- Учебник: «Информатика (базовый уровень)», Семакин И.Г., Хеннер Е.К., Шеина Т.Ю.
- Тема: § 13. Инструменты для разработки web-сайтов
- 25.08.2019
- 3911
- 57


Получите профессию
за 6 месяцев
Пройти курс
Рабочие листы
к вашим урокам
Скачать
Смотреть ещё
681
методическую разработку по информатике
Перейти в каталогВыбранный для просмотра документ Урок 1 понят об инф сист.doc
Урок 1
Тема урока. Понятие об информационных системах и автоматизации информационных процессов
Оборудование: компьютер
Тип уроку: комбинированный
план проведения урока
І. Организационная часть(3 хв)
ІІ. Актуализация опорных знаний (7 хв)
ІІІ. Мотивация учебной деятельности (2 хв)
IV. Оглашение темы, цели и заданий урока (3 хв)
V. Изучение нового материала (15 хв)
VI. Практическая работа (12 хв)
VII. Подведение итогов урока (3 хв)
Ход урока
І. Организационная часть
• Проверка присутствующих
• Назначение дежурных.
ІІ. Актуализация опорных знаний
Устный опрос.
1. Информационная деятельность человека
2. Каналы передачи информации
ІІІ. Мотивация учебной деятельности
Понятие "система" широко распространено и имеет множество смысловых значений
Вывод: Применительно к информационным системам чаще всего имеется ввиду набор технических средств и программ
IV. Оглашение темы,цели занятия
Преподаватель записывает на доске тему,определяет цель и задания на урок- Понятие об информационных системах и автоматизации информационных процессов
V. Изучение нового материала
План:
3. Основные компоненты автоматизированных информационных систем
Тема: Понятие об информационных системах и автоматизации информационных процессов. Возможности настольных издательских систем: создание, организация и основные способы преобразования (верстки) текста.
Цель: дать представление об информационных системах и автоматизации информационных процессов, рассмотреть возможности настольных издательских систем.
Задачи:
· Образовательные: дать понятие об информационных системах и автоматизации информационных процессов, рассмотреть их
· Развивающие: продолжить формирование научного мировоззрения, расширять словарный запас по теме «Технологии создания и преобразования информационных объектов»
· Воспитательные: формировать интерес к предмету, воспитывать настойчивость в преодолении трудностей в учебной работе.
Теоретический материал.
Под системой понимают любой объект, который одновременно рассматривается и как единое целое, и как объединенная в интересах достижения поставленных целей совокупность разнородных элементов. Сегодня создано большое число различных систем и они все отличаются между собой как по составу, так и по главным целям.
В таблице приведены примеры нескольких систем, состоящих из разных элементов и направленных на реализацию разных целей.
|
Система |
Элементы системы |
Главная цель системы |
|
Фирма |
Люди, оборудование, материалы, здания и др. |
Производство товаров |
|
Компьютер |
Электронные и электромеханические элементы, линии связи и др. |
Обработка данных |
|
Телекоммуникационная система |
Компьютеры, модемы, кабели, сетевое программное обеспечение и др. |
Передача информации |
|
Информационная система |
Компьютеры, компьютерные сети, люди, информационное и программное обеспечение |
Производство профессиональной информации |
Понятие "система" широко распространено и имеет множество смысловых значений. Применительно к информационным системам чаще всего имеется ввиду набор технических средств и программ. Системой может называться только аппаратная часть компьютера. Системой может также считаться множество программ для решения конкретных прикладных задач, дополненных процедурами ведения документации и управления расчетами.
Информационная система имеет цель – производство профессиональной информации, связанной с определенной профессиональной деятельностью. Информационные системы обеспечивают сбор, хранение, обработку, поиск, выдачу информации, необходимой в процессе принятия решений задач из любой области. Их задача помочь в анализе проблем и создавать новые продукты.
Информационная система - взаимосвязанная совокупность средств, методов и персонала, используемых для хранения, обработки и выдачи информации в интересах достижения поставленной цели.
Сегодняшнее, современное понимание информационной системы предполагает использование в качестве основного технического средства переработки информации персонального компьютера. В крупных организациях наряду с персональным компьютером в состав технической базы информационной системы может входить мэйнфрейм или суперЭВМ. Кроме того, техническое воплощение информационной системы само по себе ничего не будет значить, если не учтена роль человека, для которого предназначена производимая информация и без которого невозможно ее получение и представление.
Под организацией понимается сообщество людей, объединенных общими целями и использующих общие материальные и финансовые средства для производства материальных и информационных продуктов и услуг. В тексте на равноправных началах будут употребляться два слова: "организация" и "фирма".
Очевидно, что существует различие между компьютерами и информационными системами. Компьютеры, оснащенные специализированными программными средствами, являются технической базой и инструментом для информационных систем. Обязательной компонентой любой информационной системы является персонал, взаимодействующий с компьютерами и телекоммуникациями.
Области применения информационных систем разнообразны. Также разнообразны свойства и особенности, присущие каждой системе. Среди множества факторов, определяющих совокупность свойств конкретной информационной системы, можно выделить три основных: технический уровень системы; характер обрабатываемой информации; целевые функции, т.е. круг задач, для решения которых данная система предназначена. Перечисленные факторы определяют форму представления информации как в системе, так и для пользователя, характер процессов обработки информации и взаимодействия системы с внешней средой, состав алгоритмического и программного обеспечения системы.
По техническому уровню информационные системы разделяют на: ручные, механизированные, автоматизированные и автоматические. Порядок перечисления систем отражает историческую последовательность их создания.
В ручных информационных системах все процессы обработки информации осуществляются вручную. Информационные массивы ручных систем имеют небольшой объем, данные хранятся на носителях различных типов. Для поиска информации в таких системах используются простые селектирующие приспособления. Фактически ручные информационные системы являются не системами, а устройствами, облегчающими поиск нужной информации по определенной совокупности признаков. Эти устройства дешевые, простые в обращении, для их эксплуатации не требуется высококвалифицированный обслуживающий персонал.
В механизированных информационных системах для обработки и поиска информации использовались различные средства механизации, среди которых наибольшее распространение получили счетно-перфорационные машины. Носителями информации в механизированных системах являлись перфокарты. В комплект технических средств такой механизированной системы входит набор перфорационных машин, каждая из которых выполняет определенные функции. С помощью перфоратора информация переносится с первичных документов на перфокарты. Перфокарты, имеющие общие признаки, раскладывает по отдельным группам сортировщик.
2. Понятие автоматизации информационных процессов
В автоматизированных и автоматических информационных системах для хранения, обработки и поиска информации используются компьютеры. Эти системы обладают широкими функциональными возможностями и способны хранить и обрабатывать очень большие массивы информации. Носители информации здесь - запоминающие устройства компьютеров.
Средства вычислительной техники в автоматических и автоматизированных информационных системах используются не только для хранения и поиска информации, но и для выполнения операций, связанных со сбором, подготовкой и передачей информации в компьютеры, а также с выдачей информации пользователю.
В функционировании автоматизированных информационных систем (АИС), являющихся наиболее распространенными, на различных этапах технологического процесса обработки информации принимает участие человек (при сборе информации и подготовке ее к вводу в компьютер, в процессе поиска). Человек является партнером АИС со стороны внешней среды, поэтому именно на него ориентирована выходная информация системы.
В автоматических информационных системах все процессы протекают без участия человека. Обычно автоматические системы используются в составе более крупных систем, например в автоматизированных системах управления технологическими процессами и объектами. "Партнерами" автоматических систем являются роботы, станки с программным управлением, технологические процессы, производственные объекты и т.п. Входная информация в таких системах представляется в форме сигналов или каких-либо физических величин, выходная информация используется для управления и регулирования.
По характеру обрабатываемой информации системы делятся на документальные и фактографические.
В документальных системах объектами обработки, хранения и поиска являются определенные документы (книги, статьи, патенты и прочие информационные материалы). Обработка информации обычно сводится к поиску документов, нужных пользователю. В ответ на запрос, сформулированный пользователем, система выдает соответствующие документы или их копии. В документальных системах важное значение приобретают вопросы, связанные с оценкой содержания, смысла документа и запроса, с определением степени соответствия смысла (содержания) документа смыслу (содержанию) запроса. Для решения этих вопросов используются специальные способы организации информационных массивов и методы поиска, а также привлекаются различные логико-лингвистические средства.
Документы, хранимые в фондах документальных систем, представляют собой текстовую информацию. Для хранения массивов таких документов в компьютерах требуется большой объем памяти. Современные системы хранения информации используют различные носители информации, отличающиеся большой емкостью. В документальных АИС применяют специальные методы хранения информационных массивов, в которых кроме электронных копий документов хранятся их адреса и атрибуты. Очень часто сами же документы или их копии хранятся в специальных хранилищах или на специальных машинных носителях большой емкости. Результатом машинного поиска является адрес документа, в соответствии с которым в хранилищах ищутся сами документы (или их электронные копии), выдаваемые пользователю.
В факторографических информационных системах хранимая и обрабатываемая информация представляет собой конкретные сведения, факты (параметры и характеристики объектов, сведения технико-экономического характера, социальная информация, результаты измерений, справочные и статистические данные). Часто эта информация носит оперативный характер, т.е. регулярно обновляется и изменяется. В этом случае системы являются оперативными.
При создании фактографической системы важно изучить особенности объектов, сведения о которых хранятся в системе, и логические связи, существующие между объектами в реальном мире, которые определенным образом отображаются в структуре информационных массивов. В массивах фактографических ИС обычно осуществляется поиск сведений о конкретном объекте. Они выдаются пользователю или передаются прикладной программе для дальнейшей обработки.
Целевые функции определяются назначением данной информационной системы. В зависимости от них можно выделить системы информационно-справочные, управленческие, информационно-расчетные и информационно-логические. От функций, выполняемых системой, зависят форма выходной информации, алгоритмы процессов ее обработки, а также характер, форма и способ общения пользователя с системой.
В настоящее время создано и успешно функционирует большое число информационно-справочных систем различного назначения, которые предназначены для удовлетворения информационных запросов пользователей. Характерная особенность таких систем — информация, найденная в соответствии с запросом, не используется непосредственно в рамках этой же системы, а выдается пользователю, который использует полученную информацию для любых необходимых ему целей. Примером информационно-справочных систем могут служить системы автоматизированного резервирования мест в пассажирском железнодорожном транспорте и в аэрофлоте. Эти системы являются также типичным примером оперативных систем, так как практически каждое обращение в систему влечет за собой изменение текущего состояния информационного фонда (бронируются места, добавляются новые рейсы и т.п.).
В соответствии с запросом информационно-справочная система осуществляет поиск нужных сведений из числа тех, что хранятся в ее информационном фонде. Поиск — одна из основных операций в таких системах, поэтому они являются также информационно-поисковыми системами (ИПС).
Управленческие системы предназначены для решения различного рода управленческих и технико-экономических задач. Обычно эти системы функционируют в рамках АСУ предприятия, организации, отрасли (например, информационные системы больниц и автоматизированных складов, материально-технического снабжения и управления запасами, учета кадров и бухгалтерского учета и т.п.). Часто эти системы обслуживают отдельные службы и являются автономными, т.е. располагают собственным информационным фондом, алгоритмическим и программным обеспечением.
Управленческие системы могут быть интегрированными, построенными по принципу банка данных. Такие системы обрабатывают общий поток информации, циркулирующий на предприятии, и призваны обеспечить ритмичное и плановое функционирование предприятия путем оптимального использования его ресурсов.
С помощью технических средств удается автоматизировать только информационные операции. Непосредственные функции принятия решений и другие управленческие операции выполняет человек. Поэтому управленческие системы, как правило, бывают ориентированы на выдачу различных справок и отчетных форм отдельным службам и руководству предприятия. Следовательно, управленческие системы выполняют одновременно и функции информационно-справочных систем. Запросы в этих системах носят обычно регулярный или регламентный характер. Реализуя эти запросы, ИС выдает определенный перечень справочных форм по результатам регулярной (ежедневной, еженедельной и т.п.) обработки информации о состоянии контролируемых процессов, а также обслуживает и другие типы запросов.
В информационно-расчетных системах хранящаяся информация используется для решения задач, связанных с различными расчетными операциями. К подобным задачам относятся статистический учет и анализ, прогнозы месторождений и погоды, диагностика (диагноз заболевания, установление причины неисправности оборудованияили прибора). К информационно-расчетным можно отнести и ИС, функционирующие в рамках систем автоматизированного проектирования (САПР). Последние выполняют различные проектные расчеты, решают задачи оптимизации параметров элементов, схем, устройств в приборостроении и машиностроении, радиоэлектронике и судостроении.
Функции расчетных систем могут быть присущи и другим типам информационных систем. Например, в рамках документальной ИПС, функционирующей в библиотеке, наряду с поисковыми задачами могут решаться многие учетно-статистические задачи; фиксироваться сведения о движении книжного фонда, учитываться данные о контингенте читателей, готовиться материалы для отчетов и т.п.
Все рассматриваемые выше разновидности ИС обеспечивают пользователя необходимой информацией лишь из числа тех сведений и фактов, которые когда-либо были введены в систему и хранятся в ее информационных массивах.
Информационно-логические системы в отличие от всех прочих способны выдавать информацию, не введенную ранее в систему в непосредственном виде, а вырабатываемую на основании логического анализа, обобщения, переработки сведений, имеющихся в информационных массивах. Такие системы могут решать научно-исследовательскиезадачи, заменяя в определенной степени труд специалиста-исследователя. Их иногда называют интеллектуальными системами, так как при их разработке используются положения теории искусственного интеллекта.
Во всех рассмотренных выше системах должны существовать развитые средства общения пользователей с системой, в том числе и пользователей — неспециалистов в области вычислительной техники. С помощью этих средств пользователь формулирует свои запросы, вводит их в систему, воспринимает информацию, выдаваемую ему системой.
В разных системах эта задача решается по-разному. В некоторых существует строго определенный перечень запросов, которые могут быть реализованы. Пользователь выбирает запрос, наиболее полно удовлетворяющий его требованиям, и указывает его системе. Такие системы называются системами с типовыми (стандартными) запросами.
Существенно большие возможности для пользователя предоставляют системы, реализующие произвольные запросы. Для их формулировки система должна располагать языком запросов, правилами их составления. Удобно общение пользователя с системой в форме диалога человека с машиной. При этом пользователь, знакомясь с получаемой информацией, имеет возможность корректировать свой запрос.
Необходимо отметить, что любая конкретная информационная система может характеризоваться совокупностью свойств, присущих отдельным выделенным видам систем. В то же время в зависимости от области применения информационных систем каждая система будет обладать своими особенностями.
Подведение итогов урока.
ЛИТЕРАТУРА
1.Цветкова М. С., Великович Л. С. Информатика и ИКТ: учебник для студ. учреждений
сред. проф. образования. — М., 2014
2.Цветкова М. С., Хлобыстова И.Ю. Информатика и ИКТ: практикум для профессий и
специальностей естественно-научного и гуманитарного профилей : учеб. пособие для студ.
учреждений сред. проф. образования. — М., 2014.
3.Цветкова М. С. Информатика и ИКТ: электронный учеб.-метод. комплекс для студ. учреж-дений сред. проф. образования. — М., 2015.
4. Залогова Л. А. Компьютерная графика. Элективный курс: практикум / Л. А. Залогова —
М., 2011.
Дополнительные источники:
1. Семакин И. Г., Хеннер Е.К., Шеина Т.Ю. Информатика 10 кл Учебник М, 2014
2. Семакин И. Г., Хеннер Е.К., Шеина Т.Ю. Информатика 11кл Учебник М. 2014
3. Уваров В.М., Силакова Л.А., Красникова Н.Е. Практикум по основам информатики и вычислительной техники: учеб. пособие. – М., 2005.
4. Угринович Н.Д. и др. Практикум по информатике и информационным технологиям 10–11 кл. – М., 2002.
5. Угринович Н.Д. Информатика и информационные технологии. Учебник 10–11 кл. – М., 2002.
В нашем каталоге доступно 74 297 рабочих листов
Перейти в каталогПолучите новую специальность за 2 месяца

Получите профессию
за 6 месяцев
Пройти курс
Рабочие листы
к вашим урокам
Скачать
Выбранный для просмотра документ Урок 2 практ раб 1 Формат текста, абзац, настр стр, изм шрифта.doc
Урок № 2
Практическая работа № 1
Форматирование текста, абзац, настройка страницы, изменение шрифта. Вставка в текст рисунков. Использование стилей и шаблонов
Аппаратное и программное обеспечение.
Компьютер с установленной операционной системой .
Линейка.
Цель работы. Научиться Использованию стилей и шаблонов
Задание. Найти в Интернете и ознакомится с определением стиля
и шаблона текстового документя
Указания по выполнению работы.
Тема №1
«Гарнитура шрифта и его размер.
Форматирование абзацев».
Цель: Сформировать первые навыки выбора:
- гарнитуры шрифта;
- размера шрифта;
- стиля начертания шрифта;
- способов выравнивания абзацев.
Программное обеспечение: Приложение Word 2003 графической операционной системы Windows.
1. Установите размер шрифта - 16
и наберите текст:
Я
изучаю Microsoft
Word успешно
2. Выделите набранный текст.
3. Скопируйте данный текст [Правка – Копировать] и вставьте [1. Курсор в нужное место; 2. Правка - Вставить ] его 5 раза (каждый раз с новой строки).
4. В первой строке (используя панель инструментов): Размер шрифта – 18; Начертание – обычное, полужирное; Цвет – изменить, шрифт – Arial.
5. Во второй строке (используя панель инструментов): Размер шрифта – 20; Начертание – полужирный курсив; Цвет – изменить, шрифт – Arial Narrow.
6. В третьей строке (используя панель инструментов): Размер шрифта – 26; Начертание - курсив; Цвет – изменить, шрифт – Arial.
7. В остальных 3 строках форматирование шрифта выполняем при помощи меню [Формат – Шрифт] в соответствии с пунктами 4-6.
1. Откройте файл Абзац1 (С:\Мои документы).
2.
Сохраните
данный файл в папку
Класс*( С:\Мои документы \Класс*), дав файлу любое имя.
3. В первом абзаце: выравнивание по центру; ШРИФТ: Размер – 18; Начертание – обычное, полужирное; Цвет – изменить.
4. Во втором абзаце: выравнивание по левому краю; ШРИФТ: Размер – 16; Начертание – обычное; Цвет – изменить.
5. В третьем абзаце: выравнивание по правому краю; ШРИФТ: Размер – 12; Начертание – курсив; Цвет – изменить.
6. В четвёртом абзаце: выравнивание по ширине; ШРИФТ: Размер – 10; Начертание – полужирный курсив; Цвет – изменить.
7. Во всем тексте установите шрифт – Arial.
8. Наберите текст (размер -12):
Зарубить на
носу – значит хорошо запомнить. В древности неграмотные люди носили с собой
дощечки. Они назывались носами. На этих дощечках делались зарубки на память.
9. Скопируйте данный текст и вставьте его 3 раза,(каждый раз с новой строки).
10. Отформатируйте каждый абзац в соответствии с пунктами 3-6.
11. В последних четырёх абзацах установите шрифт – Impact.
12. Сохраните изменения в файле.
Тема №2:
«Установка красной строки, разрядка заголовка».
Цель: Закрепление навыков ввода текста выравнивание абзацев и форматирование шрифта. Освоить операции:
- установка красной строки;
- разрядка текста.
Программное обеспечение: Приложение Word 2003 графической операционной системы Windows
Наберите текст и отформатируйте его в соответствии с ключом к заданию:
Базиль (сам с собой). Нет уж с сильным не борись, куда уж мне…
Фигаро. Такому болвану.
Базиль (в сторону). Чем хлопотать об их свадьбе, лучше - ка я устрою свою с Марселиной. (К Фигаро.)
Бомарше. Безумный день или Женитьба Фигаро.
Перевод Н. Любимова
Ключ к заданию:
1. Заголовок: выровнен по центру, полужирный курсив, размер шрифта 16 пт, цвет.
2. Основной текст (следующие 3 абзаца): красная строка – 1,5 см, выравнивание – по ширине, размер шрифта – 14 пт, начертание - по образцу.
3. В именах действующих лиц – разрядка 3 пт.
4. Две последние строки выровнены по правому краю. Форматирование текста – по образцу.
Сохранить документ в папке Класс* (С:\Мои документы \ Класс*) под именем Фигаро

Получите профессию
за 6 месяцев
Пройти курс
Рабочие листы
к вашим урокам
Скачать
Выбранный для просмотра документ Урок 2 практ раб 1 Формат текста, абзац, настр стр 2.doc
Тема: «ФОРМАТИРОВАНИЕ СИМВОЛОВ, АБЗАЦЕВ, СТРАНИЦ»
Цель работы: получить навыки форматирования
шрифтов.
Порядок выполнения:
В Word различают форматирование символов, форматирование абзацев и
форматирование страниц.
Понятие «символы»
может означать не только отдельный символ, но и так же фрагмент текста. При
форматировании символов можно задать параметры шрифта: гарнитуру и размер,
начертание и тип подчеркивания, межсимвольный интервал и другие эффекты.
Абзац – это произвольная последовательность
символов, в конце которой стоит знак абзаца ¶ (устанавливается клавишей Enter).
Знак абзаца является непечатаемым символом и отображается на экране, если
установлен соответствующий режим (см. Стандартную панель инструментов).
Допускаются и пустые абзацы. Абзац всегда начинается с новой строки. При
форматировании абзаца задаются параметры расположения абзаца: выравнивание и
отступы относительно полей страницы, интервалы между абзацами и между строками
внутри абзаца.
При форматировании отдельного слова или абзаца курсор помещают в это слово или абзац. Если форматируется несколько слов или абзацев, то перед форматированием их следует выделить.
Форматирование страниц включает в себя задание размеров полей, размеров бумаги, ориентации листа, настройку макета страницы, нумерацию страниц и строк, создание колонтитулов (область страницы для размещения справочного текста: номера страницы, названия документа и т.п.)
1. Загрузите текстовый процессор WORD
2.
Добавьте в меню Панель форматирования (если ее нет), для этого:
- выберите Вид[Панель
инструментов[Форматирование
Форматирование символов
3. С помощью клавиатуры введите фразу Я изучаю Microsoft Word успешно.
4. Скопируйте эту фразу 6 раз
5. Измените размер шрифта для первой строки, для этого:
|
|
выделите первую строку |
|
|
раскройте список Размер шрифта на Панели форматирования |
|
|
выберите размер 14 |
|
|
снимите выделение с первой строки |
6. Измените размер шрифта для второй и третьей строки по своему усмотрению
7. Измените начертание символов в первой строке, для этого:
|
|
выделите любое слово в первой строке |
|
|
используя кнопку на панели
инструментов, назначьте начертание Полужирный |
|
|
выделите другое слово в первой строке
и назначьте начертание Курсив |
8. Измените начертание символов во второй строке по своему усмотрению (возможно назначение нескольких способов начертания)
9. Измените шрифт в первой строке, для этого:
|
|
выделите любое слово в первой строке |
|
|
раскройте список Шрифт на
панели инструментов и выберите Courieг |
10. Измените шрифт во второй и третьей строке по своему усмотрению
11. Измените цвет символов в первых трех строках, для этого:
|
|
выделите любой фрагмент текста |
|
|
раскройте список Цвет шрифта |
|
|
выберите любой цвет из предложенной палитры цветов |
12. Отформатируйте четвертую строку, используя главное меню, для этого:
|
|
выделите всю строку или ее фрагмент |
|
|
выберите Формат[Шрифт |
|
|
в появившемся окне измените назначенные параметры Размера, Шрифта, Начертания, Цвета, Эффектов, Подчеркивания по своему усмотрению и подтвердите свой выбор Ok |
13. Измените межсимвольный интервал в любом слове, для этого:
|
|
выделите любой фрагмент |
|
|
выберите Формат[Шрифт |
|
|
выберите закладку Интервал |
|
|
раскройте список Интервал и выберите Разреженный |
|
|
установите курсор в окно справа и назначьте величину разрядки 3 |
|
|
подтвердите свой выбор Ok |
14. Для любого другого фрагмента текста назначьте межсимвольный интервал Уплотненный
15. Задайте эффект анимации для текста, для этого:
|
|
выделите любой фрагмент текста |
|
|
выберите Формат[Шрифт |
|
|
выберите закладку Анимация |
|
|
выберите один из видов анимации и подтвердите свой выбор Ok |
16. Отформатируйте последнюю строку текста, назначив следующие параметры:
|
|
Размер -20, Начертание- курсив, полужирный, |
|
|
Цвет -синий, Подчеркивание- нет, |
|
|
Эффекты - контур, Шрифт Arial |
17. Отформатировать первые две строки по таким же параметрам, используя режим копирования формата, для этого:
|
|
выделите последнюю строку или ее фрагмент |
|
|
щелкните по кнопке Копировать формат |
|
|
выделите первые две строки |
|
|
сбросьте выделение |
18. Результат показать преподавателю.
Форматирование абзацев
19. Вставить новую страницу в документ:
|
|
поставьте курсор в пустой строке после всего текста |
|
|
выберите Вставка[Разрыв[Начать новую страницу |
20. Набрать следующий текст:
Примечание: текст состоит из трех абзацев:
заголовок, содержание рецепта, раскладка продуктов. В конце каждого абзаца
нажать клавишу Enter. После каждого знака препинания ставить пробел. Перед
знаком препинания пробел не ставить. Перенос слов происходит автоматически и
может не совпадать с предложенным образцом.
Печенье
Сырки, муку, маргарин, яйца, соду смешать и поставить в холодильник на 2 часа.
Тонко раскатать тесто. Смазать белком, взбитым с сахаром, и свернуть рулетом.
Нарезать ломтиками и сложить на смазанный противень. Печь примерно 25 минут.
2 сырка по 100 г, 1 пачка маргарина, 2 яйца, 1 стакан сахара, 0,5 чайной ложки
соды, погашенной в уксусе, 2,5 стакана муки.
21. Отформатировать заголовок, для этого:
|
|
выделите первый абзац |
|
|
установите шрифт Полужирный |
|
|
установите межсимвольный интервал Разреженный 3 пт. |
|
|
отцентрировать заголовок - щелчок по
кнопке По центру |
22. Отформатировать второй абзац, для этого:
|
|
выделите все строчки второго абзаца |
|
|
назначьте выравнивание абзаца по
ширине - кнопка По ширине |
|
|
задайте отступ для первой строки абзаца перемещением вправо на отметку 1 см. маркера Отступ первой строки на горизонтальной линейке |
|
|
установите размер - 12 |
23. Отформатируйте третий абзац, для этого:
|
|
выделите все строчки абзаца |
|
|
установите выравнивание По ширине |
|
|
установите начертание - Курсив, размер - 12 |
24. Сравните свой текст с образцом:
ПЕЧЕНЬЕ
Сырки, муку, маргарин, яйца, соду
смешать и поставить в холодильник на 2 часа. Тонко раскатать тесто. Смазать
белком, взбитым с сахаром, и свернуть рулетом. Нарезать ломтиками и сложить на
смазанный противень. Печь примерно 25 минут.
2 сырка по 100 г, 1 пачка маргарина, 2 яйца, 1 стакан сахара, 0,5 чайной
ложки соды, погашенной в уксусе, 2,5 стакана муки.
25. Вставить новую страницу в документ.
26. Введите текст и отформатируйте его в соответствии с образцом:
![]()
«БИЗНЕС - СЕРВИС
113244, Москва,
Новая ул., 3
тел. 123-4567
Уважаемый Василий Никифорович!
Акционерное общество "Бизнес-Сервис" приглашает Вас 15 ноября 1996
г. в 20 часов на традиционное осеннее заседание Клуба московских джентльменов.
Президент клуба А.М. Ростокин
Ключ к заданию:
Вставка символа ![]()
|
|
установите курсор в позицию вставки |
|
|
выберите Вставка[Символ, в списке шрифтов выберите Wingdings |
|
|
в появившемся окне выделите необходимый символ |
|
|
щелкните по кнопке Вставить и закройте это окно |
Форматирование текста реквизитов банка:
|
|
выравнивание по центру, задать Отступ справа 6 см (указатель на горизонтальной линейке). |
|
|
подпись выровнена по ширине, в конце
строки - принудительный конец строки |
27. Сохраните документ под именем Практическая работа № 3_1
28. Результат показать преподавателю.
Форматирование страниц
29. Создайте новый документ:
|
|
Файл[Создать[Новый документ |
30. Набрать нижеприведенный текст:
Варианты вирусов зависят от целей, преследуемых их создателем. Признаки их могут быть относительно доброкачественными, например, замедление в выполнении программ или появление светящейся точки на экране дисплея (т. н. "итальянский попрыгунчик"). Признаки могут быть эволютивными, и "болезнь" будет обостряться по мере своего течения. Так, по непонятным причинам программы начинают переполнять магнитные диски, в результате чего существенно увеличивается объем программных файлов. Наконец, эти проявления могут быть катастрофическими и привести к стиранию файлов и уничтожению программного обеспечения.
31. Скопировать текст несколько раз, чтобы текст занимал не менее 3 страниц.
32. Измените параметры страницы, для этого:
|
|
выберите Файл[Параметры страницы |
|
|
выберите закладку Поля |
|
|
установите значения: верхнее - 4 нижнее - 4 левое – 3 правое - 2 |
|
|
выберите закладку Размер бумаги |
|
|
установите Ориентацию - Альбомная, Размер А4 210 x 297 мм |
|
|
подтвердите свой выбор Оk |
33. Пронумеруйте страницы, для этого:
|
|
выберите Вставка[Номера страниц |
|
|
положение - Внизу страницы |
|
|
подтвердите свой выбор Оk |
34. Создайте верхний колонтитул для этого:
|
|
выполните Вид[Колонтитулы |
|
|
с помощью кнопки Верхний/нижний колонтитул выберите верхний колонтитул |
|
|
внутри прямоугольника, заданного пунктирной линией введите текст: Компьютерные вирусы |
|
|
при помощи соответствующих кнопок на панели инструментов Колонтитулы вставьте Дату и Время. |
|
|
закрыть |
35.
В режиме Предварительного просмотра ![]() проверить
нумерацию страниц и колонтитулы.
проверить
нумерацию страниц и колонтитулы.
36. Назначьте различную ориентацию для страниц документа, для этого:
|
|
установите курсор в конец первой страницы |
|
|
выберите Вставка[Разрыв[Новый раздел со следующей страницы. |

|
|
установите курсор на вторую страницу |
|
|
измените ориентацию на Книжную |
37.
В режиме Предварительного просмотра ![]() установите
просмотр Несколько страниц
установите
просмотр Несколько страниц ![]()
38. Результат покажите преподавателю.

Получите профессию
за 6 месяцев
Пройти курс
Рабочие листы
к вашим урокам
Скачать
Выбранный для просмотра документ Урок 3 Возм наст издат систем.doc
Урок 3
Тема урока. Возможности настольных издательских систем»
Оборудование: компьютер
Тип уроку: комбинированный
план проведения урока
І. Организационная часть(3 хв)
ІІ. Актуализация опорных знаний (7 хв)
ІІІ. Мотивация учебной деятельности (2 хв)
IV. Оглашение темы, цели и заданий урока (3 хв)
V. Изучение нового материала (15 хв)
VI. Практическая работа (12 хв)
VII. Подведение итогов урока (3 хв)
Ход урока
І. Организационная часть
• Проверка присутствующих
• Назначение дежурных.
ІІ. Актуализация опорных знаний
Устный опрос.
1. Понятие об информационных системах
2. Вставка в текст рисунков
ІІІ. Мотивация учебной деятельности
большинство пользователей, столкнувшись с необходимостью создания визитки, буклета, пригласительного билета или даже плаката, не задумываясь, выбирают для ее решения программу Microsoft Office Word, что является не совсем правильным,
Вывод: В состав пакета Microsoft Office входит программа, специально предназначенная для решения таких задач. Эта программа называется Microsoft Office Publisher
IV. Оглашение темы,цели занятия
Преподаватель записывает на доске тему,определяет цель и задания на урок - Возможности настольных издательских систем»
V. Изучение нового материала
План:
1 Назначение и возможности программы Microsoft Office Publisher.
2 Создание визитной карточки.
Основная цель урока: формировать понятия о назначении и возможностях программы Microsoft Office Publisher.
Задачи:
образовательные:
- научить студентов использовать программу Publisher для создания различных публикаций на примере создания визитной карточки;
- показать возможность размещения текстовой и графической информации на макете;
- закрепить знания студентов по взаимному использованию программ пакета MS Office;
- закрепить полученные знания и навыки при выполнении практической работы.
развивающие:
- развивать творческие способности;
- развивать аналитическое мышление.
воспитательные:
- воспитывать самостоятельность и организованность в работе;
- воспитывать бережное отношение к технике;
воспитывать учащихся как личность творчески мыслящую, инициативную, подготовленную ориентироваться в окружающей действительности.
здоровьесберегающие:
- поддерживать умственную работоспособность на высоком уровне и предупреждать физические и психические перегрузки путем смены деятельности обучающихся.
Осваиваемые общие компетенции:
- использовать информационно-коммуникационные технологии в профессиональной деятельности;
- работать в коллективе и команде, эффективно общаться друг с другом;
- организовывать собственную деятельность, выбирать типовые методы и способы выполнения профессиональных задач, оценивать их эффективность и качество.
Тип урока: комбинированный
Вид занятия: урок с элементами творческой работы.
Методы обучения: объяснительно-иллюстративный и репродуктивный.
Средства обучения:
- наглядные: образцы печатной продукции;
- аудиовизуальные: ПК, мультимедийный проектор.
Межпредметные связи: обществознание, история, основы деловой культуры.
Содержание урока:
1 Назначение и возможности программы Microsoft Office Publisher.
2 Создание визитной карточки.
|
Название элемента урока |
Учебные вопросы занятия |
Время (мин) |
Примечание |
|
1 |
2 |
3 |
4 |
|
I Организационный этап |
Приветствие. Проверка готовности к занятию. Психологический настрой студентов |
1 |
Создание доброжелательного психологического климата в группе |
|
II Этап подготовки студентов к активной познавательной деятельности, актуализация знаний. |
Введение в тему посредством обсуждения назначения ранее изученных программ . Сообщение темы урока. Видеоролик с постановкой цели урока. Знакомство с понятием «визитная карточка», ее назначение. Историческая справка. Видеоролик о значимости визитной карточки в современном деловом мире. |
10 |
Мотивация учебной деятельности. Важность и значимость выполняемой работы. |
|
III Изучение нового материала |
Запуск программы Publisher. Особенности интерфейса. Основные этапы работы над публикацией. |
8 |
Объяснительно-иллюстративный метод
|
|
IV Закрепление изученного материала, применение на практике |
Создание визитной карточки.
|
7 |
Творческая работа |
|
V Подведение итогов урока. |
Беседа по обсуждению результатов работы учащихся. |
4 |
Обобщение
|
I Организационный этап
Вступительное слово преподавателя. Проверка готовности к уроку.
(Демонстрация титульного слайда)
II Этап подготовки студентов к активной познавательной деятельности, актуализация знаний
В настоящее время люди не могут представить себе свою жизнь без компьютеров. Они проникли во все сферы: промышленность, управление, банковское дело, торговлю, медицину, образование.
(Демонстрация слайдов № 2-7)
Многие современные компьютерные программы имеют наглядный интерфейс, и это позволяет осваивать работу в них без особых трудностей.
У большинства пользователей репутацию универсального и самого эффективного комплекта приложений давно завоевал пакет программ Microsoft Office. С его помощью можно создавать изящно оформленные документы, электронные таблицы и презентации, а также упорядочивать записи и сведения.
(Демонстрация слайда № 8)
С некоторыми из приложений Microsoft Office студенты уже знакомы. Преподаватель подводит студентов к теме урока, предлагая вспомнить, каково назначение программ Microsoft Office Word, Microsoft Office Excel и Microsoft Office PowerPoint.
(Демонстрация слайда № 9)
(Отвечают студенты)
Преподаватель отмечает, что приложения, входящие в состав Microsoft Office, имеют разную направленность, и это дает пользователям возможность быстро и легко решать многие задачи.
На столах перед студентами представлены различные виды публикаций: открытки, календари, брошюры, каталоги, газеты, объявления, буклеты, визитки.
(Демонстрация слайдов № 10-13)
Преподаватель задает вопрос: Что общего у всей этой продукции? И можно ли быстро и качественно создать такие публикации, опираясь только на изученные программы пакета приложений Microsoft Office?
(Отвечают студенты)
Преподаватель отмечает, что большинство пользователей, столкнувшись с необходимостью создания визитки, буклета, пригласительного билета или даже плаката, не задумываясь, выбирают для ее решения программу Microsoft Office Word, что является не совсем правильным, т.к. программа Word создавалась как текстовый редактор для оформления и редактирования текстов. Поэтому с ее помощью сложно подготовить профессионально оформленную печатную продукцию.
В состав пакета Microsoft Office входит программа, специально предназначенная для решения таких задач. Эта программа называется Microsoft Office Publisher.
(Демонстрация слайда № 14)
Преподаватель озвучивает тему урока: «Создание печатной продукции в Microsoft Office Publisher»
(Демонстрация слайда № 15)
Цель урока формулируется после видеообращения работодателя к студентам с просьбой изготовить визитные карточки для его предприятия.
(Демонстрируется видеосюжет № 1)
(Демонстрация слайда № 17)
В качестве эпиграфа к уроку взято высказывание Билла Гейтса – одного из создателей компании Microsoft: «Мне кажется, что наступают интересные времена. Никогда еще не было столько возможностей делать то, что раньше казалось просто невероятным».
(Демонстрация слайда № 18)
Прежде чем приступить к созданию визитки, преподаватель объясняет, что такое визитка, зачем она нужна и какова ее история.
Визитная карточка (визитка) - традиционный носитель контактной информации о человеке или организации. Как правило, изготавливается она из бумаги, картона или пластика. Визитка включает имя владельца, компанию (обычно с логотипом) и контактную информацию (адрес, телефонный номер и адрес электронной почты).
(Демонстрация слайда № 19)
Первые визитки появились в Китае еще в III веке, когда китайских чиновников обязали иметь при себе дощечки, содержащие информацию с именем, фамилией и должностью. К 16-17 веку визитками уже пользовались жители Венеции и Флоренции, а в России визитные карточки получили распространение в конце 18 - начале 19 веков в период царствования Екатерины II. Визитки были непременным атрибутом каждого светского человека. Они украшались замысловатыми вензелями, изображениями родовых гербов, а иногда встречались и целые зарисовки: так, на визитках Суворова красовались сцены из охотничьей жизни. Использовались визитки в то время в основном в качестве напоминания о своём визите.
(Демонстрация слайдов № 20-24)
В наше время визитка - это важная часть имиджа и неотъемлемая часть общения, успеха делового человека.
(Демонстрация слайда № 25)
В справедливости этих слов можно убедиться, послушав известного в России бизнес-тренера Николая Латанского.
(Демонстрируется видеосюжет № 2)
Преподаватель отмечает, что для того, чтобы создать качественную визитку, которая была бы максимально эффективной, достаточно знать несколько простых правил.
Стандартный размер визиток европейской визитки 50×90мм, а в Америке традиционным считается размер 55×85мм.
(Демонстрация слайда № 27)
Стиль оформления визитки должен соответствовать роду деятельности ее владельца, располагая надпись на визитке, не стоит гнаться за оригинальностью. Люди привыкли читать горизонтально расположенные тексты, от этого и стоит отталкиваться.
(Демонстрация слайда № 28)
Фотографии и иные изображения должны быть чёткими, но не занимать много места. Выбирая шрифт, так же следует придерживаться золотой середины. Излишне декоративные шрифты выглядят необычно, но плохо воспринимаются взглядом. Фамилия, имя, и контактная информация должны легко читаться на расстоянии 40 см от глаз.
III Изучение нового материала
Изучение нового материала происходит на примере создания визитной карточки. Работа выполняется на интерактивной доске.
Способ запуска программы Office Publisher является стандартным для программ пакета Microsoft Office.

Интерфейс программы практически не отличается от ранее изученных программ пакета Office.
Единственное отличие заключается в том, что область задач располагается не в правой, а в левой части окна. Здесь перечислены типы публикаций, которые могут быть созданы в этой программе.

Если у пользователя отсутствует опыт создания профессионально оформленных публикаций, можно начать работу на основе готовых шаблонов, выбрав нужный вид публикации. Если же имеются навыки дизайнера и необходимо разработать нечто оригинальное, то лучше создать презентацию «с нуля», выбрав команду «Размеры пустых страниц».
После выбора типа публикаций в центральной части окна открывается область, в которой можно выбрать любой из понравившихся макетов, причем здесь имеется возможность загружать шаблоны с узла Microsoft Office Online.

В основу работы программы Publisher положен принцип использования объектно-ориентированной модели.
Это означает, что любой элемент страницы рассматривается как отдельный объект, который можно добавить, перемещать или удалить.
Следующим этапом работы является заполнение всех необходимых элементов страницы. Преподаватель демонстрирует способ заполнения текстовых полей визитки на примере поля, в котором указываются фамилия, имя и отчество.

(Все остальные текстовые поля заполняются студентами).
Вставка логотипа компании в графический фрейм визитной карточки выполняется при помощи операции копирования.
Преподаватель отмечает, что при необходимости можно выполнить форматирование публикации, подобрав подходящие цветовые и шрифтовые схемы.
Для произвольного форматирования используются панели инструментов Стандартная, Форматирование и Объекты.
Готовую публикацию необходимо сохранить.

IV Закрепление изученного материала, применение на практике
Преподаватель предлагает студентам самостоятельно создать визитную карточку для работодателя. На выполнение задания отводится 7 минут. Для оценивания выполненных работ создается экспертная группа в составе трех человек из числа студентов.
Перед началом работы преподаватель напоминает студентам о соблюдении правил безопасных условий труда: во время работы нельзя прикасаться к разъемам соединительных кабелей, трогать провода. В случае обнаружения неисправности оборудования необходимо немедленно сообщить об этом преподавателю.
Нельзя держать на рабочем месте предметы, не требующиеся при выполнении задания, экран во время работы должен находиться на расстоянии 55-65 см от глаз.
Алгоритм выполнения задания:
1. Запустите программу командой Пуск ® Все программы®
Microsoft Office ® Microsoft Office Publisher 2007
2. Создайте визитную карточку, опираясь на представленный ниже алгоритм.

3. Сохраните публикацию на Рабочий стол под именем Визитка.
По окончанию работы члены экспертной группы выбирают лучшую визитку, демонстрируют ее всем студентам, и аргументировано объясняют, почему выбрана именно эта визитка.
Преподаватель подводит итоги урока, проводит анализ работы студентов, выставляет оценки.
Преподаватель объявляет домашнее задание: дома студенты продолжат работу над созданием визиток, изготовив визитку для себя. Причем эта визитка должна быть двусторонней – одна сторона визитки должна содержать информацию на русском языке, а на другой стороне та же информация должна быть представлена на английском языке, как это принято в деловом мире.
При выполнении домашнего задания можно пользоваться справочной информацией с интернет -ресурса http://we-beside.ru/.
Подведение итогов урока.
Домашнее задание:
Создать в приложении Microsoft Office Publisher личную визитную карточку (на английском и русском языках)
Примечание: справочный материал по теме можно скачать по ссылке http://we-beside.ru/
ЛИТЕРАТУРА
1.Цветкова М. С., Великович Л. С. Информатика и ИКТ: учебник для студ. учреждений
сред. проф. образования. — М., 2014
2.Цветкова М. С., Хлобыстова И.Ю. Информатика и ИКТ: практикум для профессий и
специальностей естественно-научного и гуманитарного профилей : учеб. пособие для студ.
учреждений сред. проф. образования. — М., 2014.
3.Цветкова М. С. Информатика и ИКТ: электронный учеб.-метод. комплекс для студ. учреж-дений сред. проф. образования. — М., 2015.
4. Залогова Л. А. Компьютерная графика. Элективный курс: практикум / Л. А. Залогова —
М., 2011.
Дополнительные источники:
1. Семакин И. Г., Хеннер Е.К., Шеина Т.Ю. Информатика 10 кл Учебник М, 2014
2. Семакин И. Г., Хеннер Е.К., Шеина Т.Ю. Информатика 11кл Учебник М. 2014
3. Уваров В.М., Силакова Л.А., Красникова Н.Е. Практикум по основам информатики и вычислительной техники: учеб. пособие. – М., 2005.
4. Угринович Н.Д. и др. Практикум по информатике и информационным технологиям 10–11 кл. – М., 2002.
5. Угринович Н.Д. Информатика и информационные технологии. Учебник 10–11 кл. – М., 2002.

Получите профессию
за 6 месяцев
Пройти курс
Рабочие листы
к вашим урокам
Скачать
Выбранный для просмотра документ Урок 3 Возм наст издат систем 2 доп.doc
Урок 3
Возможности настольных издательских систем
(2 часа: лекция и практика)
Термин информационная система (ИС) используется как в широком, так и в узком смысле.
В широком смысле информационная система - совокупность содержащейся в базах данных информации и обеспечивающих ее обработку информационных технологий и технических средств.
В узком смысле ИС называют подмножество компонентов ИС в широком смысле, включающее базы данных, СУБД и специализированные прикладные программы.
Различают:
• настольные (локальные) ИС, в которых все компоненты (БД, СУБД, клиентские приложения) находятся на одном компьютере;
• распределённые ИС, в которых компоненты распределены по нескольким компьютерам.
Настольные издательские системы - применяются для профессиональной издательской деятельности. Позволяют осуществлять электронную верстку широкого спектра основных типов документов типа информационного бюллетеня, цветной брошюры, каталога, справочника. Позволяют решать задачи:
1. компоновать (верстать) текст;
2. использовать всевозможные шрифты и выполнять полиграфические изображения;
3. осуществлять редактирование текста на уровне лучших текстовых процессоров;
4. обрабатывать графические изображения;
5. выводить документы полиграфического качества;
6. работать в сетях на разных платформах.
Примерами таких пакетов являются: Corel Ventura, Page Maker, MS Publisher.
Текстовый редактор - программы для создания, редактирования, форматирования, сохранения и организации печати текстовых документов.
Более совершенные текстовые редакторы, имеющие, помимо перечисленных возможностей средства форматирования текста и документа, называют Текстовыми процессорами, а мощные пакеты программ, предназначенные для верстки сложных изданий, настольными издательскими системами.
Основные возможности текстовых процессоров:
· ввод текста;
· редактирование текста;
· вывод текста на печать;
· форматирование текста;
· сохранение текстового файла;
· поиск и замена символов.
Примером текстового процессора является MS Office Word.
Создавая текст, хочется добиться оптимального результата, сделать его грамотным, эффектным, ориентированным на возраст, вкусы и подготовку читателя. Текстовые процессоры позволяют не только определять способы оформления текста при вводе, но и изменять уже набранный текст.
Основной из функций текстового процессоря является редактирование - добавление, удаление, перемещение или исправление текста или графики.
Редактирование и ввод текста обычно не вызывает больших проблем. Как только вы нажмете какую-нибудь клавишу, соответствующая ей буква появится в месте, отмеченном текстовым курсором.
Курсор — это мигающая вертикальная черта, отмечающая место ввода очередного символа.
Для окончания ввода текста одного абзаца и перехода к следующему абзацу нажимается клавиша [Enter]. По мере ввода с клавиатуры символов курсор автоматически перемещается на следующую строку, а вам не надо предпринимать никаких специальных действий для перехода к следующей строке.
Для переключения раскладки клавиатуры для ввода русских или латинских символов чаще всего нажимают комбинацию клавиш |Alt] + [Shift] или [Ctrl) + [Shift]. Для переключения раскладки клавиатуры мышью используйте переключатель En/Ru на панели задач.
Для ввода прописных букв используется клавиша [Shift], а для фиксации прописных букв — клавиша [CapsLock].
Для добавления фрагмента текста в Word нужно установить курсор в место для ввода дополнительного фрагмента и ввести его. Для удаления символа, расположенного справа от курсора, следует нажать клавишу [Delete]. Символ, который расположен слева от курсора, удаляется с помощью клавиши [Backspace].
Способы создания документов.
В текстовых редакторах для создания документов используются:
· мастера (производится путем внесения необходимых данных в последовательно появляющиеся диалоговые окна);
· шаблоны (пустые заготовки документов определенного назначения).
Однако в большинстве случаев для создания документов используется пустой шаблон Новый документ, который пользователь заполняет содержанием по своему усмотрению.
Выбор параметров страницы.
Любой документ состоит из страниц, поэтому в начале работы над документом необходимо задать параметры страницы: формат, ориентацию и размер полей.
Формат страниц документа определяет их размер.
Ориентация позволяет выбрать расположение страницы на экране монитора. Существуют две возможные ориентации страницы — книжная и альбомная. Для обычных текстов чаще всего используется книжная ориентация, а для таблиц с большим количеством столбцов — альбомная.
На странице можно установить требуемые размеры полей (верхнего и нижнего, правого и левого), которые определяют расстояния от краев страницы до границ текста.
Колонтитулы и номера страниц.
Для вывода на каждой странице документа одинакового текста (например, имени автора, названия документа и др.) удобно использовать верхний или нижний колонтитулы. Расстояния от краев страницы до колонтитула можно изменять.
Страницы документа рекомендуется нумеровать, причем номера можно размещать вверху или внизу страницы по центру, справа или слева.
Вставка символов и специальных знаков.
Символы и специальные знаки, отсутствующие на клавиатуре (например £, ≤, ≥, ≠ и др.), можно вставить с помощью диалогового окна Символ (Вставка/Символ).

Жесткий разделитель страниц.
Начать новую страницу можно несколькими способами. Удобно использовать вставку жесткого разделителя страниц. Это можно выполнить при помощи команд Вставка/Разрыв...
Копирование и перемещение текста.
Для копирования или перемещения текста необходимо выделить фрагмент текста и выполнить одно из следующих действий.
Чтобы переместить
объект, нажмите кнопку Вырезать ![]() на панели инструментов Стандартная.
на панели инструментов Стандартная.
Чтобы скопировать
объект, нажмите кнопку Копировать ![]() на панели
инструментов Стандартная.
на панели
инструментов Стандартная.
Чтобы переместить или
скопировать объект в другой документ, перейдите в нужный документ, щелкните
место вставки объекта и на панели инструментов Стандартная нажмите
кнопку Вставить ![]() .
.
Чтобы определить формат вставляемых элементов, выберите команду, нажав кнопку Вставить, которая отображается под вставленным элементом.
Для копирование текста можно использовать команды Правка/Копировать и Правка/Вставить.
Восстановление фрагмента текста.
Все мы иногда меняем свои намерения. Если возникает необходимость восстановить фрагмент текста, который перед этим был удален, то можно воспользоваться одним из двух способов:
• выбрать команду Правка/ Отменить ввод;
• щелкнуть по кнопке Отменить
![]() .
.

Получите профессию
за 6 месяцев
Пройти курс
Рабочие листы
к вашим урокам
Скачать
Выбранный для просмотра документ Урок 4 практ раб 2 Исп систем пров орфогр и грам.doc
Урок 4
|
Практическая работа №2. Использование систем проверки орфографии и грамматики. |
||||
|
||||
|
1. Цель работы: выработать практические навыки использования систем проверки орфографии и грамматики. 2. Оборудование, приборы, аппаратура, материалы: персональный компьютер, текстовый процессор MS Word. 3. Краткие теоретические сведения. Проверка орфографии Одним из важных качеств текста является отсутствие грамматических ошибок. Грамматические ошибки в тексте могут возникнуть, во-первых, по незнанию человека, во-вторых, в результате опечатки при наборе текста. Для устранения грамматических ошибок в среду Word встроена автоматизированная система проверки правописания. Основу этой системы составляет база данных — вариантов написания русских и английских слов, и база знаний — правил грамматики. Эта система сверяет каждое написанное слово с базой данных, а также анализирует правильность написания словосочетаний и предложений (согласованность падежей, расстановку запятых и т. д.). При обнаружении ошибок система выдает подсказку и в некоторых случаях — варианты исправления ошибок. Эта система является примером системы искусственного интеллекта. По умолчанию Microsoft Word проверяет орфографию и грамматику автоматически при вводе текста, выделяя возможные орфографические ошибки красной волнистой линией, а возможные грамматические ошибки — зеленой волнистой линией. Система проверки орфографии по умолчанию включена всегда. Исправлять ошибки можно по мере ввода текста, а можно провести проверку сразу во всем тексте по окончании ввода. Для исправления ошибки по мере ввода щелкните правой кнопкой мыши на тексте, подчеркнутом волнистой зеленой или красной линией, а затем выберите предложенный вариант или соответствующую команду в контекстном меню. При исправлении орфографической ошибки в контекстном меню часто предлагаются слова, близкие по написанию. Но лучше осуществить проверку правописания сразу во всем тексте по окончании ввода. Это существенно сэкономит время. Следует заметить, что не всегда слово, подчеркнутое красной линией, написано неправильно. Вполне возможно, что это какой-нибудь специальный термин, которого нет в словаре. Очень часто подчеркиваются имена собственные, а также составные лова (например, «автотекст», «автозамена» и пр.), которые также отсутствуют в базе данных приложения. Если слово написано правильно, но подчеркнуто красной линией, можно добавить его в пользовательский словарь, и больше не будет выделяться подчеркиванием. Если в результате опечатки получается слово, имеющееся в словаре, то программа проверки орфографии его не пометит, например, если вместо слова «кот» написано слово «кто» или вместо слова «парта» написано слово «пара». Чтобы устранить такие ситуации, следует внимательно перечитать текст самому или, что еще лучше, попросить об этом другого человека. Автозамена и Автотекст Для автоматизации ввода и исправления текста в среде Word существуют инструменты Автозамена и Автотекст. Бывает, что при вводе текста с клавиатуры вместо нужной клавиши нажимается соседняя или две буквы нажимаются в обратном порядке. Инструмент Автозамена имеет встроенный словарь наиболее типичных опечаток и ошибочных написаний. При обнаружении таких опечаток слово автоматически заменяется на правильное. Словарь автозамены можно пополнять. Практически у каждого пользователя есть свои особенности набора и «индивидуальные» опечатки и ошибки. Если в процессе набора вы ввели слово с опечаткой, то можно не только исправить его, но и включить в словарь автозамен. Для этого в контекстном меню следует выбрать команду Автозамена. Инструменты Автотекст и Автозамена можно использовать для быстрого ввода стандартных фраз по нескольким первым буквам. Инструмент Автотекст содержит список фраз длиной до 32 символов, которые среда автоматически предлагает вставить, когда набраны первые несколько букв. Эти фразы можно выбирать из списка элементов автотекста. Кроме того, в этом списке содержатся элементы для вставки служебной информации, которая, как правило, вставляется в колонтитул, например имя автора, дата создания, дата печати, имя файла. Иногда ошибки в словах исправляются без выделения и предупреждения, несмотря на то, что они не записаны в словарь автозамен. Это происходит в тех случаях, когда есть только один вариант исправления слова, например, в причастиях и прилагательных с двойными согласными («вызванный», «переданный», «деревянный» и пр.), или если вместо одной буквы написаны одинаковые буквы подряд («теекст», «слуучай»).
4. Задание
Задание 1. Опишите основные команды MS Word, позволяющие проверить правописание текста, и действия, которые нужно сделать для проверки.
Задание 2.
Задание 3. Наберите следующие слова, нажмите пробел и проследите за исправлениями: пРИМЕР, напирмер, нелзя.
Задание 4. Для проверки Автозамены наберите следующие слова в 1),2),3) пунктах, достаточно набрать несколько символов, пока не появится все слово и нажать ENTER, в 4),5) пунктах набрать полностью и нажать пробел.
В файле ПР13_2.doc сделайте подпись (используя автозамену) текущей даты.
5. Содержание отчета
Отчет должен содержать:
6. Контрольные вопросы
7. Литература
|
|
|||

Получите профессию
за 6 месяцев
Пройти курс
Рабочие листы
к вашим урокам
Скачать
Выбранный для просмотра документ Урок 5 технол обр текс инф.doc
Урок 5
Тема урока. Технологии обработки текстовой информации
Оборудование: компьютер
Тип уроку: комбинированный
план проведения урока
І. Организационная часть(3 хв)
ІІ. Актуализация опорных знаний (7 хв)
ІІІ. Мотивация учебной деятельности (2 хв)
IV. Оглашение темы, цели и заданий урока (3 хв)
V. Изучение нового материала (15 хв)
VI. Практическая работа (12 хв)
VII. Подведение итогов урока (3 хв)
Ход урока
І. Организационная часть
• Проверка присутствующих
• Назначение дежурных.
ІІ. Актуализация опорных знаний
Устный опрос.
1. Назначение текстового процессора Word
2. Виды обработки текстов
ІІІ. Мотивация учебной деятельности
При работе за компьютером часто приходится набирать текстовую информацию и работать с документами - рефератами, докладами
Вывод: Microsoft Word - это текстовый процессор, помогающий создавать, редактировать, изменять внешний вид документов, а также добавлять в документы другие объекты: изображения, таблицы, формулы
IV. Оглашение темы,цели занятия
Преподаватель записывает на доске тему,определяет цель и задания на урок Технологии обработки текстовой информации
V. Изучение нового материала
План:
1.Возможности текстовых процессоров
2.Текстовые редакторы
3.Текстовый редактор Лексикон
4.Текстовый редактор Word Pad
5.Текстовый редактор WordPerfect
6.Текстовый редактор Microsoft Word 6.0
7.Текстовый редактор Notepad++
8.Текстовый редактор Microsoft Word 2003
9. Пользовательский интерфейсMicrosoft Word 2010
10. Общий вид окна Word и основные приемы работы
Введение.
Каждый пользователь компьютера встречается с необходимостью подготовки, редактирования, той или иной текстовой информации. Одними из первых программ, созданных для компьютера, были системы обработки текстов или, как их стали называть, текстовые редакторы.
Компьютеры широко используются для подготовки текстовых документов. Для этого применяются специальные программы – текстовые редакторы.
Компьютеры, оснащенные текстовыми редакторами, должны были заменить печатные машинки. Соответственно первые подобные программы имели функции ввода символов, простейшего редактирования текста (стирания, переноса, копирования и вставки) и распечатки полученного документа. Отличие от печатной машинки состояло в возможности сохранения готового текста и его последующего многократного использования. Однако реализация функций печатной машинки не могла удовлетворить пользователей компьютеров. Развитие текстовых редакторов шло очень быстро. К тому же параллельно началась разработка полиграфических (издательских) компьютерных программ. Идеи и находки разработчиков различных систем взаимно дополняли и «подпитывали» друг друга, в результате чего появились не только мощные полиграфические программы, но и «бытовые» текстовые редакторы, которые по своим возможностям лишь немногим уступают профессиональным. Возможности этих программ различны - от программ, для подготовки небольших документов простой структуры, до программ для набора, оформления и полной подготовки к типографическому издательству изданию книг и журналов (издательские системы). Преимущества компьютера, оснащенного специальным текстовым процессором (редактором), перед печатающей машинкой были явными и заключались в том, что обеспечивали значительное повышение удобства, производительности выполнения работ и, самое главное, повышение качества получаемых при этом документов.
Разделение во времени этапов подготовки документа, таких, как ввод, редактирование, оформление, подготовка к печати и собственно сама печать сделали процесс создания документа более простым и технологичным.
Существуют различные виды текстовых редакторов:
Ø Редакторы, предназначенные для подготовки документов, содержащих только тест (например, Блокнот). Размер созданного в таком редакторе документа в байтах равен числу символов (букв) в документе. Такие текстовые редакторы могут использоваться для редактирования текстов программ и для подготовки HTML-документов.
Ø Редакторы, с помощью которых можно редактировать и форматировать (оформлять) текст (например, WordPad). Документы, подготовленные в таких редакторах, содержат не только символы текст, но и информацию об их формате, то есть форме представления (размере, выделении курсивом и подчеркиванием и т.д.)
Ø Редакторы, позволяющие готовить комплексные документы, то есть такие, которые содержат не только текст, но и другие объекты – картинки, диаграммы, звук и т.д. Такие редакторы часто называют текстовыми процессорами.
В данном реферате приведены наиболее распространенные или ставшие стандартом в ряде учреждений и организаций редакторы. В данной работе достаточно подробно рассмотрены шесть текстовых редакторов: Лексикон, WordPad, Microsoft Word, Word Perfect, Notepad++, Microsoft Word 2003 а также пользовательский интерфейс Microsoft Word 2010. Цель работы - изучая набор функций, возможностей выбранных текстовых редакторов, пронаблюдать развитие технологии программ, обеспечивающих подготовку и обработку текстовой информации.
1. Возможности текстовых процессоров.
Редакторы текстов программ рассчитаны на редактирование программ на том или ином языке программирования. Редакторы текста, и рассчитаны на тексты программ, и выполняют следующие функции:
Ø диалоговый просмотр текста;
Ø редактирование строк программы;
Ø копирование и перенос блоков текста из одного места в другое;
Ø копирование одной программы или её части в указанное место другой программы;
Ø контекстный поиск и замену подстрок текста;
Ø автоматический поиск строки, содержащей ошибку;
Ø распечатку программы или её необходимой её части;
Редакторы документов - программы для обработки документов, ориентированные на работу с текстами, имеющие структуру документа, т. е. состоящими из разделов, страниц, абзацев, предложений, слов и т.д. Следовательно, редакторы для обработки документов обеспечивают такие функции, как:
Ø возможность использования различных шрифтов символов;
Ø задание произвольных межстрочных промежутков;
Ø автоматический перенос слов на следующую строку;
Ø автоматическую нумерацию страниц;
Ø обработку и нумерацию строк;
Ø печать верхних и нижних заголовков страниц (колонтитулов);
Ø выравнивание краев абзаца;
Ø набор текста в несколько столбцов;
Ø создание таблиц и построение диаграмм;
Ø проверку правописания и подбор символов;
Редакторы текстов программ, можно использовать для создания и корректировки небольших документов. Однако при необходимости серьезной работы с документами лучше использовать редакторы, ориентированные на работу с документами.
Современные текстовые процессоры предоставляют пользователю широкие возможности по подготовке документов. Это и функции редактирования, допускающие возможность любого изменения, вставки, замены, копирования и перемещения фрагментов в рамках одного документа и между различными документами, контекстного поиска, функции форматирования символов, абзацев, страниц, разделов документа, верстки, проверки грамматики и орфографии, использования наряду с простыми текстовыми элементами списков, таблиц, рисунков, графиков и диаграмм.
Значительное сокращение времени подготовки документов обеспечивают такие средства автоматизации набора текста, как автотекст и автозамена, использование форм, шаблонов и мастеров типовых документов.
Наличие внешней памяти компьютера обеспечивает удобное длительное хранение подготовленных ранее документов, быстрый доступ к ним в любое время.
Существенно упрощают процедуру ввода данных сканеры и голосовые устройства. Существующие системы распознавания текстов, принимаемых со сканера, включают функцию экспорта документа в текстовые редакторы.
Широкий спектр печатающих устройств в сочетании с функциями подготовки документа к печати, предварительного просмотра, обеспечивает получение высококачественных черно-белых и цветных копий на бумаге и прозрачной пленке.
Таким образом, современные программы предусматривают множество функций, позволяющих готовить текстовую часть документа на типографическом уровне. Кроме того, современные программы позволяют включать в текст графические объекты: рисунки, диаграммы, фотографии.
Благодаря этим возможностям файл, представляющий собой текстовый документ, может содержать, помимо алфавитно-цифровых символов, обширную двоичную информацию о форматировании текста, а также графические объекты.
2. Текстовые редакторы.
Текстовый редактор Лексикон.
Текстовый редактор Лексикон предназначен для обработки несложных документов с текстом на русском и английском языках. У ЛЕКСИКОНА можно выделить следующие функции редактирования текстов:
Ø просмотр и корректировку текста;
Ø автоматическое форматирование текста;
Ø автоматическое разбиение текста на страницы;
Ø перенос фрагментов текста из одного места в другое;
Ø создание оглавления разделов документа;
Ø одновременное редактирование нескольких документов;
Особенностями Лексикона, отличающим его от других текстовых редакторов, являются:
Ø многооконность (ТП Лексикон имеет 10 окон, в каждом из которых может находиться независимый текст, что позволяет выполнять комплексную обработку сложной системы документации или совокупности программных модулей).
Ø макропоследовательности (макроклавиши) - программирование макрокоманд позволяет определить часто используемые текстовые конструкции или последовательности команд путем одного нажатия клавиши.
Ø калькулятор (встроенный экранный калькулятор позволяет производить вычисления с числами по разным основаниям, вычислять арифметические выражения, использовать элементарные функции).
Текстовый редактор Word Pad.
Редактор Word Pad - текстовый редактор, позволяющий создавать и редактировать достаточно длинные тексты.
Редактор Word Pad, входящий в состав Windows, не является достаточно мощным, но с большинством повседневных задач - с написанием письма, студенческого реферата, изготовлением поздравительной открытки - Word Pad справляется вполне успешно.
С помощью Word Pad можно:
Ø работать со шрифтами, использовать разнообразное начертание и цвет шрифтов;
Ø сохранять тексты как в своем собственном формате, так и в других популярных форматах (в том числе в формате Microsoft Word);
Ø вставлять в текст картинки разнообразных форматов.
Текстовый редактор Word Perfect.
Текстовый редактор Word Perfect - один из самых популярных текстовых редакторов в компьютерном мире. Word Perfect обладает довольно необычным набором свойств. Используя одни и те же положенные в его основу универсальные принципы, можно с одной стороны довольно просто обрабатывать несложные документы, а с другой - готовить тексты со сложной структурой, иллюстрациями, таблицами и т.п.
Перечислим некоторые основные характерные черты редактора Word Perfect:
Ø содержит все традиционные действия по редактированию текста
Ø постоянно поддерживает формат текста
Ø обладает широким набором встроенных символов
Ø имеется возможность автоматически строить содержание, списки рисунков и литературы, различные указатели, проставлять колонтитулы и т.д.
Ø стоит математические формулы, вставляет в текст рисунки, графики, таблицы и т.д.
Текстовый редактор Microsoft Word 6.0.
Microsoft Word 6.0 - мощный текстовой процессор, предназначенный для выполнения всех процессов обработки текста: от набора и верстки, до проверки орфографии, вставки в текст графики в стандарте *.pcx или *.bmp, распечатки текста. Он работает со многими шрифтами, как с русским, так и с любым из двадцати одного языка мира. В одно из многих полезных свойств Word входит автоматическая коррекция текста по границам, автоматический перенос слов, а также проверка правописания слов, сохранение текста в определенный устанавливаемый промежуток времени, наличие мастеров текстов и шаблонов, позволяющих в считанные минуты создать деловое письмо, факс, автобиографию, расписание, календарь и многое другое. Word обеспечивает поиск заданного слова или фрагмента текста, замену его на указанный фрагмент, удаление, копирование во внутренний буфер или замену по шрифту, гарнитуре или размеру шрифта, а так же по надстрочным или по подстрочным символам. Наличие закладки в тексте позволяет быстро перейти к заложенному месту в тексте. Можно так же автоматически включать в текст дату, время создания, обратный адрес и имя написавшего текст. При помощи макрокоманд Word позволяет включать в текст базы данных или объекты графики, музыкальные модули в формате *.wav. Для ограничения доступа к документу можно установить пароль на текст, который Word будет спрашивать при загрузке текста для выполнения с ним каких-либо действий. Word позволяет открывать много окон для одновременной работы с несколькими текстами, а так же разбить одно активное окно по горизонтали на два и выровнять их.
Текстовый процессор можно управлять с помощью команд основного меню, команд из контекстного меню и панели инструментов.
Каждый пункт основного меню содержит свое подменю, для выполнения различных действий в текстовом редакторе.
Текстовый редактор Notepad++.
Notepad++ это редактор текстовых файлов с поддержкой синтаксиса большого количества языков программирования. Программа располагает широким набором опций и отличается минимальным потреблением ресурсов процессора.
Среди продвинутых опций Notepad++ — опция подсветки текста и возможность сворачивания блоков, согласно синтаксису языка программирования. Пользователь может самостоятельно определить синтаксис языка программирования. Есть возможность настроить режим подсветки. Доступно выделение цветом директив и операторов языка программирования.
Notepad++ обеспечивает возможность одновременного просмотра и редактирования нескольких документов. Также Вы можете просматривать и редактировать в двух окнах отображения один и тот же документ в разных местах. Изменение документа в одном окне просмотра будет автоматически перемещено во второе окно просмотра (т.е. вы редактируете один документ, который имеет клона во втором окне просмотра).
Другие возможности Notepad++:
· Авто-завершение набираемого слова.
· Возможность создания собственного списка API функций (или скачать его со страницы загрузки).
· Поддержка регулярных выражений Поиска/Замены.
· Полная поддержка перетягивания фрагментов текста.
· Динамическое изменение окон просмотра.
· Автоматическое определение состояния файла (уведомление об изменении или удалении файла другой программой — с возможностью перезагрузить файл или удалить его из программы).
· Увеличение и уменьшение (масштабирование).
· Поддержка большого количества языков.
· Листинг программ можно печатать в цвете — так, как вы видите на экране в окне редактирования.
· Заметки о документе.
· Выделение скобок при редактировании текста.
· Запись макроса и его выполнение.
Текстовый редактор Microsoft Word 2003.
Текстовый редактор Microsoft Word на сегодняшний день является одной из лучших профессиональных программ для обработки текста. Он также представляет собой удобную издательскую систему для верстки и макетирования книг и периодических изданий.
Microsoft Office - пакет, предназначенный для выполнения различных операций с документами. В отличие от других аналогичных по функциям программ приложения, входящие в Microsoft Office, интегрированы в единую систему, что обеспечивает их эффективную работу с документами, включающими разные по типу элементы (например, документ Word может содержать таблицу Excel и часть базы данных Access).
Современные текстовые редакторы могут выполнять следующие функции:
Ø запоминать и вставлять символы или фрагменты текста;
Ø использовать большое количество различных шрифтов
Ø автоматически переносит по слогам слова, не умещающиеся в строке;
Ø проверять и исправлять орфографические и синтаксические ошибки;
Ø заменять повторяющие слова синонимами;
Ø вставлять иллюстрации, включая фотографии;
Ø автоматически заменять символ, слово или фрагмент во всем тексте;
Ø вставлять таблицы и диаграммы;
Ø автоматически нумеровать страницы;
Ø автоматически создавать сноски, алфавитный указатель и оглавление;
Ø форматировать текст в виде газетных колонок;
Ø устанавливать размер печатной страницы, полей и отступов и т.д.
В различных редакторах предусмотрены и другие возможности, в частности и встроенный язык программирования, позволяющий автоматизировать многие операции. Любой текстовый редактор позволяет сохранить информацию в виде документы и распечатать ее на бумаге, однако Word умеет гораздо больше.
Word - многофункциональная программа для редактирования текстов и графики, создания веб-страниц и обработки документов, в которые, кроме того, легко вставить доже аудио- и видеофрагменты. С помощью Word можно создавать практически любые документы, публиковать их в электронном виде или выводить на печать в виде бумажных копий.
3. Работа с Microsoft Word 2010.
Теперь подробно рассмотрим некоторые команды меню:
1. Меню «Файл»

2. Меню «Главная»


3. Меню «Вставка»


4. Меню «Разметка страницы»


5. Меню «Рассылки»


4. Общий вид окна Word и основные приемы работы с документами.
Первая строка основного окна, являющаяся строкой заголовка, содержит название пакета – Microsoft Word.
Строка меню, начинающаяся со слова “Файл”, содержит названия главных режимов меню, каждый из которых в свою очередь раскрывается в список команд. По умолчанию при создании нового документа панель инструментов всегда изображается на экране, но при желании панель инструментов можно убрать с экрана. На экране можно отразить ту или иную панель в зависимости от потребности.
Ниже панели инструментов располагается окно документа. В строке заголовок документа выводится имя документа, точнее, имя файла, в котором он находится. По умолчанию новым документам присваиваются имена. При дальнейшей работе имена документов можно изменить.
Следующая строка называется линейкой. Эта строка позволяет увидеть и изменить положение отступов и табуляторов для текущего абзаца текста. Ниже линейки форматирования располагается рабочая зона, в которую вводятся текст, формулы, иллюстрации и другие объекты документа.
Предпоследняя строка экрана содержит линейку горизонтальной прокрутки. Она позволяет просматривать правую часть широкого документа, не поместившуюся в окне. Перемещение окна по горизонтали вдоль страницы документа осуществляется с помощью кнопок со стрелками и движка. Справа от этой линейки в той же строке экрана расположены кнопки для перелистывания страниц большого документа в обе стороны и установки первой или последней страницы.
В правой части экрана расположена линейка вертикальной прокрутки для просмотра длинных документов.
В последнюю строку экрана - строку состояния выводится вспомогательная информация об активном документе (номер текущей страницы и их общее количество).
Для запуска необходимо щелкнуть по пиктограмме данного приложения. Сразу после запуска на экране откроется окно с пустым документом. При создании нового документа в Word мы видим пустое окно для ввода.
Для ввода текста достаточно подвести курсор к нужному месту документа и набрать текст.
В Word можно работать с несколькими документами одновременно. Каждый создаваемый или открываемый документ размещается на экране в своем собственном окне.
Одно из преимуществ работы с несколькими документами одновременно заключается в легкости копирования или перемещения текста из одного в другое, что упрощает создание двух различных версии одного базового документа или заимствовании из существующего документа при построении нового.
Заключение.
Редакторы документов - это наиболее широко используемый вид прикладных программ.
Текстовые редакторы имеют множество режимов, команд и особенностей, не вошедших в данную работу. Невозможно описать в рамках одной работы все особенности поведения программ, требующих подчас от пользователя большой сноровки и опыта. Множество тонких вопросов верстки, таких как выравнивание по вертикали, или особенностей набора формул, таблиц и сложных индексов само по себе заслуживает отдельного рассмотрения.
Таким образом, пронаблюдали своего рода «эволюцию» программ, позволяющих пользователю работать с текстовыми файлами: от простого текстового редактора, предлагающего минимальный необходимый набор функций по созданию и обработке текстовых файлов, с помощью которого можно производить лишь базовые операции с текстом, до современного текстового процессора Microsoft Word, содержащего огромный набор всевозможных функций и возможностей, позволяющих создавать документы очень высокого качества. Соответственно, разница между документами, созданными в этих редакторах, будет огромна. Понятие «текстовый редактор» уже не удовлетворяет возможностям таких программ как Microsoft Word - в данном случае вводится новый термин - текстовый процессор.
Постоянное развитие и совершенствование текстовых процессоров максимально приближает их по возможностям к издательским программам. Именно это и пронаблюдали на примере современного текстового процессора Microsoft Word, занимающего едва ли не главное место в автоматизированном офисе.
Подведение итогов урока.
ЛИТЕРАТУРА
1.Цветкова М. С., Великович Л. С. Информатика и ИКТ: учебник для студ. учреждений
сред. проф. образования. — М., 2014
2.Цветкова М. С., Хлобыстова И.Ю. Информатика и ИКТ: практикум для профессий и
специальностей естественно-научного и гуманитарного профилей : учеб. пособие для студ.
учреждений сред. проф. образования. — М., 2014.
3.Цветкова М. С. Информатика и ИКТ: электронный учеб.-метод. комплекс для студ. учреж-дений сред. проф. образования. — М., 2015.
4. Залогова Л. А. Компьютерная графика. Элективный курс: практикум / Л. А. Залогова —
М., 2011.
Дополнительные источники:
1. Семакин И. Г., Хеннер Е.К., Шеина Т.Ю. Информатика 10 кл Учебник М, 2014
2. Семакин И. Г., Хеннер Е.К., Шеина Т.Ю. Информатика 11кл Учебник М. 2014
3. Уваров В.М., Силакова Л.А., Красникова Н.Е. Практикум по основам информатики и вычислительной техники: учеб. пособие. – М., 2005.
4. Угринович Н.Д. и др. Практикум по информатике и информационным технологиям 10–11 кл. – М., 2002.
5. Угринович Н.Д. Информатика и информационные технологии. Учебник 10–11 кл. – М., 2002.
Библиографический список:
1. IBM PC для пользователя. Под редакцией В.Э.Фигурнов, Москва, 2007 г.
2. Агафонова И.В., Дмитриева О.В. Эволюция шрифтов замены: идеи и механизмы. Часть 1. - СПб.: Изд-во ЦПО "Информатизация образования", 2006, N5, С. 9-15.
3. Богомолова О. Практические работы по MS Excel на уроках информатики. Методическое пособие. - М.: Изд-во "БИНОМ. Лаборатория знаний", 2004. - 119 с.
4. Дуванов А.А. Азы информатики. Пишем на компьютере. Книга для ученика. Серия "Азы информатики". - СПб.: БХВ-Петербург, 2004. - 352 с.: ил.
5. Самоучитель работы на компьютере. Ms Windows XP Home Edition. Под редакцией А.Журин Москва 2006г.

Получите профессию
за 6 месяцев
Пройти курс
Рабочие листы
к вашим урокам
Скачать
Выбранный для просмотра документ Урок 6 практ раб 3 Работа с табл вставка рис.doc
Урок № 6
Практическая работа № 3
Работа с таблицами и границами. Направление текста. вставка иллюстраций, элементов WordArt, автофигуры
Аппаратное и программное обеспечение.
Компьютер с установленной операционной системой .
Линейка.
Цель работы. Научиться Использованию Работе с таблицами и границами. Направление текста. вставка иллюстраций, элементов WordArt, автофигуры
Задание. Найти в Интернете и ознакомится с определением WordArt, автофигуры
Указания по выполнению работы.
Тема №4: «Форматирование таблиц».
Цель: Научить выполнять основные операции, связанные с созданием и форматированием таблиц.
Программное обеспечение: Приложение Word 2003 графической операционной системы Windows.
Практическая работа №3а:
«Создание простой таблицы».
1. Создайте таблицу вида и заполните ее:
|
№ |
Понедельник |
Вторник |
Среда |
Четверг |
Пятница |
|
1. |
Алгебра |
|
|
|
|
|
2. |
Геометрия |
|
|
|
|
|
3. |
Русский |
|
|
|
|
|
4. |
ОБЖ |
|
|
|
|
2. Скопируйте полученную таблицу и вставьте её ещё 2 раза в свой документ.
3. В первых двух таблицах выполните фоновое оформление с помощью автоформата.
4. В третьей таблице:
Ò выполните обрамление вокруг таблицы;
Ò измените тип, цвет , толщину горизонтальных и вертикальных линий;
Ò оформите разделительную линию между заголовками столбцов и остальной частью таблицы – тип, толщина, цвет;
Ò в первой строке (дни недели) выполните заливку;
Ò в первом столбце (номера уроков) выполните заливку.
Практическая работа №3б:
«Создание простой таблицы».
Создайте таблицу, внесите в неё текстовую информацию и выполните обрамление таблицы:
МАЙ 1999 год
|
Понедельник |
Вторник |
Среда |
Четверг |
Пятница |
Суббота |
Воскресенье |
|
|
|
|
|
|
1 День Труда |
2 |
|
3 |
4 |
5 |
6 |
7 |
8 |
9 День Победы |
|
10 |
11 |
12 |
13 |
14 |
15 |
16 |
|
17 |
18 |
19 |
20 |
21 |
22 |
23 |
|
24 |
25 Последнийзвонок |
26 |
26 |
28 |
29 |
30 |
Практическая работа №3в:
«Создание сложной таблицы».
1. Вставьте таблицу с
необходимым числом ячеек (например, 6 – строк,
7 – столбца ).
2. Следующим этапом объедините или разбейте нужные ячеки(например):
· в 1 - м столбце объедините первые 3 строки;
· начиная со 2 – го столбца: объединяем ячейки первой строки;
· объединяем ячейки второй строки – 2-го, 3- го и 4 – го столбцов;
· аналогично, объединяем ячейки второй строки – 5-го, 6-го и 7– го столбцов;
3. Заполняем таблицу в соответствии собразцом.
4. Выполните форматирование шрифта, обрамление нижней и верхней границы, уберите правую и левую границы.
|
Материал |
Поверхность |
|||||
|
Двери |
Подоконники |
|||||
|
Кг на 10 м2 |
Площадь |
Расход |
Кг на 10 м2 |
Площадь |
расход |
|
|
Олифа |
7,6 |
10 |
|
6,6 |
4 |
|
|
Белила |
6,0 |
56 |
|
6,5 |
2 |
|
|
Пигмент |
1,5 |
12 |
|
0,6 |
10 |
|
Самостоятельная работа.
Практическая работа №3г:
«Создание сложной таблицы».
Создайте таблицу, внесите в неё текстовую информацию и выполните обрамление таблицы:
ФОРМУЛЫ МЕХАНИЧЕСКОГО ДВИЖЕНИЯ
|
|
Виды механического движения |
|||
|
Равномерное прямолинейное |
Равноускоренное
Прямолинейное |
Равномерное движение по окружности |
||
|
|
|
Любое |
Свободное |
|
|
Ускорение |
a=0 |
a=(V-V0) / t |
g=9,8m/c2 |
a= V2/T |
|
Мгновенная скорость |
V= cons V= S/T |
V=V0 +a t |
V=V0 +g t |
V=1/t |
|
Перемещение |
S=VT |
S= V0 T +a t2/2 |
S= V0 T +g t2/2 |
Находим геометрическим путём |
|
Путь |
L=S |
L=S |
L=H |
L=VT |
|
При движении в одну сторону |
||||
|
Траектория |
Прямая линия |
Прямая линия |
Прямая линия |
Окружность |
|
Частота |
0 |
0 |
0 |
N=1/T |
Тема №4: «Рисование в документе».
Цель: Познакомить с инструментами панели Рисование редактора Word, научить.
Программное обеспечение: Приложение Word 2000 графической операционной системы Windows.
Практическая работа №3д:
«Рисование в документе».
КЛЮЧ К ЗАДАНИЮ:
1. С помощью панели Рисование нарисовать прямоугольник.
2. Добавьте рамку текста и уберите выделение.
3. Выделите прямоугольник (выделение без текстового курсора), скопируйте и вставьте его 5 раз. Расположите прямоугольники на листе бумаги.
4. С помощью инструмента Линия прочертите нужные линии.
5. Сделайте надписи в прямоугольниках, используя шрифт Garamond.
6. Выполните обрамление и заливку каждого прямоугольника с помощью кнопки Тип линии, Цвет линий и Заливка на панели инструментов Рисование.
7. Представьте чертеж в виде единого графического объекта.
 |

Практическая работа №3е:
«Редактирование готового рисунка. Текстовые эффекты Word Art».
КЛЮЧ К ЗАДАНИЮ:
1. Вставте рисунки в документ в соответствии с заданием.
2. Надписи выполните с помощью Word Art.

Самостоятельная работа.
Практическая работа №3ж:
«Применение текстовых эффектов
к оформлению текста».
|
· Разговорный язык и письмо · Индивидуально и в группах · Опыт работы · Апробированная методика
' 123 – 45 – 67 |
|||||||
|
123 – 45 – 67 английский язык |
123 – 45 – 67 английский язык |
123 – 45 – 67 английский язык |
123 – 45 – 67 английский язык |
123 – 45 – 67 английский язык |
123 – 45 – 67 английский язык |
123 – 45 – 67 английский язык |
123 – 45 – 67 английский язык |

Получите профессию
за 6 месяцев
Пройти курс
Рабочие листы
к вашим урокам
Скачать
Выбранный для просмотра документ Урок 7 Работа с шаблонами в pUBLISER.doc
Урок 7
Тема урока. Использование шаблонов документов и других средств повышающих эффективность работы с текстом
Оборудование: компьютер
Тип уроку: комбинированный
план проведения урока
І. Организационная часть(3 хв)
ІІ. Актуализация опорных знаний (7 хв)
ІІІ. Мотивация учебной деятельности (2 хв)
IV. Оглашение темы, цели и заданий урока (3 хв)
V. Изучение нового материала (15 хв)
VI. Практическая работа (12 хв)
VII. Подведение итогов урока (3 хв)
Ход урока
І. Организационная часть
• Проверка присутствующих
• Назначение дежурных.
ІІ. Актуализация опорных знаний
Устный опрос.
1. Назначение текстового процессора Word
2. Виды обработки текстов
ІІІ. Мотивация учебной деятельности

IV. Оглашение темы,цели занятия
Преподаватель записывает на доске тему,определяет цель и задания на урок - Использование шаблонов документов и других средств повышающих эффективность работы с текстом
V. Изучение нового материала
План:
1. Работа с шаблонами в Publisher
2 Программы для верстки макетов книг




![]()


Подведение итогов урока.
ЛИТЕРАТУРА
1.Цветкова М. С., Великович Л. С. Информатика и ИКТ: учебник для студ. учреждений
сред. проф. образования. — М., 2014
2.Цветкова М. С., Хлобыстова И.Ю. Информатика и ИКТ: практикум для профессий и
специальностей естественно-научного и гуманитарного профилей : учеб. пособие для студ.
учреждений сред. проф. образования. — М., 2014.
3.Цветкова М. С. Информатика и ИКТ: электронный учеб.-метод. комплекс для студ. учреж-дений сред. проф. образования. — М., 2015.
4. Залогова Л. А. Компьютерная графика. Элективный курс: практикум / Л. А. Залогова —
М., 2011.
Дополнительные источники:
1. Семакин И. Г., Хеннер Е.К., Шеина Т.Ю. Информатика 10 кл Учебник М, 2014
2. Семакин И. Г., Хеннер Е.К., Шеина Т.Ю. Информатика 11кл Учебник М. 2014
3. Уваров В.М., Силакова Л.А., Красникова Н.Е. Практикум по основам информатики и вычислительной техники: учеб. пособие. – М., 2005.
4. Угринович Н.Д. и др. Практикум по информатике и информационным технологиям 10–11 кл. – М., 2002.
5. Угринович Н.Д. Информатика и информационные технологии. Учебник 10–11 кл. – М., 2002.

Получите профессию
за 6 месяцев
Пройти курс
Рабочие листы
к вашим урокам
Скачать
Выбранный для просмотра документ “ப 7 pUBLISER.doc
Урок "Publisher. Основы издательской деятельности"
Раздел программы: Информационные технологии. MicrosoftOfficePublisher.
Тип урока: объяснительно-демонстрационный урок с элементами практикума.
Программно-методическое обеспечение:
ЭВМ типа IBM. ОС Windows. ППП MS Office XP, 2003, 2007. Проектор
Приложение 1 (презентация к уроку)
Приложение 2 (школьная газета “CoolSchool” новогодний выпуск)
Приложение 3 (ссылки на интернет-ресурсы по теме)
Приложение 5 (задание к практической работе).
Цели и задачи:
Предварительная подготовка учителя:
План занятия
Компетенции учащихся:
Ход урока
I. <Приложение 1> (слайд 1). Ребята, посмотрите, перед нами электронная выставка. Здесь представлены различные виды печатной продукции. Это книги, журналы, брошюры, буклеты, учебники, открытки, визитные карточки, газеты, справочники, рекламные проспекты, школьные газеты и журналы и др.
Из представленных примеров на электронной выставке мы видим, что заниматься издательством может каждый! И даже Школьник! Конечно, существуют профессиональные организации, которые выпускают серьезную печатную продукцию. Какие, например? (Издательства “Просвещение”, “Дрофа”, “Бином”… (слайд 2). Конечно же, такие крупные издательства в своей работе используют профессиональные программы верстки, и называются они издательскими системами. Например, профессиональная программа Indesign (слайд 3).
II. Вот и нам, для того чтобы выпустить качественное школьное издание, возможностей текстового процессора Word уже недостаточно. И сегодня мы будем изучать Publisher для создания школьных публикаций (слайд 4). Это редактор, который входит в офисный пакет “MicrosoftOfficePublisher” (слайд 5). Publisher упрощает процесс создания публикаций, предоставляя сотни профессиональных макетов для начала работы. Все публикации состоят из независимого текста и элементов рисунков, которые предоставляют неограниченные возможности в создании макета страницы.
Вся работа в Publisher организуется на специальном поле, которое можно назвать “монтажным столом”. Его особенность – это возможность одновременного размещения на нем различных материалов для верстки: текстовых блоков, рисунков (слайд 6). Количество страниц, необходимое для вашего издания, неограниченно, можно сверстать целую книгу. Есть возможность дублирования отдельных элементов страницы: колонтитулов, колонцифр, графического оформления, колонок на другие страницы издания (слайд 7, 8). Из предлагаемого ассортимента шаблонов Publisher мы видим, что нам предоставляется возможность создания наклеек, визитных карточек, открыток, объявлений… (слайд 9). Все шаблоны содержат и текстовую и графическую информацию, и, что особенно важно, при выводе на печать сохраняется отличное качество графики.
Итак, профессиональная издательская система в первую очередь предназначена для верстки издания, она способна выполнять целый ряд функций, недоступных текстовому процессору.
III. <Приложение 2>Подготовка к практической работе.
“Исследование и анализ газеты”
Прежде, чем приступить к верстке в Publisher, предлагаю рассмотретьшкольную газету “CoolSchool” с точки зрения верстки и содержания.
Дополнительно: на портале Всероссийской школьной прессы www.portal.lgo.ru вы можете посмотреть примеры логотипов, оформления первых полос школьных газет и найдете много полезной информации по вопросам издательства.
IV. Практическая работа “Разработка и выполнение проекта газеты”
Задание 1:Используя ресурсы Интернет <Приложение 3> (адреса ресурсов подобраны таким образом, чтобы сократить труд учащихся по поиску информации, так как он может отвлечь их от основной задачи урока), провести поисковую работу с целью сбора информации для своего выпуска газеты: информацию для главной статьи, праздничные поздравления, пожелания, гадания, праздничные угощения, стихи, юмор, высказывания, графическую информацию, украшения (снежинки, звездочки, елочки...).
Задание 2: Верстка собственного выпуска газеты с использованием шаблона MicrosoftOfficePublisher<Приложение 5>.
V. Подведение итогов урока. Выставление оценок.
Ресурсы:
http://office.microsoft.com/ru-ru/publisher/HA101656391049.aspxhttp://www.microsoft.com/rus/office2003/Publisher/Default.mspx

Получите профессию
за 6 месяцев
Пройти курс
Рабочие листы
к вашим урокам
Скачать
Выбранный для просмотра документ Урок 8 Практ раб 4. Созд комп публ практ14.doc
Урок 8
|
Практическая работа №4. Создание компьютерных публикаций на основе использования готовых шаблонов. |
|||||
|
|||||
|
1. Цель работы: выработать практические навыки создания публикаций средствами MS Publisher.
2. Оборудование, приборы, аппаратура, материалы: персональный компьютер, программа MS Publisher.
3. Краткие теоретические сведения.
Программа MS Publisher позволяет создание публикаций, предназначенных для издания на принтере или в издательстве, рассылки электронной почтой или размещения в Интернете. Вместе с программой предоставлены заготовки (шаблоны) публикаций для широкого диапазона публикаций, бюлетни, брошуры, визитные карточки, листовки, объявления, сертификаты, резюме, каталоги и страницы веб-узлов. Во время выбора типа создаваемой публикации в Publisherотображаются эскизы доступных заготовок (шаблонов). Для разработки публикации на основе одной из заготовок хватит щелкнуть её эскиз. После того как откроется шаблон публикации, вам необходимо заменить текст и рисунки. Также можно менять цветовую и шрифтовую схемы, удалять или добавлять элементы макета и совершать любые другие необходимые изменения, чтоб публикация точно отображала стиль конкретной организации или деятельности. Все элементы публикации, включая блоки текста, не зависят друг от друга. Любой элемент можно размещать точно в необходимом месте с возможностью управления размером, формой и внешнем видом каждого элемента. Способы создания публикации:
Запуск Publisher осуществляется по команде Пуск / Программы / Microsoft Office / Microsoft Publisher щелчком мыши. Либо щёлчком мыши по ярлыку Publisher, находящемуся на Рабочем столе или на Панели задач. После запуска приложения на экране появляется следующее окно: . В отличие от Word и Excel при непосредственном запуске (а не открытии существующей публикации) Publisher не создает нового документа. Для того чтобы добраться до панелей инструментов и меню, необходимо создать новую публикацию. Слева в окне располагается Область задач, в которой предлагается Новая публикация. Чтобы начать работу, необходимо выбрать из ниже предлагаемого списка требуемую категорию публикации:
(Если Область задач не видна, нажмите на клавиатуре Ctrl+F1 или в меню Вид поставьте галочку в пункте Область задач.) В Публикациях для печати (открыть) предлагается достаточно большое число типов публикации:
· Визитные карточки · Деловые бланки · Календари · Каталоги · Наклейки · Плакаты · Приглашения · Резюме и др. (Выбираем Буклет). (Показать бумажный вариант буклета) Все шаблоны содержат и текстовую и графическую информацию, и, что особенно важно, при выводе на печать сохраняется отличное качество графики.
Вся работа в Publisher организуется на специальном поле, которое можно назвать “монтажным столом”. Его особенность – это возможность одновременного размещения на нем различных материалов для верстки: текстовых блоков, рисунков. Количество страниц, необходимое для вашего издания, неограниченно, можно сверстать целую книгу.
Можное изменить цветовую схему уже выбранного макета. Для этого в Области задач необходимо щелкнуть по слову Цветовые схемы и выбрать ту схему, которая вам нравится. Также можно изменить и шрифтовые схемы выбранного вами макета, для чего щелкнуть в Области задач по слову Шрифтовые схемы и выбрать те шрифты, которые вам нужны. Если же вам вдруг перестал нравиться выбранный макет публикации, то его можно легко поменять на другой простым щелчком мыши (там же в Области задач) по слову Макеты публикаций. Просто выберите новый макет и щелкните по нему мышью.
4. Задание
Задание 1. Создать визитную карточку на основе шаблона. Сохраните визитную карточку в своей папке под именем ПР14_1.pub.
Задание 2. Подготовить необходимые графические файлы и создать календарь на основе шаблона. Сохраните календарь в своей папке под именем ПР14_2.pub.
5. Содержание отчета
Отчет должен содержать:
6. Контрольные вопросы
7. Литература
|
|
||||
|
|||||
|
|
|||||
|
|
|||||

Получите профессию
за 6 месяцев
Пройти курс
Рабочие листы
к вашим урокам
Скачать
Выбранный для просмотра документ Урок 8а Практ раб 4 проект газеты в publisher.doc
Приложение 5.
Практическая работа
Разработка и выполнение проекта газеты
Тема: «Новый год и Рождество»
Задание1: Используя ресурсы Интернет <Приложение 3> проведите поисковую работу с целью сбора информации для своего выпуска газеты: информацию для главной статьи, праздничные поздравления, пожелания, гадания, праздничные угощения, стихи, юмор, высказывания, графическую информацию, украшения (снежинки, сосульки, звездочки, ёлочки...). Итоги поисковой работы сохраните в отдельной папке. К вопросу «Как из множества текстов и картинок сделать издание?» вернемся позже.
Задание2: Верстка собственного выпуска газеты с использованием шаблона Microsoft Office Publisher.
I. Создание макета издания.
1. Создайте новый файл Microsoft Office Publisher (рис 1).
2. Выполните команду «Применить шаблон» (рис 2).

3. Из предложенных шаблонов выбираем «Бюллетени» и затем понравившийся макет для своего выпуска газеты (рис 3).
![]()
 |

4. Подбираете цветовую гамму для выпуска (рис 4).

5. Вставляете необходимое количество страниц (рис 5).


Обратите внимание, что для грамотной верстки многостраничного издания нижняя и верхняя граница текста или блоков на каждой странице должны находиться на одном и том же уровне (колонки и колонтитулы выполняют задачу границ страницы). В Publisher есть возможность дублирования отдельных элементов страницы: колонтитулов, колонцифр, графического оформления, колонок. Для этого лучше не дублировать страницу, как предлагает «Вставка/дублировать страницу», а вставить пустые страницы (левую и правую). Потом, скопировав необходимые объекты (номер страницы, номер выпуска, оформительские колонки, которые из них выполняют роль границы выпуска), перенести их на другие. Все скопированные объекты можно залить другими цветами, но помните, что все хорошо в меру.
Вы можете размещать изображения поперек колонок, непосредственно в тексте, размещать текст вертикально или с наклоном.
Итак, готов примерный макет издания.
Вот теперь приступим к вопросу: «Как из множества текстов и картинок сделать красивое издание?» или «Основные этапы по организации издания»
· Начните с названия газеты («Труд», «Известия», «Трамвай», «Ангел», «Снегурочка», «Снежинка», «Штучка»..). Как видно из примеров, оно должно быть легким и удобным в произношении, выражать концепцию издания. (Смотри примеры названий и обложек на http://portal.lgo.ru/cab/ctp.htm?type=dc-izdat-29 )
· Придумайте заголовки для статей. Задача — оформить заголовок так, чтобы он бросался в глаза: ярко, броско, кратко, красиво. Заголовок должен быть виден сразу, и как можно лучше. Для этой цели можно использовать подложку. Или выполнить его вообще в другом редакторе, позволяющем делать свечение, отражение… и скопировать на страницу издания.
· Обязательным элементом газеты является логотип. Сегодня можно заменить его подходящей картинкой. (Смотри примеры логотипов на http://portal.lgo.ru/cab/ctp.htm?type=dc-izdat-3)
· Содержание выпуска. Подумайте, какие рубрики будут заполнены, какие материалы и снимки будут в них размещены.
· Вынесите наиболее привлекательные факты из заявленных тем на обложку, отобразите в колонке «Содержание выпуска», начинающейся со слов «В этом выпуске…».
· Передовая статья в вашем праздничном выпуске должна быть о празднике. (Расположите ее в колонке, возьмите в красивую рамку).
· Текст, комментирующий фотографию, следует разместить непосредственно под ней.
· Большой текст, не разделенный визуально на смысловые части, всегда читается с трудом. Правильно используйте подзаголовки, тогда читатель сразу видит тезисное содержание страницы.
· Графика украшает любое издание. Подберите не только красивые фотографии, картинки, но и не забудьте на страницы «добавить праздника» в виде звездочек, сосулек, елочек, ангелочков… сохраняйте общий стиль оформления.
· Можно поместить рекламу, объявления.
· Предварительный просмотр страниц поможет увидеть погрешности и исправить их.
6. Сравните, ваш результат с другим новогодним выпуском. Очень надеюсь, что Ваш не хуже!
Интересную информацию по вопросам издательства вы найдете на портале всероссийской школьной прессы www.portal.lgo.ru.

Получите профессию
за 6 месяцев
Пройти курс
Рабочие листы
к вашим урокам
Скачать
Выбранный для просмотра документ Урок 9 Возм дин эл табл.doc
Урок 9
Тема урока. Возможности динамических (электронных) таблиц. Моделирование электронной таблицы. Основные понятия. Защищенные ячейки. Математическая обработка числовых данных
Форматирование ячеек. Поиск информации в среде таблиц.
Оборудование: компьютер
Тип уроку: комбинированный
план проведения урока
І. Организационная часть(3 хв)
ІІ. Актуализация опорных знаний (7 хв)
ІІІ. Мотивация учебной деятельности (2 хв)
IV. Оглашение темы, цели и заданий урока (3 хв)
V. Изучение нового материала (15 хв)
VI. Практическая работа (12 хв)
VII. Подведение итогов урока (3 хв)
Ход урока
І. Организационная часть
• Проверка присутствующих
• Назначение дежурных.
ІІ. Актуализация опорных знаний
Устный опрос.
1. Электронные таблицы
2. Понятие рабочей книги
ІІІ. Мотивация учебной деятельности
Представление данных в виде таблиц существенно упрощает анализ информации
Вывод: Для решения задач, которые можно представить в виде таблиц, разработаны специальные пакеты программ, называемые электронными таблицами или табличными процессорами. Они ориентированы прежде всего на решение экономических задач, однако с их помощью можно решать математические, физические и инженерные задачи, например, осуществлять расчеты по формулам, строить графики и диаграммы.
IV. Оглашение темы,цели занятия
Преподаватель записывает на доске тему,определяет цель и задания на урок
• форматирование ячеек
•. поиск информации в Excel
V. Изучение нового материала
План:
Форматирование ячейки. Копирование формата ячейки.
Цель: научить форматировать данные в ячейках (т. е. изменять внешний вид содержимого ячейки), познакомить с копированием форматов, при форматировании ячеек.
Повторение ранее изученного материала.
Новый материал:
Форматирование и изменение размеров ячеек
Независимо от того, используется ли рабочая книга Excel в электронном виде или предназначена для последующей печати, хочется, чтобы она выглядела аккуратно. Для этого можно настраивать форматы ячеек, а также управлять размерами ячеек. Обычно желателен такой размер ячеек, при котором данные помещаются в них полностью. Для этого нужно выбрать пункт Формат → Строка (столбец) → Автоподбор высоты (ширины), предварительно выделив диапазон ячеек. Будьте внимательны, ширина столбцов и высота строк изменится для всех ячеек в этих строках и столбцах.
Программа Excel пытается распознать тип данных еще при вводе и, соответственно, старается отобразить их наиболее наглядным образом. В частности, для отображения текстовых данных, чисел, денежных сумм (если указано обозначение денежной единицы) и календарных дат используются разные форматы.
1. Изменить формат данных в отдельной ячейке можно с помощью панели инструментов Форматирование. Ее элементы управления в основном знакомы нам по аналогичной панели текстового процессора Word. Кроме того, группа кнопок этой панели позволяет выбрать один из нескольких заранее подготовленных форматов для записи чисел.
2. Чтобы произвольно отформатировать ячейки из определенного диапазона, надо выделить нужный диапазон и дать команду Формат → Ячейки. При этом открывается диалоговое окно Формат ячеек, содержащее группу вкладок, позволяющих задать различные параметры форматирования.
![]()
 Число – формат отображения данных в ячейке
Число – формат отображения данных в ячейке

![]()



Выравнивание – задание расположения данных внутри ячейки
либо ввести вручную в поле
"градусов". Наклон содержимого ячейки. Можно задать
перетаскиванием мыши слова "Надпись" Можно задать определенный отступ от
левого края ячейки. "Отображение"
данных в ячейке. Для включения опции установить нужный флажок. Группа опций задает
"Выравнивание" по горизонтали и по вертикали содержимого ячейки.
![]()
![]()
![]()
![]()
![]()

Шрифт – выбор гарнитуры и начертания шрифта, которым будут отображаться данные. Данная вкладка является упрощенным вариантом соответствующей вкладки из ТП Word
Граница – задание внутренних и внешней границ выделенной области


Вид – служит для управления цветовым оформлением ячейки или диапазона ячеек


 Защита – позволяет защитить данные, содержащиеся в ячейке
Защита – позволяет защитить данные, содержащиеся в ячейке
3. Изменить ширину и высоту ячеек можно методом перетаскивания границы между строками или столбцами. Если требуется более точная настройка, следует дать команду Формат → Строка (соответственно, Формат → Столбец) и выбрать подходящую команду из открывшегося меню. В частности, команда Автоподбор ширины позволяет выбрать ширину столбца или высоту строки таким образом, чтобы в него полностью помещалось содержимое наиболее заполненной ячейки.
Копирование форматов одних ячеек на другие
1. Выделите ячейку или диапазон ячеек, формат которых необходимо скопировать.
2.
На панели
инструментов Стандартная нажмите кнопку Формат по образцу ![]() .
.
3. Выделите ячейку или диапазон ячеек, в который необходимо скопировать формат.
Работа с листами, строками столбцами.
Для работы с таблицами часто приходится добавлять или удалять объекты.
§ Вставка пустых ячеек: Выделите диапазон (две или более ячеек листа, ячейки диапазона могут быть как смежными, так и несмежными), в который следует поместить новые ячейки. Размер диапазона должен совпадать с количеством вставляемых ячеек. В меню Вставка выберите команду Ячейки. Выберите ячейки, со сдвигом вправо или ячейки, со сдвигом вниз.
§ Вставка строк (столбцов): Для вставки одной строки (столбца) щелкните ячейку в строке (столбце), над которой следует вставить новую строку (столбец) Чтобы вставить несколько строк (столбцов), выделите строки (столбцы), над которыми следует вставить новые строки (столбцы). Количество выделенных и вставляемых строк (столбцов) должно совпадать. В меню Вставка выберите команду Строка (Столбец).
§ Удаление ячеек, строк, столбцов: выделить с помощью мыши нужный для удаления диапазон, вызвать контекстное меню, выбрать команду Удалить, нажать ОК.
§ Вставка листа: Чтобы добавить один лист, выберите команду Лист в меню Вставка. Чтобы вставить несколько листов, выберите необходимое количество листов, удерживая нажатой клавишу SHIFT, затем выполните команду Лист из меню Вставка.
§ Переименование листа: Выберите двойным нажатием кнопки мыши нужный ярлычок листа (Ярлычок в нижней части листа с именем листа) Введите новое имя поверх старого. Нажмите клавишу ENTER.
§ Перемещение листов: Откройте контекстное меню листа (щелкните ПКМ на ярлычке листа, который будет перемещен) выберите команду Переместить/скопировать. В поле Перед листом выберите лист, перед которым нужно вставить перемещаемые или копируемые листы, нажмите ОК.
§ Удаление листа: В контекстном меню листа выберите удалить, нажмите ОК.
Вопросы для повторения:
1. Что такое Excel?
2. Ячейка, адрес ячейки.
3. Запуск Excel.
4. Завершение Excel.
5. Создать новый документ.
6. Вид окна Excel.
7. Какие операции можно производить со строками (столбцами) и как это делается?
«Работа в среде EXCEL. Средства управления базами данных в EXCEL».
1. Назначение редакторов электронных таблиц. Возможности MS EXCEL. Структура документа Excel. Размеры электронной таблицы.
2. Способы получения справочной информации в среде Excel.
3. Идентификация ячейки, диапазона ячеек. Относительные и абсолютные адресные ссылки. Имя ячейки, диапазона ячеек.
4. Первичная и вторичная информация. Ввод информации в ячейку.
5. Средства редактирования (перемещение, поиск и замена в таблице; выделение, перемещение, копирование, удаление информации).
6. Средства форматирования (изменение числовых форматов, выравнивание данных, задание нужного шрифта и размера).
7. Применение к ячейкам. Средства проверки правильности заполнения ячейки.
8. Назначение специальной (частичной) вставки.
9. Оформление ячеек. Форматирование границ ячейки, узоров цветов.
10. Форматирование строк и столбцов (изменение размеров ячейки, объединение ячеек, перенос по словам, сокрытие строк или столбцов).
11. Условное форматирование. Автоформат.
12. Формулы. Ввод и копирование формул. Мастер функций, палитра формул.
13. Задание условий в Excel. Использование логических функций: ЕСЛИ, И, ИЛИ.
14. Диаграммы. Построение, редактирование.
15. Защита ячеек таблицы от несанкционированного доступа.
16. Графические возможности Excel. Внедрение объектов WordArt.
17. Работа на нескольких рабочих листах. Вставка, удаление, переименование рабочих листов. Ссылки на ячейки другого листа.
18. Понятия базы, записи, поля данных. Системы управления базами данных. Примеры.
19. Создание баз данных в EXCEL. Размер базы данных. Сохранение базы данных.
20. Ввод данных с помощью формы базы данных.
21. Сортировка базы данных.
22. Поиск данных с помощью средства автофильтра. Восстановление исходной базы после поиска.
23. Расширенная фильтрация с помощью диапазона критериев.
24. Создание промежуточных итогов. Функции подведения промежуточных итогов. Свёртывание записей промежуточных итогов. Удаление промежуточных итогов.
25. Поиск данных с помощью функций баз данных.
26. Подготовка документации к печати в Excel.
Назначение редакторов электронных таблиц. Возможности MS EXCEL. Структура документа Excel. Размеры электронной таблицы.
Рабочее окно программы Excel содержит стандартную строку заголовка и панели команд. Строка под ними содержит поле имени и строку имени. Строка состояния программы Excel выдаёт информацию о текущем выборе, команде или операции.
Рабочая книга – многостраничный документ в Excel. Каждая страница рабочей книги называется рабочим листом, а страница, активная в данный момент, отображается в окне документа. Каждый рабочий лист разделён на столбцы, строки и ячейки, отдельные друг от друга разделительными линиями. Столбцы – это вертикальные разделы, строки – горизонтальные. Ячейка – это область пересечения строки и столбца.
Способы получения справочной информации в среде Excel.
Меню Справка (Help), содержит следующие команды: «Справка по Microsoft Excel», которая выводит на экран помощника, если он не отключён; «Скрыть помощника»; «Что это такое»? которая позволяет вывести подсказку об элементе, указанном на экране; «Office на Web», запускающая ваш браузер (программу просмотра, называемую ещё обозревателем) и подключающая его к узлам Microsoft в Интернете, которые предлагают дополнительную справочную информацию; «О программе», сообщающая информацию о программе Microsoft Excel. Две команды не появляются в кратком меню и для их отображения нужно нажать двойную стрелку в нижней части меню. Команда «Найти и устранить» пытается исправить все ошибки, которые могли произойти при установке Excel.
1. Окно справочной системы.
Окно предлагает три вкладки: «Содержание», «Мастер ответов» и «Указатель».
Вкладка «Содержание» подобна оглавлению книги, где каждая глава представлена заголовком со значком закрытой книги. После нахождения интересующего вас раздела можно вывести его содержимое в правой части окна справки. Часто разделы содержат ссылки на другие разделы и справки. Подчёркнутый текст в правой области окна справки является гиперссылкой на другой раздел. Щелчок на гиперссылке активизирует соответствующий раздел. Это напоминает работу с браузером.
Для поиска нужной информации можно также использовать вкладку «Указатель». Если вы введёте ключевое слово и нажмёте кнопку «Найти» или дважды щёлкните на нужном слове в списке, то получите список всех подходящих разделов справки.
2. Получение справочной информации через Интернет.
Если имеется доступ к Интернету, для вас доступны дополнительные ресурсы. Команда «Office на Web» запускает браузер и подключает его к странице Office Update на Web-узле Microsoft. Этот узел постоянно обновляется, так что там можно найти свежую информацию.
3. Контекстная справка.
Excel позволяет получить информацию о конкретной команде без использования окна справочной системы. Справка такого вида называется контекстно-зависимой или просто контекстной, поскольку она действительно зависит от того, что вы делаете на листе.
4. Всплывающие подсказки.
Для тех, кому трудно запомнить назначение всех кнопок панелей инструментов, Excel предоставляет всплывающие подсказки. Если всплывающие подсказки включены, то при установке указателя мыши на кнопке панели инструментов появляется название кнопки. По умолчанию всплывающие подсказки включены. Чтобы отключить их, в меню «Вид» выберите команду «Панели инструментов», затем - «Настройка» и на вкладке «Параметры» открывшегося окна диалога снимите флажок «Отображать подсказки для кнопок».
Идентификация ячейки, диапазона ячеек. Относительные и абсолютные адресные ссылки. Имя ячейки, диапазона ячеек.
На пересечении строки и столбца находится ячейка. Ячейки являются основными строительными блоками рабочего листа. Каждая ячейка занимает своё место на листе, где можно хранить и отображать информацию, и имеет уникальные координаты, которые называются адресом ячейки или ссылкой. Выделенную ячейку называют активной ячейкой. Адрес активной ячейки выводится в поле имени, которое находится в левом конце строки формул.
Относительная ссылка указывает на ячейку, основываясь на её положении относительно ячейки, в которой находится формула. Абсолютная ссылка использует для указания на ячейку её фиксированное положение на листе. Смешанная ссылка содержит относительную и абсолютную ссылку. Абсолютные и смешанные ссылки особенно полезны при копировании формулы из одного места листа в другое.
Первичная и вторичная информация. Ввод информации в ячейку.
В ячейки листа можно вводить два типа данных: константы и формулы. Константы разделяются на три основные категории: числовые значения, текстовые значения и значения дат и времени.
Простые числовые значения могут содержать только цифры от 0 до 9 и специальные символы + - Е е ( ) . , $ % /. Текстовое значение может содержать практически любые символы.
Чтобы ввести числовое значение или текст, выделяйте ячейку и вводите с клавиатуры. Вводимые данные отображаются в строке формул и в активной ячейке. Мигающая вертикальная черта, которая появляется в строке формул и в активной ячейке называется точкой вставки. По окончании ввода данных их нужно зафиксировать, чтобы оно постоянно хранилось в ячейке. Простейшим способом фиксации ввода является нажатие клавиши Enter. После этого точка вставки исчезает, и Excel сохраняет введённое значение в ячейке. Если по окончании ввода нажать клавиши Tab, Shift+Tab, Enter, Shift+Enter или клавишу со стрелкой, Excel фиксирует ввод и активизирует соседнюю ячейку.
Средства редактирования (перемещение, поиск и замена в таблице; выделение, перемещение, копирование, удаление информации).
1. Маркирование ячеек
Отдельные ячейки таблицы маркируются (выделяются) автоматически с помощью указателя ячеек. Чтобы перевести указатель в заданную ячейку, нужно щелкнуть по ней левой кнопкой мыши или использовать клавиши управления курсором. Для маркировки нескольких ячеек нужно щелкнуть в начале маркируемой области (левый верхний угол) и, удерживая кнопку мыши нажатой, перемещать манипулятор в конец области (правый нижний угол). Чтобы отменить маркировку области, можно просто щелкнуть по немаркированной ячейке. Для маркирования нескольких ячеек с помощью клавиатуры необходимо установить указатель ячеек в начальную ячейку области, а затем, удерживая клавишу «Shift» нажатой, распространить маркировку на всю область с помощью клавиш управления курсором.
Одна строка или столбец таблицы маркируются щелчком по номеру (адресу), который расположен в заголовке строки или столбца. Для маркирования нескольких строк или столбцов нужно щелкнуть по номеру первой строки (столбца), а затем, удерживая кнопку мыши нажатой, переместить манипулятор в нужную позицию.
2. Отмена операций.
Действие, которое выполнено последним, можно отменить директивой «Undo» из меню «Edit» или комбинацией клавиш «Ctrl-Z». Операцию отмены можно также выполнить, щелкнув мышью по 11-й пиктограмме на панели управления.
Директива отмены после выполнения превращается в директиву подтверждения изменения «Redo». Выполнив эту директиву, можно снова ввести в таблицу измененные данные и т.д. Это можно сделать также с помощью клавиатурной комбинации «Ctrl-Z» или щелчка по 11-й пиктограмме.
Предыдущее действие можно повторить - для этого служит директива «Repeat» из меню «Edit». Для повторения последнего действия можно также нажать клавишу «F4» или щелкнуть по 12-й пиктограмме на панели управления.
3. Копирование данных.
Прежде всего нужно промаркировать группу ячеек, содержимое которых должно быть скопировано, а затем вызвать директиву «Copy» из меню «Edit». После этого маркированная область будет заключена в рамку. Теперь следует установить указатель мыши в позицию, куда должны быть скопированы данные, и нажать клавишу ввода «Enter». Содержимое маркированной области появится в новом месте. Если область, в которую нужно поместить копию, тоже маркирована, то размеры обеих групп должны быть одинаковыми, в противном случае будет выдано сообщение об ошибке.
В контекстном меню правой кнопки мыши также есть директива копирования. Для копирования можно также использовать комбинацию клавиш «Ctrl-C» или 8-ю пиктограмму на панели управления.
Если нужно удалить содержимое группы ячеек и поместить его на новое место в таблице, то следует использовать директиву «Cut» из меню «Edit». На панели управления этой директиве соответствует 7-я пиктограмма (ножницы), а на клавиатуре - комбинация клавиш «Ctrl-X».
4. Удаление данных.
Прежде всего нужно промаркировать группу ячеек, содержимое которых должно быть удалено. Затем можно воспользоваться одним из способов удаления данных. Для этого в меню «Edit» есть подменю «Clear», которое содержит следующие четыре директивы:
«All» - удаляет содержимое и отменяет формат ячейки;
«Formats» - отменяет только формат ячейки;
«Contents» - удаляет только содержимое ячейки;
«Notes» - удаляет только комментарии к ячейке.
Директива удаления «Clear Contents» есть также в меню правой кнопки мыши. С помощью этой директивы можно удалить только содержимое ячеек. Тот же результат достигается просто нажатием клавиши «Del». Если Вы случайно удалили нужную информацию, то воспользуйтесь комбинацией клавиш «Ctrl-Z», которая отменит директиву удаления.
Средства форматирования (изменение числовых форматов, выравнивание данных, задание нужного шрифта и размера).
1. Форматирование чисел.
Прежде всего нужно промаркировать ячейки, в которых надо изменить формат представления чисел. После этого можно либо открыть правой кнопкой мыши контекстное меню и вызвать в нем директиву «Format Cells», либо вызвать директиву «Cell» из меню «Format». В любом случае на экране появится диалоговое окно «Format Cells». По умолчанию в верхнем поле этого окна будет выбрана опция «Number», которая предназначена для форматирования чисел. В поле «Category» приведены различные типы форматов, которые выбираются щелчком мыши или с помощью клавиш управления курсором. В поле «Format» «Codes»: показаны коды форматов выбранного типа. В поле ввода «Code»: пользователь может задать код своего формата и запомнить его в списке форматов. В нижней части окна «Format» «Cells» находится поле просмотра «Sample»:, в котором показано, как будет выглядеть содержимое ячейки в выбранном формате.
Пиктограмма со знаком $ (доллара) на панели форматирования управления позволяет установить формат валюты в заданной ячейке (к числу добавляется символ валюты). Пиктограмма со знаком % (процент) на той же панели позволяет установить формат процентов (к числу добавляется символ процентов).
2. Выравнивание данных.
Для выравнивания содержимого ячеек в программе Excel можно использовать либо директивы меню, либо пиктограммы на панели форматирования (4-я, 5-я, 6-я). Прежде всего надо промаркировать выравниваемые ячейки. Далее можно открыть контекстное меню правой кнопкой мыши и вызвать директиву «Format Cells», либо вызвать директиву «Cell» из меню «Format». В любом случае на экране появится диалоговое окно «Format Cells». В верхнем поле этого окна выберите опцию «Alignment». После этого в поле «Horizontal» можно выбрать одну из селекторных кнопок выравнивания: по левому краю (Left), по центру (Center) и по правому краю (Right). По умолчанию текст выравнивается по левому краю, а числа по правому.
Проще всего выравнивать данные непосредственно с помощью пиктограмм на панели форматирования. В этом случае нужно промаркировать соответствующие ячейки и выполнить щелчок по нужной пиктограмме.
3. Установка шрифтов.
Прежде всего надо промаркировать ячейки, в которых нужно изменить шрифт. После этого можно либо открыть контекстное меню правой кнопкой мыши и вызвать директиву «Format Cells», либо вызвать директиву «Cell» из меню «Format». В верхнем поле открывшегося окна «Format Cells» нужно выбрать опцию Font. В окне появится поле «Font»:, в котором можно выбрать вид шрифта из предлагаемого списка. Содержание этого списка зависит от установок, сделанных в среде Windows.
В правом поле «Size» устанавливается размер (кегль) шрифта. По умолчанию программа Excel устанавливает размер шрифта в 10 пунктов. В списке шрифтовых стилей «Font Style»: можно выбрать обычный стиль (Regular), курсив (Italic), жирный шрифт (Bold) и жирный курсив (Bold Italic). В поле «Underline» можно выбрать тип подчеркивания текста (одной или двумя линиями). В поле «Effects» расположены три опциональные кнопки, которые дают возможность зачеркнуть текст (Strikethrough) либо разместить его на месте верхнего (Superscript) или нижнего (Subscript) индексов.
Пиктограммы на второй панели управления (1-я, 2-я, 3-я) позволяют задать шрифтовые стили: жирное начертание (символ B), курсив (символ I), подчеркивание (символ U с чертой внизу).
Применение к ячейкам. Средства проверки правильности заполнения ячейки.
К ячейкам рабочего листа можно добавить примечания, содержащие пояснения к вычислениям, предположения либо какие-то напоминания. Выделите ячейку, на которой вы хотите добавить комментарий, и затем в меню «Вставка» выберите команду «Примечание» или нажмите кнопку «Создать примечание» на панели инструментов «Зависимости». Хотя к ячейке можно присоединить только одно примечание, его текст может быть любой длины. Если в окне примечания нужно начать новый абзац, нажмите клавишу Enter. С помощью маркеров изменения размеров вы можете изменить размеры этого окна.
При создании нового примечания в верхней части окна полужирным шрифтом выводится ваше имя.
Чтобы изменить примечание, выделите ячейку с присоединённым примечанием и затем в меню «Вставка» выберите команду «Изменить примечание».
Для удаления примечания откройте его для редактирования, затем щёлкните на границе его окна и нажмите клавишу «Delete» или щёлкните правой кнопкой мыши и в контекстном меню выберите команду «Удалить примечание»
Работа с примечаниями несколько облегчается при использовании панели инструментов «Рецензирование». Чтобы вывести эту панель инструментов, в меню «Вид» выберите команду «Панели инструментов», а затем – «Рецензирование».
Назначение специальной (частичной) вставки.
Иногда может возникнуть необходимость переместить или скопировать значение ячейки, не перенося при этом формулу, с помощью которой это значение получено. Также бывает нужно скопировать только формулу, но без формата ячейки. Команда «Специальная вставка» меню «Правка» предлагает удобный способ вставки только определённых элементов копируемых ячеек.
Переключатель «Формулы» позволяет перемещать только формулы из ячеек копируемого диапазона в ячейки диапазона вставки. Все форматы или примечания в диапазоне вставки остаются без изменения.
Переключатель «Форматы» позволяет переносить только форматы из копируемых ячеек в диапазон вставки. Этот режим равносилен выделению диапазона ячеек и выбору соответствующей команды в меню «Формат».
Иногда нужно скопировать ячейки из одного места в другое, но при этом не хочется портить границы, на создание которых потрачено слишком много времени. В этом случае используется переключатель «Без рамки».
В случае установки переключателя «Условия на значения» в диапазон вставки копируются только условия на значения, применённые к исходным ячейкам. Переключатель «Всё» вставляет формулы, значения, форматы и примечания к ячейкам из копируемого диапазона в диапазон вставки.
Оформление ячеек. Форматирование границ ячейки, узоров цветов.
Границы и заливка ячеек могут быть хорошим средством для оформления различных областей рабочего листа или привлечения внимания к важным ячейкам. Пользуясь вкладкой «Граница» окна диалога «Формат ячеек» вы можете задать положение границ, а также тип и цвет линий.
1. Выбор типа линии.
Щёлкните на любом из тринадцати типов линии границы.
2. Выбор цвета линии.
По умолчанию цвет линии границы является чёрным, если на вкладке «Вид» окна диалога «Параметры» в поле «Цвет» установлено значение «Авто»
Чтобы выбрать цвет, отличный от чёрного, щёлкните на стрелке справа от поля «Цвет». Раскроется текущая 56-цветная палитра, в которой можно использовать один из имеющихся цветов или определить новый. Обратите внимание, что для выбора цвета границы нужно использовать список «Цвет» на вкладке «Граница» Если вы попытаетесь сделать это с помощью панели инструментов форматирования, то измените цвет текста в ячейке, а не цвет границы.
3. Выбор расположения границы.
После выбора типа и цвета линии нужно указать положение границы. При нажатии кнопки «Внешние» в области «Все» граница размещается по периметру текущего выделения, будь то одна ячейка или блок ячеек.
Чтобы удалить все границы, имеющиеся в выделении, нажмите кнопку «Нет». Область просмотра позволяет контролировать размещение границ. Чтобы разместить границу, щёлкните на области просмотра в том месте, где должна находиться граница, или нажмите соответствующую кнопку рядом с этой областью.
Если на рабочем листе выделено несколько ячеек, в этом случае на вкладке «Граница» становится доступной кнопка «Внутренние», с помощью которой можно добавить границы между выделенными ячейками. Кроме того, в области просмотра появляются дополнительные маркеры на сторонах выделения, указывающие, где будут проходить внутренние границы.
Чтобы удалить размещённую границу, просто щёлкните на ней в области просмотра. Если нужно изменить формат границы, выберите другой тип линии или цвет и щёлкните на этой границе в области просмотра. Если хотите начать размещение границ заново, нажмите кнопку «Нет» в области «Всё».
4. Применение цвета и узоров.
Вкладка «Вид» окна диалога «Формат ячеек» используется для применения цвета и узоров к выделенным ячейкам. Эта вкладка содержит текущую палитру и раскрывающуюся палитру узоров. Палитра «Цвет» на вкладке «Вид» позволяет задать фон для выделенных ячеек. Если вы выберете цвет в палитре «Цвет», не выбирая узора, то заданный цветовой фон появиться в выделенных ячейках. Если выбрать цвет в палитре «Цвет», а затем – узор в раскрывающейся палитре «Узор», этот узор накладывается на цвет фона. Цвета в раскрывающейся палитре «Узор» контролируют цвет самого узора.
Форматирование строк и столбцов (изменение размеров ячейки, объединение ячеек, перенос по словам, сокрытие строк или столбцов).
1. Изменение размеров ячейки.
MS Excel по умолчанию использует ширину столбца, равную 8,43 символа. Часто стандартная ширина столбца оказывается недостаточной для полного вывода содержимого ячейки. Чтобы изменить ширину столбца с помощью мыши, установите указатель в области заголовков столбцов на линии, определяющей этот столбец от его соседа справа. Теперь при нажатой кнопки мыши перетащите линию раздела столбцов вправо или влево. При перетаскивании ширина столбца выводится виде экранной подсказки. Когда ширина достигнет нужной величины, отпустите кнопку мыши.
MS Excel автоматически настраивает стандартную высоту строки по наибольшему размеру шрифта, используемого в этой строке. Таким образом, обычно можно не беспокоится о размере используемых в строке символов.
Настройка высоты строки аналогична настройке ширины столбца.
2. Объединение ячеек.
Сетка является очень важным конструктивным элементом оформления электронной таблицы. Иногда, особенно при создании форм, для достижения нужного эффекта бывает необходимо форматировать сетку специальным образом. Excel позволяет объединять ячейки, что придаёт сетке новые возможности, которые можно использовать для создания более чётких форм и отчётов. При объединении ячеек образуется одна ячейка, размеры которых совпадают с размерами первоначального выделения. Объединённая ячейка получает адрес левой верхней ячейки исходного диапазона. Остальные исходные ячейки практически перестают существовать. Если в формуле встречается ссылка на такую ячейку, она рассматривается как пустая, и в зависимости от типа формулы ссылка может возвратить нулевое или ошибочное значение.
3. Скрытие строк или столбцов.
Иногда бывает нужно скрыть информацию в рабочем листе – например, заработную плату сотрудников и т.д. Excel позволяет скрывать целые столбцы или строки. Чтобы скрыть столбец, сначала выделите ячейку в этом столбце. В меню «Формат» выберите команду «Столбец» и затем - «Скрыть». Чтобы снова вывести столбец в рабочем листе, сначала выделите столбцы, расположенные слева и справа от скрытого столбца. После этого в меню «Формат» выберите команду «Столбец» и затем - «Отобразить».
Подобным образом можно скрыть или вывести на экран строки рабочего листа, используя мышь или команды подменю, появляющегося при выборе команды «Строка» в меню «Формат».
Условное форматирование. Автоформат.
1. Условное форматирование.
Условное форматирование действует подобно будильнику. Оно позволяет применять форматы к конкретным ячейкам, которые остаются «спящими», пока значения в этих ячейках не достигнут некоторых контрольных значений.
Выделите ячейки, предназначенные для форматирования, затем в меню «Формат» выберете команду «Условное форматирование» Первое поле со списком в окне диалога «Условное форматирование» позволяет выбрать, к чему должно применяться условие: к значению или самой формуле. После задания условия нажмите кнопку «Формат». Откроется окно диалога «Формат ячеек», в котором можно выбрать шрифт, границы и другие атрибуты формата, который должен применяться при выполнении заданного условия.
Чтобы удалить условие форматирования, выделите ячейку или диапазон и затем в меню «Формат» выберите команду «Условное форматирование». После открытия окна диалога нажмите кнопку «Delete». Появиться окно диалога «Удаление условия форматирования». Укажите условия которые хотите удалить и нажмите «OK». Указанные условия исчезнут из окна диалога «Условное форматирование», фактически они не удаляются, пока в этом окне диалога не нажата кнопка «ОК». Если вы передумали, можете отказаться от удаления, нажав кнопку «Отмена» в окне диалога «Условное форматирование».
2. Автоформат.
Вы можете сберечь своё драгоценное время, используя команду «Автоформат» меню «Формат». Автоматические форматы Excel – это заранее определённые сочетания числового формата, шрифта, выравнивания, границ, узора, ширины столбца и высоты строки. Команда «Автоформат» использует существующие формулы и текстовые надписи, чтобы определить, какое форматирование применить. После выбора команды «Автоформат» можно обратиться к другим командам форматирования для частичного изменения отображаемых на экране значений. Если вас что-то не устраивает, выберите команду «Отменить автоформат» меню «Правка» и затем попробуйте добавить пустые столбцы или строки, чтобы отделить область, на которую не должна воздействовать команда «Автоформат». Также можно выделить только те блоки ячеек в листе, к которым можно применить автоформат.
Формулы. Ввод и копирование формул. Мастер функций, палитра формул.
Возможность использования формул и функций является одним из важнейших свойств программы обработки электронных таблиц. Это, в частности, позволяет проводить статистический анализ числовых значений в таблице.
Текст формулы, которая вводится в ячейку таблицы, должен начинаться со знака равенства (=), чтобы программа Excel могла отличить формулу от текста. После знака равенства в ячейку записывается математическое выражение, содержащее аргументы, арифметические операции и функции.
В качества аргументов в формуле обычно используются числа и адреса ячеек. Для обозначения арифметических операций могут использоваться следующие символы: + (сложение); - (вычитание); * (умножение); / (деление).
Формула может содержать ссылки на ячейки, которые расположены на другом рабочем листе или даже в таблице другого файла. Однажды введенная формула может быть в любое время модифицирована. Встроенный Менеджер формул помогает пользователю найти ошибку или неправильную ссылку в большой таблице.
Кроме этого, программа Excel позволяет работать со сложными формулами, содержащими несколько операций. Для наглядности можно включить текстовый режим, тогда программа Excel будет выводить в ячейку не результат вычисления формулы, а собственно формулу.
1. Ввод формул.
Программа Excel интерпретирует вводимые данные либо как текст (выравнивается по левому краю), либо как числовое значение (выравнивается по правому краю). Для ввода формулы необходимо ввести алгебраическое выражение, которому должен предшествовать знак равенства «=».
Предположим, что в ячейке А1, таблицы находится число 100, а в ячейке В1 - число 20. Чтобы разделить первое число на второе и результат поместить в ячейку С1, в ячейку С1 следует ввести соответствующую формулу (=А1/В1) и нажать «Enter».
Ввод формул можно существенно упростить, используя маленький трюк. После ввода знака равенства следует просто щелкнуть мышью по первой ячейке, затем ввести операцию деления и щелкнуть по второй ячейке.
2. Сложные формулы.
Применение сложных формул продемонстрируем на примере.
|
|
B |
C |
D |
E |
|
10 |
РАБОТА |
ВРЕМЯ |
ЦЕНА |
СУММА |
|
11 |
Настройка клавиатуры |
2 |
$ 17.80
|
$ 35.60 |
|
12 |
Обслуживание машин |
4 |
$ 3.80 |
$ 15.20 |
|
13 |
Подготовка формуляров |
8 |
$ 1.56 |
$ 12.48 |
|
14 |
|
|
|
|
|
15 |
|
|
|
|
|
16 |
Сумма |
|
|
$ 63.28 |
|
17 |
НДС 15% |
|
|
$ 9.49 |
Рис.1.
В столбце С, приведенной таблицы указано время (в часах), затраченное на выполнение работы, в столбце D - стоимость одного часа работы, а в столбце Е - промежуточная сумма, которую надо заплатить за эту работу. В ячейке Е16 нужно вычислить общую стоимость всех работ. Для этого туда надо записать следующую формулу: =Е12+Е13+Е14. Полученную сумму умножьте на 0,15, чтобы учесть налог на добавленную стоимость, и результат поместите в ячейке Е17: =Е16*0,15.
Для вычисления конечной суммы, подлежащей оплате (например, в ячейке Е19) надо сначала сложить промежуточные суммы, а затем результат умножить на 0,15. Формула должна иметь вид: =(Е12+Е13+Е14)*0,15. Конечно, можно было бы и просто просуммировать содержимое ячеек Е16 и Е17. Для сложения чисел можно также использовать функцию суммы SUM(), тогда формула будет выглядеть следующим образом: =Sum(E12:E14)*0,15.
3. Редактирование формул.
Чтобы начать редактировать содержимое ячейки, нужно сначала промаркировать эту ячейку. На следующем шаге необходимо включить режим редактирования, нажав клавишу «F2» или выполнив двойной щелчок мышью. В режиме редактирования в верхней части экрана (под строкой пиктографического меню) активизируется наборная строка, в которой видна сама формула, а не результат ее вычисления.
Задание условий в Excel. Использование логических функций: ЕСЛИ, И, ИЛИ.
MS Excel имеет богатый набор логических функций, некоторые из них включены в надстройку «Пакет анализа». Большинство логических функций используют логические выражения для определения истинности заданного условия.
Функция ЕСЛИ имеет следующий синтаксис:
=ЕСЛИ (логическое_выражение; значение_если_истина; значение_если_ложь)
В функции ЕСЛИ можно также использовать текстовые аргументы.
Функции И, ИЛИ – позволяют создавать сложные логические выражения. Эти функции работают в сочетании с простыми операторами сравнения: =, <, >, <=, >=, и <>. Функции И и ИЛИ могут иметь до 30 логических аргументов и имеют следующий синтаксис:
=И (логическое_значение1; логическое_значение2; .....; логическое_значение30)
=ИЛИ (логическое_значение1; логическое_значение2; .....; логическое_значение30)
Аргументы этих функций могут быть логическими выражениями, массивами или ссылками на ячейки, содержащие логические значения.
Диаграммы. Построение, редактирование.
Графические диаграммы оживляют сухие колонки цифр в таблице, поэтому уже в ранних версиях программы Excel была предусмотрена возможность построения диаграмм. В пятую версию Excel включен новый Конструктор диаграмм, который позволяет создавать диаграммы «презентационного качества».
Красивая трехмерная диаграмма не только радует глаз, но и улучшает качество документа. В программе MS Excel 5.0 появился новый тип трехмерных диаграмм - так называемые кольцевые диаграммы, которые дополняют поверхностные и сетчатые трехмерные диаграммы четвертой версии.
Диаграмму модно расположить рядом с таблицей или разместить ее на отдельном рабочем листе.
Конструктор диаграмм является одним из наиболее мощных средств в программе Excel. Построение диаграммы с его помощью выполняется за несколько шагов. Конструктору указывается исходная область таблицы, тип диаграммы, используемые надписи и цвета. На основной панели имеется пиктограмма для вызова «Конструктора диаграмм».
1. Построение диаграмм.
Прежде чем строить диаграмму, необходимо закончить все работы в таблице, включая ее форматирование. Вызовите «Конструктор диаграмм», щелкнув на основной панели по 17-й пиктограмме.
Конструктор диаграмм будет ожидать информации о местонахождении диаграммы, поэтому указатель мыши приобретает форму пиктограммы Конструктора. Вы должны сделать с помощью указателя мыши прямоугольник на свободном месте рабочего листа, где будет размещена диаграмма. Для этого щелкните левой кнопкой мыши, а затем, не отпуская ее, отбуксируйте образовавшуюся после щелчка пунктирную рамке из верхнего левого угла прямоугольной области в правый нижний угол. Если диаграмму нужно построить на отдельном листе, то откройте в меню «Insert» подменю «Chart» и выберите в нем директиву «As New Sheet».
После этого Конструктор открывает диалоговое окно, в котором за пять шагов нужно построить диаграмму. Но сначала нужно указать позицию, где находится таблица данных, на основе которой строится диаграмма. Для этого на первом шаге промаркируйте мышью свою таблицу, включая заголовки строк и столбцов.
Чтобы выполнить два следующих шага, щелкните по командной кнопке «Next» и выберите из предложенных образцов тип и вид диаграммы соответственно. На четвертом шаге Конструктор предлагает предварительный просмотр получившейся диаграммы. На последнем (пятом) шаге остается только задать имя диаграммы, ее легенду (т.е. соответствие между столбцами диаграммы и табличными данными), а также указать надписи на осях диаграммы. В заключении щелкните по командной кнопке «Finish», и диаграмма появится в указанной области рабочего листа.
2. Типы диаграмм.
В меню «Format» появится директива «Chart Type». Вызовите эту директиву и в открывшемся диалоговом окне выберите подходящий тип диаграммы.
Однако проще всего воспользоваться графическим меню. Щелкните правой кнопкой мыши в области пиктографической панели и в открывшемся меню вызовите директиву «Chart». В верхней части экрана справа появится маленькое графическое меню. Первая пиктограмма этого меню определяет тип диаграммы. После щелчка по стрелке, которая находится рядом с этой пиктограммой, перед Вами откроется список, содержащий все типы диаграмм.
3. Дополнительные объекты.
В меню «Insert» расположены директивы, которые позволяют придать диаграмме более привлекательный вид. В частности, здесь есть директива «Picture», которая импортирует рисунки в стандартных графических форматах (BMP, PCX и т.д.). После вызова этой директивы открывается окно загрузки графического файла. На диаграмме появляется выбранный рисунок, заключенный в рамку. Эту рамку можно перемещать по диаграмме с помощью мыши и изменять ее размер.
Кроме этого, Конструктор диаграмм предоставляет возможность вставить в диаграмму дополнительный текст, который будет привлекать внимание к отдельным частям диаграммы. Для вставки текста нужно ввести его с клавиатуры в наборную строку и нажать клавишу ввода «Enter». Тогда в центре диаграммы появится текстовая рамка, которой можно придать с помощью мыши соответствующий размер, а затем перенести ее в нужное место на диаграмме.
Рисунок на диаграмме можно нарисовать вручную с помощью пиктографической панели «Drawing», на которой есть все необходимые инструменты. Вызвать эту панель можно через меню правой кнопки мыши или директивой «Toolbars» из меню «View».
4. Актуализация диаграмм.
Если вы внесете изменения в ту часть таблицы, по которой строилась диаграмма, то программа Excel автоматически модифицирует диаграмму. Если же вы добавили в таблицу новую строку или столбец, то действуйте следующим образом. Промаркируйте новые данные в таблице и перенесите их с помощью мыши на диаграмму. Для этого поставьте указатель мыши на границу маркированной области и, не отпуская левой кнопки мыши, переместите ее на диаграмму. Как только вы отпустите кнопку мыши, диаграмма будет изменена (актуализирована). Эта техника получила в корпорации Microsoft название Drag & Drop или Drag & Plot.
Если диаграмма расположена на отдельном рабочем листе, то для ее актуализации можно использовать директиву New Data из меню Insert. В диалоговом окне этой директивы нужно указать область таблицы, которая была добавлена. Для этого либо промаркируйте эту область, либо укажите ее адрес. Закройте диалоговое окно щелчком по кнопке OK, и программа внесет в диаграмму соответствующие изменения. Если вы неудовлетворенны результатом актуализации диаграммы, то отмените ее директивой Undo из меню Edit.
Защита ячеек таблицы от несанкционированного доступа.
Для введения пароля необходимо вызвать директиве «Save As» из меню «File». В открывшемся диалоговом окне следует щелкнуть по командной кнопке «Options». Появляется диалоговое окно «Save Options». В поле ввода «Protection Password»: этого окна можно указать свой персональный пароль, тогда при каждом вызове этого файла программа будет запрашивать пароль. При вводе пароля на экране вместо букв появляются звездочки. После закрытия окна «Save Options» открывается окно «Confirm Password, в котором нужно подтвердить пароль. Если записать пароль в поле ввода «Write Reservation Password», то перед открытием этого файла появится диалоговое окно, в котором можно задать пароль или щелкнуть по кнопке «Read Only». В последнем случае файл можно просматривать, но нельзя записать его на диск под тем же именем.
Графические возможности Excel. Внедрение объектов WordArt.
MS Excel позволяет создавать различные графические объекты – линии, прямоугольники, окружности, овалы, дуги, многоугольники, поля с надписями и кнопки, а также широкий ассортимент сложных, заранее определённых объектов с общим названием автофигуры. При этом можно задать шрифт, узор, цвет и тип линии, расположение объектов по отношению к рабочему листу или к другим объектам. Также можно сделать копии изображений рабочих листов и использовать их в других книгах MS Excel или в документах, созданных в иных приложениях. Если вы уже создали рисунки с помощью других программ, MS Excel позволяет импортировать эти рисунки в свои книги.
Кнопка «Добавить объект WordArt» на панели инструментов «Рисование» открывает палитру замечательных шрифтовых стилей, которые вы можете использовать для создания выразительных текстовых графических объектов. После выбора в палитре подходящего стиля и нажатия кнопки ОК откроется окно диалога «Изменение текста WordArt». В этом окне диалога вы можете выбрать шрифт и его размер, ввести текст надписи. Сразу после создания и каждый раз при выделении законченного объекта WordArt на экран выводится панель инструментов WordArt.
Работа на нескольких рабочих листах. Вставка, удаление, переименование рабочих листов. Ссылки на ячейки другого листа.
1. Управление рабочими листами.
Отдельные рабочие листы одного документа расположены друг под другом. С помощью именного указателя (регистра имен), расположенного в нижней части экрана, можно переходить с одного листа на другой. На именном указателе находятся корешки рабочих листов, расположенные в порядке возрастания номеров: Sheet1, Sheet2 и т.д.
Щелчок мышью, например, по второму корешку вызывает появление рабочего листа Sheet2. Корешок активного рабочего листа маркируется на именном указателе белым цветом. Сначала на указателе видны корешки первых шести рабочих листов. Слева от именного указателя расположены пиктограммы стрелок, с помощью которых можно изменять содержимое указателя, чтобы получить доступ к следующим листам документа.
Щелчок по пиктограмме с правой стрелкой сдвигает на единицу вправо диапазон (окно) видимости корешков рабочих листов. Щелчок по пиктограмме с левой стрелкой сдвигает этот диапазон на единицу влево. Стрелки с вертикальными штрихами позволяют перейти соответственно к первому и к последнему листам документа.
2. Добавление рабочих листов.
Директивы добавления расположены в меню «Insert». Пользователь может добавить в документ элементы следующих типов:
- рабочие листы для создания таблиц;
- диаграммы (в качестве элемента таблицы или на отдельном листе);
- рабочий лист для записи макрокоманды в виде программного модуля - рабочий лист для создания диалогового окна.
Новый лист всегда вставляется перед активным рабочим листом. Если лист предназначен для создания таблицы, то независимо от занимаемой позиции он будет иметь название «Sheet17» с последующим увеличением номера при добавлении новых таблиц. Новые диаграммы, расположенные на отдельных рабочих листах, нумеруются, начиная с «Chart1» и т.д. Рабочие листы с макрокомандами нумеруются, начиная с «Macro1», а с диалоговыми окнами - начиная с «Dialog1» и т. д. Рабочие листы с программными модулями написанными на языке Visual Basic, нумеруются, начиная с «Module1». Пользователь может щелкнуть по названию рабочего листа правой кнопкой мыши, после чего откроется контекстное (зависящее от ситуации) меню, в котором также имеется директива добавления. Если нужно удалить рабочий лист, нужно открыть щелчком правой кнопки мыши контекстное меню и выполнить директиву удаления.
3. Перемещение рабочих листов.
Установите указатель мыши на корешке рабочего листа, который нужно переместить, и щелчком правой кнопки мыши откройте контекстное меню. С помощью директивы «Move or Copy» откройте диалоговое окно с тем же названием и укажите в нем новую позицию переставляемого листа. Закройте окно «Move or Copy» щелчком по кнопке «OK», и рабочий лист займет новую позицию. Если включить опциональную кнопку «Create a Copy», то данный рабочий лист останется на прежней позиции, а новую позицию займет его копия. Название копии листа будет образовано путем добавления порядкового номера к имени копируемого листа, например, «Sheet1».
Можно переставить сразу несколько листов. Для этого промаркируйте эти листы, щелкнув по их именам в именном указателе при нажатой клавише «Shift». Затем выполните директиву «Move or Copy», которая в этом случае будет применяться сразу ко всем маркированным рабочим листам.
4. Переименование рабочих листов.
Установите указатель мыши на корешке рабочего листа, который нужно переименовать, и щелкните правой кнопкой мыши. Откроется контекстное меню, в котором с помощью директивы «Rename» нужно открыть диалоговое окно «Rename Sheet». Это окно можно также открыть двойным щелчком левой кнопки мыши по названию рабочего листа. В поле ввода «Name» укажите новое имя листа, которое должно содержать не более 31 символа, включая пробелы. После ввода имени щелкните по кнопке OK, и на именном указателе появится новое имя рабочего листа. При задании имен рабочих листов не должны использоваться следующие символы: квадратные скобки «[ ]»; двоеточие «:»; правая косая черта «/»; левая косая черта «\».
Понятия базы, записи, поля данных. Системы управления базами данных. Примеры.
База данных – это список заданной структуры, которая определяется полями, описывающими категории информации, содержащейся в базе. Программное обеспечение баз данных позволяет выполнять по меньшей мере две операции: упорядочивать или сортировать данные в определённом порядке и выделять или фильтровать данные для поиска нужной информации.
Для сортировки информации базы данных сначала выберите все ячейки, а затем дайте команду «Данные» «Сортировка». Программа Excel выберет данные из базы и откроет диалоговое окно «Сортировка диапазона». Excel выбирает ячейки во всех направлениях от активной ячейки, пока не обнаружит пустую строку или столбец. Просмотрев верхнюю строку базы данных, программа либо решит, что она представляет собой запись и включит её в выборку, либо сочтёт, что это строка заголовков столбцов. Последняя часть диалогового окна «Сортировка диапазона» позволяет исправить ошибочный выбор, прямо указав, существует ли строка заголовков. Можно также сортировать базу данных с помощью кнопок сортировки на панели инструментов «Стандартная». Выбрав отдельную ячейку в столбце, по которому требуется сортировка, щёлкните на кнопке «Сортировка по возрастанию» или «Сортировка по убыванию».
Во многих случаях удобнее работать с подмножеством базы данных – ограниченной группой записей. Для того чтобы выбрать записи, удовлетворяющие определённому условию, и временно скрыть все остальные записи используется фильтр. Фильтр задают, вводя условие фильтрации.
Создание баз данных в EXCEL. Размер базы данных. Сохранение базы данных.
Размер баз данных в Excel ограничен числом строк на рабочем листе – 65536. Несмотря на эти и другие ограничения, средства управления данными в Excel – это мощный инструмент для создания небольших баз данных и работы с выборкой записей из крупных баз данных.
При создании рабочих листов, которые используются в качестве базы данных, необходимо соблюдать два правила:
- Пустая строка указывает на окончание базы данных. Не оставляйте пустых строк между заголовками столбцов и записями данных.
- Имена полей располагаются в верхней части столбцов.
Любой ранее созданный рабочий лист можно использовать как базу данных, хотя может возникнуть необходимость в удалении или добавлении строк или в редактировании заголовков столбцов, чтобы удовлетворить этим требованиям.
Ввод данных с помощью формы базы данных.
В Excel предусмотрено мощное, удобное и в то же время простое средство для облегчения ввода в базу данных – форма ввода данных. Для того, чтобы воспользоваться формой данных: 1) выделите диапазон базы данных. 2) выберите команду меню «Данные», «Форма». Откроется диалоговое окно с именем рабочего листа, на котором находится база данных. 3) С помощью полосы прокрутки выберите запись, которую необходимо отредактировать или удалить. 4) Нажмите кнопку «Удалить», если необходимо удалить запись. 5) Нажмите кнопку «Добавить», если нужно создать новую запись. При этом поля ввода очистятся, и в них можно будет ввести данные. 6) Если необходимо внести данные в область критериев, нажмите кнопку «Критерии». Для возврата к вводу в область базы данных нажмите кнопку «Форма». 7) С помощью кнопок «Назад» и «Далее» можно переходить на предыдущую и последующую записи соответственно. 8) По окончании ввода нажмите кнопку «Закрыть».
Поиск данных с помощью средства автофильтра. Восстановление исходной базы после поиска.
Откройте в меню «Data» подменю «Filter» и включите в нем опцию «AutoFilter». В таблице рядом с названиями полей появятся маленькие пиктограммы со стрелками. Щелкните по одной из этих стрелок, и на экране появится меню с перечнем значений данного поля.
Выберите одно значение из этого перечня. В списке останутся только те элементы, у которых значение данного поля совпадает с выбранным. Кроме того, пиктограмма со стрелкой и элементы списка будут изображены другим цветом. Поэтому признаку можно определить, что список был профильтрован по указанному полю. Слева в столбце с номерами строк будут видны прежние номера элементов, которые они имели в исходном списке.
Если необходимо вернуться к исходному, полному списку, то нужно выбрать опцию «All» в перечне значений поля, по которому выполнялась фильтрация.
Сортировка базы данных.
Для сортировки информации базы данных сначала выберите все ячейки, а затем дайте команду «Данные» «Сортировка». Программа Excel выберет данные из базы и откроет диалоговое окно «Сортировка диапазона». Excel выбирает ячейки во всех направлениях от активной ячейки, пока не обнаружит пустую строку или столбец. Просмотрев верхнюю строку базы данных, программа либо решит, что она представляет собой запись и включит её в выборку, либо сочтёт, что это строка заголовков столбцов. Последняя часть диалогового окна «Сортировка диапазона» позволяет исправить ошибочный выбор, прямо указав, существует ли строка заголовков. Можно также сортировать базу данных с помощью кнопок сортировки на панели инструментов «Стандартная». Выбрав отдельную ячейку в столбце, по которому требуется сортировка, щёлкните на кнопке «Сортировка по возрастанию» или «Сортировка по убыванию».
Во многих случаях удобнее работать с подмножеством базы данных – ограниченной группой записей. Для того чтобы выбрать записи, удовлетворяющие определённому условию, и временно скрыть все остальные записи используется фильтр. Фильтр задают, вводя условие фильтрации.
Расширенная фильтрация с помощью диапазона критериев.
Команда «Расширенный фильтр», в отличие от команды «Автофильтр», имеет некоторые дополнительные возможности. Можно задавать условия, соединённые логическим оператором ИЛИ, для нескольких столбцов. Допускается задавать вычисляемые условия (например можно вывести на экран список только тех сотрудников, у которых оклад хотя бы на 25% выше среднего). Кроме того команда «Расширенный фильтр» может использоваться для извлечения строк из списка и вставки копий этих строк в другую часть текущего листа. Поскольку при фильтрации скрываются целые строки, диапазон условий лучше поместить выше или ниже списка.
Диапазон условий должен содержать, по крайней мере, две строки. Введите один или несколько заголовков столбцов в верхней строке, а условия отбора – во вторую и последующие строки. За исключением вычисляемых условий, заголовки в диапазоне условий должны точно совпадать с заголовками столбцов в списке. Для обеспечения точности эти заголовки лучше всего создавать, выделяя заголовки столбцов в списке и копируя их в верхнюю строку диапазона условий с помощью команд «Копировать и Вставить» меню «Правка».
Имейте ввиду, что в диапазон условий достаточно включить заголовки только тех столбцов, которые используются в условиях отбора.
Создание промежуточных итогов. Функции подведения промежуточных итогов. Свёртывание записей промежуточных итогов. Удаление промежуточных итогов.
Операция автоматического подведения промежуточных итогов в Excel не только производит вычисление итоговых сумм и их занесение на рабочий лист, но и одновременно создаёт на рабочем листе структуру, связанную с полученными итогами.
Для подведения простых промежуточных итогов: 1) Выделите диапазон, подлежащий обработке. 2) Выполните команду «Данные», «Итоги». Откроется окно «Промежуточные итоги». 3) Установите флажок «Заменить текущие итоги», если в выделенной области рабочего листа уже имеются какие-либо итоги, и их предполагается заменять. 4) При необходимости установите флажок «Конец страницы между группами» - если требуется, чтобы конец страницы не разрывал данные по одной группе. 5) Установите флажок «Итоги под данными» - в этом случае окончательные итоги будут выведены в нижней части таблице. 6) Нажмите кнопку «ОК».
При необходимости, наоборот, удалить ранее созданные промежуточные итоги, следует повторить описанные выше действия, но вместо кнопки «ОК» нужно нажать кнопку «Убрать всё».
Подготовка документации к печати в Excel.
Если просто выбрать в меню «Файл» команду «Печать» и нажать кнопку «ОК», MS Excel напечатает одну копию всей заполненной области текущего листа. Совсем не обязательно задавать диапазон печати, кА этого требуют некоторые другие программы электронных таблиц.
Excel обычно печатает только одну копию документа. Если вам нужно получить несколько копий, введите нужное значение в поле «Число копий» окна диалога «Печать». Если отпечатанный документ нужно разложить по копиям, установите флажок «Разобрать по копиям» в окне диалога «Печать»
Различные области окна диалога «Параметры страницы» позволяют задать параметры, определяющие внешний вид печатаемых страниц, например ориентацию, масштаб, размер бумаги, качество печати и начальный номер, который будет напечатан на первой странице документа.
Область «Ориентация» определяет, как будет печататься рабочий лист: горизонтально или вертикально. Если установлен переключатель «Книжная», Excel располагает строки рабочего листа на печатаемой странице горизонтально. По умолчанию используется именно книжная ориентация. Альбомная ориентация удобна для печати страниц рабочих листов, которые не помещаются по ширине на стандартном листе бумаги.
Подведение итогов урока.
ЛИТЕРАТУРА
1. Зарецкая И.Т., Колодяжный А.Н., Гуржий А.Н., Соколов А.Ю. Информатика. – Учебное пособие для 10-11 классов средних общеобразовательных школ, Киев: Форум, 2001. – 496 с.
2. Рябинина Л.В. Информатика,поурочные планы по
учебнику Н.Д. Угриновича

Получите профессию
за 6 месяцев
Пройти курс
Рабочие листы
к вашим урокам
Скачать
Выбранный для просмотра документ Урок 10а Практ раб 5. Динам таблицы практ 15.doc
Урок 10а

Получите профессию
за 6 месяцев
Пройти курс
Рабочие листы
к вашим урокам
Скачать
Выбранный для просмотра документ Урок 11 Базы дан. Об понятия. Виды баз дан.doc
Урок 11
Тема урока Представление об организации баз данных и системах управления ими.
Структура данных и система запросов на примерах баз данных различного назначения: юридических, библиотечных, налоговых, социальных, кадровых и др. Использование системы управления базами
Базы данных. Общие понятия. Виды баз данных
Оборудование: компьютер
Тип уроку: комбинированный
план проведения урока
І. Организационная часть(3 хв)
ІІ. Актуализация опорных знаний (7 хв)
ІІІ. Мотивация учебной деятельности (2 хв)
IV. Оглашение темы, цели и заданий урока (3 хв)
V. Изучение нового материала (15 хв)
VI. Практическая работа (12 хв)
VII. Подведение итогов урока (3 хв)
Ход урока
І. Организационная часть
• Проверка присутствующих
• Назначение дежурных.
ІІ. Актуализация опорных знаний
Устный опрос.
1. Электронные таблицы
2. Понятие рабочей книги
ІІІ. Мотивация учебной деятельности
БД — это информация, упорядоченная в виде набора элементов, записей одинаковой структуры.
Вывод: Для обработки записей используются специальные программы, позволяющие их упорядочить, делать выборки по указанному правилу.
IV. Оглашение темы,цели занятия
Преподаватель записывает на доске тему,определяет цель и задания на урок
• Базы данных. Общие понятия
•. Виды баз данных
V. Изучение нового материала
План:

Базы данных. Общие понятия.
Базы данных (БД) — это организованный набор фактов в определенной предметной области. БД — это информация, упорядоченная в виде набора элементов, записей одинаковой структуры. Для обработки записей используются специальные программы, позволяющие их упорядочить, делать выборки по указанному правилу. Базы данных относятся к компьютерной технологии хранения, поиска и сортировки информации.
БД — это совокупность взаимосвязанных данных при предельно малой избыточности, допускающей их оптимальное использование в определённых областях человеческой деятельности. БД, в зависимости от способа представления данных и отношений между ними, могут иметь реляционную (таблицы связаны между собой), сетевую или иерархическую структуры. На эффективность БД с той или иной структурой влияют условия её применения. Данные в БД организованы, как правило, в виде таблиц. Табличный способ отображения информации широко используется в документах и отчётах, поскольку он удобен и позволяет наглядно представлять различного рода данные.

В БД может храниться миллионы записей. В любое время можно найти запись, которая необходима в данный момент. Результатом поиска информации в приведенной БД могут быть названия, суммы, количество, даты. В базах данных можно проводить сортировку информации и вывод её на печать, удаление старой и вставка новой информации, просматривать БД целиком или по частям. С числами в таблицах можно проводить обычные математические операции. Фамилии людей и названия предметов можно упорядочить по алфавиту.
Программное обеспечение для управления и поддержки работоспособности БД называют системой управления базами данных (СУБД). СУБД осуществляют ввод, проверку, систематизацию, поиск и обработку данных, распечатку их в виде отчётов.
Среди множества СУБД наиболее часто используются пакеты программ dBASE разных версий, FoxBase +, FoxPro, Fox Soft Ware, Clipper, совместимые с dBASE по системе команд и файлам.
Например, БД, созданная в одной СУБД, может использоваться в другой совместимой с ней СУБД, имеющей формат файлов dBASE (*.dbf). Однако есть иные СУБД, например PARADOX и RBase, несовместимые с dBASE. Кроме СУБД для DOS, существуют СУБД, работающие в среде Windows, например Access, MS Works и др.
В основе БД лежит представление данных в виде таблиц. Основными понятиями в СУБД являются поля и записи. В полях содержатся данные. Поле характеризуется длиной. Совокупность всех полей в строке называется записью.
Структуру простейшей базы данных можно рассматривать как прямоугольную таблицу, состоящую из вертикальных столбцов и горизонтальных строк. Вертикальные столбцы принято называть полями, а горизонтальные строки — записями. Единицей хранимой информации является горизонтальная строка-запись, которая хранит информацию, например, об одном сотруднике фирмы. Каждая запись представляет собой совокупность полей.


Типы данных
В СУБД можно обрабатывать следующие типы данных:
Символьный (Character).
Числовой (Numeric).
Дата календарная (Date).
Логический (Logical).
Данные символьного типа — это любая последовательность символов длиной не более 254.
Числовые данные делятся на 2 вида: целые и вещественные. Длина числового поля должна быть достаточной, чтобы поместились знак числа, целая часть, точка (десятичная) и дробная часть.
Значения календарной даты по умолчанию отображаются в Американском формате ММ/ЧЧ/ГГ (ММ-месяц, ЧЧ-число, ГГ-год). Длина этого поля установлена автоматически и равна 8.
Данные логического типа имеют значения ДА (YES) и НЕТ (NO).
В математической логике они называются Истина (True) и Ложь (False). В логических полях БД используются только первые буквы латинских слов Y,T,N,F. Длина логического поля равна 1.
В поле примечаний отмечается признак, который указывает, что к записи прилагается дополнительный фрагмент текста.
Структура базы данных
Структуру простейшей базы данных можно рассматривать как прямоугольную таблицу, состоящую из вертикальных столбцов и горизонтальных строк. Вертикальные столбцы принято называть полями, а горизонтальные строки — записями. Единицей хранимой информации является горизонтальная строка-запись, которая хранит информацию, например, об одном ученике в классе в журнале. Каждая запись представляет собой совокупность полей.
Каждое поле БД характеризуется рядом параметров.
имя поля
тип поля
длина поля
количество десятичных знаков
СУБД поддерживает пять типов полей:
СИМВОЛЬНЫЙ — поля этого типа предназначены для хранения в них информации, которая рассматривается как строка символов и может состоять из букв, цифр, знаков препинания и т.п.
ЧИСЛОВОЙ — поля этого типа предназначены только для хранения чисел.
ДАТА — поля этого типа предназначены для хранения каких-либо дат в фиксированном формате: число, месяц, год.
ЛОГИЧЕСКИЙ — поля этого типа предназначены для хранения альтернативных значений вида "ДА" — "НЕТ" или "ПРАВДА" — "ЛОЖЬ". При этом значению "ДА" соответствует нахождение в поле символа "Т", а значение "НЕТ" — символа "F".
ПРИМЕЧАНИЕ (Memo) — поля этого типа используются для хранения фрагментов текста (примечаний).
Длина поля — это ширина вертикального столбца таблицы в символах.
Длина полей СИМВОЛЬНОГО типа представляют собой количество символов, которое Вы хотите уместить в поле.
Длина поля ЧИСЛОВОГО типа равна количеству десятичных разрядов числа, умещающегося в поле, включая знак числа, десятичную точку, целую и дробную часть. Например, если Вы описываете значение "-546.78", то длина равна 7.
Длина ЛОГИЧЕСКОГО поля всегда равна 1, так как его значение "T" или "F".
Количество десятичных знаков — это количество разрядов после десятичной точки. Данная характеристика имеет значение только для полей числового типа. Для всех остальных она равна нулю. Количество десятичных знаков не должно превосходить величины, на 2 меньшей, чем длина соответствующего числового поля. Это автоматически контролируется системой.
Чтобы описать структуру базы данных необходимо последовательно от поля к полю задать все вышеописанные их характеристики. Вы как бы разлиновываете таблицу, определяете ширину граф и их заголовки. При анализе возможной структуры базы необходимо серьезно отнестись к вопросу распределения информации по полям и определения типов этих полей.
Подведение итогов урока.
ЛИТЕРАТУРА
ЛИТЕРАТУРА
1.Цветкова М. С., Великович Л. С. Информатика и ИКТ: учебник для студ. учреждений
сред. проф. образования. — М., 2014
2.Цветкова М. С., Хлобыстова И.Ю. Информатика и ИКТ: практикум для профессий и
специальностей естественно-научного и гуманитарного профилей : учеб. пособие для студ.
учреждений сред. проф. образования. — М., 2014.
3.Цветкова М. С. Информатика и ИКТ: электронный учеб.-метод. комплекс для студ. учреж-дений сред. проф. образования. — М., 2015.
4. Залогова Л. А. Компьютерная графика. Элективный курс: практикум / Л. А. Залогова —
М., 2011.
Дополнительные источники:
1. Семакин И. Г., Хеннер Е.К., Шеина Т.Ю. Информатика 10 кл Учебник М, 2014
2. Семакин И. Г., Хеннер Е.К., Шеина Т.Ю. Информатика 11кл Учебник М. 2014
3. Уваров В.М., Силакова Л.А., Красникова Н.Е. Практикум по основам информатики и вычислительной техники: учеб. пособие. – М., 2005.
4. Угринович Н.Д. и др. Практикум по информатике и информационным технологиям 10–11 кл. – М., 2002.
5. Угринович Н.Д. Информатика и информационные технологии. Учебник 10–11 кл. – М., 2002.
Дополнительная литература
1. Зарецкая И.Т., Колодяжный А.Н., Гуржий А.Н., Соколов А.Ю. Информатика. – Учебное пособие для 10-11 классов средних общеобразовательных школ, Киев: Форум, 2001. – 496 с.
2. Рябинина Л.В. Информатика,поурочные планы по
учебнику Н.Д. Угриновича

Получите профессию
за 6 месяцев
Пройти курс
Рабочие листы
к вашим урокам
Скачать
Выбранный для просмотра документ Урок 12 Практ раб 6. Формир запросов базе данных практ 17.doc
Урок 12Практическая работа №6. Формирование запросов для работы с электронными каталогами библиотек, музеев, книгоиздания, СМИ в рамках учебных заданий из различных предметных областей.1. Цель работы: выработать практические навыки работы с базами данных, формирования запросов к базам данных. 2. Оборудование, приборы, аппаратура, материалы: персональный компьютер, MS Access. 3. Краткие теоретические сведения.
Хранение информации – одна из важнейших функций компьютера. Одним из распространенных средств такого хранения являются базы данных. База данных – это файл специального формата, содержащий информацию, структурированную заданным образом. Базы данных играют особую роль в современном мире. Все с чем мы ежедневно сталкиваемся в жизни, скорее всего, зарегистрировано в той или иной базе. Умение работать с базами данных сегодня является одним из важнейших навыков в работе с компьютером, а специалисты в этой области никогда не окажутся безработными. Структура базы данных Большинство баз данных имеют табличную структуру, состоящую из многих связанных таблиц. Такие базы данных называются реляционными. Как вы знаете, в таблице адрес данных определяется пересечением строе и столбцов. В базе данных столбцы называются полями, а строки - записями. Поля образуют структуру базы данных, а записи составляют информацию, которая в ней содержится. Свойства полей. Типы полей Поля - это основные элементы структуры базы данных. Они обладают свойствами. От свойств полей зависит, какие типы данных можно вносить в поле, а какие нет, а также то, что можно делать с данными, содержащимися в поле. Основным свойством любого поля является его размер. Размер поля выражается в символах. Символы кодируются одним или двумя байтами, поэтому можно условно считать, что размер поля измеряется в байтах. От размера поля зависит, сколько информации в нем может поместиться. Уникальным свойством любого поля является его Имя. Одна база данных не может иметь двух полей с одинаковыми именами. Кроме имени у поля есть еще свойство Подпись. Подпись это та информация, которая отображается в заголовке столбца. Если подпись не задана, то в заголовке столбца отображается имя поля. Разным полям можно задать одинаковые подписи. При работе с базой данных Access допустимы следующие типы полей: 1. Текстовый - одна строка текста (до 255 символов) 2. Поле МЕМО - текст, состоящий из нескольких строк, которые затем можно будет просмотреть при помощи полос прокрутки (до 65 535 символов). 3. Числовой - число любого типа (целое, вещественное и т.д.). 4. Дата/время - поле, содержащее дату или время. 5. Денежный - поле, выраженное в денежных единицах (р., $ и т.д.) 6. Счетчик - поле, которое вводится автоматически с вводом каждой записи. 7. Логический - содержит одно из значений TRUE (истина) или FALSE (ложно) и применяется в логических операциях. 8. Поле объекта OLE - содержит рисунки, звуковые файлы, таблицы Excel, документ Word и т.д. Следует продумывать выбор того, или иного типа в процессе создания модели базы данных. Объекты Access 1. Таблицы - основные объекты базы данных. В них хранятся данные. Реляционная база данных может иметь много взаимосвязанных полей. 2. Запросы - это специальные структуры, предназначенные для обработки данных. С помощью запросов данные упорядочивают, фильтруют, отбирают, изменяют, объединяют, то есть обрабатывают. 3. Формы - это объекты, с помощью которых в базу вводят новые данные или просматривают имеющиеся. 4. Отчеты - это формы "наоборот". С их помощью данные выдают на принтер в удобном и наглядном виде. 5. Макросы - это макрокоманды. Если какие-то операции с базой производятся особенно часто, имеет смысл сгруппировать несколько команд в один макрос и назначить его выделенной комбинации клавиш. 6. Модули - это программные процедуры, написанные на языке Visual Basic. Кроме шести вкладок для основных объектов стартовое окно базы данных Access содержит три командные кнопки: Открыть, Конструктор, Создать. С их помощью выбирается режим работы с базой. Кнопка Открыть - открывает избранный объект для просмотра, внесения новых записей или изменения тех, что были внесены ранее. Кнопка Конструктор - режим, в котором осуществляется построение таблицы или формы. Кнопка Создать служит для создания новых объектов. Таблицы, запросы, формы и отчеты можно создавать несколькими разными способами: автоматически, вручную или с помощью мастера. Мастер - программный модуль для выполнения каких-либо операций. Базой данных (БД) является совокупность данных, которые определенным образом структурированы и взаимосвязаны между собой, независимы от прикладных программ. В БД хранится информация об объектах. Для поиска необходимой информации можно воспользоваться фильтром. Для того чтобы выбрать нужную запись, нужно открыть таблицу, которая содержит необходимые вам записи. Для этого следует установить курсор на слово, по которому вы хотите проводить поиск, и нажать кнопку Фильтр по выделенному слову. При необходимости можно воспользоваться средством «Поиск». В диалоговое окно необходимо ввести значение поля и запустить поиск. Запросы позволяют отобрать данные, содержащиеся в различных таблицах базы, а также выполнить отбор согласно заданным условиям. Создание запроса возможно при помощи Мастера или в режиме Конструктора, который позволяет задавать различные условия отбора и использовать функции. Условия поиска – логическое выражение. Простое логическое выражение является операцией отношений (>, <, =, <>, >=, <=). Сложное логическое выражение содержит логические операции AND, OR, NOT. 4. Задание
Задание 1. Создайте БД «Библиотека». 1. Запустите программу MS Access: Пуск/Программы/ MS Access. 2. Выберите Новая база данных. 3. Укажите папку, в которую будете сохранять вашу базу данных. 4. Укажите имя БД «ПР№17_Библиотека». 5. Нажмите кнопку Создать.
Задание 2. Создайте таблицы «Автор» и «Книги». 1. Перейдите на вкладку «Таблицы». 2. Нажмите кнопку Создать в окне БД. 3. Выберите вариант «Конструктор». 4. В поле «Имя поля» введите имена полей. 5. В поле Тип данных введите типы данных согласно ниже приведенной таблицы. Свойства полей задайте в нижней части окна.
Задание 3. Задайте связи между таблицами. 1. Откройте окно диалога «Схема данных», выполнив команду Сервис/Схема данных. 2. В диалоговом окне добавьте ваши таблицы, выбрав из контекстного меню «Добавить таблицу». 3. Выберите поле «Код автора» в таблице «Автор» и переместите его с помощью мыши на поле «Код автора» из таблицы «Книги». 4. В диалоге «Связи» проверьте правильность имен связываемых полей и включите опцию Обеспечить целостность данных. 5. Нажмите кнопку Создать. Задание 4. Заполните таблицу «Автор». 1. Откройте таблицу Автор двойным щелчком. 2. Заполняйте таблицу согласно именам полей.
Задание 5. Заполните таблицу «Книги». 1. В таблице Книги в поле Код автора поставьте значение кода автора из таблицы Автор, которое соответствует имени нужного вам автора. 2. Поле Код издательства не заполняйте.
Задание 6. Найдите книги в мягкой обложке. 1. Откройте таблицу «Книги». 2. Выберите меню Записи Фильтр - Изменить фильтр; поставьте курсор в поле Тип обложки и введите Мягкая. 3. Выберите меню Записи – Применить фильтр.
Задание 7. Выведите на экран данные о книге и издательстве. 1. Зайдите на вкладку Запросы. 2. Выберите пункт Создание запроса с помощью Мастера. 3. В открывшемся окне выберите таблицу Книги. Добавьте в запрос необходимые поля. 4. Выберите таблицу Издательство и добавьте нужные поля.
Задание 8. Просмотрите результат запроса. На вкладке Запросы выберите название созданного вами запроса и откройте его.
Задание 9. Напечатайте данные о книгах. 1. Перейдите на вкладку Отчеты. 2. Выберите пункт Создание отчетов с помощью Мастера. Нажмите клавишу ОК. 3. Выберите таблицу Книги. 4. Укажите поля, необходимые для отчета, и создайте отчет. 5. Выберите пункт меню Файл – Печать. 6. Задайте параметры печати.
Задание 10. Напечатайте отчет о наличии книг А.С. Пушкина. 1. При создании отчета выбирайте не таблицу, а запрос по книгам А.С. Пушкина.
5. Содержание отчета
Отчет должен содержать:
6. Контрольные вопросы
7. Литература
|
||||||||||||||||||||||||||||||||||||||||||||||||||||||||||||||||||||||||||||||||||||||||||
|
||||||||||||||||||||||||||||||||||||||||||||||||||||||||||||||||||||||||||||||||||||||||||
|
|
||||||||||||||||||||||||||||||||||||||||||||||||||||||||||||||||||||||||||||||||||||||||||
|
|
||||||||||||||||||||||||||||||||||||||||||||||||||||||||||||||||||||||||||||||||||||||||||

Получите профессию
за 6 месяцев
Пройти курс
Рабочие листы
к вашим урокам
Скачать
Выбранный для просмотра документ Урок 13 ПРЕДСТ О КОМП ГРАФ.doc
Урок 13
Тема урока. Представление о программных средах компьютерной графики и черчения, мультимедийных средах. Технология обработки графической информации. Растровая и векторная графика
Оборудование: компьютер
Тип уроку: комбинированный
план проведения урока
І. Организационная часть(3 хв)
ІІ. Актуализация опорных знаний (7 хв)
ІІІ. Мотивация учебной деятельности (2 хв)
IV. Оглашение темы, цели и заданий урока (3 хв)
V. Изучение нового материала (15 хв)
VI. Практическая работа (12 хв)
VII. Подведение итогов урока (3 хв)
Ход урока
І. Организационная часть
• Проверка присутствующих
• Назначение дежурных.
ІІ. Актуализация опорных знаний
Устный опрос.
1. Виды графической информации:
2. Аппаратные средства
ІІІ. Мотивация учебной деятельности
Графические редакторы — это инструменты компьютера для получения графических изображений: рисунков, картинок, чертежей, диаграмм, графиков и т.д., которые получаются на экране монитора и могут быть напечатаны
Вывод: Графические редакторы (ГР) — это программы для создания и редактирования на ЭВМ графических изображений. .
IV. Оглашение темы,цели занятия
Преподаватель записывает на доске тему,определяет цель и задания на урок
• Графические редакторы
• Технологии получения графических изображений.
V. Изучение нового материала
План:
1. Растровое изображение
2. Достоинства и недостатки
3 Векторное изображение
4.Способ хранения информации
Представление о программных средах компьютерной графики
Растровое изображение — изображение, представляющее собой сетку пикселей или цветных точек (обычно прямоугольную) на компьютерном мониторе, бумаге и других отображающих устройствах и материалах (растр).
Точечный элемент экрана компьютера называется пикселем (от слов picture element — pixel)
Важными характеристиками изображения являются:

Растровую графику редактируют с помощью растровых графических редакторов. Создается растровая графика фотоаппаратами, сканерами, непосредственно в растровом редакторе, также путем экспорта из векторного редактора или в виде скриншотов.
|
|
Из‑за этих недостатков для хранения простых рисунков рекомендуют вместо даже сжатой растровой графики использовать векторную графику.
Растровые изображения обычно хранятся в сжатом виде. В зависимости от типа сжатия может быть возможно или невозможно восстановить изображение в точности таким, каким оно было до сжатия (сжатие без потерь или сжатие с потерями соответственно). Так же в графическом файле может храниться дополнительная информация: об авторе файла, фотокамере и её настройках, количестве точек на дюйм при печати и др.
Основная статья: Сжатие без потерь
Использует алгоритмы сжатия, основанные на уменьшении избыточности информации.
Основано на отбрасывании части информации (как правило наименее воспринимаемой глазом).
Ве́кторная гра́фика — способ представления объектов и изображений в компьютерной графике, основанный на использовании геометрических примитивов, таких как точки, линии, сплайны и многоугольники. Термин используется в противоположность к растровой графике, которая представляет изображение как матрицу фиксированного размера, состоящую из точек (пикселей) со своими параметрами.
|
|
Для создания изображения векторного формата, отображаемого на растровом устройстве, используются преобразователи, программные или аппаратные (встроенные в видеокарту).
Подавляющее большинство современных компьютерных видеодисплеев, в силу принципов используемых для построения изображения, предназначены для отображения информации в растровом формате.
Кроме этого, существует узкий класс устройств, ориентированных исключительно на отображение векторных данных. К ним относятся мониторы с векторной развёрткой, графопостроители, а также некоторые типы лазерных проекторов.
Термин «векторная графика» используется в основном в контексте двухмерной компьютерной графики.
Рассмотрим, к примеру, такой графический примитив, как окружность радиуса r. Для её построения необходимо и достаточно следующих исходных данных:
Растровые изображения плохо масштабируются, тогда как векторные изображения могут быть неограниченно увеличены без потери качества
Этот список неполон. Есть разные типы кривых (Catmull-Rom сплайны, NURBS и т. д.), которые используются в различных приложениях.
Также возможно рассматривать растровое изображение как примитивный объект, ведущий себя как прямоугольник.



Подведение итогов урока.
ЛИТЕРАТУРА
1.Цветкова М. С., Великович Л. С. Информатика и ИКТ: учебник для студ. учреждений
сред. проф. образования. — М., 2014
2.Цветкова М. С., Хлобыстова И.Ю. Информатика и ИКТ: практикум для профессий и
специальностей естественно-научного и гуманитарного профилей : учеб. пособие для студ.
учреждений сред. проф. образования. — М., 2014.
3.Цветкова М. С. Информатика и ИКТ: электронный учеб.-метод. комплекс для студ. учреж-дений сред. проф. образования. — М., 2015.
4. Залогова Л. А. Компьютерная графика. Элективный курс: практикум / Л. А. Залогова —
М., 2011.
Дополнительные источники:
1. Семакин И. Г., Хеннер Е.К., Шеина Т.Ю. Информатика 10 кл Учебник М, 2014
2. Семакин И. Г., Хеннер Е.К., Шеина Т.Ю. Информатика 11кл Учебник М. 2014
3. Уваров В.М., Силакова Л.А., Красникова Н.Е. Практикум по основам информатики и вычислительной техники: учеб. пособие. – М., 2005.
4. Угринович Н.Д. и др. Практикум по информатике и информационным технологиям 10–11 кл. – М., 2002.
5. Угринович Н.Д. Информатика и информационные технологии. Учебник 10–11 кл. – М., 2002.
Дополнительная литература
1. Зарецкая И.Т., Колодяжный А.Н., Гуржий А.Н., Соколов А.Ю. Информатика. – Учебное пособие для 10-11 классов средних общеобразовательных школ, Киев: Форум, 2001. – 496 с.

Получите профессию
за 6 месяцев
Пройти курс
Рабочие листы
к вашим урокам
Скачать
Выбранный для просмотра документ Урок 14 практ работа 7 Paint.doc
![]()
![]()
![]()
![]() Урок 14
Урок 14
Практическая работа №7
Тема:.Работа в редакторе Paint. Изучение типовых команд. и инструментов меню, отмена ошибочного действия.
Аппаратное и программное обеспечение.
Компьютер с установленной операционной системой .Линейка.
Цель работы. Научиться Работа в редакторе Paint. Изучение типовых команд. и инструментов меню, отмена ошибочного действия.
Задание -Указания по выполнению работы - Графический редактор Paint.
 |
Запишите в тетрадь значения кнопок на панели инструментов.
Изучите возможности Меню программы. Какие возможности есть в пунктах меню Файл?, Правка?, Вид?, Рисунок?, Палитра.
Запишите в тетрадь, какие действия можно делать с рисунком.
 |
Создание простейших рисунков.
% Задание1.
1. Нарисуйте пять линий из одной точки: при этом для каждой линии измените цвет и толщину.
2. Нарисуйте точный круг, для этого удерживайте клавишу Shift вместе с инструментом овал. Выполните заливку круга.
3.Нарисуйте точный квадрат (удерживайте клавишу Shift), выполните заливку квадрата.
4. На цветовой палитре выберите два цвета: левой и правой кнопкой. 5.Выберите инструмент распылитель и научитесь рисовать попеременно двумя цветами, удерживая при это, то левую, то правую кнопку мыши.
 6. Нарисуйте закрашенный овал: для этого
щелчком левой кнопки выберите цвет границы, а правой – цвет фона.
6. Нарисуйте закрашенный овал: для этого
щелчком левой кнопки выберите цвет границы, а правой – цвет фона.
7. Выполните тоже для прямоугольника.
8. Нарисуйте три кривых линии: при этом для каждой линии измените цвет и толщину.
9.Выберите инструмент кривая, проведите линию и вытяните ее в месте изгиба, нажмите клавишу Enter.
%  Задание
№2. Нарисуйте простейший пейзаж. Используйте панель
инструментов. Помните, что заливка применяется только к замкнутым контурам. Для
отмены действия можно нажать клавиши CTRL+Z.
Задание
№2. Нарисуйте простейший пейзаж. Используйте панель
инструментов. Помните, что заливка применяется только к замкнутым контурам. Для
отмены действия можно нажать клавиши CTRL+Z.

% Задание №3. С помощью прямоугольников и окружностей нарисуйте грузовик.
Алгоритм:
1) нарисуйте линию дороги. Для этого выберите инструмент линия и настройте его на вторую толщину.
2) Нарисуйте кузов с помощью прямоугольника (тип закраски – только границы).
3) Кабину нарисуйте с помощью инструмента ~ начертите прямую линию и вытяните ее в нужную сторону, по окончанию нажмите Enter.
4) Точно прицелившись, нарисуйте колеса грузовика.
5) Проведите кисточкой линии и раскрасьте рисунок.
% Задание
№ 4. Некоторые рисунки легче рисовать
отдельными деталями, а потом их складывать в один рисунок. Рисуя грузовик,  Вы
наверное убедились, как трудно нарисовать точно колёса. Подумайте, как лучше
нарисовать снеговика?
Вы
наверное убедились, как трудно нарисовать точно колёса. Подумайте, как лучше
нарисовать снеговика?
Нарисуйте отдельно три круга с заливкой для снеговика. С помощью выделения фрагмента «без фона» поставьте круги на место. Нарисуйте эллипс, отдельно от рисунка.
Скопируйте его в буфер. «Руки» и «ноги» снеговика сделаны одним и тем же эллипсом. Для того чтобы нарисовать глаза, можно изменить масштаб изображения, а можно нарисовать глаз в удобную величину, выделить его, уменьшить размер, (скопировать в буфер, это будет второй глаз), и перенести на нужное место. К рисунку добавьте текст. Посмотрите, какие шрифты можно выбрать для текста (Вид, Атрибуты текста)
Повторяющиеся элементы. Симметрия.
% Задание 6.Нарисуйте изображение бабочки.
Указание: Для рисования крыльев провести вертикальную линию. В верхней части линии сделать 5 горизонтальных засечек на расстоянии 1 см друг от друга. Совместить указатель мыши с самой нижней засечкой и нарисовать окружность справа от линии. Совместите указатель мыши со следующей засечкой и нарисуйте круг большего размера. повторите действие для остальных засечек. с помощью инструмента дуга нарисуйте крылья. выполните заливку. получите левое крыло с помощью копирования.


% Задание 7. Укажите такой способ рисования колец пирамиды, при котором все кольца будут равной высоты.
% Задание8. По данному рисунку укажите способ рисования жука. Какими методами получены остальные.


% Задание 9. Разработайте образец обоев или ткани из повторяющихся элементов. для копирования используйте сочетание клавиш Ctrl/c, а для вставки Ctrl/v.
% Задание10. Укажите оптимальный способ рисования замка. Как получить изображение в воде.
 Укажите на сколько градусов осуществлен
поворот каждой стрелки? Какой градусной величине соответствует поворот «слева
на право», «сверху вниз».
Укажите на сколько градусов осуществлен
поворот каждой стрелки? Какой градусной величине соответствует поворот «слева
на право», «сверху вниз».


%
рис.2 рис.1
Задание 11. Нарисуйте сетку
кроссворда. Для этого сделайте заготовки как показано на рисунке1, из них
создайте рисунок 2. с помощью поворотов получите конечный рисунок.



% 
 Задание14.
Нарисуйте приведенный здесь рисунок. Увеличьте
масштаб. Вид/Масштаб/Другой и включите сетку Вид/Масштаб/Показать сетку.
Рабочее поле станет похожим на клетчатый лист, где каждая клеточка будет
обозначать один пиксель. Выберите инструмент карандаш и рисуйте поклеточно.
Задание14.
Нарисуйте приведенный здесь рисунок. Увеличьте
масштаб. Вид/Масштаб/Другой и включите сетку Вид/Масштаб/Показать сетку.
Рабочее поле станет похожим на клетчатый лист, где каждая клеточка будет
обозначать один пиксель. Выберите инструмент карандаш и рисуйте поклеточно.
Нарисуйте раскрытый зонтик. Измените картинку по пикселям, чтобы получился сложенный зонтик, для этого используйте ластик.
Задание15: Создание ярлыка.
1. Графический редактор Paint позволяет самостоятельно изготавливать рисунки ярлыков. Для того, чтоб рисунок получился точным его обычно делают с помощью сетки. Установите размеры рисунка (в точках) на соответствующие вашему ярлыку. Для рисунка «Дельфин», например, установите ширину и высоту по 35 точек. Сохраните рисунок в папке «Мои документы» в формате .bmp.
2. Создайте ярлык для любого документа на Рабочем столе. Самый простой способ – перетащите правой клавишей мыши документ на Рабочий стол, удерживая клавишу Ctrl, появится контекстное меню, отметьте в нем Создать Ярлык.
3. Теперь измените значок. Правой кнопкой нажмите на Ярлыке, откройте диалоговое окно Свойства, Изменить значок. Стандартные файлы со значками находятся в C:\WINDOWS\SYSTEM\SHELL32.DLL.
В диалоговом окне отметьте тип файлов – Все файлы, перейдите к папке «Мои документы» и выберите для ярлыка сохраненный рисунок, нажмите клавишу открыть, затем OK/применить.
Убедитесь, что рисунок ярлыка изменился.
% Задание16: Сохраните рисунок Дельфин в формате Gif. (Файл сохранить как, Формат .gif). Посмотрите размер этого файла. Для чего бы Вы использовали этот формат? Сделайте выводы в тетради.
 Дополнительные задания.
Дополнительные задания.
Нарисуйте предложенные картинки.
ЛИТЕРАТУРА
1.Цветкова М. С., Великович Л. С. Информатика и ИКТ: учебник для студ. учреждений
сред. проф. образования. — М., 2014
2.Цветкова М. С., Хлобыстова И.Ю. Информатика и ИКТ: практикум для профессий и
специальностей естественно-научного и гуманитарного профилей : учеб. пособие для студ.
учреждений сред. проф. образования. — М., 2014.

Получите профессию
за 6 месяцев
Пройти курс
Рабочие листы
к вашим урокам
Скачать
Выбранный для просмотра документ Урок 15 многообо граф ПО corel draw.doc
Урок 15
Тема урока. Многообразие специализированного программного обеспечения и цифрового оборудования для создания графических и мультимедийных объектов. Графика в профессии.
Графический редактор CorelDraw
Оборудование: компьютер
Тип уроку: комбинированный
план проведения урока
І. Организационная часть(3 хв)
ІІ. Актуализация опорных знаний (7 хв)
ІІІ. Мотивация учебной деятельности (2 хв)
IV. Оглашение темы, цели и заданий урока (3 хв)
V. Изучение нового материала (15 хв)
VI. Практическая работа (12 хв)
VII. Подведение итогов урока (3 хв)
Ход урока
І. Организационная часть
• Проверка присутствующих
• Назначение дежурных.
ІІ. Актуализация опорных знаний
Устный опрос.
1. Виды графической информации:
2. Аппаратные средства
ІІІ. Мотивация учебной деятельности
Графические редакторы — это инструменты компьютера для получения графических изображений: рисунков, картинок, чертежей, диаграмм, графиков и т.д., которые получаются на экране монитора и могут быть напечатаны
Вывод: Графические редакторы (ГР) — это программы для создания и редактирования на ЭВМ графических изображений. .
IV. Оглашение темы,цели занятия
Преподаватель записывает на доске тему,определяет цель и задания на урок
• Знакомство с CorelDRAW
•. Понятие объекта в CorelDRAW
V. Изучение нового материала
План:
1. Многообразие специализированного программного обеспечения и цифрового оборудования для создания графических и мультимедийных объектов
2.Основные принципы работы с CorelDRAW
3. Элементы рабочего окна редактора
4. Инструменты CorelDRAW
Многообразие специализированного программного обеспечения и цифрового оборудования для создания графических и мультимедийных объектов




Знакомство с CorelDRAW 10
Особенностью последних версий CorelDRAW можно назвать высокую степень интерактивности. Интеллектуальный интерфейс, меняется в зависимости от ситуации, и для выполнения практически любой операции требуется минимальное количество действий. У некоторых людей такая технология вызывает определенные трудности, им больше нравится более консервативный интерфейс Adobe Illustrator или Macromedia FreeHand, но я надеюсь, что после прочтения книги вы привыкните к интерактивному интерфейсу и вам понравится работа с графическим редактором векторной графики CorelDRAW 10.
2.1. Новое в десятой версии редактора
С каждой следующей версией CorelDRAW, пользователи получают дополнительные средства для работы с векторной графикой. Также модифицируется и улучшается интерфейс программы. В CorelDRAW 10 реализовано множество усовершенствований. Дальнейшее развитие получила возможность настройки интерфейса. Все команды можно поместить в меню или убрать из него, добавить кнопки на панели инструментов или убрать их. Вы можете сохранить все настройки, чтобы после загрузить их и восстановить внешний вид окна редактора. Теперь лучше реализована отмена и возврат последних действий. Вам доступно больше заготовок, поддерживается большее количество форматов файлов. Кроме простых фигур вы легко можете создавать автофигуры - готовые объекты, сгруппированные в нескольких категориях. Нож и ластик теперь работают с растровыми объектами, вставляемыми в иллюстрацию. Существенно улучшена работа с текстами. Лучше поддерживаются многочисленные языки, добавлены возможности форматирования текста. Существенно улучшился пользовательский интерфейс при работе с цветом. Теперь работа с разноцветными иллюстрациями станет проще, и вы сможете получить более качественные результаты. Улучшена оддержка разработки рисунков для Интернета. CorelDRAW поможет вам создать не только рисунки, но и сгенерировать WWW - страницу и даже разместить ее в Интернете. Автоматизированы некоторые популярные действия, например создание кнопок, меняющихся при подведении указателя мыши и при щелчке мышью.
2.2. Понятие объекта в CorelDRAW
Любое изображение в векторном формате состоит из множества составляющих частей, которые редактируются независимо друг от друга. Главными кирпичиками, из которых составляется изображение, являются, так называемые, объекты. Понятие объекта является основным понятием в редакторе CorelDRAW 10. Объектом называется элемент изображения: прямая, круг, прямоугольник, кривая, замкнутая кривая, многоугольник и другие. Так как с помощью комбинации нескольких объектов можно создавать новый объект, то объекты могут иметь довольно замысловатый вид. Кроме того, CorelDRAW 10 может создавать группы объектов для дальнейшего редактирования группы как единого объекта. Вне зависимости от внешнего вида, любой векторный объект CorelDRAW имеет ряд общих характеристик. Поясним это на простом примере (Рис. 2.1). Любой объект имеет некоторое количество точек или узлов, соединенных прямыми или кривыми линиями - сегментами. Координаты узлов и параметры сегментов определяют внешний вид объекта. Область внутри объекта можно закрасить или залить одним цветом, смесью цветов или узором. Эту область принято называть заливкой. Сегменты объекта образуют контур, который также имеет свой цвет. Толщину контура можно изменять. Различают замкнутые и разомкнутые контуры. У одного объекта не может быть различных заливок или соединительных линий различной толщины и разных цветов. Для создания сложных изображений требуется использовать множество объектов.

Рис. 2.1. Пример объекта
Мы подробно рассмотрели понятие объекта, потому что вся работа в CorelDRAW 10 ведется именно с объектами. В дальнейшем вы достаточно часто будете встречать в книге упоминания об узлах, сегментах, контуре и заливке объектов. Изменение этих составляющих частей объекта и приводит в результате к созданию требуемого изображения в редакторе векторной графики. Одним из важных объектов CorelDRAW являются плавно изогнутые кривые, с помощью которых можно построить любой произвольный контур. Эти кривые называются кривыми Безье. Математик Пьер Безье (Pierre Bezier) открыл, что произвольную кривую можно задать с помощью двух векторов, находящихся в начале и конце кривой. Это положение легло в основу описания кривых Безье в CorelDRAW. Кроме положения начальной и конечной точки (то есть узлов кривой), внешний вид кривой определяется кривизной, то есть ее изогнутостью между двумя узлами. Кривизна определяется двумя параметрами кривой в каждом узле, которые графически представлены с помощью отрезков, выходящих из узлов. Эти отрезки называются манипуляторами кривизны (Рис. 2.2).

Рис. 2.2. Кривая Безье
Первым параметром, определяющим кривизну, является наклон кривой при ее входе в узел. Наклон манипулятора кривизны и показывает наклон кривой. Кривая как магнитом притягивается к манипуляторам кривизны. Вторым параметром является степень кривизны, то есть, то, как быстро при удалении от узла кривая расходится с прямой проведенной через узел с тем же наклоном. Степень кривизны определяется длиной манипулятора кривизны. Таким образом, координаты узлов, наклон и длина манипуляторов кривизны определяют внешний вид кривой Безье. Если манипуляторы кривизны с обеих сторон сегмента имеют нулевую длину, то сегмент будет прямым. Увеличение длины манипулятора кривизны превратит сегмент в кривую. Из множества кривых Безье можно составить любую кривую. В CorelDRAW 10 можно использовать растровые изображения, вставляя их в графически документ. При этом каждый растровый рисунок является отдельным объектом, и вы можете редактировать его независимо от других объектов. Хотя CorelDRAW 10 предназначен для работы с векторной графикой, средства для работы с растровыми рисунками у него не хуже, чем у многих редакторов растровой графики.
2.3. Основные принципы работы с CorelDRAW 10
Перед началом работы с CorelDRAW 10 вам надо получить общие представления о возможностях CorelDRAW 10, средствах для их реализации и основных приемах работы с редактором. Как отмечалось выше, основным понятием в CorelDRAW 10, как и в любом другом редакторе векторной графики , является понятие объекта. Работа над любой иллюстрацией заключается в создании объектов, их редактировании и расположении в нужных местах. При этом сначала создается приблизительная форма объектов, после чего форма уточняется путем добавления, удаления и перемещения узлов контура. После создания необходимой формы объекта задается цвет контура и выбирается заливка объекта. Создать в редакторе можно как стандартные фигуры: прямоугольники, эллипсы, многоугольники, автофигуры, спирали и решетки, так и произвольные фигуры, состоящие из прямых и кривых линий. Среди стандартных фигур есть достаточно сложные рисунки. Средствами работы с текстом CorelDRAW 10 приближается по возможностям к текстовому редактору. Богатые возможности форматирования позволяют прямо в редакторе создавать небольшие текстовые документы, оформленные рисунками. Применение оригинальных эффектов поможет создать красивый рисунок из простых объектов. Каждый рисунок, созданный в редакторе, состоит из одного или нескольких объектов, которые могут накладываться и полностью или частично закрывать друг друга. В качестве объектов могут использоваться растровые рисунки, подготовленные ранее с помощью любого редактора растровой графики и импортированные в CorelDRAW 10. Так как в поставку CorelDRAW 10 включен набор готовых картинок, называемый clipart, часто работа над иллюстрациями сводится к вставке нескольких готовых рисунков, их небольшому редактированию и добавлению текста. В заключении еще раз перечислим основные приемы работы с CorelDRAW 10.
• Создание простых геометрических фигур или произвольных кривых и ломаных, замкнутых и разомкнутых. Вставка и форматирование текста.
• Редактирование любого объекта, изменение цвета контура и заливки , изменение формы объекта.
• Вставка готовых картинок или ранее созданных вами иллюстраций в документ.
• Применение разнообразных художественных эффектов.
• Размещение всех объектов в нужных местах, определение порядка взаимного перекрытия объектов .
2.4. Элементы рабочего окна редактора
Рабочее окно программы CorelDRAW 10 не сильно отличается от окон других графических редакторов. Запустите CorelDRAW 10. На экране появится начальный диалог программы, если вы ранее не отменили данный режим. Отменить режим можно, убрав флажок Show this Welcome Screen at startup (Показывать это окно при запуске). Выберите вариант New Graphic (Создать), щелкнув мышью на соответствующем рисунке (Создать) чтобы создать новый документ. Начальный диалог закроется, и вы сможете начать работу над иллюстрациями, но вначале уделим немного времени настройке программы. Если рабочее окно занимает не весь экран, нажмите кнопку закрыть расположенную в заголовке программы. Теперь, когда рабочее окно занимает весь экран, работать с CorelDRAW 10 станет удобнее.
Примечание:
Чтобы были видны все кнопки в панелях инструментов, создаваемое изображение хорошо просматривалось и на экране оставалось бы место для дополнительных управляющих элементов, рекомендуем использовать размеры экрана не менее чем 1024 на 768 точек, а лучше 1280 на 1024.
Если у вас установлено меньшее разрешение, измените его. Познакомимся теперь с основными элементами рабочего окна редактора векторной графики CorelDRAW 10 (Рис. 2.3). Как и в любой другой программе, работающей в среде Windows, в верхней части окна расположены заголовок окна и меню. Остальные элементы характерны для CorelDRAW 10. Внешний вид рабочего окна у вас может несколько отличаться от нашего, так как CorelDRAW 10 предоставляет пользователю достаточно большие возможности по изменению интерфейса.




Рис. 2.3. Рабочее окно программы
В центре окна программы расположен рисунок листа бумаги, называемый рабочей областью. Вы можете рисовать как внутри рабочей области, так и вне ее, но при выводе на печать будет напечатано только то, что находится внутри рабочей области. Полосы прокрутки позволяют передвигаться по изображению, а измерительные линейки - точно позиционировать элементы рисунка и измерять их размеры. Для работы с цветом в правой части окна расположена палитра цветов. В строке состояния выводится различная информация, существенно облегчающая работу с редактором. Основные средства для работы расположены в так называемых панелях инструментов. Кнопки в этих панелях позволяют быстро и легко выполнять любые операции в редакторе. Особенно интересна панель Property Bar (Панель свойств). Кнопки на этой панели появляются и пропадают, в зависимости от ваших действий. В любой момент времени вы найдете на панели свойств самые полезные в текущей ситуации инструменты. Чтобы расположить панель инструментов в произвольном месте, надо перетащить ее с помощью мыши. Панели можно расположить рядом с любой стороной окна или в произвольном месте рабочего окна. Кстати, меню тоже является панелью, и вы можете изменить его местоположение. Вы можете показать или убрать любую панель инструментов. Щелкните правой кнопкой мыши на свободном месте в любой панели инструментов, и рядом появится вспомогательное меню (Рис. 2 .4). Галочками в нем отмечены видимые панели. Выберите команду Standard (Основная) во вспомогательном меню, если напротив ее не стоит галочка, чтобы разместить на экране основную панель. Если вы не видите на экране меню, выберите команду Menu Bar (Панель меню), и меню появится в окне программы. Аналогично разместите Property Bar (Панель свойств), панель Toolbox (Графика) и Status Bar (Строка состояния) и уберите все прочие панели. Возможно, у вас и так видны именно эти панели, и вам не надо выполнять никаких действий.

Рис. 2.4. Вспомогательное меню
При работе вы будете использовать различные инструменты, расположенные на панели наборов инструментов, называемой Toolbox (Графика). Можете познакомиться с этими инструментами. Последовательно выберите все инструменты панели Toolbox (Графика), щелкая на них мышью. Обратите внимание, что содержимое панели Property Bar (Панель свойств) меняется для каждого инструмента. Также будет меняться информация в строке состояния. Во время работы с различными инструментами мы будем активно пользоваться полями панели Property Bar (Панель свойств). После небольшой настройки редактора вы готовы к началу работы над рисунками и можете начать с создания различных векторных объектов.
http://cdrpro.ru/coreldraw-tools
Данный материал рассчитан на начинающих пользователей, и включает в себя полный список инструментов CorelDRAW, с коротким описанием. Названия инструментов указаны как на английском, так и на русском языках. В описании некоторых инструментов содержатся тематические ссылки.
В дальнейшем, информация будет расширяться и добавляться новые инструменты, если таковые будут в следующих версиях программы.
|
|
Указатель |
Pick tool |
позволяет
выбрать, изменить размер, наклонить и повернуть объекты |
|
Инструменты изменения формы |
|||
|
|
Форма |
Shape tool |
позволяет изменять форму объектов |
|
|
РАЗМАЗЫВАЮЩАЯ кисть |
Smudge brush |
позволяет искажать векторный объект путем перетаскивания курсора вдоль его абриса |
|
|
Грубая кисть |
Roughen brush |
позволяет искажать абрис векторного объекта путем перетаскивания по абрису |
|
|
Преобразование |
Transform tool |
позволяет преобразовывать объект с помощью инструментов Свободный поворот, Свободное угловое отражение, Свободное масштабирование и Свободный наклон |
|
Инструменты обрезки |
|||
|
|
Обрезка |
Crop tool |
позволяет удалить ненужные области в объектах |
|
|
Нож |
Knife tool |
позволяет разрезать объекты |
|
|
Ластик |
Eraser |
позволяет удалять части рисунка |
|
|
Удаление виртуального сегмента |
Virtual segment delete |
позволяет удалять части объектов, находящиеся между пересечениями |
|
Инструменты масштаба |
|||
|
|
Масштаб |
Zoom |
позволяет изменять степень увеличения в окне рисования |
|
|
Рука |
Pan |
позволяет задавать видимую часть рисунка в окне рисования |
|
Инструменты кривой |
|||
|
|
Свободная форма |
Freehand |
позволяет создавать сегменты и кривые из одной линии |
|
|
Прямая через 2 точки |
2-point line |
позволяет нарисовать прямой сегмент прямой через две точки |
|
|
Безье |
Bezier |
позволяет
рисовать кривые по одному сегменту |
|
|
Художественное оформление |
Artistic media |
обеспечивает доступ к инструментам Кисть, Распылитель, Каллиграфия и Нажим |
|
|
Перо |
Pen |
позволяет рисовать кривые по одному сегменту |
|
|
B-сплайн |
B-spline |
позволяет рисовать кривые, задавая управляющие точки. Эти точки формируют кривую, не разбивая ее на сегменты |
|
|
Ломаная линия |
Polyline |
позволяет рисовать линии и кривые в режиме предварительного просмотра |
|
|
Кривая через 3 точки |
3-point curve |
позволяет рисовать кривую, которая определяется начальной, конечной и центральной точками |
|
Интеллектуальные инструменты |
|||
|
|
Интеллектуальная заливка |
Smart fill |
позволяет создавать объекты на основе замкнутых областей, а затем применять для них заливку |
|
|
Интеллектуальное рисование |
Smart drawing |
используется для преобразования свободных мазков в основные фигуры и сглаженные кривые |
|
Инструменты для создания различных фигур |
|||
|
|
Прямоугольник |
Rectangle |
позволяет рисовать прямоугольники и квадраты |
|
|
Прямоугольник через 3 точки |
3-point rectangle |
позволяет рисовать прямоугольники под углом |
|
|
Эллипс |
Ellipse |
позволяет рисовать эллипсы и окружности |
|
|
Эллипс через 3 точки |
3-point ellipse |
позволяет рисовать эллипсы под углом |
|
|
Многоугольник |
Polygon |
позволяет рисовать симметричные многоугольники и звезды |
|
|
Звезда |
Star |
позволяет рисовать правильные звезды |
|
|
Сложная звезда |
Complex star |
позволяет рисовать сложные звезды, которые имеют пересекающиеся стороны |
|
|
Разлинованная бумага |
Graph paper |
позволяет рисовать сетку из линий, как на разлинованной бумаге |
|
|
Спираль |
Spiral |
позволяет рисовать симметричные и логарифмические спирали |
|
|
Основные фигуры |
Basic shapes |
позволяет выбирать фигуры из списка, включая шестиконечную звезду, улыбающееся лицо и прямоугольный треугольник |
|
|
Фигуры стрелки |
Arrow shapes |
позволяет рисовать стрелки различной формы, направления и с разным числом наконечников |
|
|
Фигуры схемы |
Flowchart shapes |
позволяет рисовать символы схемы |
|
|
Фигуры баннера |
Banner shapes |
позволяет рисовать лентовидные объекты и фигуры взрыва |
|
|
Фигуры выносок |
Callout shapes |
позволяет рисовать выноски и пометки |
|
Текст и таблицы |
|||
|
|
Текст |
Text |
позволяет
вводить слова как фигурный или простой текст непосредственно на экране |
|
|
Таблица |
Table |
позволяет
рисовать и изменять таблицы |
|
Интерактивные эффекты |
|||
|
|
Перетекание |
Blend |
позволяет
создавать перетекание двух объектов |
|
|
Контур |
Contour |
позволяет создать для объекта контур |
|
|
Искажение |
Distort |
позволяет применить для объекта искажение в виде сжатия и растяжения, застежки-молнии или кручения |
|
|
Тень |
Drop shadow |
позволяет создать для объекта тень |
|
|
Оболочка |
Envelope |
позволяет создавать форму объекта путем перетаскивания узлов оболочки |
|
|
Вытягивание |
Extrude |
позволяет
применить для объектов иллюзию глубины |
|
|
Прозрачность |
Transparency |
позволяет применять для объектов прозрачность |
|
*** |
|||
|
|
Параллельный размер |
Parallel dimension |
позволяет рисовать наклонные размерные линии |
|
|
Размер по горизонтали или по вертикали |
Horizontal or vertical dimension |
позволяет рисовать горизонтальные и вертикальные размерные линии |
|
|
Угловой размер |
Angular dimension |
позволяет рисовать угловые размерные линии |
|
|
Размеры сегментов |
Segment dimension |
позволяет отображать расстояние между конечными узлами в одном или нескольких сегментах |
|
|
Выноска через 3 точки |
3-point callout |
позволяет нарисовать выноску выносной линией из трех сегментов |
|
*** |
|||
|
|
Прямая соединительная линия |
Straight-line connector |
позволяет нарисовать прямую соединительную линию |
|
|
Соединительная линия под прямым углом |
Right-angle connector |
позволяет нарисовать соединительную линию под прямым углом |
|
|
Соединительная линия под закругленным прямым углом |
Right-angle round connector |
позволяет нарисовать соединительную линию под закругленным прямым углом |
|
|
Изменить привязку |
Edit anchor |
позволяет изменить точки привязки соединительной линии |
|
Пипетка |
|||
|
|
Цветовая пипетка |
Color eyedropper |
позволяет выбрать и скопировать цвет из объекта в окно рисунка или на рабочий стол |
|
|
Пипетка атрибутов |
Attributes eyedropper |
позволяет выбрать и скопировать свойства объекта, например толщину линии, размер и эффекты, в окне рисования |
|
Абрис и заливка |
|||
|
|
Абрис |
Outline |
обеспечивает быстрый доступ к элементам, например диалоговому окну Перо абриса и диалоговому окну Цвет абриса |
|
|
Заливка |
Fill |
обеспечивает
быстрый доступ к элементам, например диалоговым окнам заливки |
|
Инструменты интерактивной заливки |
|||
|
|
Интерактивная заливка |
Interactive fill |
позволяет
применить различные заливки |
|
|
Заливка сетки |
Mesh fill |
позволяет
применить для объекта сетку |

Подведение итогов урока.
ЛИТЕРАТУРА
1.Цветкова М. С., Великович Л. С. Информатика и ИКТ: учебник для студ. учреждений
сред. проф. образования. — М., 2014
2.Цветкова М. С., Хлобыстова И.Ю. Информатика и ИКТ: практикум для профессий и
специальностей естественно-научного и гуманитарного профилей : учеб. пособие для студ.
учреждений сред. проф. образования. — М., 2014.
3.Цветкова М. С. Информатика и ИКТ: электронный учеб.-метод. комплекс для студ. учреж-дений сред. проф. образования. — М., 2015.
4. Залогова Л. А. Компьютерная графика. Элективный курс: практикум / Л. А. Залогова —
М., 2011.
Дополнительные источники:
1. Семакин И. Г., Хеннер Е.К., Шеина Т.Ю. Информатика 10 кл Учебник М, 2014
2. Семакин И. Г., Хеннер Е.К., Шеина Т.Ю. Информатика 11кл Учебник М. 2014
3. Уваров В.М., Силакова Л.А., Красникова Н.Е. Практикум по основам информатики и вычислительной техники: учеб. пособие. – М., 2005.
4. Угринович Н.Д. и др. Практикум по информатике и информационным технологиям 10–11 кл. – М., 2002.
1. Зарецкая И.Т., Колодяжный А.Н., Гуржий А.Н., Соколов А.Ю. Информатика. – Учебное пособие для 10-11 классов средних общеобразовательных школ, Киев: Форум, 2001. – 496 с.

Получите профессию
за 6 месяцев
Пройти курс
Рабочие листы
к вашим урокам
Скачать
Выбранный для просмотра документ урок 16 практ раб 8 Работа со сканером.doc
Лабораторная работа №1
Работа со сканером
Цель работы: ознакомиться с принципом действия сканера и порядком работы с ним.
Теоретические сведения
Сканер - это внешнее устройство для ввода в компьютер графических изображений.
Сканеры считывают с бумаги, пленки или иных твердых носителей "аналоговые" тексты или изображения и преобразуют их в цифровой формат.
Сканеры бывают планшетные (они обрабатывают весь лист бумаги целиком) и ручные (их надо проводить над нужным рисунком или текстом). Сканеры отличаются друг от друга разрешающей способностью, количеством воспринимаемых цветов.
Планшетные сканеры напоминают верхнюю часть копировального аппарата: оригинал - либо бумажный документ, либо плоский предмет - кладется на специальное стекло, под которым перемещается каретка с оптикой и аналого-цифровым преобразователем. Планшетные сканеры пригодны как для качественного сканирования цветных изображений, так и для более или менее быстрого ввода текстовых документов. Помимо сканеров массового спроса выпускаются планшетные аппараты для полиграфии и скоростные офисные модели форматов А4, А3. Планшетный сканер можно дополнительно оснастить устройством для работы со слайдами или автоподатчиком документов.
Обычно планшетный сканер считывает оригинал, освещая его снизу, с позиции преобразователя. Чтобы получить разборчивое изображение с пленки или диапозитива, нужно обеспечить подсветку оригиналов как бы сзади. Для этого и служит слайдовая приставка, представляющая собой лампу, которая перемещается синхронно со сканирующей кареткой и имеет определенную цветовую температуру.
Годность сканера для выполнения тех или иных прикладных задач определяется совокупностью его технических параметров: конструктивным типом, форматом, разрешением, глубиной цвета, а также диапазоном оптических плотностей.
Оптическое разрешение - важнейший критерий оценки сканера.
В зависимости от возможностей устройства, на котором будет выводиться отсканированная картинка, - принтера, типографской офсетной машины или монитора, - а также от ее масштаба.
Если картинка не подлежит увеличению, то достаточно считать ее с разрешением, равным аналогичному показателю устройства вывода: 96 точек/ дюйм для вывода на монитор; 100 - 600 точек/ дюйм для печати на лазерном, струйном аппарате или на принтере с термопереносом; 300 точек/ дюйм для офсетной печати.
Чтобы имелся резерв для обработки, изображения обычно сканируются с разрешением, в 1,5-2 раза превышающим необходимое.
Для процесса сканирования необходимо задать такие параметры:
- Тип изображения (цветное, черно-белое с оттенками серого или черно-белое)
- Разрешение сканирования (DPI)
- Яркость и контрастность
- Имя, тип и место расположения получаемого графического файла.
Есть огромное количество разновидностей сканеров, для которых необходимо установленное программное обеспечение и программа редактор.
Порядок выполнения работы

![]()




|
№ п/п |
Разрешение, dpi |
Цветность |
Тип файла |
Размер файла |
|
|
|
|
|
|
Содержание отчета
Контрольные вопросы

Получите профессию
за 6 месяцев
Пройти курс
Рабочие листы
к вашим урокам
Скачать
Выбранный для просмотра документ урок 16 практ работа 8 Работа со сканером.doc
Урок № 16
Практическая работа № 8
Работа со сканером. Особенности настройки. Сканирование фотографий и текста
Аппаратное и программное обеспечение.
Компьютер с установленной операционной системой .
Линейка.
Цель работы изучить Особенности настройки. Сканирование фотографий и текста
Работа со сканером
Теоретические сведения
Сканер - это внешнее устройство для ввода в компьютер графических изображений.
Сканеры считывают с бумаги, пленки или иных твердых носителей "аналоговые" тексты или изображения и преобразуют их в цифровой формат.
Сканеры бывают планшетные (они обрабатывают весь лист бумаги целиком) и ручные (их надо проводить над нужным рисунком или текстом). Сканеры отличаются друг от друга разрешающей способностью, количеством воспринимаемых цветов.
Планшетные сканеры напоминают верхнюю часть копировального аппарата: оригинал - либо бумажный документ, либо плоский предмет - кладется на специальное стекло, под которым перемещается каретка с оптикой и аналого-цифровым преобразователем. Планшетные сканеры пригодны как для качественного сканирования цветных изображений, так и для более или менее быстрого ввода текстовых документов. Помимо сканеров массового спроса выпускаются планшетные аппараты для полиграфии и скоростные офисные модели форматов А4, А3. Планшетный сканер можно дополнительно оснастить устройством для работы со слайдами или автоподатчиком документов.
Обычно планшетный сканер считывает оригинал, освещая его снизу, с позиции преобразователя. Чтобы получить разборчивое изображение с пленки или диапозитива, нужно обеспечить подсветку оригиналов как бы сзади. Для этого и служит слайдовая приставка, представляющая собой лампу, которая перемещается синхронно со сканирующей кареткой и имеет определенную цветовую температуру.
Годность сканера для выполнения тех или иных прикладных задач определяется совокупностью его технических параметров: конструктивным типом, форматом, разрешением, глубиной цвета, а также диапазоном оптических плотностей.
Оптическое разрешение - важнейший критерий оценки сканера.
В зависимости от возможностей устройства, на котором будет выводиться отсканированная картинка, - принтера, типографской офсетной машины или монитора, - а также от ее масштаба.
Если картинка не подлежит увеличению, то достаточно считать ее с разрешением, равным аналогичному показателю устройства вывода: 96 точек/ дюйм для вывода на монитор; 100 - 600 точек/ дюйм для печати на лазерном, струйном аппарате или на принтере с термопереносом; 300 точек/ дюйм для офсетной печати.
Чтобы имелся резерв для обработки, изображения обычно сканируются с разрешением, в 1,5-2 раза превышающим необходимое.
Для процесса сканирования необходимо задать такие параметры:
- Тип изображения (цветное, черно-белое с оттенками серого или черно-белое)
- Разрешение сканирования (DPI)
- Яркость и контрастность
- Имя, тип и место расположения получаемого графического файла.
Есть огромное количество разновидностей сканеров, для которых необходимо установленное программное обеспечение и программа редактор.
Порядок выполнения работы
Выбор сканера

1.Поместить графическое изображение в сканер.
Запустить мастер работы со сканером, входящий в комплект поставки Windows XP. Для этого необходимо выполнить: Пуск -> Программы -> Стандартные -> Мастер работы со сканером или цифровой камерой.

2.Выполнить просмотр изображения. Если оригинал вложен в сканер под углом, то желательно произвести повторное помещение изображения в сканер.
![]()


3.Нажать на кнопку «настроить» и: выбрать тип изображения – цветной снимок, затем поменять разрешение сканирования на 300 dpi.

4.Нажать ОК и после – кнопку Далее. В открывшемся окне ввести имя изображения, его тип и место расположения. Нажать на кнопку Далее.

Произойдет процесс сканирования
После этого нажать на кнопку назад и произвести сканирование изменяя при этом разрешение сканирования (например такие значения: 200, 300, 600) и цветность (черно-белое, оттенки серого, цветное).
Сравните объемы и качество полученных изображений.
Постройте и заполните таблицу:
|
№ п/п |
Разрешение, dpi |
Цветность |
Тип файла |
Размер файла |
|
|
|
|
|
|
Содержание отчета
Контрольные вопросы

Получите профессию
за 6 месяцев
Пройти курс
Рабочие листы
к вашим урокам
Скачать
Выбранный для просмотра документ Урок 17 СИСТ КОМПьютерной ПРЕЗ.doc
Урок 17
Тема урока. Система компьютерной презентации. Основные команды в Power Point. Мастер презентаций, слайд,Создание презентаций с помощью шаблонов.
Цель урока: знакомство с компьютерной презентацией
Оборудование: компьютер
Тип уроку: комбинированный
план проведения урока
І. Организационная часть(3 хв)
ІІ. Актуализация опорных знаний (7 хв)
ІІІ. Мотивация учебной деятельности (2 хв)
IV. Оглашение темы,цели и заданий урока (3 хв)
V. Изучение нового материала (15 хв)
VI. Практическая работа (12 хв)
VII. Подведение итогов урока (3 хв)
Ход урока
І. Организационная часть
• Проверка присутствующих
• Назначение дежурных.
ІІ. Актуализация опорных знаний
Устный опрос.
1. Направления использования ПК
2.Виды передачи информации
ІІІ. Мотивация учебной деятельности
Multimedia технология (multi – много, media – среда) позволяет одновременно использовать различные способы представления информации: числа, текст, графику, анимацию, видео и звук.
Вывод: Появление компьютера и мультимедийного проектора позволило перейти к подготовке и показу иллюстративного материала в виде презентации, которая сочетает все необходимые моменты по организации качественного сопровождения выступления докладчика, включая звук, видео и анимацию
IV. Оглашение темы,цели занятия
Преподаватель записывает на доске тему,определяет цель и задания на урок Понятие компьютерной презентации
• что такое Программа PowerPoint
• виды Компьютерных презентации
V. Изучение нового материала
План:
1. что такое Программа PowerPoint
2. Виды . Компьютерных презентации
Примерная тематика компьютерных проектов.
Мультимедиа технология.
Multimedia технология (multi – много, media – среда) позволяет одновременно использовать различные способы представления информации: числа, текст, графику, анимацию, видео и звук.
Важнейшей особенностью мультимедиа технологии является интерактивность – способность пользователя влиять на работу информационного средства.
В последнее время создано много мультимедийных программных продуктов: энциклопедии, обучающие программы, компьютерные презентации и т.д.
Компьютерные презентации.
Во время лекции, доклада или на иных выступлениях, как правило, используют средства наглядной демонстрации: плакаты, пособия, лабораторные опыты. Для этой же цели применяют диапроекторы, кодоскопы, демонстрирующие слайды графических рисунков на экран. Появление компьютера и мультимедийного проектора позволило перейти к подготовке и показу иллюстративного материала в виде презентации, которая сочетает все необходимые моменты по организации качественного сопровождения выступления докладчика, включая звук, видео и анимацию.
Программа PowerPoint, входящая в программный пакет Microsoft Office, предназначена для создания презентаций. С ее помощью пользователь может быстро оформить доклад в едином стиле, таким образом, значительно повысив степень восприятия предоставляемой информации аудиторией.
Презентация или «слайд-фильм», подготовленная в Power Point, представляет собой последовательность слайдов, которые могут содержать план и основные положения выступления, все необходимые таблицы, диаграммы, схемы, рисунки, входящие в демонстрационный материал. При необходимости в презентацию можно вставить видеоэффекты и звук.
Перед созданием презентации на компьютере важно определить:
· назначение презентации, ее тему, примерное количество слайдов
· как представить информацию наиболее удачным образом
· содержание слайдов
· графическое оформление каждого слайда
Критерии оценки презентации
Основные приемы создания и оформления презентации
Поставленная задача |
Требуемые действия |
|
Создать новую презентацию без помощи мастера и применения шаблона |
Запустите Power Point. В окне диалога Power Point в группе полей выбора Создание презентации выберите Новая презентация. |
|
Выбрать разметку слайда |
В окне диалога Создать слайд выберите мышью требуемый вариант разметки. После выбора Новая презентация
окно диалога Разметка слайда появляется автоматически. Если Вы
хотите сменить разметку имеющегося слайда, то выполните команду Формат/Разметка
слайда или воспользуйтесь пиктограммой, размещенной в панели Форматирование |
|
Применить шаблон дизайна |
В меню Формат выберите команду
Оформление слайда или воспользуйтесь пиктограммой, размещенной
в панели Форматирование |
|
Вставить новый слайд |
Откройте тот слайд, после которого Вы хотите
вставить новый, и выполните команду Вставка/Создать слайд (Ctrl + M) или воспользуйтесь
пиктограммой, размещенной в панели Форматирование |
|
Переместиться между слайдами |
Воспользуйтесь бегунком или кнопками вертикальной полосы прокрутки или клавишами Page Down, Page Up. Перемещая бегунок можно по всплывающей подсказке определить, на каком слайде остановиться. |
|
Активизировать панель Рисование |
Выполните команду Вид /Панели инструментов/Рисование |
|
Ввести текст в произвольное место слайда |
Выберите
на панели Рисование инструмент Надпись |
|
Отредактировать имеющийся текст |
Щелкните по тексту, установите текстовый курсор в нужное место и внесите исправления или добавления. |
|
Удалить текст вместе с рамкой |
Щелкните по тексту, затем щелкните непосредственно по рамке и нажмите клавишу Delete. |
|
Изменить шрифт или размер шрифта |
Воспользуйтесь командой Формат/Шрифт
или раскрывающимся списком шрифтов/размеров панели инструментов |
|
Изменить цвет шрифта |
Выполните команду Формат/Шрифт
или выберите кнопку Цвет
текста |
|
Выбрать стиль оформления шрифта |
Воспользуйтесь командой Формат/Шрифт
или кнопками панели инструментов |
|
Выровнять набранный текст относительно рамки |
Воспользуйтесь командой Формат/Выравнивание/По
левому краю (Ctrl + L); По центру (Ctrl + E); По правому краю (Ctrl + R); По ширине или кнопками панели инструментов |
|
Выбрать цвет и тип линии для рамки, подобрать заливку |
Выделите рамку (или установите курсор в
текст, введенный в рамку) и выполните команду Формат/ Также можно воспользоваться кнопками панели Рисование:
|
|
Активизировать панель Автофигуры |
Выберите команду Вставка/Рисунок/Автофигуры
или воспользуйтесь кнопкой панели Рисование |
|
Нарисовать объект |
Активизируйте панель Рисование, выберите соответствующий инструмент (линия, овал, прямоугольник и т.д.) и «растяните» фигуру на слайде, протаскивая курсор. |
|
Изменить цвет объекта |
Выделите объект и выполните команду Формат/
|
|
Настроить тень объекта |
Выделите объект и воспользуйтесь кнопкой панели Рисование:
|
|
Настроить объем объекта |
Выделите объект и воспользуйтесь кнопкой панели Рисование:
|
|
Повернуть объект на какой-либо угол |
Выделите объект и воспользуйтесь кнопкой панели Рисование Действия/Повернуть/отразить/Свободное вращение, а затем переместите мышью угол объекта в направлении вращения. |
|
Сгруппировать объекты |
Выделите все объекты, подлежащие группировке и выполните команду Группировка/Группировать контекстного меню выделенных объектов. |
|
Художественная надпись |
Воспользуйтесь кнопкой панели Рисование:
|
|
Вставить звук |
Выберите команду меню Вставка/Фильмы и звук/Звук из коллекции картинок; Звук из файла. |
|
Настроить анимацию |
В режиме слайдов щелкните объект, который хотите анимировать. В меню Показ слайдов выберите
команду |
|
Установить масштаб рабочего слайда в среде Power Point |
На панели Стандартная среды Power
Point установить необходимый масштаб просмотра из
раскрывающегося списка |
|
Способ представления документа (т.е. презентации .ppt) в окне приложения Power Point |
Документ Power Point может отображаться в окне приложения тремя способами: в виде слайдов, в режиме структуры, в режиме сортировщика слайдов. Для изменения способа представления достаточно выбрать соответствующую команду в меню Вид или щелкнуть по одной из трех кнопок в левой части горизонтальной полосы прокрутки:
|
|
Провести демонстрацию |
Выполните команду Вид/Показ слайдов
(F5) или воспользуйтесь
кнопкой |
|
Перейти к следующему слайду в процессе демонстрации |
Воспользуйтесь щелчком мыши, клавишами Enter, Пробел; Page Down, Page Up или клавиши навигации курсора (¬¯®): переход вперед/назад по галерее слайдов; Home – переход к самому первому слайду; End – переход к самому последнему слайду. |
|
Провести демонстрацию, не запуская Power Point |
Найдите свой файл, выделите и вызовите контекстное меню нажатием правой кнопки мыши. В контекстном меню выберите команду Показать. |
Сохраняется презентация в файле с расширением .ppt.
1. Информационные процессы. Хранение, передача и обработка информации.
2. Функциональная схема компьютера (основные устройства, их функции и взаимосвязь). Характеристики современных персональных компьютеров.
3. Устройства памяти компьютера. Носители информации.
4. Файловая система. Папки и файлы. Имя, тип, путь доступа к файлу.
5. Классификация программного обеспечения.
6. Компьютерная графика. Аппаратные средства (монитор, видеокарта, видеоадаптер,
сканер и др.). Программные средства (растровые и векторные графические
редакторы, средства деловой графики, программы анимации и др.)
7. Локальные и глобальные компьютерные сети. Адресация в сетях. Протоколы передачи данных.
8. Глобальная сеть Интернет и ее информационные сервисы (электронная почта, Всемирная паутина, файловые архивы и пр.). Поиск информации.
9. Основные этапы в информационном развитии общества. Основные черты
информационного общества. Информатизация.
10. История развития вычислительной техники.
11. Двоичное кодирование текстовой информации. Форматы текстовых файлов.
12. Современные устройства ввода и вывода ПК.
13. Компьютерные вирусы. Классификации компьютерных вирусов, методы
распространения, профилактика заражения.
14. Этические и правовые аспекты информационной деятельности. Правовая охрана
программ и данных. Защита информации
15. Компьютеры различных аппаратных и программных платформ (IBM-совместимые, Macintosh, Unix-компьютеры)
16. Энциклопедия смайликов
17. Опасности Интернет
Урок 2
Создание и применение шаблонов презентации
Шаблон презентации содержит элементы фонового оформления и параметры форматирования заголовков, текста, графические вставки, а также дополнительные установки, как для первого, так и для последующих слайдов. Используя шаблоны можно быстро и легко создать презентацию, лишь редактируя его содержание.
Поставленная задача |
Требуемые действия |
|
Создать презентацию на основе готового шаблона |
В меню Файл выберите команду Создать. В окне диалога Power Point в группе полей выбора Создание с помощью шаблона откройте презентацию с соответствующей темой из группы Общие шаблоны. Измените заголовок шаблона и предлагаемое содержание в соответствии с Вашими требованиями. В режиме слайдов измените по желанию цветовую схему, добавьте или измените элементы образца. |
|
Создать собственный шаблон |
Подготовьте презентацию, которую Вы хотите в дальнейшем использовать как шаблон. В меню Файл выберите команду Сохранить как. Раскройте список Тип файла и выберите Шаблон презентации (*.pot). Введите имя для нового шаблона и нажмите кнопку Сохранить. |
|
Установить способ перехода слайда |
Находясь в режиме слайдов выберите команду Показ слайдов/Смена слайдов. В списке Применить к выделенным слайдам выберите нужный эффект. |
|
Установить время перехода слайдов |
В окне диалога Смена слайдов в группе полей выбора Смена слайда выберите автоматически после и задайте время. Перед выполнением демонстрации, выберите команду Показ слайдов/Настройка презентации, в группе полей выбора Смена слайдов установите по времени. |
|
Изменить порядок слайдов |
Перейти в режим Сортировщика слайдов и переместить мышью слайды, разместив их в требуемом порядке. |
|
Вставить рисунок из файла |
Выполните команду Вставка/Рисунок/Из файла или щелкните
Выберите нужный файл. |
|
Вставить графику из коллекции картинок |
Выполните команду Вставка/Рисунок/Картинки
или щелкните Выберите команду Коллекция картинок. В открывшемся файлере выберите нужное изображение. Запомнить в Clipbord: команда Копировать. Перейти к слайду и Вставить изображение из буфера обмена. |
|
Вставка символа Microsoft Office |
Для набора символов Microsoft Office удобно воспользоваться Таблицей символов. По кнопке Пуск на панели задач Windows выберите Программы. Далее перейдите в раздел Стандартные/Служебные/Таблица символов. Выберите нужный шрифт и символ, нажмите Копировать. Перейти к слайду и вставить символ из буфера обмена. Окно Таблица символов можно закрыть. |
Урок 3
Репетиция презентации
Показ презентаций настраивается в соответствии с требованиями, определяемыми разработчиком. При этом часто бывает необходимо отдельные слайды просматривать в течение разного времени.
Время демонстрации слайда на экране задается командой Power point Показ слайдов/ Смена сладов:
 В группе полей выбора Смена слайда
установите требуемое значение:
В группе полей выбора Смена слайда
установите требуемое значение:
![]()
Таким образом, можно настраивать каждый слайд с указанием точного временного промежутка демонстрации.
Другим наглядным способом, задающим переход между слайдами, является Репетиция, с помощью которой устанавливается время перехода каждого слайда в процессе репетиционной демонстрации.
Репетиция запускается командой Показ слайдов/Настройка времени.
При этом обычная демонстрация сопровождается диалоговым окном:
![]()
Просматривая презентацию, следует нажать в нужный момент перехода к следующему
слайду кнопку ![]() . Power
Point запоминает временной интервал перехода, который
отображается в режиме Сортировщика слайдов (
. Power
Point запоминает временной интервал перехода, который
отображается в режиме Сортировщика слайдов (![]() ):
):
 В этом же режиме, вызвав команду Смена слайдов
контекстного меню, можно поменять значение временного интервала демонстрации.
В этом же режиме, вызвав команду Смена слайдов
контекстного меню, можно поменять значение временного интервала демонстрации.
Если задано определенное ограничение на время демонстрации всех слайдов (5, 10 или 45 минут), то Репетиция, безусловно, помогает настроить общую продолжительность презентации.
В диалоговом окне «Репетиция» отображаются время демонстрации текущего слайда (слева) и общее время презентации (справа).
При необходимости пользователь может вернуться
к 0:00:00 по команде ![]() или
сделать паузу:
или
сделать паузу: ![]() .
.
Закончив установки и выйдя из режима репетиции, можно просмотреть презентацию по команде Показ слайдов / Начать показ (F5) .
Если воспроизведение презентации происходит слишком медленно, попробуйте выполнить одно из следующих действий.
· Уменьшите разрешение экрана для показа слайдов презентации.
2. В поле Разрешение показа слайдов выберите из списка параметр 640x480.
Изменение разрешения может привести к тому, что изображение слайда будет слегка смещено. Если такое произойдет, либо установите другое разрешение, либо выберите в списке параметр Использовать текущее разрешение.
· Установка цветовой палитры 16 бит для оптимального быстродействия.
· В меню Показ слайдов выберите пункт Настройка презентации и установите флажок использовать аппаратное ускорение обработки изображения. Если на используемом компьютере имеется такая возможность, в Microsoft PowerPoint 2002 будет сделана попытка применить ее.
Производительность при анимации может быть значительно выше, если установлена видеоплата с компонентом Microsoft Direct 3D. Многие производители видеоплат используют преимущества этой технологии. Проверьте по документации к компьютеру, поддерживает ли он Direct 3D.
Анимация: добавление к тексту или объекту специального видео- или звукового эффекта. Например, можно создать элементы текстового списка, влетающие на страницу слева по одному слову, или добавить звук аплодисментов при открытии рисунка.
Direct 3D — это компонент Microsoft DirectX, представляющего собой набор усовершенствованных служб системы мультимедиа, встроенных в операционную систему Microsoft Windows.
Уменьшите размер рисунков и текста, для которых применены эффекты анимации. Щелкните мышью рамку рисунка или текста и перетащите маркеры изменения размеров для уменьшения размера объекта.
Рамки. Поля с границами в виде точек или штрихов, являющиеся составной частью большинства макетов слайдов. В эти рамки помещаются заголовки, основной текст или такие объекты, как диаграммы, таблицы и рисунки.
Маркер изменения размера. Один из маленьких кружков или квадратиков, отображаемых в углах и на сторонах выделенного объекта. При перетаскивании этих маркеров изменяются размеры объекта.
· Не применяйте анимацию, включающую эффекты выцветания, вращения или наложения. Можно заменить эти эффекты анимации другими.
· Старайтесь не использовать объекты с градиентной или прозрачной заливкой. Вместо этого используйте сплошные цветные заливки.
· Уменьшите количество одновременно воспроизводимых фрагментов анимации. Старайтесь заменять одновременную анимацию последовательной.
· Уменьшите количество анимации текста по буквам и по словам. Например, используйте эти эффекты только для заголовков слайдов, вместо того, чтобы применять их к каждому маркеру.
Следует отметить, что важно соблюдать баланс между содержанием и средствами его представления: слишком большое количество текста, обилие анимации воспринимается с экрана также плохо, как и вывод нескольких рисунков в качестве сопровождения полутрочасовой лекцииJ
Подведение итогов урока.
ЛИТЕРАТУРА
1. Информатика и ИКТ: учебник для начального и среднего профессионального образования. Цветкова Н.С., Великович Л.С. – Академия, 2011 г.
2. Информатика и ИКТ. Практикум для профессий и специальностей технического и социально-экономического профилей. Н. Е. Астафьева, С. А. Гаврилова, под ред. М.С. Цветковой, Академия, 2012г.
3. Информатика и ИКТ. Базовый уровень: учебник для 10-11 кл. / И.Г.Семакин, Е.К.Хеннер. – 4 изд., испр. – М. – Бином. Лаборатория знаний, 2008г. – 246 с.: ил.
4. Информатика и ИКТ. Базовый уровень: практикум для 10-11 кл. / И.Г.Семакин, Е.К.Хеннер. – 4 изд., испр. – М. – Бином. Лаборатория знаний, 2008г.
5. Информатика и ИКТ. 10 кл. Базовый уровень под ред. Н.В.Макаровой – Спб – Лидер, 2010г.
6. Информатика и ИКТ. 11 кл. Базовый уровень под ред. Н.В.Макаровой – Спб – Лидер, 2010г.
7. Энциклопедия школьной информатики / под ред. И.Г.Семакина. – М.: Бином. Лаборатория знаний, 2011г.
8.Зарецкая И.Т., Колодяжный А.Н., Гуржий А.Н., Соколов А.Ю. Информатика. – Учебное пособие для 10-11 классов средних общеобразовательных школ, Киев: Форум, 2001. – 496 с.

Получите профессию
за 6 месяцев
Пройти курс
Рабочие листы
к вашим урокам
Скачать
Выбранный для просмотра документ урок 18 практ работа 9 Пезентации.doc
Урок 18
Практическая работа №9.
Тема: Создание и редактирование графических и мультимедийных объектов средствами компьютерных презентаций
Выполнив задания данной темы, вы:
· научитесь создавать мультимедийных презентации
Теоретические сведения к работе
Компьютерная мультимедийная презентация (от английских слов «presentation» - представление, «multi» - много, «media» - среда) – это последовательность слайдов (электронных страниц), на которых представлены различные мультимедийные объекты, в том числе анимация видео и звук.
В основном компьютерную презентацию используют в качестве:
Существуют различные средства для разработки компьютерных презентаций. Это, например, StarOffice Impress и Microsoft Power Point. Данные программные средства полностью совместимы по формату создаваемых файлов, по функциональным возможностям, по графическому интерфейсу. Рассмотрим приложение Microsoft Power Point (где «power» - мощность «point» - точка).
Создание компьютерной презентации возможно тремя способами:
Технология выполнения задания:
Задание № 1. Создать презентацию с использованием мастера автосодержания.
Способ 1.
Способ 2.
 Следуя указаниям, мастера выполняем все
шаги.
Следуя указаниям, мастера выполняем все
шаги.Задание № 2. Изучить интерфейс программы, выделить области экрана, режимы работы с компьютерной презентацией.
Элементы экрана:
Обычный режим
 Задание № 3. Удалить слайд презентации. Изменить порядок предъявления слайдов.
Скопировать слайд внутри презентации и между презентациями.
Задание № 3. Удалить слайд презентации. Изменить порядок предъявления слайдов.
Скопировать слайд внутри презентации и между презентациями.
Перейти в режим сортировщика слайдов.
Выполнить задание
используя:
Сохранить презентацию в своей папке.
Просмотреть слайды презентации, выбрав режим «Показ слайдов».
Задание № 4. Изменить оформление презентации, используя готовый шаблон.
Задание № 5.Создать презентацию, используя готовый шаблон оформления.
Способ 1.
Способ 2.
Задание № 5.Сохранить презентацию как:
Задание № 6.Продемонстрировать презентацию, используя средства навигации, различные способы смены слайдов, использовав пункт основного меню «Показ слайдов».
1 способ. Демонстрация презентации с первого слайда.
1. Выбрать пункт основного меню «Показ слайдов».
2. Выбрать команду «Начать показ».
2 способ. Демонстрация презентации с выделенного слайда.
Выбрать режим «Показ слайдов».
 Вызов диалогового окна настройки смены
слайдов при их показе:
Вызов диалогового окна настройки смены
слайдов при их показе:
Выбор пункта основного меню «Показ слайдов».
Выбор команды «Смена слайдов».
· Демонстрационное окно.
· Раскрывающийся список эффектов.
· Переключатель скорости выполнения эффекта.
· Переход к следующему слайду
 Для автоматического показа слайдов
презентации надо вначале настроить время показа каждого слайда, запустив
репетицию командой «Настройка времени» основного меню «Показ слайдов», а затем
Для автоматического показа слайдов
презентации надо вначале настроить время показа каждого слайда, запустив
репетицию командой «Настройка времени» основного меню «Показ слайдов», а затем
вызвать диалоговое окно «Настройка презентации» через пункт основного меню «Показ слайдов»
 Установка показа от 2 слайда до 4 слайда с
помощью нажатия на левую клавишу мыши.
Установка показа от 2 слайда до 4 слайда с
помощью нажатия на левую клавишу мыши.
Задание № 7.Создание презентации с нуля.
Способ 1.
Способ 2.
Задание № 8. Создание слайда № 1.
Задание № 9. Создание слайда № 2.
Задание № 10. Создание слайда № 3.
Задание № 11. Создание слайда № 4.
Задание № 12. Просмотр слайдов 1 – 4.
Задание № 13. Слайд № 5.
Задание № 14. Создание гиперссылок.
 Выбрать в контекстном меню команду
«Гиперссылка» (или команду «Гиперссылка» в основном меню пункта
«Вставка»).
Выбрать в контекстном меню команду
«Гиперссылка» (или команду «Гиперссылка» в основном меню пункта
«Вставка»). Включить режим «Показ слайдов» и
проверить переходы по гиперссылкам.
Включить режим «Показ слайдов» и
проверить переходы по гиперссылкам.Задание № 15. Создание управляющих кнопок.
 Подтвердить
установки «ОК»
Подтвердить
установки «ОК»
Создать управляющие кнопки на слайдах № 3 и № 4 для перехода на слайд № 5.
Включить режим «Показ слайдов» и проверить возможность перехода по гиперссылкам как в прямом направлении, так и в обратном.
Сохранить презентацию «Дебют».
Задание № 16. Работа с объектами.
|
Выбор объекта. Установить указатель мыши на объект и нажать на левую клавишу мыши. Вокруг выделенного объекта будут расположены маркеры изменения размера объекта. |
|
|
Выбор нескольких объектов. Способ 1. Нажать на кнопку «Выбор объектов» на панели инструментов «Рисование» и затем нарисовать на слайде рамку. Все объекты, полностью оказавшиеся внутри рамки станут выделенными. Способ 2. Выбрать один объект. Все последующие объекты выбирать с прижатой клавишей {Shift}. |
|
|
Группировка объектов. Выбрать несколько объектов. Выбрать команду «Группировать» через кнопку «Действия» на панели «Рисования». |
|
|
Разгруппировка объектов. Выбрать сгруппированный объект. Выбрать команду «Разгруппировать» через кнопку «Действия» на панели «Рисования». |
|
|
Отключение привязки к узлам невидимой сетки. При выполнении преобразования объектов необходимо прижимать клавишу {Alt}. |
|
|
Перемещение объектов. Выбрать объект. Установить указатель курсора (крестик) на выделенный объект. Прижать левую клавишу мыши и перетащить объект на новое место. |
|
|
Масштабирование объекта. Выделить объект. Переместить указатель мыши на один из восьми маркеров изменения размера. Прижать левую кнопку мыши и переместить указатель в форме двойной стрелки. |
|
|
Вращение объекта. Выбрать объект. Нажать кнопку «Свободное вращение» на панели инструментов «Рисование» (вместо восьми маркеров изменения размера вокруг выбранного объекта появятся четыре маркера вращения). Установить указатель на одном из маркеров вращения. Прижать левую клавишу мыши и переместить указатель в нужном направлении. |
|
|
Отражение объекта. Выделить объект. Выбрать одну из операций команды «Повернуть/отразить» через кнопку «Действие» панели инструментов «Рисование». |
|
|
Изменение порядка вывода на экран объектов. Выбрать объект. Выбрать одну из операций команды «Порядок» через кнопку «Действие» панели инструментов «Рисование». |
|
 Задание № 17.Настройка анимации на слайде.
Задание № 17.Настройка анимации на слайде.

Отчет о практической работе
Создайте отдельную папку с полученными презентациями и текстовым файлом с выводом о проделанной работе. Поместите ее в архив.
Сделать вывод:
|
|
|
|
|
|
|
|
|
|
|
|
Выполнил обучающийся ______группы_________________________
ЛИТЕРАТУРА
1.Цветкова М. С., Великович Л. С. Информатика и ИКТ: учебник для студ. учреждений
сред. проф. образования. — М., 2014
2.Цветкова М. С., Хлобыстова И.Ю. Информатика и ИКТ: практикум для профессий и
специальностей естественно-научного и гуманитарного профилей : учеб. пособие для студ. учреждений сред. проф. образования. — М., 2014.

Получите профессию
за 6 месяцев
Пройти курс
Рабочие листы
к вашим урокам
Скачать
Выбранный для просмотра документ Урок 19 особенности СИСТ КОМП ПРЕЗ.doc
Урок 19
Тема урока. Особенности создания презентаций в Power Point. Вставка видео, звука и медиа эффектов. Система компьютерной презентации..
Цель урока: знакомство с компьютерной презентацией
Оборудование: компьютер
Тип уроку: комбинированный
план проведения урока
І. Организационная часть(3 хв)
ІІ. Актуализация опорных знаний (7 хв)
ІІІ. Мотивация учебной деятельности (2 хв)
IV. Оглашение темы,цели и заданий урока (3 хв)
V. Изучение нового материала (15 хв)
VI. Практическая работа (12 хв)
VII. Подведение итогов урока (3 хв)
Ход урока
І. Организационная часть
• Проверка присутствующих
• Назначение дежурных.
ІІ. Актуализация опорных знаний
Устный опрос.
1. Критерии оценки презентации
2. Основные приемы создания и оформления презентации
ІІІ. Мотивация учебной деятельности
Multimedia технология (multi – много, media – среда) позволяет одновременно использовать различные способы представления информации: числа, текст, графику, анимацию, видео и звук.
Вывод: Появление компьютера и мультимедийного проектора позволило перейти к подготовке и показу иллюстративного материала в виде презентации, которая сочетает все необходимые моменты по организации качественного сопровождения выступления докладчика, включая звук, видео и анимацию
IV. Оглашение темы,цели занятия
Преподаватель записывает на доске тему,определяет цель и задания на
урок Особенности создания презентаций в Power Point. Вставка видео, звука и медиа эффектов.
V. Изучение нового материала
План:
1. Вставка видео, звука и медиа эффектов
2. Особенности создания презентаций в Power Point
PowerPoint: вставка звука и видео.
Одна из наиболее интересных возможностей Power Point — создание слайдов,
которые содержат не только текст и рисунки, но также звуки и фрагменты видео.
Для того чтобы оживить скучную презентацию, добавьте в нее различные звуки,
например визг тормозов или звук бьющегося стекла. Можно даже добавить
аплодисменты, что сделает презентацию похожей на телесериал или игровое шоу. Вы
также имеете возможность сделать так, чтобы во время презентации на заднем
плане играла музыка,
Чтобы пробудить аудиторию, вставьте кадр из фильма "Матрица" или
фотографию космического корабля. В этой статье речь пойдет о создании подобных
специальных эффектов.
Данная статья довольно короткая, поскольку PowerPoint не обеспечивает таких
широких возможностей работы со звуком и видео как, скажем, профессиональные
мультимедийные программы, например Macromedia Director. Но все же PowerPoint
позволяет добавлять в презентацию звуковые и видеоэлементы, делая ее, таким
образом, более живой и насыщенной.
Исследование
звуковых файлов
Звук в компьютере хранится в виде звуковых файлов, которые делятся на две
основных категории:
Это могут быть звуковые эффекты (шум машин, выстрел из пистолета или барабанная
дробь); музыка или звуковые дорожки из фильмов или телепрограмм. Wave-файлы
имеют разные форматы.
PowerPoint расположены библиотеки Wav-файлов, которые представляют простые
звуковые эффекты (свист, аплодисменты, барабанную дробь и пр.)
Чтобы
вставить звук в презентацию PowerPoint, достаточно поместить один из звуковых
файлов на слайд. При запуске презентации звук будет автоматически
воспроизводиться во время трансляции. Можно также воспроизвести его, щелкнув на
кнопке Звук (Sound).
В презентациях предпочтительнее использовать WAV-файлы, а не MIDI. MIDI –файлы
подходят для воспроизведения музыки, но WAV-файлы позволят добавить в
презентацию действительно живые звуки.
К сожалению, у нас нет национального архива звуковых файлов. PowerPoint
содержит набор таких звуковых файлов, как барабанная дробь, разбивающееся стекло,
стук печатной машинки и выстрелы. Windows также содержит несколько полезных
звуков. При наличии подключения к Internet можно считать, что доступный набор
звуков неограничен. Зайдите на любую популярную поисковую систему и выполните
общий поиск (например, "WAV коллекция файлов" ) или поиск по
определенной теме (например, саундтрек фильма "Звездный путь").
Windows также содержит программу звукозаписи, расположенную в папке Стандартные
(Accessories). Эта программа позволит записать ваши звуковые файлы. Перенесите
компьютер поближе к телевизору, подключите микрофон на задней панели системного
блока и запишите несколько фраз из любимых фильмов. Можете пользоваться ими, но
не забывайте о защите авторских прав.
Звуковые файлы занимают довольно много места на жестком диске. Даже несколько
секунд звука потребуют примерно 100 Кбайт или более (что в некоторых случаях
может оказаться важным).
Вставка звука в слайды
В этом разделе описано, как вставлять звуки в слайды. Звуковые объекты можно
сконфигурировать таким образом, чтобы они автоматически воспроизводились во
время отображения слайда или только по щелчку на пиктограмме объекта. Если звук
записан в формате WAV и должен воспроизводиться автоматически, лучше добавить
его при смене слайдов, а не как отдельный объект. Для управления временем
воспроизведения файла, а также его форматом выполните следующие действия.

Чтобы найти папку, содержащую необходимый файл, возможно, придется побродить по жесткому диску.
Откроется диалоговое окно, которое запросит: должен звук воспроизводиться автоматически или только при щелчке на пиктограмме звукового файла.
В
любом случае звуковой файл будет добавлен в презентацию и представлен небольшой
пиктограммой в виде динамика.
Можно также добавить в презентацию звуки из коллекции PowerPoint Media Gallery
или доступные на сайте Microsoft. Выберите команду Вставка - Фильмы и звук -
Звук из коллекции (Insert1 Movies and Sounds-Sound from Clip Organizer).
Откроется область задач Коллекция клипов (Clip Art), в которой находится список
доступных к использованию звуковых файлов. Пролистайте список, найдите
необходимый файл и затем щелкните на нем. Чтобы предварительно прослушать
звуковой файл, щелкните на нем правой кнопкой мыши и выберите команду Просмотр
и свойства (Preview and Properties).
При вставке звука в презентацию обратите внимание на следующие моменты:
1. Информационные процессы. Хранение, передача и обработка информации.
2. Функциональная схема компьютера (основные устройства, их функции и взаимосвязь). Характеристики современных персональных компьютеров.
3. Устройства памяти компьютера. Носители информации.
4. Файловая система. Папки и файлы. Имя, тип, путь доступа к файлу.
5. Классификация программного обеспечения.
6. Компьютерная графика. Аппаратные средства (монитор, видеокарта, видеоадаптер, сканер и др.). Программные средства (растровые и векторные графические редакторы, средства деловой графики, программы анимации и др.)
7. Локальные и глобальные компьютерные сети. Адресация в сетях. Протоколы передачи данных.
8. Глобальная сеть Интернет и ее информационные сервисы (электронная почта, Всемирная паутина, файловые архивы и пр.). Поиск информации.
9. Основные этапы в информационном развитии общества. Основные черты информационного общества. Информатизация.
10. История развития вычислительной техники.
11. Двоичное кодирование текстовой информации. Форматы текстовых файлов.
12. Современные устройства ввода и вывода ПК.
13. Компьютерные вирусы. Классификации компьютерных вирусов, методы распространения, профилактика заражения.
14. Этические и правовые аспекты информационной деятельности. Правовая охрана программ и данных. Защита информации.
15. Компьютеры различных аппаратных и программных платформ (IBM-совместимые, Macintosh, Unix-компьютеры)
16. Энциклопедия смайликов
17. Опасности Интернет
Мультимедиа технология.
Multimedia технология (multi – много, media – среда) позволяет одновременно использовать различные способы представления информации: числа, текст, графику, анимацию, видео и звук.
Важнейшей особенностью мультимедиа технологии является интерактивность – способность пользователя влиять на работу информационного средства.
В последнее время создано много мультимедийных программных продуктов: энциклопедии, обучающие программы, компьютерные презентации и т.д.
Компьютерные презентации.
Во время лекции, доклада или на иных выступлениях, как правило, используют средства наглядной демонстрации: плакаты, пособия, лабораторные опыты. Для этой же цели применяют диапроекторы, кодоскопы, демонстрирующие слайды графических рисунков на экран. Появление компьютера и мультимедийного проектора позволило перейти к подготовке и показу иллюстративного материала в виде презентации, которая сочетает все необходимые моменты по организации качественного сопровождения выступления докладчика, включая звук, видео и анимацию.
Программа PowerPoint, входящая в программный пакет Microsoft Office, предназначена для создания презентаций. С ее помощью пользователь может быстро оформить доклад в едином стиле, таким образом, значительно повысив степень восприятия предоставляемой информации аудиторией.
Презентация или «слайд-фильм», подготовленная в Power Point, представляет собой последовательность слайдов, которые могут содержать план и основные положения выступления, все необходимые таблицы, диаграммы, схемы, рисунки, входящие в демонстрационный материал. При необходимости в презентацию можно вставить видеоэффекты и звук.
Перед созданием презентации на компьютере важно определить:
· назначение презентации, ее тему, примерное количество слайдов
· как представить информацию наиболее удачным образом
· содержание слайдов
· графическое оформление каждого слайда
Критерии оценки презентации
Репетиция презентации
Показ презентаций настраивается в соответствии с требованиями, определяемыми разработчиком. При этом часто бывает необходимо отдельные слайды просматривать в течение разного времени.
Время демонстрации слайда на экране задается командой Power point Показ слайдов/ Смена сладов:
 В группе полей выбора Смена слайда
установите требуемое значение:
В группе полей выбора Смена слайда
установите требуемое значение:
![]()
Таким образом, можно настраивать каждый слайд с указанием точного временного промежутка демонстрации.
Другим наглядным способом, задающим переход между слайдами, является Репетиция, с помощью которой устанавливается время перехода каждого слайда в процессе репетиционной демонстрации.
Репетиция запускается командой Показ слайдов/Настройка времени.
При этом обычная демонстрация сопровождается диалоговым окном:
![]()
Просматривая презентацию, следует нажать в нужный момент перехода к следующему
слайду кнопку ![]() . Power
Point запоминает временной интервал перехода, который
отображается в режиме Сортировщика слайдов (
. Power
Point запоминает временной интервал перехода, который
отображается в режиме Сортировщика слайдов (![]() ):
):
 В этом же режиме, вызвав команду Смена слайдов
контекстного меню, можно поменять значение временного интервала демонстрации.
В этом же режиме, вызвав команду Смена слайдов
контекстного меню, можно поменять значение временного интервала демонстрации.
Если задано определенное ограничение на время демонстрации всех слайдов (5, 10 или 45 минут), то Репетиция, безусловно, помогает настроить общую продолжительность презентации.
В диалоговом окне «Репетиция» отображаются время демонстрации текущего слайда (слева) и общее время презентации (справа).
При необходимости пользователь может вернуться
к 0:00:00 по команде ![]() или
сделать паузу:
или
сделать паузу: ![]() .
.
Закончив установки и выйдя из режима репетиции, можно просмотреть презентацию по команде Показ слайдов / Начать показ (F5) .
Если воспроизведение презентации происходит слишком медленно, попробуйте выполнить одно из следующих действий.
· Уменьшите разрешение экрана для показа слайдов презентации.
2. В поле Разрешение показа слайдов выберите из списка параметр 640x480.
Изменение разрешения может привести к тому, что изображение слайда будет слегка смещено. Если такое произойдет, либо установите другое разрешение, либо выберите в списке параметр Использовать текущее разрешение.
· Установка цветовой палитры 16 бит для оптимального быстродействия.
· В меню Показ слайдов выберите пункт Настройка презентации и установите флажок использовать аппаратное ускорение обработки изображения. Если на используемом компьютере имеется такая возможность, в Microsoft PowerPoint 2002 будет сделана попытка применить ее.
Производительность при анимации может быть значительно выше, если установлена видеоплата с компонентом Microsoft Direct 3D. Многие производители видеоплат используют преимущества этой технологии. Проверьте по документации к компьютеру, поддерживает ли он Direct 3D.
Анимация: добавление к тексту или объекту специального видео- или звукового эффекта. Например, можно создать элементы текстового списка, влетающие на страницу слева по одному слову, или добавить звук аплодисментов при открытии рисунка.
Direct 3D — это компонент Microsoft DirectX, представляющего собой набор усовершенствованных служб системы мультимедиа, встроенных в операционную систему Microsoft Windows.
Уменьшите размер рисунков и текста, для которых применены эффекты анимации. Щелкните мышью рамку рисунка или текста и перетащите маркеры изменения размеров для уменьшения размера объекта.
Рамки. Поля с границами в виде точек или штрихов, являющиеся составной частью большинства макетов слайдов. В эти рамки помещаются заголовки, основной текст или такие объекты, как диаграммы, таблицы и рисунки.
Маркер изменения размера. Один из маленьких кружков или квадратиков, отображаемых в углах и на сторонах выделенного объекта. При перетаскивании этих маркеров изменяются размеры объекта.
· Не применяйте анимацию, включающую эффекты выцветания, вращения или наложения. Можно заменить эти эффекты анимации другими.
· Старайтесь не использовать объекты с градиентной или прозрачной заливкой. Вместо этого используйте сплошные цветные заливки.
· Уменьшите количество одновременно воспроизводимых фрагментов анимации. Старайтесь заменять одновременную анимацию последовательной.
· Уменьшите количество анимации текста по буквам и по словам. Например, используйте эти эффекты только для заголовков слайдов, вместо того, чтобы применять их к каждому маркеру.
Следует отметить, что важно соблюдать баланс между содержанием и средствами его представления: слишком большое количество текста, обилие анимации воспринимается с экрана также плохо, как и вывод нескольких рисунков в качестве сопровождения полутрочасовой лекции
Подведение итогов урока.
ЛИТЕРАТУРА
1. Информатика и ИКТ: учебник для начального и среднего профессионального образования. Цветкова Н.С., Великович Л.С. – Академия, 2011 г.
2. Информатика и ИКТ. Практикум для профессий и специальностей технического и социально-экономического профилей. Н. Е. Астафьева, С. А. Гаврилова, под ред. М.С. Цветковой, Академия, 2012г.
3. Информатика и ИКТ. Базовый уровень: учебник для 10-11 кл. / И.Г.Семакин, Е.К.Хеннер. – 4 изд., испр. – М. – Бином. Лаборатория знаний, 2008г. – 246 с.: ил.
4. Информатика и ИКТ. Базовый уровень: практикум для 10-11 кл. / И.Г.Семакин, Е.К.Хеннер. – 4 изд., испр. – М. – Бином. Лаборатория знаний, 2008г.
5. Информатика и ИКТ. 10 кл. Базовый уровень под ред. Н.В.Макаровой – Спб – Лидер, 2010г.
6. Информатика и ИКТ. 11 кл. Базовый уровень под ред. Н.В.Макаровой – Спб – Лидер, 2010г.
7. Энциклопедия школьной информатики / под ред. И.Г.Семакина. – М.: Бином. Лаборатория знаний, 2011г.
8.Зарецкая И.Т., Колодяжный А.Н., Гуржий А.Н., Соколов А.Ю. Информатика. – Учебное пособие для 10-11 классов средних общеобразовательных школ, Киев: Форум, 2001. – 496 с.

Получите профессию
за 6 месяцев
Пройти курс
Рабочие листы
к вашим урокам
Скачать
Выбранный для просмотра документ Урок 20 раб с презент оборуд.doc
Областное
государственное автономное профессиональное
образовательное учреждение
«Белгородский индустриальный колледж»
Методическая разработка
занятия по дисциплине «Информатиика»
Тема: « Использование презентационного оборудования»
Разработал:
преподаватель
Ченская И.Б.
2016
Технологическая карта занятия
Тема занятия: «Создание электронных презентаций»
Курс: 1-ый курс учреждений СПО, ВУЗов
Оборудование: персональные компьютеры по числу учащихся с установленной операционной системой Microsoft Windows, программы из пакета Microsoft Office: Word и PowerPoint, методические указания к выполнению лабораторной работы, дополнительный материал в электронном виде (изображения, аудио-файлы на сетевом диске).
Тип занятия: закрепление знаний и навыков.
Вид занятия:
лабораторная работа.
Формы работы: индивидуальная работа за компьютером.
Цель работы: способствовать освоению технологии создания презентаций в среде приложения MS PowerPoint; создать условия для:
- развития памяти, внимания, наблюдательности, мышления; способностей к анализу и синтезу, умения выделять главное, сравнивать, обобщать;
- формирования опыта работы в коллективе;
- развития личности, открытой для общения и сотрудничества;
- практического использования полученных профессиональных навыков.
План занятия:
1. Оргмомент.
2. Тестирование по пройденному материалу.
3. Закрепление пройденного материала. Выполнение учащимися лабораторной работы.
4. Оценивание результатов защиты учащимися своих работ и техники использования презентационного оборудования.
5. Подведение итогов урока
6. Задание на дом.
Ход работы
I. Организационный момент (2-5 мин.)
Приветствие
Проверка готовности к уроку
Перекличка
Объявление темы занятия.
Тема сегодняшнего занятия “Использование презентационного оборудования”
Объявление цели занятия.
На этом занятии нам необходимо будет познакомиться с азами работы с проектором и мультимедиа в MS Office PowerPoint
Объявление плана занятия.
Тестирование по пройденному материалу. Выполнение лабораторной работы. Защита презентаций.
II. Тестирование по пройденному материалу (10-15 мин.)
Вопросы теста по теме: «MS Office PowerPoint»
1. ВЫБЕРИТЕ ВЕРНЫЕ ОТВЕТЫ
Укажите 3 существующих режима работы с презентацией:
a. Обычный режим
b. Аварийный режим
c. Режим сортировщика
d. Режим просмотра текущего слайда
2. НАЙДИТЕ ОШИБКУ
К эффектам анимации относят:
a. вход
b. выделение
c. выход
d. пути перемещения
e. пути исчезновения
3. НАЙДИТЕ ОШИБКУ
Общий порядок слайдов презентации:
a. Титульный
b. План презентации (содержание)
c. Основная часть
d. Заключительная часть
e. Спасибо за внимание
f. Контакты
4. ВВЕДИТЕ СЛОВО
Как называется одна страница презентации?
5. ВЫБЕРИТЕ ВЕРНЫЙ ОТВЕТ
В рабочем окне программы PowerPoint нет элемента:
a. Область задач
b. Область рабочего слайда
c. Строка заголовка
d. Строка меню
e. Строка панель
6. ВЫБЕРИТЕ ВЕРНЫЙ ОТВЕТ
Укажите порядок действий при сохранении презентации в своей папке.
1. Нажать Сохранить Как
2. Нажать Файл
3. Выбрать место и имя сохраняемой презентации
4. Нажать сохранить
a. 2-1-3-4
b. 2-3-1-4
c. 2-4-1-3
d. 4-1-3-2
7. ВЫБЕРИТЕ ВЕРНЫЕ ОТВЕТЫ
Презентации бывают:
a. линейные
b. интерактивные
c. циркулярные
d. нет верного ответа
8. ВЫБЕРИТЕ ВЕРНЫЕ ОТВЕТЫ
Общие требования к оформлению презентации:
a. Дата на всех слайдах
b. Крупный шрифт
c. Наличие заголовков у слайдов
d. Использовать только стандартное оформление и клипарт
e. Содержимое слайдов должно быть лаконичным, тезисным
9. ВЫБЕРИТЕ ВЕРНЫЙ ОТВЕТ
Что такое презентация PowerPoint?
a. демонстрационный набор слайдов, подготовленных на компьютере
b. прикладная программа для обработки электронных таблиц
c. текстовой документ, содержащий набор рисунков, фотографий, диаграмм
d. устройство компьютера, управляющее демонстрацией слайдов
10. ВЫБЕРИТЕ ВЕРНЫЙ ОТВЕТ
Что такое PowerPoint?
a. прикладная программа для обработки таблиц
b. системная программа, управляющая ресурсами компьютера
c. прикладная программа, предназначенная для создания презентаций
d. прикладная программа, предназначенная для создания публикаций
ОТВЕТЫ: 1–a,c,d; 2–e; 3–f; 4–слайд; 5–e; 6–a; 7–a,b; 8–b,c,e; 9–a;10–c.
Этапы подготовки презентации:
1. проектирование презентации;
2. сбор подробной информации по теме, т.е. изучение литературы и беседы со специалистами;
3. сбор сведений об аудитории, которой будет представлена презентация;
4. изучение возможностей и ограничений презентационного программного обеспечения, с которым предстоит работать.
Требования к оформлению презентации:
1. Первый слайд – название;
2. Общий стиль (исключение - первый слайд);
3. Анимированная смена слайдов в общем стиле;
4. Наличие заголовков у слайдов;
5. Лаконичность (минимум текста). Каждый слайд должен быть заполнен текстом не более чем на треть;
6. На слайдах должны присутствовать объекты: аудио (видео-) фрагменты, анимированные изображения (в том числе двигающиеся по заданной траектории)
7. Постоянный шрифт;
8. Крупный шрифт;
9. Тёмный текст на светлом фоне или наоборот;
10. Не использовать стандартный клипарт;
11. Наличие четкой структуры и навигации, созданной при помощи кнопок и гиперссылок.
12. Непрерывный музыкальный фон.
III. Закрепление пройденного материала (10-12 мин). Ответы на контрольные вопросы
Лабораторная работа №23
Тема: Использование презентационного оборудования
Цель: познакомиться с основными устройствами, входящими в состав презентационного оборудования, закрепить навыки работы в приложении MS Power Point, на примере создания и демонстрации презентации на заданную тему
Оборудование: персональный компьютер, мультимедиа проектор, звуковые колонки
Программное обеспечение: Microsoft Office Word 2013, Microsoft Office PowerPoint 2013.
Теоретические сведения к лабораторной работе
Презентация представляет
собой сочетание компьютерной анимации, графики, видео, музыки и звукового ряда,
которые организованы в единую структуру, организованную для удобного восприятия
информации.
Презентация — это рекламный, имиджевый и информационный инструмент,
позволяющий пользователю активно воздействовать на аудиторию.
Отличительной особенностью презентации является ее интерактивность, то есть
возможность взаимодействия с изображением. Современное презентационное
оборудование включает:
Интерактивная доска - это
сенсорный интерактивный экран,
который подключается к компьютеру. Картинку с компьютера на интерактивную доску передает
мультимедийный проектор (видеопроектор), подключенный к этому компьютеру
Плазменные видеостены -
крупноформатное высококачественное презентационное оборудование. Благодаря
модульной конструкции, небольшой глубине, с помощью плазменных модулей возможно
создавать видео – экраны разных размеров с малой толщиной. Эти достоинства
обуславливают предназначение плазменных видеостен - информационные дисплеи,
системы наблюдения и контроля (ситуационные залы), оформление телестудий,
выставок, концертов и шоу, демонстрации видео в спорт - барах, клубах, казино.

Проекционный экран – это конструкция
со специальной структурой, предназначенная для показа проецируемого
изображения. При использовании специальных проекторов, экраны могут быть
молированными (гнутыми), но в большинстве случаев они плоские.
Обычно проекционные экраны - однородно белые, серые или черные (для предотвращения искажения цветов изображения).
Видеопроектор - Видеопроектор,
или бимер – это устройство для проецирования увеличенного изображения на
большой экран или другую плоскую поверхность. Наиболее распространенными типами
видеопроекторов на настоящий момент являются ЖК-проектор, DLP-проектор и
светодиодный проектор (LED-проектор). Качество проектора, в первую
очередь, определяется яркостью лампы и уровнем контрастности.
Основные характеристики
- разрешающая способность (разрешение),
- световой поток (яркость),
- вес.
Дополнительными характеристиками мультимедийного проектора являются:
- контрастность,
- равномерность освещения,
- наличие ZOOM-объектива,
- количество и типы входных и выходных разъёмов.
Разрешающая способность - данный параметр характеризует удобность видео картинки, создаваемой проектором, и определяется числом светящихся элементов - пикселей ЖКД или микрозеркал.
Контрастность - это отношение максимальной освещенности контрольного экрана к минимальной при проецировании белого и черного поля соответственно.
Равномерность освещения - показывает отношение минимальной освещенности (на периферии изображения) к максимальной (в его центре); в хороших проекторах этот показатель превышает 70%.
Функциональные возможности
Современные мультимедийные проекторы имеют, как правило, стандартный набор функциональных возможностей, среди которых:
- наличие экранного меню и пульта дистанционного ИК управления (иногда такой пульт может превращаться в кабельный),
- инверсия изображения по горизонтали и по вертикали, что позволяет использовать просветные экраны и потолочное крепление проектора,
- возможность регулировки яркости, контрастности, чёткость изображения,
- возможность настройки цветовой гаммы,
- возможность подстройки под параметры входных компьютерных и видео сигналов,
- возможность дистанционного управления курсором компьютера (так наз. инфракрасная экранная мышь)
- возможность механической корректировки трапециидальных искажений изображения (выдвижные ножки или смещаемый объектив),
- возможность выбора языка меню (к сожалению, русский, как правило, отсутствует).
Кроме того, некоторые проекторы имеют дополнительные функциональные возможности:
- стоп-кадр - возможность "заморозить" изображение,
- "электронная лупа" - возможность сильного (до 30 раз) увеличения выделенного участка изображения, поступающего из компьютера,
- функция "картинка в картинке" - возможность одновременного показа изображений, поступающих от двух независимых источников,
- возможность электронной корректировки трапециидальных искажений изображения в вертикальной, а в последнее время - и в горизонтальной плоскости,
- функция A/V MUTE - затемнение экрана и исключение звука,
- функция «занавес» - открытие или закрытие части изображения,
- встроенный слот для PC-карты, что даёт возможность проводить презентации без компьютера,
- встроенный слот для опционной платы, обеспечивающей беспроводный приём управляющих и компьютерных сигналов,
- лазерная указка, встроенная в пульт дистанционного управления,
- функция IRIS - автоматическая подстройка яркости изображения в зависимости от освещённости помещения,
- наличие экономичного режима работы (уменьшение светового потока на 15-20%, обеспечивающее увеличение срока службы лампы в 1,5-2 раза),
- автоматическое управление режимом работы вентилятора в зависимости от температуры окружающей среды,
- поддержка цифровых телевизионных стандартов DVT и HDTV (телевидение высокой чёткости),
- возможность выбора формата изображения (4:3 или 16:9),
- запоминание установок проектора для большого количества источников сигнала,
- возможность замены объектива и наличие сменных длиннофокусных и короткофокусных объективов,
- возможность механического смещения объектива, что особенно важно при сведении изображений от нескольких проекторов,
- наличие сетевого концентратора, обеспечивающего возможность включения проектора в локальную сеть,
- встроенная программная защита от краж и несанкционированного использования,
- специальную функцию для работы с интерактивными досками,
- автоподсветка клавиш на панели управления,
- возможность установки собственной заставки на экране.
Пульт дистанционного управления
1.Инфракрасный
датчик ПДУ.
2.Кнопка включенья.
3.Кнопка выключения.
4.Электронная лупа
5.Затемнения экрана и исключения звука
6-7.Отображения меню и выбора его
8-9.Задает выбранный режим
10. Выход
11-13. Переключение на видео
14.Вход сигнала S-видео от видеоаппаратуры
15. Смена компьютера-1 на компьютер-2.
16.Авторежим.
17. Регулировка звука.
18. Режим работы лампы.
19. Выбор формата изображения
20. Установка изображения.
21.Помошь
22.Остановка изображения (заморозка)
Разъемы и гнезда.

1. COMPUTER IN/Component Input Connector (Mini D-Sub 15 pin)
2. MONITOR OUT Connector (Mini D-Sub 15 Pin)
3. PC CONTROL Port (DIN 8 Pin)
4. S-VIDEO IN Connector (Mini DIN 4 Pin)
5. VIDEO IN Connector (RCA)
6. AUDIO Input Jacks L/R (RCA)
Пример подключения проектора.


Меры предосторожности перед началом эксплуатации
Во избежание поражения электрическим током и возникновения пожара запрещается подвергать данное изделие воздействию влаги, в корпусе изделия присутствуют компоненты, находящиеся под высоким напряжением. Запрещается вскрывать корпус!
Указания по технике безопасности
1. Прочтите руководство пользователя
После извлечения изделия из упаковочной тары внимательно прочтите руководство пользователя.
Соблюдайте инструкции по эксплуатации и другие инструкции.
2. Источники питания
Данное устройство разрешается подключать только к такому типу источника питания, напряжение которого не превышает допустимого диапазона, указанного на маркировочной табличке и шнуре питания.
3. Источник света
Запрещается смотреть в объектив во время работы лампы. Яркий свет, излучаемый лампой может повредить органы зрения.
4. Вентиляция
Отверстия в корпусе устройства предназначены для вентиляции устройства и обеспечивают надежную его работу и защиту от перегрева.
Запрещается закрывать эти отверстия. Запрещается закрывать эти отверстия, помещая изделие на кровать, диван, подстилку или аналогичную поверхность.
Данное изделие запрещается размещать в закрытом пространстве, например, книжном шкафу или на встроенной полке, если не обеспечена достаточная вентиляция.
5. Источники тепла
Данное изделие следует располагать вдали от источников тепла, например, радиаторов, отопительных батарей, нагревательных плит и других устройств, излучающих тепло (в том числе усилителей).
6. Влага
Запрещается эксплуатировать данное изделие вблизи источников воды и влаги.
7. Очистка
Прежде чем приступить к очистке изделия, отсоедините его от розетки сети питания. Запрещается применять жидкие и аэрозольные моющие средства. Для очистки следует применять мягкую ткань.
8. Защита кабеля питания
Кабели питания следует прокладывать в местах, где на них невозможно будет наступить или передавить тяжелыми предметами. Особенное внимание нужно уделить вилкам, розеткам и местам соединения кабеля питания с устройством.
9. Перегрузка
Запрещается подключать чрезмерную нагрузку к розеткам сети питания; в целях снижения риска поражения электрическим током запрещается использовать полярную вилку с удлинительными шнурами, штепсельными или другими розетками, за исключением тех, которые оснащенны заземлением и в которые контакты вилки могут быть вставлены полностью, не допуская их обнажения. В противном случае существует опасность поражения электрическим током и возникновения пожара.
10.Запрещается устанавливать устройство в вертикальное положение
Запрещается эксплуатировать изделие в вертикальном положении, проецируя изображение на потолок, что может привести к падению устройства.
Работа с проектором
1. Подключение проектора к компьютеру
1 Подключите шнур питания.
Вставьте шнур питания в розетку AC IN на проекторе.


1 Снимите крышку объектива.
2 Подсоедините VGA signal cable к системному блоку компьютера (видеокарта) и к проектору в гнездо COMPUTER IN. Монитор подключаем к проектору в гнездо MONITOR OUT
3 Включение питания.
Нажмите кнопку ON/STANDBY. Питание включится, и следующие 3 индикатора загорятся зеленым цветом: ON, LAMP и FAN. Через короткий промежуток времени появится начальный экран.
Примечания
• Начальный экран через некоторое время исчезнет. Вы можете убрать начальный экран раньше, начав выполнение какой-либо операции. Вы также можете настроить конфигурацию через меню Установка дисплея так, чтобы начальный экран не показывался.
• При первом после покупки включении проектора, после того, как будет убран начальный экран, отобразится меню Язык.
Выключение питания
1Нажмите кнопку ON/STANDBY
На экране появится сообщение, подтверждающее ваше намерение выключить питание. Это сообщение через некоторое время исчезнет. (После того, как сообщение исчезнет, эта операция больше не действует.)
2Еще раз нажмите кнопку ON/STANDBY
Экран выключится, но внутренний охлаждающий вентилятор будет продолжать работать в течение еще некоторого времени. После этого проектор перейдет в режим ожидания.
Во время охлаждения индикатор LAMP мигает. В этом состоянии повторно включить питание нельзя.
После того, как индикатор LAMP погаснет, охлаждающий вентилятор продолжает работать в течение некоторого времени, чтобы удалить излишнее внутреннее тепло. Если вы торопитесь, в этом состоянии можно просто отключить шнур питания.
Ход работы
Задание №1 Ознакомится с мультимедийным проектором, изучить его основные характеристики и функциональные возможности (см раздел теоретических сведений).
Задание №2 Создание презентации на заданную тему
Указание к выполнению задания №1
Используя, приложение MS Power Point создайте не менее 10 слайдов на тему, выбранную заранее, или тему: «Презентационное оборудование», презентация должна обязательно содержать, теоретический материал, фотографии, заданный набор гиперссылок, к каждому слайду необходимо применить анимационные эффекты, презентация должна быть оформлена диаграммой и таблицей. Весь теоретический материал и фотографии, необходимо найти в сети Интернет, с помощью любой удобной поисковой системы.
Структура презентации по заданной теме:
|
1 слайд |
Название презентации, картинки по теме, применение анимации |
|
2 слайд |
Содержание презентации: перечень оборудования, с созданными ссылками на каждое устройство |
|
3 слайд |
Рассказ об одном из устройств презентационного оборудования |
|
4 слайд |
……………………………….. |
|
5 слайд |
|
|
6 слайд |
|
|
7 слайд |
|
|
8 слайд |
|
|
9 слайд |
Создать таблицу отражающую стоимость презентационного оборудования За период 2014-2015 года, данные найти в сети Интернет |
|
10слайд |
Построить диаграмму показывающую зависимость объёма продаж презентационного оборудования от квартала 2011 года |
Задание №3 Ответить на контрольные вопросы
1. Что такое презентационное оборудование?
2. Перечислите основные устройства входящие в состав презентационного оборудования?
3. Укажите области их применения
4. Перечислите в каких форматах существуют проекционные экраны?
5. Перечислите типы проекторов, а также укажите преимущества и недостатки каждого из типов проекторов.
Задание №5 Проверьте настройки презентационного оборудования и готовность презентации к защите.
Продемонстрируйте приготовленный вами учебно-демонстрационный материал по просьбе преподавателя.
Задание №4 Сделайте вывод о проделанной работе и сдайте его преподавателю.
IV. Защита работ учащимися (выступление у доски с демонстрацией презентации по заданной теме с использованием проктора). Оценивание результатов работы учащихся. Объявление отметок (40-50 мин.)
V. Подведение итогов урока (3-5 мин.)
Рефлексия. Обобщение изученного:
− С чем мы познакомились на данном уроке?
− Было ли вам интересно?
− Как вы думаете, пригодятся ли полученные сегодня навыки в дальнейшем?
VI. Задание на дом (1-2 мин.): происхождение понятия «телекоммуникация».
Приложение А
Требования к оформлению презентации:
13. Первый слайд – название;
14. Общий стиль (исключение - первый слайд);
15. Анимированная смена слайдов в общем стиле;
16. Наличие заголовков у слайдов;
17. Лаконичность (минимум текста); каждый слайд должен быть заполнен текстом не более чем на треть;
18. На слайдах должны присутствовать объекты: аудио- (видео-) фрагменты, анимированные изображения (в том числе двигающиеся по заданной траектории);
19. Постоянный шрифт;
20. Крупный шрифт;
21. Тёмный текст на светлом фоне или наоборот (не располагать текст поверх изображений);
22. Не использовать стандартный клипарт;
23. Наличие четкой структуры и навигации, созданной при помощи кнопок и гиперссылок;
24. Непрерывный музыкальный фон.

Приложение В
Темы презентаций для лабораторной работы №23:
|
Тема |
ФИО |
|
|
1. |
|
|
|
2. |
|
|
|
3. |
|
|
|
4. |
|
|
|
5. |
|
|
|
6. |
|
|
|
7. |
|
|
|
8. |
|
|
|
9. |
|
|
|
10. |
|
|
|
11. |
|
|
|
12. |
|
|
|
13. |
|
|
|
14. |
|
|
|
15. |
|
|
|
16. |
|
|
|
17. |
|
|
|
18. |
|
|
|
19. |
|
|
|
20. |
|
|
|
21. |
|
|
|
22. |
|
|
|
23. |
|
|
|
24. |
|
|
|
25. |
|
|
|
26. |
|
|
|
27. |
|
|
|
Своя тема |
|
|
|
28. |
|
|
|
29. |
|
|
|
30. |
|
|
|
31. |
|
|
|
32. |
|
|
|
33. |
|
|
|
34. |
|
|
|
35. |
|
|
|
36. |
|
|

Получите профессию
за 6 месяцев
Пройти курс
Рабочие листы
к вашим урокам
Скачать
Выбранный для просмотра документ Урок 21 аудио и видеомонтаж.doc
Урок 21
Тема урока.Понятие о аудио и видеомонтаже. Программа Windows Movie Maker. Форматы видео файлов. Два типа звуковых редакторов. Студия звукозаписи
Оборудование: компьютер
Тип уроку: комбинированный
план проведения урока
І. Организационная часть(3 хв)
ІІ. Актуализация опорных знаний (7 хв)
ІІІ. Мотивация учебной деятельности (2 хв)
IV. Оглашение темы, цели и заданий урока (3 хв)
V. Изучение нового материала (15 хв)
VI. Практическая работа (12 хв)
VII. Подведение итогов урока (3 хв)
Ход урока
І. Организационная часть
• Проверка присутствующих
• Назначение дежурных.
ІІ. Актуализация опорных знаний
Устный опрос.
1. Особенности создания презентаций в Power Point
2. Сканирование фотографий и текста
ІІІ. Мотивация учебной деятельности
IV. Оглашение темы,цели занятия
Преподаватель записывает на доске тему,определяет цель и задания на урок Понятие о аудио и видеомонтаже.Программа Windows Movie Maker. Форматы видео файлов. Два типа звуковых редакторов. Студия звукозаписи
V. Изучение нового материала
План:
1. Программа Windows Movie Maker
2. Видеоформаты
3.Обработка звука, два типа редакторов
4.Синтезаторы звука, МИДИ- кабель,микшер
Программа Windows Movie Maker


2. Видеоформаты









Синтезаторы звука, МИДИ- кабель, микшер





Подведение итогов урока.
ЛИТЕРАТУРА
1.Цветкова М. С., Великович Л. С. Информатика и ИКТ: учебник для студ. учреждений
сред. проф. образования. — М., 2014
2.Цветкова М. С., Хлобыстова И.Ю. Информатика и ИКТ: практикум для профессий и
специальностей естественно-научного и гуманитарного профилей : учеб. пособие для студ.
учреждений сред. проф. образования. — М., 2014.
3.Цветкова М. С. Информатика и ИКТ: электронный учеб.-метод. комплекс для студ. учреж-дений сред. проф. образования. — М., 2015.
4. Залогова Л. А. Компьютерная графика. Элективный курс: практикум / Л. А. Залогова —
М., 2011.
Дополнительные источники:
1. Семакин И. Г., Хеннер Е.К., Шеина Т.Ю. Информатика 10 кл Учебник М, 2014
2. Семакин И. Г., Хеннер Е.К., Шеина Т.Ю. Информатика 11кл Учебник М. 2014
3. Уваров В.М., Силакова Л.А., Красникова Н.Е. Практикум по основам информатики и вычислительной техники: учеб. пособие. – М., 2005.
4. Угринович Н.Д. и др. Практикум по информатике и информационным технологиям 10–11 кл. – М., 2002.
5. Угринович Н.Д. Информатика и информационные технологии. Учебник 10–11 кл. – М., 2002.

Получите профессию
за 6 месяцев
Пройти курс
Рабочие листы
к вашим урокам
Скачать
Выбранный для просмотра документ Урок 22 пр раб 11 Аудио- и видеомонтаж с исп спец по.doc
|
|||||
|
Урок 22 Практическая работа №11. Аудио- и видеомонтаж с использованием специализированного программного обеспечения . 1. Цель работы: ознакомиться с системами автоматизированного проектирования, с программами и оборудованием создания графических и мультимедийных объектов; выработать практические навыки аудио- и видеомонтажа с использованием Windows Movie Maker. 2. Оборудование, приборы, аппаратура, материалы: персональный компьютер, программа Windows Movie Maker. 3. Краткие теоретические сведения.
Монтаж фильма с помощью программы Movie Maker. Добавление название фильма. На панели Операции с фильмами в разделе 2. Монтаж фильма выбираем пункт Создание названий и титров. Выбираем Добавить название в начале фильма. В окне предварительного просмотра можно увидеть, как это будет выглядеть при воспроизведении. Анимацию названия, цвет и шрифт текста можно изменить, нажав соответствующие ссылки в том же окошке. Измените данные параметры на свое усмотрение (например, выбрав для анимации эффект Отразить). Нажимаем Готово, добавить название в фильм - клип с названием появится на панели раскадровки, в нижней части окна программы. Для того, чтобы раскадровка отображалась в полной форме, нажмите на кнопку Отображение раскадровки, а также на знак + справа от Видео. Импорт звука. В операциях выбираем Импорт звука или музыки (раздел 1. Запись видео). Откроется стандартное диалоговое окно, в котором указываем путь к какому-нибудь аудио-файлу (можно выбрать файл в формате mp3, wav или другом доступном). Выбранная мелодия появляется в панели - Cборники. Перетаскиваем выбранный аудиотрэк из панели Сборника на соответствующую дорожку панели раскадровки - Звук или музыка. Можно просмотреть, что получилось, нажав кнопку Воспроизвести в окне предварительного просмотра (в правой верхней части окна Movie Maker'a). Добавление титров. На панели раскадровки выделяем наш первый клип с названием фильма и в окне операций в разделе 2. Монтаж фильма выбираем пункт Создание названий и титров, в открывшемся меню выбираем Добавить Название после выбранного клипа на шкале времени. Изменение анимацию титров: переходим по ссылке Изменить анимацию названия и выбираем в разделе Титры один из видов анимации, например Прокрутка вверх слоями. Вводим текст. Например, указываем фамилию-имя режиссера постановщика, композитора, сценариста и т.п. Завершаем работу с титрами, нажав Готово. Импорт и добавление в фильм фотографии. Фотографии импортируются аналогично тому, как мы импортировали
музыку: Операции \ Импорт изображений (раздел 1. Запись видео). Выбранные
изображения (jpg, jpeg, gif или других форматов) попадают в Сборник.
Перетаскиваем картинку из Сборника на панель раскадровки, устанавливаем по
шкале времени после всех наших титров. Добавление видеоэффектов. Посмотреть доступные видеоэффекты для кадра можно, выбрав в раздел 2. Монтаж фильма команду Просмотр видеоэффектов. Эффект можно добавить, перетащив его на изображение на раскадровке. Анимация смены фотографий. Из раздела 2. Монтаж фильма выбираем Просмотр видеопереходов. Выбираем нужный переход (например, Перелистывание страницы, влево вверх) и перетаскиваем его на панель раскадровки, между первым и вторым изображением, затем тот же самый или другой эффект между вторым и третьим и т.д. Нажимаем Воспроизвести и смотрим, что получилось. Синхронизация музыки и видео. Растягивая или сжимая кадры на панели раскадровки, можно изменять длительность показа той или иной фотографии или титров. Наложение названия на клип. На панели раскадровки выделяем кадр и в окне операций в разделе 2. Монтаж фильма выбираем пункт Создание названий и титров, в открывшемся меню выбираем Добавить Название на выбранном клипе на шкале времени. Для сохранения готового фильма в формате Windows Media Video (*.wmv): Выбираем пункт главного меню программы Файл \ Сохранить файл фильма. Запустится мастер, который поможет сохранить файл на жесткий диск, цифровую видеокамеру, веб-узел, компакт-диск или отправить по электронной почте. Для сохранения файла на жестком диске в первом окошке мастера выбираем Мой компьютер, нажимаем кнопку Далее, указываем название файла и каталог, в который он будет сохранен. В следующем окошке можно указать желаемое качество видео фильма. Снова нажимаем кнопку Далее и ждем пока Movie Maker закончит создание видео-файла. Для записи фильма на DVD-диск и проигрывать его на DVD-приставках (DVD-проигрывателях), в мастере сохранения фильма на жесткий диск необходимо указать формат видео - DV-AVI. Перейти в это окно можно, выбрав команду Показать дополнительные варианты… на 3 шаге работы мастера сохранения фильмов.
4. Задание
Задание 1. Запустите Windows Media Player. Познакомьтесь с его функциями с помощью меню. Проверьте с помощью соответствующих вкладок функции Параметры, какие видеофайлы проигрываются в Media Player. Просмотрите видеофрагменты. Выполните регулировку громкости воспроизведения и другие параметры Media Player.
Задание 2. Создайте список видеофрагментов, имеющихся на вашем компьютере. Просмотрите видеозаписи в различных форматах с помощью Windows Media Player.
Задание 3. Сформируйте Сборник из фотоизображений в Movie Maker. Подберите музыку к слайдам. Выполните запись речи с помощью микрофона. Смонтируйте слайд-фильм, используя различные видеоэффекты и переходы. Просмотрите то, что у вас получилось.
Задание 4. Вместе с одногруппниками разработайте сценарий короткометражного фильма. Проведите видеосъемку с помощью цифровой видеокамеры или фотоаппарата. Создайте вместе со своими одногруппниками с помощью Windows Movie Maker видеофильмы из слайдов и видеозаписей своих поездок и путешествий. Включите в видеофильмы речевые комментарии, переходы, видеоэффекты, субтитры. Продемонстрируйте свою работу видеофестиваль.
5. Содержание отчета
Отчет должен содержать:
6. Контрольные вопросы
7. Литература
|
|
||||
|
|||||
|
|
|||||
|
|
|||||

Получите профессию
за 6 месяцев
Пройти курс
Рабочие листы
к вашим урокам
Скачать
Выбранный для просмотра документ Урок 22а пр раб 11 Аудио- и видеомонтаж с исп спец по.doc
Урок 22а Практическая
работа №11.
Наименование занятия: «Видеомонтаж с использованием специализированного программного обеспечения»
Цели:
- научиться монтировать видеофильмы из отдельных файлов, разного типа: графических, звуковых, текстовых и пр.;
- присваивать различные эффекты;
- сохранять проекты в формате видеофильмов, для дальнейшего воспроизведения;
- редактировать готовый видеофильм.
Мультимедиа – устройства, позволяющие представлять информацию в аудио и
видеовиде.
Мультимедийные программы – программные средства, позволяющие
обрабатывать аудио и видеоинформацию.

Область, в которой создаются и монтируются проекты, отображается в двух видах: на раскадровке и на шкале времени. В процессе создания фильма можно переключаться между этими двумя видами.
Раскадровка
Раскадровка является видом по умолчанию в программе Windows Movie
Maker. Раскадровку можно использовать для просмотра и изменения
последовательности клипов проекта. Кроме того, в этом виде можно просмотреть
все добавленные видеоэффекты и видеопереходы.
Шкала Времени
Шкала времени позволяет просматривать и изменять временные параметры
клипов проекта. С помощью кнопок на шкале времени можно выполнять такие
операции, как изменение вида проекта, увеличение или уменьшение деталей
проекта, запись комментария или настройка уровня звука. Чтобы вырезать
нежелательные части клипа, используйте маркеры монтажа, которые отображаются
при выборе клипа. Проект определяют все клипы, отображаемые на шкале времени.
Видео
Видеодорожка позволяет узнать, какие видеоклипы, изображения или названия были добавлены в проект. Можно развернуть видеодорожку, чтобы отобразить соответствующее звуковое сопровождение видео, а также все добавленные видеопереходы. Если добавить видеоэффекты в изображение, видео или название, на клипах появится маленький значок, указывающий на то, что в этот клип добавлен видеоэффект.
Аудио
Звуковая дорожка позволяет просмотреть звук, который включен во все видеоклипы, добавленные в проект. Как и дорожка перехода, звуковая дорожка отображается только в том случае, если развернута видеодорожка.
Работа в программе Windows Movie Maker
1. Запустите Windows Movie Maker. Пуск – Программы - Windows Movie Maker
2. Настройка интерфейса программы: проверьте меню Вид, активными являются (установлены флажки) пункты Панель инструментов, строка состояния, Панель задач.
3. Рассмотрите в левой части окна Панель задач. Определите, какие задачи Windows Movie Maker позволяет выполнить.
4. Займемся монтажом видеофильма. На панели задач выберите пункт Импорт изображений. Выберите 3 – 5 графических файлов, удерживая кнопку CTRL, и щелкните кнопку Импорт.
5. В центральной части окна на панели Сборник вы видите ваши выбранные графические файлы. Перенесите их последовательно один за другим в нижнюю часть экрана в окна раскадровки.
6. Добавим эффекты рисунка. Для этого: Сервис – видеоэффекты. Просмотрите видеоэффекты и выберите любой понравившейся. Перенесите его на 1 кадр. В правой части окна располагается плеер, нажмите кнопку → (Воспроизведение). Просмотрите эффект в плеере. Аналогично примените эффекты следующим кадрам видеофильма.
7. Между кадрами можно установить эффекты переходов. Для этого: Сервис – Видеопреход. В центральной части окна рассмотрите примеры видеопереходов. Выберите любой понравившейся, перенесите в нижнюю часть экрана на раскадровку и установите между двумя соседними кадрами. Аналогично установите видеопереходы для оставшихся кадров фильма.
8. Просмотрите результат монтажа в плеере. Есть возможность предварительного просмотра фильма во весь экран. Для этого: Вид – Во весь экран.
9. Добавим титульный кадр и финальный кадр фильма. Для этого: На панели задач выбираем пункт Создание названий и титров . Выбираем пункт Добавить название в начале фильма. Вводим название фильма. Измените анимацию текста, его шрифт и цвет. Поэкспериментируйте, просматривая предварительный результат в окне плеера. Примените выбранные свойства, щелкнув по кнопке Готово, добавить название в фильм.
10. Создайте титры в конце фильма. Выполняйте операции самостоятельно, аналогично п. 9.
11. Добавим звуковое сопровождение к фильму. На панели задач выбираем пункт Импорт звуки и музыки. Выбираем местонахождения звуковой информации. Перенесите звуковой файл на раскадровку. Елси звуковой файл оказался длиннее фильма, необходимо отрезать лишнее, для этого: подведите указатель мыши к крайнему правому положению звуковой ленты и удерживая переместите до нужного места (указатель принимает вид двойной красной стрелки).
12. Сохраним созданный проект в виде фильма под своей фамилией. Для этого: Файл – Сохранить файл фильма - Мой компьютер – Далее – Введите имя файла, например, Васильев – выберите папку своей группы, используя кнопку Обзор – Далее – Установите флажок в пункте – Воспроизвести фильм после нажатия кнопки готово. Нажмите кнопку Готово. Подождите немного, фильм сохраняется в видеоформате.
Порядок выполнения работы
Задание 1
1. Скачайте и разархивируйте материалы к практическому заданию.
2. Запустите Windows Movie Maker.
3. Импортируйте видео: Илья Муромец.wmv
4. Перетащите клипы на раскадровку и разбейте каждый клип на 2 логически завершенные части. Для этого выделите текущий клип, в проигрывателе клипа передвиньте бегунок, отмеченный стрелкой, на точку разделения клипа, воспользуйтесь верхним меню Клип - Разделить.

 |
|||
 |
|||
5. Добавьте эффекты переходов от клипа к клипу: Сервис-Видеопереходы.
6. С помощью контекстного меню (пр. кн. мыши). К первому клипу примените эффект Появление, а к последнему – Исчезание. Теперь добавьте эффекты к самим клипам. Для этого кликните пр. кнопкой мыши на интересующем вас клипе, выберите пункт Видеоэффекты, в появившемся окне вберите нужный эффект и нажмите кнопку Добавить>>.
7. Добавьте следующие эффекты к фильму, по вашему усмотрению:
|
· Клякса, · замедление в 2 раза, · исчезание в белый фон,
|
· оттенок сепия, · эффект фильма под старину, · точечное.
|
8. Добавьте титры в конце фильма.
9. На последние 3 кадра наложите импортированную музыку.
10. Для этого импортируйте музыкальный трек из скачанной папки. Увеличьте размер раскадровки, нажав несколько раз на лупе сознаком «+». Перетащите трек на начало 3-го с конца файла, затем удалите лишнюю часть трека так, чтобы его завершение совпадало с окончанием мультфильма. Щелкните по значку Уровень звука, отмеченному на рисунке пунктирной стрелкой, перетащите бегунок в положение Звук или музыка. Выделите пустую часть звукового трека (которая соответствует клипам от начала до 3-го с конца) и перенесите бегунок в центр шкалы.
11. Сохраните файл в своей папке с именем Мульт (меню Файл-Сохранить файл фильма).
Задание 2
1. Создайте видеоролик содержащий не менее 10 кадров, длительностью не менее 2 минут на выбранную тему.
2. Вставьте звуковое сопровождение.
3. Сохраните файл видеофильма.
4. Ответьте на контрольные вопросы.
Контрольные вопросы:
1. Опишите основные особенности программы Windows Movie Maker?
2. Перечислите программы аналогичные по функциям программе Windows Movie Maker? В чем их отличия?
3. Какие объекты можно вставлять в программу Windows Movie Maker?
4. Какие форматы видео поддерживает программа Windows Movie Maker?
Сделайте вывод по проделанной работе.

Получите профессию
за 6 месяцев
Пройти курс
Рабочие листы
к вашим урокам
Скачать
Выбранный для просмотра документ Урок 23 Прикладное по САПР обзор.doc
Федеральное агентство по образованию и науке РФ
Государственное общеобразовательное учреждение
Высшего профессионального образования
«Воронежский государственный технический университет»
(ГОУВПО «ВГТУ»)
Естественно-гуманитарный факультет
Кафедра систем автоматизированного проектирования и
информационных систем
Курсовая работа
по дисциплине: Введение в специальность
Тема: Прикладное программное обеспечение САПР
![]() Выполнил(а) : студент(ка)
Выполнил(а) : студент(ка)
группа подпись, дата фамилия, инициалы
![]()
![]() Руководитель
Руководитель
подпись, дата фамилия, инициалы
![]()
![]() Защищена
Оценка
Защищена
Оценка
дата
Содержание
1 Классификация программного обеспечения.................................................. 4
2.1 Универсальное прикладное программное обеспечение.............................. 6
2.1.3 Системы управления базами данных..................................................... 7
2.1.5 Презентационные системы..................................................................... 8
2.2 Процедурно-ориентированное прикладное программное обеспечение...... 8
2.2.1 Системы автоматизации расчетов.......................................................... 8
2.2.2 Системы анализа электронных цепей.................................................... 9
2.2.3 Системы расчета полевых задач............................................................ 9
2.2.4 Системы статистического анализа..................................................... 10
2.3 Проблемно-ориентированное прикладное программное обеспечение...... 11
2.3.1 Система автоматизированного проектирования AutoCAD.................. 11
2.3.2 Интегрированная система автоматизированного................................. 12
2.3.3 Cистема твердотельного моделирования............................................. 13
2.3.4 Cистема параметрического твердотельного моделирования SolidWorks 14
2.4 Объектно-ориентированное прикладное программное обеспечение........ 22
САПР представляет собой организационно-техническую систему, состоящую из комплекса средств автоматизации проектирования, взаимосвязанного с подразделениями проектной организации и выполняющую автоматизированное проектирование.
САПР содержит семь видов обеспечения (ГОСТ 23501.0-79): математическое (МО), лингвистическое (ЛО), информационное (ИО), программное (ПО), техническое (ТО), методическое (МеО), организационное (ОО). Из всех видов обеспечений ПО занимает особое место, так как основная доля затрат при разработке САПР приходится именно на ПО.
Как законченное изделие САПР является совокупностью следующих компонентов:
- технических средств, обеспечивающих автоматизированное получение проектных решений;
- программ, управляющих работой технических средств и выполняющих проектные процедуры;
- данных, необходимых для выполнения программ;
- документации, содержащей все необходимые сведения для выполнения автоматизированного проектирования с помощью данной САПР. / Б.С.Федоров Н.Б.Гуляев – «Проектирование программного обеспечения САПР»/
Для реализации задач пользователей необходим программный инструментарий - точные и подробные инструкции, содержащие последовательность действий по обработке информации. Сам по себе компьютер не обладает знаниями ни в одной области своего применения, все эти знания сосредоточены в выполняемых на компьютере программах. Программное обеспечение САПР включает комплекс программ различного назначения, обеспечивающих функционирование компьютерной системы и решение задач автоматизированного проектирования.
При структурировании ПО используют понятия ППП, программных систем, комплексов и компонентов. Пакет прикладных программ-совокупность программ, объединенных общностью применения, т.е. возможностью совместного исполнения или ориентацией на определенный класс задач. Комплекс по определению в Единой системе программной документации (ЕСПД) – сложная программа, которую можно разделить на составные части. Компоненты – составные части программ, имеющие свое функциональное назначение. Понятие «комплекс – компонент» аналогичны понятиям «система – элемент» в блочно-иерархическом проектировании сложных систем, следовательно, на каждом иерархическом уровне проектирования ПО эти понятия наполняются своим конкретным содержанием. Так, операционная система ОС ЕС – комплекс, а компилятор с ФОРТРАНА – его компонент. На уровне проектирования компилятора он рассматривается как комплекс, а синтаксический анализатор и генератор кода – его компоненты. / И.П.Норенков В.Б.Маничев – «Основы теории и проектирования САПР»/
1.1 Классификация программного обеспечения
Программное обеспечение - это комплекс инструкций и программ, необходимых для функционирования компьютера и машинной реализации задач пользователя. Так, для пользователей САПР с помощью программного обеспечения должны быть реализованы следующие функции:
• подготовка текстовых и графических документов;
• доступ к базам данных;
• проведение необходимых расчетов;
• обмен информацией;
• оформление технической документации и т. д.
Создание программного обеспечения в последнее время превратилось из занятия программистов-одиночек в важную и мощную сферу промышленности. Поэтому развитие программного обеспечения, предназначенного для широкого круга пользователей, происходит уже не в состязании индивидуальных программистов, а в процессе ожесточенной конкурентной борьбы между фирмами-производителями программного обеспечения (Microsoft, Lotus WordPerfect, Воrlаnd, Autodesk, Adobe, Symantec, Computer Associates и др.). При разработке программного обеспечения основной задачей фирм-разработчиков является, естественно, обеспечение их успеха на рынке. Для этого необходимо, чтобы программы обладали следующими качествами:
• функциональность программы, полнота удовлетворения потребностей пользователя;
• наглядный, удобный, интуитивно понятный и привычный пользователю интерфейс;
• простота освоения программы даже начинающими пользователями (информационные подсказки, встроенные справочники и подробная документация);
• надежность программы, устойчивость к ошибкам пользователя, отказам оборудования, и разумные ее действия в этих ситуациях.
Во многих областях совместная работа различных производителей программного обеспечения приводит к стандартизации отдельных элементов интерфейса программ, форматов данных и т. д., что весьма удобно для пользователей. Это происходит прежде всего потому, что разработчики программ перенимают друг у друга удачные находки и приемы и стремятся обеспечить совместимость с другими наиболее популярными программами.
Удобство пользовательского интерфейса программ является важнейшим фактором, определяющим приемлемость программы для пользователей. Большинство выпускаемых программ используют достаточно стандартные методы организации интерфейса: ниспадающие меню, панели для выбора ответа, встроенные диалоговые справочники и т. д. Как правило, пользователь может работать не только с клавиатурой, но и с мышью. В последнее время все большее количество программ используют графический пользовательский интерфейс.
Программы, которые нашли популярность у пользователей, как правило, совершенствуются разработчиками: в них исправляются ошибки, включаются новые возможности и т. д. Чтобы сохранить преемственность, усовершенствованным программам не дается другое имя, а вместо этого они называются версиями исходных программ. Номер версии обычно указывается после названия программы. При этом существенные изменения в программах отражаются увеличением цифры до точки, незначительные изменения или исправление ошибок - увеличением цифр, стоящих после точки. Например, первоначальная версия программы обозначается 1.0, версия с некоторыми усовершенствованиями - 1.5 (или 1.50), а после внесения существенных дополнений новая версия программы будет иметь номер 2.0.
По современным представлениям программные средства относятся к продукции производственно-технического назначения. Программная продукция становится товарной и имеет утвержденные показатели качества. Программная продукция должна удовлетворять также требованиям надежности, правильности, универсальности, эффективности и информационной согласованности.
В структуре программного обеспечения САПР (рисунок 1) в зависимости от степени его общности для различных систем можно выделить:
• системное программное обеспечение;
• прикладное программное обеспечение (НПО);
• инструментальное программное обеспечение.

Рисунок 1-Классификация программного обеспечения САПР
Для эффективного использования компьютера необходимо знать назначение и свойства необходимых для создания и эксплуатации САПР программ, то есть ознакомится с программным обеспечением САПР.
Программное обеспечение САПР представляет собой совокупность программ с необходимой программной документацией, предназначенных для выполнения автоматизированного проектирования. Программное обеспечение занимает особое место в разработке и реализации САПР, так как оказывает определяющее влияние на стоимость, функциональную полноту, эффективность, гибкость архитектуры и развитие всей системы.
2.1 Универсальное прикладное программное обеспечение
Данный класс прикладного программного обеспечения содержит широкий перечень программных продуктов, поддерживающих работу пользователей практически любой сферы профессиональной деятельности. Программные средства этого уровня, как правило, входят в интегрированные пакеты, предназначенные для решения деловых, научных, учебных задач в определенной операционной среде.
2.1.1 Текстовые процессоры
Текстовые процессоры применяются для подготовки текстовых документов различной сложности. Возможности этих программ широки - от программ, предназначенных для редактирования текстов программ и подготовки небольших документов простой структуры, до программ оформления полной технической документации.
Редакторы текстов программ рассчитаны на редактирование программ на том или ином языке программирования. Часто они встроены в систему программирования и непосредственно из них можно запускать программы на компиляцию и выполнение. Редакторы текстов программ позволяют автоматически проверять синтаксическую правильность программ. Иногда эти редакторы объединены с отладчиками программ на уровне исходного текста. Редакторы текстов программ можно использовать для создания и корректировки небольших документов. Однако для серьезной работы с документами лучше использовать редакторы, ориентированные на работу с документами.
Программы для обработки документов в отличие от редакторов текстов программ ориентированы на работу с текстами, имеющими структуру документа, то есть состоящими из разделов, страниц, абзацев, предложений, слов. Поэтому редакторы для обработки документов могут обеспечивать функции, ориентированные на структуру документа, а именно:
• возможность использования различных шрифтов символов;
• работу с пропорциональными шрифтами;
• задание произвольных межстрочных промежутков;
• автоматический перенос слов на новую строку;
• автоматическую нумерацию страниц;
• обработку и нумерацию сносок;
• печать верхних и нижних колонтитулов (заголовков) страниц;
• выравнивание краев абзаца;
• набор текста в несколько колонок;
• создание таблиц и построение диаграмм;
• проверку правописания и подбор синонимов;
• построение оглавление и т. д.
Всего существует несколько сотен редакторов текстов, от самых простых до весьма мощных и сложных. В настоящее время наиболее активно используется текстовый редактор Microsoft Word.
Для подготовки документов с математическими и различными специальными символами используются специальные редакторы научных документов.
Табличные процессоры обеспечивают работу с большими таблицами чисел. Электронная таблица представляет собой особый тип документа, который сохраняет свои свойства только в электронном виде. Электронная таблица строится как обычная таблица (совокупность столбцов и строк), каждая ячейка которой может хранить не только текстовую или числовую информацию, но и вычислительные формулы, в которые могут входить значения из других ячеек. Это первая особенность электронной таблицы. Второй особенностью является автоматический пересчет значений ячеек, содержащих формулы, при изменении значений ячеек, входящих в формулу. Эти особенности позволяют использовать электронную таблицу для создания форм, где требуются стандартные расчеты при изменяющихся исходных данных.
Ни один современный офисный пакет не обходится без табличного процессора - обработчика электронных таблиц - инструмента, нужного для того, чтобы производить расчеты в различной профессиональной деятельности. Сейчас трудно даже представить себе другой вид программ, которые с такой легкостью помогли бы построить графики и диаграммы, часто используемые для наглядного представления полученной расчетной информации. Кроме того, электронные таблицы используются для разработки сложных деловых приложений, обработки информации из баз данных, выполнения оптимизационных расчетов и прогнозирования ситуации. Табличный процессор Microsoft Ехсеl входит в состав пакета Microsoft Office.
2.1.3 Системы управления базами данных
Системы управления базами данных (СУБД) позволяют управлять большими информационными массивами - базами данных. Часто необходимо решать задачи, в которых участвует много различных видов объектов и соответственно много информационных массивов, связанных друг с другом различными соотношениями. В таких случаях требуется создавать специализированные информационные системы, в которых нужная обработка данных выполняется наиболее естественным для пользователя способом - с удобным представлением входных данных, выходных форм, графиков и диаграмм, запросов на поиск и т. д. Для решения таких задач используются сложные СУБД, позволяющие с помощью специальных средств описывать данные и действия с ними.
Система управления базами данных Мicrosoft Асcess - входит в пакет Мicrosoft Office и хорошо интегрирована с другими популярными продуктами фирмы Microsoft. Access занимает одно из ведущих мест по популярности, так как подходит для решения большинства задач пользователей. В настоящее время достаточно ясно обозначились области применения Access - пользователями этой системы являются непрограммирующие профессионалы, то есть люди близкие к вычислительной технике, но не имеющие достаточного времени на ее изучение, поскольку она лежит вне области их профессиональных интересов и служит лишь подспорьем в работе. Система управления базами данных Ассess - реляционная СУБД. Поэтому структура базы данных должна быть представлена совокупностью двумерных таблиц,
Графические редакторы позволяют создавать и редактировать изображения на экране компьютера. Компьютерная графика имеет многочисленные применения в различных профессиональных сферах. Большинство редакторов позволяют обрабатывать изображения, полученные с помощью сканеров, а также выводить полученные изображения в таком виде, чтобы они могли быть включены в документ, подготовленный с помощью текстового редактора. В простейших редакторах предоставляются возможности рисования линий, кривых, раскраски областей экрана, создания надписей различного типа и т. д.
Существуют графические пакеты для создания различных схем и диаграмм. К таким программным средствам относится редактор Visio.
Весьма популярны также редакторы объектной графики типа Согеl Draw. С их помощью можно достаточно просто и удобно создавать весьма сложные и красивые изображения для технических иллюстраций, рекламных объявлений и многих других целей.
В профессиональных редакторах, таких как Аdobe Photoshop, рассчитанных на создание художественных растровых изображений, имеются многочисленные изобразительные средства применения цветовых эффектов, настройки яркости и контрастности, обработки изображений большого размера.
Презентационные системы позволяют создавать эффектные, цветные электронные слайдовые демонстрации. Создание на экране текстовых или графических образов, их сохранение и последующее соединение дает возможность показывать презентации на лекциях, выставках и семинарах. Каждый экран сохраняется как отдельный файл, а опции программы позволяют выводить файлы на экран в определенном порядке или через определенные промежутки времени. При создании образов можно "захватывать" экраны из других частей программного обеспечения (например, из Ехсе1 или Word) и включить их как один из кадров. Кроме того, можно получать черно-белые или цветные "прозрачки", слайды, а также твердую копию презентации. К таким системам относится офисное приложение Microsoft PowerPoint, направленное на создание презентаций.
2.2 Процедурно-ориентированное прикладное программное обеспечение
Данный класс программного обеспечения включает программные продукты, обеспечивающие независимо от предметной области решение задач пользователя, связанных с реализацией методов математического программирования, статистического анализа, имитационного моделирования, исследования операций.
2.2.1 Системы автоматизации расчетов
Система MathCAD создана фирмой Mathsoft Incorporation в 1986-1988 годах. MathCAD является уникальной системой для работы с формулами, числами, текстами и графиками. Интерфейс MathCAD обеспечивает:
• свободную форму записи, подобно классной доске;
• возможность комбинирования текста, математических формул, графики в любом месте экрана;
• возможность редактировать математические выкладки графически, подобно тому, как они редактируются на меловой доске;
• слежение за ошибками: сообщение об ошибке отмечает формулу, в которой находится ошибка;
• вырезку и вставку уравнений, текста и графики;
• инструментарий для печатания греческих букв, операторов, единиц измерения и функций;
• полную совместимость с Windows: изменение размеров окон и их перемещение, открытие многих окон, поддержка мыши;
• контекстную интерактивную систему справок.
MathCAD имеет встроенную систему единиц измерения и проверки размерности, а также встроенный алгоритм решения систем уравнений и неравенств. Объектами обработки MathCAD являются:
• комплексные числа, переменные и функции;
• производные и интегралы;
• восьмиричные, десятичные и шестнадцатиричные числа;
• тригонометрические, гиперболические функции;
• экспоненциальные функции;
• статистические функции;
• быстрые преобразования Фурье, одномерные и двумерные;
• векторы и матрицы, включая операции матричного умножения, обращения матриц,транспонирования, вычисления определителя матрицы, скалярное и векторное умножение;
• функции, определяемые пользователем.
MathCAD имеет достаточно развитую графическую поддержку: одного нажатия клавиши достаточно для построения графика с возможностью его последующей настройки.
MathCAD обеспечивает многообразие типов графиков: графики в декартовых координатах, графики в полярных координатах, построение поверхностей, построение линий уровня, картины векторных полей, трехмерные гистограммы, точечные графики.
Оси графиков могут иметь линейные или логарифмический масштаб. На графики может быть нанесена координатная сетка. Могут быть выбраны тип, толщина и цвет линии, используемой для построения графика. На один график могут выводиться одна или несколько надписанных кривых. Существует возможность импорта графики через буфер обмена.
Система MathCAD позволяет решать в численном виде математические и статистические задачи с выводом результатов в виде графиков, таблиц или гистограмм. Исходная информация вводится не на языке программирования, а с помощью обычных формул и выражений, которые можно взять в соответствующей книге. Система MathCAD поддерживает работу с греческими буквами, вычисляет интегралы, производные, суммы и т.д., имеет ряд встроенных функций: вычисление прямого и обратного преобразований Фурье, логарифмические функции, специальные функции и функции, определенные пользователем.
2.2.2 Системы анализа электронных цепей
Система Micro-Сар разработана английской фирмой Spectrum Software. Система Мicro-Сар позволяет рассчитывать переходные процессы, установившиеся состояния, строить частотные характеристики, составлять схемы замещения, проводить статистический анализ.
2.2.3 Системы расчета полевых задач
QuickField (ELCUT) - программная система расчета методом конечных элементов плоских и ассиметричных электромагнитных полей, распределения температуры и механических напряжений в средах. Программа позволяет решать задачи электростатики, линейной и нелинейной магнитостатики, линейной и нелинейной теплопередачи, линейного анализа механических напряжений. Для задач электростатики, магнитостатики и теплопередачи используется до 500 узлов (версия общего пользования) или 100000 узлов (профессиональная версия), а для анализа напряжений 250 или 50000 узлов соответственно.
Система ANSYS, разработанная фирмой ANSYS Iпс, является универсальным конечно-элементным пакетом, предназначенным для решения в единой среде задач прочности, теплофизики, электромагнетизма, гидрогазодинамики. Препроцессор ANSYS позволяет создавать геометрические модели собственными средствами или импортировать готовые. Геометрическая модель может быть модифицирована. Построение поверхностной, твердотельной и каркасной геометрии и внесение изменений осуществляются средствами геометрического моделера, который осуществляет:
• создание геометрических моделей сверху-вниз (операции с геометрическими примитивами) и снизу-вверх (точки-линии-поверхности-объемы);
• построение твердотельной модели при помощи набора готовых примитивов или последовательным иерархическим построением, начиная с опорных точек до твердого тела;
• булевы операции над "своими" и импортированными моделями;
• связь с большинством CAD-систем;
• слияние нескольких геометрических моделей в одну;
• параметрическое задание геометрии.
2.2.4 Системы статистического анализа
Пакет Statgraphics занимает одно из лидирующих мест в мире, и его версии широко распространены в России. Пакет имеет представительный набор статистических методов, прекрасную двумерную и трехмерную графику, широкие возможности оперирования данными. В пакете Statgraphics представлены практически все необходимые на практике статистические процедуры, реализованы процедуры регрессионного, корреляционного и спектрального анализа, а также содержатся методы контроля качества, широко используемые на производстве при контроле за технологическими процессами. Кроме того, в пакете реализованы методы дисперсионного анализа, кластерного анализа, планирования эксперимента, прогнозирования. Удобство и эффективность работы со статистическим пакетом во многом определяется достаточно развитым интерфейсом.
Программная система статистического анализа и прогнозирования СтатЭксперт компании Росэкспертиза направлена на решение задач статистического анализа, а также прогнозирования экономических, технологических и технических процессов, представленных временными наблюдениями и пространственными данными. Система дает возможность проводить анализ больших массивов данных. Система включает программные средства статистического и математического анализа и предоставляет возможности наглядного представления результатов. Реализованный в системе математический аппарат позволяет решать широкий спектр практических задач: оценивать текущее состояние процесса, исследовать и прогнозировать динамику, определять степень взаимосвязи исследуемых показателей и отражать их в форме математических моделей, проводить классификацию объектов.
2.3 Проблемно-ориентированное прикладное программное обеспечение
Проблемно-ориентированное прикладное программное обеспечение САПР имеет более узкую специализацию и предназначено для обработки информации в области автоматизированного проектирования различных технических объектов. Программы данного класс поддерживают работу конструкторов и технологов, связанную с созданием чертежей, схем, спецификаций, библиотек стандартных элементов и их многократным использованием.
Проблемно-ориентированное прикладное программное обеспечение САПР представляет собой совокупность целевых программных средств, с помощью которых реализуются различные этапы процесса автоматизированного проектирования. Состав и функции этого обеспечения зависят от задач проектирования, вида проектно-конструкторской и технологической документации, архитектуры технических средств.
Современный уровень проблемно-ориентированного прикладного программного обеспечения в области автоматизированного проектирования представляют САD (Computer ) Aided Design) / САМ (Computer Aided Manufacturing) / САЕ (Computer Aided Engineering) системы - системы автоматизированного проектирования, подготовки и управления производством. САD/САМ/САЕ системы, как правило, ориентированы на использование графических станций и являются достаточно дорогими. Однако, несмотря на это, сейчас идет процесс активного внедрения САD/САМ/САЕ технологий в отечественную промышленность.
2.3.1 Система автоматизированного проектирования AutoCAD
Система AutoCAD предназначена для применения в машиностроении, электронике, электромашиностроении, строительстве, архитектуре и других областях, где требуется построение чертежей, схем, диаграмм, а также создание художественных и рекламных изображений. AutoCAD - первый программный продукт фирмы Autodesk, созданной в апреле 1982 года, когда в ее состав входило всего 15 программистов. Первая версия системы поступила в продажу в конце 1982 года.
Основу системы AutoCAD составляет графический редактор, предназначенный для создания и редактирования геометрических элементов чертежа. Изображение формируется с помощью набора базовых графических примитивов. Система поддерживает графические примитивы и атрибуты следующих типов: точки, линии, дуги, ломаные, окружности, поверхности, тела, блоки, а также текст.
Линии, дуги и окружности можно вычерчивать сплошными и пунктирными линиями различных типов. Кроме того, имеются возможности задавать гарнитуру, размер и тип шрифта. Из графических примитивов можно формировать составные объекты-блоки. Блок рассматривается системой как единый объект, который можно перемещать и удалять целиком, независимо от сложности его внутренней структуры. Каждый блок может содержать другие блоки, причем допускается несколько уровней вложения.
Все геометрические построения производятся в декартовой системе координат. Пользователь устанавливает шаг координатной сетки, который может быть задан в миллиметрах, дюймах и т.п. В системе реализованы возможности автоматизированного проставления линейных и угловых размеров. Можно также задавать обозначения диаметров и радиусов изображаемых окружностей и дуг.
Управление системой осуществляется с помощью специального командного языка. Команды могут быть введены с клавиатуры или выбраны из экранного меню. Требуемые для выполнения команд параметры могут быть введены заранее либо в диалоговом режиме. Последние версии системы AutoCAD содержат дополнительные сервисные средства, например двухуровневое "ниспадающее меню", графический интерфейс. Многочисленные дополнения к системе AutoCAD, разрабатываемые как фирмой Autodesk, так и другими фирмами, еще более упрощают управление системой.
По желанию пользователя фрагменты чертежа могут сохраняться в виде отдельных файлов для последующего использования. Это существенно упрощает процедуру формирования новых чертежей и позволяет накапливать типовые изображения узлов и деталей. Пользователь может распределить фрагменты чертежа по различным уровням, реализуя часто используемый в черчении принцип "наложения". С каждым уровнем чертежа связываются определенные цвет и тип линий.
Для облегчения работы с чертежами различных видов в системе предусмотрено использование прототипа чертежа. Прототип представляет собой заранее подготовленный набор данных постоянной части изображения для чертежей определенного вида (например, рамку определенного формата, основную надпись и т.п.).
Для архивирования чертежей и обмена данными с другими системами в системе AutoCAD предусмотрен "формат обмена чертежами". Этот формат позволяет передавать данные системы AutoCAD в базы данных других систем проектирования, а также анализировать и модифицировать чертежи.
Отличительная черта системы AutoCAD - чрезвычайно широкий набор поддерживаемых периферийных устройств. Система может функционировать и на IBM-совместимых ПК минимальной конфигурации, однако позволяет существенно повысить эффективность работы при подключении дополнительных устройств.
Одна из причин широкого распространения системы AutoCAD - постоянные усилия фирмы Autodesk, направленные на поощрение разработок, расширяющих области ее применения. Проводя работу в этом направлении, фирма координирует усилия десятков фирм, создающих различные дополнения к системе AutoCAD.
Для того, чтобы существенно расширить возможности системы AutoCAD, используется система управления базой данных ABASE, которая представляет собой комплекс программных средств, предназначенных для обработки графических изображений и текстов с целью информационной поддержки процесса проектирования. СУБД ABASE обеспечивает связь системы AutoCAD с графическими базами данных.
Использование языка программирования AutoLISP позволяет осуществлять обмен данными с внешними файлами, полученными в процессе расчетного проектирования, и передавать информацию в графический редактор системы AutoCAD. Программное управление командами графического редактора дает возможность получить на экране монитора изображение графической модели любой детали объекта проектирования с нанесенными размерами и необходимыми разрезами и сечениями в соответствии с существующими стандартами и передать его на устройство вывода графической информации.
2.3.2 Интегрированная система автоматизированного проектирования CADdy
Система CADdy, разработанная немецкой фирмой ZIEGLER, впервые появилась на рынке в конце 1983 года и включала лишь редактор чертежей. В 1984-1987 годы к нему были добавлены модули для проектирования в машиностроении, электронике, геодезии, что сразу привлекло к системе многочисленных пользователей. В 1988 году фирма полностью переработала систему на базе новой концепции интеграции и выпустила помимо немецкоязычной англо-, а позднее и русскоязычную версии. Интегрированная система автоматизированного проектирования CADdy имеет более 70 модулей разного назначения.
При рассмотрении архитектуры CADdy удобно пользоваться аналогией с Microsoft Windows - эти системы похожи по концепции. Как и в Windows, ядро CADdy содержит общие для всех модулей функции управления ресурсами ПК, подсистему аппаратно-независимой графики и интерфейса пользователя. Ядро CADdy обеспечивает управление ресурсами и взаимные вызовы программ-приложений.
Подсистема графического интерфейса предоставляет программам-приложениям унифицированные функции построения изображений и взаимодействия с пользователем и доступ к общей структуре графических и служебных данных. В системе CADdy весь интерфейс пользователя строится на окнах меню и командный язык отсутствует.
Разработчики системы CADdy ориентировались на использование в своей программной среде мощных приложений, созданных другими фирмами, специализирующимися в тех или иных областях проектирования. В итоге CADdy приобрела характерные черты интегрированной программной оболочки, позволяющей стыковать компоненты приложений на уровне исполняемых модулей. Соответствующие компоненты CADdy (библиотеки, утилиты) в совокупности образуют аналог комплекса инструментальных средств Windows.
Вместе с тем, учитывая потребности пользователей, разработчики ввели в состав CADdy возможности для быстрой перестройки системы меню и мощную встроенную систему программирования PLUS. Встроенная система программирования служит для описания элементов чертежей и дает возможности вызова любых внешних ЕХЕ-модулей, что позволяет использовать программы на PLUS совместно с любыми другими программами.
2.3.3 Cистема твердотельного моделировании
Одной из наиболее распространенных САD/САМ систем является система Рго/ENGINEER американской фирмы Parametric Technology Corporation. Система формирует трехмерные геометрические объекты, проводит их модификацию, разрабатывает техническую документацию, создает графическую базу данных. Система Рго/ENGINEER является полностью интегрированной средой, в которой деталь поочередно проходит все уровни инженерной подготовки. Рго/ENGINEER позволяет проектировать модель, как комбинацию отдельных характерных элементов. Это позволяет отказаться при проектировании от сложных геометрических систем. Параметрическая основа системы позволяет присваивать определенные символы элементам геометрии детали и отслеживать соответствие размеров деталей из различных чертежей. Такие возможности значительно облегчают внесение изменений и способствуют оптимизации конструкторских работ. Данная система ориентирована на использование графических станций фирм Hewlett Packard SUN, DEC, IВМ и операционную среду UNIX и предъявляет высокие требования к машинным ресурсам.
В последние годы появились системы прототайпинга (prototyping - макетирование, разработка упрощенной версии) для экспресс-изготовления объемных моделей деталей и сборочных единиц из прессованной бумаги, фторопласта и других полимеров, работающие под управлением САD/САМ систем.
2.3.4 Cистема параметрического твердотельного моделирования SolidWorks
В настоящее время пакеты твердотельного параметрического моделирования с промышленными возможностями стали доступны пользователям персональных компьютеров. Одно из лучших решений такого уровня смогла предложить американская компания SolidWorks Corporation, создавшая в 1996 г. пакет твердотельного параметрического моделирования SolidWorks (www.solidworks.ru), который сразу занял ведущие позиции среди продуктов этого класса. Создатели системы SolidWorks дали возможность конструкторам использовать на своих персональных рабочих местах новейшие достижения в области САD/САМ технологий для разработки сложных деталей и сборок изделий. В отличие от приложений САПР, созданных для работы на графических станциях с ОС UNIX и уже впоследствии переписанных под Windows, SolidWorks является системой твердотельного параметрического моделирования, изначально предназначенной для использования на персональных компьютерах под управлением ОС Windows.
Интерфейс системы SolidWorks отличается максимальной продуманостью, удобством и доступностью для понимания. Если Вы уже знакомы с каким-либо приложением Windows, то практически сразу сможете начать работать в SolidWorks. Отслеживание процесса создания модели упрощается с помощью специального дерева построений (дерева сборки), отражающего полную структуру модели. SolidWorks максимально использует все преимущества операционных систем Windows 95 и Windows NT. В нем полностью поддерживаются такие общепринятые в Windows приёмы работы, как многооконность и возможность одновременной обработки нескольких деталей или сборок, настройка пользователем экрана системы, меню и панелей инструментов, использование графического буфера обмена, технологии OLE для обмена объектами с другими приложениями, гибкую систему помощи, средства сетевой поддержки (режим клиент/сервер). Высокоуровневый сервис системы включает широкие возможности визуализации полученной модели, запись и последующая отладку макрокоманд на языке SolidBasic и многое другое. Использование OpenGL позволяет без установки дополнительных графических плат динамически вращать деталь или сборку в режиме реального времени с получением высококачественного тонированного изображения. Всё это делает SolidWorks системой с уникальным набором мощных и в то же время простых для использования средств твёрдотельного параметрического моделирования.
Создание эскиза. Процесс создания модели в SolidWorks начинается с построения опорного тела и последующего добавления или вычитания материала. Для построения тела первоначально строится эскиз конструктивного элемента на плоскости, впоследствии преобразуемый тем или иным способом в твёрдое тело. SolidWorks предостваляет пользователю полный набор функций геометрических построений и операций редактирования. Основное требование, предъявляемое системой к эскизу при работе с твёрдыми телами - это замкнутость и отсутствие самопересечений у контура. При создании контура нет необходимости точно выдерживать требуемые размеры, самое главное на этом этапе - задать положение его элементов. Затем, благодаря тому, что создаваемый эскиз полностью параметризован, можно установить для каждого элемента требуемый размер. Кроме того, для элементов, входящих в контур, могут быть заданы ограничения на расположение и связи с другими элементами.
Создание твердотельной параметрической модели. SolidWorks содержит высокоэффективные средства твердотельного моделирования, основывающиеся на постепенном добавлении или вычитании базовых конструктивных тел. Эскиз для получения базового тела может быть построен на произвольной рабочей плоскости. Типовые инструменты для получения базовых тел позволяют выполнить:
• выдавливание заданного контура;
• вращение контура вокруг оси;
• создание твёрдого тела, ограничиваемого поверхностью перехода между заданными контурами;
• выдавливание контура вдоль заданной кривой;
• построение фасок и скруглений различного вида;
• построение уклонов;
• создание различного типа отверстий;
• получение развёртки тел равномерной толщины.
Основные методы создания твёрдого тела сочетают в себе также возможность комбинации всех перечисленных способов как при добавлении материала, так и при его снятии. Естественный порядок работы конструктора без труда позволяет создавать сложные твёрдотельные модели, состоящие из сотен конструктивных элементов. При необходимости во время работы возможно введение вспомогательных плоскостей и осей для использования в дальнейших построениях. Параметры всех созданных конструктивных элементов доступны для изменения, так что в любой момент работы можно изменить произвольный параметр эскиза или базового тела и выполнить затем полную перестройку модели. Режимы визуализации полученной модели позволяют просматривать ее каркасное или реалистичное изображение. Для повышения качества тонированных изображений могут быть изменены физические характеристики поверхности детали (текстуры) и назначены дополнительные источники света.
Библиотеки стандартных элементов. SolidWorks предоставляет возможности создания библиотек стандартных твердотельных моделей. При этом необходимо создать управляющую таблицу с параметрами построенной модели. Строчки таблицы содержат наборы параметров для различных типоразмеров. Впоследствие для получения конкретной детали требуемого типоразмера достаточно будет выбрать нужное значение из списка.
Создание сборок. Сборка - это взаимосвязанный набор деталей одного изделия или его составной части. Уникальные средства SolidWorks позволяют объединять в одной сборке сотни разнотипных деталей и подсборок и строить необходимые сборочные единицы, не выходя в режим создания деталей. В любой момент структура сборки доступна для обработки и изменения, при этом непосредственно в режиме сборочной единицы могут быть изменены любые параметры отдельных деталей. Взаимное расположение деталей сборки зависит от различных ограничений на их положение в пространстве. Так, например, могут быть заданы связи между конструктивными осями, соединение или выравнивание деталей по различным плоскостям указанных деталей. В дальнейшем, изменяя положение одной из них, можно отслеживать поведение остальных деталей. За счёт этого может быть воспроизведен закон движения узлов сборки. Каждый из элементов сборки обладает своими материальными характеристиками, поэтому существует возможность контроля взаимопересечения деталей, входящих в сборку. Кроме того, можно управлять отображением деталей, входящих в сборку, временно делая их невидимыми и увеличивая наглядность полученного узла. Аппарат сборки позволяет организовать хорошее взаимодействие конструкторов при совместной разработке изделия, анализировать конструкцию и оперативно принимать меры для обеспечения стыковки узлов.
Генерация чертежей. После создания твёрдотельной модели существует возможность автоматического получения рабочих чертежей детали или сборки с изображениями основных видов, проекций, простановкой основных размеров и обозначений. Для оформления в полном соответствии с ЕСКД рабочие чертежи передаются в чертёжно-графический редактор КОМПАС-ГРАФИК. Процесс построения чертежа упрощается за счет автоматического формирования сложных разрезов и выносок. В SolidWorks существуют и встроенные средства оформления чертежа с возможностью отслеживания ассоциативной связи между моделью и ее чертежом. В этом случае изменение параметров модели приводит к автоматическому изменению чертежа. Пользователь при этом может легко управлять отображением отдельных рёбер детали.
Интерфейс с внешними системами. Получение твёрдотельной параметрической модели - это всего лишь один из этапов на пути от принятия решения о проектировании изделия до выпуска готовой продукции. Благодаря полностью открытой архитектуре системы модель твёрдого тела, созданная в SolidWorks, может быть использована для расчёта прочностных характеристик методом конечных элементов или проектирования управляющих программ для оборудования с ЧПУ практически во всех известных расчетных и технологических системах (ANSYS, COSMOS, DUCT, PowerMILL, CIMATRON, ALPHACAM и другие). Программные средства доступа к геометрическому ядру SolidWorks позволяют наладить прямой обмен с внешними приложениями, которые могут использовать всю функциональную мощь этого ядра. При таком взаимодействии можно переключаться во внешний пакет, не выходя из SolidWorks. Кроме того, обмен информацией с другими приложениями можно производить с использованием стандартных форматов IGES, DXF, DWG, SAT, STL.
SolidWorks97 относится к новому поколению высокоэффективных систем параметрического твердотельного конструирования. Этот продукт, предназначенный для самого широкого круга пользователей-инженеров, способен по своим возможностям конкурировать с дорогостоящими решениями для графических станций. Его применение совместно с чертежно-графической системой КОМПАС позволит значительно сократить время разработки изделий, повысить их качество и увеличить конкурентоспособность.
2.3.5 Инструментальная система автоматизированного проектирования КОМПАC
Представленные выше западные универсальные системы получили широкое распространение в рамках САПР, но требуют дополнительных развитых средств настройки на объектные области и соответствующие стандарты. При этом необходимы значительные временные ресурсы на создание специальных команд, утилит и приложений, позволяющих реализовать функции графического моделирования в полном объеме. В настоящее время разработчики САПР имеют возможность использовать альтернативную инструментальную систему автоматизированного проектирования КОМПАС и начинать работу с пакетом, который является полностью функциональным и готовым к практическому использованию.
Инструментальная система автоматизированного проектирования КОМПАС, разработанная фирмой АСКОН (www.ascon.ru), изначально была ориентирована на выпуск чертежей, соответствующих Государственным Стандартам, полную поддержку систем ЕСКД и ЕСТД, комплексное решение задач автоматизированного проектирования (рисунок 2).

Рисунок 2 - Инструментальная система КОМПАС - комплексное решение задач проектирования
Система КОМПАС представляет собой современный программный продукт, функционирующий под управлением операционной системы Windows 95/98/2000/NT. Система имеет настраиваемый оконный интерфейс, соответствующий стандартам Windows, и управляется с помощью команд текстового меню, панелей кнопок, контекстно-зависимых (динамических) меню. Оформление экрана, состав кнопочных панелей и любые параметры системы могут быть настроены непосредственно во время сеанса работы. Пользователь может формировать собственные кнопочные панели, в том числе подключая функции прикладных библиотек в качестве команд. Поддерживается одновременная работа с несколькими документами, а также отображение каждого документа в нескольких окнах. Реализованы различные режимы резервного копирования загруженных документов. Печать разработанных документов может выполняться на любых устройствах (принтерах или плоттерах), поддерживаемых Windows. Реалистичное изображение документов в режиме предварительного просмотра позволяет скомпоновать на поле вывода и распечатать одновременно несколько документов. Обеспечена гибкая настройка всех параметров печати. Дополнительные прикладные библиотеки, ориентированные на различные предметные области, значительно расширяют функциональные возможности КОМПАС.
КОМПАС поддерживает технологию OLE, что позволяет вставить документы КОМПАС в любой документ, являющийся OLE-контейнером (например, в документ MS Word). Созданный таким образом OLE-объект в дальнейшем можно просматривать при помощи КОМПАС-Viewer или редактировать средствами КОМПАС. Если при вставке OLE-объекта сохранена связь с источником, то все вносимые в источник изменения будут отражаться в документе-контейнере.
Система включает мощный чертежно-конструкторский редактор КОМПАС-ГРАФИК со средствами интерактивной параметризации, модуль управления документами, готовые библиотеки для различных областей применения, прикладные конструкторские пакеты, инструментальные средства разработки приложений, систему трехмерного твердотельного моделирования КОМПАС-ЗD.
Чертежно-конструкторский редактор КОМПАС-ГРАФИК. При создании чертежей в редакторе конструкторской документации КОМПАС-ГРАФИК доступны самые сложные построения, что очень важно в области электромашиностроения. Для эффективной работы со сложными сборочными чертежами используются локальные системы координат, сетки с переменными шагами по координатным осям, объектные привязки.
Итерационность и многовариантность процесса проектирования электромеханических устройств поддерживается удобными средствами редактирования и внесения изменений в рабочую документацию. Параметрический режим работы дает возможность накладывать размерные и геометрические ограничения на объекты модели, обеспечивая их взаимосвязь.
Встроенный модуль расчета позволяет оперативно вычислять параметры спроектированных деталей или сборочных единиц и обеспечивать оптимальный вариант конструкции. Для хранения типовых проектных решений используется библиотекарь фрагментов, организованный как иерархическая структура. С помощью библиотекаря можно быстро создавать наборы типовых конструктивных элементов и стандартизованных деталей. Кроме того, архитектура пакета позволяет создавать пользовательские программные модули, а затем подключать их во время работы над чертежами.
Машиностроительная библиотека. Библиотека включает более 200 параметрических изображений различных типовых машиностроительных элементов - болтов, винтов, гаек, заклепок и другого крепежа, подшипников, профилей, конструктивных мест, элементов соединений трубопроводов, манжет и т.д.
Предусмотрена возможность создания и вставки в графический документ произвольного набора (пакета) стандартных крепежных изделий (например, шпилька-шайба-гайка-гайка). При вставке изображения пакета в чертеж длина стержня крепежного элемента подбирается автоматически из стандартного ряда. Возможна также отрисовка отверстий под крепеж. Библиотека содержит готовые наборы крепежных изделий; возможно сохранение созданных пользователем наборов и их использование в последующих сеансах работы.
Выбор параметров из стандартного ряда значительно упрощает простановку элемента на чертеже и практически исключает ошибки конструктора. В дальнейшем внесенный в чертеж элемент хранится как единое целое, и конструктор может легко отредактировать его, дважды щелкнув мышью на изображении. При простановке стандартного элемента в чертеж вносится дополнительная информация, необходимая для последующего построения спецификации. Библиотека существенно сокращает затраты времени конструктора при разработке сборочных и деталировочных машиностроительных чертежей и обеспечивает высокое качество документации.
Библиотека электродвигателей. Библиотека ориентирована на применение конструкторами, занимающимися разработкой электромеханических приводов различного назначения. Библиотека содержит сведения об асинхронных электродвигателях переменного тока и имеет три раздела.
• Асинхронные трехфазные двигатели общего назначения (свыше 170 марок и типоразмеров).
• Асинхронные трехфазные двигатели взрывозащищенные (свыше 190 марок и типоразмеров).
• Асинхронные однофазные двигатели (50 марок и типоразмеров).
Для каждой марки двигателя в Библиотеке имеются данные о:
• мощности;
• синхронной частоте вращения вала;
• реальной частоте вращения с учетом скольжения;
• коэффициенте полезного действия;
• массе;
• диаметре выходного конца вала.
Для многих двигателей приведены данные о моменте инерции вала, а также о документах на поставку. Кроме того, даны сведения об исполнениях по степени защиты, по способу охлаждения, по номинальным режимам работы, по соотношениям вращающих моментов на валу и о климатических исполнениях.
В Библиотеке приводятся краткие данные о предприятии-разработчике и производителях конкретных моделей электродвигателей.
Библиотека снабжена системой поиска двигателей в базе данных. Основные критерии поиска:
• тип;
• мощность;
• частота вращения (синхронная);
• высота оси вращения (габарит).
Поиск может вестись как по отдельным параметрам, так и по произвольному их сочетанию. Если определенные типы двигателей выпускаются разных исполнений по способу монтажа, то в Библиотеке также можно найти сведения об этих вариантах. Пользователь может выбрать как вид исполнения по монтажу, так и проекцию изображения двигателя (главный вид, вид слева, сверху и т.п.).
После выбора в базе необходимой марки и типоразмера двигателя пользователь может автоматически отрисовать его изображение на чертеже или фрагменте КОМПАС-ГРАФИК, Изображение двигателя полностью соответствует габаритным и присоединительным размерам изделия, приводимым в каталогах фирм-производителей.
При желании пользователь может автоматически внести в спецификацию (раздел Прочие изделия) запись о выбранном двигателе, а также проставить к изображению позиционную линию-выноску. Отрисованное изображение имеет связь с Библиотекой, и в любой момент его можно отредактировать по двойному щелчку мыши.
Библиотека снабжена подробной справочной системой. В ней также приводятся основные сведения о режимах работы электродвигателей, степенях защиты, об исполнениях по монтажу (с расшифровкой цифровых обозначений) и т.п. В ближайших планах разработчиков - расширение имеющихся и создание новых разделов - Двигатели переменного тока синхронные, Двигатели постоянного тока, Шаговые двигатели.
Справочник материалов. Этот программный продукт функционирует в среде системы КОМПАС. Он предоставляет конструктору и технологу следующую информацию:
• обозначения и документы на поставку черных и цветных металлов, сплавов, неметаллических материалов (более 560 наименований);
• физико-механические, технологические свойства конструкционных материалов, их назначение и области применения;
• более 140 видов сортамента (фасонного, листового, профильного и т.п.), изготавливаемого из этих материалов, включая перечни типоразмеров, выпускаемых промышленностью;
• 120 марок смазочных материалов (жидкие, пластичные, твердые) с данными по свойствам смазок и областям их применения;
• 170 марок лакокрасочных покрытий (эмали, лаки, краски, грунтовки, шпатлевки),включая характеристики и условия эксплуатации покрытий, формирование стандартных обозначений;
• более 80 видов металлических и неметаллических покрытий для конструкционных материалов, включая характеристики и цвета покрытий;
• более
1500 предприятий - возможных поставщиков конструкционных материалов.
Справочник обладает широким набором сервисных функций:
• поиск материалов по нескольким критериям: по назначению, по физико-механическим свойствам, по марке;
• поиск покрытий для различных условий эксплуатации;
• добавление и удаление групп материалов, новых марок материалов, а также редактирование имеющихся (можно добавлять физико-механические свойства для других состояний материала, например, если в базе уже есть характеристики материала в состоянии поставки, то пользователь может ввести такие параметры для этого материала после термообработки);
• добавление и удаление собственных типов сортаментов с использованием специального "мастера сортаментов" - формирование стандартного обозначения, списков дополнительных параметров, типоразмеров;
• формирование обозначений как непосредственно материалов (включая документы на химический состав), так и сортаментов в соответствии с ЕСКД и российскими стандартами; сформированная запись обозначения может быть вставлена в соответствующую графу штампа чертежа, а через стандартный буфер обмена Windows - в спецификацию, в ведомость материалов или другие конструкторско-технологические документы;
• контроль применяемости материалов, их сортаментов и типоразмеров на конкретном предприятии (установка применяемости) выполняется администратором системы управления производством или службой материально-технического снабжения;
• специальный калькулятор для пересчета физических величин из одной системы измерения в другую. При этом параметр, введенный в одной системе, автоматически пересчитывается и отображается в окнах других метрологических систем.
Справочник снабжен развитой системой помощи. Параметры и обозначения материалов и сортаментов могут быть использованы в других проектно-конструкторских системах, например, SolidWorks, в системах управления проектами и документооборотом (например, КОМПАС-Менеджер), в системах проектирования технологических процессов.
Библиотека элементов электрических схем. Библиотека элементов электрических схем (ESK5) эффективно используется инженерами-электриками при разработке электрических и функциональных схем, схем соединений, схем и планов сооружений и устройств сетей проводного вещания, схем проводок и прокладки электрических сетей на планах зданий.
Библиотека имеет удобный пользовательский интерфейс, для выбора каталогов и элементов служат отдельные кнопочные панели.
Библиотека содержит несколько тысяч графических обозначений, распределенных по каталогам.
|
Устройства |
Коммутационные устройства |
|
Конденсаторы |
Функции контактов |
|
Микросхемы |
Токосъемники |
|
Корпус - заземление |
Трансформаторы |
|
Электрозапальные устройства |
Диоды |
|
Электротермические устройства |
Оптроны |
|
Предохранители |
Тиристоры |
|
Источники питания |
Транзисторы |
|
Лампы |
Антенны |
|
Реле |
Соединители |
|
Индуктивные элементы |
Пьезоэлементы |
|
Электродвигатели |
Обозначения на планах |
|
Приборы электроизмерительные |
Проводные средства системы связи |
|
Резисторы |
Сигнальная техника |
Таблица 1-Содержание библиотеки
Выбранное из библиотеки обозначение (изображение) копируется в текущий графический документ на указанное пользователем место. Если выбранный элемент имеет несколько вариантов изображения, можно использовать любое из них. Созданное в документе обозначение является макроэлементом (единым объектом). Библиотека позволяет не только отрисовывать стандартные графические обозначения, но и создавать пользовательские обозначения. Кроме графических обозначений библиотека содержит различные сервисные функции, например, формирование линий связи и автоматическую отрисовку узлов соединений.
Трехмерное твердотельное моделирование КОМПАС-ЗD. Система предназначена для создания трехмерных параметрических моделей отдельных деталей и сборочных единиц, содержащих как типичные, так и нестандартные, уникальные конструктивные элементы. Параметризация позволяет быстро получать модели типовых изделий на основе однажды спроектированного прототипа. Ключевой особенностью КОМПАС-ЗD является использование собственного математического ядра и параметрических технологий, разработанных специалистами АСКОН. Область применения КОМПАС-ЗD определяется основным набором задач, которые он призван решать:
• моделирование изделий с целью создания конструкторской и технологической документации, необходимой для их выпуска (сборочных чертежей, спецификаций, деталировок);
• моделирование изделий с целью расчета их геометрических и массо-центровочных характеристик;
• моделирование изделий для передачи геометрии в расчетные пакеты;
• моделирование деталей для передачи геометрии в пакеты разработки управляющих программ для оборудования с ЧПУ;
• создание изометрических изображений изделий (например, для составления каталогов, создания иллюстраций к технической документации и т.д.);
Система КОМПАС в учебном процессе. Компания АСКОН неоднократно доказывала серьезность своих намерений относительно поддержки отечественного образования и формирования у студентов и инженерно-технических работников культуры использования лицензионного программного обеспечения. Программа распространения бесплатных учебных систем КОМПАС-ГРАФИК LT, стартовавшая в конце 1999 года, уже приобрела множество благодарных пользователей. Студенты и преподаватели технических вузов по достоинству оценили не только качество предоставляемых пакетов, но и всестороннюю помощь компании АСКОН в организации специализированных учебных центров. Кроме того, развивая стратегию внедрения систем КОМПАС в учебный процесс, АСКОН в феврале 2001 года выпустил некоммерческую систему трехмерного твердотельного проектирования КОМПАС-ЗD LT. Этот шаг стал настоящей сенсацией в мире отечественных САПР, т.к. до этих пор подобные программные продукты были недоступны многим вузам по причине их относительно высокой стоимости. Выпуском КОМПАС-ЗD LT АСКОН продолжает целенаправленную политику поддержки высшего образования. Кроме того, выпуск нового freeware-продукта свидетельствует о готовности компании вести цивилизованный диалог с российским рынком САПР и стремлении прививать пользователям вкус к работе с легальным программным обеспечением. Система КОМПАС-ЗD LT прекрасно подходит для выполнения учебных проектно-конструкторских работ в различных отраслях деятельности. Она ориентирована в основном на студентов технических вузов, которые выполняют большой объем чер-тежно-графических работ по различным дисциплинам, и позволяет организовать реальную двухступенчатую работу - в компьютерных классах вуза используется профессиональная версия КОМПАС, а на домашних компьютерах - версия LT.
Наличие подробного Руководства пользователя, Практического руководства, обширной Справочной системы, тренажерной системы Trener, а также методических указаний к выполнению лабораторного практикума облегчает и ускоряет освоение системы КОМПАС.
2.4Объектно-ориентированное прикладное программное обеспечение
К объектно-ориентированному прикладному (специализированному) программному обеспечению относятся узкоспециализированные программные средства, предназначенные для обработки информации, связанной непосредственно с объектом проектирования. Данное программное обеспечение предназначено для автоматизации проектирования объектов определенного класса (в нашей среде - электрических машин).
Кроме того, к объектно-ориентированному прикладному программному обеспечению относятся программные продукты, полученные при использовании универсального, процедурно-ориентированного или проблемно-ориентированного прикладного программного обеспечения и сохраненные на машинных носителях, например, пояснительные записки, чертежи деталей и узлов, сборочные чертежи, спецификации, схемы, диаграммы и т. п.
Исходя из общих определений процесса преобразования информации, проектирование рассматривают как процесс преобразования начального описания объекта в конечное, достаточное для реализации этого объекта в натуре или оценки его характеристик на промежуточных этапах. При автоматизированном проектировании такое описание создается в виде математической модели объекта проектирования, содержащей сведения о структуре объекта проектирования, его элементах и характеристиках. Первоначально цифровая модель формируется на основе описания объекта проектирования на входном языке. В процессе автоматизированного проектирования цифровая модель изменяется как структурно, так и по содержанию информации. Эти изменения производят проектировщик или соответствующие специализированные программы автоматизированного проектирования.
Специализированное программное обеспечение современных САПР включает тысячи программ, объем которых составляет миллионы машинных команд. Создание таких больших программных систем связано с решением проблем декомпозиции прикладного программного обеспечения на подсистемы, разработки и унификации интерфейсов между подсистемами, выбором архитектуры системы в зависимости от конфигурации технических средств, возможностей операционной системы и универсального прикладного программного обеспечения. Создание объектно-ориентированного прикладного программного обеспечения САПР - сложная научно-техническая задача, для решения которой требуются большие материальные затраты. Затраты на разработку и сопровождение программного обеспечения составляют большую долю всех затрат на создание и эксплуатацию САПР.
Средства объектно-ориентированного прикладного программного обеспечения, непосредственно осуществляющие выполнение операций по преобразованию проектной информации, составляют библиотеку программных модулей проектирования, которая имеет иерархическую трехуровневую структуру. Первый уровень содержит перечень функциональных разделов библиотеки, соответствующих конкретным этапам проектирования, второй уровень - перечень программных средств, реализующих данный раздел, третий уровень включает информацию, характеризующую конкретный алгоритм проектного расчета, способ его использования, условия выполнения программного модуля и непосредственно программный модуль, представленный в форме загрузочного файла.
Список используемой литературы:
1 Т.А.Бурковская – «САПР и Информационные технологии». Воронеж : Издательство «Кварта». 2003 г.
2 Б.С.Федоров Н.Б.Гуляев – «Проектирование программного обеспечения САПР». Москва : Издательство «Высшая школа». 1990 г.
3 И.П.Норенков В.Б.Маничев – «Основы теории и проектирования САПР». Москва : Издательство «Высшая школа». 1990 г.

Получите профессию
за 6 месяцев
Пройти курс
Рабочие листы
к вашим урокам
Скачать
Выбранный для просмотра документ Урок 23 САПР.doc
Урок 23
Тема урока.Демонстрация систем автоматизированного проектирования и конструирования
Оборудование: компьютер
Тип уроку: комбинированный
план проведения урока
І. Организационная часть(3 хв)
ІІ. Актуализация опорных знаний (7 хв)
ІІІ. Мотивация учебной деятельности (2 хв)
IV. Оглашение темы, цели и заданий урока (3 хв)
V. Изучение нового материала (15 хв)
VI. Практическая работа (12 хв)
VII. Подведение итогов урока (3 хв)
Ход урока
І. Организационная часть
• Проверка присутствующих
• Назначение дежурных.
ІІ. Актуализация опорных знаний
Устный опрос.
1. Определение прикладного ПО
2. Понятия об управлении
ІІІ. Мотивация учебной деятельности
К прикладному программному обеспечению (application software) относятся компьютерные программы, написанные для пользователей или самими пользователями, для задания компьютеру конкретной работы
Вывод:Система автоматизированного проектирования — автоматизированная система, реализующая информационную технологию выполнения функций проектирования.
IV. Оглашение темы,цели занятия
Преподаватель записывает на доске тему,определяет цель и задания на урок
• Система автоматизированного проектирования
V. Изучение нового материала
План:
1. Система автоматизированного проектирования
2. Цели и задачи САПР
3. Система трехмерного моделирования Компас-3д
Система автоматизированного проектирования — автоматизированная система, реализующая информационную технологию выполнения функций проектирования[1], представляет собой организационно-техническую систему, предназначенную для автоматизации процесса проектирования, состоящую из персонала и комплекса технических, программных и других средств автоматизации его деятельности.[2][3] Так же для обозначения подобных систем широко используется аббревиатура САПР.


В рамках жизненного цикла промышленных изделий, САПР решает задачи автоматизации работ на стадиях проектирования и подготовки производства.
Основная цель создания САПР — повышение эффективности труда инженеров, включая:
Достижение этих целей обеспечивается путем:
Визуализация результатов моделирования столкновения выполненная в NTNU с использованием метода конечно-элементного анализа.
Анимированная модель поршневого двигателя, созданная в Autodesk Inventor
|3D-модель болта и чертёж, сгенерированный на её основе.
Создание 3D-модели в CAD трехмерного геометрического проектирования.
Пример работы в программе ArchiCAD.
3D-модель, созданная и визуализированная в программном пакете CATIA.
В САПР как проектируемой системе, выделяют также эргономическое и правовое обеспечения.[1][3]
Система трехмерного моделирования КОМПАС-3D
Основная задача, решаемая системой КОМПАС-3D — моделирование изделий с целью существенного сокращения периода проектирования и скорейшего их запуска в производство. Эти цели достигаются благодаря возможностям:
– быстрого получения конструкторской и технологической документации, необходимой для выпуска изделий (сборочных чертежей, спецификаций, деталировок и т.д.),
– передачи геометрии изделий в расчетные пакеты,
– передачи геометрии в пакеты разработки управляющих программ для оборудования с ЧПУ,
– создания дополнительных изображений изделий (например, для составления каталогов, создания иллюстраций к технической документации и т.д.).
Основные компоненты КОМПАС-3D — собственно система трехмерного моделирования, чертежно-графический редактор и система проектирования спецификаций.
Система трехмерного моделирования предназначена для создания трехмерных параметрических моделей отдельных деталей и сборочных единиц, содержащих как оригинальные, так и стандартизованные конструктивные элементы. Параметрическая технология позволяет быстро получать модели типовых изделий на основе однажды спроектированного прототипа. Многочисленные сервисные функции облегчают решение вспомогательных задач проектирования и обслуживания производства.
Чертежно-графический редактор предназначен для автоматизации проектно-конструкторских работ в различных отраслях деятельности. Он может успешно использоваться в машиностроении, архитектуре, строительстве, составлении планов и схем — везде, где необходимо разрабатывать и выпускать графические и текстовые документы.
Совместно с любым компонентом КОМПАС-3D может использоваться система проектирования спецификаций, позволяющая выпускать разнообразные спецификации, ведомости и прочие табличные документы.
Документ-спецификация может быть ассоциативно связан со сборочным чертежом (одним или несколькими его листами) и трехмерной моделью сборки.
КОМПАС-3D — это стандартное приложение Windows. Поэтому рабочий экран, который вы видите после запуска системы и загрузки документа, практически не отличается по своему внешнему виду от окон других приложений (рис. 7.1).

|
|
|
Рис. 7.1. Элементы интерфейса КОМПАС-3D |
Описание элементов интерфейса КОМПАС-3D представлено в таблице 7.1.
|
|
Название |
Описание |
|
|
Заголовок |
Содержит название, номер версии системы, имя текущего документа1, кнопку системного меню, а также кнопки управления окном системы. |
|
|
Главное меню |
Служит для вызова команд системы. Содержит названия страниц меню. Состав Главного меню зависит от типа текущего документа и режима работы системы. |
|
|
Инструментальные панели |
Содержат кнопки вызова команд системы. |
|
|
Компактная |
Содержит несколько инструментальных панелей и кнопки переключения между ними (подробнее — см. раздел 7.3.2). Состав компактной панели зависит от типа активного документа. |
|
|
Окно переменных |
Служит для работы с переменными и выражениями (подробнее — см. главу 71). |
|
|
Менеджер |
Служит для работы с КОМПАС-библиотеками. Подробнее о Менеджере библиотек рассказано в главе 146. |
|
|
Панель свойств |
Служит для настройки объекта при его создании или редактировании (подробнее — см. раздел 7.2). |
|
|
Строка |
Содержит сообщения системы, относящиеся к текущей команде или элементу рабочего окна, на который указывает курсор. |
|
|
Дерево |
Отражает порядок создания модели (чертежа) и связи между ее элементами и компонентами. Может располагаться только внутри окна документа (подробнее — см. раздел 59.1, раздел 86.3). |
Заголовок и Главное меню системы постоянно присутствуют на экране. Отображением остальных элементов интерфейса управляет пользователь. Команды включения и отключения элементов экрана расположены в меню Вид — Панели инструментов.
Подведение итогов урока.
ЛИТЕРАТУРА
1. Информатика и ИКТ: учебник для начального и среднего профессионального образования. Цветкова Н.С., Великович Л.С. – Академия, 2011 г.
2. Информатика и ИКТ. Практикум для профессий и специальностей технического и социально-экономического профилей. Н. Е. Астафьева, С. А. Гаврилова, под ред. М.С. Цветковой, Академия, 2012г.
3. Информатика и ИКТ. Базовый уровень: учебник для 10-11 кл. / И.Г.Семакин, Е.К.Хеннер. – 4 изд., испр. – М. – Бином. Лаборатория знаний, 2008г. – 246 с.: ил.
4. Информатика и ИКТ. Базовый уровень: практикум для 10-11 кл. / И.Г.Семакин, Е.К.Хеннер. – 4 изд., испр. – М. – Бином. Лаборатория знаний, 2008г.
5. Информатика и ИКТ. 10 кл. Базовый уровень под ред. Н.В.Макаровой – Спб – Лидер, 2010г.
6. Информатика и ИКТ. 11 кл. Базовый уровень под ред. Н.В.Макаровой – Спб – Лидер, 2010г.
7.Зарецкая И.Т., Колодяжный А.Н., Гуржий А.Н., Соколов А.Ю. Информатика. – Учебное пособие для 10-11 классов средних общеобразовательных школ, Киев: Форум, 2001. – 496 с.

Получите профессию
за 6 месяцев
Пройти курс
Рабочие листы
к вашим урокам
Скачать
Выбранный для просмотра документ Урок 24 пр раб 12 Практическая работа №12. Комп черч в Компас -3D.doc
Урок 24
Практическая работа №12. Компьютерное черчение в Компас -3D
«Создание рабочих чертежей»
Цели:
· развитие умения правильно оформлять чертеж, проставлять размеры и работать с трехмерной графикой.
ПЛАН ЗАНЯТИЯ:
I. Организационный момент
Приветствие. Проверка присутствующих.
Сообщение темы, целей и хода занятия.
II. Подготовка к изучению новой темы
Повторение понятий и построений, которые необходимо использовать на занятии, демонстрация необходимых построений на экране через мультимедийный проектор:
III.. Формирование навыков практической работы
Лист практической работы выдается на стол каждому студенту. Он имеет общие задания для выполнения.
Задание 1. Типовой чертеж детали пластина
1) Нажмите кнопку Новый лист на Панели управления и в поле Но-
вый документ выберете тип документа Чертеж. По умолчанию система создает лист формата А4 вертикальной ориентации и типом основной надписи Чертеж конструкторский, первый лист.
2) В папке Мои документы с помощью кнопки Создание новой папки создайте папку с названием вашей группы и сохраните в ней чертеж под именем Пластина.
3) На Инструментальной панели выберете команду Прямоугольник по центру и вершине .В Строке параметров включите кнопку С Осями , задайте высоту и ширину прямоугольника и разместите фантом прямоугольника в центре листа (рис.1)

Рис. 1
4) Увеличьте прямоугольник на весь экран. Включите кнопку Скругление на углах объекта . В Строке параметров задайте радиус скругления , включите кнопку На всех углах контура и постройте скругления на углах прямоугольника (рис.2).

Рис. 2
5) Выберете команду Параллельная прямая . Постройте две пары параллельных прямых на расстоянии 20 и 35 мм соответственно, от вертикальной и горизонтальной осей симметрии прямоугольника (рис.3).

Рис. 3
6) С помощью команды Ввод окружности с диаметром 20 мм на Ин-струментальной панели постройте левую верхнюю окружность с осями симметрии и центром в верхней левой точке пересечения вспомогательных прямых (рис.4).

Рис.4
7) Выполните последовательность команд Редактор - Удалить – Вспо могательные кривые и точки - В текущем виде.
8) Щелкните мышкой на построенной выше окружности. На странице Редактирование включите кнопку Симметрия и постройте правую верхнюю окружность, указав любые две точки на вертикальной оси прямоугольника. Другие окружности постройте также с помощью команды Симметрия, выбрав в качестве оси симметрии горизонтальную осевую линию прямоугольника (рис.5).

Рис.5
9) Сохраните чертеж: Файл – Сохранить как - Имя файла: Пластина_Фамилия.
Задание 2. Создание рабочего чертежа вилка
1) С помощью команды Сервис - Параметры - Параметры листа измените параметры вашего листа, задав для него формат А3 и го-ризонтальную ориентацию (рис.1)

Рис. 1
2) В папке Мои документы с помощью кнопки Создание новой папки создайте папку с названием вашей группы и сохраните в ней чертеж под именем Вилка.
3) Создание нового вида
В меню Вставка выберете команду Вид. После этого курсор примет вид символа начала координат, а в Строке сообщений появился запрос Укажите точку привязки вида. Щелкните в некоторой точке в левой верхней части чертежного листа. Абсолютные координаты всех точек будут отсчитываться относительно начала координат созданного вида, а все создаваемые геометрические объекты и объекты оформления будут логически принадлежать этому виду (рис.2).

Рис.2
В диалоговом окне Новый вид в поле Масштаб введите вручную или
выберете из списка масштаб вида 1:2 ; в текстовое поле Имя введите имя
вида Главный (рис.3).

Рис.3
4) Построение главного вида начните с трех окружностей диаметром 110, 77.5 и 45мм (рис.4). Центр всех окружностей расположен вначале координат. Для быстрого и точного перемещения курсора вточку начала координат вида выполните клавиатурную команду [Ctrl]+[0] и нажмите клавишу [Enter] – вы зафиксировали центр окружности. (рис.4).

Рис.4
5) С помощью команды Параллельная прямая на Панели расширенных команд ввода вспомогательных прямых продолжите построение вида:
Следуя указаниям системы, после активизации команды Параллельная прямая, укажите горизонтальную ось симметрии вида, а в Строке параметров в поле введите значение 130 мм . Система построит фантомы параллельных прямых. Постройте две параллельные прямые с помощью кнопки Создать объект на Панели специального управления.
6) Аналогично, постройте две прямые, параллельные вертикальной
оси симметрии на расстоянии 150 и 180 мм. С помощью команды Непрерывный ввод отрезков продолжите построение вида, как показано на рисунке 5:

Рис.5
7) Заполните ячейки штампа указав номер практического занятия и название рабочего чертежа – Вилка (рис.6).

Рис.6
8) Сохраните чертеж: Файл – Сохранить как - Имя файла: вилка_Фамилия


Получите профессию
за 6 месяцев
Пройти курс
Рабочие листы
к вашим урокам
Скачать
Выбранный для просмотра документ Урок 25 Предст о техн и ПРОГ СР ТЕЛЕКОМ ТЕХН.doc
Урок 25
Тема урока. Представления о технических и
программных средствах телекоммуникационных технологий
Оборудование: компьютер
Тип уроку: комбинированный
план проведения урока
І. Организационная часть(3 хв)
ІІ. Актуализация опорных знаний (7 хв)
ІІІ. Мотивация учебной деятельности (2 хв)
IV. Оглашение темы, цели и заданий урока (3 хв)
V. Изучение нового материала (15 хв)
VI. Практическая работа (12 хв)
VII. Подведение итогов урока (3 хв)
Ход урока
І. Организационная часть
• Проверка присутствующих
• Назначение дежурных.
ІІ. Актуализация опорных знаний
Устный опрос.
1. Форматы видео файлов
2. Два типа звуковых редакторов
ІІІ. Мотивация учебной деятельности
Средства коммуникационных технологий в настоящее время обладают колоссальными информационными возможностями и не менее впечатляющими услугами
Вывод: Компьютер, снабженный соответствующим программным обеспечением, и средства телекоммуникаций вместе с размещенной на них информацией входят в эту группу средств коммуникационных технологий
IV. Оглашение темы,цели занятия
Преподаватель записывает на доске тему,определяет цель и задания на урок Представления о технических и программных средствах телекоммуникационных технологий
V. Изучение нового материала
План:
1. Основные понятия и определения телекоммуникационных технологий
2.Технические и программные средства телекоммуникационных технологий
1. Основные понятия и определения телекоммуникационных технологий
Телекоммуникация — дальняя, дистанционная связь и дистанционная передача всех форм информации, включая данные, голос, видео и т.п., между компьютерами по линиям связи различных видов.
Современные телекоммуникационные технологии основаны на использовании информационных сетей.
Информационная сеть — компьютерная сеть, предназначенная для обработки, хранения и передачи данных.
По территориальному признаку, т.е. по масштабу охвата территории сети делят на локальные, региональные и корпоративные, глобальные.
Локальная сеть – это компьютерная сеть небольшой протяженности: в пределах комнаты, этажа, здания, для совместного использования ресурсов (данных, программ, периферийных устройств).
Локальные сети не позволяют обеспечить совместный доступ к информации пользователям, находящимся, например, в различных частях города. На помощь приходят региональные сети, объединяющие компьютеры в пределах одного региона (города, страны, континента).
Многие организации, заинтересованные в защите информации от несанкционированного доступа (например, военные, банковские и пр.), создают собственные, так называемые корпоративные сети. Корпоративная сеть может объединять тысячи и десятки тысяч компьютеров, размещенных в различных странах и городах (в качестве примера можно привести сеть корпорации Microsoft, MSN).
Корпоративная сеть – это сеть, соединяющая локальные сети в пределах одной корпорации.
Глобальная телекоммуникационная сеть- это объединение многих локальных сетей и отдельных компьютеров, находящихся на больших расстояниях друг от друга.
Единое информационное поле, возникшее при объединении многих глобальных сетей называется Internet.
Глобальная телекоммуникационная сеть- это объединение многих локальных сетей и отдельных компьютеров, находящихся на больших расстояниях друг от друга.
Единое информационное поле, возникшее при объединении многих глобальных сетей называется Internet.
2. Технические и программные средства телекоммуникационных технологий
Технические средства телекоммуникаций - это оборудование, предназначенные для образования телекоммуникационных сетей.
В общем случае включают в себя:
компьютеры (серверы и рабочие станции);
сетевые платы (адаптеры);
каналы связи;
специальные устройства, поддерживающие функционирование сети (концентраторы, коммутаторы, маршрутизаторы).
Рабочая станция – это компьютер, который включен в состав сети.
Сервер - это специальный программно-аппаратный комплекс, состоящий из нескольких мощных компьютеров особой конфигурации, с системой защиты от сбоев, который предназначен исключительно для обработки запросов. Сервер всегда находится во включенном состоянии и подключен к сети, чтобы обрабатывать запросы пользователей и выдавать необходимую информацию.
Сетевые адаптеры (сетевые карты) — технические устройства, выполняющие функции сопряжения компьютеров с каналами связи.
|
Сравнительные характеристики кабелей Тип кабеля |
Скорость передачи, Мбит/с |
Подверженность помехам |
Стоимость |
|
Витая пара |
10-155 |
Средняя |
Самый дешевый |
|
Коаксиальный кабель |
1-140 |
Высокая |
Дороже витой пары |
|
Оптоволоконный |
100-2000 |
Не подвержен помехам |
Самый дорогой |
Помимо кабелей и сетевых адаптеров, в локальных сетях на витой паре используются другие сетевые устройства — концентраторы, коммутаторы и маршрутизаторы
Концентратор (hub) - сетевое устройство, предназначенное для объединения нескольких устройств в локальную сеть с применением кабельной инфраструктуры типа витая пара, передающее информационные пакеты во все ветви сети одинаково.
На концентраторах есть несколько портов для подключения узлов к сети. Концентраторы — это простые устройства, не оборудованные необходимыми электронными компонентами для передачи сообщений между узлами в сети. Концентратор не в состоянии определить, какому узлу предназначено конкретное сообщение. Он просто принимает электронные сигналы одного порта и воспроизводит (или ретранслирует) то же сообщение для всех остальных портов.
В настоящее время вытеснены сетевыми коммутаторами
Коммутатор (свич) делает то же самое что и концентратор, но, в отличие от него, обеспечивает передачу пакетов в заданные ветви. Это обеспечивает оптимизацию потоков данных в сети и повышение защищенности от несанкционированного проникновения.
Каждый узел имеет связь не с одним, а со множеством узлов. Поэтому маршруты, по которым поступает информация на некоторый узел, могут быть самыми разными. Этим обеспечивается устойчивость работы сети: при выходе из строя одного узла информационные потоки к другим узлам не прерываются, изменяется только маршрут. Решением таких задач занимаются специальные средства — маршрутизаторы.
Маршрутизатор (роутер)— устройство, выполняющее пересылку данных между двумя сетями, в том числе между локальными и глобальными сетями. Маршрутизатор, по сути, является специализированным микрокомпьютером, имеет собственный процессор, оперативную и постоянную память, операционную систему.
Маршрутизатор (или «роутер») – это устройство, которое позволяет “перенаправлять” подключение с основного компьютера, имеющего выход в интернет на остальные.
Модемы- это устройства, позволяющее пользователям компьютеров подключаться к Интернету по обычным телефонным линиям.
Программные ресурсы телекоммуникационных технологий:
Ø Операционные системы
Ø Базовое программное обеспечение
Ø Прикладное программное обеспечение
Подведение итогов урока.
ЛИТЕРАТУРА
1.Цветкова М. С., Великович Л. С. Информатика и ИКТ: учебник для студ. учреждений
сред. проф. образования. — М., 2014
2.Цветкова М. С., Хлобыстова И.Ю. Информатика и ИКТ: практикум для профессий и
специальностей естественно-научного и гуманитарного профилей : учеб. пособие для студ.
учреждений сред. проф. образования. — М., 2014.
3.Цветкова М. С. Информатика и ИКТ: электронный учеб.-метод. комплекс для студ. учреж-дений сред. проф. образования. — М., 2015.
4. Залогова Л. А. Компьютерная графика. Элективный курс: практикум / Л. А. Залогова —
М., 2011.
Дополнительные источники:
1. Семакин И. Г., Хеннер Е.К., Шеина Т.Ю. Информатика 10 кл Учебник М, 2014
2. Семакин И. Г., Хеннер Е.К., Шеина Т.Ю. Информатика 11кл Учебник М. 2014
3. Уваров В.М., Силакова Л.А., Красникова Н.Е. Практикум по основам информатики и вычислительной техники: учеб. пособие. – М., 2005.
4. Угринович Н.Д. и др. Практикум по информатике и информационным технологиям 10–11 кл. – М., 2002.
5. Угринович Н.Д. Информатика и информационные технологии. Учебник 10–11 кл. – М., 2002.

Получите профессию
за 6 месяцев
Пройти курс
Рабочие листы
к вашим урокам
Скачать
Выбранный для просмотра документ Урок 26 пр раб 13 браузер .doc
Урок 26
|
Практическая работа №14. Браузер. Примеры работы с Интернет-магазином. Примеры работы с Интернет-СМИ, Интернет-турагентством, Интернет-библиотекой. |
|||||
|
|||||
|
1. Цель работы: освоение приемов работы с браузером Internet Explorer; изучение среды браузера и его настройка; получение навыков извлечения web-страниц путем указания URL-адресов; навигация по гиперссылкам.
2. Оборудование, приборы, аппаратура, материалы: персональный компьютер с выходом в Интернет, браузер Internet Explorer.
3. Краткие теоретические сведения.
Браузер – это программа для просмотра web-страниц. Настройка браузера. Все браузеры позволяют выполнить некоторые настройки для оптимизации работы пользователей в Интернете. В браузере Internet Explorer основная часть настроек содержится в меню Сервис – Свойства обозревателя. Вкладка Общие позволяет задать адрес домашней страницы, которая будет автоматически загружаться в окно браузера при его запуске, цвета гиперссылок по умолчанию, название шрифта по умолчанию. Здесь же определяется сколько дней будет храниться ссылка посещенных страниц в журнале. Кроме того, для ускорения просмотра. Все посещенные страницы помещаются в специальную папку, и с помощью кнопки Параметры можно задать разные способы обновления таких страниц. С помощью вкладки Безопасность можно создать списки надежных узлов и узлов с ограниченными функциями. Зона Интернет будет при этом включать все остальные узлы, не вошедшие в эти две папки. Для каждой из них с помощью кнопки Другой можно изменить параметры безопасности, установленные для них по умолчанию. Здесь можно запретить выполнение сценариев, отображение всплывающих окон, загрузку файлов и т.д. Вкладка Конфиденциальность дает возможность настроить работу с файлами cookie, с помощью которых информация о пользователе автоматически передается на сервер. Вкладка Содержание позволяет ограничить доступ к некоторой информации (насилие, ненормативная лексика и т.д.). Вкладка Подключения позволяет установить подключение к Интернету. На вкладке Дополнительно можно задать некоторые дополнительные параметры работы (отключить загрузку графических изображений, отменить подчеркивание ссылок, запретить отладку сценариев и т.д.). Вкладка Программы позволяет определить программы, которые будут по умолчанию использоваться службами Интернета (почтовые программы, html-редакторы и т.п.).
4. Задание
Задание 1. Изучите элементы среды Internet Explorer, возможности настройки этого браузера. Занесите в список надежных узлов сайты http://www.gismeteo.ru, http://www.yandex.ru. Запретите загрузку файлов. Заблокируйте всплывающие окна.
Задание 2. Восстановите настройки Internet Explorer по умолчанию.
Задание 3. Зайдите на сайт интернет-библиотеки по адресу http://www.internet-biblioteka.ru, зарегистрируйтесь. Изучите правила работы с библиотекой. Найдите книгу Комоловой Н. "Компьютерная верстка и дизайн. Самоучитель". Скачайте ее. Составьте список книг библиотеки по информатике. Список сохраните в своей папке в документе MS Word под именем ПР20_3.doc.
Задание 4. Изучите новости Смоленской области, открыв, например, адрес http://gagarincity.ru/smolnews/. Сохраните последние новости в документе MS Word под именем ПР20_4.doc.
Задание 5. Зайдите на сайт турагентства по адресу http://agency.travelplus.ru. Изучите возможности организации тур-поездок на ближайший месяц по России. Сохраните ближайшие туры в текстовом документе под именем ПР20_4.txt.
5. Содержание отчета
Отчет должен содержать:
6. Контрольные вопросы
7. Литература
|
|
||||
|
|||||
|
|
|||||
|
|
|||||

Получите профессию
за 6 месяцев
Пройти курс
Рабочие листы
к вашим урокам
Скачать
Выбранный для просмотра документ Урок 27 Интернет-техно, способы и скор хар.doc
Урок 27
Тема урока. Интернет-технологии, способы и скоростные характеристики
подключения, провайдер
Оборудование: компьютер
Тип уроку: комбинированный
план проведения урока
І. Организационная часть(3 хв)
ІІ. Актуализация опорных знаний (7 хв)
ІІІ. Мотивация учебной деятельности (2 хв)
IV. Оглашение темы, цели и заданий урока (3 хв)
V. Изучение нового материала (15 хв)
VI. Практическая работа (12 хв)
VII. Подведение итогов урока (3 хв)
Ход урока
І. Организационная часть
• Проверка присутствующих
• Назначение дежурных.
ІІ. Актуализация опорных знаний
Устный опрос.
1. Телекоммуникация это?
2. Провайдер-это?
ІІІ. Мотивация учебной деятельности
Средства коммуникационных технологий в настоящее время обладают колоссальными информационными возможностями и не менее впечатляющими услугами
Вывод: Компьютер, снабженный соответствующим программным обеспечением, и средства телекоммуникаций вместе с размещенной на них информацией входят в эту группу средств коммуникационных технологий
IV. Оглашение темы,цели занятия
Преподаватель записывает на доске тему,определяет цель и задания на урок Интернет-технологии, способы и скоростные характеристики
подключения, провайдер
V. Изучение нового материала
План:
1. Способы подключения компьютера к сети Интернет
2.Способы подключения компьютера к сети Интернет и её пропускная способность
Способы подключения компьютера к сети Интернет
1. ADSL-телефонная связь
Доступ клиентов в Интернет осуществляется чаще всего по телефонным каналам связи.
Как известно, компьютер хранит и обрабатывает информацию в цифровой форме (дискретный электрический сигнал). Однако по телефонной линии данные передаются в виде аналоговых сигналов. Поэтому для подключения компьютера в Интернет используется модем.
Вместо обычного разъема для городского телефона ставится сплиттер, для разделения частот Интернета и телефона. Затем к нему подключается ADSL-модем и обратно домашний телефон. Модем и компьютер соединяют с помощью кабеля при наличии сетевой карты, но можно еще через встроенный Wi-Fi.
2. По кабельным линиям:
Телевизионный коаксиальный кабель. Такой способ возможен, если у вас в доме есть оператор кабельного телевидения и он предоставляет доступ в Интернет.
Витая пара. Самый популярный способ соединения с Интернетом. Для подключения к глобальной сети каждому абоненту протягивают кабель в виде витой пары и с помощью сетевой карты подсоединяют к компьютеру. Осуществляют некоторые настройки и высокоскоростная, качественная связь с Интернетом готова.
Оптоволокно. Почти тоже самое, что и с витой парой, отличие только в огромных скоростях и стоимости оборудования.
3. По беспроводным технологиям:
Wi-Fi –радиодоступ. Простой и удобный вариант. Нужен просто компьютер со встроенным или внешним wi-fi приемником и данные для доступа к сети. Через радиоволны компьютер соединяется с точкой доступа провайдера и выходит в Инетрнет. Обычно используется в общественных местах: кафе, ресторанах, торговых центрах и др.
WiMAX –радиодоступ. Это новое поколение беспроводных систем. Чем-то схоже с Wi-Fi, но с более дальними расстояниями, покрывающие километры пространства. В основном в крупных городах
GPRS-мобильная связь. Соединение с сетью предоставляют операторы сотовой связи. Компьютер подключается к Интернету через специальные USB модемы. (3G, 4G модемы)
· Спутниковая связь. Применяется в тех местах, где нет никакой инфраструктуры, коммуникаций, нет покрытие операторами сотовой связи. Весь обмен данными идет через спутник, но это дорогой вид связи.
Пропускная способность интернет-канала или, проще говоря, скорость интернета, представляет собой максимальное число данных, принятых персональным компьютером либо переданных в сеть за определенную единицу времени.
Измеряется в основном в килобитах/секунду (Кб/сек; Кбит/сек), мегабитах (Мб/сек; Мбит/сек)
Скорость интернет соединения зависит от тарифного плана, который устанавливает провайдер.
Через компьютерную сеть абоненты получают определенные информационные услуги. Организация-поставщик таких услуг называется провайдером (от англ. Provider – поставщик, снабженец). В распоряжении провайдера имеется один или несколько мощных компьютеров, которые находятся в состоянии постоянного подключения к сети. Они называются хост-компьютерами (англ. host – хозяин).
Интернет-технологии
Развитие территориальных, региональных, международных (глобальных) компьютерных систем способствовало появлению всемирной «сети сетей» – Интернета. Он появился в результате объединения между собой разных сетей с целью обмена информацией и решения других задач, что способствовало появлению интернет-технологий.
Интернет-технологии -это коммуникационные, информационные и иные технологии и сервисы, основываясь на которые осуществляется деятельность в Интернете или с помощью него.
Современные сетевые технологии представляют возможность работать в отложенном (офлайн) и интерактивном (онлайн) режиме, обеспечивают связь с любыми доступными информационными источниками, позволяют осуществлять профессионально-ориентированное консультирование и обучение и др.
Онлайновые технологии (On line) - это средства коммуникации сообщений в сетевом информационном пространстве, обеспечивающие синхронный обмен информацией в реальном времени.
Офлайновые технологии (Off line) - это средства электронной коммуникации сообщений в сетевом информационном пространстве, допускающие существенную асинхронность в обмене данными и сообщениями.
Онлайновые технологии включают интерактивные виды услуг в интернете: аудио и видеоконференции, ISQ, интернет-телефонию и др.
Аудиоконференция - это совещание между тремя и более участниками, при котором происходит голосовая коммутация участников конференции с использованием электронных каналов связи
Видеоконференция - это технология, которая позволяет людям видеть и слышать друг друга, обмениваться данными и совместно их обрабатывать в интерактивном режиме.
IP-телефония–технология, позволяющая использовать Интернет или в качестве средства организации и ведения международных телефонных разговоров и передачи факсов в режиме реального времени.
Internet-пейджинг - система, позволяющая зарегистрироваться в своей системе серверов и получить уникальный пейджинговый номер. С помощью данной системы вы можете найти и вызвать человека, имеющего пейджинговый номер и подключенного в данный момент к Internet.
Офлайновые технологии включают: группы новостей, списки рассылки, веб-форумы, электронную почту и т.д.
Группы новостей-сетевой форум, организованный для ведения дискуссии и обмена новостями по определенной тематике.
Электронная почта- средство обмена электронными письмами между людьми, имеющими доступ к компьютерной сети.
Существует форма обмена информацией между пользователями сети Интернета – “списки рассылки”
Списки рассылки -это централизованная система, которая осуществляет по электронной почте бесплатную рассылку поступающей в конференцию информации по определенной теме.
Блог (от англ. «blog», «web log») – это сетевой дневник одного или нескольких авторов, состоящий из записей в обратном хронологическом порядке; это веб-сайт, основным содержанием которого являются регулярно добавляемые записи, статьи или иные формы данных.
Анализируя значение современных Интернет-технологий для общества на нынешнем этапе развития, стоит отметить их стратегическое влияние на все сферы жизни, и это влияние в ближайшем будущем будет только возрастать.
Закрепление нового материала(10-12мин) путем фронтального опроса и самостоятельных выводов по теме
1. Вопросы для закрепления нового материала
Телекоммуникация это?
На какие сети делятся информационные сети?
Локальные, региональные, корпоративные и глобальные сети- это?
Internet-это?
Какими способами можно подключить компьютер к интернет?
Пропускная способность интернет-канала?
Провайдер-это?
Что такое интернет-технологии?
Что такое онлайн и офлайн режимы?
Перечислите онлайн и офлайн технологи
1. Основные понятия и определения телекоммуникационных технологий
Телекоммуникация — дальняя, дистанционная связь и дистанционная передача всех форм информации, включая данные, голос, видео и т.п., между компьютерами по линиям связи различных видов.
Современные телекоммуникационные технологии основаны на использовании информационных сетей.
Информационная сеть — компьютерная сеть, предназначенная для обработки, хранения и передачи данных.
По территориальному признаку, т.е. по масштабу охвата территории сети делят на локальные, региональные и корпоративные, глобальные.
Локальная сеть – это компьютерная сеть небольшой протяженности: в пределах комнаты, этажа, здания, для совместного использования ресурсов (данных, программ, периферийных устройств).
Корпоративная сеть – это сеть, соединяющая локальные сети в пределах одной корпорации.
Глобальная телекоммуникационная сеть- это объединение многих локальных сетей и отдельных компьютеров, находящихся на больших расстояниях друг от друга.
Единое информационное поле, возникшее при объединении многих глобальных сетей называется Internet.
Глобальная телекоммуникационная сеть- это объединение многих локальных сетей и отдельных компьютеров, находящихся на больших расстояниях друг от друга.
Единое информационное поле, возникшее при объединении многих глобальных сетей называется Internet.
2. Технические и программные средства телекоммуникационных технологий
Технические средства телекоммуникаций - это оборудование, предназначенные для образования телекоммуникационных сетей.
В общем случае включают в себя:
компьютеры (серверы и рабочие станции);
сетевые платы (адаптеры);
каналы связи;
специальные устройства, поддерживающие функционирование сети (концентраторы, коммутаторы, маршрутизаторы).
Рабочая станция – это компьютер, который включен в состав сети.
Сервер - это специальный программно-аппаратный комплекс, состоящий из нескольких мощных компьютеров особой конфигурации, с системой защиты от сбоев, который предназначен исключительно для обработки запросов. Сервер всегда находится во включенном состоянии и подключен к сети, чтобы обрабатывать запросы пользователей и выдавать необходимую информацию.
Сетевые адаптеры (сетевые карты) — технические устройства, выполняющие функции сопряжения компьютеров с каналами связи.
Помимо кабелей и сетевых адаптеров, в локальных сетях на витой паре используются другие сетевые устройства — концентраторы, коммутаторы и маршрутизаторы
Концентратор (hub) - сетевое устройство, предназначенное для объединения нескольких устройств в локальную сеть с применением кабельной инфраструктуры типа витая пара, передающее информационные пакеты во все ветви сети одинаково.
На концентраторах есть несколько портов для подключения узлов к сети. Концентраторы — это простые устройства, не оборудованные необходимыми электронными компонентами для передачи сообщений между узлами в сети.
Коммутатор (свич) делает то же самое что и концентратор, но, в отличие от него, обеспечивает передачу пакетов в заданные ветви. Это обеспечивает оптимизацию потоков данных в сети и повышение защищенности от несанкционированного проникновения.
Каждый узел имеет связь не с одним, а со множеством узлов. Поэтому маршруты, по которым поступает информация на некоторый узел, могут быть самыми разными. Этим обеспечивается устойчивость работы сети: при выходе из строя одного узла информационные потоки к другим узлам не прерываются, изменяется только маршрут. Решением таких задач занимаются специальные средства — маршрутизаторы.
Маршрутизатор (роутер)— устройство, выполняющее пересылку данных между двумя сетями, в том числе между локальными и глобальными сетями. Маршрутизатор, по сути, является специализированным микрокомпьютером, имеет собственный процессор, оперативную и постоянную память, операционную систему.
Маршрутизатор (или «роутер») – это устройство, которое позволяет “перенаправлять” подключение с основного компьютера, имеющего выход в интернет на остальные.
Модемы- это устройства, позволяющее пользователям компьютеров подключаться к Интернету по обычным телефонным линиям.
Программные ресурсы телекоммуникационных технологий:
Ø Операционные системы
Ø Базовое программное обеспечение
Ø Прикладное программное обеспечение
Подведение итогов урока.
Домашнее задание
Разработать презентацию по изученной теме
ЛИТЕРАТУРА
1.Цветкова М. С., Великович Л. С. Информатика и ИКТ: учебник для студ. учреждений
сред. проф. образования. — М., 2014
2.Цветкова М. С., Хлобыстова И.Ю. Информатика и ИКТ: практикум для профессий и
специальностей естественно-научного и гуманитарного профилей : учеб. пособие для студ.
учреждений сред. проф. образования. — М., 2014.
3.Цветкова М. С. Информатика и ИКТ: электронный учеб.-метод. комплекс для студ. учреж-дений сред. проф. образования. — М., 2015.
4. Залогова Л. А. Компьютерная графика. Элективный курс: практикум / Л. А. Залогова —
М., 2011.
Дополнительные источники:
1. Семакин И. Г., Хеннер Е.К., Шеина Т.Ю. Информатика 10 кл Учебник М, 2014
2. Семакин И. Г., Хеннер Е.К., Шеина Т.Ю. Информатика 11кл Учебник М. 2014
3. Уваров В.М., Силакова Л.А., Красникова Н.Е. Практикум по основам информатики и вычислительной техники: учеб. пособие. – М., 2005.
4. Угринович Н.Д. и др. Практикум по информатике и информационным технологиям 10–11 кл. – М., 2002.
5. Угринович Н.Д. Информатика и информационные технологии. Учебник 10–11 кл. – М., 2002.
6. И.Г. Семакин, Е.К.Хеннер «Информатика и ИКТ» стр.149-154

Получите профессию
за 6 месяцев
Пройти курс
Рабочие листы
к вашим урокам
Скачать
Выбранный для просмотра документ Урок 27 ОБЛАЧНЫЕ ТЕХНОЛОГИИ.doc
О.Б.Смоляр
ОГБОУ «Томский базовый медицинский колледж»
К началу текущего учебного года изменилрабочие программы, добавил тему для дисциплин: «Информатика» и «Информационные технологии в профессиональной деятельности», а именно: «Облачные технологии». В рабочих программах данная тема расположена непосредственно сразу за темами: «Электронная почта» и «Интернет».
Облачные технологии — это обработки данных, в которой компьютерные ресурсы и мощности предоставляются пользователю как Интернет-сервис. Суть облачных технологий заключается в предоставлении пользователям хостинга удаленного доступа к услугам, вычислительным ресурсам и приложениям через Интернет.
|
 Наиболее
популярны « облака » на сайтах Яндекс, Mail, Google и Hotmail(live.com). Диск (облако) позволяет хранить
файлы в Интернете, а также получать к ним доступ, откуда угодно,
даже в дороге (см. рис. 1). Изменения, внесенные
в файл в Интернете, на компьютере или мобильном телефоне, отражаются
на всех устройствах, на которых установлен Диск.При наличии доступа
к Интернету устройство синхронизируется с Диском. Таким образом,
файлы и папки всегда будут обновлены до последней версии. Изменения,
вносимые на одном устройстве, синхронизируются со всеми остальными.Часто
студентамприходитсяотправлять файлы в сообщениях электронной почты.
Удобнее при этом пользоваться технологией совместного доступа. Для этого надо
просто открыть совместный доступ к файлу, папке или документу
с любого устройства.Если вы работаете над документами, таблицами
и презентациями с помощью одного из ресурсов: Google, Mail, Hotmail вместе с другими пользователями, позволяют
создавать, просматривать и совместно редактировать файлы без копирования
и пересылки документов.
Наиболее
популярны « облака » на сайтах Яндекс, Mail, Google и Hotmail(live.com). Диск (облако) позволяет хранить
файлы в Интернете, а также получать к ним доступ, откуда угодно,
даже в дороге (см. рис. 1). Изменения, внесенные
в файл в Интернете, на компьютере или мобильном телефоне, отражаются
на всех устройствах, на которых установлен Диск.При наличии доступа
к Интернету устройство синхронизируется с Диском. Таким образом,
файлы и папки всегда будут обновлены до последней версии. Изменения,
вносимые на одном устройстве, синхронизируются со всеми остальными.Часто
студентамприходитсяотправлять файлы в сообщениях электронной почты.
Удобнее при этом пользоваться технологией совместного доступа. Для этого надо
просто открыть совместный доступ к файлу, папке или документу
с любого устройства.Если вы работаете над документами, таблицами
и презентациями с помощью одного из ресурсов: Google, Mail, Hotmail вместе с другими пользователями, позволяют
создавать, просматривать и совместно редактировать файлы без копирования
и пересылки документов.Как же эти технологии применяем или планируем применять в учебном процессе (см. Рис.2).
1.  Хранение информации в роли
привычной флэшки.
Хранение информации в роли
привычной флэшки.
Студенты частенько
забывают флэшку в ПК, теряют, заражают вирусом. Использование «облака»
устраняет вышеназванные проблемы. Размеры облаков в этих сервисах следующие: Mail.ru – 100 Гб; Hotmail.com – 15
Гб; остальные - 10 Гб. При этом не запрещается заводить несколько почтовых
адресов на одном и том же сайте, а значит и иметь несколько «флэшек».
Рис. 2. Облака в образовании.
2. Совместная
работа сотрудников над документами.
Например,
образовательная программа или годовой план. Такой масштабный документ создается
силами администрации и педагогов, ответственных за какие-либо направления,
таких как педагог-психолог, социальный педагог или ответственный за здоровье
сбережение. Каждый отвечает за какую-либо часть документа, но может
комментировать или дополнять информацию и в других блоках.Другой
пример — таблица, которую должны заполнить все кураторы с информацией
о своих группах. При попытке работы с такими документами
в локальной сети возникает проблема, связанная с тем, что
одновременно с одним и тем же документом работать на разных
компьютерах нельзя. Появляется множество копий одного и того же документа,
которые потом надо соединять воедино.Для совместной работы в облачных технологиях
необходимо создать или поместить документ в облачное хранилище
и предоставить полный доступ к нему тем, у кого есть ссылка или
по адресам электронной почты.
3. Совместная проектная работа студентов.
Схема деятельности такова. Студенты получают темы проектов и делятся на группы. В группе распределяются обязанности. Затем руководитель группы создает документ и предоставляет доступ к нему остальным участникам (с помощью ссылки или по адресам электронной почты). Студенты работают над проектом дома, в общежитии или непосредственно в колледже, наполняя документы содержанием. Когда работа закончена, предоставляется доступ преподавателю. Преподаватель может прокомментировать какие-либо части документа, чтобы студенты могли скорректировать его содержание до защиты проекта. При оценивании участия в создании проекта важно то, что преподаватель может отследить хронологию изменений. По этой хронологии можно в какой-то степени определить, какой вклад внес каждый участник группы.
4. Дистанционное обучение (в дополнении к использованию системы Moodle).
Преподаватель дает задание студентам. Это могут быть любые письменные задания. Студент должен будет либо создать документ, либо каким-то образом поработать с документом, созданным преподаватеплем (ответить на вопросы, решить задачи, заполнить таблицу). Преподаватель может посмотреть измененный документ, так как у него есть к нему доступ.
5. Облачные приложения.
 На сайтах MAIL, Google иHotmailдоступны облачные приложения. Это
означает, что можно не только использовать «облака» в роли флэшки, но и
осуществлять всевозможную обработку в рамках офисных приложений. Причем сами
приложения расположены в облаках. Поэтому можно использовать приложения на
мобильных устройствахтипа: смартфон, IPAD и
др. Единственное условие – наличие выхода в Интернет (см. рис. 3-4).
На сайтах MAIL, Google иHotmailдоступны облачные приложения. Это
означает, что можно не только использовать «облака» в роли флэшки, но и
осуществлять всевозможную обработку в рамках офисных приложений. Причем сами
приложения расположены в облаках. Поэтому можно использовать приложения на
мобильных устройствахтипа: смартфон, IPAD и
др. Единственное условие – наличие выхода в Интернет (см. рис. 3-4).
Рис.3. Облачные приложения на Goggle. Рис.4. Облачные приложения на live.com.
Рис. 5 и 6 демонстрируют запуск облачного приложения, с помощью которого открываются и редактируются соответствующие файлы форматов Excel и PowerPoint.

Рис. 5 Открытие Excel-файла. Рис. 6 Открытие презентации.
Данная технология заметно повысила интерес студентов к получению новых знаний, информации. В результате использования данной технологий студенты помимо процесса обучения применяют ее и в личных целях. Даже такая консервативная среда – как преподаватели проявляют интерес к данным технологиям, примеривают, каким образом они могут использовать в своихцелях.
 Смею предположить, что
появление таких технологий ускоряет «моральное» старение ПК, ускоряет и
удешевляет использование мобильных устройств в учебном процессе (подобно
вымиранию мамонтов). Сравнительно недавно появились облачные сервера и в
Интернете встречаются объявления о сдаче их в аренду.
Смею предположить, что
появление таких технологий ускоряет «моральное» старение ПК, ускоряет и
удешевляет использование мобильных устройств в учебном процессе (подобно
вымиранию мамонтов). Сравнительно недавно появились облачные сервера и в
Интернете встречаются объявления о сдаче их в аренду.

Получите профессию
за 6 месяцев
Пройти курс
Рабочие листы
к вашим урокам
Скачать
Выбранный для просмотра документ Урок 28 пр раб 14 примеры раб с интернет маг.doc
Урок 28
|
Практическая работа №14.. Примеры работы с Интернет-магазином. Примеры работы с Интернет-СМИ, Интернет-турагентством, Интернет-библиотекой. |
|||||
|
|||||
|
1. Цель работы: освоение приемов работы с браузером Internet Explorer; изучение среды браузера и его настройка; получение навыков извлечения web-страниц путем указания URL-адресов; навигация по гиперссылкам.
2. Оборудование, приборы, аппаратура, материалы: персональный компьютер с выходом в Интернет, браузер Internet Explorer.
3. Краткие теоретические сведения. Браузер – это программа для просмотра web-страниц. Настройка браузера. Все браузеры позволяют выполнить некоторые настройки для оптимизации работы пользователей в Интернете. В браузере Internet Explorer основная часть настроек содержится в меню Сервис – Свойства обозревателя. Вкладка Общие позволяет задать адрес домашней страницы, которая будет автоматически загружаться в окно браузера при его запуске, цвета гиперссылок по умолчанию, название шрифта по умолчанию. Здесь же определяется сколько дней будет храниться ссылка посещенных страниц в журнале. Кроме того, для ускорения просмотра. Все посещенные страницы помещаются в специальную папку, и с помощью кнопки Параметры можно задать разные способы обновления таких страниц. С помощью вкладки Безопасность можно создать списки надежных узлов и узлов с ограниченными функциями. Зона Интернет будет при этом включать все остальные узлы, не вошедшие в эти две папки. Для каждой из них с помощью кнопки Другой можно изменить параметры безопасности, установленные для них по умолчанию. Здесь можно запретить выполнение сценариев, отображение всплывающих окон, загрузку файлов и т.д. Вкладка Конфиденциальность дает возможность настроить работу с файлами cookie, с помощью которых информация о пользователе автоматически передается на сервер. Вкладка Содержание позволяет ограничить доступ к некоторой информации (насилие, ненормативная лексика и т.д.). Вкладка Подключения позволяет установить подключение к Интернету. На вкладке Дополнительно можно задать некоторые дополнительные параметры работы (отключить загрузку графических изображений, отменить подчеркивание ссылок, запретить отладку сценариев и т.д.). Вкладка Программы позволяет определить программы, которые будут по умолчанию использоваться службами Интернета (почтовые программы, html-редакторы и т.п.).
4. Задание
Задание 1. Изучите элементы среды Internet Explorer, возможности настройки этого браузера. Занесите в список надежных узлов сайты http://www.gismeteo.ru, http://www.yandex.ru. Запретите загрузку файлов. Заблокируйте всплывающие окна.
Задание 2. Восстановите настройки Internet Explorer по умолчанию.
Задание 3. Зайдите на сайт интернет-библиотеки по адресу http://www.internet-biblioteka.ru, зарегистрируйтесь. Изучите правила работы с библиотекой. Найдите книгу Комоловой Н. "Компьютерная верстка и дизайн. Самоучитель". Скачайте ее. Составьте список книг библиотеки по информатике. Список сохраните в своей папке в документе MS Word под именем ПР20_3.doc.
Задание 4. Изучите новости Смоленской области, открыв, например, адрес http://gagarincity.ru/smolnews/. Сохраните последние новости в документе MS Word под именем ПР20_4.doc.
Задание 5. Зайдите на сайт турагентства по адресу http://agency.travelplus.ru. Изучите возможности организации тур-поездок на ближайший месяц по России. Сохраните ближайшие туры в текстовом документе под именем ПР20_4.txt.
5. Содержание отчета
Отчет должен содержать:
6. Контрольные вопросы
7. Литература
|
|
||||
|
|||||
|
|
|||||
|
|
|||||

Получите профессию
за 6 месяцев
Пройти курс
Рабочие листы
к вашим урокам
Скачать
Выбранный для просмотра документ Урок 29 Поиск инф с исп комп.doc
Урок 29
Тема урока. Поиск информации с использованием компьютера
Оборудование: компьютер
Тип уроку: комбинированный
план проведения урока
І. Организационная часть(3 хв)
ІІ. Актуализация опорных знаний (7 хв)
ІІІ. Мотивация учебной деятельности (2 хв)
IV. Оглашение темы, цели и заданий урока (3 хв)
V. Изучение нового материала (15 хв)
VI. Практическая работа (12 хв)
VII. Подведение итогов урока (3 хв)
Ход урока
І. Организационная часть
• Проверка присутствующих
• Назначение дежурных.
ІІ. Актуализация опорных знаний
Устный опрос.
1. Браузер
2. Интернет-технологии
ІІІ. Мотивация учебной деятельности
Основная задача Интернета – предоставление необходимой информации. Интернет – это информационное пространство, в котором можно отыскать ответ практически на любой интересующий пользователя вопрос
Вывод: Сегодня глобальная сеть превращается в важный социальный и политический фактор современного информационного общества
IV. Оглашение темы,цели занятия
Преподаватель записывает на доске тему,определяет цель и задания на урок- Поиск информации с использованием компьютера
V. Изучение нового материала
План:
1. Поиск информации в локальном компьютере
После некоторого времени работы за компьютером, вы обнаружите, что не всегда можете вспомнить место, где расположен тот или иной нужный вам документ. В таком случае вам следует воспользоваться средствами поиска информации, включенными в операционную систему. При этом следует помнить, что для успешного поиска файла необходимо правильно указать критерии поиска.
В общем случае поиск информации в Windows удобно проводить, выбрав команду главного меню Найти. С её помощью вы можете задать критерии поиска и дать команду начала процедуры поиска нужного файла. Если пользователь не помнит названия файла, но знает содержимое, используется дополнительные параметры поиска.
Часто бывает, что имя файла известно не полностью. В этом случае при поиске недостающую часть имени или расширения файла заменяют специальными символами подстановки.
Поиск по шаблону. Иногда сложно вспомнить точное имя файла. В этом случае при поиске недостающую часть имени или расширения файла заменяют специальными символами подстановки. Иногда сложно вспомнить точное имя файла. В этом случае при поиске недостающую часть имени или расширения файла заменяют специальными символами подстановки.
Символ "*" заменяет любое количество любых символов, например, поиск по шаблону *.* задает поиск всех файлов. Часто применяют шаблоны типа *.htm или *.doc, то есть шаблоны поиска всех файлов заданного типа. Символ ? в шаблоне замещает только один, но любой символ, например, по шаблону Д?м будут найдены файлы Дом и Дым. Символ ? в шаблоне замещает только один, но любой символ, например, по шаблону Д?м будут найдены файлы Дом и Дым. Символ "*" заменяет любое количество любых символов, например, поиск по шаблону *.* задает поиск всех файлов. Часто применяют шаблоны типа *.htm или *.doc, то есть шаблоны поиска всех файлов заданного типа.
Если имя файла имеет внутри пробелы, например, состоит из нескольких слов, то при поиске это имя необходимо заключать в кавычки, например "Любимая песня.wav".
2. Информационно-поисковые системы.
Поисковая система представляет собой специализированный Web-узел. Принцип работы: пользователь должен объяснить системе, что ему необходимо получить, а задача поисковой службы состоит в том, чтобы найти и выдать список гиперссылок на страницы, на которых упоминаются соответствующие сведения.
Поисковые системы:
Индексы – программы-роботы, которые постоянно обследуют Интернет и заполняют базы данных.
«+» выдают много ссылок
«-» некоторые ссылки не соответствуют теме
сложно отобрать нужное
Примеры индексов: www.google.com, www.yandex.ru, www.rambler.ru
Каталоги – базы данных, которые заполняются вручную людьми-экспертами (гидами).
«+» ссылки соответствуют рубрикам каталога
«-» меньшее число ссылок
Примеры каталогов: www.yahoo.com, www.dmoz.org, list.mail.ru, yaca.yandex.ru
Гибридные системы – индекс + каталог.
Приемы эффективного поиска
Простой поиск: поиск Web-ресурсов по одному или нескольким ключевым словам. Недостаток: слишком много документов.
Расширенный поиск: ключевые слова связывают между собой операторами логических отношений. Применяют тогда, когда приёмы простого поиска дают слишком много результатов.
Контекстный поиск — это поиск по точной фразе.
Специальный поиск применяют при розыске Web-страниц, содержащих ссылки на заданные адреса URL, а также содержащих заданные данные в служебных полях, например в поле заголовка.
Правила поиска в Яndex
1. Правильный запрос состоит из нескольких слов, потому что по одному слову обычно трудно понять, что вы хотите найти.
2. Заключите фразу или слово в кавычки, и Яндекс будет искать веб-страницы, где есть точно такая фраза (форма слова).
3. Забыли слово в цитате? Возьмите всю цитату в кавычки, а вместо пропущенного слова поставьте звездочку *. Цитата найдется вместе с забытым словом.
4. Для эффективного поиска используйте синонимы: перечислите все подходящие варианты через вертикальный слеш: |. Яндекс будет искать документы с любым из этих слов.
5. Если соединить слова амперсандом - &, Яндекс найдет документы, где эти слова стоят в одном предложении.
6. Поставьте перед нужным словом плюс, не отделяя его от слова пробелом и Яндекс сделает это слово обязательным при поиске. В запрос можно включить несколько обязательных слов.
7. Поставьте минус перед словом, которое вы не хотите видеть в ответах. Так можно исключить несколько слов.
Вопросы:
1. Дать характеристику поиска информации как информационного процесса.
2. Как осуществляется поиск информации на локальном компьютере?
3. Как осуществляется поиск информации в сети Интернет?
4. Какие требования должны соблюдать при профессиональном поиске информации в Интернет?
5. Технология поиска по рубрикатору.
6. Технология поиска по ключевым словам.
7. Что такое релевантность поиска?
Домашнее задание
Используя поисковые системы, определите авторов следующих цитат:
1. «К добру и злу постыдно равнодушны»
2. «Двадцать три года, и ничего не сделано для бессмертия»
3. «Исторический путь — не тротуар Невского проспекта»
4. «В карете прошлого никуда не уедешь»
5. «В Москву, в Москву, в Москву!»
6. «Все жанры хороши, кроме скучного»
Укажите источник информации и через какую поисковую систему она была найдена.
Подведение итогов урока.
ЛИТЕРАТУРА
1.Цветкова М. С., Великович Л. С. Информатика и ИКТ: учебник для студ. учреждений
сред. проф. образования. — М., 2014
2.Цветкова М. С., Хлобыстова И.Ю. Информатика и ИКТ: практикум для профессий и
специальностей естественно-научного и гуманитарного профилей : учеб. пособие для студ.
учреждений сред. проф. образования. — М., 2014.
3.Цветкова М. С. Информатика и ИКТ: электронный учеб.-метод. комплекс для студ. учреж-дений сред. проф. образования. — М., 2015.
4. Залогова Л. А. Компьютерная графика. Элективный курс: практикум / Л. А. Залогова —
М., 2011.
Дополнительные источники:
1. Семакин И. Г., Хеннер Е.К., Шеина Т.Ю. Информатика 10 кл Учебник М, 2014
2. Семакин И. Г., Хеннер Е.К., Шеина Т.Ю. Информатика 11кл Учебник М. 2014
3. Уваров В.М., Силакова Л.А., Красникова Н.Е. Практикум по основам информатики и вычислительной техники: учеб. пособие. – М., 2005.
4. Угринович Н.Д. и др. Практикум по информатике и информационным технологиям 10–11 кл. – М., 2002.
5. Угринович Н.Д. Информатика и информационные технологии. Учебник 10–11 кл. – М., 2002.

Получите профессию
за 6 месяцев
Пройти курс
Рабочие листы
к вашим урокам
Скачать
Выбранный для просмотра документ Урок 30 практ раб 15 Поисков сист.doc
Урок 30 32
Практическая работа 15 16
(1 час)
Тема: Поисковые системы.
Поиск информации на государственных образовательных порталах
Цель работы. Изучение способов поиска информации в тексте, в файловых структурах, в базах данных, в сети Интернет.
План
1) Изучить основные понятия поиска информации
2) Выполнить поиск информационного объекта в тексте
3) Выполнить поиск информационного объекта в файловых структурах
4) Выполнить поиск информационного объекта в сети Интернет
5) Ответить на контрольные вопросы
Краткие сведения
Поиск информации - задача, которую человечество решает уже многие столетия. По мере роста объема информационных ресурсов, потенциально доступных одному человеку, были выработаны все более изощренные и совершенные поисковые средства и приемы, позволяющие найти необходимый документ. Обширные возможности для работы с большими массивами информации дают поисковые сервисы Interner.
При наличии первичных сведений по теме поиска, документы можно разыскивать поисковых системах. При этом следует различать приемы простого, расширенного, контекстного и специального поиска.
Под простым поиском понимается поиск Web-ресурсов по одному или нескольким ключевым словам. Недостаток простого поиска заключается в том, что обычно он выдает слишком много документов, среди которых трудно выбрать наиболее подходящие.
При использовании расширенного поиска ключевые слова связывают между собой операторами логических отношений. Расширенный поиск применяют в тех случаях, когда приемы простого поиска дают слишком много результатов. С помощью логических отношений поисковое задание формируют так, чтобы более точно детализировать задание и ограничить область отбора, например по дате публикации или типу данных.
Контекстный поиск – это поиск по точной фразе. Он удобен для реферативного поиска информации, но доступен далеко не во всех поисковых системах. Прежде всего, чтобы обеспечивать такую возможность, система должна работать не только индексированными файлами, но и с полноценными образами Web-страниц. Эта операция достаточно медленная, и ее выполняют не все поисковые системы.
Специальный поиск применяют при розыске Web-страниц, содержащих ссылки на заданные адреса URL, содержащих заданные данные в служебных полях, например в поле заголовка и т.п.
Рассмотрим подробнее операторы логических отношений (логические команды).
Логическая оператор OR (ИЛИ) служит для формирования поискового запроса, если искомый текст должен содержать хотя бы один из терминов, соединенных данным оператором. Этот оператор в различных поисковых системах может обозначаться одним из следующих способов: | ; OR; ИЛИ.
Например, результат запроса «Чёрное OR море» - будет представлен списком ссылок на документы, в которых есть слово «Чёрное», или слово «море», или оба этих слова вместе.
В некоторых поисковых системах, как отмечалось выше, по умолчанию ключевые слова в запросе связаны именно этим логическим отношением.
С помощью логического оператора AND (И) осуществляется поиск документов, содержащих все термины, соединенные данным оператором. Этот оператор может обозначаться одним из следующих способов: +; AND; &; И.
Например, по запросу – «Чёрное AND море» - будут найдены документы, в которых содержатся слова «черное» и «море».
Логической оператор NOT (HE) позволяет производить поиск документов, в тексте которых отсутствуют термины, следующие за данным оператором. Этот оператор может обозначаться одним из следующих способов: not; !; ~; НЕ.
Например, по запросу – «Чёрное NOT море», результат - документы, в которых есть слово «Чёрное» и нет слова «море».
С помощью логических операций можно создавать достаточно сложные запросы. Запрос из нескольких слов, перемежающихся операторами, будет истолкован в соответствии с их приоритетом. Операторы AND и NOT традиционно имеют более высокий приоритет, поэтому запрос из нескольких слов при обработке сначала группируется по операторам AND и NOT, и лишь потом по операторам OR. Например, по запросу «Чёрное AND море OR Крым» будут найдены документы, либо содержащие обязательно слова: «Чёрное» и «море», либо слово «Крым», либо все три слова.
Изменить порядок группировки можно использованием скобок. Оператор, стоящий в скобках, будет выполняться в первую очередь Использование скобок позволяет строить вложенные запросы и передавать их операторам в качестве аргументов. Так по запросу «Чёрное AND (море OR Крым)» будут найдены документы, в которых обязательно содержится слово «Чёрное» и одно из двух слов «море» или «Крым».
С помощью вложенных запросов можно значительно ограничивать область отбора, освобождая результирующий список от ненужных ссылок. Так, например, если нас интересует информация об отдыхе на юге на море, но исключительно на российском побережье, то можно попробовать использовать примерно такой запрос – «отдых AND ((Азовское OR Чёрное) AND море) NOT (Крым OR Турция OR Болгария)».
Использование круглых скобок для управления порядком исполнения задания на поиск разрешается большинством крупнейших поисковых систем.
|
Оператор |
Описание |
|
" |
Обнаруживает точные слова в кавычках или фразы |
|
| |
Найти любое из слов. Достаточно поставить между словами символ |, и вы получите страницы, где содержится хоть одно из слов запроса. |
|
~ |
Исключает страницы, содержащие слово или фразу. |
|
() |
Вы можете строить сколь угодно сложные конструкции, подставляя в каждом из операторов вместо отдельного слова целые выражения. Чтобы Яндекс при этом правильно понимал вас, заключайте выражения в круглые скобки. |
|
& |
Ограничить поиск страницами, где слова запроса находятся в пределах предложения |
|
&& |
Если вам нужны документы, где присутствуют заданные слова — неважно, на каком расстоянии и в каком порядке — соедините их оператором |
|
! |
Слова с большой и маленькой буквы считаются
разными формами одного слова, поэтому все равно, какой регистр использовать в
запросе. Исключением является оператор точной формы. Это полезно, если
искомое имя собственное совпадает с распространенным словосочетанием,
например, группа !Черный
кофе. |
|
/ |
Вы можете указать максимально допустимое расстояние между двумя любыми словами запроса, поставив после первого слова символ /, сразу за которым идет число, означающее расстояние. |
|
* |
Замена части слова. Журналист* |
|
? |
Замена любого символа. Журналистик? |
|
Оператор |
Описание |
|
+ |
Используется для включения общих слов |
|
" |
Слова запроса, заключенного в двойные кавычки, ищутся в документах именно в том порядке и в тех формах, в которых они встретились в запросе. Таким образом, двойные кавычки можно использовать и просто для поиска слова в заданной форме (по умолчанию слова находятся во всех формах). |
|
NOT |
Оператор NOT позволяет сформировать запрос,
которому отвечают документы, удовлетворяющие левой части запроса и не
удовлетворяющие правой. Так, результатом поиска по запросу собака NOT кошка
будут все документы, в которых есть слово "собака" и нет слова
"кошка". |
|
&& |
Два запроса, соединенные оператором &&, образуют сложный запрос, которому удовлетворяют только те документы, которые одновременно удовлетворяют обоим этим запросам. Иными словами, по запросу собака && кошка найдутся только те документы, которые содержат и слово "собака", и слово "кошка". |
|
|| |
Сложному запросу, состоящему из двух запросов, соединенных оператором ||, удовлетворяют все документы, удовлетворяющие хотя бы одному из этих двух запросов. По запросу собака || кошка найдутся документы, в которых есть хотя бы одно из двух слов - слово "собака" или слово "кошка" (или оба эти слова вместе). |
|
() |
Использование скобок позволяет строить вложенные запросы и передавать их операторам в качестве аргументов, а также перекрывать приоритеты операторов, принятые по умолчанию. |
Многие поисковые системы позволяют разыскивать Web-документы по тексту, содержащемуся в заголовках. Поиск по заголовкам существенно уменьшает количество найденных ссылок, но очень точно выводит на нужные материалы. Ведь каждая Web-страница может иметь заголовок, если её автор не поленился его создать. И заголовок Web-страницы обычно точно характеризует тему материала, который содержится на ней.
Например, если вам нужна информация о дистанционном обучении, то целесообразно искать страницы, в которых это сочетание присутствует в заголовке. Таким образом, в отличие от простого запроса мы отсекаем те документы, где эти слова не являются значимыми, т.е. не определяют тему статьи.
Оператором или командой такого поиска является title, Этот оператор может обозначаться одним из следующих способов: title:, t:, title =, $title и т.п. После оператора следую ключевые слова. В некоторых поисковых системах ключевые слова следует заключать в скобки, в других они пишутся без скобок. Например, в Яndех команда поиска в заголовке записывается так: $title (очное обучение).
Поиск по сайту. С помощью поисковых систем можно осуществлять поиск информации не во всем Web пространстве, а на каком то конкретном сайте (если конечно последний проиндексирован поисковой системой). Соответствующий оператор может обозначаться следующим одним из следующих способов: url=, url:, u:, #url=". Далее следует адрес Web-узла, некоторые системы требуют заключения адреса в кавычки.
Если в запросе просто записать данный оператор с адресом какого-либо Web-узла, то будет получен список документов, проиндексированных поисковой системой на данном сайте. Но этот оператор можно комбинировать с другими, тем самым, осуществляя поиск информации по всем правилам построения запросов на данном сайте. Например, если мы хотим найти информацию об очном обучении на сайте БелГУ, то запрос в поисковой системе Апорт будет выглядеть следующим способом: URL=http://www.bsu.edu.ru + “очное обучение”.
Кроме того, поисковые системы могут предлагать другие возможности специального поиска: поиск по тексту ссылок, поиск в описании документа, поиск в списке ключевых слов Web-страниц, поиск по подписям к рисункам и т.п. Следует знать, что синтаксис поисковых запросов, да и состав доступных операторов, отличается в различных поисковых указателях. Поэтому перед осуществлением поиска в той или иной поисковой системе, следует изучить страницу справки по поиску в данной системе.
|
Оператор |
Описание |
|
title= |
Указанное после равенства слово или конструкция в круглых скобках должны искаться в заголовках документов (перед круглыми скобками знак равенства можно опускать). По запросу title=(папа или мама) будут найдены документы, содержащие в заголовке слово папа или слово мама, или оба слова одновременно. |
|
anchor= |
Указанное после равенства слово или конструкция в круглых скобках должны искаться в тексте ссылок. По запросу anchor=(ненавижу Интернет) будут найдены документы, в тексте ссылок на которые, встречаются оба слова: ненавидеть и Интернет. |
|
text= |
Указанное после равенства слово или конструкция в круглых скобках должны искаться только в обычном тексте. По умолчанию слова запроса ищутся как в тексте, так и во всех указанных выше полях. Чтобы искать только по тексту, выдаваемому в основное окно браузера, следует использовать данный оператор. По запросу text=(оглавление или содержание) будут найдены документы, в которых любое из указанных слов встречается в пределах основного текста документа. |
Задание к работе
Задание 1. Выполнить поиск информационного объекта в тексте документа в текстовом процессоре Microsoft Word.
Порядок работы
Задание 2. Выполнить поиск информационного объекта с расширением PDF в файловых структурах диска D:
Порядок работы
Задание 3. Выполнить поиск информационного объекта в сети Интернет
Порядок работы
1. Сколько медалей было завоевано российскими спортсменами на летней олимпиаде 2012 года в Лондоне?
2. Годы царствования Петра I.
Контрольные вопросы
Обязательная часть
1. Как выполнить поиск информационного объекта в текстовом процессоре MS Word?
2. Как выполнить поиск информационного объекта в файловых структурах Windows?
3. Перечислите известные вам поисковые машины.
4. Для чего в некоторых поисковых системах используется расширенный поиск?
5. Каким логическим оператором связаны ключевые слова в простом запросе в рассмотренных поисковых машинах?
6. Как в поисковой машине Яndex осуществить поиск точной формы слов?
7. Какие области поиска можно определить в Яndex?
8. Как в Яndex указать расстояние между ключевыми словами?
Дополнительная часть
9. Что обозначает двойное & (&&) в запросе Яndex?
10. Как правильно в запросе Яndex поставить знаки «+» и «–» ?
11. Как в поисковых машинах осуществить поиск по точной фразе?
12. Для чего используются скобки в запросах?
13. Что обозначает двойное | (||) в запросе Rambler?
14. Как выполнить поиск фразы к заголовке в Aport?

Получите профессию
за 6 месяцев
Пройти курс
Рабочие листы
к вашим урокам
Скачать
Выбранный для просмотра документ Урок 31 Прогр поиск сервисы.doc
Урок 31
Тема урока. Программные поисковые сервисы.
Использование ключевых слов для поиска информации. Комбинации условий поиска
Оборудование: компьютер
Тип уроку: комбинированный
план проведения урока
І. Организационная часть(3 хв)
ІІ. Актуализация опорных знаний (7 хв)
ІІІ. Мотивация учебной деятельности (2 хв)
IV. Оглашение темы, цели и заданий урока (3 хв)
V. Изучение нового материала (15 хв)
VI. Практическая работа (12 хв)
VII. Подведение итогов урока (3 хв)
Ход урока
І. Организационная часть
• Проверка присутствующих
• Назначение дежурных.
ІІ. Актуализация опорных знаний
Устный опрос.
1. Представления о технических и программных средствах
телекоммуникационных технологий
2. способы и скоростные характеристики подключения
ІІІ. Мотивация учебной деятельности
Благодаря повсеместному развитию и применению компьютерных технологий в настоящее время в той или иной электронной форме находится информация всех областей человеческой деятельности
Вывод: В связи с этим возникает потребность в программных средствах, эффективно решающих проблемы поиска необходимой пользователю сети Интернет информации.
IV. Оглашение темы,цели занятия
Преподаватель записывает на доске тему,определяет цель и задания на урок Программные поисковые сервисы. Использование ключевых слов для поиска информации. Комбинации условий поиска
V. Изучение нового материала
План:
1. Программные поисковые сервисы
2. Поиск информации по прямой ссылке в сети
3. Поиск с помощью интернет серфинга
4 Способы поиска информации в сети с помощью поисковиков
5. Использование ключевых слов
Программные поисковые сервисы.
С каждым годом объемы Интернета увеличиваются в разы, поэтому вероятность найти необходимую информацию резко возрастает. Интернет объединяет миллионы компьютеров, множество разных сетей, число пользователей увеличивается на 15-80% ежегодно. И, тем не менее, все чаще при обращении к Интернет основной проблемой оказывается не отсутствие искомой информации, а возможность ее найти. Как правило, обычный человек в силу разных обстоятельств не может или не хочет тратить на поиск нужного ему ответа больше 15-20 минут. Поэтому особенно актуально правильно и грамотно научиться – где и как искать, чтобы получать ЖЕЛАЕМЫЕ ответы.
Чтобы найти нужную информацию, необходимо найти её адрес. Для этого существуют специализированные поисковые сервера (роботы индексов (поисковые системы), тематические Интернет-каталоги, системы мета-поиска, службы поиска людей и т.д.).
Технологии поиска
Web-технология WorldWideWeb (WWW) считается
специальной технологией подготовки и размещения документов в сети Интернет. В
состав WWW входят и web-страницы, и электронные библиотеки, каталоги, и даже
виртуальные музеи! При таком обилии информации остро встает вопрос: «Как сориентироваться
в столь огромном и масштабном информационном пространстве?»
В решении данной проблемы на помощь приходят поисковые системы.
Поиско?вая систе?ма — программно-аппаратный комплекс с веб-интерфейсом, предоставляющий возможность поиска информации в Интернете. В просторечии под поисковой системой подразумевают веб-сайт, на которой размещён интерфейс системы. Программной частью поисковой системы является поиско?вая маши?на.
Большинство
поисковых систем ищут информацию на сайтах Всемирной паутины, но существуют
также системы, способные искать файлы на ftp-серверах, товары в
интернет-магазинах, а также информацию в группах новостей Usenet.
Улучшение поиска — это одна из приоритетных задач современного Интернета
Популярные поисковые системы
Всеязычные:
http://www.google.com
Google - одна
из самых популярных во всем мире поисковых машин. Google обеспечивает поиск по
гипертекстовым документам, находящихся в любых языковых зонах - английской,
русской, украинской, немецкой и др. Поисковая система Google имеет собственные
поддомены для большинства стран, например, для России - http://www.google.ru/.
http://www.yahoo.com/
Yahoo был основан в 1994, и на сегодняшний день это самый старый и наиболее
полный каталог интернет-ресурсов.
Удивительно, но эта невероятно популярная система, обслуживающая миллионы
запросов ежедневно, зародилась как простая коллекция закладок, которую
пополняли всего 2 человека - Дэвид Фило и Джерри Янг.
Yahoo является наиболее популярным поисковым средством. Секрет успеха Yahoo
заключается в людях. Yahoo имеет около 150 редакторов, для того чтобы
составлять и редактировать содержимое своих каталогов. Yahoo имеет базу данных
в более чем 1 млн. проиндексированных сайтов. Также, в случае нехватки своей
собственной базы данных, Yahoo использует базу данных Google (до июля 2000 года
Yahoo пользовался базой данных Inktomi).
http://www.bing.com/
Bing
(бинг) — поисковая система, принадлежащая компании Microsoft.
В настоящее время система Bing является третьей по счёту среди самых
используемых поисковых систем. Поисковая система имеет ряд уникальных
особенностей, таких как возможность просмотра результатов поиска на одной
веб-странице (вместо того, чтобы листать страницы результатов поиска), а также
возможность динамически корректировать объём информации, отображаемой для
каждого результата поиска (например, только название, краткая сводка или большая
сводка).
Русские поисковые системы:
http://www.yandex.ru
(упрощенно - http://www.ya.ru
)
Yandex
выполняет поиск по российской части Интернета с учетом морфологии русского языка.
Имея очень мощный механизм подбора сайтов под запросы, эта поисковая машина
помогает найти наиболее подходящие вебстраницы в русской части Интернета.
Яндекс ежедневно просматривает сотни тысяч вебстраниц в поисках изменений или
новых ссылок. Коллекция ссылок постоянно растет.
http://www.mail.ru/
Mail.ru —
крупный коммуникационный портал российского Интернета. Его ежемесячная
аудитория превышает 50 миллионов уникальных посетителей.
Кроме собственно почтовой службы, портал mail.ru содержит множество других
интернет-сервисов
* группа сервисов, связанных с общением пользователей:
Mail.ru Агент — программа мгновенного обмена сообщениями, Мой Мир@mail.ru —
социальная сеть, Блоги@mail.ru, самая популярная вопросно-ответная система в
Рунете Ответы@mail.ru и др.
* группа сервисов «товары и услуги»
* поисковые службы: Поис к@mail.ru,
службы поиска фотографий, видеороликов, электронная карта городов России и т.
п.
* группа развлекательных сервисов (Афиша@mail.ru и другие)
* группа информационных сервисов (Новости@mail.ru,
Авто@mail.ru, Леди@mail.ru, Дети@mail.ru, Здоровье@mail.ru и другие), в том числе Рейтин г@mail.ru.
http://www.rambler.ru
(упрощенно - http://www.r0.ru
)
Rambler
занимает сегодня третье место среди поисковиков Рунета, был первой поисковой
программой, созданной специально для русской Сети программистом компании
StackLtd Дмитрием Крюковым (1996).
Rambler постоянно совершенствует свой поисковый алгоритм. Проводятся работы по
оптимизации работы системы для точности и актуальности поиска. Как и большинство
русских поисковых машин, Rambler учитывает морфологию русского языка. При
выдаче результатов влияние оказывает также положение сайта в рейтинге
Rambler"s Top100.
ВикипедиЯ - свободная общедоступная многоязычная энциклопедия. Запущена в январе 2001 года.
YouTube - видеохостинг, сервис, предоставляющий услуги хостинга любительского видео. На его долю приходится около 63% пользователей всех видеохостингов. Пользователи YouTube могут добавлять, просматривать и комментировать видеозаписи. Проект был основан в феврале 2005 года.
Эффективный поиск информации с использованием компьютера – актуальная задача, возникающая не только перед начинающими, но и бывалыми пользователями сети интернет, ведь кто владеет данными – тот владеет миром, как гласит всем хорошо известная поговорка. Сегодня мы разберем способы быстрого поиска необходимой и важной информации в русскоязычном интернете. На данный момент их выделяют всего три вида:
1. через указание прямого адреса сайта, где размещены нужные данные и необходимая информация;
2. серфинг по ссылкам с помощью персонального компьютера в сети интернет;
3. с помощью поисковых систем (машин) в интернет.
Рассмотрим более развернуто все способы поиска актуальной информации в сети с помощью компьютера.
Если вы уже знаете, по какому адресу в интернете размещена нужная вам информация, то тогда поиск с помощью компьютера заметно облегчается: достаточно просто вбить адрес сайта в браузерную строку и ознакомиться с предложенными данными. Если перед вами открылся объемный текст на странице сайта в интернете, а вас интересует буквально несколько строчек, спрятанные в «тонне» печатных символов, то можете воспользоваться внутристраничным поиском. Для этого нажмите сочетание клавиш Ctrl и F (любой раскладки клавиатуры компьютера), а в предложенную графу «Найти» вбейте фразу или слово, которое точно содержится в абзаце с информацией, которую ищете, после чего нажмите «Enter».
В браузере подсветятся другим цветом все слова, упоминающиеся на странице и похожие на то слово, которое вы ищете. Однако довольно часто случается так, что мы не помним или вообще не знаем ссылки с местонахождением информации в интернете. В этом случае удобнее всего прибегнуть к другим двум видам поиска данных с помощью компьютера.
Интернет серфинг – поиск, при котором осуществляется последовательный переход по ссылкам с одного тематического сайта на другой до тех пор, пока не будет найден источник нужных данных. Преимущество такого способа интернет-поиска данных заключается в его увлекательности и возможности освоить большой объем информации из разных сайтов последовательно и основательно. Среди недостатков этого вида поиска находится его длительность, а также то, что на первоначальный сайт, с которого начнется ваш серфинг, тоже нужно как-то попасть. А если вы не располагаете адресом сайта, с которого начнете серфинг, то здесь вам придется прибегнуть к помощи такого способа поиска, как поисковые системы.

Сегодня широко известны публике Рунета такие поисковые машины, как Яндекс.ru, Rambler.ru, Google.ru. Эти сайты позволяют искать данные по вводимому запросу на всех сайтах интернета. По принципу работы поисковые системы бывают двух видов: поисковые индексы и поисковые каталоги:

Сейчас рассмотрим основные, но важные правила эффективного поиска актуальной информации в русскоязычной сети интернет с помощью компьютера.
Подведение итогов урока.
ЛИТЕРАТУРА
1.Цветкова М. С., Великович Л. С. Информатика и ИКТ: учебник для студ. учреждений
сред. проф. образования. — М., 2014
2.Цветкова М. С., Хлобыстова И.Ю. Информатика и ИКТ: практикум для профессий и
специальностей естественно-научного и гуманитарного профилей : учеб. пособие для студ.
учреждений сред. проф. образования. — М., 2014.
3.Цветкова М. С. Информатика и ИКТ: электронный учеб.-метод. комплекс для студ. учреж-дений сред. проф. образования. — М., 2015.
4. Залогова Л. А. Компьютерная графика. Элективный курс: практикум / Л. А. Залогова —
М., 2011.
Дополнительные источники:
1. Семакин И. Г., Хеннер Е.К., Шеина Т.Ю. Информатика 10 кл Учебник М, 2014
2. Семакин И. Г., Хеннер Е.К., Шеина Т.Ю. Информатика 11кл Учебник М. 2014
3. Уваров В.М., Силакова Л.А., Красникова Н.Е. Практикум по основам информатики и вычислительной техники: учеб. пособие. – М., 2005.
4. Угринович Н.Д. и др. Практикум по информатике и информационным технологиям 10–11 кл. – М., 2002.
5. Угринович Н.Д. Информатика и информационные технологии. Учебник 10–11 кл. – М., 2002.

Получите профессию
за 6 месяцев
Пройти курс
Рабочие листы
к вашим урокам
Скачать
Выбранный для просмотра документ Урок 32 практ раб 116 Поиск инф на гос обр порталах.doc
Урок 32
Практическая работа 16
(1 час)
Тема: Поиск информации на государственных образовательных порталах. Поисковые системы.
Цель работы. Изучение способов поиска информации в тексте, в файловых структурах, в базах данных, в сети Интернет.
План
1) Изучить основные понятия поиска информации
2) Выполнить поиск информационного объекта в тексте
3) Выполнить поиск информационного объекта в файловых структурах
4) Выполнить поиск информационного объекта в сети Интернет
5) Ответить на контрольные вопросы
Краткие сведения
Поиск информации - задача, которую человечество решает уже многие столетия. По мере роста объема информационных ресурсов, потенциально доступных одному человеку, были выработаны все более изощренные и совершенные поисковые средства и приемы, позволяющие найти необходимый документ. Обширные возможности для работы с большими массивами информации дают поисковые сервисы Interner.
При наличии первичных сведений по теме поиска, документы можно разыскивать поисковых системах. При этом следует различать приемы простого, расширенного, контекстного и специального поиска.
Под простым поиском понимается поиск Web-ресурсов по одному или нескольким ключевым словам. Недостаток простого поиска заключается в том, что обычно он выдает слишком много документов, среди которых трудно выбрать наиболее подходящие.
При использовании расширенного поиска ключевые слова связывают между собой операторами логических отношений. Расширенный поиск применяют в тех случаях, когда приемы простого поиска дают слишком много результатов. С помощью логических отношений поисковое задание формируют так, чтобы более точно детализировать задание и ограничить область отбора, например по дате публикации или типу данных.
Контекстный поиск – это поиск по точной фразе. Он удобен для реферативного поиска информации, но доступен далеко не во всех поисковых системах. Прежде всего, чтобы обеспечивать такую возможность, система должна работать не только индексированными файлами, но и с полноценными образами Web-страниц. Эта операция достаточно медленная, и ее выполняют не все поисковые системы.
Специальный поиск применяют при розыске Web-страниц, содержащих ссылки на заданные адреса URL, содержащих заданные данные в служебных полях, например в поле заголовка и т.п.
Рассмотрим подробнее операторы логических отношений (логические команды).
Логическая оператор OR (ИЛИ) служит для формирования поискового запроса, если искомый текст должен содержать хотя бы один из терминов, соединенных данным оператором. Этот оператор в различных поисковых системах может обозначаться одним из следующих способов: | ; OR; ИЛИ.
Например, результат запроса «Чёрное OR море» - будет представлен списком ссылок на документы, в которых есть слово «Чёрное», или слово «море», или оба этих слова вместе.
В некоторых поисковых системах, как отмечалось выше, по умолчанию ключевые слова в запросе связаны именно этим логическим отношением.
С помощью логического оператора AND (И) осуществляется поиск документов, содержащих все термины, соединенные данным оператором. Этот оператор может обозначаться одним из следующих способов: +; AND; &; И.
Например, по запросу – «Чёрное AND море» - будут найдены документы, в которых содержатся слова «черное» и «море».
Логической оператор NOT (HE) позволяет производить поиск документов, в тексте которых отсутствуют термины, следующие за данным оператором. Этот оператор может обозначаться одним из следующих способов: not; !; ~; НЕ.
Например, по запросу – «Чёрное NOT море», результат - документы, в которых есть слово «Чёрное» и нет слова «море».
С помощью логических операций можно создавать достаточно сложные запросы. Запрос из нескольких слов, перемежающихся операторами, будет истолкован в соответствии с их приоритетом. Операторы AND и NOT традиционно имеют более высокий приоритет, поэтому запрос из нескольких слов при обработке сначала группируется по операторам AND и NOT, и лишь потом по операторам OR. Например, по запросу «Чёрное AND море OR Крым» будут найдены документы, либо содержащие обязательно слова: «Чёрное» и «море», либо слово «Крым», либо все три слова.
Изменить порядок группировки можно использованием скобок. Оператор, стоящий в скобках, будет выполняться в первую очередь Использование скобок позволяет строить вложенные запросы и передавать их операторам в качестве аргументов. Так по запросу «Чёрное AND (море OR Крым)» будут найдены документы, в которых обязательно содержится слово «Чёрное» и одно из двух слов «море» или «Крым».
С помощью вложенных запросов можно значительно ограничивать область отбора, освобождая результирующий список от ненужных ссылок. Так, например, если нас интересует информация об отдыхе на юге на море, но исключительно на российском побережье, то можно попробовать использовать примерно такой запрос – «отдых AND ((Азовское OR Чёрное) AND море) NOT (Крым OR Турция OR Болгария)».
Использование круглых скобок для управления порядком исполнения задания на поиск разрешается большинством крупнейших поисковых систем.
|
Оператор |
Описание |
|
" |
Обнаруживает точные слова в кавычках или фразы |
|
| |
Найти любое из слов. Достаточно поставить между словами символ |, и вы получите страницы, где содержится хоть одно из слов запроса. |
|
~ |
Исключает страницы, содержащие слово или фразу. |
|
() |
Вы можете строить сколь угодно сложные конструкции, подставляя в каждом из операторов вместо отдельного слова целые выражения. Чтобы Яндекс при этом правильно понимал вас, заключайте выражения в круглые скобки. |
|
& |
Ограничить поиск страницами, где слова запроса находятся в пределах предложения |
|
&& |
Если вам нужны документы, где присутствуют заданные слова — неважно, на каком расстоянии и в каком порядке — соедините их оператором |
|
! |
Слова с большой и маленькой буквы считаются
разными формами одного слова, поэтому все равно, какой регистр использовать в
запросе. Исключением является оператор точной формы. Это полезно, если
искомое имя собственное совпадает с распространенным словосочетанием,
например, группа !Черный
кофе. |
|
/ |
Вы можете указать максимально допустимое расстояние между двумя любыми словами запроса, поставив после первого слова символ /, сразу за которым идет число, означающее расстояние. |
|
* |
Замена части слова. Журналист* |
|
? |
Замена любого символа. Журналистик? |
|
Оператор |
Описание |
|
+ |
Используется для включения общих слов |
|
" |
Слова запроса, заключенного в двойные кавычки, ищутся в документах именно в том порядке и в тех формах, в которых они встретились в запросе. Таким образом, двойные кавычки можно использовать и просто для поиска слова в заданной форме (по умолчанию слова находятся во всех формах). |
|
NOT |
Оператор NOT позволяет сформировать запрос,
которому отвечают документы, удовлетворяющие левой части запроса и не
удовлетворяющие правой. Так, результатом поиска по запросу собака NOT кошка
будут все документы, в которых есть слово "собака" и нет слова
"кошка". |
|
&& |
Два запроса, соединенные оператором &&, образуют сложный запрос, которому удовлетворяют только те документы, которые одновременно удовлетворяют обоим этим запросам. Иными словами, по запросу собака && кошка найдутся только те документы, которые содержат и слово "собака", и слово "кошка". |
|
|| |
Сложному запросу, состоящему из двух запросов, соединенных оператором ||, удовлетворяют все документы, удовлетворяющие хотя бы одному из этих двух запросов. По запросу собака || кошка найдутся документы, в которых есть хотя бы одно из двух слов - слово "собака" или слово "кошка" (или оба эти слова вместе). |
|
() |
Использование скобок позволяет строить вложенные запросы и передавать их операторам в качестве аргументов, а также перекрывать приоритеты операторов, принятые по умолчанию. |
Многие поисковые системы позволяют разыскивать Web-документы по тексту, содержащемуся в заголовках. Поиск по заголовкам существенно уменьшает количество найденных ссылок, но очень точно выводит на нужные материалы. Ведь каждая Web-страница может иметь заголовок, если её автор не поленился его создать. И заголовок Web-страницы обычно точно характеризует тему материала, который содержится на ней.
Например, если вам нужна информация о дистанционном обучении, то целесообразно искать страницы, в которых это сочетание присутствует в заголовке. Таким образом, в отличие от простого запроса мы отсекаем те документы, где эти слова не являются значимыми, т.е. не определяют тему статьи.
Оператором или командой такого поиска является title, Этот оператор может обозначаться одним из следующих способов: title:, t:, title =, $title и т.п. После оператора следую ключевые слова. В некоторых поисковых системах ключевые слова следует заключать в скобки, в других они пишутся без скобок. Например, в Яndех команда поиска в заголовке записывается так: $title (очное обучение).
Поиск по сайту. С помощью поисковых систем можно осуществлять поиск информации не во всем Web пространстве, а на каком то конкретном сайте (если конечно последний проиндексирован поисковой системой). Соответствующий оператор может обозначаться следующим одним из следующих способов: url=, url:, u:, #url=". Далее следует адрес Web-узла, некоторые системы требуют заключения адреса в кавычки.
Если в запросе просто записать данный оператор с адресом какого-либо Web-узла, то будет получен список документов, проиндексированных поисковой системой на данном сайте. Но этот оператор можно комбинировать с другими, тем самым, осуществляя поиск информации по всем правилам построения запросов на данном сайте. Например, если мы хотим найти информацию об очном обучении на сайте БелГУ, то запрос в поисковой системе Апорт будет выглядеть следующим способом: URL=http://www.bsu.edu.ru + “очное обучение”.
Кроме того, поисковые системы могут предлагать другие возможности специального поиска: поиск по тексту ссылок, поиск в описании документа, поиск в списке ключевых слов Web-страниц, поиск по подписям к рисункам и т.п. Следует знать, что синтаксис поисковых запросов, да и состав доступных операторов, отличается в различных поисковых указателях. Поэтому перед осуществлением поиска в той или иной поисковой системе, следует изучить страницу справки по поиску в данной системе.
|
Оператор |
Описание |
|
title= |
Указанное после равенства слово или конструкция в круглых скобках должны искаться в заголовках документов (перед круглыми скобками знак равенства можно опускать). По запросу title=(папа или мама) будут найдены документы, содержащие в заголовке слово папа или слово мама, или оба слова одновременно. |
|
anchor= |
Указанное после равенства слово или конструкция в круглых скобках должны искаться в тексте ссылок. По запросу anchor=(ненавижу Интернет) будут найдены документы, в тексте ссылок на которые, встречаются оба слова: ненавидеть и Интернет. |
|
text= |
Указанное после равенства слово или конструкция в круглых скобках должны искаться только в обычном тексте. По умолчанию слова запроса ищутся как в тексте, так и во всех указанных выше полях. Чтобы искать только по тексту, выдаваемому в основное окно браузера, следует использовать данный оператор. По запросу text=(оглавление или содержание) будут найдены документы, в которых любое из указанных слов встречается в пределах основного текста документа. |
Задание к работе
Задание 1. Выполнить поиск информационного объекта в тексте документа в текстовом процессоре Microsoft Word.
Порядок работы
Задание 2. Выполнить поиск информационного объекта с расширением PDF в файловых структурах диска D:
Порядок работы
Задание 3. Выполнить поиск информационного объекта в сети Интернет
Порядок работы
1. Сколько медалей было завоевано российскими спортсменами на летней олимпиаде 2012 года в Лондоне?
2. Годы царствования Петра I.
Контрольные вопросы
Обязательная часть
1. Как выполнить поиск информационного объекта в текстовом процессоре MS Word?
2. Как выполнить поиск информационного объекта в файловых структурах Windows?
3. Перечислите известные вам поисковые машины.
4. Для чего в некоторых поисковых системах используется расширенный поиск?
5. Каким логическим оператором связаны ключевые слова в простом запросе в рассмотренных поисковых машинах?
6. Как в поисковой машине Яndex осуществить поиск точной формы слов?
7. Какие области поиска можно определить в Яndex?
8. Как в Яndex указать расстояние между ключевыми словами?
Дополнительная часть
9. Что обозначает двойное & (&&) в запросе Яndex?
10. Как правильно в запросе Яndex поставить знаки «+» и «–» ?
11. Как в поисковых машинах осуществить поиск по точной фразе?
12. Для чего используются скобки в запросах?
13. Что обозначает двойное | (||) в запросе Rambler?
14. Как выполнить поиск фразы к заголовке в Aport?
Подведение итогов урока.
ЛИТЕРАТУРА
1.Цветкова М. С., Великович Л. С. Информатика и ИКТ: учебник для студ. учреждений
сред. проф. образования. — М., 2014
2.Цветкова М. С., Хлобыстова И.Ю. Информатика и ИКТ: практикум для профессий и
специальностей естественно-научного и гуманитарного профилей : учеб. пособие для студ.
учреждений сред. проф. образования. — М., 2014.
3.Цветкова М. С. Информатика и ИКТ: электронный учеб.-метод. комплекс для студ. учреж-дений сред. проф. образования. — М., 2015.
4. Залогова Л. А. Компьютерная графика. Элективный курс: практикум / Л. А. Залогова —
М., 2011.
Дополнительные источники:
1. Семакин И. Г., Хеннер Е.К., Шеина Т.Ю. Информатика 10 кл Учебник М, 2014
2. Семакин И. Г., Хеннер Е.К., Шеина Т.Ю. Информатика 11кл Учебник М. 2014

Получите профессию
за 6 месяцев
Пройти курс
Рабочие листы
к вашим урокам
Скачать
Выбранный для просмотра документ Урок 33 Перед инф между комп.doc
Урок 33
Тема урока. Передача информации между компьютерами
Оборудование: компьютер
Тип уроку: комбинированный
план проведения урока
І. Организационная часть(3 хв)
ІІ. Актуализация опорных знаний (7 хв)
ІІІ. Мотивация учебной деятельности (2 хв)
IV. Оглашение темы, цели и заданий урока (3 хв)
V. Изучение нового материала (15 хв)
VI. Практическая работа (12 хв)
VII. Подведение итогов урока (3 хв)
Ход урока
І. Организационная часть
• Проверка присутствующих
• Назначение дежурных.
ІІ. Актуализация опорных знаний
Устный опрос.
1. Программные поисковые сервисы
2. Поиск информации с использованием компьютера
ІІІ. Мотивация учебной деятельности
Одна из основных потребностей человека – потребность в общении
Вывод: Универсальным средством общения являются коммуникации, обеспечивающие передачу информации с помощью современных средств связи, включающих компьютер.
IV. Оглашение темы,цели занятия
Преподаватель записывает на доске тему,определяет цель и задания на урок Передача информации между компьютерами
V. Изучение нового материала
План:
1. Передача информации между компьютерами
2. Виды сетей
3 Понятие о глобальных сетях
Передача информации между компьютерами.
ПЕРЕДАЧА ИНФОРМАЦИИ
Есть три основных способа организации межкомпьютерной связи:
Часто при организации связи между двумя компьютерами за одним компьютером закрепляется роль поставщика ресурсов (программ, данных и т.д.), а за другим — роль пользователя этих ресурсов. В этом случае первый компьютер называется сервером, а второй —клиентом или рабочей станцией. Работать можно только на компьютере-клиенте под управлением специального программного обеспечения.

Сервер (англ. serve — обслуживать) — это высокопроизводительный компьютер с большим объёмом внешней памяти, который обеспечиваетобслуживание других компьютеров путем управления распределением дорогостоящих ресурсов совместного пользования (программ, данных и периферийного оборудования).
|
Клиент (иначе, рабочая станция) — любой компьютер, имеющий доступ к услугам сервера. |
Для преодоления несовместимости интерфейсов отдельных компьютеров вырабатывают специальные стандарты, называемые протоколами коммуникации.
|
Протокол коммуникации — это согласованный набор конкретных правил обмена информацией между разными устройствами передачи данных. Имеются протоколы для скорости передачи, форматов данных, контроля ошибок и др. |
Протоколы коммуникации предписывают разбить весь объём передаваемых данных на пакеты — отдельные блоки фиксированного размера.Пакеты нумеруются, чтобы их затем можно было собрать в правильной последовательности. К данным, содержащимся в пакете, добавляется дополнительная информация примерно такого формата:
|
Адрес получателя |
Адрес отправителя |
Длина |
Данные |
Поле контрольной суммы |
Контрольная сумма данных пакета содержит информацию, необходимую для контроля ошибок. Первый раз она вычисляется передающим компьютером. После того, как пакет будет передан, контрольная сумма повторно вычисляется принимающим компьютером. Если значения не совпадают, это означает, что данные пакета были повреждены при передаче. Такой пакет отбрасывается, и автоматически направляется запрос повторно передать пакет
Одна из основных потребностей человека – потребность в общении. Универсальным средством общения являются коммуникации, обеспечивающие передачу информации с помощью современных средств связи, включающих компьютер.
Общая схема передачи информации такова:
Основными устройствами для быстрой передачи информации на большие расстояния в настоящее время являются телеграф, радио, телефон, телевизионный передатчик, телекоммуникационные сети на базе вычислительных систем.
Передача информации между компьютерами существует с самого момента возникновения ЭВМ. Она позволяет организовать совместную работу отдельных компьютеров, решать одну задачу с помощью нескольких компьютеров, совместно использовать ресурсы и решать множество других проблем.
Основное назначение компьютерных сетей - обеспечить совместный доступ пользователей к информации (базам данных, документам и т.д.) и ресурсам (жесткие диски, принтеры, накопители CD-ROM, модемы, выход в глобальную сеть и т.д.).
Абонентами сети могут быть отдельные ЭВМ, промышленные роботы, станки с ЧПУ (станки с числовым программным управлением) и т.д. Любой абонент сети подключён к станции.
Для организации взаимодействия абонентов и станции необходима физическая передающая среда.
Одной из основных характеристик линий или каналов связи является скорость передачи данных (пропускная способность).
Обычно скорость передачи данных измеряется в битах в секунду (бит/с) и кратных единицах Кбит/с и Мбит/с.
Соотношения между единицами измерения:
На базе физической
передающей среды строится коммуникационная сеть.
Таким образом, компьютерная сеть – это совокупность
абонентских систем и коммуникационной сети.
По типу используемых ЭВМ выделяют однородные и неоднородные сети. В неоднородных сетях содержатся программно несовместимые компьютеры (чаще так и бывает на практике).
По территориальному признаку сети делят на локальные и глобальные.
Локальные компьютерные сети позволят организовать работу отдельных предприятий и учреждений, в том числе и образовательных, решить задачу организации доступа к общим техническим и информационным ресурсам.
 Взаимодействие
между абонентами такой сети может осуществляться на базе телефонных линий
связи, радиосвязи и систем спутниковой связи. Глобальные компьютерные сети
позволят решить проблему объединения информационных ресурсов всего человечества
и организации
Взаимодействие
между абонентами такой сети может осуществляться на базе телефонных линий
связи, радиосвязи и систем спутниковой связи. Глобальные компьютерные сети
позволят решить проблему объединения информационных ресурсов всего человечества
и организации  доступа к этим ресурсам.
доступа к этим ресурсам.
Локальная сеть, глобальная сеть.
Основные компоненты коммуникационной сети:
Очень важным является вопрос топологии локальной сети.
Топология определяет требования к оборудованию, тип используемого кабеля, методы управления обменом, надежность работы, возможность расширения сети.
Шина (bus), при которой все компьютеры параллельно подключаются к одной линии связи, и информация от каждого компьютера одновременно передается ко всем остальным компьютерам. Согласно этой топологии создается одноранговая сеть. При таком соединении компьютеры могут передавать информацию только по очереди, так как линия связи единственная.
Достоинства:
 Недостатки:
Недостатки:
 Звезда (star), при которой к одному
центральному компьютеру присоединяются остальные периферийные компьютеры,
причем каждый из них использует свою отдельную линию связи. Весь обмен
информацией идет исключительно через центральный компьютер, на который ложится
очень большая нагрузка, поэтому он предназначен только для обслуживания сети.
Звезда (star), при которой к одному
центральному компьютеру присоединяются остальные периферийные компьютеры,
причем каждый из них использует свою отдельную линию связи. Весь обмен
информацией идет исключительно через центральный компьютер, на который ложится
очень большая нагрузка, поэтому он предназначен только для обслуживания сети.
Достоинства:
Недостатки:
Кольцо (ring), при котором каждый компьютер передает информацию всегда только одному
компьютеру, следующему в цепочке, а получает информацию только от предыдущего в
цепочке компьютера, и эта цепочка замкнута. Особенностью кольца является то,
что каждый компьютер восстанавливает приходящий к нему сигнал, поэтому
затухание сигнала во всем кольце не имеет никакого значения, важно только
затухание между соседними компьютерами.
Достоинства:
Недостатки:
В отдельных случаях при конструировании сети используют комбинированную топологию. Например, дерево (tree) - комбинация нескольких звезд.
Каждый компьютер, который функционирует в локальной сети, должен иметь сетевой адаптер(сетевую карту). Функцией сетевого адаптера является передача и прием сигналов, распространяемых по кабелям связи. Кроме того, компьютер должен быть оснащен сетевой операционной системой.
При конструировании сетей используют следующие виды кабелей:
 неэкранированная
витая пара. Максимальное расстояние, на котором могут
быть расположены компьютеры, соединенные этим кабелем, достигает 90 м. Скорость
передачи информации - от 10 до 155 Мбит/с; экранированная витая пара. Скорость передачи информации - 16 Мбит/с на расстояние до 300 м.
неэкранированная
витая пара. Максимальное расстояние, на котором могут
быть расположены компьютеры, соединенные этим кабелем, достигает 90 м. Скорость
передачи информации - от 10 до 155 Мбит/с; экранированная витая пара. Скорость передачи информации - 16 Мбит/с на расстояние до 300 м.
![]() коаксиальный кабель. Отличается более
высокой механической прочностью, помехозащищённостью и позволяет передавать
информацию на расстояние до 2000 м со скоростью 2-44 Мбит/с;
коаксиальный кабель. Отличается более
высокой механической прочностью, помехозащищённостью и позволяет передавать
информацию на расстояние до 2000 м со скоростью 2-44 Мбит/с;
![]() волоконно-оптический кабель.
Идеальная передающая среда, он не подвержен действию электромагнитных полей,
позволяет передавать информацию на расстояние до 10 000 м со скоростью до 10
Гбит/с.
волоконно-оптический кабель.
Идеальная передающая среда, он не подвержен действию электромагнитных полей,
позволяет передавать информацию на расстояние до 10 000 м со скоростью до 10
Гбит/с.
Теперь поговорим о глобальных сетях.
Глобальная сеть – это объединения компьютеров, расположенных на удаленном расстоянии, для общего использования мировых информационных ресурсов. На сегодняшний день их насчитывается в мире более 200. Из них наиболее известной и самой популярной является сеть Интернет.
В отличие от локальных сетей в глобальных сетях нет какого-либо единого центра управления. Основу сети составляют десятки и сотни тысяч компьютеров, соединенных теми или иными каналами связи. Каждый компьютер имеет уникальный идентификатор, что позволяет "проложить к нему маршрут" для доставки информации. Обычно в глобальной сети объединяются компьютеры, работающие по разным правилам (имеющие различную архитектуру, системное программное обеспечение и т.д.). Поэтому для передачи информации из одного вида сетей в другой используются шлюзы.
Протоколы условно делятся на базовые (более низкого уровня), отвечающие за передачу информации любого типа, и прикладные (более высокого уровня), отвечающие за функционирование специализированных служб.
Для работы в глобальной сети пользователю необходимо иметь соответствующее аппаратное и программное обеспечение.
Программное обеспечение можно разделить на два класса:
Глобальные сети предоставляют пользователям разнообразные услуги: электронная почта, удаленный доступ к любому компьютеру сети, поиск данных и программ и т.д.
Любой канал связи имеет ограниченную пропускную способность, это число ограничивается свойствами аппаратуры и самой линии (кабеля). Объём переданной информации I вычисляется по формуле:
![]()
где q- пропускная способность канала (бит/с)
t-время передачи (сек)
Задачи:
Задачи на дом:
а) Скорость передачи данных через ADSL-соединение равна 128000бит/с.Через данное соединение передают файл размером 625кбайт. Определите время передачи файла в секундах.
б) Передача данных через ADSL- заняла 2 минуты. За это время был передан файл, размер которого 3750Кбайт. Определите минимальную скорость (бит/с), при которой такая передача возможна.
Подведение итогов урока.
ЛИТЕРАТУРА
1.Цветкова М. С., Великович Л. С. Информатика и ИКТ: учебник для студ. учреждений
сред. проф. образования. — М., 2014
2.Цветкова М. С., Хлобыстова И.Ю. Информатика и ИКТ: практикум для профессий и
специальностей естественно-научного и гуманитарного профилей : учеб. пособие для студ.
учреждений сред. проф. образования. — М., 2014.
3.Цветкова М. С. Информатика и ИКТ: электронный учеб.-метод. комплекс для студ. учреж-дений сред. проф. образования. — М., 2015.
4. Залогова Л. А. Компьютерная графика. Элективный курс: практикум / Л. А. Залогова —
М., 2011.
Дополнительные источники:
1. Семакин И. Г., Хеннер Е.К., Шеина Т.Ю. Информатика 10 кл Учебник М, 2014
2. Семакин И. Г., Хеннер Е.К., Шеина Т.Ю. Информатика 11кл Учебник М. 2014

Получите профессию
за 6 месяцев
Пройти курс
Рабочие листы
к вашим урокам
Скачать
Выбранный для просмотра документ Урок 34 практ раб 17 Модем подкл модема.doc
Урок 34 Практическая работа №17
Тема: Модем. Подключение модема
Единицы измерения скорости передачи данных.
.
Выполнив задания данной темы, вы научитесь:
· измерять скорость передачи данных в сети Internet;
· выполнять подключение модема.
Теоретические сведения к лабораторной работе
Модем - устройство для подключения компьютера к сети Internet, либо для подключения к другому компьютеру по каналам связи. В качестве канала связи может выступать телефонная линия, радиоканал или оптоволоконная линия. В зависимости от этого модемы можно разделить на телефонные, радиомодемы и оптические модемы. В этой лабораторной работе мы рассмотрим телефонные модемы.
Модем (модулятор и демодулятор) — устройство, применяющееся в системах связи для физического сопряжения информационного сигнала со средой его распространения, где он не может существовать без адаптации (то есть переносе его на несущую с модуляцией), и выполняющее функцию модуляции и демодуляции этого сигнала (чаще всего в речевом).
Модулятор в модеме осуществляет модуляцию несущего сигнала, то есть изменяет его характеристики в соответствии с изменениями входного информационного сигнала, демодулятор — осуществляет обратный процесс. Модем выполняет функцию оконечного оборудования линии связи. Само формирование данных для передачи и обработки принимаемых данных осуществляет т. н. терминальное оборудование (в его роли может выступать и персональный компьютер).
Модемы широко применяются для связи компьютеров (одно из их периферийных устройств), позволяющее одному из них связываться с другим (также оборудованным модемом) через телефонную сеть (телефонный модем) или кабельную сеть (кабельный модем). Также модемы ранее применялись в сотовых телефонах (пока не были вытеснены цифровыми способами передачи данных).
Единицы измерения скорости передачи данных.
Дальше начинаются производные единицы – килобиты (кб), килоБайты (кБ), Мегабиты (Мб), МегаБайты (МБ) и единицы скорости, полученные их передачей за 1 секунду. Обратите внимание на тонкость в обозначениях между единицами, отличающимися друг от друга в тысячу раз.
Зачем и почему эта путаница? Дело в том, что исторически сложилось так, что информация по каналам связи передается последовательно и передаются, как правило, какие-то очень специфические данные. Например, на заре развития телеграфа для передачи какого-то символа (буквы) применялся код Морзе. Этим кодом передавались точки или тире – короткий или длинный сигнал, а для преобразования этих точек-тире в буквы использовался код Морзе. Даже в нынешних системах передачи данных гораздо проще передавать информацию последовательно. Только теперь обычно передается цифровая импульсная информация в двоичном коде. Этот код очень просто передать потому что надо передавать биты 1 и 0, которым с точки зрения электричества соответствуют положения – есть напряжение (1) – нет напряжения (0). Но поскольку битами очень тяжело передать символ, то и было задумано кодировать символы группами битов по 8 штук, называемой байтом.
Байт равен 8 битам, то есть, при подключении обычным аналоговым модемом на скорости 48 кб/с расчётная скорость скачки файлов должна быть 48000/8 = 6000 или 6 кБ/с. На практике, однако, при работе в Интернете передаётся и служебная информация (около 5%) и поэтому скорость скачки файлов бывает несколько меньше теоретической (без учёта работы алгоритмов сжатия модема ) и поэтому удобнее и реалистичнее оценивать скорость делением на 10 для упрощения счета. Всё что получится выше этого результата будет приятным сюрпризом. Итак, при подключении модема на скорости 48 кб/с практически получим скорость скачивания 4,8 кБ/с.
Скорость подключения измеряется в килобитах в секунду, а количество полученной или переданной информации – в килобайтах в секунду. Причём, теоретическое соотношение между ними – 1:8, а на практике приблизительно – 1:10. Для каналов более скоростных, как например ADSL (англ. Asymmetric Digital Subscriber Line — асимметричная цифровая абонентская линия) —модемная технология, в которой доступная полоса пропускания канала распределена между исходящим и входящим трафиком асимметрично. Так как у большинства пользователей объем входящего трафика значительно превышает объем исходящего, то скорость исходящего трафика значительно ниже.) 750/96 это означает что скорость моего подключения – 750 килобит/сек при приёме файлов (т.е. Download, прием информации на мой компьютер) и 96 килобит/сек при передаче (т.е. Upload, передача информации с моего компьютера). Именно на таких скоростях я могу получать и отдавать информацию. В единицах количества это означает, что я могу скачивать файлы на скорости примерно 75 килобайт в секунду и отдавать их со скоростью 9,6 килобайт в секунду. Всё что получается свыше этой скорости, напоминаю, приятный сюрприз. Этот сюрприз можно чуть увеличить, занявшись точной и тонкой настройкой соединения.
 Примечание. При установке модема с некомплектными драйверами в строке статуса иногда
показывается не фактическая скорость подключения а скорость порта, к которому модем
подключён. Поэтому, если у вас всё время показывается одна и та же и максимальная
скорость подключения, то скорее всего это показание ничего не говорит о фактической
скорости.
Примечание. При установке модема с некомплектными драйверами в строке статуса иногда
показывается не фактическая скорость подключения а скорость порта, к которому модем
подключён. Поэтому, если у вас всё время показывается одна и та же и максимальная
скорость подключения, то скорее всего это показание ничего не говорит о фактической
скорости.
От чего зависит скорость? Вспоминая школьный курс физики можно сказать – от пути и времени. Путь, в случае когда мы говорим о компьютерах, называется трасса (trace). И я проиллюстрирую его картинкой (извините за корявость, но мы с Paint-ом старались как могли)
Собственно, это общая схема для домашних компьютеров, безотносительно к типу (Dial-Up, ADSL или Cable). Итак, в голубой рамке изображено то, что находится у меня дома. А именно – сам компьютер c подключенным модемом, который через розетку подключён к телефонной линии. Далее через линию идет подключение к телефонной станции, которая подключает меня к провайдеру доступа в Интернет. Я выделил всё, что в доме отдельной рамкой и нарисовал подробно потому, что именно эта часть пути наиболее влияет на скорость. И именно здесь меры принимаемые для ускорения показывают наибольшие результаты.
Взгляните на тоненькую серую линию от розетки до телефонной станции. Это самый проблематичный участок с точки зрения провайдеров и связистов. Они даже называют его по имени – Last Mile (Последняя Миля – с их стороны, с моей-то она первая). В зависимости от продвинутости оборудования связистов, здесь могут быть использованы разные типы линий – модемная Dial-Up Коммутируемый удалённый доступ (англ. dial-up) — сервис, позволяющий компьютеру, используя модем и телефонную сеть общего пользования, подключаться к другому компьютеру (серверу доступа) для инициализации сеанса передачи данных ), ADSL или выделенка типа Frame Relay. (англ. «ретрансляция кадров», FR) — протокол канального уровня сетевой модели OSI. Служба коммутации пакетов Frame Relay в настоящее время широко распространена во всём мире. Максимальная скорость, допускаемая протоколом FR — 34,368 мегабит/сек (каналы E3). Коммутация: точка-точка.
Основное отличие между ними – максимальная скорость подключения и, соответственно, его стоимость. Это может быть также и кабельный модем (Cable ), если вы подключены через кабель телевидения. В любом случае, параметры линии – это максимально достижимые для меня скорости. Я уже хвастался, что мой коннект – ADSL 750/96. Выше не прыгнуть. Итак, мы добрались до телефонной станции и вышли на провайдера. На этом участке я не останавливаюсь, как на наименее интересном. Вся задача здесь – передача сигналов по обычно широкому каналу связи. Это отражено на рисунке более толстой линией, надо ведь обслужить и каналы ваших соседей.
Теперь мы добрались до провайдера и здесь уже интереснее. Здесь производится ряд операций и в частности:
Маршрутизаторы выбирают наиболее короткий путь, если я полез за драйверами ASUS на его тайваньский сайт www.asus.com.tw.
И, наконец, провайдер подключает меня к Интернету, где крутятся миллионы таких же, как я и есть вкусные файлохранилища, библиотеки, радиостанции, дискотеки и кинотеатры.
Как можно узнать путь? Очень просто – сделать Trace Route – нажать кнопку "Пуск" – Выполнить – tracert www.rambler.ru. Через некоторое время на экране появятся данные, отображающие адреса компьютеров, через которые пробежали нужные мне данные.

Адреса эти, впрочем, мало что мне говорят, и поэтому я для этих целей использую более красивые и информативные программы – Visual Route или Neo Trace ( программа была продана, а новый владелец больше ее не поддерживает, ее все еще можно найти на многих сайтах, например, на Softodrom.ru). Они показывают путь в графической форме на карте мира, что само по себе очень любопытно.
 И, кроме того,
на них видно как быстро пробегали данные по разным участкам, что иногда небесполезно
т.к. видно участки с торможением. Кстати, географическое расстояние тоже весьма
немаловажный фактор, пусть и не в такой мере, как в реальной жизни. Сами понимаете,
сбегать за файлом в Тайвань – вовсе не тоже самое, что сбегать за ним, скажем в
файлохранилище провайдера, если он там есть.
И, кроме того,
на них видно как быстро пробегали данные по разным участкам, что иногда небесполезно
т.к. видно участки с торможением. Кстати, географическое расстояние тоже весьма
немаловажный фактор, пусть и не в такой мере, как в реальной жизни. Сами понимаете,
сбегать за файлом в Тайвань – вовсе не тоже самое, что сбегать за ним, скажем в
файлохранилище провайдера, если он там есть.
Ну вот, про путь почти все выяснили. Теперь посмотрим, как можно измерить время. Собственно, его видно из данных, полученных tracert-ом. И есть ещё одна утилитка – ping. Она покажет время, ушедшее на то, чтобы добежать до какой-либо конкретной точки. Например, команда ping www.rambler.ru, введенная в командной строке, покажет время отклика rambler-a.

Разумеется, чем меньше время – тем больше будет скорость получения данных от rambler.
Вообще-то, эти комплектные инструменты Windows служат как вспомогательные инструменты для оценки скорости в контексте данного опуса. Можно также сделать предварительную оценку и другими способами.
Для приблизительной оценки скорости можно воспользоваться и другими встроенными в Windows или внешними и даже онлайн инструментами. Например, в Internet Explorer скорость показывается при сохранении какого-либо файла на жесткий диск. Если вы заинтересовались файлом, выложенным для скачки на одном из сайтов и, вызвав правой кнопкой контекстное меню, выбрали опцию "Сохранить как...", то начнётся загрузка этого файла на диск и вы увидите показания скорости загрузки. По этим показаниям можно оценить скорость, но значение это несколько мало информативно.
Почему? Потому что эти показания зависят от кучи разных факторов, на которые повлиять у вас нет почти никакой возможности. Например, эти показания зависят от способности хостера того сайта выдавать файлы и ограниченности его канала. Да-да, у провайдеров и хостеров тоже есть свои ограничения на ширину канала; не только у вас. Поскольку они обеспечивают десятки тысяч своих клиентов, то ширина их каналов соответствует (увы, нелинейно) количеству пользователей. В связи с очень высокими ценами на международную связь провайдеры применяют всякие разные трюки типа кэширования и организации собственных файлохранилищ. Так вот, каждый узел всемирной паутины имеет свою пропускную способность и когда вы скачиваете файл, вы волей-неволей подпадаете под их ограничения. Поэтому оценка скорости скачивания одного и того же файла из файлохранилища провайдера и с сервера, например, расположенного на Тайване будет, разумеется, разной.
Неплохой индикатор встроен в популярную оболочку для Internet Explorer – Maxthon, которая, помимо индикации скорости, имеет еще ряд весьма полезных функций и фич ( но об этом в другой раз ). В популярном браузере Opera также имеется качественный индикатор. А если вы пользуетесь для скачки файлов какой-либо качалкой ( Download Manager ) типа Flashget, Reget и др., то наверняка получите в комплекте и неплохой измеритель скорости. Все хорошие нынешние качалки включают в себя такой инструмент, который показывает скорость загрузки скачиваемого файла. Но, опять же, контролируется только его скорость. Впрочем, такая качалка – идеальный инструмент для определения максимально достижимой скорости. Если вы скачиваете файл из файлохранилища вашего провайдера например Flashget-ом, то его измеритель покажет скорость которая максимальна для этого коннекта и скорость прогулок по интернету навряд ли поднимется выше.
 Это сайты, на которых размещены программы показывающие вашу скорость относительно
какого-либо сайта. Здесь следует отметить, что показания этих тестеров дают иногда
весьма существенную погрешность. Даже при двух последовательно проведённых тестах
вы можете получить результаты, отличающиеся на 20–30 % и это не должно ввести в
заблуждение. Для повышения точности тестов необходимо выключить все программы, потребляющие
траффик и все ресурсы канала предоставить в распоряжение тестера. А также выбрать
тестер, наиболее географически близко расположенный к вам. Полезно провести ряд
замеров в разное время суток, учитывая, что не вы один теститесь и сервер может
быть при одной из проверок загружен более обычного.
Это сайты, на которых размещены программы показывающие вашу скорость относительно
какого-либо сайта. Здесь следует отметить, что показания этих тестеров дают иногда
весьма существенную погрешность. Даже при двух последовательно проведённых тестах
вы можете получить результаты, отличающиеся на 20–30 % и это не должно ввести в
заблуждение. Для повышения точности тестов необходимо выключить все программы, потребляющие
траффик и все ресурсы канала предоставить в распоряжение тестера. А также выбрать
тестер, наиболее географически близко расположенный к вам. Полезно провести ряд
замеров в разное время суток, учитывая, что не вы один теститесь и сервер может
быть при одной из проверок загружен более обычного.
Адрес тестера http://us.mcafee.com/root/speedometer.asp – спидометр от McAfee. Он и выглядит как настоящий спидометр.
Технология выполнения задания:
Чтобы получить доступ в Internet через модем, необходимо осуществить настройку соединения к серверу удаленного доступа Провайдера, после чего необходимо осуществить непосредственно само подключение. Для идентификации пользователя, а так же с целью защиты от несанкционированного доступа в сеть других пользователей, каждый абонент имеет свой уникальный логин и пароль доступа, которые вводятся при осуществлении подключения.
Задание №1. Подключение модема.
1. Включите модем.
2. Выберите в меню кнопки «Пуск» пункты «Настройка -> Сеть и удаленный доступ к сети. После появления окна «Сеть и удаленный доступ» выберите Создание нового подключения. Запустится мастер для создания нового подключения. Нажмите кнопку «Далее».
3. Следуйте указаниям мастера сетевого подключения, приведенным в Приложении 1. При запросе мастера на ввод номера телефона, введите номер, приведенный в Приложении 2. В конце работы мастера нажмите «Готово» (Приложение 3). Настройка подключения завершена.
Приложение 1. Приложение 2.


Приложение 3

При выполнении задания необходимо:
1. Сделать копию изображения текущего состояния экрана нажав при этом клавиши Alt+PrintScreen.
2. Установить курсор в то место, куда будет вставлено изображение;
3. Используя контекстное меню команда Вставить, или комбинацию клавиш Ctrl+V вставить изображение на котором будет отражаться ход решения задания.
Место вставки изображения
Задание №2. Подключение к Internet.
2. Найдите в открывшемся окне ярлык с созданным выше сетевым подключением и имеющий имя, введенное во время настройки, и щелкните его. Откроется окно с вводом логина и пароля.




При выполнении задания необходимо:
4. Сделать копию изображения текущего состояния экрана нажав при этом клавиши Alt+PrintScreen.
5. Установить курсор в то место, куда будет вставлено изображение;
6. Используя контекстное меню команда Вставить, или комбинацию клавиш Ctrl+V вставить изображение на котором будет отражаться ход решения задания.
Место вставки изображения
Задание 3. Ответить на вопросы
|
1. Что такое Модем?
|
|
|
2. Перечислите единицы измерения скорости передачи данных
|
|
|
3. Как называются программы размещены программы, показывающие вашу скорость относительно какого-либо сайта |
|
|
4. Перечислите основные этапы подключения модема |
|
|
5. Перечислите основные этапы подключения к Internet |
|
Задание №4. Сделать вывод о проделанной лабораторной работе:
|
|
|
|
|
|
|
|
|
|
Подведение итогов
Предъявить преподавателю: выполнение заданий, краткий конспект.
Подведение итогов урока.
ЛИТЕРАТУРА
1.Цветкова М. С., Великович Л. С. Информатика и ИКТ: учебник для студ. учреждений
сред. проф. образования. — М., 2014
2.Цветкова М. С., Хлобыстова И.Ю. Информатика и ИКТ: практикум для профессий и
специальностей естественно-научного и гуманитарного профилей : учеб. пособие для студ.
учреждений сред. проф. образования. — М., 2014.
3.Цветкова М. С. Информатика и ИКТ: электронный учеб.-метод. комплекс для студ. учреж-дений сред. проф. образования. — М., 2015.
4. Залогова Л. А. Компьютерная графика. Элективный курс: практикум / Л. А. Залогова —
М., 2011.
Дополнительные источники:
1. Семакин И. Г., Хеннер Е.К., Шеина Т.Ю. Информатика 10 кл Учебник М, 2014
2. Семакин И. Г., Хеннер Е.К., Шеина Т.Ю. Информатика 11кл Учебник М. 2014

Получите профессию
за 6 месяцев
Пройти курс
Рабочие листы
к вашим урокам
Скачать
Выбранный для просмотра документ Урок 35 Провод и беспровод связь.doc
Урок 35
Тема урока. Проводная и беспроводная связь
Оборудование: компьютер
Тип уроку: комбинированный
план проведения урока
І. Организационная часть(3 хв)
ІІ. Актуализация опорных знаний (7 хв)
ІІІ. Мотивация учебной деятельности (2 хв)
IV. Оглашение темы, цели и заданий урока (3 хв)
V. Изучение нового материала (15 хв)
VI. Практическая работа (12 хв)
VII. Подведение итогов урока (3 хв)
Ход урока
І. Организационная часть
• Проверка присутствующих
• Назначение дежурных.
ІІ. Актуализация опорных знаний
Устный опрос.
1. Передача информации между компьютерами
2. Использование ключевых слов для поиска информации
ІІІ. Мотивация учебной деятельности
Отличительной особенностью Интернета является высокая надёжность
Вывод: При выходе из строя части компьютеров и линий связи сеть всё равно будет продолжать функционировать
IV. Оглашение темы,цели занятия
Преподаватель записывает на доске тему,определяет цель и задания на урок- Проводная и беспроводная связь
V. Изучение нового материала
План:
1. . ADSL-телефонная связь
2. Кабельные линии
3.Беспроводные технологии
Проводная и беспроводная связь
Способы подключения компьютера к сети Интернет и её пропускная способность
При конструировании сетей используют следующие виды кабелей:
 неэкранированная
витая пара. Максимальное расстояние, на котором могут
быть расположены компьютеры, соединенные этим кабелем, достигает 90 м. Скорость
передачи информации - от 10 до 155 Мбит/с; экранированная витая пара. Скорость передачи информации - 16 Мбит/с на расстояние до 300 м.
неэкранированная
витая пара. Максимальное расстояние, на котором могут
быть расположены компьютеры, соединенные этим кабелем, достигает 90 м. Скорость
передачи информации - от 10 до 155 Мбит/с; экранированная витая пара. Скорость передачи информации - 16 Мбит/с на расстояние до 300 м.
![]() коаксиальный кабель. Отличается более
высокой механической прочностью, помехозащищённостью и позволяет передавать
информацию на расстояние до 2000 м со скоростью 2-44 Мбит/с;
коаксиальный кабель. Отличается более
высокой механической прочностью, помехозащищённостью и позволяет передавать
информацию на расстояние до 2000 м со скоростью 2-44 Мбит/с;
![]() волоконно-оптический кабель.
Идеальная передающая среда, он не подвержен действию электромагнитных полей,
позволяет передавать информацию на расстояние до 10 000 м со скоростью до 10
Гбит/с.
волоконно-оптический кабель.
Идеальная передающая среда, он не подвержен действию электромагнитных полей,
позволяет передавать информацию на расстояние до 10 000 м со скоростью до 10
Гбит/с.
1. ADSL-телефонная связь
Доступ клиентов в Интернет осуществляется чаще всего по телефонным каналам связи.
Как известно, компьютер хранит и обрабатывает информацию в цифровой форме (дискретный электрический сигнал). Однако по телефонной линии данные передаются в виде аналоговых сигналов. Поэтому для подключения компьютера в Интернет используется модем.
Вместо обычного разъема для городского телефона ставится сплиттер, для разделения частот Интернета и телефона. Затем к нему подключается ADSL-модем и обратно домашний телефон. Модем и компьютер соединяют с помощью кабеля при наличии сетевой карты, но можно еще через встроенный Wi-Fi.
2. По кабельным линиям:
Телевизионный коаксиальный кабель. Такой способ возможен, если у вас в доме есть оператор кабельного телевидения и он предоставляет доступ в Интернет.
Витая пара. Самый популярный способ соединения с Интернетом. Для подключения к глобальной сети каждому абоненту протягивают кабель в виде витой пары и с помощью сетевой карты подсоединяют к компьютеру. Осуществляют некоторые настройки и высокоскоростная, качественная связь с Интернетом готова.
Оптоволокно. Почти тоже самое, что и с витой парой, отличие только в огромных скоростях и стоимости оборудования.
3. По беспроводным технологиям:

Wi-Fi –радиодоступ. Простой и удобный вариант. Нужен просто компьютер со встроенным или внешним wi-fi приемником и данные для доступа к сети. Через радиоволны компьютер соединяется с точкой доступа провайдера и выходит в Инетрнет. Обычно используется в общественных местах: кафе, ресторанах, торговых центрах и др.
WiMAX –радиодоступ. Это новое поколение беспроводных систем. Чем-то схоже с Wi-Fi, но с более дальними расстояниями, покрывающие километры пространства. В основном в крупных городах
GPRS-мобильная связь. Соединение с сетью предоставляют операторы сотовой связи. Компьютер подключается к Интернету через специальные USB модемы. (3G, 4G модемы)
· Спутниковая связь. Применяется в тех местах, где нет никакой инфраструктуры, коммуникаций, нет покрытие операторами сотовой связи. Весь обмен данными идет через спутник, но это дорогой вид связи.
Пропускная способность интернет-канала или, проще говоря, скорость интернета, представляет собой максимальное число данных, принятых персональным компьютером либо переданных в сеть за определенную единицу времени.
Измеряется в основном в килобитах/секунду (Кб/сек; Кбит/сек), мегабитах (Мб/сек; Мбит/сек)
Скорость интернет соединения зависит от тарифного плана, который устанавливает провайдер.
Через компьютерную сеть абоненты получают определенные информационные услуги. Организация-поставщик таких услуг называется провайдером (от англ. Provider – поставщик, снабженец). В распоряжении провайдера имеется один или несколько мощных компьютеров, которые находятся в состоянии постоянного подключения к сети. Они называются хост-компьютерами (англ. host – хозяин).
Подведение итогов урока.
ЛИТЕРАТУРА
1.Цветкова М. С., Великович Л. С. Информатика и ИКТ: учебник для студ. учреждений
сред. проф. образования. — М., 2014
2.Цветкова М. С., Хлобыстова И.Ю. Информатика и ИКТ: практикум для профессий и
специальностей естественно-научного и гуманитарного профилей : учеб. пособие для студ.
учреждений сред. проф. образования. — М., 2014.
3.Цветкова М. С. Информатика и ИКТ: электронный учеб.-метод. комплекс для студ. учреж-дений сред. проф. образования. — М., 2015.
4. Залогова Л. А. Компьютерная графика. Элективный курс: практикум / Л. А. Залогова —
М., 2011.
Дополнительные источники:
1. Семакин И. Г., Хеннер Е.К., Шеина Т.Ю. Информатика 10 кл Учебник М, 2014
2. Семакин И. Г., Хеннер Е.К., Шеина Т.Ю. Информатика 11кл Учебник М. 2014
3. Уваров В.М., Силакова Л.А., Красникова Н.Е. Практикум по основам информатики и вычислительной техники: учеб. пособие. – М., 2005.
4. Угринович Н.Д. и др. Практикум по информатике и информационным технологиям 10–11 кл. – М., 2002.
5. Угринович Н.Д. Информатика и информационные технологии. Учебник 10–11 кл. – М., 2002.

Получите профессию
за 6 месяцев
Пройти курс
Рабочие листы
к вашим урокам
Скачать
Выбранный для просмотра документ Урок 36 практ раб 18 ед изм скор перед данных.doc
Урок 36 Практическая работа №18
Тема: Модем. Единицы измерения скорости передачи данных.
.
Выполнив задания данной темы, вы научитесь:
· измерять скорость передачи данных в сети Internet;
· выполнять подключение модема.
Теоретические сведения к лабораторной работе
Модем - устройство для подключения компьютера к сети Internet, либо для подключения к другому компьютеру по каналам связи. В качестве канала связи может выступать телефонная линия, радиоканал или оптоволоконная линия. В зависимости от этого модемы можно разделить на телефонные, радиомодемы и оптические модемы. В этой лабораторной работе мы рассмотрим телефонные модемы.
Модем (модулятор и демодулятор) — устройство, применяющееся в системах связи для физического сопряжения информационного сигнала со средой его распространения, где он не может существовать без адаптации (то есть переносе его на несущую с модуляцией), и выполняющее функцию модуляции и демодуляции этого сигнала (чаще всего в речевом).
Модулятор в модеме осуществляет модуляцию несущего сигнала, то есть изменяет его характеристики в соответствии с изменениями входного информационного сигнала, демодулятор — осуществляет обратный процесс. Модем выполняет функцию оконечного оборудования линии связи. Само формирование данных для передачи и обработки принимаемых данных осуществляет т. н. терминальное оборудование (в его роли может выступать и персональный компьютер).
Модемы широко применяются для связи компьютеров (одно из их периферийных устройств), позволяющее одному из них связываться с другим (также оборудованным модемом) через телефонную сеть (телефонный модем) или кабельную сеть (кабельный модем). Также модемы ранее применялись в сотовых телефонах (пока не были вытеснены цифровыми способами передачи данных).
Единицы измерения скорости передачи данных.
Дальше начинаются производные единицы – килобиты (кб), килоБайты (кБ), Мегабиты (Мб), МегаБайты (МБ) и единицы скорости, полученные их передачей за 1 секунду. Обратите внимание на тонкость в обозначениях между единицами, отличающимися друг от друга в тысячу раз.
Зачем и почему эта путаница? Дело в том, что исторически сложилось так, что информация по каналам связи передается последовательно и передаются, как правило, какие-то очень специфические данные. Например, на заре развития телеграфа для передачи какого-то символа (буквы) применялся код Морзе. Этим кодом передавались точки или тире – короткий или длинный сигнал, а для преобразования этих точек-тире в буквы использовался код Морзе. Даже в нынешних системах передачи данных гораздо проще передавать информацию последовательно. Только теперь обычно передается цифровая импульсная информация в двоичном коде. Этот код очень просто передать потому что надо передавать биты 1 и 0, которым с точки зрения электричества соответствуют положения – есть напряжение (1) – нет напряжения (0). Но поскольку битами очень тяжело передать символ, то и было задумано кодировать символы группами битов по 8 штук, называемой байтом.
Байт равен 8 битам, то есть, при подключении обычным аналоговым модемом на скорости 48 кб/с расчётная скорость скачки файлов должна быть 48000/8 = 6000 или 6 кБ/с. На практике, однако, при работе в Интернете передаётся и служебная информация (около 5%) и поэтому скорость скачки файлов бывает несколько меньше теоретической (без учёта работы алгоритмов сжатия модема ) и поэтому удобнее и реалистичнее оценивать скорость делением на 10 для упрощения счета. Всё что получится выше этого результата будет приятным сюрпризом. Итак, при подключении модема на скорости 48 кб/с практически получим скорость скачивания 4,8 кБ/с.
Скорость подключения измеряется в килобитах в секунду, а количество полученной или переданной информации – в килобайтах в секунду. Причём, теоретическое соотношение между ними – 1:8, а на практике приблизительно – 1:10. Для каналов более скоростных, как например ADSL (англ. Asymmetric Digital Subscriber Line — асимметричная цифровая абонентская линия) —модемная технология, в которой доступная полоса пропускания канала распределена между исходящим и входящим трафиком асимметрично. Так как у большинства пользователей объем входящего трафика значительно превышает объем исходящего, то скорость исходящего трафика значительно ниже.) 750/96 это означает что скорость моего подключения – 750 килобит/сек при приёме файлов (т.е. Download, прием информации на мой компьютер) и 96 килобит/сек при передаче (т.е. Upload, передача информации с моего компьютера). Именно на таких скоростях я могу получать и отдавать информацию. В единицах количества это означает, что я могу скачивать файлы на скорости примерно 75 килобайт в секунду и отдавать их со скоростью 9,6 килобайт в секунду. Всё что получается свыше этой скорости, напоминаю, приятный сюрприз. Этот сюрприз можно чуть увеличить, занявшись точной и тонкой настройкой соединения.
 Примечание. При установке модема с некомплектными драйверами в строке статуса иногда
показывается не фактическая скорость подключения а скорость порта, к которому модем
подключён. Поэтому, если у вас всё время показывается одна и та же и максимальная
скорость подключения, то скорее всего это показание ничего не говорит о фактической
скорости.
Примечание. При установке модема с некомплектными драйверами в строке статуса иногда
показывается не фактическая скорость подключения а скорость порта, к которому модем
подключён. Поэтому, если у вас всё время показывается одна и та же и максимальная
скорость подключения, то скорее всего это показание ничего не говорит о фактической
скорости.
От чего зависит скорость? Вспоминая школьный курс физики можно сказать – от пути и времени. Путь, в случае когда мы говорим о компьютерах, называется трасса (trace). И я проиллюстрирую его картинкой (извините за корявость, но мы с Paint-ом старались как могли)
Собственно, это общая схема для домашних компьютеров, безотносительно к типу (Dial-Up, ADSL или Cable). Итак, в голубой рамке изображено то, что находится у меня дома. А именно – сам компьютер c подключенным модемом, который через розетку подключён к телефонной линии. Далее через линию идет подключение к телефонной станции, которая подключает меня к провайдеру доступа в Интернет. Я выделил всё, что в доме отдельной рамкой и нарисовал подробно потому, что именно эта часть пути наиболее влияет на скорость. И именно здесь меры принимаемые для ускорения показывают наибольшие результаты.
Взгляните на тоненькую серую линию от розетки до телефонной станции. Это самый проблематичный участок с точки зрения провайдеров и связистов. Они даже называют его по имени – Last Mile (Последняя Миля – с их стороны, с моей-то она первая). В зависимости от продвинутости оборудования связистов, здесь могут быть использованы разные типы линий – модемная Dial-Up Коммутируемый удалённый доступ (англ. dial-up) — сервис, позволяющий компьютеру, используя модем и телефонную сеть общего пользования, подключаться к другому компьютеру (серверу доступа) для инициализации сеанса передачи данных ), ADSL или выделенка типа Frame Relay. (англ. «ретрансляция кадров», FR) — протокол канального уровня сетевой модели OSI. Служба коммутации пакетов Frame Relay в настоящее время широко распространена во всём мире. Максимальная скорость, допускаемая протоколом FR — 34,368 мегабит/сек (каналы E3). Коммутация: точка-точка.
Основное отличие между ними – максимальная скорость подключения и, соответственно, его стоимость. Это может быть также и кабельный модем (Cable ), если вы подключены через кабель телевидения. В любом случае, параметры линии – это максимально достижимые для меня скорости. Я уже хвастался, что мой коннект – ADSL 750/96. Выше не прыгнуть. Итак, мы добрались до телефонной станции и вышли на провайдера. На этом участке я не останавливаюсь, как на наименее интересном. Вся задача здесь – передача сигналов по обычно широкому каналу связи. Это отражено на рисунке более толстой линией, надо ведь обслужить и каналы ваших соседей.
Теперь мы добрались до провайдера и здесь уже интереснее. Здесь производится ряд операций и в частности:
Маршрутизаторы выбирают наиболее короткий путь, если я полез за драйверами ASUS на его тайваньский сайт www.asus.com.tw.
И, наконец, провайдер подключает меня к Интернету, где крутятся миллионы таких же, как я и есть вкусные файлохранилища, библиотеки, радиостанции, дискотеки и кинотеатры.
Как можно узнать путь? Очень просто – сделать Trace Route – нажать кнопку "Пуск" – Выполнить – tracert www.rambler.ru. Через некоторое время на экране появятся данные, отображающие адреса компьютеров, через которые пробежали нужные мне данные.

Адреса эти, впрочем, мало что мне говорят, и поэтому я для этих целей использую более красивые и информативные программы – Visual Route или Neo Trace ( программа была продана, а новый владелец больше ее не поддерживает, ее все еще можно найти на многих сайтах, например, на Softodrom.ru). Они показывают путь в графической форме на карте мира, что само по себе очень любопытно.
 И, кроме того,
на них видно как быстро пробегали данные по разным участкам, что иногда небесполезно
т.к. видно участки с торможением. Кстати, географическое расстояние тоже весьма
немаловажный фактор, пусть и не в такой мере, как в реальной жизни. Сами понимаете,
сбегать за файлом в Тайвань – вовсе не тоже самое, что сбегать за ним, скажем в
файлохранилище провайдера, если он там есть.
И, кроме того,
на них видно как быстро пробегали данные по разным участкам, что иногда небесполезно
т.к. видно участки с торможением. Кстати, географическое расстояние тоже весьма
немаловажный фактор, пусть и не в такой мере, как в реальной жизни. Сами понимаете,
сбегать за файлом в Тайвань – вовсе не тоже самое, что сбегать за ним, скажем в
файлохранилище провайдера, если он там есть.
Ну вот, про путь почти все выяснили. Теперь посмотрим, как можно измерить время. Собственно, его видно из данных, полученных tracert-ом. И есть ещё одна утилитка – ping. Она покажет время, ушедшее на то, чтобы добежать до какой-либо конкретной точки. Например, команда ping www.rambler.ru, введенная в командной строке, покажет время отклика rambler-a.

Разумеется, чем меньше время – тем больше будет скорость получения данных от rambler.
Вообще-то, эти комплектные инструменты Windows служат как вспомогательные инструменты для оценки скорости в контексте данного опуса. Можно также сделать предварительную оценку и другими способами.
Для приблизительной оценки скорости можно воспользоваться и другими встроенными в Windows или внешними и даже онлайн инструментами. Например, в Internet Explorer скорость показывается при сохранении какого-либо файла на жесткий диск. Если вы заинтересовались файлом, выложенным для скачки на одном из сайтов и, вызвав правой кнопкой контекстное меню, выбрали опцию "Сохранить как...", то начнётся загрузка этого файла на диск и вы увидите показания скорости загрузки. По этим показаниям можно оценить скорость, но значение это несколько мало информативно.
Почему? Потому что эти показания зависят от кучи разных факторов, на которые повлиять у вас нет почти никакой возможности. Например, эти показания зависят от способности хостера того сайта выдавать файлы и ограниченности его канала. Да-да, у провайдеров и хостеров тоже есть свои ограничения на ширину канала; не только у вас. Поскольку они обеспечивают десятки тысяч своих клиентов, то ширина их каналов соответствует (увы, нелинейно) количеству пользователей. В связи с очень высокими ценами на международную связь провайдеры применяют всякие разные трюки типа кэширования и организации собственных файлохранилищ. Так вот, каждый узел всемирной паутины имеет свою пропускную способность и когда вы скачиваете файл, вы волей-неволей подпадаете под их ограничения. Поэтому оценка скорости скачивания одного и того же файла из файлохранилища провайдера и с сервера, например, расположенного на Тайване будет, разумеется, разной.
Неплохой индикатор встроен в популярную оболочку для Internet Explorer – Maxthon, которая, помимо индикации скорости, имеет еще ряд весьма полезных функций и фич ( но об этом в другой раз ). В популярном браузере Opera также имеется качественный индикатор. А если вы пользуетесь для скачки файлов какой-либо качалкой ( Download Manager ) типа Flashget, Reget и др., то наверняка получите в комплекте и неплохой измеритель скорости. Все хорошие нынешние качалки включают в себя такой инструмент, который показывает скорость загрузки скачиваемого файла. Но, опять же, контролируется только его скорость. Впрочем, такая качалка – идеальный инструмент для определения максимально достижимой скорости. Если вы скачиваете файл из файлохранилища вашего провайдера например Flashget-ом, то его измеритель покажет скорость которая максимальна для этого коннекта и скорость прогулок по интернету навряд ли поднимется выше.
 Это сайты, на которых размещены программы показывающие вашу скорость относительно
какого-либо сайта. Здесь следует отметить, что показания этих тестеров дают иногда
весьма существенную погрешность. Даже при двух последовательно проведённых тестах
вы можете получить результаты, отличающиеся на 20–30 % и это не должно ввести в
заблуждение. Для повышения точности тестов необходимо выключить все программы, потребляющие
траффик и все ресурсы канала предоставить в распоряжение тестера. А также выбрать
тестер, наиболее географически близко расположенный к вам. Полезно провести ряд
замеров в разное время суток, учитывая, что не вы один теститесь и сервер может
быть при одной из проверок загружен более обычного.
Это сайты, на которых размещены программы показывающие вашу скорость относительно
какого-либо сайта. Здесь следует отметить, что показания этих тестеров дают иногда
весьма существенную погрешность. Даже при двух последовательно проведённых тестах
вы можете получить результаты, отличающиеся на 20–30 % и это не должно ввести в
заблуждение. Для повышения точности тестов необходимо выключить все программы, потребляющие
траффик и все ресурсы канала предоставить в распоряжение тестера. А также выбрать
тестер, наиболее географически близко расположенный к вам. Полезно провести ряд
замеров в разное время суток, учитывая, что не вы один теститесь и сервер может
быть при одной из проверок загружен более обычного.
Адрес тестера http://us.mcafee.com/root/speedometer.asp – спидометр от McAfee. Он и выглядит как настоящий спидометр.
Технология выполнения задания:
Чтобы получить доступ в Internet через модем, необходимо осуществить настройку соединения к серверу удаленного доступа Провайдера, после чего необходимо осуществить непосредственно само подключение. Для идентификации пользователя, а так же с целью защиты от несанкционированного доступа в сеть других пользователей, каждый абонент имеет свой уникальный логин и пароль доступа, которые вводятся при осуществлении подключения.
Задание №1. Подключение модема.
1. Включите модем.
2. Выберите в меню кнопки «Пуск» пункты «Настройка -> Сеть и удаленный доступ к сети. После появления окна «Сеть и удаленный доступ» выберите Создание нового подключения. Запустится мастер для создания нового подключения. Нажмите кнопку «Далее».
3. Следуйте указаниям мастера сетевого подключения, приведенным в Приложении 1. При запросе мастера на ввод номера телефона, введите номер, приведенный в Приложении 2. В конце работы мастера нажмите «Готово» (Приложение 3). Настройка подключения завершена.
Приложение 1. Приложение 2.


Приложение 3

При выполнении задания необходимо:
1. Сделать копию изображения текущего состояния экрана нажав при этом клавиши Alt+PrintScreen.
2. Установить курсор в то место, куда будет вставлено изображение;
3. Используя контекстное меню команда Вставить, или комбинацию клавиш Ctrl+V вставить изображение на котором будет отражаться ход решения задания.
Место вставки изображения
Задание №2. Подключение к Internet.
2. Найдите в открывшемся окне ярлык с созданным выше сетевым подключением и имеющий имя, введенное во время настройки, и щелкните его. Откроется окно с вводом логина и пароля.




При выполнении задания необходимо:
4. Сделать копию изображения текущего состояния экрана нажав при этом клавиши Alt+PrintScreen.
5. Установить курсор в то место, куда будет вставлено изображение;
6. Используя контекстное меню команда Вставить, или комбинацию клавиш Ctrl+V вставить изображение на котором будет отражаться ход решения задания.
Место вставки изображения
Задание 3. Ответить на вопросы
|
1. Что такое Модем?
|
|
|
2. Перечислите единицы измерения скорости передачи данных
|
|
|
3. Как называются программы размещены программы, показывающие вашу скорость относительно какого-либо сайта |
|
|
4. Перечислите основные этапы подключения модема |
|
|
5. Перечислите основные этапы подключения к Internet |
|
Задание №4. Сделать вывод о проделанной лабораторной работе:
|
|
|
|
|
|
|
|
|
|
Подведение итогов урока.
ЛИТЕРАТУРА
1.Цветкова М. С., Великович Л. С. Информатика и ИКТ: учебник для студ. учреждений
сред. проф. образования. — М., 2014
2.Цветкова М. С., Хлобыстова И.Ю. Информатика и ИКТ: практикум для профессий и
специальностей естественно-научного и гуманитарного профилей : учеб. пособие для студ.
учреждений сред. проф. образования. — М., 2014.
3.Цветкова М. С. Информатика и ИКТ: электронный учеб.-метод. комплекс для студ. учреж-дений сред. проф. образования. — М., 2015.
4. Залогова Л. А. Компьютерная графика. Элективный курс: практикум / Л. А. Залогова —
М., 2011.
Дополнительные источники:
1. Семакин И. Г., Хеннер Е.К., Шеина Т.Ю. Информатика 10 кл Учебник М, 2014
2. Семакин И. Г., Хеннер Е.К., Шеина Т.Ю. Информатика 11кл Учебник М. 2014

Получите профессию
за 6 месяцев
Пройти курс
Рабочие листы
к вашим урокам
Скачать
Выбранный для просмотра документ Урок 37 Интернет стр и ред для ее созд.doc
Урок 37
Тема урока. Интернет страница и редакторы для ее создания
Оборудование: компьютер
Тип уроку: комбинированный
план проведения урока
І. Организационная часть(3 хв)
ІІ. Актуализация опорных знаний (7 хв)
ІІІ. Мотивация учебной деятельности (2 хв)
IV. Оглашение темы, цели и заданий урока (3 хв)
V. Изучение нового материала (15 хв)
VI. Практическая работа (12 хв)
VII. Подведение итогов урока (3 хв)
Ход урока
І. Организационная часть
• Проверка присутствующих
• Назначение дежурных.
ІІ. Актуализация опорных знаний
Устный опрос.
1. Передача информации между компьютерами
2. Проводная и беспроводная связь
ІІІ. Мотивация учебной деятельности

![]()
Вывод:
IV. Оглашение темы,цели занятия
Преподаватель записывает на доске тему,определяет цель и задания на урок -Интернет страница и редакторы для ее создания
V. Изучение нового материала
План:
1. ![]()
2. ![]()
3. ![]()
4. ![]()
Интернет страница и редакторы для ее создания







Подведение итогов урока.
ЛИТЕРАТУРА
1.Цветкова М. С., Великович Л. С. Информатика и ИКТ: учебник для студ. учреждений
сред. проф. образования. — М., 2014
2.Цветкова М. С., Хлобыстова И.Ю. Информатика и ИКТ: практикум для профессий и
специальностей естественно-научного и гуманитарного профилей : учеб. пособие для студ.
учреждений сред. проф. образования. — М., 2014.
3.Цветкова М. С. Информатика и ИКТ: электронный учеб.-метод. комплекс для студ. учреж-дений сред. проф. образования. — М., 2015.
4. Залогова Л. А. Компьютерная графика. Элективный курс: практикум / Л. А. Залогова —
М., 2011.
Дополнительные источники:
1. Семакин И. Г., Хеннер Е.К., Шеина Т.Ю. Информатика 10 кл Учебник М, 2014
2. Семакин И. Г., Хеннер Е.К., Шеина Т.Ю. Информатика 11кл Учебник М. 2014
3. Уваров В.М., Силакова Л.А., Красникова Н.Е. Практикум по основам информатики и вычислительной техники: учеб. пособие. – М., 2005.
4. Угринович Н.Д. и др. Практикум по информатике и информационным технологиям 10–11 кл. – М., 2002.
5. Угринович Н.Д. Информатика и информационные технологии. Учебник 10–11 кл. – М., 2002.

Получите профессию
за 6 месяцев
Пройти курс
Рабочие листы
к вашим урокам
Скачать
Выбранный для просмотра документ Урок 38 практ раб 19 созд ящика эл почты.doc
Урок № 38
Аппаратное и программное обеспечение.
Компьютер с установленной операционной системой .
Линейка.
Цель работы. Создание ящика электронной почты и настройка его параметров
Указания по выполнению работы.
Вид работы: фронтальный
Время выполнения:2 часа
1. Откройте пункт меню Сервис – Учетные записи (Tools–Accounts).
2. Выберите вкладку Почта (Mail).
3. В поле со списком вы увидите все зарегистрированные учетные записи. Если таковых не имеется, список пуст. Если имеются, очистите список выделив находящиеся в нем учетные записи и нажав кнопку Удалить (Delete).
4. Для создания собственной учетной записи нажмите кнопку Добавить (Add).
5. Выберите значение Почта (Mail).
6. Начинает работать мастер настройки. Следуйте его указаниям.
7. Закончив работу с мастером создания учетной записи вновь войдите в меню Сервис – Учетные записи. Вы должны увидеть только что созданную вами учетную запись. Возможно, она искажена. Выделите запись и нажмите кнопку Свойства (Properties).
8. Здесь имеется несколько вкладок. На вкладке Общие (General) уточните еще раз ваш почтовый адрес.
9. На вкладке Серверы проверьте еще раз подключение вашей машины к почтовому серверу. На прием сообщений это должен быть протокол РОР3, на передачу – SMTP.
10. На вкладке Подключение задайте тип подключения вашей станции к почтовому серверу: Локальная сеть.
11. На вкладке Дополнительно задайте режим, когда прочитанные вами сообщения остаются лежать на сервере. Это нужно для того, чтобы потом вы их могли прочитать вручную при подключении к почтовому серверу по протоколу telnet.
12. Для проверки действия почты отправьте первое письмо самому себе. Для этого щелкните мышкой на значке Создать сообщение в левой части панели инструментов. В адресе раскрывшегося окна сообщения наберите student_i@meu.rsuh.ru, затем наберите понятную тему сообщения и в основной части окна наберите нужный текст. Затем щелкните на значке Отправить сообщение на панели инструментов.
13. Проверьте содержимое папки Отправленные. Если в нем содержится отправленное вами письмо, получите его. Для этого надо щелкнуть на значке Доставить почту панели управления.
14. Если письмо получено правильно, покажите его преподавателю.
15. Удалите полученное вами письмо из папки Входящие (для этого выделите это письмо и нажмите клавишу Deleteили щелкните на значке Удалить панели инструментов.
16. Выберите пункт меню Сервер – учетные записи. Выделите вашу учетную запись и удалите ее. Это нужно для работы других групп. На следующем занятии вам вновь надо будет создать собственную учетную запись.
Контрольные вопросы
Расскажите устройство адресной книги почтовой программы.
1. Опишите возможность создания новых папок хранения сообщений.
2. Опишите возможность создания псевдонимов почтовых адресатов
3. Опишите возможность добавления стандартной подписи в конце сообщения.
4. Поясните разницу между возможностями ответа на сообщения, ответа всем и пересылки сообщения.
5. Thunderbird





Литература

Получите профессию
за 6 месяцев
Пройти курс
Рабочие листы
к вашим урокам
Скачать
Выбранный для просмотра документ Урок 39 Методы созд и сопр сайта.doc
Урок 39
Тема урока: «Методы создания и сопровождения сайта»
Образовательная:
- приобрести начальные навыки создания простейших Internet-документов;
- научиться выполнять форматирование созданных Web-страниц
Воспитательная:
- воспитание информационной культуры учащихся, внимательности, аккуратности, дисциплинированности, усидчивости;
- формировать элементы научного мировоззрения
Развивающая:
- развивать наглядно-образное мышление, память и умение сравнивать и анализировать
Тип занятия: практическое занятие
Технические средства: персональные компьютеры,
Программное обеспечение: операционная система WINDOWS ,
Microsoft Publisher, Браузер Internet Explorer
Замечание. Для выполнения задания должна быть приготовлена папка с рабочим материалом (текстовые файлы, картинки)
План урока:
I. Орг. момент.
II. Актуализация знаний.
III. Выполнение лабораторно-практической работы по теме.
IV. Домашнее задание
V. Итог урока.
Ход урока:
I. Орг. момент.
Приветствие, проверка присутствующих. Объяснение хода занятия.
II. Актуализация знаний.
Web - это средство представления информации в Интернете. Информация может быть представлена в виде текстов, рисунков, аудио и видеоклипов. В то же время, Web - это технология доступа к информационным ресурсам Интернета, размещенным на множестве Web-серверов. В целом, Web - это гипертекстовая информационная среда, использующая принятый язык разметки гипертекста и поддерживающая различные протоколы Интернета для доступа к его информационным ресурсам.
Вопросы: (фронтально с места)
1. Что такое сайт? (Сайт – это набор страниц, посвященных одной тематике и связанных между собой гиперссылками.)
2. Что такое Web-страница? (Web-страница представляет собой файл с расширением *.html, который содержит информацию и специальные команды – HTML-коды, определяющие в каком виде эта информация будет отображаться в окне браузера)
3. Что должна иметь каждая страница сайта? (Свой Internet адрес, который состоит из адреса сайта и имени файла, соответствующего данной странице.)
4. Установить этапы разработки сайта по порядку.
5. Назовите параметры, по которым оценивается сайт. (Сайт оценивается по контенту, внешнему виду, навигации.) Что такое контент? Навигация? – с места
6. Какие рекомендации нужно соблюдать для того, чтобы сайт считался хорошим?
9. Как называется разбиение сайта на страницы? (Структура сайта) 10.Какие основные элементы должен содержать каждый сайт? (Логотип, заголовок сайта, главное меню)
11. Какие требования предъявляются к организации главного меню
12. Какие способы создания сайтов вы знаете? (При помощи языка программирования, при помощи визуальных редакторов, при помощи конструктора, с помощью CMS движка, заказать сайт) – устно
Интернет - это сложная электронная информационная структура, представляющая собой глобальную сеть, которая позволяет связывать между
собой компьютеры в любой точке земного шара.
WWW - World Wide Web («Всемирная паутина») - это общемировая гипертекстовая информационная система (является частью Интернета).
Web - страница - это отдельный комбинированный документ сети WWW, который может содержать текст, графику, анимацию, звуковые и другие объекты.Хранится в файле *.html.
Сайт (веб-сайт, ресурс) – это место в интернете, которое определяется своим адресом (URL), имеет своего владельца и состоит из веб-страниц, которыевоспринимаются как единое целое.
Создание сайтов - составной процесс, состоящий из нескольких этапов:
разработка дизайна,
вёрстка,
программирование,
безопасность.
Сопровождение сайтов:
это техническая поддержка сайта;
помощь в обновлении контента;
внесение корректировок в работу ресурса.
Методы создания и сопровождения сайтов:
вручную на языкe HTML (в БЛОКНОТе);
c помощью редакторов сайтов (HEFS, DreamWeaver и др.);
c помощью Конструктора сайтов на основе готового шаблона (ucoz.ru, narod.ru и др.);
с помощью систем управления сайтов (Joomla, 1С Битрикс и др.).
Этапы создания WEB-страницы:
1. Разработка проекта (Постановка задачи);
Главная тема страницы.
Текстовое содержание (грамотный язык).
Планировка размещения информации на странице (верстка).
Графика (набор рисунков, анимации).
Стиль дизайна (сочетания цветов, фоны и т. п.)
2. Алгоритм заполнения страницы.
3. Программирование.
Программа для WEB-страницы записывается на языке HTML в виде текстовых файлов в текстовом редакторе Блокнот.
Эти файлы имеют название имя.html
Операторы (команды) языка HTML называются тегами. Общий вид записи тега:
<Тег>Фрагмент страницы </Тег>
Базисные теги
<HTML> </HTML> - начало и конец файла
<TITLE> </TITLE> - имя документа (должно быть в заголовке)
<HEAD> </HEAD>- голова документа
<BODY></BODY> - тело документа
Пример программы:
<HTML>
<HEAD>
<title> Моя страница </title>
</HEAD>
<BODY>
Содержимое страницы
</BODY>
</HTML>
Атрибуты
Атрибуты элемента определяют его свойства. Значение атрибута может быть заключено в одинарные или двойные кавычки. Порядок следования атрибутов в теге не важен. Атрибут действует от открывающего тега, в котором он задан, до закрывающего, или только внутри тега, если тег не имеет парного.
Тэги и их атрибуты
|
Атрибут |
Действие |
|
<FONT COLOR=”цвет” size=“число от 1 до 7” FACE=“шрифт”> |
Меняет цвет, Размер, гарнитуру шрифта текста |
|
<BODY TEXT=”color” BGCOLOR="цвет”> |
Меняет цвет всего текста Цвет фона страницы |
|
<BODY BACKGROUND="URL"> |
Добавляет фоновую картинку (графический файл формата *.jpg, *.gif) |
|
<IMG SRC=”файл” ALIGN=”значение”> |
вставка графического изображения |
Таблица цветов
Давайте просмотрим несколько сайтов и попробуем определить способ его создания: http://tambovpolitech.ru/, http://pck-master.clan.su/,
http://tambovpolitech.ru/ - с помощью движка Word Press
http://pck-master.clan.su/ - с помощью конструктора uCOZ
сайт группы 1.3 – на языке программирования HTML.
Сегодня вы создадите свой сайт, используя один из способов.
Запишите тему урока: «Способы создания сайта. Визуальные редакторы» (5 слайд файла ПРОВЕРКА.notebook)
Существует множество различных редакторов для создания сайта, например:
1. Wysiwyg Web Builder –
2. Web Page Maker –
3. FrontPage –
4. Coffe Cup Visual Site Designer –
5. KompoZer –
Кто знает, какой из распространенных редакторов можно использовать для создания сайтов? (Microsoft Word, Microsoft Publisher)
Сегодня для создания сайта мы будем использовать Microsoft Publisher.
III. Выполнение лабораторно-практической работы.
 |
1. Запустите программу Microsoft Publisher (Пуск → Microsoft Office → Microsoft Publisher).
2. Новая публикация → Пустая веб-страница.
3. Добавить ещё две страницы: Вставка → Страница → Пустой → Ok.
4. На панели инструментов Веб-инструменты нажмите кнопку «Фон» и выберите фон для веб-страниц.
5. С помощью кнопки «WordArt» напишите название первой страницы.
6. Добавьте на страницу текст из файла.
Для этого:
а) С помощью кнопки «Надпись» на панели инструментов создайте на странице текстовое поле.
б) Откройте текстовый файл и скопируйте его содержимое в буфер обмена.
в) Вернитесь в программу Microsoft Publisher и вставьте содержимое буфера обмена в текстовое поле.
7. Вставьте на страницу соответствующую картинку.
8. Напишите название второй страницы.
9. Вставьте на вторую страницу соответствующий текст и картинки.
10. Напишите название третьей страницы.
11.
 Проделайте аналогичные
действия по созданию третьей страницы (если она предусмотрена).
Проделайте аналогичные
действия по созданию третьей страницы (если она предусмотрена).
12. На каждой странице добавьте элементы главного меню: создайте надписи названий ваших страниц и создайте гиперссылки для перехода на соответствующие страницы (Вставка → Гиперссылка → Связать с местом в документе → Страница 1, 2 или 3).
13. Проверьте работу гиперссылок (Файл → Предварительный просмотр веб-страницы).
14. Сохраните файл в формате Publisher в свою папку.
15. Сохраните файл как веб-страницу в свою папку.
IV. Домашнее задание
V. Итог урока.
Подведение итога занятия. Просмотреть выполненные задания. Ответить на вопросы обучающихся.
Литература
Доп.
Учебник: Угринович Н.Д. Информатика и ИТ. с.467-483
Вопросы: стр.474

Получите профессию
за 6 месяцев
Пройти курс
Рабочие листы
к вашим урокам
Скачать
Выбранный для просмотра документ Урок 40 практ раб 20 Средст созд и сопровож сайта.doc
Урок № 40
Практическая работа №20. Средства создания и сопровождения сайта, использование конструкторов сайтов и шаблонов. Создание страницы в HTML.Основные теги.
Аппаратное и программное обеспечение.
Компьютер с установленной операционной системой .
.
Цель работы. Научиться Создание страницы в HTML.Основные теги.
Задание. Найти в Интернете и ознакомится с определением конструкторов сайтов и шаблонов. Создание страницы в HTML
Указания по выполнению работы.
1. Цель работы: освоение приемов создания web-страниц и web-сайтов на языке HTML: знакомство с элементами и структурой html-документа; управление форматами текста и шрифтами; организация гиперсвязей между документами.
2. Оборудование, приборы, аппаратура, материалы: персональный компьютер, программа БЛОКНОТ, интернет-браузер.
3. Краткие теоретические сведения.
Интернет - это сложная электронная информационная структура, представляющая собой глобальную сеть, которая позволяет связывать между
собой компьютеры в любой точке земного шара.
WWW - World Wide Web («Всемирная паутина») - это общемировая гипертекстовая информационная система (является частью Интернета).
Web - страница - это отдельный комбинированный документ сети WWW, который может содержать текст, графику, анимацию, звуковые и другие объекты. Хранится в файле *.html.
Сайт (веб-сайт, ресурс) – это место в интернете, которое определяется своим адресом (URL), имеет своего владельца и состоит из веб-страниц, которые воспринимаются как единое целое.

Создание сайтов - составной процесс, состоящий из нескольких этапов:
Сопровождение сайтов:
Методы создания и сопровождения сайтов:
Этапы создания WEB-страницы:
1. Разработка проекта (Постановка задачи);
2. Алгоритм заполнения страницы.
3. Программирование.
Программа для WEB-страницы записывается на языке HTML в виде текстовых файлов в текстовом редакторе Блокнот.
Эти файлы имеют название имя.html
Операторы (команды) языка HTML называются тегами. Общий вид записи тега:
<Тег>Фрагмент страницы </Тег>
Базисные теги
<HTML> </HTML> - начало и конец файла
<TITLE> </TITLE> - имя документа (должно быть в заголовке)
<HEAD> </HEAD>- голова документа
<BODY></BODY> - тело документа
Пример программы:
<HTML>
<HEAD>
<title> Моя страница </title>
</HEAD>
<BODY>
Содержимое страницы
</BODY>
</HTML>
Атрибуты
Атрибуты элемента определяют его свойства. Значение атрибута может быть заключено в одинарные или двойные кавычки. Порядок следования атрибутов в теге не важен. Атрибут действует от открывающего тега, в котором он задан, до закрывающего, или только внутри тега, если тег не имеет парного.
Тэги и их атрибуты
|
Атрибут |
Действие |
|
<FONT COLOR=”цвет” size=“число от 1 до 7” FACE=“шрифт”> |
Меняет цвет, Размер, гарнитуру шрифта текста |
|
<BODY TEXT=”color” BGCOLOR="цвет”> |
Меняет цвет всего текста Цвет фона страницы |
|
<BODY BACKGROUND="URL"> |
Добавляет фоновую картинку (графический файл формата *.jpg, *.gif) |
|
<IMG SRC=”файл” ALIGN=”значение”> |
вставка графического изображения |
Таблица цветов

4. Задание
Задание 1. Создайте с помощью языка HTML в БЛОКНОТЕ web-сайт «Мой сайт», состоящий из пяти страниц:
Страница 1 должна содержать:
Страницы 2, 3, 4 и 5 должны содержать:
Сайт должен содержать информацию о вас, а также ваших родственниках, друзьях и т.п.
Требования к сайту:
Задание 2. Протестируйте работоспособность сайта в браузере (по возможность в двух различных). Протестируйте работоспособность сайта при выключенной графике.
Задание 3. Измените в настройках браузера шрифт по умолчанию на Courier New, размер 14 и убедиться, что это не повлияет на внешний вид страниц сайта.
Задание 4. Разместите созданный сайт на любом бесплатном хостинге. Проверьте работоспособность.
5. Содержание отчета
Отчет должен содержать:
6. Контрольные вопросы
7. Литература

Получите профессию
за 6 месяцев
Пройти курс
Рабочие листы
к вашим урокам
Скачать
Выбранный для просмотра документ Урок 41Возм сет по.doc
Урок 41
Тема урока. Возможности сетевого программного обеспечения
Оборудование: компьютер
Тип уроку: комбинированный
план проведения урока
І. Организационная часть(3 хв)
ІІ. Актуализация опорных знаний (7 хв)
ІІІ. Мотивация учебной деятельности (2 хв)
IV. Оглашение темы, цели и заданий урока (3 хв)
V. Изучение нового материала (15 хв)
VI. Практическая работа (12 хв)
VII. Подведение итогов урока (3 хв)
Ход урока
І. Организационная часть
• Проверка присутствующих
• Назначение дежурных.
ІІ. Актуализация опорных знаний
Устный опрос.
1. Интернет страница и редакторы для ее создания
2. Программные поисковые сервисы
ІІІ. Мотивация учебной деятельности

IV. Оглашение темы,цели занятия
Преподаватель записывает на доске тему,определяет цель и задания на урок Возможности сетевого программного обеспечения
V. Изучение нового материала
План:
1. Средства обмена информацией в INTERNET
2. Группа новостей (телеконференция)
3. Internet-телефония
Возможности сетевого программного обеспечения для организации коллективной деятельности в глобальных и локальных компьютерных сетях: электронная почта, чат, видеоконференция, интернет-телефония.
Средства обмена информацией в INTERNET:
Электронная почта - средство обмена электронными письмами между людьми, имеющими доступ к компьютерной сети.
Основные области применения:
• Ведение личной переписки
• Работа с информационными ресурсами Internet:
- Списки рассылки
- Группы новостей
- Системы пересылки файлов по электронной почте
Технология «клиент/сервер»
Почтовый сервер - программа, пересылающая сообщения из почтовых ящиков на другие серверы или на компьютер пользователя по запросу его почтового клиента.
Почтовый клиент (мейлер) - программа, помогающая составлять и посылать электронные сообщения, получать и отображать письма на компьютере пользователя.
Адрес электронной почты:
имя_пользователя@имя_компьютера
Пример адреса:
ivanov@nihe.niks.by
Уязвимые места электронной почты:
• Флэйм (flame) - грубость в сети
• Спам (spam) - массовая рассылка сообщений рекламного характера
• Бомбы электронной почты
• Рассылка вирусов в файловых вложениях
Список рассылки - специальный e-mail адрес, почтовый ящик которого обрабатывает специальная программа - сервер(диспетчер) рассылки.
Сервер рассылки - тематический сервер, собирающий информацию по определенным темам и переправляющие ее подписчикам в виде электронных писем.
• Контролируемые списки
• Неконтролируемые списки
Группа новостей (телеконференция) - сетевой форум, организованный для ведения дискуссии и обмена новостями по определенной тематике.
Usenet - глобальная распределенная система для дискуссий, включающая множество групп новостей, хранящихся на серверах по всему миру.
Виды групп новостей:
• Немодерируемые (неуправляемые) группы новостей – любой человек может отправить туда сообщение или ответить на сообщение в этой группе
• Модерируемые (управляемые) группы новостей – все сообщения и ответы контролируются модератором (управляющим) данной группы, который имеет право осуществлять отбор статей
IRC (Internet Relay Chat, беседа через Internet) - беседа в реальном времени посредством ввода текста с клавиатуры.
Канал - организация дискуссии на определенную тему через выбранную систему IRC.
Общение и совместная работа в Internet
MS NetMeeting – программа, реализующая возможности прямой связи через Internet.
Возможности MS NetMeeting:
Internet-пейджинг - система, позволяющая зарегистрироваться в своей системе серверов и получить уникальный пейджинговый номер.
С помощью данной системы вы можете найти и вызвать человека, имеющего пейджинговый номер и подключенного в данный момент к Internet.
Самый популярный Internet-пейджер ICQ. Игра слов I Seek You (я ищу вас) www.icq.com или www.mirabilis.com. Регистрация в системе серверов ICQ и получение UIN (Universal Internet Number, универсальный номер Internet).
При каждом подключении к Internet программа ICQ определяет текущий IP-адрес вашего компьютера и отправляет его на центральный сервер.
Основные возможности ICQ:
Internet-телефония - система, позволяющая вести разговор в реальном времени, одним из звеньев которой является сеть Интернет.
IP-телефония - услуга телефонной связи, в которой для передачи звукового сигнала используются сети, использующие протокол IP.
Примеры программ, реализующих INTERNET-телефонию:
• MS NetMeeting
• Специальная программа для вввода, пересылки и воспроизведения звуковой информации Speak Freely
• Программа Internet Phone
INTERNET-телефония, основные возможности:
Выход на телефонную сеть через специальные телефонные шлюзы

![]()
Подведение итогов урока.
ЛИТЕРАТУРА
1.Цветкова М. С., Великович Л. С. Информатика и ИКТ: учебник для студ. учреждений
сред. проф. образования. — М., 2014
2.Цветкова М. С., Хлобыстова И.Ю. Информатика и ИКТ: практикум для профессий и
специальностей естественно-научного и гуманитарного профилей : учеб. пособие для студ.
учреждений сред. проф. образования. — М., 2014.
3.Цветкова М. С. Информатика и ИКТ: электронный учеб.-метод. комплекс для студ. учреж-дений сред. проф. образования. — М., 2015.
4. Залогова Л. А. Компьютерная графика. Элективный курс: практикум / Л. А. Залогова —
М., 2011.
Дополнительные источники:
1. Семакин И. Г., Хеннер Е.К., Шеина Т.Ю. Информатика 10 кл Учебник М, 2014
2. Семакин И. Г., Хеннер Е.К., Шеина Т.Ю. Информатика 11кл Учебник М. 2014
3. Уваров В.М., Силакова Л.А., Красникова Н.Е. Практикум по основам информатики и вычислительной техники: учеб. пособие. – М., 2005.
4. Угринович Н.Д. и др. Практикум по информатике и информационным технологиям 10–11 кл. – М., 2002.
5. Угринович Н.Д. Информатика и информационные технологии. Учебник 10–11 кл. – М., 2002.

Получите профессию
за 6 месяцев
Пройти курс
Рабочие листы
к вашим урокам
Скачать
Выбранный для просмотра документ Урок 42 практ раб 21 созд блога,орг форумов общ ресурсы.doc
Урок № 42
Практическая работа № 21 Организация форумов, блогов, общие ресурсы в сети Интернет
Аппаратное и программное обеспечение.
Компьютер с установленной операционной системой .
Цель работы. Научиться созданию блога
Задание. Найти в Интернете и ознакомится с определением блог
и общие ресурсы в сети Интернет
Указания по выполнению работы.

Регистрация на платформе Blogger
Возможность создать блог существует на многих ресурсах. Популярные платформы для ведения блогов – это: Blogger (http://www.blogger.com/), «Живой журнал» ЖЖ (LiveJournal) (http://www.ctrlc.ru/?p=50), Wordpress.com (http://wordpress.com/), MySpace (http://www.ctrlc.ru/?p=78). Уже существуют и появляются социальные образовательные сети, в которых у каждого участника есть возможность вести свой собственный личный и профессиональный блог, делясь с другими не только новостями, но и новыми знаниями, например: http://www.openclass.ru/. Для пользователей предоставляются бесплатные: учетная запись и аренда ресурсов сервера.
Для создания блога в данном практикуме выбрана платформа Blogger (http://www.blogger.com/). Почему именно Blogger?
Blogger прост и удобен в использовании.
Платформа Blogger по большинству критериев значительно безопаснее, чем, например, LiveJournal.
Платформа Blogger интегрирована с почтой Gmail.
В настройках Blogger есть возможность выбора множества языков, в том числе, русского.
На этой платформе уже созданы образовательные блоги.
Блоги, расположенные на blogger.com, постепенно образуют социальную сеть.
Для входа в Blogger (http://www.blogger.com/) необходимо иметь регистрацию в Google (Гугл):
если у Вас есть аккаунт Google, то войдите, указав электронную почту Гугл и пароль




Настройки содержит несколько разделов: основное, сообщения и комментарии, электронная почта и мобильные устройства, язык и форматирование, настройка поиска, другое. В основном разделе можно изменить название, описание, адрес блога, добавить авторов (рис. 12). Также можно управлять доступом к блогу: только для читателей/авторов блога или для всех желающих (рис. 13). Это важно при создании сетевого дневника класса с привлечением обучающихся

Получите профессию
за 6 месяцев
Пройти курс
Рабочие листы
к вашим урокам
Скачать
Выбранный для просмотра документ Урок 43 Коллек сетевые сервисы -видеоконф.doc
Урок 43
Тема урока. Коллективные сетевые сервисы. Видеоконференция, интернет-телефония
Оборудование: компьютер
Тип уроку: комбинированный
план проведения урока
І. Организационная часть(3 хв)
ІІ. Актуализация опорных знаний (7 хв)
ІІІ. Мотивация учебной деятельности (2 хв)
IV. Оглашение темы, цели и заданий урока (3 хв)
V. Изучение нового материала (15 хв)
VI. Практическая работа (12 хв)
VII. Подведение итогов урока (3 хв)
Ход урока
І. Организационная часть
• Проверка присутствующих
• Назначение дежурных.
ІІ. Актуализация опорных знаний
Устный опрос.
1. Создание страницы в HTML
2. Интернет страница и редакторы для ее создания
ІІІ. Мотивация учебной деятельности

Вывод: Дистанционные телеконференции можно проводить
через программу Интернет-телефонии SKYPE
IV. Оглашение темы,цели занятия
Преподаватель записывает на доске тему,определяет цель и задания на урок- Коллективные сетевые сервисы. Видеоконференция, интернет-телефония
V. Изучение нового материала
План:
1. Видеоконференция
2. интернет-телефония
Коллективные сетевые сервисы. Видеоконференция, интернет-телефония
Видеоконференция
Взаимодействие в режиме видеоконференций также называют сеансом видеоконференцсвязи.
Видеоконференцсвязь (сокращенное название ВКС) — это телекоммуникационная технология интерактивного взаимодействия двух и более удаленных абонентов, при которой между ними возможен обмен аудио - и видеоинформацией в реальном масштабе времени с учетом передачи управляющих данных.
Видеоконференция применяется как средство оперативного принятия решения в той или иной ситуации; при чрезвычайных ситуациях; для сокращения командировочных расходов в территориально распределенных организациях; повышения эффективности; проведения судебных процессов с дистанционным участием осужденных, а также как один из элементов технологий телемедицины и дистанционного обучения.
В Интернете существует сервис, позволяющий организовать “разговор” двух и более пользователей в реальном режиме времени, который называют “Чат” (анл. “Chat” – беседовать, болтать), а сервис – телеконференции в режиме реального времени (IRC – Internet Relay Chat). Услуга аналогична телеконференциям, но осуществляется в режиме реального времени. Пользователи интерактивно общаются друг с другом с помощью клавиатурного ввода текстов в специальном окне программы. Это своеобразный разговор между людьми в письменной форме по сети Интернет. Его разновидность – ICQ (I Seek You – я ищу тебя) приложение, используемое для интерактивного общения двух пользователей Интернета, автоматически осуществляет вызов и показывает, кто из знакомых находится на связи. Каждый участник имеет собственный идентификационный номер.
Разновидностью электронной конференции является телеконференция, т.е. конференция, видимая на расстоянии (видеоконференции) – средство и способ визуального интерактивного общения территориально удалённых людей в компьютерных сетях. Первые видеоконференции в середине 1960-х годов провела компания AT&T. Выделяют три варианта проведения видеоконференций: студийные, групповые и персональные.

В видеоконференциях пользователям обеспечивается выделенный доступ к информации группового использования для совместного проведения электронных тематических конференций. При этом каждый участник видит и слышит остальных.
Аудиоконференции (голосовые конференции) обеспечивают пользователям в Интернете вызов, соединение и разговор аналогично осуществляемым при обычной телефонной связи. Для ведения обычных телефонных разговоров через интернет используется технология интернет телефонии.
Веб-вещание предусматривает трансляцию через Интернет видеоматериала телевизионного качества изображения и звука. Его используют при трансляции на большую аудиторию (более 30 человек). Отличие от видеоконференции заключается в односторонней передаче потокового изображения и звука. При этом могут использоваться сеансы вопросов и ответов.
Копирование файлов в сети осуществляется с помощью FTP. В Интернете существуют специальные библиотеки файлов, предоставляющие пользователям возможность переписать их на собственные компьютеры. FTP позволяет осуществлять передачу файлов независимо от используемых в сети компьютеров. Пользователи сети могут записать свои файлы на FTP-сервер. Для этого на их компьютерах должна быть программа FTP-клиента. FTP-сервер – большое хранилище (архив) файлов. Принцип его работы отличается от Web-серверов по структуре и способу подачи информации.
Интернет-телефония (англ. “Internet Telephony” – IT и IP-телефония) позволяет разговаривать по телефону, используя технологии Интернета. С помощью компьютерной техники и телекоммуникаций она в реальном времени обеспечивает недорогую голосовую связь. IP-телефония позволяет использовать любую IP-сеть для ведения междугородних и международных телефонных разговоров и передачи факсов в режиме реального времени.
Суть этого сервиса заключается в том, что голос вызывающего абонента переводится в цифровую форму (оцифровывается), разделяется на равные порции – “пакеты”. В таком виде он пересылается по компьютерной сети. На приёмном конце пакеты собираются. Хранящаяся в них информация обратно преобразуется в голосовой сигнал, который поступает в телефонную сеть к вызываемому абоненту. При соединении в Интернет двух компьютеров между собой с помощью IP-адресов шлюзы и другие дополнительные устройства (кроме модемов) не требуются. Обмен сигналами происходит практически одновременно, благодаря чему обеспечивается полнодуплексный разговор.
Системы компьютерной телефонии одновременно содержат функции оперативного оповещения значительного количества людей о каком-либо событии. Кроме того, компьютерные телефонные системы позволяют проводить видеоконференции.
Интернет-телефония – голосовое общение через Сеть в режиме on-line. Ее основное преимущество перед телефоном – низкая цена.
Интернет-телефония – частный случай IP-телефонии, когда в качестве линий передачи телефонного трафика используются каналы сети Интернета.
Интернет-телефония дает возможность использовать телефонную связь компьютер – компьютер, компьютер – телефон и телефон – компьютер. Все большее распространение получают IP-телефоны, которые подсоединяются к Интернету и не требуют компьютера для использования Интернет-телефонии.

Подведение итогов урока.
ЛИТЕРАТУРА
1.Цветкова М. С., Великович Л. С. Информатика и ИКТ: учебник для студ. учреждений
сред. проф. образования. — М., 2014
2.Цветкова М. С., Хлобыстова И.Ю. Информатика и ИКТ: практикум для профессий и
специальностей естественно-научного и гуманитарного профилей : учеб. пособие для студ.
учреждений сред. проф. образования. — М., 2014.
3.Цветкова М. С. Информатика и ИКТ: электронный учеб.-метод. комплекс для студ. учреж-дений сред. проф. образования. — М., 2015.
4. Залогова Л. А. Компьютерная графика. Элективный курс: практикум / Л. А. Залогова —
М., 2011.
Дополнительные источники:
1. Семакин И. Г., Хеннер Е.К., Шеина Т.Ю. Информатика 10 кл Учебник М, 2014
2. Семакин И. Г., Хеннер Е.К., Шеина Т.Ю. Информатика 11кл Учебник М. 2014
3. Уваров В.М., Силакова Л.А., Красникова Н.Е. Практикум по основам информатики и вычислительной техники: учеб. пособие. – М., 2005.
4. Угринович Н.Д. и др. Практикум по информатике и информационным технологиям 10–11 кл. – М., 2002.
5. Угринович Н.Д. Информатика и информационные технологии. Учебник 10–11 кл. – М., 2002.

Получите профессию
за 6 месяцев
Пройти курс
Рабочие листы
к вашим урокам
Скачать
Выбранный для просмотра документ Урок 44 практ раб 22 Исп тест систем в обр.doc
Урок № 44
Практическая работа №22. Использование тестирующих систем в учебной деятельности в локальной сети образовательного учреждения
Аппаратное и программное обеспечение.
Компьютер с установленной операционной системой .
Цель работы. Ознакомится с Использованием тестирующих систем
Указания по выполнению работы. Ознакомится с программами
тестирования ADSoft , MyTestX
Теория
Тестирование – это стандартизированный метод оценки знаний, умений, навыков учащихся, который помогает выявить и сформировать индивидуальный темп обучения, пробелы в текущей итоговой подготовке.
Путь к созданию тестов – изучение теории и методики тестового контроля знаний. Здесь самое главное – осознать, что тест – это не просто проба или ученическая проверка с помощью традиционных вопросов, а научно-обоснованный метод, представляющий систему заданий специфической формы, возрастающей трудности, определенного содержания, позволяющий качественно оценить структуру знаний и эффективно измерить их уровень.

По средствам предъявления существуют тесты

Для отслеживания контроля знаний подходит любой из этих способов, но необходимо отметить, что предъявляя один и тот же тест в разных формах, мы получим разные результаты.
По целям использования выделяются следующие группы тестов:
Для мониторинга можно использовать три вида тестов, это – определяющий, диагностический и суммирующий.
Основные требования к тестам
Под содержанием теста подразумевается оптимальное отображение содержания учебной дисциплины в системе тестовых знаний. При создании теста обычно ставятся цели, задачи и ожидаемые результаты.
Содержание теста не может быть только легким или только трудным. Трудность теста зависит от цели, уровня овладения материалом, специальными умениями и навыками, уровня развития психических познавательных процессов.
Критерии ориентированности теста
В любой тест должны быть включены три основных уровня умения усвоения знаний и умений.
1. Первый уровень – базовый, на этом уровне ученик овладевает конкретным материалом по предмету на уровне его воспроизведения.
2. Второй уровень обеспечивает овладение учащимися теми общими и специфическими приемами учебной и умственной деятельности, которые необходимы для решения задач.
3. Третий уровень поднимает учащихся на уровень осознанного творческого применения знаний, предусматривает свободное овладение практическим материалом, приемами учебной работы умственных действий.
Согласно методике составления теста, разработанной в лаборатории образования ИОСО РАО, основная часть должна состоять из заданий вопросов первого и второго уровней. Именно задания этих уровней соответствуют обязательным требованиям к знаниям и умениям учащихся.
Методическое описание работы
Тесты могут быть использованы не только для контроля, но и для обучения. Они позволяют ученикам самостоятельно обнаружить и ликвидировать пробелы в своих знаниях.
Цель тестирования: получение объективной информации по усвоению учащимися знаний, умений, навыков, выяснение возникших затруднений.
Все тестовые задания составляются с учетом психологических особенностей учащихся в соответствии со следующими принципами:
Именно тестовый контроль обеспечивает равные для всех обучаемых объективные условия проверки.
Методические особенности тестового контроля с различными типами заданий
С целью повышения активности и самостоятельности учащихся на уроках мы применяем методику тестового контроля с выборочным ответом следующих типов: дополнения, выборочный, напоминание, альтернативный, ранжирования, комбинированный, профнаправленный.
Данные типы развивают у учащихся умения анализировать задачи и находить оптимальные пути их решения. Следует отметить, что для выполнения различных типов тестовых заданий необходимы такие мыслительные операции, как сравнение, анализ, синтез, функция, аналогия, умозаключения и др.
Варианты заданий индивидуальны для каждого учащегося. Содержание таких тестов рассчитано на различный уровень умственной деятельности, ответы на задания предполагают их дифференциацию, что очень важно для психологически неустойчивых учащихся. Выполняя общеклассное задание, слабые ученики отвечают на уровне узнавания, средние – воспроизведения знаний, сильные – применения своих знаний, преобразуя их относительно новым условиям.
Оценивание результатов работы
Оценивание результатов проводится следующим образом:
- единицей, по которой можно судить о качестве выполнения учащимися тестового задания, служит так называемая существенная операция теста (проверки, при которых необходимо заполнить номер правильного ответа).
- для выполнения и подсчета числа существенных операций теста используется эталон с правильным ответом.
- если операция выполнена правильно, то учащийся получает один балл, если не выполнена или выполнена неправильно, то ноль баллов. Также используется оценка 0,5 баллов на задание, решение которого было выполнено верно наполовину.
Общее число существенных операций теста соответствует 100%, а число существенных операций, выполненных учащимся х%
В результате математических расчетов определяется процент выполнения тестовых заданий каждым учащимся, а потом переводится в соответствующую отметку. Например, 79 из 100% - “хорошо”, 53 из 100% - “удовлетворительно”.
ЛИТЕРАТУРА
1.Цветкова М. С., Великович Л. С. Информатика и ИКТ: учебник для студ. учреждений
сред. проф. образования. — М., 2014
2.Цветкова М. С., Хлобыстова И.Ю. Информатика и ИКТ: практикум для профессий и
специальностей естественно-научного и гуманитарного профилей : учеб. пособие для студ.
учреждений сред. проф. образования. — М., 2014.
3.Цветкова М. С. Информатика и ИКТ: электронный учеб.-метод. комплекс для студ. учреж-дений сред. проф. образования. — М., 2015.
Дополнительные источники:
1. Семакин И. Г., Хеннер Е.К., Шеина Т.Ю. Информатика 10 кл Учебник М, 2014
2. Семакин И. Г., Хеннер Е.К., Шеина Т.Ю. Информатика 11кл Учебник М. 2014

Получите профессию
за 6 месяцев
Пройти курс
Рабочие листы
к вашим урокам
Скачать
Выбранный для просмотра документ Урок 45 телеконф на осн Skype Вебинары.doc
Урок 45
Тема урока. Пример телеконференции на основе Skype. Вебинары
Оборудование: компьютер
Тип уроку: комбинированный
план проведения урока
І. Организационная часть(3 хв)
ІІ. Актуализация опорных знаний (7 хв)
ІІІ. Мотивация учебной деятельности (2 хв)
IV. Оглашение темы, цели и заданий урока (3 хв)
V. Изучение нового материала (15 хв)
VI. Практическая работа (12 хв)
VII. Подведение итогов урока (3 хв)
Ход урока
І. Организационная часть
• Проверка присутствующих
• Назначение дежурных.
ІІ. Актуализация опорных знаний
Устный опрос.
1. общие ресурсы в сети Интернет,
2. электронная почта
ІІІ. Мотивация учебной деятельности
Дистанционные телеконференции часто проводят на базе Skype. Суть многих социальных проектов заключается в ликбезе среди определенных групп населения, обучении или повышении квалификации.
Вывод: Интернет предоставляет все больше возможностей для онлайн-обучения – существуют платформы для проведения вебинаров на любой вкус . С помощью платформы SeeMedia можно организовывать вебинары, видеокурсы, а также делать e-mail и sms-рассылку с приглашением поучаствовать в вебинарах.
IV. Оглашение темы,цели занятия
Преподаватель записывает на доске тему,определяет цель и задания на урок - Пример телеконференции на основе Skype. Вебинары
V. Изучение нового материала
План:
1. Пример телеконференции на основе Skype
2. Вебинары SeeMedia
Пример телеконференции на основе Skype.
1.Видеоконференции: соединяют аудио- и видеосредства для обеспечения интерактивной совместной голосовой коммуникации и обмена видеоизображениями. На экран дисплея может быть выведен материал, отснятый с помощью видеокамеры. В учебном процессе используется для проведения лекций, консультация в интерактивном режиме.
2.Компьютерные конференции позволяют нескольким участникам общаться друг с другом через компьютерные терминалы, однако не в режиме реального времени. Они подобны электронной почте, поскольку поступающие сообщения хранятся в компьютере и пользователь может прочитывать их и отвечать на них позже (пример - августовские педсоветы). Компьютерные конференции используются в преподавании учебных курсов, в консультировании»4
Более современный тип телеконференций - это общение через скайп.
Скайп (или Skype) – это программа, позволяющая общаться через сеть интернет со своими коллегами, друзьями, родственниками по всему миру. Программа разработана компанией Skype Limited. Программа позволяет:
1. Вести индивидуальную переписку, обмениваться сообщениями с коллегой по работе, так же как и в других программах вида ICQ, QIP или Jabber.
2. Если у вас есть микрофон и наушники, вы можете дозвониться до друга из соседнего города и просто разговаривать, как-будто вы общаетесь по телефону.
3. Если у вас есть веб-камера, микрофон и наушники, то вы можете проводить видеоконференцию, видеть собеседника, слышать его и отвечать, можно сказать это видеотелефон, но на самом деле информация передается через сеть интернет, и вы платите не за минуты, а за количество отправленных и полученных мегабайт.
Программа Skype (Скайп) позволяет звонить вашему партнеру на мобильный телефон, стационарный телефон, отправлять смс-сообщения на мобильный телефон. При этом вы не встаете из-за компьютера, выбираете выгодный для вас тариф и платите меньше. С помощью скайпа вы можете дозвониться в любую точку планеты, при этом звонки со Skype на Skype



Вебинары
Разработан бесплатный интернет-сервис SeeMedia.ru, который облегчает подготовку и проведение семинаров и онлайн-тренингов. Сервис позволяет автоматизировать работу по организации и продвижению семинаров и сократить временные затраты на ее выполнение.
С помощью платформы SeeMedia можно организовывать вебинары, видеокурсы, а также делать e-mail и sms-рассылку с приглашением поучаствовать в вебинарах.
Инструкция по использованию сервиса вебинаров SeeMedia .
Зайдите на сайт http://seemedia.pro/

В появившемся всплывающем окошке заполните все поля и нажмите кнопку «Регистрация»

Подготовка к вебинару
1. Сервис SeeMedia не поддерживает старые версии браузеров. Поэтому для подключения к
вебинару необходимо использовать одну из следующих версий браузеров: Internet
Explorer 10.0, Mozilla Firefox 4.0 или новее, Google Chrome, Safari 5.0 или новее, Opera 11.
2. Для участия в вебинаре должен быть установлен Adobe Flash Player v11.0 или новее. Если
он у Вас не установлен или Вы не уверены, пройдите по ссылке
http://get.adobe.com/ru/flashplayer/. Если Flash Player не установлен, по этой ссылке будет
предложено его установить.
3. Участие в вебинаре требует хорошей пропускной способности канала. Рекомендуется не
менее 1024 kbps. Свою скорость канала Вы можете проверить с помощью сервиса
http://www.speedtest.net/.
Приготовьте наушники и микрофон
После этого вы войдете в вебинар. Рабочее пространство разделено на 3 области:
· Конференция – здесь будет транслироваться видеоизображение ведущего.
· Чат – здесь Вы можете переписываться с другими участниками вебинара.
· Презентация, которую Вам демонстрирует ведущий.
Примечание 1: Во время проведения вебинара не обновляйте страницу. Это приведет к
тому, что Вы покинете вебинар и будете вынуждены заходить в него заново.
Примечание 2: Браузер может выдавать сообщение о блокировке всплывающих окон или еще какие-нибудь вопросы. Будьте внимательны! Все нужно разрешить.
Подведение итогов урока.
ЛИТЕРАТУРА
1.Цветкова М. С., Великович Л. С. Информатика и ИКТ: учебник для студ. учреждений
сред. проф. образования. — М., 2014
2.Цветкова М. С., Хлобыстова И.Ю. Информатика и ИКТ: практикум для профессий и
специальностей естественно-научного и гуманитарного профилей : учеб. пособие для студ.
учреждений сред. проф. образования. — М., 2014.
3.Цветкова М. С. Информатика и ИКТ: электронный учеб.-метод. комплекс для студ. учреж-дений сред. проф. образования. — М., 2015.
4. Залогова Л. А. Компьютерная графика. Элективный курс: практикум / Л. А. Залогова —
М., 2011.
Дополнительные источники:
1. Семакин И. Г., Хеннер Е.К., Шеина Т.Ю. Информатика 10 кл Учебник М, 2014
2. Семакин И. Г., Хеннер Е.К., Шеина Т.Ю. Информатика 11кл Учебник М. 2014
3. Уваров В.М., Силакова Л.А., Красникова Н.Е. Практикум по основам информатики и вычислительной техники: учеб. пособие. – М., 2005.

Получите профессию
за 6 месяцев
Пройти курс
Рабочие листы
к вашим урокам
Скачать
Выбранный для просмотра документ Урок 46 практ раб 23 Настр видео веб-сессий в Skype.doc
Урок 46
|
|||||
|
Практическая работа №23. Настройка видео веб-сессий в Skype 1. Цель работы: выработать практические навыки работы с форумами, регистрации, настройки и работы в системах 2. Оборудование, приборы, аппаратура, материалы: персональный компьютер с выходом в Интернет, инсталляторы программ Skype, ICQ, интернет-браузер. 3. Краткие теоретические сведения. Форум – это тематическое общение. В отличие от чата, на форуме обсуждают какую-то определенную тему. Можно сказать, что форум – это клуб по интересам. То есть форум – это такое место в Интернете, где собираются люди, которых объединяет одно увлечение или идея, и общаются на интересующую их тему. Они помогают друг другу советами и подсказками, обмениваются жизненным опытом, поддерживают друг друга. Для того чтобы найти форум на интересующую тему, можно воспользоваться поисковой системой. Например, открыть сайт yandex.ru и напечатать в оранжевой строке поиска «форум интересующая тема». Например, «форум кошки». Для общения в системе мгновенных сообщений ICQ каждому пользователю необходимо иметь специальный идентификационный номер, называемый ICQ UIN. ICQ – служба передачи мгновенных сообщений в Интернете. Регистрация в системе ICQ 1. Перейдите на страницу http://www.icq.com/join/ru 2. Перейдя на страницу регистрации ICQ, вы увидите стандартные поля, которые вы должны будете заполнить и после нажать кнопку Регистрация. Для успешной регистрации заполнять придётся все поля. Рекомендуем обращать внимание на всплывающие подсказки справа - они достаточно полезны при возникновении трудностей.
o Заполнив все поля, нажмите кнопку Регистрация. 3. Если все поля были заполнены верно, вы увидите страницу, на которой написано, что для завершения процесса регистрации номера аськи нужно нажать на ссылку в письме и чуть ниже кнопку для перехода в свой почтовый ящик - жмите её. 4. В своей почте во Входящих должно появиться новое письмо от ICQ Support, откройте его и нажмите ссылку в этом письме. Обычно оно приходит в течение 10 минут. Если письмо так и нет во Входящих, поищите его во вкладке Спам. 5. Итак, вы перешли по ссылке, подтвердив тем самым регистрацию и теперь видите страницу, на которой вас информируют о том, что вы успешно зарегистрировались в ICQ. 6. Для того, чтобы узнать какой номер UIN вами зарегистрирован, нужно нажать Скачать в верхнем меню сайта и на открывшейся странице в правом верхнем углу вы увидите свою фамилию и имя. Кликнув по этой надписи и вы увидите какой ICQ номер вы только что зарегистрировали. 7. После успешной регистрации, чтобы пользоваться новым ICQ номером, вам необходимо скачать бесплатную версию ICQ.
Skype – программное обеспечение с закрытым кодом, обеспечивающее шифрованную голосовую связь и видеосвязь через Интернет между компьютерами а также платные услуги для звонков на мобильные и стационарные телефоны. Программа также позволяет совершать конференц-звонки (до 25 голосовых абонентов, включая инициатора), видеозвонки (в том числе видеоконференции до 10 абонентов), а также обеспечивает передачу текстовых сообщений (чат) и передачу файлов. Есть возможность вместо изображения с веб-камеры передавать изображение с экрана монитора Регистрация в скайп:
Настройка Скайпа - основные настройки Скайпа включают в себя настройку аудио параметров (микрофон и наушники) и видео (веб-камера). Обычно пользователям самостоятельно не приходиться в ручную настраивать Скайп, все необходимые настройки происходят автоматически. Но, не стандартный, старый и слабый микрофон или наушники могут потребовать вашего вмешательства. Для начала попробуйте тестовый звонок, он совершенно бесплатен. Вам предложать прослушать сообщение что бы оценить качества звука через наушники или колонки, после этого Вам предложат оставить свое голосовое сообщение, которое Вы же потом и прослушаете. Это позволяет оценить качество работы вашего микрофона и качество передачи звука через интернет. Если есть проблемы с качеством звука или качеством интернет соединения, то обычно Скайп сам вам об этом сообщит после тестового звонка и предложит пути решения проблемы. Если все ж вас не устроило качество, то имеет смысл попытаться отключить автоматическую настройку микрофона и в ручную установить уровень звука Настройка камеры в Скайпе Если камера уже работала до Скайпа, то проблем обычно не возникает, Скайп сам корректно найдет и настроит веб-камеру. Если веб-камера подключается в первые, то следует подключить камеру, а после установить драйвера с диска который шел с камерой. 4. Задание Задание 1. Найти с помощью одной из поисковых систем Интернета форумы по следующим темам:
Зарегистрироваться на форуме. Предложить на форуме обсуждение интересующего вас вопроса по теме форума. Сохранить скрин окна форума в текстовом документе под именем ПР25.doc. Задание 2. Зарегистрироваться в системе ICQ, настроить систему, найти в системе троих одногруппников, передать им текстовые сообщения. Задание 3. Зарегистрироваться в системе Scype, настроить систему, найти в системе трех одногруппников. Добавить их свои Контакты. Осуществить видео-звонок одному из них. Выполнить видео-сессию с тремя одногруппниками одновременно. 5. Содержание отчета Отчет должен содержать:
6. Контрольные вопросы Какие формы общения в реальном времени существуют в Интернете?
Порядок регистрации в ICQ.
7. Литература
|
|
||||
|
|||||
|
|
|||||
|
|
|||||

Получите профессию
за 6 месяцев
Пройти курс
Рабочие листы
к вашим урокам
Скачать
Выбранный для просмотра документ урок 47 АСУ робототех компл.doc
Урок 47
Тема урока. Управление процессами. Представление об автоматических и автоматизированных системах управления. Представление о робототехнических системах
Оборудование: компьютер
Тип уроку: комбинированный
план проведения урока
І. Организационная часть(3 хв)
ІІ. Актуализация опорных знаний (7 хв)
ІІІ. Мотивация учебной деятельности (2 хв)
IV. Оглашение темы, цели и заданий урока (3 хв)
V. Изучение нового материала (15 хв)
VI. Практическая работа (12 хв)
VII. Подведение итогов урока (3 хв)
Ход урока
І. Организационная часть
• Проверка присутствующих
• Назначение дежурных.
ІІ. Актуализация опорных знаний
Устный опрос.
1. Видео конференция
2. Возможности сетевого программного обеспечения для организации коллективной деятельности
ІІІ. Мотивация учебной деятельности
Автоматизированная система - это система, состоящая из персонала и комплекса средств автоматизации его деятельности, реализующая автоматизированную технологию выполнения установленных функций
Вывод: Автоматизированная система управления или АСУ — комплекс аппаратных и программных средств, предназначенный для управления различными процессами в рамках технологического процесса, производства, предприятия
Преподаватель записывает на доске тему,определяет цель и задания на урок
V. Изучение нового материала
План:
1. Управление процессами
2. Автоматизированная система управления
3. Представление о робототехнических системах
Управление процессами. Представление об
автоматических и автоматизированных системах управления.
Информационный процесс — процесс получения, создания, сбора, обработки, накоп-ления, хранения, поиска, распространения и использования информации. (См. рис.)
Информационные системы - системы, в которых происходят информационные процессы. Если поставляемая информация извлекается из какого-либо процесса (объекта), а выход-ная применяется для целенаправленного изменения того же самого объекта, то такую ин-формационную систему называют системой управления.
 |
Виды систем управления:ручные, автоматизированные (человеко-машинные) , авто-матические (технические) .
Автоматизированная система управления или АСУ — комплекс аппаратных и про-граммных средств, предназначенный для управления различными процессами в рамках технологического процесса, производства, предприятия. АСУ применяются в различных отраслях промышленности, энергетике, транспорте и т. п. Термин автоматизированная, в отличие от термина автоматическая подчёркивает сохранение за человеком-оператором некоторых функций, либо наиболее общего, целеполагающего характера, либо не под-дающихся автоматизации
АСУ различного назначения, примеры их использования.
АСУ современного хлебопекарного предприятия
АСУ современного хлебопекарного предприятия должна комплексно отражать сферы деятельности хлебозавода: складской учет сырья, материальных средств, продук-ции основного, а также вспомогательного производств хлебозавода, учета качества сырья (продукции), финансового учета (анализа), налогового (бухгалтерского) учета, планирова-ния производства хлеба и хлебобулочных изделий, финансовых результатов деятельности предприятия хлебопекарной промышленности.

Современная АСУ хлебозавода является многоуровневой, а также иерархической (по функциям управления, информационным моделям, структурам баз данных, архитек-туре программного обеспечения для оптимального функционирования хлебозавода).
Комплексная АСУ хлебопекарного предприятия обеспечивает максимальный уро-вень автоматизации работы пользователей, предоставляет удобные инструменты конфи-гурирования, а также управления, позволяющие адаптировать АСУ к условиям конкрет-ного предприятия хлебопекарной промышленности.
Использование АСУ позволяет руководству предприятия принимать обоснован-ные, грамотные решения при производстве хлебобулочных изделий.
АСУ ТП зерноперерабатывающих предприятий
Количество контролируемых, а также управляющих параметров современных ав-томатизированных предприятий хранения и переработки зерна (элеваторах, зернохрани-лищах, мукомольных заводах, комбикормовых комбинатах) постоянно увеличивается, давно превысив черту, когда оператор может самостоятельно (без применения сложных автоматизированных комплексов для предприятий хранения и переработки зерна) управ-лять технологическим процессом. В связи с этим, вопрос внедрения комплексной автома-тизации зернохранилищ, элеваторов, силосов и других объектов по переработке и хране-нию зерна является довольно актуальным.

Современные средства АСУ ТП зерноперерабатывающих предприятий позволяют значительно снизить потери при хранении и переработке зерна, сэкономить энергоресур-сы зерноперерабатывающих предприятий, элеваторов, минимизировать влияние челове-ческого фактора, рисков возникновения аварийных ситуаций работы автоматизированных технологических комплексов по хранению и переработке зерна. Последние разработки в области АСУ ТП зерноперерабатывающей отрасли позволяют автоматически прогнозиро-вать процесс самосогревания зерна, надежно, качественно в автоматическом режиме управлять потоками влажного и сухого зерна, процессом сушки, также системой форми-рования технологических маршрутов в пределах зерноперерабатывающего предприятия.
Примеры оборудования с числовым программным управлением.
Числовое программное управление (ЧПУ) означает компьютеризованную систему управления, считывающую инструкции специализированного языка программирования (например, G-код) и управляющую приводами металло-, дерево- и пластмасообрабаты-вающих станков и станочной оснасткой.
Станки, оборудованные числовым программным управлением, называются станка-ми с ЧПУ. Помимо металлорежущих (например, фрезерные или токарные), существует оборудование для резки листовых заготовок, для обработки давлением.

Система ЧПУ производит перевод программ из входного языка в команды управле-ния главным приводом, приводами подач, контроллерами управления узлов станка (вклю-чить/выключить охлаждение, например). Для определения необходимой траектории дви-жения рабочего органа (инструмента/заготовки) в соответствии с управляющей програм-мой рассчитывается траектория обработки деталей.
Представление о робототехнических системах
В последние годы происходит роботизация буквально всех сфер человеческой деятельности. Диапазон применения робототехники чрезвычайно широк:
· - роботы вытесняют человека на производстве. Полная автоматизация многих процессов сводит участие людей в производстве к принятию важных решений и устранению возникающих неисправностей оборудования;
· роботы используются при исследованиях космического пространства и океанских глубин;
· с помощью роботов проводятся сложнейшие хирургические операции на мозге и сердце.
· разработаны роботизированные протезы конечностей и некоторых внутренних органов;
· военная техника становится все умней и самостоятельней – управление движением, контроль обстановки, прицеливание и поражение цели производит машина, а человеку остаются решение тактических задач и техническое обслуживание.
· процесс роботизации затронул и такую специфическую область как обеспечение общественной безопасности: вот уже более 20 лет в арсенале спецслужб и полицейских подразделений находятся мобильные роботы и робототехнические комплексы.
Немного теории
До сих пор нет четкого представления о том, какую машину можно считать роботом, а какую нет. В энциклопедическом словаре роботом называется автоматическая система (машина), оснащенная датчиками, воспринимающими информацию об окружающей среде, и исполнительными механизмами, способная с помощью блока управления целенаправленно вести себя в изменяющейся обстановке. Характерной особенностью робота считается способность частично или полностью выполнять двигательные и интеллектуальные функции человека. От обычной автоматической системы (например, станка-автомата) робот отличается многоцелевым назначением, большей универсальностью, возможностью перестройки на выполнение разнообразных функций. На практике же понятие “робот” распространяют и на любые дистанционно управляемые транспортные средства, снабженные системой очувствления (как минимум, системой технического зрения).
Робот призван заменить человека в случаях, когда выполнение задачи находится за пределами человеческих возможностей либо сопряжено с чрезмерной угрозой здоровью и жизни человека, а также при недостатке профессионально подготовленного персонала для выполнения трудоемких и циклически повторяющихся задач.
Роботы можно классифицировать по:
областям применения – производственные (промышленные), военные (боевые, обеспечивающие), исследовательские, медицинские;
среде обитания (эксплуатации) – наземные, подземные, надводные, подводные, воздушные, космические;
степени подвижности – стационарные, мобильные;
типу системы управления – программные, адаптивные, интеллектуальные;
функциональному назначению – манипуляционные, транспортные, информационные, комбинированные;
уровню универсальности – специальные, специализированные, универсальные;
конструктивным признакам:
типу исполнительных приводов - электрические, гидравлические, пневматические;
типу движителя - гусеничные, колесные, колесно-гусеничные, полугусеничные, шагающие, колесно-шагающие, роторные, с петлевым, винтовым, водометным и реактивным движителями;
конструктивным особенностям технологического оборудования - по числу манипуляторов, по грузоподъемности манипуляторов, по системе координат рабочей зоны (линейная, угловая);
типу источников первичных управляющих сигналов - электрические , биоэлектрические, акустические;
способу управления - автоматические, дистанционно управляемые (копирующие, командные, интерактивные, супервизорные, диалоговые), ручные (шарнирно-балансирные, экзоскелетонные).
Человек (оператор) является в настоящее время неотъемлимой частью системы управления. Функции человека в системе управления определяют ее сложность.
В роботах первого поколения оператор активно участвует в управлении мобильным роботом на всех трех уровнях, вплоть до непрерывного ручного управления исполнительными механизмами. Это упрощает конструкцию системы управления, но усложняет работу оператора. В режиме дистанционного управления распознавание дорожных сцен, планирование маршрута и формирование команд управления осуществляется оператором, находящимся на стационарном или подвижном пульте управления. Основные недостатки дистанционного управления обусловлены наличием телевизионного и радио каналов связи, их невысокой помехозащищенностью, невозможностью сохранять режим радиомолчания, опасностью неожиданного прекращения связи в зонах радиотени.
В роботах второго поколения управление нижнего уровня возложено на бортовую систему управления роботом. Общим для роботов второго поколения является использование обратной связи как в соответствии с текущим состоянием робота, так и в соответствии с состоянием внешней среды.
Третье поколение роботов оставляет человеку только стратегический уровень: система общения с оператором сводится к выдаче задания и принятию отчета о его выполнении. Платить за облегчение жизни оператора приходится весьма дорого: автоматическая система должна обладать универсальностью, гибкостью и широтой возможностей естественного интеллекта. При этом любая решаемая системой искусственного интеллекта дополнительная задача, а тем более класс задач или ситуаций, требует не только разработки специальных алгоритмов решения, но и специализированных технических средств - новых технических органов чувств, спецвычислителей и исполнительных органов, т.е. каждая такая задача представляет собой сложную научно-технологическую проблему.
. При создании системы машин достигается автоматизация как основных, так и вспомогательных операций. При этом повышается производительность, ритмичность производства, увеличивается выпуск и улучшается качество продукции, в то же время предъявляются более высокие требования к технологичности изделий, уровню организации производства и оперативно-календарному планированию, к системе технической подготовки производства и квалификации кадров. При построении технологического оборудования с широким использованием промышленных роботов, выполняющих транспортные и (или) технологические функции, создается новый тип систем машин – робототизированные технологические комплексы (РТК).
В состав робототехнического комплекса, в котором промышленные роботы выполняют транспортные функции, входят соответствующее технологическое оборудование, различного рода накопители и сами промышленные роботы. Промышленные роботы могут работать совместно с отдельным оборудованием (прессами, установками для сварки и т.д.). В этом случае такие операции, как сварка, окраска, сборка, могут' выполняться непосредственно на позиции входа — выхода заготовки, на специальной позиции или на транспортном конвейере, имеющем тактовое перемещение.
Робототехнические комплексы производятся по типу основного технологического оборудования (полуавтоматы, автоматы с цикловым управлением, станки с ЧПУ и т.д.), типу применяемых роботов (числу манипуляторов, подвижности в пределах комплекса, типу управления) и числу единиц обслуживаемого оборудования.
Робототехнический комплекс (РТК) характеризуется двумя показателями: объемом партий продукции, которые могут выпускаться без переналадки комплекса, и номенклатурой — перечнем выпускаемых видов продукции.
По степени участия человека робототехнические комплексы могут быть двух видов: в первом человек выполняет некоторые технологические операции (основные или вспомогательные), во втором человек участвует в управлении комплексом. В первом случае робототехнический комплекс будет не автоматическим, а автоматизированным.
Промышленные роботы используются в составе роботизированных технологических комплексов (РТК), гибких производственных модулей (ГПМ), роботизированных технологических линий (РТЛ), роботизированных технологических участков (РТУ).
Подведение итогов урока.
ЛИТЕРАТУРА
1.Цветкова М. С., Великович Л. С. Информатика и ИКТ: учебник для студ. учреждений
сред. проф. образования. — М., 2014
2.Цветкова М. С., Хлобыстова И.Ю. Информатика и ИКТ: практикум для профессий и
специальностей естественно-научного и гуманитарного профилей : учеб. пособие для студ.
учреждений сред. проф. образования. — М., 2014.
3.Цветкова М. С. Информатика и ИКТ: электронный учеб.-метод. комплекс для студ. учреж-дений сред. проф. образования. — М., 2015.
4. Залогова Л. А. Компьютерная графика. Элективный курс: практикум / Л. А. Залогова —
М., 2011.
Дополнительные источники:
1. Семакин И. Г., Хеннер Е.К., Шеина Т.Ю. Информатика 10 кл Учебник М, 2014
2. Семакин И. Г., Хеннер Е.К., Шеина Т.Ю. Информатика 11кл Учебник М. 2014

Получите профессию
за 6 месяцев
Пройти курс
Рабочие листы
к вашим урокам
Скачать
Выбранный для просмотра документ урок 48 пр раб 24 АСУ разл назнач.doc
Урок 48 ПРАКТИЧЕСКАЯ РАБОТА № 24
ТЕМА: АСУ различного назначения, примеры их использования. Демонстрация использования различных видов АСУ на практике в технической сфере деятельности
1.Цель работы: получить представление об автоматических и автоматизированных системах управления в технической сфере деятельности.
2. Литература:
2.1. Хлебников А.А. Информатика, Ростов-на-Дону, "Феникс", 2012г 2. Цветкова, М.С. Информатика и ИКТ: учебник для НПО и СПО/ 2.2.М.С.Цветкова, Л.С.Великович - М.:"Академия", 2012г
2.3. Шапорев, С. Д. Информатика. Теоретический г и практические занятия [http://ibooks.ru] СПб. : БХВ-Петербург, 2010г
3. Вопросы домашней подготовки:
3.1. Что такое АСУ?
3.2. В чем заключается идея управления?
3.3. Дайте определение автоматической системы.
4. Основное оборудование: ПК
5. Содержание работы:
Задание №1.
1. Просмотрите презентацию «Автоматизированные системы управления» (расположена на сетевом диске компьютера), в которой представлены виды АСУ. С помощью гиперссылок перейдите на web-страницы, в которых приведены примеры автоматизированных систем управления.
2. В качестве примера автоматизации на производстве просмотрите видеоролики «Конвейерная линия обработки металлопроката» и «Производство металлопроката труб».
Задание №2.
Ответить на контрольные вопросы:
|
1) Что называется автоматизированной системой управления? |
|
|
2) Какую задачу решают автоматизированные системы управления? |
|
|
3) Какие цели преследуют АСУ? |
|
|
4) Какие функции осуществляют АСУ? |
|
|
5) Приведите примеры автоматизированных систем управления. |
|
Задание №3. Сделать вывод о проделанной работе:
|
|
|
|
|
|
|
|
|
|
6. ПОРЯДОК ВЫПОЛНЕНИЯ РАБОТЫ.
6.1. Повторить требования по соблюдению техники безопасности.
|
Техника безопасности компьютерном классе
|
|
|
§ Студенты должны входить и заниматься в кабинете спокойно, не задевая столы и ничего на них не трогая. § Работа с компьютером производится строго по указаниям преподавателя § Перед началом работы, студенты должны убедиться в отсутствии видимых повреждений аппаратуры. Запрещается: - Разъединять или соединять разъемы аппаратуры и пытаться самостоятельно исправлять возникшую в аппаратуре неисправность. - Класть какие-либо предметы на монитор, системный блок или клавиатуру; - Работать во влажной одежде, а также влажными или грязными руками. |
|
|
Включение ПК должно производиться в следующей последовательности:: 1) включить принтер (если он нужен); 2) включить монитор; 3) включить системный блок; |
Выключение ПК: 1) завершить все работающие программы 2) выключить системный блок; 3) выключить монитор; 4) выключить принтер (если был включён).
|
6.2. Ознакомиться с пунктами практической работы;
6.3. Оформите свой отчет согласно седьмому пункту данной практической работы;
6.4.Выполните задание в соответствии со своим вариантом;
6.5. Сделайте вывод о проделанной работе.
7. Содержание отчета:
7.1. Название, цель работы, задание данной практической работы.
7.2. Номер варианта, условие задачи своего варианта и ее решение.
7.3. Перечень контрольных вопросов.
7.4. Вывод о проделанной работе.
8. Теоретические сведения к практическому занятию
Автоматизированная система управления или АСУ– комплекс аппаратных и программных средств, предназначенный для управления различными процессами в рамках технологического процесса, производства, предприятия. АСУ применяются в различных отраслях промышленности, энергетике, транспорте и тому подобное.
Создателем первых АСУ в СССР является доктор экономических наук, профессор, член-корреспондент Национальной академии наук Белоруссии, основоположник научной школы стратегического планирования Николай Иванович Ведута (1913-1998). В 1962-1967гг. в должности директора Центрального научно-исследовательского института технического управления (ЦНИИТУ), являясь также членом коллегии Министерства приборостроения СССР, он руководил внедрением первых в стране автоматизированных систем управления производством на машиностроительных предприятиях. Активно боролся против идеологических PR-акций по внедрению дорогостоящих ЭВМ, вместо создания настоящих АСУ для повышения эффективности управления производством.
Важнейшая задача АСУ– повышение эффективности управления объектом на основе роста производительности труда и совершенствования методов планирования процесса управления.
Цели автоматизации управления
Обобщенной целью автоматизации управления является повышение эффективности использования потенциальных возможностей объекта управления. Таким образом, можно выделить ряд целей:
1. Предоставление лицу, принимающему решение (ЛПР) адекватных данных для принятия решений.
2. Ускорение выполнения отдельных операций по сбору и обработке данных.
3. Снижение количества решений, которые должно принимать ЛПР.
4. Повышение уровня контроля и исполнительской дисциплины.
5. Повышение оперативности управления.
6. Снижение затрат ЛПР на выполнение вспомогательных процессов.
7. Повышение степени обоснованности принимаемых решений.
В состав АСУ входят следующие виды обеспечений:
Ø информационное,
Ø программное,
Ø техническое,
Ø организационное,
Ø метрологическое,
Ø правовое,
Ø лингвистическое.
Основные классификационные признаки
Основными классификационными признаками, определяющими вид АСУ, являются:
Ø сфера функционирования объекта управления (промышленность, строительство, транспорт, сельское хозяйство, непромышленная сфера и так далее);
Ø вид управляемого процесса (технологический, организационный, экономический и так далее);
Ø уровень в системе государственного управления, включения управление народным хозяйством в соответствии с действующими схемами управления отраслями (для промышленности: отрасль (министерство), всесоюзное объединение, всесоюзное промышленное объединение, научно-производственное объединение, предприятие (организация), производство, цех, участок, технологический агрегат).
Функции АСУ
Функции АСУ в общем случае включают в себя следующие элементы (действия):
Ø планирование и (или) прогнозирование;
Ø учет, контроль, анализ;
Ø координацию и (или) регулирование.
Виды АСУ
ÿ Автоматизированная система управления технологическим процессом или АСУ ТП– решает задачи оперативного управления и контроля техническими объектами в промышленности, энергетике, на транспорте.
ÿ Автоматизированная система управления производством (АСУ П)– решает задачи организации производства, включая основные производственные процессы, входящую и исходящую логистику. Осуществляет краткосрочное планирование выпуска с учётом производственных мощностей, анализ качества продукции, моделирование производственного процесса.
Примеры:
· Автоматизированная система управления уличным освещением («АСУ УО»)– предназначена для организации автоматизации централизованного управления уличным освещением.
· Автоматизированная система управления наружного освещения («АСУНО»)– предназначена для организации автоматизации централизованного управления наружным освещением.
· Автоматизированная система управления дорожным движением или АСУ ДД– предназначена для управления транспортных средств и пешеходных потоков на дорожной сети города или автомагистрали
ü Автоматизированная система управления предприятием или АСУП– Для решения этих задач применяются MRP,MRP II и ERP-системы. В случае, если предприятием является учебное заведение, применяются системы управления обучением.
ü Автоматическая система управления для гостиниц.
ü Автоматизированная система управления операционным риском– это программное обеспечение, содержащее комплекс средств, необходимых для решения задач управления операционными рисками предприятий: от сбора данных до предоставления отчетности и построения прогнозов.
Подведение итогов урока.
ЛИТЕРАТУРА
1.Цветкова М. С., Великович Л. С. Информатика и ИКТ: учебник для студ. Учреждений сред. проф. образования. — М., 2014
2.Цветкова М. С., Хлобыстова И.Ю. Информатика и ИКТ: практикум для профессий и специальностей естественно-научного и гуманитарного профилей : учеб. пособие для студ. учреждений сред. проф. образования. — М., 2014.
3.Цветкова М. С. Информатика и ИКТ: электронный учеб.-метод. комплекс для студ. учреж-дений сред. проф. образования. — М., 2015.
4. Залогова Л. А. Компьютерная графика. Элективный курс: практикум / Л. А. Залогова —М., 2011.
Дополнительные источники:
1. Семакин И. Г., Хеннер Е.К., Шеина Т.Ю. Информатика 10 кл Учебник М, 2014
2. Семакин И. Г., Хеннер Е.К., Шеина Т.Ю. Информатика 11кл Учебник М. 2014

Получите профессию
за 6 месяцев
Пройти курс
Рабочие листы
к вашим урокам
Скачать

Получите профессию
за 6 месяцев
Пройти курс
Рабочие листы
к вашим урокам
Скачать
. Содержание календарно-тематического плана
| № п/п | Раздел, тема программы | Кол-во час на раздел, тему | № урока | Тема урока | Дата проведения урока План/факт | Сам. работа | Кол-во часов на сам.работу | |||
| | ||||||||||
| | Тема 4 Технологии создания и преобразования информационных объектов | 24 | | | | | 17 | |||
| | | | 1 | Понятие об информационных системах и автоматизации информационных процессов. | | | | |||
| | | | 2 | Практическая работа №1. Форматирование текста, абзац, настройка страницы, изменение шрифта. Вставка в текст рисунков | | С.р. №1 | 1 | |||
| | | | 3 | Возможности настольных издательских систем: создание, организация и основные способы преобразования (верстки) текста | | | | |||
| | | | 4 | Практическая работа №2. Использование систем проверки орфографии и грамматики | | С.р. №2 | 1 | |||
| | | | 5 | Технология обработки текстовой информации. Интегрированные среды обработки информации. Основные тестовые редакторы. Текстовый процессор Word. Основные возможности. Панель инструментов | | | | |||
| | | | 6 | Практическая работа №3. Работа с таблицами и границами. Направление текста. вставка иллюстраций,элементов WordArt, автофигуры | | С.р. №3 | 1 | |||
| | | | 7 | Использование шаблонов документов и других средств повышающих эффективность работы с текстом в среде MS Publisher. Программы для версткиоригинал –макетов. Издательская система Adobe PageMaker.Основные возможности | | | | |||
| | | | 8 | Практическая работа №4 . Создание компьютерных публикаций на основе использования готовых шаблонов (для выполнения учебных заданий из различных предметных областей) MS Publisher. Создание публикации в Adobe PageMaker | | С.р. №4 | 1 | |||
| | | | 9 | Возможности динамических (электронных) таблиц. Моделирование электронной таблицы. Основные понятия. Защищенные ячейки. Математическая обработка числовых данных. | | | | |||
| | | | 10 | Практическая работа №5. Использование различных возможностей динамических (электронных) таблиц для выполнения учебных заданий из различных предметных областей. Решение системы уравнений с использованиеммастера диаграмм | | С.р. №5 | 1 | |||
| | | | 11 | Представление об организации баз данных и системах управления ими. Структура данных и система запросов на примерах баз данных различного назначения: юридических, библиотечных, налоговых, социальных, кадровых и др. Использование системы управления базами | | | | |||
| | | | 12 | Практическая работа №6. Формирование запросов для работы с электронными каталогами библиотек, музеев, книгоиздания, СМИ в рамках учебных заданий | | С.р. №6 | 1 | |||
| | | | 13 | Представление о программных средах компьютерной графики и черчения, мультимедийных средах. Технология обработки графической информации | | | | |||
| | | | 14 | Практическая работа №7. Работа в редакторе Paint. Изучение типовых команд. и инструментов меню, отмена ошибочного действия. | | С.р. №7 | 1 | |||
| | | | 15 | Многообразие специализированного программного обеспечения и цифрового оборудования для создания графических и мультимедийных объектов. Графика в профессии. | | | | |||
| | | | 16 | Практическая работа №8.Работа со сканером. Особенности настройки. Сканирование фотографий и текста. Использование редактора Gimp. Программы для сканирования. | | С.р. №8 | 1 | |||
| | | | 17 | Система компьютерной презентации. Основные команды в Power Point. Мастер презентаций, слайд | | | | |||
| | | | 18 | Практическая работа №9 .Создание и редактирование графических и мультимедийных объектов средствами компьютерных презентаций для выполнения учебных заданий из различных предметных областей | | С.р. №9 | 1 | |||
| | | | 19 | Особенности создания презентаций в Power Point. Вставка видео, звука и медиа эффектов. | | | | |||
| | | | 20 | Практическая работа №10. Использование презентационного оборудования. Особенности подключения проекторов и экранов. | | С.р. №10 | 1 | |||
| | | | 21 | Понятие о аудио и видеомонтаже.Программа Windows Movie Maker. Форматы видео файлов.Два типа звуковых редакторов. Студия звукозаписи | | | | |||
| | | | 22 | Практическая работа №11. | | С.р. №11 | 1 | |||
| | | | 23 | Демонстрация системавтоматизированного проектирования и конструирования. Система для компютерного черчения Компас -3D. Интерфейс и настройки | | | | |||
| | | | 24 | Практическая работа №12. Компьютерное черчение в Компас -3D | | С.р. №12 | 1 | |||
| | Тема 5 Телекоммуникационные технологии | 24 | | | | | 12 | |||
| | | | 25 | Представления о технических и программных средствах телекоммуникационных технологий. | | | | |||
| | | | 26 | Практическая работа №13 .Браузер | | | | |||
| | | | 27 | Интернет-технологии, способы и скоростные характеристики подключения, провайдер | | | | |||
| | | | 28 | Практическая работа №14 Примеры работы с интернет-магазином, интернет-СМИ, Интернет-турагентством, интернет-библиотекой | | | | |||
| | | | 29 | Поиск информации с использованием компьютера | | | | |||
| | | | 30 | Практическая работа №15. Поисковые системы | | | | |||
| | | | 31 | Программные поисковые сервисы. Использование ключевых слов для поиска информации. Комбинации условий поиска | | | | |||
| | | | 32 | Практическая работа №16 .Пример поиска информации на государственных образовательных порталах | | | | |||
| | | | 33 | Передача информации между компьютерами | | | | |||
| | | | 34 | Практическая работа №17. Модем. Подключение модема | | | | |||
| | | | 35 | Проводная и беспроводная связь | | | | |||
| | | | 36 | Практическая работа №18.Единицы измерения скорости передачи данных | | | | |||
| | | | 37 | Интернет страница и редакторы для ее создания | | С.р. 18 | 1 | |||
| | | | 38 | Практическая работа №19. Создание ящика электронной почты и настройка его параметров. .Формирование адреснойкниги | | | | |||
| | | | 39 | Методы создания и сопровождения сайта Интерфейс FrontPage. | | | | |||
| | | | 40 | Практическая работа №20. Средства создания и сопровождения сайта, использо вание конструкторов сайтов и шаблонов. Создание страницы в HTML.Основные теги. | | С.р. №20 | 1 | |||
| | | | 41 | Возможности сетевого программного обеспечения для организации коллективной деятельности в глобальных и локальных компьютерных сетях: электронная почта, чат | | | | |||
| | | | 42 | Практическая работа №21. . Организация форумов, блогов, общие ресурсы в сети Интернет, | | С.р. №21 | 1 | |||
| | | | 43 | Коллективные сетевые сервисы.Видеоконференция, интернет-телефония | | | | |||
| | | | 44 | Практическая работа №22. Использование тестирующих систем в учебной деятельности в локальной сети образовательного учреждения | | С.р. №22 | 1 | |||
| | | | 45 | Пример телеконференции на основе Skype. Вебинары. | | | | |||
| | | | 46 | Практическая работа №23. Настройка видео веб-сессий в Skype. | | С.р. №23 | 1 | |||
| | | | 47 | Управление процессами. Представление об автоматических и автоматизированных системах управления. Представление о робототехнических системах | | | | |||
| | | | 48 | Практическая работа №24 .АСУ различного назначения, примеры их использования. Примеры оборудования с программным управлением. Демонстрация использования различных видов АСУ на практике | | С.р. №24 | 1 | |||
| | Всего: 72 | 48 | | | | | 24 | |||
6 661 619 материалов в базе

«Информатика (базовый уровень)», Семакин И.Г., Хеннер Е.К., Шеина Т.Ю.
Больше материалов по этому УМК





Настоящий материал опубликован пользователем Бабков Владимир Викторович. Инфоурок является информационным посредником и предоставляет пользователям возможность размещать на сайте методические материалы. Всю ответственность за опубликованные материалы, содержащиеся в них сведения, а также за соблюдение авторских прав несут пользователи, загрузившие материал на сайт
Если Вы считаете, что материал нарушает авторские права либо по каким-то другим причинам должен быть удален с сайта, Вы можете оставить жалобу на материал.
Удалить материалВаша скидка на курсы
40%Курс профессиональной переподготовки
600 ч.
Курс профессиональной переподготовки
300 ч. — 1200 ч.
Курс профессиональной переподготовки
300/600 ч.
Мини-курс
4 ч.
Мини-курс
4 ч.
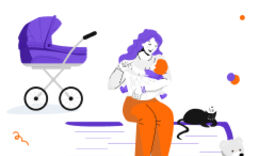






Оставьте свой комментарий
Авторизуйтесь, чтобы задавать вопросы.