- 10.02.2020
- 261
- 1
Для педагогов
Попробуйте УМНЫЙ ПОИСК по курсам повышения квалификации и профессиональной переподготовки
Смотреть ещё
2 907
методических разработок для доп. образования
Перейти в каталогМУНИЦИПАЛЬНОЕ АВТОНОМНОЕ УЧРЕЖДЕНИЕ
ДОПОЛНИТЕЛЬНОГО ОБРАЗОВАНИЯ
«МЕЖШКОЛЬНЫЙ УЧЕБНЫЙ КОМБИНАТ «ЭВРИКА»
(МАУ ДО МУК «Эврика»)
СОГЛАСОВАНО
Решением МО ПДТН
(протокол от ______________ № ___ )
Т.П. Тайгулова
МЕТОДИЧЕСКИЕ РЕКОМЕНДАЦИИ
К ЛАБОРАТОРНО-ПРАКТИЧЕСКИМ ЗАНЯТИЯМ
по основному профессиональному обучению
(программе профессиональной подготовки) по профессии
16199 «ОПЕРАТОР ЭЛЕКТРОННО-ВЫЧИСЛИТЕЛЬНЫХ
И ВЫЧИСЛИТЕЛЬНЫХ МАШИН»
г. Новый Уренгой - 2019
Тайгулова Т.П. Методические рекомендации к лабораторно-практическим занятиям по основному профессиональному обучению (программе профессиональной подготовки) по профессии 16199 «Оператор электронно-вычислительных и вычислительных машин». – Новый Уренгой: МАУ ДО МУК «Эврика», 2019. – 70 с.
Методические рекомендации рассмотрены, согласованы и рекомендованы к использованию на заседании методического объединения преподавателей дисциплин технического направления (МО ПДТН). Протокол № ____ от________2019.
Автор-составитель:
Тайгулова Татьяна Петровна, педагог дополнительного образования муниципального автономного учреждения дополнительного образования «Межшкольный учебный комбинат «Эврика».
Методические рекомендации к лабораторно-практическим занятиям являются частью Учебно-методического комплекса по основному профессиональному обучению (программе профессиональной подготовки) по профессии 16199 «Оператор электронно-вычислительных и вычислительных машин».
Методические рекомендации к лабораторно-практическим занятиям адресованы обучающимся очной формы обучения и включают в себя (для каждой лабораторно-практической работы) учебную цель, краткие теоретические материалы по теме работы, задания к лабораторно-практической работе, обеспеченность занятия (учебно-методическое, информационное, материально-техническое).
|
|
СОДЕРЖАНИЕ
|
|
|
|
|
|
|
1.. |
Пояснительная записка………………………………………………….. |
4 |
|
2. |
Методические рекомендации к лабораторно-практическим занятиям…………………………………………………………………………... |
5 |
|
|
2.1. Лабораторно-практическая работа «Выполнение комплексных работ с использованием стандартных компьютерных программ»…………….. |
5 |
|
3. |
Обеспеченность лабораторно-практических занятий (учебно-методическое, информационное и материально-техническое обеспечение занятий)..................................................................................................................... |
70 |
ПОЯСНИТЕЛЬНАЯ ЗАПИСКА
Уважаемые ребята!
Методические рекомендации к лабораторно-практическим занятиям по основному профессиональному обучению (программе профессиональной подготовки) по профессии 16199 «Оператор электронно-вычислительных и вычислительных машин» созданы помочь вам сформировать навыки работы по вводу и обработке информации на электронно-вычислительных машинах, подготовке к работе вычислительной техники и периферийных устройств, развить внимание, усидчивость, художественный вкус, творческие способности.
- Освоение содержания программы «Оператор электронно-вычислительных и вычислительных машин» обеспечивает достижение вами умений использовать навыки работы с цифровой информацией, обработкой документов, вычислений по инженерно-конструкторским расчетам, проверкой правильности работы машин, устранением несложных неисправностей, определением и устранением сбоев в работе аппаратного и программного обеспечения, установкой операционных систем, подключением периферийных устройств, установкой антивирусных программ работой в локальных и глобальных вычислительных сетях;
- обобщения, систематизации и углубления знаний по представлению о возможностях создания и обработки цифровой информации.
Приступая к работе на практическом занятии, внимательно прочитайте его цель, ознакомьтесь с краткими теоретическими материалами по теме практического занятия. Свою работу вы должны организовать в соответствии с предложенным педагогом порядком работы.
Желаем вам успехов!
Лабораторно-практическая работа
«Выполнение комплексных работ с использованием
стандартных компьютерных программ»
Цель работы: приобрести практические навыки по применению стандартных компьютерных программ, ознакомиться с набором стандартных приложений Windows, изучить их назначение и особенности работы.
Краткие теоретические материалы по теме работы
Обзор программ «Стандартные».
В комплект поставки Windows входит ряд полезных стандартных программ:
· текстовый редактор Блокнот;
· графический редактор Paint;
· текстовый редактор WordPad;
· калькулятор и др.
Для запуска рассматриваемых стандартных приложений необходимо выполнить команды: Пуск/Программы/Стандартные/…
Блокнот - это простейший текстовый редактор, который можно использовать как средство для просмотра и редактирования текстовых файлов типа. txt и некоторых других.
Текстовый редактор – программа, предназначенная для создания, редактирования и просмотра текстовых документов.
Текстовый редактор Блокнот занимает мало оперативной памяти, и поэтому его удобно использовать для ведения коротких записей, пометок, для обмена фрагментами текста между отдельными приложениями с помощью буфера обмена.
Блокнот предоставляет ограниченные средства для оформления документа. Например, в этой программе нельзя применять различные шрифты для отдельных частей текстового документа, но можно изменять тип шрифта, его размер и начертание целиком во всем документе.
В программе Блокнот не происходит автоматического переноса слов в конце строки. Если слово не умещается в оставшейся части строки рабочей области редактора, оно либо переносится в начало следующей строки, либо продолжает текущую строку, смещая текст в окне влево. Переключение режима выполняется через меню Правка/Перенос по словам.
Курсор - это вертикальная черта на экране, показывающая точку ввода очередного символа. Не следует путать курсор с указателем мыши. Однако, мышью можно управлять курсором: щелчок мышью устанавливает курсор в новую позицию.
Переключение шрифта выполняется клавишами SHIFT или CapsLock. Для ввода прописных (заглавных) букв используют клавишу SHIFT. Если требуется ввести длинную последовательность прописных букв, то используют клавишу CapsLock, которая работает инверсно. Если режим CapsLock включен (смотри индикатор на клавиатуре), то клавиша SHIFT меняет свое действие: при ее удержании вводятся строчные (маленькие) буквы. Переключение Рус/Лат выполняется комбинацией Alt+Shift (Ctrl+Shift) или щелчком по значку языка на панели индикации (справа от панели задач).
Параметры шрифта задаются командой Формат/Шрифт. В окне "Выбор шрифта" можно задать тип шрифта, начертание и размер. Наиболее популярные типы шрифтов: Times New Roman, Arial, Courier. Начертание: обычный, курсив, полужирный, полужирный курсив. Размер задается в пунктах (типографская единица, равная 1/72 дюйма или 0.353 мм). Чаще используются размеры 12 или 14.
Открыть документ программы Блокнот можно либо двойным щелчком мыши по значку документа или его ярлыку, либо с помощью команды Файл/Открыть...
Сохранение документа выполняется командой Файл/Сохранить или Файл/Сохранить как…. Последняя команда используется для сохранения вновь созданного документа с указанием его имени и папки, где он должен находиться. Команда Файл/Сохранить как... может использоваться и для сохранения ранее созданного документа с новым именем.
· перемещение курсора на экранную страницу - Page Up или Page Down;
· перемещение курсора в начало или конец строки - Home или End;
· перемещение курсора в начало или конец документа - Ctrl+Home или Ctrl+End;
· удаление символа слева (справа) от курсора - BackSpace (Delete);
· переключение режима Вставки/Замены - Ins;
· выделение слова - двойной щелчок мыши (Shift+курсорные клавиши);
· выделение строки - щелчок мышью слева от строки (в зоне выделения);
· выделение фрагмента текста - протащить мышь слева от фрагмента в зоне выделения или Shift+курсорные клавиши или Ctrl+PgDn.
Замечание. Для точного выделения текста лучше использовать клавиатуру. Очень часто в одном выделении комбинируют операции мышью и клавиатурой.
Выделенные фрагменты текста можно копировать или перемещать. Копирование и перемещение происходит через буфер обмена Windows. Буфер обмена – область памяти, в которую временно помещается вырезанный или скопированный фрагмент документа. Для этого служит команда Правка/Вырезать (или Копировать, или Вставить). Эти же операции выполняют комбинации клавиш: CTRL + C – копировать в буфер; CTRL + X – вырезать в буфер; CTRL + V – вставить из буфера.
Программа Блокнот позволяет автоматически указывать даты создания документов. Для этого в начало документа (в первую позицию первой строки) нужно ввести с клавиатуры команду. LOG. После сохранения этого документа при каждом его последующем открытии в конце файла всегда будет автоматически проставляться текущая дата.
Текущую дату и время создания записи можно проставлять и с помощью команды меню окна программы Блокнот Правка/Дата и время. Для автоматической вставки текущей даты и времени можно также использовать клавишу F5.
Печать документа, созданного в программе Блокнот, осуществляется с помощью команды Файл/Печать.
Команда меню окна Поиск/Найти позволяет осуществить поиск нужных записей. Для этого в диалоговое окно Поиск следует ввести слово или последовательность символов для поиска.
Графическими называют редакторы, предназначенные для создания и редактирования изображений. Paint - простейший редактор растровой графики. В растровой графике изображение строится из точек (пикселов). Другим типом графики является векторная графика, где изображения описываются математическими формулами. Методы работы с этими видами графики принципиально различны.
Программа Paint позволяет создавать и редактировать произвольные рисунки, схемы, чертежи, диаграммы, надписи, вставлять и редактировать готовые объекты, созданные в других приложениях. Объекты, созданные в Paint, можно сохранять в виде обоев рабочего стола.
Процесс рисования в программе Paint осуществляется с помощью специального Набора инструментов и цветовой Палитры. При создании рисунка в программе Paint указатель мыши изменяет свою форму в зависимости от выбранного инструмента и характера выполняемой операции, применяя вид карандаша, пипетки, лупы, распылителя, квадрата, перекрестия, двойной стрелки и т. п.
На панели инструментов имеются следующие средства рисования:
· Линия - для рисования прямых линий;
· Карандаш - для рисования произвольных линий;
· Кривая - для рисования гладких кривых линий;
· Кисть и Распылитель - для произвольного рисования и методом набивки;
· Прямоугольник, Скругленный прямоугольник, Эллипс - рисование соответствующих фигур методом протяжки;
· Многоугольник - для рисования произвольных многоугольников серией произвольных щелчков. Если последняя точка совпадает с начальной, то многоугольник считается замкнутым и может быть залит автоматически.
· Заливка - служит для заполнения замкнутых контуров основным (левая кнопка мыши) или фоновым цветом (правая кнопка мыши).
· Надпись - для ввода текстовых надписей.

Если при рисовке выполнено неправильное действие, надо выбрать команду Правка/Отменить или Ctrl+z.
Выбор цвета фона осуществляется щелчком правой кнопки мыши по цвету на палитре цветов.
Рисование правильных фигур осуществляется при нажатой клавише Shift.
При выборе некоторых инструментов в нижней части панели инструментов появляются дополнительные панели Варианты использования (табло с альтернативами).
Панель "Палитра настройки инструмента" выглядит по-разному для каждого инструмента и позволяет установить:
· ширину линии;
· размер ластика. Для выбора простого ластика следует нажимать левую кнопку мыши, а цветного ластика – правую кнопку;
· форму кисти;
· размер "мазка" распылителя;
· тип заполнения фигуры цветом (полая фигура с контуром; фигура, заполненная цветом с контуром и без контура);
· тип фона (прозрачный или непрозрачный);
· масштаб – обычный, с увеличением в 2, 6 и 8 раз для детальной проработки рисунка (по точкам).
Для детальной проработки рисунка по точкам (пикселам) можно использовать также команды меню Вид/Масштаб/Крупный, Выбрать, Показать сетку.
Приступая к созданию документа в графическом редакторе Paint, нужно в самом начале работы установить необходимый размер поля для рисования (с помощью команды меню Рисунок/Атрибуты). Это связано с тем, что при уменьшении размеров поля рисунок может быть обрезан и утраченная часть не может быть восстановлена даже при последующем увеличении размера поля.
Толщина линий задается на палитре настройки.
Для выделения отдельных частей рисунка с целью копирования служат инструменты Выделение и Выделение произвольной области.
Трансформация рисунка выполняется через меню Рисунок и предполагает:
· поворот рисунка на угол, кратный 90;
· растяжение и наклон рисунка;
· заменить цветное изображение на черно-белое, изменить цвет на противоположный.
В строке состояния выдается подсказка о назначении выбранного инструмента, отображаются координаты графического курсора в пикселах и размеры текстового поля или выделяемого фрагмента (в пикселах).
Для ввода текста в рисунок используется инструмент Надпись. После выбора этого инструмента следует щелкнуть в нужном месте рисунка, растянуть рамку для текста до требуемого размера и ввести текст с помощью клавиатуры. Тип, размер и начертание шрифта можно изменять с помощью Панели атрибутов текста, которая выводится на экран установкой соответствующего переключателя меню Вид.
Вставка в документ Paint графического объекта производится в левый верхний угол рабочего поля, а вставка текстового фрагмента, созданного в текстовом редакторе, - в место расположения курсора внутри рамки текста.
Программа Paint предоставляет возможность заменять любой цвет стандартной палитры на один из 48 цветов базовой палитры, создавать свои собственные цвета и сохранять созданные палитры. Для этого используются соответствующие команды меню Параметры.
Основным форматом сохранения рисунков, созданных в программе Paint, является формат (.bmp), имеющий следующие разновидности:
· черно-белое изображение;
· 16-цветный рисунок. Этот формат имеет предельно ограниченную цветовую гамму, но файл занимает на диске мало места;
· 256-цветный рисунок. Файл занимает на диске в два раза больше места, чем при его сохранении в виде 16-цветном формате;
· 24-разрядный рисунок. Этот формат обеспечивает самое высокое качество цветопередачи, но файлы занимают на диске очень много места.
Допустимы и другие форматы сохранения рисунков, среди которых наиболее используемыми являются (.jpg) и (.gif) - сжатые форматы, но с частичной потерей качества изображения.
Программа WordPad – это относительно простой текстовый процессор.
В отличие от текстовых редакторов, текстовые процессоры выполняют функцию форматирования документов, т. е. применения различных шрифтов, различных методов выравнивания, встраиванием в текст рисунков, таблиц, контроль за обтеканием графики текстом, автоматизацию рутинных сложных операций с текстом и т. д.
WordPad является упрощенной версией более мощной программы Word.
Основные возможности форматирования:
· настройка параметров печатной страницы (Файл/Макет страницы);
· настройка параметров абзаца (Формат/Абзац);
· создание маркированных списков (Формат/Маркер);
· управление табуляцией (Формат/Табуляция);
WordPad позволяет создавать документы большого объема (в отличие от Блокнота) и сохранять их в различных форматах, например, Word 6.0, RTF или как текст MS DOS.
Текстовый процессор WordPad является однооконным приложением, т. е. в нем можно одновременно открыть только одно окно документа.
Программа WordPad поддерживает технологию вставки и внедрения объектов, причем при обмене данными между приложениями WordPad может быть как сервером (источником), так и клиентом (приемником).
WordPad позволяет разрабатывать презентации с элементами мультимедиа, включая показ слайдов и небольших видеофильмов, подключение звука.
Калькулятор является удобным средством для выполнения сравнительно небольших вычислений. В Windows имеется два варианта калькулятора: обычный и инженерный. На рисунке показан инженерный калькулятор. Переключение на другой тип калькулятора выполняется через меню Вид в окне программы Калькулятор.

Обычный калькулятор выполняет простые арифметические операции, вычисляет проценты, извлекает квадратные корни.
Инженерный калькулятор, кроме того, позволяет вычислять типовые математические функции и выполнять достаточно сложные, например, статистические расчеты.
Калькулятор имеет память для размещения промежуточных результатов вычислений. Результаты вычислений калькулятора можно копировать в буфер обмена. Кроме того, в строку дисплея (табло) калькулятора можно вставлять из буфера обмена числовые данные для использования их в последующих вычислениях с помощью калькулятора.
Выполнять вычисления можно с помощью мыши, щелкая по соответствующим кнопкам панели калькулятора, или с помощью клавиатуры, нажимая на клавиши, которые совпадают с изображенными на экране кнопками калькулятора.
Связь и внедрение объектов, созданных в различных приложениях, осуществляются в Windows с помощью специальной технологии, которая называется OLE (Object Linking and Embedding – связь и внедрение объектов).
Технология OLE – это универсальный механизм для создания и обработки составных документов, содержащих одновременно объекты различного происхождения, разной природы, например, текст, таблицы, фотографии, звук и т. п.
В технологии OLE используются следующие термины и определения:
· Объект OLE (OLE – объект) – произвольный элемент, созданный средствами какого-либо приложения Windows, который можно поместить (внедрить и/или связать) в документ другого приложения Windows. Объектом может быть целый файл или только фрагмент файла.
· Сервер OLE (OLE – сервер, исходное приложение, приложение-источник) – приложение, средствами которого создается OLE-объект, т. е. программа, которая обслуживает другое приложение.
· Клиент OLE (OLE-клиент, приложение-приемник или приложение-контейнер) – приложение, принимающее объект OLE, т. е. программа, которая пользуется услугами OLE-сервера.
Под внедрением объектов подразумевается создание комплексного документа, содержащего два или более автономных объектов. Обычным средством внедрения объектов в документ является их импорт из готового файла, в котором данный объект хранится. Для этого используется команда Вставка/Объект.... В открывшемся диалоговом окне Вставка объекта для импорта вставляемого объекта следует выбрать переключатель Создать из файла, а выбор на диске обеспечивается кнопкой Обзор... В текстовый документ можно внедрять графические объекты, тексты, фрагменты звукозаписи и видеозаписи.
При сохранении комплексного документа происходит сохранение и текста, и всех внедренных в него объектов. Размер исходного текстового документа возрастает на величину внедренных объектов.
Другой способ размещения рисунка в текстовом документе – связыванием. В том же диалоговом окне Вставка объекта есть флажок, который называется Связь. Если установить этот флажок перед вставкой, то происходит связывание, т. е. другой тип вставки. В этом случае сам объект не вставляется в документ, вместо него вставляется только указатель на местоположение объекта. При просмотре документа, когда пользователь дойдет до указателя, текстовый процессор обратится по адресу, имеющемуся в указателе, и отобразит рисунок в тексте документа. В случае связывания объектов размер результирующего файла практически не увеличится, т. к. указатель занимает очень мало места. Однако, при использовании метода связывания объектов необходимо контролировать целостность связей между объектами, которая может быть нарушена при перемещении объектов.
Различные приложения Windows в разной степени поддерживают технологию OLE. Некоторые программы, например, Блокнот, вообще ее не поддерживают. Ряд программ – WordArt, Microsoft Equation и др. могут исполнять роль только OLE-сервера. Информационные системы, наоборот, чаще всего выполняют только роль приемника, т. е. OLE-клиента.
Наиболее мощные приложения Windows, такие как Word, Excel и др. могут исполнять функции как OLE-сервера, так и OLE-клиента.
Технология OLE позволяет:
· внедрять в документ объекты или фрагменты документов, созданные в других приложениях, а также редактировать эти объекты средствами создавшего их приложения;
· устанавливать связь объекта с документом другого приложения. При установлении связи этот объект продолжает "жить" собственной жизнью и обслуживать другие документы.
Внедрение и связывание объектов
В приложениях MS Office имеется возможность импортировать в один файл объекты (файлы), созданные в других программах, в том числе не из пакета MS Office. Например, вставить в документ Word таблицу Excel или рисунок Paint. Данная возможность полезна в случае, если добавляемая информация будет со временем меняться и должна обновляться в документе. Существуют два варианта добавления объектов: связывание и внедрение. Основная разница между ними состоит в месте хранения объектов и способе их обновления.
Связывание документа с файлом создает соединение между исходным файлом-источником и файлом-приемником, в который добавили данные. В файле-приемнике отображаются импортированные данные, но хранятся они
в источнике. При изменении этих данных в файле-источнике файл-приемник обновляется.
Внедрение файла в документ создает копию файла-источника в файле-приемнике. Эта копия хранится внутри адресата и не связана с источником, поэтому изменение файла-источника никак не отражается на файле-приемнике. Редактировать импортированный объект можно в файле-приемнике, не выходя из Word.
Для связывания и внедрения объектов в MS Office используются варианты команды Специальная вставка… из буфера обмена или команды добавления объектов Вставка Текст Объект.
Программа Microsoft Office Visio
Microsoft документированию Office Visio помогает создавать имеющие профессиональный вид схемы, служащие пониманию, и анализу сведений, данных, систем и процессов.
Программа Ms Visio позволяет создавать разнообразные стандартные схемы, включая организационные схемы, временные графики, календарное планирование и диаграммы Ганта.
Удобны для использования категории шаблонов: «Бизнес», «Блок-схема», «Сеть», «Расписание» и другие. Предварительный просмотр шаблонов в виде увеличенных эскизов, а также описания каждого шаблона помогают быстро найти наиболее подходящие для создаваемых схем шаблоны.

Рис. 2. Окно выбора шаблона схемы
Возможность Ms Visio «Автосоединение» обеспечивает автоматическое соединение фигур, распределяет их равномерно и точно выравнивает.

Рис. 3. Пример новых фигур схемы рабочего процесса
При наведении указателя мыши на фигуру на странице документа, вокруг фигуры появляются синие стрелочки. Если перетащить другую фигуру на одну из этих соединительных стрелочек, Microsoft Office Visio автоматически соединит две эти фигуры, выберет интервал между ними и выровняет их.
Существует еще более быстрый способ соединить фигуры. Для этого надо выделить фигуру в окне «Фигуры», навести курсор на фигуру на странице документа, а затем щелкнуть синюю соединительную стрелку на той стороне фигуры, где нужно создать соединение. Ms Visio автоматически создаст фигуру, соединит ее, выберет интервал и выровняет. Таким образом, можно соединить целый ряд фигур, например, в случае с блок-схемой.
Автоматически можно соединить даже те две фигуры, которые уже находятся на странице документа. Нужно просто щелкнуть синюю соединительную стрелку одной из соединяемых фигур, которая ближе всего находится ко второй фигуре.


Рис. 4. Способы соединения фигур
Чтобы воспользоваться автосоединением, можно расположить указатель над синим треугольником, который находится ближе всего к фигуре, с которой требуется выполнить соединение, а затем щелкнуть его. Соединительная линия, «склеивающая» обе фигуры, появляется автоматически.
Выделите фигуру в окне «Фигуры», а затем просто перетащите строку данных из нового окна «Внешние данные» на страницу документа. Microsoft Office Visio добавит к странице выделенную фигуру и свяжет ее с этими данными.
Использование мастера автоматических связей для связывания фигур на схеме Microsoft Office Visio со строками данных внешнего источника позволит сэкономить время.
Функция «Обновление данных» для автоматического обновления данных в схеме исключит повторное введение данных вручную. Все конфликты легко разрешаются в новой области задач Конфликты обновления. Можно создать расписание, чтобы автоматическое обновление происходило с нужной периодичностью.

Рис. 5. Фрагмент схемы сети, на котором представлен пример данных, связанных с фигурой сервера
Интегрирование данных и схем – первый этап превращения схем в мощный инструмент работы с данными. С помощью программы стало проще представить данные визуально и придать им такой вид, чтобы они помогли донести вашу мысль.
Достаточно щелкнуть в новой области задач Рисунки, связанные с данными тот формат, который представляет данные в схеме наилучшим образом. Для изменяющихся данных можно использовать индикаторы выполнения, для увеличивающихся или уменьшающихся показателей – стрелки, а для оценочных данных – звезды. При этом не требуется ничего делать вручную – Ms Visio выполнит все оформление автоматически.
Кроме того, теперь данные могут управлять цветом и внешним представлением фигур. И это также не требует ручного оформления. Все, что необходимо – это задать условия, при которых применяется то или иное оформление.

Рис. 6. Пример блок-схемы с рисунками, связанными с данными
Ms Visio представляет новый тип схемы – сводную схему. Сводные схемы представляют данные в виде набора фигур, образующих иерархию, что позволяет анализировать и обрабатывать данные в наглядном, простом для восприятия формате. При помощи сводных схем можно изучать деловую информацию в наглядном представлении, анализировать ее, а также создавать различные представления, позволяющие глубже понять имеющиеся данные. При помощи библиотеки фигур, разработанных специально для работы с данными, легче обнаружить ключевые моменты, следить за тенденциями и отмечать аномалии. Можно вставить сводную схему в любую другую схему Ms Visio, что составит дополнительное представление анализируемых данных.
Чтобы создать сводную схему, необходимо выбрать шаблон «Сводная схема». Мастер предоставит пошаговые инструкции по подключению источника данных к схеме, а затем создаст так узел сводной схемы, связанный со всеми данными из источника данных. Узел сводной схемы можно развернуть для отображения различных уровней, соответствующих анализируемым данным.

Рис. 7. Пример сводной схемы, на которой данные были детализированы тремя способами
В программе Project можно создавать отчеты о ресурсах и задачах.
Для списков SharePoint можно создавать отчеты о вопросах и задачах, а также отслеживать рабочие процессы. (Требуется узел SharePoint).
В программе Microsoft Outlook можно просматривать схемы Microsoft Visio, вложенные в сообщения электронной почты, даже если приложение Microsoft Visio не установлено.
При помощи созданных в Visio схем можно расширить свою аудиторию и общаться с ней эффективнее.
Схемы Microsoft Visio можно передать другим лицам сохранив их в файлах следующих форматов.
Portable Document Format (PDF). PDF представляет собой электронный формат файла с фиксированным макетом, сохраняющим форматирование документов и позволяющим совместное пользование файлом. Формат PDF гарантирует сохранение примененного форматирования при печати файла или просмотре файла в сети, а также затрудняет копирование и изменение данных. Формат PDF также удобен для документов, воспроизводимых с помощью коммерческой печати.
XML Paper Specification (XPS). XPS является электронным форматом файла, сохраняющим форматирование документов и обеспечивающим совместную работу с файлом. Формат XPS гарантирует сохранение формата, примененного к файлу, при печати файла или просмотре файла в сети; кроме того, данные этого файла нельзя легко скопировать или изменить.
Примечание. Файл из Microsoft Office можно сохранить в виде PDF-файла или XPS-файла только после установки надстройки.
Организационная диаграмма – это схема иерархии отчетности, которая используется для отображения отношений между сотрудниками, должностями и группами.
Организационные диаграммы могут быть как простыми схемами, так и большими, и сложными на основе сведений из внешнего источника данных. Фигуры организационной диаграммы могут отображать основные сведения, например, имя и должность, или подробные сведения, например, отдел и учетный отдел. К фигурам организационной диаграммы можно даже добавлять рисунки.
Программа создания публикаций MS Publisher
Процесс подготовки макета публикации сложная технологическая процедура, которая состоит из ряда взаимосвязанных этапов: Макетирование, Подготовка текста, Подготовка иллюстраций, Выбор шрифтов, Верстка, Печать оригинал-макета.
В приложении MS Publisher для многих типов деловых и маркетинговых публикаций имеются заготовки – мастера создания публикаций. Каждая из таких заготовок имеет несколько вариантов оформлений. набор заготовок публикаций можно просмотреть по типу публикаций либо по стилю дизайна.
Для быстрого создания публикации можно выбрать необходимый дизайн публикации, добавить свои графику и содержимое, после чего настроить дизайн публикации, макет, цветовые и шрифтовые схемы. Заготовки публикаций в Publisher:
|
Печать |
Быстрые публикации, рекламные объявления, почетные |
|||
|
публикаций |
грамоты, плакаты, буклеты, визитные карточки, деловые |
|||
|
|
бланки, календари, каталоги, конверты, объявления, |
|||
|
|
подарочные |
сертификаты, |
открытки, |
приглашения, |
|
|
наклейки, бланки, меню, бюллетени, бумажные модели, |
|||
|
|
почтовые карточки, программы, резюме, информационные |
|||
|
|
таблички, приветственные открытки |
|
||
|
Веб- |
Удобный построитель веб-узлов (создает пользовательский |
|||
|
публикации |
веб-узел), трехстраничный веб-узел, продажа товаров, |
|||
|
|
профессиональные услуги |
|
|
|
|
Электронная |
Бюллетень, письмо, сообщения о выступлениях, сообщения |
|||
|
почта |
о событиях, список продуктов, описания товаров |
|||
При работе с MS Publisher необходимо также знать, что, изображения, которые могут быть использованы при создании публикации, создаются либо
в растровых, либо в векторных программах (или оцифровываются посредством сканеров). Изображение может быть описано как изображение с разрешением 72 пиксела на дюйм или 640х480 пикселов (640 колонок пикселов по вертикали на 480 рядов по горизонтали).
Учитывая, что различные материалы (бумага, фотобумага - глянцевая и матовая, холсты, художественные материалы и пр.) обеспечивают различную детализацию печати, при верстке макета публикации необходимо обращать внимание на разрешения изображений.
Создание, использование и изменение шаблона в Microsoft Publisher
В рамках повседневной работы определенные виды публикаций приходится создавать не один раз. Каждая новая версия публикации уникальна, но в ней содержатся повторяющиеся элементы, например, название и адрес организации. Шаблон можно создать из любой публикации, сохранив ее как файл шаблона Publisher. Если создание публикации начинается с выбора шаблона, открывается копия файла шаблона, чтобы исходный шаблон не был изменен по ошибке. Если в шаблон нужно внести изменения необходимо открыть копию файла шаблона, внести в нее необходимые изменения, а затем снова сохранить как шаблон.
Существенно сэкономить время позволит создание главной публикации, включающей эмблему и адрес организации, и сохранение ее в виде шаблона.
В дальнейшем при создании каждой новой версии публикации можно будет пользоваться этим шаблоном, добавляя только новые сведения.
Создать публикацию в приложении Publisher можно несколькими способами. В Microsoft Publisher можно создавать шаблоны с динамическими возможностями, упрощающими редактирование макета, цветов и других элементов публикации. В приложении Publisher можно использовать один из шаблонов публикации для создания публикаций нужного типа, например, календарей, бюллетеней или открыток, или создавать макет публикации, изменять его для определенных целей и сохранять как шаблон.
Задания к лабораторно-практической работе
«Выполнение комплексных работ с использованием
стандартных компьютерных программ»
Задание 1.
1. Откройте текстовый редактор Блокнот (Пуск→Программы→Стандартные→Блокнот).
2.Сохраните файл с именем Задание1_1.txt в своей папке (Файл →Сохранить).
3. Наберите в Блокноте текст, заключенный в кавычки:
«Запись многих слов можно сократить с помощью цифр, например: 150-летие, 16-этажный, 100-угольный.
Если поставить цифры 1, 2, 3 и т.д., где их можно прочесть, в слова, они примут такой вид: смор1а (смородина); по2л (подвал); па3от (патриот); с3ж (стриж).
А если в слова вставить число 100, они будут выглядеть так: пу100 (пусто), 100пор (стопор), пи100лет (пистолет), ка100рка (касторка).
Придумайте несколько слов, которые можно было бы сократить с помощью чисел 40 и 100...»
4. Откройте текстовый редактор WordPad (Пуск→Программы→Стандартные→ WordPad).
5. Скопируйте текст в WordPad (В Блокноте выделить текст, затем Правка→Копировать, перейти в WordPad Правка→Вставить).
6. Полученный файл сохраните в своей папке с именем Задание1_2.doc (Файл →Сохранить)
7.Закройте Блокнот с помощью клавиатуры. (Alt+F4)
8. Выполните форматирование текста в WordPad, так, чтобы текст преобразовался к следующему виду:
Запись многих слов можно сократить с помощью цифр, например:
· 150-летие,
· 16-этажный,
· 100-угольный.
Если поставить цифры 1, 2, 3 и т.д., где их можно прочесть, в слова, они примут такой вид:
смор1а (смородина);
по2л (подвал);
па3от (патриот);
с3ж (стриж).
А если в слова вставить число 100, они будут выглядеть так:
· пу100 (пусто),
· 100пор (стопор),
· пи100лет (_пистолет_),
· ка100рка (_касторка_).
Придумайте несколько слов, которые можно было бы сократить с помощью чисел 40 и 100, или каких – либо других приемов, может быть даже с использованием небольших картинок или символов…
9.Опустите курсор на 4 строки под тест. (Enter)
10. Напечатайте следующее выражение: (32,658+x)*5.369-d=?
11. Откройте Калькулятор. (Пуск→Программы→Стандартные→Калькулятор).
12. С помощью Калькулятора рассчитайте значение выражения при x=0.236, d=0.001 (Пользуйтесь функциями MS, MR, MC)
13.C помощью буфера обмена поместите результат в файл Задание1_2.doc на место знака «?» (В Калькуляторе Правка→Копировать, перейти в WordPad Правка→Вставить).
14. Сохраните изменения в файле Задание1_2.doc (Файл →Сохранить).
15. Закройте Калькулятор с помощью клавиатуры (Alt+F4).
16. Откройте графический редактор Paint. (Пуск→Программы→Стандартные→ Paint).
17. Нарисуйте рисунок, на котором елка отображается в озере.
18. Сохраните файл в своей папке с именем Задание1_3.bmp (Файл →Сохранить)
19. Поместите рисунок между текстом и выражением в файле Задание1_2.doc (В Paint выделить рисунок, затем Правка→Копировать, перейти в WordPad, установить курсор в нужную позицию и Правка→Вставить)
20. Закройте файл Задание1_3.bmp ![]()
21. Сохраните изменения в файле Задание1_2.doc
22. Закройте все приложения. ![]()
23. Покажите преподавателю файлы Задание1_1.txt, Задание1_3.bmp, Задание1_2.doc, используя пункт Документы Главного меню Рабочего стола.
Задание 2.
1. Перейдите в режим работы с документом Разметка страницы (команда Вид → Режимы просмотра документа → Разметка страницы).
2. Установите отображение текста по ширине страницы (команда Вид-Масштаб → По ширине страницы).
3.
Установите отображение скрытых символов
форматирования (команда Главная → Абзац ![]() → Отобразить все знаки).
→ Отобразить все знаки).
4. Напечатайте следующий текст:
КА Р Т О Ф Е Л Ь П О - Ф Р А Н Ц У З С К И
![]()
картофель 8 шт.
лук репчатый 2 головки
молоко 1 стакан
сыр твердый тертый 2 ст. ложки
соль и перец по вкусу
Картофель очистить и нарезать кружочками толщиной 0,5 см. репчатый лук нарезать кубиками.
В форму для запекания выложить картофель и лук слоями (верхний слой – картофель), посыпая каждый слой солью и перцем по вкусу. Залить молоком и посыпать сыром. Запекать 40 минут при температуре 180о С.
![]() Из рецептов европейской кухни
Из рецептов европейской кухни
5. Для различных фрагментов текста предусмотрите следующие параметры форматирования:
· название блюда: размер шрифта 17 пт, начертание полужирное, буквы прописные, интервал между символами разреженный на 3 пт, выравнивание абзаца по центру, междустрочный интервал одинарный, интервал после абзаца 15 пт;
· список ингредиентов: размер шрифта 13 пт, начертание полужирное,
· выравнивание абзацев по левому краю с отступом слева, междустрочный интервал одинарный;
· текст рецепта: размер шрифта 13 пт, выравнивание абзацев по ширине, отступ первой строки 1 см, междустрочный интервал полуторный, интервал перед списком ингредиентов 12 пт;
· последняя строка: размер шрифта 13 пт, начертание курсивное, выравнивание абзаца по правому краю, интервал перед текстом рецепта 12 пт.
6. Выведите созданный Вами документ на экран в режиме предвари-
тельного просмотра (команда Файл → Печать).
7. Вернитесь в режим работы с документом.
8. Сохраните созданный Вами документ в своей папке на рабочем диске под именем Фамилия_Работа_1.docx.
9. Вставьте разрыв страницы после последнего абзаца текста.
10. На второй странице напечатайте текст:
![]()
ООО «Бизнес-Сервис» 680000, Хабаровск,
Комсомольская ул., 22а
тел. 333 – 3333
факс 222 – 222
Уважаемый Степан Степанович!
Акционерное общество «Бизнес-Сервис» приглашает Вас 1 марта 2014 г. в 20 часов на традиционное весеннее заседание Клуба хабаровских джентльменов
Президент клуба Х. Х. Хохолков
![]()
11. Предусмотрите следующие параметры форматирования:
12. реквизиты бланка: шрифт Cambria, размер шрифта 14 пт, выравнивание абзацев по центру с отступом справа, междустрочный интервал одинарный;
обращение: шрифт Cambria, размер шрифта 14 пт, начертание полужирное, выравнивание абзаца по центру, между реквизитами и обращением интервал 24 пт, между обращением и основным текстом интервал 12 пт;
основной текст: шрифт Cambria, размер шрифта 14 пт, отступ первой строки 1 см, выравнивание абзаца по ширине, междустрочный интервал полуторный;
подпись: шрифт Cambria, размер шрифта 14 пт, начертание курсивное, выравнивание абзаца по ширине, интервал между основным текстом и подписью 18 пт, выравнивание Ф.И.О. по левому краю позиции табуляции.
13. Сохраните документ. Покажите результат Вашей работы преподавателю.
14. Вставьте разрыв страницы после последнего абзаца текста.
15. На третьей странице напечатайте следующий текст (параметры шрифта и абзацев могут быть произвольными):
![]()
Буфер обмена
Буфер обмена используется для копирования или перемещения данных как внутри одного приложения, так и между разными приложениями.
Буфером обмена (Clipboard) называется область памяти, в которой хранится вырезанный или скопированный элемент (текст, рисунок, таблица и др.). Во всех приложениях пакета MS Office действует многоместный буфер обмена, в котором помещается до 24 элементов.
Использование буфера обмена подразумевает выполнение следующих операций:
· вырезать;
· копировать;
· вставить.
При выполнении операции вырезать выбранный объект помещается в буфер обмена и при этом удаляется из источника. Вырезать выделенный объект можно с помощью команды Главная → Буфер обмена → Вырезать.
При копировании выбранный объект помещается в буфер обмена и при этом остается в источнике. Скопировать выделенный объект можно с помощью команды Главная → Буфер обмена → Копировать.
Ранее вырезанный или скопированный объект в буфер обмена можно вставить в указанное место с помощью команды Главная → Буфер обмена → Вставить.
Содержимое буфера обмена пакета MS Office очищается при закрытии программ пакета.
![]()
16. Для заголовка текста установите размер шрифта 17 пт, начертание полужирное, интервал между символами разреженный на 2,5 пт, выравнивание абзаца по центру.
17. Между заголовком и первым абзацем текста установите интервал 12 пт.
18. Для основного текста установите размер шрифта 13 пт, выравнивание абзацев по ширине, отступ первой строки каждого абзаца 1 см, междустрочный интервал полуторный, интервал между абзацами 0 пт.
19. Для маркированного списка установите размер шрифта 12 пт, начертание полужирный курсив.
20. Поменяйте маркер списка «●» на тире «–». Если в библиотеке маркеров не оказалось знака «–», то определите новый маркер с помощью команды Определить новый маркер → Символ.
21. Переместите маркированный список на расстояние 3 см от левого поля страницы.
22. Поменяйте местами первый и второй абзацы.
23. Поменяйте местами последний и предпоследний абзацы.
24. Объедините первый и второй абзацы в один.
25. Замените во всем тексте словосочетание «пакета MS» на «Microsoft» помощью команды Главная → Редактирование → Заменить.
26. Сохраните документ. Выведите созданный Вами документ на экран в режиме предварительного просмотра и покажите результат Вашей работы преподавателю.
Задание 3
Ввод и форматирование текста (часть 2).
1. Перейдите в режим работы с документом Разметка страницы.
2. Установите отображение текста по ширине страницы.
3. Установите отображение скрытых символов форматирования.
4.
 Создайте
титульный лист на первой странице нового документа согласно образцу:
Создайте
титульный лист на первой странице нового документа согласно образцу:
5. Установить поля страницы:
· верхнее 2,5 см;
· нижнее 2,5 см;
· левое 3 см;
· правое 1 см.
6. Сохраните созданный Вами документ на рабочем диске в своей папке под именем Фамилия_Работа_2.docx.
7. Вставьте разрыв страницы после последнего абзаца титульного листа.
8. Напечатайте на второй странице следующий текст:
![]()
Текстовый редактор MS Word
Большую популярность среди текстовых редакторов разных производителей получило приложение Word компании Microsoft. Вместе с приложениями Excel, PowerPoint, Access, OneNote, Outlook, Publisher текстовый редактор Word входит в состав пакета MS Office.
![]() Microsoft Word предлагает
пользователям широкий инструментарий для подготовки документов различного
назначения: макетов книг, брошюр, отчетов, деловых писем, бланков и пр. С
момента выхода первых версий MS Word претерпел большие изменения как в
пользовательском интерфейсе, так и в функциональном наполнении. Так, начиная с
выпуска 2007 г. в приложении введен новый ленточный интерфейс, изменивший
подход к расположению меню и команд. Последние версии приложения позволяют
удаленно работать над одним документом группам пользователей, надежно защищать
документы от несанкционированного доступа с помощью шифрования и электронной
цифровой подписи, а также предоставляют пользователям «облачный» сервис.
Microsoft Word предлагает
пользователям широкий инструментарий для подготовки документов различного
назначения: макетов книг, брошюр, отчетов, деловых писем, бланков и пр. С
момента выхода первых версий MS Word претерпел большие изменения как в
пользовательском интерфейсе, так и в функциональном наполнении. Так, начиная с
выпуска 2007 г. в приложении введен новый ленточный интерфейс, изменивший
подход к расположению меню и команд. Последние версии приложения позволяют
удаленно работать над одним документом группам пользователей, надежно защищать
документы от несанкционированного доступа с помощью шифрования и электронной
цифровой подписи, а также предоставляют пользователям «облачный» сервис.
Для заголовка текста установите размер шрифта 16 пт, начертание полужирное, выравнивание абзаца по центру, интервал после абзаца 12 пт.
9. Для основного текста установите размер шрифта 14 пт, выравнивание по ширине, отступ первой строки каждого абзаца 1,25 см, множитель 1,4 междустрочного интервала, интервал между абзацами 6 пт.
10. Установите режим автоматической расстановки переносов.
11. Проверьте правописание во всем тексте.
12. Используя буфер обмена, скопируйте напечатанный Вами текст с заголовком так, чтобы он повторился в документе четыре раза.
13. После каждой копии текста вставьте разрыв страницы.
14. На второй странице документа оформите заголовок текста как объект WordArt. Вставьте обычную сноску в конце второго абзаца. В области сноски введите текст «Стригунов В. В., Шадрина Н. И., Берман Н. Д. Основы работы с текстовым редактором Microsoft Word 2010 : учеб. пособие. Хабаровск, 2013. 80 с.».
15. На третьей странице документа разбейте текст на две колонки. Заголовок текста должен располагаться в первой колонке и быть выровненным по центру.
16. На четвертой странице документа разбейте текст на три колонки. Заголовок текста должен располагаться над колонками и выровнен по центру абзаца. Установите вертикальные линии-разделители колонок.
17. На пятой странице документа первый абзац заключите в рамку из двойных линий, примените заливку текста желтым цветом, установите синий цвет символов. Вставьте любой рисунок из коллекции картинок MS Office.
18. Установите размер рисунка 4 х 4 см без сохранения пропорций, обтекание текстом Вокруг рамки. Рисунок должен располагаться слева от второго абзаца.
19. Вставьте разрыв страницы после последнего абзаца текста пятой страницы.
20. На шестой странице напечатайте следующий текст:
![]()
Средства копирования и размножения документов.
Средства оперативной полиграфии.
Офсетная печать.
Трафаретная печать.
Средства репрографии.
Электронно-графическое копирование.
Термографическое копирование.
Средства административно-управленческой связи.
Средства недокументированной информации.
Телефонная связь.
Радиопоисковая связь.
![]() Средства с
документированием информации.
Средства с
документированием информации.
21.
![]() Сформируйте из
введенного текста многоуровневый список:
Сформируйте из
введенного текста многоуровневый список:
1. Средства копирования и размножения документов.
1.1. Средства оперативной полиграфии.
1.1.1. Офсетная печать.
1.1.2. Трафаретная печать.
1.2. Средства репрографии.
1.2.1. Электронно-графическое копирование.
1.2.2. Термографическое копирование.
2. Средства административно-управленческой связи.
2.1. Средства недокументированной информации.
2.1.1. Телефонная связь.
2.1.2. Радиопоисковая связь.
![]() 2.2. Средства с документированием информации.
2.2. Средства с документированием информации.
22. Вставьте в документ номера страниц внизу по центру.
23. Создайте верхний колонтитул. В левом углу колонтитула напечатай-
те Ваши Ф.И.О., в правом углу вставьте текущую дату.
24. Предусмотрите, чтобы колонтитул на титульном листе не отображался.
25. Сохраните созданный Вами документ.
26. Покажите результат Вашей работы преподавателю.
Задание 4.
Работа с таблицами в документе
1. Вставьте в новый документ таблицу и заполните ее данными по образцу:
![]()
Ведомость на получение заработной платы
|
Номер |
Ф.И.О. |
Сумма к вы- |
|
цеха |
|
даче |
|
1 |
Шарапов И. И. |
2200 |
|
2 |
Зорин К. Р. |
1390 |
|
1 |
Лужков Т. Ю. |
1600 |
|
3 |
Пронин П. А. |
2100 |
|
1 |
Козлов А. А. |
1900 |
|
2 |
Сидоров П. П. |
2000 |
|
3 |
Трошин Е. Е. |
1500 |
|
2 |
Ермолаев Т. Г. |
2300 |
![]()
2. Отсортируйте данные в таблице по цехам, а внутри каждого цеха по Ф.И.О. рабочих в алфавитном порядке.
3. Добавьте две строки в конец таблицы и введите в них данные:
![]()
|
1 |
Самойлов Е. Е. |
1700 |
|
2 |
Антонов Т. Г. |
2400 |
![]()
4. Выполните повторно сортировку данных в таблице с учетом добавленной в нее информации.
5. Добавьте в конец таблицы строку, в крайней левой ячейке которой введите текст Итого. В крайнюю правую ячейку вставьте формулу для вычисления суммы по столбцу Сумма к выдаче (команда контекстной вкладки Макет → Данные → Формула).
6. Добавьте столбец Начислено после столбца Ф.И.О. и введите в него данные (см. образец в п. 9). В итоговой строке добавьте формулу для вычисления суммы по столбцу Начислено.
7. Удалите строки, содержащие информацию для Козлова А. А. и Ермолаева Т. Г. Обновите результаты вычислений формул.
8. Вставьте строку, содержащую порядковые номера столбцов, после шапки таблицы:
|
1 |
2 |
3 |
4 |
|
|
|
|
|
![]()
![]()
9. Отформатируйте таблицу, выровняйте ее и заголовок по центру страницы, установите внешние границы двойными линиями, заголовки в шапке таблицы выровняйте по центру ячеек. В результате выполненных действий таблица должна иметь вид:
![]()
Ведомость на получение заработной платы
|
Номер |
Ф.И.О |
Начислено |
Сумма к |
|
||||
|
Цеха |
выдаче |
|
||||||
|
|
|
|
|
|
||||
|
1 |
2 |
3 |
|
4 |
|
|
||
|
1 |
Лужков Т. Ю. |
1800 |
|
1600 |
|
|
||
|
1 |
Самойлов Е. Е. |
1900 |
|
1700 |
|
|
||
|
1 |
Шарапов И. И. |
2400 |
|
2200 |
|
|
||
|
2 |
Антонов Т. Г. |
2600 |
|
2400 |
|
|
||
|
2 |
Зорин К. Р. |
1500 |
|
1390 |
|
|
||
|
2 |
Сидоров П. П. |
2150 |
|
2000 |
|
|
||
|
3 |
Пронин П. А. |
2200 |
|
2100 |
|
|
||
|
3 |
Трошин Е. Е. |
1700 |
|
1500 |
|
|
||
|
Итого |
|
|
16250 |
|
|
14890 |
|
|
![]()
![]()
![]()
10. Сохраните созданный Вами документ в своей папке на рабочем диске под именем Фамилия_Работа_3.docx.
11. Заполните новую страницу текущего документа по образцу, приведенному ниже. Вставьте в таблицу необходимые формулы для вычислений.
![]()
|
|
ООО «Солнышко» |
|
|
УТВЕРЖДЕНО |
|
|||||||||||
|
|
ШТАТНОЕ РАСПИСАНИЕ |
|
|
Приказ от 30.01.2012 |
|
|||||||||||
|
|
|
|
|
|
Штат в количестве 7 единиц |
|
||||||||||
|
Код формы: |
|
|
|
с месячным фондом |
|
|||||||||||
|
По ОКУД 0301017 |
|
|
|
двести тысяч руб. |
|
|||||||||||
|
По ОКПО 3332225 |
|
|
|
Директор ___________ А. Р. Семенов |
|
|||||||||||
|
№ 256 от 20.01.2012 |
|
|
|
|
подпись |
|
||||||||||
|
|
|
|
|
|
|
|
|
|||||||||
|
|
|
|
|
|
|
|
|
|
|
|||||||
|
|
Должность |
Кол-во штатных |
|
Оклад, |
Надбавка, |
|
Месячный |
|
|
|
||||||
|
|
единиц |
|
руб. |
руб. |
|
фонд, руб. |
|
|
|
|||||||
|
|
|
|
|
|
|
|
||||||||||
|
|
Директор |
1 |
|
30000 |
5000 |
|
|
|
|
|
||||||
|
|
Бухгалтер |
1 |
|
25000 |
4000 |
|
|
|
|
|
||||||
|
|
Инженер |
1 |
|
28000 |
4000 |
|
|
|
|
|
||||||
|
|
Оператор |
4 |
|
23000 |
3000 |
|
|
|
|
|
||||||
|
|
ИТОГО |
|
|
|
|
|
|
|
|
|
||||||
Нач. отдела кадров _____________________ А. Ф. Романова
Подпись
Гл. бухгалтер _____________________ С. Л. Андреева
Подпись
![]()
12. Сохраните созданный Вами документ.
13. На следующую страницу добавьте таблицу и заполните ее данными.
Вставьте формулу для вычисления значения в поле Всего
![]()
Анализ кадрового состава
|
ВСЕГО |
В том числе |
||
|
Штатные |
Совместители |
Подрядчики |
|
|
25 |
5 |
41 |
|
![]()
14. Сохраните созданный Вами документ. Покажите результат Вашей работы преподавателю.
Задание 5.
Добавление в документ формул и графических объектов
1. Создайте новый документ и введите в него следующие
математические формулы:
![]()
![]()
![]()
![]()
![]() √
√
![]()
![]()
![]()
![]()
2. Ниже напечатайте текст и постройте блок-схему в соответствии с заданным образцом. Для удобства выравнивания на странице элементов блок-схемы отобразите сетку с помощью флажка Вид → Показать → Сетка.
![]()

![]()

3. Создайте в документе один из трех предложенных объектов SmartArt.



![]()
4. Сохраните созданный Вами документ своей папке на рабочем диске
в под именем Фамилия_Работа_4.docx. Покажите результат Вашей работы преподавателю.
Задание 6.
Форматирование с использованием стилей. Создание оглавления
1. Скопируйте титульный лист из задания 3, вставьте его в новый документ и исправьте номер и тему работы.
2. Вставьте разрыв страницы после последнего абзаца титульного листа.
3. Напечатайте текст:
![]()
Европа
Европа – часть света, западная часть материка Евразия. Европа простирается от Атлантического океана до Уральских гор, по восточным подножиям или гребням которых проходит условная граница между Европой и Азией. Опишем географическое положение некоторых стран Европы. Швеция
Швеция расположена в восточной части Скандинавского полуострова. Эта страна простирается с севера на юг – от ледяных пустынь Арктики до границы с Данией.
Австрия
Австрия – горная страна, лежащая в центре Европы. Почти три четверти ее территории занимают покрытые густыми лесами снежные Альпы. Испания
Испания расположена на Пиренейском полуострове, находящемся в запад
ной части Европы.
Африка
Африка – второй по величине материк после Евразии и занимает пятую часть суши земного шара. От Азии Африка отделена лишь искусственным Суэцким каналом. Опишем географическое положение некоторых стран Африки. Тунис
Тунис – самая северная страна Африканского континента. Тунис расположен на восточной оконечности гор Атласа.
Ангола
Ангола расположена на западном побережье Африки. Узкие прибрежные равнины Анголы переходят в полупустынные саванны и горные хребты.
![]()
4. Примените стиль с именем Заголовок 1 к заголовкам частей света (Европа, Африка), стиль Заголовок 2 к заголовкам стран и стиль Обычный к остальному тексту.
5. Вставьте разрыв страницы после последнего абзаца текста.
6. На третьей странице напечатайте слово Содержание и ниже вставьте оглавление, включающее два уровня: Заголовок 1 и Заголовок 2 (команда
Ссылки → Оглавление → Оглавление …). Выведите на экран документ в режиме предварительного просмотра
и покажите результат Вашей работы преподавателю.
8. Вернитесь в режим работы с документом.
9. Удалите оглавление (слово Содержание удалять не нужно).
10. Создайте стиль с именем Фамилия_1 со следующими параметрами:
· шрифт Arial;
· размер шрифта 16 пт;
· полужирное начертание;
· все буквы прописные;
· выравнивание абзаца по центру;
· отступа первой строки нет;
· междустрочный интервал полуторный;
· интервал после абзаца 12 пт;
· уровень абзаца Уровень 1.
11. Примените стиль Фамилия_1 к названиям частей света.
12. Создайте стиль с именем Фамилия_2 со следующими параметрами:
· шрифт Arial;
· размер шрифта 14 пт.;
· полужирное начертание;
· выравнивание абзаца по левому краю;
· отступа первой строки нет;
· междустрочный интервал полуторный;
· интервал после абзаца 6 пт;
· уровень абзаца Уровень 2
13. Примените стиль Фамилия_2 к названиям стран.
14. Создайте стиль с именем Фамилия_3 со следующими параметрами:
· шрифт Times New Roman;
· размер шрифта 12 пт;
· обычное начертание;
· выравнивание абзаца по ширине;
· отступ первой строки 1 см;
· междустрочный интервал полуторный;
· интервала перед и после абзаца 0 пт.
15. Примените стиль Фамилия_3 к остальному тексту.
16. Вставьте разрыв страницы между информацией для стран Европы и стран Африки так, чтобы страны Европы располагались на одной странице, а страны Африки на другой.
17. Создайте верхний колонтитул. В левом углу колонтитула напечатайте Ваши Ф.И.О., в центре вставьте номер страницы, в правом углу – текущую дату.
18. Предусмотрите, чтобы колонтитул на титульном листе не отображался.
19. На четвертой странице ниже слова Содержание вставьте оглавление, включающее один уровень – созданный стиль Фамилия_1.
20. Вставьте разрывы страниц так, чтобы информация для каждой страны располагалась на отдельной странице.
21. Обновите содержимое оглавления. При этом должны измениться только номера страниц.
22. Удалите созданное оглавление.
23. Вставьте оглавление, включающее два уровня – стили Фамилия_1 и
Фамилия_2.
24. Установите альбомный формат страницы с информацией о Тунисе.
25. Откройте область навигации по документу (команда Вид → Показать → Область навигации).
26. Используя область навигации, последовательно переместитесь на страницы с информацией о Тунисе, Австрии и Швеции.
27. Сохраните созданный Вами документ в своей папке на рабочем диске под именем Фамилия_Работа_5.docx. Покажите результат Вашей работы преподавателю.
Задание 8.
ЭЛЕКТРОННЫЕ ТАБЛИЦЫ MICROSOFT EXCEL
Создание и редактирование таблиц
1.
 Введите данные на
рабочий лист (рис. 1).
Введите данные на
рабочий лист (рис. 1).
Рис. 1
Указание. Для копирования и заполнения данных в
смежных ячейках можно воспользоваться маркером заполнения. Это черный
квадрат в правом нижнем углу выделенных ячеек ![]() .
При наведении на маркер указатель мыши принимает вид черного креста. Для
заполнения выделите ячейки, которые станут источником данных, а затем протяните
маркер вниз, вверх или в стороны на ячейки, которые необходимо заполнить. Для
копирования элементов списка (месяцы, дни недели и др.) при протаскивании мышью
маркера удерживайте нажатой клавишу Ctrl. Для выбора варианта
заполнения можно протягивать маркер правой кнопкой мыши.
.
При наведении на маркер указатель мыши принимает вид черного креста. Для
заполнения выделите ячейки, которые станут источником данных, а затем протяните
маркер вниз, вверх или в стороны на ячейки, которые необходимо заполнить. Для
копирования элементов списка (месяцы, дни недели и др.) при протаскивании мышью
маркера удерживайте нажатой клавишу Ctrl. Для выбора варианта
заполнения можно протягивать маркер правой кнопкой мыши.
2. Отредактируйте заголовки колонок: Категория измените на Товар,
Цена измените на Цена, р.
3. Разместите между строками с информацией о шоколаде и кофе две пустых строки и введите в них данные (диапазон А6:Е7):
|
Февраль |
Сок |
55 |
Ланта |
Май |
|
Март |
Сок |
55 |
Парус |
Май |
4.  Вставьте между колонками Цена и Поставщик
колонку Количество и заполните ее данными:
Вставьте между колонками Цена и Поставщик
колонку Количество и заполните ее данными:
Количество
230
560
320
80
244
488
300
200
576
288
350
5. Разместите колонку Поставщик после колонки Товар.
Указание. Выделите столбец Поставщик,
наведите указатель мыши на границу выделения, когда он примет вид ![]() , перетащите этот столбец правой кнопкой мыши на
столбец Цена и в появившемся меню выберите ко-манду Сдвинуть вправо и переместить.
, перетащите этот столбец правой кнопкой мыши на
столбец Цена и в появившемся меню выберите ко-манду Сдвинуть вправо и переместить.
6. Дополните таблицу (диапазон A13:F16) следующей информацией:
|
Февраль |
Шоколад |
Ланта |
85 |
200 |
|
Апрель |
|
Февраль |
Сок |
Парус |
45 |
200 |
|
Май |
|
Февраль |
Кофе |
Марс |
400 |
200 |
|
Июнь |
|
Февраль |
Печенье |
Марс |
48 |
200 |
|
ИИюль |
7. Вставьте перед колонкой Поступление пустую колонку и введите заголовок № п/п.
8. Используя маркер заполнения, пронумеруйте строки таблицы цифрами от 1 до 15 в колонке № п/п.
9. Удалите из таблицы строку под номером 4 в колонке № п/п и исправьте нумерацию строк в данной колонке.
10. Используя команду Главная Редактирование Найти и выделить Заменить, в колонке Поставщик замените Ланта на Лавита.
11. Разместите над заголовками колонок две пустые строки и введите в ячейку А1 название таблицы: Реализация товаров со склада № 22.
12. Используя команду Главная Выравнивание Объединить и поместить в центре, разместите заголовок по центру колонок.
13. В ячейку А2 введите слово Дата, в ячейку В2 введите текущую дату, в ячейку Е2 введите слово Время, в ячейку F2 введите текущее время.
14. Нарисуйте границы в таблице.
15. Сравните созданную Вами таблицу с таблицей, представленной на рис. 2. При наличии расхождений внесите исправления.

Рис. 2
14. Установите параметры страницы: ориентация – альбомная; верхнее, нижнее поле – 2 см, левое поле – 3 см, правое поле – 1 см, центрирование на странице – горизонтальное и вертикальное.
15. С помощью команды Вставка Текст Колонтитулы создайте для рабочего листа верхний и нижний колонтитулы. В верхнем колонтитуле в левой части напечатайте название лабораторной работы, а в правой Вашу фамилию и инициалы. В нижнем колонтитуле в центре укажите текущую страницу из общего количества страниц.
16. Вернитесь в режим работы с документом Обычный (команда Вид → Режимы просмотра книги → Обычный).
17. Выведите таблицу на экран в режиме предварительного просмотра (команда Файл Печать).
18. Переименуйте Лист 1 на Таблица.
19. Выделите колонки Товар, Цена, р., Количество и скопируйте их на Лист 2.
20. После Листа 3 вставьте новый лист.
21. Создайте копию рабочего листа Таблица в текущей книге.
22. Скопируйте рабочий лист Таблица в новую рабочую книгу.
23. Указание. В контекстном меню ярлыка листа Таблица выберите команду Переместить или скопировать, в раскрывающемся списке Переместить выбранные листы в книгу укажите Новая книга, Создать копию.
24. Сохраните созданную рабочую книгу в своей папке на диске под именем Фамилия_Работа_1.
25. Перейдите на Лист 3 рабочей книги.
26. Переместите табличный курсор:
а) в последнюю строку рабочего листа (сочетание клавиш Ctrl + );
б) в последний правый столбец рабочего листа (Ctrl + ) и запишите в активную ячейку ее адрес (для возвращения в начало рабочего листа нажмите Ctrl + Home);
в) в ячейку S3456 (клавиша F5).
Выполните поочередно выделение с помощью мыши:
а) диапазона C3:H9;
б) диапазонов A1:A5, C3:E3, H2:I8;
в) строк 4,5,6,7;
г) столбцов B, C, F, G;
д) строк с 18 по 48;
е) всех ячеек рабочего листа;
ж) столбца XEV;
з) строки 10000.
27. Выделите текущую область рабочего листа Таблица, используя команду Главная Редактирование Найти и выделить Выделение группы ячеек.
28. Перейдите на Лист 3. Заполните строку значениями от 0 до 0,5 с шагом 0,05, используя маркер заполнения.
|
00 |
00,05 |
00,1 |
00,15 |
00,2 |
00,25 |
00,3 |
00,35 |
00,4 |
00,45 |
00,5 |
Указание. Введите в соседние ячейки два первых значения. Выделите их протяните за маркер заполнения.
29. Заполните строку значениями арифметической прогрессии от –1 до 0 с шагом 0,1, используя команду Главная Редактирование Заполнить Прогрессия.
|
–1 |
–0,9 |
–0,8 |
–0,7 |
–0,6 |
–0,5 |
–0,4 |
–0,3 |
–0,2 |
–0,1 |
0 |
30. Заполните столбец значениями геометрической прогрессии:
|
1 |
|
2 |
|
4 |
|
8 |
|
16 |
|
32 |
|
64 |
|
128 |
|
256 |
31. Заполните данными Лист 4, используя маркер заполнения и команду Прогрессия.

32. . Введите значения элементов матрицы на рабочий лист.
|
1 |
1 |
1 |
1 |
1 |
|
2 |
2 |
2 |
2 |
2 |
|
3 |
3 |
3 |
3 |
3 |
|
4 |
4 |
4 |
4 |
4 |
33. Транспонируйте матрицу.
Указание. Для транспонирования матрицы ее необходимо скопировать в буфер обмена и вставить в произвольном месте рабочего листа с помощью команды Главная Буфер обмена Вставить Специальная вставка.
34. Сохраните рабочую книгу.
35. Покажите результат Вашей работы преподавателю.
Задание 9.
Вычисления с помощью формул и функций
 Пример 1. Для х=3 и у=5 вычислите:
Пример 1. Для х=3 и у=5 вычислите:
Пример 2. Вычислите значения квадратов и кубов первых 10 чисел.
Решение оформите в виде таблицы.
|
|
|
|
|
x |
x2 |
x3 |
|
|
|
|
|
|
|
|
|
1 |
|
|
|
|
|
|
|
|
|
|
|
2 |
|
|
|
|
|
|
|
|
|
|
|
3 |
|
|
|
|
|
|
|
|
|
|
|
… |
… |
|
|
|
|
|
Пример
3. Заполните данными таблицу
и выполните вычисление в ней.
Пример 4. Заполните исходными данными таблицу. Вычислите площади прямоугольников по заданным ширине и длине сторон.

Задание 10.
Пример 1.
Вычислите выражения:

Пример 2. Заполните данными таблицу и выполните вычисления в ней. В тригонометрических функциях аргумент задается в радианах.

Пример 3. В ячейках введены Фамилия, Имя, Отчество. Напишите формулу для вывода в ячейке фамилии и инициалов в виде Фамилия И. О.
|
Фамилия |
Имя |
Отчество |
Фамилия И. О. |
|
Иванов |
Петр |
Сергеевич |
|
Указание. В формуле используйте операцию объединения строк & и функцию ЛЕВСИМВ().

Пример 4. Вычислите сумму и произведение цифр двузначного числа.
Двузначное число
|
1-я цифра |
|
|
2-я цифра |
|
|
Сумма цифр |
|
|
Произведение цифр |
|
Указание. Используйте функции ЦЕЛОЕ() для вычисления количества десятков в двузначном числе (1 цифра) и ОСТАТ() для вычисления единиц (2 цифра).
Пример 5. Определите, что больше πε или επ.
Задание 11.
Пример 1.
Используя функцию СЛУЧМЕЖДУ(), заполните диапазон из 4 строк и 5 столбцов случайными числами от –20 до 20. Ниже полученного диапазона вычислите:
а) сумму всех чисел диапазона;
б) сумму чисел второй строки;
в) среднее значение третьего столбца;
г) минимальное значение первой строки;
д) максимальное значение пятого столбца;
е) количество чисел в диапазоне;
ж) сумму квадратов чисел первого столбца.
Пример 2. Определите, в какой день недели (понедельник, вторник, …) Вы родились.
Указание. 1-й способ. В ячейку введите дату. В контекстном меню ячейки выберите команду Формат ячеек… Число (все форматы) и в поле Тип введите ДДДД.
2-й способ. В ячейку введите дату. В соседней ячейке воспользуйтесь функцией ТЕКСТ().
![]()
Пример 3. Вычислите количество полных прожитых лет на текущий день.
|
Дата рождения |
|
|
Возраст |
|
Указание. Для вычисления возраста человека, день рождения которого записан в ячейке А1, используется формула:
![]()
Пример 4. Дан протокол соревнования по конькобежному спорту:
|
Спортсмен |
А |
Б |
В |
Г |
|
Старт |
10:15 |
10:10 |
10:05 |
10:20 |
|
Финиш |
10:45 |
10:25 |
10:28 |
10:46 |
|
Время (мин) |
|
|
|
|
По данному протоколу определите время пробега дистанции для каждого спортсмена в минутах.
Указание. Для отображения количества минут между двумя моментами времени (аналогичный прием подходит для часов и секунд) установите формат [мм]. В контекстном меню ячейки выберите команду Формат ячеек
Число (все форматы) и в поле Тип введите [мм].
Пример 5. Имеются 2 таблицы с данными.

Используя функции вертикального поиска ВПР() для цены и горизонтального поиска ГПР() для количества, сформируйте следующую таблицу и вы-числите стоимость товара.

Покажите результат Вашей работы преподавателю.
Задание 12.
Выполнение расчетов и оптимизация изображения таблицы
1.
![]() Введите
данные на рабочий лист (рис. 3).
Введите
данные на рабочий лист (рис. 3).
Рис. 3
2. Вставьте формулы для вычислений в столбцах Районный коэффициент, Начислено, Подоходный налог, Сумма к выдаче (в квадратных скобках указаны номера столбцов):
[4] = [2] ∙ k
[5] = [2] + [4]
[6] = ([5] – [3]) ∙ n
[7] = [5] – [6]
3. В последней строке вставьте формулы для вычисления итоговых сумм по столбцам Подоходный налог и Сумма к выдаче.
4. Ниже таблицы вставьте формулы для вычисления:
а) максимальной суммы к выдаче;
б) среднего оклада;
в) минимального налога;
г) количества рабочих, оклады которых превышают 16 000 руб. (функция СЧЁТЕСЛИ());
д) суммарный подоходный налог рабочих, имеющих налоговые вычеты (функция СУММЕСЛИ());
е) суммарный подоходный налог рабочих, оклады которых превышают 16 000 руб. и не имеющих налоговые вычеты (функция СУМ-МЕСЛИМН()).
5. Отобразите значения во всей таблице в денежном формате с двумя знаками после десятичной запятой.
6. Установите в итоговой строке заливку ячеек черным цветом, белый цвет шрифта, полужирное начертание.
7. Отформатируйте таблицу согласно образцу, представленному на
рис. 4.
![]()
Рис. 4
8. Сохраните созданную Вами рабочую книгу в своей папке на рабочем диске под именем Фамилия_Работа_3.
9. Скопируйте лист с именем Лист 1 в текущую рабочую книгу.
10. Переименуйте Лист 1 на лист с именем Ведомость, а Лист 1(2) на
Формулы.
11. На листе Формулы отобразите формулы в ячейках таблицы.
12. Скопируйте с листа Ведомость на Лист 3 столбцы Ф.И.О., Сумма к
выдаче. Для вставки из буфера обмена используйте специальную вставку (команда Главная → Буфер обмена → Вставить → Специальная вставка → значения).
13. Добавьте к таблице поля Сообщение о надбавке, Величина надбавки, Итоговая сумма. Введите заголовок таблицы Расчет надбавки. Введите нумерацию столбцов (рис. 3.3).
14. Введите в столбец Сообщение о надбавке формулу, которая выводит сообщение Да, если сумма к выдаче составляет менее 20 000 р., и Нет в противном случае: =ЕСЛИ(В4<20000;"Да";"Нет").
15. Введите в столбец Величина надбавки формулу, которая выводит сумму надбавки равную 20% от суммы к выдаче, если данная сумма составляет менее 20 000 р., и 0 в противном случае.
16. Вставьте формулу для вычисления значений по столбцу Итоговая сумма.
17. Сравните полученную Вами таблицу с таблицей, представленной на рис. 5. При расхождении откорректируйте таблицу.
![]()
Рис. 5
18. Покажите результат Вашей работы преподавателю.
Задание 13.
Визуализация данных
Построение графиков математических функций
1. Создайте на Листе 1
таблицу для построения графиков функций![]()
на отрезке [–3; 3] с шагом 0,5. При заполнении используйте формулы для вычисления У1 и У2 .
2. Ниже таблицы вставьте диаграмму. Тип диаграммы – точечная с гладкими кривыми и маркерами.
|
x |
-3 |
-2,5 |
-2 |
-1,5 |
-1 |
-0,5 |
0 |
0,5 |
1 |
1,5 |
2 |
2,5 |
3 |
|
y1 |
8 |
5,6569 |
4 |
2,8284 |
2 |
1,4142 |
1 |
0,7071 |
0,5 |
0,3536 |
0,25 |
0,1768 |
0,125 |
|
y2 |
0,125 |
0,1768 |
0,25 |
0,3536 |
0,5 |
0,7071 |
1 |
1,4142 |
2 |
2,8284 |
4 |
5,6569 |
8 |
3. Установите цвета линий графика и маркеров: для У1 – черный, для У2 – темно-синий. Измените тип маркеров на графиках (рис. 6).
4.Добавьте название диаграммы. Отобразите вертикальные и горизонтальные линии сетки.
5. Установите отображение значений горизонтальной оси на отрезке от –3 до 3.
6.Сравните построенную Вами диаграмму с представленной на рис. 6.
7. При наличии расхождений между ними внесите в Вашу диаграмму необходимые изменения.
![]()
Рис. 6
Задание 14.
Построение диаграмм
1.
Введите данные на Лист 2.![]()
2. Скопируйте их на Лист 3.
3. На Листе 2 ниже таблицы постройте диаграмму график с маркерами.
4. Увеличьте размер диаграммы.
5. Измените для ряда Продукты питания тип диаграммы на гистограмму с группировкой (рис.7).
6. Установите для гистограммы ряда Продукты питания градиентную заливку «Рассвет».
![]()
Рис. 7
7. Установите для линий графика следующие цвета: коммунальные платежи – красный, обслуживание автомобиля – синий, выплата кредитов – оранжевый, прочие расходы – зеленый.
8. Вставьте название диаграммы «Динамика расходов за первое полугодие».
9. Установите вертикальное выравнивание подписей на горизонтальной оси категорий.
10. Сравните построенную Вами диаграмму с представленной на рис. 4.2. При наличии расхождений между ними внесите в Вашу диаграмму необходимые изменения.
11. На этом же рабочем листе для исходных данных постройте линейчатую диаграмму с накоплениями.
12. Установите размеры диаграммы: высота – 8 см., ширина – 20 см.
13. Вставьте название диаграммы и подписи данных (рис. 8).
14. Сравните построенную Вами диаграмму с представленной на рис. 8. При наличии расхождений между ними внесите в Вашу диаграмму необходимые изменения.
![]()
Рис. 8
15. В исходной таблице вычислите суммарные расходы за полугодие и постройте по ним кольцевую диаграмму.
16. Вставьте название диаграммы и подписи данных.
![]()
Рис. 9
17. Сравните построенную Вами диаграмму с представленной на рис. 9.
18. При наличии расхождений между ними внесите в Вашу диаграмму необходимые изменения.
19. В исходной таблице вычислите суммарные расходы по каждому месяцу и постройте по ним объемную круговую диаграмму.
20. С помощью команды Конструктор Переместить диаграмму расположите ее на отдельном листе.
21. Отформатируйте область диаграммы: граница – сплошная линия темно-синего цвета, шириной 2пт. с тенью.
22.
![]() Удалите легенду.
Удалите легенду.
23. Измените подписи данных: у каждого сектора диаграммы отобрази-
24. те название месяца и долю в процентах от общих расходов за первое полугодие (рис. 10).
23. Сектор с максимальными расходами расположите отдельно от остальных секторов.
Рис.10
24. Сравните построенную диаграмму с рис. 10. Покажите результаты Вашей работы преподавателю.
Задание 15.
Построение спарклайнов
1. В таблице на Листе 3 вычислите ежемесячные расходы, добавьте строку ежемесячных доходов и определите ежемесячные накопления (рис.11).
2. Добавьте в таблицу столбец Тенденции и постройте в ячейках этого столбца спарклайны следующих типов: для расходов – спарклайн График,
для доходов – спарклайн Столбец (Гистограмма), для накоплений – спарклайн Выигрыш/проигрыш.
3. Измените высоту строк и ширину столбца со спарклайнами для наглядного отображения тенденций.
4. Отметьте маркерами на графиках спарклайнов минимальные и максимальные значения.
5. На гистограмме спарклайна выделите цветом минимальное значение.
6. Сравните построенный Вами результат с представленным на рис. 11.
При наличии расхождений между ними внесите необходимые изменения.
7. Покажите результаты Вашей работы преподавателю.
![]()
Рис. 11
Задание 16.
Использование таблицы в качестве базы данных
1. Введите данные на рабочий лист (рис. 12). Стоимость заказа вычисляется как произведение количества оплаченных единиц товара в заказе на цену единицы товара.
![]()
Рис. 12
2. Сохраните созданную рабочую книгу в своей папке на рабочем диске под именем Фамилия_Работа_5.
3. Последовательно выполните в таблице сортировку записей (команда
Данные Сортировка и фильтр Сортировка):
а) по фамилиям заказчиков в алфавитном порядке;
б) по стоимости заказов в убывающем порядке;
в) по наименованию товаров в алфавитном порядке, а внутри каждой полученной группы по количеству единиц товара в заказе по возрастанию;
г) по фамилиям заказчиков в алфавитном порядке, а внутри каждой полученной группы по дате заказа.
4. С помощью фильтра (команда Данные Сортировка и фильтр
Фильтр) получите выборку данных в таблице по следующим условиям отбора:
а) определить все заказы Михайловой Н. А.
|
Ф.И.О. заказчика |
Наименование товара |
Дата заказа |
Количество единиц товара в заказе |
Количество оплаченных единиц товара в заказе |
Цена единицы товара, руб. |
Стоимость заказа, руб. |
|
|
|
|||||||
|
|
|||||||
|
|
|||||||
|
|
|||||||
|
|
|||||||
|
Михайлов Н. А. |
Кофеварка |
17.05.14 |
12 |
10 |
1200 |
12000 |
|
|
Михайлов Н. А. |
Мультиварка |
07.06.14 |
5 |
5 |
4200 |
21000 |
|
|
Михайлов Н. А. |
Блендер |
29.06.14 |
10 |
12 |
2300 |
27600 |
|
б) определить заказы за период с 03.05.14, цена единицы товара в которых более 3000 руб.
|
Ф.И.О. заказчика |
Наименование товара |
Дата заказа |
Количество единиц товара в заказе |
Количество оплаченных единиц товара в заказе |
Цена единицы товара, руб. |
Стоимость заказа, руб. |
|
|
Белых А. П. |
Пароварка |
24.05.14 |
12 |
12 |
3100 |
37200 |
|
|
Михайлов Н. А. |
Мультиварка |
07.06.14 |
5 |
5 |
4200 |
21000 |
|
|
Седова Н. Р. |
Мультиварка |
03.06.14 |
22 |
20 |
4200 |
84000 |
|
в) определить записи с фамилиями заказчиков, начинающихся на букву Б или М.
|
Ф.И.О. заказчика |
Наименование товара |
Дата заказа |
Количество единиц товара в заказе |
Количество оплаченных единиц товара в заказе |
Цена единицы товара, руб. |
Стоимость заказа, руб. |
|
|
|
|||||||
|
|
|||||||
|
|
|||||||
|
|
|||||||
|
Белых А. П. |
Тостер |
22.04.14 |
10 |
8 |
950 |
7600 |
|
|
Белых А. П. |
Чайник |
16.05.14 |
24 |
24 |
2100 |
50400 |
|
|
Белых А. П. |
Пароварка |
24.05.14 |
12 |
12 |
3100 |
37200 |
|
|
Михайлов Н. А. |
Кофеварка |
17.05.14 |
12 |
10 |
1200 |
12000 |
|
|
Михайлов Н. А. |
Мультиварка |
07.06.14 |
5 |
5 |
4200 |
21000 |
|
|
Михайлов Н. А. |
Блендер |
29.06.14 |
10 |
12 |
2300 |
27600 |
|
г) выбрать заказы пароварок за апрель.
|
Ф.И.О. заказчика |
Наименование товара |
Дата заказа |
Количество единиц товара в заказе |
Количество оплаченных единиц товара в заказе |
Цена единицы товара, руб. |
Стоимость заказа, руб. |
|
|
|
|||||||
|
|
|||||||
|
|
|||||||
|
|
|||||||
|
Зотова А. Ф. |
Пароварка |
06.04.14 |
10 |
10 |
3100 |
31000 |
|
|
Седова Н. Р. |
Пароварка |
10.04.14 |
18 |
16 |
3100 |
49600 |
|
д) определить заказы за месяц май, количество единиц товара в которых составляет от 10 до 20.
|
И.О. заказчика |
Наименование товара |
Дата заказа |
Количество единиц товара в заказе |
Количество оплаченных единиц товара в заказе |
Цена единицы товара, руб. |
Стоимость заказа, руб. |
|
|
|
|||||||
|
|
|||||||
|
|
|||||||
|
|
|||||||
|
Зотова А. Ф. |
Миксер |
11.05.14 |
15 |
18 |
600 |
10800 |
|
|
Михайлов Н. А. |
Кофеварка |
17.05.14 |
12 |
10 |
1200 |
12000 |
|
|
Седова Н. Р. |
Кофеварка |
03.05.14 |
15 |
15 |
1200 |
18000 |
|
|
Седова Н. Р. |
Блендер |
27.05.14 |
16 |
20 |
2300 |
46000 |
|
е) определить заказ с максимальной стоимостью.
|
Ф.И.О. заказчика |
Наименование товара |
Дата заказа |
Количество единиц товара в заказе |
Количество оплаченных единиц товара в заказе |
Цена единицы товара, руб. |
Стоимость заказа, руб. |
|
|
Седова Н. Р. |
Мультиварка |
03.06.14 |
22 |
20 |
4200 |
84000 |
ж) определить первые четыре заказа с наибольшей стоимостью.
|
Ф.И.О заказчика |
Наименование товара |
Дата заказа |
Количество единиц товара в заказе |
Количество оплаченных единиц товара в заказе |
Цена единицы товара, руб. |
Стоимость заказа, руб. |
|
|
Белых А. П. |
Чайник |
16.05.14 |
24 |
24 |
2100 |
50400 |
|
|
Седова Н. Р. |
Пароварка |
10.04.14 |
18 |
16 |
3100 |
49600 |
|
|
Седова Н. Р. |
Блендер |
27.05.14 |
16 |
20 |
2300 |
46000 |
|
|
Седова Н. Р. |
Мультиварка |
03.06.14 |
22 |
20 |
4200 |
84000 |
|
з) выбрать заказы, цена товаров которых выше средней цены по ведомости.
|
Ф.И.О заказчика |
Наименование товара |
Дата заказа |
Количество единиц товара в заказе |
Количество оплаченных единиц товара в заказе |
Цена единицы товара, руб. |
Стоимость заказа, руб. |
|
|
Белых А. П. |
Пароварка |
24.05.14 |
12 |
12 |
3100 |
37200 |
|
|
Зотова А. Ф. |
Пароварка |
06.04.14 |
10 |
10 |
3100 |
31000 |
|
|
Михайлов Н. А. |
Мультиварка |
07.06.14 |
5 |
5 |
4200 |
21000 |
|
|
Михайлов Н. А. |
Блендер |
29.06.14 |
10 |
12 |
2300 |
27600 |
|
|
Седова Н. Р. |
Пароварка |
10.04.14 |
18 |
16 |
3100 |
49600 |
|
|
Седова Н. Р. |
Блендер |
27.05.14 |
16 |
20 |
2300 |
46000 |
|
|
Седова Н. Р. |
Мультиварка |
03.06.14 |
22 |
20 |
4200 |
84000 |
|
5. С помощью расширенного фильтра (команда Данные → Сортировка и фильтр → Дополнительно), получите выборку данных в таблице согласно приведенным условиям (критерии отбора расширенного фильтра и результаты фильтрации сохраните на рабочем листе):
а) определить заказы Седовой Н. Р., цена за единицу товара в которых более 2000 руб.
|
Ф.И.О. заказчика |
Наименование товара |
Дата заказа |
Количество единиц товара в заказе |
Количество оплаченных единиц товара в заказе |
Цена единицы товара, руб. |
Стоимость заказа, руб. |
|
|
Седова Н. Р. |
Пароварка |
10.04.14 |
18 |
16 |
3100 |
49600 |
|
|
Седова Н. Р. |
Блендер |
27.05.14 |
16 |
20 |
2300 |
46000 |
|
|
Седова Н. Р. |
Мультиварка |
03.06.14 |
22 |
20 |
4200 |
84000 |
|
б) определить заказчиков, у которых в заказе количество единиц товара более 15 или цена единицы товара менее 1000 руб.
|
Ф.И.О заказчика. |
Наименование товара |
Количество единиц товара в заказе |
Цена единицы товара, руб. |
|
|
|
||||
|
Белых А. П. |
Тостер |
10 |
950 |
|
|
Белых А. П. |
Чайник |
24 |
2100 |
|
|
Зотова А. Ф. |
Миксер |
15 |
600 |
|
|
Седова Н. Р. |
Пароварка |
18 |
3100 |
|
|
Седова Н. Р. |
Миксер |
10 |
600 |
|
|
Седова Н. Р. |
Блендер |
16 |
2300 |
|
|
Седова Н. Р. |
Кофемолка |
8 |
900 |
|
|
Седова Н. Р. |
Мультиварка |
22 |
4200 |
|
в) выбрать заказы пароварки за апрель.
|
Ф.И.О. заказчика |
Наименование товара |
Дата заказа |
Цена единицы товара, руб. |
Стоимость заказа, руб. |
|
|
|
|||||
|
Зотова А. Ф. |
Пароварка |
06.04.14 |
3100 |
31000 |
|
|
Седова Н. Р. |
Пароварка |
10.04.14 |
3100 |
49600 |
|
г) определить заказы, в которых количество единиц товара больше количества оплаченных единиц.
|
Ф.И.О заказчика |
Наименование товара |
Количество единиц товара в заказе |
Количество оплаченных единиц товара в заказе |
|
|
Белых А. П. |
Тостер |
10 |
8 |
|
|
Михайлов Н. А. |
Кофеварка |
12 |
10 |
|
|
Седова Н. Р. |
Пароварка |
18 |
16 |
|
|
Седова Н. Р. |
Мультиварка |
22 |
20 |
|
д) определить заказы за вторую половину мая или заказы, количество единиц товара в которых более 15.
|
Ф.И.О. заказчика |
Наименование товара |
Дата заказа |
Количество единиц товара в заказе |
Количество оплаченных единиц товара в заказе |
Цена единицы товара, руб. |
Стоимость заказа, руб. |
|
|
|
|||||||
|
|
|||||||
|
|
|||||||
|
|
|||||||
|
|
|||||||
|
|
|||||||
|
|
|
||||||
|
Белых А. П. |
Чайник |
16.05.14 |
24 |
24 |
2100 |
50400 |
|
|
Белых А. П. |
Пароварка |
24.05.14 |
12 |
12 |
3100 |
37200 |
|
|
Михайлов Н. А. |
Кофеварка |
17.05.14 |
12 |
10 |
1200 |
12000 |
|
|
Седова Н. Р. |
Пароварка |
10.04.14 |
18 |
16 |
3100 |
49600 |
|
|
Седова Н. Р. |
Блендер |
27.05.14 |
16 |
20 |
2300 |
46000 |
|
|
Седова Н. Р. |
Кофемолка |
29.05.14 |
8 |
8 |
900 |
7200 |
|
|
Седова Н. Р. |
Мультиварка |
03.06.14 |
22 |
20 |
4200 |
84000 |
|
|
е) определить заказы, количество оплаченных единиц товара в которых |
|
||||||
|
менее 16. Из списка исключить кофеварки и кофемолки. |
|
|
|
||||
|
Ф.И.О. заказчика |
Наименование товара |
Дата заказа |
Количество единиц товара в заказе |
Количество оплаченных единиц товара в заказе |
Цена единицы товара, руб. |
Стоимость заказа, руб. |
|
|
|
|||||||
|
|
|||||||
|
|
|||||||
|
|
|||||||
|
|
|||||||
|
|
|||||||
|
|
|||||||
|
Белых А. П. |
Тостер |
22.04.14 |
10 |
8 |
950 |
7600 |
|
|
Белых А. П. |
Пароварка |
24.05.14 |
12 |
12 |
3100 |
37200 |
|
|
Зотова А. Ф. |
Пароварка |
06.04.14 |
10 |
10 |
3100 |
31000 |
|
|
Зотова А. Ф. |
Чайник |
28.06.14 |
8 |
10 |
2100 |
21000 |
|
|
Михайлов Н. А. |
Мультиварка |
07.06.14 |
5 |
5 |
4200 |
21000 |
|
|
Михайлов Н. А. |
Блендер |
29.06.14 |
10 |
12 |
2300 |
27600 |
|
|
Седова Н. Р. |
Миксер |
26.04.14 |
10 |
10 |
600 |
6000 |
|
|
ж) определить заказы, цена единицы товара в которых превышает |
|
||||||
|
среднюю цену по ведомости или меньше 800 руб. |
|
|
|
||||
|
Ф.И.О. заказчика |
Наименование товара |
Дата заказа |
Количество единиц товара в заказе |
Количество оплаченных единиц товара в заказе |
Цена единицы товара, руб. |
Стоимость заказа, руб. |
|
|
|
|||||||
|
|
|||||||
|
|
|||||||
|
|
|||||||
|
|
|||||||
|
|
|||||||
|
Белых А. П. |
Пароварка |
24.05.14 |
12 |
12 |
3100 |
37200 |
|
|
Зотова А. Ф. |
Пароварка |
06.04.14 |
10 |
10 |
3100 |
31000 |
|
|
Зотова А. Ф. |
Миксер |
11.05.14 |
15 |
18 |
600 |
10800 |
|
|
Михайлов Н. А. |
Мультиварка |
07.06.14 |
5 |
5 |
4200 |
21000 |
|
|
Михайлов Н. А. |
Блендер |
29.06.14 |
10 |
12 |
2300 |
27600 |
|
|
Седова Н. Р. |
Пароварка |
10.04.14 |
18 |
16 |
3100 |
49600 |
|
|
Седова Н. Р. |
Миксер |
26.04.14 |
10 |
10 |
600 |
6000 |
|
|
Седова Н. Р. |
Блендер |
27.05.14 |
16 |
20 |
2300 |
46000 |
|
|
Седова Н. Р. |
Мультиварка |
03.06.14 |
22 |
20 |
4200 |
84000 |
|
6. Сохраните рабочую книгу. Покажите результат Вашей работы преподавателю.
Задание 17.
Инструмент «Таблица». Промежуточные итоги. Сводные таблицы
1. Используя операции копирования и заполнения, введите данные на рабочий лист (рис. 13).
![]()
Рис. 13
2. Преобразуйте введенные данные в таблицу для управления и анализа связанных данных (команда Вставка Таблицы Таблица).
3. Последовательно выполните сортировку в таблице, используя кнопки фильтра:
а) по регионам в алфавитном порядке;
б) по плановым показателям от максимального к минимальному;
в) по фактическим показателям от минимального к максимальному; г) по городам в алфавитном порядке.
4. Добавьте в таблицу столбец Процент выполнения и вычислите значения в нем по формуле. Отобразите результат с двумя знаками после запятой.
→ В режиме Работа с таблицами с помощью команды Конструктор-Параметры стилей таблицы → Строка итогов вставьте строку с итоговыми значениями.
6. В строке итогов отобразите суммарные значения по столбцам План, Факт и среднее значение по столбцу Процент выполнения. На Листе 2 создайте таблицу (рис. 14).
|
Город |
|
План |
|
Факт |
|
Процент выполнения |
|
|
|
|
|
|
||||
|
Анапа |
|
|
|
|
|
|
|
|
|
|
|
|
|
|
|
|
|
Владивосток |
|
|
|
|
|
|
|
|
Красноярск |
|
|
|
|
|
|
|
|
Москва |
|
|
|
|
|
|
|
|
Новосибирск |
|
|
|
|
|
|
|
|
Хабаровск |
|
|
|
|
|
|
|
![]()
![]()
![]()
![]()
![]()
![]()
![]()
![]()
Рис. 14
8. В исходной таблице, используя кнопки фильтра, последовательно
отобразите итоги по каждому городу и скопируйте их в новую таблицу на Листе 2. Для вставки из буфера обмена используйте команду Специальная
вставка → Значения.
9. Снимите фильтр с поля Город.
10. Отобразите в строке итогов максимальные плановые и фактические значения, минимальный процент выполнения.
11. Сохраните созданную рабочую книгу в своей папке на рабочем диске под именем Фамилия_Работа_6.
12. Покажите результаты Вашей работы преподавателю.
13. Уберите строку итогов и преобразуйте таблицу в обычный диапазон
с помощью команд контекстной вкладки Конструктор.
14. Удалите столбец Процент выполнения.
15. Используя команду Данные Структура Промежуточный итог, определите итоговые плановые и фактические продажи для каждого квартала (рис. 15).
![]()
Рис. 15
16. Покажите результаты Вашей работы преподавателю.
17. Отмените вычисление итоговых значений.
18. Определите итоговые плановые и фактические продажи для каждого города.
19. С помощью кнопок структуры 1, 2, 3 или +/–, расположенных слева от таблицы, установите отображение итогов по городам (рис. 16).
![]()
Рис. 16
20. Отмените вычисление итоговых значений.
21. Определите итоговые плановые и фактические продажи для каждого региона и количество продаж в регионе (рис. 17).
![]()
Рис. 17
22. Покажите результаты Вашей работы преподавателю.
23. Отмените вычисление итоговых значений.
24. На новом листе создайте сводную таблицу (команда Вставка Таблицы Сводные таблицы) с данными о фактических продажах для каждого города по кварталам (рис. 18).
25. Для отображения наименования полей используйте команду Конструктор Макет отчета Показать в табличной форме.
![]()
Рис. 18
26. Для данных в сводной таблице установите денежный формат.
27.
![]() Не изменяя структуру сводной таблицы, с
помощью команды Параметры
Активное поле Параметры поля отобразите максимальные фактические
продажи для каждого города по кварталам (рис. 19).
Не изменяя структуру сводной таблицы, с
помощью команды Параметры
Активное поле Параметры поля отобразите максимальные фактические
продажи для каждого города по кварталам (рис. 19).
Рис. 19
28. На новом листе рабочей книги создайте сводную диаграмму, отображающую плановые продажи по регионам для каждого месяца (рис. 20).
![]()
Рис. 20
29. ![]() На новом листе рабочей книги создайте сводную таблицу с фильтром по
кварталу (рис. 21).
На новом листе рабочей книги создайте сводную таблицу с фильтром по
кварталу (рис. 21).
Рис. 21
30. Отобразите сводные данные в таблице только по первому кварталу.
31. На новом листе рабочей книги создайте сводную таблицу фактических продаж по месяцам для каждого квартала (рис. 22).
32. Добавьте срез по городам с помощью команды Параметры Сортировка и фильтр Вставить срез.
![]()
Рис. 22
33. Используя срез, отобразите фактические продажи для города Хабаровска.
34. Сохраните рабочую книгу. Покажите результаты Вашей работы преподавателю.
Задание 18.
Совместная работа приложений.
Внедрение и связывание объектов
1. Внедрение объектов
1. Откройте приложение Excel.
2. Введите данные на рабочий лист.
![]()
3. Постройте графики:
4.
![]() а) график функции y = x2
– точечная с гладкими кривыми и маркерами; б) график функций y = x2
и y = x3 – точечная с гладкими кривыми и маркерами. Сохраните
созданный Вами документ Excel в своей папке с именем Фамилия_Задание.xlsx.
а) график функции y = x2
– точечная с гладкими кривыми и маркерами; б) график функций y = x2
и y = x3 – точечная с гладкими кривыми и маркерами. Сохраните
созданный Вами документ Excel в своей папке с именем Фамилия_Задание.xlsx.
4. Не закрывая приложения Excel, откройте Word.
5. В текстовом редакторе введите текст:
![]()
Построение графиков
Значения функций y = x2 и y = x3 заданы в виде таблицы:
![]()
6. Вставьте ранее созданную в Excel таблицу. Таблица должна быть внедрена в текст. Для этого таблица из буфера обмена вставляется в текстовый редактор с помощью команды Главная Буфер обмены Вставить Специальная вставка Документ Microsoft Excel (объект). В диалоговом окне Специальная вставка должен быть активен переключатель Вставить.
7. Ниже вставленной таблицы введите текст:
![]()
Требуется построить график функции y = x2 и совместный график функций y = x2 и y = x3.
Графики построены в электронных таблицах Excel. Для построения графиков были выделены данные, затем выполнена команда Вставка Диаграммы. Выбран тип – точечная с гладкими кривыми и маркерами.
![]()
8. Ниже текста последовательно вставьте в Ваш документ:
– график функции y = x2
– график функций y = x2 и y = x3.
Оба графика должны быть внедрены в текст. Что бы график был внедрен в текст, его из буфера обмена следует вставить с помощью команды Главная Буфер обмены Вставить Специальная вставка Диаграмма Microsoft Excel (объект). В диалоговом окне Специальная вставка активен переключатель Вставить.
10. Выполните форматирование таблицы: установите заливку таблицы
(цвет – по Вашему усмотрению), отображение числовых данных по центру с двумя десятичными знаками.
Указание. Для форматирования внедренного объекта необходимо выполнить по нему двойной щелчок мышью, после чего вокруг внедряемого объекта появится штриховая рамка, отобразятся вкладки и лента приложения Excel, с помощью которых и следует выполнять форматирование.
11. Выполните форматирование графика функции y = x2: удалите легенду, отобразите вертикальные и горизонтальные линии сетки. Установите отображение значений горизонтальной оси на отрезке от –2 до 2, цену основных делений –1, значений вертикальной оси на отрезке от 0 до 4, цену основных делений –1.
12. Выполните форматирование графика функций y = x2 и y = x3: разместите легенду внизу, отобразите вертикальные и горизонтальные линии сетки. Установите отображение значений горизонтальной оси на отрезке от –2 до 2, цену основных делений – 1, значений вертикальной оси на отрезке от -8 до 8, цену основных делений – 1. Подберите размеры диаграмм так, чтобы они не выходили за поля страницы.
13. Ниже диаграмм введите текст:
![]()
Построение фигур в графическом редакторе
![]()
14. Выполните команду Вставка Текст Объект. Выберите вкладку Создание, тип объекта Bitmap Image. В открывшемся приложении Paint нарисуйте фигуры (форма фигур и их заливка могут быть произвольными).
![]()
15. Закройте приложении Paint.
16.
Выполните двойной щелчок по рисунку. В открывшемся
приложении Paint отформатируйте фигуры по своему усмотрению, например, измените
цвет заливки фигур. Выберите в списке ![]() на ленте команду Сохранить копию как… и сохраните объект с именем Фигуры
в формате BMP
на ленте команду Сохранить копию как… и сохраните объект с именем Фигуры
в формате BMP
17. Вашей папке. Закройте приложении Paint.
18. Сохраните документ на рабочем диске в Вашей папке с именем
Фамилия_Внедрение.docx.
Задание 19.
Связывание объектов
1. Создайте новый документ Word.
2. В текстовом редакторе введите текст:
![]() Построение графиков
Построение графиков
![]() Значения функций y = x2 и y = x3
заданы в виде таблицы:
Значения функций y = x2 и y = x3
заданы в виде таблицы:
3. Вставьте в документ ранее созданную в Excel таблицу. Вставленная
таблица должна быть связана с таблицей, расположенной в файле-источнике Фамилия_Задание.xlsx. Для этого таблица из буфера обмена вставляется в документ с помощью команды Главная Буфер обмены Вставить Специальная вставка Документ Microsoft Excel (объект). В диалоговом окне Специальная вставка активен переключатель Связать.
4. Ниже вставленной таблицы введите текст:
![]()
Требуется построить график функции y = x2 и совместный график функций y = x2 и y = x3.
Графики построены в электронных таблицах MS Excel. Для построения графиков были выделены данные, затем выполнена команда Вставка Диаграммы. Выбран тип – точечная с гладкими кривыми и маркерами.
![]()
5. После текста последовательно вставьте в Ваш документ:
– график функции y = x2
– график функций y = x2 и y = x3.
Оба графика должны быть связаны с соответствующими графиками, расположенными в файле-источнике (в MS Excel). Для этого каждый график из буфера обмена следует вставить с помощью команды Главная Буфер обмена Вставить Специальная вставка Диаграмма Microsoft Excel (объект). В диалоговом окне Специальная вставка активен переключатель Связать.
6. Сохраните документ на рабочем диске в Вашей папке с именем
Фамилия_Связывание.docx.
7. Откройте ранее созданный файл в MS Excel Фамилия_Задание.xlsx.
8. Выполните форматирование графика функции y = x2: удалите легенду,
отобразите вертикальные и горизонтальные линии сетки. Установите отображение значений горизонтальной оси на отрезке от –2 до 2, цену основных делений – 1, значений вертикальной оси на отрезке от 0 до 4, цену основных делений – 1.
9. Выполните форматирование графика функции y = x2: удалите легенду,
отобразите вертикальные и горизонтальные линии сетки. Установите отображение значений горизонтальной оси на отрезке от –2 до 2, значений вертикальной оси на отрезке от 0 до 4.
10. Выполните форматирование графика функций y = x2 и y = x3: разместите легенду внизу, отобразите вертикальные и горизонтальные линии сетки. Установите отображение значений горизонтальной оси на отрезке от –2 до 2, цену основных делений – 1, значений вертикальной оси на отрезке от -8 до 8, цену основных делений – 1.
11. Перейдите в документ Фамилия_Связывание.docx, обратите внимание на произошедшие изменения с таблицей и графиками.
12. Ниже диаграмм введите текст:
![]()
Построение фигур в графическом редакторе
![]()
13. Вставьте ранее сохраненный файл Фигуры.bmp как связанный объект с помощью команды Вставка Текст Объект. На вкладке Создание из файла укажите путь к файлу Фигуры.bmp и установите флажок Связь с файлом.
14. Откройте файл Фигуры.bmp в приложении Paint. Отформатируйте фигуры по своему усмотрению, например, измените цвет заливки фигур.
15. Перейдите в документ Фамилия_Связывание.docx. Выполните обновление связи рисунка с файлом-источником. Для этого откройте контекстное меню для рисунка и выберите команду Обновить связь.
16. Сохраните документ на рабочем диске в Вашей папке с именем
Фамилия_Связывание.docx.
17. Сравните размеры файлов Фамилия_Внедрение.docx и Фамилия_Связывание.docx. Какие выводы можно сделать из сопоставления размеров этих файлов?
18. Покажите результат Вашей работы преподавателю.
Задание 20.
Создание организационных схем и диаграмм в Microsoft Office Visio.
1. Создать организационную диаграмму, представленную на рис. 1.


Рис. 1. Вид организационной диаграммы
Для того чтобы создать организационную диаграмму необходимо в меню Файл выбрать команду Создать, затем – команду Бизнес – Организационная диаграмма.
Для того чтобы задать название организации необходимо в левой части выбрать элемент «Название» и перетащить его на страницу. Затем напечатать название.
Для того чтобы нарисовать элемент необходимо из набора элементов Фигуры организационной диаграммы в окне Фигуры перетащить фигуру корневого уровня для организации, например, Директор, на страницу. Затем выделив фигуру, ввести имя и должность для фигуры.
Из набора элементов Фигуры организационной диаграммы в окне Фигуры перетащите фигуру для первого подчиненного лица на фигуру руководителя. При этом создается автоматическая связь между двумя фигурами в иерархии. Для второго руководителя повторите аналогичную операцию.
Для того чтобы создать фигуры подчиненных необходимо на панели инструментов выбрать элемент «Три фигуры» и перетащить его на фигуру начальника. Затем текст. Лишние фигуры необходимо удалить.
Для завершения создания организационной диаграммы необходимо продолжить перетаскивание фигур подчиненных в фигуры руководителей и ввод для них должностей.
2. Установить фон для организационной диаграммы.
Для того чтобы установить фон для организационной диаграммы необходимо в левой части диалогового окна выбрать «Фоновые рисунки» и перетащить на страницу элемент «Сплошной фон».
Затем элемент «карта мира» (например, или любой другой).
3. Создать рамку для организационной диаграммы.
Для того чтобы создать рамку для организационной диаграммы необходимо в левой части диалогового окна выбрать «Рамки и заголовки» и перетащить на страницу элемент «Рамка заметки...» или «Изысканный блок заголовка». Затем установить размеры рамки и убрать или ввести заголовок (рис. 2.).

Рис. 2. Организационная диаграмма с рамкой
Внимание! Сохраните выполненное задание, в личной папке присвоив ему смысловое имя. Переименуйте Страницу 1 на новое имя – Задание 1.
4. Создать календарь на неделю по данным таблицы 1.
Для того чтобы создать календарь необходимо создать новую страницу (Вставка → Создать страницу) задать имя Календарь. Выбрать меню Файл → Фигуры → Расписание → Фигуры для календаря», затем из левой части перетащить элемент «День». В появившееся диалоговом окне оставить текущую дату.
Для планирования событий выбрать и перетащить Встреча, ввести время и название, добавить подходящее событию изображение. Выполнить форматирование текста. Изменить заливку Формат → Заливка.
Таблица 1

Рис. 3.
На панели инструментов выбрать элемент «Внимание» и поместить его слева от встречи (рис. 4).
![]()
Рис. 4. Мероприятие с описанием и иллюстрациями
5. Создать схему, представленную на рисунке 5.

Рис. 5.
6. С использованием шаблонов программы Microsoft Visio создать схемы в соответствии с вариантом, указанным преподавателем.
Разместить рисунки (два) на одной странице формата А4 или на страницах формата А5 каждый отдельно.
Подготовить отчет по лабораторной работе в текстовом процессоре Word.
Задание 21.
Создать схемы, представленные на рисунках 6-10.

Рис. 6.

Рис. 7.

Рис. 8.

Рис. 9.

Рис. 10.
Задание 22.
Создать схемы, представленные на рисунках 11-15.

Рис. 11.

Рис. 12.

Рис. 13.

Рис. 14.
 Рис. 15.
Рис. 15.
Задание 23.
1)Создание Визитной карточки.
1. Запустить MS Publisher. На вкладке Типы публикаций выбрать Визитные карточки. Из предлагаемых Классических макетов выбрать Каскад.
2. В окне Параметры изменить Цветовую гамму на Городская.
3. Создать Деловые данные. В дополнительном окне Создание нового набора деловых данных ввести данные о себе. В поле Должность указать наименование должности, которую Вы бы хотели занимать после окончания Университета, например, Генеральный директор туристического агентства ООО «Путешествие». В вкладке Настройка выбрать Размер страницы Альбомная.
5. Дважды щёлкнуть мышью по иконке Каскад, перед Вами рабочее окно сформированной Визитной карточки. Сохранить Визитку под именем Визитка 1.
6. Ознакомиться с другими видами шаблонов Визитной карточки.
Поэкспериментировать с шаблонами, выбрать наиболее понравившийся вариант и сохранить его под именем Визитка 2.
7. В файле Визитка 2 изменить цветовую схему и шрифтовую схему (например, выбрать Georgia).
8. Вставить в поле Логотип своё фото. Для этого в меню Правка выбрать Деловые данные (рис.16), нажать кнопку Изменить, в открывшемся вспомогательном окне нажать Добавить эмблему и выбрать имя файла, в котором находится фото. Нажать Сохранить, затем Обновить публикацию.
![]()
Рис.16 – Редактирование Деловых данных
9. Выделить область Визитки, в которой указаны телефон и факс,
изменить цвет шрифта на Зелёный, полужирный. Изменить размер шрифта таким образом, чтобы номер факса / телефона размещались на одной строке. Сохранить файл с внесёнными изменениями как Визитка 3.
10. Переместить в файле Визитка 3 фото в верхний правый угол Визитной карточки, увеличьте размер фото, потянув за правый нижний угол изображения. Произвольно переместите области визитки. Сделать градиентную заливку (два цвета, градиент От центра) области с наименованием организации. Сохранить файл как Визитка 4.
2) Создание новой публикации. Создание. открытки – поздравление с Новым годом
Если ни один шаблон не соответствует вашему замыслу, придется создавать публикацию «с чистого листа».
1. Запустить приложение Microsoft Office Publisher.
2. В открывшемся окне программы выбрать тип публикации – Размеры пустых страниц.
3. В списке шаблонов найти набор размеров – Открытки.
4. Выбрать нужный размер открытки.
5. С правой стороны в разделе Параметры можно сразу выбрать цветовую и шрифтовую схему.
6. Нажать кнопку Создать.
7. Откроется рабочее окно пустой публикации.
8. Добавить на открытку заголовок поздравления, используя кнопку Вставить объект WordArt на панели объектов.
9. С помощью кнопки Рисунок на панели объектов вызвать окно поиска клипов в библиотеке и найти праздничное изображение. Если в библиотеке нет подходящего изображения можно найти рисунок в Internet.
10. Добавить найденное изображение в открытку.
11. Выбрать кнопку Надпись на панели объектов и обвести на открытке место для поздравительного текста.
12. Вписать в текстовую область текст поздравления.
13. Подобрать подходящие цветовую и шрифтовую схемы в области задач.
14. В пункте меню Файл, выбрать команду Сохранить как. Выбрать папку для сохранения публикации. В поле Имя файла указать имя (например, Поздравление). Нажать Сохранить.
15. Закройте приложение Microsoft Office Publisher.
Задание 24
1) Создание календаря.
1. Запустить приложение Microsoft Office Publisher.
2. В открывшемся окне программы выбираем тип публикации – Календари.
3.
![]() В появившемся списке образцов каталогов выбрать понравившийся, при
условии, что в образце предусмотрено Отслеживание дат (например, Волны,
Выноски, Рамка, Решётка, Шутник и т.д.). Во вкладке Параметры установить
Временной интервал – Месяц на странице, нажать на кнопку Даты в календаре и
выбрать Начальная дата –сентябрь 2012, конечная – декабрь 2012, поставить
флажок на Включить расписание событий. На рисунке 4 представлена рабочая
область сформированного календаря в шаблоне Шутник.
В появившемся списке образцов каталогов выбрать понравившийся, при
условии, что в образце предусмотрено Отслеживание дат (например, Волны,
Выноски, Рамка, Решётка, Шутник и т.д.). Во вкладке Параметры установить
Временной интервал – Месяц на странице, нажать на кнопку Даты в календаре и
выбрать Начальная дата –сентябрь 2012, конечная – декабрь 2012, поставить
флажок на Включить расписание событий. На рисунке 4 представлена рабочая
область сформированного календаря в шаблоне Шутник.

Рис. 4 – рабочая область Календаря, шаблон Шутник
4. Изменить текущую цветовую схему на Дождь в лесу.
5. Вставить рисунок из Файла Sharap.jpg (ВставкаРисунокИз файла…). Поставить рисунок на задний план, чтобы получился фон для страницы Сентябрь.
6. Удалить лишние элементы: треугольник пол и над названием месяца, рамку логотипа, название организации, девиз, адрес. Переместить информацию о телефоне, почте и факсе в левый нижний угол (ниже списка событий), изменить размер шрифта на 11pt., сделать заливку надписи бесцветной.
7. Область Сентябрь сдвинуть в верхний правый угол, уменьшить размер шрифта до 36pt.Сдвинуть таблицу календаря вверх и уменьшить её размер. Выделить дату 1 сентября, увеличить размер шрифта до 18, выравнивание По центру, начертание – Полужирный, цвет – красный. Аналогично выделить даты, соответствующие датам занятий по дисциплине Информатика, цвет шрифта Синий.
8. Редактировать Календарь событий. Встать в область календаря и ввести информацию о предстоящих событиях (рис.5). Осуществите ввод следующего списка и необходимое редактирование текста:
· 01.09.– День знаний
· 05.09, 8.30 – 11.35 Лабораторные работы по Информатике, VI корпус, аудитория 506.
·
![]() 19.09, 8.30 – 11.35 Лабораторные работы по Информатике, VI корпус,
аудитория 506.
19.09, 8.30 – 11.35 Лабораторные работы по Информатике, VI корпус,
аудитория 506.
Рис.5 – Сформированная страница календаря Сентябрь
Информацию можно редактировать: выделить данную область, вызвать контекстное меню правой кнопкой мыши, выбрать вкладку изменить текстПравить текст в Word.
9. Нажать кнопку Office, выбрать закрыть и вернуться в Публикация.
10. Сделать область надписи бесцветной. Самостоятельно произвести редактирование страниц октябрь, ноябрь и декабрь, заполнить календари событий, вставить информацию о лабораторных работах, праздниках, личных встречах и Зачёте по информатике на 17 неделе. Рисунок-фон для месяца ноябрь сделать в виде Подложка (отрегулировать Яркость и контрастность). Картинке для фона календаря можно взять из личных фото или подобрать подходящие в сети Internet.
11. Сохранить файл под именем Мой_Календарь.
12. В меню Файл выбрать Опубликовать как PDF или XPS…сделать файл в обоих форматах, присвоив соответственно имена DFkalendar и PSkalendar. Просмотрите полученный результат.
2) Создание рекламного буклета дисциплины «Информатика в туризме» (Самостоятельная работа).
Если созданную публикацию (визитную карточку или информационный бюллетень, или открытку) Вы собираетесь использовать как основу для будущих публикаций, ее необходимо сохранить как шаблон – тогда в следующий раз вам останется только заменить в нем часть текста или картинок на более новые.
Сохранить созданный Вами рекламный буклет, как шаблон публикации (например, если нам нужно создать подобные буклеты для других дисциплин, при этом сохранить стилевое оформление).
1. Запустите приложение Microsoft Office Publisher. В пункте меню Файл выберите команду Открыть.
2. Найдите созданный ранее файл Informtur и щелкните по нему мышкой. Нажмите кнопку Открыть.
2. В пункте меню Файл выберите команду Сохранить как. В поле Имя файла укажите имя (например, Шаблон рекламного буклета).В поле Тип файла выберите из списка Шаблон Publisher. При этом откроется папка для сохранения шаблонов, которую нужно оставить. Путь к папке с шаблонами для разных версий операционных систем MS Windows может отличаться.
3. Щелкните на кнопке Сохранить.
4. Закройте приложение Microsoft Office Publisher.
Вопросы для контроля:
3) Какие стандартные программы входят в комплект поставки Windows?
4) Как запустить стандартные приложения Windows?
5) Каково назначение программы Блокнот?
6) Какие типы текстовых файлов позволяет редактировать Блокнот?
7) Перечислите основные элементы окна Блокнот и укажите их функциональное назначение.
8) Какие редакторы называются графическими? Каково их назначение?
9) Как строится изображение в растровой графике? в векторной?
10) К какому типу редакторов – растровой или векторной графики относится графический редактор Paint?
11) Какие средства рисования имеются на панели инструментов графического редактора Paint? Каково их назначение?
12) Каково назначение палитры цветов и палитры настройки инструментов редактора Paint?
13) В чем отличие текстового редактора от текстового процессора?
14) Что включает в себя функция форматирования документов?
15) Какие основные возможности форматирования включены в текстовый процессор Word Pad? Как они реализовываются?
16) В каких форматах позволяет сохранять документы WordPad?
17) Для чего предназначен Калькулятор?
18) Калькуляторы каких типов включены в Windows? Как осуществляется переключение с одного типа калькулятора на другой?
19) Каковы основные возможности простого и инженерного Калькуляторов?
20) Назначение и возможности Microsoft Office Visio.
21) Какие способы настройки окна и панели инструментов программы MsVisio вы знаете?
22) Какие способы создания нового документа, листа схемы в программе MsVisio вы знаете?
23) Какие способы добавления фигуры в схему вы знаете?
24) Какие группы фигур программы MsVisio используются для создания схем и других графических изображений?
25) Какие инструменты для работы с текстом доступны в программе MsVisio?
26) Как создать календарь?
27) Как создать организационную диаграмму?
28) Какие элементы можно устанавливать для календаря?
29) Ответьте на вопросы теста:
1. Для чего предназначена программа Microsoft Publisher?
2. Что из перечисленного не является объектом Microsoft Publisher?
3. Чтобы создать новую публикацию в Microsoft Publisher необходимо зайти…..
4. Чтобы создать главную страницу документа с помощью программы Microsoft Publisher необходимо зайти в ...?
5. Какое утверждение верно?
для отображения области задач нужно выполнить команду Сервис/Область задач
6. Что можно добавить на страницу документа в программе Microsoft Publisher через Вставку?
7. Чтобы создать web – узел с помощью существующего HTML – файла необходимо зайти в ...
8. Укажите расширение файла, содержащего публикацию Microsoft Publisher.
9. Первая версия пакета Microsoft Publisher была создана
10. Публикацией называют …
11. Отметьте виды публикаций
12. Какие публикации называются компьютерными?
Обеспеченность лабораторно-практических занятий
Учебно-методическое и информационное обеспечение
Реализация программы обеспечивается доступом каждого обучающегося к библиотечному фонду – Электронной библиотечной системе BOOK.RU.
Основные источники:
1. Информационные технологии в профессиональной деятельности: учебник / Е.В. Филимонова. — Москва: КноРус, 2017. — 482 с.
2. Информационные технологии. Задачник (для СПО). Учебное пособие: учебное пособие / С.В. Синаторов. — Москва: КноРус, 2018. — 253 с.
Дополнительные источники:
3. Информатика: учебник / Н.Д. Угринович. — Москва: КноРус, 2018. — 377 с.
4. Информатика. Практикум: практикум / Н.Д. Угринович. — Москва: КноРус, 2018. — 264 с.
5. Пакеты прикладных программ. Учебное пособие: учебное пособие / С.В. Синаторов. — Москва: КноРус, 2019. — 195 с. —
Интернет-ресурсы:
1. book.ru. Информационные технологии. Онлайн-тестирование
Дополнительные Интернет-ресурсы:
1. https://pandia.ru/text/77/409/50226.php
2. https://lektsii.org/9-18960.html
3. http://tkmp.narod.ru/pdf/u02/lr4.pdf
4. https://studfiles.net/preview/3834171/
6. http://dvboyarkin.ru/wp-content/uploads/2015/05/LabPublisher.pdf
Материально-техническое обеспечение
Материально-техническое обеспечение включает в себя наличие специализированного кабинета, имеющего:
- посадочные места по количеству обучающихся;
- рабочее место преподавателя;
- технические средства обучения: компьютер с лицензионным программным обеспечением и выходом в сеть Интернет, лицензионное или свободно распространяемое программное обеспечение по профилю обучения, мультимедийный проектор.
Для проведения лабораторно-практических занятий имеется учебный класс, укомплектованный всем необходимым оборудованием и инвентарем.
В нашем каталоге доступно 74 048 рабочих листов
Перейти в каталогПолучите новую специальность за 3 месяца

Получите профессию
за 6 месяцев
Пройти курс
Рабочие листы
к вашим урокам
Скачать
Методические рекомендации к лабораторно-практическим занятиям являются частью Учебно-методического комплекса по основному профессиональному обучению(программе профессиональной подготовки) по профессии 16199«Оператор электронно-вычислительных и вычислительных машин».
Методические рекомендации к лабораторно-практическим занятиям адресованы обучающимся очной формы обучения и включают в себя (для каждой лабораторно-практической работы) учебную цель, краткие теоретические материалы по теме работы, задания к лабораторно-практической работе, обеспеченность занятия (учебно-методическое, информационное, материально-техническое).
6 655 741 материал в базе
Настоящий материал опубликован пользователем Тайгулова Татьяна Петровна. Инфоурок является информационным посредником и предоставляет пользователям возможность размещать на сайте методические материалы. Всю ответственность за опубликованные материалы, содержащиеся в них сведения, а также за соблюдение авторских прав несут пользователи, загрузившие материал на сайт
Если Вы считаете, что материал нарушает авторские права либо по каким-то другим причинам должен быть удален с сайта, Вы можете оставить жалобу на материал.
Удалить материалВаша скидка на курсы
40%Курс повышения квалификации
36 ч. — 144 ч.
Курс повышения квалификации
36 ч. — 144 ч.
Курс повышения квалификации
36 ч. — 180 ч.
Мини-курс
4 ч.
Мини-курс
4 ч.
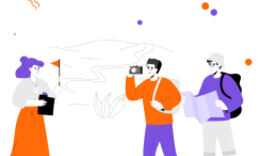






Оставьте свой комментарий
Авторизуйтесь, чтобы задавать вопросы.