- 01.02.2015
- 891
- 2
Смотреть ещё
665
методических разработок по информатике
Перейти в каталог
МУЛЬТИМЕДИА ТЕХНОЛОГИИ
(Macromedia Flash)
Методические указания
к выполнению лабораторного практикума
1
Технология Flash основана на использовании векторной графики в формате Shockwave Flash (SWF). Хотя это далеко не первый векторный формат, создателям SWF удалось найти наиболее удачное сочетание между изобразительными возможностями графики, инструментальными средствами для работы с ней и механизмом включения результата в Web-страницы. С помощью SWF возможно созданные на его основе изображения не только могут быть анимированы, но также дополнены интерактивными элементами и звуковым сопровождением. Переносимость и возможность создания интерактивных мультимедийных приложений обусловили быстрый рост популярности формата SWF среди Web-дизайнеров. Поэтому почти одновременно с появлением самого формата фирмой Macromedia были созданы встраиваемые компоненты (Plug-In) для двух основных броузеров Сети: Internet Explorer и Netscape Communicator. А это, в свою очередь, способствовало еще более широкому распространению SWF на всемирных просторах Интернет. Однако среди разработчиков Web-публикаций наибольшей популярностью пользуется Macromedia Flash (просто Flash). Составляющими Flashтехнологии являются:
• векторная графика;
• поддержка нескольких видов анимации;
• возможность создания интерактивных элементов интерфейса;
• поддержка взаимодействия с импортируемыми графическими форматами (в том числе растровыми);
• возможность включения синхронного звукового сопровождения;
• обеспечение экспорта Flash-фильмов в формат HTML, а также в любой из графических форматов, используемых в Интернете;
• платформная независимость;
• возможность просмотра Flash-фильмов как в автономном режиме, так и посредством Web-броузера;
• наличие инструментов визуальной разработки, избавляющих создателя Flashфильмов от многих рутинных операций, а также от детального изучения технических аспектов реализации Flash-технологии.
Графика. В настоящее время лидирующее положение в оформлении Web-страниц занимает растровая графика. Растровыми форматами являются GIF (Graphics Interchange Format, графический формат для обмена данными), JPEG (Join Photographic Experts Group - Объединенная группа экспертов по изображениям) и PNG (Portable Network Graphics — переносимый графический формат).
При использовании растровой графики изображение описывается как совокупность точек (пикселов - pixel). Поскольку эти точки никак не связаны друг с другом, то для каждой из них требуется указать цвет и координаты. В простейшем случае, когда используется двухцветное изображение (например, черно-белое) для описания цвета каждого пиксела достаточно одного двоичного разряда: О - черный, 1 - белый. Для 256цветного рисунка таких разрядов требуется уже 8 на каждый пиксел (256=28). Наиболее сложные, фотореалистичные цветные изображения требуют до 24 разрядов на пиксел. Вследствие этого размер файлов с растровыми изображениями очень быстро возрастает при увеличении глубины цвета изображения. Также качество изображения (его четкость, прорисовка деталей) существенно зависит от размера пиксела, который, в свою очередь, определяется разрешающей способностью монитора. Поэтому рисунок, который на одном мониторе выглядит весьма привлекательно, на другом мониторе может оказаться нечетким. Изменить размер растрового изображения не просто, ведь увеличение такого изображения означает увеличение числа пикселов.
Векторная графика - это способ представления изображения с помощью совокупности кривых, положение которых на рисунке описывается посредством математических формул.
Например, для описания любой окружности требуется всего три-четыре числа:
радиус, координаты центра и толщина линии. Благодаря этому векторная графика имеет по сравнению с растровой целый ряд преимуществ:
• математические формулы, описывающие векторное изображение, занимают намного меньше места в памяти компьютера, чем описание пикселов растрового изображения;
• возможность практически неограниченного масштабирования изображения (или отдельных его фрагментов) без потери его качества;
• совершенно «безболезненный» перенос векторного изображения с одной платформы на другую.
У векторных изображений также имеются определенные недостатки. Например, очень сложно представить компактно в векторном формате фотореалистичное изображение. В связи с этим уместно вспомнить, что самые удачные решения — компромиссные. Именно такое решение использовали и авторы Flash: при разработке Web-страниц с помощью этого инструмента вы можете импортировать и использовать не только векторные, но и растровые изображения.
Анимация. Анимация во Flash основана на изменении свойств объектов, используемых в мультипликации, объекты могут исчезать или появляться, изменять свое положение, форму, размер, цвет, степень прозрачности и т. д. Во Flash предусмотрено три различных механизма анимирования объектов:
• покадровая («классическая») анимация, когда автор сам создает или импортирует из других приложений каждый кадр будущего мультфильма и устанавливает последовательность их просмотра;
• автоматическое анимирование (так называемая tweened-анимация), при использовании которой автор создает только первый и последний кадры мультипликации, a Flash автоматически генерирует все промежуточные кадры. Различают два вида tweened-анимации: анимация, основанная на перемещении объекта (motion animation), и анимация, основанная на трансформации (изменении формы) объекта (shape animation);
• анимация на основе сценариев, где сценарий представляет собой описание поведения объекта на собственном языке Flash, который называется ActionScript.
Каждый из этих механизмов имеет как достоинства, так и недостатки. В частности, tweened-анимация обладает двумя несомненными достоинствами: во-первых, нет необходимости создавать каждый кадр в отдельности; во-вторых, для воспроизведения такого мультфильма Flash достаточно хранить только первый и последний кадры, что обеспечивает значительное уменьшение объема такого фильма. Вместе с тем, tweenedанимация пригодна для создания лишь наиболее простых сюжетов, в которых свойства объектов изменяются равномерно. С помощью сценариев на ActionScript можно описать достаточно сложное поведение объектов, однако для этого нужно изучить язык
ActionScript.
Интерактивность. Flash позволяет создавать интерактивные фильмы, в ходе воспроизведения которых посетитель сайта может использовать клавиатуру или мышь, чтобы перейти к различным фрагментам фильма, переместить объекты, ввести информацию в форму, а также выполнить многие другие операции. Интерактивность Flash-фильмов реализуется путем описания соответствующих действий в виде последовательности команд (инструкций), написанных на языке ActionScript. Действие выполняется, когда происходит связанное с ним событие. Такими событиями, в частности, могут быть переход к определенному кадру фильма или нажатие пользователем кнопки на странице либо клавиши на клавиатуре. Интерактивными могут быть кнопки (например, сгруппированные в виде специальной панели управления), фрагменты фильма либо отдельные кадры. При этом многие стандартные действия могут быть назначены тем или иным элементам фильма без непосредственного программирования на ActionScript. К стандартным действиям относятся, например, запуск и остановка фильма, включение и выключение звукового сопровождения, переход по заданному URL и некоторые другие. Всего же стандартных действий насчитывается более десятка. При необходимости можно создавать достаточно сложные сценарии, в которых анализируются те или иные условия, и только потом выполняется требуемое действие. Правда, создание таких сценариев требует наличия некоторых навыков в программировании.
Звук. Flash предлагает несколько способов использования звука в фильмах. Вы можете создать звуковое сопровождение, которое воспроизводится непрерывно, независимо от сюжета фильма и действий пользователя. Альтернативный вариант - синхронизировать анимацию и звуковое сопровождение. Кроме того, Flash позволяет назначать звуки кнопкам, чтобы сделать их более интерактивными. И, наконец, еще один вариант работы со звуком - это управление звуковым сопровождением посредством сценария на ActionScript. Во Flash предусмотрено два типа звукового сопровождения: событийно-управляемое (event sound) и потоковое (stream sound).
Для воспроизведения событийно-управляемого звука соответствующие данные должны быть загружены полностью и после этого воспроизведение продолжается до тех пор, пока не будет остановлено явно. Воспроизведение потока начинается сразу, как только загруженных данных окажется достаточно для первых нескольких кадров фильма. Для повышения удобства работы со звуком Flash предоставляет авторам следующие возможности:
• создание разделяемых библиотек звуков, что позволяет использовать звук из одной библиотеки в нескольких фильмах;
• управление параметрами сжатия звуковых данных с целью выбора оптимального сочетания качества звука и размера экспортируемого фильма, при этом автор может выбирать параметры сжатия как для отдельных звуков, так и для всех звуков в фильме.
Варианты использования фильмов Flash. Как уже было отмечено выше, основное предназначение Flash - создание насыщенных графикой и анимацией (и вместе с тем компактных) интерактивных Web-страниц. Однако Flash - это достаточно самостоятельная технология. Поэтому ее создатели предусмотрели также и два других варианта использования результатов, полученных с помощью Flash. Первый состоит в возможности независимого (от Web-броузера) просмотра Flash-фильмов, второй заключается в конвертировании Flash-фильмов в другие форматы.
Независимый просмотр. При создании и редактировании фильмов с помощью Flash работа проводится с файлами, имеющими формат FLA. Это внутренний формат редактора Flash, и он «понятен» только ему. Фильмы, предназначенные для просмотра с помощью Web-броузеров, должны быть экспортированы в формат SWF. Как уже было отмечено выше, именно этот формат поддерживается последними версиями броузеров либо посредством специального подключаемого Flash-плеера, либо даже на уровне ядра. Flash-плеер входит в состав редактора Flash в качестве самостоятельного приложения, и SWF-файлы могут быть активизированы с его помощью без запуска самого редактора. При этом сохраняются все функциональные и интерактивные возможности.
Второй вариант просмотра Flash-фильмов с помощью универсального проигрывателя (Windows Media Player). Для этого Flash-фильм должен быть экспортирован в формат AVI. Правда, при этом размер файла с фильмом увеличивается в десятки, а иногда и в сотни раз. Конвертирование Flash -фильмов в формат AVI приводит к потере их интерактивности.
Существует и еще один способ просмотра Flash-фильмов в неинтерактивном исполнении. Это экспорт фильма в анимированный GIF-формат. В этом случае возможны два варианта экспорта: в виде набора GIF-файлов, каждый из которых соответствует одному кадру анимации, и в виде одного анимированного файла.
Конвертирование Flash-фильмов в графические форматы. Все перечисленные в предыдущем подразделе варианты экспорта Flash-фильмов обеспечивают сохранение (в той или иной степени) их динамики. Однако при необходимости можно воспользоваться Flash и в качестве «обычного» графического редактора. Созданное с его помощью изображение может быть затем конвертировано в один из графических форматов (векторный или растровый).
Создание Web-страниц. Несмотря на разнообразие возможных способов просмотра Flash-фильмов, все-таки основным направлением применения этой технологии на сегодняшний день является создание красочных и динамичных Webстраниц. Существует два способа сделать Flash-фильм пригодным для отображения броузером:
• сохранить его в формате SWF и затем перетащить мышью значок файла из окна папки, в которой сохранен файл, в окно броузера;
• экспортировать Flash-фильм в формат HTML и затем открыть в броузере обычным образом.
Варианты использования Flash-фильма в качестве элемента Web-страницы весьма разнообразны, вот только некоторые из них:
• «обычная» анимация, предназначенная для повышения эстетической привлекательности страницы;
• анимированная кнопка, реагирующая на действия пользователя (перемещение указателя мыши, нажатие клавиши и т. д.). Такая кнопка может использоваться либо в качестве гиперссылки, либо активизировать какое-либо действие (например, загрузку внешнего файла, открытие нового окна броузера и т. д.);
• форма, предназначенная для приема некоторых данных от посетителя Webстраницы;
• рекламный баннер.
При необходимости можно использовать Flash и для создания «обычных» статичных HTML-страниц, на которых будет представлен только традиционный тип интерактивных элементов - гипертекстовые ссылки. Такой вариант возможен благодаря тому, что Flash поддерживает работу с текстом и с отдельными изображениями.
Основные понятия Flash. Технология создания фильмов Flash основана на применении совсем других понятий и категорий в отличии от создания Web-страниц. Поэтому для успешного освоения Flash необходимо сначала разобраться с применяемой в нем терминологией.
При построении любого Flash-фильма используется объектно-ориентированный подход. Это означает, что все элементы фильма интерпретируются как объекты того или другого типа, для каждого из которых заданы некоторые свойства и определен набор допустимых операций. Например, для объекта «Текст» должен быть установлен размер символов, способ начертания, цвет и т. д. Текст можно определенным образом редактировать, вырезать, копировать, создавать на его основе текстовые гиперссылки и т. п. То же самое можно сказать о графических изображениях и о звуке. Тем не менее, при работе с Flash вместо понятия «объект» чаще используется термин символ (Symbol). В отличии от объекта символ представляет собой своеобразный шаблон объекта с определенным набором свойств он хранится в специальной библиотеке символов (Library) и может быть многократно использован как в одном и том же фильме, так и в нескольких фильмах. Каждая новая копия символа, помещенная в фильм, называется экземпляром символа (Instance). Экземпляр наследует все свойства самого символа, и между ними устанавливается связь. При изменении свойств символа соответствующие изменения автоматически применяются ко всем его экземплярам. Очевидно, что такой подход существенно экономит силы и время создателя фильма. Кроме того, механизм символов позволяет сократить и размер фильма: если в нем используется несколько экземпляров символа, то информация о свойствах не дублируется. Вместе с тем, вы можете изменять некоторые свойства конкретного экземпляра, что не влияет на свойства символа-оригинала. Например, можно изменить размер и цвет экземпляра, а если речь идет о звуковом символе — добавить тот или иной эффект.
Как правило, динамика в Flash-фильмах обеспечивается за счет того, что в течение некоторого интервала времени изменяются те или иные свойства экземпляра (например, координаты, цвет, размер, прозрачность и т. д.), то есть изменяется состояние экземпляра. С каждым состоянием экземпляра связан отдельный кадр фильма (Frame). Кадр, соответствующий изменению состояния экземпляра, называется ключевым кадром (Keyframe). Ключевой кадр сам рассматривается как объект соответствующего типа, свойства которого пользователь может изменять. Для ключевых кадров предусмотрены специальные функции и команды, предназначение которых будет приведено ниже.
Динамика смены кадров фильма описывается с помощью временной диаграммы (Timeline). В качестве параметров временной диаграммы можно указывать частоту смены кадров, моменты начала и завершения движения объектов и т. д.
В фильме может использоваться несколько различных объектов. Состояние каждого из них может изменяться независимо от других, либо вообще оставаться неизменным (если, например, некоторый объект используется в качестве фона). Чтобы упростить описание поведения различных элементов фильма, каждый из них помещается, как правило, на отдельный слой (Layer). Разработчики Flash для пояснения роли слоев в фильме сравнивают их с листами прозрачной кальки. Собрав воедино «стопку» таких листов, вы можете получить некую сцену, на которой действуют различные «персонажи». Сцена (Scene) - это еще один термин, используемый при работе с Flash. Каждая сцена представляет собой определенное сочетание слоев. Для простых фильмов бывает достаточно создать и описать одну-единственную сцену, содержащую один слой. Для более сложных может потребоваться создать несколько различных сцен. Переход от одной сцены к другой определяется уже не временной диаграммой, а несколько иным механизмом. В простейшем случае сцены фильма выполняются последовательно, в соответствии с их порядковыми номерами. Для более сложного построения фильма используются средства языка ActionScript.
При создании сложных фильмов достаточно важную роль играет еще одно понятие - клип (Clip, или Movie clip). Клип - это специальный тип символа. Он представляет собой как бы мини-фильм, для которого создается собственная временная диаграмма, и устанавливаются собственные параметры (например, частота смены кадров). Клип, как и любой другой элемент фильма, может быть включен в библиотеку символов для многократного использования в фильме. Каждому экземпляру клипа может быть назначено собственное имя.
Любой элемент фильма может быть использован и внутри клипа. Разрешается также создавать «вложенные» клипы. Если требуется описать некоторые дополнительные условия активизации клипа внутри фильма, то для этого могут быть использованы средства языка ActionScript. В состав клипа могут включаться также интерактивные элементы (например, кнопки).
Панель инструментов редактирования. Панель инструментов редактирования расположена вдоль левой границы окна. Она обеспечивает доступ к инструментам, которые применяются для создания и редактирования графических объектов. Для удобства работы панель инструментов разделена на четыре части:
• Tools (Инструменты), в которой собраны кнопки выбора конкретного инструмента. Эти инструменты делятся на два вида: инструменты выбора и инструменты рисования;
• View (Вид) - содержит средства управления просмотром изображения, имеющегося на столе. В этом поле расположены две кнопки:
− Hand Tool (Рука) - щелчок на кнопке включает режим, при котором рабочую область можно перемещать в любом направлении с помощью мыши, не пользуясь полосами прокрутки;
− Zoom Tool (Масштаб) - щелчок на кнопке включает режим быстрого масштабирования изображения в рабочей области. При включении этого режима в поле Options появляются две дополнительные кнопки, позволяющие выбирать направление масштабирования (увеличение или уменьшение);
• Colors (Цвета) – кнопки, которые обеспечивают раздельный выбор цвета контура и заливки объектов; подробнее их предназначение рассмотрено в разделе «Работа с цветом»;
• Options (Параметры) - на которой представлены элементы установки дополнительных параметров выбранного инструмента; для инструментов, не имеющих дополнительных параметров, поле Options остается пустым.
Рабочая область. Рабочая область занимает всю центральную часть окна. В рабочей области можно выполнять любые операции редактирования объектов, однако в «кадр» попадут только те объекты (или их фрагменты), которые расположены в пределах монтажного стола. Область за пределами монтажного стола может использоваться для выполнения «черновых» работ и реализации эффекта постепенного входа объекта в кадр (или наоборот, выхода из него). Непосредственно над рабочей областью находится относящаяся к ней панель инструментов. На ней расположены следующие элементы интерфейса слева направо:
• кнопка со стрелкой, которая обеспечивает возврат в режим редактирования всей сцены. Кнопка становится доступна, если вы работаете в режиме редактирования отдельного символа;
• текстовое поле с именем редактируемой сцены (или сцены, к которой относится редактируемый символ). По умолчанию сценам фильма присваиваются имена, состоящие из слова Scene и порядкового номера сцены;
• текстовое поле с именем редактируемого символа. Если данный символ содержит внутри себя другие символы, то при переходе к редактированию вложенного символа на панели отображается цепочка имен символов, соответствующая их иерархии;
• кнопка выбора сцены. Щелчок на кнопке открывает меню, содержащее список сцен фильма;
• кнопка выбора символа. Щелчок на кнопке открывает меню, содержащее список символов фильма;
• раскрывающийся список, с помощью которого выбирается масштаб отображения рабочей области. Список является редактируемым, поэтому в случае отсутствия в нем требуемого варианта вы можете ввести нужное значение с клавиатуры.
Щелчок правой кнопкой мыши в любой точке рабочей области открывает контекстное меню, содержащее основные команды для изменения параметров рабочей области и фильма в целом. Всего таких команд около двух десятков. Пока остановимся на одной - Scene (Сцена). Ее выбор приводит к выводу на экран одноименной панели, предназначенной для работы со сценами фильма. С ее помощью вы можете:
• просмотреть список сцен фильма. Порядок расположения сцен в списке соответствует последовательности их появления в фильме;
• перейти к любой сцене фильма, выбрав ее в списке;
• дублировать (сделать копию) выбранную сцену, щелкнув на соответствующую кнопку в нижней части панели. Копия добавляется в список непосредственно после сцены-оригинала;
• добавить новую (пустую) сцену. Сцена добавляется в список ниже выбранной сцены;
• удалить выбранную сцену.
Монтажный стол. В центре рабочей области находится так называемый монтажный стол (Stage), который в дальнейшем будем называть просто «стол». Размер стола и его цвет определяют соответственно размер и цвет «экрана» при просмотре фильма. В каждый момент времени на столе может располагаться только одна сцена, относящаяся к данному фильму. В то же время сам стол принадлежит определенному фильму. Как только вы открываете для редактирования какой-либо фильм или создаете новый файл, в окне Flash появляется стол и связанная с ним временная диаграмма. Если же редактируемых файлов нет, то и стол не отображается. И наоборот, если вы последовательно откроете несколько файлов, в пределах основного окна будет помещено соответствующее количество столов и связанных с ними элементов интерфейса. Объясняется это тем, что во Flash используется так называемый многодокументный интерфейс — MDI (Multi Document Interface). Такая модель работы приложения означает, что внутри одного родительского окна может быть открыто несколько редактируемых файлов - дочерних окон. MDI обеспечивает целый ряд преимуществ, одно из которых - возможность копирования или перемещения элементов из одного фильма в другой путем перетаскивания с помощью мыши (то есть применение техники drag-and-drop - «перетащи и оставь»).
Для перемещения объекта из одного фильма в другой достаточно установить указатель на этот объект, нажать кнопку мыши, и, не отпуская ее, переместить объект на нужную позицию в другом окне. Чтобы скопировать объект в другой фильм, описанные выше действия выполняются при нажатой клавише <Ctrl>.
Временная диаграмма. Над рабочей областью расположена панель временной диаграммы (Timeline). Временная диаграмма, как и стол, принадлежит конкретной сцене фильма. Она позволяет описать взаимное расположение слоев на сцене, последовательность изменения состояния объектов, представленных на сцене, и выполнить некоторые другие операции. Временная диаграмма является основным инструментом при создании анимации и при описании поведения интерактивных элементов фильма.
Панель временной диаграммы имеет весьма сложную структуру и содержит большое число элементов управления. И, в зависимости от установленных параметров, внешний вид временной диаграммы изменяется в достаточно широком диапазоне. Тем не менее, от умения работать с временной диаграммой в значительной степени зависит эффективность работы с Flash в целом.
В общем случае на панели временной диаграммы могут быть представлены следующие элементы:
• описание слоев текущей сцены фильма; описание представлено в виде своеобразной таблицы, содержащей несколько столбцов, в которых указываются названия слоев и их атрибуты;
• собственно временная диаграмма, содержащая шкалу кадров, изображение «считывающей головки» и временные диаграммы для каждого слоя сцены;
• выпадающее меню, которое позволяет выбирать формат представления кадров на временной диаграмме;
• строка состояния окна временной диаграммы, на которой выводится информация о некоторых параметрах фильма, а также имеются кнопки для управления отображением кадров анимации на столе.
Рассмотрим подробнее элементы временной диаграммы. Начнем со шкалы кадров. Шкала является общей для всех слоев сцены. На ней отображена нумерация кадров в возрастающем порядке. Шаг нумерации равен 5 (он остается неизменным при любом формате кадров). Считывающая головка (Play head) является своеобразным индикатором, указывающим текущий (активный) кадр анимации. При создании очередного кадра и при воспроизведении фильма считывающая головка перемещается вдоль временной диаграммы автоматически. Вручную (с помощью мыши) ее можно перемещать только после того, как анимированный фильм будет создан. Причем перемещать ее можно в обоих направлениях и при этом будет изменяться и состояние анимированных объектов. Временная диаграмма отдельного слоя представляет собой графическое изображение последовательности кадров.
Пояснения. Ключевые кадры для tweened-анимации перемещения обозначаются как черные точки, соединенные линией со стрелкой, на светло-синем фоне (линия со стрелкой заменяет все промежуточные кадры). Ключевые кадры для tweened-анимации трансформации обозначаются как черные точки, соединенные линией со стрелкой, на светло-зеленом фоне (линия со стрелкой заменяет все промежуточные кадры). Пунктирная линия указывает, что конечный (заключительный) ключевой кадр отсутствует. Одиночный ключевой кадр в виде черной точки, после которого идет последовательность светло-серых кадров, означает, что содержимое ключевого кадра не изменяется. Заключительный ключевой кадр в этом случае обозначается пустым прямоугольником. Маленькая буква а указывает, что данному кадру с помощью панели Actions (Действия) было назначено некоторое действие. Красный флажок указывает, что кадр содержит метку или комментарий. Непрерывная последовательность ключевых кадров, обозначенных черными точками, означает покадровую анимацию. Желтый якорек говорит о том, что данный кадр содержит именованную метку, которая используется для навигации между кадрами фильма, и если позволяет место на диаграмме, рядом с якорем выводится имя метки.
Внешний вид временной диаграммы также существенно зависит от выбранного формата кадров. Выбор выполняется с помощью выпадающего меню Frame View. Действие команд меню распространяется на все строки (слои) временной диаграммы. Пункты меню разделены на четыре подгруппы. Команды из первой позволяют установить размер ячейки кадра по горизонтали и имеют следующие варианты: Tiny (Крошечный); Small (Мелкий); Normal (Обычный); Medium (Средний); Large (Крупный).
Формат Large целесообразно использовать для просмотра параметров звукового сопровождения. Во вторую группу входит единственная команда - Short (Короткий), которая обеспечивает уменьшение размера ячейки кадра по вертикали. Такое изменение влияет и на формат левой части временной диаграммы (где расположено описание слоев).
В третью группу также включена только одна команда - Tinted Frames (Окрашенные кадры). При выборе данного пункта используется цветовая индикация кадров для различных видов анимации. По умолчанию цветовая индикация кадров включена.
Последняя, четвертая, группа состоит из двух команд:
• Preview (Предварительный просмотр) - команда позволяет поместить непосредственно во временную диаграмму в уменьшенном виде содержимое ключевых кадров анимации;
• Preview In Context (Предварительный просмотр в контексте) - данную команду целесообразно использовать в том случае, если в каждом ключевом кадре изменяются два или более объектов, поскольку она позволяет вставить в ячейку кадра на временной диаграмме все пространство сцены. Однако в этом случае изображение кадра уменьшается еще в большей степени, чем при использовании команды Preview.
Инспектор свойств. Ниже рабочей области (в исходном состоянии) размещается панель инспектора свойств. Если в рабочей области не выбран ни один объект, либо таковые вообще отсутствуют, то инспектор свойств отображает общие параметры фильма. При выборе какого-либо объекта автоматически изменяется формат инспектора свойств. В этом случае панель инспектора содержит следующие элементы:
• текстовое поле Document (Документ), в котором отображается имя редактируемого файла;
• кнопка Size (Размер), которая одновременно используется для отображения текущего размера стола (то есть размера «экрана» для просмотра Flash-фильма). Щелчок на кнопке открывает дополнительное диалоговое окно Document Properties (Свойства документа), которое позволяет изменить размеры стола, а также скорректировать значения других параметров документа;
• кнопка Publish (Публикация). Позволяет выполнить публикацию фильма с установленными ранее (или используемыми по умолчанию) параметрами. Публикация заключается в конвертировании исходного файла Flash-фильма (в формате FLA) в формат SWF, кроме того, по умолчанию создается Web-страница (HTML-файл), содержащая фильм, а также непосредственно на кнопке отображается один из основных параметров публикации - версия Flash-плеера, для которой выполняется конвертирование;
• кнопка Background (Фон), открывает окно палитры для выбора фона фильма (цвета стола);
• текстовое поле Frame Rate (Скорость кадров), позволяет задать частоту смены кадров анимации (частота измеряется числом кадров в секунду - frame per second, fps);
• кнопка с изображением вопросительного знака, обеспечивает вызов контекстной справки в формате HTML-документа;
• кнопка с изображением звездочки, открывает панель Accessibility (Доступность). Эта панель позволяет установить для всех элементов фильма дополнительное свойство - доступность для восприятия людьми с ограниченными физическими возможностями. В простейшем случае это свойство реализуется посредством использования альтернативных форм представления информации. Например, звуковое сопровождение может заменяться соответствующим текстом, выводимым на экране.
С остальными элементами окна Flash, а также с командами, входящими в различные разделы меню, познакомимся в процессе выполнения лабороторных работ.
Movie Explorer - это специальная компонента Flash, которая обеспечивает возможность просмотра структуры фильма и быстрый выбор любого элемента фильма для модификации. Использование Movie Explorer позволяет существенно повысить производительность труда разработчика фильма. С помощью Movie Explorer могут быть выполнены следующие операции:
• поиск элемента фильма по имени;
• вызов панели свойств выбранного элемента с целью его модификации;
• просмотр структуры Flash-фильма, созданного другим автором;
• G поиск всех экземпляров заданного символа или действия;
• замена всех вхождений шрифта другим шрифтом;
• копирование текста в буфер обмена (Clipboard) для последующей вставки во внешний текстовый редактор с целью проверки правописания.
Чтобы открыть Movie Explorer, требуется выбрать в меню Window/Other Panels команду Movie Explorer.
Структура фильма отображается в окне обозревателя в виде дерева, уровень детализации которого можно изменять, сворачивая и разворачивая «ветви» дерева. С целью облегчения визуального восприятия структуры фильма для представления каждого типа элемента используется свой значок. Если фильм большой и дерево структуры не умещается в окне стандартного размера, пользователь может увеличить размер окна, переместив его границы с помощью мыши.
Следует отметить, что дерево фильма состоит как бы из двух частей. Первая из них описывает структуру конкретной сцены, соответственно корневым элементом этой части является элемент с именем сцены, например, Scenel. Если в фильме несколько сцен, то описание каждой из них выходит из своего корня. Вторая часть является общей для всего фильма (для всех сцен) и называется Symbol Definition(s). Она описывает состав и структуру всех символов, используемых в фильме.
Независимо от того, с какой частью дерева вы работаете, выбрав в нем определенный элемент можно получить информацию о расположении этого элемента внутри фильма. Эти сведения выводятся в строке состояния окна обозревателя.
Существует и еще одна важная особенность работы с обозревателем. Если в фильме используется сценарий на языке ActipnScript, то щелчок на соответствующем значке в дереве фильма позволяет посмотреть сценарий. Двойной щелчок на корневом элементе или на любой строке сценария приводит к вызову редактора ActionScript с загруженным в него сценарием.
Наряду с областью просмотра структуры фильма, в окне Movie Explorer имеются ряд элементов интерфейса таких как:
1. Группа кнопок Show (Показать), которые позволяют выбирать категории элементов фильма, подлежащие отображению в дереве структуры. Кнопки используются по аналогии с флажками, то есть одновременно может быть выбрано (нажато) несколько кнопок. Варианты отбора элементов распределены между кнопками следующим образом:
− Show Text (Показать текст) - в дереве отображаются текстовые элементы фильма;
− Show Buttons, Movie Clips and Graphics (Показать кнопки, клипы и графику) - в дереве отображаются символы соответствующих типов (то есть в дереве будет представлена часть Symbol Definition). Если кнопка отжата, то в дереве отображается только корневой элемент;
− Show Action Scripts (Показать сценарии) - в дереве отображаются тексты сценариев на языке ActionScript, описывающих поведение интерактивных элементов фильма, при этом текст сценария отображается с подсветкой синтаксиса и с учетом форматирования;
− Show Video, Sounds and Bitmaps (Показать видео, звуки и растровые рисунки) - в дереве отображаются соответствующие элементы фильма;
− Show Frames and Layers (Показать кадры и слои) - в дереве отображаются слои и ключевые кадры анимации. Следует обратить внимание, что слой является элементом более высокого уровня, чем кадр;
− Customize which items to show (Выбор отображаемых элементов) - щелчок на этой кнопке открывает дополнительное диалоговое окно, которое позволяет выбрать сочетание отображаемых в дереве элементов, и это сочетание будет использоваться по умолчанию для всех фильмов.
2. Поле ввода запроса Find (Найти) предназначено для ввода имени элемента фильма, который требуется найти. По мере ввода имени визуальное представление дерева изменяется таким образом, чтобы искомый элемент был виден в окне Movie Explorer.
3. Кнопка меню открывает контекстное меню обозревателя. С его помощью вы можете указать действие, которое требуется выполнить над выбранным в дереве элементом.
В меню также содержатся команды управления форматом дерева структуры. В частности, можно запретить отображение ветви Symbol Definition. Меню является контекстно-зависимым и перечень доступных команд зависит от того, элемент какого типа выбран в данный момент.
Работа с отдельными объектами. Во Flash термин «объект» используется для обозначения любого элемента фильма, находящегося на столе. Используя инструменты Flash, можно перемещать, копировать, удалять, трансформировать объекты, размещать их один за или перед другим «в глубину» экрана, выравнивать их относительно друг друга и группировать. Также возможно связать объект с некоторым URL (то есть использовать его в качестве гиперссылки). Однако при выполнении манипуляций над объектами следует иметь в виду, что изменения одного объекта могут повлечь изменения другого. Это относится в первую очередь к графике.
Выбор и выделение объектов. Чтобы выполнить над объектом те или манипуляции, его необходимо предварительно выбрать. Во Flash используется несколько различных способов выделения выбранного объекта. Способ выделения зависит от того, каким образом выбран объект, и что вы собираетесь с ним в дальнейшем делать.
Во Flash можно выбрать объект целиком либо только его часть, группу объектов, экземпляр символа, текстовый блок (одно слово или несколько). Для выбора объектов, расположенных в рабочей области, удобнее всего использовать инструменты, размещенные на панели Tools.
Инструменты для выбора объектов. Прежде, чем перейти к описанию особенностей применения различных инструментов, еще раз подчеркнем, что при работе с графическими объектами следует рассматривать их как состоящие из двух компонентов: контура (Stroke) и заливки (Fill). Свойства этих компонентов (цвет, форма, взаимное расположение) могут изменяться пользователем независимо друг от друга.
Можно также удалить один из этих компонентов. Инструментов выбора пять:
• Arrow Tool (Стрелка), с помощью которого можно выбрать на столе произвольную область прямоугольной формы. Область может содержать группу объектов, один объект или его часть. Данный инструмент воздействует и на контур объекта, и на заливку, то есть если в область выбора попадает и контур, и заливка, то выбраны будут оба компонента. Выбранная область может быть перемещена или отредактирована независимо от остальной части изображения;
• Subselection Tool (Выбор подобласти), который позволяет выбрать (выделить) объект целиком, если выбранная область захватывает несколько объектов, то выбранными оказываются все эти объекты. Данный инструмент позволяет изменять форму объекта, но выделенный объект не может быть перемещен;
• Lasso Tool (Петля), обеспечивающий выбор области произвольной формы. В эту область могут быть включены несколько объектов (или их фрагменты), отдельный объект, или его часть. Рассматриваемый инструмент воздействует и на контур объекта, и на заливку; выделенная область может быть перемещена или отредактирована независимо от остальной части изображения;
• Free Transform Tool (Произвольная трансформация), с его помощью можно выбрать на столе произвольную область прямоугольной формы. Область может содержать группу объектов, один объект или его часть. Инструмент воздействует и на контур объекта и на заливку. Его отличие от инструмента Arrow состоит в том, что данный инструмент обладает большими функциональными возможностями по редактированию контура и заливки объекта;
• Pen Tool (Перо), относится на самом деле к инструментам рисования, но может применяться для выбора контура объекта.
Чтобы включить требуемый инструмент, достаточно просто щелкнуть на соответствующей кнопке. При этом автоматически изменится и содержимое поля Options (если для данного инструмента предусмотрена возможность его дополнительной настройки). Дополнительные параметры могут быть установлены, в частности, для инструментов Arrow, Lasso и Free Transform.
Выбор одного объекта или его части. Поскольку анимация во Flash может быть построена на изменении таких свойств объекта, как цвет, форма, прозрачность, то при работе с графическим объектом пользователь может выбрать либо объект целиком, либо только его контур, либо, наоборот, только внутреннюю часть объекта (заливку).
Инструмент Arrow. Чтобы выбрать весь объект, следует включить на панели Tools инструмент Arrow и затем выполнить одно из двух действий:
• щелкнуть дважды мышьювнутри объекта;
• установить указатель мыши за пределами объекта, и, нажав кнопку мыши, переместить указатель таким образом, чтобы весь объект оказался внутри области, ограниченной прямоугольником.
Выбранный объект отображается покрытым мелкой сеткой, а контур становится более толстым по сравнению с обычным состоянием.
Для выбора контура объекта следует подвести указатель к границе объекта и щелкнуть (один раз) левой кнопкой мыши. В результате контур будет выделен таким же образом, как и при выборе всего объекта, а внутренняя часть объекта останется невыделенной.
Если контур объекта состоит из отрезков, то щелчок на любом участке (отрезке) контура приводит к выбору только этого участка. Чтобы выбрать весь такой контур, следует щелкнуть последовательно на всех отрезках контура с оновременно нажатой клавишей <Shift>.
Выбор заливки объекта выполняется аналогично выбору контура: включив инструмент Arrow, следует щелкнуть один раз внутри объекта. Заливка будет выделена, а контур - нет.
Чтобы отменить выбор (снять выделение) объекта или его части, достаточно щелкнуть мышью в любой свободной позиции рабочей области.
При включении инструмента Arrow в поле Options панели инструментов отображаются кнопки -модификаторы, позволяющие установить дополнительные параметры работы этого инструмента:
• Snap to Objects (Привязка к объекту) - если модификатор включен, то перемещаемый объект «связывается» с другим объектом (становится его частью). Операция связывания выполняется в том случае, если кнопка мыши будет отпущена, когда перемещаемый объект находится в зоне другого объекта. Индикатором такой ситуации служит размер черной окружности, отображаемой возле указателя мыши;
• Smooth (Сглаживание) - щелчок на кнопке позволяет преобразовать ломаную линию в кривую. Для этого предварительно требуется выбрать все отрезки ломаной, углы между которыми требуется сгладить;
• Straighten (Выпрямление) - щелчок на кнопке обеспечивает уменьшение изогнутости линии; в предельном случае с помощью нескольких щелчков любую кривую можно превратить в прямую.
Чтобы выбрать произвольную часть объекта с помощью инструмента Arrow, следует установить указатель мыши за пределами объекта и, нажав кнопку мыши, переместить его таким образом, чтобы внутри прямоугольной области оказалась выбираемая часть объекта.
Инструмент Arrow можно также применять для редактирования контуров объектов и других линий. Для этого требуется подвести указатель к контуру (он не должен быть выбран!). Когда возле указателя появится значок «горячей области», нажать левую кнопку мыши и, не отпуская ее, переместить указатель в нужном направлении.
Инструмент Lasso. Объект может быть выбран также с помощью инструмента Lasso. Для этого требуется очертить произвольную, границу вокруг объекта. Чтобы выбрать произвольную часть объекта с помощью инструмента Lasso, следует установить указатель мыши в требуемой точке (либо за пределами, либо внутри объекта) и, нажав кнопку мыши, очертить выбираемую часть.
Для инструмента Lasso предусмотрено два модификатора:
• Magic Wand (Волшебная палочка) — включение данного режима позволяет сглаживать границы выбранной области. Параметры сглаживания устанавливаются в дополнительном диалоговом окне Magic Wand Properties, которое вызывается на экран с помощью одноименной кнопки;
• Polygon Mode (Режим многоугольника) - включение данного режима позволяет формировать область выбора, ограниченную прямыми линиями. Для создания очередного угла требуется один раз щелкнуть кнопкой мыши, а чтобы завершить выбор, требуется щелкнуть дважды.
Для режима Magic Wand могут регулироваться следующие параметры:
• Threshold (Порог) - пороговое значение углов (в градусах) контура области выбора, которые подлежат сглаживанию;
• Smoothing (Сглаживание) - степень сглаживания. Значения параметра выбираются из соответствующего раскрывающегося списка, который содержит четыре варианта (они перечислены ниже в порядке возрастания степени сглаживания):
− Pixel (По пикселам);
− Rough (Приблизительное); − Normal (Обычное); − Smooth (Гладкое).
Инструмент Subselection. Инструмент Subselection отличается от выше рассмотренных двумя свойствами. Во-первых, при выборе объекта с его помощью объект рассматривается как единое целое, без разделения на контур и заливку. Вовторых, его работа основана на применении так называемых кривых Безье (под кривыми Безье (Bezier) понимается система формального (то есть на основе формул) описания графических элементов).
С помощью инструмента Subselection объект можно выбрать одним из двух способов:
• заключить объект в прямоугольную область (как при использовании инструмента Arrow);
• подвести указатель мыши к контуру объекта и, когда возле него появится индикатор «горячей зоны», щелкнуть левую кнопку мыши.
В обоих случаях по периметру объекта появятся «чувствительные» точки, с помощью которых можно изменять форму объекта. На самом деле эти точки представляют собой средство для изменения параметров кривых Безье, из которых сформирован данный объект. Различают два вида таких точек: точки касания и маркеры касательных. Перемещая точки касания и маркеры, можно изменять параметры кривых и, соответственно, форму объекта.
При первом способе выбора объекта по его периметру отображаются маркеры касательных, а при втором - точки касания и маркеры. При втором способе выбора объекта возможны два варианта:
• если указатель окажется между точками касания, то возле него отображается черный квадратик, в этом случае после щелчка мышью на контуре объекта отображаются только точки касания;
• если указатель попадет на точку касания, то возле него отображается белый квадратик, в этом случае после щелчка мышью на контуре объекта отображаются и точки касания и касательные с маркерами (они темнее точек касания).
Подведя указатель к контуру объекта (между точками касания) и нажав кнопку мыши, объект можно перемещать по столу.
Выбор нескольких объектов и группирование объектов. Во Flash имеется возможность одновременного выбора нескольких объектов (или фрагментов нескольких объектов). При этом выбираемые объекты могут относиться к разным слоям. При необходимости работы с несколькими объектами как с одним целым, их следует сгруппировать.
Выбор нескольких объектов. Выбор нескольких объектов выполняется с помощью инструментов Arrow, Subselect, Free Transform или Lasso. При этом технология их использования полностью аналогична рассмотренной выше применительно к выбору одного объекта.
Особенность применения инструмента Subselect состоит в том, что он позволяет выбирать только объекты, принадлежащие одному (активному в данный момент) слою.
После выбора нескольких объектов любая последующая операция будет относится к ним ко всем. Однако такая взаимосвязь между объектами является не прочной. Она пропадает сразу, как только вы отмените выбор. Если вам требуется работать с несколькими объектами как с единым целым, целесообразно их сгруппировать.
Группирование объектов. Операция группирования выполняется с помощью команды Group (Группа), входящей в меню Modify (Изменить) основного окна. Результат ее применения зависит от того, с помощью какого инструмента были выбраны группируемые объекты. Инструменты Arrow или Lasso позволяют выполнить группирование послойно, то есть если вы выберете объекты, относящиеся к разным слоям, то они будут автоматически включены в разные группы. Инструмент Subselect позволяет группировать только объекты одного (активного) слоя. Инструмент Free Transform обеспечивает послойное группирование, однако выполняемые с его помощью операции применяются ко всем группам, попавшим в область выбора. Визуально группа объектов выделяется прямоугольной рамкой голубого цвета, проходящей непосредственно по контурам сгруппированных объектов.
Чтобы повторно выбрать группу, можно использовать любой из четырех инструментов: Arrow, Subs elect, Free Transform или Lasso.
Чтобы разгруппировать объекты «полностью и окончательно», необходимо, воспользоваться командой Ungroup (Отменить группирование) из меню Modify. Перед выполнением команды соответствующая группа должна быть выбрана.
Для вычленения объектов из группы или из состава сложного (составного) объекта, существует еще одна команда - Break Apart (Разделить). В результате ее применения составляющие группу или сложный объект элементы становятся доступными для индивидуального редактирования. Кроме того, применение этой команды к импортированным изображениям позволяет перейти от растровой графики к векторной, что во многих случаях обеспечивает уменьшение размера исходного изображения (в смысле занимаемой памяти). Вместе с тем, выполнение команды Break Apart может привести к некоторым необратимым изменениям исходного объекта или группы, в частности:
• разрывается связь между экземпляром символа и библиотечным оригиналом;
• в анимированном символе удаляются все кадры, кроме текущего;
• растровое изображение преобразуется в заливку (цветовое заполнение) объекта;
• текстовые символы преобразуются в контуры.
Чтобы выполнить команду Break Apart, следует выбрать соответствующую группу или составной объект и выбрать ее в меню Modify.
Другие операции над объектами. Над выбранным объектом (или несколькими объектами) могут быть выполнены следующие действия: изменение положения точки трансформации; масштабирование; поворот и вращение; трансформация; выравнивание.
Инструмент Free Transform и панель Transform. Практически все операции по трансформированию объекта могут быть выполнены с помощью инструмента Free Transform и панели Transform.
При включении инструмента Free Transform становятся доступны четыре кнопкимодификатора:
• Rotate and Skew (Поворот и наклон);
• Q Scale (Масштабирование); • Distort (Искажение);
• Q Envelope (Изгиб).
Каждая из них работает как переключатель, то есть одновременно нельзя включить два или более режимов. Тем не менее, когда ни одна из кнопок не нажата, обеспечивается наиболее универсальный режим работы инструмента Free Transform, при котором доступны почти все основные его функции.
Трансформирование объекта выполняется с помощью маркеров, расположенных на выделяющей рамке. Каждый маркер связан с определенной функцией. Чтобы пользователям было удобнее различать предназначение маркеров, с каждым из них связан свой вариант указателя мыши.
При включенном модификаторе Rotate and Skew возможности инструмента Free Transform ограничиваются лишь функциями поворота и наклона. В этом режиме виды указателей, соответствующие другим функциям, не отображаются.
При включенном модификаторе Scale возможности инструмента Free Transform ограничиваются функциями изменения размера. Соответственно, другие виды указателей не отображаются.
Модификаторы Distort и Envelope существенно отличаются от двух других:
• во-первых, при включении любого из этих режимов не отображается так называемая точка трансформации объекта;
• во-вторых, в каждом из них используется только один вид указателя, не применяемый ни в одном из других режимов работы инструмента Free Transform (в форме широкой белой стрелки).
Панель Transform имеет в целом то же предназначение, что и инструмент Free Transform, однако перечень реализуемых с ее помощью функций несколько отличается.
Из элементов интерфейса панели в дополнительном пояснении нуждаются только две кнопки, расположенные в ее нижнем правом углу:
• Reset (Сброс), которая предназначена для восстановления исходных параметров объекта;
• Copy And Apply Transform (Копировать и применить трансформацию), которая обеспечивает предварительное создание копии исходного изображения и последующую трансформацию оригинала. В результате получается как бы два совмещенных изображения, различающихся выполненной трансформацией.
Изменение положения точки трансформации. Во Flash любой элемент фильма - графический объект, символ, группа, текстовый блок, имеют так называемую точку трансформации.
Точка трансформации (transformation point) - это некоторая точка объекта, относительно которой Flash выполняет позиционирование и преобразование объекта (поворот, наклон и т. д.). По умолчанию точка трансформации совпадает с геометрическим центром объекта.
Визуально эта точка отображается только в режиме трансформации объекта, то есть если объект выбран с помощью инструмента Free Transform. Она представляет собой небольшой кружок.
Перемещая точку трансформации, вы можете изменять результат выполнения операций позиционирования и преобразования объекта. Чтобы изменить положение точки трансформации, необходимо:
1.Включить инструмент Free Transform и выбрать с его помощью требуемый объект фильма.
2.Подвести к точке трансформации указатель мыши, и когда возле него появится маленький кружок, нажать левую кнопку мыши. Не отпуская кнопку мыши, переместить точку трансформации на новую позицию.
Масштабирование объекта. Под масштабированием (Scaling) объекта понимается увеличение или уменьшение размеров объекта по горизонтали либо по вертикали, или по обоим измерениям одновременно. Экземпляры символов, группы и текстовые блоки масштабируются относительно их точек привязки. Масштабирование объекта можно выполнить одним из трех способов: прямым манипулированием (с помощью мыши); с помощью команды Scale (Масштаб); указав размер объекта в панели Transform.
Чтобы масштабировать объект с помощью мыши, следует выполнить следующие действия:
1. Включить инструмент Free Transform и выбрать с его помощью требуемый объект фильма.
2. Установить указатель на один из маркеров масштабирования и, нажав кнопку мыши, переместить его в нужном направлении (об изменении размера объекта можно судить по изменению его контура, отображаемого при перемещении мыши).
Чтобы масштабировать объект с помощью команды Scale, следует выполнить следующие действия:
1. Выбрать требуемый объект фильма с помощью инструмента Arrow.
2. В меню Modify выбрать каскадное меню Transform, а в нем - команду Scale (Масштаб). В результате ее выполнения объект окажется заключен в выделяющую рамку с маркерами.
3. Установить указатель на один из маркеров и, нажав кнопку мыши, переместить его в нужном направлении.
Чтобы изменить размер объекта с помощью панели Transform, необходимо:
1. Выбрать требуемый объект фильма с помощью инструмента Arrow.
2. В меню Window выбрать команду Transform.
3. В соответствующем текстовом поле указать новый размер объекта (в процентах, исходному размеру соответствует значение 100%) и нажать клавишу <Enter>. Если требуется обеспечить пропорциональное изменение размера по обоим измерениям, то предварительно следует установить флажок Constrain (Согласовать). В этом случае изменение одного из размеров приводит к автоматическому изменению другого.
Поворот объекта. Поворот (Rotating) - это изменение положения объекта относительно его точки трансформации. Поворот объекта можно выполнить одним из трех способов:
• прямым манипулированием (спомощью мыши);
• с помощью команды Rotate (Повернуть); • указав угол поворота в панели Transform.
Чтобы выполнить поворот объекта с помощью мыши, следует выполнить следующие действия:
1. Включить инструмент Free Transform и выбрать с его помощью требуемый объект фильма.
2. Установить указатель на один из угловых маркеров и, нажав кнопку мыши, переместить его в нужном направлении. О величине угла поворота объекта можно судить по положению его контура, отображаемого при перемещении мыши.
Чтобы изменить положение объекта с помощью панели Transform, необходимо:
1. Выбрать требуемый объект фильма с помощью инструмента Arrow.
2. Установить переключатель Rotate (Повернуть) и в соответствующем текстовом поле указать угол поворота объекта (в градусах, исходному размеру соответствует значение 0.0). Для поворота по часовой стрелке следует вводить положительные значения угла поворота, для поворота против часовой стрелки - отрицательные.
3. Нажать клавишу <Еnter>.
Отражение объекта. Отражение объекта (Flipping) - это создание зеркальной копии объекта относительно некоторой оси симметрии (горизонтальной или вертикальной). Чтобы отразить объект, необходимо открыть меню Modify и в каскадном меню Transform выбрать одну из двух команд:
• Flip Vertical (Отразить по вертикали); • Flip Horizontal (Отразить по горизонтали).
Наклон объекта. Наклон объекта (Skewing) - это искажение («перекос») объекта по одной из осей координат при одной неподвижной стороне выделяющей рамки. Наклон объекта может быть выполнен либо путем прямого манипулирования, либо с помощью панели Transform. Чтобы выполнить наклон объекта с помощью панели Transform, необходимо:
1. Выбрать требуемый объект фильма с помощью инструмента Arrow.
2. Установить переключатель Skew (Наклон).
3. В соответствующем текстовом поле указать угол наклона объекта (в градусах, исходному положению соответствует значение 0..0) и нажать клавишу <Enter>. Для наклона по часовой стрелке cледует вводить положительные значения угла, для наклона против часовой стрелки - отрицательные.
4. Если необходимо наклонить объект одновременно и по горизонтали и по вертикали, следует ввести требуемые значения в обоих полях (клавишу <Enter> следует нажимать только после указания обоих значений).
Достоинство применения панели Transform состоит в том, что она позволяет выполнить наклон объекта по двум измерениям одновременно.
Создание эффекта перспективы и искажение. Эти две новые функции стали доступны в Flash MX благодаря включению в его состав инструмента Free Transfor. Указанные функции включаются с помощью кнопок-модификаторов Distort и Envelope соответственно. Для создания эффекта перспективы необходимо:
1. Выбрать объект с помощью инструмента Free Transform.
2. Включить кнопку-модификатор Distort.
3. Подвести указатель мыши к одному из угловых маркеров и, когда указатель примет форму белой стрелки, нажать кнопку и переместить маркер в нужном направлении. При этом остальные угловые маркеры остаются неподвижны, что и обеспечивает достижение требуемого эффекта.
При включении кнопки-модификатора Envelope на выделяющей рамке объекта появляется большое количество дополнительных маркеров, каждый из которых позволяет перемещать произвольным образом связанный с ним участок объекта.
Выравнивание объектов. Выравнивание объектов (Aligning) позволяет устанавливать расположение двух или более объектов относительно некоторой базовой позиции или относительно друг друга. Выравнивание выполняется с помощью соответствующей панели - Align (Выровнять). Чтобы ее открыть, следует войти в меню Window и в каскадном меню Panels выбрать команду Align. Панель Align дает возможность вам выровнять выбранные объекты по горизонтальной или вертикальной оси. Вы можете выравнивать объекты вертикально (по правому краю, по центру или по левому краю выбранных объектов) либо горизонтально (по верхнему краю, по центру, или нижнему краю выбранных объектов). Выравнивание выполняется по соответствующим сторонам выделяющих рамок, окружающих каждый выбранный объект. Наряду с достаточно традиционными для графических редакторов способами выравнивания, указанными выше, панель Align обеспечивает еще два варианта управления размещением объектов на столе: распределение объектов по пространству стола (группы кнопок Distribute и Space); выравнивание объектов по размеру (группа кнопок Match Size).
Кроме того, способ реализации всех операций выравнивания зависит от состояния кнопки То Stage (Относительно стола), которая используется в качестве флажка. Если кнопка отжата («флажок снят»), то выравнивание выполняется по одному из объектов (самому правому, самому верхнему и т. д.). Если кнопка нажата, то выравнивание выполняется относительно границ или пространства стола.
Цель работы: Освоить инструменты рисования Flash и получить навыки рисования.
Рисование выполняется с помощью инструментов, расположенных на панели Tools. Основными из них являются:
bine Tool (Линия) - инструмент позволяет рисовать прямые и ломаные линии, которые при необходимости могут использоваться в качестве контура объекта. Инструмент не имеет кнопок-модификаторов. В качестве параметров настройки пользователь может выбирать толщину и цвет линии. Настройка выполняется с помощью инспектора свойств.
Oval Tool (Овал) - инструмент предназначен для создания стандартных геометрических фигур: эллипсов и окружностей различного радиуса. Созданная фигура состоит из двух компонентов, которые могут редактироваться отдельно друг от друга: контура (Outline) и заливки (Fill). В качестве параметров настройки пользователь может выбирать толщину и цвет линии. Настройка выполняется с помощью инспектора свойств.
Rectangle Tool (Прямоугольник) - инструмент предназначен для создания соответствующих геометрических фигур. Созданная фигура состоит из двух компонентов, которые могут редактироваться отдельно друг от друга: контура и заливки. В качестве дополнительного параметра можно указывать радиус скругления углов прямоугольника, кроме того, пользователь может выбирать толщину и цвет линии. Указанные параметры устанавливаются с помощью инспектора свойств.
Pen Tool (Перо) - инструмент позволяет рисовать прямые и сглаженные кривые линии с высокой точностью на основе механизма кривых Безье, для этого в процессе рисования Flash создает базовые точки (Anchor points) и затем строит по ним нарисованный сегмент.
Pencil Tool (Карандаш) - инструмент предназначен для рисования произвольных линий, однако при соответствующей настройке параметров он выполняет «распознавание» нарисованных фигур и автоматическое их преобразование к стандартным геометрическим фигурам.
Brush Tool (Кисть) - инструмент позволяет рисовать линии, напоминающие мазки кистью. Кисть имеет достаточно большое число дополнительных параметров.
Eraser Tool (Ластик) - это обычная для графических редакторов «стирательная резинка», по принципу действия и по набору дополнительных параметров она очень близка инструменту Brush Tool.
Результаты использования любого из перечисленных инструментов могут быть впоследствии отменены или скорректированы.
Рассмотрим подробнее особенности применения некоторых инструментов.
Инструмент Rectangle Tool. Как было указано выше, допускается изменение следующих параметров работы инструмента Rectangle:
• величина угла скругления прямоугольника. Для изменения этого параметра следует щелкнуть кнопку-модификатор Round Rectangle Radius (Радиус скругления прямоугольника), и в открывшемся диалоговом окне ввести величину скругления (в точках);
• цвет контура и цвет заливки, которые выбираются с помощью соответствующих кнопок, расположенных на панели инспектора свойств инструмента;
• толщина и стиль линии контура устанавливаются с помощью инспектора свойств, по умолчанию толщина контура изменяется с дискретностью 0.25 точки (points), но с клавиатуры может быть введено любое значение в диапазоне от 0 до 10;
• дополнительный параметр Sharp Corners (Острые углы), задающий форму контура. Изменение параметра выполняется в дополнительном диалоговом окне, которое открывается при щелчке на кнопке Custom... (Настройка). В этом окне также можно изменить толщину контура (с помощью раскрывающегося списка Thickness), значение в этом списке зависит от значения, установленного в панели инспектора свойств, и наоборот.
Формат инспектора свойств аналогичен используемому для инструментов Line и
Oval.
После того, как с помощью одного из трех инструментов будет нарисована соответствующая фигура, для корректировки ее параметров может применяться расширенный формат инспектора свойств. Он отличается от рассмотренного выше инспектора свойств наличием четырех текстовых полей, которые содержат следующую информацию:
• для линии - координаты левого (поля X и Y) и правого (поля W и Н) ее концов;
• для круга - координаты центра (поля X и Y) и радиус (поля W и Н);
• для прямоугольника - координаты верхнего левого угла (поля X и Y) и длины сторон (поля W и Н). Координаты измеряются относительно верхнего левого угла стола фильма.
Инструмент Pen Tool . С помощью данного инструмента можно рисовать прямые или ломаные линии, либо сегменты кривых. В обоих случаях линия строится по базовым точкам на основе механизма кривых Безье. Чтобы нарисовать прямую линию, необходимо указать первую и последнюю точки отрезка. Точка создается щелчком на столе. Нарисованную линию можно либо оставить незамкнутой, либо преобразовать в замкнутую фигуру. В первом случае достаточно дважды щелкнуть на последней точке линии, чтобы создать замкнутую фигуру, необходимо щелкнуть на начальной точке. Рисование кривых с помощью пера основано на перемещении так называемых касательных. Длина и направление касательной определяют размер и глубину (величину изгиба) сегмента кривой. Касательная является как бы посредником между указателем мыши и рисуемой линией. При работе с пером следует иметь в виду, что нарисованная линия считается «незавершенной» до тех пор, пока вы не нажмете клавишу <Esc> или не переключитесь на другой инструмент. В противном случае каждая новая точка будет считаться принадлежащей данной линии и автоматически соединяться с ней новым сегментом (или прямым отрезком). После завершения рисования линии она может быть изменена с помощью любого из четырех инструментов: Pen, Arrow, Free Transform или Subselect.
Для инструмента Реп, как и для других инструментов рисования, пользователь может установить толщину и цвет линии, а также цвет заливки. Установка толщины линии выполняется с помощью инспектора свойств. Если в момент включения инструмента панель инспектора свойств закрыта, следует войти в меню Window и выбрать в нем пункт Properties. Установленные значения параметров применяются к вновь создаваемым линиям. Чтобы назначить их ранее созданным линиям и фигурам, они должны быть предварительно выбраны. Результат «проявляется» после того, как будет снято выделение.
Инструмент Pencil Tool. «Карандаш» имеется во многих графических редакторах, поэтому мы остановимся на отличительных особенностях его реализации во Flash. Начнем с того, что для этого инструмента имеется кнопка-модификатор, щелкнув которую вы можете открыть своеобразное меню, позволяющее выбрать режим работы инструмента. Таких режимов три:
• Straighten (Выпрямление);
• Smooth (Сглаживание); • Ink (Рисунок чернилами).
Режим Straighten обеспечивает преобразование исходного изображения, нарисованного «вручную», в одну из геометрических фигур. Простейшим случаем такого преобразования является выпрямление линии.
Режим Smooth является менее «жестким» и позволяет просто избавиться от некоторых шероховатостей в рисунке.
Третий режим Ink - практически не отличается от режима Smooth, но оказывает еще меньшее воздействие на исходное изображение.
Чтобы нарисовать с помощью Карандаша абсолютно прямую горизонтальную или вертикальную линию, достаточно удерживать в нажатом положении клавишу <Shift>. Если требуется сменить направление с вертикального на горизонтальное или наоборот, следует отпустить клавишу <Shift>, затем вновь нажать ее и продолжить линию в нужном направлении. Цвет и толщина линии настраиваются с помощью инспектора свойств инструмента.
Инструмент Brush Tool. Инструмент позволяет создавать линии, напоминающие мазки кистью. Для него предусмотрен целый ряд дополнительных специальных эффектов, включая эффект каллиграфического письма. При создании изображений с помощью Кисти вы можете использовать в качестве заливки импортированное растровое изображение. Для инструмента предусмотрено пять режимов работы. Выбор режима выполняется с помощью кнопки-модификатора:
• Paint Normal (Обычное закрашивание) — «мазок» кисти покрывает все линии и заливки редактируемого изображения, а также любой другой объект или участок стола, оказавшиеся на пути кисти;
• Paint Fills (Закрашивание заливок) — обеспечивает закрашивание заливок, не влияя на контуры, линии и пустую область стола;
• Paint Behind (Закрашивание позади) — «мазок» кисти покрывает расположенную за изображением пустую область стола, оставляя все линии и заливки на редактируемом изображении без изменения;
• Paint Selection (Закрашивание выбранной области) - «мазок» кисти влияет только на выбранную заливку (или заливки, если их выбрано несколько), оставляя без изменения линии, контуры, невыбранные заливки и пустую область стола;
• Paint Inside (Закрашивание внутри) - закрашивается только та заливка, с которой операция была начата. Другие заливки, линии, контуры и стол остаются без изменения, но если вы начнете закрашивание в пустой области рабочего стола, то эффект будет аналогичен применению режима Paint Behind.
При работе с Кистью следует иметь в виду, что эффект установленного режима проявляется не во время выполнения операции, а после ее завершения (то есть когда кнопка мыши будет отпущена). Дополнительно пользователь может выбрать размер, форму, цвет кисти. Установка первых двух параметров выполняется с помощью кнопокмодификаторов, а выбор цвета - либо с помощью кнопки Fill Color панели Tools, либо с помощью инспектора свойств Кисти.
Инструмент Eraser Tool. Инструмент действует подобно обычному ластику, удаляя линии, контуры и заливки. Для инструмента предусмотрено шесть режимов работы. Выбор режима выполняется с помощью двух кнопок-модификаторов: Eraser Mode и Faucet.
Кнопка Faucet (Кран) обеспечивает включение соответствующего режима, при использовании которого одним щелчком мыши удаляется («стирается») та часть объекта (контур или заливка), на которой установлен указатель в форме водопроводного крана, причем «горячей точкой» указателя является не сам кран, а капелька. Это позволяет с достаточно высокой точностью позиционировать указатель при стирании тонких линий и контуров, и даже отдельных точек изображения. Включение режима Faucet отменяет любой из пяти других режимов, выбираемых с помощью кнопки Eraser Mode, и наоборот, щелчок на этой кнопке отменяет режим Faucet. С помощью кнопки Eraser Mode может быть установлен один из следующих режимов:
• Erase Normal (Обычное стирание) - ластик удаляет все линии заливки редактируемого изображения, а также любой другой объект или фоновое изображение, расположенные в активном слое;
• Erase Lines (Стирание линий) - ластик удаляет линии и контуры, оставляя заливки на редактируемом изображении без изменения;
• Erase Selected Fills (Стирание выбранных заливок) - ластик удаляет только выбранную заливку (или заливки, если их выбрано несколько), оставляя без изменения линии, контуры, не выбранные заливки и т. д.;
• Erase Fills (Стирание заливок) - обеспечивает стирание заливок, не влияя на контуры, линии и пустую область стола;
• Erase Inside (Стирание внутри) - стирается только та заливка, с которой операция была начата, другие заливки, линии, контуры и стол остаются без изменения. Если начать закрашивание в пустой области рабочего стола, то все объекты останутся без изменения.
При работе с Ластиком, как и при работе с Кистью, эффект установленного режима проявляется не во время выполнения операции, а после ее завершения (то есть когда кнопка мыши будет отпущена). Дополнительно пользователь может выбрать форму и размер ластика.
Пользователь имеет возможность изменять форму линий и контуры фигур, созданных с помощью инструментов Pen, Pencil, Brush, Line, Oval или Rectangle. Редактирование может выполняться инструментами Arrow, Free Transform и Subselection, либо средствами оптимизации кривых. Чтобы изменить форму линии или контур фигуры, можно перетащить на новую позицию любую точку линии, «зацепив» ее инструментом Arrow. При этом указатель служит индикатором того, как будет изменяться линия и ограниченная ею заливка.
В процессе перемещения линии Flash отображает ее новое положение. Если перемещаемая точка является конечной, то можно удлинить или сократить линию. При перемещении угловой точки величина угла не изменяется, хотя образующие его линии могут становиться длиннее или короче. Чтобы создать новую угловую точку, следует щелкнуть на редактируемой линии при нажатой клавише <Ctrl>. Дополнительные возможности по автоматическому редактированию линий и контуров с помощью инструмента Arrow обеспечиваются кнопками-модификаторами Smooth (Сгладить) и Straighten (Выпрямить). Щелчок на любой из них обеспечивает выполнение соответствующей операции. В зависимости от вида линии повторный щелчок на той же кнопке может либо усилить полученный результат, либо не привести к дополнительному эффекту.
Для редактирования линий и контуров инструментом Subselection соответствующая линия должна быть предварительно выбрана с помощью этого же инструмента. В остальном технология редактирования аналогична работе с инструментом Arrow.
Еще один способ редактирования графических объектов состоит в том, чтобы оптимизировать состав кривых Безье, на основе которых сформирован объект. Конечная цель оптимизации заключается в уменьшении числа кривых, используемых для формирования объекта. Благодаря оптимизации можно убить сразу двух зайцев, сделать более правильными контуры объекта и уменьшить размер Flash-фильма. Для оптимизации объекта требуется выполнить следующие действия:
1. Выбрать объект, подлежащий оптимизации (выбрать можно весь объект, заливку, контур или часть контура).
2. В меню Modify выбрать команду Optimize (Оптимизировать).
3. В открывшемся диалоговом окне с помощью ползункового регулятора выбрать уровень оптимизации, а также два дополнительных параметра, первый из которых определяет способ проведения оптимизации, а второй - необходимость информирования пользователя.
Значения обоих параметров выбираются с помощью флажков:
• если установлен флажок Use Multiple Passes (Использовать последовательную оптимизацию), операция оптимизации автоматически повторяется до тех пор, пока это возможно;
• если установлен флажок Show Totals Message (Показать итоговое сообщение), то после «оценки ситуации» Flash выведет на экран сообщение о возможности оптимизации и ее эффективности.
Практика показывает, что наиболее целесообразно применять оптимизацию для объектов, созданных с помощью инструмента Pen Tool.
Как и кнопки-модификаторы Smooth и Straighten инструмента Arrow, оптимизацию можно применять к одному и тому же объекту несколько раз.
Flash обеспечивает различные механизмы применения, создания и модификации цветовой палитры фильма и отдельных его элементов. Используя палитру, установленную по умолчанию или созданную вами, вы можете выбрать определенный цвет для заливки объекта или для его контура. Для закрашивания линий и контуров могут использоваться только базовые цвета, а при выборе цвета контура или отдельной линии можно дополнительно выбрать стиль и толщину линии. Для заливки может быть использован базовый (однотонный) цвет, градиент или растровое изображение. Чтобы применить для закрашивания растровое изображение, вы должны импортировать его в файл фильма. Flash поддерживает возможность применения прозрачного (невидимого) цвета для закрашивания линий и заливок. Это позволяет создавать, например, только контур объекта без заливки или, наоборот, закрашенный объект без контура. Кроме того, Flash поддерживает достаточно широкие возможности по управлению цветовой схемой текстовых символов.
Для работы с цветом во Flash предназначены следующие средства:
• инструменты Ink Bottle Tool (Бутылка чернил), Paint Bucket Tool (Банка краски), Fill Transform (Трансформация заливки) и Dropper Tool (Пипетка), расположенные на панели Tools;
• кнопки Stroke Color (Цвет контура), Fill Color (Цвет заливки), Default Colors (Цвета по умолчанию), No Color (Бесцветный) и Swap Colors (Поменять цвета), расположенные в поле Colors панели Tools;
• панели Color Mixer (Смеситель цвета) и Color Swatches (Образцы цвета).
Инструмент Ink Bottle Tool . Инструмент предназначен для изменения цвета линии или контура объекта. При этом использоваться могут только базовые цвета. Кроме того, с его помощью можно изменять толщину и стиль линии (контура). Для изменения цвета линии с помощью Ink Bottle необходимо выполнить следующие действия:
• включить инструмент;
• с помощью кнопки Stroke Color выбрать требуемый цвет;
• установить указатель на редактируемую линию (горячей точкой указателя является кончик «струи» из бутылки) и щелкнуть кнопкой мыши.
Чтобы изменить с помощью Ink Bottle толщину и/или стиль линии, необходимо установить соответствующие параметры в инспекторе свойств инструмента и затем щелкнуть им по редактируемой линии. Таким образом, благодаря инспектору свойств возможно «одним щелчком» изменить цвет, толщину и стиль любой линии.
Инструмент Paint Bucket Tool. Инструмент предназначен для изменения цвета заливки объекта или мазка кисти, а также для закрашивания произвольной замкнутой области на столе. Для закрашивания могут использоваться базовые цвета, градиенты и растровые изображения. Инструмент может также применяться для закрашивания и незамкнутых областей, однако в этом случае требуется разрешить Flash автоматически закрывать промежутки между ограничивающими область линиями.
Для изменения цвета заливки с помощью Paint Bucket Tool необходимо выполнить следующие действия:
• включить инструмент;
• с помощью кнопки Fill Color выбрать требуемый цвет;
• установить указатель на закрашиваемую область (горячей точкой указателя является кончик «струи» из банки) и щелкнуть кнопкой мыши.
Инструмент Paint Bucket имеет дополнительные параметры, установка которых выполняется с помощью кнопок-модификаторов, расположенных в поле Options панели
Tools.
Кнопка Gap Size (Размер промежутка) открывает меню, позволяющее выбрать вариант автоматического «оконтуривания» незамкнутой области, которую требуется закрасить. Выберите вариант Don't Close Gaps (He закрывать промежутки), если вы хотите закрыть промежутки вручную. Такой вариант предпочтителен для сложных рисунков, поскольку, во-первых, Flash требуется время для поиска и закрытия промежутков и, во-вторых, это еще более усложнит рисунок.
Выбор любого из трех других вариантов (Close Small Gaps - «закрыть маленькие промежутки», Close Medium Gaps - «закрыть средние промежутки» и Close Large Gaps - «закрыть большие промежутки») обеспечивает закрашивание областей, контур которых имеет один или более просветов.
Модификатор Lock Fill (Блокировка заливки) используется только для градиентных заливок и растровых изображений. Он создает эффект, словно изображения являются частью одного, занимающего весь стол. Соответственно, каждому изображению «достается» свой участок общей заливки, цвет которого зависит от позиции объекта на столе.
Инструмент Fill Transform. Данный инструмент позволяет изменять параметры градиентной или растровой заливки некоторой области. Чтобы перейти в режим редактирования заливки, необходимо включить инструмент Fill Transform (при этом изменится форма указателя мыши) и выбрать редактируемую заливку, щелкнув на ней мышью. Это приведет к тому, что в центре заливки появится точка трансформации, а на выделяющей рамке - три маркера. Первый и второй обеспечивают изменение размера градиента (или растрового изображения), третий - его положение. При наведении указателя на маркер форма указателя изменяется, показывая назначение маркера. Перемещение точки трансформации также позволяет изменять вид градиентной заливки и растрового изображения.
Инструмент Dropper Tool. Инструмент позволяет копировать (переносить) атрибуты некоторой линии или заливки на другой объект. Кроме того, с его помощью можно производить выбор растрового изображения, которое будет использовано для создания заливки. Для копирования атрибутов линии или заливки требуется выполнить следующие действия:
1. Включить инструмент Dropper Tool и щелкнуть на линии или фигуре, в зависимости от типа эталонного элемента (линия или заливка) автоматически включается соответствующий инструмент закрашивания - Ink Bottle Tool или Paint Bucket Tool, кроме того, для инструмента Paint Bucket Tool устанавливается режим Lock Fill.
2. Щелкнуть на объекте, которому требуется назначить эталонные атрибуты. Кнопки группы Colors. В эту группу панели Tools входят кнопки Stroke Color, Fill Color, Default Colors, No Color и Swap Colors. Кнопки Stroke Color и Fill Color представляют собой как бы два переключателя, и в каждый момент времени может быть включена только одна из них. Кнопки могут использоваться либо совместно с инструментами рисования, рассмотренными выше, либо с инструментом Arrow. Щелчок на любой из кнопок приводит к открытию окна палитры, в котором производится выбор нужного цвета. Для градиентных цветов код RGB принимается равным #000000 (то есть коду черного цвета).
Кнопка Swap Color позволяет быстро (одним щелчком) поменять местами цвета заливки и контура выбранного объекта.
Кнопка No Color предназначена для создания объектов с прозрачной (бесцветной) заливкой или с прозрачным (бесцветным) контуром. Данная установка может быть применена только к вновь создаваемым объектам, но и к существующим. Для существующего объекта аналогичный эффект можно получить, просто удалив контур или заливку. Кнопка становится доступной только при включении инструментов Oval Tool или Rectangle Tool. Щелчок на кнопке приводит к тому, что прозрачный цвет устанавливается для заливки. Чтобы применить его к контуру объекта, следует воспользоваться кнопкой Swap Color.
Кнопка Default Colors обеспечивает замену цветовой схемы выбранного объекта (или нескольких объектов) на используемую по умолчанию (белая заливка и черный контур).
Панель Color Mixer. Панель позволяет выполнять следующие действия:
• устанавливать цвет заливки для выбранного или вновь создаваемого объекта;
• редактировать существующие градиентные заливки;
• выбирать растровое изображение, которое должно использоваться в качестве заливки;
• создавать новые и редактировать основные цвета палитры Flash.
Формат панели зависит от вида операции, который может быть выбран из раскрывающегося списка. Таких вариантов пять:
None (Отсутствует) - установить прозрачный цвет заливки. Вариант доступен только в том случае, если на панели Tools включен один из трех инструментов: Pen, Oval или Rectangle (для вновь создаваемого объекта кнопки, отображаемые справа от списка режимов, дублируют кнопки, входящие в группу Colors панели Tools);
Solid (Базовый цвет) - установить для заливки один из базовых цветов; при выборе этого варианта панель также содержит кнопки, дублирующие группу Colors панели Tools. При выборе основного цвета вы можете использовать как полный, так и сокращенный формат панели;
Linear gradient (Линейный градиент) - редактировать заливку с линейным градиентом. В данном случае на панели отображаются те же элементы, что и при создании радиального градиента;
Radial gradient (Радиальный градиент) - редактировать заливку с радиальным градиентом. Формат панели и технология работы с ней анологично, как для заливки с линейным градиентом;
Bitmap (Растровое изображение) - выбрать растровое изображение для заливки. В данном случае панель Color Mixer дополняется своеобразным списком, в котором отображаются растровые изображения, импортированные в фильм. Щелчок на элементе списка приводит к тому, что соответствующий вид заливки становится активным и может быть применен к объектам фильма с помощью инструмента Paint Bucket.
Панель Color Swatches. Данная панель отличается от панели Color Mix тем, что позволяет работать не с отдельными цветами, а с палитрами цветов. С ее помощью можно скомпоновать и сохранить на диске несколько палитр, каждая из которых будет использоваться в определенном фильме.
Основным средством работы с палитрами являются команды раскрывающегося меню. К ним относятся:
• Duplicate Swatch (Дублировать образец) - копирование выбранного цвета;
• Delete Swatch (Удалить образец) удаление выбранного цвета;
• Add Color... (Добавить цвет) - импортирование во Flash внешней палитры и добавление ее цветов к текущей палитре. Палитра может храниться в файле формата CLR (Flash Color Set - палитра Flash) или ACT (Adobe Color Table);
• Replace Colors... (Заменить цвет) - импортирование во Flash внешней палитры и замена ею текущей палитры;
• Load Default Colors (Загрузить стандартную палитру) - замена текущей палитры используемой по умолчанию;
• Save Colors (Сохранить палитру) - сохранение текущей палитры в формате ACT или CLR;
• Save as Default (Сохранить как стандартную палитру) - сохранение текущей палитры в качестве используемой по умолчанию;
• Clear Colors (Очистить палитру) - из палитры удаляются все цвета, кроме черного и белого, а также серого градиента;
• Web 216 (попробуйте перевести самостоятельно) - загрузка палитры из 216 цветов, которая гарантированно поддерживается в Интернете;
• Sort by Color (упорядочить цвета) - упорядочивание цветов текущей палитры по оттенку.
Нарисовать рисунок во Flash в соответствии с заданным вариантом из таблицы №1, используя при этом все рассмотренные выше инструменты рисования.
Таблица 1
|
№п/п |
Задание |
№п/п |
Задание |
|
1 |
Звездное небо |
16 |
Ледовый каток |
|
2 |
Озеро |
17 |
Речной пляж |
|
3 |
Оазис |
18 |
Горный пейзаж |
|
4 |
Лесную поляну |
19 |
Водопад |
|
5 |
Пустыню с барханами |
20 |
Цветочную клумбу |
|
6 |
Футбольный стадион |
21 |
Телевизор |
|
7 |
Хоккейный корт |
22 |
Кустарник |
|
8 |
Морской пляж |
23 |
Небоскреб |
|
9 |
Городской квартал |
24 |
Железную дорогу |
|
10 |
Огород |
25 |
Цветок в горшке на подоконнике |
|
11 |
Кухонный стол |
26 |
Витрину хозяйственного магазина |
|
12 |
Витрину продовольственного магазина |
27 |
Цветок в горшке |
|
|
Ствол дерева |
28 |
Офис |
|
14 |
Палубу парохода |
29 |
Сцену |
|
15 |
Бассейн |
30 |
Гараж |
1. В чем заключается отличие векторной графики от растровой?
2. Какие инструменты рисования не имеют модификаторов?
3. С помощью каких инструментов можно изменять форму линий и контуров?
4. Какие инструменты применяются для работы с цветом?
5. Какие инструменты применяются для рисования?
6. Из каких составляющих состоит Flash-технология?
7. Какие механизмы Flash предусмотрены для анимирования объектов?
8. Что подразумевается под интерактивностью?
9. Какие инструменты используются для выбора объектов?
Цель работы: Получить навыки работы по созданию анимированных фильмов.
В зависимости от располагаемого времени, сюжета фильма и собственных художественных способностей, возможно выбрать один из двух способов «оживления» персонажей вашего фильма:
• покадровую анимацию (Frame-by-frame, «кадр за кадром»), когда каждый следующий кадр вы создаете собственными руками (либо импортируете из внешнего источника);
• автоматическую анимацию (tweened-анимацию), когда вы выстраиваете лишь ключевые кадры, а все промежуточные кадры Flash формирует самостоятельно.
Необходимо отметить, что оба механизма могут использоваться совместно, причем не только в рамках одного фильма, но и применительно к одному объекту. Например, более сложные в сюжетном плане фрагменты могут быть основаны на покадровой анимации, а фрагменты с «предсказуемым» развитием сюжета получены с помощью автоматической.
Такое объединение возможно благодаря использованию для каждого объекта единой оси времени, представленной в окне редактора временной диаграммой - Time Line. Объединив на одной временной диаграмме нескольких объектов, можно получить сцену, в которой участвуют несколько персонажей.
Особенность применения автоматической анимации состоит в том, что с ее помощью можно анимировать только один объект на данном слое. Для создания сцены, в которой предполагается наличие нескольких анимированных объектов, требуется разместить каждый из них на отдельном слое.
Независимо от того, какой механизм используется для создания отдельных кадров, суть анимирования заключается в том, чтобы отразить изменение объекта во времени.
Возможно создать фильм, в котором в течение часа один и тот же шар будет неподвижно лежать на столе. В этом случае все кадры фильма будут похожи друг на друга, и зритель не сможет отличить ваш фильм от статичного изображения. С другой стороны, можно изготовить несколько замечательных кадров и... воспроизвести их в один и тот же момент времени. Результат будет прежним - зритель не сможет увидеть происходящее на сцене. Таким образом, основной принцип анимации - каждому моменту времени - свой кадр. Соответственно, процедура создания простейшего анимированного фильма во Flash состоит в том, чтобы подготовить изображения объекта, отражающие его изменение, и расставить их по временной оси.
Дя создания покадровой анимация требуется предварительно подготовить каждый кадр фильма. При этом необходимо учитывать следующее обстоятельство. Плавность перехода от одного кадра к другому и, соответственно, плавность и естественность движений персонажей зависят от того, насколько отличается следующий кадр от предыдущего (а не от скорости смены кадров, как иногда полагают). Другими словами, чем больше кадров содержит мультипликация, тем ближе движения персонажей к естественным. Поэтому создание покадровой анимации является весьма кропотливым делом. Ее целесообразно применять в тех случаях, если объекты видоизменяются или взаимодействуют друг с другом каким-либо сложным образом. Кроме того, покадровая анимация используется во Flash при описании поведения интерактивных элементов фильма, например, кнопок. Каждому состоянию кнопки соответствует определенный ключевой кадр на временной диаграмме. Основное отличие описания поведения кнопки от «обычной» анимации состоит в том, что состояние кнопки зависит не от времени, а от действий пользователя.
Создание последовательности ключевых кадров. Основным инструментом при создании покадровой анимации является панель временной диаграммы. С ее помощью вы можете создавать, удалять и перемещать кадры анимации, изменять режимы просмотра отдельных кадров и всей сцены, выполнять другие операции.
Вспомнив о временной диаграмме, можно сказать, что мультипликация, созданная с применением покадровой анимации, представляет собой последовательность ключевых кадров, с каждым из которых связано некоторое изображение (картинка) на столе.
При воспроизведении мультипликации эффект анимации достигается за счет того, что картинки на столе сменяют друг друга. Каждый покадровый мультик характеризуется двумя основными параметрами:
• количеством ключевых кадров (Keyframe);
• частотой смены кадров.
Оба эти параметра влияют на создаваемый визуальный эффект (на плавность или, наоборот, дискретность движений, «превращений» и т. д.). Но все же ведущая роль здесь принадлежит первому параметру, а также тому, насколько сильно последующий ключевой кадр отличается от предыдущего.
На временной диаграмме ключевые кадры изображаются серыми прямоугольничками с черной точкой внутри. При воспроизведении фильма считывающая головка перемещается от одного кадра к другому, отмечая текущий кадр. Чтобы увидеть изображение, связанное с конкретным кадром, необходимо щелкнуть мышью на значке этого кадра на временной диаграмме.
Здесь приведем описание процедуры создания покадровой анимации. Предположим, что «героем» фильма будет шар, который падает и разбивается на три части. Будем считать, что для раскрытия столь сложного сюжета достаточно пяти кадров:
1. Шар в исходном положении.
2. Шар упал, но пока цел.
3. От шара откололся первый кусочек.
4. От шара откололся второй кусочек.
5. На столе лежит нечто, в предыдущей жизни бывшее шариком.
С учетом описанного сюжета, последовательность работы должна быть следующей:
1. Создайте на столе четыре изображения, соответствующие указанным выше кадрам.
2. Создайте новый файл фильма с «чистым» столом, щелкнув на кнопке New (Создать) основной панели инструментов Flash.
3. На временной диаграмме в ячейке первого кадра щелкните правой кнопкой мыши и в контекстном меню выберите команду Insert Keyframe (Вставить ключевой кадр).
4. Из окна, в котором создавались изображения шара, скопируйте первое изображение и поместите его где-нибудь в верхней части стола; при этом первый кадр на временной диаграмме будет помечен как ключевой (черной точкой).
5. Щелкните правой кнопкой мыши в ячейке второго кадра и в контекстном меню выберите команду Insert Keyframe, при этом кадр будет сразу помечен как ключевой, поскольку для него наследуется изображение из предыдущего кадра. Воспользуйтесь им и переместите изображение шара в нижнюю часть стола.
6. Щелкните правой кнопкой мыши в ячейке третьего кадра и в контекстном меню вновь выберите команду Insert Keyframe. Новый кадр также будет помечен как ключевой, и для него сохранится предыдущее изображение. Его можно отредактировать или заменить нужным.
7. Создайте четвертый и пятый кадры, выбирая в контекстном меню команду Insert Keyframe и помещая на стол соответствующее изображение.
Чтобы воспроизвести фильм, достаточно просто нажать клавишу <Enter> (альтернативный вариант - выбрать в меню Control команду Play - «воспроизвести»). При этом считывающая головка панели временной диаграммы автоматически перемещается от текущего к последнему ключевому кадру. Вы можете принудительно выбрать любой кадр для просмотра, щелкнув в соответствующей ячейке временной диаграммы левой кнопкой мыши.
В рассмотренном нами примере изображения, составляющие содержание кадров, были созданы заранее, на столе другого фильма. Однако для большинства несложных фильмов удобнее создавать изображение кадра непосредственно на столе текущего фильма. Для этого необходимо:
1. Создать на временной диаграмме новый ключевой кадр.
2. Изменить свойства объектов, расположенных на столе (форму, положение и т. д.).
Редактирование анимации. В результате тестирования может оказаться, что созданная мультипликация не в полной мере соответствует авторскому замыслу, и требуется его подправить.
Как и при создании мультипликации, при его редактировании удобнее всего работать с панелью временной диаграммы, а точнее - с контекстными меню этой панели.
Для каждого вида кадров временной диаграммы предусмотрено собственное контекстное меню. Например, существует контекстное меню ключевого кадра, контекстное меню «обычного» кадра (Frame), контекстное меню кадров tweenedанимации.
Flash предоставляет следующие возможности по редактированию анимированной последовательности:
• коррекция содержимого любого ключевого кадра;
• добавление ключевых кадров. Новый кадр вставляется только после завершающего кадра последовательности. При этом можно добавлять ключевые кадры двух типов:
− с наследуемым изображением - с помощью команды Insert Keyframe;
− пустой кадр (без содержания) - с помощью команды Insert Blank Keyframe (Вставить пустой ключевой кадр);
• добавление простых (не ключевых) кадров. Новый кадр может быть вставлен после любого ключевого кадра. В простейшем случае вставка простого кадра позволяет «продлить жизнь» предшествующему ключевому кадру; например, если в мультипликации с шаром добавить несколько простых кадров после второго ключевого кадра, то упавший шар некоторое время полежит, и только потом развалится. Для добавления простого кадра, следует щелкнуть правой кнопкой мыши на том ключевом кадре, после которого вы хотите поместить новый кадр, и выбрать в контекстном меню команду Insert Frame (Вставить кадр). Простой кадр отображается на временной диаграмме светлым прямоугольником;
• преобразование ключевого кадра в простой выполняется с помощью команды Clear Keyframe (Очистить ключевой кадр), входящей в контекстное меню. Содержание очищенного ключевого кадра и всех простых кадров до последующего ключевого кадра заменяется предшествующим «очищенному» ключевому кадру;
• копирование одного или нескольких кадров выполняется с помощью команд контекстного меню Copy Frames (Копировать кадры) и Paste Frames (Вставить кадры). Вставку можно выполнять после любого ключевого кадра;
• перемещение одного или нескольких кадров выполняется с помощью команд контекстного меню Cut Frames (Вырезать кадры) и Paste Frames. Вставку можно выполнять после любого ключевого кадра;
• удаление одного или нескольких кадров. Для удаления кадра следует щелкнуть на нем правой кнопкой мыши и выбрать в контекстном меню команду Remove Frames (Удалить кадры);
• изменение порядка следования кадров на обратный (реверс). Для выполнения этой операции следует выбрать последовательность кадров (она должна начинаться и заканчиваться ключевым кадром) и в контекстном меню выбрать команду Reverse Frames (Развернуть кадры).
Свойства отдельного кадра можно также изменить с помощью панели инспектора свойств кадра. Для любого «статичного» кадра, эта панель содержит один и тот же набор элементов:
• текстовое поле <Frame Label> (Метка кадра), предназначенное для ввода имени (или метки) кадра. Механизм меток, введенный в Flash, позволяет реализовать навигацию между кадрами фильма, благодаря чему посетитель сайта может вернуться на тот или иной кадр. Собственно механизм переходов реализуется в виде сценария на ActionScript;
• раскрывающийся список Tween (Услужливый), который содержит перечень возможных способов использования tweened-анимации; таких способов три:
− None (Никак) — tweened-анимация не используется; − Motion (Движение) - tweened-анимация движения;
− Shape (Форма) - tweened-анимация трансформации объекта;
• раскрывающийся список Sound (Звук), позволяющий выбрать и связать с кадром звуковой символ. Если ни с одним кадром фильма не связан звук, то список содержит единственный пункт - None (Никакой). Остальные элементы, связанные с установкой параметров звука, становятся доступны только после назначения кадру звукового символа;
• кнопка без названия, но с длинным пояснением - Edit the action script for this object (Редактировать сценарий для этого объекта), щелчок на которой обеспечивает вызов панели редактора ActionScript.
Управление режимами просмотра кадров. Во многих случаях бывает удобно видеть на столе одновременно содержание всех ключевых кадров анимации. Flash обеспечивает несколько вариантов такого совмещения. Выбор варианта производится с помощью кнопок, расположенных у нижнего края панели временной диаграммы:
• Onion Skin (Калька) - включение режима одновременного просмотра нескольких кадров. При этом активный кадр (на котором установлена считывающая головка) отображается полноцветным, а остальные - более блеклыми. По умолчанию одновременно отображаются три кадра: активный и два соседних. Отображаемый диапазон помечается на шкале временной диаграммы специальными маркерами. Маркеры являются интерактивными - перемещая их с помощью мыши, можно изменять границы диапазона. В этом режиме доступен для редактирования только активный кадр;
• Onion Skin Outlines (Контуры на кальке) - включение режима, при котором соседние с активным кадры представлены только контурами. В этом режиме также доступен для редактирования только активный кадр;
• Edit Multiple Frames (Правка нескольких кадров) - включение режима, при котором все видимые кадры доступны для редактирования. Все кадры отображаются в полноцветном варианте;
• Modify Onion Markers (Изменить параметры маркеров) - щелчок на кнопке открывает меню, с помощью которого могут быть изменены параметры граничных маркеров:
− Always Show Markers (Всегда показывать маркеры) - маркеры постоянно присутствуют на шкале временной диаграммы, независимо от того, включены ли кнопки управления просмотром;
− Anchor Onion Marks (Привязать маркеры) - граничные маркеры блокируются в их текущей позиции. Выбор этого варианта предотвращает перемещение маркеров при изменении активного кадра;
• Onion 2 (Видны 2) - на столе отображаются по два соседних с активным кадра (справа и слева);
• Onion 5 (Видны 5) - на столе отображаются по пять кадров справа и слева от активного кадра;
• Onion All (Видны все) - на столе отображаются все кадры анимации.
Следует обратить внимание, что при щелчке мышью на значке ключевого кадра в панели временной диаграммы, на столе появляется картинка, соответствующая выбранному кадру. При этом все графические объекты, образующие кадр, также отображаются как выбранные.
Flash может создавать два типа tweened-анимации: анимацию движения (motion tweening); анимацию трансформирования объекта (shape tweening).
Создание tweened-анимации движения. Анимация движения может быть автоматически построена для экземпляра символа, группы или текстового поля. При создании анимации движения требуется установить для некоторого кадра такие атрибуты объекта, как позиция на столе, размер, угол поворота или наклона, и затем изменить значения этих атрибутов в другом кадре. Flash интерполирует значения изменяемых атрибутов для промежуточных кадров, создавая эффект последовательного перемещения или преобразования.
Создавать анимацию движения можно, используя один из двух методов:
• с помощью панели инспектора свойств кадра;
• с помощью команды Create Motion Tween (Создать анимацию движения).
Для описания обоих вариантов воспользуемся простейшим примером: предположим, что требуется «перекатить» шарик через стол слева направо.
Создавая анимацию движения шарика с помощью инспектора свойств кадра, требуется выполнить следующие действия.
1. Убедитесь, что панель инспектора свойств присутствует на экране. Если она закрыта, выберите в меню Window основного окна пункт Properties.
2. Включите инструмент Oval и нарисуйте шарик в левой части стола.
3. Включите инструмент Arrow, выберите шарик и сгруппируйте (объедините в одно целое) контур и заливку шара с помощью команды Group, входящей в меню Modify основного окна Flash. В результате шар окажется заключеным в голубую выделяющую рамку.
4. Щелкните правой кнопкой мыши в ячейке того кадра на временной диаграмме, который вы хотите сделать последним кадром анимации (например, 10-й), и в контекстном меню выберите команду Insert Keyframe (Вставить ключевой кадр). В результате промежуток между первым и последним ключевыми кадрами будет заполнен одноцветными (светло-серыми) ячейками простых кадров.
5. Перетащите шар на новую позицию в правой части стола.
6. Щелкните левой кнопкой мыши в ячейке первого ключевого кадра, что приведет к одновременному выполнению двух действий: изображение шарика переместится на исходную позицию и изменится формат панели инспектора свойств, на которой будут представлены параметры выбранного (первого) кадра.
7. В панели инспектора свойств выберите в раскрывающемся списке Tween пункт Motion. При этом формат панели изменится, и на ней появятся элементы интерфейса, позволяющие установить параметры анимации.
Если на панели временной диаграммы вместо стрелки появилась пунктирная линия, значит вы в чем-то ошиблись. Возможны две основные причины неудачи: либо вы пытаетесь анимировать не сгруппированные объекты (в рассматриваемом примере - контур и заливку), либо данный слой содержит более одного сгруппированного объекта или символа.
Для анимации движения шарика с помощью команды Create Motion Tween требуется выполнить следующие действия (считаем, что шарик в первом кадре уже присутствует):
1. Щелкните правой кнопкой в ячейке первого кадра и в контекстном меню выберите команду Create Motion Tween (Создать анимацию движения). При этом изображение шара будет автоматически преобразовано в графический символ с именем tweenl (визуальным признаком преобразования служит появление точки привязки в центре шара и выделяющей рамки).
2. Щелкните правой кнопкой в ячейке кадра, который вы хотите сделать последним в анимационной последовательности (например, 10-й), и в контекстном меню выберите команду Insert Frame (Вставить кадр). В результате между первым и последним кадрами появится пунктирная линия.
3. Переместите шар на новую позицию (в правую часть стола), в результате последний кадр анимации будет автоматически преобразован в ключевой, а пунктирная линия будет заменена линией со стрелкой.
Создание анимации на этом завершено. Если вы теперь взгляните на панель инспектора свойств кадра, то увидите, что в списке Tween выбран вариант Motion.
Обратите внимание, что в результате создания tweened-анимации движения с помощью команды Create Motion Tween все кадры на временной диаграмме обозначены как tweened-анимированные, в то время как при использовании инспектора свойств последний кадр остался «просто ключевым». Наличие такого ключевого кадра обеспечивает большую гибкость при последующем редактировании фильма.
Изменение параметров tweened-анимации движения. После того, как построите с помощью Flash tweened-анимацию, можно скорректировать те или иные ее параметры. Редактирование параметров анимации удобнее всего выполнять с помощью панели инспектора свойств кадра. При этом следует иметь в виду следующее обстоятельство. Несмотря на то, что на временной диаграмме все кадры tweened-анимации выглядят как одно целое, можно выбрать любой из них в отдельности, щелкнув мышью в соответствующей позиции временной диаграммы. В результате на столе появится изображение, относящееся к данному кадру, а на панели инспектора свойств - параметры этого кадра.
Прежде, чем перейти к описанию возможных способов редактирования мультипликации, необходимо сделать одно важное замечание. Все стандартные операции трансформации объекта, которые выполняются с помощью инструментов панели Tools (например, наклон, изменение размера, преобразование круга в овал и т. п.) при создании автоматической анимации не рассматриваются во Flash как операции трансформации и могут быть добавлены в качестве «сопутствующих» изменений при создании анимации движения объекта.
Для кадра, входящего в tweened-анимацию движения, на панели инспектора свойств могут быть установлены следующие параметры:
• возможность масштабирования объекта. Чтобы разрешить этот вариант автоматической анимации, следует установить флажок Scale (масштаб);
• скорость изменений. По умолчанию изменения протекают с постоянной скоростью, однако вы можете управлять ею, изменяя значения параметра Easing (Замедление): отрицательные значения этого параметра (от -1 до -100) означают, что изменения будут постепенно ускоряться, а положительные значения (от 1 до 100), наоборот, означают постепенное замедление изменений;
• возможность анимации вращения объекта. Выбор направления и длительности вращения выполняется с помощью раскрывающегося списка Rotate (Вращать) и расположенного рядом с ним текстового поля times (длительность). В списке Rotate имеются следующие варианты:
− None (Без вращения) - анимация вращения не используется;
− Auto (Автоматическое вращение) - объект вращается в направлении, требующем наименьшего количество движения;
− CW (Clockwise - по часовой стрелке) - объект вращается по часовой стрелке. Число оборотов задается в поле times;
− CCW (Counterclockwise - против часовой стрелки) - объект вращается против часовой стрелки. Число оборотов задается в поле times;
• возможность задания нелинейной (произвольной) траектории движения объекта; обеспечивается установкой флажка Orient to Path (Указать маршрут). Дополнительные параметры траектории корректируются с помощью флажков Sync (Synchronization - синхронизация) и Snap (Привязка).
Рассмотрим подробнее процедуру анимирования изменения размеров объектов. Для этого вернемся к примеру с шаром. Предположим, что, достигнув правого края стола, он должен уменьшаться. Решение задачи заключается в выполнении следующих действий:
1. Щелкните правой кнопкой в ячейке последнего (10-го) кадра предыдущего участка анимации и в контекстном меню выберите команду Create Motion Tween.
2. Щелкните правой кнопкой в ячейке кадра, который требуется сделать последним в новой анимационной последовательности (например, 20-й), и в контекстном меню выберите команду Insert Keyrame. В результате между 10-м и 20-м кадрами появится линия, а шар останется заключеным в выделяющую рамку.
3. Включите на панели Tools инструмент Free. Transform и уменьшите размер шара (можете заодно его и немного «сплющить»).
Совмещение покадровой и автоматической анимации. Покадровая и автоматическая анимация могут использоваться в одном фильме и даже для одного и того же объекта.
Поясним технику совмещения покадровой и автоматической анимации при описании поведения одного объекта на примере все того же шарика. Сюжет фильма следующий: шарик катится через стол, затем падает и разбивается. Первая часть этой занимательной истории будет реализована на основе tweened-анимации, вторая - на основе покадровой. Собственно говоря, оба фрагмента были уже созданы ранее, и теперь остается только объединить их в один фильм. Итак, чтобы получить фильм, совмещающий оба вида анимации, необходимо:
1. Описать движение шарика через-стол с помощью tweened-анимации.
2. Щелкнуть правой кнопкой в ячейке кадра, следующего за последним кадром tweened-анимации (для рассматриваемого примера - в ячейке 11-го кадра), и в контекстном меню выбрать команду Insert Keyrame. При этом в списке Tween инспектора свойств автоматически будет выбран пункт None (не использовать tweened-анимацию).
3. Переместить изображение шарика в нижнюю часть стола.
4. Создать остальные ключевые кадры покадровой анимации.
Если фильм формируется на основе фильмов, созданных ранее, можно просто скопировать в новый фильм необходимые кадры с помощью команд Сору и Paste. При этом в новый фильм будет перенесено и содержание кадров. Если в копируемых кадрах используются символы, то они будут добавлены в библиотеку нового фильма.
Используя анимацию трансформации, можно создавать эффект плавного «перетекания» объекта из одной формы в другую. Причем результирующая форма может не иметь абсолютно ничего общего с исходной.
Повторим, что анимирование стандартных операций видоизменения объекта, которые выполняются с помощью инструментов панели Tools (наклон, изменение размера и т. п.) не рассматриваются во Flash как операции трансформации и могут быть добавлены в качестве «сопутствующих» изменений при создании анимации движения объекта. Как правило, наилучший визуальный эффект Flash обеспечивает в том случае, если одновременно трансформируется не более одного объекта. Если же вам требуется одновременная трансформация нескольких объектов, то все они должны располагаться в одном слое. Flash не может автоматически анимировать трансформацию символов, сгруппированных объектов, текстовых полей и растровых изображений. Чтобы сделать объекты этих типов доступными для автоматической трансформации, к ним требуется применить процедуру разбиения (Break Apart).
Создание tweened-анимации трансформации. При включении в фильм tweenedанимации трансформации, надо иметь в виду следующее обстоятельство. По умолчанию Flash пытается произвести переход от одной формы к другой кратчайшим путем. Поэтому промежуточные кадры могут оказаться весьма неожиданными для вас.
В отличие от анимации движения, tweened-анимация трансформации может быть создана только с помощью панели инспектора свойств кадра.
Применение узловых точек формы. Для управления более сложными изменениями формы используются так называемые узловые точки формы (shape hints), которые определяют, как фрагменты первоначальной формы будут перенесены в новую форму. Узловые точки используются для идентификации тех точек исходной формы, взаимное расположение которых требуется сохранить. Наиболее характерный пример использования узловых точек - анимация мимики лица, при которой некоторые его части (глаза, в частности) не должны участвовать в трансформации. Узловые точки обозначаются на изображении небольшими кружками с буквами. Буквы (от а до z) используются в качестве имен (идентификаторов) узловых точек. Каждой узловой точке на исходном изображении должна соответствовать точка с тем же именем на результирующем изображении. Всего для одной фигуры может быть использовано не более 26 узловых точек (по числу букв алфавита). Узловые точки на исходном изображении окрашены в желтый цвет, а на результирующем - зеленым.
Для расстановки узловых точек требуется выполнить следующие действия:
1. Щелкните левой кнопкой мыши в ячейке кадра, соответствующего исходному изображению.
2. В меню Modify выберите каскадное меню Shape, а в нем - команду Add Shape Hint (Добавить узловую точку). В результате на изображении появится заготовка первой узловой точки -кружок красного цвета с буквой а.
3. Переместите его мышью на ту точку изображения, которую вы хотите пометить как узловую.
4. Щелкните левой кнопкой мыши в ячейке кадра, соответствующего результирующему изображению. На столе будет присутствовать красный кружок с той же буквой, что и в исходном кадре.
5. Переместите кружок в точку изображения, которая должна быть отмечена в исходном кадре; после перемещения кружок станет зеленым.
6. Вернитесь на первый кадр анимированной последовательности и убедитесь, что цвет узловой точки изменился на желтый.
Если требуется продолжить расстановку узловых точек, повторите описанную процедуру для каждой из них.
Расстановка узловых точек возможна только после создания tweened-анимации трансформации. Расстановку узловых точек следует выполнять с помощью инструмента Arrow при включенном модификаторе Snap to Objects. Если вы используете при трансформации несколько узловых точек, то выполняйте их расстановку по часовой стрелке, начиная с левого верхнего угла изображения. Это обусловлено тем, что Flash обрабатывает узловые точки в алфавитном порядке.
После расстановки узловых точек целесообразно провести тестовый запуск фильма и при необходимости скорректировать расстановку точек. Чтобы изменить положение узловой точки, достаточно просто перетащить ее на новое место. Кроме того, всегда можно удалить лишние точки или добавить новые. После того, как результат вас удовлетворит, вы можете скрыть узловые точки. Перечисленные операции удобнее всего выполнять с помощью контекстного меню. Чтобы его открыть, следует щелкнуть на одной из узловых точек правой кнопкой мыши. Меню содержит четыре команды, из которых первые три доступны только для узловых точек исходного изображения:
• Add Hint (Добавить узловую точку) - при выполнении команды на столе появляется заготовка новой узловой точки;
• Remove Hint (Удалить узловую точку) - узловая точка, на которой вы щелкнули правой кнопкой мыши, открывая меню, будет удалена;
• Remove All Hints (Удалить все узловые точки) - удаление всех узловых точек;
• Show Hints (Показать узловые точки) - данный режим используется по умолчанию. Повторный ее выбор приводит к тому, что узловые точки станут невидимы. Этот вариант следует использовать только после достижения требуемого результата, поскольку для возврата в режим показа узловых точек вам придется выбрать в меню Modify команду Add Shape Hint.
Создать мультипликацию в соответствии с заданием из таблицы №1, используя при этом покадровую анимацию, автоматическую анимацию движения и автоматическую анимацию трансформации объекта.
Таблица 1
|
№п/п |
Задание |
№п/п |
Задание |
|
1 |
Летящую ракету |
16 |
Ледовый каток |
|
2 |
Плавающую рыбу |
17 |
Прыгающий мяч |
|
3 |
Солнце, движущееся по горизонту |
18 |
Снежную лавину |
|
4 |
Пролетающий самолет |
19 |
Бегущего таракана |
|
5 |
Падающий и раскалывающийся шар |
20 |
Растущие цветы |
|
6 |
Мяч, улетающий по кривой траектории |
21 |
Летящую и взрывающуюся бомбу |
|
7 |
Шайбу, движущуюся по кривой траектории |
22 |
Пролетающий вертолет |
|
8 |
Плавающую рыбу |
23 |
Строющийся небоскреб |
|
9 |
Движущуюся машину |
24 |
Падающий и сминающийся шар |
|
10 |
Растущую капусту |
25 |
Салют |
|
11 |
Падающее со стола яйцо |
26 |
Движущейся легковой атомобиль |
|
12 |
Едущий автобус |
27 |
Улетающий воздушный шар |
|
13 |
Растущее, а потом падающее яблоко |
28 |
Бегущего ежика |
|
14 |
Качающийся колокол |
29 |
Пикирующий дельтоплан |
|
15 |
Движущейся поезд |
30 |
Движущейся грузовой атомобиль |
1. Чем отличается покадровая анимация от автоматической?
2. Что такое покадровая анимация?
3. Что такое автоматическая анимация?
4. Как управлять режимами просмотра кадров?
5. Как создается анимация движения?
6. Как создается автоматическая анимация трансформации объекта?
7. Для чего нужны узловые точки формы?
Работа со слоями
Цель работы: Научиться использовать слои для создания мультипликации.
Слой (Layer) - это часть сцены фильма, для которой могут быть установлены некоторые индивидуальные атрибуты. Каждый слой может содержать произвольное число различных объектов, учитывая ограничения на создание tweened-анимации. Применение механизма слоев позволяет автономно работать с различными объектами, подлежащими включению в фильм, и за счет этого создавать сложные многоплановые сцены. Например, один из слоев может использоваться в качестве фона, на котором разворачиваются события фильма, другой - анимированные объекты, а третий - элементы звукового сопровождения фильма. Кроме того, с помощью слоев могут быть получены специальные эффекты, такие как перемещение объекта по произвольной траектории, маскирование объектов и некоторые другие.
В обычном режиме все слои абсолютно прозрачны, в том смысле, что объекты, расположенные на различных слоях, визуально воспринимаются как элементы единой сцены. Вместе с тем, объект, находящийся на верхнем слое, заслоняет объекты, находящиеся в той же позиции на нижних слоях. Всегда возможно изменить порядок расположения слоев, а также редактировать объекты одного слоя независимо от элементов других слоев. Однако при необходимости можно выбрать одновременно объекты из разных слоев и работать с ними как с единым целым. Например, можно изменить их цвет или сгруппировать. Число слоев, которые вы можете создать, ограничено только объемом оперативной памяти компьютера, и не влияет на размер файла публикуемого фильма. Для удобства работы со слоями во Flash реализована возможность хранения каждого набора взаимосвязанных слоев в отдельной папке слоев (Layer Folder).
Создание и удаление слоев. Для создания нового слоя требуется выполнить одно из следующих действий:
• в списке слоев на панели временной диаграммы щелкнуть правой кнопкой мыши на том слое, над которым надо поместить новый и в контекстном меню выбрать команду Insert Layer (Вставить слой);
• в списке слоев на панели временной диаграммы выбрать слой, над которым требуется поместить новый, щелкнув на нем левой кнопкой мыши; щелкнуть кнопку Insert Layer, расположенную ниже списка слоев.
Когда вы создаете новый слой, он появляется на столе над выбранным слоем; в списке слоев его имя также помещается над именем выбранного слоя. Добавленный слой автоматически становится активным слоем. Это означает, что создаваемый на столе объект будет принадлежать данному слою. При этом видимость нового объекта будет зависеть от расположения ранее созданных объектов других слоев. По умолчанию новому слою присваивается имя Layer с указанием порядкового номера внутри сцены. Впоследствии это имя может быть заменено любым другим, поясняющим его предназначение.
Для удаления слоя следует выполнить одно из следующих действий:
в списке слоев на панели временной диаграммы щелкнуть правой кнопкой мыши на том слое, который надо удалить и в контекстном меню выбрать команду Delete Layer (Удалить слой);
• в списке слоев на панели временной диаграммы выбрать удаляемый слой, щелкнув на нем левой кнопкой мыши и щелкнуть кнопку Delete Layer, расположенную ниже списка слоев.
После удаления слоя активным становится слой, расположенный под ним. Операции создания и удаления слоя можно отменить (как и многие другие), щелкнув на кнопке Undo (Отмена).
Создание и удаление папок слоев. Для создания папки слоев требуется выполнить одно из следующих действий:
• в списке слоев на панели временной диаграммы щелкнуть правой кнопкой мыши на любом слое и в контекстном меню выбрать команду Insert Folder (Вставить папку);
• в списке слоев на панели временной диаграммы выбрать любой слой, щелкнув на нем левой кнопкой мыши и щелкнуть кнопку Insert Layer Folder, расположенную, ниже списка слоев.
По умолчанию новой папке присваивается имя Folder с указанием порядкового номера внутри сцены. Впоследствии это имя может быть заменено любым другим, поясняющим ее предназначение.
В отличие от слоев, для папки на временной диаграмме не отображается последовательность кадров. Новая папка не содержит ни одного слоя. Чтобы поместить в папку какой-либо из существующих слоев, достаточно перетащить с помощью мыши строку с именем слоя на строку с именем папки. Все слои, включенные в папку, расположены в списке ниже ее. Кроме того, имена слоев папки смещаются вправо относительно имени папки. Чтобы «вынуть» слой из папки, достаточно перетащить его в списке слоев выше строки с именем папки. При работе с папками следует учитывать, что они имеют чисто организаторские функции и непосредственно не влияют на другие свойства слоев, в частности, на видимость объектов в разных слоях. Тем не менее, закрывая и открывая папку можно управлять отображением входящих в нее слоев в списке временной диаграммы. При этом на столе объекты слоев остаются видимыми. Еще одно достоинство в применении папок слоев состоит в том, что они позволяют быстро установить одни и те же значения атрибутов для всех включенных в папку слоев. Разрешается создавать вложенные папки с неограниченным числом уровней вложенности.
Чтобы создать вложенную папку, необходимо в списке слоев на панели временной диаграммы щелкнуть правой кнопкой мыши на любом слое, входящем в папку более высокого уровня и контекстном меню выбрать команду Insert Folder.
При удалении папки удаляются также и входящие в нее слои, поэтому при попытке удаления папки Flash выводит на экран предупреждающее сообщение.
Для удаления папки следует выполнить одно из следующих действий:
• в списке слоев на панели временной диаграммы щелкнуть правой кнопкой мыши на имени папки, которую вы хотите удалить и в контекстном меню выбрать команду Delete Folder (Удалить папку);
• в списке слоев на панели временной диаграммы выбрать удаляемый слой, щелкнув на нем левой кнопкой мыши и щелкнуть кнопку Delete Layer, расположенную ниже списка слоев.
Установка атрибутов слоя. Каждому слою может быть назначена некоторая совокупность атрибутов. Значения этих атрибутов отображаются в списке слоев в виде специальных значков.
Атрибутами слоя являются:
• уровень слоя - объекты самого верхнего слоя при воспроизведении фильма находятся как бы на переднем плане сцены и не заслоняются объектами нижележащих слоев. Имя верхнего слоя является верхним и в списке;
• активность - на активном слое можно редактировать или создавать объекты, если для него не установлены атрибуты «скрыт» или «заблокирован». Активный слой отображается в списке инверсным цветом и помечается значком карандаша;
• видимость (Show/Hide - Показать/Скрыть) - объекты скрытого слоя (Hide) не видны на столе и слой помечается в списке красным крестом. На скрытом слое нельзя редактировать или создавать объекты, даже если он активен;
• блокировка (Locked/Unlocked - Заблокирован/Открыт) - на заблокированном слое нельзя редактировать или создавать объекты, даже если он активен, такой слой помечается в списке значком замка;
• контурность (Outlines) - объекты на контурном слое заменяются их контурами. Включение такого режима позволяет видеть объекты, заслоненные объектами данного слоя. Для контурного слоя можно дополнительно выбирать цвет контура его объектов, поскольку данный атрибут может быть установлен для нескольких слоев;
• ведущий/ведомый (Guide/Guided) - ведущий слой может использоваться в качестве шаблона при создании других слоев, а также для описания траектории движения, он виден при воспроизведении фильма;
• маска/маскированный (Mask/masked) - использование слоя-маски позволяет динамически изменять видимость маскированных слоев, что обеспечивает интересные визуальные эффекты.
Назначение слою требуемых атрибутов может быть выполнено одним из следующих способов:
− с помощью команд контекстного меню, вызываемого щелчком правой кнопки мыши на имени слоя;
− с помощью трех кнопок установки атрибутов, расположенных выше списка слоев. Щелчок на любой из них приводит к установке соответствующего атрибута для всех слоев сцены;
− с помощью панели свойств слоя, для ее открытия следует дважды щелкнуть мышью на значке, расположенном левее имени слоя, либо выбрать в контекстном меню слоя пункт Properties.
Для последнего варианта следует отметить, что слой - это один из немногих объектов, для которого в Flash отсутствует собственный инспектор свойств. Поэтому установка атрибутов слоя выполняется с помощью диалогового окна Layer Properties, который имеет следующие элементы управления:
• текстовое поле Name (Имя), предназначенное для ввода и/или редактирования имени слоя. По умолчанию создаваемым слоям присваиваются имена Layer I, Layer 2 и так далее, а также с целью повышения удобства работы можно назначить слою произвольное имя. Flash не препятствует использованию кириллицы в названиях слоев, что делает структуру фильма более понятной;
• флажок Show (Показать), состояние которого определяет видимость слоя;
флажок Lock (Блокировать), с помощью которого устанавливается соответствующее состояние слоя;
• группа переключателей Туре (Тип), позволяющих указать тип слоя: Normal - обычный; Guide - ведущий; Guided - ведомый; Mask - маска; Masked - маскированный; Folder — папка;
• кнопка Outline Color (Цвет контура), щелчок на которой открывает окно палитры для выбора цвета контуров объектов слоя, если для него установлен вид «контурный»;
• флажок View layer as outlines (Отображать слой как контурный), с помощью которого можно установить/снять соответствующее свойство слоя;
• раскрывающийся список Layer Height (Высота слоя), предназначенный для указания высоты строки слоя на панели временной диаграммы (в том числе и высоты ячеек кадров). Такая возможность может оказаться полезной для слоев, кадры которых содержат специальные значки (например, значок звукового символа); список содержит всего три варианта (100%, 200% и 300%).
Рассмотрим четыре варианта применения механизма слоев при создании фильма:
• использование слоев для создания фонового изображения;
• использование ведущего слоя для управления движением объекта;
• использование слоя-маски для управления видимостью маскированных слоев; • включение в сцену нескольких анимированных объектов.
Создание фона. Под фоном во Flash понимаются статичные изображения, «декорации», которые не изменяются в процессе фильма. Фон может быть расположен как позади (с точки зрения наблюдателя), так и перед анимированным объектом.
Фоновый слой ничем не отличается от любого другого, и если, например, надо сделать фон подвижным, то вполне можно анимировать тот или иной объект фонового слоя.
Управление движением объекта. Во Flash существует понятие «ведущего слоя» — Guide Layer. При выборе этого термина разработчики Flash воспользовались своеобразной игрой слов английского языка. Дело в том, что ведущий слой имеет два предназначения:
• во-первых, вы можете поместить на него какие-либо комментарии (даже с иллюстрациями), которые видны только в режиме редактирования фильма, но не экспортируются в формат SWF. В этом смысле слово Guide можно перевести как «руководство», «инструкция»;
• во-вторых, с помощью ведущего слоя можно управлять траекторией перемещения объекта, анимированного с помощью tweened-анимации движения.
Чтобы создать слой-инструкцию, необходимо в списке слоев на панели временной диаграммы щелкнуть правой кнопкой мыши на любом слое и в контекстном меню выбрать команду Insert Layer. Щелкнуть правой кнопкой мыши на вновь созданном слое и в контекстном меню выбрать пункт Guide.В результате в списке слоев возле имени слоя появится значок в виде молоточка. Он говорит о том, что содержимое данного слоя предназначено исключительно для разработчиков.
Второй тип ведущего слоя - это слой, описывающий траекторию, по которой движется объект. Особенность такого применения ведущего слоя состоит в том, что предварительно требуется создать tweened-анимацию прямолинейного движения объекта.
Чтобы заставить двигаться объект по произвольной траектории, необходимо выполнить следующие действия:
1. Щелкнуть правой кнопкой на имени слоя, содержащего анимированный объект.
2. Выбрать в контекстном меню команду Add Motion Guide (Добавить слой, управляющий движением). В результате в списке слоев появится ведущий слой, помеченный специальным значком, а имя слоя с анимацией сдвинется вправо - это признак того, что он является ведомым слоем.
3. Щелкните на имени ведущего слоя, чтобы сделать его активным.
4. С помощью любого инструмента рисования (Pen, Pencil, Oval, Brush, Rectangle) изобразите траекторию движения объекта.
5. Щелкните левой кнопкой мыши в ячейке первого кадра анимации и в панели инспектора свойств кадра установите один из двух флажков: Orient to Path (Ориентировать по маршруту), если вы хотите, чтобы по нарисованному вами маршруту была сориентирована ось симметрии объекта; Snap (Привязать), если требуется привязать к траектории точку трансформации или точку регистрации объекта. После установки любого из флажков Flash автоматически позиционирует объект в кадре требуемым образом.
6. Щелкните левой кнопкой мыши в ячейке последнего кадра анимации и в панели инспектора свойств кадра установите тот же флажок, что и для первого кадра.
7. Снимите выделение с анимированного объекта и воспроизведите фильм.
Если вы построите траекторию, которая содержит пересекающиеся или соприкасающиеся участки, то объект будет двигаться по кратчайшему маршруту, соединяющему начальную и конечную точки траектории.
После того, как траектория будет создана, вы можете сделать ее невидимой. Для этого требуется сделать невидимым ведущий слой.
Слой-маска позволяет создавать эффект отверстия, через которое видно содержание одного или большего числа нижележащих слоев.
Маска может быть создана на основе следующих типов объектов слоя:
• заливки;
• текстового поля (любого типа - Static, Dynamic либо Insert); • экземпляра графического символа;
• клипа.
Маску можно заставить перемещаться, используя любой тип анимации: покадровая и tweened-анимация. С помощью tweened-анимации можно создать динамическую маску на основе текстового поля, заливки, графического символа или клипа. Причем для клипа можно с помощью ведущего слоя задать произвольную траекторию движения. С помощью tweened-анимации трансформации можно «оживить» маску, созданную на основе заливки. Кроме того, для анимирования масок можно применять сценарии на ActionScript. Нельзя маскировать слои внутри кнопок.
Создание маски. Маска представляет собой обычный слой, за исключением того, что любая заливка на нем интерпретируется Flash как отверстие, через которое виден нижележащий слой. При этом цвет заливки (в том числе растровой), наличие градиента, контур заливки и его тип полностью игнорируются Flash. Слой-маска закрывает (маскирует) по умолчанию только тот слой, который расположен непосредственно под ним.
Чтобымаскировать слой, необходимо выполнить следующие действия:
Щелкните правой кнопкой мыши на имени слоя, который вы хотите маскировать (закрыть маской), и в контекстном меню выберите команду Insert Layer (этот новый слой впоследствии будет служить маской).
• Поместите на слой-маску заливку (или заливки), которые вы хотите использовать в качестве «смотровых окон». При анимировании маски на ней должна присутствовать только одна заливка.
• Щелкните правой кнопкой мыши на имени слоя-маски и в контекстном меню выберите пункт Mask (Маска), при этом в списке слоев произойдут следующие изменения: слева от имени слоя-маски появится соответствующий значок; имя маскируемого слоя сдвинется вправо, и возле него также появится новый значок; оба слоя будут автоматически заблокированы.
Всегда можно изменить расположение, форму и количество «смотровых окон» маски. Для этого ее надо сделать доступной для редактирования, достаточно снять с нее блокировку, щелкнув на значке замка (маскируемый слой можно не разблокировать). При этом автоматически снимается и режим маскирования.
Переход между режимами редактирования и просмотра маски может также выполняться с помощью команд контекстного меню слоя.
Чтобы включить режим редактирования, необходимо щелкнуть правой кнопкой мыши либо на имени слоя-маски, либо на имени маcкированного слоя и в контекстном меню выбрать команду Show All (Показать все).
Чтобы включить режим просмотра маски, необходимо щелкнуть правой кнопкой мыши либо на имени слоя-маски, либо на имени маскированного слоя и в контекстном меню выбрать команду Show Masking (Показать маскирование).
Анимирование маски. Как уже было сказано, «смотровые окна» маски могут быть анимированы одним из способов, рассмотренных ранее. При использовании автоматической анимации движения или трансформации маска должна содержать только одно «смотровое окно». При анимировании «смотрового окна» маскированный слой играет роль фона.
Во всех рассмотренных выше примерах анимации на сцене перемещался или изменял форму только один объект. Очевидно, что для привлечения интереса зрителей и повышения «реалистичности» многих фильмов одного персонажа недостаточно. При описании общих принципов применения слоев было отмечено, что одно из их достоинств - возможность анимации нескольких объектов сцены. Чтобы правильно использовать такую возможность, необходимо учитывать ряд факторов. Для начала рассмотрим простейший случай, когда требуется включить в сцену всего два анимированных объекта.
Если они «по сюжету» фильма никак не взаимодействуют друг с другом, то все достаточно очевидно - требуется разместить каждый объект в отдельном слое и анимировать его. И хотя при этом один из них, возможно, будет периодически заслонять другой, никаких дополнительных манипуляций с временной диаграммой слоев не требуется. Итак, для анимирования двух объектов, которые начинают и заканчивают двигаться одновременно, необходимо выполнить следующие действия (предполагается, что применяется tweened-анимация).
Постройте в первом слое (Layer 1) анимационную последовательность для первого объекта. Добавьте второй слой, например, с именем Layer 2 и создайте на нем объект, подлежащий анимированию, при этом Flash автоматически построит для этого слоя последовательность простых кадров, равную по длине первой анимированной последовательности, как при создании фонового изображения. Щелкните правой кнопкой мыши в ячейке первого кадра слоя Layer 2 и выберите в контекстном меню команду Create Motion Tween, при этом между первым и последним кадром появится пунктирная линия. Щелкните правой кнопкой мыши в ячейке последнего кадра слоя Layer 2 и выберите в контекстном меню команду Insert Keyframe. В результате пунктирная линия будет преобразована в линию со стрелкой. Переместите объект в позицию, соответствующую последнему кадру анимации.
Если поведение одного объекта должно зависеть от поведения другого (по крайней мере, визуально), дело обстоит несколько иначе. В этом случае недостаточно просто анимировать каждый объект в отдельности. Необходимо согласовать между собой их временные диаграммы (точнее, временные диаграммы соответствующих слоев). Процедуру согласования временных диаграмм рассмотрим на примере. Предположим, что один из объектов начинает двигаться только после того, как в него «врежется» другой. Если требуется сместить по времени движение второго объекта относительно движения первого, необходимо выполнить следующие действия: установите указатель в любой точке анимированной последовательности слоя Layer 2, нажмите левую кнопку мыши и, не отпуская ее, сместите всю последовательность по временной диаграмме на требуемое количество кадров. В результате смещения образуются «пустые» кадры, на которых второй объект не виден до начала движения. В свою очередь, первый объект становится невидим после окончания движения, чтобы оба объекта были видны на всех кадрах, следует размножить первый кадр анимированной последовательности для второго объекта и последний кадр - для первого объект.
2. Задание на лабораторную работу
Используя слои усовершенствовать мультипликацию из лабораторной работы №2.
1. Что такое слой?
2. Как создать и удалить слой?
3. Какие атрибуты имеют слои?
4. Что называется ведущим слоем?
5. На основе, каких типов объектов слоя может быть создана маска?
6. Как производится анимирование маски?
7. Для чего используются папки слоев?
Основы работы с текстом
Цель работы: Изучить способы и методы работы с текстом.
В любой Flash-фильм может быть добавлен текст. Как при работе в обычных текстовых редакторах для текста может быть установлен размер, шрифт, стиль, интервал, цвет и способ выравнивания. Шрифт можно трансформировать аналогично другим объектам - поворачивать, масштабировать, наклонять. При этом сохраняется возможность редактирования его символов. На основе фрагмента текста может быть
создана гиперссылка. Flash-фильм может содержать динамические текстовые поля, а также поля, редактируемые пользователем. Редактируемые поля во Flash-фильме имеют то же предназначение, что и текстовые поля, помещаемые в форму на Web-странице. С их помощью от пользователя может быть получена та или иная информация, подлежащая обработке на сервере или клиентским сценарием. Во Flash можно создавать прокручиваемые многострочные текстовые области. При необходимости текст может быть конвертирован в графический объект, и тогда с его символами разрешается работать как с отдельными графическими фигурами.
Чтобы добавить текстовое поле во Flash-фильм, следует выполнить следующие действия:
1. Включить инструмент Text Tool на панели Tools.
2. Щелкнуть мышью в той позиции на столе, куда требуется поместить текстовое поле. В результате в этой позиции появится текстовый курсор, окруженный выделяющей рамкой.
3. Набрать текст.
В правом углу выделяющей рамки (верхнем или нижнем) имеется маркер, который определяет тип текстового поля. Прямоугольный маркер в правом верхнем углу соответствует текстовому полю фиксированной ширины (Fixed text block), в таком поле выполняется автоматический перенос на следующую строку, если очередной символ не умещается на текущей строке. Ширина поля устанавливается пользователем посредством перетаскивания маркера, после публикации фильма на Web-сервере содержимое такого поля не может быть изменено с помощью сценария или читателем Web-страницы. Круглый маркер в правом верхнем углу соответствует расширяемому текстовому полю (Expanded text block), это однострочное текстовое поле, ширина которого автоматически увеличивается при вводе текста. Содержимое такого поля также не может быть изменено с помощью сценария или читателем Web-страницы. Белый прямоугольный маркер в правом нижнем углу соответствует текстовому полю, предназначенному для ввода динамически изменяемого содержимого - Dynamic text block или Input text block. Содержимое поля первого типа может изменяться с помощью сценария, а второго - читателем Web-страницы (например, при вводе данных в форму). Черный прямоугольный маркер в правом нижнем углу указывает на текстовое поле, содержимое которого может перемещаться (прокручиваться) внутри текстовой области с помощью вертикальной и/или горизонтальной полосы прокрутки.
Чтобы изменить атрибуты текстового блока, слова (фрагмента текста) или отдельного символа, необходимо:
1. Включить инструмент Text.
2. Выбрать (выделить) мышью соответствующий фрагмент текста.
3. В меню Text выбрать соответствующую команду, либо воспользоваться элементами управления, имеющимися на панели инспектора свойств текста.
Все команды меню Text разделены на три группы: в первую входят «традиционные» команды работы с текстом (Font, Size, Style), которые представляют собой каскадные меню, содержащие возможные значения соответствующих атрибутов текста; вторую группу образуют команды - Align (Выравнивание) и Tracking (Трекинг); в третью группу включена команда - Scrollable (Перемещаемый), обеспечивающая установку соответствующего свойства текстового поля.
Более удобным средством для изменения параметров текста является инспектор свойств. Его формат зависит от типа текстового поля.
Статический текст (Static Text) - это текстовое содержимое фильма, которое не может быть изменено после публикации фильма. Из представленных на панели элементов управления дополнительного пояснения требуют, вероятно, следующие: текстовое поле URL; выделив на столе текстовый блок и указав в этом поле полный Webадрес (URL - Universal Resources Locator) связанного ресурса, вы получите самую настоящую гиперссылку, но в отличие от других визуальных редакторов, она будет представлена не подчеркнутым шрифтом, а шрифтом с штриховой линией. Используемый во Flash механизм создания гиперссылок имеет два недостатка: вопервых, URL приходится вводить вручную, во-вторых, Flash не проверяет корректность URL даже для локальных файлов. Раскрывающийся список Target (Целевой) позволяет указать, в какое окно броузера следует загрузить ресурс, вызванный по указанному URL. Список становится доступен при вводе в поле URL хотя бы одного символа. Список содержит следующие варианты:
• _blank - вызываемый документ всегда загружается в новое, неименованное окно;
• _self - вызываемый документ всегда загружается в то же окно, в котором была инициирована ссылка;
• _parent - вызываемый документ загружается в родительское окно (то есть в окно более высокого уровня иерархии). Если данное окно не имеет «родителя» или само является таковым, то результат аналогичен применению значения _self;
• _top - вызываемый документ загружается в окно самого верхнего уровня и если данное окно само является таковым, то результат аналогичен применению значения _self;
• кнопка Selectable (Выделяемый) используется как флажок. Щелчок на кнопке позволяет установить или отменить для текста соответствующее свойство, но при этом следует иметь в виду, что возможность выделения фрагмента текста не означает возможность его редактирования; выбранный фрагмент может быть скопирован, например, в буфер обмена;
• кнопка Change Direction of Text (Изменить направление текста) позволяет открыть меню, в котором можно выбрать ориентацию надписи: горизонтальную или вертикальную; меню содержит три команды:
− Horizontal (Горизонтальный);
− Vertical, Left to Right (Вертикальный, слева направо);
− Vertical, Right to Left (Вертикальный, справа налево);
• кнопка Rotation (Поворот) играет роль флажка и позволяет изменять расположение символов в надписи;
• флажок Use Device Font (Использовать шрифт устройства) - если флажок установлен, то при воспроизведении фильма Flash-плеер использует физические шрифты, установленные для броузера пользователя. Это может уменьшить размер файла фильма и повысить удобочитаемость для мелкого шрифта.
Следует иметь в виду, что гипертекстовые ссылки могут создаваться только на основе горизонтального текста. Возле правой границы панели инспектора свойств находится кнопка Format (Формат), щелчок на которой открывает дополнительное диалоговое окно, позволяющее установить параметры форматирования текстового поля.
Это окно содержит четыре текстовых поля, совмещенных с ползун - ковыми регуляторами «в стиле Macromedia»:
• Indent (Отступ) - величина абзацного отступа для новой строки (в пикселах);
• Line Spacing (Межстрочный интервал) - расстояние между соседними строками (в пунктах); для вертикального текста этот параметр задает расстояние между столбцами текста;
• Left Margin (Левое поле) - расстояние между левой границей текстового поля и первым символом строки;
• Right Margin (Правое поле) - расстояние между правой границей текстового поля и последним символом строки.
Диалоговое окно Format Option идентично для всех типов текстовых полей.
Динамический (или изменяемый текст) Dynamic Text - это такое текстовое поле, содержимое которого может изменяться с помощью сценария на языке ActionScript (то есть в процессе воспроизведения фильма).
Возможность работы с динамическим текстовым полем из сценария на ActionScript обусловлена тем, что каждое такое поле представляет собой экземпляр специального объекта языка ActionScript, который называется TextField.
Динамическому текстовому полю может быть присвоено уникальное имя (идентификатор), по которому можно обращаться к полю, чтобы установить или изменить содержимое и формат этого поля. Например, вы можете динамически изменять для такого поля символьную кодировку.
Установка атрибутов динамического текста. Для установки атрибутов динамического текста панель инспектора свойств содержит следующие элементы:
• текстовое поле Instance Name (Имя образца) в нем указывается имя текстового поля;
• раскрывающийся список Line type (Тип строки) форматов текстового поля:
− Single Line (Однострочное);
− Multiline (Многострочное);
− Multiline no wrap (Многострочное без переносов);
• кнопка Render text as HTML; если она нажата, то заданные параметры форматирования текста (такие как размер, стиль, использование в качестве гиперссылки) при публикации фильма будут сохранены в виде соответствующих HTML-тэгов;
• кнопка Show Border (Показать рамку); если она нажата, то текстовое поле будет окружено рамкой;
• флажок Selectable (Выбираемый) аналогичен рассмотренному флажку статического текста;
• текстовое поле Var (от Variable - Переменная) предназначено для ввода имени переменной, связанной с создаваемым текстовым полем;
• кнопка Characters (Символы), щелчок на которой открывает дополнительное диалоговое окно Character Options, позволяющее установить параметры использования встроенного шрифта, применяемого для текстового поля; окно содержит три переключателя:
− No Characters (Никакие символы) - информация об используемом шрифте не экспортируется во Flash-фильм при его публикации;
− All Characters (Все символы) - во Flash-фильм включается информация о всех символах шрифта;
− Only (Избранные) - во Flash-фильм включается информация только о тех символах шрифта, которые указаны с помощью расположенных ниже флажков.
По поводу установки параметров встроенного шрифта следует сделать следующее пояснение.
При использовании во Flash-фильме шрифта, установленного на вашем компьютере, Flash внедряет информацию о шрифте в SWF-файл, гарантируя тем самым, что текст будет корректно отображен Flash-плеером. Однако не все шрифты, используемые во Flash, могут экспортироваться в SWF-файл. Поэтому предварительно рекомендуется проверять, может ли экспортироваться данный шрифт. Для этого необходимо в меню View выбрать команду Antialias Text (Сглаживание текста) и оценить результат сглаживания. Если сглаживание не выполнено, это означает, что Flash не распознает такой шрифт и не будет его экспортировать.
Альтернативный способ - использование физических шрифтов (Device Font). Информация о физическом шрифте не экспортируется в SWF-файл. Вместо этого Flashплеер использует любой шрифт из числа установленных на компьютере, наиболее близкий к физическому шрифту.
Поскольку информация о физическом шрифте не включается в SWF-файл, такой вариант обеспечивает несколько меньший размер файла Flash-фильма. Кроме того, физический шрифт может быть более четким по сравнению с внедренным шрифтом для мелких символов (менее 10 пунктов). Однако, если на компьютере пользователя отсутствует подходящий шрифт, текст может выглядеть совсем не так, как ожидал автор фильма.
Flash содержит три вида физических шрифтов: _sans (близкий к шрифтам Helvetica и Arial); _serif (близкий к Times Roman); _typewriter (близкий к шрифту Courier).
Чтобы указать используемый в данном текстовом поле физический шрифт, необходимо выбрать его в списке шрифтов, имеющемся на панели инспектора свойств текста.
Создание прокручиваемой текстовой области. На основе динамического текстового поля может быть создана прокручиваемая текстовая область. Для создания прокручиваемой текстовой области необходимо выполнить следующие действия:
1. Включите инструмент Text и с помощью мыши очертите на столе границы текстовой области.
2. На панели инспектора свойств с помощью раскрывающегося списка Line type выберите формат текстового поля. При этом полезно придерживаться следующих правил:
− если вы хотите использовать вертикальную полосу прокрутки, то следует выбрать тип Multiline или Multiline no wrap;
− если вам требуется поле только с горизонтальной полосой прокрутки, то следует выбрать тип Single Line;
− для создания поля с вертикальной и горизонтальной полосами прокрутки выберите тип Multiline no wrap.
3. При необходимости установите требуемые значения других параметров текстового поля (стиль и размер шрифта, цвет и т. д.).
4. Не выключая инструмент Text, переместите указатель мыши за пределы текстовой области и щелкните левой кнопкой. При этом текстовый курсор внутри поля исчезнет, и оно окажется выделенным черной пунктирной рамкой.
5. Вновь переместите указатель мышивнутрь текстовой области и щелкните правой кнопкой, чтобы открыть контекстное меню.
6. В контекстном меню выберите команду Scrollable (Прокручиваемый).
7. Убедитесь, что в рабочей области Flash открыта панель Components (Компоненты). Если панель закрыта, в меню Window выберите пункт Components. Данная панель предназначена для включения в фильм элементов управления (кнопок, флажков, списков и т. д.).
8. На панели Components найдите элемент ScrollBar и перетащите его мышью в текстовую область; при этом учитывайте следующее:
− Flash автоматически устанавливает размер полосы прокрутки в соответствии с высотой (для вертикальной) и длиной (для горизонтальной) текстовой области;
− чтобы получить вертикальную полосу прокрутки, следует установить элемент ScrollBar вдоль вертикальной границы области;
− чтобы получить горизонтальную полосу прокрутки, следует установить элемент ScrollBar поперек горизонтальной границы текстовой области таким образом, чтобы указатель мыши оказался в пределах текстовой области.
Flash создает ползунок на полосе прокрутки только в том случае, если он действительно необходим; например, если текстовая область содержит только одну строку, то ползунок на вертикальной полосе прокрутки будет отсутствовать.
Интерактивность полосы прокрутки, как и других элементов управления, помещенных в Flash-фильм, проявляется лишь после его экспорта в формат SWF, а также в режиме тестирования фильма. Чтобы перейти в такой режим, необходимо в меню Control основного окна Flash выбрать пункт Test Movie (Тестирование фильма) или Test Scene (Тестирование сцены).
Если вам в результате перетаскивания элемента ScrollBar по какой-либо причине не удалось получить полосу прокрутки желаемого типа, вы можете установить ее вручную. Для этого необходимо:
1. Включить инструмент Arrow и щелкнуть мышью на той полосе прокрутки, которая вас «не послушалась», чтобы выбрать ее.
2. В открывшейся панели инспектора свойств этого элемента щелкнуть в поле свойств элемента на строке Horizontal, в результате в строке появится окно раскрывающегося списка.
3. Щелкнуть на кнопке списка и в появившемся окне выбрать значение true (истина), если вам нужна горизонтальная полоса прокрутки или false (ложь), если вы хотите получить вертикальную полосу прокрутки.
После того, как текстовая область будет дополнена полосами прокрутки, можно включить инструмент Text, щелкнуть внутри области и ввести необходимый текст.
Если вы используете в текстовом поле кириллицу, то после конвертирования фильма в формат SWF или при тестировании фильма текст может отображаться некорректно (с использованием другой кодовой таблицы, например, западноевропейской). Чтобы избежать этого, до публикации фильма установите в диалоговом окне Character Options переключатель All Characters.
Редактируемый текст (Input Text) - текстовое поле такого типа предназначено для ввода и редактирования текста читателем Web-страницы.
Как было отмечено выше, редактируемое текстовое поле предназначено для получения от пользователя некоторой информации. Например, это может быть запрос к базе данных, расположенной на сервере, или название сцены фильма, на которую хотел бы перейти посетитель сайта.
По сравнению с инспектором свойств динамического текста здесь имеются следующие особенности:
• отсутствует текстовое поле URL и связанный с ним раскрывающийся список
Target;
• недоступна (заблокирована в нажатом состоянии) кнопка Selectable. Это вполне закономерно: редактируемый текст обязательно должен быть выбираемым;
• присутствует текстовое поле Maximum Characters (максимальное число символов). В этом поле следует указать целое число, которое определяет, сколько символов разрешается ввести читателю.
Параметры поля редактирования, как и параметры динамического текста, могут изменяться средствами языка ActionScript. Чтобы использовать такую возможность, следует назначить полю редактирования уникальное имя и (при необходимости) указать имя связанной с ним переменной.
Как и для динамического текста, для поля редактирования разрешается создавать полосы прокрутки.
Наряду со стандартными средствами форматирования текста Flash поддерживает также возможность создания специфических эффектов. К ним, в частности, относятся масштабирование текста, наклон, поворот, зеркальное отражение. После выполнения любой из операций трансформации текст остается текстом, то есть его по-прежнему можно редактировать не как графический объект, а как набор текстовых символов лишь иллюстрацией некоторых возможностей Flash.
Чтобы перейти в режим текстового редактирования, следует включить инструмент Text и дважды щелкнуть на текстовом поле. После этого вы можете продолжить ввод текста, удалить символы или выделить некоторый фрагмент текста, чтобы, например, скопировать его в буфер обмена.
Для выполнения требуемых преобразований текстовое поле должно быть выбрано с помощью инструмента Arrow или Free Transform. Однако в последнем случае два модификатора инструмента Free Transform (а именно Distort и Envelope) остаются недоступны. Чтобы использовать их возможности, необходимо перейти в режим посимвольного редактирования текста.
Посимвольное редактирование текста. Для модификации отдельных символов текста к нему следует применить процедуру разбиения - Break Apart. При этом возможны два уровня разбиения:
• разделение текста на символы с сохранением свойств каждого из них как отдельного фрагмента текста;
• преобразование символов текста в графические объекты.
Процедуру разбиения можно применить к текстовому полю любого типа (статическому, динамическому и редактируемому), однако уже после разбиения первого уровня текст преобразуется в статический.
Рассмотрим два указанных выше варианта подробнее. Для разделения текста на символы необходимо:
Выбрать текстовое поле, подлежащее разбиению (текст в нем должен быть уже набран), с помощью инструментов Arrow, Free Transform или Text.
В меню Modify основного окна выбрать команду Break Apart.
Визуальным признаком разбиения служит то, что, каждый символ текста заключен в отдельную рамку. Над каждым из символов после разбиения могут быть выполнены любые операции, допустимые для «самостоятельного» текстового поля, в том числе:
• замена на другой текстовый символ (то есть обычное редактирование). Для этого редактируемый символ требуется выбрать с помощью инструмента Text;
• перемещение на новую позицию. Для этого достаточно включить инструмент Arrow или Free Transform, подвести указатель мыши к символу и, когда возле указателя появится символ перемещения, нажать левую кнопку мыши и перетащить символ;
• масштабирование, поворот и другие виды трансформации, доступные для текстовой области, для этого символ должен быть выбран с помощью инструмента Free Transform.
Также имеется возможность выполнить изменение цвета символа и автоматическое распределение символов по слоям сцены. Применение слоев будет рассмотрено далее, поэтому пока лишь поясним суть названной операции. Для каждого символа текста будет создан отдельный слой, и символы будут автоматически распределены по этим слоям. По умолчанию имена созданных слоев совпадают с помещенными на них символами.
Чтобы выполнить автоматическое распределение символов по слоям, достаточно выбрать в меню Modify команду Distribute to Layers (Распределить по слоям).
Теперь о том, чего нельзя сделать с символами после однократного разбиения текстовой области: к ним нельзя применить модификаторы Distort и Envelope инструмента Free Transform; для них нельзя использовать градиентную или растровую заливку; их нельзя редактировать с помощью инструментов рисования.
Чтобы избавиться от всех этих «нельзя», достаточно повторно применить к текстовым символам процедуру разбиения Break Apart. После этого можно делать с символами все, что подскажет ваше воображение.
Когда вы работаете с Flash-фильмом в формате FLA, Flash при необходимости может заменять шрифты, используемые по умолчанию, теми, которые установлены на вашем компьютере. Flash позволяет выбрать наиболее подходящий, на ваш взгляд, вариант замены.
Об отсутствии шрифта Flash сообщает вам непосредственно при открытии FLAфайла. Соответствующая информация выводится в специальном диалоговом окне, которое содержит две кнопки:
• Ctioose Substitute (Выбрать замену), которая позволяет открыть диалоговое окно Font Mapping (Схема шрифтов) для описания схемы замены отсутствующих шрифтов;
• Use Default (Использовать по умолчанию), щелчок на которой обеспечивает замену отсутствующих шрифтов в соответствии с имеющейся схемой замены. Если вы всегда (или почти всегда) собираетесь использовать эту схему, то прежде чем щелкнуть на кнопке, поставьте флажок Don't warn me again (He напоминать мне).
Чтобы описать схему вариантов замены, в окне Font Mapping необходимо выполнить следующие действия:
1. Щелкнуть в строке отсутствующего шрифта.
2. В раскрывающемся списке шрифтов, установленных на компьютере, выбрать наиболее подходящий.
Если вы предпочитаете использовать в качестве замены один из физических шрифтов Flash, то выберите его в раскрывающемся списке Substitute Font, расположенном в нижней правой части окна.
Используя разнообразные эффекты разработать и создать к фильму название и титры.
1. Какие операции можно выполнять с текстом?
2. Как создается и редактируется текст?
3. Какие типы текстового поля бывают?
4. Какие виды текста существуют во Flash?
5. Что такое динамический текст?
6. Для чего нужен редактируемый текст?
7. Для чего применяется статический текст?
Цель работы: Научиться создавать и редактировать символы при создании фильмов.
Символ - это объект (элемент фильма), который включен в библиотеку фильма и может быть неоднократно использован в этом же или в другом фильме.
Экземпляр символа - это его копия, помещенная на стол или включенная в состав другого символа. Экземпляры могут достаточно сильно отличаться от символаоригинала цветом, размером и даже типом. При этом вносимые в экземпляр изменения не влияют на оригинал. Вместе с тем, любые изменения оригинала приводят к соответствующим изменениям всех его экземпляров, независимо от их размещения.
Преимущество символов по сравнению с обычными объектами состоит в том, что их применение существенно ускоряет процесс разработки фильма и уменьшает его размер. Кроме того, только на основе символов могут создаваться интерактивные элементы фильма.
Во Flash существует три основных типа символов: графические, кнопки и клипы.
Графический символ (graphic symbol) используется в фильме в качестве статического или анимированного изображения. Его поведение описывается с помощью временной диаграммы основного фильма. Графическому символу не могут быть назначены интерактивные средства управления и звуковое сопровождение.
Символ-кнопка (button symbol) предназначен для включения в фильм интерактивных кнопок, реагирующих на действия пользователя и управляющих воспроизведением фильма. С этой целью символу-кнопке могут быть назначены события (events), на которые она должна реагировать, и действия (Actions), которые инициализируются этими событиями. Кроме того, с кнопкой может быть связано звуковое сопровождение.
Символ-клип (movie clip symbol) служит для включения в библиотеку фильма повторно используемых анимаций. Каждый клип имеет свою собственную временную диаграмму, которая воспроизводится независимо от временной диаграммы основного фильма. Клип может содержать собственные интерактивные элементы управления, а также клипы более низкого уровня вложенности. С другой стороны, и кнопка может содержать клип, позволяющий ее «оживить».
Поскольку отличительная особенность любого символа - это связь с библиотекой, то к семейству символов вполне можно отнести еще четыре разновидности элементов фильма: звук; импортированные растровые изображения; шрифт-символ; видео-клип. Любой из этих элементов, будучи импортированным, обязательно помещается автоматически в библиотеку фильма, и затем может быть многократно использован в фильме произвольное число раз без необходимости «размножения».
Символы могут создаваться двумя альтернативными способами: либо сначала создается некоторый объект, который затем преобразуется в символ, либо создается «пустая» заготовка символа, которая наполняется соответствующим содержимым.
Преобразование в символ существующего объекта. Чтобы преобразовать существующий объект (или несколько объектов) в символ, необходимо:
1. Выбрать на столе объект (объекты), подлежащие преобразованию в символ.
2. В меню Insert (Вставить) выбрать команду Convert to Symbol... (Преобразовать в символ).
3. В открывшемся диалоговом окне Convert to Symbol указать параметры символа.
4. Щелкнуть кнопку ОК.
С помощью диалогового окна Convert to Symbol могут быть установлены следующие параметры символа:
• Name (Имя) - имя символа, под которым он будет включен в библиотеку фильма;
• Behavior (Поведение) - тип символа (клип, кнопка или графика);
• Registration (Регистрация) - положение регистрационной точки символа. Данное поле является интерактивным, и чтобы указать положение точки, следует щелкнуть мышью на соответствующем маркере.
Кнопка Advanced (Дополнительно) обеспечивает переход в расширенный формат окна Convert to Symbol. В этом случае оно содержит две дополнительные группы элементов, которые применяются при связывании создаваемого символа с разделяемой библиотекой. Чтобы вернуться в сокращенный (основной) формат, следует щелкнуть на кнопке Basic (Основной), которая заменяет кнопку Advanced.
С помощью окна Convert to Symbol можно не только преобразовать в символ «обычный» объект, но также изменить тип символа. Для этого достаточно изменить положение переключателя Behavior. Правда, при переходе от менее сложного типа к более сложному такое преобразование будет выполнено формально, и дальнейшее редактирование потребуется выполнять вручную.
Расмотрим технологию создания шрифта-символа. Для выполнения этой процедуры применяется команда Convert to Symbol. Для создания шрифта-символа следует выполнить следующие действия:
1. Открыть окно библиотеки, в которую вы хотите добавить шрифт-символ.
2. В раскрывающемся меню библиотеки выбрать команду New Font (Создать шрифт).
3. В открывшемся диалоговом окне указать имя символа и выбрать необходимый шрифт и его атрибуты. Щелкнуть кнопку ОК и созданный символ будет добавлен в библиотеку.
После преобразования объекта в символ его нельзя редактировать в обычном режиме, должен быть установлен режим редактирования символа.
Создание нового символа. Чтобы создать новый пустой символ в начале убедитесь, что на столе отсутствуют выбранные объекты, и затем выполните одно из следующих действий:
• в меню Insert выберите команду New Symbol (Создать символ);
• в нижнем левом углу окна библиотеки (если оно открыто) щелкните кнопку New Symbol;
• выберите команду с тем же именем из раскрывающегося меню окна библиотеки.
В открывшемся диалоговом окне Symbol Properties укажите имя и тип символа. При создании нового пустого символа Flash автоматически переходит в режим редактирования символа. Об этом свидетельствует появление имени символа в панели инструментов рабочей области, а также значка регистрационной точки символа в виде тонкого перекрестия. Пустой символ, несмотря на отсутствие содержимого, автоматически добавляется в библиотеку фильма. Описанная выше процедура является общей для кнопок, клипов и графических символов. Тем не менее, создание кнопок и клипов имеет некоторые особенности, которые рассматриваются ниже.
Создание кнопок. Для создания символа-кнопки необходимо выбрать соответствующий вариант в диалоговом окне Symbol Properties, Flash видоизменяет панель временной диаграммы. Дело в том, что кнопка во Flash представляет собой 4кадровую анимацию, в которой первые три кадра соответствуют определенному состоянию кнопки: отжата (Up), находится под указателем (Over) или нажата (Down). Четвертый кадр (Hit) предназначен для описания активной области кнопки. Активная область — это пространство, щелчок внутри которого воспринимается Flash как щелчок на кнопке.
Как правило, каждому состоянию кнопки соответствует свое изображение кнопки (четвертый кадр при воспроизведении фильма не виден). Таким образом, описание символа-кнопки заключается в том, чтобы создать для каждого состояния некоторое изображение и сопоставить его с соответствующим кадром временной диаграммы.
Изображение может быть получено тремя способами: с помощью инструментов рисования; путем импорта или вставки через буфер обмена; на основе экземпляра одного из ранее созданных символов.
Для создания кнопки на основе пустого символа необходимо:
1. В одном из указанных выше меню выбрать команду New Symbol.
2. В диалоговом окне Symbol Properties ввести имя символа (например, Button1) и установить переключатель Behavior в положение Button.
3. Поместить на стол или нарисовать изображение, представляющее кнопку в состоянии Up (Отжата). При этом первый кадр временной диаграммы автоматически становится ключевым, о чем говорит черная точка в ячейке кадра.
4. В меню Insert выбрать команду Keyframe (Ключевой кадр). В результате ее выполнения считывающая головка на временной диаграмме переместится на следующий кадр - Over, и он будет помечен как ключевой. Для него по умолчанию наследуется изображение из кадра Up можно его модифицировать или заменить новым.
5. Выполнить шаг 4 для кадров Down и Hit.
Чтобы завершить процедуру создания кнопки, следует выйти из режима редактирования символа. Самый простой способ - щелкнуть в панели инструментов рабочей области на кнопке со стрелкой (слева от имени сцены) или непосредственно на имени сцены. При этом произойдет возвращение к привычному формату стола и временной диаграммы. Но созданной вами кнопки на столе не будет. Дело в том, что созданый символ есть элемент библиотеки, а не элемент сцены. Чтобы увидеть кнопку и проверить ее работоспособность, необходимо выполнить следующие действия:
1. Выбрать в меню Window команду Library.
2. Установить указатель мыши на значок символа в списке элементов библиотеки и перетащить его на стол.
3. В меню Control (Управление) выбрать команду Enable Simple Button (Разрешить автономную проверку кнопки).
После этого кнопка станет интерактивной. То есть она должна реагировать на перемещение указателя и на щелчок кнопки мыши.
По завершении проверки следует выйти из режима тестирования. Для этого необходимо еще раз выбрать команду Enable Simple Button.
Создание клипов. Использовать клип целесообразно для создания анимированной последовательности изображений и дальнейшего их использования в других сценах фильма (или даже в других Flash-фильмах), а также для создания интерактивной анимации. Без клипа просто не обойтись в том случае, если персонаж фильма не просто перемещается по сцене, а еще и совершает те или иные движения (моргает, шевелит конечностями и т. д.). Реализация подобных эффектов с помощью клипов основана на том, что каждый клип имеет собственную временную диаграмму, в которой смена кадров происходит независимо от считывающей головки временной диаграммы основного фильма.
Чтобы создать новый клип, необходимо:
1. В меню Insert выбрать команду New Symbol.
2. В диалоговом окне Symbol Properties ввести имя символа и установить переключатель Behavior в положение Movie Clip.
3. Поместить на стол или нарисовать изображение, представляющее вид объекта в первом кадре клипа. При этом первый кадр временной диаграммы клипа автоматически становится ключевым.
4. Любым из наиболее подходящих способов создайте анимацию.
5. Для выхода из режима создания клипа следует щелкнуть в панели инструментов рабочей области на кнопке со стрелкой (слева от имени сцены) или непосредственно на имени сцены.
Весьма распространенной является ситуация, когда сначала создается анимация, а затем решается использовать ее как элемент более сложного фильма. В этом случае, чтобы не выполнять работу заново, требуется преобразовать исходный фильм в клип.
Для преобразования анимации в клип необходимо выполнить следующую последовательность действий:
1. На временной диаграмме выберите все кадры во всех слоях. Для этого требуется нажать клавишу <Shift> и, удерживая ее в таком положении, поочередно щелкнуть мышью на всех анимированных кадрах диаграммы (выбранные кадры отображаются черными).
2. Щелкните правой кнопкой мыши на любом из выбранных кадров и в контекстном меню выберите команду Copy Frames (Копировать кадры).
3. Снимите выделение с выбранных кадров, щелкнув на любом из них левой кнопкой мыши.
4. Убедитесь, что на столе не выбран ни один объект, и в меню Insert выберите команду New Symbol.
5. В диалоговом окне Symbol Properties введите имя клипа и установите переключатель Behavior в положение Movie Clip и щелкните на кнопке ОК. В результате Flash перейдет в режим редактирования символа. При этом в панели временной диаграммы появится новая (пустая) диаграмма, а под ней - имя клипа.
6. На временной диаграмме щелкните первый кадр первого слоя (Layer 7), и выберите в меню Edit команду Paste Frames (Вставить кадры). В результате на временной диаграмме появятся все слои и кадры исходной анимации. С этого момента все ее составляющие (кадры, звук, интерактивные элементы) образуют единое неразрывное целое - символ клипа, который может существовать и использоваться независимо от основного фильма, в котором был создан.
7. Выйдите из режима редактирования символа, щелкнув на имени сцены.
8. Удалите исходную анимацию из временной диаграммы основного фильма.
Анимация символа-клипа внутри основного фильма также выполняется одним из способов, рассмотренных в предыдущих главах.
Вместе с тем, при анимировании клипа имеется одна важная особенность: если вы воспроизведете анимацию, просто нажав клавишу <Enter>, то собственную, «внутреннюю» анимацию клипа вы не увидите. Чтобы проверить работоспособность клипа в составе фильма, необходимо в меню Control выбрать команду Test Scene или, если фильм содержит единственную сцену, команду Test Movie.
1.3. Редактирование символов и экземпляров Во Flash предусмотрено три варианта редактирования символа:
• в режиме редактирования символа;
• в отдельном окне;
• в контексте сцены, то есть непосредственно на столе.
При использовании первого или второго варианта формат окна рабочей области изменяется таким образом, что на столе виден только редактируемый символ.
При выборе третьего варианта остальные объекты остаются видны, но отображаются более блеклыми по сравнению с обычным состоянием.
Чтобы перейти к редактированию символа, достаточно щелкнуть на нем правой кнопкой мыши и выбрать в контекстном меню одну из трех команд:
• Edit (Правка) - включение режима редактирования символа;
• Edit in Place (Правка по месту) - редактирование символа в контексте сцены;
• Edit in New Window (Правка в новом окне) - редактирование символа в новом окне.
В любом случае над панелью временной диаграммы появляется имя редактируемого символа, а на его изображении - отметка точки привязки в виде крестика. Кроме того, если символ является кнопкой или клипом, временная диаграмма фильма заменяется временной диаграммой символа.
Для редактирования графического символа и кнопки могут применяться инструменты рисования и закрашивания (предварительно символ требуется выделить с помощью инструментов Arrow, Subselect, Free Transform или Lasso), а также средства трансформации изображения (поворот, наклон, отражение и т. д.).
Возможности по редактированию клипа зависят от того, каким образом создавалась анимация. Если при редактировании символа открыть библиотеку, содержащую этот символ, то можно видеть, как вносимые изменения отображаются в окне библиотеки. После завершения работы с символом следует выйти из режима его редактирования, щелкнув на имени сцены или (при редактировании символа в отдельном окне) выбрав сцену в раскрывающемся меню Edit Scene.
Редактирование экземпляра символа. Каждый экземпляр имеет собственные атрибуты, которые могут редактироваться без изменения соответствующих атрибутов символа. В частности, можно изменять цвет и прозрачность экземпляра, переопределять его тип (например, преобразовать графический символ в кнопку), также можно наклонять, вращать или масштабировать экземпляр без того, чтобы воздействовать на символ.
Атрибуты экземпляра сохраняются вместе с ним. Если вы редактируете символ или связываете экземпляр с другим символом, все внесенные изменения атрибутов экземпляра остаются действительными.
Чтобы редактировать атрибуты экземпляра, необходимо использовать элементы управления, размещенные на панели инспектора свойств экземпляра. Формат панели зависит от типа экземпляра (графика, кнопка или клип), а также от того, какие именно изменения неоходимо внести в параметры экземпляра. Общими для всех форматов являются:
• раскрывающийся список Symbol Behavior, который позволяет установить для данного экземпляра тот или иной тип символа. Список содержит соответствующие варианты (Movie Clip, Button и Graphic);
• текстовая область Instance of, в ней отображается имя символа, с которым связан данный экземпляр;
• кнопка Swap Symbol (Сменить символ). Щелчок на кнопке открывает диалоговое окно, которое позволяет связать редактируемый экземпляр с другим символом фильма;
• раскрывающийся список Color Styles (Параметры цвета), который позволяет выбрать параметр цвета, подлежащий индивидуальной настройке для данного экземпляра.
От выбранного в списке пункта зависит формат связанной со списком группы элементов управления.
Список Color Styles и связанные с ним элементы управления обеспечивают изменение следующих визуальных атрибутов экземпляра: яркости (Brightness); оттенка цвета (Tint); прозрачности (Alpha). Каждому из них соответствует одноименный пункт списка. Кроме того, для создания более сложных цветовых эффектов может быть использован еще один пункт - Advanced (Продвинутый). В этом случае вы можете создавать новые цветовые оттенки, комбинируя их с прозрачностью экземпляра.
При выборе пункта Brightness на панели инспектора свойств экземпляра появляется единственный дополнительный элемент Brightness Amount (Регулятор яркости). Яркость устанавливается как относительная величина (в процентах) и может изменяться в диапазоне от -100% (соответствует черному цвету) до 100% (соответствует белому цвету).
При выборе пункта Tint на панели инспектора свойств экземпляра отображается целая группа дополнительных элементов управления. Это обусловлено тем, что оттенок цвета определяется соотношением красного, синего и зеленого цветов (в системе RGB - Red, Green, Blue) при фиксированной насыщенности цвета. Значение кода для каждого из этих цветов устанавливается с помощью соответствующего регулятора. Значение может лежать в диапазоне от 0 до 256. Полученный оттенок тут же отображается на кнопке палитры. Насыщенность указывается в процентах (в диапазоне от 0 до 100).
Формат панели инспектора свойств экземпляра при установке прозрачности экземпляра (Alpha) аналогичен тому, который используется при установке яркости. Прозрачность определяет степень «видимости» экземпляра на столе. Измеряется также в процентах и может лежать в диапазоне от 0% (абсолютная прозрачность) до 100%. Посредством динамического изменения этого атрибута (с помощью несложного сценария на ActionScript) можно создать эффект исчезновения либо, наоборот, неожиданного появления того или иного персонажа.
При выборе пункта Advanced на панели инспектора свойств появляется кнопка Settings (Установки), щелчок на которой открывает дополнительное диалоговое окно. С его помощью можно установить все перечисленные выше параметры цвета экземпляра.
Для экземпляра графического символа с помощью инспектора свойств могут быть изменены атрибуты, связанные с режимом воспроизведения встроенной в символ анимации:
• цикличность воспроизведения. Она устанавливается с помощью раскрывающегося списка Options for graphics (Настройки для графического символа), который содержит три варианта:
− Loop (Зациклить);
− Play Once (Однократное воспроизведение);
− Single Frame (Одиночный кадр);
• номер начального кадра, который указывается в текстовом поле First (Начальный кадр).
Для экземпляра кнопки с помощью панели инспектора свойств могут быть изменены два специфических атрибута:
• имя экземпляра (оно вводится в текстовом поле Instance Name); • вариант использования кнопки как интерактивного элемента фильма.
Значение второго атрибута выбирается из раскрывающегося списка, который содержит два пункта:
• Track as Button (В качестве кнопки);
• Track as Menu Item (В качестве пункта меню).
С точки зрения визуального представления кнопки выбор того или другого варианта ни на что не влияет. Разница состоит в том, что в ActionScript для различных типов кнопок предусмотрена возможность применения различных методов управления.
Для экземпляра клипа с помощью инспектора свойств может быть изменен единственный специфический атрибут - имя клипа. Имя вводится в текстовом поле Instance Name.
К экземпляру символа любого типа может быть применена уже знакомая вам процедура разбиения объекта на самостоятельные компоненты — Breaking Apart. В результате ее выполнения экземпляр разделяется на контуры и заливки, каждая из которых может редактироваться отдельно от других. Кроме того, разбиение экземпляра приводит к разрыву связи между ним и исходным символом. Поэтому если изменить исходный символ после разбиения экземпляра, внесенные изменения не отразятся на данном экземпляре.
Используя свойства символов усовершенствовать мультипликацию из лабораторных работ №2 и №3 с помощью использования символов.
1. Что такое символ?
2. Какие существуют типы символов?
3. Какие существуют способы создания символов?
4. Как производится редактирование символов?
Цель работы: Научиться создавать интерактивные фильмы с использованием инструментов языка ActionScript.
В простом анимированном фильме Flash воспроизводит кадры временной диаграммы в определенной последовательности, которая остается неизменной, сколько бы раз вы не просматривали фильм. В интерактивном фильме читатель или зритель имеет возможность использовать клавиатуру, мышь или то и другое, чтобы перейти к некоторому фрагменту или сцене фильма, переместить объекты, ввести информацию, а также выполнить многие другие интерактивные операции. Интерактивность Flashфильма обеспечивается за счет включения в него так называемых сценариев, которые представляют собой набор инструкций на языке ActionScript. Каждая инструкция инициируется при наступлении определенного связанного с ней события. События могут быть самые разнообразные: достижение считывающей головкой определенного кадра, нажатие пользователем клавиши на клавиатуре, щелчок кнопкой мыши и т.д.
Подобно другим современным языкам сценариев ActionScript - это объектноориентированный язык программирования. Объекты в могут содержать данные или их графическое представление в виде символа определенного типа. Для создания сложных сценариев или новых типов объектов нужно иметь некоторые навыки в программировании. Вместе с тем, для создания несложных интерактивных фильмов совсем необязательно изучать язык ActionScript, поскольку события и процедуры могут быть назначены элементам фильма с помощью диалоговых окон и панелей свойств.
Инструмент для работы с ActionScript реализован в виде диалоговой панели Actions (Действия), внешний интерфейс которой ничем не отличается от других панелей Flash, рассмотренных ранее. Причем работать он может в двух режимах: обычном (для «обычных» пользователей) - Normal, и в экспертном (для «проффессиональных» пользователей) - Expert.
В первом случае пользователю предлагается визуальный режим работы и доля ручного кодирования сведена к минимуму, либо вообще равна нулю. Во втором режиме пользователь получает большую свободу действий, но при этом лишается некоторых вспомогательных средств.
ActionScript позволяет создавать сценарий для клипа, кнопки или кадра. Каждый такой сценарий жестко связан с соответствующим элементом фильма. При публикации фильма текст сценария, как и другие элементы фильма, экспортируется в SWF-файл. Тем не менее, при желании вы можете сохранить его в отдельном файле с расширением .as, чтобы впоследствии использовать в каком-либо другом фильме.
Из сценария вы можете обратиться к любому другому объекту фильма (из числа кнопок, клипов и кадров) и даже к другому фильму или какому-либо внешнему сетевому ресурсу. Например, можно указать, что при достижении считывающей головкой кадра с номером 10 необходимо загрузить звуковой файл, расположенный на сайте www.sound.ru. Поэтому Flash должен знать, в каких «отношениях» состоят объекты, фигурирующие в сценарии. Некорректное обращение к объекту обязательно приведет к ошибке в сценарии. Скажем, запрошенный звуковой файл будет воспроизведен в 10-м кадре временной диаграммы фильма, вместо того, чтобы озвучить 10-й кадр конкретного клипа.
В связи с указанными выше обстоятельствами перед началом работы с ActionScript полезно разобраться с двумя понятиями: объектная модель языка и контекст выполнения сценария.
Объектная модель ActionScript. Под объектной моделью понимается совокупность типов объектов, которые могут использоваться в сценарии, и отношения подчиненности между ними.
Напомним, что в языках программирования объект описывается набором атрибутов (свойств) и перечнем методов (процедур), которые могут быть применены к этому объекту. Для каждого класса объектов определен свой набор атрибутов и методов. Например, для объекта «Кнопка» в качестве атрибутов могут использоваться метка, геометрические размеры, координаты, а в качестве метода - реакция на нажатие кнопки. Конкретный объект - это экземпляр соответствующего класса. Два экземпляра одного и того же класса могут отличаться один от другого значениями атрибутов.
Для описания действий над объектами, а также для указания подчиненности объекта обычно применяется так называемая «точечная нотация». Например, чтобы указать, что к кнопке Button_l следует применить метод onPress(), используется конструкция
Button_1. onPress().
Если же требуется указать на принадлежность кнопки Button_1 клипу Сliр_2, то запись может выглядеть так:
Clip_2. Button_1.
Объектная модель, применяемая в ActionScript, во многом аналогична объектным моделям других сценарных языков. Следует отметить, что в ActionScript иерархия объектов строится относительно Flash-плеера, а не относительно HTML-документа, отображаемого в окне броузера.
Например, чтобы обратиться к клипу, непосредственно вставленному в кадр основного фильма, можно записать: _root. Clip_l.
Ключевое слово _ root используется в качестве имени основного фильма и в данном случае может быть опущено. Если же клип является частью другого, «родительского», клипа, то для указания его подчиненности может использоваться ключевое слово _parent, например:
_parent. Clip_1.
Подробнее вопросы адресации объектов в ActionScript рассмотрим ниже. Теперь вернемся собственно к объектной модели ActionScript. Как было сказано выше, корневым объектом, неявно присутствующим в любом сценарии, является Flash-плеер. На следующем уровне располагаются четыре класса объектов: Movie (Объекты фильма); Core (Объекты ядра); Client/Server (Объекты клиент-серверной среды исполнения); Authoring (Объекты среды разработки).
Объекты класса Movie позволяют представить в сценарии взаимоотношения между элементами фильма, а также управлять параметрами и поведением элементов фильма. К этому классу относятся следующие объекты:
• Button (Кнопка) - объект, представляющий в сценарии кнопку. Для такого объекта может динамически изменяться, например, порядок установки фокуса ввода;
• MovieClip (Клип) - объект, представляющий в сценарии клип. Для него может динамически изменяться, например, число вложенных клипов;
• Mouse (Мышь) - объект, представляющий в сценарии указатель мыши. Он позволяет управлять видимостью и стилем указателя;
• Key (Клавиатура) - объект, представляющий в сценарии клавиши, используемые для управления фильмом;
• Color (Цвет) - объект, представляющий в сценарии палитру клипа и, соответственно, позволяющий изменять эту палитру;
• Sound (Звук) - объект, представляющий в сценарии звуковой символ, связанный с кнопкой или клипом;
• Stage (Стол) - объект, предназначенный для управления параметрами стола;
• TextField (Текстовое поле) - объект, представляющий в сценарии динамическое текстовое поле или поле редактирования;
• TextFormat (Формат текста) - объект, позволяющий управлять из сценария параметрами шрифта текстового поля.
Между объектами классов Button и MovieClip в ActionScript весьма сложно определить отношения подчиненности. Они могут изменяться от одного фильма к другому и даже от одной сцены к другой. Например, в одной сцене кнопка может входить в состав клипа, а в другой - клип может использоваться для «оживления» изображения кнопки, остальные же объекты класса Movie (за исключением, пожалуй, TextField ) можно считать подчиненными по отношению к объектам Button и MovieClip, поскольку они могут входить в их состав, но не наоборот.
Объекты класса Core предназначены для работы с объектами фильма и играют вспомогательную роль. Их следует использовать в том случае, если стандартных методов оказывается недостаточно для управления (изменения свойств) объектами фильма. В класс Core входят, в частности, следующие объекты:
• Math (Математика) - объект, используемый в сценарии для работы с числовыми величинами. В отличие от всех других классов языка ActionScript, объект Math является и единственным экземпляром этого класса, то есть методы данного класса могут применяться непосредственно к объекту Math. Например, чтобы получить значение косинуса с помощью метода cos, можно записать: Math.cos(3);
• Number (Число) - объект, предусмотренный для выполнения некоторых специальных операций с числовыми величинами; например, с его помощью можно определить наибольшее число в некотором диапазоне;
• String (Строка) - объект, используемый в сценарии для работы со строками;
• Date (Дата) - объект, используемый в сценарии для работы с календарными датами и временем.
Объекты класса Client/Server предназначены для работы с документами (Webстраницами), написанными на языке XML. Некоторые из этих объектов обеспечивают загрузку, обработку и пересылку XML-документов, другие - обслуживают соединения через сокеты. Тем самым ActionScript реализует поддержку серверной обработки XMLдокументов, содержащих Flash-фильмы.
Объект класса Authoring предназначен для управления параметрами среды разработки Flash-фильмов. Для него предусмотрены два основных метода: install и uninstall.
Контекст выполнения сценария. Контекст выполнения сценария определяет доступность и относительные адреса объектов и других программных величин (переменных), используемых в сценарии. Необходимость учитывать контекст появляется в том случае, если в сценарии используется несколько объектов или переменных с одинаковыми именами. Например, если вы создадите переменную framePS для хранения скорости воспроизведения основного фильма, а затем — переменную с таким же именем (чего не бывает) для конкретного клипа, то рано или поздно сценарий сработает не так, как предполагалось.
В связи с эти необходимо учитывать следующую особенность ActionScript. Область видимости переменной в нем определяется временной диаграммой, активной в настоящий момент. Например, если в 10-м кадре основного фильма имеется клип, с которым связан сценарий, то все переменные, имеющиеся в этом сценарии, будут влиять на поведение временной диаграммы этого клипа, а не основного фильма. При условии, что в обращении к переменным отсутствует ссылка на временную диаграмму более высокого уровня.
С каждой временной диаграммой связан специальный параметр - уровень диаграммы (он обозначается с помощью ключевого слова _ level), который определяет ее положение относительно других временных диаграмм, загруженных в Flash-плеер. По умолчанию временная диаграмма основного фильма имеет нулевой уровень. Каждой вызываемой из нее временной диаграмме присваивается уровень, на единицу больший
(рис. 1).

Рис. 1. Иерархия временных диаграмм, загруженных в Flash-плеер Таким образом, область действия переменных в Flash-фильме распространяется сверху вниз: имя переменной, созданной в сценарии временной диаграммы основного фильма, «видно» в сценарии следующего уровня, если в нем нет своей переменной с таким же именем.
Кроме того, внутри программного блока сценария, ограниченного фигурными скобками, могут объявляться локальные переменные, которые «видны» только в пределах этого блока.
Для управления областью видимости переменных в ActionScript используется понятие «путь назначения» - target path. Путь назначения позволяет указать принадлежность объекта или переменной конкретной временной диаграмме, загруженной в Flash-плеер.
Чтобы правильно записать путь назначения, необходимо учитывать объектную модель ActionScript и взаимное положение временных диаграмм. Например, если вы хотите указать, что требуется перейти к 10-му кадру основного фильма и воспроизвести его, вы можете записать такую конструкцию: level0.gotoAndPlay(l 0).
Возможны два варианта указания пути назначения: абсолютный и относительный. Абсолютный путь вычисляется, как правило, на основе уровня временной диаграммы (как в приведенном выше примере). Указав в качестве отправной точки уровень диаграммы, вы можете быть уверены, что Flash-плеер правильно отыщет адресата, даже после того, как вы переместите фрагмент сценария, из которого выполнено обращение.
Относительный путь вычисляется с учетом положения той диаграммы, из которой выполняется обращение. Такой вариант более компактен, но менее надежен. Например, чтобы обратиться к кадру диаграммы, расположенной двумя уровнями выше текущей, можно записать такую конструкцию:
_parent._parent.muClip.
Однако после перемещения клипа, например, на более высокий уровень, относительная ссылка станет некорректной.
Итак, при создании сценариев на ActionScript возможно использование трех типов переменных, различающихся областью видимости:
• глобальные (Global variables), которые доступны в сценарии любой временной диаграммы;
• переменные временной диаграммы (Timeline variables), которые доступны из любой временной диаграммы при условии, что для обращения к ним используется путь назначения (target path);
• локальные (Local variables), которые «видны» только в пределах того программного блока, в котором они объявлены.
Как было сказано в начале, панель Actions обеспечивает два режима работы. В обычном режиме (Normal Mode) описание действий выполняется путем заполнения соответствующих полей параметров. В экспертном режиме (Expert Mode) вы можете записывать и корректировать действия непосредственно в окне сценария, работая в нем как в обычном текстовом редакторе. По умолчанию при первом обращении к панели установлен режим Normal Mode.
Вызов панели Actions. Существует несколько способов вызова на экран панели Actions. Однако наиболее надежный и корректный способ состоит в том, чтобы вызывать панель «от имени» того элемента фильма, для которого вы собираетесь создать сценарий. Чтобы открыть панель Actions для создания сценария кадра, необходимо щелкнуть правой кнопкой мыши на временной диаграмме в ячейке соответствующего ключевого кадра и в контекстном меню выбрать команду Actions. После того, как панель появится на экране, убедитесь, что создаваемый сценарий будет связан именно с тем кадром, с которым требуется. Для этого достаточно взглянуть на заголовок панели и расположенный под ним список.
Чтобы открыть панель Actions для создания сценария, связанного с кнопкой или с клипом, необходимо:
1. Выбрать соответствующий объект на столе.
2. Открыть панель инспектора свойств.
3. Щелкнуть кнопку Edit the action script (Редактировать сценарий действий), расположенную возле правой границы панели инспектора свойств. Кнопка имеет белый цвет, если сценарий для данного объекта отсутствует, после создания сценария она меняет цвет на синий.
При вызове панели Actions для кнопки или клипа в ее заголовке отображается соответствующая информация.
Сценарий может быть сопоставлен только конкретному экземпляру кнопки или клипа, помещенному на стол, но не собственно символу, хранящемуся в библиотеке. Назначение сценария экземпляру кнопки или клипа не влияет на свойства других экземпляров.
После открытия панели можно выбрать режим работы. Выбор режима выполняется с помощью соответствующих команд меню View Options (Настройка формата), которое открывается щелчком на одноименной кнопке панели.
Независимо от выбранного режима, панель содержит следующие основные элементы интерфейса:
• раскрывающийся список сценариев фильма, который обеспечивает быстрый переход к другому сценарию без необходимости выбора на столе объекта, с которым связан этот сценарий;
• кнопка Script Pin (Прикрепить сценарий) позволяет зафиксировать текущий сценарий, то есть содержимое панели зависит от выбранного на столе объекта фильма. После фиксации сценария можно выбрать на столе другой объект, и содержимое панели при этом не изменится;
• кнопка в виде книжки обеспечивает вызов встроенной справочной системы по языку ActionScript;
• панель Action Toolbox (Комплект инструментов для действий), где каждый элемент соответствует определенной конструкции языка ActionScript; двойной щелчок на значке элемента обеспечивает его вставку в текст сценария;
• окно сценария, в котором отображается текст сценария. При работе в режиме Expert Mode в этом окне можно работать как в обычном текстовом редакторе;
• панель инструментов окна сценария. Размещенные на ней кнопки повышают удобство работы с текстом сценария;
• строка состояния предназначена для вывода дополнительной информации относительно компонентов, включенных в сценарий, также в строке состояния выводится краткое сообщение об ошибке.
Список Action Toolbox содержит перечень следующих компонентов языка ActionScript, которые могут быть использованы при создании сценария:
• Actions (Действия) - процедуры языка ActionScript, имеющие «универсальный» характер, то есть не зависящие от особенностей класса объектов (в отличие от методов объектов, принадлежащих конкретному классу). В данную категорию входят традиционные для большинства языков программирования высокого уровня операторы логического управления (проверки логических условий, организации цикла и т. п.);
• Operators (Операторы) - операторы логических и арифметических операций (сложение, вычитание, сравнение и т. п.);
• Functions (Функции) - предопределенные (библиотечные) функции (например, в их число входит функция проверки номера версии Flash-плеера);
• Properties (Свойства) - свойства объектов, не зависящие от класса (например, уровень прозрачности изображения);
• Objects (Объекты) - предопределенные объекты, которые могут быть использованы в сценарии (например, существует объект для работы с датой и временем), а также в этот же раздел включаются пользовательские классы объектов;
• Deprecated (Осуждаемые) - конструкции, которые не рекомендуется использовать в сценариях (как устаревшие);
• Flash UI Components (Компоненты пользовательского интерфейса).
Кроме перечисленных разделов, в списке Action Toolbox имеется также раздел Index, который содержит алфавитный перечень всех компонентов языка.
Режим Normal Mode. Область ввода параметров предназначена для указания параметров, необходимых для корректного выполнения конструкции, помещенной в текст сценария. Формат области зависит от синтаксиса конструкции, выбранной (выделенной) в тексте сценария. Некоторые конструкции вообще не имеют параметров.
В этом случае область ввода параметров пуста.
На панели инструментов окна сценария имеются следующие кнопки:
• кнопка Add new item (Добавить новый элемент), помеченная символом «+», обеспечивает вызов системы каскадных меню, отражающих иерархию компонентов языка ActionScript. Выбор пункта меню самого нижнего уровня обеспечивает вставку в сценарий соответствующего компонента;
• кнопка, помеченная символом «-», обеспечивает удаление из текста сценария, выбранного в окне компонента;
• кнопка Find (Поиск) вызывает на экран диалоговое окно, в котором можно ввести искомую последовательность символов;
• кнопка Replace (Замена) позволяет открыть диалоговое окно для установки параметров замены строки (последовательности символов);
• кнопка Insert a target path (Добавить путь назначения) обеспечивает вывод на экран диалогового окна, с помощью которого можно описать путь назначения для адресации необходимого элемента фильма. Данная кнопка становится доступна в том случае, если в окне сценария выбран компонент, в котором предполагается использование пути назначения, и если фокус ввода установлен в соответствующем поле окна установки параметров;
• кнопка Debug Options (Параметры отладки) открывает меню, содержащее команды, с помощью которых выполняется расстановка и удаление контрольных точек (или точек прерывания Breakpoints). Использование контрольных точек позволяет проследить выполнение сценария по шагам, величина которых определяется расстоянием между точками (числом строк сценария между точками);
• кнопки, обозначенные стрелками, позволяют перемещать компоненты сценария относительно друг друга (если компонент состоит, например, из трех строк, то одним щелчком перемещаются все три строки).
Одним из важнейших достоинств режима Normal Mode является то, что он позволяет добавлять в сценарий предопределенные действия из раздела Actions, не прибегая к ручному программированию. Всего таких действий более десятка:
• Go To — переход к заданному кадру или сцене;
• Play и Stop — соответственно запуск и остановка воспроизведения фильма;
• Toggle High Quality — управление качеством воспроизведения фильма;
• Stop All Sounds — выключение звукового сопровождения;
• Q Get URL — переход по заданному URL;
• FSCommand — управление Flash-плеером в процессе воспроизведения фильма;
• Load Movie и Unload Movie — соответственно загрузка и выгрузка фильма броузером читателя;
• Tell Target — управление навигацией между Flash-фильмами и клипами.
Для того чтобы в режиме Normal Mode создать сценарий или добавить в него некоторую компоненту, необходимо выполнить следующие действия:
1. Выбрать на столе экземпляр кнопки или клипа (либо кадр на временной диаграмме), с которым должен быть связан сценарий.
2. Открыть в списке Action Toolbox требуемый раздел, щелкнув на нем левой кнопкой мыши.
3. Скопировать выбранный элемент в окно сценария, дважды щелкнув на имени или на значке элемента, или просто перетащив его мышью. При этом в окне отображается соответствующий фрагмент сценария на языке ActionScript.
4. Ввести в соответствующих полях требуемые значения параметров.
Когда назначаются действия кнопке или клипу, Flash автоматически генерирует специальную управляющую процедуру (handler), которая во многих объектноориентированных языках называется «обработчик события» (или «селектор»). Обработчик проверяет, произошло ли событие определенного типа, и если да, то инициирует соответствующую последовательность действий. Дополнительная роль обработчика в ActionScript - это объединение (группирование) действий, связанных с данным событием.
Для кнопок обработчик имеет имя on, а для клипов - onСlipEvent. Имя обработчика предшествует списку событий, на которые обработчик должен реагировать. Например, конструкция on(release, KeyPress:«A») означает, что обработчик должен реагировать на события двух типов: release (кнопка мыши отжата) и KeyPress:«A» (на клавиатуре нажата клавиша «А»).
Вообще для кнопок в языке ActionScript предусмотрены следующие типы событий:
• Press - пользователь нажимает кнопку мыши, когда указатель находится над изображением кнопки (фильма);
• Release - пользователь нажимает и затем отпускает кнопку мыши (указатель находится над изображением кнопки);
• Release Outside - пользователь отпускает кнопку мыши, когда указатель не находится над изображением кнопки;
• Key Press - пользователь нажимает определенную клавишу на клавиатуре;
• Roll Over - пользователь перемещает указатель над изображением кнопки;
• Roll Out - пользователь перемещает указатель за пределы изображения кнопки;
• Drag Over - пользователь нажимает кнопку мыши, когда указатель находится над кнопкой, выводит его за пределы кнопки, и затем опять устанавливает над кнопкой;
• Drag Out - пользователь нажимает кнопку мыши, когда указатель находится над кнопкой, и затем выводит его за пределы кнопки.
Чтобы изменить перечень событий, на которые должен реагировать элемент фильма, необходимо щелкнуть мышью в строке сценария, в которой записано имя обработчика. При этом изменится формат окна параметров, и в нем появится группа флажков, с помощью которых можно выбрать требуемые события. Сделанный выбор сразу же отображается в окне сценария.
Если добавление в сценарий некоторой конструкции приводит к ошибке или для нее требуется указать обязательный параметр, то конструкция выделяется в окне сценария красным цветом, так же она дублируется и в строке состояния.
Формат окна Insert a target path позволяет описать путь назначения некоторого элемента фильма. Это окно содержит следующие основные элементы интерфейса:
• дерево фильма, отражающее иерархию объектов фильма, к которым возможно обращение из сценария. Поскольку при обращении к объекту используется имя соответствующего экземпляра (кнопки, клипа, текстового поля), то в дерево включаются только поименованные экземпляры. Корневой элемент дерева зависит от способа адресации: для абсолютного адреса - это ключевое слово _root (то есть основной фильм), для относительной - слово this;
• многострочное текстовое поле Target (Назначение), предназначенное для ввода и корректировки пути назначения; если выбрать в дереве фильма некоторый элемент, то в поле Target появится соответствующий маршрут, который может быть изменен или дополнен вручную;
• пара переключателей Mode (Режим), которые позволяют выбирать способ адресации (относительный - Relative или абсолютный - Absolute);
• пара переключателей Notation (Нотация), которые позволяют выбирать формат записи пути назначения:
• вариант Dotes (Точки) означает применение точечной нотации;
• вариант Slashes (Слэши) соответствует записи с использованием слэшей (это «устаревший» стиль, используемый для совместимости с предыдущими версиями
ActionScript).
Режим Expert Mode. Экспертный режим позволяет совмещать два способа формирования сценария: непосредственный ввод конструкций языка ActionScript с клавиатуры и вставку их в окно сценария из списка Actions Toolbox. Окно параметров при работе в экспертном режиме не отображается. В этом режиме не могут также использоваться кнопки удаления и перемещения строк сценария. Экспертный режим предназначен в первую очередь для тех, кто знаком с программированием на ActionScript. Поэтому, чтобы воспользоваться преимуществами данного режима, необходимо освоить основные приемы программирования на ActionScript. Вместе с тем, уровень поддержки пользователя, реализованный в Flash, позволяет самостоятельно создавать сценарии различного уровня сложности. Для этого в составе редактора сценариев имеются следующие средства:
• динамическая подсказка по конструкциям языка, реализованная в виде всплывающего списка параметров;
• встроенная утилита проверки синтаксиса Check Syntax.
Активизация обоих инструментов выполняется с помощью соответствующих кнопок, расположенных на панели инструментов окна сценария.
Щелчок на кнопке Check Syntax непосредственно активизирует процесс поиска синтаксических ошибок. В случае их обнаружения на экран выводится специальное диалоговое окно. С его помощью можно получить не только исчерпывающую информацию о характере, причинах и месте положения обнаруженной ошибки, но и настроить параметры работы утилиты Check Syntax. Такая установка выполняется с помощью команд раскрывающегося меню окна.
Для отыскания ошибок в более сложных сценариях может применяться специальный отладчик - Debugger. Этот инструмент достаточно тесно интегрирован с редактором сценариев. Расставив с помощью редактора контрольные точки, вы затем можете с помощью отладчика проследить процесс выполнения сценария по шагам. При этом в окне отладчика отображаются значения используемых в сценарии переменных, стек вызовов функции и другая информация, весьма полезная для программиста.
Чтобы перейти в режим отладки фильма, достаточно в меню Control основного окна выбрать команду Debug Movie (Отладка фильма). Предварительно, как было отмечено выше, полезно расставить в сценарии контрольные точки.
Поскольку работа в экспертном режиме предполагает наличие определенных навыков в программировании на ActionScript, то все последующие примеры создания сценариев рассматриваются применительно к режиму Normal Mode.
Кнопка является наиболее удобным и простым средством взаимодействия пользователя с Flash-фильмом. Кнопке может быть назначено любое из действий, входящих в раздел Actions. Кроме того, назначив кнопке несколько управляющих событий и сопоставив каждому из них определенное действие (или сценарий), можно превратить одну кнопку в целый пульт управления фильмом. Хотя в общем случае, разумеется, каждому действию можно сопоставить отдельную кнопку.
Управление воспроизведением фильма. Простейшими командами управления фильмом являются запуск и прерывание его воспроизведения. Эти команды реализуются с помощью предопределенных действий Play и Stop.. В качестве кнопок используем экземпляры символов общей библиотеки Buttons. Для включения в фильм интерактивных кнопок необходимо выполнить следующие действия:
1. Добавьте в фильм новый слой, который будет использоваться в качестве дополнительного фона. Именно в фоновый слой следует добавить кнопки, чтобы они присутствовали на сцене на всем протяжении фильма.
2. Щелкните мышью в ячейке первого ключевого кадра в «кнопочном» слое.
3. Перетащите поочередно из окна библиотеки на стол две кнопки, которые вы решили использовать в фильме.
4. Выберите первую из кнопок, с помощью которой фильм должен приостанавливаться.
5. С помощью инспектора свойств кнопки откройте панель Actions и щелкните в списке Actions Toolbox на значке раздела Actions.
6. Откройте подраздел Movie Control, отыщите в нем действие Stop и дважды щелкните на нем мышью. В результате в окне сценария появится текст сценария, содержащий обработчик onfrelease. Он обеспечивает инициализацию действия stop() при наступлении события release. Пустые скобки после имени процедуры означают, что данная процедура используется без параметров, соответствующее сообщение выводится и в окне параметров.
7. Не закрывая панель Actions, выберите на столе вторую кнопку и назначьте ей действие play, повторив описанную выше процедуру.
В отличие от обычной анимации, протестировать многие сценарии в режиме редактирования невозможно. Чтобы проверить, как работают созданные кнопки, следует выбрать в меню Control команду Test Movie или Test Scene. В результате фильм будет экспортирован в формат SWF и затем воспроизведен с помощью Flash-плеера. Чтобы вернуться в режим редактирования, достаточно просто закрыть окно плеера.
Переход по заданному URL. Действие getURL входит в подраздел
Browser/Network. Это действие позволяет загрузить в броузер документ, расположенный по указанному URL, либо переслать значения некоторых переменных (например, данных из формы) в приложение, размещенное по определенному URL. При этом следует учитывать, что действие getURL обеспечивает пересылку данных только для текущего фильма.
Чтобы создать кнопку, обеспечивающую переход по заданному URL, требуется выполнить следующие действия:
1. Добавьте в фильм новый «фоновый» слой.
2. Поместите на него кнопку, которой будет назначено действие getURL.
3. Откройте панель Actions.
4. В списке Actions Toolbox откройте раздел Actions, затем - подраздел Browser/Network и дважды щелкните в строке getUR. В результате в окне сценария появится соответствующая конструкция на языке ActionScript, а в панели параметров - параметры действия getURL.
5. Введите требуемые значения параметров.
По умолчанию действие getURL выполняется по щелчку на кнопке «событие» (release); если требуется добавить или изменить событие, щелкните в окне сценария в строке селектора и с помощью панели параметров измените перечень событий.
Рассмотрим подробнее параметры действия getURL. Параметр URL определяет адрес запрашиваемого документа. Значение параметра может быть задано в виде абсолютного или относительного URL, либо в виде вычисляемого выражения. При указании относительного URL для поиска требуемого документа Flash перемещается по иерархии файлы/папки/каталоги и обратно, начиная с того файла, в котором содержится процедура getURL. Чтобы получить URL как результат вычисления некоторого выражения, установите флажок Expression, расположенный справа от поля URL, и введите требуемое выражение.
Параметр Window задает окно или фрейм, в который должен быть загружен запрошенный документ. Значение параметра выбирается с помощью раскрывающегося списка, который содержит следующие варианты:
• _self - документ будет загружен в текущее окно, или фрейм;
• _ blank - документ будет загружен в новое окно;
• _parent - документ будет загружен в родительский или текущий фрейм;
• _top - документ будет загружен во фрейм более высокого уровня иерархии или в текущее окно.
При необходимости значение данного параметра может быть получено как результат вычисления выражения. В этом случае следует установить флажок Expression, расположенный справа от списка Window.
Параметр Variables позволяет указать способ пересылки данных по заданному URL. Значение параметра выбирается из раскрывающегося списка, который содержит три варианта:
• Don't send (He отправлять) - пересылка данных не требуется;
• Send using GET (Отправить, используя GET) - для пересылки данных будет использован метод GET;
• Send using POST (Отправить, используя POST) - для пересылки данных будет использован метод POST.
Загрузка дополнительных фильмов. С помощью действий loadMovie и unloadMovie можно обеспечить динамическую загрузку дополнительных фильмов или их выгрузку без повторной инициализации Flash-плеера. Такая технология обеспечивает эффективное решение следующих задач: загрузка больших фильмов. Фильм может быть разбит на несколько частей, в конце каждой из которых помещается команда загрузки следующей части (в результате посетитель сайта получает возможность просматривать очередную «серию», не дожидаясь, пока загрузится весь фильм). В результате данного свойства возможно построение многоуровневого интерфейса, в котором пользователь может переходить от одного SWF-файла к другому.
Чтобы создать кнопку, обеспечивающую загрузку дополнительных фильмов, требуется выполнить следующие действия:
1. Добавьте новый фоновый слой.
2. Поместите на него кнопку, которой будет назначено действие loadMovie.
3. Откройте панель Actions.
4. В списке Actions Toolbox откройте раздел Actions, затем - подраздел Browser/Network и дважды щелкните в строке loadMovie; в результате в окне сценария появится соответствующая конструкция на языке ActionScript, а в панели параметров — параметры действия loadMovie.
5. Введите требуемые значения параметров.
6. По умолчанию действие loadMovie выполняется по щелчку на кнопке (событие release). Если требуется добавить или изменить событие, щелкните в окне сценария в строке обработчика и с помощью панели параметров измените перечень событий.
Рассмотрим подробнее параметры действия loadMovie. Параметр URL определяет адрес загружаемого фильма (SWF-файла). Значение параметра может быть задано в виде абсолютного или относительного URL, либо в виде вычисляемого выражения. Параметр Location (Расположение) определяет место загружаемого фильма или клипа в иерархии. Для фильма его положение определяется относительным уровнем (Level), для клипа - положением клипа-предшественника (Target), который он должен заместить.
Относительный уровень фильма - это целое положительное число от 0 и до... Верхний уровень ограничен только объемом оперативной памяти компьютера.
Фильм, загруженный первым, помещается на самый нижний уровень, который имеет номер 0. Фильм нулевого уровня задает для всех последующих фильмов частоту смены кадров, цвет фона и размер кадра. Чтобы загрузить новый фильм в дополнение к загруженным ранее, следует указать для него номер уровня, который не занят другим фильмом. Чтобы заменить загруженный фильм другим, укажите для загружаемого фильма тот же номер уровня. Загрузка нового фильма на уровень 0 приводит не только к замене прежнего фильма этого уровня, но и к выгрузке фильмов всех других уровней.
Параметр Variables имеет тот же смысл, что и для действия getURL.
Применение действия loadMovie проиллюстрируем небольшим примером. Пусть первым загружаемым фильмом (расположенным на нулевом уровне) будет фильм, содержащий только кнопку, которой назначено действие loadMovie. Для решения указанной задачи необходимо:
1. Экспортировать фильм в формат SWF и сохранить (например, под именем Interact.swf) в той же папке, что и фильм нулевого уровня.
2. Для действия loadMovie установить следующие параметры:
− URL = Interact.swf;
− Location: Level=l Variable = Don't send.
3. После загрузки фильма нулевого уровня в режиме Test Movie и щелчка на кнопке «Продолжение просмотра». При этом все кнопки сохраняют свою интерактивность. Чтобы выгрузить фильм из Flash-плеера, необходимо назначить какой-либо кнопке или кадру фильма действие unloadMovie. Для него должен быть установлен единственный параметр - Location, определяющий уровень фильма (Level), который следует выгрузить.
Связав сценарий с некоторым ключевым кадром фильма, можно обеспечить автоматическую инициализацию тех или иных действий при достижении считывающей головкой этого кадра. Как правило, все кадры, которым назначены действия, стараются поместить в отдельном слое временной диаграммы. Это облегчает тестирование и редактирование фильма. Чтобы связать с кадром некоторый сценарий, необходимо:
1. Щелкнуть правой кнопкой мыши в ячейке кадра и в контекстном меню выбрать команду Actions (если выбранный кадр не является ключевым, то действие будет назначено предшествующему ключевому кадру).
2. В списке Actions Toolbox открыть раздел Actions, а в нем - требуемый подраздел.
3. Дважды щелкнуть мышкой на действии, которое требуется назначить кадру. При этом в окно сценария будет помещена соответствующая конструкция на языке ActionScript.
Надо иметь в виду, что действия, назначенные кадру, в режиме редактирования не работают. Чтобы протестировать фильм, необходимо в меню Control выбрать команду Test Movie (или Test Scene). В качестве примера рассмотрим назначение кадру действия goto, входящего в подраздел Movie Control. Результатом его выполнения является переход к заданному кадру или сцене. Переход к одному из предыдущих кадров фильма обеспечивает циклическое повторное воспроизведение соответствующего фрагмента фильма.
Для обоих вариантов перехода предусмотрены следующие параметры:
• Scene (Сцена) - задает сцену, на которую требуется перейти или на которой расположен кадр, к которому требуется перейти. Значение параметра выбирается с помощью раскрывающегося списка, который содержит четыре основных пункта: − <current scene> - текущая сцена;
− <next scene> - следующая сцена (переход возможен только на первый кадр следующей сцены);
− <previous scene> - предыдущая сцена (переход возможен только на первый кадр предыдущей сцены);
− Scene 1 - имя, используемое по умолчанию для первой сцены фильма. Если фильм содержит более одной сцены, то в список автоматически добавляются их имена;
• Туре (Тип) - задает способ указания кадра, на который требуется перейти. Значение параметра выбирается с помощью раскрывающегося списка, который содержит пять пунктов:
− Frame Number (Номер кадра) - кадр задается его порядковым номером на временной диаграмме. Номер кадра должен быть указан в расположенном ниже поле Frame;
− Frame Label (Метка кадра) - кадр задается его меткой (именем); метка для кадра должна быть предварительно указана в поле Label панели инспектора свойств;
− Expression (Выражение) - номер или метка кадра определяются как результат вычисления выражения; выражение должно быть введено в расположенном ниже поле Frame;
− Next Frame (Следующий кадр) - переход выполняется на следующий кадр той же сцены;
− Previous Frame (Предыдущий кадр) - переход выполняется на предыдущий кадр той же сцены.
Пара переключателей Go to and Play (Перейти и воспроизвести) и Go to and Stop (Перейти и остановить) определяет операцию, выполняемую после перехода на заданную сцену или кадр, где после перехода воспроизведение фильма либо продолжается (возобновляется), либо приостанавливается.
Как было отмечено в начале данной главы, клип, как и кнопка, может «реагировать» на те или иные события. Поэтому в большинстве случаев основу сценария для клипа составляет перечень обработчиков, описывающих реакцию клипа на те или иные события.
Чтобы связать с клипом сценарий, необходимо:
1. Щелкнуть правой кнопкой на клипе, которому вы хотите назначить действие.
2. В контекстном меню выбрать команду Actions.
3. В разделе Actions выбрать требуемое действие и перенести его в окно сценария.
4. В поле параметров ввести требуемые значения.
5. В окне сценария щелкнуть на строке с обработчиком onClipEvent. При этом в поле параметров появится перечень допустимых типов событий, которые могут инициализировать действие.
6. Выберите тип события, при наступлении которого введенные данные должны быть переданы на сервер. Обратите внимание, что в отличие от кнопок для клипа может быть выбран только один из типов событий. Перечень типов событий также отличается от предусмотренного для кнопок:
− load - действие инициализируется как только экземпляр клипа появляется на столе;
− unload - действие инициализируется при переходе к первому кадру после выгрузки клипа;
− enterFrame - действие инициализируется при переходе к каждому очередному кадру;
− mouseMove - действие инициализируется при каждом перемещении мыши;
− mouseDown - действие инициализируется при нажатии левой кнопки мыши;
− mouseUp - действие инициализируется, когда левая кнопка мыши освобождается;
− keyDown - действие инициализируется при нажатии заданной клавиши на клавиатуре;
− keyUp - действие инициализируется, когда нажатая клавиша освобождается;
− data - действие инициализируется, когда закончена загрузка данных с сервера.
1.8. Компоненты Flash В состав Flash включены семь типов компонентов:
• CheckBox - флажок;
• ComboBox - комбинированный список;
• ListBox - список;
• PushButton - кнопка;
• RadioButton — переключатель; • ScrollBar — полоса прокрутки;
• ScrollPane - окно.
С точки зрения программирования, на ActionScript компоненты представляют собой как бы подкласс объектов MovieClip, для которого предусмотрены специальные параметры и некоторые дополнительные методы. Параметры компонентов могут устанавливаться как во время разработки фильма, так и во время его воспроизведения, с помощью сценария. Методы, применимые к компонентам, собраны в специальном разделе списка Action Toolbox, который называется Flash UI Components.
Наиболее распространенный вариант применения компонентов - это создание на их основе аналога формы, помещаемой на Web-странице. Вместе с тем, на основе компонентов можно создать для своего Flash-фильма «традиционный» для Windowsприложений пользовательский интерфейс. В этом случае работа пользователя с фильмом будет мало чем отличаться от работы с обычным приложением. При использовании компонентов в качестве элементов формы Flash обеспечивает:
• пересылку введенных в форму данных на сервер по заданному адресу;
• обработку введенных данных на клиентской машине средствами языка
ActionScript.
Вставку компонентов в фильм удобнее всего выполнять с помощью специальной панели, которая так и называется - Components Для установки исходных параметров экземпляра компонента, включенного в фильм, целесообразно воспользоваться инспектором свойств. Его формат для компонентов несколько отличается от используемого для других элементов фильма. Основное отличие состоит в том, что панель инспектора свойств компонента имеет две вкладки:
• Properties (Свойства), с помощью которой устанавливаются свойства компонента. Эта вкладка одинакова для всех компонентов;
• Parameters (Параметры), предназначенная для установки параметров компонента как элемента пользовательского интерфейса. Для каждого типа компонента набор параметров различен.
Ниже рассмотрены особенности применения в фильме компонентов различных типов.
Флажки. Для флажка (Checkbox) могут быть заданы следующие параметры:
• Label - текстовая метка, отображаемая на странице в качестве имени флажка, чтобы изменить метку, следует дважды щелкнуть на ней мышью и отредактировать;
• Initial Value - исходное состояние флажка; параметр принимает значение true (или 1) - если флажок установлен, и false (0) - если снят, для установки требуемого значения, следует щелкнуть в строке параметра и выбрать его в появившемся списке;
• Label Placement (Расположение текстовой метки) - определяет положение текстовой метки относительно изображения флажка;
• Change Handler (Изменить обработчик) - имя функции, вызываемой при изменении состояния флажка. Вызываемая функция должна быть определена в сценарии, связанном с той же временной диаграммой, к которой относится флажок. Данный параметр является необязательным и применяется только в том случае, если надо активизировать некоторое действие, когда пользователь изменяет состояние флажка.
Переключатели. В отличие от флажков, переключатели (RadioButton) обеспечивают выбор только одного из нескольких взаимоисключающих вариантов. При этом все переключатели, расположенные в одном слое сцены, по умолчанию считаются входящими в одну группу. Поэтому даже в том случае, если при установке параметров вы укажете для нескольких переключателей одного слоя (группы) состояние «включен», при воспроизведении фильма окажется включен только один из них (созданный последним). Кроме того, следует иметь в виду, что при воспроизведении фильма посетитель сайта сможет изменить состояние переключателя только в том случае, если имеется хотя бы один альтернативный вариант (то есть в группе должно быть не менее двух переключателей).
Для переключателя может быть задан почти тот же набор параметров, что и для флажка, за исключением двух дополнительных:
• Group Name (Имя группы) - наименование группы, к которой относится данный переключатель;
• Data (Данные) - данные, подлежащие пересылке на сервер (или обработке с помощью локального сценария), если данный переключатель установлен, то параметр является не обязательным.
Кнопки. В обычных Windows-приложениях кнопки (PushButton или просто Button) используются для инициализации тех или иных действий. Кнопки, реализованные в виде компонентов и помещаемые в Flash-фильм, могут применяться для инициализации любых действий. Фактически, они ничем не отличаются от символов-кнопок, рассмотренных выше, за исключением того, что для кнопки-компонента определены лишь два визуальных образа: для исходного состояния и когда она «нажата». Соответственно, кнопка-компонент не «реагирует» на перемещение указателя.
Для кнопки-компонента предусмотрен метод setClickHandler, который позволяет назначить кнопке функцию-обработчика единственного события - щелчка на кнопке (Click). Например, если в фильме имеется кнопка button_1, то в сценарии вы можете написать такую конструкцию: button_1.setClickHandler(«onClick»). Здесь onClick - это имя функции-обработчика, которая должна быть определена для той же временной диаграммы, к которой относится кнопка button_1.
С помощью инспектора свойств для кнопки могут быть заданы два параметра:
• Label - текстовая метка, отображаемая на кнопке в качестве ее имени;
• Change Handler - имя функции-обработчика (значение параметра метода setClickHandler).
Списки. Список (ListBox) в Flash-фильме, как и в других Windows-приложениях, предназначен для реализации возможности выбора одного или нескольких предлагаемых вариантов. Список единичного выбора (он используется в Flash по умолчанию) аналогичен группе переключателей, список множественного выбора аналогичен группе флажков.
Для списка может быть задан следующий набор параметров:
• Labels (Метки) - перечень наименований пунктов списка;
• Data (Данные) - перечень значений, соответствующих каждому из пунктов списка;
• Select Multiple (Множественный выбор) - если параметр имеет значение true, то для списка разрешена возможность множественного выбора;
• Change Handler (Изменить обработчика)- имеет тот же смысл, что и для других компонентов.
Чтобы задать количество и наименования элементов списка, следует щелкнуть мышью в строке Labels, затем - на появившейся справа кнопке и внести необходимые изменения в открывшемся диалоговом окне. Расположенные в верхней части окна кнопки позволяют добавлять, удалять и изменять порядок следования элементов списка. Чтобы изменить наименование элемента, необходимо щелкнуть в соответствующей строке и отредактировать его. Аналогично выполняется и ввод значений, связанных с пунктами списка.
Комбинированный список. Данный вид списка (ComboBox) отличается от рассмотренного выше тем, что для просмотра списка его необходимо открыть, щелкнув на кнопке списка. Кроме того, для него не предусмотрена возможность множественного выбора. Вместе с тем, для комбинированного списка может быть разрешено его редактирование пользователем.
Для комбинированного списка предусмотрены следующие параметры:
• Editable (Редактируемый) — если параметр имеет значение true, то для списка разрешена возможность редактирования;
• Labels (Метки) - перечень наименований пунктов списка;
• Data (Данные) — перечень значений, соответствующих каждому из пунктов списка;
• Row Count (Число строк) — количество пунктов списка, отображаемых в окне списка, когда он открыт; если это число меньше длины списка, то он дополняется вертикальной полосой прокрутки.
Прокручиваемая область. Прокручиваемая область (ScrollPane) - это подокно (или панель) внутри окна Flash-фильма, предназначенное для отображения некоторой относительно самостоятельной информации. Например, вы можете использовать такое подокно для вывода на экран дополнительного иллюстративного материала. Прокручиваемая область по умолчанию снабжена вертикальной и горизонтальной полосами прокрутки. Особенность применения подокна в Flash состоит в том, что в качестве его содержимого может использоваться только символ-клип.
С помощью инспектора свойств, для подокна могут быть заданы следующие параметры:
• Scroll Content (Прокручиваемое содержимое) - имя экземпляра клипа, подлежащего отображению в подокне;
• Horizontal Scroll (Горизонтальная прокрутка) - логический параметр, определяющий один из трех вариантов использования горизонтальной полосы прокрутки:
− Auto - при необходимости;
− False - никогда;
− True - всегда;
• Vertical Scroll (Вертикальная прокрутка) - логический параметр, определяющий один из трех вариантов использования вертикальной полосы прокрутки;
• Drag Content (Перетаскивание содержимого) - логический параметр, определяющий возможность перемещения пользователем содержимого внутри подокна.
Редактирование компонентов. При включении в фильм экземпляра компонента в библиотеку фильма добавляется не только собственно символ данного типа, но и его «составные части», формирующие внешний вид компонента - Component Skins (Оболочка компонента). Фрагменты каждого компонента помещаются в отдельную одноименную папку. Например, фрагменты флажка находятся в папке FCheckBox Skins.
Все фрагменты компонента доступны для редактирования. Благодаря этому можно легко изменить внешний вид любого компонента, сохранив при этом его «поведение». Например, вы можете изменить форму «птички», появляющейся при установке флажка. Для этого, в частности, необходимо:
1. В окне библиотеки фильма открыть папку FCheckBox Skins, отыскать в ней требуемый фрагмент и перетащить его на стол.
2. Перейти в режим редактирования символа (поскольку все фрагменты компонентов являются символами-клипами).
3. Изменить внешний вид или «поведение» фрагмента.
Озвучивание фильма не связано непосредственно с обеспечением его интерактивности, однако на практике чаще всего звуковое сопровождение делают управляемым со стороны посетителя сайта.
Flash поддерживает несколько способов подключения звукового сопровождения. Вы можете использовать либо непрерывное звуковое сопровождение, не зависящее от временной диаграммы фильма, либо синхронизировать анимацию и звуковую дорожку. Разрешается назначать звуки кнопкам, кадрам и клипам, подобно тому, как этим элементам назначаются другие действия.
Добавленные в фильм звуки помещаются в библиотеку фильма наряду с растровыми изображениями и другими символами. Вы можете также поместить звуки в общую или разделяемую библиотеку, чтобы получить возможность использовать их в нескольких фильмах.
Flash не располагает средствами создания звуков, но позволяет импортировать звуковые файлы в различных форматах (в том числе WAV и МРЗ) и затем корректировать параметры звука в соответствии с требованиями фильма.
Чтобы добавить звук к фильму, необходимо выполнить следующие действия:
1. Импортируйте в фильм один или несколько звуковых файлов. Для этого в меню File выберите команду Import, а с помощью стандартного окна Windows - требуемый файл. В результате содержимое файла будет автоматически добавлено в библиотеку фильма в качестве специального символа.
2. Добавьте во временную диаграмму фильма новый слой, который будет использоваться в качестве звукового (использование Отдельного звукового слоя облегчает тестирование и модификацию фильма). Разрешается создавать несколько звуковых слоев, и каждый из них будет работать подобно отдельному звуковому каналу. При воспроизведении фильма звуки на разных слоях, совпадающие во времени, воспроизводятся одновременно.
3. Выберите в звуковом слое кадр, с которого вы хотите начать воспроизведение звука. Если данный кадр не является ключевым, выполните для него команду Insert -> Keyframe.
4. Щелкните в ячейке первого озвучиваемого кадра и в панели инспектора свойств выберите в раскрывающемся списке Sound (Звук) требуемый звуковой символ. На панели появятся (или станут доступны) элементы управления, используемые для установки параметров звука, а также его исходные параметры: ширина полосы частот, моно/стерео, разрядность, длительность, занимаемый объем памяти.
5. Если это требуется, с помощью указанных элементов интерфейса скорректируйте параметры звука.
6. В раскрывающемся списке Sync (от Synchronization - синхронизация) выберите способ синхронизации звука:
− Event - звук синхронизируется посредством привязки его к определенным событиям фильма; звук, управляемый событием, воспроизводится с момента перехода к соответствующему ключевому кадру и продолжается независимо от временной диаграммы, даже если фильм будет остановлен (если, конечно, звук достаточно продолжителен);
− Start - вариант аналогичен предыдущему, за исключением того, что при очередном наступлении заданного события начинается воспроизведение нового экземпляра звука, даже если воспроизведение предыдущего еще не закончено;
− Stop - прекращается воспроизведение указанного звука;
− Stream - потоковый звук. Flash обеспечивает «насильственную» синхронизацию анимации и потокового звука: например, если кадры анимации не успевают воспроизводиться на Web-странице с той же скоростью, что и потоковый звук, Flash-плеер пропускает некоторые кадры; воспроизведение потокового звука всегда прекращается при завершении анимации. Кроме того, потоковый звук никогда не продолжается дольше, чем воспроизводятся связанные с ним кадры анимации.
7. Установите длительность звучания. Она определяется как число повторений звука, это число следует ввести в поле Loops (Циклы). Например, если 3секундный звук должен быть слышен в течение 30 секунд, следует ввести в поле Loops число 10.
Непосредственно после выбора в списке Sound одного из звуковых символов его амплитудная характеристика отображается на временной диаграмме .
Обратите внимание, что изображение звука на временной диаграмме масштабируется в соответствии с установленной частотой кадров фильма. Например, при частоте кадров, равной 12, звук длительностью в 2 секунды займет 6 кадров на диаграмме.
Вы можете связывать звуки с различными состояниями символа кнопки. Поскольку звуки сохраняются вместе с символом кнопки, они будут работать для всех ее экземпляров.
Чтобы добавить звук кнопке, выполните следующие действия:
1. Выберите символ кнопки в окне библиотеки и перетащите его на стол.
2. На временной диаграмме кнопки добавьте звуковой слой.
3. В этом слое создайте ключевой кадр, соответствующий тому состоянию кнопки, которое вы хотите озвучить.
4. Щелкните правой кнопкой мыши в созданном ключевом кадре и с помощью элементов управления, имеющихся на панели инспектора свойств кадра, установите параметры звука.
Для озвучивания других состояний кнопки необходимо повторить процедуру.
Обратите внимание, что изображение звука, назначенного конкретному состоянию кнопки, на временной диаграмме занимает только тот кадр, который соответствует этому состоянию.
Для созданной в предыдущих лабораторных работах мультипликации создать интерактивное управление, такое как:
− запуск фильма по нажатию кнопки;
− остановка фильма после его завершения и возвращение фильма на начало после окончания;
− озвучить фильм.
1. В каких режимах может работать панель?
2. Что понимается под объектной моделью ActionScript?
3. Какие объекты относятся к классу Movie?
4. Для чего предназначены объекты класса Core?
5. Для чего предназначены объекты класса Client/Server?
6. Для чего предназначены объекты класса Authoring?
7. Что такое уровень диаграммы?
В нашем каталоге доступно 73 646 рабочих листов
Перейти в каталогПолучите новую специальность за 2 месяца

Получите профессию
за 6 месяцев
Пройти курс
Рабочие листы
к вашим урокам
Скачать
Технология Flash основана на использовании векторной графики в формате Shockwave Flash (SWF). Хотя это далеко не первый векторный формат, создателям SWF удалось найти наиболее удачное сочетание между изобразительными возможностями графики,инструментальными средствами для работы с ней и механизмом включения результата в Web-страницы. С помощью SWF возможно созданные на его основе изображения не только могут быть анимированы, но также дополнены интерактивными элементами и звуковым сопровождением. Переносимость и возможность создания интерактивных мультимедийных приложений обусловили быстрый рост популярности формата SWF среди Web-дизайнеров.
6 651 899 материалов в базе

Настоящий материал опубликован пользователем Хетагури Майя Бичикоевна. Инфоурок является информационным посредником и предоставляет пользователям возможность размещать на сайте методические материалы. Всю ответственность за опубликованные материалы, содержащиеся в них сведения, а также за соблюдение авторских прав несут пользователи, загрузившие материал на сайт
Если Вы считаете, что материал нарушает авторские права либо по каким-то другим причинам должен быть удален с сайта, Вы можете оставить жалобу на материал.
Удалить материалВаша скидка на курсы
40%Курс профессиональной переподготовки
600 ч.
Курс профессиональной переподготовки
300/600 ч.
Курс повышения квалификации
36 ч. — 180 ч.
Мини-курс
6 ч.
Мини-курс
6 ч.
Мини-курс
8 ч.
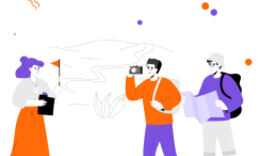






Оставьте свой комментарий
Авторизуйтесь, чтобы задавать вопросы.