- Учебник: «Информатика (в 2 частях)», Матвеева Н.В., Челак Е.Н., Конопатова Н.К., Панкратова Л.П., Нурова Н.А.
- 22.03.2020
- 305
- 4

Смотреть ещё
681
методическую разработку по информатике
Перейти в каталогМинистерство образования и науки Удмуртской Республики
Бюджетное профессиональное образовательное учреждение
Удмуртской Республики «Ярский политехникум»
МЕТОДИЧЕСКИЕ РЕКОМЕНДАЦИИ УЧЕБНОЙ ДИСЦИПЛИНЫ
ЕН.02 Информатика и информационно-коммуникационные технологии
естественно-научный цикл
программы подготовки специалистов среднего звена по специальности
49.02.01 «Физическая культура»
Яр, 2019
Методические рекомендации разработаны в соответствии с программой дисциплины, разработанной на основе Федерального государственного образовательного стандарта (далее – ФГОС) по специальности среднего профессионального образования (далее СПО) 49.02.01 «Физическая культура» заочное отделение, утвержденной приказом Министерства образования и науки РФ от 05.11.2009 г. № 528.
Организация-разработчик: БПОУ УР «Ярский политехникум»
Разработчики:
Шушакова Д. А. преподаватель БПОУ УР «Ярский политехникум».
СОДЕРЖАНИЕ
|
|
стр. |
|
Пояснительная записка |
4 |
|
Критерии оценки |
7 |
|
1. методические РЕКОМЕНДАЦИИ по выполнению практических работ |
13 |
|
2. МЕТОДИЧЕСКИЕ РЕКОМЕНДАЦИИ ПО ВЫПОЛНЕНИЮ ВСР (САМОСТОЯТЕЛЬНОЙ РАБОТЫ СТУДЕНТОВ, ДОМАШНЕЙ РАБОТЫ СТУДЕНТОВ) |
37 |
|
ПЕРЕЧЕНЬ РЕКОМЕНДУЕМЫХ УЧЕБНЫХ ИЗДАНИЙ, ИНТЕРНЕТ – РЕСУРСОВ, ДОПОЛНИТЕЛЬНОЙ ЛИТЕРАТУРЫ |
129 |
Пояснительная записка
Методические рекомендации предназначены в качестве методического пособия при проведении практических работ по дисциплине «Информатика» для специальности:
49.02.01 «Физическая культура»
Практические работы проводятся после изучения соответствующих разделов и тем учебной дисциплины. Выполнение обучающимися практических работ позволяет им понять, где и когда изучаемые теоретические положения и практические умения могут быть использованы в будущей практической деятельности.
Целью практических работ является закрепление теоретических знаний и приобретение практических умений и навыков.
Описания практических работ содержат:
-наименование работы;
-цель работы;
-перечень используемого оборудования;
-перечень информационного обеспечения;
-краткие теоретические сведения;
-порядок проведения работы (инструкция), контрольные вопросы по данной работе;
-форма выполнения отчета;
-критерии оценки.
Содержание учебной дисциплины позволяет реализовать разноуровневое изучение информатики для различных профилей профессионального образования и обеспечить связь с другими образовательными областями, учесть возрастные особенности обучающихся, выбрать различные пути изучения материала.
Изучение информатики на базовом уровне предусматривает освоение учебного материала всеми обучающимися, когда в основной школе обобщается и систематизируется учебный материал по информатике в целях комплексного продвижения студентов в дальнейшей учебной деятельности. Особое внимание при этом уделяется изучению практико-ориентированного учебного материала, способствующего формированию у студентов общей информационной компетентности, готовности к комплексному использованию инструментов информационной деятельности.
Цели и задачи дисциплины – требования к результатам освоения учебной дисциплины:
В результате освоения дисциплины обучающийся должен уметь:
Ø соблюдать правила техники безопасности и гигиенические рекомендации при использовании средств ИКТ;
Ø применять современные технические средства обучения, контроля и оценки уровня физического развития, основанные на использовании компьютерных технологий;
Ø создавать, редактировать, оформлять, сохранять, передавать информационные объекты различного типа с помощью современных информационных технологий для обеспечения образовательного процесса;
Ø использовать сервисы и информационные ресурсы ИКТ сети «Интернет» для поиска информации, необходимые для решения профессиональных задач.
В результате освоения дисциплины обучающийся должен знать:
Ø правила техники безопасности и гигиенические требования при использовании средств ИКТ;
Ø основные технологии создания, редактирования, оформления, сохранения, передачи, поиска информационных объектов различного типа (текстовых, графических, числовых и т.п.) с помощью современных программных средств;
Ø назначение и технологию эксплуатации аппаратного и программного обеспечения, применяемого в профессиональной деятельности.
Содержание дисциплины должно быть ориентировано на подготовку обучающихся к освоению профессиональных модулей ОПОП по специальности 49.02.01 «Физическая культура» и овладению профессиональными компетенциями (ПК):
Ø ПК 1.1. Определять цели и задачи, планировать учебно-тренировочные занятия.
Ø ПК 1.2. Проводить учебно-тренировочные занятия.
Ø ПК 1.3. Руководить соревновательной деятельностью спортсменов.
Ø ПК 1.4. Осуществлять педагогический контроль, оценивать процесс и результаты деятельности спортсменов на учебно-тренировочных занятиях и соревнованиях.
Ø ПК 1.5. Анализировать учебно-тренировочные занятия, процесс и результаты руководства соревновательной деятельностью.
Ø ПК 1.6. Проводить спортивный отбор и спортивную ориентацию.
Ø ПК 1.7. Подбирать, эксплуатировать и готовить к занятиям и соревнованиям спортивное оборудование и инвентарь.
Ø ПК 1.8. Оформлять и вести документацию, обеспечивающую учебно-тренировочный процесс и соревновательную деятельность спортсменов.
Ø ПК 3.1. Разрабатывать методическое обеспечение организации учебно-тренировочного процесса и руководства соревновательной деятельностью спортсменов в избранном виде спорта.
Ø ПК 3.2. Разрабатывать методическое обеспечение организации и проведения физкультурно-спортивных занятий с различными возрастными группами населения.
Ø ПК 3.3. Систематизировать педагогический опыт в области физической культуры и спорта на основе изучения профессиональной литературы, самоанализа и анализа деятельности других педагогов.
Ø ПК 3.4. Оформлять методические разработки в виде отчетов, рефератов, выступлений.
Ø ПК 3.5. Участвовать в исследовательской и проектной деятельности в области образования, физической культуры и спорта.
В процессе освоения дисциплины у обучающихся должны формироваться общие компетенции (ОК):
Ø ОК 1. Понимать сущность и социальную значимость своей будущей профессии, проявлять к ней устойчивый интерес.
Ø ОК 2. Организовывать собственную деятельность, определять методы решения профессиональных задач, оценивать их эффективность и качество.
Ø ОК 3. Оценивать риски и принимать решения в нестандартных ситуациях.
Ø ОК 4. Осуществлять поиск, анализ и оценку информации, необходимой для постановки и решения профессиональных задач, профессионального и личностного развития.
Ø ОК 5. Использовать информационно-коммуникационные технологии для совершенствования профессиональной деятельности.
Ø ОК 6. Работать в коллективе и команде, взаимодействовать с коллегами и социальными партнерами.
Ø ОК 7. Ставить цели, мотивировать деятельность занимающихся физической культурой и спортом, организовывать и контролировать их работу с принятием на себя ответственности за качество учебно-тренировочного процесса и организации физкультурно-спортивных мероприятий и занятий.
Ø ОК 8. Самостоятельно определять задачи профессионального и личностного развития, заниматься самообразованием, осознанно планировать повышение квалификации.
Ø ОК 9. Осуществлять профессиональную деятельность в условиях обновления ее целей, содержания и смены технологий.
Ø ОК 10. Осуществлять профилактику травматизма, обеспечивать охрану жизни и здоровья занимающихся.
Ø ОК 11. Строить профессиональную деятельность с соблюдением правовых норм, ее регулирующих.
Ø ОК 12. Владеть профессионально значимыми двигательными действиями избранного вида спорта, базовых и новых видов физкультурно-спортивной деятельности.
ИНСТРУКЦИЯ ПО ТРЕБОВАНИЯМ БЕЗОПАСНОСТИ
СТРОГО ЗАПРЕЩАЕТСЯ:
- Трогать разъемы соединительных кабелей;
- Прислоняться к экрану и тыльной стороне монитора;
- Включать и выключать ЭВМ без разрешения преподавателя;
- Прислоняться к проводам и устройствам заземления;
- При обнаружении запаха гари немедленно остановить работу, выключить клавиатуру и сообщить преподавателю.
ПЕРЕД НАЧАЛОМ РАБОТЫ:
- Убедитесь в отсутствии видимых повреждений рабочего места;
- Запрещается работать во влажной одежде (и вообще в верхней одежде) и с влажными руками;
- На рабочем месте размещается тетрадь и учебные пособия так, чтобы они не мешали работе.
ВО ВРЕМЯ РАБОТЫ:
- Работайте 60-80 см на расстоянии от ЭВМ;
- Строго выполняйте вышеуказанные правила;
- Следите за исправностью аппаратуры;
- Немедленно прекратите работу при появлении звука и немедленно сообщите преподавателю;
- Пользуйтесь клавиатурой с чистыми руками, правильно нажимайте на клавиши;
- Никогда не пытайтесь сами устранить неисправность при работе с аппаратурой;
- Не вставайте со своих мест, когда входит посетитель.
ПО ОКОНЧАНИИ РАБОТЫ:
- Отключить ЭВМ, навести порядок на рабочем месте;
- Сдать рабочее место преподавателю, сообщить обо всех неполадках.
Отметка «5» ставится, если учащийся:
- творчески планирует выполнение работы;
- самостоятельно и полностью использует знания программного материала;
- правильно и аккуратно выполняет задание;
- умеет пользоваться справочной литературой, наглядными пособиями, программным и аппаратным обеспечением.
Отметка «4» ставится, если учащийся:
- правильно планирует выполнение работы;
- самостоятельно использует знания программного материала;
- в основном правильно и аккуратно выполняет задание;
- умеет пользоваться справочной литературой, наглядными пособиями, программным и аппаратным обеспечением.
Отметка «3» ставится, если учащийся:
- допускает ошибки при планировании выполнения работы;
- не может самостоятельно использовать значительную часть знаний программного материала;
- допускает ошибки и неаккуратно выполняет задание;
- затрудняется самостоятельно использовать справочную литературу, наглядные пособия, программное и аппаратное обеспечение.
Отметка «2» ставится, если учащийся:
- не может правильно спланировать выполнение работы;
- не может использовать знания программного материала;
- допускает грубые ошибки и неаккуратно выполняет задание;
- не может самостоятельно использовать справочную литературу, наглядные пособия, программным и аппаратным обеспечением.

ПЕРЕЧЕНЬ ПРАКТИЧЕСКИХ РАБОТ
|
Макс. количество часов |
Аудиторных часов |
В том числе |
ВСР |
|||
|
теоретических |
практических |
Контрольные раб. |
Диф.зачет |
|||
|
126 |
16 |
1 |
14 |
|
1 |
110 |
|
В том числе по семестрам |
||||||
|
|
|
|
|
|
|
|
|
4 семестр |
16 |
1 |
14 |
|
1 |
110 |
Тематический план и содержание учебной дисциплины ЕН.02_Информатика и информационно - коммуникационные технологии в профессиональной деятельности
|
№ урока |
Тема |
Вид занятия |
|
Введение в предмет. Правила техники безопасности. Информационные технологии в образовании. Информационная безопасность. |
Лекция |
|
|
Информационные технологии в образовании. |
Практическое занятие |
|
|
Информационные технологии в образовании. |
1. ВСР |
|
|
Информационная безопасность. |
2. ВСР |
|
|
Информационная безопасность. |
3. ВСР |
|
|
Подготовить сообщения: «История развития информационного общества» |
4. ВСР |
|
|
Подготовить сообщения: «Информационные ресурсы России» |
5. ВСР |
|
|
Подготовить сообщения: «Автоматизированные рабочие места». |
6. ВСР |
|
|
Подготовить сообщения: «Автоматизированные рабочие места». |
7. ВСР |
|
|
Современные технические средства обучения. |
Практическое занятие |
|
|
Применение современных технических средств обучения при составлении урока по физической культуре. |
Практическое занятие |
|
|
Аппаратное и программное обеспечение компьютера, применяемое в профессиональной деятельности. |
8. ВСР |
|
|
Аппаратное и программное обеспечение компьютера, применяемое в профессиональной деятельности. |
9. ВСР |
|
|
Аппаратное и программное обеспечение компьютера, применяемое в профессиональной деятельности. |
10. ВСР |
|
|
Аппаратное и программное обеспечение компьютера, применяемое в профессиональной деятельности. |
11. ВСР |
|
|
Составить список ссылок на ресурсы, имеющих отношение к вашей профессии. |
12. ВСР |
|
|
Составить список ссылок на ресурсы, имеющих отношение к вашей профессии. |
13. ВСР |
|
|
Оформление конспекта, подбор дополнительного материала к созданному конспекту. |
14. ВСР |
|
|
Оформление конспекта, подбор дополнительного материала к созданному конспекту. |
15. ВСР |
|
|
Составить задания в программе SmartNotebook. |
16. ВСР |
|
|
Составить задания в программе SmartNotebook. |
17. ВСР |
|
|
Составить задания в программе SmartNotebook. |
18. ВСР |
|
|
Составить задания в программе SmartNotebook. |
19. ВСР |
|
|
Составить задания в программе SmartNotebook. |
20. ВСР |
|
|
Составить задания в программе SmartNotebook. |
21. ВСР |
|
|
Составить задания в программе SmartNotebook. |
22. ВСР |
|
|
Составить задания в программе SmartNotebook. |
23. ВСР |
|
|
Составить задания в программе SmartNotebook. |
24. ВСР |
|
|
Составить прайс-лист «Современный компьютер» для учителя физической культуры. |
25. ВСР |
|
|
Составить прайс-лист «Современный компьютер» для учителя физической культуры. |
26. ВСР |
|
|
Составить прайс-лист «Современный компьютер» для учителя физической культуры. |
27. ВСР |
|
|
Составить прайс-лист «Современный компьютер» для учителя физической культуры. |
28. ВСР |
|
|
Технология обработки текста |
Практическое занятие |
|
|
Создание документов в текстовом редакторе. |
Практическое занятие |
|
|
Редактирование, форматирование и оформление документов в текстовом редакторе. |
Практическое занятие |
|
|
Редактирование, форматирование и оформление документов в текстовом редакторе. |
Практическое занятие |
|
|
Создание и редактирование таблиц. Вычисления в таблице. |
29. ВСР |
|
|
Создание и редактирование списков (нумерованные, маркированные, многоуровневые). |
30. ВСР |
|
|
Создание и редактирование списков (нумерованные, маркированные, многоуровневые). |
31. ВСР |
|
|
Работа с графическими объектами. |
32. ВСР |
|
|
Работа с графическими объектами. |
33. ВСР |
|
|
Работа с графическими объектами. |
34. ВСР |
|
|
Работа с графическими объектами. |
35. ВСР |
|
|
Работа с графическими объектами. |
36. ВСР |
|
|
Работа с графическими объектами. |
37. ВСР |
|
|
Форматирование страницы. Колонки. |
38. ВСР |
|
|
Стили оформления документа. Создание оглавления. Работа с шаблонами. |
39. ВСР |
|
|
Стили оформления документа. Создание оглавления. Работа с шаблонами. |
40. ВСР |
|
|
Комплексное использование возможностей текстового редактора |
41. ВСР |
|
|
Комплексное использование возможностей текстового редактора |
42. ВСР |
|
|
Комплексное использование возможностей текстового редактора |
43. ВСР |
|
|
Комплексное использование возможностей текстового редактора |
44. ВСР |
|
|
Создание педагогических программных средств: компьютерный тест по дисциплине «Физическая культура» |
45. ВСР |
|
|
Создание педагогических программных средств: компьютерный тест по дисциплине «Физическая культура» |
46. ВСР |
|
|
Создание педагогических программных средств: компьютерный тест по дисциплине «Физическая культура» |
47. ВСР |
|
|
Создание педагогических программных средств: компьютерный тест по дисциплине «Физическая культура» |
48. ВСР |
|
|
Написать отчет «Применение текстового редактора для создания документов в своей профессиональной деятельности» |
49. ВСР |
|
|
Написать отчет «Применение текстового редактора для создания документов в своей профессиональной деятельности» |
50. ВСР |
|
|
Технология обработки числовых данных в электронных таблицах Создание и редактирование табличного документа. Форматирование табличного документа. |
Практическое занятие |
|
|
Представление данных в виде диаграмм. |
Практическое занятие |
|
|
Ввод формулы. Вычисления по формулам. |
51. ВСР |
|
|
Ввод формулы. Вычисления по формулам. |
52. ВСР |
|
|
Стандартные функции. Построение графиков. |
53. ВСР |
|
|
Стандартные функции. Построение графиков. |
54. ВСР |
|
|
Стандартные функции. Построение графиков. |
55. ВСР |
|
|
Стандартные функции. Построение графиков. |
56. ВСР |
|
|
Использование электронной таблицы в качестве базы данных. |
57. ВСР |
|
|
Использование электронной таблицы в качестве базы данных. |
58. ВСР |
|
|
Комплексное использование возможностей табличного процессора |
59. ВСР |
|
|
Комплексное использование возможностей табличного процессора |
60. ВСР |
|
|
Комплексное использование возможностей табличного процессора |
61. ВСР |
|
|
Создание таблицы «Мои достижения в спорте» |
62. ВСР |
|
|
Создание таблицы «Мои достижения в спорте» |
63. ВСР |
|
|
Создание таблицы «Мои достижения в спорте» |
64. ВСР |
|
|
Создание таблицы «Мои достижения в спорте» |
65. ВСР |
|
|
Написать отчет «Применение табличного редактора для создания документов в своей профессиональной деятельности» |
66. ВСР |
|
|
Графическая работа: создание диаграммы «Мои достижения в спорте» |
67. ВСР |
|
|
Графическая работа: создание диаграммы «Мои достижения в спорте» |
68. ВСР |
|
|
Информационная технология создания презентаций Создание простой презентации. Создание в презентации анимации и гиперссылок. |
Практическое занятие |
|
|
Создание презентации с использованием видеофрагментов. |
69. ВСР |
|
|
Создание презентации с использованием видеофрагментов. |
70. ВСР |
|
|
Создание презентации с использованием видеофрагментов. |
71. ВСР |
|
|
Создание презентации с использованием видеофрагментов. |
72. ВСР |
|
|
Применение триггеров в презентации. |
73. ВСР |
|
|
Применение триггеров в презентации. |
74. ВСР |
|
|
Применение триггеров в презентации. |
75. ВСР |
|
|
Применение триггеров в презентации. |
76. ВСР |
|
|
Поиск материала для создания теста и игры |
77. ВСР |
|
|
Поиск материала для создания теста и игры |
78. ВСР |
|
|
Поиск материала для создания теста и игры |
79. ВСР |
|
|
Поиск материала для создания теста и игры |
80. ВСР |
|
|
Создание теста при помощи триггеров. |
81. ВСР |
|
|
Создание теста при помощи триггеров. |
82. ВСР |
|
|
Создание игры с применением триггеров. |
83. ВСР |
|
|
Создание игры с применением триггеров. |
84. ВСР |
|
|
Создание игры с применением триггеров. |
85. ВСР |
|
|
Создание игры с применением триггеров. |
86. ВСР |
|
|
Информационная технология создания проекта. Защита проекта |
Практическое занятие |
|
|
Разработка социального проекта |
87. ВСР |
|
|
Информационная технология создания проекта. |
88. ВСР |
|
|
Поиск материала по теме проекта |
89. ВСР |
|
|
Поиск материала по теме проекта |
90. ВСР |
|
|
Разработка социального проекта. Техническое оформление проекта |
91. ВСР |
|
|
Техническое оформление проекта |
92. ВСР |
|
|
Возможности использования ресурсов сети интернет для совершенствования профессиональной деятельности, профессионального и личностного развития |
Практическое занятие |
|
|
Возможности использования ресурсов сети интернет для совершенствования профессиональной деятельности, профессионального и личностного развития |
Практическое занятие |
|
|
Возможности использования ресурсов сети интернет для совершенствования профессиональной деятельности, профессионального и личностного развития |
Практическое занятие |
|
|
Структура веб - страниц. |
93. ВСР |
|
|
Создание простейшей веб – страницы. |
94. ВСР |
|
|
Создание простейшей веб – страницы. |
95. ВСР |
|
|
Создание простейшей веб – страницы. |
96. ВСР |
|
|
Создание простейшей веб – страницы. |
97. ВСР |
|
|
Формирование текста на веб – странице. |
98. ВСР |
|
|
Формирование текста на веб – странице. |
99. ВСР |
|
|
Веб - страницы с гиперссылками и изображениями. |
100. ВСР |
|
|
Веб - страницы с гиперссылками и изображениями. |
101. ВСР |
|
|
Размещение на веб - страницах списков и таблиц. |
102. ВСР |
|
|
Размещение на веб - страницах списков и таблиц. |
103. ВСР |
|
|
Создание сайта. |
104. ВСР |
|
|
Создание сайта. |
105. ВСР |
|
|
Регистрация почтового ящика. Просмотр и отправка писем |
106. ВСР |
|
|
Регистрация почтового ящика. Просмотр и отправка писем |
107. ВСР |
|
|
Регистрация почтового ящика. Просмотр и отправка писем |
108. ВСР |
|
|
Форумы и чаты в Интернет |
109. ВСР |
|
|
Форумы и чаты в Интернет |
110. ВСР |
|
|
Дифференцированный зачёт. |
Дифференцированный зачет |
МЕТОДИЧЕСКИЕ РЕКОМЕНДАЦИИ ПО ВЫПОЛНЕНИЮ ПРАКТИЧЕСКИХ РАБОТ
Практическое занятие №1-2 Информационные технологии в образовании.
Цели занятия: узнать об основных направлениях информатизации образования.
Методические рекомендации
Прочитать тему 1.1. учебника «Информатизация образования» Григорьев С.Г.,
Гриншкун В.В., сделать краткий конспект
Конспект и его виды
Конспектирование – это свертывание текста, в процессе которого не просто отбрасывается маловажная информация, но сохраняется, переосмысливается все то, что позволяет через определенный промежуток времени автору конспекта развернуть до необходимых рамок конспектируемый текст без потери информации. При этом используются сокращения слов, аббревиатуры, опорные слова, ключевые слова, формулировки отдельных положений, формулы, таблицы, схемы, позволяющие развернуть содержание конспектируемого текста.
Конспект один из разновидностей вторичных документов фактографического ряда – это краткая запись основного содержания текста с помощью тезисов.
Конспект в переводе с латыни означает «обзор». По существу его и составлять надо как обзор, содержащий основные мысли текста без подробностей и второстепенных деталей. Конспект носит индивидуализированный характер: он рассчитан на самого автора и поэтому может оказаться малопонятным для других.
Существует две разновидности конспектирования:
- конспектирование письменных текстов (документальных источников,учебников и т.д.);
- конспектирование устных сообщений (лекций, выступлений и т.д.).
Дословная запись как письменной, так и устной речи не относится к конспектированию. Успешность конспекта зависит от умения структурирования материала. Важно не только научиться выделять основные понятия, но и намечать связи между ними.
Классификация видов конспектов:
1. План-конспект (создаётся план текста, пункты плана сопровождаются комментариями. Это могут быть цитаты или свободно изложенный текст).
2. Тематический конспект (краткое изложение темы, раскрываемой по нескольким источникам).
3. Текстуальный конспект (изложение цитат).
4. Свободный конспект (включает в себя цитаты и собственные формулировки).
5. Формализованный конспект (записи вносятся в заранее подготовленные таблицы. Это удобно при подготовке единого конспекта по нескольким источникам. Особенно если есть необходимость сравнения данных. Разновидностью формализованного конспекта является запись, составленная в форме ответов на заранее подготовленные вопросы, обеспечивающие исчерпывающие характеристики однотипных объектов, явлений, процессов и т.д.).
6. Опорный конспект. Необходимо давать на этапе изучения нового материала, а потом использовать его при повторении. Опорный конспект позволяет не только обобщать, повторять необходимый теоретический материал, но и даёт педагогу огромный выигрыш во времени при прохождении материала.
Необходимо помнить, что:
1. Основа конспекта – тезис.
2. Способ записи должен обеспечивать высокую скорость конспектирования.
3. Нужны формы записи (разборчивость написания), ориентированные на быстрое чтение.
4. Приёмы записи должны способствовать быстрому запоминанию (подчеркивание главной мысли, выделение другим цветом, схематичная запись в форме графика или таблицы).
5. Конспект – это запись смысла, а не запись текста. Важной составляющей семантического свертывания при конспектировании является перефразирование, но он требует полного понимания речи. Перефразирование – это прием записи смысла, а не текста.
6. Необходимо указывать библиографическое описание конспектируемого источника - (см. рекомендации по библиографическому описанию).
7. Возможно в конспекте использование цитат, которые заключаются в кавычки, при этом рекомендуется на полях указать страницу, на которой находится изречение автора.
Способы конспектирования.
Тезисы — это кратко сформулированные основные мысли, положения изучаемого материала. Тезисы лаконично выражают суть читаемого, дают возможность раскрыть содержание. Приступая к освоению записи в виде тезисов, полезно в самом тексте отмечать места, наиболее четко формулирующие основную мысль, которую автор доказывает (если, конечно, это не библиотечная книга). Часто такой отбор облегчается шрифтовым выделением, сделанным в самом тексте.
Рекомендуем:
§ При составлении тезисов не приводите факты и примеры. Сохраняйте в тезисах самобытную форму высказывания, оригинальность авторского суждения, чтобы не потерять документальность и убедительность.
§ Изучаемый текст читайте неоднократно, разбивая его на отрывки; в каждом из них выделяйте главное, и на основе главного формулируйте тезисы.
§ Полезно связывать отдельные тезисы с подлинником текста (на полях книги делайте ссылки на страницы или шифры вкладных листов).
§ По окончании работы над тезисами сверьте их с текстом источника, затем перепишите и пронумеруйте.
Линейно-последовательная запись текста.
При конспектировании линейно — последовательным способом целесообразно использование плакатно-оформительских средств, которые включают в себя следующие:
· сдвиг текста конспекта по горизонтали, по вертикали;
· выделение жирным (или другим) шрифтом особо значимых слов;
· использование различных цветов;
· подчеркивание;
· заключение в рамку главной информации.
Способ «вопросов - ответов». Он заключается в том, что, поделив страницу тетради пополам вертикальной чертой, конспектирующий в левой части страницы самостоятельно формулирует вопросы или проблемы, затронутые в данном тексте, а в правой части дает ответы на них. Одна из модификаций способа «вопросов - ответов» — таблица, где место вопроса занимает формулировка проблемы, поднятой автором (лектором), а место ответа - решение данной проблемы. Иногда в таблице могут появиться и дополнительные графы: например,« мое мнение» и т.п.
Конспект-схема – это схематическая запись прочитанного. Наиболее распространённым является схемы «генеалогическое древо» и «паучок».
В схеме «генеалогическое древо» выделяются основные составляющие наиболее сложного понятия, ключевые слова и т.п., располагаются в последовательности «сверху вниз» - от общего понятия к его частным составляющим.
В схеме «паучок» название темы или вопроса записывается и заключается в овал, который составляет «тело паучка». Затем продумывается, какие понятия являются основными, их записывают на схеме так, что они образуют «ножки паука». Для того чтобы усилить устойчивость «ножки», к ним присоединяют ключевые слова или фразы, которые служат опорой для памяти.
Составление конспектов – схем способствует не только запоминанию материала. Такая работа развивает способность выделять самое главное, существенное в учебном материале, классифицировать информацию.
Рекомендации:
Подбирайте факты для составления схемы и выделите среди них основные, общие понятия.
Определите ключевые слова, фразы, помогающие раскрыть суть основного понятия.
Сгруппируйте факты в логической последовательности, дайте название выделенным группам.
Схема с фрагментами — способ конспектирования, позволяющий ярче выявить структуру текста, — при этом фрагменты текста (опорные слова, словосочетания, пояснения всякого рода) в сочетании с графикой помогают созданию рационально - лаконичного конспекта.
Простая схема — способ конспектирования, близкий к схеме с фрагментами, объяснений к которой конспектирующий не пишет, но должен уметь давать их устно. Этот способ требует высокой квалификации конспектирующего. В противном случае такой конспект нельзя будет использовать.
Параллельный способ конспектирования. Конспект оформляется на двух листах параллельно или один лист делится вертикальной чертой пополам и записи делаются в правой и в левой части листа. Однако лучше использовать разные способы конспектирования для записи одного и того же материала.
Комбинированный конспект — вершина овладения рациональным конспектированием. При этом умело используются все перечисленные способы, сочетая их в одном конспекте (один из видов конспекта свободно перетекает в другой в зависимости от конспектируемого текста, от желания и умения конспектирующего). Именно при комбинированном конспекте более всего проявляется уровень подготовки и индивидуальность студента.
Составление опорного конспекта
Представляет собой вид внеаудиторной самостоятельной работы по созданию краткой информационной структуры, обобщающей и отражающей суть материала лекции, темы учебника. Опорный конспект призван выделить главные объекты изучения, дать им краткую характеристику, используя символы, отразить связь с другими элементами.
Основная цель опорного конспекта – облегчить запоминание. В его составлении используются различные базовые понятия, термины, знаки (символы) – опорные сигналы. Опорный конспект – это наилучшая форма подготовки к ответу и в процессе ответа. Составление опорного конспекта к темам особенно эффективно у студентов, которые столкнулись с большим объемом информации при подготовке к занятиям и, не обладая навыками выделять главное, испытывают трудности при ее запоминании. Опорный конспект может быть представлен системой взаимосвязанных геометрических фигур, содержащих блоки концентрированной информации в виде ступенек логической лестницы; рисунка с дополнительными как обязательным, так и дополнительным. Опорные конспекты могут быть проверены в процессе опроса по качеству ответа студента, его составившего, или эффективностью его использования при ответе другими студентами, либо в рамках семинарских занятий может быть проведен микроконкурс конспектов по принципу: какой из них более краткий по форме, емкий и универсальный по содержанию.
Роль студента:
изучить материалы темы, выбрать главное и второстепенное;
установить логическую связь между элементами темы;
представить характеристику элементов в краткой форме;
выбрать опорные сигналы для акцентирования главной информации и отобразить в структуре работы;
оформить работу и предоставить в установленный срок.
Критерии оценки:
соответствие содержания теме;
правильная структурированность информации;
наличие логической связи изложенной информации;
соответствие оформления требованиям;
аккуратность и грамотность изложения;
работа сдана в срок.
Общие рекомендации студентам по составлению конспекта
1. Определите цель составления конспекта.
2. Читая изучаемый материал в электронном виде в первый раз, разделитеего на основные смысловые части, выделите главные мысли, сформулируйте выводы.
3. Если составляете план - конспект, сформулируйте названия пунктов и определите информацию, которую следует включить в план-конспект для раскрытия пунктов плана.
4. Наиболее существенные положения изучаемого материала (тезисы) последовательно и кратко излагайте своими словами или приводите в виде цитат.
5. Включайте в конспект не только основные положения, но и обосновывающие их выводы, конкретные факты и примеры (без подробного описания).
6. Составляя конспект, записывайте отдельные слова сокращённо, выписывайте только ключевые слова, делайте ссылки на страницы конспектируемой работы, применяйте условные обозначения.
7. Чтобы форма конспекта отражала его содержание, располагайте абзацы«ступеньками», подобно пунктам и подпунктам плана, применяйте разнообразные способы подчеркивания, используйте карандаши и ручки разного цвета.
8. Отмечайте непонятные места, новые слова, имена, даты.
9. При конспектировании старайтесь выразить авторскую мысль своими словами. Стремитесь к тому, чтобы один абзац авторского текста был передан при конспектировании одним, максимум двумя предложениями.
Рекомендации по оформлению:
Конспект оформляется в тетрадях или на листах формата А 4 шрифтом Times New Roman, кегль 14, интервал одинарный, поля стандартные. В тетрадях в клетку – писать через строчку аккуратным разборчивым почерком без ошибок. Прописывать название темы на первой строке в центре. На листах формата А 4 прописывать на следующей строке после темы справа Фамилию и инициалы автора.
Критерии оценки учебного конспекта:
«Отлично» - полнота использования учебного материала. Объём конспекта – один лист формата А 4. Логика изложения (наличие схем, количество смысловых связей между понятиями). Наглядность (наличие рисунков, символов и пр.; аккуратность выполнения, читаемость конспекта. Грамотность (терминологическая и орфографическая). Отсутствие связанных предложений, только опорные сигналы – слова, словосочетания, символы. Самостоятельность при составлении.
«Хорошо» - использование учебного материала неполное. Объём конспекта – один лист формата А 4. Недостаточно логично изложено (наличие схем, количество смысловых связей между понятиями). Наглядность (наличие рисунков, символов и пр.; аккуратностьвыполнения, читаемость конспекта. Грамотность (терминологическая и орфографическая). Отсутствие связанных предложений, только опорные сигналы – слова, словосочетания, символы. Самостоятельность при составлении.
«Удовлетворительно» - использование учебного материала неполное. Объём конспекта –один лист формата А 4. Недостаточно логично изложено (наличие схем, количество смысловых связей между понятиями). Наглядность (наличие рисунков, символов, и пр.; аккуратность выполнения, читаемость конспекта. Грамотность (терминологическая и орфографическая). Отсутствие связанных предложений, только опорные сигналы – слова, словосочетания, символы. Самостоятельность при составлении. Неразборчивый почерк.
«Неудовлетворительно» - использование учебного материала неполное. Объём конспекта – один лист формата А 4. Отсутствуют схемы, количество смысловых связей между понятиями. Отсутствует наглядность (наличие рисунков, символов, и пр.; аккуратность выполнения, читаемость конспекта. Допущены ошибки терминологические и орфографические. Отсутствие связанных предложений, только опорные сигналы – слова, словосочетания, символы. Несамостоятельность при составлении. Неразборчивый почерк.
Практическое занятие № 3, 4 Современные технические средства обучения. Применение современных технических средств обучения при составлении урока по физической культуре.
Цель: изучить современные технические средства обучения
Методические рекомендации
Прочитать пособие Коджаспировой Г. М., Петрова К. В. «Технические средства обучения и методика их использования», сделать краткий конспект, написать отчет в свободной форме о применении ТСО на уроках по физической культуре
Практическое занятие № 5 Технология обработки текста. № 6 Создание документов в текстовом редакторе.
Цели занятия: закрепить знания по созданию документов в текстовом редакторе, технологии обработки текста;
Оборудование, программное обеспечение: ПК, ОС Windows.
Методические рекомендации
Открыть файл в папке в номером группы MS WORD 2007. КУРС ПРАКТИЧЕСКИХ ЗАНЯТИЙ В. А. Полубок, А. А. Косак, Е. В. Николаенко, Н. А. Прянишников.
Выполнить практическое занятие №1 Интерфейс Microsoft Word 2007. Создание
и редактирование текстового документа в MS WORD.
Практическое занятие № 6-7 Редактирование, форматирование и оформление документов в текстовом редакторе.
Цели занятия: закрепить знания по редактированию, форматированию и оформлению документов в текстовом редакторе.
Оборудование, программное обеспечение: ПК, ОС Windows.
Методические рекомендации
Практическое занятие № 8 Технология обработки числовых данных в электронных таблицах Создание и редактирование табличного документа.
Форматирование табличного документа.











Практическое занятие № 9 Технология представления данных в виде диаграмм.
![]()
Методические рекомендации


![]()








Задание №8. Сделать вывод о проделанной практической работе.
Практическое занятие № 10 Информационная технология создания презентаций Создание простой презентации. Создание в презентации анимации и гиперссылок.
Цель работы. изучить технологию создания презентации
Методические рекомендации
Учебное пособие по циклу лабораторных работ по дисциплине «Мультимедиа-технологии в высшем образовании» Смолянинова Ольга Георгиевна, Гафурова Наталья Владимировна. Работа № 2 с. 25 Разработка мультимедийной анимированной презентации для проведения проблемной лекции
Практическое занятие № 11
Информационная технология создания проекта. Защита проекта
Цель работы:
Практическое занятие № 12, 13, 14 Возможности использования ресурсов сети интернет для совершенствования профессиональной деятельности, профессионального и личностного развития
Цели занятия: изучение технологии поиска в сети Интернет
Методические рекомендации
Изучить теоретическую информацию, проверить запросы в браузере ПК.
17 мая 1974 года академик Андрей Дмитриевич Сахаров завершил работу над статьей "Мир через полвека": "В перспективе, быть может, поздней, чем через 50 лет", - прогнозирует Сахаров, - "я предполагаю создание всемирной информационной системы, которая и сделает доступным для каждого в любую минуту содержание любой книги когда-либо и где-либо опубликованной...". Темп прогресса информатики далеко опередил ожидания Андрея Дмитриевича.
Настоящий расцвет Интернета начался в 1993 году, когда была изобретена новая служба, получившая странное название «Всемирная паутина» (World Wide Web, или WWW, или просто «веб»). WWW позволял любому пользователю Интернета публиковать свои текстовые и графические материалы в привлекательной форме, связывая их с публикациями других авторов и предоставляя удобную систему навигации. Постепенно Интернет начал выходить за рамки академических институтов и стал превращаться из средства переписки и обмена файлами в гигантское хранилище информации. К 1992 году Интернет насчитывал более миллиона соединенных компьютеров
World Wide Web
К первой половине 90-х годов в сети Интернет были накоплены потрясающие объемы информации, хранящиеся в самых разнообразных формах, начиная от файлов данных, текстов, документов, изображений, звуковых и видеофрагментов и кончая программами. Однако возможность воспользоваться этой информацией, и осталась бы уделом специалистов из-за незатейливых видов сервиса (таких, как электронная почта или протокол передачи файлов) так и осталось бы уделом ограниченного числа специалистов, если бы не появление и повсеместное распространение принципиально новой технологии системы World Wide Web (WWW, W3, всемирная паутина).
«Всемирная паутина» – лицо современного Интернета. Появление этой службы сделало работу с информацией легкой и приятной, привлекло в ряды пользователей сотни миллионов людей. Она позволила связать в единое целое разрозненную информацию, хранящуюся на разных компьютерах.
В основу этой технологии положена технология гипертекста, распространенная на все компьютеры, подключенные к сети Интеpнет.
При использовании технологии гипертекста текст структурируется и в нем выделяются слова – ссылки. При активизации ссылки (например, с помощью мыши) происходит переход на заданный в ссылке фрагмент текста или на другой документ. Технология WWW позволяет переходы не только внутри исходного документа, но и на любой документ, находящийся на данном компьютере и, что самое главное, на любой документ любого компьютера, подключенного в данный момент к Интеpнету.
Гипертекст – это текст с выделенными местами – ссылками, которые определяют соответствующие действия, например, показ изображений, открытие другого документа, музыкальное сопровождение и т.д.
Документы, реализованные по технологии WWW, называют web-стpаницами.
Публикация в Интернете, как и обычная публикация на бумажном носителе (журнал, газета, книга), состоит из упорядоченных страниц, на которых представлен форматированный текст и иллюстрации в виде картинок. Однако, в отличие от бумажной публикации, страницы в Интернете электронные – так называемые web-страницы, в которые можно включить и звуковое сопровождение, и видеоролик, что значительно повышает восприятие информации пользователем.
Вообще, подготовка web-страницы очень схожа с издательской деятельностью. В процессе подготовки web-публикации все происходит так же, как и при подготовке обычной издания: готовятся тексты, графические материалы, затем происходит оформление и верстка. При оформлении web-публикации учитываются специфические особенности электронной среды, а вместо печати в типографии материалы выкладываются на web-сервер. Расходы на поддержание страницы в Интернете на несколько порядков меньше типографских расходов, необходимых для издания бумажного аналога со сходным тиражом, что существенным образом снижает стоимость публикации.
Кроме того, web-страница может включать в себя так называемые гипертекстовые ссылки (гиперссылки), соединяющие контекст, в котором они находятся, с другим контекстом в рамках того же или другого текста, находящегося на произвольном сервере Сети.
Описанные уникальные свойства web-страницы реализуются благодаря использованию так называемого гипертекста. При подготовке гипертекстовых документов для WWW текст специальным образом размечается с помощью языка разметки HTML (HyperText Markup Language, что в переводе и означает «язык разметки гипертекстов»). Гипертекстовые файлы имеют расширение *.htm или *.html.
Сегодня существует большое количество литературы, посвященной гипертексту и подробно описывающей процесс создания гипертекстовых документов, поэтому в рамках данного пособия мы не будем рассматривать вопросы создания новых документов, а остановимся подробнее на использовании уже имеющихся информационных богатств Интернета и навыках общения с ним.
Как и большинство других служб Интернета, всемирная паутина работает в рамках модели клиент-сервер. В качестве сервера, как правило, выступает постоянно подключенный к Сети компьютер, на котором работает специальная программа. Именно эту программу чаще всего и называют web-сервером. Клиентом является любой компьютер, подключенный в данный момент к Интернету, на котором запущена программа просмотра web-публикаций – браузер (броузер) (от англ. browse – листать, пролистывать). Работа браузера заключается в обмене информацией с Web-сервером, получении необходимых пользователю документов, обработке полученной гипертекстовой информации и отображении документа на экране. Обмен информацией между web-сервером и браузером осуществляется с использованием протокола HTTP.
Работа с браузером. Сегодня, спустя десять лет после изобретения протокола HTTP, легшего в основу всемирной паутины, браузер представляет собой сложнейшее программное обеспечение, сочетающее в себе легкость в использовании и богатство возможностей.
Просмотр web-стpаниц осуществляется специальными программами просмотра – браузерами (browse – пролистывать, проглядывать книгу).
Если компьютер подключен к Интернету, то можно загрузить один из бpаузеpов и загрузить web-стpаницу с одного из серверов Интеpнет (при этом необходимо указать адрес сервера). А дальше активизируя ссылки можно попасть на web-стpаницу другого сервера и т. д.
Браузер не только открывает пользователю мир гипертекстовых ресурсов всемирной паутины. Он также может работать и с другими службами Сети, такими как FTP, Gopher, WAIS. Вместе с браузером на компьютер обычно устанавливается программа для пользования службами электронной почты (e-mail) и новостей (news). По сути дела, браузер является основной программой для доступа к службам Сети. Через него можно получить доступ практически к любой службе Интернет, даже если браузер не поддерживает работу с этой службой. Для этого используются специальным образом запрограммированные web-сервера, которые связывают всемирную паутину с данной службой Сети. Пример такого рода web-серверов – многочисленные бесплатные почтовые сервера с web-интерфейсом.
Сегодня существует множество программ-браузеров, созданных различными компаниями. Наибольшее распространение и признание получили такие браузеры, как Netscape Navigator и Internet Explorer. Именно эти браузеры составляют между собой основную конкуренцию, хотя стоит заметить, что эти программы во многом схожи. Это и понятно, ведь они работают по одинаковым стандартам – стандартам сети Интернет.
С каждым годом объемы Интернета увеличиваются в разы, поэтому вероятность найти необходимую информацию резко возрастает. Интернет объединяет миллионы компьютеров, множество разных сетей, число пользователей увеличивается на 15-80% ежегодно. И, тем не менее, все чаще при обращении к Интернет основной проблемой оказывается не отсутствие искомой информации, а возможность ее найти. Как правило, обычный человек в силу разных обстоятельств не может или не хочет тратить на поиск нужного ему ответа больше 15-20 минут. Поэтому особенно актуально правильно и грамотно научиться, казалось бы, простой вещи – где и как искать, чтобы получать желаемые ответы.
Чтобы найти нужную информацию, необходимо найти её адрес. Для этого существуют специализированные поисковые сервера (роботы индексов (поисковые системы), тематические Интернет-каталоги, системы мета-поиска, службы поиска людей и т.д.).
Web-технология World Wide Web (WWW) считается специальной технологией подготовки и размещения документов в сети Интернет. В состав WWW входят и web-страницы, и электронные библиотеки, каталоги, и даже виртуальные музеи! При таком обилии информации остро встает вопрос: «Как сориентироваться в столь огромном и масштабном информационном пространстве?».
· использование поисковых систем — сегодня этот метод является одним из основных при проведении предварительного поиска. Его применение основано на ключевых словах, которые передаются системе в качестве аргумента поиска. Результатом является список ресурсов Интернета, подлежащих детальному рассмотрению. Получение наиболее релевантного результата требует проведения предварительной работы по составлению тезауруса;
· поиск по гипертекстовым ссылкам — поскольку все сайты Интернета связаны между собой гиперссылками, поиск информации может быть произведен путем последовательного просмотра с помощью браузера связанных ссылками web-страниц. К этому виду поиска также относится использование каталогов, классифицированных и тематических списков и всевозможных небольших справочников. Такой метод наиболее трудоемок, однако «ручной» просмотр web-страниц часто оказывается единственно возможным на заключительных этапах информационного поиска, требующего глубокого анализа. Он может быть также более эффективен при проведении повторных циклов или просмотре вновь образованных ресурсов.
Поисковые системы в Интернет
В Интернет имеются мощные средства поиска любой информации, любых документов и программ, Web-страниц и т. д. Поиск осуществляется в так называемых поисковых системах. Поисковые системы еще называют поисковыми программами, поисковыми серверами, поисковыми машинами. Поисковых систем в Интернет большое количество. В данном пособии познакомимся только с наиболее известными и популярными системами для поиска информации).
Основу любой поисковой системы составляет сетевой робот или spider (паук), иногда можно встретить названия worm (червь), crawler (ползучее растение). Поисковая система рассылает в сеть таких "пауков", которые просматривают максимальное количество (по возможности) Web-страниц, представленных в Интернет, а затем регистрируют их адрес (URL) и содержимое в своей базе данных. После ввода пользователем запроса и нажатия кнопки Поиск (Search) поисковая система просматривает базу данных и выводит на экран результат поиска.
Кроме того, практически все поисковые системы позволяют зарегистрировать страницу пользователя, размещенную в Интернет. Для этого вы должны на странице крупной поисковой системы, такой как YAHOO!, например, вызвать режим регистрации и ввести URL и описание своей страницы. Далее, поисковая система распространит вашу регистрационную информацию на все другие крупные поисковые узлы, те, в свою очередь, на другие и т. д. Имеются также глобальные регистрационные сервера для регистрации страниц пользователя. Именно так формируются поисковые каталоги.
Поисковые каталоги имеются, например, на поисковых серверах Rambler, Yahoo!, AltaVista и др. Существуют также отдельные поисковые каталоги, например, расположенные по адресам www.au.ru, www.list.ru и т.д. Чтобы использовать каталог, просто выбирайте мышью темы, углубляясь и сужая поиск до тех пор, пока вы не найдете в конечном разделе адрес нужной вам Web-страницы (например, Образование Высшие учебные заведения Московский государственный университет).
|
Название поисковой системы |
Адрес |
|
Апорт (русскоязычная) |
http://www.aport.ru |
|
Яndex (русскоязычная) |
http://www.yandex.ru |
|
Rambler (русскоязычная) |
http://www.rambler.ru |
|
Yahoo! (англоязычная) |
http://www.yahoo.com |
|
AltaVista (англоязычная) |
http://www.altavista.com |
|
InfoSeek (англоязычная) |
http://www.infoseek.com |
Синтаксис языка запросов в поисковых системах
Разные поисковые системы используют различные алгоритмы и формулы для вычисления веса и различные способы сопоставления всех этих факторов. Поэтому релевантность документов оценивается по-разному. То есть один и тот же запрос к разным поисковым системам даст разные результаты.
Хотя расширенный запрос и предназначен для уточнения критериев поиска, полностью настраиваемый поиск можно обеспечить с помощью применения языка запросов. Язык запросов — это специальные символы и операторы, которые пишутся в ту же строку для поиска, что и ключевые слова, и обрабатываются поисковой машиной. Google, Yandex и Rambler имеют сходство в применении некоторых специальных символов. Строка, заключенная в кавычки, будет найдена именно в том виде, что и в запросе — слова расположены в том же порядке и находятся в той же форме. Символ «+» перед словом говорит о том, что слово должно обязательно присутствовать в найденных документах. На самом деле по умолчанию между всеми словами и так подразумевается логический оператор «И», то есть будут найдены документы, которые содержат одновременно все слова из запроса. Поэтому символ «+» имеет смысл для так называемых «стоп-слов». Это такие слова, которые часто встречаются в текстах и вряд ли могут являться критерием для поиска. Например, предлоги, союзы, местоимения, артикли и т. п. Противоположное значение имеет символ «-». Слово, которому предшествует этот знак, не должно попадаться в документе. В Rambler вместо «-» используется знак «!». Исключение слов — очень простой, но полезный прием, позволяющий сразу отсеять множество документов, которые точно не подходят.
Иногда можно использовать логическое «ИЛИ». В Google оно выглядит как «OR». В Yandex и Rambler — как символ «|». Также в Yandex и Rambler можно строить запросы с применением скобок и оператора логического сложения «&». К примеру, запрос «(фотография | фото | фотоснимок) & (тигр | носорог)» выдаст страницы с фото какого-либо из двух животных. Yandex оператор «&» указывает на то, что слова должны находиться в одном предложении. Rambler же достаточно, чтобы они просто присутствовали в документе. Для того чтобы Yandex искал слова по всему документу, нужно использовать оператор «&&».
Также Yandex и Rambler позволяют указать расстояние между искомыми словами в предложении. В Rambler для этого используется конструкция '(число, запрос)', где число — это расстояние между словами, представленными в запросе, измеряемое в словах. В Yandex используется конструкция вида «/(n m)», где n и m — расстояние назад и вперед в словах между ключевыми выражениями. Кроме того, можно применять упрощенную конструкцию — «/n» — или указывать расстояние не в словах, а в предложениях — «&&/(n m)».
Yandex отличается чувствительностью к регистру букв. Если в запросе присутствует слово, написанное со строчной буквы, то будут найдены документы, где это слово написано как со строчной, так и с прописной. Если же в запросе содержится слово, написанное с прописной буквы, то будут найдены только слова, начинающиеся с прописной (если это слово не первое в предложении). Для исключения слов в пределах предложения служит оператор «~», в пределах документа — «~~» (то есть «~~» эквивалентно «-»). Для поиска точной формы слова (без учета морфологии) нужно поставить перед ним «!». При помощи операторов «$» и «#» можно, как и в расширенном поиске, задать зону поиска (заголовок документа или текст ссылки) или элемент документа (описание картинки, ключевое слово и т. д.). Кроме того, у Yandex существует возможность влиять на ранжирование результатов. Через двоеточие после ключевого слова или выражения можно указать число, которое будет влиять на вес этого слова или выражения. Также можно использовать оператор «<-» для задания уточняющего слова или выражения — это увеличит релевантность документов, содержащих уточняющее выражение.
Задание № 1. Определите название произведения, автора, вставьте пропущенные слова.
1
Он из ___________ туманной
Привез учености плоды:
Вольнолюбивые мечты,
Дух пылкий и довольно странный,
Всегда восторженную речь
И кудри черные до плеч
________________________________________
2
Никого не будет в доме,
Кроме __________. Один
Зимний день в сквозном проеме
Не задернутых гардин.
________________________________________
3
Люблю __________ я, но странною любовью!
Не победит ее рассудок мой.
Ни слава, купленная кровью,
Ни полный гордого доверия покой,
Ни темной старины заветные преданья
Не шевелят во мне отрадного мечтанья.
________________________________________
4
Послушайте!
Ведь, если звезды зажигают -
значит - это кому-нибудь нужно?
Значит - кто-то хочет, чтобы они были?
Значит - кто-то называет эти плевочки
______________?
________________________________________
5
Любимая!
Меня вы не любили.
Не знали вы, что в сонмище людском
Я был как лошадь, загнанная в мыле,
Пришпоренная смелым ездоком.
Не знали вы,
Что я в сплошном дыму,
В развороченном бурей быте
С того и мучаюсь, что не пойму –
Куда несет нас __________________.
________________________________________
Задание № 2. Изучить несколько веб-сайтов об обучении и воспитании (физическая культура, спорт, фитнес, уроки) Критерии оценивания веб-сайтов
Фамилия_____________________________________________ Дата ___________________
|
Максимальная оценка |
Самооценка ученика |
Оценка учащихся |
|
|
Содержание |
|||
|
Полнота материала |
5 |
||
|
Соответствие графики |
5 |
||
|
Грамотность |
5 |
||
|
Ясность навигации |
5 |
||
|
Внешний вид заголовков |
5 |
||
|
Насколько легко читается текст |
5 |
||
|
Соответствие фона |
5 |
||
|
Общая оценка |
35 |
||
|
Качественная оценка |
|||
Оценка «5» - 31-35 баллов
Оценка «4» - 25-30 баллов
Оценка «3» - 17-24 баллов
Оценка «2» - 0-16 баллов
Подпись:
МЕТОДИЧЕСКИЕ РЕКОМЕНДАЦИИ ПО ВЫПОЛНЕНИЮ ВСР (САМОСТОЯТЕЛЬНОЙ РАБОТЫ СТУДЕНТОВ, ДОМАШНЕЙ РАБОТЫ СТУДЕНТОВ)
Методические рекомендации облегчают подготовку к выполнению самостоятельных работ, а также обращают внимание учащихся на главное, существенное в изучаемой учебной дисциплине, помогают выработать умения анализировать, связать теорию с практикой.
Эта самостоятельная работа является внеаудиторной, поэтому важно подготовить учащихся к выполнению задания, что требует четкой организации самого преподавателя. В связи с этим используется следующая схема при подготовке и планировании самостоятельной работы:
- номер самостоятельной работы;
- номер и тема соответствующего учебного занятия;
- вопросы для самостоятельного изучения;
- постановка цели задания;
- оснащение;
- задание;
- форма отчетности.
Настоящие методические рекомендации содержат работы, которые позволяют студентам самостоятельно овладеть знаниями, профессиональными умениями, опытом творческой и исследовательской деятельности.
Значение самостоятельной работы в овладении знаниями и умениями по учебной дисциплине:
- экономия учебного времени;
- самостоятельная поэтапная отработка учебных элементов;
- воспитание сознательного отношения студента к учебному процессу;
- развитие практических умений;
- развитие познавательных способностей;
- совершенствование самоорганизации студента;
- формирование умений использовать информационные источники: справочную и специальную литературу.
Самостоятельная работа выполняет ряд функций, к которым относятся:
- Развивающая (повышение культуры умственного труда, приобщение к творческим видам деятельности, обогащение интеллектуальных способностей студентов);
- Информационно-обучающая (учебная деятельность студентов на аудиторных занятиях, неподкрепленная самостоятельной работой, становится малорезультативной);
- Ориентирующая и стимулирующая (процессу обучения придается профессиональное ускорение);
- Воспитывающая (формируются и развиваются профессиональные качества специалиста);
- Исследовательская (новый уровень профессионально-творческого мышления).
В основе самостоятельной работы студентов лежат принципы: самостоятельности, развивающе-творческой направленности, целевого планирования, личностно-деятельностного подхода.
Самостоятельная работа студентов проводится с целью:
- систематизации и закрепления полученных теоретических знаний и практических умений студентов;
- углубления и расширения теоретических знаний;
- формирования умений использовать справочную литературу;
- развития познавательных способностей и активности студентов: творческой инициативы, самостоятельности, ответственности и организованности;
- формирования самостоятельности мышления, способностей к саморазвитию, самосовершенствованию и самореализации;
- развития исследовательских умений.
Для достижения указанной цели студенты на основе плана самостоятельной работы должны решать следующие задачи:
1. Изучить рекомендуемые литературные источники.
2. Изучить основные понятия, представленные в глоссарии.
3. Ответить на контрольные вопросы.
4. Решить предложенные задачи, кейсы, ситуации.
5. Выполнить контрольные работы.
Работа студентов в основном складывается из следующих элементов:
1. Изучение и усвоение в соответствии с учебным планом программного материала по дисциплине;
2. Выполнение письменных контрольных работ;
3. Подготовка и сдача зачетов, итоговых экзаменов, написание итоговой письменной работы.
Самостоятельная работа включает такие формы работы, как:
• индивидуальное занятие (домашние занятия) – важный элемент в работе студента по расширению и закреплению знаний;
• конспектирование первоисточников;
• получение консультаций для разъяснений по вопросам изучаемой дисциплины;
• подготовка ответов на вопросы тестов;
• подготовка к экзамену;
• подготовка к занятиям, проводимым с использованием активных форм обучения (круглые столы, деловые игры);
• выполнение контрольных работ;
• анализ деловых ситуаций (мини-кейсов) и др.
Видами заданий для внеаудиторной самостоятельной работы могут быть:
Для овладения знаниями:
• чтение текста (учебника, первоисточника, дополнительной литературы);
• составление плана текста;
• конспектирование текста;
• выписки из текста;
• работа со словарями и справочниками;
• использование аудио- и видеозаписи;
• работа с электронными информационными ресурсами и ресурсами Internet;
Для закрепления и систематизации знаний:
• работа с конспектом лекции (обработка текста);
• повторная работа над учебным материалом (учебника, первоисточника, дополнительной литературы, аудио-, видеозаписей);
• составление плана и тезисов ответа;
• составление схем, таблиц, ребусов, кроссвордов для систематизации учебного материала;
• выполнение тестовых заданий;
• ответы на контрольные вопросы;
• аннотирование, реферирование, рецензирование текста;
• написание эссе, писем-размышлений, сочинений;
• составление глоссария, кроссворда по конкретной теме;
• работа с компьютерными программами;
• подготовка к сдаче экзамена;
• подготовка к написанию итоговой письменной работы;
Для формирования умений:
• выполнение упражнений по образцу;
• выполнение вариативных упражнений;
• создание презентаций.
Правильная организация самостоятельных учебных занятий, их систематичность, целесообразное планирование рабочего времени позволяет студентам развивать умения и навыки в овладении, изучении, усвоении и систематизации приобретаемых знаний в процессе обучения, обеспечивать высокий уровень успеваемости в период обучения, привить навыки повышения профессионального уровня.
Контроль результатов внеаудиторной самостоятельной работы студентов осуществляется как в пределах времени, отведенного на обязательные учебные занятия по дисциплине, так и вне его и может проходить в письменной, устной или смешанной форме, с представлением продукта творческой деятельности студента.
В качестве форм и методов контроля внеаудиторной самостоятельной работы студентов могут быть использованы семинарские занятия, коллоквиумы, зачеты, тестирование, самоотчеты, контрольные работы, защита творческих работ.
Критериями оценки результатов внеаудиторной самостоятельной работы являются:
- Уровень освоения студентами учебного материала.
- Умения студента использовать теоретические знания при выполнении практических задач.
- Обоснованность и чёткость изложения ответа.
Алгоритм работы студента:
1. Прежде чем выполнить любое дело, четко сформулируйте цель предстоящей деятельности;
2. Подумайте и до конца осознайте, почему вы будете это делать, для чего это нужно;
3. Оцените и проанализируйте возможные пути достижения цели;
4. Выберите наилучший вариант, взвесив все условия;
5. Наметьте промежуточные этапы предстоящей работы, определите время выполнения каждого этапа;
6. Во время реализации плана постоянно контролируйте себя и свою деятельность. Корректируйте работу с учетом получаемых результатов, т. е. осуществляйте и используйте обратную связь с преподавателем;
7. По окончании работы проанализируйте ее результаты, оцените степень их совпадения с поставленной целью.
ВСР №1 Информационные технологии в образовании.
Цели занятия: узнать об основных направлениях информатизации образования.
Методические рекомендации
Прочитать тему 1.1. учебника «Информатизация образования» Григорьев С.Г.,
Гриншкун В.В., выполнить задание
Содержание работы:
ЗАДАНИЕ 1 (задание выполняется в электронном формате на листе MicrosoftOfFisWord, сдается преподавателю на флешкарте)
1. Перечислите, какие разделы включают в себя информационные технологии
|
1. |
|
2. |
|
3. |
|
4. |
|
… |
|
|
Цели занятия: освоить технику безопасности при использовании средств ИКТ в образовательном процессе.
Методические рекомендации:
Изучить общие положения
Кабинет информатики является учебным кабинетом и наряду с другими кабинетами предназначен для нормального обеспечения учебного процесса в колледже, в нем обязательны для исполнения все общеколледжные правила и инструкции.
Вместе с тем, кабинет информатики является специально оборудованным кабинетом, в котором действуют особые правила техники безопасности, поэтому к работе в нем допускаются лишь те лица, которые прошли индивидуальный фиксированный инструктаж по правилам безопасности, который проводится не реже одного раза в полугодие. Ответственным за это является заведующий кабинетом.
Изучить правила поведения учащихся в учебном кабинете информатики
Находясь в кабинете информатики, учащиеся обязаны:
• соблюдать дисциплину и порядок, правила техники безопасности и чистоту;
• занимать рабочие места согласно указаниям преподавателя и не менять их самовольно;
• заниматься только тем видом деятельности, которую определил преподаватель;
• немедленно сообщать преподавателю о любых замеченных неисправностях оборудования или неверной работе программного обеспечения;
• немедленно сообщать преподавателю о любом случае травматизма в кабинете, особенно от электрического тока.
Находясь в кабинете информатики, учащийся имеет право:
• на помощь и консультацию преподавателя;
• отказаться от продолжения работы с компьютером, если длительность именно его индивидуальной работы превышает допустимые санитарные нормы;
• самостоятельно экстренно отключить электрооборудование, если от этого зависит безопасность его или окружающих.
Изучить правила техники безопасности в кабинете информатики
Источники опасности:
• электроприборы с напряжением питания 220 В, мониторы и телевизоры, которые могут явиться источником электротравматизма;
• наличие электроприборов увеличивает опасность возгорания;
• мониторы компьютеров, телевизоры являются слабыми источниками ионизирующего излучения электромагнитных, электрических и магнитных статических полей.
Запрещается:
• работать с электроприборами, имеющими повреждения корпуса или изоляции соединительных проводов;
• производить самовольное переключение разъёмов оборудования;
• приносить и самовольно подключать какое-либо оборудование;
• вставлять в отверстие приборов посторонние предметы;
• выключать или включать приборы без разрешения преподавателя.
Если производится выключение/включение, то интервал времени между включением/и выключением/включением должен быть не менее 15 секунд.
В случае поражения электрическим током, необходимо:
• прекратить действие тока (лучше всего экстренным выключением приборов, т.к. попытка оттащить пострадавшего может привести к поражению током спасающего);
• немедленно сообщить о происшедшем преподавателю (даже если на первый взгляд всё обошлось лёгким испугом);
• оказать первую медицинскую помощь, если необходима.
Правила пожарной безопасности, запрещается:
• использовать источники открытого огня (спички, зажигалки, петарды и др.);
• приносить на уроки легковоспламеняющиеся вещества (лаки, краски, порох и т.п.);
• пользоваться неисправными электроприборами (в случае появления специфического запаха горящей изоляции, соответствующий прибор необходимо немедленно отключить и сообщить учителю);
• загромождать или закрывать проходы к путям эвакуации и доступ к средствам первичного пожаротушения;
• производить тушение возгорания не отключенных электроприборов водой или обычными огнетушителями;
• привлекать учащихся к тушению пожара.
В случае угрозы пожара (возгорания, задымленность) необходимо:
• немедленно отключить все электроприборы, определить источники возгорания (задымленности) и ликвидировать его средствами первичного пожаротушения;
• если первичные действия по ликвидации возгорания в течение первых же минут не дали результата, учащиеся эвакуируются согласно плану эвакуации, по школе объявляется тревога, сообщается о пожар.
Оказание первой помощи при поражении электрическим током.
1. Учащегося, попавшего под напряжение, надо немедленно освободить от действия электрического тока. Для этого отключают потребитель электрического тока с помощью ближайшего штепсельного разъема, выключателя (рубильника) или путем вывертывания пробок (плавких предохранителей) на щитке.
2. Если выключатель находится слишком далеко от места происшествия, перерезают или перерубают провода (каждый отдельно) топором или другим режущим инструментом с сухой рукояткой из изолирующего материала. Если рукоятка металлическая, то во избежание контакта оказывающего помощь с цепью электрического тока ее надо обернуть чистой сухой шелковой, шерстяной, хлопчатобумажной или прорезиненной тканью.
3. Если невозможно быстро разорвать цепь электрического тока, то надо оттащить пострадавшего от провода или же отбросить от него оборвавшийся конец провода сухой палкой или другим предметом из изоляционного материала. Пострадавший сам при этом является проводником электрического тока, поэтому следует соблюдать меры предосторожности. Для этого надо надеть резиновые перчатки или обернуть руки сухой тканью, подложить под ноги изолирующий предмет (резиновый коврик, сухую доску или в крайнем случае свернутую сухую одежду). Отделяют пострадавшего от провода за концы его одежды, не прикасаясь к открытым частям тела. Делать это рекомендуется одной рукой.
4. После освобождения пострадавшего от действия электрического тока надо немедленно оказать первую помощь. Чтобы определить, в каком состоянии находится пострадавший, необходимо сразу же уложить его на спину, расстегнуть одежду, проверить по подъему грудной клетки его дыхание, наличие пульса (на лучевой артерии у запястья или сонной артерии на шее), а также состояние глазного зрачка (узкий или широкий). Широкий неподвижный зрачок указывает на отсутствие кровообращения в мозгу.
5. Определить состояние пострадавшего надо быстро - в течение 15-20 с. Если он в сознании, но до того был в обмороке или продолжительное время находился под действием электрического тока, то ему необходимо обеспечить полный покой до прибытия врача и дальнейшее наблюдение в течение 2-3 ч. Если нельзя быстро вызвать врача, надо срочно любым способом доставить пострадавшего в лечебное учреждение при помощи транспортных средств или носилок.
6. При тяжелом состоянии или отсутствии сознания необходимо вызвать «скорую помощь» на место происшествия. Ни в коем случае нельзя позволять пострадавшему двигаться: отсутствие тяжелых симптомов после поражения не исключает возможности последующего ухудшения его состояния.
7. Если пострадавший находится в бессознательном состоянии, но дышит, его надо удобно уложить, создать приток свежего воздуха, растирать и согревать тело. При очень редком и поверхностном или, наоборот, судорожном, как у умирающего, дыхании пострадавшему надо немедленно делать искусственное дыхание. Даже при отсутствии признаков жизни (дыхания, сердцебиения, пульса) нельзя считать пострадавшего мертвым. Смерть в первые минуты после поражения - кажущаяся. Пострадавшему может угрожать наступление действительной смерти в том случае, если ему немедленно не будет оказана помощь в виде искусственного дыхания с одновременным массажем сердца.
8. При правильном проведении искусственного дыхания и наружного массажа сердца у пострадавшего появляются следующие признаки оживления: улучшается цвет лица - оно приобретает розовый оттенок вместо серо-землистого с синеватым оттенком, который был до оказания помощи, появляются самостоятельные дыхательные движения, становящиеся все более и более равномерными по мере продолжения действий по оживлению, сужаются зрачки.
9. Меры по оживлению пострадавшего надо проводить непрерывно до тех пор, пока не будут достигнуты положительные результаты или не прибудет врач.
10. При поражении электрическим током пострадавшего ни в коем случае нельзя зарывать в землю, ибо это принесет ему только вред.
Изучить санитарно-гигиенические нормы при работе с компьютером
• расстояние от центра экрана до глаз учащихся должно быть не менее 60 см;
• время интенсивной непрерывной работы на компьютере не должно превышать 25 минут, после чего обязателен перерыв с разминкой;
• в кабинете должна быть обеспечена вентиляция и проветривание между уроками.
Изучить требования по электрической безопасности
Персональный компьютер — электроприбор. От прочих электроприборов он отличается тем, что для него предусмотрена возможность длительной эксплуатации без отключения от электрической сети. Кроме обычного режима работы компьютер может находиться в режиме работы с пониженным электропотреблением или в дежурном режиме ожидания запроса. В связи с возможностью продолжительной работы компьютера без отключения от электросети следует уделить особое внимание качеству организации электропитания.
1. Недопустимо использование некачественных и изношенных компонентов в системе электроснабжения, а также их суррогатных заменителей: розеток, удлинителей, переходников, тройников. Недопустимо самостоятельно модифицировать розетки для подключения вилок, соответствующих иным стандартам. Электрические контакты розеток не должны испытывать механических нагрузок, связанных с подключением массивных компонентов (адаптеров, тройников и т. п.).
2. Все питающие кабели и провода должны располагаться с задней стороны компьютера и периферийных устройств. Их размещение в рабочей зоне пользователя недопустимо.
3. Запрещается производить какие-либо операции, связанные с подключением, отключением или перемещением компонентов компьютерной системы без предварительного отключения питания.
4. Компьютер не следует устанавливать вблизи электронагревательных приборов и систем отопления.
5. Недопустимо размещать на системном блоке, мониторе и периферийных устройствах посторонние предметы: книги, листы бумаги, салфетки, чехлы для защиты от пыли. Это приводит к постоянному или временному перекрытию вентиляционных отверстий.
6. Запрещается внедрять посторонние предметы в эксплуатационные или вентиляционные отверстия компонентов компьютерной системы.
Особенности электропитания монитора. Монитор имеет элементы, способные сохранять высокое напряжение в течение длительного времени после отключения от сети. Вскрытие монитора пользователем недопустимо ни при каких условиях. Это не только опасно для жизни, но и технически бесполезно, так как внутри монитора нет никаких органов, регулировкой или настройкой которых пользователь мог бы улучшить его работу. Вскрытие и обслуживание мониторов может производиться только в специальных мастерских.
Особенности электропитания системного блока. Все компоненты системного блока получают электроэнергию от блока питания. Блок питания ПК — это автономный узел, находящийся в верхней части системного блока. Правила техники безопасности не запрещают вскрывать системный блок, например при установке дополнительных внутренних устройств или их модернизации, но это не относится к блоку питания. Блок питания компьютера — источник повышенной пожароопасности, поэтому вскрытию и ремонту он подлежит только в специализированных мастерских.
Блок питания имеет встроенный вентилятор и вентиляционные отверстия. В связи с этим в нем неминуемо накапливается пыль, которая может вызвать короткое замыкание. Рекомендуется периодически (один - два раза в год) с помощью пылесоса удалять пыль из блока питания через вентиляционные отверстия без вскрытия системного блока. Особенно важно производить эту операцию перед каждой транспортировкой или наклоном системного блока.
Вопросы для самоконтроля:
1. Правила поведения учащихся в учебном кабинете информатики
2. Правила техники безопасности в кабинете информатики
3. Оказание первой помощи при поражении электрическим током
4. Источники опасности
Подготовить сообщения
ВСР № 4, 5, 6, 7 Подготовить сообщения
«История развития информационного общества», «Информационные ресурсы России», «Автоматизированные рабочие места».
Цели занятия: подготовить сообщения на заданную преподавателем тематику.
Методические рекомендации по написанию доклада (сообщения)
Доклад, как вид самостоятельной работы в учебном процессе, способствует формированию навыков исследовательской работы, расширяет познавательные интересы, учит критически мыслить.
При написании доклада по заданной теме студент составляет план, подбирает основные источники.
В процессе работы с источниками систематизирует полученные сведения, делает выводы и обобщения.
К докладу по крупной теме могут привлекать несколько студентов, между которыми распределяются вопросы выступления.
Выбор темы доклада.
Тематика доклада обычно определяется преподавателем, но в определении темы инициативу может проявить и студент. Прежде чем выбрать тему доклада, автору необходимо выявить свой интерес, определить, над какой проблемой он хотел бы поработать, более глубоко ее изучить.
Этапы работы над докладом
Формулирование темы, причем она должна быть не только актуальной по своему значению, но и оригинальной, интересной по содержанию. Подбор и изучение основных источников по теме (как правильно, при разработке доклада используется не менее 8-10 различных источников). Составление списка использованных источников. Обработка и систематизация информации. Разработка плана доклада. Написание доклада. Публичное выступление с результатами исследования.
Структура доклада:
- титульный лист
- оглавление (в нем последовательно излагаются названия пунктов доклада, указываются страницы, с которых начинается каждый пункт);
- введение (формулирует суть исследуемой проблемы, обосновывается выбор темы, определяются ее значимость и актуальность, указываются цель и задачи доклада, дается характеристика используемой литературы);
- основная часть (каждый раздел ее, доказательно раскрывая отдельную проблему или одну из ее сторон, логически является продолжением предыдущего; в основной части могут быть представлены таблицы, графики, схемы);
- заключение (подводятся итоги или дается обобщенный вывод по теме доклада, предлагаются рекомендации);
- список использованных источников.
Структура и содержание доклада
Введение - это вступительная часть научно-исследовательской работы. Автор должен приложить все усилия, чтобы в этом небольшом по объему разделе показать актуальность темы, раскрыть практическую значимость ее, определить цели и задачи эксперимента или его фрагмента.
Основная часть. В ней раскрывается содержание доклада. Как правило, основная часть состоит из теоретического и практического разделов. В теоретическом разделе раскрываются история и теория исследуемой проблемы, дается критический анализ литературы и показываются позиции автора. В практическом разделе излагаются методы, ход, и результаты самостоятельно проведенного эксперимента или фрагмента. В основной части могут быть также представлены схемы, диаграммы, таблицы, рисунки и т.д.
В заключении содержатся итоги работы, выводы, к которым пришел автор, и рекомендации. Заключение должно быть кратким, обязательным и соответствовать поставленным задачам.
Список использованных источников представляет собой перечень использованных книг, статей, фамилии авторов приводятся в алфавитном порядке, при этом все источники даются под общей нумерацией литературы. В исходных данных источника указываются фамилия и инициалы автора, название работы, место и год издания.
Приложение к докладу оформляются на отдельных листах, причем каждое должно иметь свой тематический заголовок и номер, который пишется в правом верхнем углу, например: «Приложение 1».
Требования к оформлению доклада
Объем доклада может колебаться в пределах 5-15 печатных страниц; все приложения к работе не входят в ее объем. Доклад должен быть выполнен грамотно, с соблюдением культуры изложения. Обязательно должны иметься ссылки на используемую литературу. Должна быть соблюдена последовательность написания библиографического аппарата.
Важно при подготовке доклада учитывать три его фазы: мотивацию, убеждение, побуждение.
В первой фазе доклада рекомендуется использовать:
- риторические вопросы;
- актуальные местные события;
- личные происшествия;
- истории, вызывающие шок;
- цитаты, пословицы;
- возбуждение воображения;
- оптический или акустический эффект; неожиданное для слушателей начало доклада.
Как правило, используется один из перечисленных приёмов. Главная цель фазы открытия (мотивации) – привлечь внимание слушателей к докладчику, поэтому длительность её минимальна.
Ядром хорошего доклада является информация. Она должна быть новой и понятной. Важно в процессе доклада не только сообщить информацию, но и убедить слушателей в правильности своей точки зрения. Для убеждения следует использовать:
-сообщение о себе - кто?
-обоснование необходимости доклада - почему?
-доказательство - кто? когда? где? сколько?
-пример - берём пример с …
-сравнение - это так же, как…
-проблемы - что мешает?
Третья фаза доклада должна способствовать положительной реакции слушателей. В заключении могут быть использованы:
- обобщение;
- прогноз;
- цитата;
- пожелания;
- объявление о продолжении дискуссии;
- просьба о предложениях по улучшению; благодарность за внимание.
Фазы доклада:
Информация
Объяснение
Обоснование
Доказательство
Пример
Проблемы
Сравнение
При общении следует помнить о правильной реакции (реплике) на задаваемые вам вопросы. Правильная реакция на вопрос:
- «Да».
- «Хорошо».
- «Спасибо, что вы мне сказали».
- «Это является совсем новой точкой зрения».
- «Это можно реализовать».
- «Вы попали в точку».
- «Именно это я имею в виду».
- «Прекрасная идея».
- «Это можно делать и так».
- «Вы правы».
- «Спасибо за Ваши указания».
- «Это именно и является основным вопросом проблемы».
Составляющие воздействия докладчика на слушателей:
1.Язык доклада (короткие предложения, выделение главных предложений, выбор слов, образность языка.
2. Голос (Выразительность. Вариации громкости. Темп речи.)
3. Внешнее общение. Зрительный контакт. Обратная связь. Доверительность.Жестикуляция.
Формы контроля и критерии оценок
Доклады выполняются на листах формата А 4, шрифтом Times New Roman, кегль 14, интервал одинарный, поля стандартные. На листах формата А 4 на первой странице оформляется титульный лист, в котором указывается название филиала сверху по центру, посередине страницы пишется заглавными буквами жирным начертание слово ДОКЛАД, ниже – по дисциплине:….(название дисциплины), ниже по цетру пишется тема. После темы оставляем два пробела и справа пишем: Выполнил (-а) студент (-ка) ..курса, специальности…..(код и наименование специальности), фамилия и инициалы автора, руководитель…(ФИО руководителя).
Критерии оценки доклада
- актуальность темы исследования;
- соответствие содержания теме;
- глубина проработки материала; правильность и полнота использования источников;
- соответствие оформления доклада стандартам.
По усмотрению преподавателя доклады могут быть представлены на семинарах, научно-практических конференциях, а также использоваться как зачетные работы по пройденным темам.
«Отлично»- объем доклада - 5-6 страниц, полностью раскрыта тема доклада, информация взята из нескольких источников, доклад написан грамотно, без ошибок, текст напечатан аккуратно, в соответствии с требованиями.
При защите доклада студент продемонстрировал отличное знание материала работы, приводил соответствующие доводы, давал полные развернутые ответы на вопросы и аргументировал их.
«Хорошо» - объём доклада - 4-5 страниц, полностью раскрыта тема доклада, информация взята из нескольких источников, реферат написан грамотно, текст напечатан аккуратно, в соответствии с требованиями, встречаются небольшие опечатки. При защите доклада студент продемонстрировал хорошее знание материала работы, приводил соответствующие доводы, но не смог дать полные развернутые ответы на вопросы и привести соответствующие аргументы.
«Удовлетворительно» - объём доклада - менее 4 страниц, тема доклада раскрыта не полностью, информация взята из одного источника, реферат написан с ошибками, текст напечатан неаккуратно, много опечаток.
При защите доклада студент продемонстрировал слабое знание материала работы, не смог привести соответствующие доводы и аргументировать сои ответы.
«Неудовлетворительно» - объем доклада - менее 4 страниц, тема доклада не раскрыта, информация взята из 1 источника, много ошибок в построении предложений, текст напечатан неаккуратно, много опечаток.
При защите доклада студент продемонстрировал слабое знание материала работы, не смог раскрыть тему не отвечал на вопросы.
ВСР № 8, 9, 10, 11 Аппаратное и программное обеспечение компьютера, применяемое в профессиональной деятельности.
Цели занятия: подготовить сообщения на заданную преподавателем тематику.
Используя PowerPoint, подготовьте презентацию по теме «Аппаратное обеспечение ПК».
Примените наибольшее число возможностей и эффектов, реализуемых программой.
Методические рекомендации по оформлению компьютерных презентаций
Рекомендации по дизайну презентации
Рекомендации по оформлению и представлению на экране материалов различного вида.
Текстовая информация:
размер шрифта: 24–54 пункта (заголовок), 18–36 пунктов (обычный текст);
цвет шрифта и цвет фона должны контрастировать (текст должен хорошо читаться), но не резать глаза;
тип шрифта: для основного текста гладкий шрифт без засечек (Arial,Tahoma, Verdana), для заголовка можно использовать декоративный шрифт, если он хорошо читаем;
курсив, подчеркивание, жирный шрифт, прописные буквы рекомендуется использовать только для смыслового выделения фрагмента текста.
Графическая информация:
рисунки, фотографии, диаграммы призваны дополнить текстовую информацию или передать ее в более наглядном виде;
желательно избегать в презентации рисунков, не несущих смысловой нагрузки, если они не являются частью стилевого оформления;
цвет графических изображений не должен резко контрастировать с общим стилевым оформлением слайда;
иллюстрации рекомендуется сопровождать пояснительным текстом;
если графическое изображение используется в качестве фона, то текст на этом фоне должен быть хорошо читаем.
Анимация
Анимационные эффекты используются для привлечения внимания слушателей или для демонстрации динамики развития какого-либо процесса. В этих случаях использование анимации оправдано, но не стоит чрезмерно насыщать презентацию такими эффектами, иначе это вызовет негативную реакцию аудитории.
Звук
- звуковое сопровождение должно отражать суть или подчеркивать особенность темы слайда, презентации;
- фоновая музыка не должна отвлекать внимание слушателей и не заглушать слова докладчика.
Единое стилевое оформление
Стиль может включать: определенный шрифт (гарнитура и цвет), цвет фона или фоновый рисунок, декоративный элемент небольшого размера и др.;
Не рекомендуется использовать в стилевом оформлении презентации более 3 цветов и более 3 типов шрифта;
Оформление слайда не должно отвлекать внимание слушателей от его содержательной части;
Все слайды презентации должны быть выдержаны в одном стиле;
Содержание и расположение информационных блоков на слайде
информационных блоков не должно быть слишком много (3-6);
рекомендуемый размер одного информационного блока — не более 1/2 размера слайда;
желательно присутствие на странице блоков с разнотипной информацией (текст, графики, диаграммы, таблицы, рисунки), дополняющей друг друга;
ключевые слова в информационном блоке необходимо выделить;
информационные блоки лучше располагать горизонтально, связанные по смыслу блоки — слева направо;
наиболее важную информацию следует поместить в центр слайда;
логика предъявления информации на слайдах и в презентации должна соответствовать логике ее изложения.
В тексте ни в коем случае не должно содержаться орфографических ошибок.
Рекомендации к содержанию презентации.
По содержанию:
На слайдах презентации не пишется весь тот текст, который произносит докладчик
Текст должен содержать только ключевые фразы (слова), которые докладчик развивает и комментирует устно.Если презентация имеет характер игры, викторины, или какой-либо другой, который требует активного участия аудитории, то на каждом слайде должен быть текст только одного шага, или эти «шаги» должны появляться на экране постепенно.
По оформлению
На первом слайде пишется не только название презентации, но и имена авторов (в ученическом случае – и руководителя проекта) и дата создания.
Каждая прямая цитата, которую комментирует или даже просто приводит докладчик (будь то эпиграф или цитаты по ходу доклада) размещается на отдельном слайде, обязательно с полной подписью автора (имя и фамилия, инициалы и фамилия, но ни в коем случае – одна фамилия, исключение – псевдонимы). Допустимый вариант – две небольшие цитаты на одну тему на одном слайде, но не больше.
Все схемы и графики должны иметь названия, отражающие их содержание.
Подбор шрифтов и художественное оформление слайдов должны не только соответствовать содержанию, но и учитывать восприятие аудитории. Например, сложные рисованные шрифты часто трудно читаются, тогда как содержание слайда должно восприниматься все сразу – одним взглядом.
На каждом слайде выставляется колонтитул, включающий фамилию автора и/или краткое название презентации и год создания, номер слайда.
В конце презентации представляется список использованных источников, оформленный по правилам библиографического описания.
Правила хорошего тона требуют, чтобы последний слайд содержал выражение благодарности тем, кто прямо или косвенно помогал в работе над презентацией.
Кино и видеоматериалы оформляются титрами, в которых указываются:
- название фильма (репортажа),
- год и место выпуска,
- авторы идеи и сценария,
- руководитель проекта.
Общие правила оформления презентации
Титульный лист
1. Название презентации.
2. Автор: ФИО, студента, место учебы, год.
3. Логотип филиала.
Второй слайд «Содержание» - список основных вопросов, рассматриваемых в содержании. Лучше оформить в виде гиперссылок (для интерактивности презентации).
Заголовки
1. Все заголовки выполнены в едином стиле (цвет, шрифт, размер, начертание).
2. В конце точка не ставится.
3. Анимация, как правило, не применяется.
Текст
1. Форматируется по ширине.
2. Размер и цвет шрифта подбираются так, чтобы было хорошо видно.
3. Подчеркивание не используется, т.к. оно в документе указывает на гиперссылку.
4. Элементы списка отделяются точкой с запятой. В конце обязательно ставится точка.
Пример 1.
Виды самостоятельной работы: конспектирование; реферирование; составление презентаций; тестирование.
Обратите внимание - после двоеточия все элементы списка пишутся с маленькой буквы! Если список начинается сразу, то первый элемент записывается с большой буквы, далее - маленькими.
5. На схемах текст лучше форматировать по центру.
6. В таблицах – по усмотрению автора.
7. Обычный текст пишется без использования маркеров списка.
8. Выделяйте главное в тексте другим цветом (желательно все в едином стиле).
Графика
1. Используйте четкие изображения с хорошим качеством.
2. Лучше растровые изображения (в формате jpg) заранее обработать в любом графическом редакторе для уменьшения размера файла. Если такой возможности нет, используйте панель «Настройка изображения».
Анимация
Используйте только в том случае, когда это действительно необходимо. Лишняя анимация только отвлекает.
Список литературы
1) Фамилия и инициалы автора;
2) Заглавие документа (книги, статьи из журнала, газеты, сборника научных статей и пр.);
3) Общее обозначение материала;
4) Сведения, относящиеся к заглавию (наличие частей, томов, выпусков, жанр, вид издания, перевод и т.д.);
5) Сведения об ответственности: фамилии авторов, составителей, редакторов, переводчиков, иллюстраторов и др.;
6) Данные о повторности издания;
7) Место издания;
8) Издательство;
9) Год издания;
10) Количество или интервал страниц.
Главным источником информации для создания описания является титульный лист (этикетка, наклейка и др.). Сведения, отсутствующие на титульном листе, но необходимые и сформулированные на основе анализа документа, приводят в квадратных скобках.
Элементам библиографического описания документа предшествуют следующие разделительные (предписанные) знаки, являющиеся обязательными, употребление которых не связано с нормами языка. До и после разделительного знака ставится пробел. Исключение: точка и запятая. Пробел ставится только после них.
. (точка)
. - (точка-тире)
, (запятая)
: (двоеточие)
; (точка с запятой)
/ (одна косая черта)
// (две косые черты)
() (круглые скобки)
[ ] (квадратные скобки)
+ (плюс)
= (знак равенства)
Общее обозначение материала вносится сразу после заглавия в квадратных скобках с прописной буквы. (Общее обозначение материала, описания которого преобладают в конкретном информационном массиве, может быть опущено.)[Видеозапись]
[Звукозапись]
[Изоматериал]
[Карты]
[Комплект]
[Кинофильм]
[Микроформа]
[Мультимедиа]
[Ноты]
[Предмет]
[Рукопись]
[Текст]
[Электронный ресурс]
ОбразецИстория России [Текст]: учеб. пособие для студ.всех специальностей / В. Н. Быков ; отв.ред. В. Н. Сухов ; М-во образования Рос. Федерации, С.-Петерб. гос. лесотехн. акад. - 2-е изд., перераб. и доп. - СПб. : СПбЛТА, 2001. - 231 с.
Интернет-ресурсы:
Художественная энциклопедия зарубежного классического искусства [Мультимедиа]:
электрон, текст., граф., зв. данные и прикладная прогр. (546 Мб). - М. : Большая Рос. энцикл. [и др.], 1996. - Электрон.опт. диск (CD-ROM).
Русский язык [Электронный ресурс]: словарь. - Режим доступа: http: //www.grarmota.ru.
Мейман Э.
Для правильной работы презентации все вложенные файлы (документы, видео, звук и пр.) размещайте в ту же папку, что и презентацию.
Правила оформления презентаций
1.Общие требования к смыслу и оформлению:
Всегда необходимо отталкиваться от целей презентации и от условий прочтения.
2.Общий порядок слайдов:
-Титульный;
-План презентации (практика показывает, что 5-6 пунктов - это максимум, к которому не следует стремиться);
-Основная часть;
-Заключение (выводы);
-Спасибо за внимание (подпись).
3.Требования к оформлению диаграмм:
У диаграммы должно быть название или таким названием может служить заголовок слайда; Диаграмма должна занимать все место на слайде; Линии и подписи должны быть хорошо видны.
4.Требования к оформлению таблиц:
Название для таблицы; Читаемость при невчитываемости. Отличие шапки от основных данных.
5.Последний слайд (любое из перечисленного):
Спасибо за внимание; Вопросы; Подпись; Контакты.
Форма контроля и критерии оценки
Презентацию необходимо предоставить для проверки в электронном виде.
«Отлично» - если презентация выполнена аккуратно, примерыпроиллюстрированы, полностью освещены все обозначенные вопросы.
«Хорошо» - работа содержит небольшие неточности.
«Удовлетворительно» - презентация выполнена неаккуратно, не полностью освещены заданные вопросы.
«Неудовлетворительно» - работа выполнена небрежно, не соблюдена структура, отсутствуют иллюстрации.
ВСР № 12, 13 Составить список ссылок на ресурсы, имеющих отношение к вашей профессии.
Цель: использую сеть Интернет, осуществить поиск ресурсов, имеющих отношение к вашей профессии
Методические рекомендации
Изучить несколько веб-сайтов об обучении и воспитании (физическая культура, спорт, фитнес, уроки) Критерии оценивания веб-сайтов
Фамилия_____________________________________________ Дата ___________________
|
Максимальная оценка |
|
|
Полнота материала |
5 |
|
Соответствие графики |
5 |
|
Грамотность |
5 |
|
Ясность навигации |
5 |
|
Внешний вид заголовков |
5 |
|
Насколько легко читается текст |
5 |
|
Соответствие фона |
5 |
|
Общая оценка |
35 |
|
Качественная оценка |
Оценка «5» - 31-35 баллов
Оценка «4» - 25-30 баллов
Оценка «3» - 17-24 баллов
Оценка «2» - 0-16 баллов
ВСР № 14, 15 Оформление конспекта, подбор дополнительного материала к созданному конспекту.
Цель работы: составить конспект занятия с применением ИКТ
Методические рекомендации:
Изучить информацию по составлению технологической карты. Составить карту по теме, предложенной преподавателем.
Технологическая карта (конспект) 1-го урока (занятия)
Основные характеристики 1-го урока (занятия)
|
Тема урока (занятия) |
Основные технические приёмы игры в волейбол. |
|
Тип урока (занятия) |
Применение и совершенствование знаний и умений. |
|
Место урока (занятия) в учебной программе |
Тема 1.3 Спортивные игры. Тема 1.3.2 Волейбол. |
|
Продолжительность урока (занятия) |
90 минут. |
|
Цель |
Способствовать закреплению двигательных навыков в волейболе. |
|
Задачи |
Образовательные: Совершенствование технических приёмов в волейболе – стойки, перемещения, передачи и приёмы. Развивающие: Развитие двигательно-координационных способностей, прыгучести, скоростно-силовых качеств. Содействовать достижению гармоничности в физическом развитии. Воспитательные: Воспитание сплочённости, дисциплинированности и потребности к занятиям физическими упражнениями. |
|
Основные понятия |
Стойки, перемещения, передачи, приёмы. |
|
Междисциплинарные связи |
Физика, биология. |
|
Планируемые результаты (в соответствии с ФГОС) |
Предметные: Объём освоения и уровень владения компетенциями: научатся: в доступной форме объяснять технику выполнения перемещений, стойки, передач, приёмы. Анализировать и находить ошибки; координировать и контролировать действия. получат возможность научиться: оказывать посильную помощь и моральную поддержку сверстникам при выполнении упражнений. Метапредметные: (компоненты культурно-компетентностного опыта/приобретенная компетентность): познавательные – овладеют способностью оценивать свои результаты, указывать на свои ошибки и ошибки одногруппников, формирование представления о технике выполнения верхних и нижних передач; коммуникативные – выражают готовность слушать собеседника и вести диалог, адекватно оценивают собственное поведение и поведение окружающих; регулятивные – умение технически правильно выполнять двигательные действия (верхние, нижние передачи). Личностные: самостоятельность и личная ответственность за свои поступки, установка на здоровый образ жизни, формирование навыка работать в группе, развивать внимание, ловкость, координацию; умения соблюдать правила поведения и предупреждения травматизма во время выполнения перемещений. |
|
Принципы обучения |
Наглядность, доступность, индивидуализация, систематичность, последовательность. |
|
Место проведения урока (занятия) |
Спортивный зал «Каштан». |
|
Формы организации образовательной деятельности |
Фронтальная, поточная, индивидуальная, групповая. |
|
Средства обучения |
ОРУ – по типу круговой тренировки. |
|
Технологии, методы, приёмы обучения |
Здоровьесберегающая, дифференцированного и индивидуального обучения. |
|
Используемые методические разработки и дидактические материалы |
Смирнов, О.А. Методические рекомендации по освоению и совершенствованию техники игры в волейбол [Текст] / О.А. Смирнов. Муравленко, 2009. |
|
Кадровое обеспечение |
Преподаватель физической культуры, имеющий высшее профессиональное образование. |
|
Требования, особые условия и ограничения при реализации урока (занятия) |
Материально-техническое оснащение: – сетка волейбольная со стойками – 2 шт.; – мяч волейбольный – 25 шт.; – протектор для волейбольных стоек – 4 шт.; – свисток. |
|
Методы и механизмы оценки результативности |
Наблюдение, беседа, анализ качества выполнения практических заданий. |
|
Список литературы |
Озолин, Н.Г. Настольная книга тренера. Наука побеждать [Текст]: / Н.Г. Озолин. – М., 2003. |
Технология проведения 1-го урока (занятия)
|
Этап урока (занятия) |
Цель и задачи |
Время (в мин.) |
Содержание урока (занятия): деятельность педагога (с описанием форм, средств, технологий, методов, приёмов) и деятельность обучающихся |
Общие методические указания по проведению урока (занятия) |
Результаты |
|
Подготовительная часть 20 мин. |
Организованное начало занятия.
Актуализация знаний.
Подготовка организма к предстоящей деятельности. |
1-2 мин.
1-2 мин.
10 мин.
6 мин. |
Построение в шеренгу. Выполнение команд: «Равняйсь!», «Смирно!», «Вольно!». Приветствие. Проверить форму, состав группы. Озвучить тему и цель занятия. Создаёт эмоциональный настрой на закрепление ранее изученных упражнений из техники волейбола. Настроить студентов на работу.
Овладение способами оздоровления и укрепления организма студентов посредством спортивных игр. Волейбол – спортивная командная игра, где каждый игрок действует с учётом действия своего партнёра. Для игры характерны разнообразные чередования движений, быстрая смена ситуаций, изменение интенсивности и продолжительности деятельности каждого игрока. Сообщение основных сведений об игре волейбол, правила поведения и технику безопасности на занятиях волейбола.
Сегодня мы будем с вами совершенствовать владение такими техническими приёмами в волейболе как стойки, перемещения, передачи и приёмы.
Формирование умения правильно держать осанку, правильно дышать (ритмично и глубоко). Разминка Ходьба: – на носках, руки на пояс; – на пятках, руки в сторону; – на внешнем своде стопы, руки на пояс; – на внутреннем своде стопы, руки на пояс; – в полуприседе, руки на пояс; – в полном приседе, руки на колени.
Освоение рациональной техники движений. Развитие умений правильно дышать во время физических упражнений. Бег: – равномерный; – приставными шагами правым боком, руки на пояс; – приставными шагами левым боком, руки на пояс; – спиной вперёд, руки произвольно; – с высоким подниманием бедра, руки на уровне пояса; – с захлёстыванием голени, руки за спину; – с подскоками, руки на пояс. Переход на ходьбу.
Развитие умений восстанавливать дыхание после физических упражнений. Упражнение на восстановление дыхания: Руки на вдох – вверх, на выдох – вниз. ОРУ – в движении. |
Построение, сдача рапорта дежурного по группе о присутствующих и отсутствующих.
Анализ имеющихся знаний о волейболе.
Обратить внимание на осанку, правильное положение рук.
Следить за дыханием, за работой рук и правильной постановкой стоп.
Дышать глубоко (вдох через нос, выдох через рот).
Определить последовательность и приоритет разминки мышечных групп. |
Слушают и обсуждают тему занятия. Настрой на занятие.
Самооценка готовности к занятию.
Выполняют разновидности ходьбы.
Выполняют разновидности бега.
Во время движения по кругу выполняют дыхательные упражнения. |
|
Основная часть 60 мин. |
Применение теоретических положений в условиях выполнения упражнений и решение задач.
Закрепление материала.
Повторение ранее изученного материала.
Самостоятельное творческое использование сформированных универсальных учебных действий (УУД). |
1-2 мин.
20 мин.
20 мин.
3 мин.
15 мин. |
Объяснение педагогом техники правильного выполнения упражнения. Формулирует задание, осуществляет контроль. Даёт команду построиться на лицевой линии волейбольной площадки. По желанию студентов делит их на пары, они становятся друг напротив друга на расстоянии 3-6 метров, по всему залу, раздаёт мячи (один мяч на пару).
Формирование умения правильно выполнять специальные разминочные упражнения. 1. Передача мяча партнёру двумя руками из-за головы прямо. 2. Передача мяча партнёру двумя руками из-за головы под потолок. 3. Передача мяча партнёру правой, левой рукой от плеча. 4. Выбрасывание мяча двумя руками из-за головы с отскоком об пол. 5. Выбрасывание мяча партнёру правой, левой рукой сверху с отскоком об пол. 6. Выбрасывание мяча двумя руками из-за головы с отскоком об пол в прыжке с одного шага. 7. Выполнение нападающего удара правой, левой рукой об пол. 8. Передача мяча партнёру сверху; приём-передачи мяча сверху. 9. Передача мяча партнёру снизу; приём-передачи мяча снизу.
Объясняет технику выполнения. Формулирует задание, обеспечивает мотивацию выполнения, осуществляет индивидуальный контроль.
Стойка игрока, перемещения, верхние, нижние передачи. 1. Стойки волейболиста: а) основная стойка; б) стойка в момент выполнения передачи двумя руками сверху.
2. Передача мяча двумя руками сверху: а) положение кистей рук и расположение пальцев на мяче в момент выполнения передачи; б) приём и передача двумя руками сверху.
3. Приём и передача мяча двумя руками снизу.
Помогает студентам корректировать и исправлять ошибки. Контролирует технику безопасности, ориентирует студентов на согласованность действий при выполнении передач.
Даёт команду построиться, на первый, второй, третий, четвёртый рассчитайся. 4. Двухсторонняя игра в волейбол. |
Образно воспринимать двигательное действие, выделяя более сложные элементы техники выполнения упражнения. Показ техники выполнения верхней, нижней передачи более подготовленным студентом.
Выбирать более эффективные способы решения задач. Упражнения выполняют в парах: следить за работой рук, передачи выполнять точно в руки партнёру.
Активное движение кистью, передача только кистью
Передача мяча активным броском в пол.
Положение ног. Сохранение стойки.
Обратить внимание, чтобы кисти начинали движение ото лба, перед началом передачи движение начиналось с выпрямления ног.
Несвоевременный выход к мячу, неправильное положение и движение рук, несоответствие скорости движения рук и ног скорости полёта мяча, отсутствие согласованности в движении рук, туловища и ног.
Игра по правилам. |
Прогнозировать свою деятельность.
Слушают, выполняют задание. Сравнить усилия, затрачиваемые на обычные упражнения и упражнения с мячом.
Выполняют стойки волейболиста.
Выполняют верхнюю передачу мяча.
Выполняют нижнюю передачу мяча.
Выполняют учебные действия, используя речь для регуляции своей деятельности.
Играют в волейбол. |
|
Заключительная часть 10 мин. |
Восстановление организма.
Рефлексия.
Домашнее задание. |
3 мин.
5 мин.
1-2 мин. |
Упражнение на дыхание: Руки – на вдох – вверх, на выдох – вниз. Построение, подведение итогов занятия.
Формирование умения правильно выполнять все элементы игры. Построение в шеренгу. Выполнение команд: «Равняйсь!», «Смирно!». Подведение итогов занятия: выявление мнений студентов о результативности их деятельности, обобщение высказываний студентов, оценка степени решения задач и выставление оценок студентам.
Выпрыгивание из низкого приседа 3х20 раз. |
Дышать глубоко (вдох через нос, выдох через рот). Осуществлять контроль и самоконтроль.
Приземляться одновременно на обе слегка согнутые ноги. |
Оценить процесс и результаты своей деятельности.
Определяют своё эмоциональное состояние. |
ВСР № 16- 24 Составить задания в программе SmartNotebook.
Цель работы: составить конспект занятия с применением ИКТ
Методические рекомендации:
Начнем с запуска программы. После установки на компьютер программного обеспечения Smart Board (а это делается очень легко), на панели задач в правом нижнем углу экрана появится маленький значок:
|
|
Щелчок левой кнопкой мыши по этому значку позволит открыть меню, в котором нужно выбрать первую строку – Notebook.
|
|

Рассмотрим окно открывшейся программы:
Традиционная строка меню. Наиболее важные и часто используемые возможности, предоставляемые этими меню, вынесены в виде значков на Панель инструментов.
Пустое рабочее поле – это и есть Ваш первый слайд, который Вы будете наполнять информацией.
Справа – поле выбора режимов. Всего их три: режим сортировщика страниц (как в PowerPoint), режим работы с коллекциями и режим работы с вложениями. По умолчанию активен режим сортировщика страниц. Когда Вы будете вставлять новые страницы, они так же, как и первая, отобразятся справа в виде прямоугольников с нумерацией. Выделяя мышкой нужный, Вы будете иметь возможность работать с любой страничкой (слайдом).
Имеются две кнопки, которые позволяют перемещать панель инструментов вниз или вверх, а поле выбора режимов вправо или влево. Ребятам младшего возраста, например, у доски работать легче, если панель инструментов расположена внизу (рост маленький! J).
Ну что ж, все готово, начинаем заполнять информацией первый слайд. Откуда ее взять? Есть несколько источников. Во-первых, Вы можете создавать различные информационные объекты самостоятельно, используя Панель инструментов. Давайте с ней познакомимся поближе:

1-3 Значки для работы со страницами (перейти к предыдущей, перейти к следующей, вставить новую страницу);
4 То же, что и Файл à Сохранить
5 Вставить (что-то, что Вы предварительно скопировали в буфер);
6 Отменить действие (сделали что-то не так, жмите сюда J);
7 Удалить предварительно выделенный объект (объекты);
|
|
8 Затемнить страницу, т. е. вставить шторку, закрывающую
всю страницу или ее часть. Эту шторку можно в процессе урока
открывать-закрывать в направлениях вверх-вниз и вправо-влево:
|
|
9 Переход к полноэкранному режиму, при этом слайд
занимает весь экран (как во время показа презентации), строка меню, Панель
инструментов и Поле выбора режимов не отображаются, зато появляется маленькая
панель, позволяющая переходить от слайда к слайду, работать с инструментами и
возвратиться в обычный экранный режим:
10 Вызов панели инструментов Захвата экрана, очень мощный и удобный инструмент. Будучи открытой, эта панель отображается не только в Notebook, но и в любом другом приложении, работающем в фоновом режиме. «Захваченная» область немедленно вставляется на текущую или следующую страницу Notebook (это зависит от галочки на панели). А выглядит эта панель следующим образом:

11 Инструмент выбора (то же, что в офисных приложениях Выбор объектов). Позволяет выделить сразу несколько объектов для дальнейшего их изменения. Для этого достаточно нарисовать прямоугольную область выделения. Щелчок по выделенной области правой кнопкой вызывает контекстное меню, которое позволяет задать вид изменения, в частности, можно все выделенные объекты сгруппировать, превратив их в единый объект:

|
|
12 Инструмент Перо. Представьте, что у Вас в руках просто карандаш или кусочек мела, которым Вы можете рисовать и писать все, что угодно. При этом есть возможность выбора цвета линии, ее толщины, вида начала линии и ее конца, прозрачности. Все эти параметры - в меню настройки инструмента (черный треугольник рядом со значком).
|
|
13 Инструмент Художественное перо. Тот же карандаш, но теперь он рисует одним из следующих способов. Выбор – в меню кнопки:
|
|
|
|
14 Инструмент Ластик. Все, что нарисовано и написано пером или
художественным пером может быть стерто Ластиком. По размеру есть три вида
ластика (выбор в меню кнопки). Принцип работы прост – с прижатой левой кнопкой
проводим круг Ластика по нужной области.
15 Инструмент Линия. С его помощью проводим прямые линии. Меню настройки инструмента – точно такое же, как и у инструмента Перо.
|
|
|
|
16 Инструмент Фигуры. Позволяет вставить на страничку фигуру одного
из следующих видов:
При этом имеется возможность редактирования каждой фигуры. Настройки – как у инструмента Перо.
|
|
17 Инструмент Текст. Позволяет выбрать параметры текста и напечатать его в рамке надписи. Настройка текста – по обычному принципу:
|
|
18 Цвет контура и заливки. Вы можете выделить любую фигуру (фигуры), нарисованные инструментами Линия и Фигура и при помощи этого значка изменить цвета их контура и заливки:
|
|
19Инструмент Прозрачность. Позволяет выбрать степень прозрачности при наложении объектов. Принцип работы – выделить фигуру, установить степень прозрачности:
|
|
20 Инструмент Свойства линии. Позволяет изменить толщину линии, ее вид, вид начала и конца линии. Принцип работы – выделяем объект (объекты), выбираем в меню нужные свойства. Если выделена фигура, изменяется только ее контур.
|
|
Освоить все эти инструменты не составит особого труда, достаточно нескольких часов практики за компьютером и у интерактивной доски.
Но Панель инструментов – вовсе не единственная возможность вставки чего-либо на слайды. К вашим услугам большая (более 5000 экз.) коллекция готовых объектов – это картинки и фотографии, фоны, карты, чертежи, интерактивные объекты (флэш-ролики) и т. д. Правда, в основном коллекция рассчитана на англоязычного пользователя, что привносит некоторые неудобства, тем не менее, она дает богатые возможности для использования. Причем эта стандартная коллекция может пополняться за счет добавления собственных коллекций пользователя.
Рассмотрим приемы работы с коллекцией.
Прежде всего, нужно перейти в нужный режим, для этого в Поле выбора режимов работы нужно щелкнуть Коллекция:
|
|
|
|
В верхней части раскрывшихся в режиме Коллекции
окон будет представлено дерево коллекций в традиционной форме, с возможностью
раскрытия и свертывания отдельных его ветвей. В нижней – отобразятся объекты
выбранного набора. Работать с коллекцией просто – нужно взять мышкой нужный
объект и вытащить его на страничку:
|
|
Для пополнения коллекции нужно выбрать в
дереве Мое
содержимое, раскрыть меню этой строки, щелкнув по черному треугольнику,
справа:
Появилась возможность создавать в коллекции свои собственные тематические папки (Новая папка) и пополнять их объектами (Добавить в «Мое содержимое»).
Интересно еще и то, что любой объект, перемещенный мышкой со странички в какую-нибудь коллекцию, там и остается. Ват Вам еще один способ пополнения!
Из всего сказанного ясно, что стараниями одного (а лучше нескольких человек), регулярно работающих над наполнением коллекции, объем ее может увеличиваться неограниченно. Что можно добавлять в коллекцию? Абсолютно все – картинки, фотографии, интерактивные объекты, звуки и т. д.
Еще один удобный и рациональный способ заполнения страницы информацией – использование схемы Копировать – Вставить. Notebook совместим практически с любой офисной, (и не только!), программой. Поэтому можно, находясь в любом другом приложении (например, в Word), скопировать фрагмент текста, а затем вставить его в Notebook. Причем с возможностью дальнейшего редактирования. Или так же поступить с любой таблицей, картинкой, диаграммой.
Очень удобно пользоваться панелью инструментов Захвата экрана, о которой уже говорилось выше. Эта панель, будучи открытой, отображается на экране постоянно, даже если с Notebook мы уже не работаем. Можно, используя эти инструменты, «захватить» любую область экрана, которая автоматически вставится в Notebook (если программа закрыта, она откроется). Вставлять можно на текущую страницу или на новую (за это отвечает галочка на панели). Попробуйте – Вам очень этот способ понравится! И Вы очень быстро поймете, что захват удобно применять не только при работе с материалом для интерактивной доски, его возможности намного шире.
И последнее на эту тему. Со всеми объектами, которые Вы поместили на страницу, можно работать, есть возможность их редактирования. Любой объект можно перемещать, поворачивать, можно изменять его размеры и свойства. Как это делать? Мышкой, если Вы находитесь за компьютером. Рукой (маркером) – у интерактивной доски. При щелчке по объекту он приобретает следующий вид:
|
|
|
|
Зеленый кружок позволяет вращать объект, а
щелчок по черному треугольнику открывает меню:
Разобраться с этим меню несложно, основные настройки – в Свойствах.
Расскажем еще об одной интересной возможности программы – задании прозрачности вставленной картинки. Иногда необходимо убрать общий фон заднего плана или, например, оставить из большой картинки (фотографии) только какую-то ее часть. Щелчок правой кнопкой по изменяемому объекту вызовет меню, в котором нужно выбрать Задать прозрачность рисунка:
|
|
Далее, работая пипеткой, делаем прозрачными ненужные области, т. е. наводим пипетку на некоторую часть рисунка и щелкаем левой кнопкой мышки. Прозрачные области отображаются фиолетовым цветом. При неправильном действии мышкой можно повторить щелчок по той же области, прозрачность отмениться:
|
|
Вот что получилось в результате. Как видите, фон исчез:
|
|
* * * * * * * * *
Как быть, если Вы в процессе работы с
интерактивной доской захотите показать, например, презентацию Power Point,
сделанную ранее или открыть некий документ Word, таблицу Excel или что-то еще в
этом роде? Причем, не выходя из Notebook? На помощь придет третий режим – Вложения, который
включается щелчком по соответствующей надписи:
Щелкаем кнопку Вставка, выбираем из раскрывшегося списка Копию файла, Гиперссылку на Web-ресурс или Ярлык для файла и указываем местоположение объекта на компьютере (или Web-адрес для гиперссылки). После этого выбранные объекты начинают отображаться в поле Имя файла. Запуск их – двойным щелчком мыши.
В приведенном примере мы имеем копию файла презентации Вступлекция. ppt, гиперссылку на школьный сайт и ярлык для запуска презентации Клавиатура. ppt. В первом случае при запуске сразу же запустится презентация (появится 1 слайд), во втором – откроется Web-страница, в третьем – запустится программа Power Point со слайдами, но запуск презентации придется делать дополнительно.
* * * * * *
Теперь поговорим еще о некоторых интересных возможностях, предоставляемых различными меню. Вставка:
|
|
Если первые 6 пунктов меню в комментариях не нуждаются, то о вставке Ссылок и Звука следует поговорить особо.
Ссылки – очень мощное средство при правильном их использовании. При выборе в меню Вставка à Ссылка у Вас поинтересуются, на что, собственно, будет эта ссылка:
|
|
Возможные варианты:
§ На Web-страницу;
§ На конкретную страницу в презентации, с которой Вы в данный момент работаете (какая прекрасная возможность создания системы навигации!);
§ На любой файл компьютера, за которым Вы работаете;
§ На текущие вложения, если таковые у Вас уже имеются.
Здесь же нужно указать, каким образом предполагается этими ссылками пользоваться – щелчком по самому объекту или по угловому значку, который будет рядом с этим объектом находиться:
|
|
|
|
При вставке звука нужно, воспользовавшись
кнопкой Обзор, указать местоположение звукового файла и способ запуска. В
следующем примере выбран способ с угловым значком:
И в заключение – поговорим о сохранении созданной в Notebook презентации. Поможет в этом меню Файл. Сохранять можно традиционным способом Файл à Сохранить, в результате Вы получите файл с выбранным Вами именем и стандартным расширением программы, например – Urok1.notebook.
А можно воспользоваться возможностью экспорта в другие форматы и сохранить работу, как, например, обычную презентацию Power Point:
|
|
Вот, собственно, основное – о технической стороне работы с программой.





ВСР № 25-28 Составить прайс-лист «Современный компьютер» для учителя физической культуры.
Цель: изучить предложения о продаже персональных компьютеров и программного обеспечения к ним, составить прайс-лист. Ориентироваться на те программы, которые может применить учитель физической культуры
Методические рекомендации:
Отчет по практическим работам - это маленькая научная публикация. Поэтому ваши результаты должны быть изложены грамотно и доступно для прочтения. Вы представляете свои практические исследования. Это значит, что из вашего отчета хотелось бы узнать:
1. что вы исследовали, какую работу выполняли;
2. что вам было известно по теме;
3. какие программы и программные средства вы использовали;
4. процедура выполнения задания;
5. способ оценки ошибок;
6. способ представления обработанных данных;
7. выводы о проделанной работе и, при желании, ваши рекомендации по усовершенствованию работы.
Результаты занести в таблицу
ВСР № 29 Создание и редактирование таблиц. Вычисления в таблице.
Цели занятия: закрепить знания по созданию таблиц в текстовом редакторе;
Оборудование, программное обеспечение: ПК, ОС Windows.
Методические рекомендации
Открыть файл в папке в номером группы MS WORD 2007. КУРС ПРАКТИЧЕСКИХ ЗАНЯТИЙ В. А. Полубок, А. А. Косак, Е. В. Николаенко, Н. А. Прянишников.
Выполнить практическое занятие №3 Создание и редактирование таблиц.
ВСР № 30, 31 Создание и редактирование списков (нумерованные, маркированные, многоуровневые).
Цели занятия: закрепить знания по созданию списков в текстовом редакторе
Оборудование, программное обеспечение: ПК, ОС Windows
Методические рекомендации
Открыть файл в папке в номером группы MS WORD 2007. КУРС ПРАКТИЧЕСКИХ ЗАНЯТИЙ В. А. Полубок, А. А. Косак, Е. В. Николаенко, Н. А. Прянишников.
Выполнить практическое занятие № 2 Создание и редактирование списков и стилей. Создание шаблонов и резюме
ВСР № 32-37 Работа с графическими объектами.
Цели занятия: закрепить знания по созданию графических объектов в текстовом редакторе
Оборудование, программное обеспечение: ПК, ОС Windows
Методические рекомендации
Открыть файл в папке в номером группы MS WORD 2007. КУРС ПРАКТИЧЕСКИХ ЗАНЯТИЙ В. А. Полубок, А. А. Косак, Е. В. Николаенко, Н. А. Прянишников.
Выполнить практическое занятие № 4 Графические объекты MS Word 2007. Создание и редактирование графических объектов
ВСР № 38 Форматирование страницы. Колонки.
Цель: изучить структуру, возможности текстового редактора
Оборудование, программное обеспечение: ПК, ОС Windows.
Методические рекомендации:
Задание 1. Ввести текст титульного листа курсовой работы (ВКР), предложенной преподавателем.
Задание 2. Отформатировать по предложенному образцу. Заменить стили, сохранить на панели стилей.
ВСР № 39, 40 Стили оформления документа. Создание оглавления. Работа с шаблонами.
Цель: изучить стили оформления документов, создание оглавлений, научиться работать с шаблонами
Методические рекомендации:
Изучить теорию, выполнить работу.
Ввод текста в документ
Текст вводится в том месте документа, где мигает курсор. Документы в Word могут быть созданы путем ввода текста с клавиатуры. Кроме того, создать документ можно методом копирования и вставки текста из других документов.
Необходимо отметить, что в создаваемом документе необходимо установить: ориентация страницы – книжная, размеры полей страницы: верхнее – 1,5, нижнее – 2 см, левое – 2,5 см, правое 1 см.
Кроме того, в создаваемом документе по умолчанию символы вводятся в режиме "вставка", а текст вводится в стиле Обычный (Экспресс-стиль), в котором необходимо установить параметры форматирования абзаца:
шрифт – Times New Roman;
размер шрифта –12 или 14 пт;
выравнивание символов – по ширине;
междустрочный интервал – Множитель 1,5;
отступ первой строки – 15 мм;
интервал После абзаца – 0 пт (вкладка Разметка страницы, группа Абзац);
Правила компьютерного набора текста
1. Строка должна начинаться с символа, отличного от символа пробел.
2. Не использовать ручной перенос слов, не нажимать в конце строки для перевода текстового курсора на новую строку (текстовый редактор автоматически делит текст на строки).
3. В сложных словах ставиться дефис (-), (например светло-красный, Ростов-на-Дону), в предложениях в качестве замены глагола-связки, вместо пропущенного глагола ставиться длинное тире (–), которое вставляется в текст клавишами ++ на дополнительной клавиатуре, и до и после длинного тире ставится пробел, причем до ставиться неразрывный пробел (++Space), после – обычный (Space).
4. Пробел ставиться после, а не до знаков препинания.
5. Пробел ставиться до, а не после открывающейся скобки, открывающейся кавычки и после перечисленных символов.
6. Неразрывный пробел ставиться в следующих случаях:
§ Между инициалами и инициалами и фамилией (И. И. Иванов).
§ Между числами и относящимися к ним единицам измерения (250 км, 2007 г, XX в.)
§ Между сокращенными обращениями и фамилией, а так же после географических сокращений (г-н Иванов, г.Азов).
§ Между знаком номер (№) и (§) и относящимся к ним числам (№ 23, § 2)
§ Внутри сокращений и т. д. и т. п.
Структура страниц документа Колонтитулы
Колонтитулы – обычный элемент оформления документа, расположенный в верхнем поле страницы (верхний колонтитул), либо в нижнем поле (нижний колонтитул).
В колонтитул могут быть вынесены название документа, название глав, нумерация страниц, имя автора, дата создания, сноски и т. п. Колонтитул также может содержать графику (например, логотип фирмы).
Добавление номера страницы из коллекции
На вкладке Вставка в группе Колонтитулы нажмите кнопку Номер страницы, выберите необходимое расположение номера страницы и выберите из коллекции необходимый формат номера страницы.

Рисунок 1 – Лента Вставка группа Колонтитулы
Чтобы вернуться к основному тексту документа, нажмите на вкладке Конструктор в разделе Работа с колонтитулами кнопку Закрыть.

Рисунок 2 – Кнопка закрытия области колонтитулов
Добавление колонтитула из коллекции
На вкладке Вставка в группе Колонтитулы нажмите кнопку Верхний колонтитул или Нижний колонтитул и введите необходимую информацию.
Для того чтобы колонтитул или номер страницы не отображались на 1 странице необходимо на вкладке Конструктор в группе элементов Параметры установите флажок Особый колонтитул для первой страницы.

Рисунок 3 – Установка параметров колонтитулов
В колонтитул можно добавлять не только текстовые данные, но и различные рисунки, фигуры, дату и время и т.д.
Для того что бы вставить тот или иной элемент в область колонтитула в группе Вставка выберите и вставьте искомый объект, щелкнув по соответствующей кнопке группы.
.
Рисунок 4 – Вставка объектов в область колонтитулов
Всего в группе Вставить представлены четыре кнопки:
Рисунок – размещает в колонтитуле рисунок;
Дата и время – вставляет в колонтитул текущую дату и время;
Картинка – помещает в колонтитул картинку;
Экспресс-блоки – размещает в колонтитуле элементы автотекста.
Добавление разных колонтитулов или номеров страниц в разных частях
·
установите разрывы разделов на
вкладке Разметка страницы в группе Параметры страницы выберите
команду Разрывы ![]() ;
;
· в группе элементов Разрывы разделов выберите Следующая страница или Текущая страница;
· дважды щелкните в области верхнего или нижнего колонтитула (вверху или внизу страницы);
· откроется вкладка Конструктор в разделе Работа с колонтитулами;
· в разделе Конструктор в группе элементов Переходы отключите Связать с предыдущим;
· в группе Переходы щелкайте по кнопкам Назад и Следующая запись для осуществления переходов вперед и назад, соответственно.
Сноски
Сноска – это примечание к тексту, которое находиться либо в нижней части страницы, в пределах места, отведенного основному документу, либо в конце документа. Для вставки сноски, поставьте курсор после слова, для которого нужно сделать сноску перейдите на вкладку Ссылки и выполните команду Вставка сноску. Перейти в низ листа и записать текст сноски.
Практическая работа 1
Тема: Создание колонтитулов и сносок.
Цель: Отработать технологию вставки колонтитулов и сносок
Порядок работы
1. Скопируйте файл Животные из папки W:\Общая\Информатика в свою папку
2. Создайте к нему титульный лист по образцу

1. Вставьте нумерацию страниц внизу справа: Вставка ® Номера страниц, задайте положение и выравнивание, снимите флажок Номер на первой странице.
2. Добавьте в верхний колонтитул справа текст Мир животных, задайте тексту шрифт Ariel, размер шрифта 10 пт, начертание курсив, выполнив команду Вид ® Колонтитулы.
3. Добавьте в нижний колонтитул слева текущую дату, размер шрифта 10 пт:
1.
переключитесь на нижний
колонтитул кнопкой Верхний\нижний колонтитул панели
инструментов Колонтитулы ![]() ;
;
2.
нажмите кнопку Вставить
поле даты ![]() панели
инструментов Колонтитулы;
панели
инструментов Колонтитулы;
4.
Вставьте текст сноски после
первого предложения
Вставка → Ссылка → Сноска, введите текст внизу страницы в
области сноски.
Одетые в шерсть – другая популярная характеристика этого класса. Однако тут необходимы некоторые уточнения. Если нет зверей, не питающих своих младенцев молоком, то зверей, не одетых в шерсть, немало.
1. Аналогично вставьте сноску для слова Птицы:
Ископаемые предки современных птиц существовали еще в юрский период (от 206 до 144 миллионов лет назад).
Вопросы к зачету:
1. Что такое колонтитул?
2. Какие бывают колонтитулы?
3. Для чего в печатные издания вставляют колонтитулы?
4. На каких страницах не ставятся колонтитулы?
5. Каким может быть содержание колонтитулов?
6. Какие специальные функции могут быть помещены в колонтитулы?
7. Объясните технологию вставки колонтитула.
8. как вставить разные колонтитулы для четных и нечетных страниц?
9. Что такое сноска?
10. Как вставить сноску?
11. Как отредактировать сноску?
12. Как удалить сноску?
Использование стилей для форматирования документа
Очень часто при работе с текстовыми документами возникает необходимость изменения нескольких параметров форматирования текста. Традиционно форматирование применяется непосредственно к тексту. Например, задать формат заголовка можно с помощью кнопки Полужирный, полей Шрифт и Размер шрифта, а также в диалоговых окнах Шрифт и Абзац, где доступны дополнительные параметры настройки шрифта, выравнивания текста и интервалов. Однако такой способ трудоемок, кроме того он не позволяет автоматически перенести настроенный формат на другой заголовок, а тем более в другой документ.
Для этой цели используется одно из самых удобных средств форматирования текста – стили
Стили – это поименованная совокупность форматов элементов текста. Существуют два типа стилей оформления:
· Стиль абзаца, определяющий основные параметры форматирования : шрифт, стиль, размер, способ выравнивания, межстрочное расстояние, др. Стили абзацев отмечаются символом абзаца:
· Стиль символов, определяющий шрифт, начертание, размер шрифта. Стили символов отмечаются символом знака: a.
· Связанные стили отмечаются символом абзаца и символом знака: ¶a. Чтобы применить стиль к целому абзацу, щелкните в любом месте этого абзаца. Можно выделить одно или несколько слов, чтобы применить стиль к выделенным словам.
Стили отображаются на вкладке Главная в группе Стили. Можно быстро применить стиль из коллекции стилей. Чтобы увидеть больше сведений о каждом стиле, нажмите кнопку вызова диалогового окна Стили.

Рисунок 5 – Группа стили вкладки Главная
Открывается область задач Стили.

Рисунок 6 – Панель стилей
Чтобы применить стиль символа, щелкните слово, которое нужно отформатировать, наведите указатель мыши на любой экспресс-стиль для предварительного просмотра части документа с применением этого стиля. При наведении указателя мыши на стиль символов будет отформатировано только выделенное слово. При наведении указателя мыши на стиль абзацев или на связанный стиль будет отформатирован целый абзац. Выберите стиль знаков, который необходимо использовать.
Чтобы применить стиль абзацев, выделите абзацы для форматирования и выберите необходимый стиль абзацев.
Примечание. Для применения стиля абзацев к одному абзацу можно щелкнуть в любом месте абзаца. Для выбора нескольких абзацев щелкните в любом месте первого абзаца, а затем перетащите указатель мыши в любое место последнего абзаца, который требуется выбрать. При этом не нужно выбирать целый абзац.
Чтобы изменить стиль, выполните следующие действия.
· на вкладке Главная в группе Стили щелкните правой кнопкой мыши по названию стиля и выберите команду Изменить;
· щелкните Формат, а затем выберите пункт Абзац;
· задайте параметры форматирования абзаца.
Вставка оглавления
Оглавление можно создать с помощью встроенных стилей форматирования, предлагаемых Word. Создание оглавления сводится к сбору тех заголовков, которым назначены стили Заголовок 1 — Заголовок 9. Поэтому перед составлением оглавления следует убедиться, что заголовкам разделов, глав и параграфов назначены именно эти стили.
Чтобы создать оглавление необходимо выполнить следующие действия:
1. установить курсор в место вставки оглавления;
2. на вкладке Ссылки в группе Оглавление выберите команду Оглавление, а затем выберите необходимый стиль оглавления;

Рисунок 7 – Команда вставки оглавления
Чтобы задать дополнительные параметры, например количество уровней заголовков, которые должны отображаться, нажмите кнопку Оглавление. Откроется диалоговое окно Оглавление. В поле Формат выберите способ представления оглавления, в поле Уровни –уровень включаемых заголовков, а в поле Заполнитель — символы заполнения между заголовками и номерами страниц.
Нажать кнопку ОК.


Рисунок 8 – Установка дополнительных параметров оглавления
Обновление оглавления
При работе с документом может потребоваться обновление оглавления. Например, при наборе дополнительного текста нумерация страниц изменяется, а если добавляются новые заголовки, их потребуется вставить в оглавление. Для этого:
· на вкладке Ссылки в группе Оглавление выберите команду Обновить таблицу или щелкните правой клавишей мыши по меткам заполнителя.
· в диалоговом окне Обновление оглавления поставьте переключатель в нужное положение.

Рисунок 9 – Обновление оглавления
Вставка формул в документ
Цель: Отработать приемы вствки формул в документ
Ход работы
Наберите предложенный
текст и вставьте в него формулы
Создание документа на основе шаблона
Шаблон – файл, содержащий макет страницы, набор стилей, а иногда уже напечатанный стандартный текст. Шаблоны используются для ускорения создания и оформления документов. Использование шаблонов обеспечивает единообразие оформления документов. Храниться с расширением .dotm.
В разделе шаблонов на сайте Office.com представлены шаблоны различных типов документов, включая резюме, сопроводительные письма, бизнес-планы, визитные карточки и документы в стиле APA.
1. Откройте вкладку Файл.
2. Нажмите кнопку Создать.
3. В группе Доступные шаблоны выполните одно из следующих действий.
o Щелкните Образцы шаблонов, чтобы выбрать доступный шаблон.
o Щелкните одну из ссылок в разделе Office.com.
4. Дважды щелкните нужный шаблон.
Сохранение и повторное использование шаблонов
Если в загруженный шаблон были внесены изменения, можно сохранить его на компьютере и использовать повторно. Найти все настроенные шаблоны несложно: просто выберите Мои шаблоны в диалоговом окне Создание документа. Чтобы сохранить шаблон в папке «Мои шаблоны», выполните следующие действия.
1. Откройте вкладку Файл.
2. Нажмите кнопку Сохранить как.
3. В диалоговом окне Сохранение документа нажмите кнопку Шаблоны.
Создание шаблонов с помощью форм
Форма — это структурированный документ с незаполненными областями (полями формы), в которые вводятся данные. Данные могут вводиться непосредственно с клавиатуры или выбираться в раскрывающихся списках. Пользователь может создать форму, а другие пользователи заполнят ее в Microsoft Word. Затем можно обработать собранные сведения.
1. Для вставки полей форм в документ необходимо отобразить ленту Разработчик, для этого перейдите на вкладку Файл выберите пункт Параметры нажмите Настройка ленты, установите флажок Разработчик.
2. Создание и оформление постоянной части формы – текст, таблицы, рисунки и другие объекты. Постоянная часть при заполнении формы остается неизменной.
3. Вставка полей в форму предназначены для заполнения пользователем. В форме можно использовать текстовые поля, поля с раскрывающими списками и флажки.
На вкладке Разработчик в группе Элементы управления нажмите кнопку Режим конструктора, а затем щелкните место, куда необходимо вставить элемент управления.

Рисунок 13 – Элементы для вставки полей в форму
Для вставки элемента
управления текстом,
куда пользователи могут вводить текст на вкладке Разработчик в
группе Элементы управления щелкните элемент управления Форматированный
текст или ![]() или Текст.
или Текст. ![]() .
.
Для вставки флажка используется для выбора пользователем формы
одного из двух вариантов: флажок установлен или нет на вкладке Разработчик в
группе Элементы управления щелкните элемент управления Флажок ![]() .
.
Для вставки раскрывающегося списка, ограничивающего доступный выбор заданными вариантами:
1.
на вкладке Разработчик в
группе Элементы управления щелкните элемент управления Раскрывающийся
список. ![]() .
Выделите элемент управления содержимым, а затем на вкладке Разработчик в
группе Элементы управления нажмите кнопку Свойства.
.
Выделите элемент управления содержимым, а затем на вкладке Разработчик в
группе Элементы управления нажмите кнопку Свойства.
2. Чтобы создать список значений, в группе Свойства раскрывающегося списка нажмите кнопку Добавить.
3. Введите значение в окне.
4. Повторяйте этот шаг до тех пор, пока все значения не окажутся в раскрывающемся списке
1. Защита документа
1. На вкладке Разработчик в группе Защита выберите команду Ограничить редактирование и затем щелкните Ограничения на форматирование и редактирование.
2. Установить защиту в группе Ограничения на редактирование установите флажок Разрешить только указанный способ редактирования документа, а затем выберите Ввод данных в поля форм в списке ограничений.
3. В группе Включить защиту нажмите кнопку Да, включить защиту.
4. Для назначения для документа пароля, чтобы только знающие его пользователи могли удалить защиту, введите пароль в окне Новый пароль (необязательно), а затем подтвердите его.
1. Сохранение документа
1. Выполнить команду Файл→Сохранить как..
2. Задать имя и путь файла
3. В поле тип файла выбрать Шаблон Word
ВСР № 41-44 Комплексное использование возможностей текстового редактора
Цель: Проверка навыков использования возможностей текстового редактора при создании текстового документа.
Методические рекомендации
При выполнении практической работы студенты ориентируются не на скорость выполнения задания, а на точность.
Задание 1



Задание 2 Оформить схемы по образцу



Сделать выводы о проделанной работе
Методические рекомендации:
1. Наберите в редакторе MS Word текст.
2. Заполните таблицу статистики для текста.
3. По таблице выбора параметров заголовка и текста для набора, сохранить 5 вариантов текста с разными параметрами. Варианты выбрать в соответствии с первой буквой своей фамилии.
|
А |
Б |
В |
Г |
Д |
Е |
Ж |
З |
И |
К |
|
Л |
М |
Н |
О |
П |
Р |
С |
Т |
У |
Ф |
|
Х |
Ц |
Ч |
Ш |
Щ |
Э |
Ю |
Я |
|
|
|
1,2, 3,4,5 |
6,7,8,9,10 |
11,12,13,14,15 |
1,3,5,7,9 |
2,4,6,8,10 |
11,13,15,1, 2 |
12,14, 2, 5,7 |
3,5,8,9,15 |
11,14,4,7,9 |
10,12,13,5,6 |
|
Статистика:
|
Окно статистики
1. Выведите статистику к набранному тексту (Сервис / Статистика).
2. Производите форматирование текста. Параметры текста и заголовка выбрать.
3. Сохраните набранный документ в своей папке с именем «Фамилия 3. dos».
4. Завершите работу с программой.
Текст

Таблица
Таблица выбора параметров заголовка и текста для набора.
|
№ |
Параметры заголовка |
Параметры текста |
|
1 |
Полужирный курсив 16 пт.; расположение – по центру |
Колонтитул верхний – Ф. И. О., дата; выравнивание – по левому краю; шрифт- обычный 12 пт.; межстрочный интервал – полуторный |
|
2 |
Курсив 14 пт.; расположение – левостороннее в рамке |
Выравнивание – по правому краю; шрифт – обычный 14 пт.; межстрочный интервал – одинарный. |
|
3 |
Полужирный с подчеркиванием 12 пт.; расположение- правостороннее |
Выравнивание – по центру; межстрочный интервал – полуторный; шрифт- курсив 12 пт.; рисунок – в начале текста. |
|
4 |
Полужирный 14 пт. С фоном; расположение – правостороннее |
Выравнивание – по левому краю колонтитул верхний – Ф. И. О., дата, группа; шрифт – обычный 10 пт. ; межстрочный интервал- двойной |
|
5 |
Полужирный курсив 18 пт.; расположение – по центру |
Выравнивание – по правому краю; шрифт – обычный 14 пт.; межстрочный интервал - одинарный |
|
6 |
Курсив с подчеркиванием 16 пт.; расположение – по центру в рамке |
Выравнивание по ширине; шрифт обычный 10 пт.; межстрочный интервал - двойной |
|
7 |
Курсив 16 пт.; расположение - левостороннее |
Колонтитул верхний – Ф. И. О., дата; выравнивание – по центру; шрифт – обычный 11 пт.; межстрочный интервал - полуторный |
|
8 |
Полужирный 16 пт. С фоном; расположение- правостороннее |
Выравнивание – по правому краю; шрифт – курсив 12 пт.; межстрочный интервал - одинарный |
|
9 |
Полужирный курсив 14 пт.; расположение – по центру |
Выравнивание – по ширине; шрифт – обычный 10 пт.; межстрочный интервал – полуторный |
|
10 |
Полужирный 15 пт. С фоном; расположение- правостороннее |
Колонтитул нижний – Ф. И. О., дата, группа; выравнивание – по левому краю; шрифт – курсив 11 пт.; межстрочный интервал - двойной |
|
11 |
Курсив 13 пт.; расположение левостороннее |
Выравнивание – по ширине; шрифт – курсив 12 пт.; межстрочный интервал – полуторный; рисунок по теме – в конце текста |
|
12 |
Полужирный с подчеркиванием 15 пт.; расположение - правостороннее |
Выравнивание – по центру; шрифт- обычный 10 пт.; межстрочный интервал – одинарный; рисунок по теме – в начале текста |
|
13 |
Полужирный 16 пт. С фоном; расположение - правостороннее |
Выравнивание – по центру; колонтитул верхний – Ф. И. О., дата шрифт – курсив 12 пт.; межстрочный интервал – одинарный |
|
14 |
Полужирный курсив 20 пт.; расположение – по центру в рамке |
Колонтитул нижний – Ф. И. О., дата, группа, время; выравнивание- по правому краю; шрифт – обычный 12 пт.; межстрочный интервал – двойной |
|
15 |
Полужирный с подчеркиванием 16 пт. С фоном; расположение - правостороннее |
Выравнивание – по левому краю; шрифт – курсив 11 пт.; межстрочный интервал - двойной |
ВСР № 45-48 Создание педагогических программных средств: компьютерный тест по дисциплине «Физическая культура»
Цель: создание теста по образцу (на тему «Физическая культура, спорт и фитнес»)
Методические рекомендации:
Тест сохранить в текстровом редакторе Microsoft Word, сдать в электронном виде преподавателю
|
Выберите один правильный ответ. После ответа на все вопросы нажмите кнопку «Готово». |
![]() не печатаются на принтере
не печатаются на принтере
![]() не отображаются в документе
после его сохранения
не отображаются в документе
после его сохранения
![]() показывают измененные места в
документе
показывают измененные места в
документе
![]() показывают места в документе,
которые не будут отпечатаны
показывают места в документе,
которые не будут отпечатаны
![]() Астры, тюльпаны; яблоки
Астры, тюльпаны; яблоки
![]() монитор ,клавиатура, системный
блок
монитор ,клавиатура, системный
блок
![]() Пойди туда – не знаю куда,
принеси то – не знаю что
Пойди туда – не знаю куда,
принеси то – не знаю что
![]() Свинка–золотая щетинка
Свинка–золотая щетинка
![]() Часовые окликают: «Кто идет?»
- «Царевна!»
Часовые окликают: «Кто идет?»
- «Царевна!»
![]() «Может ли,–говорит,–быть такая
красота ?»
«Может ли,–говорит,–быть такая
красота ?»
![]() Если клавиша на панели
утоплена ( как бы вдавлена внутрь ), зачем этот режим включен
Если клавиша на панели
утоплена ( как бы вдавлена внутрь ), зачем этот режим включен
![]() « Спроси: куда мы едем ? Я
добренько скажу »
« Спроси: куда мы едем ? Я
добренько скажу »
![]()
![]()
![]() Escape
Escape
![]() Alt + Back Space
Alt + Back Space
![]() Alt + Delete
Alt + Delete
![]()
![]()
![]()
![]()
![]() F4
F4
![]() Правка -> Шаг
вперед
Правка -> Шаг
вперед
![]() нажатие Enter
нажатие Enter
![]() нажатие любой другой клавиши,
кроме буквенно-цифровых
нажатие любой другой клавиши,
кроме буквенно-цифровых
![]() отмечает конец строки
отмечает конец строки
![]() отмечает конец страницы
отмечает конец страницы
![]() для перехода в начало
следующей строки
для перехода в начало
следующей строки
![]() для включения/выключения
режима отображения непечатаемых знаков
для включения/выключения
режима отображения непечатаемых знаков
![]() для печати на принтере текста
вместе с непечатаемыми знаками
для печати на принтере текста
вместе с непечатаемыми знаками
![]() вместо нажатия клавиши Enter
вместо нажатия клавиши Enter
![]() до знака препинания
до знака препинания
![]() до знака "дефис"
до знака "дефис"
![]() после знака "дефис"
после знака "дефис"
![]() после знака препинания
после знака препинания
![]() в конце каждой строки
в конце каждой строки
![]() в конце абзаца
в конце абзаца
![]() в конце предложения
в конце предложения
![]() для проверки правописания
для проверки правописания
![]() Файл -> Печать -> Выбрать
принтер -> Ok
Файл -> Печать -> Выбрать
принтер -> Ok
![]() Файл -> Печать -> Указать
количество копий -> Ok
Файл -> Печать -> Указать
количество копий -> Ok
![]() Сделать предварительный
просмотр, Файл -> Печать -> Выбрать
принтер -> Указать количество копий -> Ok
Сделать предварительный
просмотр, Файл -> Печать -> Выбрать
принтер -> Указать количество копий -> Ok
![]() Выделить нужный текст,
Файл -> Печать и т.д.
Выделить нужный текст,
Файл -> Печать и т.д.
Методические рекомендации:
ВСР № 49-50 Написать отчет «Применение текстового редактора для создания документов в своей профессиональной деятельности»
Отчет по практическим работам - это маленькая научная публикация. Поэтому ваши результаты должны быть изложены грамотно и доступно для прочтения. Вы представляете свои практические исследования. Это значит, что из вашего отчета хотелось бы узнать:
8. что вы исследовали, какую работу выполняли;
9. что вам было известно по теме;
10. какие программы и программные средства вы использовали;
11. процедура выполнения задания;
12. способ оценки ошибок;
13. способ представления обработанных данных;
14. выводы о проделанной работе и, при желании, ваши рекомендации по усовершенствованию работы.
ВСР № 51, 51 Ввод формулы. Вычисления по формулам.
Цели занятия:
- закрепить знания работе с формулами.
Методические рекомендации
1 Создать таблицу: Отформатировать в соответствии с заданием (выравнивание, границы, заливку).
![]()
2 Столбец Стоимость заполнить формулами (в ячейку Е2 формулу ввести, в остальные – скопировать).
Применение функций СУММА, СРЗНАЧ, МИН, МАКС
1
![]() Создать таблицу из задания 1.
Создать таблицу из задания 1.
2 В ячейку Е14 ввести суммарную стоимость всего набора (сложить все ячейки с Е2 по Е13).
3 В ячейки С16, С17, С18 ввести соответственно среднюю, минимальную и максимальную цену, используя функции СРЗНАЧ, МИН, МАКС.
4 Переименовать лист, назвав его Продукты.
Ввод формулы, форматирование ячеек
1 Создать таблицу. Отформатировать в соответствии с заданием (выравнивание, границы, заливки).
![]()
2 В ячейку С3 ввести любое число, в ячейки с С6 по С10 ввести формулы, вычисляющие, сколько каждого из продуктов требуется на указанное количество порций.
3 Переименовать лист, назвав его Рецепт.
Ввод и копирование формулы, форматирование ячеек, объединение ячеек
1 Создать таблицу. Отформатировать в соответствии с заданием (выравнивание, границы, заливки).
![]()
2 Столбцы Премия, руб. и К выдаче заполнить формулами (в ячейки G3 и H3 формулы ввести, в остальные – скопировать).
Чтобы вычислить премию, надо оклад разделить на 100 и умножить на число процентов.
Чтобы вычислить К выдаче, надо к окладу прибавить премию в рублях.
3 В ячейки E20, G20, H20 ввести суммы соответствующих столбцов.
4 Переименовать лист, назвав его Премия.
Ввод и копирование формулы, форматирование ячеек, объединение ячеек
1 Создать таблицу. Отформатировать в соответствии с заданием (выравнивание, границы, заливки).

2 Подоходный налог составляет 13% от оклада.
3 Отчисления в пенсионный фонд составляют 15% от оклада.
4 Отчисления на профсоюзный взнос составляют 15% от оклада.
5 Чтобы вычислить К выдаче, надо из оклада вычесть все удержания.
ВСР № 53-56 Стандартные функции. Построение графиков.
Цели занятия:
1.1. Закрепить и углубить знания по работе с электронными таблицами Excel;
1.2. Отработать навыки расчета и анализа экономических показателей производства;
1.3. Приобрести навыки работы с некоторыми математическими и статистическими функциями;
1.4. Закрепить навыки построения различных видов диаграмм;
1.5. Освоить методику подбора параметра.
2. Обеспечивающие средства
2.1. Персональный компьютер;
2.2. Электронные таблицы Excel;
2.3. Методические указания по выполнению практической работы.
3. Задание
3.1. Выполнить расчет и анализ показателей производства по месяцам (см.Приложение таблица «Показатели производства»);
3.2. Провести итоговые и статистические расчеты за год;
3.3. Представить графически расчетные данные.
4. Требования к отчету
Итоги практической работы, представленные в виде таблицы, диаграмм, сохранить в файле Показатели производства.xls.
5. Технология работы
5.1. Оформить таблицу «Показатели производства» (см. данные в конце практической работы №3), внести исходные данные;
5.1.1. Для ввода заголовков столбцов таблицы, занимающих несколько строк выполнить следующее:
– выделить нужную ячейку или строку,
– выбрать режимы Выровнять по центру, Выровнять по середине, перенос слов в ячейке;
5.1.2. Ввести в диапазоне ячеек А5:А16 числовой ряд от 1 до 12, используя для этого маркер заполнения;
5.1.3. В диапазоне ячеек В5:В16 построить ряд из дат – последних чисел каждого месяца, для этого
– набрать в ячейках В5 и В6 дату 31.01.XX и 28.02.XX соответственно (вводить данные за прошлый календарный год),
– выделить диапазон ячеек В5:В6, установить курсор мыши на маркер заполнения и протянуть его до ячейки В16 включительно, распространяя закономерность на весь диапазон;
5.1.4. Ввести в ячейки С5:С16 названия месяцев, для этого
– ввести в ячейке С5 текст Январь или Янв.,
– выделить ячейку С5, установить курсор мыши на маркер заполнение и протянуть его до ячейки С16 включительно;
5.1.5. Заполните диапазон ячеек D5:D16 числами, соответствующими плану выпуска продукции;
5.1.6. Заполните диапазон ячеек Е5:Е16 числами, соответствующими фактическому выпуску продукции;
5.2. В ячейке D18 вычислить значение планового задания по выпуску на год – сумму значений в диапазоне D5:D6, использовав формулу с математической функцией =СУММ(D5:D16);
5.3. В ячейке Е18 для вычисления значения суммы фактически выпущенной продукции за год ввести формулу =СУММ(E5:E16);
5.4. Ввести в ячейку F5 формулу для вычисления процента выполнения плана за месяц =Е5/D5, выделить ячейку F5 и выполнить автоматическое заполнение формулами диапазона ячеек F5:F16, используя маркер заполнения;
5.5. Выполнить форматирование диапазона ячеек F5:F16 в процентном формате с двумя цифрами дробной части;
5.6. В ячейку F18 ввести формулу для вычисления процента выполнения плана за год =Е18/D18, отформатировать эту ячейку в процентном формате с двумя цифрами дробной части;
5.7. В диапазоне ячеек G5:G16 вычислить для каждого месяца его долю (в процентах) в годовом выпуске, которая находится как отношение выпущенного в каждом месяце к выпущенному за год, для этого выполнить следующее
– в ячейку G5 ввести формулу =Е5/$E$18,
– выделить ячейку G5 и выполнить автоматическое заполнение формулами диапазона ячеек G5:G16, используя маркер заполнения,
– выполнить форматирование диапазона G5:G16 в процентном формате с двумя цифрами дробной части;
5.8. Вычислить максимальное, минимальное, среднее значения фактически выпущенной готовой продукции, используя статистические функции, т.е. ввести в ячейки Е20, Е21, Е22 соответственно формулы =МАКС(Е5:Е16), =МИН(Е5:Е16), =СРЗНАЧ(Е5:Е16);
5.9. Выделить диапазон ячеек Е20:Е22 и скопировать его на диапазон F20:F22, используя маркер заполнения, для ячейки Е22 установить числовой формат вывода целых чисел (без цифр дробной части);
5.10. Для диапазона F20:F22 установить процентный формат с двумя цифрами дробной части;
5.11. Выделить диапазон ячеек С4:Е16, построить гистограмму «Выпущено продукции», при необходимости отформатировать заголовок диаграммы, легенду, подписи данных;
5.12. Выделить блок ячеек, состоящий из двух несмежных столбцов С4:С16 и Е4:Е16 (несмежные столбцы выделяются при нажатой клавише Ctrl), построить круговую диаграмму «Фактически выпущено»;
5.13. Используя те же данные, что и в предыдущем пункте, построить график «Фактически выпущено»;
5.14. Построить смешанную диаграмму «Показатели производства», см.рисунок, для этого выполнить следующее:
– выделить диапазон ячеек С4:F16, построить гистограмму,
– в диаграмме щелкнуть ряд данных, отражающих процент выполнения плана, выбрать Конструктор/Изменить тип диаграммы, выбрать график,
– чтобы построить линию на вспомогательной оси для отображения процентов: в диаграмме щелкнуть график с данными, отражающими процент выполнения плана, выбрать Макет/Формат выделенного фрагмента/Параметры ряда отметить По вспомогательной оси;
– 5.15. Сохранить результаты работы в файле Показатели производства.xls;
5.16. Выполнить подбор параметра (определить, каким должен быть объем фактически выпущенного в апреле, чтобы процент выполнения плана за год был 105%), для этого
– выбрать пункт меню Данные/Анализ «что-если»/Подбор параметра, заполнить открывшееся окно следующим образом:
– в поле «Установить в ячейке» ввести F18,
– в поле «Значение» ввести 105%,
– в поле «Изменяя значение ячейки» ввести E8,
Поэкспериментировать с подбором параметра для других значений.

![]()
Рисунок 1– Смешанная диаграмма
Таблица 2 – Показатели производства
|
|
А |
B |
C |
D |
E |
F |
G |
|
1 |
Показатели производства |
||||||
|
2 |
|||||||
|
3 |
|||||||
|
4 |
|
|
Месяцы |
План выпуска |
Фактически выпущено |
Процент выполнения плана |
Выполнено в % к фактически выпущенному за год |
|
5 |
1 |
31.01.XX |
Январь |
2340 |
2000 |
|
|
|
6 |
2 |
28.02. XX |
Февраль |
3200 |
3200 |
|
|
|
7 |
3 |
31.03. XX |
Март |
2800 |
3000 |
|
|
|
8 |
4 |
30.04. XX |
Апрель |
3000 |
3100 |
|
|
|
9 |
5 |
31.05. XX |
Май |
3100 |
3200 |
|
|
|
10 |
6 |
30.06. XX |
Июнь |
2500 |
2400 |
|
|
|
11 |
7 |
31.07. XX |
Июль |
2600 |
2800 |
|
|
|
12 |
8 |
31.08. XX |
Август |
3000 |
3200 |
|
|
|
13 |
9 |
30.09. XX |
Сентябрь |
3200 |
3200 |
|
|
|
14 |
10 |
31.10. XX |
Октябрь |
3000 |
3100 |
|
|
|
15 |
11 |
30.11. XX |
Ноябрь |
2800 |
3000 |
|
|
|
16 |
12 |
31.12. XX |
Декабрь |
3200 |
3300 |
|
|
|
17 |
Итого за год |
|
|
|
|
||
|
18 |
|
|
|
|
|||
|
19 |
|
|
|
|
|||
|
20 |
Максимально за месяц |
|
|
|
|
||
|
21 |
Минимально за месяц |
|
|
|
|
||
|
22 |
В среднем за месяц |
|
|
|
|
||







Задание №8. Сделать вывод о проделанной практической работе.
ВСР № 57, 58 Использование электронной таблицы в качестве базы данных.
Цели работы:
§ познакомиться с использованием электронной таблицы как базы данных;
§ научиться осуществлять поиск информации в базе данных по различным критериям; научиться производить сортировку информации.
Задание 1. Заполните таблицу, содержащую информацию о планетах Солнечной системы согласно рисунку 8. 1 и сохраните ее под именем раб_6.xls.
Рис. 8. 1.
Единицы измерения, используемые в таблице:
q период обращения по орбите - в земных годах;
q среднее растояние от Солнца - в млн. км;
q экваториальный диаметр - в тыс. км;
q масса - х1024 кг.
Основные понятия баз данных
Область таблицы А2:F12 можно рассматривать как базу данных. Столбцы А, В, C, D, E, F этой таблицы называются полями, а строки с 3 по 12 - записями. Область A2:F2 содержит имена полей.
Существуют ограничения, накладываемые на структуру базы данных:
§ первый ряд базы данных должен содержать неповторяющиеся имена полей;
§ остальные ряды базы данных должны содержать записи, которые не являются пустыми рядами;
§ информация по полям (столбцам) должна быть однородной, т. е. только цифры или только текст.
Основная работа с любой базы данных заключается в поиске информации по определенным критериям. С увеличением количества записей поиск информации затрудняется. Excel позволяет упростить этот процесс путем фильтрации данных.
Фильтрация данных
Команды Данные, Фильтр позволяют выделять (фильтровать) нужные записи. Фильтрация возможна как через автоматический фильтр - Автофильтр, так и через ручной - Расширенный.
Автофильтр
Рис. 8. 2.
Задание 2. С использоованием Автофильтра осуществить поиск планет, начинающихся на букву С или букву Ю с массой менее 600х1024 кг.
2.1. Выполните команды Данные, Фильтр, Автофильтр.
На полях появились кнопки.
2.2. Нажмите на кнопку в поле Планета. Выберите пункт Условие.
2.3. В диалоговом окне задайте критерии согласно рис. 8. 2. и нажмите на кнопку ОК.
Проверте! В базе данных остались планеты Солнце, Юпитер, Сатурн.
2.4. Нажмите на кнопку на поле Масса. Выберите пункт Условие.
2.5. В диалоговом окне задайте критерий: Масса <600.
Проверте! Остался только Сатурн.
2.6. Выполните команды меню Данные, Фильтр, Все.
Задание 3. С использованием Автофильтра самостоятельно:
§ Осуществите поиск планеты, имеющтх экваториальный диаметр менее 50 тыс. Км. И массу менее 4х1024 (ответ:Меркурий, Марс, Плутон);
§ Осуществите поиск планет, находящихся от Солнца на расстоянии не менее 100 млн.км, имеющих массу в диапазоне от 3х1024 до 500х1024кг, а так же не долее 2 спутников (ответ:Венера, Земля, Нептун).
При использовании Расширенного фильтра необходимо сначала определить (создать) три области (см. рис. 8. 3.):
§ Интервал списка - область базы данных (А2:F12);
§ Интервал критериев - область, где задаются критерии фильтрации (А14:F15);
§ Интервал извлечения-область,в которой будут появляться результаты фильтрации (А17:F21).
Рис. 8. 3.
Для выполнения действий по фильтрации необходимо воспользоваться командами меню Данные, Фильтр, Расширенный фильтр. В диалоговом окне надо указать координаты интервалов.
Если необходимо получать результаты фильтрации в интервале извлечения, нужно выбрать Копировать на другое место (см.. рис. 8. 4.)
Задание 4. С использованием Расширенного фильтра осуществить поиск планет с периодом обращения более 10 земных лет и количеством спутников не менее 2.
4.1. Создайте интервал критерии поиска в интервал критериев.
4.3. Поместите курсор в область базы данных.
Рис. 8. 4
4.4. Выполните команды Данные, Фильтр, Расширенный фильтр.
4.5. Установите Копировать на другое место.
4.6. Проверьте правильность задания интервалов. Нажмите кнопку ОК.
Проверте! Должны быть найдены планеты Юпитер, Сатурн, Уран, Нептун.
Задание 5. Сохраните результаты в файле planeta..xls..
Задание 6. Распечатайте результаты работы, предварительно введя в строку 13 заголовок «Критерии поиска», а в строку 16 заголовок «Результаты поиска».
Задание 7 . С использованием Расширенного фильтра самостоятельно:
§ Найдите планеты, имеющие период обращения более 2 световых лет и экваториальный диаметр более 50 тыс. Км (ответ: Уран, Плутон );
§ Осуществите поиск планет, находящихся от Солнца на расстоянии более 1000 млн.км.., а так же имеющих более 1 спутника (ответ: Сатурн, Уран, Нептун).
Сортировка данных
Команды Данные, Сортировка позволяют упорядочивать (сортировать) базу данных.
Для выполнения сортировки необходимо выделить область базы или поместить в нее курсор, а затем выполнить команды Данные, Сортировка. При этом появится диалоговое окно. Нужно установить Сортировать по и выбрать название поля, по которому нужно производить сортировку (см. рис.8. 5.)
Рис. 8. 5.
Кроме того, необходимо указать метод сортировки: по возрастанию или по убыванию и нажать кнопку ОК.
После указанных действий база будет упорядочена. Символьные поля упорядочиваются в алфавитном порядке.
Задание 8. Отсортируйте данные в таблице в порядке убывания количества спутников.
Задание 9. Отсортируйте данные в таблице в алфавитном порядке названий планет.
Задание 10. Отсортируйте данные в порядке увеличения их расстояния от солнца.
Задание 11. Подведите итоги.
Проверьте:
§ знаете ли вы, что такое: база данных; имя поля; поле; запись; требования к базе;
§ умеете ли вы: производить поиск информации в базе по различным критериям;
§ производить сортировку информации.
Предъявите преподавателю:
§ файл раб_6.xls;
§ файл planeta.xls;
§ распечатку файла planeta.xls.
ВСР № 59-61 Комплексное использование возможностей табличного процессора
Цель: Научиться проводить расчеты в таблице, используя формулы.
Оборудование: ПК, MS Exсel.
Методические рекомендации
















Контрольные вопросы 1. Перечислите правила записи формул. 2. Назовите два способа ввода формулы. 3. Как можно просмотреть и отредактировать формулу? 4. Расскажите о возможных ошибках в формулах. Каковы причины их возникновения? 5. Как вставить функцию в таблицу МS Ехсеl? Назовите два способа. 6. Какие категории функций вам известны? 7. В какой категории находится каждая из функций: СУММ, СРЗНАЧ, ЕСЛИ, СЕГОДНЯ, МАКС,МИН?
ВСР № 62-65 Создание таблицы «Мои достижения в спорте»
Цель работы. изучить технологию создания презентации
Методические рекомендации
Учебное пособие по циклу лабораторных работ по дисциплине «Мультимедиа-технологии в высшем образовании» Смолянинова Ольга Георгиевна, Гафурова Наталья Владимировна. Работа № 1 с. 4 Знакомство с возможностями пакета PowerPoint для создания мультимедийной анимированной презентации. Создать таблицу «Мои достижения в спорте»
ВСР № 66 Написать отчет «Применение табличного редактора для создания документов в своей профессиональной деятельности»
Цель: написание отчета
Отчет по практическим работам - это маленькая научная публикация. Поэтому ваши результаты должны быть изложены грамотно и доступно для прочтения. Вы представляете свои практические исследования. Это значит, что из вашего отчета хотелось бы узнать:
1. что вы исследовали, какую работу выполняли;
2. что вам было известно по теме;
3. какие программы и программные средства вы использовали;
4. процедура выполнения задания;
5. способ оценки ошибок;
6. способ представления обработанных данных;
7. выводы о проделанной работе и, при желании, ваши рекомендации по усовершенствованию работы.
ВСР № 67, 68 Графическая работа: создание диаграммы «Мои достижения в спорте»
Цель: создание отчета в табличном редакторе
Отчет по практическим работам - это маленькая научная публикация. Поэтому ваши результаты должны быть изложены грамотно и доступно для прочтения. Вы представляете свои практические исследования. Это значит, что из вашего отчета хотелось бы узнать:
1. что вы исследовали, какую работу выполняли;
2. что вам было известно по теме;
3. какие программы и программные средства вы использовали;
4. процедура выполнения задания;
5. способ оценки ошибок;
6. способ представления обработанных данных;
7. выводы о проделанной работе и, при желании, ваши рекомендации по усовершенствованию работы.
ВСР № 69, 72 Создание презентации с использованием видеофрагментов.
Цель работы. изучить технологию создания презентации
Методические рекомендации
Учебное пособие по циклу лабораторных работ по дисциплине «Мультимедиа-технологии в высшем образовании» Смолянинова Ольга Георгиевна, Гафурова Наталья Владимировна. Работа № 2 с. 25 Разработка мультимедийной анимированной презентации для проведения проблемной лекции
ВСР № 73-76 Применение триггеров в презентации.
Цель: изучить приемы создания триггеров
Методические рекомендации:
С помощью презентации изучить методы создания триггеров и использования их в презентации
https://multiurok.ru/files/mastier-klass-tiekhnologhichieskiie-priiomy-v-power-point-na-osnovie-trighghierov.html
ВСР № 77-80 Поиск материала для создания теста и игры
Цель: развитие способности к проектированию и преобразованию учебных действий на основе различных видов информационного поиска.
Методические рекомендации Смолянинова О. Г. Учебное пособие по циклу лабораторных работ по дисциплине «Мультимедиа-технологии в высшем образовании»
Изучить лабораторную работу №1, подготовить материалы к презентации по предложенным рекомендациям.
Изучить теорию:
Информационный поиск — поиск неструктурированной документальной информации.
Список современных задач информационного поиска:
— решение вопросов моделирования;
— классификация документов;
— фильтрация, классификация документов;
— проектирование архитектур поисковых систем и пользовательских интерфейсов;
— извлечение информации (аннотирование и реферирование документов);
— выбор информационно-поискового языка запроса в поисковых системах.
Содержание задания по видам поиска:
— поиск библиографический — поиск необходимых сведений об источнике и установление его наличия в системе других источников. Ведется путем разыскания библиографической информации
и библиографических пособий (информационных изданий);
— поиск самих информационных источников (документов и изданий), в которых есть или может содержаться нужная информация;
— поиск фактических сведений, содержащихся в литературе, книге (например, об исторических фактах и событиях, о биографических данных из жизни и деятельности писателя,
ученого и т. п.).
Выполнение задания:
1) определение области знаний;
2) выбор типа и источников данных;
3) сбор материалов, необходимых для наполнения информационной модели;
4) отбор наиболее полезной информации;
5) выбор метода обработки информации (классификация, кластеризация);
6) выбор алгоритма поиска закономерностей;
7) поиск закономерностей, формальных правил и структурных связей в собранной информации;
8) творческая интерпретация полученных результатов.
Пример модели определения необходимых характеристик и особенностей (условий) конкретного информационного поиска
— Цель поиска — документальный поиск (поиск основных документов и изданий по теме).
— Предмет поиска — тематический поиск (только по проблеме).
— Жанр (вид) литературы — видовой поиск (монографии, сборники, справочники, библиографические пособия).
— Метод поиска — диалектический (вся возможная совокупность существующих методов поиска).
— Хронологический охват — ретроспективный (поиск за определенный период).
— Географический охват — страноведческий поиск (информационные источники, не исключая изданий, переведенных с иностранных языков).
— Полнота поиска — избирательный поиск (выбор наиболее примечательных изданий).
Планируемые результаты самостоятельной работы:
— способность студентов решать стандартные задачи профессиональной деятельности на основе информационной и библиографической культуры с применением информационно-коммуникационных технологий и с учетом основных требований информационной безопасности;
— готовность использовать знание современных проблем науки и образования при решении образовательных и профессиональных задач.
ВСР № 81, 82 Создание теста при помощи триггеров
Цель: создание теста при помощи триггеров
Методические рекомендации:
Скопировать ссылку, вставить в поисковую строку браузера, ознакомиться с методикой создания игры. Создать тест на тему физической культуры и спорта.
https://docplayer.ru/44003478-Kak-sozdat-igru-v-power-point-s-ispolzovaniem-triggerov.html
ВСР № 83-86 Создание игры с применением триггеров.
Цель: создание игры с применением триггеров
Методические рекомендации:
Скопировать ссылку, вставить в поисковую строку браузера, ознакомиться с методикой создания игры. Создать игру на тему физической культуры и спорта.
https://docplayer.ru/44003478-Kak-sozdat-igru-v-power-point-s-ispolzovaniem-triggerov.html
ВСР № 87 Разработка социального проекта
Цель: развитие способности к проектированию и преобразованию учебных действий на основе различных видов информационного поиска.
Методические рекомендации Смолянинова О. Г. Учебное пособие по циклу лабораторных работ по дисциплине «Мультимедиа-технологии в высшем образовании»
Изучить лабораторную работу №1, подготовить материалы к презентации по предложенным рекомендациям.
Изучить теорию:
Информационный поиск — поиск неструктурированной документальной информации.
Список современных задач информационного поиска:
— решение вопросов моделирования;
— классификация документов;
— фильтрация, классификация документов;
— проектирование архитектур поисковых систем и пользовательских интерфейсов;
— извлечение информации (аннотирование и реферирование документов);
— выбор информационно-поискового языка запроса в поисковых системах.
Содержание задания по видам поиска:
— поиск библиографический — поиск необходимых сведений об источнике и установление его наличия в системе других источников. Ведется путем разыскания библиографической информации
и библиографических пособий (информационных изданий);
— поиск самих информационных источников (документов и изданий), в которых есть или может содержаться нужная информация;
— поиск фактических сведений, содержащихся в литературе, книге (например, об исторических фактах и событиях, о биографических данных из жизни и деятельности писателя,
ученого и т. п.).
Выполнение задания:
1) определение области знаний;
2) выбор типа и источников данных;
3) сбор материалов, необходимых для наполнения информационной модели;
4) отбор наиболее полезной информации;
5) выбор метода обработки информации (классификация, кластеризация);
6) выбор алгоритма поиска закономерностей;
7) поиск закономерностей, формальных правил и структурных связей в собранной информации;
8) творческая интерпретация полученных результатов.
Пример модели определения необходимых характеристик и особенностей (условий) конкретного информационного поиска
— Цель поиска — документальный поиск (поиск основных документов и изданий по теме).
— Предмет поиска — тематический поиск (только по проблеме).
— Жанр (вид) литературы — видовой поиск (монографии, сборники, справочники, библиографические пособия).
— Метод поиска — диалектический (вся возможная совокупность существующих методов поиска).
— Хронологический охват — ретроспективный (поиск за определенный период).
— Географический охват — страноведческий поиск (информационные источники, не исключая изданий, переведенных с иностранных языков).
— Полнота поиска — избирательный поиск (выбор наиболее примечательных изданий).
Планируемые результаты самостоятельной работы:
— способность студентов решать стандартные задачи профессиональной деятельности на основе информационной и библиографической культуры с применением информационно-коммуникационных технологий и с учетом основных требований информационной безопасности;
— готовность использовать знание современных проблем науки и образования при решении образовательных и профессиональных задач.
ВСР № 88, 89, 90 Поиск материала по теме проекта
Цель: развитие способности к проектированию и преобразованию учебных действий на основе различных видов информационного поиска.
Методические рекомендации:
Изучить теорию:
Информационный поиск — поиск неструктурированной документальной информации.
Список современных задач информационного поиска:
— решение вопросов моделирования;
— классификация документов;
— фильтрация, классификация документов;
— проектирование архитектур поисковых систем и пользовательских интерфейсов;
— извлечение информации (аннотирование и реферирование документов);
— выбор информационно-поискового языка запроса в поисковых системах.
Содержание задания по видам поиска:
— поиск библиографический — поиск необходимых сведений об источнике и установление его наличия в системе других источников. Ведется путем разыскания библиографической информации
и библиографических пособий (информационных изданий);
— поиск самих информационных источников (документов и изданий), в которых есть или может содержаться нужная информация;
— поиск фактических сведений, содержащихся в литературе, книге (например, об исторических фактах и событиях, о биографических данных из жизни и деятельности писателя,
ученого и т. п.).
Выполнение задания:
1) определение области знаний;
2) выбор типа и источников данных;
3) сбор материалов, необходимых для наполнения информационной модели;
4) отбор наиболее полезной информации;
5) выбор метода обработки информации (классификация, кластеризация);
6) выбор алгоритма поиска закономерностей;
7) поиск закономерностей, формальных правил и структурных связей в собранной информации;
8) творческая интерпретация полученных результатов.
Пример модели определения необходимых характеристик и особенностей (условий) конкретного информационного поиска
— Цель поиска — документальный поиск (поиск основных документов и изданий по теме).
— Предмет поиска — тематический поиск (только по проблеме).
— Жанр (вид) литературы — видовой поиск (монографии, сборники, справочники, библиографические пособия).
— Метод поиска — диалектический (вся возможная совокупность существующих методов поиска).
— Хронологический охват — ретроспективный (поиск за определенный период).
— Географический охват — страноведческий поиск (информационные источники, не исключая изданий, переведенных с иностранных языков).
— Полнота поиска — избирательный поиск (выбор наиболее примечательных изданий).
Планируемые результаты самостоятельной работы:
— способность студентов решать стандартные задачи профессиональной деятельности на основе информационной и библиографической культуры с применением информационно-коммуникационных технологий и с учетом основных требований информационной безопасности;
— готовность использовать знание современных проблем науки и образования при решении образовательных и профессиональных задач.
ВСР № 91, 92 Разработка социального проекта. Техническое оформление проекта. Техническое оформление проекта
Цель: разработка проекта
Методические рекомендации:
См. методические рекомендации к оформлению индивидуального проекта
ВСР № 93 Структура веб - страниц ВСР № 94-97Создание простейшей веб – страницы.
ВСР № 98, 99 Формирование текста на веб – странице.
Цели занятия: создание страницыWeb-сайта с использованием текстового редактора
Методические рекомендации
Разработка Web-сайт с использованием текстового редактора
1. В своей папке создайте папку Web-сайт, в которой в дальнейшем будут расположены четыре файла.
2. Используя текстовый редактор Microsoft Word создайте документы, по указанной ниже схеме.
3. Используйте гиперссылки для организации переходов между файлами.
4. Каждый документ сохраните как Web-страницу в своей папке.
5. Картинки для файла «Поисковый сервер» возьмите в папке (N14/Общие документы/Группа/Web-сайт).
Файл 1 (Поиск информации)
|
Поиск информации в Интернете |
|
|
Содержание Адрес станицы (ссылка на Страницу 2) Гиперссылка (ссылка на Страницу 3) Поисковый сервер (ссылка на Страницу 4) |
Текст (определение всемирная паутина) |
|
Текст (ФИО, класс) |
|
Файл 2 (Адрес страницы)
|
Адрес страницы |
|
|
Поиск информации (ссылка на Страницу 1) Гиперссылка (ссылка на Страницу 3) Поисковый сервер (ссылка на Страницу 4) |
Текст (информация: указание адреса страницы) |
|
Текст (ФИО, класс) |
|
Файл 3 (Гиперссылка)
|
Гиперссылка |
|
|
Поиск информации (ссылка на Страницу 1) Адрес станицы (ссылка на Страницу 2) Поисковый сервер (ссылка на Страницу 4) |
Текст (информация: передвижение по гиперссылкам) |
|
Текст (ФИО, класс) |
|
Файл 4 (Поисковый сервер)
|
Поисковый сервер |
|
|
Поиск информации (ссылка на Страницу 1) Адрес станицы (ссылка на Страницу 2) Гиперссылка (ссылка на Страницу 3) |
Картинка «Яndex» (комментарий) Картинка «Rambler» (комментарий) Картинка «Апорт» (комментарий) |
|
Текст (ФИО, класс) |
|

ВСР № 100, 101 Веб - страницы с гиперссылками и изображениями.
Цель: научиться вставлять в веб-страницу гиперссылки и изображения
Методические рекомендации:
Скопировать ссылку, вставить в поисковую строку браузера, ознакомиться с методикой создания веб-страницы с гиперссылками и изображениями
http://www.tstu.ru/book/elib/pdf/2005/mashkov.pdf
ВСР № 102, 103 Размещение на веб - страницах списков и таблиц.
Цель: научиться размещать на веб-странице списки и таблицы
Методические рекомендации:
Скопировать ссылку, вставить в поисковую строку браузера, ознакомиться с методикой размещения на веб-странице списков и таблиц
http://www.tstu.ru/book/elib/pdf/2005/mashkov.pdf
ВСР № 104, 105 Создание сайта.
Цель: подбор информации и заполнение сайта
Методические рекомендации
Персональный сайт учителя-предметника – важнейший элемент учебно-воспитательного процесса, инструмент повышения качества образования, средство формирования информационно-коммуникативной культуры участников образовательного и воспитательного процессов. Создание персонального сайта позволит учителю презентовать свой педагогический опыт, получить навыки дистанционных форм обучения школьников, повысить уровень своей ИКТ-компетентности.
Преподавательская страничка в Интернете – удачная презентация педагога, его специализации, регалий и достижений. Создать сайт учителя - значит:
• поднять свой авторитет;
• стать ближе к ученикам;
• своевременно сообщать важную информацию в режиме онлайн.
К тому же это хороший способ начать заниматься репетиторством. Поэтому данная услуга пользуется все большей популярностью.
Работа над персональным сайтом должна начинаться с проектирования. При создании сайта следует ответить на ряд вопросов: кто будет потребителем информации, какова будет структура сайта, какие материалы планируется размещать на сайте и т. д. Важно понимать, что учитель проектирует не сайт вообще, а сайт конкретного учителя, преподающего в конкретной школе конкретный предмет и для конкретной аудитории пользователей – учащихся и их родителей. То есть, должна быть учтена специфика образовательного учреждения и преподаваемого предмета, а также контингента обучающихся. Хорошо спроектированный сайт отражает профессиональные качества педагога-предметника, имеет четкую и понятную для пользователей (учащихся, родителей, коллег) информационную структуру, которую можно изменять и дополнять по мере наполнения сайта новыми материалами.
Типологию и структуру сайта учителя-предметника в первую очередь определяют цель и аудитория, которой адресованы материалы. Целевые установки создателя сайта могут быть различны: популяризация знаний по предмету, представление дополнительных материалов, контроль знаний, вовлечение в проектно-исследовательскую деятельность, представление методических материалов, «живое» общение с классным коллективом и многое другое. При создании сайта следует учитывать и возраст аудитории (обучающиеся младшего, среднего или старшего школьного возраста, родители, коллеги). От этого зависит дизайн сайта в целом, стиль изложения и уровень сложности размещаемых материалов, графическое оформление и иллюстрации и т. д.
Назовем лишь некоторые из наиболее часто встречающихся типов персональных сайтов учителя-предметника, кратко остановимся на каждом из них.
1. Сайт-визитка наиболее удачно представляет имидж учителя и сообщает общие сведения о нем: образование, стаж работы, основные направления деятельности, грамоты и благодарности за педагогическую работу, публикации и т. д. Такой сайт хорошее подспорье при составлении резюме учителя. Например, сайт-визитка «Давайте знакомиться!» И.Л. Новиковой, учителя русского языка и литературы
(адрес: http://irnovikova.ru/vizitka/).
2. Сайт-портфолио может включать следующие разделы: 1) общие сведения об учителе: образование, трудовой стаж, курсы повышения квалификации, награды, грамоты, благодарственные письма и другое; 2) результаты педагогической деятельности, представление научно-методической работы, презентацию педагогического опыта, разработки уроков, материалы по внеурочной деятельности по предмету и другое. Например, электронное портфолио М.Н. Михатовой, учителя математики и информатики http://portfolio.amoti.ru/).
3. Предметный сайт наполняется разнообразной информацией по предмету (видео, аудио, мультимедийной). Обычно структура сайта определяется или предметными линиями курса, или классно-урочной системой. Информация, как правило, предназначенная для учителей, может быть не только прочитана, но и скачана. Например, сайт О.И. Ивановой, учителя истории и обществознания (адрес: http:// ivanna-olga.narod.ru/).
4. Сайт «Учитель – ученику» (образовательный сайт).Назначение сайта – помочь ученикам через его странички получить дополнительные материалы при подготовке к зачетам, контрольным работам, конкурсам. На сайте располагаются дополнительные материалы по предмету, ссылки на цифровые образовательные ресурсы, видеоматериалы, презентации. Кроме того, здесь размещаются и работы учащихся, как по школьной программе, так и творческие. Например, сайт учителя биологии А.П. Позднякова
«В помощь моим ученикам» (адрес: http://biolog188.narod.ru/).
5. Сайт класса–это сайт для иллюстрации жизни класса и его отдельных представителей, который может вести классный руководитель или учащиеся класса. В первом случае сайт будет поделен на два крупных раздела: жизнь и успехи классного коллектива и предметная область учителя, во втором – будет посвящен только жизни класса. По мере взросления детей сайт будет пополняться все новыми и новыми материалами. Например, сайт «Фантазеры» класса школы № 18 г. Заволжье (адрес: http://fantazery.moy.su/).
В сети Интернет более всего распространены такие сайты учителей-предметников разных типов образовательных учреждений, которые объединяют в единое целое предметные сайты и сайты «Учитель – ученику». Насколько уместно сочетание этих совершенно разных по целевой направленности типов сайтов? Если речь идет об образовательном сайте, адресованном обучающимся и их родителям, то нужно ли знакомить пользователей сайта, например, с рабочей программой учителя или конспектами уроков. С содержанием уроков, конечно же, да, а вот с конспектами – нет. Кроме того, зачем учащимся знакомиться, например, с материалами педагогического форума, целью которого является обсуждение внедрения ИТК в процесс обучения. Таким образом, учителю-предметнику все же стоит определиться относительно того, какой сайт он будет создавать: либо это будет сайт для делового общения с коллегами (предметный сайт); либо сайт, служащий средством обучения и воспитания школьников (сайт «Учитель – ученику»).
СТРУКТУРА И СОДЕРЖАНИЕ ПЕРСОНАЛЬНОГО САЙТА УЧИТЕЛЯ
В настоящее время структура и содержание материалов персональных сайтов педагогов не регламентируется никакими нормативными документами. Однако размещаемые материалы должны иметь образовательный характер и не противоречить общепризнанным научным фактам, этическим нормам и не идти в разрез с законодательством РФ.
Содержание сайта тесно связано с его структурой. Процесс информационного пополнения сайта идет одновременно с корректировкой его структуры. Хороший персональный сайт учителя должен не только демонстрировать профессиональные компетентности учителя-предметника, но и иметь ясную и понятную структуру, в нем должно быть просто ориентироваться, легко находить нужную информацию. Анализ многочисленных сайтов учителей показал, что наилучшим является следующий набор основных страниц сайта: главная страница, карта сайта, визитка, нормативные документы, методическая копилка, в помощь учащимся, достижения учащихся, фотогалерея, гостевая книга.
Главная страница сайта обычно включает обращение к пользователям сайта, путеводитель по страницам сайта, краткий анонс каждой страницы сайта, контакты (имя автора сайта, контактные телефоны, местоположение ОУ на карте), новостную ленту и другое. При оформлении главной страницы важно сделать заголовки текстов активными, используя гиперссылки, что значительно облегчит навигацию по сайту для пользователей.
Если содержание сайта «разрослось», в нем стало много подразделов, которые не отражены в основном меню сайта, важно после главной страницы поместить страницу «Карта сайта», где следует представить более подробную многоуровневую структуру сайта с разбивкой на страницы и подстраницы, разделы и подразделы, используя при этом возможности гиперссылки. Именно с этой страницы пользователи начинают знакомство с сайтом. Здесь они видят всю структуру сайта, понимают его логику, могут получить предварительный ответ на вопрос: «Чем этот сайт мне полезен?».
На карте персонального сайта рекомендуется использовать двух или трехуровневую структуру: каждый пункт (страница) делится на подпункты (подстраницы), которые также могут иметь свою структуру.
В визитку целесообразно включить фото учителя, краткую информацию об образовательном учреждении, краткую информацию о педагоге (образование, владение иностранными языками и др.), сведения о его достижениях (грамоты, дипломы, сертификаты и др.), данные о повышении квалификации, список публикаций (возможно с краткими аннотациями) и другое. Сайт – это своего рода «живой» инструмент создания имиджа современного педагога.
Кроме того, здесь можно разместить информацию личностного характера (увлечения, любимые книги и кинофильмы, профессиональное и жизненное кредо и т. д.). В этом случае учитель предстанет не только как функционер – учитель физики или биологии, но и как личность, что будет способствовать взаимопониманию, появлению интереса к учителю у детей и родителей. Психологи утверждают, что ученики ценят в педагоге личностные качества выше, чем профессиональные.
На страницу «Нормативные документы» обычно помещают устав школы, примерную программу по предмету, рабочую программу учителя, тематическое планирование и другие. Как правило, размещаемые здесь материалы представляют собой текстовые файлы большого объема. Их целесообразно предлагать в виде заархивированных файлов, удобных для скачивания, либо размещать материалы на сторонних сервисах Интернет (например, DocMe), предоставляя пользователям сайта лишь ссылки.
Если это предметный сайт, то перечень документов может быть достаточно велик. На образовательном сайте достаточно разместить примерную программу по предмету, чтобы учащиеся и их родители имели представление о содержании изучаемого школьного курса, о требованиях к знаниям и умениям обучающихся. Также на страницу «Нормативные документы» образовательного сайта можно добавить, например, устав научного общества учащихся, документы, регламентирующие проведение предметной недели в школе, а также положения о проводимых конкурсах детских работ и т. д.
Методическая копилка может включать два раздела: урочная деятельность и внеклассная работа. В раздел «Урочная деятельность» следует поместить конспекты уроков; авторские цифровые образовательные ресурсы, в том числе и презентации; ссылки на внешние ресурсы Интернет и другое. Раздел «Внеклассная работа» может отражать работу с одаренными детьми, например, участие в олимпиадном движении; участие в научно-практических конференциях; включать план работы предметного кружка; отчет о проведенных мероприятиях, акциях, КТД и другое. В данном случае сайт позволяет учителю не только презентовать свой педагогический опыт широкой аудитории, но и накапливать практически значимый материал, осуществлять рефлексию и корректировку своей педагогической деятельности.
Содержание данного раздела и подразделов интересны коллегам-практикам, поэтому они приемлемы для предметного сайта учителя.
В помощь учащимся: указания и рекомендации, например, «Что почитать к уроку»; тесты, задачи, упражнения и контрольные задания; образцы работ учащихся; ссылки на интерактивные источники информации, игры-тренажеры и многое другое. Сайт расширяет рамки обычного урока, поскольку учитель дистанционно может представить учащимся дополнительный учебный материал. Отметим, что отсылка учащихся к разнообразным цифровым обучающим ресурсам мотивирует школьников к просмотру позитивного контента сети Интернет, а также способствует формированию информационно-коммуникативной компетентности школьников.
Достижения учащихся: исследовательские и проектные работы, эссе, дипломы, грамоты, сертификаты учащихся и многое другое. Этот раздел имеет серьезное воспитательное значение, потому что переживание собственного успеха развивает эмоциональную сферу ребенка, а чужого – нравственную. Популяризируя достижения своих учеников, педагог тем самым пропагандирует определенную модель поведения, связанную с определенными ценностно-смысловыми ориентирами, например, с активностью в интеллектуальной и творческой деятельности; учит школьников радоваться чужим победам. Следует помнить, что информация о достижениях должна быть точна и конкретна. Например, если речь идет о конкурсе, то необходимо указать: кем он был организован, каков его статус, что представлялось в качестве конкурсных материалов, в чем смысл и значимость участия для конкретного школьника. При отсутствии такого комментария информация о достижениях обесценивается и становится безликой и формальной.
Фотогалерея обычно быстро пополняется фотографиями, поэтому заранее следует предусмотреть ее многоступенчатую структуру, т. е. список в виде набора гиперссылок. Со временем, пополняясь все новыми фотографиями, фотогалерея сможет стать своего рода информационным источником о жизни ученического сообщества.
«Гостевая книга» необходима для организации обратной связи с пользователями Интернет-ресурса. Важно отметить, что владелец сайта должен быстро реагировать на каждое сообщение пользователей. Только так можно поддерживать «живое» общение, и тогда у сайта появятся новые посетители, он приобретет единомышленников или оппонентов.
ВСР № 106-108 Регистрация почтового ящика. Просмотр и отправка писем
Цель:закрепить знания, полученные на занятии.
Методические рекомендации:
Изучить теорию, создать электронную почту, отправить сообщения преподавателю на указанный адрес почтового клиента
Электронная почта - это быстрый и удобный способ доставки корреспонденции. Сообщение, отправленное по e-mail, находит адресата в течение нескольких минут или даже секунд - в отличие от бумажной. К виртуальному письму можно прикрепить фотографию, любимую песню или даже небольшое видео. Эти и другие преимущества электронной почты оценили все пользователи Интернета и, разумеется, россияне - по некоторым оценкам в российской части виртуальной сети зарегистрировано свыше 200 миллионов ящиков электронной почты.
Почта в браузере
Создать свой собственный почтовый ящик - это задача, которая не требует особых умений. Редакция "Российской газеты" получает весьма много электронных писем от людей, которые начали изучать компьютер, будучи в преклонном возрасте, так что никаких проблем возникнуть не должно - им просто неоткуда взяться.
Для того чтобы обзавестись электронной почтой, можно воспользоваться массой бесплатных интернет-сайтов, которые позволяют создавать виртуальные почтовые ящики. Наиболее известные из них - www.gmail.com, www.mail.ru, mail.yandex.ru ("Яндекс.почта"). После того как сайт откроется, необходимо кликнуть мышкой по ссылке на раздел регистрации - обычно эта ссылка хорошо видна. Например, на сайте mail.yandex.ru надпись "Заведите почту на Яндексе" просто-таки сама просит, чтобы на нее ткнули курсором.
Процесс регистрации обычно также достаточно прост - сайт попросит ввести имя, фамилию, а также так называемый "логин" - грубо говоря, персональное название почтового ящика. Логин должен быть написан только латиницей, и в нем нельзя использовать запятые, восклицательные и вопросительные знаки, а также другие символы, за исключением точки, знака подчеркивания и дефиса, а также цифр.
Говоря точнее, логин - это лишь часть названия почтового ящика. Любой ящик электронной почты выглядит так: логин@сервер. То есть Иван Иванов, который зарегистрирует логин ivan-ivanov на почтовом сайте Gmail.com, его электронный адрес будет выглядеть так: ivan-ivanov@gmail.com.В качестве логина можно выбрать что угодно - имя и фамилию, имя и год рождения, фамилию и год рождения, название любимого цветка. Фантазию будущего владельца электронного ящика не ограничивает ничто (кроме морально-этических норм). Например, Петр Сидоров 1950 года рождения, может выбрать логин petr-sidorov, petrsidorov, petr.sidorov или petr_sidorov, а также petr_1950, sidorov1950 и так далее. Не исключено, что какой-то логин уже будет занят человеком по имени Петр Сидоров, и тогда почтовый сайт может сам предложить другой предпочтительный вариант или даже несколько.
Далее интернет-ресурс, где проходит регистрация, предложит выбрать пароль, и здесь, конечно, стоит прислушаться к рекомендациям экспертов. По их мнению, пароль должен быть длинным - не менее 8 символов, содержать как заглавные, так и строчные латинские (только латинские!) буквы, а также цифры. Он не должен быть связан с личностью владельца, но при этом сам владелец должен помнить его наизусть. Советы специалистов в доступной форме изложены на сайте http://www.mail.ru/pages/help/16.html. Кроме того, электронные почтовые системы содержат подсказки по правильному подбору пароля.
Помимо этого, почтовый сайт попросит вас во время регистрации выбрать так называемый секретный вопрос, ответ на который знаете только вы. Это делается на тот случай, если пароль все-таки будет забыт. При помощи процедуры ответа на секретный вопрос его можно будет восстановить доступ к ящику электронной почты. В завершение процедуры регистрации система может поинтересоваться вашим полом и датой рождения, однако сообщать эти данные необязательно - почтой уже можно начинать пользоваться. Внешний вид почтового ящика, который отображается в браузере, прост и понятен. Сверху располагаются кнопки для создания нового письма и проверки новых почтовых поступлений, а также ответа на корреспонденцию. Сбоку - обычно слева - размещены папки с письмами - входящие, отправленные, удаленные и так далее. Сделано это для удобства, чтобы пользователь не запутался в сообщениях. Создание нового письма также не может вызвать серьезных затруднений. Нажав на кнопку "Написать", вы увидите форму, которую нужно заполнить - вписать в поле "Кому" электронный адрес получателя, а в поле "Тема" - краткое описание содержимого будущего письма (например, "по работе", "скучаю по тебе", "есть вопрос"). При ответе на письмо адрес получателя подставляется автоматически.
Для того чтобы вместе с письмом отправить картинку, музыку или видео, достаточно нажать на кнопку "Прикрепить файл" и выбрать этот самый файл. Однако старайтесь не отправлять послания больших размеров - почтовый сервер может с ним не справиться, и адресат не получит ваше сообщение. Ограничьтесь файлами суммарным объемом 5-6 мегабайт - этого вполне достаточно для нескольких цифровых фотографий, пары песен или небольшого видеофайла.
Все, о чем рассказывалось выше, называется "веб-почта". Этот термин означает, что для работы с электронным почтовым ящиком требуется лишь браузер - Internet Explorer, Mozilla Firefox или Chrome. Однако есть и специальные программы, которые загружают почту с сайта непосредственно на компьютер. О них, а также о типах почтовых серверов, о навязчивом спаме, о плюсах и минусах веб-почты читайте в следующем номере. Электронная почта - способ быстрой доставки писем получателю через Интернет.Веб-почта - электронная почта, доступ к которой осуществляется через браузер (Internet Explorer, Firefox, Chrome).Почтовый клиент (почтовая программа) - приложение, загружающее почту на компьютер и отправляющее ее.
Спам - письма, которые рассылаются множеству пользователей в массовом порядке. Содержит рекламу, а часто - вирусы и ссылки на зараженные сайты.
Логин - персональное название почтового ящика. Выбор логина зависит от вашей фантазии.
Секретный вопрос - выбирается при регистрации ящика. Правильный ответ поможет восстановить забытый пароль.
1. Зайти в свой почтовый ящик.
2. Создать сообщение, содержащее информацию о вас (фамилия, имя, школа, класс, хобби) и два любых вопроса адресатам.
3. Отправить сообщение по двум адресам ваших одноклассников (справа и слева от вас).
4. Получить отправленные вам сообщения.
5. Прочитать полученные сообщения и ответить на каждое из них. Ко всем сообщениям присоединить графический файл (открытку с поздравлением).
6. Получить и прочитать отправленные вам сообщения и просмотреть графические файлы.
7. Отправить учителю сообщение о проделанной работе.
ВСР № 109, 110 Форумы и чаты в Интернет
Цель: дать основные понятия, используемые при работе в чатах и на форумах.
Методические рекомендации:
Изучить теорию, выполнить практическое задание
В последнее время все более широко распространяется интерактивное общение в Интернет в реальном режиме времени. Увеличившаяся скорость передачи данных и возросшая производительность компьютеров позволяют пользователям не только обмениваться сообщениями в реальном времени, но и осуществлять аудио- и видеосвязь.
В Интернет существует достаточно большое количество серверов, на которых реализуется интерактивное общение. Любой пользователь может подключиться к такому серверу и начать общение с одним из посетителей этого сервера или участвовать в коллективной встрече.
Простейший способ общения Разговор (Chat) — это обмен сообщениями, набираемыми с клавиатуры. Вы вводите сообщение с клавиатуры, и оно высвечивается в окне, которое одновременно видят все участники встречи. Чат - ресурсы, даже в своём анонимном варианте, привлекательны тем, что позволяют получить информацию из первых рук от представителей конкретного государства, региона и города планеты.
Форум - это инструмент для общения на сайте, он наиболее актуален в случае, если вы готовы давать публичные ответы на вопросы и жалобы пользователей.
Практическая часть
Участие в коллективном взаимодействии: форум, телеконференция, чат.
Регистрация на форуме:
Откройте программу Internet Explorer.
В строке Адрес сотрите надпись About:blank.
Введите адрес: contest.ur.ru/board/
Выберите понравившийся форум и нажмите на ссылку Регистрация.
1. Прочитайте сообщение и выберите пункт Я согласен с условиями и мне > 13 лет
2. Заполните анкету:
1. Регистрационная информации (Имя, Адрес e-mail, Пароль, Подтвердить пароль, Код подтверждения).
2. Профиль и Личные настройки менять и заполнять нет необходимости.
3. Нажмите кнопку Отправить.
Общение:
1. Для того, чтобы предложить посетителям форума свою тему, нужно нажать кнопку Начать новую тему.
2. Заполните следующие поля: Тема, Сообщение, вопрос, Вариант ответа, Вопрос должен идти (0) дней.
3. Нажмите кнопку Отправить.
Самостоятельно:
Зарегистрируйтесь на трёх форумах и чатах следующих сайтов:
info.rusolymp.ru - школьные олимпиады,
school.iot.ru – школьная пресса,
www.kinder.ru – детский чат,
mzona.net.ru – кино и музыка,
forum.sport.ru – спорт,
forumprosport.ru – спорт,
www.teensclub.ru – подростковый клуб,
smallcar.ru/talk/ - автомобили,
www.autoru.de – автомобили российских марок,
www.forum.drom.ru - компьютеры
Перечень рекомендуемых учебных изданий, Интернет – ресурсов, дополнительной литературы
Основные источники:
1. Цветкова М.С. Информатика и ИКТ: Практикум для профессий и специальностей естественно-научного и гуманитарного профилей: учеб. Пособие для сред. проф. образования/ М.С. Цветкова, И.Ю. Хлобыстова. – 2-е изд., стер. – М.: Издательский центр «Академия», 2014. – 240 с.
2. Цветкова М.С. Информатика и ИКТ: учебник для нач. и сред. проф. образования/ М.С. Цветкова, Л.С. Великович. – 3-е изд., стер. – М.: Издательский центр «Академия», 2012. – 352 с.
3. Киселев С.В. Оператор ЭВМ : учебник для нач. проф. образования. М.: Издательский центр «Академия», 2010. 352 с.
4. Струмпэ Н.В. Оператор ЭВМ. Практические работы : учеб. пособие для нач. проф. образования. М.: Издательский центр «Академия», 2009. 112 с.
5. Хубаев Г.Н. Информатика: учеб пособие. Ростов н/Д: Издательский центр «МарТ»; Феникс, 2010. 288 с.
6. http://fcior.edu.ru/ Федеральный центр информационно-образовательных ресурсов.
Дополнительные источники:
1. Анеликина Л.А. Тесты. Информатика и информационные технологии. 6-11 классы. М.: Дрофа, 2007. 251 с.
2. Босова Л.Л. занимательные задачи по информатике. М.: БИНОМ. Лаборатория знаний, 2007. 119 с.
3. Информатика: еженедельная методическая газета для учителей информатики.
4. Макарова Н.В. Информатика и ИКТ. Учебник. 10 класс. Базовый уровень. СПб.: Питер, 2007. 256 с.
5. Макарова Н.В. Информатика и ИКТ. Учебник. 11 класс. Базовый уровень. СПб.: Питер, 2007. 224 с.
6. МихееваПрактикум по информационным технологиям в профессиональной деятельности: учеб. пособие для сред. проф. образования/ Е.В. Михеева. – М.: Издательский центр «Академия», 2004. – 256 с.
7. Семакин И.Г. Информатика 10 класс. М.: БИНОМ. Лаборатория знаний, 2007. 165 с.
8. Соколова О.Л. Универсальные поурочные разработки по информатике. 10 класс. М.: ВАКО, 2006. 400 с.
Программное обеспечение дисциплины
1. Операционная система WindowsXP (Linux), приложения
2. Инструментальные средства разработки программных средств учебного назначения, в том числе реализующие возможности Интернет и мультимедиа технологий
3. Офисныепрограммы Microsoft Office (Open Office).
В нашем каталоге доступно 74 415 рабочих листов
Перейти в каталогПолучите новую специальность за 3 месяца

Получите профессию
за 6 месяцев
Пройти курс
Рабочие листы
к вашим урокам
Скачать
Методические рекомендации разработаны в соответствии с программой дисциплины, разработанной на основе Федерального государственного образовательного стандарта (далее – ФГОС)по специальности среднего профессионального образования (далее СПО) 49.02.01 «Физическая культура» заочное отделение, утвержденной приказом Министерства образования и науки РФ от 05.11.2009 г. № 528.
6 663 436 материалов в базе

«Информатика (базовый уровень)», Угринович Н.Д.
Больше материалов по этому УМК




Настоящий материал опубликован пользователем Шушакова Диана Алексеевна. Инфоурок является информационным посредником и предоставляет пользователям возможность размещать на сайте методические материалы. Всю ответственность за опубликованные материалы, содержащиеся в них сведения, а также за соблюдение авторских прав несут пользователи, загрузившие материал на сайт
Если Вы считаете, что материал нарушает авторские права либо по каким-то другим причинам должен быть удален с сайта, Вы можете оставить жалобу на материал.
Удалить материалВаша скидка на курсы
40%Курс профессиональной переподготовки
300/600 ч.
Курс повышения квалификации
36 ч. — 144 ч.
Курс повышения квалификации
72 ч. — 180 ч.
Мини-курс
6 ч.
Мини-курс
3 ч.
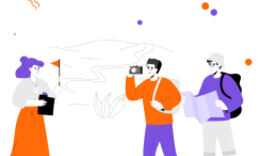






Оставьте свой комментарий
Авторизуйтесь, чтобы задавать вопросы.