Для педагогов
Попробуйте УМНЫЙ ПОИСК по курсам повышения квалификации и профессиональной переподготовки

Получите профессию
за 6 месяцев
Пройти курс
Рабочие листы
к вашим урокам
Скачать
Смотреть ещё
681
методическую разработку по информатике
Перейти в каталог
МЕТОДИЧЕСКИЕ УКАЗАНИЯ
ДЛЯ РАБОТЫ НА
ПРАКТИЧЕСКИХ ЗАНЯТИЯХ
ПО УЧЕБНОЙ ДИСЦИПЛИНЕ
ОУД.03 Информатика
для специальностей среднего профессионального образования:
54.02.01 Дизайн (по отраслям)
2016
Практическое занятие
Тема: Образовательные информационные ресурсы. Работа с программным обеспечением. Инсталляция программного обеспечения, его использование и обновление.
1. Цель работы: научиться пользоваться образовательными информационными ресурсами, искать нужную информацию с их помощью; овладеть навыками установки программного обеспечения.
2. Оборудование, приборы, аппаратура, материалы: персональный компьютер с выходом в Интернет.
3. Краткие теоретические сведения
Информационные ресурсы. Образовательные информационные ресурсы
Понятие «информационного ресурса общества» (ИРО) является одним из ключевых понятий социальной информатики. Широкое использование этого понятия началось после выхода в 1984 году книги Громова Г.Р. «Национальные информационные ресурсы: проблемы промышленной эксплуатации».
«Информационный ресурс – это знания, представленные в проектной форме»,– такое краткое и недостаточно строгое определение было предложено профессором Ю.М. Каныгиным.
Таким образом, информационные ресурсы – это знания, подготовленные для целесообразного социального использования.
Понятие ИРО, накопленных в обществе знаний, может быть рассмотрено в узком и широком смысле слова.
ИРО в узком смысле слова – это знания, уже готовые для целесообразного социального использования, то есть отчужденные от носителей и материализованные знания.
ИРО в широком смысле слова включают в себя все отчужденные от носителей и включенные в информационный обмен знания, существующие как в устной, так и в материализованной форме.
Понятие ресурс определяется в Словаре русского языка С.И. Ожегова как запас, источник чего-нибудь.
Что же касается информационных ресурсов, то это понятие является сравнительно новым. Оно еще только начинает входить в жизнь современного общества, хотя в последние годы становится все более употребительным не только в научной литературе, но и в общественно-политической деятельности. Причиной этого, безусловно, является глобальная информатизация общества, в котором все больше начинает осознаваться особо важная роль информации и научных знаний.
Для классификации информационных ресурсов могут быть использованы следующие их наиболее важные параметры:
o тематика хранящейся в них информации;
o форма собственности – государственная (федеральная, субъекта федерации, муниципальная), общественных организаций, акционерная, частная;
o доступность информации – открытая, закрытая, конфиденциальная;
o принадлежность к определенной информационной системе – библиотечной,- архивной, научно-технической;
o источник информации – официальная информация, публикации в СМИ, статистическая отчетность, результаты социологических исследований;
o назначение и характер использования информации– массовое региональное, ведомственное;
o форма представления информации – текстовая, цифровая, графическая, мультимедийная;
o вид носителя информации – бумажный, электронный.
Под образовательными информационными ресурсами мы будем понимать текстовую, графическую и мультимедийную информацию, а также исполняемые программы (дистрибутивы), то есть электронные ресурсы, созданные специально для использования в процессе обучения на определенной ступени образования и для определенной предметной области.
При работе с образовательными ресурсами появляются такие понятия, как субъект и объект этих ресурсов. Выделяют следующие субъекты информационной деятельности:
o субъект, создающий объекты (все пользователи образовательной системы- преподаватель, студент);
o субъект, использующий объекты (все пользователи образовательной системы);
o субъект, администрирующий объекты, то есть обеспечивающий среду работы с объектами других субъектов (администраторы сети);
o субъект, контролирующий использование объектов субъектами (инженеры).
К образовательным электронным ресурсам относят:
o учебные материалы (электронные учебники, учебные пособия, рефераты, дипломы),
o учебно-методические материалы (электронные методики, учебные программы),
o научно-методические (диссертации, кандидатские работы),
o дополнительные текстовые и иллюстративные материалы (лабораторные работы, лекции),
o системы тестирования (тесты – электронная проверка знаний),
o электронные полнотекстовые библиотеки;
o электронные периодические издания сферы образования;
o электронные оглавления и аннотации статей периодических изданий сферы образования,
o электронные архивы выпусков.
Установка программного обеспечения
Установка программного обеспечения осуществляется поэтапно:
o запуск инсталлятора InstallShield;
o выбор типа версии (полная или демонстрационная);
o принятие (или отклонение) лицензионного соглашения;
o ввод имени пользователя, названия организации;
o выбор каталога для размещения файлов программы;
o ввод кода инсталляции (только при выборе полной версии);
o выбор типа инсталляции (полная, типичная, выборочная);
o выбор компонентов для инсталляции (только для выборочной инсталляции);
o копирование файлов на жесткий диск;
o создание программной группы и ярлыков в главном меню;
o создание записи в реестре для обеспечения возможности удаления программы (или изменения состава компонентов) через Панель управления.
Предусмотрена возможность отмены инсталляции на любой стадии. Кроме того, инсталлятор имитирует также процессы настройки и деинсталляции:
o определение наличия установленной версии и состава установленных компонентов;
o изменение состава компонентов;
o восстановление испорченной версии;
o полное удаление программы.
Удаление программы через панель управления:
o В панели управления (Пуск-Панель управления) щелкните Установка и удаление программ.
o В списке Установленные программы выберите название программы для удаления, а затем щелкните Удалить. Чтобы подтвердить удаление, нажмите кнопку Да.
o На странице Удаление завершено нажмите кнопку Готово.
4. Задание
Задание 1.
1. Загрузите Интернет.
2. В строке поиска введите фразу «каталог образовательных ресурсов».
3. Перечислите, какие разделы включают в себя образовательные ресурсы сети Интернет.
4. Охарактеризуйте любые три.
Задание 2. С помощью Универсального справочника-энциклопедии найдите ответы на следующие вопросы:
1. Укажите время утверждения григорианского календаря.
2. Каков диаметр атома?
3. Укажите смертельный уровень звука.
4. Какова температура кипения железа?
5. Какова температура плавления ртути?
6. Укажите скорость обращения Луны вокруг Земли?
7. Какова масса Земли?
8. Какая гора в России является самой высокой?
9. Дайте характеристику народа кампа.
10. Укажите годы правления Ивана I.
11. Укажите годы правления Екатерины I.
12. Укажите годы правления Ивана IV.
13. Укажите годы правления Хрущева Н.С.
14. В каком году был изобретен первый деревянный велосипед?
Задание 3.
1. Установите программу «FineReader 6.0.Тренажер» из папки «ПР1» Рабочего стола на компьютер. Опишите все этапы установки.
2. Удалите программу «FineReader 6.0.Тренажер» через «Панель управления». Опишите все этапы.
5. Контрольные вопросы
1. Что такое информационное общество?
2. Что такое информационные ресурсы?
3. Чем характеризуются национальные ресурсы общества?
4. Что такое инсталляция (деинсталляция) программного обеспечения?
5. Порядок инсталляция (деинсталляция) программного обеспечения?
6. Литература
1. Информатика и ИКТ: учебник для начального и среднего профессионального образования. Цветкова Н.С., Великович Л.С. – Академия, 2011 г.
2. Информатика и ИКТ. Практикум для профессий и специальностей технического и социально-экономического профилей. Н. Е. Астафьева, С. А. Гаврилова, под ред. М.С. Цветковой, Академия, 2012г.
3. Информатика и ИКТ. Базовый уровень: учебник для 10-11 кл. / И.Г.Семакин, Е.К.Хеннер. – 4 изд., испр. – М. – Бином. Лаборатория знаний, 2008г. – 246 с.: ил.
4. Информатика и ИКТ. Базовый уровень: практикум для 10-11 кл. / И.Г.Семакин, Е.К.Хеннер. – 4 изд., испр. – М. – Бином. Лаборатория знаний, 2008г.
5. Информатика и ИКТ. 10 кл. Базовый уровень под ред. Н.В.Макаровой – Спб – Лидер, 2010г.
6. Информатика и ИКТ. 11 кл. Базовый уровень под ред. Н.В.Макаровой – Спб – Лидер, 2010г.
7. Энциклопедия школьной информатики / под ред. И.Г.Семакина. – М.: Бином. Лаборатория знаний, 2011г.
Практические занятия
Тема: Примеры компьютерных моделей различных процессов. Проведение исследование на основе использования готовой компьютерной модели.
1. Цель работы: рассмотреть примеры компьютерных моделей различных процессов, провести исследование на основе готовой компьютерной модели.
2. Оборудование, приборы, аппаратура, материалы: персональный компьютер с выходом в Интернет.
3. Краткие теоретические сведения
Человек издавна использует моделирование для исследования объектов, процессов, явлений (объекты моделирования) в различных областях.
Моделирование помогает человеку принимать обоснованные и продуманные решения, предвидеть последствия своей деятельности. Может возникнуть вопрос, почему бы не исследовать сам оригинал, зачем создавать его модель?
1. В реальном времени оригинал (прототип) может уже не существовать или его нет в действительности. Для моделирования время не помеха. На основании известных фактов методом гипотез и аналогий можно построить модель событий или природных катаклизмов далекого прошлого. Так, к примеру, родились теории вымирания динозавров или гибели Атлантиды. С помощью такого же метода можно заглянуть в будущее. Так, ученые-физики построили теоретическую модель «ядерной зимы», которая начнется на нашей планете в случае атомной войны. Такая модель — предостережение человечеству.
2. Оригинал может иметь много свойств и взаимосвязей. Чтобы глубоко изучить какое-то конкретное, интересующее нас свойство, иногда полезно отказаться от менее существенных, вовсе не учитывая их.
3. Исследуемый объект либо очень велик (модель Солнечной системы), либо очень мал (модель атома).
4. Процесс протекает очень быстро (модель двигателя внутреннего сгорания) или очень медленно (геологические модели)
5. Исследование объекта может привести к его разрушению (модель самолета)
Построение модели должно быть связано с целью моделирования. Каждый объект имеет большое количество различных свойств. В процессе построения модели выделяются главные, наиболее существенные, свойства, которые соответствуют цели.
Формализация – это замена реального объекта или процесса его формальным описанием, т.е. его информационной моделью.
Построив информационную модель, человек использует ее вместо объекта-оригинала для изучения свойств этого объекта, прогнозирования его поведения и пр.
Формализация – это процесс выделения и перевода внутренней структуры объекта в определенную информационную структуру — форму.
Моделирование любой системы невозможно без предварительной формализации. По сути, формализация — это первый и очень важный этап процесса моделирования.
Модель – упрощенное представление о реальном объекте, процессе или явлении.
Моделирование – построение моделей для исследования и изучения объектов, процессов, явлений.
Примеры компьютерных информационных моделей
Модель семьи

Компьютерное моделирование прически:

Модель качества знаний:

Имитационное моделирование (Созданы с помощью программы Speech Animator):


Имитационное моделирование (Созданы с помощью программы Char Studio 2.1):


Моделирование в Интернет

 |

4. Объяснение содержания и выполнение практической работы –
Из квадратного листа металла необходимо сделать коробку наибольшего объема.

Некоторые из вас, ошибочно полагают, что какую бы форму не имела коробка, сделанная из одного и того же листа, её объём будет постоянным. От чего же зависит объём коробки? Можем ли мы позволить себе взять несколько листов металла и наугад выкраивать коробки? Каким образом мы убедимся, что полученная коробка будет иметь наибольший объём? Очевидно, что нам поможет компьютерное моделирование.
Этап 1. Постановка задачи
Дано: квадрат со стороной а см. По углам вырезаются квадраты со стороной b см. Найти: величину выреза b такую, чтобы объем коробки был наибольшим.

Этап 2. Построение математической модели
Нам необходимо найти объем прямоугольного параллелепипеда. Воспользуемся известной формулой V=a*b*c. Заметим, что в качестве расчетной формулы мы могли бы использовать другие алгебраические выражения, но была бы при этом модель адекватной? Доработаем модель. Длина и ширина нашей коробки равны с см, а высота равна b см, поэтому формула для вычисления объема прямоугольного параллелепипеда примет вид V=b*c*с.
Выразим с через а и b: с=а-2*b
Математическая модель для решения нашей задачи построена.
Этап 3. Компьютерная реализация модели

Откройте табличный процессор и создайте таблицу. Сохраните таблицу под именем Объём. В ячейке А7 будем хранить длину стороны квадрата. Эта величина не меняется в процессе решения задачи.
В столбец В, начиная с ячейки В7, будем записывать высоту коробки. Начальное значение высоты – о см. Эта величина будет нарастать с заданным шагом. В столбце С, начиная с ячейки С7, будем вычислять длину основания коробки в зависимости от величины выреза по формуле с=а-2*b. Переведём эту формулу на язык табличного процессора, предварительно вспомнив: «Какая величина в процессе решения задачи не меняется?» Остаётся постоянной длина стороны листа, поэтому формула имеет вид: =А$7-2*В7. В столбце D будем вычислять объём коробки по формуле V=b*c*с. В ячейку D7 самостоятельно запишем соответствующую формулу. Формула имеет вид: =В7*С7*С7 или =В7*СТЕПЕНЬ(С7;2). Выполните копирование формул в столбцах С и D. Построение компьютерной модели решения задачи завершено.
Этап 4. Компьютерный эксперимент
Приступим к самой интересной части нашей работы. Пусть длина стороны квадратного листа равна 1м или 100 см. Будем постепенно увеличивать высоту коробки (величину выреза) для того, чтобы найти наибольший объём. Высоту коробки будем менять, задавая шаг. Подготовьте таблицу для записи результатов эксперимента. В графу «Величина выреза» запишите простым карандашом предполагаемые ответы – высоту коробки. После окончания эксперимента, у нас появится возможность сравнить Ваш прогноз и результаты расчетов. В ячейку В7 запишем начальное значение величины выреза – 0 см. В ячейку В8 запишем величину шага – 1 см. Выделите эти две ячейки и выполните автоматическое заполнение следующих за ними ячеек. Как называется полученный ряд чисел? Арифметическая прогрессия с разностью 1.
Проанализируем полученные результаты. Очевидно, что ответ находится в строке номер 24. При величине выреза 17 см наибольший объём равен 74052 куб.см.

Для более наглядного представления, выделим данные в диапазоне ячеек D7:D57 и построим график (гистограмму) зависимости объёма коробки от величины выреза. Продолжим эксперимент. Изменим величину шага. В ячейку В8 внесём 2 см. Выделите ячейки В7 и В8 и выполните автоматическое заполнение следующих за ними ячеек. Какой теперь вы получили результат? Сравните новый результат с предыдущим. При величине выреза 16 см наибольший объём равен 73984 куб.см. Занесите результаты двух экспериментов в таблицу. Какие можно сделать выводы?

Проведём заключительный опыт. Уменьшим величину шага. В ячейку В8 запишем число 0,5. Занесите результат в таблицу ответов: При величине выреза 16,5 см наибольший объём равен 74068,5 куб.см.
Этап 5. Анализ результатов
Проанализируйте полученные результаты и в документе Word сделайте краткие выводы.
Контрольные вопросы:
скелет, глобус, макет здания, велотренажер, заводной заяц, управляемый планер, манекен, фотография, карта.
Литература
Практические занятия
Тема: Создание архива данных. Извлечение данных из архива. Файл как единица хранения информации на компьютере. Атрибуты файла и его объем. Учет объемов файлов при их хранении, передаче. Запись информации на компакт-диски различных видов.
.1. Цель работы: изучение принципов архивации файлов, функций и режимов работы наиболее распространенных архиваторов, приобретение практических навыков работы по созданию архивных файлов и извлечению файлов из архивов, приобретение навыков записи компакт-дисков.
2. Оборудование, приборы, аппаратура, материалы: персональный компьютер, OC Windows, архиваторы WinRar, WinZip.
3. Краткие теоретические сведения.
Архивы данных. Архивация.
Архивация (упаковка) — помещение (загрузка) исходных файлов в архивный файл в сжатом или несжатом виде.
Архивация предназначена для создания резервных копий используемых файлов, на случай потери или порчи по каким-либо причинам основной копии (невнимательность пользователя, повреждение магнитного диска, заражение вирусом и т.д.).
Для архивации используются специальные программы, архиваторы, осуществляющие упаковку и позволяющие уменьшать размер архива, по сравнению с оригиналом, примерно в два и более раз.
Архиваторы позволяют защищать созданные ими архивы паролем, сохранять и восстанавливать структуру подкаталогов, записывать большой архивный файл на несколько дисков (многотомный архив).
Сжиматься могут как один, так и несколько файлов, которые в сжатом виде помещаются в так называемый архивный файл или архив. Программы большого объема, распространяемые на дискетах, также находятся на них в виде архивов.
Архивный файл — это специальным образом организованный файл, содержащий в себе один или несколько файлов в сжатом или несжатом виде и служебную информацию об именах файлов, дате и времени их создания или модификации.
Выигрыш в размере архива достигается за счет замены часто встречающихся в файле последовательностей кодов на ссылки к первой обнаруженной последовательности и использования алгоритмов сжатия информации.
Степень сжатия зависит от используемой программы, метода сжатия и типа исходного файла. Наиболее хорошо сжимаются файлы графических образов, текстовые файлы и файлы данных, для которых степень сжатия может достигать 5 - 40%, меньше сжимаются файлы исполняемых программ и загрузочных модулей — 60 - 90%. Почти не сжимаются архивные файлы. Программы для архивации отличаются используемыми методами сжатия, что соответственно влияет на степень сжатия.
Для того чтобы воспользоваться информацией, запакованной в архив, необходимо архив раскрыть или распаковать. Это делается либо той же программой-архиватором, либо парной к ней программой-разархиватором.
Разархивация (распаковка) — процесс восстановления файлов из архива в первоначальном виде. При распаковке файлы извлекаются из архива и помещаются на диск или в оперативную память.
Самораспаковывающийся архивный файл — это загрузочный, исполняемый модуль, который способен к самостоятельной разархивации находящихся в нем файлов без использования программы-архиватора.
Самораспаковывающийся архив получил название SFX-архив (SelF-eXtracting). Архивы такого типа в обычно создаются в форме .ЕХЕ-файла.
Архиваторы, служащие для сжатия и хранения информации, обеспечивают представление в едином архивном файле одного или нескольких файлов, каждый из которых может быть при необходимости извлечен в первоначальном виде. В оглавлении архивного файла для каждого содержащегося в нем файла хранится следующая информация:
· имя файла;
· сведения о каталоге, в котором содержится файл;
· дата и время последней модификации файла;
· размер файла на диске и в архиве;
· код циклического контроля для каждого файла, используемый для проверки целостности архива.
Архиваторы имеют следующие функциональные возможности:
1. Уменьшение требуемого объема памяти для хранения файлов от 20% до 90% первоначального объема.
2. Обновление в архиве только тех файлов, которые изменялись со времени их последнего занесения в архив, т.е. программа-упаковщик сама следит за изменениями, внесенными пользователем в архивируемые файлы, и помещает в архив только новые и измененные файлы.
3. Объединение группы файлов с сохранением в архиве имен директорий с именами файлов, что позволяет при разархивации восстанавливать полную структуру директорий и файлов.
4. Написания комментариев к архиву и файлам в архиве.
5. Создание саморазархивируемых архивов, которые для извлечения файлов не требуют наличия самого архиватора.
6. Создание многотомных архивов– последовательности архивных файлов. Многотомные архивы предназначены для архивации больших комплексов файлов на дискеты.
Запись файлов на компакт-диск
Если компьютер оснащен соответствующим устройством,
можно осуществить запись файлов на компакт-диск встроенными средствами
операционной системы  MicrosoftWindows
XP. Для этого необходимо выполнить следующие действия:
MicrosoftWindows
XP. Для этого необходимо выполнить следующие действия:
Открыть окно Мой компьютер двойным щелчком мыши на соответствующем значке, расположенном на Рабочем столе Windows;
Щелкнуть правой клавишей мыши на значке устройства для записи компакт-дисков, выберите в контекстном меню пункт Свойства, и в открывшемся окне перейдите на вкладку Запись (см. рис.).
Установить флажок Разрешить запись CD на этом устройстве;
В расположенном ниже меню выбрать один из дисковых разделов для временного хранения образа записываемого компакт-диска. Данный дисковый раздел должен содержать не менее 1 Гбайт свободного пространства;
В меню Выберете скорость записи указать скорость, с которой данные будут записываться на компакт-диск. Следует учитывать, что в данном случае за единицу скорости записи данных принято значение 150 Кбайт/с. Иными словами, в случае, если, например, запись будет осуществляться со скоростью 32x, это означает, что максимально возможная скорость записи информации на этом устройстве будет составлять 150*32=4800 Кбайт/с;
Если нужно, чтобы по окончании записи компакт-диск автоматически извлекался из устройства, устанавливается флажок Автоматически извлекать CD после записи;
Щелкнуть мышью на кнопке ОК, чтобы закрыть окно свойств устройства для записи компакт-дисков.
Непосредственно перед записью на компакт-диск выбранные пользователем файлы помещаются во временную папку, в которой создается образ будущего компакт-диска. До момента записи содержимое этого образа можно редактировать, добавляя или удаляя файлы и папки во временной директории. Создавая образ диска помните, что общий объем копируемых на компакт-диск данных не должен превышать максимальной допустимый объем компакт-диска, составляющий 680, а в некоторых случаях - 700 Мбайт.
Для того чтобы скопировать какие-либо файлы или папки на компакт-диск, нужно выделить их в окне Проводника при помощи мыши, после чего щелкните на пункте Скопировать выделенные объекты в панели Задачи для файлов и папок, которая расположена в левой части окна программы Проводник. В открывшемся диалоговом окне Копирование элементов выбрать щелчком мыши устройство для записи компакт-дисков, и щелкнуть на кнопке Копирование. В Области уведомлений Панели задач Windows появится сообщение о том, что операционная система обнаружила файлы, ожидающие записи на компакт-диск. Для того чтобы просмотреть файлы и папки, составляющие образ компакт-диска, дважды щелкните мышью на значке устройства для записи компакт-дисков в окне Мой компьютер.
Необходимо помнить, что в процессе записи компакт-диска записывающее устройство должно получать непрерывный поток данных с жесткого диска вашего компьютера. Если передача потока информации по каким-либо причинам прервется, записывающая головка устройства будет по-прежнему направлять лазерный луч на поверхность вращающегося компакт-диска, но записи данных при этом не состоится. Такая ситуация неизбежно приведет к сбою в процессе записи, а сам компакт-диск окажется при этом запорченным. Чтобы избежать подобных неприятностей, рекомендуется придерживаться следующих несложных правил:
перед началом записи нужно убедиться в том, что поверхность компакт-диска не содержит пыли и царапин;
· закрыть окна всех ненужных в данный момент приложений: обращение какой-либо программы к жесткому диску (например, автоматическое сохранение текстового документа) может привести к сбою в записи компакт-диска;
· отключить экранные заставки, которые могут автоматически запуститься во время сеанса записи;
· в процессе записи компакт-диска не запускать никаких приложений, не выполнять операций копирования, перемещения, удаления файлов и папок;
· по возможности осуществляйте запись компакт-диска на низкой скорости.
Нужно помнить, что для создания временной папки, в которой хранится образ записываемого компакт-диска, операционная система использует свободное место на жестком диске компьютера. Если дискового пространства окажется недостаточно, запись может не состояться. В подобной ситуации потребуется освободить недостающее дисковое пространство: это можно сделать, очистив содержимое Корзины, удалив ненужные файлы и папки, деинсталлировав малоиспользуемые приложения или выполнив дефрагментацию диска.
Если используется компакт-диск с возможностью многократной записи (CD-RW), и после завершения записи на нем осталось свободное пространство, впоследствии можно добавить файлы к уже записанному компакт-диску, используя Мастер записи компакт-дисков.
4. Задание
Задание 1.
1. В операционной системе Windows создайте на рабочем столе создайте папку Archives, в которой создайте папки Pictures и Documents.
2. Найдите и скопируйте в папку Pictures по два рисунка с расширением *.jpg и *.bmp.
3. Сравните размеры файлов *.bmp и *.jpg. и запишите данные в таблицу_1.
4. В папку Documents поместите файлы *.doc (не менее 3) и запишите их исходные размеры в таблицу_1.
Задание 2. Архивация файлов WinZip
1. Запустите WinZip 7. (Пуск>Все программы > 7-Zip>7 Zip File Manager).
2. В появившемся диалоговом окне выберите папку, в которой будет создан архив: ...\Рабочий стол\Archives\Pictures. Установите курсор на имя графического файла Зима.jpg. Выполните команду Добавить (+).
3. Введите имя архива в поле Архив – Зима.zip и убедитесь, что в поле Формат архива установлен тип Zip.
4. Установите в поле Режим изменения: добавить и заменить.
5. В раскрывающемся списке Уровень сжатия: выберите пункт Нормальный. Запустите процесс архивации кнопкой ОК.
6. Сравните размер исходного файла с размером архивного файла. Данные запишите в таблицу_1.
7. Создайте архив Зима1.zip, защищенный паролем. Для ввода пароля в диалоговом окне Добавит к архиву в поле Введите пароль: ведите пароль, в поле Повторите пароль: подтвердите пароль. Обратите внимание на флажок Показать пароль. Если он не установлен, пароль при вводе не будет отображаться на экране, а его символы будут заменены подстановочным символом "*". Это мера защиты пароля от посторонних. Однако в данном случае пользователь не может быть уверен в том, что он набрал пароль правильно. Поэтому при не установленном флажке система запрашивает повторный (контрольный) ввод пароля. Щелкните на кнопке ОК - начнется процесс создания защищенного архива.
8. Выделите архив Зима1.zip, выполните команду Извлечь. В появившемся диалоговом окне Извлечь в поле Распаковать в: выберите папку-приемник - …Рабочий стол\Archives\Pictures\Зима1\.
9. Щелкните на кнопке ОК. Процесс извлечения данных из архива не запустится, а вместо него откроется диалоговое окно для ввода пароля.
10. Убедитесь в том, что ввод неправильного пароля не позволяет извлечь файлы из архива.
11. Убедитесь в том, что ввод правильного пароля действительно запускает процесс.
12. Удалите созданный вами защищенный архив и извлеченные файлы.
13. Создайте самораспаковывающийся ZIP-архив. Для этого установите курсор на имя архива Зима.zip, выполните команду Добавить (+).
14. Введите имя архива в поле Архив – Зима.7z и убедитесь, что в поле Формат архива установлен тип 7z.
15. Установите в поле Режим изменения: добавить и заменить.
16. Установите флажок Создать SFX-архив.
17. Запустите процесс архивации кнопкой ОК.
18. Аналогичным образом создайте архивы для файлов Рябина.bmp, Документ1.doc, Документ2.doc, Документ3.doc. Сравнительные характеристики исходных файлов и их архивов занести в таблицу_1.
Задание 3. Архивация файлов WinRar
1. Запустите WinRar (Пуск>Все программы > WinRar).
2. В появившемся диалоговом окне выберите папку, в которой будет создан архив: Рабочий стол\Archives\Pictures.
3. Установите курсор на имя графического файла Зима.jpg.
4. Выполните команду Добавить. В появившемся диалоговом окне введите имя архива Зима.rar. Выберите формат нового архива - RAR, метод сжатия - Обычный. Убедитесь, что в группе Параметры архивации ни в одном из окошечек нет флажков. Щелкните на кнопке ОК для создания архива. Во время архивации отображается окно со статистикой. По окончании архивации окно статистики исчезнет, а созданный архив станет текущим выделенным файлом.
5. Аналогичным образом создайте архивы для файлов Рябина.bmp, Документ1.doc, Документ2.doc, Документ3.doc. Сравнительные характеристики исходных файлов и их архивов занести в таблицу 1.
6. Создайте самораспаковывающийся RAR – архив, включающий в себя текстовые и графические файлы.
7. Определите процент сжатия файлов и заполните таблицу_1. Процент сжатия определяется по формуле P=S/S0, где S – размер архивных файлов, So – размер исходных файлов.
Таблица 1
|
|
Архиваторы |
Размер исходных файлов |
|
|
WinZip |
WinRar |
||
|
Текстовые файлы: 1. Документ1.doc |
|
|
|
|
2. Документ2.doc |
|
|
|
|
3. Документ3.doc |
|
|
|
|
Графические файлы: 1. Зима.jpg |
|
|
|
|
2. Рябина.bmp |
|
|
|
|
Процент сжатия текстовой информации (для всех файлов) |
|
|
|
|
Процент сжатия графической информации (для всех файлов) |
|
|
|
5. Контрольные вопросы
1. Что такое архивация? Для чего она нужна?
2. Как создать архив, самораспаковывающийся архив?
3. Как установить пароль на архив?
4. Как осуществляется запись информации на компакт-диск?
6. Литература
1. Информатика и ИКТ: учебник для начального и среднего профессионального образования. Цветкова Н.С., Великович Л.С. – Академия, 2011 г.
2. Информатика и ИКТ. Практикум для профессий и специальностей технического и социально-экономического профилей. Н. Е. Астафьева, С. А. Гаврилова, под ред. М.С. Цветковой, Академия, 2012г.
3. Информатика и ИКТ. Базовый уровень: учебник для 10-11 кл. / И.Г.Семакин, Е.К.Хеннер. – 4 изд., испр. – М. – Бином. Лаборатория знаний, 2008г. – 246 с.: ил.
4. Информатика и ИКТ. 11 кл. Базовый уровень под ред. Н.В.Макаровой – Спб – Лидер, 2010г.
5. Энциклопедия школьной информатики / под ред. И.Г.Семакина. – М.: Бином. Лаборатория знаний, 2011г.
Практические занятия
Тема: Пример АСУ образовательного учреждения.
1. Цель работы: познакомиться с АСУ 1С:Колледж.
2. Оборудование, приборы, аппаратура, материалы: персональный компьютер, 1С:Колледж.
3. Краткие теоретические сведения.
Автоматизированная система управления или АСУ – комплекс аппаратных и программных средств, предназначенный для управления различными процессами в рамках технологического процесса, производства, предприятия. АСУ применяются в различных отраслях промышленности, энергетике, транспорте и тому подобное.
Важнейшая задача АСУ – повышение эффективности управления объектом на основе роста производительности труда и совершенствования методов планирования процесса управления.
Цели автоматизации управления. Обобщенной целью автоматизации управления является повышение эффективности использования потенциальных возможностей объекта управления. Таким образом, можно выделить ряд целей:
1. Предоставление лицу, принимающему решение (ЛПР) адекватных данных для принятия решений.
2. Ускорение выполнения отдельных операций по сбору и обработке данных.
3. Снижение количества решений, которые должно принимать ЛПР.
4. Повышение уровня контроля и исполнительской дисциплины.
5. Повышение оперативности управления.
6. Снижение затрат ЛПР на выполнение вспомогательных процессов.
7. Повышение степени обоснованности принимаемых решений.
В состав АСУ входят следующие виды обеспечений:
· информационное,
· программное,
· техническое,
· организационное,
· метрологическое,
· правовое,
· лингвистическое.
Основными классификационными признаками, определяющими вид АСУ, являются:
· сфера функционирования объекта управления (промышленность, строительство, транспорт, сельское хозяйство, непромышленная сфера и так далее);
· вид управляемого процесса (технологический, организационный, экономический и так далее);
· уровень в системе государственного управления, включения управление народным хозяйством в соответствии с действующими схемами управления отраслями (для промышленности: отрасль (министерство), всесоюзное объединение, всесоюзное промышленное объединение, научно-производственное объединение, предприятие (организация), производство, цех, участок, технологический агрегат).
Функции АСУ:
· планирование и (или) прогнозирование;
· учет, контроль, анализ;
· координацию и (или) регулирование.
АСУ образовательного учреждения является 1С:Колледж.
Этот программный продукт позволяет учебному заведению:
· комплексно автоматизировать управление бизнес-процессами, в частности работу приемной комиссии, оперативное управление учебно-методическим процессом, студенческим контингентом, производственными практиками;
· предоставить возможность накопления информации для анализа и дальнейшего принятия эффективных управленческих решений, что повысит качество предоставляемых услуг;
· обеспечить «прозрачность» управления как основным бизнес-процессом (учебным процессом), так и вспомогательными процессами;
· предоставить учащимся и их родителям — основным клиентам учебного заведения — дополнительные информационные сервисы, что повысит их лояльность и упрочит положение учебного заведения в конкурентной среде.
Автоматизированные рабочие места (АРМ)
· Директор
· Председатель приемной комиссии
· Секретарь приемной комиссии
· Заведующий отделением
· Секретарь заведующего отделением
· Заведующий учебной частью
· Секретарь заведующего учебной частью
· Заместитель директора по воспитательной работе
· Секретарь заместителя директора по воспитательной работе
· Заместитель директора по производственному обучению
· Секретарь заместителя директора по производственному обучению
· Специалист отдела кадров
· Заместитель директора по методической работе
· Методист
· Заведующий кафедрой
· Куратор
· Староста
Комплексная система для управления на всех уровнях управленческой деятельности от работы приемной комиссии до выпуска студента.
В единой информационной базе:
· Абитуриенты, студенты, выпускники, сотрудники
· Территории и аудитории
· Государственные стандарты, учебные планы, расписания и замены
· Планирование нагрузки и выполнение
· Приказы о движении, справки и отчеты
· Ведомости, направления на пересдачу, отчеты и сводные ведомости
· Учет посещаемости
· Планирование и учет прохождения практик
· Планирование мероприятий
· Приказы о поощрениях и наказаниях
· Рейтинги
· Дипломы и академические справки
Рабочее место директора
Рабочий стол директора учебного заведения позволяет держать под контролем все процессы учебного заведения.
Оперативно можно получить информацию о текущем состоянии ключевых параметров (количество групп, студентов, успеваемость, посещаемость, их динамика), о мероприятиях, расписании и многом другом.

Приемная комиссия
Планирование приема в учебное заведение
· План набора. Планирование потоков, вступительных групп с учетом различных критериев
· Планирование расписания вступительных испытаний и собеседований
· Размещение информации на сайте учебного заведения
Прием документов
· Формирование личного дела абитуриента
· Прием на несколько специальностей
· Учет льгот и целевых направлений
· Контроль приема/выдачи/возврата документов
· Автоматический контроль ЕГЭ по базе ФБС
 Проведение
вступительных испытаний
Проведение
вступительных испытаний
· Подготовка экзаменационных листов и ведомостей
· Фиксация результатов вступительных испытаний (ЕГЭ, экзаменационные оценки, результаты собеседований)
· Печать результатов испытаний
· Выдача выписки о результатах прохождения вступительных испытаний
· Экспорт результатов на сайт учебного заведения
· Анализ результатов вступительных испытаний
Зачисление абитуриентов в учебное заведение
· Построение вступительных рейтингов
· Формирование приказов (автоматически и вручную) о зачислении абитуриентов в сформированные группы
Анализ работы приемной комиссии (24 отчета) включая:
· Мониторинг хода приемной кампании
· Анализ набора по ЕГЭ
· Подготовка форм федерального статистического наблюдения СПО-1, 76-КД-с

Деканат (отделение)
Оперативный учет движения контингента
· Формирование приказов о движении контингента – как индивидуально, так и списком
· Анализ контингента и формирование отчетности (списки, статистика)
· Формирование справок, выписок
Учет и анализ успеваемости и посещаемости
· Произвольный набор промежуточных аттестаций, настраиваемые шкалы оценок
· Настраиваемая периодичность учета посещаемости
Сопровождение итоговой государственной аттестации
· Утверждение тем дипломов
· Составы Государственных аттестационных комиссий
· Учет протоколов работы ГАК
· Подготовка, проверка и печать выходных документов об образовании: дипломов, приложений, справок

Воинский учет
· Учет военнообязанных по военкоматам
· Групповая обработка параметров военнообязанных
· Формирование отчета для военкомата

Учебная часть
Планирование учебного процесса и распределение нагрузки
· Поддержка ФГОС 3-го поколения: компетентностный подход, профессиональные модули, междисциплинарные курсы

· Формирование рабочих учебных планов и выпускных документов в соответствии с ФГОС
· Расчет, распределение, анализ и контроль выполнения учебно-методической нагрузки колледжа, ЦМК и преподавателей
· Отчетность по выполнению нагрузки (формы 2 и 3)
Хранение и контроль исполнимости расписания занятий
· Учет возможностей преподавателей вести занятия в заданное время
· Гибкая настройка расписаний звонков
· Работа с шаблонами расписания
· Автоматизированное и ручное формирование ежедневного расписания, учет замен

Кадровый учет
Учет сотрудников и анализ кадрового обеспечения в разрезе организаций, вида работы (штат, совместительство), подразделений, должностей, ученых званий и степеней.
· Формирование приказов на прием, перемещение и увольнение сотрудников
· Интеграция с программными продуктами «1С:Зарплата и управление персоналом», «1С:Зарплата и кадры бюджетного учреждения» и «1С:Зарплата и кадры образовательного учреждения 8»
· Учет повышения квалификации

· Учет и планирование аттестаций по областям работы (административная и педагогическая)
Производственное обучение
Организация производственной практики
· Ведение базы предприятий и реестра договоров
· Формирование и учет приказов о проведении практики
· Подготовка необходимой документации (приказ, дневник, задание, направление)
· Учет отчетности о прохождении практики
· Анализ результатов прохождения практики
Учет аудиторного фонда
· Учет и анализ аудиторного фонда, состояния аудиторий
· Назначение ответственных за аудитории

Воспитательная работа
Управление проведением воспитательных мероприятий
· Планирование мероприятий, назначение ответственных
· Учет результатов проведенных мероприятий
· План-фактный анализ проведения мероприятий
· Формирование рейтингов групп и студентов
Анализ трудоустройства выпускников
· Учет информации о планируемом и фактическом трудоустройстве
· Формирование отчетов о трудоустройстве
Управление досугом студентов
· Учет и анализ увлечений и достижений студентов

Учет и анализ работы кураторов
· Планирование, проведение родительских собраний
· Подготовка характеристик студентов
· Учет общественных поручений студентов
Анкетирование
· Разработка шаблонов анкет, проведение анкетирования
· Средства анализа результатов анкетирования
Методическая работа
Учет и оценка работы сотрудников
· Учет и анализ по областям работы, типам работы (организационная, учебно-методическая, научно-исследовательская и т. д.), видам работы (настраиваемый список), уровням работы (внутриколледжевский, городской, республиканский, российский и др.), учебным периодам и ЦМК
· Планирование и согласование работ
· Оценка работ и построение рейтингов сотрудников и ЦМК в разрезе областей работы, учебных периодов, типов, видов и уровней работы
· План-фактный анализ и динамика работы сотрудников и ЦМК, история работы сотрудников
Учет и хранение методических материалов
· Учет методических материалов в разрезе видов, авторов, дисциплин, применимости для различных специальностей и в различных рабочих учебных планах
· Хранение электронных методических материалов непосредственно в базе данных программы
· Анализ состава имеющихся методических материалов

Учет работы цикловых методических комиссий
· Ведение списка комиссий и состава ЦМК
· Учет дисциплин закрепленных за ЦМК
· Назначение и учет заведующих ЦМК
· Учет протоколов заседаний ЦМК
Проведение смотров (конкурсов)
· Учет и планирование различных конкурсов
· Задание различных критериев оценки результатов
· Оценка и подведение итогов
4. Задание
Найти информацию в Интернете о программном продукте 1С:колледж. Составить его краткую характеристику и рассказать о преимуществах использования в вашем учебном заведении документ сохранить на рабочем столе
5. Контрольные вопросы
1. Что такое автоматизированная система управления.
2. Назначение АСУ.
3. Какие функции осуществляют АСУ?
4. Какие АРМ существуют в 1С:Колледж?
6. Литература
1. Информатика и ИКТ: учебник для начального и среднего профессионального образования. Цветкова Н.С., Великович Л.С. – Академия, 2013 г.
2. Информатика и ИКТ. Практикум для профессий и специальностей технического и социально-экономического профилей. Н. Е. Астафьева, С. А. Гаврилова, под ред. М.С. Цветковой, Академия, 2012г.
3. Информатика и ИКТ. Базовый уровень: учебник для 10-11 кл. / И.Г.Семакин, Е.К.Хеннер. – 4 изд., испр. – М. – Бином. Лаборатория знаний, 2008г. – 246 с.: ил.
4. Информатика и ИКТ. Базовый уровень: практикум для 10-11 кл. / И.Г.Семакин, Е.К.Хеннер. – 4 изд., испр. – М. – Бином. Лаборатория знаний, 2008г.
5. Информатика и ИКТ. 10 кл. Базовый уровень под ред. Н.В.Макаровой – Спб – Лидер, 2010г.
6. Информатика и ИКТ. 11 кл. Базовый уровень под ред. Н.В.Макаровой – Спб – Лидер, 2010г.
7. Энциклопедия школьной информатики / под ред. И.Г.Семакина. – М.: Бином. Лаборатория знаний, 2011г.
Практическое занятие
Тема: Примеры комплектации компьютерного обеспечения внешними устройствами в соответствии с целями его использования.
1. Цель работы: узнать о комплектации компьютерного рабочего места в соответствии с целями его использования .
2. Оборудование, приборы, аппаратура, материалы: персональный компьютер с выходом в Интернет.
3. Краткие теоретические сведения
Деятельность работников сферы управления (технологов, судоводителей и т.д.) в настоящее время ориентирована на использование развитых технологий. Организация и реализация управленческих функций требует радикального изменения, как самой технологии управления, так и технических средств обработки информации, среди которых главное место занимают персональные компьютеры. Они все более превращаются из систем автоматической переработки входной информации в средства накопления опыта управленческих работников, анализа, оценки и выработки наиболее эффективных экономических решений.
Автоматизированное рабочее место (АРМ) определяется как совокупность информационно-программно-технических ресурсов, обеспечивающую конечному пользователю обработку данных и автоматизацию управленческих функций в конкретной предметной области.
Создание автоматизированных рабочих мест предполагает, что основные операции по "накоплению, хранению и переработке информации возлагаются на вычислительную технику, а работник (экономист, технолог, судоводитель и т.д.) выполняет часть ручных операций и операций, требующих творческого подхода при подготовке решений. Персональная техника применяется пользователем для контроля производственно-хозяйственной деятельности, изменения значений отдельных параметров в ходе решения задачи.
АРМ создается для обеспечения выполнения некоторой группы функций. Наиболее простой функцией АРМ является информационно-справочное обслуживание. АРМ имеют проблемно-профессиональную ориентацию на конкретную предметную область. Профессиональные АРМ являются главным инструментом общения человека с вычислительными системами, играя роль автономных рабочих мест, интеллектуальных терминалов больших ЭВМ, рабочих станций в локальных сетях.
Локализация АРМ позволяет осуществить оперативную обработку информации сразу же по ее поступлении, а результаты обработки хранить сколь угодно долго по требованию пользователя.
АРМ, созданные на базе персональных компьютеров, — наиболее простой и распространенный вариант автоматизированного рабочего места для работников сферы организационного управления. Такое АРМ рассматривается как система, которая в интерактивном режиме работы предоставляет конкретному работнику (пользователю) все виды обеспечения монопольно на весь сеанс работы. Этому отвечает подход к проектированию такого компонента АРМ, как внутреннее информационное обеспечение, согласно которому информационный фонд на магнитных носителях конкретного АРМ должен находиться в монопольном распоряжении пользователя АРМ. Пользователь сам выполняет все функциональные обязанности по преобразованию информации.
Создание АРМ на базе персональных компьютеров обеспечивает:
· простоту, удобство и дружественность по отношению к пользователю;
· простоту адаптации к конкретным функциям пользователя;
· компактность размещения и невысокие требования к условиям эксплуатации;
· высокую надежность и живучесть;
· сравнительно простую организацию технического обслуживания.
Эффективным режимом работы АРМ является его функционирование в рамках локальной вычислительной сети в качестве рабочей станции. Особенно целесообразен такой вариант, когда требуется распределять информационно-вычислительные ресурсы между несколькими пользователями.
В наиболее сложных системах АРМ могут через специальное оборудование подключаться не только к ресурсам главной ЭВМ сети, но и к различным информационным службам и системам общего назначения (службам новостей, национальным информационно-поисковым системам, базам данных и знаний, библиотечным системам и т.п.).
Возможности создаваемых АРМ в значительной степени зависят от технико-эксплуатационных характеристик ЭВМ, на которых они базируются. В связи с этим на стадии проектирования АРМ четко формулируются требования к базовым параметрам технических средств обработки и выдачи информации, набору комплектующих модулей, сетевым интерфейсам, эргономическим параметрам устройств и т.д.
Информационное обеспечение АРМ ориентируется на конкретную, привычную для пользователя, предметную область. Обработка документов должна предполагать такую структуризацию информации, которая позволяет осуществлять необходимое манипулирование различными структурами, удобную и быструю корректировку данных в массивах.
Техническое обеспечение АРМ должно гарантировать высокую надежность технических средств, организацию удобных для пользователя режимов работы (автономный, с распределенной базой данных, информационный, с техникой верхних уровней и т.д.), способность обработать в заданное время необходимый объем данных. Поскольку АРМ является индивидуальным пользовательским средством, оно должно обеспечивать высокие эргономические свойства и комфортность обслуживания.
Программное обеспечение, прежде всего, ориентируется на профессиональный уровень пользователя, сочетается с его функциональными потребностями, квалификацией и специализацией. Пользователь со стороны программной среды должен ощущать постоянную поддержку своего желания работать в любом режиме активно либо пассивно.
В последнее время создаются унифицированные АРМ, обслуживающие несколько предметных областей. Например, комплекс «Экспресс-анализ при заключении договоров, заказов, контрактов» обеспечивает процесс управления аналитической информацией о себестоимости, цене, возможных объемах производства отдельных видов продукции. Комплексы «Анализ формирования, распределения и использования прибыли», «Анализ материально-технического и финансового состояния предприятия», «Анализ труда, оплаты и социального развития», «Анализ выполнения госзаказов и хозяйственных договоров» соответствуют структуре действующего законодательства о предприятии. Комплексы «Анализ и прогнозирование динамических рядов», «Корреляционно-регрессионный анализ», «Выборочный метод» дают возможность автоматизировано осуществлять социально-экономический анализ с использованием статистических методов. Комплекс «Сервисные программы» позволяет получать обработанную информацию в виде графиков и схем, редактировать входную информацию, корректировать хранящиеся в файлах АРМ данные.

4. Задание
Разработать учебный проект на тему «Автоматизированное рабочее место специалиста» (с учетом Вашей специальности)
1. Дать определение АРМ специалиста.
2. Обосновать необходимость оснащения рабочего места специалиста Вашей профессии техническими средствами (компьютер или комплекс специализированных устройств, внешние устройства.)
3. Перечислить программные средства необходимые для организации АРМ специалиста Вашей профессии.
4. Перечислить информационное обеспечение и методические документы необходимые для организации АРМ специалиста Вашей профессии.
5. Перечислить преимущества, которые дает производству (предприятию) системный подход к автоматизации рабочего места:
· оперативность контроля и гибкость управления процессом;
· возможность получения непротиворечивых и полных данных о финансово-экономическом (техническом) состоянии;
· оперативность доступа к аналитической информации о работе;
· системность ведения отчетной документации и автоматизацию документооборота в целом;
· снижение трудоемкости по составлению всевозможных отчетов и справок, выполнению типовых расчетов;
· возможность статистического анализа показателей работы производства и определение на его основе мероприятий по совершенствованию производственной деятельности и сокращению материальных потерь;
· внедрение обоснованного рационального планирования;
· улучшение условий труда;
· наличие нескольких уровней защиты информации от несанкционированного доступа и многоуровневое разграничение привилегий доступа;
· возможность автоматизации деятельности международных компаний, подразделения которых работают с различными план-счетами, валютами, с учетом различных нормативных и правовых отношений.
6. Раскрыть возможности реализации определенных Вами преимуществ АРМ специалиста.
7. Обосновать потребность включения АРМ специалиста в локальную (вычислительную) сеть производства (предприятия).
8. Указать эксплуатационные требования к компьютерному рабочему месту специалиста (технические характеристики элементов системного блока ПК).
9. Представить в виде схемы (фотографии) автоматизированное рабочее место специалиста Вашей профессии, указав взаимосвязь или назначение каждого его элемента.
10. Приготовить презентацию для организации защиты проекта (не менее 10 слайдов).
11. Защитить проект.
5. Содержание отчета
Отчет должен содержать:
1. Название работы.
2. Цель работы.
3. Задание.
4. Результаты выполнения задания.
5. Вывод по работе.
6. Контрольные вопросы
1. Что такое автоматизированное рабочее место?
2. Какими устройствами ввода-вывода должно быть оснащено рабочее место по вашей специальности?
3. Дать определения этих устройств.
4. Описать состав программных средств, использующихся для работы по вашей специальности.
Практическое занятие
Тема: Операционная система. Графический интерфейс пользователя.
1. Цель работы: выработать практические навыки работы с операционной системой Windows, с файлами и папками в ОС Windows; навигации с помощью левой панели программы ПРОВОДНИК, изучить приемы копирования и перемещения объектов методом перетаскивания между панелями.
2. Оборудование, приборы, аппаратура, материалы: персональный компьютер с операционной системой семейства Windows.
3. Краткие теоретические сведения.
Работа с программой Проводник

Проводник – программа ОС Windows, предназначенная для навигации по файловой структуре компьютера. Рабочая область окна Проводника имеет панель дерева папок (левая панель) и панель содержимого папки (правая панель).
Чтобы просмотреть содержимое папки, необходимо щелкнуть на значке папки в левой панели или дважды щелкнуть на значке папки в правой панели. Чтобы загрузить приложение или документ, достаточно дважды щелкнуть на значке соответствующего файла.
Создание, удаление и переименование папок
Создать новую папку:
1. на панели дерева папок выделить папку, в которой нужно создать новую;
2. выбрать команду Файл/Создать/Папка. На панели содержимого папки появится новый значок папки с текстовым полем справа (выделено прямоугольной рамкой);
3. ввести имя папки в текстовое поле;
4. нажать клавишу Enter.
5. нажать и удерживать клавишу Shift;
Изменить имя папки:
1. на панели дерева папок выделить папку, имя которой нужно изменить;
2. выбрать команду Файл/Переименовать или щелкнуть на имени папки;
3. в текстовом поле справа от значка (выделено прямоугольной рамкой) ввести новое имя;
4. нажать клавишу Enter.
Удалить папку:
1. на панели дерева папок выделить удаляемую папку;
2. выбрать команду Файл/Удалить или нажать клавишу Delete;
3. подтвердить в диалоговом окне удаление папки.
Команды переименования и удаления папки можно вызвать из контекстного меню папки.
Выделение файлов выполняется только на панели содержимого папки.
Выделить один файл – щелкнуть на его значке.
Выделить несколько файлов, находящихся рядом:
1. щелкнуть на первом по списку имени;
2. щелкнуть на последнем по списку имени.
Отменить выделение – щелкнуть вне области выделенной группы файлов.
Выделить несколько файлов, находящихся в разных местах:
1. щелкнуть на имени первого файла;
2. нажать и удерживать клавишу Ctrl;
3. щелкать поочередно на именах всех нужных файлов.
Вместе с файлами могут быть выделены и папки.
Близлежащие значки можно выделить и с помощью мыши:
1. нажать левую клавишу мыши в любом свободном месте (это будет один из углов будущей прямоугольной области);
2. не отпуская клавишу мыши, переместить указатель (на экране будет рисоваться прямоугольная область, а все внутри выделяться);
3. когда все необходимые файлы будут выделены, отпустить клавишу.
Создание файла:
· команда Файл/Создать ® выбрать нужный тип файла.
Переименование файла:
· команда Файл/Переименовать ® ввести новое имя.
Удаление файла:
· команда Файл/ Удалить или клавишей Delete.
Команды переименования и удаления файла можно вызвать из контекстного меню.
Копирование файла – это получение копии файла в новой папке. Файлы всегда копируются из одной папки в другую.
Перенос файла – это перемещение файла из одной папки в другую.
· 1 способ – копирование и перенос осуществлять стандартным образом через Буфер обмена.
· 2 способ – перенос осуществить перетаскиванием (перемещением) выделенного файла (группы файлов) с помощью мыши.
Если при перетаскивании держать нажатой клавишу Ctrl, то произойдет копирование.
Поиск файлов выполняется с помощью команды Сервис/Найти/Файлы и папки... или с помощью команды Главное меню/Найти.
Включение флажка Просмотреть вложенные папки позволит искать необходимый файл и во вложенных папках выбранной папки. Если в выпадающем списке отсутствует необходимая Вам папка, Вы можете выбрать ее вручную с помощью кнопки Обзор....
Ярлык – это специальный файл, который хранит путь к данному файлу. Ярлык обычно располагают в удобном для пользователя месте.
Создание ярлыка:
· 1 способ – в контекстном меню выбрать команду Создать ярлык ® перенести ярлык в нужное место;
· 2 способ – по команде меню Файл/Создать/Ярлык ® перенести ярлык в нужное место.
4. Задание
Задание 1. Заполнить таблицу:
|
Выполняемое действие |
Применяемая команда |
|
1. После загрузки ОС Windows указать, какие кнопки расположены на Панели задач. |
|
|
2. Перечислить, сколько и какие объекты (паки, документы, ярлыки, прикладные программы) расположены на рабочем столе. |
|
Задание 2. Заполнить таблицу:
|
Выполняемое действие |
Применяемая команда |
|
1. Открыть Главное меню. Указать команду. |
|
|
2. Перечислить пункты обязательного раздела Главного меню. |
|
|
3. Перечислить пункты произвольного раздела Главного меню. |
|
Задание 3. Заполнить таблицу:
|
Выполняемое действие |
Применяемая команда |
|
1. Открыть Контекстное меню. Указать команду. |
|
|
2. Перечислить пункты Контекстного меню, не выделяя объекты. |
|
|
3. Перечислить пункты Контекстного меню, выделив какой-либо из объектов. Указать, какой объект выделили. |
|
Задание 4. Заполнить таблицу:
|
Выполняемое действие |
Применяемая команда |
|
1. Создать на рабочем столе папку с именем – номер группы. |
|
|
2. В созданной папке создать папку с именем – своя фамилия. |
|
|
3. В папке с именем – своя фамилия создать текстовый документ. Сохранить его под любым именем. |
|
|
4. Создать на рабочем столе еще одну папку с именем БИК. |
|
|
5. Скопировать папку – своя фамилия в папку БИК. |
|
|
6. Переименовать папку – своя фамилия и дать название – свое имя. |
|
|
7. Создать в папке БИК ярлык на приложение Word. |
|
|
8. Удалить с рабочего стола папку – номер группы. |
|
|
9. Удалить с рабочего стола папку БИК. |
|
|
10. Открыть папку Мои документы. |
|
|
11. Упорядочить объекты папки Мои документы по дате. |
|
|
12. Представить объекты папки Мои документы в виде таблицы. |
|
Задание 5. Заполнить таблицу:
|
Выполняемое действие |
Применяемая команда |
|
1. Запустить программу ПРОВОДНИК с помощью главного меню. Указать, какая папка открыта на левой панели ПРОВОДНИКА. |
|
|
2. На правой панели ПРОВОДНИКА создать папку Эксперимент. |
|
|
3. На левой панели развернуть папку Мои документы щелчком на значке узла «+». Убедиться в том, что на левой панели в папке Мои документы образовалась вложенная папка Эксперимент. |
|
|
4. Открыть папку Эксперимент. Указать содержимое правой панели ПРОВОДНИКА. |
|
|
5. Создать на правой панели ПРОВОДНИКА новую папку НОМЕР ГРУППЫ внутри папки Эксперимент. На левой панели убедиться в том, что рядом со значком папки Эксперимент образовался узел «+». О чем он свидетельствует? |
|
|
6. На левой панели ПРОВОДНИКА разыскать папку TEMP, но не раскрывать её. |
|
|
7. Методом перетаскивания переместить папку Эксперимент с правой панели ПРОВОДНИКА на левую - в папку TEMP. |
|
|
8. На левой панели ПРОВОДНИКА открыть папку TEMP. На правой панели убедиться в наличии в ней папки Эксперимент. |
|
|
9. Разыскать на левой панели ПРОВОДНИКА Корзину и перетащить папку Эксперимент на её значок. |
|
5. Контрольные вопросы
1. Что такое файловая структура компьютера?
2. Для чего предназначен ПРОВОДНИК?
3. Что отображается на левой панели ПРОВОДНИКА?
4. Что отображается на правой панели ПРОВОДНИКА?
5. Для чего предназначено Главное меню?
6. Как открывается контекстное меню?
7. В чем особенности ОС Windows?
8. Что является средствами управления ОС Windows?
9. Перечислите основные элементы управления ОС Windows?
10. Для чего предназначена Корзина?
11. Перечислите основные типы представления объектов.
12. Перечислите методы сортировки объектов.
6. Литература
1. Информатика и ИКТ: учебник для начального и среднего профессионального образования. Цветкова Н.С., Великович Л.С. – Академия, 2013 г.
2. Информатика и ИКТ. Практикум для профессий и специальностей технического и социально-экономического профилей. Н. Е. Астафьева, С. А. Гаврилова, под ред. М.С. Цветковой, Академия, 2012г.
3. Информатика и ИКТ. Базовый уровень: учебник для 10-11 кл. / И.Г.Семакин, Е.К.Хеннер. – 4 изд., испр. – М. – Бином. Лаборатория знаний, 2008г. – 246 с.: ил.
4. Информатика и ИКТ. 11 кл. Базовый уровень под ред. Н.В.Макаровой – Спб – Лидер, 2010г.
5. Энциклопедия школьной информатики / под ред. И.Г.Семакина. – М.: Бином. Лаборатория знаний, 2011г.
Практическое занятие
Тема: Практика работы пользователя в локальных компьютерных сетях в общем дисковом пространстве.
1. Цель работы: научиться настраивать и работать в локальной сети.
2. Оборудование, приборы, аппаратура, материалы: персональный компьютер, локальная сеть.
3. Краткие теоретические сведения.
Основные понятия.
1 Сетевая плата (также известная как сетевая карта, сетевой адаптер, Ethernet- адаптер)— периферийное устройство, позволяющее компьютеру взаимодействовать с другими устройствами сети. По физической реализации сетевые платы делятся на: внутренние, внешние и встроенные в материнскую плату.
2 Диспетчер устройств отображает установленное на компьютере оборудование в графическом представлении. С помощью диспетчера устройств можно устанавливать и обновлять драйвера аппаратных устройств, изменять параметры этих устройств и устранять неполадки в их работе.
3 Протокол - набор правил и соглашений для передачи данных по сети. Такие правила определяют содержимое, формат, параметры времени, последовательность и проверку ошибок в сообщениях, которыми обмениваются сетевые устройства.
4 IP-адрес (сокращение от англ. Internet Protocol Address) — уникальный идентифика- тор (адрес) устройства (обычно компьютера), подключённого к локальной сети или интерне- ту. IP-адрес представляет собой 32-битовое (по версии IPv4) или 128-битовое (по версии IPv6) двоичное число. Удобной формой записи IP-адреса (IPv4) является запись в виде четырёх десятичных чисел (от 0 до 255), разделённых точками, например, 192.168.0.1 или 10.32.123.46. Когда речь идет о сетевом адресе, обычно имеется в виду IP-адрес
5 IP-адрес называют динамическим, если он назначается автоматически при подключении устройства к сети и используется в течение ограниченного промежутка времени, как правило, до завершения сеанса подключения.
6 Конфликт адресов — это распространённая ситуация в локальной сети, при которой в одной IP подсети оказываются два или более компьютеров с одинаковыми IP адресами.
7 Локальная - это небольшая компьютерная сеть, которая объединяет компьютеры, установленные в одном помещении или в одном здании.
4. Задание
Задание 1. Настроить локальную сеть
Задание 2 Найти текстовые документы в локальной сети
Решение:
I Настройка локальной сети
А Проверка работоспособности сетевой карты.
С помощью диспетчера устройств проверим, правильно ли установлена сетевая плата. Чтобы открыть диспетчер устройств:
В меню Пуск выберите команду Панель управления. − Нажмите кнопку Диспетчер устройств.

Около пункта не должно быть никаких желтых вопросительных и восклицательных знаков. Если они все-таки есть, то необходимо переустановить драйвер сетевой карты, либо устранить аппаратный конфликт.
Б Установка сетевых протоколов и служб.
После установки в компьютер сетевого адаптера система Windows создает для него подключение в папке «Сетевые подключения». Для сетевого адаптера Ethernet создается подключение по локальной сети. Для беспроводного сетевого адаптера создается беспроводное сетевое подключение.
В папке «Сетевые подключения» содержатся все сетевые подключения. Сетевое подключение представляет собой набор данных, необходимых для подключения компьютера к Интернету, сети или другому компьютеру.
Чтобы открыть компонент «Сетевые подключения», нажмите кнопку Пуск, выберите пункт Панель управления, а затем дважды щелкните значок Сетевые подключения. Настройка устройства, которое используется подключением, и всех связанных с ним клиентов, служб и протоколов выполняется с помощью команды Свойства.
Windows, по умолчанию, устанавливает необходимые для работы в сети протоколы и службы. В свойствах сетевого подключения можно настроить, установить или удалить эти компоненты.
В Настройка IP-адреса.
Этот адрес может быть присвоен 2-мя способами:
– автоматически, используя протокол DHCP (Dynamic Host Configuration Protocol), являющийся составной частью протокола TCP/IP, т.е. IP-адрес динамический;
– в ручную.
При использовании DHCP - протокола автоматического присвоения IP-адресов, компьютерам в сети могут быть присвоены адреса с различными идентификаторами сети. Другими словами, компьютеры как бы принадлежат разным сетям и не будут отображаться в окне Сетевое окружение, тогда нужно присвоить IP-адреса в ручную.
Заходим в Панель управления - Сетевые подключения, щелкаем правой кнопкой мыши по подключение по локальной сети и выбираем свойства. Из списка выбираем протокол Интернета (TCP/IP) (- это для ОС Windows XP, а для ОС Windows Vista - протокол Интернета версии 4 (TCP/IPv4)) - и щелкаем по кнопке свойства.
В появившемся окне Свойства: Протокол Интернет (TCP/IP) установим переключатель в положение Использовать следующий IP-адрес (по умолчанию переключатель находиться в положении Получить IP-адрес автоматически).
Теперь стали доступными поля IP-адрес и Маска подсети.
IP-адрес может быть любым, но для этих целей рекомендуются специальные адреса, которые используются только в локальных сетях и не применяются в сети Интернет. Такие адреса называют локальными или серыми. Необходимость использовать такие адреса возникла из-за того, что когда разрабатывался протокол IP не предусматривалось столь широкого его распространение, и постепенно адресов стало не хватать. Это, например, IP-адреса – от 192.168.0.0 до 192.168.255.255. Очевидно, что каждому компьютеру в сети должны быть присвоены разные IP-адреса иначе может возникнуть конфликт адресов.
Г Идентификация компьютера.
Если не выполнена правильная идентификацию компьютера во время установки ОС, необходимо это сделать сейчас. Для этого нажмем правую кнопку мыши на значке Мой Компьютер, и в появившемся контекстном меню выберите пункт Свойства.
Откроется окошко Свойства системы. В этой книжечке нас интересует страничка Имя компьютера, а на ней кнопочка Изменить. Устанавливаем имя компьютера и имя рабочей группы.
Д Работа в локальной сети
В приложении «Сетевое окружение» можно работать с доступными дисками других машин в локальной сети так же, как с дисками собственного компьютера в приложении «Мой компьютер». Доступными могут быть локальные диски винчестера и дисководы.
![]() Таким значком в
«Моем компьютере» помечаются общедоступные диски и папки машины.
Недоступные диски и папки других компьютеров в файл-менеджерах просто не видны.
Чтобы предоставить папку для пользования в локальной сети, выберем нужный
каталог, правой кнопкой мыши откроем контекстное меню, выберем Свойства,
затем Доступ, а там нажмем Общий доступ
Таким значком в
«Моем компьютере» помечаются общедоступные диски и папки машины.
Недоступные диски и папки других компьютеров в файл-менеджерах просто не видны.
Чтобы предоставить папку для пользования в локальной сети, выберем нужный
каталог, правой кнопкой мыши откроем контекстное меню, выберем Свойства,
затем Доступ, а там нажмем Общий доступ
II Поиск текстовых документов в локальной сети:
1. В компьютере с именем …. находится фрагмент …
2. В компьютере с именем …. находится фрагмент …
3. ….
5. Контрольные вопросы
1. Что такое сетевая плата и для чего она служит?
2. Какие бывают сетевые платы?
3. Для чего предназначен диспетчер устройств?
4. Что такое протокол работы сети?
5. Что такое IP-адрес?
6. Какие бывают IP-адреса и чем они отличаются?
7. Что такое конфликт адресов?
8. Что такое локальная компьютерная сеть?
6. Литература
1. О. В. Горбатова. Информатика: Учебник для техникумов и колледжей ж.-д. транспорта. - М: ГОУ «Учебно-методический центр по образованию на железнодорожном транспорте», 2008. - 242 с.
2. Е. В. Михеева. Практикум по информационным технологиям в профессиональной деятельности. - М.: Академия, 2007 - 256 с.
3. В. П. Мельников. Информационная безопасность. - М.: Академия, 2009.-336 с.
4. С. Сименович. Специальная информатика. Учебное пособие. - М.: АСТ-Пресс: Ин- форком-Пресс, 2000. - 480 с.
5. И. Г. Семакин. Информатика и ИКТ. Базовый уровень: учебник для 10-11 классов. - М.: БИНОМ. Лаборатория знаний, 2009. - 246 с.
6 В.Ю. Микрюков Информация. Информатика. Компьютер. Информационные сис- темы. Сети Ростов-на-Дону. Феникс. 2007 г.
7 http://www.metod-kopilka.ru 8 http://i.urok.by/informatika
Практические занятия
Тема: Эксплуатационные требования к компьютерному рабочему месту. Профилактические и антивирусные мероприятия для компьютерного рабочего места в соответствии с его комплектацией для профессиональной деятельности.
1. Цель работы: выработать практические навыки работы с антивирусными программами, навыки правильной работы с компьютером.
2. Оборудование, приборы, аппаратура, материалы: персональный компьютер, антивирусная программа.
3. Краткие теоретические сведения.
Основные меры по защите от вирусов
· оснастите свой компьютер одной из современных антивирусных программ: DoctorWeber, NortonAntivirus, AVP
· постоянно обновляйте антивирусные базы
· делайте архивные копии ценной для Вас информации (гибкие диски, CD)
Классификация антивирусного программного обеспечения
· Сканеры (детекторы). Принцип работы антивирусных сканеров основан на проверке файлов, секторов и системной памяти и поиске в них известных и новых (неизвестных сканеру) вирусов.
· Мониторы. Это целый класс антивирусов, которые постоянно находятся в оперативной памяти компьютера и отслеживают все подозрительные действия, выполняемые другими программами. С помощью монитора можно остановить распространение вируса на самой ранней стадии.
· Ревизоры. Программы-ревизоры первоначально запоминают в специальных файлах образы главной загрузочной записи, загрузочных секторов логических дисков, информацию о структуре каталогов, иногда - объем установленной оперативной памяти. Программы-ревизоры первоначально запоминают в специальных файлах образы главной загрузочной записи, загрузочных секторов логических дисков, информацию о структуре каталогов, иногда - объем установленной оперативной памяти. Для определения наличия вируса в системе программы-ревизоры проверяют созданные ими образы и производят сравнение с текущим состоянием.
Профилактические мероприятия для компьютерного рабочего места
1. Требования к микроклимату, ионному составу и концентрации вредных химических веществ в воздухе помещений
На рабочих местах пользователей персональных компьютеров должны обеспечиваться оптимальные параметры микроклимата в соответствии с СанПин 2.2.4.548-96. Согласно этому документу для категории тяжести работ 1а температура воздуха должна быть в холодный период года не более 22-24оС, в теплый период года 20-25оС. Относительная влажность должна составлять 40-60%, скорость движения воздуха - 0,1 м/с. Для поддержания оптимальных значений микроклимата используется система отопления и кондиционирования воздуха. Для повышения влажности воздуха в помещении следует применять увлажнители воздуха или емкости с питьевой водой.
2. Требования к освещению помещений и рабочих мест
В компьютерных залах должно быть естественное и искусственное освещение. Световой поток из оконного проема должен падать на рабочее место оператора с левой стороны.
Искусственное освещение в помещениях эксплуатации компьютеров должно осуществляться системой общего равномерного освещения.
Допускается установка светильников местного освещения для подсветки документов. Местное освещение не должно создавать бликов на поверхности экрана.
Отраженная блескость на рабочих поверхностях ограничивается за счет правильного выбора светильника и расположения рабочих мест по отношению к естественному источнику света.
Для искусственного освещения помещений с персональными компьютерами следует применять светильники типа ЛПО36 с зеркализованными решетками, укомплектованные высокочастотными пускорегулирующими аппаратами. Допускается применять светильники прямого света, преимущественно отраженного света типа ЛПО13, ЛПО5, ЛСО4, ЛПО34, ЛПО31 с люминесцентными лампами типа ЛБ. Допускается применение светильников местного освещения с лампами накаливания. Светильники должны располагаться в виде сплошных или прерывистых линий сбоку от рабочих мест параллельно линии зрения пользователя при разном расположении компьютеров.
Для обеспечения нормативных значений освещенности в помещениях следует проводить чистку стекол оконных проемов и светильников не реже двух раз в год и проводить своевременную замену перегоревших ламп.
3. Требования к шуму и вибрации в помещениях
Уровни шума на рабочих местах пользователей персональных компьютеров не должны превышать значений, установленных СанПиН 2.2.4/2.1.8.562-96 и составляют не более 50 дБА.
Снизить уровень шума в помещениях можно использованием звукопоглощающих материалов с максимальными коэффициентами звукопоглощения в области частот 63-8000 Гц для отделки стен и потолка помещений. Дополнительный звукопоглощающий эффект создают однотонные занавески из плотной ткани, повешенные в складку на расстоянии 15-20 см от ограждения. Ширина занавески должна быть в 2 раза больше ширины окна.
4. Требования к организации и оборудованию рабочих мест
Рабочие места с персональными компьютерами по отношению к световым проемам должны располагаться так, чтобы естественный свет падал сбоку, желательно слева.
Схемы размещения рабочих мест с персональными компьютерами должны учитывать расстояния между рабочими столами с мониторами: расстояние между боковыми поверхностями мониторов не менее 1,2 м, а расстояние между экраном монитора и тыльной частью другого монитора не менее 2,0 м.
Рабочий стол может быть любой конструкции, отвечающей современным требованиям эргономики и позволяющей удобно разместить на рабочей поверхности оборудование с учетом его количества, размеров и характера выполняемой работы. Целесообразно применение столов, имеющих отдельную от основной столешницы специальную рабочую поверхность для размещения клавиатуры. Используются рабочие столы с регулируемой и нерегулируемой высотой рабочей поверхности. При отсутствии регулировки высота стола должна быть в пределах от 680 до 800 мм.
Глубина рабочей поверхности стола должна составлять 800 мм (допускаемая не менее 600 мм), ширина - соответственно 1 600 мм и 1 200 мм. Рабочая поверхность стола не должна иметь острых углов и краев, иметь матовую или полуматовую фактору.
Рабочий стол должен иметь пространство для ног высотой не менее 600 мм, шириной - не менее 500 мм, глубиной на уровне колен - не менее 450 мм и на уровне вытянутых ног - не менее 650 мм.
Быстрое и точное считывание информации обеспечивается при расположении плоскости экрана ниже уровня глаз пользователя, предпочтительно перпендикулярно к нормальной линии взгляда (нормальная линия взгляда 15 градусов вниз от горизонтали).
Клавиатура должна располагаться на поверхности стола на расстоянии 100-300 мм от края, обращенного к пользователю.
Для удобства считывания информации с документов применяются подвижные подставки (пюпитры), размеры которых по длине и ширине соответствуют размерам устанавливаемых на них документов. Пюпитр размещается в одной плоскости и на одной высоте с экраном.
Для обеспечения физиологически рациональной рабочей позы, создания условий для ее изменения в течение рабочего дня применяются подъемно-поворотные рабочие стулья с сиденьем и спинкой, регулируемыми по высоте и углам наклона, а также расстоянию спинки от переднего края сидения.
Конструкция стула должна обеспечивать:
ширину и глубину поверхности сиденья не менее 400 мм;
· поверхность сиденья с закругленным передним краем;
· регулировку высоты поверхности сиденья в пределах 400-550 мм и углом наклона вперед до 15 градусов и назад до 5 градусов;
· высоту опорной поверхности спинки 300±20 мм, ширину - не менее 380 мм и радиус кривизны горизонтальной плоскости 400 мм;
· угол наклона спинки в вертикальной плоскости в пределах 0±30 градусов;
· регулировку расстояния спинки от переднего края сидения в пределах 260-400 мм;
· стационарные или съемные подлокотники длиной не менее 250 мм и шириной 50-70 мм;
· регулировку подлокотников по высоте над сиденьем в пределах 230±30 мм и внутреннего расстояния между подлокотниками в пределах 350-500 мм;
· поверхность сиденья, спинки и подлокотников должна быть полумягкой, с нескользящим не электризующимся, воздухонепроницаемым покрытием, легко очищаемым от загрязнения.
Рабочее место должно быть оборудовано подставкой для ног, имеющей ширину не менее 300 мм, глубину не менее 400 мм, регулировку по высоте в пределах до 150 мм и по углу наклона опорной поверхности подставки до 20 град. Поверхность подставки должна быть рифленой и иметь по переднему краю бортик высотой 10 мм.
5. Режим труда и отдыха при работе с компьютером
Режим труда и отдыха предусматривает соблюдение определенной длительности непрерывной работы на ПК и перерывов, регламентированных с учетом продолжительности рабочей смены, видов и категории трудовой деятельности.
Виды трудовой деятельности на ПК разделяются на 3 группы: группа А - работа по считыванию информации с экрана с предварительным запросом; группа Б - работа по вводу информации; группа В - творческая работа в режиме диалога с ПК.
Если в течение рабочей смены пользователь выполняет разные виды работ, то его деятельность относят к той группе работ, на выполнение которой тратится не менее 50% времени рабочей смены.
Категории тяжести и напряженности работы на ПК определяются уровнем нагрузки за рабочую смену: для группы А - по суммарному числу считываемых знаков; для группы Б - по суммарному числу считываемых или вводимых знаков; для группы В - по суммарному времени непосредственной работы на ПК. В таблице приведены категории тяжести и напряженности работ в зависимости от уровня нагрузки за рабочую смену.
Виды категорий трудовой деятельности с ПК
|
Категория работы по тяжести и напряженности |
Уровень нагрузки за рабочую смену при видах работы на ПК |
||
|
Группа А Количество знаков |
Группа Б Количество знаков |
Группа В Время работы, ч |
|
|
I II III |
До 20000 До 40000 До 60000 |
До 15000 До 30000 До 40000 |
До 2,0 До 4,0 До 6,0 |
Количество и длительность регламентированных перерывов, их распределение в течение рабочей смены устанавливается в зависимости от категории работ на ПК и продолжительности рабочей смены.
При 8-часовой рабочей смене и работе на ПК регламентированные перерывы следует устанавливать:
· для первой категории работ через 2 часа от начала смены и через 2 часа после обеденного перерыва продолжительностью 15 минут каждый;
· для второй категории работ - через 2 часа от начала рабочей смены и через 1,5-2,0 часа после обеденного перерыва продолжительностью 15 минут каждый или продолжительностью 10 минут через каждый час работы;
· для третьей категории работ - через 1,5- 2,0 часа от начала рабочей смены и через 1,5-2,0 часа после обеденного перерыва продолжительностью 20 минут каждый или продолжительностью 15 минут через каждый час работы.
При 12-часовой рабочей смене регламентированные перерывы должны устанавливаться в первые 8 часов работы аналогично перерывам при 8-часовой рабочей смене, а в течение последних 4 часов работы, независимо от категории и вида работ, каждый час продолжительностью 15 минут.
Продолжительность непрерывной работы на ПК без регламентированного перерыва не должна превышать 2 часа.
При работе на ПК в ночную смену продолжительность регламентированных перерывов увеличивается на 60 минут независимо от категории и вида трудовой деятельности.
Эффективными являются нерегламентированные перерывы (микропаузы) длительностью 1-3 минуты.
Регламентированные перерывы и микропаузы целесообразно использовать для выполнения комплекса упражнений и гимнастики для глаз, пальцев рук, а также массажа. Комплексы упражнений целесообразно менять через 2-3 недели.
Пользователям ПК, выполняющим работу с высоким уровнем напряженности, показана психологическая разгрузка во время регламентированных перерывов и в конце рабочего дня в специально оборудованных помещениях (комнатах психологической разгрузки).
6. Медико-профилактические и оздоровительные мероприятия.
Все профессиональные пользователи ПК должны проходить обязательные предварительные медицинские осмотры при поступлении на работу, периодические медицинские осмотры с обязательным участием терапевта, невропатолога и окулиста, а также проведением общего анализа крови и ЭКГ.
Не допускаются к работе на ПК женщины со времени установления беременности и в период кормления грудью.
Близорукость, дальнозоркость и другие нарушения рефракции должны быть полностью корригированы очками. Для работы должны использоваться очки, подобранные с учетом рабочего расстояния от глаз до экрана дисплея. При более серьезных нарушениях состояния зрения вопрос о возможности работы на ПК решается врачом-офтальмологом.
Для снятия усталости аккомодационных мышц и их тренировки используются компьютерные программы типа Relax.
Интенсивно работающим целесообразно использовать такие новейшие средства профилактики зрения, как очки ЛПО-тренер и офтальмологические тренажеры ДАК и «Снайпер-ультра».
Досуг рекомендуется использовать для пассивного и активного отдыха (занятия на тренажерах, плавание, езда на велосипеде, бег, игра в теннис, футбол, лыжи, аэробика, прогулки по парку, лесу, экскурсии, прослушивание музыки и т.п.). Дважды в год (весной и поздней осенью) рекомендуется проводить курс витаминотерапии в течение месяца. Следует отказаться от курения. Категорически должно быть запрещено курение на рабочих местах и в помещениях с ПК.
7. Обеспечение электробезопасности и пожарной безопасности на рабочем месте
На рабочем месте пользователя размещены дисплей, клавиатура и системный блок. При включении дисплея на электронно-лучевой трубке создается высокое напряжение в несколько киловольт. Поэтому запрещается прикасаться к тыльной стороне дисплея, вытирать пыль с компьютера при его включенном состоянии, работать на компьютере во влажной одежде и влажными руками.
Перед началом работы следует убедиться в отсутствии свешивающихся со стола или висящих под столом проводов электропитания, в целостности вилки и провода электропитания, в отсутствии видимых повреждений аппаратуры и рабочей мебели.
Токи статического электричества, наведенные в процессе работы компьютера на корпусах монитора, системного блока и клавиатуры, могут приводить к разрядам при прикосновении к этим элементам. Такие разряды опасности для человека не представляют, но могут привести к выходу из строя компьютера. Для снижения величин токов статического электричества используются нейтрализаторы, местное и общее увлажнение воздуха, использование покрытия полов с антистатической пропиткой.
Пожарная безопасность - состояние объекта, при котором исключается возможность пожара, а в случае его возникновения предотвращается воздействие на людей опасных его факторов и обеспечивается защита материальных ценностей.
Противопожарная защита - это комплекс организационных и технических мероприятий, направленных на обеспечение безопасности людей, предотвращение пожара, ограничение его распространения, а также на создание условий для успешного тушения пожара.
Пожарная безопасность обеспечивается системой предотвращения пожара и системой пожарной защиты. Во всех служебных помещениях обязательно должен быть «План эвакуации людей при пожаре», регламентирующий действия персонала в случае возникновения очага возгорания и указывающий места расположения пожарной техники.
Пожары в вычислительных центрах (ВЦ) представляют особую опасность, так как сопряжены с большими материальными потерями. Характерная особенность
ВЦ - небольшие площади помещений. Как известно, пожар может возникнуть при взаимодействии горючих веществ, окислителя и источников зажигания. В помещениях ВЦ присутствуют все три основные фактора, необходимые для возникновения пожара.
Горючими компонентами на ВЦ являются: строительные материалы для акустической и эстетической отделки помещений, перегородки, двери, полы, изоляция кабелей и др.
Источниками зажигания в ВЦ могут быть электрические схемы от ЭВМ, приборы, применяемые для технического обслуживания, устройства электропитания, кондиционирования воздуха, где в результате различных нарушений образуются перегретые элементы, электрические искры и дуги, способные вызвать загорания горючих материалов.
В современных ЭВМ очень высокая плотность размещения элементов электронных схем. В непосредственной близости друг от друга располагаются соединительные провода, кабели. При протекании по ним электрического тока выделяется значительное количество теплоты. При этом возможно оплавление изоляции. Для отвода избыточной теплоты от ЭВМ служат системы вентиляции и кондиционирования воздуха. При постоянном действии эти системы представляют собой дополнительную пожарную опасность.
Для большинства помещений ВЦ установлена категория пожарной опасности В.
Одна из наиболее важных задач пожарной защиты - защита строительных помещений от разрушений и обеспечение их достаточной прочности в условиях воздействия высоких температур при пожаре. Учитывая высокую стоимость электронного оборудования ВЦ, а также категорию его пожарной опасности, здания для ВЦ и части здания другого назначения, в которых предусмотрено размещение ЭВМ, должны быть первой и второй степени огнестойкости. Для изготовления строительных конструкций используются, как правило, кирпич, железобетон, стекло, металл и другие негорючие материалы. Применение дерева должно быть ограничено, а в случае использования необходимо пропитывать его огнезащитными составами.
4. Задание
Задание 1. Обновите через Интернет антивирусную программу, установленную на Вашем компьютере. Выполните проверку папки «Мои документы» на вирусы. Дать характеристику этой программы.
Задание 2. Укажите требования к помещениям кабинета информатики:
Задание 3. Укажите, какие действия запрещены в кабинете информатики.
Задание 4. Укажите комплекс упражнений для снятия усталости за компьютером.
5. Контрольные вопросы
1. Что такое вирус?
2. Дайте классификацию вирусов.
3. Для чего нужны антивирусные программы?
4. Дайте их классификацию
5. Требования к кабинету информатики.
6. Комплекс упражнений для снятия усталости за компьютером
6. Литература
1. Информатика и ИКТ: учебник для начального и среднего профессионального образования. Цветкова Н.С., Великович Л.С. – Академия, 2013 г.
2. Информатика и ИКТ. Практикум для профессий и специальностей технического и социально-экономического профилей. Н. Е. Астафьева, С. А. Гаврилова, под ред. М.С. Цветковой, Академия, 2012г.
3. Информатика и ИКТ. Базовый уровень: учебник для 10-11 кл. / И.Г.Семакин, Е.К.Хеннер. – 4 изд., испр. – М. – Бином. Лаборатория знаний, 2008г. – 246 с.: ил.
4. Информатика и ИКТ. Базовый уровень: практикум для 10-11 кл. / И.Г.Семакин, Е.К.Хеннер. – 4 изд., испр. – М. – Бином. Лаборатория знаний, 2008г.
5. Информатика и ИКТ. 10 кл. Базовый уровень под ред. Н.В.Макаровой – Спб – Лидер, 2010г.
6. Информатика и ИКТ. 11 кл. Базовый уровень под ред. Н.В.Макаровой – Спб – Лидер, 2010г.
7. Энциклопедия школьной информатики / под ред. И.Г.Семакина. – М.: Бином. Лаборатория знаний, 2011г.
Практическое занятие
Тема: Создание компьютерных публикаций на основе использования готовых шаблонов. Использование систем проверки орфографии и грамматики.
1. Цель работы: выработать практические навыки создания публикаций средствами MS Publisher, выработать практические навыки использования систем проверки орфографии и грамматики.
2. Оборудование, приборы, аппаратура, материалы: персональный компьютер, программы MS Publisher, MS Word.
3. Краткие теоретические сведения.
Программа MS Publisher позволяет создание публикаций, предназначенных для издания на принтере или в издательстве, рассылки электронной почтой или размещения в Интернете. Вместе с программой предоставлены заготовки (шаблоны) публикаций для широкого диапазона публикаций, бюлетни, брошуры, визитные карточки, листовки, объявления, сертификаты, резюме, каталоги и страницы веб-узлов.
Во время выбора типа создаваемой публикации в Publisherотображаются эскизы доступных заготовок (шаблонов). Для разработки публикации на основе одной из заготовок хватит щелкнуть её эскиз.
После того как откроется шаблон публикации, вам необходимо заменить текст и рисунки. Также можно менять цветовую и шрифтовую схемы, удалять или добавлять элементы макета и совершать любые другие необходимые изменения, чтоб публикация точно отображала стиль конкретной организации или деятельности.
Все элементы публикации, включая блоки текста, не зависят друг от друга. Любой элемент можно размещать точно в необходимом месте с возможностью управления размером, формой и внешнем видом каждого элемента.
![]() Способы создания публикации:
Способы создания публикации:
· Публикация для печати – выбор шаблона определенного типа и задание для него шаблона оформления (имеются шаблоны нескольких категорий – бланки, буклеты, календари и др.)
· Web-узлы и электронная почта
· Наборы макетов
· Пустые публикации
· Создание публикации на основе уже имеющейся.
Запуск Publisher осуществляется по команде Пуск / Программы / MicrosoftOffice / MicrosoftPublisher щелчком мыши. Либо щелчком мыши по ярлыку Publisher, находящемуся на Рабочем столе или на Панели задач. После запуска приложения на экране появляется следующее окно.
В отличие от Word и Excel при непосредственном запуске (а не открытии существующей публикации) Publisher не создает нового документа. Для того чтобы добраться до панелей инструментов и меню, необходимо создать новую публикацию.
Слева в окне располагается Область задач, в которой предлагается Новая публикация. Чтобы начать работу, необходимо выбрать из ниже предлагаемого списка требуемую категорию публикации:
· Публикации для печати
· Веб-узлы и электронная почта
· Наборы макетов
· Пустые публикации
![]() (Если
Область задач не видна, нажмите на клавиатуре Ctrl+F1 или в меню Вид поставьте
галочку в пункте Область задач.)
(Если
Область задач не видна, нажмите на клавиатуре Ctrl+F1 или в меню Вид поставьте
галочку в пункте Область задач.)
В Публикациях для печати (открыть) предлагается достаточно большое число типов публикации:
· Быстрые публикации
· Бланки
· Буклеты
· Бумажные модели
· Бюллетени
· Визитные карточки
· Деловые бланки
· Календари
· Каталоги
· Наклейки
· Плакаты
· ![]() Приглашения
Приглашения
· Резюме и др.
(Выбираем Буклет). (Показать бумажный вариант буклета)
Все шаблоны содержат и текстовую и графическую информацию, и, что особенно важно, при выводе на печать сохраняется отличное качество графики.
Вся работа в Publisher организуется на специальном поле, которое можно назвать “монтажным столом”. Его особенность – это возможность одновременного размещения на нем различных материалов для верстки: текстовых блоков, рисунков. Количество страниц, необходимое для вашего издания, неограниченно, можно сверстать целую книгу.
![]() Можно
изменить цветовую схему уже выбранного макета. Для этого в Области задач
необходимо щелкнуть по слову Цветовые схемы и выбрать ту схему, которая вам
нравится.
Можно
изменить цветовую схему уже выбранного макета. Для этого в Области задач
необходимо щелкнуть по слову Цветовые схемы и выбрать ту схему, которая вам
нравится.
Также можно изменить и шрифтовые схемы выбранного вами макета, для чего щелкнуть в Области задач по слову Шрифтовые схемы и выбрать те шрифты, которые вам нужны.
Если же вам вдруг перестал нравиться выбранный макет публикации, то его можно легко поменять на другой простым щелчком мыши (там же в Области задач) по слову Макеты публикаций. Просто выберите новый макет и щелкните по нему мышью.
Проверка орфографии
Одним из важных качеств текста является отсутствие грамматических ошибок. Грамматические ошибки в тексте могут возникнуть, во-первых, по незнанию человека, во-вторых, в результате
опечатки при наборе текста. Для устранения грамматических ошибок в среду Word встроена автоматизированная система проверки правописания. Основу этой системы составляет база данных — вариантов написания русских и английских слов, и база знаний — правил грамматики. Эта система сверяет каждое написанное слово с базой данных, а также анализирует правильность написания словосочетаний и предложений (согласованность падежей, расстановку запятых и т. д.). При обнаружении ошибок система выдает подсказку и в некоторых случаях — варианты исправления ошибок. Эта система является примером системы искусственного интеллекта.
По умолчанию MicrosoftWord проверяет орфографию и грамматику автоматически при вводе текста, выделяя возможные орфографические ошибки красной волнистой линией, а возможные грамматические ошибки — зеленой волнистой линией. Система проверки орфографии по умолчанию включена всегда.
Исправлять ошибки можно по мере ввода текста, а можно провести проверку сразу во всем тексте по окончании ввода.
Для исправления ошибки по мере ввода щелкните правой кнопкой мыши на тексте, подчеркнутом волнистой зеленой или красной линией, а затем выберите предложенный вариант или соответствующую команду в контекстном меню.
При исправлении орфографической ошибки в контекстном меню часто предлагаются слова, близкие по написанию.
Но лучше осуществить проверку правописания сразу во всем тексте по окончании ввода. Это существенно сэкономит время.
Следует заметить, что не всегда слово, подчеркнутое красной линией, написано неправильно. Вполне возможно, что это какой-нибудь специальный термин, которого нет в словаре. Очень часто подчеркиваются имена собственные, а также составные лова (например, «автотекст», «автозамена» и пр.), которые также отсутствуют в базе данных приложения.
Если слово написано правильно, но подчеркнуто красной линией, можно добавить его в пользовательский словарь, и больше не будет выделяться подчеркиванием.
Если в результате опечатки получается слово, имеющееся в словаре, то программа проверки орфографии его не пометит, например, если вместо слова «кот» написано слово «кто» или вместо слова «парта» написано слово «пара». Чтобы устранить такие ситуации, следует внимательно перечитать текст самому или, что еще лучше, попросить об этом другого человека.
Автозамена и Автотекст
Для автоматизации ввода и исправления текста в среде Word существуют инструменты Автозамена и Автотекст.
Бывает, что при вводе текста с клавиатуры вместо нужной клавиши нажимается соседняя или две буквы нажимаются в обратном порядке. Инструмент Автозамена имеет встроенный словарь наиболее типичных опечаток и ошибочных написаний.
При обнаружении таких опечаток слово автоматически заменяется на правильное. Словарь автозамены можно пополнять.
Практически у каждого пользователя есть свои особенности набора и «индивидуальные» опечатки и ошибки. Если в процессе набора вы ввели слово с опечаткой, то можно не только исправить его, но и включить в словарь автозамен. Для этого в контекстном меню следует выбрать команду Автозамена.
Инструменты Автотекст и Автозамена можно использовать для быстрого ввода стандартных фраз по нескольким первым буквам.
Инструмент Автотекст содержит список фраз длиной до 32 символов, которые среда автоматически предлагает вставить, когда набраны первые несколько букв. Эти фразы можно выбирать из списка элементов автотекста. Кроме того, в этом списке содержатся элементы для вставки служебной информации, которая, как правило, вставляется в колонтитул, например имя автора, дата создания, дата печати, имя файла.
Иногда ошибки в словах исправляются без выделения и предупреждения, несмотря на то, что они не записаны в словарь автозамен. Это происходит в тех случаях, когда есть только один вариант исправления слова, например, в причастиях и прилагательных с двойными согласными («вызванный», «переданный», «деревянный» и пр.), или если вместо одной буквы написаны одинаковые буквы подряд («теекст», «слуучай»).
4. Задание
Задание 1. Подготовить необходимые графические файлы и создать календарь на основе шаблона. Сохраните календарь в своей папке под именем ПР14_2.pub.
Задание 2. Опишите основные команды MS Word, позволяющие проверить правописание текста, и действия, которые нужно сделать для проверки.
Задание 3.
1. Подберите фрагмент текста из истории города Рославля (3 листа формата А4, шрифт - 14 пт, абзац - 1,5) , внесите в него ошибки различного типа – орфографические, грамматические, пунктуационные, стилистические и т.п. Сохраните файл с ошибками в вашей папке на Рабочем столе в папке ПР13 под именем ПР13_1.doc.
2. Проверьте правописание этого фрагмента средствами MS Word.
3. Убедитесь, что Word находит и выделяет ошибки, исправьте ошибки в процессе ввода текста с помощью контекстного меню.
4. Убедитесь, что при вводе текста в нем автоматически появляются переносы слов по слогам. Сохраните этот файл в вашей папке на Рабочем столе в папке ПР13 под именем ПР13_2.doc.
Задание 4.
Наберите следующие слова, нажмите пробел и проследите за исправлениями:
пРИМЕР, напирмер, нелзя.
Задание 5.
Для проверки Автозамены наберите следующие слова в 1),2),3) пунктах, достаточно набрать несколько символов, пока не появится все слово и нажать ENTER, в 4),5) пунктах набрать полностью и нажать пробел.
1. Текущую дату (ДД.ММ.ГГГГ)
2. Пятница
3. Апрель
4. ПРимер
5. НОМЕР
В файле ПР13_2.doc сделайте подпись (используя автозамену) текущей даты.
5. Контрольные вопросы
1. Каковы возможности MS Publisher?
2. Какие виды публикаций различают в MS Publisher?
3. Охарактеризуйте основные этапы создания публикаций в MS Publisher.
4. Каковы возможности MS Word для проверки ошибок различного рода в текстовых документах?
5. Каков порядок проверки орфографии и грамматики в MS Word?
6. Для каких целей нужны функции автозамены и автотекста?
6. Литература
1. Информатика и ИКТ: учебник для начального и среднего профессионального образования. Цветкова Н.С., Великович Л.С. – Академия, 2011 г.
2. Информатика и ИКТ. Практикум для профессий и специальностей технического и социально-экономического профилей. Н. Е. Астафьева, С. А. Гаврилова, под ред. М.С. Цветковой, Академия, 2012г.
3. Информатика и ИКТ. Базовый уровень: учебник для 10-11 кл. / И.Г.Семакин, Е.К.Хеннер. – 4 изд., испр. – М. – Бином. Лаборатория знаний, 2008г. – 246 с.: ил.
4. Информатика и ИКТ. Базовый уровень: практикум для 10-11 кл. / И.Г.Семакин, Е.К.Хеннер. – 4 изд., испр. – М. – Бином. Лаборатория знаний, 2008г.
5. Информатика и ИКТ. 10 кл. Базовый уровень под ред. Н.В.Макаровой – Спб – Лидер, 2010г.
6. Информатика и ИКТ. 11 кл. Базовый уровень под ред. Н.В.Макаровой – Спб – Лидер, 2010г.
7. Энциклопедия школьной информатики / под ред. И.Г.Семакина. – М.: Бином. Лаборатория знаний, 2011г.
Практическое занятие
Тема: Программы переводчики. Возможности систем распознавания текстов. Гипертекстовое представление информации.
1. Цель работы: получить представление о компьютерных словарях и системах машинного перевода текста, познакомиться с возможностями данных программ, научиться использовать эти программы, ознакомление с программой оптического распознавания текстов ABBYY Finereader 6.
2. Оборудование, приборы, аппаратура, материалы: персональный компьютер, MS Access.
3. Краткие теоретические сведения.
Обзор программ переводчиков
Информация в Сети представлена не только на русском языке. Русскоязычный сегмент Интернета – это только лишь небольшая часть того, что можно найти в Глобальной Сети. Рано или поздно вам придется столкнуться с сайтами на других языках, например, на английском. Если у вас возникнут затруднения при понимании иностранных слов, вам помогут программы-переводчики. Традиционно этот сегмент программного обеспечения относится к бизнес-классу – большинство программ такого типа платные и стоят довольно дорого. Мы рассмотрим несколько более бюджетных решений, достаточно интересных.
PROMT Express
Сайт: http://www.promt.ru
Эта программа – один из лучших переводчиков из известных на сегодняшний день. Базовая бесплатная версия программы, работоспособная в течение 30 дней, умеет работать с английским языком – переводить с английского на русский и наоборот.
Чтобы перевести слово, можно ввести его в окне программы PromtX и нажать кнопку Перевести на панели инструментов.
Кроме того, программа умеет отслеживать содержимое буфера обмена – фрагмент текста, скопированный в буфер, автоматически будет помещен в окно программы-переводчика.
Сохранить результат перевода можно в RTF- или ТХТ-файле.
Если вы хотите получить синхронный перевод, который будет отображаться в окне перевода по мере ввода текста, выберите Перевод > Синхронный перевод.
Если в вашей программе подключено несколько словарей, вы можете изменить базовый словарь, выбрав Тематика > Словари документа. Если вы хотите зарезервировать некоторые слова для того, чтобы оставлять их без перевода, выберите Тематика > Зарезервированные слова. Слова, которые добавлены в этот список, не будут переводиться с помощью программы. В такой список стоит добавить различные имена собственные, возможно, непереводимые названия. А пометив переключатель Транслитерировать, вы заставите программу выводить зарезервированное слово латинскими буквами.
Web Translator
Скачать Web Translator: http://samouchka.net/2006/11/27/web_translator_v80.html
Эта программа умеет переводить сразу в нескольких направлениях. Среди языков, с которыми умеет работать Web Translator – английский, французский, испанский, немецкий, португальский, итальянский, русский и еще несколько других.
Программа умеет работать в двух режимах – в режиме Web и в режиме Text. Переключает их одноименная кнопка на панели инструментов программы.
В режиме Text программа позволяет ввести текст с клавиатуры или же вставить его из буфера обмена. При этом доступны инструменты форматирования текста, а также работа с буфером обмена.
Кроме того, программа может переводить содержимое RTF- и ТХТ-файлов. Для начала вам нужно открыть файл, выбрав File > Open Source Document. Поменять местами значения языков оригинала и перевода вы можете с помощью кнопки Swap.
На панели инструментов, выбирая нужные значения из списка, установите языки оригинала и перевода.
VuDictionary
Скачать VuDictionary можно здесь: http://www.vu-software.spb.ru/startpage
VuDictionary – это простой словарь для перевода английских слов, который умеет работать в фоновом режиме. Программа может переводить только с английского на русский, работая со стандартным словарем.
Работает она так: пользователь вводит слово в строке, по ходу чего из словаря отбираются подходящие варианты перевода. Комплект отобранных вариантов отображается в виде списка, при этом отображается только ближайший перевод. Полный набор вариантов можно посмотреть в специальном окне, выделив нужное слово.
Слова в окне программы размещены по алфавиту. После удачного перевода найденное слово запоминается в списке истории, и в будущем перевод можно просмотреть, не прибегая к поиску.
Кстати, окно с переводом содержит очень детальную информацию, включая транскрипцию, варианты словоупотребления, варианты перевода.
TranslatIt!
Сайт: http://www.translateit.ru
Эта программа отображает перевод во всплывающем окне рядом с незнакомым словом на web-странице. Для этого достаточно навести на него мышиную стрелку.
После запуска приложение размещает свой значок в системном трее, откуда и можно управлять его работой: изменить направление перевода, задать настройки, проверить обновления. Если программа работает в активном режиме (о чем сигнализирует пиктограмма, расположенная в трее), то для перевода незнакомого слова в браузере нужно просто задержать мышку над словом. Через несколько мгновений перевод появится рядом со словом.
Если постоянно появляющееся всплывающее окно с переводом слова мешает, можно установить режим отображения перевода только при нажатой клавише Ctrl.
Lingvo OnLine!
Скачать плагин для firefox Lingvo OnLine! можно здесь: https://addons.mozilla.org/ru/firefox/addon/991
Плагин Lingvo OnLine!, который позволяет переводить слова с английского на русский и обратно с помощью одного из двух сервисов – lingvo.yandex.ru или lingvo.ru.
В результате установки плагин интегрируется в контекстное меню. Для перевода слова вам необходимо выбрать Translate with Lingvo и указать, с какого языка необходимо получить перевод. В результате во всплывающем окне будет отображен результат работы переводчика с переводом выделенного слова.
Ход работы:
Перед началом работы убедитесь, что Ваш сканер включен и в него вложен нужный Вам документ.
1. Запустите
программу ABBYY FineReader
(Пуск/Программы/ABBYY FineReader 6.0 Sprint).
2. Нажмите кнопку ![]() , чтобы начать
сканирование.
, чтобы начать
сканирование.
После того, как программа отсканирует документ, Вы сможете увидеть его в окне Изображение.
3. Нажмите кнопку ![]() , распознанный текст
появится в окне Текст.
, распознанный текст
появится в окне Текст.
4. Чтобы сохранить
результаты распознавания, нажмите кнопку ![]() .
.
Выберите формат документа Microsoft Word, имя файла СКАНЕР.
5. Выполните редактирование и форматирование полученного текстового документа.
Задание №2 «Распознавание уже имеющихся файлов или изображений в текстовый документ Word»
Ход работы:
1. Запустите
программу ABBYY FineReader
(Пуск/Программы/ABBYY FineReader 6.0 Sprint).
2. Для
распознавания текста из графического файла
– нажмите на стрелку ![]() справа от кнопки
справа от кнопки  и в открывшемся меню выберите пункт
Открыть изображение... В открывшемся окне выберите нужный файл (папка
Красная книга, имя файла совпадает с именем животного).
и в открывшемся меню выберите пункт
Открыть изображение... В открывшемся окне выберите нужный файл (папка
Красная книга, имя файла совпадает с именем животного).
– или нажмите
кнопку  и
укажите путь к нужному изображению.
и
укажите путь к нужному изображению.
(папка Красная книга, имя файла совпадает с именем животного).
Вы сможете увидеть открытый файл в окне Изображение.
3. Нажмите кнопку
 , распознанный
текст появится в окне Текст.
, распознанный
текст появится в окне Текст.
4. Чтобы сохранить
результаты распознавания, нажмите кнопку  .
.
Мастер сохранения поможет Вам сохранить результаты распознавания в удобной для Вас форме. Имя файла совпадает с именем животного.
5. Выполнить редактирование и форматирование полученного текстового документа.
6. Подготовить небольшое сообщение о животном – наиболее интересные факты.
7. Файл своей работы передать по сети через папку обмена рабочего стола.
5. Контрольные вопросы
1. Какие программы переводчики вы знаете?
2. Программы переводчики нужны для…
3. Системы машинного перевода основаны на….
4. Нецелесообразно переводить….
5. Компьютерный перевод нуждается в..
6. Какие программы для распознавания текста вы знаете?
6. Литература
1. Информатика и ИКТ: учебник для начального и среднего профессионального образования. Цветкова Н.С., Великович Л.С. – Академия, 2011 г.
2. Информатика и ИКТ. Практикум для профессий и специальностей технического и социально-экономического профилей. Н. Е. Астафьева, С. А. Гаврилова, под ред. М.С. Цветковой, Академия, 2012г.
3. Информатика и ИКТ. Базовый уровень: учебник для 10-11 кл. / И.Г.Семакин, Е.К.Хеннер. – 4 изд., испр. – М. – Бином. Лаборатория знаний, 2008г. – 246 с.: ил.
4. Информатика и ИКТ. Базовый уровень: практикум для 10-11 кл. / И.Г.Семакин, Е.К.Хеннер. – 4 изд., испр. – М. – Бином. Лаборатория знаний, 2008г.
5. Информатика и ИКТ. 10 кл. Базовый уровень под ред. Н.В.Макаровой – Спб – Лидер, 2010г.
6. Информатика и ИКТ. 11 кл. Базовый уровень под ред. Н.В.Макаровой – Спб – Лидер, 2010г.
7. Энциклопедия школьной информатики / под ред. И.Г.Семакина. – М.: Бином. Лаборатория знаний, 2011г.
8. http://samouchka.net/2006/11/27/web_translator_v80.html
9. : http://www.vu-software.spb.ru/startpage
10. http://www.translateit.ru
11. https://addons.mozilla.org/ru/firefox/addon/991
Практическое занятие
Тема: Использование различных возможностей динамических (электронных) таблиц для выполнения учебных заданий.
1. Цель работы: освоить основные операции по созданию, редактированию и оформлению электронных таблиц, построению графиков и диаграмм.
2. Оборудование, приборы, аппаратура, материалы: персональный компьютер, программа MS Excel.
3. Краткие теоретические сведения.
Представление данных в виде прямоугольных таблиц является удобным и привычным. В виде таблиц можно оформлять деловые документы: счета, накладные, ведомости и прочее. Для работы с табличными данными предназначены современные программы, называемые электронными таблицами. Примером электронных таблиц служат электронные таблицы MS Exсel.
Все данные таблицы размещаются в ячейках. Содержимым ячейки может быть текст, числовое значение или формула.
Вводить данные в электронные таблицы можно с помощью автозаполнения, а также используя другие приемы вставки строк и столбцов или приемы удаления строк, столбцов и ячеек. Текст и числа рассматриваются как константы. Изменить их можно только путем редактирования соответствующих ячеек. Формулы же автоматически пересчитывают свои значения, как только хотя бы один их операнд был изменен.
В Excel операции перемещения и копирования данных осуществляется с помощью Drag-and Drop („перетащить и бросить”) и буфера обмена. Для копирования в Excel используется маркер заполнения – рамка выделения в правом нижнем углу, имеющая утолщение, напоминающее прямоугольник. При помощи него можно скопировать содержимое в соседние ячейки.
Формула — это совокупность операндов, соединенных между собой знаками операций и круглых скобок. Операндом может быть число, текст, логичное значение, адрес ячейки (ссылка на ячейку), функция. В формулах различают арифметические операции и операции отношений.
Excel допускает арифметические операции "+" — сложение, "-" — вычитание, "*" — умножение,"/" — деление, "^" — возведение в степень; операции отношений: ">" — больше, "<" — меньше, "=" — равно, "<=" — меньше или равно, ">=" — больше или равно, "<>" — не равно.
Арифметические операции и операции отношений выполняются над числовыми операндами. Над текстовыми операндами выполняется единственная операция "&", которая к тексту первого операнда присоединяет текст второго операнда. Текстовые константы в формуле ограничиваются двойными кавычками. При вычислении формулы сначала выполняются операции в круглых скобках, потом арифметические операции, за ними операции отношений.
Адрес ячейки включает имя колонки и номер строки. Адреса ячеек (ссылки на ячейки) можно использовать в формулах. Возможны относительные, абсолютные и смешанные ссылки. Ссылка, которая включает имя колонки и номер строки, является относительной. При копировании формулы, а также редактировании листа такая ссылка будет модифицироваться. В абсолютных ссылках перед именем колонки и номером строки стоит символ $. Такие ссылки не модифицируются. В смешанных ссылках абсолютной является название колонки и относительной — номер строки, или наоборот (например, $А1, А$1). В них модифицируется только относительная часть ссылки.
В формуле может быть ссылка на диапазон ячеек. Диапазон может быть только прямоугольным. Указывая диапазон ячеек, задают адрес верхней левой ячейки и через двоеточие — адрес нижней правой ячейки. Если в формуле есть ссылки на ячейки, которые находятся на другом листе, то ссылка должна содержать имя листа, восклицательный знак и адрес ячейки: например, лист! А1.
Функции. Excel содержит более 400 встроенных функций. Функция имеет имя и список аргументов в круглых скобках. Аргументами могут быть числовые и текстовые константы, ячейки, диапазоны ячеек. Некоторые функции доступны только тогда, когда открыта соответствующая надстройка.
Ввести функции в формулу можно вручную или с использованием мастера функций. Для работы с мастером функций надо нажать кнопку Мастер функций панели инструментов Стандартная или выполнить команду Вставка - Функции. При этом открывается диалоговое окно Мастер функций шаг 1 из 2, в котором можно выбрать категорию функций. При выборе категории в поле Функция выводится список функций данной категории. В этом списке можно выбрать нужную функцию. В строке состояния выводится краткое описание функции.
После выбора функции надо нажать кнопку Далее, в результате чего откроется окно диалога Мастер функций шаг 2 из 2, в котором можно указать аргументы функции. В поле Значение выводится значение функции при указанных аргументах. После нажатия кнопки Готово формула вставляется в активную ячейку.
Для наглядного представления данных, входящих в электронные таблицы, служат диаграммы и графики. Они размещаются обычно на рабочем листе и позволяют проводить сравнение данных, находить закономерности. Excel предоставляет широкие возможности в построении различных видов диаграмм (линейчатых, круговых, кольцевых, лепестковых и т.д.).
Для построения диаграмм входят в меню Мастер диаграмм, где выбирается тип диаграммы, ее объемный вариант, диапазон данных и устанавливается название диаграммы и меняется цвет. При необходимости добавляется легенда – прямоугольник, в которой помещаются обозначения и названия рядов данных.
При построении графика функции следует выбрать тип диаграммы – точечный, со значениями, соединенными сглаживающими данными.
4. Задание
Задание 1.
1. Запишите формулы по всем требованиям MS Excel:

2. Составьте для этих формул таблицу по образцу:
|
|
A |
B |
C |
D |
|
1 |
a |
b |
c |
x |
|
2 |
0,1 |
0,2 |
0,3 |
0,1 |
|
3 |
|
|
|
0,2 |
|
4 |
|
|
|
0,3 |
|
5 |
|
|
|
0,4 |
|
6 |
|
|
|
0,5 |
3. Запишите формулу вычисления в ячейку Е2 и скопируйте в ячейки Е3:Е6.
4. Добавьте абсолютную адресацию в необходимые ячейки.
5. Сохраните под именем ПР15.xls.
Задание 2. Запишите формулу  по всем
требованиям MS Excel.
Рассчитайте значение функции у для х от 0 до 1 с шагом 0,1 на Листе2 Рабочей
книги. Построить график функции у(х).
по всем
требованиям MS Excel.
Рассчитайте значение функции у для х от 0 до 1 с шагом 0,1 на Листе2 Рабочей
книги. Построить график функции у(х).
|
|
A |
B |
C |
D |
E |
|
1 |
a |
b |
c |
x |
y |
|
2 |
0,1 |
0,2 |
0,3 |
0 |
|
|
3 |
|
|
|
0,1 |
|
|
4 |
|
|
|
0,2 |
|
|
… |
|
|
|
… |
|
|
11 |
|
|
|
1 |
|
Задание 3. Имеются данные о продажи газет в трех торговых точках за неделю:
|
|
А |
В |
С |
D |
Е |
F |
G |
Н |
|
1 |
День недели |
Понедельник |
Вторник |
Среда |
Четверг |
Пятница |
Суббота |
Воскресенье |
|
2 |
Точка 1 |
20 |
25 |
32 |
30 |
23 |
30 |
20 |
|
3 |
Точка 2 |
33 |
28 |
25 |
25 |
22 |
25 |
20 |
|
4 |
Точка 3 |
15 |
20 |
22 |
29 |
34 |
35 |
30 |
Внесите эти данные на Лист3 Рабочей книги и постройте гистограмму (столбчатую диаграмму), на которой будут отображены данные сразу обо всех трех торговых точках.
1. Создайте таблицу в MS Exсel, заполните ее данными.
2. Выделите блок клеток А1:Н4, содержащий данные для графической обработки (Данные располагаются в строках. Первая строка выделенного блока является строкой Х координат (опорные точки); следующие три строки выделенного блока содержат Y координаты (высоты столбиков) диаграммы.) и постройте диаграмму.
3. Укажите заголовок диаграммы: “Торговля газетами”.
Задание 4. Постройте линейную диаграмму, отражающую изменение количества проданных газет в течение недели (см. задание 3).
Задание 5. На основе таблицы продажи газет (см. задание 3) и постройте для нее ярусную диаграмму (столбчатая диаграмма 2-ой вид). Результаты работы сохраните в ранее сохраненном файле ПР15.xls.
5. Контрольные вопросы
1. Что такое редактор электронных таблиц?
2. Перечислить элементы электронной таблицы, их обозначения.
3. Как называется документ, созданный в табличном процессоре. Из каких частей он состоит?
4. Какие данные можно вносить в ячейки электронной таблицы?
5. Чем отличается абсолютная адресация от относительной. Когда применяются эти виды адресации?
6. Как построить диаграммы по числовым данным?
6. Литература
1. Информатика и ИКТ: учебник для начального и среднего профессионального образования. Цветкова Н.С., Великович Л.С. – Академия, 2011 г.
2. Информатика и ИКТ. Практикум для профессий и специальностей технического и социально-экономического профилей. Н. Е. Астафьева, С. А. Гаврилова, под ред. М.С. Цветковой, Академия, 2012г.
3. Информатика и ИКТ. Базовый уровень: учебник для 10-11 кл. / И.Г.Семакин, Е.К.Хеннер. – 4 изд., испр. – М. – Бином. Лаборатория знаний, 2008г. – 246 с.: ил.
4. Лидер, 2010г.
5. Информатика и ИКТ. 11 кл. Базовый уровень под ред. Н.В.Макаровой – Спб – Лидер, 2010г.
6. Энциклопедия школьной информатики / под ред. И.Г.Семакина. – М.: Бином. Лаборатория знаний, 2011г.
Практическое занятие
Тема: Системы статистического учета (статистическая обработка социальных исследований). Средства графического представления статистических данных – деловая графика. Представление результатов выполнения расчетных задач средствами деловой графики.
1. Цель работы: изучение технологии организации расчетов с использованием встроенных функций в таблицах MS Excel.
2. Оборудование, приборы, аппаратура, материалы: персональный компьютер, MS Excel.
Порядок выполнения работы
1. Задание 1. Создать таблицу динамики розничных цен и произвести расчет средних значений.
Динамика розничных цен на молоко цельное разливное, руб./литр
|
Регионы Российской Федерации |
На 01.04.2003г. |
На 01.05.2003г. |
На 01.06.2003г. |
Изменение цены в % (01.06.2003 к 01.04.2003) |
|
Республика Калмыкия |
7,36 |
7,36 |
6,29 |
|
|
Республика Татарстан |
3,05 |
3,05 |
3,05 |
|
|
Астраханская обл. |
8,00 |
7,85 |
7,75 |
|
|
Волгоградская обл. |
12,08 |
12,12 |
11,29 |
|
|
Пензенская обл. |
8,68 |
8,75 |
9,08 |
|
|
Самарская обл. |
7,96 |
7,96 |
7,96 |
|
|
Саратовская обл. |
11,40 |
11,10 |
11,08 |
|
|
Ульяновская обл. |
5,26 |
5,26 |
5,26 |
|
|
Среднее значение по районам |
|
|
|
|
a. На листе «Динамика цен» создайте таблицу по образцу.
b. Произведите расчет изменения цены в колонке Е по формуле
Изменение цены = Цена на 01.06.2003 / Цена на 01.04.2003
c. Рассчитайте средние значения по колонкам, пользуясь мастером функций fx. Функция СРЗНАЧ находится в разделе «Статистические».
d. В ячейке А2 задайте функцию СЕГОДНЯ, отображающую текущую дату, установленную в компьютере (Формулы / Вставить функцию / Дата и Время / СЕГОДНЯ)
2. Задание 2. Создать таблицу изменения количества рабочих дней наемных работников и произвести расчет средних значений.

a. Изменение направления текста на вкладке Выравнивание окна Формат ячеек…
b. Произвести расчет средних значений по строкам и столбцам с использованием функции СРЗНАЧ.
3. Задание 3. Применение функции ЕСЛИ при проверке условий. Создать таблицу расчета премии за экономию горючесмазочных материалов (ГСМ).
Расчет премии за экономию горючесмазочных материалов (ГСМ)
|
Табельный № |
Ф.И.О. |
План расходования ГСМ, л |
Фактически израсходовано ГСМ, л |
Базовая ставка, руб. |
Премия (25% от базовой ставки), если План>Фактически израсходовано |
|
38009 |
Андреев П.Р. |
250 |
251 |
1000 |
|
|
38007 |
Кремнев В.В. |
400 |
345 |
1000 |
|
|
38017 |
Рогов Р.Р. |
500 |
450 |
1000 |
|
|
38023 |
Жданов П.О. |
600 |
578 |
2000 |
|
|
38021 |
Диев Д.Ж. |
800 |
741 |
2000 |
|
|
38001 |
Сергеев А.В. |
800 |
752 |
2000 |
|
|
38011 |
Васильев П.Л. |
750 |
789 |
2000 |
|
|
38003 |
Петров С.П. |
800 |
852 |
2000 |
|
|
38013 |
Гордеев А.В. |
800 |
852 |
2000 |
|
|
38019 |
Марков А.Л. |
900 |
865 |
2000 |
|
|
38005 |
Сидоров А.О. |
900 |
946 |
2000 |
|
|
38015 |
Серов В.В. |
300 |
954 |
2000 |
|
a. Для расчета премии используйте функцию ЕСЛИ:
i. В первой строке Лог_выражение задайте условие С4>D4
ii. Во второй строке Значение_если_истина напишите Е4*0,25
iii. В третьей строке Значение_если_ложь напишите 0
b. Произведите сортировку по столбцу фактического расходования ГСМ по возрастанию.(в меню Данные / команду Сортировка / по столбцу / по возрастанию)
4. Задание 4. Скопировать таблицу котировки курса доллара и произвести под таблицей расчет средних значений, максимального и минимального значений курсов покупки и продажи доллара. Встроенные функции МАКС(МИН) находятся в категории «Статистические».
5. Задание 5. Создать таблицу расчета рентабельности продукции. Константы вводить в расчетные формулы в виде абсолютной адресации.

a. При вводе номеров в колонку А используйте прием автозаполнения.
b. Выделите цветом ячейку со значением константы - отпускной цены 57,00р.
c. Произведите расчеты во всех строках таблицы. Формулы для расчета:
i. Выпуск продукции = Количество выпущенных изделий * Отпускная цена одного изделия ( =C6*$E$3)
ii. Себестоимость выпускаемой продукции = Количество выпущенных изделий * Себестоимость одного изделия (=C7*C6)
iii. Прибыль от реализации продукции = Выпуск продукции - Себестоимость выпускаемой продукции (=C8-C9)
iv. Рентабельность продукции = Прибыль от реализации продукции / Себестоимость выпускаемой продукции (=C10 / С9). На строку наложите Процентный формат чисел.
d. Формулы из колонки С скопируйте автокопированием вправо по строке.
6. Задание 6. Создать таблицу расчета дохода сотрудников организации. Константы вводить в расчетные формулы в виде абсолютной адресации.
Подоходный налог = ( Оклад – Необлагаемый налогом доход)* % подоходного налога;
![]()
Отчисления в благотворительный фонд = Оклад * % отчисления в благотворительный фонд;
Всего удержано = Подоходный налог – Отчисления в благотворительный фонд;
К выдаче = Оклад – Всего удержано;
Переименуйте лист, присвоив ему имя «Доход сотрудников».
Задание. Создайте график который будет наглядно показывать долю отчислений в благотворительный фонд, каждого сотрудника.
Литература
1. Информатика и ИКТ: учебник для начального и среднего профессионального образования. Цветкова Н.С., Великович Л.С. – Академия, 2013 г.
2. Информатика и ИКТ. Практикум для профессий и специальностей технического и социально-экономического профилей. Н. Е. Астафьева, С. А. Гаврилова, под ред. М.С. Цветковой, Академия, 2012г.
3. Информатика и ИКТ. Базовый уровень: учебник для 10-11 кл. / И.Г.Семакин, Е.К.Хеннер. – 4 изд., испр. – М. – Бином. Лаборатория знаний, 2008г. – 246 с.: ил.
4. Информатика и ИКТ. 11 кл. Базовый уровень под ред. Н.В.Макаровой – Спб – Лидер, 2010г.
5. Энциклопедия школьной информатики / под ред. И.Г.Семакина. – М.: Бином. Лаборатория знаний, 2011г.
Практическое занятие
Тема: Формирование запросов для работы в сети Интернет с электронными каталогами библиотек, музеев, книгоиздания, СМИ в рамках учебных заданий. Электронные коллекции информационных и образовательных ресурсов, образовательные специализированные порталы.
1. Цель работы: научиться формировать запросы для работы в сети Интернет с электронными каталогами библиотек, музеев, книгоиздания, СМИ в рамках учебных заданий .
2. Оборудование, приборы, аппаратура, материалы: персональный компьютер.
3. Краткие теоретические сведения.
Говорят, что в Интернете есть все. На самом деле – это не так. Материалы для размещения в сети готовят живые люди, и потому там можно найти лишь то, что они сочли нужным опубликовать. Впрочем, река питается ручьями, и, благодаря их творчеству сегодня в Интернете уже образовалось около двух миллиардов Web-страниц. В результате каталогизация имеющихся в сети ресурсов стала серьезной проблемой. Несмотря на то, что проблемой занимаются тысячи организаций, она не только не приближается к разрешению, но и становится острее. Процент каталогизированных ресурсов неуклонно падает. В последние годы это падение стало катастрофическим. Так, если в 1999 году процент каталогизированных ресурсов приближался к 40%, то всего лишь за один следующий год он опустился до 25 %.
Вывод простой: пространство Web быстрее наполняется, чем систематизируется.
К сожалению, у нас нет оснований предполагать, что в ближайшее время что-нибудь может измениться к лучшему. В итоге поиск информации в Интернет можно считать одной из самых трудных задач.
Для поиска интересующей вас информации необходимо указать браузеру адрес Web-страницы, на которой она находится. Это самый быстрый и надежный вид поиска. Для быстрого доступа к ресурсу достаточно запустить браузер и набрать адрес страницы в строке адреса.
![]()
Адреса Web-страниц приводятся в специальных справочниках, печатных изданиях, звучат в эфире популярных радиостанций и с экранов телевизора.
Если вы не знаете адреса, то для поиска информации в сети Интернет существуют поисковые системы, которые содержат информацию о ресурсах Интернета.
Каждая поисковая система – это большая база ключевых слов, связанных с Web-страницами, на которых они встретились. Для поиска адреса сервера с интересующей вас информацией надо ввести в поле поисковой системы ключевое слово, несколько слов или фразу. Тем самым вы посылаете поисковой системе запрос. Результаты поиска выдаются в виде списка адресов Web-страниц, на которых встретились эти слова.
Как правило, поисковые системы состоят из трех частей: робота, индекса и программы обработки запроса.
Робот (Spider, Robot или Bot) - это программа, которая посещает веб-страницы и считывает (полностью или частично) их содержимое.
Роботы поисковых систем различаются индивидуальной схемой анализа содержимого веб-страницы.
Индекс - это хранилище данных, в котором сосредоточены копии всех посещенных роботами страниц.
Индексы в каждой поисковой системе различаются по объему и способу организации хранимой информации. Базы данных ведущих поисковых машин хранят сведения о десятках миллионов документов, а объемы их индекса составляют сотни гигабайт. Индексы периодически обновляются и дополняются, поэтому результаты работы одной поисковой машины с одним и тем же запросом могут различаться, если поиск производился в разное время.
Программа обработки запроса - это программа, которая в соответствии с запросом пользователя «просматривает» индекс на предмет наличия нужной информации и возвращает ссылки на найденные документы.
Множество ссылок на выходе системы распределяется программой в порядке убывания от наибольшей степени соответствия ссылки запросу к наименьшей.
В России наиболее распространенными поисковыми системами являются:
За рубежом поисковых систем гораздо больше. Самыми популярными являются:
· Alta Vista (www.altavista.com);
· Fast Search (www.alltheweb.com);
· Northern Light (www.northernlight.com).
Яндекс является пожалуй наилучшей поисковой системой в российском Интернете. Эта база данных содержит около 200 000 серверов и до 30 миллионов документов, которые система просматривает в течение нескольких секунд. На примере этой системы покажем как осуществляется поиск информации.
Поиск информации задается введением ключевого слова в специальную рамку и нажатием кнопки «Найти», справа от рамки.

Результаты поиска появляются в течение нескольких секунд, причем ранжированные по значимости – наиболее важные документы размещаются в начале списка. При этом ранг найденного документа определяется тем, в каком месте документа находится ключевое слово (в заглавии документа важнее, чем в любом другом месте) и числом упоминаний ключевого слова (чем больше упоминаний, тем ранг выше).

Таким образом, сайты, расположенные на первых местах в списке, являются ведущими не с содержательной точки зрения, а практически, по отношению к частоте упоминания ключевого слова. В связи с этим, не следует ограничиваться просмотром первого десятка предложенных поисковой системой сайтов.
Содержательную часть сайта можно косвенно оценить по краткому его описанию, размещаемому Поисковой системой под адресом Сайта. Некоторые недобросовестные авторы сайтов, для того, чтобы повысить вероятность появления своей Web-страницы на первых местах Поисковой системы, умышленно включают в документ бессмысленные повторы ключевого слова. Но как только поисковая система обнаруживает такой «замусоренный» документ, она автоматически исключает его из своей базы данных.
Даже ранжированный список документов, предлагаемый поисковой системой в ответ на ключевую фразу или слово, может оказаться практически необозримым. В связи с этим в Яндекс (как и других мощных Поисковых Машинах) предоставлена возможность в рамках первого списка, выбрать документы, которые точнее отражают цель поиска, то есть уточнить или улучшить результаты поиска. Например, на ключевое слово список из 34 899 Веб-страниц. После ввода в команду «Искать в найденном» уточняющего ключевого слова список сокращается до 750 страниц, а после ввода в эту команду еще одного уточняющего слова этот список сокращается до 130 Веб-страниц.
Поиск по рубрикатору поисковой системы
Поисковые каталоги представляют собой систематизированную коллекцию (подборку) ссылок на другие ресурсы Интернета. Ссылки организованы в виде тематического рубрикатора, представляющего собой иерархическую структуру, перемещаясь по которой, можно найти нужную информацию.
Приведем в качестве примера структуру поискового интернет-каталога Яндекс.

Это каталог общего назначения, так как в нем представлены ссылки на ресурсы Интернета практически по всем возможным направлениям. В этом каталоге выделены следующие темы:
· Бизнес и экономика;
· Общество и политика;
· Наука и образование;
· Компьютеры и связь;
· Справочники и ссылки;
· Дом и семья;
· Развлечения и отдых;
· Культура и искусство.
Каждая тема включает множество подразделов, а они, в свою очередь, содержат рубрики и т. д.
Предположим, вы готовите мероприятие ко Дню победы и хотите найти в Интернете слова известной военной песни Булата Окуджавы «Вы слышите, грохочут сапоги». Поиск можно организовать следующим образом:
Яндекс > Каталог > Культура и искусство > Музыка > Авторская песня
Такой способ поиска является достаточно быстрым и эффективным. В конце вам предлагается всего несколько ссылок, среди которых есть ссылки на сайты с песнями известных бардов. Остается только найти на сайте архив с текстами песен Б. Окуджавы и выбрать в нем нужный текст.
Другой пример. Предположим, вы собираетесь приобрести мобильный телефон и хотите сравнить характеристики аппаратов разных фирм. Поиск мог бы вестись по следующим рубрикам каталога:.
Яндекс > Каталог > Компьютеры и связь > Мобильная связь > Мобильные телефоны
Получив ограниченное количество ссылок, можно достаточно оперативно их просмотреть и выбрать телефон, исследовав характеристики по фирмам и модификациям аппаратов.
Большинство поисковых машин имеют возможность поиска по ключевым словам. Это один из самых распространенных видов поиска.
Для поиска по ключевым словам необходимо ввести в специальном окне слово или несколько слов, которые следует искать, и щелкнуть на кнопке Найти.

Поисковая система найдет в своей базе и покажет документы, содержащие эти слова. Таких документов может оказаться множество, но много в данном случае не обязательно означает хорошо.
Проведем несколько экспериментов с любой из поисковых систем. Предположим, что мы решили завести аквариум и нас интересует любая информация по данной теме. На первый взгляд самое простое — это поиск по слову «аквариум». Проверим это, например, в поисковой системе Яндекс. Результатом поиска будет огромное количество страниц - огромное количество ссылок. Причем, если посмотреть внимательнее, среди них окажутся сайты, упоминающие группу Б. Гребенщикова «Аквариум», торговые центры и неформальные объединения с таким же названием, и многое другое, не имеющее отношения к аквариумным рыбкам.
Нетрудно догадаться, что такой поиск не может удовлетворить даже непритязательного пользователя. Слишком много времени придется потратить на то, чтобы отобрать среди всех предложенных документов те, что касаются нужного нам предмета, и уж тем более на то, чтобы ознакомиться с их содержимым.
![]() Можно
сразу сделать вывод, что вести поиск по одному слову, как правило,
нецелесообразно, ведь по одному слову очень сложно определить тему, которой
посвящен документ, веб-страница или сайт. Исключение составляют редкие слова и
термины, которые практически никогда не используются вне своей тематической
области.
Можно
сразу сделать вывод, что вести поиск по одному слову, как правило,
нецелесообразно, ведь по одному слову очень сложно определить тему, которой
посвящен документ, веб-страница или сайт. Исключение составляют редкие слова и
термины, которые практически никогда не используются вне своей тематической
области.
Имея определенный набор наиболее употребительных терминов в нужной области, можно использовать расширенный поиск. На рис. показано окно расширенного поиска в поисковой системе Яндекс. В этом режиме возможности языка запросов реализованы в виде формы. Подобный сервис, включающий словарные фильтры, предлагается почти всеми поисковыми системами.
Попробуем уточнить условия поиска и введем словосочетание «аквариумные рыбки». Количество ссылок уменьшится более чем в 20 раз. Этот результат нас устраивает больше, но все равно среди предложенных ссылок могут встретиться, например, русские сувенирные наборы спичечных этикеток с изображениями рыбок, и коллекции заставок для Рабочего стола компьютера, и каталоги аквариумных рыбок с фотографиями, и магазины аквариумных аксессуаров. Очевидно, что следует продолжить движение в направлении уточнения условий поиска.
Для того чтобы сделать поиск более продуктивным, во всех поисковых системах существует специальный язык формирования запросов со своим синтаксисом. Эти языки во многом похожи. Изучить их все достаточно сложно, но любая поисковая машина имеет справочную систему, которая позволит вам освоить нужный язык.
Правила формирования запросов в поисковой системе Яндекс
Приведем несколько простых правил формирования запроса в поисковой системе Яндекс.
Ключевые слова в запросе следует писать строчными (маленькими) буквами.
Это обеспечит поиск всех ключевых слов, а не только тех, которые начинаются с прописной буквы.
При поиске учитываются все формы слова по правилам русского языка, независимо от формы слова в запросе.
Например, если в запросе было указано слово «знаю», то условию поиска будут удовлетворять и слова «знаем», «знаете» и т. п.
Для поиска устойчивого словосочетания следует заключить слова в кавычки.
Например, «фарфоровая посуда».
Для поиска по точной словоформе перед словом надо поставить восклицательный знак.
Например, для поиска слова «сентябрь» в родительном падеже следует написать «!сентября».
Для поиска внутри одного предложения слова в запросе разделяют пробелом или знаком &
Например, «приключенческий роман» или «приключенческий&роман». Несколько набранных в запросе слов, разделенных пробелами, означают, что все они должны входить в одно предложение искомого документа.
Если вы хотите, чтобы были отобраны только те документы, в которых встретилось каждое слово, указанное в запросе, поставьте перед каждым из них знак плюс «+». Если вы, наоборот, хотите исключить какие-либо слова из результата поиска, поставьте перед этим словом минус «-». Знаки « + » и «-» надо писать через пробел от предыдущего и слитно со следующим словом.
Например, по запросу «Волга -автомобиль» будут найдены документы, в которых есть слово «Волга» и нет слова «автомобиль».
При поиске синонимов или близких по значению слов между словами можно поставить вертикальную черту «|».
Например, по запросу «ребенок | малыш | младенец» будут найдены документы с любым из этих слов.
Вместо одного слова в запросе можно подставить целое выражение. Для этого его надо взять в скобки
Например, «(ребенок | малыш | дети | младенец) +(уход | воспитание)».
Знак «~» (тильда) позволяет найти документы с предложением, содержащим первое слово, но не содержащим второе.
Например, по запросу «книги ~ магазин» будут найдены все документы, содержащие слово «книги», рядом с которым (в пределах предложения) нет слова «магазин».
Если оператор повторяется один раз (например, & или ~), поиск производится в пределах предложения. Двойной оператор (&&,~~ ) задает поиск в пределах документа.
Например, по запросу «рак ~~ астрология» будут найдены документы со словом «рак», не относящиеся к астрологии.
Вернемся к примеру с аквариумными рыбками. После про¬чтения нескольких предлагаемых поисковой системой документов становится понятно, что поиск информации в Интернете следует начинать не с выбора аквариумных рыбок. Аквариум - сложная биологическая система, создание и поддержание которой требует специальных знаний, времени и серьезных капиталовложений.
На основании полученной информации человек, производящий поиск в Интернете, может кардинально изменить стратегию дальнейшего поиска, приняв решение изучить специальную литературу, относящуюся к исследуемому вопросу.
Для поиска литературы или полнотекстовых документов возможен следующий запрос:
«+(аквариум | аквариумист | аквариумистика) +начинающим +(советы | литература) +(статья | тезис | полнотекстовый) -(цена | магазин | доставка | каталог)».
После обработки запроса поисковой машиной результат оказался весьма успешным. Уже первые ссылки приводят к искомым документам.
Теперь можно подытожить результаты поиска, сделать определенные выводы и принять решение о возможных действиях:
· Прекратить дальнейший поиск, так как в силу различных причин содержание аквариума вам не под силу.
· Прочитать предлагаемые статьи и приступить к устройству аквариума.
· Поискать материалы о хомячках или волнистых попугайчиках.
4. Задание
Задание 1. Поиск по каталогам.
Пользуясь каталогом поисковой системы, найдите следующую информацию (по указанию учителя):
1. Текст песни популярной музыкальной группы
2. Репертуар Мариинского театра на текущую неделю
3. Характеристики последней модели мобильного телефона известной фирмы (по вашему выбору)
4. Рецепт приготовления украинского борща с галушками
5. Долгосрочный прогноз погоды в вашем регионе (не менее чем на 10 дней)
6. Фотография любимого исполнителя современной песни
7. Примерная стоимость мультимедийного компьютера (прайс)
8. Информация о вакансиях на должность секретаря в вашем регионе или городе
9. Гороскоп своего знака зодиака на текущий день
По результатам поиска составьте письменный отчет в Word: представьте в документе найденный, скопированный и отформатированный материал. Предъявите отчет учителю.
Задание 2. Формирование запроса по точному названию или цитате.
Вам известно точное название документа, например «Гигиенические требования к персональным электронно-вычислительным машинам и организации работы». Сформулируйте запрос для поиска в Интернете полного текста документа.
Результат поиска сохраните в своей папке. Предъявите учителю.
Задание 3. Формирование сложных запросов.
· В любой поисковой системе составьте запрос для поиска информации о русской бане. Исключите предложения об услугах, рекламу банных принадлежностей и прочую рекламу. Сосредоточьте поиск на влиянии русской бани на организм.
· Составьте сложный запрос на поиск информации по уходу за домашними кошками. Исключите из поиска крупных кошек (например, львов), а также предложения о покупке, продаже, фотографии для обоев и т. п.
· Текст запроса и результат поиска оформите в Word и представьте учителю.
Задание 4. Тематический поиск.
Всеми известными вам способами выполните поиск в Интернете информации по истории развития вычислительной техники. Поиск производите по различным направлениям: историческая обстановка, техника, личности. Результаты поиска оформите в виде презентации. Используйте в презентации многоступенчатой оглавление в виде гиперссылок.
5. Контрольные вопросы
1. Какой вид поиска является самым быстрым и надежным?
2. Где пользователь может найти адреса Web-страниц?
3. Каково основное назначение поисковой системы?
4. Из каких частей состоит поисковая система?
5. Какие поисковые системы вы знаете?
6. Какова технология поиска по рубрикатору поисковой системы?
7. Какова технология поиска по ключевым словам?
8. Когда в критерии поиска надо задавать + или -?
9. Какие критерии поиска в Яндексе заданы следующей фразой:
(няня|воспитатель|гувернантка)++(уход|воспитание|присмотр)?
6. Литература
1. Информатика и ИКТ: учебник для начального и среднего профессионального образования. Цветкова Н.С., Великович Л.С. – Академия, 2011 г.
2. Информатика и ИКТ. Практикум для профессий и специальностей технического и социально-экономического профилей. Н. Е. Астафьева, С. А. Гаврилова, под ред. М.С. Цветковой, Академия, 2012г.
3. Информатика и ИКТ. Базовый уровень: учебник для 10-11 кл. / И.Г.Семакин, Е.К.Хеннер. – 4 изд., испр. – М. – Бином. Лаборатория знаний, 2008г. – 246 с.: ил.
4. Информатика и ИКТ. Базовый уровень: практикум для 10-11 кл. / И.Г.Семакин, Е.К.Хеннер. – 4 изд., испр. – М. – Бином. Лаборатория знаний, 2008г.
5. Информатика и ИКТ. 10 кл. Базовый уровень под ред. Н.В.Макаровой – Спб – Лидер, 2010г.
6. Информатика и ИКТ. 11 кл. Базовый уровень под ред. Н.В.Макаровой – Спб – Лидер, 2010г.
7. Энциклопедия школьной информатики / под ред. И.Г.Семакина. – М.: Бином. Лаборатория знаний, 2011г.
Практическое занятие
Тема: Создание и редактирование графических и мультимедийных объектов. Оформление электронных публикаций. Средства компьютерных презентаций для выполнения учебных заданий.. Использование презентационного оборудования.
1. Цель работы: выработать практические навыки создания презентаций, настройки эффектов анимации, управления показом презентации при помощи гиперссылок.
2. Оборудование, приборы, аппаратура, материалы: персональный компьютер, программа MS Power Point.
3. Краткие теоретические сведения.
Мультимедиа технологии - интерактивные (диалоговые) системы, обеспечивающие одновременную работу со звуком, анимированной компьютерной графикой, видеокадрами, изображениями и текстами.
Интерактивность – возможность диалога компьютера с пользователем на основе графического интерфейса с управляющими элементами (кнопки, текстовые окна и т.д.).
Компьютерная презентация является одним из типов мультимедийных проектов – последовательности слайдов (электронных карточек), содержащих мультимедийные объекты.
Применяется в рекламе, на конференциях и совещаниях, на уроках и т.д.
Переход между слайдами или на другие документы осуществляется с помощью кнопок или гиперссылок.
Создание презентаций осуществляется в программе PowerPoint.
Основные правила разработки и создания презентации
Правила шрифтового оформления:
· Шрифты с засечками читаются легче, чем гротески (шрифты без засечек);
· Для основного текста не рекомендуется использовать прописные буквы.
· Шрифтовой контраст можно создать посредством: размера шрифта, толщины шрифта, начертания, формы, направления и цвета.
Правила выбора цветовой гаммы.
· Цветовая гамма должна состоять не более чем из двух-трех цветов.
· Существуют не сочетаемые комбинации цветов.
· Черный цвет имеет негативный (мрачный) подтекст.
· Белый текст на черном фоне читается плохо (инверсия плохо читается).
Правила общей композиции.
· На полосе не должно быть больше семи значимых объектов, так как человек не в состоянии запомнить за один раз более семи пунктов чего-либо.
· Логотип на полосе должен располагаться справа внизу (слева наверху и т. д.).
· Логотип должен быть простой и лаконичной формы.
· Дизайн должен быть простым, а текст — коротким.
· Изображения домашних животных, детей, женщин и т.д. являются положительными образами.
· Крупные объекты в составе любой композиции смотрятся довольно неважно. Аршинные буквы в заголовках, кнопки навигации высотой в 40 пикселей, верстка в одну колонку шириной в 600 точек, разделитель одного цвета, растянутый на весь экран — все это придает дизайну непрофессиональный вид.
Единое стилевое оформление
· стиль может включать: определенный шрифт (гарнитура и цвет), цвет фона или фоновый рисунок, декоративный элемент небольшого размера и др.;
· не рекомендуется использовать в стилевом оформлении презентации более 3 цветов и более 3 типов шрифта;
· оформление слайда не должно отвлекать внимание слушателей от его содержательной части;
· все слайды презентации должны быть выдержаны в одном стиле;
Содержание и расположение информационных блоков на слайде
· информационных блоков не должно быть слишком много (3-6);
· рекомендуемый размер одного информационного блока — не более 1/2 размера слайда;
· желательно присутствие на странице блоков с разнотипной информацией (текст, графики, диаграммы, таблицы, рисунки), дополняющей друг друга;
· ключевые слова в информационном блоке необходимо выделить;
· информационные блоки лучше располагать горизонтально, связанные по смыслу блоки — слева направо;
· наиболее важную информацию следует поместить в центр слайда;
· логика предъявления информации на слайдах и в презентации должна соответствовать логике ее изложения.
· Помимо правильного расположения текстовых блоков, нужно не забывать и об их содержании — тексте. В нем ни в коем случае не должно содержаться орфографических ошибок. Также следует учитывать общие правила оформления текста.
4. Задание
Задание 1. С помощью справочной системы выясните назначение пунктов меню панели инструментов PowerPoint. Результаты представьте в таблице.
Задание 2. Создайте презентацию из Мастера автосодержания и преобразуйте ее следующим образом:
· замените стандартный текст в слайдах шаблона вашим текстом;
· перейдя в режим Сортировщик слайдов, ознакомьтесь с вариантами:
· оформления слайдов;
· стандартных цветовых схем;
· эффектов смены слайдов и их звукового сопровождения;
· озвучьте первый слайд презентации с помощью звукового музыкального файла, второй — с помощью звукозаписи речевого комментария;
· ознакомьтесь с вариантами эффектов анимации текста и графических объектов слайдов;
· после третьего слайда презентации создайте новый слайд, оформив его собственной цветовой схемой. Используя Автофигуры меню Рисование, вставьте в этот слайд управляющую кнопку для запуска программы Paint;
· вставьте в последний слайд гиперссылку, позволяющую вернуться в начало презентации;
· сохраните презентацию в своей рабочей папке в двух форматах: презентации (ПР18.ppt) и демонстрации (ПР18.pps);
· последовательно запустите на выполнение оба файла, отметьте различия операций запуска;
· ознакомьтесь с вариантами выделения отдельных элементов слайда в момент его демонстрации с помощью ручки, фломастера, маркера, расположенных в левом нижнем углу демонстрируемого слайда;
· установите автоматические режимы анимации объектов и смены слайдов презентации;
· запустите на выполнение слайд-фильм в режиме презентации и отрегулируйте временные интервалы показа слайдов, эффекты анимации и звука;
· запустите на выполнение слайд-фильм в режиме демонстрации.
Задание 3. Используя Power Point, подготовьте презентацию по теме «Аппаратное обеспечение ПК». Применить наибольшее число возможностей и эффектов, реализуемых программой. Предусмотрите гиперссылки как внутри презентации, так и внешние презентации.
Необходимые рисунки находятся в папке ПР18 на Рабочем столе.
5. Контрольные вопросы
1. Что такое мультимедиа технологии? Их назначение.
2. Для чего нужны компьютерные презентации?
3. Перечислите основные правила разработки и создания презентаций:
§ правила шрифтового оформления;
§ правила выбора цветовой гаммы;
§ правила общей композиции;
§ правила расположения информационных блоков на слайде.
6. Литература
6. Информатика и ИКТ: учебник для начального и среднего профессионального образования. Цветкова Н.С., Великович Л.С. – Академия, 2013 г.
7. Информатика и ИКТ. Практикум для профессий и специальностей технического и социально-экономического профилей. Н. Е. Астафьева, С. А. Гаврилова, под ред. М.С. Цветковой, Академия, 2012г.
8. Информатика и ИКТ. Базовый уровень: учебник для 10-11 кл. / И.Г.Семакин, Е.К.Хеннер. – 4 изд., испр. – М. – Бином. Лаборатория знаний, 2008г. – 246 с.: ил.
9. Информатика и ИКТ. Базовый уровень: практикум для 10-11 кл. / И.Г.Семакин, Е.К.Хеннер. – 4 изд., испр. – М. – Бином. Лаборатория знаний, 2008г.
10. Информатика и ИКТ. 10 кл. Базовый уровень под ред. Н.В.Макаровой – Спб – Лидер, 2010г.
11. Информатика и ИКТ. 11 кл. Базовый уровень под ред. Н.В.Макаровой – Спб – Лидер, 2010г.
12. Энциклопедия школьной информатики / под ред. И.Г.Семакина. – М.: Бином. Лаборатория знаний, 2011г.
Практическое занятие
Тема: Знакомство с электронными гипертекстовыми книгами, электронными учебниками и журналами.
1. Цель работы: познакомитьсяо с электронными гипертекстовыми книгами, электронными учебниками и журналами.
2. Оборудование, приборы, аппаратура, материалы: персональный компьютер с выходом в интернет.
3. Краткие теоретические сведения.
Электронные книги.
Понятие появилось в 1980-х годах и относилось к диалоговым программам для ЭВМ, позднее так стали называть издания на CD-ROM, в настоящее время границы расширены до некоторых публикаций, размещенных в Интернет или доступных для индивидуального пользователя по подписке или при покупке портативного устройства для чтения электронных текстов.
Существует достаточно много определений книги как таковой (ни одно из которых не является общепризнанным), например: «системно-диалектическое единство содержания (социальной информации), семиотической (знак, язык, литература) и материально-конструктивной (кодекс) сущности». Имеет место позиция, согласно которой «книга – это произведение письменности или печати, имеющее любую читаемую знаковую форму (идеографическую, алфавитную, нотную, цифровую), закрепленную на любом материале (камень, глина, кожа, папирус, шелк, доска, бумага, синтетические материалы), выполняющее одновременно ряд функций (информационно-коммуникативную, идеологическую, познавательную, эстетическую, этическую и иные), и адресованное реальному или абстрактному читателю».
Разброс мнений по вопросу наполнения понятия «электронная книга» необычайно широк:
· издания на оптических компакт-дисках и других физических носителях;
· художественные произведения и журналы, размещенные на сайтах и доступные в Интернет;
· электронные копии печатных изданий;
· технические устройства для чтения. Именно их за рубежом часто понимают в качестве электронной книги (e–book);
· тексты, загружаемые в технические устройства для чтения;
· компьютерные оригинал-макеты печатных изданий;
· сетевые электронные издания, составленные из различных компонентов (как правило – образ старой книги, варианты переводов, указатели, комментарии) по принципу научного издания текстов.
К числу основных характеристик электронной книги (на сегодняшнем уровне разработанности вопроса) можно отнести наличие законченного структурированного текста. Ряд специалистов проводит разницу между электронной книгой и электронными текстами. Согласно этому мнению, электронные тексты (имеющиеся в электронных библиотеках) – это общедоступные цифровые документы, для прочтения которых достаточно простого компьютера, а электронные книги нуждаются в специальном оборудовании и программах для чтения. Но означенное разделение происходит не на уровне сущности, а по признаку технической поддержки, что, учитывая динамику прогресса компьютерных технологий, не может быть принято в качестве определяющего фактора. Для электронной книги теряет смысл понятие тиража, но это отчасти верно только для документов, распространяемых через Интернет, поскольку, CD-издания имеют все необходимые идентификационные признаки, хотя некоторые из них (например, количественные характеристики) несколько отличны от типографских.К числу основных характеристик электронной книги (на сегодняшнем уровне разработанности вопроса) можно отнести наличие законченного структурированного текста. Ряд специалистов проводит разницу между электронной книгой и электронными текстами. Согласно этому мнению, электронные тексты (имеющиеся в электронных библиотеках) – это общедоступные цифровые документы, для прочтения которых достаточно простого компьютера, а электронные книги нуждаются в специальном оборудовании и программах для чтения. Но означенное разделение происходит не на уровне сущности, а по признаку технической поддержки, что, учитывая динамику прогресса компьютерных технологий, не может быть принято в качестве определяющего фактора. Для электронной книги теряет смысл понятие тиража, но это отчасти верно только для документов, распространяемых через Интернет, поскольку, CD-издания имеют все необходимые идентификационные признаки, хотя некоторые из них (например, количественные характеристики) несколько отличны от типографских.
Электронной книгой является опубликованный электронный документ, имеющий сложную и неизменяемую структуру и однозначные идентификационные характеристики, предназначенный для функционирования в системах групповой и массовой коммуникаций.
Электронные журналы.
В отличие от большинства электронных книг, выставленных в Интернет, являющихся электронными представлениями печатных изданий, заметное число электронных журналов – оригиналы (документы первого поколения), что с позиции библиотечного дела обостряет проблему их комплектования и долговременного сохранения.
По отношению к печатным аналогам можно выделить параллельные версии электронных журналов; интегрированные электронные журналы (печатные и электронные версии различным образом дополняют друг друга); оригинальные издания.
Типология электронных журналов еще недостаточно ясна, что связано с несколькими факторами:
· нерегулярность выходящих выпусков (обновлений);
· нестабильные временные рамки существования издания;
· противоречия в типологических характеристиках (иногда журналом называется то, что, по сути, таковым не является и наоборот – журнал назван составителями иначе);
· иная структура издания, чем у печатных аналогов; скажем, организация материала не по выпускам, а, например, по тематическим рубрикам.
Однако это противопоставление не является абсолютным, поскольку первые три фактора имеют место и в традиционной издательской практике, а последний прием широко используется в зарубежных информационных изданиях и известен как кумуляция. В качестве примера можно привести издания Института научной информации США серии «Citation Index», которые выходят ежемесячно, ежеквартально, ежегодно и пятилетними сводами. При этом рубрики, естественно, формируются «с накоплением».
Специалисты сходятся во мнении о правомерности считать журналом сетевой ресурс, представляющий содержательную информацию (от содержаний до полных текстов) о печатном журнале, регулярно выходящем не менее года. Сетевой ресурс, не являющийся электронной версией печатного журнала, считается журналом при выполнении следующих условий: определенная тематическая направленность; объединение материалов в номера (выпуски); фиксированная периодичность; наличие значительных по объему и содержанию материалов (публикаций).
Электронные журналы часто имеют архивные кумуляции различной структуры. Некоторые из них делят публикуемые материалы на отдельные выпуски, каждый из которых имеет свой номер и размещается в отдельной папке. Архив может кумулировать публикации по рубрикам: статьи, дипломные работы, диссертации и прочее.
Гипертекстовые документы – это электронные документы, содержащие гиперссылки.
4. Задание
Задание 1. В сети интернет найдите электронные книги, учебники и журналы и заполните следующую таблицу
|
Название книги, учебника, журнала |
Ссылка |
|
|
|
|
|
|
|
|
|
|
|
|
|
|
|
|
|
|
5. Контрольные вопросы
1. Что такое электронная книга.
2. Характеристики электронной книги.
3. Что такое гипретекстовый документ?
6. Литература
1. Информатика и ИКТ: учебник для начального и среднего профессионального образования. Цветкова Н.С., Великович Л.С. – Академия, 2013 г.
2. Информатика и ИКТ. Практикум для профессий и специальностей технического и социально-экономического профилей. Н. Е. Астафьева, С. А. Гаврилова, под ред. М.С. Цветковой, Академия, 2012г.
3. Информатика и ИКТ. Базовый уровень: учебник для 10-11 кл. / И.Г.Семакин, Е.К.Хеннер. – 4 изд., испр. – М. – Бином. Лаборатория знаний, 2008г. – 246 с.: ил.
4. Энциклопедия школьной информатики / под ред. И.Г.Семакина. – М.: Бином. Лаборатория знаний, 2011г.
Практическое занятие
Тема: Браузер. Примеры работы с Интернет-магазином, Интернет-СМИ, Интернет-турагентством, Интернет-библиотекой.
1. Цель работы: освоение приемов работы с браузером Internet Explorer; изучение среды браузера и его настройка; получение навыков извлечения web-страниц путем указания URL-адресов; навигация по гиперссылкам.
2. Оборудование, приборы, аппаратура, материалы: персональный компьютер с выходом в Интернет, браузер Internet Explorer.
3. Краткие теоретические сведения.
Браузер – это программа для просмотра web-страниц.
Настройка браузера. Все браузеры позволяют выполнить некоторые настройки для оптимизации работы пользователей в Интернете. В браузере Internet Explorer основная часть настроек содержится в меню Сервис – Свойства обозревателя.
Вкладка Общие позволяет задать адрес домашней страницы, которая будет автоматически загружаться в окно браузера при его запуске, цвета гиперссылок по умолчанию, название шрифта по умолчанию. Здесь же определяется сколько дней будет храниться ссылка посещенных страниц в журнале. Кроме того, для ускорения просмотра. Все посещенные страницы помещаются в специальную папку, и с помощью кнопки Параметры можно задать разные способы обновления таких страниц.
С помощью вкладки Безопасность можно создать списки надежных узлов и узлов с ограниченными функциями. Зона Интернет будет при этом включать все остальные узлы, не вошедшие в эти две папки. Для каждой из них с помощью кнопки Другой можно изменить параметры безопасности, установленные для них по умолчанию. Здесь можно запретить выполнение сценариев, отображение всплывающих окон, загрузку файлов и т.д.
Вкладка Конфиденциальность дает возможность настроить работу с файлами cookie, с помощью которых информация о пользователе автоматически передается на сервер.
Вкладка Содержание позволяет ограничить доступ к некоторой информации (насилие, ненормативная лексика и т.д.).
Вкладка Подключения позволяет установить подключение к Интернету.
На вкладке Дополнительно можно задать некоторые дополнительные параметры работы (отключить загрузку графических изображений, отменить подчеркивание ссылок, запретить отладку сценариев и т.д.).
Вкладка Программы позволяет определить программы, которые будут по умолчанию использоваться службами Интернета (почтовые программы, html-редакторы и т.п.).
4. Задание
Задание 1. Изучите элементы среды Internet Explorer, возможности настройки этого браузера. Занесите в список надежных узлов сайты http://www.gismeteo.ru, http://www.yandex.ru. Запретите загрузку файлов. Заблокируйте всплывающие окна.
Задание 2. Восстановите настройки Internet Explorer по умолчанию.
Задание 3. Зайдите на сайт интернет-библиотеки по адресу http://www.internet-biblioteka.ru, зарегистрируйтесь. Изучите правила работы с библиотекой. Найдите книгу Комоловой Н. "Компьютерная верстка и дизайн. Самоучитель". Скачайте ее. Составьте список книг библиотеки по информатике. Список сохраните в своей папке в документе MS Word под именем ПР20_3.doc.
Задание 4. Изучите новости Смоленской области, открыв, например, адрес http://gagarincity.ru/smolnews/. Сохраните последние новости в документе MS Word под именем ПР20_4.doc.
Задание 5. Зайдите на сайт турагентства по адресу http://agency.travelplus.ru. Изучите возможности организации тур-поездок на ближайший месяц по России. Сохраните ближайшие туры в текстовом документе под именем ПР20_4.txt.
5. Контрольные вопросы
1. Что такое браузер?
2. Как осуществить настройку браузера?
3. Для чего нужна адресная строка в браузере?
4. Как осуществить поиск информации в Интернете с помощью браузера?
6. Литература
1. Информатика и ИКТ: учебник для начального и среднего профессионального образования. Цветкова Н.С., Великович Л.С. – Академия, 2013 г.
2. Информатика и ИКТ. Практикум для профессий и специальностей технического и социально-экономического профилей. Н. Е. Астафьева, С. А. Гаврилова, под ред. М.С. Цветковой, Академия, 2012г.
3. Информатика и ИКТ. Базовый уровень: учебник для 10-11 кл. / И.Г.Семакин, Е.К.Хеннер. – 4 изд., испр. – М. – Бином. Лаборатория знаний, 2008г. – 246 с.: ил.
4. Информатика и ИКТ. Базовый уровень: практикум для 10-11 кл. / И.Г.Семакин, Е.К.Хеннер. – 4 изд., испр. – М. – Бином. Лаборатория знаний, 2008г.
5. Информатика и ИКТ. 10 кл. Базовый уровень под ред. Н.В.Макаровой – Спб – Лидер, 2010г.
6. Информатика и ИКТ. 11 кл. Базовый уровень под ред. Н.В.Макаровой – Спб – Лидер, 2010г.
7. Энциклопедия школьной информатики / под ред. И.Г.Семакина. – М.: Бином. Лаборатория знаний, 2011г.
Практическое занятие
Тема: Поисковые системы. Осуществление поиска информации или информационного объекта в тексте, файловых структурах,базах данных, сети интернет.
1. Цель работы: научиться осуществлять поиск информации с помощью поисковых систем.
2. Оборудование, приборы, аппаратура, материалы: персональный компьютер с выходом в Интернет.
3. Краткие теоретические сведения.
Поиск информации в Интернете осуществляется с помощью специальных программ, обрабатывающих запросы — информационно-поисковых систем (ИПС).
Существует несколько моделей, на которых основана
работа поисковых систем, но исторически две модели приобрели наибольшую
популярность — это поисковые каталоги и поисковые указатели.
Поисковые каталоги устроены по тому же принципу, что и тематические каталоги
крупных библиотек. Они обычно представляют собой иерархические гипертекстовые
меню с пунктами и подпунктами, определяющими тематику сайтов, адреса которых
содержатся в данном каталоге, с постепенным, от уровня к уровню, уточнением
темы. Поисковые каталоги создаются вручную. Высококвалифицированные редакторы
лично просматривают информационное пространство WWW, отбирают то, что по их
мнению представляет общественный интерес, и заносят в каталог.
Основной проблемой поисковых каталогов является чрезвычайно низкий коэффициент охвата ресурсов WWW. Чтобы многократно увеличить коэффициент охвата ресурсов Web, из процесса наполнения базы данных поисковой системы необходимо исключить человеческий фактор — работа должна быть автоматизирована.
Автоматическую каталогизацию Web-ресурсов и удовлетворение запросов клиентов выполняют поисковые указатели. Работу поискового указателя можно условно разделить на три этапа:
· сбор первичной базы данных. Для сканирования информационного пространства WWW используются специальные агентские программы — черви, задача которых состоит в поиске неизвестных ресурсов и регистрация их в базе данных;
· индексация базы данных — первичная обработка с целью оптимизации поиска. На этапе индексации создаются специализированные документы — собственно поисковые указатели;
· рафинирование результирующего списка. На этом этапе создается список ссылок, который будет передан пользователю в качестве результирующего. Рафинирование результирующего списка заключается в фильтрации и ранжировании результатов поиска.
Под фильтрацией понимается отсев ссылок, которые нецелесообразно выдавать пользователю (например, проверяется наличие дубликатов). Ранжирование заключается в создании специального порядка представления результирующего списка (по количеству ключевых слов, сопутствующих слов и др.).
В России наиболее крупными и популярными поисковыми системами являются:
· «Яndex» (www.yandex.ru)
· «Pамблер» (www.rambler.ru)
· «Google» (www.google.ru)
· «Апорт2000» (www.aport.ru)
4. Задание
Задание 1.
1. Загрузите Интернет.
2. С помощью строки поиска найдите каталог ссылок на государственные образовательные порталы.
3. Выпишите электронные адреса шести государственных образовательных порталов и дайте им краткую характеристику. Оформите в виде таблицы.
Задание 2.
1. Откройте программу Enternet Explorer.
2. Загрузите страницу электронного словаря Promt– www.ver-dict.ru.
3. Из раскрывающегося списка выберите Русско-английский словарь (Русско-Немецкий).
4. В текстовое поле Слово для перевода: введите слово, которое Вам нужно перевести.
5. Нажмите на кнопку Найти.
6. Занесите результат в следующую таблицу:
|
Слово |
Русско-Английский |
Русско-Немецкий |
|
Информатика |
|
|
|
Клавиатура |
|
|
|
Программист |
|
|
|
Монитор |
|
|
|
Команда |
|
|
|
Винчестер |
|
|
|
Сеть |
|
|
|
Ссылка |
|
|
|
Оператор |
|
|
Задание 3.
1. Загрузите страницу электронного словаря– www.efremova.info.
2. В текстовое поле Поиск по словарю: введите слово, лексическое значение которого Вам нужно узнать.
3. Нажмите на кнопку Искать. Дождитесь результата поиска.
4. Занесите результат в следующую таблицу:
|
Слово |
Лексическое значение |
|
Метонимия |
|
|
Видеокарта |
|
|
Железо |
|
|
Папирус |
|
|
Скальпель |
|
|
Дебет |
|
Задание 4. С помощью одной из поисковых систем найдите информацию и занесите ее в таблицу:
|
Личности 20 века |
||
|
Фамилия, имя |
Годы жизни |
Род занятий |
|
Джеф Раскин |
|
|
|
Лев Ландау |
|
|
|
Юрий Гагарин |
|
|
Задание 5. Заполните таблицу, используя поисковую систему Яндекс: www.yandex.ru.
|
Слова, входящие в запрос |
Структура запроса |
Количество найденных страниц |
Электронный адрес первой найденной ссылки |
|
Информационная система |
Информационная! Система! |
|
|
|
Информационная + система |
|
|
|
|
Информационная - система |
|
|
|
|
«Информационная система» |
|
|
|
|
Персональный компьютер |
Персональный компьютер |
|
|
|
Персональный &компьютер |
|
|
|
|
$title (Персональный компьютер) |
|
|
|
|
$anchor (Персональный компьютер) |
|
|
Задание 6. Произвести поиск сайтов в наиболее популярных поисковых системах общего назначения в русскоязычном Интернете (Рунете).
Краткая справка. Наиболее популярными русскоязычными поисковыми системами являются:
Rambler — www.rambler.ru;
Апорт — www.aport.ru;
Яndex— www.yandex.ru.
Англоязычные поисковые системы:
Yahoo — www.yahoo.com.
Специализированные поисковые системы позволяют искать информацию в специализированных слоях Интернета. К ним можно отнести поиск файлов на серверах FTP и систему поиска адресов электронной почты WhoWhere.
Порядок выполнения:
1. Создайте папку на рабочем столе с именем: Фамилия–Группа.
2. Запустите Internet Explorer.
Для перехода в определенное место или на определенную страницу воспользуйтесь адресной строкой главного окна Internet Explorer.
Краткая справка: Адрес узла (URL) обычно начинается с имени протокола, за которым следует обслуживающая узел организация, например в адресе http://www.rambler.ru «http://www» указывает, что это сервер Web, который использует протокол http, домен «.ru» определяет адрес российских узлов.
3. Произведите поиск в поисковой системе Rambler.
Введите в адресную строку адрес (URL) русскоязычной поисковой системы Rambler — www.rambler.ru и нажмите клавишу Enter. Подождите, пока загрузится страница. В это же время на панели, инструментов активизируется красная кнопка Остановить, предназначенная для остановки загрузки.
Рассмотрите загрузившуюся главную страницу – Вы видите поле для ввода ключевого слова и ряд рубрик. Для перехода на ссылки, имеющиеся на странице, подведите к ссылке курсор и щелкните левой кнопкой мыши. Ссылка может быть рисунком или текстом другого цвета (обычно с подчеркнутым шрифтом). Чтобы узнать, является ли элемент страницы ссылкой, подведите к нему указатель. Если указатель принимает вид руки с указательным пальцем, значит, элемент является ссылкой.
4. Введите в поле поиска словосочетание «Энциклопедия финансов» и нажмите кнопку Найти.
5. Убедитесь, что каталог Web работает достаточно быстро. Программа через некоторое время сообщит вам, что найдено определенное количество документов по этой тематике. Определите, сколько документов нашла поисковая система:_________
6. Запомните страницу из списка найденных, представляющую для вас интерес, командой Избранное/Добавить в папку.
7. Сохраните текущую страницу на компьютере. Выполните команду Файл/Сохранить как, выберите созданную ранее папку на рабочем столе для сохранения, задайте имя файла и нажмите кнопку Сохранить.
8. Для поиска информации на текущей странице выполните команду Правка/Найти на этой странице (или нажмите клавиши Ctrl-F). В окне поиска наберите искомое выражение, например «Финансы», и нажмите кнопку Найти далее. Откройте страничку одной из найденных энциклопедий.
9. Скопируйте сведения страницы в текстовый документ. Для копирования содержимого всей страницы выполните команду Правка/Выделить все и команду Правка/Копировать. Откройте новый документ текстового редактора MS Word и выполните команду Правка/Вставить.
Краткая справка: невозможно копирование сведений с одной Web-страницы на другую.
10. Произведите поиск в поисковой системе Yandex. Откройте поисковый сервер YAndex — www.yandex.ru. В поле поиска задайте «Энциклопедии», нажмите кнопку Найти, сравните результаты с поиском в Рамблере.
11. Сузьте круг поиска и найдите информацию, например, об управлении финансами (в поле поиска введите «Управление финансами»). Сравните полученные результаты с предыдущим поиском.
12. Введите одно слово «Финансы» в поле поиска. Отличается ли результат от предыдущего поиска? Попробуйте поставить перед поисковой системой задачу найти информацию о какой-нибудь конкретной валюте, предположим «Доллар». Сравните результаты поиска.
Краткая справка: не бойтесь повторять свой запрос на разных поисковых серверах. Зачастую один и тот же запрос на другом сервере дает совершенно иные результаты.
13. Произведите поиск картинок и фотографий в поисковой системе Yandex. В поле поиска наберите по-английски «Dollar» и укажите категорию поиска «Картинки». Запрос «Dollar» найдет в Интернете картинки, в имени которых встречается слово «Dollar». Высока вероятность того, что эти картинки связаны с финансами.
5. Контрольные вопросы
1. Что понимают под поисковой системой?
2. Перечислите популярные русскоязычные поисковые системы.
3. Что такое ссылка и как определить, является ли элемент страницы ссылкой
4. Возможно ли копирование сведений с одной Web-страницы на другую?
5. Каким образом производится поиск картинок и фотографий в поисковых системах Интернет?
6. Литература
1. Информатика и ИКТ: учебник для начального и среднего профессионального образования. Цветкова Н.С., Великович Л.С. – Академия, 2013 г.
2. Информатика и ИКТ. Практикум для профессий и специальностей технического и социально-экономического профилей. Н. Е. Астафьева, С. А. Гаврилова, под ред. М.С. Цветковой, Академия, 2012г.
3. Информатика и ИКТ. Базовый уровень: учебник для 10-11 кл. / И.Г.Семакин, Е.К.Хеннер. – 4 изд., испр. – М. – Бином. Лаборатория знаний, 2008г. – 246 с.: ил.
4. Информатика и ИКТ. Базовый уровень: практикум для 10-11 кл. / И.Г.Семакин, Е.К.Хеннер. – 4 изд., испр. – М. – Бином. Лаборатория знаний, 2008г.
5. Информатика и ИКТ. 10 кл. Базовый уровень под ред. Н.В.Макаровой – Спб – Лидер, 2010г.
6. Информатика и ИКТ. 11 кл. Базовый уровень под ред. Н.В.Макаровой – Спб – Лидер, 2010г.
7. Энциклопедия школьной информатики / под ред. И.Г.Семакина. – М.: Бином. Лаборатория знаний, 2011г.
Практическое занятие
Тема: Модем. Единицы измерения скорости передачи данных. Электронная почты и формирование адресной книги.
1. Цель работы: выработать практические навыки определение скорости передачи данных, создания электронной почты, настойки ее параметров, работы с электронной почтой.
2. Оборудование, приборы, аппаратура, материалы: персональный компьютер с выходом в Интернет.
3. Краткие теоретические сведения.
Для связи удаленных друг с другом компьютеров могут использоваться обычные телефонные сети, которые в той или иной степени покрывают территории большинства государств. Телекоммуникация – дистанционная передача данных на базе компьютерных сетей и современных технических средств связи. Единственной проблемой в этом случае является преобразование цифровой (дискретной) информации, с которой оперирует компьютер, в аналоговую (непрерывную).
Модем – устройство, присоединяемое к персональному компьютеру и предназначенное для пересылки информации (файлов) по сети (локальной, телефонной). Модем осуществляет преобразование аналоговой информации в дискретную и наоборот. Работа модулятора модема заключается в том, что поток битов из компьютера преобразуется в аналоговые сигналы, пригодные для передачи по телефонному каналу связи. Демодулятор модема выполняет обратную задачу. Факс-модем – устройство, сочетающее возможность модема и средства для обмена факсимильными изображениями с другими факс-модемами и обычными телефаксными аппаратами.
Таким образом, данные, подлежащие передаче, преобразуются в аналоговый сигнал модулятором модема «передающего» компьютера. Принимающий модем, находящийся на противоположном конце линии, «слушает» передаваемый сигнал и преобразует его обратно в цифровой при помощи демодулятора. После того, как эта работа выполнена, информация может передаваться в принимающий компьютер.
Оба компьютера, как правило, могут одновременно обмениваться информацией в обе стороны. Этот режим работы называется полным дуплексным.
Дуплексный режим передачи данных – режим, при котором передача данных осуществляется одновременно в обоих направлениях.
В отличие от дуплексного режима передачи данных, полудуплексный подразумевает передачу в каждый момент времени только в одном направлении.
Кроме собственно модуляции и демодуляции сигналов модемы могут выполнять сжатие и декомпрессию пересылаемой информации, а также заниматься поиском и исправлением ошибок, возникнувших в процессе передачи данных по линиям связи.
Одной из основных характеристик модема является скорость модуляции (modulationspeed), которая определяет физическую скорость передачи данных без учета исправления ошибок и сжатия данных. Единицей измерения этого параметра является количество бит в секунду (бит/с), называемое бодом.
Любой канал связи имеет ограниченную пропускную способность (скорость передачи информации), это число ограничивается свойствами аппаратуры и самой линии (кабеля).
Объем переданной информации вычисляется по формуле Q=q*t, где q – пропускная способность канала (в битах в секунду), а t – время передачи
Электронная почта – (самая распространенная услуга сети Internet) обмен письмами в компьютерных сетях. Само письмо представляет собой обычный файл, содержащий текст письма и специальный заголовок, в котором указано, от кого письмо направлено, кому предназначено, какая тема письма и дата отправления.
Адресация в системе электронной почты
Электронно-почтовый Internet-адрес имеет следующий формат: пользователь@машина
Пример адреса электронной почты: Ivanov@softpro.saratov.ru
Ivanov – имя почтового ящика.
softpro.saratov – название почтового сервера
ru – код Российской Федерации
Точки и символ @ – разделительные знаки. Разделенные точками части электронного адреса называются доменами.
Вся часть адреса, расположенная справа от значка @, является доменным именем почтового сервера, содержащего ящик абонента. Главный принцип состоит в том, чтобы это имя отличалось от имен всех прочих серверов в компьютерной сети.
Примеры решения задач
Пример 1. Скорость передачи данных через ADSL-соединение равна 128000 бит/c. Через данное соединение передают файл размером 625 кбайт. Определить время передачи файла в секундах.
Решение:
1) выделим в заданных больших числах степени двойки и переведем размер файла в биты, чтобы «согласовать» единиц измерения:
128000 бит/c = 128 · 1000 бит/с = 27 · 125 · 8 бит/с = 27 · 53 · 23 бит/с = 210·53 бит/с
625 кбайт = 54 кбайт = 54 · 213 бит.
2) чтобы найти время передачи в секундах, нужно разделить размер файла на скорость передачи:
t=(54 · 213)бит / 210·53 бит/с = 40 с.
Ответ: 40 с .
Пример 2. Скорость передачи данных через ADSL-соединение равна 512000 бит/c. Передача файла через это соединение заняла 1 минуту. Определить размер файла в килобайтах.
Решение:
1) выделим в заданных больших числах степени двойки; переведем время в секунды (чтобы «согласовать» единицы измерения), а скорость передачи – в кбайты/с, поскольку ответ нужно получить в кбайтах:
1 мин = 60 с = 4 · 15 с = 22 · 15 с
512000 бит/c = 512 · 1000 бит/с = 29 · 125 · 8 бит/с = 29 · 53 · 23 бит/с = 212 · 53 бит/с = 29 · 53 бит/с = (29 · 53) / 210 кбайт/с = (53 / 2) кбайт/с
2) чтобы найти объем файла, нужно умножить время передачи на скорость передачи:
Q=q*t = 22 · 15 с *(53 / 2) кбайт/с = 3750 кбайт
Ответ: 3750 кбайт.
Пример 3. C помощью модема
установлена связь с другим компьютером со скоростью соединения 19200, с
коррекцией ошибок и сжатием данных.
а) Можно ли при таком соединении файл размером 2,6 килобайт передать за 1
секунду? Обоснуйте свой ответ.
б) Всегда ли при таком соединении файл размером 2,3 килобайт будет передаваться
за 1 секунду? Обоснуйте свой ответ.
в) Можно ли при таком соединении оценить время передачи файла размером 4 Мб?
Если можно, то каким образом?
Решение:
а) Для начала узнаем, какое количество килобайт мы
можем передать за 1 секунду: 19200/1024/8 = 2,3 (Кбайт). Следовательно, если бы
не было сжатия информации, то данный файл за одну секунду при данной скорости
соединения было бы невозможно передать. Но сжатие есть, 2.6/2.3 < 4,
следовательно, передача возможна.
б) Нет не всегда, так как скорость соединения это максимально возможная
скорость передачи данных при этом соединении. Реальная скорость может быть
меньше.
в) Можно указать минимальное время передачи этого файла: 4*1024*1024/4/19200,
около 55 с (столько времени будет передаваться файл на указанной скорости с
максимальной компрессией). Максимальное же время передачи оценить вообще говоря
нельзя, так как в любой момент может произойти обрыв связи...
4. Задание
Задание 1. Решите задачу о передаче информации с помощью модема.
|
Вариант 1 |
Скорость передачи данных через АDSL-соединение равна 512000 бит/с. Через данное соединение передают файл размером 1500 Кб. Определите время передачи файла в секундах. |
|
Вариант 2 |
Скорость передачи данных через АDSL-соединение равна 1024000 бит/с. Через данное соединение передают файл размером 2500 Кб. Определите время передачи файла в секундах. |
|
Вариант 3 |
Скорость передачи данных через АDSL-соединение равна 1024000 бит/с. Передача файла через данное соединение заняла 5 секунд. Определите размер файла в килобайтах. |
|
Вариант 4 |
Скорость передачи данных через АDSL-соединение равна 512000 бит/с. Передача файла через данное соединение заняла 8 секунд. Определите размер файла в килобайтах. |
Задание 2. Решите задачу о передаче графической информации.
|
Вариант 1 |
Определите скорость работы модема, если за 256 с он может передать растровое изображение размером 640х480 пикселей. На каждый пиксель приходится 3 байта. |
|
Вариант 2 |
Сколько секунд потребуется модему, передающему информацию со скоростью 56 000 бит/с, чтобы передать цветное растровое изображение размером 640 х 480 пикселей, при условии, что цвет каждого пикселя кодируется тремя байтами? |
|
Вариант 3 |
Определите скорость работы модема, если за 132 с он может передать растровое изображение размером 640х480 пикселей. На каждый пиксель приходится 3 байта. |
|
Вариант 4 |
Сколько секунд потребуется модему, передающему информацию со скоростью 28800 бит/с, чтобы передать цветное растровое изображение размером 640 х 480 пикселей, при условии, что цвет каждого пикселя кодируется тремя байтами? |
Задание 3. Регистрация почтового ящика электронной почты.
1. Откройте программу Internet Explorer.
2. В поле Адрес введите адрес поискового сервера http://www.mail.ru
3. На открывшейся Веб-странице выберите гиперссылку Регистрация в почте.
4. Заполните анкету, следуя рекомендациям, написанным справа от текстовых полей. Обязательнодолжныбытьзаполненыполя:
1. E-mail,
2. Пароль,
3. Есливызабудетепароль,
4. Дополнительная информация о пользователе (заполнить полностью).
5. Защита от авторегистрации (ввести зачеркнутые цифры).
5. Нажмите кнопку Зарегистрировать почтовый ящик.
6. В случае необходимости исправьте ошибки и снова нажмите кнопку Зарегистрировать почтовый ящик.
7. Ваш почтовый ящик считается зарегистрированным только после появления уведомления о том, что ваша регистрация успешно завершена.
Задание 4. Создание и отправка сообщения.
1. Для того, чтобы отправить письмо, Вам нужно выбрать нажать гиперссылку Написать письмо.
2. Напишите 2 письма своему одногруппнику, предварительно обменявшись с ним электронными адресами. Письма должны содержать не менее пяти предложений. Одно письмо сделайте в обычном формате, а второе в расширенном.
5. Контрольныевопросы
1. Что такое модем? Для чего он предназначен?
2. Дайте характеристику режимам передачи данных.
3. Что представляет собой электронная почта?
4. Как записывается адрес электронной почты?
5. В чем особенность электронной почты?
6. Что представляет собой почтовый ящик?
7. ЧтотакоеСпам?
8. В чем преимущества электронной почты?
9. Что такое протокол электронной почты?
6. Литература
1. Информатика и ИКТ: учебник для начального и среднего профессионального образования. Цветкова Н.С., Великович Л.С. – Академия, 2011 г.
2. Информатика и ИКТ. Практикум для профессий и специальностей технического и социально-экономического профилей. Н. Е. Астафьева, С. А. Гаврилова, под ред. М.С. Цветковой, Академия, 2012г.
3. Информатика и ИКТ. Базовый уровень: учебник для 10-11 кл. / И.Г.Семакин, Е.К.Хеннер. – 4 изд., испр. – М. – Бином. Лабораториязнаний, 2008г. – 246 с.:ил.
4. Информатика и ИКТ. Базовый уровень: практикум для 10-11 кл. / И.Г.Семакин, Е.К.Хеннер. – 4 изд., испр. – М. – Бином. Лабораториязнаний, 2008г.
5. Информатика и ИКТ. 10 кл. Базовый уровень под ред. Н.В.Макаровой – Спб – Лидер, 2010г.
6. Информатика и ИКТ. 11 кл. Базовый уровень под ред. Н.В.Макаровой – Спб – Лидер, 2010г.
7. Энциклопедия школьной информатики / под ред. И.Г.Семакина. – М.: Бином. Лабораториязнаний, 2011г.
Практическое занятие
Тема: Методы и средства создания и сопровождения новостной ленты, сайта электронного журнала или интернет-газеты.
1. Цель работы: освоение приемов создания web-страниц и web-сайтов на языке HTML: знакомство с элементами и структурой html-документа; управление форматами текста и шрифтами; организация гиперсвязей между документами.
2. Оборудование, приборы, аппаратура, материалы: персональный компьютер, программа БЛОКНОТ, интернет-браузер.
3. Краткие теоретические сведения.
Интернет - это сложная электронная информационная структура, представляющая собой глобальную сеть, которая позволяет связывать между
собой компьютеры в любой точке земного шара.
WWW - WorldWideWeb («Всемирная паутина») - это общемировая гипертекстовая информационная система (является частью Интернета).
Web - страница - это отдельный комбинированный документ сети WWW, который может содержать текст, графику, анимацию, звуковые и другие объекты. Хранится в файле *.html.
Сайт (веб-сайт, ресурс) – это место в интернете, которое определяется своим адресом (URL), имеет своего владельца и состоит из веб-страниц, которые воспринимаются как единое целое.

Создание сайтов - составной процесс, состоящий из нескольких этапов:
1. разработка дизайна,
2. вёрстка,
3. программирование,
4. безопасность.
Сопровождение сайтов:
o это техническая поддержка сайта;
o помощь в обновлении контента;
o внесение корректировок в работу ресурса.
Методы создания и сопровождения сайтов:
o вручную на языкe HTML (в БЛОКНОТе);
o c помощью редакторов сайтов (HEFS, DreamWeaver и др.);
o c помощью Конструктора сайтов на основе готового шаблона (ucoz.ru, narod.ru и др.);
o с помощью систем управления сайтов (Joomla, 1С Битрикс и др.).
Этапы создания WEB-страницы:
1. Разработка проекта (Постановка задачи);
· Главная тема страницы.
· Текстовое содержание (грамотный язык).
· Планировка размещения информации на странице (верстка).
· Графика (набор рисунков, анимации).
· Стиль дизайна (сочетания цветов, фоны и т. п.)
2. Алгоритм заполнения страницы.
3. Программирование.
Программа для WEB-страницы записывается на языке HTML в виде текстовых файлов в текстовом редакторе Блокнот.
Эти файлы имеют название имя.html
Операторы (команды) языка HTML называются тегами. Общий вид записи тега:
<Тег>Фрагмент страницы </Тег>
Базисные теги
<HTML></HTML> - начало и конец файла
<TITLE></TITLE> - имя документа (должно быть в заголовке)
<HEAD></HEAD>- голова документа
<BODY></BODY> - тело документа
Пример программы:
<HTML>
<HEAD>
<title> Моя страница </title>
</HEAD>
<BODY>
Содержимое страницы
</BODY>
</HTML>
Атрибуты
Атрибуты элемента определяют его свойства. Значение атрибута может быть заключено в одинарные или двойные кавычки. Порядок следования атрибутов в теге не важен. Атрибут действует от открывающего тега, в котором он задан, до закрывающего, или только внутри тега, если тег не имеет парного.
Тэги и их атрибуты
|
Атрибут |
Действие |
|
<FONT COLOR=”цвет” size=“число от 1 до 7” FACE=“шрифт”> |
Меняет цвет, Размер, гарнитуру шрифта текста |
|
<BODY TEXT=”color” BGCOLOR="цвет”> |
Меняет цвет всего текста Цвет фона страницы |
|
<BODY BACKGROUND="URL"> |
Добавляет фоновую картинку (графический файл формата *.jpg, *.gif) |
|
<IMG SRC=”файл” ALIGN=”значение”> |
вставка графического изображения |
Таблица цветов

4. Задание
Задание 1. Создайте с помощью языка HTML в БЛОКНОТЕ web-сайт «Мой сайт», состоящий из пяти страниц:
Страница 1 должна содержать:
· заголовок;
· гиперссылки: «Обо мне», «Моя семья», «Друзья», «Мои увлечения».
Страницы 2, 3, 4 и 5 должны содержать:
· заголовок;
· по два или более отформатированных абзаца текста (один абзац не менее трех полных строк);
· фотографии (минимум по одной на каждой странице).
Сайт должен содержать информацию о вас, а также ваших родственниках, друзьях и т.п.
Требования к сайту:
· заголовки и гиперссылки выравнивать по центру;
· для абзацев текста использовать различные варианты выравнивания (по ширине, по левому краю, по правому краю);
· использовать разные способы выравнивания фотографий;
· обязателен фоновый цвет страницы;
· на каждой странице должен быть заголовок окна;
· для заголовков использовать шрифт Time New Roman, для основного текста – Arial (размеры подобрать самостоятельно).
Задание 2. Протестируйте работоспособность сайта в браузере (по возможность в двух различных). Протестируйте работоспособность сайта при выключенной графике.
Задание 3. Измените в настройках браузера шрифт по умолчанию на Courier New, размер 14 и убедиться, что это не повлияет на внешний вид страниц сайта.
Задание 4. Разместите созданный сайт на любом бесплатном хостинге. Проверьте работоспособность.
5. Контрольные вопросы
1. Что такое WWW?
2. Что такое web-страница?
3. Что такое сайт?
4. Что включает в себя сопровождение сайта?
5. Что такое тег (атрибуты тега)?
6. Этапы создания web-страницы?
6. Литература
1. Информатика и ИКТ: учебник для начального и среднего профессионального образования. Цветкова Н.С., Великович Л.С. – Академия, 2011 г.
2. Информатика и ИКТ. Практикум для профессий и специальностей технического и социально-экономического профилей. Н. Е. Астафьева, С. А. Гаврилова, под ред. М.С. Цветковой, Академия, 2012г.
3. Информатика и ИКТ. Базовый уровень: учебник для 10-11 кл. / И.Г.Семакин, Е.К.Хеннер. – 4 изд., испр. – М. – Бином. Лаборатория знаний, 2008г. – 246 с.: ил.
4. Информатика и ИКТ. 10 кл. Базовый уровень под ред. Н.В.Макаровой – Спб – Лидер, 2010г.
5. Информатика и ИКТ. 11 кл. Базовый уровень под ред. Н.В.Макаровой – Спб – Лидер, 2010г.
6. Энциклопедия школьной информатики / под ред. И.Г.Семакина. – М.: Бином. Лаборатория знаний, 2011г.
Практическое занятие
Тема: Использование тестирующих систем в учебной деятельности в локальной сети профессиональной образовательной организации СПО.
1. Цель работы: выработать практические навыки работы с тестирующими системами
2. Оборудование, приборы, аппаратура, материалы: персональный компьютер, подключенный к локальной сети техникума.
3. Задание
Задание 1. Зайдите на сайт по ссылке http://moeobrazovanie.ru/viktoriny/test_po_informatike_10_11_klass_5.html
И пройдите тестирование.
В нашем каталоге доступно 74 296 рабочих листов
Перейти в каталогПолучите новую специальность за 2 месяца

Получите профессию
за 6 месяцев
Пройти курс
Рабочие листы
к вашим урокам
Скачать
6 661 789 материалов в базе
Настоящий материал опубликован пользователем Симоненко Наталия Васильевна. Инфоурок является информационным посредником и предоставляет пользователям возможность размещать на сайте методические материалы. Всю ответственность за опубликованные материалы, содержащиеся в них сведения, а также за соблюдение авторских прав несут пользователи, загрузившие материал на сайт
Если Вы считаете, что материал нарушает авторские права либо по каким-то другим причинам должен быть удален с сайта, Вы можете оставить жалобу на материал.
Удалить материалВаша скидка на курсы
40%Курс профессиональной переподготовки
500/1000 ч.
Курс профессиональной переподготовки
500/1000 ч.
Курс профессиональной переподготовки
300/600 ч.
Курс повышения квалификации
36 ч. — 180 ч.
Мини-курс
4 ч.
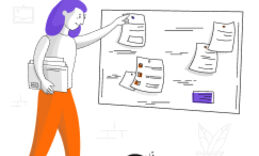






Оставьте свой комментарий
Авторизуйтесь, чтобы задавать вопросы.