Смотреть ещё
669
методических разработок по информатике
Перейти в каталог
![]()
![]()
 МИНИСТЕРСТВО КУЛЬТУРЫ
РОССИИ
МИНИСТЕРСТВО КУЛЬТУРЫ
РОССИИ
Федеральное государственное бюджетное образовательное учреждение
высшего образования
«Тюменский
государственный институт культуры»
![]()
![]()

Кафедра информатики и информационных технологий
ИНФОРМАТИКА
Методические указания по выполнению практических работ
для студентов направлений:
38.03.02 Менеджмент
43.03.02 Туризм
51.03.06 Библиотечно-информационная деятельность
(3 часть)
очной формы обучения
Тюмень, 2015 г.
СОДЕРЖАНИЕ
ОБЩИЕ ТРЕБОВАНИЯ К ВЫПОЛНЕНИЮ ПРАКТИЧЕСКИХ ЗАНЯТИЙ 4
КРИТЕРИИ ОЦЕНКИ ПРАКТИЧЕСКИХ РАБОТ 4
Методические указания по выполнению практических работ составлены в соответствии с рабочей программой по дисциплине «Информатика» для направлений 38.03.02 Менеджмент, 43.03.02 Туризм, 51.03.06 Библиотечно-информационная деятельность.
Практические работы занимают важное место при изучении дисциплины «Информатика». Целями освоения дисциплины «Информатика» являются развитие личностных качеств, формирование профессиональных компетенций в области информатики и новых информационных технологий, способствующих осуществлению профессиональной деятельности в сфере управления человеческими ресурсами на высоком уровне.
В результате выполнения практических работ студент должен:
знать:
- фундаментальные разделы математики, необходимые для логического осмысления и обработки информации в профессиональной деятельности;
- теоретические основы информатики и информационных технологий, возможности и принципы использования современной компьютерной техники;
- основные понятия и категории географии, географические законы и закономерности, принципы размещения туристических ресурсов, основы туристической регионалистики, социально-экономическую специфику основных регионов и ведущих государств мира.
уметь:
- применять математические методы при решении практических задач в туристической деятельности;
- применять теоретические знания при решении практических задач в туристической деятельности, используя возможности вычислительной техники и программного обеспечения;
- свободно ориентироваться по картам физическим, социально-экономическим, политическим, давать характеристику отдельным элементам природной среды, устанавливать систему взаимосвязей между природной средой и хозяйственной деятельностью субъекта туристической индустрии.
владеть:
- математическими знаниями и методами, математическим аппаратом, необходимым для профессиональной деятельности в туристической индустрии;
- навыками работы с вычислительной техникой, прикладными программными средствами;
- основами географии и туристической регионалистики, навыками географического анализа природных, социальных и экономических ресурсов, методами оценки туристских ресурсов.
Методические указания по выполнению практических работ состоят из пояснительной записки, критериев оценки работы студента, общих требований к выполнению и оформлению практических работ, содержания практических работ, которые снабжены основными теоретическими положениями, заданиями, контрольными вопросами и списком литературы.
На выполнение каждой работы отводится определенное количество часов в соответствии с тематическим планом.
Форма отчетности студента указана для каждой практической работы.
Выполнять работы рекомендуется на компьютере под управлением операционной системы Windows XP/Vista/2007 с пользованием стандартной программой MS Office, Adobe Photoshop, CorelDraw с соблюдением техники безопасности.
Методические указания по выполнению практических работ окажут помощь преподавателям в организации и управлении работой студентов в процессе занятий, а студенты могут использовать их как пособие для повторения изученного материала, подготовке к экзамену.
1. Ход работы:
1. Выполнить практические задания.
2. Описать ход выполнения заданий.
3. Ответить на контрольные вопросы.
2. Форма отчетности:
Практические занятия должны оформляться в отдельной тетради и содержать:
- номер и тему занятия;
- условия заданий;
- подробное решение заданий;
- ответы на контрольные вопросы.
Основными критериями оценки выполненной студентом и представленной для проверки работы являются:
1. Степень соответствия выполненного задания поставленным требованиям;
2. Структурирование и комментирование практической работы;
3. Уникальность выполнение работы (отличие от работ коллег);
4. Успешные ответы на контрольные вопросы.
«5 баллов» - оформление соответствует требованиям, критерии выдержаны, защита всего перечня контрольных вопросов.
«4 балла» - оформление соответствует требованиям, критерии выдержаны, защита только 80 % контрольных вопросов.
«3 балла» - оформление соответствует требованиям, критерии выдержаны, защита только 61 % контрольных вопросов.
Тема: Анализ в MS Excel финансового состояния предприятия на основании данных баланса.
Цель: - изучение технологии расчета активов и пассивов баланса, анализ финансового состояния предприятия в электронных таблицах.
Вид работы: фронтальный
Время выполнения: 2 часа
Задание 1. Создать таблицу активов аналитического баланса.
Краткая справка. В структуре активов баланса выделяются две группы: оборотные активы (запасы, сосредоточенные в сырье, незавершенном производстве, готовой продукции; дебиторская задолженность и денежные средства предприятия) и внеоборотные активы (основные средства; нематериальные активы; незавершенное строительство и долгосрочные инвестиции).
Порядок работы
1. Запустите редактор электронных таблиц Microsoft Excel и создайте новую электронную книгу.
2. На Листе 1 создайте таблицу активов баланса по образцу (рис. 1).
3. Произведите расчеты в таблице активов баланса в столбце В.
Краткая справка. Формулы для расчета в столбце В:
Внеоборотные активы (ячейка В3) = СУММ(В4:В7);
Запасы и прочие оборотные активы (В9) = СУММ(В10: В14);
Расчеты и денежные средства (В16) = СУММ(В17:В19);
Оборотные активы (В8) = В9 + В15 + В16.
4. Скопируйте набранные формулы в столбец С.
5. Переименуйте Лист 1 электронной книги, присвоив ему имя «Активы».
6. Сохраните созданную электронную книгу с именем «Анализ баланса».

Рисунок 1 – Таблица расчета активов баланса
Задание 2. Создать таблицу пассивов аналитического баланса.
Краткая справка. В структуре пассивов баланса выделяются группы: собственный капитал, долгосрочные обязательства и краткосрочные обязательства.
Порядок работы
1. На Листе 2 файла «Анализ баланса» создайте таблицу пассивов баланса по образцу (рис. 2).
2. Произведите расчеты в таблице пассивов баланса в столбце В.
Краткая справка. Формулы для расчета в столбце В:
Собственный капитал (ВЗ) = СУММ(В4:В8);
Долгосрочные обязательства (В9) = СУММ(В10:В11);
Краткосрочная кредиторская задолженность (В 14) = = СУММ(В15:В20);
Краткосрочные обязательства (В12) = В13 + В14 + В21 + В22.
Скопируйте набранные формулы в столбец С.
3. Переименуйте Лист 2 электронной книги, присвоив ему имя «Пассивы».
4. Сохраните созданную электронную книгу.

Рисунок 2 – Таблица расчета пассивов баланса
Задание 3. Создать таблицу агрегированного аналитического баланса.
Данные с листов «Активы» и «Пассивы» позволяют рассчитать агрегированный аналитический баланс.
Порядок работы
1. На Листе 3 создайте таблицу агрегированного аналитического баланса по образцу (рис. 3).
2. Произведите расчеты в таблице агрегированного аналитического баланса.
Формулы для расчета в столбце В:
Внеоборотные активы (В4) = 'активы'!В3;
Оборотные активы (В6) = 'активы '!В8;
Баланс (В8) = В4 + В6;
Внеоборотные активы, % к итогу (В5) = В4/В8;
Оборотные активы, % к итогу баланса (В7) = В6/В8;
Собственный капитал (В 10) = 'пассивы'!В3;
Долгосрочные обязательства (В 12) = 'пассивы'!В9;
Краткосрочные обязательства (В 14) = 'пассивы'!В12;
Баланс (В16) = В10 + В12 + В14;
Собственный капитал, % к итогу баланса (В11) = В10/В16;
Долгосрочные обязательства, % к итогу баланса (В 13) = В12/ /В16;
Краткосрочные обязательства, % к итогу баланса (В 15) = В14/ /В16.

Рисунок 3 – Таблица расчета агрегированного аналитического баланса
3. Скопируйте набранные формулы в столбец С. Ваша электронная таблица примет вид, как на рис. 4.

Рисунок 4 – Агрегированный аналитический баланс
4. Переименуйте Лист 3 электронной книги, присвоив ему имя «Агрегированный баланс».
5. Сохраните созданную электронную книгу.
Задание 4. Создать таблицу расчета реформированного аналитического баланса 1.
Краткая справка. Реформированный аналитический баланс 1 предназначен для анализа эффективности деятельности предприятия. В нем активы предприятия собраны в две группы: производственные и непроизводственные активы.
Обязательства предприятия также разделены на две группы: финансовые и коммерческие обязательства. При этом коммерческие обязательства переносятся из пассивов в активы со знаком «–». Таким образом, в реформированном аналитическом балансе 1 рассчитываются чистые активы, которые очищены от коммерческой и кредиторской задолженностей и используются при анализе эффективности деятельности предприятия. Внеоборотные, активы предприятия рассчитываются как сумма производственных внеоборотных активов и прочих внеоборотных активов.
Порядок работы
1. На очередном свободном листе создайте таблицу реформированного аналитического баланса 1 по образцу (рис. 5).

2. Произведите расчеты в таблице реформированного аналитического баланса 1. Используем данные листов «Активы» и «Пассивы».
Формулы для расчета в столбце В:
Производственные внеоборотные активы (В5) = 'активы'!В5 + + 'активы'!В6 + 'активы'!В15;
Прочие внеоборотные активы (В6) = 'активы'!В4 + 'активы'!В7;
Внеоборотные активы (В4) = В5 + В6;
Запасы и прочие оборотные активы (В8) = 'активы'!В9;
Краткосрочная дебиторская задолженность (В9) = 'активы'!В17;
Денежные средства и краткосрочные вложения (В 10) = 'активы'!В18 + 'активы'!В19;
Кредиторская задолженность (В 11) = - ('пассивы'!В14 + 'пассивы'!В21);
Чистый оборотный капитал (В7) = SUM(B8:B11);
ИТОГО ЧИСТЫЕ АКТИВЫ (В 12) = В4 + В7.
Уставный капитал оплаченный (В 16) = 'пассивы'!В4;
Добавочный капитал (В 17) = 'пассивы'!В5;
Резервы, прибыль, фонды (фактические), целевое финансирование (В18) = 'пассивы'!В6 + 'пассивы'!В7;
Собственный капитал (фактический) (В15) = SUM(B16:B18);
Долгосрочные финансовые обязательства (В20) = 'пассивы'!В9;
Краткосрочные кредиты и займы (В21) = 'пассивы'!В12;
Финансовые обязательства (В 19) = SUM(B20 : B21);
ИТОГО ВЛОЖЕННЫЙ КАПИТАЛ (В22) = В15 + В19.
3. Скопируйте набранные формулы в столбец С. Ваша электронная таблица примет вид, как на рис. 6.

Рисунок 6 – Реформированный аналитический баланс 1
4. Переименуйте лист электронной книги, присвоив ему имя «Реформированный баланс 1».
5. Сохраните созданную электронную книгу.
Задание 5. Создать таблицу расчета реформированного аналитического баланса 2.
Краткая справка. Реформированный аналитический баланс 2 предназначен для анализа финансовой устойчивости и платежеспособности предприятия. В нем активы предприятия подразделяются на внеоборотные и оборотные, т. е. по принципу ликвидности, а обязательства — по признаку продолжительности использования, т.е. времени, в течение которого предприятие может пользоваться теми или иными источниками средств.
Внеоборотные активы предприятия, как и в реформированном аналитическом балансе 1, рассчитываются как сумма производственных внеоборотных и прочих внеоборотных активов.
Порядок работы
1. На очередном свободном листе электронной книги «Анализ баланса» создайте таблицу реформированного аналитического баланса 2 по образцу (рис. 7).
2. Произведите расчеты в таблице реформированного аналитического баланса 2. Используем данные листов «Активы» и «Пассивы» и «Реформированный баланс 1».
Формулы для расчета в столбце В:
Внеоборотные активы (В4) = 'Реформир_баланс1'!В4;
Запасы и прочие оборотные активы (В6) = 'Реформир_баланс1'!В8;
Краткосрочная дебиторская задолженность (В7) = 'Реформир_баланс 1'!В9;
Краткосрочные финансовые вложения (В8) = 'активы'!В18;
Денежные средства (В9) = 'активы'!В19;
Оборотные активы (В5) = SUM(B6:B9);
АКТИВЫ ВСЕГО (В10) = В4 + В5.
Собственный капитал (фактический) (В 12) = 'Реформир_баланс1'!В15;
Долгосрочные финансовые обязательства (В 13) = 'Реформир_баланс1'!В20;
Краткосрочные финансовые обязательства (В14) = 'пассивы'!В12;
ПАССИВЫ ВСЕГО (В15) = SUM(B12:B14).
ЧИСТЫЙ ОБОРОТНЫЙ КАПИТАЛ (В17) = В5 - В14.
3. Скопируйте набранные формулы в столбец С.
4. Ваша электронная таблица примет вид, как на рис. 8.

Рисунок 8 - Реформированный аналитический баланс 2
5. Переименуйте лист электронной книги, присвоив ему имя «Реформированный баланс2».
6. Сохраните созданную электронную книгу.
Дополнительные задания
Задание 6. Рассчитать показатели финансовой устойчивости предприятия на основе данных таблицы «Реформированный баланс 2».
Результаты расчетов оформить в виде таблицы.
Краткая справка. Формулы для расчета:
![]()
Коэффициент покрытия внеоборотных активов собственным капиталом = Собственный капитал / Внеоборотные активы;
Коэффициент покрытия внеоборотных активов собственным и долгосрочным заемным капиталом = (Собственный капитал + Долгосрочные обязательства) / Внеоборотные активы;
Отношение величины чистого оборотного капитала к сумме активов = Чистый оборотный капитал (за вычетом краткосрочных обязательств) / Всего активов.
Задание 7. Рассчитать параметры ликвидности предприятия на основе данных таблицы «Реформированный баланс 2». Результаты расчетов оформить в виде таблицы.
Краткая справка. Формулы для расчета:
Коэффициент покрытия = Оборотные активы / Краткосрочные обязательства;
Промежуточный коэффициент покрытия = (Оборотные активы – Запасы и прочие оборотные активы) / Краткосрочные обязательства;
Абсолютная ликвидность = Денежные средства / Краткосрочные обязательства.
Контрольные вопросы
1. Дайте понятие активов и пассивов.
2. Что показывает реформированный баланс 1. Сделайте вывод по полученным данным.
3. Что показывает реформированный баланс 2. Сделайте вывод по полученным данным.
4. Что такое ликвидность и абсолютная ликвидность.
Тема: Использование MS Excel для создания комплексных документов.
Цель: - закрепление и проверка навыков расчетов в электронных таблицах для создания комплексных документов.
Вид работы: фронтальный
Время выполнения: 2 часа
Порядок работы
Применяя все известные вам приемы создания и форматирования текстовых и табличных документов, выполните задания по образцу, стараясь создать по внешнему виду документ как можно ближе к оригиналу задания.
Задание 1. Создать таблицу расчета прибыли фирмы, произвести расчеты суммарных доходов, расходов (прямых и прочих) и прибыли; произведите пересчет прибыли в условные единицы по курсу (рис. 1).
Выясните, при каком значении зарплаты прибыль будет равна 500000 р. (используйте режим Подбор параметра).
Краткая справка. Формулы для расчета:
Расходы: всего = Прямые расходы + Прочие расходы;
Прибыль = Доходы: всего - Расходы: всего;
Прибыль (у.е.) = Прибыль*Курс 1у.е.

Рисунок 1 – Исходные данные для задания 1
Задание 2. Фирма хочет накопить деньги для реализации нового проекта. С этой целью в течение пяти лет она кладет на счет ежегодно по 1250 $ в конце каждого года под 8 % годовых (рис. 2). Определить сколько будет на счете фирмы к концу пятого года (в MS Excel)? Построить диаграмму по результатам расчетов. Выясните, какую сумму надо ежегодно класть на счет, чтобы к концу пятого года накопить 10000 $.

Рисунок 2 – Исходные данные для задания 2
Порядок работы
Формула для расчета:
Сумма на счете = D* ((1 +j) ^n- l)/j.
Сравните полученный результат с правильным ответом:
для n = 5 сумма на счете = 7 333,25 $.
Для расчета суммы ежегодного вклада для накопления к концу пятого года 10000 $ используйте режим Подбор параметра.
Вид экрана для расчета с использованием функции БС приведен на рис. 3.

Рисунок 3 – Использование функции БС для расчета
Задание 3. Фирма собирается инвестировать проект в течение трех лет. Имеются два варианта инвестирования:
1-й вариант: под 12 % годовых в начале каждого года;
2-й вариант: под 14 % годовых в конце каждого года.
Предполагается ежегодно вносить по 500 000 р.
Определить, в какую сумму обойдется проект (рис. 4).
Порядок работы
Построить сравнительную диаграмму по результатам расчетов для двух вариантов инвестирования. Выясните, какую сумму надо вносить ежегодно по каждому варианту инвестирования, чтобы общая сумма проекта составила 2000000 р.
Сравните полученный результат с правильным ответом: для n = 3 сумма проекта по 1-му варианту — 1 889 664,00 р.; по2-му варианту - 1 719 800,00 р.
![]()
![]()
![]()
![]() Краткая
справка. Формулы для расчета:
Краткая
справка. Формулы для расчета:
1-й вариант: Сумма проекта = D * ((1 + j) ^n - 1) * (1 + j)/j;
2-й вариант: Сумма проекта = D* ((1 + j) ^n - l)/ j.

Рисунок 4 – Исходные данные для Задания 3
Задание 4. Создать по образцу бланка счета для аренды автомобиля (в Microsoft Excel)/
Автомобиль использовался с 00:00 12.10.04г. до 16:40 14.10.2004г.
Тарифная ставка – 120 руб./ч.
Краткая справка. Для ввода даты используйте функцию «Сегодня». При вводе периода аренды автомобиля используйте формат «Дата», в котором присутствуют дата и время.
Значения даты и времени представляют собой, так называемые серийные числа, поэтому с ними можно работать как с обычными числами, например, вычитать одну дату из другой, чтобы получить разность в днях.
Порядок работы
Для подсчета количества часов аренды автомобиля установите в ячейке «Итого» числовой формат, рассчитайте разницу дат пользования (Дата по: - Дата с:). Вы получите количество дней использования автомобиля. Для перевода количества дней использования автомобиля в часы произведите умножение на 24 (рис. 5).
Расчет суммы счета произведите по формуле
Всего = Тариф за час * Итого
Конечный вид счета за аренду автомобиля произведен на рис. 5.

Рисунок 6 – Конечный вид счета за аренду автомобиля
Задание 5. Произвести анализ прибыли кредитной организации за пять лет (в Microsoft Excel) по следующим данным.
Таблица расчета состоит из следующих столбцов: Год, Доходы от кредитования, Доходы от валюты, Прочие доходы, Расходы от процентов по вкладам, Расходы на заработную плату, Итого по доходам, Итого по расходам, Прибыль за год.
Самостоятельно ввести данные во все столбцы, кроме итоговых
Формулы для расчетов:
Итого по доходам = сумма по всем доходным статьям;
Итого по расходам = сумма по всем расходным статьям;
Прибыль за год = сумма доходов – сумма расходов.
Подсчитайте прибыль за пять лет как сумму прибылей за каждый год.
Тема: Создание таблиц в СУБД MS Access.
Цель: - изучение технологии создания базы данных в системе управления базами данных (СУБД) Microsoft Access.
Вид работы: фронтальный
Время выполнения: 2 часа
Теоретические сведения
База данных (БД) - упорядоченная совокупность данных, предназначенных
для хранения, накопления и обработки с помощью ЭВМ. Для создания и ведения баз данных (их обновления, обеспечения доступа по запросам и выдачи данных по ним пользователю) используется набор языковых и программных средств, называемых системой управления базами данных (СУБД).
MS Access – это система управления базами данных (СУБД). Как и другие программные продукты этой категории, Access предназначен для хранения и получения данных, представления их в удобном виде и автоматизации часто выполняемых операций (например, для ведения счетов, учета материальных ценностей, планирования и т.п.).
С другой стороны, Access является мощным приложением Windows. Таким образом, все преимущества Windows доступны в Access. В то же время Access – это реляционная СУБД. Это означает, что с помощью Access можно получить доступ к любым данным любого типа и использовать одновременно несколько таблиц базы данных. Использование реляционной СУБД позволяет упростить структуру данных и, таким образом, облегчить выполнение работы.
Простейшие базы данных можно создавать, не прибегая к специальным программным средствам: например, в электронных таблицах Excel. Но существует несколько отличий между ними. Во-первых, системы управления базами данных (СУБД) разрабатываются с целью обеспечения эффективной обработки больших объемов информации, намного больших, чем те, с которыми справляются электронные таблицы. Во-вторых, СУБД может легко связывать две таблицы так, что для пользователя они будут представляться одной таблицей. Реализовать такую возможность в электронных таблицах практически невозможно. И, в-третьих, СУБД минимизирует общий объем базы данных за счет исключения дублирования информации, практически неизбежное при любых других форматах хранения.
Задания к практической работе
Задание 1. С помощью «Конструктора создания таблиц» по образцу создать БД «Фирма» состоящую из трех таблиц: «Сотрудники», «Клиенты», «Заказы».
Ход работы
1. Запустите Microsoft Access 2007 (Пуск – Все программы – Microsoft Office – Microsoft Office Access 2007).
2. Создайте базу данных «Фирма». Сотрудники данной организации работают с клиентами и выполняют их заказы. Необходимо создать 3 таблицы: Сотрудники, Клиенты и Заказы.
3. Нажмите на
кнопку ![]() .
.
4. Задайте имя новой базы данных – «Фирма». Сохраните файл в личной папке. Обратите внимание, файл базы данных сохраняется с расширением имени .accdb.
5. Создайте таблицу Сотрудники. На вкладке ленты Создание в группе Таблицы нажмите на кнопку Конструктор таблиц. В открывшейся форме введите имена полей и укажите типы данных, к которым они относятся, согласно таблице 2.
Таблица 1 - Структура таблицы Сотрудники
|
Имя поля |
Тип данных |
|
Код сотрудника |
Счетчик |
|
Фамилия |
Текстовый |
|
Имя |
Текстовый |
|
Должность |
Текстовый |
|
Телефон |
Текстовый |
|
Адрес |
Текстовый |
|
Заработная плата |
Денежный |
|
Фото |
Объект OLE |
|
Эл.почта |
Гиперссылка |
6. Сохраните таблицу под именем Сотрудники; ключевые поля не задавайте.
7. Перейдите
в режим Таблица, нажав на кнопку Режимы ![]() .
.
8. Добавьте поля «Отчество» и «Дата рождения», для этого:
а.установите курсор на поле, перед которым нужно вставить новый столбец - Должность;
б. выполните команду: вкладка Режим таблицы - группа Поля и столбцы – Вставить;
в. установите курсор на поле «Телефон», еще раз выполните предыдущую команду;
г.щелкнув два раза на Поле1, переименуйте его в «Отчество», а Поле2 – в «Дата рождения».
9. Перейдите в режим Конструктора, снова нажав на кнопку Режимы.
10. Для поля «Дата рождения» установите тип данных Дата/время; в свойствах поля выберите Краткий формат даты.
11. Переименуйте поле «Заработная плата» в «Оклад».
12. Поменяйте местами расположение полей «Фото» и «Эл почта». Для этого щелкните по имени поля «Эл почта», нажмите левую кнопку мыши и перетащите столбец влево, отпустив кнопку перед полем «Фото».
13. В режиме Конструктора в конец структуры таблицы добавьте поле «Семейное положение», в котором будет содержаться фиксированный набор значений - замужем, не замужем, женат, не женат. Для создания раскрывающегося списка будем использовать Мастер подстановок:
а.установите тип данных Мастер подстановок;
б. в появившемся диалоговом окне выберите строку Будет введен фиксированный набор значений и нажмите кнопку Далее;
в. число столбцов - 1;
г.введите данные списка - замужем, не замужем, женат, не женат;
д. нажмите кнопку Готово.
14. Создайте таблицу Клиенты, структура которой представлена в таблице 2. (повторите шаги 5-8).
Таблица 2 - Структура таблицы Клиенты
|
Имя поля |
Тип данных |
|
Код клиента |
Счетчик |
|
Название компании |
Текстовый |
|
Адрес |
Текстовый |
|
Номер телефона |
Текстовый |
|
Факс |
Числовой |
|
Адрес электронной почты |
Гиперссылка |
|
Заметки |
Поле MEMO |
15. Создайте таблицу Заказы, структура которой представлена в таблице 3. (повторите шаги 5-8).
Таблица 3 - Структура таблицы Заказы
|
Имя поля |
Тип данных |
|
Код заказа |
Счетчик |
|
Код клиента |
Числовой |
|
Код сотрудника |
Числовой |
|
Дата размещения |
Дата/Время |
|
Дата исполнения |
Дата/Время |
|
Сумма |
Денежный |
|
Отметка о выполнении |
Логический |
Задание 2. Связать таблицы «Сотрудники» и «Клиенты» с таблицей «Заказы».
1. Откройте таблицу Сотрудники в режиме Конструктора.
2. Нажмите правой кнопкой мыши на поле Код сотрудника и в появившемся контекстном меню выберите команду Ключевое поле. Если в таблице необходимо установить несколько ключевых полей, то выделить их можно, удерживая клавишу Ctrl.
3. Для таблицы Клиенты установите ключевое поле Код клиента, а для таблицы Заказы - Код заказа.
4. Таблица Заказы содержит поля Код сотрудника и Код клиента. При их заполнении могут возникнуть некоторые трудности, так как не всегда удается запомнить все предприятия, с которыми работает фирма, и всех сотрудников с номером кода. Для удобства можно создать раскрывающиеся списки с помощью Мастера подстановок.
5. Откройте таблицу Заказы в режиме Конструктора.
6. Для поля Код сотрудника выберите тип данных Мастер подстановок.
7. В появившемся окне выберите команду Объект «столбец подстановки» будет использовать значения из таблицы или запроса и щелкните на кнопке Далее.
8. В списке таблиц выберите таблицу Сотрудники и щелкните на кнопке Далее.
9. В списке Доступные поля выберите поле Код сотрудника и щелкните на кнопке со стрелкой, чтобы ввести поле в список Выбранные поля. Таким же образом добавьте поля Фамилия и Имя и щелкните на кнопке Далее.
10. Выберите порядок сортировки списка по полю Фамилия.
11. В следующем диалоговом окне задайте необходимую ширину столбцов раскрывающегося списка.
12. Установите флажок Скрыть ключевой столбец и нажмите кнопку Далее.
13. На последнем шаге Мастера подстановок замените при необходимости надпись для поля подстановок и щелкните на кнопке Готово.
14. Аналогичным образом создайте раскрывающийся список для поля Код клиента.
15. После создания ключевых полей можно приступить к созданию связей. Закройте все открытые таблицы, так как создавать, или изменять связи между открытыми таблицами нельзя.
16. Выполните
команду: вкладка ленты Работа с базами данных - кнопка ![]()
Если ранее никаких связей между таблицами базы не было, то при открытии окна Схема данных одновременно открывается окно Добавление таблицы, в котором выберите таблицы Сотрудники, Клиенты и Заказы.
17. Если связи между таблицами уже были заданы, то для добавления в схему данных новой таблицы щелкните правой кнопкой мыши на схеме данных и в контекстном меню выберите пункт Добавить таблицу.
18. Установите связь между таблицами Сотрудники и Заказы, для этого выберите поле Код сотрудника в таблице Сотрудники и перенесите его на соответствующее поле в таблице Заказы. Для этого указатель мыши следует установить на поле Код сотрудника в таблице Сотрудники, нажать левую кнопку мыши и, не отпуская ее, переместить указатель на поле Код сотрудника в таблице Заказы, затем отпустить кнопку мыши.
19. После перетаскивания откроется диалоговое окно Изменение связей (рисунок 1), в котором включите флажок Обеспечение условия целостности. Это позволит предотвратить случаи удаления записей из одной таблицы, при которых связанные с ними данные других таблиц останутся без связи.

Рисунок 1 - Создание связи между таблицами
20. Флажки Каскадное обновление связанных полей и Каскадное удаление связанных записей обеспечивают одновременное обновление или удаление данных во всех подчиненных таблицах при их изменении в главной таблице.
21. Параметры связи можно изменить, нажав на кнопку Объединение.
22. После установления всех необходимых параметров нажмите кнопку ОК.
23. Связь между таблицами Клиенты и Заказы установите самостоятельно.
24. В результате должна получиться схема данных, представленная на рисунке 2.

Рисунок 2 - Схема данных
В приведенном примере используются связи «один - ко - многим». На схеме данных они отображаются в виде соединительных линий со специальными значками около таблиц. Связь «один - ко - многим» помечается «1» вблизи главной таблицы (имеющей первичный ключ) и «∞» вблизи подчиненной таблицы (имеющей внешний ключ). Связь «один - к - одному» помечается двумя «1» (оба поля таблиц имеют первичные ключи). Неопределенная связь не имеет никаких знаков. Если установлено объединение, то его направление отмечается стрелкой на конце соединительной линии (ни одно из объединенных полей не является ключевым и не имеет уникального индекса).
25. Закройте Схему данных.
26. Откройте таблицу Сотрудники двойным щелчком мыши и заполните в ней 10 строк произвольными данными.
27. Измените, размер ячеек так, чтобы были видны все данные. Для этого достаточно два раза щелкнуть левой кнопкой мыши на границе полей.
28. При заполнении поля «Семейное положение» возникают некоторые неудобства: поскольку таблица получилась широкая, не видно фамилии человека, для которого заполняется данное поле. Чтобы фамилия была постоянно видна при заполнении таблицы, необходимо воспользоваться командой Закрепить столбцы из контекстного меню поля «Фамилия».
29. В таблицу Клиенты внесите данные о десяти предприятиях, с которыми работает данная фирма.
30. В таблице Заказы оформите 10 заявок, поступивших на фирму.
31. Покажите работу преподавателю, ответьте на контрольные вопросы.
Контрольные вопросы и задания
1. Что называется базой данных (БД)?
2. Что такое система управления базами данных (СУБД)?
3. Чем отличается Microsoft Excel от Microsoft Access?
4. Как можно создать поле с раскрывающимся списком?
5. С какой целью создаются связи между таблицами?
6. Что такое ключевое поле?
7. Какие существуют типы связей между таблицами?
Тема: Работа с данными с использованием запросов в СУБД MS Access.
Цель: - создание запросов: простой запрос на выборку, запрос с параметром, запрос с вычисляемыми полями.
Вид работы: фронтальный
Время выполнения: 2 часа
Теоретические сведения
Если таблицы позволяют организовать данные, то запросы – управлять данными и обновлять их. Запросы являются основным средством просмотра, отбора, изменения и анализа информации, которая содержится в одной или нескольких таблицах базы данных.
Иногда необходимо просмотреть все данные из таблицы, но в других случаях может потребоваться просмотреть только данные из определенных полей или только данные, удовлетворяющие определенным условиям. Для просмотра данных с использованием условий существует запрос на выборку.
Запрос представляет собой обращение к данным для получения информации и выполнения действий с данными.
Существуют два основных типа запросов:
1. Запросы на выборку - это запросы, выполняющие извлечение данных, предназначенных для отображения.
2. Управляющие запросы - так называют сохраненные процедуры, выполняющие вставку, изменение или удаление данных. Эти запросы позволяют создавать новые таблицы базы данных из итоговых таблиц запросов или вносить значительные изменения в уже имеющиеся таблицы.
Наиболее распространенными являются запросы на выборку. Результат работы такого запроса называется выборкой. Выборка представляет собой динамическую таблицу, т.е. она существует только в текущем сеансе работы, не сохраняется в базе данных; она создается заново каждый раз при выполнении запроса и уничтожается при его закрытии. В Access различают три основных типа запросов на выборку, позволяющих решать различные задачи:
1. Простые запросы на выборку - это запросы, используемые для извлечения данных из таблицы или выполнения расчетов. Эти запросы извлекают необходимую информацию из одной или нескольких таблиц, формируя на их основе итоговую таблицу, носящую временный характер и сохраняемую только на время сеанса работы с запросом.
Обычно таблицы не используются для хранения значений, вычисленных на основе данных из той же базы данных. Вычисление таких значений можно выполнить также при помощи запросов на выборку. В некоторых случаях вычисленные значения могут устареть, поскольку данные, на основе которых они были рассчитаны, изменились. Например, не стоит хранить чей-либо возраст в таблице, поскольку потребуется обновлять это значение каждый год; вместо этого можно хранить дату рождения, а затем использовать в запросе выражение для расчета возраста.
2. Запросы с параметром - применяется в тех случаях, когда необходимо выполнить запрос, который лишь немногим отличается от существующего запроса. Можно изменить исходный запрос для использования новых условий, но если часто требуется запускать различные варианты одного запроса, стоит воспользоваться запросом с параметрами. При выполнении запроса с параметрами, Access отображает специальное диалоговое окно, позволяющее пользователю ввести новое условие отбора. Фактически запросы с параметрами не являются отдельными запросами, поскольку такие функции можно добавить к запросам на выборку, перекрестным запросам или запросам на изменение.
3. Перекрестные запросы - суммируют данные из одной или нескольких связанных таблиц и формируют новую электронную таблицу. Такие запросы предназначены для задач анализа данных или создания графиков и диаграмм, основанных на сумме значений числовых полей многих таблиц. Например, доходов по месяцам или неделям.
Способы создания запросов:
1) с помощью мастера запросов,
2) с помощью Конструктора запросов.
В данной лабораторной работе рассматриваются запросы на выборку.
Задания к практической работе

Рисунок 1 - Создание простого запроса с помощью Мастера запросов

Рисунок 2 - Создание запроса в режиме Конструктора

Рисунок 3 - Создание запроса c условием отбора по значению одного из полей

Рисунок 4 - Создание запроса с параметром

Рисунок 5 - Окно для ввода условия отбора

Рисунок 6 - Условие отбора с использованием логических операторов

Рисунок 7 - Построитель выражений
Контрольные вопросы
1. Дайте понятие запроса.
2. Для чего предназначены запросы?
3. Какие виды запросов вы знаете?
4. Дайте определение запроса на выборку.
5. Какими способами можно создавать запросы?
6. Для чего используют запрос с параметром?
7. Какое средство используется для выполнения вычислений в запросах?
8. Что означает запись в условии запроса «>=50»?
9. Что означает запись в условии запроса «Like [Введите дату]»?
10. Можно ли создавать запросы на основе нескольких таблиц?
11. Каким образом отменяется вывод на экран какого-либо поля запроса?
12. Какие виды сортировки записей предусмотрены в запросе?
Тема: Создание пользовательских форм для ввода данных в СУБД MS Access.
Цель: - создание форм на основе таблиц и запросов, редактирование форм.
Вид работы: фронтальный
Время выполнения: 2 часа
Теоретические сведения
Формы - это объекты базы данных, предназначенные для просмотра данных из таблиц и запросов, для ввода данных в базу, корректирования существующих данных и выполнения заданных действий.
Форма представляет собой объект базы данных, содержащий упорядоченный набор элементов управления, которые обеспечивают интерактивное взаимодействие с полями одной или нескольких таблиц. С помощью элементов управления можно вводить новые данные, редактировать и удалять существующие и осуществлять поиск информации. Подобно печатным формам, формы Access включают поля, предназначенные для ввода данных, и надписи к ним. Но в отличие от печатных форм, они могут включать такие элементы, как кнопки выбора или командные кнопки, что превращает формы Access в объекты, подобные диалоговым окнам Windows или страницам мастеров.
Можно вносить данные в таблицы и без помощи форм. Но существует несколько причин, которые делают формы незаменимым средством ввода данных в базу:
1) при работе с формами ограничен доступ к таблицам (самому ценному в базе данных);
2) разные пользователи могут иметь разные права доступа к информации, хранящейся в базе. Для ввода данных им предоставляются разные формы, хотя данные из форм могут поступать в одну таблицу;
3) вводить данные в форму легче, чем в таблицу, и удобнее, так как в окне формы отображается, как правило, одна запись таблицы;
4) в большинстве случаев информация для баз данных берется из бумажных бланков (анкет, счетов, накладных, справок и т.д.). Экранные формы можно сделать точной копией бумажных бланков, благодаря этому уменьшается количество ошибок при вводе и снижается утомляемость персонала.
Создавать формы можно на основе как одной, так и нескольких таблиц или запросов.
Способы создания форм:
1) с помощью Мастера,
2) используя средство Автоформы,
3) «вручную» в режиме Конструктора,
4) сохраняя таблицу или запрос как форму.
Созданную любым способом форму можно затем изменять в режиме Конструктора.
Рассмотрим некоторые из перечисленных способов.
Задания к практической работе
1. Выполните команду: вкладка ленты Создание - Формы - Другие формы - Мастер форм.
2. В
диалоговом окне Создание форм (рисунок 1)
выберите таблицу Сотрудники, затем все ее поля (с помощью кнопки ![]() ), из
списка Доступные
поля переместите
в список Выбранные поля. Щелкните по кнопке Далее.
), из
списка Доступные
поля переместите
в список Выбранные поля. Щелкните по кнопке Далее.

Рисунок 1 - Создание формы с помощью Мастера
3. В следующих диалоговых окнах мастера выберите внешний вид формы, стиль, задайте имя формы - Сотрудники. Щелкните по кнопке Готово.
4. С помощью Мастера аналогично создайте формы Клиенты, Заказы, Менеджеры.
5. Откройте форму Сотрудники в режиме Конструктора. Этот режим предназначен для создания и редактирования форм.
6. Разместите элементы в удобном для вас порядке, измените размер и цвет текста.
7. В заголовок формы добавьте текст «Сотрудники фирмы».
8. В примечание формы добавьте объект Кнопка (вкладка ленты Конструктор - Элементы управления).
9. После того как вы «нарисуете» кнопку указателем, на экране появится диалоговое окно Создание кнопок (рисунок 2).
10. В категории Работа с формой выберите действие Закрыть форму и нажмите кнопку Далее.
11. Выберите рисунок или текст, который будет размещаться на кнопке.
12. В последнем диалоговом окне Создание кнопок задайте имя кнопки и нажмите Готово.

Рисунок 2 - Создание кнопок на форме
13. Мастер кнопок написал для данной кнопки процедуру на языке Microsoft Visual Basic. Просмотреть процедуру обработки события можно с помощью команды Обработка событий контекстного меню кнопки.
14. Самостоятельно создайте кнопки Выход из приложения, Поиск записи, Удаление записи.
15. Иногда на форме требуется разместить несколько страниц, содержащих данные из различных источников, справочную или вспомогательную информацию. Для этой цели можно использовать набор вкладок.
16. Создайте пустую форму (вкладка ленты Создание - Формы – Пустая форма). Перейдите в режим Конструктора.
17. Для добавления к форме набора вкладок щелкните по кнопке Вкладка на панели инструментов Элементы управления, переместите курсор на поле формы и щелкните левой кнопкой мыши (рисунок 3). Сначала добавятся только две вкладки с формальными именами Вкладка 1 и Вкладка 2.
18. Добавьте еще одну вкладку: щелкните правой кнопкой мыши на поле вкладок и выполните команду контекстного меню Вставить вкладку.
19. Переименуйте ярлычки вкладок так, чтобы на них отображались названия данных, которые будут в них располагаться: Сотрудники, Менеджеры, Помощь: дважды щелкнуть по ярлычку, справа в "Окне свойств" в поле Имя вписать соответствующее название.
20. Перейдите на вкладку Сотрудники и перетащите на нее мышкой из базы данных форму Сотрудники.
21. Аналогичным образом поместите форму Менеджеры на вкладку Менеджеры.
22. На вкладку Помощь поместите советы по работе с базой данных: создайте текст в редакторе MS Word, скопируйте его в буфер обмена, затем в контекстном меню вкладки выполните команду Вставить.

Рисунок 3 - Добавление вкладок в форму
23. Данную форму сохраните с именем Сотрудники фирмы.
24. В Microsoft Access можно создавать кнопочные формы. Они содержат только кнопки и предназначены для выбора основных действий в базе данных. Для создания кнопочной формы необходимо на вкладке ленты Работа с базами данных выбрать команду Диспетчер кнопочных форм.
25. Если кнопочной формы в базе данных нет, то будет выведен запрос на подтверждение ее создания. Нажмите Да в диалоговом окне подтверждения.
26. Перед вами появится Диспетчер кнопочных форм, в котором щелкните по кнопке Создать.
27. В диалоговом окне Создание (рисунок 4) введите имя новой кнопочной формы и нажмите ОК.

Рисунок 4 - Задание имени кнопочной формы
28. Имя новой кнопочной формы добавится в список Страницы кнопочной формы окна Диспетчер кнопочных форм (рисунок 5). Выделите имя новой кнопочной формы и щелкните по кнопке Изменить.

Рисунок 5 - Диспетчер кнопочных форм
29. В диалоговом окне Изменение страницы кнопочной формы щелкните по кнопке Создать. Появится диалоговое окно Изменение элемента кнопочной формы (рисунок 6).

Рисунок 6 - Создание кнопок на форме
30. В поле Текст введите текст подписи для первой кнопки кнопочной формы, а затем выберите команду Открыть форму для изменения из раскрывающегося списка в поле Команда. В поле Форма выберите форму, для которой будет выполняться данная команда.
31. Аналогичным образом добавьте кнопки Клиенты, Заказы, Выход.
32. Закройте диалоговое окно Изменение страницы кнопочной формы.
33. В диалоговом окне Диспетчер кнопочных форм выберите имя вашей кнопочной формы и щелкните по кнопке По умолчанию. Рядом с названием кнопочной формы появится надпись «(по умолчанию)».
34. Чтобы закончить создание кнопочной формы, щелкните по кнопке Закрыть.
35. В результате должна получиться форма, представленная на рисунке 7.
36. Для того чтобы главная кнопочная форма появлялась на экране при запуске приложения, необходимо в окне кнопки Office нажать на кнопку Параметры Access (рисунок 8). Для текущей базы данных установите форму просмотра – «кнопочная форма».

Рисунок 7 - Главная кнопочная форма

Рисунок 8 - Задание формы просмотра базы данных
37. Покажите работу преподавателю, ответьте на контрольные вопросы.
Контрольные вопросы
1. Для чего предназначены формы?
2. Почему форма является незаменимым средством в БД?
3. Назовите способы создания форм?
4. На основе чего можно создавать формы?
5. В каком режиме редактируется структура формы?
6. Как создать кнопку на форме?
7. Как можно разместить несколько таблиц и запросов на одной форме?
8. Как создать главную кнопочную форму?
9. На какой вкладке располагаются элементы управления для форм?
10. Назовите основное отличие кнопочной формы от прочих форм?
Тема: Закрепление приобретенных навыков по созданию таблиц и форм в СУБД Microsoft Access.
Цель: - самостоятельная работа для закрепления и проверки приобретенных навыков работы по созданию и модификации таблиц и пользовательских форма в СУБД Microsoft Access.
Вид работы: фронтальный
Время выполнения: 4 часа
Задания к практической работе
Задание 1. Создать таблицу «Заказы» со следующими полями: Код клиента, Код заказа, Дата размещения, Номер заказа, Название получателя, Город получателя, Дата продажи, Количество, Цена, Скидки, используя Мастер создания таблиц по образцу. В качестве образца взять таблицы «Заказы» и «Сведения о заказе».
Задание 2. В созданной таблице «Заказы» выполните следующие действия:
Сумма = Количество * Цена – Скидка * Цена * Количество;
Задание 3. Скопируйте таблицу «Заказы». Новой таблице присвоить имя «Клиенты». В таблицу «Клиенты» добавить поле Наименование формы; удалить поля Номер заказа, Название получателя, Город получателя.
Задание 4. Создать с помощью Конструктора форму «Клиенты1» для таблице «Клиенты» со всеми полями. Задать следующее оформление формы: цвет фона – желтый, цвет текста – синий, цвет границы – черный, ширина границы – 4, оформление – с тенью.
Задание 5. В таблице «Клиенты» выполнить следующие действия:
Задание 6. Используя форму «Клиенты1», добавьте две новые записи в таблицу «Клиенты».
Задание 7. Создать запрос на обновление для таблицы «Клиенты», задав в поле Сумма формулу
Сумма = Количество * Цена * 0,8
Выполните обновление данных таблицы «Клиенты». Проверьте правильность расчетов.
Задание 8. Создать с помощью Мастер форм по таблице «Заказы» форму «Заказы2» с полями: Код клиента, Номер заказа, Название получателя. В форму «Заказы2» в область заголовка ввести название формы «Заказы» и создать три кнопки: Предыдущая запись, Следующая запись и Закрытие формы.
Тема: Создание отчётов в СУБД MS Access.
Цель: - создание автоматических отчетов, отчетов с вычисляемыми полями, редактирование отчетов.
Вид работы: фронтальный
Время выполнения: 2 часа
Теоретические сведения
В Microsoft Office Access 2007 доступен ряд средств, которые помогают быстро создавать привлекательные, наглядные отчеты, где данные представлены в наиболее удобном для пользователей этих отчетов виде.
Отчет – это форматированное представление данных, которое выводится на экран, в печать или файл. Они позволяют извлечь из базы нужные сведения и представить их в виде, удобном для восприятия, а также предоставляют широкие возможности для обобщения и анализа данных.
Чаще всего отчеты предназначены для вывода информации на печать. Как правило, данные в них располагаются в табличной форме. При печати таблиц и запросов информация выдается практически в том виде, в котором хранится. Часто возникает необходимость представить данные в виде отчетов, которые имеют традиционный вид и легко читаются.
В отличие от распечаток таблиц или запросов отчет дает более широкие возможности сортировки и группировки данных, он предоставляет возможность добавлять итоговые значения, а также поясняющие надписи, колонтитулы, номера страниц, стили и различные графические элементы.
Создавать отчеты в базе данных Access можно несколькими способами:
1) с помощью Мастера отчетов;
2) на основе таблиц или запросов;
3) в режиме Конструктора.
Какой бы способ не был выбран, созданный отчет в любом случае можно изменить в режиме Конструктора, например, изменить ширину полей, добавить или удалить поля, добавить дату и время создания отчета и др.
Структура отчета в режиме Конструктора
Microsoft Access отображает в отчете данные из запроса или таблицы, добавляя к ним текстовые элементы, которые упрощают его восприятие.
К числу таких элементов относятся:
Заголовок. Этот раздел печатается только в верхней части первой страницы отчета. Используется для вывода данных, таких как текст заголовка отчета, дата или констатирующая часть текста документа, которые следует напечатать один раз в начале отчета.
Верхний колонтитул. Используется для вывода данных, таких как заголовки столбцов, даты или номера страниц, печатающихся сверху на каждой странице отчета.
Область данных, расположенная между верхним и нижним колонтитулами страницы. Содержит основной текст отчета. В этом разделе появляются данные, распечатываемые для каждой из тех записей в таблице или запросе, на которых основан отчет.
Нижний колонтитул. Этот раздел появляется в нижней части каждой страницы. Используется для вывода данных, таких как итоговые значения, даты или номера страницы, печатающихся снизу на каждой странице отчета.
Примечание. Используется для вывода данных, таких как текст заключения, общие итоговые значения или подпись, которые следует напечатать один раз в конце отчета. Несмотря на то, что в режиме Конструктора раздел «Примечание» отчета находится внизу отчета, он печатается над нижним колонтитулом страницы на последней странице отчета.
Команды на вкладке ленты Создать позволяют создать простой отчет одним щелчком мыши. Для создания более сложных отчетов можно воспользоваться мастером отчетов или самостоятельно выполнить добавление всех данных и элементов форматирования вручную.
Задания к практической работе
1. В окне базы данных выполните команду: вкладка ленты Создание - Отчеты - Мастер отчетов.
2. Выберите из списка таблицу (или запрос), которая будет использована как источник данных (например, запрос Адреса клиентов).
3. В появившемся диалоговом окне Создание отчетов (рисунок 1) переместите все доступные поля в область «выбранные поля».

Рисунок 1 - Создание отчета с помощью Мастера
4. С помощью Мастера отчетов создайте отчет Дни рождения. В качестве источника данных используйте таблицу Сотрудники.
5. Если требуется напечатать почтовые наклейки, Access предоставляет такую возможность. Для этого выделите таблицу Клиенты и выполните команду: вкладка ленты Создание - Отчеты - Наклейки.
6. В появившемся диалоговом окне (рисунок 2) укажите размер наклейки, систему единиц, тип наклейки и нажмите кнопку Далее.

Рисунок 2 - Диалоговое окно Создание наклеек
7. На следующем шаге установите шрифт, размер, цвет текста и начертание. Нажмите кнопку Далее.
8. Выберите поля, которые будут размещаться на наклейке. Например, Название компании, Адрес и Телефон. Если на каждой наклейке требуется вывести определенный текст, то введите его в прототип наклейки (рисунок 3).

Рисунок 3 - Окно Мастера создания наклеек
9. При необходимости измените название отчета с наклейками и нажмите кнопку Готово.
10. Иногда в отчетах требуется вычислять итоговые значения, среднее, минимальное или максимальное значения, а также проценты. Для этого запустите Мастер отчетов и в качестве источника данных укажите запрос Сумма заказа.
11. В диалоговом окне Мастера, в котором задается порядок сортировки записей, нажмите кнопку Итоги (рисунок 4).

Рисунок 4 - Вычисление итоговых значений в отчетах
12. В диалоговом окне Итоги (рисунок 5) для полей Сумма и Налог установите флажки в столбце Sum, чтобы посчитать итоговую сумму.

Рисунок 5 - Вычисление итоговых значений суммы
13. Далее выполните остальные шаги Мастера и нажмите кнопку Готово. Если в полученном отчете значения некоторых полей отображаются в виде « #######» - это означает, что длина поля, заданная по умолчанию, меньше их действительной длины. Необходимо перейти в режим Конструктора и расширить данные поля до нужной длины.
14. Создайте отчет Дни рождения, используя в качестве источника данных запрос Дни рождения.
15. Составьте отчет Выполненные заказы, в котором будут данные о компании и сумме заказа. Вычислите итоговую сумму, среднее значение (Avg) и максимальную сумму для каждой фирмы.
16. Покажите работу преподавателю, ответьте на контрольные вопросы.
Контрольные вопросы
1. Для чего предназначены отчеты?
2. Назовите структурные элементы отчета.
3. Какие объекты базы данных могут служить основанием для отчета?
4. Какие способы создания отчетов вы знаете?
5. Назовите самый простой способ создания отчета.
6. Как в отчетах можно посчитать итоговые значения?
7. Какие итоговые значения можно посчитать в отчетах?
8. Можно ли изменить отчет, если он создан в режиме Мастера отчетов?
9. Как в Access напечатать почтовые наклейки?
10. В каком режиме можно вносить изменения в конструкцию отчета?
Тема: Создание подчиненных форм в СУБД MS Access.
Цель: - изучение технологии связывания таблиц и создания многотабличных подчиненных форма СУБД, ввод данных с использованием подчиненной формы.
Вид работы: фронтальный
Время выполнения: 2 часа
Задания к практической работе
Задание 1. Создать 2 таблицы: «Группы» и «Список студентов»
Ход работы
1. Запустите программу СУБД Microsoft Access 2007 и откройте свою созданную базу данных, либо создайте новую базу данных и сохраните ее как Студенты. Выберите объект базы — Таблицы.
2. Создайте таблицы «Группы» и «Список студентов», используя режим Конструктор (на вкладке Главная). Свойства полей таблицы «Группы», «Список студентов»: см. рисунки (тип данных).
3. Для поля Номер группы таблицы Группы, и полей Номер группы и Порядковый номер таблицы Список студентов необходимо задать им статус Ключевых полей.
4. Для задания ключевого поля выделите это поле, поставив в него курсор, далее выберите контекстную вкладку Конструктор (контекстное вкладка Работа с таблицами) и нажмите на кнопку Ключевое поле. Для установки ключевых полей двум и более полям одновременно необходимо нажать клавишу на клавиатуре Ctrl, а, затем, не отпуская клавиши, мышкой выделить сразу два поля. Далее отпустить обе клавиши (мышку и на клавиатуре) и нажать клавишу Ключевое поле на вкладке Конструктор.

Задание 2. Создать связь между таблицами «Группы» и «Список студентов»
Ход работы
1. Создайте схему данных (вкладка Работа с базами данных, инструмент Схема данных). Добавление таблиц производится из окна Добавление таблицы. Для размещения таблицы в окне Схема данных надо выделить ее и нажать кнопку Добавить. Выделение нескольких таблиц производится при нажатой клавише [Ctrl]. Включив все нужные таблицы в схему данных («Группы» и «Список студентов»), закройте окно Добавление таблицы.
2. Для установления связей между парой таблиц в окне Схема данных надо выделить уникальное ключевое поле, по которому устанавливается связь («Номер группы»), и при нажатой кнопке мыши протащить курсор в соответствующее поле (Номер группы) подчиненной таблицы.
3. В появившемся окне Изменение связей отметьте галочкой операции «Объединение целостности данных», «Каскадное обновление связанных полей» и «Каскадное удаление связанных полей», после чего нажмите кнопку Создать.

Задание 3. Создать многотабличную форму для одновременного ввода данных сразу в две таблицы
Ход работы
1. Выберите объект базы — Формы.
Краткая справка. Таблицы «Группы» и «Список студентов» взаимосвязаны и имеют общее поле Номер группы, поэтому для обеспечения удобного ввода данных создадим единую форму. В форме необходимо предусмотреть основную форму с реквизитами секторов и подчиненную форму с записями о студентах. Основной форме присвойте имя «Группы», подчиненной — «Список студентов».
2. Форма создается в режиме Мастер форм (вкладка Создание, инструмент Другие формы, выбрать меню Мастер форм). В окне Создание форм выбираем в категории Таблицы и запросы таблицу «Группы».

3. Из окна Доступные поля в окно Выбранные поля выбираем поля, которые войдут в проектируемый макет формы из таблицы «Группы» - все поля, а из таблицы «Список студентов» — все поля, кроме поля Номер группы. Затем нажимаем кнопку Далее.
4. Очередное окно мастера отображает макет формы с перечнем полей в основной части формы и в подчиненной форме. В этом окне выделена таблица «Группы» как источник записей основной части формы; таблица «Список студентов» как источник данных подчиненной формы. Для непосредственного включения подчиненной формы выберем вариант «Подчиненные формы». Нажимаем кнопку Далее.
5. В последующих диалоговых окнах мастера выберите внешний вид подчиненной формы — «ленточный» и стиль оформления — «Стандартная». В последнем окне мастера вводятся имена основной формы («Группы») и подчиненной формы («Список студентов — подчиненная форма»), а также дальнейшие действия мастера — Открытие формы для просмотра и ввода данных. Ключевое поле Номер группы не входит в подчиненную форму, так как оно присутствует в основной части формы.


6. Доработка формы в режиме Конструктор заключается в изменении надписей и размещении полей, а также в создании кнопок для управления формой. Для того чтобы в форме можно было переходить к следующей и предыдущей записям таблицы «Группы», создадим соответствующие кнопки управления в основной части формы. Откроем контекстную вкладку Конструктор, а затем используем инструмент «Кнопка». После переноса кнопки курсором мыши в нужное место формы и вычерчивания ее рамки запустится Мастер создания кнопок. В окне мастера нужно выбрать действие, которое выполняется при нажатии кнопки.
7. В группе Категория выберем Работа с формой, а в группе Действия Закрыть форму, ОК.
8. При построении кнопок Переходы по записям: в группе «Категория» выберем «Переходы по записям», в группе «Действия» выберем «Предыдущая запись». Аналогичные действия выполняются при встраивании кнопок Последующая запись и Закрытие формы.
9. Редактирование подчиненной формы сводится к уточнению надписей полей-столбцов, а также размеров полей.
Задание 4. Используя двухтабличную форму ввести произвольные данные в таблицы «Список студентов» и «Группы»
Краткая справка. Ввод данных производится произвольно, соблюдая логический смысл назначения каждого поля. Сначала введите данные в основную форму «Группы», затем в подчиненную форму введите данные о студентах для всех групп (по 5 записей).
После ввода данных закройте форму и выберите объекты базы данных — Таблицы. Откройте таблицу «Группы». Обратите внимание, какой она имеет вид. Разверните данные подчиненной таблицы, нажатием на «+».
Тема: Создание базы данных и работа с данными в СУБД MS Access.
Цель: - используя знания и навыки, полученные при выполнении практических работ, самостоятельно создать базу данных согласно индивидуальному заданию.
Вид работы: индивидуальный
Время выполнения: 4 часа
Задания к практической работе
Вариант 1
1. Разработайте базу данных «Электронная библиотека», состоящую из трех таблиц со следующей структурой:
Книги - шифр книги (ключевое поле), автор, название, год издания, количество экземпляров.
Читатели - читательский билет (ключевое поле), фамилия, имя, отчество, адрес.
Выданные книги - шифр книги, читательский билет, дата выдачи, дата возвращения, дата фактического возвращения.
2. Установите связи между таблицами.
3. С помощью запроса отберите все книги, выпущенные с 1990 по 2007 годы.
4. Создайте запрос с параметром для отбора книг определенного автора.
5. Создайте формы для ввода данных, отчеты и главную кнопочную форму.
Вариант 2
1. Разработайте базу данных «Продуктовый магазин», которая состоит из четырех таблиц со следующей структурой:
Товары - код товара (ключевое поле), наименование товара, количество товара.
Поступление товаров - код товара, дата поступления, цена приобретения товара за единицу, код поставщика.
Продажа товаров - код товара, месяц продажи, проданное количество за месяц, цена продажи товара.
Поставщики - код поставщика (ключевое поле), название поставщика, адрес поставщика, телефон поставщика.
2. Установите связи между таблицами.
3. С помощью запроса отберите товары, цены которых от 100 до 450 руб.
4. Создайте запрос с параметром для отбора товаров, проданных в определенном месяце.
5. Создайте формы для ввода данных, отчеты и главную кнопочную форму.
Вариант 3
1. Разработайте базу данных «Сессия», состоящую из четырех таблиц со следующей структурой:
Студенты - шифр студента (ключевое поле), фамилия, имя, отчество, курс, группа.
Экзамены - шифр студента, дата, шифр дисциплины, оценка.
Зачеты - шифр студента, дата, шифр дисциплины, зачет.
Дисциплины - шифр дисциплины (ключевое поле), название дисциплины, количество часов.
2. Установите связи между таблицами.
3. С помощью запроса отберите студентов, сдавших экзамен на 4 или 5.
4. Создайте запрос с параметром для отбора студентов, получивших или не получивших зачет.
5. Создайте формы для ввода данных, отчеты и главную кнопочную форму.
Вариант 4
1. Разработайте базу данных «Оптовый склад», состоящую из четырех таблиц со следующей структурой:
Склад - код товара, количество, дата поступления.
Товары - код товара (ключевое поле), название товара, срок хранения.
Заявки - код заявки (ключевое поле), название организации, код товара, требуемое количество.
Отпуск товаров - код заявки (ключевое поле), код товара, отпущенное количество, дата отпуска товара.
2. Установите связи между таблицами.
3. С помощью запроса отберите товары, количество которых от 50 до 200 штук.
4. Создайте запрос с параметром для отбора товаров, поступивших на склад какого-либо числа.
5. Создайте формы для ввода данных, отчеты и главную кнопочную форму.
Вариант 5
1. Разработайте базу данных «Абитуриенты», состоящую из четырех таблиц со следующей структурой:
Анкета - номер абитуриента (ключевое поле), фамилия, имя, отчество, дата рождения, оконченное среднее учебное заведение (название, номер, населенный пункт), дата окончания учебного заведения, наличие красного диплома или золотой/серебряной медали, адрес, телефон, шифр специальности.
Специальности - шифр специальности (ключевое поле), название специальности.
Дисциплины - шифр дисциплины (ключевое поле), название дисциплины.
Вступительные экзамены - номер абитуриента, шифр дисциплины, экзаменационная оценка.
2. Установите связи между таблицами.
3. Составьте запрос для отбора студентов, сдавших экзамены без троек.
4. Создайте запрос с параметром для отбора студентов, поступающих на определенную специальность.
5. Создайте формы для ввода данных, отчеты и главную кнопочную форму.
Вариант 6
1. Разработайте базу данных «Транспортные перевозки», состоящую из трех таблиц со следующей структурой:
Транспорт - марка автомобиля, государственный номер (ключевое поле), расход топлива.
Заявки - код заявки (ключевое поле), дата заявки, название груза, количество груза, пункт отправления, пункт назначения.
Доставка - № п/п, дата и время отправления, дата и время прибытия, код заявки, государственный номер автомобиля, пройденное расстояние.
2. Установите связи между таблицами.
3. С помощью запроса отберите заявки с количеством груза от 100 до 500 кг.
4. Создайте запрос с параметром для отбора транспорта по марке автомобиля.
5. Создайте формы для ввода данных, отчеты и главную кнопочную форму.
Вариант 7
1. Разработайте базу данных «Прокат спортивного оборудования», состоящую из трех таблиц со следующей структурой:
Клиенты - код клиента (ключевое поле), фамилия, имя, отчество, телефон, адрес, паспортные данные, залог.
Склад - код оборудования (ключевое поле), название, количество, залоговая стоимость, остаток.
Прокат - № п/п, клиент, оборудование, дата выдачи, срок возврата, отметка о возврате, оплата проката.
2. Установите связи между таблицами.
3. Создайте запрос для отбора оборудования с залоговой стоимостью от 10000 до 50000 руб.
4. Создайте запрос с параметром для отбора клиентов, возвративших оборудование.
5. Создайте формы для ввода данных, отчеты и главную кнопочную форму.
Вариант 8
1. Разработайте базу данных «Банк», состоящую из трех таблиц со следующей структурой:
Клиенты - код клиента (ключевое поле), фамилия, имя, отчество, паспорт, телефон, адрес, заработная плата.
Виды кредитов - код кредита (ключевое поле), название кредита, процентная ставка, условия предоставления.
Предоставленные кредиты - № п/п, клиент, кредит, дата предоставления, срок, дата возврата, сумма, отметка о возврате.
2. Установите связи между таблицами.
3. Создайте запрос для отбора клиентов, взявших кредит от 500 000 до 1000000 руб.
4. Создайте запрос с параметром для отбора кредитов по процентной ставке.
5. Создайте формы для ввода данных, отчеты и главную кнопочную форму.
Вариант 9
1. Разработайте базу данных «Туристическая фирма», состоящую из четырех таблиц со следующей структурой:
Клиенты - код клиента (ключевое поле), фамилия, имя, отчество, телефон, адрес, паспорт.
Сотрудники - код сотрудника (ключевое поле), фамилия, имя, отчество, должность, телефон, адрес, паспортные данные.
Туристические маршруты - код маршрута (ключевое поле), название, описание маршрута, страна, стоимость путевки, количество дней, вид транспорта.
Заказы - код заказа (ключевое поле), клиент, маршрут, сотрудник (менеджер, оформивший заказ), дата, отметка об оплате.
2. Установите связи между таблицами.
3. Создайте запрос для отбора маршрутов со стоимостью от 10000 до 20000 руб.
4. Создайте запрос с параметром для отбора клиентов, выбравших определенный вид маршрута.
5. Создайте формы для ввода данных, отчеты и главную кнопочную форму.
Вариант 10
1. Разработайте базу данных «Поликлиника», состоящую из четырех таблиц со следующей структурой:
Врачи - код врача (ключевое поле), ФИО, должность, специализация, стаж работы, адрес, телефон.
Болезни - № п/п (ключевое поле), название заболевания, рекомендации по лечению, меры профилактики.
Пациенты - код пациента (ключевое поле), ФИО, адрес, телефон, страховой полис, паспорт.
Диагноз - № п/п (ключевое поле), пациент, заболевание, лечащий врач, дата обращения, дата выздоровления.
2. Установите связи между таблицами.
3. С помощью запроса отберите врачей-стоматологов и ортопедов.
4. Создайте запрос с параметром для отбора пациентов с определенным видом заболевания.
5. Создайте формы для ввода данных, отчеты и главную кнопочную форму.
Контрольные вопросы и задания
1. Что называется базой данных (БД)?
2. Какие объекты базы данных Microsoft Access вы знаете?
3. Какие существуют типы связей между таблицами?
4. Как установить связи между таблицами?
5. Как называется структура, отображающая связи между таблицами?
6. Какие виды запросов вы знаете?
7. Для чего используют запрос с параметром?
8. Какие объекты служат основой для создания запросов?
9. На основе чего создаются формы?
10. Как добавить на форму какой-либо элемент управления?
11. Какой режим предназначен для редактирования структуры объектов Access?
12. Почему форма является незаменимым средством в БД?
13. Как создать кнопку на форме?
14. Какие объекты базы данных могут служить основанием для отчета?
15. Для чего предназначены отчеты?
16. Назовите основные способы создания объектов Access.
1. Баранов, Е. К. Основы информатики и защиты информации : учеб. пособие / Е. К. Баранов. – Москва : РИОР : Инфра-М, 2013. – 183 с.
2. Безручко, В. Т. Информатика (курс лекций) : учеб. пособие / В. Т. Безручко. – Москва : Инфра-М, 2012. – 432 с.
3. Безручко, В. Т. Информатика (курс лекций) : учеб. пособие / В. Т. Безручко. – Москва : Инфра-М, 2014. – 432 с.
4. Безручко, В. Т. Компьютерный практикум по курсу «Информатика» : учеб. пособие / В. Т. Безручко. – Москва : Инфра-М, 2008. – 386 с.
5. Безручко, В. Т. Компьютерный практикум по курсу «Информатика» : учеб. пособие / В. Т. Безручко. – Москва : Инфра-М, 2012. – 386 с.
6. Гуриков, С. Р. Информатика : учебник / С. Р. Гуриков. – Москва : Инфра-М, 2014. – 464 с.
7. Информатика : учеб. пособие / под ред. Б. Е. Одинцова, А. Н. Романова. – Москва : Вузовский учебник : Инфра-М, 2012. – 410 с.
8. Каблухова, Г. В. Компьютерный практикум по информатике. Офисные технологии : учеб. пособие / Г В Каблухова, В. М. Титов. – Москва : Инфра-М, 2013. – 336 с.
9. Каймин, В. А. Информатика : учебник / В. А. Каймин. – Москва : Инфра-М, 2006. – 285 с.
10. Каймин, В. А. Информатика : учебник / В. А. Каймин. – Москва : Инфра-М, 2010. – 285 с.
11. Каймин, В. А. Информатика : учебник / В. А. Каймин. – Москва : Инфра-М, 2009. – 285 с.
12. Колдаев, В. Д. Сборник задач и упражнений по информатике : учеб. пособие / В. Д. Колдаев, Е. Ю. Павлова. – Москва : Форум. 2010. – 256 с.
13. Плотникова, Н. Г. Информатика и информационно-коммуникативные технологии (ИКТ) : учеб. пособие / Н. Г. Плотникова. – Москва : РИОР : Инфра-М, 2014. – 124 с.
14. Сергеева, И. И. Информатика : учебник / И. И. Сергеева, А. А. Музалевская, Н. В. Тарасова. – Москва : Форум : Инфра-М, 2011. – 384 с
15. Сергеева, И. И. Информатика : учебник / И. И. Сергеева, А. А. Музалевская, Н. В. Тарасова. – Москва : Форум : Инфра-М, 2013. – 384 с
16. Сергеева, И. И. Информатика : учебник / И. И. Сергеева, А. А. Музалевская, Н. В. Тарасова. – Москва : Форум : Инфра-М, 2014. – 384 с.
17. Федотова, Е. Л. Информатика : курс лекций : учеб. пособие / Е. Л. Федотова, А. А. Федотов. – Москва : Форум : Инфра-М, 2011. – 480 с.
18. Шапорев, С. Д. Информатика. Теоретический курс и практические занятия : учеб. пособие / С. Д. Шапорев. – Санкт-Петербург : БХВ-Петербург, 2008. – 472 с.
19. Яшин, В. Н. Информатика : программные средства персонального компьютера : учеб. пособие / В. Н. Яшин. – Москва : Инфра-М, 2014. – 236 с.
В нашем каталоге доступно 73 936 рабочих листов
Перейти в каталогПолучите новую специальность за 3 месяца

Получите профессию
за 6 месяцев
Пройти курс
Рабочие листы
к вашим урокам
Скачать
6 655 053 материала в базе
Настоящий материал опубликован пользователем Шибеко Марина Николаевна. Инфоурок является информационным посредником и предоставляет пользователям возможность размещать на сайте методические материалы. Всю ответственность за опубликованные материалы, содержащиеся в них сведения, а также за соблюдение авторских прав несут пользователи, загрузившие материал на сайт
Если Вы считаете, что материал нарушает авторские права либо по каким-то другим причинам должен быть удален с сайта, Вы можете оставить жалобу на материал.
Удалить материалВаша скидка на курсы
40%Курс повышения квалификации
72 ч. — 180 ч.
Курс повышения квалификации
72 ч. — 180 ч.
Курс повышения квалификации
36 ч. — 144 ч.
Мини-курс
4 ч.
Мини-курс
4 ч.
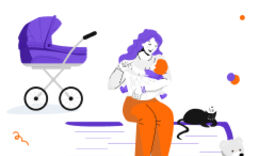






Оставьте свой комментарий
Авторизуйтесь, чтобы задавать вопросы.