- 22.09.2016
- 880
- 2
Смотреть ещё
3 662
методические разработки в категории другое
Перейти в каталогМинистерство образования Нижегородской области
Государственное бюджетное профессионально образовательное учреждение
«Перевозский строительный колледж»
Методические указания
по выполнению заданий
на практических занятиях
по дисциплине ЕН.03 Информационные технологии в профессиональной деятельности
Для специальности 040401 Социальная работа
Составитель: Трутнев С.А.
г. Перевоз
2016
Составитель: Трутнев С.А.
Методические указания по выполнению заданий на практических занятиях по дисциплине ЕН.03 Информационные технологии в профессиональной деятельности / Перевозский строит. колледж; Сост.: С.А.Трутнев. - Перевоз, 2016. – 88 с.
Методические указания предназначены для студентов очной формы обучения 4 курса специальности 040401 Социальная работа. Основной целью методических указаний является оказание методической помощи студентам при выполнении практических заданий.
Рецензент: Зяблицев Д.А.. – преподаватель ГБПОУ «Перевозский строительный колледж».
© Перевозский строительный
колледж, 2016
____информационных технологий________
Протокол № ____ «____» _______ 20____ г.
Заведующий кафедрой
_________________ Кузьмина Т.А.
Утверждено на заседании
Методического совета
Протокол № ____ «____» _______ 20____ г.
Начальник главного управления образовательных программ и формирование компетенций
_______________ Курикова Г.В.
Оглавление
Методические указания составлены в соответствии с требованиями ОПОП по дисциплине математического и общего естественнонаучного учебного цикла ЕН.03 Информационные технологии в профессиональной деятельности по специальности 040401 Социальная работа.
Основной целью методических указаний является оказание методической помощи студентам при выполнении практических заданий.
Методические указания включают в себя материал, предназначенный для усвоения и закрепления изученных тем, а также для развития общих и профессиональных компетенций студентов.
Методические указания состоят из 18 практических работ по информатике.
В результате освоения дисциплины обучающийся должен уметь:
использовать технологии сбора, размещения, хранения, накопления, преобразования и передачи данных в профессионально ориентированных информационных системах;
использовать в профессиональной деятельности различные виды программного обеспечения, в т.ч. специального;
применять компьютерные и телекоммуникационные средства;
В результате освоения дисциплины обучающийся должен знать:
основные понятия автоматизированной обработки информации;
общий состав и структуру персональных компьютеров и вычислительных систем;
состав, функции и возможности использования информационных и телекоммуникационных технологий в профессиональной деятельности;
методы и средства сбора, обработки, хранения, передачи и накопления информации;
базовые системные программные продукты и пакеты прикладных программ в области профессиональной деятельности;
основные методы и приемы обеспечения информационной безопасности.
Процесс изучения дисциплины ЕН.03 Информационные технологии в профессиональной деятельности направлен на формирование следующих компетенций в соответствии ФГОС СПО по специальности 040401 Социальная работа.
ПРОФЕССИОНАЛЬНЫЕ КОМПЕТЕНЦИИ
ПК 1.1. Диагностировать ТЖС у лиц пожилого возраста и инвалидов с определением видов необходимой помощи.
ПК 1.2. Координировать работу по социально-бытовому обслуживанию клиента.
ПК 1.3. Осуществлять социальный патронат клиента, в том числе содействовать в оказании медико-социального патронажа.
ПК 1.4. Создавать необходимые условия для адаптации и социальной реабилитации лицам пожилого возраста и инвалидам.
ПК 1.5. Проводить профилактику возникновения новых ТЖС у лиц пожилого возраста и инвалидов.
ПК 2.1. Диагностировать ТЖС семьи и детей с определением видов необходимой помощи.
ПК 2.2. Координировать работу по преобразованию ТЖС в семье и у детей.
ПК 2.3. Осуществлять патронат семей и детей, находящихся в ТЖС (сопровождение, опекунство, попечительство, патронаж).
ПК 2.4. Создавать необходимые условия для адаптации и социальной реабилитации различных типов семей и детей, находящихся в ТЖС.
ПК 2.5. Проводить профилактику возникновения новых ТЖС в различных типах семей и у детей.
ПК 3.1. Диагностировать ТЖС у лиц из групп риска.
ПК 3.2. Координировать работу по преобразованию ТЖС у лиц из групп риска.
ПК 3.3. Осуществлять патронат лиц из групп риска (сопровождение, опекунство, попечительство, патронаж).
ПК 3.4. Создавать необходимые условия для адаптации и социальной реабилитации лиц из групп риска.
ПК 3.5. Проводить профилактику возникновения новых ТЖС у лиц из групп риска.
ПК 4.1. Осуществлять организационно - управленческую деятельность в соответствии со спецификой направления социальной работы.
ПК 4.2. Использовать различные формы, методы и технологии социальной работы в профессиональной деятельности.
ПК 4.3. Определять специфику и объем деятельности, а также круг необходимых специалистов для решения конкретных задач по оказанию помощи и поддержки клиенту.
ПК 4.4. Осуществлять взаимодействие со специалистами и учреждениями иных систем (межведомственное взаимодействие).
ПК 5.1. Осуществлять исследование и анализ ТЖС клиента с определением субъектов деятельности (организации и учреждения).
ПК 5.2. Определять наиболее значимые цели профессиональной деятельности и пути решения ТЖС клиента.
ПК 5.3. Осуществлять прогнозирование и моделирование вариантов решения проблемы клиента с учетом имеющихся ресурсов.
ПК 5.4. Применять инновационные технологии и творческий подход в деятельности по оказанию помощи и поддержки клиенту.
ПК 5.5. Осуществлять планирование деятельности и контроль достигнутых результатов с последующей коррекцией и анализом ее эффективности.
ОБЩИЕ КОМПЕТЕНЦИИ
ОК 1. Понимать сущность и социальную значимость своей будущей профессии, проявлять к ней устойчивый интерес.
ОК 2. Организовывать собственную деятельность, определять методы и способы выполнения профессиональных задач, оценивать их эффективность и качество.
ОК 3. Решать проблемы, оценивать риски и принимать решения в нестандартных ситуациях.
ОК 4. Осуществлять поиск, анализ и оценку информации, необходимой для постановки и решения профессиональных задач, профессионального и личностного развития.
ОК 5. Использовать информационно-коммуникационные технологии для совершенствования профессиональной деятельности.
ОК 6. Работать в коллективе и команде, эффективно общаться с коллегами, руководством, потребителями.
ОК 7. Ставить цели, мотивировать деятельность подчиненных, организовывать и контролировать их работу с принятием на себя ответственности за результат выполнения заданий.
ОК 8. Самостоятельно определять задачи профессионального и личностного развития, заниматься самообразованием, осознанно планировать повышение квалификации.
ОК 9. Быть готовым к смене технологий в профессиональной деятельности.
ОК 10. Бережно относиться к историческому наследию и культурным традициям народа, уважать социальные, культурные и религиозные различия.
ОК 11. Быть готовым брать на себя нравственные обязательства по отношению к природе, обществу, человеку.
ОК 12. Организовывать рабочее место с соблюдением требований охраны труда, производственной санитарии, инфекционной и противопожарной безопасности.
ОК 13. Вести здоровый образ жизни, заниматься физической культурой и спортом для укрепления здоровья, достижения жизненных и профессиональных целей.
ОК 14. Исполнять воинскую обязанность, в том числе с применением полученных профессиональных знаний (для юношей).
Практические задания выполняются во время урока. После выполнения каждой работы студент демонстрирует результат выполнения преподавателю. Преподаватель на уроке оценивает работу и выставляет оценку в журнал.
Тема 1.2.Аппаратно-техническое и программное обеспечение информационных технологий.
Цель сформировать навыки и умения выполнять перевод чисел из одной системы счисления в другую.
Задача: Сформировать профессиональные компетенции.
Задание: Система счисления – это математическая модель или знаковая система, в которой числа записываются по определенным правилам с помощью определенного набора символов.
Существуют позиционные и непозиционные системы счисления.
В непозиционных системах вес цифры (т.е. тот вклад, который она вносит в значение числа) не зависит от ее позиции в записи числа. Так, в римской системе счисления в числе XXXII (тридцать два) все цифры Х в любой позиции равны десяти.
В позиционных системах счисления вес цифры изменяется в зависимости от позиции в записи числа. Например, в десятичной системе счисления в числе 757,7 цифра 7 в зависимости от её позиции обозначает сотни, единицы, десятые.
ВИДЫ ПОЗИЦИОННЫХ СИСТЕМ СЧИСЛЕНИЯ
система счисления
цифры
2
двоичная
0, 1
8
восьмеричная
0, 1, 2, 3, 4, 5, 6, 7
10
десятичная
0, 1, 2, 3, 4, 5, 6, 7, 8, 9
16
шестнадцатеричная
0, 1, 2, 3, 4, 5, 6, 7, 8, 9,
10, 11, 12, 13, 14, 15
A, B, C, D, E, F
ПЕРЕВОД ЧИСЕЛ ИЗ ОДНОЙ СИСТЕМЫ СЧИСЛЕНИЯ В ДРУГУЮ
1. Перевод чисел из других систем счисления в десятичную.
Для перевода числа из двоичной (восьмеричной, шестнадцатеричной) системы в десятичную надо это число представить в виде суммы степеней основания его системы счисления. Для этого нумеруем позиции цифр числа, начиная с нулевой позиции в целой части числа – число единиц и т.д. влево по порядку, а в дробной части – начиная с -1 и т.д. вправо по порядку.
Число 10011,10112=1*24+0*23+0*22+1*21+1*20+1*2-1+0*2-2+1*2-3+1*2-4=
4 3 2 1 0 -1 -2 -3 -4
=16+0+0+2+1+0,5+0+0,125+0,0625=19,687510.
Число 7764,18=7*83+7*82+6*81+4*80+1*8-1=
3 2 1 0 -1
=3584+448+48+4+0,125=4084,12510
Число 3 A F, 416=3*162+10*161+15*160+4*16-1=768+160+15+0,25=943,2510
2 1 0 -1
2. Перевод чисел из десятичной системы счисления в другие.
перевод целых чисел.
Для перевода числа N из десятичной системы в другую позиционную систему с основанием q, необходимо разделить число N на q. Полученный при этом остаток даст цифру, стоящую в 1-м разряде q-ичной записи числа N. Затем полученное частное снова разделить на q и снова запомнить полученный остаток – это будет цифра второго разряда и т.д. Такое последовательное деление продолжается до тех пор, пока частное не окажется меньше, чем основание системы счисления q. Это последнее частное будеn цифрой старшего разряда.![]()

Ответ: 7510 = 1 001 0112 = 1138 = 4B16.
перевод дробных чисел.
Пpи переводе правильной десятичной дpоби в систему счисления с основанием q, необходимо сначала саму дробь, а затем дробные части всех последующих произведений последовательно умножать на q, отделяя после каждого умножения целую часть пpоизведения. Число в новой системе счисления записывается как последовательность полученных целых частей пpоизведения.
Выполнение практического задания:
№1
1. Переведите числа в десятичную систему:
110100,112
123,418
1DE,C816
2. Переведите числа из десятичной системы в двоичную, восьмеричную и шестнадцатеричную:
206,12510
№2
1. Переведите числа в десятичную систему:
110011,0012
162,548
1AC,9D16
2. Переведите числа из десятичной системы в двоичную, восьмеричную и шестнадцатеричную:
193,2510
№3
1. Переведите числа в десятичную систему:
101011,0112
216,748
A2C,F316
2. Переведите числа из десятичной системы в двоичную, восьмеричную и шестнадцатеричную:
215,062510
№4
1. Переведите числа в десятичную систему:
11001001,112
176,238
12A,B316
2. Переведите числа из десятичной системы в двоичную, восьмеричную и шестнадцатеричную:
177,12510
№5
1. Переведите числа в десятичную систему:
100101,1012
521,378
C18,F316
2. Переведите числа из десятичной системы в двоичную, восьмеричную и шестнадцатеричную:
199,2510
№6
1. Переведите числа в десятичную систему:
10110100,012
721,348
9AE,7216
2. Переведите числа из десятичной системы в двоичную, восьмеричную и шестнадцатеричную:
185,062510
№7
1. Переведите числа в десятичную систему:
10100101,1012
521,738
B1C,D716
2. Переведите числа из десятичной системы в двоичную, восьмеричную и шестнадцатеричную:
173,12510
№8
1. Переведите числа в десятичную систему:
10110011,112
174,358
B3F,A116
2. Переведите числа из десятичной системы в двоичную, восьмеричную и шестнадцатеричную:
241,2510
№9
1. Переведите числа в десятичную систему:
1111001,10012
245,718
B1D,F316
2. Переведите числа из десятичной системы в двоичную, восьмеричную и шестнадцатеричную:
215,12510
№10
1. Переведите числа в десятичную систему:
101100111,012
417,268
2AD,3F16
2. Переведите числа из десятичной системы в двоичную, восьмеричную и шестнадцатеричную:
305,2510
№11
1. Переведите числа в десятичную систему:
10111100,0012
357,128
C3B,A116
2. Переведите числа из десятичной системы в двоичную, восьмеричную и шестнадцатеричную:
201,062510
№12
1. Переведите числа в десятичную систему:
11000111,012
712,458
A1B,2F16
2. Переведите числа из десятичной системы в двоичную, восьмеричную и шестнадцатеричную:
267,12510
№13
1. Переведите числа в десятичную систему:
111000011,0112
324,618
D2F,C116
2. Переведите числа из десятичной системы в двоичную, восьмеричную и шестнадцатеричную:
311,2510
Методические указания по выполнению задания:
Алгоритм выполнения
Выполнить практическое занятие.
Изучить теоретический материал по теме 1.2. «Аппаратно-техническое и программное обеспечение информационных технологий»
Внимательно прочитать задание и методические рекомендации по его выполнению.
Выполнить задание.
Вид контроля
Защита с демонстрацией.
Библиографический список:
Часть 1: Методические указания к выполнению лабораторных работ и самостоятельной работы по информатике / Е. А. Сидорова, Н. А. Настащук; Омский гос. ун-т путей сообщения. Омск, 2010. 33 с.
Миньков С. Л. Excel: Лабораторный практикум. – Томск: ТУСУР, 2010. – 109 с.
Михеева Е.В. Информатика: Учебник. – М.: Академия, 2011. – 352 с.
Михеева Е.В. Практикум по информатике: Учебное пособие. – М.: Академия, 2012. – 192 с.
Сергеева И.И. Информатика: Учебник. - М.: ФОРУМ, 2012. – 384 с.
http://www.intuit.ru/ Курс Компьютерные сети
Цель сформировать навыки и умения вычислять количество информации, переводить из одной единицы измерения в другие.
Задача: Сформировать профессиональные компетенции.
Задание: Основные понятия.
Сообщение несет информацию для человека, если содержащиеся в нем сведения являются для него новыми и понятными.
Сообщение, уменьшающее неопределенность знаний в два раза, несет 1 бит информации.
Неопределенность знаний о некотором событии — это количество возможных результатов события.
Количество информации, содержащееся в сообщении о том, что произошло одно из N равновероятных событий, определяется из решения показательного уравнения: 2i = N.
Количество информации, содержащейся в сообщении о результатах нескольких (независимых) выборов, должно быть равно сумме количеств информации, содержащейся в сообщениях об этих выборах по отдельности.
При алфавитном подходе к измерению информации количество информации зависит не от содержания, а от размера текста и мощности алфавита.
Алфавит - множество символов, используемых при записи текста. Мощность (размер) алфавита - полное количество символов в алфавите.
Если мощность алфавита обозначить N, тогда, согласно известной формуле N = 2i , каждый символ алфавита несет i бит информации. Количество информации одного символа называется весом символа.
Чтобы найти количество информации во всем тексте, нужно посчитать число символов в нем и умножить на вес одного символа. J = K · i (K – количество символов в тексте, J – количество информации текста или информационный объем текста).
Скорость передачи информации (скорость передачи данных) – это количество бит, передаваемых за единицу времени, измеряется в бит/с:
J= V / t.
Если события не являются равновероятными, то для вычисления количества информации события необходимо использовать понятие вероятности (отношение благоприятных исходов к общему количеству исходов события).
Количественная зависимость между вероятностью события р и количеством возможных исходов события N выражается формулой: N = 1 / p
Таблица Количество информации в сообщении об одном из N равновероятностных событий

Задание 1. Вычислить количество информации в сообщении о том, что встреча состоится 15 сентября.
Решение: а) Найдем количество информации сообщения о встрече в сентябре. Т.к. сентябрь – один из месяцев года, то неопределенность N1 = 12, а значит количество информации i1 ≈ 3,58 бит
б) Т.к. встреча состоится в один из дней сентября, то N2 = 31, а i2 ≈ 4,95 бит.
в) Значит количество информации заданного события i = i1 + i2 = 3,58 + 4,95 = 8,53 бит
Задание 2. Скорость информационного потока 20 бит/сек. Сколько времени потребуется для передачи информации объѐмом в 10 килобайт?
Решение: а) Найдем количество информации сообщения в битах J = 10 Кбайт = 10 · 1024 · 8 = 81920 бит
б) 
Задание 3. Бабушка испекла 16 пирожков с капустой, 8 пирожков с повидлом. Какое количество информации в том, что внучка съела один пирожок с повидлом?
Решение: а) Т.к. события взять пирожок с капустой или повидлом не являются равновероятными, будем использовать вероятностный подход к измерению информации. Найдем вероятность вытаскивания пирожка с повидлом 
б) Тогда количество возможных исходов 
в) Количество информации найдем по таблице i ≈ 1,58 бит
Задания к практической работе.
Сколько вопросов надо задать, чтобы отгадать задуманное целое число от 1 до 16?
В озере обитает 12500 окуней, 25000 пескарей, а карасей и щук по 6250. Какое количество информации несет сообщение о ловле рыбы каждого вида. Сколько информации мы получим, когда поймаем окуня?
Сколько информации содержит красный сигнал светофора?
Скорость передачи данных через ADSL-соединение равна 8000 байт/сек. Через данное соединение передают файл размером 375 Кбайт. Определите время передачи файла в секундах.
Можно ли уместить на одну дискету книгу, имеющую 432 страницы, причем на каждой странице этой книги 46 строк, а в каждой строке 62 символа? Емкость дискеты 1,44 МБ.
Сообщение «Алиса живет в доме № 23 на улице Вишневая» содержит 5 бит информации. Сколько всего домов на улице?
В коробке лежат кубики: 10 красных, 8 зеленых, 2 желтых, 12 синих. Вычислите количество информации доставания зеленого кубика.
Сколько секунд потребуется модему, передающему сообщение со скоростью 216000 байт/мин, чтобы передать 100 страниц текста в 30 сток по 60 символов каждая, при условии, что для передачи используется алфавит из 256 символов.
Для записи текста использовался 256-символьный алфавит. Каждая страница содержит 30 строк по 70 символов в строке. Какой объем информации содержат 5 страниц текста?
Во время игры в кости на игральном кубике выпало число 1. Сколько информации содержит это сообщение?
В непрозрачном мешочке хранятся 10 белых, 20 красных, 30 синих и 40 зеленых шариков. Какое количество информации будет содержать сообщение о том, что вынули зеленый шарик?
Сколько Кбайт составит сообщение из 200 символов 20-символьного алфавита?
Сколько бит информации получит второй игрок после первого хода первого игрока в игре «Крестики-нолики» на иоле размером 4 х 4?
Если на озере живет 500 уток и 100 гусей, то какое количество информации в том, что подстрелили на охоте гуся?
«Ты меня любишь?» — спросил влюбленный юноша девушку. «Да», — ответила та. Сколько бит информации содержит ее ответ?
Влюбленный юноша 50 раз спрашивал девушку и каждый раз получал один и тот же ответ — «Да». Спросив в 51-й раз «Ты меня любишь?», он вдруг получил ответ «Нет». Сколько бит информации содержит этот ответ?
В течении 5 минут со скоростью 20 байт/с вождь племени передавал информационное сообщение. Сколько символов оно содержало, если алфавит племени состоит из 32 символов?
Подсчитать в Кбайтах количество информации в тексте, если текст состоит из 800 символов, а мощность используемого алфавита — 128 символов.
В доме 16 этажей. На каждом этаже по несколько квартир. Сообщение о том, что Саша живет в квартире №40, содержит 6 бит информации. Сколько квартир на каждом этаже?
В ящике лежат перчатки (белые и черные). Среди них – 2 пары черных. Сообщение о том, что из ящика достали пару черных перчаток, несет 4 бита информации. Сколько всего пар перчаток было в ящике?
В корзине лежат 20 клубков шерсти. Среди них – 10 красных. Сколько информации несет сообщение о том, что достали клубок красной шерсти?
Методические указания по выполнению задания:
Алгоритм выполнения
Выполнить практическое занятие.
Изучить теоретический материал по теме 1.2. «Аппаратно-техническое и программное обеспечение информационных технологий»
Внимательно прочитать задание и методические рекомендации по его выполнению.
Выполнить задание.
Вид контроля
Защита с демонстрацией.
Библиографический список:
Часть 1: Методические указания к выполнению лабораторных работ и самостоятельной работы по информатике / Е. А. Сидорова, Н. А. Настащук; Омский гос. ун-т путей сообщения. Омск, 2010. 33 с.
Миньков С. Л. Excel: Лабораторный практикум. – Томск: ТУСУР, 2010. – 109 с.
Михеева Е.В. Информатика: Учебник. – М.: Академия, 2011. – 352 с.
Михеева Е.В. Практикум по информатике: Учебное пособие. – М.: Академия, 2012. – 192 с.
Сергеева И.И. Информатика: Учебник. - М.: ФОРУМ, 2012. – 384 с.
http://www.intuit.ru/ Курс Компьютерные сети
Тема 1.2. Аппаратно-техническое и программное обеспечение информационных технологий
Цель: изучить принцип кодирования информации.
Задача: Сформировать профессиональные компетенции.
Задание: В текстовом редакторе Блокнот ввести с помощью числовых кодов последовательность символов в кодировках Windows и MS-DOS.
Запустить стандартное приложение Блокнот командой [Программы-Стандартные-Блокнот].
С помощью дополнительной цифровой клавиатуры при нажатой клавише {Alt} ввести число 0224, отпустить клавишу {Alt}, в документе появится символ «а». Повторить процедуру для числовых кодов от 0225 до 0233, в документе появится последовательность из 12 символов «абвгдежзий» в кодировке Windows.
С помощью дополнительной цифровой клавиатуры при нажатой клавише {Alt} ввести число 224, в документе появится символ «р». Повторить процедуру для числовых кодов от 225 до 233, в документе появится последовательность из 12 символов «рстуфхцчшщ» в кодировке MS-DOS.
Расшифровать:
138 174 171 174 173 173 235 44 32 175 174 224 226 168 170 168 32 168 32 232 175 168 171 168 196
128 224 229 168 226 165 170 226 227 224 160 32 224 160 167 173 235 229 32 225 226 168 171 165 169 46
145 174 161 174 224 235 44 32 167 164 160 173 168 239 44 32 175 224 174 225 175 165 170 226 235 196
130 225 175 171 165 225 170 32 172 235 225 171 168 44 32 167 174 164 231 165 225 226 162 160 32 175 224 174 165 170 226 235 46
138 160 224 168 160 226 168 164 235 32 168 32 160 226 171 160 173 226 235 196
145 171 165 164 235 32 167 160 225 226 235 162 232 165 163 174 32 226 160 171 160 173 226 160 46
130 32 175 174 171 241 226 165 32 167 160 172 165 224 232 168 165 32 167 162 227 170 168 196
143 171 174 164 235 32 225 226 224 174 168 226 165 171 236 173 174 168 32 173 160 227 170 168 44
130 174 171 232 165 161 173 235 229 32 225 173 174 162 32 168 167 174 161 224 160 166 165 173 236 165 196
145 162 174 161 174 164 173 174 169 32 172 235 225 171 168 32 162 235 224 160 166 165 173 236 165 46
143 224 174 165 170 226 168 224 174 162 233 168 170 174 162 32 168 225 170 227 225 225 226 162 174
130 32 225 165 224 164 230 160 229 32 171 238 164 225 170 168 229 32 224 160 167 161 227 164 168 226 32 231 227 162 225 226 162 160 196
129 171 160 163 174 163 174 162 165 173 168 165 44 32 161 171 160 166 165 173 225 226 162 174 44 32
171 165 175 174 225 226 168 166 168 172 174 225 226 236 32 225 174 162 165 224 232 165 173 225 226 162 160 46
148 160 173 226 160 167 168 168 32 171 238 164 225 170 174 169 32 175 174 171 241 226
130 32 232 165 164 165 162 224 160 229 32 170 160 172 165 173 173 235 229 32 166 168 162 241 226 46
Методические указания по выполнению задания:
Алгоритм выполнения
Выполнить практическое занятие.
Изучить теоретический материал по теме 1.2. «Аппаратно-техническое и программное обеспечение информационных технологий»
Внимательно прочитать задание и методические рекомендации по его выполнению.
Выполнить задание.
Вид контроля
Защита с демонстрацией.
Библиографический список:
Часть 1: Методические указания к выполнению лабораторных работ и самостоятельной работы по информатике / Е. А. Сидорова, Н. А. Настащук; Омский гос. ун-т путей сообщения. Омск, 2010. 33 с.
Миньков С. Л. Excel: Лабораторный практикум. – Томск: ТУСУР, 2010. – 109 с.
Михеева Е.В. Информатика: Учебник. – М.: Академия, 2011. – 352 с.
Михеева Е.В. Практикум по информатике: Учебное пособие. – М.: Академия, 2012. – 192 с.
Сергеева И.И. Информатика: Учебник. - М.: ФОРУМ, 2012. – 384 с.
http://www.intuit.ru/ Курс Компьютерные сети
Тема 1.2. Аппаратно-техническое и программное обеспечение информационных технологий.
Цель: научиться основным приемам работы с файлами.
Задача: Сформировать профессиональные компетенции.
Задание: Основные операции с файлами.
Определите тип, емкость и размер свободного пространства накопителей, используя Мой компьютер, результаты запишите в тетрадь
Получите информацию о параметрах папок, изменяя вид их отображения в окне, для этого:
запустите Проводник (Пуск/Все программы/Стандартные/ Проводник)
просмотрите информацию о папках, находящихся на диске С, изменяя вид их отображения с помощью кнопки Вид ![]() или используя команду меню Вид
или используя команду меню Вид
На рабочем столе создайте папку Практическая работа
В ней создайте папку Для студентов, а в ней следующую структуру каталогов (папок):
Создайте текстовый документ Информатика.txt в папке Теория, для этого
запустите Блокнот (Пуск/Все программы/Стандартные/Блокнот)
укажите параметры для текста: шрифт Times New Roman, начертание жирный курсив, размер 14 (Формат/Шрифт), переносить по словам (Формат/Перенос по словам)
наберите следующий текст:
Мы живем в то время, когда информатика и связанные с ней информационные технологии – необходимый атрибут профессиональной пригодности в обществе. Претендент на престижную работу должен обладать не только профессиональными знаниями и владеть иностранным языком, но и свободно разбираться в информационной технологии работы на персональном компьютере, что как раз и дает изучение информатики.
сохраните документ
закройте Блокнот
Создайте текстовый документ Инф.doc в папке Теория, для этого:
запустите Word
укажите параметры для текста: шрифт Times New Roman, начертание обычный, размер 14 (вкладка Главная/Шрифт), отступ слева, справа – 0 см, первой строки – 1,25 см, интервал перед, после – 0 пт, междустрочный – 1,5 строки (вкладка Главная/Абзац)
наберите следующий текст:
Наступило время, когда профессионал – юрист, инженер, экономист, социолог, журналист – уже с трудом справляется с потоками информации. Специалисту, чтобы на должном уровне выполнять свои обязанности, необходимы инструментарий и методология его применения для обработки информации. Это сравнимо с использованием средств передвижения: теоретически человек может пешком преодолеть любое расстояние, но современный темп жизни просто немыслим без применения автомобиля, поезда, самолета и т.д. То же самое происходит и в области, связанной с обработкой информации: теоретически человек сам может переработать без компьютера любую информацию, но сделает это эффективнее, если овладеет знаниями и умениями, которыми располагает информатика.
сохраните документ
закройте Word
Создайте графический файл Рисунок.bmp в папке Практическая работа, для этого:
запустите Paint (Пуск/Все программы/Стандартные/Paint)
задайте параметры изображения с помощью команды Рисунок/Атрибуты
размер изображения 10х10 см
палитра цветная
создайте изображение
сохраните изображение
закройте Paint
Скопируйте файл Информатика.txt в папки Практическая работа, ДОКУМЕНТЫ и BLOKNOT, файл Инф.doc – в папки WORD и КОПИИ, файл Рисунок.bmp – в папки РИСУНКИ и ACCESS
Переместите файл Информатика.txt из папки ДОКУМЕНТЫ в папку EXCEL
Измените значок папок ТЕОРИЯ на ![]() , ПРАКТИКА на
, ПРАКТИКА на ![]() , Для студентов на
, Для студентов на ![]() , используя команду Свойства контекстного меню, вкладка Настройка/Сменить значок
, используя команду Свойства контекстного меню, вкладка Настройка/Сменить значок
В папке КОПИИ переименуйте файл Инф.doc на Информатика.doc, а папке ACCESS – Рисунок.bmp на Инф.bmp
В папке ПРАКТИКА создайте ярлыки файлов Инф.bmp и Инф.doc
Удалите папку EXCEL
Найти все файлы созданные или измененные за сегодняшний день на диске С, включая в проверку все вложенные папки, для этого:
выполните Пуск/Поиск/Файлы и папки
в поле Поиск в выберите Локальный диск (С:)
в Дополнительные параметры установите флажок Просмотреть вложенные папки, если он не установлен
в поле Когда были произведены последние изменения? укажите сегодняшнюю дату, используя диапазон
щелкните по кнопке Найти
результат покажите преподавателю.
восстановите исходные параметры поиска, щелкнув по кнопке Назад.
Найдите все файлы, созданные или измененные за сегодняшний день на Рабочем столе. Результат покажите преподавателю.
Найдите все файлы с расширением .doc, находящиеся в папке ТЕОРИЯ, используя в поле Поиск в команду Обзор и для имени файла маску *.doc. Результат покажите преподавателю.
Найдите все файлы с расширением .txt, находящиеся в папке Для студентов. Результат покажите преподавателю.
Найдите все файлы с расширением .bmp, находящиеся в папке Практическая работа. Результат покажите преподавателю.
Найдите все файлы с именем Информатика, находящиеся в папке Для студентов, используя маску Информатика.*. Результат покажите преподавателю.
Найдите все файлы, расположенные в папке Практическая работа, в которых встречалось бы слово информатика. Результат покажите преподавателю.
Удалите в корзину папку Практическая работа. Очистите корзину. Результат покажите преподавателю.
Работа с программами-архиваторами.
Задание №1. С помощью программы WinRAR поместить в архив файлы с расширением .bmp из каталога C:\Windows.
В своей рабочей папке ...\Группа_XX создать папку ПР04.
Запустите программу WinRAR.
При помощи команды меню File выберите диск C:.
На диске C: откройте папку Windows.
Выберите файлы с расширением *.bmp (клавиша «серый плюс» или при помощи команды меню File).
Нажмите кнопку Add (Рисунок 1).

Рисунок 1
В командной строке Archive name диалогового окна (Рисунок 2) введите имя архива myarch, нажмите кнопку Browse с целью указания полного пути до архивного файла.

Рисунок 2
Нажмите кнопку <OK>. По окончании архивации нажмите кнопку Close (закрыть).
Просмотрите содержимое архивного файла (установите курсор на имя архивного файла, нажмите клавишу Enter).
Просмотрите информацию об архивном файле (кнопка Info).
Создайте файл отчета в виде фотографии экрана с изображением содержания архивного файла в папке ПР06.
В отчете укажите суммарный размер файлов с расширением .bmp и размер архивного файла, а также сколько файлов содержит архив, степень сжатия.
Сверните окно программы WinRAR.
Задание №2. Поместить в ZIP-архив файлы из своей рабочей папки.
1. В папке ПР06 создайте две папки Мои эксперименты и Мой архив.
2. Скопируйте в папку Мои эксперименты несколько файлов из любого каталога.
3. Запустите программу Total Commander.
4. В окне программы Total Commander выделите файлы в папке Мои эксперименты, включаемые в архив, затем нажмите кнопку на панели инструментов или выполните команду меню ФайлУпаковать.
5. В открывшемся окне (рисунок 3) укажите полный путь доступа к папке, в которой будет храниться новый архив, пусть это будет папка Мой архив и введите имя архива myarc в поле упаковать в архив.
6. В поле Архиватор должен быть установлен тип Zip.
7. Установите флажки: Сохранять пути и Учитывать подкаталоги,<OK>.
8. После окончания архивации Total Commander представит окно архивного файла myarc.zip в папке Мой архив. После чего посмотрите содержание архива, размер файлов до архивации и после, степень сжатия файлов в архиве, открыв диалоговое окно Файл-Свойства файла/каталога, вкладка Achive.
9. Отчет следует предоставить в виде фотографии экрана с изображением содержания архивного файла в папке Мои эксперименты.
10. сверните окно программы Total Commander.

Рисунок 3
Задание №3. Просмотреть содержание архивного файла, а также содержание файлов, находящихся внутри архива. Извлечь файлы из ZIP-архива, созданного в задании №2.
Запустите программу Total Commander.
Выполните двойной щелчок левой кнопкой мышки значке файла myarc.zip.
В окне программы Total Commander откроется список файлов, входящих в архив, размер файлов до архивации и после и т.д.
Выделите значок того файла, который хотите просмотреть. Дважды щелкните на этом значке, откроется диалоговое окно свойства архива, после чего выбрете кнопку распаковать и выполнить. В окне ассоциированной программы, которую архиватор выберет сам, откроется выбранный файл. Для файлов с расширением .doc это будет Word, для файлов .txt – программа Блокнот и т.д.
Если нужно просмотреть файл при помощи другой программы, выполните команду ФайлОткрыть с помощью... Вам будет предложен перечень программ, при помощи которых можно просматривать файлы.
Чтобы распаковать архив, выполните команду Файл-Распаковать, в диалоговом окне укажите путь для сохранения разархивированных файлов ( папка ПР04).

Рисунок 4
При помощи Проводника убедитесь в том, что файлы, извлеченные из архива, поступили в папку ПР04.
Задание №4. С помощью программы WinRAR создать самораскрывающийся архив, в который поместить файлы каталога Мои эксперименты.
Запустите программу WinRAR.
При помощи команды меню File выберите папку Мои эксперименты.
Нажмите кнопку Add.
В открывшемся диалоговом окне ( рис 2) в строке Archive введите имя архивного файла arc1.
Установите флажок SFX_archiv.
Нажмите кнопку <OK> .
Просмотрите содержимое архивного файла (Установите курсор на имя архивного файла, нажмите клавишу Enter).
Просмотрите информацию об архивном файле (кнопка Info).
В отчете укажите сколько файлов в нем содержится, суммарный размер исходных файлов и размер сжатого файла, степень сжатия файла.
Дополнительное задание. Создание самораскрывающегося Zip –архива.
Запустите программу Total Commander.
Откройте папку Мои эксперименты. Выделите файлы, которые хотите заархивировать, затем нажмите кнопку на панели инструментов или выполните команду меню ФайлУпаковать.
В открывшемся окне ( рис 3) укажите полный путь доступа к папке Мой архив, в которой будет сохранять самораскрывающийся Zip –архив.
Установите флажки: Сохранять пути, Учитывать подкаталоги, самораскрывающийся Zip –архив <OK>.
В отчете укажите сколько файлов в нем содержится, суммарный размер исходных файлов и размер сжатого файла, степень сжатия файла.
Контрольные вопросы
Перечислите форматы архивных файлов?
Что такое SFX-архив?
Какие возможности предоставляет программа WinRAR по упаковке файлов?
Защита личной информации на ПК.
Задания к работе:
1. В своем рабочем каталоге создайте папку ПР05, в которой создайте папку Задание1 и папку Задание2. В папке Задание1 создайте два текстовых документа с именами Студент и Друг, в которые занесите краткую секретную информацию о себе и о своем лучшем друге. Скопируйте эти документы в папку Задание2.
2. Установите защиту от изменения или удаления для файлов Студент и Друг в папке Задание1, используя атрибуты файлов.
Выделите файл Студент, в контекстном меню выберите пункт Свойства, и на вкладке Общее установите атрибут файла Только чтение. Выберите командную кнопку Применить, затем ОК.
Повторите эти же действия для файла Друг, но выберите атрибут – Скрытый.
С помощью Проводника откройте папку Задание2, папку Задание1 и запишите вывод1.
Откройте файл Студент из папки Задание1, предохраняемый вами. Внесите в него сегодняшнюю дату и сохраните под тем же именем в той же папке. Запишите вывод2.
Чтобы увидеть скрытый файл Друг в папке Задание1, выберите пункт Главного меню Настройка и команду Панель управления. В открывшемся окне выбираем Свойства Папки и на вкладке Вид в поле Дополнительные параметры установите точечный переключатель Показывать скрытые файлы и папки. После чего выберите командную кнопку Применить, затем ОК (рисунок 1).

Рисунок1
Просмотрите папки Задание1 и Задание2 через Проводник. Запишите вывод3.
Откройте файл Друг в папке Задание2 и внесите в него дату, сохраните файл под тем же именем. Запишите вывод4.
Откройте файл Студент в папке Задание2 и внесите в него дату, результат сохраните под тем же именем. Запишите вывод5.
Установите на Панели управления – Свойства папки — Не показывать скрытые файлы и папки.
Закройте все окна.
3. Установите защиту от изменения или удаления для файлов Студент и Друг в папке Задание2 с использованием пароля.
Запустите программу Microsoft Word. Пуск – Программы — Microsoft Word.
Откройте файлы Студент и Друг из папки Задание2, установив в поле выбора Тип файла – Все файлы.
Добавьте в эти файлы имя своего учителя. Сохраните изменения с теми же именами файлов, но установите Тип файла Документ Word.
Сверните оба файла на Панель задач.
Выберите файл Студент на Панели задач. Зайдите в меню Сервис и выберите команду Параметры, откройте вкладку Сохранение (Рисунок 2). В поле ввода Параметры доступа к файлу «Студент» в поле пароль для открытия файла установите пароль — свои инициалы (ФИО—три буквы). Выберете ОК и в появившемся окне диалога Подтвердите свой пароль, то есть — введите те же буквы.

Рисунок 2
Выберите файл Друг на Панели задач. Зайдите в меню Сервис и выберите команду Параметры, откройте вкладку Сохранение. В поле ввода Параметры доступа к файлу «Друг» в поле пароль разрешение записи установите пароль из комбинации цифр, нажмите ОК и подтвердите в появившемся окне свой пароль, нажмите ОК. После чего закройте все окна с сохранением.
Через папку Мой компьютер откройте файлы Студент и Друг из папки Задание2. Запишите вывод6.
Внесите изменения в эти документы, записав в них имя и отчество директора техникума. Сохраните изменения. Запишите вывод7.
4. Защитите папки посредством установки атрибутов.
Установите на папки Задание1 и Задание2 защиту в виде атрибутов: Скрытый или Только чтение.
Покажите работу преподавателю.
5. Удалите папки Задание1 и Задание2.
Запишите вывод.
Покажите результат удаления преподавателю.
Оформите отчет.
6. Установите на Панели управления – Свойства папки — Не показывать скрытые файлы и папки.
Методические указания по выполнению задания:
Алгоритм выполнения
Выполнить практическое занятие.
Изучить теоретический материал по теме 1.2. «Аппаратно-техническое и программное обеспечение информационных технологий»
Внимательно прочитать задание и методические рекомендации по его выполнению.
Выполнить задание.
Вид контроля
Защита с демонстрацией.
Библиографический список:
Часть 1: Методические указания к выполнению лабораторных работ и самостоятельной работы по информатике / Е. А. Сидорова, Н. А. Настащук; Омский гос. ун-т путей сообщения. Омск, 2010. 33 с.
Миньков С. Л. Excel: Лабораторный практикум. – Томск: ТУСУР, 2010. – 109 с.
Михеева Е.В. Информатика: Учебник. – М.: Академия, 2011. – 352 с.
Михеева Е.В. Практикум по информатике: Учебное пособие. – М.: Академия, 2012. – 192 с.
Сергеева И.И. Информатика: Учебник. - М.: ФОРУМ, 2012. – 384 с.
http://www.intuit.ru/ Курс Компьютерные сети
Тема 2.1. Технология обработки, хранения, поиска и накопления текстовой информации.
Цель: научиться основным приема создания, редактирования, форматирования комплексных документов в текстовом редакторе.
Задача: Сформировать профессиональные компетенции.
Задание: Задание 1.
Загрузите текстовый процессор Microsoft Office Word 2007
Установите все поля документа по 1 см, расстояние до верхнего и нижнего колонтитула – 1,25 см. Выберите шрифт Arial, размер 15.
Наберите следующий текст:
История денег началась тогда, когда у человека возникла потребность выменять у другого то, чего у него не было. Почти все, что требовалось первобытному человеку, можно было найти у других. А те тоже хотели получить нечто взамен. И в тот миг, когда кто-то из наших предков догадался выменять у другого соплеменника важную для него вещь, возник бартер.
Кто первый додумался использовать в качестве денег драгоценные металлы, – неизвестно. Но во все времена почти у всех народов золото и серебро были в почете. Китайцы пользовались золотыми деньгами в виде кубиков еще в 2100 г. до новой эры. Упоминаются драгоценные металлы и в Библии. Самые древние из всех дошедших до нас монет – это золотые и серебряные кружочки, отлитые ливийцами почти за 700 лет до нашей эры. В России деньги начали чеканить в конце XIV века во времена Дмитрия Донского. Однако еще при Петре I с народов Сибири подати в казну по старинке собирали пушниной.
Возить много денег – дело сложное и опасное, ибо металл тяжел и громоздок, да и возы с деньгами были желанной добычей для грабителей. И вот в средневековье в Европе появились новые деньги. Люди догадались, что, отправляясь в дальний путь, можно отдать ювелиру на хранение монеты, а взамен взять расписку, которая совершенно бесполезна для грабителя. Добравшись до места, владелец расписки обменивал ее у партнера ювелира на монеты. Вот так в Европе появились первые бумажные деньги. Тогда же стали расплачиваться не только расписками, но и письмами к ювелиру с просьбой выдать подателю письма наличные. Так началась новая эра – эра чеков.
Отформатируйте текст по ширине, установите абзацный отступ – 1,25 см, межстрочный интервал – множитель 1,4, шрифт – Times New Roman, размер 14
Вставьте в верхний колонтитул текст История денег, а в нижний – № группы и свою фамилию (шрифт – Times New Roman, размер 14, начертание – курсив, выравнивание по центру)
Отформатируйте слова согласно таблицы:
(1 пт)
Уплотненный
(0,2 пт)
Используя инструмент Формат по образцу примените формат к словам, для этого:
выделите отформатированное слово
щелкните по кнопке Формат по образцу, расположенной в группе Буфер обмена на вкладке Главная
щелкните по необходимому слову в тексте
золото
серебро
↓
↓
↓
деньги
золотыми
серебряные
деньгами
золотые
Сохраните документ в своей папке с именем Деньги.
Задание 2.
Наберите текст, учитывая форматирование
Винегрет овощной:
Картофель – 3 шт.
Морковь –2 шт.
Свекла – 1 шт.
Соленые огурцы – 2 шт.
Лук зеленый – 50 г
Масло растительное – 2 ст. ложки
Перец молотый, горчица, укроп – по вкусу
Листья салата
Оформите введенный текст как Маркированный список, для этого:
выделите весь текст, кроме заголовка
щелкните по раскрывающемуся списку кнопки Маркеры
выберите команду Определить новый маркер
для выбора знака маркера щелкните по кнопке Символ
в таблице выберите шрифт Wingdings
щелкните по знаку , нажмите ОК
щелкните по кнопке Шрифт, выберите цвет текста красный, начертание полужирный, размер 14, нажмите ОК, ОК
не снимая выделения с текста, вызовите команду Изменить отступы в списке, используя контекстное меню
выставьте положение маркера 1,27 см, положение текста 1,9 см, нажмите ОК
Скопируйте весь текст и вставьте его ниже
Снимите маркировку во вставленном тексте, отщелкнув кнопку Маркеры
Оформите список как Нумерованный заданного вида, установив необходимые параметры:
нумерация: I, II, III, …; формат номера: I.
цвет текста синий, начертание обычный, размер 14
положение номера 1,27 см, положение текста 2,25 см
Сохраните документ под именем Список_1.
Задание 3. Создание многоуровневого списка
Создайте новый документ
Наберите текст, учитывая форматирование, используя кнопку Увеличить отступ для задания отступов
Внешние запоминающие устройства:
Накопители на магнитной ленте:
накопители на бобинной магнитной;
накопители на кассетной магнитной ленте – стримеры.
Дисковые накопители:
накопители на гибких магнитных дисках;
накопители на жестких магнитных дисках типа «винчестер»;
накопители на оптических дисках:
неперезаписываемые лазерно-оптические диски (компакт-диски);
перезаписываемые лазерно-оптические диски с однократной и многократной записью;
перезаписываемые магнитооптические диски;
магнитооптические диски с однократной записью.
Оформите текст как Многоуровневый список, для этого:
выделите весь текст, кроме заголовка
щелкните по раскрывающемуся списку кнопки Многоуровневый список
выберите команду Определить новый многоуровневый список
в появившемся диалоговом окне выставьте следующие параметры
Сравните полученный результат с образцом, при необходимости приведите его к нужному виду, используя кнопки Уменьшить отступ, Увеличить отступ.
Накопители на магнитной ленте:
накопители на бобинной магнитной;
накопители на кассетной магнитной ленте – стримеры.
Дисковые накопители:
накопители на гибких магнитных дисках;
накопители на жестких магнитных дисках типа «винчестер»;
накопители на оптических дисках:
неперезаписываемые лазерно-оптические диски (компакт-диски);
перезаписываемые лазерно-оптические диски с однократной и многократной записью;
перезаписываемые магнитооптические диски;
магнитооптические диски с однократной записью.
Сохраните документ под именем Список_2.
Задание 4. Работа со сносками.
Создайте новый документ.
Наберите текст, учитывая форматирование.
Вычислительная техника является важнейшим компонентом процесса вычислений и обработки данных. Первыми приспособлениями для вычислений были, вероятно, всем известные счетные палочки. Развиваясь, эти приспособления становились более сложными, например, такими как финикийские глиняные фигурки, также предназначаемые для наглядного представления количества считаемых предметов, однако для удобства помещаемые при этом в специальные контейнеры. Такими приспособлениями, похоже, пользовались торговцы и счетоводы того времени.
Постепенно из простейших приспособлений для счета рождались все более и более сложные устройства: абак (счёты), логарифмическая линейка, механический арифмометр, электронный компьютер. Несмотря на простоту ранних вычислительных устройств, опытный счетовод может получить результат при помощи простых счет даже быстрее, чем нерасторопный владелец современного калькулятора. Естественно, сама по себе, производительность и скорость счета современных вычислительных устройств давно уже превосходят возможности самого выдающегося расчетчика-человека.
Создайте сноску к словосочетанию счетные палочки, для этого:
поместите курсор после словосочетания счетные палочки, выполните Ссылки/Вставить сноску
в нижней части экрана откроется панель сносок, введите туда текст сноски:
Счетные палочки представляют собой одно- или многоцветные удлиненные брусочки, обычно сделанные из дерева или пластика. Используются сегодня для обучения счету
в тексте документа появится номер сноски, являющейся номером сноски в нижней части страницы
Аналогично оформите к следующим словам сноски:
абак: Абак – счетная доска, применявшаяся для арифметических вычислений приблизительно с V века до н.э. в Древней Греции, Древнем Риме
счёты Счёты (русские счёты) – простое механическое устройство для произведения арифметических расчетов, усовершенствованный аналог римского абака, являются одним из первых вычислительных устройств. Счёты представляют собой раму с нанизанными на спицы костяшками, обычно по 10 штук. Счёты в XX веке часто использовали в магазинах, в бухгалтерском деле, для арифметических расчетов
линейка Логарифмическая линейка, счетная линейка – аналоговое вычислительное устройство, позволяющее выполнять несколько математических операций, в том числе умножение и деление чисел, возведение в степень (чаще всего в квадрат и куб) и вычисление квадратных и кубических корней, вычисление логарифмов, потенцирование, вычисление тригонометрических и гиперболических функций и другие операции
арифмометр Арифмометр – настольная (или портативная) механическая вычислительная машина, предназначенная для точного умножения и деления, а также для сложения и вычитания
Вставьте сноску Материал из Википедии – свободной энциклопедии (http://ru.wikipedia.org> … История_вычислительной_техники) к следующим словосочетаниям: вычислительная техника, финикийские глиняные фигурки, электронный компьютер, владелец современного калькулятора, расчетчика-человека, для этого:
оформите данную сноску к словосочетанию вычислительная техника
выделите в тексте номер этой сноски, нажмите кнопку Копировать
поставьте курсор в место вставки сноски в новом предложении, нажмите Вставить
вставьте сноску еще три раза
Сохраните документ под именем Сноски
Задание 5. Создание оглавления документа, работа со стилями.
Наберите текст, учитывая форматирование. Чтобы вставить символ § надо выполнить команду Вставка/Символ/Другие символы/Специальные знаки
Часть 1: Теоретический курс компьютерной графики
Глава 1.1. Виды компьютерной графики
Цифровое изображение, применяющееся в издательской деятельности, подразделяется на категории: растровые, векторные и фрактальные. Они существенно отличаются по способу, которым представляют графическую информацию. Как следствие, и программы создания, и редактирования изображения совершенно различны.
Все точки растрового изображения запоминаются в специальном файле в виде набора чисел-цветов и воспроизводятся на экране практически без изменения. Растровую картинку трудно увеличивать или уменьшать, т.к. при увеличении очертания становятся более грубыми, а при уменьшении – резко снижается качество деталей за счет потери точек. Еще один недостаток растровой графики – огромные размеры файлов. Но при соответствующей технике растр позволяет получить изображения высочайшего класса.
Векторные изображения, в отличие от растровых существуют в виде набора математических формул, которые описывают отдельные элементы картинки (линии, круги, квадраты и т.д.) Эти элементы являются дискретными и не связанными между собой, их размеры легко меняются без потери качества изображения.
§ 1.1.3. Фрактальная графика
Создание фрактальной художественной композиции состоит не в рисовании или оформлении, а в программировании. Фрактальную графику редко применяют для создания печатных или электронных документов, но ее часто используют в развлекательных программах. Изображение строится по уравнению (или по системе уравнений), поэтому ничего, кроме формулы, хранить не надо. Изменив коэффициенты в уравнении, можно получить совершенно другую картину.
Глава 1.2. Цветовые модели и типы
Число существующих цветов безгранично…
Примените к заголовкам и подзаголовкам текста разные стили, для этого:
выделите строку Часть 1: Теоретический курс компьютерной графики
выберите на вкладке Главная из группы Стили стиль Заголовок 1
выделите строку Глава 1.1. Виды компьютерной графики и примените к ней стиль Заголовок 2
выделите строку Глава 1.2. Цветовые модели и типы, примените к ней стиль Заголовок 2
К строкам, содержащим нумерацию параграфов примените стиль Заголовок 3, изменив его параметры:
выделите строку § 1.1.1. Растровая графика
в списке стиле выберите стиль Заголовок 3
измените параметры для этого стиля, щелкнув по названию стиля правой кнопкой мыши и выбрав из динамического меню команду Изменить
в диалоговом окне Изменение стиля выполните Формат/Абзац и выставьте следующие параметры: отступ первой строки на 1,25 см; интервал перед 4 пт; интервал после 2 пт, нажмите ОК, ОК
выделите остальные строки с названиями параграфов и примените к ним измененный стиль Заголовок 3
Разбейте набранный текст на 3 страницы, для этого:
установите курсор перед Часть 1: Теоретический курс компьютерной графики
выполните Вставка/Разрыв страницы
установите курсор перед Глава 1.2. Цветовые модели и типы и вставьте разрыв страницы
С помощью мастера оформите оглавление к набранному тексту, для этого:
перейдите на страницу 1, и напишите заголовок Содержание, применив стиль абзаца Заголовок 1
поместите курсор на следующую строку и выполните Ссылки/Оглавление/Оглавление
выберите закладку Оглавление
выставьте параметры для оглавления: поставьте галочки рядом с пунктами Показать номера страниц и Номера страниц по правому краю; уровни 3, заполнитель и формат на ваше усмотрение, нажмите ОК
на странице появится содержание, при необходимости отформатируйте его
Сохраните документ под именем Оглавление.
Задание 6. Работа с шаблонами.
Создайте новый документ, используя шаблон, для этого:
щелкните по кнопке Office, выберите команду Создать
в диалоговом окне Создание документа выберите Установленные шаблоны
выберите шаблон с названием Стандартное письмо, нажмите Создать
Вы поместили в ваш документ шаблон делового письма. Теперь вам осталось лишь заполнить шаблон необходимыми сведениями:
название организации: ТОО Пространство
обратный адрес: г. Воронеж, ул. Лизюкова 34
адрес получателя: г. Москва, ул. Крижановского 21а, Фирма АйТи
Уважаемый господин Мануйлов В.Г.,
в письме пригласите получателя посетить выставку «Компьютерные технологии» в Воронеже
имя отправителя поставьте свое
должность: Директор ТОО Пространство
Сохраните документ с именем Письмо.
Создайте свое резюме на основе шаблона
Задание 7. Работа с таблицами.
Используя команду Вставка/Таблица/Вставить таблицу добавьте в свой документ таблицы, указав необходимое число строк – 11 и столбцов – 15
Создайте таблицу согласно образца, выделив нужные ячейки и объединив их с помощью команды Макет/Объединить ячейки
Чтобы текст в таблице располагался вертикально, нужно выбрать Макет/Направление текста
Для создания рамки таблицы используйте различные типы линий, а также толщину этих линий на вкладке Конструктор в группе Нарисовать границы
Таблица 1

Таблица 2

Таблица 3 состоит из двух таблиц: первая – невидимая (для ее создания используйте обрамление таблицы – Нет границ), а вторая – видимая.
Таблица 3

Сохраните документ с именем Таблицы.
Задание 8. Комплексное использование возможностей текстового редактора.
Задайте параметры страницы все поля по 1,5 см, ориентация листа – альбомная
Создайте пригласительный билет, который состоит из двух листов: первый – обложка и второй – внутренняя часть


Чтобы создать в документе две страницы выполните Вставка/Разрыв страницы
Для оформления используйте готовые рисунки из папки Заготовки (Вставка/Рисунок)
Надписи на обложке выполните, используя фигурный текст WordArt (Вставка/WordArt)
Для изменения параметров вставленного рисунка необходимо:
выделить рисунок, щелкнув по нему левой кнопкой мыши
выбрать положение Перед текстом (Формат/Обтекание текстом)
для изменения размеров рисунка используйте команды группы Размер на вкладке Формат
для задания порядка размещения объектов используйте команды группы Упорядочить на вкладке Формат
Вставьте рамки. Отредактируйте их:
выделите рамку, щелкнув по ней левой кнопкой мыши
используя инструмент Обрезка (![]() ), расположенный на панели вкладке Формат, измените края рамки
), расположенный на панели вкладке Формат, измените края рамки
установите прозрачный фон для рамки, используя кнопку ![]() (Формат/Перекрасить/Установить прозрачный цвет)
(Формат/Перекрасить/Установить прозрачный цвет)
выполните заливку для рамки используя команду Формат рисунка контекстного меню, выбрав цвет и способы заливки на закладке Сквозное
Чтобы написать текст в рамках используйте команду Нарисовать надпись (Вставка/Надпись/Нарисовать надпись) без заливки и без линий
Для оформления внутренней части приглашения используйте следующий текст:

Текст приглашения оформите цветным
Сохраните документ в своей папке с именем Приглашение.
Методические указания по выполнению задания:
Алгоритм выполнения
Выполнить практическое занятие.
Изучить теоретический материал по теме 2.1. «Технология обработки, хранения, поиска и накопления текстовой информации»
Внимательно прочитать задание и методические рекомендации по его выполнению.
Выполнить задание.
Вид контроля
Защита с демонстрацией.
Библиографический список:
Часть 1: Методические указания к выполнению лабораторных работ и самостоятельной работы по информатике / Е. А. Сидорова, Н. А. Настащук; Омский гос. ун-т путей сообщения. Омск, 2010. 33 с.
Миньков С. Л. Excel: Лабораторный практикум. – Томск: ТУСУР, 2010. – 109 с.
Михеева Е.В. Информатика: Учебник. – М.: Академия, 2011. – 352 с.
Михеева Е.В. Практикум по информатике: Учебное пособие. – М.: Академия, 2012. – 192 с.
Сергеева И.И. Информатика: Учебник. - М.: ФОРУМ, 2012. – 384 с.
http://www.intuit.ru/ Курс Компьютерные сети
Тема 2.2. Технология обработки, хранения, поиска и накопления числовой информации.
Цель: научиться основным приема работы с электронными таблицами.
Задача: Сформировать профессиональные компетенции.
Задание: Задание 1. Относительная и абсолютная адресация в Microsoft Office Excel 2007
Задание 1. Вычислите значения функции Y= K*(X^2-1)(X^2+1) для всех Х на интервале [-2, 2] с шагом 0,2 при К=10. Решение должно быть получено в виде таблицы
Заполните шапку таблицы, начиная с ячейки А1
Установите ширину столбцов такой, чтобы надписи были видны полностью
Заполните вспомогательную таблицу начальными данными, начиная с ячейки Н1,
где Х0 – начальное значение Х;
Step – шаг изменения Х;
К – коэффициент (const).
Используя функцию Автозаполнение, заполните столбец А числами от 1 до 21, начиная с ячейки А2 и заканчивая ячейкой А22
Заполните столбец В значениями Х, для этого:
в ячейку В2 введите =$H$2
в ячейку В3 введите =В2+$I$2
заполните этой формулой ячейки В4:В22
Заполните столбец С значениями коэффициента К, для этого:
в ячейку С2 введите =$J$2
в ячейку C3 введите =C2
заполните этой формулой ячейки C4:C22
Заполните столбец D значениями функции, для этого:
в ячейку D2 введите =B2^2-1
скопируйте эту формулу в ячейки D3:D22
Аналогичным образом заполните столбец Е значениями функции
Заполните столбец F значениями функции, для этого:
в ячейку F2 введите =C2*(D2/E2)
заполните этой формулой ячейки F3:F22
Отформатируйте основную и вспомогательную таблицы
Задание 2. Имеется список сотрудников и окладов. Каждому сотруднику начислить премию в размере 20% оклада, имея ввиду, что процент может измениться, и тогда потребуется перерасчет
Перейдите на Лист
Создайте следующую таблицу
Рассчитайте значения для столбца Премия, для этого:
в ячейку D4 введите формулу =C4*С1
скопируйте формулу в ячейки D5:D10 и проанализируйте результат
Измените формулу в D4, установив абсолютный адрес ячейки С1, для этого:
активизируйте D4 и нажмите F2 (режим редактирования)
в формуле установите курсор перед С1 и нажмите F4, Enter
скопируйте измененную формулу еще раз
Измените значение в С1, просмотрите результат пересчета
Задание 3. Создайте таблицу для вычисления возраста
Перейдите на Лист 3. Создайте следующую таблицу
Для столбца С установите формат Дата, для столбца D – Числовой (0 десятичных знаков)Возраст рассчитайте как разность между текущей датой и датой рождения, деленной на 365
Вычислите возраст 10 человек
Сохраните документ в своей папке с именем Вычисления. Закройте MS Excel
Задание 4. Работа со встроенными функциями в электронных таблицах.
Создайте и отформатируйте таблицу по образцу
Сергеев К.А.
8
Прокофьев И.И.
9
Силаева В.Л.
10
Шалаев Ф.С.
11
Чистов В.А.
12
Яковлев В.А.
13
14
кол-во 5
15
кол-во 4
16
кол-во 3
17
кол-во неусп.
18
лучший балл
19
худший балл
Произвольно введите оценки по всем предметам (от 2 до 5)
Заполните первый столбец автозаполнением
Вычислите средний балл для каждого студента, для этого:
активизируйте ячейку Н5
выполните команду Вставить функцию на вкладке Формулы (или кнопка fx в строке формул)
в появившемся окне выберите категорию Статистические, в списке Функция выберите СРЗНАЧ, нажмите ОК
отодвиньте следующее окно, так, чтобы был виден интервал С5:G5
выделите мышкой С5:G5, который автоматически отобразится в поле ввода аргументов, ОК
Скопируйте введенную формулу в диапазон Н6:Н12
Вычислите количество оценок 5 по математике, для этого:
активизируйте ячейку С14
выполните команду Вставить функцию
выберите категорию Статистические, функцию СЧЕТЕСЛИ, ОК
укажите диапазон С5:С12
введите условие =5, ОК
Скопируйте формулу в диапазон D14:G14
Вычислите количество оценок 4, 3 и количество неуспевающих по каждому предмету (условие для неуспевающих <3)
Измените произвольно оценки по нескольким предметам, просмотрите изменение значений в ячейках с формулами
Установите для столбца Ср. балл одну цифру после запятой
Установите римскую запись числа для значений строки кол-во 5, для этого:
активизируйте ячейку С14 и нажмите F2
измените формулу в соответствии с образцом:
=РИМСКОЕ(СЧЕТЕСЛИ(С5:С12; «=5»))
нажмите клавишу Enter, скопируйте измененную формулу в диапазон D14:G14
Присвойте имя диапазону ячеек Н5:Н12, для этого:
выделите этот диапазон ячеек
выполните команду Присвоить имя на вкладке Формулы
в поле Имя введите Успеваемость, ОК
Определите лучший и худший балл успеваемости в группе, для этого:
активизируйте ячейку С18 и вызовите мастер функции
в категории Статистические выберите функцию МАКС, ОК
в поле Число 1 введите Успеваемость, ОК
по аналогии определите значение для С19, выбрав функцию МИН
Перейдите на Лист 2
Создайте и отформатируйте таблицу для определения корней квадратного уравнения
D
E
F
1
РЕШЕНИЕ КВАДРАТНОГО УРАВНЕНИЯ
2
Коэффициенты
Дискриминант
Корни
3
А
В
С
D
Х1
Х2
4
2
10
3
Введите формулу вычисления дискриминанта = B4^2-4*A4*С4
Введите формулы для вычисления корней уравнения:
активизируйте ячейку Е11 и вызовите мастер функции
выберите категорию Логические, функцию ЕСЛИ, ОК
в поле лог_выражение введите D4<0
в поле Значение_если_истина введите корней нет
в поле Значение_если_ложь введите (-B4 + КОРЕНЬ(D4))/(2*А4), ОК
по аналогии вычислите значение второго корня
Перейдите на Лист 3
Создайте таблицу, содержащую следующие сведения об абитуриентах: фамилия, оценки за экзамены по математике, русскому и иностранному языках, сумма балов за три экзамена и информацию о зачислении: если сумма балов больше или равна проходному баллу и оценка за экзамен по математике – 4 или 5, то абитуриент зачислен, в противном случае – нет
язык
Иностранный
язык
Сумма
ЗАЧИСЛЕН
3
В ячейке С1 будет храниться значение проходного балла – 13
В ячейку Е3 поместите формулу, которая рассчитывает сумму баллов за три экзамена
В ячейку F3 введите следующую формулу =ЕСЛИ(И(Е3>=$C$1;B3>3);“Да”; “Нет”)
Составьте табель из 10 фамилий
AB
C
D
1
2
Комм/ус
53,37
Газ
42,18
3
4
5
Квартира
Кв. плата
6
№ 1
80
4
7
№ 2
60
3
8
№ 3
110
4
9
№ 4
120
5
10
№ 5
55
2
11
№ 6
76
3
Добавьте Лист 4. На нем создайте таблицу расчета платы за квартиру. Она состоит из оплаты коммунальных услуг (по 53 руб. 37 коп. за кв. метр) и оплаты за газ (по 42 руб. 18 коп. за каждого проживающего в квартире человека). При изменении тарифов оплаты должен производиться автоматический перерасчет квартплаты.
Сохраните документ в своей папке с именем Функции
Задание 5. Построение диаграмм и графиков функций в электронных таблицах.
Создайте и отформатируйте таблицу по образцу
Вычислите значения для последнего столбца
Постройте диаграмму прихода и расхода в зависимости от года, для этого:
выделите диапазон В1:С5
выполните Вставка/Гистограмма/Гистограмма с группировкой (первый вариант)
на вкладке Конструктор выберите команду Выбрать данные, в появившемся окне в подписи горизонтальной оси (категории) щелкните по кнопке Изменить, выделите мышкой диапазон ячеек А2:А5, нажмите ОК, ОК
на вкладке Макет выберите Название осей/Название основной горизонтальной оси/Название под осью и в появившемся поле для названия введите Год
на вкладке Макет выберите Название осей/Название основной вертикальной оси/Повернутое название и в появившемся поле для названия введите Количество
на вкладке Макет выберите Название диаграммы/Над диаграммой и в появившемся поле для названия введите Итоги года
на вкладке Макет выберите Подписи данных/У вершины снаружи
Измените размер диаграммы. Сравните свою диаграмму с образцом
Отформатируйте диаграмму, для этого:
выделите заголовок диаграммы и измените размер и начертание шрифта
измените размер шрифта для подписей осей и значений
переместите легенду в верхний правый угол
выделите на диаграмме любой столбец Приход, щелкните правой кнопкой мыши, выберите Формат ряда данных, измените цвет заливки
Измените данные в таблице согласно образца, просмотрите автоматическое изменение диаграммы
Постройте круговую диаграмму для значений столбца таблицы На конец года, для этого:выделите диапазон D1:D5
выполните Вставка/Круговая/Объемная круговая
для подписи горизонтальной оси (категории) задайте диапазон ячеек А2:А5
выполните Макет/Подписи данных/Дополнительные параметры подписей данных в качестве параметров подписи выберите доли, щелкните по кнопке Закрыть
Перейдите на Лист 2
Создайте таблицу по образцу
Вычислите недостающие значения, используя математические функции, установите для числовых значений разрядность два знака после запятой
Постройте график по данным таблицы, для этого:
выделите всю таблицу
выполните Вставка/График/График
для подписи горизонтальной оси (категории) задайте диапазон ячеек А2:А18
выберите режим не показывать горизонтальные линии сетки, используя команду Сетка на вкладке Макет
на вкладке Макет в группе Текущий фрагмент выберите Область построения
на вкладке Формат выберите Заливка фигуры/Нет заливки
щелкните по графику параболы и измените цвет и толщину линий, используя команду Контур фигуры на вкладке Формат
измените тип линии и цвет для других графиков
на вкладке Макет в группе Текущий фрагмент выберите Горизонтальная ось (категорий), затем щелкните по кнопке Формат выделенного фрагмента
укажите следующие параметры оси:
интервал между делениями – 1
единица измерения интервала – 2
основные – пересекают ось
вертикальная ось пересекает в категории с номером – 9
положение оси – по делениям
формат – числовой
число десятичных знаков – 0
щелкните по кнопке Закрыть
аналогично укажите параметры для вертикальной оси:
минимальное значение – -5
максимальное значение – 17
цена основных делений – 1
основные – пересекают ось
горизонтальная ось пересекает значение оси – 0
формат – числовой
число десятичных знаков – 0
введите название диаграммы Графики функций
Добавьте новый график к существующим, для этого:
добавьте в таблицу новый столбец с данными sinx2
вычислите значения для столбца, установив разрядность значений два знака после запятой
щелкните по диаграмме
на вкладке Конструктор выберите команду Выбрать данные
в появившемся окне щелкните по кнопке Добавить, в поле Имя ряда щелкните по ячейке Е1, а в поле Значения укажите соответствующий диапазон ячеек, нажмите ОК
в подписи горизонтальной оси (категории) щелкните по кнопке Изменить, выделите мышкой диапазон ячеек А2:А18, нажмите ОК, ОК
Удалите график х, для этого выделите этот график и нажмите клавишу Delete
Перейдите на Лист 3
Создайте таблицу по образцу
воды (куб. м/с)
Площадь бассейна
(тыс кв м)
Длина (км)
Обь
Азия
12700
2990
5410
Амур
Азия
10900
1855
4440
Миссисипи
Северная Америка
19000
3268
6420
Янцзы
Азия
34000
1809
5800
Нил
Африка
2600
2870
6671
Амазонка
Южная Америка
220000
6915
6400
Меконг
Азия
13200
810
4500
Хуанхе
Азия
2000
771
4875
Постройте круговую диаграмму о среднем расходе воды для рек
Создайте кольцевую диаграмму для площади бассейна реки
Постройте гистограмму для длины реки
Сохраните документ в своей папке с именем Диаграммы
Задание 6. Сортировка и фильтрация данных в электронных таблицах.
Создайте и отформатируйте таблицу по образцу. Перед заполнением столбцов Оправление из Москвы, Время в пути и Прибытие в С-Петербург установите для ячеек этих столбцов формат числа Часы:Минуты (Главная/Число/Время), вычислите недостающие данные
20
1:00
8:25
30
1:52
9:08
24
12:27
8:13
14
20:30
9:00
8
20:32
9:43
28
21:30
8:05:
10
22:48
7:52
26
23:00
8:10
6
23:10
8:25
2
23:55
8:30
Отсортируйте данные по Времени пути (по возрастанию), для этого:
выделите таблицу, выполните Данные/Сортировка
в списке Сортировать по выберите Время пути
в списке Порядок выберите от А до Я
нажмите ОК
Самостоятельно отсортируйте данные по возрастанию номеров поездов, потом – по Отправлению из Москвы (по убыванию)
Перейдите на Лист 2
Создайте нижеприведенную таблицу, используя режим Автозаполнения для столбцов Дата и День недели и Автоввод для столбца Театр (при вводе повторяющейся информации достаточно ввести начальные символы и подтвердить Enter)
Дата
День недели
Название спектакля
Малый театр
10 июн
среда
Царь Борис
Малый театр
11 июн
четверг
Второй Тартюф
Малый театр
12 июн
пятница
Волки и овцы
Малый театр
13 июн
суббота
Дядя Ваня
Малый театр
14 июн
воскресенье
Тайны Мадридского двора
МХАТ имени Горького
10 июн
среда
Зойкина квартира
МХАТ имени Горького
11 июн
четверг
Страсти по Антоше
МХАТ имени Горького
12 июн
пятница
Прощание с матерью
МХАТ имени Горького
13 июн
суббота
Мадам Александра
Московский театр Сатиры
10 июн
среда
Бешенные деньги
Московский театр Сатиры
11 июн
четверг
Молчи, грусть, молчи
Московский театр Сатиры
12 июн
пятница
Босиком по парку
Московский театр Сатиры
13 июн
суббота
Очень деловой человек
ЛЕНКОМ
10 июн
среда
Юнона и авось
ЛЕНКОМ
11 июн
четверг
Королевские игры
ЛЕНКОМ
12 июн
пятница
Две женщины
ЛЕНКОМ
13 июн
суббота
Королевские игры
ЛЕНКОМ
14 июн
воскресенье
Женитьба Фигаро
Отсортируйте данные по дате. Отсортируйте данные по двум ключам, для этого:
установите курсор в таблицу, выполните Данные/Сортировка
в списке Сортировать по выберите Театр (по возрастанию)
щелкните по кнопке Добавить уровень
в списке Затем по выберите Дата (по возрастанию), ОК
Установите Автофильтр (Данные/Фильтр)
Выберите данные по театру ЛЕНКОМ, для этого:
раскройте список в столбце Театр
выберите ЛЕНКОМ
Верните данные всей таблицы: раскройте список столбца Театр, выберите Выделить все
Аналогично выберите субботние спектакли
Используя фильтр, определите, какой спектакль идет в театре Сатиры в субботу
Вернитесь на Лист 1. Установите Фильтр для таблицы. Выберите те поезда, которые отправляются из Москвы после девяти часов вечера, для этого:
раскройте список в столбце Отправление, выберите условие
в поле списка Отправление из Москвы выберите Числовые фильтры/Больше
в поле (справа от него) введите 21:00, ОК
Просмотрите результат, верните все данные
РФКурск
нал
50
5 янв
Украина
Киев
банк
100
14 янв
Беларусь
Минск
нал
80
25 янв
Беларусь
Брест
банк
24
9 фев
РФ
Курск
банк
90
12 фев
РФ
Москва
банк
300
20 фев
Украина
Киев
нал
120
8 мар
Украина
Киев
банк
150
18 мар
РФ
Москва
банк
65
24 мар
РФ
Москва
нал
70
26 мар
Украина
Львов
нал
200
1 апр
РФ
Курск
нал
120
6 апр
Беларусь
Минск
банк
60
8 апр
Беларусь
Брест
нал
90
20 апр
Беларусь
Минск
банк
50
21 апр
РФ
Москва
банк
100
25 апр
Выберите данные по тем поездам, у которых прибытие с 6 часов до 10 часов утра
Перейдите на Лист 3
Создайте таблицу по образцу
Выполните:
сортировку по Странам, затем (внутри Страны) по Городам, внутри города – в порядке уменьшения Платежей
отбор платежей, относящихся к Российской Федерации, сделанных в феврале
отбор платежей, превышающих 65 тыс. руб., относящихся к Москве и Минску
подведение итогов по наличному и безналичному расчету
подведение итогов по месяцам платежей (предварительно надо привести формат дат к форматам вида МММ);
подведение итогов по каждой стране, вычислив сумму платежей
Сохраните документ в своей папке с именем Сортировка
Методические указания по выполнению задания:
Алгоритм выполнения
Выполнить практическое занятие.
Изучить теоретический материал по теме 2.2. «Технология обработки, хранения, поиска и накопления числовой информации»
Внимательно прочитать задание и методические рекомендации по его выполнению.
Выполнить задание.
Вид контроля
Защита с демонстрацией.
Библиографический список:
Часть 1: Методические указания к выполнению лабораторных работ и самостоятельной работы по информатике / Е. А. Сидорова, Н. А. Настащук; Омский гос. ун-т путей сообщения. Омск, 2010. 33 с.
Миньков С. Л. Excel: Лабораторный практикум. – Томск: ТУСУР, 2010. – 109 с.
Михеева Е.В. Информатика: Учебник. – М.: Академия, 2011. – 352 с.
Михеева Е.В. Практикум по информатике: Учебное пособие. – М.: Академия, 2012. – 192 с.
Сергеева И.И. Информатика: Учебник. - М.: ФОРУМ, 2012. – 384 с.
http://www.intuit.ru/ Курс Компьютерные сети
Тема 2.3. Технология хранения, поиска и сортировки данных.
Цель: научиться основным приема работы с базами данных.
Задача: Сформировать профессиональные компетенции.
Задание: Задание 1. Создание форм для заполнения базы данных.
Создайте базу данных, для этого:
щелкните по кнопке Новая база данных, в качестве имени файла укажите свою фамилию
щелкните по кнопке ![]() и укажите путь к своей папке
и укажите путь к своей папке
щелкните по кнопке Создать
Создайте таблицу Страны в базе данных, для этого:
закройте окно Таблица1
щелкните по кнопке Конструктор таблиц на вкладке Создание
заполните таблицу
Код страны
Счетчик
Да (совпадения не допускаются)
Название страны
Текстовый
10
Дата основания
Числовой
Длинное целое
Широта
Числовой
Действительное
Долгота
Числовой
Действительное
Герб
Поле объекта OLE
Флаг
Поле объекта OLE
Денежная единица
Текстовый
10
Форма правления
Текстовый
40
Площадь
Числовой
Действительное
Население
Числовой
Действительное
Язык
Текстовый
15
сделайте поле Код страны ключевым, щелкнув правой кнопкой мыши на поле Код страны и выбрав пункт Ключевое поле
сохраните таблицу, щелкнув по кнопке Закрыть, в открывшемся окне на вопрос «Сохранить изменения макета или структуры объекта «таблицы 'Таблица1’» ответьте Да, задав имя таблицы Страны, щелкнув по кнопке ОК
| Имя поля | Тип данных | Размер поля | Индексированное поле |
| Код города | Счетчик | | Да (совпадения не допускаются) |
| Название города | Текстовый | 20 | |
| Широта | Числовой | Действительное | |
| Долгота | Числовой | Действительное | |
| Герб | Поле объекта OLE | | |
| Площадь | Числовой | Действительное | |
| Население | Числовой | Действительное | |
| Код страны | Числовой | Длинное целое | |
| Столица | Логический | Да/Нет | |
Аналогично создайте таблицу Города. Сделайте поле Код города ключевым
Свяжите созданные таблицы, для этого:
щелкните по кнопке Схема данных на вкладке Работа с базами данных
выделите каждую таблицу, нажмите кнопку Добавить
закройте окно Добавление таблицы
измените размеры каждого из появившихся окон так, чтобы были видны все поля таблицы и название таблицы
выделите поле Код страны в таблице Города, удерживая левую кнопку мыши, перенесите его на поле Код страны в таблицу Страны
отпустите мышь
в появившемся диалоговом окне Изменение связей установите три флажка Обеспечение целостности данных, каскадное обновление связанных полей, каскадное удаление связанных записей
нажмите кнопку Создать
закройте окно схемы данных, сохранив изменения макета
Откройте таблицу Страны в режиме заполнения, для этого дважды щелкните левой кнопкой мыши по названию таблицы. Заполните ее следующей информацией:
Создайте форму Страны, для этого:
выполните Создание/Другие формы/Мастер форм
в поле Таблицы и запросы выберите таблицу Страны
в поле Доступные поля размещены все поля таблицы. С помощью кнопки ![]() переместите все поля таблицы в поле Выбранные поля. Нажмите кнопку Далее
переместите все поля таблицы в поле Выбранные поля. Нажмите кнопку Далее
выберите внешний вид формы В один столбец, нажмите кнопку Далее
выберите стиль оформления формы Изящная, нажмите кнопку Далее
задайте имя формы Страны, установите радиокнопку Открыть форму для просмотра и ввода данных, и нажмите кнопку Готово
просмотрите имеющиеся записи, используя кнопку Следующая запись (![]() ), закройте форму
), закройте форму
откройте созданную форму в режиме конструктора, используя контекстное меню
увеличьте размер тех полей, в которых текст не помещается, при необходимости измените их месторасположение
измените параметры для поля ввода Герб и Флаг, указав размеры для поля Герб ширина и высота 4 см, установка размеров – Вписать в рамку (Конструктор/Страница свойств/Макет), для поля Флаг ширина 4 см и высота 3 см, установка размеров – Вписать в рамку
закройте форму, сохранив изменения
С помощью формы Страны добавьте записи, для этого:
откройте форму в режиме просмотра
для добавления записи щелкните по кнопке Новая (пустая) запись (![]() ), введите необходимые данные
), введите необходимые данные
выберите первую запись
щелкните правой кнопкой мыши в ячейке поля Герб
из контекстного меню выберите Вставить объект
укажите тип объекта Точечный рисунок, ОК
выполните команду Правка/Вставить из файла, выберите соответствующий файл из папки Заготовки/Гербы, нажмите Открыть
аналогично добавьте герб и флаг для каждой страны
закройте форму
Аналогично создайте форму Города с помощью мастера форм. Отредактируйте форму в режиме конструктора. С помощью формы добавьте новые записи и графическое изображение герба для каждого города
Задание 2. Создание запросов и отчетов в СУБД
Откройте созданную вами ранее базу данных, щелкнув по кнопке ![]() и указав путь к своей папке
и указав путь к своей папке
С помощью запроса выберите из таблицы Страны информацию о тех странах, денежной единицей которых является евро, для этого:
щелкните по кнопке Конструктор запросов на вкладке Создание
в появившемся окне Добавление таблицы выберите Страны, нажмите кнопку Добавить, а потом Закрыть
щелкните мышкой в первой ячейке в правом углу строки Поле и выберите из списка поле Название страны
аналогично в следующих ячейках в строке Поле выберите Дата основания, Широта, Долгота, Денежная единица, Форма правления, Площадь, Население, Язык
в строке Условие отбора поля Денежная единица наберите условие Евро
запустите запрос на исполнение, щелкнув на вкладке Конструктор по кнопке 
закройте запрос, сохранив его под именем Евро
С помощью запроса Население стран выберите из таблицы Страны информацию о тех странах, население которых меньше 100000000 человек
С помощью запроса Дата основания выберите из таблицы Страны информацию о тех странах, которые были основаны до 1532 года
С помощью запроса Столицы выберите из таблицы Города информацию о городах-столицах (условие отбора в поле Столица Да)
С помощью запроса Площадь городов выберите из таблицы Города информацию о тех городах, площадь которых превышает 1000 км2
С помощью запроса Названия городов выберите из таблицы Города информацию о тех городах, названия которых начинаются с буквы Н (условие отбора в поле Название города Like «Н*»)
С помощью запроса Расположение городов выберите из таблицы Города информацию о тех городах, широта которых находится в промежутке от 45 до 55° и долгота – в промежутке от 5 до 15° (условие отбора в поле Широта >=45 And =<55, в поле Долгота >=5 And <=15)
С помощью запроса Города по странам выберите информацию о тех городах, которые относятся к стране, указанной пользователем, для этого:
щелкните по кнопке Конструктор запросов на вкладке Создание
добавьте таблицы Страны и Города
в строку Поле поместите следующие поля: Название страны, Название города, Широта, Долгота, Площадь, Население, Столица
в строке Условие отбора поля Название страны введите [Введите название страны]
сбросьте флажок Вывод на экран в поле Название страны
запустите запрос на исполнение, введите название страны (например, Япония)
сохраните запрос с именем Города по странам
Аналогично создайте запрос с параметром Город, выводящий информацию о городе, по указанному пользователем названию города
Создайте запрос Площадь всех городов, для этого:
щелкните по кнопке Конструктор запросов на вкладке Создание
добавьте таблицы Страны и Города
щелкните мышкой в первой ячейке в правом углу строки Поле и выберите из списка поле Страны.Название страны, в следующей ячейке в строке Поле выберите Города.Площадь
щелкните по кнопке ![]() на вкладке Конструктор
на вкладке Конструктор
для поля Площадь в строке Групповая операция выберите Sum
запустите запрос на исполнение
сохраните его под именем Площадь всех городов
Создайте автоотчет по таблице Страны, для этого:
выделите таблицу Страны
щелкните по кнопке ![]() на вкладке Создание
на вкладке Создание
просмотрите полученный отчет, закройте его, сохранив с именем Отчет 1
откройте созданный отчет в режиме конструктора и измените размер тех полей, в которых текст подписи не помещается
Создайте Отчет 2, в котором представлена информация о городах, сгруппированных по странам, для этого:
выполните команду Создание/Мастер отчетов
из таблицы Страны выберите поле Название страны, из таблицы Города – поля Название города, Площадь, Население, Далее
вид представления данных: Страны, Далее
на следующем шаге создания отчета нажмите кнопку Далее
укажите сортировку по полю Название города по возрастанию, Далее
выберите макет ступенчатый, ориентация книжная, Далее
выберите понравившийся стиль оформления, Далее
задайте имя отчета Отчет 2, Готово
Создайте Отчет 3 с помощью автоотчета по запросу Площадь всех городов
Создайте Отчет 4, используя мастер отчетов по запросу Дата основания
Создайте Отчет 5 с помощью мастера отчетов по запросу Расположение городов
Закройте базу данных
Методические указания по выполнению задания:
Алгоритм выполнения
Выполнить практическое занятие.
Изучить теоретический материал по теме 2.3. «Технология хранения, поиска и сортировки данных»
Внимательно прочитать задание и методические рекомендации по его выполнению.
Выполнить задание.
Вид контроля
Защита с демонстрацией.
Библиографический список:
Часть 1: Методические указания к выполнению лабораторных работ и самостоятельной работы по информатике / Е. А. Сидорова, Н. А. Настащук; Омский гос. ун-т путей сообщения. Омск, 2010. 33 с.
Миньков С. Л. Excel: Лабораторный практикум. – Томск: ТУСУР, 2010. – 109 с.
Михеева Е.В. Информатика: Учебник. – М.: Академия, 2011. – 352 с.
Михеева Е.В. Практикум по информатике: Учебное пособие. – М.: Академия, 2012. – 192 с.
Сергеева И.И. Информатика: Учебник. - М.: ФОРУМ, 2012. – 384 с.
http://www.intuit.ru/ Курс Компьютерные сети
Тема 2.4. Мультимедийные технологии обработки и представления информации.
Цель: научиться основным приема работы по созданию презентаций.
Задача: Сформировать профессиональные компетенции.
Задание: Задание 1. Создайте презентацию из семи слайдов
Шесть правил, соблюдение которых позволяет понравиться людям
Правило 1: Искренне интересуйтесь другими людьми
Правило 2: Улыбайтесь
Правило 3: Помните, что имя человека – это самый сладостный и самый важный для него звук на любом языке
Правило 4: Будьте хорошим слушателем. Поощряйте других говорить о самих себе
Правило 5: Говорите о том, что интересует вашего собеседника
Правило 6: Внушайте вашему собеседнику сознание его значительности и делайте это искренне
Запустите программу Microsoft Office PowerPoint 2007
На вкладке Главная в группе Слайды щелкните по кнопке Макет (![]() ) и из открывшегося списка выберите Пустой слайд
) и из открывшегося списка выберите Пустой слайд
Наберите название презентации, используя инструмент Надпись (Вставка/Фигуры) или фигурный текст WordArt (Вставка/WordArt), применяя разнообразные навыки форматирования текста
Добавьте готовые рисунки тексту с помощью команды Вставка/Рисунок из папки Заготовки или коллекции Clipart (C:\Program Files\Microsoft Office\Clipart\Pub60cor)
Оформите фон слайда, используя коллекцию Тем и Стили фона на вкладке Дизайн
Аналогично оформите остальные слайды. Для вставки нового слайда воспользуйтесь командой Создать слайд на вкладке Главная
На каждом слайде примените к тексту и рисункам анимацию, для этого:
на вкладке Анимация щелкните по кнопке Настройка анимации
выделите мышью необходимый объект на слайде
в меню Настройка анимации щелкните по кнопке Добавить эффект/Вход
выберите необходимый эффект
для автоматического появления эффекта в строке Начало выберите После предыдущего
выберите соответствующее Направление и Скорость
используя кнопку Порядок, можно поменять порядок появления объектов с настроенной анимацией
к одному объекту можно применять несколько разных эффектов: Выделение, Выход, Пути перемещения
Задайте автоматический режим смены для всех слайдов, для этого:
выделите нужный слайд
на вкладке Анимация из группы Переход к этому слайду выберите спецэффект и скорость
для автоматической смены слайдов выберите смена слайда автоматически после, указав необходимый период времени
уберите галочку смена слайда по щелчку
Просмотрите созданную вами презентацию, щелкнув по кнопке ![]() на вкладке Показ слайдов
на вкладке Показ слайдов
Сохраните презентацию в своей папке с именем Правила
Задание 2. Создайте презентацию из восьми слайдов. Для оформления используйте рисунки из папки Заготовки, или из коллекции или нарисуйте их сами. Оформите текст, используя навыки форматирования текста. Настройте автоматическую смену слайдов и анимацию. Сохраните презентацию в своей папке с именем Басня
слайд 1:
Стрекоза и муравей
Басня И.А. Крылова
слайд 2:
Попрыгунья Стрекоза
Лето красное пропела;
Оглянуться не успела,
Как зима катит в глаза.
слайд 3:
Помертвело чисто поле;
Нет уж дней тех светлых боле,
Как под каждым ей листком
Был готов и стол и дом.
слайд 4:
Все прошло: с зимой холодной
Нужда, голод настает.
Стрекоза уж не поет:
И кому же в ум пойдет
На желудок петь голодный!
слайд 5:
Злой тоской удручена
К Муравью ползет она:
«Не оставь меня кум милой!
Дай ты мне собраться с силой
И до вешних только дней
Прокорми и обогрей!»
слайд 6:
«Кумушка, мне странно это:
Да работала ль ты в лето?»-
Говорит ей Муравей.
слайд 7:
«До того ль, голубчик, было?
В мягких муравах у нас
Песни, резвость всякий час,
Так что голову вскружило».
Методические указания по выполнению задания:
Алгоритм выполнения
Выполнить практическое занятие.
Изучить теоретический материал по теме 2.4. «Мультимедийные технологии обработки и представления информации»
Внимательно прочитать задание и методические рекомендации по его выполнению.
Выполнить задание.
Вид контроля
Защита с демонстрацией.
Библиографический список:
Часть 1: Методические указания к выполнению лабораторных работ и самостоятельной работы по информатике / Е. А. Сидорова, Н. А. Настащук; Омский гос. ун-т путей сообщения. Омск, 2010. 33 с.
Миньков С. Л. Excel: Лабораторный практикум. – Томск: ТУСУР, 2010. – 109 с.
Михеева Е.В. Информатика: Учебник. – М.: Академия, 2011. – 352 с.
Михеева Е.В. Практикум по информатике: Учебное пособие. – М.: Академия, 2012. – 192 с.
Сергеева И.И. Информатика: Учебник. - М.: ФОРУМ, 2012. – 384 с.
http://www.intuit.ru/ Курс Компьютерные сети
Тема 3.1. Локальные и глобальные сети
Цель: изучение возможностей, ресурсов Internet и информационной технологии организации поиска информации в сети Интернет, технология работы с электронной почтой.
Задача: Сформировать профессиональные компетенции.
Задание:
Задание 1.
Создайте на рабочем столе папку, а в ней текстовый документ Microsoft Word. В текстовом документе создайте следующую таблицу:
Рассмотрите открывающиеся веб-страницы, определите назначение сайта, определите государство, в котором сделан этот сайт.
Откройте Веб-страницу с адресом: www.detstvo.ru. Найдите гиперссылку праздники, нажмите на неё, дождитесь загрузки страницы, перепишите её адрес. Далее найдите ссылку фото, перепишите и её адрес.
Задание2.
Откройте программу Internet Explorer.
В строке Адрес сотрите надпись About:blank.
Введите адрес www. astrogalaxy.ru
Дождитесь загрузки страницы.
Сохраните страницу. Файл Сохранить как… Выполните сохранение в созданной вами папке.
Изображения в некоторых случаях необходимо сохранять отдельно. Щёлкните на любой картинке правой клавишей мыши Сохранить рисунок как… Выполните сохранение в созданной вами папке.
Зайдите на один из сайтов:
www.biodat.ru
www.georus.by.ru
www.astrolab.ru
Найдите 8-10 изображений и 5-6 Веб-страниц, сохраните в заранее созданной папке.
Задание 3. Словари, переводчики
На рабочем столе создайте текстовый документ Словари-переводчики.
Откройте программу Enternet Explorer. Загрузите страницу электронного словаря Promt – www.ver-dict.ru. Из раскрывающегося списка выберите Русско-английский словарь. В текстовое поле Слово для перевода: введите слово, которое вам нужно перевести, например, «клавиатура». Нажмите на кнопку Найти. Скопируйте результат в текстовый документ.
Поиск в толковых словарях.
Загрузите страницу электронного словаря В. Даля – www.slovardal.ru. В текстовое поле Поиск по словарю: введите слово, лексическое значение которого вам нужно узнать, например, «рутина». Нажмите на кнопку Искать. Дождитесь результата поиска. Скопируйте результат в текстовый документ.
Самостоятельно переведите на французский и английский язык следующие слова и скопируйте их в текстовый документ:
Новости,
Статья,
Учитель,
Техника,
Команда.
Найдите лексические значения следующих слов и скопируйте их в текстовый документ:
Метонимия,
Видеокарта,
Железо,
Папирус,
Скальпель,
Дебет (бухг. Термин).
Вы можете воспользоваться любыми словарями из предложенного списка:
Словари- переводчики
Slovar.plib.ru/dictionary/search
Lingvo.yandex.ru
www.slovari.ru
www.anplex.ru/dicts.htm
www.chtotakoe.info
www.golossary.ru
Slovari.gramota.ru
www.efremova.info
Mega.km.ru
www.ozhegov.org
Www.navoprosotveta.ru
Ushdict.narod.ru
Vseslova.ru
www.math.rsu.ru/dictionary/
Задание 4. Использование поисковых серверов.
Создайте на рабочем столе папку, а в ней текстовый документ Microsoft Word.
В текстовом документе создайте следующую таблицу:
Фамилия, имя
Годы жизни
Род занятий
Фотография
Джеф Раскин
Лев Ландау
Юрий Гагарин
Для того, чтобы найти информацию о них, необходимо открыть одну из поисковых систем:
www.yandex.ru
www.rambler.ru
www.aport.ru
www.yahoo.com
www.google.com
В поле поиска введите фамилию и имя деятеля, нажмите кнопку ОК.
Дождитесь, результатов поиска.
Среди предоставленного поисковой системой множества ссылок откройте наиболее подходящие и скопируйте нужную информацию в таблицу.
Задание 5.
К средствам поисковых систем относится язык запросов.
Используя различные приёмы мы можем добиться желаемого результата поиска.
! – запрет перебора всех словоформ.
+ - обязательное присутствие слов в найденных документах.
- - исключение слова из результатов поиска.
& - обязательное вхождение слов в одно предложение.
~ - требование присутствия первого слова в предложении без присутствия второго.
| - поиск любого из данных слов.
«» - поиск устойчивых словосочетаний.
$title – поиск информации по названиям заголовков.
$anchor – поиск информации по названию ссылок.
Создайте на рабочем столе папку, а в ней текстовый документ Microsoft Word.
В текстовом документе создайте следующую таблицу:
(Персональный компьютер)
$anchor
(Персональный компьютер)
Заполните таблицу, используя поисковую систему Яндекс: www.yandex.ru.
Регистрация почтового ящика электронной почты
Откройте программу Internet Explorer.
В поле Адрес введите адрес поискового сервера http://www.mail.ru
На открывшейся Веб-странице выберите гиперссылку Регистрация в почте.
Заполните анкету, следуя рекомендациям, написанным справа от текстовых полей. Обязательно должны быть заполнены поля:
E-mail,
Пароль,
Если вы забудете пароль,
Дополнительная информация о пользователе (заполнить полностью).
Защита от авторегистрации (ввести зачеркнутые цифры).
Нажмите кнопку Зарегистрировать почтовый ящик.
В случае необходимости исправьте ошибки и снова нажмите кнопку Зарегистрировать почтовый ящик.
Ваш почтовый ящик считается зарегистрированным только после появления уведомления о том, что ваша регистрация успешно завершена.
Создание и отправка сообщения.
Для того, чтобы отправить письмо, вам нужно выбрать нажать гиперссылку Написать письмо.
Напишите 2 письма своему одногруппнику, предварительно обменявшись с ним электронными адресами. Одно письмо должно содержать не менее пяти предложений, другое письмо должно содержать прикрепленные файлы.
Методические указания по выполнению задания:
Алгоритм выполнения
Выполнить практическое занятие.
Изучить теоретический материал по теме 3.1. «Локальные и глобальные сети»
Внимательно прочитать задание и методические рекомендации по его выполнению.
Выполнить задание.
Вид контроля
Защита с демонстрацией.
Библиографический список:
Часть 1: Методические указания к выполнению лабораторных работ и самостоятельной работы по информатике / Е. А. Сидорова, Н. А. Настащук; Омский гос. ун-т путей сообщения. Омск, 2010. 33 с.
Миньков С. Л. Excel: Лабораторный практикум. – Томск: ТУСУР, 2010. – 109 с.
Михеева Е.В. Информатика: Учебник. – М.: Академия, 2011. – 352 с.
Михеева Е.В. Практикум по информатике: Учебное пособие. – М.: Академия, 2012. – 192 с.
Сергеева И.И. Информатика: Учебник. - М.: ФОРУМ, 2012. – 384 с.
http://www.intuit.ru/ Курс Компьютерные сети
Тема 4.1. Справочно-правовые системы.
Цель: изучение информационной технологии организации поиска информации в СПС.
Задача: Сформировать профессиональные компетенции.
Задание:
Задание № 1. Найдите действующую редакцию Закона РФ № 2300-1 «О защите прав потребителей».
Примечание. Прежде чем начать поиск по реквизитам необходимо очистить карточку поиска. Для этого выполнить команду Правка — Удалить (удаление одного выбранного реквизита) или Правка — Удалить все (удаление всех реквизитов).
Порядок поиска на вкладке карточка поиска:
- Номер – 2300-1
- Поиск по статусу – Все акты, кроме недействующих редакций и утративших силу
- Кнопка – Построить список.
Порядок сохранения документа в папке пользователя:
Задание № 2. Найдите действующую редакцию Закона «О гражданстве РФ». Номер – неизвестен, год – 2002.
Порядок поиска:
- Название документа – ввести название полностью (О гражданстве РФ)
- Вид документа – Закон
- Поиск по статусу – Все акты, кроме недействующих редакций и утративших силу
- Дата – с 01.01.2002 по 31.12.2002
- Кнопка – Построить список.
Порядок сохранения документа
Выполнить команду Правка – Копировать документ в MS Word или нажать кнопку . Сохранить документ в своей папке в папке Мои документы.
Задание № 3. Найдите документы Госкомстата РФ.
Порядок поиска:
- Принявший орган – Госкомстат
- Кнопка – Построить список
- Все найденные документы перенесите в свою папку СПС «Консультант Плюс».
В карточке поиска в реквизит «Название документа» введите «Альбом» и постройте список.
Выделите «Альбом унифицированных форм» и откройте его. Просмотрите предлагаемые формы. Вы берите форму, например №КС-6а, откройте её, просмотрите данную форму в Excel и сохраните данный файл в своей папке в папке Мои документы как шаблон. Затем вы сможете заполнять его и использовать при своей работе.
Задание № 4. Найдите федеральный закон РФ «О бюджете пенсионного фонда РФ на 2004 год»
Порядок поиска: Название документа – ввести название документа полностью (О бюджете пенсионного фонда РФ на 2004 год).
Задание № 5. Найдите Трудовой кодекс РФ, тематика – отпуск.
Порядок поиска:
- вкладка Кодекс
- выделите Трудовой кодекс РФ
- кнопка Найти, введите слово для поиска – отпуск. При просмотре документа нажимайте кнопку Найти далее,
- сохраните этот документ в своей папке.
Задание № 6. Найдите постановление правительства о предоставлении дополнительного отпуска за вредные условия труда.
Порядок поиска:
Вид документа – постановление
Принявший орган – Правительство РФ
Текст документа – «Дополнительный отпуск за вредные условия труда».
Задание № 7. Найдите действующие документы, в которых говорится о размере пособий на ребёнка.
Порядок поиска:
- Тематика – Пособие на ребёнка
- Поиск по статусу - Все акты, кроме недействующих редакций и утративших силу.
Задание № 8. Найдите все правовые документы об электронной цифровой подписи.
Порядок поиска:
- вкладка Правовой навигатор
- в столбце Группы понятий выбрать Электронная цифровая подпись
- в столбце Ключевые понятия для группы выбрать интересующие вас документы
- нажать кнопку Построить список документов (F9).
Задание № 9. Работа со справочной информацией.
Перейдите на вкладку Справочная информация.
Найдите справочную информацию о минимальном размере оплаты труда; просмотрите календари – производственные, праздничные даты.
Задание № 10. Найдите приказ № 564.
Задание № 11. Найдите закон об информации, информатизации и защите информации. Сохраните его в своей папке.
Задание № 12. На вкладке Правовой навигатор найдите документы по вопросам оплаты госпошлины за ввоз автомобиля, его регистрации и вопросов конфискации автомобиля. Сохраните эти документы в Word, сделайте краткую справку по этим вопросам и сохраните её в своей папке.
Задание № 13. Найдите документы об альтернативной гражданской службе.
Методические указания по выполнению задания:
Алгоритм выполнения
Выполнить практическое занятие.
Изучить теоретический материал по теме 4.1. «Справочно-правовые системы».
Внимательно прочитать задание и методические рекомендации по его выполнению.
Выполнить задание.
Вид контроля
Защита с демонстрацией.
Библиографический список:
Часть 1: Методические указания к выполнению лабораторных работ и самостоятельной работы по информатике / Е. А. Сидорова, Н. А. Настащук; Омский гос. ун-т путей сообщения. Омск, 2010. 33 с.
Миньков С. Л. Excel: Лабораторный практикум. – Томск: ТУСУР, 2010. – 109 с.
Михеева Е.В. Информатика: Учебник. – М.: Академия, 2011. – 352 с.
Михеева Е.В. Практикум по информатике: Учебное пособие. – М.: Академия, 2012. – 192 с.
Сергеева И.И. Информатика: Учебник. - М.: ФОРУМ, 2012. – 384 с.
http://www.intuit.ru/ Курс Компьютерные сети
Тема 4.1. Справочно-правовые системы.
Цель: изучение информационной технологии организации поиска информации в СПС.
Задача: Сформировать профессиональные компетенции.
Задание: Работа со списком документов (распоряжений).
1. Очистите Карточку поиска, введите в поле Вид документа слово «распоряжение».
2. Создайте список распоряжений, для этого нажмите кнопку Построить список документов или клавишу [F9].
3. Зафиксируйте после уточненного поиска количество найденных документов в таблице.

4. Войдите в список найденных документов, рассмотрите список полученных документов.

Краткая справка. Каждый документ представлен в списке в следующем виде: сначала указывается вид документа, затем принявший орган, дата принятия и регистрационный номер. Далее следует название; документа и объем документа в килобайтах (4 Кб примерно соответствуют одной печатной странице текста).
Слева от названий документов находятся пиктограммы, показывающие статусе документа — действующий документ или утративший силу. Кроме того, под недействующими редакциями и утратившими силу документами имеется соответствующая запись.
Следует обогатить внимание на панель состояния в нижней части окна со списком документов. В ней правее слов «Для помощи нажмите F1» представлены через наклонную черту две цифры: порядковый номер документа в данном списке, на котором установлен курсор, и общее количество документов в списке.
Все документы в списке отсортированы по времени. В зависимости от установленной настройки документы представлены либо в прямой хронологической последовательности (т. е. первым в списке идет документ с наиболее ранней датой принятия, а последним — с наиболее поздней датой принятия), либо в обратной хронологической последовательности — в этом случае первым стоит документ с наиболее поздней датой принятия, т. е. самый новый.
5. Перейдите к последнему документу списка.
Краткая справка. По списку можно передвигаться, используя полосу прокрутки или клавиши [PgUp], [PgDn], [Home], [End]. Нажав клавишу [End], мы перейдем к последнему документу в списке, а нажав клавишу [Ноте], мы перейдем к первому документу в списке. Кроме того, действия, которые можно производить с документами, находясь в списке, представлены в локальном меню, которое вызывается щелчком правой кнопки мыши.
6. Перейдите в середину списка и установите курсор на один из документов. Определите, каким по счету в этом списке является данный документ. Вернитесь в начало списка. Определите размер в килобайтах первых трех документов в списке. Зафиксируйте размер документов в таблице.
Дополнительные задания.

Методические указания по выполнению задания:
Алгоритм выполнения
Выполнить практическое занятие.
Изучить теоретический материал по теме 4.1. «Справочно-правовые системы».
Внимательно прочитать задание и методические рекомендации по его выполнению.
Выполнить задание.
Вид контроля
Защита с демонстрацией.
Библиографический список:
Часть 1: Методические указания к выполнению лабораторных работ и самостоятельной работы по информатике / Е. А. Сидорова, Н. А. Настащук; Омский гос. ун-т путей сообщения. Омск, 2010. 33 с.
Миньков С. Л. Excel: Лабораторный практикум. – Томск: ТУСУР, 2010. – 109 с.
Михеева Е.В. Информатика: Учебник. – М.: Академия, 2011. – 352 с.
Михеева Е.В. Практикум по информатике: Учебное пособие. – М.: Академия, 2012. – 192 с.
Сергеева И.И. Информатика: Учебник. - М.: ФОРУМ, 2012. – 384 с.
http://www.intuit.ru/ Курс Компьютерные сети
Основные источники:
Часть 1: Методические указания к выполнению лабораторных работ и самостоятельной работы по информатике / Е. А. Сидорова, Н. А. Настащук; Омский гос. ун-т путей сообщения. Омск, 2010. 33 с.
Миньков С. Л. Excel: Лабораторный практикум. – Томск: ТУСУР, 2010. – 109 с.
Михеева Е.В. Информатика: Учебник. – М.: Академия, 2011. – 352 с.
Михеева Е.В. Практикум по информатике: Учебное пособие. – М.: Академия, 2012. – 192 с.
Сергеева И.И. Информатика: Учебник. - М.: ФОРУМ, 2012. – 384 с.
http://www.intuit.ru/ Курс Компьютерные сети
Электронные источники
http://psbatishev.narod.ru/ Электронный учебник по информатике П.С. Батищев.
http://book.kbsu.ru/ Л.З. Шауцкова. Электронный учебник по информатике.
http://INTUIT.ru/ Интернет Университет Информационных Технологий.
В нашем каталоге доступно 74 185 рабочих листов
Перейти в каталогПолучите новую специальность за 6 месяцев

Получите профессию
за 6 месяцев
Пройти курс
Рабочие листы
к вашим урокам
Скачать
6 656 258 материалов в базе
Настоящий материал опубликован пользователем Трутнев Сергей Александрович. Инфоурок является информационным посредником и предоставляет пользователям возможность размещать на сайте методические материалы. Всю ответственность за опубликованные материалы, содержащиеся в них сведения, а также за соблюдение авторских прав несут пользователи, загрузившие материал на сайт
Если Вы считаете, что материал нарушает авторские права либо по каким-то другим причинам должен быть удален с сайта, Вы можете оставить жалобу на материал.
Удалить материалВаша скидка на курсы
40%Курс профессиональной переподготовки
300/600 ч.
Курс профессиональной переподготовки
600 ч.
Курс профессиональной переподготовки
300/600 ч.
Мини-курс
3 ч.
Мини-курс
4 ч.
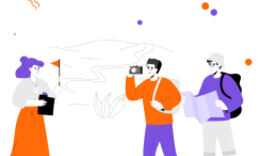






Оставьте свой комментарий
Авторизуйтесь, чтобы задавать вопросы.