- 31.10.2016
- 5889
- 92
Смотреть ещё
3 636
методических разработок в категории другое
Перейти в каталог
Математический пакет
MathCAD
Содержание
Глава 1. Начало работы с MathCAD. 3
1.2 Создание и загрузка, сохранение и распечатка документа. 3
1.3 Основы работы с блоками документов. 4
1.4 Наборные панели и панели инструментов в MathCad. 7
Глава 2. Матричное исчисление. 11
Установка шаблона матриц и векторов. Элементарные вычисления. 11
3.1 Построение графика в декартовой системе координат. 18
3.2 Построение графика в полярной системе координат. 20
3.3 Установка формата двумерной графики в декартовой системе координат. 21
3.4 Установка формата графики в полярной системе координат. 26
Глава 4. Управление вычислительными процессами. 31
4.1 Вычисление в пределах экрана (Calculate). 31
4.2 Использование всего документа (Calculate Worksheet). 31
4.3 Вычисления в автоматическом режиме (Automatic Calculate). 31
4.4 Оптимизация вычислений (Optimization). 31
4.5 Установка опций (Options...). 31
Глава 5. Работа с символьным процессором. 34
Возможности символьного процессора (Symbolic). 34
Глава 6. Символьные преобразования Лапласа, Фурье и Z преобразования……………....48
Чаще всего, если программа установлена на компьютере, MathCad можно запустить, нажав кнопку Пуск → Программы →Mathsoft Apps → MathCad. Если в указанном месте нет MathCad, то можно воспользоваться поиском Windows. Его вы можете найти нажав Пуск → Поиск, далее выберете поиск файлов и папок и щите файл с названием mathcad.exe. Если компьютер его найдет, то запустите его. Перед вами откроется окно программы, которое будет выглядеть приблизительно так
![]()
![]()
![]()
![]()



![]()

Рис. 1
Кнопка (1) New Worksheet (новый) с изображением чистого листа служит для создания нового документа. Она очищает окно редактирования и задает имя документа Untitled N, где N - порядковый номер документа.
Кнопка (2) Open (открыть) с изображением открывающейся папки служит для открывания, созданных ранее документов. При нажатии появиться окно поиска файла загружаемого документа.
Кнопка (3) Save Worksheet (сохранить) с изображением магнитного диска служит для сохранения, выполненной работы в файл. Если документ новый и ни разу не сохранялся, то при нажатии этой кнопки открывается окно сохранения файла. Если же документ был открыт или сохранялся, то при нажатии файл документа будет перезаписан на то же место, где он был сохранен.
Кнопка (4) Print Worksheet (печать) с изображением принтера запускает окно с настройками для печати документа.
Все эти функции можно найти в меню File (Файл).
Документ в MathCad состоит из отдельных блоков, каждый из которых занимает в текущем окне определенную область прямоугольной формы. Для конструирования блоков служат три встроенных в систему редактора: текстовый, формульный и графический. Для выделения областей блоков необходимо поместить курсор мыши в нерабочую часть экрана и нажать ее левую клавишу. Перемещая мышь по диагонали при удержанной клавише, на экране выделится прямоугольник (см. Рис. 2).

Рис. 2
Используя кнопки быстрого задания команд вырезки (Cut, F3 или Ctrl+X) и вставки (Copy, F4 или Ctrl+V), можно перенести выделенные блоки в буфер обмена и поместить их на новое место, указанное курсором мыши. Если нажать кнопку Paste (вставить) или клавишу F4, исчезнувшие блоки вновь появятся на указанном вами месте (причём взаимное расположение вставляемых блоков не изменится). (см. Рис. 3-4)

Copy (копировать)
Рис. 3

Paste (вставить)
Рис. 4
Расположение блоков в документе принципиально важно. Их выполнение происходит слева направо и сверху вниз, поэтому блоки не должны взаимно перекрываться (Рис. 5). Задав какую-либо переменную, функцию, условие и т.д. в начале, вы можете использовать их до конца документа.

Рис. 5
Пример:
Найдём значение функции y = x2 при x = 35.
Для этого:
1) Введём нашу функцию в таком виде: y(x) := x2
2) Введём значение переменной: х := 35
3) И введём y(х) =
MathCad сам выведет результат вычислений (см. Рис. 6)

Рис. 6
Если задать значение х после у(х) =, то MathCad не станет проводить вычисления (см. Рис. 7):

Рис. 7
Наборные панели служат для вывода заготовок – шаблонов математических знаков. Они делятся по категориям (см. Рис. 8).
В MathCad есть панели для:
1) набора математических знаков (![]() ; ху; |x|;
( ); sin; cos; n!
и т.д.) – панель Calculator (арифметические
инструменты) (1);
; ху; |x|;
( ); sin; cos; n!
и т.д.) – панель Calculator (арифметические
инструменты) (1);
2) построения графиков (в декартовой системе; полярной; 3D точечный график и т.д.) – панель Graph (инструменты графиков) (2);
3) набора векторных и матричных операций (создание вектора или матрицы; вычисление определителя; транспонирование матрицы; задание диапазона дискретной величины; векторное произведение и т.д.) – панель Matrix (векторные и матричные операции) (3);
4) набора некоторых знаков ( = ; := ; ![]() ;
; ![]() ;
fx и т.д.) – панель Evaluation (инстументы некоторых знаков) (4);
;
fx и т.д.) – панель Evaluation (инстументы некоторых знаков) (4);
5) набора операторов математического анлиза (![]() ;
; ![]() ;
;
![]() ;
; ![]() ;
;
![]() и т.д.) – панель Calculus (операторы математического анлиза) (5);
и т.д.) – панель Calculus (операторы математического анлиза) (5);
6) набора логических операций (<; >; ≠; ![]() ;
; ![]() и т.д.) – панель Boolean
(панель инструментов булево) (6);
и т.д.) – панель Boolean
(панель инструментов булево) (6);
7) программирования (if; for; break; while и т.д.) – панель Programming (инструменты программирования) (7);
8) набора греческого алфавита (α; β; δ; π; ρ и т.д.) – панель Greek (символы греческого алфавита) (8);
9) набора символических операторов (simplify; complex; factor и т.д.) – панель Symbolic (символические операторы) (9).
10) панель Modifier (модификатор) (10).
Все эти панели можно вызвать с помощью панели Math (кроме панели Modifier, её можно вызвать с панели Symbolic) или нажав View (вид) → Tool bars (панели инструментов), развернётся список панелей (см. Рис. 9).

![]()
![]()
![]()
![]()
![]()
![]()
![]()
![]()
![]()
![]()
![]()
![]()
![]()
![]()
![]()
![]()
![]()
![]()
![]()
![]()
![]()

Рис. 8

Рис. 9
Вычислить с использованием наборных панелей и шаблонов:
Вариант 1. 1) ![]() ; 2)
; 2) ![]() ; 3)
; 3) ![]() ; 4)
; 4) ![]() ; 5)
; 5)  .
.
Вариант 2. 1)  ; 2)
; 2) ![]() ; 3)
; 3) ![]() ; 4)
; 4)  ;
;
5) ![]() .
.
Вариант 3. 1) ![]() ; 2)
; 2) ![]() ; 3)
; 3)  ;
;
4)  ; 5)
; 5)  .
.
Вариант 4. 1)  ; 2)
; 2) ![]() ; 3)
; 3) ![]() ;
;
4)  ; 5)
; 5)  .
.
Вариант 5. 1) ![]() ; 2)
; 2)  ; 3)
; 3) ![]() ;
;
4) ![]() ; 5)
; 5) ![]() .
.
Вариант 6. 1) ![]() ; 2)
; 2)  ; 3)
; 3) ![]() ;
;
4) ![]() ; 5)
; 5)  .
.
Вариант 7. 1) ![]() ; 2)
; 2) ![]() ; 3)
; 3)  ;4)
;4) ![]() ; 5)
; 5) ![]() .
.
Вариант 8. 1)  ;
2)
;
2) ![]() ; 3)
; 3) ![]() ;
4)
;
4) ![]() ;
;
5) .
.
Вариант 9. 1) ![]() ;
2)
;
2) ![]() ; 3)
; 3) ![]() ;
;
4)  ; 5)
; 5) ![]() .
.
Вариант 10. 1)  ;
2)
;
2)  ; 3)
; 3) ;
4)
;
4)  ; 5)
; 5)  .
.
Вариант 11. 1)  ;
2)
;
2)  ; 3)
; 3) ;4)
;4) ;
;
5)  .
.
Вариант 12. 1)  ;
2)
;
2)  ; 3)
; 3)  ;
;
4)  ; 5)
; 5) ![]() .
.
Вариант 13. 1)  ;
2)
;
2)  ; 3)
; 3)  ;
;
4)  ; 5)
; 5)  .
.
Вариант 14. 1)  ;
2)
;
2)  ; 3)
; 3)  ;
4)
;
4) ; 5)
; 5) .
.
Вариант 15. 1)  ;
2)
;
2)  ;3)
;3)  ;4)
;4)
 ; 5)
; 5)  .
.
Вариант16. 1)  ;
2)
;
2) ![]() ; 3)
; 3)  ;
4)
;
4)  ; 5)
; 5)  .
.
Вариант 17. 1)  ;
2)
;
2)  ; 3)
; 3)  ;
;
4)  ; 5)
; 5)  .
.
Вариант 18. 1)  ;
2)
;
2)  ; 3)
; 3)  ;
4)
;
4)  ;
;
5)  .
.
Вариант 19. 1)  ;
2)
;
2)  ; 3)
; 3)  ;
;
4)  ; 5)
; 5)  .
.
Вариант 20. 1)  ;
2)
;
2)  ; 3)
; 3)  ;
;
4)  ; 5)
; 5)  .
.
Элементами матриц могут быть числа, константы, переменные и даже математические выражения. Соответственно матрицы могут быть численными и символьными.
Для ввода матриц или векторов можно использовать панель Matrix (3), нажав на кнопку создание вектора или матрицы (кнопка 1) (см. Рис. 10) или в меню Insert (Вставка) выбрать меню Matrix (Матрица).
 |
|||
![]()

Рис. 10
После нажатия в текущем окне появится небольшое окошко, позволяющее задать размерность вектора или матрицы (см. Рис. 11).

Рис. 11
Затем появится шаблон матрицы или вектора, в который можно вводить значения (см. Рис 12).

Рис. 12
Один из прямоугольников шаблона можно сделать активным (отметив его курсором мыши). При этом он заключается в уголок. Это указывает на то, что в него будут вводиться значения соответствующего элемента. С помощью клавиш перемещения курсора можно по горизонтали пробежаться по всем прямоугольникам и ввести все элементы вектора или матрицы.
По завершении ввода элементов векторов или матриц, если остались пустые ячейки, система выведет сообщение об ошибке – незаполненный шаблон приобретет красный цвет. Вывод несуществующей матрицы или ошибочное указание ее индексов также отображается красным цветом.
Если использовать операцию Insert (Включение) при уже выведенном шаблоне матрицы, то матрица расширяется и ее размер увеличивается. Кнопка Delete (Стирание) позволяет убрать расширение матрицы, вычеркнув из нее строку или столбец.
Каждый элемент матрицы характеризуется индексированной переменной, и его положение в матрице обозначается двумя индексами: один указывает номер строки, другой – номер столбца. Для набора индексированной переменной прежде надо ввести имя переменной, а затем перейти к набору индексов нажатием клавиши, вводящей символ. Прежде указывается индекс строки, а затем через запятую индекс столбца.
Причем отсчёт строк и столбцов ведётся начиная с 0, т.е. в матрице А (приведённой на рисунке ниже) элементом А0,0 будет являться 8.
Например для вывода индексированных переменной А1,2, А3,2, А0,3, нужно:
1) Ввести имя переменной А;
2) Нажать на кнопку нижний индекс (кнопка 2) (см. Рис. 10);
3) Указать индекс строки, затем, через запятую индекс столбца;
4) Поставить знак равно.
Результат можно увидеть на Рис. 13.

Рис. 13
Вырожденная в одну строку или в один столбец матрица является вектором. Его элементы – индексированные переменные с одним индексом. Нижняя граница индексов задается значением системной переменной ORIGIN. Обычно ее значение задают равным 0 или 1.
Для вычисления обратной матрицы используется кнопка 3, детерминанта матрицы – кнопка 4, транспонированной матрицы – кнопка 5
Например для вычисления обратной матрицы нужно:
1) Ввести имя переменной А;
2) Нажать на кнопку инверсия (кнопка 3);
3) Поставить знак равно.
Аналогичные действия выполняются для вычисления детерминанта матрицы и транспонированной матрицы.
Результатом будет:

Рис. 14
Чтобы сложить, вычесть, перемножить матрицы надо:
1) Задать матрицы, над которыми будут производиться вычисления;
2) Ввести имена переменных матриц, поставив между ними знак производимой операции;
3) Поставить знак равно.
Результатом будет (см. Рис. 15):

Рис. 15


Задание №1 (для всех вариантов).
Даны: матрица А(4х4) матрица В(4х4) вектор С(4)
А=
 В=
В=  С=
С=![]()
1) Вычислите детерминант матрицы А и выведите на экран ее следующие элементы: А1,2; А3,2; А0,3
2) Вычислите детерминант матрицы В и выведите на экран ее следующие элементы: В2,1; B3,3; B0,2
3) Выполните сложение матриц А и В , умножьте вектор С на 15
4) Умножьте матрицу А на матрицу В , умножьте вектор С на 32
5) Умножьте матрицу В на матрицу А , вычтите из матрицы А матрицу В
6) Выведите на экран следующие элементы матрицы А: А1,2; А2,3; А3,0
7) Выведите на экран следующие элементы матриц В: В3,2; B1,3; B1,0 , умножьте матрицу А на вектор С.
Задание №2.
Транспонировать матрицу, найти обратную матрицу, вычислить детерминант матрицы.
Вариант 1. 1)![]() ; 2)
; 2)  ; 3)
; 3)  ; 4)
; 4) ![]() ; 5)
; 5)  .
.
Вариант 2. 1)  ; 2)
; 2) ![]() ; 3)
; 3)  ; 4)
; 4)  ; 5)
; 5) ![]() .
.
Вариант 3. 1) ; 2)
; 2)  ; 3)
; 3) ![]() ; 4)
; 4)  ; 5)
; 5)  .
.
Вариант 4. 1) ![]() ; 2)
; 2)  ; 3)
; 3)  ; 4)
; 4) ![]() ; 5)
; 5)  .
.
Вариант 5. 1) ![]() ; 2)
; 2)  ;
3)
;
3)  ; 4)
; 4) ![]() ; 5)
; 5)  .
.
Вариант 6. 1) ; 2)
; 2) ![]() ;
3)
;
3)  ; 4)
; 4)  ;
5)
;
5) ![]() .
.
Вариант 7. 1)  ; 2)
; 2)  3)
3)
![]() ; 4)
; 4)  ;
5)
;
5) ![]() .
.
Вариант 8. 1) ![]() ; 2)
; 2)  ;
3)
;
3)  4)
4) ![]() ; 5)
; 5)  .
.
Вариант 9. 1) ![]() ; 2)
; 2)  3)
3)
 4)
4) ![]() ;
5)
;
5)  .
.
Вариант 10. 1)  ; 2)
; 2) ![]() ; 3)
; 3)  ; 4)
; 4)  ; 5)
; 5) ![]() .
.
Вариант 11. 1)  ; 2)
; 2)  ; 3)
; 3) ![]() ; 4)
; 4)  ; 5)
; 5) .
.
Вариант 12. 1) ; 2)
; 2)  ; 3)
; 3) ![]() ; 4)
; 4)  ; 5)
; 5)  .
.
Вариант 13. 1) ![]() ; 2)
; 2)  ; 3)
; 3)  ; 4)
; 4) ![]() ; 5)
; 5)  .
.
Вариант 14. 1)![]() ; 2)
; 2)  ; 3)
; 3)  ; 4)
; 4) ![]() ; 5)
; 5)  .
.
Вариант 15. 1)  ; 2)
; 2) ![]() ; 3)
; 3)  ; 4)
; 4)  ; 5)
; 5) ![]() .
.
Вариант 16. 1) ; 2)
; 2)  ; 3)
; 3) ![]() ; 4)
; 4)  ; 5)
; 5)  .
.
Вариант 17. 1) ![]() ; 2)
; 2)  ; 3)
; 3)  ; 4)
; 4) ![]() ; 5)
; 5)  .
.
Вариант 18. 1)![]() ; 2)
; 2)  ; 3)
; 3)  ; 4)
; 4) ![]() ; 5)
; 5)  .
.
Вариант 19. 1)  ; 2)
; 2) ![]() ; 3)
; 3)  ; 4)
; 4)  ; 5)
; 5) ![]() .
.
Вариант 20. 1) ;
2)
;
2)  ; 3)
; 3) ![]() ; 4)
; 4)  ;
5)
;
5)  .
.
Для построения графиков в MathCad можно использовать панель Graph (2), на которой есть кнопки шаблонов графиков, или в меню Insert (Вставка) выбрать меню Graph (График) и в развернувшемся списке выбрать шаблон графика.
В MathCad есть шаблоны для построения (рис. 16):
(1) графиков в декартовой системе координат (двухмерный);
(2) графиков в полярной системе координат;
(3) графиков поверхностей;
(4) карт линий уровня;
(5) трёхмерной столбиковой гистограммы;
(6) трёхмерных точечных графиков;
(7) векторного поля.

![]()
![]()
![]()
![]()
![]()
![]()
![]()
![]()
![]()
![]()
![]()

Рис. 16
Чтобы построить график в декартовой системе координат нужно:
1) Ввести функцию.
2) (необязательный пункт) Ввести от какого до какого значения будет изменяться независимая переменная, по умолчанию изменение независимой переменной от -10 до +10 .
3) Вставить шаблон для графика в декартовой системе координат. Это можно сделать нажав на кнопку (1) на панели Graph (см. рис. 16) или выбрав в меню Insert (Вставка) меню Graph (График) и в развернувшемся списке выбрать шаблон графика в декартовой системе координат. (шаблон графика обязательно должен быть после введённой функции).
![]()
![]()
![]()
![]()

Рис. 17
4) В шаблоне (см. рис. 17):
а) В месте для ввода (1) нужно ввести только имя функции (т.е. если функция f(x) = х2, то надо ввести только f(x)). Причём графиков можно построить несколько, если вводить имена функций через запятую (например: f1(x),f2(x), f3(x)) (при вводе запятые видно не будет, имена функций будут вводиться в столбик), но независимая переменная для этих графиков должна быть одна.
б) в месте для ввода (2) ввести независимую переменную (для функции f(x) это переменная х).
Изменяемые
значения![]()
![]()



|
Рис. 18
Графики можно перемещать по полю окна документа и изменять их размеры.
Особо следует отметить возможность помещения текстовых комментариев область графиков. Для этого вначале надо подготовить их в стороне от графика. Затем перенести текстовый блок в область рисунка. Установив текст в нужном месте, отпустите клавишу мыши. На самом деле в этом случае текстовый блок просто помещается за график, и чтобы убрать его надо перенести график на другое место (так, чтобы он не загораживал текстовый блок). В этом случае вы сможете удалить не нужный текстовый блок или отредактировать.
Этим методом не стоит злоупотреблять, т.к. надписи сверху, снизу и сбоку графиков (в пределах области их определения) можно создавать с помощью соответствующих средств задания формата графиков. Они будут описаны несколько позже. Такие надписи никогда не исчезают. Чтобы надписи были на русском языке, следует использовать соответствующие наборы шрифтов. Поскольку шрифт, в процессе ввода текста, менять нельзя, есть определенные трудности с созданием таких надписей на русском языке.
В полярной системе координат каждая точка задается углом W, радиусом и длиной радиус-вектора R(W). График функции обычно строится при изменении угла W в определенных пределах, чаще всего от 0 до 2p. Опция Polar Plot (Полярный график) кнопка (2) (см. рис. 16) выводит шаблон таких графиков (см. рис. 19.).
![]()

Рис. 19
Перед построением таких графиков надо задать изменение
ранжированной переменной W (или с другим именем) в заданных пределах. Чтобы
задать диапазон значений W (например: W:=
0,0.1π..2π) вам придётся воспользоваться кнопкой ![]() на панели Matrix (3) (см. рис. 8).
на панели Matrix (3) (см. рис. 8).
После вывода шаблона следует ввести W в шаблон снизу и функцию R(W) в шаблон слева, а также указать нижний предел изменения длины радиус-вектора R(W) – Rmin и верхний предел – Rmax в шаблоне (см. рис. 20.).

Рис. 20
Можно построить график и не описывая заранее функцию и диапазон изменения ранжированной переменной. Для этого надо просто ввести полностью функцию в шаблоне и соответствующую переменную (см. рис. 21).

Рис. 21
Позиция Graph в подменю Format задаёт форматы графиков. Начнем с операции X-Y Plot... (Формат декартовых графиков). Она выводит в центр текущего окна окно с опциями формата графиков 2D-типа. Следует помнить, что для изменения формата уже построенного графика необходимо выделить его. Выделенный график обводится сплошной линией с маркерами его растяжения. Также можно вывести меню для форматирования графиков двойным щелчком левой кнопки на мыши в поле графика.
Диалоговое окно формата имеет панельный переключатель на
четыре пози-
ции (см. рис. 22):

Рис. 22
X-Y Axes (Оси X-Y) – управление опциями осей;
Traces (Трассировки) – управление линиями графика;
Labels (Метки) – управление метками (надписями) у осей;
Defaults (Умолчание) – задание опций по умолчанию.
Важно отметить, что все установки опций графиков, которые видны в окнах формата, относятся к выделенному графику и могут при необходимости изменяться.
Форматирование осей графика.
В панели X-Y Axes (см. рис. 22) содержатся следующие основные опции, относящиеся к осям Х и Y (Axis Х и Axis Y):
Log Scale (Логарифм. шкала) – установка логарифмического масштаба,
Grid Lines (Вспом. линии) – установка линий масштабной сетки;
Numbered (Нумерация) – установка цифровых данных по осям;
Autoscale (Автомасштаб) – автоматическое масштабирование графика;
Show Markers (Показать метки) – установка делений по осям;
Auto Grid (Авто сетка) – автоматическая установка масштабных линий;
No. Of Grids (Размер сетки) – установка заданного числа масштабных линий. интервалов)
Все эти опции достаточно очевидны. Отметим лишь, что если опция Grid Lines отключена, то масштабная сетка графика не строится, хотя на осях размещаются короткие деления. Опция Numbered обеспечивает редактирование цифровых данных (указаний на масштаб). Например, она полезна для округления нижнего и верхнего пределов изменений значений абсцисс и ординат, которые при автоматическом выборе масштаба могут оказаться десятичными числами с дробной частью.
Возможна также установка стилей осей графика (Axes Style):
Boxed (Ограниченная область) – оси в виде прямоугольника;
Crossed (Пересечение) – оси в виде креста;
None (Без границ) – отсутствие осей;
Equal Scales (Равные масштабы) – установка равенства масштабов по осям графика.
В нижней части панели имеются следующие клавиши:
Close (OK) – закрытие окна;
Cancel (Отмена) – выход из установок;
Apply (Применить) – применение опций к выделенному графику,
Help (Справка) – вывод подсказки.
Форматирование линий графиков
Следующая панель Traces (Трассировки) (см. рис. 23) служит для управления отображением линий, которыми строится график. С помощью опций этой панели можно управлять следующими параметрами линий графика:
Legend Label (Лэйба) – указание типа линий у оси ординат;
Symbol (Символ) – выбор символа, который помещается на линию;
Line (Строк) – установка типа линий (сплошная, пунктирная и др.);
Color (Цвет) – цвет линий;
Type (Тип) – тип графиков;
Weight (Вес) – толщина линий.
В средней части окна опций формата содержится каталог линий графиков с указанием следующих их установок:
Symbol (Символ) – установка символа отметки базовых точек графика;
Line (Строк) – установка типа линий;
Color (Цвет) – установка цвета линий и базовых точек:
Type (Тип) – установка типа графика.

Рис. 23
Узловые точки графиков (для которых вычисляются координаты) часто требуется выделить какой-либо фигурой: кружком, крестиком, прямоугольником и т.д. Опция Symbol (Символ) позволяет задать следующие отметки базовых точек графика каждой из функций:
none (ничего) – без отметки;
x's – наклонный крестик;
+'х – прямой крестик;
box (квадрат) – квадрат;
dmnd (ромб) – ромбик;
o's – окружность.
Графики отдельных функций можно также выделять, используя для их построения линии различного типа. Опция Line задает построение следующих типов линий:
none (ничего) – линия не строится;
solid (сплошная) – непрерывная линия;
dash (пунктир) – пунктирная линия;
dadot (штрих-пунктир) – штрих-пунктирная линия.
Другой распространенный способ выделения линий, относящихся к различным кривым на графике заключается в изменении их цвета. Опция Color (Цвет) задает следующие основные цвета линий и базовых точек:
red – красный;
blu – синий;
grn – зеленый;
суа – голубой;
brn – коричневый;
blс – черный.
Важное значение имеет и тип графика. Опция Type (Тип) задает следующие типы графика:
line (линия) – построение линиями;
points (точки) – построение точками;
err (интервалы) – построение вертикальными черточками с оценкой интервала погрешностей
bar (столбец) – построение в виде столбцов гистограмм;
step (ступенька) – построение ступенчатой линией step;
draw (протяжка) – построение протяжкой от точки до точки.
Возможные конфликты с отметкой символами и типами линий автоматически устраняются. При этом приоритет отдается опции Type (Тип), а конфликтные типы линий или точек отмечаются тремя звездочками. Каждая из указанных опций имеет свое меню с традиционными правилами его использования.
Еще две опции связаны с возможностью удаления с графика вспомогательных надписей:
Hide Argument (скрывание аргумента)– прячет обозначения математических выражений по осям графика;
Hide Legend (Спрятать легенду) – прячет обозначения имен кривых графика.
Задание надписей в графиках
Панель меток Label (Метки) (см. рис. 24) позволяет вводить в рисунок дополнительные надписи. Эта панель появляется, если уже создан текущий график.

Рис. 24
Для установки надписей служат небольшие окошки:
Title (Название) – установка титульной надписи к рисунку;
X-Axis (Ось Х:) – установка надписи по оси X;
Y-Axis (Ось Y:) – установка надписи по оси Y.
В разделе Title содержатся опции Above (Выше) и Below (Ниже) для установки титульной надписи либо над рисунком, либо под ним. Активизация этих опций задается установкой жирной точки в кружке. Кроме того, опция Show Title (Показать название) позволяет включать или выключать отображение титульной надписи. Для ее активизации служит квадратное окошко, пустое при отказе от вывода надписи и с крестом – при выводе надписи.
Графические установки по умолчанию
Панель Defaults (Умолчание) (см. рис. 25) служит для установки опций графиков Change to Defaults (Изменить по умолчанию) и Use for Defaults (Использовать для умолчания). Установленные и зафиксированные опции используются в дальнейшем при построении графиков функций одной переменной.
С помощью комбинаций этих опций можно создавать различные виды графиков, например: с обозначением функций или без них, с обозначение аргумента или без него и др. Обозначения исчезают, если задано, что они должны исчезнуть, как только будет снято выделение графика.

Рис. 25
Применение графического маркера
Еще одной возможностью при работе с 2D-графиками
является применение специального графического маркера в виде двух
перекрещивающихся пунктирных линий. Они появляются при выполнении операции X-Y Trace, которую можно вызвать с
помощью кнопки ![]() на
панели Graph (2) (см. рис. 8)
на
панели Graph (2) (см. рис. 8)
При этом появляется информационное окно этой операции (см. рис. 26).

Рис. 26
При выключении опции Track Data Points (След точек данных) маркер свободно перемещается по графику. При этом его координаты отображаются в окне этой опции. Поместив маркер на какую-либо интересную точку графика, можно примерно определить ее координаты.
Однако вручную трудно точно совместить маркер с выбранной точкой графика. Поэтому предусмотрен режим слежения за кривой графика. Он реализуется включением опции Track Data Points. При этом перемещение маркера происходит по кривой графика, и можно легко установить его точно на любую точку этой кривой. С помощью кнопок Copy Angle и Copy Radius можно скопировать в буфер обмена угол и длину радиус-вектора. А с помощью команды Paste в позиции Edit главного меню можно перенести это значение в математическое выражение, в котором оно нужно.
Просмотр части графиков с увеличением
Еще одна новая особенность при работе с 2D-графиками
заключается в возможности их просмотра с увеличением отдельных частей этих
графиков. Они реализуются операцией X-Y
Zoom, которую можно вызвать с помощью кнопки ![]() на панели Graph (2) (см. рис. 8)
на панели Graph (2) (см. рис. 8)
При этом появляется информационное окно этой операции (см. рис. 27).

Рис. 27
Перемещением мыши с нажатой левой клавишей можно выделить определенную часть графика. При этом минимальная и максимальная координаты по осям Х и Y отображаются в окне данной операции. После этого можно реализовать три варианта просмотра:
Zoom (Масштаб+) – просмотр вырезанного участка;
Unzoom (Масштаб–) – отмена просмотра вырезанного участка;
Full View (Обзор) – полный просмотр.
Эти действия настолько очевидны, что дальнейшее их описание лишено смысла. В целом надо отметить, что форматирование графиков в декартовой системе координат позволяет получить практически все типы таких графиков, используемых в математической и научно – технической литературе.
Позиция Polar Plot... (Формат полярных графиков) главного меню обеспечивает задание форматов графиков, которые строятся в полярной системе координат. Она выводит окно с панельным переключателем.
Переключатель содержит следующие позиции (см. рис. 28):
Polar Axes (Оси) – установка форматов отображения осей;
Traces (Графики) – управление линиями графика;
Labels (Надписи) – управление метками (надписями);
Defaults (По умолчанию) – задание опций по умолчанию.

Рис. 28
Раздел Axes Style (Полярные Оси) позволяет задать стиль отображения координатных осей в виде окружности вокруг графика Perimeter (Периметр), в виде расположенных крестом осей Crossed (Пересечение) и без представления координатных осей None (Без границ).
Опции панелей Traces и Labels также аналогичны ранее описанным. Панель Labels упрощена (см. рис. 29), на ней предусмотрена установка только дополнительной титульной надписи.

Рис. 29
Панель Defaults позволяет зафиксировать введенные опции и использовать их в дальнейшем как опции по умолчанию. Таким образом, вы можете один раз настроить систему под нужный вид графиков и в дальнейшем использовать сделанные установки для построения других графиков.
Трассирование графика Format
В полярной системе координат, как и в декартовой, предусмотрена возможность трассирования графиков с помощью графического маркера. Она реализуется операцией Format Trace, которая была описана ранее (см. стр. 19, пункт «Применение графического маркера»).
Просмотр части графика
Операция Format Zoom... позволяет просматривать выделенною часть графика в полярной системе координат. Выделение производится изменением радиуса выделяющей пунктирной окружности. Нажав кнопку Zoom окна просмотра, можно получить график выделенной части с увеличением.
Назначение остальных кнопок окна просмотра то же, что и у окна просмотра графиков в декартовой системе координат (см. стр. 20, пункт «Просмотр части графиков с увеличением»).
Задание №1.
Построить двухмерный график функции f1(x) при x = –10, – 9.9..10 и установить требуемый формат:
Вариант 1. f1(x) = sin(x) + x; цвет линии – красный, график построен точками.
Вариант 2. f1(x) = sin(x) · x; тип линии – пунктирная, установить надпись по oси X.
Вариант 3. ![]() цвет линии – синий, базовые точки отмечены
ромбиками.
цвет линии – синий, базовые точки отмечены
ромбиками.
Вариант 4. ![]() установить титульную надпись к рисунку,
координатные оси выполнить в виде креста.
установить титульную надпись к рисунку,
координатные оси выполнить в виде креста.
Вариант 5. f1(x) = x3 + cos(x); установить надписи по осям X и Y, тип линии – штрихпунктирная.
Вариант 6. ![]() график построить в виде столбцов
гистограмм, базовые точки отмечены квадратиками.
график построить в виде столбцов
гистограмм, базовые точки отмечены квадратиками.
Вариант 7. f1(x) = x2 + sin(x); координатные оси графика отсутствуют, установить надпись по оси Y.
Вариант 8. ![]() ; цвет линии – красный, базовые
точки отмечены ромбиками.
; цвет линии – красный, базовые
точки отмечены ромбиками.
Вариант 9.  ; цвет линии – синий, график построен
точками.
; цвет линии – синий, график построен
точками.
Вариант 10. ![]() ; тип линии – пунктирная, координатные оси
выполнить в виде креста.
; тип линии – пунктирная, координатные оси
выполнить в виде креста.
Вариант 11. ![]() ; установить титульную надпись к рисунку,
координатные оси выполнить в виде креста.
; установить титульную надпись к рисунку,
координатные оси выполнить в виде креста.
Вариант 12. ![]() установить надписи по осям X и Y, тип линии – штрихпунктирная.
установить надписи по осям X и Y, тип линии – штрихпунктирная.
Вариант 13. f1(x) = x2 + 1; график построить в виде столбцов гистограмм, базовые точки отмечены ромбиками.
Вариант 14. ![]() координатные оси графика отсутствуют,
установить надпись по oси X.
координатные оси графика отсутствуют,
установить надпись по oси X.
Вариант 15. ![]() цвет линии – красный, установить надпись
по oси X.
цвет линии – красный, установить надпись
по oси X.
Вариант 16. f1(x) = 2 + х – x2; координатные оси графика отсутствуют, базовые точки отмечены квадратиками.
Вариант 17. f1(x) = sin(x) – 5cos(x); тип линии – пунктирная, базовые точки отмечены ромбиками.
Вариант 18. f1(x) = (sin(x) + cos(x))2; установить надписи по осям X и Y, тип линии – штрихпунктирная.
Вариант 19. ![]() цвет линии – синий, координатные оси
выполнить в виде креста.
цвет линии – синий, координатные оси
выполнить в виде креста.
Вариант 20. ![]() тип линии – пунктирная, установить
надпись по oси X.
тип линии – пунктирная, установить
надпись по oси X.
Задание №2.
Построить график функции R(Z) в полярной системе координат: 1)методом прямого построения (задав только функцию на шаблоне графика); 2)обычным способом.
Вариант 1. R(Z)= cos(Z)2 ; при Z=![]() , Rmin=0, Rmax=1,2.
, Rmin=0, Rmax=1,2.
Вариант 2. R(Z)= 4; при Z=![]() , Rmin=0, Rmax=5.
, Rmin=0, Rmax=5.
Вариант 3. R(Z)= sin(Z)2 ; при Z=![]() , Rmin=0, Rmax=1,2.
, Rmin=0, Rmax=1,2.
Вариант 4. R(Z)= sin(Z)·cos(Z); при Z=![]() , Rmin=0, Rmax=1,2.
, Rmin=0, Rmax=1,2.
Вариант 5. R(Z)= tg(Z) ; при Z=![]() , Rmin=0, Rmax=2.
, Rmin=0, Rmax=2.
Вариант 6. R(Z)= sin(Z)+1 ; при Z=![]() , Rmin=0, Rmax=2.
, Rmin=0, Rmax=2.
Вариант 7. R(Z)= cos(Z)+1 ; при Z=![]() , Rmin=0 , Rmax=2.
, Rmin=0 , Rmax=2.
Вариант 8. R(Z)= cos(Z)2 ; при Z=![]() , Rmin=0, Rmax=3,6.
, Rmin=0, Rmax=3,6.
Вариант 9. R(Z)= 8; при Z=![]() , Rmin=0, Rmax=10.
, Rmin=0, Rmax=10.
Вариант 10. R(Z)= sin(Z)2 ; при Z=![]() , Rmin=0, Rmax=3,6.
, Rmin=0, Rmax=3,6.
Вариант 11. R(Z)= sin(Z)·cos(Z); при Z=![]() , Rmin=0, Rmax=5.
, Rmin=0, Rmax=5.
Вариант 12. R(Z)= tg(Z) ; при Z=![]() , Rmin=0, Rmax=6.
, Rmin=0, Rmax=6.
Вариант 13. R(Z)= sin(Z)+3 ; при Z=![]() , Rmin=0, Rmax=4.
, Rmin=0, Rmax=4.
Вариант 14. R(Z)= cos(Z)+3 ; при Z=![]() , Rmin=0 , Rmax=4.
, Rmin=0 , Rmax=4.
Вариант 15. R(Z)= cos(Z)2 ; при Z=![]() , Rmin=0, Rmax=2,4.
, Rmin=0, Rmax=2,4.
Вариант 16. R(Z)= cos(Z)+4 ; при Z=![]() , Rmin=0 , Rmax=5.
, Rmin=0 , Rmax=5.
Вариант 17. R(Z)= sin(Z)2 ; при Z=![]() , Rmin=0, Rmax=2,4.
, Rmin=0, Rmax=2,4.
Вариант 18. R(Z)= sin(Z)·cos(Z); при Z=![]() , Rmin=0, Rmax=2,4.
, Rmin=0, Rmax=2,4.
Вариант 19. R(Z)= tg(Z) ; при Z=![]() , Rmin=0, Rmax=8.
, Rmin=0, Rmax=8.
Вариант 20. R(Z)= sin(Z)+0,5 ; при Z=![]() , Rmin=0, Rmax=1,5.
, Rmin=0, Rmax=1,5.
По умолчанию MathCAD работает в режиме
автоматических вычислений. Однако иногда бывает удобнее работать в ручном
режиме, например, если вычисления объектов при их изменении выполняются заново
и долго. Ручной режим вводится операцией Calculate
(Калькуляция) из главного меню. Для ее выполнения надо нажать кнопку ![]() в панели
инструментов или клавишу F9. Разумеется, режим автоматических
вычислений при этом должен быть отключен.
в панели
инструментов или клавишу F9. Разумеется, режим автоматических
вычислений при этом должен быть отключен.
Если после подготовки документа с не вычисленными блоками нужно исполнить весь документ от начала до конца, то следует использовать операцию Calculate Worksheet (Калькуляция рабочей таблицы) в подменю Math (см. рис. 30).

Рис. 30
Операция Automatic Calculation (Автоматическая калькуляция) в подменю Math обеспечивает переключение между ручным и автоматическим режимами вычислений. Если против названия этой операции мышью установить "птичку", то будет работать автоматический режим вычислений, в противном случае, когда "птички" нет – будет работать ручной режим вычислений. Как правило, автоматический режим вычислений намного удобнее ручного, поэтому он установлен по умолчанию.
Оптимизация вычислений достигается заменой сложной функции или математического выражения их аналитическим представлением (если оно, конечно, есть).
Признаком оптимизации выражения является появление после него красной звездочки – знака *. Кроме того, установив в оптимизированное выражение курсор мыши и щелкнув ее левой клавишей, можно наблюдать появление окна с оптимизированным выражением.
Особенно большой выигрыш оптимизация может дать при многократном вычислении сложных функций, содержащих интегралы, производные, суммы, произведения и ряды. Бывают, впрочем, случаи, когда исходное выражение превращается в не менее сложное оптимизированное выражение. Тогда оптимизация оказывается бесполезной. Оптимизацию можно задать в тексте документа специальными словами – директивами, но эта возможность будет рассмотрена позже.
В позиции Options... (Параметры) сосредоточены различные опции вычислительных процессов. Если активизировать эту позицию, то на экран будет выведено окно с панельным переключателем (см. рис. 31).

Рис. 31
Это окно имеет следующие панели:
Built - in Variables... (Переменные) – установить значения встроенных системных переменных;
Calculation (Вычисление) – установки для вычислений;
Worksheet (Экран) – установки отображения;
Units System (Система единиц) – вывести подменю с позициями;
Dimension (Измерения) – установить размерность величин.
Рассмотрим назначение опций в каждом из этих панелей.
Установка значений системных переменных (Built - in Variables...)
В системе MathCAD имеется несколько так называемых системных переменных. У них есть свои имена и значения, присваиваемые системой по умолчанию. Действие системных переменных глобальное, т. е. они доступны в любом месте программы, и их значения можно изменить также в любом месте программы. Операция Built-in Variables... (Переменные) служит для установки значений системных переменных:
ORIGIN [0] (Начальный индекс массивов) – нижняя граница значения индекса индексации векторов и матриц;
TOL [0.001] (Допуск сходимости) – погрешность численных расчетов;
PRNPRECISION [4] (Точность) –число столбцов для WRITEPRN;
PRNCOLWIDTH [8] (Ширина столбца) –число десятичных знаков, используемых для записи числовых данных в WRITEPRN.
При применении этой операции появляется окошко со списком указанных переменных (в квадратных скобках указаны их заданные значения по умолчанию).
Можно откорректировать значения системных переменных. Значения переменных можно вывести, указав после их имени знак =.
Опции установки системных единиц
Units System выводит диалоговое окно для выбора систем единиц для размерных величин (см. рис. 32).

Рис. 32
В этом окне можно выбрать одну из следующих систем единиц для размерных величин: SI (Международная), MKS, CGS, US и None (Внесистемная).
Форматирование размерных величин (Dimensions)
Для изменения формата размерных величин служит панель Dimensions (Размерности) (см. рис. 33). Эта панель выводит перечень размерностей – которые можно при необходимости редактировать. Для этого надо установить "птичку" в прямоугольнике опции Display Dimensions (Отображать измерения).

Рис. 33
Операции, относящиеся к работе символьного процессора, содержатся в подменю позиции Symbolic (Символика) главного меню.
Чтобы символьные операции выполнялись, процессору необходимо указать, над каким выражением эти операции должны производиться, т. е. надо выделить выражение. Для ряда операций следует не только указать выражение, к которому они относятся, но и наметить переменную, относительно которой выполняется та или иная символьная операция. Само выражение в таком случае не выделяется: ведь и так ясно, что если маркер ввода выделяет переменную какого-либо выражения, то это выражение уже отмечено наличием в нем выделяемой переменной.
Символьные операции можно выполнять с помощью панели Symbolic (символические операции) (9) (см. рис. 8) или с помощью подменю Symbolic (Символика) главного меню (см. рис. 34).

Рис. 34
Операции с выделенными выражениями
К операциям с выделенными выражениями относятся следующие:
Evaluate (Вычисление) – преобразовать выражение с выбором вида преобразований из подменю;
Пример:

Simplify (Упрощение) – упростить выделенное выражение с выполнением таких операций, как сокращение подобных слагаемых, приведение к общему знаменателю, использование основных тригонометрических тождеств и т.д.
Пример:

Expand (Разложить по степеням) – раскрыть выражение.
Пример:
![]()
Factor (Разложить на множители) – разложить число или выражение на множители.
Пример:
![]()
Collect (Разложить по подвыражению) – собрать слагаемые, подобные выделенному выражению, которое может быть отдельной переменной или функцией со своим аргументом (результатом будет выражение, полиномиальное относительно выбранного выражения).
Пример:
![]()
Polynomial Coefficients (Полиномиальные коэффициенты) – найти коэффициенты полинома по заданной переменной приближающего выражение, в котором эта переменная использована.
Пример:

Операции с выделенными переменными
К числу операций с выделенными переменными относятся:
Solve (Решить относительно переменной) – найти значения выделенной переменной, при которых содержащее её выражение становится равным нулю (решить уравнение или неравенство относительно заданной переменной).
Substitute (Заменить переменную) – заменить указанную переменную содержимым буфера обмена;
Differentiate (Дифференциация) – дифференцировать все выражение, содержащее выделенную переменную, по отношению к этой переменной (остальные переменные рассматриваются как константы). Выполняется только из меню (см. рис. 35)

Рис. 35
Integrate (Интеграция) – интегрировать все выражение, содержащее выделенную переменную, по этой переменной. Выполняется только из меню (см. рис. 35)
Expand to Series... (Расширение в сериях) – найти несколько членов разложения выражения в ряд Тейлора относительно выделенной переменной;
Convert to Partial Fraction (Разложить на элементарные дроби) – разложить на элементарные дроби выражение, которое рассматривается как рациональная дробь относительно выделенной переменной.
Пример:
![]()
Операции с выделенными матрицами
Операции с выделенными матрицами представлены позицией подменю Matrix (Матричные операции), которая имеет свое подменю со следующими операциями:
Transpose (Транспонировать) – получить транспонированную матрицу;
Invert (Обратить) – создать обратную матрицу;
Determinant (Определитель) – вычислить детерминант (определитель) матрицы.
Операции преобразования
В MathCAD 7.0 PRO в позиции Symbol содержится раздел операций преобразования, создающий подменю со следующими возможностями:
Fourier Transform (Преобразование Фурье) – выполнить прямое преобразование Фурье относительно выделенной переменной;
Inverse Fourier Transform (Обратное преобразование Фурье) – выполнить обратное преобразование Фурье относительно выделенной переменной;
Laplace Transform (Преобразование Лапласа) – выполнить прямое преобразование Лапласа относительно выделенной переменной (результат – функция от переменной s);
Inverse Laplace Transform (Обратное преобразование Лапласа) – выполнить обратное преобразование Лапласа относительно выделенной переменной (результат – функция от переменной t);
Z Transform (Z-преобразование) – выполнить прямое Z-преобразование выражения относительно выделенной переменной (результат – функция от переменной z);
Inverse Z Transform (Обратное
Z-преобразование) – выполнить обратное
Z-преобразование относительно выделенной переменной (результат – функция от переменной
п).
Примечание:
1. Функция ctg(x) в MathCad записывается – cat(x), а tg(x) – tan(x).
2. Необходимо выполнить все задания с №1 по №10 по Вашим индивидуальным вариантам.
Задание №1.
Вычислить:
Вариант 1. 1)
![]() ; 2)
; 2) ![]() ;
3)
;
3) ![]() ; 4)
; 4) ![]() ;
5)
;
5)  .
.
Вариант 2. 1)
![]() ; 2)
; 2) ![]() ;
3)
;
3) ![]() ; 4)
; 4)  ; 5)
; 5) ![]() .
.
Вариант 3. 1)![]() ; 2)
; 2)![]() ;
3)
;
3)![]() ; 4)
; 4) ;5)
;5)
 .
.
Вариант 4. 1)![]() ; 2)
; 2) ![]() ;
3)
;
3)![]() ; 4)
; 4)  ;
5)
;
5)![]() .
.
Вариант 5. 1)![]() ; 2)
; 2)  ; 3)
; 3) ![]() ; 4)
; 4)  ; 5)
; 5)  .
.
Вариант 6. 1)
![]() ; 2)
; 2)  ;
3)
;
3) ![]() ; 4)
; 4) ![]() ;
5)
;
5)  .
.
Вариант 7. 1)
![]() ; 2)
; 2) ![]() ;
3)
;
3) ![]() ; 4)
; 4)  ;
5)
;
5)  .
.
Вариант 8. 1)
![]() ; 2)
; 2) ![]() ;
3)
;
3) ![]() ; 4)
; 4)  ;5)
;5)![]() .
.
Вариант 9. 1)
![]() ; 2)
; 2) ![]() ;
3)
;
3) ![]() ; 4)
; 4) ![]() ;
5)
;
5)  .
.
Вариант 10. 1)![]() ; 2)
; 2) ![]() ;
3)
;
3) ![]() ; 4)
; 4)  ;
5)
;
5)  .
.
Вариант 11. 1)![]() ; 2)
; 2)![]() ;
3)
;
3)![]() ; 4)
; 4) ;
5)
;
5) .
.
Вариант 12. 1)![]() ; 2)
; 2)  ; 3)
; 3)![]() ; 4)
; 4)  ;
5)
;
5)  .
.
Вариант 13. 1)
![]() ; 2)
; 2) ![]() ;
3)
;
3)![]() ; 4)
; 4) ;
5)
;
5) ![]() .
.
Вариант 14. 1)
![]() ; 2)
; 2)  ;
3)
;
3) ![]() ; 4)
; 4) ![]() ; 5)
; 5)  .
.
Вариант 15. 1)![]() ; 2)
; 2) ![]() ;
3)
;
3)![]() ; 4)
; 4) ![]() ;
5)
;
5)  .
.
Вариант 16. . 1)
![]() ; 2)
; 2)  ; 3)
; 3) ![]() ; 4)
; 4)  ; 5)
; 5) ![]() .
.
Вариант 17. 1)![]() ; 2)
; 2) ![]() ;
3)
;
3) ![]() ; 4)
; 4) ![]() ;5)
;5)  .
.
Вариант 18. 1)
![]() ; 2)
; 2)![]() ;
3)
;
3) ![]() ; 4)
; 4)  ; 5)
; 5)  .
.
Вариант 19.1) ![]() ; 2)
; 2) ![]() ;
3)
;
3)![]() ; 4)
; 4)  ;
5)
;
5)![]() .
.
Вариант 20. 1)![]() ; 2)
; 2)  ;
3)
;
3) ![]() ; 4)
; 4) ;
5)
;
5)  .
.
Задание №2.
Упростить:
Вариант 1. 1)
![]() ; 2)
; 2) ![]() ;
3)
;
3)  .
.
Вариант 2. 1)
![]() ; 2)
; 2) ![]() ; 3)
; 3) ![]() .
.
Вариант 3. 1)
![]() ; 2)
; 2)  ; 3)
; 3)  .
.
Вариант 4. 1) ; 2)
; 2)  ; 3)
; 3)  .
.
Вариант 5. 1)
 ; 2)
; 2) ![]() ; 3)
; 3) ![]() .
.
Вариант 6. 1)
![]() ; 2)
; 2) ![]() ; 3)
; 3) ![]() .
.
Вариант 7. 1)
![]() ; 2)
; 2) ![]() ; 3)
; 3)  .
.
Вариант 8. 1)
 ; 2)
; 2) ![]() ; 3)
; 3)  .
.
Вариант 9. 1)
![]() ; 2)
; 2) ![]() ;
3)
;
3) ![]() .
.
Вариант 10. 1)
![]() ; 2)
; 2) ![]() ; 3)
; 3) ![]() .
.
Вариант 11. 1)
 ; 2)
; 2)  ; 3)
; 3)  .
.
Вариант 12. 1)
 ; 2)
; 2) ![]() ; 3)
; 3)  .
.
Вариант 13. 1)
![]() ; 2)
; 2) ; 3)
; 3) .
.
Вариант 14. 1)
 ; 2)
; 2)  ; 3)
; 3) ![]() .
.
Вариант 15. 1)
![]() ; 2)
; 2) ![]() ; 3)
; 3) ![]() .
.
Вариант 16. 1)
![]() ; 1)
; 1) ![]() ; 3)
; 3) ![]() .
.
Вариант 17. 1)
 ; 2)
; 2) ![]() ; 3)
; 3) ![]() .
.
Вариант 18. . 1)
![]() ; 2)
; 2) ![]() ; 3)
; 3)  .
.
Вариант 19. 1)  ; 2)
; 2)  ; 3)
; 3)  .
.
Вариант 20. 1)
![]() ; 2)
; 2) ![]() ; 3)
; 3) ![]() .
.
Задание №3.
Разложить по степеням:
Вариант 1. 1)
![]() ; 2)
; 2) ![]() ;
3)
;
3) ![]() .
.
Вариант 2.
1) ![]() ; 2)
; 2) ![]() ;
3)
;
3) ![]() .
.
Вариант 3. 1)
![]() ; 2)
; 2) ![]() ;
3)
;
3) ![]() .
.
Вариант 4. 1)
![]() ; 2)
; 2) ![]() ; 3)
; 3) ![]() .
.
Вариант 5. 1)
![]() ; 2)
; 2) ![]() ; 3)
; 3) ![]() .
.
Вариант 6. 1)
![]() ; 2)
; 2) ![]() ;
3)
;
3) ![]() .
.
Вариант 7. 1)
![]() ; 2)
; 2) ![]() ; 3)
; 3) ![]() .
.
Вариант 8. 1)
![]() ; 2)
; 2) ![]() ;
3)
;
3) ![]() .
.
Вариант 9. 1)
![]() ; 2)
; 2) ![]() ;
3)
;
3) ![]() .
.
Вариант 10. 1)
![]() ; 2)
; 2) ![]() ; 3)
; 3) ![]() .
.
Вариант 11. 1)
![]() ; 2)
; 2) ![]() ; 3)
; 3) ![]() .
.
Вариант 12. 1)
![]() ; 2)
; 2) ![]() ;
3)
;
3) ![]() .
.
Вариант 13. 1)
![]() ; 2)
; 2) ![]() ;
3)
;
3) ![]() .
.
Вариант 14. 1)
![]() ; 2)
; 2) ![]() ; 3)
; 3) ![]() .
.
Вариант 15. 1)
![]() ; 2)
; 2) ![]() ;
3)
;
3) ![]() .
.
Вариант 16. 1)
![]() ; 2)
; 2) ![]() ;
3)
;
3) ![]() .
.
Вариант 17. 1)
![]() ; 2)
; 2) ![]() ; 3)
; 3) ![]() .
.
Вариант 18. 1)
![]() ; 2)
; 2) ![]() ; 3)
; 3) ![]() .
.
Вариант 19. 1)
![]() ; 2)
; 2) ![]() ;
3)
;
3) ![]() .
.
Вариант 20. 1) ![]() ; 2)
; 2) ![]() ; 3)
; 3) ![]() .
.
Задание №4.
Разложить на множители:
Вариант 1. ![]() .
.
Вариант 2. ![]() .
.
Вариант 3. ![]() .
.
Вариант 4. ![]() .
.
Вариант 5. ![]() .
.
Вариант 6. ![]() .
.
Вариант 7. ![]() .
.
Вариант 8. ![]() .
.
Вариант 9. ![]() .
.
Вариант 10. ![]()
Вариант 11. ![]() .
.
Вариант 12. ![]() .
.
Вариант 13. ![]() .
.
Вариант 14. ![]() .
.
Вариант 15. ![]()
Вариант 16. ![]() .
.
Вариант 17. ![]() .
.
Вариант 18. ![]() .
.
Вариант 19. ![]() .
.
Вариант 20. ![]()
Задание №5.
Разложить по подвыражению:
Вариант 1. ![]()
Вариант 2. ![]()
Вариант 3. ![]()
Вариант 4. ![]()
Вариант 5. ![]()
Вариант 6. ![]()
Вариант 7. ![]()
Вариант 8. ![]()
Вариант 9. ![]()
Вариант 10. ![]()
Вариант 11. ![]()
Вариант 12. ![]()
Вариант 13. ![]()
Вариант 14. ![]()
Вариант 15. ![]()
Вариант 16. ![]()
Вариант 17. ![]()
Вариант 18. ![]()
Вариант 19. ![]()
Вариант 20. ![]()
Задание №6.
Разложить на правильные дроби:
Вариант 1. ![]()
Вариант 2. ![]()
Вариант 3. ![]()
Вариант 4. ![]()
Вариант 5. ![]()
Вариант 6. ![]()
Вариант 7. ![]()
Вариант 8. ![]()
Вариант 9. ![]()
Вариант 10. ![]()
Вариант 11. ![]()
Вариант 12. ![]()
Вариант 13. ![]()
Вариант 14. ![]()
Вариант 15. ![]()
Вариант 16. ![]()
Вариант 17. ![]()
Вариант 18. ![]()
Вариант 19. ![]()
Вариант 20. ![]()
Задание №7.
Вычислить дифференциал:
Вариант 1. ![]()
Вариант 2. ![]()
Вариант 3. ![]()
Вариант 4. ![]()
![]()
Вариант 5. ![]()
Вариант 6. ![]()
Вариант 7. ![]()
Вариант 8. ![]()
Вариант 9. ![]()
Вариант 10. ![]()
Вариант 11. ![]()
Вариант 12. ![]()
Вариант 13. ![]()
Вариант 14. ![]()
![]()
Вариант 15. ![]()
Вариант 16. ![]()
Вариант 17. ![]()
Вариант 18. ![]()
Вариант 19. ![]()
Вариант 20. ![]()
Задание №8.
Вычислить интеграл:
Вариант 1. ![]()
Вариант 2. ![]()
Вариант 3. ![]()
Вариант 4. ![]()
Вариант 5. ![]()
Вариант 6. ![]()
Вариант 7. ![]()
Вариант 8. ![]()
Вариант 9. ![]()
Вариант 10. ![]()
Вариант 11. ![]()
Вариант 12. ![]()
Вариант 13. ![]()
Вариант 14. ![]()
Вариант 15. ![]()
Вариант 16. ![]()
Вариант 17. ![]()
Вариант 18. ![]()
Вариант 19. ![]()
Вариант 20. ![]()
Задание №9.
Решить уравнение и вычислить коэффициенты полиномов:
Вариант 1. ![]()
Вариант 2. ![]()
Вариант 3. ![]()
Вариант 4. ![]()
Вариант 5. ![]()
Вариант 6. ![]()
Вариант 7. ![]()
Вариант 8. ![]()
Вариант 9. ![]()
Вариант 10. ![]()
Вариант 11. ![]()
Вариант 12. ![]()
Вариант 13. ![]()
Вариант 14. ![]()
Вариант 15. ![]()
Вариант 16. ![]()
Вариант 17. ![]()
Вариант 18. ![]()
Вариант 19. ![]()
Вариант 20. ![]()
Задание №10.
Транспонировать матрицу, найти обратную матрицу, вычислить детерминант матрицы:
Вариант 1. ![]()
Вариант 2. 
Вариант 3. 
Вариант 4. ![]()
Вариант 5. 
Вариант 6. 
Вариант 7. ![]()
Вариант 8. 
Вариант 9. 
Вариант 10. ![]()
Вариант 11. 
Вариант 12. 
Вариант 13. ![]()
Вариант 14. 
Вариант 15. 
Вариант 16. ![]()
Вариант 17. 
Вариант 18. 
Вариант 19. ![]()
Вариант 20. 
Глава 6. Символьные преобразования Лапласа, Фурье и Z-преобразования
6.1 Краткие теоретические сведения
Преобразование Лапласа
Преобразование Лапласа является одним из самых мощных инструментов для решения очень многих прикладных задач в области теории управления, теории массового обслуживания и т.д. Часто задача считается решенной, если получено преобразование Лапласа от искомой функции.
Рассмотрим функцию ![]() вещественной
переменной х. Будем считать, что на эту функцию наложены следующие
ограничения:
вещественной
переменной х. Будем считать, что на эту функцию наложены следующие
ограничения:
1. ![]() при
при
![]() ;
;
2. Существуют такие постоянные М и ![]() , что
, что ![]() .
Константа
.
Константа ![]() называется показателем роста
функции
называется показателем роста
функции ![]() .
.
Преобразованием Лапласа от функции ![]() называется функция
называется функция

от комплексной переменной ![]() .
.
Саму функцию ![]() часто
называют оригиналом, а функцию
часто
называют оригиналом, а функцию ![]() -
ее изображением.
-
ее изображением.
Самым принципиальным является то, что не только
![]() однозначно определяет
однозначно определяет ![]() , но и наоборот,
, но и наоборот, ![]() однозначно определяет
однозначно определяет ![]() . Это соответствие дается формулой,
которая имеет вид:
. Это соответствие дается формулой,
которая имеет вид:
 .
.
Эта формула носит название обратного преобразования Лапласа.
Таким образом,
существует взаимно однозначное соответствие ![]() .
.
Преобразование Фурье
Кроме преобразования Лапласа, широкое применение находит также еще одно интегральное преобразование, которое носит название преобразования Фурье.
Пусть ![]() есть
функция вещественной переменной х, определенная на всей прямой
есть
функция вещественной переменной х, определенная на всей прямой ![]() . Основное ограничение, накладываемое на
эту функцию, имеет вид
. Основное ограничение, накладываемое на
эту функцию, имеет вид
 ,
,
то есть эта функция абсолютно интегрируема на всей числовой
оси. Кроме этого, требуется, чтобы ![]() при
при ![]() .
.
Преобразованием Фурье ![]() от функции
от функции ![]() называется
функция
называется
функция
 .
.
Она существует при любых w.
Как и в случае преобразования Лапласа
оказывается, что не только ![]() однозначно
определяется функцией
однозначно
определяется функцией ![]() , но и наоборот,
, но и наоборот, ![]() однозначно определяется
однозначно определяется ![]() , то есть имеется взаимно однозначное
соответствие
, то есть имеется взаимно однозначное
соответствие ![]() . Это соответствие дается формулой
обращения, которая имеет вид
. Это соответствие дается формулой
обращения, которая имеет вид
 .
.
Эта формула носит название обратного преобразования Фурье.
Z-преобразование
Для последовательности x(n), заданной при всех n, Z-преобразование определяется следующим образом:

где z – комплексная переменная.
При этом предполагается, что все члены последовательности с отрицательным аргументом равны нулю.
Обратный переход от Z–преобразования к последовательности называется обратным преобразованием и формально определяется соотношением

6.2 Преобразования в MathCAD
В Mathcad можно в символьном виде выполнять некоторые интегральные преобразования. Если выбрать Преобразования из меню Символика, можно увидеть шесть дополнительных команд на раскрывающемся подменю. В этом разделе описывается, как использовать эти команды, чтобы выполнить преобразования Фурье, Лапласа, z-преобразование (это преобразование называется также нахождением производящей функции) и их обращения.
Результат преобразования может содержать функции, которые распознаются символьным процессором Mathcad, но не численным процессором, например, функция Dirac.
6.2.1 Прямое и обратное преобразования Лапласа в MathCAD
Чтобы выполнить преобразование Лапласа, необходимо:
· Ввести выражение, которое нужно преобразовать.
· Щёлкнуть мышью на переменной преобразования.
·
Выбрать Преобразования ![]() Преобразование Лапласа из меню Символика.
Преобразование Лапласа из меню Символика.
Mathcad возвращает функцию от s, определяемую формулой:
![]() ,
,
где f(t) — выражение, которое нужно преобразовать.
Mathcad возвращает функцию от переменной s при выполнении преобразования Лапласа, так как это имя переменной обычно используется в данном контексте. Если преобразуемое выражение уже содержит s, Mathcad избегает неоднозначности, возвращая взамен функцию переменной ss.
Можно заменить s другой переменной или выражением, поместив переменную или выражение в буфере обмена, щёлкнув мышью на s и выбирая Заменить переменную из меню Символика.
Чтобы получить обратное преобразование Лапласа, необходимо:
· Ввести выражение, которое нужно преобразовать.
· Щёлкнуть мышью на переменной преобразования.
·
Выбрать Преобразования ![]() Обратное преобразование Лапласа из меню Символика.
Обратное преобразование Лапласа из меню Символика.
Mathcad возвращает функцию от t, задаваемую выражением:
![]() ,
,
где F(s) — выражение, которое нужно преобразовать, и все особенности F(s) находятся слева от линии Re(s)= s.
Mathcad возвращает при выполнении обратного преобразования Лапласа функцию переменной t, так как это имя переменной обычно используется в данном контексте. Если преобразуемое выражение уже содержит t, Mathcad избегает неоднозначности, возвращая взамен функцию от переменной tt.
Можно заменить t другой переменной или выражением, поместив переменную или выражение в буфере обмена, щёлкнув мышью на t и выбирая Заменить переменную из меню Символика.

рис. 36
На рис.36 показаны результаты выполнения преобразования Лапласа
для функции ![]()
с последующим обратным преобразованием Лапласа.
6.2.2 Прямое и обратное преобразования Фурье в MathCAD
Чтобы получить преобразование Фурье, необходимо:
· Ввести выражение, которое нужно преобразовать.
· Щёлкнуть мышью на переменной преобразования.
·
Выбрать Преобразования
![]() Преобразование Фурье из меню Символика.
Преобразование Фурье из меню Символика.
Mathcad возвращает функцию от w, определяемую формулой:
![]()
где f(t) — выражение, которое нужно преобразовать.
Mathcad возвращает функцию переменной w при выполнении преобразования Фурье, так как это имя переменной обычно используется в данном контексте. Если преобразуемое выражение уже содержит w, Mathcad избегает неоднозначности, возвращая функцию от переменной ww.
Можно заменить w другой переменной или выражением, поместив переменную или выражение в буфере обмена, щёлкнув мышью на w и выбирая Заменить переменную из меню Символика.
Чтобы вычислить обратное преобразование Фурье, необходимо:
· Ввести выражение, которое нужно преобразовать.
· Щёлкнуть мышью на переменной преобразования.
·
Выбрать Преобразования ![]() Обратное преобразование Фурье меню Символика.
Обратное преобразование Фурье меню Символика.
Mathcad возвращает функцию от t, задаваемую выражением:
![]()
Где F(w) — выражение, которое нужно преобразовать.
Mathcad возвращает функцию от переменной t при выполнении обратного преобразования Фурье, так как это имя переменной обычно используется в данном контексте. Если преобразуемое выражение уже содержит t, Mathcad избегает неоднозначности, возвращая взамен функцию от переменной tt.
Можно заменить t другой переменной или выражением, поместив переменную или выражение в буфере обмена, щёлкнув мышью на t и выбирая Заменить переменную из меню Символика.

рис.37
На рис.37 показаны результаты выполнения преобразования Фурье для
функции ![]()
с последующим обратным преобразованием Фурье.
6.2.3 Прямое и обратное z-преобразования в MathCAD
Чтобы найти z-преобразование (называемое иначе производящей функцией), необходимо:
· Ввести выражение, которое нужно преобразовать.
· Щёлкнуть мышью на переменной преобразования.
·
Выбрать Преобразования ![]() z-преобразование из меню Символика.
z-преобразование из меню Символика.
Mathcad возвращает функцию от z, определяемую формулой:
![]() ,
,
где f(n) — выражение, которое нужно преобразовать.
Mathcad при выполнении z-преобразования возвращает функцию от переменной z, так как это имя переменной обычно используется в данном контексте. Если преобразуемое выражение уже содержит z, Mathcad избегает неоднозначности, возвращая функцию переменной zz.
Можно заменить z другой переменной или выражением, поместив переменную или выражение в буфере обмена, щёлкнув мышью на z, и выбирая Заменить переменную из меню Символика.
Чтобы найти обратное z-преобразование функции, необходимо::
· Ввести выражение, которое нужно преобразовать.
· Щёлкнуть мышью на переменной преобразования.
·
Выбрать Преобразования ![]() Обратное z-преобразование из меню Символика.
Обратное z-преобразование из меню Символика.
Mathcad возвращает функцию от n, задаваемую контурным интегралом вокруг начала координат:
![]() ,
,
где F (z) — выражение, которое нужно преобразовать, и C — контур, включающий все особенности подынтегрального выражения.
Mathcad возвращает функцию от переменной n при выполнении обратного z-преобразования, так как это имя переменной обычно используется в данном контексте. Если преобразуемое выражение уже содержит n, Mathcad избегает неоднозначности, возвращая взамен функцию от переменной nn.
Можно заменить n другой переменной или выражением, поместив переменную или выражение в буфере обмена, щёлкнув мышью на n и выбирая Заменить переменную из меню Символика.
На рис.37 показаны результаты выполнения z-преобразования для функции ![]()
с последующим обратным z-преобразованием.

рис.38
Выполнить прямые и обратные преобразования Лапласа, Фурье и Z-преобразования для данных функций:
Вариант 1. ![]() .
.
Вариант 2. ![]() .
.
Вариант 3. ![]() .
.
Вариант 4. ![]() .
.
Вариант 5. cos![]() .
.
Вариант 6. t∙sin(t+5) .
Вариант 7. 18![]() .
.
Вариант 8. ![]() .
.
Вариант 9. 6![]() .
.
Вариант 10. cos(t+1).
Вариант 11. ![]() .
.
Вариант 12. t+![]() .
.
Вариант 13. ![]() .
.
Вариант 14. 5t+![]()
Вариант 15. ![]() .
.
Вариант 16. . 5+sin(t+1).
Вариант 17. ![]() .
.
Вариант 18. ![]() .
.
Вариант 19. 2t+![]() .
.
Вариант 20. ![]() .
.
В нашем каталоге доступно 74 046 рабочих листов
Перейти в каталогПолучите новую специальность за 2 месяца

Получите профессию
за 6 месяцев
Пройти курс
Рабочие листы
к вашим урокам
Скачать
6 655 741 материал в базе
Настоящий материал опубликован пользователем Атлягузова Елена Ивановна. Инфоурок является информационным посредником и предоставляет пользователям возможность размещать на сайте методические материалы. Всю ответственность за опубликованные материалы, содержащиеся в них сведения, а также за соблюдение авторских прав несут пользователи, загрузившие материал на сайт
Если Вы считаете, что материал нарушает авторские права либо по каким-то другим причинам должен быть удален с сайта, Вы можете оставить жалобу на материал.
Удалить материалВаша скидка на курсы
40%Курс профессиональной переподготовки
300/600 ч.
Курс профессиональной переподготовки
300/600 ч.
Курс повышения квалификации
72/180 ч.
Мини-курс
3 ч.
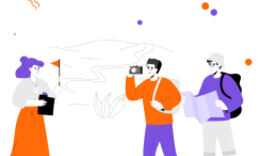






Оставьте свой комментарий
Авторизуйтесь, чтобы задавать вопросы.