- Учебник: «Информатика (углублённый уровень) (в 2 частях)», Семакин И.Г., Хеннер Е.К., Шестакова Л.В.
- Тема: Глава 1. Информационные системы
- 02.07.2021
- 191
- 2


Получите профессию
за 6 месяцев
Пройти курс
Рабочие листы
к вашим урокам
Скачать
Смотреть ещё
681
методическую разработку по информатике
Перейти в каталогДЕПАРТАМЕНТ ОБРАЗОВАНИЯ ГОРОДА МОСКВА
ГОСУДАРСТВЕННОЕ БЮДЖЕТНОЕ ПРОФЕССИОНАЛЬНОЕ ОБРАЗОВАТЕЛЬНОЕ УЧРЕЖДЕНИЕ ГОРОДА МОСКВЫ
«КОЛЛЕДЖ СВЯЗИ №54»
МЕТОДИЧЕСКИЕ РЕКОМЕНДАЦИИ
ПО ПРОВЕДЕНИЮ ЛАБОРАТОРНО-ПРАКТИЧЕСКИХ РАБОТ
для дисциплины ОП.02 Архитектура аппаратных средств
специальность 09. 02.06. Сетевое и системное администрирование
Москва, 2019
РАССМОТРЕНА Предметной (цикловой) комиссией ОПД и ПМ специальностей 09.02.06 Протокол от ________. № ___ |
УТВЕРЖДАЮ Заместитель директора по ОУП
______________ / И.Г.Бозрова/ |
|
Председатель предметной (цикловой) комиссии
______________ / /
|
|
Разработчик: Н.В. Чагмавели , преподаватель ГБПОУ КС №54
Содержание
1. Общие положения......................................................................................................... 3
2. Методика и средства выполнения лабораторных работ....................................... 3
3. Этапы выполнения лабораторных работ................................................................. 3
4. Тематика лабораторных и практических работ..................................................... 5
5. Учебно-методическое и информационное обеспечение дисциплины............... 12
Цель и задачи выполнения лабораторных работ
Целью выполнения лабораторных работ по дисциплине « Архитектура аппаратных средств» является:
1. Закрепление теоретических сведений, полученных в рамках лекционного курса.
2. Получение практических навыков в решении практических задач на базе компьютерных технологий (иных) с применением соответствующих методических средств.
Задачами выполнения лабораторных работ является
1. Освоение рациональных методов решения задач.
2. Освоение новых программных продуктов в решении задач информатизации.
3. Повышение информационной культуры в решении профессиональных задач будущего специалиста по компьютерным сетям.
4. Формирование профессиональных компетенций:
• ПК3.1 Устанавливать, настраивать, эксплуатировать и обслуживать технические и программно-аппаратные средства компьютерных сетей;
• ПК3.2 Проводить профилактические работы на объектах сетевой инфраструктуры и рабочих станциях;
• ПК3.4 Участвовать в разработке схемы послеаварийного восстановления работоспособности компьютерной сети, выполнять восстановление и резервное копирование информации;
• ПК3.5 Организовывать инвентаризацию технических средств сетевой инфраструктуры, осуществлять контроль поступившего из ремонта оборудования;
• ПК3.6 Выполнять замену расходных материалов и мелкий ремонт периферийного оборудования, определять устаревшее оборудование и программные средства сетевой инфраструктуры.
1. Методика выполнения каждой лабораторной работы определяется моделью соответствующей задачи, решаемой студентом на занятии по заданию преподавателя.
2. Средством проведения лабораторных работ являются:
• Комплект персональных ЭВМ в компьютерных классах; комплект оборудования в мастерской
• Комплекс программного обеспечения:
- операционная система Windows ХР, Vista и др.;
Лабораторные работы проводятся в компьютерных классах, расположенных на учебных площадках. Процедурным обеспечением лабораторных работ является:
• программный комплекс,оборудование
• сборник заданий студентам по данной дисциплине(ПМ)
• настоящие Методические указания.
1. Постановка задачи лабораторной работы
На первом лабораторном занятии со студентами проводится общая постановка задач лабораторных работ. Преподаватель может давать необходимые пояснения по методике предстоящих лабораторных работ. После ознакомления с программным комплексом преподаватель проводит постановку задачи конкретного лабораторного занятия. Здесь разъясняется группе студентов содержание и объем работ, предусмотренных конкретной лабораторной работы. Прежде всего, формулируется цели, задачи, основные этапы работы, последовательность и ход решения задачи лабораторной работы. Определяются содержание и форма представления результатов работы. Необходимо пояснить, что каждая лабораторная работа студента должна быть оформлена в виде отчет о лабораторной работе. Поясняется методика составления и оформления отчета о лабораторной работе. Проводится инструктаж по Охране труда с записью в журнал.
2. Ознакомление студента с содержанием и объемом лабораторной работы
На этом этапе студент должен тщательно изучить содержание и объем предстоящей лабораторной работы. Если постановка задачи недостаточно ясна, он может обратиться к преподавателю за дополнительными разъяснениями. Затем студент приступает к выполнению задания лабораторной работы.
3. Порядок выполнения лабораторной работы
Студент включает компьютер и входит в программно-информационную среду В соответствии с установленной последовательностью этапов работы выполняет объем работ, предусмотренных заданием лабораторной работы.
При условии выполнения полного объема лабораторной работы студент проверяет правильность результатов и предъявляет преподавателю результаты работы, выведенные на экран. В случае замеченных ошибок студент принимает меры к их исправлению и затем снова предъявляет результаты преподавателю для контроля и приема результатов работы. Если в работе ошибок не содержится, то приступает к составлению и оформлению отчета о лабораторной работе.
4. Регистрация результатов и оформление отчета о лабораторной работе
По мере того, как выполняются этапы лабораторной работы, студент регистрирует все результаты своей работы в собственном файле. Этот файл в будущем должен быть оформлен как отчет студента о лабораторной работе. Файл должен храниться в папке соответствующего студента. На основе полученных результатов лабораторной работы составить соответствующий отчет и сдать его преподавателю. Оформление отчета выполнить по следующим правилам. Отчет о лабораторной работе должен содержать следующие обязательные разделы – цель (задачи), методика и средства, основные этапы лабораторной работы, выводы и литература.
Отчет по каждой лабораторной работе составляется по следующей обобщенной структуре:
- Наименование идентифицирующих признаков: “Отчет о лабораторной работе №__ по теме (наименование темы) студента (указываются фамилия и инициалы, курс, группа).
- Цель работы. Формулируется в соответствии с содержанием раздела «Цель работы», соответствующей лабораторной работы.
- Методика работы. Определяется в соответствии с указанной выше формулировкой и при необходимости уточняется в зависимости от содержания конкретной лабораторной работы.
- Этапы выполнения работы. Приводятся номера и наименования этапов работы, указанные выше. Последовательно по каждому из этапов приводится характеристика содержания выполненных по этапу работ.
- Выводы по работе. К этой части работы студент должен быть особенно внимательным. Формулируются выводы теоретического и практического характера о выполненной лабораторной работе. Обычно выводы излагаются последовательно по каждому из этапов работы (отчета) – 1-2 вывода. Указывается место и значение разработанной модели или решенной задачи. Выводы формулируются в сжатой и четкой форме. Вывод должен содержать сжатую мысль о выполненном этапе работы, как результат аналитико-синтетической переработки содержания выполненного этапа. Не следует указывать в выводах содержание и объем выполненных работ.
Текст отчета должен быть изложен лаконично и вместе с тем информативно с соблюдением правил грамматики. В конце отчета может быть указана литература, которую студент применил в лабораторной работе. Библиографические описания литературных источников должны быть оформлены в соответствии с ГОСТ 7.1-84. Правила библиографического описания документации.
5. Заключительная часть лабораторной работы
После окончания составления отчета студент проверяет его правильность и устраняет ошибки. При условии отсутствия ошибок предъявляет экранный отчет преподавателю. Преподаватель читает текст отчета и принимает его. При условии замеченных ошибок преподаватель указывает студенту на эти ошибки. После этого студент исправляет ошибки и повторно предъявляет отчет преподавателю.
После завершения полного объема работ, исправления ошибок по замечаниям преподавателя, сохраняет отчет, выходит из системы и выключает компьютер.
Лабораторная работа 1.
Тема: .Исследование логических функций И, И-НЕ, ИЛИ, ИЛИ-НЕ
Цель работы. Ознакомление с основными функциями и законами алгебры логики, характеристиками логических микросхем, основами анализа и синтеза простых и сложных логических схем.
Краткие теоретические сведения.
Анализ работы цифровых устройств и синтез логических цепей производится на основе математического аппарата алгебры логики или «булевой» алгебры, оперирующей только двумя понятиями: истинным (логическая «1») и ложным (логический «0»). Функции, отображающие такую информацию, а также устройства, формирующие функции алгебры логики, называются логическими. Логические функции нескольких переменных определяют характер логических операций, в результате которых набору входных переменных x0, x1,…, xn-1 ставится в соответствие выходная переменная F
F = f(x0, x1,…, xn-1).
Функция преобразования характеризуется таблицей, в которой каждой комбинации входных переменных соответствует значение выходной переменной F. Ее называют таблицей истинности.
Основными функциями алгебры логики, с помощью которых можно осуществлять любые логические преобразования, являются логическое умножение (конъюнкция), логическое сложение (дизъюнкция) и логическое отрицание (инверсия).
Алгебра логики позволяет преобразовывать формулы, описывающие сложные логические зависимости, с целью их упрощения. Это помогает в конечном итоге определять оптимальную структуру того или иного цифрового автомата, реализующего любую сложную функцию. Под оптимальной структурой принято понимать такое построение автомата, при котором число входящих в его состав элементов минимально.
Основные законы алгебры логики.
Переместительный закон:
a + b = b + а; ab = ba.
Сочетательный закон:
(a + b) + c = a + (b + c); (ab)c = a(bc).
Распределительный закон:
a(b + c) = ab + ac; a + bc = (a + b)(a +c).
Закон поглощения:
a + ab = a(1 + b) = a; a(a + b) = a + ab = a.
Закон склеивания:
ab + a = a; (a + b)(a + ) = a.
Закон отрицания:
или .
Логические элементы. Логические элементы используют в качестве значений входных и выходных напряжений лишь два уровня: «высокий» и «низкий». Если логическому «0» соответствует напряжение низкого уровня, а логической «1» – высокого, то такую логику называют положительной, и наоборот, если за логический «0» принимают напряжение высокого уровня, а за логическую «1» – напряжение низкого уровня, то такую логику называют отрицательной. В транзисторно-транзисторной логике (ТТЛ) напряжение логического «0» – U0 составляет десятые доли вольт (менее 0,4 В), а напряжение логической «1» – U1 >2,4 В. Логические элементы реализуют простейшие функции или систему функций алгебры логики.
Таблица 1
0 1
1 0
Простейшей функцией алгебры логики является функция НЕ. Она реализуется с помощью инвертора, условное графическое обозначение которого приведено на рис. 1. На вход инвертора подается величинаX, которая может принимать два значения: «0» и «1». Выходная величина Y, при этом тоже принимает два значения: «1» и «0». Взаимно однозначное соответствие X и Y дается таблицей истинности (табл. 1), причем значение выходной величины Y зависит не от предыдущих значений, а лишь от текущего значения входной величины X: Y = .
Это справедливо для всех логических элементов, не имеющих памяти, у которых в таблице истинности значение Y не зависит от порядка строк.
Таблица 2
0 0 1
0 1 0
1 0 0
1 1 0
Л логическими элементами, реализующими функции логического сложения и логического умножения, являются элементы ИЛИ и И. Таблицы истинности для этих элементов однозначно связывают значение выходной величины Y со значениями двух (или более) входных величин хl, х2, ... xn. Условные графические обозначения логических элементов ИЛИ и И приведены соответственно на рис. 2 и 3, а их таблицы истинности – в таблицах 2 и 3. Например, для логического элемента 2-ИЛИ, реализующего дизъюнкцию
Y = хl + х2 или Y = хl х2,
а для элемента 2-И, реализующего конъюнкцию
Y = хl х2 или Y = хl х2.
Таблица 3
0 0 0
0 1 0
1 0 0
1 1 1
На практике часто используется расширенный набор логических элементов, позволяющих также составлять функционально полные системы. К ним относятся элементы:
ИЛИ-НЕ (элемент Пирса), реализующий функцию
;
И-НЕ (элемент Шеффера), реализующий функцию
.
Их обозначения и таблицы истинности приведены на рис. 4 и в табл. 4.
Таблица 4
0 0 1 1
0 1 0 1
1 0 0 1
1 1 0 0
Рис. 4
В частности функционально полные системы могут состоять из элементов только одного типа, например, реализующих функцию И-НЕ либо ИЛИ-НЕ.
Комбинационные логические цепи – это такие цепи, выходные сигналы которых однозначно определяются сигналами, присутствующими на их входах в рассматриваемый момент времени и не зависят от предыдущего состояния.
Набор логических элементов, входящих в состав учебного стенда по основам цифровой техники не содержит элементов, реализующих функцию ИЛИ-НЕ, что ограничивает число вариантов построения логических схем при их синтезе и позволяет составлять схемы только в базисе элементов И-НЕ.
Прежде чем перейти к вопросам анализа и синтеза логических устройств в заданном базисе элементов (И-НЕ), необходимо составить таблицу, в которую будут сведены все возможные формы представления выходных сигналов указанных элементов при условии, что на их входы поданы логические переменные хl и х2. При синтезе схем можно использовать два технических приема: двойное инвертирование входного исходного выражения или его части и применение теорем Де-Моргана. При этом функция преобразуется к виду, содержащему только операции логического умножения и инверсии, и переписывается через условные обозначения операции И-НЕ и НЕ.
Последовательность проведения анализа и синтеза комбинационных логических цепей:
Составление таблицы функционирования логической цепи (таблицы истинности).
Запись логической функции.
Минимизация логической функции и преобразование ее к виду, удобному для реализации в заданном базисе логических элементов (И-НЕ, НЕ).
Пример проведения анализа и синтеза логических цепей [1].
Пусть необходимо построить мажоритарную ячейку (ячейку голосования) на три входа, т.е. такую ячейку, у которой сигнал на выходе равен единице тогда, когда на двух или трех входах цепи присутствует сигнал единицы, в противном случае выходной сигнал должен быть равен нулю.
Вначале заполним таблицу истинности (табл. 5). Поскольку в данном случае имеются три входных сигнала х1, х2, х3, каждый из которых может принимать одно из двух возможных значений (0 или 1), то всего может быть восемь различных комбинаций этих сигналов. Четырем из этих комбинаций будет соответствовать выходной сигнал F, равный единице.
Таблица 5
N x1 x2 x3 F
0 0 0 0 0
1 0 0 1 0
2 0 1 0 0
3 0 1 1 1
4 1 0 0 0
5 1 0 1 1
6 1 1 0 1
7 1 1 1 1
Пользуясь данными табл. 5, можно записать логическую функцию, которую должна реализовать синтезируемая цепь. Для этого нужно представить эту функцию в виде суммы логических произведений, соответствующих тем строкам табл. 5 (3, 5-7), для которых функция F равна единице. Аргументы записываются без инверсии, если они равны единице и с инверсией, если равны нулю.
Если в синтезируемой таблице истинности выходная величина чаще принимает значение «1», то синтезируются строки, в которых выходная величина равна «0».
При выполнении заданной процедуры получим функцию
F= . (1)
Для минимизации (упрощения) данной функции нужно применить основные законы алгебры логики. Возможна следующая последовательность преобразований, например, с применением закона склеивания (теоремы Де-Моргана):
F = =
+ = . (2)
Как видно, полученное конечное выражение гораздо проще исходного.
Аналогично проводится анализ и более сложных логических схем.
Для выполнения задания предлагается набор наиболее распространенных логических элементов (рис. 5).
Рис. 5. Набор логических элементов для выполнения задания
Задание к лабораторной работе
1. Составить таблицы истинности для всех логических элементов, приведенных на рис. 5.
2. Для каждого логического элемента из набора представленных на рис. 5. составить логические выражения, реализующие их функции в базисе логических элементов НЕ и И-НЕ и начертить полученные тождественные схемы.
3. Собрать рассмотренные схемы на стенде и, путем перебора комбинаций входных сигналов, составить их таблицы истинности.
4. Используя законы отрицания (теоремы Де-Моргана) произвести преобразование минимизированной функции (2) для реализации ее в базисе логических элементов НЕ и И-НЕ и начертить полученную тождественную схему.
5. Собрать представленную схему на стенде и, путем перебора комбинаций входных сигналов, проверить соответствие ее работы таблице истинности (табл. 5).
Контрольные вопросы
Что такое функционально полная система и базис логических элементов?
В чем особенности синтеза логических устройств?
В чем заключаются принципы минимизации логических устройств?
Назовите основные операции булевой алгебры.
Что отражают теоремы булевой алгебры? Сформулировать теоремы Де-Моргана: поглощения и склеивания.
Какие цифровые устройства называются комбинационными?
Лабораторная работа 2.
Тема: Исследование принципа работы дешифратора
Цель работы:
1. Ознакомление с принципом работы дешифраторов.
2. Исследование влияния управляющих сигналов на работу дешифраторов.
3. Реализация и исследование функциональных модулей на основе дешифраторов.
1. Исследование принципа работы дешифратора 3*8 в основном режиме.

Рис.1Схема подключения дешифратора.
Включаем схему и подаем на вход G уровень логической единицы, на вход G2A и G2B логический 0. Уровни сигналов на выходах Y0…Y7 записать в таблицу 1.

Рис 2. Схема дешифратора в работе.

Рис 3. Схема дешифратора в работе.

Рис 4. Схема дешифратора в работе.
Таб.1 Таблица истинности

2.Исследование работы дешифратора в качестве демультиплексора.
Собрать схему. Включить схему. В пошаговом режиме работы генератора слов подать на входы С , В, А демультиплексора слова, эквивалентные числам от 0 до 7. Наблюдая при помощи логических пробников уровни сигналов на выходах, заполнить таблицу функционирования.

Рис5. Схема подключения слов генератора к генератору.

Рис 6.Схема подключения слов генератора к генератору в работе.
Таб. 2 Таблица функционирования.

3.Исследование дешифратора 3*8 с логической схемой на выходе.
Собрать схему. Включить схему. Установить генератор слов в пошаговый режим. Последовательно подавая слова от генератора на вход схемы и наблюдая уровень логического сигнала на выходе схемы с помощью логического пробника, составить таблицу истинности функции F, реализуемой схемой . По таблице запишите аналитическое выражение функции, и записать результат.

Рис.7 Схема подключения для исследования дешифратора с логической схемой на выходе.

Рис.8 Схема подключения дешифратора с логической схемой на выходе в работе.
Таб. 3 Таблица истинности F. 
4. Дешифратор адреса на схемах дешифратора.
Собрать схему. Включить схему. Подать на вход G уровень логической единицы, на вход G2A и G2B логический ноль. Подавая на вход различные комбинации А0, А1, А2, определить и записать уровни сигналов на выходах Y0…Y7 .

Рис.9 Дешифратор адреса на схемах дешифратора.

Рис.10 Дешифратор адреса на схемах дешифратора.

Рис.11 Дешифратор адреса на схемах дешифратора.
 Рис.12 Дешифратор адреса на схемах дешифратора.
Рис.12 Дешифратор адреса на схемах дешифратора.
 Рис.13 Дешифратор адреса на схемах дешифратора.
Рис.13 Дешифратор адреса на схемах дешифратора.

Рис.14 Дешифратор адреса на схемах дешифратора.

Рис.15 Дешифратор адреса на схемах дешифратора.
Таб. 4 Таблица уровней сигналов на выходе.

Ответы на вопросы:
1. Дешифратор - логическая комбинационная схема, которая имеет n информационных входов и 2n выходов, выполняющая двоичные, троичные или k-ичные логические функции (операции).
3. Помимо информационных входов А, В, С дешифраторы обычно имеют дополнительные входы управления G. Сигналы на этих входах, например, разрешают функционирование дешифратора или переводят его в пассивное состояние, при котором, независимо от сигналов на информационных входах, на всех выходах установится уровень логической единицы. Можно сказать, что существует некоторая функция разрешения, значение которой определяется состояниями управляющих входов. Разрешающий вход может быть прямым или инверсным. У дешифраторов с прямым разрешающим входом активным уровнем является уровень логической единицы, у дешифраторов с инверсным входом – уровень логического нуля.
4.

5.

6.

7.

Лабораторная работа 3.
Тема: Анализ конфигурации вычислительной машины.
Цель работы: изучить базовую конфигурацию персонального компьютера (ПК), назначение и характеристики основных устройств ПК.
Продолжительность занятия – 2 часа.
Задание:
1. С помощью программ PC WIZARD опишите основные компоненты установленные на персональном ПК
Форма отчета: Отчет должен содержать:
1. Название
2. Цель
3. Методика выполнения
4. Выводы
Оформленный отчет (Шрифт Verdana, 12 пт, одинарный интервал,
выравнивание по ширине, все поля по 2 см) для MS WORD или в
произвольной форме в виде презентации разместить в указанной
преподавателем папке.
Контрольные вопросы:
1. Какие разъёмы использовались ранее для подключения видеокарты ?
2. Что входит в чипсет?
3. Оперативная память относиться к южному или северному мосту?
4. Основные компоненты материнской платы ?
5. Что такое процессор?
Лабораторная работа 4.
Подборка комплектующих ПК в соответствии с классификацией ПК
1. Цель работы
Научиться собирать и разбирать ПК Научиться подбирать комплектующие
2. Теоретические сведения
Подготовка к сборке компьютера
Итак, перед вами лежат все необходимые
комплектующие вашего будущего системного блока. С чего начать? Прежде всего,
нужно очистить рабочее пространство. Место сборки компьютера должно быть,
прежде всего, просторное, чтобы детали не лежали друг на друге, были «под
рукой» и случайно не упали со стола, тем самым, повышая риск приведения их в
неработоспособное состояние.
Процесс сборки компьютера можно разделить на несколько этапов:
Главное, что нужно узнать перед тем как приступить к делу, то что в современных устройствах ПК, будь то материнская плата, либо дисковод, создана система защиты, не позволяющая подключить либо установить их неправильно. Т. е. каждая деталь вставляется «по ключу» - по-другому ее невозможно вставить, не применяя силы. Далее этот момент будет рассмотрен подробнее.
Установка процессора
Приступим к самому щепетильному процессу
сборки компьютера – установке процессора, памяти и видеокарты.
Сперва определимся, какой тип процессора вы выбрали: от этого напрямую зависит
способ установки его в нашу материнскую плату. На сайте МирСоветов в статье «Выбираем
компьютер» уже описывались различия в моделях от фирм
Intel и AMD, поэтому особо углубляться в это не станем. Далее мы опишем способы
установки современных процессоров обоих платформ.
Процессоры от Intel
На сегодняшний день, фирма выпускает процессоры для материнских плат на сокете
775 (сокет – место крепления процессора). В отличие от предыдущих моделей, эти
процессоры не оснащены «ножками», тем самым уменьшается риск повредить его при
неаккуратном обращении. На процессорах 775 сокета расположены контактные точки,
а «ножки» расположены на самой системной плате.
Итак, перед нами материнская плата и процессор. В центре платы расположен
сокет, защищенный защитной крышкой. Для того чтобы установить процессор,
выполните следующие действия:

Материнская плата готова.
Далее, достаньте процессор из коробки и удалите черную защитную пластину.
Держите процессор только за края, не касайтесь контактов! Опустите процессор в
сокет материнской платы строго вертикально, не допуская перекоса. Обратите внимание
на желтую стрелку в одном из углов процессора и стрелку на сокете – эти стрелки
указывают, какой стороной процессор нужно помещать в сокет. Кроме того, с двух
сторон процессора размещены выемки; на сокете в свою очередь находятся выступы
– это и есть та защита «по ключу», о которой ранее упоминал МирСоветов. После
того как процессор был установлен, закройте пластину крепления, и опустите
рычаг гнезда на место.
На следующем шаге сборки компьютера нам нужно установить радиатор на процессор.
Обратите внимание на четыре отверстия возле углов сокета. Теперь посмотрите на
радиатор – он оснащен четырьмя «ногами». Установите радиатор на процессор так,
чтобы все четыре «ноги» попали в отверстия. Далее поочередно нажимаем на них.
При нажатии на каждый крепежный элемент будет слышен щелчок.

Убедитесь в том, что все крепления надежно
закреплены. Осталось лишь подключить процессорный кулер в разъем с пометкой
CPU-FAN на материнской плате. Все, наш процессор установлен.
Процессоры от AMD
Процессоры данной фирмы отличаются от вышеописанных наличием «ножек» на самом
процессоре, следовательно, сборка компьютера будет немного отличаться. Как и в
случае с платформой Intel, установка проходит также «по ключу».

Посмотрите на ваш процессор (сокет 939, сокет AM2), в одном из его углов несколько «ножек» располагаются иначе, чем в остальных. Это место помечено желтой стрелочкой, эта же стрелочка есть и на сокете материнской платы.

Как видите все очень просто. Так же как и в
предыдущем примере, отодвигаем рычаг сокета, устанавливаем процессор и
возвращаем рычаг на место.
Радиатор устанавливается совсем иначе: с двух сторон сокета расположены
пластмассовые выступы, за которые и цепляется металлическая пластина радиатора.
Далее опускаем небольшой рычажок, для лучшего прижима радиатора к процессору, и
подключаем кулер.
Оперативная память

После установки процессора, с оперативной памятью не должно возникнуть особых проблем. Единственное, что требуется – отодвинуть защелки слота, поместить туда память и небольшим нажатием закрепить ее. Опять же, вы не сможете допустить ошибку и на этом этапе сборке компьютера. Оперативная память вставляется только одним способом, иначе вы просто не сможете вставить ее, т. к. слот на материнской плате имеет перегородку, которая соответствует выемке в плате памяти.
Видеокарта и дополнительные PCI-устройства
Установка видеокарты также не займет много
времени. Вставляется она в слот PCIExpress, который находится горизонтально под
процессором. Ничего сложного в этом нет, устанавливаем ее в слот и надавливаем
до щелчка.
Дополнительные устройства типа ТВ-тюнеров, звуковых или сетевых плат,
вставляются аналогично видеокарте, но в слоты немного ниже PCIExpress, которые
называются просто PCI.
Можно сказать, «скелет» нашего компьютера готов. Приступим к подготовке
корпуса, и помещения в него всех комплектующих.
Корпус
Распаковав
корпус, вы найдете в нем комплект, который понадобится вам для последующей
сборки компьютера. Думаю, нет смысла подробно описывать подготовку корпуса, и
установку привода и дисковода, т. к. это довольно просто (привод вставляется в
самый верхний отсек 5,25 дюймов в корпусе, а дисковод чуть ниже – в 3,5) и не
нуждается в дополнительном объяснении.
Более подробно МирСоветов уделит внимание установке материнской платы. Она
прикручивается к задней внутренней крышке, в которую предварительно вкручиваются
подставки, поставляющиеся в комплекте с корпусом. До помещения платы, в корпус
вставляется заглушка от материнской платы (шильд), созданная для защиты
комплектующих от попадания внутрь системного блока пыли и прочих инородных
предметов. Убедитесь, что всем отверстиям платы соответствуют вкрученные в
корпус подставки, и прикрутите «материнку» болтами.
На этом этапе сборку компьютера можно считать почти завершенной, остается лишь
вдохнуть жизнь в наше железо, правильно соединив его проводами.
Особое внимание стоит уделить подключению передней панели корпуса к специальным
разъемам материнской платы. В основном, производители, как корпусов, так и
плат, придерживаются одного стандарта, поэтому все разъемы подписаны
соответствующими названиями.
Я приведу наиболее распространенный вариант маркировки:
HDD-LED – красный диод на лицевой стороне корпуса (в основном
используется цветовая схема обозначения проводов, красный-белый)
PWR-LED – зеленый диод, индикатор сети (зеленый-белый)
PWR-SW – кнопка включения/выключения (оранжевый-белый)
RESET-SW – кнопка перезагрузки ПК (черный-белый)
SPEAKER – системный динамик (красный-белый, часто желтый-белый)

Подключаем все провода к соответствующим разъемам материнской платы с учетом полярности (белый – минус, цветной – плюс, за исключением RESET-SW). Более подробную инструкцию вы найдете в прилагающейся к ней документации.
Подключение шлейфов
Далее следует подключить соответствующие шлейфа для привода (IDE), дисковода (FDD), жесткого диска (SATA), а также разъемы блока питания ко всем указанным устройствам и к системной плате.


Обратите внимание, что разъемы блока питания для подключения привода и некоторых жестких дисков (в основном старого формата IDE) имеют трапециевидную форму, как и входы в подключаемые устройства, поэтому нет опасения, случайно перевернуть разъем при подключении.

Дисковод питается от небольшого четырехпинового коннектора, который также легко подключается только в нужном направлении.

Более подробно МирСоветов опишет подключение SATA-винчестеров. Питание такого формата имеет свой ключ: если посмотреть на коннектор блока питания можно заметить, что выглядит он как повернутая на 90 градусов буква «г», такую же форму имеет вход жесткого диска. Будьте очень аккуратны при подключении, т. к. малейший перекос может вызвать «замыкание» и ваш винчестер выйдет из строя.

В завершение сборки компьютера осталось лишь подключить два коннектора, подающих питание на материнскую плату и на процессор (24-ех и 4-ех пиновые). Оба разъема имеют небольшую защелку, которая при правильном подключении к плате защелкивается за специальный выступ.


При подключении разъемов блока питания
обратите внимание, чтобы провода не висели в корпусе и не попадали в кулер
процессора и дополнительные вентиляторы. Аккуратно закрепите их специальными
стяжками - «галстуками», либо просто проволокой.
Вот и все! Наш первый компьютер в сборе, осталось лишь закрыть его боковыми
крышками и включить! Один веселый «пип» системного динамика означает правильную
работу системы и теперь можно расслабиться и приступать к установке
операционной системы
3 Подготовка к выполнению работы
3.1 Ознакомиться с инструкцией.
3.2 Проработать теоретический материал за темой работы.
3.3 Дать ответы на контрольные вопросы входного контроля.
3.4 Продумать методику выполнения работы.
3.5 Подготовить бланк отчета.
4 Оборудование:
ПК и его компоненты
5 Оформление отчета:
5.1 Цель работы.
5.2 Теоретические сведения.
5.3 Оборудование.
5.4 Задание.
5.5 Описание проделанной работы.
6 Контрольные вопросы:
6.1 Как происходит установка процессора ?
6.2 Маркировка проводов питания.
6.3 Какие слоты предназначены для Видеокарты?
Лабораторная работа №5
Составление архитектуры компьютера закрытого типа
Цель: составить архитектуру ПК по заданию
Задание : 1открыть папку студент _ собрать ПК_заявка сделать таблицу в экселе по подобию этого примера
2 Выбрать 3 поставщика (магазина) и собрать 2 виртуальных ПК стоимость общая 170000
1 ПК для веб разработки (включая периферию и программное обеспечение)
2 ПК для графического дизайнера (включая периферию и программное обеспечение)
Отчет по ЛБ записать в тетрадь , таблицу сохранить в папке отчет!
Вопросы к лабораторной работе
1) Перечислите основные элементы системного блока.
2) Укажите основные элементы материнской платы.
3) Укажите основные элементы плат расширения (видеоплаты, сетевой платы, звуковой платы).
4) Опишите устройство клавиатуры и мыши.(принципы работы )
Лабораторная работа №6
Составление архитектуры компьютера открытого типа
Цель: составить архитектуру ПК по заданию
Задание : 1открыть папку студент _ собрать ПК_заявка сделать таблицу в экселе по подобию этого примера
2 Выбрать 3 поставщика (магазина) и собрать 2 виртуальных ПК стоимость общая 170000
1 ПК дешевый для простой работы (включая периферию и программное обеспечение)
2 ПК мощный (включая периферию и программное обеспечение)
Отчет по ЛБ записать в тетрадь , таблицу сохранить в папке отчет!
Вопросы к лабораторной работе
1) ТСИ группы
2) Поколения ЭВМ
3) Укажите основные элементы материнской платы
Лабораторная работа 7
Изучение центрального процессора ПК и его характеристик
Цель работы: приобрести навыки в установке и эксплуатации центрального процессора
Время выполнения: 1 часа
Оборудование: учебный персональный компьютер.
Программное обеспечение: операционная система, презентация, тестовые программы.
Теоретические основы
Последние 15 лет все сокетные процессоры устанавливаются одинаково: нужно найти стрелку в одном из углов процессора, после чего совместить её со стрелкой на сокете CPU материнской платы. Именно так производители указывают правильную ориентацию процессора. Но у AMD, например, есть отсутствующие контакты и соответствующие "мёртвые зоны" на сокете, которые предотвращают неправильную установку.
 Ножки процессора очень
легко погнуть, поэтому не следует "насильно" устанавливать процессор
в сокет CPU. Если процессор не проскальзывает в сокет с лёгкостью, значит вы
что-то делаете не так. Когда рычаг крепления у сокета поднят (как на фотографии
выше), процессор легко проскальзывает в сокет, без каких-либо усилий. Именно
поэтому такой разъём называют "с нулевым усилием" (Zero Insertion
Force, ZIF).
Ножки процессора очень
легко погнуть, поэтому не следует "насильно" устанавливать процессор
в сокет CPU. Если процессор не проскальзывает в сокет с лёгкостью, значит вы
что-то делаете не так. Когда рычаг крепления у сокета поднят (как на фотографии
выше), процессор легко проскальзывает в сокет, без каких-либо усилий. Именно
поэтому такой разъём называют "с нулевым усилием" (Zero Insertion
Force, ZIF).
 |
Процессоры LGA
Помимо привычной стрелки, у процессоров "без ножек" Intel есть вырезы на краю, которые не позволят установить их неправильно. Для прижимания процессора к контактам сокета используется специальная пластина и рычаг крепления.

Когда вы убедитесь, что процессор правильно установлен, как показано на фотографии выше, опустите вниз прижимную пластину и закрепите её рычагом.

Установка кулера CPU
Термопаста заполняет крошечные неровности между распределителем тепла CPU и кулером, чтобы обеспечить лучшую передачу тепла. Многие кулеры продаются с уже нанесённым слоем термопасты, который становится мягким после нагрева со стороны CPU, но часть кулеров требуют нанесения термопасты пользователем.

Есть несколько способов нанесения термопасты, но самый экономный, как нам кажется, заключается в нанесении множества небольших точек. Многие опытные энтузиасты вряд ли одобрят картину, которую можно увидеть на фотографии слева ниже, но установка и снятие кулера CPU показывают, что распределение будет вполне адекватным. Часть термопасты будет выступать с краёв распределителя тепла CPU со временем.

Конечно, есть и другие методы - например, можно размазать термопасту кусочком пластика, что рекомендуют многие производители термопасты, но при этом большая часть термопасты останется на пластике, а не на распределителе тепла CPU. Нужно помнить, что термопасту следует наносить очень тонким и равномерным слоем. Не нужно мазать её слоем в 2-3 миллиметра, как делают некоторые неопытные сборщики, поскольку в этом случае термопаста станет препятствием при передаче тепла (прямой контакт металла даёт намного лучшую теплопередачу, чем через слой термопасты - помните, что термопаста должна лишь заполнять неровности контактных площадок).
Лишняя термопаста выдавится через края распределителя тепла CPU, так что не переусердствуйте, чтобы с сокета не свисали "сопли".
AMD по-прежнему использует металлические скобы-защёлки для крепления своих кулеров, которые поставляются вместе с CPU. Когда кулер находится в должном положении, нужно зацепить скобу за пластиковый выступ с одной стороны, после чего проделать ту же самую операцию с другой стороны. Наконец, нужно будет повернуть рычаг для финального закрепления кулера.

Intel не так давно представила новую систему крепления со специальными вставками-защёлками вместе с процессорами LGA775, после чего продолжила её использовать и на более новых сокетах LGA1366 и LGA1156. Для установки нужно вставить все защёлки в соответствующие отверстия материнской платы до характерного щелчка.

Поворот верхней части вставки-защёлки на девяносто градусов против часовой стрелки разблокирует механизм крепления, кулер можно будет снять. Поскольку поворот против часовой стрелки ослабляет механизм крепления, убедитесь, что все вставки находятся в своём правильном положении, то есть повёрнуты до максимума по часовой стрелке.
У подобной системы крепления кулеров Intel есть проблема в том, что на четыре контактные точки материнской платы накладывается весьма ощутимая нагрузка. Некоторые производители кулеров добавляют специальную пластину поддержки для крепления с обратной стороны материнской платы, чтобы лучше распределить эту нагрузку. В таком случае кулеры обычно просто прикручиваются.

Поскольку пластину следует крепить на обратную сторону материнской платы, то подобный кулер с процессором следует монтировать до установки платы в корпус - если, конечно, у корпуса нет соответствующего выреза в лотке для материнской платы.
В основном загрузка на ЦП вызвана включением какого либо приложения, и от этого ресурсы системы направляются на выполнение задачи. Нагрузка на процессор возрастает и, включив диспетчер задач, мы можем увидеть, насколько она выросла. При 100% загрузке компьютер начинает виснуть, приложения работают медленно, и порой спасти может только перезагрузка. Рассмотрим основные причины загрузки центрального процессора и методы решения этой проблемы.
Большая нагрузка на ЦП идет при включении компьютера, загрузки системы и рабочего стола. Поэтому при появлении рабочего стола можно заметить, как медленно включаются приложения антивируса, гаджетов, возможно, браузера и локальных программ. Все зависит от индивидуальности пользователя, и какими программами он пользуется. Для решения этой проблемы необходимо знать конфигурацию процессора и оперативной памяти. Сделать это можно, кликнув правой кнопкой мыши по «Моему компьютеру» и выбрав Свойства. Ведь если процессор слабый, и у него 512 мегабайт оперативной памяти, то не удивительны зависания и торможения. Поэтому стоит обратиться к автозагрузчику, приложению, которое отвечает за загрузку определенных программ в момент включения системы. Если вы не пользуетесь программой Alcohol, то нет смысла в ее автозагрузке. Нажимаем Пуск - Выполнить – msconfig, открывается диалоговое окошко, в котором выбираем вкладку автозагрузка. Мы видим помеченные галочками элементы, которые подгружаются вместе с системой. Можно увидеть названия программа и их путь, поэтому снимаем галочки с тех служб, которые не нужны, и OK.
Следующий момент заключается в загрузке приложений или игр, которые вызывают загрузку ЦП. Опять же нужно обратить внимание на конфигурацию оборудования, было ли такое раньше. Проверьте компьютер на вирусы. При запуске игр выключайте приложения, которым требуются много ресурсов. Ими могут быть браузеры, чаты, проигрыватели. Как возможный, но радикальный метод решения может стать переустановка системы. Также можно разобрать системный блок и посмотреть, не накопилась ли пыль. Иногда загрузка на процессор может быть вызвана плохой теплоотдачей в связи с засорением кулера или частей процессора (радиатора). Попробуйте сменить термопасту на процессоре. Если ничего не помогает, то пробуйте менять процессоры, брать у друзей и смотреть на поведение системы, и если дело в этом, то покупайте более мощный процессор.
Порядок выполнения работы
1. Установить центральный процессор, опираясь на теоретический материал.
2. Выполнить основные профилактические работы, необходимые для улученной работы процессора.
Содержание отчета.
Отчет должен содержать:
· цель работы;
· индивидуальное задание;
· описание выполнения индивидуального задания;
· ответы на контрольные вопросы;
· выводы.
Контрольные вопросы
1. Укажите какие сокеты используют в современных материнских картах.
2. Может материнская плата быть двухпроцессорной?
3. Какие известные фирмы производители процессор существуют ?
Лабораторная работа №8 Анализ принципов обменаформациеймеждуфункциональными узлами
Тема программы: Системная плата персонального компьютера.
Цель работы: изучить устройства, расположенные на материнской плате персонального компьютера. Выяснить все характеристики материнской платы.
Время выполнения: 1,5 часа
Оборудование: Персональный компьютер для тестирования, макет материнской платы, инструмент, учебный компьютер для сборки оборудования.
Программное обеспечение: операционная система, презентация.
Теоретические основы
Материнская плата (англ. motherboard, MB, также используется название англ. mainboard — главная плата; сленг. мама, мать, материнка) — сложная многослойная печатная плата, на которой устанавливаются основные компоненты персонального компьютера либо сервера начального уровня (центральный процессор, контроллер оперативной памяти и собственно ОЗУ, загрузочное ПЗУ, контроллеры базовых интерфейсов ввода-вывода). Именно материнская плата объединяет и координирует работу таких различных по своей сути и функциональности комплектующих, как процессор, оперативная память, платы расширения и всевозможные накопители.
Материнская плата, помимо разъемов для установки процессора, оперативной памяти и плат расширения, несет на себе множество дополнительных электронных компонентов, которые обеспечивают нормальное функционирование системы и во многом определяют потребительские качества материнской платы и компьютера в целом.
К таким компонентам прежде всего относятся:
Все чаще встречаются высокоинтегрированные решения, когда часть перечисленных контроллеров реализована в рамках чипсета (например, Cyrix).
Микропроцессор, чипсет, память, контроллеры, порты ввода/вывода и разъемы различных шин еще не исчерпывают конструкцию материнской платы. Для создания полной системы необходимы также вспомогательные микросхемы, такие как преобразователь напряжения, тактовый генератор, таймер, различные контроллеры, буферы адреса и данных и т. п. Функции многих из них интегрированы в чипсете, однако некоторые компоненты в любом случае остаются снаружи.
Во-первых , это преобразователь
напряжения. Дело в том, что блок питания на материнских платах формата AT
выдает лишь 5 и 12 В различной полярности, ATX - 5, 1 2 и 3,3 В. Для питания же
процессоров с двойным напряжением, которым может требоваться от 2,0 до 3,2 В, в
старых Pentium-платах предусматривался VRM (Voltage Regulator Module) - модуль
регулятора напряжения, который выглядел как специальный двухрядный разъем с
пластмассовым обрамлением, расположенный обычно рядом с процессором. Позднее
регулятор напряжения был реализован на самой материнской плате. С его помощью
на современных платах, как правило, можно при помощи переключателей задавать
различные напряжения с шагом 0,1 В.
2 и 3,3 В. Для питания же
процессоров с двойным напряжением, которым может требоваться от 2,0 до 3,2 В, в
старых Pentium-платах предусматривался VRM (Voltage Regulator Module) - модуль
регулятора напряжения, который выглядел как специальный двухрядный разъем с
пластмассовым обрамлением, расположенный обычно рядом с процессором. Позднее
регулятор напряжения был реализован на самой материнской плате. С его помощью
на современных платах, как правило, можно при помощи переключателей задавать
различные напряжения с шагом 0,1 В.
Существует два типа регуляторов: линейный и импульсный. Применявшийся в более старых платах линейный регулятор напряжения представлял собой микросхему, понижающую напряжение за счет рассеяния его избытка в виде тепла. С уменьшением требуемого напряжения росла тепловая мощность, рассеиваемая такими регуляторами, поэтому они снабжались массивными радиаторами, по которым их легко было найти на материнской плате. При установке в материнскую плату процессора, потребляющего большую мощность, регулятор (а с ним и материнская плата) мог выйти из строя из-за перегрева. Поэтому в современных материнских платах применяется импульсный регулятор, содержащий сглаживающий фильтр низких частот, на который подается последовательность коротких импульсов полного напряжения. За счет инерционности фильтра импульсы сглаживаются в требуемое постоянное напряжение. КПД такого преобразователя весьма высок, поэтому паразитного нагрева почти не происходит. Узнать импульсный регулятор напряжения на плате можно по катушкам индуктивности. Часто применяют смешанные варианты: импульсный регулятор понижает напряжение с 5 до 3 В, а линейный - с 3,3 до 2,8 В, так как нагрев при этом небольшой.
Во-вторых, обязательным устройством любой материнской платы является тактовый генератор. Так как большинство логических элементов компьютера должно работать синхронно, именно генератор тактовой частоты вырабатывает специальные импульсы, служащие тактовыми сигналами для всех электронных устройств на системной плате.
В-третьих, обязательным устройством (в настоящее время входящим в чипсет) является контроллер прерываний. Что такое прерывание? Понятно, что процессор в одно и то же время может обслуживать только одно событие. При этом непонятно, как компьютер может выполнять несколько задач параллельно. Например, компьютер выполняет расчеты в Excel, а пользователь в это время переместил мышь. При этом возникает прерывание (Interrupt), то есть процессор на время откладывает (прерывает) расчеты, запускает короткую программу (так называемый обработчик прерывания), которая считывает координаты и перемещает указатель мыши на экране в новое положение, после чего процессор вновь возвращается к прерванным расчетам. Все это происходит настолько быстро, что у пользователя создается иллюзия параллельности работы.
Прерывания используются для управления работой множества устройств: видеокарт, дисковых и других накопителей, звуковых карт, контроллеров SCSI, сетевых карт и др. При этом используется контроллер прерываний, который устанавливает для каждого из своих входов определенный уровень важности - приоритет. У всех современных компьютеров имеется 16 линий запроса прерывания (Interrupt ReQuest, IRQ). Приоритет убывает в порядке возрастания номера линии - наивысший приоритет имеет линия запроса прерывания IRQ0. Линии прерывания IRQ8 - IRQ15 являются расширением линии IRQ2, то есть имеют приоритет ниже, чем IRQ1, но выше IRQ3. Из этих 16 линий прерывания для дополнительных периферийных устройств, таких как звуковые и сетевые карты, а также различных дополнительных контроллеров, остаются свободными всего 2-3 линии. Из-за этого возникает так называемый конфликт прерываний (или конфликт ресурсов), когда два устройства пытаются использовать одно и то же прерывание. Для преодоления таких конфликтов была разработана технология автоконфигурирования Plug-and-Play. Другим способом ухода от конфликта прерываний является использование устройств USB , FireWire или SCSI , которые, будучи расположенными на одной шине, используют всего одно прерывание на шину.
Для быстрого обмена данными с периферийными устройствами обычно используются каналы прямого доступа в память (ПДП или DMA, Direct Memory Access). Всего таких каналов семь, и как минимум один (2-й) всегда задействован. При распределении ресурсов между периферийными устройствами возможен также конфликт и по DMA.
В-четвертых, каждая материнская плата имеет контроллер клавиатуры. Он может быть либо выполнен в виде отдельной микросхемы (самой длинной на плате), либо интегрирован в чипсете платы.
В-пятых, современная материнская плата имеет двухканальный EIDE -контроллер и контроллер ввода-вывода, обслуживающий дисководы гибких дисков и порты ввода/вывода. Кроме того, на ней могут быть контроллеры USB и FireWire, дополнительные интегрированные контроллеры (видео, сетевой, SCSI, звук и т. п.). Все эти устройства описаны в соответствующих разделах.
К дополнительным компонентам материнской платы можно отнести температурные датчики LM78, собирающие информацию о температуре процессора, материнской платы, скорости вращения вентилятора и др.
Порядок выполнения
1. Убедитесь в том, что компьютерная система обесточена (при необходимости, отключите систему от сети).
2. Установите местоположение процессора и изучите организацию системы его охлаждения. По маркировке определите тип процессора и фирму-изготовителя.
3. По схеме определить основные
компоненты и заполнить таблицу. 
|
Номер элемента на схеме |
Название элемента |
Назначение элемента |
|
1 |
|
|
|
2 |
|
|
|
3 |
|
|
|
|
|
|
|
… |
|
|
|
|
|
|
Контрольные вопросы
1. Укажите типы электронных плат управления работой компьютера;
2. Запишите основные характеристики материнской платы;
3. Какие устройства, расположенные на материнской плате, их характеристики;
4. Укажите характеристики шин - тип подключаемых устройств, скорость передачи данных.
Запишите основное назначение и характеристики контроллеров и адаптеров.
Лабораторная работа №9 Анализ условий функционирования ПК
Тема программы: Система охлаждения.
Целью работы: приобрести навыки в настройки системы охлаждения; выяснить температурные режимы.
Время выполнения: 1 час
Оборудование: учебный персональный компьютер.
Программное обеспечение: операционная система, презентация.
Теоретические основы
Система охлаждения компьютера — набор средств для отвода тепла от нагревающихся в процессе работы компьютерных компонентов.
Тепло в конечном итоге может утилизироваться:
1. В атмосферу (радиаторные системы охлаждения):
1. Пассивное охлаждение (отвод тепла от радиатора осуществляется излучением тепла и естественной конвекцией)
2. Активное охлаждение (отвод тепла от радиатора осуществляется излучением (радиацией) тепла и принудительной конвекцией (обдув вентиляторами))
2. Вместе с теплоносителем (проточные системы водяного охлаждения)
3. За счет фазового перехода теплоносителя (системы открытого испарения)
По способу отвода тепла от нагревающихся элементов, системы охлаждения делятся на:
1. Системы воздушного (аэрогенного) охлаждения
2. Системы жидкостного охлаждения
3. Фреоновая установка
4. Системы открытого испарения
Также существуют комбинированные системы охлаждения, сочетающие элементы систем различных типов:
1. Ватерчиллер
2. Системы с использованием элементов Пельтье
Устройства охлаждения, применяемые для различных элементов компьютера, являются очень важной частью всей системы, а потому отсутствие должного внимания и знаний при выборе кулера может привести к значительному снижению отказоустойчивости компьютера в целом.
![]() Кулер (англ. cooler
— охладитель) — в применении к компьютерной тематике — сленговое компьютерное название устройства — совокупности вентилятора и
радиатора, устанавливаемого на электронные компоненты компьютера с
повышенным тепловыделением (обычно более 5 Вт): центральный процессор, графический процессор, микросхемы чипсета,
блок питания.
Кулер (англ. cooler
— охладитель) — в применении к компьютерной тематике — сленговое компьютерное название устройства — совокупности вентилятора и
радиатора, устанавливаемого на электронные компоненты компьютера с
повышенным тепловыделением (обычно более 5 Вт): центральный процессор, графический процессор, микросхемы чипсета,
блок питания.
То, что компьютер, который приобретается в собранном виде, уже оснащен как минимум двумя кулерами, еще не гарантирует должного охлаждения, а, следовательно, бесперебойной работы. Следует помнить, что значительное число всякого рода отказов, зависания программ и операционной системы, несанкционированная перезагрузка, заметное снижение производительности компьютера, повышенный шум, отказ включаться с первого раза – все это может быть признаком неправильного выбора кулера.



Новый системный блок оборудуется несколькими вентиляторами: как минимум один в блоке питания, один охлаждает процессор, мало-мальски серьёзная видеокарта комплектуется своим вентилятором. Несколько вентиляторов установлены в корпусе компьютера, встречаются даже материнские платы с активным охлаждением микросхем чипсета. 30°C, 40°C, 50°C, 60°C… Мы привыкаем к всё более высоким температурам процессора, чипа видеокарты и других компонентов компьютера. Некоторые современные жёсткие диски также разогреваются до заметных температур.
Значения температуры комплектующих ПК измеренные программой EVEREST в режиме простоя (офисные приложения) и режиме полной загрузки (игры):
· Системная плата 31˚С (34˚С);
· ЦП 29˚С (max 47˚С в Prime95 после 20 мин);
· Графический процессор 48˚С (72˚С);
· Жесткий диск 38˚С и 32˚С, позже 37˚С (42˚С) и 36˚С (41˚С).
Разница температур жестких дисков (38 и 32) обусловлена тем, что жесткий диск на котором установлена ОС греется сильнее, чем вспомогательный. Позднее его местоположение изменилось на верхнее и разница температур составила 1˚С.

схема движения воздуха внутри корпуса

Цветом показана температура отдельных элементов.

Программы для регулировки скорости вращения вентилятора ноутбука
Для ОС Windows
1. eeectl (Asus EEE серии)
2. I8kfanGUI (Dell
Inspiron, Latitude, Precision)
3. Smart Fan (Acer Aspire One серии и после переделки Timeline 1810/1410)
4. a1ctl (Acer Aspire One серии)
5. TPFanControl - (Lenovo ThinkPad серий X/T/R)
6. 1810tray (Acer Timeline 1410/1810)
7. [3820tray] Hardware Control PowerProfiles
CPUMonitor (Acer TimelineX 3820)
8. Acer Aspire One (AA1) Fan Control (Acer Aspire One)
9. ACFanControl (Acer Aspire 5235 / 5635)
10. Lenovo S10 Fan Control
11. HP Notebook Fan Control in HWiNFO32 (HP 8740w и 8530w)
Порядок выполнения работы
1. Установите правильное положение системного блока (от окна, от отопления, от нагревательных приборов)
2. Подключить вентиляторы или кулеры на процессоре, на корпусе системного блока, на жестком диске.
3. При помощи программ отрегулировать скорость вращение вентиляторов
4. Используя программу протестировать и выяснить температурный режим.
5. Установка дополнительных вентиляторов.
6. Проверка температуры.
Содержание отчета.
Отчет должен содержать:
¾ цель работы;
¾ индивидуальное задание;
¾ описание выполнения индивидуального задания;
¾ ответы на контрольные вопросы;
¾ выводы.
Контрольные вопросы
1. Какая температура у центрального процессора в нагруженном состоянии?
2. Какие типы охлаждения знаете?
3. Можно сочетать два типа охлаждения?
Лабораторная работа №10 Утилиты обслуживании жестких магнитных дисков и оптических дисков
Тема программы: Внешняя память персонального компьютера
Цель работы: научиться работать с программами по тестированию
жестких дисков и приводов. Научиться разбираться в основных характеристиках. 
Время выполнения: 1 часа
Оборудование: учебный персональный компьютер.
Программное обеспечение: операционная система, презентация, тестовые программы.
Теоретические основы
Тестирование жестких дисков используют если возникло подозрение на нехорошее поведение жесткого диска, то ниже представлены программы для подробного тестирования дисков по многим параметрам. Но для начала лучше использовать параметры SMART. Если они показывают, что есть проблемы, то нужно скопировать информацию на другой носитель и дальше тестировать другими тестами не нужно.
Программы по тестированию жестких дисков
VICTORIA
· Чтение паспорта диска и вывод на экран полной технической информации о накопителе.
· Определение установленных в системе ATA/SATA контроллеров (включая дополнительные).
· Управление уровнем акустического шума.
· Просмотр S.M.A.R.T. параметров накопителя. быстрая оценка его состояния по псевдографическим шкалам и по регистру статуса.
· Работа с Host Protected Area: изменение и восстановление физического объема диска.
· 5 режимов тестирования поверхности: верификацией, чтением и записью, с подсчетом и отображением адресов дефектных блоков.
· 2 режима построения графика поверхности: полный и оценочный (аналогично тому, как сделано в программе HD Tach).
· Дефектоскоп: анализ состояния поверхности 3-мя видами тестов, с подсчетом и отображением нестабильных участков, с указанием точных адресов каждого нестабильного сектора и автоматическим занесением их в текстовый файл.
· Тестирование буферной памяти и интерфейса на наличие «глюков» и искажения информации при приеме и передаче.
· Измерение частоты вращения вала HDD, в том числе на новых дисках без поля INDEX.
· Скрытие дефектов поверхности методом переназначения секторов из резерва (remap) на любом из 3-х тестов.
· Измерение производительности жесткого диска (бенчмарк функции):
· измерение скорости линейного, нелинейного и случайного чтения с HDD.
· измерение скорости позиционирования головок HDD и времени доступа к секторам.
· Измерение скорости чтения графическими методами.
· Очистка диска (или его части) от информации – «низкоуровневое форматирование».
· Управление опциями безопасности: установка пароля на HDD, снятие пароля, быстрое стирание информации без возможности её восстановления и т.п.
· Возможность остановки и запуска шпиндельного двигателя HDD.
· Тест позиционирования головок HDD (аналогично тому, как это делает ОС при интенсивной работе), с целью выявления надежности и термоустойчивости дисковой подсистемы ПК (приводит к разогреву HDD).
· Посекторное копирование произвольной области HDD в файл, с пропуском дефектных участков (может быть полезно для спасения информации с поврежденного диска).
· Посекторное копирование файлов на HDD.
· Просмотр информации о логических разделах HDD с указанием границ разделов (без определения HDD в BIOS).
· Индикация режимов работы HDD, содержимого регистров, и визуализация кодов ошибок по индикаторным лампочкам.
· Встроенная контекстно-зависимая система помощи.
· Существует 2 версии программы для DOS и для Windows.
 Одной из лучших
программ для тестирования жестких дисков по праву считается MHDD. Тест MHDD позволяет протестировать поверхность
жестких дисков на наличие, так называемых, bad-секторов или bad-блоков,
проверить и управлять системой SMART и многое другое.
Одной из лучших
программ для тестирования жестких дисков по праву считается MHDD. Тест MHDD позволяет протестировать поверхность
жестких дисков на наличие, так называемых, bad-секторов или bad-блоков,
проверить и управлять системой SMART и многое другое.
Тестовая программа жестких дисков MHDD распространяется в виде образа ISO, для последующей записи и загрузки с компакт-диска и в виде распаковывающегося на флоппи-дисковод FDD архива. Обе версии являются загрузочными и не требуют наличия установленной операционной системы на ПК, поэтому являются очень удобными в использовании тестами.
Тестовая программа MHDD состоит всего из двух файлов: mhdd.exe – исполнительный файл теста, иmhdd.hlp – файл справки для MHDD. После первого запуска программы создается специальный лог-файл, собирающий информацию обо всех действиях и результатах тестов.
Главное отличие теста MHDD от многих других тестов винчестера заключается втом, что MHDD не использует функции BIOS и прерывания, поэтому не обращает внимание на наличие разделов, типы файловых систем и ограничения BIOS. Благодаря встроенной справке, использование теста винчестеров MHDD не должно вызвать сложностей, для доступа к разделу помощи просто нажмите F1.
Для сканирования и проверки жесткого диска на bad-блоки просто выберите необходимый винчестер, нажав SHIFT+F3 и номер жесткого диска. Далее выполните команду SCAN и нажмите F4 для тестирования жесткого диска по-умолчанию. Более подробно работу тестовой утилиты жестких дисковMHDD мы рассмотрим в следующих статьях.
Итак, вы можете наблюдать за процессом тестирования. Обратите внимание, что серые блоки на экране обозначают нормально читающиеся блоки жесткого диска. Зеленые, желтые, красные и коричневые секторы обозначают завышенное время чтения/записи на винчестер. Значение UNC -xобозначает наличие нечитаемого блока (bad-сектора). В правой части экрана вы можете видеть таблицу со значениями всех секторов жесткого диска. Последние версии программы позволяют тестировать жесткие диски форматов не только IDE, но и SATA (Serial ATA), что позволяет использовать MHDD для тестирования современной продукции накопителей. Скачать программу можно бесплатно с сайта производителя. Там же можно скачать и документацию к программе.
Программы диагностики дисков можно найти на сайтах их производителей
Western Digital: Data Lifeguard Tools (необходимо выбрать модель диска).
Seagate: SeaTools
Hitachi: Drive Fitness Test
 Это очень простая
и бесплатная программа для низкоуровневой диагностики накопителей HDD в
операционной системе Windows. Программа поддерживает диски IDE/SATA/SCSI, RAID
массивы, внешние накопители USB/Firewire, флеш-карты. В программе реализован
механизм проверки дисков и отправки отчётов по e-mail по расписанию. Также
программа умеет сканировать поверхность, строить график скорости чтения,
просматривать атрибуты SMART, настраивать AAM, APM (Power Management).
Это очень простая
и бесплатная программа для низкоуровневой диагностики накопителей HDD в
операционной системе Windows. Программа поддерживает диски IDE/SATA/SCSI, RAID
массивы, внешние накопители USB/Firewire, флеш-карты. В программе реализован
механизм проверки дисков и отправки отчётов по e-mail по расписанию. Также
программа умеет сканировать поверхность, строить график скорости чтения,
просматривать атрибуты SMART, настраивать AAM, APM (Power Management).
Порядок выполнения работы
1. Скачать любую программу и протестировать HDD?
2. Записать технические характеристики
3. Используя сеть интернет найти программы для тестирования приводов, установить и результат тестирования записать?
Содержание отчета.
Отчет должен содержать:
¾ цель работы;
¾ индивидуальное задание;
¾ описание выполнения индивидуального задания;
¾ ответы на контрольные вопросы;
¾ выводы.
Контрольные вопросы
1. Указать основные возможности программ тестирования жестких дисков.
2. Записать известные фирмы производителей жестких дисков?
3. Какие жесткие диски называются твердотельные или SSD, сравнить принцип работы с HDD – классический?
Лабораторная работа.№11 Изучение основных параметров ЗУ
Тема программы: Организация и основные устройства внутренней памяти ПК.
Цель работы: приобрести навыки в тестирование памяти. Научиться ориентироваться в характеристиках памяти. Работа с BIOS по настройке памяти.
Время выполнения: 1 часа
Оборудование: учебный персональный компьютер.
Программное обеспечение: операционная система, презентация, тестовые программы.
Теоретические основы
Оперативная память (или ОЗУ) является важнейшим составляющим
элементом современного компьютера. Именно она хранит все временные данные и
команды, предоставляет их для обработки центральным процессором, без нее
невозможна запись на диск, вывод данных на печать или на экран монитора.
Данные оперативной памяти доступны лишь во время работы компьютера, после
выключения они пропадают. Отсюда важно, чтобы данные, которые были записаны в
оперативную память и прочитаны из нее были одинаковыми. А это может быть
гарантированно лишь в том случае, если во время записи и хранения не возникло
никаких ошибок или повреждений.
![]() Модули памяти
представляю собой плату с размещенными на ней микросхемами. Следует заметить,
что модули памяти являются одними из наиболее надежных составляющих компьютера,
а покупка не работающих модулей памяти практически невозможна, поскольку модули
проходят тщательную проверку перед поступлением в продажу. Однако идеальные
вещи бывают только в сказках, а значит, надежность модулей памяти все-таки
может подвести в реальных условиях.
Модули памяти
представляю собой плату с размещенными на ней микросхемами. Следует заметить,
что модули памяти являются одними из наиболее надежных составляющих компьютера,
а покупка не работающих модулей памяти практически невозможна, поскольку модули
проходят тщательную проверку перед поступлением в продажу. Однако идеальные
вещи бывают только в сказках, а значит, надежность модулей памяти все-таки
может подвести в реальных условиях.
Что может повредить модули памяти?
На самом деле факторов очень много. Среди наиболее частых причин выхода памяти из строя следует вспомнить статическое электричество на ваших руках в то время, когда вы касаетесь к памяти, неисправность блока питания компьютера, или перепады напряжения в сети. Случается и так, что пользователи, желая повысить скорость работы памяти (разогнать ее) путем повышения питающего напряжения просто сжигают ее. Нежелательно также попадание пыли внутрь системного блока, поскольку это чревато как повышением температуры вплоть до перегрева карты памяти, так и банальным замыканием контактов.
Следует понимать, что
модули памяти не поддаются ремонту, как другие отдельные части компьютера,
поэтому следует выбирать модули, на которые дается нормальная гарантия, а не
самые дешевые предложения.
Тестирование оперативной памяти компьютера – основные признаки неисправности
оперативной памяти:
- появление «синего экрана» при установке
ОС Windows;
- периодическое появление «синих экранов» во время работы и сбои в работе
(виновата в этом может быть не только память);
- частые сбои во время операций, требующих интенсивное использование памяти
(таких как трехмерные игры, компиляция, тесты, …);
- появление графически голограмм на экране;
- проблемы во время загрузки компьютера (темный экран, продолжительные звуковые
сигналы, …).
Тестирование оперативной памяти и ее проверка:
Прежде, чем запускать какую-либо утилиту для тестирования памяти, необходимо узнать, сколько модулей памяти на данный момент установлено на компьютере. Для этого может потребоваться даже открыть системный блок. Следует иметь в виду, что в ряде случаев вы потеряете гарантию на системный блок в случае, если откроете системный блок самостоятельно. В таком случае целесообразней будет отдать системный блок для ремонта в сервисный центр. Узнали, сколько модулей памяти в системном блоке? Теперь можно переходить к их тестированию с помощью специальных программ.
Программа Memtest86+предназначенная для тестирования оперативной памяти.
Данная утилита может быть
запущена с компакт-диска, флешки или загрузочной дискеты. Программа выдаст вам
подробную информацию об основных характеристиках компьютера, процессоре,
чипсете, типе используемой памяти и ее скорости. Утилита может работать в
основном и расширенном режимах работы (basic и advanced). Отличаются они
главным образом временем тестирования. Основной режим дает возможность
ознакомиться с глобальными проблемами с памятью, расширенный – провести более
тщательное и результативное тестирование.
Данная программа позволяет создать загрузочную дискету или диск. Таким образом,
запустив во время загрузки программу, вы сможете выполнить основной тест
автоматически. При этом информация о системе будет выведена в левой части
экрана, а о найденных ошибках – в правой нижней.

Тестирование оперативной памяти при помощи программы Docmem.
Программа Docmem
представляет собой удобную среду, предназначенную для тестирования памяти. Как
и описанная выше, данная программа может работать в двух режимах: быстром
(quick) и основном (burn in), выполняемом до остановки пользователем. Установив
программу, следует запустить диагностический тест (quick test). Информация об
обнаруженных ошибках отобразится в нижней части экрана.
Windows memory diagnostic от компании Microsoft.
Как уже понятно из
названия, программа предназначена для диагностирования работы оперативной памяти.
Пользователям она предоставляется в виде обычного установочного файла и
программы позволяющей создавать загрузочные дискеты/диски. Данная программа
проста в пользовании. Она имеет дополнительный набор тестов, позволяющих
проверить компьютер и определить какой именно из установленных в системе
модулей памяти проблемный.
В Windows 7 программа встроена по умолчанию. Открыть ее можно через меню «Пуск
| Панель управления | Администрирование | Средство проверки памяти Windows».
После выявления ошибок следует выяснить, что явилось их причиной. Как это
сделать? Можно заменить неисправный модуль (в случае, если гарантийный срок на
системный блок еще не закончился, это могут сделать для Вас по гарантии).
В случае, если модуль лишь один можно попробовать переставить его в другой
разъём, после чего запустить тестирование снова (не факт, что виновата именно
память, а не разъем). Если ошибок при этом не появится – значит, в их появлении
был виноват разъем или контакт между модулем и разъемом. Если появятся – скорее
всего, проблема все-таки в модуле памяти.
Рассмотрим аналогичную
ситуацию для случая, когда вы используете несколько модулей памяти. В таком
случае неисправным может оказаться любой из модулей и любой из разъемов. Какой
выход? Достать все модули памяти и поочередно вставить их в один и тот же
разъем. Если не будет работать один из модулей – скорее всего ошибка в нем,
если проблема будет со всеми модулями – возможно на самом деле неисправен
разъем, процессор или материнская плата.
Кроме того возможна ситуация, когда по одному модули проходят тестирование
нормально, а при одновременной установке всех модулей появляются ошибки. Это
говорит о неисправности одного из разъемов – следует повторить аналогичное
тестирование на работоспособность каждого из разъемов.
Приведенные советы помогут вам установить, с каким именно модулем памяти
проблемы, а программы дадут возможность понять, с какого именно рода проблемой
вы столкнулись.
BIOS и оперативная память
Настройка оперативной памяти — один из самых сложных вопросов при конфигурировании BIOS Setup. Указание заведомо заниженных таймингов, хоть и обеспечивает высокую стабильность работы компьютера, способно отрицательно сказаться на быстродействии. Если же выставить слишком агрессивные значения, может, наоборот, пострадать стабильность работы. Важно найти оптимум, гарантирующий отсутствие сбоев и, при этом, обеспечивающий максимально возможную скорость работы компьютера.
Контроль четности — универсальная опция, которая может относиться к любому типу памяти. Модуль памяти с контролем четности (ECC) позволяет гарантировать целостность сохраняемых данных (отсутствие в них ошибок), а если ошибка все же произошла, работа компьютера будет прекращена. Эта возможность особенно актуальна для серверов и мощных рабочих станций.
Увеличить быстродействие при обращении к оперативной памяти можно, включив чередование банков и оптимизировав работу многоканального контроллера памяти.
Помимо задания непосредственно задержек при работе оперативной памяти часто можно настроить и режимы обращения к памяти со стороны других компонентов.
Расширенный профиль позволяет модуля памяти считать из микросхемы SDP не только четыре основных тайминга (tCL, tRCD, tRP и tRAS) и рабочую частоту, но и вспомогательные тайминги, оптимальное напряжение питания и т.д.
Если в вашей системе установлено 4 и более Гбайта оперативной памяти, для максимального ее использования могут потребоваться дополнительные настройки.
Занявшись ручным управлением сигналами можно добиться максимальной стабильности системы, что особенно важно, если вы занимаетесь разгоном.
Затенение — это перенос в оперативную память содержимого ПЗУ всевозможных «интеллектуальных» карт расширения, имеющих свой BIOS. Поскольку доступ к оперативной памяти требует заметно меньше времени, чем обращение непосредственно к ПЗУ с BIOS карты, то и обмен данными с такой картой происходит быстрее.
Кэширование — это перенос данных из более медленной памяти в более быструю (в данном случае в оперативную память).
Порядок выполнения работы
1. Протестировать оперативную память предложенными программами в теории выше.
2. Записать основные характеристики оперативной памяти.
Содержание отчета.
Отчет должен содержать:
¾ цель работы;
¾ индивидуальное задание;
¾ описание выполнения индивидуального задания;
¾ ответы на контрольные вопросы;
¾ выводы.
Контрольные вопросы
1. Записать какие возможности настройки оперативной памяти позволяет сделать в BIOS.
2. Укажите какие программы Вы знаете при тестировании оперативной памяти (кроме указанных выше)?
3. Для чего нужен тайминг оперативной памяти?
Лабораторная работа № 12 Оптимизация памяти
Тема программы: Организация и основные устройства внутренней памяти ПК.
Цель работы: приобрести навыки в оптимизации памяти
Время выполнения: 1 часа
Оборудование: учебный персональный компьютер.
Программное обеспечение: операционная система, презентация.
Теоретические основы
Оптимизация— модификация системы для улучшения её эффективности. Система может быть одиночной компьютерной программой, набором компьютеров или даже целой сетью, такой как Интернет.
Оптимизированная система обычно является оптимальной только для одной задачи или группы пользователей: где-то может быть важнее уменьшение времени, требуемого программе для выполнения работы, даже ценой потребления большего объёма памяти; в приложениях, где важнее память, могут выбираться более медленные алгоритмы с меньшими запросами к памяти.
Все способы оптимизации памяти можно условно разделить на 2 основных типа – оптимизация под конкретные ресурсоёмкие программы (в первую очередь игры, а также другие приложения типа 3DMax) и оптимизация под саму операционную систему, например Windows. Эти два типа в чем-то противоречат друг другу, и решать, какой из них выбрать пользователю.
Оптимизация памяти заключается в тонкой настройки файла подкачки или виртуальная память. Виртуальная память - это раздел на жестком диске отведенный для программ, когда не хватает оперативной памяти. То, что не влезло в оперативную память - записывается на диск и потом обратно достается.
Виртуальную память нужно устанавливать в ручную. Для этого надо правой кнопкой мыши нажать на значке Мой компьютер меню свойства, далее выбрать вкладку быстродействие и кнопку виртуальная память. Выбрать параметры виртуальной памяти устанавливаются вручную. Выбирать значение надо после тестирования программой "системный монитор". Выбрать "пуск" - программы - стандартные - служебные - системный монитор. Вверху выбрать вкладку правка -> добавить показатель выбрать диспетчер памяти. Добавьте новый параметр Размер файла подкачки. Затем поработайте некоторое время на компьютере, запуская максимальное количество регулярно используемых вами приложений (поиграйте в трехмерные игры) и определите максимальный размер файла. И впишите одинаковое значение плюс небольшой запас в максимальное и минимальное значение файла подкачки, чтобы компьютер не вычислял размер отводимый для файла. Перезагрузите компьютер, после чего, если вы делали все правильно скорость увеличиться.

Службы – это мелкие программки, запускающиеся автоматически при старте операционной системы, и занимающие память и ресурсы процессора. Эти службы обычному пользователю не нужны и могут быть отключены. Каждая служба практически невесома, но они берут количеством. Поэтому, отключив с пять десятков служб, можно много освободить память.
Как нужно выполнить: Пуск \ Выполнить \ msconfig \ службы (снимаем галочки). Или ещё один путь: Панель управления \ Производительность и обслуживание \ Администрирование \ Службы (правый клик по службе \ свойства \ тип запуска). Второй путь предпочтительнее, так как кроме вкл. (там это называется «авто») или выкл. Можно поставить «вручную», это значит, что служба запустится только тогда, когда будет нужна, а не при старте системы. Ну и ещё там есть краткое описание каждой службы (если вдруг ошибетесь), и путь к этой службе, и вообще, там – интереснее. Сразу предупреждаю – нельзя бездумно отрубать ВСЕ службы, иначе операционная система просто не загрузится, или будет сильно зависать, придется войти в безопасном режиме .
список служб, которые можно спокойно отрубить. Некоторых из этих служб у вас может не оказаться, но могут быть другие: разные программы типа Photoshop или Winamp добавляют свои службы, и их тоже можно попробовать выключить.
DHCP-клиент (DHCP Client) - Управляет конфигурацией сети посредством регистрации и обновления IP-адресов и DNS-имен и так далее , но многие DSL или кабельные подключения требуют эту службу для выхода в интернет. Если вы отключите эту службу и ваше соединение перестанет работать, то верните значение в Автоматически.
DNS-клиент (DNS Client) - Разрешает для данного компьютера DNS-имена в адреса и помещает их в кэш. Если вдруг вылезло окно: "DNS resolver failed to flush the cache", то данная служба является причиной возникновения данной ошибки, и её надо включить.
FTP-публикации (FTP Publishing Service) – Чисто серверная служба, обеспечивает связь и администрирование FTP-узла с помощью оснастки IIS. Отключайте.
IIS Admin – Чисто серверная служба, позволяет администрировать веб- и FTP-службы с помощью оснастки IIS. Отключайте.
Message Queuing - Системная служба очереди сообщений - средство разработки распределенных программ для обмена сообщениями в Windows. Вы таким занимаетесь? Отключайте.
Message Queuing Triggers - Связывает входящие или исходящие сообщения в очереди с работой COM-компонент или исполняемого файла. Отключайте.
Ms Software Shadow Copy Provider - Синхронизация данных на нескольких пк в фоновом режиме. Отключено.
NetMeeting Remote Desktop Sharing – Вы пользуетесь Net Meeting-ом? Если нет, то спокойно выкрючайте.
QoS RSVR - обеспечивает контроль трафика в сети, используя IPSEC, программы, а также адаптеры, поддерживающие технологию QoS. Советую отключить данную службу, т.к. в 99% случаев в ней нет необходимости.
Simple Mail Transport Protocol (SMTP) - Передает по сети сообщения электронной почты. Но для этого ведь у вас есть почтовый клиент, так что отключить.
Telnet - Позволяет удаленному пользователю входить в систему и запускать программы, поддерживает различных клиентов TCP/IP Telnet, включая компьютеры с операционными системами UNIX и Windows. Вам нужно, чтобы у вас в пк кто-то вмешивался? Отключайте.
Автоматическое обновление (Automatic Updates) –отключить
Адаптер производительности WMI (WMI Performance Adapter) - эта служба предоставляет информацию о ПК специальными программами, можно отключить.
Беспроводная настройка (Wireless Zero Configuration) - автоматическая настройка беспроводных сетей. Если к компьютеру не подключено адаптеров беспроводной связи, отключить.
Брандмауэр Windows /Общий доступ к Интернету (ICS) (До выхода SP2 называлась Брандмауэр Интернета/Общий доступ к Интернету) — если вы пользуетесь сторонним файерволом, то этот вам не нужен, отключайте. Если даже не пользуетесь, всё равно отключите, кроме тех случаев, когда у вас с кем-нибудь общий доступ в интернет.
Веб-клиент (WebClient) - Позволяет Windows-программам создавать, получать доступ и изменять файлы, хранящиеся в Интернете. Для выхода в сеть, что самое главное, он не нужен, отключайте.
Веб-публикации (World Wide Web Publishing) - Чисто серверная служба, обеспечивает связь и администрирование веб-узла с помощью оснастки IIS, отключайте.
Вторичный вход в систему (Secondary Logon) - если на вашем пк много учетных записей, то эта служба может пригодиться, а если нет - то отключить
Диспетчер автоподключений удаленного доступа (Remote Access Auto Connection Manager) - отключайте, так как может затруднить просмотр страниц в оффлайне, но если у вас перестал работать интернет, то верните значение службы в Автоматически.
Диспетчер отгрузки (Upload Manager) - Управляет синхронной и асинхронной передачей файлов между клиентами и серверами в сети, пригодится только серверу, отключайте.
Диспетчер очереди печати (Print Spooler) - если есть принтер, оставьте, если нет - отключайте.
Диспетчер сеанса справки для удаленного рабочего стола (Remote Desktop Help Session Manager) – это чтобы вам мог помочь удаленный помощник, отрубайте.
Диспетчер сетевого DDE (Network DDE DSDM) - Управляет сетевыми общими ресурсами динамического обмена данными (DDE), пригодится только серверу, отключайте.
Диспетчер учётных записей безопасности (Security Accounts Manager) - Хранит информацию о безопасности для учетной записи локального пользователя, пригодится только серверу, отключайте.
Доступ к HID-устройствам (Human Interface Device Access) - Вы можете не иметь проблем с внешними устройствами при отключении этой службы. Если же какая-нибудь уникальная функция вашего устройства перестанет работать, то измените значение на "Автоматически".
Журналы и оповещения производительности (Performance Logs and Alerts) - эта служба предоставляет информацию о ПК специальным программам, отключить.
Защищенное хранилище (Protected Storage) - хранит ваши пароли, причем обойти эту "защиту" не так уж сложно, откл.
Источник бесперебойного питания (Uninterruptible Power Supply)- если есть ИБП, то не трогайте.
Клиент отслеживания изменившихся связей (Distributed Link Tracking Client) - Поддерживает связи NTFS-файлов, перемещаемых в пределах компьютера или между компьютерами в домене, пригодится только серверу, отключайте.
Координатор распределенных транзакций (Distributed Transaction Coordinator) – Можно отключить, но данная служба может быть необходима для приложений .NET в будущем.
Локатор удаленного вызова процедур (RPC) (Remote Procedure Call (RPC) Locator) - Системная служба локатора удаленного вызова процедур управляет базой данных службы имен RPC. Она почти нигде не используется, но если после отключения данной службы у вас появились проблемы при работе с сетью, то измените значение службы на Вручную.
Маршрутизация и удаленный доступ (Routing and Remote Access) - нужно для игры по сети с помощью модемов, не трогайте, если собираетесь играть
Модуль поддержки NetBIOS через TCP/IP (TCP/IP NetBIOS Helper Service) - Данная служба необходима для нормальной поддержки NetBIOS через TCP/IP. Если ваша сеть не использует NetBIOS или WINS, то отключите данную службу. Скорее всего, это вам не понадобится, отключайте.
Модуль моддержки смарт-карт (Smart Card Helper) - Данная служба используется для поддержки локальной или сетевой авторизации через смарт-карты. Если вы не используете смарт-карты, то смело можете отключать данную службу.
Обозреватель компьютеров (Computer Browser) - Пригодится только серверу в локальной сети, отключайте.
Оповещатель (Alerter) - Посылает выбранным пользователям и компьютерам административные оповещения, пригодится только серверу, отключайте.
Планировщик заданий (Task Scheduler) - Позволяет выполнять программы в назначенное время. Если не пользуетесь, то откл.
Поставщик поддержки безопасности NT LM (NT LM Security Support Provider) - Управляет локальной системной информацией о безопасности на компьютере. Вам необходима данная служба при использовании Telnet сервера, иначе – отключить.
Простые службы TCP/IP (Simple TCP/IP Services) - Поддержка служб TCP/IP, таких как Character Generator, Daytime, Discard, Echo, и Quote of the Day, то есть совершенно ненужных служб, отключайте.
Протокол HTTP SSL - этим протоколом не пользуются, отключайте.
Расширения драйверов WMI (Windows Management Instrumentation Driver Extension) - Обеспечивает обмен управляющей информацией с устройствами. Отключайте, но если вдруг у вас что-то перестанет работать, включите обратно.
Сервер (Server) - Вы можете отключить эту службу, если у вас нет необходимости открывать доступ к вашим файлам и принтерам.
Сервер папки обмена (ClipBook) - дает возможность удаленным пользователям просматривать вашу папку обмена. Отключаем хотя бы по соображениям безопасности.
Сервер печати TCP/IP (TCP/IP Printer Server) - Поддержка для службы печати протокола Line Printer на основе TCP/IP, отключайте.
Серийный номер переносного медиа-устройства (Portable Media Serial Number) - C выходом SP2 данная служба была переименована в Служба серийных номеров переносных устройств мультимедиа. Зачем ОС знать номер вашего плеера? отключайте.
Сетевой вход в систему (Net Logon) - Данная служба не нужна в домашних условиях или в условиях домашних сетей, поэтому можете ее отключить.
Система событий COM+ (COM+ Event System) - Поддержка службы уведомления о системных событиях (SENS). Полностью отрубать не стоит, но поставьте «вручную».
Системное приложение COM+ (COM+ System Application) - Управление настройкой и отслеживанием компонентов COM+. Если данная служба остановлена, большинство компонентов COM+ не будет работать правильно. Полностью отрубать не стоит, но поставьте «вручную».
Служба восстановления системы (System Restore Service) - для восстановления системы есть много хороших программ, например, Acronis TrueImage, отключайте его.
Служба COM записи компакт-дисков IMAPI (IMAPI CD-Burning COM Service) - это не что иное, как Мастер записи компакт дисков. Установите себе какую-нибудь хорошую программу типа Nero, а это отрубите.
Служба SNMP (SNMP Service) - Включает агентов, производящих наблюдение за работой сетевых устройств и выводит результаты на рабочую станцию сетевой консоли. надо, отключайте.
Служба времени Windows (Windows Time) - Управляет синхронизацией даты и времени на всех клиентах и серверах в сети. Отрубайте, точное время можно и по радио узнать.
Служба загрузки изображений WIA (Windows Image Acquisition (WIA)) - это мастер работы со сканером. Так как в комплекте со сканером программу идут куда лучше, этого мастера можно отключить.
Служба индексирования (Indexing Service) - Индексирует содержимое и свойства файлов на локальном и удаленных компьютерах, обеспечивает быстрый доступ к файлам, пригодится только серверу, отключайте, к тому же она употребляет сравнительно много ресурсов.
Служба ловушек SNMP (SNMP Trap Service) - Принимает сообщения перехвата, созданные локальными или удаленными агентами SNMP и пересылает их программам управления SNMP, запущенными на этом компьютере, отключайте.
Служба обнаружения SSDP (SSDP Discovery Service) - нужна для обнаружения UPnP устройств в сети, короче, вам не понадобится, отключайте.
Служба регистрации ашыбак (Error Reporting Service) - позволяет просмотреть журнал ошибок, можете отключить.
Служба сетевого DDE (Network DDE) - Обеспечивает сетевой транспорт и безопасность для динамического обмена данными (DDE) для программ, выполняющихся на одном или на различных компьютерах, пригодится только серверу, отключайте.
Служба сообщений (Messenger) - Данная служба посылает и получает сообщения, переданные администраторами или службой оповещений. Если служба остановлена, оповещение не будет передано. Эта служба позволяет обмениваться сообщениями между клиентами и серверами, не имеет отношения к программе Windows Messenger, пригодится только серверу, отключайте.
Служба факсов (Fax Service) - С ее помощью пользователи могут принимать и отправлять факсы из прикладных программ, используя локальные или общие сетевые устройства. Вам это очень нужно?
Служба IPSEC (IPSEC Services) - служит для поддержки шифрования IP-трафика, как правило, не нужна, отключайте.
Слушатель RIP (RIP Listener) - Принимает обновления маршрутов, отправленные маршрутизаторами, использующими протокол RIPv1, отключайте.
Смарт-карты (Smart Card) - вы пользуетесь смарт-картами? если нет – отключайте.
Совместимость быстрого переключения пользователей (Fast User Switching Compatibility) — позволяет менять пользователя, не прерывая запущенных задач. Если вы единственный пользователь, отключайте.
Справка и поддержка (Help and Support) - это центр справки и поддержки, отключайте, все равно никакой помощи, кроме предложения «обратиться к поставщику вашего компьютера» больше нечего.
Съемные ЗУ (Removable Storage) - USB, ZIP и прочие. Если таковых не имеется, смело отключаем (к USB-to-IDE винтам отношения не имеет). Если у вас стали возникать проблемы (перестал работать автозапуск и т.д.) с вашими CD-ROM, DVD-ROM и т.д., то поставьте значение Автоматически.
Темы (Themes) – Если вам не нужны всякие офрмление интерфейса ОС, отключайте.
Теневое копирование тома (Volume Shadow Copy) - Управляет созданием теневых копий (контрольных точек состояния) дисковых томов, которые используются для архивации и восстановления или для иных целей. Если вы не используете стандартный механизм восстановления системы, отключайте.
Уведомление о системных событиях (System Event Notification)- Данная служба протоколирует системные события, такие как регистрация в Windows, в сети и изменения в подаче электропитания. Уведомляет подписчиков из разряда COM+ системное событие, рассылая оповещения. Можете отрубить, но если что-то пойдёт не так, включайте обратно.
Удаленный реестр (Remote Registry Service) - Позволяет удаленным пользователям изменять параметры реестра на вашем компьютере. Отключайте.
Узел универсальных PnP устройств (Universal Plug and Play Device Host) - нужна для обнаружения UPnP устройствв сети, короче, вам не понадобится, отключайте.
Фоновая интеллектуальная служба передачи (Background Intelligent Transfer Service) - Данная служба позволяет использовать для передачи данных резервы сети по пропускной способности. Служба используется для передачи асинхронных данных через http 1.1 сервера. Например: На сайте Microsoft это используется для Windows Update. Служба позволяет продолжить загрузку при завершении сеанса или выключении компьютера (при следующем его запуске), отключите или поставьте «вручную».
Центр обеспечения безопасности (Security Center) - апплет панели управления, в котором сосредоточены настройки, обеспечивающие безопасность. Получить доступ к ним можно из других мест, да и не особо он нужен, отключайте.
Windows Audio - Не отключать
Windows Installer - Не отключать
Plug and Play -. Не отключать
Диспетчер логических дисков (Logical Disk Manager) - Обнаружение и наблюдение за новыми жесткими дисками и передача информации о томах жестких дисков службе управления диспетчера логических дисков. Если эта служба остановлена, состояние динамических дисков и информация о конфигурации может оказаться устаревшей.
Диспетчер подключений удаленного доступа (Remote Access Connection Manager) - нужно для выхода в интернет.
Журнал событий (Event Log) — Ведет протоколирование системных событий. Эта служба не может быть остановлена.
Запуск серверных процессов - Нужно для выхода в интернет.
Инструментарий управления Windows (Windows Management Instrumentation) — Это Управление компьютером в Администрировании. Не отключать
Определение оборудования оболочки Shell Hardware Detection)- Реально нужная функция, служит для автозапуска оборудования, без нее не работает диспетчер устройств.
Рабочая станция (Workstation) - Нужно для выхода в интернет и ещё для другого..
Сетевые подключения (Network Connections) - нужно для выхода в интернет.
Служба администрирования диспетчера логических дисков (Logical Disk Manager Administrative Service) - Выполняет настройку жестких дисков и томов. Эта служба выполняется только во время процессов настройки конфигурации, а затем останавливается. Данная служба необходима для запуска оснастки Управление дисками для динамических разделов. Поставьте запуск вручную.
Службы криптографии (Cryptographic Services) - Эта служба необходима для обновления Windows в ручном и автоматическом режимах, а также для инсталляции Service Pack’ов и DirectX 9.0. Windows Media Player и некоторые .NET приложения могут требовать эту службу для функционирования некоторых функций.
Служба сетевого расположения (NLA) (Network Location Awareness (NLA)) — теоретически, нужно для сети, установите запуск вручную.
Служба терминалов (Terminal Services) — нужна для работы программы HyperTerminal и для сети, установите запуск вручную.
Служба шлюза уровня приложения (Application Layer Gateway Service) - нужно для выхода в интернет, установите запуск вручную.
Телефония (Telephony) - нужно для выхода в интернет, установите запуск вручную.
Удаленный вызов процедур (RPC) (Remote Procedure Call (RPC))— базовая службы. Не отключать.
Управление приложениями (Application Management) - Запускается вручную. Оставляете как есть.
В msconfig есть ещё одна полезная функция – редактор автозагрузки. Там можно запретить загрузку ненужных программ. Например стоят там только DrWeb(антивирус) и ATiTrayTools (разгон и управление видеокартой)
Реестр
Реестр Windows или системный реестр (англ. Windows Registry) — иерархически построенная база данных параметров и настроек в большинстве операционных систем Microsoft Windows.
Реестр содержит информацию и настройки для аппаратного обеспечения, программного обеспечения, профилей пользователей, предустановки. Большинство изменений в Панели управления, ассоциации файлов, системные политики, список установленного ПО фиксируются в реестре.
Реестр Windows был введён для упорядочения информации, хранившейся до этого во множестве INI-файлов.
HKEY_LOCAL_MACHINE\ SOFTWARE\ Microsoft\ WindowsNT\ CurrentVersion\ AeDebug там меняем значение поляAuto на 0. Так мы избавились от постоянного присутствия Доктора Ватсона.
Для автоматической выгрузки всех DLL из памяти установите значение строкового параметра AlwaysUnloadDLL равным "1" в разделе HKEY_LOCAL_MACHINE\ SOFTWARE\ Microsoft\ Windows\ CurrentVersion\ Explorer
Для ускорения загрузки часто используемых программ у ОС есть функция Prefetch. Некоторые данные часто используемых программ помещаются в память (а нам ведь нужно больше свободного места). Для отключения функции Prefetch необходимо в реестре в ветке HKEY_LOCAL_MACHINE\ SYSTEM\ CurrentControlSet\ Control\ Session Manager\ Memory Management\ PrefetchParameters выбрать параметр EnablePrefetcher и установить значение, равное 0.
XP всегда загружает определённый набор DLL, даже если они не используются. Список этих DLL находится здесь: HKLM\ SYSTEM\ CurrentControlSet\ Control\ Session Manager\ KnownDLLs Если вы уберёте из этого списка лишнее, это может освободить некоторое количество памяти и ускорить работу.
Обратить внимание
Bся информация буфера обмена хранится в оперативной памяти компьютера и, копируя в буфер изображения True Color размерами 2000х2000 пикселей, вы тратите около 15 Мб ОЗУ. Поэтому, чтобы такого не происходило, после работы с изображением из буфера выделите один символ любого текста и скопируйте его в буфер. Таким образом этот символ заменит рисунок и высвободит память. Различные программы-менеджеры памяти на деле не так уж полезны. В случае критической нехватки памяти ОС сама уступит немного мегабайт. Можете проверить. Откройте диспетчер задач (правый клик по панели задач), перейдите на вкладку быстродействие и посмотрите, сколько памяти свободно. Теперь запустите какую-нибудь требовательную игру и, вдоволь наигравшись и выйдя из игры, снова посмотрите, сколько памяти свободно. Если у вас "правильная" ОС, то памяти должно быть свободно больше, чем в предыдущем случае. В ОС есть две стратегии использования памяти - оптимизация под программы и под кэш. Нам нужно ускорить работу программ. Для этого правый клик по значку Мой Компьютер\ Дополнительно\ Параметры Быстродействия\ Дополнительно и ставите галочку напротив оптимизации памяти под программы.
второй тип оптимизации. Его цель – использовать по возможности память вместо файла подкачки на жестком диске, а также некоторые настройки, позволяющие хранить в памяти часто используемые данные для ускорения загрузки программ. Скорость памяти в тысячи раз выше быстродействия жесткого диска, поэтому польза от этих методов будет заметна. Но не в играх. Там наоборот это может привести к уменьшению производительности из-за недостатка памяти. Но чтобы польза от этих оптимизаций была, хорошо иметь 1 Гб ОЗУ. Первым делом нужно позаботиться об отключении ненужных служб – память не бывает лишней. А вот модифицировать реестр по первому способу не стоит. Тут свои настройки реестра.
Реестр
По умолчанию, все запущенные системные драйвера и пользовательские коды сбрасываются в файл подкачки на диске. Можно разрешить не сохранять данные на диске. Для этого используйте ключ типа DWORD DisablePagingExecutive со значением 1 в разделе HKEY_LOCAL_MACHINE \ SYSTEM\ CurrentControlSet\ Control\ Session Manager\ Memory Management
Можно ускорить действие файловой системы, увеличив параметр типа DWORD IoPageLockLimit в разделе HKEY_LOCAL_MACHINE\ SYSTEM\ CurrentControlSet\ Control\ Session Manager\ Memory Management от заданных по умолчанию 512 КБ до 16 МБ (более не нужно, если вы не хотите сделать свой комп сервером). Значения указываются в десятичной системе в БАЙТАХ (например, 4 МБ = 4096000 Б)
Изменение значения ключа LargeSystemCache по адресуHKEY_LOCAL_MACHINE \ SYSTEM\ CurrentControlSet\ Control\ Session Manager\ Memory Management от «0» до «1» заставит Windows XP оставить больше памяти для кэша файловой системы. Это означает, что ядро XP может работать непосредственно в памяти, увеличивая производительность.
Разница в скорости запуска приложений под Vista около 15% по сравнению с Windows XP. В числе оптимизаций используется Super Prefetch. Но оказалось, эта фишка есть и в Windows XP SP2, но в отключенном состоянии (видимо, чтобы польза от перехода с Windows XP SP2 на Windows Vista была более заметна). Чтобы его включить, создаем в HKEY_LOCAL_MACHINE\ SYSTEM\ CurrentControlSet\ Control\ Session Manager\ MemoryManagement\ PrefetchParameters ключ DWORDEnableSuperfetch со значением "1".
Обратить внимание
Чтобы уменьшиить время загрузки приложения, нужно в свойствах ярлыка программы добавить команду /prefetch:1, и время его загрузки уменьшится в несколько раз. Допустим у вас на компьютере установлен Adobe Photoshop. Правой кнопкой нажимаете на ярлыке Adobe Photoshop и выбираете из меню пункт «Свойства». В ячейке «Объект» после пути к файлу добавьте /prefetch:1 (не забудьте перед «/» поставить пробел), нажмите «OK».
В файле system.ini, который находится в каталоге C:\ Windows, в разделе [386Enh], можно дописать строку «ConservativeSwapfileUsage=1». Это позволит системе не создавать файл подкачки без необходимости.
В ос есть две стратегии использования памяти - оптимизация под программы и под кэш. Нам нужно ускорить работу кэша. Для этого правый клик по значку Мой Компьютер\ Дополнительно\ Параметры Быстродействия\ Дополнительно и ставите галочку напротив оптимизации памяти под кэш.
Порядок выполнения работы
1. Посмотреть и изменить параметры виртуальной памяти или файл-подкачка.
2. Выполнить основные направления оптимизации памяти, опираясь на теоретический материал.
Содержание отчета.
¾ цель работы;
¾ индивидуальное задание;
¾ описание выполнения индивидуального задания;
¾ ответы на контрольные вопросы;
¾ выводы.
Контрольные вопросы
1. На что влияет объем кэш-памяти?
2. Из чего образуется виртуальная память?
3. Объем оперативной памяти важен для операционной системы?
Периферийные устройства компьютера и интерфейсы их подключения
Цель работы: исследовать стандартные периферийные интерфейсы персонального компьютера (ПК) и проанализировать возможности подключения дополнительных внешних периферийных устройств (ПУ) к системному блоку ПК.
Системный блок является основным блоком базовой конфигурации ПК. Он определяет основные характеристики ПК – производительность (тип и тактовую частоту) процессора, объем оперативной и дисковой памяти, графическую систему, аудиосистему и ряд других. Для корпуса важен параметр, называемый форм-фактором. От него зависят требования к размещаемым устройствам. Форм-фактор корпуса должен быть обязательно согласован с форм-фактором материнской платы. Прежним стандартом корпуса был форм-фактор АТ, в настоящее время – АТХ
Системный блок включает ряд обязательных компонентов:
1. Системную плату
2. Блок питания и систему охлаждения
3. Накопители на магнитных и оптических дисках
4. Карты расширения
5. Набор разъемов внешних интерфейсов.
Внешние интерфейсы предназначены для подключения к системному блоку внешних ПУ. Большинство современных интерфейсов интегрированы в системную плату. Их разъемы размещены на задней панели платы и соответственно выведены на заднюю стенку системного блока. Пример размещения разъемов:

Пример размещения разъемов со встроенными в системную плату графической, сетевой и звуковой картами:

Современные системные платы могут иметь следующие разъемы для подключения внешних ПУ:
Интерфейс PS/2 – шестиконтактный разъем для подключения клавиатуры (слева) и мыши (справа)

Стандартный последовательный интерфейс COM – используется для подключения модема. Ранее использовался для подключения манипулятора мышь. Разъем – вилка, 9 контактов

Стандартный параллельный интерфейс LPT. Этот порт изначально разрабатывался как интерфейс для подключения принтера. Может быть также использован для подключения сканера или плоттера. Разъем – 25 контактов

Интерфейс USB – современный последовательный интерфейс, используемый для подключения различных ПУ Разъем USB 2.0 типа А имеет 4 контакта, расположенные в один ряд. Разъем USB 3.0 имеет пять дополнительных контактов (всего девять). Разъемы и кабели USB 3.0 физически и функционально совместимы с USB 2.0, т.к. новые контакты расположены в другом контактном ряду параллельно по отношению к старым контактам.

Интерфейс IEEE 1394 (Fire Wire) – современный последовательный интерфейс, используемый для подключения аудио и видео мультимедийных устройств, принтеров, сканеров, жестких дисков, а также для создания компьютерной сети. Наибольшее распространение получил разъем, имеющий 6 контактов, расположенных в два ряда.
Сетевой интерфейс. используемый для создания локальной вычислительной сети Разъем RJ-45 (RJ, читается «ар-джей») – 8 контактов в один ряд.

Интерфейсы для подключения мониторов:
аналоговый VGA (D-Sub) – 15 контактов в три ряда

цифровой DVI – 24 контакта в три ряда

Цифровой стандартный Display Port– 20 контактов в два ряда

Цифровой Mini Display Port– 20 контактов в два ряда

Так выглядят эти разъемы на системной плате

Интерфейс Thunderbolt для подключения различных периферийных устройств. Этот интерфейс комбинирует интерфейсы Express и DisplayPort в одном кабеле. Допускается подключение к одному порту до шести ПУ путем их объединения в цепочку. Конструктивно в интерфейсе Thunderbolt используется тот же разъём, что и в DisplayPort.

MIDI/GAME порт используется для подключения мультимедийных игровых устройств, например, синтезатора и игрового манипулятора – джойстика

Гнезда для подключения внешних аудиоустройств

Порт HDMI (интерфейс высокой чёткости). Это цифровой High-Definition Multimedia Interface — мультимедийный интерфейс для передачи аудио и видео. Разъем имеет 19 контактов.

Интерфейс eSATA (external SATA – внешний SATA) – для подключения внешних накопителей. Разъем имеет 7 контактов.

Интерфейс S/PDIF (Sony/Philips Digital Interface Format, или Sony /Philips Digital Interconnect Format) Это интерфейс передачи цифрового аудио от одного устройства к другому без процедуры преобразования в аналоговый сигнал, что позволяет избежать ухудшения качества звука. Разъем "тюльпан" слева и TOSLINK (оптоволокно) справа

Согласно требованиям спецификации PC99 в конструкции современных АТХ- материнских плат используют цветные разъёмы для подключения внешних устройств.
|
Рекомендованные цвета разъёмов |
|
|
Разъём |
Цвет |
|
Аналоговый VGA |
Синий |
|
Параллельный порт |
Малиновый |
|
Клавиатура PS/2 |
Фиолетовый |
|
Мышь PS/2 |
Зелёный |
|
Последовательный порт |
Бирюзовый |
|
Шина USB |
Чёрный |
|
Линейный вход аудио |
Голубой |
|
Линейный выход аудио |
Салатный |
|
Цифровой монитор |
Белый |
|
Шина IEEE 1394 |
Серый |
|
Микрофон |
Розовый |
|
Разъём MIDI/Game |
Золотистый |
|
Колонки, сабвуфер |
Оранжевый |
|
Колонки |
Коричневый |
|
Выход видео |
Жёлтый |
|
HDMI |
Черный |
|
SCSI, сеть, модем и другие |
Не определён |
В результате выполнения работы студенты должны научиться идентифицировать разъемы для подключения внешних периферийных устройств ПК и оценивать возможности подключения к системному блоку ПК дополнительных внешних ПУ.
Задание
1. Исследовать конструкцию системной платы в соответствии с индивидуальным заданием.
2. Установить вид и расположение разъемов системной платы для подключения дополнительных внешних ПУ.
3. Заполнить отчетную таблицу №1
4. Изучить информацию о системной плате в соответствии с индивидуальным заданием (см. приложение к методическим указаниям, вариант задания должен соответствовать порядковому номеру студента в журнале).
5. Установить вид и расположение разъемов системной платы для подключения дополнительных внешних ПУ.
6. Заполнить отчетную таблицу №2
7. Сделать выводы по проделанной работе
8. Оформить отчет по работе в электронном виде.
9. Ответить устно на контрольные вопросы
Содержание отчета
1. Название и цель работы.
2. Основные определения (выделены подчеркиванием)
3. Отчетная таблица пример (вписать внутренние и внешние интерфейсы )
Таблица
|
№ |
Обозначение интерфейса |
Цвет разъема |
Количество разъемов
|
Количество контактов в разъеме |
Подключаемые устройства |
|
1 |
PS/2 |
Фиолетовый |
1 |
|
Клавиатура |
|
2 |
|
|
|
|
|
|
3 |
|
|
|
|
|
|
… |
…. |
|
|
|
|
4. Номер варианта задания дает преподаватель
5. Отчетная таблица
6. Выводы по работе
1. Что такое архитектура ПК?
2. Что такое принцип открытой архитектуры?
3. Что такое конфигурация ПК?
4. Какие устройства ПК называются внешними?
5. Какие устройства ПК называются внутренними?
6. Что такое интерфейс?
7. Что является основной характеристикой шины?
8. От чего зависит пропускная способность шины?
9. В чем заключается принцип действия последовательного интерфейса?
10. Как обозначается стандартный последовательный интерфейс?
11. Какие современные последовательные шины вы знаете?
12. Что представляет собой разъем стандартного последовательного интерфейса на системном блоке?
13. В чем заключается принцип действия параллельного интерфейса?
14. Что представляет собой разъем стандартного параллельного интерфейса на системном блоке?
15. Как обозначается стандартный параллельный интерфейс?
16. Что означает технология Plug and Play?
Список литературы
1. Гребенюк Е. И. Технические средства информатизации: Учебник для сред. проф. образования / Е. И. Гребенюк, Н. А. Гребенюк. – 8-е изд., М.: Издательский центр «Академия», 2013. – 352 с
2. Максимов Н.В., Партыка Т.Л. Попов И.И. Технические средства информатизации. Учебник. - – 4-е изд., М.: ФОРУМ: ИНФРА-М, 2013 – 576 с.: ил. – (Профессиональное образование)
Приложение




























































Лабораторная работа
№14
«Устройство клавиатуры и мыши, настройка параметров работы клавиатуры и мыши»
Цель работы: получение сведений по настройке и подключению основных типов устройств ввода информации
1. Краткие теоретические сведения
Операционная система Microsoft Windows позволяет настроить работу периферийных устройств индивидуально, с учетом требований конкретного пользователя. Настройка включает выбор параметров и характеристик клавиатуры и мыши.
Рассмотрим настраиваемые конечным пользователем параметры основных периферийных устройств компьютера.
1.2. Клавиатура
Клавиатура – одно из важнейших устройств, используемое для ввода в систему команд и данных и представляющее собой небольшой компьютер.
Клавиатура состоит из набора переключателей, объединенных в матрицу.
При нажатии клавиши процессор, установленный в самой клавиатуре, определяет координаты нажатой клавиши в матрице. Кроме того, процессор клавиатуры определяет продолжительность нажатия и может обработать даже одновременное нажатие нескольких клавиш. В клавиатуре установлен буфер емкостью 16 байт, в который заносятся данные при слишком быстрых или одновременных нажатиях.
Обычно при нажатии клавиш возникает дребезжание, т.е. контакт устанавливается не сразу, а после нескольких кратковременных замыканий и размыканий. Процессор, установленный в клавиатуре, должен подавлять это дребезжание и отличать его от двух последовательных нажатий на одну и ту же клавишу. Сделать это довольно просто, поскольку переключение контактов при дребезжании происходит гораздо быстрее, чем при нажатии клавиши пользователем.
После этого процессор клавиатуры передает на системную плату последовательный пакет данных, содержащий скан-код нажатой клавиши.
В компьютере контроллер клавиатуры преобразует текущий скан-код в один из предусмотренных в системе скан-кодов и направляет его в главный процессор компьютера. После того как контроллер клавиатуры в системе получит скан- коды, сгенерированные клавиатурой, и передаст их на главный процессор, операционная система преобразует коды в соответствующие алфавитно- цифровые символы.
Независимо от изображенного на клавише символа, довольно просто настроить процедуру преобразования скан-кода для назначения клавишам других символов. В Microsoft Windows XP можно установить несколько раскладок клавиатур для поддержки различных языков. Используя различные раскладки клавиатуры, можно набирать тексты на разных языках.
Добавление новой раскладки – это не то же самое, что установка операционной системы, локализованной для другого языка. Добавление новой раскладки клавиатуры не изменяет текст, уже набранный и отображенный на экране; оно только изменяет коды символов, вводимых с клавиатуры.
Если в документах используется несколько языков, можно устанавливать все необходимые раскладки клавиатуры по мере необходимости и переключаться между ними по желанию. При щелчке на индикаторе языка, расположенном на панели задач, появляется меню, позволяющее переключить язык. А во вкладке Язык (Language) можно указать комбинацию клавиш, которая позволит переключаться между установленными раскладками клавиатуры.
Если удерживать какую-нибудь нажатой, возникает эффект автоматического повторения, т.е. клавиатура начинает непрерывно посылать на системную плату код нажатой клавиши. В современных клавиатурах можно регулировать частоту автоматического повторения, подавая соответствующие команды на ее процессор.
1.3. Манипулятор «мышь»
Очевидно, что манипулятор «мышь» - крайне важное устройство в составе персонального компьютера, поскольку вместе с клавиатурой постоянно используется для ввода информации и управления ею внутри компьютера.
По принципу действия мыши делятся на оптико-механические и оптические, а по своим управляющим возможностям – на двухкнопочные и трехкнопочные.
Основными компонентами мыши являются:
Несмотря на внешнее разнообразие, все устройства работают одинаково.
Встроенный в мышь датчик (оптомеханический или оптический) регистрирует перемещения устройства относительно опорной поверхности и преобразует их в электрические сигналы, которые по кабелю передаются в компьютер. Соответствующие электрические сигналы также генерируются в мыши при нажатии кнопок или вращении колесика прокрутки.
Взаимодействие мыши и компьютера осуществляется с помощью специальной программы-драйвера, которая либо загружается отдельно, либо является частью системного программного обеспечения. Например, для работы с Microsoft Windows XP отдельный драйвер для «мыши» не нужен, но для большинства DOS-приложений он необходим. В любом случае драйвер (встроенный или отдельный) преобразует получаемые от мыши электрические
сигналы в информацию о положении указателя, состоянии кнопок и колесика прокрутки.
В Windows XP имеется широкий набор средств для оптимальной настройки мыши. Можно изменять скорость, трассировку указателя мыши по экрану, инвертировать функции кнопок мыши для работы левой рукой, изменять стандартные указатели мыши на другие изображения и т.д.
откройте папку Панель управления и дважды щелкните по значку Экран либо вызовите контекстное меню Рабочего стола и откройте вкладку
2. Порядок выполнения работы
2.1. Задание
При выполнении работы необходимо:
3. Контрольные вопросы
1. Что определяет структура вычислительного средства?
2. Описать устройство и принцип действия ЭВМ Неймановской архитектуры.
3. Что входит в состав основных компонентов материнской платы ПК?
4. Каково назначение шин ПК?
5. Какие существуют виды манипуляторов мышь по принципу действия?
6. Какие основные элементы входят в конструкцию оптико-механической мыши?
7. Какими способами осуществляется организация взаимодействия Мышь-Компьютер? Типы интерфейсов.
8. Каково назначение клавиатуры?
9. Опишите процесс прохождения сигнала от клавиатуры к системе.
10. Какие существуют виды клавиатур. Принцип их работы.
Лабораторная работа № 15
Конструкция , подключение и инсталляция принтера
Тема: Настройка печатающих устройств.
Цель занятия: получить практические навыки подключения принтеров и плоттера.
Продолжительность занятия – 2.
Задание: составить отчет и описать структуру и конструкцию принтера матричного , потом сделать следящие шаги:
ПОДКЛЮЧЕНИЕ СЕТЕВОГО ПРИНТЕРА
1 На компьютерах настройте доступ к сетевому принтеру (выполните команды Пуск ð Настройка ð Принтеры и факсы ð Установка принтера ð укажите сетевой принтер / (ПРИНТЕР NQ_mac).
Приготовить инструкцию в тетради в виде опорного конспекта для вида работы в локальной сети, как организовать общий доступ к ресурсам локальной сети, как настроить сетевой принтер
2 Драйвера скачиваются автоматически
3 Поднять руку для того что бы я увидела что принтер подключен (печатать ни чего не надо)
4 После моей проверки удаляем установленный принтер
5 Ответить на вопросы в тетради и провести сравнительный анализ типов принтеров которые вам известны по основным параметрам
Контрольные вопросы
1. Назовите основные характеристики принтеров.
2. Какие типы интерфейсов существуют для подключения принтеров, использовать сеть интернет?
3. Расскажите принцип работы струйного принтера и лазерного принтера.
Лабораторная работа № 16
Конструкция , подключение и инсталляция струйного принтера
Тема: Настройка печатающих устройств.
Цель занятия: получить практические навыки подключения принтеров и плоттера.
Продолжительность занятия – 2.
Задание: составить отчет и описать структуру и конструкцию принтера струйного , потом сделать следящие шаги:
ПОДКЛЮЧЕНИЕ СЕТЕВОГО ПРИНТЕРА
1 На компьютерах настройте доступ к сетевому принтеру (выполните команды Пуск ð Настройка ð Принтеры и факсы ð Установка принтера ð укажите сетевой принтер / (ПРИНТЕР NQ_mac).
Приготовить инструкцию в тетради в виде опорного конспекта для вида работы в локальной сети, как организовать общий доступ к ресурсам локальной сети, как настроить сетевой принтер
2 Драйвера скачиваются автоматически
3 Поднять руку для того что бы я увидела что принтер подключен (печатать ни чего не надо)
4 После моей проверки удаляем установленный принтер
5 Ответить на вопросы в тетради и сделать презентацию по принципам работы струйного принтера (Сохранить в папке отчеты на рабочем столе)
Контрольные вопросы
Контрольные вопросы
1. Какие основные функции выполняют многофункциональные устройства?
2. Какие дополнительные функции включают производители многофункциональных устройств?
3. Можно подключить два принтера и более к одно системному блоку?
4. Какие типы принтеров существуют?
Лабораторная работа № 17
Конструкция, подключение и инсталляция лазерного принтера
Тема: Настройка печатающих устройств.
Цель занятия: получить практические навыки подключения принтеров и плоттера.
Продолжительность занятия – 2.
Задание: составить отчет и описать структуру и конструкцию принтера лазерного , потом сделать следящие шаги:
ПОДКЛЮЧЕНИЕ СЕТЕВОГО ПРИНТЕРА
1 На компьютерах настройте доступ к сетевому принтеру (выполните команды Пуск ð Настройка ð Принтеры и факсы ð Установка принтера ð укажите сетевой принтер / (ПРИНТЕР NQ_mac).
Приготовить инструкцию в тетради в виде опорного конспекта для вида работы в локальной сети, как организовать общий доступ к ресурсам локальной сети, как настроить сетевой принтер
2 Драйвера скачиваются автоматически
3 Поднять руку для того что бы я увидела что принтер подключен (печатать ни чего не надо)
4 После моей проверки удаляем установленный принтер
5 Ответить на вопросы в тетради а так же сделать таблицу с ценами самых современных лазерных принтеров цветных!
Контрольные вопросы
1. Какие основные функции выполняют принтеры?
2. Какие дополнительные функции включают производители работу принтеров ?
3. Назовите недостатки каждого вида принтеров.
4. Что называют термосублимацией?
5. Назовите фирмы производителей копировальных аппаратов?
Лабораторная работа №18 Конструкция подключение и инсталляция графического планшета
Тема: Проведение классификации устройств ввода информации в виде графических планшетов
Цель занятия: приобрести практические навыки выбора устройства зависимости от конкретных условий.
Продолжительность занятия – 2 часа.
Задание: Используя указанные преподавателем литературу и интернет-источники провести классификацию устройств ввода информации в виде графических планшетов.
Контрольные вопросы (ответить в тетради)
1. Какие компоненты входят в состав клавиатуры?
2. Опишите принцип действия клавиатуры
3. Перечислите основные компоненты мыши.
4. Опишите работу манипулятора «мышь».
5.1. Основная литература
|
№ п/п |
Наименование |
Авторы |
Место издания |
Год издания |
Наличие |
|
|
в библиотеке, экз |
в ЭБС, адрес в сети Интернет |
|||||
|
1. |
Технические средства информатизации |
Л.А. Гагарина |
Форум |
2015год |
|
|
|
2. |
Технические средства информатизации |
Максимов Н.В., Партыка Т.Л., Попов И.И. |
Академия |
2016год |
|
|
5.2. Дополнительная литература
|
№ п/п |
Наименование |
Авторы |
Место издания |
Год издания |
Наличие |
|
|
в научно-техническойбиблиотеке, экз |
в ЭБС, адрес в сети Интернет |
|||||
|
1. |
Технические средства информатизации (Практические работы ) |
Л.А. Гагарина |
Академия |
2015 год |
|
|
5.3. Базы данных, информационно-справочные и поисковые системы
http://www.tls-group.ru/about/pressa/standart_DECT.html
http://ngnetwork.ru/category/koncepciya-ngn/page/2/
http://www.informsviaz.ru/inform_tech/617.html
http://minkomsvjaz.ru/
http://www.rfcmd.ru/sphider/docs/RD/RD_45_183-2001.htm
В нашем каталоге доступно 74 390 рабочих листов
Перейти в каталогПолучите новую специальность за 3 месяца

Получите профессию
за 6 месяцев
Пройти курс
Рабочие листы
к вашим урокам
Скачать
Сборник практических занятий для архитектуры аппаратных средств
6 663 169 материалов в базе





Настоящий материал опубликован пользователем Чагмавели Наталия Владимировна. Инфоурок является информационным посредником и предоставляет пользователям возможность размещать на сайте методические материалы. Всю ответственность за опубликованные материалы, содержащиеся в них сведения, а также за соблюдение авторских прав несут пользователи, загрузившие материал на сайт
Если Вы считаете, что материал нарушает авторские права либо по каким-то другим причинам должен быть удален с сайта, Вы можете оставить жалобу на материал.
Удалить материалВаша скидка на курсы
40%Курс профессиональной переподготовки
300 ч. — 1200 ч.
Курс профессиональной переподготовки
300/600 ч.
Курс повышения квалификации
72 ч. — 180 ч.
Мини-курс
6 ч.
Мини-курс
6 ч.
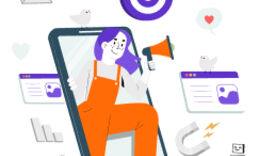






Оставьте свой комментарий
Авторизуйтесь, чтобы задавать вопросы.