- 23.05.2016
- 811
- 1
Смотреть ещё
681
методическую разработку по информатике
Перейти в каталог
![]()
![]()
 МИНИСТЕРСТВО
КУЛЬТУРЫ РОССИИ
МИНИСТЕРСТВО
КУЛЬТУРЫ РОССИИ
Федеральное государственное бюджетное образовательное учреждение
высшего образования
«Тюменский государственный институт культуры»
![]()
![]()

Кафедра информатики и информационных технологий
ОСНОВЫ ИНФОРМАЦИОННЫХ ТЕХНОЛОГИЙ
Методические указания по выполнению практических работ
для студентов направлений:
51.03.04 Музеология и охрана объектов культурного и природного наследия
54.03.02 Декоративно-прикладное искусство и народные промыслы
54.05.02 Живопись
очной формы обучения
1 часть
Тюмень, 2016 г.
![]()
![]()

СОДЕРЖАНИЕ
ОБЩИЕ ТРЕБОВАНИЯ К ВЫПОЛНЕНИЮ ПРАКТИЧЕСКИХ ЗАНЯТИЙ.. 4
КРИТЕРИИ ОЦЕНКИ ПРАКТИЧЕСКИХ РАБОТ.. 4
Методические указания по выполнению практических работ составлены в соответствии с рабочей программой по дисциплине «Основы информационных технологий» для направления 51.03.04 Музеология и охрана объектов культурного и природного наследия, 54.03.02 Декоративно-прикладное искусство и народные промыслы, 54.05.02 Живопись.
Практические работы занимают важное место при изучении дисциплины «Основы информационных технологий». Целями освоения дисциплины «Основы информационных технологий» являются развитие личностных качеств, формирование профессиональных компетенций в области информатики и новых информационных технологий, способствующих осуществлению профессиональной деятельности в сфере управления человеческими ресурсами на высоком уровне.
В результате выполнения практических работ студент должен:
знать:
- возможности применения математических методов в социально-гуманитарной сфере;
- основы информационно-коммуникационных технологий.
уметь:
- использовать математические методы в социально-гуманитарном знании;
- использовать базовые и прикладные программные средства для решения задач основной деятельности музея, использовать современные информационные технологии для получения доступа к источникам информации, хранения и обработки полученной информации;
- применять навыки использования компьютерных технологий в практической профессиональной деятельности.
владеть:
- основными методами математического анализа;
- основными методами работы на персональном компьютере с базовыми и прикладными программными средствами;
- приемами информационно-описательной деятельности, систематизации данных, структурирования описания предметной области.
Методические указания по выполнению практических работ состоят из пояснительной записки, критериев оценки работы студента, общих требований к выполнению и оформлению практических работ, содержания практических работ, которые снабжены основными теоретическими положениями, заданиями, контрольными вопросами и списком литературы.
На выполнение каждой работы отводится определенное количество часов в соответствии с тематическим планом.
Выполнять работы рекомендуется на компьютере под управлением операционной системы Windows XP/Vista/2007 с пользованием стандартной программой Блокнот и прикладными программами MS Office, Adobe Photoshop, Corel Draw, HTML с соблюдением техники безопасности.
Методические указания по выполнению практических работ окажут помощь преподавателям в организации и управлении работой студентов в процессе занятий, а студенты могут использовать их как пособие для повторения изученного материала, подготовке к экзамену.
1. Ход работы:
1. Выполнить практические задания.
2. Описать ход выполнения заданий.
3. Ответить на контрольные вопросы.
1. Форма отчетности:
Практические занятия должны оформляться в отдельной тетради и содержать:
- номер и тему занятия;
- условия заданий;
- подробное решение заданий;
- ответы на контрольные вопросы.
Основными критериями оценки выполненной студентом и представленной для проверки работы являются:
1. Степень соответствия выполненного задания поставленным требованиям;
2. Структурирование и комментирование практической работы;
3. Уникальность выполнение работы (отличие от работ коллег);
4. Успешные ответы на контрольные вопросы.
«5 баллов» - оформление соответствует требованиям, критерии выдержаны, защита всего перечня контрольных вопросов.
«4 балла» - оформление соответствует требованиям, критерии выдержаны, защита только 80 % контрольных вопросов.
«3 балла» - оформление соответствует требованиям, критерии выдержаны, защита только 61 % контрольных вопросов.
Тема: Создание деловых текстовых документов. Оформление таблиц в текстовых документах.
Цель: - научиться создавать документ, делать установку параметров страницы, форматировать текст, работать с несколькими документами одновременно и производить распечатку текста.
Вид работы: фронтальный
Время выполнения: 2 часа
Задания к практической работе
Задание 1. Оформить приглашение по образцу.
Ход работы
1. Открыть текстовый редактор Microsoft Word.
2. Установите нужный вид экрана, например Разметка страницы (Вид – Разметка страницы).
3. Установите параметры страницы (размер бумаги – А4, ориентация – книжная, поля: верхнее – 2 см, левое – 2,5 см, нижнее – 1,5 см, правое – 1 см), используйте команду Разметка страницы – Параметры страницы (вкладка Поля и Размер бумаги) (Рис. 1).
|
Рисунок 1 - Установка параметров страницы |
|
4. Установите выравнивание – по центру, первая строка – отступ, межстрочный интервал – полуторный, используя команду Главная – Абзац (вкладка Отступы и интервалы) (Рис. 2).
5. Наберите текст, приведенный ниже (текст можно изменить и дополнить). В процессе набора текста меняйте начертание, размер шрифта (для заголовка – 16 пт, все прописные; для основного текста – 14 пт), типы выравнивания абзаца (по центру, по ширине, по левому краю), используя кнопки на панелях инструментов.
6. Заключите текст приглашения в рамку и произведите цветовую заливку.
Для этого:
- выделите мышью весь текст приглашения;
- выполните команду Главная - Абзац – Границы и заливка;
- на вкладке Граница установите параметры границ: тип – рамка; ширина линии – 2,25 пт; применить – к абзацу; цвет линии – по вашему усмотрению (Рис. 3);

Рисунок 3 - Оформление рамки вокруг приглашения
- на вкладке Заливка выберите цвет заливки;
- укажите условие применения заливки – применить к абзацу;
- нажмите кнопку ОК.
Образец задания
|
ПРИГЛАШЕНИЕ Уважаемый господин Олег Петрович Долженков!
Приглашаем Вас принять участие в семинаре для специалистов сферы культуры и музейной деятельности. Семинар состоится 16 ноября 2015 г. В 14.00 в конференц-зале Тюменского государственного института культуры.
Ученый секретарь А. К. Орлова |
7. Вставьте рисунок в текст приглашения (Вставка – Клип –Упорядочить клипы – Коллекция Microsoft Office); задайте положение текста относительно рисунка – перед текстом (Выделите картинку - Формат – Обтекание текстом –Перед текстом) (Рис. 4).

Рисунок 4 - Задание положения текста относительно рисунка
8. Скопируйте типовое приглашение на лист дважды (выделите приглашение, Главная – Копировать, установите курсор на новую строку, Главная - Вставить).
9. Отредактируйте
лист с полученными двумя приглашениями и подготовьте к печати (![]() – Печать - Предварительный
просмотр).
– Печать - Предварительный
просмотр).
10. Напечатайте
приглашения (при наличии принтера), выполнив команду ![]() – Печать и установив нужные
параметры печати (число копий – 1, страницы - текущая).
– Печать и установив нужные
параметры печати (число копий – 1, страницы - текущая).
11. Сохраните файл в папку вашей группы, выполнив следующие действия:
- выполните команду ![]() – Сохранить как…
– Сохранить как…
- в диалоговом окне Сохранить как…укажите имя диска, например C, и имя папки (например, Мои документы – Номер группы); введите имя файла: «Лаб.1. Приглашение»;
- нажмите кнопку Сохранить.
Задание 2. Оформить акт приема-передачи музейных предметов
на постоянное хранение по образцу.
Краткая справка. Верхнюю часть акта приема-передачи музейных предметов на постоянное хранение оформляйте в виде таблицы (2 столбца и 1 строка; тип линий – нет границ). Этот прием оформления позволит выполнить разное выравнивание в ячейках таблицы: в правой ячейке – по ширине.
Образец задания
Наименование музея
|
|
«Утверждаю» Директор____________________ «_____»______________________ |
Акт приема-передачи музейных предметов
на постоянное хранение
(акт ПХ)
от «______»____________№_______
Настоящий акт составлен в том, что музей в лице своих уполномоченных представителей __________________________________________________________
________________________________________________________________________
(ФИО, должности)
принял, а _______________________________________________________________
________________________________________________________________________
(ФИО, адрес, паспортные данные или полное наименование юридического лица)
в соответствии с решением ЭФЗК (протокол от _______________№___________ и экспертное заключение от _____________________ № _________________________)
и на основании договора от _________________________№_____________________
передал на постоянное хранение следующие музейные предметы (музейные коллекции)
|
№ п/п |
Наименование и краткое описание предмета, датировка материал, техника, размеры, надписи, клейма |
Сохранность |
Способ приобретения
|
Учетные обозначения |
Примечание |
|
1 |
2 |
3 |
4 |
5 |
6 |
Всего по акту принято: ___________________________________________ предметов
(цифрой и прописью)
Приложение: коллекционная опись на ____ л. (если имеется)
Акт составлен в _____ экземплярах и вручен подписавшим его
|
Приняли: |
________ / _________________ подписи расшифровка |
|
Передал |
________ / _________________ подписи расшифровка |
Задание 3. Оформить заявление по образцу.
Краткая справка. Верхнюю часть заявления оформляйте в виде таблицы (2 столбца и 1 строки; тип линий – нет границ. Произведите выравнивание в ячейках таблицы: в правом столбце выравнивание по ширине.
Образец задания
|
|
Директору_____________________________ От____________________________________ Ф.И.О. Паспорт: серия____ № _____, выдан_______ Адрес: ________________________________ Телефон: ______________________________ |
ЗАЯВЛЕНИЕ
Прошу рассмотреть на Экспертной фондово-закупочной комиссии и принять в состав коллекции бюджетного учреждения ХМАО-Югры «Музей Природы и Человека» следующие предметы:
|
№ п/п |
Наименование и краткое описание. Материал, техника, размер |
Учетные обозначения |
Сохранность |
Примечания |
|
1 |
|
|
|
|
|
2 |
|
|
|
|
Всего:
_________________/________________
Подпись Расшифровка подписи
«___»__________ _____ г
Задание 4. Оформить заявление по образцу.
Краткая справка. Верхнюю часть заявления оформляйте в виде таблицы (2 столбца и 1 строка, тап линий – нет границы) или в виде надписи инструментами панели Рисование. Произведите выравнивание в ячейках по левому краю и по центру.
Образец задания
|
ЗАЯВЛЕНИЕ 30.11.2002 |
Генеральному директору ОАО «ГИКОР» И. С. Степанову от Ковровой Ольги Ивановны, проживающей по адресу: 456789, г. Саратов, Ул. Комсомольская, д. 6, кв. 57 |
Прошу принять меня на работу, на должность главного специалиста.
(подпись) О. И. Коврова
Задание 5. Создать справку личного характера.
Образец задания
ОАО «Вестор»
СПРАВКА
08.11.2003 № 45
Москва
Васильева Ольга Ивановна работает в должности ведущего специалиста ОАО «Вестор».
Должностной оклад – 4750 р.
Справка выдана для представления по месту требования.
Начальник отдела кадров (подпись) П. П. Смелов
Задание 6. Создать Акт о списании имущества.
Образец задания
|
ООО «Прогресс» АКТ 03.07.2003 №17 Воронеж |
УТВЕРЖДАЮ Генеральный директор _____________А. В. Орлов 05.07.2003 |
О списании имущества
Основание: приказ генерального директора ООО «Прогресс» от 25.06.2003 № 1 «О проведении инвентаризации».
Составлен комиссией в составе:
председатель – коммерческий директор А. Л. Диева
член комиссии: 1. Главный бухгалтер Л. Д. Жданова
2. Начальник административно – хозяйственного отдела Л. Д. Роклеев
Присутствовали: кладовщица Р. Ж. Крылова
В период с 26.06.2003 по 03.07.2003 комиссия провела работу по установлению непригодности для дальнейшего использования имущества.
Комиссия установила: согласно прилагаемому к акту перечню подлежит списанию имущество в связи с непригодностью его использования.
Акт составлен в трех экземплярах:
1-й экз. – в бухгалтерию,
2-й экз. – в административно – хозяйственный отдел,
3-й экз. – в дело № 1 – 13.
Приложение: на 3 л. В 1 экз.
Председатель комиссии (подпись) А. Л. Диева
Члены комиссии: (подпись) Л. Д. Жданова
(подпись) Л. Д. Роклеев
С актом ознакомлены: (подпись) Р. Ж. Крылова
03.07.2003
Рекомендуемая литература: 2, 13, 16, 17
Тема: Создание и редактирование документов содержащих таблицы, формулы, структурные схемы, чертежи, иллюстрации и другие элементы.
Цель: - изучить основные принципы создания таблицы и графических элементов при работе с текстовыми документами с использованием текстового редактора MS Word.
Вид работы: фронтальный
Время выполнения: 2 часа
Задания к практической работе
Задание 1. Создание таблиц
Создайте ведомость (таблицу) начислений/удержаний в сентябре и октябре месяцах, следующего вида:
Предприятие
Отдел Название подразделения
|
№ табеля |
Ф.И.О работника |
Сентябрь |
Октябрь |
||||||
|
Начислено |
Удержано |
К выдаче |
Начислено |
Удержано |
К выдаче |
||||
|
Пенсионный фонд |
Налоги |
Пенсионный фонд |
Налоги |
||||||
|
|
|
|
|
|
|
|
|
|
|
|
|
|
|
|
|
|
|
|
|
|
|
|
|
|
|
|
|
|
|
|
|
|
|
|
|
|
|
|
|
|
|
|
|
|
|
|
|
|
|
|
|
|
|
|
|
|
|
|
|
|
|
|
|
|
|
|
|
|
|
|
|
|
|
|
|
Методические указания
1. После создания нового документа, установите шрифт Times New Roman и соответствующий размер. В первой строке введите название предприятия, выровняйте по центру. Для набора следующей строки воспользуйтесь средствами табуляции.
2. Выполните команду меню Вставка-Таблица. Воспользовавшись опцией Вставить таблицу, укажите соответствующие числа столбцов и строк.
3. Выделяя столбцы, выполните команду меню Работа с таблицами – Макет - Размер ячейки и установите соответствующую ширину столбцов (по вариантам).
4. При форматировании таблицы воспользуйтесь командами меню Работа с таблицами - Макет, а также установите выравнивание по центру (правая кнопка мыши - выравнивание ячеек - выровнять по центру).
5. При форматировании введенных данных в соответствующие ячейки таблицы воспользуйтесь командами Главная - Абзац и диалогового окна Абзаца. Для автоматического ввода значений в первый столбец воспользуйтесь командой Главная – Абзац - Нумерация.
6. Выделяя нужные области таблицы с помощью команды Работа с таблицами – Конструктор - Границы придайте таблице требуемый внешний вид.
Задание 2. Создание и сортировка таблиц
1. Создайте таблицу следующего вида:
|
|
Фамилия И.О. |
Должность |
Оклад |
|
1. |
Савельев И. О. |
Директор |
200000 |
|
2. |
Иванов П. И. |
Зам. директора |
150000 |
|
3. |
Петров С. С. |
Зам. директора |
150000 |
|
4. |
Машина А. В. |
Кассир |
120000 |
|
5. |
Петров В. Ф. |
Бухгалтер |
125000 |
|
6. |
Смирнов А. В. |
Водитель |
50000 |
|
7. |
Петухов С. П. |
Водитель |
50000 |
|
8. |
Шишигин М. С. |
Водитель |
50000 |
|
9. |
Балабанов Д. А. |
Водитель |
50000 |
|
10. |
Сундуков А. М. |
Водитель |
50000 |
|
Итого: |
|
|
|
2. Отсортируйте строки таблицы по фамилиям в алфавитном порядке.
Методические указания
1. Для
упорядочения таблицы проделайте следующие действия: выделите в таблице строки,
начиная со второй, и столбцы, начиная со второго;
выполните команду меню Работа с таблицами – Макет – Данные - Сортировка,
в диалоговом окне Сортировка установите в списке Сортировать - Столбец
2 (сортировка по 2-му столбцу), способ сортировки - Текст, нажмите
кнопку Параметры и установите флажок Только столбцы (чтобы не
переставлялись клетки с номерами строк) и нажмите кнопку ОК. Сохраните
полученную таблицу в файле с названием талб.2_1.doc.
2. В окне Сортировка, в котором можно задать определенные параметры сортировки. В области Сначала по следует выбрать столбец, по которому будет проходить сортировка — например, это будет Столбец 1. Затем с помощью переключателя нужно указать тип сортировки — по возрастанию или по убыванию. Данные можно сортировать одновременно по нескольким столбцам — сначала по Столбцу 1, затем по Столбцу 2. Задав параметры, следует нажать кнопку ОК, и все записи в таблице автоматически отсортируются.
3. Отсортируйте строки таблицы по убыванию окладов и сохраните полученную таблицу в файле с названием талб.2_2.doc.
4. Отсортируйте строки таблицы по должностям и для одинаковых должностей по возрастанию окладов. Сохраните полученную таблицу в файле с названием талб.2_3.doc.
5. Соедините документы, записанные в файлы в один документ. Для этого примените команду Вставка – Объект - Текст из файла. Пронумеруйте таблицы в объединенном документе при помощи команды Ссылки - Вставить название.
6. Сохраните полученный документ в файле Табл.2.doc.
Задание 3. Визитная карточка
Визитная карточка – небольшой документ, в котором находится основная информация о владельце. Визитки условно можно разделить на виды: личные (семейные), деловые и корпоративные. Так, на деловой визитке принято указывать ФИО владельца, его должность, статус, степень или чин, мобильный и рабочий телефоны, факс и обязательно адрес корпоративной электронной почты и сайта в сети Интернет. Визитка требует безукоризненного соблюдения корпоративного стиля компании: цвета, шрифт, логотип. Визитка требует безукоризненного соблюдения корпоративного стиля компании: цвета, шрифт, логотип. Размер визитной карточки примерно - 5 х 9 см.
1. Создайте Вашу визитную карточку посредством работы с панелью рисования. Внесите в неё следующие данные:
![]() фамилия, имя, отчество;
фамилия, имя, отчество;
![]() место работы (учёбы);
место работы (учёбы);
![]() рабочая контактная информация (адрес учреждения, телефон, e-mail);
рабочая контактная информация (адрес учреждения, телефон, e-mail);
![]() домашняя контактная информация (домашний адрес, телефон, e-mail).
домашняя контактная информация (домашний адрес, телефон, e-mail).

Методические указания
Создать визитную карточку можно следующим образом.
1. Создайте новый документ.
2. Вставьте таблицу из 1-х строк и 1-х столбцов
3. Установите соответствующие размеры будущей визитки (5 х 9 см).
4. При форматировании таблицы воспользуйтесь командами меню Работа с таблицами - Макет и введите необходимую информацию.
5. Подберите нужные шрифты и их размеры, Начертание фамилии должно выделяться по отношению к другой информации. Отцентрируйте текст.
6. Выделите всю таблицу и выполните команды Правая кнопка мыши - Границы и заливка. В диалоговом окне выберите режим Рамка – Тип линии, для того чтобы ваша визитка взялась в рамочку.
7. Готовую визитку разместите на листе А4 в количестве 10 копий (в две колонки), используя команды Разметка страницы - Колонки.
Задание 4. Вставка в документ простых таблиц
Предположим, Вас попросили составить прайс-лист музейной выставки, тканей, картин Вашей фирмы. Руководитель подразделения представил образец (Рис. 1).
КАРТИНЫ
(фирма «Феникс-Минус» на 08.08.2015)
|
Фото |
Название |
Художник |
Год написания картины |
|
|
Влюбленные |
Рене Магритт |
1928 |
|
|
Дама в саду Сент-Адресс |
Клод Моне |
1867 |
|
|
Натюрморт с виноградом |
Адриан ван Утрехт |
1640-е |
|
|
Зимний Париж |
Антон Васильев |
2013 |
|
|
Крымский пейзаж |
Исаак Ильич Левитан |
1887 |
Рисунок 1 – Пример прайс-листа картин
Задание 5. Создать документ по предложенному образцу, вставить в него картинки, фотографии, автофигуры, объекты WordArt и SmartArt, объекты автофигуры сгруппировать. Пример документа показан на рис. 2. Картинки для документа находятся в папке MS Word.

 |


 8
мая 2005 года навсегда войдет в историю российского футбола. В этот день
московский ЦСКА со счетом 3:1 переиграл лиссабонский Спортинг и стал
обладателем кубка УЕФА. В начале сезона армейцы не смогли пробиться в следующий
этап Лиги чемпионов, однако сумели полностью реабилитироваться в кубке УЕФА. По
пути к финалу были повержены такие сильные команды, как Бенфика, Партизан, Осер
и Парма, а финальный матч армейцы выиграли у португальского Спортинга на его
поле!
8
мая 2005 года навсегда войдет в историю российского футбола. В этот день
московский ЦСКА со счетом 3:1 переиграл лиссабонский Спортинг и стал
обладателем кубка УЕФА. В начале сезона армейцы не смогли пробиться в следующий
этап Лиги чемпионов, однако сумели полностью реабилитироваться в кубке УЕФА. По
пути к финалу были повержены такие сильные команды, как Бенфика, Партизан, Осер
и Парма, а финальный матч армейцы выиграли у португальского Спортинга на его
поле!
Задание 6. Создайте таблицу «Расчет заработной платы сотрудников» в MS Word
1. Рассчитайте заработную плату каждого сотрудника.
Расчет зарплаты
|
Фамилия |
Оклад, р. |
Уральские 15% |
Премия 25% |
Итого начислено, р. |
|
Иванов И.И |
? |
? |
? |
|
|
Петров П.П. |
800 |
? |
? |
? |
|
Сидоров С.С. |
600 |
? |
? |
? |
|
Ганиев Р.Р. |
1000 |
? |
? |
? |
|
Рамазанов Ф.Б. |
850 |
? |
? |
? |
|
Рахматуллин А.П. |
900 |
? |
? |
? |
|
Итого |
? |
? |
? |
? |
2. На основе итогов таблицы создайте круговую диаграмму.
3. Установите для этого документа нижний колонтитул и поместите в него номер страницы и заголовок документа.
Контрольные вопросы
1. Приведите примеры использования таблиц для оформления текстовых документов.
2. Как вставить таблицу в документ, сделать невидимыми границы таблицы?
3. Для чего нужно группировать фигуры? Какова последовательность действий при группировке.
4. Как создать список таблиц?
5. Опишите процесс создание диаграмм на основе таблиц и без таблиц.
6. Для чего служат рисунки SmartArt?
Рекомендуемая литература: 3, 13, 14, 19
Тема: Оформление диаграмм в документе Microsoft Word. Оформление формул редактором Microsoft Equation.
Цель: - изучение информационной технологии создания документов, содержащих формулы и диаграммы.
Вид работы: групповой
Время выполнения: 2 часа
Задания к практической работе
Задание 1. По таблице «Сведения о доходах и расходах фирмы «Ритм»» построить диаграмму, отражающие динамику доходов и расходов фирмы «Ритм».
Сведения
о доходах и расходах фирмы «Ритм» за январь-март 1997 г.
|
|
Январь |
Февраль |
Март |
Сумма |
|
Объем продаж |
45000000 |
50000000 |
48000000 |
143000000 |
|
Затраты на покупку |
15000000 |
12000000 |
18000000 |
45000000 |
|
Затраты за доставку |
6000000 |
8000000 |
10000000 |
24000000 |
|
Доход |
24000000 |
30000000 |
20000000 |
74000000 |
Методические указания
Для этого скопируйте в буфер обмена необходимые строки исходной таблицы с заголовками строк и столбцов и вызовите команду Вставка/ Рисунок/ Диаграмма.
Задание 2. Постройте объемную круговую диаграмму для отображения доходов и расходов фирмы за март месяц (столбец «Март») в процентном выражении.
Задание 3. Постройте плоскую круговую диаграмму для отображения доходов фирмы за первый квартал (строка «Доход») в стоимостном выражении.
Задание 4. Постройте различные типы диаграмм (гистограммы различных типов, линейчатые, графики, лепестковые, кольцевые) по данным таблицы о закупках вычислительной техники
|
|
Компьютеры |
Модемы |
Принтеры |
Ксероксы |
|
1999 год |
1200 |
1000 |
1100 |
1000 |
|
2000 год |
1400 |
900 |
1200 |
900 |
|
2001 год |
1400 |
800 |
1300 |
800 |
|
2002 год |
1200 |
1000 |
1400 |
1000 |
Задание 5. Постройте объемную диаграмму о закупках компьютеров и принтеров в 2001 и 2002 годах. Для объемных диаграмм изучите изменение вида диаграммы.
Задание 6. Освойте редактирование параметров диаграммы (легенды, названия диаграммы, выделение сегментов диаграммы, ввод названий сегментов, изменение окраски сегментов и других элементов).
Постройте круговую диаграмму, отображающую закупку вычислительной техники в 2002 году. Сектор компьютеры необходимо окрасить в красный цвет, принтеры – в синий, модемы – в зеленый, ксероксы – в коричневый. На секторах укажите значение в процентах.
Задание 7. При помощи команды меню Вставка/Название пронумеруйте построенные диаграммы, следующим образом: Диаграмма 1., Диаграмма 2., и т.д. Освойте редактирование названий.
Задание 8. Создайте в текстовом редакторе MS Word документ по образцу, используя инструмент создания и редактирования формул MS Equation 3.0.
Образец текста с формулами:

Контрольные вопросы
1. Как создать формулу?
2. Как редактировать формулу?
3. Как создать таблицу без границ?
4. Как выполнить выравнивание в ячейках таблицы?
Рекомендуемая литература: 3,4
Тема: Комплексное использование возможностей Microsoft Word для создания документов.
Цель: - закрепление и проверка навыков создания комплексных текстовых документов.
Вид работы: групповой
Время выполнения: 2 часа
Задания к практической работе
Применяя все известные вам приемы создания и форматирования текстовых документов, выполните задания по образцу, стараясь создать по внешнему виду документ как можно ближе к оригиналу задания.
Задание 1. Создать схему, отражающую процесс аудита в упрощенном варианте.

Задание 2. Создать оргдиаграмму с использованием SmartArt.
Источники информации программного комплекса

Задание 3. Создать документ, отражающий оформительские возможности редактора MS Word.
ВОЗМОЖНОСТИ РЕДАКТОРА MS WORD
Этот замечательный редактор представляет разнообразие возможностей для пользователя.
Можно менять размер шрифта от 8 до 72.
Можно писать жирным шрифтом, курсивом и подчеркиванием!
Можно выравнивать текст по левому краю
По центру
По правому краю
По ширине без отступа
И с отступом, величину которого можно менять.
Можно менять шрифты: Good luck you!
Good luck you!
Good luck you!
Good luck you!
Шрифты в редакторе представлены в большом разнообразии!
|
|
|
|
|
|
|||||
|
|
|
|
|
|
|
|
|
|
|
Можно вставить рисунок, а также
разные линии и геометрические фигуры:


и символы:
![]() Q'Cüû♠è;,
Q'Cüû♠è;,
а еще нарисовать схему:
 а даже вставить автофигуры:
а даже вставить автофигуры:
 |
|||||
 |
|||||
 |
|||||
Вот такой чудесный текстовый редактор MS Word!
Задание 4. Оформить рекламно-информационное письмо.
Краткая справка. Логотип фирменного знака создать в графическом редакторе Paint и скопировать в текстовый документ.
Банк’с Свифт Системс

Москва, пр – т Вернадского, д 53, Бизнес – Центр «Дружба», 11 этаж
Тел.: (095) 432 – 5779, 432 – 5780 Факс: (095) 432 – 9917
E – Mail: root@bssys. Com URL: www/bssys. com
|
Конструктор систем ЗАЩИЩЕННОГО ЭЛЕКТРОННОГО ДОКУМЕНТООБОРОТА |
|
Единая Корпоративная Система Электронных Расчетов BS – Client v.2.2. |
BS – Client представляет собой открытую систему построения комплексного удаленного документооборота банка. Администрирование система не усложняется при увеличении числа удаленных пунктов. Действительно, будучи один раз установлена у клиента, система может обновлять сама себя удаленно по командам из банка.
|
В качестве готовых решений в системе BS – Client по единым стандартам уже реализованы |
|
|
Банк – клиент |
Банк – корреспондент |
|
Удаленная площадка |
Филиал банка |
Для вашего удобства приведено оглавление с тем, чтобы вы могли ознакомиться со всем материалом или только с особенно интересующим вас параграфом 14 – «Наглядные схемы».
|
§ |
Описание |
|
1 |
Общая характеристика системы, сравнение различных систем «Банк – клиент» |
|
2 |
Особенности BS – Client, выделяющие ее из других систем «Банк – клиент» |
|
3 |
Комплект поставки и ценовая политика |
|
4 |
Гибкость и простота настройки системы на новые виды услуг, оказываемых банком. Модульные системы |
|
5 |
Принципы построения клиентского места в системе BS – Client |
|
6 |
Система коммуникации – контроль правильности обмена, обеспечение безопасности соответствия между базой запросов на компьютере клиента и соответствующей ему базе в сети банка |
|
7 |
ON – Line или OF – Line интегрировать и любую бухгалтерскую систему в качестве модуля |
|
8 |
Внесение изменений в технологию «на лету» при любом количестве клиентов |
|
9 |
Планы по развитию системы BS – Client |
|
10 |
Мнение наших клиентов о системе BS – Client |
|
11 |
Наши клиенты в вашем регионе |
|
12 |
Функциональные возможности построенных в рамках BS – Client систем «Банк – корреспондент» и «Филиал банка» |
|
13 |
Функциональные возможности построенной в рамках BS – Client системы «Удаленная площадка» |
|
14 |
Наглядные схемы |
Задание 5. Создайте меню студенческого кафе по образцу.

|
Закуска «Дачная»…………………………………………………………………… Салат из клубники с соусом из меда, растительного масла с маковыми зернами и молотой паприкой на листьях салата «Латук» с кольцами красного лука «Галионы»…………………………………………………………………. Запеченная паприка, фаршированная креветками со сметано – миндальным соусом Супы Борщ со сметаной и ростбифом…………………………………..……… Холодный суп «Гаспачо» со сметаной……………………………........... Горячие блюда «Дональд Даг»……………………………………………………………... Острая утиная грудка с апельсиновым соусом и карамельными дольками груши «Регата»…………………………………………………………………….. Регатони с помидорами, ананасами и паприкой Блюда с гриля Свиные ребрышки с классическим соусом барбекю «Тоскана»…………………………………………………………………... Филе говядины, замаринованное в красном вине «Сан Джовезе»…………………………………………………………….. Рыбные блюда «Рыба лимонада», фаршированная двумя муссами с картофелем «по – мясному» и соусом «Апельсиновый Гренадин»……………………………………………….. Филе мерлана, запеченное по-испански с овощами жемчужинами………………………………………………… Десерт «Райские яблочки»…………………………………………………………
Адрес: Студенческий проезд, д. 13 Тел.: 755-555 Часы работы: 12.00-2.00 К оплате принимается все основные виды кредитных карт
|
6-50
8-50
5-00 5-50
19-00
5-00
10-00
8-50
18-00
12-00
4-00
6-00
|
Рекомендуемая литература: 3,4
Тема: Вычислительные функции табличного процессора Microsoft Excel для финансового анализа.
Цель: - изучение технологии использования встроенных вычислительных функций Excel для финансового анализа.
Вид работы: групповой
Время выполнения: 2 часа
Задания к практической работе
Задание 1. Создать таблицу финансовой сводки за неделю, произвести расчёты, построить диаграмму изменения финансового результата, произвести фильтрацию данных.
Исходные данные представлены на рисунке 1, результаты работы – на рисунке 5, 7, 10.
Ход работы
1. Откройте редактор электронных таблиц Microsoft Excel и создайте новую электронную книгу (при стандартной установке Microsoft Office выполните Пуск – Все программы – Microsoft Office Excel).

Рисунок 1 – Исходные данные для задания 1
2. Введите заголовок таблицы «Финансовая сводка за неделю (тыс. руб.)», начиная с ячейки A1.
3. На третьей строке введите названия колонок таблицы – «Дни недели», «Доход», «Расход», «Финансовый результат», далее заполните таблицу исходными данными согласно заданию 1.
Краткая справка: Для ввода дней недели наберите «Понедельник» и произведите автокопирование до «Воскресенья» (левой кнопкой мыши за маркер автозаполнения в правом нижнем углу ячейки).
4. Произведите расчеты в графе «Финансовый результат» по следующей формуле:
Финансовый результат = Доход – Расход,
для этого в ячейке D4 наберите формулу = B4 – C4.
Краткая справка. Введите расчетную формулу только для расчета по строке «Понедельник», далее произведите автокопирование формулы (так как в графе «Расход» нет незаполненных данными ячеек, можно производить автокопирование двойным щелчком мыши по маркеру автозаполнения в правом нижнем углу ячейки).
5. Для ячеек с результатом расчетов задайте формат – «Денежный» с выделением отрицательных чисел красным цветом (рис. 2) (Главная – Выравнивание – вкладка Число – формат Денежный – отрицательные числа – красные. Число десятичных знаков задайте равное 2).
Обратите внимание, как изменился цвет отрицательных значений финансового результата на красный.


Рисунок 2 – Задание формата отрицательных чисел красным цветом
6. Рассчитайте
среднее значение Дохода и Расхода, пользуясь мастером функций (кнопка ![]() ). Функция
«Среднее значение» (СРЗНАЧ) находится в разделе «Статистические». Для расчета
функций СРЗНАЧ дохода установите курсор в соответствующей ячейке для расчета
среднего значения (В11), запустите мастер функций (Формула – Вставить
функцию - категория Статистические – СРЗНАЧ) (Рис. 3). В качестве
первого числа выделите группу ячеек с данными для расчета среднего значения –
В4:В10.
). Функция
«Среднее значение» (СРЗНАЧ) находится в разделе «Статистические». Для расчета
функций СРЗНАЧ дохода установите курсор в соответствующей ячейке для расчета
среднего значения (В11), запустите мастер функций (Формула – Вставить
функцию - категория Статистические – СРЗНАЧ) (Рис. 3). В качестве
первого числа выделите группу ячеек с данными для расчета среднего значения –
В4:В10.
Аналогично рассчитайте «Среднее значение» расхода.

Рисунок 3 – Выбор функции расчета среднего значения СРЗНАЧ
7. В ячейке
D3 выполните расчет общего финансового результата (сумма по столбцу «Финансовый
результат»). Для выполнения автосуммы удобно пользоваться кнопкой Автосуммирования
(![]() ) на
панели инструментов или функцией СУММ (Формула – Вставить функцию -
категория Математические – СУММ).В качестве первого числа выделите
группу ячеек с данными для расчета суммы – D4:D10 (рис. 4).
) на
панели инструментов или функцией СУММ (Формула – Вставить функцию -
категория Математические – СУММ).В качестве первого числа выделите
группу ячеек с данными для расчета суммы – D4:D10 (рис. 4).

Рисунок – 4. Задание интервала при суммировании функцией СУММ
8. Произведите форматирование заголовка таблицы. Для этого выделите интервал ячеек от А1 до D1, объедините их кнопкой панели инструментов Объединить и поместить в центре или командой меню Главная –Выравнивание – вкладка Выравнивание - отображение Объединение ячеек. Задайте начертание шрифта – полужирное; цвет – по вашему усмотрению. Конечный вид таблицы приведен на рис. 5.

Рисунок 5 – Таблица расчета финансового результата (задание 1)
9. Постройте диаграмму (линейчатого типа) изменения финансовых результатов по дням недели.
Для этого выделите интервал ячеек с данными Дни недели и Финансовый результат и выберите команду Вставка – Диаграммы – Линейчатая (Рис. 6).

Рисунки 6 – Конечный вид диаграммы задания 1
10. Произведите фильтрацию значений дохода, превышающих 4200 руб.
Краткая справка. В режиме фильтра в таблице видны только те данные, которые удовлетворяют некоторому критерию, при этом остальные строки скрыты. В этом режиме все операции форматирования, копирования, автозаполнения, Автосуммирования и т. д. применяются только в видимым ячейкам листа.
Для установления режима фильтра установите курсор внутри таблицы и воспользуйтесь командой Главная – Сортировка и фильтр - Фильтр. В заголовках полей появятся стрелки выпадающих списков. Щелкните по стрелке в заголовке поля, на которое будет наложено условие (в столбце «Доход»), и вы увидите список всех неповторяющихся значений этого поля. Выберите команду для фильтрации – Условие (рис. 7).

Рисунок 7 – Выбор варианта фильтрации
В открывшемся окне Пользовательский автофильтр задайте «Больше 4200» (рис 8).
Произойдет отбор данных по заданному условию.
Проследите, как изменились вид таблицы (рис. 9) и построения диаграмма.

Рисунок 8 – Задание условия фильтрации
11. Сохраните созданную электронную книгу в своей папке.

Рисунок 9 - Вид таблицы после фильтрации данных
Задание 2. Заполнить таблицу, произвести расчеты, выделите минимальную и максимальную суммы покупки (рис. 10); по результатам расчета построить круговую диаграмму суммы продаж.
Формулы для расчета:
Сумма = Цена*Количество;
Всего = сумма значений колонки «Сумма».

Рисунок 10 – Исходные данные для задания 2
Краткая справка. Для выделения максимального/минимального значений установите курсор в ячейке расчета, выберите встроенную функцию Excel МАК (МИН) из категории «Статистические», в качестве первого числа выделите диапазон ячеек значений столбца «Сумма» (ячейки E3:E10).
Задание 3. Заполнить ведомость учета брака, произвести расчеты, выделить минимальную, максимальную и среднюю сумму брака, а также средний процент брака; произвести фильтрацию данных по умолчанию процента брака; произвести фильтрацию данных по умолчанию процента брака < 9%, построить график отфильтрованных значений изменения суммы брака по месяцам (рис. 11).
Формула для расчета:
Сумма брака = Процент брака * Сумма затрат.

Рисунок 11 – Исходные данные для задания 3
Краткая справка. В колонке «Процент брака» установите процентный формат чисел (Главная – Выравнивание – вкладка Число/формат – Процентный).
Задание 4. Заполнить таблицу анализа продаж, произвести расчет, выделить минимальную и максимальную продажи (количество и сумму); произвести фильтрацию по цене, превышающей 9300 р., построить гистограмму отфильтрованных значений изменения выручки по видам продукции (рис. 12).
Формулы для расчета:
Всего = Безналичные платежи + Наличные платежи;
Выручка от продажи = Цена * Всего.

Рисунок 12 – Исходные данные для задания 4
Рекомендуемая литература: 1, 2, 3, 4
Тема: Использование логических функций.
Цель: - получить практические навыки работы в программе MS Excel, вводить и редактировать стандартные функции электронной таблицы.
Вид работы: фронтальный
Время выполнения: 2 часа
Задания к практической работе
Задание 1. Работа с функциями Год и Сегодня
Ячейки, в которых выполнена заливка серым цветом, должны содержать формулы!
1. Создать и отформатировать таблицу по образцу (Фамилии ввести из списка с помощью автозаполнения)
2. Вычислить стаж работы сотрудников фирмы по формуле:
=ГОД(СЕГОДНЯ()-Дата приема на работу)-1900
(Полученный результат может не совпадать со значениями в задании. Почему?)
3. Переименовать Лист1 в Сведения о стаже сотрудников

Задание 2. Работа с функцией ЕСЛИ
1. Скопировать таблицу из задания № 1 на Лист2 и переименовать его в Тарифные ставки
2. Изменить заголовок таблицы
3. Добавить столбец Тарифные ставки и вычислить их таким образом:
1- если стаж меньше 5 лет, 2- если стаж больше или равен 5 лет

Задание 3. Работа с вложенными функциями ЕСЛИ
1. Скопировать таблицу из задания № 2 на Лист3 и переименовать его в Налоги.
2. Изменить заголовок таблицы.
3. Добавить столбцы Ставка, Начислено, Налог, Заработная плата и заполнить их таким образом:
Ставка = произвольное число от 500 до …
Начислено = Ставка * Тарифные ставки
Налог = 0, если Начислено меньше 1000, 12%, если Начислено больше 1000, но меньше 3000, и 20%, если Начислено больше или равно 3000
Заработная плата = Начислено - Налог
4. Сохранить документ в своей папке.
5. Показать работу учителю.

Контрольные вопросы
1. Какие логические функции вы знаете?
2. Какое выражение будет выполняться в функции Если при истинном значений логического выражения?
3. Когда функция И дает истину?
4. Когда функция ИЛИ дает истину?
5. Какие операции используются при построении логического выражения в функции ЕСЛИ?
Рекомендуемая литература: 1, 2, 3, 4
Тема: Построение графиков и диаграмм в MS Excel.
Цель: - освоение технологии создания таблиц, построения графиков и диаграмм по данным таблицам.
Вид работы: фронтальный
Время выполнения: 2 часа
Задания к практической работе
Задание 1. Построить графики функций y1= x2 и y2= x3 на интервале [-3;3] с шагом 0,5.
1. Заполнить таблицу значений:

2. Выделить таблицу и указать тип диаграммы Точечная.
3. Выбрать формат точечной диаграммы с гладкими кривыми.
4. В Макете указать название диаграммы «Графики», дать название осей: X и Y

5. Должен получиться график:

6. Лист1 переименовать в График 1
Задание 2. Построить график функции
1. y1= x2 -1, y2= x2 +1 и y = К(y1/y2) на интервале [-3; 3] с шагом 0,3, К=2.

2. Построить
графики функций y1= ![]() и y2= 2х на
интервале [-3;3] с шагом 0,5.
и y2= 2х на
интервале [-3;3] с шагом 0,5.

3. Построить графики функций y1=х-1/2, y2=х1/2 на интервале [-0,5;9] с шагом 0,5.

Задание 3. Построение рисунка «ЗОНТИК»
Приведены функции, графики которых участвуют в этом изображении:
у1=
-1/18х2 + 12, х![]() [-12;12]
[-12;12]
y2=
-1/8х2 +6, х![]() [-4;4]
[-4;4]
y3=
-1/8(x+8)2 + 6, х![]() [-12; -4]
[-12; -4]
y4=
-1/8(x-8)2 + 6, х![]() [4; 12]
[4; 12]
y5=
2(x+3)2 – 9, х![]() [-4;0]
[-4;0]
y6=1,5(x+3)2
– 10, х![]() [-4;0]
[-4;0]
1. В ячейке А1 внести обозначение переменной х.
2. Заполнить диапазон ячеек А2:А26 числами с -12 до 12.
3. Последовательно для каждого графика функции будем вводить формулы.
Для
у1= -1/18х2 + 12, х![]() [-12;12]
[-12;12]
Порядок действия
1. Устанавливаем курсор в ячейку В1 и вводим у1
![]()
2.
В
ячейку В2 вводим формулу ![]()
3. Нажимаем Enter на клавиатуре.
4. Автоматически происходит подсчет значения функции.
5. Растягиваем формулу до ячейки В26.
6.
Аналогично
в ячейку С10 (т.к. значение функции находим только на отрезке х ![]() [-4;4]) вводим формулу для графика функции
y2= -1/8х2 +6
[-4;4]) вводим формулу для графика функции
y2= -1/8х2 +6 ![]() и т. д.
и т. д.
7. В результате должна получиться следующая электронная таблица.

После того, как все значения функций подсчитаны, можно строить графики этих функций.
1. Выделяем диапазон ячеек А1:G26.
2. На панели инструментов выбираем меню Вставка → Диаграмма.

3. В окне Мастера диаграмм выберите Точечная → Выбрать нужный вид→ Нажать OK.

4. В результате должен получиться следующий рисунок:

Контрольные вопросы
1. Что такое автозаполнение и когда оно используется?
2. Как ввести в ячейку формулу и как вставить в формулу функцию?
3. Перечислите шаги построения графиков?
4. Как построить диаграмму?
5. Как производится форматирование диаграммы?
6. Как оформить область диаграммы рисунком?
Рекомендуемая литература: 1, 2, 3, 4
Тема: Экономические расчеты в MS Excel.
Цель: - изучение технологии проведения экономических расчетов, расчет точки окупаемости инвестиций, накопления и инвестирования средств.
Вид работы: фронтальный
Время выполнения: 2 часа
Задания к практической работе
Задание 1. Оценка рентабельности рекламной компании фирмы.
Ход работы
1. Запустите редактор электронных таблиц Microsoft Excel и создайте новую электронную книгу.
2. Создайте таблицу оценки рекламной кампании по образцу рис. 1. Введите исходные данные: Месяц, Расходы на рекламу А (0) (р.), Сумма покрытия В (0) (р.), Рыночная процентная ставка (j)=13,7%.
Выделите для рыночной процентной ставки, являющейся константой, отдельную ячейку – С3, и дайте этой ячейки имя «Ставка».

Рисунок 1 - Исходные данные для Задания 1
Краткая справка. Присваивание имени ячейки или группе ячеек.
![]() Выделите
ячейку (группу ячеек или несмежный диапазон), которой необходимо присвоить имя.
Выделите
ячейку (группу ячеек или несмежный диапазон), которой необходимо присвоить имя.
![]() Щелкните
на поле Имя,
которое расположено слева в строке формул.
Щелкните
на поле Имя,
которое расположено слева в строке формул.
![]() Введите
имя ячеек.
Введите
имя ячеек.
![]() Нажмите
клавишу [Enter].
Нажмите
клавишу [Enter].
Помните, что по умолчанию имена являются абсолютными ссылками.
3. Произведите расчеты во всех столбцах таблицы.
Краткая справка. Расходы на рекламу осуществлялись в течение нескольких месяцев, поэтому выбираем динамический инвестиционный учет. Это предполагает сведение всех будущих платежей и поступлений путем дисконтирования на сумму рыночной процентной ставки к текущему значению.
Формула для расчета:
A(n) = A(0)*(1+j/12)(1-n), в ячейке С6 наберите формулу
= B6*(1+ставка/12)^(1-$А6).
Примечание. Ячейка А6 в формуле имеет комбинированную адресацию: абсолютную адресацию по столбцу и относительную по строке, и записывается в виде $A6.
При расчете расходов на рекламу нарастающим итогом надо учесть, что первый платеж равен значению текущей стоимости расходов на рекламу, значит в ячейку D6 введем значение =С6, но в ячейке D7 формула примет вид =D6+C7. Далее формулу ячейки D7 скопируйте в ячейки D8:D17.
Обратите внимание, что в ячейках настоящего итога с мая по декабрь будет находиться одно и то же значение, поскольку после мая месяца расходов на рекламу не было (рис. 2).

Рисунок 2 - Рассчитанная таблица оценки рекламной кампании
Выберем сумму покрытия в качестве ключевого показателя целесообразности инвестиций в рекламу. Она определяет, сколько приносит продажа единицы товара в копилку возврата инвестиций.
Для расчета текущей стоимости покрытия скопируйте формулу из ячейки С6 в ячейку F6. В ячейке F6 должна быть формула
=Е6*(1+ставка/12)^(1-$A6).
Далее с помощью маркера автозаполнения скопируйте формулу в ячейки F7:F17.
Сумма покрытия нарастающим итогом рассчитывается аналогично расходам на рекламу нарастающим итогом, поэтому в ячейку G6 поместим содержимое ячейки F6 (=F6), а в G7 введем формулу
=G6+F7.
Далее формулу из ячейки G7 скопируем в ячейку G8:G17. В последних трех ячейках столбца будет представлено одно и то же значение, ведь результаты рекламной кампании за последние три месяца на сбыте продукции уже не сказывались.
Сравнив значения в столбцах D и G, уже можно сделать вывод о рентабельности рекламной кампании, однако расчет денежных потоков в течение года (колонка Н), вычисляемый как разница колонок G и D, показывает, в каком месяце была пройдена точка окупаемости инвестиций. В ячейке Н6 введите формулу = G6 – D6, и скопируйте ее на всю колонку.
Проведите условное форматирование результатов расчета, колонки Н: отрицательных чисел – синим курсивом, положительных чисел – красным цветом шрифта. По результатам условного форматирования видно, что точка окупаемости приходится на июль месяц.
4. В ячейке Е19 произведите расчет количества месяцев, в которых сумма покрытия имеется (используйте функцию «Счет» (Формулы – Вставить функцию - Статистические), указав в качестве диапазона «Значение 1» интервал ячеек Е7:Е14). После расчета формула в ячейке Е19 будет иметь вид = СЧЕТ (Е7:Е14).
5. В ячейке Е20 произведите расчет количества месяцев, в которых сумма покрытия больше 100000 р. (используйте функцию СЧЁТЕСЛИ, указав в качестве диапазона «Значение» интервал ячеек Е7:Е14, а в качестве условия > 100000). После расчета формула в ячейке Е20 будет иметь вид =СЧЁТЕСЛИ (Е7:Е14) (рис. 3).

Рисунок 3 - Расчет функции СЧЁТЕСЛИ
6. Постройте графики по результатам расчетов (рис. 4):

Рисунок 4 - График определения точки окупаемости инвестиций
«Сальдо дисконтированных денежных потоков, нарастающим итогом» по результатам расчетов колонки Н;
«Реклама: расходы и доходы» по данным колонок D и G (диапазоны D5:D17 и G5:G17 выделяйте, удерживая нажатой клавишу [Ctrl]).
Графики дают наглядное представление об эффективности расходов на рекламу и графически показывают, что точка окупаемости инвестиций приходится на июль месяц.
7. Сохраните файл в папке вашей группы.
Задание 2. Фирма поместила в коммерческий банк 45000 р. на 6 лет под 10,5% годовых. Какая сумма окажется на счете, если проценты начисляются ежегодно? Рассчитать, какую сумму надо поместить в банк на тех же условиях, чтобы через 6 лет накопилось 250000 р.?
1. Запустите редактор электронных таблиц Microsoft Excel и создайте новую электронную книгу или перейдите на новый лист книги, созданной в Задании 1.
2. Создайте таблицу констант и таблицу для расчета наращенной суммы вклада по образцу (рис. 5).

Рисунок 5 - Исходные данные для Задания 2
3. Произведите расчеты А(n) двумя способами:
с помощью формулы А(n)=А(0) * (1+j)n (в ячейку B10 ввести формулу =$B$3*(1+$B$4)^A10 или использовать функцию СТЕПЕНЬ);
с помощью функции БС (см. рис. 5).
Краткая справка. Функция БС возвращает будущее значение вклада на основе периодических постоянных платежей и постоянной процентной ставки.
Синтаксис функции БС: БС (ставка; кпер; плата; нз; тип), где ставка – это процентная ставка за период; кпер – это общее число периодов выплат годовой ренты; плата – это выплата, производимая в каждый период, вводится со знаком «-», это значение не может меняться в течение всего периода выплат. Обычно плата состоит из основного платежа и платежа по процентам, но не включает других налогов и сборов; нз – это текущая стоимость, или общая сумма всех будущих платежей с настоящего момента. Если аргумент нз опущен, то он полагается равным 0. В этом случае должно быть указано значение аргумента плата; тип – это число 0 или 1, обозначающее, когда должна производиться выплата. Если аргумент тип опущен, то он полагается равным 0 (0 – платеж в конце периода; 1 – платеж в начале периода).
Все аргументы, обозначающие деньги, которые платятся (например, депозитные вклады), представляются отрицательными числами. Деньги, которые получены (например, дивиденды), представляются положительными числами.
Для ячейки С10 задание параметров расчета функции БС имеет вид, как на рис. 6.
Конечный вид расчетной таблицы приведен на рис. 7.

Рисунок 6 - Задание параметров функции БС
4. Используя режим Подбор параметра (Данные – Анализ «что – если» – Подбор параметра) рассчитайте, какую сумму надо поместить в банк на тех же условиях, чтобы через 6 лет накопить 250000 р. Задание параметров подбора значения суммы вклада для накопления 250000 р. приведено на рис. 8. В результате подбора выясняется, что первоначальная сумма для накопления в 137330,29 р. позволит накопить заданную сумму в 250000 р.

Рисунок 7 - Результаты расчета накопления финансовых средств фирмы (Задание 2)

Рисунок 8 - Подбор значения суммы вклада для накопления 250000 р.
Задание 3. Сравнить доходность размещения средств организации, положенных в банк на один год, если проценты начисляются m раз в год, исходя из процентной ставки j = 9,5% годовых (рис. 9); по результатам расчета построить график изменения доходности инвестиционной операции от количества раз начисления процентов в году (капитализации).

Рисунок 9 - Исходные данные для Дополнительного задания
Выясните, при каком значении j доходность (при капитализации m = 12) составит 15%.
Краткая справка. Формула для расчета доходности
Доходность = (1+j/m)m - 1
Примечание. Установите формат значений доходности – «Процентный».
Для проверки правильности ваших расчетов сравните полученный результат с правильным ответом:
для m = 12 доходность = 9,92%.
Произведите обратные расчет (используйте режим Подбор параметра) для выяснения, при каком значении j доходность (при капитализации m=12) составит 15% (рис. 10).

Рисунок 10 - Обратный расчет при подборе параметра
Правильный ответ: доходность составит 15% при j = 14,08%.
Рекомендуемая литература: 2, 4, 14, 18
1. Боброва, Е. И. Инфомрационно-коммуникационные технологии в деятельности библиотеки вуза / Е. И. Боброва. – Москва : Директ-Медиа, 2013. – 156 с.
2. Каймин, В. А. Информатика : учебник / В. А. Каймин. – Москва : Инфра-М, 2006. – 285 с.
3. Безручко, В. Т. Компьютерный практикум по курсу «Информатика» : учеб. пособие / В. Т. Безручко. – Москва : Инфра-М, 2008. – 386 с.
4. Федотова, Е. Л. Информатика : курс лекций : учеб. пособие / Е. Л. Федотова, А. А. Федотов. – Москва : Форум : Инфра-М, 2011. – 480 с.
5. Каймин, В. А. Информатика : учебник / В. А. Каймин. – Москва : Инфра-М, 2010. – 285 с.
6. Информатика : учеб. пособие / под ред. Б. Е. Одинцова, А. Н. Романова. – Москва : Вузовский учебник : Инфра-М, 2012. – 410 с.
7. Сергеева, И. И. Информатика : учебник / И. И. Сергеева, А. А. Музалевская, Н. В. Тарасова. – Москва : Форум : Инфра-М, 2011. – 384 с
8. Безручко, В. Т. Компьютерный практикум по курсу «Информатика» : учеб. пособие / В. Т. Безручко. – Москва : Инфра-М, 2012. – 386 с.
9. Каймин, В. А. Информатика : учебник / В. А. Каймин. – Москва : Инфра-М, 2009. – 285 с.
10. Безручко, В. Т. Информатика (курс лекций) : учеб. пособие / В. Т. Безручко. – Москва : Инфра-М, 2012. – 432 с.
11. Шапорев, С. Д. Информатика. Теоретический курс и практические занятия : учеб. пособие / С. Д. Шапорев. – Санкт-Петербург : БХВ-Петербург, 2008. – 472 с.
12. Сергеева, И. И. Информатика : учебник / И. И. Сергеева, А. А. Музалевская, Н. В. Тарасова. – Москва : Форум : Инфра-М, 2013. – 384 с
13. Яшин, В. Н. Информатика : программные средства персонального компьютера : учеб. пособие / В. Н. Яшин. – Москва : Инфра-М, 2014. – 236 с.
14. Гуриков, С. Р. Информатика : учебник / С. Р. Гуриков. – Москва : Инфра-М, 2014. – 464 с.
15. Безручко, В. Т. Информатика (курс лекций) : учеб. пособие / В. Т. Безручко. – Москва : Инфра-М, 2014. – 432 с.
16. Плотникова, Н. Г. Информатика и информационно-коммуникативные технологии (ИКТ) : учеб. пособие / Н. Г. Плотникова. – Москва : РИОР : Инфра-М, 2014. – 124 с.
17. Сергеева, И. И. Информатика : учебник / И. И. Сергеева, А. А. Музалевская, Н. В. Тарасова. – Москва : Форум : Инфра-М, 2014. – 384 с.
18. Жаров, М. В. Основы информатики : учеб. пособие / М. В. Жаров, А. Р. Палтиевич, А. В. Соколов. – Москва : Форум, 2008. – 288 с.
В нашем каталоге доступно 74 296 рабочих листов
Перейти в каталогПолучите новую специальность за 3 месяца

Получите профессию
за 6 месяцев
Пройти курс
Рабочие листы
к вашим урокам
Скачать
6 661 702 материала в базе
Настоящий материал опубликован пользователем Шибеко Марина Николаевна. Инфоурок является информационным посредником и предоставляет пользователям возможность размещать на сайте методические материалы. Всю ответственность за опубликованные материалы, содержащиеся в них сведения, а также за соблюдение авторских прав несут пользователи, загрузившие материал на сайт
Если Вы считаете, что материал нарушает авторские права либо по каким-то другим причинам должен быть удален с сайта, Вы можете оставить жалобу на материал.
Удалить материалВаша скидка на курсы
40%Курс профессиональной переподготовки
300 ч. — 1200 ч.
Курс профессиональной переподготовки
300/600 ч.
Курс профессиональной переподготовки
300/600 ч.
Мини-курс
4 ч.
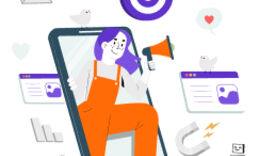






Оставьте свой комментарий
Авторизуйтесь, чтобы задавать вопросы.