Смотреть ещё
681
методическую разработку по информатике
Перейти в каталогВыбранный для просмотра документ Пояснительная записка.docx
Мастер-класс «Создание тестов в программе PowerPoint». Поток 3.
Руководители: Черткова Марина Дмитриевна, Миропольская Ирина Алексеевна,
Смекалова Юлия Валерьевна, Лобанова Раиса Борисовна
ПОЯСНИТЕЛЬНАЯ ЗАПИСКА
к интерактивному обучающему ресурсу
«Программирование на языке Паскаль»
Информация об авторе: Баранова Татьяна Николаевна, учитель информатики и математики Муниципального бюджетного общеобразовательного учреждения «Средняя общеобразовательная школа №14 имени К.С. Федоровского» города Юрги Кемеровской области.
Тема: «Программирование на языке Паскаль».
Целевая аудитория: 9 класс.
Цели и задачи интерактивного ресурса.
Цель: создание условий для качественной и эффективной работы по изучению темы «Программирование на языке Паскаль» путём активных форм обучения на основе использования гипертекстовых технологий, средств VBA-программирования.
Задачи:
познакомить с назначением основных операторов и структурой программы в языке Паскаль посредством наглядного представления информации интерактивного обучающего модуля;
формировать компьютерную грамотность учащихся посредством самостоятельной работы с ресурсом при выполнении тренировочных тестовых заданий и решении кроссворда;
развивать навыки самостоятельной работы;
развивать навыки работы с тестовыми заданиями различного типа;
воспитывать интерес к творческой работе.
Актуальность итоговой работы и ожидаемые результаты.
Значимость образовательного ресурса состоит в том, что он позволит рассмотреть большее количество материала с наименьшими затратами времени.
Важность мультимедийного ресурса в развитии навыков самостоятельной работы и воспитании интереса к творческой работе у обучаемых, в возможности повышения объёма выполняемой работы на уроке за счет использования компьютерных технологий.
Современность работы заключается в использовании различных возможностей мультимедийных средств как во время урока, так и при самостоятельном закреплении материала дома или при дистанционном обучении.
Ожидаемые результаты: предполагается, что учащиеся получат и закрепят знания операторов языка Паскаль. Учащиеся при выполнении практических заданий и решении кроссвордов посредством самостоятельной работы с ресурсом сформируют большую компьютерную грамотность, у них повысится интерес к творческой работе и навык самостоятельной работы.
Техническое и программное обеспечение.
Компьютер с установленными операционной системой WindowsXP (или выше) и офисным приложением Microsoft Office Power Point 2007/10/13, универсальный проигрыватель, входящий в операционную систему Windows, видеокодеки K-Lite Codec Pack 9.9.0, колонки, мультимедийный проектор, экран или интерактивная доска (для групповой работы).
Рекомендации по использованию ресурса.
Образовательный ресурс «Программирование на языке Паскаль» представляет собой архив Baranova_Programmirovanie_na_yazyke_Pascal.rar. Для корректной работы всех данных ресурса необходимо разархивировать работу и извлечь её в любое место на компьютере, например, в папку «Мои документы». В архиве содержится четыре файла: три текстовых документа (пояснительная записка к образовательному ресурсу, таблица шаблонов макросов, используемых в работе, лекция по теме «Условные операторы», используемая в теоретической части ресурса) и презентация PowerPoint с поддержкой макросов. Запускаемым является файл «Программирование на языке Паскаль». При запуске презентации в появившейся панели сообщений с предупреждением о потенциальной опасности макроса выбрать «Параметры» и установить переключатель в положение «Включить это содержимое».
После выполнения работы закрыть презентацию без сохранения.
Данный ресурс может быть использован на уроках изучения и закрепления операторов языка Паскаль, самостоятельной работы дома, дистанционного обучения и повторения материала при подготовке к ЕГЭ по информатике.
План последнего урока по теме «Программирование циклов».
Цели урока: закрепить знания по теме «Программирование циклов» и навыки по составлению программ с использованием циклов; развивать познавательный интерес, творческую активность учащихся; развивать логическое мышление; воспитывать интерес к предмету, аккуратность, внимательность, дисциплинированность.
Содержание урока:
I. Организационный момент
II. Актуализация знаний
- Ребята, думаю, каждый из вас когда-нибудь читал книгу Марка Твена «Приключения Тома Сойера». Давайте вспомним, где в этой книге можно найти циклический алгоритм? (Алгоритм покраски забора Томом) Какое условие в этом цикле? (Пока не кончится забор) Какие действия выполняются в теле цикла? (Поставить ведро с краской на землю, обмакнуть кисть в ведро с краской, провести кистью по забору, передвинуться на один шаг).
III. Постановка цели урока
- Сегодня мы с вами должны закрепить все знания о программировании циклов, полученные на предыдущих уроках. По окончании урока мы уже должны уметь составлять качественные программы с использованием циклов.
IV. Самостоятельная работа с ресурсом
- Для закрепления знаний о циклах в Паскале предлагаю Вам снова поработать с презентацией «Программирование на языке Паскаль». Вам понадобятся слайды с тренировочными тестами (7-18). При работе с презентацией вам необходимо будет выполнить несколько нетрудных действий. Отвечая на задания теста, вы должны в тетрадь записывать правильные ответы, но таким образом, чтобы вам самим было понятно, при выполнении какого задания был получен такой ответ. Например, если дано такое задание: «Правильные варианты записи оператора вывода - это …», то в тетради можно записать: «Оператор вывода записывается так: …». На эту работу Вам дается 20 минут. По окончании работы за компьютером все садятся за парты, и мы продолжим работу.
V. Составление программы
- Итак, вы поработали с заданиями. Сейчас у вас в тетрадях должны быть все правильные записи циклов и других операторов, необходимых при составлении программ на языке Паскаль. Используя эти записи, а также слайд №6, на котором объясняются структуры операторов, вы будет работать над составлением программы.
- Послушайте текст.
«Однажды учитель дал задачу: найти сумму всех целых чисел от единицы до ста. По заведенному порядку аспидные доски с решением задач складывались на середине стола стопкой, а потом стопка переворачивалась, и учитель проверял задания.
Едва только учитель кончил диктовать, как послышался голос Гаусса: — А я уже решил!
При этом свою доску с решением он положил на середину стола.
Долго решали ученики задачу. Тем временам учитель прохаживался между партами и не без ехидства сделал Гауссу замечание:
— Карл, ты, наверное, ошибся! Нельзя в столь короткое время решить такую трудную задачу.
Уверенный в правильности своего решения, Гаусс смело ответил учителю:
— Извините, господин учитель! Я правильно решил задачу.
— Посмотрим, насколько правильно. А если неправильно? — И он угрожающе хлопнул хлыстом по своей ноге...
Каково же было изумление учителя, когда при проверке оказалось, что Гаусс решил задачу совершенно правильно, причем само решение отличалось чрезвычайной простотой и остроумием.
— Карл, расскажи классу, как ты решил задачу, — обратился к нему учитель».
- Как же можно решить эту задачу? (1 минута - обсуждение)
- Задание следующее: составить программу для решения задачи Гаусса, используя цикл. На задание вам отводится 10 минут.
VI. Подведение итогов, выставление отметок за урок.
VII. Домашнее задание: знать структуру всех операторов, повторить весь пройденный материал. На следующем уроке – контрольная работа.
План работы с ресурсом
№ п/п
Тема урока или мероприятия, на котором применяется ресурс
Этап урока
Деятельность учителя
Деятельность учащихся
№ слайда
1
Конструирование алгоритмов
Актуализация знаний, повторение
Проверка знаний учащимися фактического материала и умений объяснять сущность.
- Одним из наглядных представлений алгоритма является блок-схема. Объясните, что это такое?
- Вам необходимо сопоставить фигуре, используемую в блок-схеме, её описание.
Называют описания различных блоков в блок-схеме.
5
2
Общие сведения о языке Паскаль
Введение нового материала
Объясняет структуру программы на языке Паскаль, синтаксис, правила записи арифметических выражений, назначение служебных (зарезервированных) слов, останавливаясь для обсуждения и записи в тетрадь основных понятий.
Участвуют в диалоге, приводят примеры известных им языков программирования, объясняют, зачем нужны языки программирования, опираясь на ранее полученные знания о принципе работы компьютера. В процессе обсуждения в указанный учителем момент записывают в тетрадь новую информацию.
4,5
3
Общие сведения о языке Паскаль
Этап обобщения и систематизации
Организует деятельность учащихся по переводу отдельных знаний и способов действий в целостную систему знаний и умений.
Задает вопросы, требующие классификации изученных знаний и способов деятельности:
Какова структура программы на языке Pascal?
Каковы особенности синтаксиса программы на Pascal?
Какую функцию выполняют служебные слова?
Какие правила составления программы существуют?
Учащиеся включаются в деятельность по классификации и систематизации знаний.
Отвечают по команде учителя.
4
4
Организация ввода и вывода данных
Введение нового материала
Объясняет назначение операторов ввода, вывода, присваивания и их структуру. Показывает связь этой темы с предыдущими (Какой тип алгоритмов в своей структуре имеет только операторы ввода, вывода и присваивания?) и с последующими (Какие виды алгоритмов по структуре вы знаете? В каждом из этих типов используются эти операторы? В дальнейшем мы с вами будем изучать как используются эти операторы при программировании разветвляющихся и циклических алгоритмы).
Записывают информацию в тетрадь. Отвечают на вопросы в обсуждении.
5,6
5
Программирование линейных алгоритмов
Первичное закрепление изученного материала
Задает вопросы, требующие классификации изученных знаний и способов деятельности: Какие операторы используются при программировании линейных алгоритмов? Какой блок блок-схемы отображает использование этих операторов? Покажите на доске, как записывается оператор ввода? вывода? присваивания? Как записать оператор ввода, чтобы пользователь мог ввести с клавиатуры 2 значения с автоматическим переводом курсора на новую строку? Какая запись оператора вывода позволит вывести на экран надпись «Приветствие»? Как записывается оператор для присвоения переменной а значения 17, а переменной b значения «Привет»?
Отвечают на вопросы устно, у доски.
5,6
6
Программирование разветвляющихся алгоритмов
Первичное закрепление изученного материала
Ответы на задания с самопроверкой на уроке. Демонстрация использования знаний программирования при составлении презентаций (демонстрация программного кода нескольких слайдов, кнопок данного ресурса)
Самостоятельная работа за компьютерами с целью закрепления знаний.
7-15
7
Программирование циклов
Этап проверки знаний в начале урока
Выдает тестовые задания с демонстрацией их на экране. Ребята отвечают письменно. После сбора ответов один учащийся (из числа тех, кто все ответил правильно) либо учитель демонстрирует правильные ответы.
Самостоятельная работа.
7-18
8
Этап закрепления ЗУН на последнем занятии перед изучением массивов
Выдает задание: составить конспект-подсказку по пройденным операторам, отвечая на задания комплексного теста с проверкой ответов.
Самостоятельная работа по закреплению ЗУН.
19
9
Внеклассное мероприятие на неделе информатики
Один из этапов марафона
Выдает сетку кроссворда и вопросы на бумаге.
Классы, участвующие в марафоне, делятся на подгруппы. Каждая подгруппа заполняет полученную сетку кроссворда. После сдачи заполненной сетки (для подсчета баллов), результат проверяется на экране.
20
10
Контрольная работа по теме: «Начала программирования»
Этап проверки теоретических знаний
Объясняет правила работы с ресурсом, критерии выставления отметки.
Работают самостоятельно за компьютером, отвечая на задания теста.
21-35
11
Внеклассное мероприятие на неделе информатики
Один из этапов марафона
На экране демонстрируются ребусы.
Каждая подгруппа после короткого совещания записывает решение ребуса на бумаге. По окончании ответы собираются и проверяются.
36
При выполнении контрольной работы отметки выставляются по следующим параметрам: 13 правильных ответов – отметка «5», 10-12 правильных ответов – отметка «4», 7-9 правильных ответов – отметка «3», менее 7 правильных ответов – отметка «2».
Послайдовое описание использования ресурса.
Слайд 1
Титульный слайд. Содержит информацию об авторе, название презентации, авторский логотип, по которому можно перейти на слайд с визиткой, логотип портала СТУ. Из визитки можно вернуться, но уже на 2 слайд.
Слайд 2
Навигация презентации. Нажатие на изображение кнопки вызывает соответствующее назначению этой кнопки сообщение. Помимо этого на слайде расположено окно с пояснением функций кнопок. Выделено слово «Презентация», нажав на которое можно вызвать форму с расположенной на ней информацией о термине «Презентация». Выход со слайда организован посредством кнопки «Далее».
Слайд 3
Маршрутный слайд. С помощью фигуры SmartArt организовано содержание презентации. Каждый из пунктов – гиперссылка на соответствующий слайд. С этого слайда также можно попасть на слайд с информационными источниками. С маршрутного слайда организован выход из презентации по управляющей кнопке.
Слайд 4
Теоретический раздел «Структура программы». На слайде изображено окно с программой, написанной на языке Паскаль, а также надписи, разъясняющие теоретический материал. Нажатие на надписи вызывает формы с пояснением. Выход со слайда по кнопке «Далее».
Слайд 5
Теоретический раздел «Структура программы». 2-й слайд раздела. На слайде расположена активная блок-схема. Нажатие на соответствующий блок вызывает форму с пояснением данного блока. Кроме этого на слайде расположен ярлык для вызова лекции по теме «Условные операторы». «Ученый» держит транспарант «Как работать с этой блок-схемой». Щелчок ЛКМ по транспаранту вызовет сообщение с правилом работы с блок-схемой на слайде. Ученый – активен: на него настроена анимация, вызывающая текст. Со слайда можно вернуться на маршрутный слайд, нажав на изображение школьной доски в правом нижнем углу.
Слайд 6
Теоретический раздел «Основные операторы». На слайде есть кнопка-инструкция, поясняющая, как работать со слайдом. Каждый прямоугольник – это кнопка вызова формы с теорией о соответствующем операторе языка Паскаль. Со слайда можно вернуться к маршрутному слайду.
Слайд 7
Первый слайд тренировочного тестирования. Приглашение к тестированию. На слайде расположено изображение календаря, нажав на который можно узнать текущую дату. Также на слайде располагаются правила тренировочного тестирования. К заданиям теста переход по кнопке «Далее».
Слайды 8-17
Слайды с заданиями тренировочного тестирования по всем пройденным темам: от оператора присваивания до циклов. Задания разного типа: открытого, закрытого; с выбором одного или нескольких ответов, с вводом ответа, задания на соответствие и задания на порядок действий. Проверка в стиле «Верно-неверно». Результат узнается нажатием кнопки «Проверить». Слайды сопровождаются инструкциями к ответам. Если ответ оказывается неверным, есть возможность ответить ещё раз, нажав на кнопку «Попробовать ещё». С 8-17 слайдов выход «Далее», с 18 выход – на маршрутный слайд.
Применение материалов этих слайдов описано выше в примере плана урока на закрепление по теме «Программирование циклических алгоритмов».
Слайд 18
Слайд с заданием тренировочного тестирования на заполнение таблицы. Слайд выполнен с использованием технологии Drag and Drop. В правой части слайда расположены прямоугольники с операторами. Их нужно расставить в соответствующие ячейки таблицы, которые представляют собой назначение этих операторов. Перемещение происходит следующим образом: щелчком ЛКМ выделяете объект справа, кнопку отпускаете, перемещаете мышь в нужную ячейки таблицы и щелкаете ЛКМ в ячейке. Если перемещение верное, объект останется в таблице, если неверное – вернется на свое место.
Слайд 19
Комплексный тест. На одном слайде собраны задания разного типа. Тип ответа указан надписью. Кнопка задания по цвету совпадает с цветом надписи.
Каждое окно с заданием снабжено кнопкой закрытия в правом верхнем углу. Задания не оцениваемые – тренировочные.
Слайд 20
Кроссворд. Вопрос вызывается щелчком ЛКМ на цифре вопроса. Убирается вопрос щелчком ЛКМ на окошечке с вопросом. Ответы вписываются в кроссворд по буквам. Ответы можно проверять как по одному, так и комплексно (нажатие на кнопку «Проверить»).Кнопка «Очистить» позволяет очистить сетку кроссворда.
Слайд 21
Слайд выбора варианта контрольного (оцениваемого) теста. На слайде расположены часы для того, чтобы учащийся мог узнать, во сколько он начал тест. Учитель при этом может сообщить, сколько времени отводится на тест. Заданий 13. Поэтому на тест можно выделить от 20 до 40 минут в зависимости от уровня подготовки учащихся. Варианты представляют собой одинаковый набор заданий, но расположенных в разном порядке, что с первой минуты дает понять ребятам, сидящим за соседними компьютерами, что тесты разные.
Слайды 22-34
Слайды с заданиями контрольного тестирования. Задания разно типа: ввод ответа, выбор одного варианта, выбор нескольких вариантов, задания на соответствие, задания на порядок элементов программы на языке Паскаль.
Слайд 35
Слайд результатов оцениваемого теста. На экране выходит общее количество заданий, количество правильных ответов и их процент, отметка за тест. Оценка выставляется непосредственно сразу после выполнения теста, что дает возможность учителю сразу получить объективную картину полученных знаний учащимися.
Слайд 36
Ребусы. Их можно использовать как самостоятельный этап в марафоне, описанный выше, так и расслабляющий момент после выполнения теста, если осталось время на уроке. На слайде использован технологический приём «Лента». После показа последнего ребуса лента перестает двигаться, управляющая кнопка уходит, и появляется кнопка выхода на маршрутный слайд.
Слайд 37
Авторский слайд. Визитка. Информация об авторе презентации.
Слайд 38
Слайд с информационными источниками, использованными в презентации.
Ответы1 на задания контрольного теста.
Слайд 22
Ответ №1: «для вывода текстовых сообщений на экран компьютера».
Слайд 23
Ответ: «цикла».
Слайд 24
Ответ №1: «FOR..TO..DO».
Слайд 25
Ответ: «VAR».
Слайд 26
Ответ №1: «READLN».
Слайд 27
Ответы №2 и №4: «WRITE», «WRITELN».
Слайд 28
Ответ: «БГАВ».
Слайд 29
Ответ: «БЕГАВД».
Слайд 30
Ответ №4: «REPEAT..UNTIL».
Слайд 31
Ответы №1 и №3: «READLN», «READ».
Слайд 32
Ответы №1, №2 и №5: «WHILE..DO», «REPEAT..UNTIL», «FOR..TO..DO».
Слайд 33
Ответ №1: «IF..THEN..ELSE».
Слайд 34
Ответ №3: «факториал 5!».
Информационные источники
Учебные материалы
Босова Л.Л. Информатика: Учебник для 9 класса.
Лекция по условным операторам (слайд 5)
Изображения
Буква iдля кнопки перехода к ИИ
Материалы для выполнения заданий МК
Занятие 1. Лобанова Р.Б., Смекалова Ю.В, Черткова М.Д. Вывод сообщений с помощью функции MsgBox.
Занятие 2. Лобанова Р. Б., Смекалова Ю. В., Черткова М. Д., Вывод сообщений с помощью оператора UserForm.
Занятие 3. Лобанова Р.Б., Миропольская И.А., Черткова М.Д. «Ввод сообщений с помощью оператора InputBox»
Занятие 4. Лобанова Р.Б., Миропольская И.А., Черткова М.Д. "Возможности использования элемента управления CommandButton (кнопка) в презентации"
Занятие 5. Лобанова Р.Б., Миропольская И.А., Черткова М.Д. «Создание тестовых заданий в открытой форме с помощью элемента управления «поле»
Занятие 6. Лобанова Р.Б., Миропольская И.А., Черткова М.Д. "Создание тестовых заданий с выбором одного правильного ответа"
Занятие 7. Лобанова Р.Б., Миропольская И.А., Черткова М.Д. "Создание тестовых заданий с выбором нескольких правильных ответов»
Занятие 8.Лобанова Р.Б., Миропольская И.А., Черткова М.Д. «Создание тестовых заданий на установление соответствия, на установление последовательности, с градуированными ответами»
Занятие 9.Лобанова Р.Б., Миропольская И.А., Черткова М.Д. "Создание тестовых заданий различных видов с помощью пользовательских диалоговых окон"
Занятие 10. "Лобанова Р.Б., МиропольскаяИ.А., Черткова М.Д. "Создание интерактивного кроссворда"
Занятие 11. Лобанова Р.Б., Миропольская И.А., Черткова М.Д. "Использование технологии перетаскивания для создания заданий"
Итоговое занятие. Лобанова Р.Б., Миропольская И.А., Черткова М.Д.
1Задания в тесте перемешиваются, поэтому ответы на задания расписаны по слайдам
В нашем каталоге доступно 74 439 рабочих листов
Перейти в каталогПолучите новую специальность за 2 месяца

Получите профессию
за 6 месяцев
Пройти курс
Рабочие листы
к вашим урокам
Скачать
Выбранный для просмотра документ Таблица шаблонов макросов.docx
Таблица-шпаргалка команд по шаблону
№ п/п
Тип
Шаблон
1
Создание подсказки-разъяснения
Sub О_программе()
MsgBox "Программа предназначена для учащихся 9 класса при изучении раздела «Программирование».", , "О программе"
End Sub
2
Вывод информации о дате
Sub дата()
MsgBox Date, , ""
End Sub
3
Вывод информации о времени
Sub время()
MsgBox Time, vbExclamation, "Время - деньги!"
End Sub
4
Вывод подсказки, содержащей значок![]()
Sub Об_авторе()
MsgBox "Автор разработки Баранова Т.Н., учитель информатики.", vbInformation, "МБОУ СОШ №14 г.Юрги"
End Sub
5
Вывод подсказки, содержащей значок![]()
Sub Вопрос()
MsgBox "Кнопка для вопроса", vbQuestion, "У Вас вопрос?"
End Sub
6
Вывод подсказки, содержащей значок![]()
Sub время()
MsgBox Time, vbExclamation, "Время - деньги!"
End Sub
7
Вывод подсказки, содержащей значок![]()
Sub Выход()
MsgBox "Кнопка выхода из программы", vbCritical, ""
End Sub
8
Вывод экранной формы
Sub Презентация ()
UserForm1.Show
End Sub
9
Создание кнопки – приглашения к началу, а затем дополнительного окна с разрешением начала
Sub знакомство()
Dim m
m = InputBox("Здравствуй! Давай познакомимся. Меня зовут Татьяна Николаевна. А тебя? ", "Знакомство")
MsgBox ("Очень приятно, " & m & ". Прежде чем ответить на вопросы, внимательно прочитай инструкцию."), , "Приглашение к началу тестирования"
End Sub
| 10 | Кнопка «Как работать с этой блок-схемой» | Private Sub CommandButton1_Click() MsgBox "Правила работы с блок-схемой, расположенной слева." & vbCrLf & "Нажми ЛКМ на блок, прочти описание блока." & vbCrLf & "Зарисуй блок и запиши пояснение в тетрадь.", , "Блок-схема" End Sub |
| 11 | Кнопки с операторами (слайд 6) | Private Sub CommandButton1_Click() MsgBox "Writeln('Текст', переменная); " & vbCrLf & "Пример. После выполнения фрагмента программы: d:=5; Writeln('Дискриминант =',d);" & vbCrLf & "на экране появится надпись: Дискриминант =5", , "Вывод данных" End Sub Private Sub CommandButton2_Click() MsgBox "Readln(переменные); " & vbCrLf & "Пример. После выполнения фрагмента программы: Write('Введите значение переменной с: '); readln(c);" & vbCrLf & "на экране появится надпись: Введите значение переменной с:_" & vbCrLf & "В конце строки будет мигать курсор, а компьютер будет ожидать ввода данных для переменной с.", , "Ввод данных" End Sub Private Sub CommandButton3_Click() MsgBox "<имя переменной>:=<значение переменной>; " & vbCrLf & "Пример. После выполнения фрагмента программы: a:=7; b:=a*3; c:=a+b; a:=6;" & vbCrLf & "Переменным присвоятся следующие значения: a=6, b=21, c=28.", , "Присваивание" End Sub |
| 12 | Управляющая кнопка «У Вас вопрос?» | Sub Спроси() MsgBox "Не знаешь назначение блока или оператора? Жми на кнопки на этом слайде.", vbQuestion, "У Вас вопрос?" End Sub |
| 13 | Управляющая кнопка «Что делать?» (слайд с тестовым вопросом) | Sub Что_делать() MsgBox "1.Внимательно прочитай задание." & vbCrLf & "2.Набери ответ с клавиатуры." & vbCrLf & "3.Нажми на кнопку «Проверить»." & vbCrLf & " Если ответ правильный, нажми на кнопку «Очистить» и перейди к следующему вопросу." & vbCrLf & " Если ответ неправильный, нажми на кнопку «Очистить» и попытайся ответить ещё раз.", vbQuestion, "Что делать?" End Sub |
| 14 | Кнопка «Проверить» | Private Sub CommandButton1_Click() Label1.Caption = "" If TextBox1 = "4" Then Label1.Caption = "Верно" Else Label1.Caption = "Неверно" End If End Sub |
| 15 | Кнопка «Очистить» | Private Sub CommandButton2_Click() TextBox1 = "" Label1.Caption = "" End Sub |
| 16 | Кнопка «Следующий слайд» | Private Sub CommandButton3_Click() SlideShowWindows(1).View.Next End Sub |
| 17 | Кнопка «Предыдущий слайд» | Private Sub CommandButton4_Click() SlideShowWindows(1).View.Previous End Sub |
| 18 | Команда для кнопки «Проверить» (на слайде с 4 вариантами ответов) | Private Sub CommandButton1_Click() Label1.Caption = "" If OptionButton4.Value = True And OptionButton2.Value = False And OptionButton3.Value = False And OptionButton1.Value = False Then Label1.Caption = "Верно" Else Label1.Caption = "Неверно" End If End Sub |
| 19 | Команда для кнопки «Очистить» (на слайде с 4 вариантами ответов) | Private Sub CommandButton2_Click() OptionButton1.Value = False OptionButton2.Value = False OptionButton3.Value = False OptionButton4.Value = False Label1.Caption = "" End Sub |
| 20 | Команда для кнопки «Следующий вопрос» с функцией очистки (на слайде с 4 вариантами ответов) | Private Sub CommandButton1_Click() OptionButton1.Value = False OptionButton2.Value = False OptionButton3.Value = False OptionButton4.Value = False Label1.Caption = "" SlideShowWindows(1).View.Next End Sub |
| 21 | Команды для «Переключателей» с оновременным выводом изображения «Правильности/неправильности» (правильный ответ - №2) | Private Sub OptionButton1_Click() If OptionButton1.Value = True Then Image3.Visible = True End Sub Private Sub OptionButton2_Click() If OptionButton2.Value = True Then Image4.Visible = True End Sub Private Sub OptionButton3_Click() If OptionButton3.Value = True Then Image3.Visible = True End Sub |
| 22 | Команда для кнопки «Очистить» (на слайде с 3 вариантами ответов и изображением) | Private Sub CommandButton2_Click() OptionButton1.Value = False OptionButton2.Value = False OptionButton3.Value = False Image3.Visible = False Image4.Visible = False End Sub |
| 23 | Команда для кнопки «Попробовать ещё раз» (на слайде с 5 вариантами ответов с множественным выбором) | Private Sub CommandButton2_Click() CheckBox1.Value = False CheckBox2.Value = False CheckBox3.Value = False CheckBox4.Value = False CheckBox5.Value = False Label1.Caption = "" End Sub |
| 24 | Команда для кнопки «Следующий вопрос» (на слайде с 5 вариантами ответов с множественным выбором) | Private Sub CommandButton3_Click() CheckBox1.Value = False CheckBox2.Value = False CheckBox3.Value = False CheckBox4.Value = False CheckBox5.Value = False Label1.Caption = "" SlideShowWindows(1).View.Next End Sub |
| 25 | Команда для кнопки «Проверить» (на слайде с 5 вариантами ответов с множественным выбором) | Private Sub CommandButton1_Click() If CheckBox1.Value = True And CheckBox2.Value = True And CheckBox4.Value = True And CheckBox3.Value = False And CheckBox5.Value = False Then Label1.Caption = "Верно" Else Label1.Caption = "Неверно" End If End Sub |
| 26 | Команда для кнопки «Проверить» (на слайде с 3 вариантами ответов на сопоставление) | Private Sub CommandButton1_Click() Label1.Caption = "" If (TextBox1 = "Б" Or TextBox1 = "б") And (TextBox2 = "А" Or TextBox2 = "а") And (TextBox3 = "В" Or TextBox3 = "в") Then Label1.Caption = "Верно" Else Label1.Caption = "Неверно" End If End Sub |
| 27 | Команда для кнопки «Попробовать ещё раз» (на слайде с 3 вариантами ответов на соответствие) | Private Sub CommandButton2_Click() TextBox1 = "" TextBox2 = "" TextBox3 = "" Label1.Caption = "" End Sub |
| 28 | Команда для кнопки «Проверить» (на слайде с 3 вариантами ответов на порядок действий) | Private Sub CommandButton1_Click() Label1.Caption = "" If (TextBox1 = "В" Or TextBox1 = "в") And (TextBox2 = "А" Or TextBox2 = "а") And (TextBox3 = "Б" Or TextBox3 = "б") Then Label1.Caption = "Верно" Else Label1.Caption = "Неверно" End If End Sub |
| 29 | Команда для кнопки «Попробовать ещё раз» (на слайде с 3 вариантами ответов на порядок действий) | Private Sub CommandButton2_Click() TextBox1 = "" TextBox2 = "" TextBox3 = "" Label1.Caption = "" End Sub |
| 30 | Команда для кнопки «Следующий слайд» (на слайде с 3 вариантами ответов на соответствие) | Private Sub CommandButton3_Click() TextBox1 = "" TextBox2 = "" TextBox3 = "" Label1.Caption = "" SlideShowWindows(1).View.Next End Sub |
| 31 | Команды для кнопок, вызывающих формы с вопросами (слайд 18) | Private Sub CommandButton4_Click() ITOG_1.Show End Sub … Private Sub CommandButton23_Click() ITOG_14.Show End Sub |
| 32 | Команда для кнопки «Проверить» задания с выбором одного верного ответа (слайд 18) | Private Sub CommandButton1_Click() Label4.Caption = "" If OptionButton1.Value = True And OptionButton2.Value = False And OptionButton3.Value = False Then Label4.Caption = "Верно" Else Label4.Caption = "Неверно" End If End Sub |
| 33 | Команда для кнопки «Очистить» задания с выбором одного верного ответа (слайд 18) | Private Sub CommandButton2_Click() OptionButton1.Value = False OptionButton2.Value = False OptionButton3.Value = False Label4.Caption = "" End Sub |
| 34 | Команда для кнопки «Проверить» задания с выбором нескольких верных ответов (слайд 18) | Private Sub CommandButton1_Click() If CheckBox1.Value = True And CheckBox4.Value = True And CheckBox3.Value = True And CheckBox2.Value = False And CheckBox5.Value = False Then Label4.Caption = "Верно" Else Label4.Caption = "Неверно" End If End Sub |
| 35 | Команда для кнопки «Очистить» задания с выбором нескольких верных ответов (слайд 18) | Private Sub CommandButton2_Click() CheckBox1.Value = False CheckBox2.Value = False CheckBox3.Value = False CheckBox4.Value = False CheckBox5.Value = False Label4.Caption = "" End Sub |
| 36 | Команда для кнопки «Проверить» задания на соответствие (слайд 18) | Private Sub CommandButton1_Click() Label4.Caption = "" If (TextBox1 = "3") And (TextBox2 = "4") And (TextBox3 = "5") And (TextBox4 = "1") And (TextBox5 = "2") Then Label4.Caption = "Верно" Else Label4.Caption = "Неверно" End If End Sub |
| 37 | Команда для кнопки «Очистить» задания на соответствие (слайд 18) | Private Sub CommandButton2_Click() TextBox1 = "" TextBox2 = "" TextBox3 = "" TextBox4 = "" TextBox5 = "" Label4.Caption = "" End Sub |
| 38 | Команда для кнопки «Проверить» задания на порядок действий (слайд 18) | Private Sub CommandButton1_Click() Label4.Caption = "" If (TextBox1 = "в") Or (TextBox1 = "В") And (TextBox2 = "а") Or (TextBox2 = "А") And (TextBox3 = "г") Or (TextBox3 = "Г") And (TextBox4 = "б") Or (TextBox4 = "Б") And (TextBox5 = "ж") Or (TextBox5 = "Ж") And (TextBox6 = "е") Or (TextBox6 = "Е") And (TextBox7 = "д") Or (TextBox7 = "Д") Then Label4.Caption = "Верно" Else Label4.Caption = "Неверно" End If End Sub |
| 39 | Команда для кнопки «Очистить» задания на порядок действий (слайд 18) | Private Sub CommandButton2_Click() TextBox1 = "" TextBox2 = "" TextBox3 = "" TextBox4 = "" TextBox5 = "" TextBox6 = "" TextBox7 = "" Label4.Caption = "" End Sub |
| 40 | Команда для кнопки «Проверить» задания на ввод ответа (слайд 18) | Private Sub CommandButton1_Click() Label2.Caption = "" If TextBox1 = "y:=sqrt(x)" Then Label2.Caption = "Верно" Else Label2.Caption = "Неверно" End If End Sub |
| 41 | Команда для кнопки «Очистить» задания на ввод ответа (слайд 18) | Private Sub CommandButton2_Click() TextBox1 = "" Label2.Caption = "" End Sub |
| 42 | Команда для кнопки «Проверить» интерактивного кроссворда | Private Sub CommandButton2_Click() If (TextBox1.Text = "и") And (TextBox2.Text = "д") And (TextBox3.Text = "е") And (TextBox4.Text = "н") And (TextBox5.Text = "т") And (TextBox6.Text = "и") And (TextBox7.Text = "ф") And (TextBox8.Text = "и") And (TextBox9.Text = "к") And (TextBox10.Text = "а") And (TextBox11.Text = "т") And (TextBox12.Text = "о") And (TextBox13.Text = "р") Then TextBox1.BackColor = &HC0FFC0 TextBox2.BackColor = &HC0FFC0 TextBox3.BackColor = &HC0FFC0 TextBox4.BackColor = &HC0FFC0 TextBox5.BackColor = &HC0FFC0 TextBox6.BackColor = &HC0FFC0 TextBox7.BackColor = &HC0FFC0 TextBox8.BackColor = &HC0FFC0 TextBox9.BackColor = &HC0FFC0 TextBox10.BackColor = &HC0FFC0 TextBox11.BackColor = &HC0FFC0 TextBox12.BackColor = &HC0FFC0 TextBox13.BackColor = &HC0FFC0 Else If (TextBox5.Text = "т") And (TextBox9.Text = "к") And (TextBox2.Text = "д") And (TextBox13.Text = "р") Then TextBox1.Text = "" TextBox3.Text = "" TextBox4.Text = "" TextBox6.Text = "" TextBox7.Text = "" TextBox8.Text = "" TextBox10.Text = "" TextBox11.Text = "" TextBox12.Text = "" Else If (TextBox9.Text = "к") And (TextBox2.Text = "д") And (TextBox13.Text = "р") Then TextBox1.Text = "" TextBox3.Text = "" TextBox4.Text = "" TextBox5.Text = "" TextBox6.Text = "" TextBox7.Text = "" TextBox8.Text = "" TextBox10.Text = "" TextBox11.Text = "" TextBox12.Text = "" Else If (TextBox5.Text = "т") And (TextBox9.Text = "к") And (TextBox2.Text = "д") Then TextBox1.Text = "" TextBox3.Text = "" TextBox4.Text = "" TextBox6.Text = "" TextBox7.Text = "" TextBox8.Text = "" TextBox10.Text = "" TextBox11.Text = "" TextBox12.Text = "" TextBox13.Text = "" Else If (TextBox5.Text = "т") And (TextBox9.Text = "к") And (TextBox13.Text = "р") Then TextBox1.Text = "" TextBox3.Text = "" TextBox4.Text = "" TextBox6.Text = "" TextBox7.Text = "" TextBox8.Text = "" TextBox10.Text = "" TextBox11.Text = "" TextBox12.Text = "" TextBox2.Text = "" Else If (TextBox5.Text = "т") And (TextBox2.Text = "д") And (TextBox13.Text = "р") Then TextBox1.Text = "" TextBox3.Text = "" TextBox4.Text = "" TextBox6.Text = "" TextBox7.Text = "" TextBox8.Text = "" TextBox10.Text = "" TextBox11.Text = "" TextBox12.Text = "" TextBox9.Text = "" Else If (TextBox5.Text = "т") And (TextBox2.Text = "д") Then TextBox1.Text = "" TextBox3.Text = "" TextBox4.Text = "" TextBox6.Text = "" TextBox7.Text = "" TextBox8.Text = "" TextBox10.Text = "" TextBox11.Text = "" TextBox12.Text = "" TextBox9.Text = "" TextBox13.Text = "" Else If (TextBox5.Text = "т") And (TextBox9.Text = "к") Then TextBox1.Text = "" TextBox3.Text = "" TextBox4.Text = "" TextBox6.Text = "" TextBox7.Text = "" TextBox8.Text = "" TextBox10.Text = "" TextBox11.Text = "" TextBox12.Text = "" TextBox2.Text = "" TextBox13.Text = "" Else If (TextBox5.Text = "т") And (TextBox13.Text = "р") Then TextBox1.Text = "" TextBox3.Text = "" TextBox4.Text = "" TextBox6.Text = "" TextBox7.Text = "" TextBox8.Text = "" TextBox10.Text = "" TextBox11.Text = "" TextBox12.Text = "" TextBox2.Text = "" TextBox9.Text = "" Else If (TextBox2.Text = "д") And (TextBox9.Text = "к") Then TextBox1.Text = "" TextBox3.Text = "" TextBox4.Text = "" TextBox6.Text = "" TextBox7.Text = "" TextBox8.Text = "" TextBox10.Text = "" TextBox11.Text = "" TextBox12.Text = "" TextBox13.Text = "" TextBox5.Text = "" Else If (TextBox2.Text = "д") And (TextBox13.Text = "р") Then TextBox1.Text = "" TextBox3.Text = "" TextBox4.Text = "" TextBox6.Text = "" TextBox7.Text = "" TextBox8.Text = "" TextBox10.Text = "" TextBox11.Text = "" TextBox12.Text = "" TextBox5.Text = "" TextBox9.Text = "" Else If (TextBox9.Text = "к") And (TextBox13.Text = "р") Then TextBox1.Text = "" TextBox3.Text = "" TextBox4.Text = "" TextBox6.Text = "" TextBox7.Text = "" TextBox8.Text = "" TextBox10.Text = "" TextBox11.Text = "" TextBox12.Text = "" TextBox5.Text = "" TextBox2.Text = "" Else If (TextBox5.Text = "т") Then TextBox1.Text = "" TextBox2.Text = "" TextBox3.Text = "" TextBox4.Text = "" TextBox6.Text = "" TextBox7.Text = "" TextBox8.Text = "" TextBox9.Text = "" TextBox10.Text = "" TextBox11.Text = "" TextBox12.Text = "" TextBox13.Text = "" Else If (TextBox2.Text = "д") Then TextBox1.Text = "" TextBox7.Text = "" TextBox3.Text = "" TextBox4.Text = "" TextBox5.Text = "" TextBox6.Text = "" TextBox8.Text = "" TextBox9.Text = "" TextBox10.Text = "" TextBox11.Text = "" TextBox12.Text = "" TextBox13.Text = "" Else If (TextBox9.Text = "к") Then TextBox1.Text = "" TextBox7.Text = "" TextBox3.Text = "" TextBox4.Text = "" TextBox5.Text = "" TextBox6.Text = "" TextBox8.Text = "" TextBox2.Text = "" TextBox10.Text = "" TextBox11.Text = "" TextBox12.Text = "" TextBox13.Text = "" Else If (TextBox13.Text = "р") Then TextBox1.Text = "" TextBox7.Text = "" TextBox3.Text = "" TextBox4.Text = "" TextBox5.Text = "" TextBox6.Text = "" TextBox8.Text = "" TextBox2.Text = "" TextBox10.Text = "" TextBox11.Text = "" TextBox12.Text = "" TextBox9.Text = "" Else TextBox1.Text = "" TextBox2.Text = "" TextBox3.Text = "" TextBox4.Text = "" TextBox5.Text = "" TextBox6.Text = "" TextBox7.Text = "" TextBox8.Text = "" TextBox9.Text = "" TextBox10.Text = "" TextBox11.Text = "" TextBox12.Text = "" TextBox13.Text = "" End If End If End If End If End If End If End If End If End If End If End If End If End If End If End If End If If (TextBox14.Text = "м") And (TextBox15.Text = "о") And (TextBox2.Text = "д") And (TextBox16.Text = "у") And (TextBox17.Text = "л") And (TextBox18.Text = "ь") Then TextBox14.BackColor = &HC0FFC0 TextBox15.BackColor = &HC0FFC0 TextBox2.BackColor = &HC0FFC0 TextBox16.BackColor = &HC0FFC0 TextBox17.BackColor = &HC0FFC0 TextBox18.BackColor = &HC0FFC0 Else If (TextBox2.Text = "д") Then TextBox14.Text = "" TextBox15.Text = "" TextBox16.Text = "" TextBox17.Text = "" TextBox18.Text = "" Else TextBox2.Text = "" TextBox14.Text = "" TextBox15.Text = "" TextBox16.Text = "" TextBox17.Text = "" TextBox18.Text = "" End If End If If (TextBox9.Text = "к") And (TextBox39.Text = "о") And (TextBox40.Text = "м") And (TextBox41.Text = "п") And (TextBox42.Text = "и") And (TextBox30.Text = "л") And (TextBox43.Text = "я") And (TextBox44.Text = "ц") And (TextBox37.Text = "и") And (TextBox45.Text = "я") Then TextBox9.BackColor = &HC0FFC0 TextBox39.BackColor = &HC0FFC0 TextBox40.BackColor = &HC0FFC0 TextBox41.BackColor = &HC0FFC0 TextBox42.BackColor = &HC0FFC0 TextBox30.BackColor = &HC0FFC0 TextBox43.BackColor = &HC0FFC0 TextBox44.BackColor = &HC0FFC0 TextBox37.BackColor = &HC0FFC0 TextBox45.BackColor = &HC0FFC0 Else If (TextBox9.Text = "к") And (TextBox30.Text = "л") And (TextBox37.Text = "и") Then TextBox39.Text = "" TextBox40.Text = "" TextBox41.Text = "" TextBox42.Text = "" TextBox43.Text = "" TextBox44.Text = "" TextBox45.Text = "" Else If (TextBox9.Text = "к") And (TextBox30.Text = "л") Then TextBox39.Text = "" TextBox40.Text = "" TextBox41.Text = "" TextBox42.Text = "" TextBox43.Text = "" TextBox44.Text = "" TextBox45.Text = "" TextBox37.Text = "" Else If (TextBox9.Text = "к") And (TextBox37.Text = "и") Then TextBox39.Text = "" TextBox40.Text = "" TextBox41.Text = "" TextBox42.Text = "" TextBox43.Text = "" TextBox44.Text = "" TextBox45.Text = "" TextBox30.Text = "" Else If (TextBox37.Text = "и") And (TextBox30.Text = "л") Then TextBox39.Text = "" TextBox40.Text = "" TextBox41.Text = "" TextBox42.Text = "" TextBox43.Text = "" TextBox44.Text = "" TextBox45.Text = "" TextBox9.Text = "" Else If (TextBox9.Text = "к") Then TextBox39.Text = "" TextBox40.Text = "" TextBox41.Text = "" TextBox42.Text = "" TextBox43.Text = "" TextBox44.Text = "" TextBox45.Text = "" TextBox30.Text = "" TextBox37.Text = "" Else If (TextBox30.Text = "л") Then TextBox39.Text = "" TextBox40.Text = "" TextBox41.Text = "" TextBox42.Text = "" TextBox43.Text = "" TextBox44.Text = "" TextBox45.Text = "" TextBox9.Text = "" TextBox37.Text = "" Else If (TextBox37.Text = "и") Then TextBox39.Text = "" TextBox40.Text = "" TextBox41.Text = "" TextBox42.Text = "" TextBox43.Text = "" TextBox44.Text = "" TextBox45.Text = "" TextBox30.Text = "" TextBox9.Text = "" Else TextBox39.Text = "" TextBox40.Text = "" TextBox41.Text = "" TextBox42.Text = "" TextBox43.Text = "" TextBox44.Text = "" TextBox45.Text = "" TextBox30.Text = "" TextBox9.Text = "" TextBox37.Text = "" End If End If End If End If End If End If End If End If If (TextBox51.Text = "п") And (TextBox52.Text = "р") And (TextBox49.Text = "о") And (TextBox53.Text = "г") And (TextBox13.Text = "р") And (TextBox54.Text = "а") And (TextBox55.Text = "м") And (TextBox56.Text = "м") And (TextBox57.Text = "а") Then TextBox51.BackColor = &HC0FFC0 TextBox52.BackColor = &HC0FFC0 TextBox49.BackColor = &HC0FFC0 TextBox53.BackColor = &HC0FFC0 TextBox13.BackColor = &HC0FFC0 TextBox54.BackColor = &HC0FFC0 TextBox55.BackColor = &HC0FFC0 TextBox56.BackColor = &HC0FFC0 TextBox57.BackColor = &HC0FFC0 Else If (TextBox13.Text = "р") Then TextBox51.Text = "" TextBox52.Text = "" TextBox53.Text = "" TextBox54.Text = "" TextBox55.Text = "" TextBox56.Text = "" TextBox57.Text = "" TextBox49.Text = "" Else TextBox51.Text = "" TextBox52.Text = "" TextBox53.Text = "" TextBox54.Text = "" TextBox55.Text = "" TextBox56.Text = "" TextBox57.Text = "" TextBox49.Text = "" TextBox13.Text = "" End If End If If (TextBox19.Text = "о") And (TextBox20.Text = "п") And (TextBox21.Text = "е") And (TextBox22.Text = "р") And (TextBox23.Text = "а") And (TextBox5.Text = "т") And (TextBox24.Text = "о") And (TextBox25.Text = "р") Then TextBox19.BackColor = &HC0FFC0 TextBox20.BackColor = &HC0FFC0 TextBox21.BackColor = &HC0FFC0 TextBox22.BackColor = &HC0FFC0 TextBox23.BackColor = &HC0FFC0 TextBox24.BackColor = &HC0FFC0 TextBox25.BackColor = &HC0FFC0 TextBox5.BackColor = &HC0FFC0 Else If (TextBox5.Text = "т") Then TextBox19.Text = "" TextBox20.Text = "" TextBox21.Text = "" TextBox22.Text = "" TextBox23.Text = "" TextBox24.Text = "" TextBox25.Text = "" Else TextBox19.Text = "" TextBox20.Text = "" TextBox21.Text = "" TextBox22.Text = "" TextBox23.Text = "" TextBox24.Text = "" TextBox25.Text = "" TextBox5.Text = "" End If End If If (TextBox26.Text = "н") And (TextBox27.Text = "а") And (TextBox28.Text = "ч") And (TextBox29.Text = "а") And (TextBox30.Text = "л") And (TextBox31.Text = "о") Then TextBox26.BackColor = &HC0FFC0 TextBox27.BackColor = &HC0FFC0 TextBox28.BackColor = &HC0FFC0 TextBox29.BackColor = &HC0FFC0 TextBox30.BackColor = &HC0FFC0 TextBox31.BackColor = &HC0FFC0 Else If (TextBox30.Text = "л") Then TextBox26.Text = "" TextBox27.Text = "" TextBox28.Text = "" TextBox29.Text = "" TextBox31.Text = "" Else TextBox26.Text = "" TextBox27.Text = "" TextBox28.Text = "" TextBox29.Text = "" TextBox30.Text = "" TextBox31.Text = "" End If End If If (TextBox32.Text = "у") And (TextBox33.Text = "с") And (TextBox34.Text = "л") And (TextBox35.Text = "о") And (TextBox36.Text = "в") And (TextBox37.Text = "и") And (TextBox38.Text = "е") Then TextBox32.BackColor = &HC0FFC0 TextBox33.BackColor = &HC0FFC0 TextBox34.BackColor = &HC0FFC0 TextBox35.BackColor = &HC0FFC0 TextBox36.BackColor = &HC0FFC0 TextBox37.BackColor = &HC0FFC0 TextBox38.BackColor = &HC0FFC0 Else If (TextBox37.Text = "и") Then TextBox32.Text = "" TextBox33.Text = "" TextBox34.Text = "" TextBox35.Text = "" TextBox36.Text = "" TextBox38.Text = "" Else TextBox32.Text = "" TextBox33.Text = "" TextBox34.Text = "" TextBox35.Text = "" TextBox36.Text = "" TextBox38.Text = "" TextBox37.Text = "" End If End If End Sub |
| 43 | Команда для кнопки «Очистить» интерактивного кроссворда | Private Sub CommandButton1_Click() TextBox1.Text = "" TextBox2.Text = "" TextBox3.Text = "" TextBox4.Text = "" TextBox5.Text = "" TextBox6.Text = "" TextBox7.Text = "" TextBox8.Text = "" TextBox9.Text = "" TextBox10.Text = "" TextBox11.Text = "" TextBox12.Text = "" TextBox13.Text = "" TextBox14.Text = "" TextBox15.Text = "" TextBox16.Text = "" TextBox17.Text = "" TextBox18.Text = "" TextBox19.Text = "" TextBox20.Text = "" TextBox21.Text = "" TextBox22.Text = "" TextBox23.Text = "" TextBox24.Text = "" TextBox25.Text = "" TextBox26.Text = "" TextBox27.Text = "" TextBox28.Text = "" TextBox29.Text = "" TextBox30.Text = "" TextBox31.Text = "" TextBox32.Text = "" TextBox33.Text = "" TextBox34.Text = "" TextBox35.Text = "" TextBox36.Text = "" TextBox37.Text = "" TextBox38.Text = "" TextBox39.Text = "" TextBox40.Text = "" TextBox41.Text = "" TextBox42.Text = "" TextBox43.Text = "" TextBox44.Text = "" TextBox45.Text = "" TextBox49.Text = "" TextBox51.Text = "" TextBox52.Text = "" TextBox53.Text = "" TextBox54.Text = "" TextBox55.Text = "" TextBox56.Text = "" TextBox57.Text = "" TextBox1.BackColor = &HF1D9D6 TextBox2.BackColor = &HF1D9D6 TextBox3.BackColor = &HF1D9D6 TextBox4.BackColor = &HF1D9D6 TextBox5.BackColor = &HF1D9D6 TextBox6.BackColor = &HF1D9D6 TextBox7.BackColor = &HF1D9D6 TextBox8.BackColor = &HF1D9D6 TextBox9.BackColor = &HF1D9D6 TextBox10.BackColor = &HF1D9D6 TextBox11.BackColor = &HF1D9D6 TextBox12.BackColor = &HF1D9D6 TextBox13.BackColor = &HF1D9D6 TextBox14.BackColor = &HF1D9D6 TextBox15.BackColor = &HF1D9D6 TextBox16.BackColor = &HF1D9D6 TextBox17.BackColor = &HF1D9D6 TextBox18.BackColor = &HF1D9D6 TextBox19.BackColor = &HF1D9D6 TextBox20.BackColor = &HF1D9D6 TextBox21.BackColor = &HF1D9D6 TextBox22.BackColor = &HF1D9D6 TextBox23.BackColor = &HF1D9D6 TextBox24.BackColor = &HF1D9D6 TextBox25.BackColor = &HF1D9D6 TextBox26.BackColor = &HF1D9D6 TextBox27.BackColor = &HF1D9D6 TextBox28.BackColor = &HF1D9D6 TextBox29.BackColor = &HF1D9D6 TextBox30.BackColor = &HF1D9D6 TextBox31.BackColor = &HF1D9D6 TextBox32.BackColor = &HF1D9D6 TextBox33.BackColor = &HF1D9D6 TextBox34.BackColor = &HF1D9D6 TextBox35.BackColor = &HF1D9D6 TextBox36.BackColor = &HF1D9D6 TextBox37.BackColor = &HF1D9D6 TextBox38.BackColor = &HF1D9D6 TextBox39.BackColor = &HF1D9D6 TextBox40.BackColor = &HF1D9D6 TextBox41.BackColor = &HF1D9D6 TextBox42.BackColor = &HF1D9D6 TextBox43.BackColor = &HF1D9D6 TextBox44.BackColor = &HF1D9D6 TextBox45.BackColor = &HF1D9D6 TextBox49.BackColor = &HF1D9D6 TextBox51.BackColor = &HF1D9D6 TextBox52.BackColor = &HF1D9D6 TextBox53.BackColor = &HF1D9D6 TextBox54.BackColor = &HF1D9D6 TextBox55.BackColor = &HF1D9D6 TextBox56.BackColor = &HF1D9D6 TextBox57.BackColor = &HF1D9D6 SlideShowWindows(1).View.GotoSlide (3) End Sub |
| 44 | Первый слайд оценочного теста | Private Sub CommandButton1_Click() Z = 0 L = 0 N = 0 If OptionButton1.Value = True Then L = L + 1 End If Z = Z + 1 OptionButton1.Value = False OptionButton2.Value = False OptionButton3.Value = False SlideShowWindows(1).View.Next End Sub |
| 45 | Модуль с заданием переменных величин | Public L, Z, N As Integer |
| 46 | Подсчёт результатов | Private Sub CommandButton1_Click() Label2.Caption = L Label1.Caption = Z N = (L / Z) * 100 Label3.Caption = N If N > 95 Then Label4.Caption = "5" End If If N <= 95 And N >= 75 Then Label4.Caption = "4" End If If N < 75 And N >= 50 Then Label4.Caption = "3" End If If N < 50 Then Label4.Caption = "2" End If End Sub |
| 47 | Модуль Drag and Drop | Private Declare Function SetCursorPos Lib "user32" (ByVal x As Long, ByVal y As Long) As Long Public Declare Function MonitorFromPoint Lib "user32.dll" (ByVal x As Long, ByVal y As Long, ByVal dwFlags As Long) As Long '1 Zoll = 72 Punkte -- 1 Zoll = 1440 Twips Private Const SM_SCREENX = 0 Private Const SM_SCREENY = 1 Private Const msgCancel = "Fьr die Ansteuerung eines 2.Monitors wird ein OS ab Win 2000 benцtigt!" Private Const msgNoXlInstance = "Excel Instanz nicht geladen...!" Private Const SIGPROC = "Drag & Drop" Private Const FIXSTART = "Начальное положение" Private Const FIXSTOP = "Конечное положение" Public Const VK_SHIFT = &H10 Public Const VK_CTRL = &H11 Public Const VK_ALT = &H12 Private Type PointAPI x As Long y As Long End Type Public Type RECT Left As Long Top As Long Right As Long Bottom As Long End Type Public mPoint As PointAPI Public ActiveShape As Shape Dim dragMode As Boolean Dim dx As Double, dy As Double Dim Pos Sub DragandDrop(sh As Shape) If CBool(GetKeyState(VK_SHIFT) And &HF0000000) And _ CBool(GetKeyState(VK_ALT) And &HF0000000) And _ CBool(GetKeyState(VK_CTRL) And &HF0000000) Then FixStartEnd sh: Exit Sub If CBool(GetKeyState(VK_SHIFT) And &HF0000000) And _ CBool(GetKeyState(VK_ALT) And &HF0000000) Then DragCalculate sh: Exit Sub If CBool(GetKeyState(VK_SHIFT) And &HF0000000) And _ CBool(GetKeyState(VK_CTRL) And &HF0000000) Then FollowHyperlink sh: Exit Sub If CBool(GetKeyState(VK_SHIFT) And &HF0000000) Then DragRotate sh: Exit Sub If CBool(GetKeyState(VK_CTRL) And &HF0000000) Then DragZoom sh: Exit Sub 'VK_ALT If CBool(GetKeyState(VK_ALT) And &HF0000000) Then DragInput sh: Exit Sub dragMode = Not dragMode DoEvents Drag sh DoEvents If dragMode = False And sh.Tags(FIXSTOP) > "" Then On Error Resume Next Pos = Split(sh.Tags(FIXSTOP), ";") If Abs(sh.Top - Pos(0)) < 15 And Abs(sh.Left - Pos(1)) < 15 Then sh.Top = Pos(0): sh.Left = Pos(1) Else Pos = Split(sh.Tags(FIXSTART), ";") sh.Top = Pos(0): sh.Left = Pos(1) End If End If End Sub Private Sub Drag(sh As Shape) Dim i As Integer, sx As Integer, sy As Integer Dim mWnd As Long, WR As RECT dx = GetSystemMetrics(SM_SCREENX) dy = GetSystemMetrics(SM_SCREENY) GetCursorPos mPoint With ActivePresentation.SlideShowWindow ' Mauspointer outside SystemMetrics 0,0 Transformation mWnd = WindowFromPoint(mPoint.x, mPoint.y) GetWindowRect mWnd, WR sx = WR.Left sy = WR.Top dx = (WR.Right - WR.Left) / ActivePresentation.PageSetup.SlideWidth dy = (WR.Bottom - WR.Top) / ActivePresentation.PageSetup.SlideHeight End With 'Correct Ratio if Page not fit in Screen If dx > dy Then sx = sx + (dx - dy) * ActivePresentation.PageSetup.SlideWidth / 2 dx = dy End If If dy > dx Then sy = sy + (dy - dx) * ActivePresentation.PageSetup.SlideHeight / 2 dy = dx End If 'MsgBox mPoint.x / dx & ":" & sh.Left & "#" & mPoint.y / dy & ":" & sh.Top While dragMode GetCursorPos mPoint sh.Left = (mPoint.x - sx) / dx - sh.Width / 2 sh.Top = (mPoint.y - sy) / dy - sh.Height / 2 'sh.TextFrame.TextRange.Text = mPoint.x & ":" & (sh.Left + sh.Width / 2) * dx DoEvents i = i + 1: If i > 2000 Then dragMode = False ' not Aus Wend DoEvents End Sub Private Sub DragRotate(sh As Shape) 'VK_Shift Dim angle As Single, dt As Single dt = Timer angle = Val(sh.AlternativeText) If angle = 0 Then angle = 45 sh.IncrementRotation (angle) End Sub Private Sub DragInput(sh As Shape) 'VK_ALT If sh.HasTextFrame Then Set ActiveShape = sh dlg_Eingabe.txtbox_Eingabe.Text = sh.TextFrame.TextRange.Text dlg_Eingabe.Show sh.Top = sh.Top + 1: sh.Top = sh.Top - 1 End If DoEvents End Sub Private Sub DragZoom(sh As Shape) Dim Zoom As Single 'VK_CTRL Zoom = 1.5 If CBool(GetKeyState(VK_ALT) And &HF0000000) Then Zoom = 1 / Zoom End If 'sh.Tags.Add "Zoom", "1.5" sh.ScaleHeight Zoom, msoFalse, msoScaleFromMiddle sh.ScaleWidth Zoom, msoFalse, msoScaleFromMiddle End Sub Private Sub DragCalculate(sh As Shape) 'VK_Shift+VK_Alt Dim i%, xl As Object Dim Formel On Error Resume Next If sh.HasTextFrame Then Set xl = CreateObject("Excel.Application") If xl Is Nothing Then MsgBox msgNoXlInstance, vbCritical, SIGPROC: Exit Sub For i = 1 To sh.TextFrame.TextRange.Paragraphs.Count Formel = sh.TextFrame.TextRange.Paragraphs(i) If InStr(Formel, "+") <> 0 Or InStr(Formel, "-") <> 0 Or InStr(Formel, "*") <> 0 Or InStr(Formel, "/") <> 0 Then If InStr(Formel, "=") > 0 Then Formel = Left(Formel, InStr(Formel, "=") - 1) Formel = Replace(Formel, ",", ".") sh.TextFrame.TextRange.Paragraphs(i).Text = Formel & "=" & xl.Evaluate(Formel) End If Next xl.Quit sh.Top = sh.Top + 1: sh.Top = sh.Top - 1 End If DoEvents End Sub 'VK_CTRL + VK_SHIFT Private Sub FollowHyperlink(sh As Shape) On Error Resume Next If sh.AlternativeText = "" Then sh.AlternativeText = InputBox("URL", "Гиперссылка", "http://www.lemitec.de") MsgBox "Установлена гиперссылка " & sh.AlternativeText, vbExclamation, SIGPROC Else ActivePresentation.FollowHyperlink sh.AlternativeText, , True End If If Err.Number <> 0 Then _ MsgBox "Ошибка: Переход по ссылке невозможен...", vbExclamation, SIGPROC End Sub 'VK_Shift + VK_CTRL + VK_ALT Private Sub FixStartEnd(sh As Shape) Const FIXED = " установлено", FIXDEL = " удалено" Dim Pos If sh.Tags(FIXSTART) = "" Then sh.Tags.Add FIXSTART, sh.Top & ";" & sh.Left MsgBox sh.Name & " " & FIXSTART & FIXED, vbExclamation, SIGPROC Exit Sub Else Pos = Split(sh.Tags(FIXSTART), ";") If sh.Top = CSng(Pos(0)) And sh.Left = CSng(Pos(1)) Then sh.Tags.Delete FIXSTART sh.Tags.Delete FIXSTOP MsgBox sh.Name & " " & FIXSTART & "/" & FIXSTOP & FIXDEL, vbExclamation, SIGPROC Exit Sub End If End If If sh.Tags(FIXSTOP) = "" Then sh.Tags.Add FIXSTOP, sh.Top & ";" & sh.Left MsgBox sh.Name & " " & FIXSTOP & FIXED, vbExclamation, SIGPROC Else Pos = Split(sh.Tags(FIXSTOP), ";") If sh.Top = CSng(Pos(0)) And sh.Left = CSng(Pos(1)) Then sh.Tags.Delete FIXSTOP MsgBox sh.Name & " " & FIXSTOP & FIXDEL, vbExclamation, SIGPROC End If End If End Sub |

Получите профессию
за 6 месяцев
Пройти курс
Рабочие листы
к вашим урокам
Скачать
Выбранный для просмотра документ программирование условного блока.doc
Простым условием (отношением) называется выражение, составленное из двух арифметических выражений или двух текстовых величин (иначе их еще называют операндами), связанных одним из знаков:
< - меньше, чем...
> - больше, чем...
<= - меньше, чем... или равно
>= - больше, чем... или равно
<> - не равно
= - равно
Например, простыми отношениями являются следующие:
x-y>10; k<=sqr(c)+abs(a+b); 9<>11; ‘мама’<>‘папа’.
В приведенных примерах первые два отношения включают в себя переменные, поэтому об истинности этих отношений можно судить только при подстановке конкретных значений:
если х=25, у=3, то отношение x-y>10 будет верным, т.к. 25-3>10
если х=5, у=30, то отношение x-y>10 будет неверным, т.к. 5-30<10
Проверьте истинность второго отношения при подстановке следующих значений:
k=5, a=1, b=-3, c=-8
k=65, a=10, b=-3, c=2
Определение. Выражение, о котором после подстановки в него значений переменных можно сказать, истинно (верно) оно или ложно (неверно), называется булевым (логическим) выражением.
Примечание. Название “булевы” произошло от имени математика Джорджа Буля, разработавшего в XIX веке булеву логику и алгебру логики.
Определение. Переменная, которая может принимать одно из двух значений: True (правда) или False (ложь), называется булевой (логической) переменной. Например,
К:=True;
Flag:=False;
Second:=a+sqr(x)>t
Рассмотрим пример.
Задача. Вычислить значение модуля и квадратного корня из выражения (х-у).
Для решения этой задачи нужны уже знакомые нам стандартные функции нахождения квадратного корня - Sqr и модуля - Abs. Поэтому Вы уже можете записать следующие операторы присваивания:
Koren:=Sqrt(x-y);
Modul:=Abs(x-y)
В этом случае программа будет иметь вид:
Program Znachenia;
Uses
Crt;
Var
x, y : integer;
Koren, Modul : real;
Begin
ClrScr;
write ('Введите значения переменных х и у через пробел ');
readln (x, y);
Koren:=Sqrt(x-y);
Modul:=Abs(x-y);
write ('Значение квадратного корня из выражения (х-у) равно ', Koren);
write ('Значение модуля выражения (х-у) равно ', Modul);
readln;
End.
Казалось бы, задача решена. Но мы не учли области допустимых значений для нахождения квадратного корня и модуля. Из курса математики Вы должны знать, что можно найти модуль любого числа, а вот значение подкоренного выражения должно быть неотрицательно (больше или равно нулю).
Поэтому наша программа имеет свою допустимую область исходных данных. Найдем эту область. Для этого запишем неравенство х-у>=0, то есть х>=у. Значит, если пользователем нашей программы будут введены такие числа, что при подстановке значение этого неравенства будет равно True, то квадратный корень из выражения (х-у) извлечь можно. А если значение неравенства будет равно False, то выполнение программы закончится аварийно.
Задание. Наберите текст программы. Протестируйте программу со следующими значениями переменных и сделайте вывод.
х=23, у=5;
х=-5, у=15;
х=8, у=8.
Каждая программа, насколько это возможно, должна осуществлять контроль за допустимостью величин, участвующих в вычислениях. Здесь мы сталкиваемся с разветвлением нашего алгоритма в зависимости от условия. Для реализации таких условных переходов в языке Паскаль используют операторы If и Case, а также оператор безусловного перехода Goto.
Рассмотрим оператор If.
Для нашей задачи нужно выполнить следующий алгоритм:
если х>=у,
то вычислить значение квадратного корня,
иначе выдать на экран сообщение об ошибочном введении данных.
Запишем его с помощью оператора If. Это будет выглядеть так.
if x>=y
then
Koren:=Sqr(x-y)
else
write ('Введены недопустимые значения переменных');
Теперь в зависимости от введенных значений переменных х и у, вычисление квадратного корня может выполняться или не выполняться.
В общем случае полная форма конструкции условного оператора имеет вид:
if <логическое выражение>
then
<оператор 1>
else
<оператор 2>
Условный оператор работает по следующему алгоритму.
Сначала вычисляется значение логического выражения, расположенного за служебным словом IF. Если его результат истина, выполняется <оператор 1>, расположенный после слова THEN, а действия после ELSE пропускаются; если результат ложь, то, наоборот, действия после слова THEN пропускаются, а после ELSE выполняется <оператор 2>.
Управляющая структура if может показаться негибкой, так как выполняемые действия могут быть описаны только одним оператором. Иногда может потребоваться выполнение последовательности операторов. В этом случае хотелось бы заключить всю последовательность в воображаемые скобки. В Паскале предусмотрен этот случай.
Если в качестве оператора должна выполниться серия операторов, то они заключаются в операторные скобки begin-end. Конструкция Begin ... End называется составным оператором.
if <логическое выражение>
then
begin
оператор 1;
оператор 2;
...
end
else
begin
оператор 1;
оператор 2;
...
end;
Определение. Составной оператор - объединение нескольких операторов в одну группу. Группа операторов внутри составного оператора заключается в операторные скобки (begin-end).
begin
оператор 1;
оператор 2;
end;
С учетом полученных знаний преобразуем нашу программу.
Program Znachenia;
Uses
Crt;
Var
x, y : integer;
Koren, Modul : real;
Begin
ClrScr;
write ('Введите значения переменных х и у через пробел ');
read (x, y);
if x>=y
then
begin
Koren:=Sqr(x-y);
Modul:=Abs(x-y);
write ('Значение квадратного корня из выражения (х-у) равно ', Koren);
write ('Значение модуля выражения (х-у) равно ', Modul);
end
else
write ('Введены недопустимые значения переменных');
readln;
End.
Составным оператором является и такой оператор
begin
S:=0;
end.
Cимвол “;” в данном случае разделяет оператор присваивания S:=0 и пустой оператор.
Пустой оператор не влечет никаких действий и в записи программы никак не обозначается.
Например, составной оператор
begin
end.
включает лишь один пустой оператор.
Если Вы обратили внимание, программа на языке Паскаль всегда содержит один составной оператор - раздел операторов программы.
Внимание! Перед служебным словом Else разделитель (точка с запятой) не ставится.
Отметим, что большинство операторов в программах на языке Паскаль заканчиваются точкой с запятой, но после некоторых операторов точка с запятой не ставится. Сформулируем общие правила употребления точки с запятой:
Каждое описание переменной и определение константы заканчиваются точкой с запятой.
Каждый оператор в теле программы завершается точкой с запятой, если сразу за ним не следуют зарезервированные слова End, Else, Until.
После определенных зарезервированных слов, таких, как Then, Else, Var, Const, Begin, никогда не ставится точка с запятой.
Рассмотрим еще один пример.
Задача. Вывести на экран большее из двух данных чисел.
Program Example1;
Var
x, y : integer; {вводимые числа}
Begin
writeln('Введите 2 числа '); {вводим два целых числа через пробел}
readln(x,y);
if x>y
then
writeln (x) {если х больше y, то выводим х}
else
writeln (y); {иначе выводим y}
readln;
End.
Можно также использовать и сокращенную (неполную) форму записи условного оператора. Эта форма используется тогда, когда в случае невыполнения условия ничего делать не надо.
Неполная форма условного оператора имеет следующий вид.
if <логическое выражение>
then
<оператор>
Тогда если выражение, расположенное за служебным словом IF. в результате дает истину, выполняются действия после слова THEN, в противном случае эти действия пропускаются.
Задача. Составить программу, которая, если введенное число отрицательное, меняет его на противоположное.
Program Chisla;
Var
x : integer; {вводимое число}
Begin
writeln('Введите число '); {вводим целое число}
readln(x);
if x<0
then
x:=-x;
writeln (x);
readln;
End.
Вложенные условные операторы
При решении задач часто приходится рассматривать не два, а большее количество вариантов. Это можно реализовать, используя несколько условных операторов. В этом случае после служебных слов Then и Else записывается новый условный оператор. Рассмотрим пример.
Задача. Вычислить значение функции:

Для решения этой задачи рассмотрим координатную прямую и отметим на ней промежутки, на которые разбиваются все значения переменной х.
![]()
Начнем записывать условный оператор:
если х>0
то
вычислить у по формуле у=х-12
иначе
Что же должно выполниться в случае "иначе"? На эту ветку оператора попадают все неположительные значения х. Если бы для этих чисел нужно было бы выполнить один и тот же оператор (или группу операторов), то проблемы бы не стояло. Но нам нужно этот промежуток разделить еще на две части (отрицательные и ноль) и для каждой части выполнить свой оператор. Поэтому ветка "иначе" будет содержать еще один условный оператор, и наш вложенный условный оператор будет иметь вид:
если х>0
то
у вычислить по формуле у=х-12
иначе
если х=0
то
у вычислить по формуле у=5
иначе
у вычислить по формуле у=sqr(x);
Тогда фрагмент программы для решения этой задачи будет выглядеть так:
if х>0
then
у := х-12
else
if х=0
then
у := 5
else
у := sqr(x);
Итак, когда оператор if появляется внутри другого оператора if, они считаются вложенными. Такое вложение используется для уменьшения числа необходимых проверок. Этот метод часто обеспечивает большую эффективность, однако одновременно он уменьшает наглядность программы. Не рекомендуется использовать более одного-двух уровней вложения if. За вторым уровнем вложения становится трудно восстановить последовательность проверки условий каждым условным оператором.
Если часть else используется во вложенных if, то каждое else соответствует тому if, которое ему непосредственно предшествует. Таким образом, при определении последовательности выполнения фрагментов нет двусмысленности.
Рассмотрите еще один пример.
Задача. Даны целые числа a, b, c. Если a ≤ b ≤ c, то все числа заменить их квадратами, если a>b>c, то каждое число заменить наибольшим из них, в противном случае сменить знак каждого числа.
Для решения этой задачи перепишем условие задачи следующим образом:
a:=a2, b:=b2, c:=c2, если a ≤ b ≤ c
b:=a, c:=a, если a>b>c
a:=-a, b:=-b, c:=-c, в остальных случаях
Программа для решения этой задачи представлена ниже.
Program Example3;
Var
a, b, c : integer;
Begin
writeln('Введите числа a, b, c');
readln(a,b,c);
if (a<=b) and (b<=c)
then
begin
a:=sqr(a);
b:=sqr(b);
c:=sqr(c);
end
else
if (a>b) and (b>c)
then
begin
b:=a;
c:=a;
end
else
begin
a:=-a;
b:=-b;
c:=-c;
end;
writeln(a,b,c);
readln;
End.
Оператор выбора CASE
Ранее Вы познакомились с условным оператором If, который позволяет программе выполнять переходы на ту или иную ветвь по значению булева условия. Используя несколько операторов If, можно производить ветвление по последовательности условий. В приведенном фрагменте показано, как при помощи ряда операторов If можно преобразовать целое число (в диапазоне 0-9) к его словесному представлению:
if Ziphra = 0
then
write ('Нуль');
if Ziphra = 1
then
write ('Единица');
if Ziphra = 2
then
write ('Два');
и т.д.
Вы уже, наверное, представили, насколько этот подход однообразный и утомительный. Язык Паскаль предоставляет для этих целей другую управляющую структуру (оператор выбора case), которая позволяет построить ветвление по ряду условий в форме, более удобной для чтения программ.
Оператор выбора позволяет выбрать одно из нескольких возможных продолжений программы. Параметром, по которому осуществляется выбор, служит так называемый ключ выбора (или селектор) - выражение любого типа (кроме типов REAL и STRING).
Общая форма записи следующая:
case Выражение of
значение1 : оператор (группа операторов);
значение2 : оператор (группа операторов);
. . . . . . . . . . . . . . . . . . . . . .
значениеN : оператор (группа операторов)
else оператор (группа операторов);
end;
Оператор выбора работает следующим образом. Сначала вычисляется значение выражения, стоящего после зарезервированного слова case, а затем выполняется оператор (или составной оператор), соответствующий результату вычисления выражения.
Может случиться, что в списке выбора не окажется константы, равной вычисленному значению ключа. В этом случае управление передается оператору, стоящему за словом ELSE.
Например,
case NUMBER mod 2 of
0 : writeln (NUMBER, '- число четное')
else writeln (NUMBER, '- число нечетное');
end;
Если один оператор выполняется при нескольких значениях, то их можно перечислить через запятую.
case MONTH of
1, 2, 3 : writeln ('Первый квартал');
4, 5, 6 : writeln ('Второй квартал');
7, 8, 9 : writeln ('Третий квартал');
10, 11, 12 : writeln ('Четвёртый квартал');
end;
Оператором может являться не только простой оператор, но также составной и пустой операторы.
case CODE of
1 : for i := 1 to 5 do
writeln ('*******');
2 : begin {составной оператор}
x:=sqr(y-1);
writeln (x);
end;
3 : {пустой оператор}
end;
Любому заданному значению селектора соответствует лишь один вход в списке операторов. Константы должны принадлежать тому же типу, что и селектор. Если селектор принимает значение, которому не соответствует ни один вход, то будет выполняться оператор, следующий за словом else. Если же этого оператора нет, то никакие альтернативы не будут выполняться.
Если оператор должен выполняться при нескольких последовательных значениях селектора, образующих некоторый промежуток, можно использовать следующую форму записи:
case Chislo of
0..9 : write ('Это число является цифрой');
Посмотрите, как применен оператор выбора при решении следующей задачи:
Задача. Написать программу преобразования цифр в слова.
Program Number1;
Var
a : integer;
Begin
writeln('Введите цифру ');
readln(a);
if (a<0) or (a>9)
then
writeln ('Это число не является цифрой')
else
case a of
0 : writeln ('ноль');
1 : writeln ('один');
2 : writeln ('два');
3 : writeln ('три');
4 : writeln ('четыре');
5 : writeln ('пять');
6 : writeln ('шесть');
7 : writeln ('семь');
8 : writeln ('восемь');
9 : writeln ('девять');
end;
readln;
End.
Program Number2;
Var
a : integer;
Begin
writeln('Введите цифру ');
readln(a);
case a of
0 : writeln ('ноль');
1 : writeln ('один');
2 : writeln ('два');
3 : writeln ('три');
4 : writeln ('четыре');
5 : writeln ('пять');
6 : writeln ('шесть');
7 : writeln ('семь');
8 : writeln ('восемь');
9 : writeln ('девять')
else writeln ('Это число не является цифрой');
end;
readln;
End.

Получите профессию
за 6 месяцев
Пройти курс
Рабочие листы
к вашим урокам
Скачать

Получите профессию
за 6 месяцев
Пройти курс
Рабочие листы
к вашим урокам
Скачать
Тема: «Программирование на языке Паскаль».
Целевая аудитория: 9 класс.
Цели и задачи интерактивного ресурса.
Цель: создание условий для качественной и эффективной работы по изучению темы «Программирование на языке Паскаль» путём активных форм обучения на основе использования гипертекстовых технологий, средств VBA-программирования.
Задачи:
· познакомить с назначением основных операторов и структурой программы в языке Паскаль посредством наглядного представления информации интерактивного обучающего модуля;
· формировать компьютерную грамотность учащихся посредством самостоятельной работы с ресурсом при выполнении тренировочных тестовых заданий и решении кроссворда;
· развивать навыки самостоятельной работы;
· развивать навыки работы с тестовыми заданиями различного типа;
· воспитывать интерес к творческой работе.
Актуальность итоговой работы и ожидаемые результаты.
Значимость образовательного ресурса состоит в том, что он позволит рассмотреть большее количество материала с наименьшими затратами времени.
Важность мультимедийного ресурса в развитии навыков самостоятельной работы и воспитании интереса к творческой работе у обучаемых, в возможности повышения объёма выполняемой работы на уроке за счет использования компьютерных технологий.
Современность работы заключается в использовании различных возможностей мультимедийных средств как во время урока, так и при самостоятельном закреплении материала дома или при дистанционном обучении.
Ожидаемые результаты: предполагается, что учащиеся получат и закрепят знания операторов языка Паскаль. Учащиеся при выполнении практических заданий и решении кроссвордов посредством самостоятельной работы с ресурсом сформируют большую компьютерную грамотность, у них повысится интерес к творческой работе и навык самостоятельной работы.
Техническое и программное обеспечение.
Компьютер с установленными операционной системой WindowsXP (или выше) и офисным приложением Microsoft Office Power Point 2007/10/13, универсальный проигрыватель, входящий в операционную систему Windows, видеокодеки K-Lite Codec Pack 9.9.0, колонки, мультимедийный проектор, экран или интерактивная доска (для групповой работы).
Рекомендации по использованию ресурса.
Образовательный ресурс «Программирование на языке Паскаль» представляет собой архив Baranova_Programmirovanie_na_yazyke_Pascal.rar. Для корректной работы всех данных ресурса необходимо разархивировать работу и извлечь её в любое место на компьютере, например, в папку «Мои документы». В архиве содержится четыре файла: три текстовых документа (пояснительная записка к образовательному ресурсу, таблица шаблонов макросов, используемых в работе, лекция по теме «Условные операторы», используемая в теоретической части ресурса) и презентация PowerPoint с поддержкой макросов. Запускаемым является файл «Программирование на языке Паскаль». При запуске презентации в появившейся панели сообщений с предупреждением о потенциальной опасности макроса выбрать «Параметры» и установить переключатель в положение «Включить это содержимое».
После выполнения работы закрыть презентацию без сохранения.
Данный ресурс может быть использован на уроках изучения и закрепления операторов языка Паскаль, самостоятельной работы дома, дистанционного обучения и повторения материала при подготовке к ЕГЭ по информатике.
6 663 551 материал в базе
Настоящий материал опубликован пользователем Баранова Татьяна Николаевна. Инфоурок является информационным посредником и предоставляет пользователям возможность размещать на сайте методические материалы. Всю ответственность за опубликованные материалы, содержащиеся в них сведения, а также за соблюдение авторских прав несут пользователи, загрузившие материал на сайт
Если Вы считаете, что материал нарушает авторские права либо по каким-то другим причинам должен быть удален с сайта, Вы можете оставить жалобу на материал.
Удалить материалВаша скидка на курсы
40%Курс профессиональной переподготовки
300/600 ч.
Курс профессиональной переподготовки
300 ч. — 1200 ч.
Курс профессиональной переподготовки
300/600 ч.
Мини-курс
10 ч.
Мини-курс
4 ч.
Мини-курс
6 ч.
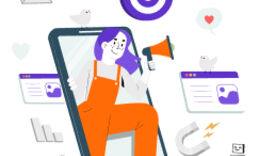






Оставьте свой комментарий
Авторизуйтесь, чтобы задавать вопросы.