

Содержание*

˂1˃*
Что такое Socrative?
Socrative – бесплатный сервис, позволяющий быстро создавать викторины,
голосования, опросники и тесты. Более того, Socrative предоставляет возможность
быстро просмотреть результаты тестирования в реальном времени и оценить
прогресс не только всего класса, но и каждого ученика. Одновременно можно
тестировать до 50 человек.
*Нажав на “WATCH DEMO”, можно
посмотреть видео, подробно рассказывающее о том, что собой представляет данный
сервис, и как его можно использовать.




*По гиперссылкам˂1˃, ˂2˃ , ˂3˃ и т.д.можно
вернуться к содержанию
руководства.
|
|
˂2˃
Создание своего аккаунта
Шаг 1. В поисковой строке любого
браузера набираем Socrative, по ссылке переходим на сайт.
Шаг 2. Для создания собственного аккаунта нажимаем “GET A FREE ACCOUNT”.



Шаг 3. Переключаем раскладку
клавиатуры на EN (Английский язык). Заполняем ВСЕ!!! поля регистрации. Ставим галочку в строке “I agree to the Terms”. Нажимаем “SUBMIT”.



˂2˃
Шаг 4. Процедура регистрации
закончена. Открывшееся окно – страничка нашего аккаунта.

˂3˃
Создание Quiz
Шаг 1.
Для того чтобы создать Quiz,
нажимаем “Manage Quizzes”.



Шаг 2. В открывшемся окне
нажимаем “CREATE QUIZ”.



˂3˃
Шаг 3. Вводим название будущей
викторины в соответствующее поле. Далее выбираем категорию вопроса (“MULTIPLE CHOICE”,
“TRUE/FALSE”, “SHORT ANSWER”).



Попробуем создать вопросы
разных категорий














 Шаг 4. Нажав на “MULTIPLE CHOICE”, появится окно следующего вида. Заполняем все необходимые поля.
Шаг 4. Нажав на “MULTIPLE CHOICE”, появится окно следующего вида. Заполняем все необходимые поля.








˂3˃
Шаг 5.
Заполнив все необходимые поля, устанавливаем галочку напротив
верного варианта ответа. Чтобы сохранить вопрос, нажимаем “Save”.



Первый вопрос викторины
готов! J
Шаг 6.
Нажимаем “TRUE/FALSE”,
чтобы создать вопрос следующей категории.


Шаг 7.
В данном случае необходимо лишь ввести формулировку вопроса и
обозначить правильный вариант, нажав соответственно True or False.
Если требуется, можно добавить к вопросу пояснения в поле “Explanation”.
(Завершив работу над вопросом, не забываем нажать “Save”!)



Второй вопрос викторины
готов! J
˂3˃
Шаг 8.
Наконец, попробуем создать вопрос третьей категории. Для этого
нажимаем “SHORT ANSWER”.


Шаг 9.
Вводим формулировку вопроса в соответствующее поле. Нажимаем “+Add”,
чтобы добавить верный вариант ответа в появившееся поле.
(Мы можем нажимать “+Add”
неограниченное количество раз.)




Снова
нажимаем “Save”
с целью сохранения вопроса.
Третий вопрос викторины
готов! J
Если вдруг захотелось отредактировать
вопрос, нажимаем “EDIT”; удалить – значок корзины в правом
верхнем углу поля вопроса.




˂3˃
Шаг 10.
После того, как все вопросы викторины будет оформлены, нажимаем “Save&Exit”.


Созданный Quiz можно найти
2-мя способами:
1. Нажать “Manage Quizzes”, затем “My Quizzes”;
2. Нажать “Dashboard”, затем “Start a quiz”.
Шаг 11.
Чтобы викторина была доступна для желающих ее выполнить
(школьников, студентов и др.), открываем вкладку “Dashboard”
и нажимаем “Start a Quiz”.



˂3˃
Шаг 12.
Выбираем необходимую викторину (В
нашем случае она пока одна, но со временем накопиться база таких викторин и
опросов)


Шаг 13. Выбираем необходимые параметры Quiz и нажимаем “Start”.
Внимание!!!
Если проигнорировать Шаг 11 – Шаг 13, то созданная викторина не будет доступна
для выполнения.

˂4˃
Поиграем?
Рассмотрим
процесс игры не со стороны создателя, а со стороны школьника, студента или
любого другого отвечающего на вопросы викторины.
Шаг 1. В поисковой строке любого
браузера набираем Socrative, по ссылке переходим на сайт.
Шаг 2. Для участия в викторине нажимаем “Student login”.


Шаг 3. Вводим название
комнаты, которое сообщает учитель. Нажимаем “Join Room”.



Шаг 4. Вводим имя, нажимаем “Done” и
приступаем к выполнению.



˂5˃
Видео-бонус
Посмотри
несколько видеофрагментов, которые помогут нам ближе познакомиться с возможностями данного сервиса. J
1. https://www.youtube.com/watch?v=q-TM4lAzTkk
2. https://www.youtube.com/watch?v=WlnI1f-Q1JM
3. https://www.youtube.com/watch?v=zz8t54fK6gI
Творите!
Желаем успеха!




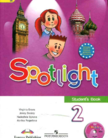
Оставьте свой комментарий
Авторизуйтесь, чтобы задавать вопросы.