Альтернативные
средства контроля
Разработка
материалов для контрольно – оценочной деятельности на основе онлайн –
конструктора урока (на примере онлайн-конструктора CORE)
Решая
ключевые задачи национального проекта «Образование» в условиях развития цифрового
образования мы применяем различные инструменты педагогического оценивания. Большое
количество цифровых образовательных
продуктов являются удобным инструментом, позволяют оптимизировать рутинные
процессы нашей деятельности. Для объективного оценивания важно учитывать
содержание учебной программы обучающегося, специфику
учебного плана для отдельной специальности, уникальность условий для
деятельности
конкретного образовательного учреждения.
Преимуществами будет пользоваться тот онлайн-конструктор, функциональные
возможности которого ориентированы на:
•
создание педагогом собственного банка интерактивных
диагностических
материалов;
• работу
педагога и обучающегося с результатами учебной деятельности
в
режиме реального времени;
•
реализацию оперативной обратной связи педагога с обучающимся для
устранения
выявленных проблем и укрепления учебных достижений.
Инструменты онлайн-конструктора
Какие же есть инструменты онлайн-конструктора CORE?
Функциональные возможности
представлены блоками «Задания и тесты» и«Рефлексия»:
• инструменты блока «Задания и тесты» позволяют создавать тесты, вопросы
открытые и с автопроверкой, задания на основе классификации объектов по
категориям, задания на основе заполнения пробелов в тексте, тренажер – игровой
стимулятор с разными вариантами действий обучающегося;
• инструменты блока «Рефлексия» позволяют для оперативного
получения обратной связи от обучающихся по итогам выполнения
заданий, конструировать опросы с выбором ответов или открытые
вопросы для рефлексии.
Типы цифровых диагностических материалов
на платформе CORE
В онлайн-конструкторе CORE можно создавать цифровые материалы с
такими элементами, как «Тест», «Открытый вопрос», «Классификация», «Вопрос с автопроверкой»,
«Заполни пробелы», «Диалоговый тренажер».
|
Тест с выбором одного или нескольких
правильных ответов (можно создать с помощью элемента «Тест»).
|
|
Открытый вопрос (с помощью элемента
«Открытый вопрос» создается вопрос с полем для свободного ответа в виде предложения
или короткого рассуждения).
|
|
Классификация – задание на основе
сортировки объектов по категориям (на основе элемента «Классификация»
создается вопрос с несколькими категориями и объектами).
|
|
Вопрос с автопроверкой (на основе
элемента «Вопрос с автопроверкой» создается вопрос с ответом, вводимым с клавиатуры).
|
|
Заполни пробелы (на основе элемента
«Заполни пробелы», который позволяет создавать тест, предполагающий только заполнение
конкретных пропусков в тексте).
|
|
Диалоговый тренажер – игровой обучающий
симулятор (создается на основе элемента «Диалоговый тренажер», в котором путь
пользователя зависит от его ответов на вопросы, как в играх)
|
Разработка и применение материалов для
контрольно-оценочной деятельности
Ознакомимся
с практическими советами по использованию инструментов онлайн - конструктора.
С
помощью элемента «Тест» можно создать тест с одним или несколькими вариантами
ответов. Для добавления элемента на страницу необходимо переместить его из
списка слева на страницу центрального полотна, кликнув и удерживая левую кнопку
мыши. Затем ввести вопрос и варианты ответов. Может быть один или несколько
правильных ответов. Можно добавить комментарии к ответу или ко всему
пройденному заданию. Таким
образом, обучающемуся предоставляются рекомендации учителя для устранения
пробелов в знаниях. Если нужно скрыть правильные ответы
от ученика, то необходимо включить режим «Контрольная работа».
Элемент
«Открытый вопрос»
Элемент
«Открытый вопрос» позволяет создать задание, ориентированное на развернутый
ответ. Обучающийся также может прикрепить документ/фото к заданию. Для
добавления элемента на страницу необходимо переместить его из списка слева на
страницу центрального полотна, кликнув и удерживая левую кнопку мыши. Далее
нужно только вписать вопрос или задание. Такая работа хорошо подойдет для
домашнего задания, а также для обратной связи с учеником, которая будет
доступна во вкладке мониторинга заданий. Правильность ответа что написал
студент проверяет не компьютер, а сам учитель во вкладке «Проверка знаний».
Элемент
«Классификация»
На
основе элемента «Классификация» можно создать задание по сортировке объектов по
категориям. В качестве категорий используются «корзины», в них учитель
вписывает нужные объекты. Для обучающегося все объекты перемешаны, и он
распределяет их по категориям. При перемещении каждого объекта система сразу
дает обратную связь. Чтобы создать в редакторе «корзину», нужно кликнуть на
«Добавить корзину» (максимальное число – 4). Далее дать название каждой
«корзине»: они и будут категориями. После создания категорий
необходимо заполнить их объектами. Студент видит, правильно ли он ответил, как
только выберет вариант ответа.
Элемент «Заполни
пробелы»
Инструмент
«Заполни пробелы» позволяет создавать тест, предполагающий заполнение
пропусков в тексте. В
данном окне нужно задать правильный ответ. При
прохождении этого задания система автоматически проверит результат. Преподаватель
может предоставлять варианты ответа для заполнения пропуска, из которых можно
выбирать нужный, при этом не надо вводить его вручную. Появится два поля: если
ученик пройдет задание с ошибкой или если выполнит его правильно.
Преподаватель
может добавлять комментарии к пройденному заданию. Для того чтобы оставить
комментарий, нужно нажать на «Комментарий к пройденному заданию». Комментарий
можно удалить в режиме редактора, а также в можно
форматировать текст комментария и даже добавлять ссылки.
Элемент
«Вопрос с автопроверкой»
Инструмент
«Вопрос с автопроверкой» позволяет заранее задать ответ в виде числа или
слова/комбинации слов. Можно задавать несколько вариантов возможных ответов,
которые будут восприниматься системой как правильные. Преподаватель может
добавлять комментарии к пройденному заданию. Для того чтобы оставить
комментарий, нужно нажать на «Комментарий к пройденному заданию».
Элемент
«Диалоговый тренажер»
Инструмент
«Диалоговый тренажер» — игровой обучающий симулятор с сюжетом, который дает
возможность смоделировать ситуацию и погрузить в нее участника в качестве
главного героя. Система ведет пользователя по индивидуальному
пути, который зависит от ответов пользователя на вопросы, как в играх. Если
ученик отвечает неправильно на вопрос по определенной теме, то по ней будут
выдаваться дополнительные задания, пока он не ответит верно. Так ученик сможет
стопроцентно закрыть пробелы в знаниях. Нужно кликнуть
на блок или редактировать, тогда откроется окно для конструирования диалогового
тренажера. Тренажер состоит из отдельных карточек
(экранов), которые должны быть связаны друг с другом: «Диалоговый экран»,
«Информационный экран». Можно очищать содержимое каждого экрана, дублировать
или создавать новые экраны.
В «Диалоговом
экране» нужно создать сам вопрос и добавить к нему варианты ответа. Для
этого нужно ввести вопрос в поле для ввода текста, а затем кликнуть на
«Добавить вариант ответа». Максимально - четыре варианта ответа. Далее появится
карточка для создания варианта ответа. Сам ответ необходимо вписать в поле для
ввода текста. Чтобы установить количеств баллов, которое получит ученик за
конкретный ответ, нужно перейти к графе «Баллы за ответ». Кликайте на (-),
чтобы уменьшить количество баллов, кликайте на (+), чтобы увеличить.
В
«Информационном экране» можно добавить информацию, которую нужно донести
до участника во время прохождения тренажера, например, карточку с подсказкой,
если участник ответит неправильно. Чтобы настроить на какой из экранов
попадает ученик, нужно нажать на выпадающий список и выбрать необходимый
экран. Если экран еще не создан, то нужно выбрать «Новый экран». Для того
чтобы увидеть, как ученики прошли тренажер, необходимо открыть вкладку
«Прохождения» в меню настроек урока.
Создание и проведение олимпиады в
онлайн - конструкторе
С
помощью данного онлайн конструктора можно также создавать задания для олимпиад.
Режим «Олимпиада» можно применять для проведения тестирования с использованием
всех базовых элементов конструктора. По итогам тестирования ученик увидит
количество набранных им баллов. Для того чтобы создать олимпиаду, нужно зайти
в личный кабинет и выбрать «Викторина / олимпиада». Чтобы настроить олимпиаду,
используйте кнопку «Настройки урока» справа в панели настроек.
Отредактировать окно с результатами, которое увидит участник олимпиады, можно
во вкладке «Результаты олимпиады». Преподаватель может задавать проходной
балл. Максимальное количество баллов зависит от количества заданий в
олимпиаде: 1 задание = 1 балл.
Работа
с результатами мониторинга в режиме настоящего времени
Специальные
вкладки онлайн - конструктора
Мониторинг
Во вкладке «Мониторинг»
генерируются все результаты учебной деятельности. Можно видеть текущие
результаты группы или конкретного обучающегося. Все результаты сохраняются, их
можно выгрузить в таблице Excel. При использовании режима статистики учителю
доступен просмотр результатов по всему классу сразу и просмотр результатов по
каждому ученику отдельно. Таким образом,
корректировка образовательного маршрута может быть реализована в режиме
реального времени и на основании результатов работы с разными видами данных:
результатами выполнения заданий, количество попыток и времени, затраченного на
выполнение задания, обратной связью.
Проверка заданий
Вкладка
«Проверка заданий» в редакторе урока предназначена для проверки заданий с
развернутым ответом. При этом педагог может принять или отклонить работу,
написать комментарий, отправить студенту файл.
Список
с домашними заданиями, которые ученики прислали на проверку, отображается во
вкладке выбранного урока в трех столбцах:
·
«Непроверенные» – здесь отображены все домашние задания, которые еще не
проверены.
·
«Приняты» – здесь находятся задания, которые проверены и приняты.
·
«Не приняты» – здесь отображены задания, которые проверены, но не
приняты.
Чтобы
проверить урок, учителю нужно кликнуть на строчку с именем ученика. На правой
части страницы ответ ученика. Если ученик прикрепил к ответу файл, то в
нижней части поля ответа ученика появится значок, на который нужно кликнуть,
чтобы открыть файл.
Обратная
связь со студентами
Преподаватель
может дать комментарий к заданию ученика, а также отправить ему файл. Переписка
между преподавателем и учеником сохранится в диалоговом окне. Студент также
может отслеживать статус проверки домашнего задания в центре уведомлений, где
отображаются все действия преподавателя.
Элемент «Опрос»
Элемент
«Опрос» позволяет добавить в урок опрос, чтобы получить обратную связь.
Запишите вопрос и варианты ответов, добавьте вариант ответа «Другое», чтобы
ученики могли вписать свой ответ. Элемент «Опрос» не имеет правильного ответа.
Если нужно задать правильный ответ воспользуйтесь элементом «Тест».
Элемент
«Обратная связь»
Элемент
«Обратная связь» позволяет собирать обратную связь от учеников. При этом все
ответы учеников будут отображены только во вкладке «Прохождения». Нужно вписать
вопрос или задание. Ученик может дать развернутый текстовый ответ, а может
прикрепить документ/фото к заданию.
Практические советы по применению
электронных диагностических материалов на платформе COREИАГОСТИЧЕСКИХ МАТЕРИАЛОВ НА
·
Формирование электронных диагностических материалов можно осуществлять
как на одной странице, так и на нескольких.
· Формулировки
вопросов рекомендуется делать точными, соответствующими учебной программе,
изученному материалу, разделу.
· На
одном занятии рекомендуется комбинировать различные типы заданий.
Педагог
может реализовать мгновенную обратную связь по итогам работы обучающегося если
страница, где размещен этот материал, обозначена как «контрольная». Чтобы
сделать выбранную страницу занятия контрольной, необходимо при нажатии на
название страницы в правом верхнем углу страницы передвинуть тумблер около слов
«Сделать страницу контрольной». Тогда в плеере обучающегося будет
отсутствовать кнопка «Проверить», а при завершении работы с материалом
результаты отправятся преподавателю и будут доступны в статистике. Педагог
может создать условия для оценки результатов самим обучающимся: при этом
в плеере обучающемуся доступна кнопка «Проверить».
Выводы
Использование
функциональных возможностей цифровой образовательной среды позволяют достичь
планируемого результата учебной деятельности в кратчайшие сроки. Применение
инструментов онлайн-конструктора позволяют педагогу оперативно выявлять
скрытые закономерности учебной деятельности и использовать эту информацию для
совершенствования эффективности собственной профессиональной деятельности,
что является основным условием для улучшения качества образовательных
результатов обучающихся.
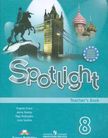


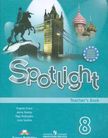

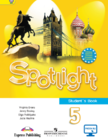

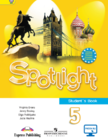
Оставьте свой комментарий
Авторизуйтесь, чтобы задавать вопросы.