Смотреть ещё
3 767
методических разработок в категории другое
Перейти в каталогОБЛАСТНОЕ БЮДЖЕТНОЕ ПРОФЕССИОНАЛЬНОЕ
ОБРАЗОВАТЕЛЬНОЕ УЧРЕЖДЕНИЕ
«КУРСКИЙ ЭЛЕКТРОМЕХАНИЧЕСКИЙ ТЕХНИКУМ»
УЧЕБНОЕ ПОСОБИЕ
Для студентов профессии «Мастер по обработке цифровой информации»
ПРОГРАММА MICROSOFT WORD
Тема № 5: Форматирование текстового документа
Курск – 2017 г.
Севрюкова Любовь Анатольевна. Учебное пособие для студентов профессии «Мастер по обработке цифровой информации».
Программа Microsoft Word.
Тема № 5: Форматирования текстового документа
Данное учебное пособие содержит теоретический материал по теме: «Форматирование текстового документа», а также комплект дидактического материала, включающего в себя упражнения, задания и контрольные вопросы, предназначенные для закрепления и проверки теоретических знаний и практических умений.
Рекомендуется для использования при изучении МДК 01.01 Технология создания и обработки цифровой мультимедийной информации.
|
||||
|
||||
Вы уже научились открывать, создавать, сохранять текстовые документы, а также овладели навыками набора и редактирования текста. Но не следует думать, что вы в совершенстве освоили науку создания текстовых документов. Можно сказать, что вы находитесь сейчас только в начале пути.
Просто набрать документ мало – надо еще сделать так, чтобы выглядел он красиво и аккуратно. А для этого необходимо овладеть навыками форматирования. Форматирование документа является одной из самых главных задач текстового процессора Word. Разумное использование средств форматирования позволяет не только облегчить его прочтение и понимание, но и выделить наиболее важные части текста, а также правильно структурировать документ.
Форматирование документа можно разбить на три основных вопроса: «Форматирование страниц», «Форматирование символов» и «Форматирование абзаца».
Форматирование страниц - это изменение внешнего вида страницы. К форматированию страниц относится изменение следующих параметров страницы:
Размеры полей в новом или уже созданном документе можно установить двумя способами: с помощью ленты и с помощью линейки.
Чтобы установить поля с помощью ленты необходимо открыть вкладку Разметка страницы и в группе инструментов Параметры страницы щелкнуть кнопку Поля. После этого на экране будет открыт список заданных полей (рис. 1), в котором можно выбрать подходящий вариант, щелкнув на нем один раз левой кнопкой мыши, и он будет применен к открытому документу.

Рис. 1. Список установленных полей программой полей

Рис. 2. Диалоговое окно Параметры страницы
Это диалоговое окно позволяет установить любые размеры полей в соответствующих текстовых полях. Диалоговое окно Параметры страницы можно открыть также с помощью кнопки Параметры страницы, расположенной справа от названия группы инструментов Параметры страницы на вкладке Разметка страницы.
На линейке область полей выделена темным цветом. Для изменения размера полей с помощью линейки нужно подвести указатель мыши к границе изменяемого поля так, чтобы он принял вид двунаправленной стрелки, нажать левую кнопку мыши и не отпуская ее переместить границу поля влево/вправо или вверх/вниз до нужного размера поля.
Существует два вида ориентации листа: книжная и альбомная.
Если высота листа больше его ширины, то говорят, что это книжная ориентация листа. В противном случае ориентация является альбомной.
Изменить ориентацию листа можно с помощью ленты. Для этого выполняется команда Разметка страницы/Параметры страницы/ Ориентация и в появившемся списке (рис. 3) выбирается нужный вид ориентации.

Рис. 3. Кнопка Ориентация
Установить нужный вид ориентации можно и в диалоговом окне Параметры страницы на вкладке Поля (рис. 2).
Как правило, бумага, на которой печатается большинство документов, имеет формат А4, который Word выбирает по умолчанию. Для выбора другого размера бумаги необходимо на вкладке Разметка страницы щелкнуть кнопку Размер. После этого на экране появляется список предлагаемых программой Word размеров (рис. 4), в котором нужно выбрать подходящий размер или выполнить команду Другие размеры страниц. Эта команда открывает диалоговое окно Параметры страницы вкладку Размер бумаги (рис. 5). Вкладка Размер бумаги диалогового окна Параметры страницы позволяет создать свой размер бумаги, установив нужные значения ширины и высоты бумаги в соответствующих текстовых полях.
Рис. 4. Список размеров бумаги Рис. 5. Диалоговое окно Параметры страницы, вкладка Размер бумаги
Программа Word по умолчанию предлагает белый цвет для страниц документа. Но это не значит, что цвет страницы не может быть иным. Окраска страницы может быть не только однотонной, но и двухцветной, а также для окраски можно использовать уже готовые заготовки и узоры. Изменение окраски страницы выполняется с помощью кнопки Цвет страницы, расположенной в группе инструментов Фон страницы на вкладке Разметка страницы. Эта кнопка открывает палитру цветов, которые можно использовать для заливки страниц (рис. 6). Кроме палитры список содержит команды: Нет цвета, Другие цвета, Способы заливки. Команда Нет цвета используется в том случае, если необходимо отказаться от заливки страницы. Команда Другие цвета открывает диалоговое окно Цвета (рис. 7), которое позволяет создать новые оттенки и тона выбранного цвета. Команда Способы заливки используется для открытия диалогового окна Способы заливки (рис. 8). Это окно содержит четыре вкладки: Градиентная, Текстура, Узор и Рисунок.
Рис. 6. Палитра цветов Рис. 7. Диалоговое окно Цвета
Вкладка Градиентная (рис. 8) позволяет создать заливку с перетеканием цвета от темного к светлому и, наоборот, а также от одного цвета к другому.
Рис. 8. Диалоговое окно Способы Рис. 9. Диалоговое окно Способы
заливки, вкладка Градиентная заливки, вкладка Текстура
Вкладка Текстура (рис. 9) содержит варианты уже готовой текстурной заливки.
Вкладка Узор (рис. 10) предоставляет пользователю варианты узоров, которые могут быть применены к страницам текстового документа.
Рис. 10. Диалоговое окно Способы Рис. 11. Диалоговое окно Способы
заливки, вкладка Узор заливки, вкладка Рисунок
Вкладка Рисунок (рис. 11) предназначена для вставки на страницы документа подготовленного заранее рисунка.
Для установки или изменения границ страницы используется диалоговое окно Границы и заливка (вкладка Страница) (рис. 12). Это окно открывается с помощью кнопки Границы страниц, расположенной в группе инструментов Фон страницы на вкладке Разметка страницы.

Рис. 12. Диалоговое окно Границы и заливка
На вкладке Страница расположены следующие элементы:
ü Группа кнопок Тип. Предназначена для выбора типа рамки, например, с тенью, объемная и т.д.
ü Текстовое поле со списком Тип. Содержит разнообразные типы линий, которые можно использовать для границ страницы.
ü Текстовое поле с раскрывающимся списком Цвет. Позволяет выбрать подходящий цвет для границ.
ü Текстовое поле с раскрывающимся списком Ширина. Предоставляет пользователю выбор ширины для используемых границ.
ü Текстовое поле с раскрывающимся списком Рисунок. Позволяет выбрать узорные границы.
ü Поле Образец. Предназначено для отображения выбранных границ и удаления или отображения отдельных границ страницы. Удаления или отображения отдельных границ страницы осуществляется с помощью специальных кнопок расположенных слева и внизу от области просмотра.
ü Текстовое поле с раскрывающимся списком Применить к. Раскрывает список вариантов применения границ.
ü Кнопка Горизонтальная линия. Открывает диалоговое окно Горизонтальная линия (рис. 13), в котором можно выбрать узорные горизонтальные линии для верхней или нижней границ страницы.

Рис. 13. Диалоговое окно Горизонтальная линия
ü Кнопка Параметры. Открывает диалоговое окно Параметры границы и заливки (рис. 14). Это окно позволяет установить поля границ и их параметры.

Рис. 14. Диалоговое окно Параметры границы и заливки
Шрифт — это набор букв, цифр, специальных символов и знаков препинания, отображаемых определенным образом.
Наиболее распространенными шрифтами в нашей стране являются Times New Roman, Arial, Courier New и т.д.
Очень важной характеристикой шрифта является размер (кегль), который обычно выражается в пунктах. Один пункт соответствует 0,375 мм.
Для основного текста обычно выбирают размер 9, 10, для заголовков - более крупные размеры (12 и выше), для сносок и примечаний - 8.
К форматированию символов относят изменение следующих параметров шрифта:
· гарнитуры;
· размера;
· начертания;
· цвета;
· видоизменения;
· межсимвольного расстояния;
Форматирование шрифта можно выполнять с помощью вкладки Главная (группа инструментов Шрифт (рис. 15)).

Рис. 15. Группа инструментов Шрифт
Чтобы произвести форматирование шрифта необходимо первоначально выделить блок текста, который следует отформатировать, открыть вкладку Главная и с помощью кнопок группы инструментов Шрифт установить нужные параметры шрифта. Например, гарнитуру шрифта, размер, цвет, начертание и т.д.
Если нужные параметры не отображаются в группе инструментов Шрифт, то нужно открыть диалоговое окно Шрифт с помощью кнопки Шрифт.
Диалоговое окно Шрифт содержит две вкладки (рис. 16): Шрифт и Интервал. Вкладка Шрифт позволяет установить нужную гарнитуру шрифта, начертание, размер, а также цвет текста, тип и цвет подчеркивания, видоизменения шрифта. В поле Образец можно просмотреть полученный результат.

Рис. 16. Диалоговое окно Шрифт
На вкладке Интервал диалогового окна Шрифт (рис. 17) можно выбрать расстояние между символами, положение символа относительно базовой линии, указать, с какого наименьшего размера шрифта применять кернинг пар символов (кернинг пар – изменение межсимвольного расстояния для некоторых пар символов, например, для пары символов АУ). Результат выбранного форматирования отображается в поле Образец.

Рис. 17. Вкладка Интервал диалогового окна Шрифт
Абзац – это фрагмент текста, который заканчивается маркером конца абзаца ¶. Этот символ вводится нажатием клавиши Enter. Символ конца абзаца относится к непечатаемым символам и на экране не отображается.
К форматированию абзаца относится изменение следующих параметров:
· выравнивания;
· отступов;
· междустрочного интервала;
· линий рамки и заливки.
Выравнивание абзаца.
Выравнивание абзаца показывает, как выравниваются левый и правый края строк друг относительно друга в блоке текста. Существует четыре вида выравнивания: по левому краю, по правому краю, по центру и по ширине. Если начала строк расположены вдоль одной вертикальной линии, то такое выравнивание называется выравниванием по левому краю (правый край абзаца остается не ровным). Если концы строк располагаются вдоль одной вертикальной линии, то это выравнивание по правому краю (левый край абзаца остается не ровным). У абзацев, выровненных по центру, неровными остаются оба края, текст располагается посередине между полями. Абзацы, выровненные по ширине, имеют ровные края как слева, так и справа.
Выравнивание абзаца можно изменить двумя способами: с помощью группы инструментов Абзац (вкладка Главная) и с помощью диалогового окна Абзац. Чтобы изменить выравнивание абзаца с помощью группы инструментов Абзац, необходимо выделить текст и щелкнуть соответствующую кнопку в группе инструментов Абзац (вкладка Главная). Для изменения выравнивания вторым способом необходимо выделить абзац и открыть диалоговое окно Абзац (кнопка Абзац). После этого на экране появится диалоговое окно Абзац (рис. 18). Это окно содержит две вкладки: Отступы и интервалы, Положение на странице. Выравнивание задается на вкладки на вкладке Отступы и интервалы с помощью раскрывающегося списка Выравнивание (рис. 18).

Рис. 18. Диалоговое окно Абзац, вкладка Отступы и интервалы
Отступы.
Существует несколько видов отступов: отступ красной (первой) строки, левый отступ текста, правый отступ текста, отступ перед абзацем, отступ после абзаца.
Отступ красной строки – это расстояние от поля до начала первой строки абзаца.
Расстояние от поля до начала второй и последующих строк абзаца называется Левым отступом текста.
Правым отступом текста называется расстояние от правого поля до текста.
Отступ перед и после абзаца – это соответственно расстояние до первой строки и после последней строки абзаца.
Отступы можно установить с помощью диалогового окна Абзац и с помощью линейки форматирования. В диалоговом окне Абзац на вкладке Отступы и интервалы (рис. 18) устанавливаются все отступы в соответствующих полях. На линейке форматирования для установки отступов имеются специальные маркеры (рис. 19).


![]()
![]()

Рис. 19. Линейка форматирования
Междустрочный интервал позволяет установить расстояние между строками абзаца. Для установки междустрочного интервала можно использовать вкладку Отступы и интервалы диалогового окна Абзац (рис. 18). На этой вкладке содержится текстовое поле со списком Междустрочный. Список содержит следующие виды междустрочных интервалов: Одинарный (интервал в одну строку), Полуторный (интервал в полторы строки), Двойной (интервал в две строки), Минимум (Интервал, не меньший, чем указано в поле Значение. Для высоких символов, верхних и нижних индексов Word вставляет дополнительное пространство), Точно (Точный размер интервала указывается в поле Значение. Все строки имеют одну и ту же высоту, не зависимо от размера символов. Дополнительное пространство никогда не вставляется), Множитель (Интервал, равный одинарному с заданным коэффициентом. Например, тройной (3), четверной (4)). В этом списке нужно выбрать один из видов интервалов, предварительно выделив абзац, и щелкнуть кнопку Ок.
Задать междустрочный интервал можно и с помощью ленты команд. Для этого на вкладке Главная в группе инструментов Абзац содержится кнопка Междустрочный интервал (рис. 20), которая открывает список видов междустрочных интервалов.
 |
Рис. 20. Кнопка Междустрочный интервал с раскрывающимся списком
Команда Другие варианты междустрочных интервалов открывает диалоговое окно Абзац и используется в том случае, если в предложенном списке нет нужного интервала.
Команды Добавить интервал перед абзацем и Добавить интервал после абзаца используются в том случае, если нужно увеличить расстояние перед абзацем или после него на 12 пт.
Обрамление и заливка абзацев.
Если информация, содержащаяся в каком-либо абзаце документа очень важна, то можно выделить этот абзац с помощью рамки или заливки. Применить к абзацу рамку, линии или заливку можно с помощью кнопок Заливка и Границы, расположенных в группе инструментов Абзац на вкладке Главная.
Кнопка Заливка открывает список Цвета темы (рис. 21). Этот список содержит кнопки для выбора произвольных цветов, кнопки для выбора стандартных цветов, кнопки для выбора последних используемых цветов, команду Нет цвета (для отмены заливки выделенного абзаца) и команду Другие цвета (открывает диалоговое окно Цвета, в котором можно составить свой собственный цвет).

Рис. 21. Список команд Цвета темы
Кнопка Границы открывает список разных видов границ и команду Границы и заливка, которая открывает диалоговое окно Границы и заливка (рис. 22). В этом списке необходимо выбрать один из вариантов границы, и он будет применен к выделенному абзацу или абзацу, в котором установлен курсор. Чтобы удалить границы абзаца в списке нужно выбрать команду Нет границы.
|

Рис. 22. Список вариантов границ
Выполнить заливку и установить нужные границы абзаца можно и с помощью диалогового окна Границы и заливка (рис. 12). Для заливки абзаца используется вкладка Заливка (рис. 23). Эта вкладка содержит следующие элементы:
· Текстовое поле с раскрывающемся списком Заливка. Позволяет выбрать цвет заливки.
· Текстовое поле с раскрывающемся списком Тип узора. Предназначено для выбора типа узора.
· Текстовое поле с раскрывающемся списком Цвет фона. Позволяет выбрать подходящий цвет для установленного типа узора.
· Текстовое поле с раскрывающемся списком Применить к. Используется для выбора области применения.
· Кнопка Горизонтальная линия. Открывает диалоговое окно Горизонтальная линия (рис. 13), позволяющее выбрать виды горизонтальных линий для границ абзаца.

Рис. 23. Диалоговое окно Границы и заливка, вкладка Заливка
Для установки границ нужно перейти на вкладку Граница (рис. 24). Эта вкладка аналогична вкладке Страница, только на ней отсутствует текстовое поле со списком Рисунок и область ее применения ограничена абзацем.

Рис. 24. Диалоговое окно Границы и заливка, вкладка Граница
Вариант 1
Упражнение № 1
Откройте документ Автозамена (рабочая папка). Установите гарнитуру шрифта – Courier New с помощью группы инструментов Шрифт.
Технология выполнения:
a) Выделите весь текст.
b) Подведите указатель мыши к раскрывающемуся списку кнопки Шрифт.
c) Откройте список, щелкнув один раз левой кнопкой мыши.
d) Щелкните один раз левой кнопкой мыши пункт Courier New списка.
Упражнение № 2
В документе Автозамена установите размер шрифта – 14 пт с помощью диалогового окна Шрифт.
Технология выполнения:
a) Выделите весь текст.
b) Откройте диалоговое окно Шрифт.
c) В диалоговом окне Шрифт выберите вкладку Шрифт.
d) В списке Размер выберите 14 пт.
Упражнение № 3
В документе Автозамена установите для заголовка начертание Полужирный с помощью группы инструментов Шрифт.
Технология выполнения:
a) Выделите заголовок текста.
b) Щелкните один раз левой кнопкой мыши кнопку Полужирный в группе инструментов Шрифт.
Упражнение № 4
В документе Автозамена установите для заголовка цвет шрифта - синий с помощью диалогового окна Шрифт.
Технология выполнения:
a) Выделите заголовок текста.
b) Откройте диалоговое окно Шрифт.
c) В диалоговом окне Шрифт выберите вкладку Шрифт.
d) В раскрывающемся списке Цвет текста выберите синий цвет.
Упражнение № 5
В документе Автозамена установите для заголовка межсимвольный интервал, разреженный на 5 пт.
Технология выполнения:
a) Выделите заголовок текста.
b) Откройте диалоговое окно Шрифт.
c) В диалоговом окне Шрифт выберите вкладку Интервал.
d) В поле с раскрывающимся списком Интервал выберите пункт Разреженный.
e) В поле На установите значение 5.
Упражнение № 6
В документе Автозамена установите выравнивание: для заголовка – По левому краю, для текста – По ширине с помощью группы инструментов Шрифт.
Технология выполнения:
a) Выделите заголовок текста.
b) Щелкните кнопку По левому краю в группе инструментов Шрифт.
c) Выделите текст.
d) Щелкните кнопку По ширине в группе инструментов Шрифт.
Упражнение № 7
В документе Автозамена установите междустрочный интервал – Полуторный с помощью диалогового окна Абзац.
Технология выполнения:
a) Выделите текст.
b) Откройте диалоговое окно Абзац.
c) Откройте вкладку Отступы и интервалы.
d) В раскрывающемся списке Междустрочный выберите пункт Полуторный.
Вариант 2
Упражнение № 1
Откройте документ Предварительный просмотр (рабочая папка). Установите гарнитуру шрифта – Arial с помощью диалогового окна Шрифт.
Технология выполнения:
a) Выделите весь текст.
b) Откройте диалоговое окно Шрифт.
c) В диалоговом окне Шрифт выберите вкладку Шрифт.
d) В списке Шрифт выберите пункт Arial.
Упражнение № 2
В документе Предварительный просмотр установите размер шрифта – 16 пт с помощью группы инструментов Шрифт.
Технология выполнения:
a) Выделите весь текст.
b) Подведите указатель мыши к раскрывающемуся списку кнопки Размер шрифта.
c) Откройте список, щелкнув один раз левой кнопкой мыши.
d) Щелкните один раз левой кнопкой мыши пункт 16.
Упражнение № 3
В документе Предварительный просмотр установите для заголовка начертание Курсив с помощью диалогового окна Шрифт.
Технология выполнения:
a) Выделите заголовок текста.
b) Откройте диалоговое окно Шрифт.
c) Откройте вкладку Шрифт.
d) В списке Начертание выберите пункт Курсив.
Упражнение № 4
В документе Предварительный просмотр установите для заголовка цвет шрифта - серый с помощью группы инструментов Шрифт.
Технология выполнения:
a) Выделите заголовок текста.
b) Подведите указатель мыши к раскрывающемуся списку кнопки Цвет текста на стандартной панели инструментов.
c) Откройте список, щелкнув один раз левой кнопкой мыши.
d) Выберите в открывшейся палитре серый цвет.
Упражнение № 5
В документе Предварительный просмотр установите для заголовка интервал, разреженный на 4 пт.
Технология выполнения:
a) Выделите заголовок текста.
b) Откройте диалоговое окно Шрифт.
c) В диалоговом окне Шрифт выберите вкладку Интервал.
d) В поле с раскрывающимся списком Интервал выберите пункт Разреженный.
e) В поле На установите значение 4.
Упражнение № 6
В документе Предварительный просмотр установите выравнивание: для заголовка – По центру, для текста – По ширине с помощью диалогового окна Абзац.
Технология выполнения:
a) Выделите заголовок текста.
b) Откройте диалоговое окно Абзац.
c) В диалоговом окне Абзац выберите вкладку Отступы и интервалы.
d) В раскрывающемся списке Выравнивание выберите пункт По центру.
e) Для установки выравнивания для текста выполните пункты а – d, выбрав вид выравнивания – По ширине.
Упражнение № 7
В документе Предварительный просмотр установите междустрочный интервал – Двойной с помощью группы инструментов Абзац.
Технология выполнения:
a) Выделите текст.
b) Подведите указатель мыши к раскрывающемуся списку кнопки Междустрочный интервал.
c) Откройте список, щелкнув один раз левой кнопкой мыши.
d) В раскрывающемся списке выберите пункт 2,0.
Вариант 3
Упражнение № 1
Откройте документ Проверка правописания (рабочая папка). Установите гарнитуру шрифта – Georgia с помощью группы инструментов Шрифт.
Технология выполнения:
a) Выделите весь текст.
b) Подведите указатель мыши к раскрывающемуся списку кнопки Шрифт.
c) Откройте список, щелкнув один раз левой кнопкой мыши.
d) Щелкните один раз левой кнопкой мыши пункт Georgia списка.
Упражнение № 2
В документе Проверка правописания установите размер шрифта – 18 пт с помощью диалогового окна Шрифт.
Технология выполнения:
a) Выделите весь текст.
b) Откройте диалоговое окно Шрифт.
c) В диалоговом окне Шрифт выберите вкладку Шрифт.
d) В списке Размер выберите 18 пт.
Упражнение № 3
В документе Проверка правописания установите для заголовка начертание Подчеркнутый с помощью группы инструментов Шрифт.
Технология выполнения:
a) Выделите заголовок текста.
b) Щелкните один раз левой кнопкой мыши кнопку Подчеркнутый группе инструментов Шрифт.
Упражнение № 4
В документе Проверка правописания установите для заголовка цвет шрифта - коричневый с помощью диалогового окна Шрифт.
Технология выполнения:
a) Выделите заголовок текста.
b) Откройте диалоговое окно Шрифт.
c) В диалоговом окне Шрифт выберите вкладку Шрифт.
d) В раскрывающемся списке Цвет текста выберите коричневый цвет.
Упражнение № 5
В документе Проверка правописания установите для заголовка интервал, разреженный на 3 пт.
Технология выполнения:
a) Выделите заголовок текста.
b) Откройте диалоговое окно Шрифт.
c) В диалоговом окне Шрифт выберите вкладку Интервал.
d) В поле с раскрывающимся списком Интервал выберите пункт Разреженный.
e) В поле На установите значение 3.
Упражнение № 6
В документе Проверка правописания установите выравнивание: для заголовка – По правому краю, для текста – По ширине с помощью группы инструментов Абзац.
Технология выполнения:
a) Выделите заголовок текста.
b) Щелкните кнопку По правому краю в группе инструментов Абзац;
c) выделите текст.
d) Щелкните кнопку По ширине в группе инструментов Абзац.
Вариант 4
Упражнение № 1
Откройте документ Рабочая книга Excel (рабочая папка). Установите гарнитуру шрифта – Garamond с помощью диалогового окна Шрифт.
Технология выполнения:
a) Выделите весь текст.
b) Откройте диалоговое окно Шрифт.
c) В диалоговом окне Шрифт выберите вкладку Шрифт.
d) В списке Шрифт выберите пункт Garamond.
Упражнение № 2
В документе установите Рабочая книга Excel размер шрифта – 12 пт с помощью группы инструментов Шрифт.
Технология выполнения:
a) Выделите весь текст.
b) Подведите указатель мыши к раскрывающемуся списку кнопки Размер шрифта.
c) Откройте список, щелкнув один раз левой кнопкой мыши.
d) Щелкните один раз левой кнопкой мыши пункт 12.
Упражнение № 3
В документе Рабочая книга Excel установите для заголовка начертание Полужирный курсив с помощью диалогового окна Шрифт.
Технология выполнения:
a) Выделите заголовок текста.
b) Откройте диалоговое окно Шрифт.
c) Откройте вкладку Шрифт.
d) В списке Начертание выберите пункт Полужирный курсив.
Упражнение № 4
В документе Рабочая книга Excel установите для заголовка цвет шрифта - зеленый с помощью группы инструментов Шрифт.
Технология выполнения:
a) Выделите заголовок текста.
b) Подведите указатель мыши к раскрывающемуся списку кнопки Цвет шрифта в группе инструментов Шрифт.
c) Откройте список, щелкнув один раз левой кнопкой мыши.
d) Выберите в открывшейся палитре зеленый цвет.
Упражнение № 5
В документе Рабочая книга Excel установите для заголовка интервал, разреженный на 2 пт.
Технология выполнения:
a) Выделите заголовок текста.
b) Откройте диалоговое окно Шрифт.
c) В диалоговом окне Шрифт выберите вкладку Интервал.
d) В поле с раскрывающимся списком Интервал выберите пункт Разреженный.
e) В поле На установите значение 2.
Упражнение № 6
В документе Рабочая книга Excel установите выравнивание: для заголовка – По центру, для текста – По ширине с помощью диалогового окна Абзац.
Технология выполнения:
a) Выделите заголовок текста.
b) Откройте диалоговое окно Абзац.
c) В диалоговом окне Абзац выберите вкладку Отступы и интервалы.
d) В раскрывающемся списке Выравнивание выберите пункт По центру.
e) Для установки выравнивания для текста выполните пункты а – d, выбрав вид выравнивания – По ширине.
Задание 1
Вариант 1
Создайте текстовый документ и сохраните его в своей рабочей папке с именем Натуральные числа. Наберите текст по образцу и задайте для него следующие параметры шрифта:
a) гарнитура шрифта – Palatino Linotype;
b) размер шрифта для заголовка – 16 пт, для текста – 14 пт;
c) видоизменение для заголовка – С тенью;
d) межсимвольный интервал для заголовка – 3 пт;
e) начертание для заголовка – Жирный.
Текст-образец
Натуральные числа
Определение. Натуральные числа – это числа, используемые для счета предметов или для указания порядкового номера того или иного предмета среди однородных предметов.
Например: 3, 132, 68, 126, 548, 10050.
Натуральные числа, расположенные в порядке возрастания, образуют числовой ряд. Он начинается с наименьшего натурального числа – 1. наибольшего натурального числа нет, т.к. ряд натуральных чисел бесконечен. Если к любому натуральному числу прибавить единицу, то получаем число, следующее за данным числом.
Число 0 натуральным числом не является, т.к. означает полное отсутствие чего бы то ни было, значит, счет предметов тоже отсутствует.
Натуральные числа в общем виде обозначаются большой латинской буквой N.
Вариант 2
Создайте текстовый документ и сохраните его в своей рабочей папке с именем Десятичная система счисления. Наберите текст по образцу и задайте для него следующие параметры шрифта:
a) гарнитура шрифта – Tahoma;
b) размер шрифта для заголовка – 16 пт, для текста – 14 пт;
c) видоизменение для заголовка – Все прописные;
d) межсимвольный интервал для текста – 2 пт;
e) начертание для заголовка – Полужирный, курсив.
Текст-образец
Десятичная система счисления
Так как десятичная система счисления поместная, то число зависит не только от записанных в нем цифр, но и от места записи каждой цифры.
Определение. Место записи цифры в числе называется разрядом числа.
Например, число состоит из трех цифр: 1, 0 и 3. поместная, или разрядная, система записи позволяет из этих трех цифр составить трехразрядные числа: 103, 130, 301, 310 и двух разрядные числа: 013, 031. приведенные числа расположены в порядке возрастания: каждое предыдущее число меньше последующего.
Следовательно, цифры, которые используются для записи числа, не определяют полностью это число, а служат только инструментом его записи.
Само число строится с учетом разрядов, в которых записана та или иная цифра, т.е. нужная цифра еще должна занимать нужное место в записи числа.
Вариант 3
Создайте текстовый документ и сохраните его в своей рабочей папке с именем Округление натуральных чисел. Наберите текст по образцу и задайте для него следующие параметры шрифта:
a) гарнитура шрифта – Monotype Corsive;
b) размер шрифта для заголовка – 16 пт, для текста – 14 пт;
c) межсимвольный интервал для заголовка – 4 пт;
d) начертание для заголовка – Полужирный;
e) видоизменение для заголовка – Контур.
Текст-образец
Округление натуральных чисел
Правило. Округлить натуральное число – это значит до определенного разряда (округление производится от первого разряда к более высокому разряду) заменить значащие цифры нулями. При этом в разряде, до которого число округляется по условию, цифра не изменяется, если в самом высоком разряде, подлежащем округлению, стоят цифры 1, 2, 3 или 4, и увеличивается на 1, если ему предшествует разряд с цифрами 5, 6, 7, 8 или 9.
Пример. Число 15904
- округлить до десятков (до второго разряда):
15900 (так как цифра первого разряда 4, то цифра 0 второго разряда не изменяется при округлении);
- округлить до сотен (до третьего разряда):
15900 (так как цифра второго разряда 0, то цифра 9 третьего разряда не изменяется при округлении).
Вариант 4
Создайте текстовый документ и сохраните его в своей рабочей папке с именем Основные геометрические фигуры. Наберите текст по образцу и задайте для него следующие параметры шрифта:
a) гарнитура шрифта – Arial Black;
b) размер шрифта для заголовка – 16 пт, для текста – 14 пт;
c) межсимвольный интервал для заголовка – 3 пт;
d) межсимвольный интервал для текста – 1 пт;
e) для заголовка используется подчеркивание одной чертой.
Текст-образец
Основные геометрические фигуры
К основным геометрическим фигурам на плоскости относятся точка и прямая линия. Отрезок, луч и ломаная линия – простейшие геометрические фигуры на плоскости.
Точка – это самая малая геометрическая фигура, которая является основой всех прочих построений (фигур) в любом изображении или чертеже.
Всякая более сложная геометрическая фигура – это множество точек (геометрическое место точек), которые обладают определенным свойством, характерным только для этой фигуры.
Прямую линию, или прямую, можно представить себе как бесчисленное множество точек, которые расположены на одной линии, не имеющей ни начала, ни конца. На листе бумаги мы видим только часть прямой линии, т.к. она бесконечна.
Часть прямой, ограниченная с двух сторон точками, называется отрезком прямой или отрезком.
Задание 2
Вариант 1
Создайте текстовый документ и сохраните его в своей рабочей папке с именем Числовой луч. Наберите текст по образцу и задайте для него следующие параметры абзаца:
a) выравнивание: для заголовка – По центру, для основного текста – По ширине;
b) отступ красной строки – 1 см;
c) интервал после заголовка – 12 пт;
d) междустрочный интервал – Полуторный.
Текст-образец
Числовой луч
Определение. Числовой луч – это направленная полупрямая, имеющая шкалу разметки; начало луча совпадает с точкой О.
Числа, представленные на числовом луче, исключая 0, - это натуральный ряд чисел.
Всякое число, стоящее на числовом луче правее, больше числа, стоящего левее.
Чтобы сложить два числа или два отрезка с помощью числового луча, надо начало первого отрезка совместить с началом луча (точкой О), а начало второго отрезка с концом первого, тогда конец второго отрезка на луче совпадет с числом суммы длин двух отрезков (двух чисел). Если слагаемых больше, то следующий отрезок добавляется к сумме предыдущих слагаемых как к первому слагаемому.
Вариант 2
Создайте текстовый документ и сохраните его в своей рабочей папке с именем Шкала. Наберите текст по образцу и задайте для него следующие параметры абзаца:
a) выравнивание: для заголовка – По левому краю, для основного текста – По ширине;
b) отступ текста от левого поля – 1 см;
c) интервал перед абзацем – 12 пт;
d) междустрочный интервал – Двойной.
Текст-образец
Шкала
Определение. Отрезок, разбитый с помощью штрихов на части, равные единичному отрезку, называется шкалой.
Самым простым примером шкалы служит обычная школьная линейка, у которой единичный отрезок равен 1 мм, что соответствует принятой метрической системе измерения длин.
Шкалы бывают линейные, круговые, спиральные и т.д. всякая шкала есть мерительный инструмент (измеритель) какой-либо величины происходящего процесса.
Например, линейка – это инструмент для начертания и измерения длин отрезков; спидометр – это инструмент для измерения скорости движения предмета; термометр – это прибор для измерения температуры.
Вариант 3
Создайте текстовый документ и сохраните его в своей рабочей папке с именем Законы сложения. Наберите текст по образцу и задайте для него следующие параметры абзаца:
a) выравнивание: для заголовка – По правому краю, для основного текста – По ширине;
b) отступ красной строки – 1,5 см;
c) интервал после заголовка – 6 пт;
d) междустрочный интервал – Полуторный.
Текст-образец
Законы сложения
Для натуральных чисел есть два закона сложения: переместительный и сочетательный.
Правило. от перемены мест слагаемых сумма не изменяется (переместительный закон сложения).
В общем виде: a + b = b + a.
Правило. Чтобы к сумме двух слагаемых прибавить третье слагаемое, можно к первому слагаемому прибавить сумму второго и третьего слагаемых (сочетательный закон сложения).
В общем виде: (a + b) + c = a + (b + c).
Часто в примерах на вычисление используют сразу оба закона сложения.
Например:
1300 + 400 + 700 + 600 = (1300 + 700) + (400 + 600) = 2000 + 1000 = 3000.
Вариант 4
Создайте текстовый документ и сохраните его в своей рабочей папке с именем Вычитание натуральных чисел. Наберите текст по образцу и задайте для него следующие параметры абзаца:
a) выравнивание: для заголовка – По центру, для основного текста – По ширине;
b) отступ текста от правого поля – 1 см;
c) интервал перед абзацем – 6 пт;
d) междустрочный интервал – Двойной.
Текст-образец
Вычитание натуральных чисел
Определение. Вычитание – это действие, с помощью которого по сумме и одному из слагаемых находится второе слагаемое.
В общем виде: a + b = c, то c – b = a.
Действие вычитание проверяется действием сложения.
Число, из которого вычитаем, называется уменьшаемым, а число, которое вычитаем, - вычитаемым. Результат действия вычитания – это разность.
Вычитаемое может быть не одним числом, а суммой нескольких чисел, тогда разность может быть определена еще и по нижеследующему правилу, которое чаще всего применяется при вычитании.
Правило. Чтобы вычесть сумму из числа, можно из него вычесть одно слагаемое, а из полученного результата (разности) вычесть второе слагаемое.
Задание 3
Вариант 1
Создайте текстовый документ и сохраните его в своей рабочей папке с именем Угол и его измерения. Наберите текст и отформатируйте его по образцу
Текст-образец
Числовой луч
Угол – это геометрическая фигура.
Определение. Угол – это часть плоскости, ограниченная двумя лучами, исходящими из одной точки, называемой вершиной угла.
Если плоскость круга разделить на 360 равных частей радиусами, то 1/360 часть круга – это угловой градус, который обозначается «о» (читается – «градус»).
Следовательно, 1о = 1/360 часть круга.
Угол, равный плоскости круга, составляет 360о и называется полным углом.
Если плоскость круга разделить диаметром на две равные части, то плоскость полукруга составит угол в 180о.
Угол, равный полуплоскости круга, составляет 180о и называется развернутым углом.
Если плоскость круга разделить двумя диаметрами на четыре равные части, то плоскость одной части составит угол в 90о.
Угол, равный четвертой части круга, составляет 90о и называется прямым углом.
Вариант 2
Создайте текстовый документ и сохраните его в своей рабочей папке с именем Многоугольники. Наберите текст и отформатируйте его по образцу
Текст-образец
МНОГОУГОЛЬНИКИ
Многоугольник – это один из видов плоских геометрических фигур.
Определение. Многоугольник – это геометрическая фигура, ограниченная со всех сторон замкнутой ломаной линией, состоящая из трех и более отрезков (звеньев).
Многоугольники характеризуются углами, которые составляет каждая пара отрезков (звеньев) замкнутой ломаной, имеющих одну общую точку, и количеством отрезков (звеньев) ломаной линии.
Количество отрезков (звеньев) замкнутой ломаной линии и количество углов в каждом многоугольнике совпадают.
Если замкнутая ломаная линия состоит из трех отрезков, то такой многоугольник называется треугольником, из четырех отрезков – четырехугольником, из пяти отрезков – пятиугольником и т.д.
Вариант 3
Создайте текстовый документ и сохраните его в своей рабочей папке с именем Треугольник. Наберите текст и отформатируйте его по образцу
Текст-образец
Треугольник
Определение. Треугольник – это плоская геометрическая фигура, состоящая из трех точек, не лежащих на одной прямой, и трех отрезков, соединяющих эти точки.
Три точки – это вершины треугольника; три отрезка – это три стороны треугольника; в плоскости треугольника у каждой из вершин образуется угол треугольника, поэтому у треугольника три угла.
Треугольники по соотношениям между сторонами делятся на:
- разносторонние (все стороны имеют разную длину);
- равнобедренные (хотя бы две стороны равны);
- равносторонние (все три стороны равны).
Вариант 4
Создайте текстовый документ и сохраните его в своей рабочей папке с именем Четырехугольник. Наберите текст и отформатируйте его по образцу
Текст-образец
Четырехугольник
Определение. Четырехугольник – плоская геометрическая фигура, состоящая из четырех точек (вершин четырехугольника) и четырех последовательно их соединяющих отрезков (сторон четырехугольника).
У четырехугольника никогда не лежат на одной прямой три вершины.
Существуют следующие виды четырехугольников: прямоугольники, квадраты, ромбы, параллелограммы.
Прямоугольник – это четырехугольник, у которого все углы прямые.
Квадрат – это прямоугольник, у которого все стороны равны между собой.
Параллелограмм – это четырехугольник, у которого противоположные стороны попарно параллельны.
Ромб – это четырехугольник, у которого все стороны равны.
1. Какие виды форматирования можно применять к отдельным символам?
2. Что представляет собой абзац документа Word?
3. Какие параметры для абзаца могут форматироваться?
4. Опишите элементы горизонтальной линейки.
5. Как изменить у абзаца размер отступа?
6. Что такое табуляция?
7. Как установить позиции табуляции?
8. Перечислите виды табуляторов.
9. Как получить информацию о параметрах формата абзаца?
10. К каким объектам можно применить обрамление и заливку?
11. Какие виды обрамлений и заливки существуют?
12. Как установить границы для текста или абзаца?
13. Как сделать заливку текста или абзаца?
14. Как задать рисунок для границы страницы?
15. Как можно вставить рисунок горизонтальной линии?
|
В нашем каталоге доступно 74 450 рабочих листов
Перейти в каталогПолучите новую специальность за 3 месяца

Получите профессию
за 6 месяцев
Пройти курс
Рабочие листы
к вашим урокам
Скачать
6 663 865 материалов в базе
Настоящий материал опубликован пользователем Севрюкова Любовь Анатольевна. Инфоурок является информационным посредником и предоставляет пользователям возможность размещать на сайте методические материалы. Всю ответственность за опубликованные материалы, содержащиеся в них сведения, а также за соблюдение авторских прав несут пользователи, загрузившие материал на сайт
Если Вы считаете, что материал нарушает авторские права либо по каким-то другим причинам должен быть удален с сайта, Вы можете оставить жалобу на материал.
Удалить материалВаша скидка на курсы
40%Курс повышения квалификации
72/180 ч.
Курс профессиональной переподготовки
600 ч.
Курс профессиональной переподготовки
300/600 ч.
Мини-курс
4 ч.
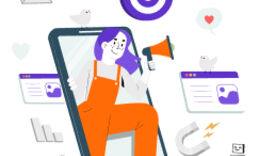






Оставьте свой комментарий
Авторизуйтесь, чтобы задавать вопросы.