- 10.05.2017
- 3577
- 44
Смотреть ещё
3 581
методическую разработку в категории другое
Перейти в каталогГосударственное бюджетное профессиональное образовательное учреждение
Самарский техникум авиационного и промышленного
машиностроения
им. Д.И.Козлова
Учебно-методическое пособие
MICROSOFT ACCESS
Cистема управления базами данных
Учебное пособие разработано мастером производственного обучения высшей категории Мироновой Валентиной Викторовной. Специальность – Информационные системы
В учебном пособии изложены основы работы в Access. В пособии приведен обширный материал (теоретические положения, практические примеры, комплекс базовых упражнений) для практического освоения Access.
Учебное пособие предназначено для студентов СТАПМ им. Д.И.Козлова, специальность Информационные системы по ПМ.03 Получение рабочей профессии – Пользователь ПК а также может быть использовано при самостоятельном освоении современного программного обеспечения.
Приложение Access является составным элементом пакета Microsoft Office и предназначено для хранения и поиска нужной информации.
Microsoft Access объединяет сведения из разных источников в одной реляционной базе данных (представление данных в виде таблиц). В базе данных сведения из каждого источника сохраняются в отдельной таблице. При работе с данными из нескольких таблиц устанавливаются связи между таблицами. Программа может сортировать, изменять и анализировать данные, выявлять корреляции между различными массивами данных.
Разработка базы данных проводится в несколько этапов, целью которых является:
разработка таблиц - систематизация имеющихся данных;
разработка запросов – получение необходимой информации по заданным критериям или условиям;
разработка форм - вывод необходимой информации на экран компьютера, в удобном для пользователя виде;
создание отчетов – вывод необходимой информации в виде оформленных документов.
К дополнительным возможностям Microsoft Access относятся возможности создания:
макросов – заранее написанного набора команд, автоматически выполняемой программой Access;
модулей – набора процедур на языке MICROSOFT ACCESS BASIC.
Во встроенном справочнике Access в главе Справочная система есть раздел Глоссарий. Он содержит перечень всех терминов Access с кратким объяснением. Ниже приведено несколько терминов, часто употребляемых в пособии и необходимых для понимания изложенного материала.
СУБД – система управления базами данных. Это название целого класса программных продуктов, ориентированных на работу с базами данных.
База данных (БД) – в Access это система файлов, которые служат для хранения данных, объектов (таблицы, запросы и т.д.) и настроек СУБД. Обычно БД создается для одной конкретной прикладной задачи.
Таблица – основной объект базы данных, хранилище информации. Состоит из полей (столбцов) и записей (строк).
Запрос (на выборку) – средство отбора данных из одной или нескольких таблиц при помощи определенного пользователем условия. Запросы позволяют создавать виртуальные таблицы, которые состоят из вычисляемых полей или полей, взятых из других таблиц.
Форма – средство отображения данных на экране и управления ими.
Отчет – средство отображения данных при выводе на печать.
Запись – аналог строки в таблице. Запись является стандартным блоком для хранения данных в таблице, выборке данных в запросе, форме, выводимой на экран, и т. д.
Поле – элемент таблицы Access, который, с точки зрения пользователя, соответствует колонке в обычной таблице. В Access полю придается ряд свойств, которые определяют возможности базы данных.
Ключевое поле – уникальный идентификатор, который может состоять из одного или нескольких полей таблицы.
Ключ – одно или несколько ключевых полей, позволяющих идентифицировать записи таблицы или организовать связи между таблицами.
Счетчик – поле, содержащее номера записей в таблице.
Индекс – средство автоматической сортировки записей в таблице по значению индексируемого поля. Существуют два вида индексов: допускающих и не допускающих повторение значений поля.
Область выделения записи – прямоугольная зона слева от строки, которая позволяет выделить строку целиком.
Область выделения поля – зона заголовка поля. Щелчок в этом месте позволяет выделить поле целиком.
Вкладка – объект, позволяющий увеличить информационную емкость окна диалога, используемого для ввода параметров. Она внешне похожа на карточку из обычной картотеки и снабжена именем. Вкладки расположены в окне диалога таким образом, что полностью видна только одна из них. Щелчок на имени вкладки позволяет сделать ее доступной для просмотра и редактирования. Параметры распределены по вкладкам в соответствии с их назначением, тематически.
Конструктор – режим определения свойств объектов базы данных (таблиц, запросов, форм, отчетов, макросов, модулей). Конструктор имеет свое окно (бланк), в котором расположена таблица для задания свойств объекта. Режим конструктора является альтернативой режиму просмотра данных.
Переключатель – элемент управления, который позволяет выбирать один и только один из нескольких вариантов установки параметров.
Флажок – элемент управления, который может находиться в одном из двух положений: установлен или сброшен.
SQL – язык структурированных запросов (structured query language). Является стандартом для многих программных продуктов. Это достаточно удобный и простой в изучении язык. Но ограниченность возможностей SQL приводит к тому, что во многих программных продуктах его расширяют.
Мастер – программа, нацеленная на решение определенной, узкой задачи. Мастера ведут диалог с пользователем, в процессе которого приложение получает необходимые для решения задачи сведения. Для удобства работа Мастера состоит из нескольких этапов или шагов. Пользователь при желании может вернуться к предыдущему шагу или пропустить ненужный. Включение в программу Мастеров – одно из средств модернизации программных продуктов.
ODBC – Open Database Connectivity (Открытый доступ к данным) стандарт или формализованный интерфейс доступа к базам данных SQL.

Рис.1. Таблица Режим Таблицы
Каждая таблица базы данных состоит из нескольких столбцов (колонок), называемых полями и строк, называемых записями. В полях хранятся однотипные сведения. Набор всех возможных данных составляют запись. Каждая запись имеет свой идентификатор (метку) так называемый ключ. Ключевые поля служат для установления межтабличных связей.
В каждой таблице базы данных содержатся сведения различных типов. Например, в таблице «Сотрудники» хранятся сведения о сотрудниках, распределенные по разным полям. Для хранения каждого компонента данных отведено специальное поле, например, «Имя». Набор всех возможных данных об одном сотруднике составляет запись, например, данные из полей «Имя», «Фамилия», «Адрес», «Город» и т.д.
Таблицы на экране могут отображаться в двух
режимах: ![]() – таблица,
– таблица, ![]() – конструктор. В режиме «Таблица»
добавляются, редактируются или просматриваются табличные данные. Также
можно проверить орфографию и напечатать табличные данные, отфильтровать и
отсортировать записи, изменить внешний вид таблицы или изменить структуру
таблицы, добавив или удалив столбцы (рис.1). В режиме «Конструктора» можно
создать целую таблицу, добавляя новые поля или удаляя их, задать свойства
полей, просмотреть структуру таблицы (рис.2).
– конструктор. В режиме «Таблица»
добавляются, редактируются или просматриваются табличные данные. Также
можно проверить орфографию и напечатать табличные данные, отфильтровать и
отсортировать записи, изменить внешний вид таблицы или изменить структуру
таблицы, добавив или удалив столбцы (рис.1). В режиме «Конструктора» можно
создать целую таблицу, добавляя новые поля или удаляя их, задать свойства
полей, просмотреть структуру таблицы (рис.2).
Существуют следующие способы создания таблиц:
В режиме Таблица – очень удобный способ создания небольших таблиц. Однако в этом режиме нельзя определить связи, установить условия на значения данных, а также невозможно настроить многие другие свойства полей
 |
В режиме Конструктор – этот режим представляет наиболее подходящий инструмент формирования структуры таблицы. В этом режиме можно добавлять и удалять поля, задать полную информацию о свойствах самой таблицы и всех ее полей.
Рис.2. Таблица Режим Конструктора
Для быстрого создания таблицы применяется Мастер таблиц. Он позволяет сформировать таблицу на основе уже имеющихся в базе данных полей, создать элементарные связи и назначить ключевое поле.
В Microsoft Access, прежде чем создавать таблицы, формы и другие объекты необходимо задать структуру базы данных, а для этого необходимо определить круг задач, которые должны решаться базой данных, последовательность их выполнения, количество таблиц и их состав, ключевые поля, связи между таблицами и т.д.
Рассмотрим этапы создания базы данных.
Этапы проектирования базы данных
Определение цели создания базы данных и задач, которые должны решаться базой данных.
Определение таблиц, которые должна содержать база данных.
Определение в таблицах состава полей.
Задание свойств полей.
Задание индивидуального значения каждой записи.
Определение связей между таблицами.
Обновление структуры базы данных.
Ввод данных и создание других объектов базы данных.
Использование средств анализа Microsoft Access.
1.1.1. Определение цели создания базы данных
На первом этапе проектирования базы данных необходимо определить цель создания базы данных, основные ее функции и информацию, которую она должна содержать.
База данных должна отвечать требованиям тех, кто будет непосредственно с ней работать. Для этого нужно определить темы, которые должна содержать база данных, формы и отчеты, которые она должна выдавать.
1.1.2. Определение таблиц базы данных
Одним из наиболее сложных и ответственных этапов в процессе проектирования базы данных является разработка структуры таблиц.
При проектировании таблиц не обязательно использовать Microsoft Access. Сначала лучше разработать структуру на бумаге, придерживаясь следующих основных принципов процесса нормализации, что позволит определить конечный результат достаточно быстро и эффективно:
Информация в таблице не должна дублироваться. Не должно быть повторений и между таблицами, т.е. должна соблюдаться уникальность информации.
Каждая таблица должна иметь уникальный идентификатор – первичный ключ, который может состоять из одного или нескольких полей.
Каждая таблица должна содержать информацию только на одну тему и для каждого значения первичного ключа должно быть одно значение любого поля таблицы.
В таблице должна присутствовать вся необходимая информация.
Информацию следует разбивать на наименьшие логические единицы (например, поля «Имя» и «Фамилия», а не общее поле «Имя»).
Когда определенная информация хранится только в одной таблице, то и изменять ее придется только в одном месте. Это делает работу более эффективной, а также исключает возможность несовпадения информации в разных таблицах. Например, в одной таблице должны содержаться адреса и телефоны клиентов.
Сведения на каждую тему обрабатываются намного легче, если содержатся они в независимых друг от друга таблицах. Например, адреса и заказы клиентов хранятся в разных таблицах, с тем, чтобы при удалении заказа информация о клиенте осталась в базе данных.
1.1.3. Задание полей в таблице
Каждое поле содержит информацию на отдельную тему. Например, в таблице с данными о клиенте могут содержаться поля с названием компании, адресом, городом, страной и номером телефона. При разработке полей для каждой таблицы необходимо помнить:
каждое поле должно быть связано с направлением таблицы;
не рекомендуется включать в таблицу данные, которые являются результатом вычисления.
Имя поля определяет имя поля в таблице. Это имя не должно совпадать с именем другого поля в текущей таблице. Имена полей, состоящих из нескольких слов, пишутся слитно. Необходимо избегать употребления имен полей, совпадающих с именами встроенных функций или свойств Microsoft Access. Например, имя «Name» совпадает с именем встроенного свойства Name.
Типы данных (полей) определяют какой вид информации можно вводить в поле.
|
Тип данных |
Применение |
|
Счетчик |
Уникальный номер, автоматически вставляемый при добавлении записи. |
|
Числовой |
Числовые данные, используемые для проведения математических расчетов. |
|
Текст |
Текст, комбинация текста и чисел (например, адреса), или числа (например, номера телефонов). |
|
Дата/Время |
Даты и время. |
|
Гиперссылка |
Текст или сохраненная в текстовом виде комбинация текста и чисел, используемые в качестве адреса гиперссылки. |
|
Поле Memo |
Длинный текст и числа, например примечания или описания. |
|
Подстановка |
Текст или комбинация текста и чисел в подстановочном поле. При вводе данных допустим выбор значения из поля со списком (состоящего из указанного списка).
|
|
Числовой |
Число в подстановочном поле. При вводе данных допустим выбор значения из поля со списком (состоящего из значений той же таблицы). |
|
Поле объекта OLE |
Объект (например, документ Microsoft Word или рисунок, созданный другой программой), внедренный в таблицу при помощи протокола OLE. |
|
Денежный |
Денежные значения. |
|
Логический |
Значения Да/ Нет, Правда/Ложь, Включено/Выключено. |
Описание поля определяет текст, содержащий описание объекта, выводящегося в окне базы данных, а также описание отдельных полей таблицы или запроса. Максимальная длина описания составляет 255 символов.
Каждое поле имеет набор свойств, определяющих значения ввода, сохранения и отображения данных. Конкретный набор свойств зависит от типа данных. Чтобы задать значения свойств поля, следует открыть таблицу в режиме конструктора, выбрать поле в верхней части окна, а затем в нижней части окна указать требуемое свойство.
Размер поля – определяет максимальный размер данных, которые могут сохраняться в полях с типом данных Текстовый, Числовой или Счетчик.
Новые значения – определяет способ увеличения значения поля счетчика при добавлении в таблицу новых записей. Могут иметь значения: Последовательные – значение поля счетчика увеличивается на 1 в каждой новой записи и Случайные – поле счетчика в новой записи получает случайное значение. Данное свойство применимо только к полям таблицы, имеющим тип Счетчик.
Формат поля – позволяет указать форматы вывода текста, чисел, дат и значений времени на экран и на печать.
Маска ввода – задает маску ввода, облегчающую ввод данных в поле.
Подпись – определяет текст, который выводится в подписях объектов в различных режимах и является дополнительным идентификатором записи. Значением свойства является строковое выражение, длиной до 2048 символов.
Значение по умолчанию – позволяет указать значение, автоматически вводящееся в поле при создании новой записи.
Условие на значение – определяет требования к данным, вводящимся в запись, в поле или в элемент управления.
Сообщение об ошибке – позволяет указать текст сообщения, выводящегося на экран, если введенные данные нарушают условие, определенное в свойстве Условие на значение.
Обязательное поле – указывает, требует ли поле обязательного ввода значения. Если это свойство имеет значение Да, то при вводе новой записи необходимо ввести значение в это поле.
Пустые строки – определяет, допускается ли в данном поле пустые строки.
Индексированное поле – определяет индекс, создаваемый по одному полю. Индекс ускоряет выполнение запросов, в которых используются индексированные поля, и операции сортировки и группировки.
1.1.5. Задание индивидуального значения каждой записи
Для того чтобы Microsoft Access мог связать данные из разных таблиц, каждая таблица должна содержать поле или набор полей, которые будут задавать индивидуальное значение каждой записи в таблице. Такое поле или набор полей называют основным ключом. В межтабличных связях ключевые поля используются для ссылок на указанные записи в одной таблице из другой таблицы. При ссылке на ключевое поле из другой таблицы оно называется полем внешнего ключа. Задание ключевых полей позволяет предотвратить дублирование данных или ввод пустых значений.
В Microsoft Access можно выделить три типа ключевых полей:
поле счетчика – можно задать таким образом, чтобы при добавлении каждой записи в таблицу в это поле автоматически вносилось порядковое число. Указание такого поля в качестве ключевого является наиболее простым способом создания ключевых полей. Если до сохранения созданной таблицы ключевые поля не были определены, то при сохранении будет выдано сообщение о целесообразности создания ключевого поля. При нажатии кнопки Да будет создано ключевое поле счетчика;
составной ключ – в случаях, когда невозможно гарантировать уникальность каждого значения одного ключевого поля, существует возможность создать ключ, состоящий из нескольких полей. Если определить подходящий набор полей для составного ключа сложно, просто добавьте поле счетчика и сделайте его ключевым.
Создание и изменение ключевых полей
Эта операция проводится в три этапа:
Необходимо открыть таблицу в режиме Конструктора.
Выделитт одно или несколько полей, которые должны перейти в статус ключевых.
После
указания всех ключевых полей нажимается кнопка Ключевое поле ![]() на панели инструментов.
на панели инструментов.
1.1.6. Определение связей между таблицами
После определения ключевых полей и распределения данных по таблицам необходимо выбрать схему связи между таблицами. Связь между таблицами устанавливает отношения между совпадающими значениями в ключевых полях, имеющими одинаковые имена. В большинстве случаев с ключевым полем одной таблицы, являющимся уникальным идентификатором каждой записи, связывается внешний ключ другой таблицы (рис3).
Отношение один-к-одному – создается в том случае, когда оба связываемых поля являются ключевыми или имеют уникальные индексы.
Отношение один-ко-многим – создается в том случае, когда только одно из полей является ключевым или имеет уникальный индекс.
Отношение многие-ко-многим – фактически является двумя связями с отношением один-ко-многим через третью таблицу, ключ которой состоит, по крайней мере, из двух полей, которые являются полями внешнего ключа в двух других таблицах.

Рис.3. Таблица Схемы связей
Создание связей между таблицами
Необходимо закрыть все открытые таблицы. Создавать или изменять связи между открытыми таблицами нельзя.
Затем переключиться в окно базы данных. Для переключения в окно базы данных из других окон нужно нажать клавишу F11.
Нажать
кнопку Схема данных ![]() на
панели инструментов.
на
панели инструментов.
Если в
базе данных не определено никаких связей, то на экран автоматически будет
выведено окно Добавление таблицы. Если необходимо добавить таблицы для создания
связей, а диалогового окна Добавление таблицы на экране нет, нужно нажать
кнопку Добавить таблицу ![]() на
панели инструментов. Если же таблицы, которые необходимо связать, отображены на
экране, необходимо перейти к шагу 6.
на
панели инструментов. Если же таблицы, которые необходимо связать, отображены на
экране, необходимо перейти к шагу 6.
Затем дважды щелкнуть имена таблиц, для которых требуется определить связи. Затем закрыть диалоговое окно Добавление таблицы.
Для связывания полей нужно выбрать поле в одной таблице и перетащить его на соответствующее поле во второй таблице. Для связывания сразу нескольких полей переместить их при нажатой клавише CTRL. В большинстве случаев связывают ключевое поле (представленное в списке полей полужирным шрифтом) одной таблицы с соответствующим ему полем во второй таблице (полем внешнего ключа). Связанные поля не обязательно должны иметь одинаковые имена, но они должны иметь одинаковые типы данных и иметь содержимое одного типа и вида. Кроме того, связываемые поля числового типа должны иметь одинаковые значения свойства Размер поля.
В
диалоговом окне «Схема данных», отображенном на экране, проводится проверка
имен полей, представленных в двух колонках. В случае необходимости вносятся
изменения. Если необходимо, устанавливаются параметры связи. Для получения
дополнительных сведений об определенном пункте в диалоговом окне «Схема данных»
нажимается кнопка со знаком вопроса ![]() , а затем интересующий пункт.
, а затем интересующий пункт.
После проверки имен полей нужно нажать кнопку Создать. Если задана целостность данных, то над линией объединения автоматически отображается цифра «1», означающая, что таблица находится на стороне один в отношении связей один-ко-многим, а также знак целостности «∞» для указания таблиц, находящихся на стороне многие.
Для каждой пары таблиц, которые необходимо связать, выполняются шаги 5-8.
Если
необходимо просмотреть все связи, определенные в базе данных, нажмите кнопку
Показать все связи ![]() на
панели инструментов. Для просмотра связей только для определенной таблицы
выберите таблицу, а затем на панели инструментов нажмите кнопку Показать прямые
связи
на
панели инструментов. Для просмотра связей только для определенной таблицы
выберите таблицу, а затем на панели инструментов нажмите кнопку Показать прямые
связи ![]() .
.
Если в структуру таблицы необходимо внести изменения, щелкните таблицу правой кнопкой и выберите команду Конструктор таблиц.
Изменение существующих связей
Закрыть все открытые таблицы. Изменять связи между открытыми таблицами нельзя.
Переключиться в окно базы данных. Для переключения в окно базы данных из другого окна нажать клавишу F11.
На панели
инструментов нажать кнопку Схема данных ![]() .
.
Если
таблицы, в которых необходимо изменить связи, не отображены на экране, на панели
инструментов нужно нажать кнопку Добавить таблицу ![]() , а затем дважды щелкнуть имя каждой таблицы,
которую необходимо добавить.
, а затем дважды щелкнуть имя каждой таблицы,
которую необходимо добавить.
Дважды щелкнуть линию связи, которую необходимо изменить.
Установить
параметры связи. Для получения дополнительных сведений об определенном
параметре в диалоговом окне Схема данных нажать кнопку с вопросительным знаком ![]() , а затем выбрать нужный параметр.
, а затем выбрать нужный параметр.
Удаление связи
Закрыть все открытые таблицы. Удалять связи между открытыми таблицами нельзя.
Переключиться в окно базы данных. Для переключения в окно базы данных из другого окна нажать клавишу F11.
На панели
инструментов нажать кнопку Схема данных ![]() .
.
Если
таблицы, в которых необходимо удалить связи, не отображены на экране, на панели
инструментов нажать кнопку Добавить таблицу ![]() и дважды щелкнуть имя каждой таблицы, которую
необходимо добавить. Затем нажать кнопку Закрыть.
и дважды щелкнуть имя каждой таблицы, которую
необходимо добавить. Затем нажать кнопку Закрыть.
Выбрать линию связи, которую необходимо удалить (выбранная линия становится выделенной), а затем нажать клавишу DELETE.
Удаление таблицы из окна Схема данных
Выбрать таблицу, которую необходимо удалить, а затем нажать клавишу DELETE.
При этом из окна Схема данных удаляется таблица и ее линии связи. Сама таблица и ее связи остаются в базе данных.
Целостность данных
Целостность данных означает систему правил, используемых в Microsoft Access для поддержания связей между записями в связанных таблицах, а также обеспечивает защиту от случайного удаления или изменения связанных данных.
Установить целостность данных можно, если выполнены следующие условия:
связанное поле главной таблицы является ключевым полем или имеет уникальный индекс;
связанные поля имеют один тип данных;
обе таблицы принадлежат одной базе данных Microsoft Access.
Установив целостность данных, необходимо следовать следующим правилам:
невозможно ввести в поле внешнего ключа связанной таблицы значение, не содержащееся в ключевом поле главной таблицы. Однако в поле внешнего ключа возможен ввод пустых значений, показывающих, что записи не являются связанными;
не допускается удаление записи из главной таблицы, если существуют связанные с ней записи в подчиненной таблице;
невозможно изменить значение ключевого поля в главной таблице, если существуют записи, связанные с другой таблицей.
Чтобы наложить эти правила на конкретную связь, при ее создании следует установить флажок Обеспечение целостности данных. Если данный флажок установлен, то любая попытка выполнить действие, нарушающее одно из перечисленных выше правил, приведет к выводу на экран предупреждения, а само действие выполнено не будет.
Чтобы преодолеть ограничения на удаление или изменение связанных записей, сохраняя при этом целостность данных, следует установить флажки Каскадное обновление связанных полей и Каскадное удаление связанных полей. Если установлен флажок Каскадное обновление связанных полей, то при изменении ключевого поля главной таблицы автоматически изменяются и соответствующие значения связанных записей. Если установлен флажок Каскадное удаление связанных полей, то при удалении записи в главной таблице удаляются и все связанные записи в подчиненной таблице.
1.1.7. Обновление структуры базы данных
После проектирования таблиц, полей и связей необходимо еще раз просмотреть структуру базы данных и выявить возможные недочеты. Желательно это сделать на данном этапе, пока таблицы не заполнены данными.
Для проверки необходимо создать несколько таблиц, определить связи между ними и ввести несколько записей в каждую таблицу, затем посмотреть, отвечает ли база данных поставленным требованиям. Рекомендуется также создать черновые выходные формы и отчеты и проверить, выдают ли они требуемую информацию. Кроме того, необходимо исключить из таблиц все возможные повторения данных.
1.1.8. Ввод информации в базу данных
Если структуры таблиц отвечают поставленным требованиям, то можно вводить все данные. Затем можно создавать любые запросы, формы, отчеты, макросы и модули. Ввод данных и форматирование производится также как в Microsoft Word или Excel.
1.1.9. Использование средств анализа Microsoft Access
В Microsoft Access существует два инструмента для усовершенствования структуры баз данных. Мастер анализа таблиц исследует таблицу, в случае необходимости предлагает новую ее структуру и связи, а также переделывает ее.
Анализатор быстродействия исследует всю базу данных, дает рекомендации по ее улучшению, а также осуществляет их.
Перед тем как приступить к импорту или связыванию данных, необходимо создать или открыть базу данных Microsoft Access, в которой будут содержаться импортированные или связанные таблицы.
Microsoft Access поддерживает импорт или связывание данных из таблиц других баз данных Microsoft Access (версий 1.x, 2.0 и 7.0/95 и 8.0/97), а также данные из других приложений и файлов других форматов, например, Microsoft Excel, dBASE, Microsoft FoxPro или Paradox.
При импорте данных создается их копия в новой таблице текущей базы данных Microsoft Access. Исходная таблица или файл при этом не изменяются. Связывание данных позволяет читать и в большинстве случаев обновлять данные во внешнем источнике данных без их импорта. Формат внешних источников данных не меняется, поэтому файл можно продолжать использовать в приложении, в котором он был создан, но при этом появляется возможность добавлять, удалять или изменять данные в Microsoft Access.
Допускается импорт не только таблиц, но и других объектов баз данных, например, форм или отчетов из другой базы данных Microsoft Access.
В Microsoft Access для обозначения связанных таблиц и таблиц, хранящихся в текущей базе данных, используются разные значки. Если удалить значок связанной таблицы, удаляется связь с таблицей, но не сама внешняя таблица.
Лабораторная работа №1 Создание базы данных, определение и задание связей между таблицами
Цель: Закрепление теоретического материала на примере создания базы данных ФПК (факультет повышения квалификации).
 |
Задачи:
Определение таблиц и ключевых полей для каждой таблицы – для систематизации данных по ФПК.
Определение связей между таблицами базы данных – для задания гибкой системы обработки данных.
Рассмотрим поэтапно создание базы данных ФПК:
Для создания базы данных щелкните по
кнопке стандартной панели инструментов ![]() или выберите команду Создать базу данных
меню Файл. В открывшемся окне во вкладыше Общие выделите
значок Новая база данных (есть также вкладыш Базы данных, где
представлены шаблоны БД) и в новом диалоговом окне Файл новой БД выберете
папку, где будет хранится создаваемая База данных и запишите имя файла –
ФПК, затем щелкните по кнопке Создать.
или выберите команду Создать базу данных
меню Файл. В открывшемся окне во вкладыше Общие выделите
значок Новая база данных (есть также вкладыш Базы данных, где
представлены шаблоны БД) и в новом диалоговом окне Файл новой БД выберете
папку, где будет хранится создаваемая База данных и запишите имя файла –
ФПК, затем щелкните по кнопке Создать.
Для создания первой таблицы в основном окне новой базы данных щелкните по вкладышу Таблица и по кнопке Создать.
В открывшемся окне выберите режим Конструктор и щелкните по кнопке ОК.
Теперь в столбец Имя поля введите названия полей (рис.4) и в столбце Тип данных каждому полю присвойте соответствующий тип (см. п.1.1.3.).
Рис.4. Таблица Сотрудники Режим Конструктора
В нижней части окна Свойства поля установите свойства для каждого поля в зависимости от типа данных (см. п.1.1.4.). Теперь надо перейти в режим таблицы, предварительно сохранив ее, как Сотрудники, и ввести данные. Пока определим все данные в одну таблицу (рис.5).
Затем необходимо сохранить таблицу Сотрудники и выйти на основное окно.
База данных готова.
|
Теперь необходимо проверить, насколько работоспособна созданная база данных и имеет ли она недостатки.
Допустим:
Некоторые сотрудники могут посещать несколько курсов – повторение данных по всем полям.
Если сотрудник уволился из института – вместе с фамилией сотрудника придется удалить и информацию об учебных часах.
Чтобы избавиться от недостатков, будем опираться на правила процесса нормализации:
Уникальность полей – соблюдается.
Первичные ключи – нет. Необходимо
перейти в режим конструктора, создать новое поле Код сотрудника и установить
тип поля, допустим Счетчик, затем щелкнуть кнопкой ![]() .
.
 |

Рис.6. Таблица Посещение
Данная таблица может содержать повторяющиеся данные полей код сотрудника и код занятия, но комбинация этих полей будет уникальной, поэтому по этим полям установим ключевое поле. Здесь же определим оставшиеся поля - начало занятия и посещение. Для ключевых полей типы данных устанавливаются произвольно, или одинаковый тип данных или разные: Счетчик, Числовой, Текстовый. Для Текстового типа данных можно определять комбинацию цифр и букв, или аббревиатуру.
В данном случае, таблицы Сотрудники и Занятия являются основными[G2] , а таблица Посещение – вспомогательной.
Независимость полей – соблюдается.
1.3.2. Создание связей между таблицами
Теперь, когда таблицы базы данных опречделены, создадим между ними связь (см. п.1.1.6.). Рассмотрим выполнение этой задачи по этапам (рис.7.):
 |
Рис.7. Окно Схема данных
Откроем основное окно базы данных и
щелкнем по кнопке ![]() или
выберем команду Схема данных меню Сервис.
или
выберем команду Схема данных меню Сервис.
В диалоговом окне Добавление таблицы выделим названия всех трех таблиц, между которыми устанавливается связь, и щелкнем по кнопке Добавление – получим эти таблицы в окне Схема данных. Затем выделим в таблице Сотрудники поле код сотрудника, перенесем курсором в таблицу Посещение и поставим на поле код сотрудника. При этом откроется окно Связи, где необходимо поставить флажок в строке Обеспечение целостности данных - если таблицы составлены правильно, то между полями будет определена связь один-ко-многим, иначе всплывет окно с сообщением об ошибке.
Задание
В соответствии со своим вариантом определить цель создания базы данных, основные ее функции и информацию, которую она должна содержать.
Разработать структуру таблиц.
Определить поля для каждой таблицы.
Задать свойства полей в каждой таблице.
Задать индивидуальное значение каждой записи в таблицах.
Выбрать схему для связи данных в разных таблицах.
Проверить структуру базы данных и выявить возможные недочеты.
Ввести все данные.
Провести анализ структуры базы данных.
Контрольные вопросы
В чем отличие записи от поля?
Назначения ключа.
Какой тип данных может иметь поле «Номера Телефонов»?
Какие операции возможны в режиме «Таблица»?
Для чего устанавливаются связи таблиц?
Запросы и фильтры базы данных используются для сбора данных из одной или нескольких связанных таблиц, для поиска записей, удовлетворяющих определенным условиям и для вычисления различных итоговых значений. Часть запросов являются источниками данных для форм и отчетов. Остальные служат для проведения различных операций над данными. Результаты выполнения этих операций можно просмотреть в режиме Таблицы или Конструктор запроса (рис.8,9).

Рис.8. Запрос Режим Таблицы

Рис.9. Запрос Режим Конструктора
Эффективность любой базы данных определяется правильно выбранным типом запроса. В Microsoft Access имеются следующие типы запросов:
запросы на выборку;
запросы с параметрами;
перекрестные запросы;
запросы на изменение (4 вида - на удаление, на обновление и добавление записей, а также на создание таблицы);
запросы SQL (4 вида - на объединение, запросы к серверу, перекрестные и подчиненные запросы);
запросы, использующие для ограничения отбираемых записей условия или свойства;
запросы для вычисления итоговых значений.
Наиболее часто используемый запрос. При его выполнении данные, удовлетворяющие условиям отбора, выбираются из одной или нескольких таблиц и выводятся в определенном порядке. Запрос на выборку возвращает данные из одной или нескольких таблиц, а также результаты, которые при желании пользователь может изменить (с некоторыми ограничениями). Также можно использовать запрос на выборку, чтобы сгруппировать записи для вычисления сумм, средних значений, пересчета и других действий.
Запрос с параметрами - это запрос, при выполнении которого в его диалоговом окне пользователю выдается приглашение ввести данные, например условие для возвращения записей или значение, которое должно содержаться в поле. Можно создать запрос, в результате которого выводится приглашение на ввод нескольких данных, например, двух дат. В результате будут возвращены все записи, находящиеся между указанными двумя датами.
В перекрестном запросе отображаются результаты статистических расчетов (такие как суммы, количество записей и средние значения), выполненных по данным из одного поля таблицы. Эти результаты группируются по двум наборам данных, один из которых расположен в левом столбце таблицы, а второй - в верхней строке.
Запрос на изменение - это запрос, который за одну операцию вносит изменения в несколько записей. Существует четыре типа запросов:
Запрос на удаление – удаляет группу записей из одной или нескольких таблиц. С помощью запроса на удаление можно удалять только всю запись, а не отдельные поля внутри нее.
Запросы на обновление и добавление записей – вносит общие изменения в группу записей одной или нескольких таблиц. Запрос на обновление записей позволяет изменять данные в существующих таблицах. Запрос на добавление – добавляет группу записей из одной или нескольких таблиц в конец одной или нескольких таблиц. Запрос полезен при добавлении полей на основе условий отбора и добавлении записей, если некоторые поля из одной таблицы не существуют в другой.
Запрос на создание таблицы – создает новую таблицу на основе всех или части данных из одной или нескольких таблиц. Запрос на создание таблицы полезен при создании таблицы для экспорта в другую базу данных Microsoft Access, отчетов содержащих данные, соответствующих определенному моменту времени, а также при создании резервной и архивной копий таблиц. Архивная копия содержит старые записи.
Запрос SQL - это запрос, создаваемый при помощи инструкций SQL. Примерами запросов SQL могут служить запросы на объединение данных, запросы к серверу, перекрестные и подчиненные запросы.
Запрос на объединение – запросы извлекают данные одновременно из нескольких таблиц способами, недоступными обыкновенным запросам на выборку. Этот тип запроса комбинирует поля (столбцы) из одной или нескольких таблиц или запросов в одно поле.
Запрос к серверу – отправляет команды непосредственно в базы данных ODBC, например Microsoft SQL, причем используются только команды, поддерживаемые сервером.
Для определения свойств записей, возвращаемых запросом, используются свойства запроса или ячейка Условие отбора таблицы Конструктора;
задание неизменных условий;
приглашение на ввод условий при каждом запуске запроса;
получение для запроса условий отбора из специального диалогового окна;
задание условий отбора в инструкции SQL SELECT.
Во многих случаях вычисления итоговых значений проще и эффективнее выполняются в запросах. При этом возможно вычисление итоговых значений, как для каждой записи, так и для нескольких записей одновременно. Полученные результаты могут использоваться для расчетов итоговых значений в другом запросе.
Мастера предлагают быстрый способ создания запросов и автоматически выполняют основные действия в зависимости от ответов пользователя на поставленные вопросы.
Используйте Мастеров для создания следующих запросов:
простой запрос на выборку;
перекрестный запрос;
запрос на поиск повторяющихся записей;
запрос на поиск записей, не имеющих подчиненных.
В окне базы данных перейдите к вкладке Запросы и нажмите кнопку Создать.
В диалоговом окне Новый запрос выберите Мастера Простой запрос.
Нажмите кнопку OK.
Укажите имя таблицы или запроса, на котором должен быть основан создаваемый запрос, а затем выберите поля, из которых должны быть восстановлены данные. Если необходимо, укажите дополнительные таблицы или запрос, а затем выберите из них поля, которые должны быть использованы. Повторяйте данные действия до тех пор, пока не будут выбраны все необходимые поля
 |
Нажать клавишу ENTER, чтобы применить фильтр и закрыть контекстное меню. Если необходимо указать дополнительное условие для поля, нужно нажать клавишу TAB. Ввести новое условие и нажать клавишу TAB еще раз. Повторить эти действия до тех пор, пока не будут получены все необходимые записи.
Открыть таблицу, запрос или форму в режиме Таблицы или открыть форму в режиме Формы.
Выбрать в меню Записи команду Фильтр и подкоманду Расширенный фильтр.
Добавить в бланк поле или поля, для которых будут заданы искомые значения или другие условия, используемые в фильтре для отбора записей.
Для указания порядка сортировки необходимо выбрать ячейку в строке Сортировка для конкретного поля, нажать кнопку раскрытия списка и выбрать порядок сортировки. В Microsoft Access записи сортируются сначала по значениям поля, расположенного в левом столбце бланка, затем по значениям поля, в следующем столбце справа и т.д.
Указать искомое значение или ввести выражение в строку Условие отбора для полей, включенных в бланк.
Для того чтобы
применить фильтр, нужно нажать кнопку Применение фильтра ![]() на панели инструментов.
на панели инструментов.
Цель: Закрепление теоретического материала по созданию запросов различного вида на основе таблиц базы данных ФПК.
Задачи:
Создание простого запроса – для проверки посещения занятий сотрудниками кафедр, вывод данных по каждой кафедре по посещаемости кафедрой курсов ФПК, отбор видов занятий по количеству часов.
Создание перекрестного запроса – для определения количества кафедр, преподаватели которых посещают тот или иной учебный курсй.
Применение вычисляемых полей – для определения заработка, без налогов, по видам занятий.
Подробное описание создания простого запроса есть в п.2.3.2. В данном примере в запрос Просмотр, который создадим в режиме Конструктор, добавим следующие поля: Сотрудник, кафедра, занятия, кол.часов, начало занятия, посещение (рис 10).
Рис. 10. Запрос Просмотр в режиме Конструктор
 |

Рис.12. Запрос Просмотр
Пример 2: Необходимо выбрать только те занятия, количество часов которых не превышает 30. Для этого в строку отбора по полю Кол.часов введем значение <30. Результат представлен на рис.13.

Рис.13. Запрос Просмотр
Пример 3: Необходимо вывести фамилии сотрудников начинающиеся на буквы С и Г. Для этого в строке Условие отбора по полю Сотрудник введем С*, а в строке или Г* (рис.14.), оператор Like и кавычки подставляются автоматически и определяются по текстовым данным. Результат представлен на рис.15.
 |
Рис.14. Условие отбора

Рис.15. Запрос Просмотр по условию отбора
Пример 4: Необходимо вывести только те занятия, которые находятся в интервале между 02.03.99 и 20.04.99. Для этого в строке Условие отбора по полю начало занятия введем следующую запись:>=02.03.99 and <=20.04.99. Значения даты автоматически заключаются между символами # (рис.16).

Рис.16. Запрос Просмотр с условием отбора по дате в режиме Конструктора
Результат представлен на рис.17.

Рис.17. Запрос Просмотр с условием отбора по дате
Создание перекрестных запросов с помощью Мастера перекрестных запросов и в режиме Конструктора рассмотрено в п.2.2.2. и п. 2.3.4. Более подробно разберем эту тему на следующем примере. Допустим, необходимо создать перекрестный запрос на базе запроса Просмотр по полям Занятие, кафедра и кол.часов, где должна быть информация о том, сколько сотрудников посещает то или иное занятие. Для решения данной задачи выполним следующее:
 |
в режиме Конструктора на пересечении строки Группировка и поля кол.часов установим функцию Sum, а в поле Итоговое значение – Count.
Результат представлен на рис.18[G3] .
 |

|
Вычислим общую стоимость по занятиям. Для чего создадим запрос Вычисление с полями – Занятия, кол.часов и ст-сть за 1 час, затем выполним следующее:
в режиме
Конструктора в нижней части окна поставим курсор на свободный столбец по строке
Поле и откроем Построитель выражений щелкнув по кнопке ![]() ;
;
в окне Построителя выражений поле кол.часов умножим на поле ст-сть за 1 час (рис.19.) и OK;
Рис.19. Построитель выражений
вычисляемое поле
автоматически получает название Выражение1. Чтобы переименовать поле, щелкнем
по кнопке ![]() и в окне
Свойства поля в строке Подпись запишем новое имя Общая ст-сть. Результат
представлен на рис.20.
и в окне
Свойства поля в строке Подпись запишем новое имя Общая ст-сть. Результат
представлен на рис.20.
Рис.20. Запрос Вычисление
Задание
В соответствии со своим вариантом создать таблицы запросов.
Согласно условиям задания установить типы запросов в соответствующих таблицах.
 |
Контрольные вопросы
Назначение запросов.
Режимы создания запросов. Их особенности и структура.
Назначение запросов с параметрами
Назначение перекрестного запроса.
Какой тип запроса необходимо использовать для поиска адреса организации по его номеру телефона?
Формы базы данных предназначены для иллюстрации процесса ввода, изменения и просмотра данных, работы диалоговых окон, а также панелей управления, позволяющих открывать другие формы Базы данных (рис.21).
Существует несколько способов создания форм:
Конструктор – в этом режиме можно добавлять графические примитивы (линии и прямоугольники), надписи и присоединенные элементы управления. Присоединенные элементы отображают содержимое записей таблицы запроса или вычисляемой конструкции, являющихся источниками данных. Эти элементы могут также показывать результаты вычислений, основанных на информации из базы данных. В режиме Конструктора для добавления элемента управления достаточно щелкнуть по соответствующей кнопке панели элементов, а затем щелкнуть или вставить рамку в область формы. Добавляя и удаляя разделы формы, можно определить состав элементов формы и их расположение на экране (рис.22).
Автоформа – наиболее быстрый способ создания формы. Способ применяется, если не меняется порядок следования полей, и будут использованы большинство полей таблицы или запроса. Для полного контроля над процессом создания формы необходимо включить режим Конструктора.
Новая форма – окно диалога Новая форма является ключевым инструментом при создании форм. С его помощью можно выбрать вариант построения формы с помощью Конструктора или запустить один из Мастеров, создающих форму на основе полученной от пользователя информации.
Мастер форм – макет, созданный Мастером форм, может служить основой для создания совершенно оригинальных форм. Мастер форм ускоряет процесс создания формы, так как автоматически выполняет всю основную работу. При использовании Мастера Microsoft Access выдает приглашение на ввод данных, на основе которых создается форма. В созданных формах Мастер можно использовать для быстрого создания Элементов управления в форме.
Рис.22. Форма Режим Конструктора
По виду представления информации, независимо от способа их создания, формы можно разделелить на:
многостраничные – формы, содержащие большой объем информации по одному объекту, которые просматриваются, к примеру, с помощью линейки прокрутки;
ленточные – для просмотра списка записей с небольшим числом полей данных с помощью линейки прокрутки;
подчиненные – формы, где представлена информация в виде формы и в виде таблицы, для удобного считывания информации;
монопольные – формы, которые требуют реакции пользователя для продолжения работы с приложением;
всплывающие – вид формы, предназначенной для ссылок на неё на различных этапах работы Базы данных. Данная форма всегда находится поверх всех выводимых окон.
Автоформа создает форму, в которой отображаются все поля и записи выбранной таблицы или запроса. Каждое поле расположено на отдельной строке, с левой стороны, от которой отображается надпись к данному полю.
Выберите таблицу или запрос, на основе которых необходимо создать форму, или откройте их в любом режиме.
Нажмите кнопку
Новый объект ![]() на панели
инструментов и выберите элемент Автоформа.
на панели
инструментов и выберите элемент Автоформа.
В окне базы данных выберите вкладку Формы.
Нажмите кнопку Создать.
В диалоговом окне Новая форма выберите нужного Мастера. Описание Мастера появляется в левой части диалогового окна.
Выберите имя таблицы или запроса, содержащих данные, на основе которых будет создана форма. При использовании Мастера форм источник данных для формы следует указывать в диалоговом окне Мастера.
Нажмите кнопку OK.
Если на шаге 3 были выбраны Мастер форм, Диаграмма или Сводная таблица, то при создании формы следуйте инструкциям, выводимым в диалоговых окнах соответствующего Мастера.
Изменить созданную форму можно в
режиме Конструктора. При выборе одной из автоформ используется автоформат,
который был последний раз указан в Мастере форм или с помощью команды
Автоформат ![]() в меню Формат
в режиме Конструктора.
в меню Формат
в режиме Конструктора.
Использование Мастера форм – это наиболее простой и быстрый способ создания формы, содержащей данные из нескольких таблиц. В первом окне Мастера форм можно выбрать поля, которые должны быть включены в форму. Это могут быть поля из одной или нескольких таблиц.
С помощью Мастера можно создать обычную или иерархическую форму, отображающую данные из нескольких таблиц. Иерархической является форма, содержащая одну или несколько подчиненных форм.
Выведите
на экран записи, отобранные с помощью фильтра, и нажмите кнопку, расположенную
рядом с кнопкой Новый объект ![]() на панели инструментов.
на панели инструментов.
Выберите команду Автоформа, для автоматического создания стандартной формы.
Выберите пункт Форма, для того чтобы указать тип создаваемой Формы.
Выберите в списке Мастера или режим. Источником записей для новой формы служит таблица или запрос, в котором был создан фильтр. Форма наследует этот фильтр.
Завершите разработку макета или внесите другие необходимые изменения в форму.
Сохраните созданную форму.
В новой форме будет применен порядок сортировки, указанный в базовой таблице или запросе. Последующее изменение фильтра в таблице или запросе не влияет на формы, созданные с помощью ранее заданного фильтра.
Элементы, добавляемые в формы или отчеты, называются элементами управления. К ним могут быть отнесены графические примитивы, надписи, рисунки и другие статические объекты, которые не изменяются при переходе между записями. К ним также относятся текстовые поля, содержание которых модифицируется при передвижении по записям. Элементы управления могут использоваться для ввода и отображения дат, а также для выполнения вычислений их результатов. Элементами управления являются кнопки команд, которые активизируют исполнение различных операций; объекты типа подчиненные формы (бланк таблицы, дочерний по отношению к форме); объекты, облегчающие восприятие данных, такие как календарь или счетчик, а также элементы пользователя.
Microsoft Access предлагает следующие
элементы управления: выбор объектов – ![]() , Мастера –
, Мастера – ![]() , надпись –
, надпись – ![]() , поле –
, поле – ![]() , группа переключателей –
, группа переключателей – ![]() , выключатель –
, выключатель – ![]() , переключатель –
, переключатель – ![]() , флажок –
, флажок – ![]() , поле со списком –
, поле со списком – ![]() , список –
, список – ![]() , кнопка –
, кнопка – ![]() , рисунок –
, рисунок – ![]() , свободная рамка объекта –
, свободная рамка объекта –![]() , присоединенная рамка объекта –
, присоединенная рамка объекта – ![]() , разрыв страницы –
, разрыв страницы – ![]() , набор вкладок –
, набор вкладок – ![]() , подчиненная форма/отчет –
, подчиненная форма/отчет – ![]() , линия –
, линия – ![]() , прямоугольник –
, прямоугольник – ![]() , дополнительные элементы –
, дополнительные элементы – ![]() .
.
В большинстве случаев для создания элемента управления достаточно перетащить в форму имя поля из списка полей или воспользоваться панелью инструментов в конструкторе форм или отчетов. Каждый элемент помещается в определенный раздел формы или отчета. В зависимости от типа раздела, элемент управления будет появляться однажды, отображаться на каждой странице, в каждой группе записей или каждой записи.
Диаграмма является графической формой представления информации. При создании диаграммы с ней автоматически связываются те данные, которые она отображает. Если происходит изменение каких – либо величин, диаграмма сразу же обновляется, реагируя на произошедшую модификацию данных. Для создания и форматирования диаграмм Access предлагает большое количество разнообразных инструментов, наиболее удобным из которых является Мастер диаграмм.
Для работы с Мастером диаграмм на компьютере должен быть установлен Microsoft Graph 97. По умолчанию Microsoft Graph не устанавливается.
Откройте форму в режиме Конструктора форм.
В меню Вставка
выберите команду Диаграмма. Если необходимо создавать много диаграмм, то на
панель инструментов рекомендуется добавить кнопку Диаграмма ![]() .
.
В форме укажите место, где необходимо поместить диаграмму.
Следуйте инструкциям, выдаваемым Мастером диаграмм, который на основе таблиц или запросов, а также выделенных полей создает диаграмму. При этом, хотя бы одно из полей должно иметь тип данных: числовой, денежный или счетчик.
Для просмотра диаграммы и текущих данных переключитесь в режим Формы или в режим предварительного просмотра.
В режиме Конструктора формы на диаграмме часто отображаются данные из примеров или старые данные. Чтобы убедиться, что выведенные на экран данные являются текущими, необходимо переключиться в режим Формы или в режим предварительного просмотра.
Мастер диаграмм в свойстве Источник строк (RowSource) создает запрос, отражающий все ограничения данных, указанные в диалоговых окнах Мастера диаграмм.
Данная процедура используется для добавления диаграммы, созданной в другой базе данных Microsoft Access или в другой программе.
Откройте форму в режиме Конструктора.
Нажмите кнопку
Свободная рамка объекта ![]() на
панели элементов.
на
панели элементов.
В форме укажите место, где необходимо поместить диаграмму.
В диалоговом окне Вставка объекта установите флажок Создать из файла, а затем укажите путь к файлу. Если путь неизвестен, нажмите кнопку Обзор.
Если диаграмму необходимо связать, а не внедрить, установите флажок Связь.
Если требуется, чтобы диаграмма отображалась в виде значка, установите флажок В виде значка.
Макросом называют набор из одной или более макрокоманд, выполняющих определенные операции. Макросы могут быть полезны для автоматизации часто выполняемых задач. Например, при нажатии пользователем кнопки можно запустить макрос, который распечатает отчет. В макрос можно включить несколько макрокоманд и задать проверку условий таким образом, что различные действия будут выполняться в зависимости от значений данных в формах или отчетах.
Макросы могут быть созданы для:
открытия любой таблицы, запроса, формы или отчета в любом режиме;
открытия отчета в режиме предварительного просмотра или для вывода отчета на принтер;
выполнения запроса-выборки или запроса-действия;

Рис.23. Таблица Занятия

Рис.24. Форма Занятия. Режим Конструктор
![]()
Созданная форма представлена на рис.25. Теперь можно вводить данные
в таблицу при помощи удобной формы.
Рис.25. Форма Занятия
Рассмотрим на примере базы данных ФПК поэтапное создание подчиненной формы. Создание подчиненной формы основывается на более наглядном представлении информации, когда связываемые данные повторяются друг относительно друга. Например, некоторые сотрудники могут посещать несколько видов занятий, соответственно на одно занятие может ходить несколько сотрудников. Представление информации в таблице Посещение не очень наглядно, т.к. здесь представлены только коды сотрудников и занятий, но это правильно потому, что по таблицам определяется структура БД. Чтобы получить наглядное представление информации, создадим запрос на выборку Занятия Запрос (рис. 26).

Рис.26. Запрос Занятия – Запрос
Теперь создадим форму Автоформа в столбец с подчиненной формой, где в основной части формы выведена информация из таблицы Занятия, в подчиненной форме представлена информация из таблиц Сотрудники и Посещение (рис.27).

Рис.27. Форма Занятия 1
Сама подчиненная форма Посещение подчиненная форма создается автоматически и располагается в основном окне во вкладыше Формы (рис.28) и имеет вид запроса на выборку Занятия Запрос, только без полей Занятия, кол.часов, ст-сть за час и значок, которые располагаются в основной части формы Занятие1.
![]()

Рис.28. Подчиненная форма
Чтобы определить форму Занятия в виде всплывающей формы (рис.29), установим свойство Всплывающее окно в значение Да, в окне Форма.
Примечание: не забудьте установить свойство Всплывающее окно в значение Нет.
![]()

Рис.29. Форма Занятия – всплывающая форма
Панель инструментов Панель элементов предлагает набор различных элементов управления в виде командных кнопок (см. п.3.2.), с помощью которых можно вывести данные, запустить макросы или процедуры.
Рассмотрим определение некоторых элементов управления в форме на примере БД ФПК.
Создадим в форме Занятия кнопку для открытия приложения Блокнот для записи расписания занятий:
откроем форму Занятия в режиме Конструктора и щелкнем в панели элементов по кнопке Кнопка, затем с помощью курсора выделим место для вставки кнопки;
в окне Мастера Создание кнопок выберем категорию Приложение и действие Запуск блокнота (рис.30), щелкнем по кнопке Далее;

Рис.30. Окно Создание кнопок
следующим шагом поставим переключатель на Рисунок и выберем Красный блокнот, щелкнем по кнопке Далее;
зададим имя кнопки и щелкнем по кнопке Готово (рис.31).
![]()

Рис.31. Элемент управления Кнопка
Как видим определение элементов управления не сложное и достаточно эффективное в работе. Несколько элементов управления представлено на рис.32.
![]()
![]()
![]()
![]()

Группа переключателей Список
Рис.32. Элементы управления
Ниже рассмотрены несколько примеров создания макросов на примере создания БД ФПК.
Пример 1: Создадим кнопку в форме Занятия для открытия формы Посещение.
Откроем вкладыш Макросы и щелкнем по кнопке Создать.
В окне Макрос1 в поле Макрокоманды выберем из списка макрокоманду Открыть форму.
В нижней части окна в поле Аргументы макрокоманды в строку Имя формы введем Посещение и в строку Режим введем Форма.
Сохраним макрос и дадим имя Открыть посещение.
Курсором перенесем из основного окна созданный макрос Открыть посещение на поле формы Занятия в режиме Конструктора, после чего перейдем в режим Формы (результат представлен на рис.33).

Рис.33. Форма Занятия с кнопкой Открыть посещение
Пример 2: Создание макета панели управления[G4] .
Определим форму Главная панель управления[G5] .
Создадим макрос Формы используя макрокоманду Открыть форму.
Создадим макрос Окно БД используя макрокоманду Выделить объект.
Создадим макрос Выход используя макрокоманду Выход.
Перенесем курсором значки макросов из основного окна БД на поле формы Главная панель управления. Результат представлен на рис. 34.

Рис.34. Форма Главная панель управления
Большинство элементов управления можно связать с макросами, выбрав из контекстного меню команду Обработка событий, например можно определить для заголовка формы макрокоманду Закрыть, чтобы закрывать данную форму.
В соответствии со своим вариантом создать формы запросов.
Согласно условиям задания установить кнопки запросов в соответствующих панелях.
Проверить формы запросов и выявить возможные недочеты.
Назначение формы запросов.
Способы создания форм. Их особенности.
В чем отличие формы с вкладкой и формы с переводом страницы?
Назначение диаграмм.
Отчеты базы данных демонстрируют способ эффективного представления данных в печатной форме. Они созданы для пояснения процессов группировки, сортировки и упорядочения данных в необходимом формате и вычисления их сумм. Отчеты связаны с одноименными скрытыми запросами (рис.35, 36).
Рис.36. Отчет Режим Конструктора
Рис.35. Отчет Режим Таблицы
Существуют следующие способы создания отчетов, в режиме:
Конструктор – на основе пустого бланка. Способ достаточно трудоемок, так как требует установления элементов управления.
Автоотчет – используется для создания простых отчетов. Имеются две модификации: в столбец и ленточный. Отчет типа в столбец выводит записи по одной строке, а ленточный отчет отображает каждое поле записи на отдельной строке рядом с подписью. Отчет в столбец намного более распространен, чем ленточный отчет.
Мастер отчетов – обеспечивает максимальную гибкость в процессе создания отчета. Можно указать, какие поля из одной или нескольких таблиц или запросов должны быть внесены в отчет как, группировать и сортировать данные. При необходимости можно добавить итоговые поля, а также настроить стиль и оформление отчета.
Автоотчет является средством создания отчета, в котором выводятся все поля и записи из базовой таблицы или запроса. Для создания Автоотчета необходимо:
В окне базы данных выбрать вкладку Отчеты.
Нажать кнопку Создать.

Рис.37. Отчет Сотрудники
В соответствии со своим вариантом создать отчет с помощью инструментов Автоотчета
С помощью Мастера отчетов создать различные стили и оформление отчета.
С целью большей наглядности, отредактировать отчет полученный с помощью Мастера отчетов.
Назначение отчетов.
Способы создания отчетов. Их особенности.
Как можно изменить оформление отчета?
Вейскас Д. Эффективная работа с Microsoft Access 2 / Перев. с англ. - СПб: Питер, 1995. - 864 с.: ил.
Microsoft Access 97: - СПб: Питер, 1998. – 416 с.: ил.
Гончаров А. Access 8.0 в примерах. – СПб: Питер, 1999. – 256 с.: ил.
Внимательно ознакомьтесь с вариантом задания. Количество, содержание и оформление таблиц, запросов, форм и отчетов выбирается самостоятельно, исходя из условия задания. Число записей в таблицах рекомендуется принять не более 15. Для большей наглядности формы и отчеты необходимо иллюстрировать диаграммами и рисунками, а для удобства работы с базой данных создать элементы управления. Все фамилии, адреса, телефоны, названия и т.п. условны. Принятые данные необходимо согласовать с преподавателем.
Фирма занимается оптовой торговлей продуктами питания. Штат фирмы составляет 10 человек.
Требуется создать базу данных: по ассортименту, поставщикам, покупателям, обороту и сотрудникам фирмы.
Вывести данные: по наиболее крупным поставщикам и покупателям, оборот за последний квартал, поставщиков молочных продуктов и сотрудников с высшим образованием.
Условие: поставщики могут поставлять одни и те же продукты питания, покупатели могут закупать одни и те же продукты питания.
Склад готовой продукции кондитерской фабрики. Число работников – 9 человек.
Требуется создать базу данных: по ассортименту, поступлению, реализации, работникам.
Вывести данные: о реализации продукции, с учетом отдельных видов товаров, за сутки, наиболее крупным покупателям и времени, отработанным каждым работником склада за месяц.
Условие: покупатели могут закупать один и тот же вид продукции.
В городе существует две спортивные школы.
Требуется создать базу данных: по тренерам, спортсменам, спортивному инвентарю, сборам и достижениям.
Вывести данные: по наиболее крупным победам, по перспективным молодым спортсменам, по тренерам воспитавших мастеров спорта и мастеров спорта международного класса.
Условие: в школах есть секции по одним и тем же видам спорта, в одной школе могут быть две секции по одному виду спорта.
Городская библиотека. Число сотрудников составляет 12 человек.
Требуется создать базу данных: по читателям, сотрудникам библиотеки, по ассортименту библиотеки, по срокам выдачи и сдачи литературы.
Вывести данные: наличие литературы по разделу информатика, год издания не позже 1997, читателей – задолжников, сотрудников работающих в библиотеке более 20 лет.
Условие: читатели могут брать одну и ту же книгу несколько раз.
Институт экономики и права имеет пять кафедр. Число сотрудников составляет 45 человек.
Требуется создать базу данных: по изучаемым дисциплинам, электронной технике, студенческим группам, преподавателям, научным направлениям.
Вывести данные: по остепененным преподавателям, по компьютерному обеспечению кафедр, по возрастному составу кафедр, по нагрузке преподавателей.
Условие: преподаватели ведут несколько дисциплин, по одной дисциплине работают минимум два преподавателя.
Ателье по пошиву одежды. Число сотрудников составляет 15 человек.
Требуется создать базу данных: клиентов, сотрудников ателье, по ассортименту одежды, по коллекциям одежды, предлагаемой ателье, поставщиков материала, фурнитуры.
Вывести данные: по постоянным клиентам, по наиболее крупным поставщикам, по обороту за полугодие, сотрудников имеющих высшее образование по специальности.
Условие: сотрудники ателье работают с несколькими клиентами одновременно.
Машиностроительный завод по производству оборудования и машин для лесного и сельского хозяйства. Четыре цеха. Количество работников составляет 42 человека.
Требуется создать базу данных: по выпускаемому оборудованию, работников завода, заказчиков продукции, поставщиков отдельных узлов оборудования и деталей.
Вывести данные: по работникам завода имеющим высшее образование или учащихся в вузе, по наиболее крупным заказчикам и поставщикам, объемов закупок по отдельным видам оборудования.
Условие: некоторые детали входят в комплект нескольких видов оборудования.
Магазин по продаже музыкальной продукции. Число сотрудников составляет 6 человек.
Требуется создать базу данных: по музыкальной продукции, по поставщикам, по музыкальным направлениям, по оптовым покупателям.
Вывести данные: по продукции пользующейся наибольшей популярностью, по сотрудникам с музыкальным образованием, поквартально и по полугодиям.
Условие: поставщики могут поставлять один вид продукции несколько раз.
Коммунальная служба с количеством сотрудников 12 человек. За ЖКО закреплено 6 домов.
Требуется создать базу данных: по квартирам в каждом доме, по сотрудникам, по видам ремонта.
Вывести данные: по квартирам подлежащим ремонту, по домам построенным до 1970 года, по задолжникам за квартплату.
Условие: сантехники и электрики могут делать несколько раз ремонт одного вида в одной квартире.
Клуб собаководов с количеством сотрудников 10 человек.
Требуется создать базу данных: по сотрудникам, по собакам, по щенкам, по хозяевам, по соревнованиям.
Вывести данные: по собакам-медалистам за последние 3 года, по породам, по популярным породам собак, по хозяевам с количеством собак больше трех.
Условие: у одного хозяина может быть несколько собак и у одной собаки несколько хозяев.
Автобаза со штатом сотрудников 15 человек из них 5 -автослесари.
Требуется создать базу данных: по машинам, по сотрудникам, по маршрутам, по видам ремонта.
Вывести данные: по водителям класса Е, по водителям пенсионного возраста, по авариям, по количеству отработанных часов.
Условие: водители могут работать на нескольких маршрутах.
В поликлинике работает 8 врачей и 7 человек обслуживающего персонала.
Требуется создать базу данных: по сотрудникам, по больным, по болезням, по кабинетам.
Вывести данные: по хроническим больным, по больным с легочными заболеваниями, по врачам со степенью.
Условие: один больной может лечиться у нескольких врачей.
В школе работает 17 учителей, из них 4 человека – почасовики.
Требуется создать базу данных: по сотрудникам, по классам, по мероприятиям, по успеваемости.
Вывести данные: по отличникам, по количеству школьников старших классов, по призовым местам на олимпиадах.
Условие: учителя преподают в нескольких классах.
10 фирм производителей.
Требуется создать базу данных: по производимой продукции, по поставщикам, по покупателям, по сотрудникам, по продажам товара.
Вывести данные: по крупным поставщикам, по фирмам получающим наибольшие прибыли, по директорам фирм.
Условие: фирмы могут производить один и тот же вид товара.
В автомастерской работает 13 человек.
Требуется создать базу данных: по сотрудникам, по видам ремонта, по оборудованию, по клиентам, по маркам автомобилей, по запчастям.
Вывести данные: по постоянным клиентам, по ремонту за последний месяц, по прибыли за квартал, по часто повторяющемуся виду ремонта.
Условие: один сотрудник может работать с несколькими клиентами.
ОГЛАВЛЕНИЕ
ВВЕДЕНИЕ
Терминология
1.ТАБЛИЦЫ БАЗЫ ДАННЫХ
1.1.Проектирование базы данных
1.1.1. Определение цели создания базы данных
1.1.2. Определение таблиц базы данных
1.1.3. Задание полей в таблице
1.1.4. Свойства полей
1.1.5. Задание индивидуального значения каждой записи
1.1.6. Определение связей между таблицами
1.1.7. Обновление структуры базы данных
1.1.8. Ввод данных базы
1.1.9. Использование средств анализа Microsoft Access
1.2. Импорт или связывание данных
1.3. Лабораторная работа №1 Создание базы данных, определение и задание связей между таблицами
1.3.1. Определение таблиц базы данных
1.3.2. Создание связей между таблицами
2. ЗАПРОСЫ И ФИЛЬТРЫ В БАЗЕ ДАННЫХ
2.1. Типы запросов
2.1.1. Запросы на выборку
2.1.2. Запросы с параметрами
2.1.3. Перекрестные запросы
2.1.4. Запросы на изменение
2.1.5. Запросы SQL
2.1.6. Запросы, использующие для ограничения отбираемых записей
2.1.7. Запросы для вычисления итоговых значений
2.2. Создание запроса с помощью Мастера
2.2.1. Создание простого запроса
2.2.2. Создание перекрестных запросов
2.2.3. Поиск повторяющихся записей
2.3. Создания запросов в режиме Конструктор
2.3.1. Ввод условий отбора в запрос
2.3.2. Создания запроса на выборку
2.3.3. Создание запроса с параметрами
2.3.4. Создание перекрестного запроса
2.4. Создание фильтра в таблице, запросе или форме
2.4.1. Использование фильтра по выделенному фрагменту
2.4.2. Использование обычного фильтра.
2.4.3. Использование поля Фильтр для
2.4.4. Использование окна расширенного фильтра.
2.5. Лабораторная работа №2 Создание запроса
2.5.1. Создание простого запроса
2.5.2. Перекрестный запрос
2.5.3. Вычисляемые поля
3. ФОРМЫ БАЗЫ ДАННЫХ
3.1. Создание формы, виды форм
3.1.1. Автоформа
3.1.2. Создание формы с помощью Мастера
3.1.3. Создание формы на базе нескольких таблиц
3.1.4. Создание формы на основе записей, отобранных с помощью фильтра
3.2. Элементы управления
3.3. Диаграммы
3.3.1. Создание диаграммы
3.3.2. Добавление существующей диаграммы в форму
3.4. Макросы
3.5. Лабораторная работа №3 Создание форм с применением макросов
3.5.1. Форма для ввода данных в таблицу.
3.5.2. Подчиненная форма
3.5.3. Определение элементов управления
3.5.4. Создание простых макросов
4. ОТЧЕТЫ БАЗЫ ДАННЫХ
4.1. Создание отчетов
4.1.1. Автоотчет
4.1.2. Мастер отчетов
4.2. Лабораторная работа №4 Создание отчета
ЛИТЕРАТУРА
ВАРИАНТЫ ИНДИВИДУАЛЬНЫХ ЗАДАНИЙ
В нашем каталоге доступно 73 213 рабочих листов
Перейти в каталогПолучите новую специальность за 2 месяца

Получите профессию
за 6 месяцев
Пройти курс
Рабочие листы
к вашим урокам
Скачать
6 653 499 материалов в базе
Настоящий материал опубликован пользователем Миронова Валентина Викторовна. Инфоурок является информационным посредником и предоставляет пользователям возможность размещать на сайте методические материалы. Всю ответственность за опубликованные материалы, содержащиеся в них сведения, а также за соблюдение авторских прав несут пользователи, загрузившие материал на сайт
Если Вы считаете, что материал нарушает авторские права либо по каким-то другим причинам должен быть удален с сайта, Вы можете оставить жалобу на материал.
Удалить материалВаша скидка на курсы
40%Курс повышения квалификации
72/180 ч.
Курс профессиональной переподготовки
300/600 ч.
Курс профессиональной переподготовки
600 ч.
Мини-курс
3 ч.
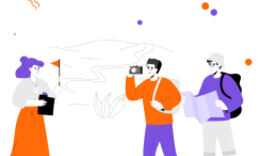






Оставьте свой комментарий
Авторизуйтесь, чтобы задавать вопросы.