- Учебник: «Информатика», Босова Л.Л., Босова А.Ю.
- 27.02.2018
- 347
- 6

Для педагогов
Попробуйте УМНЫЙ ПОИСК по курсам повышения квалификации и профессиональной переподготовки

Получите профессию
за 6 месяцев
Пройти курс
Рабочие листы
к вашим урокам
Скачать
Смотреть ещё
681
методическую разработку по информатике
Перейти в каталог
Титульный лист
|
1. Техника безопасности 2. Что означает слово «информация» 3. Кодирование информации 4. Информация и ее оценка 5. Что такое компьютер 6. Программное обеспечение 7. Вычислительные устройства. Поколения ЭВМ 8. Устройство компьютера 9. Оперативная память. Монитор 10. Клавиатура. Мышь. Джойстик 11. Принтер. Память. Компакт-диски. Сканер 12. Начало работы с Windows 13. Работа с мышью 14. Панель задач 15. Окна. Элементы окна 16. Полосы прокрутки. Переключение окон 17. Серые команды. Подменю. Подсказки 18. Запуск программ и открытие документов 19. Приложение «Проводник» 20. Запуск программ через «Проводник» 21. Файлы и папки 22. Файлы и папки 23. Создание новых папок 24. Ярлыки 25. Перемещение и копирование объектов 26. Перемещение и копирование объектов 27. Перемещение и копирование в закрытые папки 28. Перемещение и копирование в закрытые папки 29. Перемещение и копирование командами меню 30. Перемещение и копирование командами меню 31. Переименование объектов 32. Отмена копирования, перемещения, переименования 33. Самостоятельная работа 34. Удаление файлов, папок, ярлыков 35. Удаление файлов, папок, ярлыков
|
1. Восстановление удаленных объектов 2. Восстановление удаленных объектов 3. Как очистить корзину? 4. Форматирование дисков 5. Форматирование дисков 6. Копирование объектов на дискету 7. Копирование объектов на дискету 8. Урок – зачет 9. Программа «Блокнот» 10. Работа с программой «Блокнот» 11. Калькулятор. Окно калькулятора 12. Работа с калькулятором 13. Обмен цифровыми данными с приложениями Windows 14. Обмен цифровыми данными с приложениями Windows 15. «Инженерный» калькулятор 16. «Инженерный» калькулятор 17. Мультимедийные возможности компьютера 18. Регулирование громкости 19. Универсальный проигрыватель 20. Программа «Фонограф» 21. Внедрение звукового файла в документ 22. Запуск программ с компакт-диска 23. Компьютерная сеть класса. Доступ к ресурсам 24. Доступ к папкам и дискам. Сетевые ресурсы 25. Работа с сетевым принтером 26. Работа с сетевым принтером 27. Глобальная сеть. Электронная почта 28. Запуск электронной почты. Использование папок 29. Создание почтового ящика в сети Интернет 30. Создание учетной записи в Outlook Express 31. Создание сообщений 32. Создание сообщений 33. Зачет Приемы оказания первой медицинской помощи Упражнения для снятия утомления |
УРОК-1
ТЕХНИКА БЕЗОПАСНОСТИ И ПРАВИЛА ПОВЕДЕНИЯ В КАБИНЕТЕ ВЫЧИСЛИТЕЛЬНОЙ ТЕХНИКИ.
ГИГИЕНИЧЕСКАЯ ГИМНАСТИКА.
Цели: 1. Ознакомить учащихся с правилами техники безопасности.
2. Развивать у учащихся чувство бережливости.
3. Воспитывать у учащихся чувство ответственности.
1. Общие требования безопасности
1.1 В кабинетах ВТ установлена сложная, повышенной опасности аппаратура – компьютеры, принтеры и другие технические средства, требующие бережного и осторожного обращения. Поэтому:
§ Бережно обращайтесь с этой техникой;
§ Спокойно, не торопясь, не толкаясь, не задевая столы, входите в кабинет и занимайте отведенное вам рабочее место, ничего не трогая на столах.
1.2 На вашем рабочем столе размещены составные части ПЭВМ – системный блок, клавиатура и монитор (дисплей). При включении дисплея работает электронно-лучевая трубка, которая находится под высоким напряжением. Неправильное обращение с аппаратурой, кабелями и мониторами может привести к тяжелым поражениям электрическим током, вызвать возгорание аппаратуры.
2. Требования безопасности перед началом работы
2.1 Не входить в кабинет ВТ в уличной обуви.
2.2 Отрегулировать высоту сиденья стула или положение монитора таким образом, чтобы линия взора приходилась на центр монитора.
2.3 Убедитесь в отсутствии видимых повреждений аппаратуры, соединительных проводов, другого оборудования
ЗАПРЕЩАЕТСЯ работать на средствах ВТ, имеющих нарушение целостности корпусов и изоляции проводов, а также неисправной индикацией включения питания. Обо всех неисправностях немедленно сообщать преподавателю.
2.4 Начинать работу на ВТ необходимо только по указанию учителя.
3. Требования безопасности во время урока
3.1 Во время работы ПЭВМ лучевая трубка ВКУ является источником электромагнитного излучения, которое при работе вблизи экрана неблагоприятно действует на зрение, вызывает усталость и снижение работоспособности. Поэтому во время работы необходимо соблюдать оптимальное расстояние глаз до экрана монитора (60 – 70 см.), допустимое – не менее 50 см во время работы лучше пользоваться очками (простое стекло). Носящие очки, должны работать в них.
3.2 ЗАПРЕЩАЕТСЯ без разрешения преподавателя включать и без необходимости отключать и передвигать средства ВТ, трогать разъемы соединительных проводов, прикасаться к экрану и тыльной стороне монитора.
3.3 Работать на клавиатуре следует только чистыми руками и при включенном компьютере. При вводе информации с клавиатуры необходимо плавно нажимать на клавиши, не допуская резких ударов.
3.4 ЗАПРЕЩАЕТСЯ работать на средствах ВТ во влажной одежде или влажными руками, класть на монитор или клавиатуру диски, книги, тетради, ручки, карандаши и т.п., облокачиваться на них, вставать и ходить по кабинету, отвлекать товарищей.
3.5 Учащимся не следует вставать при входе посетителей. Входить в кабинет ВТ, и выходить из него как в урочное, так и в неурочное время можно только с разрешения преподавателя.
4. Требования безопасности в аварийных случаях
4.1 Неправильное обращение со средствами ВТ может привести к поражению электрическим током, вызвать загорание аппаратуры.
4.2 При появлении необычного звука, самопроизвольном отключении аппаратуры, а также при появлении запаха гари следует НЕМЕДЛЕННО прекратить работу, выключить аппаратуру и сообщить об этом преподавателю.
4.3 При необходимости следует оказать помощь в тушении огня.
5. Требования безопасности по окончанию работы
5.1 По окончанию работы по указанию преподавателя отключать аппаратуру, навести порядок на рабочем месте.
5.2 Вы должны хорошо знать и грамотно выполнять эти правила, точно следовать указаниям преподавателя, чтобы:
§ избежать несчастных случаев;
§ успешно овладевать знаниями, умениями, навыками;
§ сберечь государственное имущество – вычислительную технику и оборудование.
5.3 Вы отвечаете за состояние рабочего места и сохранность размещенного на нем оборудования
5.4 Невыполнение этих правил является грубейшим нарушением порядка и дисциплины.
5.5 Покидать кабинет можно только по разрешению преподавателя.
Комплекс упражнений гигиенической гимнастики
1. Вращайте глазами, стараясь как можно больше увидеть по сторонам.
2. Сядьте прямо, положив руки на затылок, сделайте глубокий вдох, как можно крепче прижмите голову к ладоням.
3. Продолжая сидеть прямо, возьмитесь руками за сиденье стула и поднимите плечи как можно выше.
4. Поставьте локти на стол, положите подбородок на ладони, глубоко вдохните, и, держа шею прямо, крепко прижмите подбородок к ладоням.
5. Встаньте прямо в дверном проеме, сделайте движение будто стараясь раздвинуть его.
6. Встаньте прямо около стола, повернувшись к нему спиной, и в таком положении постарайтесь приподнять его.
7. Сидя за столом, сожмите сильно какой-нибудь стоящий на нем предмет.
8. Сидя на стуле, поднимите согнутые ноги, а опустите их прямыми.
@ Вопросы и задания
1. Назовите самые важные, на ваш взгляд, правила ТБ.
2. Какие пункты правил запомнились вам больше?
3. Какие упражнения из комплекса гигиенической гимнастики кажутся вам наиболее важными.
Домашнее задание: Выучить правила ТБ по конспекту.
УРОК-2
ЧТО ОЗНАЧАЕТ ДЛЯ ЧЕЛОВЕКА СЛОВО «ИНФОРМАЦИЯ».
ЧТО ЧЕЛОВЕК ДЕЛАЕТ С ИНФОРМАЦИЕЙ. КАК ЧЕЛОВЕК ВОСПРИНИМАЕТ ИНФОРМАЦИЮ.
Цели: 1. Ознакомить учащихся с понятиями «информация» и «информатика».
2. Развивать у учащихся интерес к знаниям.
3. Воспитывать стремление к знаниям.
Проверка домашнего задания.
Ход урока:
Слово «информация» латинского происхождения, переводится как сведения, разъяснения, изложения. В настоящее время она имеет очень широкое распространение в быту и различных науках: философии, экономике, психологии, физике, информатике и т.д.
Таким образом, можно сказать, что информация существует как в неживой природе, так и в живой, может не всегда быть выражена словами, возникает в ходе общения или самостоятельного размышления. Единого определения для информации не существует. В быту её можно понимать, как сообщения, сведения об окружающем нас мире и процессах протекающих в нём.
Информация, наряду с материей и энергией является одним из фундаментальных сущностей окружающего нас мира.
Во-первых, человек хранит информацию.
Во-вторых, человек передаёт информацию.
Средства, используемые при передаче сообщений, называются каналами передачи информации: телевидение, радио, компьютерные сети, печатные издания и т.д.
В-третьих, человек обрабатывает информацию.
Таким образом, человек может информацию хранить, передавать, обрабатывать. При этом человек совершает определённые действия, которые называются информационными процессами. Информационные процессы могут совершаться сами человеком и с применением различных средств и устройств: бумаги, магнитной ленты, дисков, калькулятора, компьютера.
Информация может создаваться, передаваться, храниться и обрабатываться.
Действия, выполняемые с информацией, называются информационными процессами.
Принимаемую человеком информацию, можно подразделить на образную и знаковую.
Образная информация это вкусовые, обонятельные, осязательные ощущения, картины природы, живопись.
К знаковой информации относится получаемая человеком информация в речевой или письменной форме.
Письменный текст состоит из знаков: а, в, «.», «-», … Устная речь также состоит из знаков, но это звуковые знаки – фонемы. Из фонем складываются слова, из слов фразы. Речь и письменность адекватны друг другу. Звуки речи представляются буквами, сочетаниями букв, паузы и интонации – знаками препинания.
Знаковую форму общения называют языком общения. Языки общения делятся на: естественные и искусственные.
К естественным языкам общения относятся языки: казахский, русский, английский и т.д., они имеют устную и письменную форму.
К искусственным языкам, а они еще носят название формальных, относятся язык математики, физики, музыки, языки общения с компьютером.
Каждый язык имеет свой алфавит, т.е. набор символов, которыми представляются знаки этого языка.
Алфавитов, представляющих числа, также много: двоичный, восьмеричный, десятичный, шестнадцатеричный, где в названии алфавита отображается, сколько символов в данной системе.
Человек, через свои органы чувств воспринимает информацию в образной и знаковой форме.
@ Вопросы и задания
1. Какой смысл вы вкладываете в слово информация?
2. Как человек хранит информацию?
3. В каком виде человек получает информацию?
4. Что такое язык общения?
Домашнее задание: стр. 3 – 8.
УРОК-3
КОДИРОВАНИЕ ИНФОРМАЦИИ. КОДЫ ASCII.
Цели: 1. Ознакомить учащихся с кодами ASCII.
2. Развивать у учащихся логическое мышление.
3. Воспитывать познавательный интерес.
Проверка домашнего задания.
Ход урока:
Представление информации посредствам какого-либо алфавита называется кодированием.
Одна и та же информация может быть представлена различными способами.
Кодом называется правило преобразование одного набора знаков в другой.
Например, число учеников вашей школы может быть записано как: девятьсот шестьдесят семь, 96710, 17078, 3С716, 11110001112 т.е. в кодировке алфавитов русского языка, десятичного, восьмеричного, шестнадцатеричного, двоичного исчисления. Как видно сама информация о числе учеников данной школы остается неизменной, только меняется вид представления.
От того, как представлена информация, на практике зависит очень многое: способы хранения, приемы, передачи и обработки информации.
Процесс кодирования (его также называют – шифрование) непосредственно связан с процессом декодирования (расшифрование) информации.
Чем меньше букв алфавита, тем проще устройство для расшифровки.
Двоичный алфавит, представляется двумя знаками 0 и 1, или их просто называют бит, сокращение от слова binary digit. И далее, мы один знак двоичного алфавита (0 или 1) будем называть бит.
Кодирование с помощью двух знаков максимально упрощает конструкцию устройств хранения и передачи информации. Ведь для представления информации в двоичной кодировке устройство должно уметь различать два состояния, например, 1 означает, что ток в устройстве есть, 0 – тока нет, или 1 – высокое напряжение, 0 – низкое напряжение. Кроме простоты физической реализации, двоичное кодирование имеет свойства надежности, экономичности.
Как было подсчитано, для кодировки любой текстовой информации в общей сложности необходимо закодировать около 200 символов. Поэтому было решено взять для кодировки сочетание из 8 бит, т.е. сочетание из 8 двоичных знаков (из 8 нулей и единиц) и ей дали специальное название байт.
С помощью одного байта – 8 нулей и единиц можно закодировать 256 символов: 00000001, 00000010, 00000011,….11111111.
Набор кодировочных комбинаций символов называется
кодировочной таблицей.
В вычислительной технике наиболее употребляемыми являются коды ASCII, что означает стандартный американский код обмена информацией, кодировочная таблица, которого представлена ниже.

Таблица состоит из двух частей: стандартной и альтернативной.
В стандартной части – это первые 128 символов, от 0 до 127: цифры, буквы латинского алфавита, и специальные символы для управления компьютером.
Альтернативная часть – это вторые 128 символов, от 128до 255 предназначены для размещения символов национальных алфавитов (русский, казахский, японский, и т.д.), псевдографический и некоторых специальных символов.
Таблица соответствия десятичной, шестнадцатеричной и двоичной систем счисления приведена ниже.
Десятичная Шестнадцатеричная Двоичная
0 0 0000
1 1 0001
2 2 0010
3 3 0011
4 4 0100
5 5 0101
6 6 0110
7 7 0111
8 8 1000
9 9 1001
10 А 1010
11 В 1011
12 С 1100
13 D 1101
14 E 1110
15 F 1111
Закодируем слово «ПАРТА». Для этого в кодировочной таблице ASCII найдем коды букв этого слова – П - F8, А – 08, Р – 09, Т – 29, А – 08. ПАРТА есть F808092908. Для представления ASCII-кодов этого слова в двоичной кодировке, воспользуемся таблицей соответствия.
Здесь:
F8 – 11111000, 08 – 00001000, 09 – 00001001, 29 – 00101001.
Окончательно получаем:
11111000 00001000 00001001 00101001 11111000.
Повторим, для того чтобы записать текстовую информацию в восьмиразрядный двоичный код необходимо:
1. Найти код каждого символа текста по таблице ASCII. Кодом будут два шестнадцатеричные числа, первое из которого указывает номер строки, а второе – номер столбца, где расположен данный символ.
2. В полученном шестнадцатеричном коде по таблице соответствия заменить шестнадцатеричное представление числа на его двоичное.
@ Вопросы и задания
1. Что такое кодирование и декодирование?
2. Что такое бит, байт?
3. Закодируйте слова «Первое сентября», «14 книг» в двоичном коде.
Домашнее задание: стр. 8 – 13.
УРОК-4
КАК ЧЕЛОВЕК ПОЛУЧАЕТ ИНФОРМАЦИЮ.
ИНФОРМАЦИЯ И ЕЕ ОЦЕНКА.
Цели: 1. Ознакомить учащихся со способами получения информации.
2. Развивать у учащихся стремление к знаниям.
3. Воспитывать у учащихся интерес к предмету.
Проверка домашнего задания.
Ход урока:
Информация поступает к регистрирующему ее устройству в виде конкретного физического воздействия, имеющего звуковую, электромагнитную (свет, радиоволны), химическую, гравитационную (давление, притяжение) природу.
Это воздействие называется сигналом. Сигнал – это физический процесс, посредством которого человек или устройство получают информацию.
Сигнал – это носитель информации. Передача информации, есть передача последовательности сигналов.
Сигналы могут быть аналоговыми (непрерывными) и дискретными (прерывными). Примерами аналоговых сигналов являются: температура, напряжение, ток, т.е. непрерывно изменяющийся во времени процесс.
Передача информации – это есть передача сигналов.
Сигналы могут быть разного происхождения: электрические, световые, акустические, механические, графические и т.д.
Информация в сигнале закодирована в параметрах, представляющих его физический процесс.
В технике информацией считается, любая хранящаяся, обрабатываемая, или передаваемая последовательность знаков, символов. При этом объем передаваемых сообщений основан на подсчете количества символов, содержащихся в этом сообщении. То есть, информационный объем сообщений есть длина сообщения, равная числу символов, употребляемых для записи сообщений.
Единица измерения информации равна 1 биту. Более удобной единицей измерения будет совокупность восьми двоичных разрядов – 1 байт, используемого для кодирования символов. Один байт равен восьми битам.
Таким образом, информационный объем сообщения, есть его длина, выраженная в битах или байтах.
Для удобства, наряду с битами и байтами введены более крупные единицы измерения количества информации:
1 Кбайт (килобайт) = 1024 байта » 1000 байт
1 Мбайт (мегабайт) = 1024 Кбайт » 1 (миллион байт)
1 Гбайт (гигабайт) = 1024 Мбайт » 1 (миллиард байт)
Информационный объем сообщения равен количеству символов в сообщении. Принято символы представлять восьмиразрядными двоичными числами-байтами.
В памяти объемом сто мегабайт можно разместить:
- 50000 страниц текста;
- 150 цветных слайдов;
- 1,5 часа аудиозаписи речи;
- 10 минутный стерео музыкальный фрагмент;
- 15 секундный фильм;
- программы Windows’95, Word’97.
Количество информации в мире удваивается через каждые десять лет.
@ Вопросы и задания
1. Что такое сигнал?
2. Каким образом аналоговый сигнал можно превратить в дискретный?
3. Какими свойствами обладает информация?
Домашнее задание: стр. 14 – 18.
УРОК-5
ЧТО ТАКОЕ КОМПЬЮТЕР
Цели: 1. Ознакомить учащихся со способами получения информации.
2. Развивать у учащихся стремление к знаниям.
3. Воспитывать у учащихся интерес к предмету.
Проверка домашнего задания.
Ход урока:
Изучением информационных процессов занимается наука – информатика.
Основным инструментом реализации информационных процессов является компьютер.
Компьютер представляет собой комплекс аппаратных и программных средств, предназначенных для автоматической обработки информации.
Аппаратные средства компьютера состоят из:
- Устройств ввода, предназначенных для кодирования и передачи данных и программ в двоичном представлении в память компьютера;
- Памяти компьютера, разделяющейся на внутреннюю и внешнюю, предназначенную для хранения данных, программ, результатов промежуточных вычислений;
- Процессора, основного устройства по обработке данных и управления процессом обработки;
- Устройств вывода, предназначенных для декодирования результатов обработки и вывода их в удобном виде для человека;
- Информационной магистрали, служащей для передачи информации между устройствами.

Программные средства – это набор программ различного предназначения.
Программные средства компьютера, их еще называют программным обеспечением, состоит из:
- программ, управляющих работой всех устройств компьютера и его ресурсов по обеспечению обработки данных, называемых системными;
- программ для обработки данных, называемых прикладными;
- программ, служащих для обработки других программ, называемых системами программирования.
Для обработки текстовых, графических, звуковых, числовых, видео данных существуют специальные программы – редакторы, электронные таблицы.
Каждые два года происходит смена поколений аппаратных и программных средств компьютеров.
@ Вопросы и задания
1. Что такое компьютер?
2. Что включают в себя аппаратные средства?
3. Что входит в понятие программные средства?
Домашнее задание: стр. 18 – 21.
УРОК-6
ПРОГРАММНОЕ ОБЕСПЕЧЕНИЕ.
ХРАНЕНИЕ ИНФОРМАЦИИ В КОМПЬЮТЕРЕ.
Цели: 1. Ознакомить учащихся со способами получения информации.
2. Развивать у учащихся стремление к знаниям.
3. Воспитывать у учащихся интерес к предмету.
Проверка домашнего задания.
Ход урока:
Программное обеспечение компьютера состоит из системных программ, прикладных программ и систем программирования.
Среди системных программ, основной является операционная система (ОС).
ОС – это система программ, которые организуют всю работу компьютера по обработке данных. Она управляет всеми устройствами компьютера, осуществляет обмен данными между устройствами компьютера и между компьютером и человеком.
По существу работа на компьютере, есть работа с его ОС. Поэтому очень важен способ общения человека с компьютером, насколько он понятен, прост и «дружественен». Способ общения еще называется интерфейсом. На персональных компьютерах можно наблюдать два способа общения – интерфейса – командный и оконный.
При командном интерфейсе человек общается с компьютером с помощью набора команд ОС, которых великое множество и разные формы записи.
Другое дело – оконный интерфейс, который реализован в ОС типа WINDOWS, где общение с компьютером происходит, преимущественно посредством только одного устройства (мышь)
Кроме того, ОС WINDOWS, позволяет на компьютере решать одновременно несколько задач, в отличие от MS DOS, являющейся однозначной.
Прикладное программное обеспечение предназначено для решения конкретных задач обработки данных. С их помощью можно создавать документы и графические объекты, производить расчеты, организовывать свой досуг и т.д.
Прикладные программы можно разделить на специализированные и универсальные.
К специализированным программам можно отнести программы. Используемые работниками одной специальности: бухгалтерами (бухгалтерские программы), проектировщиками (автоматизированные системы проектирования), врачами ( экспертные системы по медицине и т.д.)
К универсальным программам относятся текстовые и графические редакторы, электронные таблицы, программы электронной почты и т.д., т.е. те программы, которые нужны широкому кругу людей.
Есть еще интегрированные пакеты – программы, которые объединяют в себе несколько прикладных программ связанных между собой. Например, текстовый редактор, электронная таблица, система управления базами данных.
К системному программному обеспечению относятся и драйверы. Это программы, которые поставляются вместе с устройствами, подключаемыми к компьютеру. Они содержат всю информацию об этих устройствах.
Системы программирования включают в себя языки программирования и специальные программы. С помощью которых созданные программы заносятся в память компьютера, отлаживаются, тестируются и выполняются.
Операционная система компьютера обеспечивает:
- управление ресурсами: памятью, процессором внешними устройствами;
- выполнение прикладных программ;
- общение человека с компьютером;
Информация в компьютере хранится во внешней и внутренней памяти.
Внутренняя память компьютера является основной, потому что только с ней непосредственно работает процессор.
Её называют оперативной, т.к. она всё время находится в работе, обеспечивая процессор информацией. При выключении компьютера содержимое оперативной памяти стирается.
Внешняя память компьютера для долговременного хранения информации размещается на гибких, жёстких дисках, магнитных лентах, оптических дисках и магнитооптических дисков.
Во внутренней памяти данные и программы размещаются в ячейках как байты или группы байтов. Доступ к ним осуществляется по адресу ячейки.
Информация записывается на носителе в виде определённых порций, имеющих имя. Такая структура называется файловой, а порции файлами. Точнее можно сказать, файл – это именованная последовательность байтов.
Операциями над файлами, их размещением, обеспечением к ним доступа занимается файловая система – функциональная часть OC WINDOWS
@ Вопросы и задания
1. Какие устройства вы знаете?
2. Что такое файл?
3. Какие операции можно совершать над файлами?
Домашнее задание: стр. 21-25.
УРОК-7
ВЫЧИСЛИТЕЛЬНЫЕ УСТРОЙСТВА И МАШИНЫ. ЭЛЕКТРОННО-ВЫЧИСЛИТЕЛЬНЫЕ МАШИНЫ.
ПОКОЛЕНИЯ ЭВМ.
Цели: 1. Ознакомить учащихся со способами получения информации.
2. Развивать у учащихся стремление к знаниям.
3. Воспитывать у учащихся интерес к предмету.
Проверка домашнего задания.
Ход урока:
История вычислений, устройств и приспособлений, использующихся при этом, уходит в глубокую древность.
Задолго до появления счетных устройств люди искали различные возможности для проведения вычислений. Они пользовались для этого пальцами рук, камешками, которые складывали в кучки или располагали в ряд. Число предметов фиксировалось с помощью черточек, которые проводились по земле, зарубок, которые делались на палках, и узелков. Которые завязывались на веревке.
Самым древним и хорошо известным счетным инструментом являются счеты. Историки сходятся в одном, что их возраст 2000-5000 лет, а их родиной может быть и древний Китай, и древний Египет, и древняя Греция.
В 1642 г. 19-летний французский математик Блез Паскаль сконструировал первую в мире механическую счетную машину, известную как суммирующую машину, которая состоит из колесиков и приводов.
В 1694 г. немецкий математик Лейбниц развил идею Паскаля, и сконструировал свою механическую счетную машину – арифмометр. В ней использовались не колесики, а цилиндры, на которые были нанесены цифры. Эта машина уже могла выполнять не только сложение и вычитание, но и умножение, и деление, и даже извлечение корня квадратного.
Арифмометр был предшественником современного калькулятора, который сейчас имеется у каждого школьника.
Следующим шагом в развитии вычислительной техники было создание таких устройств, которые производили вычисления без участия человека по заранее созданной программе. Автором первого вычислительного автомата был англичанин Чарльз Бэббидж.
Он разработал проект программно управляемой «Аналитической машины» в 1833 г. Идеи Бэббиджа опередили свое время, его машина представляла настолько сложное механическое устройство, что не было технических возможностей для ее полной реализации.
В конце XIX в. американец Герман Холлерит изобрел счетно-перфорационную машину. Перфокарты использовались не для представления программы, а для хранения числовой информации.
В 1944 г. американский математик Горвард Айкен сконструировал в Гарвардском университете автоматическую вычислительную машину «Марк-1» с программным управлением на релейных и механических элементах.
Первый электронный компьютер был создан в США в 1946 г. в Пенсильванском университете. Эта ЭВМ называлась ENIAC. Он весил 30 т, содержал 18000 электронных ламп и мог выполнить 5000 операций умножения в секунду.
ENIAC и все другие ЭВМ, в которых использовались Электронные лампы, - это ЭВМ первого поколения (1940 –1955 гг.). Это были громоздкие сооружения, которые занимали сотни квадратных метров территории и содержали в себе тысячи электронных ламп. Для ввода программ и данных использовались перфоленты и перфокарты. Скорость счета самых быстрых машин составляла 20000 операций в секунду.
С 1955 г. появилось следующее, второе, поколение ЭВМ. Вместо электронных ламп в них использовались полупроводники – транзисторы. ЭВМ стали меньше по размеру, им нужно было меньше электроэнергии, а скорость у них была больше – несколько десятков тысяч операций в секунду. В это время стали развиваться и использоваться языки программирования высокого уровня: Фортран, Алгол, Кобол.
Интегральные схемы – это небольшие кристаллы полупроводников, которые содержат несколько сотен и даже тысяч транзисторов.
ЭВМ на интегральных схемах – ЭВМ третьего поколения. Эти ЭВМ обладают большой памятью и высокой скоростью – до нескольких миллионов операций в секунду. Появился новый тип внешних запоминающих устройств – магнитные диски. ЭВМ третьего поколения дали возможность выполнять одновременно несколько программ на одной машине.
1971 г. фирмой «Интел» США создан первый микропроцессор – это сверхбольшая интегральная схема, способная выполнять функции основного блока компьютера – процессора. Изобретение микропроцессора – это революция в информатике.
Современные ЭВМ – это ЭВМ четвертого поколения. Они появились в начале 70-х годов. Эта ЭВМ по объему своей памяти и по скорости вычислений равносильна нескольким десяткам ЭВМ первого поколения типа ENIAC.
Мы рассмотрели четыре поколения ЭВМ. Они очень сильно отличаются друг от друга, но у всех этих ЭВМ есть один недостаток. Для того чтобы работать на них, Вы должны использовать специальный язык, иначе ЭВМ Вас не поймет.
В настоящее время во многих странах пытаются создать ЭВМ пятого поколения. Это должны быть ЭВМ «искусственного интеллекта», которые будут понимать человека на языке, близком естественному. Когда такая ЭВМ появится, вы сможете объяснить задачу своими словами, а писать программу и решать задачу будет она сама.
@ Вопросы и задания
1. Как называлась первая ЭВМ? Назовите год ее создания.
2. В каком году и кем в СССР была создана первая ЭВМ, как она называлась?
3. Перечислите поколения ЭВМ. В чем их отличия?
Домашнее задание: стр. 26-34.
УРОК-8
УСТРОЙСТВО КОМПЬЮТЕРА.
СИСТЕМНЫЙ БЛОК. ПРОЦЕССОР.
Цели: 1. Дать учащимся понятия системного блока и процессора.
2. Развивать информационную грамотность.
3. Воспитывать интерес к предмету.
Проверка домашнего задания.
Ход урока:
Любой ПК состоит из нескольких устройств (блоков). Некоторые из этих устройств являются очень важными – это системный блок, монитор, клавиатура – без них компьютер работать не будет. Другие устройства являются полезными, но компьютер может работать и без них.

Каждое внешнее устройство взаимодействует с процессором компьютера через специальный блок – адаптер или контроллер.
Задача контроллера или адаптера состоит в преобразовании информации, поступающей от процессора, в соответствующие сигналы, управляющие работой устройства.
Процессор связывается с другими устройствами через кабель, состоящий из множества проводов, который называют магистралью или шиной.
В системном блоке собраны важнейшие устройства ПК, которые обеспечивают обработку данных, электропитание, возможность подключения дополнительных устройств и др.
Системные блоки выпускаются в следующих исполнениях: настольное (горизонтальное расположение), и «напольное» или башенное (вертикальное расположение).
Внутри системного блока находятся материнская плата, процессор, блок питания, оперативная память, жесткий диск, дисковод, CD-ROM, видео-плата, звуковая плата и многие другие устройства.
На задней панели компьютера находятся разъемы входов и портов для подключения основных (порты монитора, мыши, клавиатуры) и дополнительных устройств (порт принтера, модема, сканера, микрофона) компьютера.
Процессор – это самая главная часть компьютера. Процессор – это «мозг» компьютера. Он управляет работой всего компьютера и выполняет все команды (операции) в программах.
Все, что выполняет компьютер, на самом деле выполняет его главная микросхема, которую называют микропроцессор. Самый распространенный на сегодня процессор называется Пентиум. Одной из главных характеристик компьютера является его быстродействие, которое зависит от частоты, измеряемой мегагерцами. Чем выше частота, тем лучше компьютер.
Процессор работает вместе с памятью. Из микросхем памяти процессор берет всю информацию, которая ему нужна, и туда же он отправляет результат своей работы.
@ Вопросы и задания
1. Назовите основные устройства, входящие в состав компьютера.
2. Что такое процессор?
3. Какие устройства входят в состав системного блока?
4. Перечислите внешние и внутренние устройства персонального компьютера.
5. Назовите самый распространенный на сегодня процессор.
6. Что является основной характеристикой процессора?
Домашнее задание: стр. 34-39
УРОК-9
ОПЕРАТИВНАЯ ПАМЯТЬ. МОНИТОР.
Цели: 1. Дать учащимся сведения о мониторе и памяти.
2. Развивать познавательный интерес.
3. Воспитывать интерес к предмету.
Проверка домашнего задания.
Ход урока:
Оперативная память или Оперативное запоминающее устройство (ОЗУ) - это внутренняя память компьютера. Она позволяет быстро записывать в нее и читать из нее нужную информацию. Но информация в оперативной памяти хранится временно, пока компьютер включен. Если вы выключите компьютер, то вся информация в оперативной памяти сотрется, исчезнет. В оперативной памяти находятся все выполняемые в данный момент программы.
|
ПЗУ: постоянное запоминающее устройство |
ОЗУ: оперативное запоминающее устройство |
|
Память для постоянного хранения информации
Информация не разрушается при выключении машины |
Память для временного хранения информации
Информация разрушается при выключении машины |
|
Хранимые команды могут быть только прочитаны, но записать новую информацию нельзя |
Команды могут и считываться, и записываться |
Важными характеристиками оперативной памяти являются емкость и быстродействие. Процессор и ОЗУ - это главные устройства ЭВМ. Их достаточно для того, чтобы компьютер работал.
Устройства ввода-вывода - так называются устройства компьютера, с помощью которых в машину вводится информация для ее последующей обработки, а также из машины выводятся промежуточные и окончательные результаты ее работы, в доступном для человека виде.
К устройствам ввода относятся: клавиатура, мышь, джойстик, измерительные приборы, световое перо, сканер (устройства воспринимающие печатный или рукописный текст с листа).
К устройствам вывода относятся: принтер (печатающее устройство), дисплей, графопостроители.
Дисплей - это устройство вывода информации на экран компьютера. Внешне дисплей мало, чем отличается от обычного цветного телевизора, поэтому его часто, как в телевизионной технике называют монитором.
Дисплей может быть символьным, и тогда на нем отображается только текстовая информация, и графическим, тогда кроме текстовой информации на него можно вывести различные графики и рисунки.
Монитор может быть цветным или монохромным (т.е. черно-белым)
Любое изображение на экране монитора состоит из небольших точек, окрашенных в разные цвета (цветные дисплеи) или различные оттенки серого цвета (монохромные дисплеи). Такие точки принято называть пикселями.
Расположение количества пикселей по горизонтали и по вертикали означает разрешение монитора.
В современных дисплеях главной частью является электронно-лучевая трубка (ЭЛТ).
На черно-белом экране освещенный пиксель светится белым цветом, неосвещенный пиксель - это черная точка. На цветном дисплее электронная пушка испускает три луча, каждый луч вызывает свечение только одного цвета.
Из сочетаний красного, синего и зеленого цветов складывается цветовая палитра на экране.
@ Вопросы и задания
1. Какие виды памяти компьютера вы знаете?
2. Перечислите различия между ПЗУ и ОЗУ.
3. Назовите устройства ввода-вывода информации.
Домашнее задание: стр. 39-42
УРОК-10
клавиатура. мышь. джойстик.
Цели:
1. Дать учащимся сведения об этих устройствах.
2. Развивать общий кругозор.
3. Воспитывать познавательный интерес.
Проверка домашнего задания.
Ход урока:
Клавиатура - это устройство для ввода информации в компьютер. Оно позволяет с помощью буквенных и цифровых клавиш передать компьютеру информацию.
Современные компьютеры оснащены расширенной клавиатурой, состоящей из 101 или 102 клавиш.
- Символьные клавиши. Они расположены в центре.
- Функциональные клавиши. Они расположены сверху над символьными клавишами. Функциональные клавиши используются для быстрого выполнения сложных операций компьютера.
- Установочные или клавиши управления курсором на экране. Курсор - это мигающий символ (в виде черточки) на экране. Он показывает место, где появится символ, если нажать символьную клавишу. Установочные клавиши расположены справа внизу от символьных клавиш, на них нарисованы стрелочки.
- Цифровые клавиши или дополнительная клавиатура. Состоит из 10 клавиш. Расположена справа на клавиатуре. С помощью этих клавиш можно вводить числовую информацию, или также управлять движением курсора. Клавиша "NumLock" переключает режим работы правой дополнительной части клавиатуры.
1. Клавиша "Enter" или клавиша ввода. Нажатие на нее означает, что закончено какое-то действие или операция.
2. Клавиша "Пробел". Предназначена для отделения символов друг от друга.
3. Клавиша <= или "Backspace". Используется, чтобы стереть предыдущий символ (исправить ошибку).
4. Клавиша "Shift". Переключает клавиатуру с больших (прописных) букв на малые (строчные) буквы, и наоборот.
5. Клавиша "Caps Lock". Переключает на строчные буквы.
6. Клавиша "Delete". Эта клавиша удаляет символы, справа от курсора.
Для выполнения некоторых действий могут использоваться также комбинации клавиш. Например, чтобы переключить регистр клавиатуры с английского алфавита на русский, можно нажать комбинацию клавиш Alt+Shift.
Современные компьютеры оснащены еще одним устройством ввода информации – манипулятором «Мышь», в дальнейшем будем просто говорить мышь.
Существуют мыши 3-х кнопочные и 2-х кнопочные. В последнее время выпускаются 2-х кнопочные мыши, т.к. средняя кнопка при работе не используется.
Внутри корпуса мыши находится массивный металлический шарик, покрытый сверху резиной. Он слегка выступает вниз и касается поверхности стола. При перемещении «мыши» по специальному коврику на столе этот шарик крутится. Его вращение передается двум взаимно перпендикулярным вращающимся валикам, которые передают в компьютер сигналы перемещения «вправо-влево» и «вверх-вниз». Компьютер обрабатывает полученные сигналы, и в результате их обработки положение указателя мыши на экране изменяется, т.е. указатель мыши перемещается на экране.
Для портативных компьютеров вместо мыши используют трекбол.
Джойстик представляет собой рычажный манипулятор, который используется для управления движущимися объектами на экране дисплея в компьютерных играх.
@ Вопросы и задания
1. Перечислите блоки клавиатуры.
2. Какие бывают мыши?
3. Что собой представляет джойстик?
Домашнее задание: стр. 42-47.
УРОК-11
печатающее устройство. внешняя память.
компакт-диски. сканер.
Цели:
1. Дать учащимся понятия об указанных устройствах.
2. Развивать познавательный интерес.
3. Воспитывать любовь к предмету.
Проверка домашнего задания.
Ход урока:
Принтер – устройство вывода информации на бумагу. Оно позволяет напечатать все, что выводится на дисплей.
Принтеры бывают 3-х типов: матричные, струйные, лазерные.
Простейшие по конструкции и качеству печати являются матричные (или игольчатые) принтеры.
Струйные принтеры отличаются от матричных. Только устройством печатающей головки. Используется метод разбрызгивания жидких черных и цветных чернил через маленькие отверстия-сопла.
Лазерные принтеры позволяют получить печатное изображение высокого качества, сравнимого с типографским, и обеспечивают более высокую скорость печати по сравнению с матричным и струйным принтерами.
Ни один компьютер не сможет нормально работать, если он будет иметь только оперативную память.
Диски являются основным видом носителей информации в современных ПК, и предназначены для постоянного хранения информации.
Существует 2 типа магнитных дисков.
Первый тип – это сменные гибкие диски или дискеты. Дискеты позволяют записывать и постоянно хранить нужную вам информацию не очень большого объема. В современных компьютерах получили широкое распространение дискеты диаметром 3,5 дюйма и емкостью 1,44 Мбайта
Второй тип – это жесткие диски. Они позволяют хранить на вашем компьютере очень большое количество информацию Жесткий диск информатики еще называют «винчестером».
Для работы с дисковыми носителями используются специальные устройства. К этим устройствам относятся дисководы. Дисковод выполняет все операции по чтению/записи данных с диска на диск.
Информация при записи на диск располагается по магнитной поверхности концентрическими кругами – дорожками.
Наборы данных с одинаковыми номерами на разных дорожках называются секторами.
Самыми главными характеристиками винчестера являются емкость и быстродействие.
Чтобы перенести данные с одного компьютера на другой, их необходимо переписать с жесткого диска на гибкий диск (дискету)
Компакт-диск еще называют лазерным диском. Они имеют очень большую емкость, но информацию с них можно только считывать. Перезаписать на них другую информацию уже нельзя.
Общим для всех типов лазерных дисков является то, что для доступа к информации на диске используется лазерный луч.
Сканер – это устройство, которое позволяет переснимать изображение на бумаге и помещать его на экран дисплея.
Сканеры бывают черно-белые и цветные. Существуют сканеры следующих типов: планшетные, ручные, барабанные.
@ Вопросы и задания
1. Перечислите виды принтеров и их характеристики.
2. Перечислите внешние носители памяти.
3. Как еще называют компакт-диск?
4. Для чего нужен сканер?
Домашнее задание: Стр. 47-54
УРОК-12
начало работы. объекты windows.
элементы управления windows.
Цели:
1. Дать сведения об объектах Windows.
2. Развивать познавательный интерес.
3. Воспитывать интерес к предмету.
Проверка домашнего задания.
Ход урока:
Операционная система нужна для управления работой всех систем компьютера и программного обеспечения, установленного на компьютере. Она обеспечивает связь между человеком и компьютером.
Включите компьютер, нажав кнопку включения/выключения компьютера на передней панели системного блока.
Происходит загрузка операционной системы Windows’95 и на экране появляется окно с панелью, которое запрашивает ваше имя и пароль. Этот процесс называется «вход в систему» или «регистрация».
Подведите указатель мыши, который отображается на экране в виде стрелки, на кнопку Отмена и нажмите на левую кнопку мыши.
Операционная система Windows’95 готова работать с вами, т.е. вы вошли в систему.
Для завершения работы необходимо подвести указатель мыши к кнопке «Пуск». Выберите значок с надписью «Завершение работы» и нажмите левую кнопку мыши. Перед вами возникает панель Завершение работы.
На вопрос: «Сейчас следует: выключить компьютер» ответьте «Да».
Через некоторое время на экране появляется надпись: «Теперь питание компьютера можно отключить».
Нажмите кнопку включения/выключения компьютера на передней панели системного блока.
Выход из системы и выключение компьютера необходимо всегда проводить только выше описанным способом.
Windows’95 – это графическая операционная система, основные объекты, которой изображаются в виде окон и значков.
Управление объектами Windows’95 можно осуществлять различными устройствами, главным из которых является мышь.
С помощью мыши над объектами Windows’95 можно проделывать следующие действия: перетаскивание, протягивание, включение, выделение, открытие, закрытие.
Рабочий стол – основной экран Windows. На рабочем столе располагаются объекты и управляющие элементы Windows.
Под словом объект понимается все, с чем работает Windows.
Объектами являются папки, файлы, окна, ярлыки, значки, указатели мыши тоже являются объектами Windows.
На рабочем столе наглядно объекты представлены в виде значков. Разновидностью значка являются ярлыки.
Папка – это есть объединение объектов. Папка может содержать в себе другие папки.
Кроме объектов окно Рабочего стола имеет элементы управления. К ним относятся: кнопка «Пуск», Главное меню, меню и команды, которые находятся в строках меню.
Под командой будем понимать действие, которое происходит при щелчке мышью на значке этой команды.
Команды могут быть короткие и длинные.
Короткая команда это, когда, щелкнув на строке меню с изображением значка, происходит действие запуска этой программы.
Под длинной командой мы будем понимать указание на цепочку действий.
|
Команда |
Назначение |
|
Программы |
Вывод списка имеющихся программ. |
|
Документы |
Вывод списка недавно открывавшихся документов. |
|
Настройка |
Вывод списка компонентов системы, настройка которых может быть изменена. |
|
Поиск |
Поиск папки, файла, общего компьютера или почтового сообщения. |
|
Справка |
Вызов справочной системы. |
|
Выполнить |
Запуск программы, открытие папки или выполнения команды MS DOS. |
|
Завершение работы |
Завершение работы или перезагрузка компьютера. |
@ Вопросы и задания
1. Для чего нужна операционная система?
2. Как включить компьютер?
3. Какие элементы управления имеет окно Рабочего стола?
Домашнее задание: стр.55-60
УРОК-13
Работа с мышью.
Цели:
1. Дать учащимся сведения о мыши.
2. Развивать навыки работы с мышью.
3. Воспитывать интерес к технике.
Проверка домашнего задания.
Ход урока:
Для воздействия на объекты и элементы управления Windows применяется манипулятор «мышь», или как мы просто будем говорить мышь.
|
Кнопка |
Действие |
Результат действия |
|
Левая кнопка |
Щелчок по объекту |
Выделяет объект, т.е. готовит к использованию. |
|
Щелчок по элементу управления |
Вводит в действие элемент управления. |
|
|
Двойной щелчок |
Проводятся операции с объектами:
Программа – запускается;
Папка, файл – открываются;
Звуковые и Видео файлы – воспроизводятся.
|
|
|
Перетаскивание |
Значки, ярлыки, окна, Панель задач, панели инструментов в приложениях. |
|
|
Протягивание |
Изменяются размеры окон по вертикали, по горизонтали, по диагонали. |
|
|
Правая кнопка |
Щелчок по объекту или элементу управления |
Вызывает динамическое (контекстное) меню. |
|
Перетаскивание |
Вызывает динамическое (контекстное) меню с командами: переместить, копировать, создать ярлыки.
|
Основная кнопка мыши – обычно левая кнопка.
Дополнительная кнопка мыши – это правая кнопка.
Щелкнуть мышью означает – установить указатель мыши на какой-либо объект, и один раз нажать и отпустить левую кнопку мыши.
Щелкнуть правой кнопкой мыши означает – установить указатель мыши на какой-либо объект, и один раз нажать и отпустить правую кнопку.
Щелкнув правой кнопкой мыши по какому-либо объекту, на экране появляется дополнительное меню команд, которое называют динамическим или контекстным.
Дважды щелкнуть мышью – установить указатель мыши на объект и дважды быстро нажать и отпустить левую кнопку мыши.
Перетащить мышью – установить указатель мыши на объект, нажать левую кнопку мыши, и, не отпуская ее перетащить указатель мыши в нужное место, затем отпустить кнопку мыши.
Перетащить правой кнопкой мыши, означает то же самое, только нажать правую кнопку мыши. При перетаскивании правой кнопкой мыши объект можно скопировать, переместить, создать для него ярлык.
Протягивание – похоже на перетаскивание, но ничего не передвигается, а растягивается.
@ Вопросы и задания
1. Назовите основные действия при работе с мышью.
Домашнее задание: стр.60-65
УРОК-14
Панель задач
Цели:
1. Дать учащимся сведения о панели задач.
2. Развивать интерес к вычислительной технике.
3. Воспитывать интерес к предмету.
Проверка домашнего задания.
Ход урока:
Панелью задач называется узкая полоска в нижней части экрана:
![]()
При помощи мыши можно перетащить панель задач в любое место экрана. На панели задач (слева) всегда находится кнопка «Пуск», которая открывает Главное меню операционной системы. Из Главного меню запускаются программы, открываются документы, делается настройка системы и т.д. В правой части Панели задач находятся Часы, которые позволяют настраивать текущее время и дату.
Если вы открываете папку или приложение, то в центральной части Панели задач для каждой работающей программы или папки создается соответствующая кнопка. Кнопки могут выглядеть по-разному: для открытых и активных задач – «утопленными», для неактивных – «выпуклыми».

Щелкая по этим кнопкам, можно переключаться из одного окна в другое.
@ Вопросы и задания
1. Что такое Панель задач? Для чего она предназначена?
2. Как при помощи Панели задач переключаться между окнами?
Домашнее задание: Стр. 65-68
УРОК-15
ОКНА. ЭЛЕМЕНТЫ ОКНА.
Цели:
1. Дать определение окна и его элементов.
2. Развивать навыки работы с окнами.
3. Воспитывать интерес к предмету.
Проверка домашнего задания.
Ход урока:
Окно – это основной объект операционной системы. Переводом слова Windows – является слово «окна».
Окно- это прямоугольная область экрана, ограниченная рамкой. Каждое окно имеет элементы управления и рабочую область:

В системе Windows можно открыть сразу несколько окон и переключаться между ними с Панели задач.
Все окна делятся на 4 вида:
1. Окна папок (содержат значки других объектов Windows);
2. Окна приложений (программ);
3. Диалоговые окна (через них человек общается с ЭВМ);
4. Окна справок (для вывода справочной информации);
Приложения – это программы, работающие под управлением Windows.

· «Взявшись» мышью за границу окна, можно изменить его размеры;
· Окно можно перетаскивать, «взявшись» мышью за его заголовок.
· Щелчок по значку системного меню открывает список простейших команд управления окном.
· Щелчок по кнопке с крестиком закрывает окно (Alt+F4);
· Щелчок по кнопке «Свернуть» убирает окно с экрана, оставляя его кнопку на Панели задач. Щелкнув по этой кнопке, можно снова развернуть окно (Alt+Tab);
· Кнопка «Развернуть» увеличивает окно до размеров экрана;
· Кнопка «Восстановить» уменьшает окно до прежнего размера;
· Строка меню содержит основные команды для работы с данным приложением;
· Панели инструментов содержат кнопки и значки для быстрого доступа к наиболее часто используемым командам;
· В рабочей области производится основная работа в окне;
@ Вопросы и задания
1. Что такое окна?
2. Из чего они состоят? Назовите основные элементы окна.
Домашнее задание: Стр. 68-76
УРОК-16
ПОЛОСЫ ПРОКРУТКИ.
ПЕРЕКЛЮЧЕНИЕ МЕЖДУ ОКНАМИ.
Цели:
1. Научить учащихся работать с полосами прокрутки.
2. Развивать навыки работы с окнами.
3. Воспитывать познавательный интерес.
Проверка домашнего задания.
Ход урока:
Если ширина и высота окна не позволяют полностью отобразить его содержимое, то Windows добавляет в окно вертикальную и горизонтальную полосы прокрутки. По прямоугольным ползункам внутри полос прокрутки можно судить о том, какая часть документа видна в данный момент.
·
Для прокрутки на одну строку вверх или вниз, или влево или вправо нужно щелкать
по кнопкам: ![]() .
.
· Если держать кнопку мыши нажатой, на этих стрелках, то можно прокручивать содержимое окна непрерывно.
· Для плавной прокрутки содержимого окна нужно двигать мышью ползунки на полосах прокрутки.

Когда на экране открыто насколько окон и все они отображены на экране, то окно, которое располагается сверху, называется активным. Заголовок этого окна выделен более темным цветом, а его кнопка на Панели задач выглядит нажатой.
Переключать активное окно можно одним из способов:
1. Щелкнуть по любому месту того окна, которое нужно сделать активным;
2. На Панели задач щелкнуть по кнопке, соответствующей тому окну, которое нужно сделать активным.
@ Вопросы и задания
1. Расскажите, как пользоваться полосами прокрутки.
2. Как можно переключаться между окнами?
Домашнее задание: Стр. 76-79
УРОК-17
СЕРЫЕ КОМАНДЫ. ПОМЕТКИ И ПОДМЕНЮ.
ПОЛУЧЕНИЕ ПОДСКАЗКИ.
Цели:
1. Рассказать о серых командах и подменю.
2. Развивать навыки работы с Windows.
3. Воспитывать интерес к предмету.
Проверка домашнего задания.
Ход урока:
Часто можно видеть, что некоторые команды подменю выглядят серыми. Команда, название которой написано серым цветом, в данный момент недоступна, т.е. не может быть выполнена. Для ее активизации нужны дополнительные действия.

Галочка напротив команды означает, что функция включена. Чтобы убрать или поставить галочку, нужно щелкнуть по команде.

Значок «стрелочка» справа от команды говорит о том, что на экран будет выведено подменю.
Чтобы вызвать на экран справку, нужно щелкнуть по знаку «?» в строке меню или нажать функциональную клавишу «F1». На экран выводится окно справочной системы Windows. На вкладке «» показан список справочных разделов в виде оглавления. На вкладке «Предметный указатель» показан список разделов справочной системы, расположенный по алфавиту. Вкладка «Поиск» открывает диалоговое окно, в котором можно получить справку по отдельным словам или фразам.
Вкладки бывают только в диалоговых окнах. Когда окно очень сложное, его разбивают на подокна. Такие подокна называют вкладками.
@ Вопросы и задания
1. Что обозначают серые команды, галочки и стрелочки в подменю?
2. Как пользоваться справочной системой?
Домашнее задание: Стр. 79-82
УРОК-18
ЗАПУСК ПРОГРАММ И ОТКРЫТИЕ ДОКУМЕНТОВ ЧЕРЕЗ КНОПКУ
«ПУСК» И ЧЕРЕЗ ПАПКУ «МОЙ КОМПЬЮТЕР».
Цели:
1. Рассказать учащимся о правилах запуска программ через кнопку «Пуск» и «Мой компьютер».
2. Развивать навыки работы с Windows.
3. Воспитывать интерес к предмету.
Проверка домашнего задания.
Ход урока:
После щелчка по кнопке «Пуск» на экране появляется «Главное меню». Оно содержит все, что требуется для начала работы с Window.
Чтобы запустить программу при помощи кнопки Пуск, нужно:
1. Щелкнуть мышью по кнопке Пуск;
2. Выбрать мышью пункт Программы, появится подменю;
3. В подменю выбрать пункт Стандартные, появится следующее подменю;
4. В новом подменю выбрать значок нужной программы и щелкнуть по нему мышью, откроется окно программы;
Чтобы открыть документ через кнопку Пуск, нужно:
1. Щелкнуть по кнопке Пуск;
2. Выбрать пункт Документы или Мои документы;
3. Выберите мышью значок нужного документа и дважды щелкните по нему левой кнопкой мыши.
Чтобы запустить программу через Мой компьютер, нужно:
1. Установите указатель мыши на значок Мой компьютер и дважды щелкните по нему.
2. В окне Мой компьютер установите указатель мыши на значок диска С: и дважды щелкните по нему;
3. В окне диска С: выберите папку нужной программы, откройте ее, установите курсор на значок нужной программы и дважды щелкните по ней мышью. Откроется окно программы.
Чтобы открыть документ через Мой компьютер, нужно:
1. Установите указатель мыши на значок Мой компьютер и дважды щелкните по нему.
2. В окне Мой компьютер установите указатель мыши на значок диска С: и дважды щелкните по нему;
3. В окне диска С: выберите папку Мои документы и дважды щелкните по нему;
4. В окне Мои документы выберите значок нужного документа и дважды щелкните по нему. Откроется документ в том приложении, в котором он был создан.
@ Вопросы и задания
1. Как открыть программу через кнопку Пуск?
2. Как открыть документ через кнопку Пуск?
3. Как открыть программу через Мой компьютер?
4. Как открыть документ через Мой компьютер?
Домашнее задание: Стр. 82-84
УРОК-19
ЧТО ТАКОЕ ПРИЛОЖЕНИЕ «ПРОВОДНИК»
Цели:
1. Дать учащимся сведения о программе «Проводник».
2. Развивать навыки работы с Windows.
3. Воспитывать интерес к предмету.
Проверка домашнего задания.
Ход урока:
Проводник – это специальная программа, которая предназначена для работы с папками, файлами и ярлыками. Чтобы запустить проводник, нужно:
1. Щелкнуть по кнопке Пуск;
2. Выбрать пункт Программы;
3. В появившемся подменю выбрать пункт Проводник и щелкните левой кнопкой мыши;
4. Откроется окно Проводника:

Его окно состоит из 2-х частей: левой и правой. Левая часть показывает файловое дерево, на ветках которого расположены листочки – папки, имеющиеся на вашем компьютере.
Рядом с обозначением некоторых папок находятся знаки «+» или «-». Если вы щелкните по знаку «+», то появятся все подпапки, которые находятся в этой папке, а знак «+» сменится на знак «-». Если вы щелкните по знаку «-», то все подпапки как бы соберутся в одну папку, а знак «-» снова сменится на знак «+».
Чтобы выбрать какую либо папку, нужно установить на нее курсор, и один раз нажать левую кнопку мыши. В правой части проводника отобразится содержимое этой папки. Папки в правой части проводника отображаются так же, как в окне Мой компьютер.
@ Вопросы и задания
1. Как открыть программу Проводник?
2. Чем отличаются левая и правая части проводника?
3. Как работают знаки «+» и «-»?
4. Как просмотреть содержимое папки в правой части проводника?
Домашнее задание: Стр. 85-87
УРОК-20
ЗАПУСК ПРОГРАММ И ОТКРЫТИЕ ДОКУМЕНТОВ ЧЕРЕЗ ПРИЛОЖЕНИЕ «ПРОВОДНИК».
Цели:
1. Познакомить учащихся с правилами открытия программ и документов с использованием Проводника.
2. Развивать навыки работы с Windows.
3. Воспитывать стремление к знаниям.
Проверка домашнего задания.
Ход урока:
Чтобы запустить программу через Проводник, нужно:
1. Запустить программу Проводник;
2. В левой части проводника установите курсор на имя нужной папки и щелкните по ней левой кнопкой мыши
3. В правой части проводника установите курсор на значок нужной программы и сделайте двойной щелчок левой кнопкой мыши.
Чтобы открыть документ через приложение Проводник, нужно:
1. Запустить приложение Проводник;
2. В левой части Проводника установите указатель мыши на знак папку «Мои документы и щелкните по ней. В правой части Проводника появится содержимое этой папки.
3. В правой части окна установите курсор мыши на тот документ, который хотите открыть и дважды щелкните по нему. Документ откроется в той программе, в которой он был создан.
@ Вопросы и задания
1. Как открыть программу через приложение Проводник?
2. Как открыть документ через приложение Проводник?
Домашнее задание: Стр. 87-88
УРОК-21
ФАЙЛЫ И ПАПКИ
Цели:
1. Дать учащимся понятие папок и их порядке.
2. Развивать навыки работы с Windows.
3. Воспитывать интерес к предмету.
Проверка домашнего задания.
Ход урока:
Объекты в Windows можно разделить на основные и специальные. К основным объектам относятся: папки, программы, документы и ярлыки. К специальным объектам относятся: Главное меню, Панель управления, Мой компьютер и Корзина.
Папки в компьютере расположены в определенном порядке, который называется иерархией. Иерархию можно увидеть в левой части Проводника или на схеме ниже:

Вершиной иерархии является папка Рабочий стол. В папку Рабочий стол вложены папки Мой компьютер, и Корзина. Папка Мой компьютер содержит папки: диски А: В: С: и т.д.; и системные папки: Панель управления и Принтеры. Папки дисков содержат другие папки, файлы и ярлыки. Внутри этих папок могут находиться другие папки, файлы и ярлыки и так до бесконечности.
Папки бывают системными и рабочими. В системных папках хранятся объекты Windows и в них нельзя вносить какие либо изменения. К системным относятся папки Windows и Program Files, а так же папки, которые созданы программами.
К рабочим папкам относятся папки, созданные вами или папки, созданные Windows для вас. Например, папка Мои документы.
В Windows папки можно вкладывать друг в друга до бесконечности.
@ Вопросы и задания
1. Что такое папка?
2. Что такое иерархия?
3. На какие виды делятся папки?
Домашнее задание: Стр. 88-90
УРОК-22
ФАЙЛЫ И ПАПКИ
Цели:
1. Дать учащимся понятие файлов и их типов.
2. Развивать навыки работы с Windows.
3. Воспитывать интерес к предмету
Проверка домашнего задания.
Ход урока:
Что же такое файл?
Файл - это любая информация, записанная на диск, имеющая имя и расширение.
Файл может представлять собой программу или документ. Программы в Windows еще называют приложениями. Программы важнее документов, т.к. могут создавать их.
Каждый файл имеет имя, которое состоит из 2-х частей: левой и правой. Левая часть может иметь длину до 255 символов. В имени нельзя использовать такие символы как:
/ ? : * “ < > |
Правая часть состоит обычно из трех символов и определяет тип файла или его расширение. По типу файла компьютер определяет: этот файл – программа или документ. Если в типе файла стоит обозначение .exe или .com, то файл является программой. Все остальные обозначения компьютер определяет как документ. Ниже приведен список основных обозначений файлов-документов:
|
.bmp |
Рисунок графического редактора Paint |
|
.doc |
Документы текстовых редакторов |
|
.txt |
Документ приложения Блокнот |
|
.wav |
Звуковой файл |
|
.avi |
Видео-клип |
|
.xls |
Документ табличного процессора Excel |
|
.ppt |
Презентация приложения Power Point |
Кроме того, по типу документа компьютер определяет в каком приложении обрабатывается документ. Например, определяя тип документа, компьютер после двойного щелчка, открывает документ в том приложении, в котором он был создан.
@ Вопросы и задания
1. Что такое файл?
2. Что такое тип файла и как он используется компьютером?
3. Что может содержать файл?
Домашнее задание: Стр. 88-90
УРОК-23
СОЗДАНИЕ НОВЫХ ПАПОК
Цели:
1. Научить учащихся создавать новые папки.
2. Развивать навыки работы с Windows.
3. Воспитывать интерес к предмету.
Проверка домашнего задания.
Ход урока:
При работе с компьютером приходится создавать много различных файлов. Если все файлы помещать в одну и ту же папку, то настанет момент, когда на поиск какого-либо файла придется потратить много времени. Чтобы этого не произошло, файлы лучше всего помещать в отдельные папки, которые можно создавать самим. Например, все рисунки можно помещать а папку Рисунки, а все игры – в папку Игры и т.д.
Создавать папки можно в любой другой папке, но нежелательно создавать много папок на Рабочем столе, чтобы не захламлять его.
Чтобы создать новую папку, нужно:
1. Открыть папку Мой компьютер.
2. Открыть папку диска С:.
3. В окне папки диска С: установите указатель мыши в свободное место и щелкните правой кнопкой мыши.
4. Появится динамическое меню, в котором щелкните по команде Создать.
5. На экране появится подменю, в котором нужно выбрать команду Папка.
Как только вы это сделаете, на экране появится новая папка с выделенным именем.

Нужно ввести новое имя и нажать клавишу Enter или щелкнуть мышью в стороне от папки.
Есть другой способ создания папок:
1. Откройте папку Мой компьютер.
2. Откройте папку диска С:
3. Выполните команду Файл -> Создать.
4. В подменю выберите команду Папка.
Появится значок новой папки.
@ Вопросы и задания
1. Для чего предназначены папки?
2. Как создаются папки?
3. Каким еще способом можно создать папку?
4. Создайте папку «Ученик» в папке диска С:
Домашнее задание: Стр. 90-91
УРОК-24
ЯРЛЫКИ
Цели:
1. Дать учащимся понятие ярлыков.
2. Расширять знания об операционной системе.
3. Воспитывать интерес к предмету.
Проверка домашнего задания.
Ход урока:
Ярлык – это специальный значок, указывающий на конкретный объект.
Предназначены ярлыки для облегчения доступа к объекту. В отличие от значка папки или файла у ярлыка в левом углу расположена маленькая изогнутая стрелочка. Щелчок по ярлыку запускает программу или открывает документ, с которым связан ярлык.
Удаление ярлыка не приводит к удалению объекта, на который он указывает.

Создать ярлык можно несколькими способами:
Первый способ:
1. Откройте папку с объектом, для которого нужно создать ярлык.
2. Правой кнопкой мыши перетащите объект туда, где вам нужен ярлык.
3. В появившемся динамическом меню выберите команду: Создать ярлык.
Второй способ:
1. Щелкните по значку объекта правой кнопкой.
2. В появившемся меню выберите команду Создать ярлык. Windows создаст ярлык в той же папке, в которой находится сам объект.
3. Перетащите ярлык в нужное место.
@ Вопросы и задания
1. Для чего предназначены ярлыки?
2. Как создаются ярлыки?
3. Создайте ярлык для папки «Ученик» на Рабочем столе.
Домашнее задание: Стр. 91-92
УРОК-25
ПЕРЕМЕЩЕНИЕ И КОПИРОВАНИЕ ОБЪЕКТОВ
Цели:
1. Научить учащихся перемещать и копировать объекты.
2. Расширять знания об операционной системе.
3. Воспитывать информационную культуру.
Проверка домашнего задания.
Ход урока:
При работе с объектами Windows очень часто возникает необходимость скопировать объект или переместить его. При копировании объект остается на старом месте, а его копия переносится на новое место. При перемещении объект переносится на новое место, а на старом месте исчезает.
Для перемещения и копирования объектов существует несколько способов. На сегодняшнем уроке мы рассмотрим и отработаем первый из них:
С помощью правой кнопки мыши
Чтобы переместить или скопировать объект при помощи правой кнопки мыши, нужно:
1. Установить курсор мыши на объект.
2. Нажмите правую кнопку мыши и, не отпуская ее, перетащите объект в нужное место.
3. Отпустите кнопку мыши.
4. На экране появится динамическое меню, из которого нужно выбрать команду Копировать, Переместить или Создать ярлык. Выберите нужную.
@ Вопросы и задания
1. Чем отличаются процедуры копирования и перемещения?
2. Как можно переместить или скопировать объект?
3. Создайте на диске С: папки «Портфель», «Тетрадь», «Книга». Скопируйте папку «Тетрадь» в папку «Портфель». Переместите папку «Книга» в папку «Портфель».
Домашнее задание: Стр. 92-93
УРОК-26
ПЕРЕМЕЩЕНИЕ И КОПИРОВАНИЕ ОБЪЕКТОВ
Цели:
1. Отрабатывать навыки перемещения и копирования объектов.
2. Расширять знания об операционной системе.
3. Воспитывать информационную культуру.
Проверка домашнего задания.
Ход урока:
Рассмотрим еще несколько способов копирования и перемещения объектов:
С помощью левой кнопки мыши
При перетаскивании объектов можно использовать клавиши Ctrl или Shift.
1. Если при перетаскивании объекта нажата клавиша Ctrl, то объект копируется.
2. Если при перетаскивании нажата клавиша Shift, объект перемещается.
3. Если при перетаскивании нажаты одновременно клавиши Ctrl и Shift, то для объекта создается ярлык.
С помощью динамического меню
1. Щелкнуть по объекту правой кнопкой мыши.
2. В динамическом меню выбрать команду Копировать или Вырезать (для перемещения).
3. Открыть ту папку, в которую нужно переместить или скопировать объект.
4. Щелкнуть в свободном месте окна правой кнопкой мыши и в динамическом меню выбрать команду Вставить.
@ Вопросы и задания
1. Чем отличаются процедуры копирования и перемещения?
2. Перечислите все способы перемещения и копирования объектов?
3. Создайте на диске С: папки «Учитель», «Ученик», «Книга», «Тетрадь». Скопируйте папку «Книга» в папки «Учитель» и «Ученик» разными способами. Переместите папку «Тетрадь» в папки «Учитель» и «Ученик» разными способами.
Домашнее задание: Стр. 92-93
УРОК-27
ПЕРЕМЕЩЕНИЕ И КОПИРОВАНИЕ ОБЪЕКТОВ В ЗАКРЫТЫЕ ПАПКИ
Цели:
1. Отрабатывать навыки перемещения и копирования объектов в закрытые папки.
2. Расширять знания об операционной системе.
3. Воспитывать интерес к предмету.
Проверка домашнего задания.
Ход урока:
Копировать и перемещать объекты в другие папки можно, даже не раскрывая этих папок.
Для перемещения нужно ухватить объект мышью и перетащите его на значок той папки, в которую его нужно переместить.
Для копирования нужно ухватить объект мышью и перетащите его с нажатой клавишей Ctrl на значок той папки, в которую его нужно скопировать.
При выполнении этого способа, отпускать кнопку мыши можно лишь тогда, когда папка, в которую производится копирование или перемещение, изменит цвет. Иначе перемещаемый или копируемый объект не попадет в нужную папку.
ВНИМАНИЕ: Будьте внимательны. Этим способом можно нечаянно переместить системные папки в другое место. Если это произойдет, то при следующем включении компьютера операционная система не сможет загрузиться и работать с компьютером будет невозможно.
@ Вопросы и задания
1. Создайте на диске С: папки «Портфель», «Тетрадь», «Книга». Скопируйте папку «Тетрадь» в папку «Портфель». Переместите папку «Книга» в папку «Портфель» пройденным сегодня способом.
Домашнее задание: Стр. 93
УРОК-28
ПЕРЕМЕЩЕНИЕ И КОПИРОВАНИЕ ОБЪЕКТОВ В ЗАКРЫТЫЕ ПАПКИ
Цели:
1. Отрабатывать навыки перемещения и копирования объектов в закрытые папки.
2. Расширять знания о Windows.
3. Воспитывать интерес к предмету.
Проверка домашнего задания.
Ход урока:
Если на Рабочем столе или в папке есть ярлык некоторой папки, то можно перемещать и копировать объекты в эту папку, перетаскивая их на ярлык. Объект при этом попадает в ту папку, с которой связан ярлык.
@ Вопросы и задания
1. (Задание выполняется вместе с учителем) Создадим на Рабочем столе ярлык для папки «Портфель». Создадим на Рабочем столе папки «Карандаш» и «Ручка». (Для этого нужно щелкнуть по свободному месту Рабочего стола правой кнопкой мыши. Появится динамическое меню. Выполните команду Создать -> Папку. Появится новая папка. Введите имя и нажмите клавишу Enter.)
Теперь перетащим папку «Карандаш» на ярлык папки «Портфель». Папка «Карандаш» переместится при этом в папку «Портфель».
Перетащим папку «Ручка» на ярлык папки «Портфель» с нажатой клавишей Ctrl. Папка «Ручка» при этом скопируется в папку «Портфель».
2. (Задание выполняется самостоятельно) Откройте диск С:. Переместите папку «Портфель» в папку «Учитель», а папку «Ученик» скопируйте в папку «Портфель».
Домашнее задание: Стр. 93
УРОК-29
ПЕРЕМЕЩЕНИЕ И КОПИРОВАНИЕ ОБЪЕКТОВ ПОСРЕДСТВОМ КОМАНД МЕНЮ
Цели:
1. Познакомить учащихся с перемещением и копированием объектов при помощи команд меню.
2. Расширять знания об операционной системе.
3. Воспитывать познавательный интерес.
Проверка домашнего задания.
Ход урока:
Не всегда удобно при работе с объектами использовать метод перетаскивания. Часто приходится пользоваться командами из меню Правка, которые называются Вырезать, Копировать, Вставить. При использовании этих команд информация помещается в Буфер обмена.
Буфер обмена – это специальная область памяти, которая предназначена для временного хранения перемещаемой или копируемой информации.
При помощи буфера обмена можно обмениваться данными между различными документами и приложениями. Для того, чтобы использовать Буфер обмена, нужно сначала поместить туда данные, а затем вставить их оттуда в нужный документ или другое место.
Копирование – означает, что выделенная информация в исходном документе помещается в буфер обмена в виде копии этих данных.
Вырезание – означает, что выделенная информация в исходном документе изымается и помещается в буфер обмена.
Вставка – означает, что данные их буфера обмена вставляются в нужное место вашего документа.
Информацию из буфера обмена можно многократно вставлять в документы и другие приложения Windows. Информация в буфере обмена хранится там до тех пор, пока вы не выключите компьютер или не пошлете туда новую порцию информации.
Вызывать команды Вырезать, Копировать, Вставить можно при помощи клавиатурных комбинаций:
Ctrl+C – копировать, Ctrl+X – вырезать, Ctrl+V – вставить.
На панели инструментов в окне им соответствуют кнопки:
![]()
![]()
![]()
Вырезать Копировать Вставить
Для того, чтобы скопировать объект при помощи буфера обмена, нужно:
1. Выделить объект,
2. Выполнить команду Правка -> Копировать.
3. Открыть ту папку, в которую нужно вставить объект.
4. Выполнить команду Правка -> Вставить.
Для перемещения объекта, нужно:
1. Выделить объект,
2. Выполнить команду Правка -> Вырезать.
3. Открыть ту папку, в которую нужно вставить объект.
4. Выполнить команду Правка -> Вставить.
@ Вопросы и задания
1. Создайте на диске С: папки «Портфель», «Тетрадь», «Книга». Скопируйте папку «Тетрадь» в папку «Портфель». Переместите папку «Книга» в папку «Портфель» пройденным сегодня способом.
Домашнее задание: Стр. 93-95
УРОК-30
ПЕРЕМЕЩЕНИЕ И КОПИРОВАНИЕ ОБЪЕКТОВ ПОСРЕДСТВОМ КОМАНД МЕНЮ
Цели:
1. Закреплять навыки перемещения и копирования объектов при помощи команд меню.
2. Расширять знания об операционной системе.
3. Воспитывать познавательный интерес.
Проверка домашнего задания.
Ход урока:
Вспомним, что перемещение и копирование объектов при помощи команд меню производится с использованием Буфера обмена.
@ Вопросы и задания
1. Создайте на диске С: папку Ваза. При помощи графического редактора Paint создайте на диске С: графический файл Апельсин с изображением апельсина. Скопируйте файл Апельсин в папку Ваза с использованием команд меню.
2. При помощи текстового редактора Word Pad создайте текстовый файл с описанием лимона. Сохраните файл с именем Лимон на диске С: При помощи команд меню переместите файл Лимон в папку Ваза.
3. Создайте на диске С: папки Школы и Класс. В папке Школы создайте папки Школа1, Школа2, Школа3. Скопируйте папку Класс в папки Школа1, Школа2, Школа3.
4. Создайте на диске С: папку Учебные заведения. Переместите папку Школы в папку Учебные заведения.
При выполнении заданий попробуйте воспользоваться кнопками Вырезать, Копировать, Вставить, которые находятся на панели инструментов окна.
Домашнее задание: Стр. 93-95
УРОК-31
ПЕРЕИМЕНОВАНИЕ ФАЙЛА, ПАПКИ, ЯРЛЫКА
Цели:
1. Познакомить учащихся с правилами переименования объектов.
2. Расширять знания об операционной системе.
3. Воспитывать интерес к предмету
Проверка домашнего задания.
Ход урока:
Чтобы переименовать объект, т.е. изменить старое имя на новое, можно воспользоваться несколькими способами:
1. Щелкните по объекту правой кнопкой мыши, выберите в динамическом меню команду Переименовать, в имени объекта появится курсор, введите с клавиатуры новое имя и нажмите клавишу Enter.
2. Выделите объект щелчком мыши и выполните команду Файл -> Переименовать в меню окна папки, в имени объекта появится курсор, введите новое имя и нажмите клавишу Enter.
3. Выделите объект, и, выдержав небольшую паузу, щелкните по его имени, в имени объекта появится курсор, введите новое имя и нажмите клавишу Enter.
4. Выделите объект, нажмите клавишу F2, введите новое имя и щелкните мышью в стороне.
Если в процессе переименования вы допустили ошибку, то можно отменить ввод имени, нажав клавишу Esc.
@ Вопросы и задания
1. Создайте на диске С: папку «Портфель». Переименуйте его в «Сумка».
2. Создайте на диске С: папку «Школа». Переименуйте его в «Гимназия».
Домашнее задание: Стр. 95
УРОК-32
ОТМЕНА ОПЕРАЦИЙ КОПИРОВАНИЯ, ПЕРЕМЕЩЕНИЯ И ПЕРЕИМЕНОВАНИЯ
Цели:
1. Научить учащихся отменять операции перемещения, копирования и переименования объектов.
2. Расширять знания о возможностях
3. Воспитывать интерес к предмету.
Проверка домашнего задания.
Ход урока:
Windows позволяет отменять операции перемещения, копирования и переименования объектов. Сделать это можно несколькими способами:
1. Выполнить команду Правка -> Отменить в меню любого окна.
2. Если в окне есть панель инструментов, достаточно щелкнуть по кнопке Отменить.
3. Нажать клавиатурную комбинацию Ctrl+Z.
4.
Щелкнуть кнопку Отменить ![]() на панели инструментов в окне.
на панели инструментов в окне.
Команда Отменить отменяет последнее действие.
@ Вопросы и задания
1. Создайте на диске С: папку «Портфель». Переименуйте его в «Сумка». Отмените переименование.
2. Создайте на диске С: папку «Школа». Переименуйте его в «Гимназия». Отмените переименование.
3. Повторите правила создания папок, ярлыков, копирования, перемещения и переименования объектов.
4. Создайте на диске С: папку «Класс». Переместите папку «Класс» в папку «Портфель». Отмените перемещение.
5. Скопируйте папку «Класс» в папку «Портфель». Отмените копирование.
Домашнее задание: Стр. 96
УРОК-33
САМОСТОЯТЕЛЬНАЯ РАБОТА
Цели:
1. Закреплять навыки работы с объектами Windows.
2. Развивать навыки работы с объектами.
3. Воспитывать интерес к предмету.
Проверка домашнего задания.
Ход урока:
Выполнение самостоятельной работы по следующим темам:
1. Создание новой папки.
2. Создание ярлыка методом перетаскивания (первым и вторым способом).
3. Копирование объектов.
4. Перемещение объектов.
5. Переименование объектов.
Задания приведены в учебнике «Информатика 7» на страницах 96-99. Результат выполнения показать учителю.
@ Вопросы и задания
1. Какие действия нужно выполнить, чтобы создать папку?
2. Как создать ярлык?
3. Как производится перемещение и копирование объектов?
4. Как переименовать объект?
Домашнее задание: Стр. 96-99
УРОК-34
УДАЛЕНИЕ ФАЙЛОВ, ПАПОК, ЯРЛЫКОВ
Цели:
1. Научить учащихся удалять объекты.
2. Развивать познавательный интерес.
3. Воспитывать интерес к предмету.
Проверка домашнего задания.
Ход урока:
Удаление объектов – очень серьезный шаг. Необдуманное удаление может привести к порче операционной системы или к неправильной ее работе, потере важной информации.
НИКОГДА НЕ УДАЛЯЙТЕ ОБЪЕКТЫ, СОЗДАННЫЕ НЕ ВАМИ. УДАЛЯЙТЕ ОБЪЕКТЫ ТОЛЬКО С РАЗРЕШЕНИЯ УЧИТЕЛЯ !!!
Для удаления объектов существует несколько способов:
1. Выделите объект и нажмите клавишу Delete (Del).
2. Щелкните по объекту правой кнопкой мыши И выберите в динамическом меню команду Удалить.
3. Выделите объект или группу объектов и выполните в меню окна папки команду Файл -> Удалить.
4. Выберите объект или группу объектов и перетащите их на значок Корзины на Рабочем столе.
5.
Щелкните кнопку Удалить ![]() на панели инструментов в окне:
на панели инструментов в окне:
После выполнения любого из этих способов на экране появится окно запроса на подтверждение удаления:

Если вы щелкаете по кнопке «Да», объект перемещается в корзину. Если вы щелкните по кнопке «Нет» - удаление отменяется и объект остается на своем месте.
Отменить удаление объекта можно, выполнив команду Правка -> Отменить из меню папки или нажав клавиатурную комбинацию Ctrl+Z.
@ Вопросы и задания
1. Удалите с диска С: папки «Портфель» одним из способов.
2. Удалите папку «Гимназия» с диска С:
Домашнее задание: Стр. 99-100
УРОК-35
УДАЛЕНИЕ ФАЙЛОВ, ПАПОК, ЯРЛЫКОВ
Цели:
1. Учащихся удалять объекты.
2. Развивать познавательный интерес.
3. Воспитывать интерес к предмету.
Проверка домашнего задания.
Ход урока:
Вспомним о серьезности удаления объектов:
НИКОГДА НЕ УДАЛЯЙТЕ ОБЪЕКТЫ, СОЗДАННЫЕ НЕ ВАМИ. УДАЛЯЙТЕ ОБЪЕКТЫ ТОЛЬКО ПОСЛЕ СОГЛАСОВАНИЯ С УЧИТЕЛЕМ!!!
@ Вопросы и задания
1. Создайте на диске С: папки Учитель и Ученик. Удалите их в Корзину.
2. В текстовом редакторе Word Pad создайте текстовый документ. Сохраните его на диске С: Удалите текстовый документ в Корзину.
3. В графическом редакторе Paint создайте картинку и сохраните ее на Рабочем столе. Удалите файл картинки с Рабочего стола в Корзину.
4. Создайте на диске С: папку Портфель. Откройте текстовый редактор, создайте короткий текстовый документ и сохраните его в папке Портфель. Откройте графический редактор, создайте простую картинку и сохраните ее в папке Портфель. Удалите папку Портфель.
5. Создайте на диске С: папки Портфель1, Портфель2, Портфель3, Портфель4. Выделите группу объектов Портфель1 – Портфель4 (клавиша Shift) и удалите их одновременно как группу.
6. Создайте на диске С: папки Роза, Тюльпан, Колокольчик, Маттиола, Гладиолус. Выделите все эти папки выборочно (клавиша CTRL). Удалите все выделенные объекты.
Учителю предъявить удаленные в Корзину объекты.
Домашнее задание: Стр. 99-100
УРОК-36
ВОССТАНОВЛЕНИЕ УДАЛЕННЫХ
ФАЙЛОВ, ПАПОК, ЯРЛЫКОВ
Цели:
1. Научить учащихся восстанавливать объекты.
2. Развивать интерес к предмету.
3. Воспитывать познавательный интерес.
Проверка домашнего задания.
Ход урока:
Объект в корзине хранится до того момента, пока его оттуда не удалят или не восстановят.
Чтобы увидеть объекты, находящиеся в Корзине, нужно Корзину открыть, произведя на ней двойной щелчок. На экране появится окно корзины со списком удаленных объектов:

В корзине видно имя объекта, из какого места был удален объект, каков его размер, время удаления и т.д.
Объекты, находящиеся в корзине, можно восстановит в те же папки, из которых они были удалены или в другие папки.
Чтобы восстановить объект из Корзины, нужно:
1. Открыть Корзину.
2. Выделить объект.
3. Выполнить команду Файл -> Восстановить.
Объект будет восстановлен в ту же папку, из которой был удален. Если такой папки нет, то Windows попросит разрешения ее создать заново.
@ Вопросы и задания
1. Нарисуйте в графическом редакторе картинку, сохраните ее на диске С: с именем «Картинка.bmp». Удалите файл «Картинка.bmp» в корзину. Восстановите его.
2. Создайте на диске С: папку «Портфель». Переместите файл «Картинка.bmp» в папку «Портфель». Откройте папку «Портфель» и удалите из нее файл «Картинка.bmp». Закройте окно папки «Портфель». Удалите папку «Портфель». Откройте окно Корзины. Восстановите файл «Картинка.bmp». Проверьте, создал ли Windows заново папку «Портфель».
Домашнее задание: Стр. 100-101
УРОК-37
ВОССТАНОВЛЕНИЕ УДАЛЕННЫХ
ФАЙЛОВ, ПАПОК, ЯРЛЫКОВ
Цели:
1. Научить учащихся восстанавливать объекты в другие папки.
2. Развивать интерес к предмету.
3. Воспитывать познавательный интерес.
Проверка домашнего задания.
Ход урока:
Чтобы восстановить объект в другую папку, нужно воспользоваться Буфером обмена. Итак, чтобы восстановить объект из Корзины в другую папку, нужно:
1. Открыть Корзину.
2. Выделить нужный объект.
3. Выполнить команду Правка -> Вырезать (или щелкните по объекту правой кнопкой мыши и в динамическом меню выберите команду Вырезать).
4. Откройте папку, в которую нужно поместить объект и выполните команду Правка -> Вставить (или щелкните в свободном месте окна правой кнопкой мыши и выберите в динамическом меню команду Вставить).
При удалении нужно помнить, что объекты, которые удаляются с дискеты, не помещаются в Корзину, а сразу уничтожаются. При уничтожении такого объекта, Windows просит подтвердить удаление.
@ Вопросы и задания
1. Удалите файл «Картинка.bmp» из папки «Портфель» в корзину. Создайте папку «Класс». Восстановите файл «Картинка.bmp» в папку «Класс».
2. Создайте в текстовом редакторе файл и сохраните его на диске С:. Удалите файл в Корзину. Восстановите файл на Рабочий стол.
Домашнее задание: Стр. 100-101
УРОК-38
КАК ОЧИСТИТЬ КОРЗИНУ?
Цели:
1. Научить учащихся очищать Корзину.
2. Развивать интеллект.
3. Воспитывать интерес к учебе.
Проверка домашнего задания.
Ход урока:
Хранящийся в Корзине файл занимает столько же места на диске, как и до того как его удалили. Если вы удаляете объекты для того, чтобы освободить место на диске для новых программ или документов, перемещение их в Корзину ничего не вам не дает. В этом случае необходимо совсем удалить объекты с диска.
Чтобы удалить объекты из Корзины нужно открыть Корзину, выделить объект и нажать клавишу Delete (Del). Если подтвердить на удаление, то объект будет удален навсегда.
Для удаления группы объектов, нужно их выделить. Для выделения нескольких не подряд идущих объектов, нужно щелкать по ним с нажатой клавишей Ctrl. Если нудно выделить группу подряд идущих объектов, щелкая по ним мышью, удерживайте нажатой клавишу Shift.
Чтобы очистить Корзину сразу всю, щелкните по Корзине правой кнопкой мыши и в динамическом меню выберите команду Очистить корзину. Или откройте Корзину и выполните команду Файл -> Очистить корзину. После подтверждения очистки все объекты из Корзины будут удалены и перестанут занимать место на диске.
@ Вопросы и задания
1. Удалите все файлы и папки, которые вы создали на прошлых уроках. Откройте Корзину и очистите ее командой Файл -> Очистить.
2. Создайте произвольные объекты (файл, папку, ярлык), удалите их. Очистите Корзину вторым способом.
3. Выполните самостоятельную работу на странице 98-99
Домашнее задание: Стр.102-103
УРОК-39
ФОРМАТИРОВАНИЕ ДИСКОВ
Цели:
1. Научить учащихся форматировать диски.
2. Развивать знания об операционной системе.
3. Воспитывать интерес к предмету.
Проверка домашнего задания.
Ход урока:
Иногда при работе с дискетами возникает необходимость в их форматировании. Форматирование – это разметка диска для работы его с данной операционной системой. При форматировании вся информация на дискете уничтожается.

Чтобы отформатировать диск, нужно:
1. Откройте окно Мой компьютер.
2. Щелкните правой кнопкой по значку диска А: в окне папки.
3. В динамическом меню выберите команду Форматировать.
4. На экране появится окно, в котором нужно выбрать способ форматирования.
Существует 2 способа форматирования:
1. Полное – это когда диск проверяется на наличие сбойных секторов. Этот способ применяется в основном для новых дискет или когда дискета перестает нормально работать.
2. Быстрое – это когда при форматировании просто стирается все, что находится на дискете. Этот способ не должен применяться для дискет, которые никогда не форматировались.
После того, как выберите способ форматирования, щелкните по кнопке Начать.
Никогда не пытайтесь отформатировать диск С: и другие диски без ведома учителя - это может привести к выходу из строя операционной системы и потере важной информации.
@ Вопросы и задания
1. В чем заключается процесс форматирования дисков?
2. Какие существуют виды форматирования?
3. Что нужно сделать, чтобы отформатировать дискету?
Домашнее задание: Стр. 103-104
УРОК-40
ФОРМАТИРОВАНИЕ ДИСКОВ
Цели:
1. Учить учащихся форматировать диски.
2. Развивать знания об операционной системе.
3. Воспитывать интерес к предмету.
Проверка домашнего задания.
Ход урока:
Вспомним, что форматировать диски имена которых не А: очень опасно для операционной системы. Так как можно испортить операционную систему и потерять важную информацию без возможности восстановления.
@ Вопросы и задания
1. В чем заключается процесс форматирования дисков?
2. Какие существуют виды форматирования?
3. Что нужно сделать, чтобы отформатировать дискету?
4. Вставьте в дисковод дискету и создайте на дискете папки с произвольными именами. Закройте окно диска А: и выполните быстрое форматирование дискеты. После окончания форматирования откройте окно диска А: и убедитесь, что он пуст.
5. Вставьте в дисковод дискету и создайте на ней несколько папок с любыми именами. Закройте окно диска А: и выполните полное форматирование дискеты. После окончания форматирования откройте окно диска А: и убедитесь, что он пуст.
6. Чем отличается полное форматирование от неполного?
7. Чем опасно форматирование других накопителей?
Работа выполняется под присмотром учителя.
Домашнее задание: Стр. 103-104
Назад | | Далее
УРОК-41
КОПИРОВАНИЕ ОБЪЕКТОВ НА ДИСКЕТУ
Цели:
1. Научить учащихся копировать объекты на дискету.
2. Развивать знания о возможностях системы.
3. Воспитывать интерес к предмету.
Проверка домашнего задания.
Ход урока:
Мы с вами рассмотрели способы копирования методом «перетащить и опустить» и с помощью буфера обмена.
Для копирования на дискету можно воспользоваться любым из выше перечисленных способов.
Для того чтобы скопировать информацию на дискету методом перетаскивания сделайте следующее:
1. Вставьте дискету в дисковод.
2. Откройте папку Мой компьютер.
3. Дважды щелкните по значку дисковода Диск 3,5 (А:)
4. Дважды щелкните по значку жесткого диска (С:)
5. На жестком диске откройте папку, из которой вы хотите скопировать объект.
6. Расположите рядом окно Диск 3,5 (А:) и окно папки-источника.
7. В окне папки-источника ухватите мышью файл или каталог, который вы хотите скопировать на дискету и перетащите в окно дискеты Диск 3,5 (А:). После чего появляется окно Копирование…
8. Когда окно Копирование… исчезнет с экрана – копирование будет завершено.

@ Вопросы и задания
1. Как производится копирование объектов на дискету?
2. Создайте в графическом редакторе картинку и сохраните ее на диске С: Скопируйте файл картинки на дискету.
3. Обменяйтесь текстовыми файлами с соседним компьютером.
Домашнее задание: Стр. 104-105
УРОК-42
КОПИРОВАНИЕ ОБЪЕКТОВ С ДИСКЕТЫ
Цели:
1. Совершенствовать навыки копирования объектов на дискету и с дискеты.
2. Развивать познавательный интерес.
3. Воспитывать интерес к предмету.
Проверка домашнего задания.
Ход урока:
Сегодня мы попробуем скопировать объекты с дискеты на диск С:. Для этого нужно выполнить следующие Действия:
1. Откройте Проводник.
2. В левой части Проводника щелкните по значку Диск3,5(А:). В правой части Проводника откроется содержимое дискеты.
3. В правой части Проводника выделите нужный объект и выполните команду Правка -> Копировать.
4. В левой части Проводника щелкните по значку диска С:. В правой части Проводника откроется содержимое диска С:.
5. Выполните команду Правка -> Вставить.
@ Вопросы и задания
1. Как скопировать объект с дискеты на диск С:?
2. Создайте в графическом редакторе картинку и сохраните ее на диске С: Скопируйте файл картинки на дискету. Отдайте дискету ребятам за соседним компьютером, чтобы они скопировали картинку на свой винчестер и посмотрели ее.
3. Обменяйтесь текстовыми сообщениями с друзьями в пределах класса, используя дискету.
Домашнее задание: Стр. 104-105, готовиться к зачету.
Назад | | Далее
УРОК-43
УРОК – ЗАЧЕТ
Цели:
1. Проверить степень усвоения знаний по пройденному материалу.
2. Развивать мыслительные способности.
3. Воспитывать чувство ответственности
Вопросы на зачет:
1. Информация и ее свойства.
2. Кодирование информации. Коды ASCII.
3. Информация. Единицы измерения информации.
4. Программное обеспечение ЭВМ. Хранение информации в ЭВМ.
5. Поколения ЭВМ.
6. Устройство компьютера. Системный блок. Процессор.
7. Оперативная память. Монитор.
8. Клавиатура. Мышь. Джойстик.
9. Печатающее устройство. Внешняя память. Компакт-диски. Сканер.
10. Начало работы. Объекты Windows. Элементы управления Windows.
11. Работа с мышью.
12. Панель задач.
13. Окна. Элементы окна.
14. Полосы прокрутки. Переключение между окнами.
15. Серые команды. Пометки и подменю. Получение подсказки.
16. Запуск программ и открытие документов через кнопку Пуск и Мой компьютер.
17. Проводник. Запуск программ и открытие документов через Проводник.
18. Файлы и папки.
19. Создание новых папок. Ярлыки.
20. Перемещение и копирование файлов папок и ярлыков.
21. Перемещение и копирование объектов в закрытые папки.
22. Перемещение и копирование объектов посредством команд меню.
23. Переименование файлов, папок, ярлыков.
24. Отмена перемещения, копирования и переименования объектов.
25. Удаление файлов, папок, ярлыков.
26. Восстановление удаленных объектов.
27. Как очистить Корзину?
28. Форматирование дисков.
29. Копирование объектов на дискету и с нее.
Домашнее задание: Повторить весь пройденный материал.
УРОК-44
ПРОГРАММА «БЛОКНОТ»
Цели:
1. Познакомить учащихся с программой Блокнот.
2. Расширять знания о Windows .
3. Воспитывать интерес к предмету.
Проверка домашнего задания.
Ход урока:
У каждого из нас есть маленькая записная книжка, с телефонами друзей, родственников, знакомых и т.д. В операционной системе Windows тоже есть программа с похожим назначением. Это программа Блокнот.
Блокнот – это миниатюрный текстовый редактор, для работы которого требуется очень мало памяти. Обычно Блокнот используется для заметок во время работы.
Для запуска программы Блокнот выполните команду: Пуск -> Программы -> Стандартные -> Блокнот. На экране появится окно программы:

блокнот можно использовать для хранения текстовой информации, которую потом можно вставить в другие программы или документы.
При вводе текста в Блокноте автоматического переноса слов не происходит пока не будет нажата клавиша Enter или не будет выполнена команда Правка -> Перенос по словам.
Перемещаться по тексту можно при помощи мыши или клавиш со стрелками.
Для выделения фрагмента текста используются те же приемы, что и в Word Pad.
Копировать и перемещать информацию можно только при помощи буфера обмена, используя команды: Копировать, Вырезать, Вставить, или клавиатурных комбинаций Ctrl+X, Ctrl+C, Ctrl+V.
Создавать красивые и сложные документы, а так же вставлять в текст рисунки и таблицы с помощью Блокнота невозможно, так как он обладает слабыми возможностями форматирования.
Выполнив команду Файл -> Макет страницы можно выбрать формат бумаги, величину полей и ориентацию текста (книжная или альбомная).

Форматирование абзацев и отдельных символов отсутствует. Нельзя, например, установить подчеркивание или жирность, выбрать выравнивание. Выбранные шрифт и его размер устанавливаются для всего текста.
Например, если вы набрали текст в приложении Блокнот обычным шрифтом, а потом решили изменить начертание шрифта отдельного слова. Выделив это слово и выполнив команду Правка -> Шрифт и выбрав в диалоговом окне начертание курсив, вы увидите, что весь текст в окне станет курсивным.
Дети пробуют набрать в приложении Блокнот предложенный учителем текст и изменить его начертание.
@ Вопросы и задания
1. Что такое приложение Блокнот? Как оно запускается?
2. Чем Блокнот отличается от текстового редактора Word Pad?
3. Как в Блокноте изменить начертание шрифта?
Домашнее задание: Стр. 182-184
УРОК-45
РАБОТА С ПРОГРАММОЙ «БЛОКНОТ»
Цели:
1. Учить детей работать с программой Блокнот.
2. Расширять знания о Windows .
3. Воспитывать познавательный интерес.
Проверка домашнего задания.
Ход урока:
Текст, набранный в приложении Блокнот, можно сохранить, выполнив ту же команду, что и в других приложениях Windows:
Файл -> Сохранить или Файл -> Сохранить как…
Открыть документ в приложении Блокнот можно, выполнив команду Файл -> Открыть.
Практическая работа
1. Запустите приложение Блокнот.
2. Наберите текст:
Представьте себе комнату, в которой живет множество пауков, и каждый из них плетет свою паутину. Паутин уже так много, что все они переплетаются, и пауки могут без труда добраться по ним в любую точку комнаты. Вот, примерно, так и можно описать Интернет – совокупность множества самых разнообразных компьютеров и компьютерных сетей, охватывающих весь земной шар. Как по телефону можно звонить в другой конец Земли и поговорить с человеком, у которого есть телефон, так и с помощью Интернета можно, сидя за компьютером, «поговорить» с другими компьютерами и их пользователями в любой точке планеты.
3. Сверните приложение Блокнот.
4. Откройте приложение Word Pad.
5. В приложении Word Pad наберите фразу: Что такое Интернет?
6. Выделите ее, выполните команду: Правка -> Шрифт, задайте размер шрифта равный 16 и включите жирность.
7. Сохраните созданный файл.
8. Выделите фразу еще раз и поместите ее в буфер обмена, выполнив команду: Правка -> Копировать.
9. Сверните приложение Word Pad.
10. Откройте приложение Блокнот.
11. В приложении Блокнот вставьте текст из буфера обмена в то место, где должен быть заголовок.
12. Измените начертание всего полученного текста, выполнив команду: Правка -> Шрифт и выбрав размер шрифта равным 16, и полужирный курсив.
13. Сохраните полученный текст.
14. Пригласите учителя и покажите ему оба файла.
@ Вопросы и задания
1. Как переместить или скопировать информацию из Блокнота в другое приложение Windows?
2. Что нужно сделать в Блокноте для автоматического переноса слов?
3. Как в Блокноте изменить начертание шрифта?
Домашнее задание: Стр. 184-185
УРОК-46
КАЛЬКУЛЯТОР. ОКНО КАЛЬКУЛЯТОРА.
Цели:
1. Обучать работе с программой Калькулятор.
2. Развивать информационный кругозор.
3. Воспитывать интерес к предмету.
Проверка домашнего задания.
Ход урока:
Числовую информацию в операционной системе Windows можно обрабатывать при помощи приложения Калькулятор. Эта прикладная программа моделирует работу с обычным электронным калькулятором.
Использование этой программы позволяет оперативно выполнять вычисления и передавать результаты в другие программы Windows. Кроме того Калькулятор позволяет производить перевод чисел из одной системы счисления в другую, осваивать принципы логической арифметики и т.д.
В системе есть два калькулятора: Обычный и Инженерный:


для запуска Калькулятора нужно выполнить команду: Пуск -> Программы -> Стандартные -> Калькулятор.
Обычный и инженерный калькуляторы переключаются в меню Вид. Обычный калькулятор кроме арифметических действий может выполнять ограниченное число операций и небольшое количество функций.
Принцип работы с калькулятором такой же, как и с обычным калькулятором. Ввод чисел можно осуществлять как при помощи мыши, так и при помощи клавиатуры. При работе с мышью нужно щелкать левой кнопкой мыши по кнопкам калькулятора. При работе с клавиатурой можно пользоваться как цифровыми клавишами, так и клавишами дополнительной группы (должен быть включен режим Num Lock, который включается клавишей с таким же названием).
@ Вопросы и задания
1. Для чего применяется программа Калькулятор?
2. В каких двух режимах может работать Калькулятор?
3. Как пользоваться Калькулятором?
Домашнее задание: Стр. 185-186
УРОК-47
РАБОТА С КАЛЬКУЛЯТОРОМ.
Цели:
1. Обучать работе с программой Калькулятор.
2. Развивать информационную культуру.
3. Воспитывать интерес к предмету.
Проверка домашнего задания.
Ход урока:
Функциональные клавиши калькулятора:
|
|
|
|
|
|
|
|
|
|
|
|
|
|
|
|
|
|
Рассмотрим пример вычисления арифметических операций с помощью калькулятора:
1. Сложить числа 756.87 и 849.03.
Для этого наберите число 756.87, щелкая мышью по соответствующим кнопкам на калькуляторе. Набрав это число, щелкните по кнопке «плюс». Затем наберите число 849.03 и щелкните по кнопке «равно» и вы получите результат вычисления на индикаторе: 1605.9
2. Вычтите число 356 из числа 963.
Наберите число 963 и щелкните по кнопке «минус». Затем наберите число 365 и щелкните по кнопке «равно». Получите результат: 607.
3. Умножьте число 112 на число 67.
Наберите число 112, щелкните кнопку «умножить», щелкните кнопку «равно». Получите результат: 7504.
4. Разделите число 456 на число 3.
Наберите число 456, щелкните по кнопке «деление», щелкните по кнопке 3 и потом по кнопке «равно». Получите результат: 152.
5. Вычислите квадратный корень из числа 64.
Наберите число 64 и щелкните по кнопке «sqrt». Получите ответ: 8.
В калькуляторе предусмотрена внутренняя память, которую можно использовать для хранения отдельных результатов. Если в памяти содержится значение, то на индикаторе, слева появится буква М. Если в память заносится новое значение, то предыдущее значение стирается.
|
|
|
|
|
|
Работа с памятью:
1. Щелкните число 8, щелкните по кнопке «-». Щелкните второе число 3 и щелкните по кнопке «=», получите результат на индикаторе: 5. Щелкните по кнопке MS, число 5 занесется в память.
2. Очистите индикатор, щелкнув по кнопке С.
3. Наберите число 10, щелкните по кнопке «+». Наберите второе число: 5 и опять щелкните по кнопке «+». Теперь щелкните по кнопке MR (число из памяти копируется на индикатор).
4. Щелкните по кнопке «=». Результат равен 20.
5. Если теперь щелкнуть по кнопке М+, то число с индикатора будет добавлено в память и, щелкнув по кнопке «=» вы получите число 25.
@ Вопросы и задания
1. Перечислите основные кнопки калькулятора.
2. Перечислите кнопки для работы с памятью.
3. Выполните практическую работу на странице 190.
4. Выполните действия:
7654-435, 265-123, 7465-3647,
6543+2376, 363+73, 3736+847,
674/22, 6475/3, 7468/42, 125/5,
657*2, 75*8, 6*124, 23*75, 12*9.
Домашнее задание: Стр. 186-190
УРОК-48
ОБМЕН ЦИФРОВЫМИ ДАННЫМИ С ПРИЛОЖЕНИЯМИ WINDOWS
Цели:
1. Учить учащихся обмену данными.
2. Развивать практические навыки работы в Windows.
3. Воспитывать трудолюбие.
Проверка домашнего задания.
Ход урока:
Программа Калькулятор умеет обмениваться данными с другими приложениями Windows. Для этой работы нужно использовать буфер обмена и команды для работы с ним: Правка -> Копировать, Правка -> Вырезать, Правка -> Вставить.
Рассмотрим работу по обмену данными между Калькулятором и текстовым редактором Word Pad.
Порядок выполнения действий таков:
1. В документе Word Pad выделяется число, над которым нужно произвести вычисления.
2. Выполняется команда: Правка -> Копировать (число помещается в буфер обмена).
3. Открываем программу Калькулятор.
4. Выполняем команду Правка -> Вставить (число копируется из буфера обмена на индикатор).
5. Производим необходимые действия над числом.
6. Получив на индикаторе результат вычислений, выполните команду Правка -> Копировать.
7. Откройте документ Word Pad, установите курсор в нужное место и выполните команду Правка -> Вставить.
Практическая работа (стр. 191-192)
Рассчитаем ведомость расходов на ремонт класса.
1. Запустим приложение Word Pad.
2. Наберем текст:
ВЕДОМОСТЬ
расхода средств на ремонт класса
Всего затрачено средств на ремонт 10550 тенге, из них:
1. Краска 4987 тенге
2. Известь 653 тенге
3. Инвентарь 489 тенге
4. Стоимость работы:
3. Сохраните текст под именем «Ведомость».
4. Выделите число 4987 без слова «тенге» и скопируйте его в буфер обмена, выполнив команду Правка -> Копировать.
5. Запустите программу Калькулятор. Переместите окно калькулятора по экрану так, чтобы был виден текст ведомости.
6. В программе Калькулятор вставьте число из буфера обмена, выполнив команду Правка -> Вставить. На индикаторе появится число 4987. Щелкните по кнопке «+».
7. Вернитесь в ведомость, выделите число 653 и скопируйте его в буфер обмена.
8. Окно Калькулятора, при выделении числа исчезнет. Щелкните по его кнопке на Панели задач.
9. В программе Калькулятор вставьте число из буфера обмена в поле индикатора и щелкните по кнопке «+».
10. Проделайте операции пунктов 7-9 с числом 489.
11. Щелкните кнопку «=».
12. Вы должны получить на индикаторе результат, равный 6129.
13. Щелкните по кнопке MS чтобы скопировать число в память.
14. Вернитесь в Word Pad, выделите число 10550 и вставьте его в Калькулятор.
15. Щелкните кнопку «-», затем кнопку MR, затем кнопку «=».
16. На индикаторе появится результат вычисления: 4421.
17. Скопируйте это число в буфер обмена, вернитесь в Word Pad, установите курсор в нужное место строки «Стоимость» и вставьте из буфера результат вычислений.
Мы вычислили при помощи программы Калькулятор необходимую сумму на ремонт класса и составили расходную ведомость.
@ Вопросы и задания
1. Что нужно использовать, для обмена данными между Калькулятором и другими приложениями Windows?
2. Вспомните и назовите функции кнопок Калькулятора для работы с памятью.
Домашнее задание: Стр. 191-192
УРОК-49
ОБМЕН ЦИФРОВЫМИ ДАННЫМИ С ПРИЛОЖЕНИЯМИ WINDOWS
Цели:
1. Учить учащихся обмену данными.
2. Развивать практические навыки работы в Windows.
3. Воспитывать интерес к предмету.
Проверка домашнего задания.
Ход урока:
Обмен данными между Калькулятором и другими программами может использоваться и для решения математических выражений, состоящих из нескольких действий. Например, выражение (8+4)/(2+2) лучше вычислять так:
1. Открыть текстовый редактор Word Pad.
2. Набрать выражение (8+4)/(2+2)= и скопировать его в буфер обмена.
3. Открыть программу Калькулятор и вставить выражение из буфера командой Правка -> Вставить. На индикаторе появится ответ: 3.
Внимание! Если в выражении есть знак «=», то в Калькуляторе, после вставки, ничего больше нажимать не нужно, на индикаторе сразу появится ответ. Если же в выражении нет знака «=», то после вставки его в Калькулятор, нужно щелкнуть по кнопке «=», чтобы получить ответ.
@ Вопросы и задания
1. Как использовать Калькулятор для решения сложных выражений?
2. Рассчитать ведомость расхода ткани по дням на странице 193-195.
3. Вычислите значения выражений:
(12+24)-(48-27)=
37*42-1461=
202*39-2952/41=
(46*15)+(71*9)/3=
15+48-17+50-24=
728/(617-526)=
(871+433)*7+72=
44*15/5-121*10=
127+3547-1746=
1541/23-21*3=
990/(15*6)+64=
6124-2904/24+209=
Домашнее задание: Стр. 191-195
УРОК-50
ОСОБЕННОСТИ РАБОТЫ С «ИНЖЕНЕРНЫМ» КАЛЬКУЛЯТОРОМ
Цели:
1. Учить учащихся работе с инженерным калькулятором.
2. Развивать практические навыки работы в Windows.
3. Воспитывать интерес к предмету.
Проверка домашнего задания.
Ход урока:
Напомним, что программа Калькулятор может работать в 2-х режимах: Обычный и Инженерный. Переключаются режимы работы в меню Вид. Инженерный калькулятор работает так же как и обычный, но имеет больше кнопок и функций. С помощью этого калькулятора можно выполнять статистические вычисления, использовать тригонометрические функции, возведение в степень, логарифмы.
Если вы забыли некоторые функции – можно вызвать справочную систему нажатием клавиши F1. Можно воспользоваться правой кнопкой мыши, чтобы узнать функцию кнопки.
Функциональные кнопки для статистических расчетов:
|
|
Открывает окно «Статистика» и активизирует кнопки «Ave», «Sum», «s», «Dat». |
|
|
Вычисляет среднее чисел, отображаемых в окне Статистика. |
|
|
Вычисляет сумму чисел, отображаемых в окне Статистика. |
|
|
Вычисляет несмещенное стандартное отклонение чисел, отображаемых в окне Статистика. |
|
|
Вводит отображаемое число в окно Статистика. |
С помощью этих кнопок можно выполнять элементарные статистические расчеты: определить сумму данных, сумму квадратов, среднее арифметическое и т.д.
Рассмотрим пример вычисления средней заработной платы сотрудников небольшого отдела, состоящего из 5 человек.
Пусть заработная плата 1-го сотрудника составляет 7500 тенге, 2-го: 6500 тенге, 3-го: 6000 тенге, 4-го: 4000 тенге, 5-го 3500 тенге. Чтобы вычислить среднее значение, выполните следующие действия:
1. Откройте инженерный калькулятор.
2. Щелкните по кнопке Sta.
3. Откроется окно Статистика. Перетащите его так, чтобы не закрывало окно калькулятора.
4. Введите в калькулятор первое число и щелкните по кнопке Dat, данное число появится в окне Статистика.
5. Введите в калькулятор последовательно остальные четыре числа, щелкая каждый раз по кнопке Dat.
6. После того как все числа будут введены в окно Статистика, щелкните по кнопке Ave. В поле индикации появится значение средней заработной платы – 5500 тенге.

@ Вопросы и задания
1. Как включается Инженерный калькулятор?
2. Для каких целей можно использовать Инженерный калькулятор?
3. Как вычислить среднее значение какой-либо величины?
4. Вычислите среднее значение своих оценок по информатике за эту четверть.
Домашнее задание: Стр. 195-198
Назад | | Далее
УРОК-51
ОСОБЕННОСТИ РАБОТЫ С «ИНЖЕНЕРНЫМ» КАЛЬКУЛЯТОРОМ
Цели:
1. Учить учащихся работе с инженерным калькулятором.
2. Развивать практические навыки работы в Windows.
3. Воспитывать интерес к предмету.
Проверка домашнего задания.
Ход урока:
Функциональные кнопки:
|
|
Вычисляет синус отображаемого числа. |
|
|
Вычисляет косинус отображаемого числа. |
|
|
Вычисляет тангенс отображаемого числа. |
|
|
Вычисляет Х в степени Y. |
|
|
Возводит число в куб. |
|
|
Возводит число в квадрат. |
|
|
Вычисляет натуральный логарифм отображаемого числа. |
|
|
Вычисляет десятичный логарифм отображаемого числа. |
|
|
Выводит число Pi. |
|
|
Преобразование отображаемого числа в формат градусы-минуты-секунды. |
|
|
Вычисление факториала отображаемого числа. |
В отличие от обычного в Инженерном калькуляторе имеются окна переключателей и окна флажков, которые имеют круглый и прямоугольный вид. С помощью переключателей включаются системы счисления и меры измерения, с которыми работает калькулятор.

С помощью окна Inv (инверсия) можно вычислять функции, обратные тем, что указаны на кнопках.
Рассмотрим возведение числа в квадрат и вычисление квадратного корня:
1. Откройте Инженерный калькулятор.
2. Введите цифру 3. Щелкните по кнопке х^3, в поле индикации появится число 9 (3 возводится в квадрат).
3. Щелкните по кнопке С (сброс, очистка).
4. Введите число 25 и установите флажок Inv. Щелкните по кнопке х^2, в поле индикации появится число 5 (квадратный корень из 25).
5. Введите число 6. Щелкните по кнопке х^3, в поле индикации появится число 216 (число 6 возводится в куб).
6. Введите число 64. Щелкните по кнопке Inv. Щелкните по кнопке х^3, в поле индикации появится число 4 (кубический корень из 64).
Инженерный калькулятор может работать с четырьмя системами счисления: десятичной, восьмеричной, шестнадцатеричной и двоичной.
Чтобы выбрать одну из систем счисления, нужно щелкнуть по одной из четырех кнопок: Hex (шестнадцатеричная), Dec (десятичная), Oct (восьмеричная), Bin (двоичная). Если вы набрали число в десятичной системе счисления, а затем щелкнули по любой из трех других кнопок систем счисления, то число, находящееся на индикаторе, автоматически переводится в новую систему счисления.
Например, наберите число 878 в десятичной системе счисления, потом щелкните по кнопке Bin (двоичная) – вы получите результат 1101101110, затем щелкните по кнопке Oct (восьмеричная) и тогда на индикаторе появится число 1556, после этого щелкните по кнопке Hex (шестнадцатеричная) и получите число 36E.
@ Вопросы и задания
1. Какие операции может выполнять Инженерный калькулятор?
2. Как вычислить квадратные корень числа?
3. С какими системами счисления может работать Инженерный калькулятор?
4. Как вычислить двоичное значение числа 125?
Домашнее задание: Стр. 198-200
УРОК-52
МУЛЬТИМЕДИЙНЫЕ ВОЗМОЖНОСТИ КОМПЬЮТЕРА.
ПРОГРАММЫ ЗАПИСИ И ВОСПРОИЗВЕДЕНИЯ ЗВУКА.
Цели:
1. Дать сведения о мультимедийных возможностях компьютера.
2. Развивать творческие способности.
3. Воспитывать интерес к предмету
Проверка домашнего задания.
Ход урока:
Современные компьютеры, кроме того, что мы уже знаем об их возможностях, умеют еще работать со звуковой информацией: демонстрировать видеофильмы, прослушивать компакт-диски, создавать и редактировать звуковые файлы. Для этого они оснащены звуковой картой, микрофоном, колонками. Современные компьютеры позволяют:
1. Создавать звуки и добавлять их к документам и т.д.
2. Воспроизводить музыкальные компакт-диски.
3. Назначать звуковые сопровождения событиям Windows.
4. Запускать мультимедийные уроки по различным предметам.
5. Играть в мультимедиа-игры с реальным звуком, видео и анимацией.
Для того, чтобы компьютер мог все это делать, существуют специальные программы: Лазерный проигрыватель, Универсальный проигрыватель и Фонограф.

Программа Лазерный проигрыватель позволяет проигрывать компакт-диски, используя CD-ROM. Для того, чтобы послушать музыкальный компакт-диск, его нужно просто вставить в CD-ROM. Windows автоматически запустит «Лазерный проигрыватель», который начнет воспроизводить мелодии с диска. Во время воспроизведения можно продолжать работу в других приложениях. Прослушиванием музыки можно управлять при помощи кнопок, которые выглядят и имеют те же функции, что и кнопки на обычном магнитофоне. Для запуска Лазерного проигрывателя можно воспользоваться командой Пуск -> Программы -> Стандартные -> Мультимедиа (Развлечения) -> Лазерный проигрыватель.
В последних версиях Windows роль Лазерного проигрывателя выполняет Проигрыватель Windows Media, который может воспроизводить все виды мультимедиа-файлов. Выглядеть он может по-разному, например, так:


@ Вопросы и задания
1. Какие мультимедийные возможности имеют современные ЭВМ?
2. Какие программы предназначены для работы со звуком и видео?
3. Для чего предназначен Лазерный проигрыватель?
4. Что такое Windows Media?
Домашнее задание: Стр. 201-202
Назад | | Далее
УРОК-53
РЕГУЛИРОВАНИЕ ГРОМКОСТИ
Цели:
1. Дать сведения о регулировании громкости.
2. Развивать творческие способности.
3. Воспитывать познавательный интерес.
Проверка домашнего задания.
Ход урока:
При работе со звуковыми программами часто возникает необходимость отрегулировать звук. Это можно сделать несколькими способами:
1. Щелкнуть на Панели задач по значку громкоговорителя и отрегулировать громкость при помощи бегунка.
2. Щелкнуть дважды по значку громкоговорителя и отрегулировать звук в окне «Громкость».

@ Вопросы и задания
1. Как регулируется звук при работе со звуковыми программами?
2. Какие звуковые программы вам известны?
3. Прослушайте звук с предложенного компакт-диска.
Домашнее задание: Стр. 202-203
УРОК-54
ПРОГРАММА «УНИВЕРСАЛЬНЫЙ ПРОИГРЫВАТЕЛЬ»
Цели:
1. Дать понятие об универсальном проигрывателе.
2. Развивать навыки работы с Windows.
3. Воспитывать интерес к предмету.
Проверка домашнего задания.
Ход урока:
Универсальный проигрыватель или в последних версиях Windows проигрыватель Windows Media позволяет воспроизводить все мультимедиа файлы. Часто мультимедиа файлы поставляются вместе с программами в составе игр или энциклопедий. Но, если нужно воспроизвести файл, который не относится ни к какой программе, удобно пользоваться универсальным проигрывателем или проигрывателем Windows Media.
Чтобы воспроизвести мультимедиа файл нужно сделать следующее:
1. Запустить программу Универсальный проигрыватель или Windows Media командой Пуск -> Программы -> Стандартные -> Мультимедиа (Развлечения) -> Универсальный проигрыватель или Windows Media. Появится окно проигрывателя.
2. В этом окне выполните команду Файл -> Открыть.
3. Выберите любой файл, щелкните по нему 2 раза, опять появится окно проигрывателя.
4. Щелкните по кнопке Воспроизведение.
Так же как и в лазерном проигрывателе, окно универсального проигрывателя можно свернуть (музыка при этом будет продолжать звучать) и заниматься работой в других программах.
@ Вопросы и задания
1. Для чего предназначен Универсальный проигрыватель?
2. Как открыть звуковой файл?
3. Откройте и прослушайте звуковой файл, предложенный учителем.
Домашнее задание: Стр. 203-205
УРОК-55
ПРОГРАММА «ФОНОГРАФ»
Цели:
1. Дать учащимся понятие о Фонографе.
2. Развивать навыки работы с компьютером.
3. Воспитывать познавательный интерес.
Проверка домашнего задания.
Ход урока:
Программа Фонограф предназначена для записи небольших звуковых файлов, чтобы потом использовать их в своих программах или документах. Звуковые файлы можно пересылать по электронной почте, по локальной сети, или сети Интернет.
Создание звуковых файлов.
Если к компьютеру подключен микрофон, то при помощи программы Фонограф вы можете записать свой голос, сохранить его в файле, а потом вставить его в документ или отправить его по сети.
1. Запустите программу Фонограф. На экране появится ее окно.
2.
Подключите микрофон, когда будете готовы, щелкните по кнопке «Запись» ![]() и
начинайте говорить.
и
начинайте говорить.
3.
Закончив речь, щелкните по кнопке «Стоп» ![]() .
.
4.
Для прослушивания записи щелкните по кнопке «Переход в начало записи» ![]() .
.
5.
Щелкните кнопку «Воспроизведение» ![]() .
.
6. Выберите команду Файл -> Сохранить (Фонограф присваивает своим файлам расширение WAV).
В меню «Эффекты» к вашему звуковому файлу можно применить некоторые звуковые эффекты: добавить к звуку эхо, увеличить или уменьшить скорость воспроизведения, прослушать запись задом наперед и т.д.
@ Вопросы и задания
1. Для чего предназначена программа Фонограф?
2. Как создать звуковой файл?
3. Создайте звуковой файл и примените к нему какие-либо эффекты. Продемонстрируйте файл учителю.
Домашнее задание: Стр. 205-206
УРОК-56
ВНЕДРЕНИЕ ЗВУКОВОГО ФАЙЛА В ДОКУМЕНТ
Цели:
1. Научить учащихся внедрять звук в документ.
2. Развивать творческие способности.
3. Воспитывать интерес к предмету.
Проверка домашнего задания.
Ход урока:
Внедрение звукового файла в документ
Чтобы вставить звуковой файл в документ, нужно сделать следующее:
1. Запустите программу Фонограф.
2. Откройте или создайте звуковой файл, который нужно вставить в документ.
3. В программе Фонограф выполните команду Правка -> Копировать (звук будет скопирован в буфер обмена).
4. Откройте текстовый документ, в который нужно поместить звуковой файл.
5. Установите курсор в то место документа, в которое нужно вставить звуковой файл и в окне документа выполните команду Правка -> Вставить.
После внедрения звукового файла в документ, он появится в виде значка громкоговорителя. Чтобы услышать его сделайте двойной щелчок по этому значку.
![]()
@ Вопросы и задания
1. Как вставить звуковой файл в документ?
2. Как выглядит звуковой файл в документе?
3. Что нужно сделать, чтобы прослушать звуковой файл?
4. Создайте текстовый документ. Создайте звуковой файл. Вставьте звуковой файл в текстовый документ. Сохраните файл текстового документа со звуком. Покажите работу учителю.
5. Создайте в текстовом редакторе поздравительную открытку, посвященную ближайшему празднику. Вставьте в открытку звуковое поздравление. Сохраните работу. Обменяйтесь открытками с друзьями при помощи дискет. Покажите работу учителю.
Домашнее задание: Стр. 206
Назад | | Далее
УРОК-57
ЗАПУСК ПРОГРАММ С КОМПАКТ ДИСКА
Цели:
1. Научить учащихся запускать программы с компакт диска.
2. Развивать навыки работы с Windows.
3. Воспитывать познавательный интерес.
Проверка домашнего задания.
Ход урока:
В последнее время компьютерные программы распространяются на компакт-дисках. Это могут быть прикладные программы, операционные системы, игры и т.д. поэтому большое значение имеет умение правильно устанавливать программы с компакт-диска на компьютер.
Большинство последних дисков оснащено автозапуском, т.е. вы просто вставляете диск в CD-ROM, а дальше запуск программы-установки производится автоматически.
Если у вас именно такой диск и автозапуск произошел, то далее вам нужно выбрать кнопку «Установка», если такой кнопки нет, то кнопку «Install», если и такой кнопки нет - кнопку «Setup». После этого начнется установка программы и вам нужно будет следовать указаниям мастера установки.
Всегда внимательно читайте сообщения, появляющиеся на экране и выполняйте их требования.
Если автозапуск не произошел, то придется искать файлы «Install» или «Setup» на диске самостоятельно. Для этого нужно открыть Мой компьютер или Проводник, найти эти файлы и запустить их двойным щелчком.
Обычно программы регистрируются в меню кнопки Пуск. Для их запуска нужно выполнить команду: Пуск -> Программы -> Название игры.
В последнее время встречаются сборники игр с установочной базой. В этом случае вам нужно выбрать строку или кнопку с названием программы и щелкнуть кнопку «Установить».
Встречаются так же диски с самораспаковывающимися архивами. В этом случае вы должны дважды щелкнуть по названию файла, затем указать путь для распаковки и щелкнуть кнопку «Извлечь». После этого откройте в программе Мой компьютер или Проводнике ту папку, в которую распакована программа, найдите файл с названием файла и дважды щелкните на нем. Программа должна запуститься.
Если ни один из этих способов не привел к установке и запуску программы – обратитесь за разъяснениями к специалисту или потребуйте у продавца замены диска.
@ Вопросы и задания
1. Как установить программу с компакт-диска с автозапуском?
2. Как установить программу с диска с установочной базой?
3. Как установить программу с диска с самораспаковывающимися архивами?
Домашнее задание: Стр. 206-210
В нашем каталоге доступно 74 329 рабочих листов
Перейти в каталогПолучите новую специальность за 3 месяца

Получите профессию
за 6 месяцев
Пройти курс
Рабочие листы
к вашим урокам
Скачать
6 662 848 материалов в базе

«Информатика (в 2-х частях)», Горячев А.В., Макарина Л.А., Паволоцкий А.В., Платонова Н.С.
§ 1. Устройство компьютера. Первый взгляд
Больше материалов по этой теме





Настоящий материал опубликован пользователем Таранченко Юлия Николаевна. Инфоурок является информационным посредником и предоставляет пользователям возможность размещать на сайте методические материалы. Всю ответственность за опубликованные материалы, содержащиеся в них сведения, а также за соблюдение авторских прав несут пользователи, загрузившие материал на сайт
Если Вы считаете, что материал нарушает авторские права либо по каким-то другим причинам должен быть удален с сайта, Вы можете оставить жалобу на материал.
Удалить материалВаша скидка на курсы
40%Курс повышения квалификации
36 ч. — 180 ч.
Курс профессиональной переподготовки
600 ч.
Курс повышения квалификации
36 ч. — 144 ч.
Мини-курс
6 ч.
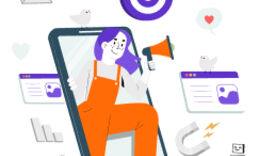






Оставьте свой комментарий
Авторизуйтесь, чтобы задавать вопросы.