- 14.01.2015
- 1054
- 1
Смотреть ещё
673
методические разработки по информатике
Перейти в каталогМуниципальное общеобразовательное учреждение
основная общеобразовательная школа № 14
Сборник практических и лабораторных работ
по работе в программах
MS Word, MS Excel, MS Access
Разработал:
Учитель информатики и ИКТ
Зирка М.О.
г.Егорьевск, 2013
Планы практических занятий и лабораторных работ
Лабораторная работа № 1. Форматирование текста в редакторе Word.
|
Что осваивается и изучается? Форматирование текста в текстовом редакторе Word. |
Задание 1. Освойте основные приемы работы в текстовом редакторе Word
1. Запустите программу Microsoft Word, пользуясь меню Пуск/Программы/Microsoft Word. На экране появится окно программы Word. Изучите структуру и элементы окна. Для этого необходимо нажать комбинацию клавиш Shift-F1 и при помощи курсора выделяйте нужные элементы.
2. Сверните и разверните окно программы.
3. Создайте новый документ и затем сверните и разверните окно документа.
4. Научитесь устанавливать и убирать панели инструментов и линейку при помощи команды Вид и с помощью контекстного меню.
5. Установите Линейку и панели Стандартная и Форматирование.
6. Изучите содержимое строки состояния. Выключите и включите отображение строки состояния.
7. Создайте новый документ. В заголовке окна программы появится имя нового документа. Теперь в окне программы Word открыто два документа: Создайте еще один новый документ. Научитесь переключаться между окнами документов и упорядочивать окна всех документов с помощью меню Окно.
8. Закройте окна всех документов.
Задание 2. Форматирование информации в текстовом редакторе Word. Изучите команду Формат, ее подкоманды Шрифт, Абзац, Список.
Создайте новый документ, содержащий копию текста, изображенного на рис. 1.
|
Таблица 1 Требования к формату шрифтов |
|||||
|
Строка |
Шрифт |
||||
|
Заголовок |
Times New Roman, 14, полужирный |
||||
|
Подзаголовок |
Times New Roman, 12, полужирный курсив |
||||
|
Основной текст |
Times New Roman, 11 |
||||
|
Таблица 2 Требования к формату абзацев |
|
||||
|
Строка |
Абзац |
|
|||
|
Выравнивание |
Отступы, см |
Интервалы, см |
|
||
|
Заголовок |
По центру |
Слева – 0 Справа – 0 Первая строка – 0 |
Перед – 6 После – 6 Межстрочный – 1 |
|
|
|
Подзаголовок |
По левому краю |
Слева – 0 Справа – 0 Первая строка – отступ 1 |
Перед – 3 После – 3 Межстрочный – 1 |
|
|
|
Основной текст |
По ширине |
Слева – 0 Справа – 0 Первая строка – 1 |
Перед – 0 После – 0 Межстрочный – 1 |
|
|
|
Настройка формата символов осуществляется в диалоге [Формат-Шрифт] и включает такие характеристики: шрифт (Arial, Times, Courier); начертание (Обычный, Курсив, Полужирный, Полужирный курсив); размер; подчеркивание; цвет; эффекты
( верхний индекс, нижний индекс, с тенью, контур, приподнятый, утопленный, малые прописные, все прописные, скрытый). интервал (обычный, уплотненный, разреженный). смещение (нет, вверх, вниз). Абзац Формат абзаца (меню [Формат-Абзац]) включает такие параметры. 1. Способ выравнивания: влево, вправо, по центру, по ширине; 2. Отступ в первой строке абзаца (отступ, выступ, нет); 3. Ширину и положение абзаца на странице, устанавливаемое отступами абзаца слева и справа относительно полей страницы; 4. Интервалы – межстрочное расстояние и расстояние между смежными абзацами (перед и после абзаца). Маркер конца абзаца “¶” хранит всю информацию о форматировании абзаца.
|
Рис. 1.
Методические указания.
Для вставки специального символа “¶” примените команду Вставка/Символ.
Для нумерации строк необходимо строки выделить и нажать на кнопку нумерация на панели Форматирование.
Задайте следующие параметры страницы с помощью меню Файл/Параметры страницы или линейки: левое – 3,5; правое – 2,5; верхнее – 2; нижнее – 2.
Для
вставки рисунка перенесите текущую позицию редактирования в начало текста и
создайте новый абзац. Вставьте рисунок при помощи команды Вставка/Рисунок.
Установите соответствующие размеры. Выполните команду контекстного меню Формат
объекта и сбросьте флажок ![]() Поверх текста на вкладке Положение.
Поверх текста на вкладке Положение.
Для вставки рисунков в начале подзаголовков примените команду Вставка/Символ, выберите необходимый символ из группы Wingdings, вставьте и установите нужный размер его.
Границы абзаца устанавливаются при помощи команды Формат/Абзац или Линейки.
Сохраните документ в своей папке под именем “Задание № 2”. Закройте документ и откройте его снова.
Задание 3. Наберите текст обращения, приведенный на рис. 2.
 |
Рис.2. Текст обращения для упражнения.
Для размещения текста в строке по горизонтали можно использовать клавишу табуляции Tab или команды Формат/Табуляция. При нажатии на клавишу Tab курсор ввода перемещается вправо на некоторое число позиций. Количество этих позиций может быть изменено при помощи команд Формат/Табуляция.
Для этой же цели можно использовать и линейку, с размещенными на ней символами табуляции - “└” (выравнивание слева), “┴” выравнивание по центру и “┘”(выравнивание справа). Для размещения нужного символа на линейке вначале его нужно установить в области слева от линейки, а затем щелкнуть мышкой в нужной позиции серой области под линейкой. В этом случае, при нажатии на клавишу Tab, курсор ввода перемещается вправо в указанную позицию, и набираемый текст размещается в соответствии с типом символа табуляции.
Для размещения текста по горизонтали также можно использовать и таблицы.
Задание 4. Создайте многоуровневый список, указанный ниже:
Программное обеспечение ЭВМ.
1. Операционные системы
1.1. DOS
1.2. WINDOWS XP
1.3. WINDOWS NT
1.4. UNIX
2. Системы программирования
2.1. BASIC
2.2. PASCAL
2.3. C++
3. Прикладные программы
3.1. Текстовые процессоры
3.1.1. WORD PAD
3.1.2. WORD
3.1.3. WORD PERFECT
3.2. Электронные таблицы
3.2.1. EXСEL
3.2.2. LOTUS
3.2.3. QUATROPRO
3.3. Системы управления базами данных
3.3.1. FOXPROX
3.3.2. ACCESS
3.3.3. ORACLE
Методические указания.
Для построения этого списка наберите первую строку и выделите ее. Выполните команды Формат/Список/Многоуровневый и выберите нужный вид списка и нужную нумерацию. Установите курсор в конец первой строки и нажмите клавишу Ввод. Добавленная строка будет иметь тот же уровень вложенности, что и предыдущая. Для увеличения уровня вложенности нажмите клавишу Tab , для уменьшения – Shift+Tab. Последовательно наберите нужные строки, устанавливая нужный уровень вложенности. В случае, если уровень вложенности будет увеличиваться не последовательно, уменьшите размер табуляции по умолчанию до 0,5см.
Этот список можно построить и иначе. Для этого необходимо набрать только текст, нажимая в конце каждой строки клавишу Enter. Выделяя строки, находящиеся ниже первого уровня сдвигаем их вправо на одну или две позиции табулятора ( в зависимости уровня вложенности) с помощью кнопки Увеличить отступ на панели Форматирование или с помощью клавиши Tab. Затем выделяем весь список и выполняем команды Формат/Список /Многоуровневый. Выбираем нужную нумерацию и нажимаем кнопку OK. В случае, если уровень вложенности не будет нужным, уменьшите размер табуляции по умолчанию до 0,5см. повторите предыдущие действия.
Построить многоуровневый список можно и не используя табуляцию. В этом случае строки каждого уровня нужно набирать с помощью подчиненных стилей, например Заголовок 1, Заголовок 2, и заголовок 3.
Лабораторная работа №2. Создание и редактирование диаграмм в документах word.
|
Что осваивается и изучается? Построение диаграмм. Типы диаграмм. Редактирование объектов диаграммы. |
В состав Word входит программа создания диаграмм Microsoft Graph, включающая почти все возможности наиболее универсальной программы управления электронными таблицами Microsoft Excel.С помощью Microsoft Graph можно создавать высококачественные, информативные диаграммы и включать их в документы Word.
Создание диаграммы
Диаграммы строятся на основе данных, содержащихся в таблице данных, также внедряемой в документ Word.Созданная диаграмма связывается с таблицей данных, поэтому при изменении исходных данных диаграмма автоматически обновляется. Можно создавать диаграммы четырнадцати основных и двадцати дополнительных типов. Кроме того, внутри каждого из основных типов можно выбрать конкретный формат (подтип).
Например, таблица, отображающая данные по объемам продаж оргтехники
.
|
|
Компьютеры |
Модемы |
Принтеры |
Ксероксы |
|
1998 год |
12000 |
10000 |
11000 |
10000 |
|
1999 год |
14000 |
9000 |
12000 |
9000 |
|
2000 год |
14000 |
8000 |
13000 |
8000 |
|
2001 год |
12000 |
10000 |
14000 |
10000 |
Если необходимо создать диаграмму на основе данных из таблицы, то нужно установить точку вставки в одну из ячеек таблицы и выбрать команду Таблица, Выделить, Таблицу. Выбрать команду Вставка, Рисунок, Диаграмма. Затем нажать ОК.
Если необходимо создать диаграмму на основе данных, набранных в документе и разделенных символами табуляции, то нужно выделить все эти данные, включая названия, которые будут использоваться в качестве меток легенды и названий категорий.
Редактирование таблицы данных
Работая с таблицей данных можно перемещаться, выделять ячейки, столбцы или строки, изменять ширину и т.д. При изменении исходных данных меняется и сама диаграмма. Чтобы изменить содержимое ячейки таблицы данных, нужно выделить ячейку и ввести новые данные. После нажатия клавиши Enter или перехода к другой ячейке таблицы все существующие в этой ячейке данные замещаются введенными данными.
Чтобы отредактировать содержимое ячейки, нужно выделить ее, а затем нажать клавишу F2 (переход в режим редактирования) или дважды щелкнуть по ней. Изменение содержимого ячейки ничем не отличается от редактирования обычного текста. После того как необходимые исправления произведены, нужно нажать клавишу Enter.
Можно также расширить или сузить набор данных, по которому строится диаграмма, путем добавления или удаления строк и столбцов таблицы данных. При этом диаграмма автоматически перестраивается с учетом внесенных в таблицу данных изменений. Чтобы вставить в таблицу строки или столбцы, нужно выделить нужное число строк или столбцов и выбрать команду Вставка, Ячейки .Чтобы удалить из таблицы строки или столбцы, нужно их выделить ,а затем выбрать команду Правка, Удалить.
Тип диаграмм
Правильный выбор типа диаграммы позволяет представить данные самым выигрышным образом. Тип диаграммы может быть применен не только ко всей диаграмме, но и к отдельному ряду данных на ней или к нескольким рядам Комбинирование различных типов диаграмм позволяет разделить данные разного типа или выделить какой-то ряд данных, например, можно скомбинировать график с гистограммой.
Наиболее просто изменить тип всей диаграммы или только одного ряда данных с помощью команды Диаграмма, Тип диаграммы. В появляющемся окне можно выбрать не только тип, но и формат выбранного типа диаграммы.
Чтобы изменить тип диаграммы:
1. Нужно выбрать команду Диаграмма, Тип диаграммы. Появится диалоговое окно Тип диаграммы
2. В этом диалоговом окне раскрыть вкладку Стандартные для выбора одного из основных типов диаграмм или вкладку Нестандартные для выбора одного из дополнительных типов диаграмм.
3. В списке Тип выделить нужный тип диаграммы.
4. Если выбрана вкладка Стандартные, то в галерее форматов Вид нужно выделить подтип диаграммы.
5. В конце необходимо нажать кнопку ОК, чтобы закрыть диалоговое окно и применить выбранный формат диаграммы.
Чтобы настроить существующий тип диаграммы:
1. Нужно выбрать команду Диаграмма. Параметры диаграммы. Появится диалоговое окно Параметры диаграммы ,параметры в котором могут меняться в зависимости от типа диаграммы.
2. С помощью вкладок этого диалогового окна можно произвести настройку таких элементов диаграммы, как заголовки, оси, линии сетки, подписи данных и т.д.
3. После внесения необходимых изменений нажмите кнопку ОК.
Построение составных диаграмм
Составные диаграммы – это диаграммы, построенные с использованием одновременно двух или более типов диаграмм. На таких диаграммах некоторые ряды данных представляются с помощью одного типа диаграмм, а другие – с помощью другого. Например, можно построить один ряд в виде гистограммы, а второй – в виде графика, что облегчит сравнение рядов данных и поиск их возможных связи.
Созданную диаграмму можно сделать составной, изменить тип используемый для построения одного или нескольких рядов данных. Для этого:
1. Выделить на диаграмме ряды данных, тип должен быть изменен, и выберите команду Диаграмма, Тип диаграммы
2. В группе Параметры появившегося диалогового окна Тип диаграммы установите флажок Применить
3. Выделите тип диаграммы для выделенного ряда данных и нажмите кнопку ОК.
К элементам диаграммы относятся маркеры, легенды, оси, метки, надписи и т. д. Они могут сделать диаграмму более эффектной и информативной.
Созданную диаграмму можно также отформатировать нужным образом, если выбрать соответствующую цветовую гамму, шрифт, сделать акцент на важных элементах, убрать лишние детали.
Форматирование любого объекта диаграммы осуществляется с помощью диалогового окна Формат. Чтобы открыть это окно:
1. Выделить нужный объект диаграммы, щелкнув по нему.
2. Выбрать команду Формат, Выделенный объект, либо просто дважды щелкнуть по объекту.
Вкладки появившегося диалогового окна содержат множество параметров форматирования, с помощью которых можно настроить отображение выделенного элементе Форматирование любого объекта диаграмм.
Задание 1. Построение диаграмм.
Методические указания. Вызовите программу Microsoft Graph при помощи команды Вставка/ Объект/ Microsoft Graph или Вставка/ Рисунок/ Диаграмма. Если в буфере обмена не содержалась таблица, то программа вставляет демонстрационный пример, данные этого примера можно заменить на другие исходные данные.
Задание 2. Ознакомьтесь с командами главного меню программы Microsoft Graph.
Задание 3. По таблице “Сведения о доходах и расходах фирмы «Ритм»” построить диаграмму, отражающие динамику доходов и расходов фирмы «Ритм».
Сведения
о доходах и расходах фирмы «Ритм» за январь-март 2013 г.
|
|
Январь |
Февраль |
Март |
Сумма |
|
Объем продаж |
45000000 |
50000000 |
48000000 |
143000000 |
|
Затраты на покупку |
15000000 |
12000000 |
18000000 |
45000000 |
|
Затраты за доставку |
6000000 |
8000000 |
10000000 |
24000000 |
|
Доход |
24000000 |
30000000 |
20000000 |
74000000 |
Методические указания. Для этого скопируйте в буфер обмена необходимые строки исходной таблицы с заголовками строк и столбцов и вызовите команду Вставка/ Рисунок/ Диаграмма.
Задание 4. Постройте объемную круговую диаграмму для отображения доходов и расходов фирмы за март месяц (столбец «Март») в процентном выражении.
Задание 5. Постройте плоскую круговую диаграмму для отображения доходов фирмы за первый квартал (строка «Доход») в стоимостном выражении.
Задание 6. Постройте различные типы диаграмм (гистограммы различных типов, линейчатые, графики, лепестковые, кольцевые) по данным таблицы о закупках вычислительной техники.
|
|
Компьютеры |
Модемы |
Принтеры |
Ксероксы |
|
1999 год |
1200 |
1000 |
1100 |
1000 |
|
2000 год |
1400 |
900 |
1200 |
900 |
|
2001 год |
1400 |
800 |
1300 |
800 |
|
2002 год |
1200 |
1000 |
1400 |
1000 |
Задание 7. Постройте объемную диаграмму о закупках компьютеров и принтеров в 2001 и 2002 годах. Для объемных диаграмм изучите изменение вида диаграммы.
Задание 8. Освойте редактирование параметров диаграммы (легенды, названия диаграммы, выделение сегментов диаграммы, ввод названий сегментов, изменение окраски сегментов и других элементов).
Постройте круговую диаграмму, отображающую закупку вычислительной техники в 2002 году. Сектор компьютеры необходимо окрасить в красный цвет, принтеры – в синий, модемы – в зеленый, ксероксы – в коричневый. На секторах укажите значение в процентах.
Задание 9. При помощи команды меню Вставка/Название пронумеруйте построенные диаграммы, следующим образом: Диаграмма 1., Диаграмма 2., и т.д. Освойте редактирование названий.
Лабораторная работа №3. Таблицы, сортировка таблиц, вычисление в таблицах.
Что осваивается и изучается?
Создание и форматирование таблиц. Сортировка в таблицах.
Вычисления в таблицах. Обрамление и заливка.
Для работы с таблицами предназначены команды пункта главного меню Таблица.
Задание 1. Создание таблиц.
Создайте журнал (таблицу) учета текущей успеваемости студентов вашей подгруппы по информатике в сентябре и октябре месяцах, следующего вида
Факультет
Курс 1 Название предмета Подгруппа
|
№ |
Ф.И.О. |
|||||||||
|
2 |
9 |
16 |
23 |
30 |
7 |
14 |
21 |
28 |
||
|
1 |
|
|
|
|
|
|
|
|
|
|
|
2 |
|
|
|
|
|
|
|
|
|
|
|
3 |
|
|
|
|
|
|
|
|
|
|
|
4 |
|
|
|
|
|
|
|
|
|
|
|
5 |
|
|
|
|
|
|
|
|
|
|
|
6 |
|
|
|
|
|
|
|
|
|
|
|
7 |
|
|
|
|
|
|
|
|
|
|
|
8 |
|
|
|
|
|
|
|
|
|
|
|
9 |
|
|
|
|
|
|
|
|
|
|
Выполнение.
Для этого создайте новый документ, установите шрифт Times New Roman и размер 14. В первой строке введите название факультета, выровняйте по центру. Для набора следующей строки, на линейке разместите символы табуляции в позиции 5,5 (выравнивание слева) и 14,4 (выравнивание справа) и установите размер 12. Введите “Курс 1”, затем нажмите клавишу табуляции и введите название предмета, снова нажмите клавишу табуляции и укажите номер группы.
Выполните команду меню Таблица/Добавить таблицу, в диалоговом окне Вставка таблицы укажите и число столбцов – 11 и число строк –10.
Выделите столбцы с номерами 3-11, и выполните команду меню Таблица/ Высота и ширина ячейки. В диалоговом окне Высота и ширина ячеек установите ширину столбцов 3-11 равной 1,2см., ширину столбца 2 – 3,8см. и ширину 1-го столбца равной 1см.
Выделите две верхние ячейки первого столбца и выполните команду меню Таблица/Объединить ячейки и установите выравнивание по центру. Выполните эти действия, последовательно выделяя две верхние ячейки второго столбца, пять следующих ячеек первой строки и последние 4 ячейки первой строки.
Введите данные в соответствующие ячейки таблицы. При вводе заглавий № и Ф.И.О. для выравнивания их по вертикали использовать команды Формат/ Абзац и в диалоговом окне Абзаца установить нужное значение поля Интервал перед. Для автоматического ввода значений в первый столбец воспользуйтесь командой Формат/ Список.
Выделяя нужные области таблицы с помощью команды Формат/ Границы и заливка придайте таблице требуемый внешний вид
Задание 2. Создание и сортировка таблиц.
1. Создайте таблицу следующего вида:
|
|
Фамилия И.О. |
Должность |
Оклад |
|
1. |
Сергеев В.В. |
директор |
20000000 |
|
2. |
Петухов В.В. |
водитель |
2000000 |
|
3. |
Петров В.В. |
зам. директора |
12000000 |
|
4. |
Мишина В.В. |
кассир |
12000000 |
|
5. |
Иванов В.В. |
зам. директора |
12000000 |
|
6. |
Дубков В.Ф. |
бухгалтер |
15000000 |
|
7. |
Веник В.В. |
водитель |
2000000 |
|
8. |
Ванин В.В. |
водитель |
2300000 |
|
9. |
Ванин В.П. |
водитель |
2000000 |
|
10. |
Сычев Т.Т. |
водитель |
2300000 |
2. Отсортируйте строки таблицы по фамилиям в алфавитном порядке.
Методические указания.
Для упорядочения таблицы проделайте следующие действия:
выделите в таблице строки, начиная со второй, и столбцы, начиная со второго;
выполните команду меню Таблица/Сортировка, в диалоговом окне Сортировка установите в списке Сортировать Столбец 2 (сортировка по 2-му столбцу), способ сортировки- Текст, нажмите кнопку Параметры и установите флажок Только столбцы (чтобы не переставлялись клетки с номерами строк) и нажмите кнопку ОК. Сохраните полученную таблицу в файле с названием лаб.2_1.doc.
3. Отсортируйте строки таблицы по убыванию окладов и сохраните полученную таблицу в файле с названием лаб.2_2.doc.
4. Отсортируйте строки таблицы по должностям и для одинаковых должностей по возрастанию окладов. Сохраните полученную таблицу в файле с названием лаб.2_3.doc.
5. Соедините документы, записанные в файлы в один документ. Для этого примените команду Вставка/Файл. Пронумеруйте таблицы в объединенном документе при помощи команды Вставка/Название.
6. Сохраните полученный документ в файле Лабораторная_работа_2_2.doc.
Задание 3. Визитная карточка.
Визитная карточка – небольшой документ, в котором находится основная информация о владельце. В нее, чаще всего, заносят следующую информацию:
§ Фамилию, имя, отчество владельца. В зависимости от страны и происхождения владельца, отчество может не указываться.
§ Место работы (учебы) и должность (курс, группа).
§ Домашний адрес.
§ Рабочий и домашний телефоны, а также факс и адрес электронной почты, если они имеются
Размер визитной карточки примерно - 8 см по горизонтали и 5 см по вертикали. Структура визитной карточки приведена ниже:
Место работы (учебы) |
|
|
Должность (курс, группа) |
|
|
Фамилия |
|
|
Имя и отчество |
|
|
Домашний адрес |
Телефон раб. |
|
|
Телефон дом. |
|
|
Fax |
|
|
Е-Mail |
Методические указания.
Создать визитную карточку можно следующим образом
1. Создайте новый документ
2. Вставьте таблицу из 2-х строк и 2-х столбцов
3. Установите длину первого и второго столбца равной 4 см.
4. Выделите первую строку таблицы и выполните команду “Объединить ячейки”. В результате получится таблица, состоящая из трех ячеек 1.2 и3, следующего вида
|
1 |
|
|
2 |
3 |
5. Занесите в ячейку №1место работы, должность, фамилию, имя и отчество. В ячейку №2 домашний адрес, в ячейку № 3 – рабочий и домашний телефоны, факс и адрес электронной почты.
6. Подберите нужные шрифты и их размеры, Начертание фамилии должно выделяться по отношению к другой информации. Отцентрируйте текст в ячейке № 1, ячейку № 2 . выровняйте по левому, а ячейку №3 по правому краю.
7. Выделите всю таблицу и выполните команды “Формат, Границы и заливка”, В диалоговом окне выберите режим “Рамка”, для того чтобы ваша визитка взялась в рамочку.
Визитка практически готова, но она занимает лишь небольшую часть листа формата А4. Разместим на листе 10 копий визитки в две колонки. Для этого:
1. Выполните команды “Формат, Колонки” и установите для листа две колонки для размещения текста.
2. Выделите таблицу и скопируйте ее в буфер обмена.
3. Установите курсор на одну строку ниже таблицы.
4. Вставьте содержимое буфера обмена (команды “Правка, Вставить”). Повторите эти действия пять раз. Если пятая копия не вмещается в первой колонке, или в ней остается свободное место, измените размеры верхнего и нижнего полей страницы. Аналогично заполните правую колонку.
Задание 4. Вычисление в таблицах.
Выполнение.
Сведения
о доходах и расходах фирмы «Ритм» за январь-март 2013 г.
|
|
Январь |
Февраль |
Март |
Сумма |
|
Объем продаж |
45000000 |
50000000 |
48000000 |
143000000 |
|
Затраты на покупку |
15000000 |
12000000 |
18000000 |
45000000 |
|
Затраты за доставку |
6000000 |
8000000 |
10000000 |
24000000 |
|
Доход |
24000000 |
30000000 |
20000000 |
74000000 |
Председатель правления
фирмы «Ритм» И. И. Иванов
2. Для вычисления сумм, расположенных в пятом столбце, необходимо при помощи команды Таблица/Формула ввести в клетки этого столбца формулы: =b2+c2+d2, =b3+c3+d3, =b4+c4+d4 или формулу: =SUM(LEFT).
Для вычисления доходов, расположенных в пятой строке, необходимо при помощи команды Таблица/Формула ввести в клетки этого столбца формулы: =b2-(b3+b4), =c2-(c3+c4), =d2-(d3+d4).
3. Сделайте обрамление и заливку клеток с исходными данными при помощи панели Таблицы и Границы или при помощи команды Формат/Граница и заливка. Измените числа в клетках с исходными данными и выполните перерасчет таблицы. Сохраните документ в файле.
Задание 5. Подготовьте рекламу следующего вида:
|
|
Москва,
Толбухина,4 |
||||
|
Работает постоянно воскресенье - выходной вход свободный
|
2-й
этаж- |
||||
|
ВСЕ, ЧТО ВАМ СЕЙЧАС НУЖНО! |
|||||
Методические указания.
Создайте таблицу, сделав невидимыми границы, расположения информации и в клетки заполните нужную информацию в соответствующем формате.
Для фигурного текста примените объекты Wordart, кнопка для работы с которыми находится на панели рисование.
Лабораторная работа № 4. Применение стилей, автотекста, автозамены и макрокоманд.
|
Что осваивается и изучается? Способы редактирование текста при помощи стилей, автотекста, Автозамены и макрокоманд. |
1. Создание и применение элемента Автотекста.
Зачастую на практике приходится набирать в редакторе Word одни и те же фрагменты текста. Это можно сделать один раз и пользоваться по мере необходимости. Для этого создается новый элемент автотекста и затем вставляется нужный текст по команде Вставка/Автотекст и заданному имени.
Задание 1. Создайте элемент автотекста "Утверждаю".
Выполнение.
Наберите текст данного блока
|
|
"УТВЕРЖДАЮ" Проректор по научно- Исследовательской работе __________И.О.Фамилия “___”___________2013 г.
|
и выделите его. Выполните команду Вставка/Автотекст/Создать. Примите имя элемента списка автотекста, предложенное по умолчанию или введите другое имя.
Для применения этого элемента Автотекста установите курсор в начало страницы, где должен быть данный блок. Выберите команду Вставка/Автотекст, на вкладке Автотекст из списка элементов автотекста выберите нужный элемент .
2. Применение элемента Автозамена.
Автозамена применяется для автоматического исправления ошибок, при вводе часто повторяющейся последовательности символов или специального значка. Для этого предназначена команда Сервис/ Автозамена. Например, при вводе слова ”волна” ошибочно может набираться слово ”влона”. Для автоматического исправления такой ошибки нужно выбрать команду Сервис/Автозамена и задать замену слова ”влона” на слово ”волна”. Теперь при вводе слово ”влона” будет автоматически исправляться.
Для автоматического ввода длинной последовательности символов можно при помощи команды Сервис/Автозамена указать замену некоторого сокращения на длинную последовательность символов. Так, можно вместо слов “Егорьевский филиал Московского государственного гуманитарного университета” вводить их сокращение ЕФ МГГУ.
Задание 2
Создать атозамену для следующих слов:
ЕФ МГГУ- Егорьевский филиал Московского государственного гуманитарного университета
ЭФ – Экономический факультет
ЭИМЭ – экономическая информатика и математическая экономика
3.Создание макрокоманд.
Предположим, что при редактировании текста необходимо выделять несколько символов другим шрифтом, например, весь текст набирается шрифтом Times New Roman обычного начертания и размера 12, а выделенные символы набираются шрифтом с параметрами Arial, курсив, размер 14, разреженный интервал, цвет-красный. Для этого удобно применить два макроса, один макрос установит новые параметры шрифта, а другой восстановит прежние
Задание 3. Создать макрокоманду с именем М1 для установки вышеописанного шрифта. Вызов макроса должен осуществляться горячими клавишами Ctrl+Shift+1
Выполнение.
Формирование первого макроса
Выделите произвольный текст. Выберите команду Сервис/Макрос/Начать запись (к курсору прикрепится кассета – признак что мы в режиме записи макроса) . В диалоговом окне Запись макроса укажите имя макроса, например, М1, присвойте макросу комбинацию клавиш Ctrl+Shift+1, нажав на кнопку клавишам и введя в окошко Новое сочетание клавиш нужную комбинацию нажмите кнопки назначить и закрыть. Нажмите кнопку ОК. Теперь все ваши операции (действия) будут записываться в макрос.
Выберите команду Формат/Шрифт. В диалоговом окне Шрифт (вкладки Шрифт и интервал) установите параметры шрифта: Arial, курсив, размер 14, разреженный интервал, цвет-красный.
Выполните команду Сервис/Макрос/Остановить запись. На этом запись первой макрокоманды завершается.
Для применения этого макроса необходимо выполнить команду Сервис/Макрос/Макросы из списка макросов выбрать нужный и нажать на кнопку Выполнить.
Задание 4. Создать макрокоманду с именем М2 для установки стандартного шрифта: обычного начертания, 12 размера, черного цвета.
Вызов макроса должен осуществляться горячими клавишами Ctrl+Shift+2
Выполнение.
Формирование второго макроса.
Второй макрос создается подобным образом. Только задайте имя макроса М2 и присвойте ему комбинацию клавиш Ctrl+Shift+2. В макрос запишите установку шрифта Times New Roman обычного начертания и размера 12:
Выполните редактирование текста, обращаясь к макросам по их именам или при помощи соответствующих комбинаций клавиш.
Задание 5
Запишите макрос c именем ТАБЛ3 для добавления таблицы из трех столбцов и четырех строк в текущую позицию курсора и присвойте ему комбинацию клавиш Ctrl+Shift+3..
Методические указания
Начните запись макроса ТАБЛ3 и выполните команду Таблица/Добавить/Таблица, задав нужное количество строк и столбцов. Остановите запись
Задание 6
Запишите макрос с именем АТУ для применения элемента автотекста Утверждаю и присвойте ему комбинацию клавиш Ctrl+Shift+4..
Методические указания
Начните запись макроса АТУ и выполните команду Вставка/Автотекст/Автотекст и выберите имя созданного ранее элемента автотекста «Утверждаю»
Задание 7
Запишите макрос с именем ВИ для перехода в набор верхнего индекса шрифта текста. Вызов макроса должен осуществляться горячими клавишами Ctrl+Shift+V либо с панели инструментов по значку é.
Задание 8
Запишите макрос с именем Конверт для вставки символа * в текущую позицию курсора. Вызов макроса должен осуществляться горячими клавишами Ctrl+Shift+К, либо с панели инструментов по значку *, либо по команде меню Вставка/Конверт.
Лабораторная работа №5. Слияние документов.
|
Что осваивается и изучается? Построение источника данных, основного документа и слияние документов. |
Немного теории.
Слияние документов - это объединение основного документа, содержащего постоянную часть информации, и источника данных, содержащих переменную часть. Примером слияния документов может быть персонализация писем. Текст делового письма постоянный, например, сообщение участникам математической олимпиады. Это основной документ. Такое письмо нужно выслать участникам олимпиады. Переменным является Фамилия И.О. участника, его адрес, набранные баллы. Данные об участниках представляют собой источник данных (список). Слияние проходит по следующей схеме.

|
Фамилия |
Имя |
Отчество |
Индекс |
Адрес |
Сумма_баллов |
|
Петров |
Иван |
Сергеевич |
220015 |
г. Москва ул. Я. Мавра д.23 кв.12 |
25 |
|
Сергеев |
Петр |
Иванович |
220088 |
г. Москва ул. Ленина, д.34 кв. 112 |
30 |
 |

<<Индекс>>
<<Адрес>>
Уважаемый << Фамилия >> << Имя>> << Отчество >>!
Сообщаем, что Вы, участвуя в математической олимпиаде, набрали <<Сумма_баллов>> баллов.
Оргкомитет
 |
220015
г. Москва ул. Я. Мавра д.23 кв.12
Уважаемый Петров Иван Сергеевич!
Сообщаем, что Вы, участвуя в математической олимпиаде, набрали 25 баллов.
Оргкомитет
220080
г. Москва ул. Ленина, д.34 кв. 112
Уважаемый Сергеев Петр Иванович!
Сообщаем, что Вы, участвуя в математической олимпиаде, набрали 30 баллов.
Оргкомитет
В результате слияния основного документа и источника данных (списка) для каждого участника из списка готовится письмо. В итоге получается несколько писем одинакового содержания.
Слияние документов выполняется в диалоговом окне «Слияние», вызываемом командой Сервис/Письма и рассылки/Слияние.

Работа по слиянию документов состоит из шести этапов:
- выбор типа документа (письма, электронное сообщение, конверты, наклейки, каталог);
- выбор документа (текущий документ, шаблон, существующий документ);
- выбор получателей (создание списка, использование существующего списка, контакты Outlook);
- создание документа (основной документ с полями слияния);
- просмотр полученных документов (результат слияния);
- завершение слияния.
Кроме этого, пользователь может вносить изменения в основной документ и в список источника данных, т.е. возвращаться к любому этапу.
Задание 1. Выполните слияние документов, которые изображены на схеме, и получите письма приглашения на олимпиаду.
Выполнение.
Выполните команду Word Файл/Создать.
Запустите команду Сервис/Письма и рассылки/Слияние.
Выполняйте последовательно этапы друг за другом, используя кнопку Вперед (используя кнопку Далее)
Этап 1. Выбор типа документа – письма.
Этап 2. Выбор документа – текущий документ.
Этап 3. Выбор получателей – создание списка (нажмите кнопку Создать). В окне Новый список адресов нажмите кнопку Настройка. Используя кнопки настройки Добавить, Удалить, Переименовать, создайте нужный список получателей, заполните 5 записей произвольными данными и сохраните источник данных в файле.

Этап 4. Создание письма (основного документа).
Подготовьте основной документ, который изображен на схеме.
Поля отмеченные << >> выбирайте из закладки Другие элементы или воспользуйтесь кнопкой Вставить поле слияния
Этап 5. Просмотр писем.
Просмотрите полученные письма.
Если нужно внести изменения в список или текст письма, вернитесь к соответствующему этапу.
Этап 6. Завершить слияние.
Запишите созданные письма в новый документ (команда – изменить часть писем)
Задание 2.
Выполните слияние основного документа и источника данных, только для тех записей, в которых сумма баллов не меньше 20. При этом измените источник данных так, чтобы в каждой строке “сумма_баллов” и соответствующее слово “баллов” были согласованы.
Сохраните результат в документе lr-5
Методические указания.
Перейдите к этапу 3 и воспользуйтесь командой Изменить список, задав в фильтре дополнительно условие отбора.
При этом нужно ввести дополнительный столбец (назовите его "баллы") в источник данных, в котором слова “баллы” будут находиться в соответствии с “суммой_баллов”.
Задание 3.
Создайте источник данных с именем "Должностной список" (не менее 5 записей) и основной документ "Зачисление на работу" для получения форм следующего содержания:
Уважаемый <<Ф.И.О.>>!
Сообщаем Вам, что Вы зачислены на работу в должности <<должность>> с окладом <<xxxxxx>> рублей.
Председатель правления ООО "Фантазия" Иванов И.И.
Задание 4.
Модифицируйте основной документ "Зачисление на работу" и источник данных " Должностной список" так, чтобы в результирующем письме к лицам женского пола обращение было "Уважаемая", а к лицам мужского пола – "Уважаемый".
Результат добавьте в документ lr-5
Методические указания.
Добавьте в источник данных поле "Пол" и заполните его. В основной документ вместо слова "Уважаемый" вставьте стандартное поле Word IF...THEN...ELSE и задайте соответствующее условие.
Лабораторная работа №6. Вставка и редактирование формул.
|
Что осваивается и изучается? Вызов формульного редактора Equation Editor Ввод и редактирование математических формул |
Вставка формул.
Вставка формул в редакторе WORD осуществляется с помощью формульного редактора.
Вызов формульного редактора Equation Editor из Word можно осуществить следующей последовательностью действий:
- поместите курсор в то место, где должна быть вставлена формула;
- в меню "вставка" выберите команду "обьект";
- выберите закладку "создание";
- В окне "тип обьекта" выберите "Microsoft Equation 3.0 (2.0)";
Более удобный вызов редактора математических формул выполняется при помощи кнопки редактора формул, которая помещается на панель инструментов. Размещение кнопки на панели выполняется следующим образом: через меню Вид/Панели инструментов/Настройка на вкладке Команды отыскивается в списке категорий пункт Вставка, в котором выбирается кнопка Редактор формул и перетаскивается на любую панель инструментов.
В результате вызова Редактора формул на экране появляется панель инструментов, состоящая из двух рядов пиктограмм:
 |
![]() Дадим краткую характеристику меню
редактора математических формул:
Дадим краткую характеристику меню
редактора математических формул:

Меню Файл содержит обычные для этого пункта команды работы с файлами, печати документа и т. п.
Меню Правка содержит команды редактирования, которые применяются для формул.
Меню Вид содержит команды задания масштаба отображения формул, управления панелями инструментов, обновления экрана.
Меню Формат содержит команды выравнивания формул, изменения макета матриц, установления расстояний между элементами формул.
Меню Стиль содержит команды, задающие вид шрифта для математических символов, для текста, для функций и т.д.
Меню Размер содержит команды, определяющие размеры символов и индексов в формулах.
Иногда необходимо редактировать ранее набранную формулу. Для этого следует дважды щелкнуть мышью в поле формулы. При этом активизируется редактор формул. Нужный элемент формулы выделяется мышью. В формулу можно добавлять новые элементы, удалять их или изменять.
Задание 1.
С помощью формульного редактора Equation Editor наберите формулу:

Методические указания по выполнению задания 1.
- Вызовите формульный редактор;
- В палитре шаблонов выберите третий слева шаблон с индексами;
- В открывшемся списке выберите левый в первом ряду;
- Наберите греческое "Хи" (в палитре символов второе поле справа - греческие символы).
Обратите внимание на различный вид курсоров. Вводимый символ вставляется в позицию, определяемую вертикальной чертой курсора!
- Подведите курсор в поле верхнего индекса и нажмите 2;
- Введите "=" после Х;
- — из палитры шаблонов выберите знак суммы с верхним и нижним индексами, и введите индексы;
- Выберите из палитры шаблонов объект с верхним индексом (первый в четвёртом ряду);
- Выберите шаблон со скобками;
- Выберите шаблон для дроби;
- — Выберите шаблон с нижним индексом, введите Хи, переведите курсор в следующую позицию (стрелкой -> или шелчком мыши), наберите "-", затем "m"
- В знаменателе введите "s"
- В месте верхнего индекса наберите 2;
- Выйдите из редактора формул, щёлкнув левой кнопкой мыши вне поля редактирования.
- Сохраните формулу в файле.
Задание 2.
Наберите систему линейных уравнений в матричной записи в виде:

Рис.2. Матричная запись системы уравнений.
Методические указания по выполнению задания 2.
- в новом окне вызовите формульный редактор;
- из палитры шаблонов выберите круглые скобки;
- выберите шаблон матрицы размером 4x4;
- перемещаясь от поля к полю с помощью мыши или клавиши tab, заполните матрицу;
- выберите круглые скобки, вектор размером 4, заполните его значениями;
- введите "=";
- аналогично введите последний вектор;
- выйдите из редактора формул;
- сделайте подпись под матрицей;
- сохраните рисунок в файле.
Задание 3. Наберите систему неравенств

Задание 4. Наберите формулу вычисления корней квадратного уравнения
![]()
Задание 5. Наберите формулу вычисления консолидированного платежа
![]()
Задание 6. Наберите текст решения уравнения
Задания для самостоятельной работы.
1.
a) ![]() , b)
, b) ![]() , c)
, c) ![]() .d)
.d)![]()
2. a)![]() , b)
, b) ![]() , c)
, c) ![]() .
.
3.
 .
.
4.  .
.
Лабораторная работа №7. Вставка и редактирование рисунков, схем и чертежей
|
Что осваивается и изучается? Команды панели рисования Ввод и редактирование схем и чертежей |
Задание 1. Нарисуйте следующий чертеж
 |
|||

![]()
![]() O
O
Задание 2. Нарисуйте блок-схему решения квадратного уравнения
![]()
![]()
![]()
![]()


![]()
![]()
![]()

![]()

![]()
![]()
![]()
![]()
![]()
![]()
![]()
![]()
![]()
![]()
 Задание 3 Вставьте
следующие рисунки и текст
Задание 3 Вставьте
следующие рисунки и текст


Куда уходит
 |
Задание 4 Вставьте следующие фигуры в документ


MS Excel
Лабораторная работа 1. Создание, заполнение, редактирование и форматирование таблиц.
|
Что осваивается и изучается? Ввод и форматирование текста, чисел, дат. Адреса ячеек. Относительная, абсолютная и смешанная адресация. |
Ввод текстовых данных
Задание 1. В диапазоне ячеек A1:E3 создайте копию, приведенной ниже таблицы.
|
|
A |
B |
C |
E |
|
|
1 |
Выравнивание |
Текст |
т е к с т
|
Текст |
|
|
2 |
текста |
||||
|
3 |
в Excel |
Методические указания.
Введите необходимый текст в нескольких ячейках, предварительно объединив ячейки B1:B3, C1:C3, D1:D3, E1:E3, и расположите его различными способами в различных форматах.
Для объединения ячеек используйте режим отображения объединение ячеек вкладки выравнивание команды Формат/Ячейки.
Для направления текста в ячейках нужно выбрать нужную ориентацию вкладки выравнивание команды Формат/Ячейки
Для форматирования текста воспользуйтесь командой Формат/ячейки/шрифт, для задания границ - Формат/ячейки/граница
Задание 2. Введите в одну ячейку A1 листа 2 предложение и отформатируйте следующим образом:
Электронный процессор
EXCEL
предназначен для обработки данных, представленных в табличной форме.
Методические указания.
Для добавления новой строки в ячейку используется комбинация клавиш ALT + ENTER. Для расположения текста в ячейке в несколько строк также можно применить вкладку выравнивание команды Формат/Ячейки и установить флажок Переносить по словам.
Задание 3. На листе 3 постройте таблицу следующего вида:
|
(текущая дата) |
(текущее время) |
||
|
№ п/п |
Фамилия и.о. |
Дата рождения |
Средний балл |
|
1. |
Иванов И.И. |
12.05.1982 |
7,0 |
|
2. |
Петров П.П. |
23.07.1981 |
8,0 |
|
3. |
Сидоров С.С. |
01.12.1982 |
7,5 |
Методические указания.
Для объединения ячеек в 1, 2 и последней строке необходимо выделить соответствующие ячейки и воспользоваться кнопкой объединить на панели инструментов.
Для ввода текущей даты необходимо нажать комбинацию клавиш
![]()
![]() +
+
Для ввода текущего времени необходимо нажать комбинацию клавиш
![]() +
+
+
+
Для задания границ воспользуйтесь кнопкой Границы на панели инструментов.
Для задания заливки воспользуйтесь функциями вкладки Вид команды Формат/ячейки или кнопкой цвет заливки на панели инструментов.
Задание 4. На листе 4
a) Записать в ячейки A1-A12 названия всех месяцев года, начиная с января.
b) Записать в ячейки B1-G1 названия всех месяцев второго полугодия
c) Записать в ячейки A13-G13 названия дней недели
Методические указания.
Ввести первое значение и воспользоваться маркером автозаполнения (маленький квадратик, расположенный в правом нижнем углу активной ячейки или выделенной области).
Ввод и заполнение числовых данных
Задание 5. На листе 5
8. Введите в ячейку С1 целое число 125,6. Скопируйте эту ячейку в ячейки C2, C3, С4, С5 и отобразите ячейку С1 в числовом формате, ячейку С2 в экспоненциальном, ячейку С3 в текстовом, ячейку С4 в формате дата, ячейку С5 в дробном формате;
9. Задайте формат ячейки С6 так, чтобы положительные числа отображались в ней зеленым, отрицательные - красным, нулевые – синим, а текстовая информация желтым цветом;
10. Заполните диапазон A1:A10 произвольными дробными числами и сделайте формат процентный;
11. Скопируйте диапазон A1:A10 в диапазон D1:D10, увеличив значения в два раза. Установите для нового диапазона дробный формат;
12. При помощи встроенного калькулятора вычислите среднее значение, количество чисел, количество значений и минимальное значение построенного диапазона А1:А10 и запишите эти значения в 15-ю строку.
Методические указания.
Для задания формата отображения числа воспользуйтесь нужным форматом вкладки Число команды Формат/ячейки или определите свой (пользовательский) формат.
При выделенном диапазоне чисел в строке состояние появляется значения калькулятора текущей функции. Изменить функцию калькулятора можно посредством вызова контекстного меню (правая кнопка мыши) для строки состояния.
Задание 6. На листе 6 необходимо
a) Заполнить ячейки A1:A10 последовательными натуральными числами от 1 до 10
b) Заполнить диапазон B1:D10 последовательными натуральными числами от 21 до 50
c) Заполнить диапазон Е1:Е10 последовательными нечетными числами от 1 до 19
d) Заполнить 27 строку числами 2, 4, 8, 16,… (20 чисел)
e) Скопировать диапазон A1:D10 в ячейки A16:D25
f) Обменять местами содержимое ячеек диапазона A1:A10 с ячейками D1:D10 и содержимое ячеек диапазона A16:D16 с ячейками A25:D25
Методические указания.
Для заполнения чисел воспользуйтесь командой Правка/заполнить/прогрессия или используйте маркер автозаполнения.
Задание 7. На листе 7 построить таблицу Пифагора (таблицу умножения). Скопировать полученную таблицу на лист 1, уменьшив значения в три раза.
Задания для самостоятельной работы
Задание 1С. Ввести:
1. в физически крайние угловые ячейки рабочей таблицы 1) название факультета, 2) название специальности, 3) номер группы, 4) фамилию, имя и отчество соответственно;
2. в ячейку AB10001, текст “Пример 1”, расположив его по диагонали;
3. в предпоследнюю ячейку первого столбца число 0,25, так чтобы оно отобразилось в ячейке как ¼;
4. в последнюю ячейку второй строки рабочей таблицы название учебного заведения, расположив каждое слово в новой строке данной ячейки;
5. Задайте формат ячейки С6 так, чтобы числа из отрезка [-10;10] отображались в ней зеленым, из интервала (10; 500] - красным, а остальные – синим цветом. Для каждого случая выбрать свой фон.
Задание 2С. Заполнить ячейки диапазона А1:A10000 (лист1):
1 числом 123,45;
2 последовательными целыми числами, начиная с –100;
3 последовательными нечетными целыми числами, начиная с 7
4 последовательными целыми числами, которые при делении на 3 дают в остатке 1, начиная с 10;
Задание 3С. Заполнить ячейки A1:A100 первой строки (лист2)
1. символом “*” так, чтобы в первой строке не было пустого места;
2. дробными числами, начиная с 0.1 с шагом 0, 05;
3. группой чисел (-5; 8; 34), повторив ее нужное количество раз;
4. Числами ½; ¼; 1/8; …
Задание 4С. Заполнить ячейки диапазона A1:A100 произвольными числами. Не прибегая к помощи формул, заполнить ячейки диапазона B1:B100
1 удвоенными значениями массива А;
2 уменьшенными в 10 раз значениями массива А;
3 Значениями равными 1/Ai + Ai;
4 Значениями равными Ai2 +2*AI+5.
ФОРМУЛЫ, ИМЕНА, МАССИВЫ. ФОРМУЛЫ НАД МАССИВАМИ
Задание 1.
Выполните вычисления по следующим формулам:
A=![]() , B=
, B=![]() , C=
, C= ![]() ,
,
считая заданными величины x, y, z соответственно в ячейках A3, B3 и C3.
Выполнение.
Введем в ячейки A3, B3 и C3 конкретные значения переменных, например 1.2, 3, 1.5 и присвоим этим ячейкам соответственно имена X, Y, Z . Для присвоения имен ячейкам используйте команду Вставка /Имя /Присвоить.
В ячейки A5, A6 и A7 введем поясняющий текст, а в ячейки B5, B6 и B7 соответствующие формулы. Например, для вычисления первого значения можно ввести формулу =4+3*X+2*X^2+X^3. Однако, лучше провести вычисления по схеме Горнера, которая позволяет уменьшить число выполняемых операций. В этом случае формула примет вид =((X+2)*X+3)*X+4. Предложенные формулы используют в качестве операндов, созданные имена, что делает их похожими на соответствующие математически формулы. При необходимости, в формулах также можно использовать и ссылки на ячейки рабочей таблицы. В этом случае нужная формула имела бы вид = (A3+2)*A3+3)*A3+4.
Вид электронной таблицы приведен на следующем рисунке.

Задание 2.
На листе создайте таблицу, содержащую сведения о ценах на продукты. Заполните пустые клетки таблицы произвольными ценами, кроме столбца «Среднее значение» и строки «Всего».
|
|
Октябрь |
Ноябрь |
Декабрь |
Среднее значение |
|
Молоко |
|
|
|
|
|
Масло |
|
|
|
|
|
Сметана |
|
|
|
|
|
Творог |
|
|
|
|
|
Всего |
|
|
|
|
Создайте имена по строкам и столбцам и вычислите среднемесячные цены каждого продукта и всего молочных продуктов по месяцам, используя построенные имена.
Методические указания.
Для вычисления среднего значения используйте функцию СРЗНАЧ.
Задание 3.
На
листе запишите формулу для вычисления произведения сумм двух одномерных
массивов A и B, т.е. ![]() где ai и bi
соответствующие элементы массивов, а n – их размерность.
где ai и bi
соответствующие элементы массивов, а n – их размерность.
Выполнение.
Конкретные данные, например, A={1.5, 1.23, 1.65, 2.44, 1.44} и B={2.11, 3.12, 2.14, 2.33, 3.12} введем соответственно в ячейки A2:E2 второй и A3:E3 третьей строки листа 3 рабочей таблицы. Затем в ячейку A5 введем формулу: =СУММ(A2:E2)*СУММ(A3:E3). Если диапазону A2:E2 присвоить имя А, а диапазону А3:Е3 – имя В, то можно применить формулу: =СУММ(A)*СУММ(В).
Вид электронной таблицы приведен на рисунке.
Задание 4.
На листе запишите формулы вычисления сумм Si каждой
строки двумерного массива (матрицы) D, т.е.  где m – количество
строк матрицы, n –
количество столбцов
где m – количество
строк матрицы, n –
количество столбцов
Выполнение.
Конкретные данные {di,j}, i=1,2,…,5, j=1,2,…,4. (матрица пять строк четыре столбца), введем в ячейки A1:D5. Вычислим суммы каждой строки и поместим их в ячейки F1:F5. Для этого поместим в ячейку F1 формулу: =СУММ(A1:D1), и с помощью маркера автозаполнения скопируем ее в ячейки F2:F5. Так как в формуле используется относительная ссылка, то каждая копия настроится на свое местоположение и будет вычисляться сумма соответствующей строки матрицы.
Задание 5.
На листе запишите формулы для вычисления значений элементов массива yi = ai / max(bi) ,i=1, 2,…,n, где ai и bi элементы соответствующих массивов, а n – их размерность.
Выполнение.
Конкретные данные {ai},i=1,2,…,5; {bi},i=1,2,…,5, введем соответственно в ячейки A2:E2 второй, и A3:E3 третьей строки листа 5 рабочей таблицы. Затем в ячейку A5 введем формулу: =A2/ МАКС($A$3:$E$3) и с помощью маркера автозаполнения скопируем ее в ячейки B5:F5. Во втором операнде использована абсолютная ссылка, поэтому на новое местоположение будет настраиваться только первый операнд.
Задание 6.
На листе задайте произвольный массив чисел. Вычислите сумму положительных чисел и количество отрицательных чисел в этом массиве.
Выполнение.
Произвольные данные введем, например, соответственно в ячейки A2:D6 листа рабочей таблицы. Для вычисления суммы положительных чисел, в ячейку F4 введем формулу: =СУММЕСЛИ(A2:D6;”>0”; A2:D6), а для вычисления количества отрицательных в ячейку F5 формулу: =СЧЕТЕСЛИ(A2:D6;”<0”).
 |
На листе заполните произвольный диапазон любыми числами. Найдите сумму чисел больших заданного в ячейке A1 числа.
Выполнение.
Конкретные данные введем, например, соответственно в ячейки A2:E2 листа рабочей таблицы. В ячейке А1 запишем произвольное число, а в ячейку A4 введем формулу: =СУММЕСЛИ(A2:E2;”>”&A1; A2:E2).
Задание 8.
На листе задайте массив чисел и используя соответствующие функции вычислите среднее арифметическое положительных чисел и среднее арифметическое абсолютных величин отрицательных чисел в этом массиве.
Методические указания.
Среднее арифметическое значение положительных чисел равно частному от деления суммы положительных чисел на количество положительных. Для решения задания используйте функции СУММЕСЛИ, СЧЕТЕСЛИ и ABS.
Задание 9.
На листе создайте произвольный список имен, и присвойте ему имя ИМЕНА. Определите, сколько раз в списке ИМЕНА содержится Ваше имя, заданное в ячейке.
Методические указания.
Используйте функцию СЧЕТЕСЛИ.
Задания для самостоятельной работы
Задание 1С.
Написать формулы, заполнения диапазона А1:A100 равномерно распределенными случайными числами из отрезка [-3,55; 6,55], а диапазона B1:B100 (лист1) случайными целыми числами из отрезка [-20;80]. Скопировать значения указанных диапазонов в диапазоны D1:D100 и E1:E100, увеличив вдвое значения второго диапазона. В свободные ячейки написать формулы:
1. нахождения среднего арифметического, построенных диапазонов;
2. максимального и минимального элементов, построенных диапазонов;
3. суммы трех наименьших элементов, построенных диапазонов;
4. положительного элемента, который чаще всего встречается в построенных диапазонах.
Задание 2С.
Для заданного диапазона ячеек рабочего листа Excel.
Написать формулы вычисляющие:
1 Сумму элементов диапазона, значения которых попадают в отрезок [-5; 10].
2 Количество элементов диапазона больших некоторого числа, записанного в ячейке рабочей таблицы (например, из ячейки G1).
3 Количество элементов диапазона, значение которых меньше среднего значения элементов диапазона.
Лабораторная работа №3. Логические переменные и функции.
|
Что осваивается и изучается? Логические переменные. |
Задание 1. Составьте электронную таблицу для решения уравнения вида
![]()
с анализом дискриминанта и коэффициентов a, b, c. Для обозначения коэффициентов, дискриминанта и корней уравнения применить имена.
Выполнение.
В ячейки A3, В3 и С3 введем значения коэффициентов квадратного уравнения и обозначим эти ячейки именами a, b и с_. Ячейку А4, где будет размещаться значение дискриминанта, обозначим именем D. Для вычисления дискриминанта в ячейку А4 введем формулу =b^2-4*a*c_ , затем для вычисления корней в ячейки А5 и А6 введем функцию ЕСЛИ с соответствующими условиями для a, b, c, и d и формулами для корней (-b+КОРЕНЬ(D))/(2*a) и (-b-КОРЕНЬ(D))/(2*a).
 |
Задание 2. Дана таблица с итогами экзаменационной сессии.
Итоги экзаменационной сессии
|
№ п/п |
Ф. И.О. |
Математика |
Эконом. Теория |
Информатика |
|
1. |
Макаров С.П. |
8 |
7 |
6 |
|
2. |
... |
... |
|
|
|
3. |
|
|
|
|
Составить электронную таблицу, определяющую стипендию по следующему правилу:
По рассчитанному среднему баллу за экзаменационную сессию (s) вычисляется повышающий коэффициент (k), на который затем умножается минимальная стипендия (m).
Повышающий коэффициент вычисляется по правилу:
если 4 £ s < 8, то k=1.5,
если 8 £ s < 10, то k=1.8,
если s= 10, то k=2.0
Если же s<4 или s>10, то стипендия не назначается и поэтому нужно в этом случае коэффициент k вычислять специальным образом, например, присвоить k текст «Неправильные данные»
Выполнение.
1. Составить исходную таблицу:
Итоги экзаменационной сессии
|
№ п/п |
Ф. И.О. |
Математика |
Эконом. Теория |
Информатика |
|
1. |
Макаров С.П. |
8 |
7 |
6 |
|
2. |
... |
... |
|
|
|
3. |
|
|
|
|
|
… |
|
|
|
|
|
Средний балл |
|
|
|
|
2. Составить электронную таблицу для выплаты стипендий.
|
№ п/п |
Ф.И.О. |
Средний балл |
Коэффициент |
Стипендия |
|
1. |
Макаров С.П. |
7 |
|
|
|
2 |
... |
... |
|
|
|
3 |
|
|
|
|
· Построить таблицу по образцу
· Графу Ф.И.О. скопировать с исходной таблицы.
· Графы средний балл и стипендия рассчитать по соответствующим формулам с использованием логических функций ЕСЛИ, И, ИЛИ, НЕ.
Дополнительные пояснения даны здесь.
Задание 3.
По результатам сдачи сессии группой студентов (таблица Итоги экзаменационной сессии), определить
- количество сдавших сессию на "отлично" (9 и 10 баллов);
- на "хорошо" и "отлично" (6-10 баллов);
- количество неуспевающих (имеющих 2 балла);
- самый "сложный" предмет;
- фамилию студента, с наивысшим средним баллом.
Дополнительные пояснения даны здесь.
Задание 4.
Пусть в ячейках A1,A2,A3 записаны три числа, задающих длины сторон треугольника.
Написать формулу:
- определения типа треугольника (равносторонний, равнобедренный, разносторонний),
- определения типа треугольника (прямоугольный, остроугольный, тупоугольный),
- вычисления площади треугольника, если он существует. В противном случае в ячейку В6 вывести слово "нет".
Дополнительные пояснения даны здесь.
Лабораторная работа №4. Построение графиков, поверхностей и диаграмм в Excel.
|
Что осваивается и изучается? Диаграммы. Построение и редактирование диаграмм различных типов. Применение диаграмм в прогнозировании. |
Задание 1. Составить таблицу расчета доходов фирмы в абсолютном и процентном отношении и диаграмму роста доходов на основе данных о доходах фирмы.

Выполнение.
1. Составить таблицу расчета доходов фирмы: определить тип, размер и стиль шрифтов для заголовков строк и столбцов: Times New Roman Cyr, размер 12, стиль полужирный; для остального текста - Times New Roman Cyr, размер 10, стиль обычный;
2. Вычислить рост уровня доходов фирмы в процентном отношении в каждом месяце 1999 года по отношению к январю 1999 года (3-й столбец таблицы);
=(Ci-C$3)/C$3 где Сi – адрес ячейки i-го месяца графы Уровень доходов фирмы в 1999 году, С$3 – абсолютный адрес ячейки Уровень доходов фирмы за январь 1999 года;
3. Вычислить суммарный уровень доходов фирмы за 1999 и 1998 годы, результаты поместить в последней строке второго и третьего столбца соответственно;
4. Вычислить среднее значение роста уровня доходов в процентах, результат поместить в последней строке четвертого столбца;
5. Построить диаграмму зависимости уровня доходов фирмы за 1999 и 1998 годы по месяцам в виде гистограммы;
6. Построить диаграмму зависимости уровня доходов фирмы в процентном отношении в виде линейного графика;
7. Построить совмещенную диаграмму (тип нестандартная/график|гистограмма 2) по данным полученной таблицы (второй, третий и четвертый столбцы);
8. Рассмотреть другие типы диаграмм, освоить редактирование элементов диаграмм.
Задание 2. Составить круговую диаграмму с отображением среднего балла по предметам на основании таблицы "Итоги экзаменационной сессии" Лабораторной работы №3_3.
|
№ п/п |
Ф. И.О. |
Математика |
Эконом. Теория |
Информатика |
|
1. |
Макаров С.П. |
8 |
7 |
6 |
|
2. |
... |
... |
|
|
|
3. |
|
|
|
|
|
… |
|
|
|
|
|
Средний балл |
|
|
|
|
Задание 3. Построить график функции y=sin x. Значение аргумента х выбрать в пределах от –6 до 6 с шагом 0,5.
Выполнение.
Построим таблицу следующего вида
|
X |
-6,0 |
-5,5 |
-5,0 |
... |
|
|
|
|
|
|
Y |
0,28 |
0,71 |
0,96 |
… |
|
|
|
|
|
Для чего заполним значениями строку Х путем протягивания. В строку Y вставим формулу =Sin(B2) и протянем до конца таблицы.
Затем выделим построенный диапазон и на панели стандартная нажмем кнопку Мастер диаграмм. Выберем тип диаграммы – график.
Задание 4. Составьте
электронную таблицу для вывода графика квадратичной функции ![]() ,
считая a, b и с параметрами на интервале [-5;5] с шагом 0.2.
,
считая a, b и с параметрами на интервале [-5;5] с шагом 0.2.
Задание 5. Составьте
электронную таблицу для вывода графика
![]() ,
считая a, b и с параметрами на интервале [n1;n2] с шагом
h=(n2-n1)/30.
,
считая a, b и с параметрами на интервале [n1;n2] с шагом
h=(n2-n1)/30.
Дополнительные пояснения даны здесь.
Задание 6. Составьте электронную таблицу для вывода графика функции

Базы данных
Лабораторная работа Создание баз данных.
1. Введение в ACCESS
Исходные данные для выполнения - база данных фирмы “ФРУКТЫ” (файл Фрукты.mdb). Деятельность этой фирмы заключается в том, что различные виды фруктов упаковываются в наборы, которые покупатели могут заказать для себя и для друзей.
Вопросы:
¨ Какие таблицы, формы, запросы и отчеты входят в состав базы данных;
¨ Из каких полей состоят таблицы БД, какие первичные ключи и индексы для них созданы;
¨ Сколько записей содержит каждая таблица;
¨ Какие таблицы и по каким полям связаны друг с другом;
¨ Какие запросы используют для выборки информации несколько таблиц;
¨ Как добавить новые записи в таблицу, используя форму.
¨ Как удалить запись из таблицы, используя форму.
Для правильного ответа на эти вопросы необходимо уметь загрузить БД, активизировать соответствующую закладку и просмотреть содержимое нужной таблицы (запроса) в режимах “Конструктор” и “Таблица”. Для переключения режимов используйте соответствующие подменю меню Вид или кнопку панели инструмента с таким же названием. Для добавления и удаления записей используйте область управления таблицей и область маркировки записей
.
2. создание базы данных с помощью мастера БД
Используя мастер создания баз данных создать БД “Адресная книга” состоящую из одной таблицы с полями:
- Фамилия;
- Имя;
- Дата рождения;
- Индекс;
- Страна;
- Город;
- Адрес;
- Телефон (Дом);
- Электронная почта.
Для создания той БД воспользуйтесь меню Файл, Создать. Выберите вкладку Базы данных и выберите БД Адресная книга. Управление процессом создания базы данных перейдет к мастеру БД. В появившемся диалоговом окне, установите флажки для необходимых полей, а также флажок Да, включить образцы данных. Установите фоновый рисунок для окон вашей БД и стиль печати отчетов. Введите имя построенной базы данных и нажмите кнопку “Готово”.
Когда база данных будет построена, на экране появится форма, называемая Главная кнопочная форма, позволяющая автоматизировать процесс работы с базой данных. Определить какие таблицы и отчеты были созданы. Пользуясь кнопочной формой, измените ее, удалив те отчеты, которые не нужны. По завершению удалите созданную БД.
Создайте новую базу данных, основанную на шаблоне Библиотека. Сколько таблиц содержится в этой базе данных? Добавьте в базу данных литературу по теме занятий:
C. Бемер, Г.Фратер Access 7.0 для WINDOWS 95-К., Торгово-издательское бюро BHV, 1996г.
Роберт Шнейдер Access 7.0 для WINDOWS 95(серия “Без проблем”)-, М., БИНОМ.1996г.
Джулия Келли Самоучитель Access 97- СПб., Издательство “Питер”.1999г.
3. Ввод и редактирование данных
Необходимо расширить ассортимент компании «Фрукты» новым продуктом:
- Название-Набор для отдыха;
- Описание Изысканные экзотические фрукты;
- Вес-2400г.
- Цена-350р.
Откройте базу данных «Фрукты», выберите вкладку “Формы”, дважды щелкните на имени формы Наборы, нажмите кнопку Новая запись: в поле код набора введите значение НДО, нажмите клавишу Tab и введите поочередно значения оставшихся полей. Закройте форму Наборы. Откройте таблицу Наборы. Определите номер добавленной записи. Измените макет таблицы так, чтобы поле Цена располагалось рядом с полем Название набора, и поле Описание было видно целиком. Откройте таблицу Описания наборов и добавьте в нее описание добавленного набора. Состав фруктов определите самостоятельно. Обратите внимание, что поля Набор и Фрукт являются полями подстановки и их значения задаются с использованием списка. Перейдите в режим конструктора и в окне свойств на вкладке Подстановка изучите способы создания таких полей.
Редактирование текста в таблицах Access 97 производится также как в Word и Excel.
4. Импорт данных.
Предположим, что дополнительный список покупателей подготовлен в Excel(файл Новый список адресов.xls) и эти сведения необходимо добавить в таблицу Покупатели. Можно импортировать файл в существующую таблицу, если список Excel имеет точно такие же поля и в том порядке что и таблица Access. Мы осуществим импорт в новую таблицу, а затем добавим ее записи к уже существующей таблице.
Выберите команды Файл-Внешние-данные-Импорт (или нажмите кнопку Создать и в диалоговом окне установите режим Импорт таблиц). В окне Импорт установите нужную папку и тип файлов Microsoft Excel и нажмите кнопку Импорт.
Мастер импорта таблиц начнет работу:
¨ На шаге 1 установите: флажок Первая строка содержит заголовки столбцов
¨ На шаге 2 оставьте переключатель В новой таблице в группе Данные необходимо сохранить
¨ На шаге 3 можно выбрать названия и типы полей, а также индексированные поля. Для нашего примера вам не нужно вносить никаких исправлений.
¨ На шаге 4 можно указать первичный ключ. Так как мы будем добавлять данные к другой таблице, то ключ создавать не будем.
¨ На шаге 5 назовите таблицу Новые покупатели и нажмите кнопку Готово
Access сообщит, что импорт данных завершен и добавит новую таблицу в базу данных.
5.Копирование, объединение, удаление и переименование таблиц
Простейший способ объединения двух таблиц заключается в том, чтобы создать третью, после чего скопировать в нее оба набора записей.
1. На вкладке Таблицы выберите таблицу Покупатели, но не открывайте её;
2. На панели инструментов нажмите кнопку Копировать;
3. На панели инструментов нажмите кнопку Вставить;
4. В окне Вставка таблицы в поле Имя таблицы введите Объединенная. Убедитесь, что установлен переключатель Структура и данные и нажмите кнопку Ок. Новая таблица будет создана и все записи из таблицы Покупатели будут в неё скопированы.
5. На вкладке Таблицы выберите таблицу Новые покупатели, но не открывайте её;
6. На панели инструментов нажмите кнопку Копировать;
7. На панели инструментов нажмите кнопку Вставить;
8. В окне Вставка таблицы в поле Имя таблицы введите Объединенная. Убедитесь, что установлен переключатель Добавление данных в таблицу и нажмите кнопку Ок. Информация о новых покупателях будет добавлена в таблицу Объединенная.
Теперь можно удалить ненужные базы данных. Выделите их имена (Покупатели и Новые покупатели) и нажмите клавишу Delete. Переименуйте таблицу Объединенная в таблицу Покупатели.
6.Связь с таблицей другого файла.
Если данные в списке Excel постоянно изменяются, то вместо импорта в Access удобнее установить связь с этим списком.
Предположим, что список фирм обеспечивающих транспортировку наборов подготовлен в Excel(файл Транспортировка.xls) и необходимо установить связь с этим списком.
Выберите команды Файл, Внешние данные, Связь с таблицами (или нажмите кнопку Создать в окне БД, вкладка Таблицы и в диалоговом окне установите режим Связь с таблицами). В окне Связь установите нужную папку и тип файлов Microsoft Excel и нажмите кнопку Связь.
Мастер связей таблиц начнет работу:
¨ На шаге 1 установите: флажок Первая строка содержит заголовки столбцов
¨ На шаге 2 назовите таблицу Транспортировка и нажмите кнопку Готово
Access сообщит, что связь установлена и пометит таблицу специальным значком, указывающим на связь с Excel.
7.Экспорт данных
Access хорошо подходит для хранения большого количества записей и таблиц, но при сложной цифровой обработке данных, выполнении условных вычислений лучше применить Excel.
Для экспорта данных в файл Excel таблицы Наборы:
1. Выберите таблицу Наборы, но не открывайте её;
2. Выберите команды Файл, Сохранить как/Экспорт;
3. В окне Сохранение объекта установите переключатель Во внешнем файле или базе данных и нажмите кнопку Ок,
4. В окне Сохранение объекта: Таблица Наборы и установите нужную папку и тип файлов Microsoft Excel и нажмите кнопку Экспорт.
Файл Наборы.xls будет создан в указанной папке.
8. Сортировка записей.
Access позволяет сортировать записи в таблицах и запросах по различным полям, чтобы упростить использование информации для различных целей. Также можно рассортировать данные в режиме формы, чтобы они появлялись в форме в соответствующем порядке.
Для сортировки таблицы Фрукты по полю Категория:
1. Откройте таблицу Фрукты;
2. Щелкните мышью в любой ячейке поля Категория;
3. Выберите команды Записи, Сортировка, Сортировка_по_возрастанию или нажмите кнопку Сортировка_по_возрастанию на панели инструментов.
Если необходимо упорядочить таблицу по нескольким полям, с использованием вышеуказанных команд, то необходимо, чтобы эти поля находились рядом и их порядок следования соответствовал старшинству сортировки, т. е. первым слева должно быть поле первое по сортировке
Для сортировки таблицы Покупатели по полям Город и Фамилия:
1. Откройте таблицу Покупатели;
2. Переместите поле Город левее поля Фамилия;
3. Выделите поля Город и Фамилия
4. Выберите команды Записи, Сортировка, Сортировка по возрастанию или нажмите кнопку Сортировка по возрастанию на панели инструментов.
Выполнить сортировку по любым полям независимо от их местоположения позволяет команда Записи, Фильтр, Расширенный фильтр, которая будет рассмотрена позже.
9. Поиск записей.
Поиск в таблице, форме или запросе производится одинаково.
В режиме формы необходимо найти покупателя, фамилия которого начинается на “Кле”:
1. Откройте форму Покупатели;
2. Щелкните по полю Фамилия, чтобы переместить туда фокус ввода;
3. Выделите поля Город и Фамилия
4. Выберите команды Правка - Найти или нажмите кнопку Найти на панели инструментов. Появится окно Поиск в поле Фамилия;
5. В поле Образец введите Кле
6. Раскройте список Совпадение и выберите С начала поля;
7. Убедитесь, что переключатель Только в текущем поле установлен и нажмите кнопку Найти. В форме появится информация о покупателе с фамилией Клесевич. Если это не тот покупатель, который нужен, нажмите кнопку Найти далее. Следующий найденный покупатель - Клещевич. Если нажать кнопку Найти далее еще раз - Access выдаст сообщение о том, что таблица не содержит других фамилий, начинающихся с “Кле”;
Замена информации в записях таблицы производится аналогично поиску. Но помимо “образца” необходимо указать значение в поле Заменить на.
10. Фильтрация записей.
Чтобы найти группу записей, удовлетворяющих общему условию отбора, применяется фильтр. Можно фильтровать таблицы, запросы или формы. В Access существует четыре возможности для задания фильтра:
- Фильтр по выделенному;
- Исключить выделенное;
- Изменить фильтр;
- Расширенный фильтр.
Если не отменять, ранее установленный фильтр, то новые условия отбора будут объединяться с ранее заданными. Полное условие отбора записей можно просмотреть в окне Свойства таблицы (вызывается в режиме Конструктор) вкладка Общие свойство Фильтр. При просмотре записей таблицы, на которую наложен фильтр, в строке состояния появляется ФЛТР.
При работе с Фильтр по выделенному можно выделять любую часть поля. Тогда критерий отбора будет использовать операцию Like.
Получить сведения о том, какие сушеные фрукты включены в наборы:
1. Откройте таблицу Фрукты;
2. Щелкните мышью в любой ячейке поля Категория, содержащей значение «Сушеные";
3. Выберите команды Записи, Фильтр, Фильтр по выделенному или нажмите кнопку Фильтр по выделенному на панели инструментов.
Чтобы получить информацию обо всех категориях фруктов, кроме «Сушеные" поступаем аналогично предыдущему, но выбираем команды Записи, Фильтр, Исключить выделенное.
Чтобы получить информацию о категориях фруктов «Сушеные" и «В шоколаде»:
1. На панели инструментов нажмите кнопку Удалить фильтр, чтобы в таблице отобразились все её записи;
2. Выберите команды Записи, Фильтр, Изменить фильтр. Появится окно следующего вида:
3.
 |
4. Щелкните мышью на вкладке Или и в ячейке поля Категория выберите из списка значение «В шоколаде». Обратите внимание на то, что появилась еще одна вкладка Или, которая может быть использована для задания следующего условия отбора.
5. Нажмите кнопку Применить фильтр на панели инструментов.
Этот режим фильтрации очень похож на режим Автофильтр в Excel. Каждое поле содержит раскрывающийся список уникальных значений этого поля.
Режим фильтрации Расширенный фильтр использует специальный бланк для задания условий фильтрации, и позволяет указать для любого поля таблицы любой набор условий. Условия, заданные в одной строке Условия отбора соединены операцией И, а в разных строках операцией ИЛИ.
 |
 |
||
Самолеты компании Авиа совершают полеты в большинство городов мира. Требуется создать экспертную систему, позволяющую определять рейсы, которыми можно попасть из одного города в другой. При этом система должна находить как прямые рейсы, так и транзитные. Разработать структуру и состав таблиц базы данных, для решения задачи.
Лабораторная работа №2. «ЗАПРОСЫ».
Запрос – это требование на получение информации Запросы позволяют сфокусировать внимание именно на тех данных, которые нужны для решения текущей задачи. Если в запросе используется только одна таблица, записи отображаются как при работе фильтра, но преимущество запроса состоит в том, что можно указать перечень отображаемых полей.
1. Для таблицы Покупатели (БД Фрукты) создать запрос, формирующий список покупателей по городам.
На вкладке Запросы нажмите кнопку Создать. Появится окно диалога Новый запрос. Выберите вариант Конструктор. Появится окно нового запроса и окно диалога Добавление таблицы.
В этом окне дважды щелкните на имени таблицы Покупатели и закройте его. Таблица Покупатели появится в окне запроса, как показано на рисунке:
Дважды щелкните на именах полей Город Фамилия Имя, чтобы добавить их в бланк запроса. В строке Сортировка для всех трех полей установите значение По возрастанию. Окно вашего запроса должно выглядеть так, как показано на рисунке:
Для выполнения запроса нажмите кнопку Запуск или кнопку Вид на панели инструментов или в меню Вид выберите Режим таблицы.
2. Для таблицы Покупатели (БД Фрукты) создать запрос, формирующий список покупателей из Санкт-Петербурга.
Этот запрос отличается от предыдущего тем, что в строку Условие вывода первой графы необходимо ввести значение Санкт-Петербург.
3. Для таблицы Покупатели (БД Фрукты) создать запрос, формирующий список покупателей из Санкт-Петербурга и Москвы.
4. Для таблицы Покупатели (БД Фрукты) создать запрос, формирующий список покупателей из любого города. Название города должно вводится во время выполнения запроса
5. Используя, мастер простых запросов выполните предыдущие задания, предварительно отредактировав построенные мастером запросы.
6. Для таблиц Покупатели, Заказы, Описание заказа и Наборы (БД Фрукты) создать запрос, формирующий список покупателей с указанием дат и стоимости заказов.
Для построения этого запроса необходимо установить постоянную или временную связь между указанными таблицами. Это возможно, т.к. обе таблицы содержат поле Код покупателя, Код заказа и Код набора, соответствующих друг другу типов. Окно запроса должно выглядеть так, как показано на рисунке:
7. Для таблиц Покупатели и Заказы (БД Фрукты) создать запрос, формирующий список покупателей с указанием даты последнего заказа. Фамилия и имя должны быть объединены в одно поле.
Необходимо исправить Параметры объединения между таблицами. Выделите связь, для чего щелкните по ней левой кнопкой мыши и вызовите контекстное меню, нажав правую кнопку мыши. Выберите в нем Параметры объединения и в диалоговом окне выберите второй вариант (Объединение ВСЕХ записей Покупатели и …). Окно вашего запроса должно выглядеть так, как показано на рисунке:5**
10. Используя таблицы Покупатели, Заказы, Описание заказа и Наборы (БД Фрукты) создать запросы, подсчитывающие:
¨ количество покупателей из разных стран;
¨ количество покупателей из разных городов;
¨ количество заказов сделанных каждым покупателем;
¨ сумму выплаченных денег каждым покупателем;
¨ среднюю стоимость заказа;
¨ общее количество заказов;
¨ количество заказов с суммой превышающей среднюю стоимость заказа;
¨ стоимость последнего заказа для каждого покупателя.
11. В перекрестном запросе отображаются результаты статистических расчетов (такие как суммы, количество записей и средние значения), выполненных по данным из одного поля таблицы. Эти результаты группируются по двум наборам данных, один из которых расположен в левом столбце таблицы, а второй - в верхней строке. Перекрестный запрос представляет собой разновидность сводных таблиц, в которых отсутствует поле страницы. Перекрестные запросы создаются на основании информации содержащейся в одной таблице или одном запросе.
Используя таблицы Фрукты, Наборы и Описание наборов (БД Фрукты), создать запрос, показывающий сколько каких фруктов содержит каждый набор: названия наборов расположить слева сверху вниз, а названия фруктов сверху справа налево.
Чтобы создать перекрестный запрос, объединяющий данные из двух или большего числа таблиц, сначала следует создать запрос, объединяющий данные. Вид такого запроса приведен на рисунке:
Для создания перекрестного запроса на вкладке Запросы нажмите кнопку Создать. Появится окно диалога Новый запрос. Выберите вариант Перекрестный Запрос. Мастер перекрестных таблиц начнет работу и на экране появится окно Создание перекрестной таблицы.
В этом окне установите переключатель Запросы и выберите Фрукты в наборах зпр и нажмите кнопку Далее.
Дважды щелкните на строке Название Набора и нажмите кнопку Далее. Появится окно третьего шага работы мастера, в котором поле Название фрукта уже выбрано в качестве заголовка столбцов. Нажмите кнопку Далее.
На последнем шаге задайте имя запроса Количество фруктов в наборах, установите переключатель Просмотр результатов запроса и нажмите кнопку Готово. Появится нужная перекрестная таблица.
11. Для таблицы Покупатели (БД Фрукты) создать, с помощью мастера Повторяющиеся записи, запрос:
¨ формирующий список покупателей-однофамильцев;
¨ подсчитывающий количество однофамильцев по фамилиям;
¨ общее число однофамильцев
12. Для таблицы Покупатели, Заказы Наборы Описание наборов (БД Фрукты) создать, с помощью мастера Записи без подчиненных, запрос:
¨ формирующий список покупателей не сделавших ни одного заказа;
¨ подсчитывающий количество покупателей, не сделавших ни одного заказа;
¨ формирующий список наборов не имеющих описания в таблице Описание наборов.
13. Используя базу данных Авиа, разработанную в лабораторной работе № 1, составьте запросы, определяющие;
¨ беспересадочные рейсы из города в город
¨ рейсы с одной пересадкой
¨ рейсы с двумя пересадками
Лабораторная работа №3. «Проектирование Форм и отчетов».
Форма – это средство для ввода или поиска информации в таблицах и/или запросах. Основное достоинство форм состоит в возможности отображать и вводить данные принадлежащим нескольким таблицам и/или запросам. Каждая форма может отображаться в трех видах:
- Режим конструктора;
- Режим формы;
- Режим таблицы.
Операции сортировки, поиска и фильтрации выполняются для форм точно так же, как для таблиц и запросов.
Подчиненная форма – это просто форма внутри формы. Подчиненная форма удобна для вывода данных из таблиц или запросов, связанных с отношением «один-ко-многим». Использование подчиненных форм внутри главной позволяет видеть и изменять связанные записи из нескольких таблиц, внутри одной и той же формы. Главная и подчиненная формы связываются между собой при помощи полей связи. Формы и подчиненные формы могут быть основаны как на таблицах, так и на запросах.
Основная задача данной лабораторной работы состоит в разработке формы ЗАКАЗЫ для базы данных Фрукты, предназначенной для непосредственного ввода данных в таблицу Заказы.
Создадим эту форму , как сочетание следующих форм:
Главной(первичной) формы, позволяющей вводить всю информацию, необходимую для таблицы Заказы, включая информацию об отгрузке товаров и платежах, а также регистрационный код покупателя
¨
¨ еще одной подчиненной формы Ассортимент позволяющей вводить информацию о заказанных покупателем наборах и их стоимости
Связь между формой Заказы и подчиненной формы Покупатели нужно установить по полю Код покупателя, а с формой Ассортимент по полю Код заказа
В форме ЗАКАЗЫ, которую мы разрабатываем, главная форма будет подготовлена на базе таблицы Заказы, а подчиненные будут основаны на специально созданных для них запросах.
Подчиненная форма Покупатели и соответствующий ей запрос будут отражать большую часть полей таблицы Покупатели, а также поле Код покупателя из таблицы Заказы, чтобы подчиненная форма могла быть потом связана с главной.
Подчиненная форма Ассортимент и соответствующий ей запрос должны позволять вводить названия подарочных наборов и их количество, отображать цену и вычислять стоимость. Соответствующие запросы приведены ниже:
Для создания формы Заказы вначале создадим автоформу этой таблицы. На вкладке таблицы щелкнем по имени таблицы Заказы, чтобы её выделить и на панели элементов нажмем кнопку Новый объект: Автоформа.(или через меню Вставка-Автоформа). Мастер форм создаст простейшую форму из одного столбца, содержащего все поля из таблицы Заказы. Сохраним её под именем Заказы. Вид этой формы приведен ниже.
Для создания подчиненной формы Покупатели, на вкладке Формы нажмем кнопку Создать и дважды щелкнем на строке Мастер форм. Выберем в списке Таблицы/Запросы запрос Покупатели подчиненная форма. Отберём все поля этого запроса, кроме поля Код покупателя. Выберем макет в один столбец и стиль Обычный. Создание формы завершено, назовем её Покупатели подформа. Вид ее приведен ниже.
![]()
![]()
:
Для включения полученных подформ в главную, выполните следующие действия:
Откройте форму Заказы в режиме конструктора и увеличьте её размеры так, чтобы было достаточно места для размещения подформ.
Переместите все элементы управления кроме Код покупателя в правую часть формы, чтобы освободить место для подчиненных форм.
Щелкните в окне базы данных, чтобы оно оказалась сверху окна формы, и перетащите форму Покупатели подформа в окно формы Заказы. Белый прямоугольник, изображающий подчиненную форму называется элементом управления подчиненной формы/отчета. Переместите его под текстовое поле Код покупателя.
Вызовите контекстное меню, щелкнув правой кнопкой мыши на белом прямоугольнике, и выберите команду Свойства. Появится окно диалога Подчиненная форма/Отчет. Щелкните в поле подчиненные поля и нажмите кнопку построителя, которая появилась справа от этого поля. Появится окно диалога Связь с полями подчиненной формы, в котором Access самостоятельно выбрал подходящие для связи поля – в данном случае поле Код покупателя в обеих формах. Нажмите кнопку OK. Связанные поля появятся в окне диалога Подчиненная форма/Отчет и формы теперь связаны.
Перетащите форму Ассортимент подформа в окно формы Заказы. Расположите её под подчиненной формой Покупатели подформа. Свяжите эту подформу с главной формой по полю Код заказа.
Создайте в форме Заказы вычисляемое поле Итог, содержащее общую сумму заказа. Для этого в область примечаний подчиненной формы Ассортимент подформа включите поле, в котором отобразите требуемую информацию. В режиме таблицы область примечаний отображаться не будет. Поэтому в качестве источника данных для поля Итог укажите, с помощью построителя выражений, ссылку на поле из области примечаний подчиненной формы
Измените форму Ассортимент подформа, чтобы код набора вводился через список.
Добавьте в форму Заказа Кнопку, позволяющую вводить нового покупателя.
В нашем каталоге доступно 74 067 рабочих листов
Перейти в каталогПолучите новую специальность за 3 месяца

Получите профессию
за 6 месяцев
Пройти курс
Рабочие листы
к вашим урокам
Скачать
Сборник практических и лабораторных работ содержит подробные методические рекомендации для выполнения работы с программами MS Word, MS Excel, MS Access. Сборник может быть использован для проведения практических работ в разных классах средней школы как для ознакомления с работой в соответствующих программах, так и при закреплении работы с программи MS Office. Сборник может быть полезен и использован для проведения самостоятельных и контрольных работ учащихся, а также для факультативных занятий для более глубокого и детального изучения работы с программами, входящими в состав MS Office.
6 655 791 материал в базе
Настоящий материал опубликован пользователем Зирка Марина Олеговна. Инфоурок является информационным посредником и предоставляет пользователям возможность размещать на сайте методические материалы. Всю ответственность за опубликованные материалы, содержащиеся в них сведения, а также за соблюдение авторских прав несут пользователи, загрузившие материал на сайт
Если Вы считаете, что материал нарушает авторские права либо по каким-то другим причинам должен быть удален с сайта, Вы можете оставить жалобу на материал.
Удалить материалВаша скидка на курсы
40%Курс профессиональной переподготовки
300 ч. — 1200 ч.
Курс повышения квалификации
72 ч. — 180 ч.
Курс повышения квалификации
72 ч. — 180 ч.
Мини-курс
4 ч.
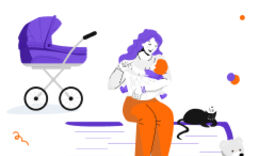






Оставьте свой комментарий
Авторизуйтесь, чтобы задавать вопросы.