- 20.02.2018
- 833
- 1

Получите профессию
за 6 месяцев
Пройти курс
Рабочие листы
к вашим урокам
Скачать
Смотреть ещё
3 817
методических разработок в категории другое
Перейти в каталогВыбранный для просмотра документ МР_ПЗ_ОИТ.pdf
Методические рекомендации к практическим занятиям по дисциплине ОП.01. Основы информационных технологий
для ППКРС 09.01.03
Мастер по обработке цифровой информации
Практическое занятие №1
Тема: Комплексная работа с объектами в среде Windows
Цель: совершенствование умения работать с графическими операционными системами персонального компьютера, работать с файловыми системами, различными форматами файлов, программами управления файлами.
Оборудование и программное обеспечение: ПК, ОС Windows XP
Работая с любой программой, мы, на самом деле, работаем именно с окном программы. Принципы работы с окнами практически одинаковы во всех операционных системах, имеющих графический интерфейс.
Один из самых важных моментов, это понятие активного и неактивного окна. Важно знать и понимать, что в любую единицу времени (конкретный момент), мы работаем только с одним окном. Окон (программ) может быть открыто десятки и сотни, но взаимодействуем мы всегда только с одним.
Итак, основы основ работы с окнами мы рассмотрим на примере окон двух текстовых файлов, открытых программой «Блокнот» (простой текстовый редактор)
Активные и неактивные окна
Отличительной особенностью активного окна является более насыщенный цвет фона Заголовка и рамки окна и более яркие надписи основного меню программы окна.
Перемещение окна
Для перемещения окна по рабочему столу, необходимо навести указатель мыши на Заголовок окна. Нажать левую кнопку мыши и, не отпуская кнопку мыши, переместить указатель мыши в нужную нам часть рабочего стола. После того, как окно окажется в нужном нам месте, отпустить левую кнопку мыши.
Изменение размеров окна
Если подвести указатель мыши к границе окна, то указатель поменяет свою форму с на одну из следующих , в зависимости от того, на какой части границы окна находится указатель мышки. Форма указателя мышки в виде двунаправленной стрелки «говорит» нам, что теперь мы можем изменять размер окна и показывает, в какие стороны мы можем это делать.
Теперь достаточно нажать левую кнопку мыши и, удерживая кнопку нажатой, переместить указатель мыши в нужную нам сторону. Как только размер окна нас устроит, отпускаем кнопку мыши.
Перевод окна в полноэкранный режим
Развернуть окно на полный экран монитора («полноэкранный режим») можно несколькими способами.
1. Щелкаем левой кнопкой мыши по Системной кнопке (в нашем частном случае — это пиктограмма программы «Блокнот»). Откроется системное меню. Наводим указатель мыши на пункт меню «Развернуть» и щелкаем по нему левой кнопкой мыши.
Примечание: Системное меню можно также вызвать комбинацией «Alt+Пробел».
2. Щелкаем правой кнопкой мыши по Заголовку окна. Затем наводим указатель мыши на пункт меню «Развернуть» и щелкаем по нему левой кнопкой мыши.
3. Наводим указатель мыши на кнопку «Развернуть» и щелкаем по ней левой кнопкой мыши (средняя кнопка в правом верхнем углу окна).
4. Наводим указатель мыши на Заголовок окна и щелкаем по нему 2 раза быстро
(двойной щелчок) левой кнопкой мыши
Перевод окна в оконный режим
Перевод окно в «оконный режим» производится аналогичными способами. Только теперь выбираем пункты меню «Восстановить».
Здесь два принципиальных отличия от предыдущих операций. Кнопка «Развернуть» в правом верхнем углу окна изменила свой вид на кнопку «Свернуть в окно» .
Свертывание» окна на панель задач
Для того, чтобы окно программы «не мешалось» на рабочем столе и чтобы эту программу не закрывать, очень часто окно просто помещают в панель задач. Эта операция аналогична предыдущим способам, только выбирается пункт меню «Свернуть». Если используем третий способ, нажимаем на кнопку «Свернуть» . 4_ый способ здесь отсутствует. Ну а если мы хотим воспользоваться комбинацией клавиш, то нажимаем «Win+D»:+ .
Еще эту комбинацию называют «Показать рабочий стол».
Повторное нажатие этой комбинации восстановит все окна на свои места.
Закрытие окна
Ну а чтобы совсем закрыть окно программы, выбираем соответственно пункты меню «Закрыть», щелкаем левой кнопкой мыши по кнопке «Закрыть» или нажимаем комбинацию «Alt+F4»: + .
Полосы прокрутки окна
Если вся информация «не помещается» в окне программы, то автоматически появляются полосы прокрутки с бегунками (ползунками).
Если информация «не помещается» только по вертикали, то появляется вертикальная полоса прокрутки. Если текст не помещается и по вертикали и по горизонтали, то появляются и вертикальная и горизонтальная полосы прокрутки.
Манипулируем окном
«Прокручивать» текст в окне (более корректно — окно относительно текста) можно следующими способами:
• Колесиком мыши. Прокручивание колесика перемещает окно относительно текста вверх или вниз.
• Щелканьем левой кнопкой мышки по кнопкам прокрутки.
• Быстрое прокручивание. Навести указатель мыши на бегунок, нажать левую кнопку мыши и, удерживая кнопку нажатой, перемещаем мышку в нужном направлении.
• Клавишами
• Вызовом контекстного меню. Наводим указатель мышки на полосу прокрутки и щелкаем правой кнопкой мыши. Появится контекстное меню, в котором мы можем выбрать необходимое действие. Наводим указатель мыши на нужное нам действие и щелкаем по этому пункту меню левой кнопкой мыши.
«Перелистывание» окон
Если открыто много окон, то есть простой способ сделать нужное нам окно активным. Для этого используется комбинация «Alt+Tab»: +
Техника нажатия следующая. Нажимаем клавишу «Alt». Затем, не отпуская клавишу, нажимаем и отпускаем клавишу «Tab». У нас появятся все открытые окна в миниатюре. Теперь, не отпуская клавишу «Alt», нажимаем и отпускаем клавишу «Tab». «Квадратик» (окошко выбора) будет последовательно переходить по миниатюрным окнам. Выбрав нужное окно, отпускаем клавишу «Alt».
Задание 1. Приемы работы с мышью
1. Включите компьютер. После загрузки ОС на экране монитора вы видите рабочий стол.
2. Подведите указатель мыши к любой пиктограмме (небольшая цветная картинка) и щелкните. Пиктограмма должна изменить цвет, т.е. стать выделенной.
3. Выделите другую пиктограмму. Осталась ли выделенной первая пиктограмма?
4. Нажмите клавишу Ctrl и, не отпуская ее, щелкните по двум пиктограммам. Что произошло? Выделены сразу 2 пиктограммы.
5. Щелкните вне пиктограмм. Выделение снялось со всех пиктограмм.
6. Выделите любую пиктограмму и, не отпуская левой клавиши мыши, переместите в другое место рабочего стола.
7. Переместите все пиктограммы с левой части рабочего стола в правую и размести их в ряд.
8. Верните пиктограммы в исходное положение.
9. Подведите указатель мыши к пиктограмме Корзина и выполните двойной щелчок. Таким образом, вы открыли окно Корзина.
10. Щелкните по кнопке – Закрыть, расположенной в правом верхнем углу окна Корзина. Окно закрылось.
Задание 2. Знакомство с элементами окна и способами изменения его размеров
1. Подведите указатель мыши к пиктограмме Мой компьютер и выполните двойной щелчок, чтобы открыть окно Мой компьютер. Обратите внимание на то, что с открытием окна на панели задач, расположенной, скорее всего, в нижней части рабочего стола, сразу появится кнопка Мой компьютер.
2. Затем подведите указатель мыши к строке заголовка так, чтобы он принял вид стрелки, направленной влево, и, удерживая нажатой левую клавишу мыши, переместите окно. Расположите окно Мой компьютер в самом центре рабочего стола.
3. Щелкните по кнопке – (Развернуть), расположенной в правой части зоны заголовков. Окно Мой компьютер развернулось на весь экран. Какие изменения вы заметили? Как вы думаете, почему вместо кнопки Развернуть появилась другая кнопка?
4. Щелкните по кнопке – (Восстановить). Каково назначение этой кнопки?
5. Щелкните по кнопке – (Свернуть). Рассмотрите внимательно содержимое рабочего стола и найдите на панели задач кнопку Мой компьютер.
6. Нажмите кнопку Мой компьютер на панели задач. Окно Мой компьютер восстановило свой размер.
7. Щелкните по кнопке – ⌧ (Закрыть). Каково, по-вашему, назначение этой кнопки?
Можно ли найти кнопку Мой компьютер на панели задач? Как вы думаете, почему?
8. Откройте программу Мой компьютер.
9. Щелкните по кнопке системного меню, расположенной в левой части строки заголовка. Выпишите все команды системного меню и нарисуйте рядом с ними вид соответствующих кнопок (если такие имеются).
10. Подведите указатель к правой границе окна Мой компьютер, чтобы указатель принял форму двойной стрелки. Переместите границу окна вправо при нажатой левой клавиши мыши. Окно увеличилось в ширину.
11. Самостоятельно измените высоту окна.
12. Измените размер окна, подводя указатель мыши к углу.
13. Разверните окно, а затем восстановите его размер при помощи кнопок, расположенных в строке заголовка. Какой размер имеет восстановленное окно (тот, который был при первом открытии, или тот, который был перед тем, как окно развернули)?
14. Измените размер окна Мой компьютер таким образом, чтобы появились полосы прокрутки, для того чтобы просмотреть содержимое окна.
15. Воспользуйтесь кнопками-стрелками или бегунком, чтобы просмотреть содержимое окна снизу вверх, сверху вниз, справа влево и слева направо.
16. Закройте окно Мой компьютер. Откройте окно Мой компьютер опять и проверьте, какой размер имеет вновь открытое окно.
Папки на жестком диске используют для раздельного хранения файлов. Они облегчают поиск файлов и позволяют хранить в одном месте все файлы, относящиеся к определенному проекту или теме. Новая папка может быть создана на Рабочем столе или внутри любой папки на любом диске. Папку, в которой требуется создать вложенную папку, надо открыть в программе Проводник или в окне Мой компьютер.
Выделение файлов и папок.
Теория. Выделение объектов в Windows можно выполнять несколькими способами, и зависят они от количества выделяемых одновременно объектов и их взаимного расположения.
· Для выделения одного объекта нужно один раз кликнуть на нем левой кнопкой мышки;
· Для выделения нескольких рядом стоящих объектов – протяжка мышки при удерживании левой кнопки нажатой;
· Для выделения объектов, лежащих подряд, выделить первый, нажать Shift и, удерживая его, выделить последний объект;
· Для выделения нескольких объектов, находящихся в разных местах – удерживая нажатой клавишу Ctrl кликать на объектах левой кнопкой мышки.
Для выделения всех объектов пользуются: Панель меню Правка / Выделить все Задание 3.
1) Выделите папку Мои рисунки, находящуюся в папке Мои документы
2) Выделите любые пять файлов, идущих подряд
3) Выделите любые 4 файла, находящиеся в разных местах.
4) Выделите все объекты в выбранной папке
2. Создание папки, вложенной в папку Мои документы.
1) Двойным щелчком левой кнопки мыши откройте папку Мои документы.
2) На свободном месте открывшегося окна щелкните правой кнопкой мыши.
3) Из появившегося контекстного меню левой кнопкой мыши выберите Создать. 4) В появившемся подменю левой кнопкой мыши выберите Папку. Клавишей Delete сотрите имя папки Новая папка и введите с клавиатуры имя Времена года, нажмите Enter. Примечание. (При работе в окне можно также дать команду Файл/Создать/Папку.) 3. Создание файла Листья.doc, вложенного в папку Времена года.
1) Двойным щелчком левой кнопки мыши откройте папку Времена года.
2) На свободном месте открывшегося окна щелкните правой кнопкой мыши.
3) Из появившегося контекстного меню левой кнопкой мыши выберите Создать.
4) В появившемся подменю левой кнопкой мыши выберите Документ Microsoft Word. 5) Операционная система дала имя созданному файлу Документ Microsoft Word Клавишей Delete сотрите это имя и введите с клавиатуры имя Листья, нажмите Enter.
Копирование файлов и папок.
Теория. Для копирования объекта его сначала надо выделить.
Копировать объекты можно несколькими способами:
· Через контекстное меню выбирая соответственно пункты Копировать или Вставить. · Выделить объект мышкой и нажать сочетание клавиш Ctrl+C (копирование) или Ctrl+V (копирование).
· Через Панель меню Правка / Копировать или Правка / Вставить
· Через кнопки на панели инструментов – копировать (вставить)
Во всех этих случаях объект копируется в буфер обмена и там сохраняется до следующего копирования, или вставки.
Задания4.
Скопируйте любые 7-8 файлов из папки Мои документы в свою созданную папку всеми способами.
Выделите нужный файл в папке Мои документы
1) способ в строке меню окна выберите левой кнопкой мыши Правка / Копировать, откройте свою папку, выполните действия: Правка / Вставить
2) способ на панели инструментов выберите левой кнопкой мыши значок , откройте свою папку, левой кнопкой мыши выберите пиктограмму (вставить)
3) способ правой кнопкой мыши вызовите контекстное меню объекта, выберите Копировать, откройте свою папку выберите Вставить из контекстного меню Переименование файлов и папок.
Теория. Переименование осуществляется через контекстное меню выделенного объекта.
Удаляете старое название и вводите новое. Естественно потом нужен Enter.
Если вам нужно исправить две-три буквы, то сначала стрелками ← и → подвести курсор к нужному месту, а только потом уже исправлять. Дело в том, что когда вы выбираете команду переименовать, ваше старое название становится выделенным. И если нажать хоть одну букву, то эта одна буква заменит все выделение. Вот почему надо сначала снять выделение (т.е. двинуть стрелками). В конце вы нажимаете Enter, и получаете то, что хотели.
Задание5.
Переименуйте скопированные файлы на имена Дуб, береза, елка, терен, капуста, цыбуля. Для этого правой кнопкой мыши щелкаете файл, в контекстном меню выбираете Переименовать, даете новое имя файла, нажимаете Enter.
Удаление файлов и папок
Теория. Сам процесс удаления достаточно прост. Надо выделить щелчком нужный файл (или даже целую папку) и сделать одно из следующих действий:
· нажать клавишу Delete;
· выбрать из меню Файл действие Удалить;
· щелкнуть на нем правой кнопкой мыши и выбрать пункт Удалить.
Задание 6.
Удалите любые три файла из своей папки всеми способами.
Категорически запрещаю удалять файлы из других папок!!
Перемещение файлов и папок.
Теория. Для перемещения объекта его сначала надо выделить.
Перемещать объекты можно несколькими способами:
· Через контекстное меню выбирая соответственно пункты Вырезать или Вставить. · Выделить объект мышкой и нажать сочетание клавиш Ctrl+X (вырезка) или Ctrl+V (вставить).
· Через Панель меню/Правка /Вырезать или Вставить.
· Через кнопки на панели инструментов– Вырезать и Вставить
Во всех этих случаях объект вырезается в буфер обмена и там сохраняется до следующего копирования или вставки.
Определение свойств объектов с помощью контекстного меню (открывается правой кнопкой мыши).
Теория. Сущность одной из наиболее важных концепций Windows состоит в том, что практически каждый объект, который отображается на экране, характеризуется определенным набором свойств, определяющих способ его представления на экране и реакцию на внешние воздействия. При этом одни свойства можно изменять, в то время как другие доступны только для чтения, т.е. можно увидеть только их описание, однако нельзя изменить.
Например, изменяемые свойства рабочего стола Windows включают в себя используемый фоновый узор и рисунок, а также цветовую палитру и шрифты – все это поддается пользовательской настройке. В качестве примера неизменяемых свойств можно привести текущий размер файла. При работе с файлом его размер может измениться, но для этого нужно изменять сам файл, а не его свойства.
Для отображения свойств объекта необходимо установить над ним указатель и сделать щелчок правой кнопкой мыши (далее "правый щелчок"). При этом сразу будет открыто окно свойств или появится контекстное меню, в котором можно выбрать команду Свойства.
Например, если установить указатель на значок файла в окне Проводник, сделать правый щелчок и выбрать команду Свойства, то будет отображено окно свойств с характеристиками этого файла.
Задание 7.
1. Узнайте объем файла Закат, расположенного в папке Мои рисунки.
Для этого щелкните правой кнопкой мыши на этом файле, из появившегося контекстного меню левой кнопкой мыши выберите Свойства.
2. Узнайте дату создания (изменения) файла.
7. Изменение формы представления объектов окна.
На панели инструментов окна выберите левой кнопкой мыши пиктограмму «Вид» Нажмите левую кнопку мыши на черный треугольник. Выбирайте поочередно: эскизы страниц, плитка, значки, список, таблица. Обратите внимание на форму представления объектов каждый раз.
Задание 8.
1. В корневом каталоге диска С: в папке «Мои документы» создайте свою папку «Фамилия».
2. В папке «Фамилия» создайте папку «Итоги».
3. Найдите с помощью шаблона на диске С: файлы с любым расширением, начинающиеся на букву S.
4. Скопируйте в папку «Итоги» три самых маленьких по размеру файла, начинающиеся на S.
5. Откройте на экране рядом два окна: Текстовый редактор WordPad и Графический редактор Paint.
6. В редакторе WordPad напишите свою фамилию, имя, отчество и имя группы. Сохраните файл с именем «Моя фамилия» в папке «Итоги».
7. В графическом редакторе Paint нарисуйте небольшой рисунок и сохраните его с именем «Рисунок» в папке «Итоги».
8. Создайте в папке «Фамилия» древовидную структуру из следующих папок (рис. 1).

Рис. 1. Дерево каталогов задания 7
9. Скопируйте файлы, созданные в пунктах 6 и 7 с именами «Моя фамилия» и «Рисунок» в папку W1.
10. Скопируйте оба файла из папки W1 в папку третьего уровня W112.
11. Откройте из папки W112 текстовый файл и рисунок и скопируйте фрагмент рисунка ниже текста.
12. Сохраните этот текстовый файл с рисунком в папке первого уровня W3 с именем «Текст с рисунком».
13. Скопируйте файлы из папки W112 в папку W113
14. Удалите из папки W1 оба файла.
15. Переименуйте все файлы в папке W113. Файлам присвойте имена «Проба», не изменяя расширения файлов.
16. Переместите файлы «Проба» из папки W113 в папку W12.
17. Откройте на экране четыре окна папок (табл. 1).
Таблица 1
Папка Содержание папки
W3 Файл «Текст с рисунком»
W12 Два файла «Проба»
 W112 Два файла
с именами «Рисунок» и «Моя «Итоги» Три файла, начинающиеся на S Файлы
с именами «Рисунок» и «Моя фамилия»
W112 Два файла
с именами «Рисунок» и «Моя «Итоги» Три файла, начинающиеся на S Файлы
с именами «Рисунок» и «Моя фамилия»
Контрольные вопросы
Что такое файловая структура компьютера?
1. Для чего предназначен ПРОВОДНИК?
2. Что отображается на левой панели ПРОВОДНИКА?
3. Что отображается на правой панели ПРОВОДНИКА?
4. Для чего предназначено Главное меню?
5. Как открывается контекстное меню?
6. В чем особенности ОС Windows?
7. Что является средствами управления ОС Windows?
8. Перечислите основные элементы управления ОС Windows?
9. Для чего предназначена Корзина?
10. Перечислите основные типы представления объектов.
11. Перечислите методы сортировки объектов.
Практическое занятие № 2
Тема: Форматирование объектов текста
Цель: изучение информационной технологии форматирования шрифта и абзацов в документе
Оборудование и программное обеспечение: ПК, MS Word
Задание 1. Форматирование шрифта
Наберите текст с соблюдением всех элементов форматирования.
Шрифт – это набор букв , цифр , специальных символов и знаки препинания, отображаемых определенным образом. В понятие шрифта входят : тип шрифта, размер шрифта, начертание, цвет, специальные эффекты.
Наиболее распространенными шрифтами в России являются Times ET, Times New Roman, Schoolbook, Optima, Arial, Courier New и т.д.
Размер обычно выражается в пунктах, или point.Один пункт соответствует 0,376 мм (американская единица – Pica Point соответствует 0,351 мм).
Для основного текста обычно выбирают размер 9,10, для заголовков – более крупные размеры ( 12 и выше), для сносок и примечаний – 8.
Процесс форматирования сводится к установке требуемых параметров для символов. Можно осуществить форматирование ранее введенного текста или выполнить установки , после чего вводимый текст будет форматироваться необходимым образом.
Основные параметры шрифта (тип, размер и начертание) назначаются с помощью команды Формат, панели инструментов «Форматирование», клавиш и контекстного меню.
I.Выбор гарнитуры (типа шрифта). Выберите различные типы шрифта для одного предложения, в скобках укажите название шрифта:
Современный персональный компьютер может быть реализован в настольном (desktop), портативном (notebook) или карманном (handheld) варианте [Times New Roman].
Современный персональный компьютер может быть реализован в настольном (desktop), портативном (notebook) или карманном (handheld) варианте
[Arial].
Современный персональный компьютер может быть реализован в настольном (desktop), портативном (notebook) или карманном (handheld) варианте [Trebuchet MS].
Современный персональный компьютер может быть реализован в настольном (desktop), портативном (notebook) или карманном (handheld) варианте [Courier New].
Современный персональный компьютер может быть реализован в настольном (desktop), портативном (notebook) или карманном (handheld) варианте [Segoe Script].
II. Различное начертание букв ( ж, к,ч):
Можно использовать разные сочетания начертаний.
III. Выбор размера шрифта .Размер шрифта измеряется в специальных единицах – пунктах .Чем больше пунктов, тем больше буквы:
14 18 22 26 30 34
IV. Выполнение каждой буквы разным цветом:
Биты и байты
V. Верхний и нижний индексы:
СH4 + 2O2 + 2H2O (а+b)2 =a2+2ab+b2.
VI. Использование различных интервалов .
Текстовый процессор – обычный интервал.
Текстовый процессор – разряженный на 2 пт.
Т е к с т о в ы й п р о ц е с с о р - разряженный на 4 пт.
Текстовый процессор – уплотненный на 1 пт.
VII. Применение к следующим строкам разной анимации:
Да ,это интересно, жаль ,что на печати невозможно увидеть эффект анимации.
Зато на экране текст ожил , весело заиграл, празднично замегал.
Задание 2. Форматирование абзаца
I. Наберите текст, содержащий информацию о ПК и программе MS Word, с соблюдением параметров форматирования, указанных в скобках
Слово «компьютер» означает «вычислитель», т.е. устройство для вычисления. Это связано с тем, что первые компьютеры создавались как устройства для вычислений:
усовершенствованные автоматичиеские арифмометры. (По левому краю)
Принципиальное отличие компьтеров от арифмометров и других счетных устройств (счет,
логарифмических линеек и т.п.) состояло в том, что арифмометры могли выполнять лишь отдельные вычислительные операции. (По правому краю.)
Компьютеры позволяют проводить без участия человека сложные последовательности вычислительных операций по заранее заданной инструкции – программе. Хотя компьютер создаваля для численных расчётов, скоро оказалось, что они могут обрабатывать и другие виды информации. (По ширине.)
Microsoft Word – мощный текстовый редактор, предназначенный для всех процессов обработк текста: от набора и верстки до проверки орфографии, вставки в текст графики, распечатки текста. MS Word имеет множество полезных свойств, например: автоматическая коррекция текста по границам, автоматический перенос слов и правка правописания слов, сохранение текста в определённый устанавливаемый промежуток времени, наличие мастеров текста и шаблонов, позволяющих в считанные минуты создать деловое письмо, факс, автобиографию, расписание, календарь и многое другое. (Одинарный интервал.)
MS Word обеспечивает поиск заданного слова или фрагмента текста, замену его на указанный фрагмент, удаление, копирование или замену по шрифту, гарнитуре или размеру шрифта, а также по надстрочным или подстрочным символам. Наличие закладки в тексте позволяет быстро перейти к заложенному месту в тексте. Можно также автоматически включать в текст дату, время создания, обратный адрес и имя написавшего текст. (Полуторный интервал.)
MS Word позволяет при помощи макрокоманд включать в текст базы данных или объекты графики, музыкальные модули в формате *.wav. Для ограничения доступа к документу можно установить пароль на текст, который MS Word будет спрашитвать при загрузке текста для выполнения с ним каких-либо действий. MS Word позволяе открывать различные окна для одновременной работы с несколькими текстами, а также разбить одно активное окно по горизонтали на два. (Интервал «точно» 12пт.)
Создание документа начинается с выбора шаблона, т.е. готовой пустой заготовки документа определённого назначения (обычный документ, визитная карточка, резюме и др.). Шаблоны задают структуру документа, которую пользователь заполняет определённым содержанием. (Отступ первой строки абзаца.)
Для создания документов со сложной структурой используются Мастера. Например, целесообразно использовать мастер при создании факсов, так как общепринятая форма факсов должна содержать обязательный набор правильно размещённых на странице полей: Кому, От кого, Дата и др. (Выступ первой строки абзаца.)
В процессе работы над документов иногда бывает необходимо заменить одно многократно встречающееся слово на другое, например слово «ЭВМ» на слово «Компьютер». В этом случае можно использовать функцию текстового редактора Найти и заменить. При вводе запросов на замену можно использовать звёздочку (*), которая маскирует произвольное число символов. (Отступ всего абзаца слева.)
Объектно-ориентированный подход ползволяет реализовать механизм встраивания и внедрения объектов (OLE – Object Linking Embedding). Этот механизм позволяет копировать и вставлять объекты из одного приложения в другое. Например работая с документом в текстовом редакторе Word, в него можно встроить изображения, анимацию, звук и даже видеофрагменты. (Отступ всего абзаца справа.)
Современные системы машинного перевода позволяют достаточно качественно переводить техничискую документацию, деловую переписку и другие специализированные тексты. Однако они не применяются для перевода художественных произведений, так как не способны адекватно переводить метафоры, аллегории и другие элементы художественного творчества человека. (Комбинация отступов.)
Контрольные вопросы:
1. Сформулируйте определение: Текстовый редактор –это ...
2. Какие текстовые редакторы вам известны ?
3. В какой пакет программ входит текстовый редактор MS Word
4. Перечислите основные возможности текстового редактора MS Word?
5. Какие средства форматирования шрифта вы знаете?
6. Что такое абзац?
7. Какую команду следует выполнить для установки всех параметров абзаца?
8. Каковы функции бегунков линейки?
Левый верхний треугольник устанавливает ___________________
Левый нижний треугольник устанавливает ___________________
Правый треугольник устанавливает ___________________
Прямоугольник устанавливает ___________________
9. Как называется инструмент , позволяющий повторить все параметры форматирования какого-то абзаца для других абзацев документа ?
Практическое занятие № 3
Тема: Создание и форматирование таблиц
Цель: изучение информационной технологии форматирования шрифта и абзацов в документе
Оборудование и программное обеспечение: ПК, MS Word
Задание 1. Создайте таблицу по образцу
№ п/п Тема урока
1/1 Цели и задачи курса. Обзор курса
1/2 Текстовый редактор Word. Окно программы
1/3 Настройка пользовательского интерфейса
1/4 Форматирование символов: размер и тип шрифта, создание буквицы, изменение цвета, начертание символов
1/5 Форматирование абзацев: табуляция, работа с линейкой, команды меню Формат
1/6 Автоматизация форматирования. Формат по образцу. Стили. Создание стиля
1/7 Практическая работа №1. Ввод, редактирование, форматирование текста
1/8 Маркированные и нумерованные списки
1/9 Практическая работа № 2. Создание документа со списками
1/10 Формирование оглавления. Средства поиска и замены
1/11 Практическая работа № 3. Создание документа с многоуровневым списком, формирование оглавления
1/12 Вставка символов. Оформление текста с индексами
1/13 Практическая работа № 4. Создание ссылок, сносок и примечаний
1/14 Создание и редактирование таблиц
1/15 Практическая работа № 5. Создание таблиц, размещение информации в таблице
1/16 Форматирование таблиц. Вычисление в таблице
 1/17 Практическая работа № 6.
Создание таблиц с вычислениями, с применением всех элементов форматирование
1/17 Практическая работа № 6.
Создание таблиц с вычислениями, с применением всех элементов форматирование
1/18 Включение иллюстрации в документ. Панель инструментов Настройка изображения
1/19 Практическая работа № 7 . Создание документа с иллюстрацией, выполненной в Paint
1/20 Панель инструментов Рисование. Размещение графики в документе
1/21 Практическая работа № 8. Создание документа с иллюстрацией , выполнен с помощью панели инструментов рисования
Различное направление и выравнивание текста в таблице

Объединение и разбиение ячеек таблицы. Нумерация ячеек

Задание 3. Создайте документ с нумерованным списком
1. Бакушина Юлия 1)Бакушина Юлия
2. Балашов Дмитрий 2)Балашов Дмитрий
3. Бышко Александр 3)Бышко Александр
4. Генералов Максим 4)Генералов Максим
5. Герасимова Майя 5)Герасимова Майя
6. Егорова Марина 6)Егорова Марина
7. Егоров Михаил 7)Егоров Михаил
8. Кучерявых Алексей 8)Кучерявых Алексей
9. Мелиоранский Андрей 9)Мелиоранский Андрей
10. Палачева Светлана 10) Палачева Светлана
11. Пименова Надежда 11) Пименова Надежда
12. Протасова Юлия 12) Протасова Юлия
13. Романова Марина 13) Романова Марина
14. Середа Алексей 14) Середа Алексей
15. Слонская Юлия 15) Слонская Юлия
16. Соловьев Сергей 16) Соловьев Сергей
17. Шурыгина Елена 17) Шурыгина Елена
18. Щербаков Олег 18) Щербаков Олег
19. Малашина Ирина 19) Малашина Ирина
20.
 Черников Антон 20) Черников Антон (a)
Бакушина Юлия 1. Бакушина Юлия
Черников Антон 20) Черников Антон (a)
Бакушина Юлия 1. Бакушина Юлия
(b) Балашов Дмитрий 2. Балашов Дмитрий (c) Бышко Александр 3. Бышко Александр
(d) Генералов Максим 4. Генералов Максим
(e) Герасимова Майя 5. Герасимова Майя
(f) Егорова Марина 6. Егорова Марина
(g) Егоров Михаил 7. Егоров Михаил
(h) Кучерявых Алексей 8. Кучерявых Алексей
(i) Мелиоранский Андрей 9. Мелиоранский Андрей
(j) Палачева Светлана 10. Палачева Светлана
(k) Пименова Надежда 11. Пименова Надежда
(l) Протасова Юлия 12. Протасова Юлия
(m) Романова Марина 13. Романова Марина
(n)
 Середа Алексей 14. Середа Алексей
(o) Слонская Юлия 15. Слонская Юлия
Середа Алексей 14. Середа Алексей
(o) Слонская Юлия 15. Слонская Юлия
(p) Соловьев Сергей 16. Соловьев Сергей
(q) Шурыгина Елена 17. Шурыгина Елена
(r) Щербаков Олег 18. Щербаков Олег
(s) Малашина Ирина 19. Малашина Ирина
(t) Черников Антон 20. Черников Антон
Задание 4. Создайте документ с маркерованным списком
A. Печатные издания 1) Печатные издания
 Произведение
художественной Произведение
художественной литературы литературы
Произведение
художественной Произведение
художественной литературы литературы
Учебники Учебники
Хрестоматии Хрестоматии
Рабочие тетради Рабочие тетради
Дидактические материалы Дидактические материалы
Альбомы Альбомы
Репродукция картин Репродукция картин
B. Аудиовизуальные средства 2) Аудиовизуальные средства обучения обучения
Диафильмы Диафильмы
Кинофильмы Кинофильмы
Аудиокассеты Аудиокассеты
Компьютерные программы Компьютерные программы I. Печатные издания A. Печатные издания
- Произведение художественной Произведение художественной литературы литературы
- Учебники Учебники
- Хрестоматии Хрестоматии
- Рабочие тетради Рабочие тетради
- Дидактические материалы Дидактические материалы
- Альбомы Альбомы
- Репродукция картин Репродукция картин
 II.Аудиовизуальные средства B.
Аудиовизуальные средства обучения обучения
II.Аудиовизуальные средства B.
Аудиовизуальные средства обучения обучения
Диафильмы Диафильмы
Кинофильмы Кинофильмы
Аудиокассеты Аудиокассеты
Компьютерные программы Компьютерные программы
Контрольные вопросы:
1. Какие вам известны приемы создания таблиц?
2. Какой инструмент удобно использовать при работе с таблицами?
3. Какая команда предоставляет наибольшие возможности для задания границ и заливки ячее таблицы?
Практическое занятие № 4
Тема: Организация расчетов в электронных таблицах
Цель: изучение информационной технологии организации расчетов в табличном процессоре MS EXCEL
Оборудование и программное обеспечение: ПК, MS Excel
Задание 1. Создать таблицу подсчета котировок курса доллара.
1. Заполните таблицу исходными данными согласно рис. 1.
Краткая справка. Для ввода ряда значений даты наберите первую дату 01.12.03 и произведите автокопирование до даты 20.12.03 (прихватите левой кнопкой мыши за маркер автозаполнения, расположенный в правом нижнем углу ячейки, и протащите его вниз).

Рис. 1. Исходные данные для задания 1
2. Произведите форматирование значений курсов покупки и продажи. Для этоговыделите блок данных, начиная с верхнего левого угла блока (с ячейки В4) до правого нижнего (до ячейки С23); откройте окно Формат ячеек командой Формат/ Ячей-/си/вкладка Число и установите формат Денежный, обозначение валюты – «нет».
Число десятичных знаков задайте равное 2.
3. Произведите расчеты в графе «Доход» по формуле
Доход = Курс продажи - Курс покупки, в ячейке D4 наберите формулу = С4-В4 (в адресах ячеек используются буквы латинского алфавита).
Введите расчетную формулу в ячейку D4, далее произведите автокопирование формулы.
Краткая справка. Для автокопирования формулы выполните следующие действия: подведите курсор к маркеру автозаполнения, расположенному в правом нижнем углу ячейки; когда курсор примет вид черного крестика, нажмите левую кнопку мыши и протяните формулу вниз по ячейкам. Можно произвести автокопирование двойным щелчком мыши по маркеру автозаполнения, если в соседней левой графе нет незаполненных данными ячеек.
3. Для ячеек с результатом расчетов задайте формат Финансовый
(Формат/Ячейки/вкладка Число/формат Финансовый, обозначение признака валюты – «р.» – рубли, число десятичных знаков задайте равное 2).
4. Произведите обрамление таблицы. Для этого выделите блок ячеек таблицы, начинаяот верхнего левого или от нижнего правого угла таблицы. Откройте окно Обрамление таблиц командой Формат/Ячейки/вкладка Границы. Задайте бордовый цвет линий. Для внутренних линий выберите тонкую, а для контура – более толстую непрерывную линию. Макет отображает конечный вид форматирования обрамления, поэтому кнопку О К нажмите, когда вид обрамления на макете полностью вас удовлетворит.
5. Выделив ячейки с результатами расчетов, выполните заливку светло-сиреневымцветом (Формат/Ячейки/вкладка. Вид).
12. Проведите форматирование заголовка таблицы. Для этого выделите интервал ячеекот А1 до D1, объедините их кнопкой панели инструментов Объединить и поместить в центре или командой меню (Формат/Ячейки/вкладка Выравнивание/отображение – Объединение ячеек). Задайте начертание шрифта – полужирное, цвет – по вашему усмотрению.
Конечный вид таблицы приведен на рис. 2.
13. Переименуйте ярлычок Лист 1, присвоив ему имя «Курс доллара». Для этого дважды щелкните мышью по ярлычку и наберите новое имя. Можно воспользоваться командой Переименовать контекстного меню ярлычка, вызываемого правой кнопкой мыши.

Рис. 6. Конечный вид задания 2
Задание 2. Создать таблицу расчета суммарной выручки.
Исходные данные представлены на рис. 3.
1. Перейдите на Лист 2, щелкнув мышью по ярлыку Лист 2, при этом откроется новый пустой лист электронной книги.
2. На Листе 2 создайте таблицу расчета суммарной выручки по образцу. В ячейке А4 задайте формат даты, как на рис. 7 (Формат/ Ячейки/вкладка Число/числовой формат Дата, выберите тип даты с записью месяца в виде текста – «1 Май, 2004 г.»). Далее скопируйте дату вниз по столбцу автокопированием.
3. Наберите в ячейке ВЗ слова «Подразделение 1» и скопируйте их направо в ячейки СЗи D3.
4. Выделите область ячеек В4:Е24 и задайте денежный формат с двумя знаками послезапятой. Введите числовые данные.
5. Произведите расчеты в колонке «Е».
Формула для расчета
Всего за день = Отделение 1 + Отделение 2 + Отделение 3, в ячейке Е4 наберите формулу = В4 + С4 + D4. Скопируйте формулу на всю колонку таблицы. Помните, что расчетные формулы вводятся только в верхнюю ячейку столбца, а далее они копируются вниз по колонке.
6. В ячейке В24 выполните расчет суммы значений данных колонки «В» (сумма постолбцу «Подразделение 1»). Для выполнения суммирования большого количества данных удобно пользоваться кнопкой Автосуммирование (X) на панели инструментов. Для этого установите курсор в ячейку В24 и выполните двойной щелчок левой кнопкой мыши по кнопке Х- Произойдет сложение данных колонки «В».
7. Скопируйте формулу из ячейки В24 в ячейки С24 и D24 автокопированием спомощью маркера автозаполнения.
8. Задайте линии вокруг таблицы и проведите форматирование созданной таблицы изаголовка.

Рис. 3. Исходные данные для задания 2
9. Переименуйте ярлычок Лист 2, присвоив ему имя «Выручка». Для этого дважды щелкните мышью по ярлычку и наберите новое имя. Можно воспользоваться командой Переименовать контекстного меню ярлычка, вызываемого правой кнопкой мыши.
10. В результате работы имеем электронную книгу с двумя таблицами на двух листах.Сохраните созданную электронную книгу в своей папке с именем «Расчеты».
Задание 3. Заполнить таблицу, произвести расчеты и форматирование таблицы
(рис. 4).
Формулы для расчета:
Всего по цеху = Заказ № 1 + Заказ №2 + Заказ №3; Всего = сумма значений по каждой колонке.
Краткая справка. Для
выполнения автосуммы удобно пользоваться кнопкой Автосуммирование ![]() на панели
инструментов или функцией СУММ. В качестве первого числа выделите группу ячеек
с данными для расчета суммы.
на панели
инструментов или функцией СУММ. В качестве первого числа выделите группу ячеек
с данными для расчета суммы.

Рис. 4. Исходные данные для задания 3
Задание 4. Заполнить таблицу, произвести расчеты и форматирование таблицы
(рис. 5).
К р а т к а я с п р а в к а . Добавление листов электронной книги производится командой Вставка/Лист.

Рис. 5. Исходные данные для задания 4 Формулы для расчета:
Сумма надбавки = Процент надбавки х Сумма зарплаты.
П р и м е ч а н и е . В колонке «Процент надбавки» установите процентный формат чисел.
Контрольные вопросы
1. Каковы способы изменения ширины столбца?
2. Каким образом внести многострочный текст в ячейку?
3. Каким образом удалить строку, столбец со всем содержимым?
4. Каким образом вставить новую строку, столбец?
5. Как переименовать лист?
6. Опишите технологию применения автоподбора ширины столбцов.
7. Каким образом удалить все форматы в выделенных ячейках?
Практическое занятие № 5
Тема: Построение диаграмм и графиков функции
Цель: изучение информационной технологии представления данных в виде диаграмм и графиков функции в MS Excel.
Оборудование и программное обеспечение: ПК, MS Excel
Задание 1. Построение диаграмм 1. Введите данные на Лист 1.

2. Постройте по введенным данным круговую диаграмму, отформатируйте ее попредложенному образцу. Результат форматирования диаграммы: изменены цвета секторов; заголовок диаграммы; для области диаграммы применена текстурная заливка.

3. Скопируйте диаграмму и измените на другой тип – Гистаграмма: изменен заголовок диаграммы; для области диаграммы применена градиентная заливка.
4. Присвойте Листу 1 имя «Слон».
Задание 2.
Введите данные на Лист2, присвойте имя «Океаны». Постройте следующие диаграммы

Введите данные на Лист3, присвойте имя «Озера». Постройте следующие диаграммы
«Площадь крупнейших озер мира», «Наибольшая глубина крупнейших озер мира»
Географическое 2 Наибольшая
 Название Площадь, км
положение глубина
Название Площадь, км
положение глубина
Каспийское море Европа 371 000 1 025
Верхнее Сев.Америка 82 400 393
Виктория Африка 69 000 92
Гурон Сев.Америка 59 800 229
Мичиган Сев.Америка 58 100 281
Танганька Африка 34 000 1 435
Байкал Азия 31 500 1 620
Ньяса Африка 30 800 706
Бол.Медвежье Сев.Америка 30 800 137
Бол.Невольничье Сев.Америка 28 570 614
Эри Сев.Америка 25 667 64
Виннипег Сев.Америка 24 390 18
Онтарио Сев.Америка 19 554 236
Балхаш Азия 18 300 26
Ладожское Европа 17 700 230
Чад Африка 16 600 12
Маракайбо Юж.Америка 13 300 250
Онежское Европа 9 720 127
Титикака Юж.Америка 8 300 304
Иссык-Куль Азия 6 280 702
Венерн Европа 5 585 100
Таймыр Азия 4 560 26
Ван Азия 3 760 145
Чудское с Европа 3 550 15
Псковским
Хубсугул Азия 2 620 238
Задание 4.
Введите данные на Лист4, присвойте имя «Реки». Постройте следующие диаграммы
«Площадь бассейна крупнейших рек мира», «Длина крупнейших рек мира»
Географическое Площадь
Название Длина, км
положение бассейна ,км 2
 Нил (с Кагерой) Африка 6
671 2 870
Нил (с Кагерой) Африка 6
671 2 870
Амазонка ( с Мараньон) Юж.Америка 6 437 6 915
Амазанка (с Укаяли) Юж.Америка 6 280 6 915
Миссисипи Сев.Америка 5 971 3 268
Янцзы Азия 5 800 1 808
Обь ( с Иртышом) Азия 5 410 2 990
Ла Плата (с Параной) Юж.Америка 4 700 3 100
Хуанхэ Азия 4 670 745
Меконг Азия 4 500 810
Амур ( с Аргунью) Азия 4 444 1 855
Лена Азия 4 400 2 490
Конго Африка 4 370 3 820
Волга Европа 3 531 1 320
Юкон Сев.Америка 3 185 855
Дунай Европа 2 860 817
Токантинс Юж.Америка 2 850 770
 Сан-Франсиску Юж.Америка 2
800 600 Орионоко Юж.Америка 2 740 1 000
Сан-Франсиску Юж.Америка 2
800 600 Орионоко Юж.Америка 2 740 1 000
Задание 5.
На Листе 5, вычислите функцию у=2-х2 при х [-3;3], шаг = 0,5. Постройте график функции.

Задание6.
На Листе 6, вычислите следующие математические функции у1=х2 , у2=х2+4, у3=(х+3)2 при х [-3;3], шаг = 0,5. Постройте график функции.

Тема: Создание презентации
Цель: изучение информационной технологии разработки презентации в MS Power Point; изучение информационной технологии задания эффектов и демонстрации презентации в MS PowerPoint.
Оборудование и программное обеспечение: ПК, MS PowerPoint
Задание 1. Создание презентации с помощью шаблона
1. Запустите программу MS PowerPoint.
2. Создайте презентацию с помощью шаблона оформления на тему «Информационные технологии».
3. Структура презентации должна быть следующей:
на 1-м титульном слайде – заголовок презентацию «Информационные технологии»; 2-й слайд называется «Содержание» и содержит пречисление информационных технологий;
3-й слайд «Технология обработки текстовой информации» содержит краткую информацию об текстовых редакторах и их возможностях;
4-й слайд «Технология обработки числовой информации» содержит краткую информацию об электронных таблицах и их возможностях;
5-й слайд «Технология хранения, поиска и сортировки информации» содержит краткую информацию о системе управления базами данных;
6-й слайд «Технология обработки графической информации» содержит краткую информацию об графических редакторах;
7-й слайд «Технология создания компьютерной презентации» содержит краткую информацию о возможностях программы MS PowerPoint.
4. Настройте анимацию объектов слайдов так, чтоб их появление происходило автоматически.
5. Настройте переход слайдов по щелчку.
6. Сохраните презентацию под своей фамилией в папке «Мои документы»
Задание 2. Создание в презентации гиперссылок
1. Сделайте презентацию, созданную в предыдущем задании интерактивной. Для этого организуйте гиперссылки от каждого пункта содержания на 2-м слайде к соотвествующему слайду (рис. 1) и с каждого слайда начиная с 3-го - к содержанию.

Рис. 1. Добавление гиперссылки
Возврат к содержанию удобно осуществить с помощью управляющих кнопок (рис. 2)

Рис. 2. Создание управляющих кнопок
Задание 3. Создание презентации с использованием графических объектов, анимации и гиперссылок
1. Создайте презентацию «Объемы и поверхности тел». Для этогоиспользуйте панель инструментов «Рисование». Продумайте дизайн, настройте анимацию объектов слайда и анимацию при смене слайдов. Организуйте гиперссылки от слайда 2-го к 3, 4, 5-му, а от 3, 4, 5-го – к слайду 2-му.
2. Презентация должна сотоять из пяти слайдов, содержащих приведенную ниже информацию из курса геометрии.


3. Сохраните презентацию в папке «Мои документы» под именем «Объемы и поверхности тел».
Контрольные вопросы:
1. Что такое компьютерная презентация?
2. Где используются компьютеные презентации?
3. Как начать создание презентации, используя шаблон?
4. Как обеспечить показ презентации в атоматическом режиме?
5. Объясните понятие «интеактивная презентация».
6. Как создать гиперссылку?
Литература:
Основная литература
1. Информатика: учебник для студ. учреждений сред. проф. образования / Е.В. Михеева,
О.И.Титова. — 8-е изд., стерю — М.: Издательский центр «Академия», 2012. — 352 с. 2. Гребенюк Е.И. Технические средства информатизации: учебник студ. учреждений сред. проф. образования / Е.И. Гребенюк, Н.А Гребенюк.- 9-е изд., стер. – М.: Издательский центр «Академия», 2014. – 352 с.
3. Михеева Е.В. Информационные технологии в профессиональной деятельности:
учебное пособие для студ. учреждений сред. проф. образования / Е. В. Михеева – 14-е изд. стер. – М.: Академия, 2016 – 384 с.
4. Струмпэ Н.В. Оператор ЭВМ. Практические работы: учеб. пособие для студ. учреждений сред. проф. образования / Н.В.Струмпэ. – 7-е изд. стер. – М.:
Издательский центр «Академия», 2015. – 112 с.
Дополнительная литература
5. www.profile-edu.ru
6. http://school.edu.ru
В нашем каталоге доступно 74 709 рабочих листов
Перейти в каталогПолучите новую специальность за 3 месяца

Получите профессию
за 6 месяцев
Пройти курс
Рабочие листы
к вашим урокам
Скачать

Получите профессию
за 6 месяцев
Пройти курс
Рабочие листы
к вашим урокам
Скачать
6 665 525 материалов в базе
Настоящий материал опубликован пользователем Бурмистрова Елена Петровна. Инфоурок является информационным посредником и предоставляет пользователям возможность размещать на сайте методические материалы. Всю ответственность за опубликованные материалы, содержащиеся в них сведения, а также за соблюдение авторских прав несут пользователи, загрузившие материал на сайт
Если Вы считаете, что материал нарушает авторские права либо по каким-то другим причинам должен быть удален с сайта, Вы можете оставить жалобу на материал.
Удалить материалВаша скидка на курсы
40%Курс профессиональной переподготовки
500/1000 ч.
Курс профессиональной переподготовки
300/600 ч.
Курс повышения квалификации
72/180 ч.
Курс профессиональной переподготовки
300/600 ч.
Мини-курс
6 ч.
Мини-курс
3 ч.
Мини-курс
6 ч.
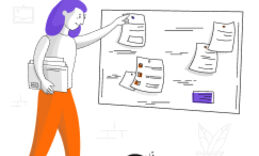






Оставьте свой комментарий
Авторизуйтесь, чтобы задавать вопросы.