- 23.11.2018
- 577
- 1
Смотреть ещё
3 839
методических разработок в категории другое
Перейти в каталогВыбранный для просмотра документ МЭШ_печать.PDF


ГБОУ Школа №1234
А. А. Жданов
инструкция по применению


Москва
2018
Введение…………………………………………………………………………...4
Возможности МЭШ в подготовке и проведении урока математики………….5 Модели реализации принципа кроссплатформенности при подготовке и
проведении уроков математики………………………………………………...10 Сценарий урока МЭШ. Создание карточки урока………….…………………11
Навигация конструктора сценария урока………………………………………15
Добавление и настройка этапов интерактивного урока………………………17
Основные типы этапов сценария урока. Учебный материал…..…..………....20
Основные типы этапов сценария урока. Блиц…………………………………23
Основные типы этапов сценария урока. Тест………………………………….26
Основные типы этапов сценария урока. Виртуальная лаборатория…...…….27
Создание тестового задания в библиотеке………………………………..……29
Особенности создания различных типов вопросов…………………………...33
Создание тестов в библиотеке…………………………………………………..38
Ввод математических формул при создании сценария урока МЭШ………...45
Запуск и проведение интерактивного урока…………………………………...50
Приложение МЭШ (IBClient)…………………………………………………...50
Запуск интерактивного урока из Дневника и журнала МЭШ………………...56
Проведение интерактивного урока с помощью приложения IBClient……….59
Проведение интерактивного урока с помощью планшета учителя…………..63
Виртуальные лаборатории МЭШ……………………………………………….69
Лаборатория «Алгебра»…………………………………………………………73
Лаборатория «Алгебра». Особенности работы………………………………..85
Лаборатория «Геометрия»………………………………………………………93
Лаборатория «Геометрия» (планиметрия)………………………….………….93
Лаборатория «Геометрия» (планиметрия). Особенности работы…………..100
Лаборатория «Геометрия» (стереометрия)…………………………………...105
Лаборатория «История» и «География»………………………………………119
Лаборатория «История» и «География». Особенности работы……………..126
Лаборатория «Физика»………………………………………………………...132
Лаборатория «Физика». Особенности работы………………………………..140
Лаборатория «Физика» (кинематика). Особенности работы………………..141
Лаборатория «Физика» (динамика). Особенности работы…………………..143
Свободная лаборатория………………………………………………………..147
Литература……………………………………………………………………...149 ВВЕДЕНИЕ
Москва уже давно стала столицей инноваций. Эти инновации внедряются и в систему образования. Одно из последних новшеств московского и уже российского образования – проект «Московская электронная школа» (МЭШ). Платформу МЭШ презентовали в начале сентября 2016 года. Она состоит из библиотеки электронных материалов, электронного журнала и электронного дневника. Все эти элементы неразрывно связаны друг с другом. Думаю, что электронный журнал и электронный дневник не требуют комментариев и уточнений, так как с ними учителя и ученики знакомы достаточно давно, чего нельзя сказать про библиотеку электронных материалов (библиотека МЭШ), которая является качественно новым продуктом. Предлагаемое пособие содержит алгоритмы и советы для продуктивной работы с электронными ресурсами проекта «Московская электронная школа» (МЭШ).
Содержание пособия опирается на требования ФГОС и нормативноправовые материалы.
Пособие содержит пять тематических блоков:
• общие вопросы, связанные с МЭШ;
• создание сценария урока;
• особенности ввода математических формул;
• запуск и проведение интерактивного урока; работа в виртуальных лабораториях.
Структура предлагаемого пособия ориентирована на практическое использование. В каждом блоке подробно описан план действий педагога при работе с электронными ресурсами МЭШ, которые сопровождаются картинками (скриншотами).
Издание адресовано учителям, методистам, а также студентам педагогических вузов.
Возможности МЭШ в подготовке и проведении урока математики Библиотека электронных материалов (библиотека МЭШ) является качественно новым продуктом в отличие от электронного журнала и электронного дневника.
Доступ к библиотеке МЭШ имеют и учителя, и ученики, а также родители учеников. Для того, чтобы попасть в электронную библиотеку, необходимо открыть сайт https://uchebnik.mos.ru/catalogue с любого электронного устройства, имеющего выход в сеть Интернет (стационарный компьютер; ноутбук; планшетный компьютер; смартфон и т.п.) Главная страница сайта выглядит следующим образом:

В разделе «Каталог» можно найти электронный учебник по нужному предмету, который является расширенной и дополненной версией бумажного варианта учебника; справочные материалы: таблицы, схемы, правила, алгоритмы и пр. Также в библиотеке хранятся «сценарии уроков», которые создают учителя. В разделе «мои материалы» содержатся четыре стандартные папки, которые пользователь (учитель) может наполнять авторским содержимым или добавлять материалы из библиотеки, а также создавать новые папки.

Раздел «Избранное» формируется пользователем (учителем) и содержит понравившиеся материалы. В разделе по умолчанию созданы три папки («Моя корзина», «Учебники», «Сценарии уроков»). Учитель может добавлять новые папки в данный раздел.

В разделе «История просмотров» отображаются ранее просмотренные материалы. Раздел «Кабинет учителя» на апрель 2018 года находится в разработке. В нижней части библиотеки МЭШ есть разделы «Приложения» и «Инструкции».

В разделе «Приложения» помещены программы для установки на электронных устройствах с различными операционными системами: Microsoft Windows, Android, iOS. «Приложения Общегородской Платформы Электронных Образовательных Материалов – возможность учителям и учащимся достичь качественного результата с использованием самых современных технологий.
Интерактивные карты, тесты, блиц-опросы, аудирование, групповая работа, все это можно быстро и просто использовать в учебном процессе в школе или дома.
Удобный и понятный интерфейс платформы и дополняющих приложений позволяет учителям создавать захватывающие и интересные уроки. Интерактивные элементы вовлекают учащихся в процесс обучения и способствуют совместной работе.
Платформа предоставляет доступ к шаблонам сценариев урока, изображениям, заданиям, видео- и аудиоматериалам. Позволяет учителю создавать интерактивную среду обучения и делиться своими наработками с коллегами со всего города.» [1]
Сценарий урока можно сравнить с электронной презентацией, которую учителя готовили к уроку (традиционно презентация выполнялась средствами программы Microsoft PowerPoint). Однако, между ними есть и отличия. Сценарий урока разбит на этапы, соответствующие этапам урока
(актуализация знаний; открытие новых знаний; первичное закрепление и
т.д.). Каждому этапу отведено определенное время, определяемое учителем при создании сценария урока (в дальнейшем это время можно изменить). Сценарий урока предполагает одновременное использование на трех различных видах устройств: диалоговая доска (аналог смарт-доски); компьютер учителя и планшетный компьютер ученика. Таким образом, учитель может наполнить различным содержанием слайды для различных устройств. Рассмотрим конкретный пример – самый первый слайд сценария урока в 6-м классе по теме «Перпендикулярные прямые». На рисунке 1 показан тот слайд, который увидят ученики всего класса на диалоговой (смарт) доске.

Рисунок 1
На рисунке 2 показан слайд, доступный только учителю:

Рисунок 2
Этот слайд содержит комментарий – слова учителя. Третий слайд, который будет отображаться у учеников в планшетных компьютерах, как правило, аналогичен слайду, представленному на рисунке 1.
К сожалению, слайды сценария урока лишены динамики и являются статичными; какие-либо эффекты анимации не предусмотрены.
Обобщая все вышесказанное, составим сравнительную таблицу, отражающую основные возможности презентации Microsoft PowerPoint и сценария урока МЭШ
|
Презентация Microsoft PowerPoint |
Сценарий урока МЭШ |
|
Возможность придания динамичности элементам слайда (эффекты анимации) |
Отсутствие возможности придания динамичности элементам слайда (нет эффектов анимации) |
|
Возможность демонстрации на одном электронном устройстве (смартдоска, ноутбук и пр.) |
Возможность одновременной демонстрации на нескольких электронных устройствах (диалоговая доска, компьютер учителя, планшетный компьютер ученика |
|
Отсутствует возможность использования интерактивных элементов (перемещение объектов на слайде презентации) |
Возможность использования интерактивных элементов (перемещение объектов на слайде сценария урока) |
|
Отсутствует возможность включения в презентацию интерактивного теста с автоматизированной онлайнпроверкой и созданием отчета по классу |
Возможность включения в сценарий урока интерактивного теста с автоматизированной онлайнпроверкой и созданием отчета по классу |
|
Демонстрация не требует подключения к сети Интернет |
Для демонстрации обязательно наличие подключения к сети Интернет каждого устройства |
|
Возможность сохранения на персональном компьютере, а также съемных носителях (флеш-карты и пр.) |
Отсутствует возможность сохранения сценария урока на компьютер и/или на съемный носитель (флеш-карта и пр.) |
Стоит отметить, что использовать сценарии уроков можно и без специальных диалоговых досок, заменяя их на привычные смарт-доски; наличие у каждого ученика планшетного компьютера желательно, но не является обязательным (хотя, стоит отметить, что наличие планшетного компьютера у ученика способно существенно упростить работу во время отдельных этапов урока). [2]
Модели реализации принципа кроссплатформенности при подготовке и
Невозможно обучать школьников, не организуя их индивидуальную самостоятельную работу. При традиционном обучении наблюдение за такой работой может проводиться только, если учитель, перемещаясь по классу, просматривает тетради учеников во время выполнения ими заданий (что естественно их отвлекает, а поэтому сокращает время, отводимое на работу). Последующая проверка проводится после сбора решений и их просмотра учителем. При работе со сценарием урока учитель может по-другому построить наблюдение за самостоятельной работой ученика. Сценарий урока МЭШ является кроссплатформенным средством обучения (схема 1), позволяющим более эффективно организовать самостоятельную работу. Так, например, возможности сценария урока позволяют учителю открыть на своем электронном устройстве экран ученика для проверки решения (если оно выполняется на планшете) или ответ, полученный при решении в индивидуальной тетради. При этом ученик не отвлекается на действия учителя, не теряет то время, когда учитель просматривал работу, учитель не терял время на «хождение» по классу, он выполнял всю проверку на своем рабочем месте. [3]
|
1. Планшет учителя – планшет ученика (работа по индивидуальному или общему для всех заданию) |
|
2. Компьютер учителя управление этапами урока осуществляет учитель |
|
3. Наблюдение за индивидуально-дифференцированной (сильные ученики, средние ученики, слабые ученики) самостоятельной работой |
Схема 1 Вопросы для обсуждения:
1. Кем определяется время этапа урока?
2. На каких видах устройств можно одновременно работать со сценарием урока?
3. В чем основанное отличие между слайдами диалоговой доски и слайдами планшета учителя в сценарии урока?
4. Какие эффекты анимации предусмотрены для слайдов сценария урока?
5. На какой тип физического носителя можно сохранить созданный сценарий урока?
6. Перечислите основные отличия сценарий урока от мультимедийной презентации, созданной в среде Microsoft PowerPoint.
Для создания сценария урока подготовьте карточку сценария урока для этого в Библиотеке МЭШ выполните следующие действия:
1. Нажмите кнопку «Добавить материал» в правой верхней части раздела «Библиотека» (рисунок 1).

Рисунок 1. Раздел «Библиотека»
2. Выберите пункт меню «Интерактивный урок» в выпадающем списке выбора материалов (рисунок 2).

Рисунок 2. Меню «Добавить материал»
В новой вкладке откроется страница создания сценария урока (рисунок 3).

Рисунок 3. Страница создания сценария урока
3. Введите на странице создания сценария урока наименование и тему урока (см. рисунок 3).
Примечание! Тема урока должна соответствовать КТП (календарнотематическому плану).
4. Введите описание урока на странице создания интерактивного урока (см. рисунок 3).
5. Выберите из выпадающих списков уровень образования, предмет и уровень изучения на странице создания сценария урока (см. рисунок 3).
6. Нажмите кнопку «Добавить» для добавления КЭС (контролируемый элемент содержания).
Откроется окно выбора КЭС (рисунок 4).

Рисунок 4. Форма выбора КЭС
7. Выберите КЭСы, к которым относится создаваемый урок, в форме выбора КЭС (см. рисунок 4).
Для раскрытия КЭС используйте стрелки. Для создаваемого урока можно выбрать несколько КЭС.
8. Нажмите кнопку «Добавить» в форме выбора КЭС (см. рисунок 4).
9. Отметьте оборудование, которое планируется использовать при проведении урока и выберите пропорции экрана для каждого отмеченного устройства (рисунок 5).

Рисунок 5. Настройка оборудования для проведения урока
10. Укажите папку сохранения урока.
11. При необходимости прикрепления файлов к сценарию урока нажмите кнопку «+ ДОБАВИТЬ» (см. Рисунок 5).
12. Нажмите кнопку «Сохранить» в правом верхнем углу экрана (см.
Рисунок 3).
Откроется конструктор сценария урока (Рисунок 6).

Рисунок 6. Конструктор интерактивного урока
Конструктор сценария урока (рисунок 1) разделена на три части:
• панель редактирования структуры урока и добавления материалов;
• настройка этапа — для формирования этапа интерактивного урока и добавления материала;
• настройка материала — для настройки свойств добавленного материала.

Рисунок 1. Конструктор интерактивного урока
После настройки этапа сценария урока Вы можете выполнить
«Предпросмотр» или «Просмотр слайда» для этого выполните следующие действия:
1. Для предпросмотра урока нажмите кнопку «Предпросмотр» в верхней части экрана. Откроется новая вкладка с отображением урока.
2.
Для просмотра слайда (этапа) урока нажмите кнопку ![]() «Просмотр
слайда». Откроется новая вкладка с отображением слайда (этапа) сценария
урока.
«Просмотр
слайда». Откроется новая вкладка с отображением слайда (этапа) сценария
урока.
Если у Вас возникли вопросы, нажмите на ссылку «Портал поддержки» в верхней части экрана.
Для возврата к свойствам интерактивного урока нажмите кнопку «Свойства урока» в верхней части экрана (см. рисунок 1).
Для отключения/включения конструктора интерактивного урока (левая часть экрана) и настройки материала (правая часть экрана), а также для изменения масштаба отображения используйте навигационную панель внизу экрана (рисунок 2).
![]()
Рисунок 2. Навигационная панель
Для выхода из конструктора сценария
урока нажмите кнопку ![]() в правой верхней части экрана.
в правой верхней части экрана.
Добавление этапа
Для добавления этапа урока выполните следующие действия:
1. Нажмите кнопку «+ДОБАВИТЬ» этап в конструкторе интерактивного урока (рисунок 1).

Рисунок 1. Добавление этапа в конструкторе интерактивного урока
Появится форма этапа урока (рисунок 2).

Рисунок 2. Форма этапа урока
2. Введите название этапа в строку «Этап без названия» (см. рисунок 2).
3. Добавьте время ознакомления с материалом — время, запланированное педагогом на изучение данного материала.
4. Повторите пункты 1-3 для всех запланированных этапов. Вы можете сразу добавить необходимое количество этапов, переименовать первый этап и, с помощью клавиши Tab на клавиатуре быстро перемещаться в каждый последующий этап.
Для перемещения этапа урока нажмите слева от строки экранов и перетяните этап вверх или вниз (рисунок 3).

Рисунок 3. Перемещение этапа интерактивного урока Для удаления этапа нажмите на Х в правой верхней части этапа
(рисунок 4).

Рисунок 4. Удаление этапа
После добавления всех необходимых этапов и расположения их в правильном порядке настройте каждый этап.
Для настройки каждого этапа нажмите ссылку «Настройки» в этапе.
Откроется страница с настройками (рисунок 5).

Рисунок 5. Настройки этапа
В центральной части экрана (см. рисунок 5) откроются настройки этапа. В настройках этапа выполните следующие действия:
1. Выберите время этапа. Это необходимо для суммарного подсчета времени урока и контроля времени урока.
2. Выберите тип этапа:
o учебный материал; o блиц; o тест; o виртуальная лаборатория.
В настройках этапа Вы можете переименовать этап. Для этого введите новое название в строку «Название этапа» (см. рисунок 5).
Основные типы этапов сценария урока. Учебный материал. «Учебный материал» позволяет показывать учебный материал на этапе сценария урока. Для добавления учебного материала в этап урока выполните следующие действия:
1. Выберите тип деятельности «Учебный материал» из выпадающего списка (рисунок 1).

Рисунок 1. Добавление учебного материала
В этапе интерактивного урока расположены формы для экранов:
• интерактивная панель;
• планшет учителя;
• планшет ученика.
2. Нажмите кнопку «+Создать» в нижней части экрана в необходимой форме экрана (см. рисунок 1).
Откроется страница заполнения этапа урока (рисунок 2).

Рисунок 2. Добавление материала урока
Для наполнения этапа интерактивного урока материалами откройте вкладку «Добавить материал» в конструкторе интерактивного урока (см.
рисунок 2).
В этап интерактивного урока можно добавить:
• пользовательский текст или формулу;
Вы можете представить изображения, видео и аудио в виде слайдшоу.
Для добавления материала перетащите необходимый вам материал, нажав курсором на иконку необходимого материала и подведя еѐ к форме, с которой вы работаете.
Если на экранах Вы планируете показывать одинаковую информацию, скопируйте содержание заполненного слайда в настройках этапа интерактивного урока. Для этого нажмите кнопку «Копировать» на изображении экрана с которого необходимо снять копию на пустом слайде интерактивного урока (рисунок 3).

Рисунок 3. Копирование содержания слайда
Основные типы этапов сценария урока. Блиц.
«Блиц» позволяет проводить опрос на этапе урока. Для добавления одного вопроса в этап сценария урока выполните следующие действия:
1. Выберите тип деятельности «Блиц» из выпадающего списка (рисунок 1).

Рисунок 1. Добавления теста в этап
2. Нажмите кнопку «+Добавить» в нижней части экрана (см. рисунок 1).
Откроется модальное окно «Добавить тест» (рисунок 2).

Рисунок 2. Модальное окно «Добавить тест»
В открывшемся окне для выбора теста выполните следующие действия:
1. Выберите предмет и уровень образования для отображения списка тестов.
2. Для отбора тестов по КЭС нажмите кнопку «Список КЭС» и в открывшемся модальном окне поставьте галочки напротив необходимых КЭС (рисунок 3).

Рисунок 3. Выбор КЭС
3. Нажмите кнопку «Добавить». Отобразится список тестов по выбранным значениям параметров.
4. Выберите необходимый тест из списка ранее созданных тестов и нажмите кнопку «Добавить».
Блиц добавлен в этап урока.
В случае необходимости очистки выбранных значений
параметров нажмите кнопку ![]() «Очистить».
«Очистить».
Основные типы этапов сценария урока. Тест.
«Тест» позволяет проводить тестирование на этапе сценария урока.
Для добавления тестирования в этап урока выполните следующие действия:
1. Выберите тип деятельности Тест из выпадающего списка (рисунок 1).

Рисунок 1. Добавления теста в этап
2. Нажмите кнопку «+Добавить» в нижней части экрана (см. рисунок 1).
Откроется окно добавления теста (рисунок 2).

Рисунок 2. Окно добавления теста
3. Выберите предмет из раскрывающегося списка и тест, который хотите добавить (см. рисунок 2).
4. Нажмите кнопку «Добавить» (см. Рисунок 2).
Тест добавлен в этап урока.
Основные типы этапов сценария урока. Виртуальная лаборатория.
«Виртуальная лаборатория» позволяет перейти в лабораторию на этапе сценария урока. Для добавления виртуальной лаборатории в этап урока выполните следующие действия:
1. Выберите тип деятельности «Виртуальная лаборатория» из выпадающего списка (рисунок 1).

Рисунок 1. Добавление виртуальной лаборатории
2. Нажмите кнопку «+Добавить» в нижней части экрана (см. рисунок 1).
Откроется окно добавления виртуальной лаборатории (рисунок 2).

Рисунок 2. Добавление виртуальной лаборатории
3. Выберите предмет из раскрывающегося списка и лабораторию, которую хотите добавить (см. рисунок 2).
4. Нажмите кнопку «Добавить» (см. Рисунок 2).
В случае отмены выбора предмета нажмите кнопку ![]() «Очистить».
«Очистить».
Виртуальная лаборатория добавлена в этап урока. [4]
Для создания тестового задания в Библиотеке МЭШ выполните следующие действия:
1. Нажмите кнопку «Добавить материал» в правой верхней части страницы (рисунок 1).

Рисунок 1. Добавление материала
2. Выберите пункт меню «Тестовое задание» в выпадающем списке выбора материалов (Рисунок 2).

Рисунок 2. Выпадающее меню
В новой вкладке откроется редактор тестовых заданий (рисунок 3).

Рисунок 3. Редактор тестовых заданий
3. Выберите тип вопроса (рисунок 4).

Рисунок 4. Выбор типа вопроса
Вы можете создать только один из следующих типов вопросов:
• ввод строки;
• ввод числа;
• выбор нескольких вариантов ответов;
• выбор одного ответа;
• открытый ответ;
• заполнение таблицы;
• распределение элементов по группам;
• упорядочивание элементов; установление соответствия.
При добавлении тестового задания Вы можете создать только один вопрос. Сохраните тестовое задание после создания.
Для сохранения тестового задания выполните следующие действия:
1. Нажмите в правом верхнем углу кнопку «Перейти к настройкам и сохранить» (см. рисунок 4).
Откроется окно с параметрами тестового задания (рисунок 5).

Рисунок 5. Параметры тестового задания
2. Укажите название материла и уровень изучения (см. рисунок 5).
3. Укажите уровень образования и выберите предмет из раскрывающегося списка (см. рисунок 5).
4. Нажмите ссылку «Добавить КЭС».
5. В появившейся форме выберите КЭС, к которому относится тестовое задание (рисунок 6). Для раскрытия КЭС используйте стрелки. Для добавленного материала можно выбрать несколько КЭС.

Рисунок 6. Форма выбора КЭС
6. Закройте форму выбора КЭС. Для этого нажмите на крестик в правом вернем углу формы (см. рисунок 6).
7. Если добавляемое тестовое задание относится к нескольким предметам необходимо добавить предмет нажатием на кнопку «Добавить предмет+».
В случае, если добавлению тестового задания предшествовал выбор предмета, уровня образования и КЭС, на этом экране возможно редактирование предмета, уровня образования и КЭС. При изменении уровня образования, КЭС или предмета, тестовое задание будет сохранено с учетом изменений.
8. В случае добавления заимствованного тестового задания снимите отметку об авторстве и укажите автора и ссылку на источник.
9. Укажите папку сохранения тестового задания.
10. Нажмите кнопку «Сохранить» в правом верхнем углу страницы.
Ввод строки
Для создания тестового задания, ответом на которое будет являться текстовая строка, выполните следующие действия:
1. Укажите тип вопроса «Ввод строки» (см. рисунок 4).
2. Напишите вопрос в поле «Ваш вопрос».
3. Напишите верный ответ в поле «Правильный ответ».
4. Если важно с большой или маленькой буквы ответит ученик, поставьте галочку «Учитывать регистр».
5. Нажмите кнопку «Предпросмотр вопроса» (см. рисунок 4) для просмотра отображения вопроса в тесте.
6. Сохраните тестовое задание.
Для создания тестового задания, ответом на которое будет являться число, выполните следующие действия:
1. Укажите тип вопроса Ввод числа (см. рисунок 4).
2. Напишите вопрос в поле Ваш вопрос.
3. Напишите верный ответ в поле Правильный ответ.
4. Нажмите кнопку «Предпросмотр вопроса» (см. рисунок 4) для просмотра отображения вопроса в тесте.
5. Сохраните тестовое задание.
Для создания тестового задания, ответом на которое будут являться несколько из предложенных вариантов, выполните следующие действия:
1. Укажите тип вопроса «Выбор нескольких вариантов ответа» (см. рисунок 4).
2. Напишите вопрос в поле «Ваш вопрос».
3. Напишите ответ в поле «Ответ».
4. Нажмите кнопку «+Добавить ответ» для создания варианта ответа.
5. Введите вариант ответа.
6. Повторите пункты 4 и 5 для введения всех вариантов ответа.
7. Отметьте правильные ответы. Для этого нажмите на круг слева от верных ответов.
Внимание! Данный тип вопроса подразумевает, что ученик должен отметить все верные варианты ответа. Если он не отметит хотя бы один верный ответ, то вопрос не будет засчитан.
8. Нажмите кнопку «Предпросмотр вопроса» (см. рисунок 4) для просмотра отображения вопроса в тесте.
9. Сохраните тестовое задание.
Для создания тестового задания, ответом на которое будет являться один из предложенных вариантов ответа, выполните следующие действия:
1. Укажите тип вопроса «Выбор одного ответа» (см. рисунок 4).
2. Напишите вопрос в поле «Ваш вопрос».
3. Напишите ответ в поле «Ответ».
4. Нажмите кнопку «+Добавить ответ» для создания варианта ответа.
5. Введите вариант ответа.
6. Повторите пункты 4 и 5 для введения всех вариантов ответа.
7. Отметьте правильный ответ. Для этого нажмите на круг слева от верного ответа.
8. Нажмите кнопку «Предпросмотр вопроса» (см. рисунок 4) для просмотра отображения вопроса в тесте.
9. Сохраните тестовое задание.
Для создания тестового задания, ответом на которое будет являться свободный ответ ученика, выполните следующие действия:
1. Укажите тип вопроса «Открытый ответ» (см. рисунок 4).
2. Напишите вопрос в поле «Ваш вопрос».
3. Нажмите кнопку «Предпросмотр вопроса» (см. рисунок 4) для просмотра отображения вопроса в тесте.
4. Сохраните тестовое задание.
Для создания тестового задания, ответом на которое необходимо будет заполнить таблицу, выполните следующие действия:
1. Укажите тип вопроса «Заполнение таблицы» (см. рисунок 4).
2. Напишите вопрос в поле «Ваш вопрос».
3. Добавьте изображение к вопросу, если это необходимо.
4. Нажмите на наименование столбца таблицы для удаления или добавления столбца.
5. Нажмите на наименование строки таблицы для удаления или добавления строки.
6. При необходимости отключите наименование строк или столбцов.
7. Внесите данные в таблицу.
8. Нажмите кнопку «Предпросмотр вопроса» (см. рисунок 4) для просмотра отображения вопроса в тесте.
9. Сохраните тестовое задание.
Для создания тестового задания, ответом на которое необходимо будет распределить ответы по группам, выполните следующие действия:
1. Укажите тип вопроса «Распределение элементов по группам» (см. рисунок 4).
2. Напишите вопрос в поле «Ваш вопрос».
3. Добавьте изображение к вопросу, если это необходимо.
4. Напишите название группы в поле «Группа №1».
5. Напишите верный ответ в поле «Ответ».
6. Если в группу входит более одного ответа нажмите кнопку «Добавить ответ» и введите ответы.
7. Нажмите кнопку «Добавить группу».
8. Если в группу входит более одного ответа нажмите кнопку «Добавить ответ» и введите ответы.
9. Нажмите кнопку «Предпросмотр вопроса» (см. рисунок 4) для просмотра отображения вопроса в тесте.
10. Сохраните тестовое задание.
Для создания тестового задания, ответом на которое необходимо будет упорядочить ответы, выполните следующие действия:
1. Укажите тип вопроса «Упорядочивание элементов» (см. рисунок 4).
2. Напишите вопрос в поле «Ваш вопрос».
3. Добавьте изображение к вопросу, если это необходимо.
4. Нажмите кнопку «+Добавить ответ» для создания ответа и введите вариант ответа.
5. Добавьте и заполните необходимое количество ответов.
6. Упорядочите их в верной последовательности.
7. Нажмите кнопку «Предпросмотр вопроса» (см. рисунок 4) для просмотра отображения вопроса в тесте.
8. Сохраните тестовое задание.
Для создания тестового задания, ответом на которое необходимо будет упорядочить ответы, выполните следующие действия:
1. Укажите тип вопроса «Упорядочивание элементов» (см. рисунок 4).
2. Напишите вопрос в поле «Ваш вопрос».
3. Добавьте изображение к вопросу, если это необходимо.
4. Напишите задание в поле «Задание №1».
5. Напишите ответ в поле «Ответ №1».
6. Нажмите кнопку «+Добавить соответствие» для создания варианта ответа.
7. Добавьте необходимое количество вариантов и заполните поля «Задание» и «Ответ».
8. Нажмите кнопку «Предпросмотр вопроса» (см. рисунок 4) для просмотра отображения вопроса в тесте.
9. Сохраните тестовое задание.
Для создания тестов в Библиотеке МЭШ выполните следующие действия:
1. Нажмите кнопку «Добавить материал» в правой верхней части страницы (рисунок 1).

Рисунок 1. Добавление материала
2. Выберите пункт меню «Тест» в выпадающем списке выбора материалов (рисунок 2).

Рисунок 2. Выпадающее меню
В новой вкладке откроется редактор тестовой спецификации (рисунок 3).

Рисунок 3. Редактор тестовой спецификации Создание тестовой спецификации разделено на три этапа:
Для заполнения раздела «О спецификации» выберите в левом меню пункт «О спецификации» (Рисунок 1).

Рисунок 1. Редактор тестовой спецификации
На открывшейся форме «О спецификации» выполните следующие действия:
1. Введите название и описание спецификации (см. рисунок 1).
2. Укажите уровень изучения, образования и выберите предмет из раскрывающегося списка (см. рисунок 1).
3. Тест может относиться к нескольким предметам. Если добавляемый тест относится к нескольким предметам, нажмите кнопку «+ Добавить предмет».
В случае, если добавлению тестовой спецификации предшествовал выбор предмета, уровня образования и предмет, на этом экране возможно редактирование предмета, уровня образования и предмета. При изменении уровня образования, изучения или предмета, тестовая спецификация будет сохранена с учетом изменений.
4. В случае добавления заимствованного тестового задания снимите отметку об авторстве и укажите автора и ссылку на источник.
5. Укажите папку сохранения тестовой спецификации.
После заполнения спецификации перейдите к параметрам теста.
Для настройки параметров теста выполните следующие действия:
1. Нажмите кнопку «Перейти к параметрам» в левом меню (рисунок 1).

Рисунок 1. Перейти к параметрам
Откроется окно параметров тестовой спецификации (рисунок 2).

Рисунок 2. Параметры тестовой спецификации
2. Введите количество блоков теста (см. рисунок 2). Блоки теста — это логическое объединение вопросов по темам и/или сложности. Например, тест по математике может содержать блоки: сложение и вычитание. Либо Вы можете разделить одну тему или несколько тем на различные блоки: простые вопросы, вопросы средней сложности и сложные вопросы.
3. Укажите длительность в минутах и количество вариантов теста (см. рисунок 2).
После настройки параметров теста перейдите к заданиям.
Для настройки заданий теста выполните следующие действия:
1. Нажмите кнопку «Перейти к заданиям» в правом верхнем углу страницы (см. рисунок 1).

Рисунок 1. Перейти к заданиям
Откроется окно редактора заданий (рисунок 2).

Рисунок 2. Окно редактора заданий
2.
Нажмите кнопку ![]() «редактировать блок» справа от наименования
блока.
«редактировать блок» справа от наименования
блока.
Откроется окно редактирования блока (рисунок 3).

Рисунок 3. Окно редактирования блока
3. Введите наименование блока и его вес (см. рисунок 3).
Примечание! Вес блока может принимать значение от 1 до 100. Вес означает важность и сложность ответов в блоке. То есть, если вес блока равен 50 и ученик верно ответил на все вопросы блока, то он получит 50 баллов из 100 возможных. Если же только на половину вопросов блока будет верный ответ, ученик получит 25 баллов.
4. Введите количество заданий в варианте. Данное число показывает сколько заданий из данного блока будет выводиться в каждом из вариантов тестовой спецификации.
5. Нажмите ссылку «Добавить КЭС» и, в появившемся окне, выберите КЭС для блока заданий.
6. Вы можете импортировать тестовое задание или добавить тестовое задание вручную.
7. После добавления всех необходимых тестовых заданий сохраните тестовую спецификацию, нажав кнопку «Сохранить». Сохранение тестовой спецификации
1. После создания и редактирования всех тестовых заданий блока, нажмите кнопку «Сохранить» в верхней части экрана.
2. Если на странице появилась красная подсветка (рисунок 4), прочтите комментарий, внесите изменения и нажмите кнопку «Сохранить».

Рисунок 4. Ошибки в создании тестовой спецификации В левом меню редактора тестовой спецификации (рисунок 5) Вы можете перейти к редактору информации о тесте, параметрам тестовой спецификации, изменить вес блоков в окошках справа от наименования.

Рисунок 5. Меню редактора тестовой спецификации
Для добавления блоков в тестовую спецификацию нажмите кнопку «+ Новый блок вопросов» в нижней части левого меню (см. рисунок 5).
Для перехода к настройкам профиля нажмите кнопку ![]() в
правой верхней части экрана.
в
правой верхней части экрана.
Если у Вас возникли вопросы, нажмите на ссылку «Портал поддержки» в верхней части экрана.
Для того, чтобы вставить математическую формулу в сценарий урока, сначала необходимо набрать нужную формулу в текстовом редакторе (например, Microsoft Office Word), используя встроенный редактор формул
(рисунок 1).

Рисунок 1
После того, как формула набрана, ее необходимо выделить и скопировать (рисунок 2).

Рисунок 2
После того, как формула скопирована,
нужно вернуться к редактированию сценария урока. В рабочем поле этапа сценария
урока выберите значок ![]() - добавление пользовательского текста (рисунок
3).
- добавление пользовательского текста (рисунок
3).

Рисунок 3
Далее, необходимо нажать на значок ![]() в
правой части рабочего поля конструктора урока (рисунок 4).
в
правой части рабочего поля конструктора урока (рисунок 4).

Рисунок 4
В открывшемся текстовом редакторе необходимо нажать «Вставить формулу» (рисунок 5).

Рисунок 5
Необходимо вставить ранее скопированную формулу в поле «Добавление формулы» в открывшемся окне, после чего нажать «Добавить» (рисунок 6).

Рисунок 6
После нажатия кнопки «Добавить» запись в виде формулы будет добавлена в блок текста (рисунок 7).

Рисунок 7
Запуск и проведение интерактивного урока Полноценный интерактивный урок подразумевает работу учителя с планшетом и интерактивной панелью, а также работу учеников с планшетами или мобильными устройствами.
Запускать и проводить интерактивные уроки учитель может несколькими способами:
1. Из Дневника и журнала МЭШ с помощью приложения IBClient.
2. С помощью приложения IBClient на планшете и на интерактивной доске.
3. С помощью приложения на планшете учителя.
Для удобства работы с Библиотекой МЭШ существуют разные приложения для разных операционных систем:
• Windows (IBClient).
Приложение МЭШ (IBClient) можно установить на ПК, планшет или смартфон. Условием работы приложения является
установленная операционная система Microsoft Windows 7 (x86 или x64) или новее. Более детальные требования к ПК приведены на странице скачивания приложения.
Для скачивания приложения в Библиотеке МЭШ выполните следующие действия:
1. Предварительно авторизуйтесь в Библиотеке МЭШ, введя свой логин и пароль в соответствующие поля.
2. Прокрутите до нижней части экрана и нажмите «Приложения» (рисунок 1).

Рисунок 1. Раздел приложения
3. Выберите операционную систему Windows (Рисунок 2).

Рисунок 2. Выбор приложения
4. Нажмите кнопку «Скачать» в правой нижней части экрана (рисунок 3).

Рисунок 3. Скачивание приложения
5. Установите скачанный дистрибутив на Ваше устройство. После установки приложения авторизируйтесь в нем для дальнейшей работы.
Приложение МЭШ для операционной системы Windows позволяет:
– работать в виртуальных лабораториях по следующим предметам:
– просматривать сценарии интерактивных уроков; – проводить интерактивные уроки.
(об особенностях работы виртуальных лабораторий по алгебре и геометрии читайте далее)
Режим «Интерактивная доска» позволяет работать с виртуальными лабораториями. А также для проведения полноценного интерактивного урока с использованием всего доступного оборудования вы можете включить режим «Интерактивная доска» и запустить сценарий урока с планшета учителя. После этого сценарий урока будет отображен и на интерактивной доске.
Для входа в режиме интерактивной доски выполните следующие действия:
1. Запустите приложение для ПК на своем компьютере.
2. Введите логин и пароль своей учетной записи в появившемся окне
(рисунок 1).

Рисунок 1. Окно авторизации в приложении
3. Выберите «Режим интерактивной доски» для перехода к виртуальным лабораториям (см. рисунок 1).
(о виртуальных лабораториях мы расскажем далее)
Для входа в режиме проведения урока, выполните следующие действия:
1. Запустите приложение для ПК на своем компьютере.
2. Введите свои учетные данные от Библиотеки МЭШ (рисунок 2).
Примечание! В режиме ведения урока Вы можете выполнить поиск сценария урока.

Рисунок 2. Авторизация для ведения урока
3. Выберите режим «Режим ведения урока».
Откроется список сценариев уроков, которые вы можете посмотреть либо запустить интерактивный урок на весь класс.
Выставление оценок за урок с помощью приложения IBClient На каждом интерактивном уроке у учителя есть возможность выставлять ученикам оценки за ответы на уроке или решения тестов, а также и за другие виды деятельности на уроке. Для выставления оценок с помощью приложения IBClient выполните следующие действия:
1. Запустите урок с выбором группы, у которой наступил урок по расписанию составленному в Дневнике и журнале МЭШ.
2. Проводите урок и в случае ответов учеников вы можете выставить оценку, нажав кнопку «Оценить» (рисунок 1).

Рисунок 1. Заполнение формы для оценки
3. В форме выберите ФИО ученика, которому хотите выставить оценку, а также форму контроля (см. рисунок 1). После заполнения полей появится дополнительная область для выбора оценки (рисунок 2),

Рисунок 2. Выбор оценки
4. После выбора оценки и написания комментария нажмите кнопку «Выставить оценку» (см. рисунок 2).
Оценка будет выставлена в журнале в системе «Дневник и журнал МЭШ».
Запуск интерактивного урока из Дневника и журнала МЭШ Вы можете запускать интерактивные уроки из журнала класса, с которым у вас проходит урок по расписанию.
Для запуска сценария урока и его проведения выполните следующие действия:
1. Войдите в Дневник и журнал МЭШ, введя свои учетные данные.
2. В верхнем выпадающем меню выберите раздел «Общее образование →
Журнал → Мои классы» (рисунок 1).

Рисунок 1. Верхнее выпадающее меню Откроется страница «Мои журналы» (рисунок 2).

Рисунок 2. Мои журналы
2. Выберите группу, у которой по расписанию будет проходить занятие, и нажмите ее наименование. Откроется журнал группу.
3. Нажмите на дату урока для открытия формы с подробной информацией об уроке (рисунок 3).

Рисунок 3. Журнал группы
4.
Для запуска урока нажмите кнопку ![]() «Запуск сценария»
(см. рисунок 3).
«Запуск сценария»
(см. рисунок 3).
5. В появившемся уведомлении нажмите кнопку «Открыть приложение «IBClient.exe» (рисунок 4) для запуска урока.

Рисунок 4. Уведомление
6. В модальном окне выберите режим, с которым вы будете работать на уроке (рисунок 5).

Рисунок 5. Выбор режима работы
В случае если вы хотите работать на уроке с помощью планшета выберите «Режим интерактивной доски» (см. рисунок 5). Вам отобразится окно с уведомлением об ожидании запуска урока с планшета (рисунок 6),

Рисунок 6. Окно с уведомлением
В случае если вы хотите сразу же проводить урок на компьютере с трансляцией на экран c помощью проектора выберите «Режим ведения урока».
Обратите внимание, используя режим ведения урока, вы ограничиваете свои возможности по проведению урока с компьютера. Например, если учитель захочет посмотреть свои заметки по уроку, то их будет видеть весь класс.
Запуск сценария интерактивного урока
Запустите на своем персональном компьютере приложение IBClient. Для запуска сценария интерактивного урока:
1. Войдите в режиме ведения урока.
2. Выполните поиск сценария интерактивного урока.
3. Нажмите кнопку «Запустить» слева от названия сценария интерактивного урока (рисунок 1).

Рисунок 1. Список сценариев интерактивного урока
Откроется окно управления интерактивным уроком (рисунок 2).

Рисунок 2. Окно управления интерактивным уроком В левой части экрана отображено меню (см. рисунок 2), в котором указано название этапа интерактивного урока, его продолжительность, а также отображены экраны учителя, ученика и интерактивной доски и название отображаемого материала. При переключении между экранами можно посмотреть, что именно отображается на каждом из экранов.
Сценарий урока разбит на отдельные этапы. При воспроизведении сценария интерактивного урока Вам доступна навигация по его этапам —
![]() .
.
При нажатии на кнопку ![]() «Меню» в
левой верхней части экрана, можно посмотреть список этапов интерактивного урока
(рисунок 3).
«Меню» в
левой верхней части экрана, можно посмотреть список этапов интерактивного урока
(рисунок 3).

Рисунок 3. Список этапов интерактивного урока
В списке этапов интерактивного урока (см. рисунок 3) можно переключаться между этапами урока. Для этого нажмите на название этапа.
В рамках проведения интерактивного урока Вам может понадобиться рисование на интерактивной доске. Для этого нажмите на кнопку в виде карандаша в нижнем левом углу. Откроется меню выбора цвета маркера и ластик (рисунок 4).

Рисунок 4. Выбор цвета рисунка на доске
Вы можете стереть ранее нарисованные символы или линии, выбрав в левом меню ластик и нажав им на нарисованную линию.
При необходимости отображения на планшетах учеников материала, например, ответы с экрана учителя, нажмите кнопку «Показаться учащимся» в верхней части экрана (рисунок 5).

Рисунок 5. Верхняя часть экрана Для отображения материала на интерактивной доске, нажмите кнопку «Отобразить на ИД» в верхней части экрана (см. рисунок 5). Вы можете вернуть расположение объектов на интерактивном слайде в
прежнее состояние, нажав кнопку ![]() «Обновить».
«Обновить».
Запуск сценария урока
Для запуска интерактивного урока с помощью планшета или мобильного телефона выполните следующие действия:
1. Авторизуйтесь в мобильном приложении.
2. В левом меню нажмите на фильтр с названием «Библиотека» (рисунок 1). Далее, в правом верхнем углу, нажмите на значок (рисунок 2), в открывшемся списке фильтров выберите «Сценарии уроков» (рисунок
3).

Рисунок 1 Рисунок 2

Рисунок 3
3. В случае необходимости раскройте другие фильтры и выберите необходимые значении и/или воспользуйтесь поисковой строкой.
4. Найдите необходимый материал и нажмите на его карточку. Откроется форма с подробной информацией о материале (рисунок 4).

Рисунок 4. Форма с подробной информацией о материале
5. Для запуска и проведения урока выберите класс из выпадающего списка. Обратите внимание, в списке будут отображены классы, с которыми у вас запланированы уроки.
6. После выбора класса нажмите кнопку «Начать урок».
Урок запущен (рисунок 5).

Рисунок 5
Сообщите ученикам, что им необходимо войти в приложение «Московская электронная школа» или «Мои учебники» для принятия участия в уроке. Сценарий урока разбит на отдельные этапы. При воспроизведении сценария интерактивного урока Вам доступна навигация по его этапам.
При нажатии на кнопку ![]() «Меню» в
левой верхней части экрана, можно посмотреть список этапов интерактивного урока
(рисунок 6).
«Меню» в
левой верхней части экрана, можно посмотреть список этапов интерактивного урока
(рисунок 6).

Рисунок 6. Список этапов
В списке этапов интерактивного урока (см. рисунок 6) можно переключаться между этапами урока. Для этого нажмите на название этапа.
Во время урока учитель может оценить ответы учеников или их работу на уроке.
При необходимости отображения на планшетах учеников материала, например, ответы с экрана учителя, нажмите кнопку «Показаться учащимся» в верхней части экрана (рисунок 7).

Рисунок 7. Верхняя часть экрана Для отображения материала на интерактивной доске, нажмите кнопку «Отобразить на ИД» в верхней части экрана (см. рисунок 7).
Вы можете вернуть расположение объектов на интерактивном слайде в
прежнее состояние, нажав кнопку ![]() «Обновить».
«Обновить».
Для выставления оценки за урок выполните следующие действия:
1. Во время проведения урока (рисунок 6) в левом верхнем углу нажмите кнопку «Оценить».

Рисунок 8. Проведение урока
Откроется форма для оценивания (рисунок 9).

Рисунок 9. Форма для оценивания
2. Выберите ФИО ученика из выпадающего списка, по умолчанию будет выбрано самое первое значение в списке.
3. Выберите форму контроля из выпадающего списка, по умолчанию будет выбрано самое первое значение в списке.
4. Выберите оценку и в случае необходимости введите комментарий к оценке.
5. Нажмите кнопку «Выставить оценку».
Оценка будет отображена в журнале за текущий урок.
Для перехода к виртуальным лабораториям выполните следующие действия:
1. Запустите приложение для ПК на компьютере (IBClient) и выполните вход в режиме интерактивной доски.
Откроется приложение «Виртуальные лабораторные» (рисунок 1).

Рисунок 1. Виртуальные лаборатории
В открывшемся приложении в левом меню лабораторий Вы можете увидеть следующие кнопки:
![]() — выбор виртуальной лаборатории;
— выбор виртуальной лаборатории;
— возврат к рабочему столу компьютера;
Для выбора лаборатории нажмите
кнопку  «Выбор виртуальной лаборатории». Откроется
список виртуальных лабораторий (рисунок 2).
«Выбор виртуальной лаборатории». Откроется
список виртуальных лабораторий (рисунок 2).

Рисунок 2. Список виртуальных лабораторий Демонстрация доступна для следующих предметов:
Для рисования на экране нажмите
кнопку  в левом меню, выберите цвет и начните рисовать
(рисунок 3).
в левом меню, выберите цвет и начните рисовать
(рисунок 3).

Рисунок 3. Рисование на главном экране приложения
Для удаления нарисованного нажмите
кнопку ![]() «Стереть» в левом меню экрана (см. рисунок 3) и
сотрите лишние.
«Стереть» в левом меню экрана (см. рисунок 3) и
сотрите лишние.
Для закрытия консоли для рисования и выбора цвета
нажмите кнопку ![]()
«Закрыть».
Для возврата к рабочему столу
компьютера нажмите кнопку ![]() в левом меню экрана.
в левом меню экрана.
Для выхода из приложения нажмите
кнопку  в левой нижней части экрана.
в левой нижней части экрана.
При работе с лабораторией «Алгебра» Вам необходимо ознакомится с навигационными элементами виртуальной лаборатории.
В левом меню лаборатории (Рисунок 1) Вы можете увидеть следующие кнопки:
![]()
![]() — открыть подготовленные сцены
лаборатории и сохранить сцены; — вернуться к рабочему
столу компьютера, нажав на неѐ.
— открыть подготовленные сцены
лаборатории и сохранить сцены; — вернуться к рабочему
столу компьютера, нажав на неѐ.
— выйти из лаборатории, нажав на неѐ.

Рисунок 1. Навигация в виртуальной лабораторной работе
В нижней части экрана (рисунок 1) расположены кнопки таблица 1.
Таблица 1 — Кнопки лаборатории «Алгебра»
|
Кнопка |
Название |
Предназначение/Использование |
|
|
Вызов списка алгебраических функций |
|
|
|
Вызов списка трансцендентных функций |
|
|
|
Вызов списка явных функций |
|
|
|
Вызов списка прочих функций |
|
|
|
отображение списка функций с возможностью скрытия графиков |
|
|
|
Для написания заметок на графике |
|
|
|
Для лучшего представления построенных графиков |
|
|
|
Для сворачивания области с графиком и открытия свободной области для написания формул и др. |
|
|
|
Масштаб |
Для увеличения/уменьшения масштаба отображения |
|
|
Очистка экрана |
Для очистки графиков, отображаемых на экране |
Детальное описание меню лаборатории «Алгебра» Меню лаборатории «Алгебра» включает в себя следующие кнопки для работы:
• открыть сцены виртуальной лаборатории и сохранить сцены виртуальной лаборатории;
• работа с заметками; выбор размерности делений; свернуть экран.
Для рисования на экране нажмите
кнопку ![]() «Карандаш» в левом меню, выберите цвет и начните
рисовать (рисунок 1).
«Карандаш» в левом меню, выберите цвет и начните
рисовать (рисунок 1).

Рисунок 1. Рисунок на экране виртуальной лаборатории по Алгебре
Для удаления нарисованного нажмите
кнопку ![]() «Удалить» в левом меню экрана (см. рисунок 1) и
сотрите лишнее. Настройка отображения
«Удалить» в левом меню экрана (см. рисунок 1) и
сотрите лишнее. Настройка отображения
Для настройки экрана отображения
нажмите кнопку ![]() «Настройки» в левом меню экрана и выберите
необходимый тип отображения (рисунок 2).
«Настройки» в левом меню экрана и выберите
необходимый тип отображения (рисунок 2).

Рисунок 2. Отображение экрана лаборатории по Алгебре
Для открытия сцен виртуальной лаборатории Вы можете воспользоваться двумя способами:
• открыть сцены, ранее созданные и сохраненные на компьютере, выбрав вкладку «Компьютер»;
• открыть сцены, ранее созданные и сохраненные в библиотеке, выбрав вкладку «Библиотека» и поставив галочку в поле перед необходимым разделом «Мои материалы» или «Каталог».
Для открытия сцен с компьютера выполните следующие действия:
1. Нажмите
кнопку ![]() «Открыть/Сохранить» в левом меню экрана.
«Открыть/Сохранить» в левом меню экрана.
2. Выберите вкладку «Компьютер» и нажмите кнопку «Открыть...» (рисунок 3).

Рисунок 3. Открытие материала с компьютера
Откроется модальное окно «Открытие» для выбора необходимого материала для загрузки (рисунок 4).

Рисунок 4. Загруженная сцена
3. В модальном окне выберите необходимый сценарий и нажмите кнопку «Открыть» в случае подтверждения выбранного сценария или кнопку «Отмена» в случае отмены выбранного значения. Выбранная вами сцена загрузится и откроется в виртуальной лаборатории.
Для открытия сцен из библиотеки выполните следующие действия:
1. Нажмите
кнопку ![]() «Открыть/Сохранить» в левом меню экрана.
«Открыть/Сохранить» в левом меню экрана.
2. Выберите вкладку «Библиотека» и поставьте галочку на необходимом разделе «Мои материалы» или «Каталог». Откроется список сцен созданных ранее.
3. Выберите необходимую сцену, отметив ее в списке, и нажмите кнопку «Открыть…» (рисунок 5).

Рисунок 5. Открытие материала в лаборатории по Алгебре
Выбранная вами сцена загрузится и откроется в виртуальной лаборатории.
Для сохранения сцен Вы можете воспользоваться двумя способами:
• сохранить сцену виртуальной лаборатории на компьютер, выбрав вкладку «Компьютер»;
• сохранить сцену в библиотеке в разделе «Мои материалы», выбрав вкладку «Библиотека» и поставив галочку в поле перед разделом «Мои материалы».
Обратите внимание, что свою работу на вкладку «Каталог» Вы не сможете сохранить.
Для сохранения сцен непосредственно на своем ПК выполните следующие действия:
1. Нажмите
кнопку ![]() «Открыть/Сохранить» в левом меню экрана.
«Открыть/Сохранить» в левом меню экрана.
2. Выберите вкладку «Компьютер» и введите название сцены и описание к ней.
3. Нажмите кнопку «Сохранить...». Откроется модальное окно для выбора пути сохранения сцены (рисунок 6).

Рисунок 6. Сохранение работ на компьютер
4. Выберите необходимую папку для сохранения и нажмите кнопку «ОК» для подтверждения пути сохранения сцены или кнопку «Отмена» для отмены процесса сохранения сцены. В случае необходимости сохранения сцен в новую папку, нажмите кнопку «Создать папку».
Ваша работа сохранена на компьютере по указанному пути. Для сохранения сцен в библиотеку в раздел «Мои материалы» для дальнейшего использования в Библиотеке ЭОМ выполните следующие действия:
1. Нажмите
кнопку ![]() «Открыть/Сохранить» в левом меню экрана.
«Открыть/Сохранить» в левом меню экрана.
2. Выберите вкладку «Библиотека», раздел «Мои материалы» и введите название сцены и описание к ней.
3. Нажмите кнопку «Сохранить...». Откроется модальное окно для выбора пути сохранения сцены (см. рисунок 6).
Ваша работа сохранена в библиотеке.
Для более удобного построения
функций выберите размер оси координат. Для редактирования разметки оси
координат нажмите кнопку ![]() «Размерность делений» на нижней панели экрана и
выберите необходимую шкалу осей (рисунок 7).
«Размерность делений» на нижней панели экрана и
выберите необходимую шкалу осей (рисунок 7).

Рисунок 7. Ось координат
Нажмите на кнопку «Вид» для настройки необходимого отображение шкалы
(рисунок 8).

Рисунок 8. Настройка шкалы
Для просмотра или скрытия
построенных функций нажмите кнопку ![]() «Список функций» в нижней
части экрана. Данная кнопка позволяет быстро переключаться между графиками без
необходимости строить каждый график заново при показе (рисунок 9).
«Список функций» в нижней
части экрана. Данная кнопка позволяет быстро переключаться между графиками без
необходимости строить каждый график заново при показе (рисунок 9).

Рисунок 9. Настройка отображения графиков
Для отображения графика поставьте галочку слева от его наименования (см.
Рисунок 9).
Для скрытия графика уберите галочку слева от его наименования (см.
Рисунок 9).
Для создания заметки выполните следующие действия:
1.
Нажмите кнопку ![]() «Создать заметку» в нижней части экрана (Рисунок
10) для создания новой заметки.
«Создать заметку» в нижней части экрана (Рисунок
10) для создания новой заметки.
На экране отобразится заметка (рисунок 10).

Рисунок 10. Новая заметка
2. При необходимости переместите заметку, нажав на нее и перетащив
(рисунок 11).

Рисунок 11. Перемещение заметки 3. Нажмите на заметку для отображения управляющих кнопок «Редактировать» и «Удалить».
4. Для редактирования заметки нажмите кнопку «Редактировать». Заметка станет активной и появится дополнительное поле для настройки содержимого заметки (рисунок 12).

Рисунок 12. Дополнительное поле для настройки содержимого заметки Вы можете отредактировать текст по аналогии с редактором в Microsoft office Word, вставить рисунок и формулу.
После редактирования заметки нажмите кнопку «Сохранить» для подтверждения внесенных данных, или кнопку «Отменить» для отмены изменений.
Для скрытия заметки нажмите кнопку ![]() «Скрыть/показать
заметку».
«Скрыть/показать
заметку».
Для сворачивания экрана нажмите кнопку ![]() в
нижней части экрана.
в
нижней части экрана.
Область с графиками свернется в правый нижний угол (рисунок 13).

Рисунок 13. Свернутый экран
Вы можете выбрать цвет в левом меню экрана и начать рисовать.
Для выхода из свернутого режима
нажмите кнопку ![]() в нижней правой части экрана (см. рисунок 13).
При сворачивании экрана все, что Вы нарисовали, сотрется.
в нижней правой части экрана (см. рисунок 13).
При сворачивании экрана все, что Вы нарисовали, сотрется.
Лаборатория «Алгебра». Особенности работы. При открытии виртуальной лаборатории по предмету алгебра Вам предоставляется координатная плоскость (рисунок 1) для построения:
• алгебраических и трансцендентных функций;
o неявных и параметрических; o построение по точкам; o кривых.

Рисунок 1. Координатная плоскость
Для построения алгебраических и трансцендентных функций выполните следующие действия:
1. Выберите в нижнем меню «Алгебраические функции» или «Трансцендентные функции».
2. В появившемся меню видов функций выберите необходимое название. Откроется список функций с изображениями и формулой построения функции (рисунок 2).

Рисунок 2. Построение алгебраической функции 3. Нажмите на изображение необходимой функции (см. рисунок 2).
Функция построена (рисунок 3).

Рисунок 3. Построенная функция
Вы можете изменять параметры построенной функции, нажав на нее. Откроется форма с настройками функции и дополнительными возможностями.
Для построения явных функций выполните следующие действия:
1. Нажмите кнопку «Явные» в нижней панели экрана (рисунок 4).

Рисунок 4. Построение явных функций 2. Задайте функцию с помощью экранного калькулятора и нажмите кнопку «ОК» (см. рисунок 4).
Функция построена.
Вы можете изменять параметры построенной функции, нажав на нее. Откроется форма с настройками функции и дополнительными возможностями.
Для построения неявных и параметрических функций выполните следующие действия:
1. Нажмите кнопку «Прочие функции» в нижней панели экрана и выберите необходимый пункт «Неявные» или «Параметрические»
(рисунок 5).

Рисунок 5. Ввод функции
2. Задайте функцию с помощью экранного калькулятора и нажмите кнопку «ОК» (см. рисунок 5).
Функция построена.
Вы можете изменять параметры построенной функции, нажав на нее. Откроется форма с настройками функции и дополнительными возможностями.
Для построения функций по точкам выполните следующие действия:
1. Нажмите кнопку «Прочие функции» в нижней панели экрана.
2. Нажмите кнопку «Построение по точкам» и выберите необходимый вид соединения точек (рисунок 6).

Рисунок 6. Выбор типа соединения точек
3. Задайте координаты точек в правом меню экрана (рисунок 7).

Рисунок 7. Управление координатами точек
Для добавления точки нажмите кнопку ![]() «Добавить»
в правом меню экрана (см. рисунок 7).
«Добавить»
в правом меню экрана (см. рисунок 7).
Для удаления точки нажмите кнопку ![]() «Удалить»
в правом меню экрана (см. рисунок 7).
«Удалить»
в правом меню экрана (см. рисунок 7).
Для отображения примеров кривых выполните следующие действия:
1. Нажмите кнопку «Прочие функции» в нижней панели экрана.
2. Нажмите кнопку «Примеры кривых» в выпавшем меню и выберите необходимую кривую (рисунок 8).

Рисунок 8. Построение кривых
Выбранная кривая построена на оси координат.
Вы можете изменять параметры построенной функции, нажав на нее. Откроется форма с настройками функции и дополнительными возможностями (рисунок 4).

Рисунок 9. Форма с настройками функции и дополнительными возможностями В открывшейся форме Вы можете:
• присвоить имя функции;
• изменить коэффициенты функции;
• изменить область значения и область определения функции;
• найти точки пересечения с осью Х;
• построить график производной от функции;
• найти максимум и минимум функции;
• выделить область интеграции и др.
При работе с лабораторией по геометрии Вам необходимо ознакомится с навигационными элементами виртуальной лаборатории.
В лаборатории по геометрии доступны два пространства для построения моделей:
планиметрия; стереометрия.
Выберите необходимое пространство для продолжения работы (Рисунок 1).

Рисунок 1. Виртуальные лаборатории
При открытии виртуальной лаборатории по планиметрии пользователю открывается ось координат для построения фигур (рисунок 1).

Рисунок 1. Координатная плоскость
Для работы в лаборатории первоначально ознакомитесь с элементами виртуальной лаборатории.
Таблица 2 — Кнопки в лаборатории «Планиметрия»
|
Кнопка |
Название |
Предназначение/Использование |
|
|
Построение по точкам |
Для открытия списка возможных построений по точкам |
|
|
Треугольник |
Открытие списка треугольников для их построения в лаборатории |
|
|
Параллепипед |
Открытие списка возможных фигур с четырьмя точками |
|
|
Окружность |
Открытие списка возможных фигур окружности |
|
|
Для дополнительных построений на фигурах (появляется после построения фигуры) |
|
|
|
Для написания заметок на графике |
|
|
|
В лаборатории по планиметрии есть возможность измерить любой отрезок линейкой. Для этого нажмите кнопку «Линейка» и нажмите на отрезок, который хотите измерить. На экране отобразится длина отрезка |
|
|
|
Для построения окружностей |
|
|
|
Изменение цвета фигуры для ее выделения. Выделив фигуру, нажмите кнопку «Изменение цвета» и выберите необходимый цвет |
|
|
|
Для отображения любой фигуры по вертикали и горизонтали. Для этого нажмите на фигуру, которую хотите отобразить и выберите соответствующую кнопку отображения |
|
|
|
Масштаб |
Для увеличения/уменьшения масштаба отображения |
|
|
Очистка экрана |
Для очистки графиков, отображаемых на экране |
Детальное описание меню лаборатории «Геометрия» Левое меню включает в себя несколько кнопок по работе с виртуальной лабораторией:
• открытие сцен виртуальной лаборатории;
• сохранение сцен виртуальной лаборатории.
Для рисования на экране нажмите
кнопку ![]() в левом меню, выберите цвет и начните рисовать
(рисунок 1).
в левом меню, выберите цвет и начните рисовать
(рисунок 1).

Рисунок 1. Использование кнопки для рисования на экране
Для удаления нарисованного нажмите
кнопку ![]() в левом меню экрана (см. рисунок 1) и сотрите
лишние. Настройка отображения
в левом меню экрана (см. рисунок 1) и сотрите
лишние. Настройка отображения
Для настройки экрана отображения
нажмите кнопку ![]() в левом меню экрана и выберите необходимый тип
отображения (рисунок 2).
в левом меню экрана и выберите необходимый тип
отображения (рисунок 2).

Рисунок 2. Настройки отображения экрана Открытие сцен виртуальной лаборатории
Для открытия сцен виртуальной лаборатории Вы можете воспользоваться двумя способами:
• открыть подготовленные сцены с компьютера, выбрав вкладку «Компьютер»;
• открыть подготовленные сцены из библиотеки, выбрав вкладку «Библиотека» и поставив галочку в поле перед необходимым разделом «Мои материалы» или «Каталог».
Для открытия сцен с компьютера выполните следующие действия:
1. Нажмите
кнопку ![]() в левом меню экрана.
в левом меню экрана.
2. Выберите вкладку «Компьютер» и нажмите кнопку «Открыть...» (рисунок 3).

Рисунок 3. Открытие материала с компьютера
Откроется модальное окно «Открытие» для выбора необходимого материала для загрузки (рисунок 4).

Рисунок 4. Загруженная сцена
3. В модальном окне выберите необходимую сцену и нажмите кнопку «Открыть» в случае подтверждения выбранной сцены или кнопку «Отмена» в случае отмены выбранного значения. Выбранная вами сцена загрузится и откроется в виртуальной лаборатории.
Для открытия подготовленных сцен из библиотеки выполните следующие действия:
1. Нажмите
кнопку ![]() в левом меню экрана.
в левом меню экрана.
2. Выберите вкладку «Библиотека» и поставьте галочку на необходимом разделе «Мои материалы» или «Каталог». Откроется список сцен созданных ранее.
3. Выберите необходимую сцену, отметив ее в списке, и нажмите кнопку «Открыть…» (рисунок 5).

Рисунок 5. Открытие материала в лаборатории по планиметрии
Выбранная вами сцена загрузится и откроется в виртуальной лаборатории.
Для сохранения сцен Вы можете использовать один из двух способов:
• сохранить сцену на компьютер, выбрав вкладку «Компьютер»;
• сохранить сцену в библиотеке в разделе «Мои материалы», выбрав вкладку «Библиотека» и поставив галочку в поле перед разделом «Мои материалы».
Обратите внимание, что Вы не сможете сохранить свою сцену на вкладку «Каталог».
Для сохранения сцен на своем ПК выполните следующие действия:
1. Нажмите
кнопку ![]() в левом меню экрана.
в левом меню экрана.
2. Выберите вкладку «Компьютер» и введите название сцены и описание к ней.
3. Нажмите кнопку «Сохранить...». Откроется модальное окно для выбора пути сохранения сцены (рисунок 6).

Рисунок 6. Сохранение работ на компьютер
4. Выберите необходимую папку для сохранения и нажмите кнопку «ОК» для подтверждения пути сохранения сцены или кнопку «Отмена» для процесса сохранения сцены. В случае необходимости сохранения сцен в новую папку, нажмите кнопку «Создать папку».
Ваша работа сохранена на компьютере по указанному пути. Для сохранения сцен в библиотеку в раздел «Мои материалы» для дальнейшего использования в ОП ЭОМ выполните следующие действия:
1. Нажмите
кнопку ![]() в левом меню экрана.
в левом меню экрана.
2. Выберите вкладку «Библиотека», раздел «Мои материалы» и введите название сцены и описание к ней.
3. Нажмите кнопку «Сохранить...». Откроется модальное окно для выбора пути сохранения сцены (см. рисунок 6).
Ваша работа сохранена в библиотеке.
Лаборатория «Геометрия» (планиметрия). Особенности работы Для построения фигур(ы) выберите одну из четырех кнопок на нижней панели экрана и нажмите на нее для открытия списка возможных фигур (рисунок 2).
![]() — построение по точкам;
— построение по точкам;
![]() — треугольник;
— треугольник;
![]() — параллелепипед;
— параллелепипед;
![]() — окружность.
— окружность.
Примечание! Кнопка ![]() «Дополнительные
построения» появится только после построения какой-либо фигуры. О ее свойствах
и назначении
«Дополнительные
построения» появится только после построения какой-либо фигуры. О ее свойствах
и назначении
Вы можете прочитать далее, в инструкции «Дополнительные построения».

Рисунок 2. Выбор фигуры
Пример построения фигуры «Правильный многоугольник» Для построения фигуры «Правильный многоугольник» выполните следующие действия:
1.
![]() Нажмите кнопку «Построение по точкам» и выберите кнопку
«Правильный многоугольник» (см. рисунок 2).
Нажмите кнопку «Построение по точкам» и выберите кнопку
«Правильный многоугольник» (см. рисунок 2).
2. Выберите количество углов многоугольника (рисунок 3).

Рисунок 3. Выбор количества углов 3. Поставьте точку центра правильного многоугольника на оси координат.
4. После выставления центра координат выберите координату для угла многоугольника и нажмите на выбранное место.
Построение правильного многоугольника окончено (рисунок 4).

Рисунок 4. Правильный многоугольник
Вы можете выполнить дополнительные
построения на фигуре, воспользовавшись кнопкой ![]() «Дополнительные
построения» и выбрав один из видов построений:
«Дополнительные
построения» и выбрав один из видов построений:
Также Вы можете изменить информацию о точке, отрезке или фигуре, выделив ее и нажав кнопку в правой части экрана. Откроется дополнительная форма с информацией по выбранному объекту (рисунок 5).

Рисунок 5. Информация по выбранному объекту В открывшейся форме Вы можете:
• изменить имя фигуры, точки, отрезка, нажав на поле с именем и введя необходимое название;
• изменить координаты точек, нажав на поле с координатами и введя необходимые цифры;
• изменить толщину точки или линии, переместив ползунок вправо (для уменьшения толщины) или влево (для увеличения толщины).
Лаборатория «Геометрия» (стереометрия) При открытии виртуальной лаборатории по стереометрии открывается трехмерное пространство с осями координат (рисунок 1).

Рисунок 1. Трехмерное пространство
Для работы в лаборатории первоначально ознакомитесь с навигационными элементами виртуальной лаборатории.
Таблица 3 — Кнопки в лаборатории «Стереометрия»
|
Кнопка |
Название |
Предназначение/Использование |
|
|
Инструмент навигации, который отображается при работе в двумерном (2D) пространстве модели или при действующем трехмерном (3D) визуальном стиле. С помощью видового куба можно переключаться между стандартными и изометрическими видами |
|
|
|
Инструмент навигации, который позволяет перемещаться в трехмерном (3D) пространстве модели. Для изменения угла обзора осей координат нажмите левой кнопкой мыши на круг в нижней части экрана и переместите его в нужную Вам сторону |
|
|
|
Инструмент навигации, который позволяет перемещаться в трехмерном (3D) пространстве модели. Аналогичен инструменту «Орбита», но проще в использовании |
|
|
|
Для открытия списка объектов видимых и скрытых |
|
|
|
Масштаб |
Для увеличения/уменьшения масштаба отображения |
|
|
Открытие списка возможных действий с фигурой. Используя данную кнопку, Вы можете выбирать, двигать и вращать объекты |
|
|
|
Открытие списка возможных дополнительных построений объектов относительно уже существующих. Подробное описание представлено в статье «Построения» |
|
|
|
Для открытия настроек лаборатории «Стереометрия». Помогает настроить ось координат и отображение фигур. |
|
|
|
Для открытия списка объектов и выбора необходимого объекта. Подробное описание представлено в статье «Объекты» |
|
|
|
Копировать |
Для копирования созданных объектов в лаборатории со всеми его свойствами. Для использования необходимо выделить объект и нажать кнопку «Копировать». |
|
|
Удалить |
Для удаления созданных ранее объектов. Для использования необходимо выделить объект и нажать кнопку «Удалить». |
Построение объекта выполняется при использовании левого функционального меню (см. рисунок 1).
Пример построения параллелепипеда с дополнительными построениями плоскостей
Для построения параллелепипеда с дополнительными построениями выполните следующие действия:
1. Выполните настройки лаборатории, для этого нажмите кнопку «Настройки» в левом меню.
Откроется модальное окно «Настройки» (рисунок 2).

Рисунок 2. Настройки
2. В открывшемся модальном окне установите необходимые параметры и нажмите кнопку «ОК» для подтверждения выбранных значений параметров или кнопку «Отмена» для отмены выбранных значений параметров (см. рисунок 2).
3. Для построения параллелепипеда в левом меню нажмите кнопку «Объекты» для открытия списка объектов.
Примечание! Более подробная информация о кнопке «Объекты» описана далее, в инструкции «Объекты».
4. В нашем примере выбираем объект «Объемные»–«Параллелепипед» нажимаем на него и тянем на ось координат для его построения
(рисунок 3).

Рисунок 3. Параллелепипед на оси координат
5. Для перемещения объекта по оси координат и его вращения в левом меню нажмите кнопку «Действия» и выберите действие из открывшегося списка (рисунок 4).
Примечание! Более подробная информация о кнопке «Действия» описана далее, в инструкции «Действия».

Рисунок 4. Перемещение объекта
6. Для дополнительных построений на фигуре в левом меню нажмите кнопки «Построения»–«Плоскость»–«По трем точкам» и выберите три точки в построенной ранее фигуре. На оси координат в 3D пространстве будет отображена фигура «Параллелепипед» и построенная плоскость (рисунок 5).
Примечание! Более подробная информация о кнопке «Построения» описана в инструкции «Построения».

Рисунок 5. Параллелепипед и построенная плоскость
Фигура и дополнительное построение к ней выполнено. Вы можете выбирать и строить разные объекты и дополнительные построения к ним. В случае необходимости изменения параметров построенного объекта нажмите на него левой кнопкой мыши. В правой части экрана появится окно параметров (рисунок 6).

Рисунок 6. Окно параметров
В окне параметров (см. рисунок 6) Вы можете изменить название, цвет, координаты фигуры.
Для построения объектов выберите в левом меню пункт «Объекты» (рисунок 1).

Рисунок 1. Добавление объекта
Обратите внимание, если рядом с названием
вида объекта/построения стоит кнопка ![]() , то этот объект/построение уже
можно строить, потянув за стрелочку и перетащив на ось координат.
, то этот объект/построение уже
можно строить, потянув за стрелочку и перетащив на ось координат.
Доступны несколько видов объектов:
• Плоские.
Для построения плоских фигур в трехмерном пространстве выберите фигуру и перетащите ее на оси координат. Для изменения положения фигуры, задайте координаты точек в правом всплывающем окне (рисунок 2).

Рисунок 2. Плоские объекты
Обратите внимание, плоские объекты содержат в себе объект
«Комментарий», который можно добавить на ось координат и заполнить его. Нажав на кружок рядом с формой комментария его можно свернуть и аналогичным действием развернуть.
• Объемные.
Для объемных фигур в трехмерном пространстве выберите фигуру и перетащить ее на оси координат (рисунок 3).

Рисунок 3. Объемные фигуры
Для изменения положения фигуры, задайте координаты точек в правом всплывающем окне (см. рисунок 3).
• Пошаговое построение.
Для пошагового построения в трехмерном пространстве выберите фигуру в левом меню (рисунок 4).

Рисунок 4. Пошаговое построение
Задайте координаты точек фигуры в правом окне и нажмите кнопку «Принять» (рисунок 5).

Рисунок 5. Пошаговое построение
Кнопка «Действия» помогает выбрать действие, которое требуется совершить с построенным объектом.
Для совершения действий с добавленными объектами выполните следующие шаги:
1. Нажмите кнопку «Действия» в левом меню экрана (рисунок 1).

Рисунок 1. Действия над объектами
2. Выберите одно из действий:
o в случае выбора действия «Двигать» на оси координат отобразятся три кнопки перемещения по оси X,Y,Z;
o в случае выбора действия «Вращать» на оси координат отобразятся дуги для вращения объекта; o в случае выбора действия «Выбрать» любые навигационные элементы, которые помогали двигать и вращать объект отключаться и будет доступна только возможность клика по объекту.
3. Кликните по фигуре на экране, с которой хотите выполнить определенное действие.
4. После появления активных кнопок для действия с фигурой воспользуйтесь ими.
Фигура изменит свое положение в соответствии с выбранным действием.
Для дополнительных построений с объектами первоначально необходимо построить хотя бы один объект, построение объектов описано выше (в инструкции «Стереометрия», подробная информация о видах объектов представлена в инструкции «Объекты»).
После построения объекта Вы можете производить любые дополнительные построения. Для этого выполните следующие действия:
1. Нажмите в левом меню кнопку «Построения». Откроется список возможных построений (рисунок 1).

Рисунок 1. Список возможных построений
2.
Выберите необходимый вид построения и нажмите на него для выбора.
Обратите внимание, если рядом с названием вида объекта/построения стоит кнопка ![]() ,
то этот объект/построение уже можно строить, потянув за стрелочку и перетащив
на ось координат.
,
то этот объект/построение уже можно строить, потянув за стрелочку и перетащив
на ось координат.
3. Выберите способ построения и соблюдайте рекомендации, которые описаны в правом нижнем углу, при совершении ошибок в построении.
После выполнения правил построения на оси координат отобразится дополнительное построение к фигуре
Пример построения объектов «Призма» и «Луч» и дополнительных построений «Плоскость» и «Прямая»
Для построения дополнительных построений выполним следующие действия:
1. Предварительно построим объекты «Призма» и «Луч» (рисунок 2).

Рисунок 2. Объекты «Призма» и «Луч»
2. Нажмем кнопку «Построения» и выберем «Линия»–«Прямая»–«По двум точкам» (рисунок 3).
3. Выберем в пространстве две точки (они подсвечиваются для выбора).
Прямая построена.

Рисунок 3. Построение «Прямая»
4. Нажмем кнопку «Построения» и выберем «Плоскость»–«По точке и прямой» (рисунок 4).
5. Выберем в пространстве точку и прямую. Плоскость построена.

Рисунок 4. Построение «Плоскость» Пример построения (см. рисунок 4) выполнен с использованием объектов «Призма» и «Луч» и дополнительными построениями:
• прямая (строится как объект и как дополнительное построение по двум точкам или по параллели);
• построение плоскости (является дополнительным построением, которое строиться следующими способами: o по точке и перпендикуляру; o по точке и прямой; o по трем точкам; o по параллельной плоскости; o по перпендикулярной плоскости; o по касательной.
Лаборатория «История» и «География» При работе с лабораториями по истории и географии Вам необходимо ознакомится с навигационными элементами виртуальной лаборатории. В левом меню лаборатории (Рисунок 1) Вы можете увидеть следующие кнопки:
— открыть сцены лаборатории и сохранить сцены виртуальной лаборатории;

Рисунок 1. Навигация в виртуальной лабораторной работы В левом верхнем углу окна приложения находится уменьшенное изображение карты, облегчающее навигацию в случае больших карт
(рисунок 1).
Кнопки лабораторий описаны ниже (Таблица 4).
Таблица 4 — Кнопки лабораторий «География» и «История»
|
Кнопка |
Название |
Предназначение/Использование |
|
|
Для настройки базовой карты |
|
|
|
Создание слоев на карте для отображения разных областей и др. |
|
|
|
Для описания созданных слоев, их определения |
|
|
|
Указания слоев относительно дат, которые непосредственно отражены на ленте времени. Позволяет переключаться между датами |
|
|
|
Масштаб |
Для увеличения/уменьшения масштаба отображения |
|
|
Для фиксации выбранной области карты. Ее перемещение, увеличение или уменьшение становится невозможным. Отключение панорамирования |
Меню лабораторий «География» и «История» включает в себя следующие кнопки для работы:
• открыть подготовленные сцены лаборатории;
• сохранить сцены виртуальной лаборатории;
Для настройки экрана отображения
нажмите кнопку ![]() «Настройки» в левом меню экрана и выберите
необходимый тип отображения (рисунок 1).
«Настройки» в левом меню экрана и выберите
необходимый тип отображения (рисунок 1).

Рисунок 1. Отображение экрана лаборатории «География»
Для открытия подготовленных сцен лабораторий Вы можете использовать один из двух способов:
• открыть сцену лаборатории с компьютера, выбрав вкладку «Компьютер»;
• открыть сцену из библиотеки, выбрав вкладку «Библиотека» и поставив галочку в поле перед необходимым разделом «Мои материалы» или «Каталог».
Для открытия заготовленных материалов с компьютера выполните следующие действия:
1. Нажмите
кнопку ![]() «Открыть/Сохранить» в левом меню экрана.
«Открыть/Сохранить» в левом меню экрана.
2. Выберите вкладку «Компьютер» и нажмите кнопку «Открыть...» (рисунок 2).

Рисунок 2. Открытие материала с компьютера
Откроется модальное окно «Открытие» для выбора необходимого материала для загрузки (рисунок 3).

Рисунок 3. Загруженная сцена
3. В модальном окне выберите необходимую сцену и нажмите кнопку «Открыть» в случае подтверждения выбранной сцены или кнопку «Отмена» в случае отмены выбранного значения. Выбранная вами сцена загрузится и откроется в виртуальной лаборатории.
Для сцены из библиотеки выполните следующие действия:
1. Нажмите
кнопку ![]() «Открыть/Сохранить» в левом меню экрана.
«Открыть/Сохранить» в левом меню экрана.
2. Выберите вкладку «Библиотека» и поставьте галочку на необходимом разделе «Мои материалы» или «Каталог». Откроется список сцен созданных ранее.
3. Выберите необходимую сцену, отметив ее в списке, и нажмите кнопку «Открыть…» (рисунок 4).

Рисунок 4. Открытие материала в лаборатории «География»
Выбранная вами сцена загрузится и откроется в виртуальной лаборатории.
Для сохранения сцен Вы можете воспользоваться двумя способами:
• сохранить сцену на компьютер, выбрав вкладку «Компьютер»;
• сохранить работу в библиотеке в разделе «Мои материалы», выбрав вкладку «Библиотека» и поставив галочку в поле перед разделом «Мои материалы».
Обратите внимание, что Вы не сможете сохранить свою работу на вкладку «Каталог».
Для сохранения работ на компьютере выполните следующие действия:
1. Нажмите
кнопку ![]() «Открыть/Сохранить» в левом меню экрана.
«Открыть/Сохранить» в левом меню экрана.
2. Выберите вкладку «Компьютер» и введите название сцены и описание к ней.
3. Нажмите кнопку «Сохранить...». Откроется модальное окно для выбора пути сохранения сцены (рисунок 5).
 а
а
Рисунок 5. Сохранение работ на компьютер
4. Выберите необходимую папку для сохранения и нажмите кнопку «ОК» для подтверждения пути сохранения сцены или кнопку «Отмена» для процесса сохранения сцены. В случае необходимости сохранения сцен в новую папку, нажмите кнопку «Создать папку».
Ваша работа сохранена на компьютере по указанному пути.
Для сохранения сцен в библиотеку в раздел «Мои материалы» для дальнейшего использования в ОП ЭОМ выполните следующие действия:
1. Нажмите
кнопку ![]() «Открыть/Сохранить» в левом меню экрана.
«Открыть/Сохранить» в левом меню экрана.
2. Выберите вкладку «Библиотека», раздел «Мои материалы» и введите название сцены и описание к ней.
3. Нажмите кнопку «Сохранить...». Откроется модальное окно для выбора пути сохранения сцены (см. рисунок 5).
Ваша работа сохранена в библиотеке.
Фиксация карты нужна в случае непосредственной работы с выбранным участком карты.
Для отключение панорамирования выполните следующие действия:
1. Выберите необходимый участок карты, перетаскивая карту и увеличивая/уменьшая ее.
2.
Нажмите кнопку ![]() «Фиксация». Карта будет зафиксирована и
дальнейшее ее перемещение или изменение масштаба будет невозможно (Рисунок 6).
«Фиксация». Карта будет зафиксирована и
дальнейшее ее перемещение или изменение масштаба будет невозможно (Рисунок 6).

Рисунок 6. Фиксация карты
Лаборатория «История» и «География». Особенности работы. В виртуальной лаборатории по истории и географии доступно отображение событий на карте.
Для открытия карты нажмите кнопку ![]() «Открыть/Сохранить»
в левом меню экрана, выберите карту из каталога и нажмите кнопку «Открыть…»
«Открыть/Сохранить»
в левом меню экрана, выберите карту из каталога и нажмите кнопку «Открыть…»
(рисунок 2).

Рисунок 2. Открытие ранее сохраненной карты
В лабораториях «География» и «История» можно использовать следующие настройки:
Настройка карты предполагает редактирование названия и описания карты, добавление легенд, слоев и др.

Рисунок 3. Карта
Для редактирования карты нажмите
кнопку ![]() «Базовая карта» в правой части экрана.
Откроется список карт, участвующих в данном сценарии
«Базовая карта» в правой части экрана.
Откроется список карт, участвующих в данном сценарии
(рисунок 4).

Рисунок 4. Карта
Нажмите кнопку ![]() «Настройки». Откроется
область с настройками карты
«Настройки». Откроется
область с настройками карты
(рисунок 5).

Рисунок 5. Редактирование карты Вам доступны следующие возможности:
• изменение координатной сетки;
• настройка масштаба;
• удаление карты;
• установка границы карты.
Для изменения легенды карты выполните следующие действия:
1. Нажмите кнопку «Легенда» в правом меню экрана (рисунок 6).

Рисунок 6. Редактирование легенды
2. Нажмите кнопку «Область карты» для выделения области под легенду и на карте выделите необходимый участок.
3. Нажмите кнопку «Сохранить» легенду для подтверждения выбранной области и названия легенды, или нажмите кнопку «Отменить» для отмены выбора.
Легенда создана. Вы можете просмотреть ее в разделе легенды в правом меню. Слои
Для изменения слоев нажмите кнопку ![]() «Слои»
в правой части экрана. Для изменения настроек уже существующего слоя нажмите
кнопку
«Слои»
в правой части экрана. Для изменения настроек уже существующего слоя нажмите
кнопку ![]() «Настройки».
«Настройки».
Нажмите кнопку «Добавить слой» для
создания нового слоя. Добавьте элементы на слой. Для этого нажмите кнопку ![]() «Редактировать»
в строке слоя. Откроется окно редактирования слоя (рисунок 7).
«Редактировать»
в строке слоя. Откроется окно редактирования слоя (рисунок 7).

Рисунок 7. Слои карты
В нижней части экрана появится панель редактирования слоя (см. рисунок 7):
•
![]() - для изображения линии;
- для изображения линии;
• ![]() -
для добавления объекта в форме круга, квадрата или стрелки воспользуйтесь
готовыми объектами в кнопке;
-
для добавления объекта в форме круга, квадрата или стрелки воспользуйтесь
готовыми объектами в кнопке;
•
![]() - для добавления на слой произвольной фигуры;
- для добавления на слой произвольной фигуры;
•
![]() - для добавления изображения, метки на карте;
- для добавления изображения, метки на карте;
•
![]() - для добавления текста.
- для добавления текста.
После создания слоя Вы можете
сделать его видимым (невидимым), нажав кнопку ![]() «Показать/Скрыть».
«Показать/Скрыть».
В легенду добавляется каждое выделение, которое было нанесено на карту.
Для редактирования названия легенды
нажмите ![]() «Легенда» в правой панели экрана. Щѐлкните по
наименованию легенды для его изменения
«Легенда» в правой панели экрана. Щѐлкните по
наименованию легенды для его изменения
(рисунок 8).

Рисунок 8. Редактирование легенды
Для добавления этапов в ленту
времени нажмите ![]() «Лента времени» в правом меню окна. Откроется
окно редактирования ленты времени (рисунок
«Лента времени» в правом меню окна. Откроется
окно редактирования ленты времени (рисунок
9).

Рисунок 9. Лента времени
Отредактируйте содержания различных
этапов истории с помощью кнопки ![]() «Редактировать» (рисунок 10).
«Редактировать» (рисунок 10).
Обратите внимание, этапы на ленте времени отражаются последовательно вашим добавлениям этапов и только после добавления двух этапов и больше.

Рисунок 10. Этапы
При работе с лабораторией по физике Вам необходимо ознакомится с навигационными элементами виртуальной лаборатории.
В левом меню лаборатории (Рисунок 1) Вы можете увидеть следующие кнопки:
![]() — открыть подготовленные сцены лаборатории и сохранить сцены виртуальной лаборатории;
— открыть подготовленные сцены лаборатории и сохранить сцены виртуальной лаборатории;
![]() — вернуться к рабочему столу компьютера, нажав
на неѐ.
— вернуться к рабочему столу компьютера, нажав
на неѐ.

Рисунок 1. Навигация в виртуальной лабораторной работе После выбора раздела появляется дополнительный функционал по просмотру смоделированной ситуации, а также Вы можете оставлять заметки после выбора раздела.
Кнопки дополнительного функционала отображены в таблице (Таблица 4).
Таблица 4 — Кнопки дополнительного функционала лаборатории «Физика»
|
Кнопка |
Название |
Предназначение/Использование |
|
|
Просмотр симуляции |
|
|
|
Для написания заметок на графике |
|
|
|
Пуск |
Запуск симуляции |
|
|
Стоп |
Остановка симуляции |
|
|
Скриншот |
Выполнить скриншот проводимой симуляции в любой момент времени |
|
|
Редактирование симуляции |
Для возврата к режиму создания/редактирования симуляции |
|
|
Траектория |
Для отображения траектории фигур, которые участвуют в симуляциях |
|
|
Скорость |
Добавляет поле по регулированию скорости симуляции |
Детальное описание меню лаборатории «Физика» Меню лаборатории «Физика» включает в себя следующие кнопки для работы:
• открытие сцены виртуальной лаборатории;
• сохранение сцены виртуальной лаборатории;
• просмотр симуляции; работа с заметками.
Для рисования на экране нажмите
кнопку ![]() «Карандаш» в левом меню, выберите цвет и начните
рисовать (рисунок 1).
«Карандаш» в левом меню, выберите цвет и начните
рисовать (рисунок 1).

Рисунок 1. Рисунок на экране виртуальной лаборатории по Алгебре
Для удаления нарисованного нажмите
кнопку ![]() «Ластик» в левом меню экрана (см. рисунок 1) и
сотрите лишние.
«Ластик» в левом меню экрана (см. рисунок 1) и
сотрите лишние.
Для открытия подготовленных сцен Вы можете воспользоваться двумя способами:
• открыть подготовленные сцены на компьютере, выбрав вкладку «Компьютер»;
• открыть ранее созданные и сохраненные в библиотеке материалы, выбрав вкладку «Библиотека» и поставив галочку в поле перед необходимым разделом «Мои материалы» или «Каталог».
Для открытия подготовленных сцен с компьютера выполните следующие действия:
1.
Нажмите кнопку ![]() «Открыть/Сохранить» в левом меню экрана.
«Открыть/Сохранить» в левом меню экрана.
2. Выберите вкладку «Компьютер» и нажмите кнопку «Открыть...» (рисунок 2).

Рисунок 2. Открытие материала с компьютера
Откроется модальное окно «Открытие» для выбора необходимого материала для загрузки (рисунок 3).

Рисунок 3. Загруженная сцена
3. В модальном окне выберите необходимую сцену и нажмите кнопку «Открыть» в случае подтверждения выбранной сцены или кнопку «Отмена» в случае отмены выбранного значения. Выбранная вами сцена загрузится и откроется в виртуальной лаборатории. Для открытия подготовленных сцен из библиотеки выполните следующие действия:
1. Нажмите
кнопку ![]() «Открыть/Сохранить» в левом меню экрана.
«Открыть/Сохранить» в левом меню экрана.
2. Выберите вкладку «Библиотека» и поставьте галочку на необходимом разделе «Мои материалы» или «Каталог». Откроется список сцен созданных ранее.
3. Выберите необходимую сцену, отметив ее в списке, и нажмите кнопку «Открыть…» (рисунок 4).

Рисунок 4. Открытие материала в лаборатории «Физика»
Выбранная вами сцена загрузится и откроется в виртуальной лаборатории.
Для сохранения сцен виртуальной лаборатории Вы можете воспользоваться двумя способами:
• сохранить работу на компьютер, выбрав вкладку «Компьютер»;
• сохранить работу в библиотеке в разделе «Мои материалы», выбрав вкладку «Библиотека» и поставив галочку в поле перед разделом «Мои материалы».
Обратите внимание, что Вы не сможете сохранить свою работу на вкладку «Каталог».
Для сохранения сцен на компьютере выполните следующие действия:
1. Нажмите
кнопку ![]() «Открыть/Сохранить» в левом меню экрана.
«Открыть/Сохранить» в левом меню экрана.
2. Выберите вкладку «Компьютер» и введите название сцены и описание к ней.
3. Нажмите кнопку «Сохранить...». Откроется модальное окно для выбора пути сохранения сцены (рисунок 5).

Рисунок 5. Сохранение работ на компьютер
4. Выберите необходимую папку для сохранения и нажмите кнопку «ОК» для подтверждения пути сохранения сцены или кнопку «Отмена» для процесса сохранения сцены. В случае необходимости сохранения сцен в новую папку, нажмите кнопку «Создать папку».
Ваша работа сохранена на компьютере по указанному пути. Для сохранения работ в библиотеку в раздел «Мои материалы» для дальнейшего использования в ОП ЭОМ выполните следующие действия:
1. Нажмите
кнопку ![]() «Открыть/Сохранить» в левом меню экрана.
«Открыть/Сохранить» в левом меню экрана.
2. Выберите вкладку «Библиотека», раздел «Мои материалы» и введите название сцены и описание к ней.
3. Нажмите кнопку «Сохранить...». Откроется модальное окно для выбора пути сохранения сцены (см. рисунок 5).
Ваша работа сохранена в библиотеке.
В каждом из разделов доступен просмотр движения тел.
Для просмотра движения тела нажмите  «Просмотр»
на нижней панели экрана.
«Просмотр»
на нижней панели экрана.
В режиме просмотра движения появится нижняя панель инструментов
(рисунок 6).
![]()
Рисунок 6. Панель инструментов
На панели инструментов для Вашего удобства расположены следующие кнопки:
![]() - для запуска старта движения;
- для запуска старта движения;
![]() - для установки ускорения времени;
- для установки ускорения времени;
![]() - для остановки проигрыванию движения;
- для остановки проигрыванию движения;
![]() - для сохранения снимка экрана на компьютере;
- для сохранения снимка экрана на компьютере;
![]() - для возврата в режим редактирования.
- для возврата в режим редактирования.
Примечание: Если выбрать один из объектов на плоскости и перейти в режим проигрывания сценария, то выбранный объект перемещаться не будет, а все остальные объекты будут перемещаться относительно выбранного.
Для работы с заметками в лаборатории «Физика» выполните следующие действия:
1. Выберите необходимый раздел для работы в лаборатории «Физика».
2.
Нажмите кнопку ![]() «Заметки». Откроется модальное окно для создания
заметки (рисунок 7).
«Заметки». Откроется модальное окно для создания
заметки (рисунок 7).

Рисунок 7. Модальное окно для создания заметки
Лаборатория «Физика». Особенности работы Лаборатория по физике содержит три основных раздела:
Для перехода в раздел нажмите на соответствующее наименование в правой части экрана (рисунок 1).

Рисунок 1. Лаборатория физика
Лаборатория «Физика» (кинематика). Особенности работы При переходе в раздел «Кинематика» выберите необходимый вид движения в правом меню экрана (рисунок 1).

Рисунок 1. Раздел «Кинематика»
При необходимости добавить помеху движения, добавьте блок с помощью кнопки «Добавить блок» в правом верхнем углу экрана (рисунок 2).

Рисунок 2. Добавление помех
Нажмите кнопку «Добавить тело» для добавления движущегося тела и расположите его на оси координат. Нажмите на тело и задайте ему необходимые первоначальные параметры в правой панели свойств (рисунок
3).

Рисунок 3. Добавление тела
Для просмотра сценария, перейдите в режим просмотра.
Лаборатория «Физика» (динамика). Особенности работы В разделе динамика доступно несколько видов работы:
Выберите необходимый вид в правом меню экрана раздела кинематика
(Рисунок 1).

Рисунок 1. Раздел «Динамика»
Нажмите кнопку «Добавить маятник» для добавления нитяного маятника и расположите его на оси координат. Нажмите на тело и задайте ему необходимые первоначальные параметры в правой панели свойств (рисунок
2).

Рисунок 2. Нитяной маятник
Для просмотра колебаний маятника, перейдите в режим просмотра.
Нажмите кнопку «Добавить пружину» для добавления пружинного маятника и расположите его на оси координат. Нажмите на тело и задайте ему необходимые первоначальные параметры в правой панели свойств (рисунок 3).
Рисунок 3. Пружинный маятник
Для добавления наклонной плоскости нажмите «Добавить накл. плоскости» в правой части экрана и разместите плоскость на оси координат (см. рисунок
3).
Для просмотра движения маятника, перейдите в режим просмотра.
Нажмите кнопку «Добавить тело» для добавления тела и расположите его на оси координат. Нажмите на тело и задайте ему необходимые первоначальные параметры в правой панели свойств.
Для добавления силы, действующей на тело, выберите тело и нажмите «Добавить силу» в правой части экрана (рисунок 4).

Рисунок 4. Силы, воздействующие на тело
Настройте параметры силы в правой панели свойств тела (см. рисунок 4).
Для просмотра воздействия, перейдите в режим просмотра.
Нажмите кнопку «Добавить тело» для добавления тела и расположите его на оси координат. Нажмите на тело и задайте ему необходимые первоначальные параметры в правой панели свойств (рисунок 5).

Рисунок 5. Гравитация
Для просмотра воздействия, перейдите в режим просмотра.
Нажмите на тело и задайте ему необходимые первоначальные параметры в правой панели свойств. То же самое проделайте со вторым телом (рисунок
6).

Рисунок 6. Законы сохранения энергии
Для просмотра сценария, перейдите в режим просмотра.
В свободной лаборатории для показа доступно проектирование нестандартных событий с использованием следующих объектов:
тела:
o круг; o полигон; o земля; o цилиндр; связи:
o вращательная; o расстояние; шаблоны: o блоки; o вода; o рычаг; o шестерня.
Добавьте необходимые объекты с помощью кнопки «Добавить» на правой панели (рисунок 1).

Рисунок 1. Свободная лаборатория
Для просмотра сценария, перейдите в режим просмотра.
1. Библиотека МЭШ. Приложения. [Электронный ресурс] – URL:
https://uchebnik.mos.ru/apps (дата обращения: 1.04.2018)
2. Жданов А. А. Использование учебных диафильмов при создании сценариев урока. // Математика. Методический журнал для учителей математики. / М.: МЦНМО, - 2018, №2 (790), С. 24-27.
3. Григорьев С.Г., Денищева Л.О. Возможности «умной аудитории» в подготовке и проведении уроков математики. // Вестник Московского городского педагогического университета. Серия информатика и информатизация образования. / М.: МГПУ, - 2014, №1(27). С. 8-14.
4. Библиотека МЭШ. Инструкции. Учителям. [Электронный ресурс] – URL: https://uchebnik.mos.ru/help/stats/teachers.html (дата обращения: 1.04.2018)
Все права защищены. Книга и любая ее часть не может быть скопирована, воспроизведена в электронной или механической форме, в виде фотокопии, записи в память ЭВМ, репродукции или каким-либо иным способом, а также использована в любой информационной системе без письменного разрешения автора-составителя. Копирование, воспроизведение и иное использование книги или ее части без письменного согласия автора-
составителя является незаконным и влечет уголовную, административную и гражданскую ответственность.
Жданов Александр Александрович
Методическое пособие
![]()
В нашем каталоге доступен 74 801 рабочий лист
Перейти в каталогПолучите новую специальность за 2 месяца

Получите профессию
за 6 месяцев
Пройти курс
Рабочие листы
к вашим урокам
Скачать

Получите профессию
за 6 месяцев
Пройти курс
Рабочие листы
к вашим урокам
Скачать
Москва уже давно стала столицей инноваций. Эти инновации внедряются и в систему образования. Одно из последних новшеств московского и уже российского образования – проект «Московская электронная школа» (МЭШ). Платформу МЭШ презентовали в начале сентября 2016 года. Она состоит из библиотеки электронных материалов, электронного журнала и электронного дневника. Все эти элементы неразрывно связаны друг с другом. Думаю, что электронный журнал и электронный дневник не требуют комментариев и уточнений, так как с ними учителя и ученики знакомы достаточно давно, чего нельзя сказать про библиотеку электронных материалов (библиотека МЭШ), которая является качественно новым продуктом.Предлагаемое пособие содержит алгоритмы и советы для продуктивной работы с электронными ресурсами проекта «Московская электронная школа» (МЭШ). Содержание пособия опирается на требования ФГОС и нормативно-правовые материалы. Пособие содержит пять тематических блоков: общие вопросы, связанные с МЭШ; создание сценария урока; особенности ввода математических формул; запуск и проведение интерактивного урока; работа в виртуальных лабораториях. Структура предлагаемого пособия ориентирована на практическое использование. В каждом блоке подробно описан план действий педагога при работе с электронными ресурсами МЭШ, которые сопровождаются картинками (скриншотами). Издание адресовано учителям, методистам, а также студентам педагогических вузов.
6 665 948 материалов в базе
Настоящий материал опубликован пользователем Жданов Александр Александрович. Инфоурок является информационным посредником и предоставляет пользователям возможность размещать на сайте методические материалы. Всю ответственность за опубликованные материалы, содержащиеся в них сведения, а также за соблюдение авторских прав несут пользователи, загрузившие материал на сайт
Если Вы считаете, что материал нарушает авторские права либо по каким-то другим причинам должен быть удален с сайта, Вы можете оставить жалобу на материал.
Удалить материалВаша скидка на курсы
40%Курс профессиональной переподготовки
500/1000 ч.
Курс повышения квалификации
72/180 ч.
Курс профессиональной переподготовки
300/600 ч.
Курс профессиональной переподготовки
300/600 ч.
Мини-курс
3 ч.
Мини-курс
4 ч.
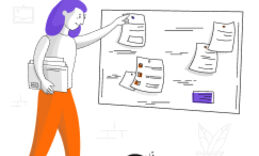






Оставьте свой комментарий
Авторизуйтесь, чтобы задавать вопросы.