- 24.04.2015
- 2037
- 0
Смотреть ещё
682
методические разработки по информатике
Перейти в каталогУрюпинский филиал ГБОУ СПО “Волгоградский медицинский колледж”
СБОРНИК ПРАКТИЧЕСКИХ РАБОТ
Учебно - методическое пособие
для практической работы студентов
ПМ.06 Организационная аналитическая деятельность
часть 9. Информационное обеспечение профессиональной деятельности

Специальность: Лечебное дело
Урюпинск, 2015
Сборник практических работ.
Учебно - методическое пособие для студентов медицинского колледжа по ПМ.06 Организационная аналитическая деятельность, часть 9 Информационное обеспечение профессиональной деятельности/ Сост. Г.Г. Багрова, Урюпинский филиал ГБОУ СПО “Волгоградский медицинский колледж”, 2015.
|
Рассмотрено на заседании УМО № 1 |
Утверждено на заседании Методического совета Урюпинского филиала ГБОУ СПО “Волгоградский медицинский колледж” |
|
Протокол № __ от ____20___ |
Протокол № от _____________2015 |
|
Председатель: Ермаков В.Н.______ |
Председатель: заместитель директора по УР Кривоногова А.А._______ |
Рецензенты:
Зубкова Е.И.
преподаватель математики, информатики первой квалификационной категории АНО СПО “Урюпинский колледж бизнеса”
Филатова О.Ю.,
зав.методическим отделом Урюпинский филиал ГБОУ СПО “Волгоградский медицинский колледж”
ББК.32.81
Данное учебно - методическое пособие предназначено для проведения практических занятий по информационному обеспечению профессиональной деятельности студентов 4 курса специальности Лечебное дело.
Пояснительная записка
Практически каждый медицинский работник встречается с необходимостью подготовки тех или иных документов. Разумеется, их можно подготовить и от руки. Однако с появлением компьютеров готовить документы стало значительно проще и удобнее.
Информационные технологии - это преимущественно компьютеризированные способы выработки, хранения, передачи и использования информации.
Основной целью информационных технологий является оптимизация информационных процессов в медицине за счет использования компьютерных технологий, обеспечивающая повышение качества охраны здоровья населения.
Сборник предназначен для практической поддержки курса Информационные технологии профессиональной деятельности, который изучается на 4 курсе для специальности Лечебное дело. Основная цель пособия: формирование информационной культуры, достаточной для эффективного использования компьютерных технологий в учебной деятельности студента и профессиональной сфере будущего специалиста.
Учебно-методическое пособие представляет собой сборник практических работ, выполнение которых должно обеспечить формирование устойчивых умений и навыков в использовании новых методов и технологий. Каждая работа включает теоретический и практический материал. В теоретической части даны краткие сведения, необходимые для получения практических навыков в изучаемой программной среде. В практический части приведен ряд заданий, выполнение которых способствует освоению основных возможностей изучаемых программ и формированию ключевых компетенций по данной теме. Ко всем заданиям, рассматриваемым в практических работах, приведены подробные инструкции по выполнения и уточняющие виды экранов для наглядности, которые могут служить справочным материалом для самостоятельной работы.
Практические работы рассчитаны на 18 часов. Практические работы выполняются студентами самостоятельно на компьютерах.
Отметка «5» ставится, если студент:
- творчески планирует выполнение работы;
- самостоятельно и полностью использует знания программного материала;
- правильно выполняет задание;
- умеет пользоваться справочной литературой, наглядными пособиями, компьютером и другими средствами.
Отметка «4» ставится, если студент:
- правильно планирует выполнение работы;
- самостоятельно использует знания программного материала;
- в основном правильно выполняет задание;
- умеет пользоваться справочной литературой, наглядными пособиями, компьютером и другими средствами.
Отметка «3» ставится, если студент:
- допускает ошибки при планировании выполнения работы;
- не может самостоятельно использовать значительную часть знаний программного материала;
- допускает ошибки при выполнении заданий;
- затрудняется самостоятельно использовать справочную литературу, наглядные пособия, компьютер и другие средства.
Отметка «2» ставится, если студент:
- не может правильно спланировать выполнение работы;
- не может использовать знания программного материала;
- допускает грубые ошибки при выполнении заданий;
- не может самостоятельно использовать справочную литературу, наглядные пособия, компьютер и другие средства.
-
Оглавление
|
Практическая работа № 1-2.Работа с программным комплексом MicrosoftOfficeWord. Создание электронных архивов. |
6 |
|
Практическая работа № 3-4.Создание комплекта медицинских документов в Word 2007. |
23 |
|
Практическая работа № 5-6.Создание комплексных медицинских документов |
34 |
|
Практическая работа № 7-8. Базы данных в приложении MSExcel. |
49 |
|
Практическая работа № 9. Организация расчетов в табличном процессоре MSExcel. Графические возможности MSExcel. |
61 |
|
Список используемой литературы |
73 |
Практическое занятие № 1 - 2
Тема: «Работа с программным комплексом MicrosoftOfficeWord. Создание электронных архивов.»
Цель:
· Изучение функциональных возможностей текстового процессора Word 2007 и приобретение навыков практической работы по созданию, редактированию, применяя форматирование абзацев, страниц и текста в документов.
· Изучение принципов архивации файлов, функций и режимов работы наиболее распространенных архиваторов, приобретение практических навыков работы по созданию архивных файлов и извлечению файлов из архивов.
![]() Ход
работы:
Ход
работы:
Word является универсальным текстовым процессором, позволяющим:
- создавать любой текстовый документ и качественно оформлять его;
- формировать таблицы и обрабатывать данные в них;
- вставлять в таблицы (документ) простейшие формулы, а так же объекты (графики, диаграммы) из других приложений;
- открывать и сохранять документы различных фрагментов;
- выполнять несложные рисунки, схемы.
Использование заранее создаваемых в Word документов (таблиц, рисунков), разработанных на основе бланков, существенно повышает эффективность труда.

Рис.1. Основное окно MSWord 2007.
Ввод и редактирование текста документа
После того, как документ создан, можно начинать ввод текста с клавиатуры. Набранный текст часто приходится редактировать, то есть проверять его на наличие грамматических и синтаксических ошибок, переставлять местами слова, удалять некоторые участки и дописывать
новые.
Чтобы выполнить многие операции редактирования (копирование, перемещение, удаление и т. д.), необходимо сначала выделить нужный участок текста.
Для выделения текста используется как мышь, так и клавиатура. Установив курсор в требуемом месте и удерживая левую кнопку мыши нажатой, можно выделять неограниченный участок текста — от одного символа (даже пробела) до всего текста. Помимо мыши, для выделения фрагментов текста часто используют клавиатуру. Установив курсор в требуемом месте и удерживая нажатой клавишу Shift, можно выделять текст при помощи клавиш управления курсором. Кроме этого, в Word существуют другие способы выделения фрагментов текста:
· для выделения слова нужно щелкнуть на нем два раза мышью;
· предложения — щелкнуть на любом его слове при нажатойклавишеCtrl;
· одной строки — поместить указатель мыши на левоеполестраницы и щелкнуть один раз;
· текущего абзаца — можно использовать один из следующихспособов:
- щелкнуть три раза левой кнопкой мыши;
- поместить указатель мыши на левое поле страницы ищелкнуть два раза;
· всего текста — можно использовать один из следующихспособов:
- поместить указатель мыши на левое поле страницы ищелкнуть три раза;
- нажать сочетание клавиш Ctrl+A;
- нажать кнопку Выделить на ленте в группе Редактирование на вкладке Главная и выбрать в меню команду Выделить все.
· вертикального фрагмента текста — нажать и удерживать клавишу Altпривыделении мышью;
· нескольких участков текста — нажать и удерживать клавишу Ctrlпри выделении мышью.
Основными командами редактирования являются Вырезать, Копировать и Вставить. Копировать или перемещать текст можно несколькими способами:
· с помощью кнопок на ленте в группе Буфер обмена на вкладке Главная;
· используя контекстное меню, появляющееся при щелчке правой кнопкой мыши на тексте;
· с помощью следующих сочетаний клавиш:
- Ctrl+X— вырезать;
- Ctrl+C— копировать;
- Ctrl+V— вставить;
Форматирование текста
Программа MS Word содержит большое количество средств форматирования, с помощью которых можно существенно улучшить внешний вид документов на экране и при печати.
Различают:
• фиксированные форматы, когда форматирование абзацев или символов выполняется с помощью кнопок панели Форматирование или непосредственно через меню Формат присваивается форматируемым объектам фиксированный формат;
• автоматическое форматирование документов, когда на абзацы документа через команду Автоформат накладывается специальный набор атрибутов формата, что улучшает внешний вид
документа и сохраняет единство стиля;
• переменные форматы, когда абзацы или символы, отформатированные с помощью стилей имеют переменный формат, который может быть изменен посредством изменения параметров стиля.
Из дополнительных возможностей форматирования наиболее часто используется возможность создания колонтитулов.
 Колонтитулы
представляют собой области, расположенные на верхнем и нижнем полях страниц
документа. В колонтитулах, как правило, размещается такая информация, как
название документа, тема, имя автора, номера страниц или дата. При
использовании колонтитулов в документе можно размещать в них различный текст
для четных или нечетных страниц, для первой страницы документа, изменять
положение колонтитулов от страницы к странице и прочее .
Колонтитулы
представляют собой области, расположенные на верхнем и нижнем полях страниц
документа. В колонтитулах, как правило, размещается такая информация, как
название документа, тема, имя автора, номера страниц или дата. При
использовании колонтитулов в документе можно размещать в них различный текст
для четных или нечетных страниц, для первой страницы документа, изменять
положение колонтитулов от страницы к странице и прочее .
Для работы с колонтитулами в Word 2007 предназначена панель "Колонтитулы" ленты "Вставка".
После вставки колонтитул доступен для редактирования, при этом появляется контекстная лента "Конструктор" (Работа с колонтитулами).
Архивы данных. Архивация.
Архивация (упаковка) — помещение (загрузка) исходных файлов в архивный файл в сжатом или несжатом виде.
Архивация предназначена для создания резервных копий используемых файлов, на случай потери или порчи по каким-либо причинам основной копии (невнимательность пользователя, повреждение магнитного диска, заражение вирусом и т.д.).
Для архивации используются специальные программы, архиваторы, осуществляющие упаковку и позволяющие уменьшать размер архива, по сравнению с оригиналом, примерно в два и более раз.
Архиваторы позволяют защищать созданные ими архивы паролем, сохранять и восстанавливать структуру подкаталогов, записывать большой архивный файл на несколько дисков (многотомный архив).
Сжиматься могут как один, так и несколько файлов, которые в сжатом виде помещаются в так называемый архивный файл или архив. Программы большого объема, распространяемые на дискетах, также находятся на них в виде архивов.
Архивный файл — это специальным образом организованный файл, содержащий в себе один или несколько файлов в сжатом или несжатом виде и служебную информацию об именах файлов, дате и времени их создания или модификации.
Выигрыш в размере архива достигается за счет замены часто встречающихся в файле последовательностей кодов на ссылки к первой обнаруженной последовательности и использования алгоритмов сжатия информации.
Степень сжатия зависит от используемой программы, метода сжатия и типа исходного файла. Наиболее хорошо сжимаются файлы графических образов, текстовые файлы и файлы данных, для которых степень сжатия может достигать 5 - 40%, меньше сжимаются файлы исполняемых программ и загрузочных модулей — 60 - 90%. Почти не сжимаются архивные файлы. Программы для архивации отличаются используемыми методами сжатия, что соответственно влияет на степень сжатия.
Для того чтобы воспользоваться информацией, запакованной в архив, необходимо архив раскрыть или распаковать. Это делается либо той же программой-архиватором, либо парной к ней программой-разархиватором.
Разархивация (распаковка) — процесс восстановления файлов из архива в первоначальном виде. При распаковке файлы извлекаются из архива и помещаются на диск или в оперативную память.
Самораспаковывающийся архивный файл — это загрузочный, исполняемый модуль, который способен к самостоятельной разархивации находящихся в нем файлов без использования программы-архиватора.
Самораспаковывающийся архив получил название SFX-архив (SelF-eXtracting). Архивы такого типа в обычно создаются в форме .ЕХЕ-файла.
![]()
Задания для самостоятельного выполнения обучающимися:
Задание 1.Создание рабочей папки в программе «Проводник».
 Технология выполнения:
Технология выполнения:
1. Запустите приложение программы Проводник с помощью Главного меню: Пуск - >Программы -> Стандартные -> Проводник.
2. Разверните окно Проводника во весь экран.
3. В левой части окна Проводника выберите папку Мои документы. Под папкой и в правой части окна появится список всех вложенных папок, в том числе и папку Uch.
4. Войдите в папку Uch, создайте в ней папку «Вашей группы (Ф-511, Ф-512, Ф-513)» внутри которой создайте папку «Ваша фамилия», например «Иванов С.» (каждый сидящий за компьютером создает свою папку со своей фамилией).
Рис. 2. Окно папки Мои документы.
Задание 2 .Добавление титульной страницы.
Технология выполнения заданий
1. Запустите текстовый редактор MicrosoftWord 2007.
2. Создайте новый документ, титульную (первую)страницу к сборнику своих практических работ.
3. На титульной странице отобразите:
· Название учебного заведения: Урюпинский филиал ГБОУ СПО «Волгоградский медицинский колледж»
· Название сборника :Сборник практических работ по дисциплине Информационное обеспечение профессиональной деятельности
· Картинку по тематике
· Свою фамилию, имя, отчество
· Специальность, номер группы
4. На
вкладке ВСТАВКА в группе Страницы щёлкните по
кнопке ![]() и
в появившемся списке образцов титульных страниц выберите один из предлагаемых.
и
в появившемся списке образцов титульных страниц выберите один из предлагаемых.
5. Добавляемая страница может иметь рисунки и другие графические объекты, а также подсказки с указанием вводимой информации. Некоторые поля титульной страницы заполняются автоматически. Некоторые поля надо заполнять самостоятельно. При заполнении полей не обязательно следовать имеющимся подсказкам.
6. Незаполненные поля оставлять нельзя, их следует удалить.
7. В
случае необходимости для удаления титульной страницы на вкладке ВСТАВКА в
группе Страницы щелкните по кнопке ![]() и в появившемся меню
выберите команду Удалить текущую титульную страницу.
и в появившемся меню
выберите команду Удалить текущую титульную страницу.
8. Титульную страницу сохраните в своей папке с именем « Титульный лист практических работ»
Задание 3.Создание документа и выполнение редактирования.
Технология выполнения:
1. Создайте новый документ в вашей папке. Для этого откройте необходимую папку, нажмите правой кнопкой мыши и в контекстном меню выберите команду Создать – Документ MicrosoftWord, присвоив имя Внутренние болезни.
2. Наберите ниже приведенный текст, делая абзацные переходы (нажатие клавиши Enter) в конце смысловых предложений и отформатируйте его.
Текст к заданию

3. Для форматирования текста выполните следующие действия:
·
Оформите заголовок текста следующим
образом: шрифт – полужирный, Times New Roman, размер 14 пт, вразрядку
с интервалом 4 пт. Используйте команды на панели инструментов на вкладке ГЛАВНАЯ
– Шрифт![]() (рис.3), Шрифт –
Дополнительно – Интервал (рис.4.), предварительно
выделив текст;
(рис.3), Шрифт –
Дополнительно – Интервал (рис.4.), предварительно
выделив текст;

Рис.3. Окно вкладка Главная - Шрифт

Рис.4. Окно вкладка Главная – Шрифт - Дополнительно
· Текст оформите следующим образом: шрифт – Arial, полужирный курсив, размер 12 пт.
4. Попробуйте заключить последнее
предложение в рамку. Для этого предварительно выделив текст, выполните
последовательно команды Граница![]() -
- ![]() . В диалоговом окне Границы
(рис.4.) установите параметры:
. В диалоговом окне Границы
(рис.4.) установите параметры:
· Ширина: 2,25 пт, Цвет: авто.
· В диалоговом окне Заливкаустановите параметры: Узор: 20%.

Рис.4. Окно Границы и заливка
5. Задайте установки режима сохранения, выполнив команду Файл - Параметры, вкладка Сохранение, поле Автосохранение каждые 10 мин (рис.5).

Рис.5. Окно Параметры Word
5. Сохраните файл под именем Внутренние болезни.
Задание 4. Поиск и замена слов в тексте.
Технология выполнения:
1. Выполните поиск слов в тексте, начинающихся с «заболеван».
2.Для
этого используйте команду на панели инструментов Найти![]() и, далее, в диалоговом
окне Расширенный поиск установите параметр поиска: Направление: Везде.
Найдите все требуемые вхождения, нажимая на кнопку Найти далее (рис.6).
и, далее, в диалоговом
окне Расширенный поиск установите параметр поиска: Направление: Везде.
Найдите все требуемые вхождения, нажимая на кнопку Найти далее (рис.6).

Рис.6. Окно Найти и заменить
3. Найдите все слова в тексте, начинающиеся с буквы Т, для этого в поле Найти наберите «пробел» и Т, нажмите кнопку Специальный и выберите Любая буква. Найдите все требуемые вхождения, нажимая на кнопку Найти далее.
4.
Создайте элемент автотекста, для этого выделите словосочетание - внутренние
болезни и на вкладке ВСТАВКА выберите команду Автотекст![]() - Сохранить
выделенный фрагмент в коллекцию автотекста(рис.7).
- Сохранить
выделенный фрагмент в коллекцию автотекста(рис.7).

Рис.7. Окно вкладка Вставка – команда Автотекст
5. Создайте элемент автозамены: внутренние болезни, используя аббревиатуру вб. Для этого выполните следующие действия: нажмите на вкладку ФАЙЛ, выберите команду Параметры – Правописание – кнопка Параметры автозамены (рис.8) и в окне Автозамена выберите: заменить вб на внутренние болезни. Нажмите кнопку Добавить, затем выберите новую команду из списка и нажмите Ок.

Рис.8. Окно Параметры автозамены
6. Предварительно установив курсор в начало текста, проверьте орфографию текста, выполнив команду Рецензирование - Правописание.

7. Настройте параметры страницы с помощью последовательности команд Разметка страницы - Параметры страницы.

8. В окне Параметры страницы (рис.9) выберите вкладку Поля и установите следующие значения:
· Верхнее- 2см,
· Нижнее - 2см,
· Левое -3см,
· Правое - 3см.
9. На вкладке Источник бумаги в группе От края до колонтитула установите верхнего - 1см, нижнего - 1см.
10. В поле вертикальное выравнивание, выберите По верхнему краю, и далее в поле Применить укажите Ко всему документу.

Рис.9. Окно Параметры страницы
11. На вкладке ВСТАВКА сформируйте верхний колонтитул (текст по центру, с нижним подчеркиванием) и нижний колонтитул (дата, время).


12. В качестве текста верхнего колонтитула введите, следующий текст: Урюпинский филиал ГБОУ СПО «Волгоградский медицинский колледж».
13. В нижний колонтитул введите Дату и время. Чтобы ввести дата и время необходимо, открыть контекстную ленту Конструктор(рис.10):

Рис.10. Окно вкладка Конструктор
Выберите необходимый вам формат.
14. После того как вы введете в колонтитулы нужную информацию, щелкните на кнопке Закрыть окно колонтитулов.
15. Создайте сноску с помощью команды Вставить сноску (Ctrl+Alt+F)в меню ССЫЛКИ

В тексте, в том месте, где находился курсор, появится
значок сноски, а внизу страницы - горизонтальная разделительная линия и номер
сноски.
16. В сноске добавьте текст: Терапия для фельдшера. –
Ростов-н/Д: «Феникс». Серия «Медицина для вас». 2001 – 704 с.
17. Сохраните внесенные изменения в файл Внутренние болезни.
Задание 5. Создание разделов (разрывов).
Технология выполнения заданий
1. Создайте новый документ в вашей папке, присвоив имя в соответствии с тематикой: Нервная система.
2. Набрать приведенный ниже текст, соблюдая оформление, и установив параметры страницы:
· верхнее поле – 1,5 см,
· нижнее – 1,5 см,
· левое – 2 см,
· правое – 1,5 см,
· ориентация – альбомная.
· параметры абзаца: выравнивание – по ширине, отступ первой строки – 1,25 см, интервал перед – 0 пт, после – 6 пт.
· основной текст – шрифт Tahoma, размер 12.
· заголовок – выравнивание по центру, полужирный, размер 14.
Текст к заданию


3. Выполните создание разделов, для данного текстового документа, начиная каждый раздел с новой страницы. Для этого необходимо:
· установите курсор в позицию конца абзаца, а затем выберите вкладку Разметка страницы - в группе Параметры страницы - кнопку Разрывы.
· Раздел может начинаться на Текущей страниц е(например, для размещения текста в несколько колонок), со Следующей страницы, с Четной страницы или Нечетной страницы(например, чтобы начать главу с нового листа).
· Выберите - Следующая страница.
4. Во 2-ом разделе установите альбомную ориентацию.
5.В 3-ем, 4-ом разделах в верхнем колонтитуле установите автоматическую нумерацию страниц заглавными латинскими буквами в середине
Рис.11. Окно Разметка страницы
колонтитула. Используйте вкладку Вставка – группа Колонтитулы.
6. В 1-ом и 2-ом разделе в верхнем колонтитуле поместите текст MicrosoftWord.
7. В 1-ом и 4-ом разделах в нижнем колонтитуле расположите текст: Информационное обеспечение профессиональной деятельности.
8. Сохраните набранный документ в своей папке с именем Нервная система.
Задание 6. Создание гиперссылок в документе.
Технология выполнения заданий
1. Наберите следующие тексты, сохраняя их в отдельных файлах. Имена файлов соответствуют названиям текстов.

2. Необходимо связать эти тексты в гипертекст. Для этого в первом тексте ЗАБОЛЕВАНИЯ СЕРДЦА, выделите словосочетание «нарушение ритма и проводимости». В меню ВСТАВКА выбрать команду Ссылки - Гиперссылка (рис. 12), либо нажать правую кнопку мыши на выделенном словосочетании и выбрать в контекстном меню Гиперссылка (рис. 13). На экране появится окно диалога Вставка гиперссылки (рис. 14), в котором нужно найти необходимый файл.

Рис. 12. Окно вкладка Вставка – команда Ссылки - Гиперссылки

Рис. 13. Окно контекстного меню

Рис.14. Окно Вставка гиперссылки
3.
Щелкнуть по кнопке ОК, и
словосочетание «нарушение ритма и проводимости» изменит цвет и станет
подчеркнутым.: ![]()
4. Повторить эти действия для всех остальных слов (заболеваний) - из первого документа.
5. После
того, как все названия окажутся выделенными цветом и подчеркиванием, установить
курсор на любой из них. Если, при нажатии клавиши Ctrl, курсор изменит
свою форму и станет похож на правую руку с вытянутым указательным пальцем,
значит, все сделано правильно. Задержите курсор на словосочетании «нарушение
ритма и проводимости», рядом появится табличка с полным именем файла,
который связан с этим словом. При щелчке по этому слову загрузится файл Нарушение
ритма и проводимости.docх
6. Вернитесь к исходному тексту. Словосочетание «нарушение ритма и проводимости» изменило цвет. Это означает, что эту ссылку просмотрели.
7. Для удаления гиперссылки необходимо щелкнуть по гиперссылке правой кнопкой мыши и выбрать в контекстном меню команду Удалить гиперссылку (рис. 15) .
8. Для внесения изменений - в контекстном меню выбрать команду Изменить гиперссылку. На экране появиться диалоговое окно Изменение гиперссылки.

Рис.15. Окно диалоговое Изменение гиперссылки
Задание 7. Работа с программами-архиваторами.
Технология выполнения заданий
1. Запустите приложение программы Проводник.
2. Войдите в папку Uch, найдите свою папку.
3. На значке своей папки щёлкните правой кнопкой мыши и выберите команду Добавить в архив(рис. 16). Появится диалоговое окно, представленное на рисунке. Задайте имя создаваемому архиву Мой архив-Ваша Фамилия.

Рис.16. Окно контекстного меню
4. Установите следующие флажки:
· Создать SFX-архив,
· Добавить электронную подпись,
· Протестировать файлы после упаковки,
· формат архива: RAR,
· метод сжатия : Максимальный
5. На вкладке Комментарий напишите комментарий вручную о том, что Вы изучаете основы работы с программой – архиватором.
6. На вкладке Дополнительно нажмите команду Установить пароль. Задайте пароль и запомните его. Изучите остальные вкладки и нажмите ОК.
7. Обратите внимание, где создалась архивная копия Вашей папки и с каким значком она создалась.

Рис.17. Окно Имя и параметры архива
8. Убедитесь в том, что ввод неправильного пароля не позволяет извлечь файлы из архива.
9. Убедитесь в том, что ввод правильного пароля действительно запускает процесс.
10. Завершите работу с программой WinRar.
Предъявить работу преподавателю.
Практическое занятие № 3-4
Тема: «Создание комплекта медицинских документов в MSWord 2007.»
Цель:
· Изучение функциональных возможностей текстового процессора Word 2007 и приобретения навыков использования современных информационных технологий для создания документов медицинского назначения
![]() Ход
работы:
Ход
работы:
Шаблоны документов Word Шаблон — это набор параметров форматирования, который доступен при создании нового документа.
Стандартные шаблоны содержат также элементы автотекста, панели инструментов, панели, меню и операции, присвоенные сочетаниям клавиш. Шаблон может содержать фрагменты текста так, чтобы пользователю было достаточно ввести только переменную часть документа. При создании документа на основе шаблона полезно заранее знать, как будет выглядеть создаваемый документ. Стандартные шаблоны можно просматривать в окне диалога «Создание документа»:

Рис. 1. Окно «Создание документа».
— Выберите команду меню Файл – Создать;
- В Области задач в категории «Создание с помощью шаблона» выберите гиперссылку Общие шаблоны;
- Выберете вкладку одной из категорий шаблонов, затем выберете шаблон. Вид шаблона будет представлен в области предварительного просмотра.
Используя шаблон, можно включить элементы управления содержимым и пояснительный текст в приложение Microsoft Office Word 2007, чтобы быстро и без труда создать форму, которую можно отправить пользователям для заполнения с помощью приложения Office Word 2007. В расширенном сценарии любые элементы управления содержимым, добавляемые к форме, также могут быть связаны с данными.
В медицине постоянно приходится заполнять различные формы. Средства подготовки форм Word являются большим шагом в направлении полного отказа от использования бланков форм, подготовленных типографским способом. Используя возможности Word для полиграфического оформления документов, многие лечебные учреждения теперь хранят формы в виде шаблонов и распечатывают их по мере надобности. При этом достигается значительная экономия денежных средств по сравнению с печатью бланков форм заранее большими тиражами.
Кроме высококачественной подготовки форм по требованию, Word значительно упрощает процесс заполнения форм. Используя поля форм, Word позволяет разместить диалоговые окна ввода, флажки и раскрывающиеся списки непосредственно в документе.
Форма – это защищенный документ особого рода, который содержит поля для ввода информации. Любой документ, который содержит поля формы, считается формой.
Поле формы – это особое поле в документе, которое позволяет выполнить одно из трех действий: ввести текст, сбросить/установить флажок, выбрать значение из раскрывающегося списка.
Структура многих форм задается с помощью таблиц, потому что ячейки таблицы отлично подходят для размещения, как меток полей, так и информационных полей. Кроме того, таблицы позволяют ввести в форму затенение и обрамление.
![]()
Задания для самостоятельного выполнения обучающимися:
Задание 1 . Создание документов медицинского назначения.
Технология выполнения заданий
1. Откройте созданную папку своей группы, войдите в свою папку.
2. Создайте новый документ с именем Медицинское заключение.
3. Исходя из образца формы, представленного в приложении 1 , следует установить:
· размер документа– формат А4,
· ориентацию – Книжная.
4. Верхнюю часть документа оформите с помощью таблицы.
5. Для создания верхних реквизитов медицинского заключения нужно создать таблицу из 2-х столбцов и одной строки.
6. Шрифт заголовка – TimesNewRoman, 12 пт, полужирный.
7. Шрифт основного текста – TimesNewRoman, 12 пт.
8. Параметры абзаца – отступ красной строки – нет, отступ слева – 0, справа 0, перед – 0, после – 0, выравнивание – по левому краю, междустрочный интервал – одинарный.
9. Сохраните внесенные изменения в созданный документ с именем Медицинское заключение.
Приложение 1.


10. Перейдите на следующую страницу данного документа.
11. Используя вкладку Разметка страницы, в окне Параметры страницы установите Ориентация – Альбомная, Применить – к текущему разделу.
12. Создайте документ медицинского назначения по образцу- приложение 2.
Рис. 2. Окно Параметры страницы
1 страница Приложение 2

2 страница:

Задание 2. Создание шаблона медицинской карты амбулаторного больного .
Технология выполнения:
1. Создать новый шаблон на базе документа. Запустите текстовый редактор MicrosoftWord. Построим и сохраним структуру шаблона.
2. Для создания шаблона необходимо
в открытом окне приложения Word 2007 щелкнуть мышью на кнопке "Office"
![]() и выбрать
команду Создать, откроется окно Создание документа (рис.3)
и выбрать
команду Создать, откроется окно Создание документа (рис.3)

Рисунок 3. Окно Создание документа.
3. Выберите команду Файл – Сохранить как, чтобы сохранить шаблон. Для этого необходимо щелкнуть мышью на кнопке Office и выбрать команду Сохранить как, откроется окно диалога Сохранение документа.
4. В окне Сохранение документа необходимо выбрать свою папку.
5. Тип файла - Шаблон Word (расширение этого шаблона - .dotx, т.е. без макросов и программ), ввести имя файла, Медицинская карта амбулаторного больного, и щелкнуть на кнопке Сохранить.
6. Созданный шаблон остается в неизменном виде и пригоден для дальнейшего использования.
7. Исходя из образца формы, представленного в приложении 3, следует установить размер документа – формат А5, размеры всех полей1,5 см, ориентацию – Альбомная.
8. Установите Шрифт - Times New Roman, 12-й кегль. Для создания верхних реквизитов медицинской карты амбулаторного больного нужно создать таблицу из 2-х столбцов и одной строки.
9. Наберите следующий текст:
|
Министерство здравоохранения РФ Наименование учреждения |
Код формы по ОКУД Код учреждения по ОКПО Медицинская документация Форма № 025/у Утв. Минздравом СССР 04.10.80. № 1030 |
10. Примените следующие варианты форматирования текста:
Левый столбец:
· 1-я строка – 12-й кегль, полужирный, подчеркивание, выравнивание по левому краю:
· 2-я строка – 10-й кегль
Правый столбец:
· 1-я и 2-я строки – 12-й кегль, полужирный, выравнивание по левому краю
· 3-я, 4-я, 5-я строки – шрифт 12-й кегль, полужирный, выравнивание по центру
11. Теперь уберите сетку таблицы.
12. Выполните
пустую строку ниже таблицы и наберите заголовок:
МЕДИЦИНСКАЯ КАРТА АМБУЛАТОРНОГО БОЛЬНОГО №
13. Шрифт – 12-й кегль, полужирный.
Выполните выравнивание по центру.
14. Далее выполните ввод текста таким образом,
чтобы получилась форма такого вида, как в Приложении 3.
15. Сохраните окончательный вариант созданного
шаблона с именем Медицинская
карта амбулаторного больного.
Приложение 3
|
Министерство здравоохранения РФ Наименование учреждения |
Код формы по ОКУД Код учреждения по ОКПО Медицинская документация Форма № 025/у Утв. Минздравом СССР 04.10.80. № 1030 |
МЕДИЦИНСКАЯ КАРТА АМБУЛАТОРНОГО БОЛЬНОГО №
Фамилия, имя, отчество
Пол: М Ж Дата рождения Телефон дом.
служ.
Адрес больного: область населенный пункт
район
дом № корпус кв. №
Место службы, работы
Профессия, должность иждивенец
Взят на диспансерное наблюдение Перемена места работы
|
Дата взятия на учет |
По поводу |
Дата снятия с учета |
Причина снятия |
|
Дата |
Новый адрес (новое место работы) |
|
|
|
|
|
|
|
|
|
|
|
|
|
|
|
|
|
|
|
|
|
|
|
|
Технология выполнения:

Рис. 4. Окно вкладки Разработчик.
Задание 4. Создание электронной формы на основе шаблона медицинской карты амбулаторного больного .
Технология выполнения:
1. Откройте шаблон Медицинская карта амбулаторного больного.
2. Вставляем элементы управления текстовым полем для ввода текста. Для этого:
· устанавливаем курсор в место вставки текстового поля
· переходим на вкладку Разработчик в группе Элементы управления находим кнопку Инструменты из предыдущих версий

·
нажимаем
кнопку и выбираем элемент Поле![]()
· вставленное текстовое поле отобразится в виде затенённого серого прямоугольника.
3. Устанавливаем или изменяем параметры элементов управления содержимым текстового поля. Для этого:
· щёлкаем правой кнопкой мыши по полю и контекстном меню выбираем Свойства или два раза щёлкаем по полю,
· в окне Параметры текстового поля устанавливаем требуемые параметры (в раскрывающемся списке Тип выбираем тип Обычный текст).
20. Остальные графы медицинской карты больного будут заполняться врачом от руки по мере необходимости.
21. Для защиты постоянной информации от редактирования необходимо защитить электронную форму. Для этого:
§ во вкладке Разработчик в группе Защитить нажимаем кнопку Защитить документ и выбираем команду Ограничить форматирование и редактирование (рис. 5)

Рис. 5. Окно группы Защитить документ
§ в области задач Ограничить форматирование и редактирование в разделе Ограничения на редактирование, выбираем параметр Ввод данных в поля форм и нажимаем кнопку Да, включить защиту (рис. 6 )

Рис. 6.Область задач Ограничить форматирование и редактирование
22. Теперь документ позволяет вводить информацию в поля формы, но запрещает напрямую менять остальной текст.
23. Сохраняем
шаблон Электронная форма_Медицинская карта амбулаторного больного. Обращаем
внимание на то, что значок шаблона ![]() отличен от
значка документа.
отличен от
значка документа.
24. Пример заполнения формы данными представлен в приложении 4.
Приложении 4
|
Министерство здравоохранения РФ Наименование учреждения |
Код формы по ОКУД Код учреждения по ОКПО Медицинская документация Форма № 025/у Утв. Минздравом СССР 04.10.80. № 1030 |
МЕДИЦИНСКАЯ КАРТА АМБУЛАТОРНОГО БОЛЬНОГО №3456
Фамилия, имя, отчествоМалинин Егор Тимофеевич
Пол: М Ж Дата рождения 12.07.1976 Телефон дом. 8(4842)567845
Адрес больного: область Калужская населенный пункт Калуга
Профессия, должность преподаватель иждивенец
Взят на диспансерное наблюдение Перемена места работы
|
Дата взятия на учет |
По поводу |
Дата снятия с учета |
Причина снятия |
|
Дата |
Новый адрес (новое место работы) |
|
|
|
|
|
|
|
|
|
|
|
|
|
|
|
|
|
|
|
|
|
|
|
|
Предъявить работу преподавателю.
Практическое занятие № 5-6
Тема: «Создание комплексных медицинских документов.»
Цель:
· Изучение технологии эффективного представления медицинской информации в текстовом процессоре Word 2007 .
![]() Ход
работы:
Ход
работы:
Многофункциональный текстовый процессор Microsoft Word обладает широкими возможностями для создания комплексных документов, содержащих специальные элементы оформления текста и встроенные объекты. Примером первых являются списки, ко вторым относятся таблицы, формулы, диаграммы, художественные заголовки, иллюстрации и т.д.
Таблицы являются важным элементом текстового документа, делая информацию более наглядной и удобной для восприятия. При создании таблиц, важно помнить, что ее ячейки могут содержать не только текст, но и иллюстрации и иную информацию, а сетка может быть скрытой (невидимой). Благодаря этому, таблица превращается в мощный инструмент для дискретного размещения объектов на странице.
Если требуется выполнить вычисления над числами в таблице Word, можно создать формулу, которая использует встроенные математические функции. Формула строится с помощью инструмента – Формула, к которому можно добраться следующим образом:
§ Установить курсор в ячейке таблицы.
§ Раскрыть список на вкладке – Макет
§ Выбрать
инструмент ![]() ,
в открывшемся диалоговом окне (рис. 1) выбрать функцию и установить формат
числа для вывода результатов.
,
в открывшемся диалоговом окне (рис. 1) выбрать функцию и установить формат
числа для вывода результатов.

Рис. 1. Окно для создания формулы
Формула задаётся как выражение, в котором использованы:
|
Местонахождение складываемых чисел |
Содержимое поля Формула |
|
Над ячейкой |
=SUM(ABOVE) |
|
Под ячейкой |
=SUM(BELOW) |
|
Над ячейкой и под ней |
=SUM(ABOVE,BELOW) |
|
Слева от ячейки |
=SUM(LEFT) |
|
Справа от ячейки |
=SUM(RIGHT) |
|
Слева и справа от ячейки |
=SUM(LEFT,RIGHT) |
|
Слева от ячейки и над ней |
=SUM(LEFT,ABOVE) |
|
Справа от ячейки и над ней |
=SUM(RIGHT,ABOVE) |
|
Слева от ячейки и под ней |
=SUM(LEFT,BELOW) |
|
Справа от ячейки и под ней |
=SUM(RIGHT,BELOW) |
Стандартные функции, которые можно ввести в поле Формула
|
Функция |
Возвращаемое значение |
|
ABS(x) |
Абсолютное значение числа или формулы (без знака). |
|
AND(x;y) |
1 (истина), если оба логические выражения х и у истинны, или 0 (ложь), если хотя бы одно из них ложно. |
|
AVERAGE ( ) |
Среднее значений, включенных в список. |
|
COUNT ( ) |
Число элементов в списке. |
|
DEFINED(x) |
1 (истина), если выражение х допустимо, или 0 (ложь), если оно не может быть вычислено. |
|
FALSE |
0 (нуль). |
|
IF(x;y;z) |
у, если условие х истинно, или z, если оно ложно. |
|
INT(x) |
Целая часть числа или значения формулы х. |
|
MIN ( ) |
Наименьшее значение в списке. |
|
MAX() |
Наибольшее значение в списке. |
|
MOD(x;y) |
Остаток от деления х на у. |
|
NOT(x) |
0 (ложь), если логическое выражение х истинно, или 1 (истина), если оно ложно. |
|
OR(x;y) |
1 (истина), если хотя бы одно из двух логических выражений х и у истинно, или 0 (ложь), если оба они ложны. |
|
PRODUCT ( ) |
Произведение значений, включенных в список. Например, функция { = PRODUCT (1;3;7;9) } возвращает значение 189. |
|
ROUND(x;y) |
Значение х, округленное до указанного десятичного разряда (у), х может быть числом или значением формулы. |
|
SIGN(x) |
Знак числа: 1 (если х > 0) или —1 (если х < 0). |
|
SUM() |
Сумма значений или формул, включенных в список. |
|
TRUE |
1 |
Важным элементом медицинских документов являются иллюстрации: фотографии, рентгенограммы, схемы операций и т.д. Многофункциональный текстовый процессор Microsoft Word предоставляет широкие возможности для оформления текстовых документов графическими объектами. Можно использовать два их типа: векторный и растровый. Растровые изображения состоят из множества точек, каждая из которых характеризуется определенным цветом. Примером таких изображений могут служить фотографии. Базовым элементом векторных изображений является линия, обладающая рядом свойств.
Microsoft Word располагает сравнительно мощными средствами для создания векторных графических объектов. Растровые изображения можно вставлять в текстовый документ из файлов, подготовленных в специальных графических редакторах.
Microsoft Word содержит галерею картинок, преимущественно символического содержания.
![]()
Задания для самостоятельного выполнения обучающимися:
Задание 1.Создайте график работы врачей медицинского центра «Здоровье» в точном соответствии с образцом.
Технология выполнения:
1. Создайте в своей папке документ под именем График работы врачей.
2. Установите параметры страницы: лист А4; альбомная ориентация; поля по 1,5 см.
3. Создайте заголовок.
Воспользуйтесь вставкой объекта WordArt![]()
4. Выберите в нем нужный стиль надписи.
5. В следующем диалоговом окне введите текст и размер шрифта 20 пт. Нажмите кнопку Ok. Растяните рамку объекта так, чтобы заголовок занял всю ширину листа за исключением полей. Примените выравнивание по центру: из контекстного меню откройте диалоговое окно Формат объекта, а в нем - вкладку Положение.
6. Создайте таблицу, состоящую из 10 столбцов и 7 строк. В данном случае лучше всего воспользоваться следующим способом. Отступите от названия одну строку. Установите курсор там, где должен быть верхний левый угол таблицы. Откройте диалоговое окно Таблица>Добавить>Таблица, введите в соответствующие поля количество строк и столбцов, нажмите кнопку Ok.
7. Заполните таблицу: шрифт Times New Roman 14 пт, начертание – в соответствии с образцом, межстрочный интервал - полуторный.
Помните, что любое форматирование таблицы и текста осуществляется только после окончания набора. Обратите внимание на то, что некоторые ячейки должны быть объединены, вводите текст в одну из подлежащих объединению ячеек.
При наборе времени работы врачей пользуйтесь копированием. Копировать можно как отдельные ячейки и строки, так и целые блоки, состоящие из многих ячеек.
8. Измените направление текста в первом столбце.
9. Откорректируйте ширину столбцов в соответствии с образцом.
Ширину первых четырех столбцов регулируйте вручную, перетаскивая границы с помощью мыши. Выделите остальные столбцы и примените к ним команду Выровнять ширину столбцов.
10. Выровняйте текст в ячейках в соответствии с образцом.
Воспользуйтесь командой Выравнивание в ячейке. Оно позволяет выравнивать текст не только по горизонтали, но и по вертикали.
11. Немного расширьте верхнюю строку. Перетяните ее границу.
12. Уменьшите размер шрифта вертикального текста в первом столбце до 12 пт.
13. Оформите линии в таблице согласно образцу.
Воспользуйтесь панелью инструментов Таблицы и границы. В соответствующих полях выберите необходимый тип линии и ее толщину. Рисуйте линии инструментом Нарисовать таблицу. Можно использовать инструмент Граница. Предварительно выделив соответствующий фрагмент или всю таблицу, выберите тип инструмента (Внешние границы, Верхняя граница и т. д.). Лишние линии в левом верхнем углу таблицы удалите инструментом Ластик.
14. Залейте таблицу цветом в соответствии с образцом.
Выделите фрагмент таблицы, подлежащий заливке данным цветом. Нажмите кнопку Цвет заливки на панели инструментов Таблицы и границы и выберите необходимый цвет.
15. Измените цвет шрифта в верхней строке.
Выделите верхнюю строку, откройте диалоговое окно Формат>Шрифт и выберите белый цвет в соответствующем поле. Также можно воспользоваться соответствующей кнопкой на Панели инструментов.
16. Оформите графу для подписи главного врача.
17. Проверьте соответствие документа образцу и сохраните окончательный вариант.
Приложение 1.
![]()
Задание 2 . Создайте таблицу и выполните расчеты, используя встроенные формулы Word.
Технология выполнения заданий
1. . Создайте в своей папке документ под именем Показатели количества заболеваний.
2. На примере таблицы для вычисления показателей количества заболеваний органов пищеварения за 2011-2013 гг. рассмотрим способы вычисления таблиц.
3. Создайте таблицу:
Таблица 1
|
|
Столбец А |
Столбец B |
Столбец C |
Столбец D |
Столбец E |
|
Строка 1 |
|
2011год |
2012 год |
2013 год |
Итого за год по каждой болезни |
|
Строка 2 |
Гастрит |
57 |
85 |
115 |
|
|
Строка 3 |
Язвенная болезнь желудка |
68 |
95 |
128 |
|
|
Строка 4 |
Рак желудка |
23 |
45 |
49 |
|
|
Строка 5 |
Итого за год болезней ЖКТ |
|
|
|
3. В последней строке таблицы вычисляется итого за год болезней ЖКТ по формуле:
Итого = Строка2+Строка3+Строка4
4. Последний столбец таблицы должен содержать сумму по каждой отдельной строке. Для ввода соответствующих формул выполните следующие действия:
· Установите текстовой курсор в ячейку, в которой должна быть получена сумма по первой строке, появится панель инструментов для форматирования таблиц (рис. 2) выберите вкладку Макет – Данные, а в ней Формула (рис. 3).

Рис. 2. Панель инструментов форматирования таблиц

Рис.3. Окно вкладка Макет – Данные
· На экране появится диалоговое окно Формула, в котором для указанной ячейки уже будет введена формула:=SUM(LEFT)
· Это означает сумму содержимого всех ячеек, расположенных слеваот текущей (рисунок 4).

Рис.4. Окно диалоговое Формула
· Откройте список Формат числа и выберите строку ###0,00 для определения точности представления результата вычислений в текущей ячейке.
· Нажмите кнопку ОК.
· Установите текстовой курсор на ячейку ниже, появится панель инструментов для форматирования таблиц (рис. 3) выберите вкладку Макет – Данные, а в ней Формула (рис. 4).
· В появившемся диалоговом окне вы увидите формулу =SUM(ABOVE), что означает сумму содержимого всех ячеек, расположенных над текущей. Исправьте ABOVE на LEFT.
· Выберите числовой формат.
· Нажмите кнопку ОК.
· Повторите эту операцию для последней ячейки текущего столбца.
Сейчас выполним действия по вычислению Итого за год болезней ЖКТ в последней строке таблицы:
· Установите текстовой курсор в ячейку Итого болезней ЖКТ за 2011 год.
· На панели инструментов для форматирования таблиц (рис. 3) выберите вкладку Макет – Данные, а в ней Формула (рис. 4).
· В появившемся диалоге вы увидите формулу, предложенную по умолчанию, выберите формат числа ###0,00 и нажмите ОК.
· Повторите ввод формулы для 2012, 2013 годов и ячейки Итого за год по каждой болезни.
5. Добавьте новый столбец F(справа от последнего столбца), назовите его Максимальное число. 6. Поместите курсор в ячейку F2.
7. На панели инструментов для форматирования таблиц (рис. 3) выберите вкладку Макет – Данные, а в ней Формула (рис. 4).
8. Выберите функцию МАХ(LEFT), формат числа и нажмите ОК. Должно получиться максимальное число среди первой строки (данные по гастриту).
9. Сохраните документ в своей папке с именем Показатели количества заболеваний.
10. Перейдите на следующую страницу файла с именем Показатели количества заболеваний.
11. Создайте таблицу по образцу Таблица 2. Выполните необходимые расчеты с помощью формул.
12. Заголовок – шрифт TimesNewRoman, 14 пт, полужирный. Шрифтвтаблице - Times New Roman, 12 пт.
Таблица 2.

13. Сохраните документ в своей папке с именем Показатели количества заболеваний.
14. Закройте документ.
Задание 3 .Создание диаграмм на основе таблиц .
Технология выполнения заданий
1. Запустите основной редактор MicrosoftWord .
2. Создайте таблицу по образцу.

3. Для начала построения диаграммы необходимо нажать кнопку Диаграмма на панели Иллюстрации ленты Вставка
4. В появившемся окне надо выбрать тип диаграммы - круговой и ее вид.
5. После этого, автоматически открывается окно программы Excel 2007, с набором некоторых стандартных значений для построения графика.
6. Установите указатель мыши в поле таблицы и выделите таблицу; скопируйте выделенную таблицу в буфер обмена.
7. Выделите содержимое базовой таблицы диаграммы щелчком на ячейке, образованной на пересечении заголовков строк и столбцов в левом верхнем углу.
8. Замените содержимое базовой таблицы содержимым своей таблицы командой вставки содержимого из буфера обмена Вставить.
9. Обратите внимание на то, как изменилась диаграмма – она пришла в соответствие с содержимым таблицы.
10. После этого окно программы Exсel 2007 можно закрыть.
11. В документе Word появится только что построенная диаграмма. При этом в окне редактора появится контекстный инструмент Работа с диаграммами, содержащий три ленты: Конструктор, Макет, Формат.
12. Расположите диаграмму под таблицей.
13. Сохраните документ в своей папке с именем «Диаграмма».
14. Установим разделы документа. Установите курсор перед заглавием первого раздела. В строке меню откройте вкладку – Разметка страницы.
15.
Раскройте окно с вариантами
разрыва страниц и разрыва разделов, для чего, щёлкнуть по пиктограмме ![]() в
группе – Параметры страницы.
в
группе – Параметры страницы.
16.
Выберете команду:  .
.
17. Создайте следующую таблицу - Естественный прирост населения – Таблица 3.
18. Вычислите естественный прирост населения по формуле:
N — M = E (= рождаемость - смертность)
N — общее число родившихся
M — общее число умерших
Значение показателя может быть отрицательным, если имеет место естественная
убыль населения.
19. Постройте гистограмму. Измените цвета рядов следующим образом:
· рождаемость - ЗЕЛЕНЫЙ
· смертность - СИНИЙ
· естественный прирост - КРАСНЫЙ
Таблица 3.
|
Год
|
Рождаемость |
Смертность |
Естественный прирост/убыль
|
|
2005 |
11,0 |
12,6 |
? |
|
2006 |
11,2 |
11,3 |
? |
|
2007 |
11,3 |
11,2 |
0,1 |
|
2008 |
11,6 |
11,3 |
0,3 |
|
2009 |
11,9 |
11,8 |
0,1 |
20. Сохраните внесенные изменения в документ.
21. Создайте таблицу по образцу – Таблица 4.
22. Посчитайте Всего заболеваний городских и сельских.
23. Постройте диаграмму.
Таблица 4.
|
Заболеваемость по отдельным группам болезней |
||
|
Заболевания |
Число лечившихся больных |
|
|
городские |
сельские |
|
|
Инфекционные заболевания |
524 |
369 |
|
Заболевания эндокринной системы |
635 |
293 |
|
Болезни крови и кроветворных органов |
402 |
251 |
|
Психические расстройства |
213 |
167 |
|
Болезни нервной системы и органов чувств |
905 |
308 |
|
Болезни системы кровообращения |
1450 |
620 |
|
Болезни органов дыхания |
1213 |
402 |
|
Болезни системы пищеварения |
876 |
321 |
|
Болезни мочеполовых органов |
319 |
211 |
|
Осложнения беременности, родов и послеродовой период |
201 |
134 |
|
Болезни кожи и подкожной клетчатки |
1215 |
425 |
|
Болезни костно-мышечной системы |
760 |
113 |
|
Симптомы и неточно обозначенные заболевания |
784 |
367 |
|
Несчастные случаи, травмы, отравления |
1489 |
576 |
|
Болезни глаза и его придаточного аппарата |
1206 |
267 |
|
Болезни уха и сосцевидного отростка |
1187 |
683 |
|
Всего |
? |
? |
24. Выполните стилизацию таблицы. Для этого необходимо:
· Выделить таблицу;
·
25. Сохраните внесенные изменения в документ.
26. Закройте файл.
Задание 4 . Создание следующих рисунков, используя возможности график.
![]() Технология
выполнения заданий
Технология
выполнения заданий
1. Запустите текстовый редактор Word 2007.
2. Размер бумаги: формат А4; ориентация – альбомная; поля: верхнее - 1,5см, нижнее - 3см, правое - 1см и левое - 2,5см;
3. Введите текстовую часть документа, используя объекты WordArt. Для вставки объекта WordArt предназначена кнопка "WordArt" на панели "Текст" ленты "Вставка".
4. Для работы с графикой используем на ленте вкладку Вставка , где располагается панель Иллюстрации.
 Рис.5.
Окно Иллюстрации
Рис.5.
Окно Иллюстрации
6. Когда фигура нарисована, появляется контекстный инструмент "Средства рисования" с лентой "Формат".

Рис.6. Окно вкладка Формат
7. С помощью стандартных фигур на вкладке Вставка создайте структуру«Сбор информации о пациенте» (приложение 2) . Отформатируйте, тип, толщину и цвет границ. Сгруппируйте структуру.
8. Перейдите на следующий лист документа и создайте схему Механизмы антиагинального действия нитроглицерина (приложение 3).
9. Сохраните документ в своей папке с именем «Графика».
Приложение 2.
![]()
Приложение 3.

Задание 5 . Создать оргдиаграммы по образцу.
Технология выполнения заданий
1. Создайте новый документ MicrosoftWord, с именем Оргдиаграммы.
2. Установите ориентацию страницы – Альбомная.
3. Выполните команду SmartArt. Для вставки объекта SmartArt служит одноименная кнопка на панели "Иллюстрации" ленты "Вставка".
4. Работа с иерархической организационной диаграммой производится аналогично работе с многоуровневым списком: в поле Введите текст нажать Enter, чтобы добавить новый блок, Правая кнопка, Повысить уровень и Понизить уровень, чтобы изменить уровень подчиненности блока.
5. Создайте схему 1 – Символы медицины , схему 2 - Содержание второго этапа сестринского процесса и схему 3 – Классификация заболеваний. Расположите каждую схему на отдельном листе данного документа.
6. Сохраните документ в своей папке с именем Оргдиаграммы.
Схема 1.

![]()
![]()
![]()
![]()
Схема 2.

Схема 3.

Предъявить работу преподавателю.
Практическое занятие № 7- 8
Тема: «Базы данных в приложении MSExcel.»
Цель:
· Изучение функциональных возможностей пакета MSEXCEL 2007 при работе с базами данных.
· Приобретение навыков создания и обработки базы данных.
![]() Ход
работы:
Ход
работы:
База данных – объем какой-то информации, структурированный определенным образом (обычно в виде таблицы).
Столбцы БД называются полями, строки БД – записями. Каждое поле базы данных имеет своё имя, которое используется во всех операциях с базой данных. Совокупность всех полей образует структуру базы данных.
Приложение MicrosoftExcel обладает богатыми встроенными средствами для обработки и анализа данных. Аналогом простой базы данных в Excel служит список.
Список – это группа строк таблицы, содержащая связанные данные.
Первый, наиболее важный шаг при создании базы данных – это разработкахорошо продуманной структуры (организации хранения данных), которая и определяет возможности будущей обработки информации. Структура списка определяется структурой одинаково организованных записей, его составляющих. Под структурой записи принято понимать совокупность ее полей (их имена, типы, назначение).
Ручной ввод
Создать БД можно вручную, как обычную таблицу Excel. При этом следует помнить, что каждый столбец списка должен содержать данные одного типа. К какому типу данных относится вводимая информация, Excel определяет по виду данных, например:
· 123 целое число;
· 25,6 действительное число;
· текст строка символов;
· 1 125 343 р. денежный тип;
· 01.01.97 тип даты;
· 15:25:34 тип времени;
· истина, ложь логический тип.
Напомним, что форматы валюты, даты и времени можно глобально переустановить в программе Язык и Стандарты из Панели управления Windows.
Чтобы уменьшить вероятность ошибочного ввода в ячейку информации другого типа, целесообразно для ячеек каждого столбца назначить один и тот же формат представления данных. Порядок задания формата данных и основные шаблоны форматов рассмотрены в разделе “Данные и их форматы”.
Excel, однако, не предупредит вас об ошибочном вводе. Если вы в поле наберете данные не того типа, что требуется (например, вместо даты наберете строку текста), Excel просто проигнорирует формат.
Уменьшение вероятности ошибки при использовании форматов достигается за счет того, что ошибочно введённые данные будут отличаться от остальных данных столбца по внешнему виду. Что должно привлечь внимание оператора.
Таким образом, при ручном создании базы данных необходимо выполнить следующие действия:
· Создать структуру базы данных:
· наберите заголовок базы данных и задайте имя интервалу ячеек, который вы выделяете под базу;
· установите требуемые размеры строк и столбцов;
· наберите заголовки столбцов ( имена полей);
· назначьте формат для ячеек каждого столбца.
· Ввести данные в каждую ячейку списка.
Ввод с использованием формы данных
Процесс ввода данных в базу можно автоматизировать, если использовать так называемую форму данных.
· Создайте структуру базы данных.
· Выделите ячейки с заголовками полей и выполните команду Форма меню Данные. Если вы вручную уже набрали несколько записей в базу, то выделите строку заголовков вместе с областью данных. В случае , если БД не содержит записей, Excel выдает сообщение “Названия не обнаружены. Считать верхнюю строку выделения строкой названия?” ( имеются в виду названия полей БД). В ответ щелкните по Ок.
В результате перед вами развернется диалог формы данных. В заголовок диалога выносится название рабочего листа.
Диалог имеет следующие команды.
· Добавить. Подготавливает диалог к созданию новой записи в базе. После ввода данных в поля новой записи выполнение команды Добавить приводит к добавлению новой записи в конец списка.
· Удалить. Удаляет текущую запись, остальные записи списка сдвигаются. Удаленные записи нельзя восстановить.
· Вернуть. Восстанавливает отредактированные поля, если не была еще выполнена команда Добавить, не нажата клавиша Enter и не осуществлен переход к другой записи.
· Назад \ Далее. Переход к предыдущей \ следующей записи.
· Критерии. Вызывает диалог задания критериев для поиска нужного подмножества данных.
Для ввода новой записи:
· выполните команду Добавить;
· наберите данные в соответствующих полях списка;
· выполните команду Добавить еще раз.
Новая запись добавляется в конец списка и ей присваивается текущий номер. В верхней части линейки диалога формы данных находится Индикатор номера записи, который показывает номер текущей записи и общее количество записей в списке ( например, 2 из 10). При вводе новой записи индикатор показывает Новая запись.
![]() Задания
для самостоятельного выполнения обучающимися:
Задания
для самостоятельного выполнения обучающимися:
Задание 1.Спроектировать базу данных для работников регистратуры поликлинники.
В БД должны храниться сведения о больных: фио, адрес, диагноз, дата заболевания, сведения о врачах: фио, номер кабинета, номер участка, дни и часы приёма: описание болезней: название(диагноз),лекарство.
Технология выполнения:
1. Запустите программу MicrosoftExcel(Пуск - Программы - MicrosoftExcel) и создайте рабочую книгу «Регистратура поликлиники».
2. Переименуйте Рабочий лист 1 в «ПАЦИЕНТЫ».
3. Создаем таблицу, имеющую следующую структуру – таблицу с полями ФИО, Адрес, Диагноз, Дата, Лечащий врач.
4. Заполните таблицу в соответствии с нижеприведённой таблицей.

5. Перейдите на лист 2, переименуйте его во «ВРАЧИ». Создайте таблицу с полями – ФИО, Номер кабинета, Номер участка, ПН, ВТ, СР, ЧТ, ПТ.
6. Заполните в соответствии с образцом предложенным ниже.

7. Откройте лист 3, переименуйте в «БОЛЕЗНИ». Создайте таблицу с полями – Диагноз:, Лекарство:, Симптомы:.
8. Заполните по образцу.

9. Сохраните созданную рабочую книгу «Регистратура поликлиники».
Задание 2 . Формирование списка.
Технология выполнения заданий
1. Перейдите на лист «ПАЦИЕНТЫ».
2. Выделите весь диапазон таблицы вместе с
заголовками. Откройте вкладку Главная - группу Стили. Нажимаем кнопку ![]() , из выпадающего меню выбираем стиль, который мы
хотим придать таблице.
, из выпадающего меню выбираем стиль, который мы
хотим придать таблице.
3. После щелчка по стилю появится диалоговое окно Форматирование таблицы, в котором вы увидите поле с адресом выделенного диапазона. Убедитесь, что стоит галочка Таблица с заголовками и нажмите кнопку ОК. После этого диапазон данных приобретет выбранный формат и превратится в таблицу Excel.
4. Сохраните изменения на данном листе.
5. Откройте лист «ВРАЧИ».
6. Выполните
условноеформатирование данной таблицы. Для этого выделите поля -ФИО,
Номер кабинета, Номер участка , т.е. ячейки с важной информацией. Затем
выберите вкладку Главная – группу Стили, нажимаем кнопку ![]() ,
из выпадающего меню, выбираем
,
из выпадающего меню, выбираем ![]() ,
и заливку гистограммы
,
и заливку гистограммы  .
.
7. Сохраните изменения на данном листе.
Задание 3 . Установка кнопки «Форма».
Технология выполнения заданий
1. Кнопки «Форма» ![]() , вы в меню не
найдете. Ее надо вывести на панель быстрого доступа. Эта панель находится рядом
с кнопкой «Office».
, вы в меню не
найдете. Ее надо вывести на панель быстрого доступа. Эта панель находится рядом
с кнопкой «Office».
2. Щелкните левой кнопкой мыши на кнопке «Office».
3. Появится панель. В самом низу есть кнопка «Параметры Excel». Щелкните на этой кнопке левой кнопкой мыши.
4. Появится панель «Параметры Excel». В левой части этой панели есть список. Выберите из него команду «Настройки» и щелкните на ней левой кнопкой мыши.
5. Правая часть панели «Параметры Excel» изменится. Там будет заголовок «Настройка панели быстрого доступа». Вот именно сюда нам и надо.
6. Теперь установите настройки. В списке «Выбрать команды из» выберите пункт «Все команды» и щелкните на нем левой кнопкой мыши.
7. В левом списке-столбике появятся все возможные команды. Они расположены по алфавиту. Прокрутите этот список до команды «Форма». Щелкните левой кнопкой мыши на этой команде, а потом щелкните на кнопке «Добавить». Она расположена справа от списка.
8. Команда «Форма» добавится в список «Настройка панели быстрого доступа», который расположен справа. Проверьте еще, чтобы под названием списка было выбрано «Для всех документов».
9. В правом нижнем углу панели «Параметры Excel» есть кнопка ОК. Щелкните на ней левой кнопкой мыши. Панель закроется.
10. Теперь проверьте панель быстрого доступа. На ней должна появиться кнопка «Форма».
Задание 4 . Создание формы базы данных «Регистратура поликлиники» .
Технология выполнения заданий
1. Откройте лист «ПАЦИЕНТЫ». Создайте форму для данной структуры.
2. Щелкните левой кнопкой мыши на первой ячейке новой строки вашей таблицы.
3. Щелкните на кнопке «Форма». На экране появится форма, которая была создана по вашей таблице.
4. Вы видите, что все поля в форме уже заняты теми данными, которые вы записали в первую строку. Нажмите кнопку «Добавить». Форма очистится, а в таблице пока никаких изменений не произойдет. Кнопка «Добавить» добавит в таблицу новую запись. При этом форма остается открытой. В нее можно записывать новые данные.
5. Запишите в нужные окошки новые данные. Для перехода из поля в поле удобно пользоваться кнопкой Tab. Снова щелкните на кнопке «Добавить». Новая запись встанет в таблицу.
6. Вместо кнопки «Добавить» можно пользоваться клавишей Enter.
7. Кнопка «Закрыть» добавит в таблицу новую запись. Форма закроется.
8. Кнопка «Удалить» удалит запись из формы и из таблицы.
9. Кнопка «Далее» будет показывать в форме каждую следующую запись, то есть переходить на одну запись вперед.
10. Кнопка «Назад» будет показывать в форме предыдущую запись, то есть переходить на одну запись назад.
11. Если у вас таблица получилась очень большая, то для выбора нужной записи можно воспользоваться кнопкой «Критерии». Щелкните на этой кнопке левой кнопкой мыши. Форма немножко изменится. У нее появится подзаголовок «Критерии».
12. Если вы передумали пользоваться критериями для отбора, нажмите кнопку «Правка».
13. Запишите в форму нужные критерии для отбора, например фамилию или номер дома. Чтобы в форме выводились отобранные записи, нажимайте кнопки «Далее» или «Назад».
Задание 5 . Сортировка записей базы данных . Отсортируйте базу данных так, чтобы фамилии больных были расположены в алфавитном порядке.
Технология выполнения заданий
1. Откройте лист «ПАЦИЕНТЫ», рабочей книги «Регистратура поликлиники».
2. Для того, что отсортировать БД в MSExcel 2007 необходимо:
· поставить курсор на одну из записей базы
· задать на ленте Данные – группу Сортировка и Фильтр.
· В окне Сортировать по выбрать поле по которому будет производится сортировка: ФИО
· Выбрать порядок сортировки – От А до Я (в алфавитном порядке).

Рис.1. Окно Сортировка
3. Перейдите на лист «ВРАЧИ». Отсортируйте по полю НОМЕР УЧАСТКА, По возрастанию.
4. Сохраните изменения в данной таблице.
Задание 6 . Запрос на выборку данных из базы по поставленному условию. Выберите из БД пациентов с диагнозом грипп и бронхит.
Технология выполнения заданий
1. Откройте лист «ПАЦИЕНТЫ».
2. Установите курсор на одну из записей базы.
3.
Задать на ленте Данные – группу СортировкаиФильтр
, нажмите кнопку![]() .
После этого на каждое поле будет установлен значок
.
После этого на каждое поле будет установлен значок ![]() для
задания условий выборки.
для
задания условий выборки.
4. Щелкните мышью по значку для поля Диагноз, по которому ставится условие, в списке условия, снимите все выделения и выберите значение выборки – грипп, бронхит:

5. Результат фильтрации скопируйте на новый лист, присвоив ему имя Фильтрация.
6. Для
восстановления всех строк исходной таблицы нужно
повторно нажать на кнопку ![]() .
.
7. Закройте рабочую книгу «Регистратура поликлиники».
Задание 7 .Получение итоговых накопительных ведомостей .
Технология выполнения заданий
1. Запустите программу MicrosoftExcel(Пуск - Программы - MicrosoftExcel) и создайте рабочую книгу «Аптека».
2. Переименуйте Рабочий лист 1 в «Список препаратов».
3. Создаем таблицу, имеющую следующую структуру :
|
Реализация медикаментов |
|||||
|
дата |
наименование товара |
ед.изм. |
кол-во |
цена |
сумма |
|
01.09.2008 |
смекта |
пак. |
40 |
150,00р. |
|
|
01.09.2008 |
максиган |
уп. |
200 |
17,50р. |
|
|
01.09.2008 |
ксеникал |
уп. |
3 |
940,00р. |
|
|
02.09.2008 |
максиган |
уп. |
20 |
17,50р. |
|
|
02.09.2008 |
смекта |
пак. |
10 |
150,00р. |
|
|
03.09.2008 |
ксеникал |
уп. |
4 |
940,00р. |
|
|
03.09.2008 |
максиган |
уп. |
150 |
17,50р. |
|
|
03.09.2008 |
гепатрин |
уп. |
20 |
145,00р. |
|
|
05.09.2008 |
феброфид |
уп. |
30 |
133,00р. |
|
|
05.09.2008 |
витаксин |
уп. |
15 |
120,00р. |
|
|
05.09.2008 |
смекта |
пак. |
30 |
150,00р. |
|
|
05.09.2008 |
гепатрин |
уп. |
20 |
145,00р. |
|
|
05.09.2008 |
ксеникал |
уп. |
2 |
940,00р. |
|
|
05.09.2008 |
максиган |
уп. |
110 |
17,50р. |
|
|
06.09.2008 |
смекектата |
пак. |
25 |
150,00р. |
|
4. В столбце Сумма выполните соответствующие расчеты.
![]() 5. Необходимо
сформировать итоговую ведомость, в которой бы отображалась выручка
от продажи медицинских препаратов за каждый день, для этого необходимо:
5. Необходимо
сформировать итоговую ведомость, в которой бы отображалась выручка
от продажи медицинских препаратов за каждый день, для этого необходимо:
а) Выделить произвольную ячейку списка;
б) Вкладка Данные;
в) Группа Структура;
г) Кнопка Промежуточный итог;
д) В открывшемся окне, установите следующие параметры:
е) Нажать кнопку Ок.
6. Сформировать накопительную итоговую ведомость по препаратам, для этого необходимо:
а) Выделить произвольную ячейку списка;
б) Вкладка Данные;
в) Группа Структура;
г) Кнопка Промежуточный итог;
д) Нажать кнопку Убрать все.
7. Для того чтобы правильно сформировались итоги по товарам, необходимо сделать сортировку:Рис.2. Окно Промежуточные итоги
а) Выделить столбец Наименования товаров;
б) Вкладка Данные;
в) Группа Сортировка и фильтр;
г) Нажать
кнопку ![]() - Сортировка от А до Я;
- Сортировка от А до Я;
8. Для формирования накопительной итоговой ведомости по препаратам, необходимо:
а) Выделить произвольную ячейку списка Наименование товаров;
б) Вкладка Данные;
в) Группа Структура;
г) Кнопка Промежуточный итог;
д) В открывшемся окне, установите следующие параметры:
Задание 8 .Спроектировать базу данных «Отдел кадров», с полями ФАМИЛИЯ, ИМЯ, ОТЧЕСТВО, ДАТА РОЖДЕНИЯ, КОД, ПОЛ.
Технология выполнения заданий
1. Запустите программу MicrosoftExcel(Пуск - Программы - MicrosoftExcel) и создайте рабочую книгу «Отдел кадров».
2. Переименуйте Рабочий лист 1 в «ФИО», создаем базу фамилий (в мужском роде), имен (мужских и женских отдельно).

3.

4.

5.

6.

7.

8.

9.

10.

11. Распространите (скопируйте) формулы в каждом столбце – список готов (рис.3)

Рис.3. Готовый список из 5 фамилий
12.

Предъявить работу преподавателю.
Практическое занятие № 9
Тема: «Организация расчетов в табличном процессоре MSExcel.
Графические возможности MSExcel.»
Цель:
· Изучение информационной технологии использования возможностей Excel для статистических расчетов, графического представления данных и прогнозирования.
![]() Ход
работы:
Ход
работы:
Функции
Одной из составляющих формул могут быть функции. Функции позволяют выполнять математические и статистические расчеты, текстовые, логические операции, операции с датами и т. д.
Функции по сравнению с формулами работают быстрее, занимают меньше места и уменьшают вероятность ошибок при наборе. Везде, где возможно, следует применять функции.
Функция имеет следующую структуру:
Имя_функции(арг.1;арг.;арг.3;…).
Аргументы - это те данные, с которыми функции производят определенные действия. В качестве аргументов могут использоваться константы, ссылки на ячейки и диапазоны ячеек, другие функции. Количество и тип аргументов у каждой функции индивидуальны.
Как уже упоминалось, функция - это часть формулы. В одной формуле может содержаться несколько функций. Например:
=(ПРОИЗВЕД(А1:А10)-СУММ(В3:В6))/ОКРУГЛ(D15;0)
Самый быстрый способ ввода функции в формулу - набрать функцию вручную. Он наиболее удобен, если вы уверены в правильном написании функции и ее аргументов. В противном случае, функцию можно ввести с помощью Мастера функций.
Для вызова Мастера функций следует при наборе формулы щелкнуть на кнопке Вставка функции на панели инструментов Стандартная (рис.1).

Рис. 1. Мастер функций
Ввод функций с помощью Мастера функций осуществляется в два этапа:
1. Выбор функции:
выбрать категорию, к которой относится функция;
выбрать функцию.
2. Ввод аргументов. Аргументы вводятся в панели формул, раскрывающейся после выбора функции на 1 этапе работы.
Важным элементом при анализе данных и выводе на печать результатов в Excel являются диаграммы и графики. Они позволяют не только повысить наглядность полученных результатов, но и отобразить соотношение различных значений или динамику изменения показателей.
С помощью Excel можно строить диаграммы разных типов. Каждый из них характеризует свои особенности. Выбор типа диаграммы зависит от характера данных и от вида их представления.
Для создания диаграммы необходимо воспользоваться инструментами панели "Диаграммы" ленты"Вставка".

Рис. 2. Мастер диаграмм
|
Если не устраивает ни один из предложенных вариантов диаграмм, то необходимо воспользоваться кнопкой вызова окна панели "Диаграммы". |
 Рис.3.
Окно Вставка диаграммы
Рис.3.
Окно Вставка диаграммы
После этого надо указать диапазон данных для построения диаграммы. Если данные берутся из всей таблицы, то достаточно указать любую ячейку таблицы. Если надо выбрать лишь определенные данные из таблицы, то надо выделить этот диапазон. Во время выделения можно пользоваться кнопками Shift, Ctrl.
После вставки диаграммы в окне Excel 2007 появляется контекстный инструмент "Работа с диаграммами", содержащий три ленты "Конструктор", "Макет", "Формат". Если вы уже работали с диаграммами в текстовом редакторе Word 2007, то для вас станет приятным сюрпризом тот факт, что многие инструменты для работы с диаграммами в этих программах идентичны. В любом случае, инструменты работы с диаграммами в Excel 2007 настолько просты и понятны, что разобраться в них не составит труда даже начинающему пользователю.
К созданной диаграмме можно применять следующие операции:
- изменять исходные данные и добавлять другие;
- изменять тип или вид;
- перемещать в пределах рабочего листа;
- изменять размеры (масштабировать);
- редактировать отдельные элементы;
- форматировать (представлять более наглядно) элементы диаграммы.
Для изменения данных, на основе которых построена диаграмма, достаточно внести изменения в исходную таблицу.
Для изменения диапазона данных в диаграмме, необходимо:
1. Выделить диаграмму.
2. Выполнить команду Диаграмма → Исходные данные…. Откроется диалоговое окно Исходные данные.
3. Активизировать вкладку Диапазон данных.
4. В поле Диапазон щелкнуть на кнопке справа.
5. Задать нужный диапазон данных.
Чтобы добавить данные в диаграмму, необходимо:
1. Выделить в таблице диапазон добавляемых данных.
2. Выполнить команду Правка → Копировать (или щелкнуть кнопку Копировать на Стандартной панели инструментов).
3. Выделить область построения диаграммы.
4. Выполнить команду Правка → Вставить (или щелкнуть кнопку Вставить на Стандартной панели инструментов).
Для изменения типа или вида диаграммы в целом необходимо ее выделить, а затем выполнить команду Диаграмма → Тип диаграммы… и активизировать нужный тип и вид.
Для редактирования содержимого элементов диаграммы (Заголовка, Легенды, собственно Диаграммы) необходимо его выделить, затем войти в режим редактирования, а после внести изменения.
Чтобы придать диаграмме более наглядный вид можно отформатировать их. Для этого необходимо:
1. Выделить элемент диаграммы.
2. Открыть соответствующее диалоговое окно для форматирования выделенного элемента через меню Формат или через контекстное меню (команда Формат).
3. Используя различные вкладки открывшегося диалогового окна, изменить параметры отображения выделенного элемента диаграммы.
Если требуется внести в диаграмму существенные изменения, следует вновь воспользоваться Мастером Диаграмм.
Чтобы удалить диаграмму, можно удалить рабочий лист, на котором она расположена (Правка → Удалить лист), или выделить диаграмму, внедренную в рабочий лист с данными, и нажать клавишу Delete.
![]()
Задания для самостоятельного выполнения обучающимися:
Задание 1.Создание электронной таблицы, которая будет подсчитывать энергетическую ценность и сбалансированность завтрака.
Технология выполнения:
1. Запустите программу MicrosoftExcel(Пуск - Программы - MicrosoftExcel) и создайте рабочую книгу «Энергетическая ценность».
2. Сохраните в своей папке.
3. Переименуйте Рабочий лист 1 в «Завтрак».
4. В ячейку F1 введите Энергетическая ценность завтрака.
5. Введите Наименование блюда в ячейку А2.
6. Введите Белки, на 100 г в ячейку В2.
7. Введите Жиры, на 100 г в ячейку С2.
8. Введите Углеводы, на 100 г в ячейку D2.
9. Введите Ккал, на 100 г в ячейку Е2.
10. Введите Вес, г в ячейку F2.
11. Введите Белки, г в ячейку G2.
12. Введите Жиры, г в Н2
13. Введите Углеводы, г в ячейку I2.
14. Введите Энергетическая ценность, ккал в ячейку J2.
15. Теперь введем данные строк в столбце А, в которых будут указаны названия готовых блюд, входящих в рацион, в столбце В указано количество ккал в 100 г продукта, в столбцах C, D, и Е указаны содержание белков, жиров и углеводов в 100 г продукта. Введите в таблицу 1 соответствующие значения строк и столбцов.
Таблица 1.

16. Щелкните в ячейке F1, чтобы сделать ее текущей.
17. Задайте полужирный шрифт, размер 12
18. Удерживая нажатой клавишу Shift, щелкните в ячейке J1, чтобы выделить диапазон ячеек F1:J1.
19. Щелкните
по кнопке ![]() Объединить и поместить в центре.
Объединить и поместить в центре.
20. Повторите действия для 2, 3, 4 листов рабочей книги для расчета энергетической ценности обеда, полдника и ужина.
21. Переименуйте Рабочий лист 2 в «Обед», лист 3 – «Полдник», лист 4 – «Ужин».
22. На соответствующих листах оформите таблицы 2- 4, приведенные ниже.
Таблица 2.

Таблица 3.

Таблица 4.

23. Сохраните рабочую книгу «Энергетическая ценность».
Задание 2 .Как вы знаете, суточный калораж для студентов 17 - 18 лет должен составлять, примерно, ≈2600 ккал. Питание должно:
ü покрывать суточные энергозатраты,
ü быть полноценным (в организм должно поступать достаточное количество белков, жиров и углеводов) Для студентов 17 - 18 лет суточный рацион должен содержать белков ≈90 г, жиров ≈90 г, углеводов 360 г
ü быть сбалансированным (соотношение белков, жиров и углеводов – 1 : 1 : 4 или по-другому белков должно быть ≈16,5%, жиров »16,5% и углеводов ≈67%), разнообразным.
На завтрак взрослый человек должен потребить ≈ 20 - 25 % суточного рациона или ≈625 ккал, обед должен быть ≈40 – 45 % или 1000 - 1125 ккал, полдник - ≈5 - 10 % или ≈ 125 - 250 ккал, ужин ≈20 - 25 % или ≈625 ккал.
Предлагаем пример суточного рациона питания для студента 17 - 18 лет.
Таблица 5.

Технология выполнения заданий
1. Откройте лист «Завтрак».
2. В столбце F, в соответствующих ячейках введите вес в граммах завтрака.
3. Сохраните внесенные изменения в таблицах на листах.
Задание 3 . Ввод формул подсчета; белков, жиров, углеводов и энергетической ценности (калоража).
Необходимо рассчитать, сколько ккал содержит 50 г ржаного хлеба.
Для этого составляем пропорцию
|
100 г |
- |
204 ккал |
|
50 г |
- |
Х ккал |
Х=(50*204)/100=102
Следовательно, в 50 г ржаного хлеба содержится 102 ккал. Для того, чтобы не высчитывать вручную калораж каждого блюда заменим конкретные значения веса и ккал на 100 г на адреса соответствующих ячеек. Тогда наша формула будет иметь вид:
Х=(F4*E4)/100
Технология выполнения заданий
1. Откройте лист «Завтрак».
2. Введите в ячейку J4 введите =(F4*E4)/100.
3. Аналогично составляются формулы для подсчета белков, жиров и углеводов. Введите:
- в ячейку G4 формулу =(F4*В4)/100
- в ячейку Н4 формулу =(F4*С4)/100
- в ячейку I4 формулу =(F4*D4)/100
4. Чтобы закончить создание формул подсчета белков, жиров, углеводов и калоража в нашей таблице, используем маркер заполнения для копирования формул из ячеек G4, H4, I4 и J4 в диапазон ячеек G4:J15.
5. Выделите диапазон ячеек G4:J4. Для этого подведите указатель мыши в ячейку G4 (он имеет форму белого большого крестика), прижмите левую кнопку мыши и, не отпуская ее, протяните мышь до ячейки J4. Диапазон ячеек G4:J4 выделится единой черной рамкой табличного курсора.
6. Подведите и установите указатель мыши на крошечном квадратике в правом нижнем углу табличного курсора (указатель мыши превращается в небольшой черный крестик - Маркер заполнения).
7. Перетаскивайте его вниз до тех пор, пока рамка табличного курсора (имеющая светло-серый цвет) не охватит ячейки с G4 по J15 включительно. Когда вы отпустите кнопку мыши, Excel скопирует формулу из ячеек G4, Н4, I4, J4 во все ячейки столбцов G, H, I, J до 15-тых.
8. Щелкните на ячейке G3, чтобы сделать ее активной.
9. Щелкните
на кнопке ![]() , на панели
инструментов. Курсор находится в скобках. Введите G4:G15. Завершите
ввод (Enter). В ячейке G3 отобразится
результат.
, на панели
инструментов. Курсор находится в скобках. Введите G4:G15. Завершите
ввод (Enter). В ячейке G3 отобразится
результат.
10. Скопируйте, с помощью маркера заполнения формулу из ячейки G3 в диапазон ячеек G3:J3, для подсчета жиров, углеводов и энергетической ценности завтрака.
11. Завершите ввод (Enter).
Задание 4 .Графическое представление сбалансированности рациона с помощью диаграмм.
Технология выполнения заданий
1. Откройте лист «Завтрак».
2. Выделите диапазон ячеек G2:I3.
3. Выделите на ленте вкладку Вставка – в группе Диаграмма – выберите команду Круговая.
4. На ленте Работа с диаграммами: Конструктор в группе Данные – выберите команду Выбрать данные.
5. В появившемся диалоговом окне – укажите название диаграммы «Сбалансированность завтрака»
Задание 5 .Повторите выполненные ранее задания для листов Обед, Полдник и Ужин рабочей книги для создания формул, диаграмм и заголовков рабочего листа.
Задание 6 .Создание итогового листа.
Технология выполнения заданий
1. Откройте новый лист, переименуйте его в Суточный рацион.
2. На этом листе в ячейку А1 введите Энергетическая ценность суточного рациона
3. Введите Белки, г в ячейку А2.
4. Введите Жиры, г в В2.
5. Введите Углеводы, г в ячейку С2.
6. Введите Энергетическая ценность, ккал в ячейку D2.
7. В ячейку А3 введите =
8. Щелкните ярлычок листа Завтрак и щелкните в ячейке G3 (белки, г завтрака)
9. Введите +
10. Щелкните ярлычок листа Обед и щелкните в ячейке G3 (белки, г обеда)
11. Введите +
12. Щелкните ярлычок листа Полдник и щелкните в ячейке G3 (белки, г полдника)
13. Введите +
14. Щелкните ярлычок листа Ужин и щелкните в ячейке G3 (белки, г ужина)
15. Нажмите Enter
16. Скопируйте с помощью маркера заполнения формулу из ячейки А3 в диапазон А3:D3
17. Сохраните выполненные изменения в рабочей книге.
Задание 7 .Создайте диаграмму сбалансированности суточного рациона.
Задание 8 . На основании статистических данных о численности населения России на период с 1993 по 1999 годы сделать прогноз на 2001 и 2003 г.
Технология выполнения заданий
1. Откройте новый лист, дайте название «Прогноз».
2. Заполните ячейки рабочего листа следующими статистическими данными, выделив их цветом:

3. Сделайте предположение о численности населения России в 2001 году с помощью функции ПРЕДСКАЗ, которая позволяет теоретическое значение зависимой переменной (в данном случае это численность населения) в фиксированной точке аргумента (т.е. для определенного года). Для этого в ячейку F1 ввести дату – 2001, а в ячейку F2 формулу:
= ПРЕДСКАЗ(F1;B2:E2;B1:E1)
4. Аналогичным способом предсказать численность российских граждан в 2003 году, но уже учитывая рассчитанное ранее значение в 2001 году.
5. Постройте диаграмму (обычная гистограмма) по данным таблицы.
Задание 9 . С помощью функций ТЕНДЕНЦИЯ предсказать изменение численности населения на период с 2001 по 2015 г.г. и смоделировать на период с 1985 по 1993 г.г.
Технология выполнения заданий
1. Дайте новому листу название «Тенденция».
2. Скопируйте часть таблицы «Прогноз».
3. Спрогнозируйте дальнейшую динамику изменения численности на период с 2003 по 2013 г.г. при помощи функции ТЕНДЕНЦИЯ. Эта функция позволяет предсказать значения зависимой переменной для целого диапазона значений независимой переменной по линейному закону.
4. Введите в ячейки H1:L1 период времени с 2005 по 2013 г. с шагом 2 года (введите первые два значения даты - 2005 и 2013, выделите обе ячейки и протяните вправо за маркер автозаполнения до нужной конечной даты).
5. Выделите диапазон H2:L2 и введите формулу: =ТЕНДЕНЦИЯ(B2:G2;G1:H1;H1:L1).
6.
Завершите нажатием комбинации клавиш ![]()
7. Вычислить с помощью функции ТЕНДЕНЦИЯ предположительную численность населения России на период с 1987 по 1993 г.г.
Задание 10 .Построить эмпирическое распределение веса студентов в килограммах для следующей выборки: 64,57, 63, 62, 58, 61,63,60,60,61, 65, 62, 62, 60,64, 61, 59, 59,63, 61, 62, 58, 58, 63, 61,59,62, 60, 60, 58, 61, 60, 63,63, 58, 60, 59, 60, 59,61, 62, 62, 63, 57, 61, 58, 60, 64, 60, 59, 61, 64, 62, 59, 65.
Технология выполнения заданий
1.Создайте новый лист, дайте имя «Статистика».
2.В ячейку А1 введите слово Наблюдения, а в диапазон А2:Е12 — значения веса студентов.
3.Выберите ширину интервала 1 кг. Тогда при крайних значениях веса 57 кг и 65 кг получится 9 интервалов.
4.В ячейки G1 и G2 введите названия интервалов Вес и кг, соответственно.
5.В диапазон G4:G12 введите граничные значения интервалов (57,58,59, 60,61, 62, 63, 64, 65).
6.Введите заголовки создаваемой таблицы: в ячейки Н1:Н2 — Абсолютные частоты, в ячейки I1:I2 — Относительные частоты, в ячейки J1:J2 — Накопленные частоты.
7.Заполните столбец абсолютных частот. Для этого выделите для них блок ячеек Н4:Н12 (используемая функция ЧАСТОТА задается в виде формулы массива). Вызовите Мастер функций. В появившемся диалоговом окне Мастер функций, выберите категорию Статистические и функцию ЧACTОTA, после чего нажмите кнопку ОК.
8.Указателем мыши в рабочее поле Массив, данных введите диапазон данных наблюдений (А2:Е12). В рабочее поле Двоичный_массив мышью введите диапазон интервалов (G4:G12). Последовательно нажмите комбинацию клавиш Ctrl+Shift+ Enter.
9.В столбце Н4:Н12 появится массив абсолютных частот.
10. В ячейке Н13 найдите общее количество наблюдений.
11. Табличный курсор установите в ячейку Н13. На панели инструментов нажмите кнопку Автосумма. Убедитесь, что диапазон суммирования указан правильно (Н4:Н12), и нажмите клавишу Enter. В ячейке Н13 появится число 55.
12. Заполните столбец относительных частот. В ячейку I4 введите формулу для вычисления относительной частоты: =Н4/Н$13. Нажмите клавишу Enter. Протягиванием, скопируйте введенную формулу в диапазон I5:I12. Получим массив относительных частот.
13. Заполните столбец накопленных частот. В ячейку J4 скопируйте значение относительной частоты из ячейки I4 (0,036364). В ячейку J5 введите формулу: =J4 + I5. Нажмите клавишу Enter. Протягиванием, скопируйте введенную формулу в диапазон J6:J12. Получим массив накопленных частот.
14. В результате после форматирования получим таблицу, представленную, на рис. 1

Рис. 1. Результат вычислений относительных и накопленных частот
9.Постройте диаграмму относительных и накопленных частот с помощью Мастер диаграмм.
10. В появившемся диалоговом окне выберите вкладку Нестандартные и тип диаграммы График/гистограмма2. Укажите диапазон данных — I1:J12. Проверьте положение переключателя Ряды в: столбцах. Выберите вкладку Ряд и с помощью мыши введите в рабочее поле Подписи оси X диапазон подписей оси X: G4:C12.
11. Введите названия осей X и У: в рабочее поле Ось X (категорий) — Вес; Ось Y (значений) — Относ.частота; Вторая ось Y (значений) — Накоплен.частота. Нажмите кнопку Готово.
12. После минимального редактирования диаграмма будет иметь такой вид, как на рис. 2.

Рис. 2. Диаграмма относительных и накопленных частот
Предъявить работу преподавателю.
Список используемой литературы
1. Гельман В.Я., Медицинская информатика. Практикум. – СПб: Питер, 2010. – 468 с.
2. Михеева Е.В. Практикум по информационным технологиям в профессиональной деятельности: учеб. Пособие для студ. Сред. Проф. Образования/ Е.В. Михеева. – 8-е изд.. стер. – М.: Издательский центр «Академия», 2012.
3. Омельченко В.П. Практикум по медицинской информатике. – Ростов-на-Дону, 2006. – 234 с.
4. Немцова Т.И., Назарова Ю.В. Практикум по информатике: учеб. пособие/ Под ред. Л.Г. Гагариной. ч. 1. – М.: ИД «ФОРУМ»: ИНФРА – М, 2011. – 320 с.: ил. – (Профессиональное образование).
5. Свиридова М.Ю. Информационные технологии в офисе. Практические упражнения: учеб. для нач. проф. Образования/М.Ю. Свиридова. – 2-е изд., стер. – М.: Издательский центр «Академия», 2009.
6. Тихомиров А., Прокди А., Колосков П. Самоучитель MicrosoftOffice 2007. Все программы пакета. - М.: Наука и техника, 2008. – 616 с.
7. Чернов, В.И. Основы практической информатики в медицине [Текст]: учеб. пособие / В.И. Чернов, И.Э. Есауленко, С.Н. Семенов.- Ростов н /Д: Феникс, 2007.- 352с.- (Высш. образование).- ISBN 978-5-222-10730-0
В нашем каталоге доступно 74 645 рабочих листов
Перейти в каталогПолучите новую специальность за 3 месяца

Получите профессию
за 6 месяцев
Пройти курс
Рабочие листы
к вашим урокам
Скачать
Практически каждый медицинский работник встречается с необходимостью подготовки тех или иных документов. Разумеется, их можно подготовить и от руки. Однако с появлением компьютеров готовить документы стало значительно проще и удобнее.
Информационные технологии - это преимущественно компьютеризированные способы выработки, хранения, передачи и использования информации.
Основной целью информационных технологий является оптимизация информационных процессов в медицине за счет использования компьютерных технологий, обеспечивающая повышение качества охраны здоровья населения.
Сборник предназначен для практической поддержки курса Информационные технологии профессиональной деятельности, который изучается на 4 курсе для специальности Лечебное дело. Основная цель пособия: формирование информационной культуры, достаточной для эффективного использования компьютерных технологий в учебной деятельности студента и профессиональной сфере будущего специалиста.
Учебно-методическое пособие представляет собой сборник практических работ, выполнение которых должно обеспечить формирование устойчивых умений и навыков в использовании новых методов и технологий. Каждая работа включает теоретический и практический материал. В теоретической части даны краткие сведения, необходимые для получения практических навыков в изучаемой программной среде. В практический части приведен ряд заданий, выполнение которых способствует освоению основных возможностей изучаемых программ и формированию ключевых компетенций по данной теме. Ко всем заданиям, рассматриваемым в практических работах, приведены подробные инструкции по выполнения и уточняющие виды экранов для наглядности, которые могут служить справочным материалом для самостоятельной работы.
Практические работы рассчитаны на 18 часов. Практические работы выполняются студентами самостоятельно на компьютерах.
6 664 983 материала в базе

Настоящий материал опубликован пользователем Багрова Галина Георгиевна. Инфоурок является информационным посредником и предоставляет пользователям возможность размещать на сайте методические материалы. Всю ответственность за опубликованные материалы, содержащиеся в них сведения, а также за соблюдение авторских прав несут пользователи, загрузившие материал на сайт
Если Вы считаете, что материал нарушает авторские права либо по каким-то другим причинам должен быть удален с сайта, Вы можете оставить жалобу на материал.
Удалить материалВаша скидка на курсы
40%Курс профессиональной переподготовки
500/1000 ч.
Курс профессиональной переподготовки
500/1000 ч.
Курс повышения квалификации
36 ч. — 180 ч.
Курс повышения квалификации
36 ч. — 180 ч.
Мини-курс
10 ч.
Мини-курс
4 ч.
Мини-курс
10 ч.
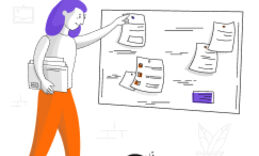






Оставьте свой комментарий
Авторизуйтесь, чтобы задавать вопросы.