- 27.01.2017
- 1302
- 4
Смотреть ещё
685
методических разработок по информатике
Перейти в каталог|
|
|
УЛЬЯНОВСКИЙ АВИАЦИОННЫЙ КОЛЛЕДЖ |
|
УЧЕБНОЕ ПОСОБИЕ |
|
ОБЩЕОБРАЗОВАТЕЛЬНЫЙ ЦИКЛ |
|
|
ИНФОРМАТИКА Курс лекций
1 курс для всех специальностей
Ульяновск 2014 |
|
ОДОБРЕНО на заседании ЦМК Программирования и ИТ Протокол № 1 от «31»августа 2013 г.
Председатель ЦМК: _________________ А.А.Мардамшина
|
УТВЕРЖДАЮ Зам. директора по учебной работе: _______________ Г.В. Знаенко «____»__________ 20 __ г. |
РАЗРАБОТЧИК Чубыкина М.М., преподаватель информатики Ульяновского авиационного колледжа.
Содержание
|
Введение |
|
|
|
Раздел №1 Информация и информационные процессы |
||
|
ТЕМА 1.1.Введение в информатику. Информационные процессы и информационная деятельность человека. Системы счисления. Единицы измерения количества информации |
|
|
|
1.1.1.Введение в информатику. Информационные процессы и информационная деятельность человека |
5 |
|
|
1.1.2. Системы счисления. |
8 |
|
|
1.1.3. Единицы измерения количества информации. |
13 |
|
|
ТЕМА 1.2.Алгебра логики. Основные логические операции. Построение таблиц истинности сложных высказываний. Решение логических задач. |
|
|
|
1.2.1. Алгебра логики. Основные логические операции. |
15 |
|
|
1.2.2. Построение таблиц истинности сложных высказываний. Решение логических задач. |
19 |
|
|
Раздел №2 Средства информации и коммутативных технологий |
||
|
ТЕМА 2.1.Основные устройства компьютера. Техника безопасности. Функциональная организация ПК. Правовые нормы, относящиеся к информации. Программное обеспечение. Операционная система |
|
|
|
2.1.1. Основные устройства компьютера. Техника безопасности. Функциональная организация ПК. |
20 |
|
|
2.1.2.Правовые нормы, относящиеся к информации. |
28 |
|
|
2.1.3. Программное обеспечение. |
31 |
|
|
ТЕМА 2.2.Графический интерфейс. Передача информации между компьютерами. Проводная и беспроводная связь. Защита информации. |
|
|
|
2.2.1. Передача информации между компьютерами. |
51 |
|
|
2.2.2.Проводная и беспроводная связь. Защита информации. |
61 |
|
|
Раздел №3 Информационные технологии (часть 1) |
||
|
ТЕМА 3.1.Текстовый процессор Word. Изучение возможностей ClipArt, WordArt, Ms Equation. Создание таблиц в Word. Ассистент слияния. Конверты и наклейки. Шаблоны |
101 |
|
|
ТЕМА 3.2. Обработка графической информации. Растровая и векторная графика. Основы языка разметки гипертекста(HTML). |
|
|
|
3.2.1. Растровая и векторная графика. |
110 |
|
|
3.2.2. Основы языка разметки гипертекста(HTML). |
139 |
|
|
Раздел №4 Информационные технологии (часть 2) |
||
|
ТЕМА 4.1.Мультимедийные технологии PowerPoint |
148 |
|
|
ТЕМА 4.2.Технология обработки числовых данных. Электронные таблицы. |
152 |
|
|
ТЕМА.4.3.Технология хранения, поиска и сортировки данных (СУБД Access) Создание таблиц, форм, запросов и отчетов в базе данных. |
166 |
|
|
Раздел № 5. Алгоритмизация. Программирование |
||
|
ТЕМА 5.1. Понятие алгоритма. Свойства алгоритма. Способы записи алгоритма. Линейный алгоритм Системы программирования. Среда Turbo Pascal. Структура программ. Правила кодирования на языке программирования Pascal. Разработка алгоритмов и программ. |
|
|
|
5.1.1. Компьютерное моделирование. |
173 |
|
|
5.1.2.Понятие алгоритма. Свойства алгоритма. Способы записи алгоритма. Линейный алгоритм |
174 |
|
|
5.1.3.Системы программирования. Среда Turbo Pascal. Структура программ. Правила кодирования на языке программирования Pascal. Разработка алгоритмов и программ. |
181 |
|
|
ИСПОЛЬЗОВАННАЯ ЛИТЕРАТУРА |
191 |
|
ВВЕДЕНИЕ
Учебное пособие по дисциплине «ИНФОРМАТИКА » предназначено для использования в самостоятельной работе студентов I курса всех специальностей базовой подготовки УАвиаК.
Содержание пособия соответствует содержанию Примерной и Рабочей программ по дисциплине, составлено в соответствии с требованиями Государственного образовательного стандарта к минимуму знаний выпускников с.с.у.з. и на основе учебников, рекомендованных Министерством общего и среднего специального образования.
Пособие включает разделы и темы по дисциплине «ИНФОРМАТИКА »
Учебное пособие написано доступным языком, лаконично.
Раздел №1 Информация и информационные процессы
ТЕМА 1.1.Введение в информатику. Информационные процессы и информационная деятельность человека. Системы счисления. Единицы измерения количества информации.
1.1.1.Введение в информатику. Информационные процессы и информационная деятельность человека
Хотя информатика и считается достаточно молодой наукой (по отношению ко многим другим отраслям знания), но предпосылки к ее зарождению – достаточно древние.
При рассмотрении вопроса об истории информатики нужно исходить из первых признаков и событий информационного обмена, осознавая, что об информатике как о науке тогда речь не шла.
Первый предмет для ведения счета обнаружен в Чехии (волчья кость с зарубками) и относится к 30000 г. до н.э.
Наиболее важной и ранней предпосылкой к информационному обмену стала речь, а позже – самые первые знаковые системы (живопись, музыка, графика, танец, обряды и др.).
Затем появилась письменность: вначале она была рисуночной, иероглифической, с использованием носителей различного типа (камень, глина, дерево и т.д.): В Древнем Египте около 3000 г. до н.э. появилось иероглифическое письмо на камне, а затем и иератическое (не иероглифическое) письмо на папирусе. Бронзовый век дал нам идеограммы – изображения повторяющихся систем понятий, которые в конце IV века до н.э. превратились в рисуночное иероглифическое письмо.
Развиваются различные системы, счета и механизации (это, как известно, – предпосылка автоматизации) счета: В Древнем Вавилоне около 8000 г. до н.э. использовали различные эталоны меры (каменные шары, конусы, цилиндры и т.д.). Там же около 1800 г. до н.э. начали использовать шестидесятеричную систему счисления. Древние римляне положили в основу счисления иероглифическое обозначение пальцев рук (все символы этой системы счисления можно изобразить с помощью пальцев рук). Счет на основе пальцев использовался достаточно долго и дал нам десятичную систему счисления, применяемую во всем мире.
От рисунков на камне (пиктограмм) осуществляется переход к рисункам на дощечках, глиняных пластинах (клинописи), от клинописи – к слоговому (вавилонскому) письму, от вавилонского письма – к греческому, от греческого и латинского – к основным западным письменным системам, к возникновению пунктуационного письма.
На основе латинской и греческой письменности разрабатываются терминологические системы для различных областей знания – математики, физики, медицины, химии и т.д. Развивается математический (алгебраический) язык – основа формализации различных знаний. Распространение математической символики и языка приводит к развитию всего естествознания, так как появился адекватный и удобный аппарат для описания и исследования различных явлений: Появляются символы дифференцирования, интегрирования, которые потом берутся "на вооружение" физикой, химией и другими науками.
Совершенствуются различные системы визуализации информации – карты, чертежи, пирамиды, дворцы, акведуки, механизмы и др: Механизмы штурма крепостей были достаточно сложны, древние водопроводные системы работают и до сих пор.
С появлением папируса повышается информационная емкость, актуализируется новое свойство информации – сжимаемость.
С появлением бумаги появляется эффективный носитель информации – книга, а изобретение печатного станка (Гуттенберга) приводит к тиражированию информации (новое свойство информационного обмена). Появляется достаточно адекватный (на тот период) инструмент массовой информационной коммуникации. Развиваются элементы виртуального мышления (например, в картинах известных художников).
Распространению информации способствует также появление и развитие библиотек, почты, университетов – центров накопления информации, знаний, культуры в обществе: Появились централизованные хранилища информации, например, в столице Хеттского государства во дворце хранилось около 20 тыс. глиняных клинописных табличек.
Происходит массовое тиражирование информации, рост профессиональных знаний и развитие информационных технологий. Появляются первые признаки параллельной (по пространству и по времени) передачи и использования информации, знаний: Изменение информационных свойств накладывает отпечаток и на все производство, на производственные и коммуникационные отношения, например, происходит разделение (по пространству, по времени) труда, появляется необходимость в развитии торговли, мореходства, изучении различных языков.
Дальнейший прогресс и возникновение фотографии, телеграфа, телефона, радио, кинематографа, телевидения, компьютера, компьютерной сети, сотовой связи стимулируют развитие массовых и эффективных информационных систем и технологий.
В отраслях науки формируются языковые системы: язык химических формул, язык физических законов, язык генетических связей и др..
С появлением компьютера стало возможным хранение, автоматизация и использование профессиональных знаний программ: баз данных, баз знаний, экспертных систем и т.д.: Персональный компьютер впервые становится средством и стимулятором автоформализации знаний и перехода от "кастового" использования ЭВМ (исключительно "кастой программистов") к общему, "пользовательскому" использованию.
Информатика от "бумажной" стадии своего развития переходит к "безбумажной", электронной стадии развития и использования.
В конце двадцатого века возник так называемый информационный кризис, "информационный взрыв", который проявился в резком росте объема научно-технических публикаций. Возникли большие сложности восприятия, переработки информации, выделения нужной информации из общего потока и др. В этих условиях появилась необходимость в едином и доступном мировом информационном пространстве, в развитии методов и технологии информатики, в развитии информатики как методологии актуализации информации, в формировании базовых технологий и систем и пересмотре роли информатики в обществе, науке, технологии.
Мир, общество начали рассматриваться с информационных позиций. Это время лавинообразного увеличения объема информации в обществе, ускорения их применения на практике, повышения требований к актуальности, достоверности, устойчивости информации. XXI век можно считать веком "информационного сообщества", единого и доступного мирового информационного пространства (поля), которое будет постоянно улучшать как производительные силы и производственные отношения, так и человеческую личность, общество.
Появление информатики как науки базируется на индустрии сбора, обработки, передачи, использования информации, на продуктах развития математики, физики, управления, техники, лингвистики, военной науки и других наук.
Информатика – фундаментальная научная и образовательная область, которая не может ограничиться рамками инженерных, пользовательских трактовок, рамками процедурного программирования, имея мощный формальный аппарат для глубокого изучения явлений и систем, их практической интерпретации, усиления междисциплинарных связей.
Информатика уже прошла этап "интуитивного (в своих понятиях, определениях, целях) развития", достаточно "теоретизировалась" и превратилась в полноценную фундаментальную естественнонаучную дисциплину, как, скажем, математика или физика: В эпоху введения информатики в число образовательных дисциплин использовался больше программистский и пользовательский подход. Информатика, как правило, отождествлялась с процедурным программированием и решением задач на ЭВМ. Преподавалась информатика в школах и вузах – соответственно.
Если информатика рассматривается с узких позиций ее применения, применимости, то она выступает как техническая, технологическая среда общества, как средство обеспечения, например, коммуникационных потребностей общества.
Если информатика рассматривается с позиции передачи знаний, то она выступает как общекультурная среда и средство познания природы и общества.
Оба подхода должны быть взаимосвязаны.
Абсолютизация первого подхода приводит к различным технократическим перекосам, утопиям.
Абсолютизация второго подхода может привести к излишнему формализму и идеализации.
Информатика – это междисциплинарная, методологическая наука об информационных процессах, о моделях, об алгоритмах и алгоритмизации, о программах и программировании, об исполнителях алгоритмов и различных исполняющих системах об их использовании в обществе, в природе, в познании.
Термин "информатика" (l’informatique) был введен французскими учеными и означает науку обработки информации (первоначально это была информация научно-технического, библиотечного характера) с помощью различных автоматических средств.
Во многих странах больше используется термин "computer science" (компьютерная наука, наука о компьютерах, точнее, наука о преобразовании информации с помощью компьютеров).
Предмет информатики точно невозможно определить – он сложный, многосторонний, динамичный.
Можно отметить три основные ветви информатики: теоретическую, практическую и техническую. Отметим, что деление информатики как науки и человеческой деятельности на те или иные части зависит от целей, задач, ресурсов рассматриваемой проблемы и часто оно бывает условным.
Теоретическая информатика (brainware, "мозговое" обеспечение) изучает теоретические проблемы информационных сред.
Практическая, прикладная информатика (software, "гибкое", программное обеспечение) изучает практические проблемы информационных сред.
Техническая информатика (hardware, "тяжелое", аппаратное обеспечение) изучает технические проблемы информационных сред: Задача построения математической модели прогноза кредитного риска банка – это задача теоретической информатики и экономики (естественно). Построение алгоритма прогноза по этой модели – задача теоретической информатики. Разработка компьютерной программы (комплекса программ) для прогноза риска – задача практической информатики.
Часто (особенно, в области практической информатики) говорят о предметной информатике, например, о медицинской информатике, физической информатике, компьютерной физике и т.д.: Химическая информатика изучает информационные процессы и системы в химических средах, проблемы управления в химических информационных структурах. Медицинская информатика изучает проблемы информационных процессов, а также управления в медицинских информационных системах. Физическая информатика (иногда интерпретируемая как компьютерная физика) изучает проблемы информационных процессов, управления, вопросы самоорганизации, хаоса и порядка в открытых физических системах.
В любую предметную информатику, помимо предметных аспектов самой области, входят социально-правовые, эколого-экономические, гуманитарно-образовательные и философские аспекты.
Предметная область науки "информатика" – информационные системы модели, языки их описания, технологии их актуализации.
Эти информационные процессы происходят как в живых организмах, так и в технических устройствах, в различных институтах общества, в индивидуальном и общественном сознании.
Информатика, как и математика, является наукой для описания и исследования проблем других наук. Она помогает прокладывать и усиливать междисциплинарные связи, исследовать проблемы различных наук с помощью своих идей, методов, технологий.
Фундаментальность информатике придает не только широкое и глубокое использование математики и других естественных наук, формальных методов и средств, но и общность и фундаментальность ее результатов, их универсальная методологическая направленность в производстве знаний общества.
Мировоззренческая роль информатики состоит, в частности, в том, что она помогает вникать (особенно, в информационную) суть явлений, происходящих в окружающем нас мире, например, скрытых, не лежащих на поверхности, выявлять, описывать и исследовать как внешние, так и внутренние связи системы.
Воспитательная роль информатики состоит, в частности, в выработке исследовательского, творческого, алгоритмического подхода к делу, настойчивости, терпения и трудолюбия, аккуратности, логичности и строгости суждений, развитии умений выделять главное и игнорировать второстепенное, не влияющее на суть проблемы, ставить и исследовать новые задачи, использовать информационные технологии при решении разнообразных задач и др.
Культурная роль информатики состоит в частности в том, что повышение информационной и компьютерной культуры естественным образом, в соответствии с функциями информатики содействует повышению и профессиональной, и общей культуры (мышления, поведения, выбора). Информатика – это своего рода особая культура и искусство информационно-логического представления знаний.
Эстетическая роль информатики эстетика (наука о прекрасном) состоит, в частности, в сведении разрозненных элементов и связей исследуемой проблемы в целостную композицию, обладающую эстетическими качествами (красота, обаяние, цвет, форма, пропорция, симметрия, гармония, единство частей целого, удовольствие и др.), в сведении целого к ее частям с целью повышения эстетических качеств восприятия (в том числе и виртуального) процесса, явления.
Благодаря информатике развиваются языки наук, происходит их взаимообогащение, следовательно, и сами науки развиваются.
Информатика также обогащается новыми идеями и приложениями вследствие этого процесса, развивает и индустриализирует процесс получения, хранения и использования знаний.
Информатика широко используется как в традиционных, естественнонаучных областях (физика, биология, экономика и др.), так и в гуманитарных – истории, лингвистике, психологии, социологии и др.
1.1.2. Системы счисления.
ПОНЯТИЯ О СИСТЕМАХ СЧИСЛЕНИЯ
Система счисления — это совокупность приёмов и правил для обозначения и написания чисел. Разнообразные системы счисления, которые существовали раньше и которые используются в наше время, можно разделить на непозиционные и позиционные. Знаки, используемые при записи чисел, называются цифрами.
В непозиционных системах счисления значение цифры в записи числа не зависит от её положения в числе. Примером непозиционной системы счисления является римская система (римские цифры). В римской системе в качестве цифр используются латинские буквы:
|
I |
V |
X |
L |
С |
D |
М |
|
1 |
5 |
10 |
50 |
100 |
500 |
1000 |
ПРИМЕР 1:
Число ССХХХП =232 складывается из двух сотен, трех десятков и двух единиц и равно двумстам тридцати двум.
В римских числах цифры записываются слева направо в порядке убывания. В таком случае их значения складываются. Если же слева записана меньшая цифра, а справа — большая, то значение меньшей вычитается из большей.
Иначе говоря, если меньшая цифра стоит перед большей, то её значение берётся с противоположным знаком:
ПРИМЕР 2:
VI = 5+ 1 à6, а IV = -1+5 à4
ПРИМЕР 3:
MCMXCVIII= 1000 + (-100) + 1000 + (-10) + 100 + 5 + 1 + 1 + 1à 1998.
В позиционных системах счисления величина, обозначаемая цифрой в записи числа, зависит от ее положения (позиции) в числе. Количество используемых цифр называется основанием позиционной системы счисления. Система счисления, применяемая в современной математике, является позиционной десятичной системой. Ее основание равно десяти, т.к. запись любых чисел производится с помощью десяти цифр:
0,1, 2, 3, 4, 5, 6, 7, 8, 9.
Позиционный характер этой системы легко понять на примере любого многозначного числа. Например, в числе 521 первая цифра - означает 5 сотен, вторая - 2 десятка, третья - 1 единицу. Те же самые цифры, но в другом порядке дадут другое значение числа: 152: 1 сотня, 5 десятков и 2 единицы.
Для записи чисел в позиционной системе с основанием N нужно иметь алфавит из N цифр. Обычно для этого при N < 10 используют N первых арабских цифр, а при N > 10, к десяти арабским цифрам добавляют АНГЛИЙСКИЕ буквы. Вот примеры алфавитов: нескольких систем:
|
Основание Системы счисления |
Название |
Алфавит |
|
N= 2 |
двоичная |
01 |
|
N= 3 |
троичная |
012 |
|
N = 8 |
восьмеричная |
01234567 |
|
N=16 |
шестнадцатеричная |
0123456789ABCDEF |
Если требуется указать основание системы, к которой относится число, то оно приписывается нижним индексом к этому числу. Например:
101101.0112, 36718, 3B8F.0A16
СИСТЕМЫ СЧИСЛЕНИЯ, ИСПОЛЬЗУЕМЫЕ В ЭВМ (двоичная, 8-ричная, 16-ричная)
Перевод чисел из двоичной системы счисления:
Для того чтобы целое двоичное число записать в системе счисления с основанием q=2п ( 8, 16 и т.д.), нужно: данное двоичное число разбить справа налево на группы по n цифр в каждой; если в последней левой группе окажется меньше n разрядов, то ее надо дополнить слева нулями до нужного числа разрядов; рассмотреть каждую группу как n-разрядное двоичное число и записать ее соответствующей цифрой в системе счисления с основанием q = 2п. Например: 23=8, т.е. для перевода в 8-ричную систему счисления n=3. Совокупность из 3 двоичных разрядов называется ТРИАДОЙ. Следовательно, целое двоичное число надо разбить на ТРИАДЫ справа налево и записать восьмеричными цифрами по таблице соответствия слева направо:
110010102 à 11 001 0102 à 011 001 0102 = 3128
Для того чтобы дробное двоичное число записать в системе счисления с основанием q=2п, нужно: От десятичной точки данное двоичное число разбить слева направо (дробная часть числа) и справа налево (целая часть числа) на группы по n цифр в каждой; если в последней правой группе окажется меньше n разрядов, то ее надо дополнить справа нулями до нужного числа разрядов; если в последней левой группе окажется меньше n разрядов, то ее надо дополнить слева нулями до нужного числа разрядов. Рассмотреть каждую группу как n-разрядное двоичное число и записать ее соответствующей цифрой в системе счисления q=2п. Например, 24=16, т.е. для перевода в 16-ричную систему счисления n=4. Совокупность из 4 двоичных разрядов называется ТЕТРАДОЙ. Следовательно, чтобы перевести число из двоичной системы счисления в 16-ричную надо число разбить на ТЕТРАДЫ, пользуясь правилом предыдущего пункта:
011001010 . 1012-->16=0 1100 1010 . 1012à1100 1010 .10102à CA . A16
Чтобы перевести число из 8-ричной системы счисления в двоичную, надо каждую цифру представить в виде ТРИАДЫ (см. таблицу соответствия систем счисления).
Например, 572.38->2=101 111 020 . 0112;
Чтобы перевести число из 16-ричной системы счисления в двоичную, надо каждую цифру представить в виде ТЕТРАДЫ (см. таблицу соответствия систем счисления).
|
Десятичная |
Двоичная |
Восьмеричная |
Шестнадцатеричная |
|
0 |
0000 |
0 |
0 |
|
1 |
0001 |
1 |
1 |
|
2 |
0010 |
2 |
2 |
|
3 |
0011 |
3 |
3 |
|
4 |
0100 |
4 |
4 |
|
5 |
0101 |
5 |
5 |
|
6 |
0110 |
6 |
6 |
|
7 |
0111 |
7 |
7 |
|
8 |
1000 |
10 |
8 |
|
9 |
1001 |
11 |
9 |
|
10 |
1010 |
12 |
A |
|
11 |
1011 |
13 |
B |
|
12 |
1100 |
14 |
C |
|
13 |
1101 |
15 |
D |
|
14 |
1110 |
16 |
E |
|
15 |
1111 |
17 |
F |
В одном столбце таблицы помещены шестнадцатеричные цифры, напротив, в соседнем столбце — равные им двоичные числа. Причем все двоичные числа записаны в четырехзначном виде (там, где знаков меньше четырех, слева добавлены нули).
ПРИМЕР 4:Перевести число F02E .1C16->2 .(из 16-ричной системы счисления в двоичную).
Для этого проделаем следующее: каждую цифру в шестнадцатеричном числе F02E . 1C16 заменим на соответствующую ей в таблице четверку двоичных знаков. Иначе говоря, перекодируем целое число F02E . 1C по таблице в двоичную форму. Получается: 1111 0000 0010 1110 . 0001 11002.
Если отбросить нули справа (в любой системе счисления они не влияют на значение дробной части числа), то получим искомое двоичное число.
Таким образом: F02E .1C 16->2= 1111 0000 0010 1110 . 0001 112
ПРИМЕР 5:Перевести двоичное число 1101111010111 . 01111 в шестнадцатеричную систему.
Разделим данное число на группы по четыре цифры, начиная от десятичной точки вправо и влево. Если в крайней левой группе окажется меньше четырех цифр, то дополним ее нулями. 0001 1011 1101 0111 . 0111 10002;
А теперь, глядя на таблицу соответствия систем счисления, заменим каждую двоичную группу на соответствующую шестнадцатеричную цифру: 1BD7.7816
Следовательно: 1101111010111 . 011112 = 1BD7 . 7816
ПРИМЕР 6:Перевести двоичное число 1011101 .101112->8 в восьмеричную систему.
Группы по три двоичных знака выделяются от запятой как влево, так и вправо. Затем производится перекодировка по таблице соответствия систем счисления:
1011101 . 101112 = 001 011 101, 101 110= 135. 568.
Правила перевода чисел из любой системы счисления в десятичную систему.
Здесь используется запись числа в позиционной системе счисления в общем виде:
Если основание позиционной системы q > 1, то в качестве цифр используются знаки от 0 до (q-1). Число записывается в виде последовательности цифр anan-1an-2…a1a0 . a-1a-2… , а значение числа равно сумме значений цифр, т.е.
![]()
ПРИМЕР 7: Числа 19.816, 31.48, 11001.12 перевести в десятичную систему счисления
19.816 = 1*16 1 + 9*16 0 + 8*16-1= 16 + 9 + 0.5 = 25.510
31.48 = 3*8 1 + 1*8 0 + 4*8-1 = 24 + 1 + 0.5 = 25.510
11001.12 =l*24 + l*23 + 0*22 + 0*21 + l*20 + 1*2-1 = 16 + 8 + l +0.5 = 25.510
Итак, чтобы перевести число из любой системы счисления в десятичную, надо записать его в общем виде, и подсчитать сумму значений его цифр. Результат всегда будет в десятичной системе счисления.
Перевод чисел из десятичной системы счисления в другие.
Перевод целых чисел (или целой части дробного числа).
Основание новой системы счисления выразить в десятичной системе счисления и все последующие действия производить в десятичной системе счисления;
Чтобы перевести целое число из десятичной системы счисления (q=10) в любую другую (q=2, q=8, q=16), надо разделить его на основание новой системы счисления q;
Если полученное частное больше или равно делителю (основанию новой системы счисления), то надо это частное снова разделить на него;
Если полученное частное меньше делителя, то оно является первой цифрой числа в новой системе счисления, последний остаток от деления является второй цифрой нового числа и т. д., первый остаток от деления – это последняя цифра нового числа.
Полученные остатки, являющиеся цифрами числа в новой системе счисления, привести в соответствие с алфавитом новой системы счисления;
ПРИМЕР 8: Перевести число 3710->2 в двоичную систему.
-37 |_2
36 -18 |_2
1 18 -9 |_2
 0 8 -4 |_2
0 8 -4 |_2
1 4 -2 |_2
![]() 0 2
1
0 2
1
Отсюда: 37 10 = 100101 2
ПРИМЕР 9: Перевести десятичное число 271 в восьмеричную и в шестнадцатеричную системы: 27110->8, 27110->16:
-271 |_8 -271 |_16
264 -33 |_8 256 -16 |_16
7 32 4 15 16 1
0
![]()
![]()
![]()
![]()
Отсюда следует: 27110 = 4178= 10F16.
Перевод дробной части числа в десятичной системе счисления
Основание новой системы счисления выразить в десятичной системе и все последующие действия производить в десятичной системе счисления;
Чтобы перевести дробную часть десятичного числа в любую другую систему счисления, надо последовательно умножать её на основание новой системы счисления до тех пор, пока дробная часть произведения не станет равной нулю или не будет достигнута требуемая точность представления числа в новой системе счисления;
Полученные целые части произведений, являющиеся цифрами числа в новой системе счисления, привести в соответствие с алфавитом новой системы счисления;
Составить дробную часть числа в новой системе счисления, начиная с целой части первого произведения.
ПРИМЕР 10: Перевести десятичную дробь 0,1875 в двоичную, восьмеричную и шестнадцатеричную системы с точностью до 4 двоичных разрядов.
![]()
![]()
![]()
![]() 0. | 1875 0.
| 1875 0. |1875
0. | 1875 0.
| 1875 0. |1875
| * 2 | * 8 | * 16
0 | 3750 1 | 5000 3 | 0000
| * 2 | * 8
0 | 7500 4 | 0000
| * 2
1 | 5000
| * 2
1 | 0000
Здесь вертикальная черта отделяет целые части чисел от дробных частей. Отсюда: 0 . 187510 = 0 . 00112 = 0 . 148 = 0 . 316
Перевод смешанных чисел, содержащих целую и дробную части, осуществляется в два этапа. Целая и дробная части исходного числа переводятся отдельно по соответствующим алгоритмам. В итоговой записи числа в новой системе счисления целая часть отделяется от дробной точкой.
1.1.3. Единицы измерения количества информации.
Количество информации – число, адекватно характеризующее разнообразие (структурированность, определенность, выбор состояний и т.д.) в оцениваемой системе. Количество информации часто оценивается в битах, причем такая оценка может выражаться и в долях бит (так как речь идет не об измерении или кодировании сообщений).
Единицы измерения количества информации:
1 бит (binary digit – двоичное число) = 0 или 1,
1 байт=8 бит,
1 килобайт (1Кб) = 1024 байт
1 мегабайт (1Мб) = 1024 килобайт
1 гигабайт (1Гб) = 1024 мегабайт
1 терабайт (1Тб) = 1024 гигабайт
1 петабайт (1Пб) = 1024 терабайт
1 эксабайт (1Эб) = 1024 петабайт
Пример: Учебник содержит 135 страниц, на каждой странице 40 строчек, на каждой строчке 35 символов. Сколько нужно взять дискет, объёмом памяти 3,14 мегабайт?
Решение: Чтобы узнать, какое количество информации содержит эта книга в битах, нужно количество всех страниц умножить на количество всех строчек и на количество всех символов: 135*40*35=189000 бит. (Так как 1 символ соответствует одному биту)
Чтобы узнать количество информации в байтах, нужно получившееся количество бит разделить на 8 (т. к. в одном байте 8 бит): 189000/8=23625 байт.
Чтобы узнать количество информации в килобайтах, нужно разделить получившееся количество байт на 1024 (т. к. в одном килобайте 1024 байта): 23625/1024=23,07 килобайт.
Аналогично переводим в мегабайты: 23,07/1024=0,02 мегабайт.
При переводе из большей единицы измерения количества в меньшую, следует использовать умножение.
Короткие обозначения единиц измерения количества информации:
Килобайт=Кб
Мегабайт=Мб
Гигабайт=Гб
Терабайт=Тб
Петабайт=Пб
Эксабайт=Эб
ВОПРОСЫ ДЛЯ САМОПОДГОТОВКИ
1. определение системы счисления;
2. определение тетрады;
3. определение байта;
4. определение частного высказывания;
5. определение триады;
6. определение бита;
7. определение высказывания;
8. определение общего высказывания;
9. определение единичного высказывания;
10. знать правило перевода из десятичной системы счисления целой части в двоичную систему счисления;
11. знать значение дизъюнкции двух переменных;
12. знать правило перевода из десятичной системы счисления целой части в восьмеричную систему счисления;
13. знать значение конъюнкции двух переменных;
14. знать таблицы истинности логических операций.
ТЕМА 1.2.Алгебра логики. Основные логические операции. Построение таблиц истинности сложных высказываний. Решение логических задач.
1.2.1. Алгебра логики. Основные логические операции. Первые учения о формах и способах рассуждений возникли в странах Древнего Востока (Китай, Индия), но в основе современной логики лежат учения, созданные в 4 веке до нашей эры древне-греческими мыслителями. Основы формальной логики заложил Аристотель, который впервые отделил логические формы речи от ее содержания. Он исследовал терминологию логики, подробно разобрал теорию умозаключений и доказательств, описал ряд логических операций, сформулировал основные законы мышления.
Логика изучает внутреннюю структуру процесса мышления, который реализуется в таких естественно сложившихся формах как понятие, суждение, умозаключение и доказательство.
Понятие. Понятие - это форма мышления, отражающая наиболее существенные свойства предмета, отличающие его от других предметов. В структуре каждого понятия нужно различать две стороны: содержание и объем. Содержание понятия составляет совокупность существенных признаков предмета. Чтобы раскрыть содержание понятия, следует выделить признаки, необходимые и достаточные для выделения данного предмета по отношению к другим предметам.
Объем понятия определяется совокупностью предметов, на которую оно распространяется, и может быть представлено в форме множества объектов, состоящего из элементов множества. Алгебра множеств, одна из основополагающих современных математических теорий, позволяет исследовать отношения между множествами и, соответственно, объемами понятий.
Между множествами (объемами понятий) могут быть различные виды отношений:
· равнозначность, когда объемы понятий полностью совпадают;
· пересечение, когда объемы понятий частично совпадают;
· подчинения, когда объем одного понятия полностью входит в объем другого и т.д.
Для наглядной геометрической иллюстрации объемов понятий и соотношений между ними используются диаграммы Эйлера-Венна. Если имеются какие-либо понятия A, B, C и т.д., то объем каждого понятия (множество) можно представить в виде круга, а отношения между этими объемами (множествами) в виде пересекающихся кругов.
Пример 1. Отобразить с помощью диаграммы Эйлера-Венна соотношение между объемами понятий натуральные числа и четные числа.
Объем понятия натуральные числа включает в себя множество целых положительных чисел А, а объем понятия четные числа включает в себя множество отрицательных и положительных четных чисел В. Эти множества пересекаются, т.к. включают в себя множество положительных четных чисел С.
Совокупность всех существующих множеств образует всеобщее универсальное множество 1, которое позволяет отобразить множество логически противоположное к заданному. Так, если задано множество А, то существует множество НЕ А, которое объединяет все объекты, невходящие во множество А. Множество НЕ А дополняет множествоА до универсального множества 1.
Пример 2. Отобразить с помощью диаграммы Эйлера-Венна множество натуральных чисел А и множество НЕ А.
На диаграммы Эйлера-Венна универсальное множество 1 изображается в виде прямоугольника, множество А в форме круга, а множество НЕ А в форме прямоугольник минус круг.
Высказывание. Высказывание (суждение) - это форма мышления, выраженная с помощью понятий, посредством которой что-либо утверждают или отрицают о предметах, их свойствах и отношениях между ними.
О предметах можно судить верно или неверно, т.е. высказывание может быть истинным или ложным. Истинным будет суждение, в котором связь понятий правильно отражает свойства и отношения реальных вещей. Ложным суждение будет в том случае, когда связь понятий искажает объективные отношения, не соответствует реальной действительности.
Обоснование истинности или ложности простых высказываний решается вне алгебры логики. Например, истинность или ложность высказывания: "Сумма углов треугольника равна 180 градусов" устанавливается геометрией, причем — в геометрии Евклида это высказывание является истинным, а в геометрии Лобачевского — ложным.
В естественном языке высказывания выражаются повествовательными предложениями. Высказывание не может быть выражено повелительным или вопросительным предложением, оценка истинности или ложности которых невозможна. Высказывания могут выражаться с помощью математических, физических, химических и прочих знаков. Из двух числовых выражений можно составить высказывания, соединив их знаками равенства или неравенства.
Высказывание называется простым, если никакая его часть сама не является высказыванием. Высказывание, состоящее из простых высказываний, называются составным (сложным).
Высказывания имеют определенную логическую форму. Понятие о предмете мысли называется субъектом и обозначается буквой S, а понятие о свойствах и отношениях предмета мысли называется предикатом и обозначается буквой P. Оба эти понятия - субъект и предикат называются терминами суждения. Отношения между субъектом и предикатом выражается связкой «есть», «не есть», «является», «состоит» и т.д.
Таким образом, каждое высказывание состоит из трех элементов - субъекта, предиката и связки (двух терминов и связки). Состав суждения можно выразить общей формулой «S есть "» или «S не есть P».
Пример 3. Определить, что в суждении «Компьютер состоит из процессора, памяти и внешних устройств» является субъектом, предикатом и связкой.
«Компьютер» - субъект, «процессора, памяти и внешних устройств» - предикат, «состоит» - связка
Предикат. В современной логике предикат рассматривается как функциональная зависимость. В общем случае предикат от n переменных (от n неопределенных понятий) выражается формулой:
Р (х1,х2,...,хn ), где n * 0
При n = 1, когда один из терминов является неопределенным понятием, мы имеем предикат первого порядка, например, «х - человек».
При n = 2, когда два термина неопределены, мы имеем предикат второго порядка, например, «х любит y».
При n = 3, когда неопределенны три термина, мы имеем предикат третьего порядка, например, «z - сын x и y».
Пример 4. В вышеописанных предикатах заменить неопределенные термины на конкретные понятия.
Преобразуем предикаты в высказывания путем подстановки вместо переменных соответствующих понятий: x = «Сократ», y = «Ксантиппа», z = «Софрониск»:
«Сократ - человек»;
«Ксантиппа любит Сократа»
«Софрониск - сын Сократа и Ксантиппы».
Умозаключение. Умозаключение - это форма мышления, посредством которой из одного или нескольких суждений, называемых посылками, по определенным правилам логического вывода получается новое знание о предметах реального мира (вывод).
Умозаключения бывают дедуктивные, индуктивные и по аналогии. В дедуктивных умозаключениях рассуждения ведутся от общего к частному. Например, из двух суждений: «Все металлы электропроводны» и «Ртуть является металлом» путем умозаключения можно сделать вывод, что: «Ртуть электропроводна».
В индуктивных умозаключениях рассуждения ведутся от частного к общему. Например, установив, что отдельные металлы - железо, медь, цинк, алюминий и т.д. - обладают свойством электропроводности, можно сделать вывод, что все металлы электропроводны.
Умозаключение по аналогии представляет собой движение мысли от общности одних свойств и отношений у сравниваемых предметов или процессов к общности других свойств и отношений. Например, химический состав Солнца и Земли сходен по многим показателям, поэтому, когда на Солнце обнаружили неизвестный еще на Земле химический элемент гелий, то по аналогии заключили: такой элемент есть и на Земле.
Доказательство. Доказательство есть мыслительный процесс, направленный на подтверждение или опровержение какого-либо положения посредством других несомненных, ранее обоснованных доводов. Доказательство по своей логической форме не отличается от умозаключения. Однако, если в умозаключении заранее исходят из истинности посылок и следят только за правильностью логического вывода, в доказательстве подвергается логической проверке истинность самих посылок.
Алгебра в широком смысле этого слова наука об общих операциях, аналогичных сложению и умножению, которые могут выполняться над различными математическими объектами (алгебра переменных и функций, алгебра векторов, алгебра множеств и т.д.). Объектами алгебры логики являются высказывания.
Алгебра логики отвлекается от смысловой содержательности высказываний. Ее интересует только один факт — истинно или ложно данное высказывание, что дает возможность определять истинность или ложность составных высказываний алгебраическими методами.
Простые высказывания в алгебре логики обозначаются заглавными латинскими буквами:
А = {Аристотель - основоположник логики}
В = {На яблонях растут бананы}.
Истинному высказыванию ставится в соответствие 1, ложному — 0. Таким образом, А = 1, В = 0.
Составные высказывания на естественном языке образуются с помощью союзов, которые в алгебре высказываний заменяются на логические операции. Логические операции задаются таблицами истинности и могут быть графически проиллюстрированы с помощью диаграмм Эйлера-Венна.
Логическая операция КОНЪЮНКЦИЯ (логическое умножение):
· в естественном языке соответствует союзу и;
· в алгебре высказываний обозначение &;
· в языках программирования обозначение And.
Конъюнкция - это логическая операция, ставящая в соответствие каждым двум простым высказываниям составное высказывание, являющееся истинным тогда и только тогда, когда оба исходных высказывания истинны.
В алгебре множеств конъюнкции соответствует операция пересечения множеств, т.е. множеству получившемуся в результате умножения множеств А и В соответствует множество, состоящее из элементов, принадлежащих одновременно двум множествам.
Логическая операция ДИЗЪЮНКЦИЯ (логическое сложение):
· в естественном языке соответствует союзу или;
· обозначение Ú ;
· в языках программирования обозначение Or.
Дизъюнкция - это логическая операция, которая каждым двум простым высказываниям ставит в соответствие составное высказывание, являющееся ложным тогда и только тогда, когда оба исходных высказывания ложны и истинным, когда хотя бы одно из двух образующих его высказываний истинно.
В алгебре множеств дизъюнкции соответствует операция объединения множеств, т.е. множеству получившемуся в результате сложения множеств А и В соответствует множество, состоящее из элементов, принадлежащих либо множеству А, либо множеству В.
Логическая операция ИНВЕРСИЯ (отрицание):
· в естественном языке соответствует словам неверно, что... и частице не;
· обозначение ;
· в языках программирования обозначение Not;
Отрицание - это логическая операция, которая каждому простому высказыванию ставит в соответствие составное высказывание, заключающееся в том, что исходное высказывание отрицается.
В алгебре множеств логическому отрицанию соответствует операция дополнения до универсального множества, т.е. множеству получившемуся в результате отрицания множества А соответствует множество , дополняющее его до универсального множества.
Логическая операция ИМПЛИКАЦИЯ (логическое следование):
· в естественном языке соответствует обороту если ..., то ...;
· обозначение Þ .
Импликация - это логическая операция, ставящая в соответствие каждым двум простым высказываниям составное высказывание, являющееся ложным тогда и только тогда, когда условие (первое высказывание) истинно, а следствие (второе высказывание) ложно.
Логическая операция ЭКВИВАЛЕНЦИЯ (равнозначность):
· в естественном языке соответствует оборотам речи тогда и только тогда; в том и только в том случае;
· обозначения Û , ~ .
Эквиваленция - это логическая операция, ставящая в соответствие каждым двум простым высказываниям составное высказывание, являющееся истинным тогда и только тогда, когда оба исходных высказывания одновременно истинны или одновременно ложны.
Логические операции имеют следующий приоритет: действия в скобках, инверсия, &, Ú , Þ , Û .
Пример. Какие из высказываний А, В, С должны быть истинны и какие ложны, чтобы было ложно логическое выражение ((A Ú В) & В) Þ С.
Импликация ложна на единственном наборе логических значений (1, 0). Значит, ((A Ú В)&В) = 1, С = 0.
Конъюнкция истинна на единственном наборе логических значений (1, 1). Значит, (A Ú В) = 1 и В = 1.
Дизъюнкции истинна при наборах логических значений (0, 1) и (1, 1).
Следовательно, существуют два набора логических значений, удовлетворяющих условию задачи: (А = 0, В = 1, С = 0) и (А= 1, В = 1, С = 0).
Пожалуй, самая интригующая операция – это ИМПЛИКАЦИЯ или "логическое если…, то". Например, «Если Наполеон родился в Кудымкаре, то газ при нагревании сужается». Это, кстати, истинное высказывание! Нет причин считать его ложным. Единственная ситуация, когда импликация ложна, это когда посылка (часть «если») истинна, а следствие (часть «то») ложна.
Еще интереснее с точки зрения здравого смысла то, что импликацию иногда (не совсем корректно по иным причинам!) называют операцией логического следования, хотя наш пример показывает, что высказывания могут логически не следовать одно из другого, более того, могут не иметь между собой никакой логической связи. Напомним, импликация, как и другие операции, берет в расчет только истинность входящих в нее высказываний.
«Если Волга впадает в Каспийское море, то 2 + 2 = 4» истинное высказывание.
«Если Волга впадает в Каспийское море, то 2 + 2 = 5» ложное высказывание.
Хотя оба эти «логические рассуждения» с точки зрения здравого рассуждения одинаково бессмысленны.
Есть также ЛОГИЧЕСКАЯ ЭКВИВАЛЕНТНОСТЬ или "тогда и только тогда« (кстати, воспользовавшись»американским приемом", можно записать короче – "ттогда"). Результирующее сложное высказывание истинно, если одновременно истинны или ложны оба входящих в него высказывания.
Назовем еще одну операцию, ШТРИХ ШЕФФЕРА или логическое "и-не". Результат этой операции равносилен последовательному применению операций кон'юнкции и отрицания. Соответственно, результирующее высказывание будет ложным, только если входящие в него высказывания одновременно истинны. Штрих Шеффера – это операция замечательная тем, что ее одной (необходимое количество раз примененной) достаточно, чтобы записать любое сложное высказывание.
При использовании логики для проектирования логических схем, например отдельных фрагментов процессора, первоначально эксплуатировали аналогию с релейными схемами. Операция диз'юнкции ("или") соответствует параллельному подключению контактов реле, кон'юнкции ("и") – последовательному. Операция отрицания ("не") моделируется нормально замкнутым контактом реле. То есть контакт размыкается при срабатывании реле. Разумеется, все это реализовывалось в полупроводниковом «модульном» варианте. Тогда достаточно было выпустить, например, модули типа «и-не», чтобы на них реализовать любую схему. (А сам процессор был размером со шкаф, но не по вине логики).
1.2.2. Построение таблиц истинности сложных высказываний. Решение логических задач.
Таблицу, показывающую, какие значения принимает составное высказывание при всех сочетаниях (наборах) значений входящих в него простых высказываний, называют таблицей истинности составного высказывания.
Составные высказывания в алгебре логики записываются с помощью логических выражений. Для любого логического выражения достаточно просто построить таблицу истинности.
Алгоритм построения таблицы истинности:
1) подсчитать количество переменных n в логическом выражении;
2) определить число строк в таблице, которое равно m = 2n;
3) подсчитать количество логических операций в логическом выражении и определить количество столбцов в таблице, которое равно количеству переменных плюс количество операций;
4) ввести названия столбцов таблицы в соответствии с последовательностью выполнения логических операций с учетом скобок и приоритетов;
5) заполнить стобцы входных переменных наборами значений;
6) провести заполнение таблицы истинности по столбцам, выполняя логические операции в соответствии с установленной в п.4 последовательностью.
Наборы входных переменных, во избежание ошибок, рекомендуют перечислять следующим образом:
а) разделить колонку значений первой переменной пополам и заполнить верхнюю часть колонки нулями, а нижнюю единицами;
б) разделить колонку значений второй переменной на четыре части и заполнить каждую четверть чередующимися группами нулей и единиц , начиная с группы нулей;
в) продолжать деление колонок значений последующих переменных на 8, 16 и т.д. частей и заполнение их группами нулей или единиц до тех пор, пока группы нулей и единиц не будут состоять из одного символа.
ВОПРОСЫ ДЛЯ САМОПОДГОТОВКИ
1. определение высказывания;
2. определение общего высказывания;
3. определение единичного высказывания;
4. знать правило перевода из десятичной системы счисления целой части в двоичную систему счисления;
5. знать значение дизъюнкции двух переменных;
6. знать правило перевода из десятичной системы счисления целой части в восьмеричную систему счисления;
7. знать значение конъюнкции двух переменных;
8. знать таблицы истинности логических операций.
Раздел №2 Средства информации и коммутативных технологий
ТЕМА 2.1.Основные устройства компьютера. Техника безопасности. Функциональная организация ПК. Правовые нормы, относящиеся к информации. Программное обеспечение. Операционная система. Графический интерфейс.
2.1.1. Основные устройства компьютера. Техника безопасности. Функциональная организация ПК.
ОСНОВНЫЕ ПРИНЦИПЫ УСТРОЙСТВА ЭВМ БЫЛИ ПРЕДЛОЖЕНЫ ДЖОНОМ ФОН НЕЙМАНОМ - выдающимся американским математиком венгерского происхождения в 1945 году. В соответствии с ними в любой ЭВМ должны иметься четыре основных функциональных части.
Человек вводит данные в компьютер через устройства ввода-вывода, эти данные могут храниться в устройствах хранения информации и обрабатываться в устройствах обработки информации. Полученные результаты также могут запоминаться в устройствах хранения информации и выдаваться человеку с помощью устройств ввода-вывода. Управляющие устройства управляют всем этим процессом.
Так, в общих чертах, работают все ЭВМ, начиная с простейших калькуляторов и кончая суперкомпьютерами.
АРХИТЕКТУРА ПЕРСОНАЛЬНОГО КОМПЬЮТЕРА.
ПЕРСОНАЛЬНЫМ КОМПЬЮТЕРОМ (сокращенно ПК или РС, произносится "пи-си", англ. Реrsonal Сomputer) НАЗЫВАЮТ НЕБОЛЬШУЮ ЭВМ, ОРИЕНТИРОВАННУЮ НА НЕСПЕЦИАЛИСТА В ВЫЧИСЛИТЕЛЬНОЙ ТЕХНИКЕ. До появления персональных компьютеров инженеры, ученые, экономисты, представители других профессий общались с ЭВМ только с помощью посредников- инженеров-системотехников и программистов, поскольку работа на ЭВМ старых типов требовала специальной подготовки. С появлением персональных ЭВМ необходимость в таком посредничестве отпала, так как процесс общения с ЭВМ значительно упростился. Кроме того, произошло снижение их стоимости. В связи с этим, персональные компьютеры стали такими же привычными на рабочих местах нженеров, ученых, секретарей и менеджеров как, например, телефоны.
Впервые производство персональных компьютеров было поставлено на поток в 1975 году американской фирмой APPLE (произносится "эпл"). Ее основатель, Стив Джобс собрал свой первый персональный компьютер в гараже своего отца. Начальный капитал его фирмы не превышал тысячи долларов, но не прошло и десяти лет, как он перевалил за миллиард долларов- настолько высок оказался спрос на ее продукцию. В 1981 году появились первые персональные компьютеры фирмы IBM (произносится "ай-би-эм"). Они были более дешевыми и в них были использованы последние разработки сразу нескольких других фирм, в частности программное обеспечение фирмы MICROSOFT (произносится "Майкрософт"). Машины этого типа (они выпускались и выпускаются далеко не только фирмой IBM, более того эта компания с тех пор ничем особенным не выделялась среди тысяч других) в течение полутора -двух лет заняли лидирующее положение на рынке. В 1991 году на долю компьютеров APPLE (им присвоили имя "Макинтош") приходилось всего 4% продаж.
АРХИТЕКТУРА- ОПИСАНИЕ СЛОЖНОЙ СИСТЕМЫ, СОСТОЯЩЕЙ ИЗ МНОЖЕСТВА ЭЛЕМЕНТОВ, КАК ЕДИНОГО ЦЕЛОГО.
Понятие архитектуры, как правило, ассоциируется с чем-то прекрасным. Это не совсем так. Архитектор направляет свои усилия на то, чтобы здание или комплекс зданий были не только красивыми, но и удобными в эксплуатации, надежными, экономичными, легко и быстро возводимыми, безопасными. В вычислительной технике архитектура определяет состав, назначение, логическую организацию и порядок взаимодействия всех аппаратных и программных средств, объединенных в единую вычислительную систему. Иными словами, архитектура описывает то, как ЭВМ представляется пользователю.
В СОВРЕМЕННЫХ ПЕРСОНАЛЬНЫХ КОМПЬЮТЕРАХ, КАК ПРАВИЛО, ИСПОЛЬЗУЕТСЯ ПРИНЦИП ОТКРЫТОЙ АРХИТЕКТУРЫ. ОН ЗАКЛЮЧАЕТСЯ В ТОМ, ЧТО УСТРОЙСТВА, НЕПОСРЕДСТВЕННО УЧАСТВУЮЩИЕ В ОБРАБОТКЕ ИНФОРМАЦИИ (ПРОЦЕССОР. СОПРОЦЕССОР. ОПЕРАТИВНАЯ ПАМЯТЬ), СОЕДИНЯЮТСЯ С ОСТАЛЬНЫМИ УСТРОЙСТВАМИ ЕДИНОЙ МАГИСТРАЛЬЮ - ШИНОЙ. УСТРОЙСТВА, СВЯЗАННЫЕ С ПРОЦЕССОРОМ ЧЕРЕЗ ШИНУ, А НЕ НАПРЯМУЮ, НАЗЫВАЮТ ПЕРИФЕРИЙНЫМИ (обратите внимание как пишется это слово!) Шина представляет собой канал передачи данных в виде проводников на печатной плате или многожильного кабеля.

На этой схеме шина изображена в виде двунаправленной стрелки, чтобы указать на то, что информация по ней движется как от процессора к периферийным устройствам, так и в обратную сторону. Черными квадратиками обозначены разъемы. Схема носит условный характер, иллюстрирующий только основные принципы устройства современного компьютера, поэтому ряд устройств, в частности видеоадаптер, здесь не изображены.
ПРОЦЕССОР, СОПРОЦЕССОР, ПАМЯТЬ И ШИНА С РАЗЪЕМАМИ ДЛЯ ПОДКЛЮЧЕНИЯ ПЕРИФЕРИЙНЫХ УСТРОЙСТВ РАЗМЕЩАЮТСЯ НА ЕДИНОЙ ПЛАТЕ, НАЗЫВАЕМОЙ МАТЕРИНСКОЙ ИЛИ ОСНОВНОЙ (англ. motherboard или mainboard):

Если открыть корпус компьютера, то можно увидеть большую плату, на которой размещаются микросхемы, другие электронные устройства и разъемы (слоты), в которые вставлены другие платы и к которым посредством кабелей подключены другие устройства. Это и есть материнская плата.
КОНФИГУРАЦИЯ- СОСТАВ УСТРОЙСТВ, ПОДКЛЮЧЕННЫХ К КОМПЬЮТЕРУ.
ПОРТ- ТОЧКА ПОДКЛЮЧЕНИЯ ВНЕШНЕГО УСТРОЙСТВА К КОМПЬЮТЕРУ.
Почему именно так устроен компьютер? Потому что в таком случае он превращается в подобие детского конструктора- его можно собрать из любых устройств, имеющихся на рынке (в том числе и произведенных различными фирмами).
ПРЕИМУЩЕСТВА ОТКРЫТОЙ АРХИТЕКТУРЫ ЗАКЛЮЧАЮТСЯ В ТОМ, ЧТО ПОЛЬЗОВАТЕЛЬ ПОЛУЧАЕТ ВОЗМОЖНОСТЬ:
1) ВЫБРАТЬ КОНФИГУРАЦИЮ КОМПЬЮТЕРА. Действительно, если Вам не нужен принтер, или не хватает средств на его приобретение, никто не заставляет Вас его покупать вместе с новым компьютером. Раньше было не так,- все устройства продавались единым комплектом, причем какого-то определенного типа, так, что выбрать или заменить что-то было невозможно.
2) РАСШИРИТЬ СИСТЕМУ, ПОДКЛЮЧИВ К НЕЙ НОВЫЕ УСТРОЙСТВА. Например, накопив денег и купив принтер, Вы легко сможете подклють его к Вашему компьютеру.
3) МОДЕРНИЗИРОВАТЬ СИСТЕМУ, ЗАМЕНИВ ЛЮБОЕ ИЗ УСТРОЙСТВ БОЛЕЕ НОВЫМ. Действительно, не нужно для этого выбрасывать весь компьютер! Достаточно вместо одного устройства подключить другое. В частности, можно заменить материнскую плату, чтобы из компьютера на базе процессора старого типа получить компьютер на базе процессора нового типа.
ТЕХНИЧЕСКИЕ ХАРАКТЕРИСТИКИ ПЕРСОНАЛЬНОГО КОМПЬЮТЕРА.
Для оценки возможностей вычислительной машины необходимо знать ее технические характеристики:
1) ТИП ПРОЦЕССОРА. Компьютер на базе процессора более современного типа будет при всех прочих равных условиях производительнее чем машины на базе процессоров старых типов.
2) ТАКТОВАЯ ЧАСТОТА. Это основная характеристика быстродействия компьютера. Напомним, что компьютер сводит выполнение всех операций к большому числу простейших действий. ТАКТ - ПРОМЕЖУТОК ВРЕМЕНИ, НЕОБХОДИМЫЙ ДЛЯ ВЫПОЛНЕНИЯ ОДНОЙ ПРОСТЕЙШЕЙ МАШИННОЙ ОПЕРАЦИИ. ТАКТОВАЯ ЧАСТОТА- КОЛИЧЕСТВО ТАКТОВ В СЕКУНДУ. Очевидно, чем больше это число, тем быстрее работает компьютер. ТАКТОВАЯ ЧАСТОТА ИЗМЕРЯЕТСЯ В ГЕРЦАХ. 1 ГЕРЦ РАВЕН 1 ТАКТУ В СЕКУНДУ. Современные компьютеры работают на тактовых частотах в несколько десятков или сотен МегаГерц, то есть выполняют несколько десятков или сотен миллионов простейших машинных операций за одну секунду.
3) РАЗРЯДНОСТЬ -ОБЪЕМ ИНФОРМАЦИИ, ПЕРЕДАВАЕМЫЙ ПО ШИНЕ ЗА 1 МАШИННЫЙ ТАКТ. Иными словами, разрядность- ширина канала передачи данных. Разрядность можно сравнить с шириной магистрали, по которой движется поток автомашин. Если она узкая, поток машин растянется, и чтобы проехать до нужного пункта потребуется много времени, если магистраль широкая- значительно меньше. Разрядность связана с типом процессора и материнской платы. Например, первый микропроцессор фирмы INTEL 8008 имел разрядность 4 бита, а процессор PENTIUM - 32 бита.
4) ОБЪЕМ ОПЕРАТИВНОЙ ПАМЯТИ. ОН ОПРЕДЕЛЯЕТ ВОЗМОЖНОСТЬ ЗАПУСКА НА ЭВМ ТЕХ ИЛИ ИНЫХ ПРОГРАММ. Как Вы помните, в оперативной памяти хранится обрабатываемая в данный момент информация. Ее объем должен быть достаточным для этого. Если это не так, соответствующие программы не смогут быть запущены на данной машине. Поэтому при описании программ всегда указывают, какой должен быть объем оперативной памяти, чтобы можно было запустить данную программу. В первых ПК фирмы IBM (1981 г.) максимальный объем оперативной памяти был установлен равным 640 Кбайт. Считалось, что это очень много, и больше никогда не потребуется. Оказалось, однако, что это далеко не так, и производителям техники и программных продуктов пришлось очень скоро заняться преодолением "барьера 640". В настоящее время объем оперативной памяти достигает нескольких десятков Мегабайт.
5) ХАРАКТЕРИСТИКИ ПЕРИФЕРИЙНЫХ УСТРОЙСТВ. Все предыдущие характеристики касались устройств, находящихся на материнской плате. К характеристикам периферийных устройств относятся емкость жесткого диска, число и типы дисководов для дискет, тип дисплея и объем видеопамяти, тип и скорсть печати принтера, быстродействие модема и т.д.
Структуру персонального компьютера (ПК) изобразим в виде схемы.
|
Аппаратные средства |
Программное обеспечение (ПО) |
|
|
Процессор |
Системное ПО |
Прикладное ПО |
|
Сопроцессор |
Операционная система |
Базы данных |
|
Дисплей, принтер, плоттер |
Вспомогательные оболочки (nc, wc) |
Текстовые редакторы |
|
Оперативная память |
Языки программирования |
Графические редакторы |
|
Дисководы |
Разработки и программы пользователя |
|
|
Клавиатура, мышь |
||
ПК универсальная машина, базовой конфигурацией являются:
1. Системный блок
УСТРОЙСТВА ХРАНЕНИЯ ИНФОРМАЦИИ.
Различают устройства хранения информации, реализованные в виде электронных схем, и накопители информации, при помощи которых данные записываются на какой-либо носитель, например магнитный или оптический (ранее использовались даже бумажные носители- перфокарты и перфоленты). Устройства, представляющие собой электронные схемы, отличаются небольшим временем доступа к данным, но не позволяют хранить большие объемы информации. Накопители информации наоборот дают возможность хранить большие объемы информации, но время ее записи и считывания там велико. Поэтому эффективная работа на компьютере возможна только при совместном использовании накопителей информации и устройств хранения, реализованных в виде электронных схем.

ОПЕРАТИВНАЯ ПАМЯТЬ ПРЕДНАЗНАЧЕНА ДЛЯ ХРАНЕНИЯ ИСПОЛНЯЕМЫХ В ДАННЫЙ МОМЕНТ ПРОГРАММ И НЕОБХОДИМЫХ ДЛЯ ЭТОГО ДАННЫХ. Иными словами, в ОЗУ хранится информация, с которой ведется работа в данный момент времени.
ПОСТОЯННОЕ ЗАПОМИНАЮЩЕЕ УСТРОЙСТВО ПРЕДНАЗНАЧЕНО ДЛЯ ХРАНЕНИЯ НЕИЗМЕНЯЕМОЙ ИНФОРМАЦИИ. В компьютере постоянно должна храниться информация, которая нужна при каждом его включении. Например, в ПЗУ записываются команды, которые компьютер должен выполнить сразу после включения питания для начала работы. СОДЕРЖИМОЕ ОПЕРАТИВНОЙ ПАМЯТИ ПРОПАДАЕТ ПРИ ВЫКЛЮЧЕНИИ ПИТАНИЯ, СОДЕРЖИМОЕ ПЗУ ПРИ ВЫКЛЮЧЕНИИ ПИТАНИЯ СОХРАНЯЕТСЯ. Поэтому ПЗУ иногда называют энергонезависимой памятью.
ГИБКИЕ МАГНИТНЫЕ ДИСКИ (ДИСКЕТЫ) ПРЕДНАЗНАЧЕНЫ, КАК ПРАВИЛО, ДЛЯ ПЕРЕНОСКИ ИНФОРМАЦИИ С ОДНОЙ ЭВМ НА ДРУГУЮ. ЖЕСТКИЕ МАГНИТНЫЕ ДИСКИ - ЭТО, КАК ПРАВИЛО, НЕСЪЕМНЫЕ УСТРОЙСТВА, ПРЕДНАЗНАЧЕННЫЕ ДЛЯ ХРАНЕНИЯ БОЛЬШИХ ОБЪЕМОВ ИНФОРМАЦИИ. МАГНИТНЫЕ ЛЕНТЫ, ОПТИЧЕСКИЕ И МАГНИТООПТИЧЕСКИЕ ДИСКИ ИСПОЛЬЗУЮТСЯ И ДЛЯ ТОГО И ДЛЯ ДРУГОГО.
Принцип записи информации на магнитные ленты и диски аналогичен принципу записи звука в магнитофоне. В магнитооптических дисках информация также хранится на магнитном носителе, но чтение и запись осуществляются лучом лазера, что значительно повышает сохранность информации. Информация на лазерных дисках представляет собой участки в различной степени отражающие лазерный луч.
УСТРОЙСТВО ДЛЯ РАБОТЫ С ДИСКЕТАМИ НАЗЫВАЕТСЯ ДИСКОВОДОМ, ДЛЯ РАБОТЫ С ЛАЗЕРНЫМИ ДИСКАМИ - CD-ROM (произносится "си-ди-ром").
2. ДИСПЛЕЙ (МОНИТОР) - ОСНОВНОЕ УСТРОЙСТВО ВЫВОДА ИНФОРМАЦИИ. ДИСПЛЕИ БЫВАЮТ ОСНОВАННЫМИ НА ЭЛЕКТРОННО-ЛУЧЕВОЙ ТРУБКЕ (ОБЫЧНОМ КИНЕСКОПЕ) ИЛИ ЖИДКИХ КРИСТАЛЛАХ (LCD, англ. Liquid Crystal Display). КРОМЕ ТОГО РАЗЛИЧАЮТ ЦВЕТНЫЕ И МОНОХРОМНЫЕ (ОДНОЦВЕТНЫЕ) ДИСПЛЕИ.
В настоящее время на дисплей приходится значительная доля стоимости компьютера. Монохромные дисплеи дешевле цветных, поэтому, если Вы не работаете с графикой, их покупка может быть целесообразной. Недаром такие дисплеи можно часто увидеть в банках, центрах управления сложными системами и т.п. Кстати, работа на монохромных дисплеях с оранжевым и зеленым цветами считаются наименее утомительной для глаз.
Чем отличается дисплей компьютера от обыкновенного телевизора?
Во-первых, телепрограммы передаются телецентром непрерывно - каждую секунду 24 кадра, чтобы зрители могли постоянно видеть изображение на экране. Когда процессор выдает команду что-то вывести на экран, сформированное изображение необходимо также несколько раз в секунду передавать на дисплей, иначе человек ничего не успеет увидеть. Поэтому изображение нужно запомнить и передавать на экран независимо от процессора, который в это время может выполнять другие операции. Эти функции выполняет специальное устройство- видеоадаптер, играющий роль своеобразного телецентра, формирующего, хранящего и передающего изображения на экран дисплея. Видеоадаптер представляет собой плату, которая вставляется в корпус компьютера (в системный блок). Дисплей подключается непосредственно к ней. На этой плате находятся, в частности, схемы видеопамяти, в которых запоминается изображение, выводимое на экран.
Во-вторых, качество изображения на экране дисплея должно быть значительно выше, чем на экране телевизора, поскольку человек смотрит на экран телевизора с относительно большого расстояния по сравнению с экраном компьютера. По этой же причине защита человека от разного рода излучений в дисплеях выполняется на более серьезном уровне. Современные дисплеи должны соответствовать очень строгим требованиям, установленным международными нормами - стандартами. Защитные фильтры, навешиваемые на экран, защищают его поверхность от бликов, позволяют несколько увеличить четкость изображения. Следует также помнить, что излучения имеют место не только со стороны экрана, где конструкторы предусматривают максимально возможную защиту для человека, но и с задней стороны дисплея, где никакой защиты, как правило, не устраивается. Поэтому размещать компьютер в помещении следует так, чтобы с задней стороны дисплея люди в течение длительного времени (например, весь рабочий день) не находились.
ДИСПЛЕЙ МОЖЕТ РАБОТАТЬ ЛИБО В ТЕКСТОВОМ, ЛИБО В ОДНОМ ИЗ ГРАФИЧЕСКИХ РЕЖИМОВ (ВИДЕОРЕЖИМОВ).
В ТЕКСТОВОМ РЕЖИМЕ НА ЭКРАН МОГУТ БЫТЬ ВЫВЕДЕНЫ ТОЛЬКО СТАНДАРТНЫЕ ASCII- -СИМВОЛЫ. ПРИ ЭТОМ ЭКРАН РАЗДЕЛЯЕТСЯ НА СТРОКИ И СТОЛБЦЫ (в стандартном случае 80 столбцов и 25 строк, границы между ними на экране не видны).
В ГРАФИЧЕСКОМ РЕЖИМЕ ИЗОБРАЖЕНИЕ ФОРМИРУЕТСЯ ИЗ СОВОКУПНОСТИ БОЛЬШОГО ЧИСЛА ПИКСЕЛОВ. ПРИ ЭТОМ МОЖНО ВЫВОДИТЬ НА ЭКРАН ЛЮБЫЕ ИЗОБРАЖЕНИЯ - ЧЕРТЕЖИ, ФОТОГРАФИИ, РИСУНКИ, ВИДЕОФИЛЬМЫ И, ЕСТЕСТВЕННО, ТЕКСТЫ. КАЧЕСТВО ИЗОБРАЖЕНИЯ В ГРАФИЧЕСКОМ РЕЖИМЕ ОПРЕДЕЛЯЕТСЯ РАЗРЕШАЮЩЕЙ СПОСОБНОСТЬЮ- КОЛИЧЕСТВОМ ПИКСЕЛОВ ПО ВЕРТИКАЛИ И ГОРИЗОНТАЛИ. Например, фраза "разрешающая способность - 640¤480" означает, что изображение формируется из 640*480=307200 пикселов, причем по горизонтали размещается 640, а по вертикали- 480 пикселов. Разрешающая способность не зависит от размера экрана дисплея.
СУЩЕСТВУЮТ РАЗЛИЧНЫЕ ГРАФИЧЕСКИЕ РЕЖИМЫ. ОНИ ОТЛИЧАЮТСЯ РАЗРЕШАЮЩЕЙ СПОСОБНОСТЬЮ И ПАЛИТРОЙ - КОЛИЧЕСТВОМ ВЫВОДИМЫХ ЦВЕТОВ. С течением времени и развитием техники появляются новые графические режимы с большей разрешающей способностью и более богатой палитрой. Переключение между текстовым и различными графическими режимами осуществляется программным путем - программисты при написании программ должны позаботиться об этом. Однако, не каждый дисплей может работать в любом графическом режиме.
РАЗЛИЧНЫЕ ТИПЫ ДИСПЛЕЕВ ОТЛИЧАЮТСЯ СПОСОБНОСТЬЮ ПОДДЕРЖИВАТЬ РАЗЛИЧНЫЕ ГРАФИЧЕСКИЕ РЕЖИМЫ. Как правило, для дисплеев выполняется правило совместимости "сверху вниз". Это значит, что дисплей более современного типа может работать как в режимах с высокой разрешающей способностью и большим количеством выводимых цветов, так и в режимах, разработанных для дисплеев старых типов- с меньшей разрешающей способностью и меньшим количеством цветов. Например, дисплеи типа VGA обеспечивают разрешающую способность 640¤480, а дисплеи типа SVGA - 800¤600 и 1024¤768. Если в описании программы указано, что она может быть использована на компьютерах с дисплеем типа VGA, то ее можно будет запустить и на машинах с дисплеем типа SVGA, но не наоборот- если программа ориентирована на дисплей SVGA, на машине с VGA-дисплеем ее запустить не удастся.
3. Клавиатура- основное устройство ввода информации. Расположение латинских букв на ней соответствует расположению клавиш на латинской печатной машинке (т.н. клавиатура QWERTY- по первым буквам в верхнем ряду), русских букв- русской печатной машинке.
Клавиатура - устройство ввода информации. На клавиатуре размещены клавиши русских и латинских букв, цифр и несколько социальных клавиш:
(←↑→↓) – управление курсором.
Esc - отмена, отказ.
Tab - табулирование.
Del - удаление символа над курсором.
← - "забой", удаление символа слева от курсора.
Ins - клавиша переключения режима забой/вставка.
Home - перевод курсора в начало строки.
End - перевод курсора в конец строки.
PgUp - переход на страницу вверх.
PgDn - переход на страницу вниз.
F1-F12 - функциональные клавиши.
Enter - клавиша ввода.
Break -прерывание.
Shift – cмена регистра при удержании.
Саps Lock - cмена регистра.
Num Lock – перевод правой клавиатуры в цифровой режим.
Print Screen - печать экрана в буфер обмена.
Ctrl-Alt-Del - перезагрузка.
4. Мышь- наиболее распространенный манипулятор, позволяющий перемещать указатель (курсор мыши) по экрану дисплея и указывать им на определенные объекты на экране (т.е вводить в компьютер координаты выбранной точки на экране). Наиболее просты и дешевы механические мыши, в основании которых имеется шарик, вращающийся при перемещении мыши по ровной поверхности. Вращение шарика передается на датчики, вырабатывающие электрические сигналы, отслеживая тем самым движения кисти руки человека, что и приводит к соответствующим перемещениям курсора на экране. Более дорогой и сложной, но более точной и надежной является оптическая мышь, перемещающаяся на планшете, покрытом сеткой линий (отражающих или поглощающих свет). В ее основании имеются светоизлучатели и фотодетекторы. Сигналы вырабатываются мышью на основе анализа лучей света, отраженных от планшета и воспринятых фотодетекторами.
5. УСТРОЙСТВА ВВОДА И ВЫВОДА.
Устройства ввода и вывода можно условно разделить на устройства, с помощью которых информация передается машине от человека, человеку от машины и от одной машины другой машине:

Здесь указаны только наиболее распространенные устройства. Кроме них имеются специальные устройства, обеспечивающие совместную работу ЭВМ с кассовыми аппаратами, микрофонами, видеокамерами, видеомагнитофонами, медицинскими и научными приборами и т.п.
СКАНЕР- УСТРОЙСТВО ДЛЯ ВВОДА ГРАФИЧЕСКОЙ ИНФОРМАЦИИ В КОМПЬЮТЕР. Сканеры бывают ручные и настольные. Ручные сканеры (более дешевые, но обладающие более скромными возможностями) проводят над изображением, а в настольные лист бумаги вкладывают целиком. Кроме того сканеры бывают цветные и черно-белые.
Трекбол - это своеобразная "мышь вверх ногами". Он представляет собой шарик, как правило встраиваемый в клавиатуру, который вращают пальцами. Трекбол обычно используют в переносных компьютерах- ноутбуках (англ. notebook - записная книжка).
Джойстик- манипулятор, выполняемый в виде рычажка (ручки) на массивном основании. Управляющие сигналы вырабатываются движениями ручки и нажатием кнопки (или кнопок) на ней. Джойстики, как правило используют для работы с игровыми программами.
Графический планшет (дигитайзер или диджитайзер- англ. digitizer -оцифровыватель)- планшет, покрытый сеткой пьезоэлементов- элементов, вырабатывающих электрический ток при механическом воздействии. На нем размещают лист бумаги с изображением и надавливанием на определенные точки на нем вводят их координаты в компьютер. Дигитайзеры, как правило, используются для ввода карт или планов в ЭВМ.
Световым пером таккже указываются координаты определенной точки, но непосредственно на экране дисплея. На его конце имеется фотоэлемент. Им при поднесении к экрану фиксируется момент попадания на него электронного луча, формирующего изображение (как известно, этот электронный луч несколько раз в секунду обегает все точки поверхности экрана). На основе этого вычисляются координаты точки, к которой поднесено световое перо в данный момент времени.
ПРИНТЕР- УСТРОЙСТВО ДЛЯ ВЫВОДА ИНФОРМАЦИИ НА БУМАГУ. ПРИНТЕРЫ БЫВАЮТ МАТРИЧНЫЕ, СТРУЙНЫЕ, ЛАЗЕРНЫЕ. Иногда встречаются принтеры других типов- литерные, лепестковые, светодиодные и другие. Кроме того, по формату бумаги различают "широкие" и "узкие" принтеры.
В матричном принтере изображение выводится на бумагу с помощью специальной движущейся головки, в которой имеется несколько (9, 24 или 48) иголок, наносящих удары по листу бумаги через красящую ленту. Скорость работы матричных принтеров невысока (от 10 секунд на страницу при низком качестве, до нескольких минут - при высоком), кроме того они издают неприятный звук при работе. К их преимуществам следует отнести низкую стоимость, а также то обстоятельство, что краска вбивается иголками в бумагу, и поэтому подделать документ, напечатанный на матричном принтере, сложнее чем документы, напечатанные на принтерах других типов. Обратите внимание, что водительские права, паспорта, финансовые и другие документы оформляются именно на матричных принтерах. В струйных принтерах красящее вещество (тонер) выдувается на бумагу с помощью системы сопел. Эти принтеры обеспечивают более высокие скорость и качество печати, позволяют создавать цветные изображения. При этом по стоимости струйные принтеры незначительно отличаются от матричных, правда эксплуатационные расходы (стоимость тонера и обслуживания) у них выше.
Наиболее высокую скорость печати (до 5 секунд на страницу) при наилучшем качестве обеспечивают лазерные принтеры. В них изображение переносится на бумагу со специального барабана, к участкам поверхности которого, электролизуемым лучом лазера, притягиваются частицы красящего порошка. Лазерные принтеры являются достаточно дорогими.
6. ПЛОТТЕР (ГРАФОПОСТРОИТЕЛЬ)- УСТРОЙСТВО ДЛЯ ВЫВОДА ЧЕРТЕЖЕЙ НА БУМАГУ. Их используют в проектных институтах, конструкторских бюро и т.п. Бывают струйные и механические плоттеры. Устройство струйных плоттеров аналогично устройству струйных принтеров, только они имеют значительно большие размеры. В механических плоттерах пишущий узел с перьями (шариковыми, керамическими или фитильными, как во фломастерах) перемещается относительно листа ватмана с помощью механических рычагов, или (и) бумага, зажатая в прижимных устройствах, перемещается относительно пишущего узла.
В корпус компьютера обычно встраивается динамик, способный выдавать звуковой сигнал одного тона в определенный момент времени. Для возможности прослушивания музыки в качественном исполнении, речи, звуковых эффектов необходимо оснастить компьютер звуковой приставкой- специальной платой (саунд-бластером, англ. sound blaster - "выдувающий" звук), вставляемой в системный блок (корпус) компьютера, и подключаемыми к ней колонками. Мощный компьютер, оснащенный этими и другими устройствами для создания звуковых эффектов называют мультимедийным (англ. multimedia-"многие среды", т.е. возможность одновременно использовать всемозможные способы представления информации- текстовой, графической, звуковой, видео и пр.).
МОДЕМ (МОдулятор-ДЕМодулятор) - УСТРОЙСТВО, ПРЕОБРАЗУЮЩЕЕ ИНФОРМАЦИЮ К ВИДУ, В КОТОРОМ ЕЕ МОЖНО ПЕРЕДАВАТЬ ПО ЛИНИЯМ СВЯЗИ, В ЧАСТНОСТИ- ПО ТЕЛЕФОННЫМ ЛИНИЯМ. Модемы бывают внутренние (вставляемые в корпус компьютера) и внешние (представляющие собой отдельные устройства, подключаемые к компьютеру и телефонной линии). Кроме того различают телефонные модемы, позволяющие передавать только текстовые сообщения, и факс-модемы, позволяющие передавать и графические изображения.
СЕТЕВОЙ АДАПТЕР (СЕТЕВАЯ ПЛАТА)- УСТРОЙСТВО, ОБЕСПЕЧИВАЮЩЕЕ ПОДКЛЮЧЕНИЕ КОМПЬЮТЕРА К ЛОКАЛЬНОЙ (Т.Е. НЕБОЛЬШОЙ) КОМПЬЮТЕРНОЙ СЕТИ. Сетевой адаптер представляет собой вставляемую в корпус компьютера плату с разъемом для подключения линии связи компьютерной сети.
2.1.2.Правовые нормы, относящиеся к информации.
Хорошо известно, что в современном мире информация имеет определенную, а часто и очень высокую ценность. Как и любую ценность ее нужно защищать. От чего?

Под мероприятиями по защите от несанкционированного доступа имеются в виду те, что связаны с секретностью информации. К их числу относятся самые разнообразные способы защиты, начиная от простейших, но очень эффективных защит паролем до использования сложнейших технических систем. Как показывает практика, вероятность взлома современных средств защиты информации гораздо ниже, чем вероятность доступа к секретной информации в их обход. Поэтому особое внимание следует обращать не столько на системы защиты, сколько на различные организационные вопросы- подбор людей, допускаемых к секретной информации, тщательное соблюдение правил работы с ней и т.д.
ВООБЩЕ НИКАКАЯ СИСТЕМА ЗАЩИТЫ ИНФОРМАЦИИ НЕ ОБЕСПЕЧИВАЕТ 100%-УЮ НАДЕЖНОСТЬ. ДОСТАТАОЧНО НАДЕЖНОЙ СЧИТАЕТСЯ ТАКАЯ СИСТЕМА ЗАЩИТЫ ИНФОРМАЦИИ, КОТОРАЯ ОБЕСПЕЧИВАЕТ ЕЕ ЗАЩИТУ В ТЕЧЕНИЕ ВЕСЬМА ПРОДОЛЖИТЕЛЬНОГО ПЕРИОДА ВРЕМЕНИ. Иными словами, система защита информации должна быть такой, чтобы на ее взлом потребовалось больше времени, чем то время, которое эта информация должна оставаться секретной.
НАИБОЛЕЕ ПРОСТЫМ И УНИВЕРСАЛЬНЫМ СПОСОБОМ ЗАЩИТЫ ИНФОРМАЦИИ ЯВЛЯЕТСЯ ЕЕ РЕЗЕРВНОЕ ДУБЛИРОВАНИЕ. Действительно, если имеется резервная копия какого-то файла, например на дискете, магнитной ленте или магнитооптическом диске, то в случае порчи или потери основного файла его можно будет легко заменить. Очевидно, что резервное дублирование требует дополнительных устройств хранения информации, а значит определенных (а часто - весьма больших) материальных затрат. Поэтому резервное копирование, как правило, применяют только для наиболее ценной информации, потеря которой приведет к серьезным последствиям. Если вся информация, с которой ведется работа очень ценная, на компьютере иногда устанавливают два винчестерских диска- один точная копия другого. Кроме материальных затрат важно иметь в виду и человеческий фактор. Бывает, пользователь экономит несколько минут на создание резервной копии важного файла, а в результате теряет часы и дни работы на восстановление потеряной информации.
КОМПЬЮТЕРНЫЙ ВИРУС - НЕБОЛЬШАЯ ПРОГРАММА, КОТОРАЯ БЕЗ ВЕДОМА ПОЛЬЗОВАТЕЛЯ, ПРИПИСЫВАЯ СЕБЯ К ДРУГИМ ПРОГРАММАМ, ПРОНИКАЕТ НА ДИСК ЧЕРЕЗ ПРИНОСИМЫЕ НА КОМПЬЮТЕР ДИСКИ ИЛИ ПО КОМПЬЮТЕРНОЙ СЕТИ, РАСПРОСТРАНЯЕТСЯ НА НЕМ И ПРОИЗВОДИТ КАКИЕ-ТО ВРЕДНЫЕ ДЕЙСТВИЯ- ПОРТИТ ДАННЫЕ, НАРУШАЕТ НОРМАЛЬНУЮ РАБОТУ ПРОГРАММ.
Иногда вирус приписывает себя не к файлам, а к загрузочному сектору - сектору, имеющемуся на каждом диске, в котором содержится информация о структуре файлов и каталогов на нем, что может привести к порче этих данных.
Написание вируса- не очень сложная работа, доступная профессиональным программистам среднего уровня. Люди, которые занимаются написанием вирусов (хакеры) делают это потому, что либо не могут найти более достойного применения своим знаниям, либо из желания (а иногда и политики) нанести вред какой-либо фирме или организации, либо просто из баловства.
Бывают "безобидные" вирусы, которые приводят к тому, что в ходе работы зараженной программы (т.е. программы, к которой приписался вирус) на экран выводятся какие-то сообщения, ее работа прерывается паузами и т.п. К таким вирусам, например, относился "любитель печенья", который неожиданно прерывал работу зараженной программы, выводя на экран надпись: "Хочу печенья!" и не давал возможность продолжить работу до тех пор, пока пользователь не вводил с клавиатуры слово "печенье".
Существуют и очень опасные вирусы, которые способны, например, безвозвратно уничтожать информацию на диске. Заражение вирусом может привести к очень серьезным последствиям. Например, в 1989 году вирус, написанный американским студентом Моррисом, вывел из строя тысячи компьютеров, часть из которых принадлежала министерству обороны США.
Наибольшая опасность вирусов заключается в том, что они распространяются без ведома пользователя. Для борьбы с ними нужно четко представлять, когда может произойти заражение вирусом. Это может случиться, если на компьютере хотя бы раз выполнена зараженная программа, которая, например, принесена с другого компьютера. Вирусы не могут совершать сверхъестественных действий, поэтому не стоит преувеличивать их возможностей. Известны комичные случаи "вирусофобии", когда, например, из-за боязни заражения вирусами пользователи при хранении дискет прокладывали между ними листы бумаги "чтобы вирусы не перескочили с одной дискеты на другую".
МЕРОПРИЯТИЯ ПО ЗАЩИТЕ ОТ ВИРУСОВ:
1) НЕДОПУЩЕНИЕ ПОСТОРОННИХ К КОМПЬЮТЕРУ. Бывает, что заражение вирусом происходит, когда на компьютер пустили поработать какого-то человека, который принес свои дискеты со своими программами, оказавшимися зараженными.
2) ИСПОЛЬЗОВАНИЕ ТОЛЬКО НАДЕЖНОГО ПРОГРАММНОГО ОБЕСПЕЧЕНИЯ. Не следует без разбора копировать на свой компьютер всякую понравившуюся Вам программу, увиденную Вами у друзей, знакомых или малознакомых людей. В особенности это касается компьютерных игр, - именно с ними вирусы и передаются чаще всего.
3) ОТСЛЕЖИВАНИЕ ЛЮБЫХ ИЗМЕНЕНИЙ В РАБОТЕ КОМПЬЮТЕРА ДЛЯ ВОЗМОЖНО БОЛЕЕ БЫСТРОГО ОБНАРУЖЕНИЯ ВИРУСА. К таким изменениям относятся: нарушения работы программ, которые раньше работали нормально, появление каких-либо сообщений на экране и т.п. Чем раньше удастся обнаружить вирус, тем больше шансов, что он не успел сильно распространиться на диске и заразить много программ, а значит последствия заражения вирусом будут минимальными. Важно иметь в виду, что некоторые вирусы характеризуются "инкубационным периодом",- т.е. после проникновения на диск в течение определенного времени они только распространяются на нем, не производя никаких вредных действий, а проявляют себя только потом, когда зараженным оказывается не один десяток файлов.
4) РАЗМЕЩЕНИЕ НАИБОЛЕЕ ЦЕННОЙ ИНФОРМАЦИИ НА ЗАЩИЩЕННЫХ ОТ ЗАПИСИ ДИСКАХ. Если запись на диск запрещена, очевидно, вирус не может приписать себя к файлам на нем, и заражение защищенного диска будет невозможным.
5) ИСПОЛЬЗОВАНИЕ АНТИВИРУСНЫХ ПРОГРАММ ДЛЯ ПЕРИОДИЧЕСКИХ ПРОВЕРОК ЖЕСТКОГО ДИСКА И ПРИНОСИМЫХ НА КОМПЬЮТЕР ДИСКЕТ. Важно помнить, что антивирусные программы быстро устаревают, так как новые вирусы появляются быстрее их, также как яд всегда появляется раньше противоядия.
Случайное удаление файла - ошибка, свойственная далеко не только начинающим пользователям, способным совершить ее по незнанию. Бывает, опытные пользователи, которые довели свои действия при работе с компьютером до автоматизма могут удалить файл, например, случайно задев другую клавишу, и не заметить этого.
МЕРОПРИЯТИЯ ПО ЗАЩИТЕ ОТ СЛУЧАЙНОГО УДАЛЕНИЯ:
1) АККУРАТНОСТЬ И ВНИМАТЕЛЬНОСТЬ ПРИ РАБОТЕ.
2) РАЗМЕЩЕНИЕ НАИБОЛЕЕ ЦЕННОЙ ИНФОРМАЦИИ НА ЗАЩИЩЕННЫХ ОТ ЗАПИСИ ДИСКАХ. Понятно, что с защищенных дисков даже специально удалить информацию невозможно.
3) СВОЕВРЕМЕННОЕ УДАЛЕНИЕ НЕНУЖНЫХ ФАЙЛОВ И РАЦИОНАЛЬНОЕ РАЗМЕЩЕНИЕ ФАЙЛОВ ПО КАТАЛОГАМ ВО ИЗБЕЖАНИЕ НЕРАЗБЕРИХИ. С течением времени на диске появляется все больше и больше файлов, диск забивается. Постепенно пользователь забывает, что в каком файле находится и в каких каталогах (папках) содержится нужная информация. В результате, когда возникнет необходимость освободить место на диске, могут быть удалены файлы, содержащие ценную информацию. Поэтому необходимо периодически приводить диски в порядок.
4) БЫCТРОЕ ВОССТАНОВЛЕНИЕ ОШИБОЧНО УДАЛЕННЫХ ФАЙЛОВ ПРИ ПОМОЩИ СПЕЦИАЛЬНЫХ ПРОГРАММ. Дело в том, что при удалении файла информация с диска не стирается, просто на его место разрешается запись другой информации. Если пользователь быстро обнаружил свою ошибку, у него остаются шансы восстановить случайно удаленную информацию, причем, если после удаления он не копировал, не перемещал другие файлы, не запускал другие программы или не перезапускал компьютер, эти шансы будут выше. Для восстановления ошибочно удаленных файлов существуют специальные программы, например Undelete в составе Norton Utilities. В Windows95 копии удаленных файлов автоматически помещаются в специальную папку (каталог) - "корзину", откуда в случае необходимости их можно восстановить.
МЕРОПРИЯТИЯ ПО ЗАЩИТЕ ОТ СБОЕВ В РАБОТЕ УСТРОЙСТВ:
1) ПЕРИОДИЧЕСКАЯ ПРОВЕРКА ИСПРАВНОСТИ ОБОРУДОВАНИЯ (В ЧАСТНОСТИ - ПОВЕРХНОСТИ ЖЕСТКОГО ДИСКА) ПРИ ПОМОЩИ СПЕЦИАЛЬНЫХ ПРОГРАММ. Примеры: Disk Doctor из состава Norton Utilities, ScanDisk из Windows95. Подобные программы позволяют обнаружить дефектные участки на поверхности диска и соответствующим образом их пометить, чтобы при записи информации эти участки были обойдены.
2) ПЕРИОДИЧЕСКАЯ ОПТИМИЗАЦИЯ (ДЕФРАГМЕНТАЦИЯ) ДИСКА ДЛЯ РАЦИОНАЛЬНОГО РАЗМЕЩЕНИЯ ФАЙЛОВ НА НЕМ, УСКОРЕНИЯ РАБОТЫ И УМЕНЬШЕНИЯ ЕГО ИЗНОСА. При записи на диск части файла могут оказаться записанными в разных, удаленных друг от друга секторах диска, что связано с тем, что информация может быть записана только в свободные сектора. Для того, чтобы объединить эти фрагменты файлов и, тем самым уменьшить износ диска и затраты времени на считывание ниформации, следует периодически производить оптимизацию (дефрагментацию) диска при помощи соответствующих программ, например, Speed Disk из состава Norton Utilities, утилиты дефрагментации диска в Windows95.
3) НАЛИЧИЕ СИСТЕМНОЙ ДИСКЕТЫ, С КОТОРОЙ МОЖНО ЗАПУСТИТЬ КОМПЬЮТЕР (Т.Е. ЗАГРУЗИТЬ ОПЕРАЦИОННУЮ СИСТЕМУ) В СЛУЧАЕ СБОЕВ С ОСНОВНЫМ СИСТЕМНЫМ ДИСКОМ. Напомним, что для того, чтобы компьютер заработал, необходимо загрузить в оперативную память операционную систему, основная часть которой находится в виде файлов на одном из дисков, называемом системным. Если с системным диском или с какой-то его частью, где находятся файлы операционной системы, что-то произошло, запустить компьютер с него не удастся, поэтому и нужно иметь резервный системный диск - дискету с соответствующими файлами.
В случае обнаружения заражения вирусами также следует перезапустить компьютер с резервной системной дискеты, поскольку операционная система на основном системном диске также может оказаться зараженной и, следовательно, при каждом включении компьютера и загрузки с основного системного диска операционной системы в оперативной памяти будут находиться вирусы. В такой ситуации борьба с вирусами, например с помощью антивирусных программ будет бессмысленной, поскольку, скорее всего, любая запускаемая программа будет заражена. Кстати антивирусные программы тоже следует собирать и хранить на отдельной дискете, чтобы избежать их заражения.
2.1.3. Программное обеспечение.
В основу работы компьютеров положен программный принцип управления, состоящий в том, что компьютер выполняет действия по заранее заданной программе. Этот принцип обеспечивает универсальность использования компьютера: в определенный момент времени решается задача соответственно выбранной программе. После ее завершения в память загружается другая программа и т.д.
Программа - это запись алгоритма решения задачи в виде последовательности команд или операторов языком, который понимает компьютер. Конечной целью любой компьютерной программы является управление аппаратными средствами.
Для нормального решения задач на компьютере нужно, чтобы программа была отлажена, не требовала доработок и имела соответствующую документацию. Поэтому, относительно работы на компьютере часто используют термин программное обеспечение (software), под которым понимают совокупность программ, процедур и правил, а также документации, касающихся функционирования системы обработки данных.
В общей архитектуре современных ЭВМ программное обеспечение (ПО; Software - "мягкое обеспечение") является наиболее гибкой ее компонентой, обеспечивающей не только функционирование аппаратной компоненты (Hardware) в различных режимах, но и развитый интерфейс с пользователем в процессе подготовки, отладки и решения его задач. Программная среда является своего рода оболочкой аппаратной среды, расширяющей ее возможности и с которой пользователь работает непосредственно на основе тех или иных программных средств (ПС).
Под Программным Обеспечением будем понимать совокупность ПС для ЭВМ и их систем любого класса и типа, обеспечивающих функционирование, диагностику и тестирование их аппаратных средств, а также разработку, отладку и выполнение любых задач пользователя с соответствующим документированием, где в качестве пользователя может выступать как человек, так и любое периферийное устройство, подключенное к ЭВМ и нуждающееся в ее вычислительных ресурсах. Таким образом, ПО служит интерфейсом между аппаратными ресурсами ЭВМ/ВС и проблемной средой, определяя логические возможности и применимость ВС, обеспечивая адаптационные возможности систем обработки информации при изменениях как аппаратных средств ВТ, так и требований предметной области.
КЛАССИФИКАЦИЯ ПРОГРАММНОГО ОБЕСПЕЧЕНИЯ
При построении классификации ПО нужно учитывать тот факт, что стремительное развитие вычислительной техники и расширение сферы приложения компьютеров резко ускорили процесс эволюции программного обеспечения. Если раньше можно было по пальцам перечислить основные категории ПО — операционные системы, трансляторы, пакеты прикладных программ, то сейчас ситуация коренным образом изменилась. Развитие ПО пошло как вглубь (появились новые подходы к построению операционных систем, языков программирования и т.д.), так и вширь (прикладные программы перестали быть прикладными и приобрели самостоятельную ценность). Соотношение между требующимися программными продуктами и имеющимися на рынке меняется очень быстро. Даже классические программные продукты, такие, как операционные системы, непрерывно развиваются и наделяются интеллектуальными функциями, многие из которых ранее относились только к интеллектуальным возможностям человека. Кроме того, появились нетрадиционные программы, классифицировать которые по устоявшимся критериям очень трудно, а то и просто невозможно.
Установка ПО
Для установки любого программного обеспечения компьютера необходимо знать его аппаратные и программные (системные) требования, которые обычно указываются производителем в справочной документации по установке. Как правило в системных требованиях указывается модель процессора и его тактовая частота, необходимый объем оперативной памяти, объем, который займет программа на винчестере, дополнительные устройства, необходимые для функционирования программы, список поддерживаемых ОС, дополнительные необходимые программы и т.д.
Корректную установку и удаление программ в ОС обеспечивает специальный класс программ - инсталляторы, которые отслеживают информацию об установке и заносят ее в системные настройки. Например, в различных версиях Windows используются, как правило, инсталляторы InstallShield, Windows Installer, которые запускают мастер установки и позволяют удалить программу с помощью приложения Установка и удаление программ
Программное и аппаратное обеспечение в компьютере работают в неразрывной связи и взаимодействии. Состав программного обеспечения вычислительной системы называется программной конфигурацией. Между программами существует взаимосвязь, то есть работа множества программ базируется на программах низшего уровня.
Междупрограммный интерфейс - это распределение программного обеспечения на несколько связанных между собою уровней. Уровни программного обеспечения представляют собой пирамиду, где каждый высший уровень базируется на программном обеспечении предшествующих уровней. Схематично структура программного обеспечения приведена на рис. 1.
Прикладной уровень
Служебный уровень
Системный уровень
Базовый уровень
Базовый уровень
Базовый уровень является низшим уровнем программного обеспечения. Отвечает за взаимодействие с базовыми аппаратными средствами. Базовое программное обеспечение содержится в составе базового аппаратного обеспечения и сохраняется в специальных микросхемах постоянного запоминающего устройства (ПЗУ), образуя базовую систему ввода-вывода BIOS. Программы и данные записываются в ПЗУ на этапе производства и не могут быть изменены во время эксплуатации.
Системный уровень
Системный уровень - является переходным. Программы этого уровня обеспечивают взаимодействие других программ компьютера с программами базового уровня и непосредственно с аппаратным обеспечением. От программ этого уровня зависят эксплуатационные показатели всей вычислительной системы. При подсоединении к компьютеру нового оборудования, на системном уровне должна быть установлена программа, обеспечивающая для остальных программ взаимосвязь с устройством. Конкретные программы, предназначенные для взаимодействия с конкретными устройствами, называют драйверами.
Другой класс программ системного уровня отвечает за взаимодействие с пользователем. Благодаря ему, можно вводить данные в вычислительную систему, руководить ее работой и получать результат в удобной форме. Это средства обеспечения пользовательского интерфейса, от них зависит удобство и производительность работы с компьютером.
Совокупность программного обеспечения системного уровня образует ядро операционной системы компьютера. Наличие ядра операционной системы - это первое условие для возможности практической работы пользователя с вычислительной системой. Ядро операционной системы выполняет такие функции: управление памятью, процессами ввода-вывода, файловой системой, организация взаимодействия и диспетчеризация процессов, учет использования ресурсов, обработка команд и т.д.
Служебный уровень
Программы этого уровня взаимодействуют как с программами базового уровня, так и с программами системного уровня. Назначение служебных программ (утилит) состоит в автоматизации работ по проверке и настройки компьютерной системы, а также для улучшения функций системных программ. Некоторые служебные программы (программы обслуживания) сразу входят в состав операционной системы, дополняя ее ядро, но большинство являются внешними программами и расширяют функции операционной системы. То есть, в разработке служебных программ отслеживаются два направления: интеграция с операционной системой и автономное функционирование.
Классификация служебных программных средств
1. Диспетчеры файлов (файловые менеджеры). С их помощью выполняется большинство операций по обслуживанию файловой структуры: копирование, перемещение, переименование файлов, создание каталогов (папок), уничтожение объектов, поиск файлов и навигация в файловой структуре. Базовые программные средства содержатся в составе программ системного уровня и устанавливаются вместе с операционной системой
2. Средства сжатия данных (архиваторы). Предназначены для создания архивов. Архивные файлы имеют повышенную плотность записи информации и соответственно, эффективнее используют носители информации.
3. Средства диагностики. Предназначены для автоматизации процессов диагностики программного и аппаратного обеспечения. Их используют для исправления ошибок и для оптимизации работы компьютерной системы.
4. Программы инсталляции (установки). Предназначены для контроля за добавлением в текущую программную конфигурацию нового программного обеспечения. Они следят за состоянием и изменением окружающей программной среды, отслеживают и протоколируют образование новых связей, утерянных во время уничтожения определенных программ. Простые средства управления установлением и уничтожением программ содержатся в составе операционной системы, но могут использоваться и дополнительные служебные программы.
5. Средства коммуникации. Разрешают устанавливать соединение с удаленными компьютерами, передают сообщения электронной почты, пересылают факсимильные сообщения и т.п..
6. Средства просмотра и воспроизведения. Преимущественно, для работы с файлами, их необходимо загрузить в "родную" прикладную программу и внести необходимые исправления. Но, если редактирование не нужно, существуют универсальные средства для просмотра (в случае текста) или воспроизведения (в случае звука или видео) данных.
7. Средства компьютерной безопасности. К ним относятся средства пассивной и активной защиты данных от повреждения, несанкционированного доступа, просмотра и изменения данных. Средства пассивной защиты - это служебные программы, предназначенные для резервного копирования. Средства активной защиты применяют антивирусное программное обеспечение. Для защиты данных от несанкционированного доступа, их просмотра и изменения используют специальные системы, базирующиеся на криптографии.
Прикладной уровень
Программное обеспечение этого уровня представляет собой комплекс прикладных программ, с помощью которых выполняются конкретные задачи (производственных, творческих, развлекательных и учебных). Между прикладным и системным программным обеспечением существует тесная взаимосвязь. Универсальность вычислительной системы, доступность прикладных программ и широта функциональных возможностей компьютера непосредственно зависят от типа имеющейся операционной системы, системных средств, помещенных в ее ядро и взаимодействии комплекса человек-программа-оборудование.
Классификация прикладного программного обеспечения
1. Текстовые редакторы. Основные функции - это ввод и редактирование текстовых данных. Для операций ввода, вывода и хранения данных текстовые редакторы используют системное программное обеспечение. С этого класса прикладных программ начинают знакомство с программным обеспечением и на нем приобретают первые привычки работы с компьютером.
2. Текстовые процессоры. Разрешают форматировать, то есть оформлять текст. Основными средствами текстовых процессоров являются средства обеспечения взаимодействия текста, графики, таблиц и других объектов, составляющих готовый документ, а также средства автоматизации процессов редактирования и форматирования. Современный стиль работы с документами имеет два подхода: работа с бумажными документами и работа с электронными документами. Приемы и методы форматирования таких документов различаются между собой, но текстовые процессоры способны эффективно обрабатывать оба вида документов.
3. Графические редакторы. Широкий класс программ, предназначенных для создания и обработки графических изображений. Различают три категории:
В растровых редакторах графический объект представлен в виде комбинации точек (растров), которые имеют свою яркость и цвет. Такой подход эффективный, когда графическое изображение имеет много цветов и информация про цвет элементов намного важнее, чем информация про их форму. Это характерно для фотографических и полиграфических изображений. Применяют для обработки изображений, создания фотоэффектов и художественных композиций.
Векторные редакторы отличаются способом представления данных изображения. Объектом является не точка, а линия. Каждая линия рассматривается, как математическая кривая ІІІ порядка и представлена формулой. Такое представление компактнее, чем растровое, данные занимают меньше места, но построение объекта сопровождается пересчетом параметров кривой в координаты экранного изображения, и соответственно, требует более мощных вычислительных систем. Широко применяются в рекламе, оформлении обложек полиграфических изданий.
Редакторы трехмерной графики используют для создания объемных композиций. Имеют две особенности: разрешают руководить свойствами поверхности в зависимости от свойств освещения, а также разрешают создавать объемную анимацию.
4. Системы управления базами данных (СУБД). Базой данных называют большие массивы данных, организованные в табличные структуры. Основные функции СУБД:
В связи с распространением сетевых технологий, от современных СУБД требуется возможность работы с отдаленными и распределенными ресурсами, которые находятся на серверах Интернета.
5. Электронные таблицы. Предоставляют комплексные средства для хранения разных типов данных и их обработки. Основной акцент смещен на преобразование данных, предоставлен широкий спектр методов для работы с числовыми данными. Основная особенность электронных таблиц состоит в автоматическом изменении содержимого всех ячеек при изменении отношений, заданных математическими или логическими формулами.
Широкое применение находят в бухгалтерском учете, анализе финансовых и торговых рынков, средствах обработки результатов экспериментов, то есть в автоматизации регулярно повторяемых вычислений больших объемов числовых данных.
6. Системы автоматизированного проектирования (CAD-системы). Предназначены для автоматизации проектно-конструкторских работ. Применяются в машиностроении, приборостроении, архитектуре. Кроме графических работ, разрешают проводить простые расчеты и выбор готовых конструктивных элементов из существующей базы данных.
Особенность CAD-систем состоит в автоматическом обеспечении на всех этапах проектирования технических условий, норм и правил. САПР являются необходимым компонентом для гибких производственных систем (ГВС) и автоматизированных систем управления технологическими процессами (АСУ ТП).
7. Настольные издательские системы. Автоматизируют процесс верстки полиграфических изданий. Издательские системы отличаются расширенными средствами управления взаимодействия текста с параметрами страницы и графическими объектами, но имеют более слабые возможности по автоматизации ввода и редактирования текста. Их целесообразно применять к документам, которые предварительно обработаны в текстовых процессорах и графических редакторах.
8. Редакторы HTML (Web-редакторы). Особый класс редакторов, объединяющих в себе возможности текстовых и графических редакторов. Предназначены для создания и редактирования Web-страниц Интернета. Программы этого класса можно использовать при подготовке электронных документов и мультимедийних изданий.
9. Браузеры (средства просмотра Web-документов). Программные средства предназначены для просмотра электронных документов, созданных в формате HTML. Воспроизводят, кроме текста и графики, музыку, человеческий язык, радиопередачи, видеоконференции и разрешают работать с электронной почтой.
10. Системы автоматизированного перевода. Различают электронные словари и программы перевода языка.
Электронные словари - это средства для перевода отдельных слов в документе. Используются профессиональными переводчиками, которые самостоятельно переводят текст.
Программы автоматического перевода используют текст на одном языке и выдают текст на другом, то есть автоматизируют перевод. При автоматизированном переводе невозможно получить качественный исходный текст, поскольку все сводится к переводу отдельных лексических единиц. Но, для технического текста, этот барьер снижен.
Программы автоматического перевода целесообразно использовать:
11. Интегрированные системы делопроизводства. Средства для автоматизации рабочего места руководителя. В частности, это функции создания, редактирования и форматирования документов, централизация функций электронной почты, факсимильной и телефонной связи, диспетчеризация и мониторинг документооборота предприятия, координация работы подразделов, оптимизация административно-хозяйственной деятельности и поставка оперативной и справочной информации.
12. Бухгалтерские системы. Имеют функции текстовых, табличных редакторов и СУБД. Предназначены для автоматизации подготовки начальных бухгалтерских документов предприятия и их учета, регулярных отчетов по итогам производственной, хозяйственной и финансовой деятельности в форме, приемлемой для налоговых органов, внебюджетных фондов и органов статистического учета.
13. Финансовые аналитические системы. Используют в банковских и биржевых структурах. Разрешают контролировать и прогнозировать ситуацию на финансовых, торговых рынках и рынках сырья, выполнять анализ текущих событий, готовить отчеты.
14. Экспертные системы. Предназначены для анализа данных, содержащихся в базах знаний и выдачи результатов, при запросе пользователя. Такие системы используются, когда для принятия решения нужны широкие специальные знания. Используются в медицине, фармакологии, химии, юриспруденции. С использованием экспертных систем связана область науки, которая носит название инженерии знаний.
Инженеры знаний - это специалисты, являющиеся промежуточным звеном между разработчиками экспертных систем (программистами) и ведущими специалистами в конкретных областях науки и техники (экспертами).
15. Геоинформационные системы (ГИС). Предназначены для автоматизации картографических и геодезических работ на основе информации, полученной топографическим или аэрографическими методами.
16. Системы видеомонтажа. Предназначены для цифровой обработки видеоматериалов, монтажа, создания видеоэффектов, исправления дефектов, добавления звука, титров и субтитров. Отдельные категории представляют учебные, справочные и развлекательные системы и программы. Характерной особенностью являются повышенные требования к мультимедийной составляющей.
17. Инструментальные языки и системы программирования. Эти средства служат для разработки новых программ. Компьютер "понимает" и может выполнять программы в машинном коде. Каждая команда при этом имеет вид последовательности нулей и единиц. Писать программы на машинном языке крайне неудобно. Поэтому программы разрабатываются на языке, понятном человеку (инструментальный язык или алгоритмический язык программирования), после чего, специальной программой, которая называется транслятором, текст программы переводится (транслируется) на машинный код.
Трансляторы бывают двух типов:
Интерпретатор читает один оператор программы, анализирует его и сразу выполняет, после чего переходит к обработке следующего оператора.
Компилятор сначала читает, анализирует и переводит на машинный код всю программу и только после завершения всей трансляции эта программа выполняется.
Инструментальные языки делятся на языки низкого уровня (близкие к машинному языку) и языки высокого уровня (близкие к человеческим языкам). К языкам низкого уровня принадлежат ассемблеры, а высокого - Pascal, Basic, C/C++, языки баз данных и т.д. В систему программирования, кроме транслятора, входит текстовый редактор, компоновщик, библиотека стандартных программ, отладчик, визуальные средства автоматизации программирования. Примерами таких систем являются Delphi, Visual Basic, Visual C++, Visual FoxPro и др.
2.1.4. Операционная система. Графический интерфейс.
Основные понятия
Компьютер — электронное устройство для накопления и автоматической переработки информации.
Программы — это упорядоченные последовательности команд. Конечная цель любой программы — управление аппаратными средствами.
Программное и аппаратное обеспечение в компьютере работают в неразрывной связи и в непрерывном взаимодействии. Основные управляющие программы, рассматриваемые как единое целое, представляют собой операционную систему, наличие которой — непременное условие для практической работы пользователя.
Операционная система — это совокупность программных средств, обеспечивающая управление аппаратной частью компьютера и прикладными программами, а также их взаимодействие между собой и пользователем.
Операционная система ЭВМ:
1. образует автономную среду, не связанную ни с одним языком программирования;
2. работает на конкретной аппаратной платформе, например IBM PC, однако для одной и той же
платформы может существовать несколько операционных систем;
3. управляет работой конкретных прикладных программ, называемых приложениями.
Обычно файлы операционной системы хранятся на системном диске, который может быть реализован на любом внешнем носителе. При включении компьютера операционная система автоматически загружается с диска в оперативную память и занимает там определенное место.
Функции операционной системы. Операционная система ЭВМ предназначена для:
1. Обеспечения нескольких видов интерфейса: аппаратно-программного интерфейса (между программным и аппаратным обеспечением); программного интерфейса (между разными видами программного обеспечения); пользовательского интерфейса (между пользователем и программно-аппаратными средствами).
2. Организации и хранения информации на внешних носителях информации.
Интерфейс (англ. inter —между, face — лицо) — средства и способы установления и поддерживания информационного обмена между исполнительными устройствами автоматической системы и человеком-пользователем.
Для обеспечения удобства работы с записанными на диск сведениями их размещают в файлах.
Файл — логически связанная совокупность данных, для которой во внешней памяти отводится поименованная область (данные — любая информация, включающая программы и исходные данные для их выполнения, результаты выполнения программ, тексты, иллюстрации и т. п.)
Обычно в отдельном файле хранят данные, относящиеся к одному типу. Тип данных определяет тип файла. Файл хранится в виде последовательности произвольного числа байтов, обладающей уникальным именем. Файл может содержать любое число байтов или быть пустым (О байтов), отсюда создать файл, значит, присвоить ему имя. Уникальность имени файла гарантирует однозначность доступа к данным.
Правила задания имени файла. Составное (полное) имя файла представляет собой совокупность собственно имени файла и расширения имени файла. Имя от расширения отделяется точкой.
Расширение имени файла передает операционной системе информацию о том, к какому типу относятся данные, содержащиеся в файле, и о формате, в котором они записаны.
В семействе операционных систем MS DOS на имя файла отводится 8 символов, а на расширение 3. При именовании файла допускается использовать цифры и символы латинского алфавита.
В семействе операционных систем Windows имя файла может содержать 256 символов «длинное» имя, символы любые, кроме специальных / \ : * " < > |, можно использовать пробелы и несколько точек. Расширением имени считаются все символы, идущие после последней точки.
С точки зрения универсальности, т.е. возможности работы с файлом на других рабочих местах, лучше использовать «короткое» имя файла.
Параметры, характеризующие файл (свойства):
1. полное имя файла;
2. объем файла в байтах;
3. дата создания файла;
4. время создания файла;
5. атрибуты файла, которые определяют степень доступа к файлу: R (Read only) только для чтения, Н (Hidden) скрытый, S (System) системный файл, A (Archive) архивированный файл.
Понятие файловой системы. Файловая система функциональная часть операционной системы, обеспечивающая хранение данных на дисках и доступ к ним.
Принцип организации файловой системы в семействах операционных систем MS DOS и Windows табличный. Поверхность диска рассматривается как трехмерная матрица, измерениями которой являются номера поверхности, цилиндра и сектора. Данные о том, в каком месте диска записан тот или иной файл, хранятся в системной области диска в специальных таблицах размещения файлов (FAT-таб-лицах).
Файловая система определяет способы организации и средства обслуживания файловой структуры, преобразуя FAT-таблицы в иерархическую структуру для обеспечения быстрого и удобного доступа к данным, простого и понятного пользователю способа задания адреса данных. Операции, выполняемые операционной системой по обслуживанию файловой структуры:
1. создание файлов и присвоение им имен;
2. создание каталогов (папок) и присвоение им имен;
3. переименование файлов и каталогов (папок);
4. копирование и перемещение файлов и каталогов (папок);
5. удаление файлов и каталогов (папок);
6. навигация по файловой структуре с целью доступа к заданному файлу, каталогу (папке);
7. управление атрибутами файлов.
Для обеспечения удобного доступа к файлам файловая система позволяет объединять их в каталоги.
Каталогом называется специальный файл, в котором регистрируются другие файлы и каталоги. Если файл зарегистрирован в каталоге, это означает, что в последнем содержится вся характеризующая файл информация и сведения о том, в каком месте диска файл расположен. Сам же файл хранится как последовательность байтов без каких-либо дополнительных справочных сведений.
Правила именования каталогов совпадают с правилами именования файлов, однако расширения, как правило, не используются.
Каталоги низких уровней вкладываются в каталоги более высоких уровней и являются для них вложенными. Верхним уровнем вложенности иерархической структуры является корневой каталог.
На каждом диске всегда имеется единственный корневой каталог, именуемый символом \, в который могут входить другие каталоги и файлы. Корневой каталог создается при форматировании (разметке) диска, хранится во вполне определенной области дисковой памяти, имеет ограниченный размер и не может быть удален никакими средствами. Пользователь не имеет возможности что-либо сделать с корневым каталогом, за исключением помещения в него файлов и других каталогов, а также удаления файлов и каталогов из него.
Каждый каталог хранит свою файловую структуру, которая формируется по следующим правилам:
1. каталог или файл может входить только в один каталог;
2. допускается вхождение в различные каталоги каталогов и файлов с одинаковыми именами (но, конечно, не в один каталог);
3. на порядок следования файлов и каталогов в каталоге никаких ограничений (за исключением корневого каталога системного диска) не накладывается;
4. глубина вложенности каталогов не ограничивается.
В один каталог обычно объединяют группу файлов (каталогов), связанных между собой по какому-либо признаку. Например, файлы и каталоги одного владельца, функционально подобные файлы (каталоги), файлы, имеющие однотипное содержимое (тексты, исходные программы и т.п.).
С понятием файла и каталога в операционной системе связано понятие логического диска. Логический диск создается и управляется специальной программой, имеет уникальное имя в виде одной латинской буквы, например С, D, E, F и т.д. Логический диск может быть реализован на жестком диске, гибком диске, на CD-ROM (англ. compact disk read only memory компакт-диск только для чтения), в оперативной памяти (электронный диск). На одном физическом диске может быть создано несколько логических дисков.
Различают два состояния логического диска — текущее и пассивное. Текущий диск — это диск, на котором пользователь работает в текущее машинное время. Пассивным диском является диск, с которым в
данный момент времени связь отсутствует. Каталог также может быть текущим и пассивным. Операционная система помнит текущий каталог на каждом логическом диске. Различают также еще одно состояние каталога — активное. Активный каталог определяется как текущий каталог текущего диска, т.е. с каталогом установлена связь в настоящий момент времени.
Способы обращения к файлу, группе файлов. Для обеспечения доступа к существующему файлу или определения места размещения файла в файловой структуре в общем случае требуется задать:
имя привода, на котором установлен диск, содержащий искомый файл или предназначенный для размещения нового файла; путь к файлу по файловой структуре этого диска; составное имя файла (имя файла и расширение имени файла).
Данные сведения указываются в спецификации файла, которая имеет следующий синтаксис (представление, форму, структуру):
[имя носителя]: [маршрут \]имя файла, [расширение].
Маршрут {путь) — цепочка соподчиненных каталогов, которую надо пройти по иерархической структуре к каталогу, где зарегистрирован искомый файл. При задании пути имена каталогов записываются в порядке следования и отделяются друг от друга символом \.
Здесь необязательные элементы заключены в квадратные скобки, так как операционная система хранит информацию о текущем диске и текущем каталоге.
В случае, когда те или иные элементы отсутствуют, они восстанавливаются по нижеприведенным правилам:
1. если привод не задан, то выбирается текущий привод;
2. если маршрут начинается с символа \ (указан полный маршрут), то поиск каталога, где должен
3. содержаться файл, осуществляется, начиная с корневого каталога диска на выбранном дисководе;
4. если условие в предыдущем пункте не выполняется, то поиск каталога, где должен содержаться файл,
5. осуществляется, начиная с текущего каталога диска на выбранном дисководе;
6. если маршрут не задан, то считается, что файл содержится в текущем каталоге диска на выбранном дисководе.
Достаточно часто необходимо выполнить одни и те же действия над несколькими файлами, например, скопировать, переместить или удалить. Для работы с несколькими файлами одновременно операционная система позволяет при помощи шаблона имени файла объединять их в группу.
Шаблон имени файла — это специальная форма, в которой в полях имени и типа файла используются символы «*» или «?».
Символ «*» служит для замены любой последовательности символов. В шаблоне может быть использовано в поле имени и типе по одному символу «*».
Символ «?» служит для замены одного символа. В шаблоне может быть использовано несколько таких символов.
Рассмотрим на примере предложенной файловой структуры диска [С:] (рис. 2.1) способы обращения к файлу, к группе файлов:
Пример 1. Условие: файл b.doc зарегистрирован в активном каталоге К5. Что необходимо указать для доступа к данному файлу?
В этом случае для доступа к файлу достаточно указать его имя — b.doc.
Пример 2. Условие: диск [С:] в данный момент времени пассивный.
а) Что необходимо указать для доступа к файлу с именем file, docl В этом случае для доступа к файлу следует указать его полную спецификацию — C:\K2\K4\flle.doc
б) Что необходимо указать для доступа ко всем файлам каталога с именем К5?
В этом случае для доступа к группе файлов указывают следующую спецификацию — C:\K1\K2\K5\*. *
Пример 3. Условие: Каталог с именем К2 активный.
а) Что необходимо указать для доступа ко всем файлам каталога К4, имеющим расширение doc
В этом случае для доступа к группе файлов указывают следующую спецификацию — K4\*.doc.
б) Что необходимо указать для доступа ко всем файлам
каталога
К4, у которых расширение начинается с символа d и
содержит максимально возможное количество
символов.

В этом случае для доступа к группе файлов указывают следующую спецификацию — K4\*.dll.
в) Что необходимо указать для доступа к файлу с именем a.doc каталога К4?
В этом случае для доступа к файлу указывают следующую спецификацию — K4\a.doc.
Режимы работы операционной системы. Операционная система имеет два режима работы: пакетный и диалоговый.
Пакетный режим состоит в том, что операционная система автоматически исполняет заданную последовательность команд. В отличие от пакетного при диалоговом режиме операционная система находится в состоянии ожидания команды пользователя и, получив ее, приступает к исполнению, а, исполнив, возвращает отклик и ждет очередной команды.
Виды интерфейса пользователя. По типу пользовательского интерфейса различают символьные (линейные) и графические операционные системы.
Линейные операционные системы реализуют интерфейс командной строки. Основным устройством управления в данном случае является клавиатура. Команда набирается на клавиатуре и отображается на экране дисплея. Окончанием ввода команды служит нажатие клавиши Enter. Для работы с операционными системами, имеющими линейный интерфейс, необходимо овладеть командным языком данной среды, т.е. совокупностью команд, структура которых определяется синтаксисом этого языка.
Графические операционные системы реализуют интерфейс, основанный на взаимодействии активных и пассивных графических экранных элементов управления. Устройствами управления в данном случае являются клавиатура и мышь. Активным элементом управления является указатель мыши — графический объект, перемещение которого на экране синхронизировано с перемещением мыши. Пассивными элементами управления являются графические элементы управления приложений (экранные кнопки, значки, переключатели, флажки, раскрывающиеся списки, строки меню и т.д.).
2.2. Операционные системы семейства Windows. Основы работы
Операционные системы семейства Windows (англ. window — окно) являются графическими операционными системами компьютеров платформы IBM PC. Системы Windows95, Windows98 в основном предназначены для управления автономным компьютером, но также поддерживают создание небольшой компьютерной сети, например в пределах одного учебного класса (локальная или одноранговая сеть), и имеют средства для интеграции компьютера во всемирную сеть Internet. Система Windows NT (Windows 2000) является мощной сетевой операционной системой, поддерживающей управление глобальными сетями.
Основным понятием операционной системы Windows является объект, его свойства и действия, которые может выполнить объект в зависимости от запроса.
Объектами Windows являются:
1. файлы;
2. каталоги, называемые в системной среде Windows папками;
3. папки логических устройств компьютера (диски, принтер, модем и т.д.).
Понятие «Рабочий стол». Стартовый экран Windows представляет собой системный объект, называемый «Рабочим столом». Рабочий стол — это графическая среда, на которой отображаются объекты Windows и элементы управления Windows.
|
|
На рис. 2.2 показан стандартный рабочий стол, на котором расположены несколько экранных графических значков и Панель задач. Панель задач — один из основных элементов управления. В ее центральной части располагаются кнопки приложений или документов, с которыми пользователь работает в текущем сеансе. В левой части находится кнопка вызова Главного меню Windows {Пуск), в правой части — Панель индикации.
Каждый объект Windows имеет свой графический значок. Каждый значок имеет надпись, поясняющую его функциональное назначение или принадлежность какой-либо папке, или же какому-либо файлу. Значок, принадлежащий файлу, как правило, отражает приложение, в котором данный файл создан, указывает его тип.
На объект можно навесить ярлык, который является его указателем, графическое отображение ярлыка снабжено стрелкой в левом нижнем углу.
Для пользователя приемы работы с ярлыком и объектом абсолютно одинаковы. Однако надо помнить, что, работая со значками, мы выполняем операции с конкретными файлами или папками, т.е. удаляя значок, мы удаляем объект; копируя значок, мы копируем объект и т.д. Работая с ярлыком, мы работаем с указателем, в котором прописан маршрут к определенному файлу или каталогу, поэтому, удаляя ярлык, мы удаляем указатель, перемещая ярлык, мы перемещаем указатель и т.д.
Приемы управления. В системной среде Windows большинство операций можно выполнить многими различными способами:
1. через строку меню;
2. через панель инструментов;
3. через контекстное меню;
4. через систему окон или программу Проводник, используя основные элементы управления.
При намерении что-либо сделать в системной среде Windows, необходимо придерживаться определенной последовательности действий:
1. выбрать (выделить) объект;
2. из совокупности операций, которые можно выполнить над объектом, выбрать необходимую, например открыть, скопировать, отправить, просмотреть свойства, удалить и т.д.
Основные приемы управления с помощью мыши. Основным устройством управления в Windows является Манипулятор мышь, так как большинство команд можно выполнить с ее помощью.
С мышью связан активный элемент управления — указатель мыши, который двигается по Рабочему столу синхронно перемещению мыши, его можно позиционировать на значках объектов или пассивных элементах управления.
Манипулятор мышь имеет две кнопки управления — левую и правую. При помощи левой кнопки мыши нельзя выполнить то, что можно выполнить при помощи правой, и наоборот.
Щелчок левой кнопкой мыши (быстрое нажатие и отпускание) применяется для выбора (выделения) объекта, выбора пассивного элемента управления (пункта меню, экранных кнопок).
Двойной щелчок (два щелчка, выполненные с малым интервалом времени между ними) применяется для разворачивания объекта (папки) в окно, открытия объекта (файла). Результат этого действия зависит от типа файла. Если файл хранит документ, то при его открытии вместе с ним будет загружаться и программная среда, где создавался этот документ. Если же файл является исполняемым (т.е. имеет расширение .exe, .com), то произойдет запуск какой-либо программной системы. Для любого другого файла система предложит перечень программ, с помощью которых можно попытаться открыть данный файл.
Щелчок правой кнопкой (быстрое нажатие и отпускание) применяется для вызова контекстного (локального) меню объекта, содержащего команды, которые можно выполнить над данным объектом.
Перетаскивание (перемещение мыши при нажатой левой кнопке) применяется для копирования или перемещения объектов (папок, файлов, ярлыков), а также для перемещения окон по Рабочему столу. По умолчанию, при обмене объектами между папками текущего диска происходит их перемещение, если накопители разные — копирование.
Протягивание (перемещение мыши при нажатой левой кнопке) применяется для изменения формы окон. Происходит, как правило, после изменения графического представления указателя мыши в двунаправленную стрелку.
Специальное перетаскивание (перемещение мыши при нажатой правой кнопке) применяется для уточнения действий копирования или перемещения объектов.
Зависание (наведение указателя мыши на значок объекта или элемент управления и задержка его на некоторое время) применяется для получения подсказки, кратко характеризующей свойства объекта.
«Окна» как объекты графического интерфейса. Основу графического интерфейса пользователя в системной среде Windows составляет организованная система окон и других графических объектов, при создании которой стремились к максимальной стандартизации всех элементов и приемов работы. Поэтому структура окон максимально унифицирована и пользовательский интерфейс очень удобен.
Окно — это обрамленная прямоугольная область на экране монитора, в котором отображаются приложения, документ, сообщение. Окно будет активным, если с ним в данный момент работает пользователь. Все операции, которые мы делаем, работая с компьютером под управлением операционной системы Windows, происходят либо на Рабочем столе, либо в каком-либо окне. Структура окон выполнена в соответствии с разработанным стандартом. По наличию однородных элементов управления и оформления выделяют следующие типы окон:
1. окно папки — это контейнер, содержимое которого графически отображает содержимое папки, любую папку Windows можно открыть в своем окне;
2. окно приложения и документа — это какая-либо программная среда и находящийся на его Рабочем поле документ;
3. диалоговое окно служит для настройки параметров операционной системы или приложения, а также для вывода необходимых в процессе работы сообщений;
4. окно справочной системы — это разновидность диалогового окна.
Система окон «Мой компьютер». Windows относится к классу дисковых операционных систем, поэтому при построении файловой структуры сохраняются все основные правила подчиненности каталогов, а также размещения программ и данных в файлах. Однако в системной среде Windows понятие каталог заменяется понятием объект-папка.
На верхнем уровне этой структуры находится единственный объект — Рабочий стол. На втором уровне располагаются объекты, расположенные на Рабочем столе. К таким объектам стандартно относятся системные папки Мой компьютер и Корзина. Эти папки нельзя удалить, переместить. Они, как и другие папки, служат хранилищами объектов Windows.
Папка Мой компьютер предоставляет доступ ко всем папкам и файлам на компьютере. В ней находятся системные папки дисковых устройств, папки Принтер, Панель управления и др. В папке Мои документы хранятся документы (файлы) пользователя. Папка Корзина предназначена для хранения удаленных файлов и папок, которые можно при необходимости восстановить.
Все операции с файлами и папками можно выполнять с помощью системы окон папок, которая берет свое начало с известной папки Мой компьютер. Диски, представленные в окне этой папки, можно открыть, а потом разыскать на них любые нужные папки и файлы. Копирование и перемещение файлов и папок из одной папки в другую можно выполнять путем перетаскивания их значков из окна одной папки в окно другой. Для удаления объектов можно использовать перетаскивание на значок Корзины, а можно пользоваться контекстным меню, которое открывается при щелчке правой кнопкой мыши на объекте. Для создания в папке ярлыка документа или программы можно использовать специальное перетаскивание или команду Создать -> Ярлык из контекстного меню.
При таком подходе к операциям с файловой структурой следует иметь в виду несколько замечаний.
2. Для того чтобы каждая папка открывалась в собственном окне, надо включить следующий
переключатель: Пуск -»Настройка —> Свойства папки —> Настроить -> Открывать каждую папку в отдельном окне.
3. При перетаскивании значков объектов между папками, принадлежащими одному диску, автоматически выполняется перемещение объектов. Если нужно выполнить копирование, используют специальное перетаскивание.
4. При перетаскивании значков объектов между папками, принадлежащими разным дискам, автоматически выполняется копирование объектов. Если нужно выполнить перемещение, используют специальное перетаскивание.
Типовая структура окна. Перечислим стандартные элементы, которые являются обязательными для окон всех типов, на примере окна папки (рис. 2.3).
Строка заголовка. В ней написано название объекта, которому принадлежит окно.
Системный значок, с помощью которого вызываются команды изменения размеров окна и его перемещения.
Кнопки управления размером: закрывающая, сворачивающая, разворачивающая, дублирующие команды системного меню, служащие для ускорения их вызова.
Строка меню. Содержит имена ниспадающих меню — группы команд, объединенных по функциональному признаку. Набор команд в строке меню определяется типом окна.
Панель инструментов. Содержит командные кнопки для выполнения наиболее часто встречающихся операций. Она в работе удобнее, чем строка меню, но ограничена по количеству команд. В окнах современных приложений панель инструментов часто бывает настраиваемой. Пользователь сам может разместить на ней те командные кнопки, которыми он пользуется наиболее часто.

Адресная строка. В ней указан путь доступа к текущей папке, что удобно для ориентации в файловой структуре. Адресная строка позволяет выполнить быстрый переход к другим разделам файловой структуры с помощью раскрывающей кнопки на правом краю строки.
Рабочая область. В ней отображаются значки объектов, хранящихся в папке, причем способом отображения можно управлять. В окнах приложений в рабочей области размещаются окна документов и рабочие панели.
Полосы прокрутки. Если количество объектов слишком велико (или размер окна слишком мал), по правому и нижнему краям рабочей области могут отображаться полосы прокрутки, с помощью которых можно «прокручивать» содержимое папки в рабочей области.
Строка состояния. Здесь выводится дополнительная, часто немаловажная информация. Так, например, если среди объектов, представленных в окне, есть скрытые или системные, то они могут не отображаться при просмотре, но в строке состояния об их наличии имеется специальная запись. В окнах приложений строка состояния содержит информацию о режимах работы приложения.
Программа «проводник». Проводник — служебная программа, предназначенная для навигации по файловой структуре компьютера и ее обслуживания. Проводник очень глубоко интегрирован в операционную систему Windows. По сути, мы работаем с ним даже тогда, когда его не видим. Если по щелчку правой кнопкой мыши на каком-либо объекте мы получаем контекстное меню, это результат невидимой работы Проводника. Если при перетаскивании объектов из одного окна в другое происходит их копирование или перемещение, это тоже результат заочной деятельности Проводника. Однако с ним можно работать и «окно». Программа запускается командой Пуск -» Программы -> Проводник.
Окно программы Проводник представлено на рис. 2.4. По элементам управления это окно очень похоже на окна папок. Основное отличие в том, что окно Проводника имеет не одну рабочую область, а две: левую панель, называемую панелью папок, и правую панель, называемую панелью содержимого.
Навигация по файловой структуре. Цель навигации состоит в обеспечении доступа к нужной папке и ее содержимому.
Навигацию по файловой структуре выполняют на левой панели Проводника, на которой показана структура папок. Папки могут быть развернуты или свернуты, а также раскрыты или закрыты. Если папка имеет вложенные папки, то на левой панели рядом с папкой отображается узел, отмеченный знаком «+». Щелчок на узле разворачивает папку, при этом значок узла меняется на «-». Таким же образом папки и сворачиваются.
Для того чтобы раскрыть папку, надо щелкнуть на ее значке. Содержимое раскрытой папки отображается на правой панели. Одна из папок на левой панели раскрыта всегда. Закрыть папку щелчком на ее значке невозможно -— она закроется автоматически при раскрытии любой другой папки.

Запуск программ и открытие документов. Эта операция выполняется двойным щелчком на значке программы или документа на правой панели Проводника. Если нужный объект на правой панели не показан, надо выполнить навигацию на левой панели и найти папку, в которой он находится.
Создание папок. Чтобы создать новую папку, сначала следует на левой панели Проводника раскрыть папку, внутри которой она будет создана. После этого надо перейти на правую панель, щелкнуть правой кнопкой мыши на свободном от значков месте и выбрать в контекстном меню пункт Создать ->■ Папку. На правой панели появится значок папки с названием Новая папка. После того, как название выделено, его можно редактировать. Когда папка будет создана, она войдет в состав файловой структуры, отображаемой на левой панели.
Копирование и перемещение файлов и папок. Папку, из которой происходит копирование, называют источником. Папку, в которую происходит копирование, называют приемником. Копирование выполняют методом перетаскивания значка объекта с правой панели Проводника на левую.
Первая задача — найти и раскрыть папку-источник, чтобы на правой панели был виден копируемый объект. Вторая задача — найти на левой панели папку-приемник, но раскрывать ее не надо. Далее объект перетаскивают с правой панели на левую и помещают на значок папки-приемника.
Если и папка-источник, и папка-приемник принадлежат одному диску, то при перетаскивании выполняется перемещение, а если разным, то — копирование. В тех случаях, когда нужно обратное действие, выполняют специальное перетаскивание при нажатой правой кнопке мыши.
Удаление файлов и папок. Работа начинается с навигации. На левой панели открывают папку, содержащую удаляемый объект, а на правой панели выделяют нужный объект (или группу объектов).
Удаление можно выполнять несколькими способами:
1. с помощью команды Файл -» Удалить из строки меню (если ни один объект не выделен, эта команда не активируется);
2. использовать командную кнопку на панели инструментов;
3. с помощью контекстного меню (щелкните правой кнопкой мыши на удаляемом объекте и выберите в контекстном меню пункт Удалить);
4. использовать клавишу <Delete> клавиатуры.
Создание ярлыков объектов. Ярлыком объекта в Windows называют указатель на объект. В отличие от ярлыка, значок — это лишь графическое изображение объекта. Ярлыки объектов можно создавать двумя способами: методом специального перетаскивания (вручную) или с помощью специальной программы-мастера (автоматически).
Мастерами в системе Windows называют специальные программы, работающие в режиме диалога с пользователем. Диалог строится по принципу «запрос — ответ».
Буфер обмена. В системной среде Windows обмен данными можно произвести через Систему окон или посредством программы Проводник, используя основные приемы управления мышью,— перетаскивание, специальное перетаскивание, а также через общесистемные приемы, которые используют буфер обмена для работы с объектами. Эти приемы работают во всех приложениях Windows. Через буфер обмена можно переносить фрагменты текстов из одного документа в другой, можно переносить иллюстрации, звукозаписи, видеофрагменты, файлы, папки.
Буфер обмена — специальная область памяти, которая предназначена для временного хранения переносимого, копируемого или удаляемого объекта.
Указанные операции {Копировать, Вырезать, Вставить) можно выполнить разными способами:
используя пункт Правка в строке меню;
используя командные кнопки панели инструментов;
используя контекстное меню объектов;
используя определенные комбинации клавиш клавиатуры {<Ctrl + С> — копировать в буфер, <Ctrl + X> — вырезать в буфер, <Ctrl + V> — вставить из буфера).
Групповое выделение объектов. Часто возникает ситуация, когда надо работать не с одним, а с группой объектов. Поэтому необходимо выделять группу объектов. Для ее выделения используют следующие приемы:
с целью выделения произвольной группы объектов необходимо последовательно, удерживая клавишу <Ctrl>, выполнять щелчок левой кнопкой на нужном объекте. Выделение объектов при нажатой клавише <Crtl> действует, как переключатель, т.е. повторный щелчок снимает предыдущее выделение;
если выделяемые объекты расположены подряд, то необходимо, удерживая клавишу <Shift>, выполнить щелчок на первом и последнем объекте выделяемой группы. Все промежуточные объекты выделятся автоматически.
Список рекомендованной литературы
ВОПРОСЫ ДЛЯ САМОПОДГОТОВКИ
ТЕМА №2.2.Передача информации между компьютерами. Проводная и беспроводная связь. Защита информации.
2.2.1. Передача информации между компьютерами.
Передача информации между компьютерами существует, наверное, с самого момента возникновения вычислительной техники. Она позволяет организовать совместную работу отдельных компьютеров, решать одну задачу с помощью нескольких компьютеров, специализировать каждый из компьютеров на выполнении какой-то одной функции, совместно использовать ресурсы и решать множество других проблем. Способов и средств обмена информацией за последнее время предложено множество: от простейшего переноса файлов с помощью дискеты до всемирной компьютерной сети Internet, способной связать все компьютеры мира. Какое же место во всей этой иерархии отводится локальным сетям?
Чаще всего термин "локальные сети" (LAN, Local Area Network) понимают буквально, то есть под локальными понимаются такие сети, которые имеют небольшие, локальные размеры, соединяют близко расположенные компьютеры. Однако достаточно посмотреть на характеристики некоторых локальных сетей, чтобы понять, что такое определение не слишком точно. Например, некоторые локальные сети легко обеспечивает связь на расстоянии нескольких километров или даже десятков километров. Это уже размеры не комнаты, не здания, не близко расположенных зданий, а, может быть, целого города. С другой стороны, по глобальной сети (WAN, Wide Area Network или GAN, Global Area Network) вполне могут связываться компьютеры, находящиеся на соседних столах в одной комнате, но ее почему-то никто не называет локальной сетью. Близко расположенные компьютеры могут также связываться с помощью кабеля, соединяющего разъемы внешних интерфейсов (RS232-C, Centronics) или даже без кабеля по инфракрасному каналу. Но такая связь также не называется локальной сетью.
Неверно и определение локальной
сети как малой сети, которая связывает небольшое количество компьютеров.
Действительно, в реальности наиболее часто локальная сеть связывает от двух до
нескольких десятков компьютеров. Но предельные возможности некоторых локальных
сетей гораздо выше: максимальное число абонентов может достигать тысячи.
Называть такую сеть малой, наверное, неправильно. Некоторые авторы определяют
локальную сеть как "систему для непосредственного соединения многих
компьютеров". При этом подразумевается, что информация передается от
компьютера к компьютеру без посредников и по единой среде передачи. Однако
говорить о единой среде передачи в современной локальной сети не приходится.
Например, в пределах одной сети могут использоваться как электрические кабели
различных типов, так и оптоволоконные кабели. Определение передачи "без
посредников" также не слишком четко, ведь в современных локальных сетях
используются самые разнообразные концентраторы, коммутаторы, маршрутизаторы,
мосты, которые порой производят довольно сложную обработку передаваемой
информации. Не совсем понятно, считать их посредниками или нет.
Наверное, наиболее точно было бы определить как локальную такую сеть, которая
позволяет пользователям не замечать связи. Компьютеры, связанные локальной
сетью, объединяются, по сути, в один виртуальный компьютер, ресурсы которого
могут быть доступны всем пользователям, причем этот доступ не менее удобен, чем
к ресурсам, входящим непосредственно в каждый отдельный компьютер. Под
удобством в первую очередь понимается в данном случае высокая реальная скорость
доступа, при которой обмен информацией между приложениями осуществляется
незаметно для пользователя. При таком определении ни медленные глобальные сети,
ни медленная связь через последовательный или параллельный порты не подпадают
под понятие локальной сети.
Из такого определения сразу же следует, что скорость передачи по локальной сети должна обязательно расти по мере роста быстродействия наиболее распространенных компьютеров. Именно это мы и наблюдаем: если еще сравнительно недавно вполне приемлемой считалась скорость обмена в 1-10 Мбит/с, то сейчас среднескоростной считается сеть, работающая на скорости 100 Мбит/с и активно разрабатываются средства для скорости 1000 Мбит/с и даже больше. При меньших скоростях передачи связь станет узким местом, будет чрезмерно замедлять работу объединенного сетью виртуального компьютера.
Таким образом, главное отличие локальной сети от любой другой - высокая скорость обмена. Но это не единственное отличие, не менее важны и другие факторы. Например, принципиально необходим низкий уровень ошибок передачи. Ведь даже очень быстро переданная, но искаженная ошибками информация бессмысленна - ее придется передавать еще раз. Поэтому локальные сети обязательно используют специально прокладываемые качественные линии связи.
Принципиальное значение имеет и такая характеристика сети, как возможность работы с большими нагрузками, то есть с большой интенсивностью обмена (или, как еще говорят, с большим трафиком). Если механизм управления обменом, используемый в сети, не слишком эффективен, то компьютеры могут чрезмерно долго ждать своей очереди на передачу, и даже если передача будет производиться затем на высочайшей скорости и полностью безошибочно, то для пользователя сети это все равно обернется неприемлемой задержкой доступа ко всем сетевым ресурсам. Любой механизм управления обменом может гарантированно работать только тогда, когда заранее известно, сколько компьютеров (абонентов, узлов) может быть подключено к сети. При включении непредусмотренно большого числа абонентов забуксует вследствие перегрузки любой механизм. Наконец, сетью в истинном смысле этого слова можно назвать только такую систему передачи данных, которая позволяет объединять хотя бы до нескольких десятков компьютеров, но никак не два, как в случае связи через стандартные порты.
Таким образом, можно сформулировать следующие отличительные признаки локальной сети:
При таком определении понятно, что глобальные сети отличаются от локальных тем, что рассчитаны на неограниченное число абонентов и используют, как правило, не слишком качественные каналы связи и сравнительно низкую скорость передачи, а механизм управления обменом в них в принципе не может быть гарантированно быстрым. В глобальных сетях гораздо важнее не качество связи, а сам факт ее существования.
Нередко
выделяют еще один класс компьютерных сетей - городские сети (MAN, Metropolitan
Area Network), которые обычно бывают ближе к глобальным сетям, хотя иногда
имеют некоторые черты локальных сетей -например, высококачественные каналы
связи и сравнительно высокие скорости передачи. В принципе городская сеть может
быть действительно локальной, со всеми ее преимуществами.
Правда, сейчас уже нельзя провести четкую и однозначную границу между
локальными и глобальными сетями. Большинство локальных сетей имеет выход в
глобальную сеть, но характер передаваемой информации, принципы организации
обмена, режимы доступа к ресурсам внутри локальной сети, как правило, сильно
отличаются от тех, что приняты в глобальной сети. И хотя все компьютеры
локальной сети выданном случае включены также и в глобальную сеть, специфики
локальной сети это не отменяет. Возможность выхода в глобальную сеть остается
всего лишь одним из ресурсов, разделяемых пользователями локальной сети.
По локальной сети может передаваться самая разная цифровая информация: данные, изображения, телефонные разговоры, электронные письма и т.д. Кстати, именно задача передачи изображений, особенно полноцветных динамических изображений, предъявляет самые высокие требования к быстродействию сети. Чаще всего локальные сети используются для разделения (то есть совместного использования) таких ресурсов, как дисковое пространство, принтеры и выход в глобальную сеть, но это всего лишь незначительная часть тех возможностей, которые предоставляют средства локальных сетей. Например, они позволяют осуществлять обмен информацией между компьютерами разных типов. Абонентами (узлами) сети могут быть не только компьютеры, но и другие устройства, например принтеры, плоттеры, сканеры. Локальные сети дают возможность организовать систему параллельных вычислений на всех компьютерах сети, что позволяет многократно ускорить решение сложных математических задач. С их помощью можно также управлять работой сложной технологической системы или исследовательской установки с нескольких компьютеров одновременно.
Однако локальные сети имеют и некоторые недостатки, о которых всегда следует помнить. Помимо дополнительных материальных затрат на покупку оборудования и сетевого программного обеспечения, на прокладку соединительных кабелей и обучение персонала, необходимо также иметь специалиста, который будет заниматься контролем за работой сети, модернизацией сети, управлением доступом к ресурсам, устранением возможных неисправностей - то есть администратора сети. Сети ограничивают возможности перемещения компьютеров, так как при этом может понадобиться перекладка соединительных кабелей. Кроме того, сети представляют собой прекрасную среду для распространения компьютерных вирусов, поэтому вопросам защиты придется уделять гораздо больше внимания, чем в случае автономного использования компьютеров. Так что ничто не дается даром.
Здесь
же упомянем о таких важнейших понятиях теории сетей, как сервер и клиент. Сервером
называется абонент (узел) сети, который предоставляет свои ресурсы другим
абонентам, но сам не использует ресурсы других абонентов, то есть служит только
сети. Серверов в сети может быть несколько, и совсем не обязательно сервер -
это самый мощный компьютер. Выделенный сервер - это сервер, занимающийся только
сетевыми задачами. Невыделенный сервер может заниматься помимо обслуживания
сети и другими задачами. Специфический тип сервера - это сетевой принтер.
Клиентом называется абонент сети, который только использует сетевые ресурсы, но
сам свои ресурсы в сеть не отдает, то есть сеть его обслуживает. Компьютер-клиент
также часто называют рабочей станцией. В принципе каждый компьютер может быть
одновременно как клиентом, так и сервером. Под сервером и клиентом часто
понимают также не сами компьютеры, а работающие на них программные приложения.
В этом случае то приложение, которое только отдает ресурс в сеть, является
сервером, а то приложение, которое только пользуется сетевыми ресурсами,
является клиентом.
Под топологией (компоновкой, конфигурацией, структурой) компьютерной сети обычно понимается физическое расположение компьютеров сети друг относительно друга и способ соединения их линиями связи. Важно отметить, что понятие топологии относится прежде всего к локальным сетям, в которых структуру связей можно легко проследить. В глобальных сетях структура связей обычно скрыта от пользователей не слишком важна, так как каждый сеанс связи может производиться по своему собственному пути.Топология определяет требования к оборудованию, тип используемого кабеля, возможные и наиболее удобные методы управления обменом, надежность работы, возможности расширения сети. И хотя выбирать топологию пользователю сети приходится нечасто, знать об особенностях основных топологий, их достоинствах и недостатках, наверное, надо всем.
Существует три основных топологии сети:

Рис. 1.1. Сетевая топология "шина"

Рис. 1.2. Сетевая топология "звезда"

Рис. 1.3. Сетевая топология "кольцо"
На практике нередко используют и комбинации базовых топологий, но большинство сетей ориентированы именно на эти три. Рассмотрим теперь кратко особенности перечисленных сетевых топологий.
Топология "шина" (или, как ее еще называют, "общая шина") самой своей структурой предполагает идентичность сетевого оборудования компьютеров, а также равноправие всех абонентов. При таком соединении компьютеры могут передавать только по очереди, так как линия связи единственная. В противном случае передаваемая информация будет искажаться в результате наложения (конфликта, коллизии). Таким образом, в шине реализуется режим полудуплексного (half duplex) обмена (в обоих направлениях, но по очереди, а не одновременно).
В топологии "шина" отсутствует центральный абонент, через которого передается вся информация, что увеличивает ее надежность (ведь при отказе любого центра перестает функционировать вся управляемая этим центром система). Добавление новых абонентов в шину довольно просто и обычно возможно даже во время работы сети. В большинстве случаев при использовании шины требуется минимальное количество соединительного кабеля по сравнению с другими топологиями. Правда, надо учесть, что к каждому компьютеру (кроме двух крайних) подходит два кабеля, что не всегда удобно.
Так как разрешение возможных конфликтов в данном случае ложится на сетевое оборудование каждого отдельного абонента, аппаратура сетевого адаптера при топологии "шина" получается сложнее, чем при других топологиях. Однако из-за широкого распространения сетей с топологией "шина" (Ethernet, Arcnet) стоимость сетевого оборудования получается не слишком высокой.
Шине не страшны отказы отдельных компьютеров, так как все остальные компьютеры сети могут нормально продолжать обмен. Может показаться, что шине не страшен и обрыв кабеля, поскольку в этом случае мы получим две вполне работоспособные шины. Однако из-за особенностей распространения электрических сигналов по длинным линиям связи необходимо предусматривать включение на концах шины специальных согласующих устройств - терминаторов, показанных на рис. 1.1 в виде прямоугольников. Без включения терминаторов сигнал отражается от конца линии и искажается так, что связь по сети становится невозможной. Так что при разрыве или повреждении кабеля (например, мышами, которые почему-то очень любят грызть кабели сети) нарушается согласование линии связи, и прекращается обмен даже между теми компьютерами, которые остались соединенными между собой. Подробнее о согласовании будет рассказано в специальном разделе книги. Короткое замыкание в любой точке кабеля шины выводит из строя всю сеть. Любой отказ сетевого оборудования в шине очень трудно локализовать, так как все адаптеры включены параллельно, и понять, какой из них вышел из строя, не так-то просто.

Рис. 1.4. Соединение сегментов сети типа "шина" с помощью повторителя(Repeator)
При прохождении по линии связи сети с топологией "шина" информационные сигналы ослабляются и никак не восстанавливаются, что накладывает жесткие ограничения на суммарную длину линий связи, кроме того, каждый абонент может получать из сети сигналы разного уровня в зависимости от расстояния до передающего абонента. Это предъявляет дополнительные требования к приемным узлам сетевого оборудования. Для увеличения длины сети с топологией "шина" часто используют несколько сегментов (каждый из которых представляет собой шину), соединенных между собой с помощью специальных восстановителей сигналов - репитеров, или повторителей (на рис. 1.4 показано соединение двух сегментов).
Однако такое наращивание длины сети не может продолжаться бесконечно, так как существуют еще и ограничения, связанные с конечной скоростью распространения сигналов по линиям связи.
Звезда" - это топология с явно выделенным центром, к которому подключаются все остальные абоненты. Весь обмен информацией идет исключительно через центральный компьютер, на который таким образом ложится очень большая нагрузка, поэтому ничем другим, кроме сети, он заниматься не может. Понятно, что сетевое оборудование центрального абонента должно быть существенно более сложным, чем оборудование периферийных абонентов. О равноправии абонентов в данном случае говорить не приходится. Как правило, именно центральный компьютер является самым мощным, и именно на него возлагаются все функции по управлению обменом. Никакие конфликты в сети с топологией "звезда" в принципе невозможны, так как управление полностью централизовано, конфликтовать нечему.
Если
говорить об устойчивости звезды к отказам компьютеров, то выход из строя
периферийного компьютера никак не отражается на функционировании оставшейся
части сети, зато любой отказ центрального компьютера делает сеть полностью
неработоспособной. Поэтому должны приниматься специальные меры по повышению
надежности центрального компьютера и его сетевой аппаратуры. Обрыв любого
кабеля или короткое замыкание в нем при топологии "звезда" нарушает
обмен только с одним компьютером, а все остальные компьютеры могут нормально
продолжать работу.
В отличие от шины, в звезде на каждой линии связи находятся только два
абонента: центральный и один из периферийных. Чаще всего для их соединения
используется две линии связи, каждая из которых передает информацию только в
одном направлении. Таким образом, на каждой линии связи имеется только один
приемник и один передатчик. Все это существенно упрощает сетевое оборудование
по сравнению с шиной и избавляет от необходимости применения дополнительных
внешних терминаторов. Проблема затухания сигналов в линии связи также решается
в "звезде" проще, чем в "шине", ведь каждый приемник всегда
получает сигнал одного уровня.
Серьезный недостаток топологии "звезда" состоит в жестком ограничении
количества абонентов. Обычно центральный абонент может обслуживать не более
8-16 периферийных абонентов. Если в этих пределах подключение новых абонентов
довольно просто, то при их превышении оно просто невозможно. Правда, иногда в
звезде предусматривается возможность наращивания, то есть подключение вместо
одного из периферийных абонентов еще одного центрального абонента (в результате
получается топология из нескольких соединенных между собой звезд).
Звезда, показанная на рис. 1.2, носит название активной, или истинной, звезды. Существует также топология, называемая пассивной звездой, которая только внешне похожа на звезду (рис. 1.5). В настоящее время она распространена гораздо больше, чем активная звезда. Достаточно сказать, что она используется в самой популярной на сегодняшний день сети Ethernet.

Рис. 1.5. Топология "пассивная звезда"
В центре сети с данной топологией помещается не компьютер, а концентратор, или хаб (hub), выполняющий ту же функцию, что и репитер. Он восстанавливает приходящие сигналы и пересылает их в другие линии связи. Хотя схема прокладки кабелей подобна истинной или активной звезде, фактически мы имеем дело с шинной топологией, так как информация от каждого компьютера одновременно передается ко всем остальным компьютерам, а центрального абонента не существует. Естественно, пассивная звезда получается дороже обычной шины, так как в этом случае обязательно требуется еще и концентратор. Однако она предоставляет целый ряд дополнительных возможностей, связанных с преимуществами звезды. Именно поэтому в последнее время пассивная звезда все больше вытесняет истинную шину, которая считается малоперспективной топологией.
Можно
выделить также промежуточный тип топологии между активной и пассивной звездой.
В этом случае концентратор не только ретранслирует поступающие на него сигналы,
но и производит управление обменом, однако сам в обмене не участвует.
Большое достоинство звезды (как активной, так и пассивной) состоит в том, что
все точки подключения собраны в одном месте. Это позволяет легко контролировать
работу сети, локализовать неисправности сети путем простого отключения от
центра тех или иных абонентов (что невозможно, например, в случае шины), а
также ограничивать доступ посторонних лиц к жизненно важным для сети точкам
подключения. К каждому периферийному абоненту в случае звезды может подходить
как один кабель (по которому идет передача в обоих направлениях), так и два
кабеля (каждый из них передает в одном направлении), причем вторая ситуация
встречается чаще.
Общим недостатком для всех топологий типа "звезда" является
значительно больший, чем при других топологиях, расход кабеля. Например, если
компьютеры расположены в одну линию (как на рис. 1.1), то при выборе топологии
"звезда" понадобится в несколько раз больше кабеля, чем при топологии
"шина". Это может существенно повлиять на стоимость всей сети в
целом.
Кольцо" — это топология, в которой каждый компьютер соединен линиями связи только с двумя другими: от одного он только получает информацию, а другому только передает. На каждой линии связи, как и в случае звезды, работает только один передатчик и один приемник. Это позволяет отказаться от применения внешних терминаторов. Важная особенность кольца состоит в том, что каждый компьютер ретранслирует (восстанавливает) приходящий к нему сигнал, то есть выступает в роли репитера, поэтому затухание сигнала во всем кольце не имеет никакого значения, важно только затухание между соседними компьютерами кольца. Четко выделенного центра в данном случае нет, все компьютеры могут быть одинаковыми. Однако довольно часто в кольце выделяется специальный абонент, который управляет обменом или контролирует обмен. Понятно, что наличие такого управляющего абонента снижает надежность сети, так как выход его из строя сразу же парализует весь обмен.
Строго
говоря, компьютеры в кольце не являются полностью равноправными (в отличие,
например, от шинной топологии). Одни из них обязательно получают информацию от
компьютера, ведущего передачу в данный момент, раньше, а другие - позже. Именно
на этой особенности топологии и строятся методы управления обменом по сети,
специально рассчитанные на "кольцо". В этих методах право на
следующую передачу (или, как еще говорят, на захват сети) переходит последовательно
к следующему по кругу компьютеру.
Подключение новых абонентов в "кольцо" обычно совершенно
безболезненно, хотя и требует обязательной остановки работы всей сети на время
подключения. Как и в случае топологии "шина", максимальное количество
абонентов в кольце может быть довольно велико (до тысячи и больше). Кольцевая
топология обычно является самой устойчивой к перегрузкам, она обеспечивает
уверенную работу с самыми большими потоками передаваемой по сети информации,
так как в ней, как правило, нет конфликтов (в отличие от шины), а также
отсутствует центральный абонент (в отличие от звезды).
Так как сигнал в кольце проходит через все компьютеры сети, выход из строя хотя бы одного из них (или же его сетевого оборудования) нарушает работу всей сети в целом. Точно так же любой обрыв или короткое замыкание в любом из кабелей кольца делает работу всей сети невозможной. Кольцо наиболее уязвимо к повреждениям кабеля, поэтому в этой топологии обычно предусматривают прокладку двух (или более) параллельных линий связи, одна из которых находится в резерве.
В то же время крупное преимущество кольца состоит в том, что ретрансляция сигналов каждым абонентом позволяет существенно увеличить размеры всей сети в целом (порой до нескольких десятков километров). Кольцо в этом отношении существенно превосходит любые другие топологии.
Недостатком кольца (по сравнению со звездой) можно считать то, что к каждому компьютеру сети необходимо подвести два кабеля.
Иногда топология "кольцо" выполняется на основе двух кольцевых линий связи, передающих информацию в противоположных направлениях. Цель подобного решения — увеличение (в идеале - вдвое) скорости передачи информации. К тому же при повреждении одного из кабелей сеть может работать с другим кабелем (правда, предельная скорость уменьшится).
Кроме трех рассмотренных основных, базовых топологий нередко применяется также сетевая топология "дерево" (tree), которую можно рассматривать как комбинацию нескольких звезд. Как и в случае звезды, дерево может быть активным, или истинным (рис. 1.6), и пассивным (рис. 1.7). При активном дереве в центрах объединения нескольких линий связи находятся центральные компьютеры, а при пассивном - концентраторы (хабы).

Рис. 1.6. Топология "активное дерево"

Рис. 1.7. Топология "пассивное дерево". К - концентраторы
Применяются довольно часто и комбинированные топологии, среди которых наибольшее распространение получили звездно-шинная (рис. 1.8) и звездно-кольцевая (рис. 1.9).

Рис. 1.8. Пример звездно-шинной топологии
В звездно-шинной (star-bus) топологии используется комбинация шины и пассивной звезды. В этом случае к концентратору подключаются как отдельные компьютеры, так и целые шинные сегменты, то есть на самом деле реализуется физическая топология "шина", включающая все компьютеры сети. В данной топологии может использоваться и несколько концентраторов, соединенных между собой и образующих так называемую магистральную, опорную шину. К каждому из концентраторов при этом подключаются отдельные компьютеры или шинные сегменты. Таким образом, пользователь получает возможность гибко комбинировать преимущества шинной и звездной топологий, а также легко изменять количество компьютеров, подключенных к сети.

Рис. 1.9. Пример звездно-кольцевой топологии
В случае звездно-кольцевой (star-ring) топологии в кольцо объединяются не сами компьютеры, а специальные концентраторы (изображенные на рис. 1.9 в виде прямоугольников), к которым в свою очередь подключаются компьютеры с помощью звездообразных двойных линий связи. В действительности все компьютеры сети включаются в замкнутое кольцо, так как внутри концентраторов все линии связи образуют замкнутый контур (как показано на рис. 1.9). Данная топология позволяет комбинировать преимущества звездной и кольцевой топологий. Например, концентраторы позволяют собрать в одно место все точки подключения кабелей сети.
Топология сети определяет не только физическое расположение компьютеров, но, что гораздо важнее, характер связей между ними, особенности распространения сигналов по сети. Именно характер связей определяет степень отказоустойчивости сети, требуемую сложность сетевой аппаратуры, наиболее подходящий метод управления обменом, возможные типы сред передачи (каналов связи), допустимый размер сети (длина линий связи и количество абонентов), необходимость электрического согласования и многое другое.
Более того, физическое расположение компьютеров, соединяемых сетью, вообще довольно слабо влияет на выбор топологии. Любые компьютеры, как бы они ни были расположены, всегда можно соединить с помощью любой заранее выбранной топологии (рис. 1.10).
В случае, когда соединяемые компьютеры расположены по контуру круга, они вполне могут соединяться звездой или шиной. Когда компьютеры расположены вокруг некоего центра, они вполне могут соединяться между собой шиной или кольцом. Наконец, когда компьютеры расположены в одну линию, они могут соединяться звездой или кольцом. Другое дело, какова будет требуемая для этого суммарная длина кабеля.
Когда в литературе упоминается о топологии сети, то могут подразумевать четыре совершенно разных понятия, относящихся к различным уровням сетевой архитектуры.

Рис. 1.10. Примеры использования разных топологий
Физическая топология (то есть схема расположения компьютеров и прокладки кабелей). В этом смысле, например, пассивная звезда ничем не отличается от активной звезды, поэтому ее нередко называют просто "звездой".
Например, сеть с физической и логической топологией "шина" может в качестве метода управления использовать эстафетную передачу права захвата сети (то есть быть в этом смысле кольцом) и одновременно передавать всю информацию через один выделенный компьютер (быть в этом смысле звездой). Сеть с логической топологией "шина" может иметь физическую топологию "звезда" (пассивная) или "дерево" (пассивное).
Сеть с любой физической топологией, логической топологией, топологией управления обменом может считаться звездой в смысле информационной топологии, если она построена на основе одного-едТшственного сервера и нескольких клиентов, общающихся только с этим сервером. В этом случае справедливы все рассуждения о низкой отказоустойчивости сети к неполадкам центра (в данном случае - сервера). Точно так же любая сеть может быть названа шиной в информационном смысле, если она построена из компьютеров, являющихся одновременно как серверами, так и клиентами. Как и в случае любой другой шины, такая сеть будет мало чувствительна к отказам отдельных компьютеров.
Заканчивая обзор особенностей топологий локальных сетей, необходимо отметить, что топология все-таки не является основным фактором при выборе типа сети. Гораздо важнее, например, уровень стандартизации сети, скорость обмена, количество абонентов, стоимость оборудования, выбранное программное обеспечение. Но, с другой стороны, некоторые сети позволяют использовать разные топологии на разных уровнях. Этот выбор уже целиком ложится на пользователя, который должен учитывать все перечисленные в данном разделе соображения.
2.2.2.Проводная и беспроводная связь. Защита информации.
Средой
передачи информации называются те линии связи (или каналы связи), по которым
производится обмен информацией между компьютерами. В подавляющем большинстве
компьютерных сетей (особенно локальных) используются проводные или кабельные
каналы связи, хотя существуют и беспроводные сети.
Информация в локальных сетях чаще всего передается в последовательном коде, то
есть бит за битом. Понятно, что такая передача медленнее и сложнее, чем при
использовании параллельного кода. Однако надо учитывать то, что при более
быстрой параллельной передаче увеличивается количество соединительных кабелей в
число раз, равное количеству разрядов параллельного кода (например, в 8 раз при
8-разрядном коде). Это совсем не мелочь, как может показаться на первый взгляд.
При значительных расстояниях между абонентами сети стоимость кабеля может быть
вполне сравнима со стоимостью компьютеров и даже превосходить ее. К тому же
проложить один кабель (реже два разнонаправленных) гораздо проще, чем 8,16 или
32. Значительно дешевле обойдется также поиск повреждений и ремонт кабеля.
Но это еще не все. Передача на большие расстояния при любом типе кабеля требует
сложной передающей и приемной аппаратуры: для этого надо формировать мощный
сигнал на передающем конце и детектировать слабый сигнал на приемном конце. При
последовательной передаче для этого требуется всего один передатчик и один
приемник. При параллельной же передаче количество передатчиков и приемников
возрастает пропорционально разрядности используемого параллельного кода.
Поэтому даже при разработке сети незначительной длины (порядка десятка метров)
чаще всего все равно выбирают последовательную передачу.
К тому же при параллельной передаче чрезвычайно важно, чтобы длины отдельных кабелей были точно равны друг другу, иначе в результате прохождения по кабелям разной длины между сигналами на приемном конце образуется временной сдвиг, который может привести к сбоям в работе или даже к полной неработоспособности сети. Например, при скорости передачи 100 Мбит/с и длительности бита 10 не этот временной сдвиг не должен превышать 5-10 не. Такую величину сдвига дает разница в длинах кабелей в 1-2 метра. При длине кабеля 1000 метров это составляет 0,1-0,2%.
Правда, в некоторых высокоскоростных локальных сетях все-таки используют параллельную передачу по 2-4 кабелям, что позволяет при заданной скорости передачи применять более дешевые кабели с меньшей полосой пропускания, но допустимая длина кабелей при этом не превышает сотни метров. Примером может служить сегмент 100BASE-T4 сети Fast Ethernet.
Промышленностью выпускается огромное количество типов кабелей, например, крупнейшая кабельная фирма Belden предлагает более 2000 их наименований. Все выпускаемые кабели можно разделить на три большие группы:
Каждый тип кабеля имеет свои преимущества и недостатки, так что при выборе типа кабеля надо учитывать как особенности решаемой задачи, так и особенности конкретной сети, в том числе и используемую топологию. В настоящее время действует стандарт на кабели EIA/TIA 568 (Commercial Building Telecommunications Cabling Standard), принятый в 1995 году и заменивший все действовавшие ранее фирменные стандарты.
Витые пары проводов используются в самых дешевых и на сегодняшний день, пожалуй, самых популярных кабелях. Кабель на основе витых пар представляет собой несколько пар скрученных изолированных медных проводов в единой диэлектрической (пластиковой) оболочке. Он довольно гибкий и удобный для прокладки.
Обычно в кабель входит две витые пары (рис. 2.1) или четыре витые пары.
Неэкранированные витые пары характеризуются слабой защищенностью от внешних электромагнитных помех, а также слабой защищенностью от подслушивания с целью, например, промышленного шпионажа. Перехват передаваемой информации возможен как с помощью контактного метода (посредством двух иголочек, воткнутых в кабель), так и с помощью бесконтактного метода, сводящегося к радиоперехвату излучаемых кабелем электромагнитных полей. Для устранения этих недостатков применяется экранирование.

Рис. 2.1. Кабель с витыми парами
В случае экранированной витой пары STP каждая из витых пар помещается в металлическую оплетку-экран для уменьшения излучений кабеля, защиты от внешних электромагнитных помех и снижения взаимного влияния пар проводов друг на друга (crosstalk - перекрестные наводки). Естественно, экранированная витая пара гораздо дороже, чем неэкранированная, а при ее использовании необходимо применять и специальные экранированные разъемы, поэтому встречается она значительно реже, чем неэкранированная витая пара.
Основные достоинства неэкранированных витых пар - простота монтажа разъемов на концах кабеля, а также простота ремонта любых повреждений по сравнению с другими типами кабеля. Все остальные характеристики у них хуже, чем у других кабелей. Например, при заданной скорости передачи затухание сигнала (уменьшение его уровня по мере прохождения по кабелю) у них больше, чем у коаксиальных кабелей. Если учесть еще низкую помехозащищенность, то становится понятным, почему линии связи на основе витых пар, как правило, довольно короткие (обычно в пределах 100 метров). В настоящее время витая пара используется для передачи информации на скоростях до 100 Мбит/с и ведутся работы по повышению скорости передачи до 1000 Мбит/с.
Согласно стандарту EIA/TIA 568, существуют пять категорий кабелей на основе неэкранированной витой пары (UTP):
Согласно стандарту EIA/TIA 568, полное волновое сопротивление наиболее совершенных кабелей категорий 3, 4 и 5 должно составлять 100 Ом ± 15% в частотном диапазоне от частоты 1 МГц до максимальной частоты кабеля. Как видим, требования не очень жесткие: величина волнового сопротивления может находиться в диапазоне от 85 до 115 Ом. Здесь же отметим, что волновое сопротивление экранированной витой пары STP должно быть по стандарту равно 150 Ом ± 15%. Для согласования импедансов кабеля и оборудования в случае их несовпадения применяют согласующие трансформаторы (Balun). Встречается также экранированная витая пара с волновым сопротивлением 100 Ом, но довольно редко.
Второй важнейший параметр, задаваемый стандартом, - это максимальное затухание сигнала, передаваемого по кабелю, на разных частотах. В таблице 2.1 приведены предельные значения величины затухания для кабелей категорий 3, 4 и 5 для расстояния 1000 футов (305 метров) при нормальной температуре окружающей среды 20°С.
Табл. 2.1. Максимальное затухание в кабелях
|
Частота, МГц |
Максимальное затухание, дБ |
||
|
|
Категория 3 |
Категория 4 |
Категория 5 |
|
0,064 |
2,8 |
2,3 |
2,2 |
|
0,256 |
4,0 |
3,4 |
3,2 |
|
0,512 |
5,6 |
4,6 |
4,5 |
|
0,772 |
6,8 |
5,7 |
5,5 |
|
1,0 |
7,8 |
6,5 |
6,3 |
|
4,0 |
17 |
13 |
13 |
|
8,0 |
26 |
19 |
18 |
|
10,0 |
30 |
22 |
20 |
|
16,0 |
40 |
27 |
25 |
|
20,0 |
- |
31 |
28 |
|
25,0 |
- |
- |
32 |
|
31,25 |
- |
- |
36 |
|
62,5 |
- |
- |
52 |
|
100 |
- |
- |
67 |
Из таблицы видно, что величины затухания на частотах, близких к пре-ьным, для всех кабелей очень значительны, то есть даже на неболь-с расстояниях сигнал ослабляется в десятки и сотни раз, что предъяв-г высокие требования к приемникам сигнала.
Еще один специфический параметр, определяемый стандартом - это величина так называемой перекрестной наводки на ближнем конце (NEXT -г End Crosstalk). Он характеризует влияние разных проводов в кабе-руг на друга. В таблице 2.2 представлены значения допустимой перекрестной наводки на ближнем конце для кабелей категорий 3, 4 и 5 на тачных частотах сигнала. Естественно, более качественные кабели обеспечивают меньшую величину перекрестной наводки.
Табл. 2.2. Допустимые уровни перекрестных наводок
|
Частота, МГц |
Перекрестная наводка на ближнем конце, дБ |
||
|
Категория 3 |
Категория 4 |
Категория 5 |
|
|
0,150 |
-54 |
-68 |
-74 |
|
0,772 |
-43 |
-58 |
-64 |
|
1,0 |
-41 |
-56 |
-62 |
|
4,0 |
-32 |
-47 |
-53 |
|
8,0 |
-28 |
-42 |
-48 |
|
10,0 |
-26 |
-41 |
-47 |
|
16,0 |
-23 |
-38 |
-44 |
|
20,0 |
- |
-36 |
-42 |
|
25,0 |
- |
- |
-41 |
|
31,25 |
- |
- |
-40 |
|
32,5 |
- |
- |
-35 |
|
100,0 |
- |
— |
-32 |
Стандарт определяет также максимально допустимую величину рабочей емкости каждой из витых пар кабелей категории 4 и 5. Она должна составлять не более 17 нФ на 305 метров (1000 футов) при частоте сигнала 1 кГц и температуре окружающей среды 20°С.
Для присоединения витых пар используются разъемы (коннекторы) типа 5, похожие на всем известные разъемы, используемые в телефонах (R J-11), но несколько большие по размеру (поэтому они не входят в телефонную розетку). Разъемы RJ-45 имеют восемь контактов вместо четырех в случае RJ-11. Присоединяются разъемы к кабелю с помощью специальных обжимных инструментов. При этом золоченые игольчатые контакты разъема прокалывают изоляцию каждого провода, входят между его жилами и обеспечивают надежное и качественное соединение. Надо учитывать, что при установке разъемов стандартом допускается расплетение витой пары кабеля на длину не более одного сантиметра.
Чаще всего витые пары используются для передачи данных в одном направлении, то есть в топологиях типа «звезда» или «кольцо». Топология «шина» обычно ориентируется на коаксиальный кабель. Поэтому внешние терминаторы, согласующие неподключенные концы кабеля, для витых пар практически никогда не применяются.
Кабели выпускаются с двумя типами внешних оболочек:
Кабель в ПВХ-оболочке называется еще non-plenum, а кабель в тефлоновой оболочке - plenum. Термин plenum обозначает здесь не собрание руководства какой-то партии, а пространство под фальшполом и над подвесным потолком, где очень удобно размещать кабели сети. Для прокладки в этих скрытых от глаз пространствах как раз удобнее кабель в тефлоновой оболочке, который, в частности, горит гораздо хуже, чем ПВХ-кабель, и не выделяет при горении так много ядовитых газов.
Еще один важный параметр любого кабеля, который жестко не определяется стандартом, но может существенно повлиять на работоспособность сети, - это скорость распространения сигнала в кабеле, то есть задержка распространения сигнала в кабеле в расчете на единицу длины.
Производители кабелей иногда указывают величину задержки на метр длины, а иногда — скорость распространения сигнала относительно скорости света (или NVP - Nominal Velocity of Propagation, как ее часто называют в документации). Связаны эти две величины простой формулой:
t3=l/(3 * 1010 * NVP),
где t3 - величина задержки на метр длины кабеля в наносекундах. Например, если NVP=0,65 (65% от скорости света), то задержка t будет равна 5,13 нс/м. Типичная величина задержки большинства современных кабелей составляет около 5 нс/м.
Табл. 2.3. Временные характеристики некоторых кабелей
|
Фирма |
Марка |
Категория |
Оболочка |
NVP |
Задержка |
|
AT&T |
1010 |
3 |
non-plenum |
0,67 |
4,98 |
|
AT&T |
1041 |
4 |
non-plenum |
0,70 |
4,76 |
|
AT&T |
1061 |
5 |
non-plenum |
0,70 |
4,76 |
|
AT&T |
2010 |
3 |
plenum |
0,70 |
4,76 |
|
AT&T |
2041 |
4 |
plenum |
0,75 |
4,44 |
|
AT&T |
2061 |
5 |
plenum |
0,75 |
4,44 |
|
Belden |
1229А |
3 |
non-plenum |
0,69 |
4,83 |
|
Belden |
1455А |
4 |
non-plenum |
0,72 |
4,63 |
|
Belden |
1583А |
5 |
non-plenum |
0,72 |
•4,63 |
|
Belden |
1245А2 |
3 |
plenum |
0,69 |
4,83 |
|
Belden |
1457А |
4 |
plenum |
0,75 |
4,44 |
|
Belden |
1585А |
5 |
plenum |
0,75 |
4,44 |
В таблице 2.3 приведены величины NVP и задержек на метр длины (в ундах) для некоторых типов кабеля двух самых известных срирм-дителей AT&T и Belden.
Стоит также отметить, что каждый из проводов, входящих в кабель на ятых пар, как правило, имеет свой цвет изоляции, что существен-цает монтаж разъемов, особенно в том случае, когда концы кабеля находятся в разных комнатах, и контроль с помощью приборов затруднен.
Примером кабеля с экранированными витыми парами может служить iTP IBM типа 1, который включает в себя две экранированные ры AWG типа 22. Волновое сопротивление каждой пары состав-Ом. Для этого кабеля применяются специальные разъемы, отличаются от разъемов для неэкранированной витой пары (например, DB9). Имеются и экранированные версии разъема RJ-45.
Коаксиальный кабель представляет собой электрический кабель, состоящий из центрального провода и металлической оплетки, разделенных между собой слоем диэлектрика (внутренней изоляции) и помещенных в общую внешнюю оболочку (рис. 2.2).
Коаксиальный кабель до недавнего времени был распространен наиболее широко, что связано с его высокой помехозащищенностью (благодаря металлической оплетке), а также более высокими, чем в случае витой пары, допустимыми скоростями передачи данных (до 500 Мбит/с) и большими допустимыми расстояниями передачи (до километра и выше). К нему труднее механически подключиться для несанкционированного прослушивания сети, он также дает заметно меньше электромагнитных . излучений вовне. Однако монтаж и ремонт коаксиального кабеля существенно сложнее, чем витой пары, а стоимость его выше (он дороже примерно в 1,5-3 раза по сравнению с кабелем на основе витых пар). Сложнее и установка разъемов на концах кабеля. Поэтому его сейчас применяют реже, чем витую пару.

Рис. 2.2. Коаксиальный кабель
Основное применение коаксиальный кабель находит в сетях с топологией типа "шина". При этом на концах кабеля обязательно должны устанавливаться терминаторы для предотвращения внутренних отражений сигнала, причем один (и только один!) из терминаторов должен быть заземлен. Без заземления металлическая оплетка не защищает сеть от внешних электромагнитных помех и не снижает излучение передаваемой по сети информации во внешнюю среду. Но при заземлении оплетки в двух или более точках из строя может выйти не только сетевое оборудование, но и компьютеры, подключенные к сети (подробнее об этом - в специальном разделе этой главы). Терминаторы должны быть обязательно согласованы с кабелем, то есть их сопротивление должно быть равно волново му сопротивлению кабеля. Например, если используется 50-омный кабель, для него подходят только 50-омные терминаторы.
Реже коаксиальные кабели применяются в сетях с топологией «звезда» и «пассивная звезда» (например, в сети Arcnet). В этом случае проблема согласования существенно упрощается, так как внешних терминаторов на свободных концах не требуется.
Волновое сопротивление кабеля указывается в сопроводительной документации. Чаще всего в локальных сетях применяются 50-омные (например, RG-58, RG-11) и 93-омные кабели (например, RG-62). 75-омные кабели, распространенные в телевизионной технике, в локальных сетях не используются. Вообще, марок коаксиального кабеля значительно меньше, чем кабелей на основе витых пар. Он не считается особо перспективным. Не случайно в сети Fast Ethernet не предусмотрено применение коаксиальных кабелей. Однако во многих случаях классическая шинная топология (а не пассивная звезда) очень удобна. Как уже отмечалось, она не требует применения дополнительных устройств - концентраторов.
Существует два основных типа коаксиального кабеля:
Тонкий кабель используется для передачи на меньшие расстояния, чем толстый, так как в нем сигнал затухает сильнее. Зато с тонким кабелем гораздо удобнее работать: его можно оперативно проложить к каждому компьютеру, а толстый требует жесткой фиксации на стене помещения. Подключение к тонкому кабелю (с помощью разъемов BNC байонетного типа) проще и не требует дополнительного оборудования, а для подключения к толстому кабелю надо использовать специальные довольно дорогие устройства, прокалывающие его оболочки и устанавливающие контакт как с центральной жилой, так и с экраном. Толстый кабель примерно вдвое дороже, чем тонкий. Поэтому тонкий кабель применяется гораздо чаще.
Как и в случае витых пар, важным параметром коаксиального кабеля является тип его внешней оболочки. Точно так же в данном случае применяются как non-plenum (PVC), так и plenum кабели. Естественно, теф-лоновый кабель дороже поливинилхлоридного. Обычно тип оболочки можно отличить по ее окраске (например, для кабеля PVC фирма Belden использует желтый цвет, а для тефлонового - оранжевый).
Типичные величины задержки распространения сигнала в коаксиальном кабеле составляют для тонкого кабеля около 5 нс/м, а для толстого — около 4,5 нс/м.
Существуют варианты коаксиального кабеля с двойным экраном (один экран расположен внутри другого и отделен от него дополнительным слоем изоляции). Такие кабели имеют лучшую помехозащищенность и защиту от прослушивания, но они немного дороже обычных.
В настоящее время считается, что коаксиальный кабель устарел, в большинстве случаев его вполне может заменить витая пара или оптоволоконный кабель. Новые стандарты на кабельные системы уже не включают его в перечень типов кабелей.
Оптоволоконный (он же волоконно-оптический) кабель — это принципиально иной тип кабеля по сравнению с рассмотренными двумя типами электрического или медного кабеля. Информация по нему передается не электрическим сигналом, а световым. Главный его элемент - это прозрачное стекловолокно, по которому свет проходит на огромные расстояния (до десятков километров) с незначительным ослаблением.
Структура оптоволоконного кабеля очень проста и похожа на структуру коаксиального электрического кабеля (рис. 2.3), только вместо центрального медного провода здесь используется тонкое (диаметром порядка 1-10 мкм) стекловолокно, а вместо внутренней изоляции - стеклянная или пластиковая оболочка, не позволяющая свету выходить за пределы стекловолокна. В данном случае мы имеем дело с режимом так называемого полного внутреннего отражения света от границы двух веществ с разными коэффициентами преломления (у стеклянной оболочки коэффициент преломления значительно ниже, чем у центрального волокна). Металлическая оплетка кабеля обычно отсутствует, так как экранирование от внешних электромагнитных помех здесь не требуется, однако иногда ее все-таки применяют для механической защиты от окружающей среды (такой кабель иногда называют броневым, он может объединять под одной оболочкой несколько оптоволоконных кабелей).

Рис. 2.3. Структура оптоволоконного кабеля
Оптоволоконный кабель обладает исключительными характеристиками по помехозащищенности и секретности передаваемой информации. Никакие внешние электромагнитные помехи в принципе не способны исказить световой сигнал, а сам этот сигнал принципиально не порождает внешних электромагнитных излучений. Подключиться к этому типу кабеля для несанкционированного прослушивания сети практически невозможно, так как это требует нарушения целостности кабеля. Теоретически возможная полоса пропускания такого кабеля достигает величины 1012 Гц, что несравнимо выше, чем у любых электрических кабелей. Стоимость оптоволоконного кабеля постоянно снижается и сейчас примерно равна стоимости тонкого коаксиального кабеля. Однако в данном случае необходимо применение специальных оптических приемников и передатчиков, преобразующих световые сигналы в электрические и обратно, что порой существенно увеличивает стоимость сети в целом.
Типичная величина затухания сигнала в оптоволоконных кабелях на частотах, используемых в локальных сетях, составляет около 5 дБ/км, что примерно соответствует показателям электрических кабелей на низких частотах. Но в случае оптоволоконного кабеля при росте частоты передаваемого сигнала затухание увеличивается очень незначительно, и на больших частотах (особенно свыше 200 МГц) его преимущества перед электрическим кабелем неоспоримы, он просто не имеет конкурентов.
Однако оптоволоконный кабель имеет и некоторые недостатки.
Самый главный из них - высокая сложность монтажа (при установке разъемов необходима микронная точность, от точности скола стекловолокна и степени его полировки сильно зависит затухание в разъеме). Для установки разъемов применяют сварку или склеивание с помощью специального геля, имеющего такой же коэффициент преломления света, что и стекловолокно. В любом случае для этого нужна высокая квалификация персонала и специальные инструменты. Поэтому чаще всего оптоволоконный кабель продается в виде заранее нарезанных кусков разной длины, на обоих концах которых уже установлены разъемы нужного типа.
Хотя оптоволоконные кабели и допускают разветвление сигналов (для этого выпускаются специальные разветвители на 2-8 каналов), как правило, их используют для передачи данных только в одном направлении, между одним передатчиком и одним приемником. Ведь любое разветвление неизбежно сильно ослабляет световой сигнал, и если разветвлений будет много, то свет может просто не дойти до конца сети.
Оптоволоконный кабель менее прочен, чем электрический, и менее гибкий (типичная величина допустимого радиуса изгиба составляет около 10—20 см). Чувствителен он и к ионизирующим излучениям, из-за которых снижается прозрачность стекловолокна, то есть увеличивается затухание сигнала. Чувствителен он также к резким перепадам температуры, в результате которых стекловолокно может треснуть. В настоящее времы выпускаются оптические кабели из радиационно стойкого стекла (стоят они, естественно, дороже).
Оптоволоконные кабели чувствительны также к механическим воздействиям (удары, ультразвук) — так называемый микрофонный эффект. Для его уменьшения используют мягкие звукопоглощающие оболочки.
Применяют оптоволоконный кабель только в сетях с топологией «звезда» и «кольцо». Никаких проблем согласования и заземления в данном случае не существует. Кабель обеспечивает идеальную гальваническую развязку компьютеров сети. В будущем этот тип кабеля, вероятно, вытеснит электрические кабели всех типов или, во всяком случае, сильно потеснит их. Запасы меди на планете истощаются, а сырья для производства стекла более чем достаточно.
Существуют два различных типа оптоволоконных кабелей:
Основные различия между этими типами связаны с разным режимам прохождения световых лучей в кабеле.
В одномодовом кабеле практически все лучи проходят один и тот же путь, в результате чего все они достигают приемника одновременно, и форма сигнала практически не искажается. Одномодовый кабель имеет диаметр центрального волокна около 1,3 мкм и передает свет только с такой же длиной волны (1,3 мкм). Дисперсия и потери сигнала при этом очень незначительны, что позволяет передавать сигналы на значительно большее расстояние, чем в случае применения многомодового кабеля. Для одномо-дового кабеля применяются лазерные приемопередатчики, использующие свет исключительно с требуемой длиной волны. Такие приемопередатчики пока еще сравнительно дороги и не слишком долговечны. Однако в перспективе одномодовый кабель должен стать основным благодаря своим прекрасным характеристикам.
В многомодовом кабеле траектории световых лучей имеют заметный разброс, в результате чего форма сигнала на приемном конце кабеля искажается. Центральное волокно имеет диаметр 62,5 мкм, а диаметр внешней оболочки - 125 мкм (это иногда обозначается как 62,5/125). Для передачи используется обычный (не лазерный) светодиод, что снижает стоимость и увеличивает срок службы приемопередатчиков по сравнению с одномодовым кабелем. Длина волны света в многомодовом кабеле равна 0,85 мкм. Допустимая длина кабеля достигает 2-5 км. В настоящее время многомодовый кабель - основной тип оптоволоконного кабеля, так как он дешевле и доступнее.
Задержка распространения сигнала в оптоволоконном кабеле не сильно отличается от задержки в электрических кабелях. Типичная величина задержки для наиболее распространенных кабелей составляет около 4-5 нс/м.
Кроме кабельных, в компьютерных сетях иногда используются также бескабельные каналы. Их главное преимущество состоит в том, что не ребуется никакой прокладки проводов (не надо делать отверстий в стемах, не надо закреплять кабель в трубах и желобах, прокладывать его .од фальшполами, над подвесными потолками или в вентиляционных laxrax, не надо искать и устранять повреждения кабеля). К тому же компьютеры сети можно в этом случае легко перемещать в пределах комнаты или здания, так как они ни к чему не привязаны.
Радиоканал использует передачу информации по радиоволнам, поэтому я может обеспечить связь на многие десятки, сотни и даже тысячи километров. Скорость передачи может достигать десятков мегабит в секунду здесь многое зависит от выбранной длины волны и способа кодирования). Однако в локальных сетях радиоканал не получил широкого распространения из-за довольно высокой стоимости передающих и приемных устройств, низкой помехозащищенности, полного отсутствия секретности передаваемой информации и низкой надежности связи. А вот для глобальных сетей радиоканал часто является единственно возможным решением, так как позволяет с помощью спутников-ретрансляторов сравнительно просто обеспечить связь со всем миром. Используют радиоканал , и для связи двух и более локальных сетей, находящихся далеко друг от друга, в единую сеть.
Существует несколько стандартных типов радиопередачи информации. Остановимся на двух из них.
Кроме указанных типов, существуют и другие радиоканалы, например сотовые сети, строящиеся по тем же принципам, что и сотовые телефонные сети (они используют равномерно распределенные по площади ретрансляторы), а также микроволновые сети, применяющие узконаправленную передачу между наземными объектами или между спутником и наземной станцией.
Инфракрасный канал также не требует соединительных проводов, так как использует для связи инфракрасное излучение (подобно пульту дистанционного управления домашнего телевизора). Главное его преимущество по сравнению с радиоканалом - нечувствительность к электромагнитным помехам, что позволяет применять его, например, в производственных условиях. Правда, в данном случае требуется довольно высокая мощность передачи, чтобы не влияли никакие другие источники теплового (инфракрасного) излучения. Плохо работает инфракрасная связь и в условиях сильной запыленности воздуха.
Предельные скорости передачи информации по инфракрасному каналу не превышают 5-10 Мбит/с. Секретность передаваемой информации, как /чае радиоканала, также не достигается. Как и в случае радиоканала требуются сравнительно дорогие приемники и передатчики. Все это приводит к тому, что применяют инфракрасные каналы довольно редко.
Инфракрасные каналы делятся на две группы:
Если говорить о возможных топологиях, то наиболее естественно все беспроводные каналы связи подходят для топологии типа «шина», в которой яация передается одновременно всем абонентам. Но в принципе при организации узконаправленной передачи можно реализовать любые TOPI (кольцо, звезда, комбинированные топологии) как на радиоканале, так и на инфракрасном канале.
Как уже отмечалось, любые электрические линии связи требуют принятия специальных мер, без которых невозможна не только безошибочная передача данных, но и любое функционирование сети. Оптоволоконные решают все подобные проблемы автоматически.
Согласование электрических линий связи применяется для обеспечения нормального прохождения сигнала по длинной линии без отражений и искажений. Принцип согласования очень прост: на концах кабеля необходимо установить согласующие резисторы (терминаторы) с сопротив-равным волновому сопротивлению используемого кабеля.
Волновое сопротивление — это параметр данного типа кабеля, зависящий его устройства (сечения, количества и формы проводников, тол-материала изоляции и т.д.). Величина волнового сопротивления обязательно указывается в документации на кабель и составляет обычно от 50-100 Ом для коаксиального кабеля до 100-150 Ом для витой пары или плоского многопроводного кабеля. Точное значение волнового сопротивления легко можно измерить с помощью генератора импульсов и осциллографа по отсутствию искажения формы передаваемого по кабелю импульса. Обычно требуется, чтобы отклонение величины согласующего резистора не превышало 5~10% в ту или другую сторону.
Если согласующее сопротивление RH меньше волнового сопротивления кабеля RB, то фронт передаваемого прямоугольного импульса на приемном конце будет затянут, если же RH больше RB, то на фронте будет колебательный процесс (рис. 2.4).

Рис. 2.4. Передача сигналов по электрическому кабелю
Надо сказать, что сетевые адаптеры, их приемники и передатчики специально рассчитываются на работу с данным типом кабеля с известным волновым сопротивлением. Поэтому даже при идеально согласованном на концах кабеле, волновое сопротивление которого существенно отличается от стандартного, сеть, скорее всего, работать не будет или будет работать со сбоями.

Рис. 2.5. Затухание сигналов в электрическом кабеле

Рис. 2.6. Трапецевидный и колоколообразный импульсы
Здесь же стоит упомянуть о том, что сигналы с пологими фронтами передаются по длинному электрическому кабелю лучше, чем сигналы с крутыми фронтами, то есть их форма меньше искажается (рис. 2.5). Это связано с разницей величин затухания для разных частот (высокие частоты затухают сильнее). Меньше всего искажается форма синусоидального сигнала, такой сигнал просто уменьшается по амплитуде. Поэтому для улучшения качества передачи нередко используются трапецевидные или колоколообразные импульсы (рис. 2.6), близкие по форме к полуволне синуса, для чего искусственно затягиваются или сглаживаются фронты изначальных прямоугольных сигналов.
Экранирование электрических линий связи применяется для снижения влияния на кабель внешних электромагнитных полей. Экран представляет собой медную или алюминиевую оболочку (плетеную или из фольги), в которую заключаются провода кабеля. Для того чтобы экранирование работало, экран обязательно должен быть заземлен - в этом случае наведенные на него токи стекают на землю. Экран заметно увеличивает стоимость кабеля, но в то же время повышает его механическую прочность.

Рис. 2.7. Дифференциальная передача сигналов по витой паре
Снизить влияние наведенных помех можно и без экрана, если использовать дифференциальную передачу сигнала (рис. 2.7). В этом случае передача идет по двум проводам, оба они являются сигнальными. Передатчик формирует противофазные сигналы, а приемник реагирует на разность сигналов на обоих проводах. Условием согласования является равенство сопротивлений согласующих резисторов половине волнового сопротивления кабеля. Если оба провода имеют одинаковую длину и проложены рядом (в одном кабеле), то помехи действуют на оба провода примерно одинаково, и разностный сигнал между проводами практически не искажается. Именно такая дифференциальная передача применяется обычно в кабелях из витых пар. Но экранирование и в этом случае существенно улучшает помехоустойчивость.
Гальваническая развязка компьютеров от сети при использовании электрического кабеля совершенно необходима. Дело в том, что по электрическим кабелям (как по сигнальным проводам, так и по экрану) могут идти не только информационные сигналы, но и так называемый выравнивающий ток, возникающий вследствие неидеальности заземления компьютеров.
Когда компьютер не заземлен, на его корпусе образуется наведенный потенциал около 110В переменного тока (половина питающего напряжения). Его можно ощутить на себе, если одной рукой взяться за корпус компьютера, а другой за батарею центрального отопления или за какой-нибудь заземленный прибор.
При автономной работе компьютера (например, дома) отсутствие заземления, как правило, не оказывает серьезного влияния на его работу. Правда, иногда может увеличиться количество сбоев в работе компьютера. Но при соединении нескольких территориально разнесенных компьютеров электрическим кабелем заземление становится серьезной проблемой. Если один из соединяемых компьютеров заземлен, а другой не заземлен, то возможен даже полный выход из строя одного из них или обоих.
Поэтому компьютеры крайне желательно заземлять. В случае использования трехконтактной вилки и розетки, в которых есть нулевой провод, это получается автоматически. При двухконтактной вилке и розетке необходимо принимать специальные меры, организовывать заземление отдельным проводом большого сечения. Стоит также отметить, что в случае трехфазной сети желательно обеспечить питание всех компьютеров от одной фазы.
Но проблема осложняется еще и тем, что « земля », к которой присоединяются компьютеры, обычно далека от идеала. В идеале заземляющие провода компьютеров должны сходиться в одной точке, соединенной короткой массивной шиной с зарытым в землю массивным проводником. Такая ситуация возможна только тогда, когда компьютеры не слишком разнесены, а заземление действительно сделано грамотно. Обычно же заземляющая шина имеет значительную длину, в результате чего стекающие по ней токи создают значительную разность потенциалов между ее отдельными точками. Особенно велика эта разность потенциалов в случае подключения к шине мощных и высокочастотных потребителей энергии.
Поэтому даже присоединенные к одной и той же шине, но в разных точках,-компьютеры имеют на своих корпусах разные потенциалы (рис. 2.8). В результате по электрическому кабелю, соединяющему компьютеры, течет выравнивающий ток (переменный с высокочастотными составляющими).

Рис. 2.8. Выравнивающий ток при отсутствии гальванической развязки
Ситуация ухудшается, когда компьютеры подключаются к разным шинам заземления. Выравнивающий ток может достигать в этом случае величины в несколько ампер. Понятно, что подобные токи смертельно опасны для малосигнальных узлов компьютера. В любом случае выравнивающий ток существенно влияет на передаваемый сигнал, порой полностью забивая его. Даже тогда, когда сигналы передаются без участия экрана (например, по двум проводам, заключенным в экран), выравнивающий ток, вследствие индуктивного действия, мешает передаче информации. Именно поэтому экран всегда должен быть заземлен только в од-ной-единственной точке.
Грамотное соединение компьютеров электрическим кабелем обязательно должно включать (рис. 2.9):
Не стоит пренебрегать ни одним из этих требований. Например, гальваническая развязка сетевых адаптеров часто рассчитывается на допустимое напряжение изоляции всего лишь 100 В, что при отсутствии заземления одного из компьютеров может легко привести к выходу из строя его адаптера.

Рис. 2.9. Правильное соединение компьютеров сети (гальваническая развязка условно показана в виде прямоугольника)
Отметим, что для присоединения коаксиального кабеля обычно применяются разъемы в металлическом корпусе. Этот корпус не должен соединяться ни с корпусом компьютера, ни с «землей» (на плате адаптера он установлен с пластиковой изоляцией от крепежной планки). Заземление экрана кабеля сети лучше производить не через корпус компьютера, а отдельным специальным проводом, что обеспечивает лучшую надежность. Пластмассовые корпуса разъемов RJ-45 для кабелей с неэкранированными витыми парами снимают эту проблему.
При заземлении экрана в одной точке он становится штыревой антенной с заземленным основанием и может усиливать ВЧ-помехи на нескольких частотах, кратных его длине. Для уменьшения этого «антенного» эффекта используют многоточечное заземление по высокой частоте, т.е. в одной точке экран соединяется с «землей» накоротко, а в остальных точках -через высоковольтные керамические конденсаторы. В простейшем случае на одном конце кабеля экран соединяется с землей непосредственно, на другом конце - через емкость.
Кодирование передаваемой по сети информации имеет самое непосредственное отношение к соотношению максимально допустимой скорости передачи и пропускной способности используемой среды передачи. Например, при разных кодах предельная скорость передачи по одному и тому же кабелю может отличаться в два раза. От выбранного кода прямо зависят также сложность сетевой аппаратуры и надежность передачи информации.

Рис. 2.10. Наиболее распространенные коды передачи информации
Некоторые коды, используемые в локальных сетях, показаны на рис. 2.10. Рассмотрим их преимущества и недостатки.
Код NRZ (Non Return to Zero - без возврата к нулю) - это простейший код, представляющий собой практически обычный цифровой сигнал (правда, возможно преобразование на обратную полярность или изменение уровней, соответствующих нулю и единице). К несомненным достоинствам кода NRZ относятся его очень простая реализация (исходный сигнал не надо ни кодировать на передающем конце, ни декодировать на приемном конце), а также минимальная среди других кодов пропускная способность линии связи, требуемая при данной скорости передачи. Пример: наиболее частое изменение сигнала в сети будет при непрерывном чередовании единиц и нулей, то есть при последовательности 10101010] 0..., поэтому при скорости передачи, равной 10 Мбит/с (длительность одного бита 100 не), частота изменения сигнала и соответственно.требуемая пропускная способность линии составит 1 / 200нс = 5 МГц (рис. 2.11).

Рис. 2.11. Скорость передачи и требуемая пропускная способность при коде NRZ
Самый большой недостаток кода NRZ - это возможность потери синхронизации приемником при приеме слишком длинных блоков (пакетов) информации. Приемник может привязывать момент начала приема только к первому (стартовому) биту пакета, а в течение приема пакета он вынужден пользоваться только собственным внутренним тактовым генератором. Если часы приемника расходятся с часами передатчика в ту или другую сторону, то временной сдвиг к концу приема пакета может превысить длительность одного бита или даже нескольких бит. В результате произойдет потеря переданных данных. Так, при длине пакета в 10000 бит допустимое расхождение часов составит не более 0,01% даже при идеальной передаче формы сигнала по кабелю.
Чтобы избежать потери синхронизации, можно было бы ввести вторую линию связи для синхросигнала (рис. 2.12). Но при этом требуемое количество кабеля увеличивается в два раза, количество приемников и передатчиков также увеличивается в два раза. При большой длине сети и большом количестве абонентов это оказывается невыгодным.

Рис. 2.12. Передача в коде NRZ с синхросигналом
Поэтому код NRZ используется только для передачи короткими пакетами (обычно до 1 Кбита). Для синхронизации начала приема пакета используется стартовый служебный бит, чей уровень отличается от пассивного состояния линии связи (например, пассивное состояние линии при отсутствии передачи - 0, стартовый бит - 1). Наиболее известное применение кода NRZ - стандарт RS232-C, последовательный порт персонального компьютера. Передача информации в нем ведется байтами (8 бит), сопровождаемыми стартовым и стоповым битами.
Код RZ (Return to Zero - с возвратом к нулю) - этот трехуровневый код получил такое название потому, что после значащего уровня сигнала в первой половине передаваемого бита информации следует возврат к некоему «нулевому» уровню (например, к нулевому потенциалу). Переход к нему происходит в середине каждого бита. Логическому нулю, таким образом, соответствует положительный импульс, логической единице -отрицательный (или наоборот) в первой половине битового интервала.
Особенностью кода RZ является то, что в центре бита всегда есть переход (положительный или отрицательный), следовательно, из этого кода приемник может выделить синхроимпульс (строб). В данном случае возможна временная привязка не только к началу пакета, как в случае кода NRZ, но и к каждому отдельному биту, поэтому потери синхронизации не произойдет при любой длине пакета. Такие коды, несущие в себе строб, получили название самосинхронизирующихся.
Недостаток кода RZ состоит в том, что для него требуется вдвое большая полоса пропускания канала при той же скорости передачи по сравнению с NRZ (так как здесь на один бит приходится два изменения уровня напряжения). Например, для скорости передачи информации 10 Мбит/с требуется пропускная способность линии связи 10 МГц, а не 5 МГц, как при коде NRZ.

Рис. 2.13. Использование кода RZ в оптоволоконных сетях
Код RZ применяется не только в сетях на основе электрического кабеля, но и в оптоволоконных сетях. Поскольку в них не существует положительных и отрицательных уровней сигнала, используется три уровня: отсутствие света, «средний» свет, «сильный» свет. Это очень удобно: даже когда нет передачи информации, свет все равно присутствует, что позволяет легко определить целостность оптоволоконной линии связи без дополнительных мер (рис. 2.13).
Код Манчестер-П, или манчестерский код, получил наибольшее распространение в локальных сетях. Он также относится к самосинхронизирующимся кодам, но в отличие от кода RZ имеет не три, а всего только два уровня, что способствует его лучшей помехозащищенности. Логическому нулю соответствует положительный переход в центре бита (то есть первая половина битового интервала - низкий уровень, вторая половина — высокий), а логической единице соответствует отрицательный переход в центре бита (или наоборот).
Обязательное
наличие перехода в центре бита позволяет приемнику кода Манчестер-П легко
выделить из пришедшего сигнала синхросигнал, что дает возможность передавать
информацию сколь угодно большими пакетами без потерь из-за рассинхронизации.
Допустимое расхождение часов приемника и передатчика может достигать величины
25%. Как и в случае кода RZ, пропускная способность линии требуется в два раза
выше,
чем при использовании простейшего кода NRZ. Например, для скорости передачи 10
Мбит/с требуется полоса пропускания 10 МГц. Код Манчес-тер-П используется как в
электрических кабелях, так и в оптоволоконных кабелях (в последнем случае один
уровень соответствует отсутствию света, а другой - наличию света).
Большое достоинство манчестерского кода — отсутствие постоянной составляющей в сигнале (половину времени сигнал положительный, другую половину - отрицательный). Это дает возможность применять для гальванической развязки импульсные трансформаторы. При этом не требуется дополнительного источника питания для линии связи (как в случае использования оптронной развязки), резко уменьшается влияние низкочастотных помех, которые не проходят через трансформатор, легко решается проблема согласования. Если же один из уровней сигнала в манчестерском коде нулевой (как, например, в сети Ethernet), то величина постоянной составляющей в течение передачи будет равна примерно половине амплитуды сигнала. Это позволяет легко фиксировать столкновения пакетов в сети (конфликт, коллизию) по отклонению величины постоянной составляющей за установленные пределы.
Частотный спектр сигнала при манчестерском кодировании включает в себя только две частоты: при скорости передачи 10 Мбит/с это 10 МГц (соответствует передаваемой цепочке из одних нулей или из одних единиц) и 5 МГц (соответствует последовательности из чередующихся нулей и единиц: 1010101010 ...), поэтому с помощью простейших полосовых фильтров можно легко отфильтровать все другие частоты (помехи, наводки, шумы).
Так же как и в случае кода RZ, при манчестерском кодировании очень просто определить, идет передача или нет, то есть детектировать занятость сети или, как еще говорят, обнаруживать несущую частоту. Для этого достаточно контролировать, происходит ли изменение сигнала в течение битового интервала. Обнаружение несущей частоты необходимо, например, для определения момента начала и конца принимаемого пакета, а также для предотвращения начала передачи в случае занятости сети (когда передает какой-то другой абонент).
Стандартный манчестерский код имеет несколько вариантов, один из которых показан на рис. 2.10. Данный код, в отличие от классического, не зависит от перемены мест двух проводов кабеля. Особенно это удобно в случае, когда для связи используется витая пара, провода которой легко перепутать. Именно этот код используется в одной из самых известных сетей Token-Ring фирмы IBM.
Принцип данного кода прост: в начале каждого битового интервала сигнал меняет уровень на противоположный предыдущему, а в середине единичных (и только единичных) битовых интервалов уровень изменяется еще раз. Таким образом, в начале битового интервала всегда есть переход, который используется для самосинхронизации. Как и в случае классического кода Манчестер-П, в частотном спектре при этом присутствует две частоты. При скорости 10 Мбит/с это частоты 10 МГц (при последовательности одних единиц: 11111111...) и 5 МГц (при последовательности одних нулей: 00000000...).
Здесь же стоит упомянуть о том, что часто совершенно неправомерно считается, что скорость передачи в бодах равняется скорости передачи в битах в секунду. Это верно только в случае кода NRZ. Скорость в бодах характеризует не количество передаваемых бит в секунду, а количество изменений уровня сигнала в секунду. При использовании кодов RZ или Манчестер-П требуемая скорость в бодах оказывается вдвое выше, чем при коде NRZ, поэтому логичнее измерять скорость передачи по сети не в бодах, а в битах в секунду (бит/с, Кбит/с, Мбит/с).
Все разрабатываемые в последнее время коды призваны найти компромисс между требуемой при заданной скорости передачи полосой пропускания кабеля и возможностью самосинхронизации. Разработчики стремятся сохранить самосинхронизацию, но не ценой двукратного увеличения полосы пропускания.
Чаще всего для этого в поток передаваемых битов добавляют биты синхронизации, например, один бит синхронизации на 4, 5 или 6 информационных битов или два бита синхронизации на 8 информационных битов. Правда, в действительности все обстоит несколько сложнее: кодирование не сводится к простой вставке в передаваемые данные дополнительных битов. Группы информационных битов преобразуются в передаваемые по сети группы с количеством битов на один или два больше. Приемник, естественно, осуществляет обратное преобразование, восстанавливает исходные информационные биты. Довольно просто осуществляется в этом случае и обнаружение несущей частоты (то есть детектирование передачи).
Так, в сети FDDI (скорость передачи 100 Мбит/с) применяется код 4В/5В, который 4 информационных бита преобразует в 5 передаваемых битов. При этом синхронизация приемника осуществляется один раз на 4 бита, а не в каждом бите, как в случае кода Манчестер-П. Требуемая полоса пропускания увеличивается по сравнению с кодом NRZ не в два раза, а только в 1,25 раза (то есть составляет не 100 МГц, а всего лишь 62,5 МГц). По тому же принципу строятся и другие коды, например 5В/6В, исполь зуемый в стандартной сети lOOVG-AnyLAN, или 8В/10В, используемый в сети Gigabit Ethernet.
В сегменте 100BASE-T4 сети Fast Ethernet применен несколько иной подход. Там используется код 8В/6Т, предусматривающий параллельную передачу трех трехуровневых сигналов по трем витым парам. Это позволяет достичь скорости передачи 100 Мбит/с на дешевых кабелях с витыми парами категории 3, имеющих полосу пропускания всего лишь!6 МГц (см. табл. 2.1). Правда, это требует большего расхода кабеля и увеличения количества приемников и передатчиков. К тому же принципиально важно, чтобы все провода были одной длины, чтобы задержки сигнала в них не различались на заметную величину.
Подробнее эти коды будут рассмотрены в разделах книги, посвященных конкретным типам существующих сетей.
Все упомянутые коды предусматривают непосредственную передачу в сеть цифровых двух- или трехуровневых прямоугольных импульсов. Однако иногда в сетях используется и другой путь - модуляция информационными импульсами высокочастотного аналогового сигнала. Такое аналоговое кодирование позволяет при переходе на широкополосную передачу существенно увеличить пропускную способность канала связи. К тому же, как уже отмечалось, при прохождении по каналу связи аналогового сигнала (синусоидального) не искажается форма сигнала, а только уменьшается его амплитуда, а в случае цифрового сигнала еще и искажается форма сигнала (см. рис. 2.5).

Рис. 2.14. Аналоговое кодирование цифровой информации
Чаще всего аналоговое кодирование используется при передаче информации по каналу с узкой полосой пропускания, например по телефонным линиям в глобальных сетях. В локальных сетях оно применяется редко из-за высокой сложности и стоимости как кодирующего, так и декодирующего оборудования.
Информация в локальных сетях, как правило, передается отдельными порциями, кусками, называемыми в различных источниках пакетами, кадрами или блоками. Использование пакетов связано с тем, что в сети, как правило, одновременно может происходить несколько сеансов связи (во всяком случае, при топологиях «шина» и «кольцо»), то есть в течение одного и того же интервала времени могут идти два или больше процессов передачи данных между различными парами абонентов. Пакеты как раз и позволяют разделить во времени сеть между передающими информацию абонентами.
Если бы вся требуемая информация передавалась сразу, непрерывно, без разделения на пакеты, то это привело бы к монопольному захвату сети одним из абонентов на довольно продолжительное время. Все остальные абоненты вынуждены были бы ждать окончания передачи всей информации, что в ряде случаев могло бы потребовать десятков секунд и даже минут (например, при копировании содержимого целого жесткого диска). Чтобы уравнять в правах всех абонентов, а также примерно уравнять время доступа к сети и интегральную скорость передачи информации для всех абонентов, как раз и используются пакеты (кадры). Длина пакета зависит от типа сети, но обычно она составляет от нескольких десятков байт до нескольких килобайт.
Важно также и то, что при передаче больших массивов информации становится довольно высокой вероятность ошибки из-за помех и сбоев. Например, при характерной для локальных сетей величине вероятности одиночной ошибки в 10~8 пакет длиной 10 Кбит будет искажен с вероятностью 10~4, а массив длиной 10 Мбит - с вероятностью 10"1. К тому же обнаружить ошибку в массиве из нескольких мегабайт намного сложнее, чем в пакете из нескольких килобайт. При обнаружении ошибки придется повторить передачу всего массива, что гораздо сложнее, чем повторно передать небольшой пакет. Но при повторной передаче большого массива снова высока вероятность ошибки, и процесс этот при слишком большом массиве может повторяться до бесконечности.
С другой стороны, пакеты имеют преимущества и перед побайтовой (8 бит) или пословной (16 бит или 32 бита) передачей информации, так как увеличивается полезная загрузка сети за счет уменьшения требуемого количества служебной информации. Это же относится и к маленьким пакетам длиной в несколько байт. Ведь каждый передаваемый по сети пакет обязательно содержит в себе биты, относящиеся непосредственно к обмену по сети (стартовые биты, биты адресации, биты типа и номера пакета и т.д.). При маленьких пакетах доля этой служебной информации будет непозволительно высокой, что приведет к снижению интегральной (средней) скорости обмена информацией между абонентами сети.
Существует некоторая оптимальная длина пакета (или оптимальный диапазон длин пакетов), при которой средняя скорость обмена информацией по сети будет максимальна. Эта длина не является неизменной величиной, она зависит и от уровня помех, и от метода управления обменом, и от количества абонентов сети, и от характера передаваемой информации, и от многих других факторов.
Структура пакета определяется прежде всего аппаратурными особенностями данной сети, выбранной топологией и типом среды передачи информации, а также существенно зависит от используемого протокола (порядка обмена информацией). Строго говоря, в каждой сети структура пакета индивидуальна. Но существуют некоторые общие принципы формирования пакета, определяемые характерными особенностями обмена информацией по любым локальным сетям.
Чаще всего пакет содержит в себе следующие основные поля или части (рис. 3.1):

Рис. 3.1. Типичная структура пакета
Нередко в структуре пакета выделяют всего три поля:
Помимо термина «пакет» в литературе также используется термин «кадр». Иногда под этими терминами имеется в виду одно и то же, но иногда подразумевается, что кадр вложен в пакет. В этом случае все перечисленные поля кадра, кроме преамбулы и стоповой комбинации, относятся к кадру. В пакет может также входить признак начала кадра (в конце преамбулы). Такая терминология принята, например, в сети Ethernet. Но надо всегда помнить, что физически по сети передается все-таки не кадр, а пакет (если, конечно, различать два эти понятия), и именно передача пакета, а не передача кадра, соответствует занятости сети."

Рис. 3.2. Пример обмена пакетами при сеансе связи
В процессе сеанса обмена информацией по сети между передающим и принимающим абонентами происходит обмен информационными и управляющими пакетами по установленным правилам, называемым протоколом обмена. Пример простейшего протокола показан на рис. 3.2. В данном случае сеанс связи начинается с запроса готовности приемника принять данные. В случае, когда приемник готов, он посылает в ответ управляющий пакет «Готовность». Если приемник не готов, он отказывается от сеанса другим управляющим пакетом. Затем начинается собственно передача данных. При этом на каждый полученный пакет данных приемник отвечает пакетом подтверждения. В случае, когда пакет передан с ошибками, приемник запрашивает повторную передачу. Заканчивается сеанс управляющим пакетом, которым передатчик сообщает о разрыве связи. Существует множество стандартных протоколов, которые используют как передачу с подтверждением (с гарантированной доставкой пакета), так и передачу без подтверждения (без гарантии доставки пакета).
При реальном обмене по сети используются многоуровневые протоколы, каждый из которых предполагает свою структуру кадра (свою адресацию, свою управляющую информацию, свой формат данных и т.д.). Ведь протоколы высоких уровней имеют дело с такими понятиями, как файл-сервер или приложение, запрашивающее данные у другого приложения, и вполне могут не иметь представления ни о типе аппаратуры сети, ни о методе управления обменом. Все кадры более высоких уровней последовательно вкладываются в передаваемый пакет, точнее, в поле данных передаваемого пакета (рис. 3.3). Каждый следующий вкладываемый кадр может содержать свою собственную служебную информацию, располагающуюся как до данных (заголовок), так и после данных (трейлер), причем ее назначение может быть самым различным. Естественно, доля вспомогательной информации в пакетах при этом возрастает с каждым следующим уровнем, что снижает эффективную скорость передачи данных. Поэтому для увеличения этой скорости лучше, чтобы протоколы обмена были как можно проще, и чтобы уровней этих протоколов было как можно меньше. Иначе никакая скорость передачи битов не поможет, и быстрая сеть может передавать, к примеру, какой-нибудь файл дольше, чем медленная сеть, которая пользуется более простым протоколом.

Рис. 3.3. Многоуровневая система вложения кадров
Каждый абонент (узел) локальной сети должен иметь свой уникальный адрес (он же идентификатор, МАС-адрес), чтобы ему можно было адресовать пакеты. Существуют две основные системы присвоения адресов абонентам сети (точнее, сетевым адаптерам этих абонентов).
Первая система элементарно проста. Она сводится к тому, что при установке сети каждому абоненту присваивается свой адрес (программно или с помощью переключателей на плате адаптера). При этом требуемое количество разрядов адреса определяется из простого уравнения:
2n>Nmax,
где п — количество разрядов адреса, a Nmax - максимально возможное количество абонентов в сети. Например, восьми разрядов адреса достаточно для сети из 255 абонентов. Один адрес (обычно 1111....11) отводится для широковещательной передачи, то есть используется для пакетов, адресованных всем абонентам одновременно. Именно этот подход использован в такой известной сети, как Arcnet. Достоинства данного подхода -простота и малый объем служебной информации в пакете, а также простота аппаратуры адаптера, распознающей адрес пакета. Недостаток -трудоемкость задания адресов и возможность ошибки (например, двум абонентам сети может быть присвоен один и тот же адрес).
Второй подход к адресации был разработан международной организацией IEEE, занимающейся стандартизацией сетей. Именно он используется в большинстве сетей и рекомендован для всех новых разработок. Идея состоит в том, чтобы присваивать уникальный сетевой адрес каждому адаптеру сети еще на этапе его изготовления. Если количество возможных адресов будет достаточно большим, то можно быть уверенным, что в любой сети не будет абонентов с одинаковыми адресами. Был выбран 48-битный формат адреса, что соответствует примерно 280 триллионам различных адресов. Понятно, что столько сетевых.адаптеров никогда не будет выпущено.
Рис. 3.4. Структура 48-битного стандартного адреса
Чтобы распределить возможные диапазоны адресов между многочисленными изготовителями сетевых адаптеров, была предложена следующая структура адреса (рис. 3.4):
Для широковещательной передачи используется специально выделенный сетевой адрес, все 48 битов которого установлены в единицу. Его принимают все абоненты сети независимо от их индивидуальных и групповых адресов.
Данной системы адресов придерживаются, например, такие популярные сети, как Ethernet, Fast Ethernet, Token-Ring, FDDI, lOOVG-AnyLAN. Ее недостатки - высокая сложность аппаратуры сетевых адаптеров, а также большая доля служебной информации в передаваемом пакете (адрес источника и адрес приемника требуют уже 96 битов пакета, или 12 байт).
Во многих сетевых адаптерах предусмотрен так называемый циркулярный режим. В этом режиме адаптер принимает все пакеты, приходящие к нему, независимо от значения поля адреса приемника. Этот режим используется, например, для проведения диагностики сети, измерения ее производительности, контроля за ошибками передачи. В этом случае один компьютер принимает и контролирует все пакеты, проходящие по сети, но сам ничего не передает. В этом же режиме работают сетевые адаптеры мостов и коммутаторы, которые должны обрабатывать перед ретрансляцией все приходящие к ним пакеты.
Сеть всегда объединяет несколько абонентов, каждый из которых имеет право передавать свои пакеты. Но по одному кабелю не может одновременно передаваться два пакета, иначе возможен конфликт (коллизия), что приведет к искажению и потере обоих пакетов. Значит, надо каким-то образом установить очередность доступа к сети (захвата сети) всеми абонентами, желающими передавать. Это относится прежде всего к сетям с топологиями "шина" и "кольцо". Точно так же при топологии "звезда" необходимо установить очередность передачи пакетов периферийными абонентами, иначе центральный абонент просто не сможет справиться с их обработкой.
Поэтому в любой сети применяется тот или иной метод управления обменом (он же метод доступа, он же метод арбитража), разрешающий или предотвращающий конфликты между абонентами. От эффективности выбранного метода зависит очень многое: скорость обмена информацией между компьютерами, нагрузочная способность сети, время реакции сети на внешние события и т.д. Метод управления - это один из важнейших параметров сети. Тип метода управления обменом во многом определяется особенностями топологии сети, но в то же время он и не привязан жестко к топологии.
Методы управления обменом делятся на две группы:
Существует и другое деление методов управления обменом, относящееся, главным образом, к децентрализованным методам:
Рассмотрим три наиболее типичных метода управления обменом, характерных для трех основных топологий.
Для топологии «звезда» наиболее органично подходит централизованный метод управления, причем в данном случае не слишком важно, что находится в центре звезды: компьютер (центральный абонент), как на рис. 1.2, или же специальный концентратор, управляющий обменом, но сам не участвующий в нем (рис. 1.5). Именно эта вторая ситуация реализована в ceти 100VGAnyLAN.
Самый простой централизованный метод состоит в следующем.
Абоненты, желающие передать свой пакет (или, как еще говорят, имеющие заявки на передачу), посылают центру свои запросы. Центр же предоставляет им право передачи пакета в порядке очередности, например, по их физическому расположению по часовой стрелке. После окончания передачи пакета каким-то абонентом право передавать получит следующий по порядку (по часовой стрелке) абонент, имеющий заявку на передачу (рис. 3.5).
В этом случае говорят, что абоненты имеют географические приоритеты (по их физическому расположению). В каждый конкретный момент наивысшим приоритетом обладает следующий по порядку абонент, но в пределах полного цикла опроса ни один из абонентов не имеет никаких преимуществ перед другими. Никому не придется ждать своей очереди слишком долго. Максимальная величина времени доступа для любого абонента в этом случае будет равна суммарному времени передачи пакетов всех абонентов сети, кроме данного. Для топологии, показанной на рис. 3.5, она составит четыре длительности пакета. Никаких столкновений пакетов при данном методе быть не может в принципе, так как все решения о доступе принимаются в одном месте.

Рис. 3.5. Централизованный метод управления обменом в сети с топологией «звезда»
Возможен и другой принцип реализации централизованного управления.
В этом случае центр посылает запросы (управляющие пакеты) по очереди всем периферийным абонентам. Тот периферийный абонент, который хочет передавать (первый из опрошенных) посылает ответ (или же сразу начинает передачу). В дальнейшем сеанс обмена проводится именно с ним. После окончания этого сеанса центральный абонент продолжает опрос периферийных абонентов по кругу. Если же хочет передать центральный абонент, он передает без всякой очереди тому, кому хочет.
Как в первом, так и во втором случае никаких конфликтов быть не может (все решения принимает единый центр, которому не с кем конфликтовать). Если все абоненты очень активны и заявки на передачу поступают интенсивно, то все они будут передавать строго по очереди. Но центр должен быть исключительно надежен, иначе будет парализован весь обмен. Механизм управления не слишком гибок, так как центр работает по жестко заданному алгоритму. К тому же скорость управления невысока. Ведь даже в случае, когда все время передает только один абонент, ему все равно приходится ждать после каждого переданного пакета, пока центр опросит всех остальных абонентов.
принципе при топологии «шина» возможно точно такое же централизованное управление, как и в случае звезды. При этом один из абонентов («центральный») посылает всем остальным («периферийным») запросы, выясняя, кто из них хочет передать, затем разрешает передачу одному из абонентов. После окончания передачи передававший абонент сообщает «центру», что он закончил передачу, и «центр» снова начинает опрос (рис. 3.6).
Все преимущества и недостатки такого управления - те же самые, что и в случае звезды. Единственное отличие состоит в том, что центр здесь не пересылает информацию от одного абонента к другому, как в топологии «активная звезда», а только управляет обменом.
Однако гораздо чаще в шине используется децентрализованное случайное управление, так как все сетевые адаптеры всех абонентов в данном случае одинаковы. При выборе децентрализованного управления все абоненты также имеют равные права доступа к сети, то есть особенности топологии совпадают с особенностями метода управления. Решение о том, когда можно передавать свой пакет, принимается каждым абонентом на месте, исходя только из анализа состояния сети. В данном случае существует конкуренция между абонентами за захват сети и, следовательно, возможны конфликты между ними и искажения передаваемых данных из-за наложения пакетов.

Рис. 3.6. Централизованное управление в сети с топологией «шина»
Существует множество алгоритмов доступа или, как еще говорят, сценариев доступа, порой очень сложных. Их выбор зависит от скорости передачи в сети, от длины шины, загруженности сети (интенсивности обмена или трафика сети), от используемого кода передачи. Отметим, что иногда для управления доступом к шине используется дополнительная линия связи, что упрощает аппаратуру контроллеров и методы доступа, но обычно заметно увеличивает стоимость сети в целом за счет удвоения длины кабеля и количества приемопередатчиков. Поэтому данное решение не получило широкого распространения.
Суть всех случайных методов управления обменом довольно проста. Пока сеть занята, то есть по ней идет передача пакета, абонент, желающий передавать, ждет освобождения сети. Ведь в противном случае неминуемо исказятся и пропадут оба пакета. После освобождения сети абонент, желающий передавать, начинает свою передачу. Если одновременно с ним начали передачу еще несколько абонентов, то возникает коллизия (конфликт, столкновение пакетов). Конфликт этот детектируется всеми абонентами, передача прекращается, и через некоторое время предпринимается повторная попытка передачи. При этом не исключены повторные коллизии и новые попытки передать свой пакет. И так продолжается до тех пор, пока пакет не будет передан без коллизий.
Существует несколько разновидностей случайных методов управления обменом. В некоторых из них не все передающие абоненты распознают коллизию, а только те, которые имеют меньшие приоритеты. Абонент с максимальным приоритетом из всех, начавших передачу, закончит передачу своего пакета без ошибок. В некоторых случайных методах управления обменом каждый абонент начинает свою передачу после освобождения сети не сразу, а выдержав свою, строго индивидуальную задержку. Максимальным приоритетом будет обладать абонент с минимальной задержкой. Но хотя в обоих случаях имеется система приоритетов, методы все-таки относятся к случайным, так как исход конкуренции невозможно предсказать.
Чаще всего система приоритетов отсутствует полностью, и после обнаружения коллизии абоненты выбирают задержку до следующей попытки передачи по случайному закону. Именно так работает стандартный метод управления обменом CSM A/CD (Carrier Sense Multiple Access with Collision Detection), используемый в самой популярной сети Ethernet. Его главное достоинство в том, что все абоненты полностью равноправны, и ни один из них не может надолго заблокировать обмен другому (как в случае наличия приоритетов). Подробнее метод CSMA/CD будет рассмотрен в специальной главе.
Понятно, что все подобные методы будут хорошо работать только при не слишком большой интенсивности обмена по сети. Считается, что приемлемое качество связи обеспечивается только при нагрузке не выше 30-40% (то есть сеть занята не более 30-40% всего времени). При большей нагрузке становятся слишком частыми повторные столкновения, и наступает так называемый коллапс, или крах сети, представляющий собой резкое падение ее производительности. Недостаток всех подобных методов еще и в том, что они не гарантируют величину времени доступа к сети, которая зависит не только от выбора задержки между попытками передачи, но и от общей загруженности сети. Поэтому, например, в сетях, выполняющих задачи управления оборудованием (на производстве, в научных лабораториях), где требуется быстрая реакция на внешние события, сети со случайными методами управления используются довольно редко.
При любом случайном методе управления обменом возникает вопрос о том, какой должна быть минимальная длительность пакета, чтобы коллизию обнаружили все начавшие передавать абоненты. Ведь сигнал по любой физической среде распространяется не мгновенно, и при больших размерах сети (как еще говорят, при большом диаметре сети) задержка распространения может составлять десятки и сотни микросекунд, и информацию об одновременно происходящих событиях разные абоненты получают не одновременно. Чтобы ответить на этот вопрос, обратимся к рис. 3.7.

Рис. 3.7. Расчет минимальной длительности пакета
Пусть L — полная длина сети, V - скорость распространения сигнала в используемом кабеле. Допустим, абонент 1 закончил свою передачу, а абоненты 2 и 3 захотели передавать во время передачи абонента 1. После освобождения сети абонент 3 узнает об этом событии и .начинает свою передачу через временной интервал прохождения сигнала по всей длине сети, то есть через время L/V, а абонент 2 начнет передавать сразу после освобождения сети. Пакет от абонента 3 дойдет до абонента 2 еще через временной интервал L/V после начала передачи абонентом 3 (обратный путь сигнала). К этому моменту передача пакета абонентом 2 ни в коем случае не должна еще закончиться, иначе абонент 2 так и не узнает о столкновении пакетов (о коллизии).
Поэтому получается, что минимально допустимая длительность пакета в сети должна составлять 2L/ V, то есть должна равняться удвоенному времени распространения сигнала по полной длине сети (или по пути наибольшей длины в сети). Это время называется двойным или круговым временем задержки сигнала в сети, или PDV (Path Delay Value). Отметим, что этот же временной интервал можно рассматривать как универсальную меру одновременности любых событий в сети.
Отдельно стоит остановиться на том, как сетевые адаптеры распознают коллизию, то есть столкновение пакетов. Ведь простое сравнение передаваемой абонентом информации с той, которая реально присутствует в сети, возможно только в случае самого простого кода NRZ, используемого довольно редко. При применении кода Манчестер-П, который обычно подразумевается в случае метода управления обменом CSMA/CD, требуется принципиально другой подход.
Как уже отмечалось, сигнал в коде Манчестер-П всегда имеет постоянную составляющую, равную половине размаха сигнала (если один из двух уровней сигнала нулевой). Однако в случае столкновения двух и более пакетов (коллизии) это правило выполняться не будет. Постоянная составляющая суммарного сигнала в сети будет обязательно больше или меньше половины размаха (рис. 3.8). Ведь пакеты всегда отличаются друг от друга и к тому же сдвинуты друг относительно друга во времени. Именно по выходу уровня постоянной составляющей за установленные пределы и определяет каждый сетевой адаптер наличие коллизии в сети.

Рис. 3.8. Определение факта коллизии при использовании кода Манчестер-II
Кольцевая топология имеет свои особенности при выборе метода управления обменом. В этом случае важно то, что любой пакет, посланный по кольцу, последовательно пройдя всех абонентов, через некоторое время возвратится в ту же точку, к тому же абоненту (так как топология замкнутая), то есть нет одновременного распространения сигнала в две стороны, как в топологии «шина». Отметим, что сети с топологией «кольцо» бывают однонаправленными и двунаправленными. Мы будем здесь рассматривать только однонаправленные, как более распространенные.

Рис. 3.9. Маркерный метод управления обменом
(СМ-свободный маркер, ЗМ— занятый маркер, МП— занятый маркер с подтверждением, ПД—пакет данных)
В принципе, в сети с топологией «кольцо» можно использовать различные централизованные методы управления (как в звезде), можно применять также методы случайного доступа (как в шине), но чаще выбирают все-таки специфические методы управления, в наибольшей степени соответствующие именно особенностям кольца. Наиболее популярны в этом случае маркерные (эстафетные) методы управления, то есть те, которые используют маркер (эстафету) - небольшой управляющий пакет специального вида. Именно эстафетная передача маркера по кольцу позволяет передавать право на захват сети от одного абонента к другому. Маркерные методы относятся к децентрализованным и детерминированным методам управления обменом в сети. В них нет явно выраженного центра, но существует четкая система приоритетов, и потому не бывает конфликтов.
Рассмотрим работу маркерного метода управления в сети с топологией кольцо (рис. 3.9).
По кольцу непрерывно ходит специальный пакет, маркер, предоставляющий абонентам право передавать свой пакет. Алгоритм действий абонентов включает в себя следующее:
Приоритет при данном методе управления получается географический, то есть право передачи после освобождения сети переходит к следующе- „ му по направлению кольца абоненту от последнего передававшего абонента. Но эта система приоритетов работает только при большой интенсивности обмена. При малой интенсивности обмена все абоненты равноправны, и время доступа к сети каждого из них определяется только положением маркера в момент возникновения заявки на передачу.
В чем-то рассматриваемый метод похож на метод опроса (централизованный), хотя явно выделенного центра здесь не существует. Однако некоторый центр обычно все-таки должен присутствовать: один из абонентов (или специальное устройство) должен следить, чтобы маркер не потерялся в процессе прохождения по кольцу (например, из-за действия помех или сбоя в работе какого-то абонента). В противном случае механизм доступа работать не будет. Следовательно, надежность управления в данном случае снижается (выход центра из строя приводит к полной дезорганизации обмена), поэтому обычно применяются специальные средства для повышения надежности, восстановления центра контроля за маркером.
Основное преимущество данного метода перед CSMA/CD состоит в том, что здесь гарантирована величина времени доступа. Его величина составит (N - 1) t , где N - полное число абонентов в сети, tnK — время прохождения пакета по кольцу. Вообще маркерный метод управления обменом гораздо эффективнее случайных методов при большой интенсивности обмена в сети (при загруженности более 30-40%). Он позволяет сети работать с большей нагрузкой, которая теоретически может приближаться к 100%.
Метод маркерного доступа может использоваться не только в кольце (например, в сети IBM Token Ring или FDDI), но и в шине (например, сеть Arcnet-BUS), и в пассивной звезде (например, сеть Arcnet-STAR). В этих случаях реализуется не физическое, а логическое кольцо, то есть все абоненты последовательно передают друг другу маркер, и эта цепочка передачи маркеров замкнута в кольцо. При этом совмещаются достоинства физической топологии «шина» и маркерного метода управления.
При
связи компьютеров по сети производится множество операций, обеспечивающих
передачу данных от компьютера к компьютеру. Пользователю, работающему с
каким-то приложением, в общем-то безразлично, что и как при этом происходит.
Для него просто существует доступ к другому приложению или компьютерному
ресурсу, расположенному на другом компьютере сети. В действительности же вся
передаваемая информация проходит много этапов обработки. Прежде всего она
разбивается на блоки, каждый из которых снабжается управляющей информацией.
Полученные блоки оформляются в виде сетевых пакетов, эти пакеты кодируются,
передаются с помощью электрических или световых сигналов по сети в соответствии
с выбранным методом доступа, затем из принятых пакетов вновь восстанавливаются
заключенные в них блоки данных, блоки соединяются в данные, которые и
становятся доступны другому приложению. Это, конечно, очень упрощенное описание
происходящих процессов. Часть из указанных процедур реализуется только
программно, другая - аппаратно, а какие-то операции могут выполняться как
программами, так и аппаратурой.
Упорядочить все выполняемые процедуры, разделить их на уровни и подуровни, взаимодействующие
между собой, как раз и призваны модели сетей. Эти модели позволяют правильно
организовать взаимодействие как абонентам внутри одной сети, так и самым разным
сетям на различных уровнях. Наибольшее распространение получила в настоящее
время так называемая эталонная модель обмена информацией открытой системы OSI
(Open System Interchange). Под термином «открытая система» в данном случае
понимается незамкнутая в себе система, имеющая возможность взаимодействия с
какими-то другими системами (в отличие от закрытой системы).
Модель OSI была предложена Международной организацией стандартов ISO (International Standards Organization) в 1984 году. С тех пор ее используют (более или менее строго) все производители сетевых продуктов. Как и любая универсальная модель, модель OSI довольно громоздка, избыточна и не слишком гибка, поэтому реальные сетевые средства, предлагаемые различными фирмами, не обязательно придерживаются принятого разделения функций. Однако знакомство с моделью OSI позволяет лучше понять, что же происходит в сети.

Рис. 4.1. Семь уровней модели OSI
Все сетевые функции в модели разделены на 7 уровней (рис. 4.1). При этом вышестоящие уровни выполняют более сложные, глобальные задачи, для чего используют в своих целях нижестоящие уровни, а также управляют ими. Цель нижестоящего уровня — предоставление услуг вышестоящему уровню, причем вышестоящему уровню не важны детали выполнения этих услуг. Нижестоящие уровни выполняют более простые, более конкретные функции. В идеале каждый уровень взаимодействует только с теми, которые находятся рядом с ним (выше него и ниже него). Верхний уровень соответствует прикладной задаче, работающему в данный момент приложению, нижний - непосредственной передаче сигналов по каналу связи.
Функции, входящие в показанные на рис 4.1 уровни, реализуются каждым абонентом сети. При этом каждый уровень на одном абоненте работает так, как будто он имеет прямую связь с соответствующим уровнем другого абонента, то есть между одноименными уровнями абонентов сети существует виртуальная связь. Реальную же связь абоненты одной сети имеют только на самом нижнем, первом, физическом уровне. В передающем абоненте информация проходит все уровни, начиная с верхнего и заканчивая нижним. В принимающем абоненте полученная информация совершает обратный путь: от нижнего уровня к верхнему (рис. 4.2).

Рис. 4.2. Путь информации от абонента к абоненту Рассмотрим подробнее функции разных уровней.
Большинство функций двух нижних уровней модели (1 и 2) обычно реализуются аппаратно (часть функций уровня 2 - программным драйвером сетевого адаптера). Именно на этих уровнях определяется скорость передачи и топология сети, метод управления обменом и формат пакета, то есть то, что имеет непосредственное отношение к типу сети (Ethernet, Token-Ring, FDDI). Более высокие уровни не работают напрямую с конкретной аппаратурой, хотя уровни 3,4 и 5 еще могут учитывать ее особенности. Уровни 6 и 7 вообще не имеют к аппаратуре никакого отношения. Замены аппаратуры сети на другую они просто не заметят.
В уровне 2 (канальном) нередко выделяют два подуровня.
Помимо модели OSI, существует также модель IEEE Project 802, принятая в феврале 1980 года (отсюда и число 802 в названии), которую можно рассматривать как модификацию, развитие, уточнение модели OSI. Стандарты, определяемые этой моделью (так называемые 802-спецификации), делятся на двенадцать категорий, каждой из которых присвоен свой номер.
Стандарты 802.3, 802.4, 802.5, 802.12 прямо относятся к подуровню MAC второго (канального) уровня эталонной модели OSI. Остальные 802-спецификации решают общие вопросы сетей.
За время, прошедшее с появления первых локальных сетей, было разработано несколько сотен самых разных сетевых технологий, однако заметное распространение получили всего несколько сетей, что связано прежде всего с поддержкой этих сетей известными фирмами и с высоким уровнем стандартизации принципов их организации. Далеко не всегда стандартные сети имеют рекордные характеристики, обеспечивают наиболее оптимальные режимы обмена, но большие объемы выпуска их аппаратуры и, следовательно, ее невысокая стоимость обеспечивают им огромные преимущества. Немаловажно и то, что производители программных средств также в первую очередь ориентируются на самые распространенные сети. Поэтому пользователь, выбирающий стандартные сети, имеет полную гарантию совместимости аппаратуры и программ.
В настоящее время тенденция уменьшения количества типов используемых сетей все усиливается. Дело в том, что увеличение скорости передачи в локальных сетях до 100 и даже до 1000 Мбит/с требует применения самых передовых технологий, проведения серьезных и дорогих научных исследований. Естественно, это могут позволить себе только крупнейшие фирмы, которые, конечно же, поддерживают свои стандартные сети и их более совершенные разновидности. К тому же большинство потребителей уже установило у себя какие-то сети и вовсе не желает сразу и полностью заменять все сетевое оборудование на другое, пусть даже в чем-то лучшее. Поэтому в ближайшем будущем вряд ли стоит ожидать принятия принципиально новых стандартов.
На рынке имеются стандартные локальные сети всех возможных топологий, так что выбор у пользователей имеется. Стандартные сети обеспечивают большой диапазон допустимых размеров сети, допустимого количества абонентов сети и, что не менее важно, большой диапазон цен на аппаратуру. Но проблема выбора той или иной сети все равно остается непростой. Ведь в отличие от программных средств, заменить которые совсем не трудно, выбранная аппаратура обычно служит многие годы, так как ее замена ведет не только к большим затратам средств, но и к необходимости перекладки кабелей, а то и к пересмотру всей системы компьютерных средств фирмы. Поэтому ошибки в выборе аппаратуры гораздо дороже ошибок в выборе программных средств.
Мы остановимся в данной главе на основных особенностях аппаратуры наиболее популярных локальных сетей, что, как мы надеемся, поможет читателю сделать правильный выбор.
Наибольшее распространение среди стандартных сетей .получила сеть Ethernet. Впервые она появилась в 1972 году (разработчиком выступила известная фирма Xerox). Сеть оказалась довольно удачной, и вследствие этого ее в 1980 году поддержали такие крупнейшие фирмы, как DEC и Intel (объединение этих фирм, поддерживающих Ethernet, назвали DIX по первым буквам их названий). Стараниями этих фирм в 1985 году сеть Ethernet стала международным стандартом, ее приняли крупнейшие международные организации по стандартам: комитет 802 IEEE (Institute of Electrical and Electronic Engineers) и ЕСМА (European Computer Manufacturers Association).
Стандарт получил название IEEE 802.3 (по-английски читается как «eight oh two dot three»). Он определяет множественный доступ к моноканалу типа «шина» с обнаружением конфликтов и контролем передачи, то есть с уже упоминавшимся методом доступа CSMA/CD. Вообще-то надо сказать, что этому стандарту удовлетворяют и некоторые другие сети, так как он не очень сильно детализирован. В результате сети стандарта IEEE 802.3 нередко несовместимы между собой как по конструктивным, так и по электрическим характеристикам. Основные характеристики стандарта IEEE 802.3 следующие: топология — шина, среда передачи - коаксиальный кабель, скорость передачи - 10 Мбит/с, максимальная длина — 5 км, максимальное количество абонентов — до 1024, длина сегмента сети - до 500 м, количество абонентов на одном сегменте — до 100, метод доступа -CSMA/CD, передача узкополосная, то есть без модуляции (моноканал).
Строго говоря, между стандартами IEEE 802.3 и Ethernet существуют небольшие отличия, но о них обычно предпочитают не вспоминать.
Сеть Ethernet сейчас наиболее популярна в мире (более 70 миллионов абонентов сети в 1996 году, свыше 100 миллионов абонентов в 1997 году, или более 80% рынка), и нет сомнения, что таковой она и останется в ближайшие годы. Этому в немалой степени способствовало то, что с самого начала все характеристики, параметры, протоколы сети были открыты для всех, в результате чего огромное число производителей во всем мире стали выпускать аппаратуру Ethernet, полностью совместимую между собой.
В классической сети Ethernet применяется 50-омный коаксиальный кабель двух видов (толстый и тонкий). Однако в последнее время (с начала 90-х годов) все большее распространение получает версия Ethernet, использующая в качестве среды передачи витые пары. Определен также стандарт для применения в сети оптоволоконного кабеля. В стандарты были внесены соответствующие добавления. В 1995 году появился стандарт на более быструю версию Ethernet, работающую на скорости 100 Мбит/с (так называемый Fast Ethernet, стандарт IEEE 802.3u), использующую в качестве среды передачи витую пару или оптоволоконный кабель. Появилась и версия на скорость 1000 Мбит/с (Gigabit Ethernet, стандарт IEEE 802.3z).
Помимо стандартной топологии «шина» применяются также топологии типа «пассивная звезда» и «пассивное дерево». При этом предполагается использование репитеров и пассивных (репитерных) концентраторов, соединяющих между собой различные части (сегменты) сети (рис. 5.1). В качестве сегмента может также выступать единичный абонент. Коаксиальный кабель используется для шинных сегментов, а витая пара и оптоволоконный кабель — для лучей пассивной звезды (для присоединения к концентратору одиночных компьютеров). Главное - чтобы в полученной в результате топологии не было замкнутых путей (петель). Фактически получается, что абоненты соединены в физическую шину, так как сигнал от каждого из них распространяется сразу во все стороны и не возвращается назад (как в кольце). Максимальная длина кабеля всей сети в целом (максимальный путь сигнала) теоретически может достигать 6,5 км, но практически не превышает 2,5 км.
В сети Fast Ethernet не предусмотрена физическая топология «шина», используется только «пассивная звезда» или «пассивное дерево». К тому же в Fast Ethernet гораздо более жесткие требования к предельной длине сети. Ведь при увеличении в 10 раз скорости передачи и сохранении формата пакета его минимальная длина становится в десять раз короче (5,12 икс против 51,2 мкс в Ethernet). Допустимая величина двойного времени прохождения сигнала по сети уменьшается в 10 раз.

Рис. 5.1. Топология сети Ethernet
Для передачи информации в сети Ethernet применяется стандартный код Манчестер-П. При этом один уровень сигнала нулевой, а другой - отрицательный, то есть постоянная составляющая сигнала не равна нулю. При отсутствии передачи потенциал в сети нулевой. Гальваническая развязка осуществляется аппаратурой адаптеров, репитеров и концентраторов. При этом приемопередатчик сети гальванически развязан от остальной аппаратуры с помощью трансформаторов и изолированного источника питания, а с кабелем сети соединен напрямую.

Рис. 5.2. Структура пакета сети Ethernet, (цифры показывают количество байт)
Доступ к сети Ethernet осуществляется по случайному методу CSMA/ CD, обеспечивающему полное равноправие абонентов. В сети используются пакеты переменной длины со структурой, представленной на рис. 5.2. Длина кадра Ethernet (то есть пакета без преамбулы) должна быть не менее 512 битовых интервалов, или 51,2 мкс (именно такова предельная
величина двойного времени прохождения в сети). Предусмотрена индивидуальная, групповая и широковещательная адресация.
В пакет Ethernet входят следующие поля:
Таким образом, минимальная длина кадра (пакета без преамбулы) составляет 64 байта (512 бит). Именно эта величина определяет максимально допустимую двойную задержку распространения сигнала по сети в 512 битовых интервалов (51,2 мкс для Ethernet, 5,12 мкс для Fast Ethernet). Стандарт предполагает, что преамбула может уменьшаться при прохождении пакета через различные сетевые устройства, поэтому она не учитывается. Максимальная длина кадра равна 1518 байтам (12144 бита, то есть 1214,4 мкс для Ethernet, 121,44 мкс для Fast Ethernet). Это важно для выбора размера буферной памяти сетевого оборудования и для оценки общей загруженности сети.
Для сети Ethernet, работающей на скорости 10 Мбит/с, стандарт определяет четыре основных типа среды передачи информации:
Обозначение среды передачи включает в себя три элемента: цифра «10» означает скорость передачи 10 Мбит/с, слово BASE означает передачу в основной полосе частот (то есть без модуляции высокочастотного сигнала), а последний элемент означает допустимую длину сегмента: «5» — 500 метров, «2» - 200 метров (точнее, 185 метров) или тип линии связи: «Т» -витая пара (от английского «twisted-pair»), «F» - оптоволоконный кабель (от английского «fiber optic»).
Точно так же для сети Ethernet, работающей на скорости 100 Мбит/с (Fast Ethernet) стандарт определяет три типа среды передачи:
Здесь цифра «100» означает скорость передачи 100 Мбит/с, буква «Т» означает витую пару, буква «F» — оптоволоконный кабель. Типы 1OOBASE-ТХ и 100BASE-FX иногда объединяют под именем 100BASE-X, а 100BASE-T4 и 100BASE-TX - под именем 100BASE-T.
Подробнее особенности аппаратуры Ethernet, а также алгоритма управления обменом CSMA/CD и алгоритма вычисления циклической контрольной суммы (CRC) будут рассмотрены далее в специальных разделах книги. Здесь же мы только отметим, что сеть Ethernet не отличается ни рекордными характеристиками, ни оптимальными алгоритмами, она уступает по ряду параметров другим стандартным сетям. Но благодаря мощной поддержке, высочайшему уровню стандартизации, огромным объемам выпуска технических средств, Ethernet резко выделяется среди других стандартных сетей, и поэтому любую другую сетевую технологию принято сравнивать именно с Ethernet.
КОМПЬЮТЕРНАЯ СЕТЬ
Попробуем представить себе мир примерно тридцать пять — сорок лет назад. Мир без общедоступных компьютерных сетей. Мир, в котором каждый компьютер должен был иметь собственное хранилище данных и собственный принтер. Мир, в котором не было электронной почты и систем обмена мгновенными сообщениями (например, ICQ). Как ни странно это звучит сейчас, но до появления компьютерных сетей все это было именно так.
Компьютеры — важная часть сегодняшнего мира, а компьютерные сети серьезно облегчают нашу жизнь, ускоряя работу и делая отдых более интересным. Благодаря этой книге вы узнаете, как устроены и работают компьютерные сети, научитесь проектировать и создавать их, освоите работу с наиболее популярными сетевыми приложениями.
Практически сразу после появления ЭВМ возник вопрос о налаживании взаимодействия компьютеров друг с другом, чтобы более эффективно обрабатывать информацию, использовать программные и аппаратные ресурсы. Появились и первые сети, в то время объединявшие только большие ЭВМ в крупных компьютерных центрах. Однако настоящий «сетевой бум» начался после появления персональных компьютеров, быстро ставших доступными широкому кругу пользователей — сначала на работе, а затем и дома. Компьютеры стали объединять в локальные сети, а локальные сети — соединять друг с другом, подключать к региональным и глобальным сетям. В результате за последние пятнадцать-двадцать лет сотни миллионов компьютеров в мире были объединены в сети, и более миллиарда пользователей получили возможность взаимодействовать друг с другом.
Сегодня можно с уверенностью сказать, что компьютерные сети стали неотъемлемой частью нашей жизни, а область их применения охватывает буквально все сферы человеческой деятельности.
Сеть (Network) — группа компьютеров и/или других устройств, каким-либо способом соединенных для обмена информацией и совместного использования ресурсов.
Представьте, что у вас есть несколько отдельных, не связанных в сеть компьютеров. Чтобы в такой автономной среде работать с одними и теми же данными, нужно с одного компьютера скопировать файлы на какой-либо носитель (например, на дискету), после чего перенести эти файлы на другие компьютеры. А для быстрой распечатки документов придется снабдить каждый из компьютеров отдельным принтером. Одновременная же совместная работа нескольких пользователей с одним и тем же документом в такой ситуации просто исключается.
Теперь соединим компьютеры в сеть (рис. 1.1) и настроим общий доступ к требуемым ресурсам. Оказывается, что дискеты больше нам не нужны, да и принтер потребуется только один. И выгодно, и удобно!
Ресурсы — программы, файлы данных, а также принтеры и другие совместно
используемые периферийные устройства в сети
Классификация компьютерных сетей
Возможно множество различных способов классификации компьютерных сетей. Здесь мы рассмотрим только основные из них.
1. В зависимости от расстояния между связываемыми узлами сети можно разделить на три основных класса: локальные, региональные и глобальные
Локальная вычислительная сеть (ЛВС) —небольшая группа компьютеров, связанных друг с другом и расположенных обычно в пределах одного здания или организации.
Региональная сеть — сеть, соединяющая множество локальных сетей в рамках одного района, города или региона.
![]() Глобальная сеть — сеть, объединяющая компьютеры
разных городов, регионов и государств.
Глобальная сеть — сеть, объединяющая компьютеры
разных городов, регионов и государств.
Объединение глобальных, региональных и локальных вычислительных сетей позволяет создавать многоуровневые иерархии, которые предоставляют мощные средства для обработки огромных массивов данных и доступ к практически неограниченным информационным ресурсам. На рис. 1.3 приведена одна из возможных иерархий вычислительных сетей.
Локальные вычислительные сети (ЛВС) могут входить в качестве компонентов в состав региональной сети; региональные сети — объединяться в составе глобальной сети; наконец, глобальные сети могут образовывать еще более крупные структуры. Самым большим объединением компьютерных сетей в масштабах планеты Земля на сегодня является «сеть сетей» — Интернет.
Интересным примером связи локальных и глобальных сетей является виртуальная частная сеть {Virtual Private Network, VPN). Так называется сеть организации, получающаяся в результате объединения двух или нескольких территориально разделенных ЛВС с помощью общедоступных каналов глобальных сетей, например, через Интернет (рис. 1.4).
VPN-cepвep 2

Рис. 1.4. Виртуальная частная сеть — несколько локальных сетей предприятия,
объединенных через Интернет
2. По типу среды передачи сети делятся на проводные и беспроводные
Проводные(с использованием медного коаксиального кабеля, витой пары, оптического волокна)
3. По скорости передачи информации сети можно разделить на низко-, средне- и высокоскоростные (рис. 1.6).
4. С точки зрения распределения ролей между компьютерами сети бывают одноранговые и клиент-серверные.
Сервер — специально выделенный высокопроизводительный компьютер, оснащенный соответствующим программным обеспечением, централизованно управляющий работой сети и/или предоставляющий другим компьютерам сети свои ресурсы (файлы данных, накопители, принтер и т. д.).
Клиентский компьютер (клиент, рабочая станция) — компьютер рядового пользователя сети, получающий доступ к ресурсам сервера (серверов).
В одноранговой сети (все компьютеры равноправны. Каждый из них может выступать как в роли сервера, т. е. предоставлять файлы и аппаратные ресурсы (накопители, принтеры и пр.) другим компьютерам, так и в роли клиента, пользующегося ресурсами других компьютеров. Например, если на вашем компьютере установлен принтер, то с его помощью смогут распечатывать свои документы все остальные пользователи сети, а вы, в свою очередь, сможете работать с Интернетом, подключение к которому осуществляется через соседний компьютер.
Администратор сети — человек, обладающий всеми полномочиями для управления компьютерами, пользователями и ресурсами в сети.
Администрирование сети — решение целого комплекса задач по управлению работой компьютеров, сетевого оборудования и пользователей, защите данных, обеспечению доступа к ресурсам, установке и модернизации системного и прикладного программного обеспечения.
Число компьютеров в одноранговых сетях обычно не превышает 10, отсюда их другое название — рабочая группа. Типичными примерами рабочих групп являются домашние сети или сети небольших офисов.
Сети с выделенным сервером (сети типа «клиент-сервер») как правило создаются в учреждениях или крупных организациях. В таких сетях выделяются один или несколько компьютеров, называемых серверами, задача которых состоит в быстрой и эффективной обработке большого числа запросов других компьютеров — клиентов. При этом клиентские запросы бывают самыми разными, начиная с простейшей проверки имени и пароля пользователя при входе в систему и заканчивая сложными поисковыми запросами к базам данных, на обработку которых даже современный многопроцессорный компьютер может потратить несколько часов.
Обычно в роли серверов выступают более мощные и надежные компьютеры, чем пользовательские рабочие станции. Серверы часто оснащают специализированным оборудованием, например емкими хранилищами данных (жесткими дисками и так называемыми «рейд-массивами» на их основе), накопителями на магнитной ленте для резервного копирования, высокоскоростными сетевыми адаптерами и т. д. Такие компьютеры работают постоянно, круглосуточно предоставляя пользователям свои ресурсы и обеспечивая доступ к своим службам.
Службы (services) — работающие на серверах программы, выполняющие какие-либо действия по запросу клиента.
Взаимодействие компьютеров в сети
Наконец, кратко рассмотрим, как компьютеры взаимодействуют друг с другом в сети. Чтобы такая работа стала возможной, сначала нужно каким-либо образом соединить между собой всех участников сети — серверы, стационарные рабочие станции пользователей, ноутбуки, карманные компьютеры (КПК), принтеры, сетевые хранилища данных и т. д. Для этих целей применяются сетевые кабели различных типов, телефонные или спутниковые каналы, а в последнее время все более популярными становятся беспроводные решения (WLAN, Wi-Fi, Wi-МАХ). При использовании кабелей обычно требуются специальные коннекторы, закрепленные на их концах. Затем кабель одним концом вставляется в сетевой адаптер — специальную печатную плату («карту расширения»), установленную в компьютер и позволяющую подключить его к сети, а другим - в какое-либо устройство связи (концентратор, мост, коммутатор, маршрутизатор, шлюз и т. д.). В большинстве современных компьютеров сетевой адаптер является встроенным (соответствующий разъем имеется непосредственно на материнской плате). Если же используется беспроводной сетевой адаптер, то взаимодействие с сетью происходит за счет передачи радиосигналов между адаптером и точкой доступа, соединенной с локальной сетью.
Однако соединить компьютеры друг с другом недостаточно - нужно еще и «научить их разговаривать» друг с другом. Для этого требуются сетевые операционные системы, поддерживающие один и тот же набор протоколов, или языков, с помощью которых компьютеры общаются по сети. И только после этого, запустив сетевое приложение, можно будет, например, пообщаться с другом, находящимся на другом конце земного шара.
Принципы построения и организационная структура Интернет
Группа компьютеров, связанных и взаимодействующих друг другом, образует сеть. Интернет — это огромная сеть компьютеров состоящая из тысяч разбросанных по всему миру меньших сетей, связывающих всевозможные типы компьютеров, физически передающих данные по телефонным проводам и оптоволоконным белям, через спутники и радиомодемы. Сегодня человек, обладающий доступом к компьютеру и модему, может использовать в своей деятельности огромные информационные ресурсы, предоставляемые Интернет.
Интернет не решил полностью проблему хранения и упорядочивания информации, но решил проблему ее передачи — дал возможность получить любую информацию где угодно и когда угодно Что бы жить в городе, нужно уметь пользоваться транспортом. Для каждой поездки вы выбираете свой вид транспорта. За город ездят на электричках, в аэропорт можно поехать на маршрутном такси, до метро можно доехать на троллейбусе. Если вы едете на своем автомобиле, вам нужно знать, по каким улицам лучше проехать. Кроме того, вы должны знать правила движения и не переходить улицу на красный свет светофора. Интернет с этой точки зрения очень похож на город. Чтобы успешно работать с ним, нужно знать правила поведения в сети и уметь ориентироваться в множестве доступных нам информационных услуг. К сожалению, единой карты или путеводителя по всем службам Интернет не существует. Эффективность вашей работы в сети определяется вашим знанием существующих и способностью выбрать правильный путь решения конкретном задачи. Этим определяется то, как скоро вы сможете найти нужную информацию, и то, сможете ли вы ее вообще найти.
Компьютеры в Интернет «разговаривают» на общем языке, этот язык утвержден в протоколах. Протоколом называется набор общепринятых правил, определяющих механизм взаимодействия компьютеров в сети. Различают два типа протоколов Интернет.
информации между компьютерами;
общений, протокол передачи файлов, протоколы
электронной почты и т.д.
Стандартными протоколами, используемыми для обмена данными в Интернет, являются ТСР (Тгапхтшшп Соп1го1 Рго1осо1 — Протокол управления передачей) и 1Р (1п1егпе1 Рго1осо1 — Межсетевой протокол), их комбинация известна как ТСР/1Р. Протоколы ТСР/1Р функционируют следующим образом: перед передачей по сети информация разбивается на маленькие порции. Каждая пересылаемая порция содержит информацию вместе с описанием, что это за информация, куда она направляется и откуда. Пересылка данных по Интернет похожа на разборку конструктора в одном помещении и сборку его в другом. Чтобы быстро собрать вместе все фрагменты, их надо однозначно идентифицировать относительно друг друга и собирать в заданной последовательности. Протокол ТСР предназначен для контроля передачи, контроля целостности передаваемой информации. Протокол 1Р описывает формат пакета данных, передаваемого по сети. Протокол ТСР/1Р используют разнообразные службы, по-разному обращающиеся с информацией.
Стандартным устройством, с помощью которого компьютер может быть подключен к мировой сети, является модем (Модулятор-Демодулятор) — небольшое электронное устройство. Модем подключается к компьютеру и обычной телефонной розетке. Главная функция модема — преобразование дискретного (цифрового) сигнала, который формируется в ПК, в непрерывный (аналоговый) сигнал, передаваемый по телефонной линии и наоборот.
Для работы с модемом применяется специальное программное оборудование. В качестве канала связи между вашим компьютером и компьютером поставщика услуг Интернет может использоваться либо обычная (коммутируемая, т.е. переключаемая) телефонная линия, называемая удаленным доступом, либо специально выделенная телефонная линия, называемая прямым доступом.
Для того чтобы установить соединение с Интернет, необходимо договориться с организацией — провайдером услуг Интернет (английское слово ргоvideг можно перевести как «поставщик», но имя удобства будем использовать транслитерацию «провайдер»), которая будет перенаправлять информацию с помощью сетевого протокола ТСР/1Р по телефонным линиям на ваш компьютер. В этом случае домашний компьютер становится фактически частью Интернет. Такой способ доступа называется Dial-Up и позволяет полностью управлять выполняемыми программами. При этом пропускная способность данного способа ограничена скоростью используемого модема и качеством телефонных линий от пользователя до провайдера Интернет. Даже самые скоростные модемы
ВОПРОСЫ ДЛЯ САМОПОДГОТОВКИ
1 Кто такой сетевой администратор?
2 Как открыть диспетчер задач?
3 Что такое локальная сеть?
4 Что такое глобальная сеть?
5 Что такое региональная сеть?
6 Для чего нужен протокол?
7 Дать характеристику одноранговой сети.
8 Что означает сеть клиент-сервер?
9 Знать виды сетей в зависимости от расстояния между связываемыми узлами. Охарактеризуйте их.
10 Знать виды сетей по типу среды передачи. Охарактеризуйте их.
11 Знать виды сетей по скорости передачи информации. Охарактеризуйте их.
12 Знать путь программы Microsoft Outlook.
13 Знать правила создания контактов и сообщений.
Раздел №3 Информационные технологии (часть 1)
ТЕМА №.3.1.Текстовый процессор Word. Изучение возможностей ClipArt, WordArt, Ms Equation. Создание таблиц в Word. Ассистент слияния. Конверты и наклейки. Шаблоны Обработка графической информации.
Word – это многофункциональная программа обработки текстов, используемая для создания писем, документации и отчётов. Она оснащена дополнительными средствами, которые позволяют в значительной степени упростить процесс создания документов, писем, брошюр, тезисов, что приближает этот текстовый редактор по своим возможностям к настольным издательским системам.
Управление в Word можно осуществлять как с помощью мыши, так и посредством комбинаций клавиш.
Запуск текстового редактора Word можно осуществить различными способами, самыми распространенными из которых являются:
Завершение работы с текстовым редактором Word можно осуществить различными способами, самыми распространенными из которых являются:
· Щелчок на кнопке «Закрыть»;
· Файл – выход.
· Команда «Закрыть» в системном меню;
· ALT + F4.
После запуска Word появляется окно, которое состоит из следующих элементов:
Всплывающие подсказки (надпись, кратко сообщающая о назначении данной кнопки, с более пространным объяснением в строке состояния) включаются/ отключаются путем: Вид — Панели инструментов — Настройка — вкладка Параметры — флажок «Отображать подсказки для кнопок». Если нужно узнавать в всплывающих подсказках «горячие клавиши» для данной операции, установите флажок «Сочетание клавиш». Здесь же можно настроить эффект при выводе меню.
Обозначенный таким образом Помощник может дать совет по возникшей ситуации.
Создание, сохранение и открытие документа
Создание: Файл — Создать — нужная вкладка (Общие, Письма и факсы, Записки, Отчеты) -- шаблон документа (диссертации, формуляры, служебные списки) или кнопка на панели инструментов Стандартная.
Сохранение документа: Файл — Сохранить как (Сохранить) — для новых документов (для повторного сохранения).
Для загрузки (открытия) документа: Файл — Открыть - имя каталога — имя файла и его тип или инструмент.
Режимы просмотра документа
Основные режимы просмотра документа в порядке их расположения:
· разметки страниц;
Для установки режима выберите в левой нижней части экрана им из перечисленных инструментов или Вид — Обычный \ Разметка страниц \ Структура. Выбор команды Вид — Во весь позволяет распахнуть документ. Возврат к нормальному состоянию осуществляется путем использования приведенной кнопки на появившейся панели инструментов Во весь экран.
Отображение спецсимволов (непечатаемых символов и рисунков)
При
просмотре или редактировании документа на экран можно вывести символы не
изображаемые при печати, например символы табуляции, пробелы и символы абзацев.
Для обозначения табуляции используются стрелки ![]() , для
пробелов — точки, для обозначении конца абзаца —
, для
пробелов — точки, для обозначении конца абзаца —![]() .
.![]() Это дает возможность увидеть, например,
лишние пробелы, вставленные между словами, пробелы, вставленные вместо
табуляции, и т.п.
Это дает возможность увидеть, например,
лишние пробелы, вставленные между словами, пробелы, вставленные вместо
табуляции, и т.п.
Вес
специальные непечатаемые символы, используемые Word
для организации текста, можно сделать видимыми в пункте Сервис — Параметры
— Просмотр или с помощью инструмента ![]()
на панели инструментов Стандартная.
Масштабирование
Масштабирование позволяет плавно или ступенчато изменять размер изображения текста на экране и осуществляется с помощью:
Перемещение по документу
Перемещаться по документу можно разными способами:
По команде Правка — Перейти можно осуществить переход: на нужную страницу, закладку, раздел, страницу, строку и т.д.
Для вставки закладки нужно: маркировать фрагмент текста, выполнить команды Вставка — Закладка — имя закладки — кнопка Добавить. Для быстрого перехода к установленной закладке: Вставка - Закладка — кнопка Перейти или Правка — Перейти. Просмотр задок: Сервис — Параметры — Вид — блок Показывать — флажок «Закладки». В тексте в местах закладок появятся знаки «I».
Под вертикальной полосой прокрутки есть 4 кнопки. Ими удобно пользоваться для поиска различных объектов в документе.
Если щелкнуть по кнопке с кружком, то появится меню с вариантами переходов.
Выделение и редактирование текста
Выделение (маркировка) нужно для выполнения операций над фрагментами текста. Его можно осуществить с помощью мыши, клавиатуры, меню и «горячими клавишами».
С помощью мыши:
Клавиатурой:
«Горячими клавишами»:
С помощью меню:
Редактирование выделенного текста
Редактирование включает в себя: удаление фрагментов, копирование и перемещение.
Отмена редактирования
Перемещение и копирование (пять способов) фрагментов текста.|
Удаление
Изменение регистра
В выделенном фрагменте можно изменить регистр Формат Регистр или, что более удобно, клавиши SHIFT+F3.
Поиск и замена текста и форматирования
Команды Правка — Найти, Правка — Заменить позволяют найти и заменить в тексте любое слово или словосочетание, а также вид форматирования и заменить его на что-то другое. Для этого нужно указать, что найти, на что заменить и при необходимости указать формат.
Проверка правописания
Word предоставляет пользователю дополнительную услугу по проверке орфографии в тексте документа. Если в Сервис — Параметры — Орфография флажок «Автоматически проверять орфографию» установлен, то орфография в тексте проверяется по мере ввода текста. При включенной проверке отдельные слова могут подчеркиваться красной волнистой линией — это слова с возможными ошибками. Для исправления ошибки щелкните правой кнопкой на слове и выберите правильное написание из предлагаемого списка. Если слово написано правильно, то, возможно, оно отсутствует в словаре выбрав в списке команду Добавить, вы пополните словарный запас системы.
Способы ввода элементов текста.
Вставка спецсимволов
Команда Вставка — Символ позволяет вставлять в текст разнотипные символы, отсутствующие на клавиатуре. Вызвав в нужном месте текста эту команду, установив нужный шрифт и выбрав символ необходимый символ из таблицы символов, нужно нажать кнопку Вставить.
Автоматический ввод текста
В Word предусмотрена возможность сохранения отдельных фраз, слов, рисунков в словаре для их последующего использования (Вставка — Автотекст).
Создание элемента Автотекст:
Способы вставки элемента Автотекста в документ:
Редактирование элемента Автотекста: вставить этот элемент в текс отредактировать, выделить, сохранить под новым или прежним именем.
Удаление элемента Автотекста: Вставка — Автотекст — Автотекст— выделить имя элемента — Удалить.
Печать элементов Автотекста: Файл — Печать — в поле «Напечатать — Элементы Автотекста.
Основы форматирования
Использование Автоформата
Автоформат (Формат) позволяет отформатировать документ применяя стили подключенного шаблона. Перед первым использованием команды Автоформат необходимо указать, как она должна работать — Сервис — Автозамена — вкладка Автоформат. Дл выполнения команды для части документа его нужно выделить.
В зависимости от выбранных опций (Формат — Автоформ - Параметры — вкладка Автоформат) могут выполняться действия применение к каждому абзацу стиля; удаление лишних маркеров абзацев; формирование абзацных отступов; вместо звездочек дефисов или похожих символов вставляются специальные символы.
Автоформат используется в 3 режимах: 1) по мере ввода текста (Формат — Автоформат — Параметры — вкладка При вводе, причем в возникающей при этом строке Мастера подсказок сообщается о внесенных изменениях (кнопка Изменить); 2) по завершении ввода (выделяется фрагмент, инструмент ПИ Стандартная); 3) по мере ввода, но с возможностью принять или отказать решений Автоформата.
Использование библиотеки стилей
Существует библиотека стилей Формат — Библиотека стилей.
Стиль — это совокупность форматов, накладываемых как единое целое.
Стили делятся на два класса: стили абзаца и стили волов. Стиль абзаца включает в себя: шрифт, язык, атрибуты абзаца, табуляцию, обрамление и заливку, нумерацию. Наложение стилей имеет ряд преимуществ перед непосредственным форматированием: экономия времени, единство форматирования, все фрагменты, которым назначен единый стиль, могут быть переформатированы простой перенастройкой самого стиля.
Наложение стилей абзацев:
Непосредственное форматирование символов текста
Внешний вид документа можно модифицировать, меняя шрифт. Существуют шрифты с одинаковой шириной букв, пропорциональные, а также шрифты, воспринимаемые как рукописный текст.
Непосредственное форматирование можно осуществлять с помощью меню (Формат — Шрифт), кнопок на панели инструментов, сочетаниями клавиш.
Шрифты различаются по начертанию, размеру, наклону, жирности, цвету. Форматирование шрифтов можно выполнять в процессе ввода текста или по его окончании (при этом фрагменты необходимо маркировать).
Установка
Использование буквицы
Для выделения первой буквы абзаца или параграфа нужно:
Для заголовков и особых фрагментов можно употреблять инструменты, влияющие на взаиморасположение символов и расстояние между ними Формат — Шрифт — вкладка Интервал. Инте может быть обычный, разреженный, уплотненный. Смещение - вверх, вниз от базовой линии.
Непосредственное форматирование абзацев
Это установка границ текста, межстрочных интервалов, интервалов между строками и абзацами, размеров «красной строки», табуляции, нумерации и стилей оформления.
Непосредственное форматирование (Формат — Абзац):
Для форматирования абзаца используется линейка (Вид - Линейка).
Копирование атрибутов абзаца
Если нужно отформатировать абзац по уже отформатированному образцу, то применяют кнопку Формат по образцу
· клавиатурой CTRL+SHIFT+C, затем CTRL+SHIFT+V.
6.Вставка и форматирование графических изображений
Вставка изображений в текст
В создаваемый документ может быть вставлено графическое изображение одним из следующих методов:
· вставить через буфер обмена графику, созданную в другой программе : — Правка — Копировать \ Вырезать, Правка — Вставить;
· Вставка — Рисунок
· как элемент Автотекста, содержащий графику;
· с помощью инструментов рисования Word (панель Рисование);
· Вставка — Объект.
·
Форматирование изображений
Можно введенный в текст рисунок обвести рамкой (Формат — Границы и заливка или контекстное меню — Формат рисунка), масштабировать рисунок, изменить размер изображения, обрезать часть, увеличить часть изображения, установить обтекание (контекстное "пеню — Обтекание).
Использование инструментов рисования Word (Рисование)
Для вставки графического пояснения можно использовать встроенные инструменты Word (Вид — Панели инструментов — Рисование или кнопка на панели инструментов Стандартная).
Основу работу этой панели составляет принцип векторной графики. Каждый элемент изображения располагается в своем собственном слое и является плавающим, и слои накладываются друг фуга для получения цельного изображения. Содержимое нижних слоев заслоняется верхними.
Вставка объектов осуществляется приведенными левее инструментами, а также Вставка — Рисунок — Автофигуры\ Объект WordArt \Диаграмма.
Различают четыре слоя: заднего плана; текста; переднего плана (изображения по умолчанию помещаются в этот слой); колонтитулов (используется для размещения колонтитулов и для создания «водяных знаков»). Можно распределять части рисунка слоям (панель Рисование — Действия — Порядок), объединять и группы (панель Рисование —Сгруппировать\Разгруппировать\Перегруппировать), выравнивать, вращать, менять цвета, и, объем и др.
Работа с WordArt
Приложение Microsoft WordArt предназначено для создания различных текстовых и шрифтовых эффектов. Запуск приложения осуществляется: Вставка — Рисунок — Объект \ WordArt или кнопка на панели Рисование с буквой «А». В предлагаемом окне набирается Т. Далее с помощью пиктографического меню Microsoft WordArt можно: изменить форму, шрифт, размер, выравнивание, ориентацию, цвета, интервал между символами и т.п.
Работа с таблицами
Таблица может быть построена различными способами. Самыми распространенными являются:
Использование меню Таблица
Таблица может включать 32767 строк и 31 столбец. Столбцы автоматически нумеруются как А, В, С, .., строки -- 1,2, 3, 4... .При работе с таблицей активно используется контекстное меню.
Создание таблиц можно осуществить с помощью:
Перемещение внутри таблицы выполняется нажатием клавиши ТАВ или курсором мыши.
Маркировка элементов таблицы:
Вставка (удаление) строк, столбцов или ячеек может быть выполнена путем выделения необходимого для вставки количества строк (столбцов) — Таблица — Вставить /Удалить строки (столбцы, ячейки) — указать направление сдвига оставшихся ячеек.
Форматирование таблицы
Команды Таблица — Автоформат или контекстное меню таблицы позволяют выбрать один из стандартных вариантов оформления. Можно изменять стандартные варианты с помощью флажков областей «Использовать» и «Изменить оформление».
Изменение ширины и высоты столбца (ячейки):
Объединение (разбивка) ячеек: выделить ячейки - Таблица - Объединить (Разбить) ячейки.
Копирование и перемещение ячеек: выделить с маркерами столбец, строку или ячейку и перетащить (с CTRL — копировать).
Сортировка содержимого таблицы и текста:
Для сортировки текста, не оформленного в таблицу:
выделить Таблица — Сортировка текста — «По возрастанию» — «Со строкой заголовка». Кнопка Параметры позволяет установить дополнительные возможности сортировки: сортировать только столбцы», не изменяя расположение материала в остальной части, с учетом регистра и разделителей полей для текста.
Нумерация ячеек:
выделить ячейки для нумерации — инструмент Нумерованный список — «По строкам / По столбцам» или Формат — Список — вкладка Нумерованный список (при необходимости можно поменять формат номеров). Если в ячейке расположено несколько абзацев, то для фиксирования только одного номера в ней установить флажок «Только один номер в ячейке». Вызвав контекстное меню, можно изменить: выравнивание и направление текста, границы и заливку и др.
Установка контура и разделительных линий:
Установка заголовков для длинных таблиц (повторение заголовков столбцов вверху каждой страницы):
выделить заголовок таблицы - Таблица — Заголовки. Результат этой операции можно увидеть в режиме предварительного просмотра или в режиме структуры.
Добавление подписи к таблице:
выделить таблицу — Вставка — к такие. Можно изменить постоянную часть «Таблица» (Вставка — такие — Создать — новое название), а также местоположение подписи. При этом Word в дальнейшем сам следит за нумерацией таблиц. С помощью кнопки Нумерация можно выбрать формат нумерации и, при желании, подключить к названию таблицы номер главы с указанием стиля оформления.
'Установка режима Автоназвание :
(Вставка — Название — Автоназвание — флажок «Таблица Microsoft Word и т.д.) даст возможность . вводить только текст подписи.
Сборка списка таблиц позволяет собирать список таблиц с подписями и номерами страниц: курсор в место вставки списка — Вставка-Оглавление и указатели — вкладка Список иллюстраций — в списке «Название» выбрать «Таблица». Для оформления списка служит кнопка Формат.
Преобразование текста в таблицу:
ВОПРОСЫ ДЛЯ САМОПОДГОТОВКИ
1 Чтобы открыть приложение Word надо:
2 Чтобы настроить инструментальное поле приложения, надо:
3 Зачем нужна правая клавиша мыши?
4 Как выделить слово, строку, абзац?
5 Чтобы вставить фигурный текст в документ, надо:
6 Чтобы текст разбить на колонки в Word, надо:
7 Чтобы создать новую таблицу, надо…
8 Чтобы вставить 2 столбца, надо...
9 Чтобы перенести рисунок на другое место, надо...
10 Чтобы изменить размер рисунка (но горизонтали, по вертикали, пропорционально), надо ...
11 Чтобы отформатировать текст в ячейке таблицы, надо…
12 Чтобы удалить всю таблицу, надо ...
13 Чтобы разделить на колонки только нужную часть текста, надо...
14 Как установить красную строку?
15 Как изменить левую и правую границы абзаца?
16 Какие типы выравнивания вы знаете?
17 Какие виды списков вы знаете?
18 Можно ли изменить маркер для маркированного списка и как это сделать
19 Как установить, или убрать обрамление текста, обрамление с определенных сторон, а также создать свой стиль рамки?
20 Может ли колонтитул размещаться в центре страницы?
21 Как создать нижний колонтитул и как его убрать?
22
Какую информацию можно занести в колонтитул, например, можно ли
занести
таблицу?
23 Гипертекст-это…
24 Чтобы ввести гиперссылку, надо выбрать…
25 Чтобы оформить маркировку надо…
26 Чтобы создать закладку надо…
ТЕМА 3.2.Растровая и векторная графика.
Основы языка разметки гипертекста(HTML).
3.2.1. Растровая и векторная графика.
Любое изображение в газете, на фотографии или на холсте художника можно представить себе как совокупность точек, каждая из которых окрашена в тот или иной цвет.
Любое изображение на экране монитора также является совокупностью точек (пикселей), каждая из которых окрашена в тот или иной цвет. Все компьютерные изображения являются цифровыми, т. е. каждый пиксель описывается неким целым числом, представляющим цвет точки. Количество цветов, которые может воспроизводить видеоадаптер, определяется количеством бит, отводимых в видеопамяти ПК для описания одной точки. Например, 4 бита позволяют воспроизводить 16 цветов, 8 бит — 256 цветов и т. д.. Четкость картинки на экране зависит от разрешающей способности видеоадаптера (например, 640x480, 800x600 и т. п.).
Компьютерная графика — раздел информатики, предметом которого является работа на компьютере с графическими изображениями (рисунками, чертежами, фотографиями, видеокадрами и пр.).
Все компьютерные изображения можно разделить на две группы: растровые и векторные.
Растровая графика — средства и методы компьютерной графики, использующие растровый способ представления графической информации.
Векторная графика — средства и методы компьютерной графики, использующие векторный способ представления графической информации.
Графический редактор — прикладная программа, предназначенная для создания и обработки графических изображений на компьютере.
Растровая графика. Все точки растрового изображения запоминаются в специальном файле в виде набора чисел-цветов и воспроизводятся на экране фактически без изменений. Поэтому растр, полученный на мощной технике (с высоким разрешением и множеством цветов) будет наверняка искажен при воспроизведении на более слабой технике. Кроме того, растровую картинку трудно масштабировать (увеличивать или уменьшать). При увеличении очертания изображения становятся грубыми , а при уменьшении — резко снижается качество деталей (за счет потери точек). Еще один недостаток растровой графики — огромные размеры файлов (они тем больше, чем выше разрешение и чем больше цветов).
Тем не менее, при соответствующей технике растр позволяет получить изображение высочайшего качества. Поэтому растровые картинки широко применяются в художественной графике и в тех задачах, где не предъявляется особых требований к качеству масштабирования изображения. В этих сферах растры не знают себе равных: при современном уровне техники (разрешение и возможности цветопередачи) и программных средств (цветовая коррекция) можно достигать фантастических результатов.
Растровые изображения создаются средствами специальных программ, с помощью неких «инструментов», имеющих аналоги в ручной живописи («кисти», «карандаша», распылителя). Растровые изображения создает и сканер, «фотографирующий» картинку и представляющий ее набором «оцифрованных» точек.
Основные возможности, предоставляемые пользователю растрового графического редактора:
□ рисовать от руки (с помощью манипулятора) линии произвольной формы;
□ использовать для рисования графические примитивы (прямые линии, прямоугольники, эллипсы и пр.);
□ вырезать, склеивать и стирать произвольные части изображения;
□ использовать для рисования и заливки произвольные краски;
□ запоминать рисунки на внешних носителях и загружать из файлов;
□ увеличивать фрагменты изображения для проработки мелких деталей;
□ масштабировать, вращать, зеркально отражать фрагменты изображений;
□ добавлять к рисункам текст и, таким образом, создавать красочные объявления, рекламные плакаты, визитные карточки.
Простейший пример приложения для обработки растровых картинок — графический редактор Paint.
В профессиональной графике используются мощные приложения, например: CorelPhoto, PhotoFinish, Adobe Photoshop. В этих приложениях предусмотрена масса средств для обработки растрового изображения, которые в какой-то мере аналогичны инструментам фотохудожника, но намного превосходят их по возможностям.
С помощью этих средств можно восстанавливать старые фотографии (и проводить другие реставрационные работы), ретушировать фотоснимки, устранять дефекты изображения, создавать множество визуальных эффектов, корректирующих и дополняющих изображение (тени, наплывы, прозрачный фон и т. д.).
Для растровых изображений (растровая графика), состоящих из точек, особую важность имеет понятие разрешения, выражающее количество точек, приходящихся на единицу длины. При этом следует различать:
разрешение оригинала;
разрешение экранного изображения;
разрешение печатного изображения.
1.Разрешение оригинала. Разрешение оригинала измеряется в точках на дюйм (dots per inch - dpi) и зависит от требований к качеству изображения и размеру файла, способу оцифровки и создания исходной иллюстрации, избранному формату файла и другим параметрам. В общем случае действует правило: чем выше требование к качеству, тем выше должно быть разрешение оригинала.
2.Разрешение экранного изображения. Для экранных копий изображения элементарную точку растра принято называть пикселем. Размер пикселя варьируется в зависимости от выбранного экранного разрешения (из диапазона стандартных значений), разрешение оригинала и масштаб отображения.
Мониторы (история развития мониторов) для обработки изображений с диагональю 20-21 дюйм (профессионального класса), как правило, обеспечивают стандартные экранные разрешения 640х480, 800х600, 1024х768,1280х1024,1600х1200,1600х1280, 1920х1200, 1920х1600 точек. Расстояние между соседними точками люминофора у качественного монитора составляет 0,22-0,25 мм. Для экранной копии достаточно разрешения 72 dpi, для распечатки на цветном или лазерном принтере 150-200 dpi, для вывода на фотоэкспонирующем устройстве 200-300 dpi. Установлено эмпирическое правило, что при распечатке величина разрешения оригинала должна быть в 1,5 раза больше, чем линиатура растра устройства вывода. В случае, если твердая копия будет увеличена по сравнению с оригиналом, эти величины следует умножить на коэффициент масштабирования.
3.Разрешение печатного изображения и понятие линиатуры. Размер точки растрового изображения как на твердой копии (бумага, пленка и т. д.), так и на экране зависит от примененного метода и параметров растрирования оригинала. При растрировании на оригинал как бы накладывается сетка линий, ячейки которой образуют элемент растра. Частота сетки растра измеряется числом линий на дюйм (lines per inch - Lpi) и называется линиатурой.
Векторная графика. Векторные изображения, в отличие от растровых, существуют в виде набора математических формул (графических примитивов), которые описывают отдельные элементы картинки — линии, дуги, окружности и т. д. Эти элементы являются дискретными, они не связаны между собой, и размеры их легко изменить без потери качества картинки. Для воспроизведения векторного изображения надо задать параметры картинки на экране (разрешающую способность и размеры), после чего положение каждой точки картинки просто рассчитывается — по формулам, записанным в векторном графическом файле.
Если растровое изображение можно сравнить с фотографией (по мягкости и насыщенности оттенками), то векторное изображение, пожалуй, ближе к гравюре: оно резче и строже в переходах.
Векторные изображения создаются и редактируются средствами профессиональных приложений: CorelDRAW!, Adobe Illustrator, FreeHand и др. При работе используются всевозможные математические описания сегментов и областей, закрепленные отметки, направляющие точки и т. п.
Сфера применения векторной графики очень широка: как и растры, она занимает свою «нишу», в которой не знает себе равных.
Во-первых, она играет огромную (едва ли не главную) роль в компьютерной полиграфии. Векторными методами формируются не только шрифты, но и сотни разнообразных картинок (от изображений людей, предметов, сценок до орнаментов и прочих украшений), которые легко масштабировать и использовать в печатных изданиях и видеоматериалах. С примерами таких картинок мы познакомимся в главах 10 (MS Word, файлы .WMF) и 12 (MS PowerPoint).
Во-вторых, векторные методы незаменимы в конструкторской и научной деятельности — в системах компьютерного черчения, автоматизированного проектирования, в трехмерной графике и т. д.
Многие приложения (например, Adobe Photoshop) при обработке изображений позволяют в определенной мере комбинировать растровые и векторные методы.
Примеры векторных
графических редакторов, используемых на IBM PC:
CorelDraw!, Adobelllustrator.
В процессе создания рисунка в среде векторного редактора в памяти компьютера
формируются описания (векторные команды), соответствующие объектам
(примитивам), из которых строится рисунок. С каждым из объектов можно выполнять
различные преобразования, манипуляции, не влияя на другие объекты.
Основные возможности, предоставляемые пользователю векторного графического редактора:
© разнообразные методы для работы с объектами (создание, удаление, перемещение, масштабирование, зеркальное отражение);
© возможности формирования заливок, содержащих большое количество цветов;
© средства для упорядочения, объединения, пересечения объектов;
© большой набор графических эффектов (объём, перетекание, фигурная обрезка и др.);
© разнообразные методы для работы с кривыми;
© богатые возможности работы с текстом;
© возможность сохранения рисунков на внешних носителях в различных графических форматах.
«Графический редактор Paint»
Создавать изображения можно различными способами (карандашами, фломастерами, красками, в тетради, альбоме, на холсте, а также в компьютере)
В наше время редко найдется студент, который бы не играл в компьютерные игры или хотя бы не видел, как в них играют другие. На экране дисплея, как на телеэкране, бегают человечки, летают самолеты, мчатся гоночные машины... Чего только нет! Причем качество цветного изображения на современном персональном компьютере лучше, чем у телевизора
КОМПЬЮТЕРНОЙ ГРАФИКОЙ -называется раздел информатики, занимающийся проблемами создания и обработки на компьютере графических изображений.
На заре своего развития компьютеры не обладали значительными художественными возможностями. В то время на экран можно было выводить только символы (буквы, цифры, специальные знаки). Но уже тогда люди пытались использовать компьютер в качестве художественного инструмента. Помните известный фильм, в котором было представлено изображение известной картины Леонардо да Винчи «Мона Лиза» созданное из символов
В настоящее время без компьютерной графики невозможно представить себе не только компьютерный, но и обычный, вполне материальный мир.
Компьютерная графика находит применение в самых разных сферах человеческой деятельности. В науке (визуализация строения вещества, векторных полей и других данных), в различных исследованиях, в медицине (компьютерная томография), в архитектуре, в моделирование одежды и обуви, спецэффекты кино, в мультипликации.
В зависимости от способа формирования изображений компьютерную графику принято подразделять на векторную, растровую и фрактальную .
ВЕКТОРНАЯ ГРАФИКА это использование геометрических примитивов, таких как точки, линии, сплайны и многоугольники, для представления изображений в компьютерной графике. Программы, работающие с векторной графикой CorelDraw, Adobe Illustrator.
ФРАКТАЛЬНАЯ ГРАФИКА это графические объекты, состоящие из фракталов. Программы работающие с фрактальной графикой Ultra Fractal, Art Dabbler
Фрактал (лат. fractus — дробленый) — термин, означающий геометрическую фигуру, обладающую свойством самоподобия, т.е. составленную из нескольких частей, каждая из которых подобна всей фигуре целиком
РАСТРОВАЯ ГРАФИКА представляет собой совокупность точек (пикселей) разных цветов. Программы работающие с растровой графикой Adobe Photoshop, Paintshop, Paint
Растровое изображение напоминает лист клетчатой бумаги, на котором каждая точка закрашена черным или белым цветом, в совокупности формируя рисунок.
Основным элементом растрового изображения является пиксель (pixel). Под этим термином часто понимают несколько различных понятий:
Основной недостаток растровой графики состоит в том, что каждое изображения для своего хранения требует большое количество памяти. Простые растровые картинки, такие как копии экрана компьютера или черно-белые изображения, занимают до нескольких сотен килобайтов памяти. Детализированные высококачественные рисунки, например, сделанные с помощью сканеров с высокой разрешающей способностью, занимают уже десятки мегабайтов.
Другим недостатком растрового представления изображений является снижение качества изображений при масштабировании.
Рисовать в компьютере можно, используя специально предназначенную для этого программу – графический редактор.
ГРАФИЧЕСКИЙ РЕДАКТОР – программа, осуществляющая работу с графической информацией, позволяющая создавать и редактировать изображения на экране компьютера: рисовать линии, раскрашивать области экрана, создавать надписи различными шрифтами, обрабатывать изображения и т.д.
ГРАФИЧЕСКИЙ РЕДАКТОР PAINT – простейший графический редактор, предназначенный для создания и редактирования растровых графических изображений в основном формате Windows (BMP) и форматах Интернета (GIF и JPEG). Он приемлем для создания простейших графических иллюстраций, в основном схем, диаграмм и графиков, которые можно встраивать в текстовые документы; в Paint можно создавать рекламу, буклеты, объявления, приглашения, поздравления и др. (слайд 12)
ЗАПУСК ПРОГРАММЫ PAINT: Пуск - Все программы - Стандартные – Paint
Основные возможности Paint
v Проведение прямых и кривых линий различной толщины и цвета.
v Использование кистей различной формы, ширины и цвета.
v Построение различных фигур - прямоугольников, многоугольников, овалов, эллипсов - закрашенных и не закрашенных.
v Помещение текста на рисунок.
v Использование преобразований - поворотов, отражений, растяжений и наклона.
Интерфейс Paint
· Строка заголовка – название программы Paint, системное меню (значок программы) и кнопки управления окном программы. В заголовке Paint отображается также название рисунка.
· Строка меню – в меню сгруппированы все команды по редактированию рисунка.
· Панель инструментов включаются в меню Вид - Набор инструментов.
· Палитра цветов включаются в меню Вид - Палитра.
· Рабочее поле содержит окно документа.
Кроме Рабочего поля, все элементы окна Paint необязательны, т.е. могут быть убраны с экрана.
Графический редактор запоминает 3 последних действия, которые можно отменить, воспользовавшись командой ПРАВКА, ОТМЕНИТЬ или воспользоваться клавишами Ctrl+Z.
В ниспадающем меню ФАЙЛ редактор помнит 4 последних графических файла, которые открывались.
Для установки цвета фона и цвета рисунка необходимо щелкнуть на пиктограмме основного цвета и цвета фона.
Часто редактор используется для создания скриншотов. Для этого необходимо открыть требуемый рисунок, затем на клавиатуре нажать клавишу PrintScreen, в результате чего содержимое экрана вместе с рисунком будет сохранено в буфере обмена. Чтобы поместить в буфер обмена активное окно можно нажать клавиши Alt + PrintScreen. Далее необходимо запустить Paint, и в меню Правка выбрать команду Вставить, в окне Paint появится содержимое экрана или активное окно.
Основные команды по работе с рисунком
Ø Создание нового рисунка
Создание при открытии Paint. Откройте Paint, при этом сразу же создается новый рисунок.
Создание через меню Файл. Файл - Создать.
Ø Открытие рисунка
Открытие из Paint: запустить графический редактор Paint и выполнить команду Файл - Открыть.
Открытие из Проводника. В Проводнике открыть диск (папку), где находится рисунок, и сделать двойной щелчок по значку рисунка.
Открытие недавно открывавшегося рисунка: Пуск – Недавние документы - <щелкнуть по названию рисунка>.
Ø Сохранение рисунка
Сохранение нового рисунка. В меню Файл - Сохранить как - <в поле Имя файла набрать название рисунка> - Сохранить.
Сохранение изменений в рисунке. Файл - Сохранить.
Сохранение рисунка под другим именем. Файл - Сохранить как - <ввести новое имя> - Сохранить.
Ø Параметры страницы рисунка
Параметры страницы: Файл - Параметры страницы. В диалоговом окне Параметры страницы задаются поля страницы, а также, выбирается размер печатной страницы (А4, А5 или др.) и ориентация страницы (книжная или альбомная).
Область рисунка – это часть страницы, доступная для рисования.
Инструменты графического редактора Paint
Карандаш рисует тонкую линию
Ластик стирает рисунок
Распылитель наносит капельки краски.
Заливка при помощи этого инструмента можно закрасить цветом ограниченную область рисунка. Границей для «разливающейся» краски будет непрерывная линия или область другого цвета. Если линия границы области имеет разрыв, краска «прольется» дальше.
Прямоугольник - для рисования прямоугольников. Если рисовать инструментом Прямоугольник c нажатой клавишей Shift, то будут получаться квадраты — прямоугольники с равными сторонами.
Эллипс - это сплющенная окружность. Используется для рисования окружностей. Если рисовать инструментом Эллипс c нажатой клавишей Shift, то будут получаться круги.
Инструмент Линия.

Настройка инструментов графического редактора Paint
Цвет фигур задается левой кнопкой мыши в Палитре цветов. Щелчком правой кнопки мыши выбирается цвет фона.
Меню настройки инструментов позволяет использовать дополнительные возможности работы с инструментом.
Меню настройки инструментов Линия и Кривая позволяет выбрать необходимую толщину прямых и кривых линии, а также границ замкнутых фигур.
Меню настройки инструментов Прямоугольник, Эллипс, Скругленный прямоугольник, Многоугольник, с помощью которых рисуются различные замкнутые фигуры, позволяет установить тип закраски:
В меню настройки Кисти можно выбрать различные профили линии: круг, прямоугольник, «перо» — разного размера.
Меню настройки Ластика позволяет подобрать его размер.
Работа с фрагментами рисунка
Инструмент Выделение используется для обозначения границ фрагмента рисунка:
В меню настройки инструментов можно выбрать выделение с фоном, или без фона.
Команда Отменить возвращает рисунок в то состояние, которое было до того, как вы выполнили неудачное действие (Правка - Отменить)
Отменить можно не более трех последних действий!
Масштаб рисунка
Инструмент Масштаб используют, чтобы увидеть в деталях компьютерный рисунок.
Команда меню Вид - Масштаб - Показать сетку. Рабочее поле станет похоже на клеточный лист, где каждая клеточка будет обозначать один пиксель.
Если хотите одновременно видеть и увеличенное, и обычное изображение, используйте команду Вид - Масштаб - Показать эскиз.
Рабочий стол Photoshop
Photoshop - это лучшая программа для редактирования изображений, самая мощная и функциональная программа в своем классе (Illustrator, CorelDraw сюда не относится, т.к. они - программы редактирования векторной графики). Редактор Adobe Photoshop призван решать проблемы обработки растровой графики. Основное внимание в программе уделяется технологии компьютерной графики, т. е. воспроизводимым методам обработки изображений, дающим сходные результаты при соблюдении одинаковых или близких внешних условий. Окно программы принято называть интерфейсом пользователя. Интерфейс предоставляет всё необходимое для работы: инструменты, палитры, диалоговые окна и т. д.
Самая
верхняя полоса темно-синего цвета — строка заголовка — отображает название и
значок программы, в данном случае Photoshop.
Заголовок также содержит наименование и масштаб изображения, информацию о
режиме изображения.
Щелчок на значке программы в левой части полосы выводит на экран оконное меню.
Список команд может меняться в зависимости от конкретного приложения. Команды
позволяют восстановить, переместить окно, изменить его размер или закрыть.
Справа - три кнопки, позволяющие минимизировать, свернуть или развернуть, а
также закрыть окно программы.
В нижней части окна находится строка состояния, которая предназначена для
отображения служебной информации.
В левом поле строки отображается текущий масштаб документа. Правее находится
полоса режима, содержащая информацию, важную в работе с документом. Для выбора
информации нажмите на кнопку со стрелкой, далее - Show (Вид).
Вид режима можно выбрать из списка.
Большую часть окна программы занимает рабочая область документа.
Для быстрого доступа к командам главного меню или меню палитр в соответствии
текущей ситуации в программе предусмотрены контекстные меню, которые вызываются
нажатием правой кнопки мыши. Содержание этих меню находится в зависимости от
активного в данный момент инструмента, типа выделенного объекта или открытой
палитры.
Под строкой заголовка расположена полоса главного командного меню, которая
предлагает группы команд. Каждая группа команд - это совокупность функционально
близких действий. Например, меню Filter (Фильтр) включает значительное число
встроенных и дополнительных команд, выполняющих роль фильтров для изображений.
Если в строке названия команды представлена треугольная стрелка, это значит,
что у данной команды имеется вложенное меню (подменю) — список команд, каждая
из которых является самостоятельной командой.
Панель опций используется для выбора значений параметров каждого инструмента.
Набор параметров, выводимых на панель, меняется в зависимости от того, какой
именно инструмент выбран. Введенные или выбранные вами значения будут сохранены
до тех пор, пока вы снова не измените их.
Палитра инструментов содержит все инструменты, с помощью которых можно
создавать, выделять, редактировать и перемещать графические объекты.
Некоторые инструменты объединены в группы по функциональности (группа
определяется наличием треугольника в правом нижнем углу кнопки инструмента). По
умолчанию палитра расположена по левому краю окна программы, но ее положение
можно менять простым перетаскиванием мышкой. Удалить палитру инструментов с
экрана можно через меню Window (Окно) командой Tools (Инструменты).
Повторное выполнение команды позволяет вернуть палитру инструментов на экран. В
верхней части палитры находится декоративная эмблема программы.
Щелчок на эмблеме выводит на экран диалоговое окно (Сервер Adobe), которое
позволяет при наличии выхода в Internet осуществлять обновление программы.
Программа Adobe Photoshop, помимо палитры инструментов, располагает еще
множеством палитр, служащих для удобства осуществления тех или иных функций,
например выбора цвета и других параметров, выполнения различных трансформаций и
т. д. Через меню Окно (Window) можно настроить отображение дополнительных
панелей, поставив или удалив галочку напротив команды, совпадающие с названием
палитры.
Местоположение и количество открытых дополнительных панелей может меняться по
желанию пользователя. Для того чтобы перетащить палитру, необходимо захватить
заголовок палитры и переместить ее в нужное место.
Каждая палитра имеет еще и свое собственное меню команд, которые предоставляют
огромное число всевозможных дополнительных функций. Для открытия меню палитры
следует нажать треугольную стрелку справа от вкладок в верхней части палитры.
При выходе из программы обеспечивается сохранение параметров палитр (их
расположения и группировки).
Создание и сохранение документов.
Для
создания нового документа выберите в меню File (Файл) команду New (Новый).
В одноименном диалоговом окне введите какое-либо имя в поле Name (Имя).
В выпадающих меню, расположенных рядом с полями Width (Ширина) и Height
(Высота), выберите единицу измерения.
Введите значения параметров Width и Height.
Для вывода изображения, независимо от того, будет ли оно выводиться на
фотонаборное устройство или передаваться по сети, значение параметра вводится в
поле Resolution (Разрешение).
В меню Color Mode (Режим цвета) устанавливается режим изображения. Позднее
можно будет преобразовать изображение в другой режим.
Переключатель Background Contents (Содержимое фона) оставьте в положении White
(Белый). Если требуется выбрать фоновый цвет, выберите Background Color
(Фоновый цвет), либо отметьте опцию Transparent (Прозрачный), если хотите,
чтобы фон стал слоем изображения. В завершение щелкните по кнопке ОК.
Создалось окно изображения. Для сохранения изображения выберите в меню File
(Файл) команду Save As... (Сохранить как...).
В диалоговом окне введите имя файла в поле Имя файла.
Выберите месторасположение файла. Для того чтобы указать другую папку или диск,
выберите ее/его из ниспадающего меню, расположенного в верхней части
диалогового окна.
Из всплывающего меню Format (Формат) выберите формат файла. Многослойные
изображения могут быть сохранены только в форматах Photoshop, TIFF и Photoshop
PDF.
В группе параметров Save (Сохранить) установите необходимые флажки.
Для сохранения щелкните по кнопке Сохранить.
![]()
Программа открыта, давайте посмотрим, что мы видим на своих мониторах(составляющие):
1. Заголовок рисунка
2. Окно рисунка
3. Панель присоединения
4. Палитры
5. Строка состояния
6. Информационное поле
7. Масштаб
8. ImageReady
9. Режим отображения
10. Управления масками
11. Панель инструментов
12. Панель параметров
13. Строка меню
Рассмотрим подробнее:
ИНСТРУМЕНТЫ Photoshop
В Photoshop CS изменение в палитре инструментов произошло только одно: появился новый инструмент "замена цвета" (color replacement), который находится там же, где и "лечащая кисть" (healing brush) и "вставка" (patch).
Если на кнопке инструмента есть небольшой треугольник, указывающий вправо, значит она скрывает вложенное меню с другими инструментами. Поместив курсор на кнопку инструмента, вы увидите подсказку с именем этого инструмента и его клавишный эквивалент, с помощью которого можно выбрать этот инструмент на клавиатуре.
Рассмотрим кнопки подробнее:
![]() (Сверху
вниз: Прямоугольная область, Овальная область, Область-строка, Область-столбец)
(Сверху
вниз: Прямоугольная область, Овальная область, Область-строка, Область-столбец)
![]() Перетаскивание
с нажатой клавишей <Shift> - добавляет в ту область, что вы уже выделили;
перетаскивание с нажатой клавишей <Alt> - наоборот удаляет из области
выделения.
Перетаскивание
с нажатой клавишей <Shift> - добавляет в ту область, что вы уже выделили;
перетаскивание с нажатой клавишей <Alt> - наоборот удаляет из области
выделения.
Это же относится и к другим инструментам выделения, а также Лассо (lasso) и к Волшебной палочке (magic wand).
![]() Move
(Перемещение). Если требуется переместить выделение или слой -
перетаскивайте.
Move
(Перемещение). Если требуется переместить выделение или слой -
перетаскивайте.

![]() Magnetic
Lasso при перетаскивании автоматически расставляет точки. Если вас не
устраивает какая-либо точка и вы хотите удалить ее, нажмите клавишу
<Backspase> или <Delete>.
Magnetic
Lasso при перетаскивании автоматически расставляет точки. Если вас не
устраивает какая-либо точка и вы хотите удалить ее, нажмите клавишу
<Backspase> или <Delete>.
![]() Magic
Wand (Волшебная палочка). Щелчок волшебной палочкой выделяет
непрерывную область пикселей одного цвета. Чтобы выделить все такие области,
надо выделить одну из них, а затем щелкнуть вне ее, нажимая клавишу
<Shift>.
Magic
Wand (Волшебная палочка). Щелчок волшебной палочкой выделяет
непрерывную область пикселей одного цвета. Чтобы выделить все такие области,
надо выделить одну из них, а затем щелкнуть вне ее, нажимая клавишу
<Shift>.
![]() Crop
(кадрирование). Перетаскивается рамка для ограничения части картинки
прямоугольным контуром. На границе рамки размещено несколько квадратных
маркеров, перетаскивая которые, можно менять размер рамки.Перетаскивание вне
контура приводит к вращению. Перетаскивание внутри контура - к перемещению.
Нажав <Enter>, можно удалить участки изображения, не попавшие в кадр, так
сказать обрезать рисунок. Нажав <Esc>, можно отменить ваши действия.
Crop
(кадрирование). Перетаскивается рамка для ограничения части картинки
прямоугольным контуром. На границе рамки размещено несколько квадратных
маркеров, перетаскивая которые, можно менять размер рамки.Перетаскивание вне
контура приводит к вращению. Перетаскивание внутри контура - к перемещению.
Нажав <Enter>, можно удалить участки изображения, не попавшие в кадр, так
сказать обрезать рисунок. Нажав <Esc>, можно отменить ваши действия.
![]() Сверху
вниз: "Ломтик" и "Выделение ломтика".
Сверху
вниз: "Ломтик" и "Выделение ломтика".
 Сверху
вниз: "Восстанавливающая кисть", "Заплатка", "Замена
цвета".
Сверху
вниз: "Восстанавливающая кисть", "Заплатка", "Замена
цвета".
![]()
![]()
![]() Сверху
вниз: Кисть предыдущих состояний, Художественная кисть предыдущих состояний.
Сверху
вниз: Кисть предыдущих состояний, Художественная кисть предыдущих состояний.

![]()


![]() Сверху
вниз: "Выделение контура" и "Непосредственное выделение"
Сверху
вниз: "Выделение контура" и "Непосредственное выделение"
![]() Этот
инструмент активно используется при редактировании текста.
Этот
инструмент активно используется при редактировании текста.
![]() Сверзу
вниз: Горизонтальный текст, Вертикальный текст, Горизонтальная маска текста,
Вертикальная маска текста.
Сверзу
вниз: Горизонтальный текст, Вертикальный текст, Горизонтальная маска текста,
Вертикальная маска текста.
![]() Свеху
вниз: Перо, Произвольное перо, Добавление точки привязки, Удаление точки
привязки, Преобразование точки привязки.
Свеху
вниз: Перо, Произвольное перо, Добавление точки привязки, Удаление точки
привязки, Преобразование точки привязки.
![]() Сверху
вниз: Прямоугольник, Прямоугольник с закругленными концами, Эллипс,
Многоугольник, Линия, Произвольная фигура.
Сверху
вниз: Прямоугольник, Прямоугольник с закругленными концами, Эллипс,
Многоугольник, Линия, Произвольная фигура.
![]()

![]() Hand
(Рука). Перетаскивание изображения в окне с помощью этого инструмента
открывает скрытые его части. Двойной щелчок на этой кнопке панели инструментов
задает изображению размер, в точности равный размеру окна.
Hand
(Рука). Перетаскивание изображения в окне с помощью этого инструмента
открывает скрытые его части. Двойной щелчок на этой кнопке панели инструментов
задает изображению размер, в точности равный размеру окна.
![]() Zoom
(Масштаб). Щелчок увеличивает изображение, чтобы ясно можно было
различить отдельные пиксели. Щелчок с нажатой клавишей <Alt> уменьшает
изображение, увеличивая обзор. Перетаскивание оконтуривает участок изображения
для увеличения. Наконец, двойной щелчок на кнопке инструмента возвращает
изображению нормальный размер.
Zoom
(Масштаб). Щелчок увеличивает изображение, чтобы ясно можно было
различить отдельные пиксели. Щелчок с нажатой клавишей <Alt> уменьшает
изображение, увеличивая обзор. Перетаскивание оконтуривает участок изображения
для увеличения. Наконец, двойной щелчок на кнопке инструмента возвращает
изображению нормальный размер.
Действие любого активного инструмента можно изменить, поменяв установки на панели инструментов Options.
У каждого инструмента хватает своих секретов, и многие из них мы рассмотрим в следующих лекциях. Но все это слова, чтобы лучше запомнить какой инструмент для чего нужен, следует попробовать. Откройте в Photoshop любую картинку, и испробуйте на ней инструменты, которые мы сегодня рассмотрели.
Английские названия инструментов я использовала из книги Дика Мак-Клелланда.
СРЕДСТВА УПРАВЛЕНИЯ ПАНЕЛИ ИНСТРУМЕНТОВ
Один студент с факультета LT спросил: "Используется ли
фотошоп при создании сайтов?" Как вы думаете, используется ли он?! Конечно
=). Некоторые дизайнеры только и работают в Photoshop, без использования других
программ. Некоторые работают только в Corel, но уметь работать и там и там,
нужно всем дизайнерам. =) Это было небольшое предисловие, но приступим
непосредственно к лекции.
Если вы работаете только дизайнером сайтов и не верстаете их, то клиенту вы
будете присылать, соответственно, только картинку сайта - в .psd или .jpeg(jpg)
формате (по договоренности).
В начале лекции мы немного поговорим о важности владения художественными
навыками. Рисовать на машине - прекрасно, но нужно для начала уметь рисовать от
руки. Вы будете часто иметь дело с бумагой.
![]() Любой
дизайнер хоть немного должен уметь владеть карандашом. Зачем? Конечно, можно
рисовать квадратные или округлые меню, узорные края даже не владея карандашом,
а лишь используя графические редакторы, но!.. Это лишь для тех, кто не
собирается совершенствовать в этой профессии, и кому просто хочется создать
один сайт. Заказов на удивление много, все они разные и ТЗ (техническое
задание), которое предоставляет вам клиент, может ввести вас в некоторый ступор
своими идеями. Однажды вам придется взять карандаш в руки. Так почему бы не
начать рисовать прямо сейчас?)) Подумайте об этом и запомните, в мире было
всего 3 художника, которые сели и нарисовали то, что хотели. Остальные, как вы
догадались, учились этому. Рисуйте в любой свободный момент, если хотите
овладеть этими навыками. Срисовывать не нужно, это далеко не развивает ваше
мастерство.
Любой
дизайнер хоть немного должен уметь владеть карандашом. Зачем? Конечно, можно
рисовать квадратные или округлые меню, узорные края даже не владея карандашом,
а лишь используя графические редакторы, но!.. Это лишь для тех, кто не
собирается совершенствовать в этой профессии, и кому просто хочется создать
один сайт. Заказов на удивление много, все они разные и ТЗ (техническое
задание), которое предоставляет вам клиент, может ввести вас в некоторый ступор
своими идеями. Однажды вам придется взять карандаш в руки. Так почему бы не
начать рисовать прямо сейчас?)) Подумайте об этом и запомните, в мире было
всего 3 художника, которые сели и нарисовали то, что хотели. Остальные, как вы
догадались, учились этому. Рисуйте в любой свободный момент, если хотите
овладеть этими навыками. Срисовывать не нужно, это далеко не развивает ваше
мастерство.
Так же вы будете рисовать модульную сетку, если она уже не будет приходить с
ТЗ.
Дизайн - это не только умение верстать и работать в графических
редакторах, вы должны понять это раньше, чем начнете работать. А в лекциях мы
будем затрагивать иногда теоретические темы вопроса дизайна, чтобы при работе,
вам было легче.
И так, возвращаемся в мир Photoshop.

![]() Foreground
Color (Основной цвет). Щелчок на значке основного цвета открывает
диалоговое окно Color Picker (Выбор цвета). Чтобы изменить основной цвет,
выберите новый цвет и нажмите <Enter>. Этот цвет определяется для таких
интрументов, как Pen, Brush, Airbrush и Gradient.
Foreground
Color (Основной цвет). Щелчок на значке основного цвета открывает
диалоговое окно Color Picker (Выбор цвета). Чтобы изменить основной цвет,
выберите новый цвет и нажмите <Enter>. Этот цвет определяется для таких
интрументов, как Pen, Brush, Airbrush и Gradient.
![]() Background
Color (Цвет фона). Щелчок на значке цвета фона открывает диалоговое окно
Color Picker, в котором можно выбрать цвет фона, используемый инструментами
Eraser и Gradient. Цвет фона применяется в Photoshop также для окрашивания
выделенной области фонового слоя при нажатии клавиши <Delete>.
Background
Color (Цвет фона). Щелчок на значке цвета фона открывает диалоговое окно
Color Picker, в котором можно выбрать цвет фона, используемый инструментами
Eraser и Gradient. Цвет фона применяется в Photoshop также для окрашивания
выделенной области фонового слоя при нажатии клавиши <Delete>.
![]() Switch
Colors (переключение цветов). Щелчок на значке переключения цветов
меняет цвето фона на основной цвет и наоборот.
Switch
Colors (переключение цветов). Щелчок на значке переключения цветов
меняет цвето фона на основной цвет и наоборот.
![]() Default
Colors (Цвета по умолчанию). Щелчок на этом значке меняет основном
цвет на черный, цвет фона - на белый.
Default
Colors (Цвета по умолчанию). Щелчок на этом значке меняет основном
цвет на черный, цвет фона - на белый.
![]() Слева
направо: "Переход в обычный режим редактирования" и "Режим
быстрой маски".
Слева
направо: "Переход в обычный режим редактирования" и "Режим
быстрой маски".
![]() Слева
направо: "Стандартное окно", "Полный экран со строкой
меню", "Полный экран".
Слева
направо: "Стандартное окно", "Полный экран со строкой
меню", "Полный экран".
![]() Если
вам требуется доступ к какой-либо команде меню при работе в режиме полного
экрана, нажмите <Shift+F>, чтобы отобразить строку меню. Чтобы убрать ее
с экрана, достаточно нажать <Shift+F> еще раз.
Если
вам требуется доступ к какой-либо команде меню при работе в режиме полного
экрана, нажмите <Shift+F>, чтобы отобразить строку меню. Чтобы убрать ее
с экрана, достаточно нажать <Shift+F> еще раз.
![]() Если
элементы экрана Photoshop мешают просматривать изображение, можно убрать с
экрана все палитры , вместе с панелями инструментов и параметров, нажав клавишу
<Tab>. Повторное нажатие этой клавиши возвращает панель инструментов на
место. В Photoshop можно спрятать палитры, оставив на экране панели инструметов
- <Shift+Tab>. Повторное нажатие возвращает палитры на место. Линейки
остаются видимыми в любом случае. Режим отображения линеек изменяется с помощью
комбинации клавиш <Ctrl+R>.
Если
элементы экрана Photoshop мешают просматривать изображение, можно убрать с
экрана все палитры , вместе с панелями инструментов и параметров, нажав клавишу
<Tab>. Повторное нажатие этой клавиши возвращает панель инструментов на
место. В Photoshop можно спрятать палитры, оставив на экране панели инструметов
- <Shift+Tab>. Повторное нажатие возвращает палитры на место. Линейки
остаются видимыми в любом случае. Режим отображения линеек изменяется с помощью
комбинации клавиш <Ctrl+R>.
![]() Когда
вы работаете с одним рисунком, можете распланировать время и никуда не
торопиться. Но представьте, что вы стали дизайнером уже выше среднего уровня. У
дизайнеров такого уровня заказы не то что удваиваются, они громадны. Нужно все
успевать, и не важно, что вы делаете: баннер, иллюстрацию или дизайн сайта.
Приучайте себя работать с быстрыми клавишами - запас времени не повредит
никому.
Когда
вы работаете с одним рисунком, можете распланировать время и никуда не
торопиться. Но представьте, что вы стали дизайнером уже выше среднего уровня. У
дизайнеров такого уровня заказы не то что удваиваются, они громадны. Нужно все
успевать, и не важно, что вы делаете: баннер, иллюстрацию или дизайн сайта.
Приучайте себя работать с быстрыми клавишами - запас времени не повредит
никому.
![]() Существует
несколько общепринятых правил отображения рисунков на экране. Комбинация
<Shift+щелчок на кнопке полноэкранного режима> используется для
отображения всех открытых рисунков во весь экран. Комбинация <Ctrl+Tab>
применяется для перехода от одного рисунка к другому.
Существует
несколько общепринятых правил отображения рисунков на экране. Комбинация
<Shift+щелчок на кнопке полноэкранного режима> используется для
отображения всех открытых рисунков во весь экран. Комбинация <Ctrl+Tab>
применяется для перехода от одного рисунка к другому.
Все комбинации сразу не запомнишь, но в вашей работе со временем появится определенная закономерность. Соответственно, чем-то вы будете пользоваться чаще, и чтобы сократить монотонность действий, будете использовать комбинацию кнопок.
Если вам не нужно прятать палитры, легко изменить положение изображения в любом из полноэкранных режимов, переместив его с помощью нструмента Hand (Рука). Если удерживать нажатой клавишу <Spacebar>, то для перемещения можно использовать любой инструмент.
![]() Go
to ImageReady (Переход к
ImageReady). Щелкните на этом значке, чтобы перейти к ImageReady - программе,
предназначенной для подготовки графики для Web.
Go
to ImageReady (Переход к
ImageReady). Щелкните на этом значке, чтобы перейти к ImageReady - программе,
предназначенной для подготовки графики для Web.
ВЫБОР ЦВЕТА. ВВОД ЧИСЛОВЫХ ЗНАЧЕНИЙ ЦВЕТА.
Выбор цвета.
Выбор и редактирование цвета
Когда вы щелкаете мышью на кнопке цвета или цвета фона, появляется диалоговое
окно Color Picker (Выбор цвета).







Ввод числовых значений цвета
Помимо явного указания цветов с помощью цветового поля и цветовой линейки, вы
можете также указать их отдельные цветовые составляющие. Для этого в правой
части окна выбора цвета предусмотрены специальные поля. Новички и не слишком
опытные пользователи скорее всего найдут такой способ менее удобным, однако он
незаменим для точного подбора цветов при профессиональной работе. Всего
предусмотрено четыре взаимосвязанные категории цветовых составляющих.
В Web все значения цветов задаются в шестнадцатеричной системе исчисления. Каждое значение состоит из трех пар чисел и букв. Каждая пара определяет составляющую модели RGB. При задании цвета в HTML вводится именно это шестнадцатеричное значение.
2. РАСТРОВЫЕ ИЗОБРАЖЕНИЯ.
Управление изображениями (масштаб, режим показа, перемещение).
Для
того чтобы иметь возможность обозревать изображение в целом и в то же время
работать с мелкими элементами рисунка, в программе предусмотрена функция
уменьшения и увеличения (масштабирования) изображений на экране. Эта функция
реализуется с помощью специальной полосы в нижней части экрана, и инструмента
Zoom (Масштаб).
При этом курсор принимает форму увеличительного стекла со знаком плюс или
минус, в зависимости от инструмента, выбранного на панели опций. Для
изменения масштаба изображения щелкните по нему левой кнопкой мышки.
Изменить масштаб изображения можно в меню View (Просмотр), с помощью набора
команд Zoom In (Увеличить) и Zoom Out (Уменьшить).
Реальный размер устанавливается с помощью команды Actual Pixels (Реальный
размер).
Палитра Navigator также сочетает в себе возможности инструментов Zoom (Масштаб)
и вызывается на экран одноименной командой в меню Window (Окно).
Окно просмотра палитры Navigator (Навигатор) всегда отображает изображение
целиком, а увеличенный фрагмент, который виден в рабочем окне, выделен цветной
рамкой.
Для гибкого изменения масштаба используйте блок управления масштабированием,
который расположен в нижней части палитры. В левой части находится цифровое
поле, идентичное полю в полосе состояния.
В правой части блока управления расположена полоса настройки масштаба.
Перемещение движка вправо/влево соответственно уменьшает/увеличивает
изображение.
Для быстрого перемещения изображения, увеличенного в рабочем окне, поместим
курсор в пределы цветной рамки, нажмём левую кнопку мышки и, удерживая ее,
произведём перемещение.
Можно также щелкнуть по стрелкам, направленным вниз/вверх, в полосе прокрутки,
которая расположена в окне изображения.
Перетащите скользящий указатель полосы прокрутки, чтобы быстро переместить
изображение. Еще один способ перемещения изображения: активизируйте инструмент
Hand (Рука) и перетащим курсор в окне изображения.
Для изменения режима показа изображений на экране щелкните по кнопке Standard
screen mode (Стандартный экран), расположенной в левом нижнем углу панели
инструментов.
Это обычный режим работы программы Photoshop. Если щелкнуть по кнопке Full
screen mode with menu bar (Полноэкранный режим с панелью меню) изображение
будет показано во весь экран без полос прокрутки, но при этом останутся панель
меню и палитры. Область вокруг изображения будет серой.
После щелчка по кнопке Full screen mode (Полноэкранный режим) изображение будет
показано во весь экран, при этом будут видны палитры, но не будет панели меню и
полос прокрутки. Область вокруг изображения окажется ярко- черного цвета.
Параметры холста, размеры изображения
Для
изменения размеров холста, на котором размещается изображение, откройте в меню
Image (Изображение) диалоговое окно Canvas Size (Размер холста).
Введите новое значение в поле Width (Ширина) или Height (Высота).
Изменение одной величины (ширины или высоты) никак не влияет на другую. Для
относительного изменения ширины или высоты перед введением значения установите
флажок Relative (Относительно).
Для того чтобы переместить изображение относительно нового холста, щелкните по
незанятому квадратику Anchor (Якорь).
Светлый элемент показывает текущее расположение изображения. Щелкните по кнопке
ОК. Все дополнительные области будут автоматически залиты текущим фоновым
цветом. Изменение размеров самого изображения производится с помощью
диалогового окна Image Size, вызываемого через меню Image (Изображение)
командой Image Size (Размер изображения).
Убедитесь, что флажок Resample Image (Отслеживать изменения) установлен.
Для того чтобы сохранить соотношение ширины и высоты изображения, не снимайте
флажок Constrain Proportions (Сохранять пропорции).
Установите разрешение равным 72.
Введите новые значения параметров группы Pixel Dimensions (Размеры в пикселах):
Width (Ширина) и/или Height (Высота).
Для сохранения изменений щелкните по кнопке ОК.
Команда Resize Image (Изменить размеры изображения) в меню Help (Помощь)
копирует изображение и автоматически изменяет размеры дубликата.
Вы должны лишь установить значения в последовательно появляющихся диалоговых
окнах, все остальное за вас сделает программа Photoshop.
Изображение может быть обрезано с помощью команд меню Image: Crop (Кадрировать)
или Trim (Подрезать).
Для обрезки заданной области выберите инструмент Crop (Кадрировать).
Нарисуйте рамку вокруг той области изображения, которую хотим сохранить.
На панели опций установите флажок Shield (Прикрыть), если хотите, чтобы область
за пределами рамки была затемнена (это поможет лучше увидеть, что останется).
Щелкните по образцу Color (Цвет), если хотите изменить цвет затемненной области
и выберите значение параметра Opacity (Непрозрачность) для этого цвета.
Для изменения размеров рамки, перетащим один из маркеров ее границы.
Чтобы завершить операцию обрезки, можно дважды щелкнуть мышью внутри рамки.
Переворачивание и поворот изображения
При
выполнении переворачивания нужно учесть количество слоев в изображении. Если вы
хотите перевернуть только один слой, воспользуйтесь в меню Edit (Правка) опцией
Transform (Трансформировать), далее командой Flip Horizontal (Перевернуть вдоль
горизонтали) или Flip Vertical (Перевернуть вдоль вертикали).
Все слои изображения вращают команды в меню Image (Изображение), относящиеся к
группе Rotate Canvas (Повернуть холст). Для того чтобы перевернуть изображение
справа налево нажмите Flip Canvas Horizontal (Перевернуть вдоль горизонтали).
Чтобы перевернуть изображение сверху вниз и создать зеркальное изображение,
выберите команду Flip Canvas Vertical (Перевернуть холст вдоль вертикали).
Чтобы повернуть изображение на предопределенный угол, выберите команду 180°,
90° CW или 90° CCW (На 180°, 90° по часовой стрелке или на 90° против часовой
стрелки).
Если же вам надо повернуть изображение на произвольный угол, выполните команду
Arbitrary.
В поле Angle (Угол) введите какое-либо число в пределах от -359.99° до 359.99°.
3. СОЗДАНИЕ ФОРМЫ ОБЪЕКТА.
Контуры и опорные точки
Контур
— это линия, которая представляет собой проволочную оболочку объекта. Контуры
состоят из узловых точек, которые соединены между собой сегментами кривых или
прямых линий. Создавать контуры можно с помощью инструментов Pencil (Карандаш)
и Pen (Перо).
Убедитесь, что на палитре Paths не активизирован ни один контур, и затем
щелкните по кнопке Paths (Контуры) на панели опций.
Включив инструмент, щелкните по какой-либо точке окна с изображением,
передвиньте мышь и щелкните еще раз в другом месте, чтобы получить
прямолинейный сегмент.
Если надо построить криволинейный сегмент, перемещайте мышь с нажатой левой
кнопкой.
Обычно контур состоит из нескольких сегментов. При перемещении опорной точки
связанные с нею сегменты меняют форму. Для этой операции используйте инструмент
Direct Selection Tool (Инструмент выбора контура).
Установив курсор на точке, перетянем ее до нужного места, не отпуская левой
кнопки мышки.
Для перемещения контура активизируйте инструмент Path Selection Tool, нажмите и
удерживайте кнопку на панели инструментов.
Щелкним мышью по копируемому контуру и перетащим его из одного окна в другое.
Если начальная и конечная точки не замкнуты, такой контур считается открытым.
Когда начальная и конечная точки сливаются в одну точку, такой контур считается
закрытым.
Для создания более сложного контура можно добавлять множество новых опорных
точек. Для упрощения контура и уменьшения времени на его обработку и печать
количество опорных точек можно уменьшить. Добавлять и удалять опорные точки
можно с помощью группы инструментов Pen (Перо). Нажмите и удерживайте кнопку на
панели инструментов.
Создадим опорную точку инструментом Add Anchor Point Tool (Добавить опорные
точки).
Выберите нужный сегмент и нажмите в том месте, где вы хотите добавить опорную
точку. Новая точка появилась на сегменте.
Теперь удалим ненужную точку. В группе инструментов Pen (Перо) нажмите и
удерживайте кнопку на панели инструментов. Выберите Delete Anchor Point Tool
(Удалить опорные точки).
Затем поставьте курсор на точке и щелкните левой кнопкой мышки.
Помните, что при удалении опорных точек фигура может изменить свою форму.
Преобразование выделенной области и контура
Превратив
границы области в контур, можно с большой точностью изменять ее форму, а затем
использовать полученную замкнутую линию в качестве контура отсечения слоя. При
необходимости контур можно обратно преобразовать в выделенную область. Для
преобразования области в контур выберите часть изображения с помощью
инструментов выделения областей.
Выберите команду Make work path в меню палитры Paths.
Имя нового рабочего контура, предложенное программой, надо обязательно
изменить! Дважды щелкните по нему, а затем в появившемся окне Save Path
(Сохранить контур) введите новое имя контура и щелкните по кнопке ОК.
Теперь программа будет выполнять действия только с контуром.
Для преобразования контура в область выделения выберите инструмент Direct
Selection Tool или Path Selection Tool (Инструменты прямого выделения).
Щелкните мышью вне контура в окне изображения. Контур останется видимым, но его
узловые точки и направляющие линии будут скрыты.
Щелкните по кнопке Load path as selection (Загрузить контур в виде выделенной
области) в нижней части палитры.
При выполнении данной команды будут применены текущие параметры операции Make
Selection (Создать выделение). Для установки других параметров щелкните правой
кнопкой мыши по имени контура и выполните команду Make Selection из
контекстного меню.
Для выделенной области можно задать значение параметра Feather Radius (Радиус
растушевки), чтобы немного смягчить границы.
Над рассматриваемым контуром и выделенной ранее областью изображения также
можно выполнять операции сложения, вычитания или пересечения, выбрав нужный
элемент в группе Operation (Операция).
Для сохранения параметров щелкните по кнопке ОК.
Создание геометрических объектов
Фигура
(Shape) представляет собой геометрический объект или область определенной
формы. В любой момент фигура может быть перемещена, трансформирована, или могут
быть изменены ее границы, тип и содержимое заливки. Каждой фигуре соответствует
собственный слой. В палитре Layers выберите слой, поверх которого будет создан
новый слой фигуры.
С помощью палитр Color (Цвет) или Swatches (Образцы) выберите цвет для заливки
фигуры.
Выберите инструмент для построения фигур.
В панели опций можно переключиться на другой инструмент, щелкнув мышью по
соответствующей кнопке.
Панель опций группы инструментов, предназначенных для построения фигур, дает
пользователю следующие возможности. Если активизирован инструмент Rounded
Rectangle Tool (Прямоугольник с округленными углами), то выберите величину
параметра Radius (Радиус); если активизирован инструмент Polygon Tool
(Многоугольник) – то Sides (Число сторон), а если инструмент Line (Прямая) - то
Weight (Толщина линии).
Если вы работаете с инструментом Custom Shape Tool (Произвольная фигура),
выберите соответствующую фигуру из раскрывающегося списка.
Выберите значения параметров Style (Стиль слоя), и Opacity (Непрозрачность).
В окне изображения нарисуем фигуру.
Новый слой Shape 1 появится в списке слоев на палитре Layers. Одновременно
появится миниатюра корректирующего слоя, который управляет содержимым заливки,
и миниатюра контура отсечения, где показана форма контура и место его
расположения.
При создании следующего рабочего контура с использованием инструмента для
построения фигур в режиме Paths существующий контур будет удален. Чтобы
избежать этого и сохранить рабочий контур, дважды щелкните по рабочему контуру
на палитре Paths и нажмите кнопку ОК.
4. ВЫДЕЛЕНИЕ.
Выделение областей
Когда
на изображении есть выделенная активная область, то редактировать можно только
ее, остальная часть изображения защищена. Границы выделенной области представляют
собой перемещаемую рамку. В любой выделенной области содержатся пикселы того
слоя, который в данный момент активен. Для выделения целого слоя выберите его,
затем воспользуйтесь в меню Select (Выделить) командой All (Все).
Рамка окружит весь слой целиком.
Для того чтобы выделить только непрозрачные пикселы слоя щелкните по образцу
слоя правой кнопкой мыши и из контекстного меню выберите элемент Select Layer
Transparency (Выделить прозрачные пикселы слоя).
Для выделения прямоугольной или эллиптической области активизируйте инструмент
Rectangular Marquee (Прямоугольная область) или Elliptical Marquee (Овальная
область).
Щелкните по изображению. Перетащим курсор мыши по диагонали, выделяемой
области. Появится пунктирная рамка.
Для создания выделения в форме прямоугольника используйте инструмент Polygon
Lasso (Полигональное лассо). Нажмите и удерживайте кнопку на панели
инструментов.
Щёлкнем мышью там, где должны быть углы.
Для того чтобы замкнуть границу, щелкните по начальной точке (рядом с курсором
появится маленький кружочек).
Так как довольно сложно снова выделить точно такую же область, постарайтесь
завершить работу с выделенной областью прежде, чем снять с нее выделение или
преобразуйте ее в контур. Создать выделенную область произвольной формы можно инструментом
Lasso (Лассо).
Если фигура, которую вы хотите выделить, имеет слишком сложную форму, обрисуйте
ее границу с помощью инструмента Pen (Перо) или Freeform Pen (Свободное перо) и
затем преобразуйте контур в выделение. Результат будет более точным. Также
можно преобразовать границы уже выделенной области в контур, что позволит более
точно управлять формой границ.
Чтобы снять выделение с области воспользуйтесь в меню Select (Выделить)
командой Deselect (Снять выделение), либо щелкните внутри выделенной области с
помощью любого инструмента из группы инструментов выделения.
Операции с рамкой выделения
Чтобы
переместить только рамку выделения, а не точки, входящие в выделенную область
активизируйте любой инструмент выделения.
Поместив курсор внутрь выделенной области, перетащим его.
Также можно перетащить рамку выделения из окна одного изображения в окно
другого. Чтобы поменять местами выделенную и невыделенную области, выполните в
меню Select (Выделить) команду Inverse (Инвертировать).
Порой граница выделенной области может отвлекать внимание. Для того чтобы
временно ее скрыть, выберите в меню View (Вид), команду Show (Показать), далее
Selection Edges (Границы выделения).
Выделенная область при этом останется активной. Для того чтобы снова отобразить
рамку выделения, вновь воспользуйтесь этой же командой. Для того чтобы
трансформировать содержимое выделенной области, можно воспользоваться из меню
Edit (Правка) подменю Transform (Трансформировать).
Или выберите команду Select (Выделить), затем Transform Selection
(Трансформировать выделение).
Теперь можете выполнить переворот, поворот, или изменение масштаба.
Компоновка
Перемещение
и копирование выделенной области можно производить с помощью инструмента Move.
Если переместить выделенную область на слое, то точки, входящие в эту область,
будут вырезаны из слоя, а освободившееся место станет прозрачным или окрасится
в фоновый цвет.
Если при перетаскивании выделенной области нажать клавишу Alt, перемещаемая
область скопируется, все скопированные пикселы останутся при этом выделенными.
Для копирования выделенной области выберите в меню Edit (Правка) команду Сору
(Копировать).
Если же хотите вырезать область, выберите команду Cut (Вырезать).
Для вставки скопированной области выберите слой, куда будете вставлять и воспользуйтесь
командой Paste (Вставить).
Растушевка позволяет размыть границу выделенной области на заданную ширину с
той и с другой стороны от рамки выделения. Для растушевки примените в меню
Select (Выделить) команду Feather (Растушевать).
В поле Feather Radius (Радиус растушевки) введём число, не превышающее 250.
Чем выше разрешение изображения, тем больший радиус растушевки необходимо
указать. Щелкните по кнопке ОК.
Эффект растушевки не будет заметен до тех пор, пока вы не измените выделенную
область с помощью инструмента рисования, копирования/вставки фрагмента,
перемещения, заливки цветом или применения какого-либо фильтра. Сглаживание
границы выделенной области происходит за счет добавления или удаления
невыделенных пикселов к/из выделенной области в соответствии с заданным
значением радиуса. Это хороший способ избавиться от лишних точек. Для
сглаживания границ выберите в меню Select (Выделить) элемент Modify (Изменить),
далее команду Smooth (Сгладить).
Введём величину радиуса (от 1 до 100 пикселов).
Щелкните по кнопке ОК.
Если большинство пикселов в этом радиусе выделены, то оставшиеся также будут
выделены; если же большинство пикселов в радиусе не выделены, то эти точки
будут удалены из выделенной области.
5. СЛОИ
Создание нового слоя
На
палитре Layers (Слои) расположен список слоев, начиная с самого верхнего и
заканчивая самым нижним. Слой, выделенный в данный момент на палитре
(активный), - единственный, который можно редактировать.
Чтобы активизировать какой-либо слой, достаточно щелкнуть по его имени.
Имя активного слоя (или слово Background) отображается в заголовке окна
изображения. Пикселы, расположенные на каждом слое, занимают определенное
дисковое пространство, поэтому, когда вы закончите работать с большим
изображением, лучше объединить или слить слои, чтобы уменьшить размер файла.
Если при создании нового изображения после выполнения в меню File (Файл)
команды New (Новый), в раскрывшемся диалоговом окне установить переключатель
Background Contents (Содержимое фона).
Положение White (Белый) или Background Color (Фоновый цвет) самая нижняя часть
изображения станет фоном, т.е. не будет слоем.
Если же выбрать вариант Transparent (Прозрачный), самая нижняя часть
изображения окажется слоем.
В любой момент к изображению можно добавить дополнительные слои. Для того чтобы
создать на 100% непрозрачный слой внизу палитры Layers (Слои) в режиме Normal
(Нормальный), щелкните по кнопке Create New Layer (Создать новый слой).
Если же вы хотите при создании слоя задать его свойства, из меню палитры Layers
(Слои) выберите команду New Layer (Новый слой).
В поле Name (Имя) введите какое-либо имя нового слоя.
Выберите цвет для области на палитре Layers (Слои), расположенной под
пиктограммой в виде глаза и пиктограммой кисти. Выберите другое значение
параметров Mode (Режим смешивания) и Opacity (Непрозрачность), позднее эти
характеристики могут быть изменены. Щелкните по кнопке ОК.
Новый слой появится непосредственно над слоем, который до этого был активным.
Операции над слоями
Чтобы
не отвлекать свое внимание, и повысить производительность программы Photoshop
рекомендуется временно скрывать слои, с которыми вы в данный момент не
работаете. На палитре Layers (Слои) щелкните по значку в виде глаза,
соответствующему тому слою, который вы хотите скрыть.
Щелкните по тому же квадратику еще раз, чтобы снова отобразить слой.
Щелкните правой кнопкой мыши по колонке, где находятся значки в виде глаза, и
из контекстного меню выберите пункт Show/Hide all other layers (Показать/скрыть
все другие слои).
Если вы хотите перевернуть слой, зайдите в меню Edit (Правка), подменю
Transform (Трансформировать), команд Flip Horizontal (Перевернуть по
горизонтали) или Flip Vertical (Перевернуть по вертикали).
Любые слои, связанные с активным, также будут перевернуты. Для удаления слоя
щелкните по кнопке Trash (Корзина) и выберите Yes (Да).
Также для удаления слоя, щелкнув правой кнопкой мыши по имени слоя, из
контекстного меню выберите команду Delete Layer (Удалить слой).
Для трансформации слоя на палитре Layers (Слои) активизируйте слой. Затем
выберите в меню Edit (Правка) строку Transform (Трансформировать), нужную из
команд: Scale (Масштаб), Rotate (Поворот), Skew (Скос), Distort (Искажение) или
Perspective (Перспектива).
При трансформации слоя (или выделенной области, расположенной на слое) любое
освободившееся после преобразования пространство станет прозрачным. Для
изменения порядка следования слоев щелкните по имени слоя на палитре Layers
(Слои), положение которого относительно других слоев вы хотите изменить.
Перетащим имя слоя вверх или вниз по палитре и отпустим кнопку мыши, когда
темная горизонтальная линия займет нужное положение.
Опция Lock (Блокировка) в программе Photoshop помогает предотвратить случайные
изменения изображения. Установите флажок Lock position (Блокировать положение),
чтобы заблокировать положение слоя.
Теперь нельзя переместить слой, но редактировать его все еще можно.
Если установить флажок Lock all (Заблокировать все), слой будет защищен от всех
операций редактирования.
Слияние и объединение слоев
>
Большинство форматов, кроме форматов Photoshop PSD, Photoshop PDF и TIFF не
поддерживают многослойность изображений. Для экспорта файла в другое приложение
также необходимо объединить слои. Для сохранности многослойного изображения,
которое в дальнейшем можно будет редактировать, сохраните копию файла с
объединенными слоями. Когда работа с файлом завершена, объединить слои можно с
помощью меню палитры Layers (Слои), команды Flatten Image (Плоское
изображение).
Если в файле содержатся какие-либо спрятанные слои, появится предупреждение.
Если в самом нижнем слое были какие-либо прозрачные точки, они станут белыми.
Эта операция хороша тем, что изображения с объединенными слоями станут гораздо
меньше по размеру, нежели многослойные. Команды Merge Down (Слить с нижним) и
Merge Visible (Слить видимые) обычно используются в процессе редактирования
изображения. Воспользовавшись любой из этих команд, можно слить вместе два и
более слоев, оставив другие слои нетронутыми.
6. ЗАЛИВКА, ГРАДИЕНТЫ.
Заливка выделенной области или слоя
Для
однотонной заливки основным или фоновым цветом выберите цвет на палитре Color
(Цвет) или Swatches (Образцы).
Для создания повторяющегося узора не надо делать что-либо особенное - просто
выберите готовый подходящий образец.
Если же вы хотите создать собственный образец «черепицы», с помощью инструмента
Rectangular Marquee (Прямоугольная область) выделим какую-либо область слоя
(никакого растушевывания!), выберите в меню Edit (Правка), команду Define
Pattern (Определить узор).
Введём имя и воспользуйтесь командой Deselect (Снять выделение).
Чтобы залить его полностью, на палитре Layers (Слои) снимите флажок Lock
transparent pixels (Блокировать прозрачные точки); если же хотите залить только
непрозрачные области слоя, поставьте этот флажок. Для ограничения действия
операции заливки создайте выделенную область с использованием любого метода
выделения. Выполните в меню Edit (Правка) команду Fill.
Из меню Use (Используя) выберите, чем вы хотите залить выделенную область или
слой:
Foreground Color (Основной цвет),
Background Color (Фоновый цвет),
50% Gray (50% серый) или White (Белый).
Если выберете вариант Pattern (Узор), щелкните по стрелке поля Custom Pattern
(Узор по выбору пользователя) и на всплывающей панели укажите образец.
В разделе Blending (Смешивание) укажите значения параметров Mode (Режим) и
Opacity (Непрозрачность). Щелкните по кнопке ОК.
Если вам не понравился выбранный вами цвет заливки, выполните с меню Edit
(Правка) команду Undo Fill (Отменить заливку).
Градиенты
Градиентная
окраска представляет собой постепенный переход между двумя и более цветами. Для
применение градиента в качестве слоя заливки выберите какой-либо слой.
Инструмент Gradient (Градиент) нельзя применять к изображению в режиме Bitmap
или Indexed Color. Чтобы градиентом не был заполнен весь слой, выделите область
слоя, чтобы ограничить распространение градиента.
Внизу палитры Layers (Слои), нажатием кнопки Create new fill or adjustment
layer (Создать новый слой заливки или корректирующий слой), из всплывающего
меню выберите пункт Gradient (Градиент). Вверху диалогового окна щелкните по
стрелке в поле Gradient (Градиент) и выберите образец окраски.
Теперь выберите значение в поле Style (Стиль): Linear (Линейный),
Radial (Радиальный),
Reflected (Отраженный),
Angular (Угловой) или Diamond (Ромбовидный).
Зададим значение параметра Angle (Угол), переместив указатель или введя
какое-либо число.
Воспользуйтесь полем Scale (Масштаб), чтобы настроить масштаб градиента по
отношению к слою. Чем выше это значение, тем более плавным будет переход между
цветами градиента. Нажмите ОК.
С помощью инструмента Gradient (Градиент) можно окрашивать изображение, просто
перетаскивая курсор.
Каждый раз при перетаскивании курсора к слою будет применяться новый градиент.
Любые дополнительные градиенты, непрозрачность которых менее 100%, не будут
полностью закрывать существующий градиент. В отличие от слоя градиентной
заливки, градиент, примененный подобным образом, редактировать довольно сложно.
Для создания слоя градиентной заливки выберите или создайте слой.
Выделим область на слое. В противном случае градиент заполнит весь слой
целиком.
Активизируйте инструмент Gradient Tool (Градиент).
На панели опций инструмента щелкните по стрелке первого поля и выберите образец
окраски.
Щелкните по кнопке стиля градиента.
Выберите в поле Mode (Режим) режим смешивания, а также значение параметра
Opacity (Непрозрачность).
Значок Reverse (Обратить) позволяет изменить порядок следования цветов в
градиенте на обратный. Опция Dither (Размыть) сведет к минимуму появление
полосок на градиенте. Поставьте флажок Transparency (Прозрачность), чтобы
прозрачные области также можно было залить градиентом.
Если вам нужен линейный градиент, перетащим курсор с одной стороны или одного
угла изображения или выделенной области в другую(ой).
Для создания градиента любого другого стиля перетащим курсор из центра в
сторону.
Большое расстояние перемещения курсора создаст едва уловимый переход цветов,
небольшое расстояние перемещения создаст резкий переход. Для удаления градиента
удалите соответствующий элемент с палитры History (История).
7. РИСОВАНИЕ.
Работа с кистями
Чтобы
раскрасить отсканированное изображение или создать изображения с нуля в
программе имеется множество кистей и возможность создать свою собственную кисть
для живописи. Для работы с кистью создайте новый слой.
Щелкните по пиктограмме инструмента Brush (Кисть).
Выберите основной цвет.
На панели опций щелкните по стрелке в поле Brush (Кисть), чтобы выбрать тип
кисти.
Число под каждой пиктограммой определяет ширину кончика кисти в пикселах.
Щелкните мышью где-либо вне панели выбора кистей, чтобы закрыть ее. Так же
можно выбрать значение параметра Mode (Режим смешивания), а также величину
параметра Opacity (Непрозрачность) в процентах.
Если значение указанных параметров равно 100%, штрих кисти будет полностью
закрывать расположенные ниже пикселы.
Вместе с программой Photoshop поставляются библиотеки кистей, и вы можете по
своему усмотрению модифицировать любую входящую в них кисть. Для этого на
панели опций щелкните по кнопке Brush (Кисть). В меню Brush Tip Shape
переместите ползунок Diameter (Диаметр) или введите диаметр (ширину) штриха (от
1 до 999 пикселов). Передвиньте ползунок Hardness (Жесткость).
В дополнение к кистям, присутствующим в программе по умолчанию, вместе с
программой Photoshop поставляется еще одиннадцать библиотек кистей. Для выбора
щелкните по стрелке, расположенной на панели справа, затем в нижней части меню
выберите имя какой-либо библиотеки кистей.
Снова щелкните по кнопке Brush (Кисти), чтобы закрыть окно.
Измененные параметры кисти сохраняются до тех пор, пока вы не выберите для
работы другую кисть.
Стирание ручное и автоматическое
Для
ручного стирания выберите инструмент Eraser (Ластик).
Если использовать инструмент Eraser (Ластик) на слое в то время, когда стоит
флажок Lock transparent pixels (Зафиксировать прозрачные точки), или на фоне
изображения, стираемая область будет залита текущим фоновым цветом. Если для
слоя флажок снят - удаляемая область станет прозрачной.
На панели опций инструмента Eraser (Ластик) щелкните по стрелке в поле Brush
(Кисть) и выберите кисть на всплывающей панели.
Задайте режим в поле Mode (Режим): возможны варианты Brush (Кисть), Pencil
(Карандаш) или Block (Блок). Для имитации эффекта мокрых границ выберите Brush
(Кисть).
Задайте значение параметра Opacity (Непрозрачность).
Если вы хотите стереть часть фона изображения или на палитре Layers (Слои)
установлен флажок Lock transparent pixels (Зафиксировать прозрачные точки),
выберите какой-либо фоновый цвет.
Инструмент Background Eraser Tool (Ластик для фона) делает области, через
которые протаскивается курсор, прозрачными или заливает их фоновым цветом.
Нажмите и удерживайте кнопку на панели инструментов.
Достоинство этого инструмента заключается том, что можно осуществлять контроль
за определенными критериями, например, стирать соседние (смежные) или несмежные
области. Аккуратно выбрав кисть, можно контролировать размер стираемой области
и регулировать мягкость ее границ. На панели опций из выпадающего меню Limits
(Границы) выберите, где будет стираться изображение: Discontiguous (Несмежные),
чтобы стирать все точки в диапазоне, определяемом допуском, независимо от того,
являются ли точки смежными или нет.
Contiguous (Непрерывно), чтобы стирать только смежные точки в диапазоне,
определяемом значением параметра Tolerance (Допуск), цвет которых соответствует
цвету первого пиксела, по которому вы щелкнули мышью.
Find Edges (Найти края), чтобы стирать соседние точки, но сохранять границы
объекта (высококонтрастные границы).
Выберите значение параметра Tolerance (Допуск).
Чем оно выше, тем шире удаляемый диапазон цветов, похожих на цвет первого
пиксела, по которому вы щелкнули. Выберите слой, точки которого вы хотите
стереть.
Если вы недовольны результатами, отмените действие или щелкните по более
раннему состоянию, измените любые параметры инструмента и попытайтесь снова.
Инструмент Magic Eraser Tool (Волшебный ластик) позволяет стирать пикселы
простым щелчком мыши, а не перетаскиванием курсора. Нажмите и удерживайте
кнопку на панели инструментов.
Он стирает точки, цвет которых с учетом заданного допуска похож на цвет
пиксела, по которому вы щелкнули. В режиме автостирания происходит рисование
фоновым цветом, если вы начинаете перетаскивать курсор по пикселам основного
цвета. Если перетаскивать курсор над пикселами любого другого цвета, то
инструмент будет рисовать основным цветом. Выберем какие-либо основной и
фоновый цвета.
Выберем какой-либо слой.
Активизируйте инструмент Pencil Tool (Карандаш). Нажмите и удерживайте кнопку
на панели инструментов.
На панели опций поставьте флажок Auto Erase (Автоластик).
Начнём тащить курсор с пиксела любого другого цвета, чтобы рисовать основным
цветом.
Начнём тащить курсор с пиксела основного цвета, если таковой есть, чтобы
рисовать фоновым цветом.
Размазывание цветов
Для
размазывания цветов выберите какой-либо слой.
Активизируйте инструмент Smudge Tool (Палец). Нажмите и удерживайте кнопку на
панели инструментов.
На панели опций щелкните по стрелке в поле Brush (Кисть) и выберите кисть на
всплывающей панели.
Задайте режим в поле Mode (Режим смешивания): режим Normal (Нормальный), чтобы
размазывать все оттенки цвета, режим Darken (Затемнить), чтобы добавить темные
цвета в более светлые, или режим Lighten (Осветлить), чтобы подпустить светлых
цветов в более темные. Поставьте значение Strength (Сила) ниже 100%.
Перетащим курсор через какую-либо область изображения. Если необходимо,
сделайте паузу, чтобы программа успела отразить внесенные изменения на экране.
Чтобы размазывать цвета со всех видимых слоев изображения на панели опций
поставьте флажок Sample All Lauers (Использовать все слои).
При выборе этой опции снимите флажок Finger Painting (Рисование пальцем).
Чтобы размазывать цвет только с активного слоя, снимите флажок Sample All
Layers (Использовать все слои). В любом случае, конечно, изменены будут пикселы
только активного слоя.
8. РАБОТА С ТЕКСТОМ.
Создание и выделение текста
Текст
в программе Photoshop имеет жесткие, четко определенные границы, потому что
программа при создании и изменении текста использует векторный контур. В то же
время текст является растровым и имеет то же разрешение, что и обыкновенное
изображение. Произвольный текст можно вводить в любом месте с помощью панели
инструментов Туре (Текст).
Как только с помощью инструмента Туре (Текст) создан в программе Photoshop, он
автоматически появляется на своем собственном слое.
Чтобы определить начальную точку для текста в режиме построчного ввода,
щелкните в окне. На панели опций выполните следующие действия: щелкните по
кнопке, чтобы поменять ориентацию теста (по горизонтали/по вертикали).
Затем выберите семейство шрифтов, стиль и кегль шрифта; также укажите в поле
Anti-aliased (Сглаживание) один из методов сглаживания границ литер. Это
позволит сгладить границы текста как с маленьким, так и со средним кеглем,
добавляя полупрозрачные точки вдоль границ.
Щелкните по одной из кнопок группы Alignment (Выравнивание), чтобы выровнять
текст относительно первой точки или границ, или по центру окна. Выберите цвет
текста, щелкнув по полю образца на панели опций и выбрав цвет нажмите кнопку
ОК.
Цвет текста можно указать также с помощью палитр Swatches (Образцы) или Color
(Цвет).
Откройте щелчком по кнопке палитры Character (Шрифт) и Paragraph (Абзац)
и выберите необходимые атрибуты: выбор гарнитуры и начертания, определение
кегля и интерлиньяжа, кернинга и трекинга и др.
Наберём текст в окне изображения.
Параметры шрифта можно определять до набора текста и изменять их для набранного
ранее текста. Кроме того, различные атрибуты могут быть установлены для разных
букв в одном и том же текстовом слое. Отдельные слова или даже символы лучше
располагать в отдельных слоях, что позволит перемещать их независимо друг от
друга.
Масштабирование
Для
масштабирования текста в палитре Layers (Слои) выберите слой, содержащий текст.
Откройте палитру Character (Шрифт). Это можно сделать, выбрав соответствующую
команду в меню Window (Окно), или щелкнув по кнопке на панели опций.
Прежде чем редактировать текст, его следует выделить. Можно выделить одну
букву, слово или все слова одного и того же текстового слоя или же габаритную
рамку для редактирования текстового блока. С помощью инструмента Туре (Текст)
выделите те символы, которые следует масштабировать. Иначе будут искажены все
символы в слое.
Щелкните мышью в тексте и перетащим курсор таким образом, чтобы выделить один
или несколько символов.
Двойным щелчком мыши выделяется слово, тройным щелчком мыши - целая строка.
Измените значения масштаба в полях Horizontal Scale (Масштаб по горизонтали)
и/или Vertical Scale (Масштаб по вертикали).
В ручную масштабирование производится с помощью инструмента Move (Перемещение).
Установите флажок Show Transform Controls (Показать рамку трансформации) на
панели опций инструмента.
Выделите имя слоя в палитре Layers (Слои). Перетащим габаритную рамку за ее
угол, чтобы одновременно поменять масштаб по вертикали и по горизонтали, а если
надо изменить только одну из величин, перетаскивайте боковой манипулятор рамки.
Подождите, пока программа закончит перерисовку текста.
Для сохранения пропорций текста проделайте то же самое при нажатой клавише
Shift. Для фиксации проведенных изменений следует щелкнуть дважды по текстовому
блоку. Габаритная рамка все еще будет видна.
Установка межсимвольного и межстрочного расстояния
Для
установки межсимвольного расстояния для пары символов на палитре Layers (Слои)
выберите текстовый слой.
В выпадающем меню Kerning (Kepнинг) выберите пункт Metrics (Метрика) для
изменения межсимвольного расстояния, установленного по умолчанию. Это
необходимо сделать перед тем, как вручную подгонять расстояние между парой
символов.
Активизируйте инструмент Туре и щелкните между двух букв в тексте.
Выберим подходящую величину из всплывающего меню Kerning (Кернинг) либо введём
свое собственное значение.
Отрицательное число сближает символы, положительное - увеличивает зазор между
ними. Установка межсимвольного расстояния для всей строки текста производится
во всплывающем меню Tracking (Tpeкинг). Выберем одно из значений трекинга либо
введём любое свое значение.
Воспользуйтесь отрицательным значением, чтобы сблизить символы, и положительным
- чтобы увеличить зазор между ними.
Межстрочное расстояние (интерлиньяж) - это расстояние между текущей строчкой
текста и строчкой, расположенной над ней. У каждого символа может быть свое
собственное межстрочное расстояние; наибольшее значение будет определять
межстрочное расстояние для данной строки. Межстрочный интервал по умолчанию
рассчитывается пропорционально кеглю. Их отношение указывается в палитре
Paragraph (Абзац).
С помощью меню палитры командой Justification (Выравнивание) вызывается
одноименное диалоговое окно. По умолчанию величина интервала составляет 120% от
кегля. Например, межстрочное расстояние для кегля в 30 точек по умолчанию равно
36.
Для установки межсимвольного расстояния в тексте, который расположен по
вертикали, выделим нужные символы и изменим значение трекинга в палитре
Character (Шрифт).
Вы увидите, что текст после этого преобразится.
Использование оптимальных расстояний между строчками существенно облегчит
чтение текста, даже если он займет много места на странице.
Трансформация и деформация текста
Команды
трансформации изменяют форму текста и габаритной рамки. С помощью инструмента
Move (Перемещение) можно трансформировать и текст, введенный построчно, и
текстовые блоки.
Установите флажок Show Transform Controls (Показать рамку трансформации) на
панели опций и выделите текстовый слой на палитре Layers (Слои).
На экране будет отображена габаритная рамка для текста. Перетащим один из
манипуляторов, чтобы изменить расположение текста.
Набор функций вида Warp Text (Деформировать текст) позволяет изгибать
габаритную рамку и текст внутри нее. Деформированный текст остается при этом
редактируемым.
Для того чтобы открыть диалоговое окно Warp Text (Деформировать текст) в меню
Layer (Слой), выберите элемент Type (Текст) и выполните команду Warp Text
(Деформировать текст); или активизируйте инструмент Туре (Текст) и щелкните по
кнопке Warp Text на панели опций.
Во всплывающем меню Style (Стиль) выберите стиль текста.
Положение Vertical (По вертикали) или Horizontal (По горизонтали) задает
основное направление для операции деформирования текста.
Передвиньте ползунки Bend (Изгиб), Horizontal Distortion (Горизонтальное
искажение) и/или Vertical Distortion (Вертикальное искажение).
Щелкните по кнопке ОК.
3.2.2.Основы языка разметки гипертекста(HTML).
Идеология языка HTML.
Язык HTML (HiperText Marcup Language) был предложен (Тим Бернерс-Ли) в 1993 г. как один из компонентов технологии разработки распределнной гипертекстовой системы Word Wide Web.
Разработчики пытались решить две задачи:
1) дать дизайнерам гипертекстовых баз данных простое средство создания документов.
2) сделать это средство достаточно мощным, чтобы отразить имевшиеся на тот момент представления об интересах пользователя гипертекстовых баз данных.
Первая задача решена за счет выбора таговой модели описания документа.
Второй момент - выбор в качестве элемента гипертекстовой базы обычного текстового файла, который хранится средствами файловой системы операционной среды компьютера.
Файл можно создать в любом текстовом редакторе.
Гипертекстовая_база_данных - это набор текстовых файлов, написанных на языке HTML, определяющим форму представления информации (разметка) и структуру связи этих файлов (гипертекстовые ссылки).
Такой подход предполагает наличие еще одной компоненты - технологии - интерпретатора языка. В WWW функции интерпретатора разделяются между сервером гипертекстовой базы данных и интерфейсом пользователя.
Сервер выполняет следующие функции:
- доступ к документам;
- обработку гипертекстовых ссылок;
- препроцессорную обработку документа.
Интерфейс пользователя осуществляет интерпретацию конструкций языка, связанных с представлением информации.
В настоящее время известна версия языка HTML3.0. Несмотря на то, что имеются средства и макросы для текстовых процессов, большинство пользователей создают WWW - страницы вручную.
Каждая HTML - команда вводится непосредственно в файл в место, начиная с которого она должна оказывать эффект.
<команда> ............ </команда>.
начало команды конец команды
Многие команды могут иметь параметры, которые управляют их работой. В этом случае синтаксис команды имеет вид:
<команда параметр= значение>
Самую простую Web - страницу можно набрать в виде обычного текстового файла без оформления.
Структура HTML-документа
Чтобы WWW - браузеры могли узнать, что тот или иной файл написан на языке HTML, в начале и в конце документа указываются теги:
<HTML>.........документ..........</HTML>.
В общем случае эти команды необязательны. Но лучше их использовать.
Страницы WWW состоят из заголовка и тела. Заголовок выделяется тэгами
<HEAD>..... ...... ....</HEAD>,
а тело - тэгами
<BODY>....... .... .....</BODY>.
Команда <TITLE> позволяет автору WWW-страницы задать специальное название, которое WWW-просмотрщик сможет отобразить в заголовке окна и добавить к списку страниц в файл закладок по команде пользователя. Как и большинство тегов, тег TITLE парный. То есть заголовок документа должен находиться между начальным и конечным ключевым словамми.
<TITLE> текст названия HTML - страницы </TITLE>.
Эта команда должна использоваться только в разделе HEAD.
Структура HTML-документа:
<HIML>
<HEAD>
содержание заголовка
</HEAD>
<BODY>
содержание тела документа
</BODY>
</HTML>
Заголовок документа
Заголовок документа не имеет атрибутов. Теги начала и конца заголовка могут отсутствовать. Это возможно потому, что множества имен тегов заголовка и тела не пересекаются. Расширение версии HTML 3.0. может привести к ошибкам при отсутствии заголовка.
Назначение заголовка - описание общих для всего документа параметров обозначения:
- стиль отображения документа;
- общий базовый адрес гиперссылок;
- общие гипертекстовые ссылки;
- идентификатор и имя документа и т.д.
BASE - форма представления гипертекстовой ссылки в виде URL.
Спецификация URL представляет 2 формы адресации документов: полную и неполную. Неполные формы адресации нужно базировать, т.е. задавать базовый адрес. Элемент BASE позволяет определить этот базовый адрес:
<BASE HREF=“http://www.tsu.tula.ru”>
Гипертекстовые ссылки
<A HREF=“/FTK/ kaf2.htm“>
будет расшифрована так
<HREF=“http://www.tsu.tula.ru/ftk/kaf2.htm“>
Содержание элемента BASE интерфейсом пользователя не отображается.
ISINDEX - элемент заголовка, используемый для ввода запроса в документе HTML для поиска по ключевому слову.
<ISINDEX HREF=“http://www.tsu.tula.ru/search“
PROMPT=“Enter keywords“>
HREF определяет адрес программы обработки запроса, а атрибут PROMPT - содержание приглашения.
LINK - общие для всего документа гипертекстовые ссылки. Элемент имеет три атрибута:
REL - тип ссылки;
REV - обратная ссылка;
HREF - ccылка в форме URL.
На данный элемент (версия 3) возможна нагрузка по программированию средств управления интерфейсом пользователя. С этой целью введено несколько стандартных классов отношений, управления в атрибуте REL:
HOME - адрес домашней стриницы;
TOC - адрес содержания документа;
INDEX - адрес индекса терминов;
GLOSSARY - глоссарий;
UP - адрес вышестоящего документа;
Next - следующий документ;
Help - адрес документа с Help-ом;
Bookmark - адрес файла раскладом.
При выборе соответствующей позиции в меню интерфейса пользователя программа интерфейса должна генерировать запрос к серверу на получение документа, указанного в HREF.
<LINK REL=Help HREF=“http://www/tsu/tula.ru/shelp.htm“>
Это значит, что при выборе на экране режима Help будет выполнена ссылка на указанный файл.
LINK можно использовать для вставки постоянной заставки в начало каждого документа просматриваемой базы данных.
<LINK Rel=Banner HREF=“banner.htm“>
META - определение в заголовке документа координаты, отсутствующих в спецификации HTML. Применение элемента практически не реализовано.
STYLE - стиль отображенного документа (фактически для отображения заголовков, списков, размер шрифтов, встроенных меню и т.д.). Механизм описания задается в атрибуте NOTATION. Сложность использования определяется “навязчивым сервером”.
Тело документа.
Элемент тела документа предназначены для управления отображением информации в программе интерфейса пользователя. Они описывают гипертекстовую структуру и т.д. при помощи встроенных в текст гипертекстовых ссылок. Тело документа включает:
- иерархические контейнеры и заставки;
- заголовки от H1 до Н6;
- блоки (параграфы, списки, формы, таблицы, картинки и т.п.);
- горизонтальные отчеркивания и адреса;
- текст, разбитый на области действия стилей (подчеркивание, выделение, курсив);
- математические описания;
- гипертекстовые ссылки.
BODY - идентификатор для наименования элементов, используемый для перехода по гипертекстовой ссылке. Имеются практические во всех документах.
LANG - язык документа. По замыслу разработчиков интерпретатор браузера должен настраиваться на этот язык.
CLASS - связь элемента текста с определенным стилем. Не используется.
BACKGROUND - фон, на котором отображаются документы:
<BODY BACKGROUND=“file:///c|ABC/back.gif“>
Для Netscape и Masaic можно указывать атрибуты
BGCOLOR=#FFFFFF - цвет фона (белый)
ТEXT =#0000ff - цвет текста (синий)
ULINK=#ff0000 - цвет пройденных *** ссылок (красный)
LINK=#00ff00 - цвет гипертекстовой ссылки *** (зеленый)
хххххх - цвет в терминах RGB.
Любому разделу текста можно присвоить заголовок. Имеется 6 типов заголовков Hx, где х=1...6.
<Hx>текст</Hx>
Текст вводится определенным заранее шрифтом.
1- заголовок первого уровня
6- заголовок шестого уровня
Обычно 1 - это очень крупный шрифт, а 6 - мелкий,
<H1> заголовок </H1>
<H2> подзаголовок </H2>.
Текст между заголовками выводится непрерывным потоком, несмотря на пробелы, табуляции и т.п.
Параграфы.
С помощью команды параграфа можно поместить список конца строки. Новый параграф начинается с команд <P>. Текст поля <P> будет вводиться как новый параграф. Хотя таг <P> парный, обычно начало следующего параграфа обрабатывается как конец предыдущего. Поэтому таг </P> часто не используют.
Форматирование символов.
Для выделения элементов параграфа используются таги
<B> полужирный текст </B>.
<I> курсив </I>.
<U> подчеркивание </U>.
<B><I> полужирный курсив </B></I>.
Списки.
Это важный элемент структурирования текста. Имеются следующие виды списков:
- ненумерованный;
- нумерованный;
- определенный.
Ненумерованный список предназначен для создания элементов текста типа:
* первый элемент
* второй элемент
..........................
Пример:
<H2> Список серверов
<UL>
<Li> Lycos
<Li> gnn
<Li> yahoo
<Lp> gnn
</UL>
Разновидностями ненумерованных списков является <DIR> и <MENU>. Это устаревшие списки из HTML-1.0.
Нумерованный список:
<H2> заголовок
<OL>
<LI> ....
</OL>
Гипертекстовые ссылки
Для записи гипертекстовых ссылок используются элементы <A>....</A>, называемые якорями. Якорь (Ancor) имеет несколько атрибутов, главным из которых является HREF. (HyperText REFerence).
<A HREF=“file:///c|/ABC/file1.htm“>
Текст между <A> и </A> выделяется цветом, определенным для гипертекстовых ссылок.
SHAPE - форма участка графического образа, который можно использовать как гипертекстовую ссылку.
Средства описания мультимедиа.
IMG - встраивание графического объекта в HTML-документ:
<IMG SRC=“file:///d|/abc/ picture.gif”/
Таг IMG можно использовать внутри гипертекстовой ссылки:
<A HREF=“doc.htm”><IMG SRC=“img”></A.
Вместе с IMG можно использовать атрибут ALIGN, обозначающий место положение картинки;
Top, Middle, Bottom, Left, Right относительно строки текста и обтекания ее текстом.
Каждая HTML - команда вводится непосредственно в файл в место, начиная с которого она должна оказывать эффект.
<команда> ............ </команда>.
начало команды конец команды
Многие команды могут иметь параметры, которые управляют их работой. В этом случае синтаксис команды имеет вид:
<команда параметр = значение>
В начале и в конце документа указываются теги:
<HTML>.........документ..........</HTML>.
Страницы WWW состоят из заголовка и тела. Заголовок выделяется тэгами
<HEAD>..... ...... ....</HEAD>,
а тело - тэгами
<BODY>....... .... .....</BODY>.
Команда <TITLE> позволяет автору WWW-страницы задать специальное название, которое WWW-просмотрщик сможет отобразить в заголовке окна и добавить к списку страниц в файл закладок по команде пользователя. Как и большинство тегов, тег TITLE парный. То есть заголовок документа должен находиться между начальным и конечным ключевым словами.
<TITLE> текст названия HTML - страницы </TITLE>.
Эта команда должна использоваться только в разделе HEAD.
Структура HTML-документа:
<HIML>
<HEAD>
содержание заголовка
</HEAD>
<BODY>
содержание тела документа
</BODY>
</HTML>
BASE - форма представления гипертекстовой ссылки в виде URL.
Спецификация URL представляет 2 формы адресации документов: полную и неполную. Неполные формы адресации нужно базировать, т.е. задавать базовый адрес. Элемент BASE позволяет определить этот базовый адрес:
<BASE HREF=“http://www.tsu.tula.ru”>
Гипертекстовые ссылки
<A HREF=“/FTK/ kaf2.htm“>
будет расшифрована так
<HREF=“http://www.tsu.tula.ru/ftk/kaf2.htm“>
Содержание элемента BASE интерфейсом пользователя не отображается.
ISINDEX - элемент заголовка, используемый для ввода запроса в документе HTML для поиска по ключевому слову.
<ISINDEX HREF=“http://www.tsu.tula.ru/search“
PROMPT=“Enter keywords“>
HREF определяет адрес программы обработки запроса, а атрибут PROMPT - содержание приглашения.
LINK - общие для всего документа гипертекстовые ссылки. Элемент имеет три атрибута:
REL - тип ссылки;
REV - обратная ссылка;
HREF - ccылка в форме URL.
На данный элемент (версия 3) возможна нагрузка по программированию средств управления интерфейсом пользователя. С этой целью введено несколько стандартных классов отношений, управления в атрибуте REL:
HOME - адрес домашней стриницы;
TOC - адрес содержания документа;
INDEX - адрес индекса терминов;
GLOSSARY - глоссарий;
UP - адрес вышестоящего документа;
Next - следующий документ;
Help - адрес документа с Help-ом;
Bookmark - адрес файла раскладом.
При выборе соответствующей позиции в меню интерфейса пользователя программа интерфейса должна генерировать запрос к серверу на получение документа, указанного в HREF.
<LINK REL=Help HREF=“http://www/tsu/tula.ru/shelp.htm“>
Это значит, что при выборе на экране режима Help будет выполнена ссылка на указанный файл.
LINK можно использовать для вставки постоянной заставки в начало каждого документа просматриваемой базы данных.
<LINK Rel=Banner HREF=“banner.htm“>
META - определение в заголовке документа координаты, отсутствующих в спецификации HTML. Применение элемента практически не реализовано.
STYLE - стиль отображенного документа (фактически для отображения заголовков, списков, размер шрифтов, встроенных меню и т.д.). Механизм описания задается в атрибуте NOTATION. Сложность использования определяется “навязчивым сервером”.
BODY - идентификатор для наименования элементов, используемый для перехода по гипертекстовой ссылке. Имеются практические во всех документах.
LANG - язык документа. По замыслу разработчиков интерпретатор браузера должен настраиваться на этот язык.
CLASS - связь элемента текста с определенным стилем. Не используется.
BACKGROUND - фон, на котором отображаются документы:
<BODY BACKGROUND=“file:///c|ABC/back.gif“>
Для Netscape и Masaic можно указывать атрибуты
BGCOLOR=#FFFFFF - цвет фона (белый)
ТEXT =#0000ff - цвет текста (синий)
ULINK=#ff0000 - цвет пройденных *** ссылок (красный)
LINK=#00ff00 - цвет гипертекстовой ссылки *** (зеленый)
хххххх - цвет в терминах RGB.
Любому разделу текста можно присвоить заголовок. Имеется 6 типов заголовков Hx, где х=1...6.
<Hx>текст</Hx>
Текст вводится определенным заранее шрифтом.
1- заголовок первого уровня
6- заголовок шестого уровня
Обычно 1 - это очень крупный шрифт, а 6 - мелкий,
<H1> заголовок </H1>
<H2> подзаголовок </H2>.
Текст между заголовками выводится непрерывным потоком, несмотря на пробелы, табуляции и т.п.
Параграфы.
С помощью команды параграфа можно поместить список конца строки. Новый параграф начинается с команд <P>. Текст поля <P> будет вводиться как новый параграф. Хотя таг <P> парный, обычно начало следующего параграфа обрабатывается как конец предыдущего. Поэтому таг </P> часто не используют.
Форматирование символов.
Для выделения элементов параграфа используются таги
<B> полужирный текст </B>.
<I> курсив </I>.
<U> подчеркивание </U>.
<B><I> полужирный курсив </B></I>.
Пример:
<H2> Список серверов
<UL>
<Li> Lycos
<Li> gnn
<Li> yahoo
<Lp> gnn
</UL>
Гипертекстовые ссылки
Для записи гипертекстовых ссылок используются элементы <A>....</A>, называемые якорями. Якорь (Ancor) имеет несколько атрибутов, главным из которых является HREF. (HyperText REFerence).
<A HREF=“file:///c|/ABC/file1.htm“>
Текст между <A> и </A> выделяется цветом, определенным для гипертекстовых ссылок.
SHAPE - форма участка графического образа, который можно использовать как гипертекстовую ссылку.
Средства описания мультимедиа.
IMG - встраивание графического объекта в HTML-документ:
<IMG SRC=“file:///d|/abc/ picture.gif”/
Таг IMG можно использовать внутри гипертекстовой ссылки:
<A HREF=“doc.htm”><IMG SRC=“img”></A.
Вместе с IMG можно использовать атрибут ALIGN, обозначающий место положение картинки;
Top, Middle, Bottom, Left, Right относительно строки текста и обтекания ее текстом.
ВОПРОСЫ ДЛЯ САМОПОДГОТОВКИ
1 Чтобы открыть графический редактор PAINT.NET, надо…
2 Назовите функциональные области экрана графического редактора.
3 Чтобы выделять часть рисунка, надо...
4 Чтобы сделать масштабирование (уменьшение, увеличение) выделенного фрагмента, надо ...
5 Буфер обмена - это ...
6 Чтобы получить зеркальное отражение некоторого объекта, надо ...
7 Для очистки части экрана надо ...
8 Записать составляющие окна приложения PAINT.NET.
9 Записать алгоритм изменения параметров страницы.
10 Записать алгоритм удаления( появления) панели палитра .
11 Записать алгоритм удаления( появления) панели инструментов.
12 Записать алгоритм удаления( появления)слои.
13 Для чего предназначена панель инструментов?
14 Для чего предназначена панель палитра?
15 Чтобы открыть приложение Adobe PhotoShop, надо ...
16 Для чего предназначен графический редактор Adobe PhotoShop?
17 Какие арифметические операции можно выполнять с выделением?
18 Какой параметр позволяет создавать выделение с размытыми краями?
19 Какой параметр задает сглаженный край выделения?
20 Для чего нужно сглаживание выделения?
21 С помощью чего можно передвинуть выделяемую область?
22 Какую клавишу нужно использовать при выделении для получения квадрата или круга?
23 Чтобы открыть приложение Adobe PhotoShop, надо ...
24 Каким образом можно добавить новый слой?
25 Каким образом можно удалить слой?
26 Как сделать слой невидимым?
27 Какую клавишу нужно использовать при выделении для получения квадрата или круга?
Раздел №4 Информационные технологии (часть 2)
ТЕМА 4.1.Мультимедийные технологии PowerPoint
1. Назначение
В тех случаях, когда необходимо обучение кого-то, убеждение, разъяснение, демонстрация результатов проделанной работы, используют презентации. Они бывают разные: стенды, слайды, диаграммы, служебные записки, доклады и т.п.
В Microsoft Office существует программа, позволяющая придать презентации необходимый эффектный внешний вид. С его помощью можно создавать и отображать наборы слайдов, в которых текст сочетается с графическими объектами, картинками, фотографиями, звуком, видео и мультипликационными эффектами. Презентации можно представлять в электронном виде или распространять через Интернет.
Созданные в PowerPoint файлы презентаций имеют расширение .ppt. Поскольку PowerPoint совместим с другими приложениями Microsoft Office, то можно соединять в единую презентацию тексты Word, таблицы Ехсеl и графику.
Запуск PowerPoint:
· Пуск — Программы — Microsoft PowerPoint;
· щелчок на пиктограмме на рабочем столе;
· кнопка на панели инструментов Microsoft Office.
Окно PowerPoint
Структура окна PowerPoint аналогична структуре любого окна Windows-приложения. Оно включает в себя:
* главное меню;
* панели инструментов (ПИ). Плавающая панель Команды содержит часто используемые команды;
* строку состояния, в которой указываются номер слайда и тип создаваемой презентации;
* кнопки Помощника (Справочная система) и работы с окном;
* бегунок и кнопки навигации, позволяющие переходить от слайда к слайду;
* кнопки режимов просмотра слева от горизонтальной полосы прокрутки
1. Режим слайдов для работы с отдельными слайдами.
2. Режим структуры отображает заголовки слайдов и текст в них в виде иерархической структуры, напоминающей оглавление книги. Удобно пользоваться для приведения в порядок всего замысла презентации.
3. Режим сортировщика слайдов располагает на экране миниатюрные изображения слайдов, что удобно для просмотра презентации в целом и перестановки слайдов.
4. Режим страниц заметок позволяет снабдить слайды заметками
докладчика (в верхней части страницы — изображение слайда,
а в нижней — текст заметок).
5. Режим показа слайдов используется для просмотра работы и предварительного выполнения готовой презентации. В этом
режиме
можно увидеть и услышать включенные в
презентацию визуальные и звуковые эффекты.
2. Настройка экрана и инструментария
Осуществляется с помощью команды Сервис — Параметры и разнообразных вкладок: Общие, Вид, Правка, Сохранение и др.
Дополнительные ПИ можно подключить с помощью команды Вид — Панели инструментов или вызвать контекстное меню на любой открытой панели.
Добавление и удаление кнопок с ПИ производится через окно Настройка (Вид — ПИ — Настройка или контекстное меню ПИ — Настройка).
3. Способы создания презентаций
Презентации можно создавать несколькими способами.
Ø С помощью Мастера автосодержания (автоматический способ): у пользователя запрашивается информация и создается набор слайдов по указанной теме.
Ø Используя шаблон презентации (полуавтоматический способ). Позволяет применять заранее разработанные структуры, цветовые палитры и фоны по стандартным типам презентаций: отчеты о положении дел, спискам типа «лучшая десятка» и т.п. В PowerPoint различают шаблоны двух типов: шаблоны стандартных презентаций и дизайны презентаций. Их можно комбинировать, они являются взаимодополняющими. Выбор шаблона осуществляется путем установки переключателя: Шаблоны презентаций или командой Файл — Создать — вкладка Презентации или вкладка Дизайны презентаций — выбор подходящего шаблона. В зависимости от выбранного варианта вкладки возможны два направления дальнейшей работы:
• при выборе шаблона на вкладке Презентации открывается титульный лист новой презентации с примерным текстом, взятым из шаблона. Пользователь должен вводить свой текст;
• при выборе шаблона на вкладке Дизайны презентаций появляется окно, в котором необходимо выбрать вариант авторазметки, а затем появится слайд, оформленный с применением выбранного шаблона дизайна.
Ø С помощью пустой презентации.
Открыть презентацию. С помощью уже созданной и сохраненной ранее презентации, отредактировав ее, можно сохранить в качестве новой. Самую большую свободу предоставляет вариант пустой презентации, если выбрать соответствующий переключатель в начальном окне PowerPoint или выполнить команду Файл — Создать — вкладка Общие — Новая презентация. В окне нужно выбрать вариант авторазметки слайда, а затем вводить в него информацию.
Ø Использование структур
Структуры в PowerPoint похожи на оглавление книги и позволяют упорядочить авторский замысел при создании слайдов. Просмотр презентации в режиме структуры осуществляется с помощью соответствующей кнопки режима просмотра (слева от горизонтальной полосы прокрутки). Создание презентации в режиме структуры: переход в этот режим, для переключения между созданием нового слайда и созданием нового маркированного элемента — Ctrl + Enter. Нажатие клавиши Enter создает абзац, уровень которого совпадает с уровнем предыдущего. Кнопки Повысить уровень и Понизить уровень позволяют создать иерархию.
4. Способы редактирования и форматирования презентации
Способы ввода текста презентации зависят от того, как она была создана:
• на основе шаблона — ввод текста представляет замену вставленных элементов (местозаменителей) на каждом слайде;
• пустая презентация — резервируется пустое место под ввод информации;
• в режиме структуры.
Для вставки специального символа — Вставка — Символ. Для вставки в слайд нового местозаполнителя — Вставка — Надпись.
5. Ввод примечаний
Если с презентацией будут работать другие пользователи, можно снабдить ключевые слайды примечаниями, содержащими инструкции или важную информацию. Примечания в виде желтого блокнота с фамилией вверху вставляются в режиме слайда (Вставка — Примечания) и будут видны, пока стоит флажок в Вид — Примечание. Для работы с ними используется панель Рецензирования {Вставить примечания, Скрыть/Показать примечания).
Для редактирования примечания — щелчок на нем, для удаления — клавиша Del, для изменения имени рецензента — Сервис — Параметры — вкладка Общие.
6. Создание итоговых слайдов
Предусмотрена возможность создания слайда, содержащего итоговую информацию, используя заголовки выбранных слайдов. Добавив в заголовки гиперссылки, итоговый слайд можно преобразовать в слайд повестки дня. С помощью слайда повестки дня можно быстро перейти в конкретный раздел презентации.
7. Вставка и форматирование объектов
В презентацию можно вставить: фигурный текст, организационные диаграммы, таблицы, картинки, графические объекты, диаграммы.
8. Вставка фигурного текста с помощью WordArt
Осуществляется в режиме слайдов путем нажатия на кнопку: Добавить объект WordArt на одноименной ПИ, если ее нет — Вид — Панели инструментов.
9. Вставка организационной диаграммы
Организационные диаграммы вставляются таким образом: Вставка — Создать слайд — вариант авторазметки с организационной диаграммой. Двойной щелчок на значке диаграммы вызывает программу Организационные диаграммы. Организационные диаграммы не сохраняются в отдельных файлах, находятся внутри презентаций. После ее создания Файл — Выход и возврат в Презентация подтвердите необходимость обновления и схема скопируется в слайд.
10. Вставка таблиц и диаграмм
Таблицы удобно использовать для показа тенденций и связей между группами данных. Не следует делать их более 2—3 столбцов и 3—4 строк.
11. Вставка картинок и графических объектов
Картинки оживляют презентацию, делая ее более привлекательной. В PowerPoint есть библиотека (свыше 1000) картинок по широкому диапазону тем.
Графические объекты могут быть созданы непосредственно с помощью панели Рисование (Автофигуры, Линии, Повернуть/Отразить). Форматирование и изменение графических объектов можно осуществить командами Действия. С помощью этого же меню можно послойно расположить изображения.
12. Создание специальных эффектов
PowerPoint позволяет включать анимацию (движущиеся объекты) и использовать переходы между слайдами. Многие стандартные эффекты спроектированы для анимации текстовых объектов и сосредоточены на панели Эффекты анимации (базовые эффекты) а также в пункте меню Показ слайдов — Встроенная анимация (расширенный набор). Настройка параметров анимации осуществляется одноименным инструментом или Показ слайдов — Настройка анимации (пользовательские, стандартные эффекты с временем отображения и звуковым сопровождением).
13. Демонстрация презентации
При демонстрации презентации (Показ слайдов — Показ) следует учитывать следующие рекомендации:
14. Демонстрация слайдов
Перед демонстрацией презентацию настраивают (Показ слайдов — Настройка презентации, Файл — Параметры страницы). Способы запуска презентации:
а) Показ слайдов — Показ;
б) Вид — Показ слайдов;
в) в Проводнике на файле презентации вызывается контекстное меню — Показать.
Во время демонстрации в левом нижнем углу возникает кнопка со стрелкой вверх, нажатие которой открывает контекстное меню (можно вызвать его правой кнопкой на слайде). В нем содержатся все необходимые команды управления. Назначение большинства из них очевидно. Указатель меняет цвет указателя мыши или позволяет спрятать его.
Чтобы найти определенный слайд, перейти к нему и обсудить с аудиторией, используется Навигатор Слайдов (Переход — Навигатор слайдов). Номера скрытых слайдов указываются в скобках.
15. Завершение демонстрации
Для установления в конце презентации черного слайда: Сервис — Параметры — вкладка Вид — флажок «Завершать черным слайдом». Для непрерывной демонстрации презентации: Показ слайдов — Настройка презентации — флажок «Непрерывный цикл до нажатия Esc».
ВОПРОСЫ ДЛЯ САМОПОДГОТОВКИ
1 Чтобы открыть приложение Power Point, надо ...
2 Чтобы вставить, фигурный текст в документ, надо...
3 Чтобы оформить слайд разными шаблонами дизайна, мало…
4 Чтобы настроить анимацию объекта, надо ...
5 Чтобы открыть приложение Power Point, надо ...
6 Чтобы вставить, фигурный текст в документ, надо...
7 Чтобы оформить слайд разными шаблонами дизайна, мало…
8 Чтобы настроить анимацию объекта, надо ...
9 Чтобы настроить автоматическую смену слайдов надо…
10 Чтобы открыть приложение Power Point надо ...
11 Чтобы вставить, фигурный текст в документ, надо...
12 Чтобы оформить слайд разными шаблонами дизайна, мало...
13 Чтобы настроить анимацию объекта, надо ...
14 Чтобы настроить автоматическую смену слайдов надо...
15 Чтобы настроить гиперссылку в документе, надо...
ТЕМА 4.2.Технология обработки числовых данных. Электронные таблицы.
Хорошо известно, что для человеческого общества всегда был актуален вопрос сбора, сохранения и передачи от поколения к поколению информации об окружающем мире. Первые опыты на этом пути появились в виде рисунков на стенках пещер задолго до появления письменности. Много позже появилась клинопись на глиняных табличках. В дальнейшем в качестве материальных носителей информации использовались также папирус, шелк, пергамент, бумага и другие материалы. Однажды начатый процесс поиска материальных носителей информации и способов ее записи продолжается до сих пор. В истории развития этого процесса можно выделить несколько важнейших этапов, некоторые их которых называют даже информационными революциями. Кратко отметим наиболее важные из них: это изобретение письменности, появление книгопечатания и создание ЭВМ.
Изобретение письменности сделало возможным эффективное кодирование и передачу информации; книгопечатание обеспечило ее массовое тиражирование и распространение в обществе. Появившиеся в конце сороковых годов первые электронно-вычислительные машины заметно расширили возможности пользователей в обработке любой правильно организованной информации. Фактически они представляли собой “станки”, или акселераторы, для интеллектуальной деятельности человека. Однако первые ЭВМ были доступны только узкому кругу пользователей из-за их малочисленности и высокой стоимости машинного времени и услуг профессиональных программистов. Появившиеся в 80-е годы персональные компьютеры, подобно книгопечатанию, сделали доступным широкому кругу пользователей – программистов-непрофессионалов – индивидуальное общение с компьютером. В результате процесс создания, тиражирования и отчуждения знаний вышел на новый, существенно более высокий уровень. Сегодня существование нашей технологической цивилизации немыслимо без компьютерных технологий.
В естественных науках процесс изучения окружающего мира всегда сопровождался накоплением огромных объемов экспериментальной информации. Предлагаемая в данном учебном пособии программа MicroSoft Excel является простейшей базой данных и сочетает в себе возможности эффективной организации эмпирической информации в форме таблиц, привычных широкому кругу исследователей, с возможностями их разнообразной обработки на фоне интуитивно понятных приемов работы и простотой освоения работы с ними. Для студентов географического факультета предлагаемый практикум может стать полезным введением и практическим руководством для организации работы с эмпирическими данными.
Программа Microsoft Excel относится к классу программ, называемых электронными таблицами. Электронные таблицы ориентированы прежде всего на решение экономических и инженерных задач, позволяют систематизировать данные из любой сферы деятельности. Существуют следующие версии данной программы – Microsoft Excel 4.0, 5.0, 7.0, 97, 2000. В данном практикуме рассмотрена версия 97. Знакомство с более ранними версиями позволит легко перейти к следующей.
Программа Microsoft Excel позволяет:
· сформировать данные в виде таблиц;
· рассчитать содержимое ячеек по формулам, при этом возможно использование более 150 встроенных функций;
· представить данные из таблиц в графическом виде;
· организовать данные в конструкции, близкие по возможностям к базе данных.
Запуск программы
Для запуска программы можно использовать команду главного меню Windows Пуск – Программы – Microsoft Excel или ярлык на рабочем столе.
Вид экрана
Вид экрана программы представлен на рис. 1. Основную часть окна (см. рис. 1) занимает пустая таблица, при этом на экране высвечивается только небольшой ее фрагмент. Реальный размер таблицы – 256 столбцов и 16384 строки. Для перемещения по таблице справа и снизу располагаются линейки прокрутки. Строки пронумерованы целыми числами от 1 до 16384, а столбцы обозначены буквами латинского алфавита A, B, …, Z, AA, AB, …. На пересечении столбца и строки располагается основной структурный элемент таблицы – ячейка.
1-я строка окна – строка заголовка окна Windows со стандартными кнопками.
2-я строка окна содержит главное меню программы.
3-я и 4-я строки, как правило, – панели инструментов “Форматирование” и “Стандартная”. Они включаются или отключаются командой Вид – Панель инструментов.
5-я строка – строка формул, в ее левой части располагается адрес активной в данный момент ячейки. На рис. 1 это ячейка А1. Чтобы сделать ячейку активной, можно выбрать ее щелчком мыши или подвести “рамку” к нужной ячееке клавишами перемещения курсора. В средней части строки формул в режиме ввода появляются три кнопки, а справа высвечивается содержимое ячейки. Если содержимое ячейки получено в результате расчета по формуле, то строка формул содержит формулу для расчета, в других случаях содержимое ячейки и строки формул совпадает.
Последняя строка окна – называется строкой состояния. Слева она содержит кнопки для перемещения по рабочим листам и “корешки” рабочих листов, которые по умолчанию содержат названия листов: Лист1, Лист2 и т.д.
Упражнение 1.1
1. Сделайте активной ячейку С3. Посмотрите, как изменился адрес ячейки в строке формул.
2. С помощью вертикальной линейки прокрутки сделайте текущей 50-ю строку таблицы.
3. С помощью горизонтальной линейки прокрутки поместите на экране столбец AD.
Ввод данных
Чтобы занести данные в ячейку, сделайте ее активной. В ячейку можно занести:
· числа (они автоматически выравниваются по правому краю);
· текст (он автоматически выравнивается по левому краю);
· формулу (при этом ячейка будет содержать результат вычислений, а выражение будет высвечиваться в строке формул).
После ввода текста или числа клавишами перемещения курсора можно перейти в соседнюю ячейку, при вводе формулы при нажатии клавиши <Enter> будет получен результат вычисления. Чтобы откорректировать информацию в уже заполненной ячейке, делаем ее текущей, затем нажимаем клавишу <F2> или выполняем двойной щелчок мышью по ячейке. Для выхода из режима корректировки нажмите клавишу <Enter>.
Упражнение 1.2
1. Занесите в ячейку в А10 свою фамилию и инициалы.
2. В ячейку А11 занесите число 256,7.
3. В ячейку А12 занесите выражение =5+10+4 и нажмите [Enter].
4. Измените содержимое ячейки А11 на 408,2.
Организация данных в программе
Файл программы представляет собой так называемую рабочую книгу, или рабочую папку. Каждая рабочая книга может содержать 256 рабочих листов. По умолчанию версия программы Excel 97 содержит 3 рабочих листа, предыдущая версия программы по умолчанию содержала 16 рабочих листов. На листах может содержаться как взаимосвязанная, так и совершенно независимая информация. Рабочий лист представляет собой заготовку для таблицы.

Рис 1. Вид экрана Microsoft Excel
Сохранение рабочей книги
Чтобы сохранить информацию в файле, выбираем команду Файл – Сохранить как. В появившемся окне открываем папку, в которой файл будет сохранен, вводим имя файла (расширение определяется по умолчанию как *.xls). Вид окна диалога для сохранения файла представлен на рис. 2.
Теперь у нас достаточно знаний, чтобы создать нашу первую самостоятельную таблицу.

Рис. 2. Окно сохранения рабочей книги в файле
Выделение фрагментов таблицы
Чтобы выполнить какое-либо действие с группой ячеек, их необходимо сначала выделить. При этом фон всех ячеек, кроме первой, будет закрашен черным цветом. Но не закрашенная ячейка тоже будет выделена.
· Чтобы выделить одну строку, помещаем указатель мыши на номер строки на координатном столбце. Для выделения нескольких строк перемещаемся по координатному столбцу, не отпуская левую клавишу.
· Чтобы выделить один столбец, помещаем указатель мыши на букву на координатной строке. Для выделения нескольких столбцов перемещаемся по координатной строке, не отпуская левую клавишу.
· Для выделения нескольких ячеек перемещаемся по таблице при нажатой левой клавише.
· Выделение снимается щелчком в любом месте экрана.
Изменение размеров ячеек
В реальных таблицах, как правило, все столбцы имеют различную ширину. Существует несколько способов изменения размеров ячейки.
Если необходимо изменить размеры сразу нескольких ячеек, их необходимо сначала выделить.
1. Помещаем указатель мыши на координатную строку или столбец (они выделены серым цветом и располагаются сверху и слева); не отпуская левую клавишу мыши перемещаем границу ячейки в нужном направлении. Курсор мыши при этом изменит свой вид.
2. Команда Формат – Строка – Высота и команда Формат – Столбец – Ширина позволяют определить размеры ячейки очень точно. Если размеры определяются в пунктах, то 1пт = 0,33255 мм.
3. Двойной щелчок по границе ячейки определит оптимальные размеры ячейки по ее содержимому.
Форматирование содержимого ячеек
Команда Формат – Ячейка предназначена для выполнения основных действий с ячейками. Действие будет выполнено с активной ячейкой или с группой выделенных ячеек. Команда содержит следующие подрежимы:
ЧИСЛО – позволяет явно определить тип данных в ячейке и форму представления этого типа. Например, для числового или денежного формата можно определить количество знаков после запятой.
ВЫРАВНИВАНИЕ – определяет способ расположения данных относительно границ ячейки. Если включен режим “ПЕРЕНОСИТЬ ПО СЛОВАМ”, то текст в ячейке разбивается на несколько строк. Режим позволяет расположить текст в ячейке вертикально или даже под выбранным углом.
ШРИФТ – определяет параметры шрифта в ячейке (наименование, размер, стиль написания).
ГРАНИЦА – обрамляет выделенные ячейки, при этом можно определить толщину линии, ее цвет и местоположение.
ВИД – закрашивает фон ячеек с помощью выделенного цвета или узора.
ЗАЩИТА – устанавливается защита на внесение изменений.
Команда применяется к выделенной или активной в настоящий момент ячейке.
Изменение структуры таблицы
Команда главного меню Вставка позволяет добавить в таблицу строки, столбцы или ячейки. При этом необходимое количество строк, столбцов или ячеек нужно выделить. Следует помнить, что новые строки будут добавлены над выделенными строками, а новые столбцы – слева от выделенных столбцов. При добавлении ячеек появится окно диалога, в котором нужно определить, как поступить с существующими ячейками.
Правила работы с формулами
· формула всегда начинается со знака =;
· формула может содержать знаки арифметических операций + – * / (сложение, вычитание, умножение и деление);
· если формула содержит адреса ячеек, то в вычислении участвует содержимое ячейки;
· для получения результата нажмите <Enter>.
Если необходимо рассчитать данные в столбце по однотипной формуле, в которой меняются только адреса ячеек при переходе на следующую строку таблицы, то такую формулу можно скопировать или размножить на все ячейки данного столбца.
Например:
|
№ |
Наименование товара |
Единица измерения |
Цена одного экземпляра |
Количество |
На сумму |
|
1 |
Молоко |
пакет |
4,9 |
100 |
|
|
|
|
|
|
|
|
Расчет суммы в последнем столбце происходит путем перемножения данных из столбца “Цена одного экземпляра” и данных из столбца “Количество”, формула при переходе на следующую строку в таблице не изменяется, изменяются только адреса ячеек.
Копирование содержимого ячеек
Выделяем исходную ячейку, помещаем указатель мыши на край рамки и при нажатой клавише <Cntr> и левой клавише мыши перемещаем рамочку в новое место. При этом копируется содержимое ячейки, в том числе и формула.
Автозаполнение ячеек
Выделяем исходную ячейку, в нижнем правом углу находится маркер заполнения, помещаем курсор мыши на него, он примет вид + ; при нажатой левой клавише растягиваем границу рамки на группу ячеек. При этом все выделенные ячейки заполняются содержимым первой ячейки. При этом при копировании и автозаполнении соответствующим образом изменяются адреса ячеек в формулах. Например, формула = А1 + В1 изменится на = А2 + В2.
Если формула содержит адреса, ссылка на которые не должна изменяться, перед этим адресом необходимо указать знак $.
Например: = $A$5 * A6
При копировании этой формулы в следующую строку ссылка на первую ячейку останется неизменной, а второй адрес в формуле изменится.
Расчет итоговых сумм по столбцам
В таблицах часто необходимо подсчитать итоговые суммы по столбцу. Для этого существует специальная пиктограмма Автосуммирование. Предварительно ячейки с исходными данными нужно выделить, для этого нажимаем пиктограмму, сумма будет расположена в свободной ячейке под столбцом.
ПРЕДСТАВЛЕНИЕ ДАННЫХ ИЗ ТАБЛИЦЫ В ГРАФИЧЕСКОМ ВИДЕ
Программа Microsoft Excel предоставляет пользователю широкие возможности для визуализации числовых данных из таблиц. Двумерное изображение при этом называется диаграммой, объемное – гистограммой. Числовые ряды можно представить в виде графиков. Не важно, какую форму представления данных вы выберите, порядок действий будет один и тот же. При этом будет работать программа, которая называется Мастером диаграмм. Пользователю только необходимо в окне диалога определить параметры изображения.
Порядок построения диаграммы:
1. Выделяем фрагменты таблицы, на основе которых будет построена диаграмма. Ячейки, содержащие наименования столбцов, тоже выделяются, они будут использоваться как подписи на диаграмме. Если необходимо выделить несмежные фрагменты таблицы, то второй фрагмент выделяется при нажатой клавише <Cntrl>.
2. Выбираем команду Вставка – Диаграмма или нажимаем соответствующую пиктограмму на панели инструментов. На экране появится первое из окон диалога Мастера диаграмм.
3. В каждом окне выбираем один из предлагаемых вариантов щелчком мыши. Для переключения между подрежимами можно использовать вкладки в верхней части окон. Для перехода к следующему окну нажимаем кнопку “Далее”, кнопка “Назад” позволяет вернуться к предыдущему шагу. Кнопка “Готово” позволит закончить процесс построения диаграммы.
1 окно: Определяем тип диаграммы. При этом выбираем его в стандартных или нестандартных диаграммах. Это окно представлено на рис. 4.
2 окно: Будет представлена диаграмма выбранного вами типа, построенная на основании выделенных данных. Если диаграмма не получилась, то проверьте правильность выделения исходных данных в таблице или выберите другой тип диаграммы.
3 окно: Можно определить заголовок диаграммы, подписи к данным, наличие и местоположение легенды (легенда – это пояснения к диаграмме: какой цвет соответствует какому типу данных).
4 окно: Определяет местоположение диаграммы. Ее можно расположит на том же листе, что и таблицу с исходными данными, и на отдельном листе.

Рис. 4. Первое окно Мастера диаграмм для определения типа диаграммы
Для примера построим диаграмму на основе следующей таблицы.
Озера
|
№ |
Наименование |
Наибольшая глубина, м |
|
1 |
Каспийское море |
1025 |
|
2 |
Женевское озеро |
310 |
|
3 |
Ладожское озеро |
215 |
|
4 |
Онежское озеро |
100 |
|
5 |
Байкал |
1620 |
Диаграмма будет построена на основе столбцов “Наименование” и “Наибольшая глубина”. Эти столбцы необходимо выделить.
Нажимаем пиктограмму и изображением диаграммы. В первом окне выбираем тип диаграммы – круговая. Во втором окне будет представлен результат построения диаграммы, переходим к следующему окну. В третьем окне определим название – “Глубины озер”. Возле каждого сектора установим значение глубины. Расположим легенду внизу под диаграммой. Далее представлен результата нашей работы:

Изменение параметров форматирования уже построенной диаграммы.
Если необходимо изменить форму представления любой составной части диаграммы, это удобно сделать с помощью контекстного меню следующим образом. Щелчком мыши выделяем фрагмент диаграммы, вокруг него появится рамка с маркерами изменения размеров, при этом фрагмент диаграммы считается выделенным (рис. 5). Далее нажмите правую кнопку мыши для вызова контекстного меню, которое будет содержать перечень действий, возможных для данного фрагмента в настоящий момент времени. Для изменения параметров форматирования выберите режим Формат и измените параметры.
С диаграммой, как и со вставленным рисунком, можно выполнить следующие действия.
1. Для изменения размеров всей диаграммы целиком или любого ее фрагмента необходимо сначала выделить нужный участок. Вокруг него появится рамка с маркерами изменения размера. Перемещая эти маркеры при нажатой клавише мыши, изменяем размеры.
2. Чтобы переместить диаграмму по рабочему листу, сначала выделяем ее, помещаем указатель мыши в любое место диаграммы и при нажатой левой клавише перемещаем диаграмму в новое место.
3. Для удаления диаграммы сначала выделяем ее, затем нажимаем клавишу Del или выбираем команду “Удалить” в контекстном меню диаграммы.
Программа содержит более 150 встроенных функций для обработки данных. Для удобства поиска все функции разбиты на категории, внутри каждой категории они отсортированы в алфавитном порядке. Кроме этого есть две категории – “10 недавно использовавшихся” и “Полный алфавитный перечень”, в котором все встроенные функции располагаются в алфавитном порядке.
Для вставки функции в формулу можно воспользоваться мастером функций, при этом функции могут быть вложенными друг в друга, но не более 8 раз. Главными задачами при использовании функции являются определение самой функции и аргумента. Как правило, аргументом являются адреса ячеек. Если необходимо указать диапазон ячеек, то первый и последний адреса разделяются двоеточием, например А12:С20.
Порядок работы с функциями
· Сделаем активной ячеку, в которую хотим поместить результат.
· Выбираем команду Вставка – Функция или нажимаем пиктограмму F(x).
· В первом появившемя окне Мастера функций определяем категорию и название конкретной функции (рис. 6).
· Во втором окне необходимо определить аргументы для функции. Для этого щелчком кнопки справа от первого диапозона ячеек (см. рис. 7) закрываем окно, выделяем ячейки, на основе которых будет проводиться вычисление, и нажимаем клавишу <Enter>. Если аргументом является несколько диапазонов ячеек, то действие повторяем.
· Затем для завершения работы нажимаем клавишу <OK>. В исходной ячейке окажется результат вычисления.
Рассмотрим работу с функциями на примере логических функций. При решении некоторых задач значение ячейки необходимо вычислять одним из нескольких способов – в зависимости от выполнения или невыполнения одного или нескольких условий.
Для решения таких задач применяют условную функцию ЕСЛИ:
ЕСЛИ(<логическое выражение>, <выражение1>,< выражение2>).
Если логическое выражение имеет значение “Истина” (1), ЕСЛИ принимает значение выражения 1, а если “Ложь” – значение выражения 2. В качестве выражения 1 или выражения 2 можно записать вложенную функцию ЕСЛИ. Число вложенных функций ЕСЛИ не должно превышать семи. Например, если в какой-либо ячейке будет записана функция ЕСЛИ(C5=1,D5*E5,D5-E5)), то при С5=1 функция будет иметь значение “Истина” и текущая ячейка примет значение D5*E5, если С5=1 будет иметь значение “Ложь”, то значением функции будет D5-E5.

Рис. 6. Первое окно Мастера функций для определения названия функции

Рис. 7. Окно Мастера функций для определения аргументов функции
Если условий много, записывать вложенные функции ЕСЛИ становится неудобно. В этом случае на месте логического выражения можно указать одну из двух логических функций: И (и) или ИЛИ (или).
Формат функций одинаков:
И(<логическое выражение1>,<логическое выражение2>,..),
ИЛИ(<логическое выражение1>,<логическое выражение2>,..).
Функция И принимает значение “Истина”, если одновременно истинны все логические выражения, указанные в качестве аргументов этой функции. В остальных случаях Значение И – “Ложь”. В скобках можно указать до 30 логических выражений.
Функция ИЛИ принимает значение “Истина”, если истинно хотя бы одно из логических выражений, указанных в качестве аргументов этой функции. В остальных случаях значение ИЛИ – “Ложь”.
Давайте рассмотрим, как работают логические функции, на примере.
Создадим таблицу с заголовком “Результаты вычисления”:
|
№ |
Фамилия абитуриента |
Набранный балл |
Результаты зачисления |
|
1 |
Иванов П.П. |
21,5 |
“зачислен” |
|
2 |
Петров И.И. |
18,0 |
“не зачислен” |
Значение последнего столбца может меняться в завистимости от значения набранного бала. Пусть при набранном балле 21 абитуриент считается зачисленным, при меньшем значении – нет. Тогда формула для занесения в последний столбец выглядит следующим образом:
= ЕСЛИ (С2< 21, “не зачислен”, “зачислен”)
Для минимизации действий при создании стандартных документов удобно воспользоваться готовыми шаблонами. Чтобы воспользоваться ими, необходимо вызвать команду Файл – Создать; в появившемся диалоговом окне выбрать вкладку Решения и определить нужный документ. Заполнить поля документа. Сохранить созданный документ, используя команду Файл – Сохранить как.
Пользователь имеет возможность создать бланк любого документа, сохранив его в качестве шаблона. При этом создается заготовка для таблицы без исходных данных. Можно заранее определить формат данных для пустых ячеек. Ячейки сначала выделяются, а затем командой Формат – Ячейка определяются параметры форматирования.
Рассмотрим работу с шаблоном на примере.
Данные с каждой геологической станции заносятся в однотипную таблицу. Имеет смысл создать шаблон, содержащий заготовку таблицы данных.
1. Создадим пустую таблицу следующего вида:
Реестр
геологических станций, выполненный лабораторией
морской геоакустики и петрофизики в Балтийском море
|
№ станции |
Координаты |
Глубина моря, м |
Длина колонки, см |
Горизонт, см |
Описание грунта |
|
1 |
|
|
|
|
|
|
2 |
|
|
|
|
|
2. Сохраним заготовку таблицы как шаблон; для этого в окне сохранения таблицы в файле в поле “Тип” выберем вариант ШАБЛОН или явно укажем расширение файла как .xlt.
3. После этого файл закрываем.
4. Чтобы заполнить шаблон данными для конкретной станции, открываем файл шаблона (если в окне папки имя данного файла отсутствует, то в окне открытия файла изменяем тип файла на ШАБЛОН).
5. Заполняем таблицу конкретной информацией.
6. Сохраняем файл под другим именем, при этом либо явно указываем расширение .xls, либо устанавливаем тип файла как “Книга Microsoft Excel”.
Рабочая книга состоит из нескольких рабочих листов. С рабочим листом можно выполнить следующие действия.
Для добавления в рабочую книгу нового рабочего листа используйте команду Вставка – Лист. Новый лист получит следующий свободный номер. Максимальное количество листов – 256.
Для удаления рабочего листа со всем содержимым выбираем команду Правка – Удалить лист. Рабочий лист удаляется со всем содержимым и восстановлению не подлежит.
Команда Формат – Лист – Переименовать позволяет присвоить рабочему листу новое имя. При этом возле старого имени на корешке листа появляется курсор. Старое имя нужно удалить, ввести новое и нажать клавишу <Enter>.
Чтобы убрать с экрана корешки рабочих листов, применяется команда Формат – Лист – Скрыть. Обратное действие выполняет команда Формат – Лист – Показать.
Копирование или перенос рабочего листа выполняется командой Правка – Переместить/скопировать лист. При этом действия можно выполнить как в текущей рабочей книге (файле), так и в другом открытом файле. Для выполнения операции копирования необходимо включить соответствующий флажок в окне диалога. Копия получит то же имя, что и исходный файл. В скобках будет указано (2), (3) и т.д.
СОЗДАНИЕ БАЗ ДАННЫХ, ИЛИ РАБОТА СО СПИСКАМИ
В Microsoft Excel в качестве базы данных можно использовать список.
Список — это способ представления данных, при котором данные в таблице взаимосвязаны и структура таблицы определяется заранее. При выполнении обычных операций с данными, например, при поиске, сортировке или обработке данных, списки автоматически распознаются как базы данных, при этом курсор должен находиться в любом месте внутри таблицы.
Если таблицу считают базой данных, то:
1. столбцы списков становятся полями базы данных;
2. заголовки столбцов становятся именами полей базы данных;
3. каждая строка списка преобразуется в запись данных.
Все действия со списками (базой данных) выполняет команда главного меню ДАННЫЕ.
Рекомендации по созданию списка на листе книги
1. Размер и расположение списка
· На листе не следует помещать более одного списка. Некоторые функции обработки списков, например фильтры, не позволяют обрабатывать несколько списков одновременно.
· Между списком и другими данными листа необходимо оставить по меньшей мере одну пустую строку и один пустой столбец. Это позволяет Microsoft Excel быстрее обнаружить и выделить список при выполнении сортировки, наложении фильтра или вставке вычисляемых автоматически итоговых значений.
· В самом списке не должно быть пустых строк и столбцов. Это упрощает идентификацию и выделение списка.
· Важные данные не следует помещать у левого или правого края списка; после применения фильтра они могут оказаться скрытыми.
2. Заголовки столбцов
· Заголовки столбцов должны находиться в первом столбце списка. Они используются Microsoft Excel при составлении отчетов, поиске и организации данных.
· Шрифт, выравнивание, формат, шаблон, граница и формат прописных и строчных букв, присвоенные заголовкам столбцов списка, должны отличаться от формата, присвоенного строкам данных.
· Для отделения заголовков от расположенных ниже данных следует использовать границы ячеек, а не пустые строки или прерывистые линии.
3. Содержание строк и столбцов
· Список должен быть организован так, чтобы во всех строках в одинаковых столбцах находились однотипные данные.
· Перед данными в ячейке не следует вводить лишние пробелы, так как они влияют на сортировку.
· Не следует помещать пустую строку между заголовками и первой строкой данных.
Команда ДАННЫЕ ФОРМА
Форма — это способ представления данных из таблицы, когда на экране представлено содержимое только одной записи. Окно формы показано на рис. 8.
С помощью формы можно:
1. заносить данные в таблицу;
2. просматривать или корректировать данные;
3. удалять данные;
4. отбирать записи по критерию.

Рис. 8. Окно формы для занесения, просмотра, удаления и поиска записей
Вставка записей с помощью формы
1. Укажите ячейку списка, начиная с которой следует добавлять записи.
2. Выберите команду Форма в меню Данные.
3. Нажмите кнопку Добавить.
4. Введите поля новой записи, используя клавишу TAB для перемещения к следующему полю. Для перемещения к предыдущему полю используйте сочетание клавиш SHIFT+TAB.
Чтобы добавить запись в список, нажмите клавишу ENTER. По завершении набора последней записи нажмите кнопку Закрыть, чтобы добавить набранную запись и выйти из формы.
Примечание
Если поле списка содержит формулу, то в форме выводится ее результат. Изменять это поле в форме нельзя. При добавлении записи, содержащей формулу, результат формулы не будет вычислен до нажатия клавиши ENTER или кнопки Закрыть. Чтобы отменить добавление записи, нажмите кнопку Вернуть перед нажатием клавиши ENTER или кнопки Закрыть. Microsoft Excel автоматически добавляет запись при переходе к другой записи или закрытии формы.
Поиск записей в списке с помощью формы
Для перемещения на одну запись нажмите на стрелки полосы прокрутки в диалоговом окне. Чтобы переместиться на 10 записей, нажмите полосу прокрутки между стрелками.
Нажмите кнопку Далее для перехода к следующей записи списка и Назад — для перехода к предыдущей.
Чтобы задать условия поиска или условия сравнения, нажмите кнопку Критерии. Введите критерии в форме. Чтобы найти совпадающие с критериями записи, нажмите кнопки Далее или Назад. Чтобы вернуться к правке формы, нажмите кнопку Правка.
СОЗДАНИЕ БАЗ ДАННЫХ, ИЛИ РАБОТА СО СПИСКАМИ (ПРОДОЛЖЕНИЕ)
Команда ДАННЫЕ – СОРТИРОВКА
Данная команда позволяет отсортировать данные из списка по одному или нескольким полям. При этом строки таблицы сортируются как записи базы данных. Если указана сортировка по нескольким полям, то первое поле считается основным. В этом случае все записи сортируются по первому указанному для сортировки полю. Поля, в которых первый параметр для сортировки имеет одинаковое значение, внутри данной группы сортируются по второму параметру и т.д.
Чтобы выполнить сортировку списка, делаем активной любую ячейку внутри списка, затем выбираем команду “Данные – сортировка”, определяем поле для сортировки и ее порядок. Возможны два варианта сортировки – по возрастанию и по убыванию. Для текстового поля это означает в алфавитном порядке и наоборот. Окно команды “Данные-Сортировка” представлено на рис. 9.

Рис. 9. Окно сортировки данных в списке
Команда ДАННЫЕ – ФИЛЬТР
Команда “Данные-Фильтр” (рис. 10) является удобным инструментом для создания запросов по одному или нескольким критериям. Особенно удобным и наглядным является подрежим “Автофильтр”. При включении данного режима (при вызове его должна быть активна любая ячейка внутри списка) справа от названий полей списка появится раскрывающаяся кнопка со стрелкой, которая содержит перечень всех значений для данного поля. При выборе значения из данного списка на экране остаются только записи, удовлетворяющие данному критерию поиска. Остальные записи скрываются. С результатом запроса можно работать как с обычной таблицей – распечатать, сохранить в отдельном файле, перенести на другой рабочий лист и т.д. Чтобы вернуться к первоначальному виду таблицы, в списке справа от названия поля выбираем вариант “все”.
Макрос – это запись последовательности действий, которая выполняется автоматически, без участия пользователя. Все макросы можно разделить на две категории:
· макросы, работающие только в данной рабочей книге, при этом текст макроса хранится в этом же файле;
· макросы, которые работают во всех открытых рабочих книгах, текст таких макросов хранится в специальном файле с именем Personal.xls.
Порядок создания макросов
1. Выберите в главном меню программы команду Сервис – Макрос – Начать запись. На экране появится окно для определения параметров данного макроса, которое представлено на рис. 11.

Рис. 11. Окно для определения параметров макроса
2. Введите в соответствующие поля имя макроса, назначьте макросу комбинацию клавиш для быстрого запуска (буква должна быть латинской), в поле описания можно кратко указать назначение данного макроса. Определите место сохранения макроса – данный файл или “Личная книга макросов” (файл Personal.xls).
3. Далее выполняйте последовательность действий, которые вы хотите записать в макрос. По окончании работы нажмите кнопку конца записи на панели инструментов макроса или выберите команду Сервис – Макрос – Остановить запись.
4. Для запуска уже записанного макроса достаточно нажать закрепленную за ним комбинацию функциональных клавиш или выбрать в перечне макросов имя макроса, которое будет доступно при выборе команды Сервис – Макрос – Макросы.
5. Последовательность записанных действий автоматически преобразуется в операторы встроенного языка Visual Basic. Для пользователя, имеющего навыки программирования возможно создание более сложных программируемых макросов. Для этого можно воспользоваться командой Сервис – Макрос – Редактор Visual Basic.
ВОПРОСЫ ДЛЯ САМОПОДГОТОВКИ
1. Назначение программы Micrsoft Excel, запуск программы.
2. Вид экрана. Ввод информации в таблицу.
3. Организация данных в программе – рабочая книга, рабочий лист, ячейка. Сохранение таблицы в файле.
4. Форматирование содержимого ячейки. Команда Формат – Ячейка.
5. Правила построения формул.
6. Копирование и перенос содержимого ячеек.
7. Использование встроенных функций.
8. Автозаполнение. Автосуммирование.
9. Построение диаграммы. Мастер диаграмм.
10. Создание шаблонов. Создание таблиц на основе шаблонов.
11. Основные действия с рабочим местом.
12. Работа со списками. Форма – ввод, просмотр, удаление и поиск информации.
13. Работа со списками. Сортировка записей. Промежуточные и общие итоги.
14. Работа со списками. Поиск информации по одному или нескольким критериям.
15. Представление данных из таблицы на географической карте.
16. Создание и использование макросов.
ТЕМА.4.3.Технология хранения, поиска и сортировки данных (СУБД Access) Создание таблиц, форм, запросов и отчетов в базе данных.
База данных — это реализованная с помощью компьютера информационная модель, отражающая состояние объектов и их отношения.
Информационной моделью (или структурой данных) называют совокупность взаимосвязанных данных. Базы данных, соответственно типам информационных структур, делят на три класса: реляционные (табличные), сетевые( использование сети), иерархические(использование расположение от высшего к низшему).
С понятием базы данных тесно связано понятие системы управления базой данных (СУБД)-это комплекс программных средств, предназначенных для создания структуры новой базы, ее наполнения содержимым, редактирования содержимого и отбора отображаемых данных в соответствии с заданным критерием, упорядочения, оформления и последующей выдачи на устройства вывода или передачи по каналам связи.
В мире существует множество систем управления базами данных: dBase, Paradox, FoxPro, Clipper, Oracle и т. д. Несмотря на то что они могут по-разному работать с разными объектами и предоставляют пользователю различные функции и средства, большинство СУБД опираются на единый устоявшийся комплекс основных понятий. Это дает возможность рассмотреть одну систему и обобщить ее понятия, приемы и методы на весь класс СУБД. В качестве такой системы мы будем рассматривать СУБД Microsoft Access.
Приложение MS Access — это настольная система управления реляционными базами данных, предназначенная для работы на автономном ПК или в локальной вычислительной сети под управлением Microsoft Windows; набор инструментальных средств для создания и эксплуатации информационных систем.
База данных, созданная в СУБД Access, является реляционной базой данных. Ссылка на приложение Microsoft Access обычно находится одном из подчиненных меню пункта Главного меню Программы или в группе Microsoft Officсe Вы запускаете и завершаете MS Access любым из стандартных способов, предусмотренных в среде Windows.
Объектом обработки MS Access является файл базы данных имеющий произвольное имя и расширение .MDB. В этот файл входят основные объекты MS Access: таблицы, формы, запросы, отчеты, макросы и модули. Таким образом информационная система, созданная в Access, — это файл базы данных .MDB плюс инструментарий самой Access. Эксплуатация такой ИС — это обработка документа .MDB приложения Access.
После загрузки Access ожидает от вас одного из следующих распоряжений:
— либо создать новую базу данных, т. е. файл с расширена ем .MDB;
— либо открыть существующую базу данных, т. е. файл г расширением .MDB.
Создание БД состоит из трёх этапов:
I. проектирование БД. работа без компьютера. на этом этапе: какие таблицы будут входить в состав БД; структура таблиц; какие поля будут выбраны.
II. Создание структуры. Описывается структура таблиц входящих в состав БД.
III. Ввод записей. Заполнение таблиц базы данных конкретной информацией.
Microsoft Access представляет собой систему управления данных (БД), обеспечивающую хранение информации, ввод новых записей, редактирование уже существующих, выборку данных представление их в нужном виде.
БД включает в себя различные объекты (таблицы, формы, запросы, отчеты), предназначенные для ввода, управления и хранения информации. Все объекты одной БД хранятся в одном и том же файле, имеющем стандартное расширение .mdb.
Основой БД является таблица, столбец которой называется полем, а строка — записью.
Форма позволяет более наглядно отобразить информацию держащуюся в одной записи БД.
Запросы — предназначены для поиска и получения информации из БД по различным критериям.
Макрос — описание последовательности действий. С их помощью можно изменять ход выполнения приложения, открывать, фильтровать и изменять данные в формах и отчетах, выполнят запросы, и создавать новые таблицы.
Модуль — объект, содержащий программы на языке Visual Basic
Для печати и вывода, а также группировки, сортировки, определения итоговых значений используются отчеты.
Запуск Microsoft Access осуществляется с использованием Главного меню: Пуск — Программы — MS Office Access.
Настройка инструментария системы осуществляется с помощью команд Вид — Панели инструментов — Настройка.
Настройка вида экрана, клавиатуры, рабочего каталога, порядка сортировки БД и др. производится командой Сервис — Параметры. Настроить систему рекомендуется в начале работы.
При возникновении трудностей, можно обратиться к справочной системе Access. Для получения полной справки следует выбрать пункт меню? (знак вопроса). Контекстно зависимая справка вызывается клавишей F1.
Завершение работы осуществляется с помощью пункта меню Файл — Выход.
2. Таблицы — основа базы данных
Основой БД является таблица, столбец которой называется полем, а строка — записью. Для работы с таблицами следует перейти вкладку Таблицы в окне БД.
Создать таблицу можно:
· с помощью Конструктора;
· с помощью Мастера таблиц;
· в Режиме таблицы.
Целесообразнее начать с Конструктора (вкладка Таблица — Создать — Конструктор).
3. Создание таблицы с помощью Конструктора
Таблица в режиме Конструктора всегда содержит три колонки:
· Имена полей могут содержать русские, латинские буквы, цифры без пробелов.
· Тип. По умолчанию выбирается тип «Текстовый».
· Описание полей. Не является обязательным, но добавляет наглядности БД.
Перемещение, удаление и добавление полей осуществляется с помощью мыши. Для перемещения поля его следует выделить, щёлкнув мышью в области маркировки поля, и перетащить в нужное место. Для удаления поля его следует выделить и нажать клавишу DEL. Чтобы выделить несколько полей, следует использовать совместно с мышью клавиши SHIFT (для смежных полей) или CTRL(если поля расположены не подряд). Для создания поля используется команда Вставка — Поле. Новая строка будет вставлена над строкой, в которой находится курсор. Для удаления и вставки полей можно также использовать правую кнопку мыши, выводящую контекстное меню.
Прежде чем сохранять таблицу в файле базы данных, следует задать первичный ключ.
Первичный ключ — это информация, которая однозначно идентифицирует запись. Установку первичного ключа можно осуществить следующими способами, предварительно выделив нужные поля:
· в контекстном меню указать Ключевое поле;
· Правка — Ключевое поле;
Если поле назначено ключевым по ошибке, следует использовать команду Правка — Отменить ключевое поле или CTRL – Z.
В нижней части окна Конструктора указываются свойства полей.
Для их определения надо:
Увеличение размеров области свойств осуществляется нажатием SHIFT - F2. Заполнение некоторых свойств можно выполнить с помощью вспомогательного окна построителя (мастера), вызываемого кнопкой Построить, расположенной справа от соответствующей ячейки.
Характеристика свойств
Формат поля задает формат представления данных при выводе на экран или печать (Текстовый, Числовой, Денежный, Счётчик{ Дата/Время, Логический).
Для типов данных Числовой, Денежный и Счетчик существует набор форматов:
Для типов Дата/Время существует набор форматов:
Для Логического типа: Да/Нет (по умолчанию); Истина/Ложь; Вк/Выкл.
Число десятичных знаков задает число знаков после разделителя (0 до 15).
Размер поля задает максимальный размер данных в поле. Поле с текстовым типом может иметь размер от 1 до 255 символов (по
умолчанию — 50).
Маска ввода автоматически изображает неизменяемые символы поля. При вводе данных в поле, заданное маской, достаточно заполнить пустые позиции. При задании маски ввода используются Мастер масок.
Вызов Мастера масок осуществляется кнопкой. Построить. В появившемся окне из списка готовых масок выбрать нужную.
Подпись поля позволяет указать подпись для использования в формах и отчетах, если она отличается от имени поля.
Значение по умолчанию позволяет указать значение, автоматически вводимое во все новые записи.
Условие на значение указывает, каким условиям должны удовлетворять значения, вводимые в данное поле. Оно задается выражением, состоящим из операторов сравнения и значений, используемых для сравнения (операндов).
Сообщение об ошибке позволяет задать текст, выводимый на экран, если значение не удовлетворяет Условию на значение.
Обязательное поле определяет, может ли это поле остаться незаполненным при вводе данных.
Свойство Пустые строки позволяет хранить пустые строки в текстовых и МЕМО-полях.
Индексированное поле задает построение индекса для полей с типом данных Текстовый, Числовой, Денежный, Дата/Врем) Счетчик. Назначение индекса — ускорение выполнения запросов, поиска и сортировки. Возможные значения этого свойства:
Нет — не создает индекс или удаляет существующий индекс.
Да (допускаются совпадения) — создает индекс, если в нём допускаются совпадения значений для разных записей;
Да (совпадения не допускаются) — создает уникальный индекс.
4. Создание таблицы с помощью Мастера таблиц
Для быстрого создания таблиц используется Мастер таблиц - специальная программа, которая, задавая вопросы, обеспечив выполнение 90% работы.
При открытой БД вызов Мастера осуществляется на вкладке Таблицы командой Создать — Мастер таблиц. Слева находится список образцов таблиц, при выборе которых меняется список «Образцы полей». Можно выбирать подходящие поля из разных таблиц. Ниже списка находятся две опции «Деловое/Личное применение», которые переключают набор таблиц.
Сначала следует выбрать образец таблицы, похожий на создаваемую. Затем выбрать поля таблицы. При этом имена полей можно переименовывать, используя кнопку Переименовать поле.
В следующем окне Мастера определяется имя вашей таблицы и первичный ключ, состоящий из одного поля.
Далее выбираются варианты продолжения работы:
5.Работа по созданию таблицы в Режиме таблицы
Следует выполнить команды Таблицы — Создать — Режим Таблицы. В появившейся пустой таблице 20 полей и 30 строк («Поле1», «Поле2» и т.д.).
Сначала можно изменить имена полей, затем заносить информацию. Незаполненные поля в правой части таблицы проигнорирует.
При сохранении таблицы предложит создать первичный ключ для нее, с чем следует согласиться и убедиться в том, лишние строки и столбцы удалены. Обязательно следует проверить правильность установки параметров полей в режиме Конструктора.
6. Связи между таблицами
Каждая таблица способна функционировать полностью самостоятельно, но связи с другими таблицами помогают работать лучше, предоставлять больше сведений. Связи устанавливаются между двумя таблицами. Одна из них содержит поле, значение которого совпадает со значениями первичного ключа другой таблицы. Первичный ключ — это поле или совокупность полей, значения которых однозначно идентифицируют записи.
Связи бывают трех типов: один — ко многим, один - к одному, многие — ко многим.
Главная таблица содержит первичный ключ и составляет часть «один» в отношении один — ко многим, подчиненная таблица содержит такой же тип информации со стороны «много» в отношении один — ко многим.
Связи устанавливаются Мастером подстановок. Просмотрев установить, отредактировать связи можно командой Сервис — Схема данных или инструментом Схема данных, который находится на панели инструментов БД.
Если связи устанавливаются первично, то откроется окно Таблицы, а если повторно, то окно Схема данных. Двойной щелчок на нужной таблице позволит перенести их в окно Схема данных.
Для установки связи между таблицами нужно перетянуть связываемое поле из главной таблицы, наложив его на соответствующее поле подчиненной таблицы. Удаление и изменение связей производится в контекстном меню для линии связи, а также клавишей DEL.
Целостность данных — это набор правил, защищающих данные случайных изменений или удалений с помощью механизма поддержки корректности связей между связанными таблицами. Проверить целостность можно так: в окне Схема данных дважды щелкнуть по линии связи, в результате откроется приведенное окно Связи.
В нем можно проверить, стоит ли флажок у опции Обеспечение целостности данных и, если нет, то целесообразно его поставить, тогда линия связи станет гораздо темнее и появятся значки «1» и «°°», означающие отношение «один-ко-многим».
7. Поиск информации в базе данных
Поиск информации в базе данных может осуществляться как в открытой таблице с помощью простейших операций поиска данных и фильтров, так и с помощью запросов на выборку, которые могут выбирать данные из нескольких таблиц. В этом раздел рассматриваются способы поиска данных в открытой таблице.
Для поиска можно использовать подстановочные знаки шаблоны:
Поиск информации в открытой таблице можно осуществить с помощью команды Правка — Найти, которой соответствует инструмент панели инструментов открытой таблицы, или с помощью Фильтров. Различают фильтры трех видов: Фильтр по выделенному, Фильтр по форме, Расширенный фильтр.
.
Использование фильтров
Фильтры — это одноразовые запросы. Фильтры быстры и просты в использовании. У фильтров нет имени. В базе данных фильтры не сохраняются.
Можно использовать фильтры в таблице, запросе или форме, но фильтруются данные только одной таблицы.
В фильтре в отличие от запроса отображаются все поля.
Для установки фильтров в открытой таблице необходимо выполнить команду Записи — Фильтр или воспользоваться кнопками панели инструментов открытой таблицы. Они позволяют соответственно:
Фильтр по выделенному
Необходимо установить курсор в нужное поле или фрагмент содержимого этого поля и установить фильтр одним из способов:
В результате отфильтруются записи, совпадающие по этому полю или его части. Изменив фильтр с помощью Записи — Фильтр — Изменить фильтр или инструментом, можно повторить процедуру по уже отфильтрованному списку. С помощью инструмента сортировки можно найденные записи упорядочить
.
Фильтр по форме
При использовании инструмента или команды Изменить фильтр получается свернутая в строку пустая таблица с пиктограммой спика в каждом поле, где можно задать критерий фильтра.
В нем можно использовать в том числе и логические операторы.
Расширенный фильтр
Предоставляет дополнительные возможности по сортировке запроса, кроме того, позволяет вывести не все поля записи, а те, которые вас интересуют (Записи — Фильтр — Расширенный фильтр).
8. Формы в MS Access
Для организации удобного интерфейса с БД используются формы. Форма позволяет вывести на экран одну запись в виде электронного бланка.
Формы могут создаваться:
Для того чтобы при открытии БД на экран выводилась конкретная форма ее имя следует указать в пункте меню Сервис — Параметры запуска — Форма.
9. Отчеты в MS Access
Для конечного пользователя данные, хранимые в таблицах, могут быть оформлены в виде отчета. Отчет позволит представить информацию в желаемом формате. Его можно дополнить рисунка графиками, которые сделают данные более привлекательными. В отчете легче всего группировать и сортировать данные.
10. Обмен данными с другими приложениями
Access позволяет импортировать данные из других прикладных программ. Для импортирования следует выполнить команду Файл — Внешние данные — Импорт. Запускаемый при этом Мастер импорта создаст на основе импортируемого файла таблицу Access.
Экспорт таблиц Access можно осуществлять в текстовый файл, файл электронных таблиц или баз данных других форматов командами Файл — Сохранить как/ Экспорт.
При желании можно установить связь с таблицей из другой программы для просмотра и обработки, имеющихся там данных (Файл — Внешние данные — Связать таблицы).
ВОПРОСЫ ДЛЯ САМОПОДГОТОВКИ
1 Реляционная база данных представляется в виде…
2 СУБД для реляционной базы данных, установленной на этом компьютере, носит имя…
3 «Запись»- это понятие в базе данных определяет…
4 «Поле» - это понятие в базе данных определяет…
5 Перечислите типы данных в СУБД.
6 Как создать базу данных на любом носителе информации(флешке)?
7 Сколько таблиц может содержать одна база данных?
8 Какое расширение имени получает файл с базой данных.
9 Системы управления базами данных- это…
10 Таблица данных содержит …
11 Запросом к базе данных называется…
12 Что такое запись?
13 Форма нужна для того, чтобы…
14 Что такое СУБД Access.
15 Перечислите основные функции СУБД Access
16 Как создать новую базу данных?
17 Как открыть существующую базу данных?
18 Перечислите объекты, с которыми работает Microsoft Access.
19 Укажите два возможных режима работы с окном.
20 Перечислите составляющие окна Microsoft Access.
21 Напишите путь создания значка форма.
22 Как выполнить сортировку по любому столбцу в алфавитном порядке?
23 Как создать запрос в базе данных?
24 Как подвести итоги в базе данных по определенному столбцу?
Раздел № 5. Алгоритмизация. Программирование
ТЕМА 5.1.Понятие алгоритма. Свойства алгоритма. Способы записи алгоритма. Линейный алгоритм Системы программирования. Среда Turbo Pascal. Структура программ. Правила кодирования на языке программирования Pascal. Разработка алгоритмов и программ.
5.1.1. Компьютерное моделирование.
Рассказывать, что такое модель и моделирование, какие модели бывают и как их на компьютере реализовать дело весьма непростое. В одном только Большом энциклопедическом словаре для слова "модель" приведено девять значений.
Компьютер позволяет моделировать практически все предметные области. И это огромное поле деятельности.
Запишем несколько определений модели:
ü Отражение наиболее существенных признаков, свойств и отношений явлений, объектов или процессов.
ü Объект, используемый вместо другого объекта с целью его изучения или экспериментов над ним.
ü Уменьшенная или увеличенная копия какого-либо материального объекта, имеющая с ним обязательное внешнее сходство.
ü Описание какого-либо реального объекта или процесса на языке программирования высокого уровня или с использованием новейших компьютерных технологий.
ü Модель — «заместитель» некоторого «оригинала», воспроизводящий его с той или иной достоверностью и подробностью. Или то же самое другими словами: модель является представлением объекта в некоторой форме, отличной от формы его реального существования.
Основные этапы задачи моделирования с использованием компьютера:
v построение модели постановка задачи разработка и исполнение алгоритма анализ результатов;
v постановка задачи построение модели разработка и исполнение алгоритма анализ результатов;
v постановка задачи разработка и исполнение алгоритма построение модели анализ результатов;
v разработка и исполнение алгоритма постановка задачи построение модели анализ результатов.
КЛАССИФИКАЦИЯ МОДЕЛЕЙ:
· Модели с учетом фактора времени:
§ статические (фактор времени не учитывающие), например рост и вес учеников вашего класса на данный момент;
§ динамические (учитывающие фактор времени), например анализ изменений этих данных за 10 лет обучения в школе.
· Модели по области применения:
§ научно-производственные для исследования явлений и процессов. Пример: термоядерная установка ТОКАМАК для исследования управляемой термоядерной реакции;
§ игровые моделирование поведения объектов (в том числе и людей) в различных близких к жизненным ситуациях. У детей, например игра в "дочки-матери" или в "магазин". У взрослых военные учения;
§ имитационные не просто отражают основные свойства объекта или реальности, но и имитируют их. Например, сейчас вводится Единый Государственный Экзамен (ЕГЭ), но не сразу по всей стране, а в нескольких регионах, чтобы оценить все его плюсы и минусы;
§ учебные всевозможные наглядные пособия и тренажеры для обучения. Например тренажер для вождения автомобиля или скелет в кабинете биологии;
§ экспериментальные разрабатываются с целью прогнозирования поведения объекта в реальных условиях. Например модель "Титаника", видимо, плохо испытывали, что и обернулось трагедией.
· По способу представления модели делятся на:
Ø материальные всегда имеют реальное воплощение, которое можно пощупать:
1. Вербальные (текстовые) модели. Эти модели используют последовательности предложений на формализованных диалектах естественного языка для описания той или иной области действительности (примерами такого рода моделей являются милицейский протокол, правила дорожного движения).
2. Математические модели, выражающие существенные черты объекта или процесса языком уравнений и других математических средств. Они традиционны для теоретической физики, механики, химии, биологии и ряда других, в том числе гуманитарных и социальных, наук.
Ø информационные оперируют только со сведениями, информацией об исследуемом объекте.
И вот как раз информационные модели мы и будем пытаться реализовать с помощью компьютера. Сделать это можно как на языках программирования высокого уровня, так и в электронных таблицах Excel и базах данных Access.Компьютерное математическое моделирование связано с информатикой технологически; использование компьютеров и соответствующих технологий обработки информации стало неотъемлемой и необходимой стороной работы физика, инженера, экономиста, эколога, проектировщика ЭВМ и т.д.
Этапы определение целей моделирования:
1) модель нужна для того, чтобы понять, как устроен конкретный объект (или как проистекает процесс), какова его структура, основные свойства, законы развития и взаимодействия с окружающим миром (понимание);
2) модель нужна для того, чтобы научиться управлять объектом (или процессом) и определять наилучшие способы управления при заданных целях и критериях (управление);
3) модель нужна для того, чтобы прогнозировать прямые и косвенные последствия реализации заданных способов и форм воздействия на объект (прогнозирование).
5.1.2.Понятие алгоритма. Свойства алгоритма. Способы записи алгоритма. Линейный алгоритм
Для успешного использования ЭВМ в своей профессиональной деятельности пользователь должен уметь формулировать задачи, разрабатывать алгоритмы их решения, записывать алгоритмы на языке, понятном ЭВМ.
Этапы подготовки и решения задач:
1. Постановка задачи.
2. Физическое моделирование.
3. Математическое или информационное моделирование.
4. Алгоритмизация задачи.
5. Разработка программы.
6. Тестирование и отладка программы.
7. Анализ результатов.
АЛГОРИТМЫ И СПОСОБЫ ИХ ОПИСАНИЯ
Алгоритм — понятное и точное предписание исполнителю выполнить конечную последовательность команд, приводящую от исходных данных к искомому результату.
Рассмотрим простейший алгоритм заварки чая:
1. Подготовить исходные величины чай, воду, чайник, стакан, ложку.
2. Налить в чайник воду.
3. Довести воду до кипения и снять с огня.
4. Всыпать в чайник чай.
5. Довести воду до кипения (но не кипятить), снять с огня.
6. Чай готов. Процесс прекратить.
Исполнитель алгоритма — это тот объект или субъект, для управления которым составлен алгоритм.
Система команд исполнителя (СКИ) — это вся совокупность команд, которые исполнитель умеет выполнять.
Среда исполнителя: обстановка, в которой функционирует исполнитель.
Определенная последовательность действий исполнителя всегда применяется к некоторым исходным данным. Например: для приготовления блюда по кулинарному рецепту нужны соответствующие продукты (данные). Для решения математической задачи (решение квадратного уравнения) нужны исходные числовые данные (коэффициенты уравнения)
Полный набор данных: необходимый и достаточный набор данных для решения поставленной задачи (получения искомого результата).
Задачи
№ 1
Назвать исполнителей следующих видов работы: уборка мусора во дворе, перевозка пассажиров, выдача заработной платы, прием экзаменов, сдача экзаменов, обучение детей в школе. Попробуйте сформулировать СКИ для каждого из этих исполнителей.
№2
Описать систему команд исполнителя «Геометр», который мог бы выполнять геометрические построения с помощью циркуля и линейки.
№ 3
По каналу навстречу друг другу движутся два корабля. Канал узкий и кораблям в нем не разойтись: В канале есть бухта, в которой помещается лишь один корабль. Описать команды исполнителя «автоматический диспетчер», который осуществляет проводку кораблей через канал. Придумать удобную символическую запись для каждой команды. Составить программу действий диспетчера.
№ 4
Определить полный набор данных для решения следующих задач обработки информации:
1) вычисление стоимости покупок в магазине;
2) вычисление суммы сдачи от данных Вами продавцу денег;
3) определение времени показа по телевизору интересующего Вас фильма;
4) вычисление площади треугольника;
5) определение времени падения кирпича с крыши дома;
6) определение месячной платы за расход электроэнергии;
7) перевод русского текста на итальянский язык;
8) перевод итальянского текста на русский язык.
СВОЙСТВА АЛГОРИТМОВ:
ü Результативность (или конечность) выполнение алгоритма должно приводить к результату за конечное количество шагов.
ü Дискретность (или детализация) алгоритм поддается расчленению элементарные (дискретные) шаги, которые могут быть исполнены при помощи системы команд исполнителя.
ü Однозначность каждый шаг исполнителя может и должен быть истолкован одним и только одним способом.
ü Понятность алгоритм должен быть составлен только из команд, входя в систему команд исполнителя.
ü Массовость алгоритм должен решать однотипные задачи с различи исходными данными.
ü Переносимость (или совместимость) алгоритм не должен зависеть от типа используемой ВТ или выбранного языка программирования.
АЛГОРИТМЫ РАБОТЫ С ВЕЛИЧИНАМИ
Величина — это отдельный информационный объект, который имеет имя, значение и тип.
Исполнителем алгоритмов работы с величинами может быть человек или специальное техническое устройство, например компьютер. Такой исполнитель должен обладать памятью для хранения величин.
Величины бывают постоянными и переменными.
Постоянная
величина (константа) не изменяет своего значения в ходе выполнения
алгоритма. Константа может обозначаться собственным значением (числа 10, 3.5)
или символическим именем (число ![]() ).
).
Переменная величина может изменять значение в ходе выполнения алгоритма. Переменная всегда обозначается символическим именем (X, А,R5 и т.п.).
Тип величины определяет множество значений, которые может принимать величина, и множество действий, которые можно выполнять с этой величиной. Основные типы величин: целый, вещественный, символьный, логический.
Выражение — запись, определяющая последовательность действий над величинами. Выражение может содержать константы, переменные, знаки операций, функции. Например: А+В; 2*Х-У; К + L-sin(Х).
Команда присваивания — команда исполнителя, в результате которой переменная получает новое значение.
Формат команды: <имя переменной>:=<выражение> a:=h+y
Исполнение команды присваивания происходит в таком порядке: сначала вычисляется <выражение>, затем полученное значение присваивается переменной.
Пример 1. Пусть переменная А имела значение 6. Какое значение получит переменная А после выполнения команды:
А:= 2 * А — 1.
Решение. Вычисление выражения 2 * А - 1 при А = 6 даст число 11. Значит новое значение переменной А будет равно 11.
Пример 2. Написать последовательность команд присваивания, в результате выполнения которых переменные А и В поменяются значениями.
Решение. Для решения этой задачи потребуется еще одна дополнительная переменная С. В следующей таблице приведен алгоритм и трассировочная таблица исполнения алгоритма для начальных значений А = 3, В = 7.
|
Алгоритм |
А |
В |
С |
|
|
3 |
7 |
- |
|
С:=А |
3 |
7 |
3 |
|
А:=В |
7 |
7 |
3 |
|
В:=С |
7 |
3 |
3 |
Задача № 1
Написать алгоритм вычисления по формуле:
у = (1 - х2 + 2,5х3 + х4)2,
учитывая следующие ограничения: 1) пользоваться можно только операциями сложения, вычитания и умножения; 2) каждое выражение может содержать только одну арифметическую операцию.
ДЛЯ ПРЕДСТАВЛЕНИЯ АЛГОРИТМОВ ИСПОЛЬЗУЮТСЯ НЕСКОЛЬКО СПОСОБОВ:
1. Словесно-формульное описание алгоритма, т.е. описание алгоритма с помощью слов и формул. Это наиболее простой способ.
Задача. Составить алгоритм начисления зарплаты согласно следующему правилу:
Сформулируем задачу в математическом виде:
Вычислить:
13, если СТ<5;
ЗП=
18, если 5![]() СТ
СТ![]() 15;
15;
18+(СТ-15)*1000, если СТ>15.
Словесно-формульное описание алгоритма решения задачи:
1. Ввести СТ, перейти к п. 2.
2. Если СТ<5, то ЗП:=130, перейти к п. 4, иначе перейти к п. 3.
3.
Если СТ![]() 15, то
ЗП:=180, перейти к п. 4, иначе ЗП:=180+(СТ-15)1000,
15, то
ЗП:=180, перейти к п. 4, иначе ЗП:=180+(СТ-15)1000,
перейти к п. 4.
4. Вывести (отпечатать) значение ЗП, перейти к п. 5.
5. Вычисления прекратить.
2. Графическое описание алгоритма, т.е. описание помощью схем алгоритмов.
Блок-схема — это графическая интерпретация алгоритма, представляющая набор геометрических фигур, каждая из которых изображает какую-либо операцию или действие. Форма символов и правила составления схем алгоритмов установлены государственными стандартами: ГОСТ 19.701—90 «Схемы алгоритмов, программ, данных и систем».
ПРАВИЛА ПОСТРОЕНИЯ АЛГОРИТМОВ НА ЯЗЫКЕ БЛОК-СХЕМ
1. Блок-схема строится сверху вниз.
2. В любой блок-схеме имеется только один элемент, соответствующий началу алгоритмами один элемент, соответствующий концу алгоритма.
3. Должен быть хотя бы один путь из начала блок-схемы к любому элементу.
4. Должен быть хотя бы один путь от каждого элемента блок-схемы в конец блок-схемы.
Основные элементы, используемые при построении блок-схем представлены в таблице.
Каждая фигура обозначает один этап процесса решения задачи и называется блоком. Порядок выполнения этапов указывается стрелками, соединяющими блоки. В схеме блоки стараются размещать сверху вниз, в порядке их выполнения. Для наглядности операции разного вида изображаются в схеме различными геометрическими фигурами.
|
|
Записать решение задачи с помощью блок- схем.
3.Описание алгоритма на алгоритмическом языке
Алгоритмический язык — это средство для записи алгоритмов в аналитическом виде, промежуточном между записью алгоритма на естественном (человеческом) языке и записью на языке ЭВМ (языке программирования).
Записать решение задачи с помощью алгоритмического языка (если то иначе).
ВИДЫ АЛГОРИТМОВ
Алгоритмы бывают трех основных видов, которые и являются базовыми написании программ.
ПЕРВЫЙ ТИП — ЛИНЕЙНЫЙ алгоритм; такой, в котором все действия выполняются в строгом порядке, последовательно, одно за другим; последовательность блоков, каждый из которых имеет по одному входу и одному выходу, и выполняется в программе один раз. Типичный жизненный пример такого алгоритма — рецепт пирога(рис.а). Пример из математики: Найти площадь треугольника, если известны три стороны по формуле Герона.
|
|
|
Рис. 4.5. Развилка типа «Если...то» |
|
|
|
Рис. 4.4. Развилка типа «Если.. .то.. .иначе» |
ВТОРОЙ ТИП — РАЗВЕТВЛЯЮЩИЙСЯ алгоритм; такой, в котором выполняются те или иные действия в зависимости от выполнения или невыполнения некоего условия.(рис.б) Пример из жизни правило перехода улицы по светофоре Если горит красный стоим, если горит зеленый идем. Пример из математики: Найти корни квадратного уравнения.
![]()
НАКОНЕЦ, ТРЕТИЙ ТИП — ЦИКЛИЧЕСКИЙ алгоритм; такой, в котором присутствуют повторяющиеся действия с какой-либо изменяющейся величиной, называемым параметром(рис.в,г). Пример — колка дров. Берем полено — ставим в попа, колем топором, берем второе полено и т. д., пока поленья не закончатся, и эта работа нам не надоест.
|
|
3. Алгоритм циклического вычислительного процесса включает в себя многократно повторяющиеся участки вычислений для различных значений данных. Циклические алгоритмы по способу организации выхода из цикла можно разделить на арифметические и итерационные. Количество повторений в первых заранее известно или может быть легко вычислено. Количество повторений во вторых заранее неизвестно. Выход из них осуществляется обычно по достижении заданной точности при последовательном приближении к искомому значению. В таких алгоритмах часто последующий член вычисляют, производя математические операции над предыдущим. Эти вычисления осуществляются на всех шагах цикла по единой формуле, которая называется рекуррентной.
Одна из изменяющихся в арифметическом цикле переменных выбирается в качестве параметра цикла.
Для организации цикла необходимо выполнить три действия: (рис.4.7)
1. задать начальное значение параметра цикла;
2. задать правило изменения параметра цикла;
3.
Пример алгоритма арифметической циклической структуры:
вычислить сумму чисел, последовательно вводимых с клавиатуры (рис. 4.8 — 4.9).
![]()
5.1.3.Системы программирования. Среда Turbo Pascal. Структура программ. Правила кодирования на языке программирования Pascal. Разработка алгоритмов и программ.
В 40-50-е годы XX века, программы писались на машинном языке и представляли собой очень длинные последовательности нулей и единиц. Составление и отладка таких программ было чрезвычайно трудоемким делом.
В конце 50-х годов для облегчения труда программистов начали создаваться языки программирования высокого уровня, формальные языки, кодирующие алгоритмы в привычном для человека виде (в виде предложений). Такие языки программирования строились на основе использования определенного алфавита и строгих правил построения предложений (синтаксиса).
Наиболее широко распространенным типом языков программирования высокого уровня являются процедурные языки. В таких языках широко используются управляющие конструкции (операторы), которые позволяют закодировать различные алгоритмические структуры (следование, ветвление, цикл).
Одним из первых процедурных языков программирования был известный всем Basic, созданный в 1964 году. Другим широко распространенным языком программирования алгоритмического типа является Pascal.
Язык программирования Паскаль был разработан профессором, директором Института информатики Швейцарской высшей политехнической школы Николаусом Виртом в 1968-1970 гг. как язык обучения студентов программированию.
С тех пор Паскаль становился всё более и более популярным, причем не только, как язык для обучения принципам программирования, но и как средство создания достаточно сложного программного обеспечения.
В своем первоначальном виде Паскаль имел довольно ограниченные возможности, но расширенный вариант этого языка – Turbo Pascal является мощным языком программирования.
Язык программирования Pascal был назван в честь французского учёного Блеза Паскаля, который еще в 1642 г. изобрел первую механическую счётную машину. Она представляла собой систему взаимодействующих колёсиков, каждое из которых соответствовало одному разряду десятичного числа и содержало цифры от 0 до 9. Когда колёсико совершало полный оборот, следующее сдвигалось на одну цифру (это похоже на принцип ручных счетов). Машина Паскаля умела только складывать и вычитать.
Язык - система знаков. Язык ЭВМ (машинный язык) - двоичная знаковая система. Поэтому, чтобы компьютер мог понять написанную программу, она должна быть переведена на язык, понятный компьютеру. Этот процесс перевода называется трансляцией.
Существует два различных подхода к трансляции – интерпретация и компиляция.
Интерпретатор переводит и выполняет программу строка за строкой.
Компилятор переводит программу целиком, а затем выполняет её.
Огромную роль в массовом распространении Паскаля сыграла компания Borland International. Она сумела создать знаменитую Turbo-среду разработки. Это был огромный шаг вперед в облегчении процесса программирования. Turbo в переводе с английского сленга означает ускорение. Компилятор, входящий в состав Turbo Pascal очень быстро переводит программу с языка программирования в машинные коды.
В состав интегрированной среды входят:
1. Текстовый редактор
2. Компилятор
3. Отладчик
4. Справочная система
5. Среда выполнения программы
Символы языка - это элементарные знаки, используемые при составлении текстов. Алфавит языка - набор таких символов.
Алфавит языка Turbo Pascal 7.0 включает:
1. все латинские прописные и строчные буквы
2. арабские цифры (0 – 9)
3. символы + - * / = < > , . ; : ’ _ ( ) { } и др.
4. служебные (зарезервированные) слова
Для записи команд, имен функций, поясняющих терминов Turbo Pascal 7.0 существует набор строго определенных слов, которые называются служебными или зарезервированными (это английские мнемонические сокращения).
Служебные слова делятся на три группы:
1. операторы (READ, WRITELN и др.)
2. имена функций (SIN, COS и др.)
3. ключевые слова (VAR, BEGIN, END и др.)
Любая программа на Паскале имеет определенную структуру:
1. Заголовок программы
2. Раздел описаний
3. Тело программы
Структура программы
PROGRAM имя;( заголовок программы)
![]()
![]() Const; - раздел
констант;
Const; - раздел
констант;
Var; - раздел переменных;
BEGIN (начало программы)
![]() оператор 1;
оператор 1;
Тело
программы
оператор 2;
…..
оператор n-1;
оператор n;
END.( конец программы)
Программа начинается с заголовка, имеющего следующий вид: Program имя программы. В имени программы не должно быть пробелов, оно не должно начинаться с цифры, состоять только из латинских букв, цифр и символа “_” (подчеркивания).
Далее идёт раздел описаний. Например - раздел описаний констант начинается со служебного (ключевого) слова Const; переменных - со служебного (ключевого) слова Var.
После раздела описаний идёт тело программы (раздел операторов), начинающееся со служебного (ключевого) слова Begin, после которого записываются операторы языка. За ними оператор Readln будет ожидать нажатия клавиши Enter в окне выполнения программы. Раздел операторов завершается служебным (ключевым) словом End, после которого ставится точка.
После того как текст программы набран, его следует перевести в машинный код. Для этого программу отправляют на компиляцию, выбрав из главного меню - меню Compile и в вертикальном меню пункт Compile (или Alt+F9). Сначала компилятор проверяет, не содержит ли программа синтаксических ошибок. Обнаружив ошибку, останавливает свою работу, устанавливает курсор в то место программы, где найдена ошибка и выводит сообщение жёлтым цветом на красном фоне. Успешная компиляция приводит к появлению сообщения о количестве строк программы и объёме доступной оперативной памяти. Для того чтобы запустить программу, из главного меню выбираем меню Run и в вертикальном меню выбираем пункт Run (или Ctrl+F9). После этого появляется окно, в котором осуществляется диалог с программой.
Для того чтобы сохранить программу, необходимо:
- в главном меню и выбрать меню File;
- в вертикальном меню выбрать пункт Save или Save as...(для первого сохранения не имеет значения);
- в появившемся окне набрать имя файла и нажать клавишу <Enter>.
Например, D:\pr_1.pas. Файл с именем pr_1. pas сохраняется в корневом каталоге диска D; pas - расширение, сообщающее о том, что файл содержит программу, написанную на языке Паскаль. Поскольку мы работаем в режиме MS-DOS, имя файла не может содержать более 8 символов.
Для того чтобы создать исполняемый файл, необходимо:
- в главном меню выбрать меню Compile;
- в вертикальном меню выбрать пункт Destination Disk;
Будет создан файл с тем же именем (что и .pas), но с расширением .exe.
Для того чтобы закончить работу, необходимо:
- в главном меню выбрать меню File;
- в вертикальном меню выбрать пункт Exit.
Либо просто нажать комбинацию клавиш Alt+Х.
Константы
Ø Числовые константы служат для записи чисел. Различают следующие их виды:
ü Целочисленные (целые) константы: записываются со знаком + или -, или без знака, по обычным арифметическим правилам:
-10 +5 5
ü Вещественные числа могут записываться в одной из двух форм:
обычная запись: 2.5 -3.14 2. - обратите внимание, что целая часть отделяется от дробной символом точки;
ü экспоненциальная ("научная") форма: в этой записи вещественное число представляется в виде m*10p, где m – мантисса или основание числа, 0.1≤|m|≤1, p – порядок числа, это целочисленная константа. Действительно, любое вещественное число можно представить в экспоненциальной форме:
-153.5 -0.1535*103
99.005 0.99005*102
-153.5 -0.1535*103 -0.1535E3 или -1.535E02
99.005 0.99005*102 0.99005E+2 или 9.9005e+01
Ø логические константы служат для проверки истинности или ложности некоторых условий в программе и могут принимать только одно из двух значений: служебное слово true обозначает истину, а false – ложь;
Ø символьные константы могут принимать значение любого печатаемого символа и записываются как символ, заключенный в апострофы ('одинарные кавычки'):
'Y' 'я' ' '
Ø Строковые константы – это любые последовательности символов, заключенных в апострофы. Как правило, строковые константы служат для записи приглашений к вводу данных, выдаваемых программой, вывода диагностических сообщений и т.п.
Переменные
|
Ключевое слово Паскаля |
Название и описание типа |
Объем памяти, байт |
Диапазон возможных значений |
|
Boolean |
Логический: хранит одну логическую переменную |
1 |
true и false |
|
Char |
Символьный: хранит код одного символа из набора ASCII-кодов |
1 |
от 0 до 255 включительно (28=256) |
|
Integer |
Целочисленный |
2 |
±215 |
|
Word |
Целочисленный без знака |
2 |
±216 - диапазон вдвое больше, так как 16-й бит не занят под знак числа |
|
Longint |
Длинное целое: для представления больших целочисленных значений |
4 |
±231 |
|
Real |
Вещественное число с точностью представления до 11-12 знака в дробной части |
6 |
~ 2.9*10-39 - 1.7*1038 |
|
Double |
Вещественное число с точностью представления до 15-16 знака в дробной части |
8 |
~ 5*10-324 – 1.7*10308 |
|
String |
Последовательность символов типа Char длиной от 1 до 255 |
2-256 (данные строки + 1 байт для хранения ее длины) |
Любые строки текста, состоящие из печатаемых символов |
Арифметические выражения
Арифметические выражения (АВ) строятся из операндов, которыми могут быть константы, переменные и стандартные функции. В АВ также входят арифметические операции и круглые скобки. В языке Паскаль определено 6 арифметических операций, перечислим их в соответствии с приоритетом, то есть, старшинством. Операции с одинаковым приоритетом равноправны между собой и выполняются слева направо, как и в математике.
|
Приоритет |
Знак операции |
Описание операции |
|
1 |
* |
умножение |
|
/ |
деление |
|
|
div |
деление 2 целых значений с отбрасыванием остатка |
|
|
mod |
взятие остатка от деления 2 целых значений |
|
|
2 |
+ |
сложение |
|
- |
вычитание |
Стандартные функции служат для выполнения элементарных математических расчетов, часто требуемых при написании программ. Физически коды стандартных функций хранятся в стандартной библиотеке Паскаля – файле с именем TURBO.TPL. Все функции оформляются одинаково: после имени функции следует ее аргумент, заключенный в круглые скобки. Если аргументов несколько, они разделяются запятыми. Информацию об основных стандартных функциях удобно представить в виде таблицы:
|
Математическая запись |
Запись на языке Турбо Паскаль |
Пояснение |
Тип аргумента и результата функции |
|
|x| |
abs(x) |
модуль аргумента x |
Integer или Real |
|
x2 |
sqr(x) |
квадрат аргумента x |
аргумент – I или R, результат - R |
|
sin x cos x arctg x |
sin(x) cos(x) arctan(x) |
Остальные тригонометрические функции выражаются через эти |
аргумент – I или R, результат – R |
|
ex ln x |
exp(x) ln(x) |
экспонента и натуральный логарифм |
аргумент - I или R, результат – R |
|
|
sqrt(x) |
квадратный корень от аргумента x |
аргумент - I или R, результат – R |
|
p |
pi |
функция без аргументов, вернет число p |
R |
|
|
trunc(x) |
функция отбрасывает дробную часть аргумента, аргумент не округляется |
аргумент R, результат I |
|
|
frac(x) |
функция выделяет дробную часть своего аргумента |
R |
|
|
round (x) |
округление вещественного числа до ближайшего целого |
аргумент R, результат I |
ЛВП представляет собой набор операторов, выполняемых последовательно, один за другим. Основу программы ЛВП составляют операторы присваивания, ввода и вывода данных.
Оператор присваивания
Оператор присваивания используется для сохранения результата вычисления выражения в переменной. Общий вид:
переменная := выражение;
Оператор ввода
Общий вид записи операторов
read(список_переменных);
readln(список_переменных);
Readln отличается от read только тем, что все переменные должны быть введены в одну строку экрана, Enter нажимается один раз в конце. Readln используется в основном для ввода строк текста, для ввода чисел лучше использовать read, т.к. в этом случае пользователь может вводить данные более свободно (и в одну, и в несколько строк экрана).
Оператор вывода
Общий вид записи операторов
write(список выражений и/или переменных);
writeln(список выражений и/или переменных);
Элементы списка перечисляются через запятую. В список могут входить также строки в апострофах ' '
Работа операторов
Оператор writeln отличается от write лишь тем, что после вывода значения последнего элемента списка выполняется перевод курсора на следующую строку экрана.
После вывода результата выполнение программы продолжится, а если оператор writeln был в ней последним, то и завершится. Чтобы пользователь успел прочитать результат, следует в конце программы добавить оператор
readln;
Управление выводом данных
В операторе write или writeln вещественное значение (а также целое или строковое) зачастую удобнее записывать в виде:
переменная:ширина:точность
ширина – целое положительное число, определяет, сколько экранных позиций отводится для вывода всего числа. Определена для любых чисел и строк.
точность – целое положительное число, определяет, сколько цифр из ширины отводится на вывод дробной части числа. Определена только для вещественных чисел. Не учитывает позицию десятичной точки. Разумные значения точности – от 0 до ширина-2 включительно. Недопустимые значения ширины и точности не будут учтены при выводе.
Вывод на печать
Иногда требуется, чтобы программа вывела результаты своей работы на принтер. Для этого достаточно выполнения двух условий. Первым оператором раздела описаний программы следует указать оператор
uses printer;
Разветвляющийся вычислительный процесс и условный оператор
Разветвляющийся вычислительный процесс (РВП) реализуется по одному из нескольких направлений вычисления (ветвей алгоритма). Выбор одной из ветвей зависит от истинности или ложности некоторого условия (логического выражения), включенного в состав условного оператора. Программа должна учитывать все возможные ветви вычислений. Всегда выполняется только одна из всех возможных ветвей.
Логические выражения строятся из арифметических выражений, операций отношения, логических операций и круглых скобок.
Результатом вычисления логического выражения является одно из двух значений: TRUE или FALSE.
Операции отношения имеют следующий общий вид:
< <= > >= = <>(не равно).
Логические операции применимы только в логических выражениях и служат для составления сложных условий, требующих более одной операции отношения. В Паскале определены 3 логических операции:
|
Математическая запись |
Запись на Паскале |
Название |
|
|
not |
Отрицание |
|
|
and |
Операция "И" (логическое умножение) |
|
|
or |
Операция "ИЛИ" (логическое сложение) |
|
|
xor |
Операция "исключающее ИЛИ" |
Короткий условный оператор
IF ЛОГИЧЕСКОЕ_ВЫРАЖЕНИЕ THEN ОПЕРАТОР1;
Сначала вычисляется логическое выражение, если оно имеет значение TRUE, то выполняется оператор1, иначе оператор1 игнорируется.
Если по условию
требуется выполнить несколько операторов, их необходимо заключить в операторные
скобки begin...end;, образуя единый составной оператор![]() :
:
Пр. if d>0 then begin
x1:= . . .;
x2:= . . .;
writeln (x1:8:3,x2:8:3);
end;
Пр. Вычислить y=max(a,b,c)
y:=a;
if b>y then y:=b;
if c>y then y:=c;
Полный условный оператор
IF ЛОГИЧЕСКОЕ_ВЫРАЖЕНИЕ THEN ОПЕРАТОР1
ELSE ОПЕРАТОР2;
Если логическое выражение имеет значение TRUE, то выполняется оператор1, иначе выполняется оператор2. Всегда выполняется только один из операторов. Перед else точка с запятой не ставится, т.к. if-then-else – единый оператор.
Пр. Вычислить m=min(x,y):
if x<y then m:=x else m:=y;
Пр. Если a и b одного знака, найти их произведение, иначе заменить нулями.
if a*b>0 then c:=a*b
else begin
a:=0; b:=0;
end;
Из примера видно, что к ветви алгоритма, состоящей более чем из одного оператора, здесь также применяются операторные скобки.
Составной условный оператор применяется, когда есть более 2 вариантов расчета.
IF ЛОГИЧЕСКОЕ_ВЫРАЖЕНИЕ1 THEN ОПЕРАТОР1
ELSE IF ЛОГИЧЕСКОЕ_ВЫРАЖЕНИЕ2 THEN ОПЕРАТОР2
. . .
else if логическое_выражение N then оператор N
else оператор0;
Последовательно проверяются условия 1,2,…,N, если некоторое условие истинно, выполняется соответствующий оператор и управление передается на оператор, следующий за условным. Если все условия ложны, выполняется оператор0. Число ветвей N неограниченно, ветви else оператор0; может и не быть.
Пр. Вычислить значение функции, заданной графически:
![]() if x<-1 then y:=0
if x<-1 then y:=0
else if x<0 then y:=x+1
else if x<1 then y:=1-x
else y:=0;
или иначе:
if (x<-1) or (x>=1) then y:=0
else if (x<0) then y:=x+1
else y:=1-x;
7.7. Вложенные условные операторы
Когда после ключевых слов then и else вновь используются условные операторы, они называются вложенными. Число вложений может быть произвольно, при этом действует правило: else всегда относится к ближайшему then. Часто вложением полных условных операторов можно заменить использование составного.
Пр. Определить, в какой координатной четверти находится точка с координатами (x,y), не лежащая на осях координат.
Вариант 1 – без использования вложений
if (x>0) and (y>0) then p:=1
else if (x<0) and (y>0) then p:=2
else if (x<0) and (y<0) then p:=3
else p:=4;
Вариант 2 – с вложениями
if x>0 then begin
if y>0 then p:=1
else p:=4;
end
else begin
if y>0 then p:=2
else p:=3;
end;
В первом фрагменте программе проверяется от 2 до 6 условий, во втором – всегда только 2 условия. Здесь использование вложений дало существенный выигрыш в производительности.
Пр 2. Вычислить значение y, равное знаку числа x.
Способ 1:
if x>1 then y:=1
else if x=0 then y:=0
else y:=-1;
Способ 2:
if x>1 then y:=1
else begin
if x=0 then y:=0
else y:=-1;
В языке Паскаль реализованы оба вида циклов.
Цикл с предусловием имеет следующий общий вид:
WHILE ЛОГИЧЕСКОЕ_ВЫРАЖЕНИЕ DO BEGIN
{ОПЕРАТОРЫ ТЕЛА ЦИКЛА}
END;
Работу цикла можно описать словами: "пока логическое выражение истинно, повторяется тело цикла".
Тело цикла могут образовывать любые операторы Паскаля. Если в теле цикла всего один оператор, операторные скобки можно и не писать.
ОБЩАЯ ЗАПИСЬ ЦИКЛА С ПОСТУСЛОВИЕМ СЛЕДУЮЩАЯ:
REPEAT
{ОПЕРАТОРЫ ТЕЛА ЦИКЛА}
UNTIL ЛОГИЧЕСКОЕ_ВЫРАЖЕНИЕ;
Работает цикл с постусловием следующим образом: "тело цикла повторяется до тех пор, пока логическое выражение не станет истинным". Обратите внимание, что, в отличие от while, цикл repeat в Паскале работает, пока условие ложно. Это отличие подчеркивается использованием ключевого слова until ("до тех пор, пока не") вместо while ("до тех пор, пока"). Кроме того, в виде исключения, тело цикла repeat, даже если оно состоит из нескольких операторов, можно не заключать в операторные скобки.
Довольно часто циклы взаимозаменяемы. Покажем общий вид циклов while и repeat:
|
x:=1; while x<=20 do begin {операторы расчета} x:=x+1; end; |
x:=1; repeat {операторы расчета} x:=x+1; until x>20; |
Как видно из листинга, управляющей переменной x в обоих случаях присвоено начальное значение 1, оба цикла изменяют значение x и, соответственно, условие цикла, оператором x:=x+1;, но для цикла repeat условие "перевернуто" ("пока x не станет больше 20"), а тело не заключено в операторные скобки.
ВОПРОСЫ ДЛЯ САМОПОДГОТОВКИ
1 Что называется алгоритмом?
2 Что называется линейным алгоритмом?
3 Записать два определения модели.
4 Записать этапы подготовки и решения задач.
5 Какие структуры входят в линейный алгоритм?
6 Исполнитель алгоритма-…
7 Система команд исполнителя (СКИ)-…
8 Среда исполнителя-…
9 Полный набор данных-…
10 В каком случае используется ветвление?
11 Какие типы ветвлений бывают?
12 Какие операторы реализуют ветвление?
13 В каком случае используется циклический алгоритм?
14 Какие типы циклов бывают?
15 Что принимают за переменную цикла?
16 Что называется телом цикла?
17 Как запустить ТУРБО ПАСКАЛЬ?
18 Как сохранить программу на диске, набранную впервые?
19 Как запустить программу на выполнение и просмотреть результат на экране?
20 Как завершить работу с TURBO.exe?
21 Алфавит языка Turbo Pascal 7.0 включает:
22 Любая программа на Паскале имеет определенную структуру:
23 Заголовок программы записывается следующим образом…
24 Раздел констант описывается с помощью оператора…
25 Раздел переменных описывается с помощью оператора…
26 Линейный вычислительный процесс представляет собой набор операторов…
27 Оператор присваивания имеет общий вид:
28 Общий вид записи оператор ввода…
29 Общий вид записи оператор вывода…
30 Короткий условный оператор записывается…
31 Полный условный оператор записывается…
32 Составной условный оператор записывается…
33 Разветвляющийся вычислительный процесс
34 Оператор присваивания имеет общий вид:
35 Общий вид записи оператор ввода…
36 Общий вид записи оператор вывода…
37 Цикл с предусловием имеет следующий общий вид:
38 Общая запись цикла с постусловием следующая:
ИСПОЛЬЗОВАННАЯ ЛИТЕРАТУРА
Основной литература:
1. Акулов, О. А., Медведев, Н. В. Информатика. Базовый курс: учебник / О. А. Акулов, Н. В. Медведев. – Москва: Омега-Л, 2009. – 557 с.
2. Информатика. Базовый курс: учебное пособие / [Г. В. Алехина и др.]. – Москва: Московская финансово-промышленная академия: Маркет ДС, 2010. – 730 с.
3. Информатика: Учебник, - 3-е перераб. изд./Под ред. Н.В. Макаровой. – М.:Финансы и статистика, 2009. – 768 с.
4. Камер Д.Э. Компьютерные сети и Internet. - М.: ИД Вильямс, 2009. - 640 с.
5. Лавренов С.М. EXCEL. Сборник примеров и задач. - М.: Финансы и статистика, 2002. - 336 c.
6. Левин Дж. Р., Бароди К., Левин-Янг М. Internet. – СПб.: Питер, 2009. - 304 с.
7. Основы информатики: учебное пособие / [Г. В. Алехина и др.]. – Москва: Московская финансово-промышленная академия: Маркет ДC, 2009. – 464 с.
8. Основы информатики: учебник / В. Ф. Ляхович, С. О. Крамаров, И. П. Шамараков. – Ростов-на-Дону: Феникс, 2010. – 715 с.
9. Паскаль для школьников. Ушаков Д. М., Юркова Т. А.- – Санкт-Петербург: Питер, 2010.-256 с.
10. Пауэлл Т. Web-дизайн. - 2-е изд., перераб. и доп.: Пер. с англ. - СПб.: БХВ-Петербург, 2009. – 1072 с.
11. Полонская Е.Л. Язык HTML. Самоучитель. – М.: Издательский дом «Вильямс», 2009. – 320 с.
12. Сергеева И.М., Музалевская А.А., Тарасова Н.В. Информатика: Учебник. – М.:ФОРУМ: ИНФРА-М, 2009. – 336 с.
13. Симонович, С. В. Общая информатика / С. В. Симонович. – Санкт-Петербург: Питер, 2009. – 431 с.
14. Угринович Н.Д. «Практикум по информатике и информационным технологиям», Издательство: БИНОМ, 2009, — 394 с.
15. Эффективная работа: PhotoShop 7 (+CD)/ М.Н. Петров - СПб.: Питер, 2010. – 768 с.
Дополнительная литература:
1. Гвоздева, В. А. Информатика, автоматизированные информационные технологии и системы: учебник / В. А. Гвоздева. – Москва: Форум: Инфра-М, 2011. – 541 с.
2. Информатика: учебник для студентов экономических специальностей высших учебных заведений / [Н. В. Макарова и др.]. – Москва: Финансы и статистика, 2009. – 765 c.
3. Информатика в экономике: учебное пособие / [Н. Г. Бубнова и др.]. – Москва: Вузовский учебник, 2010. – 476 с.
4. Информатика. Базовый курс: учебное пособие для высших технических учебных заведений / [С. В. Симонович и др.]. – Санкт-Петербург: Питер, 2011. – 639 с.
5. Информатика в экономике: учебное пособие: / [Н. Г. Бубнова и др.]. – Москва: Вузовский учебник, 2011. – 476 с.
6. «Информатика и ИКТ» под редакцией Н.В. Макаровой Издательство: Питер, 2009, - 256 с.
7. Иопа, Н. И. Информатика: (для технических специальностей): учебное пособие / Н. И. Иопа. – Москва: КноРус, 2011. – 469 с.
8. Мозговой М.В. «Занимательное программирование. Самоучитель» Издательство: Питер, 2009,- 208с
9. Симонович С.В., Евсеев Г.А. Компьютер и уход за ним: Практическое руководство по эффективному обслуживанию компьютера. - М.: АСТ-ПРЕСС КНИГА; Издательство «Развитие», 2009. – 576 с.
10. Таненбаум, Э. Современные операционные системы, 3-е издание./ Э. Таненбаум - Спб:Питер, 2010, - 1120 с.
11. Чуркина Т.Е. «Информатика. Практикум по выполнению типовых тестовых заданий ЕГЭ: учебно-методическое пособие» Издательство: Экзамен, 2010,- 182, [2] с.
1. http://www.fipi.ru/view/sections/197/docs/388.html -ЕГЭ. Демонстрационный вариант. Контрольные измерительные материалы 2009 года. – М.: 2009.
2. http://www.pc-pensioneru.ru/word_uroki.htm
3. http://svisloch2-pns.by.ru/index1.htm
4. http://comp-science.narod.ru/KR/BD.htm
5. http://lessons-tva.info/edu/e-inf1/e-inf1-4-2.html
6. http://pmi.ulstu.ru/new_project/korobov
7. http://www.pc-pensioneru.ru/photopodgotovka.htm
8. http://www.pc-pensioneru.ru/i_explorer.htm
9. http://www.pc-pensioneru.ru/windows_uroki.htm
В нашем каталоге доступно 75 074 рабочих листа
Перейти в каталогПолучите новую специальность за 3 месяца

Получите профессию
за 6 месяцев
Пройти курс
Рабочие листы
к вашим урокам
Скачать
6 668 650 материалов в базе
Настоящий материал опубликован пользователем Чубыкина Марина Михайловна. Инфоурок является информационным посредником и предоставляет пользователям возможность размещать на сайте методические материалы. Всю ответственность за опубликованные материалы, содержащиеся в них сведения, а также за соблюдение авторских прав несут пользователи, загрузившие материал на сайт
Если Вы считаете, что материал нарушает авторские права либо по каким-то другим причинам должен быть удален с сайта, Вы можете оставить жалобу на материал.
Удалить материалВаша скидка на курсы
40%Курс профессиональной переподготовки
600 ч.
Курс повышения квалификации
36 ч. — 144 ч.
Курс профессиональной переподготовки
300/600 ч.
Мини-курс
5 ч.
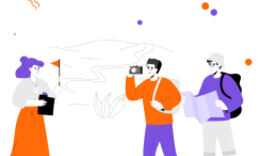






Оставьте свой комментарий
Авторизуйтесь, чтобы задавать вопросы.