- 23.04.2022
- 3488
- 2

Получите профессию
за 6 месяцев
Пройти курс
Рабочие листы
к вашим урокам
Скачать
Смотреть ещё
3 936
методических разработок в категории другое
Перейти в каталог

УЧЕБНОЕ ПОСОБИЕ ДЛЯ ПРЕПОДАВАТЕЛЕЙ
СОЗДАНИЕ И ИСПОЛЬЗОВАНИЕ ЭЛЕКТРОННЫХ
ОБРАЗОВАТЕЛЬНЫХ РЕСУРСОВ
(программная среда Moodle)
МИНИСТЕРСТВО ОБРАЗОВАНИЯ И НАУКИ АЛТАЙСКОГО КРАЯ
Краевое государственное бюджетное профессиональное образовательное учреждение
Ефимкин А.Е.
УЧЕБНОЕ ПОСОБИЕ ДЛЯ
ПРЕПОДАВАТЕЛЕЙ
СОЗДАНИЕ И ИСПОЛЬЗОВАНИЕ
ЭЛЕКТРОННЫХ ОБРАЗОВАТЕЛЬНЫХ РЕСУРСОВ
(программная среда Moodle)
Разработчик: Ефимкин Алексей Евгеньевич, преподаватель КГБПОУ
«Рубцовский аграрно-промышленный техникум»
В учебном пособии представлены сведения о возможностях платформы Moodle, методика создания курсов электронного обучения, приведены примеры, позволяющие в сжатые сроки легко освоить технологии создания и использования электронных ресурсов в системе электронного обучения.
Предназначено для преподавателей.
СОДЕРЖАНИЕ
РЕДАКТИРОВАНИЕ ПРОФИЛЯ ПОЛЬЗОВАТЕЛЯ 9
СОЗДАНИЕ И РЕДАКТИРОВАНИЕ НАСТРОЕК КУРСА 11
ПРЕДСТАВЛЕНИЕ ОБУЧАЮЩЕЙ ИНФОРМАЦИИ 13
Работа с встроенным редактором 17
Создание ресурса «Пояснение» 20
Создание ресурса «Страница» 22
ДОБАВЛЕНИЕ ИНТЕРАКТИВНЫХ ЭЛЕМЕНТОВ КУРСА 29
Создание элемента «Задание» 29
Создание вопросной базы элемента «Тест» 34
Вопрос «Множественный выбор» 35
Размещение вопросов в «Тесте» 38
Создание элемента «Глоссарий» 40
Создание страниц элемента «Лекция» 46
Создание страницы с вопросами 48
Создание элемента «Видеоконференция BigBlueButton» 56
Подключение к «Видеоконференция BigBlueButton» 57
ПРОВЕРКА ВЫПОЛНЕНИЯ ЗАДАНИЙ 59
В настоящее время компьютерные технологии и Интернет развиваются быстрыми темпами, а вместе с ними развиваются и способы обучения. Одним из способов обучения с применением информационных технологий является дистанционное обучение.
Благодаря развитию современных методов общения и обмена данными, развития современных информационных технологий становится возможным создавать и применять в обучении новые способы, а именно электронные веб-ресурсы, хрестоматии, тесты, глоссарии, опросы, wiki, видеоконференции, чаты и т. д.
Одной из возможностей использования таких методов и технологий является свободно-распространяемая обучающая среда Moodle – представляющая собой систему управления содержимым учебного сайта, специально разработанный для создания и управления курсами.
Система Moodle (модульная объектно-ориентированная динамическая учебная среда) – это система управления обучением, предназначенная для организации взаимодействия между преподавателем и учениками дистанционных курсов и поддержки очного обучения.
Основные особенности Moodle:
учтены современные педагогические достижения;
реализовано взаимодействие между преподавателем - студентом, студентом - студентом;
возможность создания интерактивных тестов и лекций.
используется как для дистанционного, так и для очного обучения; имеет дружественный web-интерфейс;
можно редактировать свои учетные записи, добавлять
фотографии и изменять личные данные;
дизайн представлен в виде модульной структуры и легко
изменяется;
поддерживается различный формат курсов: тематический, календарный, курс в виде форума.
используются интерактивные элементы - тест, лекция, книга, wiki и т.д.
встроенный текстовый редактор.
все оценки собираются в журнале, который доступен и студенту и преподавателю.
Для работы с системой дистанционного обучения пользователь должен иметь хорошие навыки работы на компьютере, уметь отправлять и получать электронную почту, уметь запускать и выполнять базовые операции в
Интернет-браузере.
Чтобы начать работу в системе необходимо перейти по адресу
размещения СДО: http://rubteh.beget.tech/
При входе в систему обучения, открывается главная страница СДО Moodle.

Рис. 1 Главная страница СДО РАПТ
Работа с системой начинается с входа в систему, с помощью ссылки «Вход», расположенной в строке «Вы не вошли в систему (Вход)», как правило, в верхнем правом углу окна (Рис. 1.).

Рис. 2 Вход в систему
После того, как Вы прошли идентификацию, внешний вид системы, в зависимости от Вашей роли, изменится.
В Moodle существует пять основных ролей:
|
|
гость; |
|
|
студент; |
|
|
преподаватель; |
|
|
создатель курсов; |
|
|
администратор. |
Создатель курса имеет право на создание материалов в курсе, работу с этими материалами, проверку заданий, работу с журналом, назначение времени открытия заданий и тестов.
Преподаватель курса имеет право на проведение обучения:
использование материалов курса, проверку заданий и работу с журналом, назначение времени открытия заданий и тестов.
Студенты пользуются материалами курсов, выполняют задания и тесты в установленные сроки, участвуют в форумах и чатах.
Гость имеет право на ознакомление с материалами.
Роль Гость предусмотрена не для всех курсов и зависит от установок курса.
Возможность отредактировать личную информацию есть в блоке Настройки → Учетная запись пользователя → Редактировать информацию.

Рис. 3 Размещение блока «Настройки»

Рис. 4 Редактирование информации профиля
Рекомендуется заполнить свой профиль в СДО. Заполнить поля ФИО, контактные данный, по возможности установить фотографию.
После того, как информация будет отредактирована, нужно нажать кнопку Обновить профиль.
Для того чтобы добавить новый курс, необходимо обратится в ОТПО (Отдел технического и программного обеспечения) к администратору СДО с заявкой о создании учебного курса.
После успешного создания курса он появится в Личном кабинете
(Рис.5).

Рис. 5 Сводка по курсам в Личном кабинете
Чтобы отредактировать настройки Курса необходимо: Выбрать нужный курс → Настройки (шестеренка) → Редактировать настройки.
Здесь нужно обязательно внести Полное название курса, Краткое название курса. Вы можете привязать курс к определенной категории, например, «Компьютерные системы и комплексы», выбрать дату начала курса, до этой даты курс не будет доступен пользователям.
В разделе Описание можно внести краткое описание курса, для кого он предназначен, ФИО преподавателя и т.д., а также файл описания курса.
В разделе Формат курса вы можете выбрать формат, в котором будет представлен курс: разделы по темам, форум, разделы по неделям, единственный элемент курса и количество тем.
Единственный элемент курса – отображение единственного элемента или ресурса (например, теста или пакета SCORM) на странице курса Форум – На главной странице курса отображается форум.
Разделы по темам (рекомендую) – страница курса представляется в виде разделов (тем).
Разделы по неделям - страница курса представляется в виде разделов, разбитых по неделям. Первая неделя отсчитывается от даты начала курса.
В разделе Внешний вид необходимо настроить язык курса, количество отображаемых новостей в курсе, показывать ли журнал оценок и т.д.
В разделе Файлы и загрузки нужно выбрать максимальный размер загружаемых файлов.
Для более удобной работы студентов в курсе можно разделить на группы и соответственно в настройках курса вы должны указать будет ли групповой режим или нет:
Изолированные (отдельные) группы – участники каждой группы работают только в пределах своей группы, другие группы им не видны.
Видимые (доступные) группы – участники каждой группы работают только в пределах своей группы, но могут видеть другие группы.
После настройки всех полей для сохранения изменений нужно нажать
Сохранить.
После создания курса открывается пустой ресурс. Слева – информационные блоки, навигация, в центре содержание курса, куда можно размещать ресурсы
Обычно ресурсы разбивают по темам и, если не дано особых указаний, изучаются сверху вниз.
В СДО Moodle возможно несколько способов представления информации: в виде Ресурсов и Элементов курса.
Ресурсы курса (Пояснение, Файл, Страница, Папка) просты в создании и позволяют изучать учебный материал.
Элементы курса – это интерактивные компоненты системы дистанционного обучения, такие как Лекция, Тест, Задание, Форум, Чат и т.д.
![]() Лекция
Лекция
учебный материал представляется отдельными страницами; представлены как теоретические блоки, так и блоки с вопросами;
задаются сроки прохождения лекции, максимальная оценка;
преподаватель может получить информацию о времени и дате прохождения лекции;
![]() Задание
Задание
могут определяться срок сдачи, максимальная оценка, формат ответа (в виде текста, в виде файла или нескольких файлов, вне сайта);
фиксируется время ответа;
комментируются ответы;
есть возможность изменения ответов.
![]() Тест
Тест
вопросы разного типа: множественный выбор, на соответствие,
короткий ответ и т.д.;
автоматическое оценивание;
ограниченные временные рамки;
возможность ограничения количества попыток, использование комментариев к ответам;
![]() Глоссарий
Глоссарий
организация полнотекстового поиска по словарю;
возможность добавления и редактирования записей в словаре;
общая область для хранения полезного видео, изображений и звуковых файлов;
ресурс для проверки фактов, требующих запоминания.
![]() Вики
Вики
для создания групповых заметок к лекциям или учебникам
для совместного сочинения историй или создания стихотворений, где каждый участник пишет строку или строфу;
как личный журнал для заметок об исследованиях или исправлениях (используется индивидуальная Вики).
![]() База
данных
База
данных
совместные коллекции веб-ссылок, книг, рецензий на книги, журнальные ссылки, библиографические списки и т.д;
отображение студентами созданных фотографий, плакатов, вебсайты или стихи для просмотра и взаимных комментариев.
![]() BigBlueButton
BigBlueButton
позволяет создавать в Moodle ссылки на виртуальные онлайн собрания в BigBlueButton - системе с открытым исходным кодом для проведения веб-конференций для дистанционного обучения;
позволяет делать запись Видеоконференции.
![]() Опрос
Опрос
используется для голосования, комментариев к курсу и т.д.;
для быстрой проверки понимания;
представление результатов в виде таблицы «ученик-выбор».
![]() Семинар
Семинар
позволяет накапливать, просматривать, рецензировать и взаимно оценивать студенческие работы;
студенты получают две оценки за семинар - оценку за свою работу и баллы за свою оценку работ своих сокурсников. Оба типа записываются в журнал оценок.
![]() Форум
Форум
создание тем;
возможность ответов;
объявления курса (новостной форум с принудительной
подпиской);
обсуждения содержания курса или материалов для чтения.
![]() Чат
Чат
возможность общения в режиме онлайн с другими студентами.
![]() Гиперссылка
Гиперссылка
позволяет преподавателю разместить веб-ссылку как ресурс курса.
![]() Книга
Книга
преподавателю создать многостраничный ресурс, подобный книге, с главами и под главами.
для отображения обучающего материала по отдельным разделам
в качестве справочника
как портфолио образцов студенческих работ
![]() Папка
Папка
серии файлов по одной теме, например, для отображения набора прошлых экзаменационных работ в формате PDF или набора файлов изображений для использования в студенческих проектах;
обеспечения общего пространства на странице курса для загрузок материалов преподавателями (папка скрыта от студентов и только преподаватели могут ее видеть).
![]() Пояснение
Пояснение
для разделения длинного перечня видов деятельности
подзаголовком или изображением;
для просмотра встроенного видео- или аудио-файла прямо на странице курса;
для добавления краткого описания в разделе курса.
![]() Страница
Страница
для создания отдельной страницы с информацией, видео, изображениями и т.д.
![]() Файл
Файл
для загрузки любого файла на страницу курса;
для предоставления файла проекта определенных программ (например, .psd для Photoshop), чтобы студенты могли его отредактировать и предоставить для оценивания.
Для удобства работы с текстом в СДО Moodle встроен простейший текстовый редактор. Панель инструментов текстового редактора расположена в верхней части окна для ввода текста в ресурсах и элементах курса.

Рис. 6 Панель инструментов
С помощью инструментов текстового редактора можно изменять цвет, размер, начертание текста, вставлять изображения и таблицы, устанавливать выравнивание текста. Основные инструменты форматирования представлены в таблице 1.
Таблица 1 - Перечь основных инструментов форматирования
|
Кнопка |
Функция |
|
|
Выбор типа текста |
|
|
Жирный, курсив, подчѐркнутый, перечеркнутый шрифт |
|
|
Нумерованный и маркированный списки |
|
|
Создание и удаление гиперссылки |
|
|
Вставка изображения и видео |
|
|
Надстрочный и подстрочный шрифты |
|
|
Выравнивание абзаца |
|
|
Выступ и отступ |
|
|
Редактор формул |
|
|
Вставка символа |
|
|
Вставка таблицы |
|
|
Редактор HTML |
Иногда в элемент курса необходимо вставить изображение.
Для этого нажмите команду Вставить или
отредактировать изображение ![]() . Откроется диалоговое окно
Свойства изображения. В данном диалоговом окне можно добавить изображение,
указать его описание, размер и выравнивание относительно страницы.
. Откроется диалоговое окно
Свойства изображения. В данном диалоговом окне можно добавить изображение,
указать его описание, размер и выравнивание относительно страницы.

Рис. 7 Диалоговое окно «Свойства изображения»
Для добавления изображение нажмите на кнопку «Выбрать их хранилища…»

Рис. 8 Диалоговое окно «Выбор файла»
Здесь необходимо нажать Выберите файл
Найдите нужный файл у Вас на компьютере и нажмите кнопку Загрузить этот файл.

Рис. 9 Диалоговое окно «Свойства изображения»
Далее необходимо внести описание изображения, его размер (если он сильно большой) и нажать Сохранить изображение.
Пояснение позволяет на главной странице курса добавлять текст и изображения между ссылками на элементы. Пояснения очень универсальны и могут улучшить внешний вид курса при продуманном использовании.
Для добавления Пояснения:
В режиме редактирования нажмите: Добавить элемент или ресурс → Пояснение.

Рис. 10 Создание ресурса
Появится форма создания ресурса.

Рис. 11 Форма для создания ресурса Пояснение
Обязательные для заполнения поля выделены красным цветом и обозначены значком *.
Текст пояснения
Здесь дается информация, которая отображается на главной странице курса.
Доступность
При редактировании ресурса можно выбрать установку Скрыть.
По завершении заполнения текста Пояснения, установки параметров, следует нажать на кнопку Сохранить и вернуться к курсу.
Ресурс позволяет представить в курсе теоретический учебный материал, содержащий рисунки, таблицы.
Страница может отображать текст, изображения, звук, видео, вебссылки и внедренный код, например Google Maps.
Преимущества использования модуля «Страница», а не модуля «Файл» делают ресурс более доступным (например, для пользователей мобильных устройств) и легко обновляемым. При больших объемах контента вместо Страницы рекомендуется использовать Книгу.
Для добавления ресурса:
Выберите из списка Добавить элемент или ресурс → Страница → Добавить. Появится форма создания ресурса (Рис. 12).
В поле Название вводится название ресурса, которое отображается в списке ресурсов.
В поле Описание можно ввести описание ресурса, окно текстового редактора позволяет форматировать текст.
В поле Содержание страницы вводится текст ресурса. Можно создавать сложные ресурсы, содержащие рисунки, таблицы.
По завершении установки всех параметров следует нажать на кнопку Сохранить и вернуться к курсу (в этом случае перейдете к главной странице курса) или Сохранить и показать (перейдете в просмотр созданного ресурса).

Рис. 12 Форма для создания ресурса Страница
Модуль «Файл» позволяет преподавателю представить файл как ресурс курса. Если это возможно, то файл будет отображаться в интерфейсе курса, в противном случае студентам будет предложено скачать его.
Учтите, что студенты должны иметь соответствующее программное обеспечение на своих компьютерах, чтобы открыть файл.
Файл может быть использован:
- Чтобы предоставить данные в общее пользование.
- Для предоставления файла проекта определенных программ (например, .psd для Photoshop), чтобы студенты могли его отредактировать и предоставить для оценивания.
Для добавления ресурса:
Выберите из списка Добавить элемент или ресурс → Файл → Добавить.
Поля Название и Описание аналогичны рассмотренным при создании страницы.
В поле Выберите файлы – указывается путь к файлу.
Чтобы загрузить файл, необходимо нажать кнопку Добавить или
Перетащить файл в выделенное поле.

Рис. 13 Форма для добавления Файла
Слева в боковом меню следует выбрать ссылку Загрузить файл, В окне выберите кнопку Прикрепить файл, далее необходимо выбрать документ, затем выполнить щелчок по кнопке Загрузить этот файл. Иконка загруженного файла появится в окне Выберите файл.

Рис. 14 Форма для добавления Файла
По завершении установки всех параметров следует нажать на кнопку
Сохранить и вернуться к курсу.
Если необходимо обеспечить доступ к большому количеству файлов, их можно разместить в папке и организовать на нее ссылку. Для этого: выберите из списка Добавить элемент или ресурс → Папка → Добавить.
Заполните обязательные поля формы. В поле Содержимое → Файлы щелкните по кнопке Создать папку.

Рис. 15 Форма для добавления Файла
После чего в появившемся окне введите ее имя и щелкните по кнопке
Создать папку.

Рис. 16 Форма создания Папок
Щелчком откройте ее и загрузите необходимые файлы, повторив все действия, рассмотренные при добавлении ресурса Файл.
По завершении установки всех параметров следует нажать на кнопку
Сохранить и вернуться к курсу.
Модуль Книга позволяет преподавателю создать многостраничный ресурс, подобный книге, с главами и под главами.
Книги могут содержать медиа-файлы, а также длинную текстовую информацию, которая может быть разбита на разделы.
Книга может быть использована для отображения обучающего материала по отдельным разделам в качестве справочника как портфолио образцов студенческих работ.
Для этого выберите из списка Добавить элемент или ресурс → Книга
→ Добавить.

Рис. 17 Добавление ресурса Книга
Введите Название и Описание.
Затем в разделе Внешний вид выберите Форматирование глав.
Здесь применяются следующие параметры:
Отсутствует – к главам и подразделам не применяется нумерация и форматирование;
Номера – главы и подразделы нумеруются числами 1, 1.1, 1.2, 2, ...;
Маркеры – подразделы отображаются с отступом и помечаются маркерами в оглавлении;
Отступ – подразделы отображаются с отступом в оглавлении.
Далее необходимо нажать Сохранить и показать.
Система предложит создать первую главу.

Рис. 18 Создание главы
В предложенном окне необходимо заполнить Название главы и Текст главы, а затем нажать кнопку Сохранить.
Добавление остальных страниц книги и редактирование существующих происходит через блок Оглавление, расположенный в правой части созданного ресурса Книга.

Рис. 19 Блок Оглавление
Напротив каждой главы размещены инструменты для работы с ней:
редактировать главу, удалить, скрыть и добавить новую главу.
Интерактивный элемент Задание позволяет преподавателям добавлять коммуникативные задания, собирать студенческие работы, оценивать их и предоставлять отзывы.
Студенты могут отправлять любые файлы, например: документы Word, изображения, аудио- или видео файлы, а также могут вводить свой ответ непосредственно в текстовом редакторе.
Задание может быть использовано и для ответов вне сайта, которые выполняются в автономном режиме и не требовать представления в цифровом виде, но могут быть оценены.
При оценивании Задания преподаватель может оставлять отзывы в виде комментариев, загружать файл с исправленным ответом студента или аудио отзыв.
Ответы могут быть оценены баллами, пользовательской шкалой оценивания или «продвинутыми» методами, такими как рубрики.
Итоговая оценка заносится в Журнал оценок.
Для добавления ресурса Задание выберите: Добавить элемент или ресурс → Задание.

Рис. 20 Блок Оглавление
При использовании данного элемента курса необходимо ввести Название задания и текст задания в раздел Описание.
Далее нужно настроить способ вывода задания, сроки выполнения и т.д.
Перечислим основные параметры для настройки.
Доступно
Установка даты начала и окончания предоставления работ. Если дата установлена, то студенты не смогут отправить свои ответы до и после указанных дат.
Даты можно не указывать, достаточно снять галочки Включить.
Типы предоставления отчетов
Ответ в виде текста – студенты смогут вводить форматированный текст прямо в редактор, в качестве своего ответа.
Ответ в виде файла – студенты смогут загрузить один или более файлов в качестве своего ответа.
Возможно включение обоих режимов одновременно.
Если разрешен ответ в виде текста, то можно задать параметр Лимит слов, который задает максимальное количество слов, содержащееся в ответе студента.
Если используется ответ в виде файла, то каждый студент сможет загрузить указанное количество файлов для ответа в настройке
Максимальное количество файлов.
Оценка
Необходимо выбрать тип оценивания, который будет использован для этого активного элемента.
Если выбрана «шкала», то Вы можете выбрать нужную шкалу в выпадающем списке. При использовании оценивания в «баллах» Вы можете задать максимальную оценку, доступную для этого элемента.
Элемент Тест позволяет преподавателю создавать тесты, состоящие из вопросов разных типов:
|
|
Множественный выбор; |
|
|
Верно/неверно; |
|
|
На соответствие; |
|
|
Короткий ответ; |
|
|
Числовой. |
Можно создать Тест с несколькими попытками, с перемешивающимися вопросами или случайными вопросами, выбирающимися из банка вопросов. Может быть задано ограничение времени.
Каждая попытка оценивается автоматически, за исключением вопросов Эссе, и оценка записывается в журнал оценок.
Можно выбрать, будут ли подсказки, отзыв и правильные ответы и когда они будут показаны студентам.
Тесты могут быть использованы:
В экзаменах курса;
Как мини-тесты для прочитанных заданий или в конце темы;
В итоговом экзамене, используя вопросы из промежуточных
экзаменов;
Для обеспечения немедленного отзыва о работе; Для самооценки.
Тест состоит из двух компонентов: теста и вопросной базы.
Для создания оболочки теста необходимо выполнить команду Добавить элемент или ресурс → Тест.

Рис. 21 Создание элемента Тест
Появится окно, в котором необходимо заполнить поля.
Название – название теста.
Вступление – описание теста, цель его проведения.
Начало тестирования (Окончание тестирования) – устанавливается дата и время открытия (закрытия) теста.
Ограничение времени – устанавливается продолжительность выполнения теста.
Порядок вопросов – установка данного параметра в значение Случайное перемешивание и расположение, С новой страницы каждый вопрос позволяет избежать возможности синхронного ответа несколькими обучающимися путем копирования ответов друг друга.
Случайный порядок ответов – работает аналогично предыдущему пункту, изменяя порядок ответов.
Количество попыток – обучающимся может быть разрешено несколько раз пройти тест.
Метод оценивания – если обучающимся может быть разрешено несколько раз пройти тест, можно результирующую оценку вычислять поразному: высшая оценка, средняя, по первой попытке, по последней попытке.
Настройки просмотра – предоставляется возможность просмотра обучающимися своих предыдущих попыток.
Когда данные установки будут выполнены, нажмите на кнопку Сохранить и показать.
Для наполнения вопросами теста необходимо выбрать команду Редактировать тест.
Для наполнения Теста вопросами, необходимо создать вопросы в Банке вопросов.
Для удобства работы с вопросами теста создадим Категорию вопросов
Настройки → Больше → Банк вопросов → Категории.

Рис. 22 Добавление категории
Родительская категория – категория с названием текущего курса – оставляем по умолчанию.
Название – название категории, куда будут помещаться вопросы.
Далее нажимаем Добавить категорию.
После того, как категория создана, переходим в Настройки → Больше
→ Банк вопросов → Вопросы.

Рис. 23 Создание вопроса
Здесь нам необходимо выбрать категорию, которую мы создали в предыдущем пункте и нажать кнопку Создать новый вопрос.
Обучающемуся предлагается выбрать один или несколько правильных ответов из предложенных вариантов.
Для создания данного вопроса в меню Создать новый вопрос выберите требуемый вариант.
Заполните поле Название вопроса (лучше давать «говорящее» название, чтобы в базе легко можно было найти).
В поле Текст вопроса вводится сам текст вопроса.
В поле Балл по умолчанию указать начисляемые за правильный ответ баллы. Далее в поле Один или несколько ответов выберите Только один ответ (если ответов предполагается несколько выберете Допускается несколько ответов) и перейдите к заполнению вариантов ответа. Начинать заполнение рекомендуется с правильного ответа, система впоследствии перемешает все варианты для обучающегося. Один из вариантов верный, он оценивается в 100% (если правильных ответов несколько, разделите баллы поровну между верными ответами).
После того как все настройки выполнены, нажмите на кнопку. Сохранить, снова вернетесь в режим редактирования теста. В базе будет созданный вопрос, рядом с ним кнопки: Лупа – для просмотра, Шестеренка – для редактирования.
Предполагает выбор ученика между верным и неверным утверждением. Для создания данного вопроса:
В меню Создать новый вопрос выберите требуемый вариант.
Заполните поля Название и Вопрос.
Укажите оценку, выберите правильное утверждение на вопрос (поле Правильный ответ: верно/неверно), нажмите кнопку. Сохранить.

Рис. 24 Виды вопросов
Данный вопрос предполагает написание ответа в виде слова, числа или словосочетания. Можно задать несколько правильных ответов, за каждый поставить оценку. При выборе параметра Чувствительность ответа к регистру ответы Рубцовск и рубцовск будут различаться.
При выборе такого типа вопроса открывается форма для заполнения. Введите название вопроса и сам вопрос. Если несколько верных ответов (несколько интерпретаций правильного ответа), каждый из них может быть оценен в 100%. После заполнения формы, нажмите кнопку Сохранить.
Предполагает выбор ответа для каждого вопроса. Для добавления данного типа вопроса:
Выберите в меню Добавить вопрос нужный тип вопроса. Откроется форма для редактирования. Заполните поля Название вопроса и Вопрос. Далее в поле Вопрос 1 и Ответ 1 вписываете пару соответствия: в поле Вопрос – то, что соотносим, в поле Ответ – то, с чем соотносим.
Заполнить необходимо не менее трех пар соответствий. Каждый ответ оценивается как равная часть (%) от целого вопроса. После заполнения нажмите кнопку Сохранить.
После того, как вы наполнили нужную категорию вопросами в Банке вопросов, можно добавить их в созданный ранее тест.
Зайдем в нужный тест и нажмем Редактировать тест. Справа выберем
Добавить → из банка вопросов.

Рис. 25 Добавление вопросов из категории
Затем выберите Категорию, нужный вопросы, отметьте их и нажмите кнопку Добавить выбранные вопросы в тест.

Рис. 26 Выбор вопросов
Тест готов.
Глоссарий позволяет участникам создавать и поддерживать список определений, подобный словарю или собирать и систематизировать ресурсы и информацию.
Преподаватель может разрешить прикреплять файлы к записям глоссария. Прикрепленные изображения отображаются в записи. Может проводиться поиск и просмотр записей по алфавиту, категории, дате или автору. Записи могут быть одобрены по умолчанию, либо они должны быть одобрены преподавателем, прежде чем станут доступны всем для просмотра.
Если в глоссарии включен автосвязывающий фильтр, то запись будет автоматически связана в курсе со словом и/или фразой, в которых встречается термин.
Преподаватель может разрешить комментарии для записей. Записи могут также быть оценены преподавателями или студентами (равноправная оценка). Баллы могут быть объединены, чтобы сформировать окончательную оценку, которая записывается в журнал оценок.
Глоссарии имеют множество применений, таких как:
совместный банк ключевых терминов.
пространство для знакомства, где новые студенты добавляют свое имя и персональные данные.
ресурс «Полезные советы» для обмена передовым практическим опытом.
общая область для хранения полезного видео, изображений и звуковых файлов
ресурс для проверки фактов, требующих запоминания.
Для добавления глоссария в курс необходимо выполнить
Добавить элемент или ресурс → Глоссарий.

Рис. 27 Добавление глоссария
Название. Ввести название глоссария. Эта текстовая строка будет располагаться на главной странице и обеспечивать переход пользователя внутрь словаря.
Описание. Внести общее описание глоссария или общие руководства его применения.
Записей на страницу. Здесь устанавливается число слов и определений, которые ученики будут видеть на странице при подключении глоссария. Полезно для пользователей установить меньшее количество загружаемых определений. Если ограничить записи до 10 или до 15 на страницу, то загрузка страниц будет происходить быстрее. Если вы не определите это число, то система будет долго загружать весь словарь целиком.
Тип Глоссария. Главный Глоссарий – редактируется только учителем, и можно иметь только один на курсе. Вторичный Глоссарий – доступен для редактирования обучающимися и может быть импортирован в главный.
Таких Глоссариев можно иметь несколько в рамках курса.
Разрешены комментарии по записям. Данная установка применяется только к вторичным Глоссариям, позволяет обучающимся добавлять и редактировать записи, если установлено «Да».
Автоматическое связывание записей Глоссария. Если эта опция установлена в «Да», то специальный фильтр автоматически создает связь между словом в материалах курса и его определением в глоссарии.
Связанные слова выделены и являются гиперссылками.
Формат отображения. Устанавливает, в каком виде Глоссарий будет предоставлен ученикам. Имеется несколько типов:
Непрерывный, без автора – представляет термины как одну большую страницу и сортирует термины по времени. Автор не обозначен;
Простой, вроде словаря – представляет термины подобно словарю, в алфавитном порядке. Любые приложения показываются как ссылки. Информация автора не представлена;
Энциклопедия – термины представляются подобно энциклопедическим статьям. Все загруженные изображения показаны в статье, автор обозначен.
Список записей – термины представлены в виде списка без определений;
ЧаВо – представляет термины как часто задаваемые вопросы форума. Поле Название будет представлено как вопрос, а область Описание – как ответ;
Полный, с указанием автора – подобен Энциклопедии, но нет вложений в виде ссылок. Информация об авторе включена;
Полный, без указания автора. Подобен Полному с автором, но информации об авторе нет. Также схож с Простой, вроде словаря, но информация дается без времени и даты.
После установки настроек нажать кнопку Сохранить и показать.
Для добавления нового термина в словарь нажать кнопку Добавить новую запись.
Необходимо заполнить поля Слово, Определение
и отметить, будет ли термин автосвязываться с терминами в курсе, затем
необходимо нажать кнопку Сохранить.
Активный элемент Лекция позволяет преподавателю располагать контент и/или практические задания (тесты) в интересной и гибкой форме.
Преподаватель может использовать линейную схему лекции, состоящую из ряда обучающих страниц или создать древовидную схему, которая содержит различные пути или варианты для учащегося.
В любом случае для увеличения активного взаимодействия и контроля понимания преподаватели могут использовать различные вопросы, такие как Множественный выбор, На соответствие и Короткий ответ.
В зависимости от выбранного студентом ответа и стратегии, разработанной преподавателем, студенты могут перейти на другую страницу, возвратиться на предыдущую страницу или быть перенаправленными совершенно по другому пути.
Лекцию можно оценивать, оценки записываются в журнал оценок.
Лекции могут быть использованы:
Для самостоятельного изучения новой темы;
Для сценариев или упражнений по моделированию/принятию решений;
Для различающегося контроля, с разными наборами вопросов в зависимости от ответов на первые вопросы.
Материал для создания лекции рекомендуется заранее подготовить: разбить текст на логически завершенные части (это будут отдельные страницы лекции), продумать и сформулировать проверочные вопросы к каждой части, иллюстрации сохранить в виде отдельных файлов (сохранение изображений можно выполнить в самом текстовом редакторе, используя контекстное меню или сделать скриншот).
Для создания Лекции выберите Добавить элемент или ресурс →
Лекция.

Рис. 28 Создание элемента Лекция
Далее необходимо установить нужные параметры лекции, наиболее значимые:
Максимальное количество ответов/переходов – число возможных ответов на вопрос в конце каждой страницы лекции (в случае вопроса типа «закрытый, множественный выбор»).
Оценка – максимальный балл за лекцию. Значение выбирается в зависимости от установленной для всего курса оценочной шкалы (например, при выбранной пятибалльной системе оценивания, максимальный балл за лекцию – 5 баллов).
Тренировочная лекция – поле может принимать значения Да/Нет. Если лекция объявлена тренировочной (значение Да), оценка за нее не выставляется.
Разрешить повторное прохождение – поле может принимать значения Да/Нет. По умолчанию лекция может быть пройдена учеником только 1 раз (значение Нет), если разрешение дать, то лекцию можно проходить неоднократно.
Максимальное количество попыток. Здесь имеется в виду количество попыток ответа на любой вопрос в лекции. При этом после исчерпания всех попыток, обучающийся, получив штраф, отправится дальше по лекции. Это обеспечивает необходимый переход к следующей странице лекции на тот случай, если учащемуся не удается выбрать правильный ответ на вопрос, в котором варианты ответов не предусмотрены (вопрос типа «Короткий ответ» или «Числовой»).
После установки настроек нужно нажать кнопку Сохранить и показать. Переходим к этапу создания страниц лекции.
На вопрос Что вы хотите сделать в первую очередь? выберите Добавить информационную страницу/оглавление раздела или Добавить страницу с вопросами.

Рис. 29 Создание страниц Лекции
Разберем пример создания страницы/меню.
Выберем Добавить информационную страницу/оглавление раздела.

Рис. 30. Добавление информационной странице/оглавление раздела
Запишем название страницы Страница №1, Содержание страницы –
Разделы лекции. Далее Содержимое 1 – Описание – Раздел 1, Содержимое 2 – Описание – Раздел 2, Содержимое 3 – Описание – Раздел 3, Содержимое 4 – Описание – Раздел 4. Переход – Везде Следующая страница. Далее мы вернемся к этой странице. Нажмем Сохранить страницу.
После сохранения появится следующая страница:

Рис. 30 Сохраненная страница
Ее можно переместить, редактировать, просмотреть, удалить.

Рис. 31 Страница в режиме просмотра
Для создания страницы с вопросов в лекции необходимо выбрать ссылку Добавить страницу с вопросом.
Далее выбираем тип вопроса и нажимаем кнопку Добавить страницу с вопросом.
Здесь заносим Заголовок страницы – Вопрос №1.
Содержание страницы – Текст вопроса.
Параметры:
Ставим галочку множественный ответ, если несколько правильных ответов, не ставим, если правильный ответ 1.
В примере поставим галочку.
Заполняем дальше:
Ответ 1:
Ответ – Правильный ответ
Переход – Страница №1
Баллы за ответ – 1
Ответ 2:
Ответ – Неправильный ответ
Переход – Текущая страница
Баллы за ответ – 0 Ответ 3:
Ответ – Неправильный ответ
Переход – Текущая страница
Баллы за ответ – 0 Ответ 4:
Ответ – Правильный ответ
Переход – Страница №1
Баллы за ответ – 1
Там, где мы присваиваем балл, система будет считать правильный ответ, там, где 0 баллов – система будет считать неправильный ответ. При правильном ответе переход поставили на Страница 1, при неправильном на Текущую страницу.
Отредактируем первую страницу. В Содержимое 1 поставим переход
Вопрос №1. Проверьте работу в режиме просмотра.
![]()
Задание
Доработайте пример лекции. Добавьте три вопроса: короткий вопрос, на соответствие, эссе. В Эссе сделайте переход на конец лекции. В остальных вопросах при правильном ответе Страница №1, при неправильном Текущая страница.
Отредактируйте первую страницу:
Раздел 2 – Переход на Вопрос №2
Раздел 3 – Переход на Вопрос №3
Раздел 4 – Переход на Вопрос №4
![]()
Модуль Опрос позволяет преподавателю задать один вопрос и предложить широкий выбор возможных ответов.
Результаты опроса могут быть опубликованы:
после ответов студентов,
после определенной даты, или не показаны вообще.
Результаты могут быть опубликованы с именами студентов или анонимно.
Опросы могут быть использованы:
в качестве быстрого голосования для выбора темы
для быстрой проверки понимания
для содействия студенту в принятии решений. Например, позволить студентам голосовать о направлении курса.
Для создания опроса выберите Добавить элемент или ресурс →
Опрос.

Рис. 32 Элемент Опрос
Обязательные поля для заполнения: Название и Вступление. Вступление содержит сам вопрос опроса.
Режим отображения – расположение вариантов ответов в горизонтальной или вертикальной форме.

Рис. 33 Вариант отображения горизонтально

Рис. 34 Вариант отображения вертикально
В блоке Варианты вводим возможные варианты ответов.
В блоке Доступность отмечаем даты доступности опроса, если опрос ограничен, или оставляем по умолчанию.
В блоке Результаты можно настроить –
показывать результаты студентам или нет, а также доступ результатов для студентов.
Форумы являются мощным инструментом коммуникации преподавателя с обучающимися, обучающихся друг с другом.
Сообщения, отправленные в форум, могут храниться неограниченно долго, и ответ в форуме может быть дан не в тот же день, когда появился вопрос. Этот тип общения называется асинхронным, что означает «не происходящий одновременно».
Форумы могут быть разной структуры и могут включать оценку (рейтинг) сообщений.
Подписавшись на форум и сделав необходимые настройки профиля, участники будут получать копии сообщений на свой адрес электронной почты. С помощью данного элемента курса можно организовать и провести различные семинары, дискуссии.
Для создания форума необходимо в режиме редактирования курса в нужном модуле щелкнуть ссылку Добавить элемент или ресурс.
В появившемся окне выбрать элемент курса Форум и нажать
Добавить.

Рис. 35 Создание ресурса Форум
Необходимо заполнить обязательные поля:
Название форума. Ввести название форума. Эта текстовая строка будет располагаться на главной странице и обеспечивать переход пользователя внутрь форума.
Вступление для форума. Поле содержит общее обращение к участникам работы форума, при необходимости объясняются правила работы в форумах.
Установить необходимые параметры форума:
Тип форума. Настройка определяет внешний вид и возможности учащихся при работе в форуме.
Основные типы форума:
Стандартный форум для общих обсуждений – ученики могут создавать новые темы без ограничений. Стандартный форум используется чаще всего.
Простое обсуждение, когда ученики могут отвечать на тему, но не могут их создавать. Каждый открывает одну тему – ученик может создать только одну новую тему. Такой тип форума полезен для ограничения числа создаваемых пользователями тем. Однако внутри каждой темы может быть неограниченное число сообщений.
Вопрос-ответ – предполагает постановку вопроса учителем и ответ на него учениками. При этом ученики увидят ответы других только после того, как сами ответят на вопрос. Данный тип форума стимулирует оригинальное независимое мышление, позволяя при этом наблюдать опыт других участников в той же ситуации.
Режим подписки. Если участник подписан на форум, то он по электронной почте получает копии сообщений форума. В СДО определены 4 варианта режима подписки:
Добровольная подписка – участники могут выбирать, будут ли они подписаны или нет.
Принудительная подписка – все подписаны и не могут отказаться.
Автоматическая подписка – все подписаны изначально, но могут отказаться в любое время.
Подписка запрещена – подписки не разрешены.
Максимальный размер вложений. Настройка позволяет ограничить размер файлов вложений, которые ученики могут присоединять к сообщениям, посылаемым на форум.
Максимальное число прикрепленных файлов. Эта опция устанавливает максимальное количество файлов, которое можно прикрепить к сообщению форума.
Возможность прикрепления слишком большого числа файлов может привести к растягиванию ветки форума и его «утяжелению» в целом.
BigBlueButton – это система веб-конференций с открытым исходным кодом для онлайн-обучения, но может быть использована и для проведения брифингов, презентаций и вебинаров. BigBlueButton поддерживает в режиме реального времени совместное использование аудио и видео, слайдов, чата, экрана, многопользовательской доски, онлайн опросов, комнат обсуждений, запись сеансов и их воспроизведение для последующего просмотра.
Система допускает работу со следующими типами пользователей:
Наблюдатель – пользователь (как правило студент), который может участвовать в чате, отправлять/получать аудио и видео, реагировать на опросы, и отображать смайлики (например, поднять руку);
Руководитель – имеет все возможности наблюдателя, дополнительно может назначать ведущих, загружать презентации, включать многопользовательский режим экрана, делиться экраном, осуществлять управление параметрами области презентации и пользователей.
Для добавления элемента курса Видеоконференция BigBlueButton, нажмите Добавить элемент или ресурс в выбранном разделе курса.

Рис. 36 Создание ресурса Видеоконференция BigBlueButton
На открывшейся странице размещены функции редактирования и настройки выбранного элемента. Используя модуль Видеоконференция
BigBlueButton, Вы можете указать название, описание, событие календаря (диапазон дат, в который возможно участие), группы и параметры записи онлайн сеанса, необходимость отправлять уведомление записанным на видеоконференцию пользователям.
В разделе настроек Добавление участников при необходимости производится запись пользователей. По умолчанию доступ к конференции есть у всех пользователей, записанных на курс, и различается в соответствии с правами доступа.
Для оповещения пользователей, записанных на курс о предстоящей видеоконференции, пометьте поле Отправить уведомление в разделе настроек Основные настройки. Уведомление с информацией о времени проведения видеоконференции будет отправлено всем записанным на курс пользователям.
Уведомление для участника приходит в виде личного
сообщения, которое можно посмотреть, нажав на пиктограмму ![]() в верхней
панели управления и выбрав пункт Личное. Отправителем сообщения будет
указан Преподаватель курса.
в верхней
панели управления и выбрав пункт Личное. Отправителем сообщения будет
указан Преподаватель курса.
Для подключения к модулю Видеоконференция BigBlueButton необходимо зайти в курс и выбрать соответствующий элемент.
Для подключения к сеансу нажмите на кнопку Подключиться к сеансу.

Рис. 37 Подключение к Видеоконференция BigBlueButton
В зависимости от настроек модуля Видеоконференция BigBlueButton участники могут или не могут подключаться к сеансу без подключения Руководителя. В появившемся диалоговом окне необходимо выбрать способ вашего участия в конференции. Если Вы выбрали Микрофон, то выполните предложенные действия для тестирования звука (подробнее рассмотрено в пункте Настройка параметров конфигурации: звук данного руководства)

Рис. 38 Способы подключения к Видеоконференция BigBlueButton
Проверка таких элементов курса, как Лекция, Тест происходит в автоматическом режиме, студент получает оценку, исходя из количества правильных/неправильных ответов (за исключением вопросов эссе в Лекции, их нужно проверить и выставить балл вручную).
Необходимость проверки возникает в элементе курса Задание. Для просмотра результатов выполнения задания необходимо зайти в само задание. Здесь указано сколько участников в курсе, общее число ответов и сколько ответов оценено.

Рис. 39 Статистика задания
Для просмотра работы и оценивания нужно выбрать Просмотр/оценка всех ответов.

Рис. 40 Список работ
Вы попадаете на список всех участников курса. Для просмотра задания
нужно нажать в Редактировать → Редактировать (для определенного участника) → Оценка. Откроется форма для заполнения оценки и просмотра задания, а также комментарий преподавателя.

Рис. 41 Оценивание задания
После нажатия кнопки Сохранить, оценка попадает в Журнал и видна студенту.
Все оценки полученные в процессе прохождения электронного учебного курса находятся в журнале оценок.
Журнал оценок осуществляет фиксацию результатов успеваемости. Элементы курса могут быть оценены как вручную, так и автоматически. Вручную элементы оценивания создаются преподавателем на странице журнала оценок. А при добавлении оцениваемого интерактивного действия в курс журнал оценок автоматически создает пространство под оценки, которые будут проставлены, а и также сам наполняет его оценками, как только они генерируются системой или преподавателем.
Журнал оценок доступен в блоке Настройки → Оценки. Откроется список оценок всех участников курса. Можно выбрать вид отчета: по оценкам, по показателям, Обзорный отчет, Отчет по пользователю.
В нашем каталоге доступно 75 422 рабочих листа
Перейти в каталогПолучите новую специальность за 3 месяца

Получите профессию
за 6 месяцев
Пройти курс
Рабочие листы
к вашим урокам
Скачать
Создание и использование электронных образовательных ресурсов (программная среда Moodle) - учебное пособие для преподавателей
6 672 296 материалов в базе
Настоящий материал опубликован пользователем Ефимкин Алексей Евгеньевич. Инфоурок является информационным посредником и предоставляет пользователям возможность размещать на сайте методические материалы. Всю ответственность за опубликованные материалы, содержащиеся в них сведения, а также за соблюдение авторских прав несут пользователи, загрузившие материал на сайт
Если Вы считаете, что материал нарушает авторские права либо по каким-то другим причинам должен быть удален с сайта, Вы можете оставить жалобу на материал.
Удалить материалВаша скидка на курсы
40%Курс повышения квалификации
72/180 ч.
Курс профессиональной переподготовки
300/600 ч.
Курс профессиональной переподготовки
300/600 ч.
Мини-курс
2 ч.
Мини-курс
10 ч.
Мини-курс
4 ч.
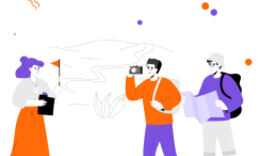






Оставьте свой комментарий
Авторизуйтесь, чтобы задавать вопросы.