- 24.05.2021
- 603
- 4

Получите профессию
за 6 месяцев
Пройти курс
Рабочие листы
к вашим урокам
Скачать
Смотреть ещё
682
методические разработки по информатике
Перейти в каталогМИНОБРНАУКИ РОССИИ
федеральное государственное бюджетное образовательное учреждение высшего образования «Югорский государственный университет» (ЮГУ)
Лянторский нефтяной техникум
(филиал) федерального государственного бюджетного образовательного учреждения высшего образования «Югорский государственный университет»
(ЛНТ (филиал) ФГБОУ ВО «ЮГУ»)
МЕТОДИЧЕСКИЕ УКАЗАНИЯ
по выполнению практических работ
по дисциплине ОП.11 Компьютерная графика
специальность 23.02.07 Техническое обслуживание и ремонт двигателей, систем и агрегатов автомобилей
Лянтор, 2021 г.
|
Рассмотрено на заседании ПЦК общеобразовательных, гуманитарных и социально-экономических дисциплин Протокол заседания № ____от «____» ________20____г. Председатель_________ Т.В. Айдакова
|
|
УТВЕРЖДАЮ Председатель Методического совета ЛНТ (филиала) ФГБОУ ВО «ЮГУ» __________О.В.Кийдан «_____»_____20____ г.
|
Разработал: Алексеев Владимир Анатольевич – преподаватель высшей квалификационной категории, ЛНТ (филиала) ФГБОУ ВО «ЮГУ»
|
Содержание |
|
|
ПОЯСНИТЕЛЬНАЯ ЗАПИСКА…………………………………………… |
4 |
|
ПЕРЕЧЕНЬ ПРАКТИЧЕСКИХ РАБОТ…………………………………… |
7 |
|
Практическая работа №1 Цветовые модели………………………………. |
8 |
|
Практическая работа №2 Использование графического браузера………. |
11 |
|
Практическая работа №3 Создание простых рисунков в редакторе Inkscape………………………………………………………………………. |
16 |
|
Практическая работа №4 Использование кривых и ломаных…………… |
22 |
|
Практическая работа №5 Упорядочение и группировка объектов……… |
26 |
|
Практическая работа №6 Основные приемы работы в среде GIMP…….. |
31 |
|
Практическая работа №7 Выделение областей и их обработка…………. |
38 |
|
Практическая работа №8 Обработка многослойных изображений. Создание коллажей…………………………………………………………….. |
42 |
|
Практическая работа №9 Растеризация и векторизация изображений….. |
46 |
|
Практическая работа №10 Создание gif-анимации………………………. |
49 |
|
Практическая работа №11 Знакомство с интерфейсом программы PhotoShop……………………………………………………………………. |
56 |
|
Практическая работа №12 Выделение и трансформация областей……… |
64 |
|
Практическая работа №13 Использование масок. Рисование…………… |
76 |
|
Практическая работа №14 Работа со слоями……………………………… |
85 |
|
Практическая работа №15 Работа с текстом………………………………. |
95 |
|
Практическая работа №16 Корректирующие фильтры и ретушь………... |
104 |
|
Практическая работа №17 Фильтры эффектов…………………………… |
114 |
|
Практическая работа №18 Интерфейс программы CorelDraw. Манипулирование объектами……………………………………………………….. |
121 |
|
Практическая работа №19 Графических примитивы…………………….. |
129 |
|
Практическая работа №20 Текст…………………………………………… |
141 |
|
Практическая работа №21 Построение кривых Безье……………………. |
153 |
|
Практическая работа №22 Группировка, комбинирование и формирование……………………………………………………………………………. |
161 |
|
Практическая работа №23 Заливка |
176 |
|
Список литературы………………………………………………………….. |
190 |
ПОЯСНИТЕЛЬНАЯ ЗАПИСКА
Методические указания по выполнению практических работ учебной дисциплины Компьютерная графика предназначены для упорядочения работы обучающихся, разработаны для студентов по специальности 23.02.07 Техническое обслуживание и ремонт двигателей, систем и агрегатов автомобилей.
Программой учебной дисциплины «Компьютерная графика » предусмотрено выполнение практических работ в количестве 46 часов по специальностям:
В результате освоения учебной дисциплины обучающийся должен
В результате освоения учебной дисциплины студент должен
уметь:
– выбирать подходящие методы для решения задач компьютерной графики;
– обрабатывать графическую информацию средствами программы Photoshop;
– создавать графические изображения средствами программы CorelDraw;
знать:
- виды графики;
- источники получения растровых и векторных изображений;
- средства для работы с растровой графикой и создание векторных изображений;
В результате освоения учебной дисциплины обучающийся должен овладевать общими и профессиональными компетенциями, включающими в себя способность:
ОК 01. Выбирать способы решения задач профессиональной деятельности, применительно к различным контекстам.
ОК 02. Осуществлять поиск, анализ и интерпретацию информации, необходимой для выполнения задач профессиональной деятельности.
ОК 03. Планировать и реализовывать собственное профессиональное и личностное развитие.
ОК 04. Работать в коллективе и команде, эффективно взаимодействовать с коллегами, руководством, клиентами.
ОК 05. Осуществлять устную и письменную коммуникацию на государственном языке с учетом особенностей социального и культурного контекста.
ОК 09. Использовать информационные технологии в профессиональной деятельности.
ОК 10. Пользоваться профессиональной документацией на государственном и иностранном языке.
ПК 1.1. Осуществлять диагностику систем, узлов и механизмов автомобильных двигателей.
ПК 1.2. Осуществлять техническое обслуживание автомобильных двигателей согласно технологической документации.
ПК 1.3. Проводить ремонт различных типов двигателей в соответствии с технологической документацией.
ПК.3.3. Проводить ремонт трансмиссии, ходовой части и органов управления автомобилей в соответствии с технологической документацией.
ПК 4.1. Выявлять дефекты автомобильных кузовов.
ПК 5.3. Осуществлять организацию и контроль деятельности персонала подразделения по техническому обслуживанию и ремонту автотранспортных средств.
ПК 5.4. Разрабатывать предложения по совершенствованию деятельности подразделения, техническому обслуживанию и ремонту автотранспортных средств.
Характерная черта практических работ – индивидуальное выполнение заданий, самостоятельное приобретение знаний. В связи с этим предусмотрены работы по всем основным разделам курса.
Структура практических работ:
1. Тема.
2. Цель.
3. Теоретическое обоснование.
4. Ход работы.
5. Содержание отчета.
6. Контрольные вопросы.
При изучении дисциплины необходимо постоянно обращать внимание студентов на ее прикладной характер, показывать, где и когда изучаемые теоретические положения и практические навыки могут быть использованы в будущей практической деятельности.
ПРАВИЛА ВЫПОЛНЕНИЯ ПРАКТИЧЕСКИХ РАБОТ
Перед выполнением практической работы студент получает опережающее теоретическое домашнее задание. На занятии объясняются непонятные вопросы, опрашиваются определения, которые помогают выполнению заданий. Студент может просмотреть запись объяснения любой примерной работы по всем темам. И только после всего студент приступает к выполнению практической работы.
При выполнении работы студент должен самостоятельно изучить методические рекомендации по проведению практической работы, подготовить ответы на контрольные вопросы. Все практические задания выполняются за компьютером, теоретические вопросы сдаются устно или письменно.
После выполнения работы студент должен представить отчет о проделанной работе с полученными результатами и в устной форме защитить.
При отсутствии по неуважительной причине студент выполняет работу самостоятельно во внеурочное время и защищает на консультации по расписанию.
ПРАКТИЧЕСКИЕ РАБОТЫ ПО КОМПЬЮТЕРНОЙ ГРАФИКЕ
|
№ n/n |
Темы практических работ |
Количество часов |
|
1 |
Практическая работа №1 Цветовые модели |
2 |
|
2 |
Практическая работа №2 Использование графического браузера |
2 |
|
3 |
Практическая работа №3 Создание простых рисунков в редакторе Inkscape |
2 |
|
4 |
Практическая работа №4 Использование кривых и ломаных |
2 |
|
5 |
Практическая работа №5 Упорядочение и группировка объектов |
2 |
|
6 |
Практическая работа №6 Основные приемы работы в среде GIMP |
2 |
|
7 |
Практическая работа №7 Выделение областей и их обработка |
2 |
|
8 |
Практическая работа №8 Обработка многослойных изображений. Создание коллажей |
2 |
|
9 |
Практическая работа №9 Растеризация и векторизация изображений |
2 |
|
10 |
Практическая работа №10 Создание gif-анимации |
2 |
|
11 |
Практическая работа №11 Знакомство с интерфейсом программы PhotoShop |
2 |
|
12 |
Практическая работа №12 Выделение и трансформация областей |
2 |
|
13 |
Практическая работа №13 Использование масок. Рисование |
2 |
|
14 |
Практическая работа №14 Работа со слоями |
2 |
|
15 |
Практическая работа №15 Работа с текстом |
2 |
|
16 |
Практическая работа №16 Корректирующие фильтры и ретушь |
2 |
|
17 |
Практическая работа №17 Фильтры эффектов |
2 |
|
18 |
Практическая работа №18 Интерфейс программы CorelDraw. Манипулирование объектами |
2 |
|
19 |
Практическая работа №19 Графических примитивы |
2 |
|
20 |
Практическая работа №20 Текст |
2 |
|
21 |
Практическая работа №21 Построение кривых Безье |
2 |
|
22 |
Практическая работа №22 Группировка, комбинирование и формирование |
2 |
|
23 |
Практическая работа №23 Заливка |
2 |
|
Итого: |
46 |
|
Тема: цветовые модели.
Цель работы: научиться работать с цветовыми моделями в графическом редакторе, модифицировать цветовую палитру.
Студент должен
знать:
![]() цветовые модели;
цветовые модели;
уметь:
![]() модифицировать
цветовую палитру.
модифицировать
цветовую палитру.
Существует несколько моделей представления цвета, помогающих однозначно определить любой оттенок. Цветовая модель определяет способ создания цветов, используемых в изображении. Всего разработано три основных цветовых модели и множество их модификаций.
1. Модель представления цвета RGB, названная так по начальным буквам входящих в нее цветов: Red – красный, Green – зеленый, Blue – синий. Смешивая эти три цвета, можно получить разнообразные цвета и их оттенки. Любой цвет в этой модели представляется тремя числами, описывающими величину каждой составляющей.
2. На эффекте вычитания цветов построена другая модель представления цвета, называемая CMYK. Эти буквы также взяты из названий используемых цветов: Cyan – голубой, Magenta – пурпурный, Yellow – желтый, BlacK – черный.
Система CMYK широко применяется в полиграфии. Типографское оборудование работает исключительно с этой моделью, да и современные принтеры тоже используют красители четырех цветов. При печати на бумагу наносится несколько слоев прозрачной краски, и в результате получается цветное изображение, содержащее миллионы различных оттенков.
3. HSB — очень простая в понимании модель, в которой часто работают компьютерные художники. Она основана на цветах модели RGB, но имеет другую систему координат. Любой цвет в модели HSB определяется своим цветовым тоном (собственно цветом), насыщенностью (т. е. процентом добавленной к цвету белой краски) и яркостью (процентом добавленной черной краски). Данная модель получила название по первым буквам английских слов Hue, Saturation, Brightness, — HSB. Таким образом, модель имеет три цветовых канала.
Ход работы
1. Изучить теоретическое обоснование.
2. Представить результаты практических заданий преподавателю.
3. Оформить отчет.
4. Ответить на контрольные вопросы.
Практические задания
Задание 1. Определить цвет в формате RGB.
Определите, какой цвет записан в модели RGB: (255,0,0);
● (255,128,0);
● (255,255,0);
● (0,255,0);
● (0,255,255);
● (0, 0 ,255);
● (0,0,160);
● (0, 0, 0);
Алгоритм выполнения:
1) Запустите графический редактор Paint:
Пуск – Программы – Стандартные – Paint
2) Откройте на панели быстрого доступа окно изменения цветов. (рис. 1.1)
 |
|
Ø Введите код цвета и посмотрите полученный цвет.

Рисунок 1.2 Изменение палитры
3) Запишите полученные цвета. (рис. 1.2).
Задание 2. Работа с инструментом «Определение цвета» в графическом редакторе Paint.
Определите, какие цвета были использованы для создания геометрических фигур. Подпишите коды этих цветов на фигурах.
Алгоритм выполнения:
1) Откройте файл Practik-1.bmp.
2) Выберите инструмент Палитра ![]() и щелкните по первой
фигуре.
и щелкните по первой
фигуре.
3) Откройте окно изменения палитры. Запомните код цвета.
4) Закройте окно изменения палитры.
5) Подпишите код цвета на фигуре:
o выберите инструмент Надпись;
o установите прозрачный фон;
o выберите контрастный цвет на палитре и напечатайте код цвета;
o щелкните мышкой за текстовой рамкой.
6) Повторите действия для остальных фигур.
7) Сохраните файл с именем «Задание-2.bmp» в своей папке.
Задание 3. Рисование заданным цветом в графическом редакторе Paint.
В новом файле нарисуйте следующие геометрические фигуры, заданного цвета, используя цветовую модель HSB:
● Квадрат (205, 44, 100);
● Прямоугольник (0, 230, 69);
● Круг (30, 30, 30);
● Овал (200, 100, 20);
● Треугольник (10, 10, 10);
● Трапецию (50, 50, 250).
Алгоритм выполнения:
1) Откройте новый файл:
Файл – Создать
2) Выберите на палитре цвет с заданным кодом:
o На панели инструментов откройте окно изменения цветов;
o Введите код цвета в ячейки «Оттенок, Контраст, Яркость;
o Нажмите Добавить в набор, ОК.
3) Выберите необходимый инструмент, нарисуйте квадрат.
4) Выберите добавленный цвет, инструмент Заливка, щелкните внутри фигуры.
5) С помощью инструмента Надпись подпишите на квадрате код цвета.
6) Нарисуйте остальные фигуры, используя указанные инструменты;
7) Сохраните файл в свою папку под именем Задание-3.
Задание 4. Нарисуйте радугу, используя инструменты редактора и цветовую модель HSB. Код цвета модели HSB подпишите на каждом цветном элементе.
Задание 5. Добавьте в набор 10 оттенков понравившегося вам цвета и запишите коды цветовых моделей
.
Содержание отчета
1. Тема и цель работы.
2. Ответы на контрольные вопросы.
3. Вывод по работе.
Контрольные вопросы
1. Что называется цветовой моделью?
2. Какие основные цветовые модели известны?
3. Расшифруйте модель RGB?
4. Расшифруйте модель CMYK?
5. Расшифруйте модель HSB?
Практическая работа №2
Тема: использование графического браузера.
Цель работы. ознакомиться с основными функциями и приемами работы в графическом редакторе.
Студент должен
знать:
![]() основные функции работы в
в графическом редакторе.
основные функции работы в
в графическом редакторе.
уметь:
![]() работать в программе графического
редактора.
работать в программе графического
редактора.
Теоретическое обоснование
FastStone Image Viewer – это быстрая и стабильно работающая программа с дружественным интерфейсом для просмотра, преобразования и редактирования изображений. Она имеет множество функций, включая просмотр, управление и сравнение изображений, устранение эффекта красных глаз, отправку картинок по почте, изменение размеров, обрезку и коррекцию цвета. (рис. 2.1). Инновационный и интуитивный полноэкранный режим обеспечивает быстрый доступ к информации, просмотру эскизов и основным функциям программы через скрытые панели инструментов, которые раскрываются при подведении курсоры мыши к краям экрана. Среди других функций – высококачественное увеличение и слайд-шоу с музыкой и более чем 150 эффектами перехода, а также преобразование JPEG без потерь, эффекты тени, комментарии изображений, поддержка сканеров, гистограммы и многое другое. Поддерживаются все основные графические форматы (BMP, JPEG, JPEG 2000, анимированные GIF, PNG, PCX, PSD, EPS, TIFF, WMF, ICO и TGA) и Raw-форматы популярных цифровых камер (CRW, CR2, NEF, PEF, RAF, MRW, ORF, SRF, SR2, ARW, RW2 и DNG).
Ход работы
1. Изучить теоретическое обоснование.
2. Представить результаты практических заданий преподавателю.
3. Оформить отчет.
4.
 Ответить на
контрольные вопросы.
Ответить на
контрольные вопросы.
Рисунок 2.1 Основные инструменты редактора.
Практические задания
Задание 1. Кадрирование и изменение размера фотографии.
Выполнить кадрирование графического изображения.
Алгоритм выполнения:
1) Открыть редактор FastStone Image Viewer.
2) В левой части окна редактора (Проводник) выбрать папку, содержащую графические файлы. (рис.2.2).


Рисунок 2.2 Проводник
3) В правой части окна редактора выбрать редактируемое изображение.
4) На панели инструментов выбрать инструмент «Обрезка». Откроется окно с выбранным изображением.
5) Зажав левую клавишу мыши, выбираем необходимую область. (рис. 2.3).
![]()
 |
6) Нажимаем кнопку «Обрезать».
7) Сохраняем файл командой меню Файл --- Сохранить как.
Задание 2. Изменение размера фотографии.
Изменить размер выбранного файла.
Алгоритм выполнения:
1) В Проводнике графического браузера выбрать произвольный файл.
2) Выбрать инструмент «Изменение размера».
3) Для пропорционального изменения размера в открывшемся окне выбрать опцию «Проценты», установить ширину и высоту (например, 50), активизировать опцию «Сохранять пропорции». Нажать Ок. (рис. 2.4).
4) Сохранить полученное изображение.
 |
Рисунок 2.4 Изменение размера
Задание 3. Установка эффектов графического изображения.
Установить для графического изображения эффекты: рамку, трафарет, рельеф, размытие.
Алгоритм выполнения:
1) В Проводнике выбрать изображение «фото9».
2) Выбрать в меню опцию «Эффекты».
3) Для установки рамки выбрать пункт «Рамки» и в открывшемся окне установить необходимые параметры цвета, контура рамки и т.д. Существует возможность предварительного просмотра. Для установки водяного знака необходимо выбрать нужный файл, затем на основном изображении. (рис. 2.5).
4) Нажать Ок.
5) Сохранить файл.

Рисунок 2.5 Рамка
Аналогичным образом установите трафарет, рельеф для изображения. (рис. 2.6-2.7).
![]()

![]()
 |
Задание 4. Установка водяного знака.
На фоновом рисунке установить водяной знак.
Алгоритм выполнения:
1) Открыть фоновый рисунок;
2) Выбрать инструмент «Рисование».
 |
3) В окне редактирования выбрать инструмент «Водяной знак».
4) Выбрать в проводнике файл для водяного знака. Нажать «Открыть».
5) Нажатой левой кнопкой мыши выделить участок изображения, на котором будет размещен водяной знак. (рис. 2.8).
6) Сохранить полученное изображение.
Содержание отчета
1. Название и цели работы.
2. Ответы на контрольные вопросы.
3. Вывод.
Контрольные вопросы
1. Как производится кадрирование и обрезка фотографии?
2. Как производится изменение размера фотографии?
3. Какие эффекты можно применить к фотографиям?
4. Как выполнить трафарет?
5. Как выполнить рельеф?
6. Как выполнить размытие?
Тема: создание простых рисунков в редакторе Inkscape.
Цель работы: изучить интерфейс, основные инструменты графического редактора.
Студент должен
знать:
![]() основные инструменты
графического редактора;
основные инструменты
графического редактора;
уметь:
![]() создавать графические
изображения.
создавать графические
изображения.
Inkscape — мощный и удобный инструмент для создания художественных и технических иллюстраций в формате векторной графики. Редактор отличается широким набором инструментов для работы с цветами и стилями (выбор цвета, копирование цвета, копирование/вставка стиля, редактор градиента, маркеры контура).
Окно программы Inkscape. (рис.3.1)




![]()



![]()
 |
1. Главное меню. Как и в большинстве других программ, главное меню Inkscape содержит основные функции работы с программой: работа с файлами, функции редактирования и просмотра, функции редактора работы с текстом, фильтрами, объектами и контурами, дополнения и справочную информацию
2. Панель элементов управления. В зависимости от того, какой инструмент выбран в окне инструментов Inkscape, изменяется вид контекстной панели Inkscape. В контекстной панели отображаются настройки и параметры активного инструмента. В зависимости от ситуации изменение этих параметров может сразу повлиять на выбранный объект, а в некоторых случаях изменения параметров вступят в силу только при создании нового объекта или повлияют на существующие и новые объекты.
3. Холст. Не смотря на то, что границы отображаемого на холсте "листа" определяют границы изображения для печати или сохранения, при рисовании размер "листа" вовсе не ограничивают область изображения. Вы даже можете сделать границы "страницы" и показанные на рисунке выше тени этих границ невидимыми. Настроить видимость границ страницы можно в свойствах документа. Некоторые пользователи предпочитают использовать границы страницы, другие используют для рисования все пространство холста.
4. Разметка, линейки, направляющие и сетки. Линейка разметки расположена вверху и слева холста inkscape. Деления линейки разметки определяют расстояния в некоторых единицах, по умолчанию в пикселях. Изменить настройку единиц измерения можно в свойствах документа в меню "файл" - "Свойства документа".
5. Окно инструментов. Это основной элемент для работы в векторном редакторе Inkscape. Окно инструментов inkscape содержит основной набор графических инструментов для создания и редактирования фигур. В окне инструментов inkscape присутствуют инструменты для работы с геометрическими фигурами, а также свободной трансформации фигур и линий, инструменты для работы с текстом и цветом (заливка и градиенты).
6. Палитра. Это быстрый доступ к цветам, она же позволяет назначить цвета к фигурам Inkscape. Она отображается в нижней части окна программы, или может быть открыта в виде отдельного окна. Чтобы найти цвет, который вам нравится, просто прокрутите бегунок внизу палитры и выберите цвет. Настроить палитру цветов можно, щелкнув по треугольнику в правом углу палитры и выбрав один из предложенных вариантов. Чтобы применить цвет к фигурам "цвет заливки", просто нажмите на цвет после выбора одной или нескольких фигур. Чтобы применить цвет к контуру, нажмите клавишу Shift во время выбора цвета.
7. Контекстная панель управления. Панель параметров прилипания позволяет легко настроить параметры прилипания объекта inkscape. Функции этой панели удобны для правильного и точного размещения объектов. Панель параметров прилипания расположена вертикально по правому краю рабочей области окна.
Панель инструментов содержит значки-иконки, которые вызывают определенные команды редактора. Эти команды также доступны в главном меню или по комбинации клавиш. Панель инструментов предназначена для более легкого доступа к наиболее используемым функциям редактора.
Ход работы
1. Изучить теоретическое обоснование.
2. Представить результаты практических заданий преподавателю.
3. Оформить отчет.
4. Ответить на контрольные вопросы.
Практические задания
Задание 1. Создание простых фигур.
Нарисовать фигуры, которые представлены на рисунке 3.2
Алгоритм выполнения:
1) Открыть графический редактор;
2) На панели инструментов выбрать инструмент «Прямоугольник»;
3) Нажатой левой кнопкой мыши (далее ЛКМ) нарисовать фигуру на холсте;
4) Щелкнуть в произвольном месте холста - снять выделение фигуры маркерами.
5) Аналогичным образом нарисовать остальные фигуры.

Рисунок 3.2 Создание простых фигур
Щелкнув дважды ЛКМ по фигуре, можно видоизменять фигуру, используя маркеры.
При рисовании сегмента круга необходимо переключиться на соответствующий режим. (рис. 3.3).

![]()
Задание 2. Заливки и контуры.
Изобразить фигуры, представленные на рисунке 3.4, установив для каждой фигуры заливку и контур.
![]()
 |
Алгоритм выполнения:
1 способ.
1) Создать в графическом редакторе новый документ.
![]()
 |
3) На панели инструментов выбрать инструмент «Многоугольник».
4) Указать количество вершин (6).
5) Нажатой левой кнопкой мыши нарисовать фигуру.
6) В меню выбрать Объект - Заливка и обводка.
7) В открывшемся окне во вкладке «Заливка» выбрать цветовой режим (RGB, CMYK), цвет (зеленый), стиль заливки; во вкладке «Обводка» выбрать цвет контура (синий); во вкладке «Стиль обводки» выбрать тип и толщину контура. (рис. 3.6)
8) Аналогичным образом нарисовать остальные фигуры.
 |
2 способ.
Повторить п. 1-7.
8) Инструментом выделения выделить фигуру.
9) В меню выбрать Правка - Продублировать.
10) Переместить новую фигуру и, выделив ее, применить к ней заливку и обводку.
Задание 3. Используя инструменты на панели инструментов и панель свойств, создайте следующие фигуры:
А) Прямоугольники и квадраты. (рис.3.7).
![]()

Б) Круги, эллипсы и дуги. (рис. 3.8).
 |
В) Звезды и многоугольники. (рис. 3.9).
 |
Г) Спирали:
 |
Задание 4. Создать изображение. (рис. 3.11).
 |
Содержание отчета
1. Цель работы.
2. Задание.
3. Ответы на контрольные вопросы
Контрольные вопросы
1. Как можно создать простые фигуры?
2. Как выполняется заливка и обводка фигуры?
3. Как выполняется дублирование объектов?
4. Как выполняется прилипание редакторов в объекте?
Тема: использование кривых и ломаных.
Цель работы: ознакомиться с инструментами рисования кривых и ломаных, научиться использовать инструменты при создании рисунка.
Студент должен
знать:
![]() понятие кривых и ломаных в
компьютерной графике;
понятие кривых и ломаных в
компьютерной графике;
уметь:
![]() создавать различные кривые;
создавать различные кривые;
![]() создавать ломаные.
создавать ломаные.
Теоретическое обоснование
Инструмент «Рисовать кривые Безье и прямые линии» (shift+F6) один из тех инструментов, который позволяет создавать объекты любой формы с максимальной точностью. Владение этим инструментом в совершенстве - залог успешной работы в любом графическом редакторе. Инструмент «рисовать кривые Безье и прямые линии» находится слева на панели инструментов. (рис. 4.1).
 |
Доступны четыре режима работы инструмента:
1. Рисовать кривую Безье
2. Рисовать кривую Спиро
3. Рисовать последовательность прямых отрезков.
4. Рисовать последовательность прямых отрезков.

Рисунок 4.2 Режимы работы кривой Безье
Два последних инструмента позволяют рисовать отрезки прямых линий: в режиме 3 рисуются отрезки в произвольном направлении, а в режиме 4 только в горизонтальном и вертикальном направлении. (рис. 4.2).
Ход работы
1. Изучить теоретическое обоснование.
2. Представить результаты практических заданий преподавателю.
3. Оформить отчет.
4. Ответить на контрольные вопросы.
Практические задания
![]()
 |
Алгоритм выполнения:
Выбираем наш инструмент, выбираем режим 1 и выполняем следующие действия:
1. Кликаем мышкой в произвольном месте документа. Это будет начальная точка кривой;
2. Перемещаем указатель в конечную точку и, нажав левую кнопку мыши, перемещаем мышь, изменяя кривизну линии. После того как придали кривой нужную форму отпускаем кнопку. Мы получили первый сегмент кривой.
3. Продолжаем выполнять п. 1-2 для создания нужного количества сегментов.
4. Если мы вернулись в начальную точку, то после нажатия кнопки мыши кривая будет создана, если мы завершаем кривую в произвольной точке, то необходимо сделать двойной клик левой кнопкой мыши.
5.
![]()
 |
6.
 |
7. Точками обозначены узлы, из узлов выходят рычаги данного узла. «Зацепившись» мышкой за конец рычага, мы получаем возможность изменять кривизну сегмента: делается это изменением положения рычага и изменением его длины.
Задание 2. Нарисовать кривую Спиро. (рис. 4.6).
![]()
 |
Алгоритм выполнения:
1. Выбрать инструмент «Рисовать кривую Безье».
2. Выбрать режим «Кривая Спиро».
3. Нажатой левой кнопкой мыши строим сегменты изображения.
4. Выделить рисунок.
5. Установить стиль и цвет обводки.
Задание 3. Нарисовать ступеньки.
![]()
 |
Алгоритм выполнения:
1. Выбрать инструмент «Рисовать кривую Безье».
2. Выбрать режим «Рисовать последовательность прямых отрезков».
3. Поставить левой кнопкой мыши начальную точку.
4. Провести горизонтальную линию.
5. Отметить узловую точку ЛКМ.
6. Провести вертикальную линию.
Повторять пункты 3-6 до получения требуемого изображения.
 |
![]()
Содержание отчета
1. Тема, цели.
2. Ответы на контрольные вопросы.
3. Вывод.
Контрольные вопросы
1. Для чего применяются кривые Безье?
2. Какие режимы работы существуют с инструментом кривые Безье?
3. Как работает кривая Спиро?
Тема: упорядочение и группировка объектов.
Цель работы: научиться выполнять группировку объектов, изучить возможность применения операции упорядочения объектов.
Студент должен
знать:
![]() понятие группировки и
разгруппировки объектов
понятие группировки и
разгруппировки объектов
уметь:
![]() создавать группу объектов.
создавать группу объектов.
Теоретическое обоснование
 |
Эти же команды доступны на панели параметров инструмента. (рис. 5.1).
Группирование, объединение и логические операции с объектами.
Существуют три способа объединения нескольких объектов в один:
● группирование,
● объединение,
● сумма.
При группировании объекты остаются независимыми друг от друга, но удерживаются вместе. Группа — единый объект, поэтому любое преобразование применяется сразу ко всем его составляющим. Сгруппированные объекты легко разгруппировать.
Для группировки объектов необходимо:
● Выделить объекты, которые должны быть сгруппированы.
● Выполнить команду Объект — Сгруппировать или нажать сочетание клавиш <Ctrl>+G. Теперь сгруппированные объекты можно преобразовывать как один объект.
Для разгруппирования объектов выполнить следующее:
● Выделить сгруппированный объект.
● Выполнить команду Объект — Разгруппировать или нажать сочетание клавиш <Shift>+<Ctrl>+G.
При объединении выделенные объекты сливаются в один объект, который имеет один контур и одну заливку. Нижний объект из выделения определяет параметры контура и заливки объединения. Общие части объектов становятся прозрачными! Скомбинированные объекты можно разъединить, но они не сохраняют своих первоначальных признаков. Данные свойства объединения применимы только к контурам! Для объединения геометрических фигур их сначала надо преобразовать в контуры.
Сумма не сохраняет контуры объектов и удаляет все их части, которые перекрывают друг друга.
Ход работы
1. Изучить теоретическое обоснование.
2. Представить результаты практических заданий преподавателю.
3. Оформить отчет.
4. Ответить на контрольные вопросы.
Практические задания
Задание 1. Изменить порядок расположения объектов.
Создать рисунок 5.2 а).
Алгоритм выполнения:
1) Выделить окружность.
2) Переместить окружность на уровень назад. Для этого нажать соответствующую кнопку на панели параметров инструмента. Результат изображён на рисунке 5.2 б).
3) Выделить квадрат.
4) Переместить квадрат поверх всех объектов. Для этого нажать кнопку на панели параметров инструмента. Результат изображён на рисунке 5.2 в).
5) Выделить окружность.
6) Переместить ее на уровень вверх. Для этого нажать кнопку на панели параметров инструмента. Результат — на рис. 5.2 г).
|
|
|
|
|
|
Задание 2. Выполнить суммирование объектов.
 |
 |
Задание 3. Выполнить разность объектов.
Разность. Из нижнего объекта вырезается верхний.
● Выделить два объекта.
● Выполнить команду Контур — Разность. (рис. 5.4).
 |
Пересечение. Новый объект — общая часть (пересечение) двух или нескольких объектов.
● Выделить несколько объектов.
● Выполнить команду Контур — Пересечение.
Важно, чтоб у 3-х и более объектов имелась общая часть, иначе пересечение просто удалит все объекты. (рис. 5.5).
Задание 5. Выполнить разделение объектов.
Разделить. Команда разбивает нижний объект контуром верхнего объекта на части.
 |
● Выполнить команду Контур — Разделить.
Замечание: полученные объекты можно выделить по отдельности и отодвинуть друг от друга. Разрезать контур. Команда режет только штрих нижнего объекта и убирает заливку (это удобно для разрезания штрихов незалитых объектов).
Задание 6. Выполнить разрезание контуров объектов.
● Выделить несколько объектов.
 |
Замечание: полученные объекты можно выделить по отдельности и отодвинуть друг от друга. (рис. 5.7).
Задание 7
1. Создать объект на рисунке 5.8.

Рисунок 5.8 Рисунок 1
 |
Используя команду Контур — Разность, вырежьте последовательно каждый круг из прямоугольника.
Задание 8. Нарисовать кляксу с глазками. (рис. 5.10).
Указания.
Нарисовать шестиконечную звезду установленного цвета, применяя параметр закругления углов.
Нарисовать глаз в форме эллипса и повернуть.
Нарисовать зрачок и поместить на нужное место.
Два эллипса сгруппировать и продублировать.
 |
Содержание отчета
1. Тема, цели.
2. Ответы на контрольные вопросы.
3. Вывод.
Контрольные вопросы
1. Что нужно сделать для группировки объектов?
2. Что нужно сделать для разгруппировки объектов?
3. Какие логические операции возможны с объектами?
Тема: основные приемы работы в среде GIMP.
Цель работы: изучить основные приемы работы в среде графического редактора GIMP.
Студент должен
знать:
![]() основные инструменты
графического редактора;
основные инструменты
графического редактора;
уметь:
![]() создавать графические
изображения.
создавать графические
изображения.
Теоретическое обоснование
Графический редактор GIMP – это мощное современное приложение для создания и редактирования изображений. Программа работает как с растровой, так и с векторной графикой.
Редактор Gimp используется для обработки цифровых изображений и фото с целью создания логотипов, рисунков, изменения их размеров, манипуляции цветами, комбинирования, конвертации.
GIMP позволяет одновременно работать с несколькими файлами. Редактор работает и со слоями. Данная функция позволяет получать изображения из множества отдельных рисунков.
Практически все
функции редактора являются встроенными. GIMP работает со следующими
распространенными форматами файлов:
.XCF, .GBR, .GIH, .BMP, .JPG, .JPEG, .JPE, .PNG, .TIFF.
 Основные инструменты графического
редактора Gimp.
Основные инструменты графического
редактора Gimp.

![]() Прямоугольное выделение – инструмент, позволяющий
выделять на изображении прямоугольные области.
Прямоугольное выделение – инструмент, позволяющий
выделять на изображении прямоугольные области.
![]() Эллиптическое выделение – создает выделение круглой
или овальной формы.
Эллиптическое выделение – создает выделение круглой
или овальной формы.
![]() Свободное выделение – выделение областей на
изображении произвольными линиями или отрезками.
Свободное выделение – выделение областей на
изображении произвольными линиями или отрезками.
![]() Выделение смежных областей – инструмент, позволяющий
выделять области на изображении одной цветовой гаммы (аналогичное название
этого инструмента – «Волшебная палочка»).
Выделение смежных областей – инструмент, позволяющий
выделять области на изображении одной цветовой гаммы (аналогичное название
этого инструмента – «Волшебная палочка»).
![]() Выделение по цвету – выделение областей с заливкой
похожего цвета.
Выделение по цвету – выделение областей с заливкой
похожего цвета.
![]() Умные ножницы – инструмент, позволяющий
создавать выделения с функцией распознавания границ краев выделяемой области
или фигуры.
Умные ножницы – инструмент, позволяющий
создавать выделения с функцией распознавания границ краев выделяемой области
или фигуры.
![]() Выделение переднего плана – выделение области, содержащей объекты
или фигуры на переднем плане изображения.
Выделение переднего плана – выделение области, содержащей объекты
или фигуры на переднем плане изображения.
1.2. ![]() Пипетка – инструмент, позволяющий
получить информацию о цвете в точке, указанной курсором мыши. Полученный цвет
отобразится в пиктограмме - Цвет переднего плана.
Пипетка – инструмент, позволяющий
получить информацию о цвете в точке, указанной курсором мыши. Полученный цвет
отобразится в пиктограмме - Цвет переднего плана.
1.3. ![]() Лупа — изменение масштаба.
Лупа — изменение масштаба.
1.4. ![]() Измеритель – инструмент для получения
размеров расстояний и углов.
Измеритель – инструмент для получения
размеров расстояний и углов.
![]() Перемещение –
инструмент для перемещения изображений, выделений, слоев и прочих объектов.
Перемещение –
инструмент для перемещения изображений, выделений, слоев и прочих объектов.
![]() Выравнивание – выравнивание или
расстановка слоев или объектов.
Выравнивание – выравнивание или
расстановка слоев или объектов.
![]() Кадрирование – удаление областей с края
изображения или слоя.
Кадрирование – удаление областей с края
изображения или слоя.
![]() Вращение – инструмент, позволяющий произвести
операцию поворота слоя, выделения или контура вручную или на заданный угол.
Вращение – инструмент, позволяющий произвести
операцию поворота слоя, выделения или контура вручную или на заданный угол.
![]() Масштаб – масштабирование (изменение
размеров) слоев, выделений или контуров.
Масштаб – масштабирование (изменение
размеров) слоев, выделений или контуров.
![]() Искривление – инструмент искривления слоев,
выделений или контуров.
Искривление – инструмент искривления слоев,
выделений или контуров.
![]() Перспектива – инструмент графического редактора,
позволяющий изменить перспективу отображения слоя, выделения или контура.
Перспектива – инструмент графического редактора,
позволяющий изменить перспективу отображения слоя, выделения или контура.
![]() Зеркало – горизонтальное или вертикальное
зеркальное отображение слоя, выделения или контура.
Зеркало – горизонтальное или вертикальное
зеркальное отображение слоя, выделения или контура.
2.1. ![]() Трансформация по
рамке - инструмент трансформации выделенного фрагмента рисунка.
Трансформация по
рамке - инструмент трансформации выделенного фрагмента рисунка.
2.2. ![]() Текст –
инструмент, позволяющий создавать различные текстовые надписи на изображении.
Текст –
инструмент, позволяющий создавать различные текстовые надписи на изображении.
![]() Плоская
заливка – инструмент для заливки цветом или текстурой.
Плоская
заливка – инструмент для заливки цветом или текстурой.
![]() Градиент – заливка цветным градиентов
(цветом, плавно переходящим в другой цвет).
Градиент – заливка цветным градиентов
(цветом, плавно переходящим в другой цвет).
![]() Карандаш – инструмент рисования,
позволяющий рисовать резкими штрихами.
Карандаш – инструмент рисования,
позволяющий рисовать резкими штрихами.
![]() Кисть – инструмент рисования,
позволяющий рисовать плавными штрихами.
Кисть – инструмент рисования,
позволяющий рисовать плавными штрихами.
![]() Ластик – стирание выбранной кистью до фона
или прозрачности.
Ластик – стирание выбранной кистью до фона
или прозрачности.
![]() Аэрограф – рисование выбранной кистью с
переменным давлением.
Аэрограф – рисование выбранной кистью с
переменным давлением.
![]() Перо – каллиграфическое рисование пером.
Перо – каллиграфическое рисование пером.
![]() Штамп – выборочное копирование из
изображения или текстуры при помощи кисти. Действие этого инструмента
происходит в два этапа. Сначала при помощи зажатой клавиши Ctrl выбрать область на изображении, а затем рисовать уже
при нажатой клавиши мыши и отпущенной клавиши Ctrl.
Штамп – выборочное копирование из
изображения или текстуры при помощи кисти. Действие этого инструмента
происходит в два этапа. Сначала при помощи зажатой клавиши Ctrl выбрать область на изображении, а затем рисовать уже
при нажатой клавиши мыши и отпущенной клавиши Ctrl.
![]() Лечебная кисть — извлечение дефектов на
изображении.
Лечебная кисть — извлечение дефектов на
изображении.
![]() Штамп по перспективе – применение инструмента «Штамп» с
учетом перспективы изображения.
Штамп по перспективе – применение инструмента «Штамп» с
учетом перспективы изображения.
![]() Резкость или размывание – выборочное размывание или
увеличение резкости кистью.
Резкость или размывание – выборочное размывание или
увеличение резкости кистью.
![]() Размазывание – произвольное размазывание
выбранной кистью.
Размазывание – произвольное размазывание
выбранной кистью.
![]() Осветление/Затемнение – выборочное осветление или
затемнение участка изображения выбранной кистью.
Осветление/Затемнение – выборочное осветление или
затемнение участка изображения выбранной кистью.
Ход работы
1. Изучить теоретическое обоснование.
2. Представить результаты практических заданий преподавателю.
3. Оформить отчет.
4. Ответить на контрольные вопросы.
Практические задания
Задание 1. Создание новых файлов.
В GIMP можно создать новое изображение при помощи пункта меню: Файл → Новый.
При этом откроется диалог Создать новое изображение, где можно установить начальные ширину и высоту файла. (рис. 6.2).
![]()
 |
Задание 2. Открытие файлов.
Доступно несколько способов открыть существующее изображение в GIMP.
Наиболее очевидный — это открыть его с помощью меню Файл → Открыть в меню Панели инструментов или Изображения.
При этом появится диалог выбор файла. Этот метод хорош, когда название и место файла известны, но не подходит для нахождения файла с помощью просмотра.
Другой способ — перетащить и бросить. После того, как необходимый файл найден в файловой системе, можно нажать на его пиктограмму и перетащить на панель инструментов GIMP.
Если пиктограмму перетащить на существующее изображение в GIMP, то файл добавится как новый слой или слои этого изображения.
Задание 3. Навигация по изображению. Изменение размеров холста и изображения. Изменение масштаба.
В ряде случаев, например, при обработке некоторых относительно маленьких областей, возникает необходимость изменения масштаба отображения изображения на экране. Это можно осуществить несколькими способами через интерфейсную часть программы, через клавиатуру и мышь. Текущий масштаб можно увидеть внизу окна изображения.
В меню изображения Вид найти опцию Масштаб. Открывается подменю, в котором можно найти множество возможностей изменить масштаб изображения на экране. (рис. 6.3).
![]()
 |
Задание 4. Изменение размеров холста и изображения.
Для того чтобы перейти на панель изменения размера холста или изображения, необходимо выполнить последовательность команд (через меню): Изображение →
Размер холста. (рис. 6.4).
При увеличении ширины холста к изображению добавляется пустое поле. Если значок «связь» (цепь) не разомкнута, высота меняется пропорционально ширине.
 |
Выбрать инструмент Выделение. Выделить на изображении фрагмент, который войдет в новое изображение.
Нажать ПКМ, выбрать Файл—Сохранить как… Сохранить полученное изображение.
Задание 5. Инструменты рисования.
Работа с инструментами Заливка, Карандаш, Кисть, Ластик, Аэрограф, Перо, Размывание/резкость, Осветление/Затемнение отражена в их названии. Для простых действий применение данных инструментов не представляет сложности. Изменяя различные параметры на панели свойств, можно добиться интересных результатов. Отдельное применение данных инструментов для создания художественных картин требуется определенной подготовки и навыков.
1)Откройте изображение.
![]()
2) Выберите инструмент Кисть.
3) Установите параметры кисти, как на рисунке (режим Рассеянный свет).
 |
Задание 6. Инструмент Штамп.
1) Открыть файл «астра».
2) Выбрать инструмент Штамп, установить параметры инструмента (режим обычный, размер). (рис. 6.5).
3) Нажать клавишу Ctrl и ЛКМ, отметить область клонирования. (рис. 6.6).
![]()
![]()
Задание 7. Пурпурный вихрь.
1. Создать новое изображение произвольного размера.
2. Залить его чёрным цветом.
3. Создать новый слой, на котором применить в произвольном порядке Фильтры ® ® Свет и тень ® Градиентная вспышка и Фильтры ® Свет и тень ® Сверхновая с разными параметрами.
4. Применить Фильтры ® Искажения ® ® Вихрь и щипок с параметрами, которые вам нравятся. 5. Применить Цвет ® Тонировать и задать параметры: Тон — 300, Насыщенность — 70, Освещение — 20. (рис. 6.8).
6. Дублировать слой и выбрать режим смешивания Экран с непрозрачностью в 50 %.
![]()
Задание 8.
1. Нарисуйте облако на голубом небе, используя инструменты: освещение, кисть, размазывание.
Содержание отчета
1. Тема, цели.
2. Ответы на контрольные вопросы.
3. Вывод.
Контрольные вопросы
1. Назовите основные инструменты графического редактора Gimp?
2. Каким образом работает инструмент Штамп?
3. Какие фильтры используются в графическом редакторе?
Тема: выделение областей и их обработка.
Цель работы: ознакомиться с инструментами выделения, научиться применять «умные ножницы», маску, выделение переднего плана.
Студент должен
знать:
![]() основные инструменты
графического редактора;
основные инструменты
графического редактора;
уметь:
![]() создавать графические
изображения.
создавать графические
изображения.
Теоретическое обоснование
Инструмент Выделение переднего плана предназначен для выделения определенной области. Этот инструмент хорошо работает при относительно хорошем разделении цветов.
Ход работы
1. Представить результаты практических заданий преподавателю.
2. Оформить отчет.
3. Ответить на контрольные вопросы.
Практические задания
Задание 1. Размножить» грибы.
1. Открыть файл «Грибы».
2. Выбрать инструмент Выделение
переднего плана ![]() .
.
2. Примерно выделяем выбранный объект. Результат показан на рисунке. 7.1.
![]()
3. Указатель мышки меняет вид на кисть. Двигаем мышкой, захватывая различные по цвету области на грибе, нажимаем Enter.
4. Копировать, затем вставить выделенный объект.
5. Перевести Плавающий слой в Новый слой, нажав на плавающем слое правую кнопку мыши (далее ПКМ) и выбрать в появившейся панели Новый слой.
6. Сместить фрагмент рисунка на произвольную область.
Инструмент «Умные ножницы» позволяет выделить фрагмент изображения.
1. Создать замкнутый контур. Щелкнуть ЛКМ по краю фрагмента, оставляя маркеры.
2. Нажать ЛКМ и чуть сдвинуть мышь. Контур переходит в выделение.
Маски выделения — это инструмент для графического отображения области выделения: белые пиксели соответствуют выделенной области, черные — не выделенной, а серые — частично выделенной (например, при размытом выделении).
Задание 2. Перекрасить коробку.
![]()
![]()
![]()
![]()
3. Выбрать инструмент Кисть. При редактировании маски выделения не обязательно использовать только инструменты для рисования. Цвет переднего плана устанавливаем белым.
4. Нажав ЛКМ, удалить красный цвет маски.
5. Выйти из режима Быстрая маска, для этого снова нажать на кнопку Быстрая маска. В результате должны получить выделение.
6. Изменить цвет выделенной области. (рис. 7.4). В меню Цвет выбрать один из режимов:
• Цветовой баланс
• Тон-насыщенность
• Тонировать
• Кривые
![]()
Задание 3.
![]()
Задание 4.
Поместить в корзину яблоки и вишни, лежащие возле корзины. Перекрасить некоторые фрукты. (рис. 7.6).
Содержание отчета
1. Тема, цели.
2. Ответы на контрольные вопросы.
3. Вывод.
Контрольные вопросы
1. Как работает инструмент Выделение переднего плана?
2. Как работает инструмент Маска?
3. Что называется маской выделения?
4. Какие режимы работы возможны в меню Цвет?
Тема: обработка многослойных изображений. Создание коллажей.
Цель работы: изучить технологию работы со слоями, создания коллажей из различных рисунков.
Студент должен
знать:
![]() основные инструменты
графического редактора;
основные инструменты
графического редактора;
уметь:
![]() создавать многослойные графические
изображения.
создавать многослойные графические
изображения.
Теоретическое обоснование
Для создания сложного изображения в GIMP используются слои.
Слои значительно облегчают работу с изображением. Можно независимо редактировать разные слои, управлять их прозрачностью и способом наложения друг на друга, таким образом, изменяя вид всего изображения в целом, но оставляя нетронутыми нужные нам части.
Структура слоев в изображении показана в панели «Слои», которую можно вызвать в меню: Окна →Панели →Слои.
Диалог "Слои" можно открыть несколькими способами:
ü через меню панели инструментов: Файл → Диалоги → Слои из меню окна изображения: Диалоги → Слои.
ü из любого меню закладок: Создать новую панель → Слои, каналы и контуры.
ü при помощи клавиши быстрого доступа: Ctrl+L.
В диалоге слоев есть раскрывающееся меню, дающее доступ ко многим функциям для работы со слоями. Для его вызова нажмите правую кнопку мыши на названии слоя.
Ход работы
1. Изучить теоретическое обоснование.
2. Представить результаты практических заданий преподавателю.
3. Оформить отчет.
4. Ответить на контрольные вопросы.
Практические задания
Задание 1. Комбинирование рисунков из разных изображений.
![]()
Алгоритм выполнения:
1. Открыть две фотографии в различных окнах программы GIMP.
2. В одной из фотографий изменить размер холста: через панель Изображение → Размер холста.
3. Скопировать одно изображение в другое обычным образом через Меню: Правка → Копировать в одном окне, Правка → Вставить в другом окне. Копируемое изображение находится в плавающем слое. (рис. 8.1).
4. Перевести плавающий слой в новый:
1) указатель размещаем на плавающем слое;
2) нажимаем ПКМ;
3) выбираем пункт В Новый слой.
5. Сместить объект, используя инструмент Перемещение. Изменению подвергаются только те объекты, которые находятся на активном слое. Активный слой выделен синим цветом.
6. С помощью инструмента Масштабирования слоев изменить размеры изображений:
1) выбрать инструмент Масштаб;
2) выбрать слой (просто щелкнуть на слой — активизировать);
3) щелкнуть на изображение и с помощью маркеров изменить размер (размер изображения можно поменять и на всплывающей панели). (рис. 8.2).
4) нажать Enter.
![]()
7. Аналогичные действия провести и с другими изображениями:
1) копировать → вставлять в основное изображение → изменять размеры. При этом размещать каждое изображение в новом слое. (рис. 8.3).
![]()
Задание 2. Создать многослойное изображение.
Алгоритм выполнения:
1. Открыть файлы «чайка» и «море» в одном проекте (Файл - Открыть как слои…- выделить оба файла с нажатой клавишей Ctrl).
![]()
2. Выделить слой с чайкой, применить инструмент Масштаб и изменить изображение до нужного размера. (рис. 8.4).
![]()
Белый цвет.
4. Выбрать инструмент Градиент: цвет переднего плана черный, переход основного в фоновый.
5. Провести ЛКМ по рисунку. (рис. 8.5).
6. Выполнить экспорт (Файл---- Экспортировать как….-выбрать путь и назвать файл -Экспортировать).
Задание 3.
На шахматной доске разместить шахматы, используя слои, инструменты масштабирования, наклон, перспектива.
Содержание отчета
1. Тема, цели.
2. Ответы на контрольные вопросы.
3. Вывод.
Контрольные вопросы
1. Для чего используются слои в изображениях?
2. Как включить в структуру слоев?
3. Как объединить все слои в один?
4. Как сделать блокировку и прозрачность слоя?
Тема: растеризация и векторизация изображений.
Цель работы: рассмотреть понятия векторизация и растеризация, научиться применять данные технологии на практике.
Студент должен
знать:
![]() понятия растеризации и
векторизации;
понятия растеризации и
векторизации;
уметь:
![]() применять данные
технологии на практике.
применять данные
технологии на практике.
Теоретическое обоснование
Векторизация — это ручное или автоматическое преобразование растрового изображения в его векторное представление. Благодаря такому преобразованию исходное изображение получает все преимущества векторной графики — малые размеры файла, возможность масштабирования и редактирования без потери качества.
Inkscape идеально подходит для ручной векторизации в режиме рисования поверх растра.
Процесс, обратный векторизации — растеризация. Он осуществляется каждый раз, когда векторное изображение или текст нужно вывести на экран. Осуществляется он и при экспорте вектора в графический файл растрового формата.
Ход работы
1. Представить результаты практических заданий преподавателю.
2. Оформить отчет.
3. Ответить на контрольные вопросы.
Практические задания
Задание 1. Векторизовать растровое изображение в графическом редакторе Incskape.
Алгоритм выполнения:
1. Открыть в редакторе Incskape файл «Мяч.jpg».
2. Выбрать инструмент выделения и выделить рисунок.
3. Выбрать меню Контур - Векторизовать растр. (рис. 9.1).
![]()
4. Поочередно выбирать опции «Сокращение яркости», «Определение краев», «Квантование цветов», нажимая после выбора каждой опции кнопку Обновить.
5. Выбрать опцию «Инвертировать изображение и нажать кнопку Обновить.
6. Выбрать поочередно опции «Шаги яркости», «Градации серого», «Цвет», нажимая после выбора каждой опции кнопку Обновить. В окне предпросмотра мы можем видеть получающиеся изображения.
7. Нажать Ок.
9. Сохранить файл в формате .svg.
![]()
Задание 2.
Растеризовать изображение.
Алгоритм выполнения:
1. Открыть файл «мышь».
2. Выполнить команду Файл - Экспортировать в PNG.
3. В окне указать желаемый размер файла и разрешение. Нажав кнопку Экспортировать как…, выбрать имя файла и путь.
4. Нажать кнопку Экспорт.
В результате получится изображение, являющееся «фотографией» исходного.
Задание 3.
Превратить растровое изображение (файл «надпись») в векторное и выполнить обратную операцию. Исследовать, насколько изменилось качество рисунка и его объем.
Задание 4.
Создать в редакторе Incskape рисунок «смайл», сохранить его в векторном формате, преобразовать в растровое изображение.
Содержание отчета
1. Тема, цели.
2. Ответы на контрольные вопросы.
3. Вывод.
Контрольные вопросы
1. Что называется векторизацией?
2. Что называется растеризацией?
3. Какие опции возможны при векторизации?
4. Какие опции возможны при растеризации?
5. Изменяется ли объем изображения при переходах?
Тема: создание gif-анимации.
Цель работы: отработать навыки работы по созданию анимационных эффектов в среде GIMP.
Студент должен
знать:
![]() понятие анимации;
понятие анимации;
уметь:
![]() создавать gif-анимацию.
создавать gif-анимацию.
Теоретическое обоснование
Гиф анимация позволяет создавать один графический объект, состоящий из нескольких обычных изображений (кадров), расположенных в определенном порядке. Анимация происходит за счет их смены с заданной очередностью и периодичностью. При этом чаще всего применяют цикличное повторение кадров анимации.
Формат GIF (Graphics Interchange Format) разрабатывался специально для внутрисетевого обмена растровыми изображениями. В недалеком прошлом он был основным форматом для изображений, размещаемых в веб-пространстве. Основные характеристики формата GIF:
· способность сохранять изображения в 256 цветовой гамме;
· малый вес изображения – это идеально подходило для первоначальной стадии развития всемирной паутины, когда скорость соединения с интернетом была намного ниже сегодняшних стандартов;
· графические форматы в GIF хранятся построчно, поддерживая лишь определенную цветовую палитру (256 цветов);
· при этом один из 256 оттенков может быть помечен как прозрачный;
· поддержка анимированных объектов.
Ход работы
1. Изучить теоретическое обоснование.
2. Представить результаты практических заданий преподавателю.
3. Оформить отчет.
4. Ответить на контрольные вопросы.
Практические задания
Задание 1. Создать анимацию – эффект мерцания.
Алгоритм выполнения:
1.
2. Выделить фрагмент рисунка любым способом.
![]()
3. После выделения объектов зайти на вкладку Слои и сделать две копии слоя Цветок1, используя для этого контекстное меню - Создать копию слоя. (рис. 10.2).
![]()
4. Перейти на слой Цветок1. Выбрать меню Фильтры --- Повторить с настройкой Шум HSV. Устанавливаем параметры:
- фиксированность 6;
- тон 28;
- насыщенность 132;
В зависимости от картинки эти параметры можно менять.
5. Перейти к слою Копия Цветок1 и выбрать меню Фильтры - Повторить с настройкой Шум HSV. Изменить значения параметров: насыщенность 133; яркость 73.
6. Перейти на слой Копия Копия Цветок1. Выбрать меню Фильтры - Повторить с настройкой Шум HSV. Изменить настройки на яркость 74 и насыщенность 134. (рис. 10.3).
![]()
7. Просмотреть полученный ролик Фильтры-Анимация-Воспроизведение.
8. Сохранить как анимацию. Меню Файл----Экспортировать как… Выбрать формат Изображение .gif, указать расположение файла.
9. Нажать кнопку Экспортировать.
Задание 2. Создать анимацию «Неваляшка».
Алгоритм выполнения:
1. Открыть файл «Неваляшка».
2.
3. Зайти в меню «Файл», «Открыть как слои…», найти изображение, которое скачали, и нажать «Открыть». Открылось изображение неваляшки. Но в данном случае оно больше созданного нами изображения.
4. Надо изменить размер изображения неваляшки. Так как размер созданного изображения 640 пикселей, а неваляшка будет наклоняться то в одну, то в другую сторону, то высота её не должна быть больше 320 пикселей. Можно выбрать и меньшую.
5. На панели инструментов выбрать инструмент «Масштаб». (рис. 10.5).
![]()
6. Задать высоту 320 пикселей при сомкнутой цепочке. Соответственно изменится и ширина. Нажать на «Изменить». Можно изменить масштаб, потянув за квадратики на сетке.
7. Для удобства в дальнейшей работе создать направляющую. Зайти в выпадающее меню «Изображения»→ «Направляющие» → «Создать направляющую по %…».
8. Открывается окно. В «Ориентации» выбрать «Вертикаль». Задать 50% и нажимаем ОК.
9.
![]()
10. Расположить неваляшку так, чтобы направляющая зрительно делила её на две симметричные части.
11. Теперь надо отделить неваляшку от фона, на котором она была расположена. Добавить слою с неваляшкой альфа-канал в диалоговом окне «Слои». Щелкнуть правой кнопкой мыши по слою с неваляшкой и нажимаем на пункт «Добавить альфа-канал».
12. Приблизить изображение с помощью инструмента «Лупа».
13. Нужно выделить неваляшку удобным способом.
14. Инвертировать выделение. Выбрать меню «Выделение», пункт «Инвертировать», удалить фон, нажав DEL на клавиатуре. Снять выделение: «Выделение» «Снять выделение».
15. Автокадрировать слой: «Слой» → «Автокадрировать слой».
16. Теперь приступить к созданию кадров для анимации. Добавить ещё три копии слоя с неваляшкой, нажав трижды на значок «Создать копию слоя и добавить ее в изображение»
Получилось четыре промежуточных кадра с неваляшкой.
17. Изменить имена слоёв. Нажать ПКМ на нижнем слое с неваляшкой. Выбрать «Изменить атрибуты слоя». Ввести новое имя слоя в появившемся окне. Нажать ОК.
18. Изменить соответственно имена следующих слоёв на 2,3,4.
19. Неваляшка будет наклоняться сначала в одну сторону.
Слой 1 не изменять.
![]()
20. Инструментом «Перемещение» совместить низ туловища неваляшки слоя 2 со слоем 1.
21.
![]()
22.
22. Теперь неваляшка должна вернуться в вертикальное положение. Создать копии этих четырёх слоёв и разместить их после четвёртого слоя-кадра в обратном порядке. (рис. 10.9).
![]()
23. Создать копию Слоя 1, изменим имя на Слой 5, имя копии Слоя 2 на Слой 6, имя копии Слоя 3 на Слой 7, имя копии Слоя 4 на Слой 8. Расположим их после слоя Копия 1 в таком порядке как на рисунке 10.10: 5, 6, 7, 8, передвигая с помощью стрелочек внизу диалогового окна.
![]()
24. Если просмотреть анимацию в таком виде, то она будет воспроизводиться неправильно. Чтобы это изменить, нужно под каждый слой с неваляшкой добавить слой с фоном. Под каждый слой с неваляшкой поместить слой с фоном.
25. Попарно объединить слои. Чтобы объединить слои, необходимо нажать ПКМ на слое с неваляшкой в списке слоёв и в выпадающем меню выбрать «Объединить с предыдущим», то есть с фоновым слоем.
26. Просмотреть анимацию. Меню Фильтры – Анимация - Воспроизведение.
27. Сохранить анимацию методом экспорта.
Задание 3.
Создать анимацию движения воды. Использовать файл «река.jpg»
Содержание отчета
1. Тема, цели.
2. Ответы на контрольные вопросы.
3. Вывод.
Контрольные вопросы
1. Что называют gif анимацией?
2. За счет чего происходит анимация?
3. Где применяется gif анимация?
4. Какие существуют основные характеристики gif формата?
Тема: знакомство с интерфейсом программы PhotoShop.
Цель работы: иметь представление о назначении и о возможностях Adobe Photoshop.
Студент должен
знать:
![]() основные элементы
интерфейса;
основные элементы
интерфейса;
уметь:
![]() пользоваться меню
редактора.
пользоваться меню
редактора.
Теоретическое обоснование
Adobe Photoshop предназначен для редактирования и создания растровой графики (bitmapped images). Программа используется для работы с фотографиями и коллажами из них, рисованными иллюстрациями, слайдами и мультипликацией, изображениями для Web-страниц, кинокадрами.
Photoshop с успехом используют фотохудожники для ретуши, цветовой и тоновой коррекции, повышения резкости и создания художественных эффектов. Хорошо продуманный набор инструментов для работы с частями изображения незаменим для оформления монтажей.
Обширный набор специальных фильтров (искажения, цветовые сдвиги, другие специальные эффекты) активно применяется при создании как коммерческого дизайна, так и художественных произведений. Web-дизайнеры используют внедренную в Photoshop программы ImageReady.
После запуска программы на экране появляется главное окно Photoshop (рис. 11.1).
![]()
Новый документ при этом автоматически не создается: сеанс работы, как правило, начинается с открытия уже существующего. Потому что программа Photoshop используется, в основном, не для создания изображений, а для обработки. Впрочем, ничто не мешает вам организовать новый, пустой документ.
Интерфейс Photoshop несложен. При открытии в главном окне видны все основные его элементы. Некоторые из них стандартны для большинства приложений Windows, другие необычны. Приведем краткое описание стандартных элементов:
Строка заголовка. Показывает название и значок программы, в данном случае AdobePhotoshop.
Системные кнопки управления в правой части строки используются для свертывания-развертывания, изменения размеров и закрытия окна программы
Системное меню. Открывается при щелчке на значке программы. Оно включает команды для работы с окном, которые позволяют восстанавливать, перемещать, закрывать его и изменять размеры. Команды системного меню являются принадлежностью операционной системы, поэтому их язык может отличаться от установок приложения
Полоса состояния (вдоль нижней границы окна). Предназначена для отображения информации об открытом документе, рабочих дисках, активном инструменте и пр. Если в программе нет открытых документов, полоса состояния пустая.
Меню. Содержит группы команд, объединенных по близости функций, для управления изображением и документом. Команды главного меню, в свою очередь, могут включать подменю, образуя разветвленную, довольно сложную структуру. Чтобы вам было легче ориентироваться, приведем краткий обзор главных групп команд, названия которых видны в строке меню.
Файл. Файловые операции: копирование, открытие и закрытие файлов, импорт и экспорт. Сюда же относятся команды получения изображений с устройств ввода, переход к другим приложениям, автоматизация, проверка документа перед выводом.
Редактирование. Команды редактирования — вырезание, копирование и др., изменение размеров и искажение всей иллюстрации и ее фрагментов. В этой же группе команды определения узора, кисти и фигуры, команды очистки буфера и все установки программы (настройки, управление цветом и наборами образцов), искажение отдельных областей.
Изображение. Команды, предназначенные для воздействия на изображение — тоновая и цветовая коррекция, изменение типа изображения, кадрирование, вырезание фрагментов из фона и пр.
Слой. Управление слоями изображения.
Выделение. Работа с выделенной областью.
Фильтр. Команды для специальной обработки изображений. Здесь обязательно есть фильтры из комплекта Photoshop и могут присутствовать дополнительно установленные фильтры.
Вид. Команды управления внешним видом рабочей страницы — масштаб и цветовая модель отображения, направляющие, линейки и др.
Окно. Управление видом главного окна — наличие и организация палитр Photoshop и размещение окон документов.
Помощь. Получение справочной информации, помощи по программе, доступа к онлайновой службе поддержки.
Команды меню не исчерпывают возможностей программы. Многие функции выполняются с помощью палитр. Палитры, в отличие от диалоговых окон, могут постоянно располагаться на экране, и тогда пользователь во время работы переходит от палитры к изображению и обратно, не тратя время на выбор команды. Если палитра не нужна, ее можно убрать с экрана, а в случае необходимости вызвать вновь. Кроме того, палитры можно собрать в группы, чтобы они занимали меньше места на экране, а также пристыковать к верхней части главного окна. Понятно, что такая организация работы очень удобна — вы получаете легкий доступ к функциям, экономите место в рабочей области, интерфейс легко настраивается под конкретный вид работы. Каждая палитра посвящена одной теме, например выбору цвета, работе с каналами изображения, выбору инструмента.
В Photoshop есть 15 специализированных палитр. Большинство из них имеют стандартное устройство (рис. 11.2).
Внутри палитры размещены элементы — это могут быть кнопки, ползунки, образцы, поля ввода. Кнопка со стрелкой вверху справа открывает меню палитры, где содержатся разные команды. Некоторые из них вынесены в виде кнопок в нижнюю часть палитры. Вверху вы видите ярлык с названием палитры, похожий на ярлык каталожной карточки. Он служит для активизации палитры и для ее перемещения.

Рисунок 11.2 Стандартная палитра
Синяя верхняя полоса предназначена для перемещения группы палитр. На ней расположены кнопки управления: кнопка с крестом закрывает палитру, с чертой — уменьшает ее так, что остается виден только ярлык с названием. Когда палитра уменьшена, черта на кнопке превращается в квадрат. Теперь щелчок на ней увеличит палитру до нормальных размеров.
Если на палитре есть треугольник в правом нижнем углу, ее размеры можно менять.
Для вызова и удаления палитр используются команды-переключатели меню Окно.
Кроме палитр, в программе имеется две панели: Инструменты и Параметры.
Обработка изображений состоит из множества приемов. Это выделение областей, рисование поверх изображения, осветление и затемнение участков, изменение фокусировки, взятие пробы цвета с изображения, заливка отдельных областей и пр., и пр. Для каждого приема предусмотрен собственный инструмент. Они собраны в вертикальной панели Инструменты которая практически всегда должна быть на экране. По умолчанию программа размещает ее в левой части главного окна. Каждому инструменту соответствует кнопка со значком. Чтобы выбрать инструмент, нужно щелкнуть на соответствующей кнопке.
Некоторые близкие по функциям инструменты объединены в группы. В панели виден лишь один из инструментов группы, а остальные скрыты. На кнопке такого инструмента есть небольшая черная стрелка. Для выбора другого инструмента группы нажмите и удерживайте в течение секунды кнопку с такой стрелочкой, после чего вы увидите всплывающую панель со скрытыми до этого пиктограммами. Отпустите кнопку мыши и щелкните на нужном инструменте группы. Выбранный инструмент станет виден в панели, а предыдущий скроется.
Внизу панели Инструменты расположены кнопки управления основными цветами, переключатели режимов маскирования и вида главного окна программы. Цветные квадраты — это образцы фонового и рабочего цветов. Образец рабочего цвета расположен впереди. Именно этот цвет приобретают точки изображения при действии команд заливки или инструментов рисования.
Фоновый цвет (его образец позади рабочего) присваивается точкам после удаления фрагментов изображения. Как фоновый, так и рабочий цвет можно определить произвольно. По умолчанию это черный и белый цвета. Чтобы поменять местами образцы, используют обоюдоострую стрелку справа. В любой момент вы сможете вернуться к цветам по умолчанию — для этого служит значок слева (маленькие черный и белый квадраты).
Кнопка перехода к ImageReady позволяет быстро открыть текущее изображение для редактирования в любой другой программе Adobe. По умолчанию при щелчке на кнопке откроется программа ImageReady, входящая в комплект установки Photoshop. (ImageReady — это программа обработки изображений для Web.
Синяя верхняя полоса панели служит для ее перемещения по экрану. Ниже расположена большая кнопка с изображением глаза. Щелчок на ней открывает окно Adobe Online. Если на вашем компьютере есть модем и он подключен к Internet, то щелкните на строке click here (Щелкните сюда), подсвеченной синим цветом. Ваш компьютер свяжется с сайтом фирмы Adobe
Вторая особая панель — Параметры. По умолчанию эта панель прикреплена к верхней части главного окна. Ее содержимое зависит от выбранного инструмента.
Во время работы необходимо периодически сохранять изменения, иначе сбой в программе или отключение питания приведет к потере результатов редактирования.
Для сохранения документов предназначены команды меню Файл: Сохранить и Сохранить как.
Первая команда имеет клавиатурное сокращение Ctrl + S. При ее выполнении новое состояние изображения будет сохранено взамен исходного. Исходное состояние после этого больше не существует.
Здесь кроется опасность ошибки, ведь последнее изменение может оказаться нежелательным. Если после сохранения вы не закрыли документ, то можно вернуться к предыдущим состояниям с помощью протокола. Если же документ был закрыт после сохранения, ошибка становится непоправимой.
Для надежности рекомендуем периодически создавать резервные копии файлов. Именно для сохранения текущего состояния документа под другим именем служит команда Сохранить как, клавиатурное сокращение Ctrl + Alt + S.
Если установить флажок Сохранять копию, то сохраняемая копия будет закрыта, и вы продолжите работу в исходном файле. Этот параметр используется для сохранения резервной копии. При снятом флажке исходный файл закрывается без сохранения, а копия становится активной. Этот способ применяется для создания нового варианта изображения без изменения исходного.
При сохранении в любом формате кроме PSD программа демонстрирует дополнительное окно с параметрами сохранения. Вид этого окна различен для разных форматов файлов.
Команда Закрыть закрывает рабочий файл. Если вы вносили в изображение правку и после этого не сохранили его, то Photoshop попросит вас подтвердить действия. Щелчок на кнопке ОК закроет файл без внесения изменений, кнопка Сохранить сохраняет файл перед закрытием, кнопка Отмена отменяет команду закрытия файла. Если файл был сохранен после последнего изменения, дополнительного запроса не будет.
Закрытие программы производится командой Выход меню Файл клавиатурное сокращение команды Ctrl+Q. Если при закрытии Photoshop обнаружит несохраненные файлы, он выдаст запросы на сохранение каждого из них.
Ход работы
1. Изучить теоретическое обоснование.
2. Представить результаты практических заданий преподавателю.
3. Оформить отчет.
4. Ответить на контрольные вопросы.
Практические задания
Задание 1. Скопируйте в текстовый редактор, приведенный инструменты и рядом с каждым из них подпишите его назначение, способ применения.
![]()
![]()
![]()

![]()
![]()
![]()
![]()

![]()
![]()
![]()
![]()
![]()

![]()
![]()
![]()

![]()

![]()

![]()

![]()

![]()
![]()
![]()

![]()

![]()

![]()
![]()
![]()

Содержание отчета
1. Тема, цели.
2. Ответы на контрольные вопросы.
3. Вывод.
Контрольные вопросы
1. Показать как осуществляется разделение и группировка палитр.
2. Перечислите и продемонстрируйте элементы управления палитрами.
3. Выберите инструмент Историческая кисть и перечислите его основные параметры.
4. Перечислите основные параметры инструмента Текст.
Тема: выделение и трансформация областей.
Цель работы: научиться выделять правильные области; области произвольной формы, а также всё изображение; выполнять растушевку; инвертировать выделение; перемещать и трансформировать выделения.
Студент должен
знать:
![]() понятие инвертирования и
трансформации изображений;
понятие инвертирования и
трансформации изображений;
уметь:
![]() перемещать и
трансформировать изображения.
перемещать и
трансформировать изображения.
Теоретическое обоснование
В растровом изображении нет объектов. То, что наш глаз воспринимает как изображение яблока, заката солнца или лица человека, на самом деле представляет собой область, заполненную разноцветными точками. Если вы захотите передвинуть на растровой картинке яблоко или раскрасить его, ваша задача — дать знать программе, что группу точек, составляющих изображение яблока на экране, надо рассматривать как единое целое. Для этого данную группу точек (фрагмент изображения) необходимо выделить (выбрать). Эти выделенные точки изображения назовем выделенной областью.
Выделение - это область, ограниченная замкнутой рамкой выделения, в виде движущейся пунктирной лини, которая отмечает часть изображения, доступную для копирования, редактирования и выполнения различных типов преобразований.
Пока в документе есть выделенная область, все операции программа производит только в ее пределах. Об остальных (не выделенных) точках изображения говорят, что они маскированы (т. е. защищены от изменений).
Для выделения в программе Photoshop используется не один, а множество инструментов. При работе, в зависимости от условий, выбирают наиболее подходящий из них или используют разные инструменты последовательно. Все команды управления выделением областей собраны в меню Выделить. Например, для снятия выделения используется команда Убрать выделение.
Для построения выделения правильной формы предназначена группа инструментов (рис.12.1), Прямоугольное выделение. Инструменты данной группы производят выделение прямоугольником, эллипсом, а так же в виде горизонтальных и вертикальных полос в 1 пиксел.

Рисунок 12.1 Группа инструментов выделения
Создание выделения неправильной формы производится разными способами. Для этого предназначена вторая группа инструментов выделения Лассо.
Она используется гораздо чаще, чем первая, и включает в себя три инструмента (рис.12.2), которые позволяют создавать выделения:
· "От руки" (Лассо). Данный инструмент удобен для создания быстрого выделения, не требующего особой точности. Если линия не была замкнута, программа замыкает ее автоматически — по прямой.
· Путем построения многоугольнику (Многоугольное лассо). Если действие инструмента Лассо можно сравнить с рисованием, то второй инструмент группы по принципу работы напоминает черчение. Пользователь задает точки на изображении, а программа автоматически строит между этими точками отрезки прямых. В результате контур выделения хоть и имеет неправильную форму, но состоит обязательно из прямолинейных сегментов.
· "Магнитом" (Магнитное лассо), когда линия как бы автоматически отслеживает выделяемый объект, изгибаясь за курсором. По действию этот инструмент несколько сложнее двух предыдущих. Вы также рисуете контур выделения, но он располагается не точно по пути движения курсора. Программа анализирует точки изображения вокруг курсора при его перетаскивании. Она находит области (назовем их границами), где соприкасаются точки, сильно различающиеся по яркости или имеющие разные цвета. По этим границам и строится контур выделения. Таким образом, если на изображении есть предмет с контрастными участками, вы сможете выделить его в полуавтоматическом режиме очень быстро, несмотря на сложную форму.
Переведем курсор в окно документа. Нажмем клавишу CTRL и вид курсора изменится —вместо значка инструмента появится окружность с крестиком в центре. Это точный курсор.: Окружность отмечает радиус поиска границ, а крестик — точное положение инструмента — горячую точку.

Рисунок 12.2. Группа инструментов для построения выделения неправильной формы
Если магнитные свойства текущего инструмента мешают создать отрезок контура нужной формы, можно временно переключиться на инструмент Многоугольное лассо: нажать клавишу Alt и, удерживая ее, щелкните мышью. Если отпустите клавишу Alt, снова активизируется инструмент Магнитное лассо. Для переключения на инструмент Лассо необходимо удерживать нажатой клавишу Alt и левую кнопку мыши.
Если надо удалить только что нарисованный неверный сегмент (от последней опорной точки до курсора), нажмите клавишу Delete. Таким образом можно удалять ошибочные сегменты один за другим. Замкните контур двойным щелчком мыши, либо нажав клавишу Alt.
Инструмент Магнитное лассо имеет совершенно уникальные для инструмента выделения параметры :
Ширина лассо — радиус области поиска границ. При выделении анализируются на контрастность только точки, лежащие в пределах этой области. Сделайте зону большой, если обводите область несложной формы на однотонном фоне, и вам не придется тщательно следовать по линиям границ, они все равно будут найдены. Чем меньше радиус действия, тем тщательнее нужно обводить контур, но при обводке областей сложной формы, пестрых объектов приходится жертвовать скоростью и задавать малый радиус.
Контраст границ — параметр чувствительности. Определяет, до какой степени должны отличаться две точки изображения, чтобы программа посчитала их границей. Большие значения применяются при выделении контрастных областей, малые — при небольшом контрасте.
Частота точек — частота установки опорных точек на контуре выделения. Чем менее выражена граница и чем сложнее форма выделяемой области, тем выше должно быть значение этого параметра.
Нельзя не сказать еще об одном инструменте выделения Волшебная палочка, обладающего особыми свойствами. В отличие от других инструментов, он предназначен для автоматического создания выделения.
Принцип его действия заключается в выделении лежащих рядом близких по цвету точек изображения (пикселов). При этом порог близости цвета вы можете задать сами в поле Обратная чувствительность панели Параметры. Это очень полезный инструмент, и работать с ним легко и приятно.
Заметьте, что при выделении остается невыбранным участок фона внутри объекта поскольку он отделен от остального фона другими по цвету пикселами. Снятие флажка Непрерывный в панели Параметры позволяет справиться с этой проблемой. По умолчанию он установлен, и тогда выбор близких цветов производится только в пограничных с точкой щелчка областях. Стоит снять флажок, и близкие по цвету области выбираются в пределах всего изображения. Попробуем выбрать весь фон одним щелчком мыши.
Если сравнить панели свойств для разных инструментов выделения (рис. 12.3), можно обнаружить, что часть свойств этих инструментов совпадает. Рассмотрим эти общие установки.
![]()
Рисунок 12.3. Общие элементы панели свойств для разных инструментов
Группа кнопок слева, рядом со значком инструмента, задает режим взаимодействия областей при повторном выделении.
Замена выделения (первая кнопка). Эта кнопка активна по умолчанию. Именно с этим режимом вы сталкивались ранее, когда новое выделение полностью заменяет собой предыдущее.
Режим сложения (вторая кнопка). Создайте любое выделение, затем активизируйте кнопку и постройте второй контур выделения. В результате новое и предыдущее выделения суммируются (рис. 12.4а).
Вычитание (третья кнопка). Постройте новую выделительную рамку так, чтобы она частично перекрывала имеющееся выделение. Новое выделение вычитается из предыдущего (рис. 12.4 б).
Пересечение (четвертая кнопка). Выделенной останется область перекрывания предыдущего и нового выделений (рис. 12.4в).

Рис. 12.4. Взаимодействие выделенных областей: сложение (а), вычитание (б), пересечение (в)
До сих пор мы рассматривали выделения с жестко определенными краями: с этой стороны контура выделения точки выделены, с другой — нет. Photoshop позволяет выделить точки изображения частично. Что это значит? Уж конечно не то, что выделяется половина или треть точки. Частично выделенная точка — это такая точка, к которой все воздействия применяются, но в меньшей степени, чем к выделенной полностью. То есть, если точка выделена на треть, воздействие на нее будет на две трети меньше.
При построении выделения пользователь в поле Растушевка на панели Параметры определяет ширину растушевки края — области вдоль границы, где процент выделения точек меняется от 100 до 0. Чем больше растушевка, тем более размыты края выделения.
Для изображения с такой выделенной областью не будет резкой границы между наличием воздействия внутри выделения и отсутствием его в невыделенных областях — воздействие будет сходить на нет постепенно.
Наиболее заметно сглаживание при выделении участков однородного цвета Посмотрим, как оно влияет на выделенную область. (рис. 12.5)

Рисунок 12.5. Выделенная область (а) и ее удаление без сглаживания (б) и её удаление со сглаживанием (в)
Если при работе с инструментами выделения растушевка границ выделяемой области не производилась, то это можно сделать и позже через меню Выделение.
Для растушевки границ существующей выделенной области примените команду Растушевка меню Выделение. После выбора команды откроется диалоговое окно Растушевка выделения, в котором введите значение ширины растушевки. После щелчка на кнопке ОК границы выделения становятся растушеваны.
Для инвертирования выделения служит команда Инвертивать меню Выделение. Она применяется очень часто.
Вот вполне жизненный пример: допустим, нужно выделить объект в изображении документа Форма объекта очень сложная, а цвет неоднородный. Зато объект расположен на однотонном фоне. После применения команды Инвертировать выделенные участки стали маскированными. Теперь нужный нам объект выделен.
Интерактивная трансформация
Специальная команда Преобразовать выделение позволяет изменять форму существующего выделения и перемещать его. После того как трансформирование выполнено, возможны следующие действия. Чтобы подтвердить трансформацию, нажмите клавишу Enter или сделайте двойной щелчок во внутренней области габаритного прямоугольника. Для отказа от трансформации нажмите клавишу Esc. Область остается выделенной, но все искажения пропадают.
Численная трансформация
Наряду с интерактивным трансформированием выделения, можно задавать изменения численно для вращения, наклона, перемещения выделения и коррекции его размеров. Когда командой Трансформировать выделение задается режим трансформации, в панели Параметры появляются соответствующие элементы управления (рис. 12.6). Ввод значений в поля может занимать больше времени, чем смещение манипулятора вручную, зато это гораздо более точный способ.
![]()
Рис. 12.6. Панель свойств режима трансформации
После того как нужные параметры трансформации введены, щелкните на кнопке, помеченной птичкой. Выделение будет выполнено в соответствии с установленными параметрами. Чтобы выйти из режима, не выполняя никаких трансформаций, нажмите кнопку с косым крестом в панели свойств.
Ход работы
1. Изучить теоретическое обоснование.
2. Представить результаты практических заданий преподавателю.
3. Оформить отчет.
4. Ответить на контрольные вопросы.
Практические задания
1. Выберите инструмент Многоугольное лассо.
2. Щелкните в начальной точке области выделения и ведите указатель вдоль её края. За ним потянется тонкая прямая линия. Когда она начнет уходить в сторону от края области, щелкните левой кнопкой мыши. Эта точка траектории указателя зафиксируется.
3. Снова ведите указатель мыши вдоль края области. Теперь тонкая прямая исходит не из начальной точки, а из зафиксированной. Снова щелкните, что бы зафиксировать конец еще одного сегмента.
4. Удалим последнюю фиксированную точку (допустим мы поставили ее не в том месте). Нажмите клавишу Delete. Точка исчезла и теперь с указателем связана предыдущая точка. Поставьте новую точку в нужном месте.
5. Переключитесь на обычное Лассо, что бы часть траектории сделать плавной. Для этого нужно держать нажатой клавишу Alt.
6. Таким образом, щелкая в разных местах, доведите указатель мыши до начальной точки.
7. Последний раз надо щелкнуть точно в начальной точке. Вы узнаете, что попали в неё, по виду указателя: рядом с изображением лассо появится кружочек. Вместо этого можно завершить выделение, дважды щелкнув в любой точке. Она автоматически соединится с начальной точкой отрезком прямой. (рис. 12.8).
![]()

Рисунок 12.9 Рисунок Кисть
![]()
![]()
Задание 3. Волшебная палочка.
![]()
![]()
Задание 4. Основные операции над выделенными областями. (рис. 12.12).

Рисунок 12.12 Рисунок Выделение
1. Выберите инструмент Волшебная палочка, щелкните внутри Африки.
2. Выберите режим Пересечение выделения и инструмент Выделение Прямоугольная область.
3.
Рисунок 12.13 Выделение Прямоугольная область
![]()
![]()
7.
![]()
Задание 5. Перемещение и дублирование выделенных областей. (рис. 12.16).
![]()
1. Выберите инструмент Эллиптическая область, и выделите таблетку с небольшим запасом.
2. Установите указатель внутрь выделенной области, и перетащите выделения туда, где для выделения хватит места и где фон нужного оттенка. (справа от таблеток и капсул).
3. Скопируем фон под выделением и поместим его поверх таблетки. Выберите инструмент Переместить. Держа нажатой клавишу Alt щелкните внутри выделения и перетащите заплату на таблетку.
4. Сохраните изменения в документе.
![]()
1. Выполните команду Редактировать - Трансформация - Масштаб. Вокруг выделенной области появится рамка.
2. Чтобы пропорционально изменить размеры объекта, перетащите угловой манипулятор рамки, держа нажатой клавишу Shift.
3. Щелкните внутри выделенной области (указатель превратится в черную стрелку) и передвиньте объект на другое место. Когда результат трансформации вас устроит нажмите на кнопку с галочкой.
Задание 7. Вращение с дублированием. (рис. 12.18).
![]()
1. Выделите с помощью лассо левую ягоду.
2. Удерживая нажатой клавишу Alt, выполните команду Редактирование - Трансформация - Поворот.
3. Установите указатель за пределами рамки и, когда она превратится в двухстороннюю стрелку, поверните рамку на нужный угол.
4. Чтобы уменьшить ягоду на 10%, введите в поле W число 90 и щелкните на кнопке для сохранения пропорции объекта. Во второе поле автоматически введётся такое же число.
5. Установите указатель внутрь рамки, щелкните и перетащите ягоду на нужное место.
6.
![]()
Содержание отчета
1. Тема, цели.
2. Ответы на контрольные вопросы.
3. Вывод.
Контрольные вопросы
1. Какие инструменты выделения вы знаете?
2. Что такое выделение?
3. Перечислите общие свойства инструментов выделения.
4. Какими способами можно задать растушевку выделения?
5. Что такое инвертирование выделения? Для чего оно используется?
6. Рассказать о способах задания трансформации.
Тема: использование масок. Рисование.
Цель работы: научиться сохранять выделение в альфа – канале; научиться использовать режим быстрого маскирования; научиться создавать несложные изображения с помощью инструментов рисования.
Студент должен
знать:
![]() понятие канала в
изображении;
понятие канала в
изображении;
уметь:
![]() использовать
режим быстрого маскирования.
использовать
режим быстрого маскирования.
Теоретическое обоснование
Выбрать нужную область изображения иногда довольно трудно и долго. В то же время при переходе к редактированию другой области предыдущее выделение пропадает. В реальной работе часто встречаются ситуации, когда одно и то же выделение необходимо использовать на разных этапах редактирования.
Поэтому в Photoshop предусмотрена функция сохранения выделения, после чего его можно будет загрузить и активизировать, произвести с ним арифметические действия, откорректировать его форму. Это сохраненное выделение называют маской. Маски можно не только включать в состав документа, но и переносить из одного документа в другой.
Маска представляет собой полутоновое изображение, размер которого автоматически сохраняется равным размеру основного изображения в документе. Поскольку маска — полутоновое изображение, на ней можно рисовать, изменяя при этом форму хранящегося в маске выделения.
Маска существует в документе в качестве дополнительного канала. Когда вы активизируете маску, она превращается в выделение. Белые области маски становятся выделенными, серые — частично выделенными, черные — невыделенными. Оттенок серого пропорционален степени выделенности областей.
Сохранение, редактирование и загрузка канала
Как уже говорилось, маска хранится в виде канала. Для операций с каналами используется палитра Каналы:
1. Открываем документ с изображением.
2. Выделяем фон (для этого достаточно одного щелчка Волшебной палочкой).
3. Переходим к палитре Каналы, щелкаем на кнопке Сохранить выделение как канал.
4. В палитре появится новый канал. Черным помечены маскированные области, белым — выделенные. Каналу автоматически присвоено имя Альфа 1.
5. Отменяем выделение. Затем подводим курсор к строке альфа-канала и щелкните на ней при нажатой клавише Ctrl. Можно также загрузить альфа-канал щелчком на его строке, а затем — на кнопке загрузки с подсказкой Загрузка канала как выделения. Выделение опять появилось, канал загружен как выделение.
6. Снова отменим выделение в документе.
7. Щёлкнем на строке альфа-канала, теперь в окне документа будет виден только альфа-канал — он активен.
8. Не отменяя активности альфа-канала, щёлкнем на значке глаза в строке совмещенного канала. Теперь в окне документа стало видимым само изображение, а поверх него в виде красной полупрозрачной пленки показан альфа-канал. Это режим наложения альфа-канала.
Сделав двойной щелчок на строке канала. В окне Свойства канала можно поменять имя канала. При желании с помощью переключателя Цветовой показатель можно изменить схему отображения маскированных и выделенных областей. По умолчанию активно положение Выбранная область, т. е. цветом (черным или красным) показаны маскированные области. Поставив переключатель в положение Заполненная область, вы заставите программу показывать цветом выделенные области.
В процессе работы удобно, чтобы в режиме наложения цвет альфа-канала был контрастен по отношению к цветам изображения. Так, если в нем преобладают красные тона, цвет канала хорошо бы изменить, к примеру, на зеленый. Для этого используется поле Цвет, где можно выбрать нужный цвет в окне Выбор цвета. В поле Непрозрачность определяется непрозрачность канала в режиме наложения.
Для дублирования канала достаточно перетащить его к кнопке создания канала с подсказкой Создать новый канал.
Вы спросите, зачем видеть альфа-канал в изображении? Конечно же, для того, чтобы его отредактировать.
Активизировав альфа-канал. Вы можете рисовать на нем, словно это обычное изображение. Все изменения в канале — это изменения в выделении, которое будет сделано на его основе. Порисуйте белым цветом. Разумеется, что внешний вид канала меняется — в нем появляются белые (выделенные) участки. Рисование белым цветом расширяет выделение. Рисуя черным цветом, вы увеличиваете черные (не выделенные) области.
Для редактирования выделения без сохранения его в канале существует режим Быстрая маска Щелчок на кнопке быстрой маски в панели инструментов представит в виде канала в режиме наложения выделение, которое было в изображении. Его можно отредактировать так, как вам нужно, затем щелкнуть на кнопке режима выделения. Альфа-канал при таком способе работы не создается. На время редактирования быстрой маски создается временный канал, что видно в палитре Каналы.
Кнопки режима быстрой маски и обычного выделения в панели инструментов.
Концепции маски и выделения тесно связаны, но понятие маски гораздо шире. Всякая маска включает в себя два типа областей: непрозрачные и прозрачные. Первые используются для защиты закрываемых ими частей изображений или объектов от нежелательных изменений. Они выполняют функцию маскирования. Прозрачные области можно рассматривать как отверстия в маске. Их используют для выделения фрагментов изображения или объекта, которые собираются модифицировать. Эти области называют выделенными.
Эта часть лекции посвящена элементам, напрямую не связанным с выделенными областями. Однако инструменты рисования и заливки настолько широко применяются на всех этапах обработки изображения, что их просто необходимо рассмотреть как можно раньше. С другой стороны, применение инструментов рисования и заливки очень тесно связано с выделением. Их действие не может быть объяснено без понятия полного и частичного выделения, да и сами инструменты используются в основном при наличии выделенной области или даже для ее создания.
Кисти
Многие инструменты программы по принципу работы похожи на карандаш. Работая с ними, вы перетаскиваете курсор по изображению, словно рисуете на бумаге. На изображении образуются штрихи. Рисуя штрих, вы строите по пути движения курсора цепочку из одинаковых элементов, находящихся близко (или не очень близко) друг от друга. Этот элемент и есть кисть.
Кисть определяется для любого рисующего инструмента и является очень важным его свойством.
Там, где на изображении появился штрих, оно меняется. Точки изображения могут полностью или частично замениться на рабочий цвет, или взаимодействовать с ним по определенному алгоритму. К инструментам, использующим для штриха рабочий цвет, относятся Кисть и Карандаш. На их примере мы и познакомимся с работой рисующих инструментов.
Наиболее широко применяется инструмент Кисть. На панели свойств, рядом со значком инструмента видна активная кисть, параметры которой зададут вид штриха.
Щелкнув на стрелке в поле Кисть. Откроется стандартный набор кистей. Некоторые кисти имеют растушеванные края, другие — жесткие.
Линии, созданные разными кистями.
Инструмент Карандаш не позволяет менять параметр жесткости — все линии, им нарисованные, имеют стопроцентно жесткие края.
Режимы наложения
Инструменты рисования воздействуют на точки изображения. До сих пор мы рассматривали только случай замены точек изображения на точки основного или фонового цвета. Как вы уже видели, это замещение может быть частичным. Однако существует и другой алгоритм действия инструментов рисования. Цвет инструмента может не заменять, а определенным образом взаимодействовать с цветом изображения. Способ этого взаимодействия выбирается в раскрывающемся списке Режим панели свойств. Перечислим эти режимы:

Рисунок 13.1. Рисование в режиме Растворение
Ход работы
1. Изучить теоретическое обоснование.
2. Представить результаты практических заданий преподавателю.
3. Оформить отчет.
4. Ответить на контрольные вопросы.
Практические задания

1. С помощью волшебной палочки или команды Смежные пикселы выделите весь фон за спиной художника.
2. Откройте палитру Каналы командой Окно - Каналы. Пока в ней три канала: красный, зеленый и синий.
3. Щелкните на кнопке Сохранить выделение как канал. В палитре появится канал Альфа 1. (рис. 13.3).
![]()
![]()
1. По умолчанию альфа - канал не виден. Включите его показ одновременно с другими каналами, щелкнув на индикаторе видимости в его строке.
2.
![]()
3. Включите все каналы. Клавишей Delete удалите выделенный фон.
4.
![]()
5. Измените основной и фоновый цвета. Выберите в палитре градиентов самый первый градиент - От основного к фоновому. (рис. 13.6).
6. Проведите вектор градиента от центра в угол, как на рисунке 13.7.

![]()
7. Отключите Альфа - канал. Снимите выделение. Сохраните изменения в документе.
1. Загрузите файл Я.jpg
2.
![]()
3. Аналогично можно поменять соотношение яркости и контраста Изображение → Регулировки → Яркость/Контрастность.
4.
![]()
5. В результате получим маскированную область, которая выделена красным цветом. (рис. 13.10).
![]()
6. У нас маскирована область, которую мы хотим сделать рамкой, в то время как нам нужно маскировать область изображения, а область будущей рамки закрасить. Иными словами, необходимо поменять местами маскированную и немаскированную зоны. Выполним команду Изображение → Регулировки → Инвертировать и область внутри эллипса будет защищена маской. (рис. 13.11).
![]()
7. Теперь вы можете снять режим Быстрая маска с помощью кнопки . Очистите выделение клавишей Delete и закрасьте края изображения кистью. Снимите выделение - и обрамленный портрет готов. (рис. 13.12).
Содержание отчета
1. Тема, цели.
2. Ответы на контрольные вопросы.
3. Вывод.
Контрольные вопросы
1. Что представляет собой маска?
2. В виде чего хранится маска в рисунке?
3. В чем состоит смысл наложения альфа канала в изображении?
4. Какие существуют режимы рисования?
Тема: работа со слоями.
Цель работы: научиться просматривать слои; научиться работать со слоями; научиться использовать эффекты слоя.
Студент должен
знать:
![]() понятие слоя в изображении;
понятие слоя в изображении;
уметь:
![]() использовать
эффекты слоя.
использовать
эффекты слоя.
Теоретическое обоснование
Слои — это чрезвычайно гибкое средство, позволяющее манипулировать отдельными объектами растрового изображения и при этом не портить соседних областей изображения.
Обычно пользователям слои кажутся слишком сложными, и они стараются обходиться без них, что, конечно, возможно. Однако, однажды разобравшись в слоях, вы с легкостью сможете делать то, для чего другими способами вам придется проявлять чудеса хитроумия и мастерское владение редактором Photoshop.
Итак, представьте себе, что разные детали изображения нарисованы на отдельных листах прозрачного целлулоида, как это раньше делалось при создании мультфильмов. Когда эти листы накладываются друг на друга, вы видите цельное изображение. Листы можно сдвигать, вращать, менять местами — и каждый раз изображение выглядит по иному. Если вставить между ними цветную пленку безо всякого изображения, часть объектов или все изображение окрасится оттенками одного цвета.
Представили? Так вот, слой — это и есть один такой лист. На нем может быть нарисована одна или несколько деталей изображения, а может и ничего не быть, кроме цвета, если это слой заливки или корректирующий слой.
Слои можно создавать, удалять, менять местами с помощью палитры Слои. При некоторых операциях, например при вставке объекта из буфера обмена или при перетаскивании выделенной области из другого документа, Photoshop автоматически создает новый слой именно для данного объекта.
Посмотрите на рисунке 14.1
![]()
![]()
![]()
При создании нового документа в нем только один слой — фоновый. Этот слой называется Background (Фон) и обладает особыми свойствами. Он всегда находится в самом низу стопки слоев, и его нельзя переместить выше. В отличие от прочих слоев, он не может иметь прозрачных пикселов. Обратите внимание на то, что на рисунке все объекты на верхних слоях находятся на клетчатом фоне. Клетчатым фоном отмечаются прозрачные участки слоя.
На слое Background справа нарисован замочек — слой заблокирован. В отличие от других слоев, этот слой нельзя целиком двигать в окне документа. Все эти блокировки можно снять, если просто переименовать фоновый слой, дав ему любое другое имя. Для этого дважды щелкните на его имени (на самих символах, а не рядом) и введите новое имя в поле Name (Имя). Как я уже говорила, в первой колонке находится индикатор видимости слоя. Если в нем значок глаза — слой виден, если квадратик индикатора пуст — слой невидим. Чтобы временно спрятать слой, щелкните на значке глаза.
Все редактирующие изменения можно производить только с активным слоем. Чтобы активизировать слой, щелкните на его имени в палитре слоев. Оно выделится
Объекты на слоях перекрывают друг друга в том порядке, в каком они стоят в палитре слоев: верхний слой в палитре находится сверху других и в документе. Чтобы поменять порядок наложения объектов друг на друга, достаточно поменять местами слои в палитре. Чтобы поменять положение слоя в палитре, щелкните на его имени, перетащите вверх или вниз и сбросьте на имени слоя, под которым вы хотите его вставить.
Чтобы сделать изображение оригинальным и привлекательным, к отдельным его слоям применяют различные эффекты. Эффект — это набор некоторых процедур, выполняемых над одним слоем изображения, в результате которого получается имитация тени, свечения, рельефа и т. д. За время существования программы Photoshop появилось множество таких эффектов, которые уже стали стандартными. Это различные тени, ореолы и скосы. Так что теперь выполнение их автоматизировано и сведено к простому выбору в диалоговом окне Стиль слоя.
Эффект можно применить только ко всему слою сразу, то есть ко всем объектам, находящимся в слое. Даже если вы позже перетащите объект в слой с каким либо объектом, новый объект также получит тот же эффект. Но к одному слою можно применить сразу несколько эффектов, которые будут настраиваться независимо друг от друга. Никакой эффект нельзя применить к фоновому слою.
Чтобы применить к слою несколько эффектов, дважды щелкните на его строке в панели слоев. В окне задания стиля слоя щелкните в левой колонке окна на строке с названием нужного эффекта. При этом содержимое окна настройки полностью изменится, поскольку каждый эффект имеет свою настройку. Чтобы видеть, что происходит с изображением при применении данного эффекта, установите флажок Предварительный просмотр. Настроив один эффект, можете тут же перейти к настройке другого. Чтобы отменить уже заданный эффект, снимите флажок рядом с его названием. Настроив все нужные эффекты, щелкните на кнопке ОК. При этом в палитре слоев появится набор слоев с общим заголовком Эффекты.
Эффекты созданные таким образом, жестко привязаны к слою. При его перемещении или трансформации созданные эффектами перемещаются и трансформируются вместе с ним.
Ход работы
1. Изучить теоретическое обоснование.
2. Представить результаты практических заданий преподавателю.
3. Оформить отчет.
4. Ответить на контрольные вопросы.
Практические задания
![]()
1. Откройте палитру слоев и вытащите ее на пустое место.
2. Выберите инструмент Перемещение и щелкните правой кнопкой мыши на бабочке, которая нарисована на кружке. В контекстном меню вы видите три имени: Butterfly (Бабочка), Mug (Кружка) и Background (Фон). Щелкните на первом имени и подвигайте слой: Для этого щелкните в любом месте изображения и перемещайте указатель мыши в разные стороны. Вы видите, что перемещается бабочка, а кружка остается на месте.
3. Теперь повторите то же самое, но выберите второе имя. На этот раз перемещается только кружка, а бабочка остается на месте.
Задание 2. Просмотр слоя.
1. В том же самом документе щелкните в палитре на изображении глаза в слое Mug (Кружка). Изображение глаза исчезло, а вместе с ним исчезла и сама кружка в документе. Бабочка осталась, так как она находится в другом слое.
2. Теперь, наоборот, уберем все, кроме часов. Нажмите клавишу Alt и, не отпуская ее, щелкните на изображении глаза для слоя Watch (Часы). В окне остались только часы, все остальное — клетчатый фон, обозначающий прозрачные участки слоя.
Задание 3. Блокировка слоев.
1. Мы все в том же документе. Активизируйте слой с кружкой и спрячьте все остальные слои.
2. Выберите инструмент Кисть и порисуйте на кружке и на прозрачном фоне.. Чтобы нарисовать линию, щелкните и, не отпуская кнопку мыши, ведите указателем по холсту. Когда вы отпустите кнопку, линия прервется.
3. Выберите инструмент Ластик и точно так же поводите им по кружке. В этом месте появился клетчатый Фон — пикселы стали прозрачными. (рис. 14.5).
![]()
![]()
4. Включите для этого слоя блокировку прозрачных пикселов, щелкнув на крайней слева кнопке в строке блокировки. Теперь снова попробуйте порисовать. На кружке след от кисти остается, на прозрачном фоне — нет. Ластиком вы тоже ничего не сможете протереть до дыр. Вместо этого он будет рисовать фоновым цветом (тем, который находится в нижнем цветном квадратике на панели инструментов). По умолчанию фоновый цвет белый. В этом режиме вы никак не можете менять прозрачность пикселов, то есть не можете ни добавлять новые прозрачные пикселы, ни закрашивать те, что уже есть.
5. Однако блокировка не мешает вам менять прозрачность окрашенных участков слоя с помощью ползунка Непрозрачность. Подвигайте этот ползунок, и вы увидите, как кружка становится более или менее прозрачной, так что сквозь нее становятся видны пакет с молоком и задний фон. Сделайте кружку полупрозрачной, задав значение непрозрачности 50%, и попробуйте выбрать разные режимы смешивания цветов в раскрывающемся списке Режим.
6. Включите блокировку всех пикселов изображения, щелкнув на второй слева кнопке, с изображением кисти. Теперь вы не можете менять ни прозрачные, ни окрашенные пикселы. При выборе кисти или ластика указатель мыши превратится в перечеркнутый кружочек.
7. Все, что вы можете теперь делать с этим слоем, — это передвигать его. Выберите инструмент Перемещение и подвигайте кружку туда-сюда. Заметьте, что линии, нарисованные вами на слое, и дырка, протертая ластиком, перемещаются вместе с кружкой, так как перемещается весь слой целиком.
8. Включите блокировку перемещения, щелкнув на второй справа кнопке, с перекрещенными стрелками. Теперь попробуйте передвинуть слой. У вас это не получится — на экране появится сообщение, предупреждающее, что слой заблокирован. Самая правая кнопка в строке блокировки включает все блокировки сразу, но поскольку у вас они и так все включены, щелкать на нем сейчас нет никакого смысла.
Задание 4. Перенос объекта на новый слой.
![]()
![]()
1. Выберите инструмент Прямоугольная область и выделите книги. (рис. 14.5).
2. Выполните команду Слой > Новый > Слой >Слой через Обрезание. В палитре слоев появился слой с именем Слой 1.
3. Дадим ему другое имя. Дважды щелкните на имени слоя (на самих символах), введите новое имя Книги и нажмите клавишу Enter.
4. Выберите инструмент Перемещение и перетащите книги вниз. Там, где они были, теперь пусто. (рис. 14.6).
![]()
![]()
6. Теперь выделим более сложным способом (лассо) ножницы. Вернитесь на фоновый слой, где они сейчас находятся. Щелкните для этого в палитре на слое Фон. (рис. 14.7).
![]()
7. Выполните команду Слой > Новый > Слой копированием. Образовался и стал активным слой Слой 2. Обратите внимание на то, что копия ножниц появилась на том же самом месте, где находится оригинал.
8. Щелкните на ножницах и перетащите их в сторону. В фоновом слое остались еще одни ножницы. (рис. 14.8).
![]()
![]()
Для некоторых целей вам может понадобится сделать участки фонового слоя прозрачным. Чтобы это стало возможным, придется превратить его в обычный слой. Для этого выполните команду Слой > Новый > Слой из фона. В диалоговом окне дайте ему новое имя и задайте параметры, как при обычном создании нового слоя.
Для удаления слоя щелкните на его строке в палитре и перетащите его на кнопку внизу палитры слоёв. Активный слой можно удалить командой Слой > Удалить слой.
Задание 5. Удаление и замена фонового слоя.
![]()
1. Откройте файлы Добавление рамки.psd и рамка.tif . С помощью лупы уменьшите масштаб их просмотра и разместите рядом. (рис. 14.9.1-2).
2. Перейдите в первый документ и взгляните на палитру слоев. Этот документ состоит из двух слоёв: белого фонового слоя и слоя Слой 1, на котором находятся все объекты.
3. Удалим фоновый слой. Щёлкните на его имени и перетащите его на кнопку . Удаление. Теперь у изображения вообще нет фонового слоя.
![]()
4. Щелкните на заголовке второго документа. Выделим все его содержимое. Для этого выполните команду Выделить > Все. Вокруг всего изображения появилась выделяющая рамка.
5. Выберите инструмент Перемещение, щелкните внутри выделенной области и перетащите ее внутрь первого документа. Когда исчезнет изображение песочных часов, пододвиньте изображение рамки так, чтобы оно встало по центру. Поскольку эти два изображения в точности одного размера, можно сразу установить рамку на место, если перетащить ее при нажатой клавише Shift.
6. Рамка находится теперь на слое Layer 1. Сделаем из нее фоновый слой. Щелкните на имени слоя в палитре и выполните команду Слой > Новый > Фоновый из слоя. Слой переименовался в Background и переместился в самый низ стопки, так что рамка перестала заслонять объекты. (рис. 14.10).
Задание 6. Падающая тень.
1. Откройте документ Эффект.psd. (рис. 14.11).
2. Выделите в палитре слоев текстовый слой.
3. Щелкните на кнопке Добавить стиль слоя . Выберите эффект Тень - Падающая тень.
4. В открывшемся диалоговом окне установите флажок Предварительный просмотр. Обратите внимание на квадратик под этим флажком. Это схематическое представление эффекта. По нему вы можете приблизительно судить о расположении тени, ее цвете, размере, размытости.
5. В раскрывающемся списке Режим смешивания выберите режим смешивания для слоя с тенью, например Обычный или Умножение. Последний режим используется для тени по умолчанию. С помощью ползунка Мутноватость задайте непрозрачность для тени.
6. В квадратике рядом с этим раскрывающимся списком по умолчанию находится черный цвет. вы можете сделать тень цветной. Для этого дважды щелкните на этом квадратике и выберите новый цвет в окне Сборщик цвета.
7. Повернув радиус в круге под названием Угол, вы измените расположение тени. Радиус обозначает направление освещения, то есть тень будет с противоположной стороны от него. При установление флажка Использовать сферический свет изменение угла подействует и на другие эффекты, примененные к данному изображению. Это позволит избежать ситуации, когда на объектах одного слоя тень будет лежать слева, а на объектах другого слоя - справа.
8. С помощью ползунка Расстояние задайте расстояние от текста до его тени. При нулевом значении тень находится точно под объектом, при его увеличении тень отъезжает в сторону.
9. Ползунком Размер задайте размер тени, он равен расстоянию от края объекта до края тени, при условии, что тень находится точно под объектом.
10. Величина Разброс делает границы тени более четкими и уменьшает размытую часть тени. Задайте значение равное 33%.
11. Внизу в разделе качество вы можете управлять тенью более тонко. В палитре Контур выбирается распределение интенсивности внутри тени. Задайте наиболее понравившийся Вам вариант размера тени.
12. Установите флажок Сглаживания для выполнения сглаживания краевых пикселов тени
13. Увеличение значения Шум увеличивает хаотичность и распределение тени.
14. Настроив тень как на рисунке щелкните по кнопке ОК.(рис. 14.12).
![]()
![]()
Содержание отчета
1. Тема, цели.
2. Ответы на контрольные вопросы.
3. Вывод.
Контрольные вопросы
1. Что представляет собой слой?
2. Какие операции возможны с палитрой в слое?
3. Какие эффекты слоев существуют?
Тема: работа с текстом.
Цель работы: научиться работать с текстовыми слоями; научиться создавать и трансформировать текстовые блоки; научиться редактировать и искривлять текст; научиться создавать рабочий контур на основе текста и преобразовывать его в фигуру
Студент должен
знать:
![]() основные понятия текста в
рисунках;
основные понятия текста в
рисунках;
уметь:
![]() научиться
создавать и трансформировать текстовые блоки.
научиться
создавать и трансформировать текстовые блоки.
Теоретическое обоснование
Photoshop не предназначен для обработки больших тестов, но, тем не менее, он обладает большими возможностями по части ввода текста и его форматирования. Текс в этой программе одновременно является и растровым и векторным.
С одной стороны Photoshop использует растровые шрифты. Это значит, что символы составляются из пикселов и зависят от разрешения изображения. Если вы увеличите просмотр документа, то, разглядывая символы, увидите «ступеньки», характерные для растровых изображений.
С другой стороны эта программа видит текст в векторном виде и использует векторные контуры, когда вы редактируете текст или масштабируете его.
Текст создается и редактируется на особых текстовых слоях, поэтому редактируемый текст сохраняется только в форматах, поддерживающих слои: PSD, TIFF, EPS, PDF. Перед экспортом в другие форматы текстовые слои стоит растеризовать, иначе текст будет потерян. Кроме того следует сохранить копию документа в формате PSD или TIFF, что бы не терять возможности отредактировать введенный текст.
Для работы с текстом в основном используется инструмент Горизонтальный текст. Он вводит обычный текст, строки которого располагаются горизонтально и идут сверху вниз. Реже используется другой инструмент Вертикальный текст, строки которого вертикальны и вводятся справа налево.
![]()
Для ввода текста в режиме маскирования служат похожие инструменты Маска горизонтального текста и Маска вертикального текста. (рис.15.1).
В данной программе предусмотрены два режима ввода текста. Текст можно начать вводить в любой точке документа, щелкнув там указателем. Такой режим ввода называется точечным. Текст, который вы набираете, вводится в этом режиме по горизонтали или по вертикали, никак не форматируясь. Что бы перейти на другую строку, вы должны сами нажать клавишу Enter. Поэтому этот режим не используется для ввода текста занимающего больше одной строки.
Во втором режиме сразу же выделяется прямоугольная область заданных размеров – текстовый блок. Текст при вводе в этом режиме будет сам форматироваться автоматически, в соответствии с шириной и высотой блока.
Что бы включить режим редактирования текстового слоя, щелкните внутри текста инструментом Горизонтальный текст. В редактировании текста используются приемы, обычные для всех текстовых редакторов.
Атрибутами текста можно управлять с помощью панели управления или палитры Символ. (рис. 15.2).
Атрибутами текста являются:
![]()
![]()
Трекинг и кернинг. Трекинг – это корректировка межсимвольного расстояния в массиве текста в зависимости от кегля символов, а кернинг – это ручная подгонка расстояния между двумя символами, что бы они не казались слипшимися или разъехавшимися. В основном кернинг применяется в заголовка или в текстах, набранных крупным кеглем.
При помощи базовой линии можно опускать или поднимать символы относительно строки.
Интерлиньяж – это расстояние между строками, или точнее, высота строки набора, которая складывается из высоты букв и пустых промежутков между строками.
После создания текстовых слоев вы можете выполнять над ними те же операции, что и над обычными слоями, то есть перемещать их, дублировать, переносить в другие документы, применять эффекты слоев.
Ход работы
1. Изучить теоретическое обоснование.
2. Представить результаты практических заданий преподавателю.
3. Оформить отчет.
4. Ответить на контрольные вопросы.
Практические задания
![]()

1. Откройте документ открытка.jpg. (рис. 15.3).
2. Выберите инструмент Горизонтальный текст. Указатель изменит свой вид.
3. Щелкните в любом месте страницы, здесь появится мигающая вертикальная черточка — курсор. На его месте будут появляться символы, которые вы введете с клавиатуры. Размер курсора соответствует текущему кеглю.
4. На панели управления вы можете выбирать атрибуты символов: гарнитуру шрифта, начертание, кегль и т.д. Введите несколько слов. Закончите ввод текста, щелкнув на кнопке с изображением галочки на панели управления.
5.
![]()
Задание 2.Создание текстового блока.
1. Откройте документ Открытка.jpg (рис. 15.3).
2. Выберите инструмент Горизонтальный текст.
3. Щелкните на листе и тащите указатель вниз по диагонали. За ним потянется рамка. Когда она будет нужного размера, отпустите кнопку мыши. В левом верхнем углу рамки мигает курсор — можете вводить там текст.
4. Вводите текст. Обратите внимание на то, что он автоматически переносится на новую строку, когда вы доходите до правой границы текстового блока.
5. Если текст не вместился в блок, можете сразу же увеличить его. На габаритной рамке блока вы видите 8 полых квадратиков — ограничителей. Они служат для изменения размеров блока, для его поворота или перекоса.
6. Закончите ввод текста, щелкнув на кнопке с изображением галочки на панели управления . Взгляните на панель слоев. В ней появился ещё один текстовый слой.
Задание 3. Ввод текста в режиме маскирования.
1. Откройте документ Поздравление.tif . Это изображение в индексированной палитре, поэтому слоев здесь быть не может.
2. Выберите инструмент Маска горизонтального текста. Щелкните в окне документа и нарисуйте текстовый блок. Документ затянулся красной пленкой, характерной для масок.
3. Поверните текстовый блок, чтобы он был параллелен карточке. (рис. 15.5).

Рисунок 15.5 Текстовый блок
4. На панели управления выберите гарнитуру Arial, кегль 30 пунктов и перейдите на русский язык.
5. Введите слово «Поздравляю». Пока вы не нажали кнопку с галочкой, вы можете редактировать текст: удалять ненужные символы, передвигать курсор в пределах введенного текста клавишами, вводить на месте курсора другие символы и т.д. В общем, правила редактирования такие же, как почти во всех текстовых редакторах.
6. В режиме редактирования вы ещё можете менять атрибуты уже введенных символов, потом такой возможности уже не будет. Выделите слово. Выберите другой кегль, например 48 пунктов, и снимите выделение, щелкнув в пределах блока.
7. Закончив ввод и редактирование, щелкните на кнопке с галочкой. Введенный текст теперь существует в виде выделения. Сохраните его в альфа-канале. Для этого откройте палитру каналов и щелкните на кнопке Сохранить выделение как канал.
8. Выберите яркий основной цвет и выполните заливку выделения командой Заливка.
![]()
![]()
9. Хотя редактировать текст вы потом не сможете, но, загружая выделение из альфа канала, трансформируя его и заливая снова, вы сможете перемещать текст, меняя размер символов, их цвет и т. д. Чтобы удалить старый текст, закрасьте его Исторической кистью или используйте палитру История. При трансформациях качество символов будет ухудшаться, поэтому, вообще говоря, предпочтительно перевести изображение в индексированной палитре в палитру RGB, а после того, как текст введет и отредактирован, снова перевести его в индексированную палитру (перевод изображения в другую палитру осуществляется с помощью меню Изображение - Режим).
Ввод текста в режиме маскирования может применяться и для изображений со слоями. В этом случае перед вводом текста выберите в палитре слой, на котором будет сделано выделение в форме текста.
10. Сохраните изменения в документе.
Задание 4. Создание векторного контура.
1. Откройте документ Открытка.jpg
2. Выберите инструмент Горизонтальный текст.
3. Щелкните в окне документа. Выберите гарнитуру Аrial и достаточно крупный кегль, например 48 пунктов.
4. Введите какое-нибудь слово и щелкните на кнопке с галочкой.
5. В палитре слоев сейчас выделен слой с только что введенным текстом. Выберите команду Слой > Текст > Создать рабочий контур.
6. В палитре контуров рабочий контур - строка Work Path. Сохраните её командой Сохранить контур из меню палитры.
7.
![]()
8. Сохраните изменённый документ с именем Вектор.psd
Задание 5. Искривление текста.
Photoshop позволяет деформировать весь текстовый слой, изгибая текст по заданным контурам.
1. Создайте новый документ.
2. Выполните понравившуюся вам градиентную заливку фонового слоя.
3. Наберите текст так, чтобы каждое предложение было на новом слое.
"Белеет парус одинокий в тумане моря голубом
Что ищет он в краю далёком, что кинул он в краю родном?
Под ним струя светлей лазури, над ним луч солнца золотой,
А он мятежный ищет бури, как будто в бури есть покой."
4. Применим к нему различные формы искривления. Для этого выделите нужный текстовый слой в палитре слоёв и щёлкните по кнопке Создать искривленный текст.
5. Выделяя таким образом слой за слоем оформите текст на своё усмотрение.
6. Сохраните изменения в документе.
![]()
![]()
![]()
![]()
6. Выберите тот вариант, который вам больше нравится, и сохраните документ командой Файл > Сохранить как в формате TIFF/ В этом случае исходное изображение останется целым.
1. Откройте изображение Леопард.tif. (рис. 15.10).
2. Выполните команду Изображение > Режим > Серая шкала. Изображение стало серым полутоновым
3. Переведите его в индексированную шкалу командой Изображение > Режим > Индексированная палитра.
4. Вызовите таблицу цветов командой Изображение > Режим > Таблица цветов.
5. В таблице цветов полутонового изображения наверху будут тёмно-серые тона, внизу бледно-серые.
6. Щелкните на левом верхнем цветовом квадратике и перетащите указатель в противоположный угол таблицы.
7. На экране появится окно Выбор цвета. Сначала Вы должны заменить верхний цвет, т.е. черный. Щелкните в зелёной части узкой вертикальной спектральной шкалы, а затем в левом квадратном окне щёлкните на любом тёмно-зелёном оттенке. Щелкните по кнопке ОК.
8. Теперь в этом же окне надо выбрать конечный цвет перехода. Выберите белый цвет, щелкнув в левом верхнем углу левого квадратного окна. Щелкните на кнопке ОК.
9. Вы видите, что в цветовой таблице все серые оттенки стали оттенками зелёного цвета.
Содержание отчета
1. Тема, цели.
2. Ответы на контрольные вопросы.
3. Вывод.
Контрольные вопросы
1. В каких форматах можно сохранять текстовые слои?
2. Какие два режима ввода текста Вы знаете?
3. Какие атрибуты текста Вам известны?
4. Что такое трекинг?
5. Что такое интерлиньяж?
Тема: корректирующие фильтры и ретушь.
Цель работы: научиться пользоваться корректирующими инструментами; научиться ретушировать изображения.
Студент должен
знать:
![]() основные понятия
ретуширования в изображениях;
основные понятия
ретуширования в изображениях;
уметь:
![]() ретушировать
изображения и пользоваться корректирующими инструментами.
ретушировать
изображения и пользоваться корректирующими инструментами.
Теоретическое обоснование
![]()
Аналогично можно поменять соотношение яркости и контраста Изображение→Регулировки→Яркость/Контрасность .
Редкая фотография не имеет дефектов в виде царапин и пятен: остался отпечаток пальца при печати, при сканировании попала пылинка (рис. 16.2) и т. д. Photoshop позволяет легко убрать подобные изъяны. Если царапина находится на участке, где расположены пикселы одного цвета, то дефект можно просто закрасить данным цветом. Для этого подойдет использование инструментов Пипетка и Кисть. Пипеткой вы выбираете нужный цвет рядом с царапиной, а Кистью закрашиваете дефект. (рис. 16.2).
Пользуются им следующим образом: вы выбираете то место, откуда будете копировать пикселы, подводите туда курсор, нажимаете клавишу Alt и щелкаете мышью. Таким образом вы помечаете место, откуда будут копироваться пикселы. Затем вы перемещаете курсор на то место, куда хотите скопировать пикселы, и начинаете работать инструментом Штамп так же, как Кистью. Инструмент будет оставлять под собой те пикселы, которые копируются из выбранной вами зоны. В процессе работы штампом вы видите, откуда импортируются пикселы, поскольку данная область помечена крестиком.
Если у вас старая фотография и на ней множество мелких царапин, то использования только Штампа клонирования становится недостаточно. В этом случае можно предложить другую, несколько более трудоемкую, но весьма эффективную технику с использованием панели История (рис. 16.4). Напомним, что в панели История хранятся все промежуточные состояния вашей работы над изображением. При помощи данной палитры-свитка во время сеанса работы над тем или иным изображением вы всегда можете откатиться на несколько шагов назад и вернуться к любому промежуточному состоянию. Следует отметить, что данные промежуточные состояния сохраняются только на период сеанса работы с данным изображением и что если вы закроете файл и откроете его вновь, то панель История будет пуста.

Рисунок 16.4 История
Для восстановления исходного кадра вам понадобится процедура создания нового кадра Создать новую фотографию. Для того чтобы создать новый кадр, необходимо в панели История щелкнуть правой кнопкой мыши на иконке последнего состояния изображения и выбрать пункт Создать новую (см. рис. 16.4).
Кадры являются временной копией конкретного состояния картинки и также не сохраняются при закрытии файла.
По умолчанию имя вновь созданного кадра будет Фотография 1.
![]()
Если при степени расфокусировки более 5 пикселов все еще остаются дефекты (это зависит от степени повреждения фотографии), возможно, что на данной стадии целесообразно повторно использовать инструмент Штамп клонирования, чтобы исправить большие царапины, которые не смог исправить фильтр. Эту операцию мы уже рассматривали выше.
После того как кадр был обработан фильтром Пыль и помехи, у него вместе с царапинами исчезла зернистость, присущая фотоизображению. Поэтому следующим шагом вернем изображению зернистость.
Для этого выполним команду Фильтр→Шум→Добавить шум. Варьируя параметры, вы можете подобрать зернистость, которая подходит для вашего случая.
![]()
В рассматриваемом примере у меня
настроены следующие параметры: Униформа, флажок в пункте Распределение
включен, процент шума Количество в районе 3% (рис. 16.6).
Небольшие дефекты удобнее исправлять с помощью инструментов Резкость и Размытие. Первый из них увеличивает резкость, второй уменьшает.
Эти инструменты настраиваются так же, как кисти. В палитре кистей вы можете выбрать для них мягкую или жесткую кисть и задать ее размер. Большой кистью вы будете корректировать большие области, маленькой кистью — маленькие. Для мягкой кисти изменение резкости будет на краях ослабевать.
С помощью ползунка Сила на панели управления можно изменять силу воздействия инструмента. Чем больше это значение, тем сильнее эффект. Для инструмента Размытия чаще всего используется стандартное давление 50%, но для инструмента Резкости оно, как правило, слишком велико. Предпочтительно использовать для него силу воздействия около 10%.
Несколько раз проведя по одному месту, вы столько же раз выполните операцию усиления или уменьшения резкости, поэтому избегайте этого, особенно для инструмента Резкость, так как излишняя резкость может испортить изображение.
В раскрывающемся списке Режим выбирается режим смешивания исходного цвета пиксела и цвета, полученного в результате вычисления. При работе с инструментом Резкость удобно применять режим Яркость, чтобы в результате коррекции не получить цветные шумы.
Инструмент Губка выполняет цветовую коррекцию в том месте, где вы им проведете. Интенсивность воздействия определяется параметром Поток, а размеры обрабатываемой области — размером кисти. У этого инструмента два режима работы, которые можно выбрать в раскрывающемся списке Режим. В режиме Окрасить он увеличивает насыщенность цвета, в режиме Обесцветить уменьшает ее. Для полутоновых изображений губка увеличивает или уменьшает контрастность изображения. При включении крайней справа кнопки с изображением аэрографа изменения нарастают, если держать указатель на одном месте.
Инструменты Осветлитель и Затемнитель позволяют выполнять тоновую коррекцию изображения на мелких участках. Для них также можно выбрать размер кисти, жесткую или мягкую кисть и те же режимы смешивания, что и для корректирующих инструментов, описанных ранее. В раскрывающемся списке Экспозиция задается степень воздействия инструмента.
Для обоих инструментов можно выбрать диапазон яркостей, где их воздействие будет максимальным. На другие участки тоновой кривой они также будут действовать, но в гораздо меньшей степени, поэтому эффект будет достаточно плавным, без резких границ.
Эти инструменты часто используют для того, чтобы устранить ненужные блики или затемнения. Для устранения блика надо обработать его Затемнителем в режиме Света, а для устранения затемнения — Осветлителем в режиме Тени или Средние тона.
Используем эти инструменты, чтобы изменить освещение в полутоновом изображении.
Ход работы
1. Изучить теоретическое обоснование.
2. Представить результаты практических заданий преподавателю.
3. Оформить отчет.
4. Ответить на контрольные вопросы.
Практические задания
1.
2. Выполните команду Фильтр > Размытие > Умное размытие.
3. В диалоговом окне выведите в окне предварительного просмотра: ту часть изображения, где больше всего дефектов, например нос. Для этого щелкните в окне просмотра и перетащите изображение внутри него. Кнопки с плюсом и минусом помогут вам увеличить или уменьшить масштаб просмотра. С помощью ползунка Радиус задайте расстояние, на котором происходят сравнение и обработка пикселов. Чем больше это значение, тем больше пикселов обрабатывается одновременно. Однако после некоторого значения изображение практически перестает меняться. Максимальное действие на изображение оказывается при радиусе примерно 5 пикселов. Установите значение, равное 2,5 или 2.
4. С помощью ползунка Порог задайте пороговую контрастность пикселов. Фильтр усредняет соседние пикселы, если их контрастность меньше этого значения. Чем больше порог, тем больше областей будет размыто. Найдите порог, когда большая часть дефектов кожи исчезнет, но в то же время лицо не будет слишком уж гладким.
5. В раскрывающемся списке Качество выберите метод обработки пикселов и качество сглаживания: Низкое, Среднее или Высокое. Чем ниже качество, тем быстрее будет произведена обработка изображения фильтром.
6. Щелкните на кнопке ОК.
1.
![]()
Откройте файл Портрет1.tif. (рис. 16.8).![]()
2. Выберите инструмент Осветлитель. Выберите для него среднего размера мягкую кисть и задайте экспозицию 50%. Выберите в раскрывающемся списке Область режим Тени и обработайте фон справа от женщины.
3. Затем этим же инструментом, но меньшего диаметра, обработайте в режиме Средние тона затемнение слева от нее в области шеи.
4. Теперь выберите инструмент Затемнитель, режим Света и экспозицию 40%. Мягкой кистью среднего размера проведите вдоль ее профиля. Затем уменьшите экспозицию до 30% и затемните остальную часть фона слева.
5. Если вы не уверены, какой режим надо выбрать, нажмите клавиши Сtrl+М и, когда откроется окно Кривые, поводите пипеткой по нужной части изображения. По графику вы поймете, в какой области — светов, теней или средних тонов — он находится.
6. Тонирующие инструменты можно использовать для изменения отдельного цвета. Для этого ими обрабатывают отдельные цветовые каналы изображения.
1. Откройте изображение Мальчик.tif (рис. 16.9).
![]()
2. Переведите его в палитру СМУК командой Изображение > Режим > Цвета СМУК.
3. Откройте палитру Каналы и щелкните в ней на строке Голубой, чтобы активизировать голубой канал.
4. Выберите инструмент Затемнитель, режим Света и задайте экспозицию 10%. Выберите в палитре кистей большую мягкую кисть (100 пикселов) и поводите по небу и реке. Где-то проведите два-три раза, чтобы небо не было слишком ровным.
5. Включите показ всех каналов, щелкнув на верхней строке палитры каналов, и посмотрите на результат в цвете.
6. Возвратите изображение в палитру RGB командой Изображение > Режим > Цвета RGB.
1. Открыть файл Портрет2.jpg (рис. 16.10).
![]()
2. Измените цветовой баланс, выполнив команду Изображение→Коррекция→Цветовой баланс и перетащив соответствующие флажки на линейке баланса цвета.
3. При необходимости поменяйте соотношение яркости и контраста Изображение→Коррекция→Яркость/Контрасность .
4. Для устранения дефектов (чаще дефект находится на участке, который состоит из совокупности пикселов разного цвета, передающих определенную текстуру, например кожи лица) воспользуйтесь инструментом Клонирующий штамп .
5. Для восстановления исходного кадра вам понадобится процедура создания нового кадра Создать новую фотографию. Для того чтобы создать новый кадр, необходимо в панели История щелкнуть правой кнопкой мыши на иконке последнего состояния изображения и выбрать пункт Новый снимок.
По умолчанию имя вновь созданного снимка будет Снимок 1. (рис. 16.11).
Произведите расфокусировку изображения, которая сгладит мелкие дефекты. Для этого выполним команду Фильтр→Шум→Пыль и царапины. Установите Порог равным 0 и увеличивайте установки Радиуса до тех пор, пока большинство мелких дефектов не исчезнет, о чем можно судить, наблюдая за процессом в окошке Предпросмотра. (рис. 16.12).
![]()
Если при этом все еще остаются дефекты
(это зависит от степени повреждения фотографии), возможно, что на данной стадии
целесообразно повторно использовать инструмент Штамп клонирования, чтобы
исправить большие царапины, которые не смог исправить фильтр.
После того как кадр был обработан фильтром Пыль и помехи, у него вместе с царапинами исчезла зернистость, присущая фотоизображению. Поэтому следующим шагом вернем изображению зернистость.
Для этого выполним команду Фильтр→Шум→Добавить шум. Варьируя параметры, вы можете подобрать зернистость, которая подходит для вашего случая.
В рассматриваемом примере настройте следующие параметры: Равномерное, флажок в пункте Распределение включен, процент шума Эффект в районе 3-5%.
Теперь создайте новый кадр текущего состояния изображения. По умолчанию его название будет Снимок 2.
Таким образом, мы подготовили кадр Снимок 2 (без царапин и с нужной зернистостью, который можно использовать для того, чтобы «подлатать» оригинальное изображение.
Щелкнув мышью в окошке справа от иконки Снимок 2 (см. рис. 16.13), вы тем самым установите источник, из которого инструмент Архивная кисть будет импортировать пикселы.
Теперь мы будем использовать кадр Снимок 2 и пользоваться кистью Архивной кистью которая будет заимствовать пиксели из кадра Снимок 2 для того, чтобы закрашивать недостатки в нерасфокусированном изображении Снимка 1.
Выберите в панели История кадр Снимок 1 и, пользуясь инструментом Архивная кисть, проведите по области, на которой есть мелкие дефекты. В результате дефекты как бы растворяются под кистью. Описанная процедура позволяет очень хорошо убирать мелкие пятна. Способ идеально подходит при ретушировании плоских поверхностей, где нет мелких деталей (щеки нос). Напротив — брови ресницы, мелкие морщинки, края губ данным инструментом редактировать не рекомендуется.
Сохранить полученное изображение под именем Обработанный портрет.
![]()
Содержание отчета
1. Тема, цели.
2. Ответы на контрольные вопросы.
3. Вывод.
Контрольные вопросы
1. Для чего предназначены инструменты пипетка и кисть?
2. Для чего предназначен инструмент Штамп?
3. Как производят расфокусировку изображения?
4. Для чего предназначены инструменты Резкость и Размытие?
5. Для чего предназначен инструмент Губка?
6. Для чего предназначены инструменты Осветлитель и Затемнитель?
Тема: фильтры эффектов.
Цель работы: научиться создавать сложные изображения с различными эффектами и параметрами наложения, научиться пользоваться векторными инструментами рисования.
Студент должен
знать:
![]() основные фильтры эффектов;
основные фильтры эффектов;
уметь:
![]() пользоваться различными
эффектами и параметрами наложения.
пользоваться различными
эффектами и параметрами наложения.
Теоретическое обоснование
Одна из самых популярных и часто используемых функций в Adobe Photoshop – создание фотоэффектов. Фактически, эта функция представляет собой значительно усовершенствованную функцию рисования, так как применяется в основном для постобработки фотографий (то есть, когда все необходимые эффекты для редактирования фото уже применены). Эффекты фотошопа заключаются в основном в работе с векторной графикой, фильтрами и наложением слоев. При помощи создания различных эффектов можно добиться того, что самое заурядное и непримечательное изображение превратится в настоящий маленький шедевр. Основная функция фотоэффектов – сделать фотографию яркой, динамичной и живой, такой, какая сразу же бросается в глаза.
Фильтры представляют собой небольшие программы, которые (подобно макросам и скриптам) выполняют заранее установленную последовательность команд. При этом они автоматически вычисляют значения и характеристики каждого пикселя изображения и затем модифицируют их в соответствии с новыми значениями. Большинство фильтров предназначено для имитации реальных эффектов. Например, группа художественных эффектов позволяет имитировать самые разнообразные виды живописи (масло, акварель и т. п.) и стили разных художников. Большинство современных графических программ поддерживает подключаемые фильтры других фирм (plug-ins). Их использование расширяет функциональные возможности графического редактора.
Ход работы
1. Изучить теоретическое обоснование.
2. Представить результаты практических заданий преподавателю.
3. Оформить отчет.
4. Ответить на контрольные вопросы.
Практические задания
1.
2. Любым способом выделите дельфинов.
3. Инвертируйте выделение командой Выделение – Инверсия.
4. Для копии изображения выполните команду Фильтр – Размытие – Размытие при малой глубине резкости, радиус – 20.
5. Выполните сведение слоев.
Задание 2. Эффект дождя.
1. Откройте любую фотографию и продублируйте изображение.
2. Создайте новый пустой слой. Залейте его черным цветом.
3. Примените Фильтр - Шум – Добавить шум с параметрами: Эффект = 35, распределение по Гауссу, Монохромный
4. Примените еще один Фильтр – Размытие – Размытие в движении угол = -84, смещение = 30.
5. На панели «Слои» изменим режим наложения слоя «Дождь» на Экран.
Задание 3. Создание постера.
1. Создайте новый документ размером 1280х1024 px, разрешение – 72 px/дюйм, цветовой режим – RGB, цвет фона – белый.
2. Выберите инструмент Градиент, щелкните дважды на панели свойств по типу градиента, при этом откроется окно Редактор градиента. Установите для начальной точки цвет – 220004, для конечной – 920003 (рис. 17.2). В окне свойств щелкните по кнопке Инверсия и проведите вертикальную полосу градиента от верхнего края листа к середине (рис. 17.3).
![]()
![]()
![]()
![]()

Рисунок 17.2 Редактор градиента
![]()


Рисунок 17.3 Результат
3. Откройте фотографию, выберите инструмент Перо и аккуратно обведите по контуру фигуру. Щелкните правой кнопкой по фигуре и выберите команду Выделить область. Вставьте выделенную область в документ с градиентом.
4. Примените команду Фильтр – Имитация – Аппликация со значениями: количество уровней – 3, простота краев – 2, четкость краев – 1.

Рисунок 17.4 Аппликация
5. Уберите оставшиеся надписи в правой части рисунка.
6. Создайте дубликат слоя с фигурой, установите для него стиль слоя – наложение цвета (ba3704).
7. Перейдите на слой ниже, установите для него режим наложения – Перекрытие и стили слоя – внешнее свечение: цвет – черный, режим наложения – нормальный, непрозрачность – 100%, размер – 81 px; градиент: тип обводки – градиент, цвет – от желтого (f2c206) к белому, угол – 900, размер – 8 px.
8. Перетащите нижний слой с фигурой выше слоя с копией.

Рисунок 17.5 Перекрытие
9. Скройте два верхних слоя, перейдите на нижний слой с фоном и создайте новый пустой слой. Залейте новый слой белым цветом.
10. Черной кистью с жесткостью 5-10% и размером 500 px сделайте точку почти в центре слоя. Примените Фильтр – Оформление – Цветные полутона, везде установите значение 20.
11. Перейдите в команду меню Выделение – Цветовой диапазон, установите разброс 200, щелкните пипеткой по черной области в окне просмотра и нажмите ОК. В результате получится выделенным весь белый цвет.
12. Нажмите клавишу Delete и снимите выделение.
13. Уменьшите получившийся узор, передвиньте его в правый нижний угол и установите для него стиль слоя – наложение цвета (c30504). Меняем режим наложения этого слоя на Перекрытие.

Рисунок 17.6 Оформление
14. Включите видимость всех слоев. Сделайте три копии слоя с узором, поместите их и уменьшите размеры так, как показано на рис. 17.7.

Рисунок 17.7 Видимость всех слоев
15. Для самого левого задайте наложение цвета 130000, следующему – 3d0001, далее 290001.
16. Сгруппируйте все слои с узорами в папку с именем Узор.
17. Выберите инструмент
Произвольная фигура ![]() и тип – Цель регистрации
и тип – Цель регистрации ![]() . Немного уменьшите
масштаб изображения и нарисуйте цель, как на рис. 17.8. Поменяйте режим
наложения на Перекрытие и понизьте непрозрачность до 70%.
. Немного уменьшите
масштаб изображения и нарисуйте цель, как на рис. 17.8. Поменяйте режим
наложения на Перекрытие и понизьте непрозрачность до 70%.

Рисунок 17.8 Узоры
18. Зайдите в папку Узор и создайте еще два узора (копии первого узора) в левом верхнем и нижнем углах. Перетащите папку с Узорами в окне слоев выше слоя с произвольной фигурой. (рис. 17.8).
19. Выше папки с узорами создайте новый пустой слой.
20. Загрузите дополнительные кисти, используя команду Редактирование – Управление наборами. Нажмите на кнопку Загрузить и выберите файл с кистями из папки Кисти.
21. Кистями №286 и №266 с разными размерами создайте различные узоры. Создайте еще один новый слой и кистями №173 также нарисуйте узоры. Поменяйте режим наложения второго слоя с кистями на перекрытие.

Рисунок 17.9 Режим наложения
22. Нарисуйте динамик. Для этого инструментом Эллипс в правом нижнем углу нарисуйте круг, измените стили слоя Тиснение: глубина – 1000, размер – 0, смягчение – 0, режим подсветки – экран, непрозрачность – 100%; Наложение градиента: тип – от черного к белому, угол = -90, масштаб 150; Обводка – 1 px, положение – снаружи, черный цвет.
23. Создайте еще один круг немного поменьше, поместите его в центр первого круга и установите стили слоя: Тиснение: глубина – 100, размер – 3, смягчение – 0, режим подсветки – экран, непрозрачность тени – 100%; Наложение градиента: тип – от черного к темно-серому (606060), угол = 90, масштаб 150, Инверсия; Обводка – 1 px, положение – снаружи, черный цвет.
24. Создайте еще один маленький круг в центре динамика и установите стили слоя: Тиснение: глубина – 100, размер – 0, смягчение – 0, режим подсветки – нормальный, непрозрачность тени – 100%; Наложение цвета: черный.

Рисунок 17.10 Динамик
25. Самостоятельно создайте мембрану в центре динамика и 4 винта.

Рисунок 17.11
26. Создайте 3 дубликата папки с динамиком и расположите их произвольно по рисунку 17.12.
27. Самостоятельно добавьте поверх всех слоев еще узоры и рисунки произвольными кистями. Вставьте автограф.

Рисунок 17.12 Готовый постер
Содержание отчета
1. Тема, цели.
2. Ответы на контрольные вопросы.
3. Вывод.
Контрольные вопросы
1. Что такое фильтры и для чего их можно использовать?
2. В чем заключается основная задача фотоэффектов?
Тема: интерфейс программы CorelDraw. Манипулирование объектами.
Цель работы: иметь представление о назначении и о возможностях CorelDraw.
Студент должен
знать:
![]() основные элементы интерфейса;
основные элементы интерфейса;
уметь:
![]() пользоваться меню
редактора.
пользоваться меню
редактора.
Теоретическое обоснование
Интерфейс программы
Программа CorelDRAW X3 открывается в стандартном виде окна приложения Windows с печатной страницей в центре (рис. 18.1).
Основными элементами окна CorelDRAW являются:
Если какая-либо панель отсутствует в окне программы CorelDRAW, то для ее отображения следует выполнить следующие действия.
1. В строке меню выберите пункт меню Window (Окно), щелкнув на нем кнопкой мыши.
2. В раскрывшемся списке выберите пункт Toolbars (Панели инструментов), а затем выберите название требуемой панели, переведя на него указатель мыши и щелкнув кнопкой мыши.
Выполнение этих действий приведет к установке напротив названия панели флажка и появлению выбранной панели в окне программы CorelDRAW.
Чтобы спрятать панель, выполните такие действия.
1. В меню Window (Окно) выберите пункт Toolbars (Панели инструментов).
2. Выберите в списке панелей инструментов требуемое название с установленным флажком, переведите на него указатель мыши и щелкните.
Выбор панели приведет к снятию соответствующего флажка и исчезновению панели из окна программы CorelDRAW.
Рисунок 18.1. Окно программы CorelDRAW X3
Чтобы отобразить цветовые палитры, необходимо выполнить следующие действия.
1. Выберите пункт меню Window (Окно).
2. Щелкните на пункте Color Palettes (Цветовые палитры).
3. В списке цветовых палитр выберите нужную, переведя на нее указатель мыши и щелкнув.
Чтобы спрятать цветовую палитру, необходимо выполнить вышеописанные действия и щелчком кнопки мыши снять соответствующий флажок.
Для успешной работы необходим следующий минимальный набор панелей (см. рис. 18.1):
Стандартная панель инструментов располагается непосредственно под строкой главного меню (рис. 18.2).
Рисунок 18.2. Стандартная панель инструментов
Элементы стандартной панели инструментов предназначены для выполнения таких действий:
Данная панель содержит инструменты для создания объектов, изменения их формы, применения специальных эффектов, работы с цветом и т. п. (рис. 18.3).
Рисунок 18.3. Развернутый вид панели инструментов: группы инструментов
В правом нижнем углу большинства кнопок инструментов имеется маленький треугольник. Он указывает на то, что данная кнопка отвечает за целую группу инструментов. Чтобы сменить текущий инструмент с помощью мыши, щелкните на такой кнопке и на появившейся панели переместите указатель к нужной позиции.
Перед началом рисования вы можете установить параметры макета страницы, используя панель свойств (рис. 18.4).
Если панель свойств в
окне программы CorelDRAW не соответствует тому виду, который представлен на рис. 18.4,
выберите на панели графики инструмент Pick (Выбор) (![]() )
и щелкните на свободном месте рабочей области.
)
и щелкните на свободном месте рабочей области.
Размер рабочей области практически бесконечен, а вот формат печатной страницы имеет конечные размеры: ширину и высоту (см. рис. 18.4).
Перечислим основные параметры печатной страницы.
Рисунок 18.4. Панель свойств
Ход работы
1. Изучить теоретическое обоснование.
2. Представить результаты практических заданий преподавателю.
3. Оформить отчет.
4. Ответить на контрольные вопросы.
Практические задания
1. Выберите из раскрывающегося списка Paper Type/Size (Тип/Формат бумаги) значение А4.
2. С помощью соответствующей кнопки установите ориентацию бумаги — Landscape (Альбомная).
3. Из раскрывающегося списка Drawing Units (Единицы измерения) выберите значение millimeters (миллиметры).
4. Из списка Zoom Levels (Уровни увеличения) выберите значение To Page (На страницу).
5. Проверьте наличие в окне программы CorelDRAW следующих панелей:
o панель инструментов;
o панель свойств;
o стандартная;
o цветовая палитра — стандартная палитра CMYK.
6. При необходимости включите их отображение.
Задание 2. Прямоугольники.
1.
Выберите инструмент Rectangle
(Прямоугольник) (![]() )
и постройте прямоугольник произвольной формы.
)
и постройте прямоугольник произвольной формы.
2. Создайте квадрат.
3. Используя возможность построения прямоугольника от центра, сформируйте итоговое изображение (рис. 18.5).
Рисунок 18.5. Итоговое изображение
Задание 3. Точное построение.
1. Постройте прямоугольник произвольного размера.
2. Установите для него значение ширины — 10 мм, высоты — 10 мм.
3. Задайте координаты объекта: x = 100 мм, y = 150 мм.
4. Постройте еще один прямоугольник с размерами 10x15 (ширина — 10 мм, высота — 15 мм) Задайте его координаты: x = 90 мм, y = 160 мм..
5. Установите для построенных прямоугольников черный цвет заливки (рис. 18.6). Для этого выделите объекты, переведите указатель мыши на палитру цветов, расположенную в окне справа, выберите черный цвет и щелкните кнопкой мыши.
Рисунок 18.6 Итоговое изображение
Задание 4. Вращение.
1. Постройте квадрат размером 15x15 мм. Установите для него черный цвет заливки
2. Создайте копию квадрата, перейдите в режим вращения и слегка поверните ее по часовой стрелке. Установите для копии белый цвет заливки (рис. 18.7).
3. Создайте еще одну копию квадрата, поверните ее и установите цвет заливки так, чтобы получилось следующее изображение (рис. 18.8).
4. Создайте третью копию, поверните ее и установите белый цвет заливки, чтобы получилось итоговое изображение (рис. 18.9).
Рисунок 18.7. Результат поворота и заливки копии белым цветом
Рисунок 18.8. Результат поворота и заливки второй копии
Рисунок 18.9. Итоговое изображение
Задание 5. Индустриальный цветок.
1. Постройте прямоугольник размером 10x15мм
2. Перейдите в режим вращения.
3. Сместите центр вращения прямоугольника вверх на расстояние, примерно равное половине высоты прямоугольника (7 мм) (рис. 18.10).
4. Создайте четыре копии построенного прямоугольника и поверните копии таким образом, чтобы получилось итоговое изображение. Установите для прямоугольников черный цвет заливки (рис. 18.11).
Рисунок 18.10. Смещенный центр вращения
Рисунок 18.11. Итоговое изображение
Задание 6. Mitsubishi.
1. Постройте прямоугольник размером 12x10 мм
2. Наклоните его вправо на 30°.
3. Сместите центр вращения в правый верхний угол объекта (рис. 18.12).
4. Создайте две копии полученных ромбов и поверните их на 120 и 240°. Установите для объектов черный цвет заливки (рис. 18.13).
Рисунок 18.12. Смещенный центр вращения
Рисунок 18.13. Итоговое изображение
Содержание отчета
1. Тема, цели.
2. Ответы на контрольные вопросы.
3. Вывод.
Контрольные вопросы
1. Какой минимальный набор панелей инструментов для работы с программой?
2. Как производят копирование и вставку объектов?
3. Как производят смещение объекта?
4. Как производят заливку объекта?
5. Как производят наклон?
6. Как производят вращение?
Тема: графические примитивы.
Цель работы: иметь представление о графических примитивах CorelDraw.
Студент должен
знать:
![]() основные элементы примитивов;
основные элементы примитивов;
уметь:
![]() пользоваться примитивами.
пользоваться примитивами.
Теоретическое обоснование
Инструмент Rectangle (Прямоугольник)
Рассмотрим параметры, которые отображаются на панели свойств при выборе данного инструмента (рис. 19.1).
В большинстве случаев
углы удобнее скруглять вручную, с помощью инструмента Shape (Форма) (![]() ).
Выбрав данный инструмент, наведите указатель мыши на одну из контрольных
узловых точек, расположенных на углах прямоугольника. При наведении на узловую
контрольную точку указатель мыши примет вид
).
Выбрав данный инструмент, наведите указатель мыши на одну из контрольных
узловых точек, расположенных на углах прямоугольника. При наведении на узловую
контрольную точку указатель мыши примет вид![]() (рис.
19.2).
(рис.
19.2).
Рис. 19.1. Панель свойств при активном инструменте Rectangle (Прямоугольник)
Рис. 19.2. Скругление углов с помощью контрольной узловой точки
Чтобы изменить скругление всех углов прямоугольника с помощью мыши, выполните следующие действия.
1. Выделите требуемый прямоугольник.
2.
Выберите инструмент Shape
(Форма) (![]() ).
).
3. Наведите указатель мыши на одну из узловых контрольных точек.
4.
Когда указатель примет вид![]() ,
нажмите кнопку мыши и, не отпуская ее, задайте требуемое скругление углов
перемещением мыши. Отпустите кнопку мыши.
,
нажмите кнопку мыши и, не отпуская ее, задайте требуемое скругление углов
перемещением мыши. Отпустите кнопку мыши.
Чтобы изменить скругление одного из углов прямоугольника, действуйте следующим образом.
1. Выделите требуемый прямоугольник.
2.
Выберите инструмент Shape (Форма)
(![]() ).
).
3. Наведите указатель мыши на одну из угловых контрольных точек.
4.
Когда указатель примет вид![]() ,
щелкните кнопкой мыши. Выделенной останется только одна контрольная узловая
точка.
,
щелкните кнопкой мыши. Выделенной останется только одна контрольная узловая
точка.
5. Не отводя указатель от этой точки, нажмите кнопку мыши и, не отпуская ее, протащите мышь, чтобы задать требуемое скругление угла. Отпустите кнопку мыши.
Инструмент Эллипс (Ellipse)
Чтобы применить инструмент Ellipse (Эллипс), выполните следующие действия.
1.
Выберите на панели
инструментов инструмент Ellipse (Эллипс) (![]() ).
).
2.
Переведя указатель (![]() )
на рабочую область, нажмите кнопку мыши и, не отпуская ее, протащите мышь,
создавая объект — эллипс.
)
на рабочую область, нажмите кнопку мыши и, не отпуская ее, протащите мышь,
создавая объект — эллипс.
3. Закончите создание эллипса освобождением кнопки мыши.
Если при построении эллипса удерживать нажатой клавишу Ctrl, то итоговая фигура будет представлять собой круг. Удерживание клавиши Shift позволяет строить эллипс от центральной точки в стороны, а не по крайним точкам.
Инструмент Ellipse (Эллипс) позволяет создавать следующие фигуры: эллипс, окружность, сектор и дугу (рис. 19.3).
Рис.19.3. Примеры фигур, созданных с помощью инструмента Ellipse (Эллипс)
Рассмотрим параметры, отображающиеся на панели свойств при активном инструменте Ellipse (Эллипс) (рис. 19.4).
Рис. 19.4. Панель свойств при выборе инструмента Ellipse (Эллипс)
Эллипс и сектор представляют собой замкнутые объекты, в то время как дуга является разомкнутым контуром.
Объекты Pie (Сектор) и Arc (Дуга) имеют следующие параметры, определяющие их внешний вид:
Рис. 19.5. Пример инверсированного отображения сектора
Использование полей
панели свойств для указания начального и конечного углов секторов и дуг требует
знания геометрии и хорошего ориентирования в угловой системе координат. В
большинстве случаев подобные действия удобнее выполнять вручную, с помощью
инструмента Shape (Форма) (![]() ).
).
Рис. 19.6. Преобразование эллипса в сектор и дугу с помощью контрольной узловой точки
Выбрав инструмент Shape
(Форма), наведите указатель мыши на одну из контрольных
узловых точек (сверху посередине — у эллипса, на концах — у дуг и секторов).
При наведении на узловую контрольную точку указатель мыши
принимает вид![]() (рис.
19.6).
(рис.
19.6).
Чтобы с помощью мыши изменить числовое значение начального или конечного угла, выполните следующие действия.
1. Выделите требуемый эллипс.
2.
Выберите инструмент Shape
(Форма) (![]() ).
).
3. Наведите указатель мыши на одну из узловых контрольных точек.
4.
Когда указатель примет вид![]() ,
нажмите кнопку мыши и, не отпуская ее, протащите мышь, задав требуемое значение
угла.
,
нажмите кнопку мыши и, не отпуская ее, протащите мышь, задав требуемое значение
угла.
5. Отпустите кнопку мыши.
Выполнением указанных действий можно получить сектор или дугу. Вид построенной фигуры зависит от того, где располагается указатель мыши в момент освобождения кнопки. Расположение указателя мыши внутри эллипса приводит к образованию сектора, снаружи — дуги.
Инструмент Polygon (Многоугольник)
Инструмент Polygon (Многоугольник) предназначен для построения многоугольников. Количество вершин можно задавать в диапазоне от 3 до 500.
Применяется следующим образом.
1.
Выберите на панели
инструмент Polygon (Многоугольник) (![]() ).
).
2.
Переведите указатель (![]() )
на рабочую область, нажмите кнопку мыши и, не отпуская ее, протащите мышь. При
этом будет создан объект — многоугольник.
)
на рабочую область, нажмите кнопку мыши и, не отпуская ее, протащите мышь. При
этом будет создан объект — многоугольник.
3. Закончите создание многоугольника освобождением кнопки мыши.
Если при создании многоугольника удерживать клавишу Ctrl, то итоговая фигура будет представлять собой правильный многоугольник. Удержание клавиши Shift позволяет строить многоугольник от центральной точки в стороны, а не по диагонали.
Многоугольник представляет собой замкнутый объект.
При активизации инструмента Polygon (Многоугольник) на панели свойств отображается единственный параметр, определяющий внешний вид итогового объекта, — Number of points or sides of polygon, star and complex star (Количество вершин или сторон многоугольника, звезды и сложной звезды) (рис. 19.7, 19.8).
Рис. 19.7. Панель свойств при выборе инструмента Polygon (Многоугольник)
Рис. 19.8. Примеры многоугольников
Существует
возможность изменения внешнего вида многоугольника вручную, с помощью
инструмента Shape (Форма) (![]() )
(рис. 19.9).
)
(рис. 19.9).
Рис. 19.9. Варианты модификации пятиугольника с помощью инструмента Shape (Форма)
Для изменения внешнего вида многоугольника с помощью инструмента Shape (Форма) выполните следующие действия.
1. Выделите требуемый объект.
2.
Выберите инструмент Shape
(Форма) (![]() ).
).
3. Наведите указатель мыши на одну из контрольных точек на вершинах или на серединах отрезков, соединяющих вершины (рис. 19.10).
4.
Когда указатель примет вид![]() ,
нажмите кнопку мыши и, не отпуская ее, перетащите мышь, придав объекту
требуемый вид.
,
нажмите кнопку мыши и, не отпуская ее, перетащите мышь, придав объекту
требуемый вид.
5. Отпустите кнопку мыши.
Рис. 19.10. Контрольные узлы многоугольника
При перетаскивании контрольной точки изменяется положение всех симметричных ей контрольных точек, то есть при изменении положения одной вершины многоугольника симметрично перемещаются и все остальные.
Нажатие и удерживание на клавиатуре клавиши Ctrl при перетаскивании контрольной узловой точки приводит к изменению положения симметричных узловых точек и созданию правильной фигуры.
Инструмент Star (Звезда)
В версии программы CorelDRAW X3 существует два инструмента по работе с объектами в виде звезд: Star (Звезда) и Complex Star (Сложная звезда). Основным отличием объектов, полученых построением с помощью инструмента Star (Звезда), от объектов, построенных инструментом Complex Star (Сложная звезда), является то, что они не имеют самопересечений, в то время как для объектов Complex Star (Сложная звезда) это качество является определяющим (рис. 19.11).
Чтобы применить инструмент Star (Звезда), необходимо выполнить такие действия.
1.
Выбрать инструмент Star
(Звезда) (![]() ).
).
2. Расположить указатель мыши на рабочей области.
3. Нажать основную кнопку мыши и, не отпуская ее, перетащить мышь, тем самым создавая объект — звезду.
4. Закончить создание звезды освобождением кнопки мыши.
Рис. 19.11. Объекты, полученные с помощью инструмента Star (Звезда) (слева) и Complex Star (Сложная звезда) (справа)
Если при создании объекта с помощью инструмента Star (Звезда) удерживать на клавиатуре клавишу Ctrl, то итоговая фигура будет представлять собой правильную звезду. Удерживание клавиши Shift позволяет строить звезду от центральной точки в стороны, а не по диагонали.
При активном инструменте Star (Звезда) на панели свойств отображаются параметры, представленные на рис. 19.12.
Рис. 19.12. Панель свойств при активном инструменте Star (Звезда)
Данные параметры определяют внешний вид итогового объекта.
Существует также возможность изменения внешнего вида этих фигур вручную, свободным движением указателя мыши. Для этого следует воспользоваться контрольными узловыми точками, расположенными на вершинах и на серединах отрезков, соединяющих вершины (рис. 19.14).
Рис. 19.13. Примеры пятиконечной звезды с различной остротой углов (1, 50 и 99)
Рис. 19.14. Контрольные узловые точки звезды
Чтобы изменить внешний вид звезды с помощью мыши, выполните следующие действия.
1. Выделите требуемую звезду.
2.
Выберите инструмент Shape
(Форма) (![]() ).
).
3.
Наведите указатель мыши (![]() )
на одну из контрольных точек.
)
на одну из контрольных точек.
4.
Когда указатель примет вид![]() ,
нажмите основную кнопку мыши и, не отпуская ее, перетащите мышь, придавая
объекту требуемый вид.
,
нажмите основную кнопку мыши и, не отпуская ее, перетащите мышь, придавая
объекту требуемый вид.
5. Отпустите кнопку мыши.
При перетаскивании контрольных точек изменяется положение всех симметричных ей контрольных точек, то есть если вы изменяете положение одной вершины, то симметрично перемещаются и все остальные.
Инструмент Complex Star (Сложная звезда)
Чтобы применить инструмент Complex Star (Звезда), выполните следующие действия.
1.
Выберите инструмент Complex
Star (Звезда) (![]() ).
).
2.
Переведите указатель (![]() )
на рабочую область, нажмите кнопку мыши и, не отпуская ее, перетащите мышь. При
этом будет создан объект — звезда.
)
на рабочую область, нажмите кнопку мыши и, не отпуская ее, перетащите мышь. При
этом будет создан объект — звезда.
3. Закончите создание звезды освобождением кнопки мыши.
Если при создании звезды удерживать клавишу Ctrl, то итоговая фигура будет представлять собой правильную звезду. Удерживание клавиши Shift позволяет строить объект от центральной точки в стороны, а не по диагонали.
Параметры, появляющиеся на панели свойств при выборе инструмента Complex Star (Звезда), идентичны параметрам при активном инструменте Star (Звезда). Они определяют внешний вид итогового объекта.
Рис. 19.15. Девятиконечная сложная звезда с различными значениями степени заострения
Кроме того, существует возможность изменения внешнего вида этих фигур вручную, с помощью мыши. Для этого предназначены контрольные узловые точки, расположенные на вершинах и на серединах отрезков, соединяющих вершины (рис. 19.16).
Для изменения
внешнего вида звезды с помощью мыши используют инструмент Shape (Форма) (![]() ).
).
1. Выделите требуемую звезду.
2.
Выберите инструмент Shape
(Форма) (![]() ).
).
3. Наведите указатель мыши на одну из контрольных точек.
4.
Когда указатель примет вид![]() ,
нажмите кнопку мыши и, не отпуская ее, перетащите мышь, придавая объекту
требуемый вид.
,
нажмите кнопку мыши и, не отпуская ее, перетащите мышь, придавая объекту
требуемый вид.
5. Отпустите кнопку мыши.
Рис. 19.16. Контрольные узловые точки сложной звезды
Нажатие и удержание на клавиатуре клавиши Ctrl при перетаскивании контрольной узловой точки мышью приводит к изменению положения симметричных узловых точек и созданию правильной фигуры
Ход работы
1. Изучить теоретическое обоснование.
2. Представить результаты практических заданий преподавателю.
3. Оформить отчет.
4. Ответить на контрольные вопросы.
Практические задания
1. Постройте прямоугольник шириной 50 мм и высотой 15 мм (далее в курсе габаритный размер фигур будет обозначаться как 50x15мм.)
2. Расположите объект на странице, задав координаты: x = 30 мм, y = 15 мм.
3. Создайте копию прямоугольника и расположите ее следующим образом: x = 30 мм, y = 35 мм.
4. Создайте еще одну копию объекта и задайте такие координаты: x = 30 мм, y = 55 мм.
5. Задайте всем углам остальных прямоугольников скругление, равное 100 (рис. 19.17).
6. Отжав кнопку Round Corners Together (Скруглить все углы), уберите скругление отдельных углов, задав нулевые значения. В результате получится объект, изображенный на рис. 19.18.
7. Задавая значения скругления для углов отдельных прямоугольников, приведите изображение к виду, показанному на рис. 19.19.

Рисунок 19.17. Результат скругления углов
Рисунок 19.18. Объект после отмены скругления отдельных углов
Рисунок 19.19. Итоговое изображение
Задание 2. Узоры.
1. Постройте прямоугольник размером 30x30мм и задайте для него координаты: x0 = 25 мм, y0 = 25 мм.
2. Создайте три копии прямоугольника и расположите их следующим образом: x1 = 25 мм, y1 = 55 мм; x2 = 55 мм, y2 = 55 мм; x3 = 55 мм, y3 = 25 мм.
3. Задавая для углов отдельных прямоугольников скругление 100, приведите изображение к виду, представленному на рис. 19.20.
4. Задавая для выборочных углов разных прямоугольников скругление 0 или 100, преобразуйте изображение, как показано на рис. 19.21.

Рисунок 19.20. Результат скругления углов
Рисунок 19.21. Итоговые изображения
Задание 3. Узоры 2.
1. Постройте круг размером 30x30 мм и расположите его в координатах x0 = 50 мм, y0 = 50 мм
2. Создайте три копии круга и задайте для них координаты: x1 = 50 мм, y1 = 80 мм; x2 = 80 мм, y2 = 80 мм; x3 = 80 мм, y3 = 50 мм (рис. 19.22).
3. Преобразуйте два нижних круга в секторы и задайте для них следующие значения начальных и конечных углов: начальный0 = 0°, конечный0 = 90°; начальный3 = 90°, конечный3 = 180° (рис. 19.23).
4. Преобразуйте два верхних круга в секторы и задайте для них следующие значения начальных и конечных углов: начальный1 = 90°, конечный1 = 270°; начальный2 = 270°, конечный2 = 90° (рис. 19.24).
5. Задавая значения начальных и конечных углов отдельных секторов, получите изображения, представленные на рис. 19.25.
Рисунок 19.22. Круг и три его копии
Рисунок 19.23. Результат преобразования нижних кругов в секторы
Рисунок 19.24. Результат преобразования верхних кругов в секторы
Рисунок 19.25. Итоговые изображения
Задание 4. BMW, Радиация, Ежик.
1. Постройте круг размером 30x30 мм и задайте для него координаты x0 = 35 мм, y0 = 35 мм.
2. Преобразуйте круг в сектор и установите значения начальных и конечных углов: начальный0 = 0°, конечный0 = 90°.
3. Создайте копию полученного объекта и задайте для нее значения начальных и конечных углов: начальный1 = 90°, конечный1 = 180°.
4. Создайте еще одну копию сектора и задайте значения начальных и конечных углов: начальный2 = 180°, конечный2 = 270°.
5. Создайте еще одну копию сектора и задайте значения начальных и конечных углов: начальный3 = 270°, конечный3 = 0°.
6. Установите цвет заливки для двух взаимно противоположных секторов круга — черный, цвет контура для всех секторов — черный (рис. 19.26).
Рисунок 19.26. BMW
7. Измените значения начальных и конечных углов исходного сектора: начальный0 — 60°, конечный0 — 120°. Установите цвет заливки — черный.
8. Измените значения начальных и конечных углов копий:
o начальный1 — 120°, конечный1 — 180°, цвет заливки — белый;
o начальный2 — 180°, конечный2 — 240°, цвет заливки — черный;
o начальный3 — 240°, конечный3 — 300°, цвет заливки — белый.
9. Создайте еще две копии сектора и задайте для них начальные и конечные углы:
o начальный4 — 300°, конечный4 — 0°, цвет заливки — черный;
o начальный5 — 0°, конечный5 — 60°, цвет заливки — белый (рис. 19.27).
Рисунок 19.27. Радиация
10. Измените значения начальных и конечных углов секторов:
o начальный0 — 15°, конечный0 — 25°, цвет заливки — черный;
o начальный1 — 30°, конечный1 — 40°, цвет заливки — черный;
o начальный2 — 45°, конечный2 — 55°, цвет заливки — черный;
o начальный3 — 60°, конечный3 — 70°, цвет заливки — черный;
o начальный4 — 75°, конечный4 — 85°, цвет заливки — черный;
o начальный5 — 90°, конечный5 — 100°, цвет заливки — черный (рис. 19.28).
Рисунок 19.28. Рождение ежика
11. Создайте еще три копии сектора и задайте для них следующие значения начальных и конечных углов:
o начальный6 — 105°, конечный6 — 115°, цвет заливки — черный;
o начальный7 — 120°, конечный7 — 130°, цвет заливки — черный.
12. Постройте дополнительный круг с размерами 25x25 мм и расположите его в координатах x8 — 35 мм, y8 — 35 мм.
13. Преобразуйте круг в сектор и задайте для него значения начальных и конечных углов: начальный8 — 135°, конечный — 180°.
14. Постройте еще один дополнительный круг размером 35x35 мм и задайте для него координаты x9 — 35 мм, y9 — 35 мм.
15. Преобразуйте круг в сектор и задайте значения начальных и конечных углов: начальный9 — 0°, конечный9 — 10°.
16. Добавьте еще три маленьких круга, чтобы получить окончательное изображение, представленное на рис. 19.29.
Рисунок 19.29. Итоговое изображение
Задание 5. Электромеханика.
1. Постройте круг с размерами 45x45 мм и расположите его в координатах x — 60 мм, y — 60 мм. Цвет заливки — черный, цвет контура — черный.
2. Создайте копию круга и задайте для нее размер 25x25 мм, цвет заливки — белый, цвет контура — белый.
3. Создайте еще одну копию круга и задайте для нее размер 15x15 мм, цвет заливки — черный, цвет контура — черный.
4. Задайте для первого круга значения начальных и конечных углов: начальный — 230°, конечный — 130° (рис. 19.30).
Рисунок 19.30. Логотип компании "Электромеханика"
Задание 6. Калейдоскоп.
1. Постройте восьмиугольник с размерами 30x30 мм и задайте для него координаты: x = 100 мм, y = 100 мм. Цвет заливки — черный, цвет контура — черный.
2. Превратите созданный объект в звезду (рис. 19.31).
3. Создайте копию объекта, поверните ее на 22,5° и задайте следующие размеры: 20,6x20,6 мм.
4. Создайте вторую копию. Установите для нее угол поворота, равный 45°. Задайте размеры: 16,4x16,4 мм.
5. Создайте третью копию. Установите для нее угол поворота 67,5° и задайте размеры: 11x11 мм.
6. Создайте четвертую копию. Установите для нее угол поворота 90° и задайте размеры: 8,5x8,5 мм.
7. Создайте пятую копию. Установите для нее угол поворота 112,5° и размеры 5,45x5,45 мм.
8. Создайте шестую копию. Задайте для нее угол поворота 135° и размеры 3,9x3,9 мм (рис. 19.32).
Рисунок 19.31. Восьмиугольник, превращенный в звезду
Рисунок 19.32. Итоговое изображение
Содержание отчета
1. Тема, цели.
2. Ответы на контрольные вопросы.
3. Вывод.
Контрольные вопросы
1. Что нужно сделать чтобы изменить скругление всех углов прямоугольника?
2. Что позволяет создавать инструмент Эллипс?
Тема: текст.
Цель работы: иметь представление о работе с текстом CorelDraw.
Студент должен
знать:
![]() основные элементы и
параметры текста;
основные элементы и
параметры текста;
уметь:
![]() пользоваться текстовыми
блоками.
пользоваться текстовыми
блоками.
Теоретическое обоснование
Текст
При работе с текстом немаловажную роль играет шрифт (font). Это понятие включает в себя гарнитуру, кегль и начертание символов. Гарнитура (typeface) — это набор букв, цифр, символов и знаков препинания сходного рисунка. Гарнитуры со специфическими свойствами объединяются в своеобразные группы — семейства шрифтов (type family).
Перечислим наиболее распространенные группы гарнитур.
Шрифты могут иметь разные начертания (forms). Начертание определяется такими признаками:
Размер шрифта — кегль — определяет высоту символов. Часто единицей измерения этой высоты является пункт (пт): один пункт равен 0,35 мм.
Инструмент Text (Текст)
В программе CorelDRAW существует два основных типа текста:
Для работы с текстом
в программе CorelDRAW предназначен инструмент Text (Текст) (![]() ).
Рассмотрим параметры, которые отображаются на панели свойств при выборе данного
инструмента (рис. 20.1).
).
Рассмотрим параметры, которые отображаются на панели свойств при выборе данного
инструмента (рис. 20.1).
Рисунок 20.1. Панель свойств при активном инструменте Text (Текст)
Гарнитуру и кегль шрифта задают с помощью следующих параметров:
Вариант начертания шрифта можно выбрать с помощью кнопок:
1.
Bold (Полужирный) —![]()
2.
Italic (Курсив)-![]()
3.
Underline (Подчеркнутый)-![]()
Кроме того, для работы с текстом (чаще всего — абзацным) используют следующие параметры.
Абзацный текст (Paragraph Text)
Абзацный текст чаще всего используют для вставки больших текстовых блоков.
Чтобы создать такой текст, необходимо выполнить следующие действия.
1.
Выбрать инструмент Text
(Текст) (![]() ).
).
2.
Перевести указатель (![]() )
на рабочую область, нажать кнопку мыши и, не отпуская ее, перетащить мышь. При
этом будет создано прямоугольное поле для ввода текста.
)
на рабочую область, нажать кнопку мыши и, не отпуская ее, перетащить мышь. При
этом будет создано прямоугольное поле для ввода текста.
3. Закончить создание поля освобождением кнопки мыши.
4. Ввести требуемый текст (рис. 20.2).
Рисунок 20.2. Пример простого абзацного текста
Чтобы добавить абзацный текст в существующую фигуру, необходимо выполнить такие действия.
1.
Выбрать инструмент Text
(Текст) (![]() ).
).
2. Расположить указатель мыши вблизи внутренней границы контура фигуры, в которую необходимо вписать текст.
3.
Когда указатель примет вид![]() ,
щелкнуть кнопкой мыши.
,
щелкнуть кнопкой мыши.
4. Ввести требуемый текст (рис. 20.3).
Рисунок 20.3. Абзацный текст внутри фигуры
Размер габаритной рамки абзацного текста можно изменить перетаскиванием любого управляющего маркера (такие маркеры располагаются в углах и на серединах сторон). Указатель мыши при этом примет вид двунаправленной стрелки (рис. 20.4).
Повторный щелчок на выделенном блоке абзацного текста приводит к тому, что управляющие маркеры габаритной рамки принимают вид двунаправленных стрелок, расположенных вдоль рамки. Кроме того, появляется маркер центра вращения, с помощью которого можно поворачивать и наклонять текст (рис. 20.5).
Рисунок 20.4. Использование маркеров для изменения размеров рамки
Рисунок 20.5. Выделенный абзацный текст в режиме вращения и искажения
Строчный текст (Artistic Text)
Строчный текст используют в основном для создания коротких заголовков или в тех случаях, когда впоследствии предполагается применение графических эффектов.
Чтобы добавить строчный текст, необходимо выполнить такие действия.
1.
Выбрать инструмент Text
(Текст) (![]() ).
).
2.
Переведя указатель (![]() )
на рабочую область, щелкнуть кнопкой мыши.
)
на рабочую область, щелкнуть кнопкой мыши.
3. Ввести требуемый текст. В результате вокруг созданного текстового объекта появится невидимая габаритная рамка, представленная 8 управляющими маркерами и центром (рис. 20.6).
Управляющие маркеры можно использовать для изменения геометрических размеров строчного текста (рис. 20.7).
Рисунок 20.6. Строчный текст
Рисунок 20.7. Пример использования маркеров габаритной рамки
Повторный щелчок на выделенном строчном тексте приводит к замене управляющих маркеров габаритной рамки в виде прямоугольников маркерам в виде двунаправленных стрелок, а также появлению центра вращения (рис. 20.8).
Управляющие маркеры габаритной рамки, которые имеют вид двунаправленных стрелок и располагаются на серединах сторон, используются для сдвига текста, а маркеры в углах габаритной рамки применяются для вращения объекта вокруг центра вращения.
Рисунок 20.8. Пример выделенного строчного текста в режиме вращения и искажения
Текст вдоль кривой
Эффект Fit Text To Path (Разместить текст вдоль кривой) можно применить только к строчному тексту. При этом текст набирают вдоль некоторой кривой, которая может быть разомкнутой или замкнутой (рис. 20.9).
Рисунок 20.9. Примеры текста, расположенного вдоль кривой
Чтобы расположить текст вдоль кривой, необходимо выполнить следующие действия.
1.
Выбрать инструмент Text
(Текст) (![]() )
)
2. Расположить указатель мыши вблизи контура линии, вдоль которой необходимо разместить текст.
3.
Когда указатель примет вид![]() ,
щелкнуть кнопкой мыши. Возле кривой появится текстовый курсор.
,
щелкнуть кнопкой мыши. Возле кривой появится текстовый курсор.
4. Ввести требуемый текст.
Чтобы расположить вдоль кривой имеющийся строчный текст, следует выполнить такие действия.
1.
Выбрать инструмент Pick
(Выбор) (![]() ).
).
2. Щелкнуть на набранном строчном тексте.
3. В меню Text (Текст) выбрать команду Fit Text To Path (Разместить текст вдоль кривой).
4. Подвести указатель мыши к кривой. Программа покажет, как текст может разместиться вдоль указанного пути. Выбрав нужный вариант, следует щелкнуть кнопкой мыши.
В результате выполнения указанных действий текст и кривая станут одним объектом.
Рассмотрим основные параметры, отображающиеся на панели свойств при выбранном тексте, расположенном вдоль кривой (рис. 20.10).
Рисунок 20.10. Панель свойств при выборе текста, расположенного вдоль кривой
Рисунок 20.11. Результат последовательного применения зеркального отображения по горизонтали и по вертикали
Произвольное расположение текста вдоль контура может быть задано и перемещением маркера в виде небольшого красного ромбика, располагающегося в начале текста.
Чтобы получить доступ к кривой, вдоль которой расположен текст, необходимо нажать на клавиатуре клавишу Ctrl и, удерживая ее, щелкнуть на необходимой линии.
Ход работы
1. Изучить теоретическое обоснование.
2. Представить результаты практических заданий преподавателю.
3. Оформить отчет.
4. Ответить на контрольные вопросы.
Практические задания
1. Постройте пятиугольник.
2. Добавьте внутрь пятиугольника абзацный текст, представленный на рис. 20.12.
3. Изменяя геометрический размер пятиугольника, добейтесь такого расположения текста, как на рисунке выше.
Рисунок 20.12. Абзацный текст внутри пятиугольника
1. С помощью строчного текста создайте надпись, представленную на рис. 20.13.
2. Поверните надпись, как показано на рис. 20.14.
Рисунок. 20.13. Строчный текст
Рисунок 20.14. Повернутая надпись
1. С помощью строчного текста создайте надпись "ЗЕРКАЛА"
2.
Создайте копию надписи и
выполните ее горизонтальное зеркальное отображение, слева направо, с помощью
соответствующей кнопки Mirror (Зеркальное отображение) (![]() ).
).
3. Расположите надписи таким образом, чтобы получилось итоговое изображение (рис. 20.15).
Рисунок 20.15. Итоговое изображение
Если необходимо точно
трансформировать, зеркально отобразить, повернуть или наклонить строчный или
абзацный текст, лучше вызвать панель Transform (Трансформирование). Напомню,
что для этого следует выполнить команду меню Window ![]() Toolbars
Toolbars
![]() Transform (Окно
Transform (Окно ![]() Панели
инструментов
Панели
инструментов ![]() Преобразование).
Преобразование).
1. С помощью строчного текста создайте надпись "СВЕТИЛЬНИКИ".
2. Установите 50%-ный черный цвет заливки.
3. Выполните трансформационные искажения: уменьшите размер надписи по вертикали до 85 % от исходной высоты букв; наклоните ее по горизонтали на 55° (рис. 20.16).
4. С помощью строчного текста создайте еще одну надпись "СВЕТИЛЬНИКИ".
5. Установите цвет заливки — черный.
6. Совместите надписи таким образом, чтобы получилось изображение, представленное на рис. 20.17.
Рисунок 20.16. Уменьшенная и наклоненная надпись
Рисунок 20.17. Итоговое изображение
1. С помощью строчного текста создайте две надписи: "ЧЕРНЫЙ" и "КВАДРАТ".
2. Установите 50%-ный черный цвет заливки.
3. Вертикально наклоните объекты: "КВАДРАТ" — на 30°, "ЧЕРНЫЙ" — на –30°.
4. Расположите надписи, как показано на рис. 20.18.
5. Создайте три копии надписей, установите для копий соответственно 40, 30 и 20%-ный черный цвет заливок (сверху вниз) и расположите их, как показано на рис. 20.19.
6. С помощью строчного текста снова создайте две надписи: "ЧЕРНЫЙ" и "КВАДРАТ".
7. Установите цвет заливки — черный.
8. Вертикально наклоните надписи: "ЧЕРНЫЙ" — на –30°, "КВАДРАТ" — на 30°.
9. Создайте три копии надписей и расположите их таким образом, чтобы получилось окончательное изображение (рис. 20.21).
Рисунок 20.18. Расположение надписей
Рисунок 20.19. Расположение копий
Рисунок 20.21. Итоговое изображение
1. Постройте прямоугольник. Установите 50%-ный черный цвет заливки
2. С помощью строчного текста создайте надпись: "СТАЛЬНЫЕ ДВЕРИ". Установите цвет заливки — белый. (рис. 20.22).
3. Расположите объекты, как показано на рис. 20.23.
4. Создайте копию надписи, установите для нее черный цвет заливки и немного сдвиньте ее по диагонали — вправо вниз.
5. Создайте еще одну копию надписи, установите для нее 50%-ный черный цвет заливки и расположите между белой и черной надписями, чтобы получилось "рельефное" изображение (рис. 20.24).
Рисунок 20.22. Расположение надписи
Рисунок 20.23. Результат смещения копии по диагонали
Рисунок 20.24. Итоговое изображение
1. С помощью строчного текста создайте две надписи: "ЗАПЧАСТИ" и "К АВТОМОБИЛЯМ И ДВИГАТЕЛЯМ".
2. Задайте для надписей следующие параметры форматирования:
o текст "ЗАПЧАСТИ" — гарнитура Arial, кегль 37 пт, полужирное начертание;
o текст "К АВТОМОБИЛЯМ И ДВИГАТЕЛЯМ" — гарнитура Times New Roman, кегль 12,1 пт, обычное начертание.
3. Расположите надписи таким образом, чтобы получилось изображение, представленное на рис. 20.25.
Рисунок 20.25. Итоговое изображение
Рисунок 20.26. Итоговое изображение
|
Буква |
Кегль |
Горизонтальный сдвиг |
Вертикальный сдвиг |
|
К |
20 |
0 |
0 |
|
О |
36 |
-3 |
-13 |
|
Л |
24 |
-14 |
0 |
|
Е |
24 |
-23 |
0 |
|
С |
24 |
-33 |
0 |
|
О |
36 |
-28 |
-13 |
1. Постройте 48-угольник размером 34,5,x34,5 мм и расположите его в ординатах: x = 100 мм, y = 100 мм.
2. Используя узловые контрольные точки, придайте многоугольнику вид, представленный на рис. 20.27.
3. Постройте круг размером 15x15 мм и расположите его в координатах: x = 100 мм, y = 100 мм.
4. С помощью строчного текста создайте две надписи: "НАСТОЯЩЕЕ" и "КАЧЕСТВО"
5. Установите следующие параметры форматирования надписей:
o гарнитура — Arial;
o кегль — 10 пт;
o начертание — полужирное.
6. Разместите надпись "КАЧЕСТВО" по кругу.
7. Измените направление расположения текста, последовательно применив зеркальное отображение по горизонтали и по вертикали.
8. Расположите надпись внизу, как показано на рис. 20.28.
9. В качестве пути для надписи "НАСТОЯЩЕЕ" задайте тот же круг, расположив надпись сверху.
10. Выделите и удалите круг. Задайте цвет заливки: для надписей — белый, для многоугольника — черный (рис. 20.29).
Рисунок 20.27. Преобразованный многоугольник
Рисунок 20.28. Надпись, расположенная вдоль нижней части круга
Рисунок 20.29. Итоговое изображение
Содержание отчета
1. Тема, цели.
2. Ответы на контрольные вопросы.
3. Вывод.
Контрольные вопросы
1. Что называется гарнитурой шрифта?
2. Какие типы гарнитур шрифта существуют?
3. Что называется абзацным текстом?
4. Что называется строчным текстом?
5. Как расположить текст вдоль кривой?
Тема: построение кривых Безье.
Цель работы: иметь представление о работе с кривыми Безье CorelDraw.
Студент должен
знать:
![]() основные элементы и
параметры кривых;
основные элементы и
параметры кривых;
уметь:
![]() пользоваться кривыми Безье.
пользоваться кривыми Безье.
Теоретическое обоснование
Построение кривых Безье
Кривая Безье — это прямая или кривая линия, состоящая из сегментов и
узлов, расположенных на их концах. Узлы кривой Безье можно перемещать с помощью
инструмента Shape (Форма) (![]() ),
что позволяет изменять форму фигуры в целом. Узел может иметь направляющие, расположение
и длину которых можно изменять с помощью соответствующих маркеров. Перемещение
управляющих маркеров приводит к модифицированию внешнего вида сегментов —
изменению их кривизны.
),
что позволяет изменять форму фигуры в целом. Узел может иметь направляющие, расположение
и длину которых можно изменять с помощью соответствующих маркеров. Перемещение
управляющих маркеров приводит к модифицированию внешнего вида сегментов —
изменению их кривизны.
Мы рассмотрели инструмент Shape (Форма) (![]() ),
который предназначен для работы с узлами и сегментами фигур в виде
прямоугольников, эллипсов или многоугольников, преобразованных в кривые Безье.
Данный метод (использование фигуры-заготовки в виде прямоугольника, эллипса или
многоугольника) удобен на начальных этапах освоения программы векторной
графики. При этом вы изначально располагаете замкнутой линией и все, что нужно
делать, — это добавить требуемое количество узлов, расположить их должным
образом и задать требуемую кривизну отдельных сегментов и тип тех или иных
узлов (рис. 21.1).
),
который предназначен для работы с узлами и сегментами фигур в виде
прямоугольников, эллипсов или многоугольников, преобразованных в кривые Безье.
Данный метод (использование фигуры-заготовки в виде прямоугольника, эллипса или
многоугольника) удобен на начальных этапах освоения программы векторной
графики. При этом вы изначально располагаете замкнутой линией и все, что нужно
делать, — это добавить требуемое количество узлов, расположить их должным
образом и задать требуемую кривизну отдельных сегментов и тип тех или иных
узлов (рис. 21.1).
Рисунок 21.1. Использование фигур-заготовок в виде прямоугольника и эллипса для построения более сложных фигур
Другой метод заключается в пошаговом построении фигуры, имеющей сложную форму, путем последовательного создания сегментов и узлов (рис. 21.2).
Рисунок 21.2. Построение фигур сложной формы путем последовательного создания сегментов и узлов
Данный метод состоит в следующем. Сначала, используя набор
прямолинейных сегментов, строят полигональное подобие будущей фигуры. Затем с
помощью инструмента Shape (Форма) (![]() )
над сегментами и узлами имеющегося объекта выполняют различные действия, в
результате чего изображение принимает требуемый вид (рис. 21.3).
)
над сегментами и узлами имеющегося объекта выполняют различные действия, в
результате чего изображение принимает требуемый вид (рис. 21.3).
Рисунок 21.3. Многоугольное подобие короны (слева) и окончательный вариант, доработанный с помощью инструмента Shape (Форма) (справа)
Описанный вариант создания объекта похож на метод, основанный на использовании фигуры-заготовки. Отличие состоит лишь в том, что в этом случае полигональная заготовка фигуры строится сразу, в то время как при использовании фигуры-заготовки для получения полигональной фигуры необходимо соответствующим образом добавить и разместить узлы.
Для построения кривых
предназначены инструменты Freehand (Кривая) (![]() )
и Bezier (Кривая Безье) (
)
и Bezier (Кривая Безье) (![]() ),
входящие в группу Curve (Кривая). (рис. 21.4).
),
входящие в группу Curve (Кривая). (рис. 21.4).
Рисунок 21.4. Инструменты для построения кривых
Инструмент Freehand (Кривая)
Инструмент Freehand (Кривая) позволяет создавать прямолинейные и криволинейные отрезки.
Чтобы построить прямолинейный отрезок с помощью этого инструмента, необходимо выполнить такие действия.
1.
Выбрать инструмент Freehand
(Кривая) (![]() ).
).
2.
Перевести указатель (![]() )
на рабочую область и щелкнуть кнопкой мыши.
)
на рабочую область и щелкнуть кнопкой мыши.
3. Переместить указатель в то место, где необходимо создать второй узел, и щелкнуть кнопкой мыши.
Данный способ позволяет построить одиночный прямолинейный отрезок.
Если вы хотите
продолжить построение, то для этого необходимо расположить указатель мыши на
одном из концевых узлов построенного контура и, когда указатель примет вид![]() ,
щелкнуть основной кнопкой мыши. После этого нужно переместить указатель мыши в
то место, где необходимо создать следующий узел, и снова щелкнуть основной
кнопкой мыши. Таким образом можно построить полигональную линию.
,
щелкнуть основной кнопкой мыши. После этого нужно переместить указатель мыши в
то место, где необходимо создать следующий узел, и снова щелкнуть основной
кнопкой мыши. Таким образом можно построить полигональную линию.
Чтобы построить криволинейный контур с помощью инструмента Freehand (Кривая), необходимо действовать следующим образом.
1.
Выбрать инструмент Freehand
(Кривая) (![]() ).
).
2.
Перевести указатель мыши (![]() )
на рабочую область.
)
на рабочую область.
3. Нажать кнопку мыши и, не отпуская ее, перетащить мышь, создавая кривую.
Гладкость линии итоговой кривой можно задать с помощью параметра![]() Freehand
Smoothing (Сглаживание кривой), расположенного справа на панели свойств при
активном инструменте Freehand (Кривая) (
Freehand
Smoothing (Сглаживание кривой), расположенного справа на панели свойств при
активном инструменте Freehand (Кривая) (![]() ).
Значение сглаживания кривой по умолчанию равно 100 — это дает возможность
получать гладкие контуры с минимальным количеством узлов. Уменьшение значения
данного параметра делает инструмент более чувствительным к движению мыши и
приводит к созданию большего количества узлов при рисовании кривой (рис. 21.5).
).
Значение сглаживания кривой по умолчанию равно 100 — это дает возможность
получать гладкие контуры с минимальным количеством узлов. Уменьшение значения
данного параметра делает инструмент более чувствительным к движению мыши и
приводит к созданию большего количества узлов при рисовании кривой (рис. 21.5).
Рисунок 21.5. Фигуры, нарисованные инструментом Freehand (Кривая) при разных значениях параметр Freehand Smoothing (Сглаживание кривой): 100 — слева, 50 — в центре, 0 — справа
Инструмент Bezier (Кривая Безье)
Инструмент Bezier
(Кривая Безье) (![]() )
— это классический инструмент, предназначенный для построения кривых Безье. Его
используют для построения прямолинейных полигональных и криволинейных контуров.
)
— это классический инструмент, предназначенный для построения кривых Безье. Его
используют для построения прямолинейных полигональных и криволинейных контуров.
Чтобы построить
прямолинейный полигональный контур с помощью инструмента Bezier (Кривая
Безье) (![]() ),
выполните следующие действия.
),
выполните следующие действия.
1.
Выберите инструмент Bezier
(Кривая Безье) (![]() ).
).
2.
Переведите указатель (![]() )
на рабочую область и щелкните кнопкой мыши.
)
на рабочую область и щелкните кнопкой мыши.
3. Переместите указатель мыши в то место, где необходимо создать второй узел, и щелкните.
4. Переместите указатель мыши в новое место, где необходимо создать следующий узел, и снова щелкните. Продолжайте выполнять эти действия до тех пор, пока фигура не будет окончательно построена.
Если при построении прямолинейного
полигонального контура необходимо, чтобы итоговая кривая была разомкнутой, то
после создания последнего узла следует выбрать инструмент Pick![]() (Выбор)
(рис. 21.6).
(Выбор)
(рис. 21.6).
Рисунок 21.6. Прямолинейный полигональный замкнутый контур (слева) и разомкнутый (справа)
Чтобы построить криволинейный полигональный контур с помощью
инструмента Bezier (Кривая Безье) (![]() ),
необходимо выполнить такие действия.
),
необходимо выполнить такие действия.
1.
Выберите инструмент Bezier
(Кривая Безье) (![]() ).
).
2.
Переведите указатель (![]() )
на рабочую область, нажмите кнопку мыши и, не отпуская ее, перетащите мышь,
создав направляющую.
)
на рабочую область, нажмите кнопку мыши и, не отпуская ее, перетащите мышь,
создав направляющую.
3. Отпустите кнопку мыши.
4. Переместите указатель мыши в то место, где необходимо создать второй узел, и, нажав и удерживая кнопку мыши, перетащите мышь, чтобы создать вторую направляющую.
5. Переместите указатель мыши в новое место, где необходимо создать следующий узел, и описанным способом создайте направляющую. Повторяйте эти действия до тех пор, пока фигура не будет окончательно построена.
При построении криволинейного полигонального контура нажатие кнопки и перетаскивание указателя мыши приводит к созданию узла и направляющей, длина которой определяет кривизну сегмента, а направление задает его выпуклость (рис. 21.7).
Рисунок 21.7. Пример пошагового построения криволинейного полигонального контура
Таким образом, сложные по форме фигуры могут быть построены с помощью
инструментов Freehand (Кривая) (![]() )
и Bezier (Кривая Безье) (
)
и Bezier (Кривая Безье) (![]() )
)
Схожесть применения этих инструментов существует только при построении прямолинейных полигональных контуров — щелчками кнопки мыши вы создаете узлы, которые соединяются между собой прямолинейными сегментами.
Существенное различие проявляется при использовании этих инструментов
для создания криволинейных контуров. Инструмент Freehand (Кривая) (![]() )
рисует криволинейный контур, который сглаживается программой автоматически.
Использование инструмента Bezier (Кривая Безье) (
)
рисует криволинейный контур, который сглаживается программой автоматически.
Использование инструмента Bezier (Кривая Безье) (![]() )
для построения криволинейных сегментов требует от вас хорошего знания
геометрии.
)
для построения криволинейных сегментов требует от вас хорошего знания
геометрии.
Однако как бы точно ни были
созданы контуры фигур, они являются лишь заготовками, которые в дальнейшем
следует редактировать и модифицировать с помощью инструмента Shape (Форма) (![]() ).
Перемещением, удалением и добавлением узлов можно изменять форму фигуры в
целом. В свою очередь узел может иметь направляющие, расположение и размер
которых изменяют с помощью соответствующих маркеров. Перемещение маркеров
направляющих приводит к модифицированию внешнего вида сегментов, изменению их
кривизны.
).
Перемещением, удалением и добавлением узлов можно изменять форму фигуры в
целом. В свою очередь узел может иметь направляющие, расположение и размер
которых изменяют с помощью соответствующих маркеров. Перемещение маркеров
направляющих приводит к модифицированию внешнего вида сегментов, изменению их
кривизны.
Ход работы
1. Изучить теоретическое обоснование.
2. Представить результаты практических заданий преподавателю.
3. Оформить отчет.
4. Ответить на контрольные вопросы.
Практические задания
Постройте фигуру,
изображенную на рис. 21.8, с помощью инструмента Freehand (Кривая) (![]() )
)

Рисунок 21.8. Цветок
Постройте фигуру,
изображенную на рисунке, с помощью инструмента Freehand (Кривая) (![]() )
(рис. 21.9).
)
(рис. 21.9).

Рисунок 21.9. Яблоко
1.
С помощью инструмента Freehand
(Кривая) (![]() )
постройте фигуру, представленную на рис. 21.10.
)
постройте фигуру, представленную на рис. 21.10.
2. Установите для фигуры белый цвет заливки.
3.
Выбрав инструмент Freehand
(Кривая) (![]() ),
постройте фигуру, изображенную на рис. 21.11.
),
постройте фигуру, изображенную на рис. 21.11.
4. Установите для фигуры белый цвет заливки.
5. Создайте копию второй фигуры и зеркально отразите ее по горизонтали, слева направо. Расположите копию таким образом, чтобы получилось итоговое изображение (рис. 21.12).

Рисунок 21.10. Заготовка
Рисунок 21.11. Добавленный объект
Рисунок 21.12. Хлопок
1.
Выбрав инструмент Bezier
(Кривая Безье) (![]() ),
постройте фигуру, показанную на рис. 21.13.
),
постройте фигуру, показанную на рис. 21.13.
2. Создайте копию фигуры и поверните ее на 120°.
3. Создайте еще одну копию и поверните ее на 240°.
4. Расположите фигуры таким образом, чтобы получилось изображение, показанное на рис. 21.14.

Рисунок. 21.13. Фигура, созданная с помощью инструмента Bezier (Кривая Безье)
Рисунок 21.14. Вентилятор
1.
Выбрав инструмент Bezier
(Кривая Безье) (![]() ),
постройте фигуру, изображенную на рис. 21.15.
),
постройте фигуру, изображенную на рис. 21.15.
2. Создайте две копии и разместите их таким образом, чтобы получилось итоговое изображение (рис. 21.16).
![]()
Рисунок 21.15. Построенная фигура
Рисунок 21.16. Крылья
1. Постройте прямоугольник размером 20x30mm.
2.
С помощью инструмента Bezier
(Кривая Безье) (![]() )
создайте изображение, показанное на рис. 21.17.
)
создайте изображение, показанное на рис. 21.17.
Рисунок 21.17. Перетекание
Содержание отчета
1. Тема, цели.
2. Ответы на контрольные вопросы.
3. Вывод.
Контрольные вопросы
1. Что называется кривой Безье?
2. В чем заключается метод кривой Безье?
3. Как пользоваться инструментом Кривая?
4. Как пользоваться инструментом кривая Безье?
Тема: группировка, комбинирование и формирование.
Цель работы: иметь представление о работе с кривыми Безье CorelDraw.
Студент должен
знать:
![]() основные элементы и
параметры кривых;
основные элементы и
параметры кривых;
уметь:
![]() пользоваться кривыми
Безье.
пользоваться кривыми
Безье.
Теоретическое обоснование
Группировка, комбинирование и формирование
Любое графическое изображение представляет собой набор отдельных элементов, которые, располагаясь на рабочей области в соответствующем порядке на определенных местах, формируют законченную цельную картинку. Применение действий по группировке, комбинированию и формированию дает возможность связать отдельные элементы сложного изображения между собой, чтобы в последующем можно было производить перемещение, вращение и трансформирование сложного объекта как единого целого. По внешнему виду сложных объектов трудно увидеть результат применения того или иного действия (рис. 22.1), однако структурно эти объекты могут существенно отличаться друг от друга.
Рисунок 22.1. Пример сложных объектов, схожих внешне (вверху), но различных по структуре (внизу)
В большинстве случаев действия группировки, комбинирования и формирования являются обратимыми. Это значит, что существует возможность восстановления или извлечения исходных объектов, участвовавших в создании сложного графического изображения.
Полностью обратимой является группировка. Обратное действие — разгруппировка — снимает связывание и открывает доступ к отдельным объектам и их первоначальным параметрам (рис. 22.2).
Рисунок 22.2. Пример разгруппировки сложного графического изображения, созданного в результате группировки
Частично обратимым можно назвать комбинирование объектов. Обратное действие — разделение на части — позволяет снять связывание и открывает доступ к отдельным объектам (рис. 22.3). Это действие не позволяет вернуть объектам исходные параметры, которыми они обладали при построении, однако вы можете использовать узлы и сегменты кривых Безье для редактирования формы объектов.
Рисунок 22.3. Пример разделения на части сложного графического изображения, созданного в результате комбинирования
Частично обратимым или полностью необратимым является формирование объектов. Разделение на части или извлечение фрагмента позволяет лишь частично восстановить некоторые объекты, участвовавшие в формировании сложного графического изображения (рис. 22.4). Однако, как и в случае с объектами, созданными в результате комбинирования, всегда остается возможность использовать узлы и сегменты кривых Безье для редактирования формы объектов.
Рисунок 22.4. Пример разделения на части сложного графического изображения, созданного в результате формирования
Таким образом, использование того или иного действия по связыванию отдельных фрагментов в одно сложное изображение определяется характеристиками, которыми должно обладать конечное изображение.
Группировка объектов
Результатом группировки объектов является группа — набор объектов, представляющих собой единое целое при выполнении действий, связанных с перемещением, трансформированием, вращением и изменением некоторых свойств контуров и заливок. Действия, выполняемые над группой, одинаково относятся к каждому отдельному объекту группы (рис. 22.5).
Рисунок 22.5. Пример перемещения, вращения и масштабирования группы объектов
Возможно создание вложенных групп, когда сгруппированные объекты являются частью другой группы.
Чтобы сгруппировать объекты, необходимо выполнить следующие действия.
1. Выделить объекты.
2.
Выполнить команду меню Arrange
![]() Group (Расположение
Group (Расположение ![]() Группировать) или нажать соответствующую кнопку на панели
свойств (рис. 22.6)
Группировать) или нажать соответствующую кнопку на панели
свойств (рис. 22.6)
Рисунок 22.6. Расположение кнопки Group (Группировать) на панели свойств
Отдельные объекты, входящие в состав группы, можно редактировать и удалять из группы.
Чтобы выделить отдельный объект, щелкните на требуемом объекте, входящем в состав группы, удерживая нажатой клавишу Ctrl.
В результате вокруг объекта появится невидимая габаритная рамка (selection box), обозначаемая восемью управляющими маркерами (кружочки в углах и на центрах сторон) и центром габаритной рамки в виде крестика (рис. 22.7).
Чтобы разгруппировать объекты, входящие в состав группы, необходимо выполнить следующие действия.
1. Выделить группу.
2.
Выполнить комнаду меню Arrange
![]() Ungroup (Расположение
Ungroup (Расположение ![]() Разгруппировать).
Разгруппировать).
3. Щелкнуть на свободной части рабочей области, чтобы снять выделение с разгруппированных объектов.
После того как объекты разгруппированы, их можно выбирать по отдельности и производить требуемые редакторские изменения.
Рисунок 22.7. Выделенный объект, входящий в состав группы
Комбинирование объектов
Объекты, участвующие в комбинировании, превращаются в кривые Безье. Результат комбинирования принимает параметры контура и заливки последнего выделенного объекта. Внешний вид итогового объекта, полученного в результате комбинирования (рис. 22.8), определяется по следующим принципам:
Рисунок 22.8. Исходные объекты (слева) и результат, полученный в результате комбинирования (справа)
Редактировать внешний вид полученного объекта можно на уровне узлов и
сегментов, с помощью инструмента Shape (Форма) (![]() ).
).
Чтобы применить
комбинирование, необходимо выделить требуемые объекты и выполнить команду меню Arrange
![]() Combine (Расположение
Combine (Расположение ![]() Комбинировать) или нажать соответствующую кнопку на панели
свойств (рис. 22.9).
Комбинировать) или нажать соответствующую кнопку на панели
свойств (рис. 22.9).
Рисунок 22.9. Расположение кнопки Combine (Комбинировать) на панели свойств
Поскольку при комбинировании объекты превращаются в кривые Безье, то при разбитии кривой на части с объектов снимается связывание и открывается доступ к узлам и сегментам кривых Безье отдельных объектов.
Чтобы разбить кривую на части, необходимо выполнить такие действия.
1. Выделить объект.
2.
Выполнить команду меню Arrange
![]() Break Curve Apart
(Расположение
Break Curve Apart
(Расположение ![]() Разбить кривую на части).
Разбить кривую на части).
3. Щелкнуть кнопкой мыши на свободной части рабочей области, чтобы снять выделение с разгруппированных объектов.
После того как объекты разгруппированы, их можно выбирать по отдельности и редактировать.
ВНИМАНИЕ.Текстовые символы представляют собой объекты, созданные в результате комбинирования отдельных частей (рис. 22.10).
Рисунок 22.10. Символ "A", превращенный в кривую и разбитый на части
Формирование объектов
Формирование объектов основано на логических операциях объединения (сложения), исключения (вычитания) и пересечения, которые в данном случае выполняются над областями взаимодействующих объектов (рис. 22.11).
Рисунок 22.11. Исходные объекты (вверху) и результаты выполнения над ними логических операций (внизу)
Результатом формирования объектов является кривая Безье, форму которой можно редактировать с помощью работы с узлами и сегментами. Для формирования новых объектов в логических операциях должно участвовать два или более исходных.
Объединение объектов
Операция объединения объектов (Weld) основана на логической операции "сложение". В результате объединения внутренние границы пересекающихся участков объектов исчезают, и остается лишь контур итоговой фигуры, представляющий собой кривую Безье (рис. 22.12).
Рисунок 22.12. Пример объединения объектов
Впоследствии изменить внешний вид полученного объекта можно на уровне
узлов и сегментов, с помощью инструмента Shape (Форма) (![]() ).
).
Чтобы объединить объекты, необходимо выделить их и выполнить команду меню Arrange ![]() Shaping
Shaping ![]() Weld (Расположение
Weld (Расположение ![]() Изменение
формы
Изменение
формы ![]() Объединить). Кроме того, можно
воспользоваться кнопкой Weld (Объединить), расположенной на панели
инструментов (рис. 22.13).
Объединить). Кроме того, можно
воспользоваться кнопкой Weld (Объединить), расположенной на панели
инструментов (рис. 22.13).
Рисунок 22.13. Расположение кнопки Weld (Объединить) на панели свойств
Исключение объектов
Операция исключения объектов (Trim) основана на логической операции "вычитание". Результатом исключения является объект, у которого пересекающиеся участки удаляются. Объекты,участвующие в обрезке, можно условно разделить на "объекты-ножи"" и "объекты-жертвы". "Объект-нож" "съедает" из "объект-жертвы" участок, на который он накладывается (рис. 22.14).
Рисунок 22.14. Пример обрезки объекта
Перед выполнением исключения необходимо определить, какой объект будет выступать в качестве "ножа", а какой — в качестве "жертвы". Поскольку при построении объектов каждый новый объект располагается в иерархической структуре выше построенного ранее, то существует возможность выбора вариантов исключения. Кроме неопосредственно команды Trim (Исключение), существуют следующие команды (рис. 22.15):
Рисунок 22.15. Результаты исключения объектов (прямоугольник находится на заднем плане)
Впоследствии внешний
вид полученного объекта можно изменить на уровне узлов и сегментов, с помощью
инструмента Shape (Форма) (![]() ).
).
Чтобы произвести
обрезку объектов, необходимо выделить их и выполнить команду Arrange ![]() Shaping
Shaping ![]() Front Minus Back
(Расположение
Front Minus Back
(Расположение ![]() Изменение формы
Изменение формы ![]() Вычесть задний из переднего) или Arrange
Вычесть задний из переднего) или Arrange ![]() Shaping
Shaping ![]() Back Minus Front
(Расположение
Back Minus Front
(Расположение ![]() Изменение формы
Изменение формы ![]() Вычесть передний из заднего). Кроме того, можно
воспользоваться соответствующими кнопками на панели свойств (рис. 22.16).
Вычесть передний из заднего). Кроме того, можно
воспользоваться соответствующими кнопками на панели свойств (рис. 22.16).
Рисунок 22.16. Расположение кнопок Front Minus Back (Вычесть задний из переднего) и Back Minus Front (Вычесть передний из заднего) на панели свойств
Пересечение объектов
Операция пересечения ( Intersect ) приводит к созданию фигуры из пересекающихся участков двух или более объектов (рис. 22.17).
Рисунок 22.17. Результат пересечения объектов
Итоговая фигура представляет собой кривую Безье. Впоследствии ее
внешний вид можно изменить на уровне узлов и сегментов, с помощью инструмента Shape
(Форма) (![]() ).
).
Чтобы выполнить пересечение объектов, необходимо
выделить их, после чего выполнить команду меню Arrange
![]() Shaping
Shaping ![]() Intersect
(Расположение
Intersect
(Расположение ![]() Изменение формы
Изменение формы ![]() Пересечение). Можно также использовать
кнопку Intersect (Пересечение), которая появляется
на панели свойств после выделения объектов (рис. 22.18).
Пересечение). Можно также использовать
кнопку Intersect (Пересечение), которая появляется
на панели свойств после выделения объектов (рис. 22.18).
Рисунок 22.18. Расположение кнопки Intersect (Пересечение) на панели свойств
В результате пересечения кроме итоговой фигуры на странице остаются и исходные объекты. Если эти объекты не нужны, их необходимо удалить, чтобы осталась только необходимая фигура (рис. 22.19).
Рисунок22.19. Результат пересечения
Изменение формы объектов
После выполнения
некоторых команд меню Arrange ![]() Shaping (Расположение
Shaping (Расположение ![]() Изменение
формы объектов) на экране отображается только итоговая фигура. Однако очень
часто необходимо, чтобы оставались также исходные объекты. В таких случаях
удобно использовать пристыковываемое окно Shaping (Изменение формы) (рис.
22.20).
Изменение
формы объектов) на экране отображается только итоговая фигура. Однако очень
часто необходимо, чтобы оставались также исходные объекты. В таких случаях
удобно использовать пристыковываемое окно Shaping (Изменение формы) (рис.
22.20).
Рисунок 22.20 Скриншот экрана
Чтобы открыть данное пристыковываемое окно, необходимо выполнить
команду меню Arrange ![]() Shaping
Shaping
![]() Shaping (Расположение
Shaping (Расположение ![]() Изменение
формы
Изменение
формы ![]() Изменение формы).
Изменение формы).
Вариант изменения формы выбирают из раскрывающегося списка (рис. 22.21).

Рисунок 22.21. Пристыковываемое окно Shaping (Изменение формы)
При выборе в данном списке пункта Weld (Объединить), Trim (Исключение) или Intersect (Пересечение) внизу пристыковываемого окна отображается область Leave Original (Оставить исходные):
Рисунок 22.22. Раскрывающийся список с вариантами изменения формы
Объекты, участвующие в данном процессе, делятся на исходные и целевые. Целевой, итоговый объект выбирают в последнюю очередь, а все остальные объекты, которые выбираются в первую очередь, являются исходными. Установка соответствующих флажков позволяет получить не только результирующую фигуру, но и оставить те объекты, которые участвовали в изменении формы.
Ход работы
1. Изучить теоретическое обоснование.
2. Представить результаты практических заданий преподавателю.
3. Оформить отчет.
4. Ответить на контрольные вопросы.
Практические задания
1. С помощью строчного текста создайте надпись "ДИЗАР".
2. Установите следующие параметры форматирования:
o гарнитура — Arial;
o кегль — 20 пт;
o начертание — полужирное.
3. С помощью строчного текста создайте еще одну надпись — "КОМПЛЕКТ".
4. Установите следующие параметры форматирования:
o гарнитура — Arial;
o кегль — 12,3 пт.
5. С помощью строчного текста создайте букву "Д".
6. Установите следующие параметры форматирования:
o гарнитура — Arial;
o кегль — 25 пт;
7. Расположите букву и надписи таким образом, чтобы получилось изображение, представленное на рис. 22.23.
8. Выделите и сгруппируйте объекты.
Рисунок 22.23. Расположение объектов
Для группировки
надписей необходимо выполнить комнаду меню Arrange ![]() Group
(Расположение
Group
(Расположение ![]() Группировать).
Группировать).
1. Постройте квадрат размером 25x25 мм и расположите его в координатах x = 110,5 мм и y = 19,5 мм. Установите для него 50%-ный черный цвет заливки.
2. Постройте квадрат размером 20x20 мм и расположите его в координатах x = 110 мм и y = 20 мм. Установите для него 20%-ный черный цвет заливки.
3. Постройте квадрат размером 20x20 мм и расположите его в координатах x = 111 мм и y = 19 мм. Установите для него 100%-ный черный цвет заливки.
4. Постройте квадрат с размерами 20x20 мм и расположите его в координатах x = 110,5 мм и y = 19,5 мм. Установите для него 50%-ный черный цвет заливки (рис. 22.24).
5. Постройте квадрат размером 17x17 мм и расположите его в координатах x = 110 мм и y = 20 мм. Установите для него 100%-ный черный цвет заливки.
6. Постройте квадрат размером 17x17 мм и расположите его в координатах x = 111 мм и y = 19 мм. Установите для него 20%-ный черный цвет заливки.
7. Постройте квадрат размером 17x17 мм и расположите его в координатах x = 110,5 мм и y = 19,5 мм. Установите для него 50%-ный черный цвет заливки (рис. 22.25).
8. Выделите и сгруппируйте объекты.
9. С помощью строчного текста создайте надпись "ПК"
10. Установите следующие параметры форматирования:
o гарнитура — Arial;
o кегль — 24 пт;
o цвет заливки — 20%-ный черный.
11. Создайте копию надписи. Установите для нее 100%-ный черный цвет заливки. Сместите ее немного вправо и вниз.
12. Создайте еще одну копию надписи. Установите для нее 50%-ный черный цвет заливки. Расположите надписи таким образом, чтобы получилось изображение, показанное на рис. 22.26
13. Выделите и сгруппируйте надписи.
14. Расположите надписи и группу объектов таким образом, чтобы получилось следующее изображение (рис. 22.27).
15. Выделите и сгруппируйте полученное изображение.
Рисунок 22.24. Промежуточное изображение
Рисунок 22.25. Результат построения и заливки квадратов
Рисунок 22.26. Расположение надписи и ее копий
Рисунок 22.27. Итоговое изображение
1. Постройте эллипс размером 30x30 мм и расположите его в координатах x = 125 мм и y = 125 мм.
2. Постройте прямоугольник с размерами 30x5 мм и расположите его в следующих координатах: x = 125 мм и y = 137,5 мм.
3. Создайте еще четыре копии прямоугольника. Задайте для данных копий следующие координаты (рис. 22.28):
o x1 = 125 мм и y1 = 131,25 мм;
o x2 = 125 мм и y2 = 125 мм;
o x3 = 125 мм и y3 = 118,75 мм;
o x4 = 125 мм и y4 = 112,5 мм.
4. Выделите объекты и выполните их комбинирование. Установите для итоговой фигуры черный цвет заливки (рис. 22.29).
Рисунок 22.28. Расположение объектов
Рисунок 22.29. Жалюзи
1. Постройте треугольник размером 26x23 мм и зеркально отразите его по вертикали сверху вниз (рис. 22.30).
2. С помощью строчного текста создайте надпись "ZITAR".
3. Установите следующие параметры форматирования:
o гарнитура — Arial;
o кегль — 24 пт.
4.
Преобразуйте надпись в
кривую, выполнив комнаду меню Arrange ![]() Convert
To Curves (Расположение
Convert
To Curves (Расположение ![]() Преобразовать в кривые).
Преобразовать в кривые).
5. Расположите надпись ZITAR и треугольник таким образом, чтобы получилось изображение, которое представлено на рис. 22.31.
6. Выделите полученные объекты и выполните их комбинирование. Для итоговой фигуры установите черный цвет заливки (рис. 22.32).
Рисунок 22.30. Заготовка для логотипа
Рисунок 22.31. Расположение надписи
Рисунок 22.32. Логотип ZITAR
1. С помощью строчного текста создайте надпись "ЗВЕЗДЫ".
2. Установите следующие параметры форматирования:
o гарнитура — Arial;
o кегль — 72 пт;
o начертание — полужирное.
3. С помощью строчного текста создайте надпись "ГОЛЛИВУДА"
4. Установите для нее следующие параметры форматирования:
o гарнитура — Times New Roman;
o кегль — 24 пт;
o межсимвольный интервал — 350 %.
5. Расположите надписи, как на рис. 22.33.
6. Создайте пятиугольник размером 3x3mm.
7.
Выберите инструмент Shape
(Форма) (![]() )
и превратите пятиугольник в звезду (рис. 22.34).
)
и превратите пятиугольник в звезду (рис. 22.34).
8. Создайте 49 копий звезды и расположите их на буквах надписи "ЗВЕЗДЫ". Выделите надпись вместе со звездами и выполните комбинирование объектов (рис. 22.35).
Рисунок 22.33. Надписи
Рисунок 22.34. Пятиугольник, преобразованный в звезду
Рисунок 22.35. Итоговое изображение
1. Постройте прямоугольник размером 13x2 мм и расположите его в координатах x = 40 мм, y = 134 мм.
2. Создайте две его копии и расположите их в координатах: x1 = 40 мм, y1 = 129 мм; x2 = 40 мм, y2 = 124 мм.
3. Постройте прямоугольник с размерами 2x5 мм и расположите его в координатах x = 40 мм, y = 132 мм.
4. Создайте его копию и разместите ее в координатах x = 40 мм, y = 126 мм.
5. Наклоните вертикальные прямоугольники так, чтобы получилось изображение, представленное на рис. 22.36.
6.
Выделите объекты и
объедините их, выполнив команду Arrange ![]() Shaping
Shaping
![]() Weld (Расположение
Weld (Расположение ![]() Изменение
формы
Изменение
формы ![]() Объединить) или нажав соответствующую
кнопку.
Объединить) или нажав соответствующую
кнопку.
7. С помощью строчного текста создайте надпись "ESTIMA".
8. Установите следующие параметры форматирования:
o гарнитура — Arial;
o кегль — 50 пт;
o начертание — полужирное.
9. Расположите надпись таким образом, что-бы получилось окончательное изображение (рис. 22.37).
Рисунок 22.36. Результат наклона вертикальных прямоугольников
Рисунок 22.37. Готовый логотип
1. Постройте прямоугольник размером 112x30 мм и расположите его в координатах x = 100 мм и y = 150 мм. Установите скругление углов прямоугольника равным 100.
2. Постройте прямоугольник с размерами 107x26 мм и расположите его в координатах x = 100 мм и y = 150 мм. Установите скругление его углов равным 100.
3.
Выделите оба объекта и
выполните команду Arrange ![]() Shaping
Shaping ![]() Back Minus Front (Расположение
Back Minus Front (Расположение ![]() Изменение
формы
Изменение
формы ![]() Вычесть передний из заднего)
или нажмите соответствующую кнопку на панели свойств (рис. 22.38).
Вычесть передний из заднего)
или нажмите соответствующую кнопку на панели свойств (рис. 22.38).
4. Постройте эллипс размером 30x30 мм и расположите его в координатах x = 59 мм и y = 150 мм.
5. С помощью строчного текста создайте букву "C".
6. Установите следующие параметры форматирования:
o гарнитура — Times New Roman;
o кегль — 96 пт.
7. С помощью строчного текста создайте еще одну букву — "f".
8. Установите следующие параметры форматирования:
o гарнитура — Times New Roman;
o кегль — 55 пт;
o начертание — курсив.
9. Поверните букву "f" на 34° против часовой стрелки.
10. Расположите эллипс и буквы, как нарис. 22.39.
11.
Выделите эллипс и две
буквы и выполните команду Arrange ![]() Shaping
Shaping ![]() Back Minus Front (Расположение
Back Minus Front (Расположение ![]() Изменение
формы
Изменение
формы ![]() Вычесть передний из заднего)
или нажмите соответствующую кнопку на панели свойств. Установите для итоговой
фигуры черный цвет заливки (рис. 22.40).
Вычесть передний из заднего)
или нажмите соответствующую кнопку на панели свойств. Установите для итоговой
фигуры черный цвет заливки (рис. 22.40).
12. С помощью строчного текста создайте надпись "cleanfix".
13. Установите следующие параметры форматирования:
o гарнитура — Arial;
o кегль — 55 пт;
o начертание — полужирное.
14. Расположите надпись таким образом, чтобы получилось итоговое изображение (рис. 22.41).
Рисунок 22.38. Результат вычитания переднего объекта из заднего
Рисунок 22.39. Расположение объектов
Рисунок 22.40. Результат заливки
Рисунок 22.41. Готовый логотип
1. Постройте эллипс с размерами 20x20 мм и расположите его в координатах x = 160 мм и y = 170 мм.
2. Постройте двенадцатиугольник размером 25x25 мм и расположите его в координатах x = 160 мм и y = 170 мм.
3.
Выберите инструмент Shape
(Форма) (![]() )
и превратите двенадцатиугольник в звезду (рис. 22.42).
)
и превратите двенадцатиугольник в звезду (рис. 22.42).
4.
Выделите объекты и
выполните команду Arrange ![]() Shaping
Shaping ![]() Intersect (Расположение
Intersect (Расположение ![]() Изменение
формы
Изменение
формы ![]() Пересечение) или нажмите
соответствующую кнопку.
Пересечение) или нажмите
соответствующую кнопку.
5. Удалите двенадцатиугольник и эллипс. Оставьте только результат пересечения этих объектов (рис.22.43).
6. Постройте эллипс размером 20x20 мм и расположите его в координатах x = 160 мм и y = 170 мм.
7. Постройте квадрат размером 10x10 мм и расположите его в координатах x = 167 мм и y = 170 мм.
8.
Выделите объекты и
выполните команду Arrange ![]() Shaping
Shaping ![]() Back Minus Front (Расположение
Back Minus Front (Расположение ![]() Изменение
формы
Изменение
формы ![]() Вычесть передний из заднего)
или нажмите соответствующую кнопку на панели свойств. Установите для итоговой
фигуры черный цвет заливки (рис. 22.44).
Вычесть передний из заднего)
или нажмите соответствующую кнопку на панели свойств. Установите для итоговой
фигуры черный цвет заливки (рис. 22.44).
9. С помощью строчного текста создайте надпись "АРМАТ".
10. Установите следующие параметры форматирования:
o гарнитура — Arial;
o кегль — 36 пт;
o начертание — полужирное.
11. Расположите надпись таким образом, чтобы получилось итоговое изображение (рис. 22.45).
Рисунок 22.42. Многоугольник, преобразованный в звезду
Рисунок 22.43. Результат пересечения объектов
Рисунок 22.44. Результат вычитания переднего объекта из заднего
Рисунок 22.45. Готовый логотип
Содержание отчета
1. Тема, цели.
2. Ответы на контрольные вопросы.
3. Вывод.
Контрольные вопросы
1. Как производится группировка объектов?
2. Как выполняется комбинирование объектов?
3. Как выполняется формирование объектов?
4. Как выполняется объединение объектов?
5. Как выполняется исключение объектов?
6. Как выполняется объединение объектов?
7. Как выполняется пересечение объектов?
8. Как выполняется изменение формы объектов?
Тема: заливка.
Цель работы: иметь представление о работе с заливкой CorelDraw.
Студент должен
знать:
![]() основные элементы и
параметры заливки;
основные элементы и
параметры заливки;
уметь:
![]() пользоваться заливкой.
пользоваться заливкой.
Теоретическое обоснование
Заливка
Создавая иллюстрации, к объектам можно применять разнообразные типы заливки. В программе CorelDRAW существуют следующие варианты заливки: однородная, градиентная, узорная и текстурная (рис. 23.1). Параметры выбранного варианта можно настроить в любой момент после применения заливки к замкнутому контуру.
Рисунок 23.1. Различные варианты заливки
Различные типы заливки входят в группу инструментов Fill (Заливка) (рис. 11.2).
Рисунок 23.2. Группа инструментов Fill (Заливка)
В настоящее время разработчики программ для работы с компьютерной графикой стараются удовлетворить растущую потребность пользователей в приложении типа "все включено", которое предоставляло бы возможность работать с различными видами графических изображений. В общем случае применение в редакторе векторной графики определенного типа заливки — это не что иное, как использование растрового эффекта. По аналогии с программами растровой графики для подбора и использования требуемого цвета вы можете применять инструменты Eyedropper (Пипетка) и Paintbucket (Заполнитель) (рис. 23.3).
В отличие от редакторов растровой графики, программа CorelDRAW дает больше возможностей для настройки типа заливки: для этого предназначена группа инструментов Interactive Fill (Интерактивная заливка) (рис. 23.4).
Рисунок 23.3. Группа инструментов Eyedropper (Пипетка)
Следует заметить, что наиболее "легким" средством, не требующим больших затрат ресурсов системы, является однородная заливка.
Рисунок 23.4. Группа инструментов Interactive Fill (Интерактивная
заливка)
Однородная заливка
Однородная заливка представляет собой вариант заливки, когда объект, имеющий замкнутый контур, заполняется однородным цветом, который можно выбрать на цветовой палитре или с помощью окна Uniform Fill (Однородная заливка).
Чтобы применить однородную заливку, выполните следующие действия.
1.
Выберите инструмент Pick
(Выбор) (![]() ).
).
2. Щелкните на объекте, имеющем замкнутый контур.
3.
Щелкните на панели графики
на инструменте Fill (Заливка) (![]() ).
).
4.
Выберите вариант Fill
Color Dialog (Диалоговое окно однородной заливки) (![]() ).
).
5. В открывшемся диалоговом окне Uniform Fill (Однородная заливка) (рис. 23.5) настройте требуемые параметры заливки.
6. Щелкните на кнопке OK.
Рисунок 23.5. Диалоговое окно Uniform Fill (Однородная заливка)
Окно Uniform Fill (Однородная заливка) содержит три вкладки: Models (Модели), Mixers (Смешение цветов) и Palettes (Палитры). Правая часть всех вкладок состоит из трех областей:
Models (Модели)
Вкладка Models (Модели) окна Uniform Fill (Однородная заливка) используется для выбора требуемого цвета на вертикальной полосе цветового спектра и квадратном поле оттенков (рис. 23.6).
Рисунок 23.6. Вкладка Models (Модели) окна Uniform Fill (Однородная заливка)
Последовательность действий при выборе цвета следующая.
1. С помощью указателя мыши перетащите ползунок, расположенный на вертикальной полосе спектра цветов, и расположите его на требуемом цвете.
2. Щелкните на требуемом оттенке на поле, расположенном слева от спектра.
Mixers (Смешение цветов)
Вкладка Mixers (Смешение цветов) окна Uniform Fill (Однородная заливка) представляет собой полезный инструмент для подбора цветов с целью их гармоничного сочетания в соответствии с существующими законами колористики (науки о сочетании цветов). Эту функцию рекомендуется использовать пользователям, только начинающим работать с программами компьютерной графики и не знакомым с академическими правилами подбора цветов.
Правила подбора цветов можно указать путем выбора соответствующих пунктов из списков Hues (Оттенки) и Variation (Изменение). Количество вариантов цветовых сочетаний задают с помощью ползунка Size (Размер) (рис. 23.7).
Последовательность действий при подборе цветов на данной вкладке следующая.
1. Используя цветовой круг, выберите исходный цвет, оттенок которого будете подбирать.
2. Из списка Hues (Оттенки) выберите один из вариантов подбора цветов.
3. Из списка Variation (Изменение) выберите один из вариантов "эмоционального" изменениe оттенков.
4. С помощью ползунка Size (Размер) выберите количество цветовых сочетаний.
5. В таблице оттенков цветов выберите понравившийся оттенок цвета.
Рисунок 23.7. Вкладка Mixers (Смешение цветов) окна диалога Uniform Fill (Однородная заливка)
Palettes (Палитры)
Вкладку Palettes (Палитры) окна Uniform Fill (Однородная заливка) используют для выбора требуемого цвета из набора палитр цветов PANTONE, используемых в полиграфии (рис. 23.8).
Рисунок 23.8. Вкладка Palettes (Палитры) окна Uniform Fill (Однородная заливка)
Цвета, входящие в наборы палитр PANTONE, имеют международные названия, которые однозначно определяют их. Цвет можно выбирать как визуально, из таблицы цветов, так и по названиям, в списке Name (Имя). В общем случае цвета PANTONE являются заданными, хотя существуют наборы цветов, для которых возможно изменение тона ( Tint ). Кроме таблиц цветов PANTONE, входящих в список Palette (Палитра), существуют и другие.
При подборе цвета необходимо действовать следующим образом.
1. Из раскрывающегося списка Palette (Палитра) выберите требуемый набор цветов.
2. Щелкните на подходящем варианте в таблице цветов или выберите требуемое название цвета из раскрывающегося списка Name (Имя).
Цветовые палитры можно отобразить на рабочей области окна программы (рис. 23.9).
Чтобы отобразить
необходимую цветовую палитру, выполните команду меню Window ![]() Color Palettes (Окно
Color Palettes (Окно ![]() Цветовые
палитры) и выберите в подменю требуемую палитру. При этом установится
соответствующий флажок.
Цветовые
палитры) и выберите в подменю требуемую палитру. При этом установится
соответствующий флажок.
Чтобы спрятать цветовую палитру, повторно выполните эту команду. При этом соответствующий флажок будет снят.
Рисунок 23.9. Расположение цветовых палитр в окне программы CorelDRAW
Градиентная заливка
Чтобы применить градиентную заливку ( Fountain Fill ), выполните следующие действия.
1.
Выберите инструмент Pick
(Выбор) (![]() ).
).
2. Щелкните на объекте, состоящем из замкнутого контура.
3.
Выберите на панели графики
инструмент Fill (Заливка) (![]() ).
).
4.
Выберите вариант Fountain
Fill Dialog (Диалоговое окно градиентной заливки) (![]() ).
).
5. В открывшемся диалоговом окне Fountain Fill (Градиентная заливка) (рис. 23.10) настройтe требуемые параметры заливки.
6. Щелкните на кнопке OK.
Из раскрывающегося списка Type (Тип) можно выбрать один из следующих типов градиентной заливки:
Рисунок 23.10. Окно Fountain Fill (Градиентная заливка)
Градиентную заливку используют совместно с другими инструментами для имитации реалистичных поверхностей.
Линейная градиентная заливка
Линейную градиентную заливку используют для создания перехода цвета по прямой линии (рис. 23.11).
Рисунок 23.11. Примеры линейной градиентной заливки
Данный тип заливки обладает следующими параметрами (рис. 23.12):
Рисунок 23.12. Примеры линейной градиентной заливки с различными
значениями параметров
Для радиальной градиентной заливки можно настроить такие параметры (рис. 23.13):
Рисунок 23.13. Примеры радиальной градиентной заливки с различными
значениями параметров
Квадратная градиентная заливка
Квадратную градиентную заливку используют для создания эффекта перехода в виде концентрических квадратов (рис. 23.14).
Рисунок 23.14. Примеры квадратной градиентной заливки с различными значениями
параметров
Ход работы
1. Изучить теоретическое обоснование.
2. Представить результаты практических заданий преподавателю.
3. Оформить отчет.
4. Ответить на контрольные вопросы.
Практические задания
1. Постройте прямоугольник размером 40x15mm.
2. Постройте круг размером 10x10mm.
3. С помощью строчного текста создайте надписи: "РЕЛЕ", "И АВТОМАТИКА", "r" и "a".
4. Расположите объекты, как на рис. 23.15.
5. Установите цвет заливки С = 0, M = 70, Y = 100, K = 0 для прямоугольника и букв "r" и "a".
6. Для круга и надписей "РЕЛЕ", "И АВТОМАТИКА" выберите черный цвет заливки из списка Name (Имя) (рис. 23.16).
Рисунок 23.15. Расположение объектов
Рисунок 23.16. Логотип компании «Реле и автоматика»
Задание 2. ANAM
1. Постройте два прямоугольных треугольника и круг.
2. Используя параметры вкладки Mixers (Смешение цветов) окна Uniform Fill (Однородная заливка), задайте цвет заливки: С = 70, M = 0, Y = 50, K = 0. Выберите из списка Hues (Оттенки) пункт Triangle1, из списка Variation (Изменение) — пункт Lighter (Светлее), а ползунок Size (Размер) переместите к значению 1.
3. По очереди выбирайте полученные цветовые схемы (зеленый, красный, синий) и добавляйте цвета на палитру, выбирая их и щелкая на кнопке Add To Palette (Добавить на палитру).
4. Установите для нижнего треугольника зеленый цвет заливки.
5. Установите для верхнего треугольника красный цвет заливки.
6. Установите для круга синий цвет заливки.
7. С помощью строчного текста создайте надписи "A" и "NAM".
Установите белый цвет заливки — для "A", синий — для "NAM" (рис. 23.17)

Рисунок 23.17. Готовый логотип
Задание 3. Энергопром
1. Постройте прямоугольник размером 32x15mm.
2. Постройте круг размером 13x13mm.
3. С помощью строчного текста создайте надписи "Э" и "ЭНЕРГОПРОМ".
4. Установите для прямоугольника и буквы "Э" цвет заливки PANTONE Hexachrome Yellow C из таблицы цветов PANTONE(R) solid coated.
5. Для круга и надписи "ЭНЕРГОПРОМ" установите цвет заливки PANTONE Black C из таблицы цветов PANTONE(R) solid coated (рис. 23.18).
Рисунок 23.18. Логотип компании «Энергопром
Задание 4. Пуговица
1. Постройте эллипс размером 35x35mm.
2. Установите для него линейную градиентную заливку (рис. 23.19).
3. Создайте копию круга и задайте для нее размер 33x33mm.
4. Установите для копии значение наклона направляющей линейной градиентной заливки 180°.
5. Создайте еще одну копию круга и задайте для нее размер 31x31 мм. Установите наклон направляющей линейной градиентной заливки 0° (рис. 23.20).
6. Постройте эллипс размером 8x8mm.
7. Установите для него наклон направляющей линейной градиентной заливки 180°.
8. Создайте копию круга, задайте для нее размер 7x7 мм и белый цвет заливки.
9. Сгруппируйте последние два эллипса и создайте три копии этой группы.
10. Расположите объекты таким образом, чтобы получилось итоговое изображение (рис. 23.21).
Рисунок 23.19. Эллипс с линейной градиентной заливкой
Рисунок 23.20. Эллипс и его копии
Рисунок 23.21. Пуговица
Задание 5. Пъедестал
1. Постройте эллипс размером 20x5mm.
2. Установите для него линейную градиентную заливку с шагом 8. Измените конечный цвет ( To ) на 10%-ный черный.
3. Создайте копию эллипса и слегка сместите ее вверх. Щелкните на кнопке с изображением замка возле поля Steps (Шаги), чтобы линейная градиентная заливка стала сглаженной.
4. Создайте еще одну копию эллипса и задайте для нее размер 15x3 мм. Установите в поле Steps (Шаги) значение 8.
5. Постройте прямоугольник размером 15x24мм. Установите для него линейную градиентную заливку с шагом 8. Конечный цвет — 10%-ный черный.
6. Расположите прямоугольник таким образом, чтобы его нижний край совпадал с центром эллипсов (рис. 23.22).
7. Создайте копии двух нижних эллипсов и переместите их таким образом, чтобы центры эллипсов совпали с верхней стороной прямоугольника.
8. Задайте для верхнего эллипса 10%-ный черный цвет заливки, чтобы получилось итоговое изображение(рис. 23.23).
Рисунок 23.22. Часть пьедестала
Рисунок 23.23. Итоговое изображение
Задание 6. Бильярдный шар
1. Постройте эллипс размером 30x12mm.
2. Установите для него черный цвет заливки.
3. Постройте эллипс размером 35x35mm.
4. Установите для него радиальную градиентную заливку с ширной перехода цветов 15 % и смещением центра по горизонтали на 15 %, по вертикали — на 30 %.
5. Расположите объекты так, чтобы получилось итоговое изображение (рис. 23.24).
Рисунок 23.24. Бильярдный шар
Задание 7. Возрождение
1. Постройте прямоугольник размером 25x60mm.
2. Установите для него радиальную градиентную заливку с шагом 8 и смещением центра по вертикали 28 %.
3. С помощью строчного текста создайте надпись "ВОЗРОЖДЕНИЕ".
4. Установите следующие параметры форматирования:
o гарнитура — Times New Roman;
o кегль — 9 пт;
o начертание — полужирное.
5. Расположите надпись таким образом, чтобы получилось итоговое изображение (рис. 23.25).
Рисунок 23.25. Логотип компании «Возрождение»
Задание 8. Лазер
1. Постройте прямоугольник размером 60x10mm.
2. Установите для него коническую градиентную заливку.
3. С помощью строчного текста создайте надпись "лазер".
4. Установите следующие параметры форматирования:
o гарнитура — Arial;
o кегль — 6 пт;
o начертание — полужирное.
5. Расположите надпись таким образом, чтобы получилось итоговое изображение (рис. 23.26).
Рисунок 23.26. Логотип компании «Лазер
Задание 9. Тропикана
1. Постройте квадрат размером 15x15mm.
2. Установите для него коническую градиентную заливку с наклоном направляющей 15° и шагом 6.
3. С помощью строчного текста создайте надпись "Тропикана".
4. Установите следующие параметры форматирования:
o гарнитура — Times New Roman;
o кегль — 17 пт;
o начертание — курсив;
o цвет заливки — 60%-ный черный.
5. Расположите надпись таким образом, чтобы получилось итоговое изображение (рис. 23.27).
Рисунок 23.27. Логотип компании «Тропикана»
Задание 10. Полярная звезда
1. Постройте прямоугольник размером 55x11mm.
2. Установите для него квадратную градиентную заливку со следующими значениями параметров: наклон направляющей — 30°, смещение центра по горизонтали — на 38 %, по вертикали — на 7 %.
3. С помощью строчного текста создайте надпись "Полярная звезда".
4. Установите следующие параметры форматирования:
o гарнитура — Times New Roman;
o кегль — 16 пт;
o начертание — полужирное;
o цвет — белый.
5. Расположите надпись таким образом, чтобы получилось итоговое изображение (рис. 23.28).
Рисунок 23.28. Логотип компании «Полярная звезда»
Задание 11. Кухонные вытяжки
1. Постройте прямоугольник размером 26x29mm.
2. Задайте для него квадратную градиентную заливку с шагом 8.
3. С помощью строчного текста создайте надписи "КУХОННЫЕ" и "ВЫТЯЖКИ".
4. Установите следующие параметры форматирования:
o гарнитура — Arial;
o кегль — 15 пт.
5. Создайте копии надписей и установите для них цвета заливок и расположение, как на рис. 23.29.
Рисунок 23.29. Итоговое изображение
Содержание отчета
1. Тема, цели.
2. Ответы на контрольные вопросы.
3. Вывод.
Контрольные вопросы
1. Какие существуют в программе варианты заливки?
2. Как выполняется смешивание цветов в программе?
3. Какие типы градиентной заливки Вы знаете?
4. Что представляет собой линейная градиентная заливка?
5. Что представляет собой квадратная градиентная заливка?
Литература
Основные источники (ОИ):
1. Боресков, А. В. Компьютерная графика : учебник и практикум для среднего профессионального образования / А. В. Боресков, Е. В. Шикин. — Москва : Издательство Юрайт, 2020. — 219 с. — (Профессиональное образование). — ISBN 978-5-534-11630-4. - URL: https://urait.ru/bcode/457139 (дата обращения: 15.12.2020). – Текст: электронный.
2. Немцова, Т. И. Компьютерная графика и web-дизайн : учебное пособие / Т.И. Немцова, Т.В. Казанкова, А.В. Шнякин ; под ред. Л.Г. Гагариной. — Москва : ФОРУМ: ИНФРА-М, 2021. — 400 с. - (Среднее профессиональное образование). - ISBN 978-5-16-106582-2. - URL: https://znanium.com/catalog/product/1208483 (дата обращения: 15.12.2020). – Текст : электронный.
3. Селезнев, В. А. Компьютерная графика : учебник и практикум для среднего профессионального образования / В. А. Селезнев, С. А. Дмитроченко. — 2-е изд., испр. и доп. — Москва: Издательство Юрайт, 2020. — 218 с. — (Профессиональное образование). — ISBN 978-5-534-08440-5. - URL: https://urait.ru/bcode/452411 (дата обращения: 15.12.2020). – Текст: электронный.
Дополнительные источники (ДИ):
1.Информатика и образование : научно – методический журнал / учредители Российская академия образования, Издательство «Образование и информатика». – Ежемес. – 2017 – 2020. -– ISSN 0234 – 0453. – Текст : непосредственный.
В нашем каталоге доступен 74 641 рабочий лист
Перейти в каталогПолучите новую специальность за 3 месяца

Получите профессию
за 6 месяцев
Пройти курс
Рабочие листы
к вашим урокам
Скачать
6 664 963 материала в базе

«Информатика (углублённый уровень)», Калинин И.А., Самылкина Н.Н.
Глава 1. Графика и визуализация
Больше материалов по этой теме

Настоящий материал опубликован пользователем Алексеев Владимир Анатольевич. Инфоурок является информационным посредником и предоставляет пользователям возможность размещать на сайте методические материалы. Всю ответственность за опубликованные материалы, содержащиеся в них сведения, а также за соблюдение авторских прав несут пользователи, загрузившие материал на сайт
Если Вы считаете, что материал нарушает авторские права либо по каким-то другим причинам должен быть удален с сайта, Вы можете оставить жалобу на материал.
Удалить материалВаша скидка на курсы
40%Курс профессиональной переподготовки
300 ч. — 1200 ч.
Курс повышения квалификации
72 ч. — 180 ч.
Курс повышения квалификации
72 ч. — 180 ч.
Мини-курс
10 ч.
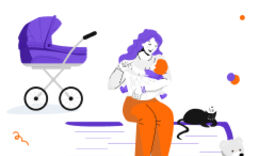






Оставьте свой комментарий
Авторизуйтесь, чтобы задавать вопросы.