- Учебник: «Информатика», Босова Л.Л., Босова А.Ю.
- Тема: § 2.4. Файлы и файловые структуры
- 04.02.2019
- 477
- 2

Смотреть ещё
682
методические разработки по информатике
Перейти в каталогВыбранный для просмотра документ 1 Понятие, назначение, типы и основные функции операционных систем ОС. Особенно-сти структурной организации ОС. .docx
ТЕМА: Понятие, назначение, типы и основные функции операционных систем ОС. Особенности структурной организации ОС.
ТИП: лекция
ЦЕЛИ :
Учебная :
· Определить понятие, назначение, типы и основные функции операционных систем ОС;
· Изучить особенности структурной организации ОС;
Развивая :
· • развивать логическое мышление , внимание , память ;
· • развивать кругозор .
Воспитательная :
• развивать познавательный интерес к предмету.
Структура занятия
1 . Организационный момент ( 3 мин )
2 . Сообщения темы , цели занятия ( 5 мин )
3 . Актуализация знаний ( 15 мин )
4 . Выдача теоретического материала ( 30 мин )
5 . Проверка полученных знаний ( 10 мин )
6 . Подведение итогов , выставление оценок ( 5 мин )
7 . Выдача домашнего задания ( 2 мин )
Литература.
1. БатаевА.В. Операционные системы и среды : учебник для студ. учреждений сред. проф. образования / А. В. Батаев, Н. Ю. Налютин, С. В. Синицын. - М. : Издательский центр «ДХадемия», 2014. - 272 с.
2. Иртеrов Д. В. Введение в операционные системы. 2-е изд., перераб. и доп. СПб.: БХВ..Петербурr, 2008. 1040 с.
3. Таненбаум Э., Бос Х. Современные операционные системы. 4-е изд. — СПб.: Питер, 2015. — 1120 с.
Вопрос актуализации знаний:
План
Операционная система (ОС) – это программа, которая обеспечивает возможность рационального использования оборудования компьютера удобным для пользователя образом. Вводная лекция рассказывает о предмете, изучаемом в рамках настоящего курса. Сначала мы попытаемся ответить на вопрос, что такое ОС. Затем последует анализ эволюции ОС и рассказ о возникновении основных концепций и компонентов современных ОС. В заключение будет представлена классификация ОС с точки зрения особенностей архитектуры и использования ресурсов компьютера.
Что такое операционная система
Из чего состоит любая вычислительная система? Во-первых, из того, что в англоязычных странах принято называть словом hardware, или техническое обеспечение: процессор, память, монитор, дисковые устройства и т.д., объединенные магистральным соединением, которое называется шиной. Некоторые сведения об архитектуре компьютера имеются в приложении 1 к настоящей лекции.
Во-вторых, вычислительная система состоит из программного обеспечения. Все программное обеспечение принято делить на две части: прикладное и системное. К прикладному программному обеспечению, как правило, относятся разнообразные банковские и прочие бизнес-программы, игры, текстовые процессоры и т. п. Под системным программным обеспечением обычно понимают программы, способствующие функционированию и разработке прикладных программ. Надо сказать, что деление на прикладное и системное программное обеспечение является отчасти условным и зависит от того, кто осуществляет такое деление. Так, обычный пользователь, неискушенный в программировании, может считать Microsoft Word системной программой, а, с точки зрения программиста, это – приложение. Компилятор языка Си для обычного программиста – системная программа, а для системного – прикладная. Несмотря на эту нечеткую грань, данную ситуацию можно отобразить в виде последовательности слоев (см. рис. 1.1), выделив отдельно наиболее общую часть системного программного обеспечения – операционную систему:
Рис. 1.1. Слои программного обеспечения компьютерной системы
Большинство пользователей имеет опыт эксплуатации операционных систем, но тем не менее они затруднятся дать этому понятию точное определение. Давайте кратко рассмотрим основные точки зрения.
При разработке ОС широко применяется абстрагирование, которое является важным методом упрощения и позволяет сконцентрироваться на взаимодействии высокоуровневых компонентов системы, игнорируя детали их реализации. В этом смысле ОС представляет собой интерфейс между пользователем и компьютером.
Архитектура большинства компьютеров на уровне машинных команд очень неудобна для использования прикладными программами. Например, работа с диском предполагает знание внутреннего устройства его электронного компонента – контроллера для ввода команд вращения диска, поиска и форматирования дорожек, чтения и записи секторов и т. д. Ясно, что средний программист не в состоянии учитывать все особенности работы оборудования (в современной терминологии – заниматься разработкой драйверов устройств), а должен иметь простую высокоуровневую абстракцию, скажем, представляя информационное пространство диска как набор файлов. Файл можно открывать для чтения или записи, использовать для получения или сброса информации, а потом закрывать. Это концептуально проще, чем заботиться о деталях перемещения головок дисков или организации работы мотора. Аналогичным образом, с помощью простых и ясных абстракций, скрываются от программиста все ненужные подробности организации прерываний, работы таймера, управления памятью и т. д. Более того, на современных вычислительных комплексах можно создать иллюзию неограниченного размера оперативной памяти и числа процессоров. Всем этим занимается операционная система. Таким образом, операционная система представляется пользователю виртуальной машиной, с которой проще иметь дело, чем непосредственно с оборудованием компьютера.
Операционная система предназначена для управления всеми частями весьма сложной архитектуры компьютера. Представим, к примеру, что произойдет, если несколько программ, работающих на одном компьютере, будут пытаться одновременно осуществлять вывод на принтер. Мы получили бы мешанину строчек и страниц, выведенных различными программами. Операционная система предотвращает такого рода хаос за счет буферизации информации, предназначенной для печати, на диске и организации очереди на печать. Для многопользовательских компьютеров необходимость управления ресурсами и их защиты еще более очевидна. Следовательно, операционная система, как менеджер ресурсов, осуществляет упорядоченное и контролируемое распределение процессоров, памяти и других ресурсов между различными программами.
Если вычислительная система допускает совместную работу нескольких пользователей, то возникает проблема организации их безопасной деятельности. Необходимо обеспечить сохранность информации на диске, чтобы никто не мог удалить или повредить чужие файлы. Нельзя разрешить программам одних пользователей произвольно вмешиваться в работу программ других пользователей. Нужно пресекать попытки несанкционированного использования вычислительной системы. Всю эту деятельность осуществляет операционная система как организатор безопасной работы пользователей и их программ. С такой точки зрения операционная система представляется системой безопасности государства, на которую возложены полицейские и контрразведывательные функции.
Наконец, можно дать и такое определение: операционная система – это программа, постоянно работающая на компьютере и взаимодействующая со всеми прикладными программами. Казалось бы, это абсолютно правильное определение, но, как мы увидим дальше, во многих современных операционных системах постоянно работает на компьютере лишь часть операционной системы, которую принято называть ее ядром.
Как мы видим, существует много точек зрения на то, что такое операционная система. Невозможно дать ей адекватное строгое определение. Нам проще сказать не что есть операционная система, а для чего она нужна и что она делает. Для выяснения этого вопроса рассмотрим историю развития вычислительных систем.
Мы будем рассматривать историю развития именно вычислительных, а не операционных систем, потому что hardware и программное обеспечение эволюционировали совместно, оказывая взаимное влияние друг на друга. Появление новых технических возможностей приводило к прорыву в области создания удобных, эффективных и безопасных программ, а свежие идеи в программной области стимулировали поиски новых технических решений. Именно эти критерии – удобство, эффективность и безопасность – играли роль факторов естественного отбора при эволюции вычислительных систем.
Мы начнем исследование развития компьютерных комплексов с появления электронных вычислительных систем (опуская историю механических и электромеханических устройств).
Первые шаги в области разработки электронных вычислительных машин были предприняты в конце Второй мировой войны. В середине 40-х были созданы первые ламповые вычислительные устройства и появился принцип программы, хранящейся в памяти машины (John Von Neumann, июнь 1945 г.). В то время одна и та же группа людей участвовала и в проектировании, и в эксплуатации, и в программировании вычислительной машины. Это была скорее научно-исследовательская работа в области вычислительной техники, а не регулярное использование компьютеров в качестве инструмента решения каких-либо практических задач из других прикладных областей. Программирование осуществлялось исключительно на машинном языке. Об операционных системах не было и речи, все задачи организации вычислительного процесса решались вручную каждым программистом с пульта управления. За пультом мог находиться только один пользователь. Программа загружалась в память машины в лучшем случае с колоды перфокарт, а обычно с помощью панели переключателей.
Вычислительная система выполняла одновременно только одну операцию (ввод-вывод или собственно вычисления). Отладка программ велась с пульта управления с помощью изучения состояния памяти и регистров машины. В конце этого периода появляется первое системное программное обеспечение: в 1951–1952 гг. возникают прообразы первых компиляторов с символических языков (Fortran и др.), а в 1954 г. Nat Rochester разрабатывает Ассемблер для IBM-701.
Существенная часть времени уходила на подготовку запуска программы, а сами программы выполнялись строго последовательно. Такой режим работы называется последовательной обработкой данных. В целом первый период характеризуется крайне высокой стоимостью вычислительных систем, их малым количеством и низкой эффективностью использования.
С середины 50-х годов начался следующий период в эволюции вычислительной техники, связанный с появлением новой технической базы – полупроводниковых элементов. Применение транзисторов вместо часто перегоравших электронных ламп привело к повышению надежности компьютеров. Теперь машины могут непрерывно работать достаточно долго, чтобы на них можно было возложить выполнение практически важных задач. Снижается потребление вычислительными машинами электроэнергии, совершенствуются системы охлаждения. Размеры компьютеров уменьшились. Снизилась стоимость эксплуатации и обслуживания вычислительной техники. Началось использование ЭВМ коммерческими фирмами. Одновременно наблюдается бурное развитие алгоритмических языков (LISP, COBOL, ALGOL-60, PL-1 и т.д.). Появляются первые настоящие компиляторы, редакторы связей, библиотеки математических и служебных подпрограмм. Упрощается процесс программирования. Пропадает необходимость взваливать на одних и тех же людей весь процесс разработки и использования компьютеров. Именно в этот период происходит разделение персонала на программистов и операторов, специалистов по эксплуатации и разработчиков вычислительных машин.
Изменяется сам процесс прогона программ. Теперь пользователь приносит программу с входными данными в виде колоды перфокарт и указывает необходимые ресурсы. Такая колода получает название задания. Оператор загружает задание в память машины и запускает его на исполнение. Полученные выходные данные печатаются на принтере, и пользователь получает их обратно через некоторое (довольно продолжительное) время.
Смена запрошенных ресурсов вызывает приостановку выполнения программ, в результате процессор часто простаивает. Для повышения эффективности использования компьютера задания с похожими ресурсами начинают собирать вместе, создавая пакет заданий.
Появляются первые системы пакетной обработки, которые просто автоматизируют запуск одной программы из пакета за другой и тем самым увеличивают коэффициент загрузки процессора . При реализации систем пакетной обработки был разработан формализованный язык управления заданиями, с помощью которого программист сообщал системе и оператору, какую работу он хочет выполнить на вычислительной машине. Системы пакетной обработки стали прообразом современных операционных систем, они были первыми системными программами, предназначенными для управления вычислительным процессом.
Следующий важный период развития вычислительных машин относится к началу 60-х – 1980 г. В это время в технической базе произошел переход от отдельных полупроводниковых элементов типа транзисторов к интегральным микросхемам. Вычислительная техника становится более надежной и дешевой. Растет сложность и количество задач, решаемых компьютерами. Повышается производительность процессоров.
Повышению эффективности использования процессорного времени мешает низкая скорость работы механических устройств ввода-вывода (быстрый считыватель перфокарт мог обработать 1200 перфокарт в минуту, принтеры печатали до 600 строк в минуту). Вместо непосредственного чтения пакета заданий с перфокарт в память начинают использовать его предварительную запись, сначала на магнитную ленту, а затем и на диск. Когда в процессе выполнения задания требуется ввод данных, они читаются с диска. Точно так же выходная информация сначала копируется в системный буфер и записывается на ленту или диск, а печатается только после завершения задания. Вначале действительные операции ввода-вывода осуществлялись в режиме off-line, то есть с использованием других, более простых, отдельно стоящих компьютеров. В дальнейшем они начинают выполняться на том же компьютере, который производит вычисления, то есть в режиме on-line. Такой прием получает название spooling (сокращение от Simultaneous Peripheral Operation On Line) или подкачки-откачки данных. Введение техники подкачки-откачки в пакетные системы позволило совместить реальные операции ввода-вывода одного задания с выполнением другого задания, но потребовало разработки аппарата прерываний для извещения процессора об окончании этих операций.
Магнитные ленты были устройствами последовательного доступа, то есть информация считывалась с них в том порядке, в каком была записана. Появление магнитного диска, для которого не важен порядок чтения информации, то есть устройства прямого доступа, привело к дальнейшему развитию вычислительных систем. При обработке пакета заданий на магнитной ленте очередность запуска заданий определялась порядком их ввода. При обработке пакета заданий на магнитном диске появилась возможность выбора очередного выполняемого задания. Пакетные системы начинают заниматься планированием заданий: в зависимости от наличия запрошенных ресурсов, срочности вычислений и т.д. на счет выбирается то или иное задание.
Дальнейшее повышение эффективности использования процессора было достигнуто с помощью мультипрограммирования. Идея мультипрограммирования заключается в следующем: пока одна программа выполняет операцию ввода-вывода, процессор не простаивает, как это происходило при однопрограммном режиме, а выполняет другую программу. Когда операция ввода-вывода заканчивается, процессор возвращается к выполнению первой программы. Эта идея напоминает поведение преподавателя и студентов на экзамене. Пока один студент (программа) обдумывает ответ на вопрос (операция ввода-вывода), преподаватель ( процессор ) выслушивает ответ другого студента (вычисления). Естественно, такая ситуация требует наличия в комнате нескольких студентов. Точно так же мультипрограммирование требует наличия в памяти нескольких программ одновременно. При этом каждая программа загружается в свой участок оперативной памяти, называемый разделом, и не должна влиять на выполнение другой программы. (Студенты сидят за отдельными столами и не подсказывают друг другу.)
Появление мультипрограммирования требует настоящей революции в строении вычислительной системы. Особую роль здесь играет аппаратная поддержка (многие аппаратные новшества появились еще на предыдущем этапе эволюции), наиболее существенные особенности которой перечислены ниже.
Не менее важна в организации мультипрограммирования роль операционной системы. Она отвечает за следующие операции.
Мультипрограммные системы обеспечили возможность более эффективного использования системных ресурсов (например, процессора, памяти, периферийных устройств), но они еще долго оставались пакетными. Пользователь не мог непосредственно взаимодействовать с заданием и должен был предусмотреть с помощью управляющих карт все возможные ситуации. Отладка программ по-прежнему занимала много времени и требовала изучения многостраничных распечаток содержимого памяти и регистров или использования отладочной печати.
Появление электронно-лучевых дисплеев и переосмысление возможностей применения клавиатур поставили на очередь решение этой проблемы. Логическим расширением систем мультипрограммирования стали time-sharing системы, или системы разделения времени 1. В них процессор переключается между задачами не только на время операций ввода-вывода, но и просто по прошествии определенного времени. Эти переключения происходят так часто, что пользователи могут взаимодействовать со своими программами во время их выполнения, то есть интерактивно. В результате появляется возможность одновременной работы нескольких пользователей на одной компьютерной системе. У каждого пользователя для этого должна быть хотя бы одна программа в памяти. Чтобы уменьшить ограничения на количество работающих пользователей, была внедрена идея неполного нахождения исполняемой программы в оперативной памяти. Основная часть программы находится на диске, и фрагмент, который необходимо в данный момент выполнять, может быть загружен в оперативную память, а ненужный – выкачан обратно на диск. Это реализуется с помощью механизма виртуальной памяти. Основным достоинством такого механизма является создание иллюзии неограниченной оперативной памяти ЭВМ.
В системах разделения времени пользователь получил возможность эффективно производить отладку программы в интерактивном режиме и записывать информацию на диск, не используя перфокарты, а непосредственно с клавиатуры. Появление on-line-файлов привело к необходимости разработки развитых файловых систем.
Параллельно внутренней эволюции вычислительных систем происходила и внешняя их эволюция. До начала этого периода вычислительные комплексы были, как правило, несовместимы. Каждый имел собственную операционную систему, свою систему команд и т. д. В результате программу, успешно работающую на одном типе машин, необходимо было полностью переписывать и заново отлаживать для выполнения на компьютерах другого типа. В начале третьего периода появилась идея создания семейств программно совместимых машин, работающих под управлением одной и той же операционной системы. Первым семейством программно совместимых компьютеров, построенных на интегральных микросхемах, стала серия машин IBM/360. Разработанное в начале 60-х годов, это семейство значительно превосходило машины второго поколения по критерию цена/производительность. За ним последовала линия компьютеров PDP, несовместимых с линией IBM, и лучшей моделью в ней стала PDP-11.
Сила "одной семьи" была одновременно и ее слабостью. Широкие возможности этой концепции (наличие всех моделей: от мини-компьютеров до гигантских машин; обилие разнообразной периферии; различное окружение; различные пользователи) порождали сложную и громоздкую операционную систему. Миллионы строчек Ассемблера, написанные тысячами программистов, содержали множество ошибок, что вызывало непрерывный поток публикаций о них и попыток исправления. Только в операционной системе OS/360 содержалось более 1000 известных ошибок. Тем не менее идея стандартизации операционных систем была широко внедрена в сознание пользователей и в дальнейшем получила активное развитие.
Следующий период в эволюции вычислительных систем связан с появлением больших интегральных схем (БИС). В эти годы произошло резкое возрастание степени интеграции и снижение стоимости микросхем. Компьютер, не отличающийся по архитектуре от PDP-11, по цене и простоте эксплуатации стал доступен отдельному человеку, а не отделу предприятия или университета. Наступила эра персональных компьютеров. Первоначально персональные компьютеры предназначались для использования одним пользователем в однопрограммном режиме, что повлекло за собой деградацию архитектуры этих ЭВМ и их операционных систем (в частности, пропала необходимость защиты файлов и памяти, планирования заданий и т. п.).
Компьютеры стали использоваться не только специалистами, что потребовало разработки "дружественного" программного обеспечения.
Однако рост сложности и разнообразия задач, решаемых на персональных компьютерах, необходимость повышения надежности их работы привели к возрождению практически всех черт, характерных для архитектуры больших вычислительных систем.
В середине 80-х стали бурно развиваться сети компьютеров, в том числе персональных, работающих под управлением сетевых или распределенных операционных систем.
В сетевых операционных системах пользователи могут получить доступ к ресурсам другого сетевого компьютера, только они должны знать об их наличии и уметь это сделать. Каждая машина в сети работает под управлением своей локальной операционной системы, отличающейся от операционной системы автономного компьютера наличием дополнительных средств (программной поддержкой для сетевых интерфейсных устройств и доступа к удаленным ресурсам), но эти дополнения не меняют структуру операционной системы.
Распределенная система, напротив, внешне выглядит как обычная автономная система. Пользователь не знает и не должен знать, где его файлы хранятся – на локальной или удаленной машине – и где его программы выполняются. Он может вообще не знать, подключен ли его компьютер к сети. Внутреннее строение распределенной операционной системы имеет существенные отличия от автономных систем.
В дальнейшем автономные операционные системы мы будем называть классическими операционными системами.
Просмотрев этапы развития вычислительных систем, мы можем выделить шесть основных функций, которые выполняли классические операционные системы в процессе эволюции:
Каждая из приведенных функций обычно реализована в виде подсистемы, являющейся структурным компонентом ОС. В каждой операционной системе эти функции, конечно, реализовывались по-своему, в различном объеме. Они не были изначально придуманы как составные части операционных систем, а появились в процессе развития, по мере того как вычислительные системы становились все более удобными, эффективными и безопасными. Эволюция вычислительных систем, созданных человеком, пошла по такому пути, но никто еще не доказал, что это единственно возможный путь их развития. Операционные системы существуют потому, что на данный момент их существование – это разумный способ использования вычислительных систем. Рассмотрение общих принципов и алгоритмов реализации их функций и составляет содержание большей части нашего курса, в котором будут последовательно описаны перечисленные подсистемы.
В процессе эволюции возникло несколько важных концепций, которые стали неотъемлемой частью теории и практики ОС. Рассматриваемые в данном разделе понятия будут встречаться и разъясняться на протяжении всего курса. Здесь дается их краткое описание.
В любой операционной системе поддерживается механизм, который позволяет пользовательским программам обращаться к услугам ядра ОС. В операционных системах наиболее известной советской вычислительной машины БЭСМ-6 соответствующие средства "общения" с ядром назывались экстракодами, в операционных системах IBM они назывались системными макрокомандами и т.д. В ОС Unix такие средства называют системными вызовами.
Системные вызовы (system calls) – это интерфейс между операционной системой и пользовательской программой. Они создают, удаляют и используют различные объекты, главные из которых – процессы и файлы. Пользовательская программа запрашивает сервис у операционной системы, осуществляя системный вызов. Имеются библиотеки процедур, которые загружают машинные регистры определенными параметрами и осуществляют прерывание процессора, после чего управление передается обработчику данного вызова, входящему в ядро операционной системы. Цель таких библиотек – сделать системный вызов похожим на обычный вызов подпрограммы.
Основное отличие состоит в том, что при системном вызове задача переходит в привилегированный режим или режим ядра (kernel mode). Поэтому системные вызовы иногда еще называют программными прерываниями, в отличие от аппаратных прерываний, которые чаще называют просто прерываниями.
В этом режиме работает код ядра операционной системы, причем исполняется он в адресном пространстве и в контексте вызвавшей его задачи. Таким образом, ядро операционной системы имеет полный доступ к памяти пользовательской программы, и при системном вызове достаточно передать адреса одной или нескольких областей памяти с параметрами вызова и адреса одной или нескольких областей памяти для результатов вызова.
В большинстве операционных систем системный вызов осуществляется командой программного прерывания (INT). Программное прерывание – это синхронное событие, которое может быть повторено при выполнении одного и того же программного кода.
Прерывание (hardware interrupt) – это событие, генерируемое внешним (по отношению к процессору ) устройством. Посредством аппаратных прерываний аппаратура либо информирует центральный процессор о том, что произошло какое-либо событие, требующее немедленной реакции (например, пользователь нажал клавишу), либо сообщает о завершении асинхронной операции ввода-вывода (например, закончено чтение данных с диска в основную память). Важный тип аппаратных прерываний – прерывания таймера, которые генерируются периодически через фиксированный промежуток времени. Прерывания таймера используются операционной системой при планировании процессов. Каждый тип аппаратных прерываний имеет собственный номер, однозначно определяющий источник прерывания. Аппаратное прерывание – это асинхронное событие, то есть оно возникает вне зависимости от того, какой код исполняется процессором в данный момент. Обработка аппаратного прерывания не должна учитывать, какой процесс является текущим.
Исключительная ситуация (exception) – событие, возникающее в результате попытки выполнения программой команды, которая по каким-то причинам не может быть выполнена до конца. Примерами таких команд могут быть попытки доступа к ресурсу при отсутствии достаточных привилегий или обращения к отсутствующей странице памяти. Исключительные ситуации, как и системные вызовы, являются синхронными событиями, возникающими в контексте текущей задачи. Исключительные ситуации можно разделить на исправимые и неисправимые. К исправимым относятся такие исключительные ситуации, как отсутствие нужной информации в оперативной памяти. После устранения причины исправимой исключительной ситуации программа может выполняться дальше. Возникновение в процессе работы операционной системы исправимых исключительных ситуаций считается нормальным явлением. Неисправимые исключительные ситуации чаще всего возникают в результате ошибок в программах (например, деление на ноль). Обычно в таких случаях операционная система реагирует завершением программы, вызвавшей исключительную ситуацию.
Файлы предназначены для хранения информации на внешних носителях, то есть принято, что информация, записанная, например, на диске, должна находиться внутри файла. Обычно под файлом понимают именованную часть пространства на носителе информации.
Главная задача файловой системы (file system) – скрыть особенности ввода-вывода и дать программисту простую абстрактную модель файлов, независимых от устройств. Для чтения, создания, удаления, записи, открытия и закрытия файлов также имеется обширная категория системных вызовов (создание, удаление, открытие, закрытие, чтение и т.д.). Пользователям хорошо знакомы такие связанные с организацией файловой системы понятия, как каталог, текущий каталог, корневой каталог, путь. Для манипулирования этими объектами в операционной системе имеются системные вызовы. Файловая система ОС описана в лекциях 11–12.
Концепция процесса в ОС одна из наиболее фундаментальных. Процессы подробно рассмотрены в лекциях 2–7. Там же описаны нити, или легковесные процессы.
До сих пор мы говорили о взгляде на операционные системы извне, о том, что делают операционные системы. Дальнейший наш курс будет посвящен тому, как они это делают. Но мы пока ничего не сказали о том, что они представляют собой изнутри, какие подходы существуют к их построению.
По сути дела, операционная система – это обычная программа, поэтому было бы логично и организовать ее так же, как устроено большинство программ, то есть составить из процедур и функций. В этом случае компоненты операционной системы являются не самостоятельными модулями, а составными частями одной большой программы. Такая структура операционной системы называется монолитным ядром (monolithic kernel). Монолитное ядро представляет собой набор процедур, каждая из которых может вызвать каждую. Все процедуры работают в привилегированном режиме. Таким образом, монолитное ядро – это такая схема операционной системы, при которой все ее компоненты являются составными частями одной программы, используют общие структуры данных и взаимодействуют друг с другом путем непосредственного вызова процедур. Для монолитной операционной системы ядро совпадает со всей системой.
Во многих операционных системах с монолитным ядром сборка ядра, то есть его компиляция, осуществляется отдельно для каждого компьютера, на который устанавливается операционная система. При этом можно выбрать список оборудования и программных протоколов, поддержка которых будет включена в ядро. Так как ядро является единой программой, перекомпиляция – это единственный способ добавить в него новые компоненты или исключить неиспользуемые. Следует отметить, что присутствие в ядре лишних компонентов крайне нежелательно, так как ядро всегда полностью располагается в оперативной памяти. Кроме того, исключение ненужных компонентов повышает надежность операционной системы в целом.
Монолитное ядро – старейший способ организации операционных систем. Примером систем с монолитным ядром является большинство Unix-систем.
Даже в монолитных системах можно выделить некоторую структуру. Как в бетонной глыбе можно различить вкрапления щебенки, так и в монолитном ядре выделяются вкрапления сервисных процедур, соответствующих системным вызовам. Сервисные процедуры выполняются в привилегированном режиме, тогда как пользовательские программы – в непривилегированном. Для перехода с одного уровня привилегий на другой иногда может использоваться главная сервисная программа, определяющая, какой именно системный вызов был сделан, корректность входных данных для этого вызова и передающая управление соответствующей сервисной процедуре с переходом в привилегированный режим работы. Иногда выделяют также набор программных утилит, которые помогают выполнять сервисные процедуры.
Продолжая структуризацию, можно разбить всю вычислительную систему на ряд более мелких уровней с хорошо определенными связями между ними, так чтобы объекты уровня N могли вызывать только объекты уровня N-1. Нижним уровнем в таких системах обычно является hardware, верхним уровнем – интерфейс пользователя. Чем ниже уровень, тем более привилегированные команды и действия может выполнять модуль, находящийся на этом уровне. Впервые такой подход был применен при создании системы THE (Technishe Hogeschool Eindhoven) Дейкстрой (Dijkstra) и его студентами в 1968 г. Эта система имела следующие уровни:
Рис. 1.2. Слоеная система THE
Слоеные системы хорошо реализуются. При использовании операций нижнего слоя не нужно знать, как они реализованы, нужно лишь понимать, что они делают. Слоеные системы хорошо тестируются. Отладка начинается с нижнего слоя и проводится послойно. При возникновении ошибки мы можем быть уверены, что она находится в тестируемом слое. Слоеные системы хорошо модифицируются. При необходимости можно заменить лишь один слой, не трогая остальные. Но слоеные системы сложны для разработки: тяжело правильно определить порядок слоев и что к какому слою относится. Слоеные системы менее эффективны, чем монолитные. Так, например, для выполнения операций ввода-вывода программе пользователя придется последовательно проходить все слои от верхнего до нижнего.
В начале лекции мы говорили о взгляде на операционную систему как на виртуальную машину, когда пользователю нет необходимости знать детали внутреннего устройства компьютера. Он работает с файлами, а не с магнитными головками и двигателем; он работает с огромной виртуальной, а не ограниченной реальной оперативной памятью; его мало волнует, единственный он на машине пользователь или нет. Рассмотрим несколько иной подход. Пусть операционная система реализует виртуальную машину для каждого пользователя, но не упрощая ему жизнь, а, наоборот, усложняя. Каждая такая виртуальная машина предстает перед пользователем как голое железо – копия всего hardware в вычислительной системе, включая процессор, привилегированные и непривилегированные команды, устройства ввода-вывода, прерывания и т.д. И он остается с этим железом один на один. При попытке обратиться к такому виртуальному железу на уровне привилегированных команд в действительности происходит системный вызов реальной операционной системы, которая и производит все необходимые действия. Такой подход позволяет каждому пользователю загрузить свою операционную систему на виртуальную машину и делать с ней все, что душа пожелает.
Рис. 1.3. Вариант виртуальной машины
Первой реальной системой такого рода была система CP/CMS, или VM/370, как ее называют сейчас, для семейства машин IBM/370.
Недостатком таких операционных систем является снижение эффективности виртуальных машин по сравнению с реальным компьютером, и, как правило, они очень громоздки. Преимущество же заключается в использовании на одной вычислительной системе программ, написанных для разных операционных систем.
Современная тенденция в разработке операционных систем состоит в перенесении значительной части системного кода на уровень пользователя и одновременной минимизации ядра. Речь идет о подходе к построению ядра, называемом микроядерной архитектурой (microkernel architecture) операционной системы, когда большинство ее составляющих являются самостоятельными программами. В этом случае взаимодействие между ними обеспечивает специальный модуль ядра, называемый микроядром. Микроядро работает в привилегированном режиме и обеспечивает взаимодействие между программами, планирование использования процессора, первичную обработку прерываний, операции ввода-вывода и базовое управление памятью.
Рис. 1.4. Микроядерная архитектура операционной системы
Остальные компоненты системы взаимодействуют друг с другом путем передачи сообщений через микроядро.
Основное достоинство микроядерной архитектуры – высокая степень модульности ядра операционной системы. Это существенно упрощает добавление в него новых компонентов. В микроядерной операционной системе можно, не прерывая ее работы, загружать и выгружать новые драйверы, файловые системы и т. д. Существенно упрощается процесс отладки компонентов ядра, так как новая версия драйвера может загружаться без перезапуска всей операционной системы. Компоненты ядра операционной системы ничем принципиально не отличаются от пользовательских программ, поэтому для их отладки можно применять обычные средства. Микроядерная архитектура повышает надежность системы, поскольку ошибка на уровне непривилегированной программы менее опасна, чем отказ на уровне режима ядра.
В то же время микроядерная архитектура операционной системы вносит дополнительные накладные расходы, связанные с передачей сообщений, что существенно влияет на производительность. Для того чтобы микроядерная операционная система по скорости не уступала операционным системам на базе монолитного ядра, требуется очень аккуратно проектировать разбиение системы на компоненты, стараясь минимизировать взаимодействие между ними. Таким образом, основная сложность при создании микроядерных операционных систем – необходимость очень аккуратного проектирования.
Все рассмотренные подходы к построению операционных систем имеют свои достоинства и недостатки. В большинстве случаев современные операционные системы используют различные комбинации этих подходов. Так, например, ядро операционной системы Linux представляет собой монолитную систему с элементами микроядерной архитектуры. При компиляции ядра можно разрешить динамическую загрузку и выгрузку очень многих компонентов ядра – так называемых модулей. В момент загрузки модуля его код загружается на уровне системы и связывается с остальной частью ядра. Внутри модуля могут использоваться любые экспортируемые ядром функции.
Другим примером смешанного подхода может служить возможность запуска операционной системы с монолитным ядром под управлением микроядра. Так устроены 4.4BSD и MkLinux, основанные на микроядре Mach. Микроядро обеспечивает управление виртуальной памятью и работу низкоуровневых драйверов. Все остальные функции, в том числе взаимодействие с прикладными программами, осуществляется монолитным ядром. Данный подход сформировался в результате попыток использовать преимущества микроядерной архитектуры, сохраняя по возможности хорошо отлаженный код монолитного ядра.
Наиболее тесно элементы микроядерной архитектуры и элементы монолитного ядра переплетены в ядре Windows NT. Хотя Windows NT часто называют микроядерной операционной системой, это не совсем так. Микроядро NT слишком велико (более 1 Мбайт), чтобы носить приставку "микро". Компоненты ядра Windows NT располагаются в вытесняемой памяти и взаимодействуют друг с другом путем передачи сообщений, как и положено в микроядерных операционных системах. В то же время все компоненты ядра работают в одном адресном пространстве и активно используют общие структуры данных, что свойственно операционным системам с монолитным ядром. По мнению специалистов Microsoft, причина проста: чисто микроядерный дизайн коммерчески невыгоден, поскольку неэффективен.
Таким образом, Windows NT можно с полным правом назвать гибридной операционной системой.
Существует несколько схем классификации операционных систем. Ниже приведена классификация по некоторым признакам с точки зрения пользователя.
По числу одновременно выполняемых задач операционные системы можно разделить на два класса:
Многозадачная ОС, решая проблемы распределения ресурсов и конкуренции, полностью реализует мультипрограммный режим в соответствии с требованиями раздела "Основные понятия, концепции ОС ".
Многозадачный режим, который воплощает в себе идею разделения времени, называется вытесняющим (preemptive). Каждой программе выделяется квант процессорного времени, по истечении которого управление передается другой программе. Говорят, что первая программа будет вытеснена. В вытесняющем режиме работают пользовательские программы большинства коммерческих ОС.
В некоторых ОС (Windows 3.11, например) пользовательская программа может монополизировать процессор, то есть работать в невытесняющем режиме. Как правило, в большинстве систем не подлежит вытеснению код собственно ОС. Ответственные программы, в частности задачи реального времени, также не вытесняются. Более подробно об этом рассказано в лекции, посвященной планированию работы процессора.
По приведенным примерам можно судить о приблизительности классификации. Так, в ОС MS-DOS можно организовать запуск дочерней задачи и наличие в памяти двух и более задач одновременно. Однако эта ОС традиционно считается однозадачной, главным образом из-за отсутствия защитных механизмов и коммуникационных возможностей.
По числу одновременно работающих пользователей ОС можно разделить на:
Наиболее существенное отличие между этими ОС заключается в наличии у многопользовательских систем механизмов защиты персональных данных каждого пользователя.
Вплоть до недавнего времени вычислительные системы имели один центральный процессор. В результате требований к повышению производительности появились многопроцессорные системы, состоящие из двух и более процессоров общего назначения, осуществляющих параллельное выполнение команд. Поддержка мультипроцессирования является важным свойством ОС и приводит к усложнению всех алгоритмов управления ресурсами. Многопроцессорная обработка реализована в таких ОС, как Linux, Solaris, Windows NT, и ряде других.
Многопроцессорные ОС разделяют на симметричные и асимметричные. В симметричных ОС на каждом процессоре функционирует одно и то же ядро, и задача может быть выполнена на любом процессоре, то есть обработка полностью децентрализована. При этом каждому из процессоров доступна вся память.
В асимметричных ОС процессоры неравноправны. Обычно существует главный процессор (master) и подчиненные (slave), загрузку и характер работы которых определяет главный процессор.
В разряд многозадачных ОС, наряду с пакетными системами и системами разделения времени, включаются также системы реального времени, не упоминавшиеся до сих пор.
Они используются для управления различными техническими объектами или технологическими процессами. Такие системы характеризуются предельно допустимым временем реакции на внешнее событие, в течение которого должна быть выполнена программа, управляющая объектом. Система должна обрабатывать поступающие данные быстрее, чем они могут поступать, причем от нескольких источников одновременно.
Столь жесткие ограничения сказываются на архитектуре систем реального времени, например, в них может отсутствовать виртуальная память, поддержка которой дает непредсказуемые задержки в выполнении программ. (См. также разделы, связанные с планированием процессов и реализацией виртуальной памяти.)
Приведенная классификация ОС не является исчерпывающей. Более подробно особенности применения современных ОС рассмотрены в [Олифер, 2001].
Мы рассмотрели различные взгляды на то, что такое операционная система ; изучили историю развития операционных систем ; выяснили, какие функции обычно выполняют операционные системы ; наконец, разобрались в том, какие существуют подходы к построению операционных систем. Следующую лекцию мы посвятим выяснению понятия "процесс" и вопросам планирования процессов.
Некоторые сведения об архитектуре компьютера
Основными аппаратными компонентами компьютера являются: основная память, центральный процессор и периферийные устройства. Для обмена данными между собой эти компоненты соединены группой проводов, называемой магистралью (см. рис.1.5).
Рис. 1.5. Некоторые компоненты компьютера
Основная память используется для запоминания программ и данных в двоичном виде и организована в виде упорядоченного массива ячеек, каждая из которых имеет уникальный цифровой адрес. Как правило, размер ячейки составляет один байт. Типовые операции над основной памятью – считывание и запись содержимого ячейки с определенным адресом.
Выполнение различных операций с данными осуществляется изолированной частью компьютера, называемой центральным процессором (ЦП). ЦП также имеет ячейки для запоминания информации, называемые регистрами. Их разделяют на регистры общего назначения и специализированные регистры. В современных компьютерах емкость регистра обычно составляет 4–8 байт. Регистры общего назначения используются для временного хранения данных и результатов операций. Для обработки информации обычно организовывается передача данных из ячеек памяти в регистры общего назначения, выполнение операции центральным процессором и передача результатов операции в основную память.
Специализированные регистры используются для контроля работы процессора. Наиболее важными являются: программный счетчик, регистр команд и регистр, содержащий информацию о состоянии программы.
Программы хранятся в виде последовательности машинных команд, которые должен выполнять центральный процессор. Каждая команда состоит из поля операции и полей операндов, то есть тех данных, над которыми выполняется данная операция. Весь набор машинных команд называется машинным языком.
Выполнение программы осуществляется следующим образом. Машинная команда, на которую указывает программный счетчик, считывается из памяти и копируется в регистр команд. Здесь она декодируется, после чего исполняется. После выполнения команды программный счетчик указывает на следующую команду. Эти действия, называемые машинным циклом, затем повторяются.
Взаимодействие с периферийными устройствами
Периферийные устройства предназначены для ввода и вывода информации. Каждое устройство обычно имеет в своем составе специализированный компьютер, называемый контроллером или адаптером. Когда контроллер вставляется в разъем на материнской плате, он подключается к шине и получает уникальный номер (адрес). После этого контроллер осуществляет наблюдение за сигналами, идущими по шине, и отвечает на сигналы, адресованные ему.
Любая операция ввода-вывода предполагает диалог между ЦП и контроллером устройства. Когда процессору встречается команда, связанная с вводом-выводом, входящая в состав какой-либо программы, он выполняет ее, посылая сигналы контроллеру устройства. Это так называемый программируемый ввод-вывод.
В свою очередь, любые изменения с внешними устройствами имеют следствием передачу сигнала от устройства к ЦП. С точки зрения ЦП это является асинхронным событием и требует его реакции. Для того чтобы обнаружить такое событие, между машинными циклами процессор опрашивает специальный регистр, содержащий информацию о типе устройства, сгенерировавшего сигнал. Если сигнал имеет место, то ЦП выполняет специфичную для данного устройства программу, задача которой – отреагировать на это событие надлежащим образом (например, занести символ, введенный с клавиатуры, в специальный буфер). Такая программа называется программой обработки прерывания, а само событие прерыванием, поскольку оно нарушает плановую работу процессора. После завершения обработки прерывания процессор возвращается к выполнению программы. Эти действия компьютера называются вводом-выводом с использованием прерываний.
В современных компьютерах также имеется возможность непосредственного взаимодействия между контроллером и основной памятью, минуя ЦП, – так называемый механ
В нашем каталоге доступно 74 880 рабочих листов
Перейти в каталогПолучите новую специальность за 3 месяца

Получите профессию
за 6 месяцев
Пройти курс
Рабочие листы
к вашим урокам
Скачать
Выбранный для просмотра документ 10 Концепция операционных систем семейства Windows. Особенности архитектуры.docx
Тема. Концепция операционных систем семейства Windows. Особенности архитектуры.
Тип занятия: формирование новых умений и навыков.
Цель:
изучить:
• Особенности операционных систем семейства Windows;
• Архитектуру ОС семейства Windows.
сформировать навыки:
• Работать с файловой системой NTFS;
• Определять особенности операционных систем семейства Windows;
• четко и лаконично выражать свои мысли.
воспитывать:
• внимательность, дисциплинированность во время работы с ПК;
Оборудование: ПК
СТРУКТУРА ЗАНЯТИЯ
І. Организационный этап (1-2 мин)
II. Актуализация опорных
знаний (3-5 мин)
IІІ. Мотивация учебной деятельности
(2-3 мин)
ІV. Усвоения новых
знаний (15 мин)
1.
Алгоритм выполнения расчетов надежности работы устройства.
V. Применение знаний,
умений и навыков,
сдача отчетов (50 мин)
VI. Подведение итогов (1-2 мин)
VIІ. Домашнее задание (1-2 мин)
ХОД ЗАНЯТИЯ
І. Организационный этап (1-2 мин)
II. Актуализация опорных
знаний (3-5 мин). Опрос
IІІ. Мотивация учебной деятельности (2-3 мин)
В большинстве многопользовательских ОС приложения отделены от собственно ОС: код ее ядра выполняется в привилегированном режиме процессора (называемом режимом ядра), который обеспечивает доступ к системным данным и оборудованию. Код приложений выполняется в непривилегированном режиме процессора (называемом пользовательским) с неполным набором интерфейсов, ограниченным доступом к системным данным и без прямого доступа к оборудованию. Когда программа пользовательского режима вызывает системный сервис, CPU перехватывает вызов и переключает вызывающий поток в режим ядра. По окончании работы системного сервиса ОС переключает контекст потока обратно в пользовательский режим и продолжает его выполнение.
Windows, как и большинство UNIX-систем, является монолитной ОС — в том смысле, что большая часть ее кода и драйверов использует одно и то же пространство защищенной памяти режима ядра. Это значит, что любой компонент ОС или драйвер устройства потенциально способен повредить данные, используемые другими компонентами ОС.
ІV. Изучение нового материала (60 мин)
Изучение внутреннего устройства Windows
Основана ли Windows на микроядре?
Хотя некоторые объявляют ее таковой, Windows не является ОС на основе микроядра в классическом понимании этого термина. В подобных системах основные компоненты ОС (диспетчеры памяти, процессов, ввода-вывода) выполняются как отдельные процессы в собственных адресных пространствах и представляют собой надстройки над примитивными сервисами микроядра. Пример современной системы с архитектурой на основе микроядра - ОС Mach, разработанная в Carnegie Mellon University. Она реализует крошечное ядро, которое включает сервисы планирования потоков, передачи сообщений, виртуальной памяти и драйверов устройств. Все остальное, в том числе разнообразные API, файловые системы и поддержка сетей, работает в пользовательском режиме. Однако в коммерческих реализациях на основе микроядра Mach код файловой системы, поддержки сетей и управления памятью выполняется в режиме ядра. Причина проста: системы, построенные строго по принципу микроядра, непрактичны с коммерческой точки зрения из-за слишком низкой эффективности.
Означает ли тот факт, что большая часть Windows работает в режиме ядра, ее меньшую надежность в сравнении с ОС на основе микроядра? Вовсе нет. Рассмотрим следующий спенарий. Допустим, в коде ФС имеется ошибка, которая время от времени приводит к краху системы. Ошибка в коде режима ядра (например, в диспетчере памяти или ФС) скорее всего вызовет полный крах традиционной ОС. В истинной ОС на основе микроядра подобные компоненты выполняются в пользовательском режиме, поэтому теоретически ошибка приведет лишь к завершению процесса соответствующего компонента. Но на практике такая ошибка все равно вызовет крах системы, так как восстановление после сбоя столь критически важного процесса невозможно.
Компоненты Windows режима ядра также построены на принципах объектно-ориентированного программирования (ООП). Так, для получения информации о каком-либо компоненте они, как правило, не обращаются к его структурам данных. Вместо этого для передачи параметров, доступа к структурам данных и их изменения используются формальные интерфейсы.
Однако, несмотря на широкое использование объектов, представляющих разделяемые системные ресурсы, Windows не является объектно-ориентированной системой в строгом понимании этого термина. Большая часть системного кода написана на С в целях переносимости и из-за широкой распространенности средств разработки на С. В этом языке нет прямой поддержки конструкций и механизмов ООП вроде динамического связывания типов данных, полиморфных функций или наследования классов.
Обзор архитектуры
Теперь обратимся к ключевым компонентам системы, составляющим ее архитектуру. Упрощенная версия этой архитектуры показана на рис. 1. Учтите, что упрощенная схема не отражает всех деталей архитектуры.

Рис. 1. Упрощенная архитектура Windows
На рис. 1 прежде всего обратите внимание на линию, разделяющую те части Windows, которые выполняются в режиме ядра и в пользовательском режиме. Прямоугольники над этой линией соответствуют процессам пользовательского режима, а компоненты под ней — сервисам режима ядра. Известно, что потоки пользовательского режима выполняются в защищенных адресных пространствах процессов (хотя при выполнении в режиме ядра они получают доступ к системному пространству). Таким образом, процессы поддержки системы, сервисов, приложений и подсистем окружения имеют свое адресное пространство.
Существует четыре типа пользовательских процессов:
• фиксированные процессы поддержки системы (system support processes) — например, процесс обработки входа в систему и диспетчер сеансов, не являющиеся сервисами Windows (т. е. не запускаемые диспетчером управления сервисами);
• процессы сервисов (service processes) — носители Windows-сервисов вроде Task Scheduler и Spooler. Многие серверные приложения Windows, например Microsoft SQL Server и Microsoft Exchange Server, тоже включают компоненты, выполняемые как сервисы;
пользовательские приложения (user applications) — бывают шести типов:
• 32-разрядной Windows,
• 64-разрядной Windows,
• 16-разрядной Windows 3.1,
• 16-разрядной MS-DOS,
• 32-разрядной POSIX,
• 32-разрядной OS/2;
Подсистемы окружения (environment subsystems) — реализованы как часть поддержки среды ОС, предоставляемой пользователям и программистам. Изначально Windows NT поставлялась с тремя подсистемами окружения: Windows, POSIX и OS/2. Последняя была изъята в Windows 2000. Что касается Windows XP, то в ней исходно поставляется только подсистема Windows, улучшенная подсистема POSIX доступна как часть бесплатного продукта Services for UNIX.
В Windows пользовательские приложения не могут вызывать родные сервисы ОС напрямую, вместо этого они работают с одной или несколькими DLL подсистем. Их назначение заключается в трансляции документированных функций в соответствующие внутренние (и обычно недокументированные) вызовы системных сервисов Windows.
Windows включает следующие компоненты режима ядра:
• Исполнительная система (executive) Windows, содержащая базовые сервисы ОС, которые обеспечивают управление памятью, процессами и потоками, защиту, ввод-вывод и взаимодействие между процессами.
• Ядро (kernel) Windows, содержащее низкоуровневые функции ОС, которые поддерживают, например, планирование потоков, диспетчеризацию прерываний и исключений, а также синхронизацию при использовании нескольких процессоров. Оно также предоставляет набор процедур и базовых объектов, применяемых исполнительной системой для реализации структур более высокого уровня.
• Драйверы устройств (device drivers), в состав которых входят драйверы аппаратных устройств, транслирующие пользовательские вызовы функции ввода-вывода в запросы, специфичные для конкретного устройства, а также сетевые драйверы и драйверы файловых систем.
• Уровень абстрагирования от оборудования (hardware abstraction layer, HAL), изолирующий ядро, драйверы и исполнительную систему Windows от специфики оборудования на данной аппаратной платформе (например, от различий между материнскими платами).
• Подсистема поддержки окон и графики (windowing and graphics system), реализующая функции графического пользовательского интерфейса (GUI), более известные как Windows-функции модулей USER и GDI. Эти функции обеспечивают поддержку окон, элементов управления пользовательского интерфейса и отрисовку графики.
Переносимость
Windows рассчитана на разные аппаратные платформы, включая как CISC-системы Intel, так и RISC-системы. Windows NT первого выпуска поддерживала архитектуры х8б и MIPS. Спустя некоторое время была добавлена поддержка Alpha АХР производства
DEC. Хотя Alpha АХР был б4-разрядным процессором, Windows NT работала с ним в 32-разрядном режиме. В ходе разработки Windows 2000 была создана ее 64-разрядная версия специально под Alpha АХР, но в свет она так и не вышла.) В Windows NT 3.51 ввели поддержку четвертой процессорной архитектуры — Motorola PowerPC. В связи с изменениями на рынке необходимость в поддержке MIPS и PowerPC практически отпала еще до начала разработки Windows 2000. Позднее Compaq отозвала поддержку архитектуры Alpha АХР, и в Windows 2000 осталась поддержка лишь архитектуры х8б. В самые последние выпуски — Windows ХР и Windows Server 2003 — добавлена поддержка трех семейств 64-разрядных процессоров: Intel Itanium IA-64, AMD x86-64 и Intel 64-bit Extension Technology (EM64T) для x86 (эта архитектура совместима с архитектурой AMD х8б-б4, хотя есть небольшие различия в поддерживаемых командах). Последние два семейства процессоров называются системами с 64-разрядными расширениями и обозначаются как хб4.
Переносимость Windows между системами с различной аппаратной архитектурой и платформами достигается главным образом двумя способами.
• Windows имеет многоуровневую структуру. Специфичные для архитектуры процессора или платформы низкоуровневые части системы вынесены в отдельные модули. Благодаря этому высокоуровневая часть системы не зависит от специфики архитектур и аппаратных платформ. Ключевые компоненты, обеспечивающие переносимость ОС, — ядро (содержится в файле Ntoskrnl.exe) и уровень абстрагирования от оборудования (HAL) (содержится в файле Hal.dll). Функции, специфичные для конкретной архитектуры (переключение контекста потоков, диспетчеризация ловушек и др.), реализованы в ядре. Функции, которые могут отличаться на компьютерах с одинаковой архитектурой (например, в системах с разными материнскими платами), реализованы в HAL. Еще один компонент, содержащий большую долю кода, специфичного для конкретной архитектуры — диспетчер памяти (memory manager), но если рассматривать систему в целом, такого кода все равно немного.
• Подавляющее большинство компонентов Windows написано на С и лишь часть из них — на C+ + . Язык ассемблера применяли только при создании частей системы, напрямую взаимодействующих с системным оборудованием (например, при написании обработчика ловушек прерываний) или требующих исключительного быстродействия (скажем, при переключении контекста). Ассемблерный код имеется не только в ядре и HAL, но и в составе некоторых других частей ОС: процедур, реализующих взаимоблокировку, механизма вызова локальных процедур (LPC), части подсистемы Windows, выполняемой в режиме ядра, и даже в некоторых библиотеках пользовательского режима (например, в коде запуска процессов в Ntdll.dll — системной библиотеке).
Симметричная многопроцессорная обработка
Многозадачность (multitasking) — механизм ОС, позволяющий использовать один процессор для выполнения нескольких потоков. Однако истинно одновременное выполнение, например, двух потоков возможно, только если на компьютере установлено два процессора. При многозадачности система лишь создает видимость одновременного выполнения множества потоков, тогда как многопроцессорная система действительно выполняет сразу несколько потоков — по одному на каждом процессоре.
Windows является операционной системой, поддерживающей симметричную многопроцессорную обработку (symmetric multiprocessing, SMP). В этой модели нет главного процессора; ОС, как и пользовательские потоки, может выполняться на любом процессоре. Кроме того, все процессоры используют одну и туже память. При асимметричной многопроцессорной обработке (asymmetric multiprocessing, ASMP) система, напротив, выбирает один из процессоров для выполнения кода ядра ОС, а другие процессоры выполняют только пользовательский код. Различия между этими двумя моделями показаны на рис. 2.

Рис. 2. Симметричная и ассиметричная процессорная обработка
Windows XP и Windows Server 2003 поддерживают два новых типа многопроцессорных систем: логические процессоры (hyperthreading) и NUMA (Non-Uniform Memory Architecture).
Логические процессоры — это технологии, созданная Intel; благодаря ей на одном физическом процессоре может быть несколько логических. Каждый логический процессор имеет свое состояние, но исполняющее ядро (execution engine) и набортный кэш (onboard cache) являются общими. Это позволяет одному из логических процессоров продолжать работу, пока другой логический процессор занят (например, обработкой прерывания, которая не дает потокам выполняться на этом логическом процессоре). Алгоритмы планирования в Windows XP были оптимизированы под компьютеры с такими процессорами.
В NUMA-системах процессоры группируются в блоки, называемые узлами (nodes). В каждом узле имеются свои процессоры и память, и он соединяется с остальными узлами специальной шиной. Windows в NUMA-системе по-прежнему работает как SMP-система, в которой все процессоры имеют доступ ко всей памяти, — просто доступ к памяти, локальной для узла, осуществляется быстрее, чем к памяти в других узлах. Система стремится повысить производительность, выделяй потокам время на процессорах, которые находятся в том же узле, что и используемая память. Она также пытается выделять память в пределах узла, но при необходимости выделяет память и из других узлов.
Хотя Windows изначально разрабатывалась для поддержки до 32 CPU, многопроцессорной модели не свойственны никакие внутренние особенности, которые ограничивали бы число используемых процессоров до 32. Просто это число легко представить битовой маской с помощью машинного 32-разрядного типа данных. И действительно, 64 разрядные версии Windows поддерживают до 64 процессоров, потому что размер слова на 64-разрядных процессорах равен 64 битам.
Реальное число поддерживаемых процессоров зависит от конкретного выпуска Windows. Это число хранится в параметре реестра
HKLM\SYSTEM\CurrentControlSet\Control\Session\Manager\Licensed-Processors.
Масштабируемость
Масштабируемость (scalability) — одни из ключевых целей многопроцессорных систем. Для корректного выполнения в SMP-системах ОС должна строго соответствовать определенным требованиям. Решить проблемы конкуренции за ресурсы и другие вопросы в многопроцессорных системах сложнее, чем в однопроцессорных, и это нужно учитывать при разработке системы. Некоторые особенности Windows оказались решающими для ее успеха как многопроцессорной операционной системы:
• способность выполнять код ОС на любом доступном процессоре и на нескольких процессорах одновременно;
• несколько потоков одного процесса можно параллельно выполнять на разных процессорах;
• тонкая синхронизация внутри ядра (спин-блокировки, спин-блокировки с очередями и др.), драйверов устройств и серверных процессов позволяет выполнять больше компонентов на нескольких процессорах одновременно;
• механизмы вроде портов завершения вводя-вывода, облегчающие эффективную реализацию многопоточных серверных процессов, хорошо масштабируемых в многопроцессорных системах. Масштабируемость ядра Windows со временем улучшалась. Например, в Windows Server 2003 имеются очереди планирования, индивидуальные для каждого процессора, что дает возможность планировать потоки параллельно на нескольких машинах.
Различия между клиентскими и серверными версиями
Эти версии различаются по следующим параметрам:
• числу поддерживаемых процессоров;
• объему поддерживаемой физической памяти;
• возможному количеству одновременных сетевых соединений (например, в клиентской версии допускается максимум 10 одновременных соединений со службой доступа к общим файлам и принтерам);
• наличием в выпусках Server сервисов, не входящих в Professional (например, служб каталогов, поддержкой кластеризации и многопользовательской службы терминала).
V. Закрепление изученного материала (5 мин)
VI. Подведение итогов (1-2 мин)
VIІ. Домашнее задание (1-2 мин)
Тема на самостоятельное изучение: «Подготовка процесса инсталляции».

Получите профессию
за 6 месяцев
Пройти курс
Рабочие листы
к вашим урокам
Скачать
Выбранный для просмотра документ 11 Подготовка разных типов носителей для записи дистрибутиву ОС. Установка ОС Windows.docx
ТЕМА: Подготовка разных типов носителей для записи дистрибутиву ОС. Установка ОС Windows
ТИП: лекция
ЦЕЛИ :
Учебная :
· Определить виды установки ОС Windows;
· Изучить способы и основные этапы установки ОС Windows;
Развивая :
· • развивать логическое мышление , внимание , память ;
· • развивать кругозор .
Воспитательная :
• развивать познавательный интерес к предмету.
Структура занятия
1 . Организационный момент ( 3 мин )
2 . Сообщения темы , цели занятия ( 5 мин )
3 . Актуализация знаний ( 15 мин )
4 . Выдача теоретического материала ( 30 мин )
5 . Проверка полученных знаний ( 10 мин )
6 . Подведение итогов , выставление оценок ( 5 мин )
7 . Выдача домашнего задания ( 2 мин )
Литература.
1. БатаевА.В. Операционные системы и среды : учебник для студ. учреждений сред. проф. образования / А. В. Батаев, Н. Ю. Налютин, С. В. Синицын. - М. : Издательский центр «ДХадемия», 2014. - 272 с.
2. Иртеrов Д. В. Введение в операционные системы. 2-е изд., перераб. и доп. СПб.: БХВ..Петербурr, 2008. 1040 с.
3. Таненбаум Э., Бос Х. Современные операционные системы. 4-е изд. — СПб.: Питер, 2015. — 1120 с.
Вопрос актуализации знаний:
1. Основные компоненты архитектуры ОС Windows.
2. Драйвера устройств
3. История развития ОС Windows
План
Программа установки Windows 7. 2
Ключи программы установки Windows 4
Межплатформенное развертывание. 16
Установка Windows осуществляется с использованием новой технологии, которая называется установкой с использованием образа (Image-Based Setup – IBS) и обеспечивает единый унифицированный процесс установки Windows.
Образ операционной системы – файл, содержащий в себе всю информацию и структуру диска, с установленной на нем операционной системой.
Формат WIM – является файл-ориентированным образом диска. В отличие от секторно-ориентированных (.iso, .cue), в формате WIM наименьшей единицей информации является файл. Это дало возможность использовать технологию single instance storage, позволяющую хранить только одну копию файла, имеющего множество ссылок в дереве файловой системы. Поэтому на одном установочном DVD диске помещается большое количество редакций операционной системы Windows 7.
Установка с использованием образа выполняет как чистую установку, так и обновление Windows, и используется для развертывания операционной системы на клиентские компьютеры (Windows Vista, Windows 7) и на серверы (Windows Server 2008, Windows Server 2008 R2).
Установка Windows также позволяет настраивать Windows во время установки, используя параметры автоматической установки.
Функции установки Windows, которые упрощают установку и делают ее более быстрой:
Программа установки поддерживает следующие виды установки:
Последовательность действий для осуществления выборочной установки:
1. Запустите setup.exe с диска или общей сетевой папки.
2. Выберите тип установки – Выборочная.
3. При установке из предыдущей версии Windows установка Windows создает локальный загрузочный каталог и копирует в него все необходимые файлы установки.
4. Установка Windows выполняет перезагрузку, устанавливает и настраивает компоненты Windows, а после завершения установки запускает экран приветствия Windows.
Выборочные установки не выполняют миграцию параметров и настроек предыдущих установленных версий Windows. Файлы предыдущих версий Windows копируются в каталог C:\Windows.old. В этом каталоге сохраняются все данные старой операционной системы Windows, включая данные из каталогов Users, Program Files и Windows. Для осуществления миграции данных можно применять утилиты WET (Windows Easy Transfer) и USMT (User State Migration Tools) .
Последовательность действий для осуществления обновления:
1. Запустите setup.exe из предыдущей версии операционной системы.
2. В типе установки выберите Обновление. Во время обновления с компьютера не удаляются пользовательские данные и настройки.
3. Программа установки перезагружает систему и запускает экран приветствия Windows.
Автоматическая установка возможна при наличии файла ответов. При наличии файла ответов автоматизируются только те этапы, параметры которых были заданы. Если необходимые параметры не найдены в данном файле ответов, то формируется стандартный запрос пользователю, тем самым нарушается автоматизация процесса установки, но это не влияет непосредственно на процесс установки, т.е., после получения ответа установка операционной системы продолжится в том же русле. Поиск файла ответов производится по стандартным путям, например, он должен находиться в папке \source или располагаться рядом с установочным файлом. В дополнение, есть возможность указать явный путь к файлу ответов. Подробнее о создании файла ответов мы поговорим далее в этом курсе.
Ограничения при использовании установки Windows:
1. Приложениям может требоваться постоянная буква диска. Если в образ Windows устанавливаются отдельные приложения, рекомендуется установить Windows на тот же диск конечного компьютера, так как некоторые приложения нуждаются в постоянной букве диска. Удаление, обслуживание и восстановление могут работать неправильно, если буква системного диска не соответствует букве диска, указанной в приложении.
2. Развертывание нескольких образов на нескольких разделах. Если необходимо сохранить несколько образов, а потом развернуть их на нескольких разделах, должны выполняться следующие требования:
3. Структура дисковых разделов, расположение шины и количество дисков на компьютере-образце и конечном компьютере должны быть идентичными.
4. Типы разделов (основной, дополнительный или логический) должны совпадать. Активный раздел на компьютере-образце должен соответствовать конечному компьютеру.
5. При установке из WIM-файлов требуется значение описания в этом файле. При создании особого WIM-файла установка Windows требует включения в него значения описания. Если WIM-файл не содержит значения описания, установка образа может завершиться неправильно.
Для осуществления автоматической установки с использованием лазерного диска необходимо наличие файла ответов на самом диске, либо его можно разместить на другом съемном носителе (например, flash накопителе). Если данный файл есть на диске и на съемном носителе, то больший приоритет будет у съемного носителя, тем самым позволяя менять конфигурацию устанавливаемой операционной системы.
Файл ответов может находиться и в любом другом месте. Чтобы передать программе установки Windows место расположения файла ответов необходимо воспользоваться ключом /unattend:<путь_до_файла_ответов>. Данный способ особенно хорошо подходит для установки операционной системы из общей сетевой папки. В данном случае, имеется возможность указать расположение файла, используя как локальный путь, так и UNC (Universal Naming Convention) путь типа \\server\folder_name\unattend_file.
Например:
\\srv1\win7install\setup\setup.exe /unattend:\\srv1\win7install\answer_files\win7ent_rus.xml
В дополнении к ключу /unattend поддерживаются следующие ключи программы установщика Windows:
За процесс установки операционной системы Windows 7 отвечает программа-установщик операционной системы. Программу установки можно запустить как со съемного носителя (DVD, USB), так и по сети (из общей сетевой папки, посредством сервера автоматической установки).
Значительным изменением, по сравнению с Windows XP, является новая технология установки. Теперь программа-установщик операционной системы использует технологию Image-Based Setup. Эта технология подразумевает использование так называемого образа Windows ( Windows Image - .wim ).
WIM файл содержит образ одного или нескольких томов операционной системы Windows (например, диск C:\). Том, помимо операционной системы, может содержать необходимые драйверы, набор приложений, а так же пользовательские данные и пользовательские профили и конфигурации.
Над этим файлом можно выполнять различные действия при помощи таких программ как ImageX и DISM. Подробнее об этих программах мы поговорим далее в этом курсе.
WIM файл обладает следующими преимуществами:
1. Аппаратно-независим, т.е. мы можем установить операционную систему на любое аппаратное обеспечение. Нет зависимости от используемой модели процессора и его частоты работы, модели чипсета или объема оперативной памяти. Основное ограничение, обусловленное архитектурой операционной системы - для каждой архитектуры (32-разрядная, 64-разрядная или Itanium-based) используется свой образ.
2. Автономное обслуживание. Позволяет добавлять драйвера и обновления в образ операционной системы перед тем, как использовать его для установки. Данную возможность особенно хорошо использовать, если необходимо добавить драйвер для нового устройства, но при этом нет возможности или желания заново создавать образ. Так же этот метод подходит для установки особо важных и очень критичных обновлений. Прочие обновления лучше устанавливать с сервера обновления, о котором речь будет идти в одной из лекций этого курса.
3. Позволяет хранить несколько образов в одном файле, это возможно благодаря сжатию файлов и использованию ссылок в дереве файловой системы образа. Последнее означает, что если в образе находится 2 одинаковых файла, то место используется только для одного. Эту особенность хорошо использовать, если осуществляется установка операционной системы со съемного носителя небольшой емкости. Так же она позволяет в одном образе размещать несколько редакций операционной системы, при этом не сильно теряя в дисковом пространстве.
Если взглянуть на структуру файлов установочного диска Windows 7, то можно заметить, что на нем расположено 2 файла в формате WIM (рис. 2.1):
Рис. 2.1.
Для того, чтобы начать установку на новом компьютере сначала используется образ boot.wim, а точнее его составляющая – Windows PE, которая подготавливает среду для запуска процесса установки операционной системы. Непосредственно во время установки, данные операционной системы извлекаются из образа install.wim.
Как известно, на самом деле во время установки операционной системы происходит большое количество внутренних, не видимых пользователю, процессов. Знание и понимание данных процессов в дальнейшем позволят нам осуществить их настройку и полную или частичную автоматизацию, для облегчения процесса развертывания. Такую схему этапов установки Windows предлагает компания Microsoft (рис. 3.1).
Рис. 3.1.
На данной схеме изображены 7 проходов процесса установки. Проходы – этапы работы программы установки Windows. Как можно заметить, некоторые этапы происходят последовательно ( windowsPE -> offlineServicing -> specialize -> oobeSystem ), а некоторые ( generalize, auditSystem, auditUser ) – в зависимости от условия.
Далее мы разберем каждый этап более подробно.
Windows Preinstallation Environment (Windows PE) – это минимальная функциональная версия операционной системы (в данном случае Windows 7), с ограниченным набором служб, которая позволяет загружать компьютер без установленной Windows с CD или по сети и используется для подготовки компьютера к установке Windows, копирования образов диска с сетевого файлового сервера и инициации установки Windows. Некоторые приложения используют Windows PE для обслуживания операционной системы или ее восстановления.
windowsPE – это проход программы установки Windows, во время которого сначала запускается среда предустановки, а затем и сама программа установки, производящая первоначальную конфигурацию, такую как разбиение дисков на разделы, определение местоположение образа (локальный или сетевой), выбор редакции и разрядности операционной системы, копирование образа на жесткий диск компьютера.
Знание процессов, протекающих в данном проходе важно для понимания того, как инициируется процесс установки операционной системы, т.е. запускается программа установки Windows ( Windows Setup ).
Этот этап является достаточно важным и позволяет автоматизировать большинство рутинных операций настройки. Например, можно выбрать язык установки, разбить диски, выбрать образ системы на съемном носителе или скопировать его по сети, принять лицензионное соглашение, указать ключ продукта.
На этапе прохода windowsPE среда предустановки обращается к физическим дискам. Это означает, что для того, чтобы успешно определить физические (виртуальные) диски или контроллеры жестких дисков необходимы совместимые драйверы. Данные драйверы должны находиться в образе WindowsPE (файл образа – boot.wim ). Если в образе не найдены совместимые драйверы, то во время работы мастера установки Windows еще есть возможность предоставить их на съемном носителе, например, flash карте.
Параметры, задаваемые в файле ответов для данного прохода, применяются в зависимости от ситуации:
Если образ самой операционной системы (файл образа – install.wim ) находится на сетевом ресурсе (общая сетевая папка, сервер установки – WDS, SCCM), то необходимым условием является наличие драйверов для сетевой карты. Также необходимо задать в файле ответов или ввести вручную учетные записи пользователя, для доступа к образу, расположенному на общем сетевом ресурсе.
Этап настройки windowsPE показан на рис. 3.2
Рис. 3.2.
Этот этап настройки используется для применения обновлений, драйверов или языковых пакетов к образу Windows. Во время работы программы установки Windows, образ применяется к жесткому диску, а все параметры, указанные в файле ответов в разделе offlineServicing, применяются к образу перед первой перезагрузкой компьютера.
В ходе этого этапа настройки можно добавить драйверы в образ перед непосредственным запуском Windows. Это позволяет установить и обработать драйверы от изготовителя оборудования во время работы программы установки Windows.
Этот этап настройки также используется для применения обновлений к образу Windows в сценариях обслуживания.
Время запуска:
Этот этап настройки используется для создания и настройки сведений образа Windows, а также сведений об оборудовании, на которое устанавливается образ.
После первой загрузки образа Windows запускается этап настройки specialize. В ходе этого этапа создаются уникальные идентификаторы безопасности ( SID ). Кроме того, в ходе этого этапа можно настроить большинство компонентов Windows, включая параметры сети, региональные параметры и сведения о домене.
Время запуска:
Схема работы этапа specialize изображена на рис. 3.3
Рис. 3.3.
В ходе этого этапа перед запуском экрана приветствия Windows к образу применяются различные параметры.
Как правило, этот этап используется для настройки параметров оболочки Windows, создания учетных записей пользователей, а также для указания языка и локальных параметров.
oobeSystem является завершающим этапом установки операционной системы.
Схема работы этапа oobeSystem изображена на рис. 3.4.
Рис. 3.4.
Итак, мы разобрали основные этапы установки операционной системы. Данные этапы используются при установке операционной системы на чистый компьютер. После установки, на последнем этапе вводятся необходимые параметры и компьютер готов к отправке к пользователю. Если же необходимо развертывать не просто "голую" систему, а в дополнении к ней еще и набор приложений, то необходимо разобрать вспомогательные этапы настройки операционной системы. Чем мы сейчас и займемся.
Обрабатывает параметры автоматической установки после входа администратора в систему в режиме аудита, позволяет устанавливать приложения, не создавая "лишней" информации в устанавливаемой системе. Этот этап обычно используется для запуска пользовательских команд или настройки параметров оболочки Windows. Запускается данный этап только в том случае, если компьютер настроен на запуск в режиме аудита.
Загрузить компьютер в режим auditUser можно 2 способами:
1. В файле ответов указать параметр Microsoft-Windows-Deployment\ Reseal\ Mode=Audit.
2. Запустить утилиту sysprep с ключом /audit.
Обычно этап настройки auditUser используется для выполнения команд RunSynchronous или RunAsynchronous. Эти команды используются для запуска сценариев, приложений или других исполняемых модулей во время режима аудита.
На этом этапе обрабатываются настройки в контексте системы еще до выполнения входа пользователя в систему в режиме аудита. Обычно на данном этапе производится дополнительная настройка, например установка драйверов. Данный этап запускается только в случае, если компьютер настроен на режим аудита.
Способы запуска режима auditSystem аналогичны auditUser:
1. В файле ответов указать параметр Microsoft-Windows-Deployment\ Reseal\ Mode=Audit.
2. Запустить утилиту sysprep с ключом /audit.
Данный режим можно применять для уменьшения количества образов Windows. Например, создавать образ с минимальным набором драйверов. Дополнительные же драйверы устанавливать во время работы данного режима.
Этап auditSystem запускается сразу после этапа auditUser.
Схема режимов аудита изображена на рис. 3.5.
Рис. 3.5.
В ходе этого этапа настройки, из установки Windows удаляются сведения о компьютере, что позволяет записать и повторно применять образ Windows на различных компьютерах. Например, в ходе этого этапа из образа удаляется уникальный идентификатор безопасности ( SID ), сведения о драйверах устройств и другие параметры, относящиеся к оборудованию.
После завершения этапа generalize при следующей загрузке образа Windows запускается этап настройки specialize. Если требуется сохранить уникальные драйверы устройств, установленные в данной установке Windows, можно использовать параметр Microsoft-Windows-PnpSysprep | PersistAllDeviceInstalls в файле ответов. Если этот параметр задан, уникальные драйверы устройств не удаляются из установки.
Условия запуска:
Sysprep – утилита, входящая в состав операционной системы, позволяющая запускать компьютер в режиме аудита и производить подготовку системы к захвату образа.
Так как среда предустановки представляет из себя урезанную версию операционной системы, а установка осуществляется на основе образа диска с установленной системой, то можно избежать использование некоторых этапов.
Процесс установки последовательно (если не указывать дополнительные параметры) проходит следующие этапы:
1. windowsPE
2. offlineServicing
3. specialize
4. oobeSystem
Можно использовать упрощенный сценарий, при условии, что у нас имеется подготовленный специальным способом образ диска операционной системы (далее в курсе мы подробно разберем данные вопросы):
1. Загружаемся со съемного носителя. Стартует Windows PE.
2. Не запуская процесс установки, вручную или с помощью заранее созданного скрипта производим разбивку диска.
3. С помощью утилиты ImageX производим распаковку образа диска операционной системы, на только что созданный раздел.
4. Помечаем раздел как активный.
5. После единственной перезагрузки последовательно запускается этапы specialize и oobeSystem.
Разобравшись с проходами программы установки Windows разберем где хранятся и когда создаются журналы установки Windows.
Не зависимо от того, как прошла установка Windows 7 иногда появляется необходимость просмотра журналов установки. К счастью у нас есть такая возможность.
Журналы установки Windows сохраняются в следующих каталогах:
Межплатформенное развертывание
Выбор устанавливаемого образа Windows
Как известно, операционная система Windows 7 вышла в 2 версиях: 32-разрядной (x86-32) и 64-разрядной (x86-64). Если имеются два экземпляра одного выпуска Windows, например 32-разрядная Windows 7 Максимальная и 64-разрядная Windows 7 Максимальная, необходимо указать устанавливаемую версию.
Варианты выбора устанавливаемого образа Windows:
1. Ручной метод. Подразумевается, что выбор устанавливаемого образа всецело ложится на человека, осуществляющего установку.
2. Использование параметра командной строки /installfrom программы установки Setup.exe. С помощью параметра командной строки /installfrom программы установки Setup.exe можно во время установки Windows указать путь к другому файлу install.wim. Это облегчает развертывание образов Windows для других типов архитектуры.
3. Автоматическое развертывание. Используя файл ответов с параметром \ImageInstall\OSImage\InstallFrom\Path, указанным в компоненте Microsoft-Windows-Setup, можно выполнять межплатформенные развертывания при автоматической установке.
В связи с различиями архитектуры как самой операционной системы так и среды предустановки имеются некоторые ограничения при межплатформенном развертывании.
Ограничения межплатформенных развертываний
Разберем подробно сценарии установки операционной системы Windows 7. Сценарии установки – это способы и методы, с помощью которых можно производить установку операционной системы на компьютеры пользователей.
Установка ОС со съемного носителя (DVD, USB)
Установку с носителя осуществляют как полностью ручным способом, так и автоматическим. Данный вариант установки подходит небольшим организациям с маленьким компьютерным парком. Для использования данного метода необходим минимум знаний, так как он является наиболее простым.
Для установки с помощью носителя единственным необходимым условием является наличие диска или USB-устройства с дистрибутивом продукта. Достаточно подключить носитель и вручную, отвечая на вопросы программы установки, произвести установку операционной системы. По завершению инсталляции операционной системы, следующим шагом, для создания автоматизированного рабочего места, идет установка драйверов устройств и необходимых приложений.
Самым простым способом автоматизации процесса установки с носителя является создание файла ответов. Файл ответов – файл в формате XML, используемый для настройки установок Windows, позволяющий отвечать на вопросы программы установки Windows и выполнять скрытые действия, например, активация дополнительных функций операционной системы. При ручной установке ввод данных в запросы программы установки Windows осуществляется путем выбора соответствующих параметров, например, раздела для установки и устанавливаемого образа Windows. При автоматической установке этот процесс автоматизируется и запросы не отображаются.
Для создания файла ответа необходимо воспользоваться утилитой Windows SIM, входящей в комплект WAIK. Процесс создания файла ответа для операционных систем Windows Vista/7 отличается от того же процесса для операционной системы Windows XP.
Создание файла ответа в Microsoft Windows XP осуществлялось с помощью программы Setupmgr.exe. Данная программа представляет собой мастер, отвечая на вопросы которого, создается специальный файл, используемый для автоматической установки операционной системы с физического носителя (CD, DVD или USB), сети или же посредством сервера автоматической установки (RIS или WDS). Данный файл ответов представляет собой текстовый документ, содержащий строки типа "параметр" = "значение". В дополнении к конфигурированию на основе мастера (Setupmgr.exe), так же имеется возможность ручного конфигурирования данного файла, так как мастер Setupmgr. exe не позволяет задействовать все существующие параметры. Подробнее о создании файла ответов для Windows XP можно ознакомиться в курсе "Развертывание Windows XP" в лекции "Автоматическая установка ОС с диска" в разделе "Setupmgr.exe" (http://www.intuit.ru/department/os/instwinxp/1/2.html).
Принцип создания файла ответов для автоматической установки Windows Vista и Windows 7 значительно изменился. Теперь для его создания, как было сказано ранее, необходимо воспользоваться утилитой Windows SIM ( System Image Manager ). Конфигурационный файл, созданный при помощи данной утилиты, использует формат XML, а не текстовый, как в Windows XP. К тому же изменился принцип конфигурирования:
1. Появились проходы – этапы установки, во время которых применяется необходимый параметр. О них мы говорили ранее.
2. Один и тот же параметр может применяться в разных проходах.
3. В зависимости от прохода секция данного параметра может принимать разные значения.
Файл ответов позволяет выполнять следующие действия: производить автоматическую разбивку диска, включать шифрование диска ( BitLocker ), добавить многоязыковую поддержку, производить автоматическую установку приложений. Нововведение, появившееся с выходом Windows SIM – проверка синтаксиса файла ответов, позволяющая избежать возможных ошибок. К тому же, утилита Windows SIM позволяет автоматизировать и, тем самым, облегчить процесс интеграции драйверов в дистрибутив продукта и добавление необходимых дополнительных компонентов.
Windows System Image Manager (Windows SIM) – утилита, входящая в состав WAIK 2.0, позволяющая создавать файл ответов, интегрировать пакеты и драйвера в образ операционной системы и позволяет облегчать процесс установки приложений на вновь установленную операционную систему. Подробнее об утилите Windows SIM, ее параметрах и возможностях далее в этом курсе.
Процесс установки можно настроить таким образом, чтобы по завершении установки компьютер загрузился в так называемый режим аудита. В режиме аудита компьютер работает под учетной записью администратора. В данном режиме можно производить настройку операционной систем, установку драйверов устройств или же установку необходимого программного обеспечения. По окончании настройки компьютер можно "запаковать" (выполнить команду sysprep с параметрами /oobe, /generalize и /shutdown ). Это означает, что при последующем входе в систему пользователю предложат принять лицензионное соглашение, при необходимости указать лицензионный ключ, ввести имя учетной записи пользователя и имя компьютера, т.е. запустится последний проход ( oobeSystem ), в котором необходимо указать конечную информацию о компьютере.
Для осуществления сценария установки с носителя необходимо выполнить следующие шаги:
1. Установить WAIK на компьютере техника.
2. Скопировать дистрибутив операционной системы.
3. Создать файл ответов и интегрировать необходимые драйверы и компоненты в дистрибутив.
4. Создать образ дистрибутива.
5. Записать образ на съемный носитель.
6. Произвести установку со съемного носителя.
Установка операционной системы из сетевой папки коренным образом не отличается от установки с использованием съемного носителя. Основные отличия кроются в методе установке:
1. Установка из рабочей операционной системы. Например, обновление с Windows Vista до Windows 7 (прямое обновление с Windows XP до Windows 7 не поддерживается, необходимо использовать миграцию, подробнее о миграции в следующих лекциях).
2. Инициализация (запуск) процесса установки из среды Windows PE (Windows Preinstallation Environment). Это означает, что для начала процесса установки операционной системы необходимо загрузиться со съемного носителя, на котором расположен загрузочный образ (boot.wim), содержащий среду предустановки. После загрузки в среду предустановки появляется возможность, при наличии драйверов на сетевую карту, подключиться к серверу, получить доступ к образу системы и запустить процесс установки операционной системы.
С выходом операционной системы Windows Vista в процессе установки произошли коренные изменения. Операционная система Windows XP распространялась в виде набора системных файлов. Мастер установки создавал готовую рабочую систему, путем копирования и конфигурирования необходимых системных файлов небольшого размера, что уменьшало скорость установки операционной системы. В современном виде дистрибутивы операционных систем Windows Vista/2008 и Windows 7/2008R2 поставляются в виде готового образа. А процесс установки сводится к простым операциям копирования и распаковки этого образа операционной системы, а так же последующего процесса конфигурирования: создания необходимых идентификаторов, таких как идентификаторы безопасности; установки драйверов устройств; ознакомление с лицензионным соглашением; регистрация пользователя и определение имени компьютера. В курсе "Развертывание Windows XP" разбирались вопросы создания образа операционной системы на базе Windows XP, а так же сопутствующие этому процессу проблемы (лекция "Клонирование системы" http://www.intuit.ru/department/os/instwinxp/4/). Сейчас процесс установки лишен данных сложностей, хотя появились свои нюансы, которые мы обязательно разберем.
С появлением WAIK у нас есть возможность собственноручно создать образ операционной системы, основанный на эталонном образе, с добавлением необходимых настроек, драйверов и приложений. Фактически задействуется схема клонирования готовой операционной системы, но на этот раз силами бесплатных продуктов Microsoft.
Пакет автоматической установки WAIK позволяет осуществлять процесс развертывания операционной системы, но в использовании он достаточно сложен. Множество параметров приходится вводить вручную, но тем самым достигается максимальная гибкость. Для облегчения работы с WAIK существует пакет Microsoft Deployment Toolkit ( MDT ). Подробнее о MDT далее в этом курсе.
Метод установки из сетевой папки, за некоторым исключением, можно использовать и в сценарии установки операционной системы с использованием сменного носителя.
Основными недостатками сценария автоматической установки с использованием съемного носителя можно считать:
1. Ограниченность объема данного носителя. В какой-то мере это не касается flash накопителей большой емкости, оптических дисков большой емкости (например, Blue Ray Disk) или же переносных (внешних) жестких дисков.
2. Ограничение по скорости обмена данными. Зачастую скорость обмена данными по сети гораздо выше.
Для осуществления сценария установки операционной системы по сети необходимо выполнить следующие действия:
1. Установить WAIK на компьютере техника.
2. Скопировать дистрибутив операционной системы в общую папку.
3. Создать загрузочный диск или flash накопитель со средой предустановки ( Windows PE ).
4. Загрузиться с накопителя, содержащего Windows PE.
5. Запустить процесс установки.
Так же существует другой способ:
1. Установить WAIK на компьютере техника.
2. Установить операционную систему на тестовом (другом) компьютере, произвести ее настройку, а так же установить необходимые приложения. По окончании настройки "запаковать" компьютер.
3. Создать загрузочный носитель с Windows PE, предварительно интегрировав в него утилиту ImageX.
4. Загрузиться с Windows PE накопителя и произвести захват операционной системы. Захват операционной системы можно производить и на рабочей системе, но все же рекомендуется первый вариант.
5. Скопировать захваченный образ в общий сетевой ресурс.
6. Производить развертывание операционной системы, загрузившись с WindowsPE накопителя. Для этого необходимо произвести разметку диска и развернуть образ на только что созданный диск.
Как видно, второй способ является более сложным, но, тем временем, он позволяет развертывать не просто пустую операционную систему, а уже сконфигурированную и дополненную необходимым программным обеспечением.
К перечисленным ранее методам установки операционной системы можно добавить еще один – установка с сервера WDS ( Windows Deployment Services ). Данный метод очень похож на метод установки с общего сетевого ресурса и является, как бы его продолжением. Образ операционной системы все так же находится на удаленном сервере и процесс установки сводится к последовательным действиям распаковки заранее подготовленного образа (можно использовать оригинальный образ, а можно создать свой образ при помощи утилиты ImageX ) и конфигурирования установленной операционной системы. Причем конфигурирование может происходить как в ручном, так и в автоматическом режиме. Основные отличия:
1. Централизованное хранение образов.
2. Централизованное управление образами.
3. Снижение нагрузки на сеть. Появляется возможность одновременной установки большого количества компьютеров, не нагружая сеть. В данном случае используется возможность передачи данных с помощью широковещательных пакетов. Таким образом, сеть организации нагружена одинаково, как во время установки одного компьютера, так и во время установки 10 компьютеров.
4. Во время установки появляется возможность выбора, с какого сервера необходимо устанавливать дистрибутив, если таких серверов много.
5. Появилась возможность автоматически устанавливать с ближайшего доступного сервера, например регионального сервера или сервера филиала.
6. Пропадает необходимость использовать съемные устройства, так как поддерживается загрузка по сети (PXE boot). При наличии PXE совместимой сетевой карты, можно загрузить компьютер, подключиться к серверу WDS, скопировать и развернуть среду предустановки.
PXE (Preboot Execution Environment) — среда для загрузки компьютеров с помощью сетевой карты без использования жёстких дисков, компакт-дисков и других устройств, применяемых при загрузке операционной системы.
В отличии от установки операционной системы Windows XP (курс "РазвертываниеWindows XP" лекция "Развертывание Windows с помощью WDS" http://www.intuit.ru/department/os/instwinxp/5/), для установки Windows Vista/7 с сервера WDS узким местом перестает быть наличие у компьютера возможности загрузки с помощью PXE ( Preboot Execution Environment ). Для того, чтобы больше не использовать компьютеры с поддержкой PXE необходимо установить службу WDS на Windows Server 2008 R2 и создать специальный загрузочный диск, загрузившись с которого появляется возможность подключиться к серверу для установки операционной системы.
Клонирование сконфигурированной системы
Данный сценарий фактически является одним из возможных вариантов автоматической установки в сценарии установки с сетевой папки или установки с сервера WDS.
Для осуществления данного сценария необходимо создать образ сконфигурированной системы с необходимым набором драйверов и приложений. Коротко эти шаги можно охарактеризовать следующим образом:
1. Установить WAIK на компьютере техника.
2. Установить операционную систему на тестовом компьютере.
3. Настроить операционную систему и установить необходимые приложения.
4. "Запечатать" компьютер.
5. Создать общую сетевую папку или установить WDS.
6. Создать загрузочный диск (для сценария установки с сетевой папки) или создать образ захвата ( Capture Image для сценария установки с помощью WDS ).
7. Захватить образ операционной системы.
8. Скопировать захваченный образ в сетевую папку или на сервер WDS.
Как можно заметить, теперь для клонирования системы нет необходимости прибегать к решениям сторонних фирм, так как все этапы полностью осуществляются с использованием бесплатных средств компании Microsoft.
Разобравшись с возможностями и этапами установки операционной системы, мы перейдем к рассмотрению способов установки приложений (лекция №3), но для начала дадим краткую характеристику этапам развертывания, так как далее эти этапы буду разобраны в отдельных лекциях.
1. Планирование развертывания. В данной главе содержатся сведения о развертывании Windows. Ознакомившись с этой главой, вы сможете выбрать наиболее подходящий способ развертывания.
2. Создание среды развертывания. В главе описываются процессы создания среды развертывания: объясняются принципы создания среды предустановки ( WindowsPE ).
3. Подготовка и настройка образа. В данной главе подробно описываются принципы создания образа, создание нового образа, его настройка.
4. Развертывание образа. Эта лекция полностью посвящена вопросу развертывания операционной системы на базе образов.
5. Обслуживание образа и управление им. В этой главе обсуждаются советы и рекомендации по обслуживанию образа Windows и образа среды предустановки ( Windows PE ).
По окончании ознакомления с данной лекцией Вы должны получить знания:
1. Об этапах (проходах) установки операционной системы, таких как windowsPE, offlineServicing, specialize, oobeSystem, auditUser, auditSystem, generalize. Их принципы, время запуска, назначения и особенности.
2. О расположении и назначении журналов установки операционной системы.
3. Об основных принципах межплатформенного развертывания: возможностях и ограничениях.
4. О различных сценариях установки операционной системы: установка со съемного носителя, из сетевой папки, с сервера WDS, при помощи сервера SCCM 2007.
5. О понятии и возможностях клонирования сконфигурированной операционной системы.
Данной лекцией мы закончили первую главу нашего курса посвященную общим сведениям об операционной системе и процессах и этапах ее развертывания. В этой главе мы узнали:
1. Познакомились с историей операционной системы Windows 7.
2. Разобрали отличия основных редакций.
3. Определили минимальные и рекомендуемые системные требования.
4. Узнали о новых возможностях, доступных в новой версии Windows.
5. Внесли ясность в терминологию: этапы установки операционной системы, этапы создания Автоматизированного Рабочего Места и этапы развертывания.
6. Познакомились с программой установки Windows.
7. Разобрали ключи программы установки Windows.
8. Подробно познакомились с каждым этапом (проходом) процесса установки новой операционной системы. Разобрали время запуска каждого этапа, их последовательность и значение.
9. Узнали, когда создаются и куда сохраняются журналы установки.
10. Осветили вопросы межплатформенного развертывания.
11. Разобрали различные сценарии установки (со съемного носителя, из сетевой папки, с сервера установки).
12. Определили этапы развертывания.
Следующая глава посвящена средствам и способам автоматизации процесса развертывании операционной системы и приложений. В ней мы ознакомимся с утилитами, помогающими автоматизировать процесс установки Windows, разберем их основные возможности, проследим историю, выясним состав. Далее нас будет ждать тема автоматической установки приложений. В ней мы разберем типы программ установщиков, их основные особенности, ключи автоматической установки. В заключение коснемся вопросов развертывания автоматически устанавливаемых приложений конечными пользователям.
Итак, в следующей лекции мы познакомимся с двумя ключевыми бесплатными программными продуктами компании Microsoft – Windows Automated Installation Kit 2.0 ( WAIK ) и Microsoft Deployment Toolkit 2010 ( MDT ). Разберем их основные возможности, историю развития, состав, а так же каким образом они дополняют друг друга и облегчают процесс развертывания операционной системы и приложений. Стоит заметить, что использование двух этих программных продуктов сулит огромные выгоды, как в плане сокращения времени на установку операционной системы и осуществление всего цикла развертывания, так и в плане оптимизации работы системных администраторов.
Windows Preinstallation Environment (Windows PE) – это минимальная функциональная версия операционной системы (в данном случае Windows 7), с ограниченным набором служб, которая позволяет загружать компьютер без установленной Windows с CD или по сети и используется для подготовки компьютера к установке Windows, копирования образов диска с сетевого файлового сервера и инициации установки Windows.
auditSystem – обрабатывает настройки в контексте системы еще до выполнения входа пользователя в систему в режиме аудита.
auditUser - обрабатывает параметры автоматической установки после входа администратора в систему в режиме аудита, позволяет устанавливать приложения, не создавая "лишней" информации в устанавливаемой системе.
generalize – этап, в ходе которого из установки Windows удаляются сведения о компьютере, что позволяет записать и повторно применять образ Windows на различных компьютерах.
offlineServicing - этап настройки используемый для применения обновлений, драйверов или языковых пакетов к образу Windows
oobeSystem - этап используемый для настройки параметров оболочки Windows, создания учетных записей пользователей, а также для указания языка и локальных параметров.
PXE (Preboot Execution Environment) — среда для загрузки компьютеров с помощью сетевой карты без использования жёстких дисков, компакт-дисков и других устройств, применяемых при загрузке операционной системы.
specialize - этап установки используемый для создания и настройки сведений образа Windows, а также сведений об оборудовании, на которое устанавливается образ
Sysprep – утилита, входящая в состав операционной системы, позволяющая запускать компьютер в режиме аудита и производить подготовку системы к захвату образа.
Windows System Image Manager (Windows SIM) – утилита, входящая в состав WAIK 2.0, позволяющая создавать файл ответов, интегрировать пакеты и драйвера в образ операционной системы и позволяет облегчать процесс установки приложений на вновь установленную операционную систему.
windowsPE – это проход программы установки Windows, во время которого сначала запускается среда предустановки, а затем и сама программа установки, производящая первоначальную конфигурацию, такую как разбиение дисков на разделы, определение местоположение образа (локальный или сетевой), выбор редакции и разрядности операционной системы, копирование образа на жесткий диск компьютера.
Проходы – этапы работы программы установки Windows.
Сценарии установки – это способы и методы, с помощью которых можно производить установку операционной системы на компьютеры пользователей.
Файл ответов – файл в формате XML, используемый для настройки установок Windows, позволяющий отвечать на вопросы программы установки Windows и выполнять скрытые действия, например, активация дополнительных функций операционной системы

Получите профессию
за 6 месяцев
Пройти курс
Рабочие листы
к вашим урокам
Скачать
Выбранный для просмотра документ 12 Настройка и оптимизация операционной системы Windows..docx
ТЕМА: Настройка и оптимизация операционной системы Windows.
ТИП: лекция
ЦЕЛИ :
Учебная :
· Изучить основные методы настройки ОС Windows;
Развивая :
· • развивать логическое мышление , внимание , память ;
· • развивать кругозор .
Воспитательная :
• развивать познавательный интерес к предмету.
Структура занятия
1 . Организационный момент ( 3 мин )
2 . Сообщения темы , цели занятия ( 5 мин )
3 . Актуализация знаний ( 15 мин )
4 . Выдача теоретического материала ( 30 мин )
5 . Проверка полученных знаний ( 10 мин )
6 . Подведение итогов , выставление оценок ( 5 мин )
7 . Выдача домашнего задания ( 2 мин )
Литература.
1. БатаевА.В. Операционные системы и среды : учебник для студ. учреждений сред. проф. образования / А. В. Батаев, Н. Ю. Налютин, С. В. Синицын. - М. : Издательский центр «ДХадемия», 2014. - 272 с.
2. Иртеrов Д. В. Введение в операционные системы. 2-е изд., перераб. и доп. СПб.: БХВ..Петербурr, 2008. 1040 с.
3. Таненбаум Э., Бос Х. Современные операционные системы. 4-е изд. — СПб.: Питер, 2015. — 1120 с.
План
1. Как увеличить скорость загрузки операционной системы Windows 7 для многоядерных процессоров. 2
2. Ускорение загрузки Windows 7 - Автоматический вход в систему: 3
3. Разблокировка 5-ти дополнительных тем для Windows 7: 4
4. Список программ Windows, запускаемых в диалоговом окне Выполнить: 4
6. Отключение (включение) неиспользуемых компонентов Windows 7: 10
7. Отключение флага "Центра поддержки" в трее: 10
8. Изменение функции кнопки питания на корпусе Вашего компьютера: 10
9. Отмена и изменение ассоциирования типов файлов с определенными программами: 10
10. Отключение всплывающие подсказок: 10
11. Создание диска восстановления системы и загрузка с него: 11
12. Добавление своей иконки в список рисунков учетных записей: 11
13. Удаление с папки запрещающего значка в виде замка: 11
15. Улучшение качества передачи цветов монитором: 11
16. Включение Flip3D — отображение окон под углом: 11
17. Использование флажков для выделения (выбора) файлов и папок: 12
18. Автоматическое ADSL-подключение интернета при запуске Windows в "невидимом режиме": 12
19. Автоматическое VPN-подключение к интернет при запуске Windows: 12
20. Восстановление пропавшего звука в интернет браузерах: 12
21. Убрать лишние надписи на рабочем столе: 13
22. Перемещение системных папок и изменение их путей: 13
23. Быстрое добавление своего ярлыка папки или программы в папку Компьютер: 13
24. Устранение моргания игр в режиме OpenGL: 13
25. Перезагрузка компьютера в безопасный режим без использования клавиатуры: 14
26. Где в Windows 7 храняться значки (иконки): 14
27. Удаление установленного обновления: 14
28. Создание значков управления состоянием компьютера: 14
29. Удаление данных без возможности восстановления: 15
30. Удаление текста под значком ярлыка или файла: 15
1. Открыть диалоговое меню Пуск -> Выполнить (или нажать комбинацию клавиш Win+R);
2. Ввести в строке команду msconfig и нажать OK;
3. Перейти на вкладку Загрузка;
4. Нажать Дополнительные параметры;


5. Поставить флажок напротив значения Число процессоров;
6. Выбрать в активировавшемся ниспадающем меню число ядер Вашего процессора (По умолчанию 1);
7. Установливать значение, меньшее чем реальное количество ядер Вашего процессора не рекомендуется, так как система может продолжить использование указанного Вами числа ядер и после завершения загрузки;
8. Нажать OK и перезагрузить компьютер;
9. Рекомендуется включить(установить в значение Enabled) в BIOS функцию ACPI APIC Support (вход в БИОС обычно осуществляется нажатием клавиши Delete, сразу после начала загрузки компьютера). Данная функция находится во вкладке Power.
Если вы хотите ускорить процесс загрузки Windows 7, то вы можете настроить автоматический вход в систему. Эта возможность создана для тех ситуаций, когда компьютером пользуется один человек. Настроив автоматический вход, вам не нужно будет вводить пароль каждый раз, когда загружается ваша операционная система.
Для настройки автоматического входа в Windows 7 нужно сделать следующее:
1. Нажать на клавиатуре Win+R (или пункт Run в меню Start);
2. В появившемся окне ввести control userpasswords2 и нажать Ввод;
3. В окне User Accounts на закладке Users выделить свою учетную запись и убратьт галочку с "Users must enter a user name and password to use this computer";
4. Нажать Apply;
5. В открывшемся окне Automatically Log On будут три поля - User name, Password и Confirm Password;
6. Ввести свой пароль в поля Password и Confirm Password;
После перезагрузки системы вам больше не нужно будет вводить свой пароль, и вход в Windows будет происходить автоматически;
P.S. Иногда возможен побочный эффект этой настройки: после перезагрузки панель быстрого запуска - "Quick Launch" не сохраняется - после рестарта её нет.
1. Зайти в папку %windir%\Globalization\MCT. Внимание! Эта папка по умолчанию является скрытой, необходимо разрешить отображение скрытых папок!
2. Последовательно кликнуть на каждую тему:
%windir%\Globalization\MCT\MCT-AU\Theme\AU.theme
%windir%\Globalization\MCT\MCT-CA\Theme\CA.theme
%windir%\Globalization\MCT\MCT-G B\Theme\GB.theme
%windir%\Globalization\MCT\MCT-US\Theme\US.theme%windir%\Globalization\MCT\MCT-ZA\Theme\ZA.theme
Диалоговое окно Выполнить используется в Windows для открытия программы, папки или документа. Оно позволяет создать задание для запуска с правами администратора. Самые известные команды выполняемые в окне Выполнить это cmd (Командная строка) и regedit (Редактор реестра). Зная точное названия команды Вы можете запустить любое системное приложения или оснастку Windows.
Диалоговое меню Выполнить запускается либо Пуск -> Выполнить, либо нажатием клавиатуре Win+R.
Для выполнения команды нужно ввести её название и нажать Enter.
|
Русское название элемента |
Английское название элемента |
Команда |
|
Ftp-протокол (командная строка) |
Ftp-protocol (command prompt) |
ftp |
|
Iexpress Wizard (не переведена) |
Iexpress Wizard |
iexpress |
|
Internet Explorer |
Internet Explorer |
iexplore |
|
Paint |
Paint |
mspaint |
|
Windows Firewall |
Брандмауэр Windows |
firewall.cpl |
|
Wordpad |
Wordpad |
write |
|
Администратор источников данных ODBC |
ODBC Data Source Administrator |
odbcad32 |
|
Администрирование |
Administrative Tools |
control admintools |
|
Архивация и восстановление |
Backup and Restore |
sdclt |
|
Блокнот |
Notepad |
notepad |
|
Включение и отключение компонентов Windows |
Turn Windows features on or off |
OptionalFeatures.exe |
|
Восстановление системы |
System Restore |
rstrui |
|
Выйти из системы |
Log Out Of Windows |
logoff |
|
Дата и Время |
Date and Time |
timedate.cpl |
|
Дефрагментация диска |
Disk Defragmenter |
dfrgui |
|
Диспетчер авторизации |
Authorization Manager |
azman.msc |
|
Диспетчер задач Windows |
Windows Task Manager |
taskmgr |
|
Диспетчер проверки драйверов |
Driver Verifier Manager |
verifier |
|
Диспетчер устройств |
Device Manager |
devmgmt.msc |
|
Диспетчер устройств |
Device Manager |
hdwwiz.cpl |
|
Дополнительные часы |
Additional Clocks |
control timedate.cpl,,1 |
|
Завершение работы Windows |
Shuts Down Windows |
shutdown /s |
|
Записки |
Sticky Note |
StikyNot |
|
Защита БД учетных записей Windows |
Securing the Windows Account Database |
syskey |
|
Звук |
Sound |
mmsys.cpl |
|
Звуки (звуковая схема) |
Sounds (sound theme) |
control mmsys.cpl,,2 |
|
Звукозапись |
Sound Recorder |
soundrecorder |
|
Игровые устройства |
Game Controllers |
joy.cpl |
|
Инициализация оборудования безопасности для TPM |
Initialize the TMP security hardware |
TpmInit |
|
Калибровка цветов экрана |
Display Color Calibration |
dccw |
|
Калькулятор |
Calculator |
calc |
|
Командная строка |
Command Prompt |
cmd |
|
Компоненты Windows |
Windows Features |
OptionalFeatures |
|
Консоль управления(MMC) |
Microsoft Management Console |
mmc |
|
Конфигурация системы |
System Configuration |
msconfig |
|
Локальная политика безопастности |
Local Security Policy |
secpol.msc |
|
Локальные пользователи и группы |
Local Users and Groups |
lusrmgr.msc |
|
Мастер загрузки изображений Windows |
Windows Picture Acquisition Wizard |
wiaacmgr |
|
Мастер создания общих ресурсов |
Create A Shared Folder Wizard |
shrpubw |
|
Мастер установки драйверов устройств |
Driver Package Installer |
dpinst |
|
Мастер установки оборудования |
Add Hardware Wizard |
hdwwiz |
|
Микшер громкости |
Sound Volume |
sndvol |
|
Монитор ресурсов |
Resource Monitor |
resmon |
|
Настройка доступа программ и умолчаний |
Set Program Access and Computer Defaults |
control appwiz.cpl,,3 |
|
Настройка Контроля Учетных Записей |
User Account Control Settings |
UserAccountControlSettings |
|
Ножницы |
Snipping Tool |
snippingtool |
|
Общие папки |
Shared Folders |
fsmgmt.msc |
|
Очистка диска |
Disk Cleanup Utility |
cleanmgr |
|
Панель управления |
Control Panel |
control |
|
Папка "Fonts" |
Fonts Folder |
fonts |
|
Папка "Загрузки" |
"Downloads" Folder |
Downloads |
|
Параметры папок |
Folder Options |
control folders |
|
Перезагрузка |
Restart Windows |
shutdown /r |
|
Перенос принтеров |
Printer Migration |
PrintBrmUi |
|
Перо и сенсорные устройства |
Pen and Touch |
TabletPC.cpl |
|
Персонализация |
Personalization |
control desktop |
|
Планировщик заданий |
Task Sheduler |
control schedtasks |
|
Подключение к удаленному рабочему столу |
Remote Desktop Connection |
mstsc |
|
Получение программ |
Get Programs |
control appwiz.cpl,,1 |
|
Проверка диска |
Check Disk Utility |
chkdsk |
|
Проверка и восстановление системных файлов |
System File Checker (Scan and Repair) |
sfc /scannow |
|
Проверка подписи файла |
File Signature Verification |
sigverif |
|
Проводник |
Windows Explorer |
explorer |
|
Проводник: C:\ |
Windows Explorer: C:\ |
\ |
|
Проводник: С:\Users\Ваше_имя |
Windows Explorer: С:\Users\Your_name |
. |
|
Проводник: С:\Users\ |
Windows Explorer: С:\Users\ |
.. |
|
Программа DiskPart |
Disk Partition Manager |
diskpart |
|
Программы и компоненты |
Programms and Features |
appwiz.cpl |
|
Просмотр событий |
Event Viewer |
eventvwr.msc |
|
Разрешение экрана |
Screen Resolution |
desk.cpl |
|
Редактор личных знаков |
Private Character Editor |
eudcedit |
|
Редактор локальной групповой политики |
Local Group Policy Editor |
gpedit.msc |
|
Редактор реестра |
Registry Editor |
regedit |
|
Редактор реестра |
Registry Editor |
regedt32 |
|
Редактор титульных страниц факсов |
Fax Cover Sheet Editor |
fxscover |
|
Результирующая политика |
Resultant Set of Policy |
rsop.msc |
|
Сведения о системе |
System Information |
msinfo32 |
|
Свойства системы |
System Properties |
sysdm.cpl |
|
Свойства системы: Дополнительно |
System Properties: Advanced |
SystemPropertiesAdvanced |
|
Свойства системы: Защита системы |
System Properties: System Protection |
SystemPropertiesProtection |
|
Свойства системы: Оборудование |
System Properties: Hardware |
SystemPropertiesHardware |
|
Свойства системы: Удаленный доступ |
System Properties: Remote |
SystemPropertiesRemote |
|
Свойства: Инициатор iSCSI |
iSCSI Initiator Properties |
iscsicpl |
|
Свойства: Интернет |
Internet Properties |
inetcpl.cpl |
|
Свойства: Клавиатура |
Keyboard Properties |
control keyboard |
|
Свойства: Мышь |
Mouse Properties |
control mouse |
|
Свойства: Мышь |
Mouse Properties |
main.cpl |
|
Свойства: Мышь: Параметры указателя |
Mouse Properties: Pointer Options |
control main.cpl,,2 |
|
Свойства: Мышь: Указатели (схема) |
Mouse Properties: Pointers |
control main.cpl,,1 |
|
Сертификаты |
Sertificates |
certmgr.msc |
|
Сетевые подключения |
Network Connections |
control netconnections |
|
Сетевые подключения |
Network Connections |
ncpa.cpl |
|
Системный монитор |
Performance Monitor |
perfmon |
|
Служба индексирования |
Indexing Service |
ciadv.msc |
|
Службы компонентов |
Component Services |
dcomcnfg |
|
Службы компонентов |
Component Services |
comexp.msc |
|
Совместимость программы |
Program Compatibility |
msdt.exe -id PCWDiagnostic |
|
Создать диск восстановления системы |
Create a system repair disk |
recdisc |
|
Соседние пользователи |
People Near Me |
collab.cpl |
|
Сохранение имен пользователей и паролей |
Stored User Names and Passwords |
credwiz |
|
Средство диагностики DirectX |
Direct X Troubleshooter |
dxdiag |
|
Средство диагностики службы технической поддержки |
Microsoft Support Diagnostic Tool |
msdt |
|
Средство калибровки дигитайзера |
Ditilizer Calibration Tool |
tabcal |
|
Средство настройки текста ClearType |
ClearType Text Tuner |
cttune |
|
Средство просмотра XPS |
XPS Viewer |
xpsrchvw |
|
Стредство записи действий по воспроизведению неполадок |
Problem Steps Recorder |
psr |
|
Таблица символов |
Character Map |
charmap |
|
Телефон и модем |
Phone and Modem |
telephon.cpl |
|
Удаленный помощник Windows |
Windows Remote Assistance |
msra |
|
Управление дисками |
Disk Management |
diskmgmt.msc |
|
Управление компьютером |
Computer Management |
compmgmt.msc |
|
Управление печатью |
Print Management |
printmanagement.msc |
|
Управление цветом |
Color Management |
colorcpl |
|
Установка или удаление языков интерфейса |
Install or uninstall display languages |
lpksetup |
|
Устройства и принтеры |
Devices and Printers |
control printers |
|
Учетные записи пользователей |
User Accounts |
Netplwiz |
|
Цвет и внешний вид окна |
Window Color and Appearance |
control color |
|
Центр мобильности Windows |
Windows Mobility Center |
mblctr |
|
Центр поддержки |
Action Center |
wscui.cpl |
|
Центр синхронизации |
Sync Center |
mobsync |
|
Центр специальных возможностей |
Ease of Access Center |
utilman |
|
Шифрующая файловая система (EFS) |
Encryption File System |
rekeywiz |
|
Шрифты (добавление или удаление) |
Fonts |
control fonts |
|
Экран (размер текста) |
Display (size of text) |
dpiscaling |
|
Экранная клавиатура |
On-Screen Keyboard |
osk |
|
Экранная лупа |
Magnifier |
magnify |
|
Экранный диктор |
Microsoft Narrator |
narrator |
|
Электропитание |
Power Options |
powercfg.cpl |
|
Электропитание: Дополнительные параметры |
Power Options: Advanced Settings |
control powercfg.cpl,,1 |
|
Элемент управления WMI |
Windows Management Infrastructure |
wmimgmt.msc |
|
Язык и региональные стандарты |
Region and Language |
intl.cpl |
|
Язык и региональные стандарты: Дополнительно |
Region and Language: Administrative |
control intl.cpl,,3 |
|
Язык и региональные стандарты: Языки и клавиатуры |
Region and Language: Keyboards and Languages |
control intl.cpl,,2 |
Если какой-либо из элементов списка не запускается, то скорее всего это означает что он неустановлен. Многие из компонентов Windows можно установить в Пуск -> Панель Управления -> Програмы и Компоненты -> Включение и отключение компонентов Windows.
Во многих статьях Вы можете увидеть текст наподобие: Win+R. Данное слово Win обозначает клавишу с логотипом Windows. Данная клавиша обычно находится в нижней строке третья слева, а также частенько дублируется и на правой стороне клавиатуры.
Основные команды/сокращения:
Win+Up - Развернуть окно
Win+Down - Восстановить / Минимизировать окно
Win+Left - Прикрепить окно к левому краю экрана
Win+Right - Прикрепить окно к правому краю экрана
Win+Shift+Left - Переключиться на левый монитор
Win+Shift+Right - Переключиться на правый монитор
Win+Home - Минимизировать / Восстановить все неактивные окна
Win+Break(или Pause) - Запустить элемент Система из Панели Управления (пункт Свойства при нажатии правой кнопкой мыши на Компьютер в меню Пуск)
Win+Space - Показать рабочий стол
Win+B - Переход в область уведомлений(трей)
Win+D - Свернуть окна или восстановить все окна
Win+E - Запустить Проводник(Explorer)
Win+F - Запустить встроенный диалог поиска Windows
Win+Ctrl+F - Запустить Поиск по компьютеру из домена
Win+F1 - Запустить встроенный диалог Windows: Справка и Поддержка
Win+G - Отобразить гаджеты поверх всех окон
Win+L - Блокировка рабочей станции(текущего сеанса пользователя)
Win+M - Минимизировать все окна
Win+P - Отобразить дополнительные опции дисплея (расширить рабочий стол на 2 монитор и т.п.)
Win+R - Запустить диалоговое окно Выполнить
Win+Т - Выбрать первый элемент в панели задач (Повторное нажатие переключает на следующий элемент, Win+Shift+T - прокручивает в обратном порядке)
Win+U - Запустить Центр специальных возможностей (Ease of Access Center)
Win+X - Запустить Mobility Center
Win+цифра - Запустить приложение с панели задач (Win+1 запускает первое приложения слева, Win+2, второе, и т.к.)
Win + "+" - Увеличить масштаб
Win + "-" - Уменьшить масштаб
Ctrl + колесо мыши (вверх\вниз) на рабочем столе - увеличить\уменьшить иконки рабочего стола.
В Проводнике (Explorer):
Alt+P - Показать / Скрыть Область предпросмотра
Панель задач:
Shift + щелчок на иконке - Открыть новое окно приложения
Ctrl + Shift + щелчок по иконке - Открыть новое окно приложения с привилегиями администратора
Shift + щелчок правой кнопкой на иконке - Показать меню приложения
Shift + щелчок правой кнопкой на группе иконок - Показать меню, восстановить все / cвернуть все / Закрыть все
Ctrl + щелчок по группе икнонок - Развернуть все окна группы
В Windows 7 существует много дополнительных функций и компонентов. Вы можете просмотреть их и решить для себя какие из них вы будете использовать, а какие нет. Неиспользуемые компоненты можно отключить и, тем самым, немного разгрузить использование ресурсов компьютера системой.
Для просмотра и отключения (включения) дополнительных функций и компонентов, проделайте следующие действия:
1. Открыть Панель управления;
2. Открsnm оснастку Программы и компоненты;
3. Перейти по ссылке слева "Включение или отключение компонентов Windows";
4) Просмотреть все компоненты и отключить ненужные, сняв их флажки.
Если во время работы у Вас в трее появился флаг "Центра поддержки", и Вы хотите его убрать, то проделайте следующее.
1. Кликнуть правой кнопкой мыши на Панели задач и выбрать пункт Свойства;
2. Нажать на кнопку Настроить;
3. Перейти по ссылке Включить или выключить системные значки;
4. Установить значение системного значка Центр поддержки в "Выкл" и нажать ОК.
По умолчанию кнопка выключения компьютера в Windows 7 находится в состоянии «Завершение работы». Если вы перезагружаете компьютер по несколько раз в день, вам наверное было бы удобнее переключить кнопку выключения в состояние «Перезагрузка». Для этого выполняем правый клик по кнопке Пуск, выбираем пункт меню Свойства и переключаем "Действие кнопки питания" в состояние "Перезагрузка". Также вы можете выбрать функции "Блокировка", "Смена пользователя" и "Завершение сеанса".
P.S. Лично по мне вариант по умолчанию - самый удачный. Перезагрузка на авто - ну никак не нужна.
Если вы выбрали неправильную программу в диалоговом окне "Открыть с помощью" и установили параметр "Использовать выбранную программу для всех файлов такого типа", а также если программа удалилась некорректно, оставив в системе ассоциации на себя с поддерживаемыми ею типами файлов. Есть несколько способов это исправить.
Способ 1: Попробовать ассоциировать нужные файлы с нужными программами используя все тот же диалог "Открыть с помощью"
Способ 2: Панель управления\Все элементы панели управления\Программы по умолчанию\Задать сопоставления "Изменить программу"
Способ 3: Искать в реестре в ветке [HKEY_CLASSES_ROOT]
Отключить всплывающие подсказки можно используя редактор групповой политики.
1. Нажать Пуск, в поле Начать поиск написать gpedit.msc и нажать ОК;
2. Перейти в раздел Конфигурация пользователя - Административные шаблоны - Меню Пуск и Панель задач;
3. Открыть параметр "Удалить всплывающие подсказки для элементов главного меню", выбрать пункт Включен и нажать ОК;
Если у вас есть установочный диск Windows 7, создавать диск восстановления необязательно. Если же установочного диска у вас нет, создать диск восстановления нужно обязательно - он вам рано или поздно пригодится. С установочного диска можно загрузиться в среду восстановления Windows RE
Создание диска восстановления системы:
1. Вставить чистый компакт-диск в привод;
2. Открыть Пуск -> Панель Управления -> Архивация и восстановление (Backup and Restore);
3. В левой панели кликнуть ссылку Создать диск восстановления системы.
Загрузка с диска восстановления системы:
4. Вставить диск восстановления в привод и перезагрузиться;
5. В BIOS должен быть установлен приоритет загрузки с привода;
6. Будет выполнена загрузка в Windows RE;
7. Выбрать систему, которую вы хотите восстановить.
8. Установить переключатель Используйте средства восстановления... и нажать кнопку Далее. Вы увидите окно с вариантами восстановления.
По умолчанию рисунки учетных записей располагаются в следующей папке:
C:\ProgramData\Microsoft\User Account Pictures\Default Pictures
Вы можете поместить в нее свое изображение и оно будет отображаться автоматически при выборе параметра изменения рисунка учетной записи в оснастке "Учетные записи пользователей". При этом рисунок должен быть в формате *.bmp и иметь размер 128x128 пикселей.
1. Нажать правой кнопкой мыши на папке с которой Вы хотите убрать значок замка и выбрать Свойства;
2. Перейти на вкладку Безопасность;
3. Нажать на кнопки Изменить -> Добавить -> Дополнительно -> Поиск;
4. В результатах поиска удерживая нажатой клавишу Ctrl, выбрать следующие имена: Администраторы, Прошедшие проверку, и нажать Ок;
5. В окне группы или пользователи выбрать Администраторы; и установить флажок на Полный доступ, затем выбрать Прошедшие проверку; и также установить флажок на Полный доступ;
6. Нажать Ок;
7. При возникновении окон "Ошибка применения безопасности" нажать Продолжить.
Windows 7 предлагает новый мастер калибровки экрана (Display Colour Calibration Wizard), который поможет вам должным образом установить настройки цвета, яркости и контраста, а ClearType tuner сделает текст резким и контрастным. Для вызова мастера кликнуть Пуск, ввести DCCW и нажать Enter. Далее - все просто.
1. Кликнуть правой кнопкой мыши по рабочему столу, выбрать Создать -> Ярлык;
2. В поле "Укажите расположение объекта" ввести следующее: RunDll32 DwmApi #105 и нажать Далее;
3. Набрать имя вашего будущего (например, Flip3D) ярлыка и нажать Готово.
В Windows 7 есть удобная возможность помечать для выделения фалы и папки с использованием флажков (чекбоксов). Это удобнее чем выделять объекты удерживая Ctrl, но эта функция отключена по умолчанию. Для ее включения проделайте следующее:
1. Открыть Проводник и нажать один раз клавишу Alt - таким образом мы инициализируем отображение стандартного меню вверху окна проводника, которое скрыто по умолчанию;
2. Запустить Пуск -> Панель Управления -> Параметры Папок и перейти на вкладку Вид;
3. Отметить параметр Использовать флажки для выбора элементов и нажать ОК;
Теперь слева возле каждого файла и папки появилась возможность отметить их поставив флажок, а в заголовках колонок сортировки можно поставить флажок для выделения всех объектов открытой папки.
1. Открыть Control Panel\Network and Internet\Сетевые подключения\свойства ADSL;
2. Во вкладке параметры снять галочки: Отображать ход подключения, запрашивать имя и пароль;
3. Поместить в папку автозагрузки ярлык ADSL.
1. Открыть планировщик задний из меню Пуск -> Администрирование -> Планировщик заданий или выполнив команду taskschd.msc из меню Пуск -> Поиск;
2. Нажать Создать задачу;
3. Вкладка Имя -> Имя подключения, размещение оставляем как есть.
4. Вкладка Триггеры -> Создать -> Начать задачу: При входе в систему
Вкладка Действия-Создать
Действие:Запуск программы
Программа или сценарий: rasdial "имя подключения" пользователь пароль
Вкладка Параметры-Создать
Поставить галочки:
Немедленно запускать задачу, если пропущен плановый запуск
При сбое выполнения перезапускать через 1 мин.
Количество попыток перезапуска 99.
Убрать галочку:
Останавливать задачу выполняемую дольше
Если при VPN соединении через bat-файл у вас появляется ошибка 623.
Переименуйте имя соединения на английский язык и всё должно заработать.
1. Проверить уровень громкости в самом Flash плеере;
2. Удалить полностью, а затем установить заново:
2.1. Adobe Flash Player. Удаление: http://kb2.adobe.com/cps/141/tn_14157.html Установка: http://get.adobe.com/flashplayer/otherversions/
2.2. Кодеки в системе (K-lite codeck pack, Shark007 Windows 7 Codecs или др.)
2.3. Браузеры
2.4. Драйвера звуковой карты
3. В Internet Explorer, проверьте стоит ли у Вас флажок в пункте "Воспроизводить звуки на веб-страницах" Сервис -> Cвойства обозревателя -> Дополнительно -> Раздел Мультимедиа;
4. Проверить, установлен ли запуск службы Windows Audio Автоматически.
Панель Управления -> Администрирование -> Службы -> двойной щелчок на Windows Audio -> Тип запуска: Автоматически;
5. Нажать Остановить, потом Запустить;
5. Запустить редактор реестра Win+R -> regedit. Перейти к ветке: HKEY_LOCAL_MACHINE\SOFTWARE\Microsoft\Windows NT\CurrentVersion\Drivers32;
Проверить значение строкового (String) параметра wavemapper. Его значение должно быть msacm32.drv. Если данного параметра нет, то создайте его.
1. Открыть с помощью Restorator или PE Explorer файлы C:\Windows\System32\ru-RU\user32.dll.mui и C:\Windows\System32\en-US\user32.dll.mui и в строковой таблице удаляем строчки с 715 по 718 включительно и строки 737 и 738 для того, чтобы лишних надписей на рабочем столе не было.
715 %wsWindows %ws
716 %ws Сборка %ws
717 Пробная копия.
718 Только для тестов.
737 Ваша копия Windows не является подлинной
738 Тестовый режим
Перенос системных папок лучше сделать сразу после установки Windows, до установки программ и драйверов, т.к. при установке драйверов и в особенности программ будут создаваться каталоги и ярлыки в эти самые системные папки.
Если Вы используете для хранения файлов системные папки, то перенос системных папок пользователя на не системный диск, поможет Вам сохранить свои файлы. В случае сбоя Windows, при её переустановке заданные по умолчанию системные папки будут затерты полностью, со всеми находящимися в них файлами.
Но если Вы зададите свои пути к системным папкам, то всё их содержимое останется целым.Раньше в предыдущих версиях Windows, чтобы переместить какую-либо системную папку или изменить её путь, Вам надо было править нужное Вам значение в одной из следующих веток реестра:
HKEY_CURRENT_USER\Software\Microsoft\Windows\CurrentVersion\Explorer\Shell Folders
HKEY_CURRENT_USER\Software\Microsoft\Windows\CurrentVersion\Explorer\User Shell Folders
HKEY_LOCAL_MACHINE\Software\Microsoft\Windows\CurrentVersion\Explorer\Shell Folders
HKEY_LOCAL_MACHINE\Software\Microsoft\Windows\CurrentVersion\Explorer\User Shell Folders
Компания Microsoft понимая, что многие пользователи могут захотеть переместить свои системные папки, упростила пользователям эту задачу, избавив их от надобности редактировать реестр. Для перемещения системных папок и изменения их путей сделайте следующее:
1. Создать новую папку, желательно с аналогичным перемещаемой папке наименованием.
2. Открыть в Windows Explorer: Рабочий стол\Ваш Профиль (Например: Рабочий стол\Администратор);
3. Кликнуть правой кнопкой мыши на название папки, которую Вы собираетесь переместить (Например: Мои Документы) и выбрать Свойства;
4. Открыть вкладку Расположение;
5. Нажать кнопку Переместить и указать путь к созданной Вами новой папке;
6. Далее система спросит Вас: Переместить все файлы из старого расположения в новое? (Рекомендуемый ответ - Да);
7. Согласиться с новыми параметрами применяя их и выходите;
8. Перезагружаете Компьютер.
1. Скопировать необходимый Вам ярлык в папку C:\Users\ИмяПользователя\AppData\Roaming\Microsoft\Windows\Network Shortcuts
где Имя пользователя - это имя Вашей учетной записи (Например: Администратор).
Переименовать файлы:
..\windows\system32\glu.dll - в glu32.dll
..\windows\system32\opengl.dll - в opengl32.dll
Для того, чтобы перезагрузиться в Безопасный режим достаточно во время загрузки нажать клавишу F8 и выбрать пункт Safe Mode. А чтобы вернуться обратно в Нормальный режим достаточно всего лишь перезагрузить компьютер (не нажимая F8) и система вернется в своё стандартное состояние.
Но на некоторых материнских платах клавиша F8 используется для выбора физического устройства, с которого должен начать загрузку компьютер.
В этом случае необходимо выбрать жесткий диск, на котором установлена операционная система. После нажатия клавиши Enter необходимо сразу же снова нажимать клавишу F8 до тех пор, пока на экране не появится меню выбора вариантов загрузки ОС Windows. Вы должны успеть сделать это довольно быстро, а иначе начнется обычная загрузка Windows.
Если же нет желания играть на скорость, есть более легкий вариант решения:
1. Открыть Конфигурацию системы: Пуск -> Выполнить -> msconfig -> Ok или Win+R -> msconfig -> Ok;
2. Перейти на вкладку Загрузка;
3. Поставить галочку напротив значения Безопасный режим в разделе Параметры загрузки;
4. Нажать Ok и перезагрузить компьютер.
5. Чтобы вернуться обратно в Нормальный режим: находясь в Безопасном режиме уберите данную галочку и перезагрузите компьютер.
Если Вы хотите использовать одну из иконок (значков) Windows 7, то большую их часть Вы можете найти в следующих файлах:
C:\Windows\System32\shell32.dll
C:\Windows\System32\imageres.dll
Для извлечения необходимой Вам иконки:
1. Открыть один из предложенных файлов, с помощью программы Restorator;
2. В панели Дерево ресурсов открыть папку Иконка;
3. Выбрать любую из понравившихся Вам иконок.
4. В панели Дерево ресурсов кликнуть правой кнопкой мыши на данном ресурсе и выбрать Извлечь... > Извлечь как "имя_ресурса.ico";
5. Выбрать папку для извлечения и нажать Сохранить;
Также можно извлечь все иконки сразу, для этого:
6. В панели Дерево ресурсов кликнуть правой кнопкой мыши на папке Иконка и выбрать Извлечь... > Извлечь все как тип "Иконка";
7. Выбрать папку для извлечения и нажать OK;
Если Вы установили обновление в Windows, для добавления дополнительной функции, а оно Вам не понравилось, то Вы можете спокойно его удалить.
Для удаления любого обновления сделайте следующее:
1. Открыть Панель управления -> Программы;
2. Нажать на ссылку Просмотр установленных обновлений;
3. Нажать правой кнопкой на любом обновлении, которое желаете удалить и кликнуть на появившемся слове Удалить;
4. В случае необходимости перезагрузить компьютер.
Для быстрого изменения состояния системы Вы можете создать на рабочем столе ярлыки позволяющие изменить его одним мажатием мыши.
Для создания ярлыков выполнить следующие действия:
1. Нажать правую клавишу мыши на рабочем столе, выбрать пункт меню Создать -> Ярлык;
2. В поле Укажите расположение объекта ввести необходимую команду для создания ярлыка и нажать OK;
Блокировка компьютера - rundll32.exe User32.dll,LockWorkStation
Выход из системы - Shutdown.exe /l
Завершение работы - Shutdown.exe -s -t 00
Перезагрузка - Shutdown.exe -r -t 00
Сон - rundll32.exe powrprof.dll,SetSuspendState Sleep
При удалении файла или папки, не происходит полного физического удаления информации, очищается лишь только «оглавление» файловой системы. С помощью утилиты cipher возможно частичное решение этой проблемы, так как существует возможность выполнить очистку свободного места на диске затиранием её.
Место, занимаемое содержимым папки, будет перезаписано нулями, потом единицами, а после этого - набором случайных символов в каждом секторе.
Для полного удаления данных:
1. Удалить необходимые файлы или папки из Вашего каталога, которые должны быть удалены;
2. Запустить командную строку с правами администратора;
2.1. Нажать кнопку Пуск;
2.2. В строке поиска ввести команду cmd;
2.3. Кликнуть на найденной программе правой кнопкой мыши и выбрать Запуск от имени администратора;
3. В командной строке ввести: cipher /w:каталог;
каталог - путь к любой папке на разделе подлежащим очистке. (Например: cipher /w:c:\temp) Если Вы удалили папку или файл из корня диска, то Вы можете указать в качестве пути только букву диска. (Например: cipher /w:c:\).
1. Кликнуть правой кнопкой мыши на выбранной иконке;
2. Кликнуть Переименовать;
3. Удерживая клавишу Alt, напечатайте на цифровой клавиатуре подряд цифры 2, 5 и 5 (Alt+255) - данная комбинация позволяет добавить невидимый символ в название ярлыка или файла;
4. Если вы захотите переименовать несколько ярлыков, то, когда вы будете переименовывать следующий, вам потребуется нажать Alt и ввести 255 дважды. Так для третьего значка вам потребуется ввести ALT+255, ALT+255, ALT+255.

Получите профессию
за 6 месяцев
Пройти курс
Рабочие листы
к вашим урокам
Скачать
Выбранный для просмотра документ 13 Установка и удаление оборудования в ОС Windows. Драйверы устройств.docx
ТЕМА: Установка и удаление оборудования в ОС Windows. Драйверы устройств.
ТИП: лекция
ЦЕЛИ :
Учебная :
· Изучить основные методы установки и удаления устройств в ОС Windows;
Развивая :
· • развивать логическое мышление , внимание , память ;
· • развивать кругозор .
Воспитательная :
• развивать познавательный интерес к предмету.
Структура занятия
1 . Организационный момент ( 3 мин )
2 . Сообщения темы , цели занятия ( 5 мин )
3 . Актуализация знаний ( 15 мин )
4 . Выдача теоретического материала ( 30 мин )
5 . Проверка полученных знаний ( 10 мин )
6 . Подведение итогов , выставление оценок ( 5 мин )
7 . Выдача домашнего задания ( 2 мин )
Литература.
1. БатаевА.В. Операционные системы и среды : учебник для студ. учреждений сред. проф. образования / А. В. Батаев, Н. Ю. Налютин, С. В. Синицын. - М. : Издательский центр «ДХадемия», 2014. - 272 с.
2. Иртеrов Д. В. Введение в операционные системы. 2-е изд., перераб. и доп. СПб.: БХВ..Петербурr, 2008. 1040 с.
3. Таненбаум Э., Бос Х. Современные операционные системы. 4-е изд. — СПб.: Питер, 2015. — 1120 с.
Установка нового оборудования. 2
Установка программного обеспечения. 10
Установка новых драйверов для оборудования. 10
В данной лекции вы научитесь подключать новое оборудование к вашему компьютеру. Мы не будем описывать процесс подключения устройства к компьютеру, так как этот процесс подробно описан в инструкции по эксплуатации. Мы рассмотрим лишь процесс установки драйверов к подключаемым устройствам. Если говорить кратко, драйвер – это программа, которая объясняет Windows, что за устройство подключено к компьютеру.
При подключении нового оборудования к работающему компьютеру в системной панели появляется значок, сообщающий об этом (Рис.1).

Рис.1. Найдено новое оборудование
ПРИМЕЧАНИЕ
Значок появляется в случае подключения устройств по интерфейсу USB. Для других устройств может потребоваться перезагрузка компьютера, чтобы ОС Windows определила новое оборудование.
Для некоторых устройств, драйверы которых были уже включены в дистрибутив операционной системы, Windows XP самостоятельно установит драйверы, что обеспечит работоспособность подключенного устройства. Если у вас есть новые версии драйверов (на диске, входящем в комплект поставки), рекомендуется заменить ими стандартные драйвера Windows, что позволит стабилизировать работу устройства и устранить возможные сбои в ней.
Если для выхода в Интернет вы собираетесь использовать обычный модем, то метод, описанный ниже, поможет вам подключить его и настроить для работы в Интернете.
Сначала необходимо подключить модем к компьютеру, для этого следует обратиться к инструкции по установке модема. После подключения модема можно действовать двумя способами.
Сразу же после подключения модема вставьте диск, идущий в комплекте с устройством, и установите драйверы, следуя инструкциям программы установки. После этого перезагрузите компьютер. Ваш модем готов к работе.
Если по какой-либо причине не сработал первый вариант или же у вас нет установочного диска с драйверами, но есть драйверы где-то на компьютере, описанный далее способ поможет их установить.
1. После подключения модема перезагрузите компьютер. После перезагрузки появится окно с предложением установить драйверы для данного устройства (Рис.2).

Рис.2. Мастер установки оборудования
2. Рекомендуется всегда выбирать пункт Установка из указанного места, так как при автоматической установке Windows зачастую не может корректно установить драйверы для устройства. Щелкните на кнопке Далее.
3. В появившемся окне выберите пункт Выполнить поиск наиболее подходящего драйвера в указанных местах и установите флажок рядом с пунктом Поиск на сменных носителях в том случае, если драйверы находятся на дискете или компакт-диске (Рис.3). Если же драйверы находятся в какой-либо папке, отметьте флажком пункт Включить следующее место поиска и укажите месторасположение папки, в которой находятся драйверы. Щелкните на кнопке Далее, Windows установит все необходимые драйверы.

Рис.3. Установка драйверов
4. Если же ОС Windows не смогла установить драйверы автоматически (а это часто бывает в случаях, если драйвер не имеет цифровой подписи), придется выбрать драйвер для модема вручную. Для этого необходимо выбрать пункт Не выполнять поиск. Я сам выберу нужный драйвер и щелкнуть на кнопке Далее. В появившемся окне щелкните на кнопке Установить с диска (Рис.4).

Рис.4. Установка с диска
Откроется новое окно, в котором нужно щелкнуть на кнопке Обзор и указать месторасположение драйверов. Найдите файлы с расширением. inf. Очень часто файл с драйверов называется oemsetup.inf, поэтому если вы не знаете точного расположения драйвера на диске, то с помощью поиска можно попробовать найти данный файл или же просто найти все файлы формата INF и выбрать из них подходящий. После выбора файла щелкните на кнопке Открыть и в открывшемся окне щелкните на кнопке ОК.
5. После этого появится список совместимых устройств. Если там присутствует ваш модем, щелкните на кнопке Далее (Рис.5). Если ваш модем отсутствует в списке, попробуйте указать другой файл с драйверами устройства.

Рис.5. Подтверждение выбора драйвера
6. После щелчка на кнопке Далее начнется процесс установки драйверов для данного устройства. В процессе установки может появиться окно, предупреждающее о том, что у данного драйвера нет цифровой подписи, то есть оно не тестировалось на совместимость с Windows XP (Рис.6).
Однако не стоит пугаться, так как практически всегда это предупреждение ложно и драйвер прекрасно будет работать под Windows XP. Поэтому необходимо выбрать пункт Все равно продолжить и подождать завершения процесса установки.
Как видите, намного проще устанавливать драйверы, используя первый способ, но он подходит только в том случае, если у вас есть диск с драйверами, поставляемый вместе с модемом. Если же диска нет или возникли проблемы при использовании первого способа, выберите второй способ, который хоть и долгий, но зато всегда помогает установить драйверы для любого устройства.

Рис.6. Драйвер не имеет цифровой подписи
Для настройки модема выберите Панель управления/Телефон и модем, перейдите на вкладку Модемы, выберите в списке свой модем и щелкните на кнопке Свойства. В появившемся окне перейдите на вкладку Модем: вы увидите несколько настроек для вашего модема (Рис.7).

Рис.7. Настройки модема
С помощью ползунка можно включать/выключать динамик модема, то есть отключать и включать звуки, которые издает модем при наборе номера и подключении к удаленному компьютеру. Можно настроить максимальную скорость работы вашего модема. Так как мы используем обычный модем, то из раскрывающегося меню выберите пункт 57600. Кроме того, не забудьте отметить флажком пункт Дождаться сигнала «Линия свободна» для того, чтобы модем начинал набирать номер только при свободной телефонной линии.
Сегодня практически в каждом доме, где есть компьютер, используется принтер. Современные принтеры подключаются через USB, то есть операционная система обнаруживает их сразу после подключения к компьютеру. Старые принтеры подключаются через LPT и определяются только после перезагрузки компьютера.
Перед подключением принтера к компьютеру необходимо установить программное обеспечение с диска, поставляемого в комплекте (Рис.8).
1. После установки всех драйверов необходимо перезагрузить компьютер, а затем выбрать Пуск/Панель управления/Принтеры. Если в правой части окна нет вашего принтера, выберите в левой части пункт Установка принтера.

Рис.8. Установка драйверов
2. Перед вами появится мастер установки принтеров, с помощью которого вы сможете установить принтер. Так как драйверы вы уже установили, в окне выбора типа устанавливаемого принтера нужно выбрать пункт Локальный принтер и отметить флажком пункт Автоматическое определение и установка принтера Plug and Play, после чего дождаться окончания копирования файлов (Рис.9).
3. Если не получилось автоматически установить драйверы, попробуйте сделать это вручную. Для этого в окне выбора типа устанавливаемого принтера нужно выбрать пункт Локальный принтер и сбросить флажок около пункта Автоматическое определение и установка принтера Plug and Play. После этого необходимо выбрать интерфейс подключения принтера и закончить установку.

Рис.9. Выбор типа принтера
Если вы все сделали правильно, в списке принтеров появится значок вашего принтера.
В наши дни сканеры есть у многих владельцев компьютеров. С помощью этого устройства можно сканировать фотографии, документы и т. д. При сканировании документ или фотография сохраняются на компьютере в виде графического файла. Таким образом, с помощью сканера можно создать электронную версию имеющихся у вас фотографий. Кроме того, с помощью сторонних программ можно распознать отсканированный текст. Это значит, что с помощью сканера можно оцифровать текстовый документ.
Процесс установки сканера напоминает процесс установки принтера и других устройств. Однако при установке сканера кроме драйверов необходимо дополнительно устанавливать программы, которые позволят работать с этим устройством.
Существуют сканеры, которые подключаются к компьютеру через интерфейс SCSI. При таком подключении вы вставляете в компьютер карточку, а уже к ней подключаете сканер. При этом сначала необходимо установить драйверы для SCSI-карты, а уже потом для сканера.
После установки сканера перезагрузите компьютер и выберите Пуск/Панель управления/Сканеры и камеры. Если вы все сделали правильно, вы увидите там значок вашего сканера.
Мы рассмотрели лишь установку основных устройств. Остальные устройства устанавливаются точно так же. Устройства, подключаемые по USB, определяются сразу, причем Windows XP часто устанавливает для них драйверы автоматически. Устройства, подключаемые с помощью остальных интерфейсов, определяются только после перезагрузки компьютера.
В этом разделе рассмотрим установку необходимых программ и драйверов для нового оборудования.
Периодически производители устройств выпускают новые версии драйверов, в которых исправляют всевозможные ошибки, найденные в предыдущих версиях, а также зачастую увеличивают производительность и стабильность работы данного устройства. Поэтому рекомендуется хотя бы раз в месяц посещать официальные сайты производителей оборудования в поисках новых версий драйверов для ваших устройств. Это поможет добиться максимальной производительности и стабильности в работе компьютера. Для того чтобы обновить драйверы для конкретного устройства, выполните следующие действия.
1. Щелкните правой клавишей мыши на папке Мой компьютер на Рабочем столе и выберите пункт Свойства.
2. На вкладке Оборудование щелкните на кнопке Диспетчер устройств, перед вами появится окно со списком установленного в системе оборудования.
3. Выберите нужное устройство и щелкните правой кнопкой мыши на нем, после чего выберите пункт Обновить драйвер (Рис.10).
4. Windows не сможет автоматически установить драйвер, поэтому необходимо выбрать пункт Установка из указанного места и вручную указать месторасположение драйвера подобно тому, как это было сделано при установке модема.
5. Если же вы загрузили с сайта производителя или из других источников самораспаковывающийся архив (файл с расширением ехе), то для обновления драйвера устройства необходимо запустить этот файл и следовать появляющимся на экране инструкциям. После установки обновленных драйверов устройств необходимо перезагрузить компьютер.

Получите профессию
за 6 месяцев
Пройти курс
Рабочие листы
к вашим урокам
Скачать
Выбранный для просмотра документ 14 Установка и удаление программ в ОС Windows.docx
ТЕМА: Установка и удаление программ в ОС Windows..
ТИП: лекция
ЦЕЛИ :
Учебная :
· Определить типы установки программ в ОС Windows;
· Изучить особенности установка и удаление программ в ОС Windows;
Развивая :
· • развивать логическое мышление , внимание , память ;
· • развивать кругозор .
Воспитательная :
• развивать познавательный интерес к предмету.
Структура занятия
1 . Организационный момент ( 3 мин )
2 . Сообщения темы , цели занятия ( 5 мин )
3 . Актуализация знаний ( 15 мин )
4 . Выдача теоретического материала ( 30 мин )
5 . Проверка полученных знаний ( 10 мин )
6 . Подведение итогов , выставление оценок ( 5 мин )
7 . Выдача домашнего задания ( 2 мин )
Литература.
1. БатаевА.В. Операционные системы и среды : учебник для студ. учреждений сред. проф. образования / А. В. Батаев, Н. Ю. Налютин, С. В. Синицын. - М. : Издательский центр «ДХадемия», 2014. - 272 с.
2. Иртеrов Д. В. Введение в операционные системы. 2-е изд., перераб. и доп. СПб.: БХВ..Петербурr, 2008. 1040 с.
3. Таненбаум Э., Бос Х. Современные операционные системы. 4-е изд. — СПб.: Питер, 2015. — 1120 с.
План
Установка программного обеспечения, инсталляция. 2
Возможные варианты установки. 3
Программа установки, установщик или инсталлятор. 4
Установка программ с компакт-диска. 4
Установка программ с жесткого диска. 7
Удаление ненужных программ. 11
Установка консоли восстановления. 26
Установка программного обеспечения, инсталляция — процесс установки программного обеспечения на компьютер конечного пользователя. Выполняется особой программой (пакетным менеджером), присутствующей в операционной системе (например, RPM, APT или dpkg в Linux, Установщик Windows в Microsoft Windows), или же входящим в состав самого программного обеспечения средством установки. В операционной системе GNU очень распространено использование системы GNU toolchain и её аналогов для компиляции программного обеспечения непосредственно перед установкой.
Большинство программ поставляются для продажи и распространения в сжатом (упакованном, см.: Архив) виде. Для нормальной работы они должны быть распакованы, а необходимые данные правильно размещены на компьютере, учитывая различия между компьютерами и настройками пользователя. В процессе установки выполняются различные тесты на соответствие заданным требованиям, а компьютер необходимым образом конфигурируется (настраивается) для хранения файлов и данных, необходимых для правильной работы программы.
Установка, как правило, включает в себя размещение всех необходимых программе файлов в соответствующих местах файловой системы, а также модификацию и создание конфигурационных файлов. Пакетные менеджеры также выполняют при установке контроль зависимостей, проверяя, есть ли в системе необходимые для работы данной программы пакеты, а в случае успешной установки регистрируя новый пакет в списке доступных.
Так как данный процесс является различным для каждой программы и компьютера, то многие программы (включая сами операционные системы) поставляются вместе с универсальным или специальным установщиком — программой, которая автоматизирует большую часть работы, необходимой для их установки.
Некоторые программы написаны таким образом, что устанавливаются простым копированием своих файлов в нужное место, а самого процесса установки как такового нет. Про такие программы говорят, что они «не требуют установки». Это распространено среди программ для Mac OS X, DOS и Microsoft Windows. Существуют операционные системы, которые не требуют установки, и, таким образом, могут быть напрямую запущены с загрузочного диска (компакт- или DVD-диск), не оказывая воздействия на другие операционные системы, установленные на компьютере пользователя. Примером такой операционной системы является Knoppix или Mac OS 1-9.
Данный термин также распространяется на плагины, драйверы и программные файлы, которые сами по себе не являются программами.
Обычные операции, выполняемые в процессе установки программного обеспечения, включают создание или изменение:
· Используемых и неиспользуемых совместно программных файлов.
· Каталогов.
· Записей конфигурационных файлов, используемых одной программой, или совместно.
· Переменных среды.
· Установка вручную — установка выполняется без установщика или со значительным количеством операций, вручную выполняемых пользователем.
· «Тихая» установка — установка, в процессе которой не отображаются сообщения или окна. «„Тихая“ установка» не является синонимом «автоматическая установка», хотя часто ошибочно используется в этом значении.
· Автоматическая установка — установка, которая выполняется без вмешательства со стороны пользователя, исключая, конечно, сам процесс её запуска. Процесс установки иногда требует взаимодействия с пользователем, который управляет процессом установки, делая выбор: принимая пользовательское соглашение, настраивая параметры, указывая пароли и так далее. В графических средах могут использоваться инсталляторы, которые предоставляют так называемого Мастера установки, однако и они зачастую предоставляют параметры командной строки, позволяющие выполнить полностью автоматическую установку.
· Самостоятельная установка — установка, которая не требует начального запуска процесса. Например, Vodafone Mobile Connect USB Modem, который устанавливается с USB-порта компьютера при подключении к нему без необходимости в ручном запуске.
· Удалённая установка — установка, которая выполняется без использования монитора, подсоединённого к компьютеру пользователя (в частности, выполняемая на компьютере без видеовыхода вообще). Это может быть контролируемая установка с другой машины, соединенной через локальную сеть или посредством последовательного кабеля. Автоматическая и удалённая установки являются обычными операциями, выполняемыми системными администраторами.
· «Чистая» установка — установка, выполняемая в отсутствие таких факторов, которые могут изменяться от программы к программе. Ввиду сложности типичной установки, имеется множество факторов, влияющих на её успешный исход. В частности, файлы, оставшиеся от предыдущей установки этой же программы, или нестабильное состояние операционной системы могут привести к неправильной установке и работе программы.
· Непосредственная установка — установка программы, выполняемая с её копии на жестком диске (называемой flat copy), а не с самого оригинального носителя (обычно компакт- или DVD-диск). Это может быть полезным в ситуациях, когда целевая машина не способна справиться с произвольным доступом для чтения с оптических дисководов во время выполнения задач, вызывающих большую загрузку процессора, как, например, при установке программ.
Программа установки, установщик или инсталлятор (англ. installer) — это программа, которая устанавливает программное обеспечение на компьютер. Некоторые установщики специально сделаны для установки содержащихся в них файлов, другие же являются универсальными и работают, считывая содержимое комплекта программного обеспечения, которое необходимо установить.
· Различия между системой управления пакетами и установщиком:
|
Package Management System |
Installer |
|
Обычно часть операционной системы |
Каждый продукт поставляется вместе со своим установщиком |
|
Использует одну базу данных для установки |
Производит свою установку |
|
Может проверять и управлять всеми пакетами в системе |
Работает только со связанным продуктом |
|
Один производитель |
Много производителей |
|
Один формат пакета |
Много форматов установщик |
В первой части этой главы мы научились устанавливать драйверы для различных устройств, которые обеспечивают взаимодействие этих устройств и операционной системы. А теперь рассмотрим процесс установки различных программ или игр с жесткого диска и компакт-дисков.

Рис. 7.10. Обновить драйвер
Если программа распространяется на компакт-диске, она обычно имеет функцию автозагрузки, которая сразу запускает программу установки. Вставьте компакт-диск в CD-привод и подождите несколько секунд до появления окна автозагрузки (рис. 7.11).

Рис. 7.11. Автозагрузка диска
Как видите, с помощью автозагрузки диска значительно проще ориентироваться в процессе установки игры/программы, так как здесь присутствует кнопка Install. Однако не на каждом диске имеется автозагрузка. Если ее нет, перед вами появится Проводник Windows, который отобразит содержание вставленного диска. Если же не появилось окно автозапуска или Проводник Windows, можно самостоятельно вызвать окно автозапуска, если оно имеется. Для этого откройте папку Мой компьютер, щелкните правой клавишей мыши на значке компакт-диска и выберите пункт Автозапуск (рис. 7.12).

Рис. 7.12. Автозапуск диска
Если же и это не помогло, выберите пункт Открыть. Перед вами появится содержимое диска. Найдите файл autorun.inf, который отвечает за автозапуск диска, нажмите на нем правой клавишей мыши и выберите пункт Открыть (рис. 7.13).

Рис. 7.13. Открытие файла autorun.inf
Откроется окно программы Блокнот, в котором будет находиться содержимое открытого нами файла. Структура файла будет следующая:
[autorun]
open=autorun.exe
icon=autorun.exe,0
Строка open отвечает за файл, который открывается при автозапуске диска. То есть в нашем случае после того, как вы вставили диск, должен запуститься файл autorun.exe. Если же этого не происходит, запустите данный файл вручную. Установка программы после появления окна автозагрузки не должна вызвать проблемы, так как все кнопки и шаги обычно сопровождаются подробными комментариями.
Из Интернета можно загрузить бесплатные программы или платные программы для ознакомления. Для этого существует множество специализированных каталогов программ. Обычно все загружаемые файлы будут иметь вид название_файла. ехе или название_файла.21'р. Если вы загрузили исполняемый файл, то для установки данной программы нужно всего лишь запустить этот файл. Появится окно установки программы, которое поможет вам ее установить (рис. 7.14).

Рис. 7.14. Установка программы
Если вы загрузили файл с расширением. zip, то перед установкой программы необходимо извлечь все файлы из загруженного архива в какую-нибудь папку. Для этого выполните двойной щелчок на имени файла, после чего перед вами появится содержимое открываемого архива. Для извлечения всех файлов щелкните в левой части окна на кнопке Извлечь все файлы. Перед вами появится мастер извлечения файлов, с помощью которого нужно выбрать ту папку, куда будут извлечены файлы из архива (рис. 7.15).

Рис. 7.15. Извлечение файлов
Внутри архива могут располагаться файлы для установки программы. В этом случае в архиве будут файлы и папки, а для установки программы после разар-хивирования следует запустить файл setup.exe (рис. 7.16).

Рис. 7.16. Файлы для установки программы
В архиве может располагаться программа, которую не нужно будет устанавливать. Для запуска такой программы обычно нужно запускать файл вида имя_про-граммы. ехе (рис. 7.17).

Рис. 7.17. Файлы программы
Бывает, что в архиве находится только один файл, который нужно запустить для установки программы после разархивирования файлов (рис. 7.18).

Рис. 7.18. Установочный файл программы
После установки программ вы сможете запустить их из списка в меню Пуск/Все программы. Некоторые программы после установки добавляют ярлыки на Рабочий стол для быстрого запуска.
Ранее мы с вами узнали, как устанавливать программы, но теперь нам нужно понять, как их удалять. Со временем некоторые программы становятся ненужными. Для удаления таких программ откройте Пуск/Настройка/Панель управления/Установка и удаление программ (рис. 7.19).

Рис. 7.19. Список установленных программ
Перед вами появится список всех установленных на компьютере программ. Для удаления программы нужно выбрать ее в списке с помощью левой клавиши мыши и щелкнуть на кнопке Заменить/Удалить. Появится мастер, который поможет удалить выбранную программу.
А теперь рассмотрим процесс установки Service Pack 2 (сокращенно SP2) для Windows XP. Service pack – это пакет, в который вошли обновления, вышедшие с момента выпуска операционной системы Windows XP до момента выхода самого пакета обновлений.
Если вы купили диск с операционной системой Windows XP недавно, то он, скорее всего, уже содержит второй пакет обновлений. Как понять, установлен в операционной системе второй пакет обновлений или нет? Для этого необходимо щелкнуть правой клавишей мыши на Рабочем столе на папке Мой компьютер и выбрать пункт Свойства. Откроется окно с информацией о системе. Если в разделе Система последняя строчка будет содержать фразу Service Pack 2, это значит, что пакет обновлений у вас установлен (рис. 7.20).

Рис. 7.20. Service Pack2 не установлен
В окне на рис. 7.21 показана система, в которой уже установлен второй пакет обновлений.
Если Service Pack 2 у вас не установлен, его нужно установить. Вы можете загрузить его из Интернета. Для того чтобы загрузить пакет обновлений из Интернета, необходимо зайти на страницу www.microsoft.com и с помощью поля Поиск найти нужный дистрибутив.
1. Для установки пакета обновлений выполните двойной щелчок левой клавишей мыши на нем или подведите к нему мышь и нажмите клавишу Enter. После этого начнется извлечение файлов из архива. В зависимости от мощности вашего компьютера это может занять от одной до десяти минут.
2. После завершения процесса извлечения файлов запустится Мастер установки Service Pack 2 для Windows XP. Для предотвращения возможных проблем при установке пакета обновлений рекомендуется закрыть все запущенные программы и все лишние окна.

Рис. 7.21. Service Pack2 установлен
3. Для продолжения установки щелкните на кнопке Далее. Откроется окно, в котором вам будет предложено принять условия лицензионного соглашения (рис. 7.22).

Рис. 7.22. Принятие лицензионного соглашения
4. Так как мы хотим установить второй пакет обновлений, щелкните левой клавишей мыши на пункте Принимаю для того, чтобы принять лицензионное соглашение. В противном случае процесс установки прекратится и пакет обновлений не будет установлен. Затем щелкните на кнопке Далее.
5. Появится следующее окно, в котором будет предложено заархивировать системные файлы для возможности их восстановления в случае отмены установки второго пакета обновлений (рис. 7.23).

Рис. 7.23. Архивация системных файлов
Если вы хотите самостоятельно указать месторасположение архивируемых системных файлов, щелкните на кнопке Обзор и выберите необходимую папку, после чего щелкните на кнопке ОК. Для продолжения установки необходимо щелкнуть на кнопке Далее. Начнется проверка свободного места и, в случае если свободного места для установки пакета обновления достаточно, установка продолжится.
6. Сначала начнется процесс архивирования системных файлов в папку, которую вы указали несколько шагов назад, а также создания контрольной точки восстановления на случай сбоя при установке пакета обновления. После успешного архивирования файлов и создания контрольной точки восстановления начнется сам процесс установки новых системных файлов, находящихся во втором пакете обновлений для операционной системы Windows XP. Этот процесс довольно долгий, поэтому приготовьтесь к тому, что вам придется подождать от 5 до 30 минут. Процесс установки не требует вашего участия.
7. После окончания процесса установки обновлений откроется окно с сообщением об этом и предложением перезагрузить компьютер. Для перезагрузки компьютера необходимо щелкнуть на кнопке Готово. Если же вы по каким-либо причинам хотите отложить перезагрузку, установите флажок рядом с пунктом Отложить перезагрузку (рис. 7.24).

Рис. 7.24. Завершение установки второго пакета обновлений
СОВЕТ
Категорически не рекомендуется откладывать перезагрузку после установки второго пакета обновлений – возможно появление ошибок при работе обновленной операционной системы.
8. После перезагрузки вы заметите, что перед появлением экрана приветствия, на котором необходимо выбрать пользователя и ввести пароль, появится окно с предложением выбрать один из двух вариантов защиты компьютера. Это новая функция, появившаяся во втором пакете обновлений (рис. 7.25).

Рис. 7.25. Защита компьютера
Процесс настройки параметров защиты мы подробно рассмотрим чуть позже, поэтому сейчас выберите пункт Отложить это действие и щелкните на кнопке Далее.
После загрузки операционной системы снова откроется окно (но уже другое, с более детальными настройками) с предложением защитить ваш компьютер. Но по уже названной причине пропустите и этот шаг и закройте данное окно (рис. 7.26).

Рис. 7.26. Детальные параметры защиты
Кроме того, теперь при каждой загрузке и отключенной защите в системной панели будет располагаться значок с изображением красного щита, сообщающий об отключенной защите компьютера и низкой безопасности. Но мы не будем обращать на него внимания, так как обеспечим безопасность компьютера средствами сторонних более функциональных программ.
ПРИМЕЧАНИЕ
После установки второго пакета обновлений может потребоваться повторная активация вашей операционной системы, о чем сообщит появившийся в системной панели значок с двумя ключами (рис. 7.27). Процесс активации рассмотрен в главе 3.
![]()
Рис. 7.27. Требование активации системы
Если вы зайдете в меню Пуск и выберете Панель управления, то обнаружите, что после установки второго пакета обновлений там появилось три новых значка (рис. 7.28).

Рис. 7.28. Новые значки в панели управления
Кроме того, в SP2 значительно переделан брандмауэр, в который добавлено множество функций (рис. 7.29). Теперь стандартный брандмауэр Windows XP может заменить такие популярные продукты как ZoneAlarm, Outpost Firewall, Norton Personal Firewall и другие. Для настройки данной программы требуется серьезное знание сетевых технологий, поэтому мы не будем концентрировать на ней свое внимание. Так как мы решили не настраивать брандмауэр и использовать альтернативный продукт, лучше его отключить, чтобы избежать проблем с доступом по сети и при работе в Интернете.

Рис. 7.29. Главное окно брандмауэра
Третьим глобальным (пожалуй, самым значимым) разделом является Центр обеспечения безопасности, который позволяет настроить параметры брандмауэра, автоматического обновления и свойств обозревателя (рис. 7.30).

Рис. 7.30. Центр обеспечения безопасности
Основная задача данного центра – облегчение доступа к настройкам безопасности вашей операционной системы.
В Internet Explorer и Outlook Express тоже предприняты довольно серьезные шаги для обеспечения безопасности. Обращают на себя внимание сразу два новшества: возможность блокирования всплывающих окон и возможность подключения надстроек для Internet Explorer.
При включении первой функции будут блокироваться все всплывающие окна, но вы можете указать сайты, на которых хотите разрешить всплывающие окна. Блокировку окна может сопровождать звуковой сигнал.
Для доступа к настройке параметров блокировки всплывающих окон необходимо в Internet Explorer выбрать Сервис/Свойства обозревателя и в появившемся окне перейти на вкладку Конфиденциальность (рис. 7.31).
Если же вы не хотите использовать функцию блокировки всплывающих окон, сбросьте флажок с пункта Блокировать всплывающие окна. При желании детальнее настроить параметры блокировки щелкните на кнопке Параметры (рис. 7.32).
Чтобы указать ресурсы, на которых вы не хотите блокировать всплывающие окна, введите адрес данного ресурса в строке Адрес разрешенного веб-узла и щелкните на кнопке Добавить. Кроме того, вы можете выбрать один из трех фильтров блокировки всплывающих окон с помощью раскрывающегося меню Уровень фильтра. Доступны следующие варианты:
– Высокий – позволяет блокировать все всплывающие окна;
– Средний – позволяет блокировать большинство автоматически всплывающих окон;
– Низкий – разрешает всплывающие окна от безопасных узлов.

Рис. 7.31. Блокировка всплывающих окон

Рис. 7.32. Параметры блокировки
Вторая новинка – это возможность подключать панели и надстройки для Internet Explorer. Надстройки Internet Explorer – это программные компоненты, которые в отдельных случаях загружаются при посещении веб-узла автоматически, а в других – самим пользователем в ответ на соответствующее предложение. Для получения последних версий некоторых надстроек Internet Explorer необходимо специально обращаться на веб-узел разработчика. К числу надстроек относят элементы управления ActiveX сторонних разработчиков, предназначенные для расширения функциональных возможностей Internet Explorer или добавления в обозреватель специальных элементов интерфейса. Для управления надстройками служит компонент Управление надстройками в меню Управление надстройками (рис. 7.33).

Рис. 7.33. Управление надстройками
Разработчики из компании Microsoft не обошли вниманием и программу Outlook Express, которой пользуются многие владельцы Windows. В связи с увеличением количества вирусов, рассылаемых по почте, появилась возможность блокировать открытие рисунков и других внешних объектов при прочтении письма. Для этого в Outlook Express необходимо открыть Сервис/Параметры и перейти на вкладку Безопасность. Для активизации функции блокировки открытия рисунков с внешних источников необходимо установить флажок около пункта Блокировать изображения и другое внешнее содержимое в сообщении в формате HTML
Кроме того, в SP2 введена возможность проверки вложений в Outlook Express. Она позволит заблокировать небезопасные вложения. Для пользователя работа этой службы будет незаметна до появления опасного вложения.
В SP2 подвергнуто переработке и автоматическое обновление в Windows XP. Если раньше вам предлагалось установить только критические обновления, то теперь с помощью автоматического обновления можно установить:
– обновления безопасности;
– критические обновления;
– наборы обновлений.
Теперь автоматическое обновление расставляет обновления пакетов в порядке их важности. То есть если имеются два обновления, одно из которых критическое, сначала будет загружено критическое обновление. Это сделано для повышения безопасности вашего компьютера.
Для настройки параметров автоматического обновления операционной системы необходимо проделать следующее.
1. Откройте окно Свойства системы, щелкнув правой клавишей на папке Мой компьютер.
2. Перейдите на вкладку Автоматическое обновление (рис. 7.34).

Рис. 7.34. Автоматические обновления
Итак, выход второго пакета обновлений для операционной системы Windows XP можно считать серьезным шагом корпорации Microsoft для обеспечения безопасности пользователей операционных систем Windows XP. В этой главе мы постарались рассказать обо всех основных нововведениях, касающихся безопасности компьютера. Если вы заботитесь о сохранности ваших данных и безопасности, рекомендуем установить SP2.
Консоль восстановления – это командная строка, поддерживающая список команд, которые могут быть использованы при устранении неполадок в системе, если компьютер запускается некорректно или не запускается вовсе. Если вы не можете загрузиться в безопасном режиме (Safe Mode), попробуйте использовать консоль восстановления.
В консоли восстановления Windows XP можно делать следующее:
– копировать, переименовывать или замещать системные файлы и папки;
– исправлять загрузочный сектор (boot sector) файловой системы или главную загрузочную запись (Master Boot Record, MBR – место, откуда начинается загрузка компьютера);
– включать или отключать сервисы или установку устройств при последующем запуске компьютера;
– создавать или форматировать разделы на диске.
В консоль восстановления можно попасть различными способами. Можно загрузить ее с инсталляционного диска Windows XP, когда появится необходимость, но лучше установить консоль восстановления заранее. Преимущество установки консоли восстановления на ваш компьютер очевидно: вы можете запустить ее намного быстрее.
Вы должны понять, что не исключена ситуация, когда вы не сможете загрузиться с вашего жесткого диска, – в этих случаях вам все равно придется использовать инсталляционный диск Windows XP. Но для других проблем консоль восстановления, установленная на ваш компьютер, может быть прекрасным решением.
Для установки консоли восстановления на ваш компьютер потребуется около 7 Мбайт свободного места. Для установки вам необходимо проделать следующее.
1. Вставьте в CD-привод оригинальный диск Windows XP и щелкните на кнопке Выход, когда появится окно с началом установки системы. (Вы можете пропустить этот шаг, если на вашем жестком диске имеется папка \i386.)
ВНИМАНИЕ
Если вы уже установили второй пакет обновлений, вам нужно взять диск, на котором находится Windows XP SP2, так как в противном случае установка окажется невозможной из-за несоответствия друг другу версии операционной системы на диске и той, что установлена у вас на компьютере.
2. Выберите Пуск/Выполнить и в появившемся окне введите:
(X):\i386\winnt32.exe /cmdcons где (X) – буква диска, соответствующая CD-приводу. Если папка i386 уже содержится на вашем компьютере, достаточно указать к ней путь, например: C: \i386\winnt32.exe /cmdcons (рис. 7.35).

Рис. 7.35. Ввод пути до файла
3. Откроется окно с просьбой подтвердить начало установки. Щелкните на кнопке Да (рис. 7.36).

Рис. 7.36. Подтверждение установки
4. После щелчка на кнопке Да откроется окно, в котором Windows попытается провести динамическое обновление файлов установки консоли восстановления. Этот шаг требует наличия подключения к Интернету. Однако можно пропустить этот шаг и установить консоль восстановления той версии, которая расположена на установочном диске. Для этого необходимо нажать клавишу Esc.
5. Если вы все сделали правильно, начнется копирование файлов на ваш жесткий диск. После завершения установки перед вами появится окно, которое сообщит об удачном завершении установки, а также предложит перезагрузить компьютер для запуска консоли восстановления.
У вас возникает резонный вопрос: «А как запустить консоль восстановления в случае сбоя?». Запуск консоли восстановления будет осуществляться при загрузке системы.
ПРИМЕЧАНИЕ
Для запуска безопасного режима загрузки операционной системы мы нажимали клавишу F8 после включения компьютера. Теперь там появится еще один пункт: Консоль восстановления. Кроме того, при обычной загрузке операционной системы теперь будет появляться меню выбора загрузки, на котором можно выбрать загрузку операционной системы или же запуск консоли восстановления (рис. 7.37).

Рис. 7.37. Окно выбора
Очевидно, что для запуска операционной системы нужно выбрать пункт Microsoft Windows XP Professional RU и нажать клавишу Enter. Если же вы хотите запустить консоль восстановления, то с помощью клавиш 8 и 2 выберите пункт Microsoft Windows XP Recovery Console.
ПРИМЕЧАНИЕ
Для использования консоли восстановления вам необходимы права администратора.
Если за 30 секунд выбор не будет сделан, загрузится пункт по умолчанию, то есть операционная система. Вы можете изменить время, которое отводится на выбор варианта загрузки. Для этого в операционной системе необходимо открыть Пуск/Выполнить и в командной строке ввести msconfig (рис. 7.38).

Рис. 7.38. Запуск утилиты msconfig
После запуска утилиты msconfig необходимо перейти на вкладку Boot.ini. Для изменения таймаута выбора операционной системы измените значение в поле Таймаут (рис. 7.39).

Рис. 7.39. Изменение таймаута

Получите профессию
за 6 месяцев
Пройти курс
Рабочие листы
к вашим урокам
Скачать
Выбранный для просмотра документ 15 Архитектура реестра в ОС Windows..docx
ТЕМА: Архитектура реестра в ОС Windows.
ТИП: лекция
ЦЕЛИ :
Учебная :
· Определить основные компоненты архитектуры реестра в ОС Windows;
· Уметь работать с реестром в ОС Windows;
Развивая :
· • развивать логическое мышление , внимание , память ;
· • развивать кругозор .
Воспитательная :
• развивать познавательный интерес к предмету.
Структура занятия
1 . Организационный момент ( 3 мин )
2 . Сообщения темы , цели занятия ( 5 мин )
3 . Актуализация знаний ( 15 мин )
4 . Выдача теоретического материала ( 30 мин )
5 . Проверка полученных знаний ( 10 мин )
6 . Подведение итогов , выставление оценок ( 5 мин )
7 . Выдача домашнего задания ( 2 мин )
Литература.
1. БатаевА.В. Операционные системы и среды : учебник для студ. учреждений сред. проф. образования / А. В. Батаев, Н. Ю. Налютин, С. В. Синицын. - М. : Издательский центр «ДХадемия», 2014. - 272 с.
2. Иртеrов Д. В. Введение в операционные системы. 2-е изд., перераб. и доп. СПб.: БХВ..Петербурr, 2008. 1040 с.
3. Таненбаум Э., Бос Х. Современные операционные системы. 4-е изд. — СПб.: Питер, 2015. — 1120 с.
План
1. Структура системного реестра. 2
2. Соглашения по работе с реестром. 7
3. Работа с реестром c использованием функций Windows API 9
4. Работа с реестром при помощи класса TRegistry (Delphi и C++ Builder) 14
Программное обеспечение становится все сложнее, а его функциональность все более гибкой и сложной. В Microsoft Windows настройка осуществляется через реестр - механизм, упрощающий хранение параметров приложений и служебных программ. Реестр - это централизованная иерархическая база данных, состоящая из нескольких файлов (для программистов, работающих с ним, он представляется как единая база данных) и обладающая следующими возможностями:
· Иерархическая организация данных приложения позволяет сохранять свои параметры произвольным образом;
· Поддерживает многопользовательскую работу, он разделен на две части, в одной из которых хранятся параметры локального компьютера (HKEY_LOCAL_MACHINE), а в другой — пользовательские параметры (HKEY_USERS);
· Ограничение доступа к любым разделом реестра;
· Хранение данные разных типов, в том числе двоичных DWORD, строк и мультистрок.
Реестр - ограниченный совместно используемый системный ресурс, в pаботе с которым нужно придерживаться определенных правил этикета (или соглашений), многие из них накладываются самой системой.
В основе системного реестра лежит иерархия разделов (ключей) и значений. Разделы (ключи реестра) могут состоять из произвольного числа подразделов (подключей) значений. В свою очередь подразделы обладают такими же правами и могут включать в себя сколько угодно значений и новых подразделов. Названия разделов одного уровня должны различаться, кроме того, в них не должна входить обратная косая черта. Для просмотра реестра можно использовать стандартную программу regedit.exe. Она позволяет просматривать и модифицировать ключи и их значения.
Реестр имеет логическую и физическую структуру. Программисты имеют дело с логической структурой, в рамках которой корневые разделы реестра, определяющие верхушки деревьев реестра, считаются корневыми каталогами подобно дискам А: или С:.
Физически, реестр состоит из нескольких расположенных на жестком диске пользователя файлов. Файл, в котором хранится нужный программисту раздел реестра, определяет ОС, она же и осуществляет доступ к нужному файлу.
Реестр Windows 2000 состоит из пяти предопределенных корневых разделов и одного предопределенного — для хранения данных о производительности системы (HKEY_PERFORMANCE_DATA). Этот предопределенный раздел содержит данные о производительности, передаваемые ему системой, службами и приложениями. Он не содержит определенных физических значений, скорее наоборот, функции реестра предоставляют метод динамического получения информации о производительности системы. Доступа к нему из программы Regedit нет. Раздел HKEY_DYN_DATA указывает на ту часть раздела HKEY_LOCAL_ MACHINE, которая нужна для Plug & Play устройств. При добавлении или удалении устройств из системы этот раздел изменяется.
При рассмотрении реестра рассматриваются разделы, указанные в таблице 1, как основные разделы реестра.
Все подразделы реестра входят в раздел HKEY_LOCAL_MACHINE либо HKEY_USERS. Такая структура реестра обусловлена необходимостью хранения информации о параметрах, специфичных для компьютера, с одной стороны, и о параметрах, специфичных для пользователя, с другой. Остальные три предопределенных раздела — это виртуальные закладки для частей разделов HKEY_LOCAL_MACHINE и HKEY_USERS. Так, данные подраздела HKEY_LOCAL_MACHINE\Software\Classes можно обнаружить в разделе HKEY_CLASSES_ROOT.
Как и названия разделов, названия переменных одного подраздела должны различаться. Единственное исключение из этого правила — значение по умолчанию (default), не имеющее названия. Наличие значений, в том числе и значения по умолчанию, в разделе необязательно, так что в нем могут содержаться несколько, только одно или вообще ни одного значения.
Таблица 1. Предопределенные разделы системного реестра Windows 2000
|
Название раздела |
Описание |
|
HKEY_LOCAL_MACHINE |
Содержит информацию конкретного компьютера, в том числе об установленном аппаратном и программном обеспечении, а также настройки. Эти данные являются общими для всех работающих за данным ПК пользователей. |
|
HKEY_USERS
|
Набор данных, применяемых при работе определенного пользователя. Этот раздел содержит информацию для пользователя по умолчанию и для пользователя с загруженным в данный момент профилем. |
|
HKEY_CURRENT_USER
|
Определенная системой закладка, или псевдоним, для раздела HKEY_USERS, динамически указывающая на информацию реестра о пользователе, связанном с вызывающим потоком. Существуют специальные правила, связанные с пользователями вызывающих потоков, влияющими на работу служб связанных с этими задачами. |
|
HKEY_CLASSES_ROOT
|
Включает все типы соответствий файлов, а также информацию об OLE и ярлыках и содержит сведения о зарегистрированных СОМ-компонентах и связанных с оболочкой (shell) ассоциациях. |
|
HKEY_CURRENT_CONFIG
|
Определенная системой закладка, или псевдоним, для HKEY_LOCAL_MACHINE\System\CurrentControlSet\Hardware Profiles\Current название которого соответствует имени пользователя, работающего в данный момент. Здесь хранятся сведения о конфигурации оборудования. |
HKEY_PERFORMANCE_DATA
Известно, что при обнаружении возможных проблем с аппаратной конфигурацией и всей производительностью системы в целом, рекомендуется использовать оснастку «Системный монитор» с соответствующими счетчиками производительности. В операционных системах Windows системный реестр также относится к механизму, обеспечивающему доступ ко всем значениям счетчиков производительности, используемых для мониторинга системы. Основным преимуществом в использовании счетчиков производительности средствами реестра является возможность мониторинга удаленных компьютеров без особых затрат, так как API-функции реестра позволяют получить быстрый доступ к удаленному реестру. В связи с тем, что в данном разделе хранятся не конфигурационные параметры, а только ссылки на соответствующие источники данных счетчиков производительности, доступ к разделу HKPD средствами утилиты «Редактор реестра» запрещен. Информацию из данного раздела реестра вы можете получить при помощи функции PDH (Performance Data Helper), которая предоставляется библиотекой Pdh.dll (Performance Data Helper API), компоненты которой вы можете увидеть на следующей иллюстрации:

Рис. 1. Архитектура доступа к счетчикам производительности
Как и названия файлов системных компонентов, названия разделов, подразделов и значений в международных версиях Windows не локализованы. И все же в значениях реестра, как правило, хранятся данные, переведенные на соответствующий язык. С каждым значением связаны данные, формат которых соответствует одному из системных типов данных (табл. 2).
Таблица 2. Типы данных значений реестра (полный список типов данных, поддерживаемых Windows 2000)
|
Типы данных значений реестра |
Описание |
|
REG_BINARY |
Бинарные данные в любой форме |
|
REG_DWORD |
32-битное число (часто используется для хранения байта, слова или даже бита) |
|
REG_DWORD_LITTLE_ENDIAN
|
32-битное число в формате аппаратных платформ Intel (с прямым порядком байтов начиная с младшего). Все Windows-системы хранят числа в этом формате. |
|
REG_DWORD_BIG_ENDIAN |
32-битное число в формате аппаратных платформ Motorola (с обратным порядком байтов начиная со старшего). Этот формат используется для хранения целых чисел в некоторых не-Windows системах, например на некоторых UNIX-компьютерах и в процессорах Motorola. |
|
REG_QWORD |
64-разрядное число. |
|
REG_QWORD_LITTLE_ENDIAN |
64-разрядное число с прямым следованием байтов, эквивалентно REG_QWORD. |
|
REG_EXPAND_SZ
|
Строка, завершающаяся нулем, содержащая ссылки на переменные окружения (например: "%РАТН%"). Этот тип данных часто применяется для хранения путей к файлам, поскольку такие переменные, как «%SystemRoot%», позволяют избежать ошибок, если пользователь изменил пути к различным системным файлам. |
|
REG_LINK
|
Символическая ссылка в формате UNICODE. Приложения или серверный код не должны обращаться или сохранять значения этого типа. |
|
REG_MULTI_SZ |
Массив строк, каждая из которых завершается нулем. В конце массива располагаются два нулевых символа |
|
REG_NONE |
Неопределенный тип, функционально совпадающий с REG_BINARY. |
|
REG_RESOURCE_LIST |
Список ресурсов драйвера устройства. Не применяется в приложениях пользовательского режима. |
|
REG_SZ |
Оканчивающаяся нулем строка. |
Компания Microsoft определила правила доступа к реестру. Однако ОС не может следить за их выполнением, поэтому программисты часто допускают ошибки, сохраняя специфичные для компьютера данные в пользовательской части реестра, и наоборот.
При сохранении параметров приложения в реестре очень важно определить, кому эта информация предназначена: компьютеру (т. е. всем пользователям) или одному пользователю. Иначе говоря, должна ли конфигурация некоторого компонента приложения быть одинаковой для всех пользователей или каждый пользователь будет настраивать ее по-своему? Обычно информация, сохраняемая в реестре при установке ПО, применяется для всех пользователей. Этот процесс очень похож на установку в систему нового устройства. И наоборот: изменения, внесенные пользователем в конфигурацию приложения во время его выполнения, обычно сохраняются для конкретного пользователя.
Параметры реестра, специфичные для компьютера. Существует соглашение, в соответствии с которым приложения и служебные программы сохраняют данные, специфичные для конфигурации исполняющего их компьютера, в следующей иерархии разделов:
HKEY_LOCAL_MACHINE Software
Company Name
Your Product Name
Your Product Version (optional)
Key1
Valuel
Value2
Key2
Такая структура помогает избежать беспорядка и ускоряет поиск данных, относящихся к программе. Серверные приложения не сохраняют конфигурации для конкретных пользователей. Все их параметры специфичны для определенного компьютера, так что им не нужно подстраиваться под каждого пользователя.
Параметры реестра, специфичные для пользователя. Подразделы раздела HKEY_USERS содержат сведения о пользовательских параметрах. Система автоматически устанавливает соответствие между HKEY_CURRENT_USER и подразделом, описывающим текущего, т. е. ассоциированного с текущим процессом, пользователя. Если поток заимствует права другого пользователя, все обращения этого потока к HKEY_CURRENT_USER будут относиться к этому пользователю. Если приложение будет обращаться к специфичной для пользователя информации реестра, оно должно следовать соглашению, похожему на применяемое в случае для раздела HKEY_LOCAL_MACHINE:
HKEY_CURRENT_USER
Software
Your Company Name
Your Product Name
Your Product Version (optional)
Key1
Valuel
Value2
Key2
Конечно, к этой иерархии можно обращаться и прямо через корневой раздел HKEY_USERS, но делать этого не рекомендуется. Если все-таки необходимо выполнить такую операцию, то используйте функцию RegOpenCurrentUser.
Дескриптор ключа (подраздела) (key handle) хранится в переменной типа HKEY. Чтобы получить дескриптор ключа HKEY, необходимо использовать функции RegOpenKeyEx или RegCreateKeyEx. Первый аргумент этих функций имеет тип HKEY. При вызове любой из этих функций в качестве первого аргумента можно указать константу, например имя одного из корневых ключей реестра (например, HKEY_CLASSES_ROOT). Windows позволяет воспользоваться несколькими константами типа HKEY, которые по умолчанию являются открытыми. Этими константами являются:
HKEY_CLASSES_ROOT
HKEY_CURRENT_USER
HKEY_LOCAL_MACHINE
HKEY_USERS
HKEY_CURRENT_CONFIG
HKEY_DYN_DATA
Эти константы соответствуют корневым ключам реестра. Для работы с реестром из программы могут быть использованы функции API Windows (табл. 3), а в системах программирования как С++ Builder и Delphi для работы с реестром предусмотрен специальный класс TRegistry, который предоставляет все необходимые функции для работы с реестром.
Таблица 3 - Некоторые (часто используемые) функции API для работы с реестром
|
Функция |
Описание |
|
RegCloseKey |
Закрыть открытый ключ реестра |
|
RegConnectRegistry |
Подключиться к удаленному реестру |
|
RegCreateKeyEx |
Создать новый подключ |
|
RegDeleteKey |
Удалить ключ |
|
RegDeleteValue |
Удалить значение |
|
RegEnumKeyEx |
Перейти к следующему подключу (каждый раз возвращает новый ключ) |
|
RegEnumValue
|
Перейти к следующему значению (каждый раз возвращает новое значение) |
|
RegFlushKey
|
Внести значения ключа в реестр (чтобы убедиться в том, что все изменения сохранены на диске) |
|
RegLoadKey |
Загрузить ключ из специального файла (см. также RegSaveKey) |
|
RegOpenKeyEx |
Открыть ключ |
|
RegQueryInfoKey |
Запросить информацию о ключе |
|
RegQueryValueEx |
Прочитать значение |
|
RegReplaceKey |
Заменить ключ после перезапуска системы |
|
RegSaveKey |
Записать ключ в файл |
|
RegSetKeySecurity |
Установить разрешения на доступ к ключу |
|
RegSetValueEx |
Установить значение |
|
RegUnloadKey |
Выгрузить набор значений |
Если требуется получить пару имя/значение текущего ключа, следует воспользоваться функцией RegQueryValueEx, Этот вызов принимает имя и возвращает соответствующее этому имени значение ключа. Если не известно, какие значения содержит данный ключ, то необходимо использовать функцию RegEnumValue, при помощи которого можно последовательно перебирать пары имя/значение, хранящиеся в рамках открытого вами ключа.
При использовании вызова RegEnumValue следует учитывать, что если ключ обладает лишь одним значением по умолчанию, функция вернет это значение. Однако, если помимо значения по умолчанию ключ содержит в себе другие пары имя/значение, функция RegEnumValue последовательно вернет вам эти пары, однако при этом значение по умолчанию будет пропущено. Каждый ключ реестра может обладать значением по умолчанию (имя этого значения — пустая строка), а также набором других значений, каждое из которых идентифицируется при помощи символьного имени.
Следующая функция (пример 1) является примером работы с реестром и выполняет перечисление содержимого ключа реестра HKEY_CURRENT_USER\Software. Работа с реесторм реализована с использованием исключительно API функций, но в целом данную функцию можно будет применить только в приложениях ATL или MFC, в связи с использованием класса CString.
Пример 1. Функция перечисления содержимого ключа реестра HKEY_CURRENT_USER\Software
void RegReadSample (CString &strResult)
{
TCHAR szBuff[MAX_PATH];
DWORD dwBSize = MAX_PATH, dwIndex = 0;
HKEY hKey = 0;
LONG lResult = 0;
FILETIME ft;
lResult = ::RegOpenKeyEx(HKEY_CURRENT_USER, _T("software"), 0, KEY_ENUMERATE_SUB_KEYS, &hKey);
if(lResult==ERROR_SUCCESS)
{
while(lResult==ERROR_SUCCESS)
{
lResult=::RegEnumKeyEx(hKey,dwIndex,szBuff,&dwBSize,0,0,0,&ft);
if(lResult==ERROR_SUCCESS)
{
dwIndex++;dwBSize = MAX_PATH;
strResult += (CString(szBuff)+_T("\r\n"));
}
}
}
UpdateData(0);
}
При разработке приложения для реализации его интерфейса использованы классы MFC. В данном примере использованы следующие функции для работы с реестром: RegOpenKeyEx, RegEnumKeyEx.
Очень важно при работе с реестром помнить об особенности функции RegDeleteKey. При вызове этой функции необходимо обязательно проверять параметр, передаваемый в эту функцию, на наличие в нем информации. Этот параметр не должен быть пустым, в противном случае операционная система может быть очень серьезно повреждена, в особенности, если это Windows 98.
В случае успешного выполнения этих функций, возвращается значение ERROR_SUCCESS. При вызове функции RegOpenKeyEx использован параметр KEY_ENUMERATE_SUB_KEYS, который указывает тип маски доступа к ключам реестра. Указанное значение не единственное. Все возможные значения этого параметра приведены в таблице 4.
Таблица 4. Значения типов доступа к ключам реестра
|
Значение параметра |
Описание |
|
KEY_ALL_ACCESS |
Комбинация значений всех масок безопасности для доступа: KEY_QUERY_VALUE, KEY_ENUMERATE_SUB_KEYS, KEY_NOTIFY, KEY_CREATE_SUB_KEY, KEY_CREATE_LINK, и KEY_SET_VALUE |
|
KEY_CREATE_LINK |
Разрешение создания символической ссылки |
|
KEY_CREATE_SUB_KEY |
Разрешение создания подключа |
|
KEY_ENUMERATE_SUB_KEYS |
Разрешение перечисления (перебора) подключей |
|
KEY_EXECUTE |
Разрешение для чтения |
|
KEY_NOTIFY |
Разрешение для уведомления об изменении |
|
KEY_QUERY_VALUE |
Разрешение для запроса значения подключа |
|
KEY_READ |
Комбинация масок безопасности: KEY_QUERY_VALUE, KEY_ENUMERATE_SUB_KEYS и KEY_NOTIFY |
|
KEY_SET_VALUE |
Разрешение установки значения подключа |
|
KEY_WRITE
|
Комбинация масок доступа KEY_SET_VALUE и KEY_CREATE_SUB_KEY |
При работе с реестром необходимо помнить, что доступ к реестру в целом и к его ключам в частности регулируется правами пользователя, профиль которого активен в данный момент на компьютере. Это касается операционных систем семейства Windows NT, а в ОС Windows 98/Me эти ограничения не действуют. Учет прав пользователя крайне важен, поскольку программы, работающие с реестром могут не иметь доступа к тем или иным ключам в зависимости от прав пользователя. Полный доступ к реестру имеют программы, запускаемые в режиме администратора или пользователей с правами администратора.
Рассмотрим некоторые функции, которые предоставляются классом TRegistry.
Функция CreateKey предназначена для создания нового ключа в реестре. Входным параметром функции является имя ключа, который нужно создавать. Ключ может быть абсолютным или относительным параметром. Абсолютный ключ начинается со знака “\” и подключа главного (корневого) ключа. Относительный ключ - это подключ текущего ключа. После создания ключа он не имеет никакого значения и его надо установить при помощи специальных функций, таких как WriteBinaryData, WriteBool, WriteCurrency, WriteDate, WriteDateTime, WriteExpandString, WriteFloat, WriteInteger, WriteString, WriteTime.
Эта функция возвращает True, если создание прошло успешно. Попытка создания ключа, который уже существует и не приводит ни к какому результату.
Функция CreateKey создает ключи с уровнем доступа “для всех”. Если необходимо создавать ключи со специальным уровнем доступа, то необходимо напрямую вызывать функции Windows API.
Функция DeleteKey предназначена для удаления существующего ключа в реестре. Она возвращает True, если удаление прошло успешно.
Функция CloseKey используется для закрытия текущего ключа. Перед закрытием будет осуществлена запись текущего ключа. Вызов этой функции без текущего ключа не дает никакого эффекта.
Функция DeleteValue используется для удаления значения из текущего ключа. Параметром, передаваемым в эту функцию, является строка, которая содержит значение, которое надо удалить. Ключ может содержать несколько значений и каждое из этих значений должно иметь уникальное имя. Функция возвращает True, если удаление прошло успешно.
Функции GetDataInfo, GetDataSize, GetDataType, GetKeyInfo, GetKeyNames, GetValueNames предназначены для получения информации.
Функция HasSubKeys определяет, существует ли заданный подключ. Если он существует, то возвращается True.
Функция KeyExists определяет, существует ли заданный ключ реестра с указанным именем. Функция возвращает True если ключ существует.
Функция LoadKey. Эта функция создает подключ в указанном корневом ключе и загружает информацию из файла в созданный ключ. Файл, который загружается в реестр, должен содержать данные о значениях, подключах и значения для этих подключей.
Перед вызовом этой функции значение свойства RootKey объекта TRegistry должно быть установлено в HKEY_USERS, HKEY_LOCAL_MACHINE или в то значение, которое будет возвращено функцией RegistryConnect.
Параметр “имя файла”, передаваемый в функцию, не должен содержать расширение, если программа будет работать с файловой системой FAT. Загружаемый файл необходимо создавать вручную, следуя специальным требованиям, либо при помощи функции SaveKey из объекта TRegistry или RegSaveKey из Windows API.
Функция MoveKey перемещает существующий ключ реестра вместе со всем его содержимым в указанный ключ. Функция имеет два параметра. Первый параметр указывает старый ключ, откуда необходимо перемещать данные, а второй параметр содержит ключ, куда необходимо перемещать данные. Если указанный новый ключ не существует, то он будет создан.
Функция OpenKey. Эта функция открывает указанный ключ. Функция возвращает True, если открытие произошло успешно. Также функция имеет дополнительный параметр, который указывает на необходимость создания ключа в случае, если он не существует.
Функция OpenKeyReadOnly открывает ключ только для чтения. Функция возвращает True, если открытие произошло успешно.
Функции ReadBinaryData, ReadBool, ReadCurrency, ReadDate, ReadDateTime, ReadFloat, ReadInteger, ReadString, ReadTime позволяют прочитать из реестра данные соответствующего типа.
Функция RegistryConnect осуществляет подключение к реестру другого компьютера, подключенного по сети. Передаваемый параметр - это имя удаленного компьютера. Перед вызовом этой функции необходимо установить свойство RootKey объекта TRegistry в значения HKEY_USERS или HKEY_LOCAL_MACHINE. Функция возвращает True, если открытие реестра прошло успешно.
Функция RenameValue изменяет имя значения, ассоциированного с текущим ключом. Функция имеет два парметра: старое и новое имя значения.
Функция ReplaceKey осуществляет замену указанного ключа данными, сохраненными в файле. Функция возвращает True, если замена ключа произошла успешно. Файл должен быть сохранен при помощи функций SaveKey объекта TRegistry или RegSaveKey функции API Windows. Если на компьютере используется файловая система FAT, то имя файла не должно содержать расширение.
Функция SaveKey позволяет сохранить данные и подключи из указанного ключа (подключа) в файл на диске. При вызове этой функции будет использован уровень безопасности KEY_ALL_ACCESS. Если на компьютере используется файловая система FAT, то имя файла не должно содержать расширение. Если функция выполняется успешно, то возвращается True и ключ закрывается.
Функция ValueExists определяет наличие данных для указанного ключа реестра. Эта функция может использоваться для проверки наличия данных перед вызовом других функций записи и модификации реестра.
Функции WriteBinaryData, WriteBool, WriteCurrency, WriteDate, WriteDateTime, WriteExpandString, WriteFloat, WriteInteger, WriteString, WriteTime позволяют записывать данные в реестр соответствующего типа.
Функции API Windows для работы с реестром полностью аналогичны. Ниже приведен фрагмент программы, который демонстрирует использование функций класса TRegistry.
Пример 2. Получение списка программного обеспечения, установленного на компьютере (с использованием функций API Windows)
//Функции получения списка установленного ПО Используемые типы данных:
type
TInstallAppItem = class(TObject)
public
Apps : TStringList;
AppInfo : TInstallAppInfo;
constructor Create;
destructor Destroy; override;
procedure Collect;
end;
var
UninstallKey : String = 'Software\Microsoft\Windows\CurrentVersion\Uninstall';
implementation
//Получить имя установленной программы
procedure GetApplicationName( var List : TStringList ; Key : HKEY;
ObjectName : PChar );
var
hObject : HKEY;
szName : PByte;
szUnStr : PByte;
dwType,
dwBufSize,
dwBufSize1 : DWord;
begin
dwBufSize := MAX_PATH;
dwBufSize1 := MAX_PATH;
GetMem( szName, MAX_PATH + 1 );
GetMem( szUnStr, MAX_PATH + 1 );
if RegOpenKeyEx( Key, ObjectName, 0, KEY_READ, hObject ) = ERROR_SUCCESS then begin
if
( RegQueryValueEx( hObject, 'DisplayName',nil, @dwType, szName, @dwBufSize ) = ERROR_SUCCESS ) and
( RegQueryValueEx( hObject, 'UninstallString',nil, @dwType, szUnStr, @dwBufSize1 ) = ERROR_SUCCESS )
then
List.Add( PChar(szName) );
end;
RegCloseKey( hObject );
Dispose( szName );
Dispose( szUnStr );
end;
//Получить список установленного ПО
procedure GetInstallApplication( var List : TStringList);
var
hUninstall : HKEY;
szObject : PChar;
dwIndex1, dwBufSize : DWord;
begin
GetMem( szObject, MAX_PATH + 1 );
if RegOpenKeyEx( HKEY_LOCAL_MACHINE, PChar(UninstallKey), 0, KEY_READ, hUninstall ) = ERROR_SUCCESS then begin
dwBufSize := MAX_PATH;
dwIndex1 := 0;
while RegEnumKeyEx( hUninstall, dwIndex1, szObject, dwBufSize, nil, nil, nil, nil) = ERROR_SUCCESS do begin
GetApplicationName( List, hUninstall, szObject );
Inc( dwIndex1 );
dwBufSize := MAX_PATH;
end;
RegCloseKey( hUninstall );
end;
Dispose( szObject );
end;
Для модификации (добавления) большого количества данных в реестр можно использовать REG-файлы. Это файлы, о которых упоминалось при описании функции LoadKey. REG-файлы — это простые текстовые ASCII-файлы с информацией о содержимом реестра. REG-файл можно создать с использованием программы REGEDIT при помощи пункта меню Export этой программы. Также REG-файл можно создать самостоятельно, при помощи любого текстового редактора. Пример такого файла приводится ниже:
Windows Registry Editor Version 5.00
[HKEY_CURRENT_USER\Software\MyProgram\1.0]
[HKEY_CURRENT_USER\Software\MyProgram\1.0\Current]
"Parametr1"=dword:00000001
[HKEY_CURRENT_USER\Software\MyProgram\1.0\Current\Start]
"ProgramStart"=hex:00,00,00,00
"DefaultPath"="C:\\Program Files\\MyProgram"
@="C:\\Program Files\\MyProgram\\Database"
Такой REG-файл можно использовать для внесения информации в реестр при помощи функции LoadKey или путем запуска этого файла из программы Windows Explorer.
В первой строке файла содержится строка, которая указывает на версию программы REGEDIT, при помощи которой был создан данный файл. При создании собственного REG-файла при помощи текстового редактора, необходимо поместить это ключевое слово в начале файла. Структура файла следующая. После первой строки размещается имя ключа в квадратных скобках, затем можно разместить одну или несколько пар имя/значение. Знак @ обозначает значение ключа по умолчанию. Имена и значения должны быть заключены в кавычки за исключением символа «?», который соответствует значению по умолчанию. Вместо символа «\» следует использовать «\\» (два подряд идущих символа). В конце файла следует добавить пустую строку, иначе REGEDIT может проигнорировать последнюю строку файла.
Существует и другой способ модификации реестра - это использование INF - файлов. Обычно эти файлы используются для установки драйверов устройств, но при помощи INF-файлов также можно управлять добавлением и удалением записей реестра.

Получите профессию
за 6 месяцев
Пройти курс
Рабочие листы
к вашим урокам
Скачать
Выбранный для просмотра документ 16 Командная строка в ОС Windows. Основные команды и параметры..docx
ТЕМА: Командная строка в ОС Windows. Основные команды и параметры.
ТИП: лекция
ЦЕЛИ :
Учебная :
· Определить основные команды DOS в командной строке ОС Windows;
· Уметь работать с командной строкой;
Развивая :
· • развивать логическое мышление , внимание , память ;
· • развивать кругозор .
Воспитательная :
• развивать познавательный интерес к предмету.
Структура занятия
1 . Организационный момент ( 3 мин )
2 . Сообщения темы , цели занятия ( 5 мин )
3 . Актуализация знаний ( 15 мин )
4 . Выдача теоретического материала ( 30 мин )
5 . Проверка полученных знаний ( 10 мин )
6 . Подведение итогов , выставление оценок ( 5 мин )
7 . Выдача домашнего задания ( 2 мин )
Литература.
1. БатаевА.В. Операционные системы и среды : учебник для студ. учреждений сред. проф. образования / А. В. Батаев, Н. Ю. Налютин, С. В. Синицын. - М. : Издательский центр «ДХадемия», 2014. - 272 с.
2. Иртеrов Д. В. Введение в операционные системы. 2-е изд., перераб. и доп. СПб.: БХВ..Петербурr, 2008. 1040 с.
3. Таненбаум Э., Бос Х. Современные операционные системы. 4-е изд. — СПб.: Питер, 2015. — 1120 с.
План
1. Средства работы с командной строкой в Windows 2
2. Запуск командной оболочки. 2
3. Настройка свойств командной оболочки. 7
3.1. Работа с мышью в окне командной строки. 7
3.2. Изменение цветов окна командной строки. 9
4. Перенаправление стандартных ввода, вывода и ошибок. 10
4.1. Синтаксис перенаправления ввода, вывода и ошибок. 10
4.2. Примеры перенаправления ввода, вывода и ошибок. 11
4.2.1. Перенаправление стандартного вывода. 11
4.2.2. Перенаправление ввода-вывода в файлы.. 12
5. Создание цепочек и группирование команд. 13
5.1. Примеры использования цепочек команд. 14
5.2. Группирование последовательностей команд. 14
6. Основы сценариев командной строки. 15
6.1. Создание сценариев командной строки. 15
6.2. Использование аргументов и параметров в сценариях. 17
6.3. Использование переменных в сценариях в сценариях. 18
6.4.1. Реализация ветвления по условию.. 20
6.4.2. Реализация безусловного перехода. 21
6.4.3. Вложенность сценариев. 22
6.5. Операторы циклов в командной строке. 23
Консоль командной строки присутствует во всех версиях операционных систем Windows. Ранние версии ОС поддерживали режим MS-DOS напрямую, что позволяло выполнять простые команды прямо из консоли. Представители же семейства NT, такие как Windows XP, Windows 7 или Windows Server 2008, работают уже совсем по другим принципам, однако MS-DOS в них тоже поддерживается, но через виртуальную машину (NT Virtual DOS Machine, NTVDM), что позволяет контролировать и администрировать системные ресурсы прямо из консоли командного режима.
Для работы с командной строкой есть встроенный интерпретатор команд, который используется для выполнения вводимых с клавиатуры команд. В технической литературе, посвященной работе с командной строкой, можно встретить другие названия интерпретатора команд, такие как командный интерпретатор, командный процессор, командная строка, командная оболочка.
При стандартной установке командный интерпретатор хранится на диске под именем cmd.exe в папке \Windows\System32. Размер файла в Windows 7 равен 295 Кб, в Windows XP SP3 – 387 Кб.
Значимость командной строки состоит в том, что некоторые возможности ОС Windows доступны только при использовании командной строки. Кроме того, ключи командной строки перекрывают параметры Реестра Windows.
Существует 2 способа запуска интерпретатора командной строки. Первый, самый быстрый и простой, подразумевает выполнение следующих шагов (рис. 1а и 1б):
– нажать клавишу с логотипом Windows + R;
– откроется окно Выполнить (Windows 7) или Запуск программы (Windows XP);
– введите cmd, нажмите OK;

Рис. 1а. Запуск командного интерпретатора в Windows 7.

Рис. 1б. Запуск командного интерпретатора в Windows XP.
При необходимости при запуске интерпретатора командной строки можно указать ключи, управляющие работой командной строки. С помощью ключей можно, например, запустить командную строку с отключением эхо-вывода («тихий» режим), определить, как будет вести себя окно командной строки после выполнения команды, указать, какая кодировка ANSI или Unicode будет использована при выводе результатов выполнения команды в файл. В таблице 2.1 перечислены основные ключи, доступные при запуске командной строки.
Таблица 2.1. Ключи управления запуском интерпретатора командной строки
|
Ключ |
Описание |
Пример использования |
|
/с |
Указывает, что командная оболочка должна выполнить текущую команду и завершить свою работу |
cmd /c "dir c:" |
|
/k |
Указывает, что командная оболочка должна выполнить текущую команду и остаться в интерактивном режиме |
cmd /k "dir c:" |
|
/a |
Устанавливает для вывода в файл ANSI-кодировку |
cmd /a |
|
/u |
Устанавливает для вывода в файл Unicode-кодировку |
cmd /u |
|
/q |
Отключает эхо-вывод |
cmd /q |
|
/t:FG |
Задает цвета текста и фона окна командной строки |
cmd /t:F1 |
Второй способ запуска командного интерпретатора заключается в последовательном выборе пиктограмм и пунктов меню:
• Windows XP: Пуск –> Программы –> Стандартные –> Командная строка.
• Windows 7: Пуск –> Все программы –> Стандартные –> Командная строка.
Независимо от способа запуска будет открыто окно интерпретатора командной строки, вид которого для разных версий Windows представлен на рисунках 2а и 2б.

Рис. 2а. Вид окна интерпретатора командной строки в Windows 7.

Рис. 2б. Вид окна интерпретатора командной строки в Windows XP
Для выполнения некоторых команд могут потребоваться права администратора. В Windows 7 если текущий пользователь является администратором компьютера, то при запуске командного интерпретатора через комбинацию клавиш WIN + R на экран будет выведено окно «Выполнить», отличающееся от стандартного окна наличием фразы о запуске от имени администратора (рис. 3).

Рис. 3. Запуск командного интерпретатора пользователем-администратором в Windows 7.
Для запуска командного интерпретатора обычным пользователем с правами администратора необходимо сделать следующее:
Пуск — Все программы — Стандартные — Командная строка, нажать правую кнопку мыши и выбрать Запуск от имени администратора (рис. 4).

Рис. 4. Запуск командного интерпретатора обычным пользователем с правами администратора в Windows 7.
В Windows XP обычный пользователь так же может запустить командный интерпретатор от имени пользователя, наделенного правами администратора. Для этого необходимо последовательно выбрать Пуск — Все программы — Стандартные — Командная строка, нажать правую кнопку мыши, выбрать «Запуск от имени…» (рис. 5) и указать пользователя, от имени которого будет выполнен запуск командной строки (рис. 6).

Рис. 5. Запуск командного интерпретатора обычным пользователем от имени другого пользователя в Windows XP.

Рис. 6. Окно выбора пользователя, от имени которого будет запускаться командный интерпретатор в Windows XP.
Для того чтобы закрыть консоль командной строки, необходимо выполнить команду exit.
Чтобы в окне командной строки можно было работать мышью в каждой из версий Windows нужно выполнить определенную последовательность действий.
В Windows 7 (рис. 7) нужно:
– щелкнуть правой кнопкой мыши по строке заголовка окна «Командная строка»;
– из открывшегося контекстного меню выбрать «Свойства»;
– в открывшемся окне «Свойства: Командная строка» на вкладке «Общие» в разделе «Правка» установить флажок «Выделение мышью» и нажать кнопку OK.
В Windows XP (рис. 8) нужно:
– щелкнуть правой кнопкой мыши по строке заголовка окна «Командная строка»;
– из открывшегося контекстного меню выбрать «Свойства»;
– в открывшемся окне «Свойства: Командная строка» на вкладке «Общие» в разделе «Редактирование» установить флажок «Выделение мышью» и нажать кнопку OK.

Рис. 7. Настройка возможности использования мыши в командной строке в Windows 7.

Рис. 8. Настройка возможности использования мыши в командной строке в Windows XP.
В появившемся окне «Изменение свойств ярлыка» (рис. 9) нужно выбрать один из предложенных вариантов. В первом случае все проделанные изменения будут сохранены только для текущего сеанса работы с командной строкой. Во втором случае все изменения сохранятся для последующих сеансов работы.

Рис. 9. Окно выбора варианта сохранения изменений свойств командной строки.
После этого можно выделять мышью текстовое содержимое окна командной строки, нажатием Enter копировать в буфер обмена, а затем вставлять, например, в файл *.txt, или *.doc. Но самое главное, после этого можно вставлять – предварительно скопированные из текстового файла в буфер обмена – длинные текстовые строки команд, щелкнув правой кнопкой мыши по строке заголовка командной строки и выбрав из контекстного меню Изменить –> Вставить.
По умолчанию фоновый цвет окна интерпретатора команд и в Windows XP, и в Windows 7 мрачного черного цвета (рис. 11), но у пользователя есть возможность изменить цветовую гамму окна командной строки (рис. 12).
Чтобы изменит цветовую гамму окна «Командная строка» нужно:
– запустить интерпретатор команд;
– щелкнуть правой кнопкой мыши по строке заголовка окна;
– из открывшегося контекстного меню выберать пункт «Свойства»;
– в открывшемся окне «Свойства Командная строка» на вкладке «Цвета» последовательно, устанавливая переключатели «Фон экрана» и «Текст на экране»,
внизу в строке палитры выделить нужный цвет и нажать кнопку OK.
– в появившемся окне Изменение свойств установите переключатель –> Сохранить свойства для других окон с тем же именем –> OK.
В Windows XP нужно выбрать вариант сохранения изменений цветовой гаммы путем установки переключателя в окне «Изменение свойств ярлыка» (рис. 9).

Рис. 10. Настройка цветовой гаммы окна командной строки.

Рис.11. Цветовая гамма окна «Командная строка» по умолчанию.

Рис.12. Цветовая гамма окна «Командная строка» после настройки цветов.
По умолчанию команды получают ввод из параметров, указываемых при вводе команды в командной строке, и направляют свой вывод, включая и сообщения об ошибках, на экран монитора. Однако, иногда возникают ситуации, в которых ввод нужно получить не с клавиатуры, а из какого-либо другого источника, а вывод направить в файл или на другое устройство вывода, например, на принтер. Кроме того, сообщения об ошибках иногда желательно направлять в файл, а не в окно консоли. Для перенаправления ввода и вывода используется синтаксис, представленный в таблице 4.1.
Таблица 4.1. Синтаксис перенаправления ввода и/или вывода
|
Синтаксис перенаправления |
Описание |
|
Команда1 | Команда2 |
Вывод первой команды служит вводом для второй |
|
Команда < [путь]имя_файла |
Ввод команды поступает из заданного файла |
|
Команда > [путь]имя_файла |
Вывод команды направляется в заданный файл. При этом если указанный файл не существует, то он создается, в противном случае – перезаписывается |
|
Команда >> [путь]имя_файла |
Вывод команды направляется в заданный файл. При этом если указанный файл не существует, то он создается, в противном случае вывод дописывается в конец файла |
|
Команда < [путь]имя_файла1 > [путь]имя_файла2 |
Ввод команды поступает из заданного первого заданного файла, а вывод направляется во второй с перезаписью |
|
Команда < [путь]имя_файла1 >> [путь]имя_файла2 |
Ввод команды поступает из заданного первого заданного файла, а вывод дозаписывается во второй файл |
|
Команда 2> [путь]имя_файла |
Создается заданный файл, в который направляется вывод сообщений об ошибках. Если такой файл уже существует, то он перезаписывается |
|
Команда 2>&1 [путь]имя_файла |
Сообщения об ошибках и стандартный вывод записываются в один и тот же файл |
Перенаправление вывода команды в качестве ввода другой команды принято называть конвейеризацией. Вывод можно последовательно перенаправлять неоднократно. Чаще всего конвейеризация используется для двух команд – FIND и MORE.
Команда FIND ищет строки в файлах или в тексте ввода и выводит строки, соответствующие условию, которое задается в виде подстроки, заключенной кавычками. Например, чтобы получить список всех файлов с расширением .bmp каталоге c:\windows можно воспользоваться следующим вариантом перенаправления и обработки ввода:
dir c:\windows | find ".bmp"
Команда MORE принимает вывод других команд и разбивает его на части, каждая из которых умещается в окне консоли. Например, если нужно просмотреть список всех файлов с расширением .dll каталога c:\windows\system32, можно воспользоваться командами FIND и MORE следующим образом:
dir c:\windows\system32 | find ".dll" | more
Подробную справку о возможностях использования рассмотренных команд можно получить, введя в командной строке find/? или more/?.
Одним из эффективных и часто используемых методов перенаправления является получение входных данных для команды из файла и помещение вывода команды в файл.
Например, вывод списка файлов каталога c:\test\data в файл c:\test\list.txt можно оформить следующей командой:
dir c:\test\data > c:\test\list.txt
Поиск файлов с расширением .bat в списке файлов, хранящемся в файле c:\test\list.txt можно организовать так:
find< c:\test\list.txt “.bat”
Здесь в качестве стандартного ввода для команды find определен файл c:\test\list.txt, а критерием поиска служит помещенная в кавычки строка .bat.
Как правило, при работе с командной строкой пользователь вводит текст команды и нажатием клавиши ENTER запускает ее на выполнение. Однако командная строка позволяет выполнять не только одиночные команды, но и список команд, используя специальные управляющие символы «&» и «|». Пользователю предоставляется возможность создавать цепочку команд и выполнять их последовательно, а также определять условия выполнения команд в зависимости от успеха или неудачи выполнения предыдущих команд. Можно группировать наборы команд, выполняемых по условию.
В таблице 5.1 представлены основные схемы для создания цепочек и группирования команд.
Таблица 5.1. Основные схемы для создания цепочек и группирования команд
|
Символ |
Синтаксис |
Описание |
|
& |
Команда1 & Команда2 |
Последовательно выполняются команды Команда1 и Команда2 |
|
&& |
Команда1 && Команда2 |
Команда2 выполняется, если Команда1 выполнена успешно |
|
|| |
Команда1 || Команда2 |
Команда2 выполняется, если Команда1 не выполнена успешно |
|
() |
(Команда1 & Команда2)&&( Команда3) |
Команды Команда1 и Команда2 объединятся в группу, а Команда3 выполняется в случае успешного завершения этих команд |
|
|
(Команда1 & Команда2) || ( Команда3) |
Команды Команда1 и Команда2 объединятся в группу, а Команда3 выполняется в случае неудачного завершения этих команд |
Цепочки команд используются, когда для решения задачи команды нужно выполнить в определенной последовательности.
Пусть требуется перейти в определенный каталог и получить список файлов, отсортированный по дате. Использование цепочки позволяет решить эту задачу, введя всего одну строку:
cd c:\test\dir_cont & dir /o:d
Иногда требуется выполнить какую-либо операцию, если предыдущая операция потерпела неудачу.
Пусть есть группа рабочих станций, на части которых существует каталог c:\test\data, а на других – каталог c:\data. Необходимо обеспечить возможность копирования всех данных из каталога docs внешнего накопителя D: в каталог data, независимо от конфигурации рабочей станции. Используя механизм цепочек команд, решить поставленную задачу можно следующим образом:
cd c:\test\data || cd c:\data & copy d:\docs\*.*
Выполняя указанную цепочку команд, система попытается сначала перейти в каталог c:\test\data. Если такого каталога нет, то система попытается перейти в каталог c:\data. Затем, независимо от того, какой каталог станет текущим, система скопирует в него все файлы из каталога d:\docs.
Часто возникает ситуация, когда запуск последующей команды зависит от того, как завершилась предыдущая команда – успешно или неудачно.
Пусть требуется переместить файл test.bat из каталога c:\test в каталог d:\arhiv, только если указанный файл существует. Задача может быть решена вводом следующей строки:
dir c:\test\test.bat && move c:\test\test.bat d:\arhiv
Группирование требуется при выполнении нескольких команд, чтобы избежать конфликтов между ними, обеспечить правильный порядок их выполнения и объявления вывода нескольких команд общим при помещении результатов в файл. Для группирования команд используются скобки.
Рассмотрим пример. Предположим, что нужно поместить в файл info.txt сведения об имени вычислительной системы и об использующейся операционной системе. Для этих целее воспользуемся следующей конструкцией:
hostname & ver > info.txt
Однако, при выполнении команд в файл info.txt попадет только информация об операционной системе, а имя компьютера будет выдано на экран. Это вполне объяснимо. Команды выполняются последовательно, для первой команды стандартный вывод не переопределен и направляется на экран. Для второй команды стандартный вывод перенаправлен в файл. Чтобы в файл попадал вывод обеих команд, их нужно сгруппировать:
(hostname & ver) > info.txt
Теперь в файл indo.txt попала вся необходимая информация.
Рассмотренные выше возможности работы с командной строкой широко используются при создании сценариев командной строки.
Сценарии командной строки – текстовые файлы с командами, которые необходимо выполнять последовательно, часто в автоматическом режиме. Сценарии можно создавать и редактировать подобно любому текстовому файлу, используя текстовые редакторы, например, Блокнот. Каждая команда или группа команд, которые нужно выполняться совместно, должны размещаться в отдельной строке. Командная строка не требует специального символа завершения помимо символа конца строки. Файл, в котором сохраняется сценарий командной строки, должен иметь расширение .bat или .cmd.
При создании сценариев командной строки очень часто используются шесть простейших команд: cls, rem, echo, @, title, color.
Рассмотрим подробнее назначение этих команд.
Команда cls очищает консольное окно и перемещает курсор в верхний левый угол экрана. При этом весь текст в буфере экрана тоже очищается.
Команда rem позволяет добавлять в сценарий строки комментариев. Текст комментария помещается через пробел после имени команды. По словам одного из ведущих экспертов в области компьютерных технологий, Уильяма Р. Станека, добавление комментариев в сценарий является признаком хорошего тона:
«…в каждом создаваемом сценарии должны быть комментарии, поясняющие:
- когда сценарий был создан и в последний раз изменен;
- кто создал сценарий;
- для чего предназначен сценарий;
- куда направляется вывод сценария.»
Команда rem может быть использована для предотвращения выполнения команды или группы команд. В этом случае достаточно поместить команду rem в начало строки.
Команда echo служит двум целям: для записи текста в вывод и для включения/выключения эхо-отображения команд. Обычно при выполнении команд сценария сами команды и вывод этих команд отображаются в консольном окне. Это называется эхо-отображением команд. Чтобы отключить эхо-отображение нужно ввести команду echo off. Чтобы узнать, включено ли эхо-отображение команд или нет, достаточно просто ввести команду echo.
Для возобновления эхо-отображения используется команда echo on. Чтобы использовать команду echo для отображения текста нужно указать текст после пробела после команды.
Для того, чтобы вывести пустую строку нужно сразу после команды поставить точку.
При этом между командой и точкой пробела быть не должно!
Команда @ предотвращает эхо-отображение одной текущей строки. Эту возможность команды @ используют для отключения эхо-отображения команды echo off.
Команда title позволяет отобразить в заголовке окна консоли команд любого текста. Этой возможностью можно пользоваться для отображения хода выполнения сценария.
Команда color позволяет изменять цвета фона и текста окна консоли непосредственно при выполнении сценария. По умолчанию консольное окно отображает белый текст на черном фоне. Изменить цвета можно, указав в качестве параметра команды color двухразрядный шестнадцатеричный код, первая цифра которого определяет цвет фона, а вторая – цвет текста. В таблице 6.1 представлены значения кодов цветов окна командной оболочки.
Таблица 6.1. Коды цветов для окна командной оболочки
|
Код |
Цвет |
Код |
Цвет |
||
|
0 |
Black |
Черный |
8 |
Gray |
Серый |
|
1 |
Blue |
Синий |
9 |
Bright Blue |
Ярко-синий |
|
2 |
Green |
Зеленый |
A |
Bright Green |
Салатовый |
|
3 |
Aqua |
Бирюзовый |
B |
Bright Aqua |
Голубой |
|
4 |
Red |
Красный |
C |
Bright Red |
Ярко-красный |
|
5 |
Purple |
Фиолетовый |
D |
Bright Purple |
Ярко-фиолетовый |
|
6 |
Yellow |
Желтый |
E |
Bright Yellow |
Ярко-желтый |
|
7 |
White |
Белый |
F |
Bright White |
Ярко-белый |
При запуске сценария на выполнение можно передать сценарию необходимую информацию путем задания значения аргументов. Каждое значение, передаваемое сценарию, задает значение одного из формальных параметров. Имя самого сценария сохраняется в параметре %0. Значение первого аргумента сохраняется в параметре %1, второго аргумента – параметру %2 и так далее до %9 для девятого аргумента. Если при вызове сценария указывается более девяти аргументов, то дополнительные аргументы не теряются. Они сохраняются в специальном параметре %*. Получить доступ к дополнительным аргументам можно с помощью команды shift. Если команда shift используется без аргумента, то значения параметров сценария сдвигаются на 1, то есть значение параметра %1 заменяется значением параметра %2 и т.д.
При необходимости можно указать, с какого параметра начинается сдвиг, указав номер первого из заменяемых параметров в качестве аргумента команды shift. Например, если указать shift /2, то значение параметра %2 будет заменено значением параметра %3 и т.д. Значения параметров %0 и %1 при этом останутся без изменения.
Наряду с параметрами в сценариях командной строки можно использовать переменные, которые принято называть переменными окружения или переменные среды. Переменные окружения бывают двух типов: встроенные системные и встроенные пользовательские.
Встроенные системные переменные являются ресурсами операционной системы или формируются драйверами аппаратуры. Такие переменные доступны всем Windows-процессам даже если никто не вошел в систему в интерактивном режиме. Значения встроенных системных переменных выбираются из реестра Windows.
Встроенные пользовательские переменные создаются при входе в систему какого-либо пользователя и существуют только в течение рабочего сеанса пользователя.
Список всех переменных среды, доступных в текущем экземпляре командной строки можно получить с помощью команды set.
Команда имеет следующий формат:
set [переменная=[строка]] , где
переменная - имя переменной среды;
строка - строка символов, присваиваемая указанной переменной.
Имена переменных не чувствительны к регистру и могут содержать латинские буквы, цифры и практически все символы клавиатуры, кроме символов, зарезервированных в командной строке: @ < > & | ^.
На практике принято присваивать переменным информативные имена, например:
System_name
Широкое распространение получила стандартная схема наименования переменных, в соответствие с которой имя переменной, состоящее из нескольких слов, пишется слитно, причем первая буква первого слова является строчной, а первые буквы каждого последующего слова являются прописными, например:
userName
В отличие от многих языков программирования, командная строка игнорирует типы данных. Значения всех переменных хранятся как символьные строки.
Для доступа к значениям переменных используются два варианта метода подстановки.
В первом случае переменная сравнивается с каким-либо действительным значением:
if %errorlevel%=="2" echo "Код возврата равен 2"
В приведенном примере определяется, содержит ли переменная errorlevel значение 2 и, если да, отображается текст сообщения. Символы процента, окружающие имя переменной, предписывают сравнивать с символьным значением "2" значение переменной, а не ее имени.
Второй способ подстановки заключается в замене переменной ее реальным значением. Например, команда перехода в каталог system32, расположенный в корневом системном каталоге, может иметь следующий вид:
cd %systemroot%\system32
где systemroot - это имя встроенной системной переменной, хранящей имя корневого системного каталога Windows.
Подстановку можно использовать и при присвоении значений переменным, например:
systemPath = %SystemRoot%\System32
Изменения значений переменных в командной оболочке с помощью команды set локализованы, то есть применяются только к текущему экземпляру командной оболочки и недоступны другим системным процессам. После выхода из командной оболочки, в которой были созданы переменные, переменные перестают существовать.
Чтобы удалить переменную без выхода из командной строки достаточно присвоить переменной пустое значение:
set working_dir =
6.4. Организация передачи управления в сценариях Windows
Обычно командная оболочка Windows исполняет сценарии построчно от начала файла до конца. Порядок выполнения команд можно изменить с помощью команды if, команды безусловной передачи управления goto и команды вызова одного сценария из другого call.
Ветвление по условию позволяет организовать команда if, синтаксис которой приведен ниже:
if [not] условие (оператор1) [else (оператор2)]
Оператор1 и оператор2 могут быть одной командой или несколькими объединенными в цепочку, конвейер или группу. Условие – это любое выражение, возвращающее булево значение Истина или Ложь.
Команда работает так: если условие возвращает Истина, выполняется Оператор1. В противном случае выполняется Оператор2, если он указан.
Пример.
if %OS%==”Windows_NT ” echo “Windows NT” else echo “Not Windows NT”
По правилам командной строки после каждого условия указывается только одна команда. Если же нужно выполнить не одну команду, а несколько команд, то необходимо воспользоваться конвейеризацией, созданием цепочки или группировкой команд.
if not errorlevel 0 (echo Обнаружена ошибка) & (exit)
Для проверки наличия переменных используется команда if [not] defined.
Пример.
if defined kolServers (echo Количество серверов: % kolServers %)
Если переменная kolServers задана, то в вывод заносится информация о количестве серверов, в противном случае сценарий переходит к следующей команде.
Этот способ передачи управления обычно используется, когда требуется не выполнять достаточно большой фрагмент сценария или организовать бесконечный цикл.
Передача управления выполняется командой goto, параметром которой является метка, на которую нужно выполнить переход. Чтобы создать метку нужно на отдельной строке ввести двоеточие и имя метки. После передачи управления командой goto выполнение сценария продолжается с команды, следующей за указанной меткой.
Пример создания бесконечного цикла
:start
goto start
Пример обхода фрагмента сценария
goto start
: start
Иногда, при выполнении пакетного файла, возникает необходимость запустить другой пакетный файл. Причем, в некоторых случаях, выполнение основного пакетного файла должно быть приостановлено, пока выполняется вспомогательный файл, а в других вспомогательный файл должен работать вместо основного.
Для примера создадим два bat-файла. Один с именем 1.bat , содержащий следующие команды

Во второй файл с именем 2.bat поместим команды

Теперь запустим файл 1.bat . В результате на экране появится последовательность сообщений, представленная на рисунке 13.

Рис. 13. Результат выполнения файла 1.bat при использовании команды call .
Таким образом, вызов из одного пакетного файла другого при помощи команды call останавливает исполнение пакетного файла до тех пор, пока не завершится выполнение пакетного файла, вызванного командой call. При этом после завершения вызываемого файла управление возвращается в исходный файл на команду, непосредственно следующую за командой call.
Теперь изменим файл 1.bat , заменив команду call простым указанием имени файла 2.bat:

Снова запустим файл 1.bat на выполнение и получим результат, представленный на рисунке 14.

Рис. 14. Результат выполнения файла 1.bat при отсутствии команды call .
Из изображения видно, что возврата в исходный файл в этом случае не произошло.
Довольно часто необходимо выполнить какое-либо действие для группы файлов. Для этих целей используется команда for.
Эту команду можно использовать и в сценариях и в командной строке.
В первом случае используется синтаксис:
for %%переменная in (множество) do команда
а во втором случае:
for %переменная in (множество) do команда
Параметр %%переменная или %переменная представляет подставляемую переменную. Команда for заменяет эту переменную текстом каждой строки в заданном множестве, пока команда после ключевого слова do не обработает все файлы. "Множество" задает один или более файлов или текстовых строк, которые необходимо обработать с помощью заданной команды. Скобки обязательны. "Команда" задает команду, выполняемую для каждого включенного в множество файла. "Параметры" задают параметры данной команды (если она их использует). in и do - это не параметры, а обязательные ключевые слова команды for.
Ниже представлен пример использования команды for для последовательного вывода на экран монитора содержимого всех пакетных файлов каталога bat диска с:

Если включена поддержка расширенной обработки команд, то командой for можно обрабатывать не только файлы, но и каталоги. В этом случае команда for используется с ключом /d.
Пример. Необходимо вывести на экран список всех подкаталогов первого уровня корневого системного каталога Windows.
for /d %B in (%SystemRoot%\s*) do echo %B

Рис. 15. Результат выполнения сценария с командой for для каталогов
Описанные выше возможности широко используются в сценариях, разрабатываемых для автоматизации администрирования вычислительной системы, работающей под управлением операционной системы Windows.

Получите профессию
за 6 месяцев
Пройти курс
Рабочие листы
к вашим урокам
Скачать
Выбранный для просмотра документ 17 Команды и возможности файлового менеджера Total Commander..docx
ТЕМА: Команды и возможности файлового менеджера Total Commander.
ТИП: лекция
ЦЕЛИ :
Учебная :
· Определить основные команды и возможности файлового менеджера Total Commander;
· Уметь работать с файловым менеджером Total Commander;
Развивая :
· • развивать логическое мышление , внимание , память ;
· • развивать кругозор .
Воспитательная :
• развивать познавательный интерес к предмету.
Структура занятия
1 . Организационный момент ( 3 мин )
2 . Сообщения темы , цели занятия ( 5 мин )
3 . Актуализация знаний ( 15 мин )
4 . Выдача теоретического материала ( 30 мин )
5 . Проверка полученных знаний ( 10 мин )
6 . Подведение итогов , выставление оценок ( 5 мин )
7 . Выдача домашнего задания ( 2 мин )
Литература.
1. БатаевА.В. Операционные системы и среды : учебник для студ. учреждений сред. проф. образования / А. В. Батаев, Н. Ю. Налютин, С. В. Синицын. - М. : Издательский центр «ДХадемия», 2014. - 272 с.
2. Иртеrов Д. В. Введение в операционные системы. 2-е изд., перераб. и доп. СПб.: БХВ..Петербурr, 2008. 1040 с.
3. Таненбаум Э., Бос Х. Современные операционные системы. 4-е изд. — СПб.: Питер, 2015. — 1120 с.
План
Назначение и функции файловых менеджеров. 2
Клавиатурный интерфейс файловых менеджеров. 4
Файловый менеджер Total Commander 8
Назначение и функции программы.. 8
Дополнительные возможности. 15
Многих пользователей ОС Windows не удовлетворяют реализованные в этих системах средства работы с файлами и папками. Недостатки ОС в области управления файлами привели к созданию специализированных программ-оболочек, облегчивших выполнение большинства операций с дисками, каталогами и файлами. Такие оболочки получили название файловых менеджеров.
Файловые менеджеры — это особый класс служебных программ (утилит), предназначенных для упрощения операций работы с файлами.
Одной из первых таких программ явилась программа Norton Commander, разработанная в конце 80-х годов ХХ века американской компанией Peter Norton Computing (в 1992 г. эта фирма влилась в корпорацию Symantec). Благодаря ей эталоном рабочей среды стал не черный экран MS-DOS, а две синие панели, отображающие файловую структуру на различных носителях.
Основными функциями, выполняемыми современными файловыми менеджерами, являются:
· создание иерархической системы каталогов (папок);
· копирование, перемещение, удаление и переименование каталогов и файлов;
· наглядное отображение содержания каталогов на носителях;
· отображение дерева каталогов на носителе;
· выполнение групповых операций с каталогами и файлами;
· просмотр содержимого текстовых, графических и архивных файлов, баз данных, электронных таблиц и т.п.;
· редактирование текстовых файлов;
· быстрый поиск каталогов и файлов на основе различных критериев;
· сравнение каталогов и файлов;
· упорядочение (сортировка) объектов;
· выполнение любых команд ОС;
· поддержка сетевых ресурсов и узлов FTP;
· запуск на выполнение программ и многие другие.
В настоящее время на рынке программного обеспечения присутствует несколько десятков различных файловых менеджеров. Условно эти программы можно разделить на две группы, в соответствии с подходом к построению пользовательского интерфейса. Первые представляют собой фактически тот же Проводник, в который добавлен ряд дополнительных функций для управления файлами. У «клонов» Проводника тот же подход к отображению содержимого каталогов — есть панель с деревом каталогов и есть панель с содержимым одного выделенного каталога. А отличие от Проводника Windows у этих программ состоит в том, что они предлагают множество дополнительных возможностей, значительно упрощающих управление файлами — это удобные средства предварительного просмотра, просмотр архивов, работа с избранными папками, удобный просмотр свойств объекта, широкие возможности поиска и целый ряд других.
Ко второй группе относятся программы, построенные по принципу двухпанельного (или четырехпанельного) интерфейса; на их панелях отображается содержимое двух разных каталогов, что значительно упрощает такие файловые операции, как копирование и перемещение, — ведь в этом случае видно содержимое и исходного, и целевого каталогов. Подобные программы являются «клонами» известной оболочки Norton Commander.
Следует отметить, что многие современные файловые менеджеры, сохранив концепцию двухпанельного интерфейса, добавили к нему характерный для Проводника принцип отображения древовидной структуры каталогов, таким образом интегрировав все самое лучшее из этих двух решений.
Несмотря на различия в отображении данных, файловые менеджеры первого и второго типа обладают в целом схожими возможностями. Это и наглядное представление данных, и удобство выполнения файловых операций, и наличие средств управления некоторыми типами файлов (например, прослушивание МР3-файлов, просмотр архивов, редактирование текстовых файлов, просмотр графических файлов, выполнение функций FTP-клиента и др.). Удачно дополняет функциональность многих подобных программ индивидуальная настройка внешнего вида программы, в том числе панелей инструментов. Почти все файловые менеджеры поддерживают возможность использования «горячих клавиш» для выполнения большинства операций, а многие еще и позволяют настраивать действия для них.
Новейший графический интерфейс ОС Windows выглядит эффектно. Однако так ли уж удобно давать команды при помощи мыши? Ответ может быть различным, в зависимости от подготовленности пользователя и опыта его работы.
Как это ни покажется парадоксальным, но чем опытнее и профессиональнее пользователь, тем меньше он использует мышь и тем чаще прибегает к клавиатурным командам и специальным комбинациям. Например, что проще: нажать клавишу DELETE на клавиатуре или щелкнуть на кнопке Удалить на панели инструментов в окне папки? Вроде бы особой разницы в эффективности не чувствуется. Но при использовании мыши требуется визуальный контроль положения указателя, в то время как у опытного пользователя пальцы сами находят необходимые клавиши со скоростью, близкой к скорости мышления. В результате удобство использования клавиатурных команд состоит не в том, что операция выполняется на 0,007 с быстрее, а в том, что не рассеивается внимание, а это в итоге дает весьма заметный выигрыш в эффективности (в том числе за счет снижения числа ошибок).
При выполнении файловых операций в операционной среде Windows основным является метод перетаскивания, фактически требующий использования мыши. В то же время система клавиатурных команд программ-оболочек, появившаяся еще в версиях для MS-DOS, доказала свою эффективность и в графической среде Windows.
Интерфейс большинства файловых менеджеров практически стандартен: в окне программы имеются две панели — левая и правая. Одна из них представляет исходную папку (источник), а вторая — конечную, в которую производится копирование (приемник). Благодаря этому можно без дополнительной подготовки одновременно видеть на экране содержимое обоих контейнеров, участвующих в операции копирования или перемещения.
Выбор файлов. На каждой панели один из файлов всегда выделен (подсвечен). Он рассматривается как текущий. Перемещать полосу подсветки можно курсорными клавишами или при помощи мыши.
Для выполнения любой файловой операции соответствующие файлы надо выбрать (или выделить). Выбор файлов в программах-оболочках осуществляется не так, как в Проводнике. В качестве инструмента индивидуального выбора файлов выступает клавиша INSERT. При ее нажатии текущий файл меняет состояние на противоположное: если он не был выбран, то выбирается, а если был — выбор отменяется. Как правило, полоса подсветки при этом смещается к следующему файлу, что позволяет быстро выбирать группы файлов, расположенных последовательно.
 Групповой
выбор файлов. Самая
удобная функция для группового выбора файлов, напрочь отсутствующая в ОС
Windows, состоит в выборе файлов по именам. Для этой цели стандартно
используется клавиша СЕРЫЙ ПЛЮС (Gray
+) на дополнительной цифровой клавиатуре (рис. 1.1).
При ее нажатии открывается дополнительное окно, позволяющее указать имена
выбираемых файлов. По умолчанию предлагается вариант *.*, т.е. выбор
всех файлов в текущей папке.
Групповой
выбор файлов. Самая
удобная функция для группового выбора файлов, напрочь отсутствующая в ОС
Windows, состоит в выборе файлов по именам. Для этой цели стандартно
используется клавиша СЕРЫЙ ПЛЮС (Gray
+) на дополнительной цифровой клавиатуре (рис. 1.1).
При ее нажатии открывается дополнительное окно, позволяющее указать имена
выбираемых файлов. По умолчанию предлагается вариант *.*, т.е. выбор
всех файлов в текущей папке.
Чтобы отменить выделение, используется клавиша СЕРЫЙ МИНУС (Gray –). Набор файлов, для которых выделение отменяется, указывается аналогичным образом.
Клавиша СЕРАЯ ЗВЕЗДОЧКА (Gray *) используется для обращения выделения. Для ранее выбранных файлов выделение сбрасывается, а те файлы, которые выбраны не были, выбираются. Эту команду удобно использовать, если надо выбрать все файлы, кроме некоторых.
Групповые операции. Что же дальше делать с выбранными файлами? Стандартные команды файловых менеджеров выдаются путем нажатия функциональных клавиш. Так, для копирования файлов служит клавиша F5, для перемещения и переименования — F6, для удаления — F8. Действие применяется к выбранным файлам и папкам, а если ни один файл не выбран, то к текущему файлу.
При этом открывается соответствующее диалоговое окно. При операции копирования и перемещения по умолчанию в качестве места назначения предлагается папка, открытая на противоположной панели. Изменив ее имя, изменяется и место назначения. Кроме того, при этой операции можно указать и новые имена для обрабатываемых файлов. В этом случае произойдет копирование или перенос файлов под другим именем, а если приемник совпадает с источником, то только переименование.
Просмотр и редактирование файлов. Еще одна важная функция файловых менеджеров — упрощенная возможность просмотра и редактирования файлов. Чаще всего требуется просматривать текстовые файлы, но они могут по разным причинам иметь самые необычные расширения имен, что затрудняет их просмотр стандартными средствами Windows. Обычно файловые менеджеры позволяют просматривать любые файлы в текстовом или 16-ричном виде нажатием клавиши F3. Для текстовых файлов (независимо от расширения имени) клавиша F4 открывает простой редактор, с помощью которого в файл можно внести необходимые изменения.
Использование командной строки. Еще один важный элемент файловых менеджеров, сохранившийся со времен MS-DOS, — это командная строка. В некоторых случаях требуется запустить определенную программу, задав для нее ряд параметров командной строки.
При использовании удобного файлового менеджера необходимую команду вместе с параметрами можно ввести с клавиатуры. При этом можно автоматизировать занесение в командную строку имен файлов. Это значительно облегчает формирование сложных команд по сравнению со стандартным диалоговым окном Запуск программы (Пуск Þ Выполнить).
Вспомогательные функции менеджеров файлов. С помощью вспомогательных функций можно:
· получать в удобной форме сведения о занятом и свободном пространстве на жестком или сменном дисках;
· производить сортировку списка файлов в удобном порядке;
· выполнять сравнение содержимого каталогов;
· работать с архивами упакованных файлов так же, как с обычными папками;
· работать с узлами FTP, как с обычными папками.
Стандартные средства операционной системы либо выполняют перечисленные операции неудобно, либо не могут выполнить их вообще.
Total Commander (www.ghisler.com) (ранее называвшийся Windows Commader) на сегодняшний день является одним из наиболее популярных файловых менеджеров — именно ему большинство пользователей отдают пальму первенства. Это и неудивительно, ведь программа предлагает пользователю лучший набор функциональных возможностей, касающихся управления файлами при очень удобном пользовательском интерфейсе. Разработчик – Кристиан Гислер (Christian Ghisler), Швейцария.
Основные характеристики Total Commander:
· работа в среде Windows 95/98/ME/2000/XP;
· двухпанельный интерфейс, отображающий содержимое двух разных каталогов, а также возможность размещения вкладок с содержимым других каталогов на каждой панели;
· функции клавиатуры, близкие к оригиналу (NC для DOS);
· поддержка технологии Drag&Drop при помощи мыши;
· использование привычных для Windows пиктограмм для объектов файловой структуры, что значительно упрощает работу с ними;
· расширенное копирование, перемещение, переименование и удаление элементов файловой структуры (допускается удаление непустых каталогов);
· работа с архивами так же, как с подкаталогами. Можно легко копировать файлы в архив и из него. Соответствующая программа-архиватор вызывается автоматически. Поддерживаются форматы архиваторов PKZIP, ARJ, LHA, RAR, UC2, ACE, TAR, GZ и TGZ;
· внутренние распаковщики для форматов архивов ZIP, ARJ, LZH, GZ, TAR, RAR и ACE;
· меню "Запуск" (команды, определяемые пользователем) для размещения в выпадающем меню часто используемых DOS- или Windows-программ. Текущий каталог и/или файл под курсором может быть передан приложению;
· командная строка для простого запуска программ с параметрами, для этого надо просто набрать имя программы или нажать CTRL+ENTER или CTRL+SHIFT+ENTER для добавления файла под курсором в командную строку.
· расширенный поиск файлов, включая поиск текста в любых файлах, в том числе на нескольких дисках;
· возможность сравнения двух каталогов;
· встроенный просмотрщик файлов (F3 или ALT+F3) для просмотра файлов любого размера в шестнадцатеричном, двоичном или текстовом формате с использованием набора символов ASCII (DOS) или ANSI (Windows). Ширину строки и размер шрифта можно настраивать;
· настраиваемая панель инструментов с кнопками для запуска внешних программ или внутренних команд меню;
· настраиваемое главное меню;
· реализация режима FTP-клиента.
Отличительная черта Total Commander — гибкость и многофункциональность. С помощью расширяющих его возможности плагинов* он превратился в универсальный файловый комбайн, избавив пользователя от установки лишнего программного обеспечения.
Плагины делятся на следующие группы:
· packers – плагины для работы с архивами (в форматах ZIP, ARJ, LZH, TAR, GZ, CAB, RAR, ACE и др.) как с обычными папками;
· FS – системные, позволяющие работать с реестром, процессами ОС, электронной почтой, корректно удалять установленные программы и т.п.;
· LS – проcмотрщики, обеспечивающие просмотр и редактирование разнообразной информации (тексты, аудио и видео, веб-страницы, коды программ и т.п.);
· информационные – призваны решать несколько задач: поиск по специфическим свойствам и сведениям о содержимом файлов, отображение этой информации в файловых списках и использование её в инструменте группового переименования для добавления в имя файла.
Новые плагины могут быть установлены автоматически - простым двойным щелчком на ZIP-файле плагина. Появится запрос, куда устанавливать плагин, а остальное сделает Total Commander.
Интерфейс программы Total Commander (рис. 2.5) составляют:
· заголовок окна – указывает имя программы и содержит стандартные кнопки управления окном;
· главное меню – содержит сгруппированные по функциональному признаку команды (меню настраиваемое: Запуск Þ Изменить главное меню...);
· панель инструментов – содержит кнопки наиболее популярных команд (можно легко добавлять кнопки, используя технологию Drag&Drop (с нажатой клавишей SHIFT). Щёлкнув правой кнопкой мыши, можно открыть контекстное меню, которое позволяет изменять или удалять кнопки;
·

панель кнопок
носителей, позволяющая быстро сменить
отображение содержимого носителя на файловой панели щелчком мыши на его кнопке
(для включения – Конфигурация Þ Настройка Þ Вид Þ Кнопки дисков). Щелчок правой кнопкой мыши
на кнопке диска открывает контекстное меню, с помощью которого можно копировать
или форматировать диск, вызвать диалог его свойств и др.;
· окно выбора носителя – раскрывающийся список доступных носителей (для выбора отображения содержимого носителя на левой или правой панели можно использовать соответственно комбинации клавиш ALT+F1 или ALT+F2);
· кнопки перехода в корневой/родительский каталог – при нажатии левой кнопки происходит переход к корневому каталогу текущего диска, а при нажатии правой кнопки – переход в родительский каталог;
· вкладки папок – позволяют быстро переключаться между несколькими каталогами, отдельно для левой и правой панели. Для каждой вкладки сохраняются такие установки, как порядок сортировки, краткое/подробное представление и текущая позиция курсора. Есть ряд способов открыть новую вкладку: CTRL+T открывает новую вкладку, сохраняя текущий каталог; CTRL+вверх открывает папку или архив под курсором в новой вкладке; SHIFT + выбор диска открывает диск в новой вкладке и др. Для переключения между вкладками можно либо щёлкнуть по ним мышью, либо нажать CTRL+TAB. CTRL+SHIFT+TAB переключает на предыдущую вкладку. Щелчок правой кнопкой мыши на заголовке вкладки открывает контекстное меню;
· текущий каталог – отображён непосредственно над списком файлов. Если вы перемещаетесь внутри упакованного файла, этот файл и все его подкаталоги также отображаются в этой области. Однократный щелчок делает это поле редактируемым, так что можно копировать текущий путь в буфер или вставить другой путь. При нажатии ENTER происходит переход по указанному пути. Если введённый путь недоступен, поле редактирования останется открытым. Двойной щелчок на этой строке открывает список каталогов, который позволяет быстро переходить в избранные каталоги. Щелчок правой кнопкой мыши открывает контекстное меню для текущего каталога, а щелчок правой кнопкой с задержкой (в одну секунду) открывает историю уже посещённых каталогов. Если удерживать нажатой клавишу SHIFT, то при щелчке на части текущего пути (т.е. на любом входящем в путь каталоге) происходит переключение непосредственно на этот каталог. Пример: Текущий каталог - c:\windows\system. Нажав и удерживая SHIFT, выполните щелчок на "windows". Это приведёт к переходу в каталог c:\windows;
· избранные каталоги и история каталогов – кнопка * открывает меню избранных каталогов, куда можно добавить каталоги, к которым постоянно обращаетесь. Кнопка q открывает список последних посещённых каталогов;
· заголовки табуляторов – позволяют сортировать список файлов по имени, расширению, размеру и дате щелчком по соответствующему заголовку. Второй щелчок по тому же заголовку изменяет порядок на противоположный. Маленькая стрелка слева от текста заголовка показывает направление сортировки. Заголовки табуляторов также позволяют (в «подробном» режиме представления и при отображении комментариев) передвигать позиции табуляторов списка файлов. Вы должны выбрать в меню Конфигурация пункт Запомнить позицию, чтобы сохранить позиции табуляторов после их изменения;
· файловая панель (если выбрана опция Подробный в меню Вид) отображает имена файлов, размер, дата и время последнего изменения, атрибуты (r - только для чтения, a - архивный, h - скрытый, s - системный, c - сжатый NTFS, e - зашифрованный NTFS) файла в текущем каталоге. Каталоги обозначаются как <DIR>, а символические ссылки NTFS - как <LNK>. В качестве другого варианта (опция Краткий) можно отображать только имена файлов (в несколько столбцов). Выделенные файлы отображаются красным цветом (его можно изменить на странице Настройка - Цвет). Текущий файл окружён тонким прямоугольником. Если выбрана соответствующая опция, слева от имён файлов отображаются значки. Значки показывают тип файла (каталог, архив) и отражают ассоциации с конкретными программами;
· количество выделенных файлов – под файловой панелью отображается размер дискового пространства, занимаемого выделенными файлами. Сразу за ним показывается, какое дисковое пространство занимают все файлы, отображаемые в текущей панели; также отображается количество выделенных файлов и общее количество отображаемых файлов;
· командная строка – отображает все символы, которые набираются, перенаправляются в командную строку. Нажатием клавиши ENTER можно выполнить командную строку. Старые записи командной строки сохраняются в списке истории. Нажатием CTRL+вниз можно открыть этот список. Нажмите клавишу CTRL и выберите запись, используя клавиши курсора. Затем отпустите CTRL и нажмите любую клавишу-стрелку, чтобы закрыть список.
· панель функциональных клавиш – нажав одну из этих кнопок или одну из функциональных клавиш F1 - F8, можно активизировать соответствующую функцию. Для функций Справка (F1) и Обновить содержимое панели (F2) кнопок нет, чтобы не загромождать окно. Кнопки F3, F4 и F8 работают также как объекты назначения для Drag&Drop. В 32-битной версии щелчок правой кнопкой мыши на кнопке F8 открывает контекстное меню Корзины.
Включение тех или иных элементов интерфейса осуществляется на вкладке Вид диалогового окна Настройка, которое открывается командами меню Конфигурация Þ Настройка.
Total Commander располагает контекстными меню для некоторых элементов интерфейса. Все эти меню могут быть открыты щелчком правой кнопки мыши:
· в файловых панелях вы можете вызвать контекстное меню, нажав SHIFT+F10. Если правая кнопка мыши используется для выделения файлов, вы можете с её помощью вызвать и контекстное меню, удерживая кнопку нажатой немного дольше (примерно 1 секунду);
· с помощью команд Копировать и Вырезать можно копировать/перемещать выделенные файлы, используя буфер обмена. После применения одной из этих команд вам нужно будет просто выбрать команду Вставить в контекстном меню пути назначения;
· панель инструментов также содержит контекстное меню для редактирования или удаления отдельных кнопок;
· вы можете вызвать контекстное меню любого открытого в панели каталога или любого доступного диска щелчком правой кнопки мыши на заголовке панели или, соответственно, на кнопке диска. При щелчке на списке дисков вызывается контекстное меню для текущего диска. Кнопка F8 имеет контекстное меню системной Корзины.
Total Commander имеет расширенные возможности выполнения операций копирования и перемещения методом перетаскивания. Например, для просмотра файла можно перетащить его значок на кнопку просмотра. Однако самой ценной является возможность специального перетаскивания за пределы окна программы правой кнопкой мыши. В этом случае при отпускании кнопки мыши открывается меню, позволяющее выбрать конкретную операцию. Состав меню зависит от места назначения. Так, при перетаскивании на значок или ярлык какой-либо программы, это меню содержит пункт Открыть с помощью.
В Total Commander реализован механизм нарезки файлов для переноса на гибких дисках. Выбрав файл, подлежащий переносу на гибких дисках, следует дать команду Файл Þ Разрезать Файл. В открывшемся диалоговом окне Разрезание требуется указать место назначения и размер фрагментов. Запись можно выполнить не только на гибкие диски, но и в какую-либо временную папку. Если же запись сразу производится на гибкие диски, то можно включить режим их автоматической очистки. Нарезка начинается по щелчку на кнопке ОК. Создаваемые фрагменты имеют то же имя, что и исходный файл, и расширения в виде последовательных номеров от 001 и далее (таким образом, всего может быть до 999 фрагментов). Кроме того, создается файл с расширением .CRC, содержащий исходное имя, размер и контрольную сумму для файла. Это позволяет в дальнейшем проверить правильность сборки файла из фрагментов.
После того как файлы перенесены на другой компьютер и скопированы в один каталог, можно действовать двумя способами, в зависимости от того, установлен ли на принимающей стороне тот же менеджер Total Commander.
Если его нет, придется объединять файлы вручную с помощью команды copy /b part.001+part.002+part.003 part.doc. Разумеется, команда должна содержать истинные имена и расширения, а число компонентов должно соответствовать реальному количеству фрагментов файла.
Все происходит намного проще, если на принимающей стороне тоже работает ТC. Надо скопировать в одну папку все фрагменты транспортируемого файла вместе с файлом контрольной суммы (.CRC), выбрать первую из частей и дать команду Файл Þ Склеить Файлы. В открывшемся диалоговом окне Объединение указывается каталог, в который записывается получившийся файл. Выбор расширения и проверка правильности переноса происходят автоматически.
Главным преимуществом программы WC перед ближайшими аналогами являются имеющиеся в ней средства работы с архивами. Эта программа поддерживает прозрачную работу со всеми основными типами архивов и с самораспаковывающимися файлами (чтобы войти в такой файл, как в архив, используется комбинация клавиш CTRL+PAGE DOWN). Более того, для всех основных типов архивов WC имеет встроенные средства распаковки.
Для упаковки файлов в любом случае используется внешний архиватор, который можно выбрать самостоятельно. Для выбора архиватора дайте команду Конфигурация Þ Настройки и в открывшемся диалоговом окне выберите вкладку Архиваторы. Введите имя программы упаковки в соответствующее поле. Для розыска нужной программы щелкните на кнопке >> и выберите ее с помощью диалогового окна Открытие файла. Если хотите, чтобы для распаковки тоже использовался внешний архиватор, сбросьте для данного типа архива флажок По возможности использовать внутренний распаковщик.
Особняком стоит формат .ZIP, для которого WC содержит также и встроенные средства упаковки. Чтобы упаковать файлы, надо их выбрать и дать команду Файл Þ Упаковать или воспользоваться клавиатурной комбинацией ALT+F5. Дальнейшие параметры (в том числе тип архива) выбираются в диалоговом окне Упаковка файлов. Если установить флажок Переместить в архив (он автоматически устанавливается, если команда выдавалась с нажатой клавишей SHIFT, например, ALJ+SHIFT+F5), то исходные файлы после упаковки удаляются.
Для приема и передачи данных с использованием протокола FTP не требуется ничего, кроме самого менеджера Total Commander. Встроенный клиент FTP способен одновременно поддерживать до десяти соединений, использующих этот протокол, однако он взаимодействует только с наиболее распространенными типами серверов FTP.
Выбор нужного узла FTP удобнее всего производить в диалоговом окне Соединение с FTP-сервером, которое можно открыть командой Команды Þ FTP-Соединение или комбинацией клавиш CTRL+F. Это окно содержит список всех «зарегистрированных» узлов FTP и подключиться к узлу можно, выбрав его в списке и щелкнув на кнопке Соединиться. Чтобы указать имя нового узла FTP, щелкните на кнопке Новое соединение. В открывшемся диалоговом окне можно ввести адрес URL для узла, а также прочие необходимые параметры (номер порта, имя пользователя, пароль).
После установления соединения можно, работать с каталогом узла FTP так же, как с обычной папкой, используя все команды, обеспечивающие стандартные операции с файлами.
Операцию загрузки или передачи файла можно выполнять в фоновом режиме, что позволяет продолжить работу с WC, пока идет передача данных. Для этого надо в соответствующем диалоговом окне установить флажок Получение (Передача) в фоновом режиме. При этом на экране появится дополнительное окно.
Если в ходе загрузки соединение разорвется, следует повторить операцию. Обнаружив в каталоге наличие файла с нужным именем, программа откроет дополнительное диалоговое окно, в котором можно выбрать режим возобновления загрузки. Эта операция возможна только в том случае, если она поддерживается сервером.
Каталог узла FTP не будет автоматически обновлен, если, например, какой-либо иной пользователь изменит его содержимое. В таких случаях следует воспользоваться клавишей F2 или клавиатурной комбинацией CTRL+R.
В программе Total Commander меню Вид содержит пункты, которые в других программах располагались в меню панелей, а для выполнения настройки программы служит команда Конфигурация Þ Настройка. Диалоговое окно, открывающееся по этой команде, богато вкладками, влияющими на все аспекты работы программы (рис. 2.6).
Для включения и отключения элементов рабочего окна программы используется вкладка Вид.
Способ выполнения некоторых операций определяется на вкладке Операция.
Управление отображением файлов производится на вкладке Экран. Здесь включается отображение скрытых и системных файлов, определяется способ отображения значков, задается режим отображения разных видов всплывающих подсказок.
Выбрать язык взаимодействия с пользователем можно на вкладке Язык. При выборе языка сообщений в списке Изменить язык, автоматически выбирается и соответствующий файл меню.

Выбор
средства просмотра и редактора, используемых по умолчанию, осуществляется на
вкладке Правка/Просмотр. Для определенных типов файлов с помощью кнопки Ассоциации
можно произвольно выбрать внешнюю программу просмотра.
Настройка шрифтового оформления выполняется на вкладке Шрифт. Программа может использовать два разных шрифта: один — для всех элементов окна, кроме панелей файлов, а второй — только для этих панелей. Здесь же задается размер значков. Обычно используются крупные (32x32) или мелкие (16x16) значки.
Цветовое оформление настраивается на вкладке Цвет. Для каждого элемента управления цвет можно выбрать в раскрывающемся списке или определить при помощи кнопки >>. Чтобы вернуться к значениям, предлагаемым по умолчанию, следует во всех списках выбрать пункт Default.
Указать операции, требующие подтверждения, можно с помощью вкладки Общие.
Вкладки Архиваторы и Архиватор ZIP служат для выбора и настройки внешних программ упаковки. Вынесение формата .ZIP на отдельную вкладку связано с тем, что программа Windows Commander содержит встроенные средства не только для распаковки, но и для упаковки данных в этом формате.
Задать ширину столбцов на панелях файлов позволяет вкладка Табуляторы. Впрочем, это удобнее делать путем перетаскивания границ между заголовками столбцов. Здесь же указывается, должно ли расширение имени указываться вплотную к имени или с выравниванием в отдельном столбце, а также выбирается двузначный или четырехзначный формат отображения года.
Конфигурация сохраняется автоматически. Исключение представляют такие параметры, как положение и размеры окна, а также ширина столбцов панели. Чтобы сохранить и эти сведения, надо дать команду Конфигурация Þ Запомнить позицию.
* Плагин (Plug-in) – внешнее дополнение, модуль, подключаемый к программе с целью расширения ее функций.

Получите профессию
за 6 месяцев
Пройти курс
Рабочие листы
к вашим урокам
Скачать
Выбранный для просмотра документ 18 Виртуальная среда Windows Virtual PC.docx
ТЕМА: Виртуальная среда Windows Virtual PC.
ТИП: лекция
ЦЕЛИ :
Учебная :
· Определить основные компоненты виртуальной среды Windows Virtual PC;
· Уметь работать с виртуальной среды Windows Virtual PC;
Развивая :
· • развивать логическое мышление , внимание , память ;
· • развивать кругозор .
Воспитательная :
• развивать познавательный интерес к предмету.
Структура занятия
1 . Организационный момент ( 3 мин )
2 . Сообщения темы , цели занятия ( 5 мин )
3 . Актуализация знаний ( 15 мин )
4 . Выдача теоретического материала ( 30 мин )
5 . Проверка полученных знаний ( 10 мин )
6 . Подведение итогов , выставление оценок ( 5 мин )
7 . Выдача домашнего задания ( 2 мин )
Литература.
1. БатаевА.В. Операционные системы и среды : учебник для студ. учреждений сред. проф. образования / А. В. Батаев, Н. Ю. Налютин, С. В. Синицын. - М. : Издательский центр «ДХадемия», 2014. - 272 с.
2. Иртеrов Д. В. Введение в операционные системы. 2-е изд., перераб. и доп. СПб.: БХВ..Петербурr, 2008. 1040 с.
3. Таненбаум Э., Бос Х. Современные операционные системы. 4-е изд. — СПб.: Питер, 2015. — 1120 с.
План
Установка Windows Virtual PC.. 6
Установка виртуальной машины вручную.. 16
Создание виртуальной машины: 17
Закрытие виртуальной машины. 23
Изменения действия закрытия виртуальной машины по умолчанию.. 24
Выключение виртуальной машины.. 25
Использование приложений виртуальной машины на Windows 7. 25
Предоставление доступа к приложениям в Windows 7. 27
Использование USB устройств в виртуальной машине. 28
Прикрепление USB устройства в виртуальную машину. 29
Печать из виртуальной машины.. 30
Использование локального USB принтера. 31
Настройка сетевого принтера на виртуальной машине. 31
Печать из виртуальной машины.. 34
Виртуализация — это общий термин, охватывающий абстракцию ресурсов для многих аспектов вычислений. Некоторые наиболее характерные примеры виртуализации приведены ниже. В свою очередь, виртуальная машина — это окружение, которое представляется для «гостевой» операционной системы, как аппаратное. Однако на самом деле это программное окружение, которое симулируется программным обеспечением хостовой системы. Эта симуляция должна быть достаточно надѐжной, чтобы драйверы гостевой системы могли стабильно работать. При использовании паравиртуализации, виртуальная машина не симулирует аппаратное обеспечение, а, вместо этого, предлагает использовать специальное API.
· Хостовая система (хост) – компьютер, на котором работает платформа виртуализации
· Гостевая операционная система – операционная система, запущенная внутри виртуальной машины
· Виртуальная машина, виртуальная среда – виртуализированное оборудование компьютера, в котором может быть запущена гостевая операционная система и приложения. Одновременно могут быть запущены несколько виртуальных машин
· Виртуальное приложение – виртуальная машина с предустановленной гостевой операционной системой и полностью сконфигурированными приложениями, нацеленная на решение конкретной задачи
Virtual PC Windows является новым опциональным компонентом системы, где можно использовать для развертывания и миграции поддержки совместимости приложений в Windows 7, которыми можно управлять в устаревших операционных системах. Этот компонент доступен при загрузке пакета обновлений.
Virtual PC Windows обеспечивает простой способ для управления Windows XP и поддержку совместимости приложений, которые должны управляться именно на этой операционной системе. Можно использовать Windows XP Mode для обращения к виртуальному образу Windows XP, который готов для того, чтобы обеспечить настройку совместимости необходимыми для пользователя приложениями. Можно даже использовать Windows XP Mode и Windows 7 для запуска приложений непосредственно из Windows 7, когда приложения, в принципе, установлены на виртуальной машине Windows XP. Режим Windows XP Mode доступен в Windows 7 Professional, Windows 7 Enterprise, и Windows 7 Ultimate.
Под операционной системой Windows 7 в Windows Virtual PC также можно использовать и другие 32-х разрядные операционные системы. А именно:
· Windows XP – поддерживается только Windows XP Service Pack 3 (SP3) Professional;
· Windows Vista – поддерживается только Windows Vista Enterprise и Windows Vista Ultimate;
· Windows 7 – поддерживается только Windows 7 Enterprise и Windows 7 Ultimate;
Для обеспечения управления операционной системой в обоих случаях используются виртуальные машины. Windows XP Mode является более быстрым способом, т.к. он предусматривает меньше шагов и усилий. После того, как будет установлена тестовая среда операционной системы мы рассмотрим несколько ключевых особенностей Windows Virtual PC – таких, как совместное использование физических ресурсов: устройства USB, принтеры, а также жесткие диски.
Для установки Windows Virtual PC необходимо загрузить и установить определенное обновление системы. Перед тем, как устанавливать Windows Virtual PC требуется рассмотреть требования, благодаря которым можно определить, можно ли на вашем компьютере запускать Windows Virtual PC. Для Windows Virtual PC необходима ОС Windows 7 аппаратная поддержка виртуализации. Поддержка виртуализации доступна для процессоров, которые включают в себя опцию виртуализации – а именно, процессоры с технологией виртуализации Intel (Intel VT) и технологии виртуализации AMD (AMD-V), а также некоторые процессоры VIA. Включить аппаратную поддержку виртуализации можно при помощи BIOSа. Для более подробной информации, относительно аппаратной поддержки определенным процессором виртуализации лучше всего обращаться на веб-узел изготовителя аппаратного обеспечения.
Для того, чтобы узнать поддерживается ли аппаратная виртуализация в процессорах Intel требуется сделать следующее:
1. Загрузить, установить и запустить Intel Processor Identification Utility;
2. Перейти на вкладку «CPU Technologies» и прочитать значение в поле «Intel Virtualization Technology»
Для того, чтобы узнать поддерживается ли аппаратная виртуализация в процессорах AMD требуется загрузить, установить и запустить AMD Virtualization Compatibility Check Utility
В следующем списке отображаются некоторые модели процессоров Intel, у которых есть аппаратная поддержка виртуализации:
· Pentium 4 662 and 672
· Pentium Extreme Edition 955 and 965 (not Pentium 4 Extreme Edition with HT) Pentium D 920-960 except 945, 935, 925, 915
· Core Duo T2300, T2400, T2500, T2600, T2700 (Yonah)
· Core 2 Duo E6300, E6400, E6320, E6420, E6540, E6550, E6600, E6700, E6750, E6850 (Conroe)
· Core 2 Duo E7600, E8200, E8300, E8400, E8500, E8600 and some versions of the E7400 and E7500 (Wolfdale)
· Mobile Core 2 Duo T5500, T5600, T7100, T7200, T7250, T7300, T7400, T7500, T7600, T7600G, T7700, T7800 (Merom)
· Mobile Core 2 Duo SU9300, SU9400, SU9600, P7370, P8400, P8600, P8700, P8800, P9500, P9600, P9700, T8100, T8300, T9300, T9400, T9500, T9600, T9800, T9900 (Penryn)
· Core 2 Quad Q6600, Q6700 (Kentsfield)
· Core 2 Quad Q8400, Q8400S, Q9300, Q9400, Q9400S, Q9450, Q9550, Q9550S, Q9650 and some versions of the Q8300 (Yorkfield)
· Core 2 Extreme X6800 (Conroe_XE)
·
Core
2 Extreme QX6700, QX6800, QX6850 (Kentsfield_XE) Core 2 Extreme QX9650, QX9770,
QX9775 (Yorkfield_XE) Xeon 3000, 5000, 7000 series
Atom Z520, Z530, Z540, Z550, Z515 (Silverthorne)
· all Intel Core i7 processors
· Pentium Dual-Core E6300, E6500 and some versions of the E5300 and E5400*
· Celeron E3000 series
Для того, чтобы использовать Windows XP Mode, которое описывается в данном руководстве необходимо загрузить пакет Windows XP Mode с сайта Microsoft. Данный пакет используется для установки среды, которая нужна для Windows XP Mode. Чтобы получить загружаемые файлы Windows Virtual PC и Windows XP Mode нужно перейти по следующей ссылке: Windows XP Mode and Windows Virtual PC.

1.
Установка Windows Virtual PC.
a) Необходимо запустить на выполнение файл Windows 6.1-KB958559-platform.msu,
где platform – это версия вашей платформы (х86 ли х64).


b) Просматриваем лицензионное соглашение, выбираем опцию «Принимаю» для того, чтобы установить обновление.


c) Для завершения установки необходимо перезагрузить компьютер.

2. После того, как установка будет закончена в меню «Пуск» станет доступным компонент Windows Virtual PC.
После установки Windows Virtual PC необходимо установить виртуальную машину. Можно использовать Windows XP Mode или создать свою собственную виртуальную машину. Если вы планируете использовать Windows XP, то можете загрузить ее, используя инсталляционный пакет Windows XP Mode, о котором говорилось в разделе «Перед тем, как начинать»
Компоненты интеграции упрощают использование виртуальной машины, улучшая взаимодействие между физическими ресурсами и средой виртуальной машины. Они устанавливаются автоматически вместе с Windows XP Mode. Для других операционных систем их необходимо ставить вручную после установки самой операционной системы. Компоненты интеграции включены в Windows Virtual PC и обеспечивают доступ к следующим ресурсам:
· Буфер обмена. Можно вырезать, копировать и вставлять данные между хостовой и гостевой операционной системой. Например, можно с легкостью скопировать URL из браузера гостевой системы и вставить его в браузер хостовой.
·
Жесткие
диски. Этот компонент дает возможность
отображать в виртуальной машине все жесткие диски и разделы хоста. Можно легко
получить доступ к своим данным находясь в виртуальной машине.
Хостовые жесткие диски и разделы отображаются списком в гостевой системе с
использованием имени компьютера хостовой операционной системы. Например, имя
хостового компьютера –DIMANS. Диск С на гостевой операционной системе в списке
дисков отображается как «C на DIMANS».

· Принтеры. Благодаря этому компоненту появляется возможность использовать одни и те же принтеры в виртуальной машине и на хосте. Для того, чтобы обеспечить доступ к принтерам на гостевой системе Windows XP необходимо установить драйвера принтера. Использование принтеров в виртуальной машине рассматривается далее в текущем руководстве.
· USB устройства. Принтеры, запоминающие устройства и устройства для чтения смарт-карт автоматически отображаются в виртуальных машинах. Также можно использовать и другие виды поддерживаемых устройств, например USB устройства. О них будет подробно расписано ниже в текущем руководстве.
· Благодаря компонентам интеграции также можно перемещать курсор мыши между рабочими столами гостевой и хостовой операционной системой не прикладывая для этого никаких усилий.
Если вы планируете использовать Windows XP как гостевую операционную систему, компания Microsoft рекомендует пользоваться загружаемым пакетом Windows XP Mode. Когда вы используете этот пакет совместно с Windows Virtual PC, автоматически создается виртуальная машина с установленной на виртуальный жесткий диск Windows XP Professional Service Pack 3 (SP3). В итоге это будет намного быстрее, нежели вы будете создавать виртуальную машину вручную. Когда вы используете этот метод вам не нужно проходить процесс установки системы. Все что нужно – это загрузить установочный пакет и запустить мастер установки. Для того, чтобы загрузить установочный пакет нужно перейти по следующей ссылке: Windows XP Mode and Windows Virtual PC.
Процесс установки:
1. Необходимо запустить на выполнение файл WindowsXPMode_xx-XX.exe, где хх-ХХ является языком системы (например: WindowsXPMode_ru-RU.exe). Советуется избегать отмены установки Windows XP Mode и завершать установку в течении одной сессии.

2. Откроется мастер установки Windows XP Mode. Для завершения установки необходимо пройти по всем страницам мастера установки. Для того, чтобы завершить процесс установки оставьте опцию «Запустить Windows XP Mode» включенной.

На первом шаге установки Windows XP Mode нужно нажать на кнопку «Далее».

На втором шаге мастер предлагает выбрать расположение для установленных файлов
Windows XP Mode

Сам процесс установки.

3. Когда виртуальная машина запустится в первый раз появится диалог пользовательского соглашения Windows XP Mode. Для того, чтобы использовать Windows XP Mode необходимо принять пользовательское соглашение. Нажать на кнопку «Далее».

4. Нужно создать пароль для учетной записи «XPMUser». Это учетная запись с правами администратора, которую мастер установки создает автоматически. Она используется по умолчанию для запуска Windows XP Mode. Если вы не хотите вводить пароль при каждом запуске гостевой системы, выберите опцию «Запомнить учетные данные (рекомендуется)» для того, чтобы система запомнила пароль. В противном случае вам придется каждый раз вводить пароль в поле для ввода пароля учетной записи. Если вы хотите хранить файлы виртуальной машины в расположении отличном от расположения по умолчанию, требуется его указать.

5. Выберите метод установки обновлений, после чего можете просмотреть информацию о хостовых устройствах, которые автоматически отображаются в системе. Нажмите «Начать установку».

6. После того, как Windows Virtual PC отконфигурирует Windows XP Mode виртуальная машина будет готова для использования.
Внимание
· Не следует деинсталлировать пакет в том случае, если вы больше не будете его использовать. Если вы его удалите, то пакет компонента Windows XP Mode будет более недоступен, и вы можете потерять важные данные. Деинсталляция пакета удаляет виртуальную машину, а также прекращает доступ к данным, которые хранились в виртуальной машине;
· Компания Microsoft советует хранить архивную копию пакета Windows XP Mode (WindowsXPMode_xx- XX.exe, где хх-ХХ является языком системы) как бэкап, на случай, если вам придется восстанавливать среду Windows XP Mode. Например, можно записать .exe файл на CD или DVD диск. Крайне рекомендуется иметь архивную копию, потому что среда Windows XP Mode имеет 2 виртуальных жестких диска – родительский виртуальный жесткий диск и дифференциальный диск. Дифференциальный диск не может использоваться без родительского. Если родительский диск будет удален или поврежден, то следует обновить существующую среду Windows XP Mode. В этом случае вам нужно использовать тот же родительский жесткий диск, который был использован ранее, если вы будете заново устанавливать Windows XP Mode
Процесс установки выглядит следующим образом:


После установки Windows XP Mode вы, возможно, захотите создать новые учетные записи для этого компонента. Если вы создадите учетные записи, то их нужно будет добавить в группы Remote Desktop User и Administrators. Учетные записи могут быть как доменными, так и локальными.
Этот метод можно использовать в том случае, если вы не хотите, чтобы вашей гостевой системой была Windows XP. В этом разделе я расскажу, как можно создать виртуальную машину и установить гостевую операционную систему, которой вы планируете управлять в Virtual PC. Для создания виртуальной машины можно воспользоваться мастером создания виртуальных машин. Мастер поможет вам отконфигурировать виртуальную машину с базовыми настройками, которые вы можете настроить так, как вам необходимо для использования виртуальной машины. Например, вы можете указать определенный объем памяти, которую будет использовать виртуальная машина. Количество выделяемой оперативной памяти должно быть таким, которые вы выделили бы физическому компьютеру. Желательно обеспечивать виртуальную машину достаточным количеством памяти для того, чтобы можно было без проблем управлять операционной системой и установленными на нее приложениями. Также следует обратить внимание на то, каким образом вы будете устанавливать гостевую операционную систему. Например, для установки операционной системы вы можете использовать сетевой сервер для инсталляции или физический CD или DVD привод, в который просто поместите установочный диск с системой. Если вы устанавливаете поддерживаемую Virtual PC гостевую операционную систему, то после установки понадобится установить пакет компонентов интеграции.
1. Нужно открыть папку виртуальной машины. Для этого заходим в меню «Пуск», выбираем «Windows Virtual PC». Если сразу в меню данного пункта нет, нужно нажать в меню «Пуск» на «Все программы», нажать левой кнопкой на папку «Windows Virtual PC», а затем выбрать пункт «Windows Virtual PC»

2. В проводнике Windows откроется папка «Виртуальные машины». Из области меню нажимаем на «Создать виртуальную машину».

Папка «Виртуальные машины» обеспечивает подробную информацию
обо всех виртуальных машинах, созданных текущем пользователем, а также из этой
папки можно открывать общий доступ, создавать и изменять виртуальные машины и
виртуальные диски.

3. Откроется Мастер создания виртуальных машин. Пройдя по диалогам мастера вы выберите требуемые настройки для установки гостевой операционной системы.

На первом шаге необходимо дать имя новой виртуальной машине и указать ее расположение.

На втором шаге мастер создания виртуальных машин нам предлагает указать параметры памяти для виртуальной машины.

На третьем шаге требуется указать настройки дисков виртуальной машины.
4. По окончанию работы мастера виртуальная машина будет отображена в списке файлов папки «Виртуальные машины».

5.
Установка гостевой операционной системы.
Если вы используете сетевой инсталляционный сервер, то можете смело пропускать
данный шаг. Если вы используете CD или DVD диск, то вставьте его в каретку
привода и переходите на следующий шаг установки. Для использования .iso образа
нужно сделать следующее:
a) Нажмите правой кнопкой мыши на созданной виртуальной машине и выберите пункт
«Параметры»;

b) В левой панели выберите диск, на котором находится образ. В правой панели выберите пункт «Открыть ISO-образ». Нажмите кнопку ОК.

6. Запустите виртуальную машину. В списке файлов выберите виртуальную машину и нажмите «Open». Windows Virtual PC откроет установщик системы для виртуальной машины. Виртуальная машина будет искать установочный диск. Установка начнется после того, как найдется загрузочный диск.

7. После того, как инсталляция будет завершена нужно установить компоненты интеграции. Нажимаем на меню «Сервис» в окне виртуальной машины и выбираем пункт «Установить компоненты интеграции». Если инсталляция не начнется через несколько секунд, перейдите на рабочий стол виртуальной машины и откройте в ней CD диск. После этого нужно 2 раза нажать левой кнопкой мыши на файле IntegrationComponents.msi.



8. Пройдите установку при помощи мастера установки компонентов интеграции.

9. Перезагрузите виртуальную машину. Из меню «Действие» окна виртуальной машины выберите пункт «Перезагрузить»

До того как начнете выполнять некоторые действия в виртуальной машине возможно вы захотите узнать как можно выйти из виртуальной машины. Когда вы закрываете виртуальную машину, она может перейти в режим гибернации, завершение работы или выключиться. Когда виртуальная машина выходит из режима гибернации, у нее не происходит последовательная загрузка системы, соответственно этот вариант гораздо быстрее, нежели выключение и завершение работы.
Внимание
Когда вы открываете виртуальную машину, Windows Virtual PC обеспечивает ее памятью и процессорными ресурсами. Продолжительность времени, которое используется для открытия виртуальной машины, зависит от того, каким методом вы ее закрывали в момент последней сессии. Также имеет значение количество памяти, которое вы выделяли при создании виртуальной машины. По умолчанию, при нажатии на кнопку «Закрыть» в окне виртуальной машины, виртуальная машина Windows XP Mode переходит в режим гибернации и предлагает вам выбрать такое же действие и для остальных виртуальных машин. Вы можете самостоятельно изменить эту опцию.
1. Сделайте следующее:
2. a) В папке «Виртуальные машины» нажмите правой кнопкой на виртуальной машине и выберите пункт «Параметры».
3. b) b. Из окна виртуальной машины нажмите на пункт меню «Сервис» и затем выберите пункт меню «Параметры».
4. В левой части диалога «Параметры» нажмите на опцию «Закрыть».

5. В правой части диалога, выберите опцию для «Автоматически закрыть со следующим действием:», или выберите «Запросить о действии» для того, чтобы постоянно открывался запрос о способе закрытия виртуальной машины.

6. Нажмите на кнопку ОК для применения изменений.
1. В окне виртуальной машины нажмите на Ctrl+Alt+Del. Или можете нажать комбинацию клавиш CTRL+ALT+END.
2. В появившемся окне гостевой операционной системы нажмите на «Shut Down».
3. Операционная система будет выключена, ресурсы, потребляемые ею будут возвращены хостовой системе.
Внимание! Если вы хотите, чтобы установленное программное обеспечение отображалось на рабочем столе хостовой операционной системы, нужно выйти из учетной записи и только потом можно закрывать виртуальную машину.
Если вы используете определенные версии Windows XP, Windows Vista или Windows 7 на виртуальной машине, то у вас появляется возможность для доступа к приложению непосредственно с рабочего стола на хостовом компьютере, когда приложение установлено в виртуальной машине. Благодаря этой возможности вы можете запускать на хостовой машине Windows 7 существующие приложения, избегая проблем, которые могут возникать в том случае, если они не совместимы с хостовой операционной системой.

Бизнес-приложения, запускаемые на операционной системе Windows XP замечательно подходят для тестирования данной возможности. Однако, Windows Virtual PC не поддерживает приложения, которые требуют стереозвук или 3D графику. Это означает, что пользовательские приложения, например игры, невозможно запускать в данном случае.
1. Необходимо открыть виртуальную машину, если она еще не запущена. В папке «Виртуальные машины» нажимаем правой кнопкой на имени виртуальной машины и из контекстного меню выбираем команду «Open».
2. Устанавливаем приложение. Например, если приложение находится на CD или DVD диске, вставляем его в каретку привода. Если программа автозапуска откроется на хостовой машине – закрываем ее окно. На гостевой операционной системе открываем DVD диск и устанавливаем программное обеспечение.

3. После того, как приложение будет установлено, выходим из учетной записи пользователя гостевой операционной системы и закрываем виртуальную машину.
4.
Открываем приложение на хостовой
операционной системе. Для этого заходим в меню «Пуск», открываем
«Все программы», переходим к «Windows Virtual PC», и открываем приложение,
которое было установлено на виртуальной машине.
Внимание! Иногда в меню «Пуск» не отображаются значки для запуска приложений, установленных в виртуальной машине. В этом случае необходимо добавить значок вручную. В гостевой операционной системе перетаскиваем значок из директории, где хранится запускаемый файл в папку «All users» меню «Пуск». Например, в Windows XP копируем значок в %systemdrive%\Documents and Settings\All Users\Start Menu\Programs.
5. Через несколько секунд приложение откроется. Если минимизировать приложение, то оно отобразится на панели задач хостовой операционной системы как минимизированная виртуальная машина.
6.
Можно использовать приложение точно так
же, как если бы оно было установлено непосредственно на хостовой системе. Чтобы
проверить это можно попробовать сохранить файл в приложении. Выберите опцию
«Save» из меню установленной программы и у вас появится возможность сохранить
файл прямо на хостовой
системе.
Windows Virtual PC поддерживает USB устройства версии 2.0, также возможно совместное использование устройства или запись с устройства на виртуальную машину. Метод, который вы будете применять, зависит от того, вида устройства USB, которое используется. В том случае, если установлены компоненты интеграции и они разрешены гостевой операционной системе, запоминающие устройства и устройства чтения смарт-карт автоматически разделяются между виртуальными машинами и физическим компьютером. Не требуются никакие дополнительные действия для этих типов запоминающих устройств. Для остальных видов возможно их использование благодаря прикреплению их к виртуальной машине. Например, можно прикрепить следующие типы USB устройств:
· Цифровые камеры;
· USB CD привод;
· MP3 плееры;
· Телефон/КПК/мобильное устройство;
· Веб-камеры/видео камеры;
· Беспроводные сетевые адаптеры.
1. Присоединяем устройство к физическому компьютеру и включаем его.
2. В окне виртуальной машины, щелкаем на «USB» и затем на «Имя_устройства Совместный доступ».

3. Система Windows попробует установить драйвер для устройства в автоматическом режиме. При инсталляции драйвера можно попробовать его найти через Интернет или использовать CD диск.
4. После инсталляции драйвера вы можете использовать USB устройство непосредственно из виртуальной машины так же, как и можно им пользоваться на физическом компьютере. Однако, USB устройства, которые подключены, используя метод, приведенный выше, на одной операционной системе, не могут одновременно использоваться на второй.


5. Для того, чтобы USB устройство стало доступным на хостовой операционной системе, должно быть отсоединено от виртуальной машине. В окне виртуальной машины нажмите на «USB», а затем на «Имя_устройства Освободить».

Существует несколько способов для того, чтобы сделать принтер доступным на виртуальной машине. На способы, которые можно использовать, воздействуют некоторые факторы: доступен ли драйвер принтера на Windows 7 и подключен ли принтер локально или через сеть. Также можно использовать формат XPS в том случае, если ваш компьютер поддерживает этот метод печати.
Внимание! Этот способ подходит в том случае, если доступны драйвера на обе системы – хостовую систему Windows 7 и гостевую операционную систему. Необходимо только пройти несколько шагов для установки принтера на виртуальную машину. Следующие действия предполагают, что вы уже печатали на принтере, используя хостовую операционную систему.
Убедитесь, что принтер включен и доступен для установки драйверов. Например, можно устанавливать на него драйвера используя CD диск.
1. Подключите принтер к виртуальной машине. Для этого в окне виртуальной машины нажмите на «USB», а затем на «Имя_устройства Совместный доступ».
2. Установите драйвер принтера на гостевую операционную систему. Вы можете воспользоваться установкой драйвера через Интернет или использовать CD диск.
3. Отключите принтер от виртуальной машины. Для этого из окна виртуальной машины нажмите на «USB», а затем на «Имя_устройства Освободить».
4. Перезагрузите виртуальную машину. Для этого, из окна виртуальной машины нажмите на «Действие», а затем на «Перезагрузить».
5. Перейдите в виртуальную машину и зайдите в учетную запись, если это необходимо (вы авторизируетесь автоматически, если установлена опция, связанная с сохранением пароля).
6. Принтер будет доступен на обеих системах, как на хостовой, так и на гостевой.
1. Перейдите в виртуальную машину и зайдите в учетную запись, если это необходимо (вы авторизируетесь автоматически, если установлена опция, связанная с сохранением пароля).
2. Откройте «Панель управления» и перейдите в «Принтеры».

3. Нажмите «Добавление устройства». Откроется мастер установки принтеров.

4. Выберите сетевой принтер, используя мастер и завершите установку.
Если вы используете гостевую систему Windows XP, то необходимо вручную установить драйвер для принтера, который будет использоваться.
Установка драйвера для принтера в Windows XP
1. Зайдите в меню «Пуск» и выберите пункт «Принтеры и факсы».

2. В задачах принтера нажмите на «Установка принтера». Откроется мастер установки принтеров.
3. На странице «Локальный принтер или подключение к принтеру» выбираем «Локальный принтер, подключенный к этому компьютеру» и «Автоматическое определение и установка PnP-принтера».

4. В диалоговом окне «Выберите порт принтера», нажимаем на выпадающее меню и выбираем один из TS номеров портов, затем нажимаем на «Далее».

5. В диалоговом окне «Установка программного обеспечения принтера» выбираем «Windows Update» или «Hard Disk» и заканчиваем установку.

1. Перейдите в виртуальную машину и зайдите в учетную запись, если это необходимо (вы авторизируетесь автоматически, если установлена опция, связанная с сохранением пароля).
2. Сделайте следующее:
3. a) На рабочем столе в виртуальной машине нажимаем правой кнопкой на файле и выбираем из контекстного меню опцию «Печать»
4. b) Открываем приложение, у которого доступна опция печати и используем команду печать.
5. Все принтеры, которые доступны в виртуальной машине есть в списке принтеров. Выбираем нужный принтер и нажимаем на кнопку ОК
Также можно использовать печать в документ XPS из вашего виртуального приложения или виртуальной сессии для сохранения печатаемого файла на хосте, а затем можно распечатать файл, используя принтер, установленный на хостовом компьютере. Эта опция полезна тогда, когда драйвера не доступны для гостевой операционной системы или вы не хотите устанавливать на ней принтер. Для этого способа требуется следующая конфигурация:
· Microsoft XPS Essentials Pack установленный на гостевой операционной системе. Microsoft XPS Essentials
· Pack можно загрузить по следующей ссылке: Windows Hardware Developer Central site.
· Виртуальная машина настроена и имеет доступ к дискам и разделам на хостовом компьютере, так что можно просто сохранить файл (По умолчанию, когда устанавливается Windows XP Mode система настроена так, что открыт доступ к дискам и разделам хостовой системы. Для остальных виртуальных машин необходимо устанавливать компоненты интеграции).
· На хостовой операционной системе должен быть установлен работающий принтер.
Печать с использованием XPS формата
1. Создайте или откройте приложение, которое запускается в режиме Windows XP Mode или другой виртуальной машине. Выберите команду «Печать».
2. Из списка доступных принтеров выберите «Microsoft XPS Document Writer».
3. В диалоговом окне «Сохранить файл как» введите название файла и выберите директорию, в которую его необходимо сохранить. Каждый доступный диск или раздел отображается в списке с буквой диска и именем хостового компьютера. Например, чтобы сохранить файл на диск D на хостовом компьютере с именем DIMANS выберите «D на DIMANS»

4. Перейдите на хостовую операционную систему и откройте директорию, в которую был сохранен документ.
5. Откройте файл
6. Из меню «File» программы «XPS Viewer» выберите опцию «Print».
7. Выберите необходимый принтер и нажмите на кнопку «Print».

Получите профессию
за 6 месяцев
Пройти курс
Рабочие листы
к вашим урокам
Скачать
Выбранный для просмотра документ 19 Средства для мониторинга производительности компьютеров в ОС Windows..docx
ТЕМА: Средства для мониторинга производительности компьютеров в ОС Windows..
ТИП: лекция
ЦЕЛИ :
Учебная :
· Определить основные средства для мониторинга производительности компьютеров в ОС Windows.;
· Уметь создавать сборщики данных;
Развивая :
· • развивать логическое мышление , внимание , память ;
· • развивать кругозор .
Воспитательная :
• развивать познавательный интерес к предмету.
Структура занятия
1 . Организационный момент ( 3 мин )
2 . Сообщения темы , цели занятия ( 5 мин )
3 . Актуализация знаний ( 15 мин )
4 . Выдача теоретического материала ( 30 мин )
5 . Проверка полученных знаний ( 10 мин )
6 . Подведение итогов , выставление оценок ( 5 мин )
7 . Выдача домашнего задания ( 2 мин )
Литература.
1. БатаевА.В. Операционные системы и среды : учебник для студ. учреждений сред. проф. образования / А. В. Батаев, Н. Ю. Налютин, С. В. Синицын. - М. : Издательский центр «ДХадемия», 2014. - 272 с.
2. Иртеrов Д. В. Введение в операционные системы. 2-е изд., перераб. и доп. СПб.: БХВ..Петербурr, 2008. 1040 с.
3. Таненбаум Э., Бос Х. Современные операционные системы. 4-е изд. — СПб.: Питер, 2015. — 1120 с.
План
1. Запуск системного монитора Windows. 2
2. Работа с системным монитором. 4
3. Настройка системного монитора. 7
4. Запись данных системного монитора в файл. 9
5. Добавление группы сборщиков данных. 9
6. Запуск сборщика данных по расписанию.. 17
7. Автоматический перезапуск сборщика данных. 19
8. Работа с группами сборщиков данных из командной строки. 20
В Windows Server 2012 запустить системный монитор можно из Диспетчера серверов (Server Manager) в меню «Средства» (Tools) — «Системный монитор» (Performance Monitor)
В Windows Server 2008 также данную оснастку можно найти в Диспетчере сервера (Server Manager) в группе «Диагностика» (Diagnostics) — «Производительность» (Performance).
А также в меню «Пуск» (Start) — «Администрирование» (Administrative Tools) — «Системный монитор» (Performance Monitor)
Также, в любой редакции Windows запустить Системный монитор можно выполнив команду perfmon (меню «Пуск» (Start) — «Выполнить» (Run))
Ну и как любая другая, данная оснастка доступна в консоли управления оснастками (меню «Пуск» (Start) — «Выполнить» (Run) — «MMC»)
Пользователи, являющиеся членами группы «Пользователи» (Users) могут открывать журналы для просмотра в мониторе производительности, а также могут изменять свойства отображения монитором производительности данных истории во время просмотра.
Члены группы «Пользователи монитора производительности» (Performance Monitor Users) могут выполнять все действия, доступные членам группы «Пользователи» (Users), а также могут в реальном времени просматривать данные в мониторе производительности и изменять свойства отображения монитором производительности данных во время просмотра в реальном времени.
Участники локальной группы «Администраторы» (Administrators) (или аналогичной) могут использовать все компоненты системного монитора Windows.
Как и другие оснастки Windows, системный монитор состоит из трех окон: окна с деревом консоли (можно скрыть / показать с помощью соответствующей кнопки на панели), информационного окна и панели действий (также можно скрыть / показать с помощью кнопки на панели, по умолчанию скрыта).
При открытии в дереве консоли активна вкладка «Системный монитор» (Performance Monitor), а в информационном окне можно сразу увидеть информацию по предустановленным счетчикам, выводимую в виде графиков в реальном времени.
Список выводимых счетчиков расположен сразу под самим графиком.
Можно включить / отключить отображение того или иного счетчика установив или сняв соответствующий флажок в таблице. Там же можно настроить цвет, масштаб и стиль графика для каждого из счетчиков. Наиболее интересующий в данный момент счетчик возможно выделить жирным черным цветом, отметив его в таблице и нажав на кнопку «Выделить» (Highlight), расположенную на панели над графиком.
Также, выделив счетчик в списке, можно увидеть длительность (Duration), максимум (Maximum), минимум (Minimum), среднее (Average) и последнее (Last) значение показателя для данного счетчика производительности.
На той же панели расположены и кнопки, с помощью которых можно удалить или добавить новый счетчик для отображения. Нажав на кнопку «Добавить» (Add) откроется окно со списком имеющихся счетчиков. Их очень много. Для удобства все счетчики сгруппированы по типу оборудования или ПО. Обратите внимание, что можно добавлять как счетчики текущего компьютера, так и компьютеров сети (при наличии соответствующих прав).
Для некоторых счетчиков возможно выбрать конкретный экземпляр объекта. Например, при добавлении счетчика «Средняя длина очереди диска» (Avg. Disk Queue Length) можно выбрать диск, для которого будет собираться статистика. Выбрав необходимый счетчики (или конкретный экземпляр объекта для счетчика) следует перенести его в таблицу «Добавленные счетчики» (Added Counters) с помощью кнопки «Добавить» (Add). А при помощи соответствующего флажка, для каждого счетчика можно вывести также и его короткое описание.
Добавив все необходимые счетчики, нажимаем «ОК».
После чего счетчики сразу появятся в списке выводимых показателей.
Данные по счетчикам производительности можно выводить не только в виде графика (Line), но и в виде линейчатой гистограммы (Histogram Bar) или тестового отчета (Report). Тип диаграммы меняется с помощью соответствующей кнопке на панели.
Все вышеописанные и другие настройки доступны в окне настроек системного монитора, которое можно вызвать с помощью соответствующих кнопок на панели задач.
На вкладке «Общие» (General) можно выбрать отображаемые элементы (Display elements), значения показателей счетчиков (Report and histogram data), которые будут выводиться в графике, длительность (Duration) и интервалы (Sample every) съема показателей.
На вкладках «График» (Graph) и «Оформление» (Appearance) можно настроить тип (View), внешний вид и прочие параметры отображения графика.
На вкладке «Данные» (Data) можно добавить, удалить или настроить вид отображения конкретного счетчика производительности.
А на вкладке «Источник» (Source) можно выбрать источник отображения данных. По умолчанию это текущая активность, но возможно выбрать и ранее записанный файл журнала системного монитора.
Просматривать информацию по текущей загрузке оборудования в реальном времени конечно полезно, но чаще необходимо анализировать показания счетчиков производительности в течении определенного периода времени. Делается это с помощью Сборщиков данных (Data Collector), которые записывают показания выбранных счетчиков в файл журнала системного монитора, а затем уже администратор просматривает полученную таким образом информацию в системном мониторе.
О том, как настраиваются сборщики данных для системного монитора читайте в статье «Системный монитор Windows (Performance Monitor): сборщики данных загруженности оборудования системы».
Теперь добавим новую группу сборщиков данных.
Но прежде всего, необходимо убедиться, что пользователь, под которым вы работаете, является членом группы «Пользователи журналов производительности» (Performance Log Users) или группы «Администраторы» (Administrators) (или аналогичной).
Для добавления новой группы сборщиков данных, в запустившемся Системном мониторе Windows в дереве консоли слева раскрываем вкладку «Группы сборщиков данных» (Data Collector Set), кликнем правой кнопкой мыши по группе «Особые» (User Defined) и в контекстном меню выберем пункт «Создать» (New) — «Группа сборщиков данных» (Data Collector Set).
Запуститься мастер создания группы сборщиков данных. На первой странице мастера вводим имя группы сборщиков, выбираем пункт «Создать вручную (для опытных)» (Create manually (Advenced)) и нажимаем «Далее» (Next).
Выбираем тип данных «Создать журналы данных» (Create data logs), ставим флаг «Счетчик производительности» (Performance counter) и снова жмем «Далее» (Next).
На следующей странице мастера, необходимо выбрать счетчики производительности по которым будет идти запись в журнал. Нажимаем кнопку «Добавить» (Add), после чего откроется знакомое по предыдущей статье окно добавления счетчиков. Счетчиков очень много. Для удобства все счетчики сгруппированы по типу оборудования или ПО. Обратите внимание, что можно добавлять как счетчики текущего компьютера, так и компьютеров сети (при наличии соответствующих прав).
Для некоторых счетчиков возможно выбрать конкретный экземпляр объекта. Например, при добавлении счетчика «Средняя длина очереди диска» (Avg. Disk Queue Length) можно выбрать диск, для которого будет собираться статистика.
Выбрав необходимый счетчик (или конкретный экземпляр объекта для счетчика) следует перенести его в таблицу «Добавленные счетчики» (Added Counters) с помощью кнопки «Добавить» (Add). Добавив все необходимые счетчики, нажимаем «ОК».
После чего все выбранные счетчики перенесутся в список счетчиков создаваемой группы сборщиков данных. Устанавливаем интервал сбора данных (Sample interval) (рекомендуется 15 сек.) и нажимаем «Далее» (Next).
Теперь необходимо указать каталог, в котором будет храниться журнал системного монитора. По умолчанию это каталог
%sistemdrive%\PerfLogs\Admin\<Имя группы сборщиков данных>
Однако если вы не Администратор, вам, скорее всего, не хватит прав на каталог C:\PerfLogs. И в этом случае, следует выбрать папку для логов там, куда гарантированно есть право на запись.
Определившись с корневой папкой для хранения файлов журнала, жмем «Далее» (Next).
На последней странице мастера также можно выбрать пользователя Windows из под которого будет вестись замер производительности. Сменив пользователя (или оставив значение по умолчанию) устанавливаем переключатель, отвечающий за последующие действия программы в значение «Сохранить и закрыть» (Save and close) и нажимаем «Готово» (Finish) для завершения работы мастера.
После чего в дереве консоли в группе «Особые» (User defined) увидим нашу только что созданную группу сборщиков данных. Для того, чтобы сборщик данных начал запись в показателей счетчиков в журнал, необходимо кликнуть по нему правой кнопкой мыши и в контекстном меню выбрать пункт «Пуск» (Start) или нажать соответствующую кнопку на панели задач оснастки.
Если все настроено правильно, и сборщик начал запись в журнал, иконка группы сборщика данных сменится на иконку со значком «Play». Даже если завершить сеанс пользователя, сборщик все равно продолжит свою работу.
При текущих настройках сборщик будет работать до тех пор, пока не произойдет перезагрузка сервера, или его не остановят вручную. Для этого достаточно в контекстном меню группы сборщиков данных выбрать пункт «Стоп» (Stop) или нажать соответствующую кнопку на панели задач.
В соответствии с выбранными настройками, в указанном раннее каталоге можно найти файл журнала текущего замера производительности. Каждый перезапуск сборщика начинает новый файл.
Просматривать данный журнал производительности можно в системном мониторе, выбрав нужный файл в качестве источника в свойствах системного монитора как показано на рисунке ниже (можно добавить сразу несколько файлов, в этом случае данные из всех замеров будут выведены на одном графике).
Но намного удобнее это делать, найдя нужный журнал в дереве консоли, развернув вкладки «Отчеты» (Reports) — «Особые» (User Defined). Здесь для каждой созданной группы сборщиков данных хранятся сведения о файлах журналов замера производительности. Чтобы просмотреть данные журнала достаточно просто выбрать его в дереве.
Просматривать файлы журнала можно на любом компьютере, где установлен Системный монитор. Таким образом данные счетчиков можно собирать на нескольких компьютерах, а просматривать на одном, их можно отправлять по электронной почте и т. д.
Также есть возможность настроить запуск сборщика данных по расписанию. Для этого следует кликнуть правой кнопкой мыши по группе сборщиков данных, для которой необходимо настроить расписание, и в контекстном меню выбрать пункт «Свойства» (Properties).
В открывшемся окне свойств сборщика данных доступно для изменения множество параметров сборщика. В частности, на вкладке «Расписание» (Schedile) можно настроить несколько триггеров, по которым будет запускать замер производительности. Например, на картинке ниже, установлено расписание, при котором сборщик данных будет запускаться каждый будний день в 10:00 в течении всего Июня 2015 года.
Осталось только определить время остановки записи работы счетчиков. Сделать это можно на вкладке «Условие остановки» (Stop Condition). На приведенном ниже рисунке сборщик будет работать в течении одного часа.
Дожидаемся назначенного времени и видим, что файл журнала успешно сформировался и доступен для анализа в дереве консоли оснастки «Производительность» (Performance).
Когда сборщик данных ведет запись показателей счетчиков, сам файл журнала недоступен для просмотра. Это не совсем удобно, т. к. иногда требуется и производить запись и просматривать данные замера производительности. В этом случае можно настроить автоматический перезапуск сборщика данных, например через каждый час. При новом запуске, сборщик начнет новый файл журнала, остальные же файлы мы сможем сразу просматривать в системном мониторе.
Прежде всего, для удобства хранения фалов журнала, поменяем формат имени папки (Subdirectory name format), в которой будет храниться файл с данными замера производительности. Сделать этом можно вызвав окно свойств текущего сборщика данных и перейдя на вкладку «Папка» (Directiry). Здесь с помощью встроенной подсказки можно установить шаблон создаваемых папок. Установим имя, соответствующее полному времени начала работы группы сборщика данных, т. е. в формате «yyyyMMdd\HHmmss».
Затем на вкладке «Условие остановки» (Stop Condition) установим флаг «Перезапускать группу сборщиков данных при достижении предела.» (Restart the data collector set at limits) и установим длительность (Duration) работы счетчика, например 1 час, после чего сохраняем изменения с помощью кнопки «ОК».
Запускаем сборщик данных для начала замера производительности и видим, что в соответствии с установленными параметрами каждый час создается новый файл журнала системного монитора, а предыдущие файлы доступны для анализа.
Работать с группами сборщиков данных можно как и из оснастки «Производительность» (Performance), так и из командной строки с помощью программы logman.exe. Синтаксис и примеры работы данного оператора можно получить выполнив команду
logman /?

В ситуации, когда приходится постоянно настраивать сбор данных монитора производительности у разных клиентов на разных серверах, удобно один раз написать bat-файл, который будет создавать новую группу сборщиков данных с определенным набором счетчиков производительности.
Например, bat-файл, создающий группу сборщиков данных аналогичную описанной в данной статье выше, будет содержать код (bat-файлы удобно писать с помощью программы Notepad++):
@ECHO OFFECHO Adding counter "New_counter"... rem Создаем новую группу сборщиков данныхlogman create counter New_counter -f bincirc -c ^ "\Processor(_Total)\%% Processor Time" ^ "\Memory(_Total)\Page/sec" ^ "\Memory(_Total)\%% Uncommited Bytes In Use" ^ "\Memory(_Total)\Available Bytes" ^ "\System(_Total)\Processor Queue Length" ^ "\PhysicalDisk(_Total)\Avg. Disk Queue Lenghth" ^ "\PhysicalDisk(*)\Avg. Disk Queue Lenghth" ^ "\Network Interface(*)\Bytes Total/sec" ^-si 15 -v mmddhhmm
rem Запускаем монитор производительностиC:\Windows\System32\Perfmon.exe ECHO doneНазвания счетчиков заключаются в кавычки и разделяются пробелом. Имена счетчиков можно писать как в англоязычном варианте, так и на русском языке (но тогда bat-файл будет работать только в русскоязычных версиях Windows). Если в названии счетчика встречается знак %, его необходимо заменить знаками %% (двойной процент).
Выполнив данный файл, сразу попадем в монитор производительности, где увидим только что созданную группу сборщиков данных с именем New_counter.
Описанных счетчиков, как правило, хватает для общей оценки загруженности системы. Другие счетчики используются для детального расследования проблем, если установлено, что имеет место недостаточная производительность оборудования.

Получите профессию
за 6 месяцев
Пройти курс
Рабочие листы
к вашим урокам
Скачать
Выбранный для просмотра документ 2 Определение «интерфейс». Виды интерфейсов..docx
ТЕМА: Определение «интерфейс». Виды интерфейсов..
ТИП: лекция
ЦЕЛИ :
Учебная :
· Определить понятие интерфейса операционных систем ОС;
· Уметь различать интерфейсы ОС;
Развивая :
· • развивать логическое мышление , внимание , память ;
· • развивать кругозор .
Воспитательная :
• развивать познавательный интерес к предмету.
Структура занятия
1 . Организационный момент ( 3 мин )
2 . Сообщения темы , цели занятия ( 5 мин )
3 . Актуализация знаний ( 15 мин )
4 . Выдача теоретического материала ( 30 мин )
5 . Проверка полученных знаний ( 10 мин )
6 . Подведение итогов , выставление оценок ( 5 мин )
7 . Выдача домашнего задания ( 2 мин )
Литература.
1. БатаевА.В. Операционные системы и среды : учебник для студ. учреждений сред. проф. образования / А. В. Батаев, Н. Ю. Налютин, С. В. Синицын. - М. : Издательский центр «ДХадемия», 2014. - 272 с.
2. Иртеrов Д. В. Введение в операционные системы. 2-е изд., перераб. и доп. СПб.: БХВ..Петербурr, 2008. 1040 с.
3. Таненбаум Э., Бос Х. Современные операционные системы. 4-е изд. — СПб.: Питер, 2015. — 1120 с.
Вопрос актуализации знаний:
1. Что такое операционные системы?
2 Классификация ОС?
3 Основные компоненты архитектуры ОС
План
1. Внутримашинный интерфейс. 2
Классификация интерфейсов пользователя. 3
Технология командной строки. 5
Простой графический интерфейс. 6
Семантический (общественный) интерфейс. 8
В общем, интерфейс (interface) – это совокупность логических и физических принципов взаимодействия компонентов технических средств вычислительной системы (ВС), т. е. совокупность правил алгоритмов и временных соглашений по обмену данными между компонентами ВС (логический интерфейс), а также совокупность физических, механических и функциональных характеристик средств подключения, реализующих такое взаимодействие (физический интерфейс).
Интерфейс нередко называют также технические и программные средства, реализующие сопряжение между устройствами и узлами ВС.
Интерфейс распространяется на все логические и физические средства взаимодействия вычислительной системы с внешней средой, например с операционной системой, с оператором и т.п.
Интерфейсы различают по таким характеристикам, как структура связей, способ подключения и передачи данных, принципы управления и синхронизации.
1. Внутримашинный интерфейс – система связи и средств сопряжения узлов и блоков ЭВМ между собой. Внутримашинный интерфейс представляет собой совокупность электрических линий связи (проводов), схем сопряжения с компонентами компьютера, протоколов (алгоритмов) передачи и преобразования сигналов.
Различают два варианта организации внутри машинного интерфейса:
- многосвязный интерфейс, при котором каждый блок ПК связан с другими блоками своими локальными проводами;
- односвязный интерфейс, в результате которого все блоки ПК связаны друг с другом через общую или системную шину.
2. Внешний интерфейс – система связи системного блока с периферийными устройствами ЭВМ или с другими ЭВМ
Здесь можно выделить также несколько типов внешнего интерфейса:
- интерфейс периферийных устройств, подключаемых с помощью шин ввода-вывода (ISA, EISA, VLB, PCI, AGP, USB IEEE 1384 SCSI и др.);
- сетевой интерфейс, типа одноранговой сети или сети клиент-сервер с топологиями типа звезда, кольцевая или шинная.
3. Интерфейс «человек-машина» или интерфейс «человек-компьютер» или пользовательский интерфейс – это способ, которым вы выполняете какую-либо задачу с помощью каких-либо средств (какой-либо программы), а именно совершаемые вами действия и то, что вы получаете в ответ.
Интерфейс является ориентированным на человека, если он отвечает нуждам человека и учитывает его слабости.
Машинная часть интерфейса – часть интерфейса, реализованная в машине (аппаратно-программной ее части) с использованием возможностей вычислительной техники.
Человеческая часть интерфейса – это часть интерфейса, реализуемая человеком с учетом его возможностей, слабостей, привычек, способности к обучению и других факторов.
Наиболее распространенные интерфейсы определены государственными и международными стандартами.
В дальнейшем изложении будет рассматриваться только интерфейс пользователя.
Как было указано выше интерфейс – это, прежде всего набор правил, которые можно объединить по схожести способов взаимодействия человека с компьютером.
Различают три вида интерфейсов пользователя: командный, WIMP и SILK – интерфейсы.
Взаимодействие перечисленных интерфейсов с операционными системами и технологиями показано на рис.1:

Рис. 1. Взаимодействие интерфейсов пользователя их технологий и операционных систем.
1. Командный интерфейс, при котором взаимодействие человека с компьютером осуществляется путем подачи компьютеру команд, которые он выполняет и выдает результат пользователю. Командный интерфейс может быть реализован в виде пакетной технологии и технологии командной строки. В настоящее время пакетная технология практически не используется, а технология командной строки можно встретить в виде резервного способа общения человека с компьютером.
Исторически этот вид технологии появился первым на электромеханических вычислительных машинах К. Цюзе, Г. Айкина, а затем на электронных вычислительных машинах Эккерта и Моучли, на отечественных ЭВМ Лебедева, Брусенцова, на ЭВМ IBM-360, на ЕС ЭВМ и так далее. Идея его проста и состоит в том, что на вход компьютера подается последовательность программ, набитых, например, на перфокартах и последовательность символов, определяющих порядок выполнения этих программ. Человек здесь имеет малое влияние на работу машины. Он может лишь приостановить работу машины, сменить программу и снова запустить ЭВМ.
При этой технологии в качестве способа ввода информации оператором в ЭВМ служит клавиатура, а компьютер выводит информацию человеку с помощью алфавитно-цифрового дисплея (монитора). Комбинацию монитор-клавиатура стали называть терминалом или консолью. Команды набираются в командной строке, представляющей собой символ приглашения и мигающий курсор, при этом набранные символы можно стирать и редактировать. По нажатию клавиши «Enter» («Ввод») ЭВМ принимает команду и начинает ее выполнять. После перехода в начало следующей строки компьютер выдает на монитор результаты своей работы. Наиболее распространенным командный интерфейс был в операционной системе MS DOS.
2. ООМУ (окно, образ, меню, указатель) WIMP (window, image, menu, pointer) - интерфейс. Характерной чертой этого интерфейса является то, что диалог пользователя с компьютером ведется не с помощью командной строки, а с помощью окон, графических образов меню, курсора и других элементов. Хотя в этом интерфейсе подаются команды машине, но это делается через графические образы.
Идея графического интерфейса зародилась в средине 70-х годов в исследовательском центре фирмы Xerox Palo Alto Research Center (PARC). Предпосылкой графического интерфейса явилось уменьшение времени реакции компьютера на команду, увеличение объема оперативной памяти, а также развитие элементной базы, технических характеристик ЭВМ и в частности мониторов. После появления графических дисплеев с возможностью вывода любых графических изображений различного цвета графический интерфейс стал неотъемлемой частью всех компьютеров. Постепенно проходил процесс унификации в использовании клавиатуры и мыши прикладными программами. Слияние этих двух тенденций привело к созданию такого пользовательского интерфейса, с помощью которого при минимальных затратах времени и средств на переучивание персонала можно работать с любыми программными приложениями
Этот вид интерфейса реализован в виде двух уровней:
- простой графический интерфейс;
- полный WINP – интерфейс.
Простой графический интерфейс, который на первом этапе очень походил на технологию командной строки со следующими отличиями:
- при отображении символов с целью повышения выразительности изображения допускалось выделение части символов цветом, инверсным изображением, подчеркиванием и мерцанием;
- курсор мог быть представлен некоторой областью, выделенной цветом и охватывающей несколько символов и даже часть экрана;
- реакция на нажатие любой клавиши во многом стало зависеть от того, в какой части находится курсор.
- кроме часто используемых клавиш управлением курсором стали использоваться манипуляторы типа мыши, трекбола и т.п., которые позволяли быстро выделять нужную область экрана и перемещать курсор;
- широкое использование цветных мониторов.
Появление простого графического интерфейса совпадает с широким распространением операционной системы MS DOS. Типичным примером его использования является файловая оболочка Norton Commander и текстовые редакторы MaltiEdit, ChiWriter, Microsoft Word для DOS, Лексикон и др.
Полный WIMP-интерфейс, явился вторым этапом развития графического интерфейса, который характеризуется следующими особенностями:
- вся работа с программами, файлами и документами происходит в окнах;
- программы, файлы, документы, устройства и другие объекты представляются в виде значков (иконок), которые при открытии превращаются в окна;
- все действия с объектами осуществляются с помощью меню, которое становится основным элементом управления;
- манипулятор выступает в качестве главного средства управления.
Следует отметить, что WIMP-интерфейс требует для своей реализации повышенного требования к производительности компьютера, объему его памяти качественного растрового цветного дисплея программного обеспечения, ориентированного на этот вид интерфейса. В настоящее время WIMP-интерфейс стал стандартом де-факто, а операционная система Microsoft Windows стала ярким его представителем.
3. РОЯЗ (речь, образ, язык, знания) SILK (speech, image, language, knowledge) - интерфейс. Этот интерфейс наиболее приближен к обычной человеческой форме общения. В рамках этого интерфейса идет обычный разговор человека и компьютера. При этом компьютер находит для себя команды, анализируя человеческую речь и находя в ней ключевые фразы. Результаты выполнения команд он также преобразует в понятную человеку форму. Этот вид интерфейса требует больших аппаратурных затрат, поэтому находится в стадии разработки и совершенствования и используется пока только в военных целях.
SILK- интерфейс для общения человека с машиной использует:
- речевую технологию;
- биометрическую технологию (мимический интерфейс);
- семантический (общественный) интерфейс.
Речевая технология появилась в середине 90-х годов после появления недорогих звуковых карт и широкого распространения технологий распознавания речи. При этой технологии команды подаются голосом путем произнесения специальных стандартных слов (команд), которые должны выговариваться четко, в одном темпе с обязательными паузами между словами. Учитывая, что алгоритмы распознавания речи недостаточно развиты, требуется индивидуальная предварительная настройка компьютерной системы на конкретного пользователя. Это простейшая реализация SILK- интерфейса.
Биометрическая технология («Мимический интерфейс») возникла в конце 90-х годов и в настоящее время находится в стадии разработки. Для управления компьютером используется выражение лица, направление взгляда, размер зрачка и другие признаки человека. Для идентификации пользователя используется рисунок радужной оболочки его глаз, отпечатки пальцев и другая уникальная информация, которая считывается с цифровой камеры, а затем с помощью программы распознавания образов из этого изображения выделяются команды.
Семантический (общественный) интерфейс возник еще в конце 70-х годов ХХ века, с развитием искусственного интеллекта. Его трудно назвать самостоятельным видом интерфейса, так как он включает в себя и интерфейс командной строки, и графический, и речевой, и мимический интерфейсы. Основной его особенностью является отсутствие команд при общении с компьютером. Запрос формируется на естественном языке, в виде связанного текста и образов. По сути - это моделирование общения человека с компьютером. В настоящее время используется для военных целей.

Получите профессию
за 6 месяцев
Пройти курс
Рабочие листы
к вашим урокам
Скачать
Выбранный для просмотра документ 20 Настройка удалённого доступа в ОС Windows.docx
ТЕМА: Настройка удалённого доступа в ОС Windows
ТИП: лекция
ЦЕЛИ :
Учебная :
· Определить основные средства удалённого доступа в ОС Windows;
· Уметь настраивать удалённый доступ;
Развивая :
· • развивать логическое мышление , внимание , память ;
· • развивать кругозор .
Воспитательная :
• развивать познавательный интерес к предмету.
Структура занятия
1 . Организационный момент ( 3 мин )
2 . Сообщения темы , цели занятия ( 5 мин )
3 . Актуализация знаний ( 15 мин )
4 . Выдача теоретического материала ( 30 мин )
5 . Проверка полученных знаний ( 10 мин )
6 . Подведение итогов , выставление оценок ( 5 мин )
7 . Выдача домашнего задания ( 2 мин )
Литература.
1. БатаевА.В. Операционные системы и среды : учебник для студ. учреждений сред. проф. образования / А. В. Батаев, Н. Ю. Налютин, С. В. Синицын. - М. : Издательский центр «ДХадемия», 2014. - 272 с.
2. Иртеrов Д. В. Введение в операционные системы. 2-е изд., перераб. и доп. СПб.: БХВ..Петербурr, 2008. 1040 с.
3. Таненбаум Э., Бос Х. Современные операционные системы. 4-е изд. — СПб.: Питер, 2015. — 1120 с.
Удаленный доступ (УД) в Windows XP — 10 – это возможность соединиться с любым подключенным к глобальной сети компьютером при правильной настройке удаленного подключения на обеих машинах. Использование УД необходимо в случаях предоставления различных услуг по обслуживанию пользовательских компьютеров со стороны системных администраторов, работников службы поддержки или обычных пользователей, которым нужна помощь со стороны знакомых. Сегодня рассмотрим это понятие поподробнее и научимся соединяться с любым подключенным к сети компьютером для осуществления тех или иных действий на нем.
Организуется удаленный доступ к ПК на базе Windows XP посредством предустановленной утилиты – удаленного рабочего стола или Remote Desktop. И здесь совершенно неважны такие подробности, как провайдер, тип используемой сети, конфигурация оборудования и физическое расположение компьютера. Главное – выход в сеть. Для осуществления удаленного доступа хватит и беспроводного интернета.
Удаленный рабочий стол — незаменимая возможность для людей, работающих на различных машинах, храня разные данные на каждой из них. Для его запуска необходимо всего лишь открыть программу на каждом компьютере с Windows XP или 10, подключиться к другому и авторизироваться под собственными данными для входа и управления.
Удаленный доступ реализуется посредством RDP – протокола удаленного доступа. Microsoft позаимствовала эту технологию, являющуюся ныне общей для различных компьютерных и мобильных платформ, в одной из выкупленных компаний. Особенности RDP для XP:
· поддержка 32-битной глубины цвета;
· шифрование информации 128-ми битным ключом с проверкой хэшей передаваемых пакетов;
· передача звука от компьютера к компьютеру;
· работа с удаленными и локальными принтерами;
· открытый доступ приложениям к параллельным, локальным и последовательным портам;
· обмен данными посредством буфера.
Последняя версия RDP, позиционирующаяся как 7-я, обладает следующими возможностями:
· проверка подлинности введенных данных на основе форм во время подключения до рабочего стола;
· работает только с приложениями, использующими сертификат от надежного разработчика;
· функция подключения к виртуальным рабочим столам посредством усовершенствованного узла для виртуализации;
· управление рабочим столом через посредника;
· обновленный механизм защиты, правильная настройка которого обеспечит надежное соединение без потери и возможности перехвата данных;
· двунаправленная передача данных от компьютера к компьютеру;
· работа с несколькими мониторами в Windows XP;
· передача высококачественного видео с элементами Flash и Silverlight, если включена настройка поддержки этих функций.
Помимо наличия программы для осуществления удаленного доступа по протоколу RDP, необходимо соблюдение следующих условий: использование Windows XP Professional и наличие учетной записи с паролем, что исключает несанкционированный доступ к ПК.
Настройки удаленного доступа на XP осуществляются на протяжении нескольких минут, после подключения открывается возможность получить полный контроль и выполнять удаленное управление компьютером.
Создаем аккаунт со сложным паролем, из-под которого будем осуществлять управление ПК.
Для большей надёжности создайте учетную запись с ограниченными правами для минимизации ущерба системе во время успешной попытки несанкционированного доступа.
· Заходим в «Панель управления» и кликаем по «Учетные записи..».
· Выбираем пункт, отвечающий за создание нового пользовательского аккаунта.
· Задаем имя учетной записи и жмем «Далее».
· Указываем полномочия пользователя и кликаем центральную кнопку.
Далее необходимо настроить аккаунт.
· Жмем «Изменение учетной записи».
· Выбираем только что созданную и кликаем «Создание пароля».
· Вводим пароль дважды и кликаем «Создать…».
Рассмотрим, как установить связь с компьютером под Windows XP.
· Вызываем «Свойства» каталога «Мой компьютер» и переходим на «Удаленные сеансы».
· Разрешаем удаленный доступ и жмем «Выбрать удаленных пользователей».
· Добавляем юзеров и жмем «ОК».
Для осуществления подключения к компьютеру с Виндовс XP выполняем следующие шаги.
· Запускаем приложение, как на скриншоте.
· Задаем следующие данные: имя ПК, к которому подключаетесь, и учетной записи, имеющей разрешение на это.
· Жмем «Подключить».
· В следующем окошке задаем пароль и жмем «ОК».
· Дожидаемся завершения аутентификации и приступаем к работе.
Рассмотрим отличия RDP Виндовс 10 от XP.
Выполнение подключения по RDP подразумевает управление одним компьютером под Виндовс 10 над другим, расположенным в той же подсети. Для подключения по RDP необходимо знать IP целевого устройства. Его легко узнать, зайдя в «Панель управления» Виндовс 10. Далее переходим в центр, осуществляющий управление сетями. В разделе с активным соединением кликаем по пиктограмме подключения. В появившемся окне жмем «Сведения».
Откроется окно, из которого можете почерпнуть данные об IP .
Настройка подключения до рабочего стола в Виндовс 10 проводится в окошке свойств системы.
· Вызываем контекстное меню «Мой компьютер» и переходим на вкладку «Удаленный доступ» в Windows 10.
· Выставляем параметры, как на скриншоте, сохраняем их и перезагружаем Windows 10.
Для установления доступа к ПК в домашней сети введите «Подключение к удален» в поисковике.
Запустите утилиту.
Введите IP целевого компьютера, управление которым производит Виндовс 10.
Жмите «Подключить». Через несколько секунд придется пройти авторизацию и дождаться рабочего стола целевого ПК, после чего можно работать на удаленной машине, как на своей.
Дабы выполнить соединение с ПК, расположенным в любой точке мира и взять его под свое временное управление, используйте одну из следующих свободно распространяемых утилит: Radmin, TeamViewer или Ammy Admin.

Получите профессию
за 6 месяцев
Пройти курс
Рабочие листы
к вашим урокам
Скачать
Выбранный для просмотра документ 3 Понятие прерывания. Последовательность действий при обработке прерываний. Клас-сы прерываний. Вектор прерывания. Приоритеты прерываний. .docx
ТЕМА: Понятие, назначение, типы и основные функции операционных систем ОС. Особенности структурной организации ОС.
ТИП: лекция
ЦЕЛИ :
Учебная :
· Определить понятие, назначение, типы и основные функции операционных систем ОС;
· Изучить особенности структурной организации ОС;
Развивая :
· • развивать логическое мышление , внимание , память ;
· • развивать кругозор .
Воспитательная :
• развивать познавательный интерес к предмету.
Структура занятия
1 . Организационный момент ( 3 мин )
2 . Сообщения темы , цели занятия ( 5 мин )
3 . Актуализация знаний ( 15 мин )
4 . Выдача теоретического материала ( 30 мин )
5 . Проверка полученных знаний ( 10 мин )
6 . Подведение итогов , выставление оценок ( 5 мин )
7 . Выдача домашнего задания ( 2 мин )
Литература.
1. БатаевА.В. Операционные системы и среды : учебник для студ. учреждений сред. проф. образования / А. В. Батаев, Н. Ю. Налютин, С. В. Синицын. - М. : Издательский центр «ДХадемия», 2014. - 272 с.
2. Иртеrов Д. В. Введение в операционные системы. 2-е изд., перераб. и доп. СПб.: БХВ..Петербурr, 2008. 1040 с.
3. Таненбаум Э., Бос Х. Современные операционные системы. 4-е изд. — СПб.: Питер, 2015. — 1120 с.
Вопрос актуализации знаний:
1. Понятие операционной системы
2. Архитектура операционной системы
3. Классификация интерфейсов ОС
План
Механизм обработки прерываний. 6
Главные функции механизма прерывания: 6
Маскируемые и немаскируемые внешние прерывания. 7
Пример (программные прерывания): 9
Механизма обработки прерываний. 10
Идея прерывания была предложена в середине 50-х годов и основная цель введения прерываний – реализация синхронного режима работы и реализация параллельной работы отдельных устройств ЭВМ.
Прерывания и обработка прерываний зависят от типа ЭВМ, поэтому их реализацию относят к машинно-зависимым свойствам операционных систем.
Прерывание (interrupt) – это сигнал, заставляющий ЭВМ менять обычный порядок выполнения команд процессором.
Возникновение подобных сигналов обусловлено такими событиями, как:
С каждым прерыванием связывают число, называемое номером типа прерывания или просто номером прерывания. Система умеет распознавать, какое прерывание, с каким номером оно произошло, и запускает соответствующую этому номеру программу обработки прерывания. Таким образом, при поступлении сигнала на прерывание происходит принудительная передача управления от выполняемой программы к системе, а через нее - к обработчику прерываний.
Например прерывание с номером 9 - прерывание от клавиатуры, которое генерируется при нажатии и при отжатии клавиши. Используется для чтения данных с клавиатуры. Обозначается в ОС как IRQ1, где IRQ – обозначение прерывания, а 1 – приоритет прерывания. Данные о запросах на прерывание можно проанализировать в диспетчере устройств:

Обработчик прерываний – программа обработки прерывания, являющаяся частью ОС, предназначенная для выполнения ответных действий на условие, вызвавшее прерывание.
Предположим, что в момент поступления сигнала прерывания от некоторого источника программа А находится в решении. В результате управление автоматически передается обработчику прерываний. После завершения обработки управление может быть снова передано в ту точку программы А, где ее выполнение было прервано:

Адреса программ, соответствующих различным прерываниям, собраны в таблицу, которая называется таблицей векторов прерываний.
Для микропроцессора требуется простой способ определения местоположения программы обработки прерывания и это осуществляется путем использования таблицы векторов прерываний.
Таблица векторов прерываний занимает первый килобайт оперативной памяти - адреса от 0000:0000 до 0000:03FF. Таблица состоит из 256 элементов - FAR-адресов обработчиков прерываний. Эти элементы называются векторами прерываний. В первом слове элемента таблицы записано смещение, а во втором - адрес сегмента обработчика прерывания. Векторами являются просто полные адреса памяти программы (в сегментированной форме), которая должна быть активизирована в случае возникновения прерывания.
Прерыванию с номером 0 соответствует адрес 0000:0000, прерыванию с номером 1 - 0000:0004 и т.д. Адрес такой состоит из пары 2-байтовых слов, поэтому каждый из векторов занимает четыре байта.
Можно просмотреть таблицу векторов прерываний в компьютере, если воспользоваться программой DEBUG. Используйте команду D для вывода содержимого начала памяти: D 0:0. Программа DEBUG покажет вам первые 128 байтов или 32 вектора, которые могут иметь вид наподобие следующего:
0000:0000 E8 4E 9A
01 00 00 00 00-C3 E2 00 F0 00 00 00 00
0000:0010 F0 01 70 00 54 FF 00 F0-05 18 00 F0 05 18 00 F0
0000:0020 2C 08 51 17 D0 0A 51 17-AD 08 54 08 E8 05 01 2F
0000:0030 FA 05 01 2F 05 18 00 F0-57 EF 00 F0 F0 01 70 00
0000:0040 90 13 C7 13 4D F8 00 F0-41 F8 00 F0 3E 0A 51 17
0000:0050 5C 00 B7 25 59 F8 00 F0-E2 0A 51 17 9C 00 B7 25
0000:0060 00 00 00 F6 8E 00 DE 09-6E FE 00 F0 F2 00 7B 09
0000:0070 27 08 51 17 A4 F0 00 F0-22 05 00 00 00 00 00 F0
Векторы хранятся как «слова наоборот»: сначала смещение, а потом сегмент. Например, первые четыре байта, которые программа DEBUG показала выше (E8 4E 9A 01) можно преобразовать в сегментированный адрес 019A:4EE8.
Можно встретить три вида адресов в таблице векторов. Это могут быть адреса, указывающие на ROM-BIOS, которые можно идентифицировать шестнадцатеричной цифрой F, которая предшествует номеру сегмента. Это могут быть адреса, которые указывают на главную память (как в примере: 019A:4EE8). Эти адреса могут указывать на подпрограммы ДОС или на резидентную программу (например, SideKick или Prokey), либо они могут указывать на саму программу DEBUG (поскольку DEBUG должна временно управлять прерыванием). Также векторы могут состоять из одних нулей, когда прерывание с данным номером не обрабатывается в текущий момент.
Инициализация таблицы происходит частично BIOS после тестирования аппаратуры и перед началом загрузки операционной системой, частично при загрузке операционной системы.
Ниже приведено назначение некоторых векторов:
|
№ |
Описание |
|
0 |
Ошибка деления. Вызывается автоматически после выполнения команд DIV или IDIV, если в результате деления происходит переполнение (например, при делении на 0). |
|
2 |
Аппаратное немаскируемое прерывание. Это прерывание может использоваться по-разному в разных машинах. Обычно вырабатывается при ошибке четности в оперативной памяти и при запросе прерывания от сопроцессора. |
|
5 |
Печать копии экрана. Генерируется при нажатии на клавиатуре клавиши PrtScr. Обычно используется для печати образа экрана. |
|
8 |
IRQ0 - прерывание интервального таймера, возникает 18,2 раза в секунду. |
|
9 |
IRQ1 - прерывание от клавиатуры. Генерируется при нажатии и при отжатии клавиши. Используется для чтения данных от клавиатуры. |
|
A |
IRQ2 - используется для каскадирования аппаратных прерываний в машинах класса AT |
|
B |
IRQ3 - прерывание асинхронного порта COM2. |
|
C |
IRQ4 - прерывание асинхронного порта COM1. |
|
D |
IRQ5 - прерывание от контроллера жесткого диска для XT. |
|
E |
IRQ6 - прерывание генерируется контроллером флоппи-диска после завершения операции. |
|
F |
IRQ7 - прерывание принтера. Генерируется принтером, когда он готов к выполнению очередной операции. Многие адаптеры принтера не используют это прерывание. |
|
10 |
Обслуживание видеоадаптера. |
|
11 |
Определение конфигурации устройств в системе. |
|
12 |
Определение размера оперативной памяти в системе. |
|
13 |
Обслуживание дисковой системы. |
|
14 |
Последовательный ввод/вывод. |
|
19 |
Загрузка операционной системы. |
|
1A |
Обслуживание часов. |
|
1B |
Обработчик прерывания Ctrl-Break. |
|
70 |
IRQ8 - прерывание от часов реального времени. |
|
71 |
IRQ9 - прерывание от контроллера EGA. |
|
75 |
IRQ13 - прерывание от математического сопроцессора. |
|
76 |
IRQ14 - прерывание от контроллера жесткого диска. |
|
77 |
IRQ15 - зарезервировано. |
IRQ0 - IRQ15 - это аппаратные прерывания.
При обработке каждого прерывания должна выполняться следующая последовательность действий:
1. распознавание или классификация прерываний.
2. передача управления соответственно обработчику прерываний.
3. корректное возвращение к прерванной программе (перед передачей управления обработчику прерываний содержимое регистров процессора запоминается либо в памяти с прямым доступом либо в системном стеке).
Прерывания, возникающие при работе вычислительной системы, можно разделить на 4 группы:

Аппаратные прерывания вызываются физическими устройствами и возникают по отношению к программе асинхронно, т.е. в общем случае невозможно предсказать, когда и по какой причине программа будет прервана.
Аппаратные прерывания не координируются c работой программного обеспечения. Когда вызывается прерывание, то процессор оставляет свою работу, выполняет прерывание, a затем возвращается на прежнее место.
Внешние прерывания возникают по сигналу какого-либо внешнего устройства например:
Прерывание по таймеру вызывается интервальным таймером. Этот таймер содержит регистр, которому может быть присвоено определенное начальное значение посредством специальной привилегированной команды. Значение этого регистра автоматически уменьшается на 1 по истечении каждой миллисекунды времени. Когда это значение становятся равным нулю, происходит прерывание по таймеру. Подобный интервальный таймер используется операционной системой для определения времени, в течение которого программа пользователя может оставаться под управлением машины.
Существуют два специальных внешних сигнала среди входных сигналов процессора, при помощи которых можно прервать выполнение текущей программы и тем самым переключить работу центрального процессора. Это сигналы NMI (Non Mascable Interrupt, немаскируемое прерывани) INTR (interrupt request, запрос на прерывание).
Соответственно внешние прерывания подразделяются на два вида: немаскируемые и маскируемые.
Часто при выполнении критических участков программ, для того чтобы гарантировать выполнение определенной последовательности команд целиком, приходится запрещать прерывания (т.е. сделать систему нечувствительной ко всем или отдельным прерываниям). Это можно сделать командой CLI. Ее нужно поместить в начало критической последовательности команд, а в конце расположить команду STI, разрешающую процессору воспринимать прерывания. Команда CLI запрещает только маскируемые прерывания, немаскируемые всегда обрабатываются процессором.
Таким образом, наличие сигнала прерывания не обязательно должно вызывать прерывание исполняющейся программы. Процессор может обладать средствами защиты от прерываний: отключение системы прерываний, маскирование (запрет) отдельных сигналов прерываний. Прерывания, которые замаскировать нельзя - это немаскируемые прерывания.
Внутренние прерывания вызываются событиями, которые связаны с работой процессора и являются синхронными с его операциями, а именно прерывание происходит, когда:
Программы могут сами вызывать прерывания с заданным номером. Для этого они используют команду INT. По этой команде процессор осуществляет практически те же действия, что и при обычных прерываниях, но только это происходит в предсказуемой точке программы – там, где программист поместил данную команду. Поэтому программные прерывания не являются асинхронными (программа «знает», когда она вызывает прерывание).
Программные прерывания в прямом смысле прерываниями не являются, поскольку представляют собой лишь специфический способ вызова процедур - не по адресу, а по номеру в таблице.
Механизм программных прерываний был специально введен для того, чтобы:
1. переключение на системные программные модули происходило не просто как переход в подпрограмму, а точно таким же образом, как и обычные прерывания. Этим обеспечивается автоматическое переключение процессора в привилегированный режим с возможностью исполнения любых команд.
2. использование программных прерываний приводит к более компактному коду программ по сравнению с использованием стандартных команд выполнения процедур.
В упрощенном виде схему обработки различных видов прерываний можно представить следующим образом:

КП – контроллер прерываний, имеет несколько уровней (линий) для подключения контроллеров устройств (на схеме обозначены КУ). Возможно каскадное подключение контролеров, когда на один из его входов подключается еще одни контроллер прерываний. ЦП – центральный процессор.
Аппаратные прерывания вырабатываются устройствами компьютера, когда возникает необходимость их обслуживания. В отличие от программных прерываний, вызываемых запланировано самой прикладной программой, аппаратные прерывания всегда происходят асинхронно по отношению к выполняющимся программам. Кроме того, может возникнуть одновременно несколько прерываний. Выбор одного из них для обработки осуществляется на основе приоритетов, приписанных каждому типу прерывания.
Каждому прерыванию назначается свой уникальный приоритет. Если происходит одновременно несколько прерываний, то система отдает предпочтение самому высокоприоритетному, откладывая на время обработку остальных прерываний.
В случае о прерывании самой программы обработки прерывания говорят о вложенном прерывании. Уровни приоритетов обозначаются сокращенно IRQ0 - IRQ15 или IRQ0 – IRQ23 (в зависимости от микросхемой реализации).
Пpepывaнию вpeмeни cутoк дан мaкcимaльный пpиopитeт, пocкoльку ecли oнo будет пocтoяннo тepятьcя, то будут нeвepными пoкaзaния cиcтeмныx чacoв. Пpepывaниe от клaвиaтуpы вызывaeтcя при нaжaтии или oтпуcкaнии клавиши; oнo вызывaeт цепь coбытий, кoтopaя oбычнo зaкaнчивaeтcя тем, что код клавиши пoмeщaeтcя в буфep клaвиaтуpы (oткудa он зaтeм мoжeт быть пoлучeн пpoгpaммными пpepывaниями).
В машине для каждого класса прерываний имеется соответствующая ему рабочая область прерываний. Например, имеется область, соответствующая прерыванию по таймеру. Когда происходит прерывание по таймеру, содержимое всех регистров сохраняется в этой области (например, пропустив первые несколько слов). Затем из этих пропущенных слов извлекаются заранее занесенные туда значения, которые перезаписываются в счетчик (указатель) команд машины и в слово состояния (или во флаговый регистр). Загрузка и сохранение регистров осуществляется аппаратными средствами машины автоматически.
Загрузка счетчика команд новым значением адреса автоматически вызывает передачу управления на соответствующую команду. Этот адрес, заранее сохраненный в рабочей области прерывания, представляет собой начальный адрес стандартной программы обработки прерываний по таймеру. Загрузка слова состояния также вызывает определенные изменения в состоянии процессора.
После выполнения в ответ на запрос на прерывание любого требуемого действия стандартная программа обработки прерываний выполняет команду загрузки состояния процессора, в результате чего управление передается прерванной программе. Происходит это следующим образом: команда загрузки состояния процессора вызывает загрузку сохраненного содержимого слова состояния, счетчика команд и других регистров из соответствующих слов области сохранения, начиная с адреса, указанного в команде. Это приводит к восстановлению содержимого регистров и состояния процессора, которые были в момент прерывания. Управление затем передается на команду, перед выполнением которой произошло прерывание.
Сохранение и восстановление состояния процессора и содержимого регистров называют операцией контекстного переключения.
У большинства машин имеется так называемое слово состояния, которое содержит часть информации, используемой при обработке прерываний. Одним из элементов этого слова (например, первый) является признак, определяющий, в каком режиме находится процессор: в пользовательском или супервизора.
Обычные программы находятся в пользовательском режиме (признак равен нулю). Когда происходит прерывание, новое загружаемое содержимое слово состояния имеет признак, равный 1, что автоматически переводит процессор в режим супервизора. В этом режиме становится возможным использование привилегированных команд. Перед тем, как значение слова состояния будет сохранено, в другом его элементе (например, втором) будет установлено значение, указывающее на причину прерывания:
В третьем элементе указывается, выполняет ли процессор команды или простаивает. В четвертом элементе содержится указатель, идентифицирующий текущую выполняемую программу. В пятом элементе содержится маска прерываний, которая используется для контроля за разрешением прерываний (поле MASK).
Это поле используется, чтобы не допустить наступления прерываний определенного типа, пока первое из них не будет обработано. В MASK каждый бит соответствует некоторому классу прерываний. Если какой-то бит установлен в 1, то прерывания соответствующего класса разрешены, если в 0, то запрещены. В последнем случае говорят, что они маскированы (их также называют запрещеннымиили закрытыми). Однако маскированные прерывания не теряются, потому что сигнал, вызвавший прерывание, сохраняется аппаратурой. Временно задержанное таким способом прерывание называется отложенным. Когда (вследствие того, что значение MASK сброшено) прерывания соответствующего класса вновь разрешаются, сигнал опознается и происходит прерывание.
Маскирование прерываний находится под контролем операционной системы и зависит от значения MASK в слове состояния, которое заранее сохраняется в рабочей области каждого прерывания. Можно запретить все прерывания, установив все биты MASK в нуль. В действительности поступать подобным образом нет необходимости.

Получите профессию
за 6 месяцев
Пройти курс
Рабочие листы
к вашим урокам
Скачать
Выбранный для просмотра документ 4 Понятие «процесс». Основные понятия планирования процесса. Задачи алгоритмов планирования..docx
ТЕМА: Понятие «процесс». Основные понятия планирования процесса. Задачи алгоритмов планирования.
ТИП: лекция
ЦЕЛИ :
Учебная :
· Определить понятие, назначение, типы и основные функции операционных систем ОС;
· Изучить особенности структурной организации ОС;
Развивая :
· • развивать логическое мышление , внимание , память ;
· • развивать кругозор .
Воспитательная :
• развивать познавательный интерес к предмету.
Структура занятия
1 . Организационный момент ( 3 мин )
2 . Сообщения темы , цели занятия ( 5 мин )
3 . Актуализация знаний ( 15 мин )
4 . Выдача теоретического материала ( 30 мин )
5 . Проверка полученных знаний ( 10 мин )
6 . Подведение итогов , выставление оценок ( 5 мин )
7 . Выдача домашнего задания ( 2 мин )
Литература.
1. БатаевА.В. Операционные системы и среды : учебник для студ. учреждений сред. проф. образования / А. В. Батаев, Н. Ю. Налютин, С. В. Синицын. - М. : Издательский центр «ДХадемия», 2014. - 272 с.
2. Иртеrов Д. В. Введение в операционные системы. 2-е изд., перераб. и доп. СПб.: БХВ..Петербурr, 2008. 1040 с.
3. Таненбаум Э., Бос Х. Современные операционные системы. 4-е изд. — СПб.: Питер, 2015. — 1120 с.
Вопрос актуализации знаний:
1. Понятие прерывания
2. Классификация прерывания
3. Маскируемые и не маскируемы прерывания
План
Переключение с одного процесса на другой. 6
Очереди, связанные с диспетчеризацией процессов. 7
Планировщики, выполняющие диспетчеризацию процессов. 10
Создание процесса – одна из основных операций над процессами. 12
Процесс (process) это программа пользователя при ее выполнении. При своей работе операционная системы исполняет множество классов программ: пакетные задания; пользовательские программы в режиме разделения времени; системные программы и процессы. Имеется несколько схожих терминов, характеризующих пользовательские программы: процесс (process), задание (job), задача (task) Однако не будем здесь преувеличивать различие между ними: для лучшего понимания специфики процессов и управления ими в ОС, мы можем считать приведенные термины синонимами, как и считается во многих учебниках по ОС.
Важная особенность процесса: это единица вычислений, которая должна выполняться последовательно, т.е. каждый процесс имеет свой последовательный поток управления (control flow) – последовательность выполняемых процессом команд. Многие большие задачи успешно решаются путем параллельного выполнения процессов, но об этом речь пойдет немного позже.
Процесс при его создании и управлении им операционной системой включает следующую основную информацию:
· Счетчик команд (program counter - PC) – адрес текущей выполняемой команды процесса; обычно хранится в специальном системном регистре аппаратуры;
· Стек (stack) – резидентная область основной памяти, выделяемая операционной системой при создании процесса, в которой хранятся локальные данные процедур процесса, их параметры (аргументы) и связующая информация между ними, необходимая для организации вычислений. При запуске очередной процедуры в стеке отводится запись активации (activation record),называемая также стековым фреймом (stack frame) и областью локальных данных (local data area) для хранения локальных данных текущего поколения (запуска) процедуры. По окончании ее выполнения запись активации удаляется из стека;
Секция данных ( data section ) – статическая (постоянно выделенная, неизменного размера) область основной памяти, выделяемая операционной системой процессу, в которой хранятся его глобальные переменные, массивы, структуры, объекты.
Исполняемый код (команды) процесса первоначально хранится во вторичной памяти (на диске) и загружается в основную память полностью или частично при обращении к нему.
При исполнении процесс может изменять свое состояние следующим образом:
Новый (new):Процесс создается операционной системой, но еще не начал выполняться.
Исполняемый (running):Исполняются команды процесса на процессоре или процессорах компьютерной системы под управлением ОС.
Ожидающий (waiting):Процесс ожидает наступления некоторого события, например, завершения ввода-вывода. В состоянии ожидания процесс не занимает процессор.
Готовый к выполнению (ready):Процесс ожидает получения ресурсов процессора для его исполнения. В состояние готовности к выполнению процесс попадает обычно либо при его создании, либо после завершения ввода-вывода (из состояния ожидания).
Завершенный (terminated):Исполнение процесса завершено.
Диаграмма состояний процесса представлена на рис. 1.
Рис. 1. Диаграмма состояний процесса.
Как видно из схемы, новый процесс, созданный в системе, проходит стадию допущен (admitted) – включается операционной системой в очередь всех процессов в системе, после чего ОС переводит его в состояние готовности к выполнению. Отметим сразу, что очередь готовых к выполнению процессов – одна из наиболее часто используемых системных структур для управления процессами. Из состояния готовности в состояние выполнения процесс переводится планировщиком ОС в результате диспетчеризации – выделения кванта процессорного времени. При выполнении процесс может быть прерван (по таймеру, в результате ошибки и т.п.), а после обработки прерывания операционной системой переходит снова в состояние готовности к выполнению. Если в процессе выполняется синхронный ввод-вывод, либо процесс должен ожидать наступления некоторого события (например, определенного момента времени), процесс переходит в состояние ожидания. При завершении ввода-вывода или при наступлении ожидаемого события процесс не получает сразу же квант процессорного времени, а переходит в состояние готовности к выполнению. Процесс переходит в завершенное состояние при завершении работы программы процесса - например, в результате системного вызова exit(c), где c – код завершения. Если c = 0,процесс считается благополучно завершенным.
Блок управления процессом (Process Control Block – PCB) – системная структура данных, используемая ОС для управления процессом, содержащая следующую информацию, ассоциируемую с каждым процессом:
· Текущее значение счетчика команд (используется при продолжении выполнения процесса);
· Значения регистров процессора (также используются при возобновлении процесса);
· Информация для диспетчеризации процессора (указатель на стек процесса, номер процесса);
· Информация для управления памятью (границы области памяти процесса);
· Статистическая информация (общее время выполнения процесса, оставшееся из заявленного время выполнения, суммарное время ввода-вывода и т.д.)
· Информация о состоянии ввода-вывода (список открытых файлов).
Структура блока управления процессом изображена на рис. 2.
Рис. 2. Блок управления процессом (PCB).
Операционная система при управлении процессами обеспечивает их поочередное выполнение. Эту задачу решает планировщик ОС. Схема переключения процессора с одного процесса на другой изображена на рис.3.
Рис. 3. Переключение с одного процесса на другой.
На схеме изображено два процесса – P0 и P1. При прерывании или системном вызове в процессе P0 операционная система сохраняет его состояние в его PCB и переключает процессор на процесс P1 (аналогично обрабатывается процесс P1). Показаны периоды исполнения и простаивания каждого из процессов.
Подобно каждому гражданину в известный, ныне ушедший в прошлое период нашей истории, каждый процесс всю свою жизнь проводит в очередях. Для управления процессами ОС организует следующие очереди:
· Очередь заданий (job queue) – cодержит множество всех процессов в системе. В нее попадает каждый новый процесс и остается в ней в течение всего пребывания в системе.
· Очередь готовых процессов (ready queue) – наиболее часто используемая и изменяемая очередь, содержащая множество всех процессов, находящихся в основной памяти и готовых к выполнению. В нее попадает каждый новый процесс, который система допускает к выполнению, а также каждый процесс после выполнения ввода-вывода или наступление ожидаемого события.
· Очереди процессов, ожидающих ввода-вывода (device queues) – множества процессов, ожидающих результата работы устройств ввода-вывода (для каждого устройства организуется своя очередь).
Управление процессами операционной системой и поведение процессов в системе можно рассматривать как миграцию между различными очередями.
На рис. 4 изображена схема организации очереди готовых процессов и очередей к устройствам ввода-вывода.
Рис.4. Очередь готовых процессов и очереди к устройствам ввода-вывода.
Как видно из схемы, в очереди готовых процессов находятся те процессы, ввод-вывод в которых завершен. Процессы, выполняющие ввод-вывод или ждущие возможности его выполнить (освобождения соответствующего устройства) стоят в очереди к устройству. Некоторые устройства могут быть свободны, другие – содержать более одного процесса в очереди. Следует также обратить внимание на организацию очереди, с точки зрения представления данных. Полезный прием состоит в том, что для очереди хранится не только ссылка на начало (голову), но и ссылка на конец (хвост), что позволяет более эффективно управлять очередями (например, быстро добавить элемент в конец очереди). Место процесса в очереди определяется его приоритетом, о котором речь ниже. Схема диспетчеризации процессов и работа с очередями представлена на рис. 5.
Рис. 5. Графическое представление диспетчеризации процессов.
Из очереди готовых процессов каждый процесс в конце концов попадает на процессор и выполняется. При выполнении могут возникнуть следующие ситуации, при которых выполнение приостанавливается: запрос на синхронный ввод-вывод, исчерпание выделенного процессу кванта времени, прерывание или создание дочернего процесса. Особого пояснения требует, пожалуй, лишь последняя ситуация. В классической схеме UNIX при создании дочернего процесса системным вызовом fork для дочернего процесса создается новое пространство виртуальной памяти, в которую копируется содержимое памяти процесса-родителя. После этого процесс-родитель уступает процессор дочернему процессу. Подобная схема создания дочернего процесса, разумеется, не всегда удобна. Стратегии распараллеливания процессов рассмотрены в следующей лекции.
В операционной системе диспетчеризация процессов выполняется обычно несколькими планировщиками,каждый из которых имеет свою периодичность вызовов и свою определенную задачу, которую он решает.
Долговременный планировщик (планировщик заданий) определяет, какие процессы должны быть перемещены в очередь готовых процессов.
Кратковременный планировщик (планировщик процессора) – определяет, какие процессы должны быть выполнены следующими и каким процессам должен быть предоставлен процессор.
Для реализации режима разделения времени в систему может быть добавлен также планировщик откачки и подкачки процессов, определяющий, какие пользовательские процессы должны быть подкачаны в память или откачаны на диск. Схема работы системы, включающей такой планировщик, изображена на рис. 6.
Рис.6. Добавление в систему планировщика откачки и подкачки процессов.
Особенности планировщиков и процессов. Каждый планировщик имеет свои особенности поведения, как и каждый процесс.
Кратковременный планировщик вызывается очень часто, по крайней мере не реже, чем по истечение очередного кванта времени процессора. Поэтому он должен быть очень быстрым, максимально эффективно реализованным. Понятно, что недопустимо, например, если время работы этого планировщика окажется сравнимым с размером самого кванта времени – слишком велики будут накладные расходы.
Долговременный планировщик вызывается относительно редко, так как система не столь часто принимает решения о переводе процесса в очередь готовых процессов. Поэтому он может быть сравнительно медленным, не столь эффективно реализованным.
Однако, поскольку основной задачей системы в целом остается обслуживание как можно большего числа процессов, именно долговременный планировщик определяет степень (коэффициент) мультипрограммирования – число процессов, которое обслуживает система в единицу времени.
Сами процессы также могут вести себя по-разному, с точки зрения их диспетчеризации. Процессы могут быть:
· Ориентированными на ввод-вывод (I/O-bound) – процессы, которые тратят больше времени на ввод-вывод, чем на вычисления. Такие процессы обычно расходуют много коротких квантов процессорного времени.
· Ориентированные на использование процессора (CPU-bound) – процессы, которые тратят основное время на вычисления. Такие процессы расходуют небольшое число долговременных квантов процессорного времени.
Когда процессор переключается на другой процесс, система должна сохранить состояние старого процесса и загрузить сохраненное состояние для нового процесса. Такое действие системы называется переключением контекста (context switch).
Переключение контекста относится к накладным расходам (overhead), так как система не выполняет никаких полезных действий при переключении с одного процесса на другой.
Время переключения контекста зависит от аппаратной поддержки. Выше мы рассматривали необходимые действия системы в таких случаях – сохранение состояния приостанавливаемого процесса в его PCB и восстановление состояния возобновляемого процесса из его PCB.
Процесс-родитель создает дочерние процессы, которые, в свою очередь, создают другие процессы, тем самым формируя дерево процессов.
Возможны различные подходы к созданию процессов, с точки зрения возможности совместного использования (разделения) ресурсов процессом-родителем и дочерним процессом, с точки зрения возможности их параллельного выполнения и с точки зрения адресации и использования памяти.
Разделение ресурсов. Возможны следующие подходы:
· Процесс-родитель и дочерние процессы разделяют все ресурсы;
· Дочерние процессы разделяют подмножество ресурсов процесса-родителя;
· Процесс-родитель и дочерний процесс не имеют общих ресурсов.
Исполнение. Возможны следующие подходы:
· Процесс-родитель и дочерние процессы исполняются совместно;
· Процесс-родитель ожидает завершения дочерних процессов.
Адресация и использование памяти. Возможны следующие подходы:
· Адресное пространство дочернего процесса копирует адресное пространство процесса-родителя; у дочернего процесса имеется программа, загруженная в него;
· Дочерний процесс исполняется в том же пространстве памяти, что и процесс-родитель (облегченный процесс).
В системе UNIX сформулированные вопросы решены следующим образом. fork – системный вызов, создающий новый процесс. Он клонирует память процесса-родителя и создает для дочернего процесса новое виртуальное адресное пространство. После этого выполняется еще один системный вызов - exec (execve) – системный вызов, с целью замены пространства памяти процесса новой программой. Дочерний процесс продолжает выполняться вместо процесса родителя.
На рис. 8.7 изображено дерево процессов в системе UNIX.
Рис. 8.7. Дерево процессов в системе UNIX.
При запуске системы создается корневой процесс root.Он, в свою очередь, создает три дочерних процесса: init – инициализация системы; pagedaemon – процесс-демон (процесс, постоянно находящийся в системе до ее перезапуска), управляющей страничной организацией памяти; swapper – процесс, управляющий откачкой и подкачкой. Процесс init после инициализации системы запускает пользовательские процессы. Последние, в свою очередь, могут запускать новые и т.д.
Это также одна из основных операций над процессами. Как правило, процесс уничтожается (завершается), когда он исполняет заключительный оператор и обращается к ОС для своей ликвидации с помощью системного вызова exit. При этом возможна передача данных от дочернего процесса процессу-родителю – например, через файлы, созданные дочерним процессом. Ресурсы процесса освобождаются операционной системой.
При своей работе процесс-родитель может уничтожить дочерние процессы системным вызовом abort (UNIX). Это возможно в следующих случаях:
· Дочерний процесс превысил выделенные ему ресурсы;
· Решения задачи, порученной дочернему процессу, больше не требуется;
· Происходит выход из процесса-родителя, поэтому дочерние процессы также должны быть завершены. ОС не допускает продолжения исполнения дочернего процесса, если его процесс-родитель уничтожается. Последний феномен носит название каскадное уничтожение процессов.
Блок управления процессом (Process Control Block – PCB) – системная структура данных, используемая ОС для управления процессом.
Готовый к выполнению (ready) – Состояние процесса, при котором он ожидает получения ресурсов процессора для его исполнения.
Диспетчеризация – поочередное выделение процессам планировщиком операционной системы квантов процессорного времени.
Долговременный планировщик (планировщик заданий) - планировщик ОС, определяющий, какие процессы должны быть перемещены в очередь готовых процессов.
Допущен (admitted) - статус процесса, который он получает от ОС после его допуска в систему (включения в очередь всех процессов).
Завершен (terminated) – состояние процесса, при котором исполнение его программы завершено.
Запись активации ( другие названия: activation record, стековый фрейм - stack frame, область локальных данных - local data area) – область памяти в стеке, в которой хранятся локальные данные текущего поколения (запуска) процедуры.
Исполняемый (running) - Состояние процесса, при котором исполняются его команды на процессоре или процессорах компьютерной системы под управлением ОС.
Каскадное уничтожение процессов - групповое уничтожение процессов в результате рекурсивного применения правила автоматического уничтожения дочерних процессов при завершении или уничтожении процесса-родителя.
Кратковременный планировщик (планировщик процессора) – планировщик ОС, определяющий, какие процессы должны быть выполнены следующими и каким процессам должен быть предоставлен процессор.
Новый (new) - Состояние процесса, при котором он создан операционной системой, но еще не начал выполняться.
Ожидающий (waiting) – состояние процесса, при котором он ожидает наступления некоторого события, например, завершения ввода-вывода. В состоянии ожидания процесс не занимает процессор.
Ориентированный на ввод-вывод (I/O-bound) – процесс, который тратит больше времени на ввод-вывод, чем на вычисления.
Ориентированный на использование процессора (CPU-bound) – процесс, который тратит основное время на вычисления.
Очереди процессов, ожидающих ввода-вывода (device queues) – множества процессов, ожидающих результата работы устройств ввода-вывода (для каждого устройства организуется своя очередь).
Очередь готовых процессов (ready queue) – очередь, содержащая множество всех процессов, находящихся в основной памяти и готовых к выполнению.
Очередь заданий (job queue) – очередь, содержащая множество всех процессов в системе.
Переключение контекста (context switch) – действия ОС при переключении с одного процесса на другой по сохранению состояния старого процесса и загрузки сохраненного состояния для нового процесса.
Планировщик (scheduler) - компонента ОС, планирующая и осуществляющая перевод процессов из состояния готовности в состояние выполнения.
Планировщик откачки и подкачки процессов – планировщик ОС, определяющий, какие пользовательские процессы должны быть подкачаны в память или откачаны на диск.
Поток управления (control flow) – последовательность выполняемых процессом команд.
Процесс (process)– программа пользователя при ее выполнении.
Процесс-демон - процесс, постоянно находящийся в системе до ее перезапуска.
Секция данных ( data section ) – статическая (постоянно выделенная, неизменного размера) область основной памяти, выделяемая операционной системой процессу, в которой хранятся его глобальные переменные, массивы, структуры, объекты.
Стек (stack) – резидентная область основной памяти, выделяемая операционной системой при создании процесса, в которой хранятся локальные данные процедур процесса, их параметры (аргументы) и связующая информация между ними, необходимая для организации вычислений.
Степень (коэффициент) мультипрограммирования – число процессов, которое обслуживает система в единицу времени.
Счетчик команд (program counter - PC) – адрес текущей выполняемой команды процесса; обычно хранится в специальном системном регистре аппаратуры.
Процесс – программа пользователя при ее выполнении. Различаются пакетные и интерактивные процессы. Процесс включает счетчик команд, стек и секцию данных. Процесс может находиться в следующих состояниях: новый, готовый к выполнению, ожидающий, исполняемый, завершенный.
Для управления процессом ОС создает блок управления процессом (PCB), содержащий состояние процессора, счетчик команд, регистры процессора, информацию для его диспетчеризации, информацию для управления памятью, статистику, информацию о состоянии ввода-вывода. PCB используется для сохранения и восстановления этой информации о процессах при переключении с одного процесса на другой.
Для управления процессами ОС использует следующие очереди: очередь заданий (всех процессов в системе), очередь готовых к выполнению процессов, очереди (к каждому устройству) процессов, ожидающих ввода-вывода.
Планировщики ОС планируют поочередное выделение процессам квантов процессорного времени. Долговременный планировщик определяет, какие процессы должны быть перемещены в очередь готовых процессов. Кратковременный планировщик определяет, какие процессы должны быть выполнены следующими на процессорах компьютерной системы. Планировщик откачки и подкачки определяет, какие процессы должны быть откачаны на диск или подкачаны в память. Кратковременный планировщик вызывается чаще всего и должен быть максимально эффективным. Долговременный, вызываемый реже, может быть относительно медленным. Именно долговременный планировщик определяет коэффициент мультипрограммирования.
По их поведению процессы можно классифицировать как ориентированные на ввод-вывод и ориентированные на вычисления (использование процессора).
Переключение контекста (время, расходуемое ОС при переключении с одного процесса на другой) относится к накладным расходам системы. Оно зависит от аппаратной поддержки.
При создании процессов процессы-родители создают дочерние процессы, которые затем создают свои дочерние процессы, и т.д. В результате формируется дерево процессов в системе. При создании процесса процесс-родитель и дочерний процесс могут разделять все ресурсы, разделять подмножество ресурсов или не иметь общих ресурсов. Процесс-родитель может исполняться совместно с дочерним процессом или ожидать завершения дочернего процесса. При создании дочернего процесса может создаваться новое адресное пространство, копируемое с процесса-родителя; облегченный дочерний процесс работает в том же адресном пространстве, что и процесс-родитель. В системе UNIX эти действия реализуются системными вызовами fork и exec.
Уничтожение процесса происходит, когда его программа завершается системным вызовом exit, либо он как дочерний процесс автоматически уничтожается при завершении или уничтожении процесса-родителя (каскадное уничтожение процессов). Дочерний процесс может быть уничтожен, если он превысил выделенные ему ресурсы, превысил свой квант времени, либо его выполнение больше не требуется.

Получите профессию
за 6 месяцев
Пройти курс
Рабочие листы
к вашим урокам
Скачать
Выбранный для просмотра документ 5 Порты ввода-вывода. Механизм взаимодействия ОС с контроллером прерывания..docx
ТЕМА: Порты ввода-вывода. Механизм взаимодействия ОС с контроллером прерывания.
ТИП: лекция
ЦЕЛИ :
Учебная :
· Определить механизм работы портов ввода-вывода;
· Изучить работу с портами ввода вывода;
Развивая :
· • развивать логическое мышление , внимание , память ;
· • развивать кругозор .
Воспитательная :
• развивать познавательный интерес к предмету.
Структура занятия
1 . Организационный момент ( 3 мин )
2 . Сообщения темы , цели занятия ( 5 мин )
3 . Актуализация знаний ( 15 мин )
4 . Выдача теоретического материала ( 30 мин )
5 . Проверка полученных знаний ( 10 мин )
6 . Подведение итогов , выставление оценок ( 5 мин )
7 . Выдача домашнего задания ( 2 мин )
Литература.
1. БатаевА.В. Операционные системы и среды : учебник для студ. учреждений сред. проф. образования / А. В. Батаев, Н. Ю. Налютин, С. В. Синицын. - М. : Издательский центр «ДХадемия», 2014. - 272 с.
2. Иртеrов Д. В. Введение в операционные системы. 2-е изд., перераб. и доп. СПб.: БХВ..Петербурr, 2008. 1040 с.
3. Таненбаум Э., Бос Х. Современные операционные системы. 4-е изд. — СПб.: Питер, 2015. — 1120 с.
Вопрос актуализации знаний:
1. Какие виды устройств ввода-вывода используются в компьютерных системах?
2. Что такое порт?
3. Что такое виртуальный порт?
4. Что такое системная шина?
5. Что такое контроллер?
6.
Что такое опрос устройств?
План
Ввод-вывод с прямым доступом к памяти (DMA) 8
Программный интерфейс ввода-вывода. 9
Блочные и символьные устройства. 11
Блокируемый (синхронный) и не блокируемый (асинхронный) ввод-вывод. 12
Подсистема ввода-вывода в ядре ОС.. 13
Структуры данных для ввода-вывода в ядре ОС.. 14
Жизненный цикл запроса на ввод-вывод. 15
Производительность ввода-вывода. 16
Устройства и системы ввода-вывода в современных компьютерных и операционных системах весьма разнообразны. В лекции рассмотрены следующие вопросы:
В настоящее время наблюдается все более и более активное развитие устройств ввода-вывода в компьютерных системах. В значительной степени это объясняется, во-первых, необходимостью ввода, обработки и вывода мультимедийной информации (аудио, видео, цифровых фотографий, отсканированных образов и других изображений), во-вторых, постоянной потребностью в увеличении скорости и емкости устройств вследствие гигантского роста размеров обрабатываемой информации. Еще в 1980-х гг., например, нормой считалось использование гибких дискет (FDD) емкостью 1.44 мегабайта для резервного копирования. Сейчас устройствами FDD настольные и портативные компьютеры вообще не комплектуются, а, что касается резервного копирования, то и устройств емкостью 128 гигабайт может оказаться недостаточно для этой цели.
Обзор аппаратуры ввода-вывода дан в "Особенности ОС для различных классов компьютерных систем. ОС реального времени. ОС для облачных вычислений ". Набор устройств включает, в частности:
Рассмотрим общие концепции аппаратуры и ОС, связанные с устройствами ввода-вывода.
Каждое устройство подключается к компьютерной системе через порт – контроллер и разъем (либо беспроводное устройство) для передачи данных между устройством ввода-вывода и компьютером. Каждый порт имеет свое традиционное обозначение и свой номер в системе. Порт может существовать физически, как разъем для проводного соединения и связанный с ним контроллер порта (например, USB – универсальный порт для подключения широкого спектра устройств; LPT – порт для подключения принтеров и сканеров), либо может быть организован операционной системой как виртуальный порт для унификации обработки внешних устройств. Виртуальные порты, обычно – коммуникационные порты (COM) с большими номерами – например, COM10, COM15, - организуются для обмена с устройствами беспроводной связи – например, мобильными телефонами и органайзерами. Беспроводная связь чаще всего организуется через Bluetooth – радиосвязь на расстоянии до 20 м, в новых стандартах – до 1 км.
Шина (bus) - это цепочка устройств прямого доступа в компьютерной системе, через которую передается информация от одних устройств к другим. Обычно в настольных и портативных компьютерах используется шина PCI (Personal Computer Interface), тактовая частота которой в современных компьютерах 1 – 1.5 GHz. Она фактически и определяет суммарную производительность компьютерной системы. К шине PCI подключены контроллеры внешних устройств и портов.
Контроллер (host adapter) – специализированный микропроцессор для управления внешним устройством и портом. Контроллер внешнего устройства – это устройство управления командами ввода-вывода с данным внешним устройством. Устройства имеют адреса, используемые командами непосредственного ввода-вывода и командами ввода-вывода, отображаемого в память. Каждый контроллер устройства использует свой буфер памяти для хранения одного или нескольких блоков информации, расположенный либо в специализированной памяти устройства (контроллера), либо являющийся частью оперативной памяти компьютерной системы.
Типовая структура общей шины персонального компьютера изображена на рис. 21.1.
Рис. 21.1. Типовая структура общей шины персонального компьютера.
Некоторые пояснения к схеме.
IDE – типовой интерфейс для подключения внутри корпуса компьютера через шлейфы внутренних жестких дисков, устройств CD – и DVD-ROM. Шлейф имеет характерную плоскую форму, шириной 2 -3 см, очень малой толщины, с широким разъемом. В современных компьютерах для внутренних дисков вместо IDE используется более высокоскоростной интерфейс SATA.
Контроллер и шина SCSI – возможность подключения к одному SCSI-порту цепочки (гирлянды) SCSI-устройств (дисков, сканеров, устройств CD-ROM и DVD-ROM и др.), каждое из которых имеет свой, уникальный в данной цепочке, номер – SCSI ID от 0 до 9. Удобство интерфейса SCSI в том, что цепочка организуется из внешних устройств, каждое из которых соединяется SCSI-кабелем со следующим, а последнее устройство в цепочке содержит включенный терминатор, обозначающий конец цепочки. Это удобно при наращивании объема внешней памяти компьютера. SCSI-устройства использовались автором на рабочих станциях SPARC фирмы Sun, которая являлась одним из активных сторонников интерфейса SCSI (Small Computer System Interface).
В таблица 1 приведен пример адресов внешних устройств персонального компьютера.
Операционная система с помощью прерываний по таймеру организует опрос устройств – периодический анализ состояния каждого внешнего устройства. В процессе работы в состоянии устройств могли произойти изменения, например, пользователь установил флэшку в USB-порт, включил или выключил принтер и т.д. При опросе устройств ОС определяет состояние каждого устройства, которое может быть следующим:
При выполнении ввода-вывода аппаратура организует цикл busy-wait ожидания ввода-вывода с устройством: если устройство занято, процесс ждет его освобождения.
Линия запросов на прерывания (interrupt request – IRQ) переключается устройством ввода-вывода, которое сигнализирует с помощью запроса на прерывание о начале или окончании ввода-вывода.
Обработчик прерываний получает сигнал о прерывании. Сигнал может быть замаскирован (maskable), чтобы игнорировать или задержать прерывание – например, если прерывание произошло в обработчике другого прерывания.
Вектор прерываний – резидентный массив, содержащий адреса обработчиков прерываний в операционной системе, - используется с целью переадресовки прерывания для обработки соответствующим обработчиком (handler).
Работа с вектором прерываний основана на приоритетах внешних устройств, инициировавших прерывания.
На рис. 21.2 приведена схема ввода-вывода, управляемого прерываниями.
Рис. 21.2. Ввод-вывод, управляемый прерываниями.
В таблица 2 приведены номера прерываний в процессоре Intel Pentium.
Ввод-вывод с прямым доступом к памяти (DMA)
Как уже отмечалось ранее, при традиционной организации ввода-вывода контроллер устройства использует собственную буферную память, что приводит к необходимости двойной пересылки данных – сначала процессор пересылает данные в буфер, созданный ОС, затем ОС пересылает данные в буфер устройства. Ввод-вывод с прямым доступом к памяти (Direct Memory Access – DMA) - более эффективная схема организации ввода-вывода, основанная на использовании фрагмента основной памяти в качестве буфера устройства для выполнения ввода-вывода. Схема .используется с целью избежать программируемого ввода-вывода для больших пересылок данных. Схема требует специальной аппаратуры – DMA-контроллера – в настоящее время такие контроллеры приобретают все более широкое распространение. DMA позволяет избежать участия процессора в пересылках больших объемов данных непосредственно между устройством ввода-вывода и памятью.
На рис. 21.3 приведена схема организации DMA.
Рис. 21.3. Процесс выполнения ввода-вывода по схеме DMA.
Программный интерфейс ввода-вывода
При проектировании и реализации программного интерфейса (API) ввода-вывода используются принципы уровней абстракции.
Модули операционной системы, реализующие системные вызовы для ввода-вывода, инкапсулируют поведение конкретных устройств ввода-вывода и обеспечивают более абстрактный интерфейс.
Более низкий уровень, уровень драйверов устройств, скрывает различия между контроллерами ввода-вывода конкретных устройств от ядра ОС.
Устройства ввода-вывода различаются по многим параметрам в силу их специфики, например:
Структура модулей ввода-вывода в ядре, разработанная и реализованная по этим принципам, изображена на рис. 21.4.
Рис. 21.4. Структура модулей ввода-вывода в ядре ОС.
Классификация устройств ввода-вывода по различным характеристикам и их примеры приведены в таблица 3.
|
классификация |
варианты |
примеры |
|
режим передачи данных |
|
|
|
метод доступа |
|
|
|
метод передачи данных |
|
|
|
возможность совместного доступа |
|
|
|
скорость устройства |
|
|
|
направленнность ввода-вывода |
|
|
Блочные и символьные устройства
Типичный пример блочного устройства – устройство управления дисками. Оно выполняет команды вида: read, write, seek (считать, записать или найти блок с заданным номером). Устройство может выполнять чистый ввод-вывод или доступ к файловой системе. Имеется возможность доступа к файлу, отображаемому в память.
Типичные примеры символьных устройств – клавиатура, мышь, последовательные порты. Такие устройства выполняют команды вида: get, put (считать или записать символ). Библиотеки верхнего уровня в операционной системе для символьных устройств допускают построчное редактирование посимвольно введенной информации.
Сетевые устройства существенно отличаются от блочных и символьных; имеют свой собственный интерфейс и систему команд
Сетевые устройства и их драйверы в ОС поддерживают традиционные или специфические сетевые протоколы и способы передачи информации через сеть. Например, ОС UNIX и Windows NT / 9x / 2000 поддерживают сокетный интерфейс. Сетевое устройство отделяет сетевой протокол от сетевой операции. Команды сетевых устройств включают функцию select – выбор сетевого пакета. Сетевые устройства различны по подходам к реализации (конвейеры, pipes, FIFO, потоки, очереди, почтовые ящики). В типичной конфигурации настольного или портативного компьютера присутствуют следующие сетевые устройства:
Устройства FireWire, по-видимому, из-за особой важности передачи мультимедийной информации, в современных компьютерах располагаются на материнской плате. В спецификации компьютера это обычно указывается аббревиатурой типа FireWire on board (на борту).
Операционные системы поддерживают для пользователей более высокоуровневую концепцию сетевого соединения (network connection), включающую информацию о сетевом устройстве, с помощью которого данное соединение осуществляется.
Сетевые протоколы подробно рассмотрены далее в специальных разделах курса.
Данные хронометрические устройства в компьютерной системе хранят информацию о текущем времени, прошедшем отрезке времени, установках таймера.
Как правило, операционная система использует программируемые интервалы времени для работы с таймером. Таким образом, в системе организуются периодические прерывания с целью опроса устройств и диспетчеризации процессов.
В системе UNIX работу с часами и таймером поддерживает системный вызов и команда ioctl. Кроме того, в системе имеется процесс-демон cron, с помощью которого в системе организуются события, происходящие в назначенное время, - например, автоматическое резервное копирование всех наиболее важных файловых систем на ленту.
Блокируемый (синхронный) и не блокируемый (асинхронный) ввод-вывод
Для оптимизации ввода-вывода в системе поддерживается, помимо традиционного синхронного (блокируемого), также асинхронный ввод-вывод.
Блокируемый ввод-вывод основан на простой, интуитивно понятной парадигме: процесс задерживается, пока ввод-вывод не закончится. Он более прост для использования и понимания, но, в силу своей недостаточной эффективности, недостаточен для некоторых применений. Для оптимизации ввода-вывода возврат из системного вызова для ввода-вывода может происходит по мере доступности информации. Применяется пользовательский интерфейс для копирования данных (буферизация). Ввод-вывод также часть реализуется с помощью многопоточности (multi-threading): ввод-вывод выделяется в отдельный поток. Из системных вызовов для ввода-вывода предусмотрен быстрый возврат с выдачей в качестве результата числа байтов, фактически прочитанного или записанного.
Асинхронный ввод-вывод основан на иной парадигме: процесс исполняется одновременно с выполнением ввода-вывода. Вследствие этого, он более сложен в использовании, так как большинство программистов до сих пор привыкли мыслить и реализовывать программы в последовательном стиле. После завершения асинхронного ввода-вывода подсистема ввода-вывода генерирует сигнал (исключение) в процессе, его использующем. Программирование асинхронного ввода-вывода основано на использовании пары операций типа начать асинхронный ввод-вывод и закончить асинхронный ввод-вывод (подождать его результатов). Такая схема чревата ошибками, так как программистам свойственно забывать завершающие действия, парные инициализирующим, если среда разработки им об этом не напоминает. Однако именно асинхронный ввод-вывод обеспечивает наибольшую эффективность.
Подсистема ввода-вывода в ядре ОС
Операционная система управляет устройствами ввода-вывода.
ОС осуществляет планирование, включая упорядочение запросов на ввод-вывод в очередях к каждому устройству.
ОС обеспечивает буферизацию – запись данных в память в процессе передачи между устройствами. Цели буферизации:
Как неоднократно отмечалось, для оптимизации работы с внешними устройствами организуется кэширование – использование быстрой память, в которой хранится копия данных (фактически в ней сохраняются наиболее часто используемые блоки). Следует, однако, иметь в виду, что содержимое кэш-памяти - всегда только копия реальных данных, поэтому в некоторых случаях приходится синхронизировать содержимое кэша с содержимым диска, чтобы не допустить рассогласованности информации. Кэширование - ключ к повышению производительности дисковых устройств.
Весьма важна также такая функция ОС, как буферизация вывода (spooling) – задержка вывода на устройство, с целью поддержания целостности информации, выводимой одним и тем же процессом. Типичный пример – печать на принтер.
ОС выполняет также резервирование устройства – обеспечение монопольного доступа к нему. Имеются системные вызовы для занятия и освобождения устройства монопольного доступа. ОС контролирует отсутствие тупиков (deadlocks), которые возможны при монопольном использовании устройств.
ОС выполняет обработку ошибок ввода-вывода. Система поддерживает восстановление информации после чтения с диска, недоступности устройства, временных сбоев при записи. В большинстве случаев возвращается номер (код) ошибки, в случае, если запрос на ввод-вывод завершается неудачно. В системные журналы записывается информация об обнаруженных проблемах.
Структуры данных для ввода-вывода в ядре ОС
В ядре ОС хранится информация о состоянии для компонент ввода-вывода, включая таблицы открытых файлов, сетевых соединений, состояние символьных устройств. Она представляет собой большое число сложных структур данных (очередей ввода-вывода и таблиц устройств) для контроля буферов, распределения памяти и др. Реализация многих из этих системных структур использует объектно-ориентированные методы и передачу сообщений.
Структура модулей ввода-вывода в системе UNIX изображена на рис. 21.5.
Рис. 21.5. Структура модулей ввода-вывода в ядре UNIX.
Жизненный цикл запроса на ввод-вывод
Рассмотрим более подробно процесс чтения из дискового файла. Он состоит из следующих этапов:
Жизненный цикл запроса на ввод-вывод изображен на рис. 21.6.
Рис. 21.6. Жизненный цикл запроса на ввод-вывод.
Производительность ввода-вывода
Ввод-вывод – важный фактор в производительности системы. Имеются несколько факторов, определяющих, насколько ввод-вывод критичен по эффективности в системе:
Особенно напряженным в любой компьютерной системе является сетевой трафик, так как его скорость фактически определяет скорость и производительность работы всей распределенной системы (например, работы с удаленными файловыми системами), а также скорость получения информации из Интернета или корпоративной сети.
На рис. 21.7 изображена детальная схема взаимодействия компьютеров при наборе символьной информации и передачи ее через сеть. Схема дает представление о сложности взаимодействия, действиях аппаратуры и программного обеспечения, выполняемых для каждого набранного и передаваемого символа, количестве прерываний, их обработок и соответствующих контекстных переключений.
Рис. 21.7. Схема взаимодействия компьютеров при наборе символьной
информации и передачи ее через сеть.
Выводы. Для повышения производительности ввода-вывода и сетевого взаимодействия в системе необходимо:
PCI (Personal Computer Interface) – системная шина, используемая в персональных компьютерах, к которой подключены процессор, память и внешние устройства.
SCSI ID – номер SCSI-устройства в цепочке SCSI-устройств (от 0 до 9), устанавливаемый непосредственно на корпусе устройства специальным переключателем.
Буферизация – запись данных в память в процессе передачи между устройствами.
Буферизация вывода (spooling) – задержка вывода на устройство, с целью поддержания целостности информации, выводимой одним и тем же процессом.
Ввод-вывод с прямым доступом к памяти (Direct Memory Access – DMA) - эффективная схема организации ввода-вывода, основанная на использовании фрагмента основной памяти в качестве буфера устройства для выполнения ввода-вывода.
Вектор прерываний – резидентный массив, содержащий адреса обработчиков прерываний в операционной системе.
Виртуальный порт – реально в физическом воплощении не существующий порт, организуемый и инсталлируемый операционной системой для унификации обработки внешних устройств; как правило – коммуникационный порт с большим номером (COM10, COM15), используемый для обмена с устройствами беспроводной связи – например, мобильными телефонами и органайзерами.
Контроллер (host adapter) – специализированный микропроцессор для управления внешним устройством и портом.
Маскируемый (maskable) сигнал о прерывании – сигнал о прерывании, заблокированный с целью игнорирования или задержки прерывания.
Обработчик прерывания – модуль ядра ОС, осуществляющий обработку прерывания с заданным номером.
Опрос устройств – периодический анализ состояния каждого внешнего устройства, выполняемый операционной системой при обработке прерывания по таймеру.
Порт – контроллер и разъем (либо беспроводное устройство) для передачи данных между устройством ввода-вывода и компьютером.
Резервирование устройства – обеспечение операционной системой монопольного доступа пользовательских процессов к устройству ввода-вывода.
Сетевое соединение (network connection) – высокоуровневая концепция, абстракция сетевого устройства, поддерживаемая операционной системой для пользователя.
Цепочка (гирлянда) SCSI-устройств – физически соединенные друг с другом SCSI-устройства, подключенные к одному SCSI-порту и имеющие разные номера SCSI ID.
Цикл busy-wait – взаимодействие процессора с внешним устройством, при котором, если устройство занято, процесс ждет его освобождения.
Шина (bus) - цепочка устройств прямого доступа в компьютерной системе, через которую передается информация от одних устройств к другим.
Шлейф – широкий плоский кабель, используемый внутри корпуса компьютера для подсоединения дисков и оптических дисков к системной шине.
Набор устройств ввода-вывода весьма широк, он постоянно развивается и совершенствуется, значительно увеличивается быстродействие и емкость устройств.
В компьютерной системе каждое устройство ввода-вывода подключено к соответствующему порту. Устройство и порт имеют свои контроллеры – специализированные процессоры для управления ими. Процессор, память и внешние устройства в системе соединены общей системной шиной (наиболее распространена шина PCI). Каждое устройство имеет адрес, используемый командами непосредственного ввода-вывода и ввода-вывода, отображаемого в память.
ОС периодически, с помощью прерываний по таймеру, выполняет опрос всех внешних устройств – проверку их состояния. Возможные состояния: готово к выполнению команд, занято, ошибка.
Контроллер устройства по окончании ввода-вывода генерирует сигнал о прерывании, в результате управление получает обработчик прерывания – модуль ядра ОС. Указатели обработчиков всех видов прерываний собраны в резидентный массив – вектор прерываний.
Для оптимизации ввода-вывода используется прямой доступ к памяти (DMA) – метод организации ввода-вывода, при котором в качестве буфера устройства используется фрагмент основной памяти. Данный метод основан на использовании специальных DMA-контроллеров. DMA позволяет разгрузить процессор, освободив его от работы по пересылки данных для ввода-вывода.
В операционной системе API для ввода-вывода имеет иерархическую структуру. Системные вызовы – верхний уровень – инкапсулируют поведение устройств ввода-вывода. Более низкий уровень – драйверы устройств – скрывают различия между контроллерами устройств от ядра ОС.
Устройства ввода-вывода подразделяются на блочные и символьные, последовательного и произвольного доступа, резервируемое или разделяемое, только для чтения, для записи или для чтения-записи, и различаются по скоростям работы. Блочные устройства выполняют команды вида: прочитать, записать или найти блок с заданным номером. Символьные устройства выполняют команды вида: ввести символ, вывести символ, с программируемой возможностью построчного редактирования.
Сетевые устройства отличаются от блочных и символьных, имеют свой собственный интерфейс, поддерживают распространенные сетевые протоколы, реализуют функцию выбора сетевого пакета.
Часы и таймеры обеспечивают хранение информации о текущем времени, прошедшем интервале времени, периодические прерывания по таймеру.
Ввод-вывод подразделяется на синхронный и асинхронный. Первый проще для понимания, но менее эффективен. Второй более эффективен, но требует глубокого понимания и осторожности, чтобы избежать ошибок.
Основные действия ОС по управлению вводом-выводом: планирование работы устройств ввода-вывода; буферизация устройств; кэширование устройств; буферизация вывода (spooling); резервирование устройств и контроль отсутствия тупиков.
ОС обрабатывает ошибки ввода-вывода, поддерживает восстановление информации после чтения с диска, недоступности устройства, временных сбоев. Процессу возвращается код ошибки. В системных журналах фиксируется информация обо всех обнаруженных проблемах.
В ядре ОС хранится большое число сложных системных структур (очередей, таблиц, заголовков открытых файлов и др.) для управления вводом-выводом.
Производительность ввода-вывода улучшается при сокращении числа контекстных переключений, сокращении копирования данных, сокращении числа прерываний, использовании DMA, балансировке нагрузки на компоненты системы.

Получите профессию
за 6 месяцев
Пройти курс
Рабочие листы
к вашим урокам
Скачать
Выбранный для просмотра документ 6 Понятие виртуального ресурса. Иерархия запоминающих устройств. Принцип кэширо-вания данных.docx
ТЕМА: Понятие виртуального ресурса. Иерархия запоминающих устройств. Принцип кэширования данных.
ТИП: лекция
ЦЕЛИ :
Учебная :
· Определить понятия виртуального ресурса;
· Изучить принцип кэширования данных;
Развивая :
· • развивать логическое мышление , внимание , память ;
· • развивать кругозор .
Воспитательная :
• развивать познавательный интерес к предмету.
Структура занятия
1 . Организационный момент ( 3 мин )
2 . Сообщения темы , цели занятия ( 5 мин )
3 . Актуализация знаний ( 15 мин )
4 . Выдача теоретического материала ( 30 мин )
5 . Проверка полученных знаний ( 10 мин )
6 . Подведение итогов , выставление оценок ( 5 мин )
7 . Выдача домашнего задания ( 2 мин )
Литература.
1. БатаевА.В. Операционные системы и среды : учебник для студ. учреждений сред. проф. образования / А. В. Батаев, Н. Ю. Налютин, С. В. Синицын. - М. : Издательский центр «ДХадемия», 2014. - 272 с.
2. Иртеrов Д. В. Введение в операционные системы. 2-е изд., перераб. и доп. СПб.: БХВ..Петербурr, 2008. 1040 с.
3. Таненбаум Э., Бос Х. Современные операционные системы. 4-е изд. — СПб.: Питер, 2015. — 1120 с.
Вопрос актуализации знаний:
1. Работа с внешними устройствами.
2. Интерфейсы ввода-вывода
3. Понятие прерывания
План
Классификация алгоритмов распределения памяти. 4
Распределение памяти фиксированными разделами. 5
Распределение памяти динамическими разделами. 5
Свопинг и виртуальная память. 6
Страничное распределение памяти. 7
Сегментное распределение памяти. 10
Сегментно-страничное распределение памяти. 12
Иерархия запоминающих устройств в компьютере. 13
Отображение основной памяти на кэш.. 16
Особая роль памяти объясняется тем, что процессор может выполнять инструкции программы только в том случае, если они находятся в оперативной памяти компьютера. Память распределяется как между модулями прикладных программ, так и между модулями самой операционной системы. Функции распределения и защиты памяти в ОС выполняет подсистема управления памятью.
Для идентификации переменных и команд на различных этапах жизненного цикла программы используются символьные имена, виртуальные адреса и физические адреса ячеек памяти.
Символьные имена присваиваются пользователем при написании программы на алгоритмическом языке.
Виртуальные адреса, называемые иногда математическими, или логическими адресами, вырабатывает транслятор, переводящий программу на машинный язык. Поскольку во время трансляции не известно, в какое место памяти будет загружена программа, то транслятор присваивает переменным и командам виртуальные (условные) адреса, обычно считая по умолчанию, что начальным адресом программы будет нулевой адрес.
Физические адреса соответствуют номерам ячеек оперативной памяти, где в действительности расположены или будут расположены переменные и команды программы.
Существуют два принципиально разных подхода к преобразованию виртуальных адресов в физические: статический и динамический.
При статическом подходе замена виртуальных адресов на физические выполняется один раз для каждого процесса во время начальной загрузки программы при помощи специального модуля – перемещающего загрузчика. При этом внутри программы меняются все адресно-зависимые указатели.
При динамическом подходе программа загружается в память в неизменном виде в виртуальных адресах, а при выполнении программы при каждом обращении к оперативной памяти выполняется преобразование виртуального адреса в физический на основании смещения адресов для данного процесса, хранящегося в специальном регистре операционной системы.
Второй способ является более гибким, т. к. программа жестко не привязана к первоначально выделенному ей участку памяти. Но первый вариант более экономичен, т. к. преобразование адресов выполняется только один раз при загрузке программы.
Совокупность виртуальных адресов процесса называется виртуальным адресным пространством, который одинаков у всех процессов системы.
Например, при использовании 32-разрядных виртуальных адресов этот диапазон 00000000 16 … FFFFFFFF 16 (232=4 Гбайт при адресации к ячейкам памяти размером 1 байт). Совпадение виртуальных адресов переменных и команд различных процессов не приводит к конфликтам, т. к. операционная система отображает их на разные физические адреса. При этом ОС отображает либо все виртуальное адресное пространство, либо только определенную его часть.
Необходимо различать максимально возможное адресное пространство процесса (потенциальное, определяемое разрядностью схем адресации) и назначенное (выделенное) процессу виртуальное адресное пространство – действительно нужное процессу для работы. В ходе выполнения процессу при необходимости может быть увеличено выделенное виртуальное адресное пространство.
Сегодня типична ситуация, когда объем виртуального адресного пространства превышает доступный объем оперативной памяти. В этом случае для хранения данных виртуального адресного пространства процесса, не помещающихся в оперативную память, используется внешняя память на жестком диске. Именно на этом принципе основана виртуальная память – современный механизм, используемый в ОС для управления памятью.
Следует отметить, что виртуально адресное пространство и виртуальная память – различные механизмы и они не обязательно реализуются в операционной системе одновременно.
Содержимое назначенного процессу виртуального адресного пространства, т. е. коды команд, исходные и промежуточные данные, а также результаты вычислений, представляют собой образ процесса.
Обычно виртуальное адресное пространство процесса делится на две непрерывные части: системную, необходимую операционной системе, и пользовательскую. Системная часть виртуального адресного пространства является идентичной для всех процессов. Поэтому при смене активного процесса заменяется только пользовательская часть. Причем системная часть виртуальной памяти в ОС любого типа включает область, подвергаемую вытеснению на диск, и область, на которое вытеснение не распространяется.
На рис. 2.2 приведена классификация алгоритмов распределения памяти, в которой все они разделены на два класса – в одних используется перемещение сегментов процесса между оперативной памятью и диском, в других – не используется.

Рис. 2.2. Классификация алгоритмов распределения памяти
При применении этого алгоритма память разбивается на несколько фиксированных (не одинаковых) областей, называемых разделами. Очередной процесс, поступивший на выполнение, помещается либо в общую очередь, либо в очередь к некоторому разделу, подходящему по размерам.
При очевидном преимуществе – простоте реализации, данный метод имеет существенный недостаток – жесткость: число одновременно выполняемых процессов фиксировано и не учитываются их реальные потребности в памяти. Такой алгоритм управления памяти применялся в ранних мультипрограммных ОС, а сейчас – в системах реального времени.
В этом алгоритме память заранее не делится на разделы. Каждому вновь поступающему приложению на этапе создания процесса выделяется вся необходимая ему память непрерывным разделом. После завершения процесса выделенный ему раздел памяти освобождается, и на это место может быть загружен новый процесс. Однако маловероятно, что необходимая новому процессу память точно соответствует какому-то освободившемуся разделу.
В результате этот метод имеет серьезный недостаток – фрагментацию памяти: наличие большого числа несмежных участков свободной памяти маленького размера, недостаточного ни для одного создаваемого процесса.
Одним из методов борьбы с фрагментацией является перемещение всех занятых участков памяти в сторону старших или младших адресов так, чтобы вся свободная память образовала единую область. Эта процедура называется сжатием и на нее требуется достаточно много времени.
Так как программы перемещаются по оперативной памяти в ходе своего выполнения, то при применении этого алгоритма распределения памяти невозможно использовать настройку адресов с помощью перемещающего загрузчика. Здесь можно использовать только динамическое преобразование адресов.
В мультипрограммном режиме помимо активного процесса, который исполняется процессором, имеются приостановленные процессы, находящиеся либо в состоянии ожидания, либо в состоянии готовности и стоящие в очереди к процессору. Образы таких неактивных процессов могут быть временно выгружены на диск. Когда подходит очередь выполнения выгруженного процесса, его образ возвращается с диска в оперативную память. Если в памяти нет свободного места, то на диск сбрасывается один или несколько неактивных процессов.
Подмена оперативной памяти дисковой памятью позволяет повысить уровень мультипрограммирования – объем оперативной памяти теперь не столь жестко ограничивает количество одновременно выполняемых процессов. Суммарный объем памяти, занимаемой образами этих процессов, может существенно превосходить размер физической оперативной памяти компьютера.
Виртуальным называется ресурс, который пользователю или пользовательской программе представляется обладающим свойствами, которыми он в действительности не обладает.
Виртуализация памяти может быть осуществлена на основе двух различных подходов:
· свопинг – образы процессов выгружаются на диск и возвращаются в оперативную память целиком, т. е. образы процессов в каждый момент времени существуют в одном экземпляре – в оперативной памяти или на диске;
· виртуальная память – между оперативной памятью и диском перемещаются части (сегменты, страницы и т. п.) образов процессов, т. е. на диске постоянно хранятся полные образы всех процессов, а в оперативной памяти – их части.
Свопинг является частным случаем виртуальной памяти и более простым в реализации способом совместного использования оперативной памяти и диска. Однако ему присуща избыточность, т. к. при подкачке с диска не весь программный код образа процесса требуется для исполнения в текущем кванте его времени. Перемещение избыточных данных замедляет работу системы и приводит к неэффективному использованию памяти. Кроме того, невозможно загрузить на выполнение процесс, адресное пространство которого превышает имеющуюся свободную память. Поэтому свопинг в современных операционных системах почти не используется, а применяется механизм виртуальной памяти.
При применении этого алгоритма виртуальное адресное пространство каждого процесса делится на части одинакового, фиксированного для данной системы размера, называемые виртуальными страницами. В общем случае размер виртуального адресного пространства процесса не кратен размеру страницы, поэтому последняя страница каждого процесса дополняется фиктивной областью.
Вся оперативная память компьютера также делится на части такого же размера, называемые физическими страницами (блоками, кадрами), равными степени двойки: 512, 1024, 4096 байт и т. д.
При создании процесса операционная система загружает в оперативную память несколько его виртуальных страниц (начальные страницы кодового сегмента и сегмента данных).
Копия всего виртуального адресного пространства каждого процесса постоянно находится на диске.
Для каждого процесса операционная система создает таблицу страниц, содержащую записи обо всех виртуальных страницах процесса. Пример страничного распределения памяти для двух процессов приведен на рис. 2.3.

Рис. 3. Пример страничного
распределения памяти
для двух процессов
Каждая запись страницы (дескриптор страницы) включает следующую информацию о соответствующей виртуальной странице процесса:
· признак присутствия (1/0) виртуальной страницы в оперативной памяти;
· номер физической страницы, в которую загружена данная виртуальная страница;
· признак модификации страницы (1/0) – изменялась страница, находящаяся в памяти, или нет;
· признак обращения к странице (1/0), который устанавливается 1 при каждом обращении по адресу, относящемуся к данной странице.
Информация из таблиц страниц используется для решения вопроса о необходимости перемещения той или иной страницы между памятью и диском, а также для преобразования виртуального адреса в физический.
Сами таблицы размещаются в оперативной памяти, а адрес их размещения включается в контекст соответствующего процесса. При активации очередного процесса операционная система загружает адрес его таблицы страниц в специальный регистр процессора.
При каждом обращении к памяти выполняется поиск номера виртуальной страницы, содержащей требуемый адрес, затем по этому номеру определяется нужный элемент таблицы страниц, и из него извлекается описывающая страницу информация.
По признаку присутствия определяется, надо или нет загружать страницу. Если нужная страница в данный момент выгружена на диск, то выполняется так называемое страничное прерывание – выполняющийся процесс переводится в состояние ожидания (загрузки страницы), а в это время активируется другой процесс, находившийся в очереди готовых процессов.
По номеру физической страницы выполняется преобразование виртуального адреса в физический – простота такого преобразования определяется размером страниц, кратным степени двойки (в операционных системах для процессоров Pentium компании Intel размер страниц обычно 4096 байт = 4 Кбайт).
Любой виртуальный адрес процесса состоит из двух частей: старшие разряды соответствуют номеру виртуальной страницы, а младшие – номеру ячейки в странице. Замена виртуального адреса на физический состоит в замещении старших разрядов – номер виртуальной страницы меняется на номер соответствующей физической страницы памяти.
Размер страницы влияет на производительность системы и эффективность использования памяти. Чем меньше размер страницы, тем меньше фиктивная ее часть и неиспользуемая часть кода процесса, но учащается процесс смены страниц в оперативной памяти.
Размер страниц влияет и на количество записей в таблице страниц. Учитывая, что в современных процессорах максимальный объем адресного пространства процесса, как правило, не меньше 4 Гбайт, то при размере страницы 4 Кбайт и длине записи 4 байта для хранения таблицы страниц может потребоваться до 4 Мбайт памяти.
Так как у объемных процессов таблица страниц занимает несколько страниц физической памяти, то часть из них (менее интенсивно используемых) может быть вытеснена на диск. Для этого общее виртуальное пространство страниц процесса разбивается на разделы и для каждого раздела создается собственная таблица страниц, которая занимает в памяти одну страницу (для процессоров Pentium – на 1024 записи). Информация о страницах с таблицами находится в таблице разделов, которая постоянно расположена в оперативной памяти.
Страничное распределение памяти может быть реализовано в упрощенном варианте без выгрузки страниц на диск. Все виртуальные страницы процессов находятся в памяти. В этом случае нет преимуществ, которые дает виртуальная память, зато можно успешно бороться с фрагментацией памяти, т. к. все страницы имеют фиксированные размеры, а виртуальные страницы жестко не привязаны к физическим страницам.
При этом методе виртуальное адресное пространство процесса делится на части – сегменты, размер которых определяется с учетом смыслового значения содержащейся в них информации. Отдельный сегмент может представлять собой подпрограмму, массив данных и т. п. «Осмысленность» сегментов упрощает их защиту.
Деление виртуального адресного пространства на сегменты осуществляется компилятором на основе указаний программиста или по умолчанию, в соответствии с принятыми в системе соглашениями.
Сегменты не упорядочиваются друг относительно друга, так что общего для сегментов линейного виртуального адреса не существует. Виртуальный адрес задается парой чисел: номером сегмента и линейным виртуальным адресом внутри сегмента.
Максимальный размер каждого сегмента при 32-разрядной организации процессора равен 4 Гбайт.
При загрузке процесса в оперативную память помещается только часть его сегментов, полная копия виртуального адресного пространства находится в дисковой памяти.
На этапе создания процесса во время загрузки его образа в оперативную память создается таблица сегментов процесса (аналогичная таблице страниц), в которой для каждого сегмента указываются:
· базовый физический адрес сегмента в оперативной памяти;
· размер сегмента;
· правила доступа к сегменту;
· признаки модификации, присутствия и обращения к данному сегменту, а также некоторая другая информация.
Достоинства сегментного распределения памяти:
· если виртуальные адресные пространства нескольких процессов включают один и тот же сегмент, то в таблицах сегментов этих процессов делаются ссылки на один и тот же участок оперативной памяти, в который данный сегмент загружается в единственном экземпляре, и который в этом случае называется разделяемой памятью;
· возможно задание дифференцированных прав доступа процесса к его сегментам, например, только чтение или запись.
Недостатки:
· более громоздкий механизм преобразования виртуальных адресов процесса в физические. При страничной организации страницы имеют одинаковый размер, кратный степени двойки. Поэтому ОС заносит в таблицы страниц не полный адрес физической памяти, а только номер физической страницы, который одновременно представляет собой старшие разряды физического адреса любой ячейки этой страницы при преобразовании адресов. При сегментной организации сегменты могут начинаться с любого физического адреса памяти, поэтому в таблице сегментов необходимо задавать полный начальный физический адрес;
· избыточность, т. к. единицей перемещения между памятью и диском является сегмент, который в общем случае больше страницы;
· фрагментация памяти, которая возникает из-за непредсказуемых размеров сегментов.
В этом методе реализуются достоинства страничного и сегментного методов распределения памяти.
Как и при сегментной организации памяти, виртуальные адресные пространства разделены на сегменты. Это позволяет определить разные права доступа к разным частям кодов и данных программ.
Однако в большинстве современных реализаций все виртуальные сегменты образуют одно непрерывное линейное виртуальное адресное пространство процесса.
Перемещение данных между памятью и диском осуществляется не сегментами, а страницами. Для этого каждый сегмент и физическая память делятся на страницы одинакового размера, что позволяет эффективно использовать память, сократив до минимума фрагментацию.
Преобразование виртуального адреса в физический адрес происходит в два этапа.
На первом этапе работают механизмы сегментации. Однако в таблице сегментов в поле базового адреса указывается не начальный физический адрес сегмента в оперативной памяти, а начальный линейный виртуальный адрес сегмента в пространстве виртуальных адресов процесса. Поэтому исходный виртуальный адрес, заданный в виде пары (номер сегмента, смещение) преобразуется в линейный виртуальный адрес.
На втором этапе работает страничный механизм, при помощи которого полученный линейный виртуальный адрес преобразуется в искомый физический адрес.
Память компьютера представляет собой иерархию запоминающих устройств, отличающихся средним временем доступа к данным и стоимостью хранения одного бита данных (рис. 2.4).
Внешняя память (дисковая) компьютеров в настоящее время достигла объема десятков…сотен гигабайт, но скорость доступа к данным является невысокой.
Оперативная память компьютера обычно является динамической (DRAM), которая имеет среднее время доступа 10…20 нс. Для хранения данных, к которым необходимо обеспечить быстрый доступ, используется статическая оперативная память (SRAM), не требующая специальных циклов регенерации, а поэтому более быстродействующая.
Известно – чем более быстродействующая память, тем дороже ее производство. Однако пользователю хотелось бы иметь и недорогую, и быстродействующую память. Кэширование данных представляет некий компромисс в решении этой проблемы.

Рис. 2.4. Иерархия запоминающих устройств компьютера
Кэш-память, или просто кэш (cache), – это способ совместного функционирования двух типов запоминающих устройств (ЗУ), отличающихся временем доступа и стоимостью хранения данных, который за счет динамического копирования в быстрое ЗУ наиболее часто используемых данных из медленного ЗУ позволяет уменьшить среднее время доступа к данным и экономить более дорогую быстродействующую память.
Кэш-память прозрачна для программ и пользователей. С ней работает только операционная система.
Кэш-памятью называют не только способ организации работы двух типов запоминающих устройств, но и одно из них – быстрое ЗУ.
В современных компьютерах применяют кэширование, как оперативной памяти так и диска. Рассмотрим процесс кэширования на примере кэширования оперативной памяти, которую часто называют основной памятью.
В процессе работы системы в кэш-память заносятся данные, считываемые системой из оперативной памяти при выполнении каких-либо задач. Каждая запись в кэш-памяти включает в себя:
· значение элемента данных;
· адрес, который этот элемент данных имеет в основной памяти;
· дополнительную информацию, которая используется для реализации алгоритма замещения данных в кэше и обычно включает признак модификации (1/0) и признак действительности данных (1/0).
При каждом обращении к основной памяти просматривается содержимое кэш-памяти с целью определения, не находятся ли там нужные данные. Кэш-память не является адресуемой, поэтому поиск осуществляется по содержимому. Далее возможна одна из двух ситуаций:
· если данные обнаруживаются в кэш-памяти (кэш-попадание), то они считываются из нее;
· если нужные данные отсутствуют в кэш-памяти (кэш-промах), то они считываются из основной памяти и одновременно с этим копируются в кэш-память.
Понятно, что эффективность кэширования зависит от вероятности кэш-попаданий, обусловленной разными факторами: объемом кэша, объемом кэшируемой памяти, алгоритмом замещения данных в кэше и другими особенностями компьютера и вычислительного процесса. Тем не менее, в большинстве систем процент кэш-попаданий не менее 90 %.
Достигается высокая степень попаданий за счет учета пространственной и временной локальности данных.
Временная локальность: если произошло обращение по некоторому адресу, то следующее обращение по тому же адресу с большей вероятностью произойдет в ближайшее время.
Пространственная локальность: если произошло обращение по некоторому адресу, то с высокой степенью вероятности в ближайшее время произойдет обращение к соседним адресам.
В начале работы системы, когда кэш-память пуста, почти каждый запрос к оперативной памяти сопровождается кэш-промахом и копированием данных в кэш. Затем, по мере накопления кэша, в полном соответствии со свойствами временной локальности возрастает вероятность обращения к данным, которые уже были использованы ранее и имеются в кэше.
Для использования свойства пространственной локальности данных в кэш-память считывается не один информационный элемент, к которому произошло обращение, а целый блок данных, расположенных в непосредственной близости к данным этого элемента.
В процессе работы содержимое кэш-памяти постоянно обновляется, данные из нее вытесняются. Алгоритм обновления данных в кэш-памяти существенно влияет на ее эффективность. Наличие в компьютере двух копий данных – в основной памяти и в кэше – порождает проблему их согласования. Если происходит запись в основную память по некоторому адресу, а содержимое этой ячейки находится в кэше, то в результате соответствующая запись в кэше становится недостоверной.
Возможны два решения проблемы: сквозная и обратная запись.
Сквозная запись. При каждом запросе к основной памяти, в том числе и при записи, просматривается кэш. Если данные в кэше отсутствуют, то запись выполняется только в основную память. Если же данные находятся в кэше, то запись выполняется одновременно в кэш и основную память. При вытеснении данных из кэша они просто теряются.
Обратная запись. Аналогично при возникновении запроса к памяти выполняется просмотр кэша. И если данных там нет, то запись выполняется только в основную память. В противном случае производится запись только в кэш-память, при этом в описателе данных кэша делается специальная отметка (признак модификации), которая указывает на то, что при вытеснении этих данных из кэша необходимо переписать их в основную память, чтобы обновить устаревшее содержимое основной памяти.
При выполнении запросов к оперативной памяти во многих вычислительных системах используется двухуровневое кэширование. Кэш первого уровня имеет меньший объем и более высокое быстродействие, чем кэш второго уровня. Кэш второго уровня играет роль основной памяти по отношению к кэшу первого уровня.
Принцип прозрачности требует, чтобы правило отображения основной памяти на кэш-память не зависело от работы программ и пользователей. Для кэширования используются две основные схемы отображения: случайное отображение и детерминированное отображение.
При случайном отображении элемент оперативной памяти вместе со своим адресом может быть размещен в произвольном месте кэш-памяти. При каждом запросе к памяти выполняется поиск в кэше по адресу искомого элемента методом полного перебора. Так как такой поиск требует времени, то с целью ускорения его реализуют аппаратно, что удорожает кэш-память.
В такой кэш-памяти вытеснение старых записей происходит лишь при ее полном заполнении. Обычно вытесняются записи, к которым меньше всего не было обращений.
Детерминированный (прямой) способ отображения предполагает, что любой элемент основной памяти всегда отображается в одно и то же место кэш-памяти. Между номерами строк кэш-памяти и адресами основной памяти устанавливается соотношение «один ко многим»: одному номеру строки соответствует несколько адресов оперативной памяти.
Очевидно, что поиск данных в таком кэше сокращается по времени, однако вытеснение данных из кэша может происходить, когда в ней достаточно свободного места, т. к. каждая строка кэша предназначена строго для определенных адресов основной памяти.
Во многих современных процессорах кэш-память строится на основе сочетания этих двух подходов, что позволяет совместить их достоинства.
При смешанном подходе произвольный адрес оперативной памяти отображается не на один адрес кэш-памяти и не на любой адрес, а на некоторую группу адресов. Все группы пронумерованы. Поиск в кэше осуществляется вначале по номеру группы (детерминированно), а затем в пределах группы путем просмотра адресов записей. Выгрузка из группы выполняется лишь при ее переполнении по критерию меньшего обращения.
Таким образом, в данном способе комбинируется прямое отображение на группу и случайное отображение в пределах группы.

Получите профессию
за 6 месяцев
Пройти курс
Рабочие листы
к вашим урокам
Скачать
Выбранный для просмотра документ 7 Современные файловые системы. Файловая система FAT..docx
Тема: Современные файловые системы. Файловая система FAT.
Тип занятия: усвоение новых знаний и умений.
Цель:
изучить:
• Принципы функционирования современных файловых систем;
• Преимущества и недостатки FAT;
• Алгоритмы планирования процессов.
сформировать навыки:
• Определять функции и структуру современных файловых систем;
• Определять преимущества и недостатки FAT;
• Четко и лаконично выражать свои мысли;
воспитывать:
• внимательность, дисциплинированность во время работы с ПК;
Оборудование: ПК
СТРУКТУРА ЗАНЯТИЯ
І. Организационный этап (1-2 мин)
II. Актуализация опорных знаний (3-5 мин)
IІІ. Мотивация учебной деятельности (2-3 мин)
ІV. Усвоения новых знаний (60 мин)
V. Подведение итогов (1-2 мин)
VI. Домашнее задание (1-2 мин)
ХОД ЗАНЯТИЯ
І. Организационный этап (1-2 мин)
II. Актуализация опорных знаний (3-5 мин). Опрос
IІІ. Мотивация учебной деятельности (2-3 мин)
Файловая система - это компонент ОС, который отвечает за сохранение данных в массовую память (жёсткий диск, флеш-память, оптические носители, итд.).
Основными задачами файловой системы являются:
· Хранение информации
· Структурирование файлов
· Обеспечение прав доступа к данным
· Защита данных
· Создание однородной среды для разных носителей информации
Объектами файловой системы являются файлы и каталоги. Файл хранит информацию; он удобен в использовании программистам и является той единицей, которой ОС может назначить права доступа. Каталоги содержат файлы и подкаталоги и позволяют пользователю о ОС удобно организовывать файлы в иерархическую структуру.
ІV. Усвоения новых знаний (60 мин)
Каталог это таблица, в которой есть по одной записи для каждого находящегося в каталоге файла или подкаталога. Структура записи каталога зависит от файловой системы. Обычно запись содержит имя файла (или подкаталога) и связанную с файлом информацию, такую как атрибуты, или информацию, необходимую для считывая содержимого файла из массовой памяти. Каталоги обычно организованы в древовидную структуру. У дерева есть корневой каталог (в системах Unix обозначается символом "/"), а другие каталоги являются ветвями корневого каталога (если содержатся непосредственно в нём), или исходят из корневого каталога. Следовательно, за исключением корневого каталога, и каждого файла или каталога есть старший каталог, т.е. каталог, к которому он относится.
 Дерево файловой системы (Источник: Learning Materials for Information Technology
Professionals (EUCIP-Mat))
Дерево файловой системы (Источник: Learning Materials for Information Technology
Professionals (EUCIP-Mat))
Файловая система ставит в соответствие абстрактную модель файлов и каталогов и их действительное расположение на диске, для чего ведёт соответствующую инфраструктуру. Эти структуры содержат информацию, необходимую для поиска файлов и каталогов на диске. Данные на массовых носителях информации хранятся секторами. В задачу файловой системы входит организовывать секторы в файлы и каталоги, а также вести учёт того, какие секторы заняты, а какие свободны. В более новых ёмких массовых носителях единицы информации, используемые для хранения файлов, имеют ещё больший размер. Современные файловые системы адресуют данные через структуры фиксированного размера, такие как блок (Block) или кластер (Cluster). Такие единицы могут хранить в разы больше данных, чем сектор, и как правило являются наименьшими единицами хранения данных в файловой системе. Если размер файла меньше единицы данных, то под него всё равно выделяется целая единица. Чтение данных большими блоками быстрее, что положительно сказывается на скорости обмена данных.
Ниже перечислены распространённые файловые системы, используемые для хранения данных на массовых носителях:
· FAT (File Allocation Table) поддерживается ОС Microsoft. Из-за существенных ограничений, таких как отсутствие безопасности, ограничения имени и размера файлов, FAT применяется преимущественно на сменных (Removable) носителях. В этих же целях применяется и новая версия этой файловой системы - exFAT (Extennded FAT), которая является преемников системы FAT32. Если в FAT32 размер файла описывался 32 битами, то exFAT 64 битами. Размер тома (Volume) массового носителя ограничен 2ТБ в FAT32 и 512ТБ в exFAT.
· NTFS (New Technology File System) - это современная файловая система от Mirosoft. Файлы хранятся в кластерах размером по умолчанию 4кБ. NTFS сохраняет все объекты файловой системы в структуры по тиму базы данных - Master File Table (MFT). NTFS ведёт лог транзакций для каждого тома, т.е. сохранение в базу данных изменений файловой системы происходит не сразу, а постепенно. Ведение лога позволяет восстановить файловую систему после сбоя системы. Помимо этого, лог изменений может быть использован различными приложениями, такими как индексирование файловой системы, репликация данных, резервное копирование, сканеры вирусов итд.
· EXT4 (Fourth Extended Fiel System) - широко применяемая в ОС Linux файловая система, являющаяся развитием предыдущих версий. EXT4 поддерживает лог транзакций, тома большого размера и обладает улучшенными показателя производительности.
Физическая организация FAT
Логический раздел, отформатированный под файловую систему FAT, состоит из следующих областей (рис. 1).
· Загрузочный сектор содержит программу начальной загрузки операционной системы. Вид этой программы зависит от тана операционной системы, которая будет загружаться из этого раздела.
· Основная копия FA Т содержит информацию о размещении файлов и каталогов на диске.
· Резервная копия FAT.
· Корневой каталог занимает фиксированную область размером в 32 сектора (16 Кбайт), что позволяет хранить 512 записей о файлах и каталогах, так как каждая запись каталога состоит из 32 байт.
·
 Область
данных предназначена для размещения всех файлов и всех каталогов, кроме
корневого каталога.
Область
данных предназначена для размещения всех файлов и всех каталогов, кроме
корневого каталога.
Рис. 1. Физическая структура файловой системы FAT
Файловая система FAT поддерживает всего два типа файлов: обычный файл и каталог. Файловая система распределяет память только из области данных, причем использует в качестве минимальной единицы дискового пространства кластер.
Таблица FAT (как основная копия, так и резервная) состоит из массива индексных указателей, количество которых равно количеству кластеров области данных. Между кластерами и индексными указателями имеется взаимно однозначное соответствие — нулевой указатель соответствует нулевому кластеру и т. д. Индексный указатель может принимать следующие значения, характеризующие состояние связанного с ним кластера:
· кластер свободен (не используется);
· кластер используется файлом и не является последним кластером файла; в этом случае индексный указатель содержит номер следующего кластера файла;
· последний кластер файла;
· дефектный кластер;
· резервный кластер.
Таблица FAT является общей для всех файлов раздела. В исходном состоянии (после форматирования) все кластеры раздела свободны и все индексные указатели (кроме тех, которые соответствуют резервным и дефектным блокам) принимают значение «кластер свободен»'. При размещении файла ОС просматривает FAT, начиная с начала, и ищет первый свободный индексный указатель. После его обнаружения в поле записи каталога «номер первого кластера» фиксируется номер этого указателя. В кластер с этим номером записываются данные файла, он становится первым кластером файла. Если файл умещается в одном кластере, то в указатель, соответствующий данному кластеру, заносится специальное значение «последний кластер файла». Если же размер файла больше одного кластера, то ОС продолжает просмотр FAT и ищет следующий указатель на свободный кластер. После его обнаружения в предыдущий указатель заносится номер этого кластера, который теперь становится следующим кластером файла. Процесс повторяется до тех нор, пока не будут размещены все данные файла. Таким образом создается связный список всех кластеров файла.
В начальный период после форматирования файлы будут размещаться в последовательных кластерах области данных, однако после определенного количества удалений файлов кластеры одного файла окажутся в произвольных местах области данных, чередуясь с кластерами других файлов (рис. 2).
Размер таблицы FAT и разрядность используемых в ней индексных указателей определяется количеством кластеров в области данных. Для уменьшения потерь из-за фрагментации желательно кластеры делать небольшими, а для сокращения объема адресной информации и повышения скорости обмена наоборот — чем больше, тем лучше. При форматировании диска под файловую систему FAT обычно выбирается компромиссное решение и размеры кластеров выбираются из диапазона от 1 до 128 секторов, или от 512 байт до 64 Кбайт.
Очевидно, что разрядность индексного указателя должна быть такой, чтобы в нем можно было задать максимальный номер кластера для диска определенного объема. Существует несколько разновидностей FAT, отличающихся разрядностью индексных указателей, которая и используется в качестве условного обозначения: FAT12, FAT16 и FAT32. В файловой системе FAT12 используются 12-разрядные указатели, что позволяет поддерживать до 4096 кластеров в области данных диска, в FAT16 — 16-разрядные указатели для 65 536 кластеров и в FAT32 — 32-разрядные для, более чем, 4 миллиардов кластеров.
 Реально это число
немного меньше, так как несколько значений индексною указателя расходуется для
идентификации специальных ситуаций, таких как «Последний кластер»,
«Неиспользуемый кластер», «Дефектный кластер» и «Резервный кластер».
Реально это число
немного меньше, так как несколько значений индексною указателя расходуется для
идентификации специальных ситуаций, таких как «Последний кластер»,
«Неиспользуемый кластер», «Дефектный кластер» и «Резервный кластер».
Рис. 2. Списки указателей файлов в FAT
Форматирование FAT 12 обычно характерно только для небольших дисков объемом не более 16 Мбайт, чтобы не использовать кластеры более 4 Кбайт. По этой же причине считается, что FAT 16 целесообразнее для дисков с объемом не более 512 Мбайт, а для больших дисков лучше подходит FAT32, которая способна использовать кластеры 4 Кбайт при работе с дисками объемом до 8 Гбайт и только для дисков большего объема начинает использовать 8, 16 и 32 Кбайт. Максимальный размер раздела FAT16 ограничен 4 Гбайт, такой объем дает 65 536 кластеров по 64 Кбайт каждый, а максимальный размер раздела FAT32 практически не ограничен — 232 кластеров по 32 Кбайт.
Таблица FAT при фиксированной разрядности индексных указателей имеет переменный размер, зависящий от объема области данных диска. При удалении файла из файловой системы FAT в первый байт соответствующей записи каталога заносится специальный признак, свидетельствующий о том, что эта запись свободна, а во все индексные указатели файла заносится признак «кластер свободен». Остальные данные в записи каталога, в том числе номер первого кластера файла, остаются нетронутыми, что оставляет шансы для восстановления ошибочно удаленного файла. Существует большое количество утилит для восстановления удаленных файлов FAT, выводящих пользователю список имен удаленных файлов с отсутствующим первым символом имени, затертым после освобождения записи. Очевидно, что надежно можно восстановить только файлы, которые были расположены в последовательных кластерах диска, так как при отсутствии связного списка выявить принадлежность произвольно расположенного кластера удаленному файлу невозможно (без анализа содержимого кластеров, выполняемого пользователем «вручную»).
Резервная копия FAT всегда синхронизируется с основной копией при любых операциях с файлами, поэтому резервную копию нельзя использовать для отмены ошибочных действий пользователя, выглядевших с точки зрения системы вполне корректными. Резервная копия может быть полезна только в том случае, когда секторы основной памяти оказываются физически поврежденными и не читаются.
Используемый в FAT метод хранения адресной информации о файлах не отличается большой надежностью — при разрыве списка индексных указателей в одном месте, например из-за сбоя в работе программного кода ОС по причине внешних электромагнитных помех, теряется информация обо всех последующих кластерах файла.
Файловые системы FAT 12 и FAT 16 оперировали с именами файлов, состоящими из 12 символов по схеме «8.3». В версии FAT 16 операционной системы Windows NT был введен новый тип записи каталога — «длинное имя», что позволяет использовать имена длиной до 255 символов, причем каждый символ длинного имени хранится в двухбайтном формате Unicode. Имя по схеме «8.3», названное теперь коротким (не нужно путать его с простым именем файла, также называемого иногда коротким), по-прежнему хранится в 12-байтовом поле имени файла в записи каталога, а длинное имя помещается порциями по 13 символов в одну или несколько записей, следующих непосредственно за основной записью каталога. Каждый символ в формате Unicode кодируется двумя байтами, поэтому 13 символов занимают 26 байт, а оставшиеся 6 отведены под служебную информацию. Таким образом, у файла появляются два имени — короткое, для совместимости со старыми приложениями, не понимающими длинных имен в Unicode, и длинное, удобное в использовании имя. Файловая система FAT32 также поддерживает короткие и длинные имена.
Файловые системы FAT12 и FAT16 получили большое распространение благодаря их применению в операционных системах MS-DOS и Windows 3.х — самых массовых операционных системах первого десятилетия эры персональных компьютеров. По этой причине эти файловые системы поддерживаются сегодня и другими ОС, такими как UNIX, OS/2, Windows NT/2000 и Windows 95/98. Однако из-за постоянно растущих объемов жестких дисков, а также возрастающих требований к надежности, эти файловые системы быстро вытесняются как системой FAT32, впервые появившейся в Windows 95 OSR2, так и файловыми системами других типов.

Получите профессию
за 6 месяцев
Пройти курс
Рабочие листы
к вашим урокам
Скачать
Выбранный для просмотра документ 8 Файловая система NTFS.docx
Тема. Файловая система NTFS.
Тип занятия: формирование новых умений и навыков.
Цель:
изучить:
• Структуру файловой системы NTFS;
• Особенности файловой системы NTFS.
сформировать навыки:
• Работать с файловой системой NTFS;
• Определять особенности файловой системі NTFS;
• четко и лаконично выражать свои мысли.
воспитывать:
• внимательность, дисциплинированность во время работы с ПК;
Оборудование: ПК
СТРУКТУРА ЗАНЯТИЯ
І. Организационный этап (1-2 мин)
II. Актуализация опорных
знаний (3-5 мин)
IІІ. Мотивация учебной деятельности
(2-3 мин)
ІV. Усвоения новых
знаний (15 мин)
1.
Алгоритм выполнения расчетов надежности работы устройства.
V. Применение знаний,
умений и навыков,
сдача отчетов (50 мин)
VI. Подведение итогов (1-2 мин)
VIІ. Домашнее задание (1-2 мин)
ХОД ЗАНЯТИЯ
І. Организационный этап (1-2 мин)
II. Актуализация опорных
знаний (3-5 мин). Опрос
1. Какие ранее изученные операционные системы вы можете назвать?
2. Что входит в понятие сетевых ресурсов?
3. Дайте определение понятию «компьютерная сеть»?
IІІ. Мотивация учебной деятельности (2-3 мин)
Файловая система NTFS (New Technology File System) - новая технология
NTFS содержит ряд значительных усовершенствований и изменений, существенно отличающих ее от других файловых систем.
За редкими исключениями, с разделами NTFS можно работать напрямую только из Windows NT, хотя и имеются для ряда ОС соответствующие реализации систем управления файлами для чтения файлов из томов NTFS. Так, например, утилита (драйвер) NTFSDOS позволяет читать данные NTFS на компьютере, загруженном в режиме MS-DOS. Однако полноценных реализации для работы с NTFS вне системы Windows NT пока нет.
NTFS не поддерживается в широко распространенных ОС Windows.
ІV. Изучение нового материала (60 мин)
Основные особенности NTFS
· работа на дисках большого объема происходит эффективно (намного эффективнее, чем в FAT);
· имеются средства для ограничения доступа к файлам и каталогам Þ разделы NTFS обеспечивают локальную безопасность как файлов, так и каталогов;
· введен механизм транзакций, при котором осуществляется журналирование файловых операций Þ существенное увеличение надежности;
· сняты многие ограничения на максимальное количество дисковых секторов и/или кластеров;
· имя файла в NTFS, в отличие от файловых систем FAT и HPFS, может содержать любые символы, включая полный набор национальных алфавитов, так как данные представлены в Unicode — 16-битном представлении, которое дает 65535 разных символов. Максимальная длина имени файла в NTFS — 255 символов.
· система NTFS также обладает встроенными средствами сжатия, которые можно применять к отдельным файлам, целым каталогам и даже томам (и впоследствии отменять или назначать их по своему усмотрению).
Структура тома с файловой системой NTFS
Раздел NTFS называется томом (volume). Максимально возможные размеры тома (и размеры файла) составляют 16 Эбайт (экзабайт 2**64).
Замечание. Возможно создание тома, занимающего несколько разделов (отказоустойчивого тома)
Как и многие другие системы, NTFS делит дисковое пространство тома на кластеры — блоки данных, адресуемые как единицы данных. NTFS поддерживает размеры кластеров от 512 байт до 64 Кбайт; стандартом же считается кластер размером 2 или 4 Кбайт.
Все дисковое пространство в NTFS делится на две неравные части.

Первые 12 % диска отводятся под так называемую MFT-зону — пространство, которое может занимать, увеличиваясь в размере, главный служебный метафайл MFT.
Запись каких-либо данных в эту область невозможна. MFT-зона всегда держится пустой — это делается для того, чтобы MFT-файл по возможности не фрагментировался при своем росте.
Остальные 88 % тома представляют собой обычное пространство для хранения файлов.
MFT (master file table)
MFT (общая таблица файлов) по сути - это каталог всех остальных файлов диска, в том числе и себя самого. Он предназначен для определения расположения файлов.
MFT состоит из записей фиксированного размера. Размер записи MFT (минимум 1 Кб и максимум 4 Кб) определяется во время форматирования тома.
Каждая запись соответствует какому-либо файлу.
Первые 16 записей носят служебный характер и недоступны операционной системе — они называются метафайлами, причем самый первый метафайл — сам MFT.
Эти первые 16 элементов MFT — единственная часть диска, имеющая строго фиксированное положение. Копия этих же 16 записей хранится в середине тома для надежности.
Остальные части MFT-файла могут располагаться, как и любой другой файл, в произвольных местах диска.
Метафайлы носят служебный характер - каждый из них отвечает за какой-либо аспект работы системы. Метафайлы находятся в корневом каталоге NTFS-тома. Все они начинаются с символа имени “$”, хотя получить какую-либо информацию о них стандартными средствами сложно. В табл. приведены основные известные метафайлы и их назначение.
Таблица. Метафайлы NTFS
|
Имя метафайла |
Назначение метафайла |
|
|
$MFT$ |
Сам Master File Table |
|
|
$MFTmirr |
Копия первых 16 записей MFT, размещенная посередине тома |
|
|
$LogFile |
Файл поддержки операций журналирования |
|
|
$Volume |
Служебная информация — метка тома, версия файловой системы и т. д. |
|
|
$AttrDef |
Список стандартных атрибутов файлов на томе |
|
|
$. |
Корневой каталог |
|
|
$Bitmap |
Карта свободного места тома |
|
|
$Boot |
Загрузочный сектор (если раздел загрузочный) |
|
|
$Quota |
Файл, в котором записаны права пользователей на использование дискового пространства (этот файл начал работать лишь в Windows 2000 с системой NTFS 5.0) |
|
|
$Upcase |
Файл — таблица соответствия заглавных и прописных букв в именах файлов. В NTFS имена файлов записываются в Unicode (что составляет 65 тысяч различных символов) и искать большие и малые эквиваленты в данном случае — нетривиальная задача |
|
В соответствующей записи MFT хранится вся информация о файле:
· имя файла,
· размер;
· атрибуты файла;
· положение на диске отдельных фрагментов и т. д.
Если для информации не хватает одной записи MFT, то используется несколько записей, причем не обязательно идущих подряд.
Если файл имеет не очень большой размер, то данные файла хранятся прямо в MFT, в оставшемся от основных данных месте в пределах одной записи MFT.
Таким образом, файлы, занимающие сотни байт, обычно не имеют своего “физического” воплощения в основной файловой области - все данные такого файла хранятся в одном месте, в MFT.
Файл в томе с NTFS идентифицируется так называемой файловой ссылкой (File Reference), которая представляется как 64-разрядное число.
Файловая ссылка состоит из
· номера файла, который соответствует номеру записи в MFT,
· и номера последовательности. Этот номер увеличивается всякий раз, когда данный номер в MFT используется повторно, что позволяет файловой системе NTFS выполнять внутренние проверки целостности.
Представление файлов
Каждый файл в NTFS представлен с помощью потоков (streams), то есть у него нет как таковых “просто данных”, а есть потоки.
Один из потоков - это и есть данные файла.
Большинство атрибутов файла - это тоже потоки.
Таким образом, получается, что базовая сущность у файла только одна — номер в MFT, а все остальное, включая и его потоки, — опционально.
Данный подход может эффективно использоваться — например, файлу можно “прилепить” еще один поток, записав в него любые данные.
В Windows 2000 таким образом записана информация об авторе и содержании файла (одна из закладок в свойствах файла, просматриваемых, например, из проводника).
Интересно, что эти дополнительные потоки не видны стандартными средствами работы с файлами: наблюдаемый размер файла — это лишь размер основного потока, который содержит традиционные данные. Можно, к примеру, иметь файл нулевой длины, при стирании которого освободится 1 Гбайт свободного места — просто потому, что какая-нибудь хитрая программа или технология “прилепила” к нему дополнительный поток (альтернативные данные) такого большого размера. Но на самом деле в настоящее время потоки практически не используются, так что опасаться подобных ситуаций не следует, хотя гипотетически они возможны.
На идее потока основан один из новейших вирусов, который был не так давно создан для распространения в среде Windows 2000.
Атрибуты файлов
Стандартные атрибуты для файлов и каталогов в томе NTFS имеют фиксированные имена и коды типа.
Таблица. Атрибуты файлов в системе NTFS. * отмечены обязательные атрибуты.
|
Системный атрибут |
Описание атрибута |
|
* Стандартная информация о файле |
Традиционные атрибуты Read Only, Hidden, Archive, System, отметки времени, включая время создания или последней модификации, число каталогов, ссылающихся на файл |
|
Список атрибутов |
Список атрибутов, из которых состоит файл, и файловая ссылка на файловую запись и MFT, в которой расположен каждый из атрибутов. Последний используется, если файлу необходимо более одной записи в MFT |
|
* Имя файла |
Имя файла в символах Unicode. Файл может иметь несколько атрибутов — имен файла, подобно тому как это имеет место в UNIX-системах. Это случается, когда имеется связь POSIX с данным файлом или если у файла есть автоматически сгенерированное имя в формате 8.3 |
|
* Дескриптор защиты |
Структура данных защиты (ACL), предохраняющая файл от несанкционированного доступа. Атрибут “дескриптор защиты” определяет, кто владелец файла и кто имеет доступ к нему |
|
* Данные |
Собственно данные файла, его содержимое. В NTFS у файла по умолчанию есть один безымянный атрибут данных, и он может иметь дополнительные именованные атрибуты данных. У каталога нет атрибута данных по умолчанию, но он может иметь необязательные именованные атрибуты данных |
|
Корень индекса, размещение индекса, битовая карта (только для каталогов) |
Атрибуты, используемые для индексов имен файлов в больших каталогах |
|
Расширенные атрибуты HPFS |
Атрибуты, используемые для реализации расширенных атрибутов HPFS для подсистемы OS/2 и OS/2-клиентов файл-серверов Windows NT |
Атрибуты файла в записях MFT расположены в порядке возрастания числовых значений кодов типа, причем некоторые типы атрибутов могут встречаться в записи более одного раза: например, если у файла есть несколько атрибутов данных или несколько имен. Обязательными для каждого файла в томе NTFS являются атрибут стандартной информации, атрибут имени файла, атрибут дескриптора защиты и атрибут данных. Остальные атрибуты могут встречаться при необходимости.
Организация каталогов
Каталог в NTFS представляет собой специальный файл, хранящий ссылки на другие файлы и каталоги.
Файл каталога разделен на блоки (2 Кб !!!), каждый из которых содержит
· имя файла,
· базовые атрибуты и
· ссылку на элемент MFT, который уже предоставляет полную информацию об элементе каталога.
Корневой каталог диска ничем не отличается от обычных каталогов, кроме специальной ссылки на него из начала метафайла MFT.
Внутренняя структура каталога представляет собой бинарное дерево, как в HPFS.
Количество файлов в корневом и некорневом каталогах не ограничено.
Ограничение доступа к файлам и каталогам
Файловая система NTFS поддерживает объектную модель безопасности NT: NTFS рассматривает каталоги и файлы как разнотипные объекты и ведет отдельные (хотя и перекрывающиеся) списки прав доступа для каждого типа.
NTFS обеспечивает безопасность на уровне файлов; это означает, что права доступа к томам, каталогам и файлам могут зависеть от учетной записи пользователя и тех групп, к которым он принадлежит. Каждый раз, когда пользователь обращается к объекту файловой системы, его права доступа проверяются по списку разрешений данного объекта. Если пользователь обладает достаточным уровнем прав, его запрос удовлетворяется; в противном случае запрос отклоняется. Эта модель безопасности применяется как при локальной регистрации пользователей на компьютерах с NT, так и при удаленных сетевых запросах.
Права NTFS, назначаемые папкам:
· нет доступа;
· полный доступ;
· право чтения;
· право добавления;
· право добавления и чтения;
· право просмотра;
· право изменения (чтение/запись/ выполнение/ удаление)
В NTFS файлы и папки по умолчанию наследуют права доступа, установленные для их родительской папки, однако эти права могут быть изменены любым пользователем, которому разрешено изменять права доступа для соответствующих объектов NTFS.
Файлы в NTFS могут обладать следующими правами:
· полный доступ;
· нет доступа;
· право изменения;
· право чтения.
При сетевом подключении пользователей права NTFS могут вступить в конфликт с правами общих каталогов. В такой ситуации применяется право доступа с наиболее жесткими ограничениями.
Средства самовосстановления
Система NTFS также обладает определенными средствами самовосстановления. NTFS поддерживает различные механизмы проверки целостности системы, включая ведение журналов транзакций, позволяющих воспроизвести файловые операции записи по специальному системному журналу.
При журналировании файловых операций система управления файлами фиксирует в специальном служебном файле происходящие изменения. В начале операции, связанной с изменением файловой структуры, делается соответствующая пометка. Если во время операций над файлами происходит какой-нибудь сбой, то упомянутая отметка о начале операции остается указанной как незавершенная. При выполнении процедуры проверки целостности файловой системы после перезагрузки машины эти незавершенные операции будут отменены и файлы будут приведены к исходному состоянию. Если же операция изменения данных в файлах завершается нормальным образом, то в этом самом служебном файле поддержки журналирования операция отмечается как завершенная.
Недостатки файловой системы NTFS
Основной недостаток. В NTFS служебные данные занимают много места (например, каждый элемент каталога занимает 2 Кбайт) - для малых разделов служебные данные могут занимать до 25% объема носителя.
Þ система NTFS не может использоваться для форматирования флоппи-дисков.
|
! |
Совет. Не стоит пользоваться ею для форматирования разделов объемом менее 100 Мбайт.
В результате отказа от разбиения всего дискового пространства на зоны, в каждой из которых хранилась бы информация об имеющихся свободных кластерах, и введения механизма транзакций скорость работы файловой системы NTFS существенно ниже скорости работы системы HPFS.
Windows NT содержит специальную утилиту CONVERT.EXE, которая преобразует тома FAT в эквивалентные тома NTFS, однако для обратного преобразования (из NTFS в FAT) подобных утилит не существует. Чтобы выполнить такое обратное преобразование, вам придется создать раздел FAT, скопировать в него файлы из раздела NTFS и затем удалить оригиналы. Важно при этом не забывать и о том, что при копировании файлов из NTFS в FAT теряются все атрибуты безопасности NTFS (напомним, что в FAT не предусмотрены средства для определения и последующего хранения этих атрибутов).
V. Закрепление изученного материала (5 мин)
Вопросы:
1. Объясните понятие сетевой ОС.
2. Объясните понятие распределенных ОС.
3. На какие категории, в зависимости от выполняемых функций, можно разделить сетевые ОС?
4. На какие типы делятся распределенные ОС?
5. Приведите примеры сетевых ОС.
VI. Подведение итогов (1-2 мин)
Оценивание отчетов
VIІ. Домашнее задание (1-2 мин)
Тема на самостоятельное изучение: «Сравнение файловых систем FAT и NTFS».

Получите профессию
за 6 месяцев
Пройти курс
Рабочие листы
к вашим урокам
Скачать
Выбранный для просмотра документ 9 Понятие «драйвер». Обновление драйвера. Функционирование драйвера. Поиск драй-веров для оборудования.docx
ТЕМА: Понятие «драйвер». Обновление драйвера. Функционирование драйвера. Поиск драйверов для оборудования.
ТИП: лекция
ЦЕЛИ :
Учебная :
· Определить принцип работы драйверов операционных систем ОС;
· Изучить алгоритм работы драйвера;
Развивая :
· • развивать логическое мышление , внимание , память ;
· • развивать кругозор .
Воспитательная :
• развивать познавательный интерес к предмету.
Структура занятия
1 . Организационный момент ( 3 мин )
2 . Сообщения темы , цели занятия ( 5 мин )
3 . Актуализация знаний ( 15 мин )
4 . Выдача теоретического материала ( 30 мин )
5 . Проверка полученных знаний ( 10 мин )
6 . Подведение итогов , выставление оценок ( 5 мин )
7 . Выдача домашнего задания ( 2 мин )
Литература.
1. БатаевА.В. Операционные системы и среды : учебник для студ. учреждений сред. проф. образования / А. В. Батаев, Н. Ю. Налютин, С. В. Синицын. - М. : Издательский центр «ДХадемия», 2014. - 272 с.
2. Иртеrов Д. В. Введение в операционные системы. 2-е изд., перераб. и доп. СПб.: БХВ..Петербурr, 2008. 1040 с.
3. Таненбаум Э., Бос Х. Современные операционные системы. 4-е изд. — СПб.: Питер, 2015. — 1120 с.
Вопрос актуализации знаний:
План
Ограничения, налагаемые на драйвер. 2
Назначение и взаимосвязь основных объектов. 3
Объект-файл и файловые описатели (HANDLE) 5
Пакет запроса ввода/вывода (IRP) 6
Определение всех других точек входа драйвера. 11
Определение конфигурации аппаратного устройства, все, связанное с его инициализацией. 11
Запрос содержимого реестра. 12
Создание объекта-устройство и символической связи. 12
· Драйвер режима ядра не может использовать API пользовательского уровня или стандартные библиотеки времени исполнения языка С. Можно использовать только функции ядра.
· Драйвер не может осуществлять операции с числами с плавающей точкой. Попытка сделать это может вызвать аварийную остановку системы. Причина – в основе реализации архитектуры MMX. На вдаваясь в подробности можно сказать, что в этой архитектуре для обозначения регистров MMX использованы те же обозначения, что и для использования регистров FPU. Переключение между использованием регистров MMX/FPU, производимое на пользовательском уровне, невидимо для драйвера.
· Драйвер не может манипулировать напрямую физической памятью. Однако, он может получить виртуальный адрес для любого физического адреса и манипулировать им.
· Код драйвер не должен долгое время работать на повышенных уровнях IRQL.
Другие ограничения можно посмотреть в [Developing Windows NT Device Driver, chapter 5, Driver Limitation]
|
Рис. 1 |
Драйвер – это особый тип динамически подключаемой библиотеки (DLL). Фактически, это DLL, удовлетворяющая ряду дополнительных требований и меющая расширение “.sys”.
Как и любая DLL, драйвер имеет свою точку входа – функцию, вызываемую при загрузке исполняемого файла в память. Адрес этой точки входа содержится в служебной информации в самом модуле. При создании модуля в процессе компиляции настройки среды разработки предполагают, что имя соответствующей функции будет DriverEntry, хотя оно может быть заменено на любое другое.
Когда происходит загрузка модуля? Это определяется соответствующими данному драйверу настройками в реестре (ключ Start). Как уже говорилось, этими настройками управляет Service Control Manager (SCM), хотя они могут быть изменены и вручную.
При загрузке драйвера в качестве первого параметра ему передается указатель на объект-драйвер, который представляет данный конкретный драйвер.
Объект-Драйвер описывает, где драйвер загружен в физическую память, размер драйвера и основные точки входа. Объект-драйвер создается диспетчером В/В и описывается частично документированной структурой данных DRIVER_OBJECT.
Примечание.
Microsoft не гарантирует неизменность недокументированных полей любых своих структур в последующих версиях ОС. Однако фактически, некоторые недокументированные в DDK элементы различных системных структур документированы в другом пакете для разработчика – IFS Kit.
Внутри функции DriverEntry происходит инициализация всего, что необходимо для выполнения драйвером его предназначения. В этой функции определяются стандартные и опциональные точки входа драйвера, в особенности – точки входа Dispatch, являющиеся частью структуры DRIVER_OBJECT. Кроме того, обычно именно здесь происходит создание одного или нескольких объектов-устройств.
Объект-устройство представляет физическое или логическое устройство, которое должно быть использовано в качестве получателя запросов ввода/вывода. Формат объекта-устройство определяется частично документированной структурой данных DEVICE_OBJECT. Хотя объект-устройство может быть создан в любое время посредством вызова функции IoCreateDevice(), обычно он создается внутри DriverEntry. При этом указывается размер структуры Device Extension (собственно структура как тип определяется разработчиком драйвери). Эта структура используется для хранения данных, специфичных для конкретного объекта-устройство. При создании объекта-устройство также может быть указано его имя, которое будет видимо в директории “\Device” пространства имен диспетчера объектов. Если имя не указано, объект-устройство может быть использован только внутри драйвера и недоступен извне. Если быть более точным, такой объект-устройство можно использовать, если иметь указатель на описывающую его структуру.
Именованный объект-устройство доступен для использования через вызов системного сервиса NtCreateFile().
Для обращении к именованному объекту-устройство из подсистемы Win32 посредством функции CreateFile() должны быть предприняты дополнительные действия. Функция CreateFile() ищет имя устройства в директории Диспетчера Объектов “\??” (NT 4.0 и W2K) либо “\DosDevices”(NT 3.51). Поэтому в соответствующей директории – для большей совместимости это должна быть “\DosDevices” – должен быть создан объект-символическая связь, указывающий на имя устройства в директории “\Device”. Обычно связь создается в самом драйвере, хотя это можно сделать и из прикладной программы пользовательского режима с помощью Win32-функции DefineDosDevice().
Что происходит при успешном открытии объекта-устройство (неважно, с помощью какой функции: CreateFile() или NtCreateFile())? Для описания состояния работы с каждым объектом, открытым с помощью этих функций, создается объект-файл. Особо необходимо подчеркнуть, что создается не новый экземпляр некоторого объекта некоторого типа, имя которого передается этим функциям, а новый экземпляр объекта-файл. Именно отсюда название функций – CreateFile.
С точки зрения прикладного уровня ОС функции открытия файла могут применяться для открытия файлов, устройств, именованных каналов, почтовых слотов и т.п. Однако, с точки зрения ядра ОС, объекта-файл в смысле файл на жестком диске, не существует, как не существует объектов именованный канал или почтовый слот. В действительности объект-файл будет связан с некоторым объектом-устройство, для которого имеет смысл, допустим, понятие “файл” (в смысле файл файловой системы).
Соответственно, каждая операция в/в на прикладном уровне будет производиться с некоторым объектом-файл. Причем конкретный объект будет указан не напрямую, а через так называемый описатель (HANDLE), возвращаемый как результат работы функции CreateFile().
Важно отметить, что каждый процесс имеет свою собственную таблицу описателей, обеспечивая уникальность описателей только в рамках своей таблицы. Это означает, например, что для двух процессов – А и В – описателю со значением 1 будут в общем случае соответствовать 2 различных объекта-файла. Кроме того, ОС поддерживает механизм наследования описателей. В этом случае 2 разных процесса через 2 разных описателя будут разделять один и тот же объект-файл.
Практически уникальность описателя только в контексте данного процесса означает невозможность использования описателя драйвером при работе в случайном контексте. Описатель обязательно должен быть переведен в указатель на объект посредством вызова функции диспетчера объектов ObReferenceObjectByHandle().
При осуществлении операции в/в диспетчер в/в создает специальный пакет, описывающий эту операцию – пакет запроса ввода/вывода (IRP). Как будет показано позже, обработка такого пакета может происходить поэтапно несколькими объектами-устройствами. Поэтому структура пакета разделена на 2 части – фиксированную часть и область размещения стека в/в. В этой области для каждого устройства, которое должно принимать участие в обработке пакета, содержатся указатели на объект-устройство, которое будет обрабатывать запрос, и на объект-файл, для которого была инициирована операция в/в.
Описанная в этом разделе взаимосвязь объектов паказана на рис.1.
Установление и разрушение взаимосвязей между объектами имеет очень важное значение для понимания моментов вызовов и последовательности вызовов Диспетчерских точек входа (Будут рассмотрены на следующей лекции).
При написании любого драйвера необходимо помнить 4 основных момента:
· Возможные точки входа драйвера
· Контекст, в котором могут быть вызваны точки входа драйвера
· Последовательность обработки типичных запросов
· Уровень IRQL, при котором вызывается точка входа, и, следовательно, ограничения на использование некоторых функций ОС (каждая (!!!) функция ОС может быть вызвана только при определенных уровнях IRQL – см. описание любой функции в DDK, там всегда указаны эти уровни)
Архитектура драйвера Windows NT использует модель точек входа, в которой Диспетчер Ввода - вывода вызывает специфическую подпрограмму в драйвере, когда требуется, чтобы драйвер выполнил специфическое действие. В каждую точку входа передается определенный набор параметров для драйвера, чтобы дать возможность ему выполнить требуемую функцию.
Базовая структура драйвера состоит из набора точек входа, наличие которых обязательно, плюс некоторое количество точек входа, наличие которых зависит от назначения драйвера.
Далее мы перечислим точки входа либо классы точек входа драйвера:
· DriverEntry. Диспетчер Ввода - вывода вызывает эту функцию драйвера при первоначальной загрузке драйвера. Внутри этой функции драйверы выполняют инициализацию как для себя, так и для любых устройств, которыми они управляют. Эта точка входа требуется для всех NT драйверов.
· Диспетчерские (Dispatch) точки входа. Точки входа Dispatch драйвера вызываются Диспетчером Ввода - вывода, чтобы запросить драйвер инициировать некоторую операцию в/в.
· Unload. Диспетчер Ввода - вывода вызывает эту точку входа, чтобы запросить драйвер подготовиться к немедленному удалению из системы. Только драйверы, которые поддерживают выгрузку, должны реализовывать эту точку входа. В случае вызова этой функции, драйвер будет выгружен из системы при выходе из этой функции вне зависимости от результата ее работы.
· Fast I/O. Вместо одной точки входа, на самом деле это набор точек входа. Диспетчер Ввода - вывода или Диспетчер Кэша вызывают некоторую функцию быстрого в/в (Fast I/O), для инициирования некоторого действия "Fast I/O". Эти подпрограммы поддерживаются почти исключительно драйверами файловой системы.
· Управление очередями запросов IRP (сериализация – процесс выполнения различных транзакций в нужной последовательности). 2 типа: Системная очередь (StartIo) и очереди, управляемые драйвером. Диспетчер Ввода - вывода использует точку входа StartIo только в драйверах, которые используют механизм Системной Очереди (System Queuing). Для таких драйверов, Диспетчер Ввода - вывода вызывает эту точку входа, чтобы начать новый запрос в/в.
· Reinitialize. Диспетчер Ввода - вывода вызывает эту точку входа, если она была зарегистрирована, чтобы позволить драйверу выполнить вторичную инициализацию.
· Точка входа процедуры обработки прерывания (ISR - Interrupt Service Routine). Эта точка входа присутствует, только если драйвер поддерживает обработку прерывания. Как только драйвер подключен к прерываниям от своего устройства, его ISR будет вызываться всякий раз, когда одно из его устройств запрашивает аппаратное прерывание.
· Точки входа вызовов отложенных процедур (DPC – Deferred Procedure Call). 2 типа DPC: DpcForIsr и CustomDpc. Драйвер использует эти точки входа, чтобы завершить работу, которая должна быть сделана в результате появления прерывания или другого специального условия.
· SynchCritSection. Диспетчер Ввода - вывода вызывает эту точку входа в ответ на запрос драйвера на захват одной из спин-блокировок его ISR.
· AdapterControl. Диспетчер Ввода - вывода вызывает эту точку входа, чтобы указать, что общедоступные DMA-ресурсы драйвера доступны для использования в передаче данных. Только некоторые драйверы устройств DMA реализуют эту точку входа.
· Cancel. Драйвер может определять точку входа Cancel для каждого IRP, который он содержит во внутренней очереди. Если Диспетчер Ввода - вывода хочет отменить конкретный IRP, он вызывает подпрограмму Cancel, связанную с этим IRP.
· IoCompletion. Эту точку входа для каждого IRP может устанавливать драйвер верхнего уровня при многоуровневой организации. Диспетчер Ввода - вывода вызывает эту подпрограмму после того, как все драйверы нижнего уровня завершили IRP.
· IoTimer. Для драйверов, которые инициализировали и запустили поддержку IoTimer, Диспетчер Ввода - вывода вызывает эту точку входа приблизительно каждую секунду.
· CustomTimerDpc. Эта точка входа вызывается, когда истекает время для запрошенного драйвером таймера.
Говоря о точках входа в драйвер, необходимо отметить контекст, при котором эти точки входа могут быть вызваны.
Вначале необходимо определиться с тем, что мы подразумеваем под контекстом исполнения?
Контекст исполнения определяется двумя составляющими:
1. исполняемый в настоящее время поток (контекст планирования потока – thread scheduling context)
2. контекст памяти процесса, которому принадлежит поток.
Текущий контекст исполнения может принадлежать одному из трех классов:
· контекст процесса “System” (далее - системный контекст)
· контекст конкретного потока и процесса
· контекст случайного потока и процесса (далее – случайный контекст)
Различные точки входа в драйвер могут вызываться в контексте, принадлежащем одному из этих классов.
DriverEntry всегда вызывается в системном контексте.
Диспетчерские функции для драйверов верхнего уровня (т.е. получающих запрос от прикладных программ) вызываются в контексте инициирующего запрос потока.
Диспетчерские функции драйверов остальных уровней, получающие запрос от драйвера верхнего уровня, вызываются в случайном контексте.
Все точки входа, связанные с сериализацией запросов в/в или с обработкой прерываний и DPC, вызываются в случайном контексте.
DriverEntry всегда вызывается на IRQL=PASSIVE_LEVEL.
Диспетчерские точки входа вызываются на IRQL=PASSIVE_LEVEL или APC_LEVEL.
Вызов отложенных процедур – DISPATCH_LEVEL
Функции обработки прерываний – один из DIRQL.
Практически все последующие разделы этой и следующих лекций будут посвящены описанию различных точек входа драйвера.
Диспетчер в/в вызывает точку входа DriverEntry при загрузке драйвера. В NT может существовать только один экземпляр драйвера, вне зависимости от числа физических устройств, контролируемых им. Таким образом, DriverEntry вызывается только один раз, на уровне IRQL=PASSIVE_LEVEL в системном контексте.
Прототип DriverEntry:
NTSTATUS DriverEntry( IN PDRIVER_OBJECT DriverObject,
IN PUNICODE_STRING RegistryPath);
где DriverObject – указатель на объект-драйвер, соответствующий загружаемому драйверу
RegistryPath – указатель на строку в формате Unicode с именем ключа реестра, соответствующего загружаемому драйверу.
Возвращаемое значение имеет тип NTSTATUS. Если возвращается успешный статус завершения, диспетчер в/в немедленно позволяет производить обработку запросов к объектам-устройствам, созданным драйвером. Во всех остальных случаях драйвер не загружается в память и запросы к нему не передаются.
В функции DriverEntry обычно происходит:
· определение всех других точек входа драйвера (их перечень см. в предыдущем разделе)
· определение конфигурации аппаратного устройства, все, связанное с его инициализацией
· создание одного или нескольких объектов-устройств
Описывать в этом разделе задание всех возможных точек входа бессмысленно. Эта информация будет описана на протяжении примерно 7 последующих лекций.
В данном курсе делается упор на создание служебных драйверов, не управляющих физическими устройствами. Поэтому довольно обширную тему, связанную с подготовкой драйвера к использованию аппаратного устройства мы пропустим. Интересующихся отсылаю к [Device Driver Development, chapter 13. Driver Entry].
Тем не менее, один часто используемый в драйверах физических устройств момент, а именно – использование реестра – необходимо упомянуть.
В соответствии с принятыми соглашениями, драйвера хранят настроечные параметры в ключе реестра \HKLM\CurrentControlSet\Services\DrvName\Parameters или …\DrvName\DeviceX\Parameters.
Наиболее простой способ запроса содержимого реестра предоставляет функция RtlQueryRegistryValues(). Имя ключа реестра \HKLM\CurrentControlSet\Services\DrvName содержится во втором параметре функции DriverEntry.
Как уже говорилось, объект-устройство представляет физическое или логическое устройство, которое должно быть использовано в качестве получателя запросов ввода/вывода. Именованный объект-устройство может быть использован либо из прикладного уровня посредством вызова (Nt)CreateFile(), либо из другого драйвера посредством вызова IoGetDeviceObjectPointer().
Создается объект-устройство с помощью вызова функции IoCreateDevice().
NTSTATUS IoCreateDevice( IN PDRIVER_OBJECT DriverObject,
IN ULONG DeviceExtensionSize,
IN PUNICODE_STRING DeviceName,
IN DEVICE_TYPE DeviceType,
IN ULONG DeviceCharacteristics,
IN BOOLEAN Exclusive,
OUT PDEVICE_OBJECT *DeviceObject);
Стоит упомянуть, что при необходимости создания нескольких именованных объектов-устройств одного типа (параметр DeviceType) стандартные драйвера NT пользуются определенным соглашением (которое не является обязательным). А именно: к фиксированному имени прибавляется номер устройства начиная с нуля. Например, COM0, COM1,… Это позволяет открывать устройства, про которые заранее не известно, существуют они или нет. Для получения следующего номера, для которого еще не создано устройство, драйвер может использовать функцию IoGetConfigurationInformation(). Эта функция возвращает указатель на структуру, содержащую число устройств текущего драйвера для каждого обнаруженного типа устройства.
Параметр “тип устройства” (DeviceType) может принимать или одно из предопределенных в ntddk.h значений, начинающихся с FILE_DEVICE_, либо значение в диапазоне 32768…65535, зарезервированном для нестандартных устройств.
Необходимо отметить, что при определении кода запроса в/в к устройству(Device i/o control code, будет рассмотрен на следующей лекции) следует использовать тот же тип устройства.
Параметр “характеристики устройства” (DeviceCharacteristics) является набором флагов и представляет интерес в основном для разработчиков стандартных типов устройств. Среди возможных значений флагов – FILE_REMOVABLE_MEDIA, FILE_READ_ONLY_DEVICE, FILE_REMOTE_DEVICE.
Параметр “эксклюзивность устройства” (Exclusive). Когда этот параметр установлен в TRUE, для устройства может быть создан единственный объект-файл. Как видно из рисунка 1, взаимосвязь различных объектов может быть довольно сложна. При этом довольно часто в драйвере необходимо представлять, от какого файлового объекта поступил запрос. Для упрощения ситуации можно разрешить использование только одного файлового объекта, т.е. в один момент времени устройство будет использоваться только из одного места.
Как уже говорилось, для открытия устройства из подсистемы Win32 для имени устройства в директории \Device в пространстве имен диспетчера объектов должна быть создана символическая связь в директории \?? или \DosDevices. Это можно сделать в драйвере с помощью функции IoCreateSymbolicLink(), либо из прикладной программы с помощью Win32-функции DefineDosDevice().

Получите профессию
за 6 месяцев
Пройти курс
Рабочие листы
к вашим урокам
Скачать
Выбранный для просмотра документ 21 Особенности и преимущества операционных систем семейства Unіx. Понятие файлов.docx
ТЕМА: Особенности и преимущества операционных систем семейства Unіx. Понятие файлов.
ТИП: лекция
ЦЕЛИ :
Учебная :
· Определить особенности и преимущества операционных систем семейства Unіx;
· Уметь определять различные системы семейства Unіx;
Развивая :
· • развивать логическое мышление , внимание , память ;
· • развивать кругозор .
Воспитательная :
• развивать познавательный интерес к предмету.
Структура занятия
1 . Организационный момент ( 3 мин )
2 . Сообщения темы , цели занятия ( 5 мин )
3 . Актуализация знаний ( 15 мин )
4 . Выдача теоретического материала ( 30 мин )
5 . Проверка полученных знаний ( 10 мин )
6 . Подведение итогов , выставление оценок ( 5 мин )
7 . Выдача домашнего задания ( 2 мин )
Литература.
1. БатаевА.В. Операционные системы и среды : учебник для студ. учреждений сред. проф. образования / А. В. Батаев, Н. Ю. Налютин, С. В. Синицын. - М. : Издательский центр «ДХадемия», 2014. - 272 с.
2. Иртеrов Д. В. Введение в операционные системы. 2-е изд., перераб. и доп. СПб.: БХВ..Петербурr, 2008. 1040 с.
3. Таненбаум Э., Бос Х. Современные операционные системы. 4-е изд. — СПб.: Питер, 2015. — 1120 с.
Оглавление
Определение ОС семейства UNIX.. 2
1. Функциональные характеристики. 3
2. Особенности архитектуры ОС UNIX.. 4
3. Способы управления процессами и ресурсами. 4
5. Достоинства и недостатки. 8
Некоторые архитектурные особенности ОС UNIX.. 8
Пользовательские процессы и процессы ядра. 11
Обмен данными между пространством ядра и пользовательским пространством 11
Системное программное обеспечение. 12
Файл как объект API операционной системы.. 12
Операции, связанные с открытием файла. 14
Операции, не связанные с открытием файла. 15
Проблема точного определения понятия «файл». 16
UNIX (читается ю́никс) — семейство переносимых, многозадачных и многопользовательских операционных систем.
Первая система UNIX была разработана в 1969 году в подразделении Bell Labs компании AT&T. С тех пор было создано большое количество различных UNIX-систем. Юридически лишь некоторые из них имеют полное право называться «UNIX». Остальные же, хотя и используют сходные концепции и технологии, объединяются термином «UNIX-подобные» (англ. UNIX-like). Для краткости, в данной статье под UNIX-системами подразумеваются как истинные UNIX, так и UNIX-подобные ОС.
Некоторые отличительные признаки UNIX-систем:
· использование простых текстовых файлов для настройки и управления системой;
· широкое применение утилит, запускаемых из командной строки;
· взаимодействие с пользователем посредством виртуального устройства — терминала;
· представление физических и виртуальных устройств и некоторых средств межпроцессового взаимодействия в виде файлов;
· использование конвейеров из нескольких программ, каждая из которых выполняет одну задачу.
В настоящее время UNIX-системы распространены в основном среди серверов, а также как встроенные системы для различного оборудования. Среди ОС для рабочих станций и домашнего применения UNIX и UNIX-подобные ОС занимают после Microsoft Windows второе (OS X), третье (GNU/Linux) и многие последующие места.
UNIX-системы имеют большую историческую важность, поскольку благодаря им распространились некоторые популярные сегодня концепции и подходы в области ОС и программного обеспечения. Также, в ходе разработки UNIX-систем был создан язык Си.
Одними из самых известных примеров UNIX-подобных ОС являются OS X, Linux, Solaris, BSD и NeXTSTEP.
UNIX появилась в 1969 году. За 30 с лишним лет система стала довольно популярной и получила распространение на машинах с различной мощностью обработки, от микропроцессоров до больших ЭВМ, обеспечивая на них общие условия выполнения программ. Система делится на две части. Одну часть составляют программы и сервисные функции – это делает операционную среду UNIX такой популярной; данная часть ОС легко доступна пользователям, она включает такие программы, как командный процессор, обмен сообщениями, пакеты обработки текстов и системы обработки исходных текстов программ. Другая часть включает в себя собственно операционную систему, поддерживающую эти программы и функции.
UNIX – традиционно сетевая операционная система.
К основным функциям ядра ОС UNIX принято относить следующие:
1) Инициализация системы - функция запуска и раскрутки. Ядро системы обеспечивает средство раскрутки (bootstrap), которое обеспечивает загрузку полного ядра в память компьютера и запускает ядро.
2) Управление процессами и нитями - функция создания, завершения и отслеживания существующих процессов и нитей ("процессов", выполняемых на общей виртуальной памяти). Поскольку ОС UNIX является мультипроцессной операционной системой, ядро обеспечивает разделение между запущенными процессами времени процессора (или процессоров в мультипроцессорных системах) и других ресурсов компьютера для создания внешнего ощущения того, что процессы реально выполняются в параллель.
3) Управление памятью - функция отображения практически неограниченной виртуальной памяти процессов в физическую оперативную память компьютера, которая имеет ограниченные размеры. Соответствующий компонент ядра обеспечивает разделяемое использование одних и тех же областей оперативной памяти несколькими процессами с использованием внешней памяти.
4) Управление файлами - функция, реализующая абстракцию файловой системы, - иерархии каталогов и файлов. Файловые системы ОС UNIX поддерживают несколько типов файлов. Некоторые файлы могут содержать данные в формате ASCII, другие будут соответствовать внешним устройствам. В файловой системе хранятся объектные файлы, выполняемые файлы и т.д. Файлы обычно хранятся на устройствах внешней памяти; доступ к ним обеспечивается средствами ядра. В мире UNIX существует несколько типов организации файловых систем. Современные варианты ОС UNIX одновременно поддерживают большинство типов файловых систем.
5) Коммуникационные средства - функция, обеспечивающая возможности обмена данными между процессами, выполняющимися внутри одного компьютера (IPC - Inter-Process Communications), между процессами, выполняющимися в разных узлах локальной или глобальной сети передачи данных, а также между процессами и драйверами внешних устройств.
6) Программный интерфейс - функция, обеспечивающая доступ к возможностям ядра со стороны пользовательских процессов на основе механизма системных вызовов, оформленных в виде библиотеки функций.
Архитектура ОС UNIX – многоуровневая (рис.1). На нижнем уровне, непосредственно над оборудованием, работает ядро операционной системы. Функции ядра доступны через интерфейс системных вызовов, образующих второй уровень. На следующем уровне работают командные интерпретаторы, команды и утилиты системного администрирования, коммуникационные драйверы и протоколы, - все то, что обычно относят к системному программному обеспечению. Наконец, внешний уровень образуют прикладные программы пользователя, сетевые и другие коммуникационные службы, СУБД и утилиты.
Файлы и процессы, являются центральными понятиями модели операционной системы UNIX. Рисунок 1. представляет блок-схему ядра системы, отражающую состав модулей, из которых состоит ядро, и их взаимосвязи друг с другом. Слева изображена файловая подсистема, а справа подсистема управления процессами – две главные компоненты ядра.
Обращения к операционной системе выглядят так же, как обычные вызовы функций в программах на языке Си, и библиотеки устанавливают соответствие между этими вызовами функций и элементарными системными операциями. При этом программы на ассемблере могут обращаться к операционной системе непосредственно, без использования библиотеки системных вызовов. Программы часто обращаются к другим библиотекам, таким как библиотека стандартных подпрограмм ввода-вывода, достигая тем самым более полного использования системных услуг. Для этого во время компиляции библиотеки связываются с программами и частично включаются в программу пользователя. Совокупность обращений к операционной системе разделена на те обращения, которые взаимодействуют с подсистемой управления файлами, и те, которые взаимодействуют с подсистемой управления процессами. Файловая подсистема управляет файлами, размещает записи файлов, управляет свободным пространством, доступом к файлам и поиском данных для пользователей. Процессы взаимодействуют с подсистемой управления файлами, используя при этом совокупность специальных обращений к операционной системе, таких как open (для того, чтобы открыть файл на чтение или запись),close, read, write, stat (запросить атрибуты файла), chown (изменить запись с информацией о владельце файла) и chmod (изменить права доступа к файлу).

Рисунок.1. Блок-схема ядра операционной системы
Подсистема управления файлами обращается к данным, которые хранятся в файле, используя буферный механизм, управляющий потоком данных между ядром и устройствами внешней памяти. Буферный механизм, взаимодействуя с драйверами устройств ввода-вывода блоками, инициирует передачу данных к ядру и обратно. Драйверы устройств являются такими модулями в составе ядра, которые управляют работой периферийных устройств. Устройства ввода-вывода блоками относятся программы пользователя к типу запоминающих устройств с произвольной выборкой; их драйверы построены таким образом, что все остальные компоненты системы воспринимают эти устройства как запоминающие устройства с произвольной выборкой. Например, драйвер запоминающего устройства на магнитной ленте позволяет ядру системы воспринимать это устройство как запоминающее устройство с произвольной выборкой. Подсистема управления файлами также непосредственно взаимодействует с драйверами устройств "неструктурированного" ввода-вывода, без вмешательства буферного механизма. К устройствам неструктурированного ввода-вывода, иногда именуемым устройствами посимвольного ввода-вывода (текстовыми), относятся устройства, отличные от устройств ввода-вывода блоками.
Подсистема управления процессами отвечает за синхронизацию процессов, взаимодействие процессов, распределение памяти и планирование выполнения процессов. Подсистема управления файлами и подсистема управления процессами взаимодействуют между собой, когда файл загружается в память на выполнение: подсистема управления процессами читает в память исполняемые файлы перед тем, как их выполнить.
Примерами обращений к операционной системе, используемых при управлении процессами, могут служить fork (создание нового процесса), exec (наложение образа программы на выполняемый процесс), exit (завершение выполнения процесса), wait (синхронизация продолжения выполнения основного процесса с моментом выхода из порожденного процесса), brk (управление размером памяти, выделенной процессу) и signal (управление реакцией процесса на возникновение экстраординарных событий.
Модуль распределения памяти контролирует выделение памяти процессам. Если в какой-то момент система испытывает недостаток в физической памяти для запуска всех процессов, ядро пересылает процессы между основной и внешней памятью с тем, чтобы все процессы имели возможность выполняться. Существует два способа управления распределением памяти: выгрузка (подкачка) и замещение страниц. Программу подкачки иногда называют планировщиком, т.к. она "планирует" выделение памяти процессам и оказывает влияние на работу планировщика центрального процессора. «Планировщик» планирует очередность выполнения процессов до тех пор, пока они добровольно не освободят центральный процессор, дождавшись выделения какого-либо ресурса, или пока ядро системы не выгрузит их после того, как их время выполнения превысит заранее определенный квант времени. Планировщик выбирает на выполнение готовый к запуску процесс с наивысшим приоритетом; выполнение предыдущего процесса (приостановленного) будет продолжено тогда, когда его приоритет будет наивысшим среди приоритетов всех готовых к запуску процессов. Существует несколько форм взаимодействия процессов между собой, от асинхронного обмена сигналами о событиях до синхронного обмена сообщениями.
Наконец, аппаратный контроль отвечает за обработку прерываний и за связь с машиной. Такие устройства, как диски и терминалы, могут прерывать работу центрального процессора во время выполнения процесса. При этом ядро системы после обработки прерывания может возобновить выполнение прерванного процесса. Прерывания обрабатываются не самими процессами, а специальными функциями ядра системы, перечисленными в контексте выполняемого процесса.
UNIX - многопользовательская операционная система. Пользователи, занимающиеся общими задачами, могут объединяться в группы. Каждый пользователь обязательно принадлежит к одной или нескольким группам. Все команды выполняются от имени определенного пользователя, принадлежащего в момент выполнения к определенной группе.
В многопользовательских системах необходимо обеспечивать защиту объектов (файлов, процессов), принадлежащих одному пользователю, от всех остальных. ОС UNIX предлагает базовые средства защиты и совместного использования файлов на основе отслеживания пользователя и группы, владеющих файлом, трех уровней доступа (для пользователя-владельца, для пользователей группы-владельца, и для всех остальных пользователей) и трех базовых прав доступа к файлам (на чтение, на запись и на выполнение). Базовые средства защиты процессов основаны на отслеживании принадлежности процессов пользователям.
Для отслеживания владельцев процессов и файлов используются числовые идентификаторы. Идентификатор пользователя и группы - целое число (обычно) в диапазоне от 0 до 65535. Присвоение уникального идентификатора пользователя выполняется при заведении системным администратором нового регистрационного имени. Значения идентификатора пользователя и группы - не просто числа, которые идентифицируют пользователя, - они определяют владельцев файлов и процессов. Среди пользователей системы выделяется один пользователь - системный администратор или суперпользователь, обладающий всей полнотой прав на использование и конфигурирование системы. Это пользователь с идентификатором 0 и регистрационным именем root.
При представлении информации человеку удобнее использовать вместо соответствующих идентификаторов символьные имена - регистрационное имя пользователя и имя группы. Соответствие идентификаторов и символьных имен, а также другая информация о пользователях и группах в системе (учетные записи), как и большинство другой информации о конфигурации системы UNIX, по традиции, представлена в виде текстовых файлов. Эти файлы - /etc/passwd, /etc/group и /etc/shadow.
Широкое распространение UNIX породило проблему несовместимости его многочисленных версий. Для пользователя весьма неприятен тот факт, что пакет, купленный для одной версии UNIX, отказывается работать на другой версии UNIX. Периодически делались и делаются попытки стандартизации UNIX, но они пока имеют ограниченный успех. Процесс сближения различных версий UNIX и их расхождения носит циклический характер. Перед лицом новой угрозы со стороны какой-либо другой операционной системы различные производители UNIX-версий сближают свои продукты, но затем конкурентная борьба вынуждает их делать оригинальные улучшения и версии снова расходятся. В этом процессе есть и положительная сторона - появление новых идей и средств, улучшающих как UNIX, так и многие другие операционные системы, перенявшие у него за долгие годы его существования много полезного. Наибольшее распространение получили две несовместимые линии версий UNIX: линия AT&T - UNIX System V, и линия университета Berkeley-BSD. Многие фирмы на основе этих версий разработали и поддерживают свои версии UNIX: SunOS и Solaris фирмы Sun Microsystems, UX фирмы Hewlett-Packard, XENIX фирмы Microsoft, AIX фирмы IBM, UnixWare фирмы Novell (проданный теперь компании SCO), и список этот можно еще долго продолжать.
Наибольшее влияние на унификацию версий UNIX оказали такие стандарты как SVID фирмы AT&T, POSIX, созданный под эгидой IEEE, и XPG4 консорциума X/Open. В этих стандартах сформулированы требования к интерфейсу между приложениями и ОС, что дает возможность приложениям успешно работать под управлением различных версий UNIX.
Одним из основных преимуществ семейства операционных систем типа UNIX и возникшего на их основе подхода к стандартизации интерфейсов операционных систем (важная часть общего подхода открытых систем) является то, что они обеспечивают единую операционную среду на компьютерах с разной архитектурой.
Особенности UNIX, отличающие данное семейство от других ОС приведены ниже.
· Файловая система древовидная, чувствительная к регистру символов в именах, очень слабые ограничения на длину имён и пути.
· Нет поддержки структурированных файлов ядром ОС, на уровне системных вызовов файл есть поток байтов.
· Командная строка находится в адресном пространстве запускаемого процесса, а не извлекается системным вызовом из процесса интерпретатора команд (как это происходит, например, в RSX-11).
· Понятие «переменных окружения».
· Запуск процессов вызовом fork(), то есть возможность клонирования текущего процесса со всем состоянием.
· Понятия stdin/stdout/stderr.
· Ввод-вывод только через дескрипторы файлов.
· Традиционно крайне слабая поддержка асинхронного ввода-вывода, по сравнению с VMS и Windows NT.
· Интерпретатор команд есть обыкновенное приложение, общающееся с ядром обыкновенными системными вызовами (в RSX-11 и VMS интерпретатор команд выполнялся как специальное приложение, специальным образом размещенное в памяти, пользующееся специальными системными вызовами, поддерживались также системные вызовы, дающие возможность приложению обращаться к своему родительскому интерпретатору команд).
· Команда командной строки есть не более чем имя файла программы, не требуется специальная регистрация и специальная разработка программ как команд (что являлось обычной практикой в RSX-11, RT-11).
· Не принят подход с программой, задающей пользователю вопросы о режимах своей работы, вместо этого используются параметры командной строки (в VMS, RSX-11, RT-11 программы работали также с командной строкой, но при её отсутствии выдавали запрос на ввод параметров).
· Пространство имён устройств на диске в каталоге /dev, поддающееся управлению администратором, в отличие от подхода Windows, где это пространство имен размещается в памяти ядра, и администрирование этого пространства (например, задание прав доступа) крайне затруднено из-за отсутствия его постоянного хранения на дисках (строится каждый раз при загрузке).
· Широкое использование текстовых файлов для хранения настроек, в отличие от двоичной базы данных настроек, как, например, в Windows.
· Широкое использование утилит обработки текста для выполнения повседневных задач под управлением скриптов.
· «Раскрутка» ОС после загрузки ядра путём исполнения скриптов стандартным интерпретатором команд.
· Широкое использование именованных каналов (pipe).
· Все процессы, кроме init, равны между собой, не бывает «специальных процессов».
· Адресное пространство делится на глобальное для всех процессов ядро и на локальную для процесса части, нет «групповой» части адресного пространства, как в VMS и Windows NT, как и возможности загрузки туда кода и его исполнения там.
· Использование двух уровней привилегий процессора вместо четырёх в VMS.
· Отказ от использования оверлеев в пользу деления программы на несколько программ поменьше, общающихся через именованные каналы или временные файлы.
· Отсутствие APC и аналогов, то есть произвольных (а не жестко перечисленных в стандартном множестве) сигналов, не доставляемых до явного пожелания процесса их получить (Windows, VMS).
· Концепция сигнала уникальна для UNIX, и крайне сложна в переносе на другие ОС, такие как Windows.
Основные функции ядра UNIX (которое может быть монолитным или модульным) включают:
· планирование и переключение процессов;
· управление памятью;
· обработку прерываний;
· низкоуровневую поддержку устройств (через драйверы);
· управление дисками и буферизация данных;
· синхронизацию процессов и обеспечение средств межпроцессного взаимодействия (IPC).
Системные вызовы обеспечивают:
· сопоставление действий пользователя с запросами драйверов устройств;
· создание и прекращение процессов;
· реализацию операций ввода-вывода;
· доступ к файлам и дискам;
· поддержку функций терминала.
Системные вызовы преобразуют процесс, работающий в режиме пользователя, в защищенный процесс, работающий в режиме ядра. Это позволяет процессу вызывать защищенные процедуры ядра для выполнения системных функций.
Системные вызовы обеспечивают программный интерфейс для доступа к процедурам ядра. Они обеспечивают управление системными ресурсами, такими как память, пространство на дисках и периферийные устройства. Системные вызовы оформлены в виде библиотеки времени выполнения. Многие системные вызовы доступны через командный интерпретатор.
Пользовательские процессы образуют следующие два уровня и:
· защищены от других пользовательских процессов;
· не имеют доступа к процедурам ядра, кроме как через системные вызовы;
· не могут непосредственно обращаться к пространству памяти ядра.
Пространство (памяти) ядра - это область памяти, в которой процессы ядра (процессы, работающие в контексте ядра) реализуют службы ядра. Любой процесс, выполняющийся в пространстве ядра, считается работающим в режиме ядра. Пространство ядра - привилегированная область; пользователь получает к ней доступ только через интерфейс системных вызовов. Пользовательский процесс не имеет прямого доступа ко всем инструкциям и физическим устройствам, - их имеет процесс ядра. Процесс ядра также может менять карту памяти, что необходимо для переключения процессов (смены контекста).
Пользовательский процесс работает в режиме ядра, когда начинает выполнять код ядра через системный вызов.
Поскольку пользовательские процессы и ядро не имеют общего адресного пространства памяти, необходим механизм передачи данных между ними. При выполнении системного вызова, аргументы вызова и соответствующий идентификатор процедуры ядра передаются из пользовательского пространства в пространство ядра. Идентификатор процедуры ядра передается либо через аппаратный регистр процессора, либо через стек. Аргументы системного вызова передаются через пользовательскую область вызывающего процесса.
Пользовательская область процесса содержит информацию о процессе, необходимую ядру:
· корневой и текущий каталоги, аргументы текущего системного вызова, размеры сегмента текста, данных и стека для процесса;
· указатель на запись в таблице процессов, содержащую информацию для планировщика, например, приоритет;
· таблицу дескрипторов файлов пользовательского процесса с информацией об открытых файлах;
· стек ядра для процесса (пустой, если процесс работает в режиме пользователя).
Пользовательский процесс не может обращаться к пространству ядра, но ядро может обращаться к пространству процесса.
ОС UNIX обеспечивает ряд стандартных системных программ для решения задач администрирования, переконфигурирования и поддержки файловой системы, в частности:
· для настройки параметров конфигурации системы;
· для перекомпоновки ядра (если она необходима) и добавления новых драйверов устройств;
· для создания и удаления учетных записей пользователей;
· создания и подключения физических файловых систем;
· установки параметров контроля доступа к файлам.
Для решения этих задач системное ПО (работающее в пользовательском режиме) часто использует системные вызовы.
Файл (англ. file) — поименованная область на носителе информации.
Работа с файлами реализуется средствами операционных систем. Многие операционные системы приравнивают к файлам и обрабатывают сходным образом и другие ресурсы:
· области данных (необязательно на диске);
· устройства — как физические, например, порты или принтеры, так и виртуальные (генератор случайных чисел);
· потоки данных (именованный канал);
· сетевые ресурсы, сокеты;
· прочие объекты операционной системы.
Операционная система предоставляет приложениям набор функций и структур для работы с файлами. Возможности операционной системы накладывают дополнительные ограничения на ограничения файловой системы. С точки зрения API файл — объект, по отношению к которому могут быть применены функции этого API. На уровне API уже не существенно, существует ли файл как объект файловой системы или является, например, устройством ввода-вывода.
В зависимости от файловой системы, файл может обладать различным набором свойств.
В большинстве файловых систем имя файла используется для указания, к какому именно файлу производится обращение. В различных файловых системах ограничения на имя файла сильно различаются: в FAT16 и FAT12 размер имени файла ограничен 8.3 знаками (8 на имя и 3 на расширение); в других системах имя файла ограничено обычно в 255 байт; в NTFS имя ограничено в некоторых ОС 255 символами Unicode (по спецификации — 32 768 символов).
·
Для
GNU/Linux (с учётом возможности маскировки)
разрешены все символы, кроме /
и байта, значение которого равно нулю, то есть 0x00.
Расширение имени файла (часто расширение файла или расширение) как самостоятельный атрибут файла существует в файловых системах FAT16, FAT32, NTFS, используемых операционными системами MS-DOS, DR-DOS, PC DOS, MS Windows и используется для определения типа файла. Оно позволяет системе определить, каким приложением следует открывать данный файл. По умолчанию в операционной системе Windows расширение скрыто от пользователя.
В остальных файловых системах расширение — условность, часть имени, отделённая самой правой точкой в имени.
В некоторых файловых системах, таких как NTFS, предусмотрены атрибуты (обычно это бинарное значение «да»/«нет», кодируемое одним битом). Во многих современных операционных системах атрибуты практически не влияют на возможность доступа к файлам, для этого в некоторых операционных и файловых системах существуют права доступа.
Для файла могут быть определены временные метки создания, модификации и последнего доступа.
В некоторых файловых системах предусмотрено указание на владельца файла и группу-владельца.
В некоторых файловых системах предусмотрена возможность для ограничения доступа пользователей к содержимому файла
В UNIX-подобных операционных системах для файлов обычно выделяют три типа прав: на запись, чтение и выполнение.
Каждое право задаётся раздельно для владельца, для группы и для всех остальных. ACL позволяют расширить этот список.
Каждое право может быть задано как разрешением, так и запретом, запрет имеет больший приоритет, чем разрешение.
Условно можно выделить два типа операций с файлом — связанные с его открытием, и выполняющиеся без его открытия. Операции первого типа обычно служат для чтения/записи информации или подготовки к записи/чтению. Операции второго типа выполняются с файлом как с «объектом» файловой системы, в котором файл является мельчайшей единицей структурирования.
В зависимости от операционной системы те или иные операции могут отсутствовать.
Обычно выделяют дополнительные сущности, связанные с работой с файлом:
· хэндлер файла, или дескриптор (описатель). При открытии файла (в случае, если это возможно), операционная система возвращает число (или указатель на структуру), с помощью которого выполняются все остальные файловые операции. По их завершению файл закрывается, а хэндлер теряет смысл.
· файловый указатель. Число, являющееся смещением относительно нулевого байта в файле. Обычно по этому адресу осуществляется чтение/запись, в случае, если вызов операции чтения/записи не предусматривает указание адреса. При выполнении операций чтения/записи файловый указатель смещается на число прочитанных (записанных) байт. Последовательный вызов операций чтения таким образом позволяет прочитать весь файл не заботясь о его размере.
· файловый буфер. Операционная система (и/или библиотека языка программирования) осуществляет кэширование файловых операций в специальном буфере (участке памяти). При закрытии файла буфер сбрасывается.
· режим доступа. В зависимости от потребностей программы, файл может быть открыт на чтение и/или запись. Кроме того, некоторые операционные системы (и/или библиотеки) предусматривают режим работы с текстовыми файлами. Режим обычно указывается при открытии файла.
· режим общего доступа. В случае многозадачной операционной системы возможна ситуация, когда несколько программ одновременно хотят открыть файл на запись и/или чтение. Для регуляции этого существуют режимы общего доступа, указывающие на возможность осуществления совместного доступа к файлу (например, файл в который производится запись может быть открыт для чтения другими программами — это стандартный режим работы log-файлов).
Операции
· Открытие файла (обычно в качестве параметров передается имя файла, режим доступа и режим совместного доступа, а в качестве значения выступает файловый хэндлер или дескриптор), кроме того обычно имеется возможность в случае открытия на запись указать на то, должен ли размер файла изменяться на нулевой.
· Закрытие файла. В качестве аргумента выступает значение, полученное при открытии файла. При закрытии все файловые буферы сбрасываются.
· Запись — в файл помещаются данные.
· Чтение — данные из файла помещаются в область памяти.
· Перемещение указателя — указатель перемещается на указанное число байт вперёд/назад или перемещается по указанному смещению относительно начала/конца. Не все файлы позволяют выполнение этой операции (например, файл на ленточном накопителе может не «уметь» перематываться назад).
· Сброс буферов — содержимое файловых буферов с незаписанной в файл информацией записывается. Используется обычно для указания на завершение записи логического блока (для сохранения данных в файле на случай сбоя).
· Получение текущего значения файлового указателя.
Операции, не требующие открытия файла, оперируют с его «внешними» признаками — размером, именем, положением в дереве каталогов. При таких операциях невозможно получить доступ к содержимому файла, файл является минимальной единицей деления информации.
В зависимости от файловой системы, носителя информации, операционной системой часть операций может быть недоступна.
Возможные операции с файлами: открытие для изменения, удаление, переименование, копирование, перенос на другую файловую систему/носитель информации, создание симлинка или хардлинка, получение или изменение атрибутов.
В различных операционных и/или файловых системах могут быть реализованы различные типы файлов; кроме того, реализация различных типов может различаться.
· «Обыкновенный файл» — файл, позволяющий операции чтения, записи, перемещения внутри файла
· Каталог (англ. directory — алфавитный справочник) или директория — файл, содержащий записи о входящих в него файлах. Каталоги могут содержать записи о других каталогах, образуя древовидную структуру.
· Жёсткая ссылка (англ. hardlink, часто используется калька «хардлинк») — в общем случае, одна и та же область информации может иметь несколько имён. Такие имена называют жёсткими ссылками (хардлинками). После создания хардлинка сказать где «настоящий» файл, а где хардлинк невозможно, так как имена равноправны. Сама область данных существует до тех пор, пока существует хотя бы одно из имён. Хардлинки возможны только на одном физическом носителе.
· Символьная ссылка (симлинк, софтлинк) — файл, содержащий в себе ссылку на другой файл или директорию. Может ссылаться на любой элемент файловой системы, в том числе, и расположенный на другом физическом носителе.
В операционной системе UNIX процессы (обычно находятся в каталоге /proc) и устройства (/dev) представляются в виде файлов особого рода, что позволяет использовать некоторые файловые операции для манипуляции этими объектами.
В некоторых файловых системах (например, в файловой системе OS VAX VMS) файлы имеют версию, что позволяет открывать более старые варианты данного файла. В файловой системе Mac OS (HFS) у файлов есть два «потока»: поток данных (где хранится содержимое файла) и поток ресурсов, хранящий информацию о программе, предназначенной для открывания данного файла и, возможно, некоторую информацию для этой программы. В NTFS файл может содержать, кроме основного, сколько угодно именованных потоков.
Так как файл в разных операционных системах обладает различным набором атрибутов, свойств и методов доступа, универсального определения, которое бы учитывало все особенности, сформулировано не было.

Получите профессию
за 6 месяцев
Пройти курс
Рабочие листы
к вашим урокам
Скачать
Выбранный для просмотра документ 22 Особенности установки и настройки ОС Linux.docx
ТЕМА: Особенности установки и настройки ОС Linux.
ТИП: лекция
ЦЕЛИ :
Учебная :
· Определить основные особенности установки и настройки ОС Linux;
· Уметь устанавливать и настраивать ОС Linux;
Развивая :
· • развивать логическое мышление , внимание , память ;
· • развивать кругозор .
Воспитательная :
• развивать познавательный интерес к предмету.
Структура занятия
1 . Организационный момент ( 3 мин )
2 . Сообщения темы , цели занятия ( 5 мин )
3 . Актуализация знаний ( 15 мин )
4 . Выдача теоретического материала ( 30 мин )
5 . Проверка полученных знаний ( 10 мин )
6 . Подведение итогов , выставление оценок ( 5 мин )
7 . Выдача домашнего задания ( 2 мин )
Литература.
1. БатаевА.В. Операционные системы и среды : учебник для студ. учреждений сред. проф. образования / А. В. Батаев, Н. Ю. Налютин, С. В. Синицын. - М. : Издательский центр «ДХадемия», 2014. - 272 с.
2. Иртеrов Д. В. Введение в операционные системы. 2-е изд., перераб. и доп. СПб.: БХВ..Петербурr, 2008. 1040 с.
3. Таненбаум Э., Бос Х. Современные операционные системы. 4-е изд. — СПб.: Питер, 2015. — 1120 с.
Оглавление
Особенности установки ОС Linux. 2
Подготовка к установке Linux. 4
Linux, как единственная система на компьютере. 7
Установка Linux рядом с Windows. 13
Установка Linux на виртуальную машину. 23
Просто установить Linux, например, на диск С где уже находится Windows, не получится. Для Linux нужно выделить отдельный раздел, причем необходимо, чтобы на этом разделе ничего не было, так как при установке Linux он будет отформатирован в файловую систему, поддерживаемую Linux. Кроме этого Linux понадобится еще один системный раздел, который будет скрытым. Отсюда следует, что при установке Linux по соседству с Windows понадобится переразбивать жесткий диск компьютера.
Если в будущем вы откажитесь от использования Linux, то эти разделы нужно будет удалить и появившееся свободное пространство добавить к одному из разделов Windows, чтобы было можно его задействовать для хранения информации.
Кроме этого, в случае если вы захотите переустановить Windows, то после его установки Linux перестанет запускаться. Произойдет это потому, что будет нарушена так называемая главная загрузочная запись, которая указывает компьютеру при загрузке, как следует загружать операционную систему. Для восстановления работоспособности Linux нужно будет эту запись восстанавливать, что в общем-то не сложно, но требует определенных дополнительных действий.
Еще одна особенность одновременного нахождения двух операционных систем на компьютере — это различие их файловых систем.
Windows использует две файловые системы — NTFS и FAT. Linux также имеет несколько файловых систем и они кардинальным образом отличаются от файловой системы Windows. Именно поэтому и нельзя установить Windows и Linux на один раздел жесткого диска.
Кроме этого обязательно возникнут проблемы с доступом к информации, находящейся в разделах с разными файловыми системами. Так Linux «понимает» и может работать с разделами NTFS, а вот Windows с разделами Linux работать не умеет. Это означает, что загрузившись в Linux вы сможете получить доступ к файлам, хранящимся на разделах с файловой системой NTFS, а вот загрузившись в Windows вы не обнаружите разделов жесткого диска, на которые был установлен Linux, а значит и файлы этих разделов будут вам недоступны. Хоть эти проблемы и решаются с помощью дополнительных программ, но о них следует знать заранее.
Итак, существую три способа установки Linux:
· Linux, как единственная система на компьютере
· Linux, как дополнительная операционная система
· Linux на виртуальной машине.
Если вы убеждены, что Линукс вам подходит по всем параметрам и во всем вас удовлетворяет, то стоит его установить главной и единственной системой на компьютере. Это, пожалуй, самое простое и беспроблемное решение.
Если же вы еще сомневаетесь или есть программы, аналогов которым под Linux найти не удалось и ради них приходится держать на компьютере Windows, то стоит выбрать второй вариант. Но тут могут возникнуть проблемы, о которых я рассказал ранее — это проблемы с доступностью файлов из разных операционных систем, а также некоторые сложности при переустановке Windows или при удалении Linux. Но все это решаемо и данный способ довольно часто используется, хоть лично мне он и не очень нравится.
Если же вы хотите присмотреться к Linux, но не хотите серьезным образом что-либо менять в уже установленной системе, то третий способ, подразумевающий использование виртуальной машины, подходит идеально. Я считаю, что это лучший способ протестировать Linux и сделать вывод о том, подходит он вам или нет. Также данный способ можно использовать в обратном направлении — то есть в Линукс создать виртуальную машину с Windows и запускать нужные вам Windows-приложения через виртуальную машину. Таким образом вы избежите ненужного деления жесткого диска на несколько дополнительных разделов, а также не столкнетесь с выше перечисленными проблемами.
Но у этого способа есть один очень серьезный недостаток — ваш компьютер должен быть достаточно мощным, чтобы потянуть две операционные системы одновременно (реальную и виртуальную). Это означает, что если вы задумываетесь о переходе на Linux на своем стареньком компьютере или нетбуке, то этот вариант вам однозначно не подойдет. В этом случае нужно скорее всего воспользоваться первым или вторым вариантом установки Linux.
Итак, мы определились с дистрибутивом Linux и выбрали окружение рабочего стола. Пора приступить к установке Linux на компьютер и давайте рассмотрим этот нехитрый процесс.
Установка на компьютер Linux не особо отличается от установки Windows. Алгоритм тот же:
1. Скачиваем образ с дистрибутивом операционной системы
2. Подготавливаем загрузочный диск с дистрибутивом
3. Устанавливаем операционную систему на компьютер
4. Устанавливаем необходимые драйвера и настраиваем операционную систему.
Скачиваем дистрибутив с официального сайта linuxmint.com и как мы уже определились — это будет дистрибутив с графической средой Cinnamon.
Здесь же есть раздел с системными требованиями, то есть информация по необходимым ресурсам компьютера:

Из системных требований, представленных на официальном сайте следует, что для комфортной работы с этой операционной системой нам понадобится компьютер с 1Гб оперативной памяти и 20Гб свободного места на жестком диске.
Итак, дистрибутив Linux Mint представлен в видео файла ISO-образа, который очень просто можно записать, например, на DVD-диск. Это умеют делать абсолютно все программы специализирующиеся на записи дисков.
Скачанный ISO-образ можно легко записать на DVD диск, но я предлагаю выбрать более современный и удобный способ — это сделать загрузочную флешку с Linux.
Для этого нам понадобится флешка объемом 2Гб или более и программа UNetbootin, которую можно бесплатно скачать на сайте unetbootin.github.io.
Итак, дожидаемся загрузки на компьютер файла-образа Linux, подключаем к компьютеру флешку и запускаем программу UNetbootin.
Обратите внимание! Если на флешке есть нужные вам файлы, то обязательно перенесите их в другое место, то есть флешка должна быть пустой. Можно даже предварительно отформатировать флешку в файловую систему FAT32.
Далее в программе UNetbootin указываем путь к дистрибутиву, то есть к файлу образа. Далее выбираем из списка устройств нашу флешку и нажимаем кнопку «ОК».

Начнется копирование файлов на флешку и этот процесс займет некоторое время.
После завершения копирования мы с вами получаем загрузочную флешку, с помощью которой мы сможем не только установить Linux на компьютер, но и просто его запустить прямо с флешки. Такая флешка может быть очень полезна, так как вы можете загрузить с ее помощью Linux на любом компьютере и решить возможные проблемы.
Так например, если какой-то компьютер перестал загружаться, а вам перед переустановкой Windows необходимо скопировать информацию с жесткого диска, то можно загрузиться с этой флешки и перенести файлы с жесткого диска компьютера на другой носитель информации. Также в случае появления проблем в работе компьютера, с помощью флешки можно провести тест оперативной памяти или, загрузившись в Linux, сделать полную проверку поверхности жесткого диска на наличие повреждений.
Загрузившись с флешки вы получаете полнофункциональную операционную систему, можете работать с файлами и даже выходить в интернет.
Это самый простой вариант установки Linux и мы с вами рассмотрим весь процесс подробно, чтобы в дальнейшем, при рассмотрении других вариантов установки, уже не проходить весь процесс с начала и до конца.
Для начала установки нам нужно загрузить Linux в так называемом live-режиме. Это означает, что мы запускаем операционную систему с заранее созданного DVD-диска или флешки.
На рабочем столе запускаем ярлык «Install Linux Mint» и начинаем установку.
На первом шаге выбираем язык операционной системы и переходим к следующему шагу, на котором будут проверены доступные ресурсы — свободное пространство на жестком диске и подключение к интернету, хотя для установки Linux подключение к интернету необязательно.
Следующий шаг — разметка диска и на нем мы остановимся подробно.
По умолчанию отмечен пункт «Стереть диск и установить Linux Mint».

Данный пункт подходит только в том случае, если вы производите установку на новый или пустой жесткий диск, ну или если содержимое жесткого диска можно безболезненно удалить. Обратите внимание, речь идет именно о всем жестком диске, а не о каком-то конкретном его разделе. При выборе этого варианта диск будет переразмечен полностью, а значит будет потеряна информация о ранее созданных разделах и если у вас были логические диски С, D и так далее, то они исчезнут, вместе с информацией, на них хранящейся.
У этого пункта есть опции.
Во-первых можно установить систему на шифрованный раздел. Не вижу никакой необходимости использовать этот вариант на домашних компьютерах, поэтому просто его пропускаем…
И во-вторых, можно провести установку с использованием LVM (Logical Volume Manager), то есть с использованием вспомогательной программы, позволяющей работать с разделами. Это означает, что установщик сам все разметит, как считает нужным, что лично мне не очень нравится, так как я предпочитаю знать что именно было сделано на моем компьютере. Поэтому я предлагаю выбрать второй вариант — «Другой», который подразумевает разметку диска вручную.
На следующем шаге в окне отображается наш диск и все разделы, которые на нем имеются. Если диск новый и на нем еще не было создано ни одного раздела, он будет отображаться так:

Если же разделы на диске имеются, то их нужно будет удалить, перед тем как создавать новые.
Теперь несколько слов об обозначении дисков в Linux.
Пользователи Windows привыкли, что диски имеют буквенное обозначение, например, логический диск С. В Linux все устройства, подключенные к компьютеру, обозначаются в виде некоторой последовательности. Например, в нашем случае: /dev/sda, где dev — это сокращение от device (англ. устройство), а символами sda — обозначает устройство хранения информации. Это могут быть жесткие диски, подключенные к материнской плате компьютера через разъемы SATA или IDE, USB жесткий диск или другой съемный носитель информации…
Поскольку любой жесткий диск может быть разделен только на четыре основных или первичных раздела, то первичные разделы в Linux обозначаются /dev/sda1- /dev/sda4.
Итак, с обозначением разделов в Linux разобрались, теперь нужно понять сколько вообще разделов нужно.
Для нормальной работы Linux необходимо создать как минимум два раздела: системный и раздел подкачки (Swap), который будет доступен только операционной системе и пользователи компьютера его видеть не будут. В этом случае предполагается, что все файлы пользователей будут храниться на системном разделе. Это самый простой вариант, который подходит для того чтобы присмотреться к операционной системе. Хотя сказать по правде, я всегда использовал именно этот вариант при работе с Linux.
Но все же в идеале нам нужно создать три раздела — это раздел подкачки, системный раздел для Linux и программ и раздел под наши с вами файлы, а точнее домашние каталоги пользователей.
Еще раз обращаю внимание, что речь сейчас идет об установке Linux на чистый жесткий диск или диск, все данные на котором могут быть безболезненно потеряны. Если вы проделаете все то же что и я, то на вашем жестком диске не останется никакой информации кроме вновь установленной Linux.
Обратите на это внимание! И если выбираете данный способ установки системы, то предварительно перенесите важные для вас файлы на съемный носитель информации, например, внешний жесткий диск!
Итак, если жесткий диск ранее был разбит на разделы, то удаляем их с помощью кнопки со знаком минус.
Если диск абсолютно новый, то нажимаем на кнопку «Новая таблица разделов», чтобы соответственно создать новую таблицу.
Теперь приступим к созданию разделов с помощью кнопки со знаком плюс.
В начале создадим раздел подкачки, размер которого в моем случае будет равен 2Гб, это будет первичный раздел и из списка выбираем «использовать как раздел подкачки»:

Далее нам необходимо создать корневой раздел.
Мы решили, что его объем будет равен 20Гб, это первичный раздел, с файловой системой Ext4. Ну и последний пункт окна создания раздела — точка монтирования. Здесь мы указываем место в файловой структуре, в котором данный раздел будет находиться. В нашем случае указываем косую черту.

Следующий раздел, который мы создадим — будет пользовательским разделом. То есть на этом разделе будут храниться ваши файлы. Его объем будет равен всему доступному пространству диска, это будет первичный раздел с файловой системой Ext4. Точка монтирования — «/home». Это и есть тот самый каталог, в котором вы в дальнейшем найдете файлы пользователей компьютера.

Все готово и можно переходить к следующему шагу установки, где выбираем свой часовой пояс. Эту информацию можно изменить и потом, но лучше сразу выбрать ваш регион, чтобы время в системе соответствовало действительности.

На следующем шаге устанавливаем настройки клавиатуры.

По сути ничего тут менять не нужно, если только вам не нужна какая-то более специфическая раскладка.
Ну и на следующем шаге создаем пользовательский аккаунт — то есть как в Windows учетную запись пользователя.

Указывать свое имя необязательно, а вот имя компьютера и имя пользователя необходимо указать. Также следует ввести пароль. Если вы не хотите, чтобы пароль постоянно запрашивался при каждом включении компьютера, то можно выбрать пункт «Входить в систему автоматически».
Ну и на этом установка заканчивается… точнее она далее производится в автоматическом режиме, а вы можете в это время просмотреть презентацию Linux Mint на слайдах или просто открыть браузер и просматривать любимые сайты в интернете.
После окончанию установки нам будет предложено перезагрузить компьютер, предварительно убедившись, что DVD-диск или флешка с установочными файлами Linux извлечены из него. На этом установка Linux Mint на компьютер завершена.
Рассмотрим процесс установки Linux на компьютер в качестве второй или дополнительной системы. И тут может быть два варианта.
Во-первых, у вас есть один жесткий диск, на котором уже установлена Windows и вы хотите установить Linux на этот же самый диск по соседству с Windows. При этом на диске будут созданы дополнительные линукс-разделы, которые появятся за счет свободного пространства жесткого диска.
второй вариант — это когда вы под Linux отведете отдельный жесткий диск. Такой вариант мне кажется самым удачным и вот почему: диск с установленным Windows никак затронут не будет, а значит если возникнет необходимость удалить Linux, не нужно будет удалять линукс-разделы и добавлять освободившееся пространство к windows-разделам.
И еще один момент — при установке Linux на один диск с Windows будет изменена так называемая главная загрузочная запись MBR (Main Boot Record), которая указывает компьютеру как ему загружать операционную систему. В эту запись будет добавлен менеджер загрузки Linux. Если вы решите переустановить Windows, то во время установки MBR будет перезаписана, а значит Linux перестанет загружаться. Также проблемы возникнут если вы удалите Linux, добавив его разделы к windows-разделам. Хоть это и не особо большие проблемы и они вполне решаемы, но в любом случае дополнительные действия предпринять придется. При установке Linux на отдельный жесткий диск вы с подобными проблемами не столкнетесь.
Но у этого способа есть и существенный недостаток — второй жесткий диск можно установить в настольный компьютер, а вот в ноутбук, как правило, нельзя. Поэтому владельцам ноутбуков все же придется присоседить Linux к Windows на тот же самый жесткий диск.
Давайте рассмотрим оба варианта.
Первый вариант — установка Linux рядом с Windows на одном жестком диске.
Давайте загрузим Linux с флешки и зайдем в файловый менеджер. Здесь мы видим все разделы жесткого диска, которые были созданы при установке Windows.

В моем случае на диске установлена Windows 7 и при установке было создано два раздела — системный (логический диск С) и раздел под файлы пользователя (логический диск D). Также Windows 7 автоматически создал небольшой раздел в 100Мб под свои нужды, который по умолчанию в Windows скрыт и пользователи его не видят, но Linux нам отображает всю картину.
Итак, поскольку файловые системы Windows и Linux кардинальным образом отличаются, то установить Linux на один из разделов Windows не выйдет. Нужно «откусить» часть пространства от windows-раздела и на базе этого пространства создать раздел для Linux.
Но как это сделать? Тут есть два варианта.
Первый вариант — это воспользоваться установщиком Linux, которой автоматически определит наличие на компьютере Windows и предложит поставить Linux рядом с ней.

В этом случае установщик сделает все самостоятельно и ваше участие практически не понадобится. Вариант хоть и не самый лучший, но вполне жизнеспособный, особенно в случае с Windows 8, где появилась привязка операционной системы к UEFI.
Не лучший он лишь потому, что вся переразметка диска и создание разделов происходят в автоматическом режиме, а значит так, как считает правильным Linux. Но желания Linux не всегда будут совпадать с вашими. К тому же, например, я предпочитаю всегда контролировать процесс, чтобы потом не было сюрпризов, поэтому считаю правильным сделать разбивку разделов вручную.
Я покажу, как это можно сделать на примере Windows 7. Если у вас ноутбук с Windows 8, то могут появиться некоторые сложности при попытке повторить тоже самое. У меня нет под рукой ноутбука с «восьмеркой», поэтому данный вариант пока рассматривать не буду. Пользователям Windows 8 могу порекомендовать воспользоваться вариантом «Установить Linux рядом с Windows». Здесь нужно будет лишь указать предпочитаемый размер диска для установки Linux. При этом данный раздел вы отрезаете от существующего windows-раздела.

В результате установки Linux вы получите один Linux-раздел, на котором будет установлена операционная система и тут же будут храниться ваши файлы. Также Линукс автоматически создаст раздел подкачки.
Когда с размерами раздела определились, переходим на следующий шаг установки. Дальнейший процесс установки полностью соответствует продемонстрированному мной в прошлом видео, поэтому на нем останавливаться не буду.
Когда установка завершится и вы перезагрузите компьютер, то в начале загрузки появится меню, из которого можно будет выбрать какую именно операционную систему вы хотите загрузить в данный момент.

В меню указан Linux Mint, далее Linux Mint в режиме восстановления, далее программа тестирования оперативной памяти и еще такой же тест, но в консольном режиме, и последний пункт — это загрузка Windows. Для загрузки операционной системы вы выбираете либо самый первый, либо самый последний пункт меню.
В общем, если вам не особо хочется копаться в дисках и разделах, а также вас устраивает, что на компьютере будет только один linux-раздел, на котором будет установлена операционная система и программы, а также будут храниться ваши файлы, то выбирайте первый вариант установки Linux. Хочу еще раз сказать, что я не вижу большой проблемы в том, что будет только один Linux-раздел для всего… Даже когда вы создадите отдельный раздел под свои файлы, то он не будет отображаться в файловом менеджере в виде отдельного диска, как вы привыкли в Windows. По факту это будет папка Home в файловой структуре Линукс, которая будет физически размещаться на отдельном разделе.
Если вы решили, что отдельный раздел для хранения своих файлов вам нужен, то стоит разметить диск вручную. Самый простой вариант сделать разметку — это воспользоваться программой GParted, которая входит в Linux Mint.
Для этого, загрузившись с флешки, заходим в главное меню и в разделе администрирования находим программу GParted. C помощью этой программы мы с вами предварительно переразобьем диск на windows- и linux-разделы, а потом установим Linux.

Тут отображаются разделы, созданные под две операционные системы, так как это именно тот диск, на который я только что установил Linux рядом с Windows. Кстати, мы можем посмотреть, как Linux организовал разделы в автоматическом режиме. Как я и говорил, было создано два дополнительных раздела — корневой и раздел подкачки.

Я сейчас приведу диск к тому виду, как он выглядел при установленной единственной Windows. Для этого я удалю Linux-разделы. Перед удалением необходимо деактивировать раздел подкачки, который пока активен, а значит его нельзя удалить. Чтобы его деактивировать вызываю контекстное меню щелчком правой кнопки мышки на разделе и из меню выбираю пункт «swapoff»:

Добавлю освободившееся пространство к разделу Windows. Вот так выглядит диск с установленной Windows 7 — двумя логическими дисками С, D и системным разделом Windows:

Не будем трогать системный диск С, а «откусим» пространство под Linux от логического диска D. В моем примере я позаимствую у Windows 30Гб, а вы исходите из своих потребностей и возможностей, то есть из того насколько большим вам нужны те или иные разделы и насколько объемный жесткий диск установлен в вашем компьютере или ноутбуке.
Поскольку все три существующих windows-раздела являются первичными, а всего первичных разделов может быть четыре, то вновь создаваемый раздел я сделаю расширенным.

В нем создам в первую очередь раздел подкачки, размером в два раза превышающим установленный на моем компьютере объем оперативной памяти. Далее создаю корневой раздел и как я решил ранее он у меня будет иметь размер 20Гб. Ну и в заключении создаю пользовательский раздел, на котором будут храниться мои файлы. Как мы уже знаем — это каталог HOME, который будет вынесен на отдельный раздел.

После того, как все готово, применяем изменения, нажав на кнопку Apply, затем закрываем программу и запускаем установщик Linux. Здесь нам нужно будет доопределить вновь созданные разделы, по аналогии как я это делал в прошлом видео.
Далее приступаем к установке, которая пройдет по ранее описанному алгоритму…
Ну и в заключении я бы хотел сказать о самом, на мой взгляд, удачном решении для организации работы двух операционных систем на одном компьютере. Я имею в виду установку Linux и Windows на разные жесткие диски.
Как я сказал ранее, данный вариант подходит для работы на настольном компьютере, так как понадобится второй жесткий диск, а в ноутбук далеко не всегда есть возможность его добавить.
По сути тут нет никакой хитрости — вы физически отключаете один диск от компьютера, например, отключив его шлейф (кабель) от материнской платы, и устанавливаете на подключенный диск Windows.
Затем таким же образом отключаете первый диск с Windows и подключаете второй диск, на который устанавливаете Linux. Само собой и Windows, и Linux устанавливаются как единственная операционная система.
После установки и настройки операционных систем, вы подключаете оба диска и во время загрузки компьютера вызываете бут-меню (меню загрузки, о котором шла речь в одном из предыдущих видео).

Из меню выбираете тот жесткий диск, с которого компьютер будет загружаться в этот раз.
То есть вы получаете две абсолютно изолированные друг от друга операционные системы, а это означает, что любые изменения или переустановка системы, никак не повлияют на соседнюю. Нужно только не забывать отключать один из дисков, при переустановке операционной системы на другом.
Процесс установки вполне стандартный.
После того, как программа установлена, запускаем ее.

Поскольку виртуальная машина является частью реального компьютера, то при ее создании мы должны указать, какие ресурсы реального компьютера будут задействованы.
Чтобы приступать к созданию виртуальной машины — жмем кнопку «Создать» и появится мастер, помогающих создать новую виртуальную машину. На первом шаге вводим имя виртуальной машины.

Поскольку виртуальная машина — это просто набор файлов на жестком диске вашего компьютера, то название, которое вы введете будет использовано в названии каталога, в которое эти файлы будут помещены. Также это название будет отображаться и в самой программе VirtualBox.
Далее указываем тип операционной системы, а также ее версию. Так как мы устанавливаем Линукс, то можно указать просто «Linux 32bit» или «Linux 64bit», в зависимости от того, Linux какой разрядности вы планируете установить.
Далее указываем выделяемый виртуальной машине объем оперативной памяти.

Здесь нужно учитывать реальный объем оперативной памяти, установленный на компьютере, а также системные требования операционной системы, в которой вы запускаете виртуальную машину.
Так в моем случае виртуальная машина будет запускаться на компьютере с 32-х разрядной Windows 7 и у этой операционной системы требования следующие:

Это означает, что если у вас на компьютере всего 2 Гб оперативной памяти и установлена 32-х битная Windows 7, то не стоит выделять виртуальной машине 1 Гб, так как это может сказаться на работе компьютера в целом. В этом случае под Linux лучше отвести 512Мб.
Неправильное распределение памяти между реальным и виртуальным компьютерами может привести к снижению производительности обоих компьютеров.
Далее создаем жесткий диск.

Здесь есть варианты, но я предлагаю использовать значения по умолчанию — создать новый виртуальный жесткий диск, тип диска VDI и выбрать динамический жесткий диск, что позволит несколько сэкономить пространство на реальном жестком диске.


Если вы выберете фиксированный диск и назначите его объем, скажем в 30Гб, то виртуальная машина сразу оттяпает это место на реальном жестком диске. Динамический же диск позволяет постепенно увеличивать размер виртуального жесткого диска по мере его заполнения. Мне такой вариант нравится больше, хотя с фиксированным диском виртуальная машина работает несколько быстрее.
Далее указываем размер жесткого диска. Я укажу 30Гб, хотя опять же повторюсь, все зависит от того, как вы планируете использовать Linux. Если просто для ознакомления, то 15Гб будет вполне достаточно.

На этом создание виртуального компьютера завершено, но нам нужно внести некоторые коррективы. Для этого заходим в настройки вновь созданной виртуальной машины.

На вкладке «Система» переходим в раздел «Процессор» и устанавливаем галочку «Включить PAE/NX».

Не всегда, но некоторые операционные системы не запустятся на виртуальной машине без включения этого режима.
Далее переходим в раздел «Носители» и подключаем образ диска Linux, который мы ранее скачали с официального сайта.

Именно с использованием этого образа мы с вами подготовили загрузочную флешку. Для установки Linux на виртуальную машину флешка не нужна и достаточно иметь файл образа.
На этом все. Сохраняем настройки и запускаем виртуальную машину.

Далее загружаем Linux в live-режиме. По сути мы с вами загружаем виртуальный компьютер через виртуальный DVD-привод.

Ну а далее устанавливаем Linux как единственную систему на компьютере

Получите профессию
за 6 месяцев
Пройти курс
Рабочие листы
к вашим урокам
Скачать
Выбранный для просмотра документ 23 Графические среды ОС Linux..docx
ТЕМА: Графические среды ОС Linux.
ТИП: лекция
ЦЕЛИ :
Учебная :
· Определить отличительные особенности графических сред ОС Linux;
Развивая :
· • развивать логическое мышление , внимание , память ;
· • развивать кругозор .
Воспитательная :
• развивать познавательный интерес к предмету.
Структура занятия
1 . Организационный момент ( 3 мин )
2 . Сообщения темы , цели занятия ( 5 мин )
3 . Актуализация знаний ( 15 мин )
4 . Выдача теоретического материала ( 30 мин )
5 . Проверка полученных знаний ( 10 мин )
6 . Подведение итогов , выставление оценок ( 5 мин )
7 . Выдача домашнего задания ( 2 мин )
Литература.
1. БатаевА.В. Операционные системы и среды : учебник для студ. учреждений сред. проф. образования / А. В. Батаев, Н. Ю. Налютин, С. В. Синицын. - М. : Издательский центр «ДХадемия», 2014. - 272 с.
2. Иртеrов Д. В. Введение в операционные системы. 2-е изд., перераб. и доп. СПб.: БХВ..Петербурr, 2008. 1040 с.
3. Таненбаум Э., Бос Х. Современные операционные системы. 4-е изд. — СПб.: Питер, 2015. — 1120 с.
Оглавление
Определение интерфейса ОС Linux. 2
История развития интерфейса. 3
Оконный менеджер Enlightenment DR17. 8
Графические интерфейсы Linux: Перспектива. 9
Совместимость с другими системами: 11
 Интерфейсы
разделены на две группы: среды рабочего стола и оконные менеджеры.
Среда рабочего стола Linux (Desktop Environment) — это комплексная готовая
к работе оболочка. Как правило среда рабочего стола включает панель задач,
функциональные меню, менеджер входа в систему, программы настройки,
базовые программы и другие функциональные элементы, включая оконный
менеджер. Оконный менеджер Linux (Window Manager) — это программа, которая
занимается отрисовкой окон, позволяет перемещать и изменять размер окна,
обрабатывает действия пользователя, которые он делает в окне
программы. Оконный менеджер может работать независимо или быть в составе среды
рабочего стола.
Интерфейсы
разделены на две группы: среды рабочего стола и оконные менеджеры.
Среда рабочего стола Linux (Desktop Environment) — это комплексная готовая
к работе оболочка. Как правило среда рабочего стола включает панель задач,
функциональные меню, менеджер входа в систему, программы настройки,
базовые программы и другие функциональные элементы, включая оконный
менеджер. Оконный менеджер Linux (Window Manager) — это программа, которая
занимается отрисовкой окон, позволяет перемещать и изменять размер окна,
обрабатывает действия пользователя, которые он делает в окне
программы. Оконный менеджер может работать независимо или быть в составе среды
рабочего стола.
 Gnome (GNU
Network Object Model Environment) — самая популярная среда рабочего стола
для Linux. Gnome является одной из самых функциональных рабочих сред
и включает в себя набор утилит для настройки среды, прикладное
программное обеспечение, системные утилиты и другие модули.
Gnome (GNU
Network Object Model Environment) — самая популярная среда рабочего стола
для Linux. Gnome является одной из самых функциональных рабочих сред
и включает в себя набор утилит для настройки среды, прикладное
программное обеспечение, системные утилиты и другие модули.
KDE — полнофункциональная среда рабочего стола. В рамках проекта KDE разрабатывается большое количество приложений для повседневных нужд. Рабочий стол KDE изобилует различными графическими эффектами. KDE использует библиотеки Qt.
LXDE (Lightweight X11 Desktop Environment) — быстрая легковесная среда рабочего стола, не требовательная к ресурсам компьютера. В качестве оконного менеджера используется Openbox. Окна и меню открываются без задержек, интерфейс отзывчивый и не вызывает раздражения.
Xfce — легковесное рабочее окружение не требовательное к ресурсам компьютера. Имеет современный интерфейс и при этом потребляет мало оперативной памяти. Xfce содержит набор базового программного обеспечения для комфортной работы. Для настройки среды используются графические утилиты.
Enlightenment (или просто E) — легковесный оконный менеджер не требовательный к ресурсам компьютера, потребляет очень мало оперативной памяти. Поддерживается анимация элементов интерфейса, темы, виртуальные рабочие столы. Интерфейс нельзя назвать очень стильным и современным, он требует привыкания.
Openbox — легковесный оконный менеджер с простым минималистским интерфейсом. Данный оконный менеджер не требователен к системным ресурсам и работает очень быстро. При клике правой кнопкой мыши вызывается главное меню Openbox, через которое можно вызывать любые программы. Openbox хорошо настраивается и поддерживает темы оформления.
Window Maker — менеджер окон для Linux. Главными элементами интерфеса в Window Maker являются функциональные кнопки на рабочем столе и меню, вызываемое при клике правой кнопкой мыши по рабочему столу. Работает быстро, хорошо настраивается.
Окружение рабочего стола (Desktop Environment, сокращённо DE) является "лицом" любой операционной системы. С ростом производительности компьютерного "железа" огромное число пользователей отказываются от построения своего рабочего пространства на базе определённого оконного менеджера (Window Manager, WM), предпочитая готовые решения.
Долгое время господствовали три основные окружения: GNOME, KDE, Xfce. Их создание началось ещё в 90-х годах XX века (1997, 1996 и 1996 соответственно). Затем появилась новая среда под названием LXDE. Оболочек 4, и каждая предоставляла что-либо своё. У GNOME был лаконичный интерфейс, который ассоциировался со многими ОС семейства GNU/Linux, например, Ubuntu или Fedora. В KDE наблюдалась некоторая схожесть с интерфейсом Windows, но из-за этой похожести и использования qt-движка разработчики редко использовали это окружение в качестве стандартного. Идеальными решениями для малопроизводительных машин считаются Xfce и LXDE, причём первый вариант похож на GNOME, второй - на KDE. Новые "игроки" появились после релиза GNOME3 с оболочкой Gnome Shell. Свет увидели Ubuntu Unity, Cinnamon, MATE.
 Рассмотрим
каждое рабочее окружение, его плюсы и минусы.
Рассмотрим
каждое рабочее окружение, его плюсы и минусы.
Проект GNOME (GNU Network Object Model Environment, сетевая среда объектной модели GNU) стартовал в 1997 году как альтернатива тогда ещё не свободной KDE (в то время qt являлся собственническим продуктом фирмы Trolltech). Разработчики отдали своё предпочтение этой среде и стали использовать её в качестве стандартной во многих дистрибутивах Linux.
Однако, говоря о данной оболочке, нужно делать одно немаловажное уточнение: ДО или ПОСЛЕ. Да, да, старая добрая ветка с индексом "2" была значительно стабильнее и практичнее её последователя. Даже Линус Торвальдс критически отозвался о третьем релизе.
Работа в Gnome Shell своеобразна. В нём нет панели со списком запущенных приложений и мало где срабатывает правая кнопка. Главное меню также отсутствует. Вместо него реализована специальная область под названием Dash. Здесь можно открывать приложения из панели быстрого запуска, перетаскивать миниатюры открытых окон между рабочими пространствами и просматривать огромное меню приложений.
Настроить можно многое, но большая часть совершается сторонними инструментами. С помощью специальных утилит можно вернуть кнопки свернуть/развернуть, сменить тему оформления и установить новые дополнения (например, системный монитор для Dash'a, уведомления для панели, убрать значок "специальные возможности" и т.д.). Для настройки можно использовать Tweak tools. Подробнее на тему настройки Gnome 3 можно почитать здесь.
И хотя на текущий момент написано много дополнений для GNOME3, начиная от кастомизации панели и заканчивая сменой темы оформления, эта среда уже никогда не станет популярна так, как её вторая ветка...
Основные компоненты:
оконный менеджер: Mutter\файловый менеджер: Nautilus
текстовый редактор: GEdit
веб-браузер: Epiphany
Установка (Ubuntu 11.10 и выше, Debian Wheezy):
sudo apt-get install gnome-shell
GNOME Session Fallback
Выше уже было упомянуто про общие впечатления от GNOME3. Разработчики специально выпустили некую модификацию под названием GNOME Session Fallback (известна и как GNOME Classic). Она предоставляет интерфейс, напоминающий таковой в GNOME2. Это не точная копия, но зато здесь применён движок GTK+3, что довольно позитивно (особенно если сравнивать с форком под названием MATE - о нём речь пойдёт ниже). Набор приложений аналогичен набору в Gnome Shell.
Установка (Ubuntu 11.10 и выше, Debian Wheezy):
sudo apt-get install gnome-session-fallback
 Среда
KDE
значительно выделяется на фоне других десктопных окружений. В ней использован
движок Qt вместо применяемых в других продуктах GTK. Оболочка может запускаться
не только в графической подсистеме X Window System, но и в Wayland, а также вне
linux-окружения, например, в Microsoft Windows, Mac OS X, Haiku.
Среда
KDE
значительно выделяется на фоне других десктопных окружений. В ней использован
движок Qt вместо применяемых в других продуктах GTK. Оболочка может запускаться
не только в графической подсистеме X Window System, но и в Wayland, а также вне
linux-окружения, например, в Microsoft Windows, Mac OS X, Haiku.
Также стоит отметить и постоянный рост "аппетита" разработчиков. Имея вполне стабильную оболочку ветки KDE3 разработчики переделали её, переписали приложения с qt3 на qt4, добавили поддержку других графических систем, гаджетов рабочего стола (более известных как плазмоиды). Так родился KDE4 Plasma Desktop. Но и одной плазмой дело не ограничилось: были созданы Plasma Netbook (нетбучный вариант) и Plasma Active (планшетный вариант). Более того, почти безнадёжный продукт под названием KOffice был переименован в Calligra Suite (6 декабря 2010) и начал новую жизнь.
Интерфейс KDE очень похож на таковой в Windows Vista и 7. Голубые тона, главное меню KickOff и ещё некоторые элементы наталкивают на мысль о схожести. Сравните названия: тема Oxygen в KDE и режим работы Aero в Windows (то есть "кислород" и "воздушный").
Использовать KDE4 стоит в том случае, если большинство Ваших привычных приложений имеют интерфейс на движке qt, либо если Вы переходите на linux с windows и хотите получить привычный для себя внешний вид рабочего стола. В остальных вариантах лучше поберечь ресурсы системы и выбрать более "лёгкую" оболочку...
Основные компоненты:
оконный менеджер: KWin\файловый менеджер: Dolphin
текстовый редактор: KWrite
веб-браузер: Konqueror
KDE Plasma Desktop:
Установка (Ubuntu 8.04 и выше, Debian Squeeze и выше):
sudo apt-get install kde-plasma-desktop
KDE Plasma Netbook:
Установка (Ubuntu 8.04 и выше, Debian Squeeze и выше):
sudo apt-get install kde-plasma-netbook
KDE3,5 (в Slax Linux 6.1.2):
 Среда
Xfce считается легковесной и хорошо настраиваемой. Системные требования
малы, но это не сказывается на функциональности. Многие пользователи считают
Xfce "золотой серединой" между требовательности к ресурсам и красотой
интерфейса. Здесь нет супер-пупер эффектов, но есть некоторые украшательства
(тени, полупрозрачности). Например, я до сих пор не понял, зачем в compiz'е
эффект "Рисование огнём на экране" - пользы от него
"нуль"...
Среда
Xfce считается легковесной и хорошо настраиваемой. Системные требования
малы, но это не сказывается на функциональности. Многие пользователи считают
Xfce "золотой серединой" между требовательности к ресурсам и красотой
интерфейса. Здесь нет супер-пупер эффектов, но есть некоторые украшательства
(тени, полупрозрачности). Например, я до сих пор не понял, зачем в compiz'е
эффект "Рисование огнём на экране" - пользы от него
"нуль"...
Ещё в Xfce можно вызывать меню приложений нажатием правой кнопки мыши на рабочем столе, что заметно ускоряет работу. В последних версиях появился псевдо-тайлинг, что позволяет рациональнее организовать рабочее пространство на больших мониторах. Апплетов для панелей много и все они работают стабильно. Настраивается среда мышкой через графические меню, так что минимализм здесь не во всём: красноглазить в конфигах не придётся :-)
Оболочка несколько раз переписывалась заново (между версиями 2 и 3, а также 3 и 4). Ничего радикально не менялось. Так что вероятность того, что неожиданно появится новый Xfce в стиле а-ля GNOME3, крайне мала...
В итоге, если Вы бережёте ресурсы своего компьютера и не нуждаетесь в сотнях эффектов рабочего стола, то Xfce - это идеальное решение для Вас.
Основные компоненты:
оконный менеджер: xfwm
файловый менеджер: Thunar
текстовый редактор: Mousepad
Установка:
sudo apt-get install xfce4
 LXDE (Lightweight
X11 Desktop Enviroment) является ещё одной легковесной
средой. В отличие от Xfce, данная среда создана из слияния независимых
приложений. В качестве оконного менеджера выступает Openbox, что гарантирует
быструю работу на слабом оборудовании. Набор прикладных программ состоит из
легковесных приложений.
LXDE (Lightweight
X11 Desktop Enviroment) является ещё одной легковесной
средой. В отличие от Xfce, данная среда создана из слияния независимых
приложений. В качестве оконного менеджера выступает Openbox, что гарантирует
быструю работу на слабом оборудовании. Набор прикладных программ состоит из
легковесных приложений.
Особый интерес вызывает программа под названием LXAppearance. Она позволяет настроить внешний вид gtk+ приложений, цвета, значки, шрифты. Особенностью является то, что заданный вид применяется и в других средах, если там нет своего настройщика (например, в "голых" оконных менеджерах). А если выбрать тему, имеющую схемы как для gtk2, так и gtk3, то можно получить красивое оформление и переписанных на gtk3 приложений. Наконец-то в Openbox'е, Fluxbox'е и IceWM можно увидеть приятный интерфейс gtk-приложений вместо стандартного квадратно-синего оформления как в Windows 95
Основные компоненты:
оконный менеджер: Openbox
файловый менеджер: PCManFM
текстовый редактор: Leafpad
Установка (Ubuntu 8.10 и выше, Debian Lenny и выше):
sudo apt-get install lxde
MATE - это форк популярного и любимого многими GNOME2. Особенностью данной среды является то, что это точная копия GNOME версии 2.32 с изменёнными названиями приложений. Даже настройки хранятся в отдельном реестре (MateConf вместо GConf). То есть возможна одновременная установка и Gnome Shell, и MATE.
 Оболочка
довольно хорошо сделана, только непривычно видеть окно Nautilus'а, которое
носит название Caja :-)
Оболочка
довольно хорошо сделана, только непривычно видеть окно Nautilus'а, которое
носит название Caja :-)
И хотя данной среды нет в официальных репозиториях Debian/Ubuntu, версии есть и для дебиана, и для убунты. Кроме того, присутствует возможность установки на Slackware, Fedora, Gentoo, ArchLinux, openSUSE, а также в виде исходников. в Linux Mint/Linux Mint Debian Edition пакеты присутствуют в "родном" репозитории.
Разработчики ещё не говорят со 100% уверенностью о том, получит ли MATE gtk3. Но, если учесть "размах" среди поддерживаемых ОС, скорее всего переход будет осуществлён в ближайшем будущем...
Основные компоненты:
оконный менеджер: Marco
файловый менеджер: Caja
текстовый редактор: Pluma
Установка (проверено на Ubuntu 12.04 LTS и Debian Wheezy):
echo -e "deb http://packages.mate-desktop.org/repo/$(lsb_release -si | tr 'A-Z' 'a-z') $(lsb_release -sc) main\n# deb-src http://packages.mate-desktop.org/repo/$(lsb_release -si | tr 'A-Z' 'a-z') $(lsb_release -sc) main" | sudo tee /etc/apt/sources.list.d/mate-ppa-$(lsb_release -sc).list && sudo apt-get --quiet update; sudo apt-get --force-yes install mate-archive-keyring; sudo apt-get update; sudo apt-get install mate-desktop
 Они
обе используют прикладные программы из GNOME, специфичны для своих ОС и
позиционируются как альтернативы Gnome Shell.
Они
обе используют прикладные программы из GNOME, специфичны для своих ОС и
позиционируются как альтернативы Gnome Shell.
Проект Ubuntu Unity стартовал как окружение, созданное для нетбуков и появился в Ubuntu с версии 10.10. После выхода весной 2011 года Gnome Shell, Unity дали compiz в качестве оконного менеджера и сделали десктопной средой. Из-за спешки 2D-версию к релизу 11.04 сделать не успели... Сейчас Unity является довольно неплохой оболочкой, но, опять же, для десктопа является не совсем рациональным решением...
Unity можно установить в Linux Mint. Инструкция была опубликована в моём блоге. В системы, отличные от ubuntu-based, юнити установить не получится.
Проект Cinnamon - это форк Gnome Shell, созданный разработчиками Linux Mint. Напоминает GNOME с дополнениями MGSE (Mint Gnome Shell Extensions) в Linux Mint 12 Lisa. Начиная с 13-й версии ОС является дефолтным рабочим окружением наравне с MATE. Среда неплохо сделана, но ничего особенного не предоставляет, кроме классического вида, То есть это тот же GNOME3, у которого Dash перенесли в привычное меню...
Данные среды объединены в один пункт, так как они обе построены на qt-движке и считаются легковесными. Однако, их создатели пошли разными путями.
Оболочка TDE (Trinity Desktop Environment) основана на KDE3. Упомянутая ветка не поддерживается разработчиками KDE. "Вторую жизнь" ей дали создатели TDE, которые позиционируют своё окружение как независимый форк с со своим сообществом разработчиков (Trinity is an independent fork using a separate developer community). Благодаря сравнительно небольшому "весу" и использованию qt3, TDE можно назвать легковесным.
Официальный сайт: http://www.trinitydesktop.org/
Razor-qt также считается легковесным, быстрым и хорошо кастомизируемым. Основной чертой является то, что отсутствует привязанность к KDE. Поэтому данное окружение идеально подойдёт для тех, кто использует большинство приложений с qt-интерфейсом, но по каким-либо причинам не желает устанавливать KDE.
Официальный сайт: http://razor-qt.org/
 Enlightenment
Development Release 17 является активно разрабатываемым оконным
менеджером. Стабильных версий пока нет (все называются так: E17 0.16.999.*).
Однако, довольно много пользователей используют данный оконный менеджер в
качестве среды рабочего стола. Также он использован по-умолчанию в некоторых
дистрибутивах (например, ELive или OpenGEU).
Enlightenment
Development Release 17 является активно разрабатываемым оконным
менеджером. Стабильных версий пока нет (все называются так: E17 0.16.999.*).
Однако, довольно много пользователей используют данный оконный менеджер в
качестве среды рабочего стола. Также он использован по-умолчанию в некоторых
дистрибутивах (например, ELive или OpenGEU).
В отличие от других оконных менеджеров, E17 довольно просто настраивается с помощью мыши, имеет свою собственную библиотеку для работы (EFL, Enlightenment Foundation Libraries), может взаимодействовать с меню приложений из других DE (прочие WM кроме Debian menu ничего не понимают...). Кстати, здесь есть даже подобие графического файлового менеджера!
При использовании E17 создаётся ощущение работы в полноценной десктопной среде. Несомненным плюсом является и отсутствие необходимости в ручном изменении конфигурационных файлов, что в случае с оконными менеджерами довольно редкое явление.
Установка (Ubuntu, Debian Testing, Debian Unstable):
sudo apt-get install e17
Сейчас существуют два самых распространенных графических интерфейса под Linux:
1) KDE - K Desktop Environment.
2) 2) GNOME - GNU Network Object Model Environment.
Оба этих проекта имеют большое значение в продвижении Linux и в конкуренции Линукса с Windows.
Технические основы:
GUI - это набор иконок, меню, диалогов, панелей, окон, и других графических элементов, позволяющих пользователям легко работать с компьютером и приложениями. Развитие графических интерфейсов началось в начале 80-х годов. Идея GUI как замены командной строки впервые возникла в исследовательском центре Xerox's Palo Alto Research Center. Apple впервые применила ее в компьютере Lisa и позже в Macintosh. Следом за ними в Microsoft стали делать свой графический интерефейс под названием Windows. Он и используется сейчас в 95% десктопов, и благодаря ему персональные компьютеры сейчас так широко распространились.
Развитие GUI для Linux началось с работы Фонда бесплатного программного обеспечения, когда была сделана попытка разработать единый графический интерфейс для всех Юниксов. OSF выступала за развитие юзабельности Unix и за создание единого графического интерфейса для всех вариантов Unix. Эта работа привела к созданию X Window System и OSF/Motif, и общим результатом стала CDE (Common Desktop Enviroment - общая десктопная среда). В 1996 году технология CDE была передана The Open Group.
Структура, разработанная в CDE, стала общей для всех десктопных сред Unix/Linux:
* Интерфейс
взаимодействия с железом. Система X Window формирует базу всех Open Source
графических интерфейсов. Она предоставляет простейшие графические возможности
(цвета, рисование графических примитивов, вывод текста, и т.д.), и она запущена
как сервер, к которому подключаются программы и дают различные команды. X
Window работает одинаково на любой железе и в любой OS. Например, клиентские
программы могут быть запущены под Unix, а сервер - под Windows.
* Набор элементов. В CDE это Motif. Набор элементов содержит библиотеки для
написания приложений, использующих меню, кнопки, иконки и другие графические
элементы. Он является ответственным за то, каким образом X Window будет все это
отрисовывать.
* Графическая среда. Использует интерфейс взаимодействия с железом, набор
элементов и различные дополнения, которые могут включать: -менеджер окон,
контролирующий расположение и внешний вид окон; -менеджер сессий,
контролирующий пользовательские элементы и настройки; -файловый менеджер и
менеджер рабочего стола; -Приложения (калькулятор, блокнот, etc); -Система связи
между приложениями.
В середине 90-х, когда движение Open Source разрабатывало Linux, началась разработка графической среды по аналогу с CDE, но на основе клона X Window System под названием Xfree86. Сначала была разработана KDE, известная сейчас как наиболее полная графическая среда, и позже появился Gnome. Сейчас они могут быть запущены на любом Юниксе, но все равно они по привычке ассоциируются с OS Linux.
Gnome и KDE - почему их два?
В Linux-сообществе постоянно идут дискуссии по этому вопросу. А не лучше ли было бы создать единую графическую среду в противовес Windows, чтобы Linux смотрелся бы в графической среде всегда одинаково? Gnome и KDE имеют различные библиотеки элементов, различное оформление рабочего стола и различные модели разработки.
|
Таблица 1: Сравнение компонентов: CDE, Gnome и KDE. |
|||
|
CDE |
GNOME |
KDE |
|
|
Язык программирования |
C |
C |
C++ |
|
Интерфейс взаимодействия с железом |
X Window System |
XFree86 |
XFree86 |
|
Chicago (Не знаю, что это такое :) - прим. автора рассылки) |
128,013 |
167,047 |
200,482 |
|
Библиотеки элементов |
Motif/Open Motif (1) |
GTK+ based on the GNU Image Manipulation Program (GIMP) toolkit |
Qt |
|
(1) В 2000 году The Open Group выпустила бесплатную версию Open Motif. |
|||
|
Источник: Gartner Research |
|||
Существование двух различных графических сред для Linux обьясняется вопросами лицензирования. Проект KDE, основанный в 1996 году, частично основывался на библиотеках QT от норвежской компании Trolltech, которая предоставляла их под лицензией BSD, отличной от GPL. Поэтому в 1997 году появился проект Gnome, целью которого была разработка графической среды, удовлетворяющей лицензии GPL. Потом Trolltech сменила лицензию QT на более подходящую для Open Source-проектов, но Gnome уже развивался. Сейчас у обоих проектов есть свои энтузиасты и защитники, и идет работа для улучшения их совместимости (например, создан общий стандарт Drag&drop между KDE и Gnome приложениями).
Сходства и различия:
И KDE и Gnome - интегрированные рабочие среды. Пользователи работают с элементами интерфейса и программами. Оба этих проекта пытаются сделать интерфейс пользователя более интуитивным - чтобы любой пользователь, пришедший из Windows, смог работать без проблем. В обоих проектах уже давно есть концепция тем, скинов, etc - чтобы интерфейс можно было изменить полностью.
Различные сравнения приходят к одному выводу, что KDE - более развитая и стабильная графическая среда, а Gnome - более настраиваиваемая. KDE начинала разрабатываться централизованно, поэтому она более интегрированная. А Gnome может использовать различные части от других интерфейсов (например - менеджер окон).
KDE написан на C++, а Gnome - на C, но оба они имеют версии на C, C++ и других языках. Хотя они и базируются на едином X Window System, но на более высоких уровнях они могут конфликтовать. Сейчас сотрудничество между KDE и Gnome - важная тема для разработчиков обоих проектов. Например, если настройки цвета были изменены в Gnome-программе, то нужно сделать, чтобы они работали и под KDE. Один из проектов разрабатывает единый стандарт иконок и миниатюр для файловых менеджеров.
Так же уделяется внимание и совместимости компонентов. KDE разрабатывается на мощной архитектуре компонентов под названием KParts, похожей на Microsoft COM, с собственной системой связи между компонентами. Gnome, написанный на C, имеет псевдоструктуру компонентов под названием Bonobo и использует легкий компонент ORB, базированный на CORBA, для связи между компонентами. Разработчики не могут написать приложения, использующие компоненты обоих сторон одновременно. Компоненты KDE и Gnome на самом деле не связаны между собой. Но Red Hat, Trolltech и несколько других компаний разработали единый протокол drag-and-drop, поддерживающийся обоими системами, и частично сглаживающий несовместимость компонентов.
Motif и CDE. Традиционно Gnome и KDE ассоциируются с Linux, и на других Юниксах их использование менее принято. Motif и CDE, как традиционные графически среды для Unix, тоже развивались вместе с Gnome и KDE. Open Group выпустил Open Motif для поднятия интереса к этой графической среде, но главное направление сейчас - замена традиционных Unix-интерфейсов на более продвинутые интерфейсы Linux. Это направление усилилось, когда HP и Sun Microsystems обьявили об использовании Gnome в своих операционных системах HP-UX и Solaris.
Windows. Сервер X Window можно запусить на любой платформе. Библиотеки QT от KDE - кроссплатформенные для всех Юниксов, Windows и Mac OS X. Так же новые библиотеки Gnome 2.0 портированы на Win32. Более высокий уровень графического интерфейса портирован еще не был, но ведется работа над портом KDE 1 на Win32. Так же начинается работа над взаимодействием Linux и Windows программ - например, электронные таблицы Gnumeric могут взаимодействовать с Excel.
Java. Хотя в сообществе Linux традиционные языки программирования - это C и C++, но Java тоже немного продвинулась вперед. Red Hat, ведущая компания Linux, пока не предлагет свою JVM (Java Virtual Machine) по причиам того, что Sun, IBM и другие не предлагают свои JVM под лицензией GPL. Но они разработали GNU компилятор для Java под лицензией GPL. Некоторые энтузиасты Java утверждают, что технологии, на которых базируются KDE и Gnome, уже устарели, и предлагают использовать графический интерфейс, написанный специально для Java, под названием Swing. Движение уже идет, и сейчас Gnome и KDE уже переносятся на Java. Например, Jana-Gnome - это программа для перевода запросов Java в запросы, понятные библиотекам Gnome.

Получите профессию
за 6 месяцев
Пройти курс
Рабочие листы
к вашим урокам
Скачать
Выбранный для просмотра документ 24 Команды создания, удаления, редактирования файлов и каталогов.docx
ТЕМА: Команды создания, удаления, редактирования файлов и каталогов
ТИП: лекция
ЦЕЛИ :
Учебная :
· Изучить команды для работы с файлами и каталогами ;
· Уметь использовать команды для работы с файлами и катологами;
Развивая :
· • развивать логическое мышление , внимание , память ;
· • развивать кругозор .
Воспитательная :
• развивать познавательный интерес к предмету.
Структура занятия
1 . Организационный момент ( 3 мин )
2 . Сообщения темы , цели занятия ( 5 мин )
3 . Актуализация знаний ( 15 мин )
4 . Выдача теоретического материала ( 30 мин )
5 . Проверка полученных знаний ( 10 мин )
6 . Подведение итогов , выставление оценок ( 5 мин )
7 . Выдача домашнего задания ( 2 мин )
Литература.
1. БатаевА.В. Операционные системы и среды : учебник для студ. учреждений сред. проф. образования / А. В. Батаев, Н. Ю. Налютин, С. В. Синицын. - М. : Издательский центр «ДХадемия», 2014. - 272 с.
2. Иртеrов Д. В. Введение в операционные системы. 2-е изд., перераб. и доп. СПб.: БХВ..Петербурr, 2008. 1040 с.
3. Таненбаум Э., Бос Х. Современные операционные системы. 4-е изд. — СПб.: Питер, 2015. — 1120 с.
Оглавление
Абсолютные и относительные пути. 9
Работа с содержимым файлов. 14
Имена файлов в Linux (или в любой системе Unix) являются регистрозависимыми. Это означает, что имена FILE1 и file1 не являются равноценными, а путь к файлу /etc/hosts отличен от пути к файлу /etc/Hosts (последнего файла не должно существовать в файловой системе типичного компьютера, работающего под управлением Linux).
В данном примере продемонстрировано различие между двумя файлами, причем имя первого файла начинается с заглавной буквы W, а второго - с прописной буквы w.
paul@laika:~/Linux$ ls
winter.txt Winter.txt
paul@laika:~/Linux$ cat winter.txt
Холодно.
paul@laika:~/Linux$ cat Winter.txt
Очень холодно!
Любая директория на самом деле является файлом (с регистрозависмым именем!), хотя этот файл и имеет специальный тип. Каждый терминал (например, /dev/pts/4), любой жесткий диск или раздел на нем (например, /dev/sdb1) и любой процесс представлены где-либо в рамках файловой системы с помощью файла. После изучения данной главы у вас не останется сомнений в том, что в Linux все является файлом.
Утилита file предназначена для определения типа файла. В Linux для определения типов файлов не используются их расширения. Для инструментов с интерфейсом командной строки абсолютно безразлично, оканчивается ли имя файла на .txt или на .pdf. Исполняя обязанности системного администратора, вы должны использовать команду file для установления типа интересующего вас файла. Ниже приведено несколько примеров использования данной утилиты при работе с типичной системой Linux.
paul@laika:~$ file pic33.png
pic33.png: PNG image data, 3840 x 1200, 8-bit/color RGBA, non-interlaced
paul@laika:~$ file /etc/passwd
/etc/passwd: ASCII text
paul@laika:~$ file HelloWorld.c
HelloWorld.c: ASCII C program text
Утилита file использует файл со списком "магических последовательностей байт", содержащий шаблоны для распознавания типов данных. Файл со списком "магических последовательностей байт" расположен по пути /usr/share/file/magic. Используйте команду man 5 magic в случае необходимости получения дополнительной информации о нем.
Важно отметить, что для работы с такими специальными файлами, как файлы из директорий /dev и /proc, следует использовать команду file -s.
root@debian6~# file /dev/sda
/dev/sda: block special
root@debian6~# file -s /dev/sda
/dev/sda: x86 boot sector; partition 1: ID=0x83, active, starthead...
root@debian6~# file /proc/cpuinfo
/proc/cpuinfo: empty
root@debian6~# file -s /proc/cpuinfo
/proc/cpuinfo: ASCII C++ program text
Создание пустого файла
Один из простых способов создания пустого фала заключается в использовании утилиты touch. (Позднее в данной книге мы рассмотрим множество других способов создания файлов.)
Данный пример начинается с открытия пустой директории, в которой с помощью утилиты touch создаются два файла, после чего выводится список созданных файлов.
paul@debian7:~$ ls -l
итого 0
paul@debian7:~$ touch file42
paul@debian7:~$ touch file33
paul@debian7:~$ ls -l
итого 0
-rw-r--r-- 1 paul paul 0 окт 15 08:57 file33
-rw-r--r-- 1 paul paul 0 окт 15 08:56 file42
paul@debian7:~$
Команда touch -t
Утилита touch позволяет устанавливать набор значений свойств пустых файлов в процессе их создания. Удастся ли вам определить, какие значения свойств были установлены, ознакомившись с приведенным ниже примером? Если вы не смогли разобраться самостоятельно, обратитесь к странице руководства для утилиты touch.
paul@debian7:~$ touch -t 200505050000 SinkoDeMayo
paul@debian7:~$ touch -t 130207111630 BigBattle.txt
paul@debian7:~$ ls -l
total 0
-rw-r--r-- 1 paul paul 0 июл 11 1302 BigBattle.txt
-rw-r--r-- 1 paul paul 0 окт 15 08:57 file33
-rw-r--r-- 1 paul paul 0 окт 15 08:56 file42
-rw-r--r-- 1 paul paul 0 май 5 2005 SinkoDeMayo
paul@debian7:~$
Удаление файлов навсегда
В том случае, если вам больше не нужен файл, следует использовать утилиту rm для его удаления. В отличие от некоторых графических пользовательских интерфейсов, интерфейс командной строки системы не предполагает использования таких хранилищ файлов, как корзина, предназначенных для последующего восстановления удаленных файлов. Если вы удалили файл с помощью утилиты rm, этот файл будет удален навсегда. Исходя из этого, следует проявлять осторожность при удалении файлов!
paul@debian7:~$ ls
BigBattle.txt file33 file42 SinkoDeMayo
paul@debian7:~$ rm BigBattle.txt
paul@debian7:~$ ls
file33 file42 SinkoDeMayo
paul@debian7:~$
Команда rm -i
Для того, чтобы застраховаться от случайного удаления файла, вы можете использовать команду rm -i.
paul@debian7:~$ ls
file33 file42 SinkoDeMayo
paul@debian7:~$ rm -i file33
rm: удалить пустой обычный файл "file33"? yes
paul@debian7:~$ rm -i SinkoDeMayo
rm: удалить пустой обычный файл "SinkoDeMayo"? n
paul@debian7:~$ ls
file42 SinkoDeMayo
paul@debian7:~$
Команда rm -rf
По умолчанию с помощью команды rm -r невозможно удалить непустые директории. Однако, утилита rm принимает параметры, которые позволят вам удалять любую директорию. Команда rm -rf известна благодаря тому, что она позволяет удалять все элементы файловой системы (конечно же, в том случае, если вы имеете достаточные права для выполнения этой операции). В том случае, если вы вошли в систему, воспользовавшись учетной записью пользователя root, следует проявить особую осторожность при использовании команды rm -rf (параметр f расшифровывается как force (принудительное выполнение операции), а параметр r - как recursive (рекурсивный обход директорий)), так как в случае работы с учетной записью пользователя root, упомянутые ограничения прав не будут распространяться на вас. Вы сможете в буквальном смысле удалить все файлы вашей системы по неосторожности.
paul@debian7:~$ mkdir test
paul@debian7:~$ rm test
rm: невозможно удалить "test": Это каталог
paul@debian7:~$ rm -rf test
paul@debian7:~$ ls test
ls: невозможно получить доступ к test: Нет такого файла или каталога
paul@debian7:~$
Копирование отдельных файлов
Для копирования файла следует использовать утилиту cp с аргументами, представленными путями к исходному и целевому файлам.
paul@debian7:~$ ls
file42 SinkoDeMayo
paul@debian7:~$ cp file42 file42.copy
paul@debian7:~$ ls
file42 file42.copy SinkoDeMayo
Копирование файлов в другую директорию
В том случае, если в качестве пути к целевому файлу используется путь к директории, исходные файлы будут скопированы в эту целевую директорию.
paul@debian7:~$ mkdir dir42
paul@debian7:~$ cp SinkoDeMayo dir42
paul@debian7:~$ ls dir42/
SinkoDeMayo
Команда cp -r
Для копирования директорий целиком следует использовать команду cp -r (параметр -r позволяет осуществлять рекурсивное копирование всех файлов из всех поддиректорий).
paul@debian7:~$ ls
dir42 file42 file42.copy SinkoDeMayo
paul@debian7:~$ cp -r dir42/ dir33
paul@debian7:~$ ls
dir33 dir42 file42 file42.copy SinkoDeMayo
paul@debian7:~$ ls dir33/
SinkoDeMayo
Копирование множества файлов в директорию
Вы также можете использовать утилиту cp для копирования множества файлов в одну директорию. В этом случае последний аргумент (аргумент, указывающий на цель) должен быть представлен путем к директории.
paul@debian7:~$ cp file42 file42.copy SinkoDeMayo dir42/
paul@debian7:~$ ls dir42/
file42 file42.copy SinkoDeMayo
Команда cp -i
Для предотвращения перезаписи существующих файлов в ходе использования утилиты cp следует использовать параметр -i (для активации интерактивного режима копирования).
paul@debian7:~$ cp SinkoDeMayo file42
paul@debian7:~$ cp SinkoDeMayo file42
paul@debian7:~$ cp -i SinkoDeMayo file42
cp: переписать "file42"? n
paul@debian7:~$
Переименование файлов с помощью утилиты mv
Утилита mv используется для переименования файлов или для перемещения файлов в другие директории.
paul@debian7:~$ ls
dir33 dir42 file42 file42.copy SinkoDeMayo
paul@debian7:~$ mv file42 file33
paul@debian7:~$ ls
dir33 dir42 file33 file42.copy SinkoDeMayo
paul@debian7:~$
В том случае, если вам необходимо переименовать один файл, утилита mv является предпочтительным инструментом.
Переименование директорий с помощью утилиты mv
Эта же утилита mv может быть использована и для переименования директорий.
paul@debian7:~$ ls -l
итого 8
drwxr-xr-x 2 paul paul 4096 окт 15 09:36 dir33
drwxr-xr-x 2 paul paul 4096 окт 15 09:36 dir42
-rw-r--r-- 1 paul paul 0 окт 15 09:38 file33
-rw-r--r-- 1 paul paul 0 окт 15 09:16 file42.copy
-rw-r--r-- 1 paul paul 0 май 5 2005 SinkoDeMayo
paul@debian7:~$ mv dir33 backup
paul@debian7:~$ ls -l
итого 8
drwxr-xr-x 2 paul paul 4096 окт 15 09:36 backup
drwxr-xr-x 2 paul paul 4096 окт 15 09:36 dir42
-rw-r--r-- 1 paul paul 0 окт 15 09:38 file33
-rw-r--r-- 1 paul paul 0 окт 15 09:16 file42.copy
-rw-r--r-- 1 paul paul 0 май 5 2005 SinkoDeMayo
paul@debian7:~$
Команда mv -i
Утилита mv поддерживает параметр -i по аналогии с утилитами cp и rm.
В примере ниже показано, как при использовании команды mv -i запрашивается подтверждение перезаписи существующего файла.
paul@debian7:~$ mv -i file33 SinkoDeMayo
mv: переписать "SinkoDeMayo"? no
paul@debian7:~$
Об утилите rename
Утилита rename в дистрибутиве Debian/Ubuntu
Утилита rename в дистрибутиве Debian имеет сложный синтаксис (используются регулярные выражения) для единовременного переименования множества файлов.
Ниже приведен пример использования утилиты rename, с помощью которой у всех файлов с расширением .txt производится замена расширения на .png.
paul@debian7:~/test42$ ls
abc.txt file33.txt file42.txt
paul@debian7:~/test42$ rename 's/\.txt/\.png/' *.txt
paul@debian7:~/test42$ ls
abc.png file33.png file42.png
Во втором примере производится замена всех (первых) вхождений слов "file" на "document" во всех файлах с расширением .png.
paul@debian7:~/test42$ ls
abc.png file33.png file42.png
paul@debian7:~/test42$ rename 's/file/document/' *.png
paul@debian7:~/test42$ ls
abc.png document33.png document42.png
paul@debian7:~/test42$
Утилита rename в дистрибутиве CentOS/RHEL/Fedora
В Red Hat Enterprise Linux синтаксис утилиты rename немного отличается. В первом примере, представленном ниже, осуществляется переименование всех файлов с расширением .conf (*.conf) путем замены всех вхождений .conf на .backup.
[paul@centos7 ~]$ touch one.conf two.conf three.conf
[paul@centos7 ~]$ rename .conf .backup *.conf
[paul@centos7 ~]$ ls
one.backup three.backup two.backup
[paul@centos7 ~]$
Во втором примере производится переименование всех файлов (*) путем замены всех вхождений one на ONE.
[paul@centos7 ~]$ ls
one.backup three.backup two.backup
[paul@centos7 ~]$ rename one ONE *
[paul@centos7 ~]$ ls
ONE.backup three.backup two.backup
[paul@centos7 ~]$
В данной главе
приводится краткий обзор большинства стандартных команд, используемых при
работе с директориями: pwd,
cd, ls, mkdir и rmdir. Эти команды
доступны при работе с любой системой Linux (или Unix).
Кроме того, в
данной главе обсуждаются понятия абсолютных
и относительных путей,
а также описывается методика использования механизма
завершения путей командной оболочки bash.
С помощью команды pwd
(расшифровывается как Print Working Directory - вывести информацию о рабочей
директории) может быть получена информация о вашем текущем местонахождении в
рамках файловой системы. Попробуйте выполнить эту команду: получите доступ к интерфейсу
командной строки системы (воспользовавшись одним из приложений со следующими
названиями: terminal, console или xterm) и введите команду pwd.
Командная оболочка выведет путь к вашей текущей директории.
paul@debian8:~$ pwd/home/paul
Вы можете изменить вашу
текущую директорию с помощью команды cd (расшифровывается как
Change Directory - изменить директорию).
paul@debian8$ cd /etcpaul@debian8$ pwd/etcpaul@debian8$ cd /binpaul@debian8$ pwd/binpaul@debian8$ cd /home/paul/paul@debian8$ pwd/home/paul
Команда cd ~
Команда cd
также может использоваться для быстрого перехода назад в вашу домашнюю
директорию. Простое исполнение команды cd без задания пути к
целевой директории приведет к перемещению в домашнюю директорию. Исполнение
команды cd
~ приведет к аналогичному эффекту.
paul@debian8$ cd /etcpaul@debian8$ pwd/etcpaul@debian8$ cdpaul@debian8$ pwd/home/paulpaul@debian8$ cd ~paul@debian8$ pwd/home/paul
Команда cd ..
Для перехода в родительскую
директорию (ту директорию, которая находится над вашей текущей
директорией в дереве директорий) следует использовать команду cd ..
.
paul@debian8$ pwd/usr/share/gamespaul@debian8$ cd ..paul@debian8$ pwd/usr/share
Для того, чтобы
остаться в текущей директории, просто введите команду cd . ;-) Позднее мы все же познакомимся с практическим
примером использования символа .,
представляющего текущую директорию.
Команда cd -
Другой полезный вариант
использования команды cd
заключается в выполнении простой команды cd - для перехода в
предыдущую директорию.
paul@debian8$ pwd/home/paulpaul@debian8$ cd /etcpaul@debian8$ pwd/etcpaul@debian8$ cd -/home/paulpaul@debian8$ cd -/etc
Вы должны иметь
представление об абсолютных
и относительных путях в рамках дерева директорий файловой
системы. Если вы вводите путь, начинающийся с символа слэша (/),
подразумевается, что путь будет указан относительно корневой директории
файловой системы. Если же вы не начинаете ввод пути с символа слэша,
подразумевается, что точкой отсчета будет текущая директория.
В примере ниже показано,
что текущей директорией является директория /home/paul. Для перехода
из этой директории в директорию /home вам придется ввести команду cd /home
вместо команды cd
home.
paul@debian8$ pwd/home/paulpaul@debian8$ cd homebash: cd: home: Нет такого файла или каталогаpaul@debian8$ cd /homepaul@debian8$ pwd/home
При нахождении в
директории /home
вам придется ввести команду cd paul вместо команды cd /paul
для перехода в поддиректорию paul текущей директории /home.
paul@debian8$ pwd/homepaul@debian8$ cd /paulbash: cd: /paul: Нет такого файла или каталогаpaul@debian8$ cd paulpaul@debian8$ pwd/home/paul
В том же случае, если
вашей текущей директорией является корневая директория /, то и
команда cd
/home, и команда cd home позволят вам переместиться в
директорию /home.
paul@debian8$ pwd/paul@debian8$ cd homepaul@debian8$ pwd/homepaul@debian8$ cd /paul@debian8$ cd /homepaul@debian8$ pwd/home
Этот пример был
последним примером, в котором используются команды pwd. С этого момента
информация о текущей директории будет всегда выводиться в рамках приглашения
командной оболочки. Далее в данной книге будут даны пояснения относительно
того, как следует использовать переменную командной оболочки $PS1 для вывода
описанной информации.
Клавиша TAB может помочь
избежать ошибок при вводе путей. Нажатие клавиши TAB после ввода части команды cd /et приведет к
завершению команды до вида cd
/etc/. При этом нажатие клавиши TAB после ввода команды cd /Et не приведет ни
к чему, так как была допущена ошибка при вводе части пути (использована
буква E в верхнем регистре).
Вам придется
нажимать меньше клавиш в случае использования клавиши TAB, к тому же, при
использовании этой клавиши вы можете быть уверены в том, что введенный путь является
корректным!
Вы можете вывести список
содержимого директории с помощью утилиты ls.
paul@debian8:~$ lsallfiles.txt dmesg.txt services stuff summer.txtpaul@debian8:~$
Команда ls -a
Часто используемым
параметром утилиты ls является параметр -a, который предназначен для
вывода информации обо всех файлах. Под выводом информации обо всех файлах
подразумевается вывод информации в том числе и о скрытых файлах. В том
случае, если имя файла в рамках файловой системы Linux начинается с символа
точки, он считается скрытым
файлом и не включается в обычные списки содержимого директорий.
paul@debian8:~$ lsallfiles.txt dmesg.txt services stuff summer.txtpaul@debian8:~$ ls -a. allfiles.txt .bash_profile dmesg.txt .lesshst stuff.. .bash_history .bashrc services .ssh summer.txt paul@debian8:~$
Команда ls -l
Вам придется многократно
использовать параметры утилиты ls для вывода информации о содержимом
директории в различных форматах или для вывода информации о различных файлах из
директории. Команда ls
без параметров позволяет получить список файлов, расположенных в директории.
Команда ls
-l (в качестве параметра использована строчная буква L, а не
число 1) позволяет получить более подробный список файлов.
paul@debian8:~$ ls -lитого 17296-rw-r--r-- 1 paul paul 17584442 сен 17 00:03 allfiles.txt
-rw-r--r-- 1 paul paul 96650 сен 17 00:03 dmesg.txt
-rw-r--r-- 1 paul paul 19558 сен 17 00:04 services
drwxr-xr-x 2 paul paul 4096 сен 17 00:04 stuff
-rw-r--r-- 1 paul paul 0 сен 17 00:04 summer.txt
Команда ls -lh
Другим периодически
используемым параметром утилиты ls является параметр -h. Он позволяет
выводить числовые значения (соответствующие размерам файлов) в формате, лучше
читаемом человеком. Также в примере ниже показаны варианты передачи параметров
утилите ls.
Позднее в данной книге будут даны подробные пояснения относительно выводимых
данных.
Обратите внимание на то, что мы используем строчную букву L, а не число 1 в качестве параметра утилиты в данном примере.
paul@debian8:~$ ls -l -hитого 17M-rw-r--r-- 1 paul paul 17M сен 17 00:03 allfiles.txt
-rw-r--r-- 1 paul paul 95K сен 17 00:03 dmesg.txt
-rw-r--r-- 1 paul paul 20K сен 17 00:04 services
drwxr-xr-x 2 paul paul 4.0K сен 17 00:04 stuff
-rw-r--r-- 1 paul paul 0 сен 17 00:04 summer.txt
paul@debian8:~$ ls -lhитого 17M-rw-r--r-- 1 paul paul 17M сен 17 00:03 allfiles.txt
-rw-r--r-- 1 paul paul 95K сен 17 00:03 dmesg.txt
-rw-r--r-- 1 paul paul 20K сен 17 00:04 services
drwxr-xr-x 2 paul paul 4.0K сен 17 00:04 stuff
-rw-r--r-- 1 paul paul 0 сен 17 00:04 summer.txt
paul@debian8:~$ ls -hlитого 17M-rw-r--r-- 1 paul paul 17M сен 17 00:03 allfiles.txt
-rw-r--r-- 1 paul paul 95K сен 17 00:03 dmesg.txt
-rw-r--r-- 1 paul paul 20K сен 17 00:04 services
drwxr-xr-x 2 paul paul 4.0K сен 17 00:04 stuff
-rw-r--r-- 1 paul paul 0 сен 17 00:04 summer.txt
paul@debian8:~$ ls -h -lитого 17M-rw-r--r-- 1 paul paul 17M сен 17 00:03 allfiles.txt
-rw-r--r-- 1 paul paul 95K сен 17 00:03 dmesg.txt
-rw-r--r-- 1 paul paul 20K сен 17 00:04 services
drwxr-xr-x 2 paul paul 4.0K сен 17 00:04 stuff
-rw-r--r-- 1 paul paul 0 Sep 17 00:04 summer.txtpaul@debian8:~$
Обход дерева директорий
файловой системы Unix является интересным занятием, но еще больший интерес
представляет создание ваших собственных директорий с помощью утилиты mkdir.
Вам придется передавать как минимум один параметр утилите mkdir,
а именно, имя новой директории, которая должна быть создана. При этом следует
серьезно задумываться перед использованием начального символа / в именах
директорий.
paul@debian8:~$ mkdir mydirpaul@debian8:~$ cd mydirpaul@debian8:~/mydir$ ls -alитого 8drwxr-xr-x 2 paul paul 4096 сен 17 00:07 .
drwxr-xr-x 48 paul paul 4096 сен 17 00:07 ..
paul@debian8:~/mydir$ mkdir stuffpaul@debian8:~/mydir$ mkdir otherstuffpaul@debian8:~/mydir$ ls -lитого 8drwxr-xr-x 2 paul paul 4096 сен 17 00:08 otherstuff
drwxr-xr-x 2 paul paul 4096 сен 17 00:08 stuff
paul@debian8:~/mydir$
Команда mkdir -p
Исполнение следующей
команды закончится неудачей, так как родительской директории для
директории threedirsdeep
не существует.
paul@debian8:~$ mkdir mydir2/mysubdir2/threedirsdeepmkdir: невозможно создать каталог "mydir2/mysubdir2/threedirsdeep": Нет такого файла или каталога
В случае использования
параметра -p
утилиты mkdir
при необходимости будут создаваться родительские директории.
paul@debian8:~$ mkdir -p mydir2/mysubdir2/threedirsdeeppaul@debian8:~$ cd mydir2paul@debian8:~/mydir2$ ls -lитого 4
drwxr-xr-x 3 paul paul 4096 сен 17 00:11 mysubdir2
paul@debian8:~/mydir2$ cd mysubdir2paul@debian8:~/mydir2/mysubdir2$ ls -lитого 4
drwxr-xr-x 2 paul paul 4096 сен 17 00:11 threedirsdeep
paul@debian8:~/mydir2/mysubdir2$ cd threedirsdeep/paul@debian8:~/mydir2/mysubdir2/threedirsdeep$ pwd/home/paul/mydir2/mysubdir2/threedirsdeep
В том случае, если
директория пуста, вы можете использовать утилиту rmdir для удаления этой
директории.
paul@debian8:~/mydir$ ls -lитого 8drwxr-xr-x 2 paul paul 4096 сен 17 00:08 otherstuff
drwxr-xr-x 2 paul paul 4096 сен 17 00:08 stuff
paul@debian8:~/mydir$ rmdir otherstuffpaul@debian8:~/mydir$ cd ..paul@debian8:~$ rmdir mydirrmdir: не удалось удалить "mydir": Каталог не пустpaul@debian8:~$ rmdir mydir/stuffpaul@debian8:~$ rmdir mydirpaul@debian8:~$
Команда rmdir -p
И по аналогии с
параметром mkdir
-p, вы также можете использовать утилиту rmdir
для рекурсивного удаления директорий.
paul@debian8:~$ mkdir -p test42/subdirpaul@debian8:~$ rmdir -p test42/subdir paul@debian8:~$
Вы можете использовать
утилиту head
для вывода первых десяти строк файла.
paul@laika:~$ head /etc/passwdroot:x:0:0:root:/root:/bin/bashdaemon:x:1:1:daemon:/usr/sbin:/bin/shbin:x:2:2:bin:/bin:/bin/shsys:x:3:3:sys:/dev:/bin/shsync:x:4:65534:sync:/bin:/bin/syncgames:x:5:60:games:/usr/games:/bin/shman:x:6:12:man:/var/cache/man:/bin/shlp:x:7:7:lp:/var/spool/lpd:/bin/shmail:x:8:8:mail:/var/mail:/bin/shnews:x:9:9:news:/var/spool/news:/bin/shpaul@laika:~$
Утилита head также может использоваться для вывода первых n строк файла.
paul@laika:~$ head -4 /etc/passwdroot:x:0:0:root:/root:/bin/bashdaemon:x:1:1:daemon:/usr/sbin:/bin/shbin:x:2:2:bin:/bin:/bin/shsys:x:3:3:sys:/dev:/bin/sh
Кроме того, утилита head может использоваться для вывода первых n байт файла.
paul@laika:~$ head -c4 /etc/passwdrootpaul@laika:~$
По аналогии с утилитой
head, утилита tail
может использоваться для вывода последних десяти строк файла.
paul@laika:~$ tail /etc/services vboxd 20012/udpbinkp 24554/tcp # binkp fidonet protocolasp 27374/tcp # Address Search Protocolasp 27374/udpcsync2 30865/tcp # cluster synchronization tooldircproxy 57000/tcp # Detachable IRC Proxytfido 60177/tcp # fidonet EMSI over telnetfido 60179/tcp # fidonet EMSI over TCP # Local servicespaul@laika:~$
Вы можете передать
утилите tail
число, соответствующее количеству строк, которое вы хотите увидеть в выводе.
$ tail -3 count.txt шестьсемьвосемь
Утилита tail поддерживает и
другие полезные параметры, причем некоторые из них мы будем использовать в
рамках данного курса.
Утилита cat
является одним из наиболее универсальных инструментов операционной системы.
Все, что она делает - это копирует данные из стандартного потока ввода в
стандартный поток вывода. Данная утилита в комбинации с командной оболочкой позволяет
реализовать мощные и разнообразные механизмы обработки данных. Воспользуемся
примерами для иллюстрации этих механизмов. Первый пример является достаточно
простым и вы можете использовать рассмотренную в нем команду в повседневной
работе для вывода содержимого файла на экран. В том случае, если данные из
файла не умещаются на экране, будет осуществлена прокрутка до конца файла.
paul@laika:~$ cat /etc/resolv.confnameserver 194.7.1.4paul@laika:~$
Объединение файлов
Имя утилиты cat
является сокращенной формой слова concatenate (объединить).
Одним из наиболее простых сценариев использования данной утилиты является
объединение файлов в рамках файла большего объема (или полного файла).
paul@laika:~$ echo один > part1
paul@laika:~$ echo два > part2
paul@laika:~$ echo три > part3
paul@laika:~$ cat part1 part2 part3одиндватриpaul@laika:~$
Создание файлов
Также вы можете
использовать утилиту cat
для создания текстовых файлов. Введите команду cat > winter.txt,
приведенную в примере ниже. После этого введите одну строку или несколько строк
текста, завершая ввод каждой из строк нажатием клавиши Enter. После ввода
последней строки текста нажмите и удерживайте клавишу Ctrl и одновременно с
этим кратковременно нажмите клавишу d.
paul@laika:~/test$ cat > winter.txtСегодня очень холодно!paul@laika:~/test$ cat winter.txt Сегодня очень холодно!paul@laika:~/test$
Комбинация клавиш Ctrl+d позволяет
передать исполняющемуся процессу символ
окончания файла (End of File - EOF), что приведет приведет к
завершению исполнения процесса cat.
Специальный маркер окончания файла
Вы можете установить
специальный маркер окончания файла для утилиты cat с помощью параметра
<<
таким образом, как показано в примере. Данная конструкция называется локальной
директивой (here
directive) и позволяет завершать работу процесса cat.
paul@laika:~/test$ cat > hot.txt <<stop> Сегодня жарко!> Да, это лето.> stoppaul@laika:~/test$ cat hot.txt Сегодня жарко!Да, это лето.paul@laika:~/test$
Копирование файлов
При рассмотрении третьего примера вы можете обнаружить, что утилита cat также может использоваться для копирования файлов. Подробные пояснения относительно происходящих в этом случае процессов будут даны в главе, посвященной командной оболочке bash.
paul@laika:~/test$ cat winter.txt Сегодня очень холодно!
paul@laika:~/test$ cat winter.txt > cold.txtpaul@laika:~/test$ cat cold.txt Сегодня очень холодно!paul@laika:~/test$
Предназначение утилиты tac
(в отличие от утилиты cat) может быть проиллюстрировано с помощью единственного
примера.
paul@laika:~/test$ cat count одиндватричетыреpaul@laika:~/test$ tac count четыретридваодинpaul@laika:~/test$
Утилита more может оказаться
полезной в случае возникновения необходимости вывода содержимого файлов,
которое не умещается на экране. Утилита more позволяет ознакомится с содержимым
файла, разделенным на страницы. После открытия файла с использованием данной
утилиты следует использовать клавишу "пробел" для перехода к
следующей странице или клавишу q
для выхода из режима просмотра содержимого файла. Некоторые пользователи
предпочитают использовать утилиту less
вместо утилиты more.
С помощью утилиты strings
вы можете осуществить вывод читаемых человеком ascii-строк, которые
обнаруживаются в бинарных файлах. В приведенном ниже примере выясняется путь к
бинарному файлу ls,
после чего осуществляется вывод читаемых пользователем строк из этого бинарного
файла (вывод сокращен).
paul@laika:~$ which ls/bin/lspaul@laika:~$ strings /bin/ls/lib/ld-linux.so.2librt.so.1__gmon_start___Jv_RegisterClassesclock_gettimelibacl.so.1...

Получите профессию
за 6 месяцев
Пройти курс
Рабочие листы
к вашим урокам
Скачать
Выбранный для просмотра документ 25 Диагностика ОС. Команды фильтрации.docx
ТЕМА: Диагностика ОС. Команды фильтрации
ТИП: лекция
ЦЕЛИ :
Учебная :
· Изучить команды фильтрации;
· Уметь работать с командами фильтрации;
Развивая :
· • развивать логическое мышление , внимание , память ;
· • развивать кругозор .
Воспитательная :
• развивать познавательный интерес к предмету.
Структура занятия
1 . Организационный момент ( 3 мин )
2 . Сообщения темы , цели занятия ( 5 мин )
3 . Актуализация знаний ( 15 мин )
4 . Выдача теоретического материала ( 30 мин )
5 . Проверка полученных знаний ( 10 мин )
6 . Подведение итогов , выставление оценок ( 5 мин )
7 . Выдача домашнего задания ( 2 мин )
Литература.
1. БатаевА.В. Операционные системы и среды : учебник для студ. учреждений сред. проф. образования / А. В. Батаев, Н. Ю. Налютин, С. В. Синицын. - М. : Издательский центр «ДХадемия», 2014. - 272 с.
2. Иртеrов Д. В. Введение в операционные системы. 2-е изд., перераб. и доп. СПб.: БХВ..Петербурr, 2008. 1040 с.
3. Таненбаум Э., Бос Х. Современные операционные системы. 4-е изд. — СПб.: Питер, 2015. — 1120 с.
Оглавление
Команды, которые
были реализованы для использования совместно с программными каналами, называются фильтрами. Эти фильтры реализуются в
виде простейших программ, которые крайне эффективно выполняют одну определенную
задачу. Исходя из всего вышесказанного, они могут использоваться в качестве строительных блоков
при создании сложных конструкций.
В данной главе
представлена информация о наиболее часто используемых фильтрах. В
результате комбинирования простых команд и фильтров с использованием программных каналов
могут быть созданы элегантные решения.
При размещении фильтра cat
между двумя программными
каналами не будет осуществляться какой-либо обработки
передающихся через них данных (за исключением передачи этих данных из стандартного
потока ввода stdin в стандартный поток вывода stdout
фильтра).
[paul@RHEL4b pipes]$ tac count.txt | cat | cat | cat | cat | catпятьчетыретридваодин[paul@RHEL4b pipes]$
Создание сложных конвейеров
при работе с интерфейсом командной строки системы Unix является занимательным
процессом, но иногда вам могут потребоваться промежуточные результаты работы
конвейера. Это именно тот случай, когда фильтр tee может оказаться
очень полезным. Фильтр tee
перемещает данные из стандартного
потока ввода stdin в стандартный поток вывода stdout,
а также записывает их в файл. Исходя из вышесказанного, фильтр tee
функционирует аналогично фильтру cat, за исключением того,
что он имеет два идентичных вывода.
[paul@RHEL4b pipes]$ tac count.txt | tee temp.txt | tacодиндватричетырепять[paul@RHEL4b pipes]$ cat temp.txt пятьчетыретридваодин[paul@RHEL4b pipes]$
Фильтр grep
снискал известность среди пользователей систем Unix. Наиболее простым сценарием
использования фильтра grep
является фильтрация строк текста, содержащих (или не содержащих) определенную
подстроку.
[paul@RHEL4b pipes]$ cat tennis.txt Amelie Mauresmo, FraKim Clijsters, BELJustine Henin, BelSerena Williams, usaVenus Williams, USA[paul@RHEL4b pipes]$ cat tennis.txt | grep WilliamsSerena Williams, usaVenus Williams, USA
Вы можете выполнить эту же задачу без задействования фильтра cat.
[paul@RHEL4b pipes]$ grep Williams tennis.txt Serena Williams, usaVenus Williams, USA
Одним из наиболее
полезных параметров фильтра grep является параметр grep -i,
который позволяет производить фильтрацию строк без учета регистра.
[paul@RHEL4b pipes]$ grep Bel tennis.txt Justine Henin, Bel[paul@RHEL4b pipes]$ grep -i Bel tennis.txt Kim Clijsters, BELJustine Henin, Bel[paul@RHEL4b pipes]$
Другим полезным
параметром является параметр grep -v, который позволяет осуществлять
вывод строк, не содержащих заданную строку.
[paul@RHEL4b pipes]$ grep -v Fra tennis.txt Kim Clijsters, BELJustine Henin, BelSerena Williams, usaVenus Williams, USA[paul@RHEL4b pipes]$
И, конечно же, оба описанных выше параметра могут комбинироваться для фильтрации всех строк без учета регистра и вывода тех из них, которые не содержат заданной строки.
[paul@RHEL4b pipes]$ grep -vi usa tennis.txt Amelie Mauresmo, FraKim Clijsters, BELJustine Henin, Bel[paul@RHEL4b pipes]$
При использовании
параметра grep
-A1 в вывод также будет добавлена одна строка, располагающаяся после
обнаруженной строки.
paul@debian5:~/pipes$ grep -A1 Henin tennis.txt Justine Henin, BelSerena Williams, usa
В случае использования
параметра grep
-B1 в вывод будет добавлена одна строка, располагающаяся до
обнаруженной строки.
paul@debian5:~/pipes$ grep -B1 Henin tennis.txt Kim Clijsters, BELJustine Henin, Bel
С помощью параметра grep -C1
(контекст) в вывод может быть добавлена одна строка, находящейся до
обнаруженной строки, и одна строка, находящаяся после нее. Все три
параметра (A, B и C) могут быть использованы для вывода произвольного
количества дополнительных строк (например, могут быть использованы параметры
A2, B4 или C20).
paul@debian5:~/pipes$ grep -C1 Henin tennis.txt Kim Clijsters, BELJustine Henin, BelSerena Williams, usa
Фильтр cut
может использоваться для извлечения данных из столбцов расположенных в файлах
таблиц с указанием разделителя столбцов или количества байт данных в столбцах.
В примере ниже фильтр cut
используется для извлечения имени пользователя и его идентификатора из файла /etc/passwd.
В качестве разделителя столбцов таблицы из данного файла используется символ
двоеточия, при этом производится выборка значений первого и третьего столбцов.
[paul@RHEL4b pipes]$ cut -d: -f1,3 /etc/passwd | tail -4 Figo:510Pfaff:511Harry:516Hermione:517[paul@RHEL4b pipes]$
В случае использования
фильтра cut
с символом пробела в качестве разделителя вам придется экранировать этот символ
пробела.
[paul@RHEL4b pipes]$ cut -d" " -f1 tennis.txt AmelieKimJustineSerenaVenus[paul@RHEL4b pipes]$
А в данном примере фильтр
cut
используется для вывода фрагментов строк файла /etc/passwd со второго
по седьмой символ.
[paul@RHEL4b pipes]$ cut -c2-7 /etc/passwd | tail -4igo:x:faff:xarry:xermion[paul@RHEL4b pipes]$
Вы можете преобразовывать
символы с помощью фильтра tr.
В примере ниже показана процедура преобразования всех обнаруженных в потоке
данных символов e в символы E.
[paul@RHEL4b pipes]$ cat tennis.txt | tr 'e' 'E'AmEliE MaurEsmo, FraKim ClijstErs, BELJustinE HEnin, BElSErEna Williams, usaVEnus Williams, USA
В данном случае мы переводим все буквенные символы в верхний регистр, указывая два диапазона значений.
[paul@RHEL4b pipes]$ cat tennis.txt | tr 'a-z' 'A-Z'AMELIE MAURESMO, FRAKIM CLIJSTERS, BELJUSTINE HENIN, BELSERENA WILLIAMS, USAVENUS WILLIAMS, USA[paul@RHEL4b pipes]$
А здесь мы преобразовываем все символы новых строк в символы пробелов.
[paul@RHEL4b pipes]$ cat count.txt одиндватричетырепять[paul@RHEL4b pipes]$ cat count.txt | tr '\n' ' 'один два три четыре пять [paul@RHEL4b pipes]$
Параметр tr -s
также может использоваться для преобразования последовательностей из множества
заданных символов в один символ.
[paul@RHEL4b pipes]$ cat spaces.txt один два три четыре пять шесть[paul@RHEL4b pipes]$ cat spaces.txt | tr -s ' 'один два три четыре пять шесть[paul@RHEL4b pipes]$
Вы можете использовать
фильтр tr
даже для 'шифрования' текстов с использованием алгоритма rot13.
[paul@RHEL4b pipes]$ cat count.txt | tr 'a-z' 'nopqrstuvwxyzabcdefghijklm'bargjbguerrsbhesvir[paul@RHEL4b pipes]$ cat count.txt | tr 'a-z' 'n-za-m'bargjbguerrsbhesvir[paul@RHEL4b pipes]$
В последнем примере мы
используем параметр tr
-d для удаления заданного символа.
paul@debian5:~/pipes$ cat tennis.txt | tr -d eAmli Maursmo, FraKim Clijstrs, BELJustin Hnin, BlSrna Williams, usaVnus Williams, USA
Подсчет слов, строк и
символов в файле осуществляется достаточно просто в случае использования
фильтра wc.
[paul@RHEL4b pipes]$ wc tennis.txt 5 15 100 tennis.txt[paul@RHEL4b pipes]$ wc -l tennis.txt 5 tennis.txt[paul@RHEL4b pipes]$ wc -w tennis.txt 15 tennis.txt[paul@RHEL4b pipes]$ wc -c tennis.txt 100 tennis.txt[paul@RHEL4b pipes]$
Фильтр sort
по умолчанию сортирует строки файла в алфавитном порядке.
paul@debian5:~/pipes$ cat music.txt QueenBrelLed ZeppelinAbbapaul@debian5:~/pipes$ sort music.txt AbbaBrelLed ZeppelinQueen
Но при этом фильтр sort
поддерживает большое количество параметров, позволяющих повлиять на принцип его
работы. В следующем примере показана методика сортировки строк на основе
значений различных столбцов (столбца 1 и столбца 2 соответственно).
[paul@RHEL4b pipes]$ sort -k1 country.txt Belgium, Brussels, 10France, Paris, 60Germany, Berlin, 100Iran, Teheran, 70Italy, Rome, 50[paul@RHEL4b pipes]$ sort -k2 country.txt Germany, Berlin, 100Belgium, Brussels, 10France, Paris, 60Italy, Rome, 50Iran, Teheran, 70
В примере ниже продемонстрировано различие между сортировкой в алфавитном порядке и сортировкой по числовым значениям (обе сортировки осуществлены на основе значений из третьего столбца).
[paul@RHEL4b pipes]$ sort -k3 country.txt Belgium, Brussels, 10Germany, Berlin, 100Italy, Rome, 50France, Paris, 60Iran, Teheran, 70[paul@RHEL4b pipes]$ sort -n -k3 country.txt Belgium, Brussels, 10Italy, Rome, 50France, Paris, 60Iran, Teheran, 70Germany, Berlin, 100
С помощью фильтра uniq
вы можете удалить повторяющиеся строки из отсортированного списка строк.
paul@debian5:~/pipes$ cat music.txt QueenBrelQueenAbbapaul@debian5:~/pipes$ sort music.txt AbbaBrelQueenQueenpaul@debian5:~/pipes$ sort music.txt |uniqAbbaBrelQueen
Также в случае
использования параметра -c
фильтр uniq
может вести подсчет повторений строк.
paul@debian5:~/pipes$ sort music.txt |uniq -c1 Abba
1 Brel 2 Queen
Сравнение потоков данных
(или файлов) может быть осуществлено с помощью фильтра comm.
По умолчанию фильтр comm
будет выводить данные в трех столбцах. В данном примере строки Abba, Cure и
Queen присутствуют в списках из обоих файлов, строки Bowie и Sweet только в
списке из первого файла, а строка Turnet - только в списке из второго файла.
paul@debian5:~/pipes$ cat > list1.txtAbbaBowieCureQueenSweetpaul@debian5:~/pipes$ cat > list2.txtAbbaCureQueenTurnerpaul@debian5:~/pipes$ comm list1.txt list2.txt AbbaBowie Cure QueenSweet Turner
Вывод фильтра comm
лучше читается в случае формирования одного столбца. При этом с помощью
цифровых параметров должны быть указаны столбцы, содержимое которых не должно
выводиться.
paul@debian5:~/pipes$ comm -12 list1.txt list2.txt AbbaCureQueenpaul@debian5:~/pipes$ comm -13 list1.txt list2.txt Turnerpaul@debian5:~/pipes$ comm -23 list1.txt list2.txt BowieSweet
Несмотря на то, что жители Европы предпочитают работать с символами ascii, компьютеры используют байты для хранения данных файлов. В примере ниже создается простой файл, после чего для показа его содержимого в форме шестнадцатеричных значений байт используется фильтр od.
paul@laika:~/test$ cat > text.txtabcdefg1234567paul@laika:~/test$ od -t x1 text.txt 0000000 61 62 63 64 65 66 67 0a 31 32 33 34 35 36 37 0a0000020
Содержимое этого же файла может быть выведено и в форме восьмеричных значений байт.
paul@laika:~/test$ od -b text.txt 0000000 141 142 143 144 145 146 147 012 061 062 063 064 065 066 067 0120000020
А это содержимое рассматриваемого файла в форме символов ascii (или экранированных символов).
paul@laika:~/test$ od -c text.txt 0000000 a b c d e f g \n 1 2 3 4 5 6 7 \n0000020
Фильтр sed
(расшифровывается как stream
editor
- редактор потока данных) позволяет выполнять различные операции редактирования
при обработке потока данных с задействованием регулярных выражений.
paul@debian5:~/pipes$ echo уровень5 | sed 's/5/42/'
уровень42paul@debian5:~/pipes$ echo уровень5 | sed 's/уровень/переход/'переход5
Следует добавить флаг
регулярного выражения g
для осуществления глобальной замены (замены всех вхождений заданной строки в
строку из потока данных).
paul@debian5:~/pipes$ echo уровень5 уровень7 | sed 's/уровень/переход/'переход5 уровень7paul@debian5:~/pipes$ echo уровень5 уровень7 | sed 's/уровень/переход/g'переход5 переход7
С помощью флага
регулярного выражения d
вы можете осуществить удаление строк, содержащих заданную последовательность
символов, из потока данных.
paul@debian5:~/test42$ cat tennis.txt Venus Williams, USAMartina Hingis, SUIJustine Henin, BESerena williams, USAKim Clijsters, BEYanina Wickmayer, BEpaul@debian5:~/test42$ cat tennis.txt | sed '/BE/d'Venus Williams, USAMartina Hingis, SUISerena williams, USA
Конвейер who | wc
Сколькими пользователями был осуществлен вход в систему?
[paul@RHEL4b pipes]$ whoroot tty1 июл 25 10:50
paul pts/0 июл 25 09:29 (laika)Harry pts/1 июл 25 12:26 (barry)
paul pts/2 июл 25 12:26 (pasha)
[paul@RHEL4b pipes]$ who | wc -l4
Конвейер who | cut | sort
Вывод отсортированного списка пользователей, осуществивших вход в систему.
[paul@RHEL4b pipes]$ who | cut -d' ' -f1 | sortHarrypaulpaulroot
Вывод отсортированного списка пользователей, осуществивших вход в систему, в котором имя каждого пользователя приводится лишь единожды.
[paul@RHEL4b pipes]$ who | cut -d' ' -f1 | sort | uniqHarrypaulroot
Конвейер grep | cut
Вывод списка всех учетных записей
пользователей, использующих командную оболочку bash на данном
компьютере. Учетные записи пользователей будут подробно обсуждаться позднее.
paul@debian5:~$ grep bash /etc/passwdroot:x:0:0:root:/root:/bin/bashpaul:x:1000:1000:paul,,,:/home/paul:/bin/bashserena:x:1001:1001::/home/serena:/bin/bashpaul@debian5:~$ grep bash /etc/passwd | cut -d: -f1rootpaulserena

Получите профессию
за 6 месяцев
Пройти курс
Рабочие листы
к вашим урокам
Скачать
Выбранный для просмотра документ 26 Групповая политика и политика пользователей. Аудит.docx
ТЕМА: Групповая политика и политика пользователей. Аудит.
ТИП: лекция
ЦЕЛИ :
Учебная :
· Определить основные средства управления локальными учетными записями пользователей
· Уметь работать с командами управления локальными учетными записями пользователей;
Развивая :
· • развивать логическое мышление , внимание , память ;
· • развивать кругозор .
Воспитательная :
• развивать познавательный интерес к предмету.
Структура занятия
1 . Организационный момент ( 3 мин )
2 . Сообщения темы , цели занятия ( 5 мин )
3 . Актуализация знаний ( 15 мин )
4 . Выдача теоретического материала ( 30 мин )
5 . Проверка полученных знаний ( 10 мин )
6 . Подведение итогов , выставление оценок ( 5 мин )
7 . Выдача домашнего задания ( 2 мин )
Литература.
1. БатаевА.В. Операционные системы и среды : учебник для студ. учреждений сред. проф. образования / А. В. Батаев, Н. Ю. Налютин, С. В. Синицын. - М. : Издательский центр «ДХадемия», 2014. - 272 с.
2. Иртеrов Д. В. Введение в операционные системы. 2-е изд., перераб. и доп. СПб.: БХВ..Петербурr, 2008. 1040 с.
3. Таненбаум Э., Бос Х. Современные операционные системы. 4-е изд. — СПб.: Питер, 2015. — 1120 с.
Оглавление
Вводная информация об учетных записях пользователей. 2
Утилита su для работы от лица другого пользователя. 3
Утилита su для работы от лица пользователя root 3
Утилита su для пользователя root 3
Команда su - $имя_пользователя. 3
Запуск приложения от лица другого пользователя. 4
Журналирование неудачных попыток использования утилиты sudo. 5
Управление учетными записями пользователей. 5
Создание домашних директорий пользователей. 8
Удаление домашних директорий пользователей. 9
Командная оболочка, используемая для входа в систему. 9
Шифрование ключевых фраз с помощью утилиты passwd. 12
Шифрование ключевых фраз с помощью утилиты openssl 12
Шифрование ключевых фраз с помощью функции crypt 13
Блокировка учетных записей. 15
Редактирование локальных файлов. 17
Утилита whoami
сообщит вам имя вашей учетной записи.
[paul@centos7 ~]$ whoamipaul[paul@centos7 ~]$
Утилита who
предоставит вам информацию о том, какие пользователи осуществили вход в
систему.
[paul@centos7 ~]$ whoroot pts/0 2014-10-10 23:07 (10.104.33.101)paul pts/1 2014-10-10 23:30 (10.104.33.101)laura pts/2 2014-10-10 23:34 (10.104.33.96)tania pts/3 2014-10-10 23:39 (10.104.33.91)[paul@centos7 ~]$
В случае использования
утилиты who
в рамках команды who
am i будет выведена только одна строка с информацией о вашей
текущей сессии.
[paul@centos7 ~]$ who am ipaul pts/1 2014-10-10 23:30 (10.104.33.101)[paul@centos7 ~]$
Утилита w
предоставляет информацию о пользователях, которые осуществили вход в систему, а
также о том, чем они занимаются.
[paul@centos7 ~]$ w 23:34:07 up 31 min, 2 users, load average: 0.00, 0.01, 0.02USER TTY LOGIN@ IDLE JCPU PCPU WHATroot pts/0 23:07 15.00s 0.01s 0.01s toppaul pts/1 23:30 7.00s 0.00s 0.00s w[paul@centos7 ~]$
Утилита id
предоставит вам информацию о вашем идентификаторе пользователя, основном
идентификаторе группы, а также выведет список групп, в которых вы состоите.
paul@debian7:~$ iduid=1000(paul) gid=1000(paul) группы=1000(paul)
В дистрибутивах
RHEL/CentOS с помощью данной утилиты вы также можете получить информацию о
контексте SELinux.
[root@centos7 ~]# iduid=0(root) gid=0(root) группы=0(root) контекст=unconfined_u:unconfined_r:unconfined_t:s0-s0:c0.c1023
Утилита su
позволяет пользователю запустить командную оболочку от лица другого
пользователя.
laura@debian7:~$ su taniaPassword:tania@debian7:/home/laura$
Да, вы также можете использовать
утилиту su
для работы от лица пользователя root в том случае, если знаете пароль
пользователя root.
laura@debian7:~$ su rootPassword:root@debian7:/home/laura#
Вы должны знать пароль
пользователя, от лица которого хотите работать, за исключением случая, когда вы
входите в систему как пользователь root. Пользователь root
может работать от лица любого существующего в системе пользователя, не зная
пароля этого пользователя.
root@debian7:~# iduid=0(root) gid=0(root) группы=0(root)
root@debian7:~# su - valentinavalentina@debian7:~$
По умолчанию при смене
пользователя утилита su
осуществляет сохранение переменных окружения командной оболочки. Для того,
чтобы работать от лица другого пользователя в окружении командной оболочки
целевого пользователя, следует применять команду su - с последующим
вводом имени целевого пользователя.
root@debian7:~# su lauralaura@debian7:/root$ exitexitroot@debian7:~# su - lauralaura@debian7:~$ pwd/home/laura
В том случае, если после
команды su
или su
- не следует имени пользователя, считается, что целевым
пользователем является пользователь root.
tania@debian7:~$ su -Password:root@debian7:~#
Утилита sudo
позволяет пользователю осуществлять запуск программ с привилегиями других
пользователей. Для того, чтобы данная утилита работала, системный администратор
должен отредактировать соответствующим образом файл /etc/sudoers. Данная
утилита может оказаться полезной в случае возникновения необходимости
делегирования административных задач другому пользователю (без передачи этому
пользователю пароля пользователя root).
В примере ниже
показана методика использования утилиты sudo.
Пользователь paul
получил право запускать утилиту useradd
с привилегиями пользователя root.
Это позволило пользователю paul
создавать учетные записи новых пользователей в системе, не работая от лица
пользователя root
и не зная пароля
пользователя root.
Исполнение первой
введенной пользователем paul
команды завершилось неудачей.
paul@debian7:~$ /usr/sbin/useradd -m valentinauseradd: Отказано в доступе
useradd: cannot lock /etc/passwd; try again later.
Но в случае использования
sudo
данная команда работает.
paul@debian7:~$ sudo /usr/sbin/useradd -m valentina[sudo] password for paul:paul@debian7:~$
Изучите страницу
руководства утилиты visudo
перед редактированием файла /etc/sudoers. Методика редактирования
файла sudoers
выходит за пределы набора тем, рассматриваемых в рамках данной книги.
paul@rhel65:~$ apropos visudovisudo (8) - edit the sudoers filepaul@rhel65:~$
В некоторых дистрибутивах
Linux, таких, как Ubuntu и Xubuntu пароль пользователя root
изначально не установлен. Это значит, что не имеется возможности войти в
систему под именем пользователя root (по сути это дополнительная мера
безопасности). Для выполнения задач от лица пользователя root
первому пользователю системы предоставляется возможность использования утилиты sudo
благодаря добавлению специальной записи в файл /etc/sudoers.
Фактически все пользователи, являющиеся членами группы admin, также могут
использовать утилиту sudo для исполнения команд от лица пользователя root.
root@laika:~# grep admin /etc/sudoers # Members of the admin group may gain root privileges%admin ALL=(ALL) ALL
В результате пользователь
может ввести команду sudo
su - и работать от лица пользователя root без ввода пароля
пользователя root. При этом команда sudo требует ввода пароля вызвавшего ее
пользователя. Исходя из вышесказанного, можно сделать вывод о том, что запрос
пароля из примера ниже выполняется утилитой sudo, а не su.
paul@laika:~$ sudo su -Password:root@laika:~#
Использование утилиты sudo
без авторизации приведет к выводу строгого предупреждения.
paul@rhel65:~$ sudo su - We trust you have received the usual lecture from the local SystemAdministrator. It usually boils down to these three things: #1) Respect the privacy of others. #2) Think before you type. #3) With great power comes great responsibility. [sudo] password for paul:paul is not in the sudoers file. This incident will be reported.paul@rhel65:~$
После этого пользователь
root сможет увидеть следующую запись в файле /var/log/secure в
случае использования дистрибутива Red Hat (или /var/log/auth.log в
случае использования дистрибутива Debian).
root@rhel65:~# tail /var/log/secure | grep sudo | tr -s ' 'Apr 13 16:03:42 rhel65 sudo: paul : user NOT in sudoers ; TTY=pts/0 ; PWD=\/home/paul ; USER=root ; COMMAND=/bin/su -root@rhel65:~#
Управление учетными записями пользователей в
Linux может осуществляться тремя равноценными способами. Во-первых, вы можете
использовать инструменты с графическим
интерфейсом, предоставляемые вашим дистрибутивом. Внешний вид и
принцип работы этих инструментов зависит от используемого вами дистрибутива. В
том случае, если вы являетесь неопытным пользователем своей домашней системы
Linux, используйте инструмент с графическим интерфейсом, предоставляемый вашим
дистрибутивом. Такой подход гарантированно позволит избежать проблем.
Другим вариантом является использование таких инструментов с интерфейсом
командной строки, как useradd, usermod, gpasswd, passwd и других.
Администраторы серверов с большой вероятностью используют именно эти
инструменты, так как они им знакомы, а также поставляются в неизменном виде в
составе различных дистрибутивов. В данной главе будут рассматриваться именно
эти инструменты с интерфейсом командной строки.
Третий довольно радикальный способ управления
учетными записями пользователей заключается в непосредственном редактировании локальных файлов
конфигурации с помощью текстового редактора vi (или vipw/vigr).
Не пытайтесь делать это при работе системами, находящимися в промышленной
эксплуатации, в том случае, если вы не обладаете соответствующими знаниями!
Локальная база данных учетных записей
пользователей в Linux (и в большинстве систем Unix) расположена в файле /etc/passwd.
[root@RHEL5 ~]# tail /etc/passwdinge:x:518:524:art dealer:/home/inge:/bin/kshann:x:519:525:flute player:/home/ann:/bin/bashfrederik:x:520:526:rubius poet:/home/frederik:/bin/bashsteven:x:521:527:roman emperor:/home/steven:/bin/bashpascale:x:522:528:artist:/home/pascale:/bin/kshgeert:x:524:530:kernel developer:/home/geert:/bin/bashwim:x:525:531:master damuti:/home/wim:/bin/bashsandra:x:526:532:radish stresser:/home/sandra:/bin/bashannelies:x:527:533:sword fighter:/home/annelies:/bin/bashlaura:x:528:534:art dealer:/home/laura:/bin/ksh
Как вы можете заметить, данный файл содержит данные в форме таблицы с семью столбцами, разделенными символом двоеточия. В столбцах содержатся имя пользователя, символ x, идентификатор пользователя, идентификатор основной группы пользователя, описание учетной записи пользователя, путь к домашней директории пользователя, а также путь к исполняемому файлу командной оболочки, используемой для входа пользователя в систему.
Дополнительная информация о данном файле
может быть найдена на странице руководства, для получения доступа к которой
может использоваться команда man 5 passwd.
[root@RHEL5 ~]# man 5 passwd
Учетная запись пользователя root,
также называемого суперпользователем,
является наиболее привилегированной учетной записью вашей системы Linux. Данный
пользователь может делать практически все, включая создание учетных записей
других пользователей. Пользователь root всегда имеет идентификатор, равный 0
(вне зависимости от имени учетной записи).
[root@RHEL5 ~]# head -1 /etc/passwdroot:x:0:0:root:/root:/bin/bash
Вы можете добавлять учетные записи
пользователей в базу данных с помощью утилиты useradd. В примере ниже
показана методика добавления учетной записи пользователя с именем yanina
(последний параметр) с одновременным созданием домашней директории пользователя
(-m), установкой имени этой домашней директории (-d) и добавлением описания
учетной записи (-c).
[root@RHEL5 ~]# useradd -m -d /home/yanina -c "yanina wickmayer" yanina[root@RHEL5 ~]# tail -1 /etc/passwdyanina:x:529:529:yanina wickmayer:/home/yanina:/bin/bash
Как видно из примера, пользователь с именем
yanina получил идентификатор 529, а также идентификатор основной группы 529.
Как в дистрибутиве Red Hat Enterprise
Linux, так и в дистрибутивах Debian/Ubuntu имеется файл /etc/default/useradd,
который содержит некоторые стандартные параметры пользовательского окружения.
Помимо команды cat, вы можете использовать команду useradd -D
для ознакомления с содержимым данного файла.
[root@RHEL4 ~]# useradd -DGROUP=100HOME=/homeINACTIVE=-1EXPIRE=SHELL=/bin/bashSKEL=/etc/skel
Вы можете удалить учетную запись
пользователя yanina с помощью утилиты userdel. Параметр -r утилиты
userdel позволяет также удалить домашнюю директорию пользователя.
[root@RHEL5 ~]# userdel -r yanina
Вы можете модифицировать параметры учетной
записи пользователя с помощью утилиты usermod. В данном примере
утилита usermod
используется для изменения описания учетной записи пользователя harry.
[root@RHEL4 ~]# tail -1 /etc/passwdharry:x:516:520:harry potter:/home/harry:/bin/bash[root@RHEL4 ~]# usermod -c 'wizard' harry[root@RHEL4 ~]# tail -1 /etc/passwdharry:x:516:520:wizard:/home/harry:/bin/bash
Простейший способ создания домашней директории
пользователя заключается в передаче параметра -m утилите useradd (вполне вероятно, что данный
параметр передается по умолчанию в вашем дистрибутиве Linux).
Менее простой способ заключается в
самостоятельном создании домашней директории с помощью команды mkdir,
что также подразумевает необходимость установки владельца и прав доступа к
данной директории с помощью утилит chmod и chown
(обе утилиты подробно обсуждаются в другой главе).
[root@RHEL5 ~]# mkdir /home/laura[root@RHEL5 ~]# chown laura:laura /home/laura[root@RHEL5 ~]# chmod 700 /home/laura[root@RHEL5 ~]# ls -ld /home/laura/drwx------ 2 laura laura 4096 июн 24 15:17 /home/laura/
В случае использовании параметра -m
утилиты useradd
содержимое директории /etc/skel/
копируется в создаваемую домашнюю директорию пользователя. В директории /etc/skel/
находятся некоторые (обычно скрытые) файлы, которые содержат стандартные
параметры профиля пользователя и значения параметров приложений. Таким образом,
директория /etc/skel/
выступает в роли шаблона домашней директории и стандартного профиля
пользователя.
[root@RHEL5 ~]# ls -la /etc/skel/итого 48
drwxr-xr-x 2 root root 4096 апр 1 00:11 .
drwxr-xr-x 97 root root 12288 июн 24 15:36 ..
-rw-r--r-- 1 root root 24 июл 12 2006 .bash_logout
-rw-r--r-- 1 root root 176 июл 12 2006 .bash_profile
-rw-r--r-- 1 root root 124 июл 12 2006 .bashrc
В случае использования параметра -r
утилиты userdel
вы можете быть уверены в том, что домашняя директория пользователя будет
удалена вместе с его учетной записью.
[root@RHEL5 ~]# ls -ld /home/wim/drwx------ 2 wim wim 4096 июн 24 15:19 /home/wim/
[root@RHEL5 ~]# userdel -r wim[root@RHEL5 ~]# ls -ld /home/wim/ls: невозможно получить доступ к /home/wim/: Нет такого файла или каталога
В файле /etc/passwd содержится
информация о командной оболочке, используемой для входа пользователя в систему.
Как вы можете увидеть в примере ниже, пользователь annelies будет использовать
для входа в систему командную оболочку /bin/bash, а пользователь
laura - командную оболочку /bin/ksh.
[root@RHEL5 ~]# tail -2 /etc/passwdannelies:x:527:533:sword fighter:/home/annelies:/bin/bashlaura:x:528:534:art dealer:/home/laura:/bin/ksh
Вы можете использовать команду usermod
для изменения командной оболочки пользователя.
[root@RHEL5 ~]# usermod -s /bin/bash laura[root@RHEL5 ~]# tail -1 /etc/passwdlaura:x:528:534:art dealer:/home/laura:/bin/bash
Пользователи могут изменять используемую
для входа в систему командную оболочку с помощью утилиты chsh.
В примере ниже пользователь laura в первую очередь получает список доступных
командных оболочек (также данный список может быть получен с помощью команды cat /etc/shells),
после чего изменяет свою командную оболочку на Korn shell (/bin/ksh).
При следующем входе в систему пользователю laura по умолчанию будет
предоставлена командная оболочка Korn shell вместо bash.
[laura@centos7 ~]$ chsh -l/bin/sh/bin/bash/sbin/nologin/usr/bin/sh/usr/bin/bash/usr/sbin/nologin/bin/ksh/bin/tcsh/bin/csh[laura@centos7 ~]$
Учтите, что в дистрибутиве Debian не
существует параметра -l
упомянутой утилиты, а также в данном примере предполагается, что командные
оболочки ksh
и csh
установлены в системе.
В примере ниже показано, как пользователь laura
может изменить свою стандартную командную оболочку (которая будет активирована
при следующем входе в систему).
[laura@centos7 ~]$ chsh -s /bin/kshИзменение шелла для laura.Пароль:Шелл изменён.
Пароли пользователей могут устанавливаться
с помощью утилиты passwd.
При смене паролей пользователям придется предоставлять утилите свои старые
пароли перед двукратным вводом новых паролей.
[tania@centos7 ~]$ passwdИзменяется пароль пользователя tania.Смена пароля для tania.(текущий) пароль UNIX:Новый пароль :НЕУДАЧНЫЙ ПАРОЛЬ: В пароле должно быть не меньше 8 символовНовый пароль :НЕУДАЧНЫЙ ПАРОЛЬ: Пароль является палиндромомНовый пароль :НЕУДАЧНЫЙ ПАРОЛЬ: Пароль слишком схож с предыдущимpasswd: Использовано максимальное число попыток, заданное для службы
Как вы видите, утилита passwd может
выполнять простейшую проверку с целью предотвращения использования слишком
простых паролей для учетных записей пользователей. Пользователь root
не должен выполнять эти правила (хотя он и будет видеть предупреждения). Также
пользователь root
не должен вводить старый пароль перед двукратным вводом нового пароля.
root@debian7:~# passwd taniaНовый пароль :Повторите ввод нового пароля :passwd: все данные аутентификации успешно обновлены.
Пароли пользователей хранятся в
зашифрованном виде в файле /etc/shadow. Файл /etc/shadow доступен
только для чтения и может читаться исключительно пользователем root. В разделе,
посвященном правам доступа к файлам, мы поговорим о том, как пользователям
удается изменять свои пароли. На текущий момент вам нужно знать лишь о том, что
пользователи могут изменять свои пароли с помощью утилиты /usr/bin/passwd.
[root@centos7 ~]# tail -4 /etc/shadowpaul:$6$ikp2Xta5BT.Tml.p$2TZjNnOYNNQKpwLJqoGJbVsZG5/Fti8ovBRd.VzRbiDSl7TEq\IaSMH.TeBKnTS/SjlMruW8qffC0JNORW.BTW1:16338:0:99999:7:::tania:$6$8Z/zovxj$9qvoqT8i9KIrmN.k4EQwAF5ryz5yzNwEvYjAa9L5XVXQu.z4DlpvMREH\eQpQzvRnqFdKkVj17H5ST.c79HDZw0:16356:0:99999:7:::laura:$6$glDuTY5e$/NYYWLxfHgZFWeoujaXSMcR.Mz.lGOxtcxFocFVJNb98nbTPhWFXfKWG\SyYh1WCv6763Wq54.w24Yr3uAZBOm/:16356:0:99999:7:::valentina:$6$jrZa6PVI$1uQgqR6En9mZB6mKJ3LXRB4CnFko6LRhbh.v4iqUk9MVreui1lv7\GxHOUDSKA0N55ZRNhGHa6T2ouFnVno/0o1:16356:0:99999:7:::[root@centos7 ~]#
Файл /etc/shadow
содержит таблицу с девятью разделенными двоеточиями столбцами. Эти девять
столбцов (слева направо) содержат имя пользователя, зашифрованный пароль, время
последнего изменения пароля (первый день соответствует 1 января 1970 года),
количество дней, в течение которых пароль должен оставаться неизменным, день
истечения срока действия пароля, количество дней перед истечением срока
действия пароля, в течение которых должно выводиться предупреждение, количество
дней после истечения срока действия пароля, по прошествии которых учетная
запись должна быть отключена, а также день, когда учетная запись была отключена
(также с начала 1970 года). Последнее поле пока не имеет значения.
Все пароли в примере выше являются хэшами
фразы hunter2.
Пароли пользователей системы хранятся в
зашифрованном формате. Их шифрование осуществляется средствами функции crypt.
Простейший (и рекомендованный) способ добавления пользователя с заданным
паролем в систему заключается в добавлении пользователя в систему с помощью
команды useradd
-m имя_пользователя с последующей установкой пароля с помощью
утилиты passwd.
[root@RHEL4 ~]# useradd -m xavier[root@RHEL4 ~]# passwd xavierИзменяется пароль пользователя xavier.Новый пароль :Повторите ввод нового пароля :passwd: все данные аутентификации успешно обновлены.[root@RHEL4 ~]#
Другой способ создания учетных записей
пользователей с паролями заключается в использовании параметра -p утилиты
useradd, но в случае использования данного параметра утилите необходимо
передавать уже зашифрованный пароль. Вы можете зашифровать пароль с помощью
команды openssl passwd.
Команда openssl passwd
позволяет сгенерировать несколько отдельных хэшей для одного и того же пароля,
причем для этой цели используется значение salt.
paul@rhel65:~$ openssl passwd hunter286jcUNlnGDFpYpaul@rhel65:~$ openssl passwd hunter2Yj7mDO9OAnvq6paul@rhel65:~$ openssl passwd hunter2YqDcJeGoDbzKApaul@rhel65:~$
Данное значение salt
может быть выбрано произвольным образом и будет отображаться в виде двух первых
символов хэша.
paul@rhel65:~$ openssl passwd -salt 42 hunter242ZrbtP1Ze8G.paul@rhel65:~$ openssl passwd -salt 42 hunter242ZrbtP1Ze8G.paul@rhel65:~$ openssl passwd -salt 42 hunter242ZrbtP1Ze8G.paul@rhel65:~$
В данном примере показана методика создания учетной записи пользователя с паролем.
root@rhel65:~# useradd -m -p $(openssl passwd hunter2) mohamed
Помните о том, что после выполнения данной команды ваш пароль в открытом виде будет сохранен в файле истории команд командной оболочки!
Третий вариант заключается в создании вашей собственной программы на языке программирования C, которая будет использовать функцию crypt с ее последующей компиляции в бинарный файл.
paul@rhel65:~$ cat MyCrypt.c#include <stdio.h>#define __USE_XOPEN#include <unistd.h> int main(int argc, char** argv){ if(argc==3) { printf("%s\n", crypt(argv[1],argv[2])); } else {printf("Использование: MyCrypt $пароль $salt\n" );
}
return 0;}
Эта простая программа может быть
скомпилирована средствами компилятора gcc с помощью команды,
аналогичной следующей:
paul@rhel65:~$ gcc MyCrypt.c -o MyCrypt -lcrypt
При использовании описанной программы
MyCrypt нам придется передавать два параметра. Первым параметром является
незашифрованный пароль, а вторым - значение salt. Значение salt используется
для изменения алгоритма шифрования в соответствии с одним из 4096 различных
вариантов. Данная вариация используется для предотвращения ситуаций, в которых
два пользователя с одним и тем же паролем могут использовать одну и ту же
запись в файле /etc/shadow.
paul@rhel65:~$ ./MyCrypt hunter2 4242ZrbtP1Ze8G.paul@rhel65:~$ ./MyCrypt hunter2 3333d6taYSiEUXI
Обратили ли вы внимание на то, что первые два
символа зашифрованного пароля являются значением salt?
Стандартный вывод функции crypt
генерируется с использованием алгоритма DES, который давно устарел и может быть
взломан за считанные минуты. Более предпочтительным алгоритмом для шифрования
паролей является алгоритм md5,
который может быть распознан по начальным символам значения salt $1$.
paul@rhel65:~$ ./MyCrypt hunter2 '$1$42'$1$42$7l6Y3xT5282XmZrtDOF9f0paul@rhel65:~$ ./MyCrypt hunter2 '$6$42'$6$42$OqFFAVnI3gTSYG0yI9TZWX9cpyQzwIop7HwpG1LLEsNBiMr4w6OvLX1KDa./UpwXfrFk1i...
Длина значения
salt для алгоритма
md5 может
достигать
восьми
символов.
Значения
salt хранятся в открытом виде в строках файла /etc/shadow между
вторым и третьим символами $, поэтому никогда не используйте строку пароля в
качестве значения salt!
paul@rhel65:~$ ./MyCrypt hunter2 '$1$hunter2'$1$hunter2$YVxrxDmidq7Xf8Gdt6qM2.
Файл /etc/login.defs содержит
некоторые стандартные значения параметров паролей пользователей, таких, как
период устаревания паролей или ограничения длины паролей. (Там же вы можете
обнаружить числовые ограничения идентификаторов пользователей и идентификаторов
групп, а также указание на то, должна ли создаваться домашняя директория
пользователя по умолчанию).
root@rhel65:~# grep ^PASS /etc/login.defsPASS_MAX_DAYS 99999PASS_MIN_DAYS 0PASS_MIN_LEN 5PASS_WARN_AGE 7
В дистрибутиве Debian также имеется данный файл.
root@debian7:~# grep PASS /etc/login.defs# PASS_MAX_DAYS Максимальное количество дней, в течение которых может использоваться пароль.# PASS_MIN_DAYS Минимальное количество дней, которые должны пройти между изменениями паролей.# PASS_WARN_AGE Количество дней, в течение которых будут выводиться предупреждения об истечении строка действия пароля.PASS_MAX_DAYS 99999PASS_MIN_DAYS 0PASS_WARN_AGE 7#PASS_CHANGE_TRIES#PASS_ALWAYS_WARN#PASS_MIN_LEN#PASS_MAX_LEN# NO_PASSWORD_CONSOLEroot@debian7:~#
Утилита chage может
использоваться для установки даты истечения срока действия пользовательской
учетной записи (-E), установки минимального (-m) и максимального (-M) срока
действия пароля, даты истечения срока действия пароля, а также установки
количества дней, в течение которых выводятся предупреждения об истечении срока
действия пароля. Многие из этих функций реализованы также и в рамках утилиты passwd.
Параметр -l
утилиты chage позволяет ознакомиться с текущими значениями этих параметров для
указанного пользователя.
root@rhel65:~# chage -l paulПоследний раз пароль был изменён : мар 27, 2014Срок действия пароля истекает : никогдаПароль будет деактивирован через : никогдаСрок действия учётной записи истекает : никогдаМинимальное количество дней между сменой пароля : 0Максимальное количество дней между сменой пароля : 99999Количество дней с предупреждением перед деактивацией пароля : 7root@rhel65:~#
Пароли из файла /etc/shadow не могут начинаться с
символа восклицательного знака. Если второе поле в строке из файла /etc/passwd
начинается с символа восклицательного знака, пароль не может использоваться.
Использование данной особенности обычно
называется блокировкой,
деактивацией
или отключением
пользовательской учетной записи. Помимо текстового редактора vi (или vipw) вы
можете использовать утилиту usermod
для этой цели.
Первая команда из следующего примера
предназначена для вывода хэшированного пароля пользователя laura
из файла /etc/shadow.
Следующая команда позволяет деактивировать пароль пользователя laura,
после чего Laura не сможет пройти фазу аутентификации при условии использования
данного пароля.
root@debian7:~# grep laura /etc/shadow | cut -c1-70laura:$6$JYj4JZqp$stwwWACp3OtE1R2aZuE87j.nbW.puDkNUYVk7mCHfCVMa3CoDUJVroot@debian7:~# usermod -L laura
Как видно в примере ниже, в результате перед хэшем пароля просто добавляется символ восклицательного знака.
root@debian7:~# grep laura /etc/shadow | cut -c1-70laura:!$6$JYj4JZqp$stwwWACp3OtE1R2aZuE87j.nbW.puDkNUYVk7mCHfCVMa3CoDUJroot@debian7:~#
Пользователь root (а также пользователи с
доступом к команде su
посредством sudo)
все так же будут иметь возможность использовать команду su
для работы с учетной записью пользователя laura (так как в этом случае
пароль пользователя не требуется). Кроме того, следует учитывать тот факт, что Laura
все еще сможет войти в систему в том случае, если она заранее настроила доступ
по ssh без использования пароля!
root@debian7:~# su - lauralaura@debian7:~$
Вы можете снова разблокировать учетную
запись с помощью команды usermod
-U.
root@debian7:~# usermod -U lauraroot@debian7:~# grep laura /etc/shadow | cut -c1-70laura:$6$JYj4JZqp$stwwWACp3OtE1R2aZuE87j.nbW.puDkNUYVk7mCHfCVMa3CoDUJV
Следует подходить с осторожностью к работе и учитывать различия параметров интерфейса командной строки утилит passwd, usermod
и useradd в различных дистрибутивах Linux. Проверяйте
содержимое локальных файлов при использовании таких возможностей, как "деактивация, отключение или
блокировка" учетных записей пользователей и их паролей.
В том случае, если вы все еще хотите
отредактировать вручную файл /etc/passwd или /etc/shadow,
располагая информацией о командах для управления паролями, используйте утилиту vipw
вместо непосредственного использования текстового редактора vi(m). Утилита vipw
осуществляет корректную блокировку данного файла.
[root@RHEL5 ~]# vipw /etc/passwdvipw: the password file is busy (/etc/ptmp present)
Группы пользователей могут создаваться с
помощью утилиты groupadd.
В примере ниже показана методика создания пяти групп (без добавления в них
пользователей).
root@laika:~# groupadd tennisroot@laika:~# groupadd footballroot@laika:~# groupadd snookerroot@laika:~# groupadd formula1root@laika:~# groupadd salsa
Пользователи могут состоять в нескольких
группах. Членство пользователей в группах описывается в файле /etc/group.
root@laika:~# tail -5 /etc/grouptennis:x:1006:football:x:1007:snooker:x:1008:formula1:x:1009:salsa:x:1010:root@laika:~#
Первым полем в строке с описанием группы
пользователей является имя группы. Во втором поле размещается (зашифрованный)
пароль группы (это поле может быть пустым). В третьем поле размещается
идентификатор группы или значение GID.
Четвертое поле является списком членов группы, который в данном случае является
пустым, так как в группах нет пользователей.
Пользователь может выполнить команду groups
для ознакомления со списком групп, в которых он состоит.
[harry@RHEL4b ~]$ groupsharry sports[harry@RHEL4b ~]$
Членство пользователя в группах может быть
изменено с помощью утилиты useradd или usermod.
root@laika:~# usermod -a -G tennis ingeroot@laika:~# usermod -a -G tennis katrienroot@laika:~# usermod -a -G salsa katrienroot@laika:~# usermod -a -G snooker sandraroot@laika:~# usermod -a -G formula1 anneliesroot@laika:~# tail -5 /etc/grouptennis:x:1006:inge,katrienfootball:x:1007:snooker:x:1008:sandraformula1:x:1009:anneliessalsa:x:1010:katrienroot@laika:~#
Проявляйте осторожность при использовании
утилиты usermod
для добавления пользователей в группы. По умолчанию утилита usermod будет удалять пользователя
из всех групп, в которых он состоял, если имена данных групп не были переданы в
составе команды! Использование параметра -a
(append - дополнение) позволяет избежать данного поведения.
Вы можете изменить имя группы пользователей
с помощью утилиты groupmod.
root@laika:~# groupmod -n darts snooker root@laika:~# tail -5 /etc/grouptennis:x:1006:inge,katrienfootball:x:1007:formula1:x:1009:anneliessalsa:x:1010:katriendarts:x:1008:sandra
Вы можете навсегда удалить группу
пользователей с помощью утилиты groupdel.
root@laika:~# groupdel tennisroot@laika:~#
Также вы можете делегировать функции
контроля над членством в определенной группе пользователей другому пользователю
с помощью утилиты gpasswd.
В примере ниже мы делегируем права на добавление пользователей в группу sports
и удаление их из нее пользователю serena. После этого мы используем команду su
для добавления пользователя harry в группу sports от лица пользователя serena.
[root@RHEL4b ~]# gpasswd -A serena sports[root@RHEL4b ~]# su - serena[serena@RHEL4b ~]$ id harryuid=516(harry) gid=520(harry) группы=520(harry)
[serena@RHEL4b ~]$ gpasswd -a harry sportsДобавление пользователя harry в группу sports[serena@RHEL4b ~]$ id harryuid=516(harry) gid=520(harry) группы=520(harry),522(sports)
[serena@RHEL4b ~]$ tail -1 /etc/groupsports:x:522:serena,venus,harry[serena@RHEL4b ~]$
Администраторы групп пользователей не обязаны быть членами этих групп. Они могут удалить свои учетные записи из администрируемых ими групп пользователей и это никак не повлияет на их возможности добавления пользователей в эти группы или удаления пользователей из них.
[serena@RHEL4b ~]$ gpasswd -d serena sportsУдаление пользователя serena из группы sports[serena@RHEL4b ~]$ exit
Информация об администраторах групп
пользователей хранится в файле /etc/gshadow.
[root@RHEL4b ~]# tail -1 /etc/gshadowsports:!:serena:venus,harry[root@RHEL4b ~]#
Для удаления всех учетных записей
администраторов из группы пользователей следует использовать утилиту gpasswd
с параметрами для задания пустого списка администраторов.
[root@RHEL4b ~]# gpasswd -A "" sports
Вы можете запустить дочернюю командную
оболочку с новой временной основной группой пользователя,
воспользовавшись командой newgrp.
root@rhel65:~# mkdir prigrouproot@rhel65:~# cd prigroup/root@rhel65:~/prigroup# touch standard.txtroot@rhel65:~/prigroup# ls -lитого 0-rw-r--r--. 1 root root 0 апр 13 17:49 standard.txt
root@rhel65:~/prigroup# echo $SHLVL1root@rhel65:~/prigroup# newgrp tennisroot@rhel65:~/prigroup# echo $SHLVL2root@rhel65:~/prigroup# touch newgrp.txtroot@rhel65:~/prigroup# ls -lитого 0-rw-r--r--. 1 root tennis 0 апр 13 17:49 newgrp.txt
-rw-r--r--. 1 root root 0 апр 13 17:49 standard.txt
root@rhel65:~/prigroup# exitexitroot@rhel65:~/prigroup#
По аналогии с утилитой vipw, утилита vigr может
использоваться для редактирования файла /etc/group
в ручном режиме, так как она осуществляет корректную блокировку этого файла в
процессе редактирования. Текстовый редактор vi или утилита vigr может
использоваться для управления группами пользователей исключительно опытными
системными администраторами.

Получите профессию
за 6 месяцев
Пройти курс
Рабочие листы
к вашим урокам
Скачать
Выбранный для просмотра документ 27 Операционные системы BSD Unix. Понятие диска и раздела..docx
ТЕМА: Операционные системы BSD Unix. Понятие диска и раздела.ТИП: лекция
ЦЕЛИ :
Учебная :
· Определить основные средства удалённого доступа в ОС Windows;
· Уметь настраивать удалённый доступ;
Развивая :
· • развивать логическое мышление , внимание , память ;
· • развивать кругозор .
Воспитательная :
• развивать познавательный интерес к предмету.
Структура занятия
1 . Организационный момент ( 3 мин )
2 . Сообщения темы , цели занятия ( 5 мин )
3 . Актуализация знаний ( 15 мин )
4 . Выдача теоретического материала ( 30 мин )
5 . Проверка полученных знаний ( 10 мин )
6 . Подведение итогов , выставление оценок ( 5 мин )
7 . Выдача домашнего задания ( 2 мин )
Литература.
1. БатаевА.В. Операционные системы и среды : учебник для студ. учреждений сред. проф. образования / А. В. Батаев, Н. Ю. Налютин, С. В. Синицын. - М. : Издательский центр «ДХадемия», 2014. - 272 с.
2. Иртеrов Д. В. Введение в операционные системы. 2-е изд., перераб. и доп. СПб.: БХВ..Петербурr, 2008. 1040 с.
3. Таненбаум Э., Бос Х. Современные операционные системы. 4-е изд. — СПб.: Питер, 2015. — 1120 с.
Оглавление
Внутреннее представление файлов. 6
Структура файловой системы UNIX.. 13
Разновидности файловых систем в UNIX.. 16
Базовая файловая система System V.. 16
Файловая система BSD UNIX.. 24
Архитектура виртуальной файловой системы.. 29
Использование нескольких файловых систем. 30
Монтирование файловой системы.. 34
Команды работы с файловыми системами. 36
Монтирование разделов жесткого диcка: Linux и c файловой системой FAT 37
Автоматическое монтирование файловых систем. 38
Файловая система UNIX характеризуется:
· иерархической структурой,
· согласованной обработкой массивов данных,
· возможностью создания и удаления файлов,
· динамическим расширением файлов,
· защитой информации в файлах,
· трактовкой периферийных устройств (таких как терминалы и ленточные устройства) как файлов.
Файловая система организована в виде дерева с одной исходной вершиной, которая называется корнем (записывается: "/"); каждая вершина в древовидной структуре файловой системы, кроме листьев, является каталогом файлов, а файлы, соответствующие дочерним вершинам, являются либо каталогами, либо обычными файлами, либо файлами устройств. Имени файла предшествует указание пути поиска, который описывает место расположения файла в иерархической структуре файловой системы наклонной чертой (/).
Имя пути поиска необязательно должно начинаться с корня, так же как и в системах Windows, можно указывать маршрут относительно текущего для выполняемого процесса каталога, при этом предыдущие символы «наклонная черта» в имени пути опускаются. Так, например, если мы находимся в каталоге "/dev", то путь "tty01" указывает файл, полное имя пути поиска для которого "/dev/tty01". Так же как и в Windows, вы можете использовать символы . (точка) для текущего каталога и .. (две точки) для родительского каталога. Как увидите дальше в описании каталогов, записи для этих символов включены в каждый каталог.
Программы, выполняемые под управлением системы UNIX, не содержат никакой информации относительно внутреннего формата, в котором ядро хранит файлы данных, данные в программах представляются как бесформатный поток байтов. Программы могут интерпретировать поток байтов по своему желанию, при этом любая интерпретация никак не будет связана с фактическим способом хранения данных в операционной системе. Так, синтаксические правила, определяющие задание метода доступа к данным в файле, устанавливаются системой и являются едиными для всех программ, однако семантика данных определяется конкретной программой. Например, программа форматирования текста troff ищет в конце каждой строки текста символы перехода на новую строку, а программа учета системных ресурсов acctcom работает с записями фиксированной длины.
Обе программы пользуются одними и теми же системными средствами для осуществления доступа к данным в файле как к потоку байтов, и внутри себя преобразуют этот поток по соответствующему формату. Если любая из программ обнаружит, что формат данных неверен, она принимает соответствующие меры.
Каталоги похожи на обычные файлы в одном отношении; система представляет информацию в каталоге набором байтов, но эта информация включает в себя имена файлов в каталоге в объявленном формате для того, чтобы операционная система и программы, такие как ls (выводит список имен и атрибутов файлов), могли их обнаружить. Права доступа к файлу регулируются установкой специальных битов разрешения доступа, связанных с файлом. Устанавливая биты разрешения доступа, можно независимо управлять выдачей разрешений на чтение, запись и выполнение для трех категорий пользователей: владельца файла, группового пользователя и прочих. Пользователи могут создавать файлы, если разрешен доступ к каталогу. Вновь созданные файлы становятся листьями в древовидной структуре файловой системы.
Для пользователя система UNIX трактует устройства так, как если бы они были файлами. Устройства, для которых назначены специальные файлы устройств, становятся вершинами в структуре файловой системы. Обращение программ к устройствам имеет тот же самый синтаксис, что и обращение к обычным файлам; семантика операций чтения и записи по отношению к устройствам в большой степени совпадает с семантикой операций чтения и записи обычных файлов. Способ защиты устройств совпадает со способом защиты обычных файлов: путем соответствующей установки битов разрешения доступа к ним (файлам). Поскольку имена устройств выглядят так же, как и имена обычных файлов, и поскольку над устройствами и над обычными файлами выполняются одни и те же операции, большинству программ нет необходимости различать внутри себя типы обрабатываемых файлов.
Внутреннее представление файла описывается в индексе, который содержит описание размещения информации файла на диске и другую информацию, такую как владелец файла, права доступа к файлу и время доступа. Термин «индекс», или «индексный дескриптор», (inode) широко используется в литературе по системе UNIX. Каждый файл имеет один индекс, но может быть связан с несколькими именами, которые все отражаются в индексе. Каждое имя является указателем. Когда процесс обращается к файлу по имени, ядро системы анализирует по очереди каждую компоненту имени файла, проверяя права процесса на просмотр входящих в путь поиска каталогов, и в конце концов возвращает индекс файла.
 |
open("/fs2/mjb/rje/sourcefile", 1);
ядро системы возвращает индекс для файла "/fs2/mjb/rje/sourcefile". Если процесс создает новый файл, ядро присваивает этому файлу неиспользуемый индекс. Индексы хранятся в файловой системе (и это мы еще увидим), однако при обработке файлов ядро заносит их в таблицу индексов в оперативной памяти.
Ядро поддерживает еще две информационные структуры, таблицу файлов и пользовательскую таблицу дескрипторов файла. Таблица файлов выступает глобальной структурой ядра, а пользовательская таблица дескрипторов файла выделяется под процесс. Если процесс открывает или создает файл, ядро выделяет в каждой таблице элемент, корреспондирующий с индексом файла. Элементы в этих трех структурах - в пользовательской таблице дескрипторов файла, в таблице файлов и в таблице индексов - хранят информацию о состоянии файла и о доступе пользователей к нему. В таблице файлов хранится смещение в байтах от начала файла до того места, откуда начнет выполняться следующая команда пользователя read или write, а также информация о правах доступа к открываемому процессу. Таблица дескрипторов файла идентифицирует все открытые для процесса файлы. На рис. 1 показаны таблицы и связи между ними.
Обычные файлы и каталоги хранятся в системе UNIX на устройствах ввода-вывода, таких как магнитные ленты или диски блоками. Для простоты, тем не менее, в последующем тексте подразумевается использование дисков. В системе может быть несколько физических дисков, на каждом из которых может размещаться одна и более файловых систем. Разбивка диска на несколько файловых систем облегчает администратору управление хранимыми данными. На логическом уровне ядро имеет дело с файловыми системами, а не с дисками, при этом каждая система трактуется как логическое устройство, идентифицируемое номером. Преобразование адресов логического устройства (файловой системы) в адреса физического устройства (диска) и обратно выполняется дисковым драйвером. Термин «устройство» в этой главе используется для обозначения логического устройства, кроме специально оговоренных случаев.
 |
В общем случае файловая система имеет структуру, показанную на рис.2
Блок загрузки располагается в начале пространства, отведенного под файловую систему, обычно в первом секторе, и содержит программу начальной загрузки, которая считывается в машину при загрузке или инициализации операционной системы. Хотя для запуска системы требуется только один блок загрузки, каждая файловая система имеет свой (пусть даже пустой) блок загрузки.
Суперблок описывает состояние файловой системы - какого она размера, сколько файлов может в ней храниться, где располагается свободное пространство, доступное для файловой системы, и другая информация.
Список индексов в файловой системе располагается вслед за суперблоком. Администраторы указывают размер списка индексов при генерации файловой системы. Ядро операционной системы обращается к индексам, используя указатели в списке индексов. Один из индексов является корневым индексом файловой системы: это индекс, по которому осуществляется доступ к структуре каталогов файловой системы после выполнения системной операции mount (монтировать).
Информационные блоки располагаются сразу после списка индексов и содержат данные файлов и управляющие данные. Отдельно взятый информационный блок может принадлежать одному и только одному файлу в файловой системе.
Как уже было замечено в предыдущем разделе, каждый файл в системе UNIX имеет уникальный индекс. Индекс содержит информацию, необходимую любому процессу для того, чтобы обратиться к файлу, например, права собственности на файл, права доступа к файлу, размер файла и расположение данных файла в файловой системе. Процессы обращаются к файлам, используя четко определенный набор системных вызовов и идентифицируя файл строкой символов, выступающих в качестве составного имени файла. Каждое составное имя однозначно определяет файл, благодаря чему ядро системы преобразует это имя в индекс файла.
Индексы существуют на диске в статической форме и ядро считывает их в память прежде, чем начать с ними работать. Дисковые индексы включают в себя следующие поля:
· Идентификатор владельца файла. Права собственности разделены между индивидуальным владельцем и «групповым» и тем самым помогают определить круг пользователей, имеющих права доступа к файлу. Суперпользователь имеет право доступа ко всем файлам в системе.
· Тип файла. Файл может быть файлом обычного типа, каталогом, специальным файлом, соответствующим устройствам ввода-вывода символами или блоками, а также абстрактным файлом канала (организующим обслуживание запросов в порядке поступления, «первым пришел - первым вышел").
· Права доступа к файлу. Система разграничивает права доступа к файлу для трех классов пользователей: индивидуального владельца файла, группового владельца и прочих пользователей; каждому классу выделены определенные права на чтение, запись и исполнение файла, которые устанавливаются индивидуально (об этом будет более подробно рассказано в разделе «Контроль доступа к файлам»).
· Календарные сведения, характеризующие работу с файлом:
- время внесения последних изменений в файл,
- время последнего обращения к файлу,
- время внесения последних изменений в индекс.
· Число указателей на файл, означающее количество имен, используемых при поиске файла в иерархии каталогов.
В UNIX существуют 6 типов файлов, различающихся по функциональному назначению и действиям операционной системы при выполнении тех или иных операций над файлами:
· Обычный файл (regular file);
· Каталог (directory);
· Специальный файл устройства (special device file);
· FIFO или именованный канал (named pipe);
· Связь (link);
· Сокет.
Обычный файл представляет собой наиболее общий тип файлов, содержащий данные в некотором формате. Для операционной системы такие файлы представляют собой просто последовательность байтов. Вся интерпретация содержимого файла производится прикладной программой, обрабатывающей файл. К этим файлам относятся текстовые файлы, бинарные данные, исполняемые программы и т. п.
Каталог. С помощью каталогов формируется логическое дерево файловой системы. Каталог — это файл, содержащий имена находящихся в нем файлов, а также указатели на дополнительную информацию — метаданные, позволяющие операционной системе производить операции над этими файлами. Каталоги определяют положение файла в дереве файловой системы, поскольку сам файл не содержит информации о своем местонахождении. Любая задача, имеющая право на чтение каталога, может прочесть его содержимое, но только ядро имеет право на запись в каталог.
 |

Специальный
файл устройства обеспечивает доступ к физическому
устройству. В UNIX различают символьные (character) и блочные
(block) файлы устройств. Доступ к устройствам осуществляется путем открытия,
чтения и записи в специальный файл устройства.
Символьные файлы устройств используются для небуферизированного обмена данными с устройством, в противоположность этому блочные файлы позволяют производить обмен данными в виде пакетов фиксированной длины — блоков. Доступ к некоторым устройствам может осуществляться как через символьные, так и через блочные специальные файлы.
FIFO или именованный канал — это файл, используемый для связи между процессами. FIFO впервые появились в System V UNIX, но большинство современных систем поддерживают этот механизм.
Связь. Как уже говорилось, каталог содержит имена файлов и указатели на их метаданные. В то же время сами метаданные не содержат ни имени файла, ни указателя на это имя. Такая архитектура позволяет одному файлу иметь несколько имен в файловой системе. Имена жестко связаны с метаданными и, соответственно, с данными файла, в то время как сам файл существует независимо от того, как его называют в файловой системе (такое утверждение верно лишь отчасти. Действительно, файлу «безразлично», какие имена он имеет в каталогах, но «небезразлично» число этих имен. Если ни одно из имен файловой системы не ссылается на файл - он должен быть удален, т.е. физически удалены его данные на диске). Такая связь имени файла с его данными называется жесткой связью (hard link) (см. рис.4). Например, с помощью команды 1п мы можем создать еще одно имя (например, second) файла, на который указывает имя first .
$ln first /home/sergey/second
Жесткие связи абсолютно равноправны. В списках файлов каталогов, которые можно получить с помощью команды ls(l), файлы first и second будут отличаться только именем. Все остальные атрибуты файла будут абсолютно одинаковыми. С точки зрения пользователя - это два разных файла. Изменения, внесенные в любой из этих файлов, затронут и другой, поскольку оба они ссылаются на одни и те же данные файла. Вы можете переместить один из файлов в другой каталог - все равно эти имена будут связаны жесткой связью с данными файла. Легко проверить, что удаление одного из файлов (first или second) не приведет к удалению самого файла, т. е. его метаданных и данных (если это не специальный файл устройства).
По определению, жесткие связи указывают на один и тот же индексный дескриптор inode. Поэтому проверить , имеют ли два имени файла жесткую связь, можно, вызвав команду ls с ключом –i:
$ ls –i /home/andrey/first /home/sergey/second
12567 first
12567 second
Информацию о наличии у файла нескольких имен, связанных с ним жесткими связями, можно получить, просмотрев подробный листинг файлов с помощью команды ls -l:
$ ls –l /home/sergey
…
-rw-r—r-- 2 andrey staff 7245 Jan 17 8:05 second
Во второй колонке листинга указано число жестких связей данного файла. Сразу оговоримся, что жесткая связь является естественной формой связи имени файла с его метаданными и не принадлежит к особому типу файла. Особым типом файла является символическая связь, позволяющая косвенно адресовать файл. В отличие от жесткой связи, символическая связь адресует файл, который, в свою очередь, ссылается на другой файл. В результате, последний файл адресуется символической связью косвенно (рис.5). Данные файла, являющегося символической связью, содержат только имя целевого файла.
Проиллюстрируем эти рассуждения на примере. Команда 1n(1) с ключом -s позволяет создать символическую связь:
$ pwd
/home/andrey
$ ln –s first /home/sergey/symfirst
$ cd /home/sergey
$ ls –l
…
lrwxrwxrwx 1 andrey staff 15 Jan 17 8:05 symfirst->../andrey/first
Как видно из вывода команды ls, файл symfirst (символическая связь) существенно отличается от файла second (жесткая связь). Во-первых, фактическое содержимое файла symfirst отнюдь не то же, что и у файла first или second, об этом говорит размер файла - 15 байт. На самом деле в этом файле хранится не что иное как имя файла, на которое символическая связь ссылается - ../andrei/first - ровно - 15 байт. Во-вторых, файл symfirst не содержит никаких ограничений на доступ (2-10 символы в первой колонке).

Символическая связь является особым типом файла (об этом свидетельствует символ Т в первой позиции вывода ls, и операционная система работает с таким файлом не так, как с обычным. Например, при выводе на экран содержимого файла symfirst появятся данные файла /home/andrey/first.
Сокеты
Сокеты предназначены для взаимодействия между процессами. Интерфейс сокетов часто используется для доступа к сети TCP/IP. В системах, ветви BSD UNIX на базе сокетов реализована система межпроцессного взаимодействия, с помощью которой работают многие системные сервисы, например, система печати.
Использование общепринятых имен (см. рис.6) основных файлов и структуры каталогов существенно облегчает работу в операционной системе, ее администрирование и переносимость. Эта структура используется в работе системы, например, при ее инициализации и конфигурировании, при работе почтовой системы и системы печати. Нарушение этой структуры может привести к неработоспособности системы или отдельных ее компонентов. Приведем краткое описание основных каталогов.
Корневой каталог
Корневой каталог «/» является основой любой файловой системы UNIX. Все остальные файлы и каталоги располагаются в рамках структуры, порожденной корневым каталогом, независимо от их физического происхождения.
/bin
В каталоге /bin находятся наиболее часто употребляемые команды и утилиты системы , как правило, общего пользования.
/dev
Каталог /dev содержит специальные файлы устройств, являющиеся интерфейсом доступа к периферийным устройствам. Каталог /dev может содержать несколько подкаталогов, группирующих специальные файлы устройств одного типа. Например, каталог /dev/dsk содержит специальные файлы устройств для доступа к гибким и жестким дискам системы.
/etc
В этом каталоге находятся системные конфигурационные файлы и многие утилиты администрирования. Среди наиболее важных файлов - скрипты инициализации системы. Эти скрипты хранятся в каталогах /etc/rc0.d, /etc/rcl.d, /etc/rc2.d и т. д, соответствующих уровням выполнения системы (run level), и управляются скриптами /etc/rc0, /etc/rcl, /etc/rc2 и т. д. Во многих версиях BSD UNIX указанные каталоги отсутствуют, и загрузка системы управляется скриптами /etc/rc.boot, /etc/rc и /etc/rc.local. В UNIX System V здесь находится подкаталог default, где хранятся параметры многих команд (например, /etc/default/su содержит параметр команды su(lМ)). В UNIX System V большинство исполняемых файлов перемещены в каталог /sbin или /usr/sbin.
/lib
В каталоге /lib находятся библиотечные файлы языка С и других языков программирования. Стандартные названия библиотечных файлов имеют вид libx.a (или libx.so), где х - это один или более символов, определяющих содержимое библиотеки. Например, стандартная библиотека С называется libc.a, библиотека системы Х Window System имеет имя libXll.a. Часть библиотечных файлов также находится в каталоге /usr/lib.
/lost+found
Каталог «потерянных» файлов. Ошибки целостности файловой системы, возникающие при неправильном останове UNIX или аппаратных сбоях, могут привести к появлению т. н. «безымянных» файлов - структура и содержимое файла являются правильными, однако для него отсутствует имя в каком-либо из каталогов. Программы проверки и восстановления файловой системы помещают такие файлы в каталог /lost+found под системными числовыми именами.
/mnt
Стандартный каталог для временного связывания (монтирования) физических файловых систем к корневой для получения единого дерева логической файловой системы. Обычно содержимое каталога /mnt пусто, поскольку при монтировании он перекрывается связанной файловой системой
/и или/home
Общеупотребительный каталог для размещения домашних каталогов пользователей. Например, имя домашнего каталога пользователя andrey будет, скорее всего, называться /home/andrey или /u/andrey. В более ранних версиях UNIX домашние каталоги пользователей размещались в каталоге /usr.

/usr
В этом каталоге находятся подкаталоги различных сервисных подсистем - системы печати, электронной почты и т. д. (/usr/spool), исполняемые файлы утилит UNIX (/usr/bin), дополнительные программы, используемые на данном компьютере (/usr/local), файлы заголовков (/usr/include), электронные справочники (/usr/man) и т. д.
В UNIX System V этот каталог является заменителем каталога /usr/spool, используемого для хранения временных файлов различных сервисных подсистем - системы печати, электронной почты и т. д.
/tmp
Каталог хранения временных файлов, необходимых для работы различных подсистем UNIX. Обычно этот каталог открыт на запись для всех пользователей системы.
Для изменения владельца файла используется команда chown. В качестве параметров команда принимает имя владельца-пользователя и список файлов, для которых требуется изменить данный атрибут. Например, следующая команда установит пользователя sergey владельцем файлов client.с и server.c:
$ chown sergey client.c server.c
Изменение владельца–группы производится командой chgr. ). Как и chown, в качестве параметров команда принимает имя владельца-группы и список файлов, для которых требуется изменить данный атрибут. Например, для установки группы staff в качестве владельца всех файлов текущего каталога необходимо задать следующую команду:
$ chgr staff *
Большинство данных в операционной системе UNIX хранится в файлах, в виде дерева и расположенных на некотором носителе. Обычно это локальный (т. е. расположенный на том же компьютере, что и сама операционная система) жесткий диск, хотя специальный тип файловой системы - NFS (Network File System) обеспечивает возможность располагаться на CD-ROM, дискетах и других типах носителей, однако для простоты изложения сначала мы рассмотрим традиционную файловую систему UNIX, расположенную на обычном жестком диске компьютера.
Исконной файловой системой UNIX System V является s5fs. Файловая система, разработанная в Беркли, FFS, появилась позже, в версии 4.2BSD UNIX. По сравнению с s5fs она обладает лучшей производительностью, функциональностью и надежностью. Файловые системы современных версий UNIX имеют весьма сложную архитектуру, различную для разных версий. Несмотря на это, все они используют базовые идеи, заложенные разработчиками UNIX в AT&T и Калифорнийском университете в Беркли. Поэтому мы проиллюстрируем основные принципы организации файловой системы UNIX на примере базовых систем System V (s5fs) и BSD (FFS), которые, кстати, и сегодня поддерживаются в большинстве версий UNIX.
Когда появилась файловая система FFS, архитектура UNIX поддерживала работу только с одним типом файловой системы. Таким образом, создатели различных версий операционной системы UNIX вынуждены были выбирать одну файловую систему из нескольких возможных. Это неудобство было преодолено введением независимой или виртуальной файловой системы - архитектуры, позволяющей обеспечивать работу с несколькими файловыми системами различных типов.
Каждый жесткий диск состоит из одной или нескольких логических частей, называемых файловыми разделами (partitions). Расположение и размер раздела определяются при форматировании диска. В UNIX разделы выступают в качестве независимых устройств, доступ к которым осуществляется как к различным носителям данных.
Например, диск может состоять из четырех разделов, каждый из которых содержит свою файловую систему. В разделе может располагаться только одна файловая система, которая не может занимать несколько разделов. В другой конфигурации диск может состоять только из одного раздела, позволяя создание весьма емких файловых систем.
Файловая система s5fs занимает раздел диска и состоит из трех основных компонентов, как показано на рис.7.
·

Суперблок (superblock). Содержит общую
информацию о файловой системе, например, об ее архитектуре, общем числе блоков
и индексных дескрипторов, или метаданных (inode).
· Массив индексных дескрипторов (ilist). Содержит метаданные всех файлов файловой системы. Индексный дескриптор содержит статусную информацию о файле и указывает на расположение данных этого файла. Ядро обращается к inode по индексу в массиве ilist. Один inode является корневым (root) inode файловой системы, через него обеспечивается доступ к структуре каталогов и файлов после монтирования файловой системы. Размер массива ilist является фиксированным и задается при создании файловой системы. Таким образом, файловая система s5fs имеет ограничение по числу файлов, которые могут храниться в ней, независимо от размера этих файлов.
· Блоки хранения данных. Данные обычных файлов и каталогов хранятся в блоках. Обработка файла осуществляется через inode, содержащего ссылки на блоки данных. Блоки хранения данных занимают большую часть дискового раздела, и их число определяет максимальный суммарный объем файлов данной файловой системы. Размер блока кратен 512 байтам, например, файловая система S51K SCO UNIX использует размер блока в 1 кбайт (отсюда и название).
Рассмотрим подробнее каждый из перечисленных компонентов.
Суперблок содержит информацию, необходимую для монтирования и управления работой файловой системы в целом (например, для размещения новых файлов). В каждой файловой системе существует только один суперблок, который располагается в начале раздела. Суперблок считывается в память при монтировании файловой системы и находится там до ее отключения (размонтирования).
Суперблок содержит следующую информацию:
· Тип файловой системы (s_type)
· Размер файловой системы в логических блоках, включая сам суперблок, ilist и блоки хранения данных (s_fsize)
· Размер массива индексных дескрипторов (s_isize)
· Число свободных блоков, доступных для размещения (s_tfree)
· Число свободных inode, доступных для размещения (s_t inode)
· Флаги (флаг модификации s_fmod, флаг режима монтирования
· s_fronly)
· Размер логического блока (512, 1024, 2048)
· Список номеров свободных inode
· Список адресов свободных блоков
Поскольку число свободных inode и блоков хранения данных может быть значительным, хранение двух последних списков целиком в суперблоке непрактично. Например, для индексных дескрипторов хранится только часть списка. Когда число свободных inode в этом списке приближается к 0, ядро просматривает ilist и вновь формирует список свободных inode. Для этого ядро анализирует поле di_mode индексного дескриптора, которое равно 0 у свободных inode.
К сожалению, такой подход неприменим в отношении свободных блоков хранения данных, поскольку по содержимому блока нельзя определить, свободен он или нет. Поэтому необходимо хранить список адресов свободных блоков целиком. Список адресов свободных блоков может занимать несколько блоков хранения данных, но суперблок содержит только один блок этого списка. Первый элемент этого блока указывает на блок хранящий продолжение списка и т. д., как это показано на рис.7.
Выделение свободных блоков для размещения файла производится с конца списка суперблока. Когда в списке остается единственный элемент, ядро интерпретирует его как указатель на блок, содержащий продолжение списка. В этом случае содержимое этого блока считывается в суперблок и блок становится свободным. Такой подход позволяет использовать дисковое пространство под списки, пропорциональное свободному месту в файловой системе. Другими словами, когда свободного места практически не остается список адресов свободных блоков целиком помещается в суперблоке.
Индексный дескриптор, или inode, содержит информацию о файле, необходимую для обработки данных, т. е. метаданные файла. Каждый файл ассоциирован с одним inode, хотя может иметь несколько имен в системе, каждое из которых указывает на один и тот же inode.
Индексный дескриптор не содержит:
· имени файла, которое содержится в блоках хранения данных каталога;
· содержимого файла, которое размещено в блоках хранения данных.
При открытии файла ядро помещает копию дискового inode в таблицу in-core inode, которая содержит несколько дополнительных полей. Структура дискового inode (struct dinode) приведена на рис.8. Основные поля дискового inode следующие:
|
di_mode |
Тип файла, дополнительные атрибуты выполнения и првава доступа |
|
di_nlinks |
Число ссылок на файл, т.е. количество имен, которые имеет файл в файловой системе |
|
di_uid, di_gid |
Идентификаторы владельца-пользователя и владельца-группы. |
|
di_size |
Размер файла в байтах. Для специальных файлов это поле содержит старший и младший номер устройства. |
|
di_atime |
Время последнего доступа к файлу. |
|
di_mtime |
Время последней модификации. |
|
di_ctime |
Время последней модификации inode (кроме модификации полей di_atime, di_mtime). |
|
di_addr[13] |
Массив адресов дисковых блоков хранения данных. |
Поле di_mode хранит несколько атрибутов файла: тип файла (IFREG - для обычных файлов, IFDIR - для каталогов, IFBLK или IFCHR для специальных файлов блочных и символьных устройств соответственно); права доступа к файлу для трех классов пользователей и дополнительные атрибуты выполнения (SUID, SGID и sticky bit), значения этих атрибутов будут рассмотрены позднее.
Заметим, что в индексном дескрипторе отсутствует информация о времени создания файла. Вместо этого inode хранит три значения времени: последнего доступа (di_atime), время последней модификации содержимого файла (di_mtime) и время последней модификации метаданных файла (di_ctime). В последнем случае не учитываются модификации полей di_atime и di_mtinie. Таким образом, di_ctime изменяется, когда изменяется размер файла, владелец, группа или число связей.
Индексный дескриптор содержит информацию о расположении данных файла. Поскольку дисковые блоки хранения данных файла в бщем случае располагаются не последовательно, inode, должен хранить физические адреса всех блоков, принадлежащих данному файлу. В индексном дескрипторе эта информация хранится в виде массива, каждый элемент которого содержит физический адрес дискового блока, а индексом массива является номер логического блока файла. Массив имеет фиксированный размер и состоит из 13 элементов. При этом первые 10 элементов адресуют непосредственно блоки хранения данных файла. Одиннадцатый элемент адресует блок, в свою очередь содержащий адреса блоков хранения данных файла. Двенадцатый элемент указывает на дисковый блок, также хранящий адреса блоков, каждый из который адресует блок хранения данных файла. И, наконец, тринадцатый элемент используется для тройной косвенной адресации, когда для нахождения адреса блока хранения данных файла используются три дополнительных блока.
Такой подход позволяет при относительно небольшом фиксированном размере индексного дескриптора поддерживать работу с файлами, размер которых может изменяться от нескольких байтов до десятка мегабайтов. Для относительно небольших файлов (до 10 Кбайт при размере блока 1024 байтов) используется прямая индексация, обеспечивающая максимальную производительность. Для файлов, размер которых не превышает 266 кбайт (10 кбайт + 256х1024), достаточно простой косвенной адресации. Наконец, при использовании тройной косвенной адресации можно обеспечить доступ к 16777216 блокам (256х256х256).
Размещение данных файла в произвольно расположенных дисковых блоках позволяет эффективно использовать дисковое пространство, поскольку ядро может использовать любой свободный дисковый блок для размещения данных. Однако в файловой системе s5f's блок может использоваться только одним файлом, поэтому последний блок файла используется, как правило, не полностью. К тому же такой подход с течением времени приводит к увеличению фрагментации системы, когда данные файла оказываются произвольно разбросанными по диску, что, в свою очередь, увеличивает время доступа к файлу и уменьшает производительность обмена данными. Единственным способом уменьшения фрагментации файловой системы является создание полной резервной копии на другом носителе (или в другой файловой системе) и затем ее восстановление. При этом запись файлов будет производиться последовательно без фрагментации.
Как мы уже видели, ни метаданные, ни тем более блоки хранения данных, не содержат имени файла. Имя файла хранится в файлах специального типа - каталогах. Такой подход позволяет любому файлу, т. е. фактическим данным, иметь теоретически неограниченное число имен (названий) в файловой системе. При этом несколько имен файлов будут соответствовать одним и тем же метаданным и данным и являться жесткими связями.
Каталог файловой системы s5fs представляет собой таблицу, каждый элемент которой имеет фиксированный размер в 16 байтов: 2 байта хранят номер индексного дескриптора файла, а 14 байтов — его имя. Это накладывает ограничение на число inode, которое не может превышать 65 535. Также ограничена и длина имени файла: его максимальный размер - 14 символов. Первые два элемента каталога адресуют сам каталог (текущий каталог) под "." и родительский каталог под именем "..".
При удалении имени файла из каталога (например, с помощью команды rm), номер inode соответствующего элемента устанавливается равным 0. Ядро обычно не удаляет такие свободные элементы, поэтому размер каталога не уменьшается даже при удалении файлов. Это является потенциальной проблемой для каталогов, в которые временно было помещено большое количество файлов. После удаления большинства из них размер каталога останется достаточно большим, поскольку записи удаленных файлов будут по-прежнему существовать.
Файловая система s5fs привлекательна благодаря своей простоте. Однако обратной стороной медали является низкая надежность и производительность.
С точки зрения надежности слабым местом этой файловой системы является суперблок. Суперблок несет основную информацию о файловой системе в целом, и при его повреждении файловая система не может использоваться в дальнейшем. Поскольку в файловой системе s5fs суперблок хранится в единственном экземпляре, вероятность возникновения ошибок достаточно велика.
Относительно низкая производительность связана с размещением компонентов файловой системы на диске. Метаданные файлов располагаются в начале файловой системы, а далее следуют блоки хранения данных. При работе с файлом происходит обращение как к его метаданным, так и к дисковым блокам, содержащим его данные. Поскольку эти структуры данных могут быть значительно разнесены в дисковом пространстве, необходимость постоянного перемещения головки диска увеличивает время доступа и, как следствие, уменьшает производительность файловой системы в целом. К этому же эффекту приводит фрагментация файловой системы, поскольку отдельные блоки файла оказываются разбросанными по всему разделу диска.
Использование дискового пространства также не оптимально. Для
 |
Массив inode имеет фиксированный размер, задаваемый при создании файловой системы. Этот размер накладывает ограничение на максимальное число файлов, которые могут существовать в файловой системе. Расположение границы между метаданными файлов и их данными (блоками данных) может оказаться неоптимальным, приводящим либо к нехватке inode, если файловая система хранит файлы небольшого размера, либо к нехватке дисковых блоков для хранения файлов большого размера. Поскольку динамически изменить эту границу невозможно, всегда останется неиспользованное дисковое пространство либо в массиве inode, либо в блоках хранения данных.
Наконец, ограничения, накладываемые на длину имени файла (14 символов) и общее максимальное число inode (65535) также являются слишком жесткими.
Все эти недостатки привели к разработке новой архитектуры файловой системы, которая появилась в версии 4.2BSD UNIX под названием Berkeley Fast File System, или FSS.
В версии 4.3BSD UNIX были внесены существенные улучшения в архитектуру файловой системы, повышающие как ее производительность, так и надежность. Новая файловая система получила название Berkeley Fast File System (FFS), в других системах UNIX ее разновидности называют ufs (Unix File System).
Файловая система FFS, обладая полной функциональностью системы s5fs, использует те же структуры данных ядра. Основные изменения затронули расположение файловой системы на диске, дисковые структуры данных, алгоритмы размещения свободных блоков.
Как и в случае файловой системы s5fs, суперблок содержит общее описание файловой системы и располагается в начале раздела. Однако в суперблоке не хранятся данные о свободном пространстве файловой системы, такие как массив свободных блоков и inode. Поэтому данные остаются неизменными на протяжении всего времени существования файловой системы. Поскольку данные суперблока жизненно важны для работы всей файловой системы, он дублируется для повышения надежности.
 |
Для каждой группы цилиндров при создании файловой системы выделяется место под определенное количество inode. При этом обычно на каждые 2 кбайт блоков хранения данных создается один inode. Поскольку размеры группы цилиндров и массива inode фиксированы, в файловой системе BSD UNIX присутствуют ограничения, аналогичные s5fs.
Идея такой структуры файловой системы заключается в создании кластеров inode, распределенных по всему разделу, вместо того, чтобы группировать все inode в начале. Тем самым уменьшается время доступа к данным конкретного файла, поскольку блоки данных располагаются ближе к адресующим их inode. Такой подход также повышает надежность файловой системы, уменьшая вероятность потери всех индексных дескрипторов в результате сбоя.
Управляющая информация располагается с различным смещением от начала группы цилиндров. В противном случае, например, при размещении в начале группы цилиндров, информация всех групп оказалась бы физически расположенной на одной пластине диска и могла бы быть уничтожена при выходе из строя этой пластины. Это смещение выбирается равным одному сектору относительно предыдущей группы, таким образом для соседних групп управляющая информация начинается на различных пластинах диска. В этом случае потеря одного сектора, цилиндра или пластины не приведет к потере всех копий суперблоков.
Производительность файловой системы существенным образом зависит от размера блока хранения данных. Чем больше размер блока, тем большее количество данных может быть прочитано без поиска и перемещения дисковой головки. Файловая система FFS поддерживает размер блока до 64 Кбайт. Проблема заключается в том, что типичная файловая система UNIX состоит из значительного числа файлов небольшого размера. Это приводит к тому, что частично занятые блоки используются неэффективно, что может привести к потере до 60 % полезной емкости диска.
Этот недостаток был преодолен с помощью возможности фрагментации блока. Каждый блок может быть разбит на два, четыре или восемь фрагментов. В то время как блок является единицей передачи данных в операциях ввода/вывода, фрагмент определяет адресуемую единицу хранения данных на диске. Таким образом был найден компромисс между производительностью ввода/вывода и эффективностью хранения данных. Размер фрагмента задается при создании файловой системы, его максимальное значение определяется размером блока (0,5 размера блока), а минимальный - физическими ограничениями дискового устройства, а именно: минимальной единицей адресации диска - сектором.
Информация о свободном пространстве в группе хранится не в виде списка свободных блоков, а в виде битовой карты блоков. Карта блоков, связанная с определенной группой цилиндров, описывает свободное пространство в фрагментах для определения того, свободен данный блок или нет, ядро анализирует биты фрагментов, составляющих блок. На рис.10 приведен пример карты свободных блоков и соответствия между битами карты, фрагментами и блоками группы цилиндров.
 |
В отличие от s5fs, файловая система FFS при размещении блоков использует стратегию, направленную на увеличение производительности. Некоторые из принципов приведены ниже:
· Файл по возможности размещается в блоках хранения данных, принадлежащих одной группе цилиндров, где расположены его метаданные. Поскольку многие операции файловой системы включают работу, связанную как с метаданными, так и с данными файла, это правило уменьшает время совершения таких операций.
· Все файлы каталога по возможности размещаются в одной группе цилиндров. Поскольку многие команды работают с несколькими файлами одного и того же каталога, данный подход увеличивает скорость последовательного доступа к этим файлам.
· Каждый новый каталог по возможности помещается в группу цилиндров, отличную от группы родительского каталога. Таким образом достигается равномерное распределение данных по диску.
· Последовательные блоки размещаются исходя из оптимизации физического доступа. Дело в том, что существует определенный промежуток времени между моментом завершения чтения блока и началом чтения следующего. За это время диск успеет совершить оборот на некоторый угол. Таким образом, следующий блок должен по возможности располагаться с пропуском нескольких секторов. В этом случае при чтении последовательных блоков не потребуется совершать «холостые» обороты диска.
Таким образом, правила размещения свободных блоков, с одной стороны, направлены на уменьшение времени перемещения головки диска, т. е. на локализацию данных в одной группе цилиндров, а с другой - на равномерное распределение данных по диску. От разумного баланса между этими двумя механизмами зависит, в конечном итоге, производительность системы. Например, в предельном варианте, когда все данные локализованы в одной большой группе цилиндров, мы получаем типичную файловую систему s5fs.
Описанная архитектура является весьма эффективной с точки зрения надежности и производительности. К сожалению, эти параметры файловой FSS начинают значительно ухудшаться по мере уменьшения свободного места. В этом случае системе не удается следовать вышеприведенным правилам и размещение блоков далеко от оптимального. Практика показывает, что FSS имеет удовлетворительные характеристики при наличии более 10 % свободного места.
Структура каталога файловой системы FFS была изменена для поддержки длинных имен файлов (до 255 символов). Вместо записей фиксированной длины запись каталога FFS представлена структурой, имеющей следующие поля:
|
d_ino |
Номер inode (номер в массиве ilist) |
|
d_reclen |
Длина записи |
|
d_namelen |
Длина имени файла |
|
d_name[] |
Имя файла |

Имя
файла имеет переменную длину, дополненную нулями до 4-байтной границы. При
удалении имени файла принадлежавшая ему запись присоединяется к предыдущей, и
значение поля d_reclen
увеличивается на соответствующую величину. Удаление первой записи выражается в
присвоении нулевого значения полю d_ino.
Как было показано, различные типы файловых систем существенно отличаются по внутренней архитектуре. В то же время современные версии UNIX обеспечивают одновременную работу с несколькими типами файловых систем. Среди них можно выделить локальные файловые системы различной архитектуры, удаленные и даже отличные от файловой системы UNIX, например, FAT. Такое сосуществование обеспечивается путем разделения каждой системы на зависимый и независимый от реализации уровни, последний из которых является общим и представляет для остальных подсистем ядра некоторую абстрактную файловую систему. Независимый уровень также называется виртуальной файловой системой (рис.11). При этом дополнительные файловые системы различных типов могут быть встроены в ядро UNIX подобно тому, как это происходит с драйверами устройств.
Хотя все файлы в системе UNIX логически соединены в одно общее дерево, сами файлы размещаются на различных запоминающих устройствах, например на жестких дисках и СD-RОМ. Файлы, записанные на запоминающих устройствах, организованы в отдельные файловые системы. Дерево каталогов UNIX может охватывать несколько файловых систем, каждая из которых располагается на отдельном устройстве. Сами файлы организованы в единое файловое дерево, вершиной которого является корневой каталог. Несмотря на то, что файловая система с корневым каталогом расположена в одном из разделов жесткого диска, всегда существует путь к файлам, расположенным в файловой системе, размещенной на компакт-диске.
Файлы той или иной файловой системы остаются отделенными от дерева каталогов до тех пор, пока вы явно не присоедините их к этому дереву. В каждой файловой системе файлы организованы в отдельное дерево каталогов. Это дерево можно рассматривать как поддерево, которое необходимо присоединить к основному дереву каталогов. Например, на дискете с файлами ОС UNIX – свое дерево каталогов. Это поддерево нужно присоединить к основному дереву, расположенному в разделе жесткого диска. Пока это не сделано, доступа к файлам на дискете у вас не будет.
Присоединение файловой системы, расположенной на запоминающем устройстве, к основному дереву каталогов называется монтированием устройства (об этом уже говорилось ранее).
Монтирование устройства осуществляется командой mount.[1] Для того, чтобы получить возможность работать с файлами, записанными на CD-ROM, это устройство нужно сначала смонтировать. Операция монтирования предполагает присоединение дерева каталогов, находящегося на устройстве памяти, к указанному пользователем каталогу. Лишь после этого можно перейти в присоединенный каталог и обращаться к его файлам. Монтировать файловые системы может только привилегированный пользователь, root. Эта задача относится к функциям системного администратора, и обычный пользователь ее выполнять не может. Для того чтобы монтировать файловую систему, нужно войти в систему в качестве привилегированного пользователя. В табл. 15.1 перечислены основные опции команды mount.
Команда mount
Таблица 15.1
|
Опции |
Назначение |
|
-w |
Монтирует файловую систему с правом на чтение и запись |
|
-r |
Монтирует файловую систему с правом только на чтение |
|
-t тип |
Задает тип монтируемой файловой системы, основные типы файловых систем представлены в таблице 15.2 |
|
-a |
Монтирует все файловые системы, перечисленные в файле /etc/fstab |
Типы файловых систем, используемые в команде mount
Таблица 15.2
|
Опции |
Файловая система |
|
ext2 |
Стандартная файловая система Linux |
|
msdos |
Файловая система FAT |
|
nfs |
Cетевая файловая система, монтируемая из удаленных систем |
|
swap |
Раздел подкачки ОС Linux |
|
sysv |
Файловая система UNIX System V |
|
iso9660 |
Файловая система для монтирования CD-ROM |
Команда mount принимает два аргумента: имя устройства, через которое Linux получает доступ к файловой системе, и каталог в файловой структуре, к которому присоединяется новая файловая система. Точка моняирования – это каталог, к которому вы хотите присоединить файлы, находящиеся на запоминающем устройстве. Устройство – это специальный файл устройства, с помощью которого система получает доступ к аппаратным устройствам. Команда mount имеет следующий синтаксис:
$ mount устройство точка_монтирования
Для каждого из подключенных к компьютеру устройств существует один или несколько специальных файлов. За ними стоит операционная система, оптимально настроенная на соответствующий компьютер. Например, если вы записываете текст в файл-устройство для принтера, то операционная система принимает на себя дальнейшее перемещение файлов на принтер.
По сравнению с обычными файлами, файлы-устройства имеют три дополнительных атрибута, которые определяют тип устройства, приписанного к данному файлу:
· Класс устройства: либо b (ориентированное на блоки блочное устройство), либо с (ориентированное на байты символьное устройство). Устройства с ориентацией на блоки предназначены для сохранения данных. К каждому из сохраненных блоков возможен прямой доступ. Изменение блока не касается других данных на таком устройстве. Типичными примерами являются дисководы, жесткие диски и CD-ROM (даже если на них нельзя изменять данные). Все остальные устройства называются символьными. На них нельзя считывать данные с любого места или записывать данные куда угодно. Типичные примеры – принтер или привод магнитной ленты.
· Старший номер (Маjor number) обозначает тип устройства, например, дисковод или жесткий диск. Значение этого номера зависит от системы. В различных производных версиях UNIX одни и те же устройства имеют, как правило, разные номера. Под Linux используются номера в соответствии с табл. 15.3. В конкретных случаях можно проверить соответствующий текущий список в файле /usr/include/linux/major.h.
· Младший номер (Minor Number) применяется для нумерации устройств одного типа и с одинаковыми старшими номерами. Таким образом, комбинация всех трех типов информации (блочная или символьная ориентация, старший и младший номера) всегда точно характеризует устройство.
Старшие номера под Linux Таблица 15.3
|
Номер |
Описание |
|
1 |
Оперативная память |
|
2 |
Дисковод для гибких дисков |
|
3 |
Первый контроллер для жестких дисков IDE |
|
4 |
Терминалы |
|
5 |
Терминалы |
|
6 |
Жесткие диски SCSI |
|
10 |
Мыши для шины |
|
11 |
SCSI CD-ROM |
|
14 |
Звуковые карты |
|
22 |
Второй контроллер для жестких дисков IDE |
Файлы устройств находятся в каталогах /dev и обычно имеют сокращенные имена, которые заканчиваются номером устройства. Например, fd0, как правило, обозначает первый дисковод гибких дисков, присоединенный к системе (под Windows обозначаемый как А:), fd1 – будет обозначать второй дисковод для гибких дисков и т.д. (поддерживается до 4 дисководов для гибких дисков). В версии Debian использовать и другое имя для дисковода гибких дисков - /dev/fd0u1440, которое сразу содержит и определение емкости диска для этого дисковода. Именно это имя используется в команлде низкоуровневого форматирования для гибкого диска – fdformat /dev/fd0u1440.
С жесткими дисками все несколько сложнее. Различным типам управления жесткими дисками IDE и SCSI присвоены различные имена. Кроме того, как и в системах Windows, жесткий диск может быть разбит на разделы, это тоже учитывается в именовании устройств.
Полное имя устройства, принадлежащее разделу жесткого диска составляется из следующих элементов:
1. Имя устройства, относящееся к типу жесткого диска (/dev/hd для IDE, /dev/sd для SCSI ).
2. Номер жесткого диска, указанный строчной буквой a: для первого диска, b: - для второго и т.д. (К каждому контроллеру IDE подключается 2 диска (boot и slave), к контроллеру SCSI – до 15).
3. Номер раздела , указанный числом, начиная с 1 для первого раздела (0 зарезервировани для всего устройства в целом).
Точное распределение жестких дисков и их разделов Таблица 15.4
|
Тип |
Старший номер |
Жесткий диск |
Младший номер |
Раздел |
Файл устройства |
|
IDE |
3 |
Первый |
0 |
Все устройство |
/dev/hda |
|
1 |
Первый раздел |
/dev/hda1 |
|||
|
2 |
Второй раздел |
/dev/hda2 |
|||
|
… |
Следующее |
… |
|||
|
Второй |
64 |
Все устройство |
/dev/hdb |
||
|
65 |
Первый раздел |
/dev/hdb1 |
|||
|
… |
Следующие |
…. |
|||
|
SCSI |
8 |
Первый |
0 |
Все устройство |
|
|
1 |
Первый раздел |
|
|||
|
2 |
Второй раздел |
|
|||
|
… |
Следующие |
|
|||
|
Второй |
16 |
Все устройство |
|
||
|
17 |
Первый раздел |
|
|||
|
18 |
Второй раздел |
|
|||
|
… |
Следующие |
|
|||
|
Третий |
32 |
Все устройство |
|
||
|
|
|
|
|
Первый раздел |
|
|
… |
Следующие |
|
|||
|
Другие |
… |
|
|
Как уже говорилось, для того чтобы к файловой системе был возможен доступ, она должна быть смонтирована. Даже файловую систему, расположенную в разделе жесткого диска, нужно монтировать командой mount. Следует отметить, однако, что при инсталляции Linux и создании на жестком диске раздела Linux система автоматически конфигурируется на монтирование файловых систем при каждом запуске. Для дискет и компакт-дисков возможность не предусмотрена, и их придется монтировать явно.
# mount /dev/fd0 /mydir
Перед монтированием новой дискеты ее нужно отформатировать как файловую систему Linux. Для такого высокоуровневого форматирования дискеты используется команда mkfs (так же, как и для создания файловых ситем в разделах жесткого диска). Обычно для этого необходимо знать число блоков на данном устройстве (или в разделе). Linux поддерживает блоки размером 1 кбайт. На диске емкостью 1,44 Мбайта таких блоков – 1400.
Синтаксис команды:
# mkfs [–t тип_ФС] устройство [блоки]
· [ ] - указывают на необязательность параметров;
· -t тип_ФС – указывается тип создаваемой файловой системы (ФС);
· устройство – устройство, где создается ФС;
· блоки – число блоков на данном устройстве.
Пример форматирования дискеты на 1,44 Мбайта:
# mkfs –t ext2 /dev/fd0 1400
Перед тем как останавливать систему, необходимо демонтировать смонтированные файловые системы. Основные файловые системы демонтируются автоматически. Если, однако, вы хотите заменить смонтированную файловую систему другой, сначала нужно демонтировать первую. Скажем, вы смонтировали файлы, содержавшиеся на дискете, а теперь хотите работать с другой дискетой. Для этого нужно сначала демонтировать файловую систему установленной дискеты. Файловая система демонтируется командой umount. В качестве аргументов эта команда использует имя устройства и каталог, в котором оно было смонтировано. Вот синтаксис команды:
# umount устройство | точка_монтирования
Вы указываете устройство или точку монтирования.
В следующем примере демонтируется гибкий диск, смонтированный в каталоге /туdir:
# umount /dev/fd0
или
# umount /mydir
Для команды итоипt установлено одно существенное ограничение. Нельзя демонтировать файловую систему, в которой вы работаете в данный момент. Если вы перейдете в какой-либо каталог файловой системы и затем попытаетесь демонтировать ее, то получите сообщение об ошибке – вас уведомят о том, что файловая система занята. Сначала нужно выйти из каталога этой файловой системы, а затем демонтировать ее.
Файловые системы на всех запоминающих устройствах занимают весь выделенный для них объем. Например, файловая система может занимать раздел жесткого диска размером 300 Мбайт. Файлы, инсталлируемые и создаваемые в этой файловой системе, будут занимать лишь часть пространства, а остальная часть будет свободна для новых файлов и каталогов этой системы. Определить, сколько свободного пространства имеется в файловой системе, можно с помощью команды df. Она выдает список всех файловых систем по именам устройств, сообщает их размер и точки монтирования.
Например:
$ df
File system 1K-blocks Used Available Capacity Mounted on
/dev/hda3 2403348 466572 1814684 20% /
/dev/hda1 4994432 3789796 1204636 76% /mnt/dos
Команду df можно использовать и для получения информации о том, к какой файловой системе относится тот или иной каталог. Для этого команду df нужно ввести с именем каталога (для текущего каталога – . ).
Например:
$ df .
File system 1K-blocks Used Available Capacity Mounted on
/dev/hda3 2403348 466572 1814684 20% /
Проверка работоспособности файловой системы осуществляется с помощью команды fsck. Аргументом команды является имя устройства, на котором находится файловая система. В следующем примере проверяются дискета и раздел жесткого диска.
# fsck /dev/fd0
# fsck /dev/hda1
File system 1K-blocks Used Available Capacity Mounted on
/dev/hda3 2403348 466572 1814684 20% /
Разделы жесткого диска для Linux и с файловой системой FAT (Linux определяет эту систему как файловую систему MS-DOS) можно монтировать с помощью команды mount (см. соответствующий раздел). Удобнее, однако, монтировать их автоматически с помощью файла /etc/fstab (см. следующий подпараграф). Те разделы жесткого диска, которые были созданы во время инсталляции, монтируются автоматически.
Для того чтобы смонтировать раздел жесткого диска для Linux введите команду mount c именем раздела и каталог, в котором вы хотите смонтировать данный раздел. В следующем примере раздел жесткого диска для Linux монтируется на устройстве /dev/hda3 в каталоге /mnt.
# mount –t ext2 /dev/hda3 /mnt
Можно смонтировать и раздел Windows (FAT –раздел). Здесь также используется команда mount, но нужно указать, что тип данной файловой системы – MS-DOS. Для этого используйте опцию -t и введите тип файловой системы – msdos. В следующем примере пользователь монтирует FAT-раздел жесткого диска, /dev/hda1, в файловую структуру ОС Linux в каталоге /mnt/dos. Каталог /mnt/dos – стандартная точка монтирования для файловых систем FAT, но, в принципе, их можно монтировать в любом каталоге. Проверьте, создан ли уже этот каталог.
# mount –t msdos /dev/hda1 /mnt/dos
Если вы хотите включить в файловую структуру новый раздел, вначале нужно создать этот раздел с помощью команды fdisk или команды cfdisk, а затем отформатировать его посредством команды mkfs. После этого раздел можно монтировать. Для начала введите в командной строке fdisk или cfdisk. Вы войдете в интерактивную программу создания раздела Linux. Эти программы подобны fdisk под Windows, описанной ранее. Использовать эти программы следует очень осторожно, так как они могут привести к уничтожению всего содержимого жесткого диска.
Вводя в Linux-систему новый раздел жесткого диска, пользователь, конечно, хотел бы, чтобы он автоматически монтировался при запуске и демонтировался при останове. В противном случае этот раздел придется при каждой загрузке и каждом останове системы монтировать и демонтировать явно. Для того чтобы ОС Linux автоматически монтировала файловую систему, существующую в новом разделе жесткого диска, нужно добавить ее имя в файл fstab. Это можно сделать вручную либо с помощью команды fstool. Файл fstab расположен в каталоге /еtc. В нем перечислены файловые системы, которые монтируются командой mount с опцией -а. Эта команда находится в файле /еtc/гс.d/гс.bооt. Команды данного файла выполняют операции по инициализации системы. Они выполняются при каждой загрузке системы. При останове системы выполняется команда umount -а, которая демонтирует все файловые системы, перечисленные в файле fstab. Команда итоипt -а находится в файле /еtc/гс.d/init/halt, который содержит команды, выполняемые при каждом останове системы. Таким образом, все файловые системы, которые вы указываете в файле /еtс/fstab, автоматически монтируются при запуске системы и демонтируются при ее закрытии. В других системах, например RedHat, команда mount -а может находиться в файле /еtс/гс.d/гс.sysinit.
Элемент файла fstab содержит несколько полей, разделенных пробелами или знаками табуляции.:
- Первое поле – имя монтируемой файловой системы. Оно обычно начинается с /dev, например, /dev/hda3, – третий раздел жесткого диска.
- Следующее поле – каталог в файловой структуре, к которому вы хотите присоединить файловую систему, находящуюся на данном устройстве.
- Третье поле – тип монтируемой файловой системы (основные типы перечислены в табл.15.2)
- Четвертое поле - опции команды mount (перечислены в табл.15.1).
В следующем примере показана строка файла fstab, оответствующая основному разделу жесткого диска для Linux. Он монтируется в корневом каталоге (/) и имеет тип ехt2:
/dev/hda3 ext2 defaults 0 1
В четвертом поле, следующем после типа файловой системы, указываются различные опции монтирования. Имеется стандартный набор опций, устанавливаемых по умолчанию, все их можно задать вводом одной опции defaults. Другие опции в списке разделяются запятыми (без пробелов). Опция defaults обозначает устройство как устройство чтения/записи, асинхронное, блок-ориентированное, без возможности монтирования для обычных пользователей, с возможностью выполнения на нем программ. Для СD-RОМ указываются всего две опции: ro и поаиtо. Опция rо показывает, что файлы, находящиеся на этом устройстве, предназначены только для чтения, noauto – что оно автоматически не монтируется. Опция поаиtо используется как для СD-RОМ, так и для дискет, чтобы они не монтировались автоматически, поскольку вы не знаете, будут ли они установлены при запуске. В то же время в записях файла, относящихся и к CD-ROM, и к дискетам, указывается, в каком каталоге они будут монтироваться при запуске, если вы все же решите монтировать их.
Последние два поля содержат целочисленные значения. Первое используется командой dитр для определения периодичности резервного копирования файловой системы. Последнее используется командой fsck для определения необходимости проверки системы и порядка возможной проверки. Если значение поля – 1, то это корневой раздел. Значение 0 говорит о том, что проверять файловую систему при загрузке не нужно.
Ниже приведена копия файла /еtc/fstab. Первая его строка – комментарий. Все строки комментариев начинаются со знака #. Файловая система /ргос – это специальная файловая система, которую операционная система Linux использует для управления системными процессами. Никакому реальному устройству она не соответствует.
/etc/fstab
#<device> <mountpoint> <filesystemtype> <options> <dump> <fsckorder>
/dev/hda3 / ext2 defaults 0 1
/dev/hda2 none swap sw 0 0
/proc /proc proc defaults 0 0
/dev/fd0 /floppy auto defaults, noauto 0 0
/dev/cdrom /cdrom iso9660 defaults, ro, noauto 0 0
Чтобы указать в файле /еtc/fstab новую файловую систему, можно либо отредактировать его вручную, либо воспользоваться утилитой fstool, которая попросит вас ввести соответствующую информацию.

Получите профессию
за 6 месяцев
Пройти курс
Рабочие листы
к вашим урокам
Скачать
Выбранный для просмотра документ 28 Понятие сетевых и распределенных операционных систем. Структура сетевой ОС..docx
ТЕМА: Понятие сетевых и распределенных операционных систем. Структура сетевой ОС.
ТИП: лекция
ЦЕЛИ :
Учебная :
· Определить основные средства удалённого доступа в ОС Windows;
· Уметь настраивать удалённый доступ;
Развивая :
· • развивать логическое мышление , внимание , память ;
· • развивать кругозор .
Воспитательная :
• развивать познавательный интерес к предмету.
Структура занятия
1 . Организационный момент ( 3 мин )
2 . Сообщения темы , цели занятия ( 5 мин )
3 . Актуализация знаний ( 15 мин )
4 . Выдача теоретического материала ( 30 мин )
5 . Проверка полученных знаний ( 10 мин )
6 . Подведение итогов , выставление оценок ( 5 мин )
7 . Выдача домашнего задания ( 2 мин )
Литература.
1. БатаевА.В. Операционные системы и среды : учебник для студ. учреждений сред. проф. образования / А. В. Батаев, Н. Ю. Налютин, С. В. Синицын. - М. : Издательский центр «ДХадемия», 2014. - 272 с.
2. Иртеrов Д. В. Введение в операционные системы. 2-е изд., перераб. и доп. СПб.: БХВ..Петербурr, 2008. 1040 с.
3. Таненбаум Э., Бос Х. Современные операционные системы. 4-е изд. — СПб.: Питер, 2015. — 1120 с.
Оглавление
Сетевые и распределенные операционные системы.. 4
Взаимодействие удаленных процессов как основа работы вычислительных сетей 5
Основные вопросы логической организации передачи информации между удаленными процессами. 8
Многоуровневая модель построения сетевых вычислительных систем. 13
Удаленная адресация и разрешение адресов. 20
Локальная адресация. Понятие порта. 25
Полные адреса. Понятие сокета (socket) 26
Проблемы маршрутизации в сетях. 27
Связь с установлением логического соединения и передача данных с помощью сообщений. 32
Синхронизация удаленных процессов. 33
Появление многопроцессорных компьютеров не оказывает существенного влияния на работу операционных систем. В многопроцессорной вычислительной системе изменяется содержание состояния исполнение. В этом состоянии может находиться не один процесс, а несколько – по числу процессоров. Соответственно изменяются и алгоритмы планирования. Наличие нескольких исполняющихся процессов требует более аккуратной реализации взаимоисключений при работе ядра. Но все эти изменения не являются изменениями идеологическими, не носят принципиального характера. Принципиальные изменения в многопроцессорных вычислительных комплексах затрагивают алгоритмический уровень, требуя разработки алгоритмов распараллеливания решения задач. Поскольку с точки зрения нашего курса многопроцессорные системы не внесли в развитие операционных систем что-либо принципиально новое, мы их рассматривать далее не будем.
По-другому обстоит дело с вычислительными сетями.
Для чего вообще потребовалось объединять компьютеры в сети? Что привело к появлению сетей?
· Одной из главных причин стала необходимость совместного использования ресурсов (как физических, так и информационных). Если в организации имеется несколько компьютеров и эпизодически возникает потребность в печати какого-нибудь текста, то не имеет смысла покупать принтер для каждого компьютера. Гораздо выгоднее иметь один сетевой принтер для всех вычислительных машин. Аналогичная ситуация может возникать и с файлами данных. Зачем держать одинаковые файлы данных на всех компьютерах, поддерживая их когерентность, если можно хранить файл на одной машине, обеспечив к нему сетевой доступ со всех остальных?
· Второй причиной следует считать возможность ускорения вычислений. Здесь сетевые объединения машин успешно конкурируют с многопроцессорными вычислительными комплексами. Многопроцессорные системы, не затрагивая по существу строение операционных систем, требуют достаточно серьезных изменений на уровне hardware, что очень сильно повышает их стоимость. Во многих случаях можно добиться требуемой скорости вычислений параллельного алгоритма, используя не несколько процессоров внутри одного вычислительного комплекса, а несколько отдельных компьютеров, объединенных в сеть. Такие сетевые вычислительные кластеры часто имеют преимущество перед многопроцессорными комплексами в соотношении эффективность/стоимость.
· Следующая причина связана с повышением надежности работы вычислительной техники. В системах, где отказ может вызвать катастрофические последствия (атомная энергетика, космонавтика, авиация и т. д.), несколько вычислительных комплексов устанавливаются в связи, дублируя друг друга. При выходе из строя основного комплекса его работу немедленно продолжает дублирующий.
· Наконец, последней по времени появления причиной (но для многих основной по важности) стала возможность применения вычислительных сетей для общения пользователей. Электронные письма практически заменили письма обычные, а использование вычислительной техники для организации электронных или телефонных разговоров уверенно вытесняет обычную телефонную связь.
Существует два основных подхода к организации операционных систем для вычислительных комплексов, связанных в сеть, – это сетевые и распределенные операционные системы. Необходимо отметить, что терминология в этой области еще не устоялась. В одних работах все операционные системы, обеспечивающие функционирование компьютеров в сети, называются распределенными, а в других, наоборот, сетевыми. Мы придерживаемся той точки зрения, что сетевые и распределенные системы являются принципиально различными.
В сетевых операционных системах для того, чтобы задействовать ресурсы другого сетевого компьютера, пользователи должны знать о его наличии и уметь это сделать. Каждая машина в сети работает под управлением своей локальной операционной системы, отличающейся от операционной системы автономного компьютера наличием дополнительных сетевых средств (программной поддержкой для сетевых интерфейсных устройств и доступа к удаленным ресурсам), но эти дополнения существенно не меняют структуру операционной системы.
Распределенная система, напротив, внешне выглядит как обычная автономная система. Пользователь не знает и не должен знать, где его файлы хранятся, на локальной или удаленной машине, и где его программы выполняются. Он может вообще не знать, подключен ли его компьютер к сети. Внутреннее строение распределенной операционной системы имеет существенные отличия от автономных систем.
Все перечисленные выше цели объединения компьютеров в вычислительные сети не могут быть достигнуты без организации взаимодействия процессов на различных вычислительных системах. Будь то доступ к разделяемым ресурсам или общение пользователей через сеть – в основе всего этого лежит взаимодействие удаленных процессов, т. е. процессов, которые находятся под управлением физически разных операционных систем.
1. Изучая взаимодействие локальных процессов, мы разделили средства обмена информацией по объему передаваемых между ними данных и возможности влияния на поведение другого процесса на три категории: сигнальные, канальные и разделяемая память. На самом деле во всей этой систематизации присутствовала некоторая доля лукавства. Мы фактически классифицировали средства связи по виду интерфейса обращения к ним, в то время как реальной физической основой для всех средств связи в том или ином виде являлось разделение памяти. Семафоры представляют собой просто целочисленные переменные, лежащие в разделяемой памяти, к которым посредством системных вызовов, определяющих состав и содержание допустимых операций над ними, могут обращаться различные процессы. Очереди сообщений и pip'ы базируются на буферах ядра операционной системы, которые опять-таки с помощью системных вызовов доступны различным процессам. Иного способа реально передать информацию от процесса к процессу в автономной вычислительной системе просто не существует. Взаимодействие удаленных процессов принципиально отличается от ранее рассмотренных случаев. Общей памяти у различных компьютеров физически нет. Удаленные процессы могут обмениваться информацией, только передавая друг другу пакеты данных определенного формата (в виде последовательностей электрических или электромагнитных сигналов, включая световые) через некоторый физический канал связи или несколько таких каналов, соединяющих компьютеры. Поэтому в основе всех средств взаимодействия удаленных процессов лежит передача структурированных пакетов информации или сообщений.
2. При взаимодействии локальных процессов и процесс–отправитель информации, и процесс-получатель функционируют под управлением одной и той же операционной системы. Эта же операционная система поддерживает и функционирование промежуточных накопителей данных при использовании непрямой адресации. Для организации взаимодействия процессы пользуются одними и теми же системными вызовами, присущими данной операционной системе, с одинаковыми интерфейсами. Более того, в автономной операционной системе передача информации от одного процесса к другому, независимо от используемого способа адресации, как правило (за исключением микроядерных операционных систем), происходит напрямую – без участия других процессов-посредников. Но даже и при наличии процессов-посредников все участники передачи информации находятся под управлением одной и той же операционной системы. При организации сети, конечно, можно обеспечить прямую связь между всеми вычислительными комплексами, соединив каждый из них со всеми остальными посредством прямых физических линий связи или подключив все комплексы к общей шине (по примеру шин данных и адреса в компьютере). Однако такая сетевая топология не всегда возможна по ряду физических и финансовых причин. Поэтому во многих случаях информация между удаленными процессами в сети передается не напрямую, а через ряд процессов-посредников, "обитающих" на вычислительных комплексах, не являющихся компьютерами отправителя и получателя и работающих под управлением собственных операционных систем. Однако и при отсутствии процессов-посредников удаленные процесс-отправитель и процесс-получатель функционируют под управлением различных операционных систем, часто имеющих принципиально разное строение.
3. Вопросы надежности средств связи и способы ее реализации, рассмотренные нами в лекции 4, носили для случая локальных процессов скорее теоретический характер. Мы выяснили, что физической основой "общения" процессов на автономной вычислительной машине является разделяемая память. Поэтому для локальных процессов надежность передачи информации определяется надежностью ее передачи по шине данных и хранения в памяти машины, а также корректностью работы операционной системы. Для хороших вычислительных комплексов и операционных систем мы могли забыть про возможную ненадежность средств связи. Для удаленных процессов вопросы, связанные с надежностью передачи данных, становятся куда более значимыми. Протяженные сетевые линии связи подвержены разнообразным физическим воздействиям, приводящим к искажению передаваемых по ним физических сигналов (помехи в эфире) или к полному отказу линий (мыши съели кабель). Даже при отсутствии внешних помех передаваемый сигнал затухает по мере удаления от точки отправления, приближаясь по интенсивности к внутренним шумам линий связи. Промежуточные вычислительные комплексы сети, участвующие в доставке информации, не застрахованы от повреждений или внезапной перезагрузки операционной системы. Поэтому вычислительные сети должны организовываться исходя из предпосылок ненадежности доставки физических пакетов информации.
4. При организации взаимодействия локальных процессов каждый процесс (в случае прямой адресации) и каждый промежуточный объект для накопления данных (в случае непрямой адресации) должны были иметь уникальные идентификаторы – адреса – в рамках одной операционной системы. При организации взаимодействия удаленных процессов участники этого взаимодействия должны иметь уникальные адреса уже в рамках всей сети.
5. Физическая линия связи, соединяющая несколько вычислительных комплексов, является разделяемым ресурсом для всех процессов комплексов, которые хотят ее использовать. Если два процесса попытаются одновременно передать пакеты информации по одной и той же линии, то в результате интерференции физических сигналов, представляющих эти пакеты, произойдет взаимное искажение передаваемых данных. Для того чтобы избежать возникновения такой ситуации (race condition!) и обеспечить эффективную совместную работу вычислительных систем, должны выполняться условия взаимоисключения, прогресса и ограниченного ожидания при использовании общей линии связи, но уже не на уровне отдельных процессов операционных систем, а на уровне различных вычислительных комплексов в целом.
Давайте теперь, абстрагировавшись от физического уровня организации связи и не обращая внимания на то, какие именно физические средства – оптическое волокно, коаксиальный кабель, спутниковая связь и т. д. – лежат в основе объединения компьютеров в сеть, обсудим влияние перечисленных отличий на логические принципы организации взаимодействия удаленных процессов.
К числу наиболее фундаментальных вопросов, связанных с логической организацией взаимодействия удаленных процессов, можно отнести следующие:
1. Как нужно соединять между собой различные вычислительные системы физическими линиями связи для организации взаимодействия удаленных процессов? Какими критериями при этом следует пользоваться?
2. Как избежать возникновения race condition при передаче информации различными вычислительными системами после их подключения к общей линии связи? Какие алгоритмы могут при этом применяться?
3. Какие виды интерфейсов могут быть предоставлены пользователю операционными системами для передачи информации по сети? Какие существуют модели взаимодействия удаленных процессов? Как процессы, работающие под управлением различных по своему строению операционных систем, могут общаться друг с другом?
4. Какие существуют подходы к организации адресации удаленных процессов? Насколько они эффективны?
5. Как организуется доставка информации от компьютера-отправителя к компьютеру-получателю через компьютеры-посредники? Как выбирается маршрут для передачи данных в случае разветвленной сетевой структуры, когда существует не один вариант следования пакетов данных через компьютеры-посредники?
Разумеется, степень важности этих вопросов во многом зависит от того, с какой точки зрения мы рассматриваем взаимодействие удаленных процессов. Системного программиста, в первую очередь, интересуют интерфейсы, предоставляемые операционными системами. Сетевого администратора больше будут занимать вопросы адресации процессов и выбора маршрута доставки данных. Проектировщика сетей в организации – способы соединения компьютеров и обеспечения корректного использования разделяемых сетевых ресурсов. Мы изучаем особенности строения и функционирования частей операционных систем, ответственных за взаимодействие удаленных процессов, а поэтому рассматриваемый перечень вопросов существенно сокращается.
Выбор способа соединения участников сетевого взаимодействия физическими линиями связи (количество и тип прокладываемых коммуникаций, какие именно устройства и как они будут соединять,т. е. топология сети) определяется проектировщиками сетей исходя из имеющихся средств, требуемой производительности и надежности взаимодействия. Все это не имеет отношения к функционированию операционных систем, является внешним по отношению к ним и в нашем курсе рассматриваться не будет.
В современных сетевых вычислительных комплексах решение вопросов организации взаимоисключений при использовании общей линии связи, как правило, также находится вне компетенции операционных систем и вынесено на физический уровень организации взаимодействия. Ответственность за корректное использование коммуникаций возлагается на сетевые адаптеры, поэтому подобные проблемы мы тоже рассматривать не будем.
Для описания происходящего в автономной операционной системе в лекции 2 было введено основополагающее понятие "процесс", на котором, по сути дела, базируется весь наш курс. Для того чтобы описать взаимодействие удаленных процессов и понять, какие функции и как должны выполнять дополнительные части сетевых операционных систем, отвечающих за такое взаимодействие, нам понадобится не менее фундаментальное понятие – протокол.
"Общение" локальных процессов напоминает общение людей, проживающих в одном городе. Если взаимодействующие процессы находятся под управлением различных операционных систем, то эта ситуация подобна общению людей, проживающих в разных городах и, возможно, в разных странах.
Каким образом два человека, находящиеся в разных городах, а тем более странах, могут обмениваться информацией? Для этого им обычно приходится прибегать к услугам соответствующих служб связи. При этом между службами связи различных городов (государств) должны быть заключены определенные соглашения, позволяющие корректно организовывать такой обмен. Если речь идет, например, о почтовых отправлениях, то в первую очередь необходимо договориться о том, что может представлять собой почтовое отправление, какой вид оно может иметь. Некоторые племена индейцев для передачи информации пользовались узелковыми письмами – поясами, к которым крепились веревочки с различным числом и формой узелков. Если бы такое письмо попало в современный почтовый ящик, то, пожалуй, ни одно отделение связи не догадалось бы, что это – письмо, и пояс был бы выброшен как ненужный хлам. Помимо формы представления информации необходима договоренность о том, какой служебной информацией должно снабжаться почтовое отправление (адрес получателя, срочность доставки, способ пересылки: поездом, авиацией, с помощью курьера и т. п.) и в каком формате она должна быть представлена. Адреса, например, в России и в США принято записывать по-разному. В России мы начинаем адрес со страны, далее указывается город, улица и квартира. В США все наоборот: сначала указывается квартира, затем улица и т. д. Конечно, даже при неправильной записи адреса письмо, скорее всего, дойдет до получателя, но можно себе представить растерянность почтальона, пытающегося разгадать, что это за страна или город – "кв.162"? Как видим, доставка почтового отправления из одного города (страны) в другой требует целого ряда соглашений между почтовыми ведомствами этих городов (стран).
Аналогичная ситуация возникает и при общении удаленных процессов, работающих под управлением разных операционных систем. Здесь процессы играют роль людей, проживающих в разных городах, а сетевые части операционных систем – роль соответствующих служб связи. Для того чтобы удаленные процессы могли обмениваться данными, необходимо, чтобы сетевые части операционных систем руководствовались определенными соглашениями, или, как принято говорить, поддерживали определенные протоколы. Термин "протокол" уже встречался нам в лекции 13, посвященной организации ввода-вывода в операционных системах, при обсуждении понятия "шина". Мы говорили, что понятие шины подразумевает не только набор проводников, но и набор жестко заданных протоколов, определяющий перечень сообщений, который может быть передан с помощью электрических сигналов по этим проводникам, т. е. в "протокол" мы вкладывали практически тот же смысл. В следующем разделе мы попытаемся дать более формализованное определение этого термина.
Необходимо отметить, что и локальные процессы при общении также должны руководствоваться определенными соглашениями или поддерживать определенные протоколы. Только в автономных операционных системах они несколько завуалированы. В роли таких протоколов выступают специальная последовательность системных вызовов при организации взаимодействия процессов и соглашения о параметрах системных вызовов.
Различные способы решения проблем 3–5, поднятых в предыдущем разделе, по существу, представляют собой различные соглашения, которых должны придерживаться сетевые части операционных систем, т. е. различные сетевые протоколы. Именно наличие сетевых протоколов позволяет организовать взаимодействие удаленных процессов.
При рассмотрении перечисленных выше проблем необходимо учитывать, с какими сетями мы имеем дело.
В литературе принято говорить о локальных вычислительных сетях (LAN – Local Area Network) и глобальных вычислительных сетях (WAN – Wide Area Network). Строгого определения этим понятиям обычно не дается, а принадлежность сети к тому или иному типу часто определяется взаимным расположением вычислительных комплексов, объединенных в сеть. Так, например, в большинстве работ к локальным сетям относят сети, состоящие из компьютеров одной организации, размещенные в пределах одного или нескольких зданий, а к глобальным сетям – сети, охватывающие все компьютеры в нескольких городах и более. Зачастую вводится дополнительный термин для описания сетей промежуточного масштаба – муниципальных или городских вычислительных сетей (MAN – Metropolitan Area Network) – сетей, объединяющих компьютеры различных организаций в пределах одного города или одного городского района. Таким образом, упрощенно можно рассматривать глобальные сети как сети, состоящие из локальных и муниципальных сетей. А муниципальные сети, в свою очередь, могут состоять из нескольких локальных сетей. На самом деле деление сетей на локальные, глобальные и муниципальные обычно связано не столько с местоположением и принадлежностью вычислительных систем, соединенных сетью, сколько с различными подходами, применяемыми для решения поставленных вопросов в рамках той или иной сети, – с различными используемыми протоколами.
Даже беглого взгляда на перечень проблем, связанных с логической организацией взаимодействия удаленных процессов, достаточно, чтобы понять, что построение сетевых средств связи – задача более сложная, чем реализация локальных средств связи. Поэтому обычно задачу создания таких средств решают по частям, применяя уже неоднократно упоминавшийся нами "слоеный", или многоуровневый, подход.
Как уже отмечалось при обсуждении "слоеного" строения операционных систем на первой лекции, при таком подходе уровень N системы предоставляет сервисы уровню N+1, пользуясь в свою очередь только сервисами уровня N-1. Следовательно, каждый уровень может взаимодействовать непосредственно только со своими соседями, руководствуясь четко закрепленными соглашениями – вертикальными протоколами, которые принято называть интерфейсами.
Самым нижним уровнем в слоеных сетевых вычислительных системах является уровень, на котором реализуется реальная физическая связь между двумя узлами сети. Из предыдущего раздела следует, что для обеспечения обмена физическими сигналами между двумя различными вычислительными системами необходимо, чтобы эти системы поддерживали определенный протокол физического взаимодействия – горизонтальный протокол.
На самом верхнем уровне находятся пользовательские процессы, которые инициируют обмен данными. Количество и функции промежуточных уровней варьируются от одной системы к другой. Вернемся к нашей аналогии с пересылкой почтовых отправлений между людьми, проживающими в разных городах, правда, с порядком их пересылки несколько отличным от привычного житейского порядка. Рассмотрим в качестве пользовательских процессов руководителей различных организаций, желающих обменяться письмами. Руководитель (пользовательский процесс) готовит текст письма (данные) для пересылки в другую организацию. Затем он отдает его своему секретарю (совершает системный вызов – обращение к нижележащему уровню), сообщая, кому и куда должно быть направлено письмо. Секретарь снимает с него копию и выясняет адрес организации. Далее идет обращение к нижестоящему уровню, допустим, письмо направляется в канцелярию. Здесь оно регистрируется (ему присваивается порядковый номер), один экземпляр запечатывается в конверт, на котором указывается, кому и куда адресовано письмо, впечатывается адрес отправителя. Копия остается в канцелярии, а конверт отправляется на почту (переход на следующий уровень). На почте наклеиваются марки и делаются другие служебные пометки, определяется способ доставки корреспонденции и т. д. Наконец, поездом, самолетом или курьером ( физический уровень!) письмо следует в другой город, в котором все уровни проходятся в обратном порядке. Пользовательский уровень (руководитель) после подготовки исходных данных и инициации процесса взаимодействия далее судьбой почтового отправления не занимается. Все остальное (включая, быть может, проверку его доставки и посылку копии в случае утери) выполняют нижележащие уровни.
Заметим, что на каждом уровне взаимодействия в городе отправителя исходные данные (текст письма) обрастают дополнительной служебной информацией. Соответствующие уровни почтовой службы в городе получателя должны уметь понимать эту служебную информацию. Таким образом, для одинаковых уровней в различных городах необходимо следование специальным соглашениям – поддержка определенных горизонтальных протоколов.
Точно так же в сетевых вычислительных системах все их одинаковые уровни, лежащие выше физического, виртуально обмениваются данными посредством горизонтальных протоколов. Наличие такой виртуальной связи означает, что уровень N компьютера 2 должен получить ту же самую информацию, которая была отправлена уровнем N компьютера 1. Хотя в реальности эта информация должна была сначала дойти сверху вниз до уровня 1 компьютера 1, затем передана уровню 1 компьютера 2 и только после этого доставлена снизу вверх уровню N этого компьютера.
Формальный перечень правил, определяющих последовательность и формат сообщений, которыми обмениваются сетевые компоненты различных вычислительных систем, лежащие на одном уровне, мы и будем называть сетевым протоколом .
Всю совокупность вертикальных и горизонтальных протоколов (интерфейсов и сетевых протоколов ) в сетевых системах, построенных по "слоеному" принципу, достаточную для организации взаимодействия удаленных процессов, принято называть семейством протоколов или стеком протоколов. Сети, построенные на основе разных стеков протоколов, могут быть объединены между собой с использованием вычислительных устройств, осуществляющих трансляцию из одного стека протоколов в другой, причем на различных уровнях слоеной модели
Эталоном многоуровневой схемы построения сетевых средств связи считается семиуровневая модель открытого взаимодействия систем (Open System Interconnection – OSI), предложенная Международной организацией Стандартов (International Standard Organization – ISO) и получившая сокращенное наименование OSI/ISO (см. рис.1).
Давайте очень кратко опишем, какие функции выполняют различные уровни модели OSI/ISO [Олифер, 2001]:
· Уровень 1 – физический. Этот уровень связан с работой hardware. На нем определяются физические аспекты передачи информации по линиям связи, такие как: напряжения, частоты, природа передающей среды, способ передачи двоичной информации по физическому носителю, вплоть до размеров и формы используемых разъемов. В компьютерах за поддержку физического уровня обычно отвечает сетевой адаптер.
· Уровень 2 – канальный. Этот уровень отвечает за передачу данных по физическому уровню без искажений между непосредственно связанными узлами сети. На нем формируются физические пакеты данных для реальной доставки по физическому уровню . Протоколы канального уровня реализуются совместно сетевыми адаптерами и их драйверами (понятие драйвера рассматривалось в лекции 13).
· Уровень 3 – сетевой. Сетевой уровень несет ответственность за доставку информации от узла-отправителя к узлу-получателю. На этом уровне частично решаются вопросы адресации, осуществляется выбор маршрутов следования пакетов данных, решаются вопросы стыковки сетей, а также управление скоростью передачи информации для предотвращения перегрузок в сети.
· Уровень 4 – транспортный. Регламентирует передачу данных между удаленными процессами. Обеспечивает доставку информации вышележащим уровням с необходимой степенью надежности, компенсируя, быть может, ненадежность нижележащих уровней, связанную с искажением и потерей данных или доставкой пакетов в неправильном порядке. Наряду с сетевым уровнем может управлять скоростью передачи данных и частично решать проблемы адресации.
Рис.1. Семиуровневая эталонная модель OSI/ISO
· Уровень 5 – сеансовый. Координирует взаимодействие связывающихся процессов. Основная задача – предоставление средств синхронизации взаимодействующих процессов. Такие средства синхронизации позволяют создавать контрольные точки при передаче больших объемов информации. В случае сбоя в работе сети передачу данных можно возобновить с последней контрольной точки, а не начинать заново.
· Уровень 6 – уровень представления данных. Отвечает за форму представления данных, перекодирует текстовую и графическую информацию из одного формата в другой, обеспечивает ее сжатие и распаковку, шифрование и декодирование.
· Уровень 7 – прикладной. Служит для организации интерфейса между пользователем и сетью. На этом уровне реализуются такие сервисы, как удаленная передача данных, удаленный терминальный доступ, почтовая служба и работа во Всемирной паутине (Web-браузеры).
Надо отметить, что к приведенной эталонной модели большинство практиков относится без излишнего пиетета. Эта модель не предвосхитила появления различных семейств протоколов, таких как, например, семейство протоколов TCP/IP, а наоборот, была создана под их влиянием. Ее не следует рассматривать как готовый оптимальный чертеж для создания любого сетевого средства связи. Наличие некоторой функции на определенном уровне не гарантирует, что это ее наилучшее место, некоторые функции (например, коррекция ошибок) дублируются на нескольких уровнях, да и само деление на 7 уровней носит отчасти произвольный характер. Хотя в конце концов были созданы работающие реализации этой модели, но наиболее распространенные семейства протоколов лишь до некоторой степени согласуются с ней. Как отмечено в книге [Таненбаум, 2002], она больше подходит для реализации телефонных, а не вычислительных сетей. Ценность предложенной эталонной модели заключается в том, что она показывает направление, в котором должны двигаться разработчики новых вычислительных сетей.
Проблемы 3–5, перечисленные в разделе "Основные вопросы логической организации передачи информации" между удаленными процессами, относятся в основном к сетевому и транспортному уровням эталонной модели и, соответственно, решаются на уровне сетевых и транспортных протоколов. Давайте приступим, наконец, к их рассмотрению.
Любой пакет информации, передаваемый по сети, должен быть снабжен адресом получателя. Если взаимодействие подразумевает двустороннее общение, то в пакет следует также включить и адрес отправителя. В лекции 4 мы описали один из протоколов организации надежной связи с использованием контрольных сумм, нумерации пакетов и подтверждения получения неискаженного пакета в правильном порядке. Для отправки подтверждений обратный адрес также следует включать в пересылаемый пакет. Таким образом, практически каждый сетевой пакет информации должен быть снабжен адресом получателя и адресом отправителя. Как могут выглядеть такие адреса?
Несколько раньше, обсуждая отличия взаимодействия удаленных процессов от взаимодействия локальных процессов, мы говорили, что удаленные адресаты должны обладать уникальными адресами уже не в пределах одного компьютера, а в рамках всей сети. Существует два подхода к наделению объектов такими сетевыми адресами: одноуровневый и двухуровневый.
В небольших компьютерных сетях можно построить одноуровневую систему адресации. При таком подходе каждый процесс, желающий стать участником удаленного взаимодействия (при прямой адресации), и каждый объект, для такого взаимодействия предназначенный (при непрямой адресации), получают по мере необходимости собственные адреса (символьные или числовые), а сами вычислительные комплексы, объединенные в сеть, никаких самостоятельных адресов не имеют. Подобный метод требует довольно сложного протокола обеспечения уникальности адресов. Вычислительный комплекс, на котором запускается взаимодействующий процесс, должен запросить все компьютеры сети о возможности присвоения процессу некоторого адреса. Только после получения от них согласия процессу может быть назначен адрес. Поскольку процесс, посылающий данные другому процессу, не может знать, на каком компоненте сети находится процесс-адресат, передаваемая информация должна быть направлена всем компонентам сети (так называемое широковещательное сообщение – broadcast message ), проанализирована ими и либо отброшена (если процесса-адресата на данном компьютере нет), либо доставлена по назначению. Так как все данные постоянно передаются от одного комплекса ко всем остальным, такую одноуровневую схему обычно применяют только в локальных сетях с прямой физической связью всех компьютеров между собой (например, в сети NetBIOS на базе Ethernet), но она является существенно менее эффективной, чем двухуровневая схема адресации.
При двухуровневой адресации полный сетевой адрес процесса или промежуточного объекта для хранения данных складывается из двух частей – адреса вычислительного комплекса, на котором находится процесс или объект в сети ( удаленного адреса ), и адреса самого процесса или объекта на этом вычислительном комплексе ( локального адреса ). Уникальность полного адреса будет обеспечиваться уникальностью удаленного адреса для каждого компьютера в сети и уникальностью локальных адресов объектов на компьютере. Давайте подробнее рассмотрим проблемы, возникающие для каждого из компонентов полного адреса.
Инициатором связи процессов друг с другом всегда является человек, будь то программист или обычный пользователь. Как мы неоднократно отмечали в лекциях, человеку свойственно думать словами, он легче воспринимает символьную информацию. Поэтому очевидно, что каждая машина в сети получает символьное, часто даже содержательное имя. Компьютер не разбирается в смысловом содержании символов, ему проще оперировать числами, желательно одного и того же формата, которые помещаются, например, в 4 байта или в 16 байт. Поэтому каждый компьютер в сети для удобства работы вычислительных систем получает числовой адрес. Возникает проблема отображения пространства символьных имен (или адресов) вычислительных комплексов в пространство их числовых адресов. Эта проблема получила наименование проблемы разрешения адресов.
С подобными задачами мы уже сталкивались, обсуждая организацию памяти в вычислительных системах (отображение имен переменных в их адреса в процессе компиляции и редактирования связей) и организацию файловых систем (отображение имен файлов в их расположении на диске). Посмотрим, как она может быть решена в сетевом варианте.
Первый способ решения заключается в том, что на каждом сетевом компьютере создается файл, содержащий имена всех машин, доступных по сети, и их числовые эквиваленты. Обращаясь к этому файлу, операционная система легко может перевести символьный удаленный адрес в числовую форму. Такой подход использовался на заре эпохи глобальных сетей и применяется в изолированных локальных сетях в настоящее время. Действительно, легко поддерживать файл соответствий в корректном виде, внося в него необходимые изменения, когда общее число сетевых машин не превышает нескольких десятков. Как правило, изменения вносятся на некотором выделенном административном вычислительном комплексе, откуда затем обновленный файл рассылается по всем компонентам сети.
В современной сетевой паутине этот подход является неприемлемым. Дело даже не в размерах подобного файла, а в частоте требуемых обновлений и в огромном количестве рассылок, что может полностью подорвать производительность сети. Проблема состоит в том, что добавление или удаление компонента сети требует внесения изменений в файлы на всех сетевых машинах. Второй метод разрешения адресов заключается в частичном распределении информации о соответствии символьных и числовых адресов по многим комплексам сети, так что каждый из этих комплексов содержит лишь часть полных данных. Он же определяет и правила построения символических имен компьютеров.
Один из таких способов, используемый в Internet, получил английское наименование Domain Name Service или сокращенно DNS. Эта аббревиатура широко используется и в русскоязычной литературе. Давайте рассмотрим данный метод подробнее.
Организуем логически все компьютеры сети в некоторую древовидную структуру, напоминающую структуру директорий файловых систем, в которых отсутствует возможность организации жестких и мягких связей и нет пустых директорий. Будем рассматривать все компьютеры, входящие во Всемирную сеть, как область самого низкого ранга (аналог корневой директории в файловой системе) – ранга 0. Разобьем все множество компьютеров области на какое-то количество подобластей (domains). При этом некоторые подобласти будут состоять из одного компьютера (аналоги регулярных файлов в файловых системах), а некоторые – более чем из одного компьютера (аналоги директорий в файловых системах). Каждую подобласть будем рассматривать как область более высокого ранга. Присвоим подобластям собственные имена таким образом, чтобы в рамках разбиваемой области все они были уникальны. Повторим такое разбиение рекурсивно для каждой области более высокого ранга, которая состоит более чем из одного компьютера, несколько раз, пока при последнем разбиении в каждой подобласти не окажется ровно по одному компьютеру. Глубина рекурсии для различных областей одного ранга может быть разной, но обычно в целом ограничиваются 3 – 5 разбиениями, начиная от ранга 0.
В результате мы получим дерево, неименованной вершиной которого является область, объединяющая все компьютеры, входящие во Всемирную сеть, именованными терминальными узлами – отдельные компьютеры (точнее – подобласти, состоящие из отдельных компьютеров), а именованными нетерминальными узлами – области различных рангов. Используем полученную структуру для построения имен компьютеров, подобно тому как мы поступали при построении полных имен файлов в структуре директорий файловой системы. Только теперь, двигаясь от корневой вершины к терминальному узлу – отдельному компьютеру, будем вести запись имен подобластей справа налево и отделять имена друг от друга с помощью символа ".".
Допустим, некоторая подобласть, состоящая из одного компьютера, получила имя serv, она входит в подобласть, объединяющую все компьютеры некоторой лаборатории, с именем crec. Та, в свою очередь, входит в подобласть всех компьютеров Московского физико-технического института с именем mipt, которая включается в область ранга 1 всех компьютеров России с именем ru. Тогда имя рассматриваемого компьютера во Всемирной сети будет serv.crec.mipt.ru. Аналогичным образом можно именовать и подобласти, состоящие более чем из одного компьютера.
В каждой полученной именованной области, состоящей более чем из одного узла, выберем один из компьютеров и назначим его ответственным за эту область – сервером DNS. Сервер DNS знает числовые адреса серверов DNS для подобластей, входящих в его зону ответственности, или числовые адреса отдельных компьютеров, если такая подобласть включает в себя только один компьютер. Кроме того, он также знает числовой адрес сервера DNS, в зону ответственности которого входит рассматриваемая область (если это не область ранга 1), или числовые адреса всех серверов DNS ранга 1 (в противном случае). Отдельные компьютеры всегда знают числовые адреса серверов DNS, которые непосредственно за них отвечают.
Рассмотрим теперь, как процесс на компьютере serv.crec.mipt.ru может узнать числовой адрес компьютера ssp.brown.edu. Для этого он обращается к своему DNS -серверу, отвечающему за область crec.mipt.ru, и передает ему нужный адрес в символьном виде. Если этот DNS -сервер не может сразу представить необходимый числовой адрес, он передает запрос DNS -серверу, отвечающему за область mipt.ru. Если и тот не в силах самостоятельно справиться с проблемой, он перенаправляет запрос серверу DNS, отвечающему за область 1-го ранга ru. Этот сервер может обратиться к серверу DNS, обслуживающему область 1-го ранга edu, который, наконец, затребует информацию от сервера DNS области brown.edu, где должен быть нужный числовой адрес. Полученный числовой адрес по всей цепи серверов DNS в обратном порядке будет передан процессу, направившему запрос (см. рис.2).
Рис.2. Пример разрешения имен с использованием DNS-серверов
В действительности, каждый сервер DNS имеет достаточно большой кэш, содержащий адреса серверов DNS для всех последних запросов. Поэтому реальная схема обычно существенно проще, из приведенной цепочки общения DNS -серверов выпадают многие звенья за счет обращения напрямую.
Рассмотренный способ разрешения адресов позволяет легко добавлять компьютеры в сеть и исключать их из сети, так как для этого необходимо внести изменения только на DNS -сервере соответствующей области.
Если DNS -сервер, отвечающий за какую-либо область, выйдет из строя, то может оказаться невозможным разрешение адресов для всех компьютеров этой области. Поэтому обычно назначается не один сервер DNS, а два – основной и запасной. В случае выхода из строя основного сервера его функции немедленно начинает выполнять запасной.
В реальных сетевых вычислительных системах обычно используется комбинация рассмотренных подходов. Для компьютеров, с которыми чаще всего приходится устанавливать связь, в специальном файле хранится таблица соответствий символьных и числовых адресов. Все остальные адреса разрешаются с использованием служб, аналогичных службе DNS. Способ построения удаленных адресов и методы разрешения адресов обычно определяются протоколами сетевого уровня эталонной модели.
Мы разобрались с проблемой удаленных адресов и знаем, как получить числовой удаленный адрес нужного нам компьютера. Давайте рассмотрим теперь проблему адресов локальных: как нам задать адрес процесса или объекта для хранения данных на удаленном компьютере, который в конечном итоге и должен получить переданную информацию.
Во второй лекции мы говорили, что каждый процесс, существующий в данный момент в вычислительной системе, уже имеет собственный уникальный номер – PID. Но этот номер неудобно использовать в качестве локального адреса процесса при организации удаленной связи. Номер, который получает процесс при рождении, определяется моментом его запуска, предысторией работы вычислительного комплекса и является в значительной степени случайным числом, изменяющимся от запуска к запуску. Представьте себе, что адресат, с которым вы часто переписываетесь, постоянно переезжает с место на место, меняя адреса, так что, посылая очередное письмо, вы не можете с уверенностью сказать, где он сейчас проживает, и поймете все неудобство использования идентификатора процесса в качестве его локального адреса. Все сказанное выше справедливо и для идентификаторов промежуточных объектов, использующихся при локальном взаимодействии процессов в схемах с непрямой адресацией.
Для локальной адресации процессов и промежуточных объектов при удаленной связи обычно организуется новое специальное адресное пространство, например представляющее собой ограниченный набор положительных целочисленных значений или множество символических имен, аналогичных полным именам файлов в файловых системах. Каждый процесс, желающий принять участие в сетевом взаимодействии, после рождения закрепляет за собой один или несколько адресов в этом адресном пространстве. Каждому промежуточному объекту при его создании присваивается свой адрес из этого адресного пространства. При этом удаленные пользователи могут заранее договориться о том, какие именно адреса будут зарезервированы для данного процесса, независимо от времени его старта, или для данного объекта, независимо от момента его создания. Подобные адреса получили название портов, по аналогии с портами ввода-вывода.
Необходимо отметить, что в системе может существовать несколько таких адресных пространств для различных способов связи. При получении данных от удаленного процесса операционная система смотрит, на какой порт и для какого способа связи они были отправлены, определяет процесс, который заявил этот порт в качестве своего адреса, или объект, которому присвоен данный адрес, и доставляет полученную информацию адресату. Виды адресного пространства портов (т. е. способы построения локальных адресов ) определяются, как правило, протоколами транспортного уровня эталонной модели.
Таким образом, полный адрес удаленного процесса или промежуточного объекта для конкретного способа связи с точки зрения операционных систем определяется парой адресов: <числовой адрес компьютера в сети, порт>. Подобная пара получила наименование socket (в переводе – "гнездо" или, как стали писать в последнее время, сокет ), а сам способ их использования – организация связи с помощью сокетов . В случае непрямой адресации с использованием промежуточных объектов сами эти объекты также принято называть сокетами. Поскольку разные протоколы транспортного уровня требуют разных адресных пространств портов, то для каждой пары надо указывать, какой транспортный протокол она использует, – говорят о разных типах сокетов.
В современных сетевых системах числовой адрес обычно получает не сам вычислительный комплекс, а его сетевой адаптер, с помощью которого комплекс подключается к линии связи. При наличии нескольких сетевых адаптеров для разных линий связи один и тот же вычислительный комплекс может иметь несколько числовых адресов. В таких системах полные адреса удаленного адресата (процесса или промежуточного объекта) задаются парами <числовой адрес сетевого адаптера, порт> и требуют доставки информации через указанный сетевой адаптер.
При наличии прямой линии связи между двумя компьютерами обычно не возникает вопросов о том, каким именно путем должна быть доставлена информация. Но, как уже упоминалось, одно из отличий взаимодействия удаленных процессов от взаимодействия процессов локальных состоит в использовании в большинстве случаев процессов-посредников, расположенных на вычислительных комплексах, не являющихся комплексами отправителя и получателя. В сложных топологических схемах организации сетей информация между двумя компьютерами может передаваться по различным путям. Возникает вопрос: как организовать работу операционных систем на комплексах -участниках связи (это могут быть конечные или промежуточные комплексы) для определения маршрута передачи данных? По какой из нескольких линий связи (или через какой сетевой адаптер) нужно отправить пакет информации? Какие протоколы маршрутизации возможны? Существует два принципиально разных подхода к решению этой проблемы: маршрутизация от источника передачи данных и одношаговая маршрутизация.
· Маршрутизация от источника передачи данных. При маршрутизации от источника данных полный маршрут передачи пакета по сети формируется на компьютере-отправителе в виде последовательности числовых адресов сетевых адаптеров, через которые должен пройти пакет, чтобы добраться до компьютера-получателя, и целиком включается в состав этого пакета. В этом случае промежуточные компоненты сети при определении дальнейшего направления движения пакета не принимают самостоятельно никаких решений, а следуют указаниям, содержащимся в пакете.
· Одношаговая маршрутизация. При одношаговой маршрутизации каждый компонент сети, принимающий участие в передаче информации, самостоятельно определяет, какому следующему компоненту, находящемуся в зоне прямого доступа, она должна быть отправлена. Решение принимается на основании анализа содержащегося в пакете адреса получателя. Полный маршрут передачи данных складывается из одношаговых решений, принятых компонентами сети.
Маршрутизация от источника передачи данных легко реализуется на промежуточных компонентах сети, но требует полного знания маршрутов на конечных компонентах. Она достаточно редко используется в современных сетевых системах, и далее мы ее рассматривать не будем.
Для работы алгоритмов одношаговой маршрутизации, которые являются основой соответствующих протоколов, на каждом компоненте сети, имеющем возможность передавать информацию более чем одному компоненту, обычно строится специальная таблица маршрутов (см. рис.3). В простейшем случае каждая запись такой таблицы содержит: адрес вычислительного комплекса получателя; адрес компонента сети, напрямую подсоединенного к данному, которому следует отправить пакет, предназначенный для этого получателя; указание о том, по какой линии связи (через какой сетевой адаптер) должен быть отправлен пакет. Поскольку получателей в сети существует огромное количество, для сокращения числа записей в таблице маршрутизации обычно прибегают к двум специальным приемам.
Во-первых, числовые адреса топологически близко расположенных комплексов (например, комплексов, принадлежащих одной локальной вычислительной сети ) стараются выбирать из последовательного диапазона адресов. В этом случае запись в таблице маршрутизации может содержать не адрес конкретного получателя, а диапазон адресов для некоторой сети (номер сети).
Во-вторых, если для очень многих получателей в качестве очередного узла маршрута используется один и тот же компонент сети, а остальные маршруты выбираются для ограниченного числа получателей, то в таблицу явно заносятся только записи для этого небольшого количества получателей, а для маршрута, ведущего к большей части всей сети, делается одна запись – маршрутизация по умолчанию (default). Пример простой таблицы маршрутизации для некоторого комплекса некой абстрактной сети приведен ниже:
Рис.3. Простая таблица маршрутизации
По способам формирования и использования таблиц маршрутизации алгоритмы одношаговой маршрутизации можно разделить на три класса:
· алгоритмы фиксированной маршрутизации ;
· алгоритмы простой маршрутизации ;
· алгоритмы динамической маршрутизации.
При фиксированной маршрутизации таблица, как правило, создается в процессе загрузки операционной системы. Все записи в ней являются статическими. Линия связи, которая будет использоваться для доставки информации от данного узла к некоторому узлу A в сети, выбирается раз и навсегда. Обычно линии выбирают так, чтобы минимизировать полное время доставки данных. Преимуществом этой стратегии является простота реализации. Основной же недостаток заключается в том, что при отказе выбранной линии связи данные не будут доставлены, даже если существует другой физический путь для их передачи.
В алгоритмах простой маршрутизации таблица либо не используется совсем, либо строится на основе анализа адресов отправителей приходящих пакетов информации. Различают несколько видов простой маршрутизации – случайную, лавинную и маршрутизацию по прецедентам. При случайной маршрутизации прибывший пакет отсылается в первом попавшемся направлении, кроме исходного. При лавинной маршрутизации один и тот же пакет рассылается по всем направлениям, кроме исходного. Случайная и лавинная маршрутизации, естественно, не используют таблиц маршрутов. При маршрутизации по прецедентам таблица маршрутизации строится по предыдущему опыту, исходя из анализа адресов отправителей приходящих пакетов. Если прибывший пакет адресован компоненту сети, от которого когда-либо приходили данные, то соответствующая запись об этом содержится в таблице маршрутов, и для дальнейшей передачи пакета выбирается линия связи, указанная в таблице. Если такой записи нет, то пакет может быть отослан случайным или лавинным способом. Алгоритмы простой маршрутизации действительно просты в реализации, но отнюдь не гарантируют доставку пакета указанному адресату за приемлемое время и по рациональному маршруту без перегрузки сети.
Наиболее гибкими являются алгоритмы динамической или адаптивной маршрутизации, которые умеют обновлять содержимое таблиц маршрутов на основе обработки специальных сообщений, приходящих от других компонентов сети, занимающихся маршрутизацией, удовлетворяющих определенному протоколу. Такие алгоритмы принято делить на два подкласса: алгоритмы дистанционно-векторные и алгоритмы состояния связей.
При дистанционно-векторной маршрутизации компоненты операционных систем на соседних вычислительных комплексах сети, занимающиеся выбором маршрута (их принято называть маршрутизатор или router ), периодически обмениваются векторами, которые представляют собой информацию о расстояниях от данного компонента до всех известных ему адресатов в сети. Под расстоянием обычно понимается количество переходов между компонентами сети ( hops ), которые необходимо сделать, чтобы достичь адресата, хотя возможно существование и других метрик, включающих скорость и/или стоимость передачи пакета по линии связи. Каждый такой вектор формируется на основании таблицы маршрутов. Пришедшие от других комплексов векторы модернизируются с учетом расстояния, которое они прошли при последней передаче. Затем в таблицу маршрутизации вносятся изменения, так чтобы в ней содержались только маршруты с кратчайшими расстояниями. При достаточно длительной работе каждый маршрутизатор будет иметь таблицу маршрутизации с оптимальными маршрутами ко всем потенциальным адресатам.
Векторно-дистанционные протоколы обеспечивают достаточно разумную маршрутизацию пакетов, но не способны предотвратить возможность возникновения маршрутных петель при сбоях в работе сети. Поэтому векторно-дистанционная маршрутизация может быть эффективна только в относительно небольших сетях. Для больших сетей применяются алгоритмы состояния связей, на каждом маршрутизаторе строящие графы сети, в качестве узлов которого выступают ее компоненты, а в качестве ребер, обладающих стоимостью, существующие между ними линии связи. Маршрутизаторы периодически обмениваются графами и вносят в них изменения. Выбор маршрута связан с поиском оптимального по стоимости пути по такому графу.
Подробное описание протоколов динамической маршрутизации можно найти в [Олифер, 2002], [Таненбаум, 2003].
Обычно вычислительные сети используют смесь различных стратегий маршрутизации. Для одних адресов назначения может использоваться фиксированная маршрутизация, для других – простая, для третьих – динамическая. В локальных вычислительных сетях обычно используются алгоритмы фиксированной маршрутизации, в отличие от глобальных вычислительных сетей, в которых в основном применяют алгоритмы адаптивной маршрутизации. Протоколы маршрутизации относятся к сетевому уровню эталонной модели.
Рассказывая об отличиях взаимодействия локальных и удаленных процессов, мы упомянули, что в основе всех средств связи на автономном компьютере так или иначе лежит механизм совместного использования памяти, в то время как в основе всех средств связи между удаленными процессами лежит передача сообщений. Неудивительно, что количество категорий средств удаленной связи сокращается до одной – канальных средств связи. Обеспечивать интерфейс для сигнальных средств связи и разделяемой памяти, базируясь на передаче пакетов данных, становится слишком сложно и дорого.
Рассматривая канальные средства связи для локальных процессов в лекции 4, мы говорили о существовании двух моделей передачи данных по каналам связи (теперь мы можем говорить о двух принципиально разных видах протоколов организации канальной связи): поток ввода-вывода и сообщения. Для общения удаленных процессов применяются обе модели, однако теперь уже более простой моделью становится передача информации с помощью сообщений. Реализация различных моделей происходит на основе протоколов транспортного уровня OSI/ISO.
Транспортные протоколы связи удаленных процессов, которые предназначены для обмена сообщениями, получили наименование протоколов без установления логического соединения (connectionless) или протоколов обмена датаграммами, поскольку само сообщение здесь принято называть датаграммой ( datagramm ) или дейтаграммой . Каждое сообщение адресуется и посылается процессом индивидуально. С точки зрения операционных систем все датаграммы – это независимые единицы, не имеющие ничего общего с другими датаграммами, которыми обмениваются эти же процессы.
Необходимо отметить, что с точки зрения процессов, обменивающихся информацией, датаграммы, конечно, могут быть связаны по содержанию друг с другом, но ответственность за установление и поддержание этой семантической связи лежит не на сетевых частях операционных систем, а на самих пользовательских взаимодействующих процессах (вышележащие уровни эталонной модели).
По-другому обстоит дело с транспортными протоколами, которые поддерживают потоковую модель. Они получили наименование протоколов, требующих установления логического соединения (connection-oriented). И в их основе лежит передача данных с помощью пакетов информации. Но операционные системы сами нарезают эти пакеты из передаваемого потока данных, организовывают правильную последовательность их получения и снова объединяют полученные пакеты в поток, так что с точки зрения взаимодействующих процессов после установления логического соединения они имеют дело с потоковым средством связи, напоминающим pipe или FIFO. Эти протоколы должны обеспечивать надежную связь.
Мы рассмотрели основные принципы логической организации сетевых средств связи, внешние по отношению к взаимодействующим процессам. Однако, как отмечалось в лекции 5, для корректной работы таких процессов необходимо обеспечить определенную их синхронизацию, которая устранила бы возникновение race condition на соответствующих критических участках. Вопросы синхронизации удаленных процессов обычно рассматриваются в курсах, посвященных распределенным операционным системам. Интересующиеся этими вопросами могут обратиться к книгам [Silberschatz, 2002], [Таненбаум II, 2003].
Основными причинами объединения компьютеров в вычислительные сети являются потребности в разделении ресурсов, ускорении вычислений, повышении надежности и облегчении общения пользователей.
Вычислительные комплексы в сети могут находиться под управлением сетевых или распределенных вычислительных систем. Основой для объединения компьютеров в сеть служит взаимодействие удаленных процессов. При рассмотрении вопросов организации взаимодействия удаленных процессов нужно принимать во внимание основные отличия их кооперации от кооперации локальных процессов.
Базой для взаимодействия локальных процессов служит организация общей памяти, в то время как для удаленных процессов – это обмен физическими пакетами данных.
Организация взаимодействия удаленных процессов требует от сетевых частей операционных систем поддержки определенных протоколов. Сетевые средства связи обычно строятся по "слоеному" принципу. Формальный перечень правил, определяющих последовательность и формат сообщений, которыми обмениваются сетевые компоненты различных вычислительных систем, лежащие на одном уровне, называется сетевым протоколом. Каждый уровень слоеной системы может взаимодействовать непосредственно только со своими вертикальными соседями, руководствуясь четко закрепленными соглашениями – вертикальными протоколами или интерфейсами. Вся совокупность интерфейсов и сетевых протоколов в сетевых системах, построенных по слоеному принципу, достаточная для организации взаимодействия удаленных процессов, образует семейство протоколов или стек протоколов.
Удаленные процессы, в отличие от локальных, при взаимодействии обычно требуют двухуровневой адресации при своем общении. Полный адрес процесса состоит из двух частей: удаленной и локальной.
Для удаленной адресации используются символьные и числовые имена узлов сети. Перевод имен из одной формы в другую (разрешение имен) может осуществляться с помощью централизованно обновляемых таблиц соответствия полностью на каждом узле или с использованием выделения зон ответственности специальных серверов. Для локальной адресации процессов применяются порты. Упорядоченная пара из адреса узла в сети и порта получила название socket.
Для доставки сообщения от одного узла к другому могут использоваться различные протоколы маршрутизации.
С точки зрения пользовательских процессов обмен информацией может осуществляться в виде датаграмм или потока данных.

Получите профессию
за 6 месяцев
Пройти курс
Рабочие листы
к вашим урокам
Скачать
Выбранный для просмотра документ 29 Установка и настройка сетевой ОС.docx
ТЕМА: Установка и настройка сетевой ОС
ТИП: лекция
ЦЕЛИ :
Учебная :
· Определить основные этапы установки сетевой ОС;
· Уметь устанавливать и настраивать сетевые ОС;
Развивая :
· • развивать логическое мышление , внимание , память ;
· • развивать кругозор .
Воспитательная :
• развивать познавательный интерес к предмету.
Структура занятия
1 . Организационный момент ( 3 мин )
2 . Сообщения темы , цели занятия ( 5 мин )
3 . Актуализация знаний ( 15 мин )
4 . Выдача теоретического материала ( 30 мин )
5 . Проверка полученных знаний ( 10 мин )
6 . Подведение итогов , выставление оценок ( 5 мин )
7 . Выдача домашнего задания ( 2 мин )
Литература.
1. БатаевА.В. Операционные системы и среды : учебник для студ. учреждений сред. проф. образования / А. В. Батаев, Н. Ю. Налютин, С. В. Синицын. - М. : Издательский центр «ДХадемия», 2014. - 272 с.
2. Иртеrов Д. В. Введение в операционные системы. 2-е изд., перераб. и доп. СПб.: БХВ..Петербурr, 2008. 1040 с.
3. Таненбаум Э., Бос Х. Современные операционные системы. 4-е изд. — СПб.: Питер, 2015. — 1120 с.
Оглавление
Разработка плана развертывания. 6
Документирование оборудования. 8
Документирование программного обеспечения (ПО) 10
Документирование унаследованных компонентов. 10
Выполнение предустановочных задач. 11
Установка с загрузочной дискеты MS-DOS. 21
Автоматизированные установки. 24
Windows Server 2003 предоставляет несколько способов развертывания операционной системы на предприятии. Но прежде чем начать эту работу, вам нужно документировать ваши текущие сетевые конфигурации, а также включить в план способ и расписание модернизации. Планирование и подготовка являются основой успешного развертывания Windows Server 2003 – будь то установка одного сервера, ста серверов или тысячи серверов. Вы должны убедиться, что ваше оборудование, конфигурация сети и приложения позволят установить эту новую операционную систему, не прерывая работу вашей компании.
Никакая операционная система не будет работать должным образом, если она устанавливается на машине с недостаточными возможностями или на машине с неподдерживаемым оборудованием. Windows Server 2003 предъявляет некоторые важные минимальные требования к оборудованию. В таблице 1 приводятся системные требования к оборудованию для всех версий Windows Server 2003. Вы увидите, что "минимальные требования" совершенно неадекватны для реальных приложений, поэтому в таблицу включены также рекомендуемые значения.
Список совместимости оборудования
Список совместимости оборудования (HCL – Hardware Compatibility List) компании Microsoft содержит обширный список продуктов от различных поставщиков, включая компьютеры, кластеры, дисковые контроллеры и устройства для сетей хранения данных [SAN – Storage Area Networks]. Для включения в список HCL поставщики должны удостоверить тот факт, что их оборудование поддерживает Windows Server 2003.
Список HCL включен как часть группы Microsoft Windows Hardware Quality Labs (WHQL). Текущий список HCL можно найти в www.microsoft.com. Включение в HCL означает, что администратор может быть уверен в совместимости оборудования, а также найдет соответствующие драйверы, включенные в Windows Server 2003. Это особенно важно для компьютеров, использующих нестандартные уровни абстрагирования оборудования (HAL - Hardware Abstraction Layer, слой аппаратных абстракций), например, для симметричного мультипроцессорного оборудования (SMP) или для компьютеров, использующих сложные дисковые контроллеры.
Симметричное мультипроцессорное оборудование
Симметричное мультипроцессорное оборудование (SMP-оборудование) поддерживается компанией Microsoft, начиная с первых версий Windows NT. SMP (иногда это называют симметричной мультипроцессорной обработкой с непосредственной связью) позволяет компьютеру использовать два и более процессоров, когда все ЦП совместно используют память и устройства ввода-вывода.
Кластер серверов – это набор непосредственно связанных компьютеров, выполняющих приложения из одной общей группы и воспринимаемых в сети как одна система (компьютер). Компьютеры в кластере физически связаны друг с другом посредством высокоскоростных интерфейсов и используют специальное программное обеспечение, обеспечивающее кластеризацию операционной системы и приложений.
|
Минимальная скорость процессора |
133 МГц (рекомендуется 550 Мгц) |
133 МГц (рекомендуется 550 Мгц) |
133 МГц (рекомендуется 550 Мгц) |
133 МГц (рекомендуется 550 Мгц) |
|
1 ГГц |
1 ГГц |
|||
|
Количество поддерживаемых процессоров |
4 |
2 |
8 |
32 |
|
128 Мб (рекомендуется 256 Мб) |
128 Мб (рекомендуется 256 Мб) |
128 Мб (рекомендуется 256 Мб) |
128 Мб (рекомендуется 256 Мб) |
|
|
1 Гб (рекомендуется 2 Гб) |
1 Гб (рекомендуется 2 Гб) |
|||
|
4 Гб |
2 Гб |
32 Гб |
64 Гб |
|
|
64 Гб |
512 Гб |
|||
|
Приблизительно 2 Гб |
Приблизительно 2 Гб |
Приблизительно 2 Гб |
Приблизительно 2 Гб |
|
|
Приблизительно 4 Гб |
Приблизительно 4 Гб |
|||
Windows Server 2003 поддерживает собственными средствами два типа кластеризации.
· MSCS (Microsoft Clustering Services – службы кластеризации Microsoft). Требует непосредственной (сильной) связи между элементами оборудования и обеспечивает избыточность, способность перехода по отказу (failover), а также совместного доступа к приложениям и данным во всем кластере. MSCS можно использовать только в Enterprise Edition и Datacenter Edition.
· NLB (Network Load Balancing – балансирование сетевой нагрузки). Обеспечивает балансирование IP-трафика между несколькими серверами. В отличие от MSCS, NLB не обеспечивает переход по отказу (failover) для приложений и данных. Служба NLB доступна во всех версиях Windows Server 2003.
Кроме NLB и MSCS, Windows Server 2003 поддерживает также третий тип кластеризации – Component Load Balancing (Балансирование загрузки компонентов), при котором можно балансировать загрузку объектов COM+ между несколькими компьютерами. Однако этот метод не обеспечивается собственными средствами Windows Server 2003 и требует приобретения Microsoft Application Center 2000.
При выборе оборудования кластеризации учтите следующее.
· Ввиду использования нового кворум-ресурса под названием Majority Node Set (Мажоритарный набор узлов) для MSCS больше не требуется разделяемое кворум-устройство. Это означает, что вы можете создать кластер серверов без разделяемых дисков (хотя традиционный кворум-механизм для кластеров по-прежнему можно использовать).
· Служба MSCS оптимизирована для SAN-устройств (сетей хранения данных).
· В отличие от NLB в предыдущих версиях Windows служба NLB теперь поддерживает несколько сетевых адаптеров (карт сетевого интерфейса – NIC), что позволяет балансировать нагрузку между несколькими подсетями и использовать компьютеры с NLB как прокси-серверы или брандмауэры.
При выборе оборудования для определенного типа кластеризации, особенно для MSCS, важно обеспечить, чтобы оборудование серверов и физические соединения между серверами и дисками поддерживались данной операционной системой. Список кластеров оборудования, совместимых с Windows Server 2003, см. в списке HCL Microsoft.
Клиентские и серверные операционные системы Microsoft (в том числе Windows Server 2003) поддерживают стандарты Plug and Play (PnP), чтобы определять подключенные устройства и устанавливать соответствующие драйверы. Вы можете использовать с Windows Server 2003 разнообразные PnP-устройства, включая карты для шин PCI и ISA.
Если на вашем компьютере имеются устройства, не поддерживающие PnP, Windows Server 2003 тоже позволяет использовать их. Однако вы должны проследить, чтобы ресурсы, используемые соответствующим устройством, не создавали конфликта друг с другом или с зарезервированными ресурсами BIOS компьютера. Если вы уже используете одно или несколько не поддерживающих PnP устройств в более ранней версии Windows, и эти устройства работают должным образом, то, вероятно, они будут нормально работать и в Windows Server 2003. Однако вы должны документировать эти устройства, включая текущие диапазоны адресов ввода-вывода, диапазоны адресов памяти, линии прерываний (IRQ) и каналы прямого доступа к памяти (DMA), если это требуется. Эта информация может потребоваться позже, когда вы будете конфигурировать устройства или изменять их конфигурацию в Windows Server 2003.
В настоящее время ACPI (Advanced Configuration and Power Interface – Усовершенствованный интерфейс конфигурирования и управления электропитанием) – это стандарт, используемый для взаимодействия PC-совместимого оборудования с BIOS компьютера. Windows Server 2003 поддерживает ACPI, но этот стандарт могут не поддерживать более ранние системы Windows, использующие средства APM (Advanced Power Management). Во избежание проблем сверяйтесь со списком HCL.
Установка новой операционной системы в действующей сети является непростой задачей. Прежде чем выполнить установку или модернизацию к Windows Server 2003 на своем первом компьютере, проведите исчерпывающее тестирование этой операционной системы в экспериментальных условиях и составьте четкий список шагов, которые следует предпринять для ее развертывания и последующего управления в вашей эксплуатируемой среде. Это и будет ваш план развертывания.
Не существует никаких строго определенных правил относительно плана развертывания, но любой такой план должен быть максимально детализирован. Начните с основополагающей информации о текущей инфраструктуре и окружении, определите структуру вашей компании и составьте подробную схему вашей сети, включая протоколы, адресацию и соединения с внешними сетями (каналы с другими локальными сетями и Интернет). Кроме того, в вашем плане развертывания должны быть указаны используемые в вашей среде приложения, на которые может повлиять установка Windows Server 2003. Сюда относятся многоуровневые приложения, веб-приложения и все компоненты, которые будут выполняться на компьютере(ах) Windows Server 2003.
После определения компонентов вашей среды нужно описать в плане развертывания особенности вашей установки, включая описание вашей тестовой среды, количество серверов, которые будут развернуты, и порядок развертывания. Последней, но не менее важной частью плана развертывания должны быть шаги, которые потребуется выполнить, если что-то будет происходить неверно; разработка мер, позволяющих справиться с потенциальными проблемами развертывания, является одним из наиболее важных аспектов этапа планирования.
Если вам трудно определить весь объем оборудования, приложений и данных, используемых в вашей организации, выясните, существует ли в вашей организации план бесперебойной работы предприятия, включающий ИТ-ресурсы. Многие ИТ-подразделения поддерживают план аварийного восстановления, где определены конкретные шаги по восстановлению серверов в случае стихийного бедствия, и этот план может оказаться хорошим источником информации о текущих аппаратных платформах, версиях приложений и местонахождении критически важных деловых данных.
Совет. Документ, созданный с помощью текстового процессора, вполне подходит для плана развертывания, но если у вас большое окружение или вы планируете развертывание Windows Server 2003 на достаточно длительный период времени, то для слежения за ходом развертывания вы можете использовать подходящее программное средство управления проектами, например, Microsoft Project.
Примечание. В вашем плане развертывания должны быть указаны все сотрудники, непосредственно участвующие в процессе развертывания, а также их роли. Это снизит вероятность того, что некоторые задачи будут дублированы или, что еще хуже, вообще не будут выполнены.
Прежде чем приступить к установке, очень важно определить, соответствует ли ваше оборудование высоким требованиям Windows Server 2003. Ввиду большого числа требований, влияющих на совместимость с этой операционной системой, вам нужно документировать все имеющиеся компьютеры, на которых вы планируете установить или модернизировать ОС. Исходя из этого анализа, вам может потребоваться для поддержки Windows Server 2003 улучшение таких компонентов, как RAM, ЦП и емкость дисков, или даже замена компьютера.
Чтобы определить оборудование, которое требуется модернизировать или заменить до начала развертывания, вы можете составить список инвентаризации с описанием оборудования компьютеров, которые предполагается использовать в качестве серверов. В таблице 2 приводится список инвентаризации оборудования с информацией о двух компьютерах, которые предполагается модернизировать до Windows Server 2003.
При разработке стратегии модернизации или замены оборудования для ваших установок Windows Server 2003 используйте информацию из этого списка совместно с информацией из приведенного выше раздела "Требования к оборудованию".
Документирование сетевой информации в вашем плане развертывания – это анализ всех аспектов сетевого взаимодействия в вашей организации. Сюда входит не только физическое оборудование сети, такое как сетевые адаптеры, типы кабелей, маршрутизаторы, переключатели и концентраторы, но также информация о конфигурации протоколов, географическая схема сайтов и логическая топология.
Для взаимодействия с другими хостами вашей сети компьютер Windows Server 2003 должен использовать совместимую схему сетевой адресации и должен иметь уникальное имя. В случае протокола TCP/IP это требует документирования ваших текущих подсетей, доступных статических IP-адресов в каждой подсети, имеющихся серверов DHCP и пространств имен DNS. Для сетевых имен вам следует включить в документацию метод, который используется вашей организацией для именования серверов в сети.
Примечание. Windows Server 2003 устанавливает TCP/IP по умолчанию как единственный протокол (при установках "с нуля"). К тем же сетевым адаптерам могут быть привязаны и другие протоколы, позволяя вам, например, запускать IPX/SPX для взаимодействия с сетью NetWare.
В вашем плане развертывания должны быть описаны все соединения между внутренними физическими сетями, а также все соединения с другими региональными сетями (MAN) и глобальными сетями (WAN). Сюда следует включать тип соединения, пропускную способность и тип данных, передаваемых через соответствующий канал.
Даже если вы не планируете модернизировать контроллеры домена к Windows Server 2003, документирование вашей текущей структуры домена покажет, как отдельные компьютеры Windows Server 2003 "впишутся" в вашу сеть. Кроме того, вам будет проще определить последовательность модернизации ваших существующих доменов и контроллеров доменов, когда вы приступите к их модернизации.
Документируйте ваши приложения, включая имя каждого приложения, выполняемого на каждом сервере, текущие версии (включая уровни пакетов с исправлениями) и краткое описание назначения соответствующего ПО. Кроме того, в дополнение к наиболее очевидным деловым приложениям не забудьте включить важные службы, такие как SQL Server, а также "менее заметные" компоненты, такие как службы от сторонних фирм и средства управления ПО.
Термин "унаследованный" фактически означает в нашем случае "устаревший", и это в равной степени относится к оборудованию, приложениям, протоколам и данным. Унаследованные компоненты обычно используются для важных целей во всей организации, и это часто является обоснованной причиной того, что соответствующий унаследованный компонент пока не удален или не заменен. В связи с Windows Server 2003 к унаследованным компонентам могут относиться:
· Определенные карты ISA или PCI, например, карты стандарта SNA для связи с большими ЭВМ или адаптеры хостов шифрования, не поддерживаемые этой операционной системой. Если эти устройства работают в настоящий момент на сервере Windows NT или Windows 2000, нет никакой гарантии, что драйверы этих устройств будут работать с Windows Server 2003.
· Старые контроллеры устройств массовой памяти или контроллеры со старыми BIOS, которые не поддерживаются этой операционной системой. Например, у вас ничего не выйдет, если попытаться использовать одну из старых версий контроллера DEC/Mylex DAC960 RAID, работающих с Windows 2000.
· Старые 8-битные или 16-битные приложения для DOS или Windows 3.х. Хотя в Windows Server 2003 сделаны огромные усилия для поддержки обратной совместимости со старым ПО, отнюдь не каждая программа будет правильно работать с этой операционной системой.
В этом разделе приводится контрольный список некоторых задач, которые следует выполнить, прежде чем начать процесс установки.
Отсоедините устройства ИБП от последовательного порта
На этапе установки Windows Server 2003 утилита установки обследует компьютер для выявления подсоединенных устройств. К сожалению, кабели ИБП (UPS), подсоединенные к последовательному порту, могут вызывать "зависание" утилиты установки. Во избежание этой ситуации отсоедините ИБП, подсоединенный к вашему компьютеру через последовательный порт, пока не завершится процесс установки Windows Server 2003.
Знайте местоположение файлов на носителях установки Windows Server 2003
Установочный компакт-диск Windows Server 2003 содержит все файлы, которые требуются для создания и управления установками этой операционной системы во всей вашей организации. Поскольку на этом носителе имеется множество установочных файлов и средств развертывания, вам следует ознакомится с местоположением файлов на этом CD-ROM. В таблице.3 приводится список содержимого на носителях установки (эта информация относится только к носителям 32-битной установки).
Ознакомление с моделями установки
Для установки Windows Server 2003 существует много различных сценариев, начиная с установки одного экземпляра этой операционной системы на компьютере с новым неразмеченным жестким диском и вплоть до модернизации из какой-либо предыдущей версии Windows. В этом разделе рассматриваются наиболее типичные сценарии (модели) установки.
Модернизация в сравнении с новой установкой
Windows Server 2003 поддерживает как модернизацию, так и новую установку. Если у вас имеется компьютер с какой-либо функционирующей операционной системой и его оборудование совместимо с Windows Server 2003, то, скорее всего, вам будет лучше модернизировать этот компьютер. Но прежде чем устанавливать Windows Server 2003, вам следует ознакомиться с преимуществами и недостатками обеих моделей установки.
Модернизация. При модернизации на месте (in-place) сохраняются существующие настройки, включая групповые и пользовательские учетные записи, профили, разделяемые ресурсы, службы и полномочия доступа. Сохраняются файлы и приложения, установленные на данном компьютере, включая параметры реестра, ярлыки рабочего стола и папки. Однако это не обязательно означает, что эти приложения будут совместимы с Windows Server 2003.
При модернизации серверов Windows 2000 решение может быть принято, исходя из простоты реализации. Например, если вы развернули Windows 2000 Server для обслуживания сложного приложения собственной разработки и вам будет сложно выполнить повторную компоновку компонентов этого приложения, то модернизация может оказаться намного проще новой установки, поскольку это позволит сохранить службы, настройки реестра и другие компоненты приложения, в которые, возможно, были внесены недокументированные изменения.
С другой стороны, если ваш сервер Windows 2000 был ранее модернизирован из Windows NT 4 (а до этого, возможно, была сделана модернизация из Windows NT 3.51), то вам стоит подумать об установке "с нуля". При каждой последующей модернизации сохраняются компоненты из предыдущей операционной системы, и эти компоненты могут негативно влиять на устойчивость и производительность системы Windows Server 2003.
Установка "с нуля". При установке "с нуля" не остается ничего от предыдущей операционной системы, то есть лишних параметров реестра, служб, папок или файлов. Установки "с нуля" обеспечивают определенное единообразие всех ваших компьютеров, работающих под управлением Windows Server 2003.
Winnt.exe и Winnt32.exe – это, соответственно, имена 16-битной и 32-битной программ установки, используемые для всех платформ Windows. Эти две утилиты предусматривают обширный набор опций командной строки для установки и модернизации операционных систем, включая несопровождаемую пользователем установку, поддержку динамических обновлений, ведение полного журнала установки и поддержку службы Emergency Management Services (EMS). В зависимости от выбранного метода установки вы можете использовать одну из этих программ для установки операционной системы на вашем компьютере.
· Winnt.exe – это 16-битная программа, и она используется только для установки "с нуля".
· Winnt32.exe – это 32-битная программа, и ее можно использовать как для установки "с нуля", так и для модернизации из совместимой версии Windows.
Эти программы имеют много аналогичных параметров. Обе программы имеют параметры, поддерживающие различные виды несопровождаемой установки. Обе поддерживают специальные возможности для пользователей (Accessibility Options). Обе позволяют вам задавать команды, которые должны быть запущены после завершения установки Windows Server 2003.
Но поскольку Winnt32.exe – это 32-битная программа, поддерживающая модернизацию из предыдущих версий Windows, она позволяет использовать несколько дополнительных команд для поддержки таких средств, как Windows Update, Emergency Management Services и журнал установки.
Winnt.exe – 16-битная программа, и ее не запускают в 32-битных операционных системах. Эту программу можно запускать на компьютере, работающем под управлением более ранней версии Windows, для установки "с нуля" (но не для модернизации).
/s: путь к исходной папке. Указывает местоположение файлов установки Windows Server 2003. Путь может быть задан как путь на диске (D:\i386) или UNC-путь \\INSTALLSRV\i386SOURCE\). В случае UNC-пути у вас должно быть установлено соединение с соответствующим сетевым ресурсом.
/t: диск. Помещает временные файлы на диск, указанный параметром диск.
/u: файл ответов. Используется для несопровождаемых установок (см. ниже раздел "Несопровождаемые установки"). Файл-ответов содержит информацию для программы установки, что позволяет обойтись без ручного ввода информации пользователем. При использовании этого параметра требуется также параметр /s.
/udf:id [, UDB-файл ]. При использовании в несопровождаемых установках передает программе установки идентификатор, указывающий UDB-файл (Uniqueness Database), который будет применяться для модифицирования файла ответов. Значения из UDB-файла замещают соответствующие значения файла ответов, что позволяет использовать уникальную информацию при установке операционной системы без указания каждого запрашиваемого параметра. Если не указать какой-либо UDB-файл (в виде пути на диске или UNC-пути), то вам будет предложено указать файл с именем $UNIQUE$.UDB.
/r: папка. Указывает имя папки, которая должна быть установлена после завершения программы установки. Папка и ее содержимое остаются на компьютере после завершения установки.
/rx: папка. Указывает имя папки, которая должна быть скопирована на компьютер. После завершения программы установки эта папка удаляется.
/e: команда. Указывает команду (или программу), которая будет выполнена после завершения программы установки. Эта команда выполняется в контексте данной локальной системы.
/a. Указывает установку специальных возможностей (Accessibility Options).
Winnt32.exe – 32-битная программа установки, которую можно использовать для установки "с нуля" или для установки на компьютере, работающем под управлением более ранней версии Windows, начиная с Windows 95. Хотя Winnt32.exe можно запускать из любой унаследованной версии Windows, она позволяет выполнить модернизацию не из всех версий. Ее можно использовать для модернизации только из определенных предыдущих версий серверных операционных систем Microsoft. Но вы можете запускать Winnt32.exe из любой немодернизируемой платформы (например, Windows 98) для полной перезаписи текущей ОС или для установки, позволяющей выполнять загрузку нескольких операционных систем.
Имеются следующие параметры.
/checkupgradeonly. Проверка компьютера на совместимость с Windows Server 2003. Результаты выводятся на экран, и вы можете также сохранять эти результаты в файле. Имя файла по умолчанию – %SYSTEMROOT%\UPGRADE.TXT.
/cmd: команда. Указывает команду, которая должна быть выполнена после перезагрузки компьютера (после того, как программа установки собрала всю информацию о конфигурации, но до завершения последней фазы программы установки). Эта команда выполняется в контексте данной локальной системы.
/copydir: имя папки. Указывает имя папки, которую вы хотите создать в том месте, где устанавливаются исходные файлы Windows.
/copysource: имя папки. Указывает имя папки, которую вы хотите скопировать на компьютер во время установки. После завершения программы установки эта папка удаляется.
/debug[ уровень ]:[ имя файла ]. Указывает создание журнала отладки во время установки в соответствии с одним из следующих уровней детализации.
· 0 Включаются только серьезные ошибки.
· 1 Включаются все ошибки.
· 2 Включаются все ошибки и предупреждения.
· 3 Включаются все ошибки, предупреждения и информация.
· 4 Наиболее подробный уровень ведения журнала, включающий все ошибки, предупреждения, информацию и другие подробные сведения.
/dudisable. Указывает отключение средства динамического обновления (Dynamic Update) во время установки. В результате программа установки использует исходные установочные файлы Windows Server 2003. Эта команда переопределяет значение параметра /DUDisable в файле ответов UNATTEND.TXT.
/duprepare: путь. Указывает загрузку файлов динамического обновления (Dynamic Update) с веб-сайта Windows Update. Это позволяет клиентам устанавливать обновленные установочные файлы без необходимости их отдельной загрузки.
/dushare: путь. Указывает место (дисковый путь или UNC-путь), куда вы ранее загрузили файлы с веб-сайта Dynamic Update, используя параметр /duprepare. Если применить этот параметр на компьютере, где вы будете устанавливать Windows Server 2003, то при установке будут использоваться обновленные установочные файлы.
/emsport:{com1 | com2 | off | usebiossettings}. Указывает программе установки, что нужно включить или отключить службу Emergency Management Services (EMS). EMS позволяет дистанционно управлять сервером в ситуациях, когда сервер не функционирует должным образом.
/emsbaudrate: скорость в бодах. Указывает скорость передачи данных в бодах для EMS при работе через последовательный порт. Допустимые значения – 9600, 19200, 57600 или 115200. Этот параметр неприменим к 64-битным установкам, поскольку для EMS нельзя задать использование последовательного порта с оборудованием на основе IA64.
/m: имя папки. Указывает для программы установки альтернативное местоположение обновленных или заменяющих файлов. Если в указанном месте имеются файлы, то они будут использоваться вместо файлов, находящихся на принятом по умолчанию носителе установочных файлов.
/makelocalsource. Указывает программе установки, что нужно скопировать все установочные файлы на локальный жесткий диск. Этот параметр обычно используется, если вы знаете, что у вас не будет дальнейшего доступа к исходным файлам в процессе установки.
/noreboot. Указывает программе установки, что после копирования файлов не нужно перезагружать компьютер.
/s: путь к исходной папке. Указывает местоположение файлов установки Windows Server 2003. Путь может быть указан как дисковый путь или UNC-путь (при наличии соответствующего соединения в сети).
/syspart: буква диска. Указывает программе установки, что нужно только копировать установочные файлы на указанный жесткий диск и пометить этот диск как активный. При перезагрузке компьютера работа продолжится со следующей фазы программы установки. Этот параметр требуется использовать совместно с параметром /tempdrive, и его нельзя применять на компьютерах, которые на данный момент работают под управлением Windows 95, Windows 98 или Windows Me. Этот параметр недоступен в 64-битных установках.
/tempdrive: буква диска. Помещает временные файлы на указанный диск и устанавливает Windows на этом диске. Если этот параметр не указан, программа установки находит подходящий диск.
/udf:id [, UDB файл ]. При использовании в несопровождаемых установках передает программе установки идентификатор, указывающий UDB-файл (Uniqueness Database), который будет применяться для модифицирования файла ответов. Значения из UDB-файла замещают соответствующие значения файла ответов, что позволяет использовать уникальную информацию при установке операционной системы без указания каждого запрашиваемого параметра. Если не указать какой-либо UDB-файл (в виде пути на диске или UNC-пути), то вам будет предложено указать файл с именем $UNIQUE$.UDB.
/unattend. Указывает модернизацию предыдущей серверной операционной системы Windows (при условии, что она допускает модернизацию). Программа установки автоматически загружает динамические обновления (Dynamic Updates) и включает эти файлы при модернизации операционной системы. Все настройки копируются непосредственно из предыдущей установки, поэтому от пользователя не требуется никаких действий.
/unattend:[ число ]:[ файл ответов ]. Указывает выполнение новой установки в несопровождаемом режиме с использованием следующих значений:
· Число. Указывает время ожидания (в секундах) после копирования файлов перед перезагрузкой.
· Файл ответов. Полный путь (дисковый или UNC) к файлу UNATTEND.TXT, который будет использоваться во время установки для задания соответствующей информации.
Установка с CD Windows Server 2003 – это, видимо, наиболее простой способ установки, поскольку для этого не требуется дополнительного оборудования или сетевой поддержки. Кроме того, установка с CD-ROM происходит быстрее, поскольку в ней используются операции ввода-вывода через высокоскоростную шину между CD-ROM и ЦП вместо более медленных сетевых соединений, которые используются при других способах установки.
Загрузка с CD Windows Server 2003
Платформа Windows уже много лет поддерживает загрузочный CD-ROM, и в Windows Server 2003 продолжается использование этого простого и полезного метода установки. Для загрузки с CD у вас должен использоваться привод CD-ROM, поддерживающий расширения ISO 9660 El-Torino для загрузочных носителей, а в BIOS первым загрузочным устройством должен быть выбран привод CD-ROM.
Этот способ можно использовать только для новой установки Windows Server 2003, но не для модернизации из предыдущей версии Windows.
Вы можете использовать этот способ, если на вашем компьютере уже установлена какая-либо операционная система Windows и вы хотите выполнить модернизацию из этой операционной системы (если она поддерживает модернизацию) или установить Windows Server 2003 как отдельную операционную систему (конфигурация для двойственной загрузки). Установите CD-ROM в дисковод, и если включено средство Autorun (Автозапуск), то появится меню с различными опциями. Если средство Autorun не включено, дважды щелкните на Setup.exe на CD-ROM.
Установка Windows Server 2003 с загрузочной дискеты MS-DOS – это подходящий вариант, только если вы устанавливаете новый экземпляр операционной системы. Этот способ нельзя использовать для установки из существующей операционной системы, установленной на данном компьютере.
Возможны две основные причины, по которым вам может потребоваться этот старый, но эффективный способ для установки Windows Server 2003. Во-первых, у вас может быть накопитель CD-ROM, не поддерживающий загрузку. Во-вторых, вам может потребоваться двойственная загрузка Windows Server 2003 на компьютере, где уже работает операционная система, которая не позволяет запускать ни одной из программ установки Windows Server 2003, например, Linux или FreeBSD.
В любом случае вы можете использовать загрузочную дискету MS-DOS с поддержкой CD-ROM для доступа к накопителю CD-ROM и затем запустить Winnt.exe для установки операционной системы.
Примечание. В отличие от Windows NT и Windows 2000, в систему Windows Server 2003 не включена поддержка загрузочных дискет.
Создание загрузочной дискеты MS-DOS не представляет сложностей (вы можете даже подготовить ее в системе Windows 9.x). Эта дискета должна содержать загрузочные файлы MS-DOS, драйверы DOS для большинства приводов CD-ROM с интерфейсом IDE, ATAPI и SCSI, а также утилиты создания дисковых разделов, включая Fdisk и Format. Он должен также содержать программу кэширования диска Smartdrv.exe, которая существенно сокращает время инсталляции на первом этапе программы установки, когда происходит копирование файлов на системный диск. Для большей эффективности проследите, чтобы в файле Autoexec.bat на дискете программа Smartdrv.exe вызывалась после Mscdex.exe, например,
@echo off
a:\mscdex.exe /d:mscd0001
a:\smartdrv.exe
Прежде чем использовать загрузочный диск MS-DOS для запуска установки Windows Server 2003, вы должны убедиться, что у вас хватает места на диске для использования программой установки. Программа установки, запускаемая при загрузке непосредственно с CD-ROM, может создавать дисковые разделы, но автономная программа Winnt.exe не может этого. Если вы попытаетесь начать установку Windows Server 2003 после загрузки с помощью загрузочной дискеты MS-DOS, не имея отформатированного раздела FAT16, FAT32 или NTFS, то программа установки сообщит, что нет доступного пространства на диске, и вам останется только выйти из программы установки.
Чтобы обойти это ограничение, вам нужно создать дисковый раздел, в котором можно сохранить временные файлы установки Windows Server 2003. Это должен быть первичный раздел (primary partition), и его нужно сделать активным. Он должен быть достаточно большим, чтобы вместить файлы установки (примерно 1 Гб), но это не обязательно должен быть загрузочный раздел или системный раздел после того, как будет установлена операционная система. Однако установка и управление системой Windows Server 2003 будут намного проще, если он будет загрузочным и системным разделом, а это означает, что он должен быть достаточно большим, чтобы вместить полностью установленную операционную систему (не менее 2 Гб для 32-битных систем x86 и 4 Гб для 64-битных систем Itanium). Этот раздел может поддерживать любую файловую систему Microsoft – FAT16, FAT32 или NTFS. Чтобы создать этот раздел, вы можете использовать любое средство, которое записывает таблицы разделов, включая утилиты Fdisk и Format на загрузочной дискете MS-DOS.
Создав загрузочную дискету и убедившись, что у вас имеется раздел FAT или NTFS, выполните загрузку компьютера, на котором хотите установить Windows Server 2003. Ваш накопитель CD-ROM должен быть представлен как системный диск, и вы можете затем запустить программу \i386\Winnt.exe, чтобы начать процесс установки.
Использование сетевых точек разделяемого доступа для установки
Поскольку установка Windows Server 2003 происходит с помощью файлов, вы можете использовать для нее почти любой носитель, включая сетевые разделяемые ресурсы на других Windows-компьютерах. Вы можете использовать определенную разделяемую точку для оперативных установок или для автоматизированных несопровождаемых установок. Для установки из сетевой разделяемой точки соответствующий компьютер должен содержать какую-либо операционную систему Microsoft, которая может обеспечивать сетевые соединения.
Для установки Windows Server 2003 из удаленного разделяемого ресурса, подсоединитесь к сетевому ресурсу, содержащему установочные файлы, и запустите Winnt.exe или Winnt32.exe.
Использование скриптов входа и пакетных файлов
Вы можете использовать скрипты входа (командные файлы и скрипты WSH) или запускаемые вручную пакетные файлы для запуска установок Windows Server 2003. Хотя это нельзя назвать формально автоматизированным методом установки (поскольку сам по себе пакетный файл не может передавать информацию установки в программу установки Windows Server 2003), вы можете использовать скрипты входа или пакетные файлы для передачи команд в Winnt.exe и Winnt32.exe, чтобы выполнять несопровождаемые установки. (Сведения о параметрах см. выше в разделах "Использование Winnt.exe" и "Использование Winnt32.exe").
Автоматизированные установки Windows Server 2003 позволяют сетевому администратору быстро и легко устанавливать эту операционную систему во всей организации. Еще важнее то, что при таких установках обеспечивается высокая степень согласованности, поскольку на каждом компьютере используется одинаковая информация установки и конфигурирования и одинаковый набор установочных файлов.
Еще одним преимуществом автоматизированной установки является исключение большей части взаимодействия пользователя с процессом установки; в результате пользователи, имеющие относительно небольшой объем знаний об этой операционной системе, могут выполнять ее развертывание. Разработав хорошо автоматизированный способ установки, вы можете свести весь процесс установки к загрузке с дискеты или к щелчку на значке рабочего стола.
Выбор типа автоматизированной установки
Для автоматизированной установки Windows Server 2003 можно использовать следующие три метода:
· несопровождаемая установка;
· установка с помощью SYSPREP;
· установка с помощью RIS (Remote Installation Services).
Каждый из этих методов имеет свои преимущества и недостатки. Для их реализации имеются соответствующие средства на носителе установки.
Основой автоматизированной установки является то, что вы заранее подготавливаете информацию о своем компьютере для программы установки Windows Server 2003, в результате чего эта информация автоматически извлекается в процессе установки. Поскольку это используется при автоматизированном развертывании, очень важно знать почти все о ваших установках до начала развертывания, включая количество и местоположение развертываемых серверов, опции сетевого конфигурирования, соглашения об именовании и устанавливаемые службы.
Кроме того, каждый из методов автоматизированной установки требует тщательной и исчерпывающей оценки таких факторов, как пропускная способность сети и время установки. Обычно администраторы считают, что в их окружении можно применять более одного автоматизированного метода установки, но обычно лишь один метод наиболее подходит для определенного окружения.
Автоматизированные установки можно разделить на два вида.
· Установки "образа" операционной системы. Репликация (дублирование) полностью сконфигурированного эталонного компьютера с Windows Server 2003 на один или несколько других компьютеров. SYSPREP – это метод установки с помощью образа. RIS тоже позволяет выполнять установку с помощью образа.
· Установки с помощью файла ответов. Для конфигурирования целевых компьютеров Windows Server 2003 используется определенный текстовый файл. Этот текстовый файл содержит ответы на вопросы, которые запрашиваются у пользователя программой установки при интерактивной установке, например, имя компьютера, режим лицензирования и сетевые настройки. Несопровождаемая установка – это установка с помощью файла ответов; RIS тоже можно использовать как метод установки с помощью файла ответов.

Получите профессию
за 6 месяцев
Пройти курс
Рабочие листы
к вашим урокам
Скачать
Выбранный для просмотра документ 30 Настройка сети в ОС Linux. Адресация. Протокол TCPIP..docx
ТЕМА: Настройка сети в ОС Linux. Адресация. Протокол TCP/IP.
ТИП: лекция
ЦЕЛИ :
Учебная :
· Определить основные средства настройки сети в ОС Linux;
· Уметь настраивать сети в ОС Linux;
Развивая :
· • развивать логическое мышление , внимание , память ;
· • развивать кругозор .
Воспитательная :
• развивать познавательный интерес к предмету.
Структура занятия
1 . Организационный момент ( 3 мин )
2 . Сообщения темы , цели занятия ( 5 мин )
3 . Актуализация знаний ( 15 мин )
4 . Выдача теоретического материала ( 30 мин )
5 . Проверка полученных знаний ( 10 мин )
6 . Подведение итогов , выставление оценок ( 5 мин )
7 . Выдача домашнего задания ( 2 мин )
Литература.
1. БатаевА.В. Операционные системы и среды : учебник для студ. учреждений сред. проф. образования / А. В. Батаев, Н. Ю. Налютин, С. В. Синицын. - М. : Издательский центр «ДХадемия», 2014. - 272 с.
2. Иртеrов Д. В. Введение в операционные системы. 2-е изд., перераб. и доп. СПб.: БХВ..Петербурr, 2008. 1040 с.
3. Таненбаум Э., Бос Х. Современные операционные системы. 4-е изд. — СПб.: Питер, 2015. — 1120 с.
Оглавление
Структура модели OSI. Семейство протоколов TCP/IP. 2
TCP (Transmission Control Protocol 9
Протокол FTP (File Transfer Protocol) 12
Появление локальных сетей в начале 80-х годов прошлого века с появлением в конце 80-х интернет произвело поистине революцию в мире информации. Но вместе с появлением новых возможностей, появилась и задача управления сетями. Unix-системы, традиционно занимавшие роль систем, использующих возможности сети оказались в выигрышном положении, а специалисты, знакомые с их возможностями – высокооплачиваемыми и всегда требуемыми кадрами.
В 1984 году международная организация по стандартизации ( ISO ) создала эталонную модель взаимодействия открытых систем (или OSI – Open System Interconnection ). Модель решает задачу перемещения данных по сети путем распределения ее по 7 уровням, которыми управлять легче, нежели единой целостной системой.
Уровни более или менее независимы друг от друга, так что задачи, связанные с каждым из них тоже могут выполняться независимо. К этому тезису мы еще вернемся.
Итак, вот эти уровни:
7 – уровень приложений: это ближайший к пользователю уровень OSI . В задачи, выполняемые на этом уровне входит определение доступности ресурсов, аутентификации (определение подлинности) пользователя, отображения информации и т.п. В качестве примеров можно привести протоколы FTP(file transfer protocol), SMTP (simple mail transfer protocol), HTTP (hyper text transfer protocol) .
6 – уровень представлений: обеспечивает различные кодирования и преобразования, которым подвергаются данные приложения. Популярные протоколы уровня представлений это MPEG – стандарт сжатия и кодирования видео , GIF, JPEG, PNG – стандарты сжатия и кодирования графических изображений, SSL – защищенные соединения.
5 – сеансовый уровень: на этом уровне устанавливаются сеансы обмена данными, происходит их управление и завершение. Наиболее известным протоколом этого уровня является протокол SMB (server message block) – передача файлов в сетях Windows.
4 – транспортный уровень: принимает данные от более высокого уровня и разбивает их на части для передачи по сети. Как правило, транспортный уровень "отвечает" за доставку и правильную сборку данных. Именно на этом уровне происходит управление потоками данных, передаваемых по сети.
Наиболее известные протоколы транспортного уровня это TCP, UDP, SPX .
3 – сетевой уровень определяет сетевой адрес, отвечает за маршрутизацию пакетов. Сетевой уровень определяет логическое устройство сети.
Известнейшие протоколы сетевого уровня: IP, X25, IPX .
2 – канальный уровень: обеспечивает надежную передачу данных в физической сети. Спецификации канального уровня определяют важнейшие характеристики сети, такие как размер пакета, пропускная способность и т.п. Также на канальном уровне определяется физическое ( MAC - управление доступом к носителю) устройство сети посредством присвоения ему уникального MAC-адреса (или без таковых в соединениях точка-точка).
Наиболее известные протоколы канального уровня: Ethernet, Token Ring, PPP, DSL, ATM и др.
1 – физический уровень модели OSI : регламентирует физические, механические процедурные спецификации. Проще говоря, физический уровень определяет среду передачи – витая пара, медный провод, оптоволоконный кабель и др.
Говоря ранее о независимости разных уровней друг от друга я имел в виду следующее: протокол Ethernet (канальный уровень) может работать как на витой паре, так и на оптоволоконном или коаксиальном кабеле, и вместе с тем на базе Ethernet может быть построена сеть IP, IPX или, например, AppleTalk .
2. Поскольку в современном мире профессия сетевого администратора де-факто связана с работой в сети Интернет, то и изучать основы сетевого администрирования мы будем с вами на примере семейства протоколов TCP/IP версии 4 (в разработке находится протокол IPv6 , переход на который уже начался в странах восточной и юго-восточной азии в качестве эксперимента). Наша сегодняшняя задача состоит в том, чтобы познакомиться с протоколами, входящими в семейство TCP/IP и провести соответствие между ними и эталонной моделью. Полученные сегодня знания будут являться для Вас основным фундаментом для дальнейшего изучения сети.
В состав семейства протоколов TCP/IP входят 8 протоколов, не считая сторонних протоколов маршрутизации. Лояльность разработчиков этого семейства протоколов позволила использовать любой протокол маршрутизации, однако в стандарте TCP/IP определен и собственный.
Начнем с нижнего уровня и перечислим их:
· ARP – Address Resolution Protocol – протокол преобразования адресов. Обеспечивает преобразование сетевых адресов в адреса физических устройств MAC. Работает одновременно на трех уровнях – канальном, сетевом и уровне приложений.
· RARP – Reverse Address Resolution Protocol – протокол обратного преобразования адресов. Обеспечивает преобразования MAC-адреса в IP-адрес . Для работы требует наличие сервера RARP c таблицей преобразования. Чаще всего используется для загрузки бездисковых рабочих станции, которые при запуске не знают своего IP-адреса . Работает одновременно на двух уровнях – канальном и сетевом.
· - DHCP – Dynamic Host Configure Protocol – протокол динамической конфигурации хоста. Позволяет присваивать IP-адреса , маршрут по умолчанию и некоторую другую сетевую информацию о сети IP-устройствам . Работает одновременно на двух уровнях – канальном и сетевом.
· - IP – Internet Protocol – протокол сетевого уровня, который содержит информацию об адресе логического устройства сети и некоторую информацию о маршрутизации пакетов в сети. Является основным сетевым протоколом в наборе протоколов TCP/IP . Имеет две основные функции – передачу дейтаграмм (блоков данных) по сети с наименьшими затратами без подтверждения соединения и обеспечение фрагментации (разбивки) пакетов и последующей сборки для поддержки передачи протоколу канального уровня с различным максимальным размером блоков передаваемых данных.
· ICMP - Internet Control Message Protocol – протокол контроля сообщений в сети Internet – обеспечивает создание и отправку пакетов с отчетами об ошибках и другой информации об обработке IP-пакетов , а также контроля доступности узлов в сети. Работает на сетевом уровне модели OSI .
· IRDP – ICMP Router-Discovery Protocol – ICMP-протокол обнаружения маршрутизатора: использует объявления и запросы маршрутизаторов, чтобы определить адреса маршрутизаторов соседних сетей. Работает на сетевом уровне.
· UDP – User Datagram Protocol – протокол передачи блоков данных пользователя: протокол транспортного уровня, не требующий подтверждения соединения. Имеет систему портов, позволяющих различать приложения, работающие на одном устройстве.
· TCP – Transfer Control Protocol – протокол управления передачей: протокол транспортного уровня модели OSI с подтверждением соединения. Кроме системы портов вводит также понятие соединения, позволяющего одновременную работу портов в режимах "один ко многим".
IP (Internet Protocol) – протокол сетевого уровня, который содержит информацию об адресации и некоторую управляющую информацию для маршрутизации пакетов. Протокол описан в запросе на комментарий 791 (RFC 791).
Версия – Версия используемого протокола IP
IHL (IP header length ) –длина IP-заголовка. Длина заголовка в 32-разрядных блоках
Тип службы – определяет управление протоколом верхнего уровня (TCP или UDP) и присваивает важность пакету.
Общая длина – Длина всего ip-пакета в байтах, включая данные и заголовок.
Идентификация – целое уникальное число, определяющее пакет. Используется при сборке фрагментированных пакетов.
Флаги – Состоит из 3-х бит. Первый бит определяет, может ли пакет быть фрагментирован, а второй – является ли пакет последним в серии фрагментированных. Третий бит не используется.
Смещение флагов – содержит значение позиции данных фрагмента относительно начала данных. Используется только в фрагментированных пакетах.
Время жизни – Счетчик, который постепенно уменьшается до нуля (на единицу при прохождении каждого маршрутизатора), после чего пакет уничтожается во избежание бесконечной передачи по сети.
Протокол – Протокол верхнего уровня (TCP или UDP)
Контрольная сумма заголовка – Помогает убедиться в целостности пакета.
Адрес источника – определяет узел-отправитель
Адрес приемника – определяет узел-получатель
Свойства – Позволяет IP определять различные свойства, например безопасность
Данные – Информация верхнего уровня.
Протокол IP как протокол сетевого уровня неразрывно связан с понятием адресации. Адрес IP – это 32-разрядный адрес, который содержит 4 группы по одному байту, обычно записываемых в 10-тичном виде через точку. Каждая группа называется октетом. Минимальное значение октета – 0, максимальное – 255.
Протокол IP определяет также понятие подсети. Это группа ip-адресов, имеющая общую маршрутизацию.
Подсети определяются масками. Маска – это часть сетевого адреса, определяющая какие биты адреса относятся к сети, а какие – к хосту. Биты маски, установленные в 1 определяют сеть, а в 0 – хост.
Например:
192.168.2.31/255.255.255.0
Маска подсети 255.255.255.0 в двоичном виде будет выглядеть:
11111111 11111111 11111111 00000000
Отсюда можно сделать вывод, что для того чтобы найти адрес 192.168.2.31 нужно найти сеть 192.168.2.0, а в ней хост 31.
IP-адреса делятся на пять классов – A, B, C, D и E. Для коммерческого использования предназначены только первые 3.
|
Класс |
Маска |
Количество битов, сеть/хост |
Максимально количество хостов |
|
A |
255.0.0.0 |
8 бит на сеть/24 бита на хост |
16777214 (224-2)* |
|
B |
255.255.0.0 |
16 бит на сеть/16 бит на хост |
65534 (216-2) |
|
C |
255.255.255.0 |
24 бит на сеть/8 бит на хост |
254 (28-2) |
* - один адрес зарезервирован как широковещательный, и один – для сети.
Существуют также специально выделенные диапазоны сетей для использования в локальных сетях. Это так называемые фэйковые сети (от англ. fake – обманывать, также их называют приватными, серыми адресами). Эти сети не маршрутизируются в сети интернет. Выделены диапазоны для 3 классов сетей:
|
Класс |
Диапазон |
|
A |
10.0.0.0 – 10.255.255.255 (1 сеть класса А) |
|
B |
172.16.0.0 – 172.31.255.255 (16 сетей класса B) |
|
C |
192.168.0.0 – 192.168.255.255 (255 сетей класса С) |
2. Настройка протокола IP в Linux может выполняться как с помощью встроенных средств, таких как netconf от RedHat, так и вручную.
Для отображения параметров протокола IP используется команда /sbin/ifconfig. С помощью этой же команды можно настроить устройство или добавить второй ip для карты:
bash-2.05b# /sbin/ifconfig eth0 192.168.2.31 netmask 255.255.255.0
bash-2.05b# /sbin/ifconfig
eth0 Link encap:Ethernet HWaddr 00:C0:26:2C:AC:D1
inet addr:192.168.2.31 Bcast:192.168.2.255 Mask:255.255.255.0
UP BROADCAST RUNNING MULTICAST MTU:1500 Metric:1
RX packets:147329 errors:0 dropped:0 overruns:0 frame:0
TX packets:47207 errors:0 dropped:0 overruns:0 carrier:0
collisions:0
RX bytes:96478376 (92.0 Mb) TX bytes:8043931 (7.6 Mb)
lo Link encap:Local Loopback
inet addr:127.0.0.1 Mask:255.0.0.0
UP LOOPBACK RUNNING MTU:16436 Metric:1
RX packets:10514 errors:0 dropped:0 overruns:0 frame:0
TX packets:10514 errors:0 dropped:0 overruns:0 carrier:0
collisions:0
RX bytes:9712961 (9.2 Mb) TX bytes:9712961 (9.2 Mb)
bash-2.05b# /sbin/ifconfig eth0 add 192.168.2.253 netmask 255.255.255.0
bash-2.05b# /sbin/ifconfig
eth0 Link encap:Ethernet HWaddr 00:C0:26:2C:AC:D1
inet addr:192.168.2.31 Bcast:192.168.2.255 Mask:255.255.255.0
UP BROADCAST RUNNING MULTICAST MTU:1500 Metric:1
RX packets:148126 errors:0 dropped:0 overruns:0 frame:0
TX packets:47781 errors:0 dropped:0 overruns:0 carrier:0
collisions:0
RX bytes:96843116 (92.3 Mb) TX bytes:8103494 (7.7 Mb)
eth0:0 Link encap:Ethernet HWaddr 00:C0:26:2C:AC:D1
inet addr:192.168.2.253 Bcast:192.168.2.255 Mask:255.255.255.0
UP BROADCAST RUNNING MULTICAST MTU:1500 Metric:1
RX packets:148126 errors:0 dropped:0 overruns:0 frame:0
TX packets:47781 errors:0 dropped:0 overruns:0 carrier:0
collisions:0
RX bytes:96843116 (92.3 Mb) TX bytes:8103494 (7.7 Mb)
lo Link encap:Local Loopback
inet addr:127.0.0.1 Mask:255.0.0.0
UP LOOPBACK RUNNING MTU:16436 Metric:1
RX packets:10514 errors:0 dropped:0 overruns:0 frame:0
TX packets:10514 errors:0 dropped:0 overruns:0 carrier:0
collisions:0
RX bytes:9712961 (9.2 Mb) TX bytes:9712961 (9.2 Mb)
Однако в RedHat-системах принято настраивать протокол IP с помощью системы стартовых скриптов на основе файлов настроек:
/etc/sysconfig/network – основной конфигурационный файл сети. В нем описан сам факт использования сети, имя хоста, маршрут по умолчанию и адреса DNS:
bash-2.05b# cat /etc/sysconfig/network
NETWORKING=yes
HOSTNAME=WebMedia
GATEWAY=192.168.2.2
DNS1=192.168.2.2
DNS2=192.168.2.4
/etc/sysconfig/network-scripts/ifcfg-<псевдоним устройства> - описывает параметры сетевого устройства:
bash-2.05b# cat /etc/sysconfig/network-scripts/ifcfg-eth0
DEVICE=eth0
ONBOOT=yes
IPADDR=192.168.2.31
NETMASK=255.255.255.0
NETWORK=192.168.2.0
BROADCAST=192.168.2.255
или, при использовании протокола динамической конфигурации:
bash-2.05b# cat /etc/sysconfig/network-scripts/ifcfg-eth0
DEVICE=eth0
ONBOOT=yes
BOOTPROTO=dhcp
Нужно учесть, что в выводе команды ifconfig вы будете видеть название устройства, указанного в названии файла, а реально будет использовано устройство, указанное в файле. Причем эти названия не обязательно должны совпадать. Например, в вывод ifconfig можно установить ppp0, хотя реально будет использоваться eth0.
3. Маршрутизация в интернет построена на данных о IP-подсетях, а также о группах подсетей, принадлежащих крупным магистральным провайдерам. Такие группы адресов называются автономными областями. Маршрутизация может быть статической, на основе заранее созданных человеком маршрутов и динамической, когда маршруты создаются протоколами маршрутизации, такими как RIP (Routing Information Protocol – протокол информации и маршрутизации), OSPF (Open Short Path First – использовать короткий путь сначала), BGP (Border Gateway Protocol – протокол граничного шлюза) и др. Их рассматривать мы не будем. У маршрутизатора есть набор правил, определяющих сетевой интерфейс, на который может быть отправлен пакет в зависимости от адреса получателя, а также маршрут по умолчанию, куда отправляются пакеты, не соответствующие общим правилам, например:
· для сети 192.168.2.0/255.255.255.0 отправить в eth0
· для сети 214.54.0.0/255.255.0.0 отправить в eth1
· маршрут по умолчанию wan0
Таким образом, когда маршрутизатор получит пакет с адресом получателя 192.168.2.31, то он отправит его в интерфейс eth0, а если он получит пакет для 80.92.30.1, то отправит его в интерфейс wan0. Может быть также, что вместо маршрута-устройства задан адрес сетевого шлюза. В этом случае маршрутизация пакетов будет осуществляться с помощью шлюза, а хост, у которого указан шлюз сможет напрямую адресовать только хосты собственной подсети. Совсем другой тип маршрутизации применяется в автономных областях. В этом случае на магистральных развязках пакеты для всех подсетей области отправляются на граничный маршрутизатор области, а он уже выполняет внутриобластную маршрутизацию. Как центральная магистральная развязка в России используется группа маршрутизаторов магистральных провайдеров, таких как РосТелеКом, ТрансТелеКом, МТУ Интел, географически расположенная на международной телефонной станции М9 в г. Москве. Именно из этой точки осуществляется трансляция потоков данных между крупными российскими магистральными провайдерами, а также за рубеж. Для настройки статической маршрутизации в Linux используется команда /sbin/route .
[gserg@WebMedia gserg]$ /sbin/route
Kernel IP routing table
Destination Gateway Genmask Flags Metric Ref Use Iface
192.168.2.0 * 255.255.255.0 U 0 0 0 eth0
169.254.0.0 * 255.255.0.0 U 0 0 0 eth0
127.0.0.0 * 255.0.0.0 U 0 0 0 lo
default ns.edu.vologda. 0.0.0.0 UG 0 0 0 eth0
Введенная без параметров она показывает таблицу маршрутизации, используемую на ПК/сервере. Использование команды описано подробно в man-странице. Я же приведу несколько примеров:
1) Просмотр установленных маршрутов
bash-2.05b# /sbin/route
Kernel IP routing table
Destination Gateway Genmask Flags Metric Ref Use Iface
192.168.2.0 * 255.255.255.0 U 0 0 0 eth0
169.254.0.0 * 255.255.0.0 U 0 0 0 eth0
127.0.0.0 * 255.0.0.0 U 0 0 0 lo
default ns.edu.vologda. 0.0.0.0 UG 0 0 0 eth0
2) Добавление маршрутов
bash-2.05b# /sbin/route add 192.168.1.0 gw 192.168.2.1
bash-2.05b# /sbin/route
Kernel IP routing table
Destination Gateway Genmask Flags Metric Ref Use Iface
192.168.1.0 192.168.2.1 255.255.255.255 UGH 0 0 0 eth0
192.168.2.0 * 255.255.255.0 U 0 0 0 eth0
169.254.0.0 * 255.255.0.0 U 0 0 0 eth0
127.0.0.0 * 255.0.0.0 U 0 0 0 lo
default ns.edu.vologda. 0.0.0.0 UG 0 0 0 eth0
3)Удаление маршрутов
bash-2.05b# /sbin/route del 192.168.1.0
bash-2.05b# /sbin/route
Kernel IP routing table
Destination Gateway Genmask Flags Metric Ref Use Iface
192.168.2.0 * 255.255.255.0 U 0 0 0 eth0
169.254.0.0 * 255.255.0.0 U 0 0 0 eth0
127.0.0.0 * 255.0.0.0 U 0 0 0 lo
default ns.edu.vologda. 0.0.0.0 UG 0 0 0 eth0
bash-2.05b#_
Для создания маршрутов, которые впоследствии будут использоваться при загрузке Вы можете использовать в RedHat-based системах файл /etc/sysconfig/static-routes:
eth0 net 192.168.3.0 netmask 255.255.255.0 gw 192.168.2.4
eth0 net 192.168.1.0 netmask 255.255.255.0 gw 192.168.2.1
Формат файла следующий:
интерфейс пробел параметры_команды _/sbin/route
TCP (Transmission Control Protocol , протокол управления передачей) обеспечивает надежную передачу данных в среде IP. TCP относится к транспортному уровню OSI. Этот протокол предоставляет такие услуги как потоковая передача данных, надежность, эффективное управление потоком, дуплексный режим.
Формат пакета TCP:

Порт источника и порт приемника – точки, в которых процессы верхнего уровня принимают услуги TCP.
Порядковый номер – Обычно номер первого байта в сообщении. Может также использоваться для обозначения исходного порядкового номера в передаче.
Номер подтверждения – порядковый номер следующего байта данных, который ожидает получить приемник.
Сдвиг данных – Число 32-разрядных слов в заголовке TCP.
Резервные – Область, зарезервированная для использования в будущем.
Флаги – Различная управляющая информация, в том числе биты SYN, ACK и FIN.
Окно – Размер приемного окна (буфера памяти) приемника.
Контрольная сумма – Показывает, не был ли заголовок поврежден при передаче.
Указатель срочности – Указывает на первый байт срочных данных в пакете.
Параметры – Различные дополнительные параметры TCP.
Данные – Информация верхнего уровня.
В протоколе TCP принято понятие потока – последовательности битов переменной длины, передающихся между двумя объектами. Именно поток является единой и неделимой частью TCP-соединения. Одним словом, понимать под одним целым необходимо связку IP:TCPпорт-IP2:TCPпорт2, а не IP:TCPпорт, как в протоколе UDP. Это обозначает, что несколько клиентов могут одновременно работать с одной службой на одном сервере и одном порту, так как IP1:TCPпорт1-IP2:TCPпорт2 и IP1:TCPпорт1-IP3:TCPпорт3, будут различными потоками, не пересекающимися друг с другом.
Установка соединения в протоколе TCP происходит по механизму трёхэтапной синхронизации (three-way handshake) . Этот механизм синхронизирует обе стороны, позволяя им согласовать начальные порядковые номера. Он также обеспечивает готовность сторон к приему/передаче, чтобы избежать передачи лишних пакетов при установке и после разрыва соединения.
Первый хост (А) открывает соединение, посылая второму хосту (Б) пакет с начальным номером соединения и установленным флагом SYN. Хост Б получает SYN-пакет, записывает номер (X) отвечает пакетом с порядковым номером X+1 и установленными битами SYN и ACK. Также хост Б указывает номер подтверждения (Y). Если этот номер равен, например, 40, то это означает что хост принял 39 байт и ожидает 40-й байт. Эта технология называется подтверждением передачи данных. Затем хост А подтверждает прием всех байтов, посланных хостом Б, указывая номер подтверждения Y+1 и устанавливая флаг ACK. Только после этого начинается передача данных.
Протокол TCP обеспечивает надежную передачу данных за счет следующей технологии: если после отправки пакета через заданный промежуток времени (таймаут) не придет подтверждения передачи (пакета с установленным флагом ACK), то пакет будет отправлен снова. Эта технология называется подтверждением приема и повторной передачей (Positive Acknowledgment and Retransmission, PAR).
Присваивая каждому пакету порядковый номер, PAR позволяет хостам отслеживать пакеты, потерянные или дублированные вследствие сетевых задержек или сбоев.
Скользящее окно TCP позволяет использовать пропускную способность сети более эффективно, поскольку с его помощью хосты могут отправлять несколько пакетов не дожидаясь подтверждения. Окно измеряется в байтах, которые может послать отправитель во время ожидания подтверждения передачи данных. Размер окна определяется во время установки соединения, но может изменяться во время передачи. Если размер окна равен 0, то передача данных запрещена.
Предположим, что TCP-отправителю надо переслать с помощью скользящего окна последовательность байт (пронумерованных от 1 до 10) получателю с размером окна 5. Отправитель помещает в окно первые 5 байт, передает и ждет подтверждения. После того, как он получит пакет с флагом ACK и номером подтверждения, равным 6, то отправитель передает байты с 6 по 10. Получатель отправляет ACK с номером подтверждения равным 11, и указывает что размер окна равен 0. В этом случае отправитель будет ожидать пакета ACK с номером подтверждения 11 и ненулевым размером окна перед началом передачи.
2. Распространенные TCP-сервисы, это практически все, что средний пользователь знает сегодня об интернет:
WWW (World Wide Web, всемирная паутина) – самый распространенный сервис в Интернет, построенный на протоколе уровня приложений HTTP. Использует порт TCP80.
FTP (File Transfer Protocol – протокол передачи файлов) – используется для передачи файлов по сети и организации интернет-файлархивов. Использует порты TCP20-21
SMTP (Simple Mail Transfer Protocol – простой протокол передачи почты) – используется для отправки сообщений локального пользователя и передачи электронной почты между серверами. Работает на порту TCP25.
POP3 (Post Office Protocol v.3 – Протокол офисной почты версии 3) – используется для получения почты конечными пользователями. Использует порт TCP110
IRC (Internet Relayed Chat – Разговор через интернет в реальном времени) – чат-протокол, один из самых распространенных сервисов в интернет. Использует порты TCP194, TCP6660-6667.
3. Немного подробнее хотелось бы поговорить о нескольких сервисах интерактивного доступа на базе TCP, и о структуре запуска интернет-сервисов в Linux. На сегодняшний день широко распространены 3 сервиса интерактивного доступа к командной строке: RSH (Remote SHell - удаленная оболочка), Telnet и SSH (Secure SHell – защищенная оболочка). SSH является развитием RSH. Протоколы очень похожи, за исключением того, что в SSH принято шифрование как пароля и имени пользователя, так и передаваемых данных, что позволило ему практически повсеместно вытеснить RSH. Сервисы RSH и SSH – это Unix-ориентированные протоколы, которые сравнительно редко встречаются в других системах. В отличие от них сервис Telnet применяется на многих платформах, в том числе и на Windows.
В большинстве случаев TCP-службы в Linux работают как демоны и сами осуществляют передачу данных по сети. Однако в некоторых случаях используется демон интернет xinetd, который обеспечивает работу по сети, а программы, функционирущие с ним обмениваются данными по каналам, образованным дескрипторами файлов 0 (стандартный ввод), 1 (стандартный вывод) и 2 (стандартный поток ошибок). Обычно, сервисы, работающие с xinetd имеют в своем имени приставку in. Так, например, файл службы Telnet называется in.telnetd.
Протокол FTP (File Transfer Protocol) – один из старейших в интернет. Это протокол седьмого уровня (уровня приложений) модели OSI , основанный на надежной передаче данных (протоколе TCP , порты 21, 20).
Работа с ftp-ресурсами сходна с работой в локальной файловой системе. Существует множество специализированных клиентов для работы с протоколом FTP . Однако практически все современные браузеры способны обрабатывать информацию с FTP-ресурсов . Их мы и будем использовать в практической части сегодняшнего занятия.
FTP-серверов значительно меньше чем клиентов, но тоже достаточно много, чтобы можно было в них запутаться. Мы с Вами будем настраивать FTP-сервер vsftpd ( Very Secure FTP Daemon – очень надежный FTP-демон ), входящий в поставку ASPLinux.
Перед рассмотрением его настройки, я хочу немного рассказать о работе протокола FTP . Этот протокол изначально является протоколом с аутентификацией по имени пользователя. Однако для протокола FTP существует и так называемый анонимный режим. В случае его использования (браузеры используют этот режим по умолчанию) вместо имени вводится anonymous , а вместо пароля – адрес электронной почты (браузер использует или настоящий из адресной книги, или случайно подобранный).
Другой особенностью протокола является использование разных режимов – пассивного и активного. В пассивном режиме клиент открывает соединения для передачи данных и управляет потоком, а сервер пассивно отдает данные. Этот режим хорошо работает из внутренних сетей с фэйковой адресацией. В активном режиме поток для передачи данных открывает и контролирует сервер. Однако, если клиент находится за файрволом с преобразованием адресов (маскарадингом), то он не сможет работать с сервером в этом режиме.
Последней особенностью, обсуждаемой нами, будет передача данных в бинарном или текстовом (ascii) виде. Некоторые бинарные данные в первых версиях серверов/клиентов не могли быть переданы в прямом виде по сети в связи с особенностями реализации FTP . Для этой цели были придуманы несколько режимов – бинарный, когда передающиеся данные никак не преобразовываются для передачи по сети, и ascii, когда данные с помощью определенного кодирования преобразуются в последовательность символов ascii (с кодами от 0 до 127). Формат ascii увеличивал размер файла, а соответственно и время загрузки из сети, но позволял преодолеть возникающие проблемы. Современные FTP-серверы/клиенты самостоятельно способны выбирать нужный режим передачи, поэтому пользователь в большинстве случаев не задумывается об этом.
Vsftpd представляет из себя программу-демон. В ASPLinux для него предварительно создан скрипт запуска, помещенный в /etc/rc.d/init.d с именем vsftpd . Сам исполняемый файл адресуется как /usr/sbin/vsftpd .
За настройку сервера отвечают несколько файлов:
/etc/vsftpd.busy_banner – файл, в котором записывается сообщение, выдаваемое клиенту, когда сервер не может ответить на запрос.
/etc/vsftpd.ftpusers – содержит список пользователей, которым запрещен доступ по ftp . Как правило этот файл содержит список критически важных для системы пользователей, таких как root , bin , lpd и другие.
/etc/vsftpd.user_list – список пользователей, значение которого меняется в зависимости от того, как установлен параметр userlist_deny в основном файле конфигурации. Если Этот параметр установлен в NO , то на FTP смогут попасть только пользователи, указанные в этом файле, если в YES , то все, кроме этих пользователей. Нужно иметь в виду, что если пользователь запрещен в файле /etc/vsftpd.ftpusers , то он не сможет иметь доступ, даже будучи разрешенным в этом файле.
/etc/vsftpd/vsftpd.conf -основной файл конфигурации сервера. Рассмотрим его поподробнее:
anonymous_enable=YES – параметр-переключатель, разрешающий или запрещающий доступ к анонимному FTP-каталогу (/var/ftp/pub)
local_enable=YES – если этот параметр стоит в NO , то пользователи той же системы, где запущен сервер, не могут получить к нему доступ.
write_enable=YES – Если этот параметр установлен в NO , то ни один из пользователей не имеет права закачать файлы на FTP-ресурс .
local_umask=022 – Определяет права доступа к файлам для всех пользователей, кроме anonymous .
anon_upload_enable=YES – Если параметр установлен в YES , то анонимные пользователи могут изменять существующие в каталоге /var/ftp/pub файлы.
anon_mkdir_write_enable=YES – Позволяет анонимным пользователям закачивать файлы на FTP-ресурс и создавать каталоги.
dirmessage_enable=YES – Если параметр включен, то FTP-сервер будет выдавать сообщение из файла при переходе в каталог. Это сообщение может содержаться в файле с именем .message внутри каталога, однако имя файла может быть дополнительно указано с помощью опции message_file .
xferlog_enable=YES – разрешает серверу записывать журнал с именами переданных файлов. По умолчанию, журнал пишется в /var/log/vsftpd.log , однако имя файла может быть дополнительно указано опцией xferlog_file . Формат файла может быть указан стандарной ( YES ) или нестандартной опцией xferlog_std_format .
connect_from_port_20=YES – позволяет использовать для передачи данных 20-й порт.
chown_uploads=YES – изменяет владельца файла, закачанного анонимным пользователем на того, который указан в параметре chown_username .
idle_session_timeout – указывает время в секундах, через которое будет разорвано соединение с клиентом, не выполняющим никаких действий.
data_connection_timeout – указывает время в секундах, через которое будет разорвано соединение в случае перерыва в передаче данных.
Дополнительную информацию по конфигурации этого сервера можно получить в руководстве man (страницы vsftpd, vsftpd.conf ).
2. Протокол HTTP – на сегодняшний день самый распространенный протокол интернет, базирующийся на TCP (порт 80). Множество смежных стандартов, связанных с публикацией, обработкой и отображением HTML-страниц , настолько усложнили вэб-серверы, что их конфигурации подчас является непростым делом для начинающего администратора. Мы с вами попробуем настроить сервер на базовую работу и посмотреть основные параметры его конфигурации.
В качестве пособия мы будем использовать один из самых мощнейших и самый распространенный в интернет сервер Apache в версии 2.0.40. Конфигурирование Apache 2.x сильно отличается от конфигурирования его предшественника – линейки 1.3
Основным файлом конфигурации является httpd.conf , который в RedHat-совместимых системах (в том числе в ASPLinux) расположен в /etc/httpd/conf .
ServerTokens OS – этот параметр позволяет скрыть информацию об используемых модулях.
ServerRoot "/etc/httpd" – указывает на каталог, где расположены конфигурационные файлы, файлы журналов и другая необходимая информация для работы сервера.
Timeout 300 – указывает время в секундах, через которое будет разорвано соединение с клиентом, не проявляющим активности.
KeepAlive Off – разрешает или запрещает поддерживать соединение с клиентом пакетами типа PING-PONG .
Listen 80 – указывает порт (или ip-адрес и порт в формате 192.168.2.2:80 ) на котором будет функционировать вэб-сервер.
LoadModule – позволяет загрузить и использовать модуль расширения для поддержки дополнительных возможностей у сервера.
User apache, Group apache – параметры указывают пользователя и группу, от имени которого должен будет работать сервер.
ServerAdmin root@localhost – указывает адрес электронной почты администратора сервера, который будет указан на страницах с сообщениями об ошибках.
ServerName hosters.volnet.ru – указывает доменное имя, с которым работает сервер. Если для компьютера доменное имя не определено, в эту позицию вписывается IP-адрес .
DocumentRoot "/var/www/html" – указывает каталог, в котором располагаются документы HTML.
Раздел Directory описывает каталог, в котором расположены документы.
<Directory "/var/www/html"> -начало описания
Options – опции каталога с документами, указываемые через пробел. В качестве опций могут использоваться : Includes – включаемые файлы, FollowSymLinks – переход по символьным ссылкам, SymLinksifOwnerMatch – переход по символьным ссылкам, если владелец совпадает , ExecCGI – выполнять файлы CGI и передавать вывод файлов клиенту и другие.
AllowOverride - позволяет изменять параметры вложенных директорий с помощью файлов .htaccess полностью ( All ), не изменять ( None ) или отдельные параметры.
Order – определяет допустимые значения при конфигурации безопасности. Может включать параметры Deny, Allow или то и другое через запятую.
Deny/Allow from all/192.168.3.11 – определяет доступ к каталогу.
</Directory> - закрывает описание каталога.

Получите профессию
за 6 месяцев
Пройти курс
Рабочие листы
к вашим урокам
Скачать
Выбранный для просмотра документ 31 Классификация угроз. Политика безопасности..docx
ТЕМА: Классификация угроз. Политика безопасности.
ТИП: лекция
ЦЕЛИ :
Учебная :
· Определить угрозы для безопасности ОС;
· Уметь определять и противодействовать угрозам;
Развивая :
· • развивать логическое мышление , внимание , память ;
· • развивать кругозор .
Воспитательная :
• развивать познавательный интерес к предмету.
Структура занятия
1 . Организационный момент ( 3 мин )
2 . Сообщения темы , цели занятия ( 5 мин )
3 . Актуализация знаний ( 15 мин )
4 . Выдача теоретического материала ( 30 мин )
5 . Проверка полученных знаний ( 10 мин )
6 . Подведение итогов , выставление оценок ( 5 мин )
7 . Выдача домашнего задания ( 2 мин )
Литература.
1. БатаевА.В. Операционные системы и среды : учебник для студ. учреждений сред. проф. образования / А. В. Батаев, Н. Ю. Налютин, С. В. Синицын. - М. : Издательский центр «ДХадемия», 2014. - 272 с.
2. Иртеrов Д. В. Введение в операционные системы. 2-е изд., перераб. и доп. СПб.: БХВ..Петербурr, 2008. 1040 с.
3. Таненбаум Э., Бос Х. Современные операционные системы. 4-е изд. — СПб.: Питер, 2015. — 1120 с.
Оглавление
1. Конфиденциальность, целостность и доступность данных. 2
Разрушение системы с помощью программ-вирусов. 4
Нелегальные действия легального пользователя. 4
«Подслушивание» внутрисетевого трафика. 5
3. Системный подход к обеспечению безопасности. 5
5.Базовые технологии безопасности. 10
5.1.1 Симметричные алгоритмы шифрования. 10
5.1.2 Несимметричные алгоритмы шифрования. 12
5.1.3 Односторонние функции шифрования. 15
5.5 Технология защищенного канала. 26
Безопасная информационная система — это система, которая, во-первых, защищает данные от несанкционированного доступа, во-вторых, всегда готова предоставить их своим пользователям, а в-третьих, надежно хранит информацию и гарантирует неизменность данных. Таким образом, безопасная система по определению обладает свойствами конфиденциальности, доступности и целостности.
· Конфиденциальность— гарантия того, что секретные данные будут доступны только тем пользователям, которым этот доступ разрешен (такие пользователи называются авторизованными).
· Доступность— гарантия того, что авторизованные пользователи всегда получат доступ к данным.
· Целостность— гарантия сохранности данными правильных значений, которая обеспечивается запретом для неавторизованных пользователей каким-либо образом изменять, модифицировать, разрушать или создавать данные.
Требования безопасности могут меняться в зависимости от назначения системы, характера используемых данных и типа возможных угроз. Трудно представить систему, для которой были бы не важны свойства целостности и доступности, но свойство конфиденциальности не всегда является обязательным.
Понятия конфиденциальности, доступности и целостности могут быть определены не только по отношению к информации, но и к другим ресурсам вычислительной сети, например внешним устройствам или приложениям.
Угроза - любое действие, которое направлено на нарушение конфиденциальности, целостности или доступности информации, а также на нелегальное использование других ресурсов.
Атака – это реализованная угроза.
Риск — это вероятностная оценка величины возможного ущерба, который может понести владелец информационного ресурса в результате успешно проведенной атаки. Значение риска тем выше, чем более уязвимой является существующая система безопасности и чем выше вероятность реализации атаки.
Универсальной классификации угроз не существует, тем не менее, можно сделать некоторые обобщения. Так, прежде всего угрозы могут быть разделены на умышленные и неумышленные.
· вызываются ошибочными действиями лояльных сотрудников, становятся следствием их низкой квалификации или безответственности.
· являются последствия ненадежной работы программных и аппаратных средств системы. Так, например, из-за отказа диска, контроллера диска или всего файлового сервера могут оказаться недоступными данные, критически важные для работы предприятия. Поэтому вопросы безопасности так тесно переплетаются с вопросами надежности, отказоустойчивости технических средств. Угрозы безопасности, которые вытекают из ненадежности работы программно-аппаратных средств, предотвращаются путем их совершенствования, использования резервирования на уровне аппаратуры (КЭШ-массивы, многопроцессорные компьютеры, источники бесперебойного питания, кластерные архитектуры) или на уровне массивов данных (тиражирование файлов, резервное копирование).
· могут ограничиваться либо пассивным чтением данных или мониторингом системы,
· либо включать в себя активные действия, например нарушение целостности и доступности информации, приведение в нерабочее состояние приложений и устройств.
Так, умышленные угрозы возникают в результате деятельности хакеров и явно направлены на нанесение ущерба предприятию.
В вычислительных сетях можно выделить следующие типы умышленных угроз:
· незаконное проникновение в один из компьютеров сети под видом легального пользователя;
· разрушение системы с помощью программ-вирусов;
· нелегальные действия легального пользователя;
· «подслушивание» внутрисетевого трафика.
1. может быть реализовано через уязвимые места в системе безопасности с использованием недокументированных возможностей операционной системы. Эти возможности могут позволить злоумышленнику «обойти» стандартную процедуру, контролирующую вход в сеть.
2. использование «чужих» паролей, полученных путем подглядывания, расшифровки файла паролей, | подбора паролей или получения пароля путем анализа сетевого трафика.
· Особенно опасно проникновение злоумышленника под именем пользователя, наделенного большими полномочиями, например администратора сети.
· Подбор паролей злоумышленник выполняет с использованием специальных программ, которые работают путем перебора слов из некоторого файла, содержащего большое количество слов. Содержимое файла-словаря формируется с учетом психологических особенностей человека, которые выражаются в том, что человек выбирает в качестве пароля легко запоминаемые слова или буквенные сочетания.
· Еще один способ получения пароля — это внедрение в чужой компьютер «троянского коня». Так называют резидентную программу, работающую без ведома хозяина данного компьютера и выполняющую действия, заданные злоумышленником. В частности, такого рода программа может считывать коды пароля, вводимые пользователем во время логического входа в систему.
Программы-вирусы, всегда маскируется под какую-нибудь полезную утилиту или игру, и производит действия, разрушающие систему; отличительной особенностью вирусов является способность «заражать» другие файлы, внедряя в них свои собственные копии. Чаще всего вирусы поражают исполняемые файлы. Когда такой исполняемый код загружается в оперативную память для выполнения, вместе с ним получает возможность исполнить свои вредительские действия вирус. Вирусы могут привести к повреждению или даже полной утрате информации.
Этот тип угроз исходит от легальных пользователей , которые, используя свои полномочия, пытаются выполнять действия, выходящие за рамки их должностных обязанностей. Например, администратор сети имеет практически неограниченные права на доступ всем сетевым ресурсам. Однако на предприятии может быть информация, доступ к которой администратору сети запрещен. Для реализации этих ограничений могут быть предприняты специальные меры, такие, например, как шифрование данных, но и в этом случае администратор может попытаться получить доступ к ключу. Нелегальные действия может попытаться предпринять и обычный пользователь сети. Существующая статистика говорит о том, что едва ли не половина всех попыток нарушения безопасности системы исходит от сотрудников предприятия, которые как раз и являются легальными пользователями.
Это незаконный мониторинг, захват и анализ сетевых сообщений. Существует много доступных программных и аппаратных анализаторов трафика, которые делают эту задачу достаточно тривиальной. Еще более усложняется защита от этого типа угроз в сетях с глобальными связями. Глобальные связи, простирающиеся на десятки и тысячи километров, по своей природе являются менее защищенными, чем локальные сети (больше возможностей для прослушивания трафика, более удобная для злоумышленника позиция при проведении процедур аутентификации). Такая опасность одинаково присуща всем видам территориальных каналов связи и никак не зависит от того, используются собственные, арендуемые каналы или услуги общедоступных территориальных сетей, подобных Интернету. Однако использование общественных сетей (речь в основном идет об Интернете) еще более усугубляет ситуацию. Действительно, использование Интернета добавляет к опасности перехвата данных, передаваемых по линиям связи, опасность несанкционированного входа в узлы сети, поскольку наличие огромного числа хакеров в Интернете увеличивает вероятность попыток незаконного проникновения в компьютер. Это представляет постоянную угрозу для сетей, подсоединенных к Интернету.
Интернет сам является целью для разного рода злоумышленников. Поскольку Интернет создавался как открытая система, предназначенная для свободного обмена информацией, совсем не удивительно, что практически все протоколы стека ТСР/1Р имеют «врожденные» недостатки защиты. Используя эти недостатки, злоумышленники все чаще предпринимают попытки несанкционированного доступа к информации, хранящейся на узлах Интернета.
Построение и поддержка безопасной системы требует системного подхода: необходимо осознать весь спектр возможных угроз и для каждой из этих угроз продумать тактику ее отражения.
Морально-этические средствам защиты - это всевозможные нормы, которые сложились по мере распространения вычислительных средств в той или иной стране, необходимо внедрять в сознание людей аморальность всяческих покушений на нарушение конфиденциальности, целостности и доступности чужих информационных ресурсов.
Законодательные средства защиты — это законы, постановления правительства и указы президента, нормативные акты и стандарты, которыми регламентируются правила использования и обработки информации ограниченного доступа, а также вводятся меры ответственности за нарушения этих правил. Правовая регламентация деятельности в области защиты информации имеет целью защиту информации, составляющей государственную тайну, обеспечение прав потребителей на получение качественных продуктов, защиту конституционных прав граждан на сохранение личной тайны, борьбу с организованной преступностью.
Административные меры — это действия, предпринимаемые руководством предприятия или организации для обеспечения информационной безопасности. К таким мерам относятся конкретные правила работы сотрудников предприятия, например режим работы сотрудников, их должностные инструкции, строго определяющие порядок работы с конфиденциальной информацией на компьютере. К административным мерам также относятся правила приобретения предприятием средств безопасности, желательно проверить наличие у продукта сертификата и пр.
Психологические меры безопасности могут играть значительную роль в укреплении безопасности системы. Пренебрежение учетом психологических моментов в неформальных процедурах, связанных с безопасностью, может привести к нарушениям защиты. Рассмотрим, например, сеть предприятия, в которой работает много удаленных пользователей. Время от времени пользователи должны менять пароли (обычная практика для предотвращения их подбора). В данной системе выбор паролей осуществляет администратор. В таких условиях злоумышленник может позвонить администратору по телефону и от имени легального пользователя попробовать получить пароль. При большом количестве удаленных пользователей не исключено, что такой простой психологический прием может сработать.
Физические средства защиты - это экранирование помещений для защиты от излучения, проверка поставляемой аппаратуры на соответствие ее спецификациям и отсутствие аппаратных «жучков», средства наружного наблюдения, устройства, блокирующие физический доступ к отдельным блокам компьютера, различные замки и другое оборудование, защищающие помещения, где находятся носители информации, от незаконного проникновения и т. д. и т. п.
Технические средства информационной безопасности реализуются программным и аппаратным обеспечением вычислительных сетей. Такие средства, называется также службами безопасности, решают самые разнообразные задачи: защита системы, например контроль доступа, включающий процедуры аутентификации и авторизации, аудит, шифрование информации, антивирусную защиту, контроль сетевого трафика и много других задач. Технические средства безопасности могут быть либо встроены в программное (операционные системы и приложения) и аппаратное (компьютеры и коммуникационное оборудование) обеспечение сети, либо реализованы в виде отдельных продуктов, созданных специально для решения проблем безопасности.
Важность и сложность проблемы обеспечения безопасности требует выработки политики информационной безопасности, которая подразумевает ответы на следующие вопросы:
· Какую информацию защищать?
· Какой ущерб понесет предприятие при потере или при раскрытии тех или иных данных?
· Кто или что является возможным источником угрозы, какого рода атаки на безопасность системы могут быть предприняты?
· Какие средства использовать для защиты каждого вида информации?
Базовые принципы политики безопасности
Специалисты, ответственные за безопасность системы, формируя политику безопасности, должны учитывать несколько базовых принципов.
· Одним из таких принципов является предоставление каждому сотруднику предприятия того минимального уровня привилегий на доступ к данным, который необходим для выполнения его должностных обязанностей. Учитывая, что большая часть нарушений в области безопасности предприятий исходит именно от собственных сотрудников, важно ввести четкие ограничения для всех пользователей сети, не наделяя их излишними возможностями.
· использование комплексного подхода к обеспечению безопасности. Чтобы затруднить злоумышленнику доступ к данным, необходимо предусмотреть самые разные средства безопасности, начиная с организационных административных запретов и кончая встроенными средствами сетевой аппаратуры. Административный запрет на работу в воскресные дни ставит потенциального нарушителя под визуальный контроль администратора и других пользователей, физические средства защиты (закрытые помещения, блокировочные ключи) ограничивают непосредственный контакт пользователя только приписанным ему компьютером, встроенные средства сетевой ОС (система аутентификации и авторизации) предотвращают вход в сеть нелегальных пользователей, а для легального пользователя ограничивают возможности только разрешенными для него операциями (подсистема аудита фиксирует его действия). Такая система защиты с многократным резервированием средств безопасности увеличивает вероятность сохранности данных.
· Обеспечение баланса надежности защиты всех уровней, используя многоуровневую систему защиты. Если в сети все сообщения шифруются, но ключи легкодоступны, то эффект от шифрования нулевой. Или если на компьютерах установлена файловая система, поддерживающая избирательный доступ на уровне отдельных файлов, но имеется возможность получить жесткий диск и установить его на другой машине, то все достоинства средств защиты файловой системы сводятся на нет. Если внешний трафик сети, подключенной к Интернету, проходит через мощный брандмауэр, но пользователи имеют возможность связываться с узлами Интернета по коммутируемым линиям, используя локально установленные модемы, то деньги (как правило, немалые), потраченные на брандмауэр, можно считать выброшенными на ветер.
· использование средств, которые при отказе переходят в состояние максимальной защиты. Это касается самых различных средств безопасности. Если, например, автоматический пропускной пункт в какое-либо помещение ломается, то он должен фиксироваться в таком положении, чтобы ни один человек не мог пройти на защищаемую территорию. А если в сети имеется устройство, которое анализирует весь входной трафик и отбрасывает кадры с определенным, заранее заданным обратным адресом, то при отказе оно должно полностью блокировать вход в сеть. Неприемлемым следовало бы признать устройство, которое бы при отказе пропускало в сеть весь внешний трафик.
· Принцип единого контрольно-пропускного пункта — весь входящий во внутреннюю сеть и выходящий во внешнюю сеть трафик должен проходить через единственный узел сети, например через межсетевой экран. Только это позволяет в достаточной степени контролировать трафик. В противном случае, когда в сети имеется множество пользовательских станций, имеющих независимый выход во внешнюю сеть, очень трудно скоординировать правила, ограничивающие права пользователей внутренней сети по доступу к серверам внешней сети и обратно — права внешних клиентов по доступу к ресурсам внутренней сети.
· Принцип баланса возможного ущерба от реализации угрозы и затрат на ее предотвращение. Ни одна система безопасности не гарантирует защиту данных на уровне 100 %, поскольку является результатом компромисса между возможными рисками и возможными затратами. Определяя политику безопасности, администратор должен взвесить величину ущерба, которую может понести предприятие в результате нарушения защиты данных, и соотнести ее с величиной затрат, требуемых на обеспечение безопасности этих данных. Так, в некоторых случаях можно отказаться от дорогостоящего межсетевого экрана в пользу стандартных средств фильтрации обычного маршрутизатора, в других же можно пойти на беспрецедентные затраты. Главное, чтобы принятое решение было обосновано экономически.
Политика безопасности, связанная и Интернетом
При определении политики безопасности для сети, имеющей выход в Интернет специалисты рекомендуют разделить задачу на две части: выработать подходы доступа к сетевым службам Интернета и выработать политику доступа к ресурсам внутренней сети компании.
Политика доступа к сетевым службам Интернета включает следующие пункты:
· Определение списка служб Интернета, к которым пользователи внутренней сети должны иметь ограниченный доступ.
· Определение ограничений на методы доступа, например на использование протоколов . Ограничения методов доступа необходимы для того, чтобы пользователи не могли обращаться к «запрещенным» службам Интернета обходными путями..
· Принятие решения о том, разрешен ли доступ внешних пользователей из Интернета во внутреннюю сеть. Если да, то кому. Часто доступ разрешают только для некоторых, абсолютно необходимых для работы предприятия служб, например электронной почты.
Политика доступа к ресурсам внутренней сети компании может быть выражена в одном из двух принципов:
· запрещать все, что не разрешено в явной форме;
· разрешать все, что не запрещено в явной форме.
В соответствии с выбранным принципом определяются правила обработки внешнего трафика межсетевыми экранами или маршрутизаторами. Реализация защиты на основе первого принципа дает более высокую степень безопасности, однако при этом могут возникать большие неудобства у пользователей, а, кроме того, такой способ защиты обойдется значительно дороже. При реализации второго принципа сеть окажется менее защищенной, однако пользоваться ею будет удобнее и потребуется меньше затрат.
В разных программных и аппаратных продуктах, предназначенных для защиты данных, часто используются одинаковые подходы, приемы и технические решения. К таким базовым технологиям безопасности относятся шифрование, аутентификация, авторизация, аудит и технология защищенного канала.
Шифрование — это краеугольный камень всех служб информационной безопасности, будь то система аутентификации или авторизации, средства создания защищенного канала или способ безопасного хранения данных.
Пара процедур — шифрование и дешифрирование — называется криптосистемой. В современных алгоритмах шифрования предусматривается наличие параметра — секретного ключа. В криптографии принято правило Керкхоффа: «Стойкость шифра должна определяться только секретностью ключа». Так, все стандартные алгоритмы шифрования широко известны, их детальное описание содержится в легко доступных документах, но от этого их эффективность не снижается. Злоумышленнику может быть все известно об алгоритме шифрования, кроме секретного ключа (следует отметить, однако, что существует немало фирменных алгоритмов, описание которых не публикуется). Алгоритм шифрования считается раскрытым, если найдена процедура, позволяющая подобрать ключ за реальное время. Сложность алгоритма раскрытия является одной из важных характеристик криптосистемы и называется криптостойкостью.
Существуют два класса криптосистем — симметричные и асимметричные. В симметричных схемах шифрования (классическая криптография) секретный ключ зашифровки совпадает с секретным ключом расшифровки. В асимметричных схемах шифрования (криптография с открытым ключом) открытый ключ зашифровки не совпадает с секретным ключом расшифровки.
Теоретические основы симметричной криптосистемы впервые были изложены в 1949 году в работе Клода Шеннона. Наиболее популярным стандартным симметричным алгоритмом шифрованиия данных является DES (Data Encryption standard). Алгоритм разработан фирм IВМ и в 1976 году был рекомендован Национальным бюро стандартов к использованию в открытых секторах экономики. Суть этого алгоритма заключает следующем.
Данные шифруются поблочно. Перед шифрованием любая форма представления данных преобразуется в числовую. Эти числа получают путем любой процедуры преобразования блока текста в число. Например, ими могли бы значения двоичных чисел, полученных слиянием ASCII-кодов последователъных символов соответствующего блока текста. На вход шифрующей функции поступает блок данных размером 64 бита, он делится пополам на левую и правую части. На первом этапе на место левой части результирующего блока помещается правая часть исходного блока. Правая часть результирующего блока вычисляется как сумма по модулю 2 левой и правой частей исходного блока. Затем на основе случайной двоичной последовательности по определенной схеме в полученном результате выполняются побитные замены и перестановки. Используемая двоичная последовательность, представляющая собой ключ данного алгоритма, имеет длину 64 бита, из которых 56 действительно случайны, а 8 предназначены для контроля ключа.
Вот уже в течение двух десятков лет алгоритм DES испытывается на стойкость. И хотя существуют примеры успешных попыток «взлома» данного алгоритма, в целом можно считать, что он выдержал испытания. Алгоритм DES широко используется в различных технологиях и продуктах безопасности информационных систем. Для того чтобы повысить криптостойкость алгоритма DES , иногда применяют его усиленный вариант, называемый «тройным DES», который включает троекратное шифрование с использованием двух разных ключей. При этом можно считать, что длина ключа увеличивается с 56 бит до 112 бит, а значит, криптостойкость алгоритма существенно повышается. Но за это приходится платить производительностью — «тройной DES» требует в три раза больше времени, чем «обычный» ВЕЗ.
В симметричных алгоритмах главную проблему представляют ключи. Во-первых, криптостойкость многих симметричных алгоритмов зависит от качества ключа, это предъявляет повышенные требования к службе генерации ключей. Во-вторых, принципиальной является надежность канала передачи ключа второму участнику секретных переговоров. Проблема с ключами возникает даже в системе с двумя абонентами, а в системе с n- абонентами, желающими обмениваться секретными данными по принципу «каждый с каждым», потребуется n х (n -1)/2 ключей, которые должны быть сгенерированы и распределены надежным образом. То есть количество ключей пропорционально квадрату количества абонентов, что при большом числе абонентов делает задачу чрезвычайно сложной. Несимметричные алгоритмы, основанные на использовании открытых ключей, снимают эту проблему.
В середине 70-х двое ученых — Винфилд Диффи и Мартин Хеллман — описали принципы шифрования с открытыми ключами. Особенность шифрования на основе открытых ключей состоит в том, что одновременно генерируется уникальная пара ключей, таких, что текст, зашифрованный одним ключом, может быть расшифрован только с использованием второго ключа и наоборот.
В модели криптосхемы с открытым ключом также три участника: отправитель, получатель, злоумышленник . Задача отправителя заключается в том, чтобы по открытому каналу связи передать некоторое сообщение в защищенном виде. Получатель генерирует на своей стороне два ключа: открытый Е и закрытый D. Закрытый ключ D (часто называемый также личным ключом) абонент должен сохранять в защищенном месте, а открытый ключ Е он может передать всем, с кем он хочет поддерживать защищенные отношения. Открытый ключ используется для шифрования текста, но расшифровать текст можно только с помощью закрытого ключа. Поэтому открытый ключ передается отправителю в незащищенном виде. Отправитель, используя открытый ключ получателя, шифрует сообщение X и передает его получателю. Получатель расшифровывает сообщение своим закрытым ключом D.
Очевидно, что числа, одно из которых используется для шифрования текста, а другое — для дешифрирования, не могут быть независимыми друг от друга, а значит, есть теоретическая возможность вычисления закрытого ключа по открытому, но это связано с огромным количеством вычислений, которые требуют соответственно огромного времени. Поясним принципиальную связь между закрытым и открытым ключами следующей аналогией.

Рис. 1. Модель криптосхемы с открытым ключом
Пусть абонент 1 (рис. 2, а) решает вести секретную переписку со своими сотрудниками на малоизвестном языке, например санскрите. Для этого он обзаводится санскритско-русским словарем, а всем своим абонентам посылает русско- санскритские словари. Каждый из них, пользуясь словарем, пишет сообщения на санскрите и посылает их абоненту 1, который переводит их на русский язык. пользуясь доступным только ему санскритско-русским словарем. Очевидно, что здесь роль открытого ключа Е играет русско-санскритский словарь, а роль закрытого ключа D — санскритско-русский словарь. Могут ли абоненты 2, 3 и 4 прочитать чужие сообщения S2, S3, S4 , который посылает каждый из них абоненту 1? Вообще-то нет, так как, для этого им нужен санскритско-русский словарь, обладателем которого является только абонент 1. Но теоретическая возможность этого имеется, так как затратив массу времени, можно прямым перебором составить санскритско-русский словарь по русско-санскритскому словарю. Такая процедура, требующая больших временных затрат, является отдаленной аналогией восстановления закрытого ключа по открытому.
На рис. 2, б показана другая схема использования открытого и закрытого ключей, целью которой является подтверждение авторства (аутентификации или электронная подпись) посылаемого сообщения. В этом случае поток сообщений имеет обратное направление — от абонента 1, обладателя закрытого ключа к его корреспондентам, обладателям открытого ключа Е. Если абонент 1 хочет аутентифицировать себя (поставить электронную подпись), то он шифрует известный текст своим закрытым ключом В и передает шифровку своим корреспондентам. Если им удается расшифровать текст открытым ключом абонента, это доказывает, что текст был зашифрован его же закрытым ключом, а значит именно он является автором этого сообщения. Заметим, что в этом случае сообщения S2, S3, S4, адресованные разным абонентам, не являются секретными, так как все они — обладатели одного и того же открытого ключа, с помощью которого они могут расшифровывать все сообщения, поступающие от абонента 1.
Если же нужна взаимная аутентификация и двунаправленный секретный обмен сообщениями, то каждая из общающихся сторон генерирует собственную пару ключей и посылает открытый ключ своему корреспонденту.
Для того чтобы в сети все п абонентов имели возможность не только принимать зашифрованные сообщения, но и сами посылать таковые, каждый абонент должен обладать своей собственной парой ключей Е и D. Всего в сети будет 2n ключей: n открытых ключей для шифрования и п секретных ключей для дешифрования. Таким образом решается проблема масштабируемости — квадратичная зависимость количества ключей от числа абонентов в симметричных алгоритмах заменяется линейной зависимостью в несимметричных алгоритмах. Исчезает и задача секретной доставки ключа. Злоумышленнику нет смысла стремиться завладеть открытым ключом, поскольку это не дает возможности расшифровывать текст или вычислить закрытый ключ.

Рис. 2. Две схемы использования открытого и закрытого ключей
В настоящее время одним из наиболее популярных криптоалгоритмов с открытым ключом является криптоалгоритм RSА. В 1978 году трое ученых (Ривест, Шамир и Адлеман) разработали систем кодирования с открытыми ключами RSA , полностью отвечающую всем принципам Диффи-Хеллмана.
Программная реализация криптоалгоритмов типа RSA значительно сложнее и менее производительна, чем реализация классических криптоалгоритмов типа DES. Вследствие сложности реализации алгоритм RSA часто используют только для шифрования небольших объемов информации, например для рассылки классических секретных ключей или в алгоритмах цифровой подписи, а основную часть пересылаемой информации шифруют с помощью симметричных алгоритмов. В табл. 1 приведены некоторые сравнительные характеристики классического криптоалгоритма DES и криптоалгоритма RSA.
Таблица 1. Сравнительные характеристики алгоритмов шифрования
|
Характеристика |
DES |
RSA |
|
Скорость шифрования |
Высокая |
Низкая |
|
Используемая функция шифрования |
Перестановка и подстановка |
Возведение в степень |
|
Длина ключа |
56 бит |
Более 500 бит |
|
Криптоанализ , алгоритм |
Перебор по всему ключевому пространству |
Разложение числа на простые множители |
|
Время генерации ключа |
Миллисекунды |
Минуты |
|
Тип ключа |
Симметричный |
Асимметричный |
Во многих базовых технологиях безопасности используется еще один прием шифрования — шифрование с помощью односторонней функции (one way function), называемой также хэш-функцией (hash function) ), или дайджест-функцией (digest function). Эта функция, примененная к шифруемым данным, дает в результате значение (дайджест), состоящее из фиксированного небольшого числа байт (рис. 3, а). Дайджест передается вместе с исходным сообщением. Получатель сообщения, зная, какая односторонняя функция шифрования (ОФШ) была применена для получения дайджеста, заново вычисляет его, используя незашифрованную часть сообщения. Если значения полученного и вычисленного дайджестов совпадают, то значит, содержимое сообщения не было подвергнуто никаким изменениям. Знание дайджеста не дает возможности восстановить исходное сообщение, но зато позволяет проверить целостность данных. Дайджест является своего рода контрольной суммой для исходного сообщения. Однако имеется и существенное отличие. Использование контрольной суммы является средством проверки целостности передаваемых сообщений по ненадежным линиям связи. Это средство не направлено на борьбу со злоумышленниками, которым в такой ситуации ничто не мешает подменить сообщение, добавив к нему новое значение контрольной суммы. Получатель в таком случае не заметит никакой подмены. В отличие от контрольной суммы при вычислении дайджеста требуются секретные ключи. В случае если для получения дайджеста использовалась односторонняя функция с параметром, который известен только отправителю и получателю, любая модификация исходного сообщения будет немедленно обнаружена.

Рис.3. Односторонние функции шифрования
На рис. 3, б показан другой вариант использования односторонней функции шифрования для обеспечения целостности данных. В данном случае односторонняя функция не имеет параметра-ключа, но зато применяется не просто к сообщению, а к сообщению, дополненному секретным ключом. Получатель, извлекая исходное сообщение, также дополняет его тем же известным ему секретным ключом, после чего применяет к полученным данным одностороннюю функцию. Результат вычислений сравнивается с полученным по сети дайджестом. Помимо обеспечения целостности сообщений дайджест может быть использован в качестве электронной подписи для аутентификации передаваемого документа.
Построение односторонних функций является трудной задачей. Такие функции должны удовлетворять двум условиям:
· по дайджесту, вычисленному с помощью данной функции, невозможно каким-либо образом вычислить исходное сообщение;
· должна отсутствовать возможность вычисления двух разных сообщений, для которых с помощью данной функции могли быть вычислены одинаковое дайджесты.
Наиболее популярной в системах безопасности в настоящее время являете сери хэш-функций МD2, МD4, МD5. Все они генерируют дайджесты фиксированной длины 16 байт. Адаптированным вариантом МD 4 является американский стандарт SНА, длина дайджеста в котором составляет 20 байт. Компания IBM поддерживает односторонние функции МDС2 и МDС4, основанные на алгоритме шифрования DES.
Определение аутентификации. Пароли.
Аутентификация (authentication) предотвращает доступ к сети нежелательных лиц и разрешает вход для легальных пользователей. Термин «аутентификация» в переводе с латинского означает : «установление подлинности». Аутентификацию следует отличать от идентификации. Идентификаторы пользователей используются в системе с теми же целями, что и идентификаторы любых других объектов, файлов, процессов, структур данных, но они не связаны непосредственно с обеспечением безопасности. Идентификация заключается в сообщении пользователем системе своего идентификатора, в то время как аутентификация — это процедура доказательства пользователем того, что он есть тот, за кого себя выдает, в частности, доказательство того, что именно ему принадлежит введенный им идентификатор.
В процедуре аутентификации участвуют две стороны: одна сторона доказывает свою аутентичность, предъявляя некоторые доказательства, а другая сторона — аутентификатор — проверяет эти доказательства и принимает решение. В качестве доказательства аутентичности используются самые разнообразные приемы:
· аутентифицируемый может продемонстрировать знание некоего общего для обеих сторон секрета: слова (пароля) или факта (даты и места события, прозвища человека и т. п.);
· аутентифицируемый может продемонстрировать, что он владеет неким уникальным предметом (физическим ключом), в качестве которого может выступать, например, электронная магнитная карта;
· аутентифицируемый может доказать свою идентичность, используя собственные биохарактеристики: рисунок радужной оболочки глаза или отпечатки пальцев, которые предварительно были занесены в базу данных аутентификатора.
Сетевые службы аутентификации строятся на основе всех этих приемов, но чаще всего для доказательства идентичности пользователя используются пароли. Для снижения уровня угрозы от раскрытия паролей администраторы сети, как правило, применяют встроенные программные средства для формирования политики назначения и использования паролей:
· задание максимального и минимального сроков действия пароля,
· хранение списка уже использованных паролей,
· управление поведением системы после нескольких неудачных попыток логического входа и т. п.
· перехват паролей по сети можно предупредить путем их шифрования перед передачей в сеть.
Легальность пользователя может устанавливаться по отношению к различным системам. Так, работая в сети, пользователь может проходить процедуру аутентификации и как локальный пользователь, который претендует на использование ресурсов только данного компьютера, и как пользователь сети, который хочет получить доступ ко всем сетевым ресурсам.
В качестве объектов, требующих аутентификации, могут выступать не только пользователи, но и различные устройства, приложения, текстовая и другая информация.
По-английски процесс входа в систему называется login (log in) и происходит от слова log, которое обозначает регистрационный журнал или процесс записи в такой журнал. В обычном английском языке такого слова нет, но в компьютерной лексике слова login и logout прижились очень прочно.
Наиболее точным переводом слова login является регистрация. Соответственно, процесс выхода называется logout. Пароль представляет собой последовательность символов. Предполагается, что пользователь запоминает ее и никому не сообщает. Этот метод хорош тем, что для его применения не нужно никакого дополнительного оборудования — только клавиатура, которая может использоваться и для других целей. Но этот метод имеет и ряд недостатков. Использование паролей основано на следующих трех предположениях: - пользователь может запомнить пароль;- никто не сможет догадаться, какой пароль был выбран;- пользователь никому не сообщит свой пароль.
Если вдуматься, первые два требования отчасти противоречат друг другу. Количество легко запоминаемых паролей ограничено и перебрать все такие пароли оказывается не так уж сложно. Этот вид атаки на систему безопасности известен как словарная атака (dictionary attack) и при небрежном отношении пользователей к выбору паролей представляет большую опасность.
Словарная атака в исполнении червя Морриса.
Возможности словарной атаки впервые были продемонстрированы в 1987 году молодым тогда студентом Робертом Моррисом . Разработанная им программа — "Червь Морриса" — использовала словарную атаку и последующий вход в систему с подобранным паролем как один из основных способов размножения. Червь использовал для распространения и другие приемы, продемонстрировавшие не только специфические изъяны тогдашних ОС семейства Unix, но и несколько фундаментальных проблем компьютерной безопасности.
Червь Морриса использовал при подборе паролей следующие варианты:
· входное имя пользователя, входное имя с символами в обратном порядке — "задом наперед";
· компоненты полного имени пользователя— имя (first name), фамилию (last name) и другие элементы, если они есть;
· те же компоненты, но задом наперед;
· слова из заранее определенной таблицы, содержащей 400 элементов.
Большая часть успешно подобранных паролей была взята из таблицы. После поимки червя таблица была опубликована с тем, чтобы пользователи не повторяли старых ошибок. С первого взгляда видно, что таких "легко запоминаемых" вариантов довольно много — никак не меньше нескольких сотен. Набор их вручную занял бы очень много времени, но для компьютера несколько сотен вариантов – это доли секунды.
Многослойная защита с помощью пароля
Первый слой зашиты от подбора пароля заключается именно в том, чтобы увеличить время подбора. Обнаружив неправильный пароль, наученные горьким опытом современные системы делают паузу, прежде чем позволят повторную попытку входа с того же терминального устройства. Такая пауза может длиться всего одну секунду, но даже этого достаточно, чтобы увеличить время подбора пароля от долей секунды до десятков минут.
Второй слой защиты заключается в том, чтобы усложнить пароль и тем самым увеличить количество вариантов. Даже очень простые усложнения сильно увеличивают перебор. Так, простое требование использовать в пароле буквы и верхнего, и нижнего регистров увеличивает перебор в 2 в степени n раз, где n— длина пароля. В большинстве современных систем пароль обязан иметь длину не менее шести символов, т. е. количество вариантов увеличивается в 64 раза. Требование использовать в пароле хотя бы один символ, не являющийся буквой, увеличивает число вариантов в 6х43 — 258 раз (в наборе ASCII 43 небуквенных графических символа). Вместо десятков минут подбор пароля, который содержит буквы разных регистров и хотя бы один спецсимвол, займет много дней.
Третий слой защиты. Ограничение числа попыток. Все современные системы позволяют задать число неудачно набранных паролей, после которого имя блокируется. Это число всегда больше единицы, потому что пользователь — это человек, а людям свойственно ошибаться, но в большинстве случаев такой предел задается не очень большим — обычно 5—7 попыток. Однако, этот метод имеет и оборотную сторону — его можно использовать для блокировки пользователей. Интересный вариант того же метода заключается в увеличении паузы между последовательными неудачными попытками хотя бы в арифметической прогрессии.
Четвертый слой защиты. Наконец, последний слои защиты — это оповещение пользователя (а иногда и администратора системы) о неудачных попытках входа. Если пользовать сам только что нажал не ту кнопку, он при входе увидит, что была одна неудачная попытка, и не будет волноваться; однако, если есть сообщения о дополнительных неудачных попытках, время побеспокоиться и разобраться, что же происходит.
Безопасное хранение паролей
При использовании паролей возникает отдельная проблема безопасного хранения базы данных со значениями паролей. Как правило, даже администратор системы не может непосредственно получить значения паролей пользователей:
· Если бы администратор системы знал пользовательские пароли, то взломщик, сумевший выдать себя за администратора, так же получал бы доступ к этим паролям. После этого взломщик мог бы легко маскироваться под других пользователей, что сильно усложнило бы обнаружение взлома.
· Если администратор знает только административный пароль, для лишения его административных привилегий достаточно сменить этот пароль. Если же бывший администратор имел доступ ко всей базе данных о паролях, он по-прежнему будет иметь возможность доступа к системе, что может оказаться нежелательным.
Для обеспечения секретности паролей обычно используют одностороннее шифрование, или хэширование, при котором по зашифрованному значению нельзя восстановить исходное слово. Практически все современные системы хранят данные о паролях в односторонне зашифрованном виде в файле, недоступном для чтения обычным пользователям. Поставщики некоторых систем, например Windows NТ/2000/ХР, даже отказываются публиковать информацию о формате этой базы данных, хотя это само по себе вряд ли способно помешать квалифицированному взломщику.
Криптографические методы аутентификации.
Многие системы аутентификации используют для самой аутентификации или представления контекста доступа алгоритм шифрования с открытым ключом RSA. Способы аутентификации, основанные на RSA, сводятся к следующему алгоритму.
· Система А генерирует последовательность байтов, обычно случайную, кодирует ее своим ключом и посылает системе В.
· Система В раскодирует ее своим ключом. Это возможно, только если системы владеют парными ключами.
· Системы тем или иным способом обмениваются "правильными" значениями зашифрованной посылки.
В вычислительных сетях процедуры аутентификации часто реализуются теми же программными средствами, что и процедуры авторизации. В отличие от аутентификации, которая распознает легальных и нелегальных пользователей, систем авторизации имеет дело только с легальными пользователями, которые уже успешно прошли процедуру аутентификации. Цель подсистем авторизации состоит в том, чтобы предоставить каждому легальному пользователю именно те виды доступа и к тем ресурсам, которые были для него определены администратором системы.
Формы прав доступа
Средства авторизации (authorization) контролируют доступ легальных пользователей к ресурсам системы, предоставляя каждому из них именно те права, которые ему были определены администратором. Кроме предоставления прав доступа пользователям к каталогам, файлам и принтерам система авторизации может контролировать возможность выполнения пользователями различных системных функций, таких как локальный доступ к серверу, установка системного времени, создание резервных копий данных, выключение сервера и т. п.
Система авторизации наделяет пользователя правами выполнять определенные действия над определенными ресурсами. Для этого могут быть использованы различные формы предоставления правил доступа, которые часто делят на два класса:
· избирательный доступ;
· мандатный доступ.
Избирательные права доступа реализуются в операционных системах универсального назначения. В наиболее распространенном варианте такого подхода определенные операции над определенным ресурсом разрешаются или запрещаются пользователям или группам пользователей, явно указанным своими идентификаторами. Например, пользователю, имеющему идентификатор User_7, может быть разрешено выполнять операции чтения и записи по отношению к файлу File1. Модификацией этого способа является использование для идентификации пользователей их должностей, или факта их принадлежности к персоналу того или иного производственного подразделения, или еще каких-либо других позиционирующих характеристик. Примером такого правила может служить следующее: файл бухгалтерской отчетности BUCH могут читать работники бухгалтерии и руководитель предприятия.
Мандатный подход к определению прав доступа заключается в том, что вся информация делится на уровни в зависимости от степени секретности, а все пользователи сети также делятся на группы, образующие иерархию в соответствии с уровнем допуска к этой информации. Такой подход используется в известном делении информации на информацию для служебного пользования, «секретно», «совершенно секретно». При этом пользователи этой информации в зависимости от определенного для них статуса получают различные формы допуска: первую, вторую или третью. В отличие от систем с избирательными правами доступа, в системах с мандатным подходом пользователи в принципе не имеют возможности изменить уровень доступности информации. Например, пользователь более высокого уровня не может разрешить читать данные из своего файла пользователю, относящемуся к более низкому уровню. Отсюда видно, что мандатный подход является более строгим, он в корне пресекает всякий волюнтаризм со стороны пользователя. Именно поэтому он часто используется в системах военного назначения.
Процедуры авторизации реализуются программными средствами, которые могут быть встроены в операционную систему или в приложение, а также могут поставляться в виде отдельных программных продуктов.
В крупных сетях часто применяется комбинированный подход предоставления пользователю прав доступа к ресурсам сети: сервер удаленного доступа ограничивает доступ пользователя к подсетям или серверам корпоративной сети, то есть к укрупненным элементам сети, а каждый отдельный сервер сети сам по себе ограничивает доступ пользователя к своим внутренним ресурсам: разделяемым каталогам, принтерам или приложениям. Сервер удаленного доступа предоставляет доступ на основании имеющегося у него списка прав доступа пользователя ACL (Access Control List), а каждый отдельный сервер сети предоставляет доступ к своим ресурсам на основании хранящегося у него списка прав доступа, например, ACL файловой системы.
Механизмы авторизации
Механизмы авторизации в различных ОС и прикладных системах различны, но их трудно назвать разнообразными. Два основных подхода к авторизации — это ACL (Access Control List, список управления доступом) или список контроля доступа и полномочия (capability).
Полномочие представляет собой абстрактный объект, наличие которого в контексте доступа задачи позволяет выполнять ту или иную операцию над защищаемым объектом или классом объектов, а отсутствие — соответственно, не позволяет. При реализации такой системы разработчик должен гарантировать, что пользователь не сможет самостоятельно сформировать полномочие. Например, полномочие может быть реализовано в виде ключа шифрования или электронной подписи. Невозможность формирования таких полномочий обеспечивается непомерными вычислительными затратами, которые нужны для подбора ключа.
Список контроля доступа ACL ассоциируется с объектом или группой объектов и представляет собой таблицу, строки которой соответствуют учетным записям пользователей, а столбцы – отдельным операциям, которые можно осуществить нал объектом. Перед выполнением операции система ищет идентификатор пользователя в таблице и проверяет, указана ли выполняемая операция в списке его прав. В общем случае совокупность всех ACL в системе представляет собой трехмерную матрицу, строки которой соответствуют пользователям, столбцы - операциям над объектами, а слои — самим объектам. С ростом количества объектов и пользователей в системе объем этой матрицы быстро растет, поэтому, как уже говорилось, разработчики реальных систем контроля доступа предпринимают те или иные меры для более компактного представления матрицы. Есть три основных подхода, используемых для сокращения АСL.
· Использование прав по умолчанию
· Группирование пользователей и/или объектов
· Ограничение комбинаций прав, которыми пользователи и группы могут реально обладать.
Права по умолчанию дают наибольший эффект тогда, когда большая часть прав большинства пользователей на большинство объектов одинакова. Чаше всего рекомендуют при установлении прав исходить из принципа “запрещено все, что не разрешено [явным образом]” — при последовательном его применении должно получаться, что большинство пользователей не имеет прав на подавляющую часть объектов в системе. Исходя из этого, в большинстве систем пользователи, явно или неявно не перечисленные в ACL объекта; не имеют на объект никаких прав. Многие системы также предоставляют специальную запись в АСL, соответствующую пользователям, которые не перечислены явно.
Объединение пользователей в группы представляет собой более универсальное средство, которое полезно не только для сокращения АСL, но и для других целей. Группа вводит дополнительный уровень косвенности АСL, ссылается на пользователя не прямо, а косвенно, через группу в систему установления прав и управления ими, и это дает дополнительную гибкость, полезную во многих практических случаях .
Назначение человека на должность сопровождается включением его в соответствующую группу, а снятие — исключением из нее. Без использования групп эти операции потребовали бы явной модификации АСL всех объектов, права на которые изменяются, что во многих случаях совершенно нерационально.
Иерархическая структура особенно удобна для больших организаций, потому что она не только обеспечивает "естественную" структуру вложенных групп, но и облегчает просмотр учетных записей и управление ими.
При активном использовании групп пользователей может возникнуть специфическая проблема: пользователь может состоять в нескольких группах и иметь собственную запись в АСL и, таким образом, получать права на объект несколькими путями. Чаще всего права, полученные разными путями, просто складываются, в некоторых случаях ранжируются, и пользователь получает список прав, соответствующий той записи в ACL, которая содержит наивысшее право. Очень часто некоторые записи в ACL обладают особым статусом, записанные в них права оказываются "сильнее" всех прав, которые пользователь получает как член группы. Запись с правами по умолчанию часто рассматривается как более "слабая", чем явные и групповые записи, и при наличии у пользователя прав, полученных из записей по умолчанию, вообще игнорируется. Каждое из этих правил по отдельности обычно преследует цель облегчить формирование списков, предоставляющих требуемые комбинации прав.
Группирование объектов используется несколько реже, но также является мощным средством управления правами и сокращения общего объема АСL системе. Для файловых систем естественным средством группирования является иерархия каталогов.
Системы аутентификации и авторизации совместно выполняют одну задачу, поэтому необходимо предъявлять одинаковый уровень требований к системам авторизации и аутентификации. Ненадежность одного звена; может быть компенсирована высоким качеством другого звена. Если при аутентификации используются пароли, то требуются чрезвычайные меры по их защите. Однажды украденный пароль открывает двери ко всем приложениям и данным, к которым пользователь с этим паролем имел легальный доступ.
Аудит (auditing) — фиксация в системном журнале событий, связанных с доступом к защищаемым системным ресурсам. Подсистема аудита современных ОС позволяет дифференцированно задавать перечень интересующих администратора событий с помощью удобного графического интерфейса. Средства наблюдения обеспечивают возможность обнаружить и зафиксировать важные события, связанные с безопасностью, или любые попытки создать, получить доступ или удалить системные ресурсы. Аудит используется для того, чтобы засекать даже неудачные попытки «взлома» системы.
Учет и наблюдение означает способность системы безопасности «шпионить» за выбранными объектами и их пользователями и выдавать сообщения тревоги, когда кто-нибудь пытается читать или модифицировать системный файл. Если кто-то пытается выполнить действия, определенные системой безопасности для отслеживания, то система аудита пишет сообщение в журнал регистрации, идентифицируя пользователя. Системный менеджер может создавать отчеты о безопасности, которые содержат информацию из журнала регистрации. Для « сверхбезопасных» систем предусматриваются аудио- и видеосигналы тревоги, устанавливаемые на машинах администраторов, отвечающих за безопасность. Поскольку никакая система безопасности не гарантирует защиту на уровне 100%, то последним рубежом в борьбе с нарушениями оказывается система аудита. Действительно, после того как злоумышленнику удалось провести успешную атаку, пострадавшей стороне не остается ничего другого, как обратиться к службе аудита. Если при настройке службы аудита были правильно заданы события, которые требуется отслеживать, то подробный анализ записей в журнале может дать много полезной информации. Эта информация, возможно, позволит найти злоумышленника или, по крайней мере, предотвратить повторение подобных атак путем устранения уязвимых мест в системе защиты.
Задачу защиты данных в сети можно разделить на две подзадачи: защиту данных внутри компьютера и защиту данных в процессе их передачи из одного компьютера в другой. Для обеспечения безопасности данных при их передаче по публичным сетям используются различные технологии защищенного канала.
Технология защищенного канала призвана обеспечивать безопасность передачи данных по открытой транспортной сети, например по Интернету. Защищенный канал подразумевает выполнение трех основных функций:
· взаимную аутентификацию абонентов при установлении соединения, которая может быть выполнена, например, путем обмена паролями;
· защиту передаваемых по каналу сообщений от несанкционированного доступа, например, путем шифрования;
· подтверждение целостности поступающих по каналу сообщений, например, путем передачи одновременно с сообщением его дайджеста.
Совокупность защищенных каналов, созданных предприятием в публичной сети для объединения своих филиалов, часто называют виртуальной частной сетью (Virtual Private Network, VPN).
Существуют разные реализации технологии защищенного канала, которые, в частности, могут работать на разных уровнях модели ОSI. Так, функции популярного протокола SSL соответствуют представительному уровню модели ОSI1. Новая версия сетевого протокола IР предусматривает все функции — взаимную аутентификацию, шифрование и обеспечение целостности, — которые по определению свойственны защищенному каналу, а протокол туннелирования РРТР защищает данные на канальном уровне.

Получите профессию
за 6 месяцев
Пройти курс
Рабочие листы
к вашим урокам
Скачать
Выбранный для просмотра документ 32 Программное обеспечение для организации удалённого доступа.docx
ТЕМА: Программное обеспечение для организации удалённого доступа.
ТИП: лекция
ЦЕЛИ :
Учебная :
· Изучить программные продукты для организации удалённого доступа;
· Уметь организовывать удалённый доступ;
Развивая :
· • развивать логическое мышление , внимание , память ;
· • развивать кругозор .
Воспитательная :
• развивать познавательный интерес к предмету.
Структура занятия
1 . Организационный момент ( 3 мин )
2 . Сообщения темы , цели занятия ( 5 мин )
3 . Актуализация знаний ( 15 мин )
4 . Выдача теоретического материала ( 30 мин )
5 . Проверка полученных знаний ( 10 мин )
6 . Подведение итогов , выставление оценок ( 5 мин )
7 . Выдача домашнего задания ( 2 мин )
Литература.
1. БатаевА.В. Операционные системы и среды : учебник для студ. учреждений сред. проф. образования / А. В. Батаев, Н. Ю. Налютин, С. В. Синицын. - М. : Издательский центр «ДХадемия», 2014. - 272 с.
2. Иртеrов Д. В. Введение в операционные системы. 2-е изд., перераб. и доп. СПб.: БХВ..Петербурr, 2008. 1040 с.
3. Таненбаум Э., Бос Х. Современные операционные системы. 4-е изд. — СПб.: Питер, 2015. — 1120 с.
Оглавление
Удаленный доступ в Windows 8. 21
Программ для организации удаленного доступа достаточно много. Есть платные и бесплатные программы, есть программы для разных операционных систем. Понятно, что в этой статье мы не сможем рассмотреть все сразу, но поговорим о самых интересных из них, а главное — поймем что эффективнее для той или иной задачи.
Лет десять назад самой популярной программой для удаленного доступа была Radmin, она и сейчас есть (www.radmin.ru) — она никуда не подевалась за это время. С нее и начнем обзор.
 Рис. 1. Окно настройки Radmin Server
Рис. 1. Окно настройки Radmin Server
Программа состоит из двух частей: Server и Viewer. Первая запускается на удаленном компьютере (или удаленных компьютерах), а вторая — на твоем компьютере и используется для подключения к удаленным машинам, которые ты собираешься настраивать. На сайте разработчиков можно скачать как полный комплект, так и отдельные компоненты. Также есть portable-версия Viewer, работающая без установки, и версия Radmin Server 3.5 NTI — это специальная версия без пиктограммы в трее, то есть пользователь удаленного компа и не узнает, что на нем установлена Radmin, пока ты не начнешь управлять его компьютером.
Рис. 2. Radmin Viewer
Отмечу ключевые возможности: поддержка Windows 8 32/64 bit, поддержка переключения сессий пользователей в Windows XP/Vista/7/8, совместимость с Wine (Radmin может организовать удаленный доступ к ПК под управлением Linux через Wine), поддержка Telnet, удаленное выключение ПК, сканер серверов Radmin (позволяет найти все ПК, которыми ты можешь управлять в своей сети), передача файлов между Server и Viewer.
Рис. 3. Брандмауэр заблокировал попытку подключения
Выводы:
· Функционал программы: здесь и собственная аутентификация, и поддержка голосового чата, и возможность передачи файлов. Все очень удобно.
· Благодаря тому, что на удаленном компе установлен Server, не нужно присутствие пользователя, как в других подобных программах. Например, ты можешь администрировать удаленные ПК своих коллег, когда те ушли на обед. В других подобных программах необходимо или чтобы пользователь разрешил соединение, или же чтобы пользователь предоставил тебе пароль, который генерируется автоматически при каждом сеансе связи.
· Низкие системные требования, программа совсем не грузит процессор, что особо актуально для моего старого ноута с процем от AMD, который греется как утюг, — он и выступал в роли «удаленного» компа.
· Просто запустить Server недостаточно, нужно его еще и настраивать.
· Многие пользователи любят TeamViewer не за его функциональность, а за то, что он не требует каких-либо особых портов (по умолчанию он использует 80-й порт) и не требует настройки брандмауэра. Radmin Server использует порт 4899, и запустить его без настройки брандмауэра не получится.
· Нет мобильных клиентов.
· Не поддерживает другие ОС.
Сейчас, наверное, из программ для удаленного доступа популярнее всех TeamViewer. Ты можешь скачать ее полную версию с www.teamviewer.com/ru и при этом не заплатить ни копейки. Для некоммерческого использования программа абсолютно бесплатна.
Рис. 4. TeamViewer запущен
TeamViewer радует поддержкой Windows, OS X, Linux, которой так не хватало в Radmin. Также есть мобильные клиенты для Android, iPad/iPhone: ты можешь управлять удаленным компом со своего айфона. Также есть Portable-версия программы для Windows, что очень полезно для нечастого использования программы, причем Portable-версию можно запускать, как на «сервере», так и на «клиенте», в отличие от Radmin, где можно запустить только клиент (Viewer) без установки, а «серверную» часть нужно обязательно устанавливать.
После запуска программы ты увидишь основное окно TeamViewer и окно «Компьютеры и контакты» (рис. 4). Если ты планируешь помогать сразу всем своим родственникам и коллегам, можешь нажать кнопку «Зарегистрироваться», создать аккаунт, и тогда в этом окне ты будешь видеть все многочисленные компы, которые ты настраивал.
Рис. 5. TeamViewer в действии
Теперь разберемся, что есть что. Если нужно подключиться к твоему компу, то удаленной стороне ты должен сообщить свой ID (в данном случае 969 930 547) и пароль (8229). Как сообщить, уже решай сам — можно скопировать и передать эти значения по скайпу, аське, по электронке, SMS или просто продиктовать по телефону. Этот пароль меняется при каждом запуске программы. Если программа установлена на твоем компе, можно сделать постоянный личный пароль, но я не рекомендую: пароль может быть скомпрометирован и тогда кто угодно сможет подключиться к твоему компу.
Если нужно подключиться к удаленному компу, то тебе нужно ввести ID удаленной стороны (в данном случае 411108007) и нажать кнопку «Подключиться к партнеру», после чего программа попросит ввести пароль, который ты получил от удаленной стороны. Вот и все — в появившемся окне можно производить настройку удаленного компа (рис. 5).
Наверное, ты уже заметил основное отличие от Radmin: нужно передать пароль тому, кто настраивает комп, а в Radmin пароль указывается при создании учетки пользователя. Другими словами, нужно присутствие пользователя за компом. Спрашивается, а как же организовать домашний офис, когда ты из дома хочешь получить доступ к рабочему компу, например, ночью. Все очень просто. Нужно организовать автозапуск TeamViewer (например, добавить в группу «Автозагрузка» или прописать в реестре в ключе Run) и задать «Личный пароль». Обрати внимание, что задать личный пароль нельзя, если программа не установлена на компе, а запущена без установки.
Есть еще одна программа, о которой ты должен знать: TeamViewer Host. Она запускается как системная служба и используется для круглосуточного доступа к удаленному компу, включая вход в систему / выход из нее. Получается, что TeamViewer Host позволяет организовать сервер терминалов, причем он поддерживает неограниченное число клиентов для одного сервера (число клиентов ограничено только вычислительными возможностями твоего компа). Также нужно отметить, что для установки TeamViewer Host нужны права администратора, которые не всегда есть, поэтому все равно в большинстве случаев будешь пользоваться обычным TeamViewer. Однако если нужно настроить всего один комп (или просто организовать к нему удаленный доступ, скажем из дому), то TeamViewer Host не нужен. Ради справедливости нужно отметить, что если на компьютере А запущен обычный TeamViewer (не Host), то к нему могут подключиться компы Б, В, Г (число три приведено для примера) для совместного администрирования. Другое дело, что нужно согласовывать действия администраторов, поскольку клавиатура и мышь общие, но один может настраивать, остальные будут наблюдать.
Как и Radmin, TeamViewer позволяет обмениваться файлами, голосовыми и текстовыми сообщениями, а также удаленно перезагружать компьютер (нужная команда находится в меню «Действия», см. рис. 5, просто перезагрузить компьютер недостаточно — ведь тогда не будет установлен сеанс связи TeamViewer, перегружать компьютер во время его настройки нужно только через меню «Действия»).
Выводы:
· Простота (программа проще, чем Radmin, — огромное преимущество для неподготовленных пользователей, которым придется установить ее на удаленной стороне).
· Программа полностью не требует установки: как на клиенте, так и на сервере. Установка производится по желанию.
· Работает через порт 80 (и еще некоторые дополнительные порты), благодаря чему не требует настройки брандмауэра.
· Наличие версий для других ОС.
· Наличие мобильных клиентов для Android, iOS и Windows Phone 8 (то есть ты можешь управлять удаленным компом прямо со своего iPad).
· Возможность организации интерактивных конференций (до 25 участников).
· Не требует прав администратора для удаленного доступа.
· Грузит процессор заметно больше, чем Radmin, мой старенький ноут даже перегрелся и выключился.
· Мобильные клиенты хоть и есть, но они не очень удобны (впрочем, это лучше, чем ничего).
Когда-то была такая программулина — mRemote. Не знаю, что там произошло, но проект mRemote был закрыт, а разработчики взяли и создали другой проект — Royal TS. На сайте ты найдешь версии для Windows, OS X и iOS (можно запускать с iPhone и iPad).
В Royal TS перед созданием подключения нужно создать документ, то есть одно подключение = один документ. Документы Royal TS весьма удобная штука, их можно передавать как обычные файлы, например другому админу. Он сможет открыть такой документ и сразу подключиться к удаленному компу без необходимости создавать соединение вручную. У shareware-версии есть ограничение на число одновременно открытых документов — десять. Как по мне, то этого вполне достаточно для некоммерческого использования программы, поэтому на практике ты даже не заметишь, что тебе чего-то не хватает (если, конечно, ты не администрируешь удаленно огромную сеть компов).
Первым делом нужно сказать, что эта программа кардинально отличается от Radmin и TeamViewer. Обе эти программы сочетают в себе функциональность как сервера, так и клиента (в случае с Radmin сервер и клиент — это разные программы, в случае с TeamViewer — одна и та же программа). Другими словами, на одном из компьютеров ты можешь установить Radmin Server или TeamViewer, а на другом использовать Radmin Viewer или TeamViewer соответственно для подключения к этому удаленному компу. Так вот, Royal TS — это что-то наподобие Radmin Viewer, то есть программа для подключения к удаленному серверу, но вот сервер придется создавать своими силами. Как ты это сделаешь — твои проблемы. Royal TS не поможет тебе создать такой сервер, а только даст подключиться к нему.
Рис. 6. Royal TS для Windows
Среди протоколов подключения к удаленному серверу, которые поддерживает Royal TS: RDP, Telnet, SSH, Citrix, VNC. Сами же серверы RDP/Telnet/SSH и прочие придется настраивать самостоятельно.
С одной стороны, это выходит за рамки статьи, с другой — она была бы неполной, если бы я не привел пример настройки хотя бы одного из серверов, которые поддерживает Royal TS. SSH/Telnet-серверы, думаю, читателю будут не очень интересны. Хочется чего-то графического. Пусть у нас есть Linux (Ubuntu или ее клон) и нужно настроить VNC-сервер. Для этого сначала установим VNC-сервер командой:
sudo apt-get install vnc4server
После этого нужно его запустить — в первый раз без параметров:
sudo vnc4server
В процессе запуска команды sudo vnc4server нужно ввести пароль, который будет использоваться для подключения к этому VNC-серверу. Сам пароль будет сохранен в $HOME/.vnc/passwd. Больше не скажу ни слова — есть man :). После первого запуска нужно запустить vnc4server, указав номер экрана:
sudo vnc4server :3
Далее в Royal TS нужно создать новый документ (на вкладке File), далее перейти на вкладку Edit и нажать кнопку VNC. В появившемся окне (рис. 7) нужно ввести имя дисплея (Display Name) — в нашем случае :3, IP-адрес VNC-сервера и указать номер порта (обычно 5900). Пароль будет запрошен при подключении к серверу.
Рис. 7. Параметры подключения к VNC
Выводы:
· Универсальный клиент для подключения к удаленному серверу по различным протоколам.
· Есть версии для Windows, OS X и iOS.
· Невозможно организовать удаленный доступ только средствами Royal TS, нужны дополнительные программы.
· Не подходит для удаленной настройки компьютеров неопытных пользователей — они просто не смогут настроить необходимые службы удаленного доступа.
Давай проанализируем ситуацию. Если тебе не нравится TeamViewer или ты не можешь его использовать по некоторым причинам (в том числе и из-за необходимости покупки лицензии для коммерческого использования), а Radmin тоже не подходит по каким-либо причинам, то придется искать аналоги. Раз в статье идет речь о простых и бесплатных программах, то нужно, чтобы следующая программа была: а) бесплатной; б) простой. Такой является программа Supremo, которую можно скачать с сайта.
Программа (рис. 8) создана «по образу и подобию» TeamViewer. Она не требует установки, принцип работы ее такой же, как у TeamViewer, даже терминологию она использует такую же (это я относительно ID партнера и других надписей в интерфейсе программы).
Настраиваемый компьютер и компьютер специалиста поддержки должны работать под управлением только Windows. Поддерживаются разные выпуски Windows, в том числе Windows 7 и Windows Server 2008 R2. О поддержке Windows 8 и Windows Server 2012 на официальном сайте пока ничего не сказано.
Рис. 8. Программа Supremo
Алгоритм ее использования прост: нужно запустить программу на обоих компьютерах, затем запросить у удаленной стороны ее ID и пароль, после чего нажать кнопку «Соединиться». Перед этим удаленная сторона должна нажать кнопку «Старт», иначе соединение не будет разрешено. Пожалуй, это единственное отличие от TeamViewer.
Чтобы обзор был более полным, зайдем в настройки программы (Инструменты -> Опции). В разделе «Безопасность» (рис. 9) можно настроить автоматический запуск программы, указать пароль для удаленных подключений и указать, каким ID разрешено подключаться к твоему компу.
Рис. 9. Параметры безопасности Supremo
В разделе «Соединение» (рис. 10) можно указать параметры прокси-сервера, если он присутствует в твоей сети.
Рис. 10. Параметры соединения Supremo
Кроме своего прямого назначения, а именно удаленного управления компьютером, программа может использоваться для обмена файлами. Для обмена файлами (который возможен в двух направлениях — как скачивание, так и закачка) просто используй drag & drop.
Выводы:
· Проста в использовании.
· Не требует установки.
· Возможность передачи файлов.
· Возможность чата.
· Не требует настройки брандмауэра (используется HTTPS/SSL).
· Нет поддержки других ОС, кроме Windows.
· Нет мобильных клиентов.
Рассмотрим еще одну полезную программу — LogMeIn (рис. 11). Назначение этой программы, такое же, как и у всех остальных, рассмотренных в этой статье, — удаленный доступ. На сайте logmein.com ты найдешь несколько подобных продуктов, нас же в первую очередь интересует продукт LogMeIn Free. Ее возможностей вполне достаточно для большинства целей: доступ к компу под управлением Windows или OS X, удаленное управление и просмотр рабочего стола, копирование и вставка данных между компьютерами, функция перезагрузки, чат, поддержка нескольких мониторов, обнаружение вторжения по протоколу SSL/TLS, не требует настройки параметров брандмауэра, не требует прав администратора удаленного компа.
Лично мне понравились функции копирования и вставки данных между компьютерами, а также функция перезагрузки: в процессе настройки компьютера иногда требуется его перезагрузка, после которой будет автоматически восстановлен сеанс удаленного доступа, что очень удобно.
В отличие от версии Free, версия Pro поддерживает передачу файлов между компами, видео в формате HD, перетаскивание файлов между компьютерами и еще несколько функций, за которые вряд ли стоит платить почти 53 евро в год — именно столько стоит Pro-версия. Сравнение этих двух версий, а также версии для OS X можно прочитать по адресу: https://secure.logmein.com/comparisonchart/comparisonFPP.aspx.
Рис. 11. Основное окно LogMeIn
Способ работы с этой программой немного отличается от TeamViewer и подобных программ. Все немного сложнее, но, видимо, именно так разработчики LogMeIn определяют, кто и в каких целях использует программу. В основном окне выбери «с Mac или ПК» и затем увидишь последовательность действий, которую нужно выполнить, чтобы предоставить другому пользователю доступ к этому компу (рис. 12). Дедушка с бабушкой точно запутаются и не оценят. Без регистрации на logmein.com не обойтись, она хоть и бесплатная, но в плане удобства совершенно лишняя.
Рис. 12. Как подключиться к этому ПК
Есть, правда способ проще — анонимный доступ через браузер. Довольно интересная фишка, которой нет в других подобных программах. Суть в следующем: пользователь, который хочет, чтобы ты настроил его комп, создает ссылку-приглашение, затем передает ее любым удобным способом тебе (по email, по скайпу и так далее). Ссылка-приглашение действительна определенное время (время назначает удаленный пользователь), даже если ссылку кто-то подсмотрит, он вряд ли сможет ей воспользоваться после истечения срока годности.
Давай рассмотрим, как создать приглашение и как его использовать. В разделе «Общий доступ к рабочему столу» выводятся текущие приглашения. Нажав кнопку «Отправить приглашение», ты можешь сгенерировать ту самую ссылку. Мастер создания приглашения позволяет определить длительность приглашения и способ отправки приглашения (можно отправить по электронной почте ссылку, а можно просто получить ссылку и отправить ее вручную).
 Рис.
13. Управление удаленным компьютером через браузер
Рис.
13. Управление удаленным компьютером через браузер
Потом эту ссылку нужно отправить человеку, который будет заниматься настройкой компа . Когда он скопирует ее в браузер и откроет, то увидит экран, подобный изображенному на рис. 13. Для продолжения нужно нажать кнопку «Продолжить». После чего пользователь, отправивший ссылку, последовательно получит два запроса. Первый запрос — это запрос на разрешение доступа гостю, второй запрос — на предоставление прав доступа (рис. 20). Гость может или полностью управлять компьютером, или только просматривать рабочий стол без возможности управления.
Выводы:
· Не требует прав администратора.
· Не требует настройки брандмауэра.
· Возможность использования браузера для удаленного управления.
· Мобильные клиенты.
· Несколько необычный принцип работы.
Mosh тоже можно использовать для удаленного доступа к консоли (то есть ты сможешь удаленно выполнять команды и будешь видеть их результат). Основное преимущество Mosh над SSH — возможность роуминга, то есть смены сети на клиентской машине, что полезно в дороге, когда сеть может меняться (сейчас она сотовая, через несколько минут — Wi-Fi, при этом меняется IP, но соединение остается). Часто путешествующие админы оценят это по достоинству. Но есть один большой недостаток: к обычному SSH-серверу Mosh не подключится, то есть на сервере придется устанавливать Mosh. Зато Mosh работает не в виде демона, как SSH, а как обычная программа, то есть для ее запуска не нужен root-доступ. Mosh доступен для многих дистрибутивов Linux и BSD, OS X, iOS (в составе популярного клиента iSSH) и Android.
VNC (Virtual Network Computing) — система удаленного доступа к рабочему столу компьютера, использующая протокол RFB (Remote FrameBuffer). Ранее было показано, как организовать VNC-сервер в Linux, в Windows такой сервер можно создать средствами программ UltraVNCили RealVNC. Программа UltraVNC подобна RealVNC, но обладает дополнительными возможностями вроде шифрования соединения между клиентом и сервером, модуля Java Viewer (доступ к удаленному ПК через браузер с поддержкой Java) и других. Хотя у RealVNC есть плагин VNC Viewer для Google Chrome, поэтому нет необходимости в Java Viewer. Как уже было отмечено, программы во многом подобны, поэтому в этой статье мы рассмотрим только UltraVNC.
При установке UltraVNC есть возможность установить как VNC-сервер, так и VNC-клиент. На твой компьютер, если к нему не нужен удаленный доступ, VNC-сервер можно не устанавливать. При установке VNC-сервера будет возможность настроить его для запуска в виде системной службы, но для этого нужны права админа. Протокол RFB, который использует VNC, обычно подразумевает использование портов 5900–5906. Следовательно, для соединения по VNC нужно настраивать брандмауэр, иначе он «зарежет» соединение.
Для подключения к VNC-серверу используется программа UltraVNC Viewer. Программа универсальна, и ты можешь использовать ее для подключения к любому VNC-серверу, а не только к тому, на котором запущен UltraVNC Server. Аналогично к серверу, созданному программой UltraVNC Server, можно подключиться программой RoyalTS или любым другим VNC-клиентом.
Пару слов о том, как это все работает. Сначала запускаем программу UltraVNC Edit Settings и на вкладке Security задаем пароль для доступа к VNC-серверу, затем нужно запустить программу UltraVNC Server. После на другом компьютере запускаем UltraVNC Viewer (рис. 14) и вводим IP компа, на котором установлен VNC-сервер, и нажимаем кнопку Connect.
Рис. 14. UltraVNC Viewer
Выводы:
· Нужны права админа, нужно настраивать брандмауэр.
· Один и тот же протокол можно использовать для управления Windows, OS X и Linux, но это преимущества не конкретной программы, а самой VNC.
Классикой удаленного доступа остается SSH. Казалось бы, что тут можно еще придумать? Ну, например, что делать, если у тебя много удаленных машин? Прописывать алиасы для каждой? Есть специальные утилиты, позволяющие быстро переключаться между машинами. Один из таких менеджеров в Linux — Gnome Connection Manager. Программа очень удобна, настоятельно рекомендуем. В Windows для этой цели используется AutoPuTTY — оболочка для популярного SSH/Telnet-клиента PuTTY, скачать которую можно по адресу: http://www.r4dius.net/autoputty/. Аналогичный менеджер SSH-соединений есть и для OS X —Shuttle. Для мобильных платформ можно использовать мобильные SSH-клиенты — Prompt (iOS) и ConnectBot (Android). Ссылки и скриншоты ты без проблем найдешь в Сети.
Ammyy Admin — еще одна программа для удаленного доступа к рабочему столу. Программа хороша тем, что она абсолютно бесплатна, совсем нетребовательна к ресурсам (исполнимый файл вообще занимает смешные 700 Кб), позволяет организовать как обычный удаленный доступ к рабочему столу, так и соединение в стиле удаленного офиса, не требует установки и изменения параметров брандмауэра. С остальными возможностями программы ты сможешь ознакомиться на сайте разработчиков.
AnywhereTS позволяет конвертировать компы в тонкие клиенты. Основное назначение этой программы отнюдь не удаленный доступ из соображений технической поддержки, как во всех ранее описанных программах, хотя ее тоже можно использовать для этого. AnywareTS позволяет дать вторую жизнь старым компам, которые будут использоваться как тонкие клиенты — подключаться к серверу, на котором будут выполняться программы, которые физически невозможно запустить на старых ПК. Подробную информацию об этой программе ты найдешь на сайте разработчиков.
Данный обзор был бы не полным, если бы мы не рассмотрели возможности самой ОС. На «сервере» (то есть на компе, к которому планируется удаленный доступ) нужно выполнить следующие действия:
· Запустить SystemPropertiesRemote.exe.
· Включить флажок «Разрешить подключения удаленного помощника к этому компьютеру».
· Включить переключатель «Разрешить удаленные подключения к этому компьютеру» и нажать кнопку «Применить».
· Если используется энергосберегающий режим, нужно настроить комп так, чтобы он никогда не переводился в спящий режим.
На своем компе используй приложение «Подключение к удаленному рабочему столу» для подключения к удаленному компу.
Рис. 15. Разрешение удаленного доступа

Получите профессию
за 6 месяцев
Пройти курс
Рабочие листы
к вашим урокам
Скачать
Выбранный для просмотра документ 33 Создание резервной копии ОС.docx
ТЕМА: Создание резервной копии ОС
ТИП: лекция
ЦЕЛИ :
Учебная :
· Определить основные средства удалённого доступа в ОС Windows;
· Уметь настраивать удалённый доступ;
Развивая :
· • развивать логическое мышление , внимание , память ;
· • развивать кругозор .
Воспитательная :
• развивать познавательный интерес к предмету.
Структура занятия
1 . Организационный момент ( 3 мин )
2 . Сообщения темы , цели занятия ( 5 мин )
3 . Актуализация знаний ( 15 мин )
4 . Выдача теоретического материала ( 30 мин )
5 . Проверка полученных знаний ( 10 мин )
6 . Подведение итогов , выставление оценок ( 5 мин )
7 . Выдача домашнего задания ( 2 мин )
Литература.
1. БатаевА.В. Операционные системы и среды : учебник для студ. учреждений сред. проф. образования / А. В. Батаев, Н. Ю. Налютин, С. В. Синицын. - М. : Издательский центр «ДХадемия», 2014. - 272 с.
2. Иртеrов Д. В. Введение в операционные системы. 2-е изд., перераб. и доп. СПб.: БХВ..Петербурr, 2008. 1040 с.
3. Таненбаум Э., Бос Х. Современные операционные системы. 4-е изд. — СПб.: Питер, 2015. — 1120 с.
Оглавление
Резервное копирование данных (Резервное дублирование данных) — процесс создания копии данных. 2
Требования к системе резервного копирования. 2
Виды резервного копирования. 2
Полное резервирование (Full backup) 2
Дифференциальное резервирование (Differential backup) 3
Инкрементное резервирование (Incremental backup) 3
Резервирование клонированием. 3
Резервирование в виде образа. 4
Резервное копирование в режиме реального времени. 4
Методы борьбы с утерей информации. 6
Эксплуатационные поломки носителей информации. 6
Стихийные и техногенные бедствия. 7
Создание резервной копии отдельных файлов / папок. 19
Резервное копирование данных (Резервное дублирование данных) — процесс создания копии данных
Восстановление данных — процесс восстановления в оригинальном месте
Резервное копирование необходимо для возможности быстрого и недорогого восстановления информации (документов, программ, настроек и т. д.) в случае утери рабочей копии информации по какой-либо причине.
Кроме этого решаются смежные проблемы:
· Дублирование данных
· Передача данных и работа с общими документами
· Надёжность хранения информации — обеспечивается применением отказоустойчивого оборудования систем хранения, дублированием информации и заменой утерянной копии другой в случае уничтожения одной из копий (в том числе как часть отказоустойчивости).
· Простота в эксплуатации — автоматизация (по возможности минимизировать участие человека: как пользователя, так и администратора).
· Быстрое внедрение — простая установка и настройка программ, быстрое обучение пользователей.
Полное резервирование обычно затрагивает всю вашу систему и все файлы. Еженедельное, ежемесячное и ежеквартальное резервирование подразумевает полное резервирование. Первое еженедельное резервирование должно быть полным резервированием, обычно выполняемым по пятницам или в течение выходных, в течение которого копируются все желаемые файлы. Последующие резервирования, выполняемые с понедельника по четверг до следующего полного резервирования, могут быть добавочными или дифференциальными, главным образом для того, чтобы сохранить время и место на носителе. Полное резервирование следует проводить, по крайней мере, еженедельно.
При разностном (дифференциальном) резервировании каждый файл, который был изменен с момента последнего полного резервирования, копируется каждый раз заново. Дифференциальное резервирование ускоряет процесс восстановления. Все, что вам необходимо, это последняя полная и последняя дифференциальная резервная копия. Популярность дифференциального резервирования растет, так как все копии файлов делаются в определенные моменты времени, что, например, очень важно при заражении вирусами.
При добавочном («инкрементальном») резервировании происходит копирование только тех файлов, которые были изменены с тех пор, как в последний раз выполнялось полное или добавочное резервное копирование. Последующее добавочное резервирование добавляет только файлы, которые были изменены с момента предыдущего добавочного резервирования. В среднем, добавочное резервирование занимает меньше времени, так как копируется меньшее количество файлов. Однако, процесс восстановления данных занимает больше времени, так как должны быть восстановлены данные последнего полного резервирования, плюс данные всех последующих добавочных резервирований. При этом, в отличие от дифференциального резервирования, изменившиеся или новые файлы не замещают старые, а добавляются на носитель независимо.
Клонирование позволяет скопировать целый раздел или носитель (устройство) со всеми файлами и директориями в другой раздел или на другой носитель. Если раздел является загрузочным, то клонированный раздел тоже будет загрузочным.
Образ — точная копия всего раздела или носителя (устройства), хранящаяся в одном файле.
Резервное копирование в режиме реального времени позволяет создавать копии файлов, директорий и томов, не прерывая работу, без перезагрузки компьютера.
Смена рабочего набора носителей в процессе копирования называется их ротацией. Для резервного копирования очень важным вопросом является выбор подходящей схемы ротации носителей (например, магнитных лент).
Простейшая схема, не предусматривающая ротации носителей. Все операции проводятся вручную. Перед копированием администратор задает время начала резервирования, перечисляет файловые системы или каталоги, которые нужно копировать. Эту информацию можно сохранить в базе данных, чтобы её можно было использовать снова. При одноразовом копировании чаще всего применяется полное копирование.
Простая ротация подразумевает, что некий набор лент используется циклически. Например, цикл ротации может составлять неделю, тогда отдельный носитель выделяется для определенного рабочего дня недели. Недостаток данной схемы — она не очень подходит для ведения архива, поскольку количество носителей в архиве быстро увеличивается. Кроме того, инкрементальная/дифференциальная запись проводится на одни и те же носители, что ведет к их значительному износу и, как следствие, увеличивает вероятность отказа.
Данная схема имеет иерархическую структуру и предполагает использование комплекта из трех наборов носителей. Раз в неделю делается полная копия дисков компьютера («отец»), ежедневно же проводится инкрементальное (или дифференциальное) копирование («сын»). Дополнительно раз в месяц проводится еще одно полное копирование («дед»). Состав ежедневного и еженедельного набора постоянен. Таким образом, по сравнению с простой ротацией в архиве содержатся только ежемесячные копии плюс последние еженедельные и ежедневные копии. Недостаток данной схемы состоит в том, что в архив попадают только данные, имевшиеся на конец месяца, а также износ носителей.
Схема призвана устранить некоторые из недостатков схемы простой ротации и ротации «Дед, отец, сын». Схема построена на применении нескольких наборов носителей. Каждый набор предназначен для недельного копирования, как в схеме простой ротации, но без изъятия полных копий. Иными словами, отдельный набор включает носитель с полной недельной копией и носители с ежедневными инкрементальными (дифференциальными) копиями. Специфическая проблема схемы «ханойская башня» — ее более высокая сложность, чем у других схем.
Данная схема рассчитана на десять наборов носителей. Период из сорока недель делится на десять циклов. В течение цикла за каждым набором закреплен один день недели. По прошествии четырехнедельного цикла номер набора сдвигается на один день. Иными словами, если в первом цикле за понедельник отвечал набор номер 1, а за вторник — номер 2, то во втором цикле за понедельник отвечает набор номер 2, а за вторник — номер 3. Такая схема позволяет равномерно распределить нагрузку, а следовательно, и износ между всеми носителями.
Схемы «Ханойская башня» и «10 наборов» используются нечасто, так как многие системы резервирования их не поддерживают.
· Лента стримера — запись резервных данных на магнитную ленту стримера;
· «Облачный» бэкап» — запись резервных данных по «облачной» технологии через онлайн-службы специальных провайдеров;
· DVD или CD — запись резервных данных на компактные диски;
· HDD — запись резервных данных на жёсткий диск компьютера;
· LAN — запись резервных данных на любую машину внутри локальной сети;
· FTP — запись резервных данных на FTP-серверы;
· USB — запись резервных данных на любое USB-совместимое устройство (такое, как флэш-карта или внешний жёсткий диск);
· ZIP, JAZ, MO — резервное копирование на дискеты ZIP, JAZ, MO.
Утеря информации бывает по разным причинам.
Описание: случайные поломки в пределах статистики отказов, связанные с неосторожностью или выработкой ресурса. Конечно же, если какая-то важная информация уже потеряна, то можно обратиться в специализированную службу — но надёжность этого не стопроцентная.
Борьба: хранить всю информацию (каждый файл) минимум в двух экземплярах (причём каждый экземпляр на своём носителе данных). Для этого применяются:
· RAID 1, обеспечивающий восстановление самой свежей информации. Файлы, расположенные на сервере с RAID, более защищены от поломок, чем хранящиеся на локальной машине;
· Ручное или автоматическое копирование на другой носитель. Для этого может использоваться система контроля версий, специализированная программа резервного копирования или подручные средства наподобие периодически запускаемого cmd-файла.
Описание: шторм, землетрясение, кража, пожар, прорыв водопровода — всё это приводит к потере всех носителей данных, расположенных на определённой территории.
Борьба: единственный способ защиты от стихийных бедствий — держать часть резервных копий в другом помещении.
Описание: в эту категорию входит случайно занесённое ПО, которое намеренно портит информацию — вирусы, черви, «троянские кони». Иногда факт заражения обнаруживается, когда немалая часть информации искажена или уничтожена.
Борьба:
· Установка антивирусных программ на рабочие станции. Простейшие антивирусные меры — отключение автозагрузки, изоляция локальной сети от Интернета, и т. д.
· Обеспечение централизованного обновления: первая копия антивируса получает обновления прямо из Интернета, а другие копии настроены на папку, куда первая загружает обновления; также можно настроить прокси-сервер таким образом, чтобы обновления кешировались (это всё меры для уменьшения трафика).
· Иметь копии в таком месте, до которого вирус не доберётся — выделенный сервер или съёмные носители.
· Если копирование идёт на сервер: обеспечить защиту сервера от вирусов (либо установить антивирус, либо использовать ОС, для которой вероятность заражения мала). Хранить версии достаточной давности, чтобы существовала копия, не контактировавшая с заражённым компьютером.
· Если копирование идёт на съёмные носители: часть носителей хранить (без дописывания на них) достаточно долго, чтобы существовала копия, не контактировавшая с заражённым компьютером.
Описание: намеренное или ненамеренное уничтожение важной информации — человеком, специально написанной вредоносной программой или сбойным ПО.
Борьба:
· Тщательно расставить права на все ресурсы, чтобы другие пользователи не могли модифицировать чужие файлы. Исключение делается для системного администратора, который должен обладать всеми правами на всё, чтобы быть способным исправить ошибки пользователей, программ и т. д.
· Построить работающую систему резервного копирования — то есть, систему, которой люди реально пользуются и которая достаточно устойчива к ошибкам оператора. Если пользователь не пользуется системой резервного копирования, вся ответственность за сохранность ложится на него.
· Хранить версии достаточной давности, чтобы при обнаружении испорченных данных файл можно было восстановить.
· Перед переустановкой ОС следует обязательно копировать всё содержимое раздела, на которой будет установлена ОС, на сервер, на другой раздел или на CD / DVD.
· Оперативно обновлять ПО, которое заподозрено в потере данных.
В первую очередь нужно позаботиться о том, где будут храниться ваши резервные копии, которые вы теперь уже, я думаю, регулярно будете создавать для вашего же удобства и безопасности.
Если у вас в компьютере имеется 2 отдельных жестких диска, то можно хранить резервные копии на одном из этих дисков. Главное, чтобы место позволяло, потому как резервная копия всей системы без сжатия будет занимать ровно тот же объем, что и занимает у вас сама система вместе с файлами на самом деле. Например, если объем всего что хранится у вас на компьютере занимает 200 Гб., то резервная копия без сжатия будет занимать примерно такой же объем. Acronis позволяет сжать резервную копию, чем я всегда пользуюсь, и при максимальном сжатии очень часто объем уменьшается аж в 2 раза. Поэтому исходя из пояснений выше, вы уже сможете прикинуть сколько места для хранения полной копии компьютера вам нужно.
Я создаю резервные копии на внешний жесткий диск, который подключаю к ноутбуку по USB. Это очень удобно если место на этом жестком диске позволяет. А после того как копии создаются на мой внешний HDD (жесткий диск), я иногда переношу их на облачные сервисы (интернет хранилища), например – на Mail.ru, где даётся бесплатно 100 Гб свободного места.
Об удалённых хранилищах я написал ряд отдельных статей и рекомендую, прежде всего, ознакомиться с самой первой:
Главное – не храните резервные копии ваших данных на том же жестком диске, с которого эти копии делаете. Это не имеет смысла, поскольку в случае повреждения этого HDD, вы потеряете все данные вместе с копией, так как хранились они на одном диске.
Итак, приступим к созданию резервной копии вашей системы, включая всё что в ней есть:
1. Запускам программу Acronis True Image с ярлыка на рабочем столе или из меню «Пуск».
2. После того как программа запустится, переходим на вкладку «Резервное копирование и восстановление». Для создания резервной копии всей системы вместе со всеми программами и настройками нажимаем на открытой вкладке кнопку «Резервное копирование дисков и разделов»:
3. Откроется новое окно для задания параметров резервного копирования. Начиная с этого, все последующие шаги очень важны. В первую очередь, слева выбираем разделы на жестких дисках, копия которых будет создаваться.
1. Если вы хотите создать полную копию всего компьютера со всеми системами (если их вдруг несколько), всеми их настройками, программами и данными, то просто отметьте галочкой все разделы:
Если у вас есть какой-то раздел на HDD, где хранятся данные копию которых делать не нужно, просто снимите галочку с этого раздела.
2. Далее необходимо выбрать тот носитель или сетевое хранилище, где будет храниться создаваемая резервная копия. Копия будет храниться в одном файле с расширением: «.tib». Для этого справа отмечаем пункт «Локальное хранилище» и нажимаем кнопку «Обзор…»:
В окне проводника Acronis выбираем тот носитель, куда будет сохранена ваша резервная копия (рекомендую внешние жесткие диски, флешки большого объема или же папки интернет хранилищ: Майл-Диск, Яндекс-Диск, Google-Диск и др.). В моем примере я для хранения выбираю флешку. После того как носитель или папка выбрана, нажимаем кнопку «ОК»:
Как вы заметили, есть ещё возможность выбрать для сохранения – «Acronis Cloud». Это резервное онлайн хранилище, но которое является преимущественно платным, потому как бесплатно будет предоставлено всего 2 Гб свободного места. Такая опция стала доступной начиная с 2014-й версии данной программы. Но на 2 Гб толком ничего не уместим, а за расширенное пространство придётся платить деньги. Можно ведь обойтись и без лишних расходов :)
3. Теперь спускаемся чуть ниже в раздел «Настройки». Первым пунктом будет «Планирование». Планирование позволяет настроить автоматический запуск выбранного нами резервного копирования в определённые дни, часы, период.
Я предпочитаю создавать резервные копии в удобное мне время вручную.
Но у каждого свои предпочтения, и вы можете запланировать автоматическое резервное копирование. В любом случае, щелкаем по ссылке напротив пункта «Планирование» для настройки (см. изображение ниже):
В открывшемся окне планирования выберите удобный для вас вариант: либо нажмите внизу кнопку «Не планировать» для отключения автоматического созданий копий, либо задайте периодичность резервного копирования выбрав нужные параметры выше. После того как настроите, можно нажать кнопку «ОК»:
4. Далее, в том же разделе «Настройки» необходимо задать имя резервной копии. Это для вашего понимания и удобства, например: «Полная копия компьютера от 10.10.2014».
4. И теперь переходим к последним важным настройкам, которые будут располагаться на нескольких вкладках. Для этого щелкаем по ссылке «Параметры резервного копирования диска», которая расположена слева:
5. Откроется окно, где переходим на самую первую вкладку – «Схема». На данной вкладке настраивается схема резервного копирования – т.е. то, каким способом будут создаваться текущая и последующие резервные копии.
Я рекомендую выбрать схему «Пользовательская схема» и настроить всё вручную. В пункте «Метод резервного копирования» лучше всего выбрать «Инкрементное». В таком случае будет вначале создаваться полная копия выбранных вами разделов или целиком жестких дисков, а последующие разы будут создаваться маленькие копии, хранящие только изменения с момента последней полной копии.
Далее надёжнее будет выбрать пункт «Создавать полную версию после каждых … …». И указываем после какого числа инкрементных копий (которые хранят только изменения) будет создаваться очередная полная копия.
И поскольку с появлением большого количества копий (особенно при регулярном создании полных копий) всё это будет занимать всё больше места на вашем носителе, то я также включаю функцию автоматической очистки цепочек старых версий. Вам я тоже рекомендую воспользоваться этим для экономии места.
Для этого включаем пункт «Удалить цепочки версий, с момента создания которых прошло … …» и указываем количество суток.
Для того чтобы затем эти параметры не настраивать снова, рекомендую отметить пункт «Сохранить как параметры по умолчанию».
6. Переходим на вкладку «Дополнительно». На данной вкладке пройдёмся по всем разделам и зададим необходимые настройки. В первом разделе «Режим создания образа» проверяем, чтобы была отключена опция «Архивировать в посекторном режиме». Такая функция создаст нам копию с учетом всех ошибок на диске, т.е. создаст полную копию вместе со структурой диска помимо самих данных.
1. В разделе «Защита резервной копии» нам предлагается защитить создаваемый архив паролем и зашифровать его. Пароль я рекомендую создать в первую очередь с целью защиты архива от проникновения вирусов. А во-вторых, с целью защиты копии от посторонних глаз, если вы думаете, что данные может кто-то подсмотреть или уничтожить.
Если задаёте пароль только с целью защиты от вирусов, то рекомендую ставить простейший, например: «123»:
Метод шифрования выбирать не будем, поскольку это целесообразно делать, работая в опасной во всех смыслах среде и при этом время создания резервной копии увеличится за счет шифровки.
2. В разделе «Pre/Post-команды» ничего не должно быть включено, проверьте:
В разделе «Разделение резервной копии» проверьте чтобы стояло значение «Автоматически». Acronis в таком случае будет разбивать архив сам в зависимости от выбранной схемы или вовсе создаст копию из одного файла:
3. В разделе «Проверка» можно включить проверку резервной копии на её работоспособность. Поскольку у меня копии создаются постоянно новые и каждый месяц новая полная копия, то я отключаю проверку чтобы не занимать ресурсы лишний раз и не отвлекаться на это. Вы можете включить проверку после создания или по графику:
4. В следующем разделе «Дублирование резервных копий» вы можете задать дополнительное место для хранений вашей резервной копии, и она будет дублирована в это хранилище. Это даст ещё большую безопасность вашим данным, поскольку копия будет храниться аж в двух местах. Но не у каждого имеется возможность выделить для этого еще дополнительный объем памяти на каком-то носителе. Я не включаю эту опцию и просто периодически вручную копирую резервные копии дополнительно в другие места:
5. В разделе «Настройка съёмных носителей» рекомендую снять единственную галочку. Это нужно для того, чтобы при запланируемом автоматическом резервном копровании не требовалось подтвержать вручную, что съёмный носитель (например — флешка) подключен к компьютеру:
6. Переходим к разделу «Комментарии к резервной копии», где вы по желанию можете задать какие-либо пометки относительно создаваемой резервной копии. Можно оставить поле пустым:
7. Раздел «Настройки снимка экрана» позволяют программе сделать снимок экрана при запуске резервного копирования. Функция практически никогда не используется, поэтому проще оставить её выключенной:
8. Переходим к разделу «Обработка ошибок». Здесь рекомендую снять галочку с пункта: «При недостатке места в Зоне безопасности удалять самую старую резервную копию»:
9. Предпоследний раздел «Выключение компьютера», бывает, оказывается полезным. Здесь мы можем активировать функцию выключения компьютера после того, как резервная копия будет создана. Хорошо использовать эту функцию когда резервное копирование, например, запланировано на ночь или то время, когда компьютером уже пользоваться никто не будет, чтобы затем компьютер выключился сам и не простаивал.
10. Последний раздел «Учётная запись Windows», в принципе, никогда не нужен если вы работаете под пользователем – Администратором. Поэтому оставляем тут функцию запуска резервного копирования от другого пользователя выключенной:
7. Переходим к вкладке «Производительность», которая является тоже не маловажной. Здесь рекомендую выставить уровень сжатия на самый максимальный. По моему опыту длительность создания резервной копии в таком случае возрастает не значительно, но зато создаваемый архив порой уменьшается чуть ли не в 2 раза.
Приоритет влияет на то, сколько ресурсов компьютера будет потреблять Acronis при создании резервной копии. Чем больше приоритет, тем, соответственно, их будет потребляться больше, но тем быстрее будет создаваться резервная копия. Если компьютер очень производительный, то можно ставить смело максимальный приоритет, а так рекомендую «Обычный»:
8. Последние 2 вкладки: «Уведомления» и «Исключения», как правило, не нужны и рекомендую оставить там всё так, как настроено по умолчанию:
Уведомления:
Исключения:
Вкладка «Исключения» может пригодиться, если вы ходите указать какие-то файлы и папки, резервное копирование которых производить не нужно и Acronis будет их пропускать.
Для сохранения настроек в самом низу данного окошка нажимаем кнопку «ОК»:
9. Для запуска резервного копирования в главном окне настроек нажимаем кнопку «Архивировать»:
Если нажать не саму кнопку «Архивировать», а стрелочку сбоку, то появится список вариантов: отложить запуск резервного копирования на срок от 1 до 6 часов или до ручного запуска в любое время.
В результате запустится процесс настроенного нами резервного копирования. Длительность его будет зависеть от объема, который архивируем, от производительности компьютера, выбранного приоритета, степени сжатия архива и других параметров:
Нам остаётся дождаться окончания резервного копирования.
После окончания копирования может начаться его проверка если вы задали это при настройке. А затем зайдите на ваш носитель или то место, куда выполнялось копирование и проверьте то, что резервная копия на месте :)
Вот так выглядит архив, созданный Acronis True Image:
Как я уже упоминал ранее, в Acronis можно создавать не только целые резервные копии разделов для дальнейшего восстановления работоспособности компьютера при необходимости, но и отдельных файлов / папок. Таким образом, вы можете экономить место на носителе, где будете хранить резервные копии и резервировать только те данные, которые действительно важны и нельзя их потерять.
Итак, рассмотрим процесс резервного копирования файлов и папок по шагам:
1. Запустив Acronis True Image, переходим как и прежде на вкладку «Резервное копирование и восстановление» и нажимаем там кнопку «Резервное копирование файлов», а из появившегося списка выбираем «В локальное хранилище»:
2. Откроется окно резервного копирования файлов.
1. В самом верху будет окно проводника под заголовком «Источник». В нём мы выбираем все папки и (или) отдельные файлы в папках, которые будем архивировать в резервную копию. Для этого просто ставим галочки напротив нужных файлов, папок:
2. Чуть ниже в окне необходимо выбрать место для сохранения резервной копии. Для этого щёлкаем по кнопке, расположенной сразу после заголовка «Место для сохранения» и из распахнувшегося списка щелкаем по кнопке «Обзор…»:
Откроется новое окно проводника, где необходимо выбрать место, куда будет сохранена создаваемая резервная копия файлов / папок. Как и в случае с копией целых разделов, я настоятельно рекомендую хранить резервные копии на съемных носителях, отдельных жестких дисках или в онлайн-хранилищах.
В моем примере я сохраняю архив на флешку. Слева в окне выбираем нужное место, а внизу задаём имя, которое будет присвоено архиву:
После выбора места для сохранения нажимаем кнопку «ОК».
3. Ниже задаём имя резервной копии для вашего же удобства, и имеется возможность запланировать данный тип резервного копирования. Если вы резервируете важные данные, то их копии я рекомендую создавать ежедневно и лучше настроить режим резервного копирования на автоматический.
Для этого кликаем по ссылке напротив пункта «Планирование»:
Появится уже знакомое нам окно планирования резервного копирования, где задаём периодичность резервирования и время. В моем примере я указал ежедневное резервное копирование в 22:00:
В разделе «Дополнительные настройки» всё настроено по умолчанию хорошо, просто проверьте чтобы было также как на изображении выше.
После того как планирование будет настроено, нажимаем кнопку «ОК».
3. Теперь осталось настроить дополнительные параметры резервного копирования, с которыми вы уже теперь знакомы. Щелкаем по ссылке внизу «Параметры резервного копирования файлов»:
Откроется окно настроек с 5-ю вкладками. Все вкладки и настройки на них полностью идентичны тем, что мы уже производили при создании резервной копии целиком всей системы:
После того как всё будет настроено, нажимаем кнопку «ОК».
4. Теперь всё уже настроено и готово к резервному копированию наших важных документов. Нажимаем кнопку «Архивировать» для запуска резервного копирования:
Нам остаётся только дождаться окончания операции и если объем создаваемой копии большой, то можно пока заниматься своими делами, например – поработать : )
После завершения процесса резервного копирования на всякий случай перейдите на тот носитель, куда оно выполнялось и проверьте наличие вашей резервной копии (файл с расширением «.tib»):

Получите профессию
за 6 месяцев
Пройти курс
Рабочие листы
к вашим урокам
Скачать
Выбранный для просмотра документ 34 Настройка и работа в мобильной ОС Android.docx
ТЕМА: Настройка и работа в мобильной ОС Android
ТИП: лекция
ЦЕЛИ :
Учебная :
· Определить архитектурные особенности ОС Android;
Развивая :
· • развивать логическое мышление , внимание , память ;
· • развивать кругозор .
Воспитательная :
• развивать познавательный интерес к предмету.
Структура занятия
1 . Организационный момент ( 3 мин )
2 . Сообщения темы , цели занятия ( 5 мин )
3 . Актуализация знаний ( 15 мин )
4 . Выдача теоретического материала ( 30 мин )
5 . Проверка полученных знаний ( 10 мин )
6 . Подведение итогов , выставление оценок ( 5 мин )
7 . Выдача домашнего задания ( 2 мин )
Литература.
1. БатаевА.В. Операционные системы и среды : учебник для студ. учреждений сред. проф. образования / А. В. Батаев, Н. Ю. Налютин, С. В. Синицын. - М. : Издательский центр «ДХадемия», 2014. - 272 с.
2. Иртеrов Д. В. Введение в операционные системы. 2-е изд., перераб. и доп. СПб.: БХВ..Петербурr, 2008. 1040 с.
3. Таненбаум Э., Бос Х. Современные операционные системы. 4-е изд. — СПб.: Питер, 2015. — 1120 с.
Оглавление
Обзор мобильной операционной системы Android. 2
Компоненты Android-приложения. 6
ОС Android – операционная система для мобильных телефонов, планшетных компьютеров и нетбуков, основанная на ядре Linux [2]. Изначально разрабатывалась компанией Android Inc., которую затем купила компания Google. Впоследствии, компания Google инициировала создание альянса компаний Open Handset Alliance (OHA), занимающегося поддержкой и дальнейшим развитием платформы. Первая версия ОС Google Android вышла в сентябре 2008 года. В конце 2010 года ОС Android стала самой продаваемой ОС для смартфонов.
ОС Android – это набор открытого программного обеспечения для мобильных устройств от компании Google, в состав которого входит операционная система и комплект базовых межплатформенных приложений [2]. Приложения для ОС Android являются программами в байт-коде для виртуальной машины Dalvik Virtual Machine, которая является частью мобильной платформы Android.
Для разработки приложений под платформу Android используется набор инструментов и библиотек API - Android SDK [3] предназначенный для компьютеров с архитектурой процессора x86 под операционными системами Windows XP, Windows Vista, Windows 7, Mac OS X (10.4.8 или выше) и Linux. Для разработки требуется среда исполнения Java Runtime Environment (JRE), комплект разработчика Java Development Kit (JDK) [4], среда разработки Eclipse [5] и Android SDK [3].
Разработку приложений для ОС Android можно вести на языке Java. Для этой цели существует плагин для среды разработки Eclipse — «Android Development Tools» (ADT). Кроме того, существуют плагины, облегчающие разработку Android-приложений в средах разработки IntelliJ IDEA и NetBeans IDE. MonoDroid SDK позволяет писать для ОС Android на C# и других языках
Операционная система Android состоит из набора компонентов таких как приложения, каркас приложения, библиотеки, среды исполнения и ядра линукс. На рисунке 1 представлена диаграмма основных компонентов операционной системы Android.
Рисунок 1 - Основные компоненты ОС Android
В состав ОС Android входит комплект базовых приложений: клиенты электронной почты и SMS, календарь, различные карты, браузер, программа для управления контактами и многое другое. Все приложения, запускаемые на платформе Android, написаны на языке Java.
ОС Android позволяет полностью использовать API, используемый в приложениях ядра. Архитектура построена таким образом, что любое приложение может использовать уже реализованные возможности другого приложения при условии, что последнее откроет доступ на использование своей функциональности. Таким образом, архитектура реализует принцип многократного использования компонентов ОС и приложений.
Основой всех приложений является набор систем и служб:
1) менеджер действий (Activity Manager) управляет жизненным циклом приложений и предоставляет систему навигации по истории работы с действиями;
2) контент-провайдеры (Content Providers) – это службы, которые позволяют приложениям получать доступ к данным других приложений, а также предоставлять доступ к своим данным;
3) система представлений (View System) – это богатый набор представлений с расширяемой функциональностью, который служит для построения внешнего вида приложений, включающий такие компоненты, как списки, таблицы, поля ввода, кнопки и т.п.;
4) менеджер ресурсов (Resource Manager) предназначен для доступа к строковым, графическим и другим типам ресурсов;
5) менеджер извещений (Notification Manager) позволяет любому приложению отображать пользовательские уведомления в строке статуса.
Платформа Android включает набор C/C++ библиотек, используемых различными компонентами ОС. Для разработчиков доступ к функциям этих библиотек реализован через использование Application Framework. Ниже представлены некоторые из них:
1) System C library - BSD-реализация стандартной системной библиотеки C (libc) для встраиваемых устройств, основанных на Linux;
2) Media Libraries – библиотеки, основанные на PacketVideo‘s OpenCORE, предназначенные для поддержки проигрывания и записи популярных аудио- и видео- форматов (MPEG4, H.264, MP3, AAC, AMR, JPG, PNG и т.п.);
3) LibWebCore – ядро встроенного web-браузера;
4) Surface Manager – менеджер поверхностей управляет доступом к подсистеме отображения 2D- и 3D- графических слоев;
5) SGL (Scalable Graphics Library) – библиотека для работы с 2D-графикой, основанная на библиотеке SDL (Simple DirectMedia Layer);
6) 3D libraries – библиотеки для работы с 3D-графикой, основанные на OpenGL ES 1.0 API;
7) FreeType – библиотека, предназначенная для работы со шрифтами.
8) SQLite – легковесная реляционная система управления базами данных.
В состав ОС Android входит набор библиотек ядра, которые предоставляют большую часть функциональности библиотек ядра языка Java.
Платформа использует оптимизированную, регистр-ориентированную виртуальную машину Dalvik, в отличии от которой стандартная виртуальная машина Java – стек-ориентированная. Каждое приложение запускается в своем собственном процессе, со своим собственным экземпляром виртуальной машины. Виртуальная машина Dalvik использует формат Dalvik Executable (*.dex), оптимизированный для минимального использования памяти приложением. Это обеспечивается такими базовыми функциями ядра Linux, как организация поточной обработки и низкоуровневое управление памятью. Байт-код Java, на котором написаны ваши приложения, компилируются в dex-формат при помощи утилиты dx, входящей в состав SDK.
ОС Android основана на ОС Linux версии 2.6, тем самым платформе доступны системные службы ядра, такие как управление памятью и процессами, обеспечение безопасности, работа с сетью и драйверами. Также ядро служит слоем абстракции между аппаратным и программным обеспечением.
Приложения для Android состоят из компонентов, которые система может запускать и управлять так, как ей необходимо.
Всего в Android-приложениях существует четыре типа компонентов:
- Activity;
- Service;
- Broadcast Receiver;
- Content Provider.
Взаимодействие компонентов осуществляется с помощь объектов Intent.
Activity
Компонент Activity представляет собой визуальный пользовательский интерфейс для приложения – окно. Как правило, окно полностью заполняет экран мобильного устройства, но может иметь размер меньше, чем у экрана. Activity может также использовать дополнительные окна, например всплывающее диалоговое окно, которое запрашивает пользовательский ответ для основного Activity, или окно уведомлений о каком-либо событии в приложении или системе.
Все Activity реализуются как подкласс базового класса Activity. Приложение может содержать несколько Activity. Каждый Activity независим от других. При открытии нового Activity работа предыдущего Activity приостанавливается, а сам он вносится и сохраняется в стек Activity.
Service
Компонент Service не имеет визуального интерфейса пользователя и выполняется в фоновом режиме в течение неопределенного периода времени, пока не завершит свою работу. Этот компонент аналогичен службам в настольных операционных системах.
Приложения могут подключаться к компоненту Service или запускать его, если он не запущен, а также останавливать уже запущенные компоненты. Подключившись к Service, можно обращаться к функциям компонента через предоставляемый этим компонентом интерфейс.
Broadcast Receiver
Компонент Broadcast Receiver – компонент для получения внешних событий и реакции на них. Инициализировать передачи могут другие приложения и Service.
Приложение может иметь несколько компонентов Broadcast Receiver, чтобы ответить на любые объявления, которые оно считает важными.
Broadcast Receiver не имеют пользовательского интерфейса. Однако они могут запустить Activity или службу, выдать в ответ на информацию, которую они получают, или показать уведомление на экране мобильного устройства, чтобы предупредить пользователя о наступившем событии.
Content Provider
Компоненты Content Provider делает определенный набор данных, используемых приложением, доступным для других приложений. Этот компонент является своеобразным посредником между хранилищем данных и клиентским приложением.
Данные в Android могут быть сохранены различными способами: в файловой системе, в базе данных SQLite или любым другим способом. Content Provider, для безопасного доступа к данным, используют механизм разрешений. Это означает, что вы можете сконфигурировать собственный Content Provider, чтобы разрешить доступ к своим данным из других приложений, а также использовать Content Provider другого приложения для обращения к его хранилищу данных.
Intent
Главная особенность платформы Android состоит в том, что одно приложение может использовать элементы других приложений, при условии, что это приложения разрешают использовать свои компоненты. При этом ваше приложение не включает код другого приложения или ссылки на него, а просто запускает нужный элемент другого приложения.
Поэтому, в отличие от приложений в большинстве других систем, у приложений Android нет единственной точки входа для запуска всего приложения, аналогичной, например, функции main() в С-подобных языках программирования.
Для реализации такого использования компонентов других приложений система должна быть в состоянии запустить процесс для приложения, в котором находится требуемый компонент, и инициализировать нужные ей объекты.

Получите профессию
за 6 месяцев
Пройти курс
Рабочие листы
к вашим урокам
Скачать
Выбранный для просмотра документ 35 Настройка и работа в мобильной ОС Windows Mobile.docx
ТЕМА: Настройка и работа в мобильной ОС Windows Mobile
ТИП: лекция
ЦЕЛИ :
Учебная :
· Определить архитектурные особенности ОС Windows Mobile;
Развивая :
· • развивать логическое мышление , внимание , память ;
· • развивать кругозор .
Воспитательная :
• развивать познавательный интерес к предмету.
Структура занятия
1 . Организационный момент ( 3 мин )
2 . Сообщения темы , цели занятия ( 5 мин )
3 . Актуализация знаний ( 15 мин )
4 . Выдача теоретического материала ( 30 мин )
5 . Проверка полученных знаний ( 10 мин )
6 . Подведение итогов , выставление оценок ( 5 мин )
7 . Выдача домашнего задания ( 2 мин )
Литература.
1. БатаевА.В. Операционные системы и среды : учебник для студ. учреждений сред. проф. образования / А. В. Батаев, Н. Ю. Налютин, С. В. Синицын. - М. : Издательский центр «ДХадемия», 2014. - 272 с.
2. Иртеrов Д. В. Введение в операционные системы. 2-е изд., перераб. и доп. СПб.: БХВ..Петербурr, 2008. 1040 с.
3. Таненбаум Э., Бос Х. Современные операционные системы. 4-е изд. — СПб.: Питер, 2015. — 1120 с.
Оглавление
WINDOWS PHONE (WINDOWS MOBILE 6.5) 9
Контакты, синхронизация, звонки и SMS, статистика. 12
Работа с интернетом, настройка GPRS/EDGE/MMS. 15
Операционные системы семейства Windows Mobile/Windows Phone (сокращенно WM/WP), развиваемые компанией Microsoft, предназначены для КПК, коммуникаторов и смартфонов. Они основаны на ядре Windows CE и работают только с процессорами архитектуры ARM (а не x86, которые ставят в ноутбуки и настольные ПК).
Заметим, что Windows CE позволяет создавать не только ОС для пользовательских мобильных устройств. На Windows CE выпускают встроенные клиенты, веб-сервера, автомобильные компьютеры и другое; различные версии поддерживают процессоры x86, MIPS и ARM.
По дизайну ОС сделаны похожими на настольный Windows, однако в силу различной архитектуры реального сходства немного. Это ценно для новичка, так как психологически облегчает ознакомление с ОС, и удобно для тех, кому привычно работать в единой операционной среде — даже если сходство ограничивается минимальными признаками.
Другой наследственный признак WM, подхваченный от «старшего брата», — открытая архитектура.
Стандартная Windows Mobile обладает довольно скудным набором полезных программ и не слишком понятными настройками. Зато присутствуют гигантские возможности для установки дополнительных программ, причём необходимости ломать голову над сертификацией, как в S60, нет. Всё просто - скачал, установил и пользуешься. Кроме того, WM позволяет заменять или надстраивать базовые программы, а такие фривольности не каждая мобильная ОС позволяет.
Прямой совместимости между версиями Windows Mobile не существует, и в каждом случае надо «экспериментировать». Например, программы для Windows Mobile 2003, иногда можно установить на Windows Mobile 5.0, предварительно поставив модуль .NET Compact Framework v2.0. Для Pocket PC 2002 следует ставить .NET Compact Framework v1.1. То же самое касается смартфонных версий операционки.
С выходом версии 6.5 Windows Mobile переименовали в Windows Phone. ОС получила пальцеориентированный интерфейс, а в версии 6.5.3 ещё и навигационную панель внизу экрана, на которой находится кнопка "Ок" и "Пуск". Однако мультитач в 6.5 так и не появился, к тому же кардинально ОС не изменилась - ей лишь сделали пластическую операцию. В настоящий момент производители выпускают на Windows Phone только коммуникаторы - телефоны с сенсорными экранами. Смартфоны, телефоны без сенсорных экранов, канули в Лету.
Сегодня практически никто из производителей не выпускает Windows Mobile телефоны без фирменных оболочек, которые приводят интерфейс системы в более менее удобный вид. Самые популярные оболочки - HTC Sense и SPB Mobile Shell.
У Windows Phone множество конкурентов - Google Android, iPhone OS, S60 5th Edition и др. WM приходится несладко, и виной тому запутанный интерфейс и практически не работающий магазин программ. Количество пользователей WP постепенно сокращается, к тому же лояльные Microsoft производители, в числе которых LG и HTC, теперь активно выпускают и телефоны на Google Android.
Изначально существовала Pocket PC 2000, с которой началась история данного семейства. Она была предназначена исключительно для КПК. Операционная система не принадлежала компании Microsoft. Компания выкупил ОС и открыла себе дорогу на рынок мобильных устройств.
Pocket PC 2002 вышла уже под знаменем Microsoft, была основана на Pocket PC 2000 и предназначалась в первую очередь для бесклавиатурных КПК с экраном 240х320 (QVGA).
Windows Mobile 2003 появилась в июне 2003 года и стала первой, выпущенной под вывеской «Windows». Она вышла сразу в четырех версиях.
Windows Mobile 2003 for Pocket PC Premium Edition и Windows Mobile 2003 for Pocket PC Professional Edition предназначены для различных КПК, причем Professional Edition — по сути своей бюджетный, «облегченный» вариант Premium Edition.
Windows Mobile 2003 for Pocket PC Phone Edition — для коммуникаторов (слово «phone» как раз и намекает на возможность осуществлять звонки).
Обычно приставки к названию, начиная с предлога «for», опускают в употреблении, так как они не играют особой роли. Наличие «звонильных» функций понятно из спецификаций устройства, а «премиальное» и «профессиональное» издания — играют роль с точки зрения оснащения устройства некоторыми функциями. Все, что требуется, в итоге легко увидеть из самих характеристик устройства.
И, наконец, четвертая — Windows Mobile 2003 for Smartphone — для смартфонов. Являет собою закономерный результат запихивания слона в маленькую клетку: это сильно упрощенная операционная система, с иным принципом размещения программ и настроек и рядом других изменений. Многие возможности убраны, а управление перенацелено с манипуляций стилусом и использования клавиатуры на кнопки и управляемость одной рукой.
Windows Mobile 2003 for Smartphone известна также как Windows Mobile for Smartphones, Windows Mobile for Smartphone и еще в нескольких вариациях.
Windows Mobile 2003 Second Edition увидела свет в марте 2004 года. Это улучшенная Windows Mobile 2003. Она включила в себя поддержку Wi-Fi с защищенным доступом, научилась переключать экран из «портретного» отображения в «ландшафтное», оснастила Pocket Internet Explorer способностью отображать интернетовские сайты в одну колонку и т.д.
Ее часто зовут сокращенно: Windows Mobile 2003SE.
Windows Mobile 5.0, в рабочей версии известная как Magneto, вышла в мае 2005 года. Содержит в себе множество улучшений по сравнению с Windows Mobile 2003 и безоговорочно является наиболее развитой и многофункциональной ОС семейства.
Одним из краеугольных изменений стало то, что пользовательские данные теперь хранятся в энергонезависимой флэш-памяти, а не в оперативной памяти (RAM). Благодаря этому изъятие аккумулятора из системы или ее «холодный» рестарт перестали приводить к потере контактов и другой важной информации. В WM2003 это было едва ли не основным недостатком.
Политика Microsoft такова, что версии для смартфонов и коммуникаторов должны быть идейно едины между собой. А для каждого выпускаемого устройства разработчик вносит в ядро и базовые программы системы нужные ему изменения, в результате чего как бы возникает та или иная версия.
На официальном сайте Microsoft можно увидеть, что как коммуникаторная, так и смартфонная версия не разделяются в названиях и прозываются одинаково: Windows Mobile 5.0. Нашим долгом было предупредить вас об этом. С практической точки зрения это неудобно и вносит сумятицу, поэтому принято употреблять для них разные названия.
Таким образом, на практике существуют две версии: Windows Mobile 5.0, ориентированная на коммуникаторы, и Windows Mobile 5.0 Smartphone Edition, предназначенная для смартфонов. Последняя, в силу отсутствия точного официального названия, известна под целой плеядой наименований, общей чертой для которых являются наличие цифры 5 и слова «smartphone».
Фактические же отличия Smartphone Edition от коммуникаторной версии носят тот же характер, что и между Windows Mobile 2003 и Windows Mobile 2003 for Smartphone. Но они стали поменьше и не так ярко выражены. Теперь соблюдаются единые принципы управления через две менюшки внизу экрана и т.д.
Windows Mobile 5.0 также иногда можно встретить с приставкой Phone Edition, наследуемой от спецификаций Windows Mobile 2003. Это верно, но не слишком корректно, т.к. Windows Mobile 5.0 не содержит разделения на подверсии, зато позволяет производителю устройства отключать или добавлять программные модули. Чтобы сделать какой-нибудь Non-Phone Edition, достаточно отключить модули «телефона», а чтобы получить на выходе Phone Edition, надо просто оставить все как есть.
Windows Mobile 5.0 также может встречаться в медиаплеерах, в GPS-навигаторах и т.д. Попадаются ее модификации, где отключено практически все, кроме, допустим, музыки и просмотра картинок, зато добавлены необходимые для устройства софтовые надстройки.
Развитие Windows Mobile 5.0 не заморозилось на выпуске этой самой пятой версии. Происходят апгрейды ОС, которые отражаются в новых устройствах. Изменения вносятся не слишком существенные, но подчас важные.
Предполагалось, что Windows Mobile 6 будет на базе ядра Windows CE 6.0. Этого не произошло: перед нами предстало обновленное ядро, которое было в предыдущей версии. А именно — это Windows CE 5.2.
Названия ОС снова претерпели мутации. И что ж Microsoft никак не определится... То 2003, то 5.0, то 6 без нолика. И приставки каждый раз разные. Как бы то ни было, теперь версия для коммуникаторов имеет приставку Professional в названии. Далее, та же самая версия ОС, но не содержащая модуля для совершения звонков и, как следствие, предназначенная для КПК, зовется Classic. А версия для смартфонов, т.е. не поддерживающая сенсорный экран, прозывается Standard. Названия выглядят совершенно бессмысленными. Тогда уж, следуя логике, назвали бы Standard (коммуникаторы), Non-Sensible (смартфоны) и Non-Phonable (КПК)... Ну да ладно.
В новой версии операционная система обновилась несущественно, но местами критично. Назовем некоторые важные отличия от пятой версии:
— Интерфейс в стиле Windows Vista.
— Доработки в пакете Outlook Mobile. Например, адресная книга объединена со списком звонков, для сообщений внедрен поиск, почтовик научился отображать HTML-кодировку, внедрены «горячие клавиши» для работы с сообщениями.
— Доработки в пакете Office Mobile. Наконец-то сделана нормальная поддержка файлов Word и Excel. Раньше часть форматирований, сделанных в DOC или XLS файле на компьютере, не отображалась при открытии соответствующего файла на мобильном устройстве, а при сохранении этого файла на мобильном устройстве — убивалась. Теперь этой проблемы практически не существует.
— Пакет Office Mobile появился в смартфонной версии ОС.
— Добавлена группа Live! Это поддержка Live! (обычный интернетовский поисковик, продвигаемый Microsoft) и появление Live! Messenger, который суть улучшенный MSN Messenger и не совместим ни с ICQ, ни с другими популярными мессенджерами.
— Сделана возможность обновления ОС: Windows Update.
— Сервис Marketplace. Это магазин программ и другого контента, который будет видоизменяться в зависимости от конкретного производителя.
— Остальное менее значимо и преимущественно по мелочи.
На весенней выставке CITA Wireless 2008 компания Microsoft официально представила новую версию - Windows Mobile 6.1. Как мы писали выше, Microsoft решила отказаться от запятой в названии, и сделано это было по той причине, что улучшенные версии WM 5.0, включавшие "сервис-паки", назывались так: WM 5.0 + AKU (Adaptation Kit Updates) XXX. То есть, в основной части названия изменений не производилыось, и точка с нолем не несли смысловой нагрузки. Теперь же компания решила обозначать обновления более понятно – цифрой после запятой, как и принято для многих компьютерных программ и игр. Нам видится, что в маркетинговом плане этот вариант тоже наиболее удачен – потребитель сразу понимает, что имеет дело с новой версией.
Нововведения в Windows Mobile 6.1 серьёзные. Вероятно, такой и должна была быть WM 6 изначально. Напомним, что разница в фунционале между WM 6 и WM 5.0 весьма незначительная. Особенности WM 6.1:
— Sliding Panel (скользящая панель) экрана Сегодня (кодовое имя функции – Bronze)
— Новые плагины для экрана Сегодня
— Возможность организации SMS-переписки в виде ветвлений. То есть: на имя каждого абонента можно сформировать аналог истории и чата в ICQ
— Функции "Копировать" и "Вставить" для устройств без сенсорных экранов, проще говоря – смартфонов
— Новый менеджер задач
— Новые часы и будильник
— Windows Live и Live Search Mobile
— Функция Zoom в IE Mobile для удобного просмотра веб-страниц
— Интеграция с SCMDM 2008 (System Center Mobile Device Manager), что повышает эффективность использования WM-устройств в качестве корпоративных аппаратов
— Остальное менее значимо и преимущественно по мелочи.
Здесь можно посмотреть 40-минутное видео WM 6.1 в работе на различных устройствах, а здесь - 8-минутный ролик с Samsung BlackJack II.
Чтобы обновить прошивку до версии 6.1, надо скачать с сайта производителя (HTC, ASUS, Samsung и др.) установщик для выбранного устройства. Отметим, что Microsoft не производит прошивок, они доступны только на сайте производителя.
На Всемирном мобильном конгрессе 2009, который прошёл в Барселоне с 16 по 19 февраля, Стив Балмер объявил, что отныне мобильная ОС станет именоваться Windows Phone. Не остаётся сомнений, что Microsoft желает создать бренд, более близкий и понятный рядовым потребителям. Кстати, сравните: Windows Phone и Apple iPhone.
Отметим, что первоначально ОС должна была именоваться 7.0. Но неслучайно у индекса отбросили пол-единицы. Microsoft, очевидно, поняла, что не сможет на равных тягаться с S60 5th Edition, Google Android и WebOS (Palm Pre) и взяла паузу, чтобы как следует закончить работу. Таким образом, 6.5 версия – значительный прогресс в семействе Windows Mobile, хотя кардинально нового ждать в ней не стоит.
Официальный анонс Windows Mobile 6.5 состоялся 11 мая 2009 года на конференции Microsoft's TechEd 2009.
Одна из ключевых особенностей WM 6.5 - пальцеориентированный интерфейс, который позволяет отказаться от стилуса. Модернизации подверглись в том числе выпадающие списки, которые открываются при нажатии аппаратных клавиш. Пункты меню будут достаточно большими, чтобы их выбирать пальцами.
Особенности Windows Phone:
— Улучшенное управление пальцами
— Новые функции для работы с фотографиями
— Широкие возможности проигрывания видео
— IE Mobile максимально приблизился по возможностям к настольному браузеру
— Просмотр HTML в теле письма
— Гексагональное меню запуска программ
— Поддержка сервиса My Phone для синхронизации и бэкапа документов, файлов и контактов с учётной записью пользователя в интернете
— Голосовые клипы в Windows Messenger
В феврале 2010 года официально представлена Windows Phone 6.5.3. Первым телефоном на этой ОС будет Sony Ericsson Aspen, но неофициальные прошивки уже циркулируют в интернете. Интерфейс стал ещё более пальцеориентированным - можно по-настоящему забыть про стилус - и появилась возможность перетаскивать иконки в меню пальцами. Кроме того, улучшена работа Internet Explorer Mobile, который поддерживает Adobe Flash 10.1. На момент анонса WP 6.5.3, такой работой с Flash не может похвастаться ни один из телефонов на рынке. Основная фишка версии 6.5.3 - навигационная панель внизу экрана.
Также в Сети появилась прошивка WP 6.5.5. В этой версии появилось несколько новых функций, в том числе Office Mobile 2010 и просмотр почты в виде чата.
Грандиозное обновление Windows Mobile, которое обещали во второй половине 2009 года, перенесли на конец 2010. На выставке MWC 2010 Microsoft наконец-то анонсировала Windows Phone 7 Series. Это будет полностью новая ОС с тач-интерфейсом и рядом высоких технических требований, выдвигаемых к телефону. В частности, будут поддерживаться аппараты с мощными процессорами и ёмкостными дисплеями с диагональю не ниже 4".
Программы для Windows Mobile не заработают в WP7, и наоборот. Собственно, WP7 закрывает историю Windows Mobile. Некоторые из присутствующих на рынке флагманских WM-коммуникаторов получат прошивку с WP7.
В аппаратах Windows Mobile можно менять прошивку. В процессе полностью стираются пользовательские данные, которые записаны в память устройства. Всё, что хранилось на флэш-карте, выживает. Ждать обновлений для своего устройства надо не от Microsoft, а от производителя аппарата. У известных брендов поддержка пользователей организована хорошо и новые прошивки, которые улучшают быстродействие аппарата, добавляют новые функции и латают дыры, появляются своевременно. К слову, сегодня владельцы некоторых недавно вышедших аппаратов могут официально сменить Windows Mobile 6 на Windows Mobile 6.1.
Есть и неофициальные обновления, установка их моментально аннулирует гарантию. Разработки энтузиастов дают возможность, например, поставить Windows Mobile 5.0 на Qtek 8020; производитель для этого смартфона предусмотрел лишь Windows Mobile 2003 Smartphone Edition. Для QWERTY-коммуникатора HTC Hermes (WM 5.0), также энтузиастами, создано обновление до Windows Mobile 6 Professional. Третьи запустили на Sony Ericsson Xperia X1 бета-версию Windows Phone.
Другой важный момент: сменить Windows Mobile, например на Symbian, не получится. Есть исключение. Дело в том, что в коммуникаторах на Windows Mobile и Google Android используется одна и та же аппаратная начинка. Вследствие этого возможность запустить на одном аппарате две ОС есть, что наглядно продемонстрировано роликами с YouTube. Кроме того, израильская компания CompuLab предлагает аппарат Exeda для разработчиков, который позволяет устанавливать сразу три ОС.
Для Windows Mobile возможны три варианта установки программ:
1. CAB. Активируется на самом мобильном устройстве через мобильный же файловый менеджер — достаточно просто щелкнуть файл. После инсталляции файл автоматически уничтожается, так что не забывайте сохранять копию. Предотвратить удаление CAB можно, выставив в свойствах файла параметр «только для чтения».
2. EXE. Устанавливается с персонального компьютера при наличии действующей синхронизации с мобильным устройством. На мобильном устройстве появится диалог, в котором надо подтвердить установку. Подход используется, когда программа частично инсталлируется на PC.
3. EXE. Запускается с мобильного устройства.
Для более ранних версий ОС файлы были в других форматах — например, PPC в случае с Pocket PC.
Темы на коммуникаторе. Для установки новой темы оформления подключите коммуникатор к настольному компьютеру и скопируйте файл с темой (.TSK) во внутреннюю память устройства, в папку «Windows». Далее на КПК перейдите в меню Пуск => Настройка и на вкладке Система щелкните по ярлыку Сегодня. В открывшемся окне вы увидите список всех установленных тем, вам остается лишь выбрать новую и нажать ОК.
Темы на смартфоне. Для установки новой темы оформления подключите ваш смартфон к настольному компьютеру и скопируйте файл темы (.HME) во внутреннюю память устройства, в папку \IPSM\Application Data\Home. Далее на смартфоне перейдите в меню Пуск => Настройка => Экран Today. В появившемся окне выберите желаемую тему в пунктах Макет первого экрана и Фоновый рисунок. Опцию Цветовая схема лучше оставить неизменной (По умолчанию). Теперь остается лишь нажать Готово и вернуться в экран Today.
Соединение с настольным ПК — это обязательный процесс в работе устройств на базе Windows Mobile. Именно в нем проявляются все их плюсы. Устройство получает доступ к электронной почте, записной книге, календарю, заметкам Outlook; кроме того, все это может быть с легкостью перенесено во внутреннюю память. Обычно для соединения используется кабель, но ведь куда удобнее работать без проводов — через Bluetooth!
Соединение и синхронизация осуществляются с помощью программы ActiveSync, она поставляется в комплекте с любым устройством, работающим на базе операционной системы Windows Mobile. Мы рекомендуем версию от 4.5.0 и выше, так как в ней максимально исправлены недочеты и улучшено взаимодействие с устройством через USB. Ранее ActiveSync мог не найти устройство по USB. В последних ActiveSync заблокирована возможность синхронизации по Wi-Fi - это сделано по просьбам пользователей.
Программы:
PIM Backup - резервное копирование истории звонков, контактов, SMS и электронной почты
LivePVR ($) - запись разговор и диктофон
Dynamic Operator Name - программка динамически заменяет имя оператора везде, где оно отображается, на текущий баланс. Можно настроить частоту проверки баланса – удобно использовать после каждого звонка и просматривать изменения за месяц и день.
Оптимизировать, то есть всячески тюнинговать, Windows Mobile можно с таким же упоением, как и настольную Windows XP/Vista. Сторонними разработчиками выпущены всемозможные оптимизаторы, которые помогают быстро включать/отключать разнообразные функции. Энтузиасты активно покоряют цифровые дебри реестра, похожего на таковой в Windows XP/Vista. Например, можно выставить выше номинальной громкость звонка, подключить иной T9, запретить удаление CAB-файлов и другое.
В устройствах на Windows Mobile используются процессоры архитектуры ARM. Такой процессор — система-на-одном-чипе, отвечает за работу модулей Bluetooth и GSM, видео, звук и другое. Напомним, что в обычных x86-ПК отдельно от центрального процессора используется видеокарта, звуковая карта, модем. Процессоры ARM включают аппаратную технологию энергосбережения: при простое аппарат тактовая частота ядра низкая. Производят чипы компании Samsung, Texas Instruments и Marvell (купила производство у Intel).
Вирусов для Windows Mobile существует пока не очень много, да и появляться они начали совсем недавно. Первый вирус для WinCE появился в 2005 году, но уже наделал много шума. Первенцем среди вирусов для КПК, построенных на платформе Pocket PC, стал Duts, концепт, разработанный так же, как и Cabir «29A». Об авторстве вируса можно судить по строке в теле вируса: «WinCE4.Dust by Ratter/29A». Вирус ненавязчивый и при установке спросит вас: «Dear User, am I allowed to spread?» («Дорогой пользователь, могу ли я распространяться?»)
Вирус способен заражать устройства под управлением ОС Pocket PC 2000, Pocket PC 2002 и Pocket PC 2003. Попадание вируса на компьютер происходит одним из следующих способов: по электронной почте, интернету, со сменных карт памяти, при синхронизации с ПК или по протоколу Bluetooth. Вирус заражает все исполняемые файлы процессора ARM размером более 4 Кб в корневой директории (My Device), дописывая себя в конец и используя одно из неупотребительных полей файла для его пометки во избежание повторного инфицирования. Еще один вирус для Windows CE (и более поздних), Brador, является утилитой удаленного администрирования (backdoor). Вирус написан на языке ASM для процессоров ARM. При запуске он создает файл .exe, получая управление при каждом включении КПК.
Программы:
SMPFinder - автоматически отсылает SMS с вашего мобильного устройства в том случае, если кто-то заменит в нем SIM карту. В SMS будет указан телефонный номер злоумышленника
PocketHack Master ($) - универсальная программа для разгона и подбора оптимальной частоты всех типов процессоров
PocketToolman - всевозможная настройка системы и её реестра
FingerKeyboard - виртуальная пальцеориентированная клавиатура. Обладает массой возможностей и остаётся бесплатной
G-Alarm - чтобы отключить этот будильник, придётся решить головоломку. 100% гарантия пробуждения
WM5Storage - превращает подключенный к ПК коммуникатор во флэш-карту. Можно забыть про ActiveSync.
Windows Mobile StopWatch - удобный секундомер
WKTask - превращает кнопку "Ок" в кнопку "Х" и помещает окна открытых программ в верхнюю полоску статуса, где расположены индикаторы сети и батареи. Переключаться между окнами становится также удобно, как и в настольном Windows. Вещь первой необходимости.
Варианты: XTask - аналог WKTask, но корректно работает и в Windows Mobile 6.5.3, заменя кнопку "Ок" в нижней полоске статуса на "Х".
Даже с WM-смартфона с его небольшим (в сравнении с КПК и коммуникатором) экраном и отсутствием QWERTY-клавиатуры пользователи могут участвовать в бурной интернет-жизни. Можно открывать обычные веб-страницы, проверять электронную почту таким образом, что копии писем останутся на сервере, использовать ICQ, читать RSS-каналы и многое другое. Не секрет, что аппарат частенько используют в качестве модема для настольного ПК или КПК. Узнать все премудрости по настройке подключения к интернету, выбору и установке программ, можно в наших статьях.
Программы:
Opera Mobile - лучший альтернативный браузер, поддерживает открытие нескольких окон. Поддерживает Flash
Варианты: Opera Mini - дёшево, быстро и сердито. Теперь не в JAVA-версии. Позволяет экономить трафик до 90%
Qmail - удобная работа с почтой и встроенный файл-менеджер
Варианты: nPOP - минимум возможностей, максимум функционала
fring - общаться можно как с другими пользователями fring, так и с пользователями компьютерных программ IP-телефонии (Skype, ICQ, Google Talk, MSN Messenger, SIP и Twitter)
QIP PDA - ICQ-мессенджер, по возможностям приближающийся к настольной версии
Варианты: для продвинутых пользователей хорошая альтернатива - PIGEON!. Программа обладает тач-интерфейсом и кроме ICQ поддерживает XMPP, Jabber и Gtalk
BeyondPod - чтение RSS-лент и прослушивание подкастов
Варианты: pRSSreader - сверхкомпактный и быстрый агрегатор с плагином на экран Сегодня
YouTube Mobile Downloader - сохраняет потоковое видео на карту памяти
Существует немало программ, которые способны превратить WM-устройство в медиаплеер, электронную книгу или диктофон. Вот некоторые из них (для коммуникатора):
AlReader — безоговорочный лидер среди программ для чтения, понимает все русские кодировки, да и к тому же абсолютно бесплатна.
TCMCP — бесплатный медиаплеер, который можно использовать в качестве бенчмарка.
MicrofiNitrogen Player - первый полностью тач-ориентированный плеер. Для воспроизведения музыки использует библиотеки известного проекта GSPlayer.
Чувствовать себя как дома в электронном мире мобильного помощника невозможно без различных утилит. Как обычно, стандартный набор Windows Mobile подвел и тут — файл-менеджер, к примеру, ни на что не годится. Отсутствуют и архиваторы, а также многие другие программы. Перечислим популярные решения (для коммуникаторов):
Total Commander — бесплатный файл-менеджер с привычным интерфейсом, необходимым набором функций и FTP-клиентом. Позволяет передавать данные по Bluetooth и ИК.
SPB Mobile Shell ($) - лучшая альтернативная оболочка для Windows Mobile.
MSS Converter - универсальный конвертер единиц измерения. Также отображает курсы валют.

Получите профессию
за 6 месяцев
Пройти курс
Рабочие листы
к вашим урокам
Скачать
Выбранный для просмотра документ 36 Обзор различных мобильная операционных система.docx
ТЕМА: Настройка и работа в мобильной ОС Android
ТИП: лекция
ЦЕЛИ :
Учебная :
· Изучение современных мобильных операционных систем, обзор их достоинств и недостатков;
Развивая :
· • развивать логическое мышление , внимание , память ;
· • развивать кругозор .
Воспитательная :
• развивать познавательный интерес к предмету.
Структура занятия
1 . Организационный момент ( 3 мин )
2 . Сообщения темы , цели занятия ( 5 мин )
3 . Актуализация знаний ( 15 мин )
4 . Выдача теоретического материала ( 30 мин )
5 . Проверка полученных знаний ( 10 мин )
6 . Подведение итогов , выставление оценок ( 5 мин )
7 . Выдача домашнего задания ( 2 мин )
Литература.
1. БатаевА.В. Операционные системы и среды : учебник для студ. учреждений сред. проф. образования / А. В. Батаев, Н. Ю. Налютин, С. В. Синицын. - М. : Издательский центр «ДХадемия», 2014. - 272 с.
2. Иртеrов Д. В. Введение в операционные системы. 2-е изд., перераб. и доп. СПб.: БХВ..Петербурr, 2008. 1040 с.
3. Таненбаум Э., Бос Х. Современные операционные системы. 4-е изд. — СПб.: Питер, 2015. — 1120 с.
Оглавление
2. Обзор современных мобильных операционных систем. 3
8 Ubuntu Phone OS (Ubuntu Touch) 19
Мобильная операционная система (мобильная ОС) - операционная система для смартфонов, планшетов, КПК или других мобильных устройств. Мобильные операционные системы сочетают в себе функциональность ОС для ПК с функциями для мобильных и карманных устройств: сенсорный экран, сотовая связь, Bluetooth, Wi-Fi, GPS-навигация, камера, видеокамера, распознавание речи, диктофон, музыкальный плеер, NFC и инфракрасное дистанционное управление.
Современные мобильные телефоны становится все более «умными», недаром же их называют смартфонами (в переводе с английского smart phone - умный телефон). Смартфон - это мобильный телефон, оснащенный мощной операционной системой, которая в свою очередь позволяет работать с множеством приложений одновременно. Другими словами, смартфон - это аналог компьютера. Он может выполнять почти все те действия, которые мы выполняем, работая за компьютером, но в гораздо меньших масштабах.
Именно операционная система является визитной карточкой всех устройств. Операционные системы для мобильных устройств многообразны, но более 95% на рынке занимают всего несколько из них, а именно Android от Google и iOS - операционная система Apple. Все остальные вместе взятые занимают менее 5% рынка, сюда относятся Windows Phone и Blackberry OS.
Популярные в прошлом производители сотовых телефонов уступили место на рынке более молодым, энергично развивающимся фирмам Юго-Восточной Азии, большинство из которых в качестве ОС для своих устройств используют появившуюся в 2006 году операционную систему Android. Хотя возможно, что прорыв в их развитии произошел благодаря этой операционной системе.
Доля Android на конец 2014 года составила - 84,7 %, iOS 11,7%, Windows Phone - 2.5 %, Blackberry - 0.5%, другие - 0,6%. При этом доля Android на рынке мобильных операционных систем продолжает увеличиваться.
Операционная система, которая используется в смартфонах и коммуникаторах. Symbian OS является преемником операционной системы EPOC32, разработанной компанией Psion для своих карманных компьютеров. В 1998-2000 гг. значительная часть системы была переписана с целью оптимизации кода для работы на устройствах с ограниченными ресурсами. Symbian OS разрабатана и продвигается консорциумом Symbian. Консорциум Symbian был основан в июне 1998 года такими компаниями как: Nokia (47.9%), Psion, Ericsson (15.6%), Motorola. Немного позже к этому консорциуму присоединились такие компании производителей смартфонов как: Sony Ericsson (13.1%), Siemens, Panasonic, Fujitsu, Samsung, Sony, Sanyo.OS написан практически целиком на C++, но есть поддержка Java.
Преимущества данной системы:
· Главное достоинство: она предназначалась именно для мобильных устройств и их не сильно высоких технических мощностей;
· Система не сильно загружает память и центральный процессор;
· Удобное управление файлами;
· Реализована такая полезная функция, как освобождение памяти, если программа уже не используется;
· Высокая стабильность операционной системы.
Недостатки:
· Для связи с ПК необходимо устанавливать драйвера;
· Очень часто после выхода новой версии Symbian OS, смартфон не всегда совмещается со старыми программами;
· Телефон с такой операционной системой зачастую тормозит из-за установки большого количества программ.
января 2013 было опубликовано официальное заявление Nokia: «Устройство, показавшее наши возможности визуализации и вышедшее на рынок в середине 2012 года, было последним устройством Nokia на Symbian». Операционная система Symbian переведена в режим поддержки.
Сегодня наиболее распространенной операционной системой мобильных устройств является Android. Первая версия операционной системы вышла в 2008 году, после чего произошло несколько обновлений системы, которую используют большинство производителей смартфонов и планшетов. ОС Android основана на ядре Linux. Кроме смартфонов и планшетов под управлением ОС Android работают и другие устройства: электронные книги, нетбуки, наручные часы и даже телевизоры и очки (Google glass).
Достоинства:
· Благодаря открытому исходному коду любой может создать свое приложение, поэтому если вы решите выбрать для своего планшета специальные программы или закачать игры для Аndroid, то найти их не составит никакого труда. Для этого существуют специальные сайты, а для регистрации достаточно иметь аккаунт Google;
· Особенностью данной системы является абсолютное равноправие всех приложений - и встроенных, и установленных пользователем. А выбор программы по умолчанию осуществляется простым нажатием кнопки настройки. Такая гибкость практически недоступна другим ОС;
· ОС многозадачна, отличается высоким быстродействием и удобной интеграцией с сервисами Google;
· Возможность устанавливать приложения без интернет-подключения;
· Имеется голосовое управление Google Now;
· Особое внимание уделено безопасности личной информации. Для этого все приложения запускаются в отдельной области памяти и на своей виртуальной машине.
· Есть облачное приложение Google Drive, места облаке предоставляется 15 Гбайт.
Недостатки:
· Множество актуальных версий - для многих устройств новая версия входит слишком поздно или не появляется вовсе, поэтому разработчикам приходится разрабатывать приложения, ориентируясь на более старые версии;
· Высокая предрасположенность к хакерским атакам из-за открытости кода;
· Высокий расход батареи;
· Почти всегда требует доработок.
Версии ОС Android:
1. Android 1.0 - Apple Pie - 23 сентября 2008 года
. Android 1.1 - Banana bread (Bender) - 9 февраля 2009 года
3. Android 1.5 - Cupcake - 30 апреля 2009 года
. Android 1.6 - Donut - 15 сентября 2009 года
. Android 2.0\2.1 - Eclair - 26 октября 2009 года \12 января 2010 года
. Android 2.2 - Froyo - 20 мая 2010
7. Android 2.3.x - Gingerbread - 6 декабря 2010 года
. Android 3.0\3.1 - Honeycomb - февраль 2011 года
. Android 4.0 - Ice Cream Sandwich - 19 октября 2011 года
. Android 4.1\4.2\4.3 - Jelly Bean - 27 июня 2012\29 октября 2012\24 июля 2013 года
11. Android 4.4 - KitKat - 31 октября 2013 года
. Android 5.0\5.1 - Lollipop - 3 ноября 2014 года\3 декабря 2014 года
. Android 6.0 - Marshmallow - 28 мая 2015 года
Операционная система iOS (iPhone OS) - мобильная операционная система, разрабатываемая Apple только для своих устройств (iPhone, iPad, Apple TV). Впервые была представлена в 2007 году с мобильным телефоном iPhone, эта презентация показала направление развития для всех производителей смартфонов. С этого момента стандартом для смартфонов стали большой экран, отсутствие кнопок, удобная операционная система. Для загрузки приложений под iOS существует магазин приложений App Store.
Достоинства:
· Защищённость - гаджет на платформе iOS сложно заразить вирусом или вывести из строя по незнанию;
· Облачное хранение данных, автоматическое сохранение резервных копий - первый вариант допускает совместное использование файлов на всех устройствах Apple, второй обезопасит от потери всех пользовательских данных в случае поломки или кражи гаджета;
· Экономность - Apple гарантирует длительное время автономной работы даже при высоком уровне загруженности аппарата;
· Отсутствие программных сбоев - нет зависаний и странностей в поведении;
· Высокая скорость работы;
· Высокое качество софта и продуманность. К тому же, компания Apple занимается обновлением железа в своих устройствах с периодичностью в 1-1.5 года;
· Качественная работа в беспроводных сетях - аппарат автоматически переключается с мобильной передачи данных на Wi-Fi, и наоборот;
· Имеется голосовое управление Siri;
· Свёрнутые приложения не потребляют ресурсы.
Недостатки:
· Отсутствие пользовательских настроек;
· Невозможность замены или удаления стандартных приложений;
· Закрытость файловой системы - невозможность прямой переброски файлов в Apple iPhone, iPod и iPad, отсутствие возможностей для полного обзора содержимого устройства;
· Ограниченность использования софта - формула «один почтовый клиент - один браузер - один магазин приложений» нравится далеко не всем пользователям;
· Цены - то, что все приложения для iOS являются платными, ни для кого не новость, просто платить за качество готовы не все.
В iOS 7 имеется активная функция «антивор», позволяющая надёжным образом защитить и сделать ваш iPhone значительно менее привлекательными для воров. С помощью Activation Lock в связке с сервисом Find My iPhone можно легко установить местонахождение пропавшего гаджета и удалённо заблокировать к нему доступ. Причём, эту блокировку невозможно снять при перепрошивке, пока не введёшь Apple ID и пароль.
Отдельно стоит сказать о вирусах на iOS. Вирусы для мобильных устройств от компании Apple существуют и, хотя появляются они достаточно редко, практически каждый из них несет достаточно серьезную угрозу для планшетов и смартфонов. Задачей более половины написанных для iOS вирусов, как и вредоносных программ для других операционных систем, является получение финансовой выгоды их разработчиками, то есть незаконное присвоение денежных средств пользователей iPad и других мобильных устройств от Apple. То, что вирусы для iOS существуют в небольшом количестве, объясняется несколькими факторами:
· незаинтересованностью хакеров в пользователях Apple-устройств в силу их относительно небольшого количества по сравнению с владельцами гаджетов на Android;
· небольшим количеством уязвимостей в самой операционной системе;
· жесткой профессиональной политикой компании относительно разрешенного к публикации в App Store мобильного контента.
Защитить iPad или смартфон от вирусов довольно просто. Для этого необходимо всего лишь следовать нескольким несложным правилам: регулярно обновлять антивирус, скачивать программы только с официального магазина, не переходить по ссылкам, расположенных в приходящих на почту от неизвестных отправителей письмах.
Релиз версий системы:
. iOS 1 - 29 июня 2007 года;
. iOS 2 - 11 июля 2008 года;
. iOS 3 - 17 июня 2009 года;
. iOS 4 - 21 июня 2010 года;
. iOS 5 - 12 октября 2011 года;
. iOS 6 - 19 сентября 2013года;
. iOS 7 - 18 сентября 2013года;
. iOS 8 - 2 июня 2014 года;
. iOS 9 - 16 сентября 2015 года;
. iOS 10 - предполагаемая дата выхода - 13 июня 2016 года.
Мобильная операционная система, разработанная Microsoft, является преемником Windows Mobile, хотя и несовместима с ней, с полностью новым интерфейсом и с интеграцией сервисов Microsoft: игрового Xbox Live и медиаплеера Zune. В отличие от предшествующей системы, Windows Phone в большей степени ориентирован на рынок потребителей, чем на корпоративную сферу.
Достоинства:
· Скорость и плавность работы интерфейса. Система не тормозит, она крайне отзывчива и весьма приятна в работе;
· Время автономной работы. При активной нагрузке «виндофоны» спокойно доживают до вечера второго дня;
· Удобство и простота использования;
· Встроенные и удобные в использовании пакет офисных приложений;
· Нет проблемы нехватки оперативной памяти. Даже при небольшом объёме оперативной памяти, системой можно комфортно пользоваться. Если, конечно, не ставить «тяжёлых» игр и приложений;
· По причине закрытости системы - малое количество вирусов;
· Имеется голосовое управление Cortana;
· Есть облачное приложение Microsoft OneDrive, места облаке 15 Гбайт.
Недостатки:
· Список доступных форматов весьма ограничен;
· Скудный выбор приложений;
· Абсолютно закрытая ОС, приложения только из MS Marketplace;
· Медленное развитие платформы;
· Нет настоящей многозадачности, приложения «заморожены» в фоне;
· Не во всех версиях ОС возможна передача файлов через Bluetooth;
· Нет поддержки micro-SD;
· Нет файл-менеджера. Файловая система абсолютно непрозрачна;
· Контактные данные автоматически передаются в облако, хотите вы этого или нет;
· Невозможно установить статический IP в подключении, и, следовательно, подключиться к ad-hoc сети;
· Невозможно сменить размер шрифта;
· Сильно ограниченная возможность настройки
Работа над масштабным обновлением Windows Mobile могла начаться еще в 2004 под рабочим названием «Photon», но процесс двигался медленно, и в результате проект был закрыт. В 2008 году Microsoft переформировала команду Windows Mobile и начала разработку новой мобильной операционной системы. Выход продукта под названием Windows Phone был анонсирован на 2009 год, но в связи с несколькими отсрочками Microsoft решила разработать Windows Mobile 6.5 в качестве промежуточной версии. Причиной тому стала несовместимость новой операционной системы с приложениями Windows Mobile.
Версии ОС:
. Windows Phone 7. 15 февраля 2010 в Барселоне впервые был анонсирован выход новой мобильной операционной системы - Windows Phone 7. Первая версия была официально представлена 11 октября 2010 года, а 21 октября смартфоны на новой платформе появились в продаже в Европе и Азиатско-Тихоокеанском регионе. Windows Phone 7 была доступна на пяти языках.
. Windows Phone 7.5. В феврале 2011 года на Mobile World Congress 2011 корпорация Microsoft впервые анонсировала следующее обновление Windows Phone, а уже в апреле на конференции MIX’2011 в Лас-Вегасе рассказала о подробностях этого обновления, которое получило название Mango. Позже компания официально заявила, что это обновление операционной системы получит порядковый номер 7.5.
. Windows Phone 8. 20 июня 2012 года на организованной Microsoft конференции под названием Windows Phone Summit была анонсирована Windows Phone 8.
. Windows Phone 8.1. Презентация нового обновления прошла 2 апреля 2014 года на ежегодном мероприятии компании Microsoft - Build 2014.
. Windows Phone 10. На официальной странице Facebook представители компании сообщили, что обновить первые устройства до Windows 10 Mobile получится уже в декабре 2015 года. Точную дату официальные источники пока не сообщают. Когда выйдет Windows 10 для смартфонов, то для того чтобы обновить до него свое устройство, необходимо, чтобы оно соответствовало всего двум параметрам: не меньше 8 ГБ встроенной памяти и установленная ОС - Windows Phone 8.1 Lumia Denim.
Платформа может быть интересна в первую очередь следующим категориям пользователей: тем, кто нуждается в постоянном использовании офисных и корпоративных продуктов Microsoft; тем, кто хочет купить смартфон недорогой или средней ценовой категории и получить хорошую функциональность и автономность, пускай и в ущерб выбору программ.
Операционная система с основным набором приложений для смартфонов и коммуникаторов, выпускаемых компанией Research In Motion Limited (RIM).
Достоинства:
· Гибкость меню настроек;
· При первом включении любого устройства предложат просмотреть небольшие подсказки, которые научат управлять смартфоном;
· Удобное управление приложениями, в том числе и неактивными;
· Помимо стандартных способов блокировки, устройство можно обезопасить с помощью "Picture Password". Это уникальный, безопасный и в то же время гениальный способ. На экране появится картинка с множеством цифр, и нужно переместить одну заранее выбранную цифру в определённое вами место экрана. Расположение цифр на экране каждый раз разное - вычислить эту цифру фактически невозможно. Если ошибиться 10 раз, то нужно будет вводить пароль (создаёте заранее);
· Возможность и простота подключения к различным хранилищам данных;
· Поддержка большого количества кодеков и форматов (практически всех);
· При входящем звонке, помимо основной информации, можно настроить дополнительную о звонящем;
· Возможность синхронизации с принтером для печати;
· Встроенный пакет офисных приложений;
· Отдельно стоит сказать о Менеджере паролей. Ранее была встроена в прошивку всех Blackberry, что давало возможность после перепрошивки восстановиться из резервной копии без лишних проблем. Сейчас это отдельное приложение с тем же функционалом: хранение паролей под паролем;
· Удобный магазин приложений;
· Поддерживает работу с Android-приложениями. Приложения, которые не нашли в магазине приложений BlackBerry, можно установить с помощью.apk-файлов из сторонних магазинов;
· Имеется функция Blend для работы с телефонами с ПК или планшета;
· Отличная реализация почты;
· В версии BlackBerry 10 систем анализирует стиль набора текста у пользователя и адаптируется к нему, это происходит очень быстро;
· Имеется голосовое управление BlackBerry Assistant.
Недостатки:
· Нет связей с популярными мессенджерами, а значит, отправить сообщение из меню контакта нельзя, нужно запускать отдельное приложение;
· Отсутствие синхронизации с настольным браузером;
· Отсутствие автоматических обновлений приложений;
· Качество реализации отдельных приложений и функций системы оставляет желать лучшего;
· Качество голосовой диктовки хуже, чем у Android и iOS;
· Небольшой выбор приложений в фирменном магазине от Blackberry;
Версии ОС:
. BlackBerry OS 5.0 - выпущена компанией RIM в конце 2009 года;
. BlackBerry OS 6.0 - август 2010 года;
. BlackBerry OS 7.0 - лето 2011 года;
. BlackBerry OS 10 - 30 января 2013 года.OS считается системой с высоким функционалом и стабильностью работы. Те пользователи, которые ищут систему для почты и активно переписываются - стоит задуматься об этой операционной системе. На данный момент система не используется так активно, как Android, iOS и Windows Phone из-за неграмотной маркетинговой политики, но исполнительный директор BlackBerry Джон Чен заявил, что в 2016 году планируется выход обновления для последней версии ОС, «…которая будет сертифицирована NIAP, это означает, что система прошла строжайший правительственный тест по безопасности, что позволяет нам и дальше поддерживать правительственных и регулирующих клиентов, которые используют BlackBerry и требуют высокого уровня безопасности и конфиденциальности».
Это операционная система с открытым исходным кодом, основанная на ядре Linux. Tizen поддерживается некоммерческим консорциумом развития Linux Foudation и рядом крупных компаний, входящих в консорциум Tizen Association: это и производители OEM (такие как Intel, Samsung, Panasonic, NEC, Huawei), и операторы сотовой связи (Orange, Vodafone, SK Telecom, Telefónica, NTT DoCoMo). Управляющий комитет (Technical Steering Group) образуют Intel и Samsung. Изначально Tizen задумывалась как операционная система, разработка под которую должна была целиком происходить с использованием Web-технологий. ОС является наследником таких операционных систем как MeeGo, LiMo и bada. Tizen обладает своим собственным магазином приложений - Tizen Store, который разработан компанией Samsung. Соответствующая программа будет предустановлена на каждое устройство. Все драйвера для данной платформы были написаны с нуля. Возможно, именно поэтому первый сборки Tizen работают значительно шустрее и стабильнее, чем Android в последних версиях.
Достоинства:
· Мгновенный отклик системы, ОС не тормозит;
· Заряда батареи на версии 2.4 хватает почти на трое суток;
· Возможностью подсоединиться к компьютеру в режиме MassStorage;
· Широкие возможности разработки. По мнению некоторых экспертов, преимуществом у Tizen является то, что она не поддерживает [надоевшую] всем java-машину. Разработку приложений для Tizen можно осуществлять в полном объеме, используя лишь связку HTML5/JavaScript/CSS.
· Быстрое развитие операционной системы.
Недостатки:
· При переходе от одной программы к другой замечаются задержки;
· Отсутствие подключения спортивных аксессуаров. Как следствие - отсутствие программ.
История версий:
· 30 апреля 2012 года вышла финальная версия Tizen 1.0 под кодовым названием Larkspur;
· 18 февраля 2013 года вышла финальная версия Tizen 2.0 Magnolia;
· 17 мая 2013 года вышла Tizen 2.1 под кодовым названием Nectarine;
· 8 ноября 2014 года была опубликована финальная Tizen SDK 2.3 для профилей Mobile и Wearable;
· Последняя версия Tizen OS 2.4 выпущена на смартфонах Samsung Z3 (SM-Z3000F). Дата старта продаж смартфона в России не озвучена, выход на международный рынок - 21 октября 2015.
Первая информация о новой ОС была озвучена представителями Mozilla еще в 2011 году, тогда проект был известен под названием Boot To Gecko (Gecko - движок браузера Firefox). В 2012 году состоялся официальный анонс, появились первые скриншоты и прототипы будущих устройств. При этом имя ОС было изменено на более понятное Firefox OS. И наконец, в конце февраля 2013 года посетители Mobile World Congress в Барселоне смогли увидеть готовые устройства под управлением Firefox OS. Данная ОС будет ориентирована на бюджетные и среднебюджетные смартфоны.OS - это свободная ОС, с открытым исходным кодом. Используется ядро Linux, а интерфейс выполнен на HTML5. Ключевая идея, положенная в основу Firefox OS - использование веб-движка Gecko и ориентация на веб-стандарты. Поддерживаются только те приложения, которые созданы на языках веб-программирования, т. е. HTML5, CSS и JavaScript.
Достоинства:
· Из-за поддержки только языков программирования, можно говорить об универсальности и простоте портирования приложений;
· Имеется попытка стереть границу между обычными приложениями и веб-приложениями (они же мобильные версии сайтов);
· Имеется магазин приложений Marketplace с простым дизайном;
Недостатки:
· Опять же, из-за поддержки только языков программирования, маловероятно появление серьезных игр с красивой графикой и любых приложений, активно задействующих аппаратную производительность;
· Неудобное управление приложениями и настройками;
· Скудный функционал;
· Отсутствие кнопки «Назад»;
· Веб-приложения сильно зависают;
· Веб-приложения не работают без интернета;
· Идея с веб-приложениями до конца не реализована;
· Мало предустановленных приложений, которые также не реализованы и не доделаны до конца (как пример: в Сообщениях поддерживается только создание SMS (MMS - нет), Контакты не позволяют добавить аккаунт Google (импортировать контакты можно либо с SIM-карты, либо из Facebook), о переносе контактов с другого устройства речи вообще не идет);
· Узкие клавиши у клавиатуры;
· Запрет на сохранение фото (включая скриншоты) на внутренний накопитель
· Нет менеджера файлов;
· Слабая производительность.
История версий:
. Firefox 1.0 TEF - 21 февраля 2013;
. Firefox 1.0.1 Shira - 6 сентября 2013;
. Firefox 1.1.0 Leo - 9 октября 2013;
. Firefox 1.2.0 Koi - 9 декабря 2013;
. Firefox 1.3.0 - 17 марта 2014;
. Firefox 1.4.0 - 8 августа 2014;
. Firefox 2.2 - 20 августа 2015;
. Firefox 2.5 - 10 ноября 2015;
. Firefox 2.6 - ориентировочно май 2016.
В декабре 2015 года было объявлено о частичном приостановлении разработки для смартфонов.
По отношению в ОС больше всего подходит фраза «урезанный Android» - это действительно самое точное и ёмкое определение Firefox OS. И по возможностям интерфейса, и по красоте внешнего вида детищу Mozilla далеко до продукта Google. Но все недоработки можно было бы простить, если бы в Firefox OS были какие-то интересные находки, идеи, решения. Здесь же единственная свежая идея - это веб-приложения. Точнее, быстрый доступ к мобильным версиям сайтов и возможность работы с ними как с приложениями. Это тоже не самое большое открытие, вы ведь можете создать иконку любимого сайта и на Android, и на iOS. Но в Firefox OS всё это реализовано более интуитивно, пользователя как будто подталкивают к использованию веба вместо локальных приложений. Однако пока веб-приложения никак не могут заменить локальные приложения. Не только из-за необходимости интернет-соединения, но даже и по причине недостаточной производительности.
Впрочем, пока говорить о широком интересе производителей смартфонов к Firefox OS не приходится. Рынок только присматривается к подозрительному новичку, которому предстоит вступить в схватку не только с Android, но и с другими новыми открытыми ОС.
Мобильная платформа, разработанная компанией Canonical Ltd. для смартфонов и планшетов. ОС была анонсирована 2 января 2013 года и официально публично показана на выставке Consumer Electronics Show 8-11 января 2013 года.Phone базируется на настольной Desktop версии Ubuntu с заменой стандартной графической оболочки на мобильную версию Unity (свободная оболочка для среды рабочего стола GNOME, разрабатываемая компанией Canonical для операционной системы Ubuntu. GNOME - свободная среда рабочего стола для Unix-подобных операционных систем). Её интерфейс базируется на Qt - кроссплатформенный инструментарий разработки ПО на языке программирования C++ - и QML - декларативный язык программирования, основанный на JavaScript. Система может быть использована со стандартным ядром Android Linux, а это означает, что она будет устанавливаться на самые новые смартфоны. Программы для Ubuntu Phone OS могут быть написаны не только с помощью Qt, но и с помощью других механизмов, таких, как HTML5.
Достоинства:
· Интерфейс имеет другую логику, нежели у Android и iOS: взаимодействие с интерфейсом осуществляется с помощью свайпов (кнопки Home здесь в принципе нет); рабочий стол операционной системы содержит набор динамически обновляемых виджетов; для быстрого доступа к ключевым или открытым программам используется вертикальная панель-меню слева;
· Поддерживает многозадачность;
· Есть возможность удалить некоторые стандартные приложения, кроме тех, которые имеют критическое значение для работы системы;
· В качестве мессенджера используется Telegram, который характеризуется отсутствием рекламы и оплаты и максимальной защищенностью;
· Простота в использовании предустановленных приложений;
· Ubuntu Touch может работать напрямую с файлами, скопированными с компьютера;
· С десктопными ОС смартфон взаимодействует без дополнительного софта.
Недостатки:
· В агрегаторе новостей нет возможности настроить его на работу с русскоязычными ресурсами;
· С одной стороны, много ненужных приложений (например, приложения испанских газет), а с другой стороны, не хватает самых элементарных вещей - прежде всего, почтового клиента;
· Невозможность поменять расположение иконок или как-то объединить их;
· Невозможность поменять поставщика информации, используется только заданный по умолчанию;
· Отсутствие гибких настроек;
· Не все необходимые приложения являются предустановленными;
· Примитивность внешнего вида и функционала предустановленных приложений;
· Скудные настройки персонализации системы;
· Невозможно установить Android-приложения.
Устройства с предустановленной Ubuntu:
. BQ Aquaris. 9 февраля 2015 BQ выпустила BQ Aquaris E4.5 Ubuntu Edition, первый смартфон с предустановленной Ubuntu Touch. С апреля 2015 доступен только в европейском союзе; 1 июня 2015 было анонсировано, что BQ Aquaris E5 Ubuntu Edition будет выпущен 9 июня 2015.
. Meizu MX4. В марте 2015 Canonical представила Ubuntu Touch на Meizu MX4, который будет вторым устройством на Ubuntu Touch. Версия смартфона под управлением Android была запущена в сентябре 2014.
Операционная система Ubuntu Touch находится в самом начале своего пути - по крайней мере, если считать только коммерческие аппараты. И в этом контексте она выглядит весьма многообещающе: отметим любопытный интерфейс, весьма удобное управление жестами, а также интуитивную понятность и самой ОС, и основных приложений. При всех интересных идеях на сегодняшний день это неконкурентоспособный продукт: нет многих критически важных приложений, зато есть множество недоработок, отсутствует поддержка Android-приложений, магазин приложений замусорен так называемыми «веб-приложениями», которые не могут считаться полноценной заменой нативным приложениям.
Операционная система для смартфонов финской компании Jolla.В основе системы - ядро Linux, а интерфейс и приложения сделаны на QML (декларативный язык программирования, основанный на JavaScript, предназначенный для дизайна приложений, делающих основной упор на пользовательский интерфейс) и HTML5. Исходный код полностью открыт, что позволяет энтузиастам модифицировать ОС, а также устанавливать ее на другие смартфоны.
Первоначальная настройка. При первом включении смартфона нам предлагают пройти несколько шагов по настройке системы (выбор языка, страны, регистрация в магазине и пр.) Приятно, что поддерживается русский язык - хотя смартфон не только не продается в России, но даже и не доставляется сюда, если сделать заказ на сайте Jolla. Непосредственно перед запуском ОС нам предлагают пройти небольшой тренинг по управлению интерфейсом. Sailfish OS полностью управляется жестами. Кроме того, перед запуском можно выбрать список приложений, которые будут установлены. Изначальный набор программ небогат - Телефон, Сообщения, Браузер, Камера, Контакты, Магазин, Галерея, Настройки, Руководство и Yandex.Store.
Про приложения можно сказать, что очень минималистичны. Настроек почти нет, интерфейс не всегда интуитивен. Но внешний вид - приятен. Браузер у ОС собственный.
Пользователями отмечается, пожалуй, одна из главных проблем - отсутствует смена ориентации с портретной на ландшафтную - это беда многих приложений Jolla. Так же отмечается неудобство работы с почтой: невозможность открыть вложение прямо в почтовом клиенте: можно только скачать файл и открыть его в Документах. А в качестве плюсов отмечают возможность выделять несколько писем и удалять их всех одним нажатием (почему-то у некоторых ОС не всегда бывает такая возможность), а также возможность работы с несколькими почтовыми ящиками.
Магазины и поддержка Android-приложений. В Sailfish OS установлены сразу два магазина приложений: собственный магазин Jolla и Яндекс.Store. В магазине Jolla размещены приложения, написанные специально для Sailfish OS. В начале 2014 года количество приложений насчитывалось примерно 152 приложения, включая приложения Jolla, предлагаемые при настройке системы. Конечно, с обилием приложений для более популярных и старых операционных систем это не сравнится, но учитывая, что продажи смартфона начались совсем недавно, старт весьма неплохой.
Большинство из имеющихся на данный момент приложений - простенькие утилитки и казуальные игрушки. Но есть и крайне полезные вещи, которые мы настоятельно рекомендуем установить вскоре после первого знакомства с ОС:
. File Browser - менеджер файлов, которого нет в основном комплекте приложений;
. Screenshot - инструмент для снятия скриншотов (аппаратная возможность снимать скриншоты, как в Android и iOS, в Sailfish OS пока не реализована);
. Flashlight -фонарик;
. Friends -клиент для Facebook;
. Webcat - неплохой (хотя и не безупречный) браузер, превосходящий предустановленный браузер по скорости работы и удобству интерфейса, а также радующий наличием ландшафтной ориентации (которой нет у предустановленного).
Наличие Яндекс.Store очень ценно, поскольку из него можно устанавливать Android-приложения. В Sailfish OS заявлена совместимость с Android-приложениями, но Google Play Store здесь нет (компания Google не лицензирует его отдельно от Android). Поэтому приходится пользоваться альтернативными маркетами, и Яндекс.Store из них как минимум не худший. Плееры и менеджеры файлов из Android здесь практически бесполезны, поскольку список папок, которые «видны» из них, совершенно не совпадает с тем, что можно увидеть, подключив Jolla к компьютеру или запустив нативный File Browser. По всей видимости, Android-приложения запускаются в неком подобии виртуальной машины, которая изолирована от основного файлового окружения. Работа с файлами из-за этого затруднена.
Работа с файлами и подключение к ПК. Работа с файлами здесь не требует никаких дополнительных ухищрений: вы можете переписывать файлы с ПК на смартфон и открывать их с помощью приложений Sailfish OS, можете даже включить режим разработчика. Что касается подключения к ПК, то без активированного режима разработчика смартфон при подключении к компьютеру предложит два варианта: передача файлов или только зарядка. В первом случае смартфон отобразится как съемный накопитель, и вы сможете переписывать файлы из внутренней памяти смартфона и в нее. Во втором случае, понятное дело, смартфон просто будет заряжаться от компьютера. Если же у вас включен режим разработчика, то будет доступен еще и третий вариант, который так и называется - Режим разработчика. Собственно говоря, единственная проблема по части работы с файлами, которая здесь есть, связана как раз с Android, а именно с невозможностью добраться Android-приложениям до файлов корневой директории внутренней памяти Jolla. Но это вытекает из самой логики операционной системы.
О недостатках. На первой версии прошивки ситуация была печальной. Во-первых, после установки одного приложения магазин Jolla переставал работать и во всех последующих запусках вылетал. Во-вторых, после начала работы появлялось уведомление о наличии обновления ОС, однако попытка обновить ни к чему не приводила. Складывалось впечатление, что ОС просто не реагировала на команды начать обновление - это уведомление о доступном обновлении и продолжало висеть. В-третьих, имели место постоянные зависания различных приложений. Например, Яндекс.Store успешно запускался только через раз. После того, как обновление ОС все-таки удалось установить, проблем стало существенно меньше, но некоторые нестабильности и вылеты все же были замечены.
Кроме того, смешанные впечатления оставили предустановленные приложения: всё-таки, осталось очень много недоработок.
Отмечается, что в обновлении 1.0.3.8 исправлен ряд недостатков и добавлены некоторые возможности, которых ранее очень не хватало. В их числе: ландшафтный режим для браузера, поддержка SMS в Android-окружении и другие улучшения.
История развития:
. Версия 1.0.0.5 Kaajanlampi - 27 ноября 2013;
. Версия 1.0.1.12 Laadunjärvi - 16 декабря 2013;
. Версия 1.0.2.5 Maadajävri - 27 декабря 2013;
. Версия 1.0.3.8 Naamankajärvi - 31 января 2014;
. Версия 1.0.4.20 Ohijärvi - 17 марта 2014;
. Версия 1.0.5.19 Paarlampi - 24 апреля 2014;
. Версия 1.0.7.16 Saapunki - 9 июня 2014;
. Версия 1.0.8.21 Tahkalampi - 6 октября 2014;
. Версия 1.1.0.39 Uitukka - 24 октября 2014;
. Версия 1.1.1.27 Vaarainjärvi - 19 декабря 2014;
. Версия 1.1.2.16 Yliaavanlampi - 25 февраля 2015;
. Версия 1.1.4.29 Äijänpäivänjärvi - 4 мая 2015;
. Версия 1.1.6.27 Aaslakkajärvi - 8 июня 2015;
. Версия 1.1.7.28 Björnträsket - 31 августа 2015;
. Версия 1.1.9.30 Eineheminlampi - 22 октября 2015;
. Версия 2.0.0.10 Saimaa - 3 ноября 2015;
. Версия 2.0.1.7 Taalojärvi - 19 января 2016.
Мы видим, как быстро развиваются технологии. То же касается и программного обеспечения. Операционная система - важнейшая составляющая любого устройства.
Можно заметить, что доля устройств, имеющих операционную систему Android, велика, правильней сказать, занимает наибольшую часть и лидирует на рынке. Тем не менее, мы так же видим, что существует не только эта система, но и множество других. У каждой из них есть свои достоинства и недостатки по сравнению с другой ОС, но все они постоянно разрабатывают, обновляются, улучшаются. Постепенно каждая новая система начинает составлять достойную конкуренцию старым, сделавшим своё имя системам, такие как Android, iOS, Windows Phone.
Безусловно, сколько пользователей - столько и мнений. Но пока существует спрос - будет и развитие. Каждая система будет улучшаться.
Итак, мы в данном исследовании мы выполнили поставленные задачи: рассмотрели мобильные операционные системы, которые существуют в мире и которыми пользуются, увидели, какие системы являются наиболее популярными; выявили достоинства и недостатки каждой ОС; проследили историю развития мобильных систем. Цель данной работы достигнута. Надеюсь, что материал по данной теме поможет кому-то сделать свой выбор при покупке нового устройства.

Получите профессию
за 6 месяцев
Пройти курс
Рабочие листы
к вашим урокам
Скачать

Получите профессию
за 6 месяцев
Пройти курс
Рабочие листы
к вашим урокам
Скачать
6 666 385 материалов в базе





Настоящий материал опубликован пользователем Рогозин Вячеслав Сергеевич. Инфоурок является информационным посредником и предоставляет пользователям возможность размещать на сайте методические материалы. Всю ответственность за опубликованные материалы, содержащиеся в них сведения, а также за соблюдение авторских прав несут пользователи, загрузившие материал на сайт
Если Вы считаете, что материал нарушает авторские права либо по каким-то другим причинам должен быть удален с сайта, Вы можете оставить жалобу на материал.
Удалить материалВаша скидка на курсы
40%Курс повышения квалификации
36 ч. — 180 ч.
Курс профессиональной переподготовки
300/600 ч.
Курс повышения квалификации
72 ч. — 180 ч.
Мини-курс
2 ч.
Мини-курс
3 ч.
Мини-курс
3 ч.
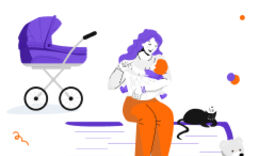






Оставьте свой комментарий
Авторизуйтесь, чтобы задавать вопросы.