
Получите профессию
за 6 месяцев
Пройти курс
Рабочие листы
к вашим урокам
Скачать
Смотреть ещё
686
методических разработок по информатике
Перейти в каталогКафедра общеобразовательных дисциплин
Компьютерный практикум - работа с базами данных
(Учебно - методическое пособие)
Ейск – 2008
Учебно-методическое пособие разработано кандидатом технических наук, доцентом кафедры общеобразовательных дисциплин Кривко В.М. В нем рассмотрены основы технологии работы с системой управления базами данных Access, которая входит в набор прикладных программ пакета Mikrosoft Office. Освоение программного продукта представлено пятью практическими работами, включающими различные способы создания и заполнения таблиц базы данных, показаны принципы организации работы с формами, рассмотрены варианты запросов и отчетов.
Для курсантов младших курсов и преподавателей, ведущих занятия по дисциплине «Информатика».
Автор и составитель: кандидат технических наук,
доцент
Кривко Вячеслав Михайлович
Введение
Базы данных играют особую роль в современном мире. Все, с чем мы ежедневно сталкиваемся в жизни, скорее всего, зарегистрировано в той или иной базе. Умение работать с базами данных является одним из важнейших навыков в работе с компьютером. На практических занятиях курсанты знакомятся с возможностями системы управления базами данных (СУБД) Access.
Курсанты выполняют практические задания по вводу и редактированию записей, сортировке и поиску записей, работая с базами данных.
На первом практическом занятии курсанты повторяют теоретический материал по методической разработке (Предварительные сведения) и дополняют конспект лекций, выполняют семь практических заданий по созданию базы данных, состоящей из одной таблицы. Занятие имеет следующие цели: познакомиться с основными понятиями базы данных; научиться создавать таблицу базы данных в режиме Конструктор; освоить переход из режима Конструктор в режим таблицы; освоить основные приемы заполнения и редактирования таблиц базы данных; познакомиться с простой сортировкой значений таблицы; познакомиться с поиском записей по образцу; научиться сохранять и загружать базу данных; научиться распечатывать таблицы.
На втором практическом занятии курсанты выполняют девять практических заданий для закрепления теоретического материала. Цели занятия: научиться создавать таблицы базы данных в режиме таблицы; научиться создавать самостоятельно ключевое поле; научиться создавать формы для ввода данных; закрепить навыки по заполнению и редактированию таблиц базы данных.
На третьем практическом занятии курсанты выполняют десять практических заданий для закрепления теоретического материала. Цели занятия: научиться создавать таблицу базы данных с помощью Мастера таблиц; закрепить навыки по добавлению и удалению записей; закрепить навыки по заполнению и редактированию таблиц базы данных; научиться использовать фильтр в таблице.
На четвертом практическом занятии курсанты выполняют восемь практических заданий для закрепления теоретического материала. Цели занятия: научиться создавать формы ввода-вывода; научиться создавать кнопочные формы.
На пятом практическом занятии курсанты выполняют пять практических заданий для закрепления теоретического материала. Цели занятия: закрепить навыки по редактированию таблиц; познакомиться с основными видами запросов; научиться создавать запросы на выборку различными способами; научиться создавать отчеты.
Предварительные сведения
Назначение любой системы управления базами данных (СУБД) - создание, ведение и обработка баз данных. Как в текстовом редакторе можно подготовить много разных документов, так в СУБД Access можно создать много разных баз данных.
Система управления базами данных предоставляет значительные возможности по работе с хранящимися данными, их обработке и совместному использованию. Можно выбирать любые поля, форматы полей, сортировать данные, вычислять итоговые значения. Можно отбирать интересующие данные по какому-либо признаку, менять их, удалять, копировать в другие таблицы.
Можно производить обмен данными между компонентами СУБД Access и другими приложениями Windows. Это могут быть рисунки, диаграммы и т.д. Поддерживается экспорт и импорт данных из текстовых файлов и электронных таблиц.
При коллективном использовании СУБД Access дает возможность защитить информацию так, что разные пользователи имеют разные права по просмотру или изменению информации: при этом предусмотрены средства обеспечения целостности данных.
Каждая база данных хранится на диске в виде файла с расширением mdb. При запуске СУБД Access появляется меню для работы с компонентами базы данных. Пример такого меню представлен на рис. 1.

Рис. 1
Ниже описываются компоненты базы данных, которые будут рассматриваться на практических занятиях.
Таблицы. Основная информация хранится в таблицах. Таблица - совокупность записей. Столбцы в таблице называются полями, а строки - записями. Количество записей в таблице ограничивается емкостью жесткого диска. Допустимое количество полей - 255. Таблиц в базе данных может быть несколько. Сведения по разным вопросам следует хранить в разных таблицах. Для работы таблицу необходимо открыть. Перед окончанием работы ее следует закрыть, предварительно сохранив все изменения, произведенные в ходе работы.
С таблицами можно работать в двух режимах - таблицы и конструктора. Переход из режима таблицы в режим конструктора таблицы и обратно производится щелчком по кнопке Вид, расположенной на панели инструментов. Ключевое поле - поле с уникальными записями.
Таблицы связываются (дается указание на соответствие записей) по ключам; ключ может состоять из одного или из нескольких полей.
Все объекты базы данных можно импортировать, т.е. копировать из других баз данных, а не вводить заново. Если таблицы были связаны в старой базе данных, то они таким же образом будут связаны и в новой.
В режиме таблицы обычно просматривают, добавляют и изменяют данные. Можно также добавлять или удалять столбцы таблицы, изменять внешний вид таблицы (ширину столбцов, их порядок, вид и цвет шрифта и т.д.). Можно проверить орфографию и напечатать табличные данные, фильтровать и сортировать записи. В режиме конструктора таблицы можно создать новую таблицу или изменить поля старой.
Формы. Форма представляет собой специальный формат экрана, используемый для разных целей, чаще всего для ввода данных в таблицу и просмотра одной записи. Формы позволяют вводить данные, корректировать их, добавлять и удалять записи. Можно создавать формы для работы одновременно с несколькими взаимосвязанными таблицами. Форма, использующая данные из нескольких таблиц, должна быть основана на запросе, включающем данные из этих таблиц.
С применением форм можно представлять записи в удобном для пользователя виде - в виде привычных документов: бланков, экзаменационных ведомостей и т.д. Формы ввода-вывода позволяют вводить данные в базу, просматривать их, изменять значения полей, добавлять и удалять записи.
Все элементы, добавляемые в форму, - поля, надписи, списки, переключатели, кнопки, линии - являются элементами управления.
Запросы. Запрос - это инструмент для анализа, выбора и изменения данных. С помощью запросов можно просматривать, анализировать и изменять данные из нескольких таблиц. Запросы используются также в качестве источника данных для форм и отчетов.
Запрос можно создать самостоятельно или воспользоваться Мастером запросов.
Отчеты. Отчет - это гибкое и эффективное средство для организации данных при выводе на печать и вместе с тем это способ вывода данных нз базы на печать в том виде, в котором требуется пользователю, например, в виде справок об обучении, экзаменационных ведомостей, таблиц, объединенных каким-либо признаком, и др. С помощью отчета можно расположить информацию на листе в удобном для пользователя виде с различным оформлением. Можно разработать отчет самостоятельно с помощью Конструктора, использовать готовые варианты оформления (автоотчеты) или создать отчет с помощью Мастера.
Макросы и модули. Макросом называют набор из одной или более макрокоманд, выполняющих определенные операции, такие, как открытие форм или печать отчетов. Макросы могут быть полезны для автоматизации часто выполняемых задач. Например, при нажатии пользователем кнопки можно запустить макрос, который распечатает отчет. Модуль - это программа на языке Access Basic.
Практическое занятие 1.
Создание базы данных, состоящей из одной таблицы
Цели работы:
− познакомиться с основными понятиями базы данных;
− научиться создавать таблицу базы данных в режиме Конструктор;
− освоить переход из режима Конструктор в режим таблицы;
− освоить основные приемы заполнения и редактирования таблиц базы данных;
− познакомиться с простой сортировкой значений таблицы;
− познакомиться с поиском записей по образцу;
− научиться сохранять и загружать базу данных;
− научиться распечатывать таблицы.
Этапы работы
1. Проектирование структуры базы данных.
Предположим, что нам надо изготовить самый простой вариант базы данных, когда вся информация хранится в одной таблице.
2. Конструирование структуры будущих таблиц базы данных.
Таблицу будем создавать в режиме
Конструктор. В ней будет 7 полей (№ (номер), наименование, позывной, дислокация, широта, долгота) и 20 записей. Поле № (номер) - уникальный ключ
записи (обычно используется для связи
записей из разных таблиц).
3. Создание схемы базы данных.
При наличии одной таблицы схема базы данных тоже простая: состоит из одной этой таблицы, т.е. ее можно специально не делать.
4. Ввод данных в таблицы.
В данном варианте будет только одна таблица. Таблицу будем создавать в режиме Конструктор, а заполнять - в режиме таблицы, передвигаясь по ячейкам с помощью стрелок, клавиши табуляции или мышки.
Ход работы
Задание 1. Создайте новую базу данных и изготовьте структуру таблицы с информацией о списке аэродромов «Информационно – справочной системы».
Порядок работы:
· Вызовите программу Access. Для этого дважды щелкните по пиктограмме Microsoft Access. Перед вами откроется окно системы управления базами данных, в котором появится меню, представленное на рис. 2.

Рис.2.
· Включите мышкой переключатель Новая база данных и щелкните по кнопке ОК. Появится диалоговое окно, представленное на рис. 3. В поле Имя файла в качестве имени базы данных введите Информационно справочная система курсанта и введите свою фамилию. Это будет название вашей личной базы данных.

Рис.3
Замечание. В этом окне вы можете сменить папку на вашу личную, а также есть возможность
создать новую папку с помощью
кнопки ![]() - Создать папку. Введя имя новой папки (номер классного
отделения и фамилия курсанта, например: 87 Кривко) и нажав кнопку ОК, вы
получите новую папку. Откройте
ее перед сохранением базы данных.
- Создать папку. Введя имя новой папки (номер классного
отделения и фамилия курсанта, например: 87 Кривко) и нажав кнопку ОК, вы
получите новую папку. Откройте
ее перед сохранением базы данных.
· Щелкните по кнопке Создать или нажмите на клавишу [Enter].
· В следующем окне выберите тип создаваемого документа (выберите соответствующую закладку). Вы создаете таблицу, поэтому выберите закладку Таблица (скорее всего, вы в ней и находитесь). Щелкните по кнопке Создать (кнопка меню).
На экране появится диалоговое окно (рис 4.)

Рис.4.
·
Переходим к работе со
следующим диалоговым окном: Новая
таблица. Здесь несколько вариантов, но вы выберите
Создание таблицы в режиме конструктора и щелкните по кнопке Создать. Появится
окно (Рис. 5).

Рис 5.
Как следует из содержимого окна, возможны следующие пять вариантов создания таблиц: - путем ввода данных в пустую таблицу, при сохранении данных в которой Access анализирует данные и автоматически присваивает соответствующий тип данных и формат каждому полю — Режим таблицы;
- с помощью Конструктора — Конструктор;
- с помощью Мастера — Мастер таблиц;
- из импортируемых таблиц — Импорт таблиц;
- путем создания таблиц, связанных с таблицами, находящимися во внешнем файле — Связь с таблицами.
Выберите режим Конструктор и нажмите кнопку ОК.
· В верхней левой клетке введите имя поля (наберите №) и нажмите на клавишу [Enter]. В соседней клетке появится тип данных, по умолчанию он задается Текстовый (рис. 6). Любой другой выбирается с помощью ниспадающего меню. Выберите Числовой.
Напоминание. Переход от клетки к клетке осуществляется одним из способов: мышкой; нажатием на клавишу [Enter], стрелками; клавишей [Tab].

Рис. 6.
·
Заполните поля в Конструкторе
данными из табл. 1. Общие
свойства поля задаем согласно
табл.1. (Тип данных).
Таблица 1
|
Имя поля |
Тип данных |
|
№ |
Текстовый |
|
Код АСУ |
Числовой |
|
Наименование |
Текстовый |
|
Позывной |
Текстовый |
|
Дислокация |
Текстовый |
|
Широта |
Текстовый |
|
Долгота |
Текстовый |
В итоге будем видеть следующее (Рис.7.)

Рис. 7.
·
Сохраните таблицу,
щелкнув по кнопке ![]() пиктографического меню.
пиктографического меню.
· В появившемся окне наберите имя таблицы Список аэродромов (Рис. 8) и щелкните по кнопке ОК.

Рис. 8
Появится запрос (рис. 9) на создание ключевого поля - уникального поля записи, по которому удобно связывать таблицы. В этом случае будут самостоятельно появляться числа- номера записей.

Рис 9.
· Ответьте ДА.
Замечание. Выбор режима работы: таблица или конструктор - осуществляется кнопкой![]()
·
Перейдите в режим таблицы,
щелкнув по кнопке ![]() .
Ввод
.
Ввод
данных вы будете производить
в этом режиме, заполняя клетки таблицы. Значение поля Код
будет меняться автоматически. Если закончить
ввод в ячейку нажатием на клавишу [Enter], то маркер
перейдет в следующую ячейку.
· Заполните базу данных значениями из табл. 2.
Таблица 2

Для того, чтобы заполнить поля широта и долгота наберите в текстовом редакторе Word небольшой шаблон для ввода данных, например: (67* 59’ 03’’c ), и скопируйте его в буфер обмена офиса. Из буфера обмена вставьте этот текстовый шаблон в поля ввода широта и долгота, а затем исправьте, введенные значения на требуемые из табл. 2. Это ускорит ввод данных.
В итоге получим заполненную таблицу как на рис. 10.

Рис.10.
·
Сохраните введенные
данные, щелкнув по кнопке![]() . В результате вы получили таблицу, с которой можно
будет работать.
. В результате вы получили таблицу, с которой можно
будет работать.
Замечание. Передвижение по таблице можно производить с помощью клавиш со стрелками на клавиатуре, клавишей табуляции, а также щелчком мыши. Можно пользоваться стандартными для Windows комбинациями клавиш для быстрого продвижения по таблице.
Задание 2. Выполните редактирование ячеек.
Порядок работы:
· Замените наименование Летнеозерск на Мончегорск. Для этого выделите редактируемую ячейку и наберите новое наименование.
· Замените код АСУ 5 на 6. Для этого следует щелкнуть мышкой по нужной ячейке, и она откроется для редактирования. Удалите цифру 5 и введите вместо нее цифру 6.
Самостоятельное задание. Внимательно просмотрите таблицу и исправьте свои ошибки.
Задание 3. Отсортируйте значения таблицы.
Порядок работы:
Замечание. Чтобы произвести сортировку значений, нужно поставить курсор в любую ячейку сортируемого столбца и щелкнуть по кнопке:
![]() - если нужно отсортировать по
возрастанию;
- если нужно отсортировать по
возрастанию;
![]() - если нужно отсортировать по
убыванию.
- если нужно отсортировать по
убыванию.
· Отсортируйте:
1) Наименование -
по алфавиту (поставьте маркер на любую фамилию в столбце с названием Наименование и
щелкните мышкой по кнопке![]() ;
;
2)
позывной - по
алфавиту (поставьте маркер на любое имя в столбце с названием Позывной и щелкните мышкой по
кнопке![]() ;
;
3)
код АСУ - по убыванию
(поставьте маркер на любой номер
школы в столбце с названием код АСУ и щелкните мышкой по кнопке ![]() ;
;
4) широту - по убыванию
(поставьте маркер на любой год
рождения в столбце с названием Широта
и щелкните мышкой по кнопке![]() );
);
5) долготу - по возрастанию (поставьте маркер на любой класс
в столбце с названием Долгота и
щелкните мышкой по кнопке![]() ).
).
Задание 4. Познакомьтесь с функциями: сохранить, закрыть, открыть.
Порядок работы:
·
Щелкнув по кнопке![]() , сохраните текущую таблицу.
, сохраните текущую таблицу.
·
Щелкнув по нижней
кнопке ![]() в правом верхнем углу окна
в правом верхнем углу окна
таблицы, закройте таблицу.
·
Повторите аналогичную
операцию еще раз, в результате чего вы
закроете текущую базу
данных, получив пустое окно для новой
работы. В этом положении можно создать новую базу данных, а
можно открыть существующую
для продолжения работы.
·
Откройте снова свою
базу данных с помощью команд Файл -
Открыть - Имя своей
базы данных - Открыть;
· Откройте таблицу Список аэродромов.
Задание 5. Выполните поиск записей по образцу.
Порядок работы:
· Установите текстовый курсор в поле Наименование;
·
Щелкните по кнопке![]() которая позволяет найти запись по
которая позволяет найти запись по
введенному значению, В результате появится диалоговое окно, представленное на рис. 11.

Рис.11.
·
Наберите в поле Образец
наименование Котлас и щелкните по
кнопке Найти.
Замечание. Если требуется найти следующую подобную запись, то щелкните мышкой по кнопке Найти далее. Поиск осуществляется в текущем поле, если установлен соответствующий флажок. В противном случае поиск идет по всем полям. При этом можно учитывать регистр. По окончании работы щелкните по кнопке Закрыть.
Задание 6. Распечатайте таблицу «Список аэродромов» (Задание выполняется при наличии принтера, подключенного к компьютеру. При отсутствии принтера осуществляется только предварительный просмотр.)
Порядок работы:
· Подготовьте принтер для печати. ( При отсутствии принтера необходимо выполнить программную установку любого принтера с помощью команды операционной системы: Пуск - Настройка – Принтеры – Установка принтера, после чего зарегистрировать драйвер принтера, либо взяв его с диска, либо выбрать один из драйверов, прилагающихся к самой операционной системе.)
· Подготовьте таблицу для печати. Для этого щелкните по кнопке Предварительный просмотр. Если таблица не уместилась на листе или видны не все данные, то закройте окно предварительного просмотра и поменяйте размер столбцов. Можно поменять поля листа или развернуть лист поперек. (Это можно сделать по команде Параметры страницы - Страница - Альбомная - ОК.)
· Выполните команду Файл - Печать.... Появится окно, представленное на рис. 12. В этом окне возможен выбор варианта печати. Вы можете выбрать печать: всей таблицы, только выделенных записей, только определенных страниц. Можно задать печать нескольких копий данного документа одной командой. Если к вашему компьютеру подключены несколько разных принтеров, то в поле имя можно выбрать нужный принтер.

Рис. 12
· Оставьте включенным переключатель Все.
· Щелкните по кнопке ОК.
Предъявите преподавателю: таблицу Список аэродромов на экране и на бумаге.
Задание 7. Завершите работу с Access.
Порядок работы:
· Выберите пункт меню Файл - Выход.
· Если вы производили какие-либо действия в базе данных, появится вопрос о сохранении изменений. Ответьте утвердительно на этот вопрос.
Практическое занятие 2.
Создание базы данных, состоящей из двух таблиц
Цель занятия:
− научиться создавать таблицы базы данных в режиме таблицы;
− научиться создавать самостоятельно ключевое поле;
− научиться создавать формы для ввода данных;
−
закрепить навыки по
заполнению и редактированию таблиц
базы данных.
Этапы работы
1. Проектирование структуры базы данных.
Создадим более сложный вариант базы данных. В ней будут две таблицы: Список и Группы.
2. Конструирование пустых таблиц базы данных.
Воспользуемся новым способом изготовления таблиц. Таблицы будем создавать в режиме таблицы. В таблице Список будет 7 полей (Код, Фамилия, Имя, Отчество, Год рождения, Рота, Курс, Учебная группа). Номера учебных групп и фамилии преподавателей будут храниться в отдельной таблице Группы в виде двух столбцов (Учебная группа, Преподаватель).
3. Создание схемы базы данных.
В данном случае
таблицы связаны связью «один-ко-многим». Это
значит, что в таблице Группы каждое
значение может встречаться
только один раз, а в таблице Список
- сколько угодно (несколько
человек могут быть из одной группы). Связи следует устанавливать при пустых таблицах. Если таблицы
заполнены, могут возникнуть проблемы
при создании связей и свойств связей. Для связи в обеих таблицах должны быть ключевые поля. В таблице Список - поле Код, в таблице Группы - поле Учебная группа.
4. Ввод данных в таблицы.
Создадим форму для ввода данных и воспользуемся ею. При наличии связанных таблиц имеет значение порядок заполнения их значениями.
Ход работы
Задание 1. Создайте таблицу Группы.
Порядок работы:
· Вызовите программу Access. Для этого дважды щелкните по пиктограмме Microsoft Access.
· Включите мышкой переключатель Новая база данных и щелкните по кнопке ОК. Появится диалоговое окно (см. рис. 3.). В поле Имя файла в качестве имени базы данных введите Информационная база и свою фамилию, имя, отчество, например: Информационная база Кривко В.М.
· Выберите закладку Таблица, если находитесь в другом окне.
·
Щелкните мышкой по
кнопке Создать. Появится окно,
представленное на рис. 13.

Рис. 13
· Оставьте Режим таблицы и щелкните по кнопке ОК. Появится пустая таблица, поля которой не определены и не имеют названия. Тип поля будет выбран автоматически в зависимости от введенной информации рис.14.

Рис. 14
· Переименуйте Поле 1. Для этого поставьте курсор в любую ячейку столбца Поля 1. Выполните команду Формат - Переименовать столбец. Ячейка имени столбца окажется выделенной. Введите название поля Учебная группа и нажмите клавишу [Enter].
· Переименуйте Поле 2. Для этого поставьте курсор в любую ячейку столбца Поля 2. Выполните команду Формат - Переименовать столбец. Ячейка имени столбца окажется выделенной. Введите название поля Преподаватель и нажмите клавишу [Enter].
·
Сохраните таблицу с
именем Группы, щелкнув по кнопке![]() -
-
Сохранить. Появится диалоговое окно как на рис.15

Рис.15
· Нажмите на клавишу ОК. На вопрос о создании ключевого поля ответьте отрицательно.
·
Перейдите в режим Конструктор,
щелкнув по кнопке![]() , и посмотрите, как заданы поля. Сделайте поле Учебная
группа ключевым, поместив курсор на имя этого поля и
щелкнув по кнопке
, и посмотрите, как заданы поля. Сделайте поле Учебная
группа ключевым, поместив курсор на имя этого поля и
щелкнув по кнопке![]() - Ключевое поле. Тип данных поля Учебная
группа задайте числовым, выбрав его мышкой из ниспадающего списка.
- Ключевое поле. Тип данных поля Учебная
группа задайте числовым, выбрав его мышкой из ниспадающего списка.
·
Щелкните по кнопке![]() -Сохранить. Закройте таблицу (при
-Сохранить. Закройте таблицу (при
сохранении таблицы вопросов не появится, так как имя таблицы уже задано).
Задание 2. Создайте таблицу Список.
Порядок работы:
· Выберите закладку Таблица, если находитесь в другом окне.
· Щелкните мышкой по кнопке Создать.
· Появится окно, в котором оставьте Режим таблицы и щелкните мышкой по кнопке ОК. Появится пустая таблица, поля которой не определены и не имеют названия.
· Переименуйте поля по аналогии с предыдущим заданием, выполнив команду Формат - Переименовать столбец. Данные возьмите из табл. 3.
Таблица 3
|
Старое название |
Новое название |
|
Поле 1 |
Код |
|
Поле 2 |
Фамилия |
|
Поле З |
Имя |
|
Поле 4 |
Отчество |
|
Поле 5 |
Год рождения |
|
Поле 6 |
Рота |
|
Поле 7 |
Курс |
|
Поле 8 |
Учебная группа |
·
Сохраните таблицу с
именем Список, щелкнув по кнопке![]()
На вопрос о создании ключевого поля ответьте отрицательно.
·
Перейдите в режим Конструктор и посмотрите,
как заданы поля. Сделайте поле Код ключевым,
поместив курсор на имя этого поля и нажав кнопку![]() - Ключевое поле. Тип поля Код –
счетчик. Тип полей Фамилия, Имя, Отчество - текстовые, полей Год рождения, Рота, Курс, Учебная группа -
числовые.
- Ключевое поле. Тип поля Код –
счетчик. Тип полей Фамилия, Имя, Отчество - текстовые, полей Год рождения, Рота, Курс, Учебная группа -
числовые.
С полем Учебная группа необходимо поработать. Его тип - числовой. Общие свойства поля не меняем. Кроме того, значения этого поля надо не набивать вручную, а выбирать из списка, содержащегося в таблице Группы. Для этого в свойствах поля следует указать, что здесь имеет место подстановка по следующей схеме: выберите закладку Подстановка, тип элемента управления - Поле со списком, источник строк - Группы. Получите значения элементов, как показано на рис. 16.
·
Сохраните изменения,
щелкнув по кнопке![]()

Рис. 16
· Закройте таблицу.
В результате этой работы вы получите две несвязанные таблицы. Нужно создать схему данных со связями.
Задание 3. Создайте схему данных.
Порядок работы:
·
Щелкните левой кнопкой
мыши по кнопке![]() - Схема данных.
- Схема данных.
·
В появившемся окне Добавление
таблицы (Рис. 17) выделите таблицу Группы и щелкните по кнопке Добавить. Выделите таблицу
Список и щелкните по кнопке Добавить. В окне Схема данных появится условный вид этих таблиц (Рис. 18).
Щелкните по кнопке Закрыть
окна Добавление таблицы.

Рис. 17

Рис. 18
· Увеличьте окно таблицы Список так, чтобы были видны все поля (Рис. 19).

Рис.19
· Поставьте курсор мыши на имя поля Учебные группы в таблице Группы и, не отпуская кнопку мышки, перетащите ее на поле Учебные группы в таблице Список. Отпустите мышку. Появится диалоговое окно Изменение Связей, представленное на рис. 20.

Рис. 20
· Включите значок Обеспечение целостности данных. Это невозможно будет сделать, если типы обоих полей заданы не одинаково.
· Включите значок Каскадное обновление связанных полей. Это приведет к тому, что при изменении номера группы в таблице Группы автоматически изменится соответствующий номер в таблице Список.
· Включите значок Каскадное удаление связанных полей. Это приведет к тому, что при удалении записи с номером группы в таблице Группы будут удалены все записи из таблицы Список, в которой стояли соответствующие номера групп.
· Щелкните по кнопке Создать. Появится связь «один-ко-многим». Схема данных представлена на рис. 21.

Рис. 21
·
Закройте схему
данных, щелкнув по кнопке ![]() в верхнем правом углу
окна. В появившемся окне (Рис. 22) ответить утвердительно ДА на вопрос
о сохранении схемы данных.
в верхнем правом углу
окна. В появившемся окне (Рис. 22) ответить утвердительно ДА на вопрос
о сохранении схемы данных.

Рис. 22
Задание 4. Заполните таблицу Группы значениями.
Порядок работы:
· Откройте таблицу Группы в режиме таблицы.
· Заполните ее записями из табл. 4.
Таблица 4
|
Учебная группа |
Преподаватель |
|
81 |
Демидченко В.И. |
|
82 |
Андрафанова Н.В. |
|
83 |
Комченко Е.В. |
|
84 |
Кривко В.М. |
|
85 |
Чайкин А.А. |
|
86 |
Сычева Е.В. |
|
87 |
Власова Н.Ф. |
В результате будет следующий вид окна (Рис. 23).

Рис. 23
· Сохраните таблицу и закройте ее.
Задание 5. Создайте формы для ввода данных.
Порядок работы:
· Выберите закладку Формы (рис 24).

Рис. 24
· Щелкните по кнопке Создать.
· Появится диалоговое окно (рис. 25), в котором следует выбрать Автоформа в столбец, а в качестве источника данных - Список.

Рис. 25
· Щелкните по кнопке ОК. Появится пустая форма ввода, представленная на рис. 26.

Рис. 26
Замечание. Значения кнопок работы с записями:
![]() - переход к первой записи;
- переход к первой записи;
![]() - переход к предыдущей записи;
- переход к предыдущей записи;
![]() - переход к следующей записи;
- переход к следующей записи;
![]() - переход к последней записи;
- переход к последней записи;
![]() - добавление новой записи.
- добавление новой записи.
Задание 6. Добавьте в базу данных записи, используя форму.
Порядок работы:
· Заполните базу данными, представленными в табл. 5.
Замечание. Переход от поля ввода к следующему полю
производится клавишей [Tab], [Enter] или мышкой. Для перехода к новой записи следует щелкнуть по кнопке![]() .Значения поля Код будут заполняться автоматически. Значения поля Учебная группа выбирайте из ниспадающего списка.
.Значения поля Код будут заполняться автоматически. Значения поля Учебная группа выбирайте из ниспадающего списка.
Таблица 5.
|
Код |
Фамилия |
Имя |
Отчество |
Год рождения |
Рота |
Курс |
Учебная группа |
|
1 |
Антонов |
Михаил |
Юрьевич |
1991 |
1 |
1 |
81 |
|
2 |
Андриянов |
Валерий |
Эдуардович |
1992 |
2 |
1 |
82 |
|
3 |
Баранник |
Борис |
Геннадьевич |
1990 |
3 |
2 |
83 |
|
4 |
Буков |
Виталий |
Анатольевич |
1991 |
4 |
2 |
84 |
|
5 |
Емельяненко |
Александр |
Сергеевич |
1992 |
2 |
1 |
85 |
· Сохраните введенные данные. Имя формы - Список. Закройте форму.
·
Перейдите в окно Таблицы.
Откройте таблицу Список.
Убедитесь, что в таблице
появились новые записи.
·
Щелкнув по кнопке![]() , сохраните текущую таблицу.
, сохраните текущую таблицу.
·
Щелкнув по нижней
кнопке![]() в правом верхнем углу, закройте таблицу.
в правом верхнем углу, закройте таблицу.
Задание 7. Проверьте каскадное обновление связанных полей.
Порядок работы:
· Откройте таблицу Группы.
· Исправьте учебные группы на 71, 72, 73, 74, 75, 76, 77, 78.
· Сохраните таблицу.
· Закройте таблицу Группы.
· Откройте таблицу Список.
· Убедитесь, что значения групп изменились.
· Закройте таблицу Список.
Задание 8. Проверьте каскадное удаление связанных полей.
Порядок работы:
· Откройте таблицу Группы.
· Удалите первую запись (всю строку выделите и нажмите на клавишу [Delete]). Появится окно в котором требуется подтвердить удаление записей (Рис. 27).

Рис. 27
· Согласитесь с проверочным вопросом, ответив Да.
· Закройте таблицу Группы.
· Откройте таблицу Список.
· Убедитесь, что исчезла запись с номером группы 71 (Рис 28).

Рис. 28
· Закройте таблицу Список.
Предъявите преподавателю:
1. таблицу Список на экране;
2. таблицу Группы на
экране;
3. форму Список на
экране.
Задание 9. Завершите работу с программой Access.
Порядок работы:
· Выполните команду Файл - Выход.
· Если вы производили редактирование в базе данных, появится вопрос о сохранении изменений. Ответьте на него утвердительно.
Практическое занятие 3.
Создание базы данных, состоящей из трех таблиц
Цели работы:
− научиться создавать таблицу базы данных с помощью Мастера таблиц;
− закрепить навыки по добавлению и удалению записей;
− закрепить навыки по заполнению и редактированию таблиц базы данных;
− научиться использовать фильтр в таблице.
Этапы работы
1. Проектирование структуры базы данных.
Создадим более сложный вариант базы данных. В ней будет три таблицы: Список, Группы и Личные данные.
2. Конструирование
пустых таблиц базы данных.
Воспользуемся еще одним
способом изготовления таблиц. Новую таблицу Личные данные создадим с
помощью Мастера таблиц.
Структуру таблиц Список
и Группы скопируем из базы прошлого занятия.
3. Создание схемы базы данных.
В данном случае таблицы Группы и Список объединены связью «один-ко-многим», таблицы Список и Личные данные -связью «один-к-одному». Таблицы Группы и Личные данные прямо не связаны.
4. Ввод данных в таблицы.
Создадим форму для ввода данных и воспользуемся ею.
5. Использование базы данных для практических задач.
Ход работы
Задание 1. Откройте учебную базу данных, созданную на прошлом занятии.
Порядок работы:
· Вызовите программу Access. Для этого дважды щелкните по пиктограмме Microsoft Access. Перед вами откроется окно системы управления базами данных, в котором появится меню.
· Включите мышкой переключатель Открыть базу данных, выделите из списка баз данных, расположенного ниже переключателя, имя вашей базы и щелкните по кнопке ОК. На экране появится окно с основными элементами базы данных.
Замечание. Используем готовые таблицы этой базы для конструирования новой. Таблицу Группа оставим в прежнем виде, исправив испорченные значения, а из таблицы Список возьмем только структуру.
Задание 2. Откорректируйте данные в таблице Группы.
Порядок работы:
Замечание. В предыдущей работе вы удаляли записи из таблицы Группы. Их следует восстановить.
·
Откройте таблицу Группы,
выделив ее и щелкнув по кнопке
Открыть.
· Добавьте недостающие записи. Исправьте существующие. Таблица должна выглядеть так, как представлено в табл. 6.
· Закройте таблицу, предварительно сохранив ее.
Таблица 6.
|
Учебная группа |
Преподаватель |
|
81 |
Демидченко В.И. |
|
82 |
Андрафанова Н.В. |
|
83 |
Комченко Е.В. |
|
84 |
Кривко В.М. |
|
85 |
Чайкин А.А. |
|
86 |
Сычева Е.В. |
|
87 |
Власова Н.Ф. |
Задание 3. Удалите все записи таблицы Список, оставив ее структуру.
Порядок работы:
· Откройте таблицу Список.
· Выделите все записи, войдите в меню Правка и выберете пункт Выделить все записи (Рис.29).

Рис. 29
· Нажмите клавишу [Delete]. Появится окно (Рис. 30).

Рис. 30
Щелкните по кнопке Да в вопросе о подтверждении удаления.
· Закройте таблицу, сохранив ее.
Замечание. Если теперь вводить данные в эту таблицу снова, то счетчик будет меняться с того номера, который был присвоен последней записи.
· Чтобы нумерация снова начиналась с 1, выполните команду Сервис - Служебные программы - Сжать и восстановить базу данных. Подождите некоторое время, чтобы программа отработала.
Задание 4. Используя Мастер таблиц, создайте таблицу Личные данные с ключевым полем.
Порядок работы:
· Выберите закладку Таблица, если находитесь в другом окне.
· Щелкните по кнопке Создать. В результате перейдем к работе со следующим диалоговым окном: Новая таблица. Здесь несколько вариантов, но вы выберите Мастер таблиц и щелкните по кнопке ОК (Рис. 31).

Рис. 31
Появится диалоговое окно, представленное на рис. 32.

Рис. 32
·
В этом окне следует
выбрать: в поле Образцы таблиц – поле Студенты; в поле Образцы полей - поля Код
Студента, Адрес,
Номер Телефона, щелкая
после каждого выбора по кнопке![]() . Эти поля попадут в Поля новой таблицы. Щелкните по кнопке Далее. (Появится
диалоговое окно Рис. 33).
. Эти поля попадут в Поля новой таблицы. Щелкните по кнопке Далее. (Появится
диалоговое окно Рис. 33).

Рис. 33
· В диалоговом окне (Рис. 33) задайте имя новой таблицы Личные данные. Оставьте автоматическое определение ключа. Щелкните по кнопке Далее.
Замечание. Access проверит связи данной таблицы с другими таблицами. Так как вы еще не устанавливали связи, то они не будут найдены автоматически. В этот момент можно установить новые связи, но мы пока этого делать не будем (рис. 34).

Рис. 34
· Щелкните по кнопке Далее (Рис. 34).
· После появления вопроса о действиях после создания таблицы автоматически выбирайте Ввести данные непосредственно в таблицу. Щелкните по кнопке Готово (Рис. 35).

Рис.35
Вы попадете в пустую таблицу, у которой есть поля, но отсутствуют записи (Рис. 36).

Рис. 36
· Добавьте в таблицу Личные данные еще три поля Физика, Математика и Информатика, в которых будут находиться семестровые оценки по этим предметам. Выберите Конструктор (Рис.37).

Рис. 37
· Добавьте в конец списка полей (Рис.37) три поля с именами Физика, Математика, Информатика и типом данных - числовой.
·
Щелкните по кнопке![]() - Сохранить.
- Сохранить.
·
Перейдите в режим
таблицы, щелкнув по кнопке![]()
· Закройте таблицу, предварительно сохранив ее. В результате вы получите три таблицы, две из которых связаны, а третья нет.
Задание 5. Исправьте схему данных.
Порядок работы:
·
Щелкните по кнопке![]() - Схема данных. Появится диалоговое окно Схема данных.
- Схема данных. Появится диалоговое окно Схема данных.
·
Щелкните по кнопке![]() - Добавить таблицу. Появится диалоговое окно (рис. 38).
- Добавить таблицу. Появится диалоговое окно (рис. 38).

Рис. 38
· В появившемся окне Добавление таблицы выделите таблицу Личные данные и щелкните по кнопке Добавить, а затем - по кнопке Закрыть окна Добавление таблицы.
· Поставьте мышку на имя поля КодСтудента в таблице Личные данные и, не отпуская кнопку мышки, перетащите ее на поле Код в таблице Список. Отпустите мышку. Появится диалоговое окно Изменение связей (Рис. 39).

Рис.39
· Включите флажок Обеспечение целостности данных. Это невозможно сделать, если типы обоих полей заданы неодинаково.
· Щелкните по кнопке Создать. Появится связь «один-к-одному». Это значит, что одной записи в таблице Список соответствует одна запись в таблице Личные данные. Схема данных представлена на рис. 40.

Рис. 40
· Закройте схему данных, сохранив ее.
Пояснение. Теперь встает задача ввода записей одновременно в разные таблицы: Список и Личные данные. ФИО мы храним в одной таблице, а адрес и номер телефона - в другой. Можно, конечно, попробовать ввести значения в каждую таблицу отдельно, но удобнее видеть клетки обеих таблиц для ввода данных одновременно. Эту задачу легко решить вводом значений через специально созданную форму, в которой присутствуют поля всех необходимых таблиц. Данные вводим в форму, а в результате заполняются таблицы.
Задание 6. Создайте форму для ввода данных.
Порядок работы:
· В окне базы данных выберите вкладку Формы.
· Щелкните по кнопке Создать.
· В диалоговом окне Новая форма выберите Мастер форм. Описание Мастера появляется в левой части диалогового окна. В нижнем поле имя таблицы или запроса в качестве источника данных можно не указывать (Рис. 41).

Рис. 41
При использовании Мастера форм источник данных для формы следует указывать в диалоговом окне Мастера.
· Щелкните по кнопке ОК. Появится окно создания форм, представленное на рис. 42.

Рис. 42
·
Выберите все поля из таблицы Список и все
поля - из таблицы Личные данные. Для этого выберите имя таблицы Список
в поле Таблицы/запросы. В результате появляется список полей в окне Доступные
поля. Щелкните по кнопке![]() , которая переносит все поля из списка. Затем
выберите имя таблицы Личные данные в поле Таблицы/запросы и вновь
щелкните по кнопке
, которая переносит все поля из списка. Затем
выберите имя таблицы Личные данные в поле Таблицы/запросы и вновь
щелкните по кнопке![]()
· Щелкните по кнопке Далее.
· Оставьте внешний вид формы в один столбец (выбран по умолчанию).
· Щелкните по кнопке Далее.
· Выберите требуемый стиль (например, Стандартный). Щелкните по кнопке Далее.
· Задайте имя формы: Общая форма. Щелкните по кнопке Готово. В результате вы получите форму (Рис.43), в которой можно менять существующие данные и вводить новые значения. Эти значения будут попадать в ту таблицу, в которую нужно (часть значений - в одну таблицу, часть - в другую).

Рис. 43
Задание 7. Заполните таблицы данными.
Замечание. Поля Код и Код Студента заполняются автоматически.
Данные таблицы Список приведены в табл. 8, а таблицы Личные данные - в табл. 9.
Таблица 8.
|
Код |
Фамилия |
Имя |
Отчество |
Год рождения |
Рота |
Курс |
Учебная группа |
|
1 |
Антонов |
Михаил |
Юрьевич |
1991 |
1 |
1 |
81 |
|
2 |
Андриянов |
Валерий |
Эдуардович |
1992 |
2 |
1 |
82 |
|
3 |
Баранник |
Борис |
Геннадьевич |
1990 |
3 |
2 |
83 |
|
4 |
Буков |
Виталий |
Анатольевич |
1991 |
4 |
2 |
84 |
|
5 |
Емельяненко |
Александр |
Сергеевич |
1992 |
2 |
1 |
85 |
|
6 |
Иванов |
Николай |
Иванович |
1991 |
1 |
1 |
86 |
|
7 |
Иванов |
Валерий |
Юрьевич |
1990 |
3 |
2 |
87 |
|
8 |
Петров |
Вячеслав |
Сергеевич |
1991 |
2 |
1 |
86 |
|
9 |
Петров |
Владимир |
Анатольевич |
1990 |
4 |
2 |
84 |
|
10 |
Удод |
Роберт |
Эдуардович |
1991 |
2 |
1 |
83 |
Таблица 9.
|
Код кур санта |
Адрес |
Номер телефона |
Физика |
Матема тика |
Информа тика |
|
1 |
Белгород, ул. Репина д.15 кв. 34 |
3-15-45 |
4 |
3 |
4 |
|
2 |
Москва, ул. Красноармейская д.4 кв. 15 |
123-45-78 |
4 |
4 |
4 |
|
3 |
Хабаровск, ул. Дальневосточная д.23 кв. 114 |
34-567-89 |
5 |
4 |
4 |
|
4 |
Москва, ул. Красина д.114 кв. 125 |
23-56-78 |
4 |
5 |
5 |
|
5 |
Волгоград, ул. Набережная д.55 кв. 23 |
45-76-54 |
3 |
3 |
5 |
|
6 |
Ейск, ул. Ясенская д.23 кв. 3 |
3-45-67 |
4 |
4 |
5 |
|
7 |
ст.Ясенская ул. Береговая д.45 |
9-78-65 |
3 |
5 |
3 |
|
8 |
Ейск, ул. Парковая д.223 кв. 43 |
2-45-34 |
4 |
3 |
4 |
|
9 |
Краснодар ул. Железнодорожная д.14 кв. 36 |
5-67-23 |
5 |
4 |
5 |
|
10 |
Ейск, ул. С. Романа д.22 кв. 3 |
6-89-23 |
4 |
5 |
5 |
В созданную форму вводятся данные из таблиц 8, 9 (Рис. 44).

Рис. 44
· Закройте форму, предварительно сохранив ее.
· Перейдите на закладку Таблицы.
· Откройте таблицу Список и убедитесь, что в них появились данные (Рис.45).

Рис. 45
Закройте таблицу.
· Откройте таблицу Личные данные и убедитесь, что в них появились данные (Рис. 46).

Рис. 46
· Закройте таблицу.
Задание 8. Добавьте новое поле Портрет (рисунки или фотографии) в таблицу Список.
Пояснение. Возможен вариант, когда появляется необходимость добавить новые поля в существующую таблицу. Это можно сделать, например, описанным ниже способом.
· Откройте таблицу Список, если она закрыта.
· Перейдите в режим Конструктора.
· Добавьте еще одно поле (вводите имя поля ниже поля Учебная группа), имя которого Портрет, тип данных - Поле объекта OLE, общие свойства поля оставить по умолчанию (Рис. 47).

Рис. 47
·
Щелкните по кнопке![]() - Сохранить.
- Сохранить.
·
Перейдите в режим
таблицы, щелкнув по кнопке![]()
· Щелкните мышкой по клетке, где должно быть значение поля Портрет.
· Выполните команду Вставка - Объект - Точечный рисунок Paint - OK.
· Нарисуйте условно «портрет».
·
Щелкните по кнопке ![]() в правом верхнем углу окна рисунка, в результате чего вы вернетесь в таблицу.
Рисунок будет обозначен словами.
Чтобы увидеть портрет, дважды щелкните мышкой по названию рисунка, возвращаясь
в программу, где изготовлен портрет.
в правом верхнем углу окна рисунка, в результате чего вы вернетесь в таблицу.
Рисунок будет обозначен словами.
Чтобы увидеть портрет, дважды щелкните мышкой по названию рисунка, возвращаясь
в программу, где изготовлен портрет.
Самостоятельное задание.
Нарисуйте условно «портреты» всех курсантов из таблицы Список.
Задание 9. Научитесь использовать фильтр.
Справочная информация. Выражения в фильтре могут состоять из точных значений, которые Access использует для сравнения в том виде, в котором они вводятся. Числа вводятся без ограничителей, например, 22. Текст должен быть заключен в кавычки, например «Александров». Даты ограничиваются символами #, например, #10/01/99#. Элементы выражения могут быть связаны операторами: арифметическими: *, +, -, /, ^;
сравнения: <, <=, >, >=, =, <>;
логическими: And (И), Not (Нет), Or (Или); Like — для использования логики замены в выражениях;
In - для определения, содержится ли элемент данных в списке значений; Between…And — для выбора значений из определенного интервала.
Порядок работы:
· Откройте таблицу Список.
·
Щелкните по кнопке![]() - Изменить фильтр. Появится окно
выбора, представленное на рис. 48.
- Изменить фильтр. Появится окно
выбора, представленное на рис. 48.

Рис. 48
· Щелкните мышкой по полю Год рождения. У активного поля появится стрелка выбора.
·
Выберите Год
рождения 1991 и щелкните по кнопке![]() -Применить фильтр. Вы автоматически попадете в таблицу, в которой будут только выбранные записи (Рис. 49).
-Применить фильтр. Вы автоматически попадете в таблицу, в которой будут только выбранные записи (Рис. 49).

Рис. 49
· Отмените выбор. Для этого необходимо отжать эту же кнопку, которая теперь называется Удалить фильтр.
·
Щелкните по кнопке![]() - Изменить фильтр.
- Изменить фильтр.
· Удалите все в поле Год рождения, выделив значение и нажав клавишу [Delete].
·
Измените фильтр так, чтобы
в таблице были видны только курсанты 2 роты 1 курса (одновременный запрос в двух полях - Рота и Курс). Щелкните по
кнопке ![]() - Применить фильтр (Рис.50).
- Применить фильтр (Рис.50).

Рис. 50
· Измените фильтр. Допустимо указывать границы изменения значений. В поле Год рождения наберите >1990. Щелкнув по кнопке Применить фильтр, вы получите таблицу, в которой присутствуют записи с годами рождения больше 1990 (Рис. 51).

Рис. 51
Предъявите преподавателю: таблицы Список, Группы, Личные данные на экране.
Задание 10. Завершите работу с программой Access.
Порядок работы:
· Выберите пункт меню Файл - Выход.
· Если вы производили редактирование в базе данных, появится вопрос о сохранении изменений. Отвечайте на него утвердительно.
Практическое занятие 4. Применение форм
Цели работы:
− научиться создавать формы ввода-вывода;
− научиться создавать кнопочные формы.
Ход работы
Задание 1. Откройте информационную базу данных, созданную на прошлом занятии, и подготовьте ее к работе.
Порядок работы:
· Вызовите программу Access. Для этого дважды щелкните по пиктограмме Microsoft Access. Перед вами откроется диалоговое окно системы управления базами данных, в котором появится меню.
· Включите мышкой переключатель Открыть базу данных, выделите из списка баз данных, расположенного ниже переключателя, имя вашей базы и щелкните по кнопке ОК.
· Перейдите на закладку Формы, выделите форму Список и нажмите клавишу [Delete] (Рис. 52).

Рис. 52
· Согласитесь с удалением. В результате у вас в базе данных должны остаться три исходные таблицы и Общая форма, с помощью которой вы можете добавлять значения в вашу базу данных.
Задание 2. Создайте простую форму с помощью кнопки Новый объект.
Порядок работы:
· В диалоговом окне базы данных выберите вкладку Таблицы, если находитесь в другой вкладке.
· Выделите таблицу Список. (Автоформу можно строить и при закрытой таблице, и при открытой).
Замечание. Автоформа создает форму, в которой отображаются все поля и записи выбранной таблицы или запроса. Каждое поле располагается на отдельной строке, с левой стороны от которой отображается надпись к данному полю. С помощью автоформы можно просматривать или вводить данные.
·
Щелкните по кнопке
раскрытия списка, расположенной рядом с кнопкой ![]() - Новый объект на панели
инструментов и выберите
элемент Автоформа. Появится автоформа, представленная на рис. 53.
- Новый объект на панели
инструментов и выберите
элемент Автоформа. Появится автоформа, представленная на рис. 53.
· Сохраните автоформу с именем Список.
· Закройте автоформу, ответив утвердительно на вопрос о сохранении, если таковой последует.

Рис. 53
Задание 3. Создайте форму с помощью Мастера форм.
Порядок работы:
· В окне базы данных выберите вкладку Формы.
· Щелкните по кнопке Создать.
· В диалоговом окне Новая форма выберите Мастер форм. Описание Мастера появляется в левой части диалогового окна (Рис.54).

Рис. 54
В нижнем поле имя таблицы или запроса в качестве источника данных можно не указывать. При использовании Мастера форм источник данных для формы следует указывать в диалоговом окне Мастера.
· Щелкните по кнопке ОК.
· В поле Таблицы/запросы выберите таблицу Список, в поле Доступные поля выберите поля Фамилия, Имя и перенесите их стрелкой в поле Выбранные поля (Рис. 55).

Рис. 55
· В поле Таблицы/запросы выберите таблицу Личные данные, в поле Доступные поля выберите поля Физика, Математика, Информатика и перенесите их стрелкой в поле Выбранные поля. Результат этих действий представлен на рис. 56.

Рис. 56
· Щелкните по кнопке Далее.
· Выберите внешний вид формы - Табличный. Щелкните по кнопке Далее.
· Выберите требуемый стиль (например, Обычный). Щелкните по кнопке Далее.
· Задайте имя формы: Успеваемость. Щелкните по кнопке Готово. В результате получите форму, в которой можно менять существующие данные и вводить новые значения сразу в две таблицы (Рис. 57).

Рис. 57
· Закройте форму.
Задание 4. Создайте форму с помощью автоформ.
Порядок работы:
· Щелкните по кнопке Создать.
Замечание. При выборе элементов Автоформа: в столбец, Автоформа: ленточная или Автоформа: табличная форма создается автоматически.
· Выберите Автоформа: ленточная (Рис 58).

Рис. 58
· В нижнем поле выберите таблицу Личные данные, которые будут служить источником данных для формы.
· Щелкните по кнопке ОК. Получите готовую автоформу (Рис. 59).

Рис. 59
· Сохраните ее с именем Личные данные1.
· Закройте автоформу.
Самостоятельное задание. 1. Изготовьте автоформу в столбец для таблицы Список (Список курсантов).
2. Изготовьте табличную автоформу для таблицы Группы (Номера групп).
· Закройте формы, если они открыты.
Замечание. Созданную форму можно изменить в режиме Конструктор.
Задание 5. Создайте формы без помощи Мастера.
Порядок работы:
· В диалоговом окне базы данных выберите вкладку Формы, если находитесь в другом окне.
· Щелкните по кнопке Создать.
· В диалоговом окне Новая форма выберите режим Конструктор.
· В открывшемся окне выберите таблицу Список, содержащую данные, на основе которых будет создана форма (Рис. 60).

Рис. 60
· Щелкните по кнопке ОК.
· Окно формы будет выведено на экран в режиме Конструктор (Рис. 61).

Рис. 61
·
Щелкните по кнопке![]() - Список полей на панели инструментов. Получите список полей, из которого можно
добавлять присоединенные
элементы управления в форму или в отчет. Выделите поля Фамилия, Имя, Отчество, Учебная группа, Портрет (щелкните мышкой по имени поля,
одновременно держа нажатой левой рукой клавишу [Ctrl]).
Отпустите клавишу [Ctrl] после выбора полей. Перетащите мышкой поля в область данных (Рис. 62).
- Список полей на панели инструментов. Получите список полей, из которого можно
добавлять присоединенные
элементы управления в форму или в отчет. Выделите поля Фамилия, Имя, Отчество, Учебная группа, Портрет (щелкните мышкой по имени поля,
одновременно держа нажатой левой рукой клавишу [Ctrl]).
Отпустите клавишу [Ctrl] после выбора полей. Перетащите мышкой поля в область данных (Рис. 62).

Рис. 62
· Закройте окно списка полей.
Замечание. Размер окошка для названия поля и для его значения меняются мышкой, «схватившейся» за черный квадратик рамки. Эти элементы передвигаются по полю с помощью мышки.
· Расположите элементы удобно по полю.
Замечания. 1. Для независимого друг от друга перемещения элементов следует «захватить» их мышкой за левый верхний квадрат большего размера, иначе подпись и поле будут передвигаться вместе.
2. С помощью
кнопок![]() меняется соответственно цвет фона, текста, линии/границы.
меняется соответственно цвет фона, текста, линии/границы.
· Задайте размер текста поля Фамилия равным 18. Чтобы увеличить размер элемента соответственно надписи, выполните команду Формат - размер - по размеру данных.
· Сохраните форму с именем Курсант.
·
Формы могут быть
выведены на экран в трех видах: режим конструктора (рис. 63), режим формы (рис.64) и режим
таблицы (Рис. 65). Переключение режимов производится кнопкой ![]() Вид. Посмотрите все
способы представления формы.
Вид. Посмотрите все
способы представления формы.

Рис. 63

Рис. 64

Рис. 65
· Закройте форму.
Задание 6. Добавьте в таблицу Список логическое поле «Собирается заняться научной работой на кафедре ООД», значения которого «Да» или «Нет». Добавьте это поле в форму.
Порядок работы:
· Перейдите на закладку Таблицы. Откройте таблицу Список в режиме Конструктор. Добавьте поле с именем Научная работа на кафедре ООД и типом Логический (Рис. 66).

Рис. 66
· Сохраните таблицу и закройте ее.
· Перейдите на закладку Формы.
· Откройте форму Курсант в режиме Конструктор.
Замечание. В форме или в отчете флажок может быть использован как отдельный элемент управления, в котором отображаются значения логического поля из базовой таблицы. Если флажок установлен, поле Значение в таблице имеет значение «Да», если флажок снят, поле имеет значение «Нет».
·
Щелкните по кнопке Список
полей. Выделите название Научная работа на кафедре ООД и перетащите его мышкой в область данных. Появится
значок флажка![]() и надпись Научная работа на кафедре ООД (Рис. 67).
и надпись Научная работа на кафедре ООД (Рис. 67).

Рис. 67
· Перейдите в режим формы и посмотрите разные записи. Флажок снимается и устанавливается щелчком мышки по соответствующему полю. Установите флажки у трех учеников.
· Закройте форму, ответив утвердительно на вопрос о сохранении.
Задание 7. Создайте кнопочную форму Заставка.
Порядок работы:
Щелкните по кнопке Создать.
· В появившемся диалоговом окне выберите Конструктор. Появится пустая форма. Задайте мышкой ширину формы, равную 10 см, а высоту - 7 см.
· Сохраните форму с именем Заставка.
· Выберите на панели инструментов кнопку Аа - Надпись. Курсор мышки примет вид крестика с «приклеенной» буквой А.Щелкните мышкой по месту начала надписи и введите:
База данных «Учебный отдел»
(после слов База данных нажмите одновременно комбинацию клавиш [Shift]+[Enter].)
· Нажмите клавишу [Enter].
· Выберите размер букв 18, а выравнивание - по центру. Выполните команду меню Формат - размер - по размеру данных. Цвет фона - голубой.
· Растяните мышкой надпись на ширину окна, как представлено на рис. 68.

Рис.68
·
Выберите на панели
элементов значок ![]() - Кнопка. Щелкните мышкой по тому месту в области
данных, где должна быть
кнопка (это может быть любое место, которое вам нравится). Появится диалоговое окно Создание
кнопок.
- Кнопка. Щелкните мышкой по тому месту в области
данных, где должна быть
кнопка (это может быть любое место, которое вам нравится). Появится диалоговое окно Создание
кнопок.
· Выберите категорию Работа с формой, а действие - Открытие формы, как представлено на рис. 69.

Рис. 69
· Щелкните по кнопке Далее.
· Выберите форму Список, открываемую этой кнопкой, и щелкните по кнопке Далее.
· В следующем окне щелкните по кнопке Далее.
· В следующем окне поставьте переключатель в положение Текст, наберите в поле текст слово Список, как показано на рис. 70.

Рис. 70
· Щелкните по кнопке Далее.
· Задайте имя кнопки Список и щелкните по кнопке Готово.
Замечание. Размер и расположение кнопок можно менять мышкой в режиме Конструктор.
Самостоятельно создайте кнопки для форм Успеваемость и Личные данные.
· Перейдите в режим формы (рис. 71). Теперь при щелчке мышью по соответствующим кнопкам будут открываться соответствующие формы для работы.

Рис. 71
· Чтобы кнопочная форма автоматически появлялась при запуске базы данных, выполните команду Сервис - Параметры запуска. В поле Форма выберите Заставка и щелкните по кнопке ОК (Рис. 72).

Рис. 72
·
Закройте, форму,
ответив утвердительно на возможный вопрос
о ее сохранении.
Предъявите преподавателю: формы Курсант, Личные данные, Личные данные1, Список, Успеваемость на экране компьютера.
Задание 8. Завершите работу с программой Access.
Порядок работы:
· Выберите пункт меню Файл - Выход.
· Если вы производили редактирование в базе данных, появится вопрос о сохранении изменений. Ответьте на него положительно.
Практическое занятие 5. Создание и использование запросов понятие о создании отчетов
Цели работы:
− закрепить навыки по редактированию таблиц;
− познакомиться с основными видами запросов;
− научиться создавать запросы на выборку различными способами;
− научиться создавать отчеты.
Ход работы
Задание 1. Откройте учебную базу данных, изготовленную на прошлом занятии.
Порядок работы:
· Вызовите программу Access. Для этого дважды щелкните по пиктограмме Microsoft Access. Откроется окно системы управления базами данных, в котором появится меню.
· Включите мышкой переключатель Открыть базу данных, выделите из списка баз данных, расположенного ниже переключателя, имя вашей базы и щелкните по кнопке ОК.
· Если вы включили в параметры запуска Заставку, то она появится перед вами. Закройте ее. На экране возникнет диалоговое окно с основными элементами базы данных. В базе данных должны быть три таблицы: Список, Личные данные, Группы (Рис 73).

Рис. 73
В случае их отсутствия импортируйте данные таблицы из чужой базы данных (например, из эталонной базы данных преподавателя).
Для этого следует:
· Выполнить команды Файл - Создать базу данных - ОК.
· Ввести свою фамилию в качестве имени учебной базы данных и щелкнуть по кнопке Создать.
· Выполнить команду Файл - Внешние данные - Импорт....
· Выделить имя базы данных, из которой вы собираетесь копировать таблицы, и щелкнуть по кнопке Импорт.
· Выделить те таблицы, которые вы собираетесь копировать, и щелкнуть по кнопке ОК. В результате вы получите базу данных с готовыми связями между таблицами, если, конечно, вы скопировали все взаимосвязанные таблицы.
Задание 2. Создайте запрос на выборку с именем Номера телефонов.
Порядок работы:
· Выберите закладку Запросы, если находитесь в другом диалоговом окне.
· Щелкните мышкой по кнопке Создать.
· В появившемся диалоговом окне выберите Конструктор, щелкните по кнопке ОК.
· Добавьте нужные таблицы (Личные данные и Список), выбирая их и щелкая по кнопке Добавить. Так как таблицы связаны, то между ними появится линия, обозначенная цифрами 1 («один-к-одному»), что представлено на рис. 74.

Рис. 74
· Закончите выбор, щелкнув по кнопке Закрыть. Появляется возможность выбора полей из разных таблиц.
· Выберите поля Фамилия, Имя и Отчество из таблицы Список и НомерТелефона - из таблицы Личные данные (рис. 75).

Рис. 75
Для этого достаточно сделать двойной щелчок мышкой по имени поля. Второй вариант - перетащить мышкой название поля в клетки запроса.
·
Щелкните по кнопке ![]() для представления запроса. Это самый
простой вид запроса на выборку. В результате вы получаете новую таблицу с другим набором полей.
для представления запроса. Это самый
простой вид запроса на выборку. В результате вы получаете новую таблицу с другим набором полей.
· Перейдите в режим Конструктор.
· Получите этот запрос (он представлен на рис. 76).

Рис. 76
·
Щелкните по кнопке ![]() для
представления запроса (Рис. 77).
для
представления запроса (Рис. 77).

Рис. 77
· Измените имя запроса, выбрав в меню пункт Файл - Сохранить как - Телефоны курсантов. (Рис. 78).

Рис. 78
· Сохраните запрос, щелкнув по кнопке Сохранить. Введите имя запроса Телефоны курсантов и щелкните по кнопке ОК.
Задание 3. Составьте запрос с использованием логических операций в условии отбора.
Предположим, что вам нужно предоставить данные по всем курсантам которые учатся без троек. Для этого нужно выбрать записи, в которых оценки по предметам 4 ИЛИ 5.
Порядок работы:
· Выберите закладку Запрос, если находитесь в другом диалоговом окне.
· Щелкните мышкой по кнопке Создать.
· В появившемся диалоговом окне выберите Конструктор, щелкните по кнопке ОК.
· Добавьте нужные таблицы (Личные данные и Список), выбирая их и щелкая по кнопке Добавить.
Замечание. Так как таблицы связаны, между ними на экране появляется линия «один-к-одному». Если ее нет, таблицы нужно связать.
· Закончите выбор, щелкнув по кнопке Закрыть. Появляется возможность выбора полей из разных таблиц.
· Выберите поля Фамилия, Имя и Отчество из таблицы Список и поля Физика, Математика, Информатика - из таблицы Личные данные. Для этого достаточно сделать двойной щелчок мышкой по имени поля. Второй вариант - перетащить мышкой название поля в клетки запроса.
· В строке Условие отбора под полями Физика, Математика, Информатика поставьте 4 Or 5 (рис. 79).

Рис. 79
·
Щелкните по кнопке ![]() для
представления запроса (Рис. 80).
для
представления запроса (Рис. 80).

Рис. 80
· Сохраните запрос с именем Успеваемость1, щелкнув по кнопке Сохранить. Теперь в меню базы данных в окне Запросы будет показано два запроса (Рис. 81).

Рис. 81
Самостоятельное задание. 1. Составьте запрос на курсантов, у которых оценка по курсу Физика 4 или 5; сохраните запрос с именем Успеваемость2.
2. Составьте запрос на курсантов групп, которые имеют оценку по курсу Информатика и Математика 4 или 5; сохраните запрос с именем УспеваемостьЗ.
Предъявите преподавателю: запросы Номера телефонов, Успеваемость1, Успеваемость2, УспеваемостьЗ.
Задание 4. Создайте отчет в столбец на основании запроса Адрес.
Порядок работы:
· Откройте закладку Отчеты, если находитесь в другом окне.
· Щелкните по кнопке создать.
· В появившемся диалоговом окне Новый отчет выберите Автоотчет: в столбец и запрос Телефоны курсантов (Рис. 82).

Рис. 82
· Сохраните отчет с именем Телефоны курсантов. Закройте отчет.
Замечание. Этот отчет составлен на основании запроса. При изменении запроса изменяется и отчет. Это дает возможность очень гибко формировать отчеты.
· Откройте закладку Запросы, если находитесь в другом окне.
· Выделите запрос Телефоны курсантов .
· Откройте запрос в режиме Конструктор: щелкните по кнопке Конструктор.
· Введите условие отбора фамилии: Антонов (Рис. 83).

Рис. 83
·
Выполните запрос, щелкнув по кнопке ![]() (Рис.
84).
(Рис.
84).

Рис. 84
· Сохраните его и закройте.
· Перейдите в закладку отчеты.
· Откройте отчет Телефоны курсантов. В списке вывода будет находиться данные только одного человека (Рис. 85).

Рис. 85
· Предъявите отчет преподавателю.
Задание 5. Завершите работу с программой Access.
Порядок работы:
· Выполните команду Файл - Выход.
·
Если вы производили
редактирование в базе данных, появится
вопрос о сохранении
изменений. Ответьте на него положительно.
Контрольные вопросы
1. В каких объектах хранятся данные базы?
2. Чем отличаются поля и записи таблицы?
3. Какие типы полей таблиц вы знаете?
4. Содержит ли какую-либо информацию таблица, в которой нет
ни одной записи?
5. Содержит ли какую-либо
информацию таблица, в которой нет
полей? Может ли
существовать такая таблица?
6. В чем состоит особенность поля типа Счетчик?
7. В чем состоит особенность поля типа Memo?
8. Какое поле можно считать уникальным ?
9. Каким должно быть поле первичного ключа ?
10. В чем преимущество поля, являющегося первичным ключом?
11. Какую базу данных называют реляционной?
12. В каком диалоговом окне создают связи между полями таблиц базы данных?
13. Для чего предназначены запросы?
14. Как называется категория запросов, предназначенная для выбора данных из таблиц базы?
15. Для чего предназначены формы?
16. Из чего состоят формы?
17. Для чего предназначены отчеты?
18. На какое устройство компьютерной системы происходит вывод данных при работе отчета?
Литература:
1. Золотова С.И. Практикум по Ассess. –М.: Финансы и статистика, 2006.
2. Могилев А.В., Пак Н.И., Хеннер Е.К. Информатика. – М: Академия, 2003.
3. Симонович и др. Информатика. Базовый курс. – СПб: Питер, 2001.
4. Симонович С.В., Евсеев Г.А., Алексеев А.Г. Специальная информатика: Учебное пособие – М.: АСТ-ПРЕСС КНИГА, 2003.
СОДЕРЖАНИЕ
Введение . . . . . . . . . 3
Предварительные сведения .. . . . . . 4
Практическое занятие 1. Создание базы данных, состоящей из одной таблицы . . . . . . . . . 7
Практическое занятие 2. Создание базы данных, состоящей из
двух таблиц . . . . . . . . 17
Практическое занятие 3. Создание базы данных, состоящей из
трех таблиц .. . . . . . . . 28
Практическое занятие 4. Применение форм . . 42
Практическое занятие 5. Создание и использование запросов понятие о создании отчетов . . . . . . . 55
Литература . . . . . . . . 64
В нашем каталоге доступно 75 422 рабочих листа
Перейти в каталогПолучите новую специальность за 2 месяца

Получите профессию
за 6 месяцев
Пройти курс
Рабочие листы
к вашим урокам
Скачать
6 672 280 материалов в базе
Настоящий материал опубликован пользователем Кривко Вячеслав Михайлович. Инфоурок является информационным посредником и предоставляет пользователям возможность размещать на сайте методические материалы. Всю ответственность за опубликованные материалы, содержащиеся в них сведения, а также за соблюдение авторских прав несут пользователи, загрузившие материал на сайт
Если Вы считаете, что материал нарушает авторские права либо по каким-то другим причинам должен быть удален с сайта, Вы можете оставить жалобу на материал.
Удалить материалВаша скидка на курсы
40%Курс профессиональной переподготовки
500/1000 ч.
Курс повышения квалификации
36/72 ч.
Курс профессиональной переподготовки
300/600 ч.
Курс повышения квалификации
36 ч. — 180 ч.
Мини-курс
4 ч.
Мини-курс
4 ч.
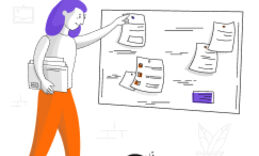






Оставьте свой комментарий
Авторизуйтесь, чтобы задавать вопросы.