

Содержание*


˂1˃*
Что такое “Quizlet”?
Quizlet – это бесплатный
онлайн-сервис для создания и применения флэшкарточек и обучающих игр различных
видов и категорий (языки, культура, математика, география и т.д.). Основой
данного приложения являются сэты (sets) – списки слов, перечни различных понятий, картинок или
фотографий с описанием.


*По гиперссылкам ˂1˃, ˂2˃ , ˂3˃ и т.д. можно вернуться
к содержанию руководства.
|
|
˂2˃
Регистрация/вход в аккаунт
Шаг 1. В поисковой строке любого
браузера набираем Quizlet, по ссылке переходим на сайт.
Для регистрации на
сервисе нажимаем “Sign up”.


Шаг 2. В появившемся окне заполняем
регистрационную анкету. (Внимание!!! Все
поля являются обязательными для регистрации.) Далее нажимаем “Sign Up”.




˂2˃
Процедура регистрации довольно
проста и занимает немного времени.
Далее рассмотрим последовательность
действий при следующем входе в аккаунт.
Шаг 1. Нажимаем “Log in”.



Шаг 2. В поле “Username” вписываем указанное нами в регистрационной анкете имя; в поле “Password” – пароль. Нажимаем “Log in”.





˂2˃
Если вдруг не получается войти в
аккаунт, а система сообщает, что данные введены неверно, паниковать не стоит. В
таком случае выполняем следующие действия.
Шаг 1. Нажимаем “Forgot password”.



Шаг 2. Появляется окно восстановления
доступа к аккаунту. Для восстановления пароля в первое поле вводим “Username” и нажимаем “Reset my password”.



˂2˃
*Если по каким-либо причинам мы не помним “Username”, тогда во второе поле вводим адрес электронной почты и нажимаем
“Email my username”. Система отправит
на указанный электронный ящик письмо, где будет указано “Username”. После этого возвращаемся к «Шаг 2».



Шаг 3. Открываем письмо, отправленное на электронную почту и нажимаем “Reset your password”.



˂2˃
Шаг 4. Вводим новый пароль в поле “New password”, в поле “Confirm” вводим пароль еще
раз для подтверждения. (Это обязательно!). Нажимаем “Save Password”.




Доступ к аккаунту
восстановлен. Запоминаем новый пароль, нажимаем “Back to the Home Page” и приступаем к работе. J


˂3˃
Знакомство с сервисом










 Мы находимся на главной странице нашего аккаунта. Интерфейс
довольно прост и понятен. Даже начинающий пользователь в состоянии освоить его
самостоятельно. Обратим внимание лишь на наиболее важные моменты.
Мы находимся на главной странице нашего аккаунта. Интерфейс
довольно прост и понятен. Даже начинающий пользователь в состоянии освоить его
самостоятельно. Обратим внимание лишь на наиболее важные моменты.






˂4˃
Создание “Study Set”
Итак, попробуем
создать свой первый set, например, по теме “Weather”.
Шаг 1. Нажимаем “Create a Study Set” (любой из
вариантов).



Шаг 2. Если есть желание, читаем
информацию J. Далее снова нажимаем “Create a study set”.


˂4˃
Шаг 3. Вписываем название будущего сета.


Шаг 4. Quizlet предоставляет возможность устанавливать некоторые
параметры для каждого сета. Для того чтобы настроить их по собственному желанию
нажимаем “Change” (любой из
вариантов).



˂4˃
Шаг 5. В появившемся окне выбираем
необходимый параметр, устанавливая маркер (черная точка в кружочке J).
Параметры:
1. Кто может
просматривать сет? – любой пользователь; пользователь, имеющий пароль доступа;
только мы.
2. Кто может
редактировать сет? – пользователь, имеющий пароль доступа, только мы.
Далее нажимаем “Save”.




Шаг 6. Нажимаем “Choose language” для того, чтобы выбрать язык. Термин и его определение могут быть как на одном языке, так и на
разных. Все зависит от наших целей.



˂4˃
Шаг 7. В соответствующее поле
вписываем слово (Term) и его определение (Definition).
*К каждому слову, кроме дефиниции, можно добавить картинку или
звук, нажав на соответствующий значок.




Система предлагает
несколько вариантов по нашему запросу. Если что-то из предложенного нам
подходит, смело «кликаем» на это.


К сожалению,
использование собственных (загруженных) картинок, а также звука доступно только
на улучшенной версии сайта, которую можно приобрести за 24,99$ (в год). L
˂4˃
Так выглядит
определение слова “Sunny” после добавления
картинки.


Для того чтобы
убрать картинку, нажимаем на значок.


Затем нажимаем “Remove image”.


Система еще раз спросит нас,
действительно ли мы хотим удалить картинку. Если да, нажимаем “OK”, если нет – «Отмена», и все останется на своих местах.


˂4˃
Шаг 8. Повторяем «Шаг 2» необходимое
количество раз. Для добавления нового поля, нажимаем «+».


Шаг 9. После того, как все слова и
дефиниции будут внесены, нажимаем “Create”.


Созданный сет можно
добавить в определенный класс или папку, а также поделиться ссылкой в
социальных сетях.





˂4˃
Процесс создания
сета окончен. Однако у нас есть возможность в любой момент отредактировать его,
добавить в класс или папку, поделиться ссылкой, распечатать и т.д. Для этого
достаточно воспользоваться одним из инструментов “Tools”.


˂5˃
Использование “Study Set”
Quizlet предлагает шесть
способов изучения слов. Четыре из них являются учебными (“Flashcards”, “Learn”, “Speller”, “Test”), два – игровыми (“Scatter”, “Gravity”). Кратко рассмотрим каждый из
них.


Flashcards
Flashcards – способ ознакомления и
заучивания слов. В данном режиме электронные карточки можно листать,
переворачивать, перемешивать, прослушивать; отмечать трудные слова (звездочкой);
выбирать уровень сложности и т.д.

˂5˃
Learn
Learn – способ закрепления изученных
слов. В данном режиме система предлагает, например, определение, а пользователю
необходимо вписать термин. Слова, в которых делаются ошибки, появляются чаще.
Здесь также имеется функция прослушивания фраз.
После нажатия на “Answer”, если ответ верный происходит переход к следующей карточке.
Если неверный – на экран выводится верный ответ, а пользователю необходимо
написать его в нижнем поле.


Speller
Speller – способ закрепления слов,
развития аудирования и правописания. Прослушав диктора, необходимо набрать
услышанное слово/фразу. Нажав на “Replay audio”, можно еще раз прослушать.
Если слова были набраны правильно, происходит автоматический переход к
следующей карточке. Если неправильно – система укажет на ошибку и предложит
попробовать еще раз.



˂5˃
Test
Test – способ проверки степени
усвоения изученных слов, который включает в себя 4 варианта заданий: written, marching, multiple choice, true/false. Тест можно распечатать, а также изменять, отмечая/убирая
пункты в панели настроек справа.



Результаты теста
оцениваются по 100-бальной шкале. Верные ответы выделяются зеленым, неверные –
красным.


˂5˃
Scatter
Scatter – обучающая игра, цель которой
быстро найти соответствие. Перед игроком находятся разбросанные карточки (на
одних написаны слова, на других – их дефиниции/перевод). Соединив карточки
правильно, они исчезают. Игра идет до тех пор, пока все соответствия не будут
найдены.

Gravity
Gravity – обучающая игра, напоминающая
собой тетрис. Сверху вниз падают астероиды. Внутри астероидов написаны
дефиниции, наша задача быстро вписать слово, чтобы не дать астероиду достигнуть
Земли. Скорость падения постепенно увеличивается.


˂6˃
Создание класса
Шаг 1. Для того чтобы создать класс,
на главной странице нашего аккаунта нажимаем “Creat a class”.


Шаг 2. В соответствующие поля
вписываем название будущего класса, даем его краткое описание, выбираем учебное
заведение. Устанавливаем/снимаем галочку в пункте «Разрешить учащимся добавлять
сеты/других членов в класс» в зависимости от наших целей. Нажимаем “Create class”.






˂6˃
Шаг 3. Для добавления задания в
созданный класс нажимаем “+Add a set”.


Шаг 4. В появившемся окне либо
выбираем уже созданный сет (в одной из вкладок: “Your sets”, “Folder sets”, “Studied sets”), либо создаем новый, нажав на “Create a new set”. Затем нажимаем “ADD”.


Шаг 5. Для добавления в класс учеников
нажимаем “+Add members”.


˂6˃
Шаг 6. Вписываем адрес электронной
почты ученика или его Username и нажимаем “Send”. На почту ученику придет письмо-приглашение. Перейдя по
ссылке, он станет членом созданного класса.



˂7˃
Видео-инструкции
Если прочитав
руководство, у вас, дорогие читатели, все же возникли какие-то вопросы или
что-то оказалось непонятным, предлагаем вам посмотреть несколько
видеофрагментов, которые очень подробно рассказывают, как работать с ресурсом Quizlet.
1. https://www.youtube.com/watch?v=ayt9wQcSfTw&index=4&list=PL2d6oc-R9MYqz2kbO_VBJrNhWgkWAnuZ1
2. https://www.youtube.com/watch?v=TYdV96Za7_c
Желаем успехов! J





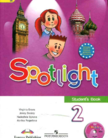
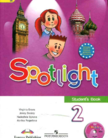
Оставьте свой комментарий
Авторизуйтесь, чтобы задавать вопросы.