- 23.01.2020
- 460
- 11

Получите профессию
за 6 месяцев
Пройти курс
Рабочие листы
к вашим урокам
Скачать
Смотреть ещё
686
методических разработок по информатике
Перейти в каталог

СОДЕРЖАНИЕ
2 Объем учебной дисциплины и виды учебной работы 5
3 Тематика практических занятий 6
4 Содержание практических заданий 9
5 Критерии оценки результатов практической работы студентов 57
6 Правила техники безопасности 58
7 Список рекомендуемой и использованной литературы 59
1. ПОЯСНИТЕЛЬНАЯ ЗАПИСКА
Усвоение любого теоретического курса легче всего осуществляется через практические занятия. Они облегчают понимание и запоминание фактического материала, развивают творческое мышление.
На освоение программы учебной дисциплины «Информатика» по учебному плану отведено 48 аудиторных практических занятий.
Практические занятия являются обязательными при усвоении учебного материала, так как отражают технологическую составляющую информационных технологий. Они помогают получить навыки работы на персональном компьютере в наиболее распростра- ненных программных продуктах фирмы Microsoft – операционной системе Windows, тек- стовом процессоре Word, табличном процессоре Excel, системе управления базами дан- ных Access, в программе презентаций PowerPoint.
Состав и содержание практических занятий направлены на реализацию государ- ственных требований к минимуму содержания и уровню подготовки выпускников по спе- циальности СПО 33.02.01 Фармация дело в части освоения основного вида профессио- нальной деятельности и соответствующих общих и профессиональных компетенций (ОК и ПК).
Состав заданий для практических занятий спланирован с расчетом, чтобы за отведенное время они могли быть качественно выполнены большинством студентов.
Цель методических указаний: оказание помощи студентам в выполнении практических работ по дисциплине «Информатика».
Настоящие методические указания содержат практические работы, которые позволят сту- дентам закрепить теорию по наиболее сложным разделам курса и направлены на форми- рование следующих общих:
ОК 3. Принимать решения в стандартных и нестандартных ситуациях и нести за них от- ветственность.
ОК 4. Осуществлять поиск и использование информации, необходимой для эффективного выполнения профессиональных задач, профессионального и личностного развития.
ОК 5. Использовать информационно-коммуникационные технологии в профессиональной деятельности.
ОК 8. Самостоятельно определять задачи профессионального и личностного развития, за- ниматься самообразованием, осознанно планировать повышение своей квалификации.
ОК 9. Ориентироваться в условиях частой смены технологий в профессиональной дея- тельности.
и профессиональных компетенций:
ПК 1.1. Организовывать прием, хранение лекарственных средств, лекарственного растительного сырья и товаров аптечного ассортимента в соответствии с требованиями нормативно-правовой базы.
ПК 1.2. Отпускать лекарственные средства населению, в том числе по льготным рецептам и требованиям учреждений здравоохранения.
ПК 1.3. Продавать изделия медицинского назначения и другие товары аптечного ассортимента.
ПК 1.8. Оформлять документы первичного учета при реализации лекарственных средств и товаров аптечного ассортимента.
ПК 2.5. Оформлять документы первичного учета при изготовлении лекарственных форм и проведения обязательных видов внутриаптечного контроля
ПК 3.3. Оформлять заявки поставщикам на товары аптечного ассортимента. ПК 3.5. Участвовать в организации оптовой торговли.
ПК 3.6. Оформлять первичную учетно-отчетную документацию при организации деятельности структурных подразделений в сельской местности.
В результате выполнения практических работ по дисциплины «Информатика» студенты должны:
знать:
· методы и средства сбора, обработки, хранения, передачи информации;
· базовые, системные, служебные программные продукты и пакеты прикладных про- грамм;
уметь:
· использовать прикладные программные средства
Описание каждой практической работы содержит: тему, цели работы, порядок выпол- нения работы, а также перечень контрольных вопросов, с целью выявить и устранить недочеты в освоении рассматриваемой темы. Для получения дополнительной, более по- дробной информации по изучаемым вопросам, приведено учебно-методическое и инфор- мационное обеспечение.
2. ОБЪЕМ УЧЕБНОЙ ДИСЦИПЛИНЫ И ВИДЫ УЧЕБНОЙ РАБОТЫ:
Общее количество часов на ЕН.03 Информатика 87 часов теоретических занятий 10 часов
практических занятий 48 часов
самостоятельной работы обучающегося и консультации - 19/10 часов.
3. Тематика практических занятий
|
№ п/п |
Тема занятия |
Вид задания |
Объем часов |
|
1. |
Элементы интерфейса Windows |
Заполнение таблицы №1, подготовка кон- трольных вопросов |
2 |
|
2. |
Работа с файлами и документами в Windows |
Выполнение заданий по карточкам, тестирова- ние |
2 |
|
3. |
Общие сведения: окно WORD, панели инструментов |
Набрать текст по образцу |
2 |
|
4. |
Навыки создания файла-документа с элементами редактирования. |
Набрать текст, применив команды форматиро- вания и редактирования |
2 |
|
5. |
Загрузка и сохранение файла- документа. Редактирование |
Набрать текст, соблюдая оформление |
2 |
|
6. |
Форматирование |
Набрать предложенные отрывки, применив к ним различные стили, создать списки по об- разцу |
2 |
|
7. |
Встроенный векторный графический редактор |
Создание векторного изображения |
2 |
|
8. |
Создание и форматирование таблиц |
Создать таблицы по образцу, внести в них данные, согласно заданию |
2 |
|
9. |
Создание интегрированного докумен- та |
Самостоятельное выполнение задания |
2 |
|
10. |
Принципы создания презентаций в Microsoft PowerPoint |
Создание презентации по образцу |
2 |
|
11. |
Разработка презентации |
Самостоятельное создание документа |
2 |
|
12. |
Основные принципы работы с табли- цами в EXCEL |
Создать таблицу по образцу |
2 |
|
13. |
Расчетные операции в Excel. |
Создать таблицу, выполнить расчеты с помо- щью вкладки Формулы |
2 |
|
14. |
Сортировка и поиск данных. |
Составить список сотрудников фирмы, прове- сти сортировку и фильтрацию |
2 |
|
15. |
Работа с программой Мастер диа- грамм |
Произвести расчёты и построить диаграммы |
2 |
|
16. |
Самостоятельная разработка докумен- та средствами электронных таблиц |
Самостоятельное создание документа согласно образцу |
2 |
|
17 |
Принципы работы в СУБД Access. |
Создание таблицы базы данных |
2 |
|
18 |
Создание однотабличной базы данных |
Создать базу данных, структуру таблицы с информацией, отсортировать значения табли- цы, создать форму. |
2 |
|
19 |
Обработка данных в Access. |
Создание запроса и отчёта по таблице базы данных |
2 |
|
20 |
Самостоятельная разработка докумен- та средствами СУБД Access |
Самостоятельное создание базы данных |
2 |
|
21 |
Знакомство с программой FrontPage. |
Создание структуры web-сайта |
2 |
|
22. |
Работа с Web-узлом |
Создание страницы специальности фармация |
2 |
|
23. |
Справочная правовая система «Кон- сультант Плюс» |
Поиск документов в справочно-правовой си- стеме |
2 |
|
24 |
Работа со списком документов |
Работа со списками документов |
2 |
|
|
ИТОГО |
|
48 |
4. СОДЕРЖАНИЕ ПРАКТИЧЕСКИХ ЗАДАНИЙ Практическое занятие №1.
1. Тема: Элементы интерфейса WINDOWS
2. Цели:
учебные: умение работать с операционной системой Windows развивающие: развитие навыков работы с операционной системой воспитательные: расширение кругозора студентов
ОБЪЕМ УЧЕБНОГО ВРЕМЕНИ: 2 часа
3. План изучения темы
Изучаемые вопросы
1 Понятие объекта
2 Папка Мой компьютер
3 Роль объекта в окне папки
4 Открытие окна папки
5 Создание папки и ярлыка
6 Сохранение документа Алгоритм выполнения заданий Включение компьютера
1. Включить компьютер в электрическую сеть.
2. Нажать на кнопку Power на системном блоке компьютера.
3. Нажать кнопку Power на мониторе компьютера.
Запуск Windows.
1. Для входа в систему нажать клавиши Ctrl+Alt+Delete.
2. В появившемся диалоговом окне ввести имя пользователя stud.
3. В строке Пароль (Password) также ввести пароль stud.
4. Нажать на кнопку ОК.
Запуск программ 1 способ
Дважды щелкнуть по значку программы.
2 способ
1. Щелкнуть по кнопке Пуск, расположенной на Панели задач.
2. В появившемся Главном меню щелкнуть по строке Программы.
3. В вертикальном меню щелкнуть по названию нужной программы
Изменение внешнего вида окна
![]() Для изменения варианта представления окна приложения иокна документа
применяются кнопки в зоне заголовков окна
Для изменения варианта представления окна приложения иокна документа
применяются кнопки в зоне заголовков окна
кнопка — свернуть окно в пиктограмму
кнопка — восстановить нормальный размер окна
кнопка — развернуть окно до полного экрана; кнопка - закрыть окно приложения.
Использование строки меню
Для выбора команды в меню щелкнуть мышью по названию функциональной группы и в развернувшемся вертикальном меню щелкнуть по названию нужной команды.
Например:

Использование панелей инструментов
 |
Настройка панели инструментов
1. Выполнить команду Вид, Панели инструментов.
2. Щелкнуть по названию нужной панели.
Использование справочной системы Windows.
1. Выполнить команду Справка, Справка по программе.
2. Выбрать интересующую вас тему щелкнув по кнопкеОткрыть.
Выход из справочника. Щелкнуть по кнопке Отмена. Завершение Windows 1.Щелкнуть по кнопке Пуск.
2. В появившемся Главном меню щелкнуть по строке Завершение.
3. В появившемся диалоговом окне щелкнуть по командеВыключить компьютер.
4. После появления сообщения Перезагрузка нажать на кнопку Power на системном бло- ке компьютера.
Открытие окна папки
1.Установить указатель мыши на имени папки. 2.Дважды щелкнуть кнопкой мыши.
Создание папки
1.Выполнить команду Файл, Создать, Папка. 2.Набрать с клавиатуры имя папки и нажать Enter.
Создание ярлыка
1. Щелкнуть правой кнопкой мыши на Рабочем столе в контекстном меню выбрать коман- ду Создать, Ярлык.
2. В появившемся диалоговом окне Создать ярлык в поле ввода указать адрес объекта (программы, документа, папки).
3. Адрес можно ввести вручную или поместить в командую строку с помощью кнопки Об- зор.
4. Щелкнуть по кнопке Далее.
 |
5. В появившемся окне указать имя ярлыка.

6. В конце щелкнуть по кнопке Готово. Сохранение документа
Самым удобным способом создания документа является стандартный способ сохранения, который присутствует в каждом приложении.
Задание для выполнения на уроке
Заполнить таблицу №1
|
Выполняемое действие |
Применяемая команда |
|
1. После загрузки ОСWindowsуказать, какие кнопки расположены на Панели задач |
|
|
2.Перечислить, сколько и какие объекты (папки, документы, ярлыки, прикладные про- граммы) расположены на рабочем столе. |
|
|
3. Открыть Главное меню. Указать команду |
|
|
4. Перечислить пункты обязательного раздела Главного меню. |
|
|
5. Перечислить пункты произвольного разде- ла Главного меню. |
|
|
6. Открыть Контекстное меню. Указать ко- манду |
|
|
7. Перечислить пункты Контекстного меню, не выделяя объекты |
|
|
8. Перечислить пункты Контекстного меню, выделив какой-либо из объектов. Указать, какой объект выделили. |
|
1.
Выполнив задания подготовить ответы на
контрольные вопросы.
Что такое ОСWindows.
2. Запуск и завершение работы Windows.
3. Основные понятия Windows: файлы и каталоги, папки, программы и документы, ярлы- ки, значки, окна, рабочий стол, панель задач.
4. Виды окон: окно программ, вторичные окна, окна запросов.
5. Изменение размеров и положения окон.
6. Использование линеек прокрутки.
7. Переключение между окнами.
8. Закрытие окна.
9. Работа с меню.
10. Условные обозначения в меню.
11. Работа с диалоговыми запросами: заголовок окна, параметры запроса, перемещение по полям запроса, типы полей запросов.
12. Запуск программ в Windows.
13. Приложения Мой компьютер и Проводник.
14. Операции с ярлыками.
Практическое занятие №2.
1. Тема: Работа с файлами и документами в Windows
2. Цели:
учебные: умение работать с базовым программным обеспечением развивающие: развитие навыков работы с операционной системой воспитательные: расширение кругозора студентов
ОБЪЕМ УЧЕБНОГО ВРЕМЕНИ: 2 часа
3. План изучения темы
Изучаемые вопросы
1. Запуск программ в Windows
2. Приложения Мой компьютер и Проводник
3. Выделение объекта
4. Копирование объекта
5. Перемещение объекта
6. Переименование объекта
7. Удаление объекта
8. Операции с ярлыками
9. Корзина
Алгоритм выполнения заданий Выделение объекта
1.Открыть окно папки с объектом. 2.Щелкнуть по объекту.
Копирование объекта
1. Выделить объект.
2. Щелчком правой кнопки мыши вызвать контекстное меню, выполнить команду Ко- пировать.
3. Открыть окно целевой папки.
4. Щелчком правой кнопки мыши вызвать контекстное меню, выполнить команду
Вставить. Перемещение объекта 1.Выделить объект.
2. Щелчком правой кнопки мыши вызвать контекстное меню, выполнить команду Выре- зать.
3. Открыть окно целевой папки.
4. Щелчком правой кнопки мыши вызвать контекстное меню, выполнить команду Вста- вить.
Переименование объекта
1. Выделить объект щелчком мыши.
2. Щелчком правой кнопки мыши вызвать контекстное меню, выполнить команду Пере- именовать.
3. Набрать с клавиатуры имя объекта и нажать Enter. Удаление объекта
1. Выделить объект щелчком мыши.
2. Щелчком правой кнопки мыши вызвать контекстное меню, выполнить команду Уда- лить.
3. В подтверждении проверить имя удаляемого объекта щелкнуть по кнопкеДа.
Карточка №3 1.Создать
на диске С: папку с именем rubus 2.Скопировать папку на диск D:
3.Переименовать папку rubusв calendulaD: 4.Удалить папку calendula на диске
D: 5.Создать на рабочем столе ярлык папки rubus.
Задание для выполнения на уроке
 |
 |
![]()
 |
![]()
 |
Дайте ответы на тестовые вопросы
1. Файл – это …
единица измерения информации программа в оперативной памяти программа или данные на диске текст, распечатанный на принтере
2. Строка, на которой находится кнопка пуск, называется главное меню
заголовок панель задач
панель инструментов
3. На рабочем столе располагаются кнопка Пуск
значки и ярлыки
кнопки выполняемых задач панели инструментов
4. Windows это операционная система прикладная программа драйвер
табличный процессор
5. Не существует кнопки управления окном… закрыть
развернуть переключить
свернуть
6. Папка, в которую временно попадают удалённые объекты, называется ... Корзина
Оперативная Портфель Блокнот
7. Длинным именем файла в ОС Windows считается:
любое имя файла без ограничения на количество символов в имени файла любое имя файла латинскими буквами, не превышающее 255 символов любое имя файла, не превышающее 255 символов
ОС Windows не может использовать длинные имена файлов
8. Стандартный интерфейс ОС Windows не имеет ... рабочего поля, панелей инструментов
справочной системы
элементов управления (свернуть, развернуть, скрыть и т.д.) строки ввода команд
Практическое занятие № 3
1. Тема: Общие сведения: окно WORD, панели инструментов
2. Цели:
учебные: Основные приемы редактирования и форматирования докумен- тов
развивающие: развитие навыков работы с текстовым редактором
воспитательные: расширение кругозора студентов
ОБЪЕМ УЧЕБНОГО ВРЕМЕНИ: 2 часа
3. План изучения темы
Изучаемые вопросы
1. Запуск WORD.
2. Окно WORD..
3. Лента главного меню
4. Всплывающее меню
5. Меню быстрого доступа
6. Выход из программы.
4. Алгоритм выполнения заданий Лента главного меню
Новая лента главного меню была впервые представлена в Word 2007, чтобы заменить тра- диционное меню. Лента содержит все команды, необходимые для выполнения обычных команд. Она содержит многочисленные вкладки, каждая из которых содержит несколько групп команд. Существует возможность формировать индивидуальные вкладки. В неко- торых группах есть стрелка в нижнем правом углу, посредством которой можно открыть еще команды.

14
еще раз.
Лента выполнена так, чтобы быть простой в исполь- зовании. Тем не менее, можно уменьшить ее, если она занимает слишком много места на экране.
1. Щелкнуть стрелку в правом верхнем углу ленты, чтобы свернуть ее.
2.  Чтобы
раз- вернуть ленту, щелкнуть стрелку
Чтобы
раз- вернуть ленту, щелкнуть стрелку
Когда лента свернута, её можно вызвать, щелкнув по вкладке. Тем не менее, лента снова исчезнет, если она не будет использоваться.
Можно настроить ленту, создавая свои собственные вкладки любыми командами. Ко- манды всегда располагаются внутри группы и можно создавать столько групп, сколько необходимо, для организации уникальных вкладок. По желанию можно добавлять коман- ды к любой стандартной вкладке, создавая пользовательскую команду, следующим обра- зом:
1. Щелкнуть правой кнопкой мыши ленту главного меню и выбрать «Настроить ленту»,появится диалоговое окно.
2. Щелкнуть по команде «Создать вкладку», появится Новая вкладка с новой группой.
3. Убедиться, что выбрана новая группа.
4. Выбрать команду из списка слева, затем выбрать «Добавить», можно также пере- тащить команды прямо из группы, а затем щелкнуть OK

Если нужная команда не видна, щелкнуть по команде «Выбрать команды»: из всплыва-
ющего окна и выбрать «Все команды».

Всплывающее меню
Всплывающее меню содержит различные опции, при помощи которых можно сохранять, создавать, распечатывать и делиться документами. Оно похоже на меню файловое меню предыдущих версий, тем не менее, в отличие от обычного меню, оно имеет полностра- ничный вид, что делает его простым для работы.
Чтобы вызвать всплывающее меню:
1. Щелкнуть по вкладке«Файл».
2. Выбрать опцию в левой части страницы.
3. Чтобы вернуться к документу щелкнуть по любой вкладке на ленте.

Меню быстрого доступа располагается над лентой и позволяет получать доступ к стан- дартным командами не зависимо от того, какая вкладка открыта. По умолчанию оно пока- зывает команды Сохранить, Правка и Повтор. Можно добавлять другие команды, для удобства работы.
Чтобы добавить команды к меню быстрого доступа:
1. Щелкнуть по стрелке в правой части меню
2. Выбрать команду, которую следует добавить из всплывающего меню. Она появит- ся в меню быстрого доступа.

Линейка
Линейка расположена в верхней части документа. Она позволяет выровнять документ. По желанию можно спрятать линейку, чтобы освободить больше места на экране.

 Чтобы спрятать или показать линейку:
Чтобы спрятать или показать линейку:
Щелкнуть по иконке контроля линейки
Чтобы показать линейку, щелкнуть иконку еще раз.
Как создавать и открывать документы Файлы в WORD называются«документами». Чтобы создать новый пустой документ:
1. Щелкнуть по вкладке«файл». Она открывает всплывающее меню.
2. Выбрать команду «создать»
3. Выбрать пустой документ (новый документ) из доступных шаблонов. Он будет вы- делен по умолчанию.
4. Щелкнуть «создать». В окне word появится новый документ.

Чтобы открыть существующий документ:
1. Щелкнуть по вкладке«Файл». Откроется всплывающее меню.
2. Выбрать команду «открыть». Появится диалоговое окно.
3. Выбрать свой документ и щелкнуть «открыть».


Если документ открывался недавно, можно открыть его из списка«Последние докумен- ты», просто щёлкнув и выбрать«последние».
Задание для выполнения на уроке
Набрать предложенный текст, сохранив форматирование и используя нумерованный и маркированный список
Элементарные операции информационного процесса включает:
1. сбор, преобразование информации, ввод в компьютер;
2. передачу информации;
3. хранение и обработку информации;
4. предоставление информации пользователю.
Все компьютеры можно разделить на несколько категорий:
· мобильные компьютеры – карманные (ручные) и блокнотные или планшетные ПК (ноутбук), а также надеваемые компьютеры и телефоны-компьютеры;
·
 базовые настольные ПК – универсальные компьютеры и ПК
для «цифрового до- ма»;
базовые настольные ПК – универсальные компьютеры и ПК
для «цифрового до- ма»;
· специализированные ПК – сетевые компьютеры, рабочие станции и серверы высо- кого уровня;
· суперкомпьютерные системы.
Пути развития традиционной индустрии информационных технологий намечают корпо- рации Microsoft и Inter.Некий усредненный компьютер согласно стандарту РС2001 имеет следующие параметры:
Практическое занятие №4
1. Тема: Навыки создания файла документа с элементами редактирования
2. Цели:
учебные: приобретение навыков создания текстовых документов
развивающие: углубление полученных знаний
воспитательные: развитие самостоятельности, внимательности, аккуратности, уме- ния работать индивидуально по заданной теме.
ОБЪЕМ УЧЕБНОГО ВРЕМЕНИ: 2 часа
3. План изучения темы
Изучаемые вопросы
1. Команда создания файла
2. Установка параметров страниц, набор текста
3. Команда выбора шрифта.
4. Масштабирование экранной страницы
5. Команда просмотра документа
6. Команда первичного сохранения нового файла-документа
4. Алгоритм выполнения заданий Установка параметров страниц документа.
При первом наборе документа следует установить параметры страниц и ориентацию бу- дущего листа. По умолчанию в Word используются стандартные листы формата А4 (210x297 мм).Тем не менее, иногда может потребоваться, чтобы один из листов документа был не вертикальный (как в книге), а горизонтальный (как в альбоме). Это может понадо- биться, если необходимо разместить на листе очень широкий рисунок или таблицу. Пра- вилами это допускается.
1.Выбрать ориентацию можно в диалоговом окне Параметры страницы, вызвать которое можно в Word перейдя на вкладку Разметка страницы ленты инструментов и щелкнув мышкой по значку в области Параметры страницы.
Кроме того, в Word можно не вызывать окно Параметры страницы, а непосредственно выбрать нужную ориентацию прямо на вкладке Разметка страницы, щелкнув мышкой по кнопке Ориентация.

Однако данный способ позволяет установить одну ориентацию для всего документа сразу, для изменение ориентации отдельного листа документа необходимо в диалоговом окне Параметры страницы:
1. Установить текстовый курсор в области того листа, ориентацию которого следует из- менить.
2. Вызвать диалоговое окно Параметры страницы и в центре вкладки Поля этого окна выбрать нужную ориентацию. На этой же вкладке, в этом же окне, в раскрывающемся списке Применить выбрать до конца документа.
3. Нажать ОК в окне Параметры страницы и убедиться, что все страницы, начиная с те- кущей, сменили свою ориентацию.
4. Перейти на следующий лист, который должен уже быть нормальной ориентации, вы- звать диалоговое окно Параметры страницы и выполнить вышеуказанную последова- тельность действий, чтобы, начиная с этого листа, установить нормальную вертикальную ориентацию листов.
Задать размеры полей можно все в том же диалоговом окне Параметры страницы, ис- пользовавшемся в предыдущем примере для задания ориентации листов. Для этого следу- ет:
1.Перейти в этом окне на вкладку Поля, в полях ввода Нижнее, Верхнее, Левое и Правое указать требуемые значения полей. Прежде чем нажать ОК в окне Параметры страницы в окне Параметры страницы, проследить, чтобы в раскрывающемся списке Применить сто- яло значение ко всему документу.
Редактирование целой строки
Вставка пустой строки
1. Установите курсор за последним символом строки
2. Нажмите клавишу Enter.
Слияние двух строк
1. Установите курсор в позицию, следующую за последним символом первой из двух со- единяемых строк.
2. Нажмите клавишу Delete. Удаление фрагментов документа
Удаление символа
Нажатием клавиши Backspase удаляется символ слева от курсора. Нажатием клавиши Delete удаляется символ справа от курсора.
Удаление фрагмента
Способ I. 1. Выделите фрагмент
2. Нажмите клавишу Delete. Способ II. 1. Выделите фрагмент
2. Выполните команду Главная, Вырезать - фрагмент переместится в буфер обмена и может быть использован в дальнейшем.
Перемещение и копирование фрагментов текста
Под перемещением понимается помещение фрагмента текста в буфер обмена с одновре- менным удалением (вырезанием) его из документа. При копировании в буфер обмена по- мещается копия фрагмента, т.е. он остается в документе.
1. Выделите фрагмент текста.
2. Для перемещения: выполните команду Главная, Вырезать. для копирования: выполните команду Главная, Копировать.
3. Установите курсор в точку вставки фрагмента.
4. Выполните команду Главная, Вставить - фрагмент вставится в текст из буфера обме- на.
Сохранение файла-документа
1. Щелкнуть по кнопке Office, выбрать команду Сохранить как…
2. В появившемся окне выбрать целевую папку для сохранения документа, в строке
Имя файла набрать имя файла.
3. Нажать кнопку Сохранить.
 Масштабирование документа
Масштабирование документа
Масштаб документа можно увеличить, чтобы получить подробное изображение, или уменьшить, чтобы увидеть большую часть страницы в уменьшенном виде. Определенный масштаб можно также сохранить вместе с документом или шаблоном.
1. Быстрое изменение масштаба документа
В строке состояния щелкнуть значок ползунка Масштаб. Перемещая ползунок, установите нужный масштаб.
2. Выбор определенного масштаба
Чтобы выбрать, какая часть документа будет отображаться на экране, выполнить одно из следующих действий.
А) На вкладке Вид в группе Масштаб выбрать Масштаб 100%.
Б) На вкладке Вид в группе Масштаб выбрать команду Одна страница, Две страницы
или Ширина страницы.
В) На вкладке Вид в группе Масштаб выбрать команду Масштаб, а затем ввести про- цент или выбрать другие нужные параметры.
2. Сохранение определенного масштаба совместно с документом или шаблоном
Для сохранения определенного масштаба совместно с документом или шаблоном, благо- даря чему они всегда смогут открываться в этом масштабе, необходимо сначала в эти до- кумент или шаблон внести изменения. Добавления или удаления всего лишь одного про- бела уже достаточно, чтобы считать документ или шаблон отредактированными, и чтобы соответствующая настройка была сохранена.
А) Открыть необходимый документ или шаблон, чтобы сохранить их с определенной установкой масштаба.
Б) На вкладке Вид в группе Масштаб выбрать команду Масштаб и установить нужный масштаб.
В) Добавить и удалить пробел в документе или шаблоне.
Г) Нажать кнопку Microsoft Office , а затем выбрать команду Сохранить. Предварительный просмотр и печать документа
1. Нажать кнопку OFFICE и выбрать подменю пункта ПЕЧАТЬ.

2. В открывшемся списке команда ПЕЧАТЬ вызывает диалоговое окно для выполнения соответствующих настроек и отправки документа на печать.
▪ Команда быстрая печать в предназначена для немедленного запуска печати с установ- ленными ранее параметрами.
▪ Для просмотра макета печатного листа на экране предлагается выбрать пункт Предва-
рительный просмотр.
В режиме предварительного просмотра докумен- та можно скорректировать некоторые настройки, определяющие вид документа при печати.
К примеру, можно задать величину полей для документа или для его текущего раздела, изменить ориентацию печатной страницы (книжная или альбомная), ее размеры, с помо- щью команды параметры изменить опции вывода на печать отдельных элементов доку- мента.
Можно так же попытаться уменьшить количество страниц, требующихся для печати дан- ного документа в Microsoft Office 2007, за счет небольшого сокращения размера символов и интервалов:
3. Общее количество страниц и номер текущей страницы отображаются в статусной
, 
для перехода по страницам можно использовать кнопки следующая страница и преды- дущая страница раздела ленты предварительный просмотр.

Масштаб отображения регулируется инструментами группы масштаб. Режим просмотра две страницы, позволяет оценить, как будет выглядеть разворот брошюры, включающий четную и нечетную страницы.
4. Для отображения сразу нескольких страниц в нажать кнопку масштаб и включите оп- цию несколько страниц:
5. Выделить нужное количество образцов и нажать кнопку ОК.
6. Выйти из режима предварительного просмотра в можно по команде Закрыть окно предварительного просмотра:
7. Для отправки документа на печать нажать кнопку Печать, откроется диалоговое окно, в котором можно выбрать принтер для печати и настроить его.
8. Так же можно задать опции двусторонней печати или вывода результата печати во вре- менный файл (поставить галочку около команды печать в файл); выбрать диапазон стра- ниц для печати (печатать все, текущую или задать определенные страницы для печати); масштаб печати (число страниц на листе или по размеру страницы) и количество копий документа.
9. После того, как произведены все необходимые настройки, нажать кнопку ОК, которая отправляет документ на печать.
Задание для выполнения на уроке
1. Набрать предложенный текст, сохранив форматирование.
2. Применить команду Параметры страниц, используя стандартные настройки.
2. Сохранить текст в своей папке под именем Задание 7
3. Применить масштабирование.
4. Применить команду Предварительный просмотр.
Практическое занятие №5
1. Тема: Загрузка и сохранение файла-документа. Редактирование.
2. Цели:
учебные: освоить основные приемы создания, редактирования и формати- рования таблиц и изображений в текстовом редакторе
развивающие: развитие навыков работы в текстовом редакторе
воспитательные: расширение кругозора студентов
ОБЪЕМ УЧЕБНОГО ВРЕМЕНИ: 2 часа
3. План изучения темы
Изучаемые вопросы
1. Открытие документа.
2. Способы выделения фрагмента текста.
3. Копирование, перемещение и удаление фрагментов текста.
4. Поиск и замена фрагментов текста.
5. Автозамена текста.
6. Проверка орфографии.
7. Команда сохранения документа. Алгоритм выполнения заданий Поиск текста.
Режим Поиск и Замена текста в Word позволяет быстро найти фрагмент текста, графики или любой иной элемент документа, и, если требуется, заменить найденный фрагмент на другой. Причем замену можно произвести автоматически сразу во всем документе, сколь- ко бы раз ни встречался там заменяемый фрагмент. Элементом поиска может быть и спе- циальный символ, например, маркер конца абзаца или символ табуляции. Все эти дей- ствия выполняются с помощью команд Найти и Заменить из меню Правка.
1. В меню Правка выбрать команду Найти – появится окно.
2. В поле Найти выполнить одно из действий:
Текст без форматирования. Набрать текст в поле Найти. Если под полем Найти появит- ся формат, нажать кнопку Снять форматирование.
Текст с форматированием. Набрать текст. Нажать кнопку Формат – появится список форматов. Задать необходимые форматы.
Только форматирование.
Удалить весь текст в поле Найти, нажать кнопку Формат. Появится список форматов, задать необходимые форматы.
Задать необходимые опции управления поиском.
Нажать кнопку Найти далее. Если текст или форматирование найдутся, документ откро- ется на странице, где этот текст расположен. Можно редактировать текст и при открытом диалоге Найти, а затем продолжить поиск, нажав кнопку Найти далее.
Чтобы закончить поиск – нажать кнопку Отмена или закрыть окно Найти. Замена текста или форматирования
1. Выбрать в меню Правка команду Заменить.
2. Диалоговое окно Заменить, имеет еще добавочное поле Заменить на:
2. Заполнить поле Заменить на:
Задание для выполнения на уроке
1. Набрать приведенный ниже текст, соблюдая оформление, и установив параметры:
• Отступ слева - 0 см справа - 1 см
• Первая строка - красная(отступ)
• Выравнивание - по ширине • Интервалы перед - 0 пт, после - 6 пт
• Основной текст - ArialCyr, 11
• Заголовок - полужирный, по центру,12
 |
![]()
2. Сохранить документ в своей рабочей папке под именем Задание 8
3. Найти и Заменить во всем тексте слова "символ" на слово "знак".
4. Используя режим Поиска найдите слово “Пробел“, заключите его в кавычки и измените шрифт на курсивный.
5. Заменить во всем тексте формат шрифта полужирный размер на курсивный 10.
6. Сохранить измененный документ в своей рабочей папке.
Практическое занятие №6
1. Тема: Форматирование
2. Цели:
учебные: освоить основные приемы форматирования текстовых докумен- тов
развивающие: развитие навыков работы в текстовом редакторе
воспитательные: расширение кругозора студентов
ОБЪЕМ УЧЕБНОГО ВРЕМЕНИ: 2 часа
3. План изучения темы
Изучаемые вопросы
1. Общие сведения
2. Шрифтовое выделение текста
3. Форматирование абзаца текста
4. Обрамление и заполнение текста
5. Изменение регистра для изображения букв
6. Форматирование текста по колонкам
7. Нумерация страниц
8. Стили документа.
Алгоритм выполнения заданий
Практически форматирование текста заключается в применении разнообразных шрифтов, выборе выравнивания текста, начертания, цвета шрифта и тому подобное.
Чтобы отформатировать тот или иной фрагмент текста, его нужно предварительно выде- лить.
Вверху окна располагается панель инструментов Форматирование.
На ней находятся кнопки, предназначенные для быстрого форматирования. Форматирование текста можно разделить на форматирование символов и форматирование абзацев.
Изменение шрифта текста
1. Выделить фрагмент.
2. На панели инструментов открыть поле со списком "Шрифт".
 |
3.
2


 Щелкнуть
по строке с названием нужного шрифта.
Щелкнуть
по строке с названием нужного шрифта.
4. После применения любого форматирования снять выделение, чтобы увидеть, что полу- чилось.
Изменение размера шрифта
Способ 1
1.
 Выделить фрагмент.
Выделить фрагмент.
2. На панели инструментов открыть поле со списком "Выбрать размер шрифта".
3. Щелкнуть по строке с нужным размером.
Способ 2 (произвольный размер)
1. Выделить фрагмент.
2. На панели инструментов щелкнуть по полю " Выбрать размер шрифта ".
3. На клавиатуре набрать нужный размер и нажать на клавишу Enter.
Изменение начертания букв
1. Выделить фрагмент.
![]() 2. На панели
инструментов щелкнуть мышью по одной из кнопок "Ж", "К",
"Ч", где Ж – полужирный, К – курсив, Ч – подчеркнутый.
2. На панели
инструментов щелкнуть мышью по одной из кнопок "Ж", "К",
"Ч", где Ж – полужирный, К – курсив, Ч – подчеркнутый.
Обрамление и заполнение текста.
Для большей выразительности оформления абзацев и страниц текста используются раз- личные способы обрамления, заполнения узором, изменения цвета и т.д.
1.Команда Формат, Границы и заливка вызывает диалоговое окно настройки Границы и заливка. На вкладке Граница или Страница выбирается:
· - тип обрамления абзаца или страницы;
· - цвет, тип и ширина линии обрамления абзаца или страницы;
· - параметры, определяющие положение абзаца на странице или поля страницы. 2.На вкладке Заливка задается тип и цвет узора, цвет фона.
Изменение регистра для изменения букв
Команда Формат, Регистр и выбор соответствующих кнопочных переключателей:
· - Как в предложениях — первая буква первого слова представляется как приписная;
· - все строчные — все буквы выделенного текста строчные;
· - ВСЕ ПРОПИСНЫЕ — все буквы выделенного текста прописные;
· - Начинать с Прописной — первая буква каждого выделенного слова прописная;
· - изменить регистр — замена в выделенном тексте прописных букв на строчные, а строчные на прописные.
· Списки для оформления перечислений в тексте.
· Список форматируется как до ввода элементов, так и для уже набранных в виде отдель- ных абзацев элементов. Для созданных списков допускается изменение их типа. Формирование списков.
· Перечисления в текстовых документах часто оформляется в виде списков. Различают три типа списков;
маркированный нумерованный многоуровневый
1. команда Формат, Список;
Команда Формат, Список выводит диалоговое окно «Список» для выбора вкладки, соот- ветствующей типу списка. Выбранный тип списка можно настроить, нажав кнопку Изме- нить и установив в диалоговом окне Изменение списка необходимые параметры:
· - для маркированного списка выбирается символ (маркер) из набора шрифтов Word; за- дается размер и цвет маркера; указывается положение маркера и положение текста (от- ступы);
· - для нумерованного списка указывается формат номера из набора шрифтов Word; по- ложение списка на странице (по левому или правому краю, по центру) и его отступ; от- ступ текста от номера; начальный номер списка;
· - для многоуровневого списка указывается номер иерархического уровня, а далее для выбранного уровня осуществляется настройка параметров по тем же правилам, что и для нумерованного списка.
2. Команда Список из контекстного меню;
3. Быстрое форматирование с помощью кнопок Нумерация и Маркеры на панели Фор- матирование.
4. Удалить список можно обычными способами либо с помощью команды Формат, Спи- сок кнопкой Удалить.
Форматирование текста по колонкам.
Команды Формат, Колонки:
· - количество колонок (одна, две, три и т.д. колонки);
· - ширина каждой колонки (или одинаковая ширина всех колонок);
· - наличие разделительной линейки между колонками.
· Если документ новый, после выполнения данной команды текст вводится в заданное число колонок на странице. Существующий текст также можно расположить в колонках, предварительно выделив либо его фрагмент, либо весь документ.
Нумерация страниц.
Для нумерации страниц используется команда Вставка, Номера страниц, с помощью ко- торой можно указать:
· - положение сверху или внизу страницы;
· - выравнивание справа, в центре, слева, снаружи или внутри страницы;
· - номер первой страницы;
· - формат номеров страниц.
Стили документа.
С помощью команды Формат, Библиотека стилей вызывается соответствующее диалого- вое окно, содержание список шаблонов документов. Варианты стилей оформления можно посмотреть в окне просмотра, воспользовавшись кнопками:
· - Документ отображается текущей документ с использованием стилей выбранного шаблона;
· - Пример отображается пример документа, отформатированный стилями выбранного шаблона;
· - Образец стилей выводит список и образцы форматов стилей выбранного шаблона; Если дважды щелкнуть на имени выбранного шаблона, то его стили автоматически ско- пируются в шаблон текущего документа и будут доступны для использования. Команда Формат, Стиль вызывает диалоговое окно Стиль, в котором отражается список стилей определенного вида
При выборе определенного стиля в окне Абзац отображается вид абзацев, а в окне Сим- волы тип и размер используемого шрифта данного стиля.
Кнопкой Применить осуществляют наложение стиля на выделенный фрагмент текста. Для более быстрого наложения стиля на выделенный фрагмент текста используют кнопку Стиль на панели Форматирование, после нажатия которой, предлагается установленный
по умолчанию в текущем документе список стилей. Кнопка Удалить удаляет выбранный стиль из списка доступных для применения стилей.
Кнопка Создать вызывает диалоговое окно Создание стиля для определения нового сти- ля, при этом указываются параметры:
· - имя стиля — уникальное имя
· - стиль (абзаца или символов)
· - основан на стиле — выбранный из списка стиль будет являться основой для создания нового стиля
· - стиль абзаца, следующего за абзацем формат элементов текста, определяется шрифт, правила форматирования абзаца, тип обрамления текста, язык, тип списка и др.
· - добавить в абзац новый стиль.
Задание для выполнения на уроке
1. Создать списки, согласно представленным
|
· Маркированный список |
Нумерованный список |
Многоуровневый список |
|
· Аппаратное обеспечение · Системный блок · Монитор · Клавиатура · Принтер |
1.Аппаратное обеспечение 2.Системный блок 3.Монитор 4.Клавиатура 5.Принтер |
1. Аппаратное обеспечение 1.1 Системный блок 1.2 Монитор 1.3 Клавиатура 1.4 Принтер |
2.  Набрать
предложенные отрывки, применив к ним различные стили Вариант 1
Набрать
предложенные отрывки, применив к ним различные стили Вариант 1
Эссе – это литературный жанр прозаического сочинения небольшого объёма и свободной композиции. Эссе выражает индивидуальные впечатления и соображения автора по кон- кретному поводу или предмету и не претендует на исчерпывающую или определяющую трактовку темы (в пародийной русской традиции «взгляд и нечто»). В отношении объёма и функции граничит, с одной стороны, с научной статьёй и литературным очерком (с ко- торым эссе нередко путают), с другой — с философским трактатом. Эссеистическому стилю свойственны образность, подвижность ассоциаций, афористичность, нередко анти- тетичность мышления, установка на интимную откровенность и разговорную интонацию. Некоторыми теоретиками рассматривается как четвёртый, наряду с эпосом, лирикой и драмой, род художественной литературы.
Источник: Свободная энциклопедия Википедия
 Вариант 2
Вариант 2
Отрывок из «Эссе о современном искусстве»
Исходя из тенденций развития современного искусства, можно условно определить суще- ствование двух эстетик – слияния и разделения. Согласно первой, жизнь и искусство со- ставляют единую общность. В соответствии со второй – жизнь и искусство раздельны. "Искусство – это зеркало жизни" – говорят первые. "Чтобы создать и оценить великое ис- кусство, нужно абстрагироваться от земных дел" – считают адепты другой эстетики.
Это противоречие возникло на рубеже 20 века, с возникновением в искусстве нового направления, именующего себя "модернизмом". Термин "модернизм" переводится, как "современный".
Джойс и Кафка в прозе, Малевич и Пикассо в живописи, Сэмюэль Беккет в драматургии, Шёнберг, Веберн в музыке – эти художники явились предвестниками нового искусства. Когда дисгармония мира и обезличивания человека достигают своего предела, у художни- ка возникает инстинктивная потребность уйти в подполье, или отказаться от реальности.
Художник в своем творчестве уже не обращается к действительности, а смело и свободно решает разрушить ее человеческий аспект. Раз человек таков, каков он есть, его нужно убрать из искусства.
Борис Борисович Толстобоков
 Вариант 3
Вариант 3
Отрывок из эссе «О музыке»
Как слушать классическую музыку? Как «приблизиться» к ее сияющим вершинам? Эти вопросы издавна волновали человечество. Однако актуально ли сегодня задавать подоб- ные вопросы? Нужно ли человеку в исключительно сложных условиях современной дей- ствительности постигать шедевры музыкальной классики? Ответим однозначно: актуаль- но, нужно, ибо для повышения уровня жизни общества необходима высокая культура его граждан. «Никакие, даже экономические законы не смогут действовать в стране, если нравственная культура будет находиться на низком уровне» (Д.С.Лихачев).
 Вариант 4
Вариант 4
Повысить культуру, воспитывать музыкой — важнейшие задачи настоящего времени. Музыка правдиво отображает жизнь — во всем ее многообразии, с доминантой добра и красоты. Музыка, действительно, совершенствует, облагораживает человека, воспитывает чувство уважения к себе и другим. Человек, соприкасаясь с произведениями музыкальной классики, тоньше ощущает проявления добра и зла, радости и печали. Он учится отличать прекрасное от безобразного, возвышенное от низменного. Другими словами, музыкальные произведения обладают уникальным свойством формировать (корректировать) систему ценностей человека. Воспитывать музыкой значит оказывать влияние на его представле- ния о мире — «что такое хорошо и что такое плохо» (В.В.Маяковский).
 Вариант 5
Вариант 5
Человек обращается к музыке часто ради эстетического удовольствия, позитивно преобра- зующего его личность. Но не только. Мы идем к музыке за искренностью, за откровенно- стью, за правдой.
Шедевры никогда не лгут, потому что их создатели — гении, люди высокого духовного уровня, особой когорты, как говорится, отмеченные свыше. Мы с трепетом слушаем про- изведения Баха, Бетховена, Рахманинова, Прокофьева и других композиторов-классиков, потому что всецело доверяем им. Эти люди, создавая шедевры, жили среди многочислен- ных музыкальных сочинений, в «море» музыки, которая совершенствовала их внутренний облик по своему образу и подобию.
Галина Анатольевна Насыпная
Практическое занятие №7
1. Тема: Встроенный векторный графический редактор
2. Цели:
учебные: Создание графических объектов средствами программы WORD развивающие: развитие навыков работы в текстовом редакторе воспитательные: расширение кругозора студентов
ОБЪЕМ УЧЕБНОГО ВРЕМЕНИ: 2 часа
3. План изучения темы
Изучаемые вопросы
1. Графические объекты Word 2007
2. Вставка клипов
3. Вставка фигур
4. Вставка объектов WordArt
Алгоритм выполнения заданий
Освойте технологию создания документов, в которых используются графические объек- ты:
■ стандартные рисунки; графические объекты из коллекции WordArt;
■ графические объекты из коллекции Автофигуры,
Оформите фрагменты текста, так, как показано на рис. придерживаясь следующей после- довательности действий:
 |
|||
1. Установите курсор в место вставки рисунка
2. Вставьте рисунок, который будет служить фоном для текста, выполнив команду Вставка, Клип, Коллекция картинок, Коллекции MicrosoftOffice.
3. Оформите фрагменты текста как фигурный текст с помощью инструментов WordArt.
4. Вставьте фигурные стрелки командой, Вставка, Фигуры.
5. Сохраните изменения в документе с помощью команды сохранить.
Задание для выполнения на уроке Задание 1.

Зада- ние2.
 |

![]()
 Задание 3
Задание 3
 |
 |
 |
|||
Практическое занятие № 8
1. Тема: Создание и форматирование таблиц
2. Цели:
учебные: освоить основные приемы создания, редактирования и формати- рования таблиц в текстовом редакторе
развивающие: развитие навыков работы в текстовом редакторе
воспитательные: расширение кругозора студентов
3. План изучения темы
Изучаемые вопросы
ОБЪЕМ УЧЕБНОГО ВРЕМЕНИ: 2 часа
1. Способы создания таблиц
2. Изменение структуры таблицы
3. Форматирование таблицы
4. Использование в таблице формул
Алгоритм выполнения заданий
I. Работа с таблицами в Microsoft Word Ввод и редактирование формул.
1. Установить курсор в ячейку для ввода формулы
2. Выполнить команду Таблица, Формула
3. Ввести вычисляемое выражение, используя имена встроенных функций — Вставить функцию
4. Задать формат числа для результата
5. Нажать кнопку <ОК> (создается поле в ячейке).
Работа с полями в ячейках таблицы.
Выполнить команду Сервис, Параметры, на вкладке Вид выбрать Коды полей Альтернатива
1. Нажать клавиши <Shift><F9> при установке курсора в ячейке.
2. Установить курсор в область формулы и выполните корректировку формулы.
Обновление значения поля.
1. Выделить таблицу
2. Нажатье клавишу <F9>
Освойте технологию создания таблиц в текстовом редакторе.
1. Откройте программу MicrosoftWord.
2. Создайте шапку документа, соблюдая форматирование.
3. Создайте таблицу, выполнив команду Вставка, Таблицы, Добавить таблицу.
4. В диалоговом окне укажите количество строк и столбцов таблицы.
5. Для объединения и разбиения строк и столбцов используйте команды дополнительной панели Работа с таблицами, Макет.
6. Введите текст в таблицу.
7. Сохраните документ в своей папке на диске D с именем Таблица Задание для выполнения на уроке
Задание 1.Создать таблицу, внести в нее информацию.
Расписание
|
АПРЕЛЬ |
||||||||
|
Группа |
213 |
216Д |
||||||
|
№ подгруппы |
I |
II |
I |
II |
||||
|
ВТОРНИК |
1 |
ФИЛОСОФИЯ 28 |
27 |
|
ФАРМАКОЛОГИЯ 30 25 |
|||
|
2 |
Инф. 7 32 |
14 |
|
32 |
|
Инф. 28 |
32 |
|
|
Анат. 14, 8 |
7,21 |
|
21а |
|
|
|||
|
|
|
Анат. 14 62 |
|
|||||
|
3 |
Пат. 7, 21 |
14 |
|
63 |
|
|
||
|
Гиг. 14 |
7,21 |
|
68 |
|
|
|||
|
АНАТОМИЯ 28 |
|
21 |
|
|
||||
Задание 2
Медицинская документация форма N 025-8/у-95
МИНИСТЕРСТВО ЗДРАВООХРАНЕНИЯ И МЕДИЦИНСКОЙ ПРОМЫШЛЕННОСТИ РОССИЙСКОЙ ФЕДЕРАЦИИ
(наименование учреждения) ЕДИНЫЙ ТАЛОН АМБУЛАТОРНОГО ПАЦИЕНТА
|
ТАЛОН ПРИЕМА |
Дата |
|
|
|
|
|
|
|
|
||||||
|
Коды Фамилия Имя Отчество |
|||||||||||||||
|
Специалист |
|
|
|
|
|
|
|
||||||||
|
Специалист |
|
|
|
|
|
|
|
||||||||
|
Пациент |
|
|
|
|
|
|
|
||||||||
|
Повод посе- ще-ния |
амб.: 1 - заболевание, 2 - законченный случай, 3- профосмотр, 0 - прочее дом.: 4 - вызов, 5 - вызов зак. случ., 6 - актив, 7 - актив.зак. случ., 8 - патронаж |
||||||||||||||
|
Вид оплаты |
11 - обяз. страх., 21 - добр. страх., 30 - прочие |
||||||||||||||
|
Диагноз шифр МКБ-IX |
|
|
|
|
|
|
|
||||||||
Практическое занятие № 9
1. Тема: Создание интегрированного документа
2. Цели:
учебные: Закрепление навыков работы с текстовым редактором WORD
развивающие: Развитие логического мышления. Умение применять полученные знания при создании нового текстового документа
воспитательные: расширение кругозора студентов ОБЪЕМ УЧЕБНОГО ВРЕМЕНИ: 2 часа
3. План изучения темы
Изучаемые вопросы
Самостоятельная работа над созданием интегрированного документа.
Задание для выполнения на уроке
 Элементарные
операции информационного процесса включает:
Элементарные
операции информационного процесса включает:
5. сбор, преобразование информации, ввод в компьютер;
6. передачу информации;
7. хранение и обработку информации;
8. предоставление информации пользователю.
Все компьютеры можно разделить на несколько категорий:
· мобильные компьютеры – карманные (ручные) и блокнотные или планшетные ПК (ноутбук), а также надеваемые компьютеры и телефоны-компьютеры;
· базовые настольные ПК – универсальные компьютеры и ПК для «цифрового до- ма»;
· специализированные ПК – сетевые компьютеры, рабочие станции и серверы высо- кого уровня;
· суперкомпьютерные системы.
Пути развития традиционной индустрии информационных технологий намечают корпо- рации Microsoft и Inter.Некий усредненный компьютер согласно стандарту РС2001 имеет следующие параметры:
|
Критерии |
Персональный компьютер |
Рабочая станция |
|
Процессор |
От 500 МГц |
От 700 МГц |
|
Кэш 12 |
От 128 Кбайт |
От 512 Кбайт |
|
Память |
От 64 Мбайт |
От 1284 Мбайт |
Задание 2. Информационное письмо
Методология планирования материальных ресурсов производства (MRP)обеспечивает ситуацию, когда каждый элемент производства, каждая комплектующая деталь находится в нужное время в нужном количестве.
На основании входных данных MRP-система выполняет следующие операции:
ü определяется количество конечных данных изделий для каждого периода времени планирования;
ü к составу конечных изделий добавляются запасные части;
ü определяется общая потребность в материальных ресурсах в соответствии с ведомостью материалов и составом изделий;
ü общая потребность материалов корректируется с учетом состояния запасов для каждого периода времени планирования;
ü осуществляется формирование заказов на пополнение запасов с учетом необходимого времени опережения.
 План заказов
План заказов
и коррективы к нему
MRP
Практическое занятие №1
Отчеты:
о планировании; о процессе;
о
0
выполнении
Данные по операциям
1. Тема: Принципы создания презентаций в Microsoft PowerPoint
2. Цели:
учебные: овладение технологией создания презентации развивающие: развитие навыков работы в программе презентаций воспитательные: расширение кругозора студентов.
ОБЪЕМ УЧЕБНОГО ВРЕМЕНИ: 2 часа
3. План изучения темы
Изучаемые вопросы
1 Элементы интерфейса программы PowerPoint
2 Общий вид рабочего окна программы PowerPoint
3 Технология создания презентации
4 Цветовые схемы
5 Создание фона
6 Вставка объектов
7 Работа с анимацией
Алгоритм выполнения заданий
1. Планирование презентации с учетом аудитории
2. Открыть программу PowerPoint и заполнить титульный слайд.
3. Выбрать дизайн презентации во вкладке Дизайн.
4. Создать последующие слайды кнопкой Создать слайд вкладки Главная с текстом, объ- ектами и визуальными эффектами при необходимости.
5. Проверить правописание.
6. Подготовить презентацию к демонстрации командами вкладок Переходы и Показ слайдов.
7. Демонстрация презентации.
Практическое занятие №11
1. Тема: Разработка презентации.
2. Цели:
учебные: создание и защита презентации
развивающие: развитие навыков работы в программе презентаций
воспитательные: овладение навыками публичных выступлений ОБЪЕМ УЧЕБНОГО ВРЕМЕНИ: 2 часа
3. План изучения темы
Изучаемые вопросы
1 Элементы интерфейса программы PowerPoint
2 Общий вид рабочего окна программы PowerPoint
3 Технология создания презентации
4 Цветовые схемы
5 Создание фона
6 Вставка объектов
7 Работа с анимацией
Алгоритм выполнения заданий
1. Планирование презентации с учетом аудитории
2. Открыть программу PowerPoint и заполнить титульный слайд.
3. Выбрать дизайн презентации во вкладке Дизайн.
4. Создать последующие слайды кнопкой Создать слайд вкладки Главная с текстом, объ- ектами и визуальными эффектами при необходимости.
5. Проверить правописание.
6. Подготовить презентацию к демонстрации командами вкладок Переходы и Показ слайдов .
7. Демонстрация презентации.
Задание для самостоятельного выполнения
Темы презентаций:
1. Формы лекарственных средств.
2. Противовирусные препараты.
3. Антигистаминные препараты.
4. Антибиотики.
5. Кортикостероиды
Практическое занятие № 12
1. Тема: Основные принципы работы с таблицами в EXCEL
2. Цели:
учебные: освоение технологии работы с табличным редактором Excel
развивающие: развитие навыков работы в программе Excel
воспитательные: развитие логического мышления, приобретение навыков работы в команде
ОБЪЕМ УЧЕБНОГО ВРЕМЕНИ: 2 часа
3. План изучения темы
Изучаемые вопросы
1. Окно программы MSExcel.
2. Операции с ячейками.
3. Создание и оформление таблицы.
4. Печать таблицы.
5. Основные манипуляции с таблицами.
6. Перемещение по таблице, выделение фрагментов, удаление, перемещение, копиро- вание и вставка фрагментов.
7. Поиск и замена.
Алгоритм выполнения заданий
1. Запустить программу Excel.
2. Создать таблицу по образцу, используя команды группы команд Шрифт и Вырав- нивание вкладки Главная.
3. Для изменения направления текста использовать кнопку Ориентация группы ко- манд Выравнивание.
Расписание
|
АПРЕЛЬ |
||||||||
|
Группа |
213 |
216Д |
||||||
|
№ подгруппы |
I |
II |
I |
II |
||||
|
ВТОРНИК |
1 |
ФИЛОСОФИЯ 28 |
27 |
|
ФАРМАКОЛОГИЯ 30 25 |
|||
|
2 |
Инф. 7 32 |
14 |
|
32 |
|
Инф. 28 |
32 |
|
|
Анат. 14, 8 |
7,21 |
|
21а |
|
|
|||
|
|
|
Анат. 14 62 |
|
|||||
|
3 |
Пат. 7, 21 |
14 |
|
63 |
|
|
||
|
Гиг. 14 |
7,21 |
|
68 |
|
|
|||
|
АНАТОМИЯ 28 |
|
21 |
|
|
||||
Практическое занятие №13
1. Тема: Расчетные операции в EXCEL.
2. Цели:
учебные: освоение технологии работы с формулами в табличном редакторе Excel
развивающие: развитие навыков работы в программе Excel
воспитательные: развитие логического мышления, приобретение навыков работы в команде
ОБЪЕМ УЧЕБНОГО ВРЕМЕНИ: 2 часа
3. План изучения темы
Изучаемые вопросы
1 Расчетные операции в Excel.
2 Работа с формулами и функциями.
3 Использование основных статистических и математических функций в Excel.
4 Логические операции в Excel.
Алгоритм выполнения заданий
1. Запустить программу Excel.
2. Создать таблицу по образцу, используя команды группы команд Шрифт и Вырав- нивание вкладки Главная.
3. Установить формат введенных чисел «числовой» с помощью группы команд Чис- ло вкладки Главная.
4. Подсчитать сумму за каждый продукт по формуле:
Сумма = Цена (руб.) * Кол-во, с использованием ручного ввода формулы в первую рас- четную ячейку.
1. Остальные расчетные ячейки заполнить методом Автозаполнения.
5. Подсчитать итоговую сумму продуктовой корзины, выбрав
кнопку Автосум- ма ![]() на вкладкеГлавная, группы командФормулы,Автосумма
на вкладкеГлавная, группы командФормулы,Автосумма![]() .
.
ЗАТРАТЫ НА ПРОДУКТОВУЮ КОРЗИНУ
|
Наименование |
Сентябрь 1989 г. |
Сумма |
Сентябрь 1993 г. |
Сумма |
||
|
Цена (руб.) |
Кол- во |
Цена (руб.) |
Кол- во |
|||
|
Мясо |
2 |
20 |
|
120 |
10 |
|
|
Молоко |
0,36 |
30 |
|
14 |
10 |
|
|
Масло |
3,6 |
4 |
|
200 |
2 |
|
|
Творог |
1 |
5 |
|
45 |
5 |
|
|
Сметана |
1,7 |
5 |
|
61 |
2 |
|
|
Рис |
0,88 |
4 |
|
48 |
2 |
|
|
Гречка |
0,56 |
2 |
|
60 |
2 |
|
|
Хлеб |
0,18 |
30 |
|
16 |
50 |
|
|
Картофель |
0,1 |
20 |
|
20 |
30 |
|
|
Капуста |
0,16 |
15 |
|
30 |
5 |
|
|
Морковь |
0,25 |
5 |
|
25 |
2 |
|
|
ИТОГО |
|
|
|
|
|
|
Задание для выполнения на уроке
1. Составьте смету своих карманных расходов за прошедшую неделю. Заполните табли- цу данными, применив денежный формат числа.
|
День недели |
Расходы |
|||
|
Питание |
Транспорт |
Литература |
Развлечения |
|
|
Понедельник |
|
|
|
|
|
Вторник |
|
|
|
|
|
Среда |
|
|
|
|
|
Четверг |
|
|
|
|
|
Пятница |
|
|
|
|
|
Суббота |
|
|
|
|
|
Воскресенье |
|
|
|
|
2. Дополните таблицу и подсчитайте общую сумму по каждой категории расходов.
3. В следующей строке введите формулу для подсчета примерных расходов по каждой категории в месяц.
4. Ниже введите строку примерных расходов в год.
5. Вычислите общую сумму ваших расходов на год.
Практическое занятие №14
1. Тема: Сортировка и поиск данных.
2. Цели:
учебные: освоение технологии работы с формулами в табличном редакторе Excel
развивающие: развитие навыков работы в программе Excel
воспитательные: развитие логического мышления, приобретение навыков работы в команде
ОБЪЕМ УЧЕБНОГО ВРЕМЕНИ: 2 часа
3. План изучения темы
Изучаемые вопросы
1 Понятие о списке
2 Порядок сортировки в списке
3 Создание нового списка для сортировки
4 Изменение списка для сортировки
5 Удаление списка для сортировки
6 Фильтрация данных в списке
7 Автофильтр. Расширенный фильтр
8 Правила формирования множественного критерия
9 Фильтрация с помощью формы данных
Алгоритм выполнения заданий Стандартные списки
1. Выделить ячейку С10.
2. Набрать название месяца Март и нажатьEnter.
3.
Для ввода названий остальных месяцев первых двух
кварталов финансового года щелкнуть снова на ячейке С10 и
перетащить маркер автозаполнения ![]() к
ячейке H10. Названия месяцев или дней недели можно вводить как
полностью, так и в сокращенном виде. Автозаполнение происходит в том же
формате, в котором был введен первый эле- мент
последовательности.
к
ячейке H10. Названия месяцев или дней недели можно вводить как
полностью, так и в сокращенном виде. Автозаполнение происходит в том же
формате, в котором был введен первый эле- мент
последовательности.

Списки пользователя
4. В ячейке B11набрать слово Приход.
5.
Маркером автозаполнения![]() ячейку B11протащите вниз до ячейки B20.
ячейку B11протащите вниз до ячейки B20.
6. Возможны два варианта:
· Десять раз повторяется слово Приход. Это значит, что на компьютере никто еще не задавал такого хозяйственного списка.
· Появился хозяйственный список из 10 разных строк. Это значит, кто-то уже научил Excel такому списку. В этом случае задумайте какие-нибудь два изменения в строках 2-10, например, «исправить первые буквы пунктов на большие или маленькие».
Изменение списка.
7. Щелкн кнопку Office, затем кнопку Параметры Excel. Появится окно Параметры Excel.
8. В левой панели окна Параметры Excel выбрать пункт Основные. В правой панели нажать кнопку Изменить списки. Появится окно Списки.
9. Если в пункте 3 повторилось 10 раз слово Приход, то выполните пункты 7-9 далее, иначе, если появился хозяйственный список, то выполните пункты 10-12.
10. Убедиться, что в поле Списки выделен пункт Новый список.
11. В поле Элементы списка набрать: ПриходEnter, Затраты на товарыEnter, Полная выручка Enter , Статьи расходовEnter , РекламаEnter , Аренда помещенийEnter , Нало- ги и выплатыEnter , Проценты по кредитамEnter , Расходы всегоEnter , ПрибыльEnter. Проверить должно быть 10 строк.

12. Щелкнуть по кнопке Добавить. Новый список включен в поле Списки. Щелкнуть- ОК и еще ОК. Далее к пункту 13.
13. Убедиться, что в поле Списки выделен пункт Приход, Затраты на товары,… а в по- ле Элементы списка по вертикали расположен хозяйственный список.
14. В поле Элементы списка сделать задуманные в п. 3 изменения.
15. Щелкнуть на кнопке ОК
16. На листе Бюджет выделить ячейку В11 со словом Приход.
17. Перетащить маркер автозаполнения вниз на девять строк к ячейке В20. Выделенные ячейки автоматически заполнятся введенной последовательностью заголовков Сортировка списков.
1. Нажать кнопкуСортировка и фильтрна панелиРедактированиелентыГлавная.
2. Выбрать Сортировка от А до Я. Список будет отсортирован по первому столбцу, то есть по полю ФИО
3. Если надо отсортировать список по нескольким полям, то для этого предназначен пунктНастраиваемая сортировка.
4. Сложная сортировка подразумевает упорядочение данных по нескольким полям. До- бавлять поля можно при помощи кнопкиДобавить уровень.
В итоге список будет отсортирован, согласно установленным параметрам сложной сорти- ровки.
Фильтрация списков
1. Для применения автофильтра нажать ту же кнопку, что и при сортировке -Сортировка и фильтри выбрать пунктФильтр, перед этим должен быть выделен диапазон ячеек.
2. В столбцах списка появятся кнопки со стрелочками, нажав на которые можно настроить параметры фильтра
Поля, по которым установлен фильтр, отображаются со значком воронки. Если подвести указатель мыши к такой воронке, то будет показано условие фильтрации.
3. Для формирования более сложных условий отбора предназначен пунктТексто- выефильтрыилиЧисловые фильтры. В окнеПользовательский автофильтрнеобходи- мо настроить окончательные условия фильтрации
При использовании расширенного фильтра критерии отбора задаются на рабочем листе:
♦Скопировать и вставить на свободное место шапку списка.
♦В соответствующем поле (полях) задать критерии фильтрации.
♦Выделить основной список
♦Нажать кнопку Фильтр на панели Сортировкаи фильтр ленты Данные.
♦На той же панели нажать кнопку Дополнительно.
♦В появившемся окне Расширенный список задать необходимые диапазоны ячеек.
Задание для выполнения на уроке
Задание 1. Создать список сотрудников фирмы по следующей форме: Фамилия, оклад, возраст, название отдела. Количество записей 15 человек. Задание 2. Отсортировать список по полю фамилия
Задание 3. Выбрать записи сотрудников с окладом от 5000 до 6000 тыс. руб.
Практическое занятие №15
1. Тема: Работа с программой Мастер диаграмм
2. Цели:
учебные: освоение технологии работы с диаграммами в табличном редак- торе Excel
развивающие: развитие навыков работы в программе Excel
воспитательные: развитие логического мышления, приобретение навыков работы в команде
ОБЪЕМ УЧЕБНОГО ВРЕМЕНИ: 2 часа
3. План изучения темы
Изучаемые вопросы
1. Создание всевозможных графиков и диаграмм в Excel с помощью программы Мастер диаграмм
2. Оформление получившихся графиков и диаграмм
3. Оформление графиков и диаграмм.
4. Вставка стандартных рисунков и объектов
Алгоритм выполнения заданий
1. Запустить программу Excel.
2. Создать таблицу по образцу, используя команды группы команд Шрифт и Выравни- вание вкладки Главная.
3. Выделить диапазон ячеек с данными по которым необходимо построить диаграмму.
4. Выполнить команду Вставка, в группе команд Диаграммы выбрать тип диаграммы Гистограмма.
5. Отредактировать диаграмму с помощью появившейся вкладки Работа с диаграммами.
Редактирование диаграмм
1. Создать таблицу по образцу, используя команды группы команд Шрифт и Выравнива- ние вкладки Главная.
2. Выделить диапазон ячеек с данными по которым необходимо построить диаграмму.
3. Выполнить команду Вставка, в группе команд Диаграммы выбрать необходимый тип диаграммы.
4. Внести в диаграмму заголовок, название осей с помощью группы команд Макет.
5. Оформить фон области диаграммы и области построения диаграммы командой Залив- ка фигуры группы команд Формат.
6. Внести эффекты элементам диаграммы с помощью команды Эффекты фигур группы команд Формат.
7. С помощью стилей WordArt оформить заголовок диаграммы.
8. Вставить для оформления документа рисунки соответствующие теме командами вклад- ки Вставка.
Задание для выполнения на уроке
1. По данным о численности работников научных организаций (тыс. чел.) в России за 2000-2005гг. произвести расчёты и построить график численности работников по катего- риям
Численность работников научных организаций
|
Годы |
Всего ра- |
В том числе |
3.
ботников (тыс. чел.) специалисты Вспомогательный персонал Прочие 2000 990,5 660,3 247,6 ? 2001 978,6 652,4 244,7 ? 2002 964,3 642,9 241,1 ? 2003 932,1 621,4 233,0 ? 2004 916,3 610,9 229,1 ? 2005 907,5 605,0 226,9 ?
Подготовить таблицу
значений функций у = х4на участке [-3,3].
· Используйте Мастер функций и Автозаполнение.
· Выберите в Мастере функций категорию Математические и далее Степень.
· В следующем окне диалога текстовый курсор установлен в поле ввода Число. Выде- лите нужный диапазон и в поле ввода Степень, введите показатель степени (4).
4. Постройте график функции, на основе созданной таблицы в задании 3.
Практическое занятие №16
1. Тема: Самостоятельная разработка документами средствами электронных таблиц
2. Цели:
учебные: Закрепление навыков работы в табличном редакторе Excel
развивающие: Развитие логического мышления. Умение применять полученные знания при создании нового текстового документа
воспитательные: развитие логического мышления, приобретение навыков работы в команде
ОБЪЕМ УЧЕБНОГО ВРЕМЕНИ: 2 часа
Задание для выполнения на уроке
1. Подготовить таблицу по образцу:
|
Содержание питательных веществ в продуктах |
|||
|
|
Белки |
Жиры |
Углеводы |
|
Курица |
18 |
13 |
1 |
|
Сметана |
3 |
5 |
25 |
|
Молоко |
3 |
6 |
10 |
|
Кефир |
3 |
10 |
6 |
2. Выделить таблицу со строкой заголовка.
3. Самостоятельно создать диаграмму Гистограмма с накоплением.
Задание 3.
Построить графики функций:
|
Функция |
Интервал |
|
Y = -2/X |
[0,5; 5] |
|
Y = SIN (X) |
[-10; 10] |
|
Y = X-3 |
[-3; 0,5] |
3. В созданные документы добавить графические объекты. Оформить документ используя надписи WordArt.
Практическое занятие №17
1. Тема: Принципы работы в СУБДAccess.
2. Цели:
учебные: освоение технологии работы с базами данных в СУБД Access
развивающие: развитие навыков работы в программе Access
воспитательные: развитие логического мышления, приобретение навыков работы в команде
ОБЪЕМ УЧЕБНОГО ВРЕМЕНИ: 2 часа
3. План изучения темы
Изучаемые вопросы
1 Основные понятия базы данных
2 Методика создания базы данных
4 Команды заполнения и редактирования таблицы баз данных
5 Сортировка значений таблицы
6 Поиск записей по образцу
7 Сохранение и открытие базы данных
Алгоритм выполнения заданий
I. Создать базу данных
1. Вызвать программу Access. Для этого дважды щёлкнуть по пиктограмме MicrosoftAc- cess. Откроется окно системы управления базами данных, в котором появится меню пока- занное на рисунке.
![]()
2. Включить мышкой переключатель Новая база данных и в окне справа появится поле для
3. Щелкнуть по кнопке Создать .
4. Для создания таблицы необходимо переключиться в режим Конструктора.
В появившемся окне набрать имя таблицы Список и щёлкнуть по кнопке ОК.
5. Появится окно Конструктор. Во второй сверху левой клетке ввести имя поля Фамилия и нажать клавишу Enter. В соседней клетке появится тип данных, по умолчанию он задает- ся как Текстовый. Любой другой выбирается с помощью ниспадающего меню.
6.
![]() Заполнить поля данными.
Заполнить поля данными.
8. Сохранить таблицу, щёлкнув по кнопке пиктографического меню.
9. Установить ключевое поле (уникальное поле записи, по которому удобно связывать таблицы), для этого поставить курсор на поле Код и щелкнуть мышью по команде Клю- чевое поле вкладки Конструктор.
II. Создать структуру таблицы
10. Перейти в режим таблицы, щёлкнув по кнопке
11. Заполнить таблицу данными. Значение поля Код будет меняться автоматически. При нажатии Enter, маркер перейдёт в следующую ячейку.

12. Сохранить введенные данные.
Задания для самостоятельного выполнения
1. Создайте базу данных «Поликлиника».
2. Создайте структуру таблицы с информацией о посетителях «Поликлиники».
|
Код |
Фамилия |
Имя |
Отчество |
Год рождения |
Специалист |
Номер участка |
|
1. |
Ивлева |
Анна |
Ивановна |
1965 |
Терапевт |
1 |
|
2. |
Гаврилова |
Ольга |
Петровна |
1947 |
ЛОР |
2 |
|
3. |
Максимов |
Евгений |
Иванович |
1966 |
Терапевт |
4 |
|
4. |
Коробов |
Андрей |
Антонович |
1930 |
Кардиолог |
3 |
|
5. |
Наседкина |
Вера |
Петровна |
1970 |
ЛОР |
2 |
|
6. |
Даренко |
Юрий |
Сергеевич |
1947 |
Терапевт |
3 |
|
7. |
Марченко |
Илья |
Ильич |
1975 |
Терапевт |
1 |
|
8. |
Алёхина |
Лариса |
Ивановна |
1988 |
Терапевт |
2 |
|
9. |
Воробьёв |
Алексей |
Алексеевич |
2000 |
Дерматолог |
2 |
|
10. |
Старкова |
Ирина |
Николаевна |
1991 |
Хирург |
3 |
Практическое занятие №18
1. Тема: Создание однотабличной базы данных.
2. Цели:
учебные: освоение технологии работы с базами данных в СУБД Access
развивающие: развитие навыков работы в программе Access
воспитательные: развитие логического мышления, приобретение навыков работы в команде
ОБЪЕМ УЧЕБНОГО ВРЕМЕНИ: 2 часа
3. План изучения темы
Изучаемые вопросы
1. Ввод данных в ячейки таблицы и редактирование данных.
2. Сортировка данныхи поиск по образцу.
3. Отбор данных с помощью фильтра.
4. Ввод и просмотр данных посредством формы.
Алгоритм выполнения заданий
I. Ввод данных в ячейки таблицы.
1. Открыть программу Access. Появится диалоговое окно системы управления базами данных.
2. Щелкнуть по переключателю Открыть базу данных, выделить из списка базуданных
«Поликлиника», созданную на предыдущем занятии, щелкнуть по кнопке ОК.
3. Открыть таблицу Список.
4. Добавить в режиме таблицы столбец Диагноз и внести в него информацию.
II. Сортировка данных и поиск по образцу.
1.
![]() Отсортировать значения таблицы: поставить
курсор в любую ячейку сортируемого столбца и щелкнуть по кнопке:
Отсортировать значения таблицы: поставить
курсор в любую ячейку сортируемого столбца и щелкнуть по кнопке:
- сортировка по возрастанию
- сортировка по убыванию.
2. Установить текстовый курсор в поле Фамилия.
3.
Щёлкнуть по кнопке![]() , которая позволяет найти запись по выделенному значению.
, которая позволяет найти запись по выделенному значению.
4. Набрать в поле Образец необходимую фамилию, щелкнуть по кнопкеНайти. Искомая фамилия будет выделена курсором. По окончании поиска щелкнуть по кнопкеЗакрыть.
5. Распечатать таблицу, предварительно просмотрев.
III. Произвести фильтрацию данных по выделенному значению
1. Найти в таблице Список хотя бы одну запись пациента с нужным значением поля.
2. Щелкнуть правой кнопкой мыши на значении найденного поля и выбрать одну из команд фильтрации (Текстовые фильтры – Равно, Не равно или другую соответствующую за- данию) – в таблице останутся только записи, отвечающие условию фильтра, все осталь- ные будут скрыты.
3. Для отмены действия фильтра и отображения скрытых записей щелкнуть правой кнопкой мыши по значению в поле Специалист и выбрать командуСнять фильтр.
IV. Создание формы.
Создать форму можно с помощью Мастера или вручную, для этого следует выполнить команды:
1. В диалоговом окне базы данных выбрать вкладку Создание.
2. Щелкнуть по кнопке Пустая Форма.
3. В диалоговом окне Новая форма выбрать режим Конструктор.
4. В открывшемся окне выбрать таблицу Список, содержащую данные, на основе которых будет создана форма. Щелкнуть по кнопке ОК.
5. Окно формы будет выведено на экран в режиме Конструктор.
6. Справа в окне появится Список полей. Выбрать поля, которые будут представлены в форме двойным щелчком или перетащить мышью. (Фамилия, Имя, Отчество, Номер участка и т.д.).
7. Закрыть окно списка полей.
ухватившись мышкой за черный квадратик рамки. Эти элементы передвигаются по полю. Расположите элементы как вы считаете необходимым).Для независимого друг от друга
перемещения элементов следует «захватить» их мышкой за левый верхний квадрат боль- шего размера, иначе подпись и поле будут передвигаться вместе.
8. Дважды щелкнув по заголовку область данных формы оформить ее внешний вид с помощью кнопок окна свойств.
9.
![]() Сохранить форму с именем Пациент.
Сохранить форму с именем Пациент.
10. Посмотреть все способы представления формы.(Формы могут быть выведены на экран в трех видах: режим формы, режим макета и режим кон- структора. Переключение режимов производится кнопкой).
11. Закрыть форму.
Задания для самостоятельного выполнения
1. Откройте учебную базу данных, созданную на прошлом занятии «Поли- клиника».
2. Добавить столбец диагноз и внести в него информацию.
3. Отсортировать значения таблицы.
a. Фамилии – по алфавиту, по возрастанию;
b. Имя – по алфавиту, по возрастанию;
c. Год рождения – по убыванию;
d. Номер участка – по возрастанию.
4. Найти запись о посетителе Даренко.
5. Произвести фильтрацию по полю Специалист – терапевт.
6. Создать форму на основе таблицы Список с полями Код, Фамилия, Имя, Отчество, Специ- алист.
Практическое занятие №19
1. Тема: Обработка данных в Access.
2. Цели:
учебные: освоение технологии работы с базами данных в СУБД Access
развивающие: развитие навыков работы в программе Access
воспитательные: развитие логического мышления, приобретение навыков работы в команде
ОБЪЕМ УЧЕБНОГО ВРЕМЕНИ: 2 часа
3. План изучения темы
Изучаемые вопросы
1 Формирование запросов на выборку.
2 Формирование отчетов.
I. Формирование запросов на выборку
Открыть учебную базу данных, созданную на прошлом занятии.
Выбрать вкладку Создать. Добавить нужные таблицы (Список и Участки), выбирая их и щелкая по кнопке Добавить. Так как таблицы связаны, то между ними появится линия, обозначенная цифрами 1(«один – к - одному»), что представлено на рис.
Закончить выбор, щелкнув по кнопке Закрыть. Появится возможность выбора полей из разных таблиц.
Выбрать поля Фамилия, Имя и Отчество и Номер Телефона из таблицы Список и Фами- лию врача из таблицы Участки. Для этого достаточно сделать двойной щелчок мышкой по имени поля. Второй вариант – перетащить мышкой название поля в клетки запроса.

Сохранить запрос, щелкнув по кнопке Сохранить. Ввести имя запроса Номера телефонов и щелкните по кнопке ОК.

II. Формирование отчетов.
Открыть вкладку Создать.
Щелкнуть по кнопке Мастер отчётов.
В появившемся диалоговом окне Новый отчет выбрать запрос Номера телефонов и доба- вить все поля с помощью стрелок; Нажать Далее; Нажать Далее; Сортировка записей по Фамилии; Нажать Далее; Выбрать вид макета – В столбец; Нажать Далее; Выбрать понра- вившийся стиль; Нажать Далее;
Ввести название отчёта –Номера телефонов; Нажать Готово; Закрыть отчет.
III. Изменение готового отчета.
1. Перейти в режим Конструктор. Все изменения в отчет можно вводить толь- ко в этом режиме.
В окне Конструктор отчётов находится 5 областей:
Заголовок отчёта – всё, что находится в этой области выводится только один раз в начале отчета;
Верхний колонтитул - все, что находится и этой области выводится в верхней части каж- дой страницы;
Область данных - содержит собственно записи;
Нижний колонтитул - всё, что находится и этой области выводится в нижней части каж- дой страницы;
Примечание отчета - все, что находится в этой области выводится только один раз в конце отчета.
В окне Конструктор отчетов, представленном на рис., в заголовке находится надпись Ад- рес, в верхнем колонтитуле заголовки столбцов вывода, в области данных - записи, в нижнем колонтитуле - дата текущего дня.

2. Исправьте заголовок отчета на Номера телефонов пациентов. Смените цвет букв,
их размер и шрифт. ,
3. Перейдите в режим предварительного просмотра, щелкнув по кнопке смены ре- жимов. Введите фамилию из списка пациентов и посмотрите, что получилось.
4. Закройте отчет, предварительно сохранив его.
Задания для самостоятельного выполнения
1. Открыть базу данных Поликлиника.
2. Создать запрос Номера телефонов, выбрав поля Фамилия, Имя иОтчество и Номер Телефона из таблицы Список и Фамилию врача из таблицы Участки. Создать отчет на основе запроса Номера телефонов
3. Отредактировать отчет.
Практическое занятие №20
1. Тема: Самостоятельная разработка документа средствами СУБД Access.
2. Цели:
учебные: освоение технологии работы с базами данных в СУБД Access
развивающие: развитие навыков работы в программе Access
воспитательные: развитие логического мышления, приобретение навыков работы в команде
ОБЪЕМ УЧЕБНОГО ВРЕМЕНИ: 2 часа
3. План изучения темы
Изучаемые вопросы
1 Ввод данных в ячейки таблицы.
2 Редактирование данных.
3 Сортировка данных.
4 Отбор данных с помощью фильтра.
5 Ввод и просмотр данных посредством формы.
6 Формирование запросов на выборку
7 Формирование отчетов
Алгоритм выполнения заданий
Использовать алгоритмы изученные ранее
Задание для самостоятельного выполнения
1. Самостоятельно разработать реляционную базу данных на любую тему состоящую из двух таблиц.
2. Создать базу данных.
3. Произвести сортировку базы данных.
4. Сформировать запрос.
5. Создать отчет.
Практическое занятие №21
1. Тема: Знакомство с программой FrontPage
2. Цели:
учебные: овладение технологией создания web-страниц развивающие: развитие навыков работы в программе создание web-страниц воспитательные: расширение кругозора студентов.
ОБЪЕМ УЧЕБНОГО ВРЕМЕНИ: 2 часа
3. План изучения темы
Изучаемые вопросы
1 Элементы интерфейса программы FrontPage
2 Общий вид рабочего окна программы FrontPage
3 Технология создания web-страниц
1. В меню File (Файл) выбрать пункт New(Создать) и щёлкнуть на пункте Web (Web-сайт). Откроется диалоговое окно New.

2. В окне вкладки Web Sites (Web-сайты) несколько вариантов создания сайта: Мастер Discussion web- сайты предназначаются для ведения обсуждений. Мастер Import Web-сайт создаётся на основе готовых файлов.
Мастер Corporate Presence-для создания сайта компании.
Сайт, созданный Мастером Corporate Presence должен включать в себя домашнюю страницу, таблицу с содержанием, страницу новостей, страницу поиска и др. страницы по необходимости и в зависимости от цели данного сайта.
3. Щёлкнуть на значке Corporate Presence.
4. В поле Specify the Location Of the New Web (положение нового сайта) удалить текст, присутствующий там по умолчанию и набрать С:\My Webs\MyWizardDemo. Front Page создаст эту папку и будет помещать туда все необходимые файлы.
5. Щёлкнуть по кнопке ОК. Затем на кнопке Next (Дальше). Откроется первое диалоговое окно мастера Corporate Presence Web Wizard, в котором объясняется назначение этого ма- стера. После этого откроется второе диалоговое окно, в котором вы сможете выбрать страницы для помещения в WEB.
6. Установить флажки на полях Products/Services и Table of Context и щёлкните по кнопке Next (Дальше).

Следующее окно предложит выбрать информацию, которую следует содержать на сайте.

7. Установите флажок на поле Introduction (Введение) и щёлкните по кнопке Next (Даль- ше). В следующем диалогом окне вы сможете определить количество страниц. Нам будет достаточно по 3 штучки Щёлкните по кнопке Next (Дальше).

8. В следующем окне мастер предложит вам выбрать информацию, которая будет содер- жаться на страницах услуг и продуктах. Для нас неважно, что это будет за информация.

9. Далее мастер запросит вас, как сделать ему содержание. Установите флажки на всех по- лях и нажмите Next (Дальше).

10. Теперь выберем информацию, которая будет отображаться вверху и внизу страниц. Помните, что её вид условен. Мы изменим её представление, соответственно под стиль всего сайта.

11. В следующем окне откажитесь от значка, который будет помещён на страницы, нахо- дящиеся сейчас в разработке
12. Далее вам предоставляется возможность ввести информацию для контакта посетите- лей сайта с вами.

13. Продолжите вводить информацию или оставьте её изначальной.
14. В последнем окне вы можете выбрать тему оформления сайта, но делать этого не надо, поскольку заниматься этим будет позже. Нажмите кнопку Finish (Финиш) и подождите, когда мастер завершит свою работу.
15. В панели представлений щёлкните на значке навигация и дважды щёлкните на значке Home Page. Программу отобразит вашу первую и главную страницу сайта.
Задание для выполнения на уроке
1. Создать макет сайта
Практическое занятие № 22
1. Тема: Работа с Web-узлом
2. Цели:
учебные: овладение технологией создания web-страниц развивающие: развитие навыков работы в программе создание web-страниц воспитательные: расширение кругозора студентов.
ОБЪЕМ УЧЕБНОГО ВРЕМЕНИ: 2 часа
3. План изучения темы
Изучаемые вопросы
1 Создание страницы сайта
Алгоритм выполнения заданий Создание первой страницы.
1. Выделите верхнюю строчку и удалите её содержимое. На этом месте мы разместим таблицу. Откройте меню Table(Таблица), Insert (Вставить), и нажмите Table. В появив- шемся диалоговом окне укажите: количество строк -2, а количество столбцов -1; параметр Specify width укажите равным 100 и выберите пункт in percent. Таким образом, наш сайт красиво будет отображаться при любых разрешениях экрана. Нажмите ОК.

2.
Ваш курсор будет мигать в
левом верхнем углу, на этом месте мы поместим эмблему нашего университета. 
3. Расположите рисунок посередине, нажав на соответствующем значке на панели ин- струментов. Щёлкните правой кнопкой мышки на этой ячейке и в появившемся кон- текстном меню выберите Cell Properties...В появившемся диалогом окне установите цвет фона Background, Color, More colors, value равным Hex={99,66,00}. Нажмите ОК. Около картинки напишите название колледжа тёмно-синим цветом "Медицинский колледж", а в следующей ячейке малиновым, жирным, подчёркнутым, курсивом напишите название Специальность Фармация
4. Удалите баннер и надпись под ним. На их месте по середине, светло-синим, курсивом напишите Добро пожаловать!!!
5. Удалите Comment: и на это месте можно разместить информацию о специальности.
6. Удалите нижние строчки с информацией для контакта и на этом месте поместите таб- лицу из 3х строк и 3х столбцов. Применив знания работы с таблицами в WORD, сотрите в верхней строке разделители ячеек и установите цвет верхней ячейки на такой же, как и в верхней таблице. Затем, расположив текст по середине, белым цветом напишите: "По всем вопросам обращайтесь по адресу:". Во второй строке также удалите разделители ячеек и посередине укажите свой E-mail. На третий строчке в первой ячейке напишите: "Best IE5 800x600" во второй ячейке - дату разработки сайта, которую затем при следующих изме- нениях сайта Вы будете обновлять, в третьей - имя разработчика сайта.
7. В любом месте страницы щёлкните правой кнопкой мышки и в появившемся меню вы- берите Page Properties…(Свойства страницы). В поле Title(Заглавие) вкладки General (Главная) введите Главная, нажмите ОК.
8. В меню Tools (Утилиты) выберите Web Settings… (Настройки сайта), на вкладке Language(Язык) установите значение Default page encoding(Кодировка страницы по умол- чанию) в Cyrillic(Кириллица), нажмите ОК.
9. Ваша первая и главная страница готова.
10. Перейдите на панель Navigation (Навигация) и переименуйте все странички-иконки, щёлкнув на каждой из них два продолжительных раза, как показано на рисунке.

11. Сохраните результаты, нажав на иконке "Сохранить
Задание для выполнения на уроке
1. Создайте страницу специальности Фармация.
Практическое занятие № 23
1. Тема: Справочно-правовая система "Консультант Плюс"
2. Цели:
учебные: овладение технологией работы с СПС "Консультант Плюс"
развивающие: развитие навыков работы со справочно-правовыми
системами
воспитательные: расширение кругозора студентов.
ОБЪЕМ УЧЕБНОГО ВРЕМЕНИ: 2 часа
3. План изучения темы
Изучаемые вопросы
1 Запуск и завершение работы с программой
2 Открытие базы
3 Формирование запросов на поиск документов
Алгоритм выполнения заданий
Запуск программы «Консультант Плюс», как и запуск любого Windows- приложения, осуществляется двойным щелчком мыши по ярлыку Консультант Плюс. Чтобы открыть окно базы данных, надо подвести курсор к названию нужной базы и щелк- нуть мышью по кнопке Открыть базу.
Принцип работы с меню программы соответствует общему принципу работы Win- dows-приложения. Выделяются три этапа работы с системой «Консультант Плюс»:
1. формирование запроса на поиск набора документов;
2. работа со списком найденных документов;
3. работа с текстом документа.
4. формирование запроса на поиск набора документов
Первый этап работы с правовой информацией заключается в поиске нужных доку- ментов, для чего в системах «Консультант Плюс» предусмотрено составление соответ- ствующего поискового запроса путем заполнения Карточки реквизитов, появляющейся автоматически после открытия окна База данных.
Любой документ имеет определенные реквизиты — дата принятия, название, вид документа и т.д., которые отличают данный документ от других, поэтому, чтобы найти необходимый документ, нужно указать эти характеристики. Для этого в СПС предусмот- рено составление соответствующего запроса путем заполнения полей Карточки реквизи- тов.
Карточка реквизитов — основное средство поиска документов в информационных базах систем. Она представляет собой таблицу с некоторым количеством поисковых по- лей. Для каждого поискового поля в системе предусмотрен словарь, автоматически запол- няемый и корректируемый по мере поступления документов в информационную базу. При вводе в систему каждого документа его реквизиты заносятся в соответствующий словарь.
Для поиска документов надо заполнить Карточку реквизитов, которая представляет собой некоторое количество поименованных полей (реквизитов документа). Затем систе- ма просматривает все имеющиеся в информационном банке документы. Если содержимое всех заполненных полей из Карточки реквизитов совпадает с реквизитами документа, то документ считается найденным и заносится в список.
Сформированный список обладает следующим свойством: содержимое всех запол- ненных полей Карточки реквизитов идентично соответствующим реквизитам каждого до- кумента из списка.
Основные способы поиска документов — это поиск по реквизитам документов, полнотекстовой поиск и поиск по специализированным классификаторам.
Различают поиск конкретного документа или поиск информации по определенному вопросу.
Поиск конкретного документа начинается с введения данных о документе. При этом необходимо контролировать количество документов, соответствующих запросу.
Поиск информации по определенному вопросу начинается с максимально широко- го запроса, и используются тематический поиск, поиск по словам и словосочетаниям, вхо- дящим в текст документа, а также поиск по ключевым словам. Для исправления ошибочно заполненного поля или при формировании нового запроса необходимо очистить как от- дельное поле Карточки реквизитов, так и все поля в целом.
При формировании запроса для поиска документов необходимо заполнить поля Карточка реквизитов.
Общие правила организации поиска документа. Перед началом работы по состав- лению запроса необходимо убедиться, что задана нужная раскладка клавиатуры – русская, а также очистить карточку реквизитов.
В Карточке реквизитов следует стараться заполнять не более трех-четырех полей.
По мере заполнения полей происходит последовательное сокращение количества соответствующих запросу документов. Это количество отражается в информационной строке Карточки реквизитов. Желательно, чтобы после заполнения Карточки реквизитов запросу соответствовало не более 30…50 документов. Итогом заполнения Карточки рек- визитов является формирование списка найденных по запросу документов.
При поиске документов может возникнуть одна из двух основных ситуаций:
· известны какие-либо реквизиты документа (например, название, номер, дата приня- тия);
· о документе практически ничего не известно — известна лишь тематика интересую- щего вопроса. Алгоритм поиска строится в зависимости от типа ситуации.
Заполнение Карточки реквизитов. Поиск документов производится заданием раз- личных реквизитов документа в Карточке реквизитов.
В левой части Карточки реквизитов расположены названия полей для задания раз- личных реквизитов документов: вида документа, его номера и даты принятия, названия и др.
Самое большое отсечение при поиске производится по полю Номер, поэтому, если вам известен номер документа, то для поиска, как правило, достаточно набрать только этот реквизит.
Вводить вид документа можно только в том случае, если вы уверены, что точно его знаете. К примеру, если документ на самом деле является не законом, как вам кажется, а постановлением, ошибка при заполнении поля Вид документа приведет к тому, что вы не найдете нужный правовой акт.
При вводе вида документа необходимо выполнить двойной щелчок по полю Вид документа и в открывшемся окне начать набирать название вида документа, например слово «приказ». Поисковый механизм программы произведет поиск набираемого слова и установит курсор в словаре видов документов на нем. После чего необходимо нажать кнопку Выбрать или клавишу [Enter].
Поле Поиск по статусу используется в тех случаях, когда необходимо отсечь доку- менты, не актуальные на данный момент, т.е. недействующие варианты редакций доку- ментов и утратившие силу документы.
Окно поля Ввод даты содержит два корешка: Словарь и Диапазон. Выбрав первый корешок Словарь, мы выбираем нужные даты из словаря, для чего на клавиатуре надо набрать нужную дату в формате ДД.ММ.ГГГГ.
Корешок Диапазон позволяет выбрать интервал дат.
При работе с этим корешком можно, выбрав соответствующую строчку в окне, за- дать произвольную дату, произвольный диапазон дат, дату, заданную ранее, и диапазон дат, начиная с заданной по текущую.
Дату можно набирать прямым набором с клавиатуры в соответствующем окошке, а также с использованием встроенного календаря.
При использовании встроенного календаря надо иметь в виду, что набор даты луч- ше начинать с набора месяца, так как в этом случае количество дней в окне День устанав- ливается соответственно данному месяцу.
Для ввода слова из названия документа необходимо сделать двойной щелчок по полю Название документа, набрать слово и нажать кнопку Выбрать
Например, мы точно знаем, что в названии документа имеется слово «вексель», значит это слово нам и надо набирать в поле Название документа
Если в названии документа присутствует несколько слов, что на практике встреча- ется намного чаще, то после набора каждого из слов названия их обязательно надо отме- чать клавишей [Insert]. Так, в названии документа «Переводной вексель», каждое из слов
«переводной» и «вексель» надо отметить клавишей [Insert]. При этом выбранные слова перемесимся в нижнюю часть окна в зону выбранных слов.
Если о документе ничего не известно, кроме примерной тематики, то используется поиск по тексту документа (поле Текст документа). Предположим, нам надо найти доку- менты, в тексте которых говорится о налоге на добавленную стоимость. После набора каждого из слов, присутствующих в тексте документов, их обязательно надо отмечать клавишей [Insert]. При этом выбранные слова переместятся в нижнюю часть окна в зону выбранных слов. Далее установите условие связывания слов (и, или, рядом, кроме).
Рубрикатор документов. Словарь поля Тематика содержит многоуровневый рубри- катор, базирующийся на «Общеправовом классификаторе отраслей законодательства». Наличие у рубрики подрубрик показано специальным символом, стоящим слева от назва- ния рубрики. Для раскрытия (закрытия) рубрики используется клавиша пробел или мышь. Выбор рубрик производится стандартным для всех словарей способом.
Для того чтобы раскрыть (закрыть) весь рубрикатор, используются комбинации клавиш [Сtгl]-[Серый плюс] ([Сtrl]-[Серый минус]).
Для быстрого поиска фрагмента в рубрикаторе нажмите клавишу [F7] (или выбе- рите кнопку Найти), введите нужный фрагмент и установите нужное направление поиска. Все доступные операции с рубрикатором представлены в локальном меню. Для вывода списка документов, полученных с последним пополнением используется поле Когда по- лучен.
Задание для выполнения на уроке
1. С помощью СПС «Консультант плюс» найти следующий документ - ФЗ 23.07.2008
№160-ФЗ
2. С помощью СПС «Консультант плюс» найти следующий документ – статья 228 Трудового кодекса РФ
Выполнив задания подготовить ответы на контрольные вопросы.
КОНТРОЛЬНЫЕ ВОПРОСЫ
1. Автоматизированные системы: понятие, состав
2. Виды автоматизированных систем
3. Информационно-поисковые системы
4. Основы работы с информационно-поисковыми системами
Практическое занятие № 23
1. Тема: Работа со списком документов
2. Цели:
учебные: овладение технологией работы с СПС "Консультант Плюс"
развивающие: развитие навыков работы со справочно-правовыми
системами
воспитательные: расширение кругозора студентов.
ОБЪЕМ УЧЕБНОГО ВРЕМЕНИ: 2 часа
3. План изучения темы
Изучаемые вопросы
1 Работа со списком найденных документов
2 Работа с текстом документов Алгоритм выполнения заданий Работа со списком документов
Второй этап поиска документов в системах «Консультант Плюс» — выбор нужных документов из сформированного списка. Чем меньше количество найденных по запросу документов, тем легче работать со списком.
После заполнения Карточки реквизитов и нажатия клавиши [F9] (или выбора кноп- ки Построить список) на экране появляется список документов, найденных по запросу.
В списке указаны названия и объем документов, а в нижней рамке окна списка до- кументов приведены общее количество документов в списке, номер текущего документа, количество и объем отмеченных документов. Движение по списку документов осуществ- ляется с помощью мыши, кнопок-стрелок, а также клавиш [Home], [End], [PgUp], [PgDn]. Выход из списка осуществляется клавишей [Esc] или с помощью мыши.
Вес операции могут производиться как с одним (текущим) документом из списка, тик и с группой отмеченных документов. Для отметки (снятия отметки) используются клавиши [Ins] или [Shift] [стрелки]. Для отметки всех документов в списке используется клавиша [Серый плюс], а для снятия всех отметок -[Серый минус].
Все доступные операции с текстом документа приведены в локальном меню, а наиболее важные — в пиктографическом и главном. Локальное меню доступно в любом месте программы и вызывается правой кнопкой мыши или сочетанием клавиш [Alt]-[F10]. Запись документов в папку. В системах «Консультант Плюс» имеется возможность занесения документов в папки. Для этого необходимо отметить клавишей [Ins] (или [Shift]-[стрелки]) документы в списке, которые вы хотите занести в папку, а затем нажать
клавишу [F5] для вызова окна с названиями всех папок в системе.
После этого установите курсор на название нужной папки и выберите кнопку Зане- сти, при этом программа помещает в выбранную вами папку отмеченные документы. Сле- дует отметить, что при этой операции целостность основной базы не нарушается.
Если вы хотите занести документы в новую папку, необходимо сначала выбрать кнопку Создать, команду Группа папок или Папка документов, ввести с клавиатуры ее имя, а затем нажать кнопку Занести.
Запись документа в Карман. В СПС имеется особая папка с званием «Карман», ко- торую нельзя удалить. Для записи документов в Карман отметьте клавишей [Ins] (или [Shift]+[стрелки]) документы в списке, которые вы хотите занести в Карман, затем нажми- те клавишу [F3] или воспользуйтесь соответствующими элементами пиктографического или локального меню. При этом занесенный в карман документ получает признак Карман, видимый в списке документов.
Для удаления документа из Кармана используйте также клавишу [F3] либо соот- ветствующие элементы пиктографического или локального меню.
Запись документа в файл. Для записи документа в виде файла необходимо отме- тить клавишей (Ins] (или [Shift]+[стрелки]) документы в списке, которые вы хотите запи- сать в файл, проверить настройку полей для печати и нажать клавишу [F2] или использо- вать соответствующий раздел локального меню для записи выбранных документов в
файл. В появившемся окне записи в файл введите имя файла, выберите директорию для его записи и тип формируемого файла.
Быстрый просмотр. Режим быстрого просмотра позволяет одновременно просмат- ривать список документов и текст текущего документа. Для перехода в такой режим рабо- ты со списком выберите пункты Окна/Разделить главного меню и установите удобное по- ложение разделителя окна.
В верхней части окна находится список документов, в нижней — текст текущего документа. Двигаясь по списку, можно просматривать, например, тексты документов или справку к документу, выбрав нужный корешок нижнего окна.
Вывод документа на печать. В системах «Консультант Плюс» имеется возможность печати документов. Отметьте клавишей [Ins] (или [Shift]-[стрелки]) документы в списке, которые вы хотите напечатать на принтере, проверьте настройку полей для печати, пара- метры печати, выбор принтера и макет страницы, затем нажмите клавиши [Ctrl]-[F2] или используйте соответствующий раздел локального меню для печати выбранных докумен- тов на принтере. Произойдет процесс печати документов.
Чтобы попасть в текст документа, достаточно сделать двойной щелчок мыши по его названию из списка найденных документов, либо нажать клавишу [Enter], подведя курсор к названию документа. В результате мы попадаем в текст документа.
Для возвращения обратно в список документов воспользуемся клавишей [Еsс] либо закроем окно документа.
Движение по тексту документа осуществляется с помощью полосы прокрутки или клавишами управления курсором, а с помощью клавиш [Ноmе] и [End] возможно переме- щение в начало или конец документа.
В нижней части окна (панели состояния) расположены два числа, отделенные двое- точием — первое соответствует номеру строки в документе, на которой установлен кур- сор, а второе — общему числу строк в документе.
Это позволяет сориентироваться, в какой части документа находится пользователь. Под текстом документа имеется ряд корешков, причем корешки Текст и Справка присутствуют обязательно. Кроме того, документ может иметь корешки Оглавление, Ре-
спонденты, Корреспонденты. Редакции.
Корешок Текст выбирается программой по умолчанию и содержит текст докумен-
та.
Выбрав корешок Справка, пользователь попадает в справку к документу, содержа-
щую важную дополнительную информацию о документе: источник публикации, примеча- ния к документу, прямые и обратные ссылки.
В поле Примечание к документу содержится информация о порядке вступления документа в силу, особенностях его применения, наличии редакций.
Корешок Оживление позволяет быстро перейти в нужный раздел документа, име- ющего сложную внутреннюю структуру, а список всех редакций документа предоставит корешок Редакции.
Непосредственно в тексте документа имеются ссылки на другие документы в ин- формационном банке, выделенные другим цветом. Эти гипертекстовые ссылки позволяют переходить к указанным в них документам без заказа их через Карточку реквизитов, при- чем переход осуществляется в то место упоминаемого документа, которое указано в ис- ходном документе.
При работе с текстом часто возникает проблема быстрого поиска слов или слово- сочетаний в тексте. Для поиска фрагмента текста можно использовать клавишу [F7] или кнопку Поиск (в виде бинокля) пиктографического меню.
В тексте документа можно поставить электронную закладку по аналогии с обыч- ными бумажными закладками. Электронные закладки позволяют как мгновенно найти от- меченное в документе место, так и вызвать непосредственно документ с поставленной за- кладкой (на вкладке Закладки).
Находясь в тексте документа, можно отпечатать как его фрагмент, так и текст це- ликом. Для печати части документа необходимо отметить печатаемый фрагмент клавишей
[Ins] либо мышью. Если не отмечена ни одна строка, то по умолчанию печатается весь текст целиком. Текст перед печатью желательно просмотреть, как в текстовом редакторе Word, кнопку Просмотр печати.
Из текста документа, так же как и из списка, возможно сохранение в файл, при этом надо указать директорию для сохранения, набрать название файла и выбрать его тип. При работе с документами иногда возникает необходимость экспорта фрагмента документа, найденного в системе «Консультант Плюс», в текстовый документ пользова- теля. Программная оболочка «Консультант Плюс» позволяет копировать выделенный фрагмент текста или весь текст документа из информационного банка в пользовательский
документ.
Заключительные рекомендации по поиску документов
Приведем некоторые общие рекомендации по поиску документов и системах
«Консультант Плюс».
1. При заполнении Карточки реквизитов старайтесь заполнять минимальное число полей, поскольку чем больше полей заполнено, тем больше риск потерять нужный документ по причине неверного задания его реквизитов.
2. Помните, что самый быстрый поиск происходит при наборе номера документа, поэто- му, если вы знаете о документе все, включая его номер, то прежде всего наберите номер. Вполне возможно, что больше для поиска другие реквизиты документа вам не потребуют- ся.
3. Следует формировать несколько вариантов запроса как путем заполнения различных полей Карточки реквизитов, так и выбирая различные значения в конкретном поле.
4. При поиске документов с использованием поля Текст документа желательно зада- вать несколько синонимов интересующего вас термина, поскольку в различных докумен- тах авторы зачастую используют близкие по значению, но не идентичные термины.
5. Вид документа следует задавать в случае полной уверенности, что именно такой вид имеет искомый документ.
6. Заполнение карточки реквизитов проводите до тех пор, пока количество найденных до- кументов станет приемлемым. Считается, что поиск проведен хорошо, если сформирован- ный список не превышает 30...50 документов
7. Большие списки, найденные по запросу Карточки реквизитов, начинайте просматривать с самых свежих по дате принятия -это позволит избежать просмотра устаревших актов.
8. Сохраняйте часто используемые документы в папках, а установка электронных закла- док поможет вам быстро найти нужное место в документе большого объема.
9. Используйте предварительный просмотр при печати документов.
Задание для выполнения на уроке
1. Найти Постановление правительства РФ от 14.02.2000. Записать необходимый до- кумент в папку, распечатать документ
2. Найти Федеральный закон от 29.12.2004 г. №188-ФЗ. Записать документ в карман, распечатать документ.
Выполнив задания подготовить ответы на контрольные вопросы.
КОНТРОЛЬНЫЕ ВОПРОСЫ
1. Основы организации поиска документов в СПС «Консультант плюс».
2. Работа со списком документов, с текстом документа.
5. Критерии оценки результатов практической работы студентов
Критериями оценки результатов практической работы студентов являются:
- уровень освоения студентом теоретического материала;
- умения студентов использовать теоретические знания при выполнении практических задач;
- сформированность общеучебных умений;
- обоснованность и чёткость изложения ответа;
- оформление материала в соответствии с требованиями.
Полнота выполнения практической работы характеризует качество знаний студентов и оценивается по пятибалльной системе.
"Отлично"
- задания выполнены правильно, полностью,
- материал оформлен в соответствии с требованиями,
- чёткое и обоснованное изложения ответа.
"Хорошо"
- задания выполнены полностью, аккуратно
- в целом материал оформлен в соответствии с требованиями, но могут быть незна- чительные отклонения от требований;
- не совсем чёткое и обоснованное изложения ответа.
"Удовлетворительно"
- задания выполнены не полностью,
- задания выполнены аккуратно
- оформление материала не соответствует требованиям,
- изложение ответа краткое и содержит некоторые неточности.
"Неудовлетворительно"
- практическое задание на компьютере не выполнено,
- оформление материала не соответствует требованиям
- при устном ответе допущены принципиальные ошибки
Правила техники безопасности
СТРОГО ЗАПРЕЩАЕТСЯ:
Трогать разъёмы соединительных кабелей. Прислоняться к экрану и тыльной стороне монитора.
Включать и выключать ЭВМ без разрешения преподавателя. Прислоняться к проводам и устройствам заземления.
При обнаружении запаха гари немедленно остановить работу, выключить клавиатуру и сообщить преподавателю.
ПЕРЕД НАЧАЛОМ РАБОТЫ:
Убедитесь в отсутствии видимых повреждений рабочего места.
Запрещается работать во влажной одежде (и вообще в верхней одежде) и с влаж- ными руками.
На рабочем месте размещается тетрадь и учебные пособия так, чтобы они не мешали ра- боте.
ВО ВРЕМЯ РАБОТЫ:
Работайте 60-80 см на расстоянии от ЭВМ. Строго выполняйте вышеуказанные правила. Следите за исправностью аппаратуры.
Немедленно прекратите работу при появлении звука и немедленно сообщите преподава- телю.
Пользуйтесь клавиатурой с чистыми руками, правильно нажимайте на клавиши. Никогда не пытайтесь сами устранить неисправность при работе с аппаратурой. Не вставайте со своих мест, когда входит посетитель.
ПО ОКОНЧАНИИ РАБОТЫ:
Отключить ЭВМ, навести порядок на рабочем месте.
Сдать рабочее место преподавателю, сообщить о всех неполадках.
Список рекомендуемой и использованной литературы
Основные источники:
1. Омельченко В.П., Информатика [Электронный ресурс] / В.П. Омельченко, А.А. Деми- дова - М. : ГЭОТАР-Медиа, 2016. - 384 с. - ISBN 978-5-9704-3752-0 - Режим доступа: http://www.studentlibrary.ru/book/ISBN9785970437520.html
2. Информатика. Практикум [Электронный ресурс] / Омельченко В.П., Демидова А.А. - М. : ГЭОТАР-Медиа, 2016. Режим доступа: http://www.studentlibrary.ru/book/ISBN9785970439500.html
Дополнительные источники:
1. Информатика [Электронный ресурс] / Е.Н. Гусева, И.Ю. Ефимова, Р.И. Коробков, К.В. Коробкова, И.Н. Мовчан, Л.А. Савельева - М. : ФЛИНТА, 2016. Режим доступа: http://www.studentlibrary.ru/book/ISBN9785976511941.html
2. Информатика: Windows, Word, Excel. Самоучитель на CD [Электронный ресурс] : учеб. пособие / О.Н. Рубальская, Г.Б. Рубальский. - М. : Финансы и статистика, 2008. Режим доступа: http://www.studentlibrary.ru/book/ISBN9785279033553.html
3. Медицинская информатика [Электронный ресурс] : учебник / В.П. Омельченко, А.А. Демидова. - М. : ГЭОТАР-Медиа, 2016. Режим доступа: http://www.studentlibrary.ru/book/ISBN9785970436455.html
4. Хлебников А. А.Информатика : Учебник / Хлебников А. А. - Ростов-на-Дону : Феникс, 2013. - 443с.
5. Михеева Е. В.Информационные технологии в профессиональной деятельности: Учеб. пособие для СПО / Михеева Е. В. - Москва : Академия, 2005. - 384с.
Интернет ресурсы
электронные библиотеки (сайты):
- Knigafund
- Исаев Г.И. «Информационные технологии: учебное пособие». Омега-Л, 2012 г.
- Исаев Г.И. «Практикум по информационным технологиям: учебное пособие». Оме- га-Л, 2012 г.
ЭБ «Лань»
- Воройский Ф.С. Информатика. Новый систематизированный толковый словарь- справочник. Изд. «Физматлит», 2003.
- Кудинов Ю.И. Пащенко Ф.Ф. Основы современной информатики, 2011 г.
- Кудинов Ю.И. Пащенко Ф.Ф., Келина А.Ю. Практикум по основам современной информатики, 2011 г.
- Научная электронная библиотека - http://elibrary.ru/defaultx.asp
- Электронная библиотека Российской государственной библиотеки (РГБ) - http://elibrary.rsl.ru/
- Мировая цифровая библиотека - http://www.wdl.org/ru/
- Публичная Электронная Библиотека (области знания: гуманитарные и естествен- нонаучные) - http://lib.walla.ru/
- Электронная библиотека IQlib (образовательные издания, электронные учебники, справочные и учебные пособия) - http://www.iqlib.ru/
- Электронная библиотека Санкт-Петербургского государственного политехническо- го университета (методическая и учебная литература, создаваемая в электронном виде ав- торами СПбГТУ по профилю образовательной и научной деятельности университета) - http://www.unilib.neva.ru/rus/lib/resources/elib/
В нашем каталоге доступно 75 169 рабочих листов
Перейти в каталогПолучите новую специальность за 2 месяца

Получите профессию
за 6 месяцев
Пройти курс
Рабочие листы
к вашим урокам
Скачать
6 669 343 материала в базе




Настоящий материал опубликован пользователем Скуратова Наталья Ивановна. Инфоурок является информационным посредником и предоставляет пользователям возможность размещать на сайте методические материалы. Всю ответственность за опубликованные материалы, содержащиеся в них сведения, а также за соблюдение авторских прав несут пользователи, загрузившие материал на сайт
Если Вы считаете, что материал нарушает авторские права либо по каким-то другим причинам должен быть удален с сайта, Вы можете оставить жалобу на материал.
Удалить материалВаша скидка на курсы
40%Курс повышения квалификации
36 ч. — 144 ч.
Курс профессиональной переподготовки
300/600 ч.
Курс профессиональной переподготовки
600 ч.
Мини-курс
4 ч.
Мини-курс
3 ч.
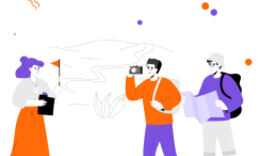






Оставьте свой комментарий
Авторизуйтесь, чтобы задавать вопросы.