- 03.02.2016
- 4360
- 6
Смотреть ещё
682
методические разработки по информатике
Перейти в каталогҚАЗАҚСТАН РЕСПУБЛИКАСЫНЫҢ ҒЫЛЫМ ЖӘНЕ БІЛІМ МИНИСТРЛІГІ
«ИНДУСТРИАЛДЫ-ТЕХНИКАЛЫҚ КОЛЛЕДЖ №1» КММ
WINDOWS ОРТАСЫНДА ЖҰМЫС ІСТЕУ ПРАКТИКУМЫ
Құрастырғандар: Амирова Ж.Б.
Атбасар 2014
САРАМАНДЫҚ ЖҰМЫС №1
Windows операциялық жүйесінің объектілері
Компьютерді іске қосыңыз (егер ол әлі іске қосылмаған болса). Windows операциялық жүйесі компьютермен бірге автоматты түрде іске қосылады, экранда Жұмыс үстелі деп аталатын жүйелік объектті көресіз. Жұмыс үстелі деп отырғанымыз Windows объектілері мен Windows-ты басқару элементтері берілетін графикалық орта. Бастапқы жағдайда жұмыс үстелінде бірнеше пиктограмма-шартбелгілерді (менің компьютерім, менің құжаттарым, себет т.б) және басқарудың негізгі элементтерін (есептер тақтасы, Пуск батырмасы, тышқан нұсқағышы) көресіз.

1.1 сурет Жұмыс үстелі
Windows ОЖ жұмыс істегенде тышқан (mouse) деп аталатын арнайы манипулятор қолданылады. Оның тышқан аталу себебі сыртқы көрінісі тышқанға ұқсас кішкене сұр түсті қорапша. Тышқан қорабының ішінде резеңкемен қапталған металдан жасалған ауыр шар орналасады, ол қораптың сыртына аз ғана шығып, кілемше бетіне тиіп тұрады. Тышқанды кілемше бетімен жылжытсаңыз шар айналады да, экранда тышқан нұсқағышының да жылжитынын көресіз. Тышқан нұсқағышы Windows объектілерімен жұмысты басқарудың ең негізгі белсенді элементтерінің бірі. Жұмыс барысындағы жағдайларға байланысты тышқан нұсқағышы бірде тік сызық, бірде бағыттауыш сызық, бірде құмсағат түрінде өзгеріп отыруы мүмкін (1-кестені қара).
Ескерту: Тышқанның сол жақ батырмасы өте жиі қолданылады, оң жақ батырмасы қолданылатын жағдайда ол міндетті түрде айтылады, ортаншы батырмасы сирек қолданылады, оның кейбір тышқандарда тіптен болмауы да мүмкін.
Енді тышқанмен жұмыс істеудің негізгі әрекеттерін қарастырайық.
- шерту – тышқан батырмасын бір рет шапшаң басып қайта қоя беру (кез-келген объектіні ерекшелеу үшін, меню пункттерінің бірін таңдау үшін, терезелерді белсенді ету үшін т.б. қолданылады);
- екі рет шерту – шапшаң екі рет қатарынан шерту (терезелерді, бағдарламаларды, бумаларды белсенді етіп жұмысқа қосу (ашу) үшін қолданылады), сәл баяу орындалған жағдайда ол тек шерту ретінде қабылданатындықтан бұл операцияны орындау күрделі, біраз жаттығуды талап етеді;
- жылжыту, сүйреу – тышқанның сол жақ батырмасын басып, сол басулы күйінде тышқан бағыттаушысын қалаған жерге жеткізген соң ғана қоя беру (объектілердің орнын ауыстыруға, терезелердің көлемін өзгертуге қолданылады);
- созу – апаруға ұқсайды, бірақ мұнда ештеңе орнынан қозғалмайды, тек созылады;
- Оң жақ батырманы шерту – тышқан нұсқағышын кез-келген объектіге орналастырып, оның оң жақ батырмасын шерту (объектіге қолдануға болатын барлық әрекеттердің тізімі, басқаша айтқанда контекстік немесе динамикалық менюді шығару үшін қолданылады).
Ескерту: кез-келген объектіні сүйреу кезінде өзге объектілерді басып өткен кезде өте сақ болғайсыз, себебі екі объект қабаттасқан кезде байқаусызда тышқан батырмасын қоя беретін болсаңыз, объектіңіз келесі объектінің ішіне түседі.
1-жаттығу
|
Сіздің әрекетіңіз |
Нәтижесі |
|
1. Тышқан нұсқағышын Себет (Корзина) шартбелгісіне орналастырып, тышқанның сол жақ батырмасын шертіңіз. |
Объект басқа түске боялады (ерекшеленеді). |
|
2. Тышқан нұсқағышын Себет шартбелгісінен тысқары (экранның кез-келген бос жеріне) орналастырып, тышқанның сол жақ батырмасын шертіңіз. |
Объектінің ерекшеленгендігі алынып тасталады. |
|
3. Тышқан нұсқағышын Себет шартбелгісіне орналастырып, тышқанның оң жақ батырмасын шертіңіз. |
Контекстік меню шығады. |
|
4. Тышқан нұсқағышын Себет шартбелгісіне орналастырып, жылжыту әрекетін орындаңыз. |
Шартбелгі сіз қалаған орынға ауысады. |
|
5. Тышқан нұсқағышын есептер тақтасының жоғарғы шекарасына орналастырыңыз (нұсқағыш қосбағытты сызықшаға айналуға тиіс), тышқанның сол жақ батырмасын басып тұрып, шекара контурын жоғары қалауыңызша жылжытыңыз. |
Есептер тақтасының шекарасы кеңейеді. |
Өз бетімен орындауға тапсырма
1) Менің компьютерім шартбелгісін (суретше) ерекшелеңіз.
2) Кез-келген басқа бір шартбелгіні ерекшелеңіз. Бастапқы ерекшеленген шартбелгіңіз ерекшеленуін өзгертті ме?
3) Shift пернесін басып тұрып, кез-келген екі шартбелгіге кезек-кезек шерту жасаңыз. Не байқадыңыз?
4) Тышқан нұсқағышын экранның кез-келген бос жеріне орналастырып, тышқанның сол жақ батырмасын шертіңіз. Қандай өзгеріс болды?
5) Кез-келген шартбелгіні ерекшелеп, оны жұмыс үстелінің басқа жеріне орналастырыңыз.
6) Соңғы шартбелгіні өз орнына қайтарыңыз.
7) Себет немесе Менің компьютерім объектісін ашыңыз.
8) Ашылған терезені оң жақ жоғарғы бұрышындағы Жабу батырмасына шерту арқылы жабыңыз.
9) Себет шартбелгісінің контекстік менюін шақырыңыз. Меню құрамына көңіл аударыңыз.
10) Ашылған контекстік менюді жабыңыз.
Менюмен жұмыс істеу
Меню- бағдарламада атқарылатын іс-әрекеттер түрлерінің тізімінен тұратын басқару элементтерінің бірі. Әр меню өз кезегінде тағы да менюлер тізімінен құрылуы мүмкін, көбінесе менюлер тармақталып құрылады да, тармақтың ең соңғы буынында орындалатын әрекет, яғни бұйрық орналасады.
Алда жұмыс жасауға қажетті меню түрлеріне тоқталып өтейік. Бірінші қарастыратынымыз Бас меню.

1.2 сурет Басты меню
Бас меню Windows-ты басқарудың негізгі элементтерінің бірі. Ол Пуск батырмасын басу арқылы ашылады. Бас меню арқылы компьютердегі барлық бағдарламаларды шақыруға жол ашылады. Компьютерді өшіру алдында жүйе жұмысын дұрыс аяқтап, оны өшіруге арналған Өшіру (выключение) батырмасы да бас менюде орналасқан.
Бас менюді ашудың кейбір жолдары:
1) тышқанды қолдану арқылы – Пуск батырмасына шерту;
2) пернелікті қолдану арқылы:
- Windows символы батырмасын басу;
- Ctrl + Esc пернелерінің комбинациясы басу;
Бас менюді жабудың кейбір жолдары:
1) тышқанды қолдану арқылы – Экранның бос жеріне шерту;
2) пернелікті қолдану арқылы:
- Windows символы батырмасын басу;
- Alt батырмасын басу;
- Esc батырмасын басу.
Контекстік немесе динамикалық меню
Windows әрбір объектісінің тек өзіне тән контекстік менюі – осы объектіге қолдануға болатын барлық әрекеттердің тізімі болады. Сонымен қоса, барлық контекстік менюлерден сол объектілердің қасиеттерін білдіретін Сипат (Свойство) пункттерін көресіз. Сипат пунктін қолдану арқылы объектілердің қасиеттерін қарап өзгерістер енгізуге, баптауға болады.

Контекстік менюді жабудың кейбір жолдары:
1) тышқанды қолдану арқылы – Экранның бос жеріне шерту;
2) пернелікті қолдану арқылы:
- Alt батырмасын басу;
- F10 батырмасын басу;
- Esc батырмасын басу.
Ерекшеленген объектінің контекстік менін пернеліктің көмегімен ашу:
- Shift+F4 пернелерінің комбинациясы басу.
Жүйелік немесе терезені басқарушы меню – терезенің жоғарғы жағындағы тақырып жолының сол жақ шетінде орналасады. Қандай бағдарлама, бума екеніне байланысты соған сай шартбелгі түрінде болады (мысалы Себет объектісі болса, онда себет түріндегі шартбелгі т.б.). Осы шартбелгілерге шерту арқылы қызметтік менюді ашуға болады.

Бұл менюдің бұйрықтары жұмыс үстеліндегі терезелердің орналасуын, көлемін басқаруға жағдай жасайды, тышқан жұмы істемей қалған кезде тиімді.
Жүйелік менюді ашудың кейбір жолдары:
3) тышқанды қолдану арқылы – менюдің шартбелгісіне шерту;
4) пернелікті қолдану арқылы:
- Alt + Бос орын (Пробел) пернелерінің комбинациясы басу.
Жүйелік менюді жабудың кейбір жолдары:
1) тышқанды қолдану арқылы – Экранның бос жеріне шерту;
2) пернелікті қолдану арқылы:
- F10 батырмасын басу;
- Alt батырмасын басу;
- Esc батырмасын басу.
Көлденең меню немесе меню жолы – барлық қолданбалы бағдарламалар терезесінің жоғарғы бөлігінде орналасады.
![]()
Енді осы менюді ашып, ондағы бұйрықтарды таңдауды қарастырайық.
Төмен жайылатын меню
1) Тышқан нұсқағышын меню жолындағы пункттердің біреуіне апарып шерту жасасаңыз, төмен жайылатын меню ашылады.
2) пернелікті қолдану арқылы төмен жайылатын меню ашу үшін:
- Alt батырмасын басыңыз (көлденең меню пункті ерекшеленеді);
- пернеліктегі курсорды басқару пернелері арқылы қажетті меню пунктін таңдаңыз;
- Enter пернесін басыңыз.

Ашылған менюдің ешбір бұйрығы қажет болмаған жағдайда оны жабу үшін жоғарыда қызметтік менюді жабуға қолданған тәсілдерді пайдалануға болады.
Меню бұйрықтарының берілу мүмкіндіктері
Менюмен жұмыс істегенде төмендегідей ережелерді есте ұстағаныңыз жөн: 1) меню жолында тек қана бұйрық тұрса, оны таңдаған жағдайда сол бұырық орындалады;
2) егер меню жолы қара үшбұрышпен аяқталса, онда келесі буын менюі (бағынышты меню) ашылады;
3) егер меню жолы көпнүктемен аяқталса, оны таңдаған жағдайда диалогтық терезе ашылады;
4) зер салып қарасаңыз, меню жолының кейбір бұйрықтарының өшкін түсте берілгенін байқайсыз, ол – тура осы жағдайда, осы мезетте бұл бұйрықтардың орындалмайтындығын білдіреді;
5) кейде меню бұйрығының оң жағында пернелердің немесе пернелер комбинациясы беріледі (мысалы Ctrl + F4), ол осы бұйрықтардың пернелік аналогтары.
Сонымен, Сіз жұмыс үстелімен, кейбір негізгі объектілермен, меню түрлерімен танысыңыз, тышқанмен, менюмен жұмыс істеуді біраз игердіңіз. Енді өтілген материалды пайдаланып, төмендегі тапсырмаларды өз бетіңізбен орындап көріңіз.
Өз бетімен орындауға тапсырма
1) Пиктограмма (шартбелгілер) дегеніміз не?
2) Басқарудың негізгі элементтерін атаңыз?
3) Жұмыс үстеліндегі шартбелгіні ерекшелеу дегенді қалай түсінесіз, қандай ерекшелеу тәсілдерін білесіз?
4) Бірнеше шартбелгіні бірге ерекшелеу үшін не істейсіз?
5) Менюдің қандай түрлерін білесіз? Атаған менюлеріңіз қай жерде орналасқан?
6) Бас менюді ашудың жолдарын атаңыз?
7) Жүйелік менюді жабудың пернелік жолдары қандай?
8) Меню бұйрықтарының берілуінің қандай мүмкіндіктерін білесіз?
САРАМАНДЫҚ ЖҰМЫС №2
Есептер тақтасы
Есептер тақтасы экранның төменгі бөлігінде орналасқан жатақ жол, ол арқылы:
- Компьютерге орнатылған бағдарламаларды іске қосуға:
- Белсенді бағдарламалар тізімін көруге және олардың арасында алмасуға;
- Бірнеше жүйелік индикаторларды байқауға болады.
![]()
Есептер тақтасының сол жақ шетінде Пуск батырмасы, оң жақ шетінде индикация тақтасы - жүйелік сағат және тіл индикаторлары, ал ортаңғы бөлігінде барлық іске қосылатын бағдарламалардың шартбелгілері орналасады.
Пуск батырмасы - бұл негізгі басқарушы элементтеріне жатады, бұйрықтық батырма деп те аталады. Бағдарламаларды шақыру және компьютерді өшіру т.б үшін қолданылады.
Қазір іс-жүзінде индикаторлармен танысып көріңіз, ол үшін:
- Сағат индикаторына тышқан сілтеуішін әкеліп біраз кідіріңіз - жүйелік күнтізбені көрсететін анықтама шығады;
- Енді тышқанның оң жақ түймешесін басыңыз- осы менюді пайдаланып уақыт пен менюді өзгертуге болады (оны кейінірек қарастырамыз);
- Тышқанның сілтеуішін тіл индикаторына әкеліңіз де, сол жақ түймешені шертіңіз, шыққан тізімнен өзіңіз қалаған тілді сол жақ түймешені шерту арқылы таңдап алыңыз.
- Енді осы жерде оң жақ түймешені шертіңіз, шыққан менюден сол жақ түймешені шерту арқылы Свойства бұйрығын таңдаңыз, ашылған терезені жабыңыз.
Есептер тақтасының ортаңғы бөлігін қолдануын іс-жүзінде байқап көріңіз, ол үшін:
- Менің компьютерім бағдарламасын іске қосыңыз да, есептер тақтасында пайда болған осы бағдарламаның шартбелгісіне көңіл аударыңыз, ол ерекше айқындалып тұрады - бұл оның осы мезеттегі белсенділігінің айғағы.
- Себет бағдарламсын іске қосыңыз. Нені байқадыңыз? (Енді есептер тақтасындағы Себет шартбелгісі белсенділікті көрсетеді, ал Менің компьютерім шартбелгісі өзге түрде қасында орналасады).
- Ашық бағдарламалар терезелерін жабыңыз. Есептер тақтасындағы өзгерістерге назар аударыңыз да, өз қорытындыңызды жасаңыз.
Есептер тақтасының енін өзгерту:
Есептер тақтасында көп шартбелгі орналасқан жағдайда, олардың атаулары қысқартылып, суретшілері жоғалып кейбір қолайсыздықтар болады да, оның енін үлкейту қажеттігі туындайды. Ол үшін:
- Тышқан сілтеуішін Есептер тақтасынң жоғары шетіне әкеліп, ол екіұшты стрелкаға айналғанша ары-бері қозғайсыз;
- Екіұшты стрелка пайда болған соң, тышқан тұүймешесін басқан қалпы қажет көлемге дейін жылжытасыз да, түймешені босатасыз;
- Тышқан сілтеуішін Есептер тақтасының бос жеріне қойып, оны сүйретіп экранның оң жақ шетіне апарыңыз да, түймешені босатыңыз.
Жұмыс жасағанда Есептер тақтасының кейде кедергі болуы, немесе онда орналасқан индикаторларды алып тастау (орнату) қажеттігі туындауы мүмкін. Мұндай болған жағдайда Есептер тақтасын күйге келтіру, яғни оның Свойства диалогтық терезесімен жұмыс жасау керек. Ол үшін:
- Есептер тақтасының бос жеріне тышқан сілтеуішін қойып, контекстік менюді шақырыңыз;
- Ашылған менюден Свойства пунктін тышқан түймешесін шерту арқылы таңдаңыз - терезе ашылады (оны мұқият зерттеңіз), бұл терезеде екі жапсырма (қосымша бет) бар: Есептер тақтасынң параметрлері және Менюді күйге келтіру;

2.1 Пуск батырмасының қасиеттер тақтасы
- Отображать часы бұйрығының тұсына шерту жасап, белгі орнатыңыз;
- Терезені жауып сағат индикаторы тұрған тұсқа назар аударыңыз (ол тақтадан алынып тасталады).
- өз бетіңізбен қайта орнына орналастырып көріңіз.
Енді Экраннан автоматты түрде алып тастау бұйрығының қызметімен танысыңыз, ол үшін:
- Свойства терезесін қайта ашып, Экраннан автоматты түрде алып тастау бұйрығын таңдаңыз да, ОК батырмасын басыңыз;
- Терезені жабыңыз.
Қандай өзгерістер болғанын білу үшін:
- Жұмыс столының бос жеріне тышқан сілтеуішін әкеліп, тышқан түймешесін шертіңіз. Не байқадыңыз?
Экраннан жоғалып кеткен Есептер тақтасын көру үшін:
- Тышқан сілтеуішін экранның төменгі шетіне жылжытыңыз - Есептер тақтасы пайда болады.
- Өз бетіңізбен Есептер тақтасы бұрыңғы қалпына келтіріп көріңіз
Өз бетімен жұмысқа тапсырма:
1. Тіл индикаторының Свойства диалогтық терезесін ашып, толық зерттеп қараңыз.
Есептер тақтасының Свойства диалогтық терезесінің өзге бұйрықтарын (Мелкие значки в Гл меню, Расположить поверх др. окон) оқып үйреніңіз.
Есептер тақтасынң Свойства диалогтық терезесінің Менюді күйге келтіру жапсырмасын ашып, толық зерттеп қараңыз.
САРАМАНДЫҚ ЖҰМЫС №3
Буманы, жарлықты құру және оларды жою тәсілдері
Windows жүйесінде бумалар (папка) объектілерді топтастыру үшін қолданылады, топтастыру құжаттарды реттеуге керек. Бумалар мынадай суретшемен белгіленеді.
![]()
Компьютерде жұмыс істеу барысында өз құжаттарыңызды сақтау үшін жеке бума ашу өте ыңғайлы.
Жұмыс үстелінде өз бумаңызды құру үшін:
- жұмыс үстелінің бос жерінде тышқанның оң жақ батырмасын шертіңіз (контекстік (жанама) меню пайда болады);
- менюден Құр (Создать) бұйрығын таңдаңыз (көмекші немесе қосалқы меню ашылады);
- көмекші менюден Бума (папка) бұйрығын таңдаңыз (жаңа бума пайда болады);
- буманың төменгі жағындағы жыпылықтаған курсоры бар кішкене терезеге пернеліктің көмегімен Жыл деген ат теріп жазыңыз (немесе өзіңізге ұнаған кез-келген атты беруіңізге болады);
- берілген атты сақтау үшін бумадан тыс жерге шерту жасаңыз.
Бумаларды жұмыс үстелінде жасап үйрендіңіз, ал енді бума ішінде бума құрып көріңіз. Бірінші тәсіл:
- жұмыс үстеліндегі Жыл бумасын ашыңыз (екі рет шерту жасаңыз);
- бума ішінде бос орынға тышқан нұсқағышын қойып, контекстік менюді шақырыңыз;
- бұдан кейін жоғарыдағы бума құру тісілінің 2,3 пункттерін қайталаңыз;
- бумаға Жаз деп ат беріңіз.
Екінші тәсіл:
- меню жолынан Файл пунктін ашыңыз;
- Құр (Создать) бұйрығын таңдаңыз;
- көмекші менюден Бума (папка) бұйрығын алыңыз;
- жаңа бумаға Күз деп ат беріңіз (енді Жаз атты буманың ішінде Жаз, Күз атты екі бума бар);
- Жаз атты буманы жабыңыз.
Буманың атын өзгерту
Қазір Жаз, Күз бумаларының аттарын өзгертіңіз, ол үшін:
- Контекстік менюді қолданып Жыл бумасын ашыңыз;
- Күз бумасының атыны тышқан нұсқағышын орнатып, тышқан батырмасын шертіңіз;
- пернеліктен Қыс деген ат теріңіз;
- буманың жаңа атауын жоғарыда қолданған тәсілді пайдаланып сақтаңыз.
Буманың атын өзгертудің тағы бір тәсілі:
- Жаз бумасын ерекшелеңіз де, оның контекстік менюін шақырыңыз;
- менюден Атын өзгерт (Переименовать) бұйрығын таңдаңыз;
- Көктем деп ат беріңіз.
Таңбаша (ярлық) керек объектіні (бағдарлама, бума т.б.) іздеп жатпай жұмыс үстеліне немесе бумаларға қойып, қажет болғанда бірден шақыру үшін қолданылады. Таңбаша тек қана объектіге нұсқаушы. Жарлықты өшірген жағдайда объектке ешқандай нұсқан келмейді. Таңбашамен жұмыс істеу тура бумамен жұмыс істеу сияқты. Жарлықтың сыртқы түрінің кәдімгі бумадан айырмашылығы оның шартбелгісінде кішкентай қара бағыттаушы сызық (стрелка) болады.

Жұмыс үстелінде таңбаша құру үшін орындалатын әрекеттер:
- Жыл бумасын ерекшелеңіз де, оның контекстік менюін шақырыңыз;
- менюден Құр (Создать) бұйрығын таңдаңыз;
- көмекші менюден Таңбаша (ярлық) бұйрығын алыңыз.
Керексіз бумаларды жою (өшіру)
Компьютер зердесінде босқа орын алмауы үшін ескірген немесе қажетсіз болып қалған құжаттарды уақтылы жойып отырған жөн. Себет өшірілген объектілерді уақытша сақтауға арналған арнайы бума. Қажет болып қалған жағдайда себет ішіндегі объектілерді қайта алып шығуға болады. Себеттегі объектілер ол жерде арнайы жою бұйрығы берілгенше сақталады. Объектілерді бірнеше тәсілмен жоюға болады.
Бірінші тәсіл:
- керексіз бумаға (Көктем) нұсқағышты қойыңыз;
- жылжыту тәсілін пайдаланып, бума контурын себетке жылжытып әкеліңіз (себетке жетпей тышқан батырмасын жібермегеніңіз жөн, себебі бумаңызды өзге бумаға салып жіюеруіңіз мүмкін);
- себет пен бума контуры қабаттасқанда себеттің шартбелгісі түсін өзгертіп ерекшеленуі керек, сол кезде батырманы жіберіңіз (экранда Буманы жоюды құптау (Подтверждение удаления папки) диалогтық терезесі пайда болады;

- Файлды жоюға себетке жібересіз бе? – сұрағына Иә немесе Жоқ батырмаларының бірін басу арқылы жауап беріңіз (Жоқ батырмасын таңдасаңыз буманы жоюдан бас тартасыз, ал Иә батырмасын таңдасаңыз бума себетке түседі);
Екінші тәсіл (контекстік меню көмегімен):
- Қыс бумасының контекстік менюін шақырыңыз;
- менюден Жою (Удалить) бұйрығын алыңыз;
- Иә батырмасын таңдап жоюды құптаңыз (бума себетке түседі);
Үшінші тәсіл (пернетақта арқылы):
- Жыл бумасының таңбашасын ерекшелеңіз;
- Delete пернесін басыңыз;
- Иә батырмасын таңдап жарлықты жоюды құптаңыз (таңбаша себетке түседі);
Өз бетімен жұмысқа тапсырма
1) Хаттар атты бума құрыңыз;
2) Хаттар бумасының таңбашасын құрыңыз;
3) Контекстік менюді пайдаланып, Хаттар бумасының атын Құжаттар деп өзгертіңіз;
4) Тышқанды пайдаланып Құжаттар бамасының атын Менің хаттарым деп өзгертіңіз;
5) Пернеліктің көмегімен Хаттар бумасының таңбашасын жойыңыз;
6) Контекстік менюді пайдаланып Менің хаттарым бумасын жойыңыз;
7) Себет ішіндегі Менің хаттарым бумасын қайтадан жұмыс үстеліне алып шығыңыз.
Тексеру сұрақтары:
1. Буманы қалай құруға болады?
2. Бума не үшін қажет?
3. Буманы қалай жылжытамыз?
4. Буманың көшірмесін алу жолдарын атаңыз?
5. Буманы қалай жылжытып көшіруге болады?
6. Буманы атын қалай өзгертуге, жоюға болады?
САРАМАНДЫҚ ЖҰМЫС №4
Терезе ұғымы, терезелермен жұмыс
Терезелер – информациямен жұмыс істеуге арналған экран ауданы, ол тік төртбұрышты жиекпен қоршалады және арнайы элементтерден құралады.
Терезе элементтері

1 – сурет
Терезенің ең жоғарғы бөлігінде тақырып жолы орналасқан. Сіз жұмыс істеп жатқан терезенің тақырып жолы әдемі түске (әдетте көк түс) боялады, ол екпінді немесе ағымдық деп аталады. Ағымды емес терезенің тақырыптық жолы әдетте сұр түсті болып келеді. Тақырып жолында жүйелік (қызметтік) меню, терезе аты және терезе көлемін басқаруға арналған, тақырып жолының оң жағында орналасқан үш батырма бар.
Біріншісі Жинау (Свернуть) батырмасы, терезені ықшам шартбелгі түріне дейін кішірейтіп, есептер тақтасына орналастырады.
Ортаңғы батырма екі түрлі қызмет атқарады және екі атауға ие: Келтіру(Востановить) және Жаю (Развернуть).
Үшінші батырма терезені толық жабуға арналған Жабу(Закрыть) батырмасы. Тышқан нұсқағышын сол батырмалардың кез-келгеніне әкеліп қойсаңыз, сәлден кейін сол батырманың «түсіндірме атауы» шығады.
Windows жүйесінің терезелері берілуінің үш түрі бар: шартбелгі, кәдімгі көлемді және толық экранды.
1) Терезені ықшам шартбелгі түріне дейін кішірейтудің тәсілдері (нәтижесінде терезе шартбелгі түрінде есептер тақтасының бос жеріне орналасады):
- Жинау (Свернуть) батырмасына шерту жасау;
- Жүйелік менюді ашып, Жинау (Свернуть) бұйрығын алу.
Шартбелгі түріндегі терезені қалпына келтіру үшін шартбелгіге шерту жасау жеткілікті.
2) Терезені кәдімгі көлемді немесе толық экранды етіп үлкейту тәсілдері:
- Келтіру немесе Жаю батырмаларының бірін басу.
- Жүйелік менюден Келтіру немесе Жаю бұйрықтарының бірін таңдау.
Терезелерді жабу
1) Тышқанды пайдалану арқылы терезені жабу тәсілдері:
- Жабу батырмасына шерту;
- Файл менюінде бағдарлама терезесі үшін Шығу (Выход) бұйырығын, ал құжат терезесі үшін Жабу (Закрыть) бұйрығын таңдау;
- Жүйелік менюді ашып, Шығу (Выход) немесе Жабу (Закрыть)) бұйрығын алу.
- Терезенің жүйелік меню батырмасын екі рет шерту.
2) Пернелікті пайдалану арқылы терезені жабу тәсілдері.
Кейбір бұйрықтарды орындау үшін тез таңдау пернелерін немесе ыстық пернелерді қолдануға болады. Тез таңдау пернелері менюдегі бұйрықтың оң жағында орналасады. Бұйрықты тез орындау үшін осы пернелерді басу жеткілікті.
- Ctrl + F4 пернелерінің комбинациясын басу құжат терезесін, Alt + F4 пернелерінің комбинациясын басу бағдарлама терезесін жабады.
Ескерту: Пернелікті пайдаланып терезелерді жабудың арнайы тәсілдері кейінірек толық қарастырылады.
Жиек. Терезе жиектері (жақтаулары) терезе шекарасын құрайды, ол қозғалмалы.
Айналым жолақтары. Егер мазмұн терезеге сыймаса, терезе жиектерінде екі түрлі айналым жолақтары пайда болады: тік және жатық. Айналым жолақтары көру бағыттаушысы, жүгіргіш, екі жақты сілтемелі бағыттауыш батырмаларынан тұрады.
 |
Көру бағыттаушысы терезеге сыймаған информацияны көруге арналған. Жүгіргіш терезе бойымен тез қозғалу үшін керек, информацияны жоғары не төмен жылжытады. Екі жақты сілтемелі бағыттауыш батырмалары экранда парақтап (бір парақ алға немесе артқа) қозғалу үшін қолданылады. Бір қалыпты қозғалу үшін жүгіргішті «сүйрету» керек.
Саймандар тақтасы. Меню жолындағы анағұрлым маңызды бұйрықтар қолдануға ыңғайлы болу үшін батырмалар ретінде Саймандар тақтасында орналасады. Егер экранда саймандар тақтасы көрінбесе, оны Түр менюінің Саймандар тақтасы бұйрығына шерту арқылы орнатуға болады.
Жағдай жолы терезенің төменгі жағында орналасады. Егер ол жұмыс кезінде пайдалы болмаса, Түр менюінің Жағдай жолы бөліміндегі жалаушаны шерту арқылы алып тастау керек, сонда ол экраннан жоғалады.
![]()
Жұмыс алаңы – ннформациямен (құжат, сурет, кесте т.б.) жұмыс істеуге арналған терезенің негізгі бөлігі.
Терезе түрлері
Көркемделуі мен басқару элементтерінің біртектілігіне байланысты терезелер бірнеше типке бөлінеді: сұхбаттық терезелер, сұрау салу терезелері, құжаттар терезелері және бағдарламалардың жұмыс терезелері. Құжат терезелері бағдарламалардың жұмыс терезелерінің ішінде орналасады.
Сұхбаттық терезе
Сұхбаттық терезе бағдарлама жұмысын керекті қосымша информация мен параметрлерді беру үшін қолданылады. Сұхбаттық терезе мысалы суретте көрсетілген.
 Сұхбаттық терезенің элементтері
Сұхбаттық терезенің элементтері
Бағдарламалардың әр түрлі сұхбаттық терезелерімен жұмыс істегенде, керек информацияларды енгізу және параметрлерді тағайындау үшін оның элементтерін басқару, баптау қажет болады. Солардың кейбіреуін қарастырайық:
1.
![]() Мәтіндік
терезеше
Мәтіндік
терезеше ![]()
курсор
Мәтіндік терезеше тік төртбұрышты болады, ол информация енгізуге арналған. Мәтіндік терезешеге информация енгізу үшін нұсқағышты тік төртбұрыштың ішінде керек жерге апарып шерту жасаңыз, мәтін енгізетін жерде жыпылықтаған тік сызық-курсор пайда болады. Кейде мәтіндік терезешеде дайын мәтін болады, егер ол қанағаттандыратын болса, өзгеріссіз қалдыру керек.
2. Тізім терезешесі

Тізім терезешесінде параметрлердің мүмкін болатын мәндері жазылады. Көру сызғышын пайдаланып қажетті параметрлерді қарауға болады. Егер қажет вариант табылса, оны шерту арқылы таңдаңыз, сонда параметр аты мәтіндік терезешеде пайда болады.
3. Ашылатын тізім терезешесі ең алғашында тік төртбұрыш түрінде болады. Егер терезешенің оң жағында орналасқан бағыттауышты (кішкене қара үшбурыш) шертсеңіз онда терезеше ашылып, тізім пайда болады. Тізім терезешесіндегі сияқты керек вариантты шертсеңіз ол мәтіндік терезешеде пайда болады.

4.Опциялар батырмалары (жалаушалар) бір топ (екі немесе одан да көп) болып келеді. Олар қызметтері қарама-қайшы параметрлердің біреуін таңдауға арналады. Опцияның батырмаларын таңдау үшін жазуды немесе алдындағы дөңгелекті шертіңіз. Таңдауда алып тастау үшін сол жерді қайта шерту керек.

5. Тексеру жалаушалары бір немесе бірден бірнеше параметрлерді таңдауда қолданылады. Таңдау немесе таңдауды алып тастау үшін оны шерту керек. Таңдалған жалауша арнайы белгімен белгіленеді.

6.Бұйрықтар батырмаларын басқанда батырмада жазылған бұйрықтар бірден орындалады. Бұйрықтар түрлері – ОК, Доғару (Отмена), Опциялар (Опции...), Символ, Анықтама (Справка) т.б.
![]()
7.Бүктемелерді басқанда терезешеде әр бүктеменің өз мазмұны ашылады. Мысалы: Табу және ауыстыру (Найти и заменить) терезешесінің үш бүктемесі бар: Табу, ауыстыру, өту. Бүктемелер арасында шерту арқылы ауысуға болады.

Терезелерді басқару мүмкіндігі Windows-тағы іс-әрекеттің негізгілерінің біріне саналады. Жұмыс кезінде терезенің көлемін өзгерту, бір орыннан екінші орынға жылжыту жиі қажет болады. Енді осы әрекеттерді орындап көріңіз.
Өз бетімен орындауға тапсырма
Терезені бір орыннан екінші орынға жылжыту.
1) Тышқанның көмегімен терезені жылжыту:
- нұсқағышты терезенің тақырып жолына қойыңыз (мұндайда нұсқағыштың сырт пішіні өзгермеуі тиіс, бірақ бағыттауыш сызық ұшы көк тік төртбұрышқа түскенде ғана операцияны орындауға болады);
- «жылжыту» принципі бойынша терезені жаңа орынға апарыңыз.
2) Пернелікті пайдаланып Жүйелік менюдің көмегімен терезені жылжыту:
- Alt + Босорын (Пробел) пернелерінің комбинациясы басып жүйелік менюді ашыңыз;
- Бағыттауыш пернелерді пайдаланып, Жылжыт (Переместить) бұйрығын таңдаңыз;
- Бағыттауыш пернелерді пайдаланып терезені қалаған орынға жалжытыңыз;
- Enter пернесін басып әрекетті аяқтаңыз.
Терезенің көлемін өзгерту.
1) Тышқанның көмегімен терезенің көлемін өзгерту:
- нұсқағышты терезенің төрт жиегінің (жақтаулар) кез-келгеніне орнатыңыз да, ол екіұшты тіксызыққа айналғанша ары бері қозғатыңыз;
- «жылжыту» принципі бойынша терезе жиегін қалаған орынға апарыңыз.
- тышқан батырмасын жіберіңіз.
Терезенің ені мен ұзындығын қатар өзгерту үшін:
- нұсқағышты терезенің бұрышына, яғни қабырға сызықтары қилысқан жеріне орнатыңыз да, ол екіұшты тіксызыққа айналғанша ары бері қозғатыңыз;
- «жылжыту» принципі бойынша терезе жиегін қалаған орынға апарыңыз;
- тышқан батырмасын жіберіңіз.
Өз бетімен орындауға тапсырма
1) Пернелікті пайдаланып Жүйелік менюдің көмегімен терезенің көлемін өз бетіңізбен өзгертіп көріңіз.
2) Жыл бумасының контекстік менюін пайдаланып, Қасиеттері (Свойства) диалогтық терезешесін ашып, оның бүктемелерінің қызметін зерттеп қараңыз, соңынан ешқандай өзгеріс енгізбей Болдырмау (Отменить) батырмасына басып, терезешені жабыңыз.
3) Менің құжаттарым (Мой документы) бумасын ашып, айналым жолақтарын пайдаланып бума мазмұнын қарап шығыңыз.
Тексеру сұрақтары:
1. Терезе дегеніміз не?Терезенің негізгі элементтерін атаңыз.
2. Терезенің қандай түрлері болады?
3. Терезенің көлемі мен енін бірден қалай өзгертеміз.
4. Терезені жабу жоларын атаңыз?
САРАМАНДЫҚ ЖҰМЫС № 5
Windows операциондық жүйесiн баптау
Windows операциондық жүйесiнде баптаудың кең мүмкiндiктерi қамтылған. Баптау жұмыс iстеуге қолайлы жағдайлар жасау үшiн жүргiзiледi (мысалы, әрбiр қолданушы өзiнiң қалауынша Жұмыс үстелiндегi объектiлердiң түсiн, түрiн сол сияқты тышқанның қозғалу жылдамдығын т.б. өзгерте алады). Негiзгi бапталатын объектiлер - басқару және көркемдеу құрылғылары. Баптау (Настройка) құралдары: Басқару тақтасы (Панель управления), Windows объектiлерiнi» контекстiк менюлерi, операциондық жүйенiң және оның бағдарламаларының диалогтық терезелерiн басқару элементтерi.
Бұл жұмыста сiздер баптаудың кейбiр түрлерiмен танысасыздар.
Клавиатураны баптау
Windows жүйесiнде баптаудың барлық дерлiк түрi (Есептер тақтасы мен Негiзгi менюден басқасы) Басқару тақтасы арқылы орындалады. Бұл буманы ашу үшiн:
- Iске қосу (Пуск) - Баптау - Басқару тақтасы бұйрықтарының тiзбегiн орындаңыз.
- ашылған терезеден Пернелiк (Клавиатура) шартбелгiсiн таңдаңыз.

Бұл диалогтық терезе екі бөлiмнен тұрады. Қазiр Тiл (Язык) бөлiмiн ашыңыз. Мұнда пернелiкте орнатылған тiлдер тiзiмi, тiлдердi ауыстырудың нұсқалары және Есептер тақтасына тiл индикаторын орнату элементі берiлген (өткен жұмыстардың бiрi Есептер тақтасын баптауға арналған болатын, сiз сол кезде Пернелiк қасиеттерi терезесiнiң Тiл (Язык) бөлiмiн де баптаумен аздап таныса кеткен едiңiз, сондықтан зер салып қарап өткендi есiңiзге түсiрiп көрiңiз).
Осы терезе көмегiмен пернелiктегi тiлдi ауыстыру пернелерiнiң үйлесiмiн таңдауға болады, ол үшiн:
- берiлген тiзiмнен өзiңiз қалаған үйлесiмдi таңдаңыз (бұл жерде сол Alt+Shift және Ctrl+Shift үйлесiмдерiнiң бiрiн таңдау қажет);
- OK батырмасын басыңыз;
Диалогтық терезенiң мүмкiндiктерiмен мұнан әрi өз бетiңiзбен мұқият танысыңыз, бiрақ ешқандай өзгертулер жасамағаныңыз жөн.
Тышқанды баптау
- жоғарыда көрселiген жолмен Басқару тақтасы терезесiн ашыңыз;
- Тышқан шартбелгiсiн таңдаңыз.
 5.2 сурет Тышқан қасиеттерi
5.2 сурет Тышқан қасиеттерi
Ашылған Тышқан қасиеттерi диалогтық терезесiнде Тышқан батырмалары бөлiгiнiң белсендi күйде тұруы мүмкiн. Егер олай болмаған жағдайда оны өзiңiз белсендi күйге келтiрiңiз. Қазiр сiз тышқан батырмаларының қызметiнiң орнын ауыстырып көрiңiз (әдетте Оңақай үшiн батырмасы белсендi күйде болуға тиiс).
- Солақайлар үшiн деп жазылған аймаққа шерту жасау арқылы белгi орнатыңыз;
- OK батырмасын басыңыз;
- барлық ашық терезелердi жабыңыз.
Осы әрекеттерден кейiн тышқан батырмаларының қызметiн тексерiп көрiңiз. Оның оң және сол батырмаларының қызметiнiң ауысқанына көзiңiздi жеткiзiңiз. Ендi өз бетiңiзбен Тышқан қасиеттерi терезесiн ашып Оңақай үшiн батырмасын белсендi күйге келтiрiңiз.
Мұнан әрi Тышқан қасиеттерi терезесiнiң Жылжу (Перемещение) бөлiгiмен танысыңыз, ол үшiн:
- Тышқан қасиеттерi терезесiн ашыңыз;
- Жылжу (Перемещение) бөлiгiн таңдаңыз;
- Шлейф бейнеле (Отображать шлейф) деген жазуы бар аймаққа шерту арқылы белгi орнатыңыз;
Тышқанды ары берi қозғатып сiлтеуiш бейнесiне назар аударсаңыз, оның шлейфтi түрге ауысқанын байқайсыз. Егер ол өзiңiзге ұнаса оның осы бейнесiн тұрақты етiп қалтыру үшiн:
- OK батырмасын басыңыз;
Ал тышқан сiлтеуiшiнiң шлейфтi түрi сiзге ұнамаған жағдайда:
- Шлейф бейнеле (Отображать шлейф) деген жазуы бар аймаққа шерту арқылы белгiнi алып тастаңыз;
- OK батырмасын басыңыз;
Диалогтық терезенiң мүмкiндiктерiмен мұнан әрi өз бетiңiзбен мұқият танысыңыз, бiрақ ешқандай өзгертулер жасамағаныңыз жөн.
Дата мен уақытты баптау
Есептер тақтасының оң жақ бөлiгiнде сағат бейнесi орналасқан (болмаған жағдайда Есептер тақтасы қасиеттерi терезесiн пайдаланып орнатыңыз). Осы сағаттың уақыт көрсетуiн өзгерту керек болды дейiк. Оны екi тәсiлмен жасауға болады.
1. Басқару тақтасы терезесiн пайдаланып;
2. Есептер тақтасындағы сағат индикаторының контекстiк менюi арқылы.
Басқару тақтасы терезесiн қолдануды сiз бiраз меңгерiп қалдыңыз, сондықтан оны өз бетiңiзбен қарастыруға қалдыралық та, қазiр екiншi тәсiлдi қолданып көрелiк, ол үшiн:
- Есептер тақтасындағы сағат индикаторының контекстiк менюiн шақырыңыз;
- Дата мен уақытты баптау бұйрығын таңдаңыз;

5.3 сурет Дата мен уақытты баптау
- ашылған терезеден уақытты екi сағатқа артық өзгертiңiз;
- Қолдан (Применить) батырмасын басыңыз; (Есептер тақтасына назар аударсаңыз, уақыт көрсетуiнiң екi сағатқа өзгергенiн байқайсыз);
- ай атауын өзгеше етiп таңдаңыз;
- Қолдан (Применить) батырмасын басыңыз; Сағат индикаторына тышқан сiлтеуiшiн апарып сәл кiдiрiңiз, шыққан түсiнiктемеден өзiңiз таңдаған ай атауын көресiз.
- ай атауы мен уақыт көрсетуiн қалпына келтiрiңiз.
- Дата мен уақытты баптау терезесiн жабыңыз.
Өз бетімен орындауға тапсырма
1 жаттығу
- Тышқан қасиеттерi терезесiн ашып, Тышқан батырмалары бөлiгiндегi Тексеру аймағы элементiне екi рет шерту жасаңыз. Қатарынан екi рет бiр шерту жасаңыз. Не байқадыңыз?
- Екi шерту жылдамдығы (Скорость двойного нажатия) аймағындағы жылжытпаны (движок) оң жақтың ең шетiне орналастырыңыз, Тексеру аймағы элементiне екi рет шерту жасаңыз. Қатарынан екi рет бiр шерту жасаңыз. Не байқадыңыз?
- жылжытпаны (движок) сол жақтың ең шетiне орналастырыңыз, Тексеру аймағы элементiне екi рет шерту жасаңыз. Қатарынан екi рет бiр шерту жасаңыз. Не байқадыңыз?
- жылжытпаның өзiңiзге ең ыңғайлы жағдайын таңдап, орнатыңыз.
Тексеру сұрақтары
1. Пернетақтаны қалай баптаймыз?
2. Тышқанды баптау әдістерін көрсет.
3. Тышқан көрсеткішіне шлейфты қалай құруға болады?
4. Дата мен уақытты баптау жолдарын көрсет?
САРАМАНДЫҚ ЖҰМЫС 6
Жұмыс үстелiнiң қасиеттерiн баптау
Жұмыс үстелiнiң қасиеттерiн баптау қасиеттер: Экран (Свойства: Экран) диалогтық терезесiнiң көмегiмен жүргiзiледi. Бұл терезенi екi тәсiлмен ашуға болады:
1. басқару тақтасының көмегiмен;
2. жұмыс үстелiнiң контекстiк менюiнiң қасиеттер (Свойства) пунктiн пайдалану арқылы.
Осы тәсiлдiң бiрiн пайдаланып Қасиеттер: Экран диалогтық терезесiн ашыңыз. Ашылған терезе бiрнеше бөлiктен тұрады: фон, заставка, безендiру (оформление), эффекты, Web, настройка (Windows нұсқасына байланысты бiраз өзгеше болуы да мүмкiн).
 |
Фон бөлiгiн пайдаланып жұмыс үстелiнiң өрнегiн немесе суретiн таңдауға болады. Суреттi жұмыс үстелiнiң ортасына немесе бүкiл экран бетiне орналастыру жағдайы қарастырылады. қазiр Фон бөлiгiн iс-жүзiнде қолданып көрiңiз, ол үшiн:
- тiзiмдегi бiрiншi суретке шерту жасаңыз - демонстрациялық мониторда оның бейнесi берiледi;
- айналдыру жолағын не сiлтеуiштi басқару пернелерiн пайдаланып тiзiмде бар суреттердi түгел қарап шығыңыз;
- өзiңiзге ұнаған суреттi белгiлiңiз де, Орналастыр (Расположить) деген жазуы бар аймақтан Ортасына, Қасына, Көбейт жағдайларын кезек-кезек қарап, бiреуiн таңдаңыз;
- Қолдан (Применить) батырмасын басыңыз - барлық жасаған өзгерiстерiңiз сақталады, бiрақ диалогтық терезе жабылмайды (ОК батырмасын бассаңыз - өзгерiстер сақталады, ал диалогтық терезе жабылады).
Келесi қарастыратынымыз Заставка бөлiгi. Заставка ертеректе экранды сақтау үшiн қолданылатын, ал соңғы кездерде иесiнiң жоқ болған уақытында экрандағы информацияны сырт көзден жасыру үшiн пайдаланылуда. Заставканы таңдау үшiн:
- Заставка бөлiгiн белсендiрiңiз де, заставкалар тiзiмiн ашу үшiн қара үшбұрышқа басыңыз;
- тiзiмнен қалаған заставканы таңдаңыз;
- просмотр батырмасын басыңыз - заставка экран бетiнде көрiнедi (экран терезесiне оралу үшiн тышқанмен шерту жасаңыз);
- Заставканың шығу интервалын минутпен белгiлеңiз;
- Қолдан (Применить) батырмасын басыңыз.
Сiз компьютерде өз талғамыңызға сай түстiк гамманы және шрифт размерiн Безендiру (Оформление) бөлiгiн пайдаланып өзгерте аласыз, ол үшiн:
- Безендiру бөлiгiн белсендiрiңiз;
- Схема аймағындағы тiзiмнен қалаған бiреуiн таңдап алыңыз;
- Элемент аймағынан түсiн өзгерткiңiз келген элементтi таңдаңыз;
- Қолдан (Применить) батырмасын басыңыз.
Осы бөлiкте терезелердi әшекейлеу үшiн шрифт түрiн, көлемiн, түсiн таңдауға болады, ол үшiн:
- Көрсету аймағындағы терезелердiң өзiңiз өзгерiс енгiзгiңiз келген тұстарына шерту жасаңыз (мысалы терезенiң басты жолына);
- қажеттi деп саныған түсiңiздi, шрифтi таңдаңыз, т.б. өзгерiстерiңiздi енгiзiңiз
- Қолдан (Применить) батырмасын басыңыз.
Экранды, терезелердi безендiру кезiнде адам көзiне жайлы болатын түр-түстi таңдаған орынды. Сiз өзiңiз жасаған өзгерiстерiңiздi ауыстырғаныңыз жөн, ол үшiн:
- тiзiмнен Стандартты Windows түрiн таңдаңыз
- Қолдан батырмасын, сонынан ОК батырмасын басыңыз.
Терезенiң өзге бөлiктерiн өз бетiңiзбен мұқият қарап зерттеңiз.
Өз бетімен орындауға тапсырма
1. Жұмыс үстелінде қандай объектілер орналасқан?
2. Жұмыс үстелінің фонын қалай өзгертеді?
3. Заставканы қалай баптаймыз?
САРАМАНДЫҚ ЖҰМЫС №7
Құжаттармен жұмыс
Құжат дегеніміз қандайда бір бағдарлама көмегімен құүрылған файл. Басқаша айтқанда белгілі бір қызмет атқаратын информацияны құжат деп атайды. Қазір сіздер Microsoft Word бағдараламасында өз құжаттарыңызды құруды үйренесіңдер. Ол үшін:
- Пуск – Бағдарлама (Программа) – Microsoft Office (кей жағдайда болмауы да мүмкін) - Microsoft Word бұй рықтарын таңдаңыз. Экранда Microsoft Word бағдараламасының терезесі, ал оның ішінде текст теруге арналған құжат терезесі көрінеді.

- пернеліктің көмегімен өз аты-жөніңізді немесе қалауыңызша қысқаша басқа бір мәтін теріңіз.
Сонымен, сіз белгілі бір құжат құрдыңыз. Енді оны кейін қолдану үшін сақтап қою керек, басқаша айтқанда бұл оны дискіге жазу деген сөз. Ол үшін:
- Файл – Сақтап қою немесе Басқаша сақтау бұйрықтарын орындаңыз. (Файлды сақтау диалог терезесі ашылады);
- Файл аты деген өріс (кішкене тік төртбұрыш аймақ) қатарына құжатқа қойылатын ат енгізіңіз, мысалы «А тобы»;

7.1 сурет Құжатты сақтау терезесі
Бұл жерде құжатыңызды әр түрлі бумада сақтауға мүмкіндік бар. Мысалы Менің құжаттарым немесе кез-келген компьютерде бар өзге бумалар. Сіздің өз құжатыңызды өз бумаңызда сақталғаныңыз жөн. Ол үшін:
- Бума деп жазылған өрістің (терезенің жоғарғы жағында орналасқан) оң жағындағы бағыттауыш таңбаға (қара үшбұрышқа) бір рет шерту жасаңыз;
- Жайылған тізімнен өз бумаңызды таңдаңыз да, Сақтау деп жазылған пернені басыңыз.
Құжатыңыздың дұрыс сақталғандығын терезенің тақырып жолында өзіңіз берген аттың пайда болуынан көруге болады. Бағдарлама құжат сақталғаннан кейін терезе атынбірден өзгертеді.
Кейбір жағдайда жұмыс істеп тұрған бағдарлама терезесін жаппай жаңа (бос) құжат ашу қажеттігі туындайды. Бұл бір мезгілде бірнеше құжатпен жұмыс жасауға мүмкіндік береді.
1. Жаңа құжат ашу
- Файл- Жасау ( Файл - Создать) бұйрықтарын таңдаңыз («Құжатты ашу» сұхбат терезесі пайда болады);
- Сол терезеден «Кәдімгі» түрін таңдаңыз да ОК нұсқаларын басыңыз. («Кәдімгі» түріне сәйкес жаңа құжат ашылады);
- Ашылған құжатта кез-келген мәтінді теріңіз де оған «А2 тобы» деп ат беріп жоғарыда көрсетілгін жолмен сақтап қойыңыз.
Осы әрекет басқа жолмен Ctrl+N пернелерін немесе стандартты саймандар тақтасындағы Жасау (Создать) бұйрығын басу арқылы да іске асыруға болады. («Кәдімгі» түріне сәйкес жаңа құжат ашылады, бірақ экранға сұқбат терезесі шақырылмайды). Өз бетіңізбен жасап көріңіз, ашылған құжат терезелерін Жабу пернесі арқылы жабыңыз.
Сонымен сіз Word редакторында екі құжат аштыңыз. Файл менюін ашып қарасаңыз Word соңғы ашылған файлдардың тізімін есте сақтап отырғанын көресіз. Енді осы екі құжатпен қатар жұмыс істеу үшін оларды кезек ашу қажет болсын, ол үшін:
1- тәсіл
- Файл менюінің тізімінен «А тобы» құжатын таңдаңыз, нәтижесінде сол құжат терезесі ашылады.
2- Тәсіл
- Терезе (окно) менюін ашып тізімнен «А2 тобы» құжатын таңдаңыз, нәтижесінде «А2 тобы» құжатының терезесі ашылады.
Дискіде бұрын жазылған құжатты ашу үшін мына тәсілдер қолданылады:
1. Файл – Ашу меню бұйрықтары
2. Ctrl+О пернелерін қатар басу арқылы
3. Стандартты саймандар тақтасындағы Ашу бұйрығының сайманына басу
![]() 7.2 сурет Ашу бұйрығының сайманы
7.2 сурет Ашу бұйрығының сайманы
«Құжатты ашу» сұхбат терезесі экранға шыққанда, Word-та бұрын жасалған дискінің ағымындағы бума ішіндегі құжаттар тізімі беріледі. Бұл терезе бірінші рет ашылғанда, экранға WINWORD (немесе Мои документы) бумасының құжаттары тізімі шығады. Бірақ терезе ашыларды, экранға одан өзге бума құжаттарында шығару мүмкіндігі бар.
Жоғарыда айтылған дискідегі қажетті құжатты ашудың кейбір тәсілдерін қолданып көріңіз:
1- тәсіл
- Файл – Ашу меню бұйрықтарын орындаңыз «Құжатты ашу» сұхбат терезесі шығады, бумадағы барлық файлдар тізімі көрінеді. Буманың өз аты терезенің Бума деген өріс қатарында тұруы тиіс.
- Тізім ішінен өзіңіз қалаған құжатты таңдап алыңыз, мысалы «А тобы» құжатын.
Егер керекті құжат ағымдағы бумада жоқ болса, басқа бумалар мен дискілерді көру үшін Бума өріс қатарындағы бағыттауыш таңба тұрған сайманның түрін басса, жаңа тізімдер пайда болады.
Басқа екі тәсілді өз бетіңізбен орындап көріңіз, ашылған «Құжатты ашу» сұхбат терезесін әрдайым Жабу батырмасы немесе Болдырмау (Отмен) пернесі арқылы жауып отырыңыз.
Есте сақталатын файлдар саны өзіңіздің беруіңізге болады, ол үшін

7.3 сурет Параметрлер терезесі
- Сервис – параметрлер бұйрықтарын таңдаңыз;
- Ашылған диалогтық терезеден жалпы (общие) бөлігін таңдаңыз;
- Тізімнен есте сақта (помнить из списка) өрісінің тұсындағы аймақтан өзіңіз қалаған санды теріңіз (оның 6-ға дейінгі сан болғаны жөн);
- ОК пернесіне басыңыз;
Бас менюді пайдалану арқылы да құжатты ашуға болады. Ол үщін:
- Пуск – Құжаттар (Документы) бұйрықтарын таңдаңыз, бұл қосымша тізімде істеген соңғы құжаттар тізімі көрсетіледі.
- Тізімнен қажетті шартбелгісін таңдаңыз. Мысалы «А2 тобы» құжатын
Егер файл тұрағы белгілі болса, оны тауып алып ашу жеңіл, егер белгісіз болса, онда файлды процестеріне айналады.
Енді құжаттарды жабу жолдарын қарастырайық.
1- тәсіл:
- файл менюін ашыңыз (төмен жайлатын меню ашылады);
- ашылған менюден Жап (Закрыть) бұйрығын таңдаңыз (экранда ашық тұрған бірінші құжат терезесі жабылады);
Екінші құжат терезесін пернеліктің көмегімен жауып көріңіз. Ол үшін:
- Alt немесе F10 пернесін басыңыз; Файл менюі ерекшеленді;
- Enter пернесін басыңыз, меню ашылады;
- Басқару пернелері арқылы Жап (Закрыть) бұйрығын таңдаңыз;
- Enter пернесін басыңыз, құжат терезсі жабылады;
Арнайы пернелер тақтасының көмегімен де меню бұйрықтарын орындауға болады. Назар аударсаңыз меню жолындағы әр пунктің бір әрпінің асты сызылған. Бұл әріп менюді ашудың кілті болып табылады. Меню жолындағы қажетті бұйрықты орындау үшін сол бұйрықтағы асты сызылған әріпті пернеліктен басса жеткілікті, мысалы:
- Alt немесе F10 пернесін басыңыз; Файл менюі ерекшеленді;
- Пернелітен «Ф» әрпін басыңыз, Файл менюі ашылады;
- «З» әрпін басыңыз; (құжат терезесі жабылады);
Сонымен ашық тұрған құжат терезелерін жаптыңыз. Енді ашық тұрған бағдарлама терезесін осы тәсілмен жауып көріңіз, ол үшін:
- Alt пернесін басыңыз;
- Пернеліктен «Ф» әрпін басыңыз,
- «Ы» әрпін басыңыз (себебі, құжат терезесін жабады, ал бағдарламадан шығады, олай болса сізге Шығу (Выход) бұйрығын орындау керек, ол бұйрық үшін екпінді әріп «Ы»); Бағдаралама терезесі жабылады;
Кейбір бұйрықтарды орындау үшін тез таңдау пернелерін немесе шапшаң пернелерді қолдануға болады. Тез таңдау пернелері менюдегі бұйрықтардың оң жағында орналасқан. Бұйрықтарды тез орындау үшін осы пернелерді басу жеткілікті. Қазір бұл тәсілдерді қолданып көру үшін алдымен:
- өзіңізге ұнаған тәсілдердің бірін пайдаланып өз бумаңызда жатқан «А тобы» құжатын ашыңыз.
Осы ашылған құжатты шапшаң пернелерді қолданып жабу үшін:
- Ctrl+F4 пернелерін қатар басыңыз, құжат терезесі жабылады;
- Alt+F4 пернелерін бассаңыз, бағдарлама терезесі жабылады;
САРАМАНДЫҚ ЖҰМЫС №8
Калькулятор
Сандық ақпаратпен компьютерде жұмыс істеуді калькулятор көмегімен ұйымдастыруға болады. Бұл қолданбалы бағдарлама жұмысты қарапайым электрондық калькулятормен модельдейді. Калкулятор компьютердің сандық ақпаратпен терең жұмыс істеуіне мүмкіндік береді: сандардың бір жүйеден басқа жүйеге көшуі, логикалық арифметиканың принциптері, есептеу дәлдігі және т.б.
Жүйеде калькулятордың екі түрі бар: қарапйым және инженерлік.
Калькуляторды іске қосу.
Пуск®Программы ®Стандартные® Калкулятор
 Бұл команданы орындағаннан кейін экранда калкулятор терезесі
ашылады. Егер калкулятор бірінші рет іске қосылса, онда қарапайым калькулятор
ашылады (1-сурет), немесе соңғы рет жұмыс істеген калькулятор шығады.
Бұл команданы орындағаннан кейін экранда калкулятор терезесі
ашылады. Егер калкулятор бірінші рет іске қосылса, онда қарапайым калькулятор
ашылады (1-сурет), немесе соңғы рет жұмыс істеген калькулятор шығады.
Экрандағы калькулятор түрі қарапайым қалта калькуляторына ұқсас, тек тақырыптық жол және меню жолы қосылған. Қарапайым калькулятор (1-сурет) арифметикалық операциялардан басқа операцияларды да және кейбір функцияларды орындайды.
Бір калькулятор түрінен екіншіге ауысу үшін Вид менюінен сәйкес калькулятор түрі таңдап алынады.
Калькулятормен жұмыс істеу.
Калькулятормен жұмыс істеу қарапайым қалта калькуляторындағыдай. Сандар мен командаларды тышқанның сол жақ батырмасы арқылы калькулятор пернелерін басып немесе пернетақтадан сәйкес цифрларды теру арқылы енгізуге де болады. Пернетақтаның цифрлар блогынан сандар енгізу үшін Num Lock пернесін басыңыз. Енгізілген цифрлар индикация өрісінде шығады.
Калькулятордың функционалдық пернелері
![]() Соңғы енгізілген цифрды өшіреді.
Соңғы енгізілген цифрды өшіреді.
![]() Индикация өрісіндегі санды өшіреді.
Индикация өрісіндегі санды өшіреді.
![]() Барлық енгізілген ақпаратты өшіреді.
Барлық енгізілген ақпаратты өшіреді.
![]() Квадрат түбірді есептейді.
Квадрат түбірді есептейді.
![]() Экрандағы санның кері мәнін есептейді.
Экрандағы санның кері мәнін есептейді.
![]() Енгізілген мәнді қосады.
Енгізілген мәнді қосады.
![]() Енгізілген мәнді бір-бірінен шегереді.
Енгізілген мәнді бір-бірінен шегереді.
![]() Операция нәтижесін шығарады.
Операция нәтижесін шығарады.
![]() Санның процентін есептейді.
Санның процентін есептейді.
Калькулятор көмегімен арифметикалық операцияларды орындауға арналған мысалдар қарастырайық.
1. Екі санды қосыңыз: 756,87 және 849,03
Ол үшін калькулятор пернелерін тышқанмен шерту арқылы 756,87 санын теріңіз. Бұл санды тергеннен кейін «+» пернесін шертіңіз. Содан кейін 879,03 санын теріңіз, «=» пернесін шертіп, индикация өрісінде 1605,9 санын алыңыз.
2. 963 санынан 356 санын шегеріңіз.
963 санын теріп, «=» пернесіне, екінші сан 356-ны теріп, «=» пернесіне шертіңіз. Сонда 607 санын аласыз.
3. 112 санын 67-гге көбейтіңіз.
112-ні теріп, «*» пернесіне, 67 санын теріп, «=» пернесіне шертіңіз. Нәтижесінде 7504 санын аласыз.
4. 456 санын 3-ке бөліңіз.
456-ны теріп, «/» пернесін, кейін 3 санын теріп, «=» пернесіне шертіп, 152 санын алыңыз.
5. 64 санынан квадрат түбір табыңыз. Ол үшін 64 санын теріп, sqrt пернесін шертіңіз. Индикация өрісінде 8 санын аласыз.
Калькуляторда жеке нәтижелерді сақтау үшін ішкі жады қолданылады. Егер жадыда 0-ден өзгеше сан болса, онда индикатордың сол жағында М әрпі шығады. Егер жадыға жаңа мән берілсе, онда алдыңғы мән өшіріледі.
Жадыдағы ақпаратты өшіреді.
Жадыдағы ақпаратты индикаторға көшіреді.
Индикатордағы мәліметтерді жадыға көшіреді.
Индикатордағы санды жадыдағыға қосады.
Калькулятор жадысын қолдану арқылы арифметикалық операцияларды орындауға мысал қарастырайық:
1. 8 санын теріп, «-» пернесін, 3 санын теріп, «=» пернесін шертіңіз. Индикация өрісінде 5 санын аласыз. MS пернесін шертсеңіз 5 саны жадыға енеді.
2. С пернесін басып, индикация өрісін тазартыңыз.
3. 10 санын теріп, «+» пернесін, кейін 5 санын теріп, «+» пернесін шертіңіз. Енді MR перенсін шертіңіз.
4. «=» пернесін шертіңіз. Нәтиже 20-ға тең.
5. егер сіз М+ пернесін щертсеңіз, онда индикатордағы сан жадыға қосылады және «=» пернесін басу арқылы 25 санын аласыз.
Инженерлік калькулятормен жұмыс істеу ерекшеліктері.
Инженерлік калькуляторды қарастырайық. Жоғарыда айтылғандай, инженерлік калькуляторды шақыру үшін келесі командаларды орындайсыз:
Пуск®Программы ®Стандартные® Калкулятор ®Вид® Инженерный.

Инженерлік калькулятор (2-сурет) қарапайым калькулятор сияқты жұмыс істейді, бірақ пернелері көп. Сонымен қатар кейбір пернелері 2-3 функцияны орындайды. Бұл калькулятордың көмегімен статистикалық есептеулерді (мысалы, орта мәнді есептеуде) орындауға, тригонометриялық функцияларды, логарифмдеуді, дәрежелеуді қолданып есептеулер жүргізуге болады.
Егер сіз инженерлік калькулятормен жұмыс істегіңіз келіп, кейбір функциялардың орындалуын ұмытып қалсаңыз, анықтамалық жүйеге назар аударыңыз. Мысалы, пернелер функциясын нақтылағыңыз келсе, динамикалық менюді қолднуға болады. Ол үшін тышқанның оң жақ батырмасымен керекті пернеге шертіңіз. «Что это такое?» деген жазу бар кішкене терезеше шығады. Тышқанның сол жақ батырмасымен бұл жазуға шертіңіз, сонда бұл перне туралы анықтамалық ақпарат пайда болады.
Мысалы, тышқан көрсеткішін x^y пернесіне ұстап, тышқанның оң жақ батырмасын бассақ, «Что это такое?» деген жазуы бар терезеше пайда болады. Бұл жазуға шертсеңіз, анықтама шығады.
Статистикалық есептеулер үшін функционалдық пернелер.
![]() Статистика терезесін ашады және «Ave», «Sum», «S», «Dat» пернелерін белсенді түрге келтіреді.
Статистика терезесін ашады және «Ave», «Sum», «S», «Dat» пернелерін белсенді түрге келтіреді.
![]() Статистика терезесінде көрсетілген
сандардың ортасын есептейді.
Статистика терезесінде көрсетілген
сандардың ортасын есептейді.
![]() Статистика терезесінде көрсетілген сандардың
қосындысын есептейді.
Статистика терезесінде көрсетілген сандардың
қосындысын есептейді.
![]() Статистика терезесіндегі сандардың
көрсетілген санды Статистика терезесіне енгізеді.
Статистика терезесіндегі сандардың
көрсетілген санды Статистика терезесіне енгізеді.
Жоғарыдағы пернелермен статистикалық есептеулер үшін элементар статистикалық санауды орындауға болады: берілгендер қосындысын, квадраттар қосындысын, арифметикалық орта және т.б
Бес адамнан тұратын шағын бөлім жұмысшыларының орташа жалақыларын есептеуді қарастырайық.
1- жұмысшының жалақысы-7500 теңге, 2-ші - 6500 теңге, 3-ші - 6000 теңге, 4-ші - 4000 теңге, 5-ші - 3500 теңге болсын.
Орта мәнді есептеу үшін келесі қадамдарды орындаңыз:
1. инженерлік калькуляторды ашыңыз.
2. Sta пернесіне шертіңіз.
3. статистика терезесі ашылады (3-сурет), оны калькулятор терезесін жаппайтындай етіп орнатыңыз.
4. Калькуляторға бірінші санды енгізіп, Dat пернесін шертіңіз, берілген сан Статистика терезесінде пайда болады.
5. Dat түймешесін шерте отырып, қалған төрт санды біртіндеп калькуляторға енгізіңіз. Барлық сандар Статистика терезесіне енгізілгеннен кейін Ave түймешесін шертіңіз. Индикация терезесінде жалақының орта мәні - 5500 теңге шығады.

Функционалдық пернелер.
Мұнда тек кейбір функционалдық пернелер келтірілген.
![]() Көрсетілген санның синусын есептейді.
Көрсетілген санның синусын есептейді.
![]() Көрсетілген санның тангенсін есептейді.
Көрсетілген санның тангенсін есептейді.
![]() Санды квадраттайды.
Санды квадраттайды.
![]() Көрсетілген санның натурал логарифмін
есептейді.
Көрсетілген санның натурал логарифмін
есептейді.
![]() Көрсетілген санның косинусын есептейді.
Көрсетілген санның косинусын есептейді.
![]() Санның кубын есептейді.
Санның кубын есептейді.
![]() Пи санын шығарады.
Пи санын шығарады.
![]() Санның ондық логарифмін есептейді.
Санның ондық логарифмін есептейді.
Қарапайым калькуляторға қарағанда инженерлік калькуляторды қайта қосу және жалаулар терзесі бар. Олар сәйкес домалақ және тікбұрыш түрінде болады. (4-сурет).
Қайта қосылған терезелер көмегімен калькулятор жұмысына санау жүйелері мен өлшеу бірліктері қосылады.
Inv (инверсия) терезесінің көмегімен жалауды қосып, пернеде көрсетілген функцияның керісін есептеуге болады.
Санды квадраттау және квадрат түбір табу есептеулеріне мысал келтірейік:
1. инженерлік калькуляторды ашыңыз.
2. 3 цифрын енгізіңіз. X^2 пернесін шертіңіз, индикация өрісінде 9 саны пайда болады (3 саны квадратталады).
3. С пернесін шертіңіз (тазалау).
4. 25 санын енгізіңіз және Inv жалауын қосыңыз. ^2 пернесін шертіңіз, индикация өрісінде 5 саны шығады (25 санының квадрат түбірі).
5. 64 санын енгізіңіз. Inv түймешесін шертіңіз. X^3 пернесін шертсеңіз, индикаторда 4 санын байқайсыз (64 санының кубтық түбірі).

Инженерлік калькулятор төрт сандық жүйемен жұмыс істей алады: ондық, сегіздік, он алтылық және екілік.
Санау жүйесінің бірін таңдау үшін келесі пернелерді шерту керек. Hex (он алтылық), Dec (ондық), Oct (сегіздік), Bin (екілік). Егер сіз санды ондық санау жүйесінде теріп, содан кейін басқа сану жүйесінің пернесін шертсеңіз, онда индикатордағы сан автоматты түрде жаңа сандық жүйеге көшеді.
Мысалы, 585 санын ондық санау жүйесінде теріп, Bin (екілік) пернесін шертіңіз. Нәтижесінде 1001001001 цифрын аласыз. Содан кейін Oct пернесін шертсеңіз, 1111 цифрын байқайсыз. Hex пернесіне шертсеңіз, 249-ді аласыз.
Инженерлік калькуляторды пайдаланып, келесі тапсырмаларды орындаңыз.
1. 5678,467 және 67,34 сандарын қосыңыз.
2.6785,34 санынан 6773,09 санын шегеріңіз.
3.675,7 санын 34,2 санына көбейтіңіз.
4.4455,36 санын 76,2-ге бөліңіз.
5.144 санының квадрат түбірін табыңыз.
6.82 санын 3 дәрежеге шығарыңыз.
7.5647 санын ондық санау жүйесінен а) екілік; ә) он алтылық; б) сегіздік жүйеге келтіріңіз.
8.Статистикалық есептеулер жүргізіңіз: калькулятор көмегімен 7 адамнан тұратын жұмысшылар бригадасының жалақыларының орташа мәнін есептеңіз, гер бірінші жұмысшының жалақысы - 5630, екінші - 7560, үшінші - 4700, төртінші - 58 20, бесінші -8940, алтыншы - 5890, жетінші – 3880
САРАМАНДЫҚ ЖҰМЫС №9
Paint графиктік редакторы
График тұрғызу және графиктік кескіндерді редакциялауда компьютер қолайлы және күшті құрал болып табылады. Бұлар басатын құжаттарды көркемдеуде, хаттар және т.б даярлауда қажет. Ең қарапайым ғана: графиктік редактор сурет салуға, оларды әр түрлі түсте бояуға, сызықтарды әр түрлі түсте және оларды әр түрлі жуандықта сызуға, суретке мәтін енгізуге және басқа да әрекеттер атқаруға мүмкіндік береді. Аса күрделі графиктік редакторлар арнайы эффектілерді (құбылыстарды): көлемділігін, көлеңкелігін, суреттің бір бөлігін үлкейтуді, түстерді өңдеуді және жөндеуді, бір кескіннен екіншісіне жаймен әрі жұмсақ ауысуды және т.б амалдарды орындауға мүмкіндік береді. Күрделі графиктік редакторларында стандартты графиктер, суреттер, және т.б даяр кітапхана түрінде сақиалады, оларды тіпті сурет салудан хабары жоқ адамдар да пайдалана алады.
Редакторларға әр түрлі форматтағы кескіндермен жұмыс істеу мүмкіндігін береді.
Paint программасын пайдаланып, әр түрлі заттардың кескіндерін салуға, оларды түзетуге болады. Бұл программаның көмегімен қарапайым суреттен бастап, күрделі графиктік шығармалар жасауға, сондай-қ Windows басқа қосмымшаларынан алмастыру буферіне көшірілген дайын суреттерді қоюға, сонымен қатар сканердің көмегімен дайын суреттерді қоюға болады.
PAINT ГРАФИКТІК РЕДАКТОРЫНДА ЖҰМЫС АТҚАРУ
Paint графиктік редакторын іске қосу үшін төмендегілерді орындау қажет:
1. «Пуск» батырмасы бойынша шерту керек.
2. Бас менюден Программы командасын таңдау керек.
3. Пайда болған бағынышты менюден Стандартные командасын таңдау керек.
4. Келесі бағынышты менюдан Графический редактор Paint.
Команда орындалғаннан кейін, экранға Paint графиктік редакторының терезесі шығады.

9.1 сурет Paint редакторының терезесі
Терезе Windows жүйесінің стандартты түріне ұқсайды, бірақ та мұнда салынатын кескіннің түсін таңдап қана қоймай, оның фондық (көріністік) түсін де таңдауға болатын түстер палитрасы енгізілген. Терезенің үлкен бөлігін бос кеңістік – сурет салу алаңы алады. Оның сол жағында құралдар тобы, ал төменгі жағында түстер палитрасы көрсетілген.
Палитра көмегімен екі түрлі түс таңдауға болады. Олар: көріністі бояйтын негізгі түс және фон (экран) түсін өзгертетін қосымша түс. Программа іске қосылған кезде үнсіз келісім бойынша көріністің түсі қара, ал фонның түсі ақ болып орнатылады.
Палитраның сол жағына айқасқан екі тік төртбұрыш орналасқан. Жоғарғысы сызу түсін көрсетеді. Онда таңдалынған түс те маустың сол жақ батырмасын шерту арқылы реттеледі. Төменгі төртбұрыш фон түсін өзгертуге арналған. Төменгі тьөртбұрышта таңдалатын түсте маустың оң жақ батырмасын шерту арқылы келтірілген фондық түс бейнеленеді.
СУРЕТ САЛУ КЕЗЕҢДЕРІ
Сурет салу мынадай негізгі кезеңдерден тұрады:
1. Ең алдымен, құрал таңдап алу керек.
Paint редакторында 16 құралды пайдалануыңызға болады. Олардың міндеттерін білу үшін маус арқылы меңзерді қажетті құралға апрағанда ішіне олардың міндеттері жазылған кішкене төртбұрыш пайда болады.
![]() - ерікті аймақты бөліп алу
құралы, бұл дұрыс емес нысандағы сурет фрагментін таңдауға қызмет етеді.
- ерікті аймақты бөліп алу
құралы, бұл дұрыс емес нысандағы сурет фрагментін таңдауға қызмет етеді.
![]() - бұл құрал бөліп алу
(выделение) деп аталады, суреттің тік бұрышты фрагментін таңдауға қызмет етеді.
- бұл құрал бөліп алу
(выделение) деп аталады, суреттің тік бұрышты фрагментін таңдауға қызмет етеді.
![]() - ластик/ цветной
(түрлі-түсті өшіргіш), бұл суреттің белгілі бір бөліктерін өшіруге арналған.
- ластик/ цветной
(түрлі-түсті өшіргіш), бұл суреттің белгілі бір бөліктерін өшіруге арналған.
![]() - құю құралы, тұйық
контурдың ішін көрініс түсімен немесе фон түсімен бояуға арналған.
- құю құралы, тұйық
контурдың ішін көрініс түсімен немесе фон түсімен бояуға арналған.
![]() - түс таңдау құралы,
бұл көрініс (кескін) немесе фон түсін суреттің кез-келген нүктесінің түсіне
өзгертеді.
- түс таңдау құралы,
бұл көрініс (кескін) немесе фон түсін суреттің кез-келген нүктесінің түсіне
өзгертеді.
![]() - масштаб құралы суреттің
жеке бөлігін үлкейтуге арналған.
- масштаб құралы суреттің
жеке бөлігін үлкейтуге арналған.
![]() - кез-келген сызықты әр
түрлі жуандықта сызуға арналған қарындаш.
- кез-келген сызықты әр
түрлі жуандықта сызуға арналған қарындаш.
![]() - ерікті сызықты сызуға
арналған кисть. Кистінің қажетті түрін таңдап алуға болады.
- ерікті сызықты сызуға
арналған кисть. Кистінің қажетті түрін таңдап алуға болады.
![]() - пульверизатор – бүрккіш;
- пульверизатор – бүрккіш;
![]() - сурет ішіне мәтін жазу;
- сурет ішіне мәтін жазу;
![]() - түзу сызық сызу;
- түзу сызық сызу;
![]() - қисық сызықтар сызу;
- қисық сызықтар сызу;
![]() - тік төртбұрыш және шаршы
сызу;
- тік төртбұрыш және шаршы
сызу;
![]() - кез-келген түрдегі тұйық
көпбұрыштар сызу;
- кез-келген түрдегі тұйық
көпбұрыштар сызу;
![]() - шеңбер және эллипс сызу;
- шеңбер және эллипс сызу;
![]() - төбелері иілген төртбұрыш
және шаршы сызу.
- төбелері иілген төртбұрыш
және шаршы сызу.
РЕДАКТОРДЫҢ КОМАНДАЛАРЫ
ОРЫНДАТПАУ КОМАНДАЛАРЫ
Егер бір әрекет сізге ұнамаса, ренжімеңіз. Соңғы үш әрекетті орындамай қоюыңызға болады, ол үшін орындатпау командасын пайдаланады. Егер Правка- Отменить командасын орындалса, онда соңғы әрекетті орындатпайды.
Ал оның алдында орындалған әрекетті орындатпау үшін Отменить командасын және бір рет орындау керек. Осы тәрізді үшінші әрекетті де орындатпай қоюға болады.
ҚАЙТАЛАУ КОМАНДАСЫ
Егер сіз бір әрекетті дұрыс орындатпай қойсаңыз немесе алдыңғы әрекеті қайталау қажет болса, онда оны Правка – Повторить командасы арқылы қайталауға болады. Оны үш рет қатар орындатуға болады.
СУРЕТТІ ҚАЛАЙ САҚТАЙДЫ
Салған суреттерді, графиктерді кейін қажет кезінде пайдаланып отыру үшін файл түрінде дискіге сақтап қойған жөн. Оларды файлға сақтап қою үшін ат беру керек, ал аттың кеңейтілуін Paint графиктік редакторы .bmp автоматты түрде өзі тағайындайды.
Paint графиктік редакторында салынған суреттерді бірінші рет сақтап қою үшін, Файл- сохранить как командасын орындайды. Бұл кезде экранға Сохранить как диалогтік терезесі шығады

Имя файла алаңында файлға ат беріп, сохранить батырмасын шертеді. Қайталап сақтағанда Файл – Сохранить командасын орындайды. Суретті сол атпен көрсетумен файлда сақтайды.
Суретті қалай ашамыз
Дискіде сақталып тұрған суреттерді ашу үшін Файл- открыть командасын орындайды. Экранға диалогтік терезе ашылады, онда қажетті файлдардың атына маус көрсеткішін орналастырып, сол жақ батырманы екі рет шертеді.

Файл менюінің төменгі жағында сіз соңғы жұмыс атқарған төрт құжаттың тізімі жазылады. Осы суреттің кез-келгенін ашу үшін, оның атын таңдаса жеткілікті. Paint редакторында салынған суреттерді сақтамай тұрып, жаңа құжат құру үшін Файл – создать командасын орындайды. Бұл жағдайда экранға құжатты сақтау жөніндегі сұраныс шығады, бұған нет жауабын таңдап, батырманы шерту керек.

Үзінділерге амалдар қолдану
Көп жағдайларда салынған суреттердің немесе оның белгілі бөліктерінің өлшемін өзгертуге, қисайтуға, горизонталь немесе тік бағытта айналдыруға және т.б өзгерістер енгізуге тура келеді. Ол үшін суреттің бөлігін бөліп алу қажет, суреттің бөлінген бөлігін үзінді деп атайды.
Үзіндіні мына құралдармен бөліп алуға болады:
1.
Бөліп алу батырмасы ![]() (кнопка Выделение) арқылы төртбұрышты
үзіндіні таңдау.
(кнопка Выделение) арқылы төртбұрышты
үзіндіні таңдау.
2.
Кез-келген аймақты бөліп алу ![]() (кнопка Выделение произвольной
области).
(кнопка Выделение произвольной
области).
Бұл батырма арқылы кез-келген күрделі аймақты бөліп алуға болады.
Жоғарыдағы екі батырманың бірі арқылы объектіні бөліп алғаннан кейін, олармен төмендегі амалдарды орындауға болады:
1. Алмасу буферін қиып алуға;
2. Алмасу буферіне көшіруге;
3. Ағымдағы суретті басқа орынға жылжытуға;
4. Қарастырылып отырған сурет аумағында көшіруге;
5. Сурет бойынша «көбейтуге»;
6. Масштабын өзгертуге және майыстыруға;
7. Айналдыруға немесе кері аударуға;
8. Түсін өзгертуге;
9. Өшіруге.
Үзіндіні жылжыту және көшіру
Үзіндіні жылжыту немесе көшіру үшін, алдымен оны бөліп алу қажет. Одан соң алмасу буферінің көмегімен Правка менюінің Вырезать немесе Копиравать командаларының бірін пайдаланады. Егер Paint программасының Вырезать командасын пайдаланса, онда үзінді суреттерөшеді де, алмасу буферіне орналасады. Ал егер Копировать командасыы пайдаланылса, онда суре өзгермейді және алмасу буферіне оның көшірмесі орналасады.
Сурет үзінідісін көшіру үшін:
1.
Суреттің үзінідісін бөліп алу үшін Выделение ![]() батырмасын таңдап, маус
көрсеткішін бөлінетін суретің сол жақ жоғарғы бұрышына орналастырады. Одан соң
суреттің қажетті бөлігі пунктирлі жақтау ішіне орналасқанша, маустың сол жақ
батырмасын басып тұрып, диагональ бойымен жылжытады. Батырманы босатады.
батырмасын таңдап, маус
көрсеткішін бөлінетін суретің сол жақ жоғарғы бұрышына орналастырады. Одан соң
суреттің қажетті бөлігі пунктирлі жақтау ішіне орналасқанша, маустың сол жақ
батырмасын басып тұрып, диагональ бойымен жылжытады. Батырманы босатады.
2. Правка – Копировать командасын орындайды.
3. Правка- Вставить командасын орындайды. Бұдан соң үзінді терезенің сол жақ жоғарғы жағына орналасады.
4. Үзіндіні маус арқылы іліп алып, қажетті орынға қояды.
Суреттің үзіндісін жылжыту үшін:
1. Суреттің үзіндісін бөліп алу үшін, Выделение батырмасын таңдап, маус көрсеткішін бөлінетін суреттің сол жақ жоғарғыбұрышына орналасады. Одан соң суреттің қажеті бөлігі пунктирлі жақтау ішіне орналасқанша, маустың сол жақ батырмасын басып тұрып, диагональ бойымен жылжытады. Батырманы босатады.
2. Правка- Вырезать командасын орындайды. Бұл кезде бөліп алған сурет өшеді.
3. Правка – Вставка командасын орындайды сурет үзіндісі терезенің жоғарғы сол жақ бұрышына орналасады.
4. Үзіндіні маус арқылы іліп алып, қажетті орынға қояды немесе өз орнында қалдырады.
Үзіндіні көбейту
Үзіндіні көбейту дегеніміз – маус арқылы көшірменің басылу ретін көрсету. Үзіндіні көбейту үшін оны бөліп алып, «барлығы басталатын» орынға
Орналастыру керек, одан соң маус арқылы іліп алып және Shift батырмасын басып тұрып, қажеті орынға жылжыту қажет. Алынған көшірме саны маустың жылдамдығына тәуелді болады.
Үзіндіні өшіру
Үзіндіні бірнеше әдіспен өшіруге болады:
1. Алдымен үзіндіні бөліп алу қажет, одан соң Правка - Очистить выделение командасын орындау қажет. Көрсетілген мысалда оң жақтағы күн Выделение произвольной формы батырмасының көмегі арқылы бөлінген.
2. Алдымен үзіндіні бөліп алып, одан соң Правка – Вырезать командасын орындау керек, бұл кезде үзінді алмасу буферіне орналасады.
3. Егер Рисунок - Очистить командасын орындаса, онда экраннан тек үзінді ғана емес, барлық сурет өшеді.
Үзіндіні бейнелеу немесе бұру
Отразить/Повернуть командасының көмегі арқылы бөлініп алынған үзіндіні вертикаль немесе горизонталь өстер бойынша 90, 180, 270 градусқа бұруға болады.

Жолбарыс суретінің алғашқы жағдайы

Отразить/повернуть диалогтік терезесі.


Отразить слева направо командасы Отразить сверху вниз командасы


Повернуть на угол 900 Растянуть/ наклонить
4.Отразить слева направо опциядан маусты шертіп, ОК батырмасын басыңыз. Ол кезде сурет горизонталь өсі бойынша артқа бұрылады.
5.Отразить сверху вниз опциядан маусты шертіп, ОК-ті басыңыз. Бұдан кейін сурет аударылып түседі.
6.Повернуть на угол опциядан маусты шертіп, 900 опциясын таңдап, ОК батырмасын басыңыз. Бұл кезде сурет 900-қа бұрылады.

Үзіндіні қисайту және созу.
Растянуть/наклонить командасы арқылы үзіндіні созуға және горизонталь немесе вертикаль өстері бойынша қисайтуға болады.
1. Жолбарыс суретін бөліп алыңыз.
2. Рисунок – растянуть/наклонить командасын таңдаңыз.
3. Диалогтік терезе пайда болады.
4. Бұл терезеден қажетті әрекеттер по горизонтали немесе по вертикали өрістерінің біреуін таңдап, пернетақтадан қажетті градус өлшемін енгізіп, ОК батырмасын шертеді. Жолбарыстың суреті горизонталь өсі бойынша 300-қа бұрылған.
Суретті қарап шығу тәртібі
Көп жағдайларда сызылған суретке қосымша ұсақ бөліктер сызу қолайсыз болады. Бұл жағдайларда сурет толық және жақсы көріну үшін, суреттің масштабын үлкейтеді немесе кішірейтеді.
Суреттің масштабын өзгерту үшін, Вид – Масштаб командасын орындайды. Бұл кезде пайда болған бағынышты менюден: крупный, выбрать командаларының бірін таңдайды немес масштаб батырмасын шертеді.
Алғашқы масштабқа көшу үшін, Вид – Масштаб – Обычный командасын орындайды.
Салынған суретті түсқағаз ретінде пайдалану
1. Суреттеріңізді салыңыз.
2. Оны сақтап қойыңыз.
3. Файл – Заполнить рабочий стол Windows немесе в центр рабочего стола командасын орындаңыз.
Суретті қағазға басып шығару
Суретті қағазға басу үшін, Файл – Печать командасын орындаңыз. Бұл кезде баспа диалогтік терезесі шығады. Печатать бөлімінде принтерге қандай парақтар шығатындығын көрсетіп, число кпоии алаңында қажетті дана санын енгізіп болған соң, ОК батырмасын шертеді.

Тапсырма:
1. Төмендегі суретті салыңыздар:

Сұрақтар мен тапсырмалар:
1.Paint графиктік редакторын қалай іске қосамыз?
2.Сурет салу кезеңдеріне тоқталыңыз.
3.Суретті қалай сақтаймыз?
4.Болдырмау, Қайтала командалары не үшін қолданамыз?
5.Үзіндіні қалай жылжытамыз және көшіреміз?
6.Үзіндіні қандай жолмен көбейтеміз және өшіреміз?
7.Үзіндіні 900, 1800, 2700 градустарға қалай бұрамыз?
8.Үзіндіні қалай қисайтамыз, созамыз?
9.Салынған суретті түсқағаз ретінде қалай пайдаланамыз?
10. Суретті баспаға қалай жібереміз?
САРАМАНДЫҚ ЖҰМЫС №10
Блокнот программасы
Блокнот- өте кішкентй мәтіндік редактор. Оның жұмысы үшін аздаған ғана жад қажет. Ол кәдімгі жұмыстағы күнделікті деректер жазатын электрондық блокнотқа ұқсайды.
БЛОКНОТ ПРОГРАММАСЫН ІСКЕ ҚОСУ
Блокнот программасын іске қосу үшін келесі амалдарды орындайды:
Пуск ð Программыð Стандартныеð Блокнот.
Программа іске қосылғаннан кейін экранда іші таза құжат жазуға даяр Блокнот программасының терезесі шығады.

Блокнот программасын кейіннен басқа қосымшаларға қоюға болатын мәтіндік информацияларды сақтау үшін қолдануға болады.
Блокнот программасымен жұмыс атқару
Мәтінді енгізген уақытта қатар соңында Enter пернесін басу қажет немесе сөздің автоматты түрде тасымалданып отыруы үшін Правка- Перенос по словам командасын орындау қажет.
Маустың көмегімен немесе бағыттаушы батырмаларын қолданып, мәтін бойынша ауысуға болады. Мәтіннің бөлігін бөліп алу үшін алмастыру буферінің көмегімен орындайсыз. Информацияларды көшіруде және жылжытуда алмастыру буферінің кккөмегі ғана қолданылады, ол үшін Правка менюінен Копировать, Вырезать және Вставить командалары таңдалады.
Блокноттың көмегімен күрделі, әдемі, суреті бар құжат құруға болмайды, өйткені оның форматтау мүмкіндігі әлсіз болады.
Файл - Макет страницы командасын орындап, пайда болған диалогтік терезеде қағаздың форматын, өрістің өлшемдерін және мәтін бағытын (альбом немесе кітап) таңдауға болады.
Абзацтарды және жеке символдарды форматтауды, мысал ретінде, астын сызу, шеттерін түзету және т.б. атқаруға болмайды.
Таңдалған қаріп және оның өлшемі барлық мәтін үшін бірдей болады.
Дегенмен де, мәтіннің бір сөзінің қарпін өзгерту үшін, ол сөзді ерекшелеп Правка - Шрифт командасын орындап, диалогтік терезеде курсив кескіні (пішіні) таңдалса, терезедегі барлық мәтін курсивпенжазылады.
Блокнот қосымшасында терілген мәтінді сақтау үшін Файл - Сохранить как командасын орындаймыз. Файл - Открыть командасын орындау арқылы Блокнот қосымшасында құрылған құжатты ашамыз.
Өзің орында: Блокнот програмасын ашып, мына өлең шумағын теріңіз. Терілген өлең шумағы Times New Roman шрифтімен жазылсын және өлең соңына күн және уақытты кірістіріңіздер. Шрифт өлшемі – 22 пт. Құжатты «Зима» деп сақтаңыз.
Қыс.
Ақ киімді, денелі, ақ сақалды,
Соқыр мылқау танымас тірі жанды
Үсті - басы ақ қырау, түсі суық,
Басқан жері сықырлап келіп қалды.
Күз
Сұр бұлт түсі суық қаптайды аспан,
Күз болып дымқыл тұман жерді басқан.
Білмеймін тонғаныма, тойғаныма,
Жылқы ойнап, бие қашқан, тай жарысқан.
Тапсырмалар:
1.Блокнот программасын қалай іске қосамыз?
2.Блокнот программасын не үшін пайдаланамыз?
3.Алмастыру буфері арқылы ерекшеленген бөлікті қалай көшірмесін алып, оны мәтінге қалай кірістіреміз?
4.Қаріпті, қаріптің өлшемін қай команданың көмегі арқылы өзгертеміз?
5.Құжатты қалай сақтаймыз?
В нашем каталоге доступно 74 649 рабочих листов
Перейти в каталогПолучите новую специальность за 3 месяца

Получите профессию
за 6 месяцев
Пройти курс
Рабочие листы
к вашим урокам
Скачать
6 665 003 материала в базе
Настоящий материал опубликован пользователем Амирова Жанар Бериковна. Инфоурок является информационным посредником и предоставляет пользователям возможность размещать на сайте методические материалы. Всю ответственность за опубликованные материалы, содержащиеся в них сведения, а также за соблюдение авторских прав несут пользователи, загрузившие материал на сайт
Если Вы считаете, что материал нарушает авторские права либо по каким-то другим причинам должен быть удален с сайта, Вы можете оставить жалобу на материал.
Удалить материалВаша скидка на курсы
40%Курс профессиональной переподготовки
500/1000 ч.
Курс повышения квалификации
72 ч. — 180 ч.
Курс профессиональной переподготовки
600 ч.
Курс профессиональной переподготовки
300 ч. — 1200 ч.
Мини-курс
3 ч.
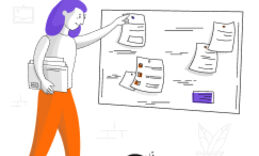






Оставьте свой комментарий
Авторизуйтесь, чтобы задавать вопросы.