- 28.02.2017
- 452
- 0

Получите профессию
за 6 месяцев
Пройти курс
Рабочие листы
к вашим урокам
Скачать
Смотреть ещё
3 814
методических разработок в категории другое
Перейти в каталогГосударственное автономное профессиональное учреждение Самарской области
«Тольяттинский колледж сервисных технологий и предпринимательства»
МЕТОДИЧЕСКИЕ РЕКОМЕНДАЦИИ
ДЛЯ СТУДЕНТОВ
ПО ВЫПОЛНЕНИЮ ЛАБОРАТОРНЫХ РАБОТ
по ПМ.03 Внедрение современных технологий садово-паркового и ландшафтного строительства
специальность 250109 Садово-парковое и ландшафтное строительство
Тольятти
2016г.
|
Рассмотрено на заседании ПЦК Протокол №___от ___________ Председатель ПЦК:__________ Клыгина Л.М. |
Утверждено Методическим советом колледжа Председатель: Жесткова Н.М. |
Составил преподаватель: Морозова Е.Н.
ВВЕДЕНИЕ
Методические рекомендации по лабораторным работам ПМ.03 «Внедрение современных технологий садово-паркового и ландшафтного строительства» предназначены для изучения современных информационных технологий применяемых в СПИЛС в будущей профессиональной деятельности. Это выражается в содержании обучения, количестве часов, выделяемых на изучение отдельных тем программы, глубину их освоения студентами, объеме и характере лабораторных занятий, видах внеаудиторной практической работы студентов.
Данные методические рекомендации включают перечень лабораторных работ, названия, цели и пояснения к правилам выполнения лабораторных работ, критерии оценивания, на усмотрение преподавателя - дополнительно: описание установки или рабочего места студента, материально-техническое обеспечение.
Лабораторные работы – форма учебных занятий, где на основе полученных знаний и сформированных умений обучающиеся представляют результаты своей практической и творческой деятельности или осваивают сложные познавательные приемы, необходимые для серьезного и активного изучения ПМ.03 «Внедрение современных технологий садово-паркового и ландшафтного строительства».
Цели учебной практики:
иметь практический опыт:
· создания базы данных о современных технологиях садово-паркового строительства;
· внедрения современных технологий садово-паркового строительства; консультирования по вопросам современных технологий в садово- парковом и ландшафтном строительстве,
уметь :
· изучать передовой опыт зарубежных и отечественных фирм;
· представлять информацию о современных технологиях заказчику; предлагать индивидуальные ландшафтные решения в соответствии с потребностями заказчика;
· консультировать заказчика по вопросам ведения агротехнических работ.
знать:
· источники и способы получения информации;
· способы систематизации информации и создания базы данных;
· современные технологии садово-паркового и ландшафтного строительств;
· проектные технологии;
· средства и способы внедрения современных технологий;
· методы оценки
· эффективности внедрения современных технологий.
Данные методические рекомендации включают перечень работ, правила выполнения, список рекомендуемой литературы, критерии оценивания, контрольные вопросы. Каждая работа содержит теоретический и практический блоки. Краткая теоретическая информация по каждой теме приведена с целью напомнить ключевые моменты, рассмотренные преподавателем на занятии. Практическая часть содержит задания, пояснения или рекомендации по их выполнению, требования к оформлению и представлению отчета о выполнении.
ПРАВИЛА ВЫПОЛНЕНИЯ ЛАБОРАТОРНЫХ РАБОТ
Прежде чем приступить к выполнению задания, прочтите рекомендации к выполнению в данном методическом пособии. Ознакомьтесь с перечнем рекомендуемой литературы, повторите теоретический материал, относящийся к теме работы.
Закончив выполнение лабораторной работы, Вы должны сдать результат преподавателю. Если возникнут затруднения в процессе работы, обратитесь к преподавателю. По окончании работы результат представьте преподавателю.
Критерии оценки:
|
Оценка |
Критерии |
|
«Отлично» |
Показал полное знание технологии выполнения задания. Продемонстрировал умение применять теоретические знания/правила выполнения/технологию при выполнении задания. Уверенно выполнил действия согласно условию задания. |
|
«Хорошо» |
Задание в целом выполнил, но допустил неточности. Показал знание технологии/алгоритма выполнения задания, но недостаточно уверенно применил их на практике. Выполнил норматив на положительную оценку. |
|
«Удовлетворительно» |
Показал знание общих положений, задание выполнил с ошибками. Задание выполнил на положительную оценку, но превысил время, отведенное на выполнение задания. |
|
«Неудовлетворительно» |
Не выполнил задание. Не продемонстрировал умения самостоятельного выполнения задания. Не знает технологию/алгоритм выполнения задания. Не выполнил норматив на положительную оценку. |
Перечень работ
№ п\п |
Наименование темы лабораторной работы |
Учебная нагрузка |
|
1. |
Лабораторная работа №1. Ввод и редактирование текста. Команды форматирования. |
2 часа |
|
2. |
Лабораторная работа №2. Таблицы. Вставка формул. |
2 часа |
|
3. |
Лабораторная работа №3. Построение диаграмм |
2 часа |
|
4. |
Лабораторная работа №4. Создание презентации. |
2 часа |
|
5. |
Лабораторная работа №5. Настройка анимации: смена слайдов. |
2 часа |
|
6. |
Лабораторная работа №6. Управление базами данных. |
2 часа |
|
7. |
Лабораторная работа №7. Отбор и сортировка данных с помощью запросов |
2 часа |
|
8. |
Лабораторная работа №8. Создание форм для ввода данных. |
2 часа |
|
9. |
Лабораторная работа №9. Создание отчетов. |
2 часа |
|
10. |
Лабораторная работа №10. Организация связей между таблицами |
2 часа |
|
11. |
Лабораторная работа №11. Создание каталогов работ по садово-парковому строительству и растительных материалов |
2 часа |
|
12. |
Лабораторная работа №12. Поиск информации |
2 часа |
|
13. |
Лабораторная работа №13. Рисунки. Художественная графика. |
2 часа |
|
14. |
Лабораторная работа №14. Создание HTML-страницы в программе Блокнот |
2 часа |
|
15. |
Лабораторная работа №15. Визуальные редакторы веб-страниц. |
2 часа |
|
16. |
Лабораторная работа №16. Macromedia Dreamweaver. Интерфейс программы. |
2 часа |
|
17. |
Лабораторная работа №17. Macromedia Dreamweaver. Установка кодировки. |
2 часа |
|
18. |
Лабораторная работа №18. Macromedia Dreamweaver: Работа с текстом |
2 часа |
|
19. |
Лабораторная работа №19. Macromedia Dreamweaver: Создание списков |
2 часа |
|
20. |
Лабораторная работа №20. Macromedia Dreamweaver: Вставка таблиц |
2 часа |
|
21. |
Лабораторная работа №21. Macromedia Dreamweaver: Вставка рисунков. |
2 часа |
|
22. |
Лабораторная работа №22. Графика для WEB: графические форматы, подготовка изображений. |
2 часа |
|
23. |
Лабораторная работа №23. Определение сайта. |
2 часа |
|
24. |
Лабораторная работа №24. Создание гиперссылок. |
2 часа |
|
25. |
Лабораторная работа №25. 3D моделирование |
2 часа |
|
|
итого |
50 часов |
Лабораторная работа №1 Ввод и редактирование текста. Команды форматирования. (2 часа)
Цель: освоить технологии работы по вводу-редактированию текста, закрепить основные приемы работы с текстовым редактором
Теоретическая часть
Операции редактирования(правки) позволяют изменить уже существующий электронный документ путем добавления или удаления его фрагментов, перестановки частей документа, слияния нескольких файлов в один или, наоборот, разбиения единого документа на несколько более мелких. Ввод и редактирование при работе над текстом часто выполняют параллельно.
При вводе и редактировании формируется содержание текстового документа. Оформление документа задают операциями форматирования. Команды форматирования позволяют точно определить, как будет выглядеть текст на экране монитора или на бумаге после печати на принтере.
Все электронные текстовые документы требуют ввода и, обычно, редактирования, но форматирование документа не всегда является обязательным.
Те программы, которые используются только для ввода и редактирования текста называются текстовыми редакторами. Если в программе документ можно и форматировать, то она называется текстовым процессором.
К средствам редактирования относятся следующие команды (кнопки, которых расположенные на вкладке Главная(рисунок 1.1.):
− проверка правописания;
− выделить, вырезать, копировать, вставить через буфер обмена;
− Найти и заменить;
− Отменить и Вернуть (кнопки на панели быстрого доступа).

рис. 1.1
После редактирования текста необходимо изменить его внешний вид, т.е. оформить документ или выполнить его форматирование.
Команды форматирования (рисунок 1.2) доступны на Мини-панели инструментов, которая появляется при наведении указателя мыши на выделенный фрагмент текста.

Рис. 1.2
Необходимо отметить, что существует еще один инструмент для быстрого форматирования текста - это кнопка "Формат по образцу" в группе "Буфер обмена" на вкладке "Главная", которая позволяет копировать параметры форматирования одного фрагмента и переносить на другой фрагмент текста при его выделении.

Рис. 1.3
Для быстрого и одновременного изменения нескольких атрибутов форматирования символов и абзацев можно использовать Экспресс-стили из группы стили на вкладке Главная.

рис. 1.4
Стили предназначены для оформления текста документа и его абзацев. Для форматирования символов и абзацев вручную используют не только кнопки для быстрого форматирования, но и окна диалога Шрифт и Абзац, которые активизируются кнопками на вкладке Главная в группах Шрифт и Абзац соответственно.
Вопросы для самоконтроля
1. Какие основные режимы отображения документа на экране вы знаете?
2. Какие дополнительные режимы отображения документа вы знаете?
3. Как создать новый документ?
4. Как сохранить документ впервые и повторно с внесенными изменениями?
Задание 1. Ввод и редактирование текста. Команды форматирования
1. Ввести текст. Применяя встроенные инструменты программы проверить тест на ошибки, отредактировать, расставив знаки препинания и изменив орфографические и стилистические ошибки.
2. Применить форматирование согласно примеру, самостоятельно определив проведенные в примере изменения.
Текст:
ВВЕДЕНИЕ
Кваифицированный специалист садово-паркового и ландшафтнаго строительства должен:
− хорошо владеть методами обеспечения работ по садово-парковому строительству на объектах и территориях, применяя новейшие технологии и агротехнику производства работт;
− осуществлять проектирование с учётом современных тенденций в области ландшафтного строительства;
− проводить инвентаризационные работы работы на объектах, подлежащих реконструкции зелёных насаждений;
− использовать информационные технологии в профессиональной деятельности.
Целью изучения профессионального модуля ПМ.03 Внедрение современных технологий садово-паркового и ландшафтного строительства является овладение навыками работы в сфере садово-паркового и ландшафтного строительства и соответствующими профессиональными компетенциями.
Обучающиеся в ходе освоения профессионального модуля должны:
− иметь практический опыт создания и внедрения баз данных о современных технологиях в садово-парковом строительстве;
− консультирования по вопросам современных технологий в садово-парковом и ландшафтном строительстве;
− уметь выбирать необходимую современную технологию для апробации;
− определять потребности заказчика;
− представлять информацию о современных технологиях заказчюку;
− предлагать индивидуальные ландшафтные решения в соответствии с потребностями заказчика;
− консультировать заказчика по вопросам заказчика ведения агротехнических работ;
− знать источники и способы получения информации;
− способы систематизации информации и создания базы данных; современные технологии садово-паркового и ландшафтного строительства;
− проектные технологии; средства и способы внедрения современных технологий;
− методы оценки эффективности внедрения современных технологий; психологию общения;
СРЕДСТВА ОБУЧЕНИЯ: ПК.
ЛИТЕРАТУРА:
1. Александров В. А., Козьмин С. Ф., Шоль Н. Р., Александров А. В. Механизация ледного хозяйства и садово-паркового строительства. 2012. – 528 с.
4. Журнал «Ландшафтный дизайн». 2012-2015.
· http://www.steps.ru/
· http://наружная-реклама.com/topiarnye-figury
Лабораторная работа №2 Таблицы. Вставка формул. (2 часа)
Цель: Освоить технологии работы по созданию таблиц в текстовом процессоре. Закрепить основные приемы работы с редактором формул.
Теоретическая часть
ТАБЛИЦЫ WORD применяются для структурирования содержимого страницы. Кроме того, таблицы используются для вычислений. В Word используется технология вставки и создания таблиц. Вставку и создание таблиц Word можно осуществить с помощью кнопки Таблица. Кнопка расположена на вкладке Вставка в группе Таблицы.
Перед вставкой любого объекта в документ Word необходимо установить курсор в то место документа, где он будет находиться.
При нажатии кнопки Таблица отображаются опции всех пяти методов вставок и создания таблиц, скриншот которых представлен на рисунке 2.1.

Рис. 2.1
Создание таблицы можно осуществить с помощью указателя мыши, который принимает вид карандаша после щелчка мышью на команде "Нарисовать таблицу". Рисование (создание) выполняется в свободной форме. Сначала можно нарисовать прямоугольник, обозначающий внешние границы таблицы, затем в прямоугольнике нарисовать линии строк и столбцов (например, рисунок 2.2).

Рис. 2.2
Чтобы удалить линию в нарисованной таблице нажмите кнопку Ластик на вкладке Конструктор в группе "Нарисовать границы" и щелкните на линии, которую необходимо удалить. Чтобы выйти из режима Ластик, нажмите на кнопке Ластик. Для выхода из режима рисования необходимо нажать кнопку "Нарисовать таблицу" на вкладке Конструктор в группе "Нарисовать границы".
Вычисления в таблице Word
Для выполнения вычислений над числами в таблице Word можно создать формулу. Окно диалога Формула можно вызвать, щелкнув на команде Формула в группе Данные на контекстной вкладке Макет.

Рис. 2.3
Пример вычисления в таблице представлен на рисунке 2.4. Чтобы сложить два числа надо установить курсор в ячейку слева от чисел, вызвать окно диалога Формула и выполнить функцию =SUM(LEFT). Для применения других функций надо щелкнуть на кнопке, которая открывает список Вставить функцию и выбрать требуемую функцию.
|
25877 |
10,36 |

Рис. 2.4
В документ Word можно внедрить рабочий лист Excel, щелкнув на команде "Таблица Excel". В этом случае вкладки и группы на ленте Excel заменят вкладки и группы ленты Word.
ФОРМУЛЫ В MICROSOFT WORD. В разделе «Вставка» есть кнопка «Символы», затем в открывшемся окошке необходимо нажать кнопку «Уравнение» рисунок 2.5 и вставить формулу из предложенных разработчиками.

рис. 2.5
Второй вариант – набрать формулу самостоятельно используя предложенные символы и типы формул. Выбираем место, где будет располагаться в тесте формула и в поле «Место для уравнения», выбираем тип формулы и кликаем на нее.

![]()
Для введения формулы ставим курсор в выделенную ячейку и начинаем набор формулы вручную и с помощью предложенных инструментов.
Завершив введение формулы необходимо кликнуть за ее приделами на листе документа.
Вопросы для самоконтроля
1. Каким образом добавить столбцы (строки)? Каким образом удалить столбцы (строки)?
2. Каким образом можно изменить ширину столбцов и высоту строк?
3. Как разбить ячейку на несколько ячеек? Объединить несколько ячеек в одну?
4. Как ввести формулу в ячейку таблицы?
5. Каким образом отсортировать таблицу?
Задание 1 Создание и форматирование таблиц. Вставка формул.
1. В текстовом редакторе создать таблицу, соответствующую примеру.
2. В Электронных таблицах произвести расчет суммы столбца Стоимость, полученное значение вставить в советующую ячейку.
|
Наименование видов ландшафтных работ. Цены на предпроектном этапе благоустройства |
Единица измерения |
Стоимость (руб). |
Примечание |
|
Выезд специалиста, дизайнера на осмотр участка, устные консультации, определение объема работ и составление предварительной сметы без предоставления концепции по проекту |
до 30 км |
1 500 |
При заключении договора на проектирование выезд входит в стоимость проекта. |
|
Геодезическая съемка |
100 м² |
от 1000 |
|
|
Технологическая карта по уходу за растениями |
100 м² |
от 800 |
|
|
Ландшафтное проектирование |
|||
|
Стандартный
проект: |
100 м² |
2300 |
|
|
Работы по подготовке территории для ландшафтных работ |
|||
|
Планировка участка (без завоза грунта) h =20см |
1 м² |
60 |
|
|
Выборка камней, строительного мусора с вывозом с участка |
1 м³ |
1700 |
|
|
Удаление растений: |
|||
|
кустарники |
1 шт. |
100 — 1000 |
|
|
деревья |
1 шт. |
300- 15000 |
|
|
выкорчевка пней |
1 шт. |
200- 10000 |
|
|
кронирование |
1 шт. |
100- 4500 |
|
|
Организация газонов |
|||
|
Партерный: — с заменой грунта h- 15-20см |
1 м² |
450 |
Планировка площади, завоз, распределение и разравнивание плодородного грунта, внесение удобрений, раскатка и укладка рулонного газона, прокатывание лёгкими ручными катками, полив, первая стрижка) |
|
Обыкновенный: |
1м² |
220-580 |
|
|
Луговой: |
1 м² |
180-480 |
|
|
Мавританский: |
1 м² |
300-700 |
|
|
Рулонный |
1 м² |
400-750 |
|
|
ИТОГ |
|
|
|
Задание 2. Создание формул для расчета профессиональной информации.
1. Наберите в соответствии с примером:
1)![]()
2)
3)
Лабораторная работа №3 Построение диаграмм (2 часа)
Цель: Отработать навыки по созданию диаграмм для графического представления числовых данных в электронных таблицах.
Теоретическая часть
Для того чтобы наглядно графически отобразить ряды числовых данных, Excel дает позволяет строить различные типы диаграмм, включая смешанные.
Перед тем, как строить диаграмму, внесите нужные для отображения данные в таблицу, например рисунок 3.1.

рис. 3.1
После того, как таблица подготовлена, следует
определиться с типом диаграммы. Отдельный мастер диаграмм в Excel отсутствует,
а все инструменты управления ими теперь находится на ленте во вкладке «Вставка».
Для создания диаграммы выполните перечисленные ниже действия. Перейдите на
вкладку «Вставка» в раздел «Диаграммы». Выделите курсором таблицу числовых
рядов. Выберите тип диаграммы, кликнув по нему. В открывшемся списке возможных
вариантов определите нужный вам внешний вид диаграммы. Все доступные виды можно
просмотреть, если нажать кнопку со стрелкой в нижнем правом углу раздела «Диаграмма».

рис. 3.2.
Для создания диаграммы выполните перечисленные ниже действия. Перейдите на вкладку "Вставка" в раздел "Диаграммы". Выделите курсором таблицу числовых рядов. Выберите тип диаграммы, кликнув по нему. В открывшемся списке возможных вариантов определите нужный вам внешний вид диаграммы. Все доступные виды можно просмотреть, если нажать кнопку со стрелкой в нижнем правом углу раздела «Диаграмма». После этого диаграмма будет создана.
Построенная таким образом диаграмма отображает заданные вами параметры, но требует редактирования, чтобы, например, добавить название, исправить подписи легенды, настроить внешний вид и прочее. Любой из элементов можно удалить или изменить, кликнув по нему правой кнопкой мыши и выбрав из контекстного меню нужное действие. Во вновь созданной диаграмме вы можете выполнить следующее: изменить внешний вид осей - промежутки между рядами значений, масштаб, добавить на оси метки делений, скрыть оси и т. д.; вместо фразы «Названия диаграммы» можно ввести собственное, а также добавить подписи к осям и данным; добавить коридор колебания или линию тренда, чтобы нагляднее прослеживать изменения показателей; переместить или скрыть легенду, изменить ее элементы; изменить внешнее оформление - назначить элементам другие цвета или специальные заливки текстурами, добавить эффекты, например, тень, прозрачность, трехмерность и т. п. Можно задать фон области диаграммы, в том числе и загрузить для этого картинку из файла; можно создать замещающий текст, который, если нужно, будет озвучиваться; можно изменить шрифт, отобразить или скрыть любой элемент, а также сделать многое другое. Богатый спектр настроек дает возможность создавать практически любые по дизайну и оформлению диаграммы.
Вопросы для самоконтроля
1. Для чего можно использовать диаграммы?
2. Какие виды диаграмм можно сделать в MS Excel?
3. Какие инструменты позволяют добавить/удалить название диаграммы и легенду?
Задание 1. Создание сметы «Озеленение приусадебного участка размером 6 соток»
1. Запустите MS Excel
2. На новом листе документа создать смету «Озеленение приусадебного участка размером 6 соток»
3. Запланировать наличие газона, цветника, плодово-ягодных насаждений, наличие минимум 3-ех вечнозеленых растений
4. Для макета воспользоваться дизайном из Задания №1.2
5. Из таблицы «прайс-лист» методом прямых ссылок эскизное проектирование, эскиз и схемы цветников, подсчет объемов работ по проекту заказчика, а также необходимые работы по озеленению.
6. Цену на работу и их описания скопировать с сайта “елы-палы”
Ниже приведены примеры растений, которые можно включить в таблицу:
1. Розы – 4 шт.
2. Ели – 3 шт.
3. Гортензия – 1 шт.
4. Сирень
5. Яблони – 2 шт.
6. Можжевельник
7. Найти фотографии растений в интернете, сохранить их.
8. Создать коллаж на сайте: https://avatan.ru/#/
9. Прономеровать фотографии в коллаже.
10. Сохранить работу в папку под своим именем.

рис 3.2
На новом листе создать диаграмму отражающие данные столбцов H
и E.
Лабораторная работа №4 Создание презентации (2 часа)
Цель: познакомить с созданием, управлением воспроизведения презентаций, методологией их использования в профессиональной работе.
Теоретическая часть
Презентации — это электронные документы особого рода. Они отличаются комплексным мультимедийным содержанием и особыми возможностями управления воспроизведением. Воспроизведение может быть автоматическим или интерактивным, в том числе и дистанционным. Документы этого типа готовят с помощью специальных программных средств, но при этом широко используют и традиционные универсальные средства, такие, как текстовые и табличные процессоры, графические редакторы, средства обработки звуковой и видеоинформации и
В презентации, подготовленной средствами вычислительной техники, как и в любой другой презентации, основой успеха является оптимальный баланс между содержанием и средствами его представления. В этом комплексе выбор темы и подбор материала остаются творческими процессами автора и не автоматизируются. Автоматизации подлежат лишь процессы воплощения авторских идей в готовый продукт и процессы его публичного воспроизведения.
Приложение Microsoft PowerPoint, это универсальное средство предназначенное для создания и оформления презентаций, призванных наглядно представить работу исполнителя (или группы исполнителей) вниманию других людей.
Из практического опыта следует, что основное содержание работы с PowerPoint составляет вовсе не освоение интерфейса и инструментария программы, а осмысление целей презентации, ее аудитории, выявление и представление преимуществ своего проекта и другие действия творческого характера. Конечно, при этом не стоить преуменьшать и значения полного овладения средствами PowerPoint.
Применение нестандартных эффектов, оригинальных элементов, созданных своими руками, воспринимается аудиторией как признак уважения к ее вниманию, как свидетельство значимости проделанной работы. Такой подход существенно повышает шансы на успех проекта, будь то просто авторская Web-страница или кандидатская диссертация.
Хотя приложение PowerPoint обладает собственными средствами для создания объектов различного типа (текст, таблицы, графики и прочие), благодаря тесной интеграции с другими компонентами пакета Microsoft Office исполнитель имеет возможность применять уже наработанные материалы, в том числе и созданные другими людьми. Например, текст может быть подготовлен в текстовом процессоре Word, формулы — в приложении Microsoft Equation, таблицы — в табличном процессоре Microsoft Excel, диаграммы — в приложении Microsoft Graph, художественные заголовки — в приложении Microsoft WordArt и так далее. Кроме того, вся работа над проектом может быть организована с помощью приложения Microsoft Outlook.
Перечислим основные технологии, которые поддерживает PowerPoint, в том числе и OLE-технологии: копирование и вставка, перетаскивание, импорт/экспорт, гиперссылка, связывание, внедрение.
Любой документ PowerPoint представляет собой набор отдельных, но взаимосвязанных кадров, называемых слайдами. Слайдов может быть сколь угодно, но в разумных пределах. Каждый слайд имеет уникальный номер, присваиваемый по умолчанию в зависимости от его места.
Вопросы для самоконтроля
1. Для чего можно использовать презентацию в будущей профессиональной деятельности?
2. Каковы правила «хорошего тона» в оформлении презентации?
3. Какие инструменты в программе Power Point помогают улучшить оформление и структурировать информацию на слайдах презентации?
Задание 1. Создание презентации по специальности с использованием он-лайн графических редакторов.
1. Выбрать из предложенных тем и создайте презентацию содержащую следующие слайды:
− титульный слайд с указанием тема работы, автора и названия ОУ, года создания;
− содержания;
− краткой истории по теме, например, время и место первого появления освещения в ландшафтном дизайне;
− подробного описания темы (5-8 слайдов)
− достоинства и недостатки;
− новые технологии и методы;
− заключение;
− список источников.

рис.4.1
Темы презентации:
1. Освещение в ландшафтном дизайне.
2. Рокарии в саду.
3. Альпийские горки в оформлении сада.
4. Экопарковка.
5. Водоемы в саду.
6. Сухой ручей в ландшафтном дизайне.
7. Идеальный газон в ландшафтном дизайне.
8. Садовые миниатюры в ландшафтном дизайне.
2. Для оформления и структурирования информации в презентации используйте средства Smart Art, рисунок 4.1

рис.4.2

рис.4.3
3. Изображения в презентации необходимо предварительно оформить в коллаж. Можно воспользоваться он-лайн графическим редактором www.avatan.ru
Пример, рисунок 4.4.:

рис 4.4
Лабораторная работа №5 Настройка анимации: смена слайдов (2 часа)
Цель: Настройка анимации и параметров демонстрации презентации
Теоретическая часть
Средства оформления документов PowerPoint позволяют сделать электронную презентацию цельной и привлекательной. Управляя сменой слайдов, временем их показа, демонстрируя видеоклипы, воспроизводя звук, применяя анимацию, используя гиперссылки, можно существенно разнообразить презентацию.
Презентация перед аудиторией. Если презентация PowerPoint проходит в помещении с использованием монитора или проектора, с помощью Мастера проекторов можно регулировать разрешение экрана, соответствующее используемой проекционной системе.
Автономная презентация. В большинстве случаев автономная презентация применяется для автоматического показа на стенде фирмы во время выставки или конференции. При этом средства управления недоступны для зрителей, что необходимо для защиты от несанкционированного доступа. Обычно после завершения автономная презентация запускается повторно.
Сетевая конференция. Тесная интеграция программ Microsoft NetMeeting и PowerPoint позволяет в режиме реального времени совместно использовать презентацию и обмениваться сведениями с людьми, даже находящимися в других городах и странах. В ходе сетевой конференции совместно используются программы и документы, происходит обмен файлами, а также голосовыми и текстовыми сообщениями.
При совместной работе участники могут просматривать и изменять презентацию. Если во время сетевой конференции режим совместной работы отключен, в каждый момент времени только один человек может изменять презентацию, но в общении и в работе на общей электронной доске могут одновременно участвовать несколько пользователей.
Вещание презентации. Вещание презентации, включая видеоклипы и звук, может осуществляться через Интернет. Вещание обычно применяют на собрании акционеров фирмы или для проведения презентаций перед виртуальной аудиторией. С помощью приложения Microsoft Outlook или другой почтовой программы назначают начало вещания так же, как любой другой сетевой конференции. Презентация сохраняется в формате HTML, поэтому все, что нужно пользователям для ее просмотра, — это броузер Microsoft Internet Explorer версии 4.0 или более поздней. Если какой-либо пользователь пропустил вещание или если вещание требуется заархивировать, презентацию можно записать и сохранить на Web-сервере с возможностью последующего воспроизведения.
Вопросы для самоконтроля
1. Что означает презентация перед аудиторией?
2. Что означает автономная презентация?
3. Что означает сетевая презентация?
4. Что такое вещание презентации?
Задание 1. Настройка демонстрации и анимации в презентации
1. Открыть созданную презентацию по заданию Лабораторной работы № 4.
2. Выбрать слайды и изображения, на которые вы хотели бы в ходе демонстрации обратить особое внимание.
3. Настройте анимацию, управляемую докладчиком для смены графических объектов (картинки, фото, текстовые блоки и т.д.)
4. Настройте переходы между слайдами, учитывая при этом, что презентация будет носить официально-деловой стиль представления информации.
5. Сохранить презентацию в своей личной папке на жестком диске компьютера в трех форматах: *.pptx, *.pdf, демонстрация
Лабораторная работа №6 Управление базами данных (2 часа)
Цель: приобретение практических навыков создания базы данных, таблиц БД, их индексирования и связывания, работы с таблицами, поиска данных в таблицах.
Теоретическая часть
Microsoft Access- система управления базами данных(СУБД). Она может использоваться как автономная (однопользовательская) и как сетевая СУБД в многопользовательской среде. Система MS Access позволяет:
· создавать реляционные базы данных как совокупность таблиц и сами таблицы;
· вводить и выводить информацию из БД в удобном для пользователя виде;
· создавать запросы для извлечения нужной информации и её обработки;
· разрабатывать формы, облегчающие ввод и редактирование информации;
· создавать отчеты, включающие данные, результаты их обработки, текст и графику.
Access имеет встроенные конструкторы таблиц, форм, запросов и отчетов, а также множество мастеров, которые значительно упрощают создание баз данных с минимальным программированием.
Для профессиональной разработки приложений (прикладных программ) MS Access может использоваться язык программирования Visual Basic for Application (VBA) с добавлениями объектных расширений и языка структурированных запросов SQL. В системе программирования VBA MS Access используются многооконный интерфейс, выделение цветом при редактировании и отладке, автоматический контроль синтаксиса, динамический контроль данных, точки прерывания, пошаговое выполнение и т. д.
Access предоставляет пользователю шесть различных типов объектов баз данных: таблицы, запросы, формы, отчеты, макросы и модули.
Фундаментом базы данных являются таблицы. Именно в таблицах хранятся данные. В Access могут храниться и обрабатываться данные разных форматов: текстовые, графические, числовые, календарные и др. Каждая строка таблицы соответствует отдельной записи, каждый столбец - полю данных. Для каждой логической категории данных создаётся отдельная таблица. Например, в одной таблице могут храниться сведения о товарах, во второй — сведения о заказах, а в третьей — сведения о клиентах. Создание таблицы заключается в определении состава и типа полей (столбцов), первичного ключа и их свойств. Поле первичного ключа уникально определяет каждую запись таблицы. С помощью общего поля данных можно установить связь между отдельными таблицами для совместной обработки данных в таблицах, например, для получения сведений о содержании заказов определенных клиентов.
Для рационализации структуры таблиц базы данных используются процедуры нормализации.
На ленте имеются все команды, которые необходимы для создания баз данных и приложений и для работы с ними. Под командой понимается кнопка, строка меню или поле для ввода данных. На ленте расположены вкладки. Каждая вкладка содержит группу связанных команд, которые могут открывать другие элементы интерфейса.

рис. 6.1
В левой части окна Access расположена область переходов(панель навигации), в которой отображаются все объекты открытой базы данных. Область можно сворачивать и раскрывать. В ней размещаются ссылки на объекты базы данных: таблицы, формы, запросы, отчеты и др. Эти объекты можно упорядочить по категориям и по группам. При использовании категории Тип объекта все объекты в области переходов будут расположены в зависимости от их типа, например, таблицы, формы, отчеты и др. Чтобы открыть имеющийся объект, достаточно дважды щелкнуть по его имени в списке объектов.
Вопросы для самоконтроля
1. Сформулируйте назначение, свойства и характеристики СУБД Access.
2. Перечислите основные элементы интерфейса пользователя Access.
3. Что такое реляционная модель данных? Каковы её особенности?
4. Как создается таблица данных в среде Access?
5. Перечислите и охарактеризуйте типы данных полей Access.
6. Объясните, что означают свойства полей: «маска ввода», «подпись», «формат поля», «условие на значение»?
7. Как осуществляется добавление, удаление и изменение последовательности полей?
8. Для чего и как создается поле подстановок в таблицах данных?
9. Что означает потенциальный ключ, первичный ключ, внешний ключ таблицы?
10. Как устанавливается ключевое поле в Access?
Задание 1. Создание структуры базы данных «Товар»
1. Описание предметной области. Магазину компьютерной техники необходимо автоматизировать процессы продажи и поставки товаров от поставщиков. Для достижения этой цели постоянно требуется работать с информацией об имеющихся товарах, заказах, поставщиках и о поставляемой ими номенклатуре товаров, клиентах и сотрудниках. Подобные сведения содержатся в накладных, бланках заказов, чеках. С точки зрения пользователя БД должна обрабатывать эти документы. Более детальный анализ предметной области привел к структуре БД «Товар», изображенной на рисунке 1.

Рис. 6.2
2. Создать БД Товар.accdb в СУБД Microsoft Access 2010.
3. Создать таблицу «Заказы»
Окно программы после создания новой БД показано на рисунке 3.

Рис 6.3
5. Создать остальные поля таблицы «Заказы», присвоив им следующие свойства и типы полей (см. рисунок 6.2).
|
Имя Поля |
Тип данных |
Свойство поля |
|
КодЗаказа |
Числовой |
Ключевое поле. Размер поля –Целое. Подпись – Номер п/п. |
|
КодСотрудника |
Числовой |
Размер поля – Целое. Значение по умолчанию – 0. Обязательное поле – Да. Индексированное поле –Да (Допускаются совпадения). |
|
КодТовара |
Текстовый |
Размер поля – 50. Подпись – Код товара. Индексированное поле –Да (Допускаются совпадения). Сжатие Юникод – Нет. |
|
ДатаРазмещения |
Дата/время |
Краткий формат даты. Маска ввода: 00.00.0000;0;_. Подпись – Дата подачи заявки. Индексированное поле – Да (Допускаются совпадения). |
|
ДатаИсполнения |
Дата/время |
Краткий формат даты. Маска ввода: 00.00.0000;0;_. Подпись – Дата доставки. |
|
КодКлиента |
Числовой |
Размер поля – Целое. Значение по умолчанию – 0. |
5. Создание остальных таблицы БД «Товар»
вкладка Создание -> кнопка Таблица. Режим – Конструктор.
Таблица Клиенты
|
Имя Поля |
Тип данных |
Свойство поля |
|
Код |
Числовой |
Ключевое поле. Размер поля –Целое. Значение по умолчанию – 0. |
|
ФИО |
Текстовый |
Размер поля – 50. |
|
Адрес |
Текстовый |
Размер поля – 50. |
|
Телефон |
Текстовый |
Размер поля – 15. Сжатие Юникод – Нет. |
Таблица Поставка
|
Имя Поля |
Тип данных |
Свойство поля |
|
КодПоставки |
Числовой |
Ключевое поле. Размер поля –Целое. Значение по умолчанию – 0. |
|
КодПоставщика |
Числовой |
Ключевое поле. Размер поля –Целое. Значение по умолчанию – 0. |
|
ДатаПоставки |
Дата/время |
Краткий формат даты. Маска ввода: 00.00.0000;0;_. |
Таблица Поставщик
|
Имя Поля |
Тип данных |
Свойство поля |
|
КодПоставщика |
Числовой |
Ключевое поле. Размер поля –Целое. Значение по умолчанию – 0. |
|
НазваниеПоставщика |
Текстовый |
Размер поля – 50. |
|
ПредставительПоставщика |
Текстовый |
Размер поля – 50. |
|
Обращаться |
Текстовый |
Размер поля – 50. Подпись – ФИО. |
|
КонтактныйТелефон |
Текстовый |
Размер поля – 15. Сжатие Юникод – Нет. |
|
Адрес |
Текстовый |
Размер поля – 50. |
Таблица Сотрудники
|
Имя Поля |
Тип данных |
Свойство поля |
|
КодСотрудника |
Числовой |
Ключевое поле. Размер поля –Целое. Подпись – Код сотрудника. |
|
Фамилия |
Текстовый |
Размер поля – 50. Пустые строки – Нет. Индексированное поле – Да (Допускаются совпадения). Сжатие Юникод – Нет. |
|
Имя |
Текстовый |
Размер поля – 50. Пустые строки – Нет. Сжатие Юникод – Нет. |
|
Отчество |
Текстовый |
Размер поля – 30. Пустые строки – Нет. Сжатие Юникод – Нет. |
|
Должность |
Текстовый |
Размер поля – 50. Пустые строки – Нет. Сжатие Юникод – Нет. |
|
Адрес |
Текстовый |
Пустые строки – Нет. Сжатие Юникод – Нет. |
|
ДомашнийТелефон |
Текстовый |
Размер поля – 30. Подпись – Домашний телефон. Пустые строки – Нет. Сжатие Юникод – Нет. |
|
ДатаРождения |
Дата/время |
Краткий формат даты. Маска ввода: 99.99.00;0. Подпись – Дата рождения. |
|
Заметки |
Поле МЕМО |
Пустые строки – Нет. Сжатие Юникод – Нет. |
Таблица Товары
|
Имя Поля |
Тип данных |
Свойство поля |
|
КодТовара |
Текстовый |
Ключевое поле. Размер поля – 50. |
|
КодПоставки |
Числовой |
Размер поля – Целое. Значение по умолчанию – 0. Индексированное поле – Да (Допускаются совпадения). |
|
НаименованиеТовара |
Текстовый |
Размер поля – 50. Подпись – Наименование товара. Индексированное поле – Да (Совпадения не допускаются). |
|
ТехническиеХарактеристики |
Текстовый |
|
|
Описание |
Поле МЕМО |
|
|
Изображение |
Текстовый |
Размер поля – 50. |
|
СтоимостьЗакупки |
Денежный |
|
|
Наличие |
Логический |
Формат поля – Да/Нет. |
|
Кол-во |
Числовой |
Размер поля – Целое. Значение по умолчанию – 0. |
|
СтоимостьПродажи |
Денежный |
|
6. Установить связи между таблицами
Связь возможна между таблицами, у которых имеются поля с одинаковыми значениями. Перед установкой связей сохраните и закройте все таблицы, иначе возможно появление сообщения об использовании таблицы другим пользователем.
Для установления связей нужно перейти на вкладку «Работа с базами данных» и выбрать инструмент «Схема данных». Откроется окно Добавление таблицы (рисунок 6.4), в котором, с помощью кнопки Добавить, надо выбрать все шесть таблиц.

Рис. 6.4
После закрытия окна Добавление таблицы становится активным окно Схема данных. Расположите таблицы как показано на рисунке 1 (для удобства). Связи между таблицами устанавливаются путём перетаскивания мышью поля из одной таблицы на соответствующее поле другой таблицы. При установке связи появляется окно (рисунок 6.5), в котором можно задать параметры создаваемой связи. После чего нажать кнопку Создать.

Рис. 6.5
Как правило, одно из полей в связанных таблицах имеет уникальные значения. Это может быть ключевое поле или поле, для которого свойство Индексированное поле имеет значение Да (совпадения не допускаются). Таблица, содержащая уникальное поле, называется базовой, а вторая таблица – подчинённой. В рассматриваемой связи на рисунке 6 базовой является таблица Сотрудники, а подчиненной – таблица Заказы. Поскольку одной записи в базовой таблице может соответствовать нескольким записей в подчинённой, то тип отношения является «один-ко-многим».
Задание 2. Установка связей между таблицами.
1. Установите все связи между таблицами, как показано на рисунке 6.2. Если какая-либо таблица ошибочно (повторно) включена в схему данных, нужно удалить связи других таблиц с ней и выполнить команду Скрыть таблицу. После этого таблица будет удалена из схемы данных.
Лабораторная работа №7 Отбор и сортировка данных с помощью запросов (2 часа)
Цель: научиться создавать запросы простые и сложные к готовой базе данных
Теоретическая часть
База данных в Access основывается на таблицах, в которых хранятся данные. При создании таблицы в режиме конструктора необходимо внести названия полей, определить их тип и свойства (в окне «Свойства поля»). Для эффективной обработки данных необходимо определить ключевое поле, позволяющее однозначно идентифицировать запись в таблице (например, какой-нибудь уникальный для каждой записи код).
Запросы в MS Access служат для объединения данных из разных таблиц и для отсечения ненужных данных (ненужных столбцов либо ненужных строк таблиц). Для создания запроса в режиме конструктора необходимо добавить в запрос используемые таблицы, перенести в бланк запроса нужные поля, задать порядок сортировки и условия отбора. Таким образом, в запрос будут включены только данные из указанных столбцов, удовлетворяющие условиям отбора. Кроме полей из таблиц, запрос может включать вычисляемые поля. Для создания вычисляемого поля необходимо внести его имя, поставить двоеточие и написать формулу выражения.
Создание запросов, так же, как и таблиц, можно осуществлять несколькими способами: с помощью Мастера, с помощью Конструктора, из фильтра и путем прямого набора исходного кода на языке Jet SQL.
Существуют следующие разновидности запросов:
1. запрос на выборку данных [Запрос=>Выборка]. Используется при выборе данных из таблицы по заданным критериям;
2. запрос на создание таблицы [Запрос=>Создание таблицы]. Создает таблицы на основе данных, содержащихся в результирующем множестве запроса. Создается путем преобразования Запроса на выборку в Запрос на создание таблицы, при этом следует указать параметры размещения новой создаваемой таблицы;
3. запрос на добавление данных [Запрос=>Добавление]. Используется для копирования данных из одной таблицы в другую. Строится так же, как и запрос на создание таблицы на основе запроса на выборку, так как сначала необходимо отобрать те данные, которые в виде записей будут добавлены в целевую таблицу;
4. запрос на обновление данных [Запрос=>Обновление]. Используется для того, чтобы внести изменения сразу в большое число записей с помощью одного запроса. Создается аналогично созданию запроса на добавление;
5. запрос на удаление [Запрос=>Удаление]. Удаляет из таблицы записи, соответствующие данным результирующего множества запроса. Позволяет отобрать требуемые записи и удалить их за один прием. Создается также на основе Запроса на выборку;
6. перекрестный запрос [Запрос=>Перекрестный]. Используется при статистической обработке данных. Результаты обработки выводятся в виде сводной таблицы.
В данной БД сформированы запросы на выборку данных с сортировкой по полю «Семейство», для того чтобы потом можно было отсортировать виды животных по семействам. Итоговая таблица запроса приведена на рис. 7.1

Рис.7.1
Вопросы для самоконтроля
1. Что такое запрос в БД Access и для чего он применяется?
2. Назовите средства создания запросов в БД Access.
Задание 1. Создание различных вариантов запросов с учебной БД.
1. Откройте базу данных, сохраненную на вашем компьютере, файл База работников
2. На экране появится окно с основными элементами базы данных. В базе данных должны быть две таблицы: Работник и Студент.
3. Выполните команду Создание – Конструктор запросов.
4. В появившемся диалоговом окне Добавление таблицы выберите из списка имя таблицы Студент, щелкните по кнопке Добавить (Рисунок 7.2).

рис 7.2
5. Закончите выбор, щелкнув по кнопке Закрыть. Появится возможность выбора полей из таблицы “Студент”. Для этого достаточно дважды щелкнуть по именам полей или перетащить мышью названия полей в клетку запроса.
6. Создайте телефонную книгу для всех студентов, фамилии которых начинаются на букву С. Для этого в поле Условие отбора напишите условие Like “С*” (Рисунок 7.3):.

рис7.3
7. Сохраните запрос, щелкнув по кнопке Сохранить. Введите имя запроса Телефонная книга и щелкните по кнопке ОК.
8. Щелкните по кнопке Выполнить для представления запроса. Закройте запрос.
9. Убедитесь в правильности полученного запроса, щелкнув по имени запроса Телефонная книга слева в окне Все объекты Access. Закройте таблицу.
10. Создайте запрос на выборку тех студентов, которые приехали из Москвы или Люберцы.
1. Для этого выполите команду Создание – Конструктор запросов.
2. В появившемся диалоговом окне Добавление таблицы выберите из списка имя таблицы Студент, щелкните по кнопке Добавить (Рисунок 7.2).
3. Закончите выбор, щелкнув по кнопке Закрыть. Появится возможность выбора полей из таблицы “Студент”. Для этого достаточно дважды щелкнуть по именам полей или перетащить мышью названия полей в клетку запроса.
4. В поле Условие отбора напишите условия для поля Адрес так, как показано на рисунке (Рисунок 7.4):

рис 7.4
5. Сохраните запрос, щелкнув по кнопке Сохранить. Введите имя запроса Адрес и щелкните по кнопке ОК.
6. Щелкните по кнопке Выполнить для представления запроса. Закройте запрос.
2 задание.
1. Составьте запрос на выборку тех студенток, имя которых – Ольга.
2. Составьте запрос на выборку работников организаций, названия которых начинаются на букву Р, используя таблицу Работник.
3. Составьте запрос на выборку всех студентов, которые обучаются по специальности технолога.
4. Составьте запрос на выборку работников организаций, которые работают по должности инженер или бухгалтер.
5. Результаты предъявите преподавателю
Лабораторная работа №8. Создание форм для ввода данных. (2 часа)
Цель: закрепить приемы работы с формами в MS Access.
Теоретическая часть
Данные в MS Access вносятся в таблицы не напрямую, а при помощи форм. Формы позволяют отображать данные в удобном для восприятия виде и управлять процессами обработки и внесения данных. Создание формы происходит в три этапа: создание запроса, на основе которого будет работать форма; создание визуального макета формы, программирование процесса обработки данных. Для создания макета формы, используются элементы управления (поля, текст, кнопки, и т.д.), а также бланк свойств формы. Для управления работой формы используется принцип генерации события (нажатие кнопки, изменение значения поля) и программ Visual Basic for Application либо макросов, запускаемых в ответ на это событие.
Создание форм можно осуществить несколькими способами:
· автоматически на основе таблицы или запроса [Вставка => Форма => Автоформа]. Автоформы имеют три вида организации: «в столбец», ленточные и табличные. Организация Автоформы определяет ее внешний вид. Записи из источника данных в табличной форме отображаются в виде таблицы; в форме «в столбец» каждая запись отображается в виде набора элементов управления, соответствующих полям записи, расположенным в один столбец; в ленточной форме — в одну строку. Автоматически созданная форма включает все поля в выбранном источнике данных;
· с помощью Мастера [Вставка => Форма => Мастер форм]. С помощью мастера можно создавать формы на основе одной или нескольких таблиц и запросов. Очень удобно, например, создавать формы с помощью Мастера, а затем усовершенствовать их в режиме Конструктора;
· в режиме Конструктора [Вставка => Форма => Конструктор]. Только в этом режиме можно разрабатывать структуру формы, изменять ее внешний вид, добавлять и удалять элементы управления. В этом режиме можно редактировать ранее уже созданную Мастером форму или Автоформу.
В базе данных разработана главная форма программы. Внешний вид формы представлен на рис 8.1

Рис. 8.1
Главная форма программы автоматически запускается при открытии базы данных (устанавливается в Сервис => Параметры запуска). На форме размещены кнопки управления действиями над объектами БД, реализовано всё с помощью макросов. Макросы создаются с помощью Конструктора макросов [Вставка => Макрос]. Привязка макросов к элементам формы (кнопкам) осуществляется с помощью Свойства элемента формы => События => Нажатие кнопки.
Справочник «Виды» (форма: «Виды животных») (рис. 8.2) содержит поля ввода данных: «Вид» и «Краткий код». Поле «Краткий код» содержит наименование вида животного в сокращённой форме. Поле «Вид» содержит полное наименование вида животного. Предусмотрена возможность редактирования и добавления записей.

Рис. 8.2
Справочник «Семейства» (форма: «Семейства животных») (рис. 8.3) содержит поля ввода данных: «Краткий код» и «Семейство». Поле «Краткий код» содержит наименование семейства животного в сокращённой форме. Поле «Семейство» содержит полное наименование семейства животного. Предусмотрена возможность редактирования и добавления записей.

Рис. 8.3
Справочник «Наименование» (форма: «Наименования животных») (рис. 8.4) содержит поля ввода данных: «Семейство», «Вид» и «Количество». В данной форме все виды животных должны быть соотнесены к соответствующим семействам. Поле «Семейство» содержит полное наименование семейства животного. Поле «Вид» содержит вид животного. Поле «Количество» содержит количество животных, которое есть в магазине. Предусмотрена возможность редактирования и добавления записей.

Рис.8.4
Вопросы для самоконтроля
1. Для чего предназначена форма как объект представления данных?
2. Какие преимущества содержит в своем принципе представления данных – Форма?
3. На основе каких объектов можно создать в СУБД форму?
Задание 1. Создание кнопочной формы на основе созданной БД.
1) Откройте свою базу данных.
2) Создайте форму с помощью Мастера форм на базе таблицы Ведомость успеваемости.
· Откройте таблицу Ведомость успеваемости.
·
Выберите
закладку <Формы >, щелкните мышкой по кнопке <Другие формы>.![]()
· В появившемся диалоговом окне выберите <Мастер форм>.
· В поле <Таблицы/Запросы> выберите таблицу <Ведомость успеваемости>, в поле <Доступные поля> выберите поля <Фамилия>, <Имя> и перенесите их стрелкой в поле <Выбранные поля>. Также перенесите поля с названием предметов, щелкните по кнопке <Далее>.
· Выберите внешний вид формы – Табличный, щелкните по кнопке <Далее>.
· Выберите требуемый стиль (н-р, Обычная), щелкните по кнопке <Далее>.
· Задайте имя формы <Успеваемость> и щелкните по кнопке <Готово>. В результате получите форму, в которой можно менять данные и вводить новые значения.
· Закройте форму.
3) Создайте форму на основе таблицы <Преподаватели>.
· Откройте таблицу <Преподаватели>.
·
Выберите
закладку <Формы >, щелкните мышкой по кнопке <Другие формы>.![]()
· В появившемся диалоговом окне выберите <Мастер форм> .
· Выберите внешний вид формы - < ленточный>.
· Выберите любой стиль.
· Получите готовую форму. Сохраните ее под именем <Преподаватели>.
· Закройте форму.
·
4) Создайте форму <Личные данные> с помощью инструмента <Пустая форма>
· На
вкладке Создание в группе Формы щелкните Пустая форма. ![]()
Access открывает пустую форму в режиме макета и отображает область Список полей.
·В области Список полей щелкните знак плюс (+) рядом с таблицей или таблицами, содержащими поля, которые нужно включить в форму.
·Чтобы добавить поле к форме, дважды щелкните его или перетащите его на форму. Чтобы добавить сразу несколько полей, щелкните их последовательно, удерживая нажатой клавишу CTRL. Затем перетащите выбранные поля на форму.
· Закройте окно списка полей.
· Перейдите в режим Конструктора
Примечание 1 Размер окошка для названия поля и для его значений меняются мышкой.
Для этого выделите черный квадратик рамки (рамка станет цветной), установите курсор на границу рамки и с помощью двунаправленной стрелки измените размеры рамки.
Примечание 2 С помощью кнопок панели инструментов Шрифт меняйте соответственно цвет фона, текста, линии/границы и т.д.
· Расположите элементы удобно по полю.
· Задайте размер текста поля <Фамилия> равным 24 пт, шрифт - синего цвета.
· Увеличьте в высоту рамку поля <Фотография>.
· Сохраните форму с именем <Данные студентов>.
· Посмотрите все способы представления форм: в режиме Конструктора, режиме Макета и режиме Форм.
· Закройте форму.
5) Добавьте в таблицу <Личные данные> логическое поле <Институт> (т.е., собирается ли в дальнейшем учащийся поступать в институт). Значение этого поля <ДА> или <НЕТ>.
· Откройте таблицу <Личные данные> в режиме Конструктор. Добавьте поле с именем <Институт> и типом Логический. Закройте таблицу.
· Перейдите на закладку Формы и откройте форму <Данные студентов> в режиме Конструктор
·
![]() Щелкните по кнопке <Список полей> на панели инструментов,
выделите название <Институт> и перетащите его мышкой в область данных,
появиться значок и надпись <Институт>.
Щелкните по кнопке <Список полей> на панели инструментов,
выделите название <Институт> и перетащите его мышкой в область данных,
появиться значок и надпись <Институт>.
· Расположите новые элементы по правилам оформления формы (с помощью мыши).
· Закройте <Список полей>
Примечание 3 Если флажок установлен, поле в таблице имеет значение <ДА>, если
снят, то <НЕТ>.
· Перейдите в режим <Раздельная форма> и посмотрите записи. Установите флажки у восьми разных учащихся.
· Закройте форму, ответив утвердительно на вопрос о сохранении.
6) Создайте кнопочную форму <Заставка> с помощью Конструктора.
· Щелкните по кнопке <Создать>.
· Выберите <Конструктор>. Появиться пустая форма. Задайте мышкой ширину формы, равную 10см, а высоту – 7см.
· Сохраните работу с именем <Заставка>.
· Откройте созданную форму <Заставка> в режиме Конструктора.
· Выберите на панели инструментов <Элементы управления> кнопку Аа – <Надпись>. Курсор мышки примет вид крестика с «приклеенной» буквой А. Щелкните мышкой по месту начала надписи и введите:
База данных
«Гостиница»
(после слов База данных нажмите одновременно комбинацию клавиш Shift+Enter.)
·
![]() Нажмите клавишу <Enter>. Выберите
размер букв 18, а выравнивание - по центру. Цвет фона – голубой.
Растяните мышкой надпись на ширину окна.
Нажмите клавишу <Enter>. Выберите
размер букв 18, а выравнивание - по центру. Цвет фона – голубой.
Растяните мышкой надпись на ширину окна.
· Выберите на панели элементов значок - Кнопка. Щелкните мышкой по тому месту области данных, где должна быть кнопка. Появиться диалоговое окно <Создание кнопок>.
· Выберите категорию <Работа с формой>, а действие <Открыть форму>, и щелкните по кнопке <Далее>.
· Выберите форму <Успеваемость>, открываемую этой кнопкой щелкните по кнопке <Далее>. В следующем окне также щелкните по кнопке <Далее>.
· В следующем окне поставьте переключатель в положение <Текст>, наберите в поле слово <Успеваемость> (Рисунок 8.5) и щелкните по кнопке <Далее>.

Рис. 8.5
· Задайте имя кнопки Успеваемость и щелкните по кнопке Готово.
Примечание 3 Размер и расположение кнопок можно менять мышкой в режиме Конструктор.
Самостоятельно создайте кнопки для форм Личные данные и Преподаватели.
· Перейдите в режим формы (Рисунок 8.6). Теперь при щелчке мышью по соответствующим кнопкам будут открываться соответствующие формы для работы.
· Закройте форму.

Рисунок 8.6
7) Создайте кнопочную форму при помощи Диспетчера кнопочных форм.
ü Откройте вкладку Работа с базами данных, команда - Диспетчер кнопочных форм. Вы получите диалоговое окно, представленное на Рисунке 8.7.

Рисунок 8.7
ü Щелкните в этом окне по кнопке <Изменить>.
ü В следующем окне щелкните по кнопке <Создать> и в появившемся окне измените содержимое полей в соответствии с Рисунком 8.8 (Команду и Форму выбирайте из списка, а не набирайте вручную). Щелкните по кнопке <ОК>.

Рис. 8.8
ü Аналогично создайте еще три элемента кнопочной формы: Успеваемость, Преподаватели и Заставка.
ü Добавьте кнопку закрытия базы данных. Для этого щелкните по кнопке Создать, наберите в поле Текст слово Выход, а в поле Команда выберите Выйти из приложения. Закройте диалоговые окна.
ü Откройте окно Кнопочная форма в режиме Конструктора или Макета, измените цвет надписи и название вашей базы данных на ГОСТИНИЦА, сохраните форму.
ü Украсьте вашу форму рисунком. Для этого щелкните по значку Эмблема и выберите в открывшемся окне папку с рисунками, выберите понравившийся и вставьте в свою кнопочную форму.
ü Перейдите в режим формы, проверьте работу всех кнопок кнопочной формы. Завершите работу с базой данных, нажав на кнопку Выход.
Лабораторная работа №9 Создание отчетов. (2 часа)
Цель: научиться создавать отчеты с помощью Мастера отчетов, вносить изменения в готовые отчеты с помощью Конструктора.
Теоретическая часть
Отчет – это гибкое и эффективное средство для организации просмотра и распечатки итоговой информации. В отчете можно получить результаты сложных расчетов, статистических сравнений, а также поместить в него рисунки и диаграммы. Пользователь имеет возможность разработать отчет самостоятельно (в режиме Конструктора) или создать отчет с помощью Мастера, т.е. полуавтоматически.
Вопросы для самоконтроля
После запуска мастера построения
отчета, на экране откроется окно диалога. в котором необходимо определить поля
будущего отчета (рисунок 9.1). Необходимо нажать кнопку раскрытия списка Таблицы и запросы и из списка таблиц баз данных
выбрать таблицу, для которой создается отчет. При этом в списке Доступные поля появляется перечень всех полей выбранной
таблицы. Необходимо из данного перечня перенести в список Выбранные поля — поля, которые надо поместить в
создаваемый отчет. Завершив выбор полей, необходимо нажать кнопку Далее для перехода к следующему шагу.
На втором шаге создания отчета с помощью мастера необходимо определить,
требуется ли сгруппировать данные по какому-либо из полей
(рисунок 9.2). Если поля не группировать, отчет произведет итоговые вычисления
по всем полям с числовым типом данных для всей таблицы или запроса, на которых
он основан. Можно для группировки выбрать одно поле. В этом случае отчет
обеспечит для группы промежуточные вычисления, а для таблицы целиком — итоговую
сумму. Можно применять до четырех группировок, вложенных одна в другую. Этот
отчет включает итоговое вычисление, промежуточные результаты и подпромежуточные
результаты для всех групп. Поля, по которым будет осуществляться группировка,
помещаются в верхней части правого списка в отдельной рамке и выделяются на
экране синим цветом. Access предлагает свой вариант группировки данных. Можно
согласиться с предложенным вариантом или задать свой, используя кнопки окна
диалога (таблица 9.1).

Таблица 9.1 —
Назначение кнопок окна диалога при определении группировки
Установив
группировку данных, можно изменить интервал группировки, для этого необходимо
нажать кнопку Группировка. Появляется диалоговое окно
«Интервалы группировки». Данное окно позволяет проводить группировку по диапазону
значений в записи, что предпочтительнее, чем группировка по отдельным записям.
Если, например, используется поле с датой как основа для группировки, данные
можно сгруппировать в отдельные группы для каждого года или провести группирование по месяцам этих данных в поле.
Виды диапазонов, которые можно задавать, зависят от типа данных. Диалоговое
окно «Интервалы группировки» включает в себя поля, на основе которых проводится
группировка. Справа от каждого поля в окне имеется раскрывающийся список,
который можно использовать для выбора соответствующего интервала для типа
данных этого поля.
Для перехода к следующему окну диалога надо нажать кнопку Далее. В этом окне диалога задается порядок сортировки записей внутри
каждой группы (до четырех полей) и вычисления, выполняемые для записей, на
задание которых можно перейти по кнопке «Итоги…» (рисунок 9.3). Для числовых
полей можно вывести на экран среднюю сумму, минимальное или максимальное
значения. Для возврата в окно сортировки необходимо нажать кнопку ОК.
На следующих двух шагах создания отчета с помощью мастера необходимо определить
вид макета отчета и стиль оформления.
На заключительном шаге создания отчета можно задать имя отчета и выбрать один
из двух вариантов дальнейшей работы с отчетом:
· просмотр отчета;
· изменение структуры отчета.
Для закрепления темы Способы создания отчета в Microsoft Office Access смотрим видеоурок: https://www.youtube.com/watch?list=PLnzEVwX9gt1iyK1z1cDgQkszYukA4sSKl&v=7_U028IYvpM
Лабораторная работа №10 Организация связей между таблицами (2 часа)
Цель: отработать навыки создания таблиц в Microsoft access и создания связей между таблицами с помощью схемы данных
Теоретическая часть
Одним из преимуществ хорошей структуры базы данных является отсутствие избыточности (повторения) данных. Для этого нужно распределить информацию по нескольким отдельным тематически организованным таблицам, чтобы каждый факт был представлен один раз. В приложении Access будет предоставлен способ сбора разбросанных данных — это делается путем помещения общих полей в связанные таблицы. Чтобы корректно выполнить это действие, нужно сначала понять взаимосвязи между таблицами и описать эти взаимосвязи в базе.
Связь между таблицами устанавливает отношения между значениями в ключевых полях — часто между полями, имеющими одинаковые имена в обеих таблицах. В большинстве случаев с первичным ключом одной таблицы, являющимся уникальным идентификатором каждой записи, связывается внешний ключ другой таблицы. Например, для связывания сотрудников с заказами, за которые они отвечают, можно создать связь между полями "Код сотрудника" в таблицах "Сотрудники" и "Заказы", рисунок 10.1.

рис.10.1
1. Поле "Код сотрудника" отображается в двух таблицах: как первичный ключ...
2. и как внешний ключ.
Существует три типа связей между таблицами.
Связь "один-ко-многим". Рассмотрим базу данных, в которой фиксируются заказы, включающую таблицы "Клиенты" и "Заказы". Клиент может разместить любое количество заказов. Следовательно, у любого клиента, представленного в таблице "Клиенты", может быть много заказов, представленных в таблице "Заказы". Поэтому между таблицами "Клиенты" и "Заказы" существует отношение "один-ко-многим".
Чтобы создать отношение "один-ко-многим" в структуре базы данных, добавьте первичный ключ на стороне "один" в таблицу на стороне "многие" в виде дополнительного поля или полей. В нашем примере необходимо добавить новое поле — "Код" из таблицы "Клиенты" — в таблицу "Заказы" и назвать его "Код клиента". После этого Access сможет использовать номер "Код клиента" из таблицы "Заказы" для поиска клиента по каждому заказу.
Связь "многие-ко-многим". Рассмотрим отношение между таблицей "Продукты" и таблицей "Заказы". Один заказ может включать несколько продуктов. С другой стороны, отдельный продукт может содержаться в нескольких заказах. Следовательно, для каждой записи таблицы "Заказы" может существовать много записей в таблице "Продукты", и наоборот. Поэтому такой тип отношения называется "многие-ко-многим". Обратите внимание, что для обнаружения существующего отношения между таблицами важно рассмотреть обе его стороны.
Чтобы представить связь "многие-ко-многим", нужно создать третью (связующую) таблицу, в которой она разбивается на две связи "один-ко-многим". Первичные ключи двух таблиц вставляются в третью таблицу. В результате в третьей таблице сохраняются все экземпляры связи. Например, таблицы "Заказы" и "Продукты" имеют связь "многие-ко-многим", определяемую путем создания двух связей "один-ко-многим" в таблице "Заказано". В одном заказе может быть много продуктов, и каждый продукт может быть указан во многих заказах.
Связь "один-к-одному". При отношении "один-к-одному" каждая запись в первой таблице может иметь не более одной связанной записи во второй таблице, и наоборот. Отношения этого типа используются нечасто, поскольку обычно сведения, связанные таким образом, хранятся в одной таблице. Отношение "один-к-одному" используется для разделения таблицы, содержащей много полей, с целью отделения части таблицы по соображениям безопасности, а также с целью сохранения сведений, относящихся к подмножеству записей в основной таблице. После определения такого отношения у обеих таблиц должно быть общее поле.
Связь между таблицами можно создать с помощью окна "Схема данных" или путем перетаскивания поля в таблицу из области Список полей. При создании связи между таблицами не требуется, чтобы общие поля имели одинаковые имена. Вместо этого поля должны иметь одинаковый тип данных. Однако если поле первичного ключа имеет тип "Счетчик", поле внешнего ключа может иметь тип "Числовой" при условии, что свойство Размер поля обоих полей одинаково. Например, можно сопоставить поле с типом "Счетчик" и поле с типом "Числовой", если свойство Размер поля обоих полей имеет значение "Длинное целое". Если оба общих поля имеют тип "Числовой", они должны иметь одинаковое значение свойства Размер поля.
Вопросы для самоконтроля
1. Для чего создаются связи между таблицами?
2. Могут ли данные в столбцах таблицы, которые связываются не совпадать?
3. Какие три типа связей могут быть созданы между таблицами?
Задание. Создание связи между таблицами с помощью окна "Схема данных".
1. Посмотрите видеофрагмент: https://www.youtube.com/watch?v=sR8ZI8GUwWI
2. На вкладке Файл нажмите кнопку Открыть.
3. В диалоговом окне Открытие файла базы данных выберите и откройте базу данных Сотрудники.
4. На вкладке Работа с базами данных в группе Отношения щелкните элемент Схема данных.
5. Если ни одна связь еще не определена, автоматически откроется диалоговое окно Добавление таблицы. Если это окно не открылось, на вкладке Конструктор в группе Связи нажмите кнопку Отобразить таблицу.
В диалоговом окне Добавление таблицы отображаются все таблицы и запросы базы данных. Чтобы просмотреть только таблицы, выберите пункт Таблицы. Чтобы просмотреть только запросы, выберите пункт Запросы. Чтобы просмотреть и таблицы, и запросы, выберите пункт Все.
Выберите одну или несколько таблиц или запросов и нажмите кнопку Добавить. По завершении добавления таблиц и запросов в окно "Схема данных" нажмите кнопку Закрыть (рис.10.1).
 рис.10.2
рис.10.2
6. Перетащите поле (как правило, поле первичного ключа) из одной таблицы на общее поле (поле внешнего ключа) в другой таблице. Чтобы перетащить сразу несколько полей, нажмите клавишу CTRL и, удерживая ее нажатой, выделите каждое поле.
Откроется диалоговое окно Изменение связей.
1. Убедитесь, что имена общих полей связи отображаются правильно. Если имя поля отображается неверно, щелкните его и выберите новое поле в списке.
Чтобы обеспечить для этой связи целостность данных, установите флажок Обеспечение целостности данных. Нажмите кнопку Создать.
Между двумя таблицами будет нарисована линия связи. Если установлен флажок Обеспечение целостности данных, концы линии будут выглядеть утолщенными. Кроме того, если установлен флажок Обеспечение целостности данных, над жирной частью линии с одной стороны связи будет отображаться цифра 1, а с другой стороны — символ бесконечности (∞).
ПРИМЕЧАНИЯ :
ü Создание отношения "один-к-одному". Оба общих поля (как правило, поля первичного ключа и внешнего ключа) должны иметь уникальный индекс. Это означает, что свойство Индексированное обоих этих полей должно иметь значение Да (без повторов). Если оба поля имеют уникальный индекс, в Access будет создано отношение "один-к-одному".
ü Создание отношения "один-ко-многим". У поля на стороне отношения "один" (как правило, поля первичного ключа) должен быть уникальный индекс. Это означает, что свойство Индексированное этого поля должно иметь значение Да (без повторов). Поле на стороне "многие" не должно иметь уникального индекса. Это поле может быть индексированным, но для него должны допускаться повторы. Это означает, что свойство Индексированное этого поля должно иметь значение Нет или Да (с повторами). Когда у одного поля однозначный индекс, а у другого — нет, в приложении Access создается отношение "один-ко-многим".
7. Созданный файл сохраните с именем «ЛБ 10_Фамилия»
Лабораторная работа №11. Создание каталогов работ по садово-парковому строительству и растительных материалов (2 часа)
Цель: научиться создавать каталог по садово-парковому строительству в различных форматах с применением профессиональных программных средств
Теоретическая часть
Каталог товаров или услуг - это основа современных интернет-магазинов. Ведь именно он в полной мере представляет продукцию той или иной он-лайн торговой точки. То же самое касается и бумажных каталогов, представляющих фирму. Поэтому оформлению его нужно уделить особое внимание.
Успех каталога в первую очередь зависит от его информационного наполнения. Указывайте максимально полные данные о том или ином товаре или услуге. Если вы хотите заинтересовать клиента услугами, уместно будет дать в качестве анонса той или иной несколько исторических фактов о ней. В случае, если вы занимаетесь распространением одежды, опишите в самом начале преимущества той или иной модели. Не забудьте проверить и грамотность составления текстов. Позиционирующая себя как солидная компания не может выдавать потребителю продукт, в котором содержится огромное количество ошибок и несогласованной информации.
2 Обязательно оформите красивые и яркие фотографии. Именно они будут привлекать основное внимание к тому или иному товару или предложению в вашем каталоге. Как вариант, можно использовать анимированные картинки. Они расширят возможности представления предлагаемых категорий. К тому же это может стать вашей фирменной фишкой. Специалисты подсчитали - качественные фотографии определяют успех страницы каталога на 90%.
Продумайте, по каким параметрам вы будете делить товары или услуги по категориям. Нужно, чтобы клиент не продирался через огромное количество информации в поисках нужной. Поэтому ваша задача составить каталог так, чтобы человек, который ищет подходящий свитер, мог найти его буквально за пять минут и за 2 клика мышкой по категориям. Здесь, как нигде больше актуален принцип, чем проще, тем лучше.
Включите в свой каталог и технический раздел. С его помощью клиент должен легко сориентироваться в ценах, размерах, количестве услуг, времени и т.д.
Для создания каталога воспользуйтесь специальными программами верстки и дизайна. Таких в интернете огромное количество. Просто возьмите готовый шаблон за основу и наполните его нужной вам информацией и изображениями. Если же хотите создать свой каталог от и до с нуля, наймите программиста, который сможет сделать для вас основу вашего будущего он-лайн или бумажного издания.
Вопросы
для самоконтроля
1. Для чего можно использовать электронные каталоги в вашей будущей профессиональной деятельности?
2. С помощью какого профессионального программного обеспечения вы сможете создать электронные каталоги в формате PDF?
3. Какие требования предъявляются к оформлению электронных каталогов
Задание 1 Создание электронного каталога в Microsoft Word
1. Подберите иллюстрации и текстовый материал для оформления каталога растений, поместив изображения из интернета в папку на компьютере.
2. Создайте документ в Microsoft Word. Определитесь с названием каталога и на первой странице документа оформите титульный лист вашего каталога, по возможности применив изображение и фоновую заливку страницы.
3. Со второй по пятую страницу каталога создать шаблоны таблицы, которая будет исполнять роль макета для текстовой и графической информации, размещенной в каталоге, рисунок 11.1.

рис. 11.1
4. Удалить границы таблицы и продумать оформление изображений, возможно применение рамки, размытия и т.д эффектов во вкладке Формат для рисунков
5. Сохранить данный документ с именем ЛБ_11_каталог.docx
Задание 2 Создание электронного каталога в PDF формате.
1. Открыть каталог ЛБ_11_каталог.docx, созданный вами при выполнении первого задания.
2. В меню Файл выбрать пункт Выбрать как и при сохранении документа выбрать тип файла PDF, рисунок 11.2.

рис.11.2
3. Открыть документ ЛБ_11_Каталог.pdf, просмотреть результат, пример рисунок 11.3.
 рис.
11.3.
рис.
11.3.
Лабораторная работа №12. Поиск информации (2 часа)
Цель: научиться использовать современные поисковые системы для
Теоретическая часть
Существуют три основных способа поиска информации в Интернете.
1. Указание адреса страницы. Это самый быстрый способ поиска, но его можно использовать только в том случае, если точно известен адрес документа.
Все адреса веб-страниц могут записываться в двух видах:
1) цифровой – ip адрес и 2) буквенный – URL. Буквенный адрес сайта для пользователей, намного удобнее, чем цифровой. Для перевода из буквенного адреса в цифровой (или на оборот), люди придумали специальную систему – DNS. Сама DNS хранит в себе все таблицы адресов, но изменить эти таблицы очень просто. Все адреса имеют несколько важных составляющих: 1) http:// — протокольный префикс (протокол по которому будет передаваться информация), подтверждающий, что мы будем работать именно в Сети Интернет. 2) www — абривиатура, означающая принадлежность ресурса к Сети и наличие регистрации во всемирной паутине – специальной поисковой системе. 3) Имя сайта. Оно у каждого свое, к примеру: pc-polzovatel.ru.4) Зона домена. Большие компании, регистрируют свои сайты в нескольких доменных зонах одновременно, обычно каждый сайт имеет свой языковой домен. Вот некоторые доменные зоны, чтобы было проще усвоить: RU: Русскоязычные сайты территориально Россия, COM: коммерческие сайты, NET: Западная территория англоязычных доменных зон и др.
2. Передвижение по гиперссылкам. Это наименее удобный способ, так как с его помощью можно искать документы, только близкие по смыслу текущему документу. Если текущий документ посвящен, например, музыке, то, используя гиперссылки этого документа, вряд ли можно будет попасть на сайт, посвященный спорту.
3. Обращение к поисковому серверу (поисковой системе). Использование поисковых серверов - наиболее удобный способ поиска информации. В настоящее время в русскоязычной части Интернета популярны следующие поисковые серверы
Поисковые системы
|
Наименование |
Адрес в Интернете |
Краткая характеристика |
|
Гугл |
http://www.google.ru |
Google применил для определения релевантности документа не только текст самого документа, но и текст ссылок на него. Эта технология позволила ему обеспечить выдачу довольно релевантных результатов на фоне других поисковиков. Google осуществляет поиск по документам на более чем 35 языках, в том числе русском. Google проводит переиндексацию своей поисковой базы примерно раз в четыре недели. |
|
Яндекс |
http://www.yandex.ru |
Яндекс - наиболее популярная поисковая система, ежемесячно к ней обращаются более 35 миллионов пользователей Русскоязычной части Интернета. Начала свою работу во второй половине 1997 года учитывая морфологию русского языка. Основными отличительными чертами Yandex.Ru являются проверка уникальности документов (исключение копий в разных кодировках), учет морфологии русского языка (в том числе и поиск по точной словоформе), поиск с учетом расстояния (в том числе в пределах абзаца, точное словосочетание), и тщательно разработанный алгоритм оценки релевантности (соответствия ответа запросу), учитывающий не только количество слов запроса, найденных в тексте, но и "контрастность" слова (его относительную частоту для данного документа), расстояние между словами, и положение слова в документе. Помимо поисковой системы, сегодня Яндекс - огромный портал с целым набором широко используемых сервисов, такими как каталог, Яндекс. деньги, и др. |
|
Yahoo! |
http://ru.yahoo.com |
Одна из самых первых Поисковых систем (создана Дэвидом Фило и Джерри Янгом в апреле 1994года) по сей день остается и самой популярной из них, традиционно сочетая поиск, как по ключевым словам, так и с помощью иерархического дерева разделов. Пользователи поисковой системы Yahoo могут использовать возможности детализированного поиска слов в названии или непосредственно в тексте файла, а также в присоединенных документах, не открывая их. Результат поиска отражается в трёх строках с указанием всех атрибутов. На панели справа отображаются все похожие документы. Найденные фотографии выводятся на экран в уменьшенном виде, что значительно облегчает поиск. Система также учитывает орфографические ошибки, позволяя искать слова лишь по первым буквам. |
|
Bing |
http://www.bing.com |
Поисковая система, разработанная международной корпорацией Microsoft. Ежедневно изменяются темы оформления стартовой страницы с информационными блоками, возможен вывод уточняющих вариантов поисковых запросов по отдельным категориям; дополнительные данные по каждому результату поиска, видео с автоматически запускающимся предварительным просмотром; встроенный сервис для поиска маршрутов. |
В большинстве поисковых систем можно отдельно искать определения в словарях, рисунки в специальных разделах, например картинки (см. рис. 12.1).

Рис. 12.1
Точность поиска – выражает отношение совокупности релевантных откликов, к количеству всех выданных документов.
Правила поиска информации в сети Интернет
1. Учитывать особенности естественного языка.
2. Не допускать орфографических ошибок.
3. Избегать поиска по одному слову, использовать необходимый и достаточный набор слов.
4. Не писать большими буквами.
5. Исключать из поиска не нужные слова.
Понятие языка запросов.
|
Синтаксис языка |
Значение |
Пример |
|
! |
Запрет перебора всех словоформ |
! педагогическая система (из поиска будут исключены слова педагогические системы) |
|
+ |
Обязательное присутствие слов в найденных документах |
Педсовет по+пятница (должны быть выбраны страницы, где встречаются слово не только педсовет) но обязательное условие наличие слова «пятница» |
|
& |
Обязательное вхождение слов в одно предложение |
Педагогическая & система |
|
«» |
Поиск устойчивых словосочетаний |
«педагогическая система» (учитывается строгая последовательность слов, слово «система педагогическая» будет исключеная) |
Вопросы для самоконтроля
1. Что такое поисковые системы, для чего они предназначены?
2. Назовите наиболее популярную в мир и в России информационно-поисковую систему?
3. Что такое релевантность?
4. Опишете принцип работы информационно-поискового каталогизатора
5.
Задание 1. Писк страницы по полному адресу веб-страницы
1. Запустить обозреватель Яндекс
2. Ввести в адресную строкуhttp://top140.com/fantasy/library/tolkien.htm
3. По полученным материалам выяснить, где и когда родился Дж.Р.Р.Толкиен (автор книги «Властелин кольца»).
4. Скопировать полученные данные и вставить под номером 1 в файл текстового документа.
Задание 2. Поиск информации о текстовой фразе в строке поиска.
1. Назовите автора строк "Кто владеет информацией - тот владеет миром"
Ответ ввести в формате: фамилия. При вводе ответа не вводите лишних пробелов перед словом и после него. Фамилию вводить на русском языке!
2. Скопировать и вставить в документ ссылку с адресом сайта, где взят ответ
Задание 3. Работа с поисковым сервером с использованием языка запросов.
1. Используя любой поисковый сервер, найдите ответы на следующие вопросы:
− Существует три типа речных окатанных камней: гравийные (диаметр от 1 до 10 мм), галичниковые (диаметр — от 10 до 100 мм). Как называется третий тип камней?
− Говорят, что мало - кто из современников Эйнштейна понимали его теорию. Макс Планк, утешая Эйнштейна, говорил: "Новые теории никогда не принимаются. Они или опровергаются, или их противники...". Закончите мысль.
− Считалось, что носить большие и красивые манжеты на рубашках у средневековых студентов значило прослыть трусом. Почему?
2. Оформите информацию в текстовом редакторе Word, сделав ссылки на сайты, содержащие ответы на вопросы.
3. Найдите в Интернет два закона РФ, регулирующие деятельность в области информационных технологий.
Задание 4. Поиск изображений.
1. С помощью поисковой системы Google вы можете найти в сети имеющееся у вас изображение рис. 12.2 и определить по его описанию то, где оно сделано, кто его автор, кто на нем изображен и т.д
 .
.
рис 12.2
2. Для того, чтобы воспользоваться поиском по изображениям, зайдите на сайт поисковой системы google.com (рисунок 12.3) и перейдите в раздел Картинки, который находится в правой верхней части страницы.

рис.12.3
3. В открывшемся окне щелкните по значку фотоаппарата в правой части поисковой строки. Далее укажите ссылку на изображение, которое вы ищите или загрузите файл изображения со своего компьютера.

рис. 12.4
в) Нажмите на кнопку Поиск по картинке (рисунок 12.4) и поисковая система предложит вам варианты найденных изображений. перейдите по одной из предложенных ссылок для того, чтобы ознакомиться с результатами поиска.
г) Для того, чтобы сохранить картинку с веб-страницы на своем компьютере для дальнейшего поиска информации о ней, щелкните на картинке правой кнопкой мыши и выберите пункт меню "Сохранить картинку как..."
д) Картинку из текста скопировать в Папку
е) Найдите с помощью поиска Google ответ на вопрос:
4. Созданный файл сохраните с именем «ЛБ 12_Фамилия»
5. Лабораторная работа №13. Рисунки. Художественная графика. (2 часа)
Цель: расширить представления студентов о возможностях графического редактора;
Теоретическая часть
Компьютерная график апредставляет собой одну из современных технологий создания и обработки различных изображений с помощью аппаратных и программных средств компьютера.
Компьютерную графику можно классифицировать по различным признакам.
1. Способ формирования изображения является основополагающим классификационным признаком графики, так как он не только лежит в основе качества изображения, выводимого на экран, но и определяет возможности редактирования, емкость занимаемой при хранении изображения памяти, а также поведение графического объекта при различных технических характеристиках монитора. По этому признаку выделяют три вида компьютерной графики: растровую, векторную и фрактальную.
Растровая графика— это изображения, сформированные под воздействием клавишных команд или сигналов от манипулятора типа мышь, а также при фотографии, киносъемке, сканировании изображений. Растровые изображения состоят из множества точек (пикселей), размещаемых по фиксированным строкам (растрам).
Растровая графика имеет следующие достоинства:
− высокое качество изображения (при соответствующем разрешении);
− точная передача оттенков и плавных переходов цветов;
− большое количество алгоритмов обработки, для получения различных эффектов;
− возможность отображения фотореалистичных изображений.
Однако можно отметить и следующие недостатки:
− требование большого объёма дисковой и оперативной памяти, т.к. при хранении и обработке изображения должен кодироваться каждый пиксель;
− сложность масштабирования (при увеличении становятся видны отдельные пиксели, при уменьшении сложно рассчитать результирующий цвет пикселя, который получается при слиянии нескольких пикселей разных цветов);
− проблемы разбиения сложного изображения на произвольные элементы, для их раздельного использования и редактирования.
Векторная графика предназначена для создания изображений в виде совокупности объектов — примитивных элементов (дуг, отрезков линий, окружностей, многоугольников и т.п.), которые легко изменить или убрать. Векторная графика содержит математические описания кривых и цветовых заливок, составляющих изображение. Ее важным преимуществом является масштабируемость изображений. При изменении размеров рисунка выполняется пересчет уравнений примитивов и построение линий по этим уравнениям. В результате не происходит искажений объекта, характерных для растровых изображений. Таким образом, векторные изображения сложнее создавать, но легче редактировать (в любой момент можно изменить контур, сменить заливку, уменьшить или увеличить размеры и пропорции и т.д.).
Векторную графику часто называют объектно-ориентированной или чертежной графикой.
К достоинствам векторной графики можно отнести следующие:
− компактную запись информации (минимальный объём);
− произвольное масштабирование без потери качества (происходит пересчёт координат и толщины линий и построение объектов в новых размерах);
− изображение состоит из отдельных элементов, которые можно произвольно и независимо редактировать;
− высокое качество прорисовки линий и других геометрических объектов.
В качестве недостатков векторной графики можно отметить следующие:
− сложность передачи оттенков и плавных переходов цветов;
− невозможность отображения фотореалистичных изображений;
− небольшие возможности по обработке изображений.
Если сравнить достоинства и недостатки растровых и векторных изображений, можно заметить, что они, в основном, взаимно дополняют друг друга. В настоящее время происходит постепенное взаимопроникновение методов обработки растровых и векторных изображений, т.е. появляется новый класс изображений, которые являются смешанными — растрово-векторными(например, векторные изображения с использованием растровых изображений в качестве фона или заливки контура).
Следует также отметить, что векторные и растровые изображения могут быть преобразованы друг в друга — в этом случае говорят о конвертации графических файлов. Достаточно просто выполняется преобразование векторных изображений в растровые (растеризация), которое осуществляется с помощью специальных функций в редакторах векторной графики. Преобразование же растровых изображений в векторные (трассировка) осуществимо не всегда, так как для этого растровая картинка должна содержать четкие линии, которые могут быть идентифицированы программой конвертации (например, Corel Trace, или Adobe StreamLine) как векторные примитивы.
Фрактальная графика— вычисляемая графика, основанная на программировании изображения. Обычно она используется для построения графиков и диаграмм (средствами такой графики оснащены табличные процессоры, текстовые редакторы и др.).
Отличительными чертами фрактальной графики можно назвать:
− изображение формируется по уравнениям;
− в памяти хранятся не объекты, а их уравнения;
− позволяет моделировать путем математических вычислений сложные, причудливые и необычные рисунки.
2. По размерности получаемого изображения компьютерную графику можно разделить на следующие группы:
− двумерная компьютерная графика (2D-графика) — плоские 2-мерные изображения;
− трехмерная компьютерная графика (3D-графика) — графика с объемным изображением.
3. По динамике изображенияграфика может быть классифицирована как:
статическая графика— компьютерная графика с неизменяющимися картинками;
компьютерная анимация— графика с изменяющимися 2-х и 3-мерными изображениями.
Приложения, работающие с такой графикой можно подразделить на: программы 2-х и 3-х-мерного моделирования; программы 2-х и 3-мерной анимации; презентационные пакеты.
4. По назначению графику можно разделить на различные группы: графика для полиграфии; для компьютерной живописи; графика для презентаций; графика для кино, рекламы, клипов; деловая графика— для отображения данных экономических расчетов в виде графиков и диаграмм различных типов; научная графика— для представления научных объектов различной природы (например, для виртуальной визуализации каких-либо процессов и явлений);конструкторская графика— для 2-х и 3-мерного моделирования различных объектов (схемотехника, дизайн, проектирование, инженерные разработки, и пр.).
Вопросы для самоконтроля
1. Как называется минимальный элемент графического изображения на экране монитора?
2. Как называется графическая сетка экрана, на основе которой строится изображение?
3. От чего зависит степень чёткости изображения?
Задание. Работа с интернет-пособиями по обработке изображений
1. Просмотрите видео-урок по ссылке: https://www.youtube.com/watch?v=4ZKM_TAQhYg
2. Выберите вариант задания из списка Упражнения:
3. http://paint-net.ru/forum/viewtopic.php?f=6&t=1489
Дополнительные задания: http://www.liveinternet.ru/tags/PAINT.NET/
Лабораторная работа №14. Создание HTML-страницы в программе Блокнот (2 часа)
Цель: Изучить принципы создания веб-страниц
Теоретическая часть
Все тэги HTML начинаются с "<" (левой угловой скобки) и заканчиваются символом ">" (правой угловой скобки). Как правило, существует стартовый тэг и завершающий тэг. Для примера приведем тэги заголовка, определяющие текст, находящийся внутри стартового и завершающего тэга и описывающий Название документа:
<TITLE> Название документа </TITLE>
Завершающий тэг выглядит также, как стартовый, и отличается от него прямым слэшем перед текстом внутри угловых скобок. В данном примере тэг <TITLE> говорит WEB-браузеру об использовании формата заголовка, а тэг </TITLE> - о завершении текста заголовка.
Некоторые тэги, такие, как <P> (тэг, определяющий абзац), не требуют завершающего тэга, но его использование придает исходному тексту документа улучшенную читаемость и структурируемость.
HTML не реагирует на регистр символов, описывающих тэг, и приведенный ранее пример может выглядеть следующим образом:
<title> Название документа </title>
Структура HTML-документа содержит следующие обязательные элементы:
· теги <html> и </html>, которые отмечают начало и конец документа;
· заголовок, ограниченный тэгами <head> и </ head >;
· тело, ограниченное тэгами <body>. . . </body>.
Когда WEB-браузер получает документ, он определяет, как документ должен быть интерпретирован. Самый первый тэг, который встречается в документе, должен быть тэгом <HTML>. Данный тэг сообщает WEB-броузеру, что ваш документ написан с использованием HTML. Минимальный HTML-документ будет выглядеть так:
<HTML> ...тело документа... </HTML>
Заголовочная часть документа <HEAD>
Тэг заголовочной части документа должен быть использован сразу после тэга <HTML> и более нигде в теле документа. Данный тэг представляет из себя общее описание документа. Избегайте размещать какой-либо текст внутри тэга <HEAD>. Стартовый тэг <HEAD> помещается непосредственно перед тэгом <TITLE> и другими тэгами, описывающими документ, а завершающий тэг </HEAD> размещается сразу после окончания описания документа. Например:
<HTML>
<HEAD>
<TITLE> Учебный ресурс для студентов .. курса </TITLE>
</HEAD>
...
Кроме элемента <title>…</title>, заголовок может содержать элементы <meta>...</meta>, например, <meta name="GENERATOR" content="IvanSidorov">, для указания информации о документе. Открывающий тэг <meta> включает пары имя=значение, описывающие свойства документа, например, авторство, список ключевых слов и т.д. Эти данные используются также поисковыми серверами при индексации документов.
Название документа <TITLE>
Большинство WEB-браузеров отображают содержимое тэга <TITLE> в заголовке окна, содержащего документ и в файле закладок, если он поддерживается WEB-браузером. Название, ограниченное тэгами <TITLE> и </TITLE>, размещается внутри <HEAD>-тэгов, как показано выше на примере.
В заголовке, ограниченном тэгами <head> и </head>, с помощью <title>. . .</title> определяется название документа, которое должно описыватьcодержимое и обычно содержит не более 5-6 слов. Это название отображается браузерами в строке заголовка рабочего окна программы, а роботы, составляющие индексы поисковых систем, идентифицируют документ, используя его название.
Комментарии
Как любой язык, HTML позволяет вставлять в тело документа комментарии, дающие пояснения человеку, читающему HTML-код. Комментарии начинаются с четырехсимвольной последовательности <!-- и завершаются трехсимвольной последовательностью -->, например: <!--Главная страница -->. Комментарии игнорируются браузером и не влияют на представление документа на экране. Комментарии желательно использовать в редких случаях, когда необходимо, например, для объяснения кода HTML. Следует помнить, что они являются частью файла и передается по сети вместе с документом. Большое количество комментариев может значительно увеличить размер файла и, соответственно, время его загрузки, что нежелательно.
Синтаксис комментария:
<!-- Это комментарий -->
Комментарии могут встречаться в документе где угодно и в любом количестве.
Тэги тела документа идентифицируют отображаемые в окне компоненты HTML-документа. Тело документа может содержать ссылки на другие документы, текст и другую форматированную информацию.
Тело документа <BODY>
Тело документа должно находиться между тэгами <BODY> и </BODY>. Это та часть документа, которая отображается как текстовая и графическая (смысловая) информация вашего документа.
Уровни заголовков <Hx> (где x - цифра от 1 до 6, определяющая уровень заголовка)
Когда пишется HTML-документ, текст структурно делится на просто текст, заголовки частей текста, заголовки более высокого уровня и т.д. Первый уровень заголовков (самый большой) обозначается цифрой 1, следующий - 2, и т.д. Большинство браузеров поддерживает интерпретацию шести уровней заголовков, определяя каждому из них собственный стиль. Заголовки выше шестого уровня не являются стандартом и могут не поддерживаться браузером . Заголовок самого верхнего уровня имеет признак "1". Синтаксис заголовка уровня 1 следующий:
<H1> Заголовок первого уровня </H1>
Заголовки другого уровня могут быть представлены в общем случае так:
<Hx> Заголовок x-го уровня </Hx>
Тэг абзаца <P>
В отличии от большинства текстовых процессоров, в HTML-документе обычно игнорируются символы возврата каретки. Физический разрыв абзаца может находиться в любом месте исходного текста документа (для удобства его читаемости). Однако браузер разделяет абзацы только при наличии тэга <P>. Если вы не разделите абзацы тэгом <P>, ваш документ будет выглядеть как один большой абзац.
Дополнительные параметры тэга <P>:
<P ALIGN=left|center|right>
позволяют выравнивать абзац по левому краю, центру и правому краю соответственно.
Центрирование элементов документа
Вы можете центрировать все элементы документа в окне браузера. Для этого можно использовать тэг <CENTER>.
Все
элементы между тэгами <CENTER> и </CENTER>
будут находиться в центре окна
Тэг преформатирования <PRE>
Tэг преформатирования, <PRE>, позволяет представлять текст со специфическим форматированием на экране. Предварительно сформатированный текст заканчивается завершающим тэгом </PRE>. Внутри предварительно сформатированного текста разрешается использовать:
Использование тэгов, определяющих формат абзаца, таких как <Hx> или <ADDRESS>, будет игнорироваться браузером при помещении их между тэгами <PRE> и </PRE>.
Далее идет несколько более подробный пример, собранный из предыдущих:
<HTML>
<HEAD>
<TITLE> Учебный ресурс для студентов ... курса</TITLE>
</HEAD>
<BODY>
<H2> Дисциплина "......" </H2>
<H3> Ресурс предназначен для подготовки к занятиям, зачету</H3>
Данный сайт содержит материал, который поможет Вам глубже изучить дисциплину<P>
Здесь Вы найдете содержание лекций, планы семинарских занятий, задания и вопросы к зачету<P>
</BODY>
</HTML>
Вот, что вы увидите на экране браузера:

Внимание! Заголовок "Учебный ресурс для студентов ... курса" не отображен браузером как часть документа. Он расположен в строке заголовка окна браузера.
Разрыв строки <BR>
Тэг <BR> извещает браузер о разрыве строки. Наилучший пример использования данного тэга - форматированный адрес или любая другая последовательность строк, где браузер должен отображать их одну под другой. Например:
РГПУ
<BR>
г. Ростов-на-Дону<BR>
ул. Б. Садовая 33<BR>
Дополнительный параметр позволяет расширить возможности тэга <BR>.
<BRCLEAR=left|right|all>
Данный параметр позволяет выполнить не просто перевод строки, а разместить следующую строку, начиная с чистой левой (left), правой (right) или обоих (all) границ окна браузера. Например, если рядом с текстом слева встречается рисунок, то можно использовать тэг <BR> для смещения текста ниже рисунка:
<p>
Как вы можете видеть, данная схема демонстрирует связь<BR
CLEAR=left>
<img src="http://www.softexpress.com/images/schema1.gif"
align=baseline>
Мастер/Деталь </p>
Неразрывная строка <NOBR>
Если вы не хотите, чтобы браузер автоматически переносил строку, то вы можете обозначить ее тэгами <NOBR> и </NOBR>. В этом случае браузер не будет переносить строку даже если она выходит за границы экрана; вместо этого браузер позволит горизонтально прокручивать окно. Например:
<NOBR> Данная строка является самой длинной строкой документа, которая не допускает какого-либо разбиения где бы то ни было </NOBR>
Если же вы хотите все же позволить разбиение данной строки на две, но в строго запланированном месте, то вставьте тэг <WBR> в это место. Например:
<NOBR> Данная строка является самой длинной строкой документа,<WBR> которая не допускает какого-либо разбиения где бы то ни было </NOBR>
Данная строка является самой длинной строкой документа,
которая не допускает какого-либо разбиения где бы то ни было
Цитата <BLOCKQUOTE>
Данный тэг предназначен для обозначения в документе цитаты из другого источника. Текст, обозначенный тэгом <BLOCKQUOTE>, отступает от левого края документа на 8 пробелов. Например:
На
открытии данной конференции глава представительства произнес: <P>
<BLOCKQUOTE>
Сегодня один из величайших дней для нашей компании. <BR>
Мы открыли новую технологию, позволяющую нашим клиентам повысить
производительность их настольных систем в несколько раз.
</BLOCKQUOTE>
При отображении браузером данный текст будет выглядеть так:
На открытии данной конференции глава представительства произнес:
Сегодня
один из величайших дней для нашей компании.
Мы открыли новую технологию, позволяющую нашим клиентам повысить
производительность их настольных систем в несколько раз.
Список базовых тэгов HTML
|
Стартовый |
Завершающий |
Описание |
|
<HTML> |
</HTML> |
Обозначение HTML-документа |
|
<HEAD> |
</HEAD> |
Заголовочная часть документа |
|
<TITLE> |
</TITLE> |
Название документа |
|
<BODY> |
</BODY> |
Тело документа |
|
<H1> |
</H1> |
Заголовок абзаца первого уровня |
|
<H2> |
</H2> |
Заголовок абзаца второго уровня |
|
<H3> |
</H3> |
Заголовок абзаца третьего уровня |
|
<H4> |
</H4> |
Заголовок абзаца четвертого уровня |
|
<H5> |
</H5> |
Заголовок абзаца пятого уровня |
|
<H6> |
</H6> |
Заголовок абзаца шестого уровня |
|
<P> |
</P> |
Абзац |
|
<PRE> |
</PRE> |
Форматированный текст |
|
<BR> |
|
Перевод строки без конца абзаца |
|
<BLOCKQUOTE> |
</BLOCKQUOTE> |
Цитата |
Описанные
ранее тэги - это то немногое, что необходимо вам для того, чтобы начать
работать с HTML.
С использованием описанных тэгов вы можете создать простой HTML-документ.
Однако, следующие разделы позволят вам существенно улучшить внешний вид ваших
документов и опишут новые возможности HTML.
Вопросы для самоконтроля
1. Какие HTMLтеги создают шаблон веб-странцы, обозначая заголовок в браузере?
2. Какие теги отвечают за оформление заголовка абзацев?
3. Назовите одиночные теги.
Задание 1. Создание первой страницы на языке HTML
В предыдущем задании Вы уже познакомились с основными тегами веб-страницы.
1. Откройте программу Блокнот (Пуск-Программы-Стандартные-Блокнот).
2. Напишите следующий текст:
<HTML>
<HEAD>
<TITLE>Главная страница</TITLE>
</HEAD>
<BODY>
<H1> <center>Учебный ресурс для студентов .. курса отделения ...</center> </H1>
<H2> Автор: должность, звание, ФИО </H2>
<P>Этот сайт содержит материалы, необходимые для подготовки к занятиям, зачету и экзамену.
<P>Здесь Вы найдете материалы лекций, практических занятий, вопросы к зачету, а также дополнительный материал
</BODY>
</HTML>
· Обратите внимание, что есть отрытые теги (например <p>) и закрытые теги (например <HTML> </HTML> или <center> </center>)
· Первый и главный тег <HTML> </HTML> - который сообщает браузеру, что сайт написан на языке HTML.
· Тег <HEAD> </HEAD> является заголовочной частью документа и помещается сразу после тега <HTML> .
· Тег <TITLE>текст</TITLE> позволяет дать имя странице, которое будет отображаться в строке заголовка Вашего браузера.
· Между тегами <BODY> </BODY> содержится тело документа - текст, таблицы, рисунки.
· Теги <H1> </H1> и <H2> </H2> соответственно заголовки 1-го и 2-го уровней.
· Тег <center>текст</center> позволяет выровнять текст, помещенный внутри него, по центру страницы.
· Тег <p> указывает на новый абзац.
3. Сохраните документ в своей папке:
− Файл-Сохранить Как
− Укажите свою папку
− Дайте имя файлу index.html
4. Откройте файл с помощью Internet Explorer и просмотрите результат.
Лабораторная работа №15. Визуальные редакторы веб-страниц. (2 часа)
Цель: Изучить визуальные редакторы создания веб-страниц.
Теоретическая часть
Существует множество способов создания собственного сайта. Различные сервисы предоставляют в распоряжение любого желающего сайты-конструкторы, которые за считанные секунды создают простенькую личную страницу пользователя. Другое дело, если собственный сайт воспринимается человеком как способ коммуникации, такой, как телефон или почта. Иметь свой сайт полезно для любого предпринимателя, желающего представить свой бизнес, практикующего врача, юриста, открывающего свою консультацию, учебного центра и т.д. В этом случае страница должна быть оригинальной и содержательной, нести полезную информацию для посетителей.
Визуальные web-редакторы – хороший способ сэкономить время на изучении web-программирования и быстро сделать сайт, наполнив его всей необходимой информацией. В основе работы визуальных web-редакторов лежит свойство WYSIWYG – What You See Is What You Get (что видишь, то и получишь). Иными словами, в процессе редактирования web-страницы выглядят примерно так же, как будут отображаться в браузере.
· разработчик: Pablo Software Solutions
· размер дистрибутива: 5,5 Мб
· распространение: shareware
· русский интерфейс: нет
Web-страницы, создаваемые при помощи WYSIWYG Web Builder и других визуальных редакторов, состоят из отдельных блоков. Это может быть текст, графика, флеш-ролики и т.д. Все, что нужно сделать пользователю, – выбрать нужные блоки и разместить их в подходящих местах страницы, при этом код будет сгенерирован программой автоматически.

рис. 15.1
Если у вас нет опыта в web-дизайне, создание своего первого проекта в программе стоит начать с готового шаблона. По умолчанию в WYSIWYG Web Builder имеется около десяти шаблонов разной направленности, а еще несколько десятков можно бесплатно скачать с официального сайта программы. После загрузки шаблона вы получите возможность редактировать любой его элемент.
Для этого можно использовать многочисленные инструменты, размещенные на вертикальной панели. Для удобства они разбиты по категориям: навигация (дерево сайта, меню навигации), рисование (линия, кривая, многоугольник), мультимедийные инструменты (Flash-плеер, плеер YouTube, Java, OLE-объект), средства для работы с web-формами (поле для вставки кода CAPTCHA, флажок, кнопка для загрузки файла, поле для ввода текста), Paypal (различные кнопки для работы с этой системой электронных платежей) и пр. Если какая-либо категория средств вам не нужна в работе, ее можно свернуть, чтобы освободить место на экране для более востребованных инструментов.

рис 15.2
Стоит обратить внимание и на категорию Extra. Тут собраны средства для создания фотогалереи, добавления подписки на новости в формате RSS, слайд-шоу, поиска по сайту. Тут же можно обнаружить целую коллекцию готовых элементов кода Javascript. Это и разнообразные визуальные эффекты, и такие полезные средства, как определение текущей версии браузера, вывод информации о времени последнего изменения веб-страницы, размещение ссылки на занесение страницы в закладки.

рис 15.3
Несмотря на то, что работая в WYSIWYG Web Builder пользователь видит готовые элементы страницы, в браузере сайт все же может выглядеть немного не так, как в рабочем окне редактора. Для быстрого просмотра внешнего вида страницы в браузере достаточно нажать клавишу F5. WYSIWYG Web Builder откроет проект в обозревателе, который используется в системе по умолчанию. Если нужно просматривать страницы сразу в нескольких браузерах, их можно добавить в список.
Как правило, шаблон сайта состоит из нескольких страниц. Для удобного управления проектом в окне программы имеется специальная панель Site Manager, где отображается дерево страниц сайта. Используя инструменты этой панели, можно создавать новые страницы на основе шаблонов, добавлять страницы, сохраненные ранее на жестком диске, копировать уже имеющиеся страницы, просматривать их свойства и т.д.

рис15.4
В процессе работы над ресурсом, состоящим из большого числа страниц, могут также пригодиться такие средства программы, как проверка ссылок на работоспособность, оценка размера страниц, генератор карты сайта в виде XML-файла, который будет размещен в корневой директории сайта. Кроме этого, WYSIWYG Web Builder может помочь собрать все изображения и прочие файлы мультимедиа, которые используются на web-страницах, в одном месте.
Несмотря на то, что WYSIWYG Web Builder сам по себе является достаточно функциональным редактором, какого-нибудь инструмента вы можете в нем не обнаружить. В этом случае стоит заглянуть в галерею расширений – быть может, нужное средство доступно в виде плагина. Для программы существует более 250 расширений, и их число постоянно увеличивается. Расширения пишутся активными пользователями редактора и выкладываются на официальном форуме. Стоит иметь в виду, что подключить расширения на триал-версии WYSIWYG Web Builder нельзя, для этого программу нужно зарегистрировать.
· разработчик: www.webpage-maker.com
· размер дистрибутива: 3,66 Мб
· распространение: shareware
· русский интерфейс: нет
Web Page Maker – достаточно простой визуальный редактор, который подойдет для создания небольшого сайта, включающего несколько страниц. С его помощью можно добавлять на страницу текст, векторные элементы, графические файлы, видео в разных форматах, таблицы, web-формы и прочие привычные элементы страниц.

рис 15.5
В программе также есть готовые варианты такого важного элемента любого сайта, как меню навигации. Web Page Maker содержит различные варианты меню. Выбрав подходящий, можно сразу же отредактировать его, указав ориентацию (горизонтальное или вертикальное), расстояние между элементами, параметры текста и ссылок.

рис 15.6
Некоторые элементы (например, то же меню навигации), должны располагаться на всех страницах сайта. При редактировании любого блока можно быстро разместить его на всех страницах текущего проекта или же указать те страницы, где он должен присутствовать.
Основную часть окна программы занимает рабочая область, а справа находится панель Site Contents. При помощи этой панели удобно управлять страницами сайта, а также отдельными элементами страниц. На вкладке Elements отображаются все блоки страницы, и щелкая по каждому из них, можно сразу же видеть, где он находится. Кроме этого, тут же можно вызвать окно свойств каждого элемента или удалить ненужные блоки. Что касается набора инструментов для создания структуры сайта, то тут стоит отметить возможность создания новой страницы на основе уже существующего в Интернете ресурса. Стоит указать его адрес, и Web Page Maker загрузит страницу, разобьет ее на блоки и сделает их доступными для редактирования.

рис 15.7
Чтобы сделать сайт более живым, можно использовать анимационные эффекты. Примеры готового кода Javascript можно найти в библиотеке Web Page Maker. Используя их, можно изменить цвет прокрутки окна, разместить в углу экрана часы, показывающие текущее время, добавить слайд-шоу и т.д.
Когда работа над сайтом будет завершена, проект можно сохранить на жестком диске или же сразу загрузить на FTP-сервер. Причем, дополнительный клиент для этого не нужен - Web Page Maker имеет встроенные средства для работы с FTP.
Вопрос для самоконтроля
Что значит аббревиатура WYSIWYG?
Задание 1 Изучение визуальных веб-редакторов
1. Посмотрите 2 -3 фрагмента по теме «Визуальные веб-редакторы» в
youtube.
2. Составьте письменно краткий конспект по данной теме с писанием принципов работы.
Лабораторная работа №16. Macromedia Dreamweaver. Интерфейс программы. (2 часа)
Цель: Изучить интерфейс программы Macromedia Dreamweaver
Теоретическая часть
Macromedia Dreamweaver (в пер. «ткач мечты») – HTML- редактор. Разработан компанией Macromedia.HTML Богатый инструментарий, открытость приложения для всевозможных настроек, удобный интерфейс и другие особенности сделали Dreamweaver одним из наиболее популярных HTML-редакторов в мире.
Настройка программы
Если вы запустите программу, то ее интерфейс может испугать обилием окон и кнопок (рисунок 16.1).

Рис. 16. 1
1. Холст, на котором вы печатаете текст, вставляете рисунки -
конструируете страницу.
2. Поле, на котором автоматически генерируется HTML-код. Вы можете работать в
нем, и в таком случае вы будете видеть, как формируется страница в нижнем окне.
Стрелка показывает набор из трех кнопок с помощью которых вы можете
переключиться в один из режимов:
· Code - отображается только HTML-код
· Design - отображается только макет страницы
· Split - включены оба окна, эта кнопка активизирована на рисунке.
Обратите внимание, выделение фрагмента
текста на холсте одновременно выделяет фрагмент кода, отвечающего за данное
место на странице.
3. Панель свойств, на ней вы видите большое количество переключателей с помощью
которой вы можете изменять свойства выделенного объекта. Панель можно
сворачивать, с помощью кнопки, показанной стрелкой.
4. Набор панелей. В данный момент активна панель, в которой видны все файлы
проекта, о ней мы поговорим чуть позже. С помощью кнопки выделенной на рисунке
можно скрывать все наборы, освобождая место на экране для вашей страницы.
5. Панель конструктора, в ней расположен набор кнопок для быстрой вставки различных объектов. На рисунке изображена группа кнопок для вставки объектов формы.
Создание web-сайта
После настройки программы необходимо создать или выбрать созданный ранее web-сайт. Под этим термином в Dreamweaver понимается каталог, в котором находятся файлы нашего проекта. Задав сайт, вы переложите на плечи программы все сложности по отслеживанию относительных, ошибочных ссылок.
Для создания нового сайта выберите команду меню Site - Manage Sites (Сайт - Управление сайтами).

Рис. 16.2
Создавая новый сайт (кнопке New), вы должны будете ответить на несколько вопросов:
· название сайта (может быть произвольным, то что отражается в показанном окне);
· собираетесь ли вы использовать серверные технологии и если да, то для какого языка. С такими технологиями мы познакомимся значительно позже, поэтому пока мы выбираем No, I do not want to use a server technology;
· задать каталог на диске вашего компьютера, где вы планируете располагать файлы проекта;
· каким способом вы собираетесь переносить файлы вашего проекта на удаленный сервер. При желании вы можете настроить здесь FTP-клиент. В простейшем случае выбираем None.
После этого ваш сайт создан и он доступен вам в панели Files (поле 4 на рисунке 16.1). На рисунке в проекте уже много каталогов файлов, а если сайт только создан, то выбрав его в панели, вы можете создавать новые файлы с помощью контекстного меню (рисунок 16.3).

Рис. 16.3.
Так выбрав команду New File (Новый файл), Dreamweaver создаст пустой html-файл, но в этом «пустом» файле уже будет остов вашей будущей страницы с разделами <HEAD> и <BODY>. Вы можете сразу сделать в этом окне столько пустых страниц, сколько планируете создать в своем проекте. Страницы можно переименовывать, помещать в каталоги и т.д.
Вопросы для самоконтроля
1. В чем достоинства и недостатки визуальных редакторов?
2. Что значит термин «сайт» в программе Macromedia Dreamweaver?
3. Какую кодировку имеют страницы в «рунете»?
4. Какие режимы отображения страниц используются в программе?
Задание . Создание страницы сайта в редакторе Dreamweaver
1. Создать каталог с именем ФИО_гр_сайт на диске вашего компьютера, где вы планируете располагать файлы проекта.
2. Создать шаблон сайта в редакторе Dreamweaver и поместить его в каталог.
3. В созданном мини-сайте рассказать о себе и своих увлечениях. Ваш сайт должен иметь следующие обязательные разделы:
о себе: краткая автобиография, контактная информация.
Лабораторная работа №17. Macromedia Dreamweaver. Установка кодировки. (2 часа)
Цель: Научиться изменять кодировку текста в редакторе Macromedia Dreamweaver.
Теоретическая часть
При первом запуске программы Macromedia Dreamweaver, вначале настроить кодировку вашей страницы. Она изменяется с помощью команды меню Modify - Page Properties (Изменения - Свойства страницы). В левой части открывшегося окна выберите раздел Title/Encoding (Заголовок/Кодировка) и в правой части окна найдите поле со списком Encoding (Кодировка). Необходимо выбрать кодировку Кириллица (Windows). Теперь вы сможете открывать и редактировать страницы с русским текстом.
Для того, чтобы не настраивать кириллическую кодировку каждой страницы, имеет смысл сделать ее кодировкой «по умолчанию». Для этого выберете команду меню Edit - Preferences (Редактирование - Настройка). В левой части окна выберите раздел New Document (Новый документ) и в правой части окна для поля Default encoding (кодировка «по умолчанию») выберите всю ту же кодировку Кириллица (Windows).
Вопросы для самоконтроля
1. Какую кодировку имеют страницы в «рунете»?
2. Для каких целей используется панель «Properties»?
Задание 1 . Самостоятельно изменить кодировку страницы на Кириллицу используя теоретическую часть данной лабораторной работы.
Лабораторная работа №18. Macromedia Dreamweaver: Работа с текстом (2 часа)
Цель: Освоить навыки форматирования текста в Macromedia Dreamweaver.
Теоретическая часть
Для вставки текста вы просто начинает печатать его на холсте, изменяя свойства
в панели Свойств. В поле Format вы задаете логический уровень вашего текста
(параграф, уровень заголовка). В поле Link Вы можете выбрать файл, с которым вы
хотите сделать гиперссылку.

Рис. 19. Окно «Свойства текста».
Большинство кнопок в поле свойств имеют тот же смысл, что и в текстовом редакторе.
Вопросы для самоконтроля
Задание. создайте и отформатируйте страницу по образцу
1. Перейдите в режим Design Используя панель Properties, оформите страницу по образцу

2. Для изменения начертания необходимо выделить нужный фрагмент текста и выбрать одну из следующих кнопокКнопки: B (Bold) – полужирный I (Italic) – курсивный S (Strong) – важный (отображается полужирным) Em (Emphasis) – важный (отображается курсивом)
3. Для изменения цвета шрифта необходимо выделить нужный фрагмент текста, нажать кнопку Цвет шрифта (Text Color) и в открывшейся панели выбрать нужный цвет. При этом курсор превращается в «пипетку», что позволяет выбрать цвет из любых объектов отображаемых в данный момент экране. Кнопка Default Color – позволяет вернуть к цвету, установленному по умолчанию Кнопка System Color Picker открывает окно с большими возможностями по выбору цвета Цвет шрифта Default Color System Color Picker
4. Измените начертание заголовка (курсив) и задайте другой цвет для заголовка. Прежде чем приступать к изменению размера шрифта, следует изменить настройку программы: Edit – Preferences… Должен быть снят флажок Use CSS instead of HTML tags После этого размер шрифта будет определяться относительными единицами и в списке Size можно будет выбирать числа от 1 до 7 со знаками «+» и «-» или без знака. Выбор значения со знаком означает, что размер увеличивается или уменьшается на соответствующую величину относительно заданного по умолчанию размера. Значение без знака означает абсолютное изменение размера. Форматируемый текст должен быть предварительно выделен. Изменение размера шрифта
5. Для изменения гарнитуры шрифта надо выбрать в раскрывающемся списке требуемый шрифт или Default Font (шрифт по умолчанию). Выбор Default Font позволяет удалить выбранную ранее гарнитуру. Размер шрифта (после настройки см предыдущий слайд) можно будет выбрать от 1 до 7 со знаками «+», «-» или без знака. Выбор со знаком означает, что размер увеличивается или уменьшается на соответствующую величину относительно заданного по умолчанию. Значение без знака означает абсолютное задание размера Размер шрифта Гарнитура шрифта
6. Создание нового абзаца, создается нажатием клавиши Если необходимо перейти на новую строку не создавая нового абзац, нужно использовать сочетание клавиш +
7. Разделите текст на два абзаца, и разделите список книг переносом строки в пределах абзаца
8. Выравнивание текста На панели Properties расположены четыре кнопки, предназначенные для выравнивания текста абзаца по левому краю, по центру, по правому и по ширине. Для форматирования абзаца достаточно поместить курсор в любую точку текста. Если форматируются несколько абзацев, то их необходимо выделить. Выравнивание текста Создание абзацных отступов Каждый абзацный отступ смещает левую или правую границу абзаца на несколько позиций
9. Установите выравнивание заголовка по центру, основного текста – по ширине и задайте дополнительный абзацный отступ для списка книг.
Лабораторная работа №19 Macromedia Dreamweaver: Создание списков (2 часа)
Цель: Закрепить навык форматирования текста и научиться создавать списки
Теоретическая часть
Можно создавать нумерованные, маркированные списки и индексы из существующего или вводимого текста. Индексы не используют ведущие знаки типа точек и часто применяются в словарях или описаниях. Списки могут также быть вложенными. Вложенные списки - списки, которые содержат внутри себя другие списки. Например, вы можете создать маркированный или нумерованный список, вложенный в другой нумерованный или маркированный список.
Чтобы
создать новый список:
1 В визуальном режиме поместите текстовый курсор в строку, где вы хотите
добавить новый пункт списка.
2 Щелкните на кнопках маркированный список - Unordered List или нумерованный
список - Ordered List в инспекторе Свойств, или выберите команду Text > List
и выберите тип списка - Unordered List, Ordered List или Definition List.
Можно вставить список, в режиме кода, используя меню Text, но Dreamweaver
добавляет только первые и последние теги списка HTML, а далее вы самостоятельно
должны вставить в код индивидуальные элементы списка.
3 Начните вводить список, нажимая клавишу Enter (Windows) или Return
(Macintosh), чтобы перейти к следующему пункту.
4 Чтобы закончить список, дважды нажмите клавишу Enter (Windows) или Return
(Macintosh).
Чтобы
создать список, используя существующий текст:
1 Выберите ряд абзацев, которые хотите превратить в список.
2 Щелкните на кнопках Unordered List или Ordered List в инспекторе Свойств или
выберите команду Text > List и выберите тип списка - Unordered List, Ordered
List или Definition List.
Чтобы
создать вложенный список:
1 Выберите элементы списка, которые вы хотите сделать вложенными.
2 Щелкните на кнопке добавления отступа Text Indent в инспекторе Свойств или
выберите команду Text > Indent.
Сдвиг текста в представляется в коде HTML как отдельный список с атрибутами
первоначального списка.
3
Примените к тексту новый формат списка или новый стиль, как это описано выше.
Вопросы для самоконтроля
1. Какие виды списков возможно создать в программе Macromedia Dreamweaver?
2. Назовите HTML теги отвечающие, за создание нумерованного и маркированного списка.
Задание. Создание различных видов списков
1. Создание маркированных и нумерованных списков Для создания списка необходимо:
− создать последовательность абзацев, нажимая клавишу <Enter>
− Выделить все абзацы и нажать кнопку ul (маркированный список) или ol (нумерованный список) в группе инструментов Text панели Insert. Или соответствующие кнопки на панели инструментов Properties Создание списков.
2. Создайте нумерованный список произведений, пример рисунок 19.1

рис.19.1
3. Вставка специальных символов (рисунок 19.2). Данное меню открывается щелчком по кнопке с треугольником, вид данной кнопки зависит от того какая команда из списка использовалась последней Переход на новую строку в переделах абзаца Вставка символа неразрывного пробела Вставка левых кавычек Вставка правых кавычек Вставка длинного тире Вставка знаков Вставка других символов.

рис 19.2
4. Изменить начертание текста, применив для четных номеров списка курсив.
5.
Лабораторная работа №20 Macromedia Dreamweaver: Вставка таблиц (2 часа)
Цель: получить навыки вставки в веб-страницу таблиц
Теоретическая часть
Таблицы используются для:
− Структуризации данных
− Компоновка элементов web-страницы (рисунков, фрагментов текста)
Для создания таблиц используются следующие метки:
<TABLE>… </TABLE> – начало и конец таблицы
<TR>… </TR> – начало и конец строки
<TD>… </TD> – одна ячейка
<TН>… </TН> – заголовок столбца (выделяется полужирным шрифтом)
Если размеры таблицы указывать в пикселях, то будет создаваться таблица с фиксированной шириной. Если в процентах относительно размеров окна, то таблица будет с относительной шириной.
Новая таблица создается с помощью панели Объектов или меню Insert.
Для вставки таблицы вы можете использовать команду Insert - Table (Вставка - Таблица). Вам нужно задать параметры вашей будущей страницы, прежде всего количество строк (Row) и столбцов (Column). В дальнейшем вы сможете изменять свойства вашей таблицы и отдельных ячеек с помощью панели свойств (рисунок 20.1).
 Рис. 20.1
Рис. 20.1
Если вы хотите вставить таблицу, не определяя предварительно ее настройки, выключите настройку Show Dialog When Inserting Objects (Показывать Диалог при Вставке Объектов) в параметрах Common.
В ячейки таблиц можно вводить текст и изображения.
Текст в
таблицу вводится по принципы знакомому вам при работе с текстовыми редакторами.
Так же возможно вставить текст из другого файла, методом копирования данных и
вставки в определенную ячейку в таблицу.
Для перемещения в таблице можно использовать клавишу Tab, чтобы перейти в
следующую ячейку или нажмите Shift+Tab, чтобы перейти в предыдущую ячейку.
Нажатие клавиши Tab в последней ячейке таблицы автоматически добавляет к
таблице следующую строку.
Для перемещения по ячейкам можно также использовать клавиши стрелок.
Чтобы
вставить в таблицу изображение:
1 Щелкните в ячейке, в которую хотите ввести изображение.
2 Щелкните на кнопке Insert Image ![]() в
категории Common панели объектов или выберите команду Insert > Image.
в
категории Common панели объектов или выберите команду Insert > Image.
3 В диалоговом окне Select Image Source, выберите файл изображения.
Вид таблицы можно изменять, настраивая свойства всей таблицы и ячеек таблицы или применяя к таблице заданный дизайн. См. разделы Настройка свойств таблицы, Настройка свойств столбца, строки и ячейки и Схемы дизайна форматирования таблиц.
Чтобы форматировать текст, помещенный в таблицы, его надо выделить, а затем применить к отобранному тексту форматирование или использовать стили. См. Вставка и форматирование текста.
Форматируя таблицы в окне Документа, можно определять свойства, относящиеся как ко всей таблице, так и к отдельным строкам, столбцам или ячейкам. Какое-либо свойство - например, цвет фона - может быть по-разному указано для всей таблицы и для отдельных ячеек таблицы - тоесть для всей таблицы может быть указан красный фон, а для отдельной ячейки - зеленый. Чтобы предвидеть результат полезно понять, как Dreamweaver интерпретирует код HTML.
Поэтому, если вы определяете зеленый фон для отдельной ячейки и затем устанавливаете красный фон для всей таблицы, то ячейка в браузере будет красной, а вся остальная таблица зеленой, так как тег ячейки td имеет приоритет перед тегом таблицы table.
В
следующем примере тег таблицы задает зеленый фон для всей таблицы (#00FF00),
затем тег ячейки tr изменяет цвет фона для ячейки на красный (#FF0000), а
второй тег td возвращает цвету фона прежнее значение зеленого цвета (#00FF00).
Теги tr и td в нижней строке не изменяются, так что эти ячейки имеют общий для
всей таблицы зеленый цвет фона.
<table
border="1" width="75%" bgcolor="#FFFF99">
<tr bgcolor="#33FF66">
<td> </td>
<td
bgcolor="#333399"> </td>
<td> </td>
<tr>
<tr>
<td> </td>
<td> </td>
<td> </td>
</tr>
</table>
Вопросы для самоконтроля
1. Какая панель в Macromedia Dreamweaver отвечает за вставку таблицы в веб-траницу?
2. Какие типы данных могут присутствовать в ячейках таблиц на веб-страницах?
3. Какие команды полезно знать при оформлении таблицы?
4. Какие HTML теги позволяют форматировать таблицу?
Задание. Создайте и заполните таблицу в Macromedia Dreamweaver.
1. Создайте таблицу из четырех колонок, для отображения результатов опроса из лабораторной работы № 18 (рисунок 20.2):
 рис. 20.2
рис. 20.2
2. Сделайте
один из следующих шагов:
- в окне Документа разместите курсор там, куда хотите поместить таблицу, затем
щелкните на кнопке Table в категории Common панели Объектов или выберите
команду Insert > Table.
- перетащите кнопку Table из панели Объектов в желательное положение на
странице.
При этом появляется диалоговое окно вставки таблицы , рисунок 20.3.
 рис.201.3
рис.201.3
3. Нажмите ОК, чтобы создать таблицу.
5. оформите в
соответствии с примером, рисунок 20.4 
рис.20.4
6. Свойства таблицы можно менять с помощью панели Properties:
ПРИМЕЧАНИЕ: должен быть выделен объект – таблица.
7. Свойства таблицы должны советовать примеру в рисунке 20.5

рис.20.5
8. Свойства ячеек должны соответствовать примеру в рисунке 20.6

рис.20.6
Лабораторная работа №21 Macromedia Dreamweaver: Вставка рисунков (2 часа)
Цель: Овладеть навыками вставки и коррекии изображения в веб-страницы в программе Macromedia Dreamweaver
Теоретическая часть
Вставить рисунок (рисунок 21.1). можно многими способами:
− с помощью команды меню Insert - Image (Вставка - Рисунок);
− перетащив файл изображения из окна с файлами вашего сайта;
− скопировав в окне Windows, а после вставив файл изображения (при этом Dreamweaver предложит сохранить файл изображения внутри вашего сайта)

рисунок 21.1
Для выбранного изображения вы можете изменить его свойства (рисунок 21.2).

Рис. 21.2
Вопросы для самоконтроля
Задание. Вставьте рисунок
1. В созданном каталоге с именем ФИО_гр_сайт на диске вашего компьютера, открыть файлы проекта из лабораторно работы № 16.
2. В разделы: о себе: краткая автобиография, контактная информация добавить свою фотографию.
3. Установите зазор между текстом и изображением по горизонтали 10. Для этого на панели свойств изображения в выделенную ячейку ведите значение 10 (рисунок 21.3).
![]()

Рис. 21.3
4.Выровняйте текст относительно рисунка
Установите в поле Align: Left (рисунок 21.4)
![]()

Рис. 21.4
Лабораторная работа №22 Графика для WEB: графические форматы, подготовка изображений (2 часа)
Цель:
Теоретическая часть
Вопросы для самоконтроля
Задание 1 Изучение видеоресурсов по теме «Вербальные средства общения»
1. Посмотрите 2 -3 фрагмента по тема «Вербальные средства общения». Например:
1. https://www.youtube.com/watch?v=WoJH5U-rgKw
2. https://www.youtube.com/watch?v=qiqZJixhtfI
Составьте письменно краткий конспект по данной теме.
Лабораторная работа №23 Определение сайта. (2 часа)
Цель:
Теоретическая часть
Каждый сайт содержит несколько HTML-страниц, связанных между собой гипертекстовыми ссылками. Кроме того, каждая страница может содержать иллюстрации, следовательно, с ней будет связано несколько графических файлов. Таким образом, число файлов, входящих в состав сайта даже в простых случаях, может измеряться десятками. новый сайт должен быть определён Программа Dreamweaver оказывает существенную помощь в объединении разрозненных файлов в один сайт, но для этого новый сайт должен быть определён!
Определение
сайта. Или со стартовой страницы рисунок 23.1: 
рис.23.1
или Главное меню: Site – Manage Sites… В диалоговом окне Manage Sites (Управление сайтами) нужно выбрать кнопку New… (определение сайта). Basic Это приведет к открытию диалогового окна Site Definition for (определение сайта). Дальнейшая работа осуществляется на вкладке Basi.
Прежде чем начать управлять сайтом, его необходимо зарегистрировать в Dreamweaver.

рис.23.2
Если оно открыто на вкладке Basic (рисунок 23.2), переключитесь на
вкладку Advanced (Дополнительно) — она
предоставляет больше возможностей по настройке вашего сайта.
Как видите, в левой части этого окна находится список вкладок второго уровня.
Переключитесь на вкладку Local Info (Локальная информация), где задается информация о файлах вашего сайта, находящихся на
жестком диске вашего компьютера (локальной
копии сайта).
В поле ввода Site Name (Имя сайта) вводится имя сайта. Оно служит только для того, чтобы вам самим было удобно с этим сайтом работать. Назовите сайт "proba".
В поле ввода Local Root Folder (Локальный корневой каталог) указывается путь к корневой папке локальной копии сайта. Вы также можете щелкнуть по значку папки, расположенному справа от этого поля ввода, и выбрать нужную папку в появившемся на экране диалоговом окне.
Флажок Refresh Local File List Automatically (Обновить локальный список файлов автоматически) включает или отключает автоматическое обновление списка файлов локальной копии сайта. Если вы оставите его включенным, список файлов сайта всегда будет обновляться автомагически, как только Dreamweaver становится активным. Если же вы выключите вышеназванный флажок, вам самим придется обновлять список файлов сайта, но Dreamweaver будет активизироваться быстрее.
В поле ввода Default Images Folder (Папка с картинками по умолчанию) вводится имя папки, в которой по умолчанию будут располагаться все графические изображения, помещаемые вами на Web-страницы сайта. Вы также можете щелкнуть по значку папки, расположенному справа от этого поля ввода и выбрать нужную папку в появившемся на экране диалоговом окне. Введите в это поле “pic”.
В поле ввода HTTP Address вводится интернет-адрес вашего сайта. Не вводите в это поле ничего.

рис.23.3
Если просмотреть все категории справа (рисунок 23.3), то у вас будет множество различных настроек, но для знакомства с ними потребуется еще несколько лекций, но у нас нет столько времени.
После нажатия кнопки “Готово” в панели Файлы отобразится список файлов сайта, изначально там нет файлов, но они появятся по мере Вашей работы.

Вопросы для самоконтроля
1. Опишите способы публикации сайта из программы Dreamweaver.
2. Как обычно называется главная веб-страница сайта?
Задание. Определить сайт.
1. Необходимо задать имя сайта «Какое имя вы хотите дать сайту?» Введите имя сайта (оно используется только программой Dreamweaver), например SiteNEW. И нажмите кнопку Next
2. Предлагается выбор между использованием серверной технологией и отказом от неё. На первых порах нужно отказаться.
3. выбор места расположения файлов создаваемого сайта. Редактировать файлы на моем компьютере «Где на вашем компьютере вы хотите хранить ваши файлы?» - нужно указать папку, в которой будут располагаться все файлы
4. Как вы соединяетесь с вашим удаленным сервером? Выбрать None (никак)
5. Выдается справочная информация. После нажатия кнопки Done процесс определения сайта завершается!
6. Активизация сайта ведет к открытию панели инструментов Files (файлы). Данная панель содержит список всех файлов, входящих в состав сайта: Двукратный щелчок по имени файла, открывает его в рабочей области окна Dreamweaver
7. Имя активизированного сайта.
Лабораторная работа №24 Создание гиперссылок (2 часа)
Цель: освоить технологию добавления гиперссылок в веб-страницы
Теоретическая часть
Гиперссылка (англ. hyper - превышающий норму, link - связующее звено) - активный текст, изображение или кнопка на веб-странице, активизация которых вызывает переход на другую страницу.
В языке HTML гиперссылки реализуются с помощью метки <A>.
Для создания ссылки в Dreamweaver необходимо выделить текст или изображение, а затем на панели Properties в поле Link указать имя файла, на который будет осуществлен переход.
Если это внешняя ссылка, то нужно указать полный адрес. Например: http://artefact.lib.ru
Кроме ссылки на файлы целиком имеется возможность создания ссылки на определенное место в документе – якорь. Для этого нужно создать якорь:
− Установить курсор на нужном месте в документе
− В группе инструментов Insert – Common нажать кнопку – Named Anchor.
− В открывшемся диалоговом окне нужно набрать условное имя (без пробелов и латинскими буквами). Например: Chapter1. После этого появиться значок с изображением якоря.
Для создания ссылки на якорь в поле Link нужно будет после имени файла вписать символ # и условное имя якоря: file1.html#Chapter1. Имя файла можно опустить если якорь находиться в том же файле.
Иногда возникает необходимость создания ссылки на почтовый адрес. Щелчок по гиперссылке в окне браузера приведет к открытию почтовой программы (Outlook Express) с заготовкой нового письма и заполненной адресной строкой. Для этого нужно:
− Нажать кнопку Email Link (Insert - Common)
− В открывшемся диалоговом окне в поле Text указать тот текст, с которого будет идти ссылка, а в поле e-mail – адрес электронной почты
Вопросы для самоконтроля
1. Что такое гипертекст?
2. Какова технология перемещения по веб-страницам сайта с использованием гиперссылок?
3. Назовите HTML теги позволяющие вставлять гиперссылки в веб-страницы.
Задание. Создать гиперссылки для страниц, созданных в предыдущей работе
1. Открыть веб-страницу О себе, созданную во время выполнения 16 и 18 лабораторных работ на основе которого были созданы все страницы.
2. Выделить первый пункт меню, в поле Link указать имя файла (изабражения), на который будет осуществлен переход (это удобней делать с помощью браузера Browse for file )
3. Сохранить шаблон. Программа предложит обновить файлы созданные на основе этого шаблона, нужно согласиться на обновление.
4. Разместить Якоря внутри текста по вашему усмотрению.
5. Создать гиперссылку для перехода на ваш адрес электронной почты или ресурса в социальных сетях
Лабораторная работа №25 3D моделирование (2 часа)
Цель: расширить знания по теме 3D моделирование и сформировать навыки по применению инструментов в программе Blender
Теоретическая часть
Известно декартово представление пространства как трех взаимно перпендикулярных осей (измерений): X, Y и Z. Это соответствует восприятию человеком длины, ширины и высоты объектов. Однако, помимо обладания этими характеристиками, объекты могут еще и изменяться. Изменение объектов происходит вдоль четвертого измерения – времени. Таким образом, мы получаем четырехмерное пространство, в нем и существуют реальные объекты.
Для того, чтобы смоделировать четырехмерное пространство на компьютере существуют среды трехмерного моделирования. Такая среда позволяет моделировать область пространства, наблюдать его из различных точек (изменять угол зрения), передвигать и изменять объекты. Во многих средах трехмерного моделирования можно не только создавать объекты, но и анимировать их (изменять их положение и свойства во времени).
Компьютерных программ, позволяющих создавать трехмерную графику достаточно много. Одной из них является Blender, изучению некоторых основ работы с которым посвящён данный курс. Blender, по-сравнению с другими средами трёхмерного моделирования, обладает двумя видимыми преимуществами. Во-первых он распространяется под лицензией GNU General Public License, что для конечного пользователя означает бесплатность его распространения и свободу копирования. Во вторых, в нем есть движок позволяющий создавать анимацию реального времени (интерактивные модели).
Вопросы для самоконтроля
1. Какие виды компьютерного моделирования можно осуществить в средах трехмерной графики?
Задание 1 Изучение видеоресурсов по 3D моделированию
3. Перейдите по ссылке на ресурс: http://4create.ru/training/104-uroki-blender-3d-rus.html
4. Самостоятельно изучите следующие видео уроки по 3D моделированию на данном портале:
Урок 1 - Обзор интерфейса
Урок 2 - Настройка интерфейса
Урок 3 - Создание простого объекта
Урок 4 - Моделирование вазы
Урок 5 - Создание колец
Задание 2. Отработка практических навыков в программе Blender.
Выполните действия согласно инструкционной карте.
|
№ |
Задание |
Способ выполнения |
Иллюстрация |
|
1 |
Сделайте окно 3D вида полноэкранным. |
Shift + Space (пробел). |
|
|
2 |
Попробуйте перемещать 3D-курсор. |
Щелчок левой клавишей мыши в любое место 3D-окна. |
|
|
3 |
Поочередно выделяйте камеру, лампу и куб. |
Щелчок правой клавишей мыши по тому или иному объекту. |
|
|
4 |
Выделите три объекта вместе (групповое выделение). |
Щелчки правой клавишей мыши по кубу, камере и лампе при зажатой клавише Shift. |
|
|
5 |
Измените тип окна на вид спереди, затем сбоку и, наконец, вид из камеры. |
Нажатие на NumPad'е 1, затем 3 и 0. |
|
|
6 |
Выделите один куб. |
Щелчок правой кнопкой по объекту. |
|
|
7 |
Переместите куб по оси X на -2 единицы. |
Зажав Ctrl, потянуть за красную ось назад (при этом наблюдать за
изменением значения |
|
|
8 |
Переместите куб по оси Y на 3 единицы. |
Потянуть за зеленую ось вправо. |
|
|
9 |
Переместите куб по оси Z на -1 единицу. |
Потянуть за синюю ось вниз. |
|
|
10 |
Увеличьте куб по оси X в 3 раза. |
Нажать S на клавиатуре, затем X. Зажать Ctrl и двигать мышью,
добиваясь в нижнем левом углу 3D-окна |
|
|
11 |
Увеличьте куб по оси Y в 1.3 раза. |
S, затем Y. |
|
|
12 |
Уменьшите куб по оси Z в 2 раза. |
S, затем Z. Тянуть до значения в 0.5. |
|
|
13 |
Поверните брусок по оси X на -15 градусов |
N. В появившемся плавающем окне в поле RotX ввести значение -15. Нажать Enter. |
|
|
14 |
Поверните брусок по оси Y на -10 градусов |
В поле RotY ввести значение -10. Нажать Enter. |
|
|
15 |
Посмотрите получившееся изображение. |
F12 |
|
|
16 |
Сохраните его, обратив внимание, что сохраняется не файл сцены с
расширением .blend, |
F3 |
Список использованных источников:
Веб-сайты:
1. http://dreamweaver3.narod.ru/rus/format/f7.htm
2. http://www.titorov.ru/index.php/edu/it-tecnology/91-it-1-1
3. http://mirznanii.com/a/295373/uchebnik-macromedia-dreamweaver
4. http://www.forum.softweb.ru/showthread.php?t=33969
5. http://webcodius.ru/html_i_css/kak-vstavit-tablicu-v-html.html
6. https://doc4web.ru/informatika/formirovanie-slozhnih-zaprosov-k-gotovoy-baze-dannih-klass.html
7. http://иванов-ам.рф/informatika_08_sim/informatika_materialy_zanytii_08_21.html
8. http://younglinux.info/blender/blenderpractical1.php
10. http://4create.ru/training/104-uroki-blender-3d-rus.html
11. http://paint-net.ru/forum/viewtopic.php?f=6&t=1489
12. https://infourok.ru/prakticheskaya-rabota-na-temu-poisk-informacii-v-seti-internet-803016.html
13. http://uchitelya.com/informatika/39982-prakticheskaya-rabota-poisk-informacii-v-seti-internet.html
14. http://khbs1.ru/nay/0Kalutskaja/poisk_informacii_v_internete.pdf
15. http://www.lessons-tva.info/edu/e-inf2/m2t4_3_2.html
16. https://accesshelp.ru/sozdanie-otcheta-v-access-s-pomoshhju-mastera/
17. http://www.3dnews.ru/597271
18. https://infourok.ru/laboratornaya-rabota-sozdanie-bazi-dannih-tovar-v-ms-access-1147111.html
19. http://db.o-db.ru/ru/database/firms/landshaft_dizajn.html
20. http://www.ecospro.ru/services/landscape-design/price-list
22. http://www.lessons-tva.info/edu/inf-word/word_8.html
Интернет-порталы:
1. https://www.youtube.com/watch?v=4ZKM_TAQhYg
2. http://www.studfiles.ru/preview/5438941/page:35/
3. https://www.youtube.com/watch?v=sR8ZI8GUwWI
5. https://www.youtube.com/watch?list=PLnzEVwX9gt1iyK1z1cDgQkszYukA4sSKl&v=7_U028IYvpM
6. http://festival.1september.ru/articles/645807/
7. http://studopedia.ru/6_156170_dlya-chego-ispolzuyut-prezentatsii.html
8. http://svetly5school.narod.ru/metod614.html
Интернет-хостинги:
1. http://www.myshared.ru/slide/529433/
2. http://www.myshared.ru/slide/548151/
3. http://www.myshared.ru/slide/51581/
4. http://www.myshared.ru/slide/823213/
В нашем каталоге доступно 74 699 рабочих листов
Перейти в каталогПолучите новую специальность за 3 месяца

Получите профессию
за 6 месяцев
Пройти курс
Рабочие листы
к вашим урокам
Скачать
Данные методические рекомендации включают перечень лабораторных работ, названия, цели и пояснения к правилам выполнения лабораторных работ, критерии оценивания, на усмотрение преподавателя - дополнительно: описание установки или рабочего места студента, материально-техническое обеспечение.
Цели учебной практики:
иметь практический опыт:
уметь :
представлять информацию о современных технологиях заказчику; предлагать индивидуальные ландшафтные решения в соответствии с потребностями заказчика;
знать:
способы систематизации информации и создания базы данных;
современные технологии садово-паркового и ландшафтного строительств;
проектные технологии;
средства и способы внедрения современных технологий;
методы оценки
Данные методические рекомендации включают перечень работ, правила выполнения, список рекомендуемой литературы, критерии оценивания, контрольные вопросы. Каждая работа содержит теоретический и практический блоки. Краткая теоретическая информация по каждой теме приведена с целью напомнить ключевые моменты, рассмотренные преподавателем на занятии. Практическая часть содержит задания, пояснения или рекомендации по их выполнению, требования к оформлению и представлению отчета о выполнении.
6 665 171 материал в базе
Настоящий материал опубликован пользователем Морозова Екатерина Николаевна. Инфоурок является информационным посредником и предоставляет пользователям возможность размещать на сайте методические материалы. Всю ответственность за опубликованные материалы, содержащиеся в них сведения, а также за соблюдение авторских прав несут пользователи, загрузившие материал на сайт
Если Вы считаете, что материал нарушает авторские права либо по каким-то другим причинам должен быть удален с сайта, Вы можете оставить жалобу на материал.
Удалить материалВаша скидка на курсы
40%Курс профессиональной переподготовки
300/600 ч.
Курс профессиональной переподготовки
300/600 ч.
Курс повышения квалификации
72/180 ч.
Мини-курс
4 ч.
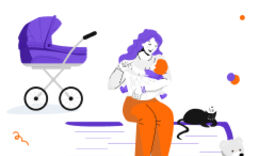






Оставьте свой комментарий
Авторизуйтесь, чтобы задавать вопросы.