- 03.06.2019
- 323
- 5
Смотреть ещё
3 786
методических разработок в категории другое
Перейти в каталог Содержание
Содержание
|
Введение Цели и задачи учебной практики Требования к результатам освоения учебной практики Порядок выполнения работы Контроль и оценка результатов освоения программы учебной практики Общие сведения Занятие 1 Самостоятельная работа Занятие 2 Самостоятельная работа Занятие 3 Самостоятельная работа Лабораторная работа № 1 Лабораторная работа № 2 Лабораторная работа № 3 Лабораторная работа № 4 Лабораторная работа № 5 Контрольная работа. ИНДИВИДУАЛЬНОЕ ЗАДАНИЕ Список рекомендуемой литературы
|
3 3 3 4 4 5 6 18 19 23 24 32 33 35 37 40 43 45 47 |
Введение
Целью учебной практики является приобретение обучающимися опыта практической работы при обучении по каждому из модулей ППССЗ СПО в соответствии с ФГОС СПО, по специальности 08.02.08 «Монтаж и эксплуатация оборудования и систем газоснабжения» в части освоения основных видов профессиональной деятельности (ВПД).
Цели и задачи учебной практики
Формирование у обучающихся первоначальных практических профессиональных умений в рамках модуля ПМ.01 Участие в проектировании систем газораспределения и газопотребления, для обучения трудовым приемам, операциям и способам выполнения трудовых процессов, характерных для соответствующей профессии и необходимых для последующего освоения ими общих и профессиональных компетенций по специальности 08.02.08 Монтаж и эксплуатация оборудования и систем газоснабжения.
Требования к результатам освоения учебной практики
В результате прохождения учебной практики по виду профессиональной деятельности (ВПД) обучающийся должен уметь:
|
ВПД |
Требования к умениям |
|
ПМ.01 Участие в проектировании систем газораспределения и газопотребления. |
выполнять чертежи планов, разрезов, схем с помощью информационных технологий; применять информационные системы для проектирования генеральных планов; использовать информационные технологии при проектировании систем газопровода; читать строительные чертежи и схемы инженерных сетей и оборудования; пользоваться современными средствами вычислительной техники; пользоваться персональными компьютерами и программой «AutoCAD» по проектированию трубопроводов; оформлять проектную документацию. |
Перед началом практики студент должен пройти теоретическое обучение по профессиональному модулю ПМ.01 Участие в проектировании систем газораспределения и газопотребления и ознакомиться с порядком прохождения практики.
Порядок выполнения работы:
· Самостоятельное изучение автоматизированного проектирования элементов систем газоснабжения при использовании программы «AutoCAD»
· Выполнить задания, предназначенные для самостоятельной работы (не подлежат предоставлению в отчете).
· Выполнить задания, предназначенные для лабораторной работы (не подлежат предоставлению в отчете).
· выполнить контрольную работу (оформляется в отчет).
· Отчет составляется на листе формата А3, предоставляется руководителю практики для проверки.
Контроль и оценка результатов освоения программы учебной практики
Контроль и оценка результатов освоения учебной практики осуществляется руководителем практики в процессе проведения учебных занятий, самостоятельного выполнения обучающимся заданий, выполнения лабораторных работ и выполнения и защиты контрольной работы. В результате освоения учебной практики в рамках профессионального модуля ПМ.01 Участие в проектировании систем газораспределения и газопотребления обучающиеся проходят промежуточную аттестацию в форме зачета.
|
Результаты обучения (освоенные умения в рамках ВПД) |
Формы и методы контроля и оценки результатов обучения |
|
В результате освоения программы практики обучающийся должен уметь: Выполнять чертежи планов, схем с помощью информационных технологий; Пользоваться персональными компьютерами и программой «AutoCAD» по проектированию систем газоснабжения. |
Контроль и оценка результатов освоения осуществляется преподавателем в форме: - выполнения и защиты контрольной работ;
|
Общие сведения
Постоянное развитие компьютерных технологий влечет за собой переход от традиционных ручных методов ведения проектно-конструкторских работ к использованию новых автоматизированных систем разработки и выполнения конструкторской документации. Практически все современные предприятия, ведущие разработку сложных технических объектов, обязательно используют компьютерную технику и различное программное обеспечение. Оно позволяет существенно сократить и оптимизировать затраты на разработку и выполнение проектно-конструкторской документации. Затем, выполнив компьютерное моделирование по созданной трехмерной модели, можно оценить ее поведение в различных условиях, сократив время и затраты на производство реального проектного образца.
Функции между человеком и компьютером должны быть рационально распределены. Человек должен решать задачи творческого характера, а компьютер – задачи, допускающие формализованное описание в виде алгоритма.
Преимуществом автоматизированного проектирования является возможность проводить на компьютере эксперименты на математических моделях. Это значительно сокращает дорогостоящее физическое моделирование. Математические модели при этом должны удовлетворять требованиям универсальности, точности, адекватности и экономичности.
В настоящее время существует большое количество графических редакторов, систем геометрического моделирования и систем автоматизированного проектирования (САПР) различной сложности и назначения.
Выбор системы проектирования зависит от её графических возможностей, гибкости и возможности расширения и адаптации к различным отраслям.
Фирма AutoDesk является одним из лидеров в области разработки САПР. Созданный ей пакет AutoCAD является одним из лучших.
Это сложная и разветвленная система, которая легко управляется при помощи простых и ясных команд.
AutoCAD – универсальный графический пакет, предназначенный для любого специалиста, работающего с технической графикой.
В основе структуры AutoCADа используется принцип открытой архитектуры, который позволяет адаптировать и развивать многие функции применительно к своим требованиям. Поэтому AutoCAD (с расширениями
пакета) представляет помимо основных возможностей по созданию сложной технической графики и новые:
графическое моделирование (использование компьютера как мощного вычислительного средства, а также для работы с пространственными моделями);
создание и ведение информационной базы данных (архива) чертежей;
создание библиотеки стандартных элементов чертежей;
параметризация чертежей (построение чертежа с новыми размерами на основе один раз построенного чертежа-модели);
создание демонстрационных иллюстраций и мультфильмов.
Система AutoCAD постоянно совершенствуется, поэтому разные версии отличаются возможностями, но все они совместимы «снизу вверх».
Занятие 1
Запуск САПР AutoCAD
Запуск САПР осуществляется стандартными средствами операционной системы – через главное меню, ярлык или исполнимый файл программы acad.exe.
При запуске создается новый неименованный рисунок (чертеж). Все файлы рисунков (чертежей) сохраняются в формате DWG (т. е. тип файлов или расширение dwg).
В начале работы можно открыть существующий чертеж, тогда всем системным переменным присваиваются значения предыдущего сеанса работы с AutoCAD.
Рассмотрим вид окна на примере версии САПР AutoCAD 2017, общий вид окна представлен на рис. 1.
Основные зоны окна программы стандартны, верхняя строка – строка названия программы и имени текущего файла, в ней расположены кнопки вызова обозревателя меню, кнопки быстрого запуска и кнопки работы с окном программы.
Ниже может быть включена лента. Лента состоит из последовательности панелей, которые организованы в виде вкладок, помеченных названием задачи. Панели ленты содержат многие из тех же инструментов и элементов управления, которые доступны на панелях инструментов и в диалоговых окнах.
Остальные зоны экрана AutoCAD могут как присутствовать на экране, так и отсутствовать. Это так называемые панели инструментов (стандартная, свойства объектов, чертить, изменения и т. д.). Каждый пользователь может включать (выводить на экран) или выключать любую из панелей инструментов.
Дополнительным элементом управления являются инструментальные палитры, они представлены отдельными вкладками и являются эффективным средством управления, упорядочения, распределения и размещения различных примитивов: блоков, штриховок и других инструментов.
Отдельной областью окна является экранное меню, которое позволяет быстро и удобно вызвать дополнительные опции для некоторых команд САПР AutoCAD.
В нижней части выведена главная зона программы – окно командных строк, в которой ведется весь диалог при работе с САПР AutoCAD.

Рисунок. 1. Вид окна САПР AutoCAD 2009
Большие значки, отображаемые в ленте, называются значками управляющей панели. Значок каждой панели отражает ее целевое назначение. На некоторых панелях управления при щелчке на значок открывается всплывающая панель с дополнительными инструментам и элементами управления.
Вид Рабочего стола зависит от принятого стиля, который выбирается из раскрывающегося списка в левой части панели инструментов. Здесь можно выбрать следующие варианты
• 2В-рисование и аннотации
• ЗВ-моделирование;
• классический AutoCAD.

Рисунок 2. Раскрывающийся список стилей Рабочего стола AutoCAD.
Строка падающих меню по умолчанию содержит следующие пункты:
• Файл (File) — команды работы с файлами: создание, открытие, сохранение, печать, экспорт файлов в другие форматы и пр.;
• Правка (Edit) — инструменты для редактирования чертежа в графическом поле Рабочего стола, а также для работы с буфером обмена;
• Вид (View) — команды управления экраном и отображения создаваемых чертежей и моделей;
• Вставка (Insert) — команды вставки блоков, внешних объектов, объектов из других программ;
•
Формат (Format) —
команды работы со слоями, задания цвета
и типа линий; управления стилем текста, размеров, маркера точки,
установки единиц измерения и границ чертежа;
• Сервис (Tools) — средства управления системой, экраном пользователя, установки параметров черчения и привязок с помощью диалоговых окон, а также работы с пользовательской системой координат;
• Рисование (Draw) — команды рисования (черчения) и моделирования;
• Размеры (Dimension) — команды простановки размеров и управления их стилями и параметрами;
• Редактировать (Modify) — команды редактирования элементов чертежа;
• Окно (Window) — команды управления многооконным режимом работы с чертежами;
• Справка (Неlp) — вывод на экран системы гипертекстовых подсказок.
Основы работы в программе AutoCAD
Работа пользователя с пакетом AutoCAD происходит посредством команд. Выделяют два режима работы системы: режим выполнения команды и режим ожидания команд. Вызов команд может производиться одним из общепринятых способов: выбором пункта меню, щелчком на пиктограмме панели инструментов или вводом команды с клавиатуры.
Большинство команд в ходе выполнения требует от пользователя указания дополнительных параметров, которые задаются в командной строке либо через специальные диалоговые окна.
Работа над рисунком ведется либо в пространстве модели, либо в пространстве листа. Первое предназначено для создания модели — изображения в единичном масштабе. Второе представляет собой аналог листа бумаги — здесь производится создание и размещение видов перед вычерчиванием.
Как в пространстве модели, так и в пространстве листа можно создать один или несколько плавающих видовых экранов. На них представляются различные виды моделей в заданном масштабе. Компоновка чертежа представляет собой процесс создания и размещения таких экранов.
При создании проекта работа обычно ведется в пространстве модели (здесь объекты представляются в натуральную величину), а для компоновки выполняется переход в пространство листа, где ко всем графическим объектам, текстам, типам линий и размерам прикладывается необходимый масштабный коэффициент.
Как и большинство современных редакторов, AutoCAD может создавать новые рисунки на основе имеющихся в памяти программы шаблонов. В качестве шаблона можно также использовать любой рисунок AutoCAD. Хранящаяся в нем информация наследуется вновь создаваемым рисунком.
В графическом поле отображается рисунок AutoCAD и ведутся все операции по его редактированию. С помощью средств рисования AutoCAD можно создавать различного рода объекты — от простейших отрезков и окружностей до сплайновых кривых, эллипсов и заштрихованных областей. При рисовании объектов точки задаются либо с помощью устройства указания (мыши или графического планшета), либо вводом значений координат в командной строке. AutoCAD позволяет строить геометрические объекты различных типов.
Далее рассматриваются основные понятия, используемые в процессе создания чертежа системой AutoCAD.
Примитивы. Как и другие компьютерные программы автоматизированного проектирования, предназначенные для подготовки и выпуска чертежей, AutoCAD работает с векторной графикой, т.е. с геометрическим описанием объектов, составляющих изображение. Так, например, отрезок описывается координатами двух (крайних) точек, окружность — координатами центра и величиной радиуса. Как уже указывалось, векторное представление чертежей гораздо компактнее их растровых аналогов, а кроме того, позволяет компьютеру эффективно проявлять свои вычислительные способности, рассчитывая при геометрических построениях и преобразованиях значения координат, углов, расстояний, площадей и т.д. Кратко рассмотрим основные «автокадовские» примитивы.
Базовым объектом в AutoCAD является линия. Линии бывают различного рода — одиночные отрезки, ломаные, пучки параллельных линий (мультилинии), а также эскизные. Рисование линий производится посредством задания координат точек, задания свойств (тип линии, цвет), а также ввода значений углов. Отрезки могут быть одиночными или объединенными в ломаную линию.
Если необходимо, чтобы набор линейных сегментов был единым объектом, применяются полилинии. Полилинии представляют собой многосегментные линии, составленные из отрезков и дуг. Каждому из сегментов полилинии может быть присвоено отдельное значение ширины. Полилиния обрабатывается AutoCAD как единый объект. Дуги описываются заданием величины угла, центра, направления или радиуса. Кроме того, дугу можно построить указанием второй и конечной точек. На рисунке 3 показаны примеры отрезка (слева), полилинии (в центре) и дуги (справа).

Рисунок 3. Отрезок, полилиния и дуга
Мультилиния состоит из пучка параллельных линий (от 1 до 16), называемых ее элементами. Расстановка элементов производится указанием смещения каждого из них относительно исходной точки. Для каждого из элементов можно задавать цвет и тип линии; соответствующие вершины элементов могут соединяться отрезками (рис. 4).

Рисунок 4. Мультилиния из двух параллельных линий
Многоугольники представляют собой замкнутые полилинии; они могут иметь от 3 до 1024 сторон равной длины. Многоугольник можно построить, либо вписав его в воображаемую окружность, либо описав вокруг нее, либо задав начало и конец одной из его сторон.
Эскизы состоят из множества прямолинейных сегментов. Каждый из сегментов может представлять собой отдельный объект либо сегмент полилинии. Эскизное рисование используется при рисовании линий неправильной формы и при снятии копий с помощью дигитайзера (рис. 5).

Рисунок 5. Эскизное изображение геоподосновы (слева) и плана местности (справа)
При рисовании кривых произвольной формы, например горизонталей в геоподосновах и планах местности, применяются сплайны, которые представляют собой гладкие кривые, проходящие через заданный набор точек (рис. 6).

Рисунок 6. Сплайн, построенный по пяти точкам.
Сплайны в AutoCAD строятся с помощью специальной команды путем задания координат определяющих точек. Кроме того, можно преобразовать в сплайны двумерные и трехмерные сглаженные полилинии. Сплайны легко редактировать, а рисунки, использующие сплайны, занимают меньше места в памяти, чем рисунки с полилиниями.
Окружности можно строить различными способами — по заданным центру, радиусу или диаметру или по трем точкам. Частным случаем окружности является эллипс. AutoCAD позволяет строить эллипсы и эллиптические дуги.
Областями называются двумерные замкнутые объекты, создаваемые из замкнутых форм (контуров). Составные области строятся из исходных путем их вычитания, объединения и пересечения. Применяя к составным областям выдавливание или вращение, можно получать сложные твердотельные объекты (рис. 7).

Рисунок 7. Пример модели твердотельного объекта.
Блок — это составной примитив, сформированный из других примитивов или их совокупностей и имеющий имя. Блок может быть вставлен в рисунок неограниченное число раз. Использование блоков позволяет строить чертежи из готовых типовых элементов, создавать библиотеки таких элементов для последующего использования.
Штриховка и заливка представляют собой примитивы, параметры которых задаются или выбираются пользователем. AutoCAD поддерживает штрихование и заливку областей — сложных объектов, полученных в результате логических операций объединения, вычитания и пересечения.
Масштаб и режимы привязки. Каждый из создаваемых в AutoCAD объектов измеряется в единицах. Соответствие единиц AutoCAD и единиц реального мира задается перед рисованием. Все объекты подвергаются масштабированию только при вычерчивании. Масштаб задает соотношение единиц рисунка и выведенного на плоттер чертежа.
Для удобства ориентации в текущих единицах на экран может быть выведена сетка — набор точек, расположенных на заданном расстоянии друг от друга. Использование сетки помогает выравнивать объекты и оценивать расстояние между ними. Сетку можно включать и отключать в процессе создания чертежа. На плоттер сетка не выводится.
Работа системы AutoCAD происходит при задании выбранного режима привязки. В режиме шаговой привязки курсор может находиться только в определенных точках согласно значению шага. Шаговая привязка используется для точного указания точек с помощью мыши. Интервал привязки задается отдельно по осям Х и У.
При указании точек можно привязываться к характерным точкам уже имеющихся объектов. Такой процесс носит название объектной привязки. В качестве характерных точек могут выступать центры кругов, середины отрезков, места пересечения линий и др. Точность объектной привязки намного выше точности рисования точек на бумаге.
Лимиты указывают, какая часть графической области AutoCAD предназначена для рисования. Сетка изображается только в пределах лимитов. Лимиты способны ограничивать построения за пределами предназначенного для этого участка. В пространстве листа лимиты обычно задают равными формату листа бумаги. Например, если формат листа равен 210 × 297 мм, следует установить десятичный формат единиц и определить лимиты заданием точек О, О (левый нижний угол прямоугольника) и 210, 297 (правый верхний угол).
Вычисление различных математических выражений и точек производится путем ввода формул в командной строке. С помощью специальной команды можно вызвать трехмерный геометрический калькулятор, способный вычислять векторные выражения (строящиеся из точек, векторов и числовых величин), а также целочисленные и вещественные арифметические выражения. Дополнительно к стандартным математическим функциям геометрический калькулятор поддерживает набор специализированных геометрических функций для проведения операций над точками, векторами и геометрическими объектами AutoCAD. Имеется возможность вычислить площадь и периметр заданной области.
Если требуется вычислить общую площадь нескольких объектов, можно задать режим суммирования или вычитания последовательно вычисляемых площадей. Кроме того, имеется возможность получить расчетные данные о двух заданных точках (расстояние между ними, разности координат точек по осям X, У и Z).
Работа со слоями. В AutoCAD можно размещать в разных слоях примитивы и рисунки, объединенные по какому-либо признаку. Слои предназначены для логического упорядочивания объектов рисунка и позволяют на разных слоях группировать различные элементы рисунка. Расположив объекты на определенном слое, можно затем управлять их видимостью, типом линии, цветом и другими свойствами.
Построенные объекты всегда размещаются на определенном слое. Число используемых в рисунке слоев и количество объектов на одном слое фактически не ограничены. Работая над сложными проектами, обычно включают только те слои, которые необходимы в данный момент времени. При использовании черно-белого плоттера цвета, присвоенные слоям, можно использовать для управления толщиной вычерчиваемых линий. При подготовке к черчению каждому цвету объекта ставится в соответствие отдельное перо и в зависимости от своего назначения линии чертятся перьями различной толщины.
Системы координат. В AutoCAD имеется две системы координат: неподвижная мировая система координат (МСК) и подвижная Пользовательская Система Координат (ПСК). Расположение осей МСК — традиционное (осъ Х направлена горизонтально, ось У— вертикально, а ось Z проходит перпендикулярно плоскости ХУ, начало координат — в левом нижнем углу рисунка). При движении ПСК ее новое положение задается относительно МСК. Практически все вводимые при работе координаты задаются в ПСК. Работая в ПСК, пользователь может поворачивать ее плоскость ХУ и смещать начало координат. Любую из используемых в работе ПСК можно сохранить, присвоив ей имя. По этому имени она впоследствии может быть восстановлена. Ненужные именованные ПСК в любой момент могут быть удалены.
Двумерные координаты могут вводиться как в декартовой (прямоугольной), так и в полярной форме. В обоих случаях координаты можно задавать либо в абсолютном, либо в относительном виде. Абсолютные координаты отсчитываются от начала координат, относительные — от последней указанной точки. Задавать точки рисунка можно как в абсолютных, так и в относительных координатах, определяющих положение точки относительно осей Х и У.
При трехмерном моделировании к координатной системе добавляется ось Z, координаты точек принимают вид (X, У, Z). Началом трехмерной системы координат является точка с нулевыми значениями всех трех координат.
Вставка, внедрение и связывание объектов. В текущий рисунок может быть вставлена или наложена внешняя ссылка — другой рисунок или часть его. Внешняя ссылка лишь указывает на объекты другого рисунка, хотя физического добавления его объектов в текущий рисунок не происходит. Следовательно, вставка ссылки практически не увеличивает объем файла рисунка. Основное достоинство внешних ссылок заключается в том, что на некоторый рисунок могут ссылаться множество других и любая его модификация сразу же отражается в использующих его рисунках.
Нечто подобное происходит и при установлении связи рисунка AutoCAD с файлом другого приложения с использованием технологии связи и внедрения объектов (OLE) Windows. Возможно и обратное — рисунок AutoCAD или часть его может быть вставлен в файл, созданный каким-либо другим приложением. Таким образом, например, включают в текстовый документ иллюстрации, подготовленные в AutoCAD.
В рисунок AutoCAD в качестве объектов могут импортироваться файлы растровых изображений. В дальнейшем их можно подвергать операциям копирования, перемещения, поворота, изменения размеров и подрезки.
После завершения компоновки чертеж выводится на принтер или плоттер. Перед выводом пользователь имеет возможность задать область черчения, масштаб, поворот чертежа и положение бумаги.
Самостоятельная работа
Для закрепления материала ответьте на контрольные вопросы (не предоставляются в отчет):
1. Каково назначение пакета AutoCAD?
2. Какой вид компьютерной графики использует AutoCAD?
3. Назовите элементы интерфейса программы.
4. Перечислите основные примитивы AutoCAD.
Занятие 2
ПОСТРОЕНИЕ МОДЕЛЕЙ
Чертежи и другие двумерные изображения, используемые при построении модели проектируемого объекта, в AutoCAD называются рисунками.
1. Открытие рисунков
Открыть существующий рисунок можно при помощи команды меню Файл — Открыть (File-Open) или щелчком по соответствующей кнопке в стандартной панели инструментов. При этом открывается стандартное окно Выбор файла (File Select) для выбора и указания требуемого файла рисунка.
2. Создание рисунков
Все начальные установки рисунка могут быть сохранены в шаблоне для последующего использования в других документах. В качестве шаблона могут применяться как рисунки, поставляемые с AutoCAD, так и любые другие, в том числе созданные пользователем. Новый рисунок наследует всю информацию из используемого шаблона.
Для создания рисунка используется команда меню Файл — Создать (File— New) или щелчок по соответствующей кнопке с пиктограммой на стандартной панели инструментов. При этом открывается диалоговое окно Выбор шаблона (Select Template), содержащее список доступных шаблонов AutoCAD (рис. 8).

Рисунок 8. Диалоговое окно Выбор шаблона.
После указания выбранного шаблона и закрытия окна кнопкой ОК в графической области появится изображение рабочего листа, в пределах которого будет располагаться изображение модели проектируемого объекта.
3. Определение границ рисунка
Границы текущего рисунка в пространстве устанавливаются с помощью команды меню Формат — Лимиты чертежа (Format — Drawing Limits). В AutoCAD границы рисунка выполняют три функции:
• определяют диапазон изменения координат точек;
• контролируют фрагмент рисунка, покрытый видимой координатной сеткой;
•
определяют,
какая часть рисунка отображается на экране по
команде ZOOM ALL (меню Вид — Зумирование — Все).
Границы рисунка — это пара двумерных точек в мировой системе координат: координаты левого нижнего и правого верхнего углов, определяющие прямоугольную область. По оси Z границы не устанавливаются.
Работа в режиме сетки (GRID) подобна наложению на рисунок листа прозрачной бумаги в клетку. Использование сетки помогает выравнивать объекты и оценивать расстояние между ними. Сетку можно включать и отключать в ходе выполнения других команд. На печать она не выводится. Включение сетки осуществляется кнопкой Сетка (GRID) в строке состояния, а установка шага производится в диалоговом окне Режимы рисования (Drafting Settings), которое открывается с помощью контекстного меню, вызываемого щелчком правой кнопки мыши по упомянутой кнопке.
4. Определение шага привязки
В режиме шаговой привязки (SNAP) курсор может находиться только в определенных точках согласно установленному значению шага и при этом движется не плавно, а скачкообразно между узлами воображаемой сетки, как бы «прилипая» к ее узлам. Активность режима SNAP можно определить визуально, по скачкообразному движению курсора на экране. Шаговая привязка обычно используется для точного указания точек с помощью мыши. Интервал привязки задается отдельно по осям Х и У. Включение и отключение режима шаговой привязки может производиться в ходе выполнения другой команды.
Шаг привязки не обязательно совпадает с частотой сетки. Сетку часто делают достаточно редкой, используя ее исключительно для наглядности, а шаг привязки устанавливают меньшим. Включение шаговой привязки (SNAP) и настройка ее параметров осуществляются на вкладке Шаг и сетка (SNAP and Grid) диалогового окна Режимы рисования (Drafting Settings), которое вызывается из меню Сервис (Tools) или из контекстного меню, вызываемого щелчком правой кнопки мыши по кнопке ШАГ (SNAP) в строке состояния.
5. Ввод координат
Когда программа AutoCAD запрашивает точку, команда ожидает ввода координат какой-либо точки текущего рисунка. В представлении рисунка во внутренней графической базе данных координаты каждой точки задаются с точностью не менее 14 значащих цифр.
Ввод координат в AutoCAD может осуществляться двумя способами:
• непосредственно с клавиатуры, путем указания численных значений;
• с использованием графического маркера
(курсора), который
движется по экрану с помощью устройства
указания. Ввод координат
осуществляется щелчком левой кнопки мыши.
При этом в строке состояния, расположенной внизу Рабочего стола, происходит отображение текущих значений координат. Существует три режима отображения координат:
• динамический, при котором обновление
координат происходит
постоянно по мере перемещения указателя мыши;
• статический, при котором координаты
обновляются только после
указания точки;
• режим относительных координат, формат расстояние
< угол, при
котором обновление значений происходит по
мере перемещения указателя мыши во время рисования объекта, содержащего более одной точки.
Включение отображения координат в строке состояния осуществляется с помощью функциональной клавиши F6.
Для удобства ввода координат можно использовать:
• орторежим, когда изменение координат
происходит только по
осям Х или Y. Орторежим включается либо нажатием функциональной
клавиши F 8, либо щелчком мыши по кнопке ОРТО (ORTHO) в строке
состояния;
• привязку к узлам невидимой сетки,
определенной с некоторым
шагом по Х и У. Такую привязку можно
установить, либо нажав функциональную клавишу F 9, либо щелкнув мышью по кнопке ШАГ (SNAP)
в строке состояния. Если включен шаг
привязки, то при перемещении
мыши перекрестье будет «перепрыгивать» с
одного узла невидимой
сетки на другой.
Значения координат независимо от способа ввода всегда связаны с некоторой системой координат. По умолчанию в AutoCAD используется МСК (WCS –World Coordinate System). Она определена так, что ось ОХ направлена слева направо, ось ОУ— снизу вверх, ось Z — перпендикулярно экрану, вовне.
Как правило, для выполнения конкретного проекта удобнее определить ПСК (UCS –User Coordinate System), которую можно сместить относительно мировой и (или) повернуть под любым углом. Допускается существование нескольких пользовательских систем координат, и в любой момент возможен переход от одной к другой.
Никакие изменения МСК не допускаются. AutoCAD позволяет одновременно использовать и координаты, связанные с текущей ПСК, и координаты, связанные с МСК. При этом для МСК при вводе с клавиатуры значению координат должен предшествовать символ «звездочка» (*).
6. Декартовы и полярные координаты
В двумерном пространстве точка определяется в плоскости ХУ, которая называется также плоскостью построений. Ввод координат с клавиатуры возможен в виде абсолютных и относительных координат.
Ввод абсолютных координат производится в следующих форматах:
• декартовы (прямоугольные) координаты;
• полярные координаты.
При этом для определения двумерных и трехмерных координат применяются три взаимно перпендикулярные оси: X, Y и Z. Для ввода координат указывается расстояние от точки до начала координат по каждой из этих осей, а также направление (+ или -). При начале нового рисунка текущей системой всегда является МСК (WCS), следовательно, ось X направлена горизонтально, ось У — вертикально, а ось Z перпендикулярна плоскости.
При вводе полярных координат указывается расстояние, на котором располагается точка от начала координат, а также величина угла, образованного полярной осью и отрезком, мысленно проведенным через данную точку, и началом координат. Угол задается в градусах против часовой стрелки. Значение 0 соответствует положительному направлению оси ОХ.
Относительные координаты задают смещение от последней введенной точки. Относительные декартовы координаты удобно применять, в том случае, если известно смещение точки относительно предыдущей.
Самостоятельная работа
Для закрепления материала ответьте на контрольные вопросы (не предоставляются в отчет):
1. Как вводятся координаты?
2. Как создать рисунок?
Занятие 3
7. Определение трехмерных координат
Трехмерные координаты задаются аналогично двумерным, но к двум составляющим по осям X и Y добавляется третья величина — по оси Z. В трехмерном пространстве аналогично двумерному моделированию можно использовать абсолютные и относительные координаты, а также цилиндрические и сферические, которые схожи с полярными в двумерном пространстве.
Значения координат независимо от способа ввода всегда связаны с некоторой системой координат. При работе в трехмерном пространстве значения Х, У и Z указывают либо в МСК (WCS), либо в ПСК (UCS).
8.Правило правой руки
При работе в трехмерном пространстве в AutoCAD все системы координат формируются по правилу правой руки. Оно определяет положительное направление оси Z трехмерной системы координат при известных направлениях осей Х и У, а также положительное направление вращения вокруг любой из осей трехмерных координат.
Для определения положительных направлений осей необходимо поднести тыльную сторону кисти правой руки к экрану монитора и направить большой палец параллельно оси X, а указательный — по оси Y. Если согнуть средний палец перпендикулярно ладони, как показано на рис. 9 справа, то он будет указывать положительное направление оси Z.

Рисунок 9. Правило правой руки.
Для определения положительного направления вращения следует ориентировать большой палец правой руки в положительном направлении оси и согнуть остальные пальцы, как показано на рис. 9 слева. Положительное направление вращения совпадает с направлением, указываемым согнутыми пальцами.
9. Ввод трехмерных декартовых координат
Как уже говорилось, трехмерные декартовы координаты (Х, У и Z) вводятся аналогично двумерным (х, у). Дополнительно к координатам по осям X и У необходимо ввести еще и значение по оси У. При указании декартовых трехмерных координат с клавиатуры вводятся три числа через запятую, например: 3, 5, 2.
В трехмерном пространстве, так же как и в двумерном, широко используются и абсолютные координаты (отсчитываемые от начала координат), и относительные (отсчитываемые от последней указанной точки). Признак относительных координат — символ @ перед координатами вводимой точки, которая в этом случае берется относительно последней введенной точки.
10. Работа с трехмерными объектами
К ЗВ-объектам AutoCAD относятся каркасы, сети, тела и ЗD-полилинии. 2D-объекты (крути, прямоугольники и др.) рисуются в плоскости построений, положение которой в ЗD-пространстве задает пользователь. В трехмерном пространстве действует большая часть средств редактирования.
В процессе проектирования большая часть графических работ приходится на создание каркасных представлений модели. Изображения с удаленными скрытыми линиями выглядят более реалистично, поскольку при этом становятся невидимыми линии, представляющие задние ее части.
Однако иногда возникает необходимость получить более реалистичное изображение (раскрашенное или в перспективе) — например, для проверки правильности спроектированной модели или при предъявлении законченного проекта заказчику. Создание реалистичных трехмерных изображений помогает лучше представить окончательный вид разработанного объекта, чем могут дать каркасные пространственные рисунки. Самый простой вид изображений — это изображения с удаленными скрытыми линиями.
Более реалистичного изображения модели можно достичь путем ее раскрашивания и тонирования. При раскрашивании рисунка на текущем видовом экране AutoCAD автоматически производит удаление скрытых линий. Подразумевается, что источник света один и расположен за спиной пользователя. В процессе раскрашивания каждой поверхности тела присваивается некоторый цвет.
В AutoCAD встроена система тонирования, позволяющая визуализировать изображения трехмерных моделей. При тонировании поверхностям присваиваются различные материалы со всеми присущими им оптическими свойствами и задается освещение объекта. Дополнительная реалистичность достигается с помощью наложения материалов и расстановки источников освещения.
Тонированные изображения выглядят гораздо более реалистично, чем изображения с удаленными скрытыми линиями или раскрашенные. В результате тонирования получаются высококачественные изображения, сравнимые с рисунками, полученными традиционными способами: акварелью, цветными карандашами и тушью. В проектах с использованием трехмерного моделирования тонирование является отдельной серьезной задачей, на которую зачастую тратится большая часть компьютерного времени. Процесс обычно происходит в несколько этапов.
1.
Подготовка
моделей для тонирования. Этап подразумевает использование соответствующих методик
построения объектов, удаление
невидимых поверхностей, построение сетей для
плавного тонирования
и настройку разрешения.
2. Освещение. Этап включает создание и расстановку источников света.
3. Работа с цветом. Этап включает задание отражательных характеристик материалов и присвоение этих материалов видимым поверхностям.
4.
Собственно
тонирование. Этап обычно состоит из нескольких
операций тонирования, повторяющихся до тех
пор, пока не будет достигнут
нужный результат, с соответствующей подстройкой характеристик после получения каждого промежуточного
результата.
Для построения реалистичного тонированного изображения модели AutoCAD использует информацию о геометрии рисунка, источниках света и материалах. В AutoCAD имеется три типа тонирования:
• упрощенное — основной тип тонирования в AutoCAD;
• фотореалистичное — более реалистичное
тонирование с возможностью
отображения растровых и прозрачных материалов, а также
с улучшенным отображением теней;
• трассировка луча — еще более
фотореалистичное тонирование,
основанное на алгоритме трассировки луча;
позволяет генерировать
эффекты отражения, рефракции, еще более точно
строить тени.
При тонировании имеется возможность устанавливать и перемещать источники света, а также задавать свойства материалов поверхностей. В рисунке можно установить любое число источников света. Для каждого источника задаются цвет, положение и направление луча. Имеется четыре вида источников света — рассеянный свет, удаленные источники, точечные источники и прожекторы. Свет от этих источников проходит сквозь поверхности, не создавая теней. Для получения изображений с тенями необходимо использовать типы тонирования «Фотореалистичное» или «Трассировка луча».
Для придания изображению еще большей реалистичности можно задать материалы, из которых изготовлены поверхности тонированной модели. При этом производится определение (выбор) материалов и их характеристик, присвоение материалов объектам рисунка. Окончательное изображение со всем набором информации о параметрах его создания называется сценой. Сцена состоит из поименованного вида и одного или нескольких источников света. На рисунке 10 приведен пример тонированного изображения трехмерной модели.

Рисунок 10. Пример тонированного изображения трехмерной модели.
11. Работа с растровыми изображениями
AutoCAD позволяет комбинировать свои векторные рисунки с растровыми изображениями. Эти изображения видны как на экране, так и на выведенном на печать чертеже. Благодаря использованию растровой графики пользователь может работать с отсканированными документами, а также включать в выпускаемую документацию тонированные изображения, созданные в системах визуализации, подобных AutoCADу.
Растровые изображения в AutoCAD могут аналогично другим объектам копироваться, перемещаться и подрезаться. Кроме того, имеются средства для регулировки яркости, контрастности изображений и их слияния с фоном.
В файле изображения обычно хранятся сведения о его экранном разрешении (в точках на дюйм), а также о размерах картинки (в пикселях). Пользователь может изменять масштабы и углы поворота изображений, а также значения их размеров (ширины и высоты).
12. Сохранение результатов работы
Сохранение результатов осуществляется соответствующими командами AutoCAD, причем полученные чертежи и изображения запоминаются в виде файлов различных выбранных типов. Так, чертеж (AutoCAD grawing) сохраняется в виде файла с расширением .dwg. Любой рисунок можно сохранить как шаблон (Drawing Template), используя файл с расширением «.dwt». Кроме того, AutoCAD позволяет экспортировать созданные чертежи и изображения в другие графические системы, используя соответствующие форматы файлов: (например, WMF, EPS), файлы экспорта AutoCAD DХF, файлы растровых форматов (ВМР, ТIFF и др.).
Для работы в сети Интернет можно сохранять рисунки в формате DWF (AutoCAD,s Drawing Web Format) — в этом формате они могут распространяться по World Wide Web. Современные веб - браузеры дают возможность просмотра как отдельных, так и внедренных в НТМL-страницы DWF-файлов. Для работы с рисунками (открытие, вставка, сохранение) в веб-сети служат интернет-утилиты AutoCAD. Есть также возможность встраивания в рисунки AutoCAD веб-адресов (URL) — таким образом реализуются гиперссылки на другие веб-страницы.
ПРИМЕРЫ СОЗДАНИЯ МОДЕЛЕЙ AUTOCAD 2008
Рассмотрим
пример выполнения чертежей поэтажных планов для
дачного дома размером 10 × 12 м с эркером и мансардой, показанного
на рис. 11.

Рисунок 11. Дачный дом с эркером и мансардой.
Сначала произведем необходимые настройки рабочей среды. Для создания чертежа и вывода его на печать можно воспользоваться пространством модели. Данный способ применим для двумерных чертежей, имеющих один вид. Он включает в себя следующие действия:
• установка единиц измерения для чертежа;
• вычисление и задание масштаба размеров, пояснений и блоков;
• построение чертежа в масштабе 1:1 в пространстве модели.
1. Установка единиц измерения и масштаба
Перед началом работы в пространстве модели необходимо определить, какие будут использоваться единицы измерения (единицы чертежа). Каждый создаваемый объект измеряется в единицах чертежа
Перед началом рисования необходимо указать физический смысл единицы чертежа исходя из того, какой чертеж требуется создать. Затем на основе этого соглашения создается чертеж в натуральную величину.
Единицей чертежа может быть дюйм, миллиметр, километр и т.д. Например, при вычерчивании строительной детали единица чертежа может соответствовать 1 мм, а при составлении карты местности -1 км. В нашей задаче целесообразно выбрать единицу измерения 1 мм.
Для задания единиц создаваемого чертежа следует использовать команду меню Сервис — Настройка (Тооls — Оptions), которая открывает одноименное диалоговое окно. Требуемые единицы чертежа устанавливаются на вкладке Пользовательские (User Prefences) в разделе Масштаб вставки (Scale).
После выбора единицы чертежа необходимо задать режим ее отображения, включающий в себя тип единицы и точность. Задание формата и точности единиц осуществляется в диалоговом окне Единицы чертежа (Draw Units), которое вызывается командой меню Формат — Единицы (Format Units).
Прежде чем приступить к работе над чертежом, следует задать масштаб для размеров, пояснений и блоков. Необходимые размеры этих элементов сохраняются и после масштабирования при выводе окончательного чертежа на печать. Масштаб задается для следующих объектов: Текст, Размеры, Типы линий, Образцы штриховок, Блоки. Задание масштаба аннотаций производится путем выбора значения из списка, раскрывающегося при щелчке курсором по кнопке-стрелке Масштаб аннотаций в строке состояния (рис. 12).

Рисунок 12. Выбор масштаба аннотации.
Для вывода чертежа в пространстве модели на печать можно точно вычислить масштабный коэффициент, выразив масштаб чертежа в виде отношения 1: п. Это отношение показывает связь между единицей получаемого при печати чертежа и единицей чертежа, отражающей реальные размеры изображаемых объектов. Так, например, для масштаба 1 см : 1 м масштабный коэффициент равен 100.
1. Начнем работу с создания общего контура здания в плане. Используем инструмент Мультилиния (Multiline), активизировав его одноименной командой меню Рисование (Draw). Результат вычерчивания показан на рис. 11.14.

Рисунок 13. Общий контур здания
2. Добавим к чертежу плана этажа двери и окна, а также лестницу на мансарду. Добавим штриховку стен и проставим размеры здания (рис. 14).

Рисунок 14. Чертеж плана первого этажа.
3. Повторим описанные операции для создания плана мансарды (рис. 15).

Рисунок 15. Чертеж плана мансардного этажа
Самостоятельная работа
Для закрепления материала ответьте на контрольные вопросы (не предоставляются в отчет):
1. Каково назначение пакета AutoCAD?
2. Какой вид компьютерной графики использует AutoCAD?
3. Назовите элементы интерфейса программы.
4. Перечислите основные примитивы AutoCAD.
5. Опишите последовательность создания чертежей и трехмерных изображений в программе AutoCAD.
Лабораторная работа № 1
(выполняется самостоятельно, не предоставляется в отчет)
ИЗУЧЕНИЕ МЕНЮ И ПАНЕЛЕЙ ИНСТРУМЕНТОВ
1. Запустить AutoCAD.
2. Начать работу по Мастеру с детальной подготовки чертежа. Настроить следующие параметры чертежа:
единицы - десятичные
углы - десятичные
направление - восток
измерение углов - против часовой стрелки
пределы – формат бумаги А4 (297×210)
3. Вывести на экран все пределы чертежа.
4. Изучить меню. Найти пункты для черчения примитивов, изменения вида на экране, настройки параметров чертежа и т. д.
5. Найти на экране все включенные панели инструментов, выяснить
их назначение.
6. Вывести на экран панели инструментов «Вид» и «Зуммирование»,
подвигать их по экрану.
7. Расположить панель «Зуммирование» справа за полосу прокрутки, т. е. перевести ее из плавающего состояния в закрепленное.
8. Панель «Вид» расположить у строки статуса.
9. Вернуть панели «Вид» и «Зуммирование» в зону чертежа и расположить их друг под другом.
10. Закрыть панели «Вид» и «Зуммирование».
11. Если панель Черчение отсутствует, вывести ее на экран.
12. Включить/выключить сетку.
13. Настроить шаг сетки - 10 единиц. Включить отображение сетки.
14. Вывести панель экранного меню, обратить внимание на его возможности при выполнении дальнейших построений.
15. Используя панель инструментов Черчение:
построить треугольник, используя примитив ОТРЕЗОК, по точкам (140,120), (240,120), (200,20), (140,120);
в верхнем левом углу чертежа начертить примитивом ОТРЕЗОК
прямоугольник (размер ~ 16×17 единиц). При построении проверить опции Close(Замкнуть) и Undo(Отмена) команды Line(Линия);
в нижнем левом углу начертить Окружность (способ построения по центру и радиусу) с R=25 единиц.
16. Используя команды Меню:
увеличить зону чертежа с окружностью на весь экран;
снова вывести весь чертеж на экран.
17. Используя кнопки панели инструментов:
увеличить зону чертежа с прямоугольником на весь экран;
вывести весь чертеж на экран.
18. Сохранить чертеж на диске в рабочем каталоге с именем «Пробный чертеж».
19. Завершить работу с AutoCAD.
20. Открыть ваш файл (способ запуска программы AutoCAD можно
выбрать любой).
21. Настроить шаг перемещения курсора 5 единиц.
22. Включить шаговую привязку.
23. Включить режим ОРТО.
24. Используя команды меню:
построить под исходным прямоугольником еще одну окружность,
используя способ построения по 3 точкам;
начертить примитивом ЛИНИЯ прямоугольник (30×25 единиц)
над треугольником. (Обратите внимание, как легко чертить линии, параллельные осям, в режиме ОРТО). Можно ли построить прямоугольник 7×8 единиц при заданных параметрах системных переменных и что для этого надо выполнить?
25. Сохранить файл с тем же именем.
26. Завершить работу с AutoCADoм.
27. Найти ваш файл на диске и показать его преподавателю.
Лабораторная работа № 2
(выполняется самостоятельно, не предоставляется в отчет)
СОЗДАНИЕ ЧЕРТЕЖА И ИЗМЕНЕНИЕ СВОЙСТВ ПРИМИТИВОВ
1. Настроить:
параметры рабочего чертежа единицы измерения – десятичные;
общие пределы - 210×297 единиц;
режимы рисования (сетка 5, шаг курсора 0,5).
2. Используя все пределы чертежа, поделив их на 4 равные части, начертить, приближая последовательно каждую область:
несколько кривых (изобразите очки), используя примитив дуга и различные способы её построения; воспользоваться опцией продолжи команды дуга;
полилинию (их может быть несколько, но они должны обязательно состоять из нескольких сегментов: отрезков и дуг одновременно, причем переменной ширины);
прямоугольник (при построении сразу задать дополнительные
опции команды: толщина 5 единиц, высота 25 единиц, со снятыми фасками);
произвольную мультилинию (расстояние (масштаб) между отрезками настроить равным 5, обязательно замкнуть ее).
3. Мультилинией обвести вокруг чертежа прямоугольную замкнутую рамку толщиной 6 единиц.
4. Изменить вид просмотра чертежа на изометрию ЮЗ.
5. Убедиться, что построен параллелепипед (для прямоугольника), если
такой объект не получен, исправить ошибку, настроив высоту для объекта.
6. Результат выполнения представить преподавателю.
7. Настроить вид сверху.
8. Изменить СВОЙСТВА объектов: для каждого разный цвет линии и тип линии.
9. Применить опцию РАЗОРВАТЬ на каждом элементе чертежа.
10. Проставить РАЗМЕРЫ для частей чертежа с дугами и прямоугольником.
11. Заштриховать мультилинию, тип и масштаб штриховки подобрать самостоятельно.
12. Сохранить чертеж на рабочем диске в своей папке с именем по вашей
фамилии и имени, например: Иванов Иван.
13. Закрыть программу.
14. Открыть свою папку и найти файл чертежа лабораторной работы № 2.
15. Результат выполнения представить преподавателю (примерный вид
чертежа дан на рис. 16).

Рисунок 16. Общий вид чертежа ЛР № 2
Лабораторная работа № 3
(выполняется самостоятельно, не предоставляется в отчет)
ИСПОЛЬЗОВАНИЕ КОМАНД РЕДАКТИРОВАНИЯ ПРИ СОЗДАНИИ ЧЕРТЕЖА
■ Задание 1
1. Заданы параметры рабочего чертежа (единицы измерения – десятичные,
общие пределы – 297×210 единиц); режимы рисования (сетка 5, шаг курсора 0,5).
2. В верхнем левом углу начертить прямоугольник, внутри его еще один прямоугольник, пересечь их двумя отрезками и расположить внутри текст (рис. 17). Условно обозначим этот объект Р1.
3. Получить зеркальную копию всего исходного объекта по оси OY (ось выбирать параллельно на расстоянии не менее 10 единиц от соответствующей грани прямоугольника), обозначим новый объект Р2, обратить внимание, что произошло с текстом.

Рисунок 17. Исходный объект
4. Настроить опцию «зеркало» mirrtext, равной 0.
5. Получить зеркальную копию по оси ОХ, параллельно другой грани прямоугольника, расстояние от объекта также не менее 10 единиц, получим объект РЗ. Сравните теперь текст в полученном объекте.
6. Скопировать исходный рисунок ниже под зеркальную копию по OY (получим объект Р4).
7. Переместить исходный рисунок (Р1) выше и левее зеркальной копии полученной по ОХ.
8. Увеличить объект Р4 в 2 раза. Если произошло наложение объектов, то переместить увеличенный объект левее и выше.
9. Уменьшить объект Р1 в два раза.
10. Отсечь линии 1 и 2 между отрезками на объекте Р2 и линии 3, 4 между гранями внешнего прямоугольника на объекте РЗ.
11. Повернуть объект Р1 на 90° относительно точки левого нижнего угла внешнего прямоугольника.
12. Повернуть объект Р4 на угол -45°.
13. Сохранить чертеж в рабочей папке с именем, каждый студент вводит свои ФИО.
■ Задание 2
1. Начать новый чертеж (параметры стандартны для формата А4).
2. Создаем схематичное изображение человечка в левой части листа.
3. Справа от человечка начинаем чертить ёлочку (для этого создадим
только левую часть контура елки примитивом полилиния). Цвет елочки –
зеленый.
4. Построить в левом верхнем углу полилинией полумесяц, направленный
вершинами вниз. Цвет полумесяца – желтый.
5. Общий вид представлен на рис. 18.
6. Вторую часть ёлочки создадим как зеркальную копию левой части.
7. Получить зеркальную копию человечка, подобрав ось зеркала так, что-
бы копия получилась справа от елочки.
8. Уменьшить человечка слева в 2 раза. Скопировать его левее от исходного объекта в один ряд с исходным.

Рисунок 18. Человечек у ёлки.
9. Показать предварительный результат работы преподавателю.
10. Создать подобную копию контура елочки внутри основного контура.
11. Повернуть полумесяц на 1150 относительно середины полумесяца.
12. Увеличить человечка справа в 2 раза.
13. Нанести текстовую надпись «С Новым годом» в верхнем углу рисунка.
14. Воспользоваться примитивом облако, поместив его вокруг текстовой
надписи.
15. Выполнить между двумя контурами елочки штриховку в виде заливки
(британские типы штриховки или градиентную заливку – зеленый цвет).
16. Общий вид лабораторной работы представлен на рис. 19.
17. Сохранить рисунок в своей папке со своим именем.
18. Показать результат преподавателю.

Рисунок. 19. Общий вид задания 2 ЛР № 3.
Лабораторная работа № 4
(выполняется самостоятельно, не предоставляется в отчет)
РАБОТА С МАССИВАМИ И БЛОКАМИ
■ Задание 1
1. Начать новый чертеж (параметры чертежа для формата А4).
2. Используя всю область пределов чертежа в верхней части, начертить
элемент (рис. 20), размер объекта не более 30× 30 единиц.
3. Создать прямоугольный массив (3 ряда, 3 столбца) на основе рис. 20. Элементы в массиве должны примыкать друг к другу. Базовую точку выбирать в начальной точке отрезка. Созданный массив должен напоминать три ряда непрерывной «цепи».
4. Начертить элемент (рис. 21).

Рисунок 20. Прямоугольный элемент. Рисунок 21. Элемент с кольцом
5. На основе рис. 21 создать круговой массив из 5 элементов с центром в точке начала линии (задать угол заполнения массива -225°).
6. Проставить для прямоугольного массива базовый размер над массивом и последовательную размерную цепь под массивом (цвет размера настроить синим).
7. Для кругового массива измерить угол, незаполненный элементами кругового массива (цвет размера настроить синим).
8. Разместить справа от прямоугольного массива горизонтальное текстовое пояснение по типу массива.
9. Разместить справа от кругового массива вертикальное текстовое пояснение по типу массива.
10. Общий вид чертежа представлен на рис. 22.
11. Добавить в чертеж новый лист по шаблону ISO A4.
12. Заполнить штамп нового листа своими данными, изменив атрибуты блока или «расчленив» блок штампа.
13. На новом листе настроить вид так, чтобы были видны оба массива на этом листе.
14. Сохранить чертеж в своей папке под своим именем.
15. Показать результат своей работы преподавателю.

Рисунок 22. Общий вид чертежа с массивами
■ Задание 2
1. Пределы чертежа А4 (297×210 единиц).
2. Создать заданный рисунок (рис. 23) в пределах чертежа.
3. Создать блок с именем BLOK 1, включающий в себя исходный рисунок, не преобразовывая его в блок.
4. Вставить блок справа от исходного рисунка, уменьшив его в 4 раза и повернув на 900.
5. Вставить блок в чертеж в неизменном виде, расположив его в левом верхнем углу.
6. Добавить новый лист по шаблону ISO A4. Заполнить штамп своими данными, изменив атрибуты блока или «расчленив» блок штампа.
7. Сохранить ваш чертеж на диске.

Рисунок 23. Исходный рисунок к заданию 2 ЛР № 4
Лабораторная работа № 5
(выполняется самостоятельно, не предоставляется в отчет)
ПЕРЕОПРЕДЕЛЕНИЕ БЛОКОВ. ОБЪЕКТНАЯ ПРИВЯЗКА
■ Задание 1
1. Начать новый чертеж (его параметры стандартные).
2. Создать элементы, представленные на рис. 20 и рис. 21, разместив эти элементы друг под другом.
3. Параметры чертежа: слой - 0, цвет линий - красный, тип линий -acad_iso06wl00. Если данного типа линий нет, то загрузить его в чертеж.
4. Сохранить чертеж в рабочем каталоге.
5. Создать на основе рис. 20 блок с именем СЕР (базовую точку взять в точке начала линии, не преобразовывая исходный рисунок в блок).
6. Вставить блок в чертеж 4 раза (элементы должны примыкать друг к другу
в конечной точке прямоугольника).
7. Переопределить блок СЕР (на элемент рис. 21 , базовую точку взять также
в точке начала линии, не преобразовывать исходные объекты в блок).
8. Сохранить чертеж с именем LR BLOK1.
■ Задание 2
1. Начать новый чертеж (параметры чертежа стандартные).
2. Вид просмотра чертежа – вид сверху.
3. Текущий цвет примитивов – голубой.
4. Задать высоту для дальнейших построения 20 единиц.
5. Создать окружность с координатами точки центра - 100,100 и радиусом
75 единиц
6. Включить объектную привязку, настроив нахождение конечных точек и
центра объекта (Инструменты + Настройка захвата объектов), цвет выделения точки – сиреневый.
7. Изменить параметры окружности, установив ее высоту в 30 единиц.
8. Поделить окружность на 8 частей (не забудьте сменить текущий цвет и
настроить стиль точки).
9. Построить внутри окружности тело шар, касающийся точки центра окружности и узла деления (разметки) и тело тор напротив, также касающийся
точки центра и точки узла деления.
10. Соединить двумя отрезками (цвет примитивов – желтый) с разных сторон окружности узловые точки, находящиеся через один узел, в той части, где не размещаются объекты – тела.
11. Соединить середины построенных отрезков с узлом, расположенным напротив, на окружности.
12. Отсечь с двух сторон от исходной окружности части до концов соединения с отрезками.
13. Изменить вид экрана AutoCAD на два видовых экрана. В одном экране
установить вид снизу, в другом – изометрию ЮЗ.
14. В видовом окне с изометрическим видом настроить визуальный стиль,
реалистичный для просмотра трехмерных объектов шара и тора.
15. Сохранить чертеж в рабочем каталоге.
16. Общий вид чертежа представлен на рис.24.

Рисунок 24. Общий вид задания 2 ЛР № 5
Контрольная работа. ИНДИВИДУАЛЬНОЕ ЗАДАНИЕ
(выполняется самостоятельно, предоставляется в отчет)
КОТТЕДЖ (ИНДИВИДУАЛЬНЫЙ ДОМ). ПЛАН 1-ГО ЭТАЖА.
1. Создать чертеж, содержащий план 1–го этажа дома.
2. Размеры дома (коттеджа) взять с чертежа- образца.
3. Толщина внешних стен дома 0,3-0,5 м, внутренних -0,2 м.
4. План дома должен располагаться на слое «0». Цвет и тип линий слоя за-
дается самостоятельно.
5. Разместить в плане комнаты и вспомогательные помещения в соответствии с размерами и выданными преподавателем параметрами.
6. Добавить в чертеж новый слой. Имя слоя – «Мебель». Свойства слоя принять самостоятельно.
7. На слое «Мебель» расположить в помещениях мебель и газопровод, соответствующих назначению комнат.
8. Добавить лист (шаблон формата А1) для печати с угловым штампом с вашими данными.
9. Проставить размеры (можно в пространстве модели или на отдельном слое в пространстве листа).
10. Общий вид плана приведен на Рис. 25.
 Рисунок 25. Общий
вид плана индивидуального дома
Рисунок 25. Общий
вид плана индивидуального дома
Оценочный лист по учебной практике УП 01.01
Профессиональный модуль ПМ.01 Участие в проектировании систем газораспределения и газопотребления
Ф.И.О. студента _______________________________________________________________
Специальность 08.02.08 Монтаж и эксплуатация оборудования и систем газоснабжения
Курс ________
Место прохождения практики (полное наименование организации) _____________________________________________________________________________
_____________________________________________________________________________
Виды работ, оценка качества выполнения работ
|
Виды работ (согласно РП учебной практики по ПМ) |
Оценка |
|
Техника безопасности при работе в компьютерном классе. Общие сведения о программе AutoCAD. |
|
|
Требования к работе. Изучение меню панелей инструментов. |
|
|
Создание файла. Слои. Сетка осей. |
|
|
Текстовые стили. Размерные стили. Блоки |
|
|
Форматы листов. Масштабы. Штриховка. |
|
|
Создание шаблона. Построение контура детали. |
|
|
Построение контура детали. Сохранение чертежа, редактирование. |
|
|
Работа с массивами и блоками |
|
|
Переопределение блоков. Объектная привязка. |
|
|
Индивидуальное задание: 1. Назначение разрезов. Архитектурные и конструктивные разрезы. Продольные и поперечные разрезы. Особенности нанесения размеров на разрезе здания. 2.Схемы расположения внутренних сетей газоснабжения на плане и разрезе коттеджа. 3.Схема внутреннего газоснабжения в аксонометрии. |
|
Итоговая оценка по учебной практике (согласно учебного плана по специальности)________________________________________________________________
Подпись руководителя практики организации______________________________________
(место для печати)
Подпись руководителя практики колледжа_________________________________________
«_____»________________201__г.
Список рекомендуемой литературы
1. AutoCAD 2008 для «чайников» -AutoCad 2008 for Dummies : пер. с англ. / Дэвид Бирнз. – М.: Диалектика: Вильямс, 2007. – 412 c.
2. AutoCAD 2005 для архитекторов: учеб. пособие для вузов ; пер. с англ.
/ Киркпатрик Беверли Л., Киркпатрик Джеймс М. – М. : КУДИЦ-ОБРАЗ, 2005. – 608 с.
3. Жарков Н. В. AutoCAD 2005: эффективный самоучитель / Н. В. Жарков.– СПб. : Наука и техника, 2005. – 592 с.
4. Погорелов В. И. AutoCAD 2008. Моделирование в пространстве для инженеров и дизайнеров / В. И. Погорелов. – СПб. : BHV-СПб., 2007.
– 448 с.
5. Погорелов В.И. AutoCAD 2009 на примерах / В. И. Погорелов. – Спб. : BHV-СПб, 2008. – 320 с.
6. Полещук Н. Н. AutoCAD 2004 / Н. Н. Полещук. –СПб. : БХВ-Петербург, 2004. – 976 с.
7. Сергеев И. В. 100% самоучитель AutoCAD 2008. Русская версия /И. В. Сергеев, А.Б.Анохин. –М. : Технолоджи 3000, 2008. – 384 с.
8. Соколова Т. Ю. AutoCAD 2009. Учебный курс / Т. Ю Соколова. СПб. :Питер, 2008. – 574 с.
9. Ткачев Д. А. Самоучитель AutoCAD 2005 / Д. А. Ткачев. – СПб.: Питер, 2005. – 464 с.
10. Чуприн А. И. AutoCAD 2005. Трехмерное моделирование и визуализация: лекции и упражнения / А. И. Чуприн. – Спб. : DiaSoft, 2005. – 768 с.
11. Шуляк И. В. AutoCAD 2009 для проектировщиков / И. В. Шуляк.– М. : Диалектика: Вильямс, 2009. – 960 с.
В нашем каталоге доступно 74 556 рабочих листов
Перейти в каталогПолучите новую специальность за 3 месяца

Получите профессию
за 6 месяцев
Пройти курс
Рабочие листы
к вашим урокам
Скачать
В результате прохождения учебной практики по виду профессиональной деятельности (ВПД) обучающийся должен уметь:
выполнять чертежи планов, разрезов, схем с помощью информационных технологий; применять информационные системы для проектирования генеральных планов; использовать информационные технологии при проектировании систем газопровода; читать строительные чертежи и схемы инженерных сетей и оборудования; пользоваться современными средствами вычислительной техники; пользоваться персональными компьютерами и программой «AutoCAD» по проектированию трубопроводов; оформлять проектную документацию.6 664 348 материалов в базе

Настоящий материал опубликован пользователем Аверкина Светлана Алексеевна. Инфоурок является информационным посредником и предоставляет пользователям возможность размещать на сайте методические материалы. Всю ответственность за опубликованные материалы, содержащиеся в них сведения, а также за соблюдение авторских прав несут пользователи, загрузившие материал на сайт
Если Вы считаете, что материал нарушает авторские права либо по каким-то другим причинам должен быть удален с сайта, Вы можете оставить жалобу на материал.
Удалить материалВаша скидка на курсы
40%Курс профессиональной переподготовки
300/600 ч.
Курс профессиональной переподготовки
300/600 ч.
Курс профессиональной переподготовки
600 ч.
Мини-курс
10 ч.
Мини-курс
6 ч.
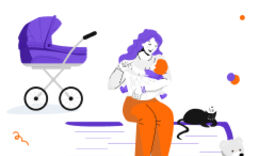






Оставьте свой комментарий
Авторизуйтесь, чтобы задавать вопросы.