- 20.02.2015
- 737
- 0
Смотреть ещё
18 867
методических разработок для начальных классов
Перейти в каталог
2010-2011 уч. год
Первые шаги в использовании ИКТ на уроках в начальной школе.
ВАЛЕНТИНА АНАТОЛЬЕВНА
ЕВСЕЕВА
Часто ученики начальной школы связывают компьютер с играми, но задача учителя - научить детей использовать «умную машину» не только для игровых целей, но и для учебных.
Цель моего пособия: методическая помощь учителям при создании ЦОР при подготовке к уроку.
Структура: в представляемом мной сборнике представлены методические рекомендации по работе с презентацией (куда входит требования СаНПиН, дизайн, шрифт и т.д., с клипами, тестами, требования безопасности, создание триггеров, + и – интерактивной доски.
Сегодня обвинения в адрес компьютера на устах: ухудшение зрения, дорогой Интернет, чуть ли не наркотическая зависимость, оторванность от реального мира, невротические состояния. Еще одна проблема, возникающая в результате активного использования виртуальных технологий, заключается в вытеснении социальности, что имеет место в случае полного ухода индивида в киберпространство от всех тревог и несовершенства реального мира.
Сокращение времени общения детей с компьютером проблемы не решает. Среди школьников ИКТ сегодня очень популярны. Подростки находят другие возможности: идут в компьютерные клубы, к друзьям и другими путями отстаивают свое право на удовлетворение уже не желания, а абсолютно нормальной современной потребности. Современная потребность вызывает необходимость современных форм ее удовлетворения.
Поиски более цивилизованных форм решения обозначенных проблем определили
цель, задачи и основные направления внеучебной работы: организация пространства интеллектуального досуга и содержательной творческой деятельности, способствующей формированию ощущения социальной компетентности, позволяющей безболезненно интегрировать в современное социальное пространство средствами информационных технологий.
Обучение любому предмету в школе должно быть организовано так, чтобы ученику было интересно на уроке, чтобы он сам стремился получать новые знания, и учителю не приходилось заставлять его усваивать учебный материал. Часто ученики начальной школы связывают компьютер с играми, но задача учителя - научить детей использовать «умную машину» не только для игровых целей, но и для учебных.
Чтобы ученик продуктивно и деятельно работал на уроке, требуется использовать активные методы обучения. Они отличаются от других высокой вовлеченностью в учебный процесс обучающихся, побуждают быть активными, стимулируют мышление, обеспечивают запоминание главного. Нетрадиционные методы, формы занятий позволяют ребятам начальной школы научиться принимать решения в различных ситуациях. Ведь именно на этом этапе можно подготовить учащихся к использованию в учебной деятельности информационных источников, сформировать элементарные умения и приобрести навыки работы с компьютером. А уж его использование открывает большие возможности тогда, когда можно показать то, что на доске не изобразишь и словесно не опишешь. На мой взгляд, это и будет первым шагом учащихся в информационное образовательное пространство.
С чего я начинала?
Свои первые уроки с использованием ИКТ я строила на основе презентаций, которые создавала сама по текущему материалу.
Использование объяснительно-иллюстративного метода обучения позволяло мой рассказ сопровождать постепенно появляющимися кадрами, в том числе и с использованием анимации, на глазах у детей что- то рисовала, создавала графики и схемы. Ученики самостоятельно могли посмотреть различные варианты решения проблемы, переходя от слайда к слайду, и, если нужно, возвращались назад.
После объяснения нового материала иногда провожу проверку знаний дифференцировано, с различным уровнем сложности. Но все эти задания не пишу на доске или карточке, а создаю презентацию, предоставив ребёнку самому выбрать уровень сложности.
Часто на уроке ставлю перед учениками проблему и показываю различные пути её решения. Это могут быть наводящие и прямые вопросы, схемы, алгоритмы для получения конкретного результата, которые указывают путь размышлений. Всё это может появляться на экране монитора постепенно, по мере выполнения задания, где каждый следующий шаг нельзя преодолеть, не решив предыдущего.
Ведя поиск решения, когда знания не даны в «готовом» виде, их нужно добывать самостоятельно, учащиеся могут пользоваться различными средствами и источниками, т.к. учебник не всегда поможет в этом. При наличии различного мультимедийного программного обеспечения (словарей, дополнительной литературы, фильмов и т.д.) учу ребят самостоятельно искать интересующий материал при этом у них появляется возможность прорабо тать его, выбрать главное для решения поставленной проблемы. На этом этапе можно дать понять ученику, что компьютер может быть использован не только для выполнения учебной задачи, но и для решения различных, не связанных с учёбой проблем ребёнка, развития его познавательных интересов.
Для ученика начальной школы важна постоянная смена деятельности на уроке, красочная наглядность. Добавим к этому эффект необычности, неожиданности — и мы получим один из шагов к мотивации в обучении младших школьников. А если ко всему прибавить анимационные рисунки, различные эффекты анимации, звук, музыку — и учитель на уроке станет в глазах детей просто волшебником.
Информационные компьютерные технологии открывают поистине необозримые возможности в самых разных отраслях профессиональной деятельности, предлагают простые и удобные решения широкого круга задач.
Использование компьютера кардинально расширяет выбор материалов и форм учебной работы, делает уроки яркими и увлекательными, эмоционально и информационно насыщенными. Компьютер избавляет учителя от рутинной работы по подбору дидактического материала, составлению заданий, тестов, позволяет внести в работу новые творческие возможности.
Компьютер может использоваться на всех этапах обучения: при объяснении нового материала, закреплении, повторении, контроле знаний, умений и навыков. При этом для ребенка он выполняет различные функции: учителя, рабочего инструмента, объекта обучения, сотрудничающего коллектива, игровой среды.
В функции учителя компьютер представляет источник учебной информации (частично или полностью заменяющий учителя и книгу); наглядное пособие (качественно нового уровня с возможностями мультимедиа и телекоммуникаций); индивидуальное информационное пространство; тренажер; средство диагностики и контроля. Рассмотрим один программный инструмент MS PowerPoint, применение которого в учебном процессе на сегодня полностью оправдано. Использование программы создания презентаций MS PowerPoint в урочной и внеурочной рабо те, способствует более наглядному представлению материала. Кроме реализации цели усиления наглядности представления материала, реализуются следующие учебные цели: стимулирование познавательной деятельности школьников, которое достигается путем участия ребенка в создании презентаций по новому материалу, подготовке докладов, самостоятельному изучению дополни тельного материала и составление презентаций — опорных конспектов, при закреплении материала на уроке; способствование глубокому пониманию изучаемого материала через моделирование основных учебных ситуаций; визуализация учебного материала; повышение мотивации учения школьников и закрепление интереса к изучаемому предмету; разнообразие форм представления учебного материала, домашнего задания, заданий для самостоятельной работы; стимулирование воображения школьников; способствование развитию творческого подхода при выполнении учебных заданий.
Работая над достижением этих целей, можно существенно повысить уровень усвоения учебного материала по предмету.
Приемы применения программы MS PowerPoint достаточно разнообразны. Вот некоторые из них: при подготовке учителя к уроку: составление тематических презентаций по новому материалу; составление контрольного материала; составление различного рода обзоров по дополнительному материалу; подготовка презентаций — опорных конспектов; подготовка презентаций для урока самостоятельного изучения: моделирование различных предметных и учебных ситуаций в работе ученика на уроке: составление презентации по изученному материалу в целях закрепления; подготовка презентаций при работе с дополнительным материалом; моделирование предметных ситуаций и изучаемых процессов; составление опорных конспектов; подготовка докладов, творческих отчетов и конференций в работе класса: работа в группах при составлении отчетов, докладов, подготовке конференций; на уроке при моделировании предметных ситуаций изучаемых процессов; составление и обмен опорными конспектами; взаимная проверка презентаций; подготовка доклада учеником и объяснение этого материала группе учеников.
Возможности программы позволяют работать как со статичными, так и с динамичными процессами. При творческом подходе программа позволяет моделировать сложные составные процессы в изменяющейся среде. При этом учитель может остановиться на любом этапе, требующем более подробного рассмотрения. К таким возможностям относятся: организация автоматического или ручной перехода по слайдам при демонстрации; организация навигации по материалам презентации при помощи гиперссылок; внедрение разного рода объектов, таких как рисунки, таблицы, диаграммы, объекты управления; рисование необходимых объектов; применение эффектов при работе с текстом, что дает возможность акцентировать внимание на определенном текстовом материале; применение эффектов для графических объектов; создание эффекта мультипликации и создания динамических рисунков; звуковые эффекты и работа со звукозаписями.
Таким образом, практически большая часть возможностей программы может быт ь использована с целью повышения эффективности учебного процесса, разнообразия учебных приемов и форм.
Практическое использование конструктора тестов «МАСТЕР ТЕСТ» в общеобразовательной школе.
Развитие образования невозможно без развития контроля качества обучения. Не менее очевидно, что с появлением новых форм и технологий обучения, возникают новые методы контроля, к ним в частности относятся компьютерные тесты.
Существует много готовых тестирующих программ с готовыми тестами, но для повседневной работы они не удобны, так не учитывают специфику конкретной школы и конкретного класса.
Поэтому нужна программа конструктор тестов, отвечающая следующим требованиям.
Доступность (ее стоимость) для передачи преподавателям и ученикам на домашние компьютеры. Удобный и простой в использовании редактор тестовых заданий.
Тесты должны легко экспортировать и импортировать во внешние базы данных, а также выгружать в текстовый формат (файл .txt). Это дает возможность просто читать бумажные тесты, их распознавать и загружать, обмениваться тестами, архивировать их. распечатывать в произвольной форме. Что позволяет использовать в качестве заготовок огромное количество уже готовых тестов. Возможность быстро распечатать тест в бумажном виде в WORD в той форме как он будет представлен на экране.
Вопросы возможны как текстовые, так и мультимедийные (документы Word с формулами, картинками; просто картинки типа *.bmp; видеоклипы; аудиофайлы).
Возможны, пять типов ответов:
• выбрать один правильный ответ из предложенных вариантов,
• выбрать несколько правильных ответов из предложенных вариантов,
• ввести текстовый вариант ответа с клавиатуры
• установить соответствие между предложенными в двух колонках вариантами ответов,
• установить последовательность в предложенных вариантах.
Вопросы могут следовать по порядку номеров или случайно.
Варианты ответов автоматически перемешиваются случайным образом (появляются в других местах) при каждом обращении к вопросу.
Иметь режим возвращения к предыдущему вопросу или «забегания» вперед, когда можно не отвечать на текущий вопрос, чтобы потом к нему вернуться.
Иметь контроль: оценка (2, 3, 4 или 5), зачет/незачет или рейтинговый. Иметь возможность включить или выключить показ правильности ответа при тестировании (слова «верно»/«неверно»).
Иметь возможность установить лимит времени на проведение теста, по истечении которого тест автоматически прекращается; использовать режим «досрочной двойки».
Возможность на вопросы в тесте ставить метки. Они будут присутствовать в тесте, но не будут предлагаться к тестированию. Метки легко ставятся и убираются.
Программа должна работает как в локальном, гак и в сетевом варианте. Все вопросы и ответы хранятся в единой базе данных, которая может находиться под паролем и быть зашифрована. Подготовка к тестированию занимает очень мало времени.
Для каждого теста можно составить статистику трудности заданий, в которой показывается процент правильных ответов на каждый вопрос. Опросы для статистики можно выбирать произвольно.
Все результаты и ответы должны сохраняются с возможностью выдачи и распечатка апелляции, где показаны все неверные ответы.
По результатам тестирования можно сделать произвольную выборку и распечатать её.
Система компьютерного тестирования может быть естественным путем интегрирована в технологии дистанционного обучения.
Всему этому отвечает бесплатная программа «МастерТест». В этой программе на сегодня созданы тесты по всем классам и разделам школьной физики и астрономии, биологии, начаты комплекты по информатике, истории, экономике, природоведению.
Одним из направлений модернизации системы образования в школе является внедрение компьютерных технологий и мультимедиа. Важнейшей проблемой информатизации образования является отношение педагогического корпуса к компьютерным технологиям обучения. Спектр мнения здесь достаточно широк: от полного неприятия до восторженной поддержки.
В течение прошлого учебного года и в текущем учебном году в школе использовались электронные пособия по различным предметам, которые способствовали высвобождению времени при объяснении нового материала и одновременно реализации принципа наглядности в обучении.
Благодаря продуманному применению на уроках электронных учебных пособий и в случае их полной совместимости с действующими программами по предметам можно реализовать следующие задачи: развитие научного стиля мышления обучаемых
(формирование наглядно-эвристического компонента мышления);
перенос акцента с обучающей деятельности преподавателя на самостоятельную познавательную деятельность учеников; организация самостоятельных и практических работ на уроке.
Объединение в электронной информации текстовой, графической, аудио-видеоинформации, анимации резко повышает качество учебной деятельности. Учебный материал становится более простым и доступным, что повышает учебную мотивацию учащихся, их интерес к предмету.
Электронные пособия может приготовить и сам педагог.
Работа делится на несколько этапов:
Этап накопления опыта. Использование средств информатики при подготовке и проведении занятий по предметам естественного цикла или с использованием средств мультимедиа.
Этап апробирования. Попытка интеграции информатики в школьные предметы в рамках созданного факультатива (то есть экспериментируем в рамках вариативной части учебного плана).
Этап внедрения. Интегрирование информатики в школьные предметы в рамках инвариантной части учебного плана (на уроках информатики решаются задачи других предметов).
В классно-урочной системе направление информатизации прослеживается в следующем: создание и использование обучающих программ.
Специфика естественнонаучных предметов («Введение в окружающий мир» и «Окружающий мир»), характеризующихся высоким уровнем интеграции материала в содержании и недостаточностью времени для его изучения (1-2 раза в неделю), требует ускорения процесса проверки знаний учащихся. Это возможно за счет использования тестирования, получившего в настоящее время достаточно широкие распространение на всех уровнях образования.
Компьютерный тестовый контроль — это оперативная проверка качества усвоения, немедленное исправление ошибок и восполнение пробелов. Однако, как показывает практика, недопонимание его технологических особенностей не всегда приводит к адекватному использованию компьютерных тестов в учебном процессе. В этой связи остановимся на некоторых аспектах составления и применения компьютерного тестирования в начальной школе, в частности, при проверке знаний по такому предмету, как «Окружающий мир». Прежде всего, уточню суть понятий тест и тестовое задание. Можно сказать, что «тест — объективное и стандартизированное измерение, легко поддающееся, количественной оценке, статистической обработке и сравнительному анализу» (А.К. Майоров). Применительно к технологии тестирования это означает использование для проверки знаний совокупности стандартизированных заданий, предъявляемых малыми порциями, но охватывающих большой круг оперативно проверяемых вопросов, требующих коротких однозначных ответов. В структуре проверки знаний на уроках «Введение в окружающий мир» и «Окружающий мир» мы пользуемся тестами тематическими и итоговыми по следующим темам учебной программы:
«Растения», «Органы растений», «Мы жители Земли», «Человек», «Природа живая и неживая».
Тестовые задания представляют собой исходную единицу теста, содержащую какой-то один элемент знания. Их объединяют так, чтобы охватить все важнейшие элементы знаний, существенные признаки предметов, явлений природы и окружающего мира, связи между ними. Таким образом, обеспечивается соответствие вопросов цели, ради которой проводится тестирование. Объем теста, как правило, рассчитывается на 10-12 минут работы ученика. Проанализировав педагогическую и методическую литературу, я создала и использую в учебном процессе: задания закрытого типа с выбором ответа. В таких заданиях ученику предоставляется возможность выбрать правильные ответы из предложенных вариантов. Задание не должно содержать лишних слов и менее трех-четырех вариантов ответа. 11ри меньшем числе вариантов высока вероятность случайного угадывания, а на большее число будет: утрачиваться много времени и задание может оказаться чрезмерно сложным. Ответы к заданиям не должны быть, очевидно, неправильными. Обычно они составляются с учетом типичных ошибок учащихся.
Задания открытого типа. Это задания с ответом, конструируемым учеником. Как правило, такие задания составляются в следующей последовательности: формулируется вопрос; записывается полный предполагаемый ответ; из ответа исключаются слова, которые ученик должен вписать.
Для создания тестов нами использовалась специализированная программа «Oprosnik». В ней предусмотрен свободный выбор вопросов, автоматическая запись результатов тестирования на магнитный диск, возможность автоматического анализа результатов тестирования и установление времени тестирования. Программа работает в режиме диалога с учащимися: в начале работы ученик должен внести свою фамилию, после чего программы выдаст вопросы теста, предлагая выбрать правильный ответ из нескольких вариантов. Ученик указывает правильный, по его мнению, ответ и нажимает клавишу «Enter». Программа обеспечивает контроль выбранных испытуемым ответов.
Введенный учеником ответ тут же проверяется, и на экране появляется результат: «Правильно» или «Неправильно». В процессе работы с текстом информация об ответах заносится в «файл-протокол» теста, куда предварительно автоматически записывается фамилия тестируемого. После просмотра данного протокола учителем выставляется оценка за ответы на вопросы теста.
Систематическое применение компьютерных тестов разных видов позволяет быстро и достаточно достоверно проанализировать успешность обучения природоведению. Результаты выполнения тестов обязательно анализируются, чтобы достичь осознания каждым обучаемым причины возникновения ошибки.
Опыт работы по изучению эффективности использования компьютерных тестов на уроках природоведения показывает, что обучение работе с тестом лучше начинать с заданий закрытого типа на выбор одного правильного ответа, которые оказываются наиболее простыми для понимания учащихся начальной школы. Учитель предлагает учащимся прочитать задание, найти в нем главную часть, подумать над ответом, затем сопоставить его с каждым из предложенных, выбрать и обозначить его в соответствии с требованиями инструкции.
На первых этапах обучения методика использования компьютерных тестов предполагает больше времени уделить обучению учащихся работе с каждым новым видом заданий. Овладение этой технологией позволяет в дальнейшем оперативно применять тесты для проверки знаний. Учащиеся осваивают специфику работы с тестовыми заданиями, что дает возможность быстро адаптироваться к подобным видам деятельности в средней школе.
Таким образом, компьютерные тесты выполняют диагностическую, обучающую и организационную функции. Их включение в учебный процесс способствует повышению качества знаний.
Поскольку нельзя сказать, что компьютерное тестирование как способ проверки знаний лишено недостатков, его целесообразно сочетать с традиционными методами.
Подробное описание создания клипов в программе WINDOWS Movie Maker: Открыть программу.
Импорт. Нажать на ИЗОБРАЖЕНИЕ. Найти фото, выделить, нажать на импортирование (импорт). Они появились в программе.
Нажатъ аудио-файлы. Найти песню. Выделить. Импортировать её.
Название и титры. Название в начале. Нажать. Написать. Выбрать цвет и шрифт, анимацию. Вставить- добавление названия в начало.
Мышью перетащить фото и открытки на кадры.
Нажать раскадровку. Выбрать шкалу времени и перетащить мышью туда песню. Правка. Нажать на переходы. Перетащить их в квадратики между кадрами. Если надо вернуться, то нажимаем опять ИМПОРТИРОВАННЫЕ медиа-файлы, а то всё может исчезнуть и будете всё делать снова.
Раскадровка. Шкала времени. Проверьте, чтобы конец песни совпадал с концом фото. Если фото мало, то добавляйте ещё что-то (обычно 50-60). Или в шкале времени можно подрезать песню. Нажать мышкой на конце, появится красная стрелка, её двигайте вперед.
Чтобы проверить, что получилось можно с любого кадра. Его выделить и нажать на стрелочку около раскадровки, а остановить - квадратик со стрелочкой.
(по желанию) Эффекты (приближение, удаление...) Нажать на эффекты и перетащить их на фото в раскадровке, нажать посмотреть - подходит ли он этому кадру.
Титры в конце. Если надо, то и на кадре.
Когда всё готово и устраивает, то подойти к следующему пункту:
ПУБЛИКАЦИЯ В ВЫБРАННОМ МЕСТЕ’. А) данный компьютер б) название в) сжать как можно больше (лучше качество) или то, что предлагает программа. Г) по стрелке далее.
Игровые программы на уроках математики.
Самое сложное при составлении игровых программ - это сочинить сюжет игры для урока математики. Какие объекты разместить на экране? Что будет происходить при верном выполнении клика? Что будет происходить на экране при ошибочных кликах мыши?
Подготовка игры состоит из следующих этапов.
а) Игровой замысел выразить в названии (это не очень легкая задача)
б) Сформировать правила игры, инструкции должны быть четкими, немногословными. Условия игры должны быть абсолютно понятны!
в) Основой игры является ее познавательное содержание (при повторении, освоении нового материала развитии вычислительных навыков и т.д.).
г) В конце игры должен быть подведен итог. Для демонстрации игры на интерактивной доске наиболее удачный вариант программы с пошаговой проверкой.
При подготовке игр необходимо учитывать следующие правила:
• игра должна основываться на самостоятельности учащихся, так как в момент игры ученик общается только с компьютером.
• игра должна быть доступной, цель игры понятной, а оформление красочным, разнообразным;
• игра должна вызывал ь удовольствие, веселое настроение, удовлетворение от удачного ответа. Пусть в этот момент компьютер похвалит ученика «молодец», «верно» или остановит, попросит «подумай».
• для быстрого погружения в атмосферу игры, некоторые правила игр должны быть общими.
Например, создавая игры в Excel, во всех игровых программах я выделяю желтой заливкой ячейки, в которые играющий вводит ответ. Открывая программу, обучающиеся сразу понимают, что надо делать.
В программах PowerPoint обычно предлагается сделать выбор ответов, делая клик мышью по объектам на экране. Этот способ для создания игр наиболее простой для учителя, знакомого с компьютером на уровне пользователя.
• итог игры не должен быть отрицательным, желательно предусмотреть вариант игры с пошаговой проверкой. Необходимо и слабому ученику дать шанс доиграть до победного конца.
Если в классе установлена интерактивная доска, то возможностей для составления игровых программ, несомненно, больше. Но можно применять игровые программы, если в классе есть проектор, приглашая поработать за компьютером учеников. Это могут быть игры в Excel (на результат или с пошаговой проверкой) «Игровые программы по математике в Excel» или игры в PowerPoint. Игровые программы в PowerPoint.
Триггеры
Рассматривая презентации, Вы, конечно, замечали, что смена анимаций чаще всего на слайде происходит по щелчку мыши последовательно друг за другом.
Но на уроке мы не можем предугадать ответ ученика. Так, при анализе задачи в первом классе, задавая вопрос: „Что известно в задаче? “, я не знаю, что мне ответят ученики: либо целое 8, либо часть 5? Как установить порядок появления рисунков? Поэтому нам требуется, чтобы на слайде происходили действия в произвольном порядке.

Для создания таких слайдов, используют триггеры.
Что такое триггеры? Триггеры, или особая зона – объект, с помощью которого происходит произвольный выбор порядка действий на слайде. Как это делать?
На слайде к схеме пишут нужные числа. Например: 8, 5, 3. Добавляют прямоугольник, устанавливая нужные размеры, цвет. Выделяем прямоугольник, щелкаем правой кнопкой мыши и в выпадающем меню выбираем - Настройка анимации, задаем анимацию. Добавить эффект – Выход – Исчезновение.
Теперь создадим для этого прямоугольника триггер. Запишем время эффекта. Щелкнем по галочке и в раскрывающемся списке выберем Время.

Нажимаем кнопку “Переключатели“. Устанавливаем флажок “Начать выполнение эффекта при щелчке“. Выбираем в списке название выделенного объекта, нажимаем “ОК“. Мы записали первый триггер.

Дальше копируем наш прямоугольник и закрываем им числа, которые ребенок будет называть при анализе задачи. Теперь при щелчке кнопкой мыши в любой последовательности по прямоугольнику, он исчезает, показывая наши числа. С использованием триггеров можно создавать тесты, интерактивные игры.
Игра “Собери яблоки“. “На какой цветок летит бабочка? “

Как их создать?
Рассмотрим это на создании игры, которую используется на уроках математики для устного счета.
Игра называется “Забей гол! “.

1 шаг. Создаем сюжет нашей игры. Определяем цели, которые ставим перед собой и задачи, которых хотим добиться.
2 шаг. Приступаем к работе. Создаем новый слайд.
3 шаг. Определяем фон нашего слайда. Так как это будет футбольное поле, цвет выбираем зеленый.
4 шаг. На слайд вставляем рисунок ворот. Рисунок взят из Интернета
(tdregion.opt.ru/shop/1287419/1287809/page40.html). В ворота ребята будут забивать мячи, поэтому добавляем рисунок мяча. Для добавления рисунка открываем Вставка – Рисунок - Из файла – далее папка с Вашим рисунком.

5 шаг. Создадим надпись «7», выберем шрифт, размер, цвет. Сгруппируем надпись и мяч. Для этого с помощью кнопочки Ctrl выделим эти два объекта. На панели рисования найдем Действия – Группировать, либо правой кнопочкой мышки в контекстном меню выберем Группировка.
Число «7» не правильное решение, поэтому в моей игре клик на этот мяч будет ошибочным, а значит, эту ошибку мы должны как-то выделить. Для выделения объекта я выбрала кратковременное расширение. Что делаем? Выделяем объект, щелкаем правой кнопкой мыши и в выпадающем меню выбираем - Настройка анимации, задаем анимацию. Добавить эффект – Выделение – Кратковременное расширение.

6 шаг. А вот теперь переходим к главному. Мы сейчас запишем время эффекта.
Для этого щелкнем по галочке

и в раскрывающемся списке выберем Время.
Нажимаем кнопку “Переключатели“. Устанавливаем флажок “Начать выполнение эффекта при щелчке“. Выбираем в списке название выделенного объекта “Группа 2“ - это первый мяч, нажимаем “ОК“. Мы записали первый триггер.

7 шаг. Новые мячи с неправильными ответами создавать каждый раз подобным образом не будем, потому что при копировании уже готового мяча, автоматически копируется и анимация, и триггер. Таким образом, скопируем столько мячей, сколько требует наша игра. А затем нам предстоит только заменить числа в текстовом поле мяча.
8 шаг. Для создания мячей с правильными ответами, копирую очередной мяч. Теперь это мячи, которые должны попасть в ворота. Числа на мячах будут с правильными ответами. Для этого сделаю некоторые изменения. Выделяю объект и в настройке анимации удаляю выделение “Кратковременное расширение “. Мяч с правильным ответом готов! Осталось его только отправить в ворота.
Так как наша игра называется “Забей гол“, создаем пути перемещения в ворота. Выбираем эффект Пути перемещения - Нарисовать пользовательский путь – Линия.

Рисуем новую линию, которая переместит мяч в ворота. Перемещаем заданный эффект анимации путем перетягивания в группу триггера. Устанавливаем порядок “После предыдущего“. Давайте проверим, что получилось. Для этого включим просмотр. Используя копирование, создаем мячи с верными ответами, при этом меняем число в текстовом поле и меняем направление путей перемещения.
9 шаг. Для работы игры необходимо изменить режим смены слайдов. Смена слайдов по щелчку нам не подойдет, т. к. если ребенок щелкнет мимо мяча, то попадет на следующий слайд или показ закончится. Для этого откроем Конструктор слайдов – Смена слайдов. Удалим флажок “по щелчку“. Установим флажок “автоматически после“ и определим длительность времени. Например, 30 минут. Теперь по щелчку смены слайдов не будет. Но тогда нам необходимо установить управляющие кнопки, с помощью которых мы будем перемещаться с одного слайда на другой.
Идем - Главное меню – Показ слайдов – Управляющие кнопки. Выберите управляющую кнопку “далее“. Установим, если есть желание, дизайн кнопки. На последнем слайде сделаем гиперссылку управляющей кнопки “завершить показ“.
Игра готова.
Тесты и карточки, которые создаются с помощью триггера, можно применять на уроках русского языка и математики.
Используя в своих презентациях триггеры, которые позволяют произвольное перемещение на слайде, появляется возможность создавать новые обучающие программы.
Запись времени анимации с помощью триггера.
Запись времени анимации с помощью триггера позволяет создавать интерактивные обучающие презентации. Определение времени анимации не просто придает презентациям интерактивный характер (произвольное перемещение по слайдам), а позволяет создавать новые обучающие программы. Например, презентациятест, игровые программы, с мгновенной обратной связью. Такие программы будут востребованы в классах с интерактивной доской, когда у доски работает ученик или учитель с электронным карандашом. Но и в обычном классе, где установлен проектор, эти программы внесут разнообразие в учебный процесс. Важно научиться работать с такими слайдами, разработать методику работы с интерактивными обучающими программами. И когда в наших школах появится современное техническое средство – интерактивная доска, мы будем знать, как с ней работать, какие нам создавать программы. Также и наши ученики будут готовы работать с интерактивной доской, электронным карандашом.
Презентация-тест позволяет представить обучающимся на уроке значительно больший объем заданий-тестов. Начертить и написать на обычной классной доске такое количество тестовых заданий не представляется возможным.
Научившись задавать время анимации с помощью триггера, у учителя появляется возможность создавать электронные пособия для своих учеников и для домашней самоподготовки.
Слайд 1. На нём я не стала настраивать анимацию входа элементов. Сегодня наша задача – триггер.

Предположим, что выбран первый неправильный ответ. Как это отразить на слайде?
Воспользуемся меню «Автофигуры» - выноски – округлённая прямоугольная выноска. Оформили её на слайде

Теперь настроим анимацию. Выделяем выноску. Команда «Настроить анимацию». Далее по рис:

Далее выбираем «По щелчку». Скорость: «Быстро»

Но правильный ответ найти всё же необходимо, да и выноска появляется при шелчке мыши по любому месту слайда. Что делаем? Опять выделяем выноску и добавляем эффект анимации
Выход  – растворение.
– растворение.
Выбираем временную опцию «Запускать после предыдущего»

Теперь следите внимательно за последовательностью действий. В окне назначенных эффектов выбираем команду входа нашей выноски, а затем в появившемся окне «Параметры эффекта»

Нажимаем на него и у нас появляется новое диалоговое окно

Нас будет интересовать Команда «Время». Нажимаем. И вот что мы видим:

Теперь нас интересует кнопка «Переключатели».Нажимаем. Получаем:

Ставим метку: Теперь переходим к окошку разворачиваем его и выбираем надпись «Группа 4». Она соответствует нашему прямоугольнику с первым неверным ответом. Нажимаем.


Жмем ОК
Обратите внимание на изменение в окошке с заданными анимациями.

Перетяните команду выхода выноски под Триггер. Группа 4. И установите её после команды входа

Теперь откроем диалоговое окно для команды выхода. Нас будет интересовать «Время»

Нажимаем. Уже знакомое диалоговое окно. Нас с Вами интересует надпись «Задержка» Здесь устанавливается время между первым и вторым эффектом. Установите как на картинка: 1,5 секунд

Жмём ОК. Что бы посмотреть, что же у нас получилось Кнопка «посмотреть» нас уже не устраивает. Работу ТРИГГЕРА мы не увидим. Воспользуемся кнопкой просмотра данного слайда.

При просмотре наведите стрелочку на первый прямоугольник, с которым мы работали, стрелочка преобразится и станет рукой. Щелкните левой кнопкой мышки и… смотрите.
Есть желание убрать неправильные ответы с экрана?
Выделяем неправильный ответ и добавляем анимацию. Выход- Свёртывание с исчезновением:

Выбираем команду «После предыдущего». Скорость «Быстро» и перетягиваем нашу команду для прямоугольничка под триггер.

Получилось вот так:

Воспользуйтесь кнопкой просмотра данного слайда и посмотрите, что получилось.
Со вторым прямоугольником «Неправильный ответ» проделываем те же самые манипуляции.(Группа 10) Рекомендую сделать новую выноску. (См. презентацию, слайд 5)
Следующий прямоугольник на нашем слайде – «Правильный ответ». Делаем новою выноску – другого цвета и всё проделываем то же самое, только уже относительно Группы 13. Не забывайте устанавливать время задержки анимации при назначении выхода данного элемента.
Проверьте, как получилось. Если возникли проблемы, прочитайте описание действий с первым прямоугольником. Окончательно готовый слайд – СЛАЙД №7.
Как создать флэш-анимацию в простой и бесплатной программе Создавать шедевры флэш-анимации можно не только при помощи дорогих профессиональных пакетов уровня Adobe Flash, но и с помощью простых, маленьких и бесплатных программ. Шаг 1: Установите Powerbullet Presenter
Зайдите на сайт powerbullet.com и скачайте программу Powerbullet Presenter. Это бесплатная программа, предназначенная для создания флэш-роликов.
Шаг 2: Создайте новый проект
После того, как программа установится на ваш компьютер, она автоматически запустится. В верхнем меню программы нажмите на иконку создания нового проекта, дайте ему имя и нажмите "Save" (Сохранить).
Шаг 3: Вставьте в сцену прямоугольник
В меню "Insert" (Вставить) выберите "Rectangle" (Прямоугольник). Растяните появившийся прямоугольник до необходимых размеров.
Шаг 4: Настройте заливку прямоугольника
В меню "Draw settings" (Установки рисования) выберите "Gradient setup" (Настройка градиента). В появившемся диалоговом окне настройте ориентацию, тип градиента и его цвета, затем нажмите "OK". Теперь прямоугольник приобрёл красивую градиентную заливку. Если вы нажмёте на кнопку предварительного просмотра, то сможете увидеть, как выглядит ваша флэшка в окне браузера. Как вы уже поняли, прямоугольник с градиентной заливкой будет служить фоном для флэш-ролика.
Шаг 5: Вставьте картинку
В меню "Insert" (Вставить) выберите "Image" (Картинка). Выберите нужную картинку и нажмите "Open" (Открыть).
Шаг 6: Анимируйте картинку
Выделите картинку и в верхнем меню "Selection" (Выделение) выберите
"Animation and effects" (Анимация и эффекты). В открывшемся окне, в меню "Type" (Тип) выберите один из предустановленных типов анимации. Установите, если это необходимо, дополнительные параметры анимации и кликните на "OK". Нажмите на кнопку предварительного просмотра - и вы увидите анимацию в действии.
Подcказка
В диалоговом окне, отвечающем за настройку анимации, вы можете настроить задержку анимации (значение напротив "Start delay in seconds"). Это значение определяет, через какое время после начала воспроизведения флэш-ролика начнётся анимация того или иного элемента.
Шаг 7: Экспортируйте флэш-ролик
После того, как вы закончили работу над роликом - экспортируйте его. В меню "File" (Файл) выберите "Export" (Экспортировать). Программа автоматически создаст несколько файлов. Один из них будет иметь расширение .exe - это версия вашего флэш-ролика, подходящая для воспроизведения на любом компьютере с Windows. Файлы с одинаковым названием, но разными расширениями - .html и .swf - предназначены для публикации флэш-ролика в интернете. Просто закачайте два этих файла по FTP к себе на хостинг и откройте html-файл в браузере. Теперь ваш флэш-ролик доступен к просмотру через интернет.
Работа с интерактивной доской в начальной школе становится продолжением игры, сопровождаемой звуковыми и видеоэффектами. Ведь использование различных магнитных ручек, лазерных указок, «волшебных» палочек развивает не только логику, творческое мышление, моторику и координацию ребенка, но и позволяет ему вернуться назад, посмотреть, где были допущены ошибки, проанализировав свою работу.
Важно отметить, что повышение эффективности обучения в начальной школе не происходит само по себе с приобретением интерактивной доски. Учителю важно подобрать материал для уроков или сделать его самостоятельно на должном уровне.
В чем же основные преимущества интерактивной доски перед меловой? почему интерактивные доски становятся все более популярными? почему школы не жалеют денег на приобретение столь дорогостоящего оборудования для кабинетов?
• Интерактивные доски похожи на обыкновенные доски, но в то же время они помогают учителю использовать средства обучения легко и непринужденно, находясь в постоянном контакте с классом.
• Интерактивные доски помогают расширить использование электронных средств обучения, потом что они передают информацию слушателям быстрее, чем при использовании стандартных средств.
• Интерактивные доски позволяют учителю увеличить восприятие материала за счет увеличения количества иллюстративного материала на уроке, будь то картинка из интернета или крупномасштабная таблица, текстовый файл или географическая карта. Интерактивная доска становится незаменимым спутником учителя на уроке, отличным дополнением его слов.
• Интерактивные доски позволяют учителю создавать простые и быстрые поправки в имеющемся методическом материале прямо на уроке, во время объяснения материала, адаптируя его под конкретную аудиторию, под конкретные задачи, поставленные на уроке.
• Интерактивные доски позволяю т ученикам воспринимать информацию быстрее.
• Интерактивные доски позволяют ученикам принимать участие в групповых дискуссиях, делая обсуждения еще более интересными.
• Интерактивные доски позволяют ученикам выполнять совместную работу, решать общую задачу, поставленную учителем.
• Интерактивные доски позволяют проводить проверку знаний обучающихся сразу во всем учебном классе, позволяет организовать грамотную обратную связь “ученик-учитель”.
• При полной интеграции интерактивных досок в образовании, создании единой базы данных методических и демонстрационных материалов для обучения, у учителей появляется больше свободного времени. Далее хотелось бы перечислить основные недостатки интерактивных досок, преграды, которые встают при желании использовать интерактивные доски в образовании.
• Интерактивные доски намного дороже, чем стандартные доски или же проектор с экраном.
• Поверхность интерактивных досок может повредиться, замена поврежденной поверхности также очень дорогостоящая услуга (в России такой ремонт, возможно, будет равноценен покупке новой доски)
• Изображение, передаваемое на поверхность интерактивной доски, может закрываться человеком, находящимся около доски.
• Переносные интерактивные доски (и проекторы) должны быть более защищены от кражи, порчи i т.д. Также при использовании переносных досок при каждом переносе на новое место доску необходимо настраивать(калибровать).
• Неграмотное использование расширенных функций интерактивной доски может привести к отображению на экране корректной информации.
• Если к интерактивной доске разрешен удаленный доступ, то некоторые пользователи могут передать на экран нежелательное сообщение или рисунок.
Большинство перечисленных недостатков не такие серьезные, чтобы привести к мысли об отказе использования интерактивной в образовательном процессе.
Создание электронной книги http://pageflip-flap.com 1. Создаем документ Word.
Конвертируем в PDF:
Файл - Сохранить как - Тип файла - PDF – Сохранить

На рабочем столе – новый документ PDF. Теперь работаем с ним.
2. Переходим по ссылке http://pageflip-flap.com
3. Выбираем и загружаем созданный файл PDF. 4. Вводим E-mail

6. На указанный адрес придет письмо со ссылкой и кодом для вставки в блог/сайт.
Многие дизайнеры утверждают, что законов и правил в дизайне нет. Есть советы, рекомендации, приёмы. Дизайн, как всякий вид творчества, искусства, как всякий способ одних людей общаться с другими, как язык, как мысль — обойдет любые правила и законы.
Однако, существуют определенные рекомендации, которые следует соблюдать, во всяком случае, начинающим педагогам-дизайнерам Правила шрифтового оформления:
1. Шрифты с засечками читаются легче, чем гротески (шрифты без засечек);
2. Для основного текста не рекомендуется использовать прописные буквы.
3. Шрифтовой контраст можно создать посредством; размера шрифта, толщины шрифта, начертания, формы, направления и цвета. Правила выбора цветовой гаммы.
1. Цветовая гамма должна состоять не более чем из двух-трех цветов.
2. Существуют не сочетаемые комбинации цветов.
3. Черный цвет имеет негативный (мрачный) подтекст.
4. Белый текст на черном фоне читается плохо (инверсия плохо читается). Правила общей композиции.
1. На полосе не должно быть больше семи значимых объектов, так как человек не в состоянии запомнить за один раз более семи пунктов чего-либо.
2. Логотип на полосе должен располагаться справа внизу (слева наверху и т. д.).
3. Логотип должен быть простой и лаконичной формы.
4. Дизайн должен быть простым, а текст коротким.
5. Изображения домашних животных, детей, женщин и т.д. являются положительными образами.
6. Крупные объекты в составе любой композиции смотрятся довольно неважно. Аршинные буквы в заголовках, кнопки навигации высотой в 40 пикселей, верстка в одну колонку шириной в 600 точек, разделитель одного цвета, растянутый на весь экран - все это придает дизайну непрофессиональный вид.
Не стоит забывать, что на каждое подобное утверждение есть сотни примеров, доказывающих обратное. Поэтому приведенные утверждения нельзя назвать общими и универсальными правилами дизайна, они верны лишь в определенных случаях.
Чтобы презентация хорошо воспринималась обучающимися и не вызывала отрицательных эмоций (подсознательных или вполне осознанных), необходимо соблюдать правила ее оформления.
Презентация предполагает сочетание информации различных типов: текста, графических изображений, музыкальных и звуковых эффектов, анимации и видеофрагментов. Поэтому необходимо учитывать специфику комбинирования фрагментов информации различных типов. Кроме того, оформление и демонстрация каждого из перечисленных типов информации также подчиняется определенным правилам. Так, например, для текстовой информации важен выбор шрифта, для графической яркость насыщенность цвета. для наилучшего их совместного восприятия необходимо оптимальное взаиморасположение на слайде.
Рассмотрим рекомендации по оформлению и представлению на экране материалов различного вида. Текстовая информация
• размер шрифта: 24-54 пункта (заголовок), 18- 36 пунктов (обычный текст); • цвет шрифта и цвет фона должны контрастировать (текст должен хорошо
читаться), но не резать глаза;
• тип шрифта; для основного текста гладкий шрифт без засечек (Anal, Tahoma, Verdana), для заголовка можно использовать декоративный шрифт, если он хорошо читаем;
• курсив, подчеркивание, жирный шрифт, прописные буквы рекомендуется использовать только для смыслового выделения фрагмента текста.
• рисунки, фотографии, диаграммы призваны дополнить текстовую информацию или передать ее в более наглядном виде;
• желательно избегать в презентации рисунков, не несущих смысловой нагрузки, если они не являются частью стилевого оформления;
• цвет графических изображений не должен резко контрастировать с общим стилевым оформление слайда;
• иллюстрации рекомендуется сопровождать пояснительным текстом;
• если графическое изображение используется в качестве фона, то текст на этом фоне должен быть хорошо читаем.
Анимационные эффекты используются для привлечения внимания обучающихся или для демонстрации динамики развития какого-либо процесса. В этих случаях использование анимации оправдано, но не стоит чрезмерно насыщать презентацию такими эффектами, иначе это вызовет негативную реакцию в классе Звук
• звуковое сопровождение должно отражать суть или подчеркивать особенность темы слайда, презентации;
• необходимо выбрать оптимальную громкость, чтобы звук был слышен всем слушателям, но не был оглушительным;
• если это фоновая музыка, то она должна не отвлекать внимание слушателей и не заглушать слова докладчика. Чтобы все материалы слайда воспринимались целостно, и не возникало диссонанса между отдельными его фрагментами, необходимо учитывать общие правила оформления презентации.
• стиль может включать: определенный шрифт (гарнитура и цвет), цвет фона или фоновый рисунок декоративный элемент небольшого размера и др.;
• не рекомендуется использовать в стилевом оформлении презентации более 3 цветов и более 3 типов шрифта;
• оформление слайда не должно отвлекать внимание слушателей от его
содержательной части;
• все слайды презентации должны быть выдержаны в одном стиле; Содержание и расположение информационных блоков на слайде
• информационных блоков не должно быть слишком много (3-6);
• рекомендуемый размер одного информационного блока— не более 1/2 размера
слайда;
• желательно присутствие на странице блоков с разнотипной информацией (текст, графики, диаграммы, таблицы, рисунки), дополняющей друг друга;
• ключевые слова в информационном блоке необходимо выделить;
• информационные блоки лучше располагать горизонтально, связанные по смыслу блоки слева направо;
• наиболее важную информацию следует поместить в центр слайда; • логика предъявления информации на слайдах и в презентации должна соответствовать логике ее изложения.
Помимо правильного расположения текстовых блоков, нужно не забывать и об их содержании тексте. В нем ни в коем случае не должно содержаться орфографических ошибок. Также следует учитывать общие правила оформления текста.
После создания презентации и ее оформления, необходимо отрепетировать ее показ и свое выступление, проверить, как будет выглядеть презентация в целом (на экране компьютера или проекционном экране). насколько скоро и адекватно она воспринимается из разных мест аудитории, при разном освещении, шумовом сопровождении, в обстановке, максимально приближенной к реальным условиям выступления
При компьютерном наборе текста необходимо соблюдать определенные правила. Это позволит получит! тексты, близкие по оформлению к оригинал-макетам, используемым при издании книг. Кроме того, правильно оформленные и структурированные тексты легче перенести с одной платформы на другую (т.е. прочитать в другой операционной системе) или опубликовать в глобальной сети
Internet.
1. Точка в конце заголовка и подзаголовках, выключенных отдельной строкой, не ставится. Если заголовок состоит из нескольких предложений, то точка не ставится после последнего из них.
Порядковый номер всех видов заголовков, набираемый в одной строке с текстом, должен быть отделен пробелом независимо от того, есть ли после номера точка. 2. Точка не ставится в концеподрисуночной подписи, в заголовке таблицы и внутри нее. При отделении десятичных долей от целых чисел лучше ставить запятую (0,158), а не точку (0.158).
3. Перед знаком препинания пробел не ставится (исключение составляют открывающиеся парные знаки, например, скобки, кавычки). После знака препинания пробел обязателен (если этот знак не стоит в конце абзаца). Тире выделяется пробелами с двух сторон. Дефис пробелами не выделяется.
4. Числительные порядковые и количественные выражаются в простом тексте словами (обычно, однозначные при наличии сокращенных наименований), цифрами (многозначные и при наличии сокращенных обозначений) и смешанным способом (после десятков тысяч часто применяются выражения типа 25 тыс.), числительные в косвенных падежах набирают с так называемыми наращениям (6го). В наборе встречаются арабские и римские цифры.
5. Индексы и показатели между собой и от предшествующих и последующих элементов набора не должны быть разделены пробелом (Н²О, м³/с)
6. Нельзя набирать в разных строках фамилии и инициалы, к ним относящиеся, а также отделять один инициал от другого.
7. Не следует оставлять в конце строки предлоги и союзы (из одной-трех букв), начинающие предложение, а также однобуквенные союзы и предлоги в середине предложений.
8. Последняя строка в абзаце не должна быть слишком короткой. Надо стараться избегать оставления в строке или переноса двух букв. Текст концевой строки должен быть в 1.5-2 раза больше размера абзацного отступа, т.е. содержать не менее 5-7 букв. Если этого не получается, необходимо вогнать остаток текста в предыдущие строки или выгнать из них часть текста. Это правило не относится к концевым строкам в математических рассуждениях, когда текст может быть совсем коротким, например "и", "или" и т.п.
9. Знаки процента (%) применяют только с относящимися к ним числами, от которых они не отделяются.
10. Знаки градуса (°), минуты ('), секунды (") от предыдущих чисел не должны быть отделены пробелом, а от последующих чисел должны быть отделены пробелом (10° 15').
11. Формулы в текстовых строках набора научно-технических текстов должны быть отделены от текста на пробел или на двойной пробел. Формулы, следующие в текстовой строке одна за другой, должны быть отделены друг от друга удвоенными пробелами.
12. Знаки номера (№) и параграфа (§) применяют только с относящимися к ним числами и отделяются пробелом от них и от остального текста с двух сторон. Сдвоенные знаки набираются вплотную друг к другу. Если к знаку относится несколько чисел, то между собой они отделяются пробелами. Нельзя в разных строках набирать знаки и относящиеся к ним цифры.
13. В русском языке различают следующие виды сокращений: буквенная аббревиатура- сокращенное слово, составленное из первых букв слов, входящих в полное название (СССР, НДР, РФ, вуз); сложносокращенные слова, составленные из частей сокращенных слов (колхоз) или усеченных и полных слов (Моссовет), и графические сокращения по начальным буквам (г. год), по частям слов (см
- смотри), по характерным буквам (млрд — миллиард), а также по начальным и конечным буквам (ф-ка- фабрика). Кроме того, в текстах применяют буквенные обозначения единиц физических величин. Все буквенные аббревиатуры набирают прямым шрифтом без точек и без разбивки между буквами, сложносокращенные слова и графические сокращения набирают как обычный текст. В выделенных шрифтами текстах все эти сокращения набирают тем же, выделительным шрифтом.
14. При наборе текста одного абзаца клавиша «Перевод строки» («Enter») нажимается только в конце этого абзаца.
15. Между словами нужно ставить ровно один пробел. Равномерное распределение слов в строке текстовым процессором выполняется автоматически. Абзацный отступ (красную строку) устанавливать помощью пробелов запрещено; для этого используются возможности текстового процессора (например, можно использовать бегунки на горизонтальной полосе прокрутки или табулятор). Знак неразрывный пробел (Вставка — Символ, вкладка Специальные знаки или комбинация клавиш CTRL+SHIFT+ пробел) препятствует символам, между которыми он поставлен, располагаться на разны строчках, и сохраняется фиксированным при любом выравнивании абзаца (не может увеличиваться, в отличие от обычного пробела).
16. Выделением называют особое оформление отдельных слов или частей текста, которое подчеркивает их значение. Все виды выделений делят на три группы:
• шрифтовые выделения, выполняемые путем замены характера или начертания шрифта, набор курсивом, полужирным, жирным, полужирным курсивом, прописными или капительными буквами, шрифтами другого кегля или даже другой гарнитуры;
• нешрифтовые выделения, выполняемые путем изменения расстояний между буквами (набор вразрядку) или между строками набора (дополнительные отбивки отдельных строк), изменения формата набора (набор «в красную строку», набор с одно- или двусторонними втяжками), подчеркивали текста тонкими или полужирными линейками или заключения отдельных частей текс
та в рамки и т. п.;
• комбинированные выделения, выполняемые одновременно двумя способами, например, набор полужирным вразрядку, набор полужирным шрифтом увеличенного кегля с выключкой в «красную строку» и дополнительными отбивками, набор курсивом с заключением текста в рамку и т. п.
Шрифтовые выделения (курсивом, полужирным, жирным) должны быть выполнены шрифтами той же гарнитуры и кегля, что и основной текст. Знаки препинания, следующие за выделенной частью текста, должны быть набраны шрифтом основного текста.
17. В текстовом наборе абзацные отступы должны бы ть строго одинаковыми во всем документе, независимо от кегля набора отдельных частей текста.
18. Знак тире, или длинное тире, может быть набрано с помощью одновременного нажатия комбинации клавиш CTRL+SHIFT+серый минус (серый минус располагается на цифровой клавиатуре справа) или Вставка —> Символ, вкладка Специальные знаки.
Требования безопасности предъявляются к электронным учебным изданиям из "Технического регламента о безопасности продукции, предназначенной для детей и подростков" (установлен Постановлением Правительства Российской Федерации от 7 апреля 2009 г. N 307) п. 36
Соотношение яркостей знаков и фона для позитивного изображения должно быть не менее 1:3 и для негативного изображения (выворотки) -3:1.
Для текстовой и (или) знаковой информации в электронном издании не допускается применять:
- узкое и (или) курсивное начертание гарнитуры шрифта;
- более 4 цветов различных длин волн на одной электронной странице;
- красный фон;
- движущиеся строки по горизонтали и вертикали.
Оформление электронных учебных изданий для общеобразовательных школ должно соответствовать требованиям согласно приложению N31.
Кегль шрифта вспомогательных элементов буквенных и числовых формул должен быть не менее 9 пунктов, при этом высота прописных букв - не менее 2,3 мм.
Кегль шрифта текста в таблицах должен быть не менее 10 пунктов, при этом высота прописной буквы - не менее 2,5 мм. При выводе одной или нескольких ячеек таблицы на отдельные электронные страницы кегль шрифта текста в ячейках должен быть не менее 12 пунктов, при этом высота прописной буквы - не менее 3 мм. Расстояние между колонками в таблице должно быть не менее 12 мм. При использовании дисплея па электронно-лучевой трубке следует применять негативное изображение (светлые знаки полужирного начертания на темном фоне). Оптимальными цветовыми сочетаниями являются синие знаки на желтом фоне и черные знаки на зеленом фоне.
Количество электронных страниц с текстовой и (или) знаковой информацией в общем количестве электронных страниц (без учета видеоматериалов) не должно превышать:
20 процентов - для детей младшего школьного возраста; 40 процентов - для детей среднего школьного возраста; 60 процентов - для детей старшего школьного возраста.
Не допускается применение текстовых электронных изданий в качестве учебных пособий развивающего обучения для подготовки детей к школе в дошкольных образовательных учреждениях.
На основе информации многих сайтов попыталась составить требования к презентации в ходе защиты проектов. Некоторых пунктов можно придерживаться при разработке учебной презентации. Приведу некоторые из них.
Требования к презентации
- Научность (построение всех положений, определений и выводов на строго научной основе).
- Логичность (наличие логических связей между излагаемыми понятиями).
- Доступность (текст должен быть понятен, значение новых терминов должно быть разъяснено).
- Однозначность (единое толкование текста различными учащимися).
- Лаконичность (текстовое изложение должно быть максимально кратким и не содержать ничего лишнего).
- Завершенность (содержание каждой части текстовой информации логически завершено).
- Разумная достаточность (ограничения с точки зрения используемых источников и детализации освещаемого вопроса).
- Заголовки привлекают внимание.
- Использование коротких слов и предложений.
- Наличие иллюстраций по заданной теме.
- Текст легко читается на фоне презентации.
- Используются анимационные эффекты.
- Все ссылки, анимационные эффекты работают.
- Использование для фона слайда тона приятного для глаз зрителя.
- Соответствие стиля оформления презентации (графического, звукового, анимационного) содержанию презентации.
- Использование единого стиля оформления.
- Использование не более трех цветов на одном слайде (один для фона, второй для заголовков, третий для текста).
- Отсутствие острых углов у фигур, «рванных» и изломанных линий.
- Анимационные эффекты не отвлекают внимание от содержания слайда.
- «Читаемость» шрифта.
- Расположение информации на слайде (предпочтительно горизонтальное расположение информации: наиболее важная информация должна располагаться в центре экрана; если на слайде картинка, надпись должна располагаться под ней).
- Объем информации на слайде (не стоит заполнять один слайд слишком большим объемом информации (люди могут запомнить не более трех фактов, выводов, определений); наибольшая эффективность
достигается тогда, когда ключевые пункты отображаются по одному на
каждом отдельном слайде).
- Объем презентации (презентация в среднем должна содержать около 12 файлов).
1. Первые шаги в использовании ИКТ на уроках в начальной школе
2. Применение программы MS POWER POINT в учебном процессе
3. Практическое использование конструктора тестов
«МАСТЕР ТЕСТ» в общеобразовательной школе
4. Из опыта применения средств ИКТ в урочное время
5. Как сделать свой КЛИП
6. Игровые программы на уроках математики. Игровые программы в PowerPoint
Триггеры
Запись времени анимации с помощью триггера.
7. Как создать флэш-анимацию в простой и бесплатной программе
8. Интерактивная доска в начальной школе
9. Создание электронной книги
10. Правила оформления компьютерных презентаций
• Общие правила дизайна
• Правила шрифтового оформления
• Правила выбора цветовой гаммы
• Правила общей композиции
• Рекомендации по дизайну презентации
• Текстовая информация
• Графическая информация
• Анимация
• Звук
• Единое стилевое оформление
• Содержание и расположение информационных блоков на слайде
Правила компьютерного набора текста
• Общие правила оформления текста
• Специфические требования при компьютерном наборе текста
• Требования безопасности
Требования к презентации
В нашем каталоге доступно 74 699 рабочих листов
Перейти в каталогПолучите новую специальность за 2 месяца

Получите профессию
за 6 месяцев
Пройти курс
Рабочие листы
к вашим урокам
Скачать
Часто ученики начальной школы связывают компьютер с играми, но задача учителя - научить детей использовать «умную машину» не только для игровых целей, но и для учебных.
Цель моего пособия: методическая помощь учителям при создании ЦОР при подготовке к уроку.
Структура: в представляемом мной сборнике представлены методические рекомендации по работе с презентацией (куда входит требования СаНПиН, дизайн, шрифт и т.д., с клипами, тестами, требования безопасности, создание триггеров, + и – интерактивной доски.
Обучение любому предмету в школе должно быть организовано так, чтобы ученику было интересно на уроке, чтобы он сам стремился получать новые знания, и учителю не приходилось заставлять его усваивать учебный материал.
Часто ученики начальной школы связывают компьютер с играми, но задача учителя - научить детей использовать «умную машину» не только для игровых целей, но и для учебных.
Чтобы ученик продуктивно и деятельно работал на уроке, требуется использовать активные методы обучения. Они отличаются от других высокой вовлеченностью в учебный процесс обучающихся, побуждают быть активными, стимулируют мышление, обеспечивают запоминание главного. Нетрадиционные методы, формы занятий позволяют ребятам начальной школы научиться принимать решения в различных ситуациях. Ведь именно на этом этапе можно подготовить учащихся к использованию в учебной деятельности информационных источников, сформировать элементарные умения и приобрести навыки работы с компьютером. А уж его использование открывает большие возможности тогда, когда можно показать то, что на доске не изобразишь и словесно не опишешь. На мой взгляд, это и будет первым шагом учащихся в информационное образовательное пространство.
6 665 129 материалов в базе
Настоящий материал опубликован пользователем Евсеева Валентина Анатольевна. Инфоурок является информационным посредником и предоставляет пользователям возможность размещать на сайте методические материалы. Всю ответственность за опубликованные материалы, содержащиеся в них сведения, а также за соблюдение авторских прав несут пользователи, загрузившие материал на сайт
Если Вы считаете, что материал нарушает авторские права либо по каким-то другим причинам должен быть удален с сайта, Вы можете оставить жалобу на материал.
Удалить материалВаша скидка на курсы
40%Курс повышения квалификации
36 ч. — 144 ч.
Курс повышения квалификации
36 ч. — 144 ч.
Курс повышения квалификации
36/72 ч.
Мини-курс
4 ч.
Мини-курс
4 ч.
Мини-курс
5 ч.
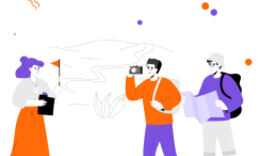






Оставьте свой комментарий
Авторизуйтесь, чтобы задавать вопросы.