- 03.10.2016
- 396
- 0
Смотреть ещё
686
методических разработок по информатике
Перейти в каталогСоздать файл базы данных Notes.mdb. Подготовить в нем таблицу Моя записная книжка с помощью мастера. Таблица должна содержать следующие сведения: Имя, Фамилия, Адрес, Домашний Телефон, Прозвище, Увлечения. Вывести на бумагу полученную таблицу.
|
Имя |
Фамилия |
Адрес |
Телефон |
Дата рождения |
Прозвище |
Увлечения |
|
Андрей |
Седов |
Козлова 5-8 |
245-77-12 |
12.01.88 |
Седой |
спорт |
|
Сергей |
Рюмин |
Парковая 134-2 |
451-78-21 |
07.11.87 |
Серый |
музыка |
|
Павел |
Васильев |
Береговая 2-76 |
544-33-55 |
02.02.87 |
Вася |
поэзия |
|
Андрей |
Крючков |
Солнечная 4-69 |
488-52-36 |
15.11.86 |
Длинный |
спорт |
|
Роман |
Корнев |
Седых 34-12 |
311-56-95 |
04.03.89 |
Корень |
компьютер |
|
Денис |
Кораблев |
Широкая 50-50 |
648-99-66 |
16.05.87 |
Беркут |
спорт |
1. Запустить приложение Microsoft Access.
2. В Области задач выбрать вариант Новая база данных.
3. Задать имя файла базы данных. Для этого в диалоговом окне Файл новой базы данных в поле Имя файла ввести имя Notes.mdb.
4. В диалоговом окне Notes: база данных убедиться, что в списке Объекты выбран вариант Таблицы, двойным щелчком левой кнопкой мыши выбрать Создание таблицы с помощью мастера.
5.
В диалоговом окне Создание таблиц выбрать
вариант Личные, а из списка Образцы таблиц выбрать Адреса. Затем из списка
Образцы таблиц выбрать следующие поля: Имя, Фамилия, Адрес, ДомашнийТелефон,
ДатаРождения, Прозвище, Увлечения, выделяя нужное поле и нажимая на кнопку ![]() . После выбора всех полей
нажать кнопку Далее.
. После выбора всех полей
нажать кнопку Далее.
6.

7. В следующем диалоговом окне Создание таблиц в поле Задайте имя для новой таблицы записать имя Моя записная книжка и нажать кнопку Далее.
8. В следующем диалоговом окне Создание таблиц убедиться, что выбран вариант Ввести данные непосредственно в таблицу, и нажать кнопку Готово.

9. В появившемся диалоговом окне Моя записная книжка: таблица в соответствующие поля внести записи о друзьях:
10. Дополнить базу данных записями о своих друзьях (3—4 записи).
11. Перед выводом таблицы на бумагу просмотреть созданную базу данных в
режиме предварительного просмотра. Для этого нажать кнопку Предварительный
просмотр ![]() на панели
инструментов Таблица в режиме таблицы. В случае необходимости изменить
параметры страницы (поля, ориентацию, размер бумаги).
на панели
инструментов Таблица в режиме таблицы. В случае необходимости изменить
параметры страницы (поля, ориентацию, размер бумаги).
Создать файл базы данных Library.mdb. Подготовить в нем таблицу Личная библиотека с помощью мастера. Таблица должна содержать следующие сведения: Название книги, Авторы, Год издания, Издательство, Стоимость, Число страниц. В таблицу внести данные о 5—6 книгах. Вывести на бумагу полученную таблицу.
Обратить внимание, что поле Должность необходимо переименовать в поле Название книги, а поле Переводчик — в поле Автор

В городе N есть несколько гостиниц, о которых известна следующая информация:
Проанализировать данные и определить структуру таблицы базы данных. Создать файл базы данных Hotel.mdb. Сформировать таблицу под именем Гостиница с помощью конструктора и заполнить ее предложенными данными.
|
Название |
Директор |
Кол-во мест |
Телефон |
Категория |
Лицензия |
Открытие |
|
Уют |
Белоусова |
1500 |
232-65-98 |
*** |
есть |
12.03.1978 |
|
Городская |
Тарасова |
360 |
215-56-98 |
** |
есть |
18.07.1998 |
|
Турист |
Дьяченко |
2200 |
265-48-89 |
**** |
есть |
17.12.1974 |
|
Юбилейная |
Жаров |
465 |
988-56-44 |
**** |
есть |
24.01.1988 |
|
Юность |
Морокова |
1800 |
555-66-22 |
*** |
нет |
15.09.2001 |
|
Мечта |
Горохов |
2900 |
654-12-45 |
***** |
нет |
17.11.2000 |
|
Факел |
Авакумов |
600 |
789-95-14 |
** |
нет |
22.08.1965 |
1. Запустить приложение Microsoft Access.
2. В Области задач выбрать вариант Новая база данных.
3. Задать имя файла базы данных, для этого в диалоговом окне Файл новой базы данных в поле Имя файла ввести имя Hotel.mdb.
4. В диалоговом окне Hotel: база данных в списке Объекты выбрать Таблицы и двойным щелчком выбрать вариант Создание таблицы в режиме Конструктора.
5. Создать структуру базы данных в диалоговом окне Таблица1: таблица. Для этого в столбце Имя поля вписать Название, в столбце Тип данных выбрать вариант Текстовый, в области Свойства поля на вкладке Общие установить Размер поля — 20.
Для поля Директор выбрать тип поля — текстовый, размер поля — 15.
Для поля Количество мест выбрать тип поля — числовой, размер поля — целый.
Для поля Телефон выбрать тип поля — текстовый, размер поля — 9, Маска ввода — ###-##-##.
Для поля Категория выбрать тип поля — текстовый, размер поля — 5.
Для поля Лицензия выбрать тип поля — логический, описание — Выдана ли лицензия? (да/нет), формат поля — да/нет.
Для поля Открытие выбрать тип поля — дата, формат поля — длинный формат даты.
6.
Определить ключевое поле, для этого перейти в поле
Название, нажать кнопку Ключевое поле ![]() на панели инструментов Конструктор таблиц.
на панели инструментов Конструктор таблиц.
Таблица примет следующий вид:

7.
Перейти в режим таблицы, для этого нажать кнопку Вид-Таблица
![]() - на панели
инструментов Конструктор таблиц. В информационном окне Microsoft Access
нажать кнопку Да. В диалоговом окне Сохранение в поле Имя таблицы
ввести Гостиница.
- на панели
инструментов Конструктор таблиц. В информационном окне Microsoft Access
нажать кнопку Да. В диалоговом окне Сохранение в поле Имя таблицы
ввести Гостиница.
8. Заполнить таблицу подготовленными данными, для этого ввести их в соответствующие столбцы.

9. Перед выводом таблицы на бумагу просмотреть созданную базу данных в режиме предварительного просмотра. В случае необходимости изменить параметры страницы (поля, ориентацию, размер бумаги).
Создать файл базы данных Country.mdb. С помощью конструктора подготовить таблицу Государства. В таблицу включить следующие поля: Название, Площадь, Население, Язык, Религия и заполнить данными. Вывести на бумагу полученную таблицу.
|
Название |
Площадь, км2 |
Население |
Язык |
Религия |
|
1 |
2 |
3 |
4 |
5 |
|
Австралия |
7682300 |
17500000 |
английский |
римско-католическая |
|
Австрия |
803855 |
7700000 |
немецкий |
римско-католическая |
|
Болгария |
110912 |
9000000 |
болгарский |
православная |
|
Бутан |
46500 |
700000 |
дзонг-кэ |
буддизм |
|
Венгрия |
93036 |
10400000 |
венгерский |
римско-католическая |
|
Гамбия |
1295 |
900000 |
английский |
ислам |
|
Дания |
43092 |
5100000 |
датский |
лютеранская |
|
Италия |
301277 |
57700000 |
итальянский |
римско-католическая |
|
Йемен |
531869 |
10100000 |
арабский |
ислам |
|
Кувейт |
17818 |
1400000 |
арабский |
ислам |
|
Лаос |
236800 |
4100000 |
лао |
буддизм |
|
Ливия |
1759540 |
4400000 |
арабский |
ислам |
|
Лихтенштейн |
160 |
30000 |
немецкий |
римско-католическая |
Создать файл базы данных Akademik.mdb. С помощью конструктора подготовить таблицу Члены-корреспонденты Академии наук Беларуси. Заполнить таблицу данными, включив следующие поля: ФИО, Дата рождения, Специализация, Пол, Год присвоения звания. Вывести на бумагу полученную таблицу.
|
ФИО |
Дата рождения |
Специализация |
Пол |
Год присвоения звания |
|
Александрович А.И. |
22.01.1906 |
поэт |
м |
1930 |
|
Амбросов А.Л. |
16.06.1912 |
фитопатолог-вирусолог |
м |
1970 |
|
Бабосов Е.М. |
23.02.1914 |
философ |
м |
1977 |
|
Бирич Т.В. |
10.01.1905 |
офтальмолог |
ж |
1972 |
|
Бурыка С.Х. |
17.03.1909 |
гидролог |
м |
1972 |
|
Иванов А.П. |
29.12.1929 |
физик |
м |
1974 |
|
Каменская Н.В. |
10.01.1914 |
историк |
ж |
1959 |
|
Сикорский В.М. |
10.10.1923 |
историк |
м |
1972 |
|
Шабуня К.И. |
28.10.1912 |
историк |
м |
1969 |
Создать файл базы данных Weather.mdb, который содержит данные о погоде в июле. С помощью конструктора подготовить таблицу Погода. Заполнить таблицу данными, включив следующие поля: Число, Температура, Осадки. Вывести на бумагу полученную таблицу.
Ввести ограничения для значений в полях Температура и Осадки. В поле Температура значения могут изменяться в диапазоне от 0 до +50 градусов Цельсия, а в поле Осадки возможны три варианта: дождь, град или нет.
|
Число |
Температура, 0С |
Осадки |
|
1 |
24 |
Нет |
|
2 |
15 |
Дождь |
|
3 |
18 |
Град |
|
… |
… |
… |
1. С помощью конструктора создать структуру базы данных.
|
Имя поля |
Тип данных |
Свойства полей |
||
|
Размер поля |
Условие на значение |
Сообщение об ошибке |
||
|
день |
счетчик |
|
|
|
|
температура |
числовой |
целое |
Between 0 and 50 |
Неверный диапазон |
|
осадки |
текстовый |
5 |
«дождь» or «град» or «нет» |
Надо ввести «дождь», «град» или «нет» |
2. Заполнить базу данных значениями. Обратить внимание на со общения об ошибках в случае выхода за допустимые значения.
3. Просмотреть созданную базу данных.
4. Преобразовать в структуре поле Осадки как столбец подстановок. Для этого:
а) создать новую таблицу, которая содержит одно текстовое поле с тремя записями: нет, дождь, град;
б) очистить свойство Условие на значения для поля Осадки;
в) в Конструкторе указать тип поля Осадки — Мастер подстановок.
Создать файл базы данных Test.mdb об успеваемости группы учеников школы. Подготовить таблицу Тест, которая содержит информацию: Фамилия, Имя, Пол, Возраст, Оценка по математике. Ввести ограничения в поля Возраст и Оценка. В поле Возраст значения могут изменяться в промежутке от 5 до 18, а в поле Оценка возможны варианты от 1 до 10. В таблицу внести данные о 5—6 учениках. Вывести на бумагу полученную таблицу.
Создать файл базы данных Kosttios.mdb. Подготовить таблицу Космические полеты путем ввода данных. Заполнить таблицу данными, включив следующие поля: Корабль, Дата запуска, Экипаж, Число витков вокруг Земли.
|
Корабль |
Дата запуска |
Экипаж |
Число витков вокруг Земли |
|
Восток |
12.04.61 |
Гагарин Ю.А. |
1 |
|
Восток-2 |
06.08.61 |
Титов Г.С. |
17 |
|
Восток-3 |
11.08.62 |
Николаев А.Г. |
64 |
|
Восток-4 |
12.08.62 |
Попович П.Г. |
48 |
|
Восток-5 |
14.06.63 |
Быковский В.Ф. |
81 |
|
Восток-6 |
16.06.63 |
Терешкова В.В. |
48 |
|
Восход |
12.10.64 |
Комаров В.М. Феоктистов К.П. Егоров Б.Б. |
16 |
|
Восход-2 |
18.03.65 |
Беляев П.И. Леонов А.А. |
18 |
|
Союз-1 |
23.04.67 |
Комаров В.М. |
18 |
|
Союз-3 |
26.10.68 |
Береговой Г.Т. |
64 |
|
Союз-4 |
14.01.69 |
Шаталов В.А, |
48 |
|
Союз-5 |
15.01.69 |
Волынов Б.В. Алексеев А.С. Прунов Е.В. |
49 |
|
Союз-6 |
11.10.69 |
Шонин Г.С. Кубасов В.Н. |
80 |
|
Союз-7 |
12.10.69 |
Филипченко А.В. Волков В.Н. Горбатко В.В. |
80 |
|
Союз-9 |
01.06.70 |
Николаев А.Г. Севостьянов В.И. |
286 |
|
Союз-11 |
06.06.71 |
Добровольский Г.Т. Волков В.Н. Пацаев В.И. |
384 |
|
Союз-12 |
27.09.73 |
Лазарев В.Г. Макаров О.Г. |
31 |
|
Союз-13 |
18.12.73 |
Климук П.И. Лебедев В.В. |
127 |

При этом появится диалоговое окно Сохранение, в которое надо вписать имя Космические полеты. На запрос о создании ключевого поля ответить Нет.
В файле Lakes.xls хранятся данные об озерах Беларуси, созданные при помощи приложения Microsoft Excel.
Создать файл базы данных Ozera.mdb. Сформировать таблицу Озера Беларуси путем импорта данных. Вывести таблицу на бумагу.
|
Название |
Площадь, км2 |
Максимальная глубина |
Средняя глубина |
Область |
Район |
|
Черное |
17,7 |
6,6 |
1,8 |
Брестская |
Березовский |
|
Выгонощанское |
26 |
2,3 |
1,2 |
Брестская |
Ивацевичский |
|
Дривяты |
36,1 |
12 |
6,1 |
Витебская |
Браславский |
|
Снуды |
22 |
16,5 |
4,9 |
Витебская |
Браславский |
|
Струсто |
13 |
23,3 |
7,3 |
Витебская |
Браславский |
|
Лисно |
15,7 |
6,1 |
2,6 |
Витебская |
Верхнедвинский |
|
Освейское |
52,8 |
7,5 |
2 |
Витебская |
Верхнедвинский |
|
Езерище |
15,4 |
11,5 |
4,4 |
Витебская |
Городокский |
|
Лукомское |
37,7 |
11,5 |
6,6 |
Витебская |
Чашникский |
|
Червонное |
40,8 |
2,9 |
0,7 |
Гомельская |
Житковический |
|
Селява |
15 |
17,6 |
6,3 |
Минская |
Крупский |
|
Свирь |
22,3 |
8,7 |
4,7 |
Минская |
Мядельский |
|
Мястро |
13,1 |
11,3 |
5,4 |
Минская |
Мядельский |
|
Мядель |
16,2 |
24,6 |
6,3 |
Минская |
Мядельский |
|
Нарочь |
79,6 |
24,8 |
8,6 |
Минская |
Мядельский |
1. Запустить приложение Microsoft Access.
2. В Области Задач выбрать вариант Новая база данных.
3. Задать имя файла базы данных, для этого в диалоговом окне Файл новой базы данных в поле Имя файла ввести имя Ozera.mdb.
4. В диалоговом окне Ozera: база данных на объекте Таблице нажать кнопку Создать.
5. В диалоговом окне Новая таблица выбрать Импорт таблиц.
6. В диалоговом окне Импорт в поле Тип файлов указать Microsoft Excel, выбрать файл Lakes.xls и нажать кнопку Импорт.
7. В открывшемся диалоговом окне Импорт электронной таблицы оставить предложенные параметры и нажать кнопку Далее.

8. В диалоговом окне Импорт электронной таблицы установить флажок Первая строка содержит заголовки столбцов и щелкнуть левой кнопкой мыши по кнопке Готово.
9. В диалоговом окне Ozera: база данных таблицу Лист1 переименовать в Озера Беларуси. Для этого использовать контекстное меню, которое вызвать при помощи щелчка правой кнопкой мыши по названию Лист1.
10. Открыть таблицу Озера Беларуси.
11. Просмотреть созданную таблицу и убедиться, что данные импортированы в полном объеме.
12. Перейти в режим Конструктор и для каждого поля просмотреть тип и размер поля, установленный программой Microsoft Access.
13. Вывести таблицу на бумагу.
В файле Almaz.xls хранятся данные о самых крупных алмазах в мире. Файл создан при помощи приложения Microsoft Excel.
Создать файл базы данных Almaz.mdb. Сформировать таблицу Алмазы путем импорта данных. Вывести таблицу на бумагу.
|
Название |
Страна происхождения |
Когда найден |
Масса в каратах |
Масса в граммах |
|
Куллинан |
Южная Африка |
1905 |
3106,0 |
621,20 |
|
Эксцельсиор |
Южная Африка |
1893 |
971,5 |
194,30 |
|
Звезда Сьерра-Леоне |
Западная Африка |
1972 |
968,9 |
193,78 |
|
Великий Могол |
Индия |
ХVII век |
787,0 |
157,40 |
|
Река Уойе |
Западная Африка |
1945 |
770,0 |
154,00 |
|
Президент Варгас |
Бразилия |
1938 |
726,6 |
145,32 |
|
Джонкер |
Южная Африка |
1934 |
726,0 |
145,20 |
1. Запустить приложение Microsoft Access.
2. В Области Задач выбрать вариант Новая база данных.
3. Задать имя файла базы данных. Для этого в диалоговом окне Файл новой базы данных в поле Имя файла ввести имя Almaz.mdb.
4. В диалоговом окне Almaz: база данных на вкладке Таблицы нажать кнопку Создать.
5. В диалоговом окне Новая таблица выбрать Импорт таблиц.
6. В диалоговом окне Импорт в поле Тип файлов указать Microsoft Excel, выбрать файл Almaz.xls.
7. В диалоговом окне Импорт электронной таблицы установить флажок Первая строка содержит заголовки столбцов и щелкнуть кнопку Далее.
8. В следующем окне оставить предложенные варианты без изменений и нажать кнопку Далее.
9. В открывшемся окне выбрать поля Название, Страна происхождения и Масса в каратах. Для двух полей Когда найден, Масса в граммах установить флажок Не импортировать.
10. В следующем окне выбрать вариант Не создавать ключ.
11. В последнем открывшемся окне указать имя Алмазы и нажать кнопку Готово.
12. Просмотреть готовую базу данных и убедиться, что данные импортированы в полном объеме.
13. Вывести таблицу на бумагу.
В файле Trees.xls хранятся данные о продолжительности жизни деревьев. Файл создан при помощи приложения Microsoft Excel.
Создать файл базы данных Trees.mdb. Сформировать таблицу Деревья путем импорта данных. Вывести таблицу на бумагу.
|
Название |
Высота, м |
Продолжительность жизни, лет |
|
Слива домашняя |
6-12 |
15-60 |
|
Ольха серая |
15-22 |
50-70 |
|
Осина |
до 35 |
80-100 |
|
Рябина обыкновенная |
4-10 |
80-100 |
|
Туя западная |
15-20 |
свыше 100 |
|
Ольха черная |
30 |
100-150 |
|
Береза бородавчатая |
20-30 |
150 |
|
Вяз гладкий |
25-30 |
150 |
|
Пихта бальзамическая |
15-25 |
150-200 |
|
Пихта сибирская |
до 30 |
150-200 |
|
Ясень обыкновенный |
25-35 |
150-200 |
|
Яблоня дикая |
10 |
до 200 |
|
Груша обыкновенная |
до 30 |
200 |
|
Вяз шершавый |
25-30 |
до 300 |
Дополнить базу данных Hotel.mdb информацией о директорах. Для этого открыть файл Hotel.mdb и подготовить таблицу Директора, которая содержит следующие сведения: Директор (фамилия), Образование, Год рождения, Домашний телефон, Стаж работы (лет).
Установить связь между таблицами Гостиницы и Директора.

1. Открыть файл базы данных Hotel.mdb (см. задание 1.3).
2. Для создания новой таблицы Директора в диалоговом окне Hotel: база данных нажать кнопку Создать.
3. С помощью конструктора создать структуру таблицы, которая содержит следующие поля: Директор, Образование, Год рождения, Домашний телефон, Стаж работы. Сделать поле Директор ключевым.
4. Заполнить таблицу Директора выше приведенной информацией.
5. Открыть таблицу Гостиницы в режиме конструктора и изменить ключевое поле Название на поле Директор.
6. Закрыть таблицы Гостиницы и Директора.
7.
Установить связь между таблицами Гостиницы и
Директора. Для этого на панели инструментов База данных нажать
кнопку Схема данных![]() . В
диалоговом окне Добавление таблицы добавить обе таблицы. Окно Схема данных
примет вид:
. В
диалоговом окне Добавление таблицы добавить обе таблицы. Окно Схема данных
примет вид:

Перетащить с помощью мыши поле Директор из таблицы Гостиницы на поле Директор в таблицу Директора. В открывшемся диалоговом окне Изменение связей установить флажки: Обеспечить целостность данных, каскадное обновление связанных полей, каскадное удаление связанных полей. При этом установится Тип отношения: один-к-одному.

Нажать кнопку Создать.
В результате Схема данных примет вид:

8. Сохранить и закрыть схему данных.
9. Закрыть файл базы данных
Создать многотабличную базу данных Podpiska.mdb, которая содержит сведения о подписных изданиях и подписчиках. Например, в почтовом отделении собирается следующая информация:
|
Индекс |
Название издания |
Стоимость подписки на 1 месяц, руб |
Фамилия подписчика |
Адрес |
Срок подписки, мес. |
|
36845 |
Версия |
1200 |
Петров С.Е. |
Белинского 45-12 |
3 |
|
34782 |
Мода |
1400 |
Петров С.Е. |
Белинского 45-12 |
3 |
|
45621 |
Аргументы и факты |
1800 |
Семин К.О. |
Волгоградская 14-45 |
6 |
|
36845 |
Версия |
1200 |
Семин К.О. |
Волгоградская 14-45 |
6 |
|
59234 |
Байтик |
2100 |
Рогов А.К. |
Белинского 36-4 |
6 |
|
78123 |
Автомобиль и ты |
2000 |
Власов С.Л. |
Волгоградская 22-25 |
6 |
|
59234 |
Байтик |
2100 |
Власов С.Л. |
Волгоградская 22-25 |
6 |
|
45621 |
Аргументы и факты |
1800 |
Власов С.Л. |
Волгоградская 22-25 |
6 |
|
36845 |
Версия |
1200 |
Божов К.В. |
Белинского 42-7 |
3 |
|
59234 |
Байтик |
|
Фомичев К.К. |
Белинского 42-10 |
6 |
Для рационального хранения информации в памяти компьютера необходимо разделить данные на три таблицы: Подписные издания, Подписчики, связь данных.
Таблица подписные издания
|
Код издания |
Индекс |
Название издания |
Стоимость подписки на 1 месяц, руб |
|
И1 |
36845 |
Версия |
1200 |
|
И2 |
34782 |
Мода |
1400 |
|
И3 |
45621 |
Аргументы и факты |
1800 |
|
И4 |
59234 |
Байтик |
2100 |
|
И5 |
78123 |
Автомобиль и ты |
2000 |
Таблица Подписчики
|
Код подписчика |
Фамилия подписчика |
Адрес |
Срок подписки, мес. |
|
П1 |
Петров С.Е. |
Белинского 45-12 |
3 |
|
П2 |
Семин К.О. |
Волгоградская 14-45 |
6 |
|
П3 |
Рогов А.К. |
Белинского 36-4 |
6 |
|
П4 |
Власов С.Л. |
Волгоградская 22-25 |
6 |
|
П5 |
Божов К.В. |
Белинского 42-7 |
3 |
|
П6 |
Фомичев К.К. |
Белинского 42-10 |
6 |
Таблица Связь данных
|
Номер |
Код издания |
Код подписчика |
|
1 |
И1 |
П1 |
|
2 |
И2 |
П1 |
|
3 |
И3 |
П2 |
|
4 |
И1 |
П2 |
|
5 |
И4 |
П3 |
|
6 |
И5 |
П4 |
|
7 |
И4 |
П4 |
|
8 |
И3 |
П4 |
|
9 |
И1 |
П5 |
|
10 |
И4 |
П6 |
Установить связи между созданными таблицами.
1.Создать файл базы данных Podpiska.mdb.
2.Для таблицы Подписные издания создать структуру:
|
Имя поля |
Тип поля |
Размер поля |
Маска ввода |
|
Код издания |
Текстовый |
2 |
И# |
|
Индекс |
Числовой |
Длинное целое |
##### |
|
Название |
Текстовый |
20 |
|
|
Стоимость |
Числовой |
Целое |
|
Установить ключевым поле Код издания.
3. Для таблицы Подписчики создать структуру:
|
Имя поля |
Тип поля |
Размер поля |
Маска ввода |
|
Код подписчика |
Текстовый |
2 |
П# |
|
Фамилия |
Текстовый |
15 |
|
|
Адрес |
Текстовый |
25 |
|
|
Срок |
Числовой |
Байт |
|
Установить ключевым поле Код подписчика.
5. Для таблицы Связь данных создать структуру:
|
Имя поля |
Тип поля |
Размер поля |
Маска ввода |
|
Номер |
Счетчик |
|
|
|
Код издания |
Текстовый |
2 |
И# |
|
Код подписчика |
Текстовый |
2 |
П# |
Установить ключевым поле Номер
5. Заполнить созданные структуры данными и закрыть все таблицы.
6.Установить связи между созданными таблицами. Для этого на панели
инструментов База данных нажать кнопку Схема данных ![]() В диалоговом окне Добавление
таблицы выбрать таблицы в следующем порядке: Подписные издания, Связь данных
и Подписчики. При этом окно Схема данных примет вид:
В диалоговом окне Добавление
таблицы выбрать таблицы в следующем порядке: Подписные издания, Связь данных
и Подписчики. При этом окно Схема данных примет вид:

7. Перетащить с помощью мыши поле Код издания из таблицы Подписные издания на поле Код издания в таблицу Связи данных. Откроется диалоговое окно Связи, в котором установить флажки: Обеспечить целостность данных, каскадное обновление связанных полей, каскадное удаление связанных полей. При этом установится Тип отношения: одж-ко-многим. Нажать кнопку ОК

8. Аналогично установить связь для поля Код подписчика в таблице Подписчики и поля Код подписчика в таблице Связь данных. В результате Схема данных примет вид:

9. Сохранить и закрыть схему данных.
10. Закрыть файл базы данных.
Просмотреть записи по заданному номеру в таблице Квартиры файла базы данных Flats.mdb, которая содержит информацию о продаваемых квартирах.
1. Открыть файл базы данных Flats.mdb.

2. С помощью поля для отображения номера записи
![]()
выполнить следующие действия:
• перейти к 23-й записи, вписав номер в поле;
•
перейти к последней
записи, нажав кнопку![]()
•
перейти к 1 -й
записи с помощью кнопки![]()
•
перейти ко 2-й
записи, нажав кнопку![]() ;
;
•
вернуться к 1 -й
записи, нажав кнопку![]() ;
;
•
перейти к новой
записи, нажав кнопку![]()
Изучить приемы работы в среде Access, позволяющие отображать на экране необходимую информацию таблицы базы данных в удобном для просмотра виде: изменение порядка просмотра столбцов; исключение из просмотра данных таблицы ненужных столбцов; использование закрепления столбцов.
Дополнить таблицу Космические полеты, расположенную в файле Kosmos.mdb, следующими записями:
|
Корабль |
Дата запуска |
Экипаж |
Число витков вокруг Земли |
|
Союз 8 |
13.10.69 |
Шаталов В.А. Елисеев А.С. |
80 |
|
Союз-10 |
23.04.71 |
Шаталов В.А. Елисеев А.С. Рукавишников Н.Н. |
32 |
|
Союз-14 |
03.07.74 |
Попович Р.П. Андрюхин Ю.П. |
32 |
|
Союз-15 |
26.08.74 |
Сарафанов Г.В. Демин Л.С. |
32 |
Удалить записи из таблицы Деревья, которая расположена в файле базы данных Trees.mdb, и выполнить сжатие таблицы.
1. Открыть файл базы данных Trees.mdb (см. задание 1.11).
2. Перейти в режим редактирования таблицы при помощи двойного щелчка по таблице Деревья.
3. Удалить из таблицы записи, которые содержат информацию о продолжительности жизни осины, груши обыкновенной и вяза шершавого. Для этого установить курсор на удаляемой записи и нажать кнопку Удалить запись на панели инструментов Таблица в режиме таблицы или воспользоваться комбинацией клавиш Ctrl + -.
4. Выполнить сжатие базы данных. Для этого вначале необходимо закрыть базу данных. Затем в главном меню выбрать пункт Сервис, в нем команду Служебные программы > Сжать и восстановить базу данных. В диалоговом окне База данных для сжатия указать имя базы данных и нажать клавишу Сжать. В диалоговом окне Сжатие базы данных под именем указать имя файла Treesl.mdb, нажать кнопку Сохранить.
Обновить данные, которые расположены в базе данных Flats.mdb: дополнить таблицу данными, заменить и удалить записи.
1. Открыть файл базы данных Flats.mdb (см. задание 2.1), которая содержит сведения о продаже квартир.
2. Заменить данные 25-й записи на следующую информацию:
|
Адрес |
Кол-во комн. |
Общ. Площадь, м2 |
Кухня, м2 |
Этаж |
Телефон |
Балкон |
Год постройк |
Цена, $ |
|
Гинтовта, 8-16 |
3 |
67 |
9 |
5 |
+ |
л |
1991 |
18500 |
3. Добавить в таблицу новую запись, которая содержит следующую информацию:
|
Адрес |
Кол-во комн. |
Общ. Площадь, м2 |
Кухня, м2 |
Этаж |
Телефон |
Балкон |
Год постройк |
Цена, $ |
|
Гинтовта, 8-25 |
5 |
95 |
12 |
3 |
+ |
б |
1970 |
45000 |
4. Перейти к записи 4. В поле Год постройки вписать значение 1977.
5. Перейти к записи 7. В поле Год постройки вписать значение 1989.
6. Перейти к записи 13. Изменить полечена, вписав значение 15000.
7. Перейти к записи 20. Изменить поле Цена, вписав значение 13000.
8. Удалить 15-ю и 19-ю записи, т. к. квартиры проданы.
9. Просмотреть таблицу и убедиться, что все изменения выполнены верно.
Фирма-производитель "Жодиндрев" поменяла свое название на "Березина". Выполнить редактирование информации в таблице Мебель, которая расположена в файле базы данных Tovar.mdb, используя возможности среды Microsoft Access по автозамене данных.
Таблица Мебель содержит следующую информацию:

1. Открыть файл базы данных Tovar.mdb.
2. Перейти в режим таблицы.
3. Произвести соответствующую замену в базе данных, для этого выбрать в главном меню пункт Правка, в нем команду Заменить. В диалоговом окне Поиск и замена на вкладке Замена вписать необходимые параметры и нажать кнопку Заменить все.
4. Просмотреть таблицу и убедиться, что замена произведена правильно.
В файле базы данных Ozera.mdb (см. задание 1.9) в таблице Озера Беларуси произвести следующие изменения (в режиме конструктора):
• Изменить название столбца Название на Озеро.
• Установить размеры для полей: Озеро — 15,
Область — 10; Район — 18.
• Установить для полей Площадь, Максимальная глубина и Средняя глубина формат поля — Одинарное с плавающей точкой.
• Перейти в режим просмотра таблицы, убедиться, что данные не потеряны.
В файле базы данных Kosmos.mdb (см. задания 1.8, 2.3) в таблицу Космические полеты добавить поле Позывной со следующими данными:
|
Корабль |
Позывной |
|
Восток |
Кедр |
|
Восток-2 |
Орел |
|
Восток-3 |
Сокол |
|
Восток-4 |
Беркут |
|
Восток-5 |
Ястреб |
|
Восток-6 |
Чайка |
|
Восход |
Рубин |
|
Восход-2 |
Алмаз |
|
Союз-1 |
Рубин |
|
Союз-3 |
Аргон |
|
Союз-4 |
Амур |
|
Союз-5 |
Байкал |
|
Союз-6 |
Антей |
|
Союз-7 |
Буран |
|
Союз-8 |
Гранит |
|
Союз-9 |
Сокол |
|
Союз-10 |
Гранит |
|
Союз-11 |
Янтарь |
|
Союз-12 |
Урал |
|
Союз-13 |
Кавказ |
|
Союз-14 |
Беркут |
|
Союз-15 |
Дунай |
1. Открыть файл Kosmos.mdb.
2. Перейти в режим конструктора.
3. Изменить формат поля Дата запуска на Средний формат даты.
Добавить поле Позывной между полями Экипаж и Число витков вокруг Земли. Для этого сделать текущим поле Число витков вокруг Земли, в главном меню выбрать пункт Вставка, в нем команду Строки или воспользоваться кнопкой Добавить строки на панели инструментов Конструктор таблиц.
4. Перейти в режим таблицы. Занести вышеприведенные данные в созданный столбец. Для упрощения ввода данных можно выполнить закрепление столбцов.
5. Просмотреть модифицированную таблицу, убедиться, что все данные внесены.
6. Вывести таблицу на бумагу.
В файл базы данных Notes.mdb (см. задание 1.1) в таблицу Моя записная книжка добавить поле Домашние животные и удалить поле прозвище.
1. Открыть базу данных Notes.mdb
2. Добавить в таблицу Моя записная книжка поле Домашние животные между полями Телефон и Дата рождения. Занести в него данные.
3. Удалить поле Прозвище. Для этого перейти в режим конструктора. Сделать текущим поле Прозвище, в главном меню выбрать пункт Правка, в нем команду Удалить строки.
4. Просмотреть таблицу Моя записная книжка в режиме таблицы. Убедится, что изменения произведены правильно.
5. Вывести модифицированную таблицу на бумагу.
В таблице Озера базы данных Ozera.mdb найти первые пять самых маленьких по площади озер Беларуси.
1. Открыть файл базы данных Ozera.mdb (см. задание 1.9).
2. Перейти в режим таблицы.
3. Упорядочить данные в столбце Площадь с помощью индексов. Для этого перейти в режим конструктора. Для поля Площадь в области Свойства полей для свойства Индексированное поле установить значение Да (допускаются совпадения). Обратить внимание, что при этом в таблице не должно быть задано ключевого поля.
4. Перейти в режим таблицы, убедиться, что данные упорядочены. Выбрать названия первых пяти озер.
5. Отключить индекс. Для этого перейти в режим конструктора. Для поля Площадь в области Свойства полей для свойства Индексированное поле установить значение Нет.
6. Перейти в режим таблицы, убедиться, что записи расположены в первоначальном порядке.
Используя возможности среды Microsoft Access, найти в таблице базы данных Country.mdb следующую информацию: какая из представленных в таблице стран имеет наибольшее население; найти в таблице все англоязычные страны.
1. Открыть файл базы данных Country.mdb (см. задание 1.4).
2. Перейти в режим таблицы.
3.
Отсортировать записи
по возрастанию значений в столбце Площадь. Для
этого, выделив название столбца, щелкнуть по кнопке Сортировка по возрастанию ![]() на панели инструментов Таблица в режиме таблицы.
на панели инструментов Таблица в режиме таблицы.
4.
Для выбора страны с
наибольшим населением надо отсортировать записи по убыванию значений в столбце
Население. Для этого, выделив название столбца, щелкнуть
кнопку Сортировка по
убыванию ![]() на панели инструментов Таблица в режиме таблицы.
на панели инструментов Таблица в режиме таблицы.
5.
Для нахождения
англоязычных стран можно воспользоваться кнопкой Найти ![]() на панели
инструментов Таблица в режиме
таблицы. В диалоговом окне Поиск и замена на вкладке Поиск в поле Образец вписать английский и
щелкнуть кнопку Найти, а затем — Найти далее, до тех пор пока не будут найдены все записи.
на панели
инструментов Таблица в режиме
таблицы. В диалоговом окне Поиск и замена на вкладке Поиск в поле Образец вписать английский и
щелкнуть кнопку Найти, а затем — Найти далее, до тех пор пока не будут найдены все записи.
По таблице Озера, которая расположена в файле базы данных Ozera.mdb, определить для каждой области Беларуси озеро с максимальной глубиной; определить для Брестской и Витебской областей в каждом районе озеро с максимальной площадью; найти все озера, названия которых начинаются с буквы "С".
1. Открыть файл Ozera.mdb.
2. Перейти в режим таблицы.
3. Для упрощения поиска озер с максимальной глубиной в каждой области Беларуси можно отсортировать записи по алфавиту в столбце Область, а внутри областей отсортировать озера по убыванию максимальной глубины. Для этого в главном меню выбрать пункт Записи, в нем команду Фильтр > Расширенный фильтр. В диалоговом окне Лист1Фильтр1: фильтр выбрать поля и способы сортировки:

4. В меню Фильтр выбрать пункт Применить фильтр. Убедиться, что данные отсортированы.
5. Для поиска озер с максимальной площадью в каждом районе Брестской и Витебской области надо выполнить сортировку по трем полям в следующем порядке:
Область — в алфавитном порядке;
Район — в алфавитном порядке;
Площадь — по убыванию значений.
6.
Для поиска озер,
названия которых начинаются с буквы "С", сделать текущим поле Озеро,
нажать кнопку Найти ![]() на панели инструментов Таблица в режиме таблицы. В диалоговом
окне Поиск в поле Образец вписать символы С* и нажать кнопку Найти.
Просмотреть найденные записи и убедиться, что они удовлетворяют введенному
условию.
на панели инструментов Таблица в режиме таблицы. В диалоговом
окне Поиск в поле Образец вписать символы С* и нажать кнопку Найти.
Просмотреть найденные записи и убедиться, что они удовлетворяют введенному
условию.
Выполнить поиск информации в таблице Мосты, которая расположена в файле базы данных Most.mdb. Таблица Мосты содержит следующую информацию:

Используя установку фильтров, найти в таблице следующую информацию:
• мосты США;
• мосты США и Австралии;
• висячие и арочные мосты;
• мосты с длиной пролета свыше 1000 м;
• вантовые мосты, построенные до 1980 года;
• мосты, построенные в 1964 году;
• мосты, построенные в первой половине XX века;
• мосты со стальными фермами и висячие.
1. Открыть файл базы данных Mostmdb.
2. Перейти в режим таблицы.
3. Для выбора данных о мостах, расположенных в США, необходимо в главном меню выбрать пункт Записи, в нем команду Фильтр > Расширенный фильтр. В диалоговом окне Лист1-Фильтр1: Фильтр указать в поле Страна условие отбора США.
4. Просмотреть таблицу с данными и убедиться, что они отобраны правильно.
5. Аналогичные действия выполнить для отбора данных других заданий.
Примечание. Перед установкой нового фильтра выбрать пункт Фильтр, в нем команду Удалить фильтр.
Для таблицы Члены-корреспонденты Академии наук Беларуси файла базы данных Akademik.mdb (см. задание 1.5) с помощью запросов на выборку изменить порядок следования полей, сделать невидимыми указанные поля, отсортировать записи по предложенному критерию, вывести на экран записи, отвечающие данным условиям.
1. Открыть файл базы данных Akademik.mdb.
2. В списке Объекты выбрать Запросы и нажать кнопку Создать. В диалоговом окне Новый запрос выбрать вариант Конструктор.
3. В диалоговом окне Добавление таблицы указать на таблицу Академики и нажать кнопку Добавить, а затем кнопку Закрыть.

4. Выполнить отбор полей. Для этого из списка полей Академики двойным щелчком разместить поля на бланке запроса в строке Поле.
5. На панели инструментов Конструктор запросов нажать кнопку Вид-Режим таблицы. Убедиться, что в таблице видны все поля.
6. Вернуться в режим конструктора.
7. Установить критерии отбора для вывода на экран полей: ФИО, Специализация, Год присвоения звания. Для этого на бланке в строке Вывод на экран отключить флажки для поят: Дата рождения, Пол.
8. Перейти в режим таблицы. Убедиться, что видимыми остались только отобранные поля.
9. Вернуться в режим конструктора.
10.Вернуть видимость всем полям таблицы.
11.Изменить порядок следования столбцов, переместив столбец Пол на второе место. Для этого выделить столбец Пол и перетащить его в нужное место.
12.Отобрать записи, которые содержат информацию об академиках-женщинах. Для этого в условии отбора в поле Пол ввести ж.
13.Упорядочить по возрастанию отобранные данные по значению поля Дата рождения. Для этого на бланке запроса в строке Сортировка в поле Дата рождения выбрать способ сортировки По возрастанию.
14.Просмотреть отобранные записи. Убедиться, что записи расположены в возрастающем порядке значений поля Дата рождения.
15.Создать запросы для вывода на экран записей, отображающих информацию:
· об академиках-физиках;
· об академиках-физиках и химиках;
· об ученых, получивших звание академика до 1970 года;
· об академиках-философах и языковедах;
· обо всех академиках, кроме физиков.
Для файла базы данных Flats.mdb (см. задания 2.1,2.5) сформировать условия запроса, содержащие критерии отбора для вывода данных:
• квартир, построенных после 1990 года;
• всех однокомнатных квартир;
• квартир дешевле 12000;
• всех квартир с телефонами и балконами;
• квартир, расположенных ниже пятого этажа и с общей площадью не менее 50 м2;
• квартир, находящихся на улице Слободская;
• всех квартир, кроме расположенных на первом этаже.
Для файла базы данных Notes.mdb (см. задание 1.1) сформировать условия запроса, с помощью которых из базы будут выбраны:
• друзья, родившиеся в ноябре;
• друзья с именем Андрей;
• друзья, увлекающиеся музыкой или поэзией;
• друзья, фамилии которых начинаются на букву "К";
• друзья, увлекающиеся спортом и родившиеся в 1987 году.
В файле базы данных Kosmos.mdb (см. задания 1.6,3.2) сформировать запросы, после применения которых будут выведены на экран следующие записи:
• о кораблях, совершивших 48 витков вокруг Земли;
• о кораблях, летавших в октябре;
• о кораблях "Союз", совершивших более 50 витков вокруг Земли;
• о полетах, совершенных Николаевым А. Г.;
• о полетах, совершенных Комаровым В. И. и Волковым В. Н.
Для файла базы данных Most.mdb сформировать запросы с параметрами, которые позволят просмотреть информацию об определенных типах мостов.
1. Открыть файл базы данных Most.mdb (см. задание 4.4).
2. Сформировать запрос с параметром, после применения которого на экран будут выведены сведения о мостах определенного типа. Для этого на бланке в строке Условие отбора в поле Тип ввести слова [Введите тип моста].
3. Просмотреть запрос в режиме таблицы. При этом появится диалоговое окно Введите значение параметра.

4. В поле Введите тип моста надо указать тип Висячий.
5. При помощи этого же запроса просмотреть сведения об арочных мостах.
6. Подготовить запрос с параметрами, позволяющий запросить данные о мостах определенного года постройки.
7. Сформировать запрос с параметрами, позволяющий найти данные о местонахождении моста и длине его пролета.
В музее имеется коллекция старинных монет, когда-то имевших хождение в Беларуси. Масса каждой монеты известна. Определить, сколько золота и серебра хранится в коллекции.

1. Открыть файл базы данных Moneta.mdb
2.
Подготовить итоговый
запрос. Для этого открыть бланк запроса в конструкторе. На панели инструментов Конструктор запросов нажать кнопку Групповые операции ![]()
3. Убрать слово Группировка в столбцах Название, Страна и для них же отключить флажки Вывод на экран.
4. В столбце Масса в строке Групповая операция в списке выбрать функцию Sum.

5. Просмотреть результат в режиме таблицы. Убедиться, что задача решена.

В файле базы данных Almaz.mdb в таблице Алмазы для каждого алмаза подсчитать массу в граммах.
1. Открыть файл базы данных Almaz.mdb (см. задание 1.10).
2. Создать запрос, вычисляющий массу каждого алмаза в граммах. Для этого в бланк запроса дописать в строке Поле новое поле — Масса в граммах:[Масса в каратах]*0,2.
3. Просмотреть запрос в режиме таблицы. Убедиться, что в добавленном поле Масса в граммах выполнены вычисления.
Имеются данные о результатах соревнований по прыжкам в длину.
|
Фамилия |
Результат |
|
Потапов |
5,60 |
|
Белов |
6,20 |
|
Ткаченко |
6,10 |
|
Усов |
6,22 |
|
Анисович |
5,20 |
|
Розаренко |
5,75 |
|
Демин |
6,34 |
Создать таблицу Спортсмены базы данных Sport.mdb, которая содержит эти сведения. Составить запрос, который покажет, на сколько отличается результат спортсмена от мирового рекорда. Мировым рекордом до соревнований считать 6,20.
Для файла базы данных Ozera.mdb (см. задание 1.9) составить запрос, который покажет, на сколько средняя глубина каждого озера отличается от максимальной глубины. Составить запрос, вычисляющий, сколько процентов составляет площадь каждого озера от площади озера Нарочь.
Для таблиц Гостиницы и Директора базы данных Hotel.mdb сформировать запрос, который позволит выбрать информацию об определенном директоре гостиницы.
1. Открыть файл базы данных HoteLmdb (см. задание 1.12).
2. Создать запрос, который выдаст информацию о директоре гостиницы "Мечта". Для этого добавить в запрос данные таблиц Гостиницы к Директора. Обратить внимание, что между таблицами установлена связь. Выбрать в запрос из таблицы Гостиницы поля Название, Директор, а из таблицы Директора — поля Год рождения, Образование, Домашний телефон, Стаж работы.
3. Просмотреть запрос в режиме таблицы
В многотабличной базе данных Podpiska.mbd создать запросы, с помощью которых можно узнать, сколько определенный подписчик заплатил за каждое издание и за все выписанные им издания.
1. Открыть файл базы данных Podpiska.mbd (см. задание 1.13).
2. Создать запрос Подписка, который содержит следующую информацию: Индекс, Название издания, Стоимость за один месяц, Фамилия подписчика, Адрес, Срок подписки.
3. Изменить запрос Подписка, подсчитав сумму денег, заплаченную подписчиком за каждое издание (Сумма.[Стоимость подписки]*[Срок подписки]).
4. Создать запрос Оплата за подписку на основе запроса Подписка. Этот запрос вычислит, сколько всего заплатил подписчик за все выписанные издания. Для этого группируются данные поля Фамилия подписчика и вычисляется итоговая сумма по полю Сумма.
В многотабличной базе данных Podpiska.mdb создать перекрестный запрос, который позволяет просмотреть сводную информацию обо всех подписчиках (в запрос включить подсчет суммы денег, заплаченных подписчиком за все выписанные издания).
1. Открыть файл базы данных Podpiska.mdb (см. задание 5.11).
2. Создать перекрестный запрос. Для этого создать новый запрос, выбрав вариант Перекрестный запрос. В диалоговом окне Создание перекрестных запросов выбрать вариант Показать запросы и указать на запрос Подписка. В следующем окне в качестве заголовков строк двойным щелчком мыши выбрать поле Фамилия и перейти Далее. Затем выбрать заголовки столбцов, щелкнув по полю Название, нажать кнопку Далее. В следующем окне определить, какие вычисления необходимо выполнить.Для этого в списке функций выбрать Sum и указать поле Сумма.
3. Просмотреть запрос, который должен иметь следующий вид:
4.

В школьной библиотеке хранится информация о стоимости учебников. С помощью запроса на обновление изменить стоимость учебников в связи с деноминацией (уменьшить в 1000 раз).
1. Открыть файл базы данных Library.mdb.

2. С помощью запроса на обновление изменить стоимость учебников в связи с деноминацией (уменьшить в 1000 раз). Для этого создать запрос на выборку в режиме конструктора. В главном меню выбрать пункт Запрос, в нем команду Обновление. На бланке в появившейся строке Обновление в поле Стоимость учебника вписать выражение [Стоимость учебника]/1000.
3.
Выполнить
обновление, нажав кнопку Запуск ![]() на панели инструментов Конструктор запросов.
на панели инструментов Конструктор запросов.
4. Просмотреть запрос на обновление в режиме таблицы. Убедиться, что в поле Стоимость учебника цена изменилась.
5. Изменить тип запроса с Обновление на Выборку. В главном меню выбрать пункт Запрос, в нем команду Выборка.
6. Просмотреть запрос в режиме таблицы.
В файле базы данных Oplata.mdb хранится информация об оплате квартир за месяц.

В связи с повышением квартплаты на 25 % обновить поле Квартплата и учесть, что для льготников она не изменилась.
1. Открыть базу данных Oplata.mdb. Обратить внимание, что поле Наличие льготы — логического типа.
2. С помощью запроса на обновление изменить данные поля Квартплата, установив следующие параметры:

3. Выполнить запрос на обновление.
4. Просмотреть таблицу Оплата за квартиру. Убедиться, что оплата для льготников не изменилась.
В таблице Квартиры базы данных Flats.mdb в связи с продажей всех квартир по улице Слободской с помощью запроса на удаление исключить из таблицы эти записи.
1. Открыть файл Flats.mdb (см. задания 2.1, 2.5, 5.2).
2. Исключить квартиры по улице Слободской из таблицы. Для этого создать запрос На выборку, установив в поле Адрес в строке Условие отбора значение "Слободская *". Изменить вид запроса на запрос Удаление, для этого в главном меню выбрать пункт Запрос, в нем команду Удаление. Для выполнения запроса выбрать в главном меню команду Запрос, в нем команду Запуск.
3. Просмотреть таблицу данных и убедиться, что необходимые записи удалены.
В таблицу Квартиры базы данных Flats.mdb добавить информацию о поступивших в продажу квартирах из таблицы Квартиры! файла базы данных Flatsl.mdb.

1. Открыть файл базы данных Flatsl.mdb, который содержит информацию о вновь поступивших в продажу квартирах.
2. Добавить информацию из файла Flatsl.mdb в базу данных Flats.mdb (см. задание 2.1), используя запрос на добавление. Для этого сформировать запрос на выборку для таблицы новых данных Квартиры1. В главном меню выбрать пункт Запрос, в нем команду Добавление.

Выполнить запрос на добавление. Для этого выбрать в главном меню пункт Запрос, в нем команду Запуск.
3. Открыть файл базы данных Flats.mdb и убедиться, что добавление выполнено успешно.
Подготовить форму с помощью мастера для таблицы Лucml, которая расположена в файле базы данных Country.mdb. Используя форму, просмотреть и дополнить таблицу информацией:
|
Название |
Площадь, км2 |
Население |
Язык |
Религия |
|
Германия |
357050 |
79500000 |
немецкий |
лютеранская |
|
Испания |
504782 |
39000000 |
испанский |
римско-католическая |
|
Румыния |
234500 |
23400000 |
румынский |
православная |
1. Открыть базу данных Country.mdb (см. задания 1.4, 4.2).
2. В диалоговом окне Государства: база данных в списке Объекты выбрать Формы. Нажать кнопку Создать.
3. В диалоговом окне Новая форма выбрать вариант Мастер форм, а в списке Выберите в качестве источника данных таблицу или запрос выбрать Таблица! И нажать кнопку ОК.
4. В диалоговом окне Создание форм из списка Доступные поля переместить все поля в список Выбранные поля, нажав кнопку ». Нажать кнопку Готово. Появится следующая форма:

Обратить внимание, что полученная форма отображает данные только одной записи.
5. Используя форму, перейти к новой записи и дополнить базу данных информацией о Германии, Испании и Румынии.
6. В связи с тем, что столбец с названиями стран оказался неупорядоченным, требуется отсортировать его в алфавитном порядке.
7. При помощи кнопки Вид-Режим таблицы на панели инструментов Режим формы перейти к просмотру базы данных и убедиться, что задание выполнено правильно.
С помощью мастера создать форму Академики, используя в качестве источника данных таблицу Члены-корреспонденты Академии наук Беларуси базы данных Akademik.mdb.
1. Открыть файл базы данных Akademik.mdb (см. задания 1.5, 5.1).
2. Подготовить форму с помощью мастера, выбрав поля ФИО, Дата рождения, Специализация, Год присвоения звания. Выбрать внешний вид формы Выровненный, стиль – Официальный.
3. С помощью созданной формы просмотрите информацию об ученых Белоруси.
Построить форму с помощью конструктора, источником данных которой является таблица Монеты в файле базы данных Moneta.mdb.
1. Открыть файл базы данных Moneta.mdb. (см. задания 5.6).
2. С помощью конструктора построить форму следующего вида:

Для этого в диалоговом окне Монеты: база данных перейти на вкладку Формы. Нажать кнопку Создать.
В диалоговом окне Новая форма выбрать вариант Конструктор, а в списке Выберите в качестве источника данных таблицу или запрос выбрать Монеты. Нажать кнопку ОК.
В главном меню выбрать пункт Вид, а в
нем команду Заголовки/примечание формы. Нажать кнопку Панель
элементов ![]() на панели инструментов Конструктор формы.
на панели инструментов Конструктор формы.
На панели элементов нажать кнопку Надпись
![]() и разместить объект Надпись в область Заголовок
формы. Вписать в надпись Старинные монеты.
и разместить объект Надпись в область Заголовок
формы. Вписать в надпись Старинные монеты.
Для изменения свойств Надписи в главном меню выбрать пункт Вид, в нем команду Свойства, в диалоговом окне Раздел: заголовок формы изменить размер шрифта (14), цвет текста – синий.
Нажать кнопку Поле ![]() на панели инструментов Панель элементов и
разместить объект поле в Области данных.
на панели инструментов Панель элементов и
разместить объект поле в Области данных.
В надписи Поле 1 ввести Название. В текстовое поле указать данные из столбца Название, для этого в свойствах поля выбрать вкладку Данные, в списке Данные выбрать Название.
3. Аналогичные действия выполнить для оставшихся полей таблицы. Форма в режиме конструктора должна принять вид:

4. С помощью кнопки Вид-Режим формы перейти в режим Формы. Просмотрите и убедитесь, что форма имеет нужный вид и правильно отображает данные.
Для регистрации участников научной конференции используется подготовленный на компьютере бланк, содержащий следующие сведения: Фамилия, Специализация, Технические средства (кодоскоп, компьютер, видеомагнитофон), Дата заполнения. Для заполнения таблицы базы данных Konfer.mdb подготовить бланк участника конференции следующего вида:

1. Запустить приложение Microsoft Access для создания новой базы данных.
2. Создать структуру таблицы в режиме конструктора.
3. Поле Фамилия сделать ключевым.
4. Сохранить структуру под именем Конференция.
5. Подготовить форму по образцу. Для полей Фамилия, Специализация, Дата выбрать элемент Поле. Для полей Кодоскоп, Компьютер, Видеомагнитофон выбрать элемент Флажок.
|
Название поля |
Тип поля |
Размер поля |
Формат поля |
Значение по умолчанию |
|
Фамилия |
Текстовый |
15 |
|
|
|
Специализация |
Текстовый |
12 |
|
|
|
Кодоскоп |
Логическое |
|
Вкл/выкл |
|
|
Компьютер |
Логическое |
|
Вкл/выкл |
|
|
Видеомагнитофон |
Логическое |
|
Вкл/выкл |
|
|
Дата заполнения |
Дата |
|
Краткий формат даты |
Date ( ) |
6. Сохранить форму под именем Карточка участника конференции.
7. Заполнить 5—6 карточек.
8. Просмотреть таблицу базы данных и убедиться, что она заполнена данными.
Подготовить карточки с изображением геометрических фигур и формулами для подсчета площади этих фигур.
|
Фигура |
Площадь |
|
Треугольник |
S = ah/2 |
|
Квадрат |
S = a2 |
|
Прямоугольник |
S = ab |
|
Параллелограмм |
S = ah |
|
Ромб |
S = d1d2/2 |
|
Трапеция |
S = (a+b)h/2 |
|
Круг |
S = π r2 |
1. Запустить приложение Microsoft Access для создания новой базы данных.
2. Создать структуру таблицы в режиме конструктора.
|
Имя поля |
Тип поля |
Размер поля |
|
Фигура |
Текстовый |
15 |
|
Рисунок |
Поле объекта OLE |
|
|
Площадь |
Текстовый |
15 |
Примечание: Поле Площадь можно также сделать типа Поле объекта OLE
3. Поле Фигура сделать ключевым.
4. Перейти в режим таблицы и сохранить таблицу под именем Геометрические фигуры.
5. Заполнить таблицу данными. Для заполнения поля Рисунок выбрать в главном меню пункт Вставка, в нем команду Объект.
В диалоговом окне из списка Тип объекта выбрать Paintbrush Picture. В окне графического редактора Paint нарисовать соответствующую фигуру. Сохранить рисунок под именем Рисунок1.bmp. Для возврата в Microsoft Access в главном меню выбрать пункт Файл, а в нем команду Выход и возврат к Геометрические фигуры: таблица.

6. Подготовить форму следующего вида:

7. Перейти в режим Формы. Форма примет следующий вид:

8. Просмотреть карточки и убедиться, что задание выполнено правильно.
Для базы данных HoteLmdb подготовить форму Гостиницы. На нее поместить кнопку, которая дает возможность получить сведения о директорах гостиниц из подчиненной формы Директора.
1. Открыть файл базы данных Hotel.mdb (см. задания 1.3, 1.12).
2. С помощью мастера по данным таблицы Гостиницы создать форму Гостиницы следующего вида:

3. С помощью мастера по данным таблицы Директора создать форму Директора:

4. Для формы Гостиницы перейти в режим конструктора.
5. Для подготовленных форм установить зависимость между главной формой Гостиницы и подчиненной формой Директора. Для этого поместить на форму Гостиницы элемент Кнопка. В открывшемся диалоговом окне Создание кнопок в списке Категории выбрать вариант Работа с формой, а в списке Действия выбрать Открыть форму и нажать кнопку Далее.

В следующем окне Создание кнопок выбрать форму Директора и нажать кнопку Далее.

В следующем окне Создание кнопок выбрать вариант Открыть форму для отобранных записей и нажать кнопку Далее.

В следующем окне Создание кнопок указать соответствующие поля для отбора
данных, для этого в списках Гостини-цы и
Директора выбрать поле Директор и нажать кнопк>![]() и Далее
и Далее

Выбрать вариант Текст, вписать название кнопки Сведения о директоре и нажать кнопку Готово.

6. Перейти в режим Форма. Проверить работу созданной кнопки. Убедиться, что при нажатии кнопки открываются сведения о директоре:

На базе таблицы Гостиницы файла базы данных Hotel.mdb создать автоотчет, который позволяет просмотреть информацию о гостиницах.
1. Открыть файл базы данных Hotel.mdb (см. задания 1.3,1.12,6.6).
2.
Сделать активной
таблицу Гостиницы, на панели инструментов База данных открыть список Новый объект ![]() и выбрать в нем Отчет.
и выбрать в нем Отчет.
3. В диалоговом окне Новый отчет выбрать вариант Автоотчет: в столбец.

Нажать кнопку ОК.
4. Убедиться, что полученный отчет аналогичен представленному (так отчет должен выглядеть на экране):

На базе таблицы Монеты файла базы данных Moneta.mdb создать автоотчет ленточного типа.
1. Открыть файл базы данных Moneta.mdb (см. задание 5.6). Сделать активной таблицу Монеты, на панели инструментов База данных открыть список Новый объект и выбрать в нем Отчет.
2. В диалоговом окне Новый отчет выбрать вариант Автоотчет: ленточный и нажать кнопку ОК.
3. Убедиться, что полученный отчет аналогичен представленному ниже.

На базе таблицы Космические полеты файла базы данных Kosmos.mdb создать автоотчеты (по столбцам и ленточный), сравнить их, выбрать более удобный для отображения на бумаге.
1. Открыть файл базы данных Kosmos.mdb (см. задания 1.8,2.3,3.2).
2. Подготовить Автоотчет: в столбец.
3. Просмотреть все страницы отчета. Для перехода по страницам использовать строку навигации. Для просмотра страниц целиком воспользоваться кнопкой Одна страница на панели инструментов Предварительный просмотр. Для просмотра всего отчета воспользоваться кнопкой Несколько страниц на панели инструментов Предварительный просмотр.
4. Подготовить Автоотчет: ленточный.
5. Просмотреть этот отчет.
На базе таблицы Члены-корреспонденты Академии наук Беларуси файла базы данных Akademik.mdb создать отчет, который позволяет просмотреть сведения об ученых по специализации. Внутри каждой специализации фамилии ученых должны следовать в алфавитном порядке.
1. Открыть файл базы данных Akademik.mdb (см. задания 1.5, 5.1,6.2).
2. Сделать активной таблицу Члены-корреспонденты Академии наук Беларуси, на панели инструментов База данных открыть список Новый объект и выбрать в нем Отчет.
3. В диалоговом окне Новый отчет выбрать вариант Мастер отчета и нажать кнопку ОК.
4. В диалоговом окне Создание отчетов выбрать поля для отчета (все, кроме Пол).

Нажать кнопку Далее.
5. Добавить уровень группировки по Специализации.

6. Выбрать поле для сортировки ФИО, порядок сортировки По возрастанию и нажать кнопку Далее.
7. Выбрать вид макета Ступенчатый и стиль Обычный.
8. Задать имя отчета Члены-корреспонденты и просмотреть созданный отчет.
Фрагмент отчета:

На базе таблицы Государства файла базы данных Country.mdb (см. задание 1.4) с помощью мастера подготовить отчет. Включить в отчет следующие поля: Название, Язык, Религия. Выполнить группировку по религиям, а внутри нее — по языкам. Отчет должен быть таким:

На базе таблицы Товары файла базы данных Tovar.mdb подготовить отчет с помощью конструктора.
1. Открыть файл базы данных Tovar.mdb (см. задание 2.6).
2. Подготовить отчет с помощью конструктора отчета. Для этого сделать активной таблицу Мебель, на панели инструментов База данных открыть список Новый объект и выбрать в нем Отчет. В диалоговом окне Новый отчет выбрать вариант Конструктор и нажать кнопку ОК.
Сформировать структуру отчета, для этого разместить элементы отчета в соответствии с образцом:

3. Перейти в режим предварительного просмотра. Отчет примет вид:

На базе таблицы Озера Беларуси файла базы данных Ozera.mdb с помощью конструктора подготовить отчет об озерах Беларуси. В отчет включить следующие поля: Название, Площадь, Область, Район.
1. Открыть файл базы данных Ozera.mdb (см. задание 1.9).
2. Подготовить отчет с помощью конструктора отчета. Для этого сделать активной таблицу Озера Беларуси, на панели инструментов База данных открыть список Новый объект и выбрать в нем Отчет. В диалоговом окне Новый отчет выбрать вариант Конструктор и нажать кнопку ОК.
3. В верхний колонтитул в элемент Надпись внести Озера Беларуси. Отформатировать текст надписи в соответствии с образцом или по собственному дизайну.
4. Сгруппировать данные по полю Область, а затем по полю Район.
Для этого выбрать в главном
меню пункт Вид, в нем команду Сортировка и группировка или нажать одноименную кнопку ![]()
В диалоговом окне Сортировка и группировка в столбце Поле/выражение в первой строке выбрать из списка Область, а в столбце Порядок сортировки задать вариант По возрастанию. В Свойствах группы в строке Заголовок группы выбрать Да, в строке Не разрывать выбрать вариант Полную группу.

Аналогично выполнить группировку для поля Район.
После закрытия диалогового окна Сортировка и группировка в окне Конструктор отчета появятся две новые области: Заголовок группы 'область' и Заголовок группы 'район'.
5. В область Заголовок группы 'область' установить элемент Поле и указать источник данных для него.
6. В область Заголовок группы 'район' установить элемент Поле, указать источник данных для него и два элемента надписи, в которые внести текст "Озеро" и "Площадь, кв. км".
7. В Область данных поместить два поля, для которых установить источники данных, и удалить надписи к полям.
8. В нижний колонтитул внести дату создания отчета и номер страницы. Для этого в область Нижний колонтитул установить два элемента Поле и удалить надписи к ним. В диалоговом окне Свойства элемента на вкладке Данные в строку Данные вписать соответственно формулы: =Now (); ="Страница " & [Page] & " из " & [Pages].
Отчет в режиме конструктора примет вид:

9. Фрагмент отчета:

Обратить внимание на информацию в нижнем колонтитуле.
На базе таблицы Учебники файла базы данных Library.mdb подготовить отчет. В отчете должна быть представлена инфогя мация об учебниках и общей стоимости библиотечного фонда.
1. Открыть файл базы данных Library.mdb (см. задание 5.13).
2. Создать отчет о стоимости учебников библиотеки. Для этого с помощью конструктора отчетов подготовить следующую структуру отчета:

Обратить внимание, что в области Примечание отчета необходимо вписать формулу для подведения общего итога, а в области Заголовок отчета — вставить поле для отображения даты создания отчета.
3. Отчет примет вид:

На базе таблицы Квартиры файла базы данных Flats.mdb (см. задание 2.1) подготовить отчет, который содержит информацию о продаваемых квартирах и указывает среднюю цену каждой категории квартир (однокомнатных, двухкомнатных и т. д.). Для этого выполнить группировку по категориям.
Файл базы данных Olimp.mdb содержит информацию о результатах олимпиады в Сиднее:

С помощью мастера диаграмм построить диаграмму (объемную гистограмму), отображающую количество медалей, полученных спортсменами разных стран.
1. Открыть файл базы данных Olimp.mdb.
2. В списке Объекты выбрать Отчеты, нажать кнопку Создать, в диалоговом окне Новый отчет выбрать вариант Мастер диаграмм и выбрать в качестве источника данных таблицу Олимпиада и нажать кнопку ОК.
3. Выбрать поля для отображения в диаграмме с помощью кнопки>>.

4. Выбрать тип диаграммы Объемная гистограмма.

5. Выбрать способ отображения данных на диаграмме. Для этого в открывшемся диалоговом окне путем перетаскивания поместить поля золото, серебро, бронза в область Данные, а поле Страна — в область Оси.

В области Данные двойным щелчком по полю серебро открыть диалоговое окно Вычисление итоговых значений и в списке Итоги для "серебро" выбрать вариант Отсутствует. Аналогичные действия выполнить для полей золото и бронза.

6. В результате диалоговое окно примет вид:

Дать диаграмме заголовок Олимпиада.
7. В результате диаграмма примет вид:

При необходимости диаграмму можно отредактировать в режиме конструктора.
8. Дополнить отчет данными таблицы.
На базе таблицы Олимпиада файла базы данных Olimp.mdb создать запрос, который подсчитывает количество очков, набранных каждой страной-участницей (за золотую медаль начисляется 3 очка, за серебряную — 2, за бронзовую — 1). По запросу построить круговую диаграмму, которая показывает, сколько очков получила каждая страна.
1. Открыть файл базы данных Olimp.mdb (см. задание 7.10).
2. Создать запрос, вычисляющий количество очков, набранных каждой страной, по формуле Очки:3*[золото]'+2*[серебро]+[бронза].
3. Построить по запросу круговую диаграмму, показывающую количество очков, набранное каждой страной.
В результате фрагмент отчета с диаграммой примет вид:

4. Добавить в отчет таблицу данных.
Построить диаграмму в виде графика на основании базы данных Doma.mdb, которая содержит данные о строительстве жилых домов.
![]()
В режиме конструктора дополнить отчет таблицей данных.
В нашем каталоге доступно 75 356 рабочих листов
Перейти в каталогПолучите новую специальность за 2 месяца

Получите профессию
за 6 месяцев
Пройти курс
Рабочие листы
к вашим урокам
Скачать
6 671 658 материалов в базе
Настоящий материал опубликован пользователем Асланов Роман Эдвинович. Инфоурок является информационным посредником и предоставляет пользователям возможность размещать на сайте методические материалы. Всю ответственность за опубликованные материалы, содержащиеся в них сведения, а также за соблюдение авторских прав несут пользователи, загрузившие материал на сайт
Если Вы считаете, что материал нарушает авторские права либо по каким-то другим причинам должен быть удален с сайта, Вы можете оставить жалобу на материал.
Удалить материалВаша скидка на курсы
40%Курс профессиональной переподготовки
300/600 ч.
Курс повышения квалификации
72 ч. — 180 ч.
Курс профессиональной переподготовки
600 ч.
Мини-курс
4 ч.
Мини-курс
3 ч.
Мини-курс
6 ч.
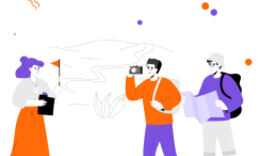






Оставьте свой комментарий
Авторизуйтесь, чтобы задавать вопросы.