- 03.11.2017
- 27511
- 148

Получите профессию
за 6 месяцев
Пройти курс
Рабочие листы
к вашим урокам
Скачать
Смотреть ещё
685
методических разработок по информатике
Перейти в каталог
|
Тема |
Введение. Техника безопасности и организация рабочего места. Урок 1 |
||||||
|
Цель |
Формирование компетентности обучающихся по понятиям «бережное отношение к компьютеру и своему здоровью», «правила поведения в кабинете». Развитие умений самостоятельной работы, толерантности при работе в паре, группе, навыков логического мышления, выступления перед классом. сформировать навыки бережного отношения к компьютерной технике, своему здоровью; развитее саморегуляции и самоконтроля, творческого подхода к учебному заданию, навыков работы в паре, группе, корректировки ведения беседы. |
||||||
|
Ожидаемый результат |
Познакомиться с правилами поведения в кабинете ВТ. правильно использовать текстовый материал в процессе выполнения заданий.использовать и анализировать текстовый материал, участвуя в обсуждении.творческий подход к выполнению кластера. |
||||||
|
Основные этапы урока |
Деятельность учителя |
Деятельность обучающихся |
оценивание |
||||
|
Организационный момент |
Создать коллаборативную среду «Игра улыбка». |
Приветствуют учителя и друг друга. |
|
||||
|
Стадия вызова |
Игра «Да – Нет» • Работать за компьютером можно сколько угодно времени! (Нет) • За компьютером можно сидеть с напитками и едой! (Нет) • Компьютер устройство которое работает от электрической сети! (Да) 4. Существуют ли особые правила работы за ПК, в кабинете? (Да)
Объявление темы и цели урока. Объяснение правил ведения таблицы «ЗХУ». Предлагаю заполнить таблицу «Знаю» |
Отвечают на вопросы. Определяют тему урока. Формулируют цели и задачи для достижения цели. Устанавливаем критерии успеха урока
Создают шаблон таблицы «ЗХУ» Начинают заполнять таблицу графа «Знаю»
|
Формативное, пожелание успеха |
||||
|
Актуалтизвция и освоение темы |
Правильная рабочая поза: • Следует сидеть прямо (не сутулясь) и опираться спиной о спинку кресла. Прогибать спину в поясничном отделе нужно не назад, а, наоборот, в немного перед. • Недопустимо работать, развалившись в кресле. Такая поза вызывает быстрое утомление, снижение работоспособности. • Не следует высоко поднимать запястья и выгибать кисти - это может стать причиной боли в руках и онемения пальцев. • Колени - на уровне бедер или немного ниже. При таком положении ног не возникает напряжение мышц. • Нельзя скрещивать ноги, класть ногу на ногу - это нарушает циркуляцию крови из-за сдавливания сосудов. Лучше держать обе стопы на подставке или полу. • Необходимо сохранять прямой угол (900) в области локтевых, тазобедренных и голеностопных суставов.
• Монитор необходимо установить на такой высоте, чтобы центр экрана был на 15-20 см ниже уровня глаз, угол наклона до 150. • Экран монитора должен находиться от глаз пользователя на оптимальном расстоянии 60-70 см, но не ближе 50 см с учетом размеров алфавитно-цифровых знаков и символов. • Не располагайте рядом с монитором блестящие и отражающие свет предметы. • Поверхность экрана должна быть чистой и без световых бликов.
Так же при работе необходимо: • дышать ритмично, свободно, глубоко, чтобы обеспечивать кислородом все части тела; • держать в расслабленном состоянии плечи и руки - в руках не будет напряжения, если плечи опущены; • чаще моргать и смотреть в даль. Моргание способствует не только увлажнению и очищению поверхности глаз, но и расслаблению лицевых, лобных мышц (без сдвигания бровей). Малая подвижность и длительное напряжение глазных мышц могут стать причиной нарушения аккомодации. • При ощущении усталости какой-то части тела сделайте глубокий вдох и сильно напрягите уставшую часть тела, после чего задержите дыхание на 3-5 с и на выдохе расслабеть, затем можно повторить. • При ощущении усталости глаз следует в течении 2-3 мин окинуть взглядом комнату, устремить взгляд на разные предметы, смотреть в даль (в окно). • Если резко возникло общее утомление, появилось дрожание изображение на экране (покачивание, подергивание, рябь), следует немедленно сообщить об этом учителю.
Предлагаю заполнить таблицу «Хочу знать» Даю задание изучить материал учебника стр.6-9 Даю задание составить кластер по правилам поведения и ТБ в кабинете. Раздаю памятки «Правила работы в кабинете» Наблюдаю за работой. Определяем критерии оценивания работы в группе, кластера. Предлагаю оценить работу каждого участника группы. Предлагаю защитить свой кластер. Предлагаю оценить кластер метод 2 звезды и одно пожелание.
|
Работаю с таблицей.
Работают с учебником. Создаются группы.
Начинают работу над кластером. Предлагают и обсуждают критерии. Работают над кластером.
В тетрадях выставляют символы критерий работы в группе. Выбирают спикера для защиты кластера. Защищают свой кластер. На стикере пишут оценку кластера. |
Работа в группе - давал ответы, задавал вопросы, работал творчески, помогал другим.
- задавал вопросы, работал творчески ∆ - работал творчески ? – не принимал никакого участия в работе группы
Регламент времени Бумага для кластера Фломастеры, карандаши, цветные стикеры Памятка ТБ |
||||
|
физминутка |
Предлагаю выполнить физминутку. |
Выполняют упражнения из видео. |
|
||||
|
Контроль (зачет по ТБ) |
Предлагаю выполнить тест учебник стр. 9 -11 Даю правильные ответы на тест. |
Выполняют тест. Полученный результат записывают в тетради. |
Суммативное оценивание |
||||
|
Стадия рефлексии |
Прием «толстые вопросы» Дайте объяснение, почему необходимо соблюдать ТБ? Почему существуют ограничения времени для работы за компьютером? Предлагаю заполнить графу «Узнал» Перевод символов и оценки за тест в оценку за урок. Предлагаю оценить на сколько прошел урок. Достиг ли каждый из вас поставленных целей? |
Обсуждают ответ в группах, дают ответ.
Заполняют графу «Узнал»
Дают оценку уроку
Дают ответы |
+ «7-8» - 5/ -1 4 + «6-5» - 4/ -1 3 ∆+ «3-4» - 3/ -1 2 ?+ «0-2» - 3/ -1 2 Формативная оценка |
||||
|
Домашнее задание |
Читать стр.6-9, знать правила ТБ |
Записывают ДЗ |
|
||||
|
дополнительная информация |
|
||||||
|
дифференциация. Как вы планируете поддерживать учащихся? Как вы планируете стимулировать способных учащихся |
оценивание. Как вы планируете увидеть приобретенные знания учащихся? |
межпредметные связи, соблюдение СанПиН ИКТ компетентность. Связи с ценностями |
|
||||
|
|
|
|
|
||||
|
рефлексия. были ли цели обучения реалистичными? Что учащиеся сегодня узнали? На что было направлено обучение? Хорошо ли сработала запланированная дифференциация? Выдерживалось ли время обучения? Какие изменения из данного плана я реализовал и почему? |
Проводит рефлексию. -Какую цель мы поставили сегодня на уроке? -Достигли мы целей, которые ставили в начале урока? |
|
|||||
|
Итоговая оценка Какие два аспекта в обучении прошли очень хорошо( с учетом преподавания и учения)?
Какие два обстоятельства могли бы улучшить урок( с учетом преподавания и учения)?
Что узнал об учениках в целом или отдельных лицах?
|
1.
2.
1.
2. |
|
|||||
|
Дата: Класс: 10 урок 2 |
||||||||||||||||
|
Тема: |
Информационная картина мира, информационные системы и ресурсы. |
|||||||||||||||
|
Цель урока: |
Дать представление о понятие информации, виды информации, формы представления информации, свойства информации, источники и приемники информации, формировать умение работать с поступающей к нам информацией, расширить информационную картину мира. Задачи: Образовательная: Помочь учащимся усвоить понятие информации, виды информации, формы представления информации, свойства информации, источники и приемники информации. Закрепление основных понятий Развивающая: Развитие воображения, мышления; развитие познавательных интересов в области информатики, самоконтроля, умения конспектировать.
|
|||||||||||||||
|
Ожидаемый результат |
Научаться измерять информацию, определять её виды. Узнают понятие информатики и информации Развить навыки работы в группах; Узнать единицы измерения информации;
|
|||||||||||||||
|
|
Деятельность учителя |
Деятельность обучающихся |
Наглядности |
|||||||||||||
|
3 мин. |
I. Организационный момент. Приветствую ребят, прошу сесть, приготовиться к уроку, проверяю готовность к уроку, раздаю листочки с изображением компонентов ПК, прошу сесть так чтобы за каждым столом получился рабочий системный блок, сообщаю, что листочки нам ещё пригодятся, чтоб дети не портили их, проверяю группы. |
С помощью разрезанных пазлов, класс делится на группы. |
Пазлы |
|||||||||||||
|
10 мин. |
II. Подготовка к восприятию новой темы. Проверяет знания и умения учащихся для подготовки к новой теме. Внимание на экран!
Учитель: Что зашифровано в нашем ребусе?
|
Демонстрируют свои знания, умения. |
Карточки |
|||||||||||||
|
20 мин. |
III. Актуализация знаний. Ставит цель занятия перед учащимися. Организует восприятие и осмысление новой информации. Для свободного размышления предлагает ученикам составить «Кластер». Работая в группах, ученики самостоятельно составляют кластер.
Работа в группах Как называется информатика ? Как называется информатция ? Чем отличается информатики от инфоматцииа? Что в них общего ? (составить диаграмму Венна)
Информация – от латинского слова «informatio» сведения, разъяснения, изложение. Человек живет в мире информации, воспринимает информацию окружающего мира с помощью органов чувств: зрение – 90%, слух – 9%, обоняние, осязание – 1%. Полученная информация хранится человеком в его памяти. Виды информации
Свойства информации 1. Объективность – информация объективна, если она не зависит от чьего-либо мнения 1а. Субъективность. 2. Достоверность – информация достоверна, если она отражает истинное положение дел. 2а. Ложная. 3. Полнота – информация полна, если её достаточно для понимания и принятия решения. 3а. Недостаточность. 4. Актуальность (своевременность) – информация актуальна, если она важна, существенна для настоящего времени. 4а. Неактуальная (устаревшая). 5. Полезность (ценность) – оценивается по тем задачам, которые можно решить с её помощью. 5а. Бесполезность. 6. Понятность – если она выражена на языке доступном для получателя. 6а. Непонятность.
Процессы, связанные с получением, хранением, обработкой и передачей информации, называются информационными процессами. Задание для группы: Задание 1. Задание на компьютере "Как мы получаем
информацию”. Ученики слушают объяснение с ПК. После выполнения задания
обсудить с учащимися, какие есть виды информации и записать их в тетрадь: |
|||||||||||||||
|
5 мин. |
IV. Закрепление урока. Закрепить урок по методу «Призма». Экспресс-опрос: Какими способами можно рассказать о событиях? {Нарисовать картину или рисунок, описать в виде текста, рассказать устно, представить в виде театральной постановки или оперы, сочинить и спеть песню, изобразить жестами и мимикой.) Какую роль может играть рисунок в тексте? (Дополнять текст, пояснять описание.) Какими источниками информации вы пользуетесь? (Газеты, журналы, книги, телевизор, радио и пр.) Может ли источником информации быть человек (мама, папа, бабушка, учитель, приятель)? (Да.) Кто (или что) может быть приемником информации? (Человек.). От источников информации мы получаем зрительную, слуховую, обонятельную, осязательную, вкусовую информацию. Природа является неисчерпаемым источником информации для человека. Составление синквейна в парах
Работа по теме для закрепление. Для всех групп Прием «Синквейн» 1. Дети возвращаются к таблице «Верю не верю», корректируют свои знания. 2. Прием синквейн
Прошу разделиться на пары, на доске отображаю правила синквейна и прошу их составить в течение 5 минут синквейн по данной теме в парах
|
Ученики обсуждают в парах и представляют всему классу. |
Бумага А4 |
|||||||||||||
|
5 мин. |
V. Итог урока. Контролирует за результатами учебной деятельности, осуществляемый учителем и учащимися. Систематизирует и обобщает совместное достижение. Проводит рефлексию. - Понравился ли вам урок? - Что было трудным для вас? - Что вам больше понравилось? |
Самооценка учащимися результатов своей учебной деятельности На стикерах записывают свое мнение по поводу урока. |
Оценочный лист
Стикеры |
|||||||||||||
|
2 мин. |
VI. Объясняет выполнение домашней работы.
|
Записывают домашнюю работу в дневниках. |
|
|||||||||||||
Итог урока:__________________________________________________________________
Положительные стороны урока:____________________________________________________
________________________________________________________________________________
Отрицательные стороны урока:____________________________________________________
_______________________________________________________________________
|
Дата: Класс: 10 урок 3 |
||||||||||||||||||||||||||||||||||||||||||||||||||||||||||||||||||||||
|
Тема: |
Образовательные информационные ресурсы |
|||||||||||||||||||||||||||||||||||||||||||||||||||||||||||||||||||||
|
Цель урока: |
определением информационных ресурсов; с понятием информационный продукт; с понятием информационная услуга и их основные виды; развить логическое и пространственное мышление. |
|||||||||||||||||||||||||||||||||||||||||||||||||||||||||||||||||||||
|
Ожидаемый результат |
чащиеся должны знать: понятие «информационная система»; приводить примерыинформационных систем и ресурсов Казахстана; законодательство РК в области информати-зации и информационных ресурсов; приемы пользования образовательными информацион-ными ресурсами; что относится к образовательным информационным ресурсам. Учащиеся должны уметь: определять информационную систему; классифицировать информационные системы; пользоваться информационными системами и ресурсами; соблюдать нормы законодательства РК и этические нормы при работе с информационными ресурсами.
|
|||||||||||||||||||||||||||||||||||||||||||||||||||||||||||||||||||||
|
|
Деятельность учителя |
Деятельность обучающихся |
Наглядности |
|||||||||||||||||||||||||||||||||||||||||||||||||||||||||||||||||||
|
3 мин. |
I. Организационный момент Цель этапа:Активизация учащихся, создание ситуации успеха. Мотивация учащихся к учебной деятельности. |
Проявление интереса к материалу изучения. Оценивают правильность выполнения заданий. |
Учебник |
|||||||||||||||||||||||||||||||||||||||||||||||||||||||||||||||||||
|
10 мин. |
II. Проверка пройденного материала. По методу «ИНСЕРТ» организует проверку изученного материала.
Прием работа с текстом «Insert» Ведение активного чтения параграфа 2 учебника прием Insert (работают простым карандашом, на полях выставляют знаки) Заполнение таблицы
Ведется обсуждение. Дети должны вписывать в таблицу только ключевые слова, по мере обсуждения в таблицу могут вписываться дополнения. Как вы понимаете информационную революцию? Неизбежны ли они? Чем были обусловлены информационные революции? Расскажите о каждой из них. Дайте краткую характеристику поколений ЭВМ и свяжите их с информационной революцией. Что определяет информационное общество? Имеется ли связь между промышленными и информационными революциями? Как вы представляете информационное общество? Как вы понимаете информационную культуру?
|
Заполняя таблицу, осуществляют взаимопроверку пройденного материала. |
Таблица «ИНСЕРТ» |
|||||||||||||||||||||||||||||||||||||||||||||||||||||||||||||||||||
|
20 мин. |
III. Актуализация знаний С помощью наводящих вопросов подводит к теме урока. Подготовка мышления учащихся и организация осознания ими внутренней потребности к построению нового способа действий. Представление об информационных ресурсах В информационном обществе важно иметь представление о возможных информационных ресурсах. В словаре С. И. Ожегова поясняется, что ресурс - это запас, источник чего-нибудь. В индустриальном обществе, где большая часть усилий направлена на материальное производство, известно несколько основных видов ресурсов, уже ставших классическими экономическими категориями: • материальные ресурсы — совокупность предметов труда, предназначенных для использования в процессе производства общественного продукта: сырье, материалы, топливо, энергия, полуфабрикаты, детали и т. д.; • природные ресурсы — объекты, процессы, природные условия, используемые обществом для удовлетворения материальных и духовных потребностей людей; • трудовые ресурсы — люди, обладающиё общеобразовательными и профессиональными знаниями для работы в обществе; • финансовые ресурсы — денежные средства, находящиеся в распоряжении государственной или коммерческой структуры; • энергетические ресурсы — носители энергии: уголь, нефть, нефтепродукты, газ, гидроэнергия, электроэнергия и т. д. Одним из ключевых понятий при информатизации общества стало понятие «информационные ресурсы». В Федеральном законе «Об информации, информатизации и защите информации» это понятие определяется следующим образом. Информационные ресурсы - это отдельные документы или массивы документов, а также документы и массивы документов в информационных системах: библиотеках, архивах, фондах, банках данных и т. д. Надо понимать, что документы и массивы документов, о которых говорится в этом законе, не существуют сами по себе. В них в различных формах представлены знания, которыми обладали создавшие их люди. Таким образом, информационные ресурсы - это знания, подготовленные людьми для социального использования в обществе и зафиксированные на материальном носителе. Информационные ресурсы общества, если их понимать как знания, отчуждены от тех людей, которые их создавали, накапливали, обобщали и анализировали. Эти знания материализовались в виде документов, баз данных, баз знаний, алгоритмов, компьютерных программ, а также произведений искусства, литературы и науки. В настоящее время нет ясных рекомендаций относительно того, как осуществлять прогнозирование потребностей общества в информационных ресурсах. Это снижает эффективность использования информационных ресурсов и приводит к увеличению продолжительности переходного периода от индустриального общества к информационному. Тем не менее информационные ресурсы признаются одним из важнейших видов ресурсов в любой стране. В наиболее развитых странах они являются объектом особого внимания. Так, например, в США действует специальная программа «Национальная информационная инфраструктура». Она должна обеспечить государственную поддержку производителей информационных ресурсов, а также доступа к ним для любого пользователя. Главными приоритетами этой программы являются: • государственные информационные ресурсы, создаваемые на основе правительственной информации; • библиотечные информационные ресурсы; • информационные ресурсы в сфере образования, здравоохранения и экологии. Аналогичная программа «Европейская информационная структура» принята Европейским союзом. Информационные ресурсы страны, региона или организации должны рассматриваться как стратегические ресурсы, аналогичные по значимости запасам материальных ресурсов: сырья, энергии, полезных ископаемых. Развитие мировых информационных ресурсов позволило: • превратить деятельность по оказанию информационных услуг в глобальную человеческую деятельность; • сформировать мировой и внутригосударственный рынок информационных услуг; • образовать всевозможные базы данных ресурсов регионов и государств, к которым возможен сравнительно недорогой доступ; • повысить обоснованность и оперативность принимаемых решений в фирмах, банках, биржах, промышленности, торговле за счет своевременного использования необходимой информации. Таким образом, главной целью государственной политики любой страны должно являться создание благоприятных условий для создания информационных ресурсов. Информационные услуги и продукты Информационные ресурсы являются основой для создания информационных продуктов. Любой информационный продукт отражает информационную модель его производителя и воплощает его собственное представление о некотором объекте конкретной предметной области. Информационный продукт, являясь результатом интеллектуальной деятельности человека, должен быть зафиксирован на материальном носителе в виде документов, статей, обзоров, программ, книг и т. д. Информационный продукт это совокупность данных, сформированная производителем для ее распространения в материальной или в нематериальной форме. Информационный продукт может распространяться такими же способами, как и любой другой материальный или нематериальный продукт, с помощью услуг. Услуга — это результат непроизводственной деятельности предприятия или лица, направленный на удовлетворение потребностей человека или организации. Информационная услуга — это получение и предоставление в распоряжение пользователя информационных продуктов. До недавнего времени основным местом сосредоточения значительной части информационных ресурсов нашей страны являлись библиотеки. Перечислим основные виды информационных услуг, предоставляемые библиотечной сферой: • предоставление полных текстов документов, а также справок по их описанию и местонахождению; • результаты библиографического поиска и аналитической переработки информации (справки, указатели, дайджесты, обзоры и т. п.); • результаты фактографического поиска и аналитической переработки информации (справки, таблицы, фирменное досье); • научно-техническая пропаганда и рекламная деятельность (выставки новых поступлений, научно-технические семинары, конференции и т. п.); • результаты информационного исследования (аналитические справки и обзоры, отчеты, рубрикаторы перспективных направлений, конъюктурные справки и т. д.). Информационные услуги возникают только при наличии баз данных в компьютерном или некомпьютерном варианте. Базы данных являются источником и своего рода полуфабрикатом при подготовке информационных услуг соответствующими службами. В них содержатся всевозможные сведения о событиях, явлениях, объектах, процессах, публикациях и т. п. Базы данных фактически существовали и до компьютерного периода в библиотеках, архивах, фондах, справочных бюро и других подобных организациях, хотя они и не назывались базами данных. С появлением компьютеров существенно увеличились объемы хранимых баз данных и, соответственно, расширился круг информационных услуг. В настоящее время, когда идет интенсивная информатизация всех сторон жизнедеятельности общества, большое значение имеет дистанционный доступ к удаленным централизованным базам данных. И здесь огромную роль играет всемирная сеть Интернет и информационно-поисковые системы. Популярность услуг дистанционного доступа к базам данных нарастает быстрыми темпами и опережает все виды других услуг благодаря всё большему числу пользователей, овладевших информационной технологией работы в коммуникационной среде компьютерных сетей; высокой оперативности предоставления услуг; возможности отказа от собственных информационных систем. Основным источником информации для информационного обслуживания в современном обществе являются базы данных. Они интегрируют в себе поставщиков и потребителей информационных услуг, связи и отношения между ними, порядок и условия продажи и покупки информационных услуг. Практическая работа для группы: 1.1. Работа в Интернет сети (результаты работы записываем в
рабочую тетрадь) 2. С помощью Универсального справочника-энциклопедии найдите ответы на следующие вопросы:
Практическая работа 1.1. Работа в Интернет сети (результаты работы записываем в
рабочую тетрадь) 2. С помощью Универсального справочника-энциклопедии найдите ответы на следующие вопросы:
|
|||||||||||||||||||||||||||||||||||||||||||||||||||||||||||||||||||||
|
5 мин. |
IV. Закрепление урока. Предлагает разноуровневые задания учащимся. Ученики делятся на четыре группы, каждая из которых должна подготовить информа-ционный материал по одному из вопросов, предложенных в практической работе (за-дание 2) после §3. Каждая группа выполняет работу, затем представляет свой материал при помощи проектора. Проводится оценивание работы.
|
Работают с разноуровневыми заданиями. |
Разноуровневые карточки |
|||||||||||||||||||||||||||||||||||||||||||||||||||||||||||||||||||
|
5 мин. |
V. Итог урока Организует систематизацию и обобщение совместных достижений. Организует индивидуальную работу по личным достижениям. Проводит рефлексию урока. -Какую цель мы поставили сегодня на уроке? -Достигли мы целей, которые ставили в начале урока? |
Фиксируют и анализируют выводы по уроку. Ученики оценивают свою работу и рабоду одноклассников. |
Карточки
Фишки |
|||||||||||||||||||||||||||||||||||||||||||||||||||||||||||||||||||
|
2 мин. |
YI. Домашнее задание. Объясняет особенности выполнения домашнего задания. |
Записывают домашнее задание в дневники. |
|
|||||||||||||||||||||||||||||||||||||||||||||||||||||||||||||||||||
Итог урока:__________________________________________________________________
Положительные стороны урока:_________________________________________________
Отрицательные стороны урока:__________________________________________________
______________________________________________________________________
|
Дата: Класс: 10 урок 4
|
||||
|
Тема |
История развития программирования, тенденции развития программного обеспечения |
|||
|
Цель урока:
|
познакомить с поколениями языков программирования; систематизировать знания учащихся о языках программирования, проследить эволю-цию ЯП в связи с развитием техники; формировать навыки работы в группе и монологическую речь учащихся |
|||
|
Ожидаемый результат |
Учащиеся должны знать: этапы развития языков программирования. Учащиеся должны уметь: различать языки программирования разных поколений.
|
|||
|
|
Деятельность учителя
|
Деятельность обучающихся |
наглядности |
|
|
3 мин. |
I. Организационный момент. Приветствует учеников. Для создания психологической атмосферы проводит игру «Атом и молекулы». |
Ученики с помощью атомов и молекул объединяются в группы. |
|
|
|
10 мин. |
II. Проверка пройденного материала. Проверяет домашнюю работу по методу «Аквариум».
|
Демонстрируют свои знания и умения. |
|
|
|
15 мин. |
III. Актуализация знаний. Постановка цели урока. Мотивация изучения материала. По электронному учебнику учитель объясняет новую тему. Ученики демонстрируют свои знания. Электронный учебник
Прогресс компьютерных технологий определил процесс появления новых разнообразных знаковых систем для записи алгоритмов – языков программирования. Смысл появления такого языка – оснащенный набор вычислительных формул дополнительной информации, превращает данный набор в алгоритм. Язык программирования служит двум связанным между собой целям: он дает программисту аппарат для задания действий, которые должны быть выполнены, и формирует концепции, которыми пользуется программист, размышляя о том, что делать. Первой цели идеально отвечает язык, который настолько "близок к машине", что всеми основными машинными аспектами можно легко и просто оперировать достаточно очевидным для программиста образом. Второй цели идеально отвечает язык, который настолько "близок к решаемой задаче", чтобы концепции ее решения можно было выражать прямо и коротко. Язык программирования Язык программирования – формальная знаковая система, предназначенная для записи программ. Программа обычно представляет собой некоторый алгоритм в форме, понятной для исполнителя (например, компьютера). Язык программирования определяет набор лексических, синтаксических и семантических правил, используемых при составлении компьютерной программы. Он позволяет программисту точно определить то, на какие события будет реагировать компьютер, как будут храниться и передаваться данные, а также какие именно действия следует выполнять над этими данными при различных обстоятельствах. Понятие язык программирования Функция: язык программирования предназначен для написания компьютерных программ, которые применяются для передачи компьютеру инструкций по выполнению того или иного вычислительного процесса и организации управления отдельными устройствами. Задача: язык программирования отличается от естественных языков тем, что предназначен для передачи команд и данных от человека компьютеру, в то время, как естественные языки используются для общения людей между собой. В принципе, можно обобщить определение «языков программирования» – это способ передачи команд, приказов, четкого руководства к действию; тогда как человеческие языки служат также для обмена информацией. Исполнение: язык программирования может использовать специальные конструкции для определения и манипулирования структурами данных и управления процессом вычислений. Семантика языков программирования – Семантика описывает последствия выполнения конструкций языка с помощью языка логики и задания пред- и постусловий. Компилируемые и интерпретируемые языки – Языки программирования могут быть разделены на компилируемые и интерпретируемые Компилируемые Программа на компилируемом языке при помощи специальной программы компилятора преобразуется (компилируется) в набор инструкций для данного типа процессора (машинный код) и далее записывается в исполняемый файл, который может быть запущен на выполнение как отдельная программа. Другими словами, компилятор переводит программу с языка высокого уровня на низкоуровневый язык, понятный процессору.
Интерпретируемые Интерпретируемые языки обладают некоторыми специфическими дополнительными возможностями (см. выше), кроме того, программы на них можно запускать сразу же после изменения, что облегчает разработку. Программа на интерпретируемом языке может быть зачастую запущена на разных типах машин и операционных систем без дополнительных усилий. Однако интерпретируемые программы выполняются заметно медленнее, чем компилируемые, кроме того, они не могут выполняться без дополнительной программы-интерпретатора. Системы объектно-ориентированного программирования Содержат программу-транслятор и позволяют работать в режиме как интерпретатора, так и компилятора. На этапе разработки и отладки проекта используется режим интерпретатора, а для получения готовой программы – режим компилятора. История развития языков программирования Всю историю компьютерной индустрии и компьютерных наук с определенной точки зрения можно представить как историю развития языков программирования. Меняются времена, усложняются задачи, то, что раньше требовало человеко-лет, нынче энтузиасты делают на коленке за несколько недель; накоплена огромная масса типовых решений, типовых библиотек и типовых программистов. А создание, развитие и изменение языков программирования идет полным ходом. Машинный язык Программы на машинном языке – очень длинные последовательности единиц и нулей, являлись машинно зависимыми, т.е. для каждой ЭВМ необходимо было составлять свою программу. Ассемблер (начало 50-ых годов XX в.) Язык Ассемблера – это символическое представление машинного языка. Он облегчает процесс программирования по сравнению с программированием в машинных кодах. Программисту не обязательно употреблять настоящие адреса ячеек памяти с размещенными в них данными, участвующими в операции, и вычисляемые результаты, а также адреса тех команд, к которым программа не обращается. Некоторые задачи, например, обмен с нестандартными устройствами обработки данных сложных структур невозможно решить с помощью языков программирования высокого уровня. Это под силу ассемблеру. В принципе, язык Ассемблер является машинным языком. И программист реализующий какую-либо задачу на языках высокого уровня, с помощью Ассемблера может определить осмыслено ли решение данной задачи, с точки зрения использования ЭВМ. Первые языки программирования высокого уровня С середины 50-ых гг. XX в. начали создавать первые языки программирования высокого уровня (high-level language). Эти языки были машинно независимыми (не привязаны к опред. типу ЭВМ). Но для каждого языка были разработаны собственные компиляторы. Примеры таких языков: FORTRAN (FORmula TRANslator; 1954) предназначен для научных и технических расчетов; COBOL (1959) был предназначен в основном для коммерческих приложений (обрабатывал большие объемы нечисловых данных) – Common Business-Oriented Language); язык BASIC (Beginner’s All Purpose Instuction Code – универсальный язык символьных инструкций для начинающих) (1964 г.) БЕЙСИК Бейсик – это продукт Новой Англии. Cозданный в 1964г., как язык обучения программированию. Бейсик является общепринятым акронимом от"Beginner's All-purpose Symbolic Insruction Code" (BASIC) - Многоцелевой Символический Обучающий Код для Начинающих". Вскоре как обучаемые, так и авторы программ обнаружили, что Бейсик может делать практически все то, что делает скучный неуклюжий Фортран. А так как Бейсику было легко обучиться и легко с ним работать, программы на нем писались обычно быстрее, чем на Фортране. Бейсик был также доступен на персональных компьютерах, обычно он встроен в ПЗУ. Так Бейсик завоевал популярность. Интересно, что спустя 20 лет после изобретения Бейсика, он и сегодня самый простой для освоения из десятков языков общецелевого программирования, имеющихся в распоряжении любителей программирования. Более того, он прекрасно справляется с работой. Несмотря на высказывания снобов - сторонников языков Си и Паскаля, Бейсик считается деловым языком, снабженным мощными средствами решения специфических задач, которые обычно большинство пользователей решают при помощи небольших компьютеров, а именно: работая с файлами и выводя текстовое и графическое изображение на экране дисплея. Современный Фортран (Fortran 95 и Fortran 2003) приобрёл черты, необходимые для эффективного программирования для новых вычислительных архитектур; позволяет применять современные технологии программирования, в частности, ООП. Алго́л– название ряда языков программирования, применяемых при составлении программ для решения научно-технических задач на ЭВМ. Алгоритмические языки программирования С начала 80-ых г. XX в. начали создаваться языки программирования, которые позволили перейти к структурному программированию (использование операторов ветвления, выбора, цикла и практически отказ от частого использования операторов перехода (goto). К этим языкам относятся: язык Pascal (назван его создателем Никлаусом Виртом в честь великого физика Блеза Паскаля; 1970); язык Си, позволяющий быстро и эффективно создавать программный код (1971) ю Язык программирования Pascal был создан Никлаусом Виртом, и назван в честь французского философа и математика XVIIв. Блеза Паскаля. Языки объектно-ориентированного программирования (90-ые г. XX в.). В основу этих языков положены программные объекты, которые объединяют данные и методы их обработки. В этих языках сохранялся алгоритмический стиль программирования. Для них были разработаны интегрированные среды программирования, позволяющие визуально конструировать графический интерфейс приложений: язык С++ (1983) – продолжение алгоритм. языка Си. язык Object Pascal (1989) был создан на основе языка Pascal. После создания среды программирования – Delphi (1995). язык Visual Basic(1991) был создан корпорацией Microsoft на основе языка Qbasic (1975) для разработки приложений с графическим интерфейсом в среде ОС Windows. Языки программирования на платформе .NET. Интегрированная среда программирования Visual Studio .Net, разработанная корпорацией Microsoft, позволяет создавать приложения на различных языках объектно-ориентированного программирования, в том числе: на языке Visual Basic .Net ( на основе Visual Basic) - 2003 г.; на языке Visual C# (С-шарп) – на основе языков С++ и J – 2003 г.; на языке Visual J# (J-шарп) – на основе Java и JavaScript – 2003 г..
Единственный способ изучать новый язык программирования – писать на нём программы.
– Какие программы вы знаете? (Учащиеся называют
программы, учитель записывает названия на доске).
. Практическая работа для группы
Выясните, к какому классу – текстовым или графическим редакторам, драйверам, системам программирования, программам профессионального назначения и т.д. – относятся следующие программы: Norton Commander, WinRar, keyboard.drv, «1С Предприятие», MS Word, FoxPro, 3D Studio, C+, Фортран, Linux, Блокнот, mouse.drv, MS Excel, Adobe Photoshop, Macromedia Flash, Компас 3D, Pascal, QIP, Си, Basic, AVP Касперского, Windows7, Paint, Outlook Express, HTML, Dr Web, MS Access, Nero Premium. Распределите их по группам в ячейки таблицы:
V. Закрепление материала
сегодня я узнал… было интересно…
Сегодня на практической части занятия мы продолжим осваивать
клавиатуру. Ваша цель сегодня научиться редактировать, т.е. изменять текст. Для работы с клавиатурой будем использовать уже знакомую программу «Блокнот». На рабочем столе найдете значок текстового файла «Урок5 Практика». Откройте его двойным щелчком. Ваша задача – внести в этот текст свои данные. Для этого необходимо перемещаться по тексту (используем кнопки управления курсором), удалять символы (кнопки [Backspase] и [Delete] ) и печатать свой текст. Знать, что такое архитектура ЭВМ, схему устройства компьютера.
Учащимся, имеющим компьютеры дома, продолжить осваивать «слепой десятипальцевый
метод печати».
|
|||
|
10 мин. |
IV. Закрепление урока. Предлагает ученикам тест на соответствие. По методу «Мозговой штурм» закрепляет урок. Вопросы для самоконтроля 1. Дайте характеристику основных этапов развития вычислительной техники. 2. Сформулируйте, в чем заключается принципиальное значение вычислительных инструментов, предложенных Паскалем, Бэббиджем. 3. Раскройте содержание термина "булева алгебра". 4. Что такое архитектура фон Неймана? 5. Приведите классификацию компьютеров по функциональному назначению. 6. Представьте классификацию языков программирования. 7. Перечислите основные характеристики персонального компьютера. 8. Охарактеризуйте изменение элементной базы компьютеров при смене их поколений. 9. Какие причины обусловили появление компьютеров четвертого поколения? 10. Какие классы современных персональных компьютеров вы можете перечислить?
|
Ученики соотносят вопросы с правильными ответами. Ученики демонстрируют свои знания. |
Тест на соответствие |
|
|
5 мин. |
V. Итог урока. Организует систематизацию и обобщение совместных достижений. Проводит рефлексию. |
Оценивают работу своих одноклассников.
|
Дерево Блоба
стикеры |
|
|
2 мин. |
VI. Домашняя работа. Объясняет особенности выполнения домашней работы.
|
Записывают домашнюю работу в дневниках. |
|
|
Итог урока:_____________________________________________________________________
Положительные стороны урока:____________________________________________________
_______________________________________________________________________________
Отрицательные стороны урока:____________________________________________________
_______________________________________________________________________
|
Дата: Класс: 10 урок 5 |
||||
|
Тема: |
Структурное, модульное, объектно-ориентированное программирование, облачные технологии |
|||
|
Цель урока: |
Организовать деятельность учащихся на усвоение нового материала и создать условия для самостоятельного применения школьниками комплексных знаний и способов деятельности. Образовательная – способствовать формированию понятия облачные технологии, ООП, системный эффект, подсистема, модуль; дать представление о том, что такое ООП, облако. Развивающая – развивать представление учащихся о важности системного мышления в современной науке; развивать навык быстрой организации применения полученных знаний в различных ситуациях.
|
|||
|
Ожидаемый результат |
Сформировать общее представление об объектно-ориентированном программировании Рассмотреть основные понятия объектно-ориентированного подхода к программированию: инкапсуляция, наследование, полиморфизм |
|||
|
|
Деятельность учителя |
Деятельность обучающихся |
Наглядности |
|
|
3 мин. |
I. Организационный момент. Приветствует учеников. Для создания психологической атмосферы проводит игру «Путаница».
|
Ученики делятся на группы. Осмысливают поставленную цель. |
|
|
|
10 мин. |
II. Проверка пройденного материала. По таксономии Блума осуществляет проверку домашней работы. |
Демонстрируют свои знания, умения по домашней работе. |
Кубик Блума |
|
|
20 мин. |
III. Актуализация знаний Постановка цели урока. Мотивация изучения материала. По методу «Джигсор» осуществляет усвоение нового материала. Работая в группах, ученики самостоятельно изучают новый материал. Метод ДЖИГСО
Группа 1 Структу́рноепрограмми́рование — методология разработки программного обеспечения, в основе которой лежит представление программы в виде иерархической структуры блоков. Предложена в 70-х годах XX века Э. Дейкстрой, разработана и дополнена Н. Виртом. В соответствии с данной методологией Любая программа представляет собой структуру, построенную из трёх типов базовых конструкций: • последовательное исполнение — однократное выполнение операций в том порядке, в котором они записаны в тексте программы; • ветвление — однократное выполнение одной из двух или более операций, в зависимости от выполнения некоторого заданного условия; • цикл — многократное исполнение одной и той же операции до тех пор, пока выполняется некоторое заданное условие (условие продолжения цикла). В программе базовые конструкции могут быть вложены друг в друга произвольным образом, но никаких других средств управления последовательностью выполнения операций не предусматривается. • Повторяющиеся фрагменты программы (либо не повторяющиеся, но представляющие собой логически целостные вычислительные блоки) могут оформляться в виде т. н. подпрограмм (процедур или функций). В этом случае в тексте основной программы, вместо помещённого в подпрограмму фрагмента, вставляется инструкция вызова подпрограммы. При выполнении такой инструкции выполняется вызванная подпрограмма, после чего исполнение программы продолжается с инструкции, следующей за командой вызова подпрограммы. • Разработка программы ведётся пошагово, методом «сверху вниз». Сначала пишется текст основной программы, в котором, вместо каждого связного логического фрагмента текста, вставляется вызов подпрограммы, которая будет выполнять этот фрагмент. Вместо настоящих, работающих подпрограмм, в программу вставляются «заглушки», которые ничего не делают. Полученная программа проверяется и отлаживается. После того, как программист убедится, что подпрограммы вызываются в правильной последовательности (то есть общая структура программы верна), подпрограммы-заглушки последовательно заменяются на реально работающие, причём разработка каждой подпрограммы ведётся тем же методом, что и основной программы. Разработка заканчивается тогда, когда не останется ни одной «затычки», которая не была бы удалена. Такая последовательность гарантирует, что на каждом этапе разработки программист одновременно имеет дело с обозримым и понятным ему множеством фрагментов, и может быть уверен, что общая структура всех более высоких уровней программы верна. При сопровождении и внесении изменений в программу выясняется, в какие именно процедуры нужно внести изменения, и они вносятся, не затрагивая части программы, непосредственно не связанные с ними. Это позволяет гарантировать, что при внесении изменений и исправлении ошибок не выйдет из строя какая-то часть программы, находящаяся в данный момент вне зоны внимания программиста. Модульность в языках программирования — принцип, согласно которому программное средство (ПС, программа, библиотека, веб-приложение и др.) разделяется на отдельные именованные сущности, называемые модулями. Модульность часто является средством упрощения задачи проектирования ПС и распределения процесса разработки ПС между группами разработчиков. При разбиении ПС на модули для каждого модуля указывается реализуемая им функциональность, а также связи с другими модулями. Роль модулей могут играть структуры данных, библиотеки функций, классы, сервисы и др. программные единицы, реализующие некоторую функциональность и предоставляющие интерфейс к ней.
Группа 2 ООП возникло в результате развития идеологии процедурного программирования, где данные и подпрограммы (процедуры, функции) их обработки формально не связаны. Для дальнейшего развития объектно-ориентированного программирования часто большое значение имеют понятия события (так называемое событийно-ориентированное программирование) и компонента (компонентное программирование, КОП). Взаимодействие объектов происходит посредством сообщений. Результатом дальнейшего развития ООП, по-видимому, будет агентно-ориентированое программирование, где агенты — независимые части кода на уровне выполнения. Взаимодействие агентов происходит посредством изменения среды, в которой они находятся. Языковые конструкции, конструктивно не относящиеся непосредственно к объектам, но сопутствующие им для их безопасной (исключительные ситуации, проверки) и эффективной работы, инкапсулируются от них в аспекты (в аспектно-ориентированном программировании). Субъектно-ориентированное программированиерасширяет понятие объекта посредством обеспечения более унифицированного и независимого взаимодействия объектов. Может являться переходной стадией между ООП и агентным программированием в части самостоятельного их взаимодействия. Первым языком программирования, в котором были предложены принципы объектной ориентированности, была Симула. В момент его появления в 1967 году в нём были предложены революционные идеи: объекты, классы, виртуальные методы и др., однако это всё не было воспринято современниками как нечто грандиозное. Тем не менее, большинство концепций были развиты Аланом Кэем и Дэном Ингаллсом в языке Smalltalk. Именно он стал первым широко распространённым объектно-ориентированным языком программирования. В настоящее время количество прикладных языков программирования (список языков), реализующих объектно-ориентированную парадигму, является наибольшим по отношению к другим парадигмам. В области системного программирования до сих пор применяется парадигма процедурного программирования, и общепринятым языком программирования является Cи. При взаимодействии системного и прикладного уровней операционных систем заметное влияние стали оказывать языки объектно-ориентированного программирования. Например, одной из наиболее распространённых библиотек мультиплатформенного программирования является объектно-ориентированная библиотека Qt, написанная на языке C++. Группа 3 Облачные вычисления (англ. cloudcomputing), в информатике — это модель обеспечения повсеместного и удобного сетевого доступа по требованию к общему пулу (англ. pool) конфигурируемых вычислительных ресурсов (например, сетям передачи данных, серверам, устройствам хранения данных, приложениям и сервисам — как вместе, так и по отдельности), которые могут быть оперативно предоставлены и освобождены с минимальными эксплуатационными затратами и/или обращениями к провайдеру. Потребители облачных вычислений могут значительно уменьшить расходы на инфраструктуру информационных технологий (в краткосрочном и среднесрочном планах) и гибко реагировать на изменения вычислительных потребностей, используя свойства вычислительной эластичности (англ. elasticcomputing) облачных услуг. По оценке IDC рынок публичных облачных вычислений в 2009 году составил $17 млрд — около 5 % от всего рынка информационных технологий. Национальным институтом стандартов и технологий США зафиксированы следующие обязательные характеристики облачных вычислений: • Самообслуживание по требованию (англ. selfserviceondemand), потребитель самостоятельно определяет и изменяет вычислительные потребности, такие как серверное время, скорости доступа и обработки данных, объём хранимых данных без взаимодействия с представителем поставщика услуг; • Универсальный доступ по сети, услуги доступны потребителям по сети передачи данных вне зависимости от используемого терминального устройства; • Объединение ресурсов (англ. resourcepooling), поставщик услуг объединяет ресурсы для обслуживания большого числа потребителей в единый пул для динамического перераспределения мощностей между потребителями в условиях постоянного изменения спроса на мощности; при этом потребители контролируют только основные параметры услуги (например, объём данных, скорость доступа), но фактическое распределение ресурсов, предоставляемых потребителю, осуществляет поставщик (в некоторых случаях потребители всё-таки могут управлять некоторыми физическими параметрами перераспределения, например, указывать желаемый центр обработки данных из соображений географической близости); • Эластичность, услуги могут быть предоставлены, расширены, сужены в любой момент времени, без дополнительных издержек на взаимодействие с поставщиком, как правило, в автоматическом режиме; • Учёт потребления, поставщик услуг автоматически исчисляет потреблённые ресурсы на определённом уровне абстракции (например, объём хранимых данных, пропускная способность, количество пользователей, количество транзакций), и на основе этих данных оценивает объём предоставленных потребителям услуг. С точки зрения поставщика, благодаря объединению ресурсов и непостоянному характеру потребления со стороны потребителей, облачные вычисления позволяют экономить на масштабах, используя меньшие аппаратные ресурсы, чем требовались бы при выделенных аппаратных мощностях для каждого потребителя, а за счёт автоматизации процедур модификации выделения ресурсов существенно снижаются затраты на абонентское обслуживание. С точки зрения потребителя, эти характеристики позволяют получить услуги с высоким уровнем доступности (англ. highavailability) и низкими рисками неработоспособности, обеспечить быстрое масштабирование вычислительной системы благодаря эластичности без необходимости создания, обслуживания и модернизации собственной аппаратной инфраструктуры. Удобство и универсальность доступа обеспечивается широкой доступностью услуг и поддержкой различного класса терминальных устройств (персональных компьютеров, мобильных телефонов, интернет-планшетов).
|
|||
|
10 мин. |
IV.Итог
урока. Самооценка учащимися результатов своей Организует систематизацию и обобщение совместных достижений. Организует индивидуальную работу по личным достижениям. . Базовым понятием объектно-ориентированного программирования является • метод • поле • ориентация • объект 2. Объектно-ориентированное программирование - это : • программирование объектов • метод программирования, суть которого состоит в разработке программы в виде взаимодействующих объектов • программирование на объектно-ориентрованных языках программирования 3. Каждый объект является экземпляром определенного класса • да • нет 4. Класс может использоваться для создания • одного экземпляра • двух экземпляров • пяти экземпляров • более пяти экземпляров 5. Инкапсуляция - это : • контролируемое сокрытие информации о внутренней структуре класса • заключение объекта в оболочку (капсулу) • свойство объекта 6. Класс - это : • это совокупность объектов с определенными свойствами и поведением • список объектов • часть языка программирования 7. Методы - это ... • инструкции по применению объектов в программе • действия, которые можно выполнить над объектом или которые сам объект может выполнить • способы разработки объектно-ориентированных программ 8. Наследование - это : • преемственность программ, создание программ с использованием стандартных подпрограмм • порождение класса от другого класса с наследованием полей, методов и свойств своего родителя • модернизация программы для новой операционной системы с сохранением возможностей и свойств 9. Полиморфизм - это : • возможность объектов принимать различные формы • многообразие программ • свойство классов решать схожие задачи различными способами Проводит рефлексию. - Понравился ли вам урок? - Что было трудным для вас? - Что вам больше понравилось?
|
Оценивают работу своих одноклассников. На стикерах записывают свое мнение по поводу урока. |
Дерево Блоба
Стикеры |
|
|
2 мин. |
Объясняет особенности выполнения домашней работы.
|
Записывают домашнюю работу в дневниках. |
|
|
Итог урока:___________________________________________________________________
Положительные стороны урока:__________________________________________________
_____________________________________________________________________________
Отрицательные стороны урока:__________________________________________________
______________________________________________________________________
|
Дата: Класс: 10 урок 6 |
|||||||||||||||||||||||||||||||||||||||||||||||||||||||||||||||||||||||||||||||||||||||||||||||
|
Тема: |
Среда визуального программирования |
||||||||||||||||||||||||||||||||||||||||||||||||||||||||||||||||||||||||||||||||||||||||||||||
|
Цель урока:
|
познакомить с интегрированной средой разработки Visual Basic; освоить интерфейс Visual Basic, познакомить с этапами разработки программы на Visual Basic. |
||||||||||||||||||||||||||||||||||||||||||||||||||||||||||||||||||||||||||||||||||||||||||||||
|
Ожидаемый результат |
учить открывать и сохранять окно программы; |
||||||||||||||||||||||||||||||||||||||||||||||||||||||||||||||||||||||||||||||||||||||||||||||
|
|
Деятельность учителя |
Деятельность обучающихся |
Наглядности |
||||||||||||||||||||||||||||||||||||||||||||||||||||||||||||||||||||||||||||||||||||||||||||
|
3 мин. |
I. Организационный момент. Приветствует учеников. Создает психологическую атмосферу в классе. |
С помощью разрезанных пазлов, класс делится на группы. |
Пазлы |
||||||||||||||||||||||||||||||||||||||||||||||||||||||||||||||||||||||||||||||||||||||||||||
|
10 мин. |
II. Проверка домашней работы. Проверяет знания и умения учащихся для подготовки к новой теме. • Что такое графический интерфейс? • Перечислите известные вам виды окон в Windows. • Назовите элементы окна программы в Windows. • В графическом редакторе Paint, для рисования, мы использовали графические примитивы. Опишите технологию работы с графическими примитивами. Что вы можете сказать о среде программирования Pascal? |
Демонстрируют свои знания, умения и навыки. |
Карточки |
||||||||||||||||||||||||||||||||||||||||||||||||||||||||||||||||||||||||||||||||||||||||||||
|
20 мин. |
III. Актуализация знаний. Дает возможность ученикам самостоятельно изучить тему с помощью метода «Кластер». Индивидуально дает задания слабым ученикам Работая в группах, ученики самостоятельно изучают тему.
Visual
Basic представляет собой удобный графический интерфейс в процессе разработки
программы (приложения). • строка заголовка; • строка горизонтального (главного) меню; • панель инструментов с кнопками, наиболее часто используемых команд.
Среда Visual Basic состоит из следующих окон, расположенных на рабочем поле: • Окно Конструктор форм (Project1): основное рабочее окно, расположенной в центре окна программы (приложения). В этом окне происходит визуальное конструирование графического интерфейса разрабатываемой программы (приложения). • Окно Программный код (Code): непосредственно записывается код программы. •
Окно Свойства объекта (Properties): располагается справа и
содержит список объектов и список свойств, относящихся к выбранному объекту.
Список делится на две колонки: левая – имена свойств; правая – значение
свойств. • Окно Просмотр объектов (Object Browser): в левой колонке окна производится выбор объектов, в правой – появится перечень свойств, методов и событий выбранного объекта. •
окно Проводник проекта (Project): располагается в правом верхнем
углу (аналогично окну программы Проводник Windows). • Окно Расположение формы (Form Layout): находится в нижнем правом углу окна программы (приложения). • Панель компонентов: находится в левой части окно программы Visual Basic. Содержит пиктограммы управляющих элементов (включает 21 класс объектов).
Процесс
размещения на форме управляющих элементов аналогичен рисованию графических
примитивов в графическом редакторе растрового типа. 2. 3. 4. 5. 6. 7. 8. 9. 10. 11. 12. 14. 15. 16. 17. 18. 19. 20. 21.
Свойства объектов «Свойства
( Properties) в VB – это количественно измеряемый атрибут (величина)
объекта.» Основные свойства объекта «Форма»
Этапы разработки программы на Visual Basic:
• Создание графического интерфейса будущей программы (с помощью окна Конструктор форм); • Задание значений свойств объектов графического интерфейса (окно Свойства объекта); • Создание программного кода (окно Программный код или Редактор кода); •
Сохранение проекта: • Компилляция проекта в программу (приложение)
Компилляция – это перевод слов языка программирования в цифровой код, который понимает процессор. Краткое описание плана разработки программы, №1 В этом
разделе показано, как можно кратко описать план разработки программы. 1. Открыть новый проект. 2. Разместить в форме следующие компоненты: метку Label и две кнопки Button.
3. . Выполнить следующие действия:
4. Сохранить проект под именем, например, Unit1.pas и Pr1.dpr. 5. Запустить программу, затем закрыть окно проекта кнопкой Выход. 6. Выполнить следующие действия:
7.
Сохранить проект, запустить и протестировать его.
Листинг
программы, №1
VII Итог урока
Практическая работадля группы:
|
||||||||||||||||||||||||||||||||||||||||||||||||||||||||||||||||||||||||||||||||||||||||||||||
|
5 мин. |
IV. Закрепление урока. Закрепляет урок по методу «Мозговая атака». 1. С
каким программным обеспечением мы сегодня познакомились? Как запустить программу?
|
Ученики активно отвечают на вопросы. |
|
||||||||||||||||||||||||||||||||||||||||||||||||||||||||||||||||||||||||||||||||||||||||||||
|
5 мин. |
V. Подведение урока. Контролирует за результатами учебной деятельности, осуществляемый учителем и учащимися. Систематизирует и обобщает совместное достижение. Проводит рефлексию. |
|
фишки стикеры |
||||||||||||||||||||||||||||||||||||||||||||||||||||||||||||||||||||||||||||||||||||||||||||
|
2 мин. |
VI. Домашняя работа. Объясняет выполнение домашней работы.
|
Записывают домашнюю работу в дневниках. |
|
||||||||||||||||||||||||||||||||||||||||||||||||||||||||||||||||||||||||||||||||||||||||||||
Итог урока:___________________________________________________________________
Положительные стороны урока:__________________________________________________
_____________________________________________________________________________
Отрицательные стороны урока:__________________________________________________
______________________________________________________________________
|
Дата: Класс: 10 урок 7
|
||||
|
Тема: |
Интегрированная среда разработки приложений |
|||
|
Цель урока: . |
1.Образовательная. |
|||
|
Ожидаемый результат |
научить открывать, запускать и сохранять проект; |
|||
|
|
Деятельность учителя |
Деятельность обучающихся |
Наглядности |
|
|
3 мин. |
I. Организационный момент. Приветствует учеников. Создает психологическую атмосферу в классе. |
С помощью разрезанных пазлов, класс делится на группы. |
Пазлы |
|
|
10 мин. |
II. Проверка домашней работы. Проверяет знания и умения учащихся для подготовки к новой теме. Актуализация прежних знаний |
Демонстрируют свои знания, умения и навыки. |
Карточки |
|
|
20 мин. |
III. Актуализация знаний. Дает возможность ученикам самостоятельно изучить тему. Lazarus - свободная среда быстрой разработки программного
обеспечения для компилятора Free Pascal, аналогичную Delphi. Данный проект
базируется на оригинальной кроссплатформенной библиотеке визуальных
компонентов Lazarus Component Library (LSL), также совместимых с Visual
Component Library (VCL) – объектно-ориентированная библиотека для разработки
программного обеспечения. |
Работая в группах, ученики самостоятельно изучают тему. |
Тесты Уровневые задания |
|
|
5 мин. |
IV. Закрепление урока. Закрепляет урок по методу «Мозговая атака». Вопросы и задания. |
Ученики активно отвечают на вопросы. |
|
|
|
5 мин. |
V. Подведение урока. Контролирует за результатами учебной деятельности, осуществляемый учителем и учащимися. Систематизирует и обобщает совместное достижение. Проводит рефлексию. |
|
фишки стикеры |
|
|
2 мин. |
VI. Домашняя работа. Объясняет выполнение домашней работы.
|
Записывают домашнюю работу в дневниках. |
|
|
Итог урока:__________________________________________________________________
Положительные стороны урока:__________________________________________________
_____________________________________________________________________________
Отрицательные стороны урока:___________________________________________________
______________________________________________________________________
|
Дата: Класс: 10 урок 8 |
||||||||||||||||||||||||||||||||||||||
|
Тема: |
Окна, формы и объекты |
|||||||||||||||||||||||||||||||||||||
|
Цель урока:
|
Образовательная: Изучить способы работы с формой и компонентами, их основные свойства и методы. Развивающая: научить добавлять и удалять форму из проекта, изменять ее свойства.
|
|||||||||||||||||||||||||||||||||||||
|
Ожидаемый результат |
В результате урока учащиеся должны знать: О связи события и подпрограммы – процедуры, важности комментирования исходного кода. Учащиеся должны знать: добавлять и удалять форму из проекта, изменять ее свойства, помещать компоненты на форму, выделять, копировать, изменять свойства в Инспекторе объектов и динамически.
|
|||||||||||||||||||||||||||||||||||||
|
|
Деятельность учителя |
Деятельность обучающихся |
Наглядности |
|||||||||||||||||||||||||||||||||||
|
3 мин. |
I. Организационный момент. Приветствует учеников. Для создания психологической атмосферы проводит игру «Рисунока на спине».
|
Ученики делятся на группы. Осмысливают поставленную цель. |
Бумага А4 Маркер |
|||||||||||||||||||||||||||||||||||
|
10 мин. |
II. Проверка пройденного материала. С помощью метода «Ромашка Блума» проверить домашнюю работу.
Каждой группе с помощью программы NetOp School выводится на экран скриншот окна системы программирования Lazarus (приложение 1).
Задание учащиеся выполняют в тетради. Время выполнения 1-2 минуты. Проверка в парах, по окончанию с учителем.
|
Демонстрируют свои знания, умения по домашней работе. |
Ромашка Блума |
|||||||||||||||||||||||||||||||||||
|
20 мин. |
III. Актуализация знаний Постановка цели урока. Мотивация изучения материала. По методу «РАФТ» осуществляет усвоение нового материала. Контролирует выполнение заданий учащимися. Работая в группах, ученики самостоятельно изучают новый материал.
Форма. Форма – будущее окно вашего приложения, на котором будут располагаться компоненты. Форм в проекте может быть несколько, добавляется форма в проект командой: Файл СоздатьФорму. Свойства формы
Компоненты Компоненты также как и форма являются некоторыми графическими объектами. Компоненты бывают видимыми и невидимыми. При проектировании форма выступает в роли контейнера для компонентов. При этом на форму можно разместить и невидимые компоненты. Свойства и методы компонентов также отображаются в инспекторе объектов. Чтобы увидеть их, достаточно выделить требуемый компонент на форме.
Обработчики событий Свойства объекта определяют его внешний вид (размер, шрифт, цвет и т.д.), а совокупность событий определяют поведенческую сторону объекта. Обработчиком события является процедура, которая выполняет те или иные действия в ответ на наступление события.
Пример: Создать первое графическое приложение. Которое при загрузке формы, будет выводить название в заголовке формы 'Моё первое графическое приложение', а по щелчку на форме в заголовке формы появится вопрос 'Зачем ты на меня нажал?'.
Фрагмент программного кода
procedure TForm1.FormCreate(Sender: TObject); begin Form1.caption:='Моё первое графическое приложение'; end;
procedure TForm1.FormClick(Sender: TObject); begin Form1.caption:='Зачем ты на меня нажал?'; end;
Простейшие компоненты. TLabel – компонент надпись или метка (расположен на странице Standard), предназначен для размещения надписей на форме.
Свойства TLabel
TButton – кнопка элемент управления, предназначен для запуска каких-то действий команд. При щелчке по кнопке мышью в работающей программе возникает событие OnClick (по щелчку).
Свойства TButton
• Задание для группы: Задание 1. Создайте приложение, на форму которого помещены компоненты Label1, Button1. При щелчке на Button1 в объекте Label1 появляется сообщение «Я программирую!», а выполненный щелчок на форме сменяет заголовок окна на сообщение «Моя первая программа». Оформите форму и метку в цвете. Решение:
Фрагмент программного кода
procedure TForm1.FormClick(Sender: TObject); begin Form1.caption:='Моя первая программа'; end;
procedure TForm1.Button1Click(Sender: TObject); begin label1.Caption:='Я программирую!'; end;
Задание 2. Создайте приложение, в результате работы которого при щелчке на кнопке Вывод сообщения на метку выводится сообщение приветствия, при щелчке на кнопке Очистить сообщение исчезает. Решение:
Фрагмент программного кода
• Задачи приведены в порядке возрастания сложности и объема программного кода. С каждой задачей происходит знакомство с новыми компонентами, их свойствами, методами.
|
|||||||||||||||||||||||||||||||||||||
|
10 мин. |
IV.Итог
урока. Самооценка учащимися результатов своей Организует систематизацию и обобщение совместных достижений. Организует индивидуальную работу по личным достижениям. Проводит рефлексию. - Понравился ли вам урок? - Что было трудным для вас? - Что вам больше понравилось?
|
Оценивают работу своих одноклассников. На стикерах записывают свое мнение по поводу урока. |
Оценочные листы
Стикеры |
|||||||||||||||||||||||||||||||||||
|
2 мин. |
Y. Проверка домашней работы. Объясняет особенности выполнения домашней работы.
|
Записывают домашнюю работу в дневниках. |
|
|||||||||||||||||||||||||||||||||||
Итог урока:___________________________________________________________________
Положительные стороны урока:__________________________________________________
_____________________________________________________________________________
Отрицательные стороны урока:___________________________________________________
______________________________________________________________________
|
Дата: Класс: 10 9 урок |
|
|||||
|
Тема: Практическая работа. Контрольная работа (тест) |
|
|||||
|
Цель урока: обобщить и ситематизировать знания учащихся по пройденным темам. |
|
|||||
|
|
Деятельность учителя |
Деятельность обучающихся |
наглядности |
|
||
|
3 мин. |
I. Организационный момент. Приветствует учеников. Для развития коммуникативных навыков, сплоченности внутри команды проводит игру «Шарики» |
Все, стоя в кругу с плотно закрытыми глазами, протягивают руки вперед и сцепляются ими с теми людьми, на которых наткнулись. |
Шарики |
|
||
|
10 мин. |
II. Мотивация к изучению нового материала. Дает инструкцию по составлению плана. |
Ученики самостоятельно составляют план изложения. |
Кубик |
|
||
|
20 мин. |
III. Актуализация знаний. Постановка цели урока. Осуществляет изучение текста. Контролирует правильность составления плана учащимися. |
Ученики самостоятельно составляют план. |
Учебник
|
|
||
|
10 мин. |
IV.
Итог урока. Организует систематизацию и обобщение совместных достижений.
Проводит рефлексию. |
На стикерах записывают свое мнение по поводу урока. |
стикеры |
|
||
|
2 мин. |
V. Домашняя работа. Объясняет особенности выполнения домашней работы.
|
Записывают домашнюю работу в дневниках. |
Учебник
|
|
||
|
дополнительная информация |
||||||
|
дифференциация. Как вы планируете поддерживать учащихся? Как вы планируете стимулировать способных учащихся |
оценивание. Как вы планируете увидеть приобретенные знания учащихся? |
межпредметные связи, соблюдение СанПиН ИКТ компетентность. Связи с ценностями |
||||
|
|
|
|
||||
|
рефлексия. были ли цели обучения реалистичными? Что учащиеся сегодня узнали? На что было направлено обучение? Хорошо ли сработала запланированная дифференциация? Выдерживалось ли время обучения? Какие изменения из данного плана я реализовал и почему? |
Проводит рефлексию. -Какую цель мы поставили сегодня на уроке? -Достигли мы целей, которые ставили в начале урока? |
|||||
|
Итоговая оценка Какие два аспекта в обучении прошли очень хорошо( с учетом преподавания и учения)?
Какие два обстоятельства могли бы улучшить урок( с учетом преподавания и учения)?
Что узнал об учениках в целом или отдельных лицах?
|
1.
2.
1.
2. |
|||||
|
Дата __________ |
Класс ____10___ урок 10 |
||||
|
Тема занятия |
Процедуры и функции |
||||
|
Общие цели:
|
Сформировать понятие о функции и процедурах. Продолжить развитие познавательных психических и эмоционально-волевых процессов. |
||||
|
Ожидаемый результаты |
Научить пользоваться процедурами и функциями, создавать простейшие программы. |
||||
|
Ключевые идеи |
Сформировать умения создавать элементарные программы. Внимательность, аккуратность, интерес к предмету. |
||||
|
Задания |
Индивидуальная работа, практическая работа, работа в группах. |
||||
|
Ресурсы |
Интернет ресурсы Videouroki.net, долгосрочный план, краткосрочный план. |
||||
|
Этапы урока |
Деятельность учителя |
Деятельность учеников |
Используемый модуль |
||
|
I.Орг. момент |
Приветствует. Отмечает отсутствующих. Делит на группы. Настраивает на урок. |
Рассаживаются по местам, согласно выбранным стикером |
|
||
|
II.Постановка цели урока |
Объявляет тему урока. Предлагает критерии оценок. «5»-13-14 «3»-9-10 «4»-11-12 «2»-7-8 |
Выявляют цели урока Разрабатывают критерии оценок. |
Новые подходы в обучении и преподавании |
||
|
ІІІ.Опрос домашнего задания
|
Задает вопросы по пройденному материалу. 1)Что такое компьютерная графика? 2) Виды графики 3) Для чего нужны графические редакторы? 4) Что относится графическому объекту? 1. Какова структура программы? 2. Обязателен ли заголовок программы? 3. Перечислите разделы описаний 4. Какие служебные слова служат для описания переменных? 5. Какое служебное слово является началом основной части программы? 6. Как заканчивается программа?
PROGRAM ИМЯ; (можно не писать) 1. CONST 2. TYPE 3. VAR 4. PROCEDURE, FUNCTION BEGIN Тело программы END.
А сейчас будем разгадывать КЛЮЧВОД, заполняя его – повторим операторы, служебные слова языка Паскаль
|
Отвечают на заданные вопросы |
Элементы кретического мышления |
||
|
ІV.Объяснение нового материала |
Механизм подпрограмм в языке Турбо Паскаль реализован в виде процедур и функций. Они имеют почти одинаковую структуру, один и тот же смысл, но различаются назначением и способом вызова. Процедуры служат для задания последовательности действий, направленных на изменение внешней по отношению к ним программной обстановки. Примерами такого изменения являются определение значений новых пременных, запись информации во внешний файл и т.п. Вызов процедуры осуществляется указанием ее имени в том месте программы, где предполагается выполнение операторов, заданных в процедуре. Функции служат, прежде всего, для определения алгоритма вычисления некоторого значения (простого типа). В этом отношении функции подобны выражениям, которые также вычисляют значение. В соответствии с этим вызов функции является одним из допустимых
При создании программы для решения сложной задачи программисты выполняют разделение этой задачи на подзадачи, подзадачи - на еще меньшие подзадачи и так далее, до легко программируемых элементарных задач. Со временем у каждого программиста через некоторое время появляется большой набор собственных заготовок, неординарных решений и т. д., которые он хотел бы использовать во всех своих творениях. Язык программирования Pascal позволяет разделять программу на отдельные части, которые называются подпрограммами. Сам термин подпрограмма говорит о том, что она подобна и подчинена основной программе. Подпрограммы решают три важные задачи, значительно облегчающие программирование: • избавляют от необходимости многократно повторять в тексте программы аналогичные фрагменты, т. е. сократить объем программы; • улучшают структуру программы, облегчая понимание при разборе; • уменьшают вероятность появления ошибок, повышают устойчивость к ошибкам программирования и непредвиденным по следствиям при модификации. Таким образом, подпрограмма - это повторяющаяся группа операторов, оформленная в виде самостоятельной программной единицы. Она записывается однократно, а в соответствующих местах программы обеспечивается лишь обращение к ней по имени. Общие принципы выделения подпрограмм: - если в программе необходимо переписывать одни и те же последовательности команд, то стоит эту последовательность команд оформить в виде подпрограммы; • слишком длинную программу полезно разбить на составные части — подобно тому, как книгу разбивают на главы. При этом основная программа становится похожей на оглавление; • при решении задачи могут возникать слишком сложные под задачи. Целесообразней отладить их отдельно в небольших программах. Добавление этих программ в основную задачу будет легким, если они оформлены как подпрограммы; • все, что вы сделали хорошо в одной программе, вам захочется перенести в новые программы. В языке Pascal механизм подпрограмм реализуется в виде ПРОЦЕДУР (PROCEDURE) и ФУНКЦИЙ (FUNCTION), которые вводятся в программу с помощью своего описания, но их структура такая же, как и структура программы. Они различаются назначением и способом их использования.
Процедуры предназначены для выполнения некоторой последовательности действий. Чтобы использовать подпрограмму – процедуру её надо описать и к ней надо уметь обращаться. Описание: • выбрать для неё имя. • определить параметры. • составить последовательность действий, которые надо выполнять, для получения результата. Обращение: вызов выполнения указанных действий, для конкретных значений параметров.
Параметры бывают следующих видов: I. Глобальные – параметры описываются в головном модуле, доступны любой подпрограмме. I. Локальные – используются только в процедуре, они могут быть или не быть, описываются после слова VAR, с указанием типа.
II. Формальные – описываются в заголовке процедуры, к ним относятся входные и выходные параметры. III. Входные – это и IV. параметры – значений описываются через запятую с указанием типа. При выходе из процедуры не сохраняются. III. Выходные – это и IV. параметры – переменные описываются после слова VAR через запятую, с указанием типа, при выходе из процедуры сохраняются. Эти параметры описываются в круглых скобках после имени процедуры
II. Фактические – в головном модуле при вызове процедуры. При вызове (обращении) формальные параметры заменяются на фактические.
Формальные и фактические должны совпадать по 3 –ём признакам: • по количеству • по типу • по порядку следования. Описание процедуры
Любая процедура начинается с заголовка, который является ее обязательной частью (в отличие от заголовка программы). Он состоит из служебного слова Procedure, за которым следует имя процедуры, а в круглых скобках - список формальных параметров. После заголовка могут идти те же разделы, что и в программе. Таким образом, общий вид будет следующим:
Рrосеdиге <имя> (формальные параметры); VAR (описание локальных параметров, они могут быть или не быть) begin тело процедуры end; (конец процедуры) BEGIN (головного модуля) Фактические параметры END. Используя подпрограмму – процедуру рассмотрим несколько задач
1.Составить программу сложения 2-х чисел, значения вводятся с клавиатуры.
uses crt ; (глобальные) (формальные) var a,b,s:real; procedure summa (x,y:real; var s:real); begin (параметры – переменные, выходные, при выходе сохраняются) s:=x+y; (параметры – значений , входные, при выходе не сохраняются) end; begin writeln('bbedite 2 chisla ');read(a,b); summa(a,b,s); writeln('s=',s:3:1); readkey; end.
2. Составить программу нахождения максимального из четырёх чисел, вводимых с клавиатуры. uses art; var a,b,s,c,d:real; procedure maxim (x,y: real; var s:real); begin if x<y then s: =y else s: =x; end;
begin clrscr; writeln('bbedite 4 chisla ');readln(a,b,c,d);
В переменную S заносим большее из двух чисел А и В. maxim(a,b,s); В переменную S заносим большее из двух чисел С и S. maxim(c,s,s); В переменную S заносим большее из двух чисел D и S. maxim(d,s,s);} writeln('max=',s:3:I); readkey; end.
Произвести отладку на компьютере. |
||||
|
V. Закрепление |
Раздает карточки с заданиями для выполнения с применением процедур и функций. • Треугольник задан координатами вершин, вычислить периметр, площадь. Вычисление длин сторон оформить с помощью процедуры.
Объяснение: • чтобы подсчитать длину одной стороны необходимо 4 числа
X2,Y2 X1,Y1,X2,Y2,X3,Y3 – входные параметры A,B,C – промежуточные параметры A B P,S – выходные периметр, площадь Р1 - полупериметр
X1,Y1 C X3,Y3
• формула для подсчёта длины:
A=
Какая функция в Паскале означает корень квадратный? – SQRT означает возведение в квадрат – SQR
• периметр находим по формуле Р= A+B+C • формула для нахождения площади: S= • сколько раз будем обращаться к процедуре? – 3 раза
|
Выполянет задание на компютере.
|
Применение ИКТ на уроках |
||
|
VI.Оценивание, итог урока, рефлексия |
1) Предоставляет ранее разработанные критерии оценок. «5»-13-14 «3»-9-10 «4»-11-12 «2»-7-8 2) «Чему я сегодня научился?» |
Оценивают сами себя.
2) Пишут рефлексию на стикерах |
Оценивание для обучения, оценивание обучения.
|
||
|
VI. Домашнее задание |
Самостоятельно создать рисунок Стр.101 |
Записывают на дневники. |
|
||
|
Дата: Класс: 10 урок 11 |
||||||||||||||||||
|
Тема: |
События, объект |
|||||||||||||||||
|
Цель урока: |
Обучить приемам использования управляющих элементов Option Button (переключатели) и Checkbox (флажки) и их программированию на языке Visual Basic. Ознакомить с различными вариантами использования элементов управления при создании тестовых программ. Задачи образовательная – знакомство учащихся с элементами управления Option Button (переключатели) и Checkbox (флажки) для создания тестирующих программ; развивающие – формирование у учащихся приемов логического и алгоритмического мышления; развитие познавательного интереса к предмету и будущей профессиональной деятельности; развивать умение анализировать взаимосвязь между различными объектами проекта; развитие умения планировать свою деятельность; развитие памяти;
|
|||||||||||||||||
|
Ожидаемый результат |
В результате урока учащиеся должны знать: О связи события и подпрограммы – процедуры, важности комментирования исходного кода. Учащиеся должны знать: добавлять и удалять форму из проекта, изменять ее свойства, помещать компоненты на форму, выделять, копировать, изменять свойства в Инспекторе объектов и динамически.
|
|||||||||||||||||
|
|
Деятельность учителя |
Деятельность обучающихся |
Наглядности |
|||||||||||||||
|
3 мин. |
I. Организационный момент. Психологический настрой. Для развития коммуникативных навыков, ответственности, сплоченности среди учеников проводит игру. «Рисунок на спине». |
Ученики строятся в три колонки. Картинка рисуется пальцем на спине каждого последнего члена команд. |
|
|||||||||||||||
|
10 мин. |
II. Проверка пройденного материала. Проверяет домашнюю работу по приему «Эврика». Объясняет цель и задачу урока, форму его проведения. Фронтальный опрос. Какие типы данных используются в языке программирования Visual Basic? В чем разница между типом, именем и значением переменной? Какую функцию выполняют приставки в именах переменных? Определите, какой диапазон чисел может храниться в переменной типа Long? Актуализация и проверка знаний. Учащиеся выполняют тесты по предыдущим темам. 1. Каждый объект в Visual Basic имеет: … A) Свойства. B) Методы. C) События. D) Верно все перечисленное. 2. Основой языка Visual Basic являются ... A) Методы. B) Операции. C) Объекты. D) Верно все перечисленное. 3. Показатели, характеризующие объект – это … A) Свойства. B) События. C) Характеристика. D) Описания. 4. При запуске программы Visual Basic, какой проект можно открыть? A) Только создать новый. B) Открыть существующий. C) Открыть объект, который ранее открывали на данном компьютере. D) Верно все перечисленное. 5. Добавить новый объект можно с помощью меню … A) Свойства. B) Проект. C) Новый объект. D) Добавить форму. 6. Отображает свойства текущего объекта (формы или элементов управления: кнопок, списков, переключателей)… A) Окно свойств. B) Окно команд. C) Меню проекта. D) Окно заголовка. 7. Если необходимо сохранить проект в другом файле, то используют команду… A) Сохранить. B) Сохранить как. C) Сохранить форму. D) Сохранить проект. 8. Что означает Remove Project? A) Удаление проекта из группы проектов B) Управление запуском приложения C) Соединение двух проектов D) Создание группы проектов 9. Какой из компонентов меню содержит команды, предназначенные для редактирования? A) Edit B) File C) Run D) Debug 10. Для чего используются команды меню Run? A) Управления запуском приложения B) Удаление проекта из группы проектов C) Соединение двух проектов D) Создание группы проектов
|
Ученики заполняя перфокарту демонстрируют свои знания и умения. |
Перфокарты |
|||||||||||||||
|
15 мин. |
III. Актуализация знаний и освоение темы Постановка цели урока. Мотивация изучения материала. Учитель объясняет новую тему. Раздает семантические карты. Ученики в тетрадях делают записи. Заполняют семантические карты.
В этом уроке мы создадим наш первый проект под названием "Hello World" . Этот проект после щелчка на кнопке ОК выводит в поле надписи приветствие: "Hello, World" ("Здравствуй, мир!"). На этом несложном примере мы познакомимся со всеми этапами создания проекта в среде программирования Visual basic.NET, научимся их запускать. Справочная информация Для проекта, который мы задумали, необходимо всего два элемента управления: Label (Надпись) и Button (Кнопка). Элемент управления Label (Надпись) отображает данные, которые нельзя изменить в процессе выполнения проекта, используется для вывода различных надписей, располагаемых рядом с другими объектами, нуждающимися в пояснениях.
Основные свойства надписи
Событие по умолчанию - Click (щелчок по надписи). Элемент управления Кнопка (Button) используется, когда пользователю нужно получить
простейший отклик. Нажимая на кнопку, пользователь просит программу
немедленно выполнить некоторое действие.
Основные свойства такие же, как у элемента управления Надпись. Событие по умолчанию - Click (щелчок по кнопке). Из прошлого урока вы уже знаете, чтобы создать проект с самого начала, необходимо выполнить на Visual Basic четыре основных шага: • Создание нового проекта • Создание пользовательского интерфейса c помощью элементов управления изОбласти элементов Visual Studio (Мы создадим два объекта: текстовое поле и кнопку). • Настройка свойства этих элементов управления (Зададим два свойства). • Написание кода программы, который определит, что будет делать наша программа (Введем одну строку кода). Практическая работа для группы: 20 – «выявить числа Private Sub Command1_Click() f = InputBox("matin engiz") n = Len(f) k = 0 For i = 1 To n p = Mid(f, i, 1) If p = " " Then k = k + 1 Next Print "ваша телеграмма"; k + 1; "есть слова" End Sub Private Sub Command2_Click() Form4.Show End Sub 30 – «Текущее время и дата» Private Sub Timer 1_Timer() Form1. Caption= Time& “ ” & Date Label1. Caption = Time Text1. Text=Date End Sub 40 – «число букв» Private Sub Command1_Glick () F=InputBox (“напиши фамилию”) N=Len (F) Print “вашей фамилие” : N : ”есть букв ” End Sub 50 – «найти БО» Private Sub Command1_Click() а = Val(Text1.Text) b = Val(Text2.Text) If a > b Then MsgBox "max=a" Else MsgBox "max=b" End Sub 70 – «Экологиялық аймақтар» тақырыбында аймақ атын енгізгенде сол аймақ туралы ақпарат беретін қосымша жасау: Dim A As String Private Sub Command1_Click() A = InputBox("АЙМАК АТЫН ЕНГIЗ:", "ЕЛДЕР", "КАЗАКСТАН") End Sub Private Sub Command2_Click() If A = "АРАЛ" Then B = "АРАЛ ТЕНІЗІНІҢ ТАРТЫЛУЫ САЛДАРЫНАН" If A = "БАЛКАШ" Then B = "КОЛДИН ХИМИЯЛЫҚ ЗАТТАР САЛДАРЫНАН ЛАСТАНУЫ" If A = "СЕМЕЙ" Then B = "ЯДРОЛЫК СЫНАҚ АЙМАГЫ" Print B End Sub
|
|||||||||||||||||
|
10 мин. |
IV. Закрепление урока. Предлагает ученикам «Поп-корн» Задачи приведены в порядке возрастания сложности и объема программного кода. С каждой задачей происходит знакомство с новыми компонентами, их свойствами, методами |
Ученики самостоятельно работают над графическим тестом. |
Графический тест |
|||||||||||||||
|
5 мин. |
V. Итог урока. Организует систематизацию и обобщение совместных достижений. Проводит рефлексию. - Понравился ли вам урок? - Что было трудным для вас? - Что вам больше понравилось?
|
Оценивают свою работу. На стикерах записывают свое мнение по поводу урока. |
светофор
стикеры |
|||||||||||||||
|
2 мин. |
VI. Домашняя работа. Объясняет особенности выполнения домашней работы.
|
Записывают домашнюю работу в дневниках. |
|
|||||||||||||||
Итог урока:___________________________________________________________________
Положительные стороны урока:__________________________________________________
_____________________________________________________________________________
Отрицательные стороны урока:___________________________________________________
______________________________________________________________________
|
Дата: Класс: 10 урок 12 |
|||||||||||||||||||||||||||||||||||||||||||||||||||||||||||||||||||||||||||
|
Тема: |
Свойства и методы |
||||||||||||||||||||||||||||||||||||||||||||||||||||||||||||||||||||||||||
|
Цель урока: |
сформировать у учащихся представление о форме, ее
свойствах, событиях, методах. |
||||||||||||||||||||||||||||||||||||||||||||||||||||||||||||||||||||||||||
|
Ожидаемый результат |
развивать умения выполнять действия с формой и компонентами |
||||||||||||||||||||||||||||||||||||||||||||||||||||||||||||||||||||||||||
|
|
Деятельность учителя |
Деятельность обучающихся |
наглядности |
||||||||||||||||||||||||||||||||||||||||||||||||||||||||||||||||||||||||
|
3 мин. |
I. Организационный момент. Приветствует учеников. Для создания психологической атмосферы проводит игру «Мне в тебе нравится». |
Ученики с помощью атомов и молекул объединяются в группы. |
мяч |
||||||||||||||||||||||||||||||||||||||||||||||||||||||||||||||||||||||||
|
10 мин. |
II. Повторение пройденного материала. С помощью метода «Аквариум» проверяет знания учащихся. |
Демонстрируют свои знания и умения. |
|
||||||||||||||||||||||||||||||||||||||||||||||||||||||||||||||||||||||||
|
15 мин. |
III. Актуализация знаний. Постановка цели урока. Мотивация изучения материала. По приему «Проверь себя!» учитель проверяет ранее полученные знания учащихся о лексике. Ученики индивидуально работают над тестовыми вопросами.
Основные свойства объекта «Форма»
Простейшие компоненты. TLabel – компонент надпись или метка (расположен на странице Standard), предназначен для размещения надписей на форме.
Свойства TLabel
TButton – кнопка элемент управления, предназначен для запуска каких-то действий команд. При щелчке по кнопке мышью в работающей программе возникает событие OnClick (по щелчку).
Свойства TButton
Задание 1. Создайте приложение, на форму которого помещены компоненты Label1, Button1. При щелчке на Button1 в объекте Label1 появляется сообщение «Я программирую!», а выполненный щелчок на форме сменяет заголовок окна на сообщение «Моя первая программа». Оформите форму и метку в цвете. Решение:
Фрагмент программного кода procedure TForm1.FormClick(Sender: TObject); begin Form1.caption:='Моя первая программа'; end;
procedure TForm1.Button1Click(Sender: TObject); begin label1.Caption:='Я программирую!'; end;
Задание 2. Создайте приложение, в результате работы которого при щелчке на кнопке Вывод сообщения на метку выводится сообщение приветствия, при щелчке на кнопке Очистить сообщение исчезает. Решение:
|
||||||||||||||||||||||||||||||||||||||||||||||||||||||||||||||||||||||||||
|
10 мин. |
IV. Закрепление урока. По методу «Мозговая атака» закрепляет урок. Дает задание на составление синквейна. Проект «Стихотворение»
Private Sub Form_Click() Cls Form1.FontBold = True Print Tab(10); "Утес" Form1.FontBold = False Print "Ночевала тучка золотая" Print "На груди утеса-великана." Print "Утром в путь она умчалась рано," Print "По лазури весело играя." End Sub
Private Sub Form_DblClick() End End Sub
Private Sub Form_KeyPress(KeyAscii As Integer) Form1.Picture = LoadPicture(App.Path & "\утес.jpg") End Sub |
Демонстрируют свои знания, умения, навыки. Ученики составляют синквейн. |
|
||||||||||||||||||||||||||||||||||||||||||||||||||||||||||||||||||||||||
|
5 мин. |
V. Итог урока. Организует систематизацию и обобщение совместных достижений. Организует индивидуальную работу по личным достижениям. Проводит рефлексию. - Понравился ли вам урок? - Что было трудным для вас? - Что вам больше понравилось?
|
Оценивают свою работу. На стикерах записывают свое мнение по поводу урока. |
Дерево Блоба
стикеры |
||||||||||||||||||||||||||||||||||||||||||||||||||||||||||||||||||||||||
|
2 мин. |
VI. Домашняя работа. Объясняет особенности выполнения домашней работы.
|
Записывают домашнюю работу в дневниках. |
|
||||||||||||||||||||||||||||||||||||||||||||||||||||||||||||||||||||||||
Итог урока:___________________________________________________________________
Положительные стороны урока:__________________________________________________
_____________________________________________________________________________
Отрицательные стороны урока:___________________________________________________
______________________________________________________________________
|
Дата: Класс: 10 урок 13
|
||||
|
Тема: |
Практическая работа |
|||
|
Цель урока: |
научиться составлять программы, реализовывающие выбор из многих вариантов; редактировать и отлаживать программы; составлять тесты для проверки правильности работы программы |
|||
|
Ожидаемый результат |
Занеет понятие оператора выбора; принципом работы оператора выбора правила записи оператора выбора на Pascal; научиться реализовывать в программе выбор из многих вариантов; умеет: составлять программы, реализующие выбор из многих вариантов; работать с электронным учебным пособием; редактировать и отлаживать программы; составлять тесты для проверки правильности работы |
|||
|
|
Деятельность учителя
|
Деятельность обучающихся |
наглядности |
|
|
3 мин. |
I. Организационный момент. Приветствует учеников. Для создания психологической атмосферы проводит игру «Атом и молекулы». |
Ученики с помощью атомов и молекул объединяются в группы. |
|
|
|
10 мин. |
II. Проверка пройденного материала. Проверяет домашнюю работу по приему «Эврика». Разберите алгоритм решения задачи (устно): Определить порядок целого число N от 0 до 99999 и вывести на экран сообщение: «число однозначное», «число двузначное», «число трехзначное», «число четырехзначное» или «число пятизначное» - Можно ли решить данную задачу с использованием условных операторов? Как будет выглядеть данная программа? - Да, можно. Будет 4 условных оператора, вложенных друг в друга. Разобрать на доске блок-схему и программу: Учебное электронное пособие «Программирование на языке Pascal»Урок 17. Раздел Теория и Практика - Мы видим, что программа в таком случае получается громоздкой. Тогда удобнее использовать оператор выбора, вместо оператора ветвления, когда необходимо записать несколько ветвей.
|
Ученики заполняют перфокарты. Демонстрируют свои знания и умения. |
Перфокарты
|
|
|
15 мин. |
III. Актуализация знаний. Постановка цели урока. Мотивация изучения материала. По электронному учебнику учитель объясняет новую тему. Модульный лист, модуль 3. Запишите в тетрадь Формат оператора выбора case k of значение 1: оператор 1; значение 2: оператор 2; значение 3: оператор 3; … значение n: оператор n else оператор n+1; end; Сначала вычисляется выражение k, если оно равно значению 1, то выполняется оператор 1 и происходит выход из оператора выбора. Если k не равно значению 1, то сравнивается со значением 2 и т.д. Если k не равно ни одному из предложенных значений, то выполняется оператор n+1. Ветка else может отсутствовать. - Посмотрите, как изменится программа, если ее записать с помощью оператора выбора. case x of 0..9: writeln(‘однозначное’); 10..99: writeln(‘двузначное’); 100..999: writeln(‘трехзначное’); 1000..9999: writeln(‘четырехзначное'); 10000..99999: writeln(‘пятизначное’); end; - Теперь закончите предложения в модульном листе (модуль 3): Оператор выбора позволяет программировать по ____________ направлениям. Ветка _______ в операторе выбора может отсутствовать. Ответы: многим, else. Те, кто правильно ответил, ставят + напротив модуля 3.
• Первичное закрепление изученного. Решите задачу (в тетради): Напишите программу, которая по введенному номеру месяца, выдавала бы время года. Один ученик записывает решение на доске, остальные самостоятельно, затем проверяют. Var n:integer; Begin Writeln(‘введите номер месяца’); Readln(n); case n of 12, 1, 2: writeln(‘зима’); 3, 4, 5: writeln(‘весна’); 6, 7, 8: writeln(‘лето’); 9, 10, 11: writeln(‘осень’); else writeln(‘некорректные данные’); end; end. Ученики проверяют решение, разбирают ошибки, в случае правильного решения ставят + напротив модуля 4.
|
Ученики демонстрируют свои знания. |
Электронный учебник |
|
|
10 мин. |
IV. Закрепление урока. Предлагает ученикам тест на соответствие. По методу «Мозговой штурм» закрепляет урок. 1. Продолжите фразу: Компьютер представляет собой единство двух составляющих: ____________________. Компьютер представляет собой единство двух составляющих: аппаратуры и программного обеспечения (ПО). 2. Что такое программное обеспечение? Программное обеспечение компьютера — это вся совокупность программ, хранящихся в его долговременной памяти. ПО компьютера может пополняться, изменяться. 3. Какая разница между ПО и собственно программой? Программное обеспечение - компьютерные программы и данные, предназначенные для решения определённого круга задач и хранящиеся в цифровом виде. А программы - это созданные и упорядоченные последовательности команд для достижения определенных задач. 4. Виды ПО. Программное обеспечение ЭВМ можно разделить на три части: системное ПО, прикладное ПО и системы программирования. 5. К какому виду ПО относятся утилиты? Системному ПО. 6. Какова цель использования прикладных программ? С помощью прикладных программ пользователь непосредственно решает свои информационные задачи, не прибегая к программированию. 7. Наведите несколько примеров прикладного ПО. К прикладным программам относятся: редакторы текстовые и графические, системы управления базами данных (СУБД), табличные процессоры, сетевое ПО, игры. 8. Какие программы называются прикладными программами специального назначения? Прикладные программы специального назначения — это программы, используемые в профессиональной деятельности, в обучении.
|
Ученики соотносят вопросы с правильными ответами. Ученики демонстрируют свои знания. |
Тест на соответствие |
|
|
5 мин. |
V. Итог урока. Организует систематизацию и обобщение совместных достижений. Проводит рефлексию. |
Оценивают работу своих одноклассников.
|
Дерево Блоба
стикеры |
|
|
2 мин. |
VI. Домашняя работа. Объясняет особенности выполнения домашней работы.
|
Записывают домашнюю работу в дневниках. |
|
|
Итог урока:___________________________________________________________________
Положительные стороны урока:__________________________________________________
_____________________________________________________________________________
Отрицательные стороны урока:___________________________________________________
______________________________________________________________________
|
Дата: Класс: 10 урок 14 |
|||
|
Тема: Практическая работа |
|||
|
Цель урока: способствовать формированию у школьников системного мышления для эффективной работы с информацией, определения состава, структуры системы. обеспечить в ходе урока повторение основных терминов и понятий темы “Информационное моделирование”. |
|||
|
|
Деятельность учителя |
Деятельность обучающихся |
наглядности |
|
3 мин. |
I. Организационный момент Приветствует учеников, делит класс на группы. Формулирует цель урока.
|
Ученики делятся на группы. Осмысливают поставленную цель. |
пазлы |
|
10 мин. |
II. Мотивация к изучению нового материала. Вызвать интерес учащихся к новому материалу. Для составле Практическую работы будем выполнять по группам. 3 группы по 3 человека. У каждого участника своя роль: 1.Консультант ( осуществляет методическую консультацию) 2. Архитектор-дизайнер ( создает проект на бумаге).3 Программист ( осуществляет работу на компьютере) • ния блок-схемы в среде Word используются инструменты панели Рисования, доступные из меню Автофигуры –Блок-схема. • Для соединения отдельных блоков схемы используются инструменты меню Автофигуры-соединительные линии той же панели инструментов. • Для добавления надписи к любой Автофигуре надо щелкнуть на ней правой кнопкой мыши и выбрать в контекстном меню команду Добавить текст.
|
Проявляют интерес к изучаемому материалу.
|
карточки |
|
15 мин. |
III. Актуализация знаний. По методу «Аквариум» научить учащихся свободно излагать свои мысли. Рассмотрим задачу. |
Ведут диалог друг с другом, выполняют творческое задание. Демонстрируют знания, умения.. |
Учебник Семантические карты |
|
10 мин. |
IV.Закрепление урока. По методу «Броуновское движение» осуществляет закрепление урока. • Загрузить среду проектирования Visual Basic. • Создать новый проект, выбрав значок StandardEXE в закладке New. Ознакомиться с расположением панелей и окон среды. • Озаглавить проект названием «Объем», выбрав пункт Project1 окна Project. • Создать для этого проекта экранную форму по образцу, содержащую 6 объектов класса Метка, 4 объекта класса Текстовое поле и по 1 объекту класса Изображение и Командная кнопка. Сохранить проект в отдельной папке «Объем». |
Ученики обсуждают над темой. Таким образом демонстрируют свои знания, умения, навыки. |
|
|
5 мин. |
V.Итог урока С помошью ромашки Блума формулирует выводы урока, контролирует выполнение записей учащимися, проводит рефлексию. -Какую цель мы поставили сегодня на уроке? -Достигли мы целей, которые ставили в начале урока? - Как вы оцените свою работу? |
Фиксируют и анализируют выводы по уроку. Оценивают свою работу. |
карточки стикер Дерево Блоба |
|
2 мин. |
YI. Домашнее задание. Объясняет особенности выполнения домашнего задания. |
Записывают домашнее задание в дневники. |
|
Итог урока:___________________________________________________________________
Положительные стороны урока:__________________________________________________
_____________________________________________________________________________
Отрицательные стороны урока:___________________________________________________
______________________________________________________________________
|
Дата: Класс: 10 урок 15 |
||||||||||||||||||||||||||||||||||||||||||||||||
|
Тема: |
Пошаговая отладка. Контрольная работа (тес |
|||||||||||||||||||||||||||||||||||||||||||||||
|
Цель урока: |
способствовать формированию у школьников системного мышления для эффективной работы с информацией, определения состава, структуры системы. |
|||||||||||||||||||||||||||||||||||||||||||||||
|
Ожидаемый результат |
Научатся работать в группе, оценивать свои навыки работы в
группе |
|||||||||||||||||||||||||||||||||||||||||||||||
|
|
Деятельность учителя |
Деятельность обучающихся |
наглядности |
|||||||||||||||||||||||||||||||||||||||||||||
|
3 мин. |
I. Организационный момент Приветствует учеников. Спомощью разрезанных пазлов делит класс на группы. Формулирует цель урока.
|
Ученики делятся на группы. Осмысливают поставленную цель. |
пазлы |
|||||||||||||||||||||||||||||||||||||||||||||
|
10 мин. |
II. Мотивация к изучению нового материала. Вызвать интерес учащихся к новому материалу. |
Проявляют интерес к изучаемому материалу.
|
карточки |
|||||||||||||||||||||||||||||||||||||||||||||
|
15 мин. |
III. Актуализация знаний. По методу «Броуновское движение» научить учащихся свободно излагать свои мысли. По методу «Снежный ком» осуществляет усвоение нового материала. Задания для самостоятельного выполнения Задание 1.Создайте приложение, разместите на форме компоненты: Buton1, Edit1 так как показано на образце.
По щелчку на кнопке нужно заменить текст в заголовке окна на текст введенный пользователем в текстовое поле. Задание 4. Создайте приложение, в результате работы которого при щелчке на кнопке привет в поле надписи выводится приветствие, при щелчке на кнопке Очистить сообщение исчезает.
Задание 2. Создайте приложение, в результате работы которого в поле надписи Label 1 выводится выводиться одно из сообщений, в зависимости от того, на какой кнопке пользователь щелкнул мышью.
Для объектов на форме установите следующие значения свойств:
В этом уроке мы создали свою первую программу в среде Lazarus. В следующем уроке мы продолжим знакомится с компонентами Lazarus, создадим еще несколько новых проектов. Следующий урок: Компонент TImage (Графическое поле) P.S. Как всегда, под уроком жду твоих комментариев – насколько урок оказался полезным для тебя:) Удачи!
Форма (объект типа TForm) является основой программы. Свойства формы определяют вид окна программы.
Основные свойства формы
Компонент TLabel (Надпись) Компонент Label (Надпись) используется для вывода на форму текста, который пользователь не может изменить во время выполнения программы.
|
|||||||||||||||||||||||||||||||||||||||||||||||
|
10 мин. |
IV.Закрепление урока. По методу «Таксономия Блума» осуществляет закрепление урока. Тест Отладка – это … Локализация и устранение уже найденных ошибок Испытание программы Корректировка и модификация программы Проверка правильности работы программы Проверка соответствия алгоритма решаемой задачи Какие ошибки выявляются при компиляции программы? Ошибки анализа Ошибки в данных Когда имеет место отладка? Если программа работает неправильно Если заказчик внес изменения в проект Если результаты работы программы не удовлетворяют пользователя Если программа морально устарела По мере необходимости С помощью какого инструмента сред программирования можно создавать и изменять исходные символьные файлы, содержащие программу? Какой инструмент сред программирования переводит программы с языка программирования на язык машинных кодов? Какой инструмент сред программирования поддерживает совокупность объектных файлов с подпрограммами, типами данных? Какой инструмент сред программирования формирует исполняемый файл? Какой инструмент сред программирования копирует исполняемый файл с диска в память и инициализирует компьютер перед выполнением программы? Как называется процесс преобразования кода программы в машинный код? Инструмент сред программирования, загрузчик - … Копирует исполняемый файл с диска в память и инициализирует компьютер перед выполнением программы Формирует исполняемый файл Поддерживает совокупность объектных файлов с подпрограммами, типами данных Переводит программы с языка программирования на язык машинных кодов Создает и изменяет исходные символьные файлы, содержащие программу Инструмент сред программирования, компоновщик - … Формирует исполняемый файл Копирует исполняемый файл с диска в память и инициализирует компьютер перед выполнением программы Поддерживает совокупность объектных файлов с подпрограммами, типами данных Переводит программы с языка программирования на язык машинных кодов Создает и изменяет исходные символьные файлы, содержащие программу Инструмент сред программирования, библиотекарь - … Поддерживает совокупность объектных файлов с подпрограммами, типами данных Формирует исполняемый файл Копирует исполняемый файл с диска в память и инициализирует компьютер перед выполнением программы Переводит программы с языка программирования на язык машинных кодов Создает и изменяет исходные символьные файлы, содержащие программу Инструмент сред программирования, редактор - … Создает и изменяет исходные символьные файлы, содержащие программу Поддерживает совокупность объектных файлов с подпрограммами, типами данных Формирует исполняемый файл Копирует исполняемый файл с диска в память и инициализирует компьютер перед выполнением программы Переводит программы с языка программирования на язык машинных кодов
|
Ученики обсуждают над темой. Таким образом демонстрируют свои знания, умения, навыки. |
Кубик Блума |
|||||||||||||||||||||||||||||||||||||||||||||
|
5 мин. |
V.Итог урока Контролирует выполнение записей учащимися, проводит рефлексию. -Какую цель мы поставили сегодня на уроке? -Достигли мы целей, которые ставили в начале урока? - Как вы оцените свою работу? |
Фиксируют и анализируют выводы по уроку. Оценивают свою работу. |
карточки стикер фишки |
|||||||||||||||||||||||||||||||||||||||||||||
|
2 мин. |
YI. Домашнее задание. Объясняет особенности выполнения домашнего задания. |
Записывают домашнее задание в дневники. |
|
|||||||||||||||||||||||||||||||||||||||||||||
Итог урока:___________________________________________________________________
Положительные стороны урока:__________________________________________________
_____________________________________________________________________________
Отрицательные стороны урока:___________________________________________________
______________________________________________________________________
|
Дата: Класс:10 урок 16 |
||||||||||||||||
|
Тема: |
Интерфейс программы. Создание, открытие, сохранение проекта |
|||||||||||||||
|
Цель урока: |
учить открывать и сохранять окно программы; |
|||||||||||||||
|
Ожидаемый результат
|
знают: понятие базы данных. умеют: создавать базы данных в электронных таблицах, вносить записи в режиме таблицы, работать с фильтром и сортировкой данных |
|||||||||||||||
|
|
Деятельность учителя |
Деятельность обучающихся |
наглядности |
|||||||||||||
|
3 мин. |
I. Организационный момент. Приветствует учеников, проверяет готовность к уроку, желает успеха. С помощью разрезанных пазлов делит класс на группы. |
Ученики осмысливают поставленную цель. Делятся на группы. |
пазлы |
|||||||||||||
|
5 мин. |
II. Проверка домашней работы. С помощью наводящих вопросов, учитель подводит учащихся к теме нового урока. Что
вы можете сказать о среде программирования Pascal? |
Ученики отвечают на вопросы учителя. |
карточки |
|||||||||||||
|
20 мин. |
III. Актуализация знаний. С помощью метода «Фишбоун» осуществляет усвоение нового материала. Визуальное
программирование представляет собой процесс создания Windows-приложений, при
котором возможно одновременно конструировать, изменять, отлаживать
приложение, используя интегрированную среду разработки IDE (Integrated
Development Environment). По сути, визуальное программирование – это единство
двух взаимосвязанных процессов: наглядного конструирования типового
Windows-окна приложения и написания кода. • Главное окно (Delphi6 – Project I). • Окно Обозреватель дерева объектов (Object Tree View). • Окно Инспектора объектов (Object Inspector). • Окно Конструктора формы (Forml). • Окно Редактора кода (UnitI.pas). • и др. Модуль
служит для размещения кода программы пользователя. Строки заголовка Строки меню Панели инструментов Палитры компонентов Главное окно остается открытым все время работы IDE. Закрывая его, вы тем самым закрываете Delphi и все открытые в нем окна.
Строка
меню содержит команды, необходимые для разработки и тестирования
приложений и используется так же, как любое стандартное Windows-меню. Окно проектировщика формы Окно проектировщика формы – главное место, где происходит сборка программы из компонентов, содержащихся в палитре компонентов. Сама форма – это уже готовая к исполнению программа. В указанное место формы будет вставлен объект - экземпляр компонента выбранного типа.
Каждый
объект в Delphi, даже само окно разрабатываемого приложения, имеют
определенные свойства: цвет, размер, отображаемый текст и т.п. Проект Lazarus представляет собой набор программных единиц
— модулей.
|
|||||||||||||||
|
10 мин. |
IV. Закрепление урока. По методу «Аквариум» проводит закрепление урока. 1.
Открыть новый проект.
4.
Сохранить проект под именем, например, Unit1.pas и Pr1.dpr. |
Демонстрируют свои знания. |
|
|||||||||||||
|
5 мин. |
V.Итог
урока. Этап рефлексии: Стратегия
«Телеграмма» |
Оценивают работу своих одноклассников, пишут телеграммы. На стикерах записывают свое мнение по поводу урока. |
Дерево Блоба
стикеры |
|||||||||||||
|
2 мин. |
VI. Домашнее задание. Объясняет особенности выполнения домашней работы. |
Записывают домашнюю работу в дневниках. |
|
|||||||||||||
Итог урока:_____________________________________________________________________
Положительные стороны урока:____________________________________________________
_______________________________________________________________________________
Отрицательные стороны урока:____________________________________________________
_______________________________________________________________________
|
Дата: Класс: 10 урок 17 |
||||||||||||||||||||||||||||||||||||||||||||||||||||||||||||||||||||||||||||||||||||||||
|
Тема: |
Практитческая работа : Создание проекта «Калькулятор» в системе программирования VB
|
|||||||||||||||||||||||||||||||||||||||||||||||||||||||||||||||||||||||||||||||||||||||
|
Цель урока: |
Образовательная: закрепление навыков создания графического интерфейса проекта, навыков установки значений свойств объектов графического интерфейса, навыков создания программного кода. Развивающие: развитие приёмов умственной деятельности (обобщение, анализ, синтез, сравнение); развитие внимания |
|||||||||||||||||||||||||||||||||||||||||||||||||||||||||||||||||||||||||||||||||||||||
|
Ожидаемый результат |
Уметь применять методы для работы в практической среде |
|||||||||||||||||||||||||||||||||||||||||||||||||||||||||||||||||||||||||||||||||||||||
|
|
Деятельность учителя |
Деятельность обучающихся |
наглядности |
|||||||||||||||||||||||||||||||||||||||||||||||||||||||||||||||||||||||||||||||||||||
|
3 мин. |
I. Организационный момент. Приветствует учеников, проверяет готовность к уроку, желает успеха. Разделение на группы по стратегии «Выбери меня» |
Ученики осмысливают поставленную цель. Дети делятся на группы с помощью наводящих вопросов учителя. |
|
|||||||||||||||||||||||||||||||||||||||||||||||||||||||||||||||||||||||||||||||||||||
|
10 мин. |
II. Проверка пройденного материала. По методу «Мрзговая атака» учитель организует проверку домашнего задания. • 1. Какие методы программирования вам известны? • 2. Как называется метод программирования, в котором используются объекты? • 3. Что такое графический интерфейс? • 4. Выберите в реальной жизни любой объект (холодильник, магнитофон, машина) и опишите его свойства, методы, события. • 5. Выберите любой объект на экране компьютера (кнопка, окно, текстовое поле) и опишите его свойства, методы, события. |
Ученики демонстрируют свои знания. |
|
|||||||||||||||||||||||||||||||||||||||||||||||||||||||||||||||||||||||||||||||||||||
|
15 мин. |
III. Актуализация знаний Группе дается задание: Стратегия «Послушать – сговориться –
обсудить», Создание проекта «Калькулятор» в системе программирования VB.
Мы продолжаем разрабатывать проекты в системе программирования VB и целью сегодняшнего занятия будет создание проекта «Калькулятор».
• Разработать проект, который позволит производить четыре арифметических действия над числами (сложение, вычитание, умножение, деление). • Дополнить проект операцией возведения числа в степень (а^b). • Дополнить проект функциями вычисления квадратного корня из числа (sqr(a)), синуса (sin(a)) и косинуса (cos(a)).
Результатом проекта будет «Калькулятор» следующего образца. Два текстовых поля предназначены для ввода данных, третье текстовое поле – результат арифметических операций или функций.
Наш калькулятор работает так: в текстовые поля (первое и второе) вводятся числа, нажимается командная кнопка операции или функции, в третьем выводится результат.
Как вы думаете число 625 – это результат арифметического действия или функции? Ответ: результат возведения числа в степень.
Нам необходимо разобрать основные моменты создания нашего проекта. Вопрос: 1). Перечислите основные этапы разработки проекта. ответ: • Создание графического интерфейса проекта. К экрану вызывается ученик, который подробно комментирует создание графического интерфейса
• Установка значений свойств объектов графического интерфейса. • Создание и редактирование программного кода.
2) Посмотрите на проект «Калькулятор» и ответьте на вопросы: • Какие управляющие элементы помещены на форму? • Изменены ли значения свойств объектов графического интерфейса? 3. Сколько программных кодов нужно будет создать для реализации событийных процедур?
Этапы создания проекта «Калькулятор»
• Разместим на форме 3 текстовых поля и 8 командных кнопок. • Используя окно Свойства установим новые значения для каждого управляющего элемента:
3. Создание программного кода.
Private Sub Command1_Click() Text3.text = Val(Text1.text) + Val(Text2.text) End Sub
Аналогично создать программные коды для вычитания, деления и умножения.
Программный код для возведения числа в степень.
Private Sub Command5_Click() Text3.text = Val(Text1.text) ^ Val(Text2.text) End Sub
Программный код для вычисления синуса. Private Sub Command6_Click() Text3.text = sin(Val(Text1.text)) End Sub Аналогично для вычисления косинуса. Группы создают «Калькулятор» и проверяют его работу для следующих значений: к сумма и разность -425 +(-345)=, 0.56 +223.34=, -425 -(-345)=, 0.56 -223.34= произведение и частное 525*1.25=, 23*5.6=, 750/25=, 456/78= возведение чисел 45^2=, 6^4= sin(x)=, cos(x)= при х=0.19, х=1.37, х=0.9 вычисление квадратного корня sqr (144), sqr (625.25), sqr(0.196)
Карточки по мере выполнения сдаются учителю на проверку.
Для учащихся, закончивших работу, дополнительное задание: Создать проект «Треугольник» позволяющий вычислить гипотенузу и площадь прямоугольного треугольника, если известны катеты.
|
|||||||||||||||||||||||||||||||||||||||||||||||||||||||||||||||||||||||||||||||||||||||
|
10 мин. |
IV. Закрепление урока. По методу «Броуновское движение» проводит закрепление урока. Компьютерный практикум для группы
Написать программные коды для реализации «Строкового калькулятора», который производит преобразования строк с использованием строковых функций. п. 2.5.2
-425 +(-345)= 0.56 +223.34= -425 -(-345)= 0.56 -223.34= 525*1.25= 23*5.6= 750/25= 456/78= 45^2= 6^4= sqr (144)= sqr (625.25)= sqr(0.196)=
sin(0.19)= cos(0.19)= sin(1.37)= cos(0.9)= sin(0.9)= cos(1.37)=
|
Ученики делают внутренний и внешний круг. Внутренний- обсуждают тему, а внешний- наблюдает за их действиями. |
|
|||||||||||||||||||||||||||||||||||||||||||||||||||||||||||||||||||||||||||||||||||||
|
5 мин. |
V.Итог
урока. Этап рефлексии: Стратегия
«Телеграмма» - Что нового я узнал на уроке? |
Оценивают работу своих одноклассников, пишут телеграммы. На стикерах записывают свое мнение по поводу урока. |
фишки
стикеры |
|||||||||||||||||||||||||||||||||||||||||||||||||||||||||||||||||||||||||||||||||||||
|
2 мин. |
VI. Домашнее задание. Объясняет особенности выполнения домашней работы. |
Записывают домашнюю работу в дневниках. |
|
|||||||||||||||||||||||||||||||||||||||||||||||||||||||||||||||||||||||||||||||||||||
Итог урока:___________________________________________________________________
Положительные стороны урока:__________________________________________________
_____________________________________________________________________________
Отрицательные стороны урока:___________________________________________________
______________________________________________________________________
|
Дата: Класс: 10 урок 18 |
||||||
|
Тема: |
Графические методы и процедуры |
|||||
|
Цель урока: |
• сформировать у учащихся представление о графических средствах языка Lazarusи возможностях их использования при решении задач. Задачи урока: образовательные: • формирование знаний учащихся о графических средствах языка Lazarus; • стимулирование интереса учащихся к программированию; развивающие: • развитие памяти, внимания; • формирование познавательной активности; • развитие умения применять полученные знания при решении задач;
|
|||||
|
Ожидаемый результат |
Развитие умения читать программы, написанные на языке программирования высокого уровня, использовать функционально-графические представления для решения различных математических задач, для описания и анализа реальных зависимостей. |
|||||
|
|
Деятельность учителя |
Деятельность обучающихся |
наглядности |
|||
|
3 мин. |
I. Организационный момент. Приветствует учеников, проверяет готовность к уроку, желает успеха. Разделение на группы по приему «Зоопарк» |
Ученики осмысливают поставленную цель. |
Пазлы |
|||
|
10 мин. |
II. Мотивация к изучению нового. С помощью наводящих вопросов, учитель подводит учащихся к теме нового урока.
|
Ученики отвечают на вопросы учителя. |
|
|||
|
15 мин. |
III. Актуализация знаний Учитель объясняет новую тему. Раздает ученикам семантические карточки. Демонстрируют свои знания.
В языке Lazarusесть графические средства, к которым относятся графические методы и графические объекты [4]. На объектах Форма (Form) и Графическое окно (PictureBox) можно рисовать с использованием графических методов Scale, PSet, Line, Circle, Cls. Метод Scale позволяет задать объекту новую
систему координат: Метод PSet позволяет нарисовать точку: Метод Line служит для рисования отрезков,
прямоугольников или закрашенных прямоугольников: Метод Circle позволяет нарисовать
окружность, эллипс, дугу или сектор: Метод Cls служит для очистки объекта: Если графический метод применяется к объекту Форма (Form), то при его записи имя объекта object можно опускать. Практическая работа на компьютере Учитель вместе с учащимися проводит разбор практического задания, демонстрирует приемы его выполнения. Разработаем проект построения графика функции в полярных координатах. Полярные координаты. Обычно точки на плоскости представляют их декартовыми координатами. Но есть и другой способ определения расположения точек на плоскости – задание полярных координат.
В этом случае имеется единственная ось и некая точка на ней, называемая полюсом. Любую точку на плоскости теперь можно определить парой чисел (r, z), где r – расстояние от полюса и z – угол между осью и прямой, соединяющей полюс и данную точку (угол изменяется в направлении против часовой стрелки от оси). Графики в полярных координатах. Функции, в которых используются полярные координаты, будем называтьфункциями в полярных координатах. Например, r = Sin(z) – функция в полярных координатах. Здесь для каждого значения z из некоторой заданной области строится точка с полярными координатами (r, z). Чтобы упростить построение, обратимся снова к декартовым координатам. Точка (r, z) в полярных координатах – это то же самое, что точка (r*Cos(z), r* Sin(z)) в декартовых координатах, и именно ее мы строим. Проект «График функции в полярных координатах». Приступим к созданию проекта. В качестве примера рассмотрим построение графика функции r = Sin(8*z). Разместим на форме frmGraph графическое окно picGraph, в котором будет строиться график, командную кнопку cmdGraph для реализации событийной процедуры построения графика и метку lbl1 для обозначения графического окна. Для графического окна picGraph зададим удобную систему координат, учитывающую диапазоны изменения аргумента и функции, с помощью графического метода Scale. Для рисования точек графика воспользуемся методом PSet. Для очистки графического окна используем метод Cls. Построение графика будет производиться с помощью цикла со счетчиком, в котором значение аргумента z будет меняться от 0 до 2π с шагом 0,001. Введем программный код событийной процедуры cmdGraph_Click
() для кнопки cmdGraph: Запустим проект. Щелкнем по кнопке График.
Запустим проект. Щелкнем по кнопке График.
Усовершенствуем наш проект. Вместо использования при построении декартовых координат (r * Cos (z), r * Sin (z)), введем два дополнительных параметра a и b и построим (r * Cos (a * z), r * Sin (b * z)). Разместим на форме два текстовых поля txtA и txtB для ввода значений переменных a и b и две метки lbl2 и lbl3 для обозначения текстовых полей (имен переменных и диапазона изменения их значений). Внесем изменения в программный код событийной процедуры
cmdGraph_Click (): Добавим две кнопки: cmdClear – для очистки текстовых полей и графического окна и cmdExit – для завершения работы приложения. Введем программный код событийной процедуры для кнопки
cmdClear: Для кнопки cmdExit код событийной процедуры следующий: Запустим проект. Меняя значения a от 1 до 9 и значения b от 1 до 6, получим массу замечательных картинок.
Задание для группы: Задача
1. Составить программу построения следующей картинки: Решение. Этап 1. Разрабатывается примерный алгоритм достижения цели. Цель. Требуется построить четыре соприкасающихся окружности. Какие
данные необходимо для построения картинки? Координаты
четырёх окружностей: Устанавливаем связь между данными и требуемой величиной. Определить X,Y,R; Построить
1-ую окружность: Построим
4-ю окружность: Этап 2. На втором этапе алгоритм детализируется с учётом среды его будущего выполнения. Первая команда: Определить X,Y,R; на языке Паскаль примет вид: writeln(‘vvedite x,y,r’); readln(x,y,r); Команда: Построить 1-ую окружность на
языке Паскаль можно записать: Команда: Окружность(X,Y,R), на языке Паскаль выглядит следующим образом: Circle(x,y,r); Команда:
Построить 2-ую окружность, на языке Паскаль можно записать I:=2 и т.д. Фрагмент
программы на языке Паскаль после уточнения: readln(x,y,r); I:=1; Circle(x,y,r); I:=2; X:=X+2*R; Circle(x,y,r); I:=3; X:=X+2*R; Circle(x,y,r); I:=4; X:=X+2*R; Circle(x,y,r);
При вводе вводить: x=100; y=200; r=50.
Вопрос:
Какой вид программы мы получили? Вопрос:
Какой недостаток в данной программе? Circle(x,y,r); Вопрос:
Как исправить этот недостаток? Сначала
запишем алгоритм, используя словесно – формульное описание: Circle(x,y,r);} В фигурных скобках указываются повторяющиеся действия, они в программе определяются операторными скобками: begin и end; Теперь
запишем фрагмент программы на языке Паскаль: begin X:=X+2*R; Circle(x,y,r); end; Вопрос:
Какая из двух программ на ваш взгляд удобнее?
|
|||||
|
10 мин. |
IV. Закрепление урока. По методу «Аквариум» проводит закрепление урока. Создать проект «Построение графических примитивов», который позволяет нарисовать в графическом окне все графические примитивы (точку, линию, прямоугольник, закрашенный прямоугольник, окружность, эллипс, дугу, сектор).
Задача 1. Что получится в результате выполнения программы? x:=100; y:=100; SetColor(5); For i:=1 to 4 do Begin line(x,y,x,y+150); x:=x+50; End;
Ответ:
Допишите программу таким образом, чтобы компьютер выводил следующую картинку:
x:=100; y:=100; For i:=1 to 4 do Begin line(x,y,x+150,y); y:=y+50; End; Посмотреть: urok42.pas Измените программу таким образом, чтобы компьютер нарисовал следующую картинку:
x:=100; y:=100; SetColor(5); For i:=1 to 2 do Begin line(x,y,x,y+150); x:=x+150; End;
x:=100; y:=100; For i:=1 to 4 do Begin line(x,y,x+150,y); y:=y+50; End; Посмотреть: urok43.pas
5. Тест. Тест выполняется по вариантам: 1-ый вариант выполняет нечётные номера, 2-ой – чётные. Вопрос №1: Когда применяется оператор с циклом? Выберите один из вариантов ответа: 1.Когда в алгоритме много
раз повторяются одни и те же действия Ответ: 1; Вопрос
№2: В результате выполнения этой программы Выберите один из вариантов ответа: 1.Привет Ответ: 3; Вопрос
№3: for a:=1 to b do переводится как: 1.Пока а=1 делать b Ответ: 3; Вопрос
№4: Какие числа не выведутся на экран: Выберите несколько вариантов ответа: 1.2 Ответ: 2,4; Вопрос №5: После, какой команды мы описываем переменные? Выберите один из вариантов ответа: 1.uses Ответ: 2; |
Ученики закрепляют полученные знания. |
|
|||
|
5 мин. |
V.Итог урока. Этап рефлексии: Стратегия «Телеграмма» - Чему научил вас урок? |
Оценивают работу своих одноклассников, пишут телеграммы. |
светофор
стикеры |
|||
|
2 мин. |
VI. Домашнее задание. Объясняет особенности выполнения домашней работы. |
Записывают домашнюю работу. |
|
|||
Итог урока:___________________________________________________________________
Положительные стороны урока:__________________________________________________
_____________________________________________________________________________
Отрицательные стороны урока:___________________________________________________
|
|
10 класс |
Урок 19 |
|
||
|
Тема урока, № урока по теме |
Место урока в изучении раздела: заключительный урок; до этого были рассмотрены понятие «Классификация современных ПК». |
||||
|
Цель урока |
Организация условий достижения учащимися образовательных результатов по заданной теме: приобретение новой учебной информации (теория); приобретение новых умений и навыков, применение их на практике; формирование УУД (регулятивных, познавательных, коммуникативных). Задача урока. Изучение теоретического материала по теме урока: учение и первичное закрепление нового материала по теме урока; приобретение необходимых умений и навыков; контроль и самоконтроль; достижение планируемых образовательных результатов (предметных, метапредметных, личностных |
|
|||
|
Ожидаемый результат |
Ученик изучает обработку звуковой информации Ученик приобретает и развивает навыки самостоятельной работы на компьютере при поиске и обработке информации. Ученик приобретает интерес к предмету, воспитывает нравственное восприятие. |
|
|||
|
Организационная структура урока |
|
||||
|
Этап урока |
Деятельность учителя |
Деятельность учащихся |
|
||
|
Организационный момент |
Приветствие, проверка готовности учащихся к уроку, эмоциональный настрой учащихся. |
|
|
||
|
Повторение изученного материала |
На предыдущих уроках вы ознакомились с обработкой графической и текстовой информацией. Сейчас я предлагаю вам вспомнить эти понятия с помощью интерактивных заданий. 1) Напишите алгоритм Настройки анимации. (Выделяем картинку – 1) Напишите алгоритм Настройки анимации. (Выделяем картинку – нажимаем Показ слайдов – Настройка анимации.) 2) Верно ли утверждение? Используя одну картинку можно сделать несколько Эффектов анимации. (Да) 3) «Что такое PowerPoint» (Это программа, которая позволяет создавать качественную презентацию с использованием графической информации, слайдов, звука, видеоклипов, эффектов анимации и т. д.) 4) Как создать первый пустой слайд? (Вставка – Создать слайд) 5) Как вставить картинку в презентацию? (Вставка - рисунок)
Флипчарт 1
Флипчарт 2
Флипчарт 3
Флипчарт 4
Флипчарт 5
Флипчарт 6
|
По очереди подходят к доске и выполняют задания. Работают в интерактивном режиме.
Обмениваются рабочими листами, выполняют взаимопроверку, а затем результат заносится в Оценочный лист.
|
|
||
|
Мотивационный этап |
Флипчарт 7
|
Учащиеся разгадывают ребус, а затем с помощью волшебных чернил выводят правильный ответ «Звукозапись» |
|
||
|
Тема урока. Постановка целей. |
Откройте тетради, запишите: число, классная работа, и тему урока «Вставка и воспроизведение звука в презентации». - Звуковые эффекты и видеоклипы украсят любую презентацию. Для вставки звука используется команда Фильмы и звук (меню Вставка). Звуковой файл может быть внедрен в презентацию или связан с ней: • Внедренный файл является частью слайда; • Связанный файл воспроизводится из своего исходного расположения. По умолчанию, если звуку соответствует файл типа .wav размером до 100 Кб (килобайт), файл внедряется. Звук становится неотъемлемой частью файла презентации PowerPoint (.ppt) и сопровождает его во всех операциях перемещения. Файлы .wav размером свыше 100 Кб и звуковые файлы всех прочих типов (например, mp3) привязываются к презентации. Такой звук воспроизводится извне файла .ppt и не является физически его составной частью. По этому перед показом презентации необходимо убедиться, что связанные звуковые файла скопированы в ту же папку, где размещена презентация. После вставки звука в центре слайда появляется маленький значок звука. Чтобы услышать звук в обычном исполнении, дважды щелкнете по этому значку. Если вставить в тот же слайд другие звуки, соответствующие значки звука будут отображаться поверх друг друга, каждый значок необходимо перетаскивать в сторону от остальных. По умолчанию звуки воспроизводится в порядке их добавления на слайд. Звук можно воспроизводить двумя способами: • Автоматически (звук воспроизводится сам по себе). Если на слайде нет других мультимедийных эффектов, звук начнет воспроизводится сразу после отображения этого слайда. Если на слайде на слайде уже установлен какой-либо эффект, например, анимация, фильм или другой звук, то данный звук будет воспроизведен после этого эффекта. • По щелчку мыши – это так называемый метод с переключателем, т. е. для воспроизведения звука требуется щелкнуть по конкретному объекту, а не просто щелкнуть по слайду. Можно установить дополнительные параметры звука, например, задать его непрерывное (повторяющееся) воспроизведение, громкость или скрыть значок звука. Параметры настройки звука доступны в области задач Настройки анимации и в конкретной команде Изменить звуковой объект
9
Флипчарт 10
|
|
|
||
|
|
План нашего урока следующий: Изучение нового материала; Практическая работа; Тест; Подведение итогов.
Вы будете оцениваться итоговой оценкой за проверку д/з, за практикум и тест (Оценочный лист – Приложение 1)
|
Знакомятся с планом урока.
Знакомятся с оценочным листом
|
|
||
|
Операционный этап |
Флипчарт 11
После определения, что такое звук учащимся предлагается просмотреть анимационный ролик «Представление звука в компьютере».
Флипчарт 12
Объяснение программ Звукозаписи. Флипчарт 13
Учитель наглядно показывает использование программ – записывает с помощью программы «Звукозаписи» и звукового редактора Audacity фразу «Добрый день друзья начинаем нашу физкультминутку». Выполняем над записью операции вырезать, скопировать, вставить.
Для первичного закрепления учащимся предлагается записать и сохранить фразу «Меня зовут Ф.И. О. учащегося»
|
Записывают в тетрадь основные определения.
|
|
||
|
Закрепление изученного материала.
|
Для закрепления предлагается выполнить практическую работу (Приложение 2) Затем проводится взаимопроверка практической работе. Результаты вносятся в оценочный лист.
|
Работают на компьютере |
|
||
|
Здоровьесберегающая технология |
Учащиеся выполняют физкультминутку. |
|
|
||
|
Тест |
Проверим уровень усвоения теоретических знаний по теме на тесте. Садимся за компьютеры, в вашем распоряжении 3 минуты.
|
Ребята открывают программу тестирования. |
|
||
|
Подведение итогов (5 мин)
|
С какими новыми понятиями сегодня познакомились? Чему научились? Что такое звук? • Как раньше хранили звуковую информацию? Какие носители звуковой информации используются сейчас? Чем отличается «живой» звук от «цифрового»? • От чего зависит качество звука?
Оценивание работы учащихся на уроке.
|
Учащиеся отвечают на предложенные вопросы.
|
|
||
|
Домашняя работа |
|
Домашнее задание записывают в дневник. |
|
||
|
Дата: Класс: 10 урок 20 |
||||
|
Тема: |
Анимация, мультимедиа |
|||
|
Цель урока: |
познакомить учащихся с назначением и возможностями использования функций Windows API для программирования графики и звука в среде Visual Basic, ; Образовательные: |
|||
|
Ожидаемый результат |
знать понятия мультимедиа технологии, компьютерной презентации, интерактивности, слайда, расширения файла с презентацией; знать этапы создания презентации; уметь применять данные этапы при создании презентации, открывать презентации и запускать показ слайдов. |
|||
|
|
Деятельность учителя |
Деятельность обучающихся |
наглядности |
|
|
3 мин. |
I. Организационный момент. Приветствует учеников, проверяет готовность к уроку, желает успеха. Разделение на группы по приему «Выбери меня» |
Ученики осмысливают поставленную цель. Дети делятся на группы. |
|
|
|
5 мин. |
II. Проверка домашней работы. С помощью тестовых вопросов, проверяет домашнюю работу. 1) Напишите алгоритм Настройки анимации. (Выделяем картинку – 1) Напишите алгоритм Настройки анимации. (Выделяем картинку – нажимаем Показ слайдов – Настройка анимации.) 2) Верно ли утверждение? Используя одну картинку можно сделать несколько Эффектов анимации. (Да) 3) «Что такое PowerPoint» (Это программа, которая позволяет создавать качественную презентацию с использованием графической информации, слайдов, звука, видеоклипов, эффектов анимации и т. д.) 4) Как создать первый пустой слайд? (Вставка – Создать слайд) 5) Как вставить картинку в презентацию? (Вставка - рисунок)
|
Ученики отвечают на вопосы учителя. |
тестовые вопросы |
|
|
20 мин. |
III. Актуализация знаний Группе дается задание: Стратегия «Послушать – сговориться –
обсудить»,
изайн презентации. В зависимости от содержания презентации необходимо выбрать дизайн презентации. Приложения, используемые для разработки презентаций, позволяют выбрать наиболее подходящий вариант дизайна с помощью использования нескольких десятков шаблонов оформления и вариантов цветовых схем <Рисунок1>.
Каждый шаблон оформления предлагает свой вариант фона слайдов, а также тип и цвет используемых шрифтов <Рисунок2>.
Фон слайда может быть неоднородным, он может плавно переходить от одного оттенка цвета к другому, а также включать узоры и фоновые изображения. Макеты слайдов. Каждый раз при добавлении в презентацию нового слайда необходимо выбрать тип макета слайда. Макет слайда определяет, как будут на слайде размещаться различные объекты: заголовок, текст, растровые изображения, векторные рисунки и другие <Рисунок3>.
Приложения, используемые для разработки презентаций, предлагают десятки различных вариантов разметки слайдов. Самыми простыми являются макеты, содержащие пустые заготовки слайдов с заголовком и без него. Текст на слайде может быть размещен в одну или две колонки. Слайд целиком может занимать растровое изображение или векторный рисунок. На слайде могут быть размещены сразу несколько объектов различных типов: текст и изображение, рисунок и текст, изображение и рисунок и т. д. Заполнение слайдов. Процедура заполнения слайда информацией одинакова для слайдов всех типов. Достаточно щелкнуть мышью в выбранной на макете слайда области и ввести текст или нарисовать рисунок с использованием встроенного графического редактора. Можно текст, растровое изображение или векторный рисунок заранее создать в текстовом или графическом редактореи затем скопировать в выбранную область слайда. Однако проще воспользоваться коллекцией рисунков, которая имеется как в Microsoft Office, так и в OpenOffice <Рисунок 4>.
С объектами, размещенными на слайде, можно работать так же, как в векторном графическом редакторе. Можно перемещать выделенный объект по слайду, изменять его размеры, осуществлять группировку объектов, а также изменять расположение объектов по глубине слайда. Анимация и звук в процессе смены слайдов. Анимационные эффекты и воспроизведение звука при демонстрации презентации могут быть использованы в процессе смены слайдов. Программы разработки презентаций позволяют выбрать один из типов анимационных эффектов, который будет реализовываться в процессе перехода слайдов <Рисунок 5>.
В процессе разработки презентации можно выбрать звук, которым будет сопровождаться переход слайдов. Программы разработки презентаций предлагают довольно широкий набор звуков (аплодисменты, колокольчики, пишущая машинка и др.), однако можно подобрать и другой звук, найдя соответствующий звуковой файл на локальном компьютере или в Интернете. Можно также записать любой звук с использованием звукового редактора. Анимация и звук в процессе появления объектов на слайде. Любой объект, размещенный на слайде, можно заставить возникнуть на экране необычно: постепенно проявиться, вылететь сбоку, развернуться до заданного размера, уменьшиться, вспыхнуть, вращаться и т. д. Появление объекта на слайде может сопровождаться различными звуками. Звук можно выбрать из набора, имеющегося в программе разработки презентаций (барабан, буря оваций, касса и др.), можно найти подходящий звуковой файл или записать звук самостоятельно. Просмотр и демонстрация презентации. После запуска демонстрации презентации слайды будут последовательно в порядке номеров выводиться на экран. Для перехода от одного слайд к другому, следующему за ним, нажимают клавишу {Enter или щелкают левой кнопкой мыши. Для перемещения по слайдам презентации вперед или назад можно пользоваться клавишами клавиатуры {PageUp} или {PageDown}. Можно сделать презентацию интерактивной, т. е. предоставить пользователю возможность в процессе демонстрации презентации изменять последовательность предъявления слайдов. Организовать любые переходы между слайдами можно двумя способами: с помощью гиперссылок илиуправляющих кнопок. Гиперссылка позволяет осуществлять переход с любого слайда на любой другой с использованием указателя ссылки и адреса перехода. На слайд можно поместить управляющие кнопки Вперед, Назад, В начало, В конец и другие <Рисунок6>.
Если в процессе демонстрации презентации активизировать кнопку (щелкнуть мышью), то произойдет переход на указанный слайд.
«Кто быстрее» Практикческая работа .
Private Sub Timer1_Timer() Static toggle As Boolean Static pos As Integer If toggle = True Then Set Image1.Picture = LoadPicture ("C:\hh.bmp") toggle = False Else Set Image1.Picture = LoadPicture ("C:\hh1.bmp") toggle = True End If pos = (pos + 0) Mod Me.Width image1.Left = pos End Sub
VI.Решите ребусы (Ответ: Информатика)
|
|||
|
10 мин. |
IV. Закрепление урока. По методу «Диаграмма Венна» проводит закрепление урока. Дает задание на составление «Синквейна» Контрольные вопросы: • Для чего предназначена программа MS Power Point 2007? • Из каких действий состоит процесс создания презентаций? • Что такое слайд? • Как добавить в презентацию новый слайд? • Что такое шаблон?
|
Ученики заполняют диаграмму. Сильные учащиеся составляют пятистишье. |
Плакат |
|
|
5 мин. |
V.
Итог урока. Этап рефлексии: Стратегия
«Телеграмма» - Чему научил вас урок? |
Оценивают работу своих одноклассников, пишут телеграммы. На стикерах записывают свое мнение по поводу урока. |
фишки
стикеры
|
|
|
2 мин. |
VI. Домашнее задание. Объясняет особенности выполнения домашней работы. |
Записывают домашнюю работу в дневниках. |
|
|
Итог урока:___________________________________________________________________
Положительные стороны урока:__________________________________________________
___________________________________________________________________________
Отрицательные стороны урока:___________________________________________________
______________________________________________________________________
|
Дата: Класс: 10 урок 21 |
||||
|
Тема: |
Практическая работа |
|||
|
Цель урока: |
Объяснение нового материала и совершенствования знаний, умений и навыков (практическая работа). 2. Цели урока: Образовательные – познакомиться с технологией создания анимации; развивать способность переносить ранее полученные знания и умения в новые ситуации; Развивающие – развивать творческие способности, воображение; развивать способность к самоорганизации; развивать умение преодолевать трудности; формировать навыки самообразования; формировать устойчивые практические навыки работы за ПК;
|
|||
|
Ожидаемый результат |
ответственность за результаты своей работы; |
|||
|
|
Деятельность учителя |
Деятельность обучающихся |
наглядности |
|
|
3 мин. |
I. Организационный момент. Приветствует учеников, проверяет готовность к уроку, желает успеха. |
Ученики осмысливают поставленную цель. |
|
|
|
5 мин. |
II. Мотивация к изучению нового. С помощью наводящих вопросов, учитель подводит учащихся к теме нового урока. |
Ученики отвечают на вопросы учителя. |
|
|
|
20 мин. |
III. Актуализация знаний Индивидуальная работа. Учитель раздает карточки. Задание: По методу «ДЖИГСО» изучают новый материал. Предлагает ученикам
выполнить упражнение.
• Откроем файл ruchei.jpg; • Инструментом «Свободное выделение», выделяем воду. •
• Создаем 6 копий слоя Фон (всего будет 7 слоев) • Выделяем 2-ой слой, сам слой Фон оставляем без изменений. • Заходим в меню Фильтры – Искажения - Рябь
В окне Создать рябь настраиваем параметры, как на рисунке, или подбираем свои значения.
• Выделяем следующий 3-й слой снизу и заходим меню Фильтры – Повторить с настройкой рябь;
• В окне Создать рябь устанавливаем Период: равным 10; • Выделяем, следующий, 4-й слой снизу, заходим меню Фильтры – Повторить с настройкой рябь. В окне Создать рябь устанавливаем Период: равным 6; • Для 5-го слоя устанавливаем Период : равным 12; • Для 6-го слоя устанавливаем Период: равным 7; • Для 7-го слоя устанавливаем Период: равным 11; • Чтобы просмотреть анимацию войдем в меню Фильтры - Анимация – Воспроизведение; • Перед сохранением изображения в формате GIF необходимо провести индексирование. Изображение – Режим – Индексирование; •
В окне Преобразование
изображения в индексированное настраиваем параметры. • Оптимизируем изображение. Меню Фильтры – Анимация – Оптимизация (для GIF); • Для сохранения и дальнейших настроек заходим в меню Файл – Сохранить как;
Используемая графика:
Для самостоятельной работы:
|
|||
|
10 мин. |
IV. Закрепление урока. По методу «Броуновское движение» проводит закрепление урока. |
Ученики делают внутренний и внешний круг. Демонстрируют свои знания. |
|
|
|
5 мин. |
V.
Итог урока. Этап рефлексии: Стратегия
«Телеграмма» - Чему научил вас урок? |
Оценивают работу своих одноклассников, пишут телеграммы. На стикерах записывают свое мнение по поводу урока. |
фишки
стикеры |
|
|
2 мин. |
VI. Домашнее задание. Объясняет особенности выполнения домашней работы. |
Записывают домашнюю работу в дневниках. |
|
|
Итог урока:___________________________________________________________________
Положительные стороны урока:__________________________________________________
_____________________________________________________________________________
Отрицательные стороны урока:___________________________________________________
______________________________________________________________________
|
Дата: Класс: 10 урок 22 |
||||||||||||||||||||||||||||||||||
|
Тема: |
|
|||||||||||||||||||||||||||||||||
|
Цель урока:
|
познакомить учащихся с применением компьютеров в повседневной жизни; познакомить учащихся с понятиями «материальные технологии», информационные технологии»; развивать умения производить операции над материалами и получать результат.
|
|||||||||||||||||||||||||||||||||
|
Ожидаемый результат |
Учащиеся будут аргументировать свои ответы на основе полученных теоретических знаний, умений и навыков |
|||||||||||||||||||||||||||||||||
|
|
Деятельность учителя |
Деятельность обучающихся |
наглядности |
|||||||||||||||||||||||||||||||
|
3 мин. |
I. Организационный момент. Приветствует учеников, проверяет готовность к уроку, желает успеха. |
Ученики осмысливают поставленную цель. |
|
|||||||||||||||||||||||||||||||
|
5 мин. |
II. Мотивация к изучению нового. С помощью наводящих вопросов, учитель подводит учащихся к теме нового урока. |
Ученики отвечают на вопросы учителя. |
|
|||||||||||||||||||||||||||||||
|
20 мин. |
III. Актуализация знаний Индивидуальная работа. Учитель раздает карточки. По методу «Снежный ком» изучают новый материал. Предлагает ученикам выполнить упражнение.
Я предлагаю создать изделия, для украшения Новогоднего карнавала. - У вас на партах лежат различные материалы, причем у каждой группы свои. Обсудите, какую операцию вам необходимо выполнить над этими материалами, чтобы получить новогоднее изделие. А одна из групп создаст новогодний сюжет, пользуясь компьютером. Работа по подгруппам
Каждая группа представляет свои изделия и объясняет: какие материалы использовали, какие операцию производили и что получили в результате.
|
|||||||||||||||||||||||||||||||||
|
10 мин. |
IV. Закрепление урока. По методу «Аквариум» проводит закрепление урока. Ученики делают внутренний и внешний круг. Демонстрируют свои знания. Выберите наиболее интересную для вас ситуацию и распределитесь в группы по желанию.
|
|
||||||||||||||||||||||||||||||||
|
5 мин. |
V.Итог
урока. Этап рефлексии: Стратегия
«Телеграмма» - Понравился ли вам урок? |
Оценивают работу своих одноклассников, пишут телеграммы. На стикерах записывают свое мнение по поводу урока. |
фишки
стикеры |
|||||||||||||||||||||||||||||||
|
2 мин. |
VI. Домашнее задание. Объясняет особенности выполнения домашней работы. |
Записывают домашнюю работу в дневниках. |
|
|||||||||||||||||||||||||||||||
Итог урока:___________________________________________________________________
Положительные стороны урока:__________________________________________________
_____________________________________________________________________________
Отрицательные стороны урока:___________________________________________________
______________________________________________________________________
|
Дата: Класс: 10 урок 23 |
||||
|
Тема: |
3D-моделирование и анимация |
|||
|
Цель урока: |
Ввести представление о 3D-моделировании. Ознакомить с интерфейсом Blender. Рассмотреть основные приемы работы в 3D-пространстве. Ввести первоначальное представление о рендеринге Формировать основные навыки работы в Blender. Развивать информационную культуру, познавательную активность |
|||
|
Ожидаемый результат |
Знают видамы 3-мерной графики, рассмотрят принципы построения 3-мерных объектов, иметь представления о технических средствах для создания 3-мерных объектов |
|||
|
|
Деятельность учителя |
Деятельность обучающихся |
наглядности |
|
|
3 мин. |
I. Организационный момент. Приветствует учеников, проверяет готовность к уроку, желает успеха |
Ученики осмысливают поставленную цель. |
|
|
|
5 мин. |
II. Проверка домашней работы. С помощью метода «Броуновское движение» проверяет пройденную тему. |
Ученики демонстрируют свои знания. |
|
|
|
20 мин. |
III. Актуализация знаний Работа по учебнику. . Использование компьютерной графики позволило значительно расширить области применения ПК. Графическое представление данных дает преимущество перед любым другим способом наглядности представления данных. Одним из направлений компьютерной графики является 3-мерная графика, или 3D графика. В самых различных сферах нашей жизни мы сталкиваемся с 3D графикой. Это и моделированные фотографии в глянцевых журналах, и рекламные щиты и видео-ролики. Не обошла стороной 3D графика и глобальную сеть Интернет. Всё чаще на сайтах для более эффективного описания коммерческих предложений используется именно этот способ отображения информации. Современные технологии позволяют создать при помощи 3D-графики и 3D-анимации виртуальные миры, порой в качестве донесения графической информации, превосходящие реальный мир. При дистанционной демонстрации технологически сложных узлов, 3D-графика является просто незаменимым средством, так как объекты показаны а в динамике. Ведь одно дело изобразить на рисунке или чертеже двумерное изображение какого-либо предмета, и совсем другое – изобразить взаимодействие нескольких узлов при помощи 3D-анимации. В трехмерном изображении можно более наглядно увидеть все тонкости строения механизма, либо какого-то сооружения. Трёхмерная графика – компьютерная графика создаваемая с помощью изображений, имеющих длину, ширину и глубину Виды 3-мерной грфики: полигональная, аналитическая, фрактальная. Полигональная графика – Объект задается набором полигонов. Полигон – это плоский многоугольник. Каждый полигон задается набором точек. 3-мерный объект задается как массив или структура. Аналитическая графика – объект задается формулами Фрактальная графика. Фрактал – рисунок, который состоит из подобных между собой элементов. Познакомившись с основными видами 3-мерной графики, рассмотрим пример создания 3-мерного объекта. Практическая работа для группы 1.Запустите программу трехмерного моделирования. 2. Выделите объекты сцены (куб, камеру, лампу) правой кнопкой мыши. 3. Выделите объекты сцены правой кнопкой мыши с нажатой клавишей Shift. 4. Измените вид в окне просмотра используя клавиши NumPad: 0 - вид из камеры. 1 – вид спереди; 7 - вид сверху; • – перспектива (повторное нажатие возвращает к ортогональному виду). 5.Измените вид в окне просмотра с помощью мыши при нажатом колесе поворачивает сцену; 6.Измените масштаб сцены двумя способами: I способ клавишами NumPad: «+» и «-» 7. Измените размер любого из этих окон. Переместите курсор мыши на небольшой треугольник в правом верхнем углу окна 3D-вида. Когда курсор изменит свою форму на символ "+", нажмите левую кнопку мыши и перемещайте новую границу разделения двух окон. 8. Объедините разделенные окна совместив верхние угловые треугольники. 9. Выполните рендеринг клавишей F12. 10. Выполните возврат в окно сцены клавишей ESC |
|||
|
10 мин. |
IV. Закрепление урока. По методу «Снежный ком» проводит закрепление урока. Вопросы учащимся: Назовите новые слова, с которыми вы познакомились на уроке. Какие действия можно выполнять в программе? Какое основное правило нужно соблюдать, работая в окне 3D-вида?
|
Демонстрируют свои знания. |
|
|
|
5 мин. |
V.
Итог урока. Этап рефлексии: Стратегия
«Телеграмма» - Чему научил вас урок? |
Оценивают работу своих одноклассников, пишут телеграммы. На стикерах записывают свое мнение по поводу урока. |
Дерево Блоба
стикеры |
|
|
2 мин. |
VI. Домашнее задание. Объясняет особенности выполнения домашней работы. |
Записывают домашнюю работу в дневниках. |
|
|
Итог урока:___________________________________________________________________
Положительные стороны урока:__________________________________________________
_____________________________________________________________________________
Отрицательные стороны урока:___________________________________________________
______________________________________________________________________
|
Дата: Класс: 10 урок 24 |
||||||||||||||||
|
Тема: |
Виртуальность как способ изучения реального мира |
|||||||||||||||
|
Цель урока: |
учащиеся используют информационные технологии для представления информации, знают понятие «виртуальная реальность», знают особенности трёхмерной графики, знают необходимое программное обеспечение, владеют навыками оценивания, формируют умения взаимодействия в группе |
|||||||||||||||
|
Ожидаемый результат |
Учащиеся знают: понятие «виртуальная реальность», особенности трёхмерной графики, понятие «3д-моделирование» необходимое программное обеспечение Учащиеся умеют: характеризовать виртуальную реальность, определять особенности трехмерной графики, различать необходимое программное обеспечение, Учащиеся формируют умения взаимодействовать в группе.
|
|||||||||||||||
|
|
Деятельность учителя |
Деятельность обучающихся |
наглядности |
|||||||||||||
|
3 мин. |
I. Организационный момент. Приветствует учеников. Для создания психологической атмосферы проводит игру «Путаница». |
Ученики делятся на группы. Осмысливают поставленную цель. |
|
|||||||||||||
|
10 мин. |
II. Проверка пройденного материала. По таксономии Блума осуществляет проверку пройденной темы. 1.Модель - это… (это искусственно созданный объект, дающий упрощенное представление о реальном объекте, процессе или явлении, отражающий существенные стороны изучаемого объекта); 2.Моделирование … (построение модели для исследования и изучения объектов, процессов, явлений); 3.Программы для создания трехмерной моделей называются … (3D-редакторами) Blender – это бесплатный редактор для работы с трехмерной графикой. Он используется для создания архитектуры, интерьеров, мультфильмов, игр и т.д.
• Практическая работа №1 «Интерфейс программы Blender» (Приложение 1) Вопросы: • Что находится в 3D окне? (оси, 3D – курсор, куб, лампа, камера) • Лампа служит источником света (без неё конечное изображение было бы чёрным). • Камера необходима для отображения конечного изображения. С помощью камеры мы видим изображение под тем или иным углом. • Все вместе (куб, лампа, камера) формируют сцену – представление события. • 3D-курсор в центре куба используется для определения места добавления новых объектов. Вы можете перемещать его щелчком левой кнопки мыши. • Для изменения вида в окне просмотра используют дополнительную клавиатуру. • Где должен находиться курсор мыши? (в 3D-окне) • Как выделить несколько объектов? (ПКМ+Shift) • клавиша "G" - перемещение или захват (Grab) объекта; • клавиша "S" - масштабирование (Scale) объекта; • клавиша "R" - вращение (Rotate) объекта. • Как посмотреть конечное изображение? (нажать F12). Рефлексия. «Для меня сегодняшний урок….»:
. Как вы понимаете, что такое трехмерное моделирование? 2. Чем оно отличается от двумерного? 3. В каких сферах используется трехмерное моделирование?
|
Демонстрируют свои знания, умения по пройденной теме. |
Кубик Блума |
|||||||||||||
|
20 мин. |
III. Актуализация знаний Постановка цели урока. Мотивация изучения материала. По приему «Эврика» осуществляет проверку пройденной темы. Контролирует выполнение записей учащимися. Виртуальная реальность Материал из Википедии
Виртуа́льнаяреа́льность, ВР, искусственная реальность, электронная реальность, компьютерная модель реальности (англ. virtualreality, VR) — созданный техническими средствами мир (объекты и субъекты), передаваемый человеку через его ощущения: зрение, слух, обоняние, осязание и другие. Виртуальная реальность имитирует как воздействие, так и реакции на воздействие. Для создания убедительного комплекса ощущений реальности компьютерный синтез свойств и реакций виртуальной реальности производится в реальном времени. Объекты виртуальной реальности обычно ведут себя близко к поведению аналогичных объектов материальной реальности. Пользователь может воздействовать на эти объекты в согласии с реальными законами физики (гравитация, свойства воды, столкновение с предметами, отражение и т. п.). Однако часто в развлекательных целях пользователям виртуальных миров позволяется больше, чем возможно в реальной жизни (например: летать, создавать любые предметы и т. п.) Не следует путать виртуальную реальность с дополненной. Их коренное различие в том, что виртуальная конструирует новый искусственный мир, а дополненная реальность лишь вносит отдельные искусственные элементы в восприятие мира реального.
Системами «виртуальной реальности» называются устройства, которые более полно по сравнению с обычными компьютерными системами имитируют взаимодействие с виртуальной средой, путём воздействия на все пять имеющихся у человека органов чувств. Изображение Плоское изображение монитора может обеспечивать небольшой стереоэффектза счёт разной скорости движения частей изображения. Полный стереоэффект обеспечивается предоставлением каждому глазу своей картинки. Изображение может формироваться монитором с цветовым смещением (анаглиф), или с попеременным показыванием каждому глазу своей картинки. Существуют ЖК-мониторы, формирующие объёмное изображение за счёт разного угла обзора. Для индивидуального погружения в виртуальный мир важен широкий угол обзора и изменение направления взгляда вместе с поворотом головы, так, чтобы оно оставалось перед глазами, что обеспечивает шлем виртуальной реальности со встроенными гироскопами. Также используется виртуальный ретинальный монитор. На данный момент самыми совершенными системами виртуальной реальности являются проекционные системы, выполненные в компоновке комнаты виртуальной реальности (CAVE). Такая система представляет собой комнату, на все стены которой проецируется 3D-стереоизображение. Положение пользователя, повороты его головы отслеживаются трекинговыми системами, что позволяет добиться максимального эффекта погружения. Данные системы активно используются в маркетинговых, военных, научных и других целях. Звук Многоканальная акустическая система, позволяет производить локализацию источника звука, что позволяет пользователю ориентироваться в виртуальном мире с помощью слуха. Имитация тактильных ощущений
Имитация тактильных или осязательных ощущений уже нашла своё применение в системах виртуальной реальности. Это так называемые устройства с обратной связью. Применяются для решения задач виртуального прототипирования и эргономического проектирования, создания различных тренажёров, медицинских тренажёров, дистанционном управлении роботами, в том числе микро и нано, системах создания виртуальных скульптур. Управление С целью наиболее точного воссоздания контакта пользователя с окружением, применяются интерфейсы пользователя, наиболее реалистично соответствующие моделируемым: компьютерный руль с педалями,рукояти управления устройствами, целеуказатель в виде пистолета и т. д. Для бесконтактного управления объектами используются как перчатки виртуальной реальности, так и отслеживание перемещений рук, осуществляемое с помощью видеокамер. Последнее обычно реализуется в небольшой зоне и не требует от пользователя дополнительного оборудования. Перчатки виртуальной реальности могут быть составной частью костюма виртуальной реальности, отслеживающего изменение положения всего тела и передающего также тактильные, температурные и вибрационные ощущения. Устройство для отслеживания перемещений пользователя может представлять собой свободно вращаемый шар, в который помещают пользователя или осуществляться лишь с помощью подвешенного в воздухе или погружённого в жидкость костюма виртуальной реальности. Также разрабатываются технические средства для моделирования запахов. Прямое подключение к нервной системе Описанные выше устройства воздействуют на органы чувств человека, но данные могут передаваться и непосредственно нервным окончаниям, и даже напрямую в головной мозг посредством мозговых интерфейсов. Подобная технология применяется в медицине для замены утраченных чувствительных способностей, но пока она слишком дорога для повседневного применения и не достигает качества передачи данных, приемлемого для передачи виртуальной реальности. Применение
Симулятор вождения автомобиля
Компьютерные игры Интерактивные компьютерные игры основаны на взаимодействии игрока с создаваемым ими виртуальным миром. Многие из них основаны на отождествлении игрока с персонажем игры, видимым или подразумеваемым. Существует устоявшееся мнение, что качественная трёхмерная графика обязательна для качественного приближения виртуального мира игры к реальности. Если виртуальный мир игры не отличается графической красотой, схематичен и даже двумерен, погружение пользователя в этот мир может происходить за счёт захватывающего игрового процесса, характеристики которого индивидуальны для каждого пользователя. Существует целый класс игр-симуляторов какого-либо рода деятельности. Распространены авиасимуляторы, автосимуляторы, разного рода экономические и спортивные симуляторы, игровой мир которых моделирует важные для данного рода физические законы, создавая приближенную к реальности модель. Специально оборудованные тренажёры и определённый вид игровых автоматов к выводу изображения и звука компьютерной игры/симулятора добавляют другие ощущения, такие как наклон мотоцикла или тряска кресла автомобиля. Подобные профессиональные тренажёры с соответствующими реальным средствами управления применяются для обучения пилотов. Несоответствие команд интерфейса пользователя осуществляемым в игре действиям, его сложность могут мешать погружению в мир игры. С целью снять эту проблему используется не только компьютерная клавиатура и мышь, но и компьютерный руль с педалями, целеуказатель в видепистолетаи другие игровые манипуляторы.
Трёхмерная графика Материал из Википедии
Трёхмерная графика (3D (от англ. 3 Dimensions — «3 измерения») Graphics, Три измерения изображения) — раздел компьютерной графики, совокупность приемов и инструментов (как программных, так и аппаратных), предназначенных для изображения объёмных объектов. Трёхмерное изображение на плоскости отличается от двумерного тем, что включает построение геометрической проекции трёхмерной модели сцены на плоскость (например, экран компьютера) с помощью специализированных программ (однако, с созданием и внедрением 3D-дисплеев и 3D-принтеров, трёхмерная графика не обязательно включает в себя проецирование на плоскость). При этом модель может как соответствовать объектам из реального мира (автомобили, здания, ураган, астероид), так и быть полностью абстрактной (проекция четырёхмерного фрактала). 3D моделирование — это процесс создания трехмерной модели объекта. Задача 3D моделирования — разработать визуальный объемный образ желаемого объекта. С помощью трехмерной графики можно и создать точную копию конкретного предмета, и разработать новое, даже нереальное представление до сего момента не существовавшего объекта. Применение Трёхмерная графика активно применяется для создания изображений на плоскости экрана или листа печатной продукции в науке и промышленности, например в системах автоматизации проектных работ (САПР; для создания твердотельных элементов: зданий, деталей машин, механизмов), архитектурной визуализации (сюда относится и так называемая «виртуальная археология»), в современных системах медицинской визуализации. Самое широкое применение — во многих современных компьютерных играх, а также как элемент кинематографа, телевидения, печатной продукции. Трёхмерная графика обычно имеет дело с виртуальным, воображаемым трёхмерным пространством, которое отображается на плоской, двухмерной поверхности дисплея или листа бумаги. В настоящее время известно несколько способов отображения трехмерной информации в объемном виде, хотя большинство из них представляет объёмные характеристики весьма условно, поскольку работают со стереоизображением. Из этой области можно отметить стереоочки, виртуальные шлемы, 3D-дисплеи, способные демонстрировать трехмерное изображение. Несколько производителей продемонстрировали готовые к серийному производству трёхмерные дисплеи. Однако и 3D-дисплеи по-прежнему не позволяют создавать полноценной физической, осязаемой копии математической модели, создаваемой методами трехмерной графики. Развивающиеся с 1990-х годов технологии быстрогопрототипированияликвидируют этот пробел. Следует заметить, что в технологиях быстрого прототипирования используется представление математической модели объекта в виде твердого тела (воксельная модель). Создание Для получения трёхмерного изображения на плоскости требуются следующие шаги: • Моделирование — создание трёхмерной математической модели сцены и объектов в ней; • Текстурирование — назначение поверхностям моделей растровых или процедурных текстур (подразумевает также настройку свойств материалов — прозрачность, отражения, шероховатость и пр.); • Освещение — установка и настройка источников света; • Анимация (в некоторых случаях) — придание движения объектам; • Динамическая симуляция (в некоторых случаях) — автоматический расчёт взаимодействия частиц, твёрдых/мягких тел и пр. с моделируемыми силами гравитации,ветра, выталкивания и др., а также друг с другом; • Рендеринг (визуализация) — построение проекции в соответствии с выбранной физической моделью; вывод полученного изображения на устройство вывода — дисплей или принтер. Работа с объектом рассматривается на примере изменения первого объекта по умолча-нию - куба. Ученики проводят операции по выделению, перемещению и изменению куба под руководством учителя. Следует обратить внимание, что многие операции удобно проводить при помощи клавиатуры, причем не комбинаций клавиш (как мы привыкли в операционной системе и офисных приложениях), а просто буквенных клавиш. |
|||||||||||||||
|
10 мин. |
IV.Итог
урока. Организует систематизацию и обобщение совместных достижений.
Проводит рефлексию. Стратегия
«Телеграмма» - Понравился ли вам урок? - Что было трудным для вас? - Что вам больше понравилось? |
Оценивают работу своих одноклассников.
|
фишки
стикеры |
|||||||||||||
|
2 мин. |
V. Домашняя рбота. Объясняет особенности выполнения домашней работы.
|
Записывают домашнюю работу в дневниках. |
|
|||||||||||||
Итог урока:___________________________________________________________________
Положительные стороны урока:__________________________________________________
_____________________________________________________________________________
Отрицательные стороны урока:___________________________________________________
______________________________________________________________________
|
Дата: Класс: 10 урок 25 |
||||||||||||||||||||||||||||||||||||||||||||||||||||||||||||||||||||||||
|
Тема: |
Введение в ориентацию в 3D-пространстве |
|||||||||||||||||||||||||||||||||||||||||||||||||||||||||||||||||||||||
|
Цель урока: |
формировать первоначальное представление о программе и
настройке пользовательского интерфейса |
|||||||||||||||||||||||||||||||||||||||||||||||||||||||||||||||||||||||
|
Ожидаемый результат |
Знают видамы 3-мерной графики, рассмотрят принципы построения 3-мерных объектов, иметь представления о технических средствах для создания 3-мерных объектов |
|||||||||||||||||||||||||||||||||||||||||||||||||||||||||||||||||||||||
|
|
Деятельность учителя |
Деятельность обучающихся |
наглядности |
|||||||||||||||||||||||||||||||||||||||||||||||||||||||||||||||||||||
|
3 мин. |
I. Организационный момент. Приветствует учеников. Для создания психологической атмосферы проводит игру «Путаница». |
Ученики делятся на группы. Осмысливают поставленную цель. |
|
|||||||||||||||||||||||||||||||||||||||||||||||||||||||||||||||||||||
|
10 мин. |
II. Проверка пройденного материала. По таксономии Блума осуществляет проверку пройденной темы. |
Демонстрируют свои знания, умения по пройденной теме. |
Кубик Блума |
|||||||||||||||||||||||||||||||||||||||||||||||||||||||||||||||||||||
|
20 мин. |
III. Актуализация знаний Постановка цели урока. Мотивация изучения материала. По методу «Снежный ком» осуществляет усвоение нового материала..
• Практическая работа. 1.Запустите программу трехмерного моделирования. 2. Выделите объекты сцены (куб, камеру, лампу) правой кнопкой мыши. 3. Выделите объекты сцены правой кнопкой мыши с нажатой клавишей Shift. 4. Измените вид в окне просмотра используя клавиши NumPad: 0 - вид из камеры. 1 – вид спереди; 7 - вид сверху; • – перспектива (повторное нажатие возвращает к ортогональному виду). 5.Измените вид в окне просмотра с помощью мыши при нажатом колесе поворачивает сцену; 6.Измените масштаб сцены двумя способами: I способ клавишами NumPad: «+» и «-» 7. Измените размер любого из этих окон. Переместите курсор мыши на небольшой треугольник в правом верхнем углу окна 3D-вида. Когда курсор изменит свою форму на символ "+", нажмите левую кнопку мыши и перемещайте новую границу разделения двух окон. 8. Объедините разделенные окна совместив верхние угловые треугольники. 9. Выполните рендеринг клавишей F12. 10. Выполните возврат в окно сцены клавишей ESC |
|||||||||||||||||||||||||||||||||||||||||||||||||||||||||||||||||||||||
|
10 мин. |
IV.
Итог урока. Организует систематизацию и обобщение совместных достижений.
Проводит рефлексию. Стратегия
«Телеграмма» - Понравился ли вам урок? - Что было трудным для вас? - Что вам больше понравилось? |
Оценивают работу своих одноклассников.
|
фишки
стикеры |
|||||||||||||||||||||||||||||||||||||||||||||||||||||||||||||||||||||
|
2 мин. |
V. Домашняя рбота. Объясняет особенности выполнения домашней работы.
|
Записывают домашнюю работу в дневниках. |
|
|||||||||||||||||||||||||||||||||||||||||||||||||||||||||||||||||||||
Итог урока:___________________________________________________________________
Положительные стороны урока:__________________________________________________
_____________________________________________________________________________
Отрицательные стороны урока:___________________________________________________
______________________________________________________________________
:
|
|
Предмет: информатика Класс: 10 урок 26 |
|
Тема урока: |
Перемещение и изменение. Контрольная работа (тест. |
|
Цель:
|
1. Знать и понимать способы перемещения и изменения объектов в 3D моделировании Blender. 2. Применять способы перемещения и изменения объектов для создания и редактирования трёхмерного изображения, выполнять типовые действия с объектами. 3.Анализировать методы для изменения объектов, которые можно было бы добавить в программу |
|
Ожидаемый результат: |
Все знают о способах перемещения и изменения объектов в 3D моделировании Blender. Большинство могут применять способы перемещения и изменения объектов для создания и редактирования трёхмерного изображения, выполняют типовые действия с объектами. Некоторые способны анализировать методы для изменения объектов, которые можно было бы добавить в программу. |
|
Критерии успеха: |
Я знаю и понимаю о способах перемещения и изменения объектов в 3D моделировании Blender Я применяю способы перемещения и изменения объектов для создания и редактирования трёхмерного изображения, выполнили типовые действия с объектами. Я анализирую методы для изменения объектов, которые можно было бы добавить в программу |
|
Деятельность учителя |
Деятельность обучающихся |
Оценивание Ресурсы |
|
|
• Приветствует учеников • Учитель предлагает ученикам послушать притчу «Все в твоих руках». |
• Приветствуют учителя • Ученики, просмотрев видеоролик «Все в твоих руках», отвечают на вопросы: О чем эта притча? Какие мысли посетили вас при просмотре этого фильма? В процессе кумулятивной беседы учащихся приходят к мысли, что их судьба и процесс учебы в собственных руках. |
ФО: Взаимооценивание. Метод Фейерверк аплодисментов. Видеоролик «Притча. Все в твоих руках |
|
|
• Организует две группы с помощью приема «Собери картинку». Напоминает о соблюдении правил работы в группах. |
• Ученики подходят к учителю и берут фрагменты картинок по темам: интерфейс программы Blender при запуске (с рекламой) и сцена Blender, находят оставшиеся части картинки. В результате из сложенных частей получается целое. Объединяются в группы. |
ФО: Взаимооценивание групп по двум критериям: . |
|
|
• Стратегия «Опрос рикошетом» - передавая мяч. Учитель задает вопросы низкого и высокого порядка по теме прошлого урока.
|
• Первый ученик начинает отвечать на заданный вопрос, после чего право отвечать переходит к другому вместе с мячиком, перебрасывается второму ученику, третьему и т.д. Ученики отвечают на вопросы: • Опишите интерфейс программы Blender. • Из каких элементов состоит сцена. • Чем отличается сцена в Blender от сцены в нашем Доме культуры. (вопросы подсказки: Можно ли развернуть сцену? Что для этого нужно сделать?) • Назовите отличия сохранения документа в программе Blender от графического редактора Paint ? • Перечислите несколько отличий рендера от рендеринга? (вопрос-ловушка, если ответ не полный - дополнительный вопрос) Для чего необходим рендер (рендеринг) • С каких ракурсов в Blender можно рассмотреть объект? Какие варианты вы можете перечислить. • Как вернуться к виду из камеры? • Перечислите варианты выделения одного или группы объектов, снятия выделения. • Что удивило вас в программе Blender после первых попыток работы с ней? |
ФО: Взаимооценивание. Критерий определяется заранее совместно с учениками, например: 1 балл за правильный ответ засчитывается группе. |
|
|
• Учитель ставит проблему: Анализ домашнего задания. - Групповая работа: Организация • . |
• Ученики просматривают иллюстрации, выполненных работ. Обсуждают ошибки. И приходят к выводу, что 3-хмерное изображение отличается от плоского и кубы пирамид, которые идеально смотрятся в программе, при рендеринге: 1) велики и не вмещаются в объектив камеры; 2) пирамида оказалась перевернутой и основание расположено вверху. • Групповая работа: Ученики ставят цель урока: научиться применять способы перемещения и изменения объектов для создания и редактирования трёхмерного изображения. Обдумывают задачи для выполнения этой цели. |
ФО: Взаимооценивание. 1-3 балла за активную работу ГРУ, умение анализировать и делать выводы
ФО: Фейерверк аплодисментов. Взаимооценивание по критериям. 1-3 балла за активную работу групп, умение анализировать и делать выводы |
|
|
• Групповая работа: Стратегия «Посол». Создание постера по сопровожденное |
• Групповая работа: Учащиеся знакомятся с материалом в учебнике, анализируют материал, обсуждают, выбирают главное, отображают в постере. По завершению работы «посол» переходит в другую группу и знакомит с новой темой. Ученики во время презентации кратко конспектируют новый материал в тетрадь. |
ФО: Взаимооценивание по критериям. |
|
|
• Групповая работа:. • Индивидуальная работа: Практическая работа «Создание модели дома» по уровневым заданиям. |
• Групповая работа: Ученики в группах рассматривают предложенные учителем критерии и дорабатывают их. • Индивидуальная работа: ученики делают практическую работу «Создание модели дома» по уровневым заданиям: ученик С: модель дома; ученики В: модель дома + ели; ученики А: модель дома + прилегающая территория. |
ФО: Взаимооценивание. Стратегия «Карусель». Оценивание по критериям. Ученики по хлопку перемещаются от одного компьютера к другому, просматривая созданное трехмерное изображение и на стикерах отвечают на вопросы: «На что следует обратить внимание? Чего удалось достичь?» (Повышает мотивацию учащихся, давая им возможность обмениваться идеями и помогать друг другу). СО: Перевод количественной оценки в качественную |
|
|
• Индивидуальная работа: Учитель предлагает написать 3-х минутное эссе по уровням. |
• Индивидуальная работа: Ученики В,С: эссе «Какие способы перемещения и изменения объекта вы применили в практической работе?» Ученики А: эссе «Каких методов вам не хватило в практической работе? Предложите операции, которые бы вы добавили в программу для изменения объектов» |
ФО: Самооценивание. Стратегия «Мишень» |
|
|
• Учитель выводит слайд с домашним заданием на интерактивной доске: • ). Изучить материал. • Продумать по пройденным темам 3 вопроса и ответы к ним. |
• Учащиеся записывают домашнее задание в дневник. |
|
|
|
Дата: Класс: 10 урок 26 |
||||
|
Тема: |
Интерфейс программы |
|||
|
Цель урока: |
знакомство со структурой и элементами окна программы Blender. Задание: • Запустить программу Blender. Изучить окна: меню, окна 3D вида, панели кнопок |
|||
|
Ожидаемый результат |
развитие аналитико-синтезирующего мышления, расширить кругозор о компьютерных профессиях.
|
|||
|
|
Деятельность учителя |
Деятельность обучающихся |
наглядности |
|
|
3 мин. |
I. Организационный момент. Приветствует учеников. Для создания психологической атмосферы проводит игру «Мне в тебе нравится...».
|
Ученики делятся на группы. Осмысливают поставленную цель. |
мяч
|
|
|
10 мин. |
II. Проверка пройденного материала. По приему «Проверь себя!» осуществляет проверку домашней работы. 1.Модель - это… (это искусственно созданный объект, дающий упрощенное представление о реальном объекте, процессе или явлении, отражающий существенные стороны изучаемого объекта); 2.Моделирование … (построение модели для исследования и изучения объектов, процессов, явлений); 3.Программы для создания трехмерной моделей называются … (3D-редакторами) Blender – это бесплатный редактор для работы с трехмерной графикой. Он используется для создания архитектуры, интерьеров, мультфильмов, игр и т.д.
• Практическая работа №1 «Интерфейс программы Blender» (Приложение 1) Вопросы: • Что находится в 3D окне? (оси, 3D – курсор, куб, лампа, камера) • Лампа служит источником света (без неё конечное изображение было бы чёрным). • Камера необходима для отображения конечного изображения. С помощью камеры мы видим изображение под тем или иным углом. • Все вместе (куб, лампа, камера) формируют сцену – представление события. • 3D-курсор в центре куба используется для определения места добавления новых объектов. Вы можете перемещать его щелчком левой кнопки мыши. • Для изменения вида в окне просмотра используют дополнительную клавиатуру. • Где должен находиться курсор мыши? (в 3D-окне) • Как выделить несколько объектов? (ПКМ+Shift) • клавиша "G" - перемещение или захват (Grab) объекта; • клавиша "S" - масштабирование (Scale) объекта; • клавиша "R" - вращение (Rotate) объекта. • Как посмотреть конечное изображение? (нажать F12).
|
Демонстрируют свои знания, умения по домашней работе. |
Семантическая карта |
|
|
20 мин. |
III. Актуализация знаний Постановка цели урока. Мотивация изучения материала. По методу «Аквариум» осуществляет усвоение нового материала. Контролирует выполнение записей учащимися. Предлагает ученикам составить «Синквейн». • Изучить окна: меню, окна 3D вида, панели кнопок.
В 3D окне можно наблюдать две пересекающиеся в центре линии (красную и зелёную) – оси координат X и Y (их обозначения есть в нижнем левом углу 3D-окна), 3D-курсор, куб, лампу и камеру. Куб - это отображаемый объект. Возможно, он вам не понадобится и тогда его следует удалить.
3D-курсор в центре куба используется для определения места добавления новых объектов. Вы можете перемещать его щелчком левой кнопки мыши. Запомнить: многие команды в Blender предпочтительно отдавать с клавиатуры, поэтому курсор мыши должен находиться именно в том дочернем окне, где планируется произвести изменения. 3.Навигация в окне просмотра с помощью клавиатуры. Изменить вид в окне просмотра с помощью клавиши NumPad (дополнительную цифровую клавиатуру). Назначение клавиш NumPad: 0 - вид из камеры; 1 – вид спереди; 3 – вид справа; 2, 4, 6, 8 – поворот сцены; 5 – перспектива (повторное нажатие возвращает обратно); 7 - вид сверху; «.» и Enter – изменение масштаба относительно выбранного объекта; «+» и «-» - изменение масштаба сцены 4.Навигация в окне просмотра c помощью мыши Изменить вид окна просмотра используя мышь: • прокрутка колеса мыши меняет масштаб; • движение мыши при нажатом колесе поворачивает сцену (не крутите его, просто нажмите как кнопку); • движение мыши при нажатом колесе + Shift передвигает сцену. Примечание.Курсор мыши должен находиться в 3D-окне (а то передвинете что-нибудь другое). 5. Выделение объектов. Выделение объекта в Blender осуществляется щелчком правой кнопки мыши по нему. Контур выделенного объекта становится розовым. Чтобы выделить несколько объектов, надо щёлкать по ним по очереди правой кнопкой мыши при зажатой клавише Shift. Если было выделено несколько объектов, нажатие клавиши A приводит к сбрасыванию выделения со всех объектов, а последующее нажатие — к выделению всех объектов. 6. Изменение позиции, размера, и угла поворота объектов Прежде чем мы начнем изменять формы меш-объектов и превращать их в другие формы, мы должны хорошо освоить создание, перемещение, вращение и масштабирование основных меш-объектов. Основные способы модификации объектов: клавиша "G" - перемещение или захват (Grab) объекта; клавиша "S" - масштабирование (Scale) объекта; клавиша "R" - вращение (Rotate) объекта. Например, чтобы изменить размер куба по всем осям с помощью клавиатуры необходимо выполнить следующую последовательность действий: 1. Выделить куб; 2. Нажать клавишу S, чтобы включить режим масштабирования; 3. Перемещать курсор мыши, пока объект не достигнет необходимого размера;
Если при перемещении курсора (п.3) зажать клавишу Ctrl, то любое изменение будет пошаговым (на определённую величину).
Если вы хотите использовать эти модификации с точными параметрами (например, повернуть объект по оси Х на 90 градусов или изменить размер на точное значение единиц) - нажмите клавишу "N" для открытия панели трансформации с правой стороны окна 3D-вида.
Если Вы хотите переместить объект, введите команду перемещения "G" . Двигайте мышь, объект будет перемещаться вместе с мышью. Если изменения необходимо выполнить только по одной оси, можно пользоваться клавишами X, Y, Z. После клавиши S или др. следует нажать X или Y или Z, в зависимос Алгоритм работы начинающей группы: • Выбрать режим Edite Mode. • Уменьшить высоту куба. (S, Z, потянутьЛКМ) • Cнять выделение (А) • Открыть окно инструментов (W)и выбрать инструмент Subdivide, повторить 3-4 раза. • Снять выделения (А). • Перевернуть нашу плоскость. • Выбрать режим Face Select. • Нажимая shift+ ПКМ выделить четыре полигона- места для ножек. • Выбрать инструмент Extrude (Е) + ЛКМ, Zи вытянуть в нужном направлении. • Выделить внутренние стороны ножек табурета. Используя интсрумент Subdivideподразделить на дополнительные полигоны. • Снять выделение. • Выделить нужный полигон и экструдировать перекладину для ножек. • Используя инструмент Delete – Faces (нажать клавишу Х)удалить ненужные полигоны на ножке и перекладине. • Для соединения ножек нарисовать полигоны. Выбрать режим VertexSelectи выделить веришины для полигона. Нажать F. • Повторить для всех ножек табурета.
5.Назовите инструменты, с которыми мы сегодня познакомились. 2.Какую функцию они выполняют? 3. Назовите режимы редактирования. |
|||
|
10 мин. |
IV.Итог урока. По методу «Мозговая атака» закрепляет новую тему. Организует систематизацию и обобщение совместных достижений. Организует индивидуальную работу по личным достижениям. Проводит рефлексию. - Понравился ли вам урок? - Что было трудным для вас? - Что вам больше понравилось? |
Оценивают работу своих одноклассников. На стикерах записывают свое мнение по поводу урока.
|
стикеры
|
|
|
2 мин. |
Объясняет особенности выполнения домашней работы.
|
Записывают домашнюю работу в дневниках. |
|
|
Итог урока:___________________________________________________________________
Положительные стороны урока:__________________________________________________
_____________________________________________________________________________
Отрицательные стороны урока:___________________________________________________
______________________________________________________________________
|
|
Урок 28 |
Предмет: информатика |
Класс: 10 |
||||
|
Тема урока: |
Объекты, экструдирование (выдавливание), подразделение (subdivide), булевы операции в программе, модификаторы |
||||||
|
Цель:
|
1. Знать и понимать модификаторы, операции для создания трехмерных моделей. 2. Применять операции экструдирования, подразделения и булевы операции в программе Blender. 3. Анализировать и аргументировать выбор того или иного способа использования булевых операций |
||||||
|
Ожидаемый результат: |
Все знают модификаторы и операции для создания трехмерных моделей. Большинство могут применять операции экструдирования, подразделения и булевы операции в программе Blender. Некоторые способны анализировать и аргументировать выбор того или иного способа использования булевых операций. |
||||||
|
Критерии успеха: |
Я знаю модификаторы и операции для создания трехмерных моделей. Я применяю операции экструдирования, подразделения и булевы операции в программе Blender. Я анализирую и аргументирую выбор того или иного способа использования булевых операций |
||||||
|
Время |
Деятельность учителя |
Деятельность обучающихся |
Оценивание |
Ресурсы |
|||
|
1 минута 5 минут
|
• Приветствует учеников • Учитель для создания коллаборативной среды применяет стратегию «Подари улыбку» - Что вы пожелали себе, проснувшись утром. Я думаю, что вы не будете возражать от такой замечательной фразы по утрам: «Говори себе с утра: «Счастье, нам вставать пора». Посмотрите, какую замечательную улыбку нам дарит эта девочка. А вот что говорил об улыбке Юрий Никулин: «Даже после небольшой улыбки в организме обязательно дохнет один маленький микроб» - Улыбайтесь чаще – дарите улыбки миру! |
• Приветствуют учителя • Ученики просматривают презентацию «Улыбнись новому дню!» Ученики выбирают фотографа, который просит учащихся улыбнуться друг другу, учителю и «фотографу», который будет фотографировать их улыбки. (К следующему 4 уроку нужно будет создать «Галерею улыбок», все фотографии объединить на одном плакате). |
ФО: Взаимооценивание. Метод Фейерверк аплодисментов. |
Интерактивная доска. Презентация «Улыбнись новому дню!» |
|||
|
2 минуты
|
• Организует две группы с помощью цветных конфет. Напоминает о соблюдении правил работы в группах. |
• Ученики подходят к учителю и берут разноцветные конфеты, по которым объединяются в группы. |
ФО: Учитель предлагает показать с помощью большого пальца, какое настроение у учеников на начало урока. |
Разноцветные конфеты |
|||
|
7 минут
|
• Групповая работа: Стратегия «Мозговой штурм». Формулировка целеполагания урока с помощью вопросов: «Каких операций не хватило вам в практической работе с программой? Какие еще методы изменения объектов на ваше усмотрение нужно встроить в программу?». |
• Групповая работа: Ученики в группах обсуждают, поставленную перед ними проблему, пытаются подыскать варианты методов изменения объектов, отвечают на поставленные вопросы: • вырезать фрагмент из объекта; • вытянуть объект или фрагмент объекта; • трансформировать (изменить) форму объекта. |
ФО: Взаимооценивание. Метод Фейерверк аплодисментов. |
Листы бумаги А4, для записи вариантов ответов. |
|||
|
10 минут
|
• Парная работа: Стратегия «Воронка понятий». Учитель предлагает на карточках ключевые слова урока. • Парная работа: После того, как ученики предложат свои варианты, учитель предлагает найти определения этих понятий, используя интернет-ресурсы. |
• Парная работа: Ученики дают толкование слов: экструдирование, подразделение (subdivide), булевы операции. Высказывают предположения, что могут означать эти слова и фразы, и какое смысловое значение они несут. • Парная работа: Ученики находят определения этих понятий в интернете, обсуждают и сопоставляют со своими вариантами. Создают концепт-карту. Защищают. |
ФО: Самооценивание. Стратегия «Светофор». На цветных стикерах записывают понимание новой темы. |
Карточки с ключевыми словами. Карточки с определениями понятий. Раздаточный материал для создания концепт-карты. Интернет-ресурсы Стикеры для самооценивания |
|
10 минут
|
• Индивидуальная работа: Практическая работа «Создание стола и стула» уровневые задания. |
• Индивидуальная работа: ученики делают практическую работу по уровням, используя инструменты подразделения и выдавливания+: • ученики А – создают модель робота; • ученики В – создают стол и стул; • ученики С – создают стол. |
ФО: Взаимооценивание: Ученики пересаживаются за соседний компьютер для взаимооценивания, отвечая на вопросы: • Определить, что было сделано хорошо. • Объяснить, почему это было проделано хорошо. • Определить, что может быть улучшено. • Объяснить, как это может быть улучшено. |
Инструкция выполнения практической работы для учеников уровня С. Листы оценивания с вопросами
|
|
7 минут
|
• Стратегия «Горячий стул» - учитель предлагает ученику ответить на вопросы, составленные учениками заранее по пройденным темам. |
• На «Горячий стул» ученик садится по желанию или выбранный по жребию. Ученик отвечает на вопросы по темам: «Интерфейс программы. Перемещение и изменение объектов». Добавляет вопросы по новой теме «Булевы операции» (некоторые: анализируют и аргументируют выбор того или иного способа использования булевых операций). Если затрудняются ответить, то помощь оказывает ученик, составивший вопрос. |
Подошел к концу наш урок. Спасибо вам за ваше активное участие в нем. Рефлексия: Мне бы хотелось напоследок выяснить ваше впечатление. « |
|
|
2 минуты
|
• Учитель выводит слайд с домашним заданием на интерактивной доске: • себя». |
• Записывают домашнее задание в тетрадь |
|
Интерактивная доска. Презентация |
|
Дата |
Класс: 10 урок 29 |
|||||
|
Тема урока: |
Мirror – зеркальное отображение, сглаживание объектов в программе, добавление материала, свойства материала |
|||||
|
Цель:
|
1. Знать и понимать операции Mirror, сглаживание объектов, добавление материала. 2. Планировать самостоятельную деятельность для выполнения практической работы; применять свои знания для получения продукта –3D-изображения. 3. Анализировать эффективность использования, выбранных способов и приемов для выполнения практической работы. |
|||||
|
Ожидаемый результат: |
Все знают операции Mirror, сглаживание объектов, добавление материала. Большинство планируют самостоятельную деятельность для выполнения практической работы; применяют свои знания для получения продукта –3D-изображение.. Некоторые анализируют эффективность использования, выбранных способов и приемов для выполнения практической работы. |
|||||
|
Критерии успеха: |
Я знаю операции Mirror, сглаживание объектов, добавление материала. Я планирую самостоятельную деятельность для выполнения практической работы; применяю свои знания для получения продукта –3D-изображение. Я анализирую эффективность использования, выбранных способов и приемов для выполнения практической работы. |
|||||
|
Ключевые идеи/подход: |
Умение работать в парах и группах позволяет обучающимся учиться сотрудничеству, умению вести диалог, доказывать и аргументировать свои высказывания для решения проблемы и создания продукта 3D изображения. Использование дифференцированных заданий для развития индивидуальных способностей и творческой самореализации учащихся. |
|||||
|
Время |
Деятельность учителя |
Деятельность обучающихся |
Оценивание |
Ресурсы |
||
|
1 минута 5 минут |
• Приветствует учеников • Учитель для создания коллаборативной среды демонстрирует «Галерею улыбок», где все фотографии учеников объединены на одном плакате. Учитель предлагает запустить такую акцию по школе для хорошего настроения у всех окружающих людей! |
• Приветствуют учителя • Ученики рассматривают плакат «Галерея улыбок», где все фотографии учеников объединены на одном плакате. Путем голосования ученики выявляют лучшие улыбки в номинациях: самая игривая, голливудская, очаровательная, обворожительная, печальная, озорная, открытая, загадочная улыбка. |
ФО: Самооценивание и взаимооценивание. Стратегия «Большой палец». |
Плакат «Галерея улыбок» |
||
|
5 минут |
• Разминка «Хвасталки». Время от времени имеет смысл хвалиться перед самим собой своими успехами. Сейчас мы начнем рассказывать друг другу о своих успехах. Ничего, что это будет немного похоже на хвастовство. Каждый думает о каком-нибудь своем достижении. При этом не имеет значения, большое это достижение или маленькое. Главное, чтобы оно было важным для вас самих. Учитель начинает игру: подходит к ученику и рассказывает ему об одном из своих успехов. |
• Ученики берут стулья и садятся в круг. Ученик, которому учитель расскажет об успехе, скажет: «Я рад за тебя». Когда учитель садится на свое место, ученик, к которому он подходил, подойдет к следующему и расскажет ему о своем успехе. Тот, в свою очередь, тоже скажет: «Я рад за тебя». И продолжит эту разминку дальше. Разминка можем показать ученикам, как это приятно — радоваться успехам других |
ФО: Фейерверк аплодисментов. |
|
||
|
5 минут |
• Парная работа: Стратегия «Параллельные линии»: Учитель предлагает переставить стулья и сесть напротив друг друга. |
• Парная работа: Ученики, которые сидят слева задают вопросы, сидящему напротив, вопросы по теме «Экструдирование, подразделение, булевы операции в программе, модификаторы». По хлопку учителя ученики меняются ролями. |
ФО: Учитель задает вопрос: Кто по вашему мнению отвечал на вопросы правильно и доходчиво? |
|
||
|
2 минуты |
• Организует две группы с помощью слов, использованных на предыдущих уроках. Учитель задает вопрос: «Как вы думаете по какому принципу можно объединить слова, которые вы получили от меня?» Напоминает о соблюдении правил работы в группах. |
• Ученики получают от учителя карточки со словами, по которым объединяются в группы. Они сами должны определить по какому принципу эти слова можно объединить: • Объединение, разность, пересечение (булевы операции). • Туба, цилиндр, конус, голова обезьяны (объекты). |
ФО: «Словесная оценка» - обратная связь учителя и ученика |
Карточки со словами |
||
|
2 минуты |
• Индивидуальная работа: Упражнение-релаксация «Тонкая бумага» (настрой на творчество). Каждый ученик получает лист тонкой бумаги (салфетку) и выполняет указания учителя. – Поглядите на салфетки: нет двух одинаковых, а ведь бумага была одинаковая и делали вы одно и то же.
|
• Индивидуальная работа: Ученики сидя на стуле, закрывают глаза, лист бумаги держат в руках перед собой. Учитель предлагает ученикам сложить лист вдвое, оторвать маленький кусочек бумаги на линии сгиба, сложить лист еще раз, оторвать на линии сгиба, повторить еще несколько раз. После этого ученики открывают глаза, разворачивают листы. Ученики приходят к мысли, что у каждого человека есть право быть самим собой. |
|
Салфетки. Плакат «Дерево предсказаний». Стикеры в форме цветов. |
||
|
5 минут |
• Формулировка целей урока - стратегия «Дерево предсказаний»: • Теперь давайте еще раз внимательно посмотрим на получившиеся у кого-то снежинку, у кого-то орнамент с другой стороны. Мы с вами продолжаем изучать 3D редактор. (Учитель предлагает ряд иллюстраций с зеркальным отражением). Учитель напоминает о практической работе по созданию дома и прилегающей территории. |
• Ученики рассматривая иллюстрации отвечают на вопрос: Что общего между этими чертежами и иллюстрациями. Отвечают – зеркальное отражение. Вспоминают практическую работу по созданию Дома и прилегающей территории им не хватило в этой работе цветового оформления. Ученики формулируют цели урока |
ФО: Фейерверк аплодисментов. |
Плакаты с иллюстрациями |
||
|
7 минут
|
• Групповая работа: Стратегия «Insert». Учитель предлагает при изучении новой темы, используя пакет материалов заполнить таблицу. (В процессе работы интересуется, какой процент задания выполнила группа). |
• Групповая работа: Работа с учебником - стратегия «Insert». Ученики, изучая темы «Mirror – зеркальное отражение», «Сглаживание объектов», «Добавление материала. Свойства материалов», читая первый раз на полях делают пометки: V – уже знал, + - новое,- - думал иначе, ? – не понял, есть вопросы, читая второй раз в тетради заполняют таблицу, систематизируя материал. |
Самооценивание. Стратегия «От кулака до 5 пальцев». |
Пакет материалов
|
||
|
8 минут |
• Парная работа: Практическая работа «Mirror – зеркальное отражение» по уровневым заданиям. |
• Парная работа: Ученики организуют пары из групп, для выполнения практической работы по уровневым заданиям: - ученики С - добавить объект конус и получить его зеркальное отражение; -ученики В - создать гантелю; - ученики А - создать штангу |
ФО: Взаимооценивание - Оценить качество каждой работы. Отметить, как поняли ученики основные понятия пройденного материала. Поделиться наблюдениями со всеми. |
Инструкция работы за компьютером. Образец для взаимооценивания.
|
||
|
3 минуты |
• Индивидуальная работа: Рефлексия. Вернуться к «Дереву предсказаний» - |
• Индивидуальная работа: Рефлексия. Оправдались ли предположения учащихся. |
Рефлексия. Дописать фразы: «Сегодня меня раздражало…», «Мне трудно…», «Мне очень понравилось…». |
Плакат «Дерево предсказаний» Стикеры в форме плодов. |
||
|
2 минуты |
• Учитель выводит слайд с домашним заданием на интерактивной доске:
|
• Записывают домашнее задание в дневник |
|
Интерактивная доска. Презентация |
||
|
Дата: Класс: 10 урок 30 |
||||
|
Тема: . |
Текстуры в blender, материалы в blender, создание объекта по точным размерам |
|||
|
Цель урока: |
обучающая –обучать работе с программой Blender. объектов среды Blender и работы с ними; обучить навыкам текстурирования. развивающая – развитие аналитико-синтезирующего мышления, расширить кругозор о компьютерных профессиях. |
|||
|
Ожидаемый результат |
• Учить выделять главное. • Формировать умение определять объекты сравнения. Учить сравнивать, обобщать и анализировать.
|
|||
|
|
Деятельность учителя |
Деятельность обучающихся |
наглядности |
|
|
3 мин. |
I. Организационный момент. Приветствует учеников, проверяет готовность к уроку, желает успеха. |
Ученики осмысливают поставленную цель. Делятся на группы. |
|
|
|
5 мин. |
II. Проверка домашней работы. По методу «Мозговая атака» проводит проверку домашней работы.
|
Ученики отвечают на вопросы учителя. |
|
|
|
20 мин. |
III. Актуализация знаний. Постановка цели урока. Мотивация изучения материала. По методу «Кластер» осуществляет усвоение нового материала. Ученики составляют кластер.
Предположим, что нам дали задание нарисовать что-то вроде схемы-рисунка будущего строения, по которому строители должны будут сразу понять, что от них требуется. При этом важно отобразить на схеме пропорции строения. Например, заданы такие размеры реального здания: • Длина — 7 м • Ширина — 3 м • Высота — 2.8 с одной стороны длины и 2.5 с другой стороны длины • Дверь находится со стороны длиной стороны, у которой высота 2.8. Близко к краю. • Окно находится на противоположной стороне от двери, со смещением на ширину двери. • Внутри строение разделяет перегородка, отстоящая на 2 метра от короткой стены. Окно и дверь находятся в этой отгороженной маленькой комнате. Вот что можно сделать в Blender: • Разместим на сцене куб. • Выделим его. Далее последовательно нажимаем S ? X ? 3. Тем самым устанавливается ширина, равная 3 единицам. • S ? Y ? 7. Установка длины. • Нажмите N. Появляется окно параметров объекта. В поле ScaleZ вводим значение 2.8. Нажимаем еще раз N, чтобы скрыть окно настроек. • Поскольку высота с одной стороны должна быть меньше, чем с другой (крыша с наклоном), то переходим в режим редактирования нажатием Tab. • Выделяем ребро, которое требуется опустить на 0.3 единицы. Нажимаем N. Уменьшаем Median Z с 1 до 0.7. Возвращаемся в объектный режим, закрываем окно параметров. • меньшаем Median Z с 1 до 0.7. Возвращаемся в объектный режим, закрываем окно параметров.
• Добавим на сцену другой куб. Сожмем его по оси X и увеличим по Z. Это будет дверь. • Скопируем «дверь» (Shift+D) и уменьшим ее по оси Z. Получим окно. • Вешаем дверь и окно на стены помещения. • Продублируйте здание (без окна и двери). В режиме редактирования выделите одну меньшую грань и продублируйте ее. Остальные вершины удалите. Оставшуюся грань сместите на центральную точку. Выйдите из режима редактирования. После этого у вас должна получиться требуемая перегородка. • Переключитесь в режим отображения Wireframe. Разместите перегородку внутри здания.
• Чтобы точно отмерить 2 единицы от стены, добавьте на сцену куб или цилиндр. Сильно уменьшите его, вызовите окно параметров (N), затем измените ScaleZ на 2, а RotX на 90. С помощью получившейся планки отмерьте 2 единицы, приложив к зданию, а затем подравняйте перегородку. • Эскиз можно дополнить подписями, добавить к объекту материал и сделать его прозрачным.
Алгоритм работы начинающей группы: • Выбрать режим Edite Mode. • Уменьшить высоту куба. (S, Z, потянутьЛКМ) • Cнять выделение (А) • Открыть окно инструментов (W)и выбрать инструмент Subdivide, повторить 3-4 раза. • Снять выделения (А). • Перевернуть нашу плоскость. • Выбрать режим Face Select. • Нажимая shift+ ПКМ выделить четыре полигона- места для ножек. • Выбрать инструмент Extrude (Е) + ЛКМ, Zи вытянуть в нужном направлении. • Выделить внутренние стороны ножек табурета. Используя интсрумент Subdivideподразделить на дополнительные полигоны. • Снять выделение. • Выделить нужный полигон и экструдировать перекладину для ножек. • Используя инструмент Delete – Faces (нажать клавишу Х)удалить ненужные полигоны на ножке и перекладине. • Для соединения ножек нарисовать полигоны. Выбрать режим VertexSelectи выделить веришины для полигона. Нажать F. • Повторить для всех ножек табурета.
Групповая работа: Учащиеся знакомятся с материалом в учебнике, анализируют материал, обсуждают, выбирают главное, отображают в постере. По завершению работы «посол» переходит в другую группу и знакомит с новой темой. Ученики во время презентации кратко конспектируют новый материал в тетрадь.
|
|||
|
10 мин. |
• Закрепление урока. По методу «Аквариум» проводит закрепление урока. Групповая работа: Ученики в группах рассматривают предложенные учителем критерии и дорабатывают их. ученики делают практическую работу «Создание модели дома» по уровневым заданиям:
1.Назовите инструменты, с которыми мы сегодня познакомились. 2.Какую функцию они выполняют? 3. Назовите режимы редактирования.
|
Ученики проявляют свои знания. |
|
|
|
5 мин. |
V.Итог
урока. Этап рефлексии: Стратегия
«Телеграмма» |
Оценивают работу своих одноклассников, пишут телеграммы. На стикерах записывают свое мнение по поводу урока. |
Дерево Блоба
стикеры |
|
|
2 мин. |
VI. Домашнее задание. Объясняет особенности выполнения домашней работы. |
Записывают домашнюю работу в дневниках. |
|
|
Итог урока:___________________________________________________________________
Положительные стороны урока:__________________________________________________
_____________________________________________________________________________
Отрицательные стороны урока:___________________________________________________
______________________________________________________________________
|
Дата: Класс: 10 урок 31 |
||||
|
Тема: |
Проектная деятельность. Работа в среде Blender |
|||
|
Цель урока: |
• Знакомить с программой для создания 3D-объектов. Задачи: • Научить первичным практическим навыкам, дать знания об интерфейсе программы, назначении объектов сцены и сохранении файлов в Blender, • воспитывать информационную культуру учащихся, внимательность, аккуратность, дисциплинированность, • развивать познавательные интересы, навыки работы в среде программирования, умение следовать теоретическим знаниям на практике.
|
|||
|
Ожидаемый результат |
• Учить выделять главное. • Формировать умение определять объекты сравнения. Учить сравнивать, обобщать и анализировать |
|||
|
|
Деятельность учителя |
Деятельность обучающихся |
Наглядности |
|
|
3 мин. |
I. Организационный момент. Приветствует учеников, проверяет готовность к уроку, желает успеха. |
Ученики осмысливают поставленную цель. |
Пазлы
|
|
|
5 мин. |
II. Проверка домашней работы. По методу «Броуновское движение» проводит проверку домашней работы. Для проверки пройденной темы предлагает ученикам семантические карточки. Что называют 3D-моделированием? -Какие условия для успешного моделирования вы можете назвать? -Какие программы для выполнения трехмерных моделей вы знаете?
|
Ученики делают внутренний и внешний круг; обсуждают домашнюю работу. |
Семантические карты
|
|
|
20 мин. |
III. Актуализация знаний. Постановка цели урока. Мотивация изучения материала. По методу «ДЖИГСО» осуществляет усвоение нового материала.
BLENDER — бесплатный пакет для создания трехмерной (3D) компьютерной графики, содержащий средства моделирования, анимации, рендеринга, постобработки видео, а также создания игр. Функций Blender вполне достаточно для работы как обычным пользователям, так и профессионалам. В программе есть все основные инструменты, используемые в профессиональных 3D-редакторах. В сравнительно небольшой объем Blender помещено полноценный редактор со всеми основными функциями и набором текстур, моделей и обработчиков событий. Дополнительные возможности в Blender реализуются за счет подключения плагинов — как официальных, созданных авторами редактора, так и разработанных пользователями. Основные возможности Blender: — Поддержка разнообразных геометрических примитивов
(включая полигональные модели, систему быстрого моделирования в режиме
SubSurf, кривые Безье, поверхности NURBS, метасферы, скульптурное
моделирование и векторные шрифты).
ПОСЛЕ
ЗАПУСКА ПРОГРАММЫ 3D курсор расположен в центре куба. Нужен он для того, откуда будут появляться новые объекты, а появляться они будут как раз в центре 3D курсора. Переместить курсор можно с помощью клика ЛКМ в любой точке 3D окна. Блендер работает со слоями, как и другие программы. Это хорошо, т.к. Вы упрощаете процесс работы для себя, а также ускоряете работу программы, не нагружая её сценами с большим количеством полигонов.
Если
Вы хотите сохранить те настройки, которые изменили — нажмите Ctrl”U”,
появится окошко — кликните по надписи Save User Defaults. КОМАНДА
APPEND OR LINK (ПРИКРЕПИТЬ)
Задание для группы : 1. Откройте программу Blender (скачать на http://programki.net/) 2. Русифицируйте программу в настройках: CTRL ALT U, выбрать SYSTEM (в правом верхнем углу), потом в правом углу окна, где написано International Fonts - поставить галочку, выбрать нужный язык и поставить галочки на Interface и Tooltips.
3. Просмотрите визуализацию нового файла с навигационным кубом в центре сцены и вернитесь в исходный режим (F11). 4. Выделите по очереди все объекты сцены, пользуясь окном Сцены.
5. Разверните куб, пользуясь командой Вращение.
6. Измените окружающую среду вашего куба и затем визуализируйте.
7. Выделите Камеру и измените ее расположение относительно оси Z. Визуализируйте.
8. Выделите Лампу и измените освещение на Солнце. Визуализируйте.
9. Примените текстурирование к окружающей среде.
10. Измените цвет куба. Визуализируйте.
11. Сохраните изображение (Изображение – Сохранить изображение как). Сохраните проект (Файл – Сохранить как).
CTRL + N – создание нового документа CTRL + LMB–создание нового вертекса/ребра (в режиме редактирования объекта) E – экструдирование (в режиме редактирования объекта) # экструдирование – это вытягивание выделенных вертексов/ребер/граней S – масштаб (во всех режимах) R – вращение объекта G – перемещение объекта X – удалить X – (в режиме масштабирования/перемещения) привязка к оси Х Y – (в режиме масштабирования/перемещения) привязка к оси Y Z – (в режиме масштабирования/перемещения) привязка к оси Z Z – включить/выключить прозрачность объекта С – выделение вертексов, ребер, граней «кистью» B – выделение прямоугольником 1 – (на цифровой панели) вид спереди 3 – (на цифровой панели) вид справа 7 – (на цифровой панели) вид сверху 0 – (на цифровой панели) вид из камеры 5 – (на цифровой панели) переключение проекции перспективной и ортогональной CTRL + 1 – (на цифровой панели) вид сзади CTRL + 3 – (на цифровой панели) вид слева CTRL + 7 – (нацифровойпанели) вид снизу SHIFT + F – перемещение вида «от первого лица» (WASD + мышь) LMB для закрепления позиции ALT + M – меню обьединения вертексов, ребер F – создать между вертексами ребро/создать между ребрами поверхность TAB – переход в режим редактирования и изнего СTRL + TAB –(в режиме редактирования)изменить режим редактирования SHIFT + A – создать объект #вертекс (точка,vertex) – самыймаленький элемент модели не имеетдлинны,масштаба, толькопозицию # ребро(edge)– отрезок между двумя вертексами, имеет длину и масштаб (для ребра это одно и то же) # грань(face) – плоскость, может быть создана между 3 (и более) вертексами или 2 ребрами (и более)
|
|||
|
10 мин. |
IV. Закрепление урока. По методу «Ромашка Блума» проводит закрепление урока. |
Ученики проявляют свои знания. |
Ромашка Блума Карточки |
|
|
5 мин. |
V.Итог урока. Самооценка учащимися результатов своей учебной деятельности. Организует систематизацию и обобщение совместных достижений. Проводит рефлексию. - Понравился ли вам урок? - Что было трудным для вас? - Что вам больше понравилось? |
Оценивают работу своих одноклассников. На стикерах записывают свое мнение по поводу урока. |
Дерево Блоба
Стикеры |
|
|
2 мин. |
VI. Домашнее задание. Объясняет особенности выполнения домашней работы. |
Записывают домашнюю работу в дневниках. |
|
|
Итог урока:___________________________________________________________________
Положительные стороны урока:__________________________________________________
_____________________________________________________________________________
Отрицательные стороны урока:___________________________________________________
______________________________________________________________________
|
Дата: Класс: 10 урок 32 |
||||
|
Тема: |
Проектная деятельность. Работа в среде Blender |
|||
|
Цель урока: |
отработка навыков сбора информации путём проведения анкетирования, практическое использование имеющихся знаний для обработки результатов с помощью Excel, самообучение построению диаграмм по полученным таблицам.
|
|||
|
Ожидаемый результат |
получение количественных характеристик различных социальных явлений, их иллюстрация диараммами.
|
|||
|
|
Деятельность учителя |
Деятельность обучающихся |
наглядности |
|
|
3 мин. |
I. Организационный момент. Приветствует учеников. Для создания психологической атмосферы проводит игру «Мне в тебе нравится...». |
Ученики делятся на группы. Осмысливают поставленную цель.
|
Шарики
|
|
|
10 мин. |
II. Проверка пройденного материала. По приему «Эврика» осуществляет проверку домашней работы. |
Демонстрируют свои знания, умения по домашней работе. |
перфокарта
|
|
|
20 мин. |
III. Актуализация знаний Постановка цели урока. Мотивация изучения материала. По методу «Аквариум» осуществляет усвоение нового материала Работая в группах, ученики самостоятельно изучают новый материал. При работе в малых группах ученики выясняют друг у друга все, что им непонятно. В случае необходимости все вместе обращаются ко мне за помощью. Каждый понимает, что успех группы зависит не только от запоминания готовых знаний, данных учителем, но и от умения самостоятельно приобретать новые знания и умения их применять в конкретных ситуациях. Темы исследований могут быть различными, это и отношения – учитель-ученик, асоциальные семьи, твоё свободное время, распорядок дня, наркотики и молодёжь, занятия спортом и так далее. Учащиеся проходят все этапы проектирования, отвечая каждый за своё направление и постоянно обучая своих товарищей полученным навыкам. Защита проектов проводится на уроке, обязательно с конкретными выводами и рекомендациями. Для представления результатов возможна демонстрация подготовленной презентации. Одной из возможностей применения ПК в предпрофессиональной деятельности учащихся является решение экономических задач с использованием программы Excel. В качестве примера приведу ученический проект «Моё предприятие». Мы выполняем этот проект в 11-ом классе, после изучения темы «Типы адресации». Цель проекта - показать возможность практического применения полученных знаний, расширить представление о сфере применения прикладных программ, закрепить навыки и умения использования табличных процессоров. Проект носит практико-ориентированный характер. Длительность проекта – четыре пары уроков. Проблема проекта заключается в следующем: изначально имеется некоторая сумма денег, каждый должен организовать своё предприятие, нанять работников, закупить оборудование и так далее. Работа предприятия должна быть организованна так, чтобы через 6 месяцев оно оказалось прибыльным. Выполняя проект, учащиеся на практике убеждаются, что труд руководителя требует компетентности во многих областях. Защита проекта проводится в виде отчёта, который содержит основные формулы расчета и вывод о рентабельности предприятия. В рамках этого проекта учащиеся самостоятельно осваивают создание иллюстративного материала к полученным расчетам, определяют наиболее подходящий вид графиков и диаграмм.
Таким образом, общая идея организации проектной деятельности в старших классах следующая: это поиск решения интересной «жизненной» задачи, для которого требуются знания, как в области теоретической информатики, так и навыки владения информационными технологиями. Выполнение и оформление таких проектов требует от учащегося умения работать с различным программным обеспечением, а также предусматривает интеграцию знаний по различным предметам. Линия Алгоритмизация-4ч Линия Кодирование-3ч Работа с системами счисления. Линия графический редактор-4ч Проект «Графический редактор », рекомендуется для 10-11-х классов. Тип проекта: творческий, мини проект. Планируемый результат: создание вербальной модели компьютеризованной управляющей системы с обратной связью. Цели: определить уровень сформированности знаний по пройденной теме. Учебно-педагогическая задача: применить знания, полученные на предыдущих уроках для моделирования системы управления с обратной связью. Доказать необходимость обратной связи для эффективного функционирования системы управления. Представить полученную модель учителю. Предметно-содержательная область: информатика, риторика, литература. Длительность: 4 урока. Ход проекта: • Краткое повторение, актуализация необходимых знаний по теме «Графический редактор» • Создание своей модели, она может быть и фантастической, но обязательно с обратной связью и с указанием функций ЦАП и АЦП. Модель описывается вербально, форма – в виде сочинения. • Представление проекта учителю. В результате проведения этого проекта, получаешь целый мир АСУ и САУ систем, здесь и швейные фабрики, и выполнение Д/З с помощью роботов, и различные роботы-захватчики и т. д. Если в сочинение полностью выдержана кибернетическая схема управления, то ставлю «5», если есть недочеты «4», при несоответствии темы предлагаю переписать, и снижаю оценку на 1 балл. Такая форма контроля уводит ученика от шаблонных определений и заучивания схем. Линия Аппаратное обеспечение компьютера-2ч Линия Поиск информации в Интернете-2ч Создание открыток, визиток, публикаций-3ч Линия прикладное ПО-3ч Линия База данных-2ч Сетевые коммуникации-3ч Телекоммуникационные технологии-4ч Создание сайта. Описанные проекты дают представление о возможности включения элементов проектной деятельности в преподавание базового курса информатики. Анализ уровня их выполнения позволяет сделать следующие выводы: • проектная деятельность позволяет решить проблему разноуровневой компьютерной подготовки учащихся. Каждый трудится в своём темпе, осваивая посильные навыки и умения; • оценка, выставленная не за воспроизведение пройденного материала, а за старание самостоятельно расширить свои знания, найти им практическое применение, умение работать в коллективе является хорошим стимулом для дальнейшего обучения; • появляются реальные условия для бесконфликтной педагогики, воспитания самокритичности, обучения самоанализу и рефлексии. • метод проектов дает возможность организовать практическую деятельность в интересной для учеников форме, направив усилия на достижение значимого для них результата. • освоение программных средств и вычислительной техники становится более осмысленным, работа учащихся осознанной, увлекательной, познавательно мотивированной. Вывод В результате обобщения опыта по проблеме использования проектной технологии в системе учебных занятий информационного цикла делаю следующие выводы: • Необходимость применения проектной методики в современном школьном образовании обусловлено очевидными тенденциями в образовательной системе к более полноценному развитию личности учащегося, его подготовки к реальной деятельности. • Проектная методика находит все более широкое применение при обучении учащихся информатике и информационным технологиям, что обусловлено ее характерными особенностями, описанными выше. • Применение проектной методики даёт результаты на всех этапах обучения средней общеобразовательной школы, т.к. сущность проектной методики отвечает основным психологическим требованиям личности на любом этапе её развития. Прежде всего, это обусловлено: • проблемным характером проектной деятельности, в её основе лежит практически или теоретически значимая проблема, связанная с реальной жизнью; • неконфликтным характером проектной деятельности: проектная методика предполагает устранение прямой зависимости обучаемого от преподавателя путем перестраивания их отношений в процессе активно-познавательной мыслительной деятельности. Собственные наблюдения показали, что в целом проектная методика является эффективной инновационной технологией, которая значительно повышает уровень компьютерной грамотности, внутреннюю мотивацию учащихся, уровень самостоятельности школьников, их толерантность, а также общее интеллектуальное развитие. Однако, использование проектной методики все еще уступает применению традиционного подхода в процессе обучения. Это обусловлено неполной или несвоевременной информированностью учителей о специфике использования данного альтернативного подхода в процессе обучения, консервативной атмосферой большинства общеобразовательных школ, а также существующими трудностями использования проектной методики со стороны учащихся: разный уровень знаний, недостаточная способность к самостоятельному мышлению, самоорганизации и самообучению. Поэтому организация проектной работы требует, прежде всего, исследования основных теоретических и практических основ использования проектной методики в учебном процессе. Надеюсь, что представленный опыт поможет выполнить эту нелёгкую задачу.
|
|||
|
10 мин. |
IV.Итог урока. По методу «Ромашка Блума» закрепляет новую тему. Организует систематизацию и обобщение совместных достижений. Организует индивидуальную работу по личным достижениям. Проводит рефлексию. - Понравился ли вам урок? - Что было трудным для вас? - Что вам больше понравилось? |
Оценивают работу своих одноклассников. На стикерах записывают свое мнение по поводу урока. |
Разноуровневые задания
Фишки
стикеры |
|
|
2 мин. |
Объясняет особенности выполнения домашней работы.
|
Записывают домашнюю работу в дневниках. |
|
|
Итог урока:___________________________________________________________________
Положительные стороны урока:__________________________________________________
_____________________________________________________________________________
Отрицательные стороны урока:___________________________________________________
______________________________________________________________________
|
Дата: Класс: 10 урок 33 |
||||||||
|
Тема: |
|
|||||||
|
Цель урока:
|
обучающая – обеспечить усвоение учащимися интерфейса Blender, объектов среды Blender и работы с ними; обучить навыкам экструдирования, подразделения. . развивающая – развитие аналитико-синтезирующего мышления, расширить кругозор о компьютерных профессиях.
|
|||||||
|
Ожидаемый результат |
получение количественных характеристик различных социальных явлений, их иллюстрация диараммами.
|
|||||||
|
|
Деятельность учителя |
Деятельность обучающихся |
наглядности |
|||||
|
3 мин. |
I. Организационный момент. Приветствует учеников. Проводит игру «Рисунок на спине». |
Ученики с помощью атомов и молекул объединяются в группы. |
Бумага А4 Маркеры |
|||||
|
10 мин. |
• Проверка пройденного материала. По методу «Таксономия Блума» проверяет домашнюю работу. Фронтальный опрос. Какие типы данных используются в языке программирования Visual Basic? В чем разница между типом, именем и значением переменной? Какую функцию выполняют приставки в именах переменных? Определите, какой диапазон чисел может храниться в переменной типа Long?
|
Демонстрируют свои знания и умения. |
Кубик Блума |
|||||
|
15 мин. |
III. Актуализация знаний. Постановка цели урока. Мотивация изучения материала. По методу «Поп-корн» осуществляет повторение пройденного материала.
Проект «Я хочу Вам рассказать», рекомендуется для учащихся 10-х классов в качестве обобщения и углубления приёмов работы в текстовом редакторе. Мини проект такого типа рассматривался в разделе базового курса. Но здесь задача усложняется: создаваемый документ должен иметь гиперструктуру, материал должен быть тщательно изучен, сделаны выводы. Выполнение данной проектной работы позволяет учащимся приобрести такие умения, как: • использование основных опций меню для создания и сохранения файлов; • форматирование текста до и после его набора; • выделение заголовков с использованием различных шрифтов; • вставка в текст рисунков, файлов и др.; • использование специальных программ для подготовки иллюстраций. Работа по проекту разбивается рассчитана на 3-4 пары уроков. На начальном этапе осуществляется предварительная подготовка. Работа начинается с просмотра нескольких газет и определения общих особенностей такого печатного издания, как газета. Затем строится макет будущей газеты. На втором этапе учащиеся готовят экранную страницу к созданию на ней текста. На третьем этапе учащиеся с помощью соответствующих команд задают размеры будущих статей, фотографий, рисунков и пр. На дом учащиеся получают задание: написать тексты статей, которые будут размещены в газете, учитывая при этом размеры, отведенные под каждую статью. Четвертый этап посвящен оформлению заголовков. Его цель – самостоятельно познакомиться с различными видами шрифтов, правильно расположить текст на листе. Пятый этап - набор статей. На этом этапе учащихся закрепляют умение редактировать документ, учатся переносить текст из одного файла в другой. Цель шестого этапа - подготовка иллюстраций, в том числе, знакомство учащихся с работой сканера. На седьмом этапе (сборка полосы) целью является использование сервисных возможностей данного редактора (проверка орфографии, перенос слов, форматирование текста, замена символов и т. д.), закрепление умения перемещать рисунок и изменять его размеры, осуществлять подгонку текста, так как зачастую набранный текст статьи немного меньше или больше отведенного для нее места. И последний этап - сборка газеты, целью которого является закрепление умения производить исправление текста с помощью различных сервисных опций. Опыт показывает, что учащиеся, выполнившие такую проектную работу, могут самостоятельно выполнить практически любую работу в текстовом редакторе. Зная принципы работы редактора, они способны самостоятельно или, получив небольшую помощь от преподавателя-консультанта, справиться с поставленными задачами.
Практическая работа 20 – «выявить числа Private Sub Command1_Click() f = InputBox("matin engiz") n = Len(f) k = 0 For i = 1 To n p = Mid(f, i, 1) If p = " " Then k = k + 1 Next Print "ваша телеграмма"; k + 1; "есть слова" End Sub Private Sub Command2_Click() Form4.Show End Sub 30 – «Текущее время и дата» Private Sub Timer 1_Timer() Form1. Caption= Time& “ ” & Date Label1. Caption = Time Text1. Text=Date End Sub 40 – «число букв» Private Sub Command1_Glick () F=InputBox (“напиши фамилию”) N=Len (F) Print “вашей фамилие” : N : ”есть букв ” End Sub 50 – «найти БО» Private Sub Command1_Click() а = Val(Text1.Text) b = Val(Text2.Text) If a > b Then MsgBox "max=a" Else MsgBox "max=b" End Sub 70 – «Экологиялық аймақтар» тақырыбында аймақ атын енгізгенде сол аймақ туралы ақпарат беретін қосымша жасау: Dim A As String Private Sub Command1_Click() A = InputBox("АЙМАК АТЫН ЕНГIЗ:", "ЕЛДЕР", "КАЗАКСТАН") End Sub Private Sub Command2_Click() If A = "АРАЛ" Then B = "АРАЛ ТЕНІЗІНІҢ ТАРТЫЛУЫ САЛДАРЫНАН" If A = "БАЛКАШ" Then B = "КОЛДИН ХИМИЯЛЫҚ ЗАТТАР САЛДАРЫНАН ЛАСТАНУЫ" If A = "СЕМЕЙ" Then B = "ЯДРОЛЫК СЫНАҚ АЙМАГЫ" Print B End Sub
|
|||||||
|
10 мин. |
• Закрепление урока. Предлагает ученикам составить «Синквейн». По методу «Инсерт» закрепляет полученные знания. Работа над темой. Для всех групп Прием «Синквейн» 1. Дети возвращаются к таблице «Верю не верю», корректируют свои знания. 2. Прием синквейн
|
Ученики составляют синквейн. Демонстрируют полученные знания. |
Таблица «ИНСЕРТ» |
|||||
|
5 мин. |
V. Итог урока. Организует индивидуальную работу по личным достижениям. Проводит рефлексию.Стратегия «Телеграмма» Кратко написать самое важное, что уяснил с урока с пожеланиями соседу по парте и отправить. |
Оценивают свою работу. На стикерах записывают свое мнение по поводу урока. |
светофор
стикеры |
|||||
|
2 мин. |
VI. Домашняя работа. Объясняет особенности выполнения домашней работы. |
Записывают домашнюю работу в дневниках. |
|
|||||
Итог урока:___________________________________________________________________
Положительные стороны урока:__________________________________________________
_____________________________________________________________________________
Отрицательные стороны урока:___________________________________________________
______________________________________________________________________
|
Дата: Класс: 10 урок 34 |
|||
|
Тема: Проектная деятельность. Работа в среде Blender. Контрольная работа (тест |
|||
|
Цель
урока: развивать и отрабатывать
умение анализировать, адекватно самостоятельно оценивать правильность
выполнения действия и вносить необходимые коррективы в исполнение, как в
конце действия, так и по ходу его реализации; |
|||
|
|
Деятельность учителя |
Деятельность обучающихся |
наглядности |
|
3 мин. |
I. Организационный момент. Приветствует учеников, проверяет готовность к уроку, желает успеха. |
Ученики осмысливают поставленную цель. Делятся на группы. |
пазлы
|
|
5 мин. |
II. Подготовка к восприятию новой темы. Интеллектуальная разминка. • 1. Какие методы программирования вам известны? • 2. Как называется метод программирования, в котором используются объекты? • 3. Что такое графический интерфейс? • 4. Выберите в реальной жизни любой объект (холодильник, магнитофон, машина) и опишите его свойства, методы, события. • 5. Выберите любой объект на экране компьютера (кнопка, окно, текстовое поле) и опишите его свойства, методы, события.
|
Ученики записывают, затем находят числительные. |
|
|
20 мин. |
III. Актуализация знаний. По методу «Подумать- сговориться- обсудить» проводит изучение новой темы. Задания. 1. Выберите неблагоприятные дни для сдачи зачета по информатике (в марте). 2. Выбрать дни, когда ответы на уроках будут наиболее (наименее) удачными. 3. Проверьте свое настроение, когда на вашем графике показатели эмоционального биоритма находятся на спаде или на подъеме. 4. Сравните результаты теста, где Вы оценивали свое состояние в начале урока, с результатами, которые получены в результате построения модели.
Определите, что будет напечатано в результате работы
следующего фрагмента программы:
|
Демонстрируют свои знания. Ученики фиксируют его в тетрадях. В ходе работы можно совещаться с друзьями по микрогруппе.
|
Учебник
Плакат
|
|
10 мин. |
• Закрепление урока. По методу «Кластер» проводит закрепление урока.
|
Учащиеся записывают все, что узнали по данной теме. |
Бумага А4 |
|
5 мин. |
V. Итог урока. Этап рефлексии: - О чем говорили на уроке? - Что удалось без особых усилий? - Что было трудно? |
Оценивают работу своих одноклассников. На стикерах записывают свое мнение по поводу урока. |
стикеры |
|
2 мин. |
VI. Домашнее задание. Объясняет особенности выполнения домашней работы. |
Записывают домашнюю работу в дневниках. |
|
Итог урока:___________________________________________________________________
Положительные стороны урока:__________________________________________________
_____________________________________________________________________________
Отрицательные стороны урока:___________________________________________________
______________________________________________________________________
В нашем каталоге доступно 75 039 рабочих листов
Перейти в каталогПолучите новую специальность за 3 месяца

Получите профессию
за 6 месяцев
Пройти курс
Рабочие листы
к вашим урокам
Скачать
6 668 187 материалов в базе


Настоящий материал опубликован пользователем Молдашева Асемгуль Бакпеновна. Инфоурок является информационным посредником и предоставляет пользователям возможность размещать на сайте методические материалы. Всю ответственность за опубликованные материалы, содержащиеся в них сведения, а также за соблюдение авторских прав несут пользователи, загрузившие материал на сайт
Если Вы считаете, что материал нарушает авторские права либо по каким-то другим причинам должен быть удален с сайта, Вы можете оставить жалобу на материал.
Удалить материалВаша скидка на курсы
40%Курс профессиональной переподготовки
600 ч.
Курс профессиональной переподготовки
600 ч.
Курс повышения квалификации
36 ч. — 180 ч.
Мини-курс
6 ч.
Мини-курс
6 ч.
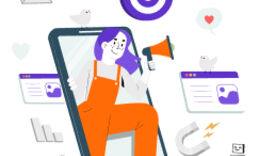






Оставьте свой комментарий
Авторизуйтесь, чтобы задавать вопросы.