- 13.10.2021
- 236
- 1
Смотреть ещё
682
методические разработки по информатике
Перейти в каталогминистерство образования Новгородской области
Областное государственное автономное профессиональное образовательное учреждение
боровичский техникум строительной индустрии и экономики
|
Согласовано на заседании предметной цикловой комиссии технолого-механических дисциплин Протокол №_______ от «____»___________2019 г. Председатель ПЦК
Добрякова Н.С.________ «____»__________2019 г |
Согласовано на заседании методического совета Протокол №_______ от «____»_________2019 г. Председатель методического совета филиала ОГА ПОУ БТСИиЭ ________ Н.П. Соколова «____»_________2019 г.
|
УТВЕРЖДАЮ
Заведующая филиалом ОГА ПОУ БТСИиЭ в г. Пестово
___________ О.Н.Юсова «____»_________2019 г. |
Комплект учебно-методических материалов к учебной дисциплине
ОДБ.08 «Информатика»
по профессии 35.01.13 Тракторист-машинист в сельскохозяйственном производстве,
входящей в состав укрупнённой группы профессий
35.00.00 Сельское, лесное и рыбное хозяйство
методичекие рекомендации
по выполнению практических работ
СОДЕРЖАНИЕ
ЦЕЛИ И ЗАДАЧИ ПРАКТИЧЕСКИХ ЗАНЯТИЙ. 3
ГРАФИК ВЫПОЛНЕНИЯ ПРАКТИЧЕСКИХ ЗАНЯТИЙ.. 4
ОСНОВНЫЕ КОМПЕТЕНЦИИ, РЕАЛИЗУЕМЫЕ ПРИ ВЫПОЛНЕНИИ ПРАКТИЧЕСКИХ ЗАДАНИЙ.. 5
МЕТОДИКА ПРОВЕДЕНИЯ ПРАКТИЧЕСКИХ ЗАНЯТИЙ.. 7
ПЕРЕЧЕНЬ ПРАКТИЧЕСКИХ РАБОТ УЧЕБНОЙ ДИСЦИПЛИНЕ. 9
СОДЕРЖАНИЕ ПРАКТИЧЕСКИХ РАБОТ. 11
Методические указания к практическим работам написаны в соответствии с рабочей программой дисциплины ОДБ.08 «Информатика», которая является частью основной профессиональной образовательной программы в соответствии с ФГОС по профессии 35.01.13 Тракторист-машинист в сельскохозяйственном производстве, входящей в состав укрупнённой группы профессий 35.00.00 Сельское, лесное и рыбное хозяйство.
Целью практических занятий по дисциплине ОДБ.08 «Информатика» является закрепление студентами теоретического материала по специальности и выработка навыков самостоятельной профессиональной и научно-исследовательской деятельности в области.
Задачи практических занятий обусловлены необходимостью получения выпускником знаний, умений, навыков согласно требованиям ФГОС СПО, на основе которых формируются соответствующие компетенции.
Ниже представлен перечень дидактических единиц, обусловленных задачами курса и распределение по часам практических занятий и самостоятельных работ:
№п.п |
темы занятий |
Часы Практич. занятий |
Часы самост.раб |
1. |
Тема 1. информационная деятельность человека |
4 |
5 |
2. |
Тема 2.информация и информационные процессы |
10 |
12 |
3. |
Тема 3. Средства информационных и коммуникационных технологий |
10 |
10 |
4. |
Тема 4. Технологии создания и преобразования информационных объектов |
20 |
13 |
5. |
Тема 5. Телекоммуникационные технологии |
22 |
14 |
|
Всего |
66 |
54 |
|
Общая трудоемкость дисциплины – 162 ч, в том числе общий объем аудиторной работы по данному курсу составляет 108 ч. из них 66 ч. отводится для практических занятий.
Рабочей программой предусмотрено 34 тематических практических занятия за 1курс, и 10 тематических практических занятий за 2 курс.
Формирование соответствующих компетенций связано с решением задач по развитию у обучающихся специальности соответствующих знаний, умений, навыков, приобретение практического опыта.
После выполнения практических занятий по данной дисциплине обучающийся должен:
уметь:
- оценивать достоверность информации, сопоставляя различные источники;
- распознавать информационные процессы в различных системах;
- использовать готовые информационные модели, оценивать их соответствие реальному объекту и целям моделирования;
- осуществлять выбор способа представления информации в соответствии с поставленной задачей;
- иллюстрировать учебные работы с использованием средств информационных технологий;
- создавать информационные объекты сложной структуры, в том числе гипертекстовые;
- просматривать, создавать, редактировать, сохранять записи в базах данных;
- осуществлять поиск информации в базах данных, компьютерных сетях и пр.;
- представлять числовую информацию различными способами (таблица, массив, график, диаграмма и пр.);
- соблюдать правила техники безопасности и гигиенические рекомендации при использовании средств ИКТ;
использовать приобретенные знания и умения в практической деятельности и повседневной жизни для:
- эффективной организации индивидуального информационного пространства;
- автоматизации коммуникационной деятельности;
- эффективного применения информационных образовательных ресурсов в учебной деятельности.
знать:
- различные подходы к определению понятия «информация»;
- методы измерения количества информации: вероятностный и алфавитный. Знать единицы измерения информации;
- назначение наиболее распространенных средств автоматизации информационной деятельности (текстовых редакторов, текстовых процессоров, графических редакторов, электронных таблиц, баз данных, компьютерных сетей);
- назначение и виды информационных моделей, описывающих реальные объекты или процессы;
- использование алгоритма как способа автоматизации деятельности;
- назначение и функции операционных систем;
В процессе освоения дисциплины у обучающихся должны формироваться общие компетенции:
ОК 1. Понимать сущность и социальную значимость будущей профессии, проявлять к ней устойчивый интерес.
ОК 2. Организовывать собственную деятельность, исходя из цели и способов ее достижения, определенных руководителем.
ОК 3. Анализировать рабочую ситуацию, осуществлять текущий и итоговый контроль, оценку и коррекцию собственной деятельности, нести ответственность за результаты своей работы.
ОК 4. Осуществлять поиск информации, необходимой для эффективного выполнения профессиональных задач.
ОК 5. Использовать информационно-коммуникационные технологии в профессиональной деятельности.
ОК 6. Работать в команде, эффективно общаться с коллегами, руководством, клиентами.
ОК 7. Организовывать собственную деятельность с соблюдением требований охраны труда и экологической безопасности.
ОК 8. Исполнять воинскую обязанность <*>, в том числе с применением полученных профессиональных знаний (для юношей).
Правила техники безопасности при работе с персональным компьютером
Общие требования безопасности:
1. Соблюдение данной инструкции обязательно для всех учащихся, работающих в кабинете;
2. Бережно относиться к компьютерной технике;
3. Спокойно, не торопясь, входить и выходить из кабинета, не задевая столы и аппаратуру;
4. Не двигать аппаратуру без разрешения учителя.
Травмоопасность в кабинете ИВТ:
1. При включении аппаратуры в электросеть;
2. Электромагнитное излучение.
Требования безопасности перед началом занятий:
1. Входить в кабинет по указанию преподавателя, соблюдая порядок и дисциплину.
2. Не включать аппаратуру без указания учителя.
Требования безопасности во время занятий:
1. При работе на ПЭВМ соблюдать правильную посадку: сидеть прямо, не сутулясь, опираясь областью лопаток на спинку стула, с небольшим наклоном головы вперёд; предплечья должны опираться на поверхность стола; уровень глаз должен приходиться на центр экрана;
2. Соблюдать расстояние от глаз до экрана ( 50-70 см);
3. Делать гимнастику для глаз через каждые 30 минут работы с дисплеем;
4. Не трогать разъёмы соединительных кабелей;
5. Не прикасаться к питающим проводам и устройствам заземления;
6. Не прикасаться к экрану и тыльной стороне монитора;
7. Не класть на монитор и клавиатуру книги, диски, тетради;
8. Не работать во влажной одежде и влажными руками;
9. Не выполняйте работы, не предусмотренные заданием учителя;
10. О всех недостатках, обнаруженных во время работы, сообщать преподавателю.
Требования безопасности в аварийных ситуациях:
1. При появлении запаха гари немедленно прекратить работу и сообщить преподавателю;
2. Не пытайтесь самостоятельно устранить неисправность, сообщите о ней преподавателю.
В соответствии с методикой заранее формулируется тема практического занятия, ставятся конкретные цели и задачи, достигаемые в процессе выполнения практического занятия. Приводится литература, необходимая для выполнения практического занятия.
Начинать работу на занятии рекомендуется с ознакомления с кратким
теоретическим материалом, касающимся практического занятия. Затем осуществляется контроль понимания обучающимися наиболее общих терминов. Далее следует разбор решения типовой задачи практического занятия. В том случае, если практическое занятие не содержит расчетного задания, а связано с изучением и анализом теоретического материала, необходимо более подробно остановиться на теоретических сведениях и ознакомиться с источниками литературы, необходимыми для выполнения данного практического занятия.
В ходе выполнения расчетных заданий обучающиеся научатся реализовывать последовательность действий при использовании наиболее распространенных методов и делать выводы, вытекающие из полученных расчетов.
Каждое из практических занятий может представлять небольшое законченное исследование одного из теоретических вопросов изучаемой дисциплины.
В конце каждого занятия необходим контроль. Контрольные вопросы должны способствовать более глубокому изучению теоретического курса, связанного с темой практического занятия. Также контрольные вопросы должны помочь в решении поставленных перед учащимся задач и подготовке к сдаче практического занятия.
В общем виде методика проведения практических занятий включает в
себя рассмотрение теоретических основ и примера расчета, выдачу многовариантного задания и индивидуальное самостоятельное выполнение обучающимся расчетов. Освоение методики расчета осуществляется во время проведения практических занятий, далее самостоятельно обучающиеся выполняют расчетные работы в соответствии заданиями.
КРИТЕРИИ
оценки знаний студентов при выполнении практических работ.
Оценка теоретических знаний
Оценка 5 – «отлично» выставляется, если студент имеет глубокие знания учебного материала по теме практической работы, показывает усвоение взаимосвязи основных понятий используемых в работе, смог ответить на все уточняющие и дополнительные вопросы.
Оценка 4 – «хорошо» выставляется, если студент показал знание учебного материала, усвоил основную литературу, смог ответить почти полно на все заданные дополнительные и уточняющие вопросы.
Оценка 3 – «удовлетворительно» выставляется, если студент в целом освоил материал практической работы, ответил не на все уточняющие и дополнительные вопросы.
Оценка 2 – «неудовлетворительно» выставляется студенту, если он имеет существенные пробелы в знаниях основного учебного материала практической работы, который полностью не раскрыл содержание вопросов, не смог ответить на уточняющие и дополнительные вопросы.
Оценка практических навыков
Оценка «5» - ставится, если студент демонстрирует знание теоретического и практического материала по теме практической работы, определяет взаимосвязи между показателями задачи, даёт правильный алгоритм решения, определяет междисциплинарные связи по условию задания.
Оценка «4» - ставится, если студент демонстрирует знание теоретического и практического материала по теме практической работы, допуская незначительные неточности при решении задач, имея неполное понимание междисциплинарных связей при правильном выборе алгоритма решения задания.
Оценка «3» - ставится, если студент затрудняется с правильной оценкой предложенной задачи, дает неполный ответ, требующий наводящих вопросов преподавателя, выбор алгоритма решения задачи возможен при наводящих вопросах преподавателя.
Оценка «2» - ставится, если студент дает неверную оценку ситуации, неправильно выбирает алгоритм действий.
|
№ п\п |
Название практической работы |
Кол-во часов |
|
1. |
Практическая работа №1 Информационные ресурсы общества. Образовательные информационные ресурсы. |
1 |
|
2. |
Практическая работа №2 Работа с программным обеспечением. Инсталляция программного обеспечения (в соответствии с техническим направлением профессиональной деятельности), его использование и обновление. |
1 |
|
3. |
Практическая работа №3 Лицензионные и свободно распространяемые программные продукты. Организация обновления программного обеспечения с использованием сети Интернет. |
1 |
|
4. |
Практическая работа №4 кодирование и шифрование данных |
1 |
|
5. |
Практическая работа №5 Дискретное (цифровое) представление текстовой, графической, звуковой информации и видеоинформации. |
1 |
|
6. |
Практическая работа №6 Представление информации в различных системах счисления. |
1 |
|
7. |
Практическая работа №7 Основные информационные процессы и их реализация с помощью компьютера: обработка информации. Принципы обработки информации при помощи компьютера. |
1 |
|
8. |
Практическая работа №8Логические выражения и их преобразование. Построение таблиц истинности логических выражений. |
1 |
|
9. |
Практическая работа №9 Примеры построения алгоритмов и их реализации на компьютере. Основные алгоритмические конструкции и их описание средствами языков программирования. |
1 |
|
10. |
Практическая работа №10Примеры построения алгоритмов с использованием конструкций проверки условий, циклов и способов описания структур данных. |
1 |
|
11. |
Практическая работа №11 разработка несложного алгоритма решения задач |
1 |
|
12. |
Практическая работа №12 Среда программирования. Тестирование программы. Программная реализация несложного алгоритма. |
1 |
|
13. |
Практическая работа №13 Проведение исследования на основе использования готовой компьютерной модели. Конструирование программ на основе разработки алгоритмов процессов различной природы. |
1 |
|
14. |
Практическая работа №14 Создание архива данных. Извлечение данных из архива Запись информации на внешние носители различных видов. |
1 |
|
15. |
Практическая работа №15 программное обеспечение ПК |
1 |
|
16. |
Практическая работа №16 Примеры комплектации компьютерного рабочего места в соответствии с целями его использования для различных направлений профессиональной деятельности). |
1 |
|
17. |
Практическая работа №17 Операционная система. Графический интерфейс пользователя. |
1 |
|
18. |
Практическая работа №18 Примеры использования внешних устройств, подключаемых к компьютеру, в учебных целях. Программное обеспечение внешних устройств. |
1 |
|
19. |
Практическая работа №19 Подключение внешних устройств к компьютеру и их настройка. |
1 |
|
20. |
Практическая работа №20 Программное и аппаратное обеспечение компьютерных сетей. Сервер. Сетевые операционные системы. Понятие о системном администрировании. |
1 |
|
21. |
Практическая работа №21 Разграничение прав доступа в сети. Подключение компьютера к сети. Администрирование локальной компьютерной сети. |
1 |
|
22. |
Практическая работа №22 Защита информации, антивирусная защита. |
1 |
|
23. |
Практическая работа №23 Эксплуатационные требования к компьютерному рабочему месту. |
2 |
|
24. |
Практическая работа №24 Комплекс профилактических мероприятий для компьютерного рабочего места в соответствии с его комплектацией для профессиональной деятельности. |
2 |
|
25. |
Практическая работа №25 Использование систем проверки орфографии и грамматики. |
2 |
|
26. |
Практическая работа №26 Создание компьютерных публикаций на основе использования готовых шаблонов |
2 |
|
27. |
Практическая работа №27 Использование различных возможностей динамических (электронных) таблиц для выполнения учебных заданий из различных предметных областей. |
2 |
|
28. |
Практическая работа №28 Использование различных возможностей динамических (электронных) таблиц для выполнения учебных заданий из различных предметных областей. |
2 |
|
29. |
Практическая работа №29 Создание структуры базы данных. заполнение полей базы данных. Создание форм. |
2 |
|
30. |
Практическая работа №30 Связывание форм Создание отчетов и главной кнопочной формы |
2 |
|
31. |
Практическая работа №31 Формирование запросов для работы с электронными каталогами библиотек, музеев, книгоиздания, СМИ в рамках учебных заданий из различных предметных областей. |
2 |
|
32. |
Практическая работа №32 Создание и редактирование графических и мультимедийных объектов средствами компьютерных презентаций для выполнения учебных заданий из различных предметных областей. Использование презентационного оборудования |
2 |
|
33. |
Практическая работа №33 Настройка демонстрации и демонстрация презентации |
2 |
|
34. |
Практическая работа №34 Компьютерное черчение. |
2 |
|
35. |
Практическая работа №35 Браузер. Примеры работы с интернет-магазином, интернет-СМИ, интернет-турагентством, интернет-библиотекой и пр. |
2 |
|
36. |
Практическая работа№36 Поисковые системы. |
2 |
|
37. |
Практическая работа №37 Пример поиска информации на государственных образовательных порталах. |
2 |
|
38. |
Практическая работа №38 Модем Единицы измерения скорости передачи данных. Подключение модема. Создание ящика электронной почты и настройка его параметров. формирование адресной книги. |
2 |
|
39. |
Практическая работа №39 Средства создания и сопровождения сайта. |
4 |
|
40. |
Практическая работа № 40 Организация форумов, общие ресурсы в сети Интернет. использование тестирующих систем в учебной деятельности в локальной сети образовательного учреждения |
2 |
|
41. |
Практическая работа №41 Настройка видео веб-сессий. |
2 |
|
42. |
Практическая работа №42 АСУ различного назначения, примеры их использования. Примеры оборудования с программным управлением. Демонстрация использования различных видов АСУ на практике. |
2 |
|
43. |
Дифференцированный зачёт |
2 |
|
|
Итого |
66 |
Тема: Информационные ресурсы общества. Образовательные информационные ресурсы.
Продолжительность 90 мин
1. Учебная цель: научиться пользоваться образовательными информационными ресурсами, искать нужную информацию с их помощью; овладеть методами работы с программным обеспечением.
3.Перечень и краткое описание технических (программных) средств, необходимых для проведения занятий.
|
Наименование |
Назначение |
Характеристики |
Примечание |
|
Компьютерный класс
|
пользоваться образовательными информационными ресурсами, искать нужную информацию с их помощью
|
Компьютерное оборудование |
|
4.Методика выполнения практического задания.
1. Ознакомится с понятием информационного ресурса.
2. Перечислите параметры для классификации информационных ресурсов.
3. под образовательными информационными ресурсами?
4. Что можно отнести к образовательным электронным ресурсам?
5.Практические задачи, задания, упражнения.
|
1. |
|
2. |
|
3. |
|
4. |
|
5. |
|
6. |
|
7. |
|
8. |
|
9. |
|
10. |
|
11. |
|
12. |
4. Охарактеризуйте любые три.
|
Название |
Характеристика |
|
|
|
|
|
|
С помощью Универсального справочника-энциклопедии найдите ответы на следующие вопросы:
Вопрос |
Ответ |
|
1) укажите время утверждения григорианского календаря |
|
|
2) каков диаметр пылинки |
|
|
3) укажите смертельный уровень звука |
|
|
4) какова температура кипения железа |
|
|
5) какова температура плавления йода |
|
|
6) укажите скорость обращения Земли вокруг Солнца |
|
|
7) какова масса Земли |
|
|
8) какая гора в Австралии является самой высокой |
|
|
9) дайте характеристику народа кампа |
|
|
10) укажите годы правления Ивана III |
|
|
11) укажите годы правления Екатерины II |
|
|
12) укажите годы правления Ивана IV |
|
|
13) укажите годы правления Хрущева Н.С. |
|
|
14) в каком году был изобретен первый деревянный велосипед |
|
Задание №5 Подготовить отчёт по практической работе
6.Список литературы:
1. Информатика и ИКТ базовый уровень: учебник для 10-11 класса\ И.Г. Семакин, Е.К. Хеннер - М.: БИНОМ Лаборатория знаний 2012
2. Информатика и информационные технологии: учебник для бакалавров/ М.В. Гаврилов, В.А. Климов – 2 –е изд. Испр. И доп. – М.: Издательство Юрайт, 2012. -350с.
3. Информатика и ИКТ. Практикум для профессий и специальностей естественно-научного и гуманитарного профилей: учеб. Пособие для сред. Проф. Образования / М.С. Цветкова, И.Ю. Хлобыстова. – 2-е изд., стер. – М.: Издательский центр «Академия», 2014. – 240с.
Тема: Работа с программным обеспечением. Инсталляция программного обеспечения (в соответствии с техническим направлением профессиональной деятельности), его использование и обновление.
Продолжительность 90 мин
1.Учебная цель: закрепить знания о ПО, изучить методы работы с программным обеспечением, научиться инсталлировать и деинсталлировать программы.
2.Перечень и краткое описание технических (программных) средств, необходимых для проведения занятий.
|
Наименование |
Назначение |
Характеристики |
Примечание |
|
Компьютерный класс
|
пользоваться образовательными информационными ресурсами, искать нужную информацию с их помощью |
Компьютерное оборудование |
|
|
|
|
|
|
4.Методика выполнения практического задания.
5.Практические задачи, задания, упражнения.
Задание №1
Задание №2
Задание №3
Изучив ПО компьютера, за которым Вы работаете, заполните список
Перечень программ Microsoft Office:
|
|
|
|
|
|
|
|
|
|
|
|
|
|
|
Перечень стандартных программ:
|
|
|
|
|
|
|
|
|
|
|
|
|
|
|
Задание №4 Подготовить отчёт по практической работе
Список литературы:
1. Информатика и ИКТ базовый уровень: учебник для 10-11 класса\ И.Г. Семакин, Е.К. Хеннер - М.: БИНОМ Лаборатория знаний 2012
2. Информатика и информационные технологии: учебник для бакалавров/ М.В. Гаврилов, В.А. Климов – 2 –е изд. Испр. И доп. – М.: Издательство Юрайт, 2012. -350с.
3. Информатика и ИКТ. Практикум для профессий и специальностей естественно-научного и гуманитарного профилей: учеб. Пособие для сред. Проф. Образования / М.С. Цветкова, И.Ю. Хлобыстова. – 2-е изд., стер. – М.: Издательский центр «Академия», 2014. – 240с.
Практическая работа №3
Тема: Лицензионные и свободно распространяемые программные продукты. Организация обновления программного обеспечения с использованием сети Интернет.
Продолжительность 90 мин
1.Учебная цель: изучить лицензионные и свободно распространяемые программные продукты; научиться осуществлять обновление программного обеспечения с использованием сети Интернет.
2.Перечень и краткое описание технических (программных) средств, необходимых для проведения занятий.
|
Наименование |
Назначение |
Характеристики |
Примечание |
|
Компьютерный класс
|
Рассмотреть лицензионные и свободно распространяемые программные продукты; научиться осуществлять обновление программного обеспечения с использованием сети Интернет.
|
Компьютерное оборудование |
|
3.Методика выполнения практического задания.
1. Какие программы называют лицензионными?
2. Какие программы называют условно бесплатными?
3. Какие программы называют свободно распространяемыми?
4. В чем состоит различие между лицензионными, условно бесплатными и бесплатными программами?
5. Как можно зафиксировать свое авторское право на программный продукт?
6. Какие используются способы идентификации личности при предоставлении доступа к информации?
7. Почему компьютерное пиратство наносит ущерб обществу?
8. Какие существуют программные и аппаратные способы защиты информации?
4.Практические задачи, задания, упражнения.
Задание 1. Найти в Интернет закон РФ «Об информации, информатизации и защите информации» и выделить определения понятий:
информация; информационные технологии; информационно-телекоммуникационная сеть; доступ к информации; конфиденциальность информации; электронное сообщение; документированная информация.
Задание 2. Изучив источник «Пользовательское соглашение» Яндекс ответьте на следующие вопросы:
По какому адресу находится страница с пользовательским соглашением Яндекс?
В каких случаях Яндекс имеет право отказать пользователю в использовании своих служб?
Каким образом Яндекс следит за операциями пользователей?
Что подразумевается под термином «контент» в ПС?
Что в ПС сказано о запрете публикации материалов, связанных с:
нарушением авторских прав и дискриминацией людей;
рассылкой спама;
обращением с животными?
Какого максимального объема могут быть файлы и архивы, размещаемые пользователями при использовании службы бесплатного хостинга?
Ваш почтовый ящик на Почте Яндекса будет удален, если Вы не пользовались им более ___.
Задание 3. Изучив организацию обновления программного обеспечения через Интернет. Настройте автоматическое обновление программного обеспечения еженедельно в 12.00. Опишите порядок установки автоматического обновления программного обеспечения.
Задание 4. Подготовить отчёт по практической работе
5.Список литературы:
1. Информатика и ИКТ базовый уровень: учебник для 10-11 класса\ И.Г. Семакин, Е.К. Хеннер - М.: БИНОМ Лаборатория знаний 2012
2. Информатика и информационные технологии: учебник для бакалавров/ М.В. Гаврилов, В.А. Климов – 2 –е изд. Испр. И доп. – М.: Издательство Юрайт, 2012. -350с.
3. Информатика и ИКТ. Практикум для профессий и специальностей естественно-научного и гуманитарного профилей: учеб. Пособие для сред. Проф. Образования / М.С. Цветкова, И.Ю. Хлобыстова. – 2-е изд., стер. – М.: Издательский центр «Академия», 2014. – 240с.
Практическая работа №4
Тема: кодирование и шифрование данных
Продолжительность 90 мин
1.Учебная цель: закрепить умение кодирования и декодирования информации, шифрования и дешифрования данных.
2.Перечень и краткое описание технических (программных) средств, необходимых для проведения занятий.
|
Наименование |
Назначение |
Характеристики |
Примечание |
|
Компьютерный класс
|
Рассмотреть лицензионные и свободно распространяемые программные продукты; научиться осуществлять обновление программного обеспечения с использованием сети Интернет.
|
Компьютерное оборудование |
|
3.Методика выполнения практического задания.
Шифр Цезаря, также известный как шифр сдвига, код Цезаря или сдвиг Цезаря — один из самых простых и наиболее широко известных методов шифрования.
Шифр Цезаря — это вид шифра подстановки, в котором каждый символ в открытом тексте заменяется символом, находящимся на некотором постоянном числе позиций левее или правее него в алфавите. Например, в шифре со сдвигом вправо на 3, А была бы заменена на Г, Б станет Д, и так далее.
Шифр назван в честь римского императора Гая Юлия Цезаря, использовавшего его для секретной переписки со своими генералами.
Шаг шифрования, выполняемый шифром Цезаря, часто включается как часть более сложных схем, таких как шифр Виженера, и всё ещё имеет современное приложение в системе ROT13. Как и все моноалфавитные шифры, шифр Цезаря легко взламывается и не имеет практически никакого применения на практике.
Шифр Виженера — метод полиалфавитного шифрования буквенного текста с использованием ключевого слова. Этот метод является простой формой многоалфавитной замены. Метод прост для понимания и реализации, он является недоступным для простых методов криптоанализа.
Кодирование информации. Кодирование информации – это процесс формирования определенного представления информации.
В более узком смысле под термином «кодирование» часто понимают переход от одной формы представления информации к другой, более удобной для хранения, передачи или обработки.
Кодирование информации - это представление сообщений в конкретном виде при помощи некоторой последовательности знаков.
Правило отображения одного набора знаков в другой называется кодом. Способ представления информации с помощью двух символов - 0 и 1 называют двоичный код
4.Практические задачи, задания, упражнения.
Задание 1. Кодирование и декодирование информации
1. Дана кодовая таблица азбуки Морзе

Расшифруйте (декодируйте), что здесь написано (буквы отделены друг от друга пробелами)?
![]()
2. Закодируйте с помощью азбуки Морзе слова СТЕНОГРАФИЯ, ШИФРОВАНИЕ, КОДИРОВАНИЕ.
3. Дана таблица ASCII-кодов
Расшифровать слово : 48 41 54 52 48 58(Шестнадцатеричная СС)
4. Зашифрованная пословица.
Разгадайте слова в предложениях (каждой букве соответствует определенная цифра).
1. Чтобы рубить дрова, нужен 14, 2, 3, 2, 7 , а чтобы полить огород – 10, 4, 5, 1, 6
2. Рыбаки сделали во льду 3, 7, 2, 7, 8, 9, 11 и стали ловить рыбу.
3. Самый колючий зверь в лесу – это 12, 13.
А теперь прочитайте пословицу:
1, 2, 3, 4, 5, 1, 6
7, 8, 9, 10, 11
9, 4, 7, 4, 13, 12, 14.
5. Дана кодировочная таблица (первая цифра кода – номер строки, вторая – номер столбца).

С помощью этой кодировочной таблицы зашифруйте фразу: Я УМЕЮ РАБОТАТЬ С ИНФОРМАЦИЕЙ!
Используя эту же кодировочную таблицу, расшифруйте текст: 25201538350304053835111503040038
Задание 2. Шифрование данных
1. Шифры замены. Каждая буква алфавита может быть заменена любым числом из соответствующего столбика кодировочной таблицы.

Какие сообщения закодированы с помощью этой таблицы?

2. Шифр Цезаря. Этот шифр реализует следующие преобразования текста: каждая буква исходного текста заменяется следующей после нее буквой в алфавите, который считается написанным по кругу.
Задание. Используя шифр Цезаря, зашифровать следующую фразу: Делу время – потехе час
3. При помощи шифра Виженера зашифровать текст «Полиалфавитная замена». Ключ: «Шифр»
Задание 4. Подготовить отчёт по практической работе
5.Список литературы:
1. Информатика и ИКТ базовый уровень: учебник для 10-11 класса\ И.Г. Семакин, Е.К. Хеннер - М.: БИНОМ Лаборатория знаний 2012
2. Информатика и информационные технологии: учебник для бакалавров/ М.В. Гаврилов, В.А. Климов – 2 –е изд. Испр. И доп. – М.: Издательство Юрайт, 2012. -350с.
3. Информатика и ИКТ. Практикум для профессий и специальностей естественно-научного и гуманитарного профилей: учеб. Пособие для сред. Проф. Образования / М.С. Цветкова, И.Ю. Хлобыстова. – 2-е изд., стер. – М.: Издательский центр «Академия», 2014. – 240с.
Практическая работа № 5
Тема: Дискретное (цифровое) представление текстовой, графической, звуковой информации и видеоинформации
Продолжительность 90 мин
1.Учебная цель: изучить способы представления текстовой, графической, звуковой информации и видеоинформации, научиться записывать числа в различных системах счисления.
2. Перечень и краткое описание технических (программных) средств, необходимых для проведения занятий.
|
Наименование |
Назначение |
Характеристики |
Примечание |
|
Компьютерный класс
|
Рассмотреть лицензионные и свободно распространяемые программные продукты; научиться осуществлять обновление программного обеспечения с использованием сети Интернет. |
Компьютерное оборудование |
|
|
|
|
|
|
3.Методика выполнения практического задания.
1. Какие виды информации Вы знаете?
2. Приведите примеры аналогового представления графической информации.
3. Что такое пиксель?
4. Перечислите единицы измерения информации.
5. Каким кодом кодируется красный цвет? Зеленый? Красный? Черный?
6. Чем отличается непрерывный сигнал от дискретного?
7. Какие звуковые форматы вы знаете?
8. Какие этапы кодирования видеоинформации вам известны?
9. Какие форматы видео файлов вы знаете?
4. Практические задачи, задания, упражнения.
Вариант №__
Задание №1. Используя таблицу символов, записать последовательность десятичных числовых кодов в кодировке Windows для своих ФИО, названия улицы, по которой проживаете. Таблица символов отображается в редакторе MS Word с помощью команды: вкладка Вставка→Символ→Другие символы

В поле Шрифт выбираете Times New Roman, в поле из выбираете кириллица. Например, для буквы «А» (русской заглавной) код знака– 192.
Пример:
|
И |
В |
А |
Н |
О |
В |
|
А |
Р |
Т |
Е |
М |
|
200 |
194 |
192 |
205 |
206 |
194 |
|
192 |
208 |
210 |
197 |
204 |
|
П |
Е |
Т |
Р |
О |
В |
И |
Ч |
|
207 |
197 |
210 |
208 |
206 |
194 |
200 |
215 |
Выполнение задания №1
|
|
|
|
|
|
|
|
|
|
|
|
|
|
|
|
|
|
|
|
|
|
|
|
|
|
|
|
|
|
|
|
|
|
|
|
|
|
|
|
|
|
|
|
|
|
|
|
|
|
|
|
|
|
|
|
|
|
|
|
|
|
|
|
|
|
|
|
|
|
|
|
|
|
|
|
|
|
|
|
|
|
|
|
|
|
|
|
Задание №2. Используя стандартную программу БЛОКНОТ, определить, какая фраза в кодировке Windows задана последовательностью числовых кодов и продолжить код. Запустить БЛОКНОТ. С помощью дополнительной цифровой клавиатуры при нажатой клавише ALT ввести код, отпустить клавишу ALT. В документе появиться соответствующий символ.
Выполнение задания №2
|
|
|
|
|
|
|
|
|
|
|
|
|
|
|
|
|
|
0255 |
|
0243 |
0247 |
0243 |
0241 |
0252 |
|
0226 |
|
0225 |
0232 |
0234 |
|
0239 |
0238 |
|
|
|
|
|
|
|
|
|
|
|
|
|
|
|
0241 |
0239 |
0229 |
0246 |
0232 |
0235 |
0224 |
0252 |
0237 |
0238 |
0241 |
0242 |
0232 |
Задание №3. Заполнить пропуски числами:
|
6 |
Кбайт |
= |
байт |
= |
бит |
|
30 |
Кбайт |
= |
байт |
= |
бит |
|
123 |
Кбайт |
= |
байт |
= |
бит |
Задание №4. Перевести десятичное число в двоичную систему счисления и сделать проверку:
Задание №5. Перевести двоичное число в десятичную систему счисления:
11100102; 1100110010102.
Задание №6. Ответить на вопросы:
1. Что такое информация?
2. Перечислить свойства информации.
3. Какие виды информации Вы знаете?
4. Приведите примеры аналогового представления графической информации.
5. Что такое пиксель?
6. Что такое система счисления?
7. Перечислите единицы измерения информации.
Задание №7. Подготовить отчёт по практической работе
5.Список литературы:
1. Информатика и ИКТ базовый уровень: учебник для 10-11 класса\ И.Г. Семакин, Е.К. Хеннер - М.: БИНОМ Лаборатория знаний 2012
2. Информатика и информационные технологии: учебник для бакалавров/ М.В. Гаврилов, В.А. Климов – 2 –е изд. Испр. И доп. – М.: Издательство Юрайт, 2012. -350с.
3. Информатика и ИКТ. Практикум для профессий и специальностей естественно-научного и гуманитарного профилей: учеб. Пособие для сред. Проф. Образования / М.С. Цветкова, И.Ю. Хлобыстова. – 2-е изд., стер. – М.: Издательский центр «Академия», 2014. – 240с.
Практическая работа №6
Тема: Представление информации в различных системах счисления.
Продолжительность 90 мин
1.Учебная цель:
1. приобрести умение перевода чисел из любой системы счисления в другую ручным и автоматизированным способами (на примере стандартной программы Калькулятор);
2. научиться выполнять арифметические операции над числами в двоичной системе системах счисления ручным и автоматизированным способом (на примере стандартной программы Калькулятор).
2. Практические задачи, задания, упражнения.
1. Перевод чисел из десятичной системы счисления в другие системы счисления и обратно ручным способом. Выполните задания № 1-2 и запишите в тетрадь.
Задание №1
Переведите десятичное число 5710 в двоичную, восьмеричную, шестнадцатеричную систему счисления.
Задание №2
Переведите число 101102, 658, 12016 в десятичную систему счисления.
2. Перевод чисел из двоичной системы счисления в системы счисления с основанием 2n и обратно ручным способом. Выполните задания № 3 и запишите в тетрадь.
Задание №3
Осуществите переход из одной системы счисления в другие:
1) 1010110011010102¦ А16
2) 10101111110012¦ А8
3) FD8216¦ А2
4) 452168¦A2
3. Перевод чисел из одной системы счисления в другие автоматизированным способом. Выполните задание № 4, используя программу Калькулятор (Пуск¦ Программы¦ Стандартные¦ Калькулятор).
Пример № 1. Перевести двоичное число 11101012 в десятичную систему счисления автоматизированным способом.
Решение. Здесь необходимо выполнить следующие действия:
ü установить в режиме Инженерный калькулятор переключатель в положение Bin;
ü ввести двоичное число 11101012;
ü установить переключатель в положение Doc – в результате получится десятичное число (см. рисунок)
 |
Задание №4
Заполните таблицу.
|
|
Исходное число |
Соответствующие число |
|
1 |
110001112 |
Х8 Х10 Х16 |
|
2 |
54218 |
Х2 Х16 Х10 |
|
3 |
41510 |
Х2 Х8 Х16 |
|
4 |
31АСF16 |
Х2 Х10 Х8 |
4. Выполнение арифметических операций над числами в двоичной системе счисления ручным способом. Выполните задание № 5 и запишите ответы.
Задание №5
1) 10001001+10101
2) 10000-11
3) 1001*101
4) 11110:110
5. Выполнение арифметических операций над числами в различных системах счисления автоматизированным способом. Выполните задание № 6 и запишите ответы.
Пример № 1. Умножить восьмеричные числа 748 и 98 в автоматизированным способом.
Решение. Здесь необходимо выполнить следующие действия:
ü установить в режиме Инженерный калькулятор переключатель в положение Oct;
ü ввести восьмеричное число 748;
ü
*
нажать на калькуляторе кнопку
ü ввести восьмеричное число 68;
ü
=
нажать на калькуляторе кнопку
ü в результате получить соответствующее восьмеричное число.
Задание №6
Заполните таблицу
|
|
Исходное число |
Арифметическая операция |
Соответствующие число |
|
1 |
110012 1012 |
+ |
Х2 Х10 |
|
2 |
7428 568 |
- |
Х8 Х16 |
|
3 |
3C216 A516 |
* |
Х16 Х8 Х2 |
|
4 |
8716 F16 |
/ |
Х16 Х2 Х10 |
6.Выполните задание № 7
Задание № 7
Имеется расписание поезда Москва-Анапа:
|
№ п/п |
Станция назначения |
Время прибытия на станцию |
Время остановки, мин. |
Время отправления со станции |
Путь, км |
|
1. |
Москва |
- |
- |
01:35 |
- |
|
2. |
Орел |
07:18 |
11002 |
? 10 |
17D16 |
|
3. |
Курск |
09:48 |
С16 |
? 10 |
5758+2348 |
|
4. |
Белгород |
13:15 |
508 |
? 10 |
5AF16-13668 |
|
5. |
Ростов |
0:25 |
248 |
? 10 |
A0616/102 |
|
6. |
Киевский |
10:15 |
1F16 |
? 10 |
1018*110012 |
|
7. |
Анапа |
13:45 |
- |
- |
71F16-E016 |
Определите время остановки и отправления со станции, а также путь (в километрах) до станции, выполнив соответствующие арифметические операции.
Задание №8 Подготовить отчёт по практической работе
5.Список литературы:
1. Информатика и ИКТ базовый уровень: учебник для 10-11 класса\ И.Г. Семакин, Е.К. Хеннер - М.: БИНОМ Лаборатория знаний 2012
2. Информатика и информационные технологии: учебник для бакалавров/ М.В. Гаврилов, В.А. Климов – 2 –е изд. Испр. И доп. – М.: Издательство Юрайт, 2012. -350с.
3. Информатика и ИКТ. Практикум для профессий и специальностей естественно-научного и гуманитарного профилей: учеб. Пособие для сред. Проф. Образования / М.С. Цветкова, И.Ю. Хлобыстова. – 2-е изд., стер. – М.: Издательский центр «Академия», 2014. – 240с.
Практическая работа №8
Тема: Логические выражения и их преобразование. Построение таблиц истинности логических выражений.
Продолжительность 90 мин
1. учебная цель: научиться составлять высказывания в виде логических высказываний, определять истинность высказываний, строить таблицы истинности.
2. Практические задачи, задания, упражнения.





Задание 2. Подготовить отчёт по практической работе
5.Список литературы:
1. Информатика и ИКТ базовый уровень: учебник для 10-11 класса\ И.Г. Семакин, Е.К. Хеннер - М.: БИНОМ Лаборатория знаний 2012
2. Информатика и информационные технологии: учебник для бакалавров/ М.В. Гаврилов, В.А. Климов – 2 –е изд. Испр. И доп. – М.: Издательство Юрайт, 2012. -350с.
3. Информатика и ИКТ. Практикум для профессий и специальностей естественно-научного и гуманитарного профилей: учеб. Пособие для сред. Проф. Образования / М.С. Цветкова, И.Ю. Хлобыстова. – 2-е изд., стер. – М.: Издательский центр «Академия», 2014. – 240с.
Практическая работа№9
Тема: Примеры построения алгоритмов и их реализации на компьютере. Основные алгоритмические конструкции и их описание средствами языков программирования.
Продолжительность 90 мин
1.Учебная цель: Усвоить понятия: алгоритм как фундаментальное понятие информатики, свойства алгоритмов, основные типы алгоритмов, изучить способы представления алгоритмов, научиться составлять алгоритмы в виде блок – схем, псевдокодов и на языке Паскаль.
2.Перечень и краткое описание технических (программных) средств, необходимых для проведения занятий.
|
Наименование |
Назначение |
Характеристики |
Примечание |
|
Компьютерный класс
|
пользоваться образовательными информационными ресурсами, искать нужную информацию с их помощью |
Компьютерное оборудование |
|
4.Методика выполнения практического задания.
5. Практические задачи, задания, упражнения.
Задание №1. Построить линейный алгоритм вычисления площади прямоугольника S=a · b. Записать алгоритмы в виде блок-схемы, в виде псевдокодов на алгоритмическом языке , а также на языке Паскаль.
Задание №2. Построить линейный алгоритм вычисления значения У по формуле
У=(7Х+4)(2Х-2) при Х=3.Составьте алгоритм самостоятельно, выделяя каждое действие как отдельный шаг. Записать алгоритмы в виде блок-схемы, в виде псевдокодов на алгоритмическом языке , а также на языке Паскаль.
Задание №3 Подготовить отчёт по практической работе
6.Список литературы:
1. Информатика и ИКТ базовый уровень: учебник для 10-11 класса\ И.Г. Семакин, Е.К. Хеннер - М.: БИНОМ Лаборатория знаний 2012
2. Информатика и информационные технологии: учебник для бакалавров/ М.В. Гаврилов, В.А. Климов – 2 –е изд. Испр. И доп. – М.: Издательство Юрайт, 2012. -350с.
3. Информатика и ИКТ. Практикум для профессий и специальностей естественно-научного и гуманитарного профилей: учеб. Пособие для сред. Проф. Образования / М.С. Цветкова, И.Ю. Хлобыстова. – 2-е изд., стер. – М.: Издательский центр «Академия», 2014. – 240с.
Практическая работа №10
Тема: Примеры построения алгоритмов с использованием конструкций проверки условий, циклов и способов описания структур данных.
Продолжительность 90 мин.
1.Учебная цель: изучить примеры построения алгоритмов с использованием конструкций проверки условий, циклов и способов описания структур данных, освоить принципы решения задач с использованием основных алгоритмических конструкций.
2.Перечень и краткое описание технических (программных) средств, необходимых для проведения занятий.
|
Наименование |
Назначение |
Характеристики |
Примечание |
|
Компьютерный класс
|
пользоваться образовательными информационными ресурсами, искать нужную информацию с их помощью |
Компьютерное оборудование |
|
4.Методика выполнения практического задания.
1.Виды алгоритмов.
2.В чем состоит особенность описания алгоритмов с помощью структурной схемы и конструкций алгоритмического языка?
3.Отличительные особенности алгоритмов с предусловием и постусловием.
5. Практические задачи, задания, упражнения.
Задание №1. Определить площадь прямоугольного треугольника со сторонами a и b.
Записать решение задачи на алгоритмическом языке и в виде блок-схемы.
Задание №2. Определить произведение двух чисел, если b положительное и частное (a/b) в противном случае.
Записать решение задачи на алгоритмическом языке и в виде блок-схемы.
Задание №3Подготовить отчёт по практической работе
6.Список литературы:
1. Информатика и ИКТ базовый уровень: учебник для 10-11 класса\ И.Г. Семакин, Е.К. Хеннер - М.: БИНОМ Лаборатория знаний 2012
2. Информатика и информационные технологии: учебник для бакалавров/ М.В. Гаврилов, В.А. Климов – 2 –е изд. Испр. И доп. – М.: Издательство Юрайт, 2012. -350с.
3. Информатика и ИКТ. Практикум для профессий и специальностей естественно-научного и гуманитарного профилей: учеб. Пособие для сред. Проф. Образования / М.С. Цветкова, И.Ю. Хлобыстова. – 2-е изд., стер. – М.: Издательский центр «Академия», 2014. – 240с.
Практическая работа №12
Тема: Среда программирования. Тестирование готовой программы. Программная реализация несложного алгоритма.
1.учебная цель: изучить среду программирования на примере Qbasic, отработать навыки вычисления арифметических выражений в Qbasic, научиться составлять простейшие программы.
2.Перечень и краткое описание технических (программных) средств, необходимых для проведения занятий.
|
Наименование |
Назначение |
Характеристики |
Примечание |
|
Компьютерный класс
|
|
Компьютерное оборудование |
|
3.Методика выполнения практического задания.
1. Что такое программа?
2. Что называется оператором?
3. Как осуществляется просмотр результата программы в Qbasic?
4. Для чего предназначен оператор INPUT в Qbasic?
5. Как найти значение арифметического выражения в Qbasic?
4. Практические задачи, задания, упражнения.
Вариант №__
Задание №1. Написать программу для нахождения значения арифметического выражения:
|
|
|
записать условие задачи |
Программа:
__________________________________________________________________
Ответ: __________
Задание №2. Написать программу, которая выведет на экран Ваши ФИО и адрес местожительства.
Программа:
__________________________________________________________________
__________________________________________________________________
Задание №3. Написать программу вычисления выражения:
|
|
|
записать условие задачи |
Программа:
__________________________________
Ответ: __________
Задание №4. Подготовить отчёт по практической работе
6.Список литературы:
1. Информатика и ИКТ базовый уровень: учебник для 10-11 класса\ И.Г. Семакин, Е.К. Хеннер - М.: БИНОМ Лаборатория знаний 2012
2. Информатика и информационные технологии: учебник для бакалавров/ М.В. Гаврилов, В.А. Климов – 2 –е изд. Испр. И доп. – М.: Издательство Юрайт, 2012. -350с.
3. Информатика и ИКТ. Практикум для профессий и специальностей естественно-научного и гуманитарного профилей: учеб. Пособие для сред. Проф. Образования / М.С. Цветкова, И.Ю. Хлобыстова. – 2-е изд., стер. – М.: Издательский центр «Академия», 2014. – 240с.
Практическая работа №13
Продолжительность 90 мин
3.Методика выполнения практического задания.
1. Что такое моделирование?
2. Что такое формализация?
3. Виды информационных моделей?
4. Практические задачи, задания, упражнения.
Задание1. Провести исследование на основе математической модель полета снаряда
1.1. Запустить программу «Демонстрационная математическая модель». Познакомиться с работой модели в режиме без учета сопротивления воздуха и с учетом сопротивления воздуха.
1.2. В режиме «Сопротивление воздуха не учитывать» провести следующий эксперимент: изменяя величину начальной скорости снаряда от 60 м/с до 200 м/с с шагом 10 м/с для каждого значения скорости подбирать величину угла выстрела, при котором произойдет попадание снаряда в цель. Желательно поиск искомого значения угла осуществлять методом деления пополам. При попадании в цель фиксировать время полета снаряда. Полученные результаты занести в таблицу.
V0 (м/с)
α (град)
t (c)
Определить параметры выстрела, при которых цель будет поражена за наименьшее время. В тех случаях, если попасть в цель не удается, в графе времени поставить прочерк.
1.3. Повторить те же эксперименты в режиме «Сопротивление воздуха учитывать»
Задание 2. Провести исследование на основе имитационной модели системы массового обслуживания
2.1. Запустить программу «Имитационное моделирование». Познакомиться с работой программы
Пояснение. В магазине проводится эксперимент с целью совершенствования обслуживания покупателей. Эксперимент длится 60 минут. Управляемыми являются параметры А, В, С (см. описание на экране). Результатами эксперимента являются параметры D, E, F, G, H, I. Покупателей обслуживает один продавец.
2.2. Для заданных значений параметров С и А (например С=3 чел. , А=5 мин) подобрать максимально возможное В, при котором не будет покупателей, отказавшихся от совершения покупки. Для этого изменять В от 1 мин до 10 мин с шагом 1 мин. Результаты эксперимента заносить в таблицу:
2.3. Провести численный эксперимент с целью определения режима работы продавца, при котором будет обслужено наибольшее число покупателей
Задание №4 Подготовить отчёт по практической работе
6.Список литературы:
1. Информатика и ИКТ базовый уровень: учебник для 10-11 класса\ И.Г. Семакин, Е.К. Хеннер - М.: БИНОМ Лаборатория знаний 2012
2. Информатика и информационные технологии: учебник для бакалавров/ М.В. Гаврилов, В.А. Климов – 2 –е изд. Испр. И доп. – М.: Издательство Юрайт, 2012. -350с.
3. Информатика и ИКТ. Практикум для профессий и специальностей естественно-научного и гуманитарного профилей: учеб. Пособие для сред. Проф. Образования / М.С. Цветкова, И.Ю. Хлобыстова. – 2-е изд., стер. – М.: Издательский центр «Академия», 2014. – 240с.
Тема: Создание архива данных. Извлечение данных из архива. Запись информации на внешние носители различных видов.
Продолжительность 90 мин
1.учебная цель: изучение принципов архивации файлов, функций и режимов работы наиболее распространенных архиваторов, приобретение практических навыков работы по созданию архивных файлов и извлечению файлов из архивов. Изучить классификации носителей информации, познакомиться с интерфейсом программы NERO, научиться записывать информацию на компакт-диски различных видов.
2. Методика выполнения практического задания.
1. Что называется архивацией?
2. Для чего предназначена архивация?
3. Какой файл называется архивным?
4. Что называется разархивацией?
5. Какая информации хранится в оглавлении архивного файла?
6. Какие функциональные возможности имеют архиваторы?
7. Какие виды носителей информации вы знаете?
8. По какому принципу классифицируют носители информации?
9. Чем отличаются CD диски от DVD дисков?
10. Сколько стандартов записи существует для DVD дисков
3. Практические задачи, задания, упражнения.
Задание №1.
1. Откройте папку «Архивация данных» в папке «Программы для урока».
2. Упакуйте Эксперимент1 в архив Архив1, а Эксперимент2 в Архив2 соответственно.
3. Заполните таблицу.
|
Имя файла |
Размер |
Имя архива |
Размер, сжатие |
|
|
|
|
|
4. Распакуйте АрхивЗ и в Архив4
5. Заполните таблицу:
|
Имя архива |
Размер |
Имя файла |
Размер |
|
|
|
|
|
6. Откройте Архив1 без распаковки и определите его содержимое.
7. Заполните таблицу
|
Имя архива |
Размер |
Имена файлов, упакованных в архив |
Размер файла |
Сжатие файла |
Содержимое файлов |
|
|
|
|
|
|
|
Задание № 2. Создайте архив Вашей папки.
1. Вставьте компакт диск CD-RW в привод дисковода.
2. Загрузите программу NERO , либо через кнопку Пуск, либо через пиктограмму с названием NeroStartSmart.
3. После появления окна NERO в поле выбора вида носителя выберите носитель CD, а в поле пиктограмм режимов работы выберите режим Создать CD с данными.

4. При появлении окна формирования списка записываемых файлов (рис.1.) перенесите мышкой графический файл из папки Temp диска C: в поле Имя (второе поле от левого края окна) и затем щелкните по пиктограмме Запись.

 Рис.1
Рис.1
5. После появления окна Запись проекта (Рис.2.) щелкните по ярлычкуНаклейка, в поле Имя диска впишите имя Студент, затем щелкните по кнопке Прожиг.
Рис. 2.
6. После окончания записи щелкните мышкой по кнопке ОК

7. Нажмите на кнопку ввода носителя CD в привод и просмотрите содержимое CD.Результат покажите преподавателю.
8. В окна формирования списка записываемых файлов (рис.1.) щелкните по пиктограммеИспользование NERO Express
![]()
9. В появившемся окне щелкните по пиктограмме DataCDи выполните дозапись файла (текстовый файл) на диск. Работу предъявите преподавателю. Выполните очистку диска от информации, проверьте выполнение операции. Предъявите преподавателю чистый диск.

Задание №4 Подготовить отчёт по практической работе
6.Список литературы:
1. Информатика и ИКТ базовый уровень: учебник для 10-11 класса\ И.Г. Семакин, Е.К. Хеннер - М.: БИНОМ Лаборатория знаний 2012
2. Информатика и информационные технологии: учебник для бакалавров/ М.В. Гаврилов, В.А. Климов – 2 –е изд. Испр. И доп. – М.: Издательство Юрайт, 2012. -350с.
3. Информатика и ИКТ. Практикум для профессий и специальностей естественно-научного и гуманитарного профилей: учеб. Пособие для сред. Проф. Образования / М.С. Цветкова, И.Ю. Хлобыстова. – 2-е изд., стер. – М.: Издательский центр «Академия», 2014. – 240с.
Тема: Примеры комплектации компьютерного рабочего места в соответствии с целями его использования для различных направлений профессиональной деятельности (в соответствии с направлениями профессиональной деятельности).
Продолжительность 90 мин
1.учебная цель: знакомство с основными техническими характеристиками устройств персонального компьютера; знакомство с номенклатурой и символикой; знакомство с принципами комплектации компьютера при покупке ПК; получение навыков в оценке стоимости комплекта устройств ПК.
2. Практические задачи, задания, упражнения.
Задание №1. Выполнить в тетради описание типичных конфигураций компьютера (информацию найти в сети Интернет Например: http://deviceinform.ru/index.php?option=com_content&view=article&id=303:kakim-dolzhen-bit-kompyuter-&catid=7:sobiraem-kompyuter-svoimi-rukami ).
Задание №2. По прайсам любой компьютерной фирмы (например, http://irkutsk.dns-shop.ru/) выбрать все комплектующие ПК. Комплектующие должны быть совместимы друг с другом и отвечать назначению собранного ПК.
Назначение компьютера по вариантам от номера машины:
1 – Офисный компьютер без выхода в сеть
2 – Домашний компьютер, без использования игр
3 – Игровой компьютер
4 – Компьютер для профессиональной обработки видео и графики
5 – Компьютер для работы в сети
6 – Компьютер, на котором производятся сложные математические расчеты
7 – Компьютер для хранения больших объемов информации
8 – Офисный компьютер с выходом в сеть
9 – Компьютер для обработки звуковой информации
10 – Самый мощный компьютер без учета дороговизны комплектующих
11 – Эконом вариант для домашнего пользования.
Обосновать какой параметр для компьютеров данного назначения играет решающую роль и почему.
Например: Для компьютера, который обрабатывает графику нужна мощная видео карта, а также неплохо было бы иметь мощный процессор и …, так как от объема памяти видеокарты, _________ процессора, _________ ОЗУ зависит скорость обработки графической информации.
Задание №3. Периферийные устройства выбирать по мере их нужности для данной компьютерной системы. Все периферийные устройства должны быть описаны в таблице. Если вы считаете, что устройство в системе может быть не задействовано, нужно описать почему.
Задание №4. По прайсам определите дополнительные устройства, который как вы считаете должны дополнить вашу компьютерную систему с данным назначением. Например, джойстик для игрового компьютера. Опишите почему выбор данного элемента желателен.
Результаты оформить в виде следующей таблицы:
Таблица 1. Выбор комплектующих для _______________________________ ПК
|
№ |
Устройство |
Характеристики по прайс-листу |
Стоимость |
|
|
Процессор |
|
|
|
|
Материнская плата |
|
|
|
|
……………………… |
………………….. |
………………… |
|
Всего: |
|
||
Задание №5. Подготовить отчёт по практической работе
3.Список литературы:
1. Информатика и ИКТ базовый уровень: учебник для 10-11 класса\ И.Г. Семакин, Е.К. Хеннер - М.: БИНОМ Лаборатория знаний 2012
2. Информатика и информационные технологии: учебник для бакалавров/ М.В. Гаврилов, В.А. Климов – 2 –е изд. Испр. И доп. – М.: Издательство Юрайт, 2012. -350с.
3. Информатика и ИКТ. Практикум для профессий и специальностей естественно-научного и гуманитарного профилей: учеб. Пособие для сред. Проф. Образования / М.С. Цветкова, И.Ю. Хлобыстова. – 2-е изд., стер. – М.: Издательский центр «Академия», 2014. – 240с.
Тема: Операционная система. Графический интерфейс.
Продолжительность 90 мин
1.Учебная цель: закрепить навыки работы с операционной системой Windows, отработать навыки работы с файлами и папками в ОС Windows; научиться выполнять навигацию с помощью левой панели программы ПРОВОДНИК и изучить приемы копирования и перемещения объектов методом перетаскивания между панелями.
2. Методика выполнения практического задания.
1. Что такое файловая структура компьютера?
2. Для чего предназначен ПРОВОДНИК?
3. Что отображается на левой панели ПРОВОДНИКА?
4. Что отображается на правой панели ПРОВОДНИКА?
5. Для чего предназначено Главное меню?
6. Как открывается контекстное меню?
7. В чем особенности ОС Windows?
8. Что является средствами управления ОС Windows?
9. Перечислите основные элементы управления ОС Windows?
10.Для чего предназначена Корзина?
11.Перечислите основные типы представления объектов.
12.Перечислите методы сортировки объектов.
3. Практические задачи, задания, упражнения.
Задание №1.
Заполнить таблицу:
|
Выполняемое действие |
Применяемая команда |
|
1. После загрузки ОС Windows указать, какие кнопки расположены на Панели задач. |
|
|
2. Перечислить, сколько и какие объекты (паки, документы, ярлыки, прикладные программы) расположены на рабочем столе. |
|
Задание №2.
Заполнить таблицу:
|
Выполняемое действие |
Применяемая команда |
|
1. Открыть Главное меню. Указать команду. |
|
|
2. Перечислить пункты обязательного раздела Главного меню. |
|
|
3. Перечислить пункты произвольного раздела Главного меню. |
|
Задание №3.
Заполнить таблицу:
|
Выполняемое действие |
Применяемая команда |
|
1. Открыть Контекстное меню. Указать команду. |
|
|
2. Перечислить пункты Контекстного меню, не выделяя объекты. |
|
|
3. Перечислить пункты Контекстного меню, выделив какой-либо из объектов. Указать, какой объект выделили. |
|
Задание №4.
Заполнить таблицу:
|
Выполняемое действие |
Команда |
|
1. Создать на рабочем столе папку с именем – номер группы. |
|
|
2. В созданной папке создать папку с именем – своя фамилия. |
|
|
3. В папке с именем – своя фамилия создать текстовый документ. Сохранить его под любым именем. |
|
|
4. Создать на рабочем столе еще одну папку с именем СЭМТ. |
|
|
5. Скопировать папку – своя фамилия в папку СЭМТ. |
|
|
6. Переименовать папку – своя фамилия и дать название – свое имя. |
|
|
7. Создать в папке СЭМТ ярлык на приложение Word. |
|
|
8. Удалить с рабочего стола папку – номер группы. |
|
|
9. Удалить с рабочего стола папку СЭМТ. |
|
|
10. Открыть папку Мои документы. |
|
|
11. Упорядочить объекты папки Мои документы по дате. |
|
|
12. Представить объекты папки Мои документы в виде таблицы. |
|
Задание №5. Изучить структуру окна программы ПРОВОДНИК, схематически отобразить её и подписать все элементы окна.
Задание №6. Заполнить таблицу:
|
1. Запустить программу ПРОВОДНИК с помощью главного меню. Указать, какая папка открыта на левой панели ПРОВОДНИКА. |
|
|
2. На правой панели ПРОВОДНИКА создать папку Эксперимент. |
|
|
3. На левой панели развернуть папку Мои документы щелчком на значке узла «+». Убедиться в том, что на левой панели в папке Мои документы образовалась вложенная папка Эксперимент. |
|
|
4. Открыть папку Эксперимент. Указать содержимое правой панели ПРОВОДНИКА. |
|
|
5. Создать на правой панели ПРОВОДНИКА новую папку НОМЕР ГРУППЫ внутри папки Эксперимент. На левой панели убедиться в том, что рядом со значком папки Эксперимент образовался узел «+». О чем он свидетельствует? |
|
|
6. На левой панели ПРОВОДНИКА разыскать папку TEMP, но не раскрывать её. |
|
|
7. Методом перетаскивания переместить папку Эксперимент с правой панели ПРОВОДНИКА на левую - в папку TEMP. |
|
|
8. На левой панели ПРОВОДНИКА открыть папку TEMP. На правой панели убедиться в наличии в ней папки Эксперимент. |
|
|
9. Разыскать на левой панели ПРОВОДНИКА Корзину и перетащить папку Эксперимент на её значок. |
|
Задание №7. Подготовить отчёт по практической работе
6.Список литературы:
1. Информатика и ИКТ базовый уровень: учебник для 10-11 класса\ И.Г. Семакин, Е.К. Хеннер - М.: БИНОМ Лаборатория знаний 2012
2. Информатика и информационные технологии: учебник для бакалавров/ М.В. Гаврилов, В.А. Климов – 2 –е изд. Испр. И доп. – М.: Издательство Юрайт, 2012. -350с.
3. Информатика и ИКТ. Практикум для профессий и специальностей естественно-научного и гуманитарного профилей: учеб. Пособие для сред. Проф. Образования / М.С. Цветкова, И.Ю. Хлобыстова. – 2-е изд., стер. – М.: Издательский центр «Академия», 2014. – 240с.
Тема: «Примеры использования внешних устройств, подключаемых к компьютеру, в учебных целях. Программное обеспечение внешних устройств. Подключение внешних устройств к компьютеру и их настройка».
Продолжительность 180 мин
1.учебная цель: выработать практические навыки работы с программных обеспечением компьютера, с внешними устройствами, подключаемыми к компьютеру; подключения внешних устройств к компьютеру и их настройки.
2. Практические задачи, задания, упражнения.
Задание 1. Откройте информационный модуль «Устройства ввода информации» и изучите пункт «Базовая система ввода-вывода». Заполните пропуски в тексте ниже.
Базовая система ввода-вывода
________ ( __________________________________ - базовая система ввода-вывода) называется так потому, что включает в себя обширный набор ____________________________, благодаря которым операционная система и прикладные программы могут взаимодействовать как с ________________________________________ и с _________________. BIOS, с одной стороны, является____________________________ _______________________________, а с другой стороны это _________________________ _________________________________________.
К функциям BIOS относятся _______________________________________________ и ________________________________________________________________________. Но _________________ функцией BIOS материнской платы является_____________________ __________________________, подключенных к материнской плате, сразу после включения питания компьютера. Кроме того, BIOS предоставляет вычислительной системе такие функции, как _____________________________________________________, __________________, _____________________ входных и выходных данных, осуществление захвата внешних устройств, _______________________ __________________, возникающих при операциях ввода-вывода, планирование последовательности запросов на выполнение этих операций.
Часть функций базовой подсистемы может быть передана _____________________ и самим ____________________________________.
Задание 2. В информационном модуле «Устройства ввода информации» изучите раздел «Программная и аппаратная поддержка ввода информации». Заполните таблицу.
Внешние интерфейсы (порты)
|
№ |
Название порта |
Назначение |
|
1 |
|
|
|
2 |
|
|
|
3 |
|
|
|
4 |
|
|
|
5 |
|
|
|
6 |
|
|
Задание 3. Изучите модули «Устройства ввода информации. Примеры» и «Устройства вывода информации. Примеры». Заполните таблицу.
Устройства ввода-вывода информации
|
Устройства ввода |
Устройства вывода |
|
|
|
Задание 4. Изучите модули «Устройства ввода информации. Примеры» и «Устройства вывода информации. Примеры». Подпишите элементы следующих устройств.
Клавиатура

![]()
Мышь
![]()

Плоттер
![]()

Проектор
![]()

Задание №5 Контрольные вопросы:
1. Что такое драйвер?
2. Что такое адаптер?
3. Что такое контроллер?
4. Что такое дигитайзер?
5. Какие виды принтеров существуют? Дайте им краткую характеристику.
6. Что такое графопостроитель? В чем различие между планшетным и рулонным графопостроителем?
7. Что такое электронная бумага? Опишите принцип действия.
8. Дайте определение терминам «эргономика», «эргономическое обеспечение устройства».
9. Укажите варианты эргономичных устройств ввода и вывода информации.
Задание №6 Подготовить отчёт по практической работе
6.Список литературы:
1. Информатика и ИКТ базовый уровень: учебник для 10-11 класса\ И.Г. Семакин, Е.К. Хеннер - М.: БИНОМ Лаборатория знаний 2012
2. Информатика и информационные технологии: учебник для бакалавров/ М.В. Гаврилов, В.А. Климов – 2 –е изд. Испр. И доп. – М.: Издательство Юрайт, 2012. -350с.
3. Информатика и ИКТ. Практикум для профессий и специальностей естественно-научного и гуманитарного профилей: учеб. Пособие для сред. Проф. Образования / М.С. Цветкова, И.Ю. Хлобыстова. – 2-е изд., стер. – М.: Издательский центр «Академия», 2014. – 240с.
Тема: Эксплуатационные требования к компьютерному рабочему месту.
Продолжительность 90 мин
1.учебная цель: ознакомиться с эксплуатационными требованиями к компьютерному рабочему месту; профилактическими мероприятиями для компьютерного рабочего места в соответствии с его комплектацией для профессиональной деятельности
2. Практические задачи, задания, упражнения.
Задание №1. Отразите основные санитарно-гигиенические требования к кабинету информатики:
|
1. |
|
|
|
2. |
|
|
|
3. |
|
|
|
4. |
|
|
|
5. |
|
|
|
6. |
|
|
|
|
Задание №2. Укажите некоторые требования к помещениям кабинета информатики:
|
1. |
|
2. |
|
3. |
|
|
Задание №3. Укажите, какие действия запрещены в кабинете информатики:
|
1. |
|
|
|
|
|
|
|
2. |
|
|
|
|
|
|
|
3. |
|
|
|
|
|
|
|
4. |
|
|
|
|
|
|
Задание №4. Укажите комплекс упражнений для снятия усталости за компьютером:
|
1. |
|
|
|
|
|
2. |
|
|
|
|
|
3. |
|
|
|
|
|
4. |
|
|
|
|
|
5. |
|
|
|
|
|
6. |
|
|
|
|
|
|
Задание №5. Подготовить отчёт по практической работе
6.Список литературы:
1. Информатика и ИКТ базовый уровень: учебник для 10-11 класса\ И.Г. Семакин, Е.К. Хеннер - М.: БИНОМ Лаборатория знаний 2012
2. Информатика и информационные технологии: учебник для бакалавров/ М.В. Гаврилов, В.А. Климов – 2 –е изд. Испр. И доп. – М.: Издательство Юрайт, 2012. -350с.
3. Информатика и ИКТ. Практикум для профессий и специальностей естественно-научного и гуманитарного профилей: учеб. Пособие для сред. Проф. Образования / М.С. Цветкова, И.Ю. Хлобыстова. – 2-е изд., стер. – М.: Издательский центр «Академия», 2014. – 240с.
Практическая работа № 24
Профилактические мероприятия для компьютерного рабочего места в соответствии с его комплектацией для профессиональной деятельности.
1. Цель работы: выработать практические навыки работы с антивирусными программами, навыки правильной работы с компьютером.
2. Оборудование, приборы, аппаратура, материалы: персональный компьютер, антивирусная программа.
3. Краткие теоретические сведения.
Профилактические мероприятия для компьютерного рабочего места
1. Требования к микроклимату, ионному составу и концентрации вредных химических веществ в воздухе помещений
На рабочих местах пользователей персональных компьютеров должны обеспечиваться оптимальные параметры микроклимата в соответствии с СанПин 2.2.4.548-96. Согласно этому документу для категории тяжести работ 1а температура воздуха должна быть в холодный период года не более 22-24оС, в теплый период года 20-25оС. Относительная влажность должна составлять 40-60%, скорость движения воздуха - 0,1 м/с. Для поддержания оптимальных значений микроклимата используется система отопления и кондиционирования воздуха. Для повышения влажности воздуха в помещении следует применять увлажнители воздуха или емкости с питьевой водой.
2. Требования к освещению помещений и рабочих мест
В компьютерных залах должно быть естественное и искусственное освещение. Световой поток из оконного проема должен падать на рабочее место оператора с левой стороны.
Искусственное освещение в помещениях эксплуатации компьютеров должно осуществляться системой общего равномерного освещения.
Допускается установка светильников местного освещения для подсветки документов. Местное освещение не должно создавать бликов на поверхности экрана.
Отраженная блескость на рабочих поверхностях ограничивается за счет правильного выбора светильника и расположения рабочих мест по отношению к естественному источнику света.
Для искусственного освещения помещений с персональными компьютерами следует применять светильники типа ЛПО36 с зеркализованными решетками, укомплектованные высокочастотными пускорегулирующими аппаратами. Допускается применять светильники прямого света, преимущественно отраженного света типа ЛПО13, ЛПО5, ЛСО4, ЛПО34, ЛПО31 с люминесцентными лампами типа ЛБ. Допускается применение светильников местного освещения с лампами накаливания. Светильники должны располагаться в виде сплошных или прерывистых линий сбоку от рабочих мест параллельно линии зрения пользователя при разном расположении компьютеров.
Для обеспечения нормативных значений освещенности в помещениях следует проводить чистку стекол оконных проемов и светильников не реже двух раз в год и проводить своевременную замену перегоревших ламп.
3. Требования к шуму и вибрации в помещениях
Уровни шума на рабочих местах пользователей персональных компьютеров не должны превышать значений, установленных СанПиН 2.2.4/2.1.8.562-96 и составляют не более 50 дБА.
Снизить уровень шума в помещениях можно использованием звукопоглощающих материалов с максимальными коэффициентами звукопоглощения в области частот 63-8000 Гц для отделки стен и потолка помещений. Дополнительный звукопоглощающий эффект создают однотонные занавески из плотной ткани, повешенные в складку на расстоянии 15-20 см от ограждения. Ширина занавески должна быть в 2 раза больше ширины окна.
4. Требования к организации и оборудованию рабочих мест
Рабочие места с персональными компьютерами по отношению к световым проемам должны располагаться так, чтобы естественный свет падал сбоку, желательно слева.
Схемы размещения рабочих мест с персональными компьютерами должны учитывать расстояния между рабочими столами с мониторами: расстояние между боковыми поверхностями мониторов не менее 1,2 м, а расстояние между экраном монитора и тыльной частью другого монитора не менее 2,0 м.
Рабочий стол может быть любой конструкции, отвечающей современным требованиям эргономики и позволяющей удобно разместить на рабочей поверхности оборудование с учетом его количества, размеров и характера выполняемой работы. Целесообразно применение столов, имеющих отдельную от основной столешницы специальную рабочую поверхность для размещения клавиатуры. Используются рабочие столы с регулируемой и нерегулируемой высотой рабочей поверхности. При отсутствии регулировки высота стола должна быть в пределах от 680 до 800 мм.
Глубина рабочей поверхности стола должна составлять 800 мм (допускаемая не менее 600 мм), ширина - соответственно 1 600 мм и 1 200 мм. Рабочая поверхность стола не должна иметь острых углов и краев, иметь матовую или полуматовую фактору.
Рабочий стол должен иметь пространство для ног высотой не менее 600 мм, шириной - не менее 500 мм, глубиной на уровне колен - не менее 450 мм и на уровне вытянутых ног - не менее 650 мм.
Быстрое и точное считывание информации обеспечивается при расположении плоскости экрана ниже уровня глаз пользователя, предпочтительно перпендикулярно к нормальной линии взгляда (нормальная линия взгляда 15 градусов вниз от горизонтали).
Клавиатура должна располагаться на поверхности стола на расстоянии 100-300 мм от края, обращенного к пользователю.
Для удобства считывания информации с документов применяются подвижные подставки (пюпитры), размеры которых по длине и ширине соответствуют размерам устанавливаемых на них документов. Пюпитр размещается в одной плоскости и на одной высоте с экраном.
Для обеспечения физиологически рациональной рабочей позы, создания условий для ее изменения в течение рабочего дня применяются подъемно-поворотные рабочие стулья с сиденьем и спинкой, регулируемыми по высоте и углам наклона, а также расстоянию спинки от переднего края сидения.
Конструкция стула должна обеспечивать:
· ширину и глубину поверхности сиденья не менее 400 мм;
· поверхность сиденья с закругленным передним краем;
· регулировку высоты поверхности сиденья в пределах 400-550 мм и углом наклона вперед до 15 градусов и назад до 5 градусов;
· высоту опорной поверхности спинки 300±20 мм, ширину - не менее 380 мм и радиус кривизны горизонтальной плоскости 400 мм;
· угол наклона спинки в вертикальной плоскости в пределах 0±30 градусов;
· регулировку расстояния спинки от переднего края сидения в пределах 260-400 мм;
· стационарные или съемные подлокотники длиной не менее 250 мм и шириной 50-70 мм;
· регулировку подлокотников по высоте над сиденьем в пределах 230±30 мм и внутреннего расстояния между подлокотниками в пределах 350-500 мм;
· поверхность сиденья, спинки и подлокотников должна быть полумягкой, с нескользящим не электризующимся, воздухонепроницаемым покрытием, легко очищаемым от загрязнения.
Рабочее место должно быть оборудовано подставкой для ног, имеющей ширину не менее 300 мм, глубину не менее 400 мм, регулировку по высоте в пределах до 150 мм и по углу наклона опорной поверхности подставки до 20 град. Поверхность подставки должна быть рифленой и иметь по переднему краю бортик высотой 10 мм.
5. Режим труда и отдыха при работе с компьютером
Режим труда и отдыха предусматривает соблюдение определенной длительности непрерывной работы на ПК и перерывов, регламентированных с учетом продолжительности рабочей смены, видов и категории трудовой деятельности.
Виды трудовой деятельности на ПК разделяются на 3 группы: группа А - работа по считыванию информации с экрана с предварительным запросом; группа Б - работа по вводу информации; группа В - творческая работа в режиме диалога с ПК.
Если в течение рабочей смены пользователь выполняет разные виды работ, то его деятельность относят к той группе работ, на выполнение которой тратится не менее 50% времени рабочей смены.
Категории тяжести и напряженности работы на ПК определяются уровнем нагрузки за рабочую смену: для группы А - по суммарному числу считываемых знаков; для группы Б - по суммарному числу считываемых или вводимых знаков; для группы В - по суммарному времени непосредственной работы на ПК. В таблице приведены категории тяжести и напряженности работ в зависимости от уровня нагрузки за рабочую смену.
Виды категорий трудовой деятельности с ПК
Группа А
Количество знаков
Группа Б
Количество знаков
Группа В
Время работы, ч
I
II
III
До 20000
До 40000
До 60000
До 15000
До 30000
До 40000
До 2,0
До 4,0
До 6,0
Количество и длительность регламентированных перерывов, их распределение в течение рабочей смены устанавливается в зависимости от категории работ на ПК и продолжительности рабочей смены.
При 8-часовой рабочей смене и работе на ПК регламентированные перерывы следует устанавливать:
· для первой категории работ через 2 часа от начала смены и через 2 часа после обеденного перерыва продолжительностью 15 минут каждый;
· для второй категории работ - через 2 часа от начала рабочей смены и через 1,5-2,0 часа после обеденного перерыва продолжительностью 15 минут каждый или продолжительностью 10 минут через каждый час работы;
· для третьей категории работ - через 1,5- 2,0 часа от начала рабочей смены и через 1,5-2,0 часа после обеденного перерыва продолжительностью 20 минут каждый или продолжительностью 15 минут через каждый час работы.
При 12-часовой рабочей смене регламентированные перерывы должны устанавливаться в первые 8 часов работы аналогично перерывам при 8-часовой рабочей смене, а в течение последних 4 часов работы, независимо от категории и вида работ, каждый час продолжительностью 15 минут.
Продолжительность непрерывной работы на ПК без регламентированного перерыва не должна превышать 2 часа.
При работе на ПК в ночную смену продолжительность регламентированных перерывов увеличивается на 60 минут независимо от категории и вида трудовой деятельности.
Эффективными являются нерегламентированные перерывы (микропаузы) длительностью 1-3 минуты.
Регламентированные перерывы и микропаузы целесообразно использовать для выполнения комплекса упражнений и гимнастики для глаз, пальцев рук, а также массажа. Комплексы упражнений целесообразно менять через 2-3 недели.
Пользователям ПК, выполняющим работу с высоким уровнем напряженности, показана психологическая разгрузка во время регламентированных перерывов и в конце рабочего дня в специально оборудованных помещениях (комнатах психологической разгрузки).
6. Медико-профилактические и оздоровительные мероприятия.
Все профессиональные пользователи ПК должны проходить обязательные предварительные медицинские осмотры при поступлении на работу, периодические медицинские осмотры с обязательным участием терапевта, невропатолога и окулиста, а также проведением общего анализа крови и ЭКГ.
Не допускаются к работе на ПК женщины со времени установления беременности и в период кормления грудью.
Близорукость, дальнозоркость и другие нарушения рефракции должны быть полностью корригированы очками. Для работы должны использоваться очки, подобранные с учетом рабочего расстояния от глаз до экрана дисплея. При более серьезных нарушениях состояния зрения вопрос о возможности работы на ПК решается врачом-офтальмологом.
Досуг рекомендуется использовать для пассивного и активного отдыха (занятия на тренажерах, плавание, езда на велосипеде, бег, игра в теннис, футбол, лыжи, аэробика, прогулки по парку, лесу, экскурсии, прослушивание музыки и т.п.). Дважды в год (весной и поздней осенью) рекомендуется проводить курс витаминотерапии в течение месяца. Следует отказаться от курения. Категорически должно быть запрещено курение на рабочих местах и в помещениях с ПК.
7. Обеспечение электробезопасности и пожарной безопасности на рабочем месте
На рабочем месте пользователя размещены дисплей, клавиатура и системный блок. При включении дисплея на электронно-лучевой трубке создается высокое напряжение в несколько киловольт. Поэтому запрещается прикасаться к тыльной стороне дисплея, вытирать пыль с компьютера при его включенном состоянии, работать на компьютере во влажной одежде и влажными руками.
Перед началом работы следует убедиться в отсутствии свешивающихся со стола или висящих под столом проводов электропитания, в целостности вилки и провода электропитания, в отсутствии видимых повреждений аппаратуры и рабочей мебели.
Токи статического электричества, наведенные в процессе работы компьютера на корпусах монитора, системного блока и клавиатуры, могут приводить к разрядам при прикосновении к этим элементам. Такие разряды опасности для человека не представляют, но могут привести к выходу из строя компьютера. Для снижения величин токов статического электричества используются нейтрализаторы, местное и общее увлажнение воздуха, использование покрытия полов с антистатической пропиткой.
Пожарная безопасность - состояние объекта, при котором исключается возможность пожара, а в случае его возникновения предотвращается воздействие на людей опасных его факторов и обеспечивается защита материальных ценностей.
Противопожарная защита - это комплекс организационных и технических мероприятий, направленных на обеспечение безопасности людей, предотвращение пожара, ограничение его распространения, а также на создание условий для успешного тушения пожара.
Пожарная безопасность обеспечивается системой предотвращения пожара и системой пожарной защиты. Во всех служебных помещениях обязательно должен быть «План эвакуации людей при пожаре», регламентирующий действия персонала в случае возникновения очага возгорания и указывающий места расположения пожарной техники.
Пожары в вычислительных центрах (ВЦ) представляют особую опасность, так как сопряжены с большими материальными потерями. Характерная особенность
ВЦ - небольшие площади помещений. Как известно, пожар может возникнуть при взаимодействии горючих веществ, окислителя и источников зажигания. В помещениях ВЦ присутствуют все три основные фактора, необходимые для возникновения пожара.
Горючими компонентами на ВЦ являются: строительные материалы для акустической и эстетической отделки помещений, перегородки, двери, полы, изоляция кабелей и др.
Источниками зажигания в ВЦ могут быть электрические схемы от ЭВМ, приборы, применяемые для технического обслуживания, устройства электропитания, кондиционирования воздуха, где в результате различных нарушений образуются перегретые элементы, электрические искры и дуги, способные вызвать загорания горючих материалов.
В современных ЭВМ очень высокая плотность размещения элементов электронных схем. В непосредственной близости друг от друга располагаются соединительные провода, кабели. При протекании по ним электрического тока выделяется значительное количество теплоты. При этом возможно оплавление изоляции. Для отвода избыточной теплоты от ЭВМ служат системы вентиляции и кондиционирования воздуха. При постоянном действии эти системы представляют собой дополнительную пожарную опасность.
Для большинства помещений ВЦ установлена категория пожарной опасности В.
Одна из наиболее важных задач пожарной защиты - защита строительных помещений от разрушений и обеспечение их достаточной прочности в условиях воздействия высоких температур при пожаре. Учитывая высокую стоимость электронного оборудования ВЦ, а также категорию его пожарной опасности, здания для ВЦ и части здания другого назначения, в которых предусмотрено размещение ЭВМ, должны быть первой и второй степени огнестойкости. Для изготовления строительных конструкций используются, как правило, кирпич, железобетон, стекло, металл и другие негорючие материалы. Применение дерева должно быть ограничено, а в случае использования необходимо пропитывать его огнезащитными составами.
Утилиты для очистки и оптимизации операционных систем.
CCleaner официальный сайт программы http://www.piriform.com/ccleaner (ранее — Crap Cleaner) — бесплатная утилита с закрытым исходным кодом, которая предоставляет пользователям мощный и простой в использовании инструмент для очистки и оптимизации 32-битных и 64-разрядных операционных систем Microsoft Windows. Утилита была создана британской частной фирмой Piriform Limited и написана на C++.
Обычно новая версия дистрибутива выходит каждый месяц. Некоторые пользователи отмечают тот факт, что частые обновления программы, делают утилиту не только более быстрой по скорости работы, но и более мощной с каждым выпуском.
На октябрь 2011 года компания Piriform поддерживала разработку четырёх версий CCleaner, в число которых входят такие издания, как:
· Free Edition — бесплатная версия утилиты. Единственное отличие от других изданий заключается в том, что к ней не предоставляется приоритетная техническая поддержка от разработчиков.
· Home Edition — идёт совместно в комплекте с приоритетной технической поддержкой. Подходит для индивидуальных лиц для использования на домашних компьютерах.
· Business Edition — бизнес-издание может быть использовано различными компаниями на рабочих компьютерах для коммерческого использования. Разработчики предоставляют премиум бизнес-поддержку для предпринимателей совместно в комплекте с дистрибутивом.
· CCleaner Network Edition — сетевая версия программы для оптимизации работы в корпоративных сетях любой величины. Данную версию продукта можно установить не более чем на 10 компьютеров для бизнес-использования.
4. Задание
Задание 1. Обновите через Интернет антивирусную программу, установленную на Вашем компьютере. Выполните проверку папки «Мои документы» на вирусы. Дать характеристику этой программы.
Задание 2. Установите утилиту CCleaner на Ваш компьютер и выполнить очистку операционной системы и реестра компьютера.
Задание 3. Укажите требования к помещениям кабинета информатики:
Задание 4. Укажите, какие действия запрещены в кабинете информатики.
Задание 5. Укажите комплекс упражнений для снятия усталости за компьютером.
Задание 6. Укажите стандартные утилиты операционной системы для устранения ошибок, очистки и дефрагментации.
5. Содержание отчета
Отчет должен содержать:
1. Название работы.
2. Цель работы.
3. Задание и его решение.
4. Вывод по работе.
6. Контрольные вопросы
1. Что такое вирус?
2. Дайте классификацию вирусов.
3. Для чего нужны антивирусные программы?
4. Дайте их классификацию
5. Требования к кабинету информатики.
6. Комплекс упражнений для снятия усталости за компьютером
Практическая работа № 25
«Работа в тестовом редакторе MS Word. Использование систем проверки орфографии и грамматики. Форматирование текстового документа»
Цель работы: Научиться работать с текстовым редактором MS Word, проверять орфографию, форматировать текст, разбивать документ на страницы, работать с автотекстом
Теоретические сведения:
Проверка орфографии
Одним из важных качеств текста является отсутствие грамматических ошибок. Грамматические ошибки в тексте могут возникнуть, во-первых, по незнанию человека, во-вторых, в результате опечатки при наборе текста. Для устранения грамматических ошибок в среду Word встроена автоматизированная система проверки правописания. Основу этой системы составляет база данных — вариантов написания русских и английских слов, и база знаний — правил грамматики. Эта система сверяет каждое написанное слово с базой данных, а также анализирует правильность написания словосочетаний и предложений (согласованность падежей, расстановку запятых и т. д.). При обнаружении ошибок система выдает подсказку и в некоторых случаях — варианты исправления ошибок. Эта система является примером системы искусственного интеллекта.
По умолчанию Microsoft Word проверяет орфографию и грамматику автоматически при вводе текста, выделяя возможные орфографические ошибки красной волнистой линией, а возможные грамматические ошибки — зеленой волнистой линией. Система проверки орфографии по умолчанию включена всегда.
Исправлять ошибки можно по мере ввода текста, а можно провести проверку сразу во всем тексте по окончании ввода.
Для исправления ошибки по мере ввода щелкните правой кнопкой мыши на тексте, подчеркнутом волнистой зеленой или красной линией, а затем выберите предложенный вариант или соответствующую команду в контекстном меню.
При исправлении орфографической ошибки в контекстном меню часто предлагаются слова, близкие по написанию.
Но лучше осуществить проверку правописания сразу во всем тексте по окончании ввода. Это существенно сэкономит время.
Следует заметить, что не всегда слово, подчеркнутое красной линией, написано неправильно. Вполне возможно, что это какой-нибудь специальный термин, которого нет в словаре. Очень часто подчеркиваются имена собственные, а также составные лова (например, «автотекст», «автозамена» и пр.), которые также отсутствуют в базе данных приложения.
Если слово написано правильно, но подчеркнуто красной линией, можно добавить его в пользовательский словарь, и больше не будет выделяться подчеркиванием.
Если в результате опечатки получается слово, имеющееся в словаре, то программа проверки орфографии его не пометит, например, если вместо слова «кот» написано слово «кто» или вместо слова «парта» написано слово «пара». Чтобы устранить такие ситуации, следует внимательно перечитать текст самому или, что еще лучше, попросить об этом другого человека.
Изменение междустрочного интервала
Чтобы изменить междустрочные интервал необходимо перейти на вкладку «Главная», в группе кнопок «Абзац», выбрать команду «Интервал»


Для более точной настройки параметров необходимо вызвать диалоговое «Абзац»

Автозамена и Автотекст
Для автоматизации ввода и исправления текста в среде Word существуют инструменты Автозамена и Автотекст.
Бывает, что при вводе текста с клавиатуры вместо нужной клавиши нажимается соседняя или две буквы нажимаются в обратном порядке. Инструмент Автозамена имеет встроенный словарь наиболее типичных опечаток и ошибочных написаний.
При обнаружении таких опечаток слово автоматически заменяется на правильное. Словарь автозамены можно пополнять.
Практически у каждого пользователя есть свои особенности набора и «индивидуальные» опечатки и ошибки. Если в процессе набора вы ввели слово с опечаткой, то можно не только исправить его, но и включить в словарь автозамен. Для этого в контекстном меню следует выбрать команду Автозамена.
Инструменты Автотекст и Автозамена можно использовать для быстрого ввода стандартных фраз по нескольким первым буквам.
Инструмент Автотекст содержит список фраз длиной до 32 символов, которые среда автоматически предлагает вставить, когда набраны первые несколько букв. Эти фразы можно выбирать из списка элементов автотекста. Кроме того, в этом списке содержатся элементы для вставки служебной информации, которая, как правило, вставляется в колонтитул, например имя автора, дата создания, дата печати, имя файла.
Чтобы добавить автотекст в word 2010 переходим на закладку «Вставка», далее «Экспресс блоки», «Автотекст».

1. Вводим название организации в Word.
Например: ООО «Успех»
2. Выделяем текст
3. Нажимаем «Вставка / Экспресс блоки / Автотекст / Сохранить выделенный фрагмент в коллекцию автотекста».

4. Нажимаем ОК.

5. И теперь когда мы будем печатать название компании, всегда можно будет увидеть подсказку и сразу вставить предложение без ошибок.

Задание 1. А). На вкладке Разметка страницы в группе Параметры страницы выберите команду Поля – Настраиваемые поля в диалоговом окне этой команды задайте верхнее и нижнее поля равным 2 см, левое – равным 3,5 см, правое – 1 см
Б) Напечатайте текст № 1. Проверьте правописание этого фрагмента средствами MS Word. Если есть ошибки, исправьте их в процессе ввода текста с помощью контекстного меню.
ТЕКСТ № 1

В) Перейдите на новую страницу в этом же документе. Для этого нажмите одновременно на клавиши .
Г) Скопируйте текст № 2. Проверьте правописание этого фрагмента средствами MS Word. Если есть ошибки, исправьте их в процессе ввода текста с помощью контекстного меню.
ТЕКСТ № 2
« Путешествие П.И.Чичикова к Собакевичу было прерва…но непогодой. Дорога была застла…на пеленой дождя. Бричка качалась из стороны в сторону и тащилась по взбороне…ному полю: лошади были изнуре…ны, бричка опрокинута, и Чичиков «руками и ногами шлёпнулся в грязь».
Как был обрадован наш герой, когда издали послышался собачий лай, и показалось что-то, похожее на крышу. Так Чичиков познакомился с Коробочкой, которая была и вежлива, и обходительна с нежда…ным гостем, предложив ему ночлег. Проснувшись, Чичиков окинул взглядом комнату. По стенам были развеша…ны картины, между ними висел портрет Кутузова и «писа…ный маслеными красками какой-то старик с красными обшлагами на мундире». Дворик, видный из окна, был наполнен птицей – индейками и курами…
Хозяйка была созда…на для жизни в деревне. В её поместье всё организова…но, собра…но, уложе…но. Все вещи размеще…ны по маленьким ящичкам. Недаром – Коробочка! Крестьянские избы выстрое…ны врассыпную и «не заключе…ны в правильные улицы», но «показывали довольство обитателей, ибо были поддерживаемы как следует». Каков контраст с поместьем Плюшкина, в котором всё заброше…но, и с поместьем Ноздрёва, в котором всё распрода…но.
Как грустна и печальна наша Россия! Как бесконечны и порой непостижимы её просторы! Эти мысли могли быть навея…ны лирической прозой Гоголя»
Д) Отформатируйте текст № 2 по параметрам:
1. Установите следующий междустрочный интервал: для первого абзаца - одинарный, для второго абзаца – полуторный, для третьего абзаца – множитель 1,25пт, для четвертого минимум 13 пт.
2. Установите следующие интервалы между абзацами: между 1 и 2 абзацами – 7,5 пт, между 2 и 3 абзацами – 12 пт, между 3 и 4 абзацами – авто.
3. Выполните следующие выравнивание текста: 1 абзац – по правому краю, 2 абзац- по левому краю, 3 абзац – по центру, 4 абзац по ширине
4. Установите следующие абзацные отступы: 1 абзац – слева 1 см, 2 абзац- слева 1,5 см, 3 абзац – справа – 0,63 см, 4 абзац – справа 0,5 см, слева 0,5 см
5. Установите следующую красную строку: 1 абзац – отступ 1,5 см, 2 абзац- выступ 1 см, 3 абзац – отступ – 2 см, 4 абзац – выступ 0,5 см
6. Добавьте в коллекцию автотекста слова «Путешествие П.И.Чичикова к Собакевичу» и используя функцию «Автотекст» вставьте их как заголовок к тексту, применив выравнивание «По центру»
7. Установите следующие форматирование шрифта:
Шрифт
№
абзаца
Шрифт
Начертание
Размер
Интервал
1.
Times New Roman
Курсив
12
Обычный
2.
Courier New
Обычное
9
Разреженный на 1,2пт
3.
Comic Sans MS
Курсив, подчеркивание
10
Уплотненный на 0,5пт
4.
Monotype Corsiva
Полужирный
9
Обычный
заголовок
Arial Black
Двойное подчеркивание
16
Разреженный на 1,5 пт
Сохраните файл в папке своей группы, под своей фамилией.
Контрольные вопросы:
1.
1. Каковы возможности MS Word для проверки ошибок различного рода в текстовых документах?
2. Каков порядок проверки орфографии и грамматики в MS Word?
3. Для каких целей нужны функции автозамены и автотекста?
4. Как добавить текст в коллекцию «Автотекста»
5. Как изменить междустрочный интервал, интервал между абзацами?
6. Как установить параметры красной строки?
7. Как изменить цвет шрифта?
8. Как выполнить двойное подчеркивание слова?
9. Как изменить обычный шрифт на разреженный
|
Практическая работа № 26 Создание компьютерных публикаций на основе использования готовых шаблонов. |
|
|
Практическая работа №27-28
Использование различных возможностей динамических (электронных) таблиц для выполнения учебных заданий из различных предметных областей
Цель: изучить общие принципы работы с электронными таблицами MS Excel, научиться составлять таблицу для решения конкретной задачи.
Краткие теоретические сведения
Представление данных в виде прямоугольных таблиц является удобным и привычным. В виде таблиц можно оформлять деловые документы: счета, накладные, ведомости и прочее. Для работы с табличными данными предназначены современные программы, называемые электронными таблицами. Примером электронных таблиц служат электронные таблицы MS Exсel.
Все данные таблицы размещаются в ячейках. Содержимым ячейки может быть текст, числовое значение или формула.
Вводить данные в электронные таблицы можно с помощью автозаполнения, а также используя другие приемы вставки строк и столбцов или приемы удаления строк, столбцов и ячеек. Текст и числа рассматриваются как константы. Изменить их можно только путем редактирования соответствующих ячеек. Формулы же автоматически пересчитывают свои значения, как только хотя бы один их операнд был изменен.
Для копирования в Excel используется маркер заполнения – рамка выделения в правом нижнем углу, имеющая утолщение, напоминающее прямоугольник. При помощи него можно скопировать содержимое в соседние ячейки.
Форматирование ячеек – это изменение внешнего вида ячеек, изменение их формата.
Чтобы изменить формат ячеек (выравнивание, перенос по словам, объединение ячеек, границы) необходимо выполнить следующие действия:
1. выделить необходимые ячейки;
2. щелкнуть правой клавишей на ячейках и выбрать «Формат ячеек» или 2-й способ: выбрать вкладку Главная – Выравнивание.
3. перейти на требуемую вкладку окна, выбрать необходимые параметры, нажать ОК
Формула — это совокупность операндов, соединенных между собой знаками операций и круглых скобок. Операндом может быть число, текст, логичное значение, адрес ячейки (ссылка на ячейку), функция. В формулах различают арифметические операции и операции отношений.
Excel допускает арифметические операции "+" — сложение, "-" — вычитание, "*" — умножение,"/" — деление, "^" — возведение в степень; операции отношений: ">" — больше, "<" — меньше, "=" — равно, "<=" — меньше или равно, ">=" — больше или равно, "<>" — не равно.
Адрес ячейки включает имя колонки и номер строки. Адреса ячеек (ссылки на ячейки) можно использовать в формулах. Возможны относительные, абсолютные и смешанные ссылки. Ссылка, которая включает имя колонки и номер строки, является относительной. При копировании формулы, а также редактировании листа такая ссылка будет модифицироваться. В абсолютных ссылках перед именем колонки и номером строки стоит символ $. Такие ссылки не модифицируются. В смешанных ссылках абсолютной является название колонки и относительной — номер строки, или наоборот (например, $А1, А$1). В них модифицируется только относительная часть ссылки.
Функции. Excel содержит более 400 встроенных функций. Функция имеет имя и список аргументов в круглых скобках. Аргументами могут быть числовые и текстовые константы, ячейки, диапазоны ячеек. Некоторые функции доступны только тогда, когда открыта соответствующая надстройка. Ввести функции в формулу можно вручную или с использованием мастера функций. Для работы с мастером функций надо нажать кнопку Вставить функцию панели Вставка При этом открывается диалоговое окно Мастер функций шаг 1 из 2, в котором можно выбрать категорию функций. При выборе категории в поле Функция выводится список функций данной категории. В этом списке можно выбрать нужную функцию. В строке состояния выводится краткое описание функции. После выбора функции надо нажать кнопку Далее, в результате чего откроется окно диалога Мастер функций шаг 2 из 2, в котором можно указать аргументы функции. В поле Значение выводится значение функции при указанных аргументах. После нажатия кнопки Готово формула вставляется в активную ячейку.
Задание и порядок выполнения работы
Задание 1.
1. Запустите Microsoft Excel
2. Создайте таблицу согласно образцу:
Реализация продукции ООО «Веста»
№ п/п
наименование товара
количество
цена единицы товара, руб.
стоимость партии товара, руб.
1. 1
2. 2
3. 3
4. 4
5. 5
Итог
Среднее значение
Максимальное значение
Минимальное значение
3. В заголовке таблицы выполните объединение ячеек.
4. Для шапки таблицы используйте шрифт Garamond, начертание – полужирный курсив, с переносом по словам и выравниванием по центру, залейте ячейки голубым цветом.
5. В столбцах № п/п и Дата поступления значения введите используя автозаполнение.
6. Оставшиеся столбцы Наименование товара, Количество и Цена единицы товара заполните произвольными данными.
7. В столбце Цена единицы товара установите числовой формат с двумя знаками после запятой.
8. Выполните заливку таблицы (без шапки) зеленым цветом.
9. Для шапки таблицы выполните поворот надпись на 900.
10. Для всей таблицы установите внешние и внутренние границы.
11. В столбце «Стоимость партии товара» произведите расчет для первого товара по формуле: стоимость партии товара=количество*цена единицы товара;
12. Для расчета стоимости остальных товаров воспользуйтесь автозаполнением.
13. Вычислите итоговую стоимость партии товара, воспользовавшись для этого кнопкой «Автосумма».
14. Вычислите максимальную, среднюю стоимость партии товара, воспользовавшись для этого функциями СРЗНАЧ, МАКС, МИН;
15. Назовите лист, на котором создавали таблицу «Задание 1.
Задание 2.
1. Скопируйте созданную таблицу на Лист 2. Дополните таблицу столбцом «Стоимость партии товара в $»
2. Переименуйте лист с таблицей, назвав его «Задание 2».
3. Под таблицей введите информацию:
64,8
4. В столбце «Стоимость партии товара в $» и произведите вычисление по формуле: Стоимость партии товара в $» = Стоимость партии товара / Курс доллара (=F6/$В$12).
5. Скопируйте формулу для остальных ячеек.
Задание 3.
1. Перейдите на Лист3 и произведите расчет: в ячейку В3 введите число 64. А в ячейке С вычислите корень этого числа (с помощью математической функции КОРЕНЬ)
2. На этом же Листе решите задачу:
Дан прямоугольный параллелепипед со сторонами а, б, с. Вычислить длину диагонали

3. Сохраните созданную книгу в своей папке под именем «Практическая №18».
4. Продемонстрируйте результаты работы преподавателю
5. Ответьте на контрольные вопросы.
Контрольные вопросы
Вопрос
Ответ
1
Как установить перенос текста по словам?
2
Как изменить направление текста в ячейке?
3
Что такое формула в MS Excel?
4
Как вставить функцию в MS Excel?
5
Для чего предназначено Автозаполнение?
6. Сделайте вывод о проделанной работе.
Дополнительное задание
Решить задачи:
1. Даны три стороны треугольника а, в и с. Вычислить медиану на строну а
2. Даны три стороны треугольника а, в и с. Вычислить площадь треугольника по формуле Герона
, где p – это полупериметр,
3. Создайте таблицу «Результаты отборочного тура». В столбце Результат напротив каждой фамилии, должно выводится сообщение «Вы прошли» или «Вы не прошли». Проходными считаются балы больше 35. Для этого необходимо воспользоваться функцией ЕСЛИ.
Решение![]()
![]()
4. В таблицу собраны данные о крупнейших озерах мира:
Найти глубину самого мелкого озера, площадь самого обширного озера и среднюю высоту озер над уровнем моря.
Практическая работа №29
Создание структуры базы данных. заполнение полей базы данных
Практическая работа в Microsoft Access
«Создание новой базы данных. Создание и связывание таблиц.»
Цели работы:
Создание базы данных. Знакомство с основными объектами базы данных. Создание и заполнение таблицы в режиме конструктора. Знакомство с режимами представления таблицы, типами данных.
Алгоритм выполнения работы
1. Запустите программу MS Access 2010
2. Выберите пункт меню «Файл» - «Создать»
3. Далее в правом поле программы откройте пункт– «Новая база данных»

4. Введите в строке с именем файла название будущей базы данных. Например, справочник.mdb

Создание таблицы «Справочник»
5. В окне базы данных выберите пункт «Создание таблицы в режиме конструктора»
![]()
6. В открывшемся окне конструктора введите название полей будущей таблицы и выберите тип данных.

7. Сделайте поле «Телефон» ключевым. Для этого щелкните по ячейке с названием «Телефон» правой кнопкой мыши и выберите пункт «Ключевое поле».

Слева от названия поля «Телефон» должна появиться метка с изображением ключа.
8. Закройте окно конструктора. При сохранении таблицы введите название «справочник».
9. Откройте сохраненную таблицу «справочник» двойным щелчком мыши из списка таблиц.

10. Заполните таблицу данными своего класса.

11. Затем закройте и сохраните таблицу.
12. Аналогичным способом создайте вторую таблицу – «Личные_данные».

13. Введите в таблицу несколько записей. Номера телефонов должны повторяться из первой таблицы («Справочник»).
Связывание таблиц «Справочник» и «Личные_данные»
14. Выберите пункт меню «Работа с базами данных» - «Схема данных…».
15. Щелкните в отрывшемся окне правой кнопкой мыши и выберите пункт «Добавить таблицу». В окне «Добавление таблицы» по очереди добавьте таблицу «Справочник» и «Личные_данные».

В результате должны появиться две таблицы:

14. Захватите левой кнопкой мыши название поля «Телефон» в таблице «Справочник» и не отпуская, перетащите в поле «Телефон» таблицы «Личные_данные». Отпустите кнопку. Появится окно «Изменение связей».

14. В окне «Изменение связей» поставьте флажок в пункте «Обеспечение целостности данных» и нажмите кнопку «ОК».
Должна появиться линия, соединяющая данные двух таблиц.

14. Закройте окно «Схема данных». На запрос сохранения схемы ответьте «Да».
«Создание форм»
Цели работы:
Создание форм с помощью мастера. Редактирование форм в режиме конструктора.
Алгоритм выполнения работы
1. Запустите программу MS Access 2010
2. Выберите пункт меню «Файл» - «Открыть». Откройте созданную вами базу «справочник . mdb»
Создание формы «Сведения_об_абоненте»

Форма в БД - это структурированное окно, которое можно представить так, чтобы оно повторяло форму бланка.
3. Для того, чтобы создать фору, необходимо сначала перейти в раздел Формы. А затем выберите пункт Создание формы с помощью мастера.

4. На первом шаге создания формы нужно выбрать те имена полей таблицы, которые будут использоваться в форме. В нашем случае это все поля таблицы Справочник. Щелкните по кнопке с двойными стрелками и все названия переместятся из левого окна в правое. НажмитеДалее.

5. На втором шаге нужно выбрать внешний вид формы. Для нашего случая подойдет - в один столбец. Нажмите Далее.

6. В следующем диалоговом окне вам предложат стиль формы. Для начала можно выбратьСтандартный. Нажмите Далее.

7.
И на завершающем шаге вам останется только задать имя созданной форме (Сведения_об_абоненте)
и нажать Гот ово.
ово.
В результате должна получиться следующая форма:

8. Чтобы настроить внешний вид формы (см. изображение в начале работы), нужно перейти в режим конструктора. Для этого щелкните по кнопке в окне базы данных:

В результате появится дополнительная строка с инструментами конструктора:

Изменится вид и самого окна формы:

9. Для начала изменим размеры формы по вертикали и по горизонтали.
10. Теперь можно сделать заголовок сверху. Для этого сначала включим режим надписи (кнопка в строке меню).

затем выберем место и введем нужный текст:

11. Для того, чтобы установить параметры надписи, щелкните правой кнопкой по ней и выберите пункт Свойства.

Установите соответствующие параметры, а затем закройте окно Свойства.

12. Переключитесь в Режим формы.
![]()
В результате должна получиться вот такая форма:

Создание формы «Личные_данные»
13. Аналогичным способом создайте и настройте новую форму – Личные_данные. При создании используйте данные таблицы – Личные_данные.

14. Изменим внешний вид формы.

Уберем кнопки перехода, сделаем фиксированные границы окна, уберем кнопки в заголовке окна.
Для этого в режиме конструктора щелкнем правой кнопкой мыши в заголовке окна формы и выберем пункт Свойства.

Затем установите соответствующие параметры:

Практическая работа №30
Связывание форм
Создание отчетов и главной кнопочной формы
«Связывание форм и создание запросов»
Цели работы:
Связывание готовых форм. Выполнение операций по созданию и настройке запросов в режиме мастера.
Алгоритм выполнения работы
1. Запустите программу MS Access 2010
2. Откройте базу данных Телефонный_справочник.mdb
Связывание форм
Свяжем две готовые формы: Личные данные и Сведения_об_абоненте.
3. Откройте готовую форму: Сведения_об_абоненте
4. Отредактируйте форму в режиме конструктора. Вставьте элемент «Кнопка», расположенный на панели инструментов. С помощью Кнопки будет открываться форма «Личные данные» для выбранного абонента.






Создание запросов
Создадим с помощью мастера простой запрос личных данных по номеру телефона.
5. Перейдите в раздел Запросы.
6. Выберите режим Создание запроса с помощью мастера.





Теперь при вызове запроса будет открываться окно для ввода номера телефона.

И после ввода номера будет выдаваться результат запроса.

9. Аналогичным способом создайте запрос по фамилии.
«Создание отчетов и главной кнопочной формы»
Цели работы:
Создание отчетов. Выполнение операций по созданию и настройке главной кнопочной формы в режиме мастера.
Алгоритм выполнения работы
1. Запустите программу MS Access 2010
2. Откройте базу данных Телефонный_справочник.mdb
Создание отчетов
Создадим отчет поиска данных по фамилии.
3. Перейдите в раздел «Создание» и выберите пункт «Мастер отчетов».
4. Выберите данные из «Запрос_по_фамилии» и таблицы «Личные данные».



Чтобы убрать из перечня лишнюю запись телефона (он повторяется 2 раза), отметьте ее и щелкните по кнопке [<].
5. Нажмите «Далее» и еще раз «Далее» (пропустим этап по настройке уровня группировки – он пока нам не нужен).
6. Настройте сортировку по фамилии.

7. Нажмите «Далее»
8. Выберите макет отчета.

Для начала выберем табличный макет (хотя есть и другие варианты). Ориентацию в нашем случае лучше выбрать альбомную, так как у нас много данных, которые должны отражаться в отчете.
9. Нажмите «Далее»
10. Далее сделайте еще два шага: по выбору стиля и вводу названия отчета. Назвать готовый отчет можно – Отчет поиска по фамилии.
11. Нажмите «Готово».
Проверьте созданный отчет.
12. Откройте созданный отчет. Должен появиться запрос на ввод фамилии.
13. В окне запроса введите одну из фамилий, например, Иванов. Щелкните по «Ок».

14. Должна появиться страница отчета с найденными данными.

15. Теперь самостоятельно создайте отчет поиска данных по телефону. Используйте опыт предыдущего задания.
Создание главной кнопочной формы
Для того чтобы было удобно работать с базой данной, обязательно создают главное окно (форму), где расположены основные элементы навигации и управления работой базы. Эту главную форму иногда называют главной кнопочной формой.
Вам необходимо создать главную кнопочную форму примерно следующей структуры:

16. Создание такой формы желательно выполнять в режиме конструктора. Начинайте с чистого листа (т.е. формы). Задайте размер формы, разместите на ней надпись, кнопки. Для этого вы можете воспользоваться опытом предыдущих работ №3-№5.
17. Кнопка «Просмотр и редактирование записей» открывает форму «Сведения об абоненте»
18. Кнопка «Поиск по телефону» открывает отчет поиска по телефону.
19. Кнопка «Поиск по фамилии» открывает отчет поиска по фамилии.
20. Вставка рисунка осуществляется с помощью кнопки в панели инструментов «Рисунок».

Практическая работа №31
Формирование запросов для работы с электронными каталогами библиотек, музеев, книгоиздания, СМИ в рамках учебных заданий из различных предметных областей.
1. Цель работы: выработать практические навыки работы с базами данных, формирования запросов к базам данных.
2. Оборудование, приборы, аппаратура, материалы: персональный компьютер.
3. Краткие теоретические сведения.
Хранение информации – одна из важнейших функций компьютера. Одним из распространенных средств такого хранения являются базы данных. База данных – это файл специального формата, содержащий информацию, структурированную заданным образом.
Базы данных играют особую роль в современном мире. Все с чем мы ежедневно сталкиваемся в жизни, скорее всего, зарегистрировано в той или иной базе. Умение работать с базами данных сегодня является одним из важнейших навыков в работе с компьютером, а специалисты в этой области никогда не окажутся безработными.
Структура базы данных
Большинство баз данных имеют табличную структуру, состоящую из многих связанных таблиц. Такие базы данных называются реляционными. Как вы знаете, в таблице адрес данных определяется пересечением строе и столбцов. В базе данных столбцы называются полями, а строки - записями. Поля образуют структуру базы данных, а записи составляют информацию, которая в ней содержится.
Свойства полей. Типы полей
Поля - это основные элементы структуры базы данных. Они обладают свойствами. От свойств полей зависит, какие типы данных можно вносить в поле, а какие нет, а также то, что можно делать с данными, содержащимися в поле.
Основным свойством любого поля является его размер. Размер поля выражается в символах. Символы кодируются одним или двумя байтами, поэтому можно условно считать, что размер поля измеряется в байтах. От размера поля зависит, сколько информации в нем может поместиться.
Уникальным свойством любого поля является его Имя. Одна база данных не может иметь двух полей с одинаковыми именами.
Кроме имени у поля есть еще свойство Подпись. Подпись это та информация, которая отображается в заголовке столбца. Если подпись не задана, то в заголовке столбца отображается имя поля. Разным полям можно задать одинаковые подписи.
При работе с базой данных допустимы следующие типы полей:
1. Текстовый - одна строка текста (до 255 символов)
2. Поле МЕМО - текст, состоящий из нескольких строк, которые затем можно будет просмотреть при помощи полос прокрутки (до 65 535 символов).
3. Числовой - число любого типа (целое, вещественное и т.д.).
4. Дата/время - поле, содержащее дату или время.
5. Денежный - поле, выраженное в денежных единицах (р., $ и т.д.)
6. Счетчик - поле, которое вводится автоматически с вводом каждой записи.
7. Логический - содержит одно из значений TRUE (истина) или FALSE (ложно) и применяется в логических операциях.
8. Поле объекта OLE - содержит рисунки, звуковые файлы, электронные таблицы, текстовый документ и т.д.
Следует продумывать выбор того, или иного типа в процессе создания модели базы данных.
Объекты базы данных
1. Таблицы - основные объекты базы данных. В них хранятся данные. Реляционная база данных может иметь много взаимосвязанных полей.
2. Запросы - это специальные структуры, предназначенные для обработки данных. С помощью запросов данные упорядочивают, фильтруют, отбирают, изменяют, объединяют, то есть обрабатывают.
3. Формы - это объекты, с помощью которых в базу вводят новые данные или просматривают имеющиеся.
4. Отчеты - это формы "наоборот". С их помощью данные выдают на принтер в удобном и наглядном виде.
5. Макросы - это макрокоманды. Если какие-то операции с базой производятся особенно часто, имеет смысл сгруппировать несколько команд в один макрос и назначить его выделенной комбинации клавиш.
6. Модули - это программные процедуры, написанные на языке Visual Basic.
Кроме шести вкладок для основных объектов стартовое окно базы данных Базы данных содержит три командные кнопки: Открыть, Конструктор, Создать. С их помощью выбирается режим работы с базой.
Кнопка Открыть - открывает избранный объект для просмотра, внесения новых записей или изменения тех, что были внесены ранее.
Кнопка Конструктор - режим, в котором осуществляется построение таблицы или формы.
Кнопка Создать служит для создания новых объектов. Таблицы, запросы, формы и отчеты можно создавать несколькими разными способами: автоматически, вручную или с помощью мастера. Мастер - программный модуль для выполнения каких-либо операций.
Базой данных (БД) является совокупность данных, которые определенным образом структурированы и взаимосвязаны между собой, независимы от прикладных программ. В БД хранится информация об объектах. Для поиска необходимой информации можно воспользоваться фильтром. Для того чтобы выбрать нужную запись, нужно открыть таблицу, которая содержит необходимые вам записи. Для этого следует установить курсор на слово, по которому вы хотите проводить поиск, и нажать кнопку Фильтр по выделенному слову.
При необходимости можно воспользоваться средством «Поиск». В диалоговое окно необходимо ввести значение поля и запустить поиск.
Запросы позволяют отобрать данные, содержащиеся в различных таблицах базы, а также выполнить отбор согласно заданным условиям. Создание запроса возможно при помощи Мастера или в режиме Конструктора, который позволяет задавать различные условия отбора и использовать функции. Условия поиска – логическое выражение. Простое логическое выражение является операцией отношений (>, <, =, <>, >=, <=). Сложное логическое выражение содержит логические операции AND, OR, NOT.
4. Задание
Задание 1. Создайте БД «Библиотека».
1. Запустите программу MS Базы данных: Пуск/Программы/ MS Базы данных.
2. Выберите Новая база данных.
3. Укажите папку, в которую будете сохранять вашу базу данных.
4. Укажите имя БД «ПР_Библиотека».
5. Нажмите кнопку Создать.
Задание 2. Создайте таблицы «Автор» и «Книги».
1. Перейдите на вкладку «Таблицы».
2. Нажмите кнопку Создать в окне БД.
3. Выберите вариант «Конструктор».
4. В поле «Имя поля» введите имена полей.
5. В поле Тип данных введите типы данных согласно ниже приведенной таблицы. Свойства полей задайте в нижней части окна.
Задание 3. Задайте связи между таблицами.
1. Откройте окно диалога «Схема данных», выполнив команду Сервис/Схема данных.
2. В диалоговом окне добавьте ваши таблицы, выбрав из контекстного меню «Добавить таблицу».
3. Выберите поле «Код автора» в таблице «Автор» и переместите его с помощью мыши на поле «Код автора» из таблицы «Книги».
4. В диалоге «Связи» проверьте правильность имен связываемых полей и включите опцию Обеспечить целостность данных.
5. Нажмите кнопку Создать.
Задание 4. Заполните таблицу «Автор».
1. Откройте таблицу Автор двойным щелчком.
2. Заполняйте таблицу согласно именам полей.
Задание 5. Заполните таблицу «Книги».
1. В таблице Книги в поле Код автора поставьте значение кода автора из таблицы Автор, которое соответствует имени нужного вам автора.
2. Поле Код издательства не заполняйте.
Задание 6. Найдите книги в мягкой обложке.
1. Откройте таблицу «Книги».
2. Выберите меню Записи Фильтр - Изменить фильтр; поставьте курсор в поле Тип обложки и введите Мягкая.
3. Выберите меню Записи – Применить фильтр.
Задание 7. Выведите на экран данные о книге и издательстве.
1. Зайдите на вкладку Запросы.
2. Выберите пункт Создание запроса с помощью Мастера.
3. В открывшемся окне выберите таблицу Книги. Добавьте в запрос необходимые поля.
4. Выберите таблицу Издательство и добавьте нужные поля.
Задание 8. Просмотрите результат запроса.
На вкладке Запросы выберите название созданного вами запроса и откройте его.
Задание 9. Напечатайте данные о книгах.
1. Перейдите на вкладку Отчеты.
2. Выберите пункт Создание отчетов с помощью Мастера. Нажмите клавишу ОК.
3. Выберите таблицу Книги.
4. Укажите поля, необходимые для отчета, и создайте отчет.
5. Выберите пункт меню Файл – Печать.
6. Задайте параметры печати.
Задание 10. Напечатайте отчет о наличии книг А.С. Пушкина.
1. При создании отчета выбирайте не таблицу, а запрос по книгам А.С. Пушкина.
5. Содержание отчета
Отчет должен содержать:
1. Название работы.
2. Цель работы.
3. Задание и его решение.
4. Вывод по работе.
6. Контрольные вопросы
1. Что такое база данных?
2. В чем назначение системы управления базами данных?
3. Какие требования предъявляются к базам данных?
4. Указать модели организации баз данных. Дать краткую характеристику. Привести примеры.
5. Указать особенности реляционных баз данных?
6. Что такое запись, поле базы данных?
7. Этапы проектирования баз данных.
8. Что такое сортировка, фильтрация данных?
9. Перечислить этапы разработки баз данных. Дать им характеристику.
Контрольная работа
по созданию форм в MS Access 2010
1. Создайте форму "Сотрудник". Форма содержит поля: фамилия, имя, отчество, дата рождения, пол, образование, должность.
2. Создайте форму "Библиотека", содержащую следующие поля: инвентарный номер, автор, название, раздел, издательство, количество страниц, номер библиотеки.
3. Создайте форму "Компьютеры", содержащую следующие поля: номер компьютера, тип процессора, объем оперативной памяти, объем жесткого диска, размер монитора.
4. Создайте форму "Поликлиника" cо следующими полями: фамилия пациента, имя пациента, дата рождения, номер участка, фамилия врача, имя врача, дата посещения, диагноз.
5. Создайте форму "Фильмы" со следующими полями: порядковый номер фильма, название фильма, жанр, режиссер, год.
6. Создайте форму "Расписание полетов" со следующими полями: код рейса, модель самолета, аэропорт отправления, время отправления, аэропорт прибытия, время прибытия.
7. Создайте форму "Расписание занятий" со следующими полями: день недели, номер занятия, время начало занятия, время окончания занятия, учебная дисциплина, учитель.
Практическая работа № 32
Тема: Создание и редактирование графических и мультимедийных объектов средствами компьютерных презентаций для выполнения учебных заданий из различных предметных областей. Использование презентационного оборудования.
1. Цель работы: выработать практические навыки создания презентаций, настройки эффектов анимации, управления показом презентации при помощи гиперссылок.
2. Оборудование, приборы, аппаратура, материалы: персональный компьютер, программа MS Power Point.
3. Краткие теоретические сведения.
Мультимедиа технологии - интерактивные (диалоговые) системы, обеспечивающие одновременную работу со звуком, анимированной компьютерной графикой, видеокадрами, изображениями и текстами. Интерактивность - возможность диалога компьютера с пользователем на основе графического интерфейса с управляющими элементами (кнопки, текстовые окна и т.д.).
Компьютерная презентация является одним из типов мультимедийных проектов - последовательности слайдов (электронных карточек), содержащих мультимедийные объекты.
Применяется в рекламе, на конференциях и совещаниях, на уроках и т.д. Переход между слайдами или на другие документы осуществляется с помощью кнопок или гиперссылок.
Создание презентаций осуществляется в программе PowerPoint.
Основные правила разработки и создания презентации
Правила шрифтового оформления:
· Шрифты с засечками читаются легче, чем гротески (шрифты без засечек);
· Для основного текста не рекомендуется использовать прописные буквы.
· Шрифтовой контраст можно создать посредством: размера шрифта, толщины шрифта, начертания, формы, направления и цвета.
Правила выбора цветовой гаммы.
· Цветовая гамма должна состоять не более чем из двух-трех цветов.
· Существуют не сочетаемые комбинации цветов.
· Черный цвет имеет негативный (мрачный) подтекст.
· Белый текст на черном фоне читается плохо (инверсия плохо читается).
Правила общей композиции.
· На полосе не должно быть больше семи значимых объектов, так как человек не в состоянии запомнить за один раз более семи пунктов чего-либо.
· Логотип на полосе должен располагаться справа внизу (слева, наверху и т.д.).
· Логотип должен быть простой и лаконичной формы.
· Дизайн должен быть простым, а текст — коротким.
· Изображения домашних животных, детей, женщин и т.д. являются положительными образами.
· Крупные объекты в составе любой композиции смотрятся довольно неважно. Аршинные буквы в заголовках, кнопки навигации высотой в 40 пикселей, верстка в одну колонку шириной в 600 точек, разделитель одного цвета, растянутый на весь экран — все это придает дизайну непрофессиональный вид.
Единое стилевое оформление
· стиль может включать: определенный шрифт (гарнитура и цвет), цвет фона или фоновый рисунок, декоративный элемент небольшого размера и др.;
· не рекомендуется использовать в стилевом оформлении презентации более 3 цветов и более 3 типов шрифта;
· оформление слайда не должно отвлекать внимание слушателей от его содержательной части;
· все слайды презентации должны быть выдержаны в одном стиле;
Содержание и расположение информационных блоков на слайде
· информационных блоков не должно быть слишком много (3-6);
· рекомендуемый размер одного информационного блока — не более 1/2 размера слайда;
· желательно присутствие на странице блоков с разнотипной информацией (текст, графики, диаграммы, таблицы, рисунки), дополняющей друг друга;
· ключевые слова в информационном блоке необходимо выделить;
· информационные блоки лучше располагать горизонтально, связанные по смыслу блоки — слева направо;
· наиболее важную информацию следует поместить в центр слайда;
· логика предъявления информации на слайдах и в презентации должна соответствовать логике ее изложения.
· Помимо правильного расположения текстовых блоков, нужно не забывать и об их содержании — тексте. В нем ни в коем случае не должно содержаться орфографических ошибок. Также следует учитывать общие правила оформления текста.
4. Задание
Задание 1. С помощью справочной системы выясните назначение пунктов меню панели инструментов PowerPoint. Результаты представьте в таблице.
Задание 2. Создайте презентацию из Мастера автосодержания и преобразуйте ее следующим образом:
· замените стандартный текст в слайдах шаблона вашим текстом;
· перейдя в режим Сортировщик слайдов, ознакомьтесь с вариантами:
· оформления слайдов;
· стандартных цветовых схем;
· эффектов смены слайдов и их звукового сопровождения;
· озвучьте первый слайд презентации с помощью звукового музыкального файла, второй — с помощью звукозаписи речевого комментария;
· ознакомьтесь с вариантами эффектов анимации текста и графических объектов слайдов;
· после третьего слайда презентации создайте новый слайд, оформив его собственной цветовой схемой. Используя Автофигуры меню Рисование, вставьте в этот слайд управляющую кнопку для запуска программы Paint;
· вставьте в последний слайд гиперссылку, позволяющую вернуться в начало презентации;
· сохраните презентацию в своей рабочей папке в двух форматах: презентации (ПР.ppt) и демонстрации (ПР.pps);
· последовательно запустите на выполнение оба файла, отметьте различия операций запуска;
· ознакомьтесь с вариантами выделения отдельных элементов слайда в момент его демонстрации с помощью ручки, фломастера, маркера, расположенных в левом нижнем углу демонстрируемого слайда;
· установите автоматические режимы анимации объектов и смены слайдов презентации;
· запустите на выполнение слайд-фильм в режиме презентации и отрегулируйте временные интервалы показа слайдов, эффекты анимации и звука;
· запустите на выполнение слайд-фильм в режиме демонстрации.
Задание 3. Используя Power Point, подготовьте презентацию по теме «Аппаратное обеспечение ПК». Применив наибольшее число возможностей и эффектов, реализуемых программой. Предусмотрите гиперссылки как внутри презентации, так и внешние презентации.
Необходимые рисунки находятся в папке ПР18 на Рабочем столе.
5. Содержание отчета
Отчет должен содержать:
1. Название работы.
2. Цель работы.
3. Задание и его решение.
4. Вывод по работе.
6. Контрольные вопросы
1. Что такое мультимедиа технологии? Их назначение.
2. Для чего нужны компьютерные презентации?
3. Перечислите основные правила разработки и создания презентаций:
· правила шрифтового оформления;
· правила выбора цветовой гаммы;
· правила общей композиции;
· правила расположения информационных блоков на слайде.
Практическая работа № 33
Программа создания презентаций Microsoft PowerPoint
Тема: Создание мультимедийной презентации. Настройка демонстрации
Цель работы: создать презентацию на тему «Пакет прикладных программ Microsoft Office», используя эффекты анимации. Использование в презентации гиперссылок, звука и видео.
Задание:
1. Откройте программу Microsoft PowerPoint.
2.
Создайте несколько новых
слайдов, используя вкладку Главная или нажав Правую кнопку мыши –
Создать слайд в поле Слайды.
С помощью вкладки «Дизайн» выберите один из шаблонов оформления презентации. Также в качестве фона ваших слайдов можно выбрать любое изображение из файлов, выполнив команды Вставка— Рисунок— Из файла.
3. На первом слайде создадим титульный лист вашей презентации, который должен содержать тему вашего проекта, имя автора (см. рис. 1). Для рисования объектов (например, текстового поля) используйте вкладку Вставка – Фигуры.
4. На втором слайде создайте список программ входящих в пакет прикладных программMicrosoft Officе (программы можно посмотреть в главном меню).
5.
Начиная с третьего слайда,
опишите на каждом слайде каждую программу из списка (см. рис. 2). 
6. Запустите презентацию в режиме демонстрации, используя вкладку Показ слайдов - С начала(или клавиша F5 на клавиатуре)
7.
Список программ настроим так,
что по щелчку на одно из названий программ будет сработавать ссылка на другой
слайд, где находится информация об этой программе. Для этого выделяем нужный
текст и выбираем на вкладке Вставка команду Гиперссылка (или ПКМ
– Гиперссылка) (см. рис. 3). Запустите презентацию для просмотра работы
гиперссылок, так как они работают только в режиме демонстрации.
8. Нарисуйте кнопку (см. рис. 4) на каждом слайде, где описаны программы, и настройте ее так, чтобы по щелчку на эту кнопку происходил переход на 2 слайд к списку программ.
9. Запустите презентацию и проверьте правильность работы гиперссылок.
Практическая работа
Программа создания презентаций Microsoft PowerPoint
Тема: Настройка анимации. Вставка звука и видео.
Задание 1. Настройка анимации
1.
С помощью
вкладки Анимация кнопка
Настройка анимации. В
появившемся окне(см. рис.) настройте
на объекты слайдов (текст, картинки, таблицы и т.д.) анимацию (движение)
следующим образом:
· Эффект: на свое усмотрение;
· Начало эффекта: после предыдущего;
· Скорость: средняя
· Порядок появления объектов на свое усмотрение
2. С помощью вкладки Анимация в области Переход к этому слайду настройте эффекты перехода между слайдами следующим образом:
· Эффект: на свое усмотрение;
· Звук: на свое усмотрение;
· Скорость перехода: средне;
· Смена слайдов: автоматически через 5 сек.
Задание 2. Вставка звука
1. С помощью вкладки Вставка Звук Звук из файла вставьте музыкальную композицию формата .mp3 на первый слайд. При вставке выберите командуВоспоизводить звук при показе слайдов - Автоматически.
2. После этого появится вкладка Работа со звуками (Параметры). С помощью этой вкладки настройте звук так, чтобы музыкальная композиция играла на протяжении всей презентации.
3. Некоторые параметры настройки звука находятся в окне «Настройка анимации», выделив строку со звуком.
Задание 3. Вставка видео
1. С помощью вкладки Вставка Фильм Фильм из файла вставьте видео.
2. На вкладке Работа с видео настройте следующие параметры:
· Размеры окна видеоролика: равные размеру слайда;
· Упорядочить: на задний план;
· На переднем плане на этом слайде надпись с названием фильма (название придумайте самостоятельно).
Практическая работа № 34 тема «Компьютерное черчение»
Цель: познакомиться с основными возможностями программы для компьютерного черчения КОМПАС-3D LT; освоить навыки работы с программой для компьютерного черчения, изучить процесс построения и редактирование чертежа, зная его размеры в программе КОМПАС-3DLT.
Оснащение: персональный компьютер, конспекты, карточки-задания, учебники.
Учебники:
1. Колмыкова Е.А., Кумскова И.А., Информатика: учеб. Пособие, - М.: «Академия», 2012.
2. Макарова Н.В., Николайчук Г.С., Титова Ю.Ф. под редакцией Макаровой Н.В. – Информатика и ИКТ (базовый курс) 10, 11 класс, - Питер Пресс, 2008.
ХОД РАБОТЫ
Теоретическая часть:
Машинная графика – отрасль систем автоматизированного проектирования (САПР). В век компьютерных технологий она заняла твердые позиции в машиностроении, приборостроении, электронике, сфере информационных технологий и даже экономике. Машинная графика – это самый современный способ проектирования изделий в любой отрасли промышленности. Знание его может стать одной из преимущественных характеристик для получения работы, а также продолжения образования.
Программы для черчения на компьютере
упрощают процесс создания чертежей. Чертеж в подобных приложениях рисуется гораздо
быстрее, чем на реальном листе бумаге, а в случае совершения ошибки ее можно
легко исправить в пару кликов. Поэтому программы для черчения давно стали
стандартом в этой области.![]()
В настоящее время получили широкое распространение следующие системы проектирования Pro/ENGINEER (США), Auto CAD («Auto Desk» США), КОМПАС («АСКОН» Россия) и многие др. КОМПАС – это комплекс Автоматизированных Систем, разработанный специалистами российской фирмы АО «АСКОН».
Инструментальные панели содержат кнопки вызова команд системы для настройки чертежа или детали.
![]()
Задание №1:
Откройте программу КОМПАС-3D LT. В пункте меню Сервис/Настройкаинтерфейса установить размер значков 24Х24.Установите книжную ориентацию листа Сервис/Параметры/параметры первого листа/Формат установить в диалоговом окне Ориентация: вертикальная и Обозначение: А3.
На инструментальной панели обязательно установить Округление.
Используя, панели инструментов построить чертеж по образцу и сделайте к нему размеры и основную надпись.
Ответьте на вопрос: каким образом
добавляется основная надпись и Технические требования в чертеж?![]()
![]()
Скругление
21
Прямоугольник
22
Эквидистанта кривой
23
Штриховка
Задание №2:
Откройте программу КОМПАС-3D LT. В пункте меню Сервис/Настройкаинтерфейса установить размер значков 24Х24.Установите альбомную ориентацию листа Сервис/Параметры/параметры первого листа/Формат установить в диалоговом окне Ориентация: горизонтальная и Обозначение: А3.
Используя, панель инструментов построить чертеж по образцу и сделайте к нему размеры и основную надпись.
![]()
Практическая работа №35
Браузер. Примеры работы с интернет-магазином, интернет-СМИ, интернет-турагентством, интернет-библиотекой и пр.
Тема: Браузер. Работа с Интернет-магазином, Интернет - СМИ, Интернет-турагентством, Интернет-библиотекой и пр.
Количество часов: 2
Цель: провести сравнительный анализ трех известных браузеров и выбрать из них наиболее удобный в работе, выработать практические навыки работы с с Интернет-магазином, Интернет - СМИ, Интернет-турагентством, Интернет-библиотекой.
Задание: Ознакомиться с теоретическими положениями по данной теме, выполнить задания практического занятия, сформулировать вывод.
Содержание отчета по результатам выполнения практического занятия
Отчет должен содержать:
1.Название работы
2.Цель работы
3.Результаты выполнения задания 1, 2, 3, 4
4.Вывод по работе (необходимо указать виды выполняемых работ, достигнутые цели, какие умения и навыки приобретены в ходе ее выполнения)
Методические указания к выполнению:
1.Краткие теоретические сведения.
Перемещение пользователей в интернете осуществляется при помощи специальных программ – браузеров. Их количество сейчас исчисляется десятками. Но далеко не каждый браузер способен гарантировать приемлемую скорость, удобство и безопасность работы.

Браузер начинают оценивать с удобства его интерфейса. Среднестатистический пользователь интернета проводит в нем достаточно много времени, поэтому удобство перемещения по страницам и использования прочих функций браузера имеет первостепенное значение.
• Google Chrome славится своим “аскетичным” дизайном, без необязательных для использования кнопок. Если особо требовательный пользователь захочет использовать какую-нибудь непопулярную функцию, он может зайти в сервис расширений и установить ее.
Хром по праву можно считать самым безопасным браузером. Он регулярно обновляется, имеет встроенный черный список вредоносных ресурсов. Если случайно или намеренно происходит скачивание исполняемого файла (.exe), то высветится сообщение с предупреждением, а действие надо будет подтвердить.
С другой стороны, от самой компании Google, которая очень любит скрытно собирать статистические данные пользователей, защититься не получится.

Скриншот: Google Chrome
• Яндекс Браузер имеет некоторую схожесть с Хромом. Он несложен в освоении и вполне может использоваться новичками. Мобильная версия для Android и iOS избавилась от множества дополнительных вкладок и не перегружает устройства.
А чтобы работать в браузере было удобнее, добавили управление при помощи жестов.
Яндекс Браузер отлично справляется с задачами безопасности. Система своевременно оповещает о мошеннических, фишинговых, хакерских сайтах.
Любой файл, который пользователь загружает через браузер, сканируется антивирусной утилитой от Касперского.

Скриншот: Яндекс Браузер
• На первый взгляд, в интерфейсе Оперы разобраться будет не просто. Перед глазами у пользователя встают множественные панели и кнопки, большинство из которых никогда ему не пригодятся. Придется потратить время, чтобы сделать подходящий для себя набор настроек, сняв галочки с ненужных пунктов.
Это не только упростит работу, но и повысит производительность самого браузера.
Opera позволяет проводить детальную настройку безопасности. Например, можно скрывать свою пользовательскую активность, удалять историю посещений, Cookies и кэш.
Бреши и пробоины защиты оперативно заделываются, в чем способствует само сообщество пользователей. Обнаружив какую-либо уязвимость, любой сможет отправить пользовательский отчет.
Для желающих получить полную анонимность, существует связка Opera – Tor.

Скриншот: Opera
• Mozilla Firefox устанавливается на компьютер совершенно без дополнительного функционала. Исключение составляет панель закладок, которая пригодится любому пользователю, и настраиваемая поисковая панель.
Поддерживается несколько различных тем оформления (скинов), которые легко можно изменить согласно собственным предпочтениям.
Firefox пользуется той же технологией Safe Browsing, что применяется в Яндекс Браузере. Механизмы безопасности тоже на уровне. Но не стоит забывать о многочисленных обвинениях в адрес разработчиков браузера, поводом для которых послужила политика навязывания услуг сторонних компаний и сбор информации о пользователях без их на то согласия.

Скриншот: Mozilla Firefox
2.Задание
Задание №1. Работа с Интернет-магазином AliExpress https://hz.ru.aliexpress.com/
-зайти на сайт

-заказать товар из раздела Компьютерная техника:

-сделать скриншот заказа
Задание №2. Работа с Интернет – СМИ
Интернет-издание, интернет-СМИ - веб-сайт, ставящий своей задачей выполнять функцию средства массовой информации в сети Интернет. Как и печатные издания, интернет-издания руководствуются принципами журналистики.
электронные сми россии - лучшие новостные сайты рунета
http://www.tass.ru/ ТАСС ИА России - входит в топ 10 ведущих поставщиков новостей для СМИ мира, крупнейшее информационное агентство России, новости 24 и достоверные факты на русском, английском, испанском, арабском, французском и немецком разных языках о политике и экономике, культура, экономика и спорт. Оперативная и качественная подача информации является приоритетом ТАСС.
http://www.ria.ru/ РИА НОВОСТИ - Российское информационное агентство "Новости" - широко представлена политическая и общественная жизнь в России и за рубежом, Наука и экономика, Спорт, Калейдоскоп событий и множество другой информации через интернет от авторитетного источника. Лучшие ньюсмейкеры России пишут для вас актуальные новости, компетентные комментарии и специальные репортажи.
http://www.vesti365.ru/ Вести 365 ру - Лента новостей России и мира, Новости часа в RSS лентах ведущих СМИ России разной тематики от политики и экономики до спорта и философии, а так же объединённая новостная лента с постоянным обновлением, чтение лент новостей RSS разных информационных агентств и прямые ссылки на официальные сайты.
-зайти на первый сайт:

-скопировать в текстовый редактор Word любую информацию с лнты новостей
Задание №3.Работа с Интернет-турагентством http://www.iknop.com/tourism/
-зайти на сайт

-зайти в туристическое агентство Тез тур

-сделать заказ на поездку в Таиланд


-сделать скриншот своего заказа
Задание №4.Работа с Интернет-библиотекой http://informikaservice.ru/system-solutions/elektronnye-obrazovatelnye-resursy/
-зайти на сайт в раздел Электронная библиотека
Электронные библиотеки в Интернете содержат электронные копии печатных книг, диссертаций и других документов. Наиболее часто используется формат Web-страниц (HTML), однако иногда используются текстовые форматы TXT, RTF и DOC.

-зарегистрироваться и найти книги по компьютерной тематике
-сделать скриншот результата поиска
3.Контрольные вопросы
1. Что такое браузер и какие Вы знаете?
2. Для чего нужна адресная строка в браузере?
3. Как осуществить поиск информации в Интернете с помощью браузера?
Практическая работа№36-37
Поисковые системы.
Поисковые системы. Поиск информации на государственных образовательных порталах.
Цель: Закрепить понятия информационно-поисковые системы, программы-роботы, виды информационно-поисковых систем, язык запроса. Получить представление о возможностях поиска с использованием языка запросов. Освоить методы поиска информации в сети Интернет (на государственных образовательных порталах).
Краткие теоретические сведения:
Информационно-поисковые системы – системы, позволяющие хранить, обрабатывать различные каталоги, списки, справочники, т.е. представляют собой электронный вариант соответствующих бумажных аналогов.
В Интернет обращаются за определенной информацией. Чтобы открыть нужную Web-страницу, надо иметь либо ее адрес, либо другую страницу со ссылкой на нее. Если нет ни того ни другого, обращаются к поисковым системам. Поисковая система представляет собой специализированный Web-узел. Поисковые системы классифицируются по методам поиска.
Специальные программы-роботы круглосуточно сканируют пространство Интернет на предмет обнаружения новых документов. Новые документы просматриваются, выдаются ключевые слова и краткое содержание. Выявленная информация размещается в БД поисковой системы, упорядочивается (индексируется) и классифицируется по темам. При поступлении запроса на поиск от пользователя поисковая система находит ответ в своей БД и выдает пользователю ранжированный по релевантности список адресов серверов с аннотациями, на которых “по мнению поисковой системы” находится искомая информация. Из вышесказанного следует, что индексные поисковые системы – это системы, в которых все операции производятся автоматизировано (например, www.yandex.ru , www.rambler.ru, www.Google.ru …).
Поисковый индекс обеспечивает поиск по заданным ключевым словам. В результате поиска формируется набор гиперссылок на Web-странице, содержащие указанные термины. Поисковые индексы предоставляют грандиозную широту поиска.
Различают следующие виды информационно-поисковых систем: юридические, отраслевые, электронные справочники, электронные обучающие системы.
К средствам поисковых систем относится язык запросов, он различен для разных систем, но имеет определенные характерные особенности. Рассмотрим язык запросов одной из популярных систем Яndex. Характерной особенностью этой поисковой машины является учет морфологии языка, т. е. поиск осуществляется по всем формам слова или слов в запросе. Например: если задано слово “лить”, то в результате поиска будут предложены и документы со словами “льет”. Стоит отметить, что не все поисковики обладают такой “способностью”.
Правильное создание запросов с помощью поисковой системы Яндекс.
«ночь улица * аптека»
Поиск любых из нескольких слов
|
ананасы | рябчики | шампанское
Поиск слов в пределах одного предложения
&
памятник Пушкину & Псков
Поиск слов в пределах одного документа
&&
памятник Пушкину && Псков
Поиск документа, содержащего определённое слово
+
Памятник Шолохову + бульвар (должны быть выбраны страницы, где встречается два слова одновременно)
Исключение слова из поиска
-
(пишется слитно с исключаемым словом)
мумий тролль мультфильм –лагутенко (будут исключены документы где вместе встречаются эти два словосочетания)
Запрет всех словоформ
!
!морское судно (из поиска будут исключены словосочетания “морские суда”)
Ограничения по расстоянию, где n – минимальное, а m – максимальное расстояние
/(n m)
номинальный/(-4 3) режим (слово “режим” должно находиться в интервалах от 4 слов слева и до 3 слов справа)
Поиск выражений
()
(электрические, частота)/+1 (генераторы, двигатели) (результатами поиска будут документы, включающие выражения “электрические генераторы”, “электрические двигатели”, “частота генераторы”, “частота двигатели”)
Поиск на определенном сайте
site
конституция рф site:consultant(точка)ru
Поиск документа определенного типа
mime
заявление на загранпаспорт mime:pdf
Поиск на сайтах на определенном языке
Lang.
(После lang нужно поставить двоеточие и написать, на каком языке вам нужны документы)
void glClearColor lang:ru
Поиск информации по названиям адресов
$Address
$Address edu (будут предложены документы, где адреса сайтов включают слово edu)
Поиск документов по именам графических файлов
#image=“название сайта”
#image=“comp*” (запрос дает ссылки на документы с изображениями компьютеров)
Поиск сайтов, где заданное слово выделено в качестве ключевого понятия
#keywords=“ключевое слово”
#keywords=“электричество” (будут определены сайты, где слово выделено каким-либо образом)
Правильное создание запросов с помощью поисковой системы Google.
|
Поиск, ограничивающий возраст результатов в индексе месяцами. |
date: |
date:10 |
Содержание работы
Задание №1 (7 баллов):
1. Создайте папку в Документах (имя папки – ваша фамилия). В данной папке вы будете сохранять все выполненные практические работы.
2. Откройте текстовый документ «Задания к практической работе №1» (МК – сетевой диск Public – Уроки информатики – Практические работы – 1 курс – Практическая работа №1).
3.
Сохраните
данный документ в своей папке.![]()
4. С помощью поисковых систем Яндекс или Google составьте запрос на поставленные вопросы и сделайте скриншот результата поиска.
5. Сохраните скриншот каждого запроса в своей папке.
6. Заполните таблицу Задания №1.
Справочный материал:
Как сделать скриншот (снимок экрана вашего компьютера или мобильного устройства, который можно получить с помощью стандартных средств или специальной программы)?
С помощью клавиши Print Screen
1. Нажмите на клавиатуре клавишу Print Screen (иногда она называется PrntScrn, PrtScn, PrtScr илиPrtSc).
2. Откройте любой из установленных графических редакторов, например, «Paint»: Пуск → Программы→Стандартные → Paint.
3. Выберите в меню пункт Правка → Вставить.
4.
Сохраните
скриншот на вашем компьютере в
своей папке: ![]()
С помощью программы Ножницы
1. Откройте программу Ножницы (Пуск →Все программы →Стандартные)
2. В окне программы нажмите кнопку Создать и выберите нужную область: прямоугольную или произвольную форму, сделайте снимок отдельного окна программы или всего экрана. Выделите необходимую облать.
3. Сохраните скриншот на вашем компьютере в своей папке: Файл → Сохранить как.
Задание №2 ( 9 баллов)
Заполните таблицу Задания №2 – дайте характеристики образовательным порталам (название портала, основные разделы). Для перехода на сайт подведите курсор мыши к адресу сайта, нажмите Ctrl и щелкните ссылку.
Задание №3 (8 баллов)
С помощью поисковых систем найдите информацию и занесите ее в таблицу Задания №3.
Сохраните текстовый документ «Задания к практической работе» в своей папке!!!
Критерии оценивания
ЗАДАНИЯ К ПРАКТИЧЕСКОЙ РАБОТЕ
Практическая работа 37
Поисковые системы. Поиск информации на государственных образовательных порталах.
Задание №1 (7 баллов)
Составьте запрос, где встречаются одновременно слова: «журавлиный клин в чужие рубежи». Кто является автором этих слов?
2
Составьте запрос, исключающий из поиска словоформы слова «Парусник». Приведите три типа парусных судов.
3
Составьте запрос, если известно только несколько слов пословицы: «Встречая первую волну… привыкает». Запишите пословицу целиком, укажите страну, в которой данная пословица была придумана.
4
Составьте запрос на поиск информации о крейсере Варяг в rtf формате. К какому типу данный формат относится?
5
Составьте запрос на поиск страниц, где словосочетание “юнга Северного флота” выделено в качестве ключевого понятия. В каком году был снят фильм «Юнга Северного флота»?
6
Составьте запрос для поиска информации о Волге, исключите из поиска информацию, связанную с рекой Волга. Что ещё имеет название «Волга»? Приведите 3 примера.
7
Составьте запрос о фильмах про море за последний год. Укажите название фильмов.
Задание №2. (9 баллов)
www.edu.ru
2
3
4
5
http://www.euler-foundation.org
6
7
8
9
Практическая работа №38
Модем Единицы измерения скорости передачи данных. Подключение модема.
Создание ящика электронной почты и настройка его параметров. формирование адресной книги
Цель: формирование практических навыков измерения скорости передачи данных и создания ящика электронной почты.
Задачи:
Обучающая:
Познакомить с основными видами правонарушений в
информационной сфере.
· выработать практические навыки определение скорости передачи данных;
· научить создавать электронную почту, настройки ее параметров, работы с электронной почтой.
· владеть методами работы с программным обеспечением.
Развивающая:
· сформировать понятие о телекоммуникации;
· осваивать различные формы коммуникаций;
· повышать уровень компетенций студентов в вопросах информатизации.
Воспитательная:
· прививать обучающимся навык самостоятельности в работе,
· воспитание трудолюбия, эстетического отношения к результатам своего труда.
Оборудование и материалы:
1.Презентация к уроку, практические задания
Телекоммуникация – дистанционная передача данных на базе компьютерных сетей и современных технических средств связи. Единственной проблемой в этом случае является преобразование цифровой (дискретной) информации, с которой оперирует компьютер, в аналоговую (непрерывную).
Модем – устройство, присоединяемое к персональному компьютеру и предназначенное для пересылки информации (файлов) по сети (локальной, телефонной). Модем осуществляет преобразование аналоговой информации в дискретную и наоборот. Работа модулятора модема заключается в том, что поток битов из компьютера преобразуется в аналоговые сигналы, пригодные для передачи по телефонному каналу связи. Демодулятор модема выполняет обратную задачу. Факс-модем – устройство, сочетающее возможность модема и средства для обмена факсимильными изображениями с другими факсмодемами и обычными телефаксными аппаратами. Таким образом, данные, подлежащие передаче, преобразуются в аналоговый сигнал модулятором модема «передающего» компьютера. Принимающий модем, находящийся на противоположном конце линии, «слушает» передаваемый сигнал и преобразует его обратно в цифровой при помощи демодулятора. После того, как эта работа выполнена, информация может передаваться в принимающий компьютер. Оба компьютера, как правило, могут одновременно обмениваться информацией в обе стороны. Этот режим работы называется полным дуплексным.
Дуплексный режим передачи данных – режим, при котором передача данных осуществляется одновременно в обоих направлениях. В отличие от дуплексного режима передачи данных, полудуплексный подразумевает передачу в каждый момент времени только в одном направлении. Кроме собственно модуляции и демодуляции сигналов модемы могут выполнять сжатие и декомпрессию пересылаемой информации, а также заниматься поиском и исправлением ошибок, возникнувших в процессе передачи данных по линиям связи. Одной из основных характеристик модема является скорость модуляции (modulation speed), которая определяет физическую скорость передачи данных без учета исправления ошибок и сжатия данных. Единицей измерения этого параметра является количество бит в секунду (бит/с), называемое бодом. Любой канал связи имеет ограниченную пропускную способность (скорость передачи информации), это число ограничивается свойствами аппаратуры и самой линии (кабеля). Объем переданной информации вычисляется по формуле Q=q*t, где q – пропускная способность канала (в битах в секунду), а t – время передачи Электронная почта – (самая распространенная услуга сети Internet) обмен письмами в компьютерных сетях. Само письмо представляет собой обычный файл, содержащий текст письма и специальный заголовок, в котором указано, от кого письмо направлено, кому предназначено, какая тема письма и дата отправления.
Адресация в системе электронной почты
Электронно-почтовый Internet-адрес имеет следующий формат: пользователь@машина Пример адреса электронной почты: Ivanov@softpro.saratov.ru Ivanov – имя почтового ящика. softpro.saratov – название почтового сервера ru – код Российской Федерации Точки и символ @ – разделительные знаки. Разделенные точками части электронного адреса называются доменами. Вся часть адреса, расположенная справа от значка @, является доменным именем почтового сервера, содержащего ящик абонента. Главный принцип состоит в том, чтобы это имя отличалось от имен всех прочих серверов в компьютерной сети.
5. Первичная проверка понимания.
Примеры решения задач
Пример 1. Скорость передачи данных через ADSL-соединение равна 128000 бит/c. Через данное соединение передают файл размером 625 кбайт. Определить время передачи файла в секундах.
Решение:
1. 25Кбайт = 625*1024 байт = 640000 байт
2. 640000 байт = 640000*8 = 5120000 бит (объем)
3. скорость = Объем бит / время
отсюда
время = Объем бит / скорость
5120000 бит / 128000 бит/c = 5120000 / 128000 = 40 c
Пример 2. Скорость передачи данных через ADSL-соединение равна 512000 бит/c. Передача файла через это соединение заняла 1 минуту. Определить размер файла в килобайтах.
Решение:
Скорость передачи данных равна 512000 бит/сек.;
время, затраченное на передачу, равно 1 минута, или равно 60 сек.
Чтобы определить размер файла (в битах, разумеется!), необходимо перемножить эти величины.
1. 512000 бит/сек × 60 сек = 30720000 бит.
2. В одном килобайте 8192 бита. 1Кб=1024=1024*8=8192 бит
Значит,
30720000 бит ÷ 8192 бит = 3750 килобайт.
Ответ: 3750 килобайт.
Задание 1.
Решите задачу о передаче информации с помощью модема.
Вариант 1 Скорость передачи данных через АDSL-соединение равна 512000 бит/с. Через данное соединение передают файл размером 1500 Кб. Определите время передачи файла в секундах.
Решение:


Вариант 2 Скорость передачи данных через АDSL-соединение равна 1024000 бит/с. Через данное соединение передают файл размером 2500 Кб. Определите время передачи файла в секундах.
Решение:


Вариант 3 Скорость передачи данных через АDSL-соединение равна 1024000 бит/с. Передача файла через данное соединение заняла 5 секунд. Определите размер файла в килобайтах.
Решение:


«_____»______________________/____________________________/
(оценка ) (подпись) ( расшифровка)
Задание 2. Регистрация почтового ящика электронной почты.
1. Откройте программу Internet Explorer.
2. В поле Адрес введите адрес поискового сервера http://www.mail.ru
3. На открывшейся Веб-странице выберите гиперссылку Регистрация в почте.
4. Заполните анкету, следуя рекомендациям, написанным справа от текстовых полей.
Обязательно должны быть заполнены поля: E-mail, Пароль, Если вы забудете пароль, Дополнительная информация о пользователе (заполнить полностью). Защита от авторегистрации (ввести зачеркнутые цифры).
5. Нажмите кнопку Зарегистрировать почтовый ящик.
6. В случае необходимости исправьте ошибки и снова нажмите кнопку Зарегистрировать почтовый ящик.
7. Ваш почтовый ящик считается зарегистрированным только после появления уведомления о том, что ваша регистрация успешно завершена.
Задание 3. Создание и отправка сообщения.
1. Для того, чтобы отправить письмо, Вам нужно выбрать нажать гиперссылку Написать письмо.
2. Напишите 2 письма своему одногруппнику, предварительно обменявшись с ним электронными адресами. Письма должны содержать не менее пяти предложений. Одно письмо сделайте в обычном формате, а второе в расширенном.
Контрольные вопросы
1. Что такое модем? Для чего он предназначен?
2. Дайте характеристику режимам передачи данных.
3. Что представляет собой электронная почта?
4. Как записывается адрес электронной почты?
5. В чем особенность электронной почты?
6. Что представляет собой почтовый ящик?
7. Что такое Спам?
8. В чем преимущества электронной почты?
9. Что такое протокол электронной почты?
ОТВЕТЫ

Решите задачу о передаче информации с помощью модема.
Вариант 1
Скорость передачи данных через АDSL-соединение равна 512000 бит/с. Через данное соединение передают файл размером 1500 Кб. Определите время передачи файла в секундах.
Решение:
1.
Переводим кб в биты и делим на скорость.
1500*1024*8=12.288.000
2. 12.288.000/512000=24 сек
Ответ. 24 с.
Вариант 2 Скорость передачи данных через АDSL-соединение равна 1024000 бит/с. Через данное соединение передают файл размером 2500 Кб. Определите время передачи файла в секундах.
Решение:
1. для начала переведем кбайты в биты:
2500кбайт=2500*1024*8=20480000бит,
2. затем найдем искомое время:
t=объём файла/скорость передачи,
t=20480000/1024000=20 секунд
Ответ: 20 с.
Вариант 3 Скорость передачи данных через АDSL-соединение равна 1024000 бит/с. Передача файла через данное соединение заняла 5 секунд. Определите размер файла в килобайтах.
Решение:
1. 1024000/8=128000 (перевели в байты)
2. 128000/1024=125кбайт/сек (перевели в килобайты)
3. 125*5= 625 килобайт весит файл
Ответ: 625 Кб
Практическая работа №39
Средства создания и сопровождения сайта.
Цель работы:
1. сформировать навыки создания шаблона web- страницы;
2. научиться создавать заголовки разного уровня;
3. овладеть технологией форматирования линий;
4. получить представление, как оформляется текст на web- странице;
5. научиться создавать маркированные, нумерованные и многоуровневые списки наweb- странице.
План работы:
1. создание шаблона web- страницы.
2. создание заголовков разных уровней.
3. форматирование линий.
4. задание фона web- страницы.
5. оформление текста на web- странице.
6. использование маркированного, нумерованного и многоуровневого списков наweb- странице.
7. выполнение зачетного задания.
Все представленные в работе файлы представлены в электронном приложении.
Теоретические сведения
Технология создания сайта предусматривает:
1. выбор темы сайта;
2. планирование сайта в целом;
3. планирование отдельных страниц сайта;
4. создание web- страниц и сайта с использованием программного средства;
5. тестирование сайта ( удобство навигации, целостность данных, корректность ссылок, орфография, просмотр сайта в целом);
6. публикацию сайта.
Инструментарий для создания сайта включает в себя: обычные текстовые редакторы, HTML- и WYSIWYG- редакторы.
Навигация – важнейший элемент сайта, показывающий посетителю место нахождения и место дальнейшего движения по сайту. Существуют линейная и параллельная навигации.
Ход выполнения работы
1. Создание шаблона web- страницы. HTML- документ ( простой текстовый файл, содержащий текст и текстовые HTML – теги) всегда должен начинаться с открывающего тега <HTML> и заканчиваться закрывающим тегом HTML>. Внутри документа выделяют два раздела: раздел заголовков и тело документа. Раздел заголовков содержит информацию, описывающую документ в целом, и ограничивается тегами <HEAD> и HEAD>. Этот раздел должен включать в себя контейнер общего документа < TITLE> … TITLE>. Содержимое web- страницы размещается в теле документа, которое ограничивается тегами <BODY> и BODY>.
Создайте шаблон web- страницы. Для этого выполните следующие действия:
· создайте папку Страница на Рабочем столе. Все последующие файлы сохраняйте в данной папке;
· откройте текстовый редактор Блокнот;
· напечатайте команды в текством редакторе для создания web- страницы:
Заголовок web - документа
head>
<body> содержимое web- страницы ( тело документа)
web- странице -- >
body>
</ html>
· сохраните готовый шаблон под именем шаблон. html в папку Страница на своем компьютере;
· закройте текстовый редактор;
· просмотрите файл шаблон.html;
· откройте файл шаблон.html с помощью редактора Блокнот;
· внесите изменения : заголовок « Дизайн отделка» и в тело документа введите текст « Первая web- страница будет посвящена стилям оформления квартир”;
· сохраните получившийся файл под именем index.html в папке Страница(index.html – это стандартное имя головного документа, с которого начинается загрузка сайта);
· просмотрите результат работы в браузере.
2. Создание заголовков разных уровней. В HTML предусмотрено шесть уровней заголовков, которые задаются с помощью парных тегов <H1> …<H6> ( первый заголовок самый крупный, а остальные мельче). По умолчанию заголовки выравниваются по левому краю ( Left), также возможно выравнивание по центру (Center) и правому краю ( Align).
· откройте файл index.html;
· сохраните его под именем уровни. html в папку Страница;
· в файле уровни. html оформите текст в виде заголовков различных уровней:
- заголовок первого уровня ( выравнивание по центру)
< H1 Align =Center> Первая web- страница будет посвящена стилям оформления квартир ! < /H1>
- заголовок второго уровня ( выравнивание по левому краю)
< H2 Align = Left > Заголовок второго уровня < /H2>
- заголовок третьего уровня ( выравнивание по правому краю)
< H3 Align = Right > Заголовок третьего уровня < /H3>
- заголовок четвертого уровня ( выравнивание по центру)
< H4 Align =Center> Заголовок четвертого уровня < /H4>
- заголовок пятого уровня ( выравнивание по левому краю)
< H5 Align = Left > Заголовок пятого уровня < /H5>
- заголовок шестого уровня ( выравнивание по центру)
< H6 Align = Right > Заголовок шестого уровня < /H6>.
· сохраните изменения;
· просмотрите результат работы в браузере
3. Формирование линий. Длину, ширину, цвет и расположение горизонтальных линий ( тег <HR>) можно задавать с помощью дополнительных атрибутов.
Атрибут выравнивания (Align )
Align=Left- выравнивание по левому краю;
Align=Center – выравнивание по центру;
Align= Right –выравнивание по правому краю.
Атрибут размера ( Size )
· Size = число высоту линии в пикселах ( [ 1;100], целые числа);
· Size = число – задает длину линии в пикселях;
· Size = число % - задает длину линии в процентах от ширины окна браузера.
Атрибут цвета ( Color ): = цвет, где в качестве значения после знака равенства пишется название цвета английскими буквами и задается числовой код оттенка ( табл.)
Палитра цветов
1. Откройте файл уровни. html и сохраните его под именем линии. html в папкеСтраница.
2. Отделите все заголовки горизонтальными линиями. Для этого выполните следующие действия:
· после заголовка первого уровня добавьте горизонтальную линию и расположите ее по центру ( высота линии – 7 пикселов, длина – 650 пикселов, цвет – желтый ) с помощью команд.
< HR Align = Center Size =7 Width = 650 Color = yellow>
· после заголовка второго уровня добавьте горизонтальную линию и расположите ее по левому краю ( высота линии – 15 пикселов, длина – 400 пикселов, цвет – малиновый) с помощью команд
< HR Align = Left Size =15 Width = 400 Color = maroon>
· после заголовка третьего уровня добавьте горизонтальную линию и расположите ее по правому краю ( высота линии – 10 пикселов, длина – 300 пикселов, цвет – лиловый) с помощью команд
< HR Align =Right Size =10 Width = 300 Color = fuchsia>
· после заголовка четвертого уровня добавьте горизонтальную линию и расположите ее по центру ( высота линии – 200 пикселов, длина – 700 пикселов, цвет – по своему выбору) ;
· после заголовка пятого уровня добавьте горизонтальную линию и расположите ее по левому краю ( высота линии – 250 пикселов, длина – 500 пикселов, цвет –по своему выбору) ;
· после заголовка шестого уровня добавьте горизонтальную линию и расположите ее по правому краю ( высота линии – 200 пикселов, длина – 500 пикселов, цвет –по своему выбору) ;
· Сохраните данные;
4. Задание фона web- страницы задается с помощью параметра Bgcolor тега < Body> в виде шестнадцатеричного числа или словесного названия оттенка, но на большинстве сайтов используются белый фон и черный текст.
4.1. Задайте для web- страницы оливковый фон с помощью команды
<Body Bgcolor=#808000> Body>.
4.2 Измените фон сайта на серебристый.
4.3 Результат выполненной работы сохраните в файле фон. html и покажите преподавателю.
5. Оформление текста на web- странице. Обособленный абзац текста в html- документе нужно заключать в контейнер <P>….P>.
В этом случае абзацы разделяются небольшим промежутком. Если нужно начать какой – либо текст с новой строки, то необходимо использовать в требуемом месте разрыва строки одиночный тег < BR>.
Выравнивание абзацев задается с помощью атрибута ALIGN, записываемого в составе открывающего тега абзаца <P> ( тал.2)
Теги форматирования абзацев
С помощью контейнера < Font> …. Font> можно менять такие параметры шрифта, как гарнитура ( Face, рис.6.15), размер ( size) и ( Color).
Параметр size задает размер шрифта в условных единицах ( от 1 до 7).
Атрибут Color определяет цвет текста, который можно задавать с помощью названий цветов или в шестнадцатеричном формате.
Контейнеры увеличения ( < BIG>…BIG>) и уменьшения (<SMALL>…SMALL>) размера шрифта могут быть многократно вложенными друг друга, чтобы увеличить или уменьшить текст до нужных размеров.
Контейнеры для шрифтового выделения представлены в табл.6.3
Таблица 6.3
Рис. 6.15. Примеры гарнитур шрифта
Окончание табл. 6.3
1. Откройте в Блокноте файл шаблон. html.
2. Сохраните файл в папке Страница под именем текст. html.
3. В файле текст. Html введите следующий текст: Вводим любой текст
4. Просмотрите результат ввода текста в браузере.
5. Заключите каждый абзац в контейнер абзаца, например <P> Стили в интерьере.P>.
6. Заголовку « Стили в интерьере» назначьте вид заголовка первого уровня, расположенного по центру. Оформите заголовок с использованием полужирного, подчеркнутого текста и размером шрифта, равным 6, т.е.
< P Align =Center> Стили в интерьере.
5.7 Оформите названия стилей в интерьере полужирным шрифтом Arial и размером, равном 4.
5.8 Результат проделанной работы сравните с рис. 6.16 и покажите преподавателю.
5.9 Выполните задание № 1 и покажите преподавателю результат работы.
Задание 1.
В конце всего текста задайте размеры шрифта от 1 до 7 и примените теги шрифтового выделения.
6. Использование маркированного, нумерованного и многоуровневого списков на web- странице. Набор элементов ( абзацев) со специально выбранным символом - маркером ( круг по умолчанию, окружность, квадрат) – представляет собой маркированный список. Данный список задается с помощью контейнера
Практическая работа №40
Организация форумов, общие ресурсы в сети Интернет. использование тестирующих систем в учебной деятельности в локальной сети образовательного учреждения
Цель: дать основные понятия, используемые при работе в чатах и на форумах.
Теоретическая часть:
В последнее время все более широко распространяется интерактивное общение в Интернет в реальном режиме времени. Увеличившаяся скорость передачи данных и возросшая производительность компьютеров позволяют пользователям не только обмениваться сообщениями в реальном времени, но и осуществлять аудио- и видеосвязь.
В Интернет существует достаточно большое количество серверов, на которых реализуется интерактивное общение. Любой пользователь может подключиться к такому серверу и начать общение с одним из посетителей этого сервера или участвовать в коллективной встрече.
Простейший способ общения Разговор (Chat) — это обмен сообщениями, набираемыми с клавиатуры. Вы вводите сообщение с клавиатуры, и оно высвечивается в окне, которое одновременно видят все участники встречи. Чат - ресурсы, даже в своём анонимном варианте, привлекательны тем, что позволяют получить информацию из первых рук от представителей конкретного государства, региона и города планеты.
Форум - это инструмент для общения на сайте, он наиболее актуален в случае, если вы готовы давать публичные ответы на вопросы и жалобы пользователей.
Практическая часть
Участие в коллективном взаимодействии: форум, телеконференция, чат.
Регистрация на форуме:
Откройте программу Internet Explorer.
В строке Адрес удалите надпись About:blank.
Введите адрес: contest.ur.ru/board/
Выберите понравившийся форум и нажмите на ссылку Регистрация.
1. Прочитайте сообщение и выберите пункт Я согласен с условиями и мне > 13 лет
2. Заполните анкету:
a. Регистрационная информации (Имя, Адрес e-mail, Пароль, Подтвердить пароль, Код подтверждения).
b. Профиль и Личные настройки менять и заполнять нет необходимости.
3. Нажмите кнопку Отправить.
Общение:
1. Для того, чтобы предложить посетителям форума свою тему, нужно нажать кнопку Начать новую тему.
2. Заполните следующие поля: Тема, Сообщение, вопрос, Вариант ответа, Вопрос должен идти (0) дней.
3. Нажмите кнопку Отправить.
Самостоятельно:
Зарегистрируйтесь на трёх форумах и чатах следующих сайтов:
info.rusolymp.ru - школьные олимпиады,
school.iot.ru – школьная пресса,
www.kinder.ru – детский чат,
mzona.net.ru – кино и музыка,
forum.sport.ru – спорт,
forumprosport.ru – спорт,
www.teensclub.ru – подростковый клуб,
smallcar.ru/talk/ - автомобили,
www.autoru.de – автомобили российских марок,
www.forum.drom.ru - компьютеры
Практическая работа №41
Настройка видео веб-сессий
Тема: Организация форумов, общие ресурсы в сети Интернет, настройка видео веб-сессий.
Цель работы: выработать практические навыки работы с форумами, регистрации, настройки и работы в системах
1. Оборудование, приборы, аппаратура, материалы: персональный компьютер с выходом в Интернет, инсталляторы программ Skype, ICQ, интернет-браузер.
2. Краткие теоретические сведения.
Форум - это тематическое общение. В отличие от чата, на форуме обсуждают какую-то определенную тему. Можно сказать, что форум - это клуб по интересам. То есть форум - это такое место в Интернете, где собираются люди, которых объединяет одно увлечение или идея, и общаются на интересующую их тему. Они помогают друг другу советами и подсказками, обмениваются жизненным опытом, поддерживают друг друга.
Для того чтобы найти форум на интересующую тему, можно воспользоваться
поисковой системой. Например, открыть сайт yandex.ru и напечатать в
строке поиска «форум интересующая тема». Например, «форум кошки».
Для общения в системе мгновенных сообщений ICQ каждому пользователю
необходимо иметь специальный идентификационный номер, называемый ICQ
UIN.
ICQ - служба передачи мгновенных сообщений в Интернете. Регистрация в системе ICQ
1. Перейдите на страницу http://www.icq.com/join/ru
2. Перейдя на страницу регистрации ICQ, вы увидите стандартные поля, которые вы должны будете заполнить и после нажать кнопку Регистрация. Для успешной регистрации заполнять придётся все поля. Рекомендуем обращать внимание на всплывающие подсказки справа - они достаточно полезны при возникновении трудностей.
· имя, Фамилия - до 20 символов в каждое поле;
· адрес электронной почты может быть использован для входа в систему или восстановления забытого пароля;
· Пароль - у большинства при регистрации возникают проблемы с его выбором. Происходит это из-за того, что сервис ICQ установил некие рамки для вводимого пароля - он не может быть короче 6 и длиннее 8 символов включительно. Он может состоять из заглавных и строчных латинских букв и цифр;
· Дата рождения - эта информация необходима для большей безопасности вашего ICQ UIN, она будет доступна только вашим друзьям (изменить это правило можно в настройках приватности ICQ);
· Пол;
· Защита от роботов - 5-6 цифр, обычно раза с 2-3 получается
распознать их. о Заполнив все поля, нажмите кнопку Регистрация.
1. Если все поля были заполнены верно, вы увидите страницу, на которой написано, что для завершения процесса регистрации номера аськи нужно нажать на ссылку в письме и чуть ниже кнопку для перехода в свой почтовый ящик - жмите её.
2. В своей почте во Входящих должно появиться новое письмо от ICQ Support, откройте его и нажмите ссылку в этом письме. Обычно оно приходит в течение 10 минут. Если письмо так и нет во Входящих, поищите его во вкладке Спам.
3. Итак, вы перешли по ссылке, подтвердив тем самым регистрацию и теперь видите страницу, на которой вас информируют о том, что вы успешно зарегистрировались в ICQ.
4. Для того, чтобы узнать какой номер UIN вами зарегистрирован, нужно нажать Скачать в верхнем меню сайта и на открывшейся странице в правом верхнем углу вы увидите свою фамилию и имя. Кликнув по этой надписи и вы увидите какой ICQ номер вы только что зарегистрировали.
5. После успешной регистрации, чтобы пользоваться новым ICQ номером, вам необходимо скачать бесплатную версию ICQ.
Skype - программное обеспечение с закрытым кодом, обеспечивающее шифрованную голосовую связь и видеосвязь через Интернет между компьютерами а также платные услуги для звонков на мобильные и стационарные телефоны.
Программа также позволяет совершать конференц-звонки (до 25 голосовых абонентов, включая инициатора), видеозвонки (в том числе видеоконференции до 10 абонентов), а также обеспечивает передачу текстовых сообщений (чат) и передачу файлов. Есть возможность вместо изображения с веб-камеры передавать изображение с экрана монитора Регистрация в скайп:
1. Для начала вам необходимо скачать программу Скайп. После того как программа загрузилась, нажмите на файл установки «SkypeSetup».
2. Далее после распаковки должно открыться окно, в котором надо выбрать русский язык и нажать на кнопку «Я согласен - установить».
3. Дожидаемся конца установки.
4. В открывшимся окне, предварительно проверив соединение с интернетом, нажмите на надпись «У вас нет логина?».
5. Далее появится окно, в котором и произойдет регистрация Скайп. Вам необходимо заполнить все поля (Имя, пароль, электронная почта, а также надо будет придумать уникальный логин) и нажать на кнопку «Я согласен (-на). Создать учетную запись».
6. В
появившимся окне вводим свой логин и пароль, который указали при
регистрации.
Настройка Скайпа - основные настройки Скайпа включают в себя настройку аудио параметров (микрофон и наушники) и видео (веб-камера). Обычно пользователям самостоятельно не приходиться в ручную настраивать Скайп, все необходимые настройки происходят автоматически. Но, не стандартный, старый и слабый микрофон или наушники могут потребовать вашего вмешательства. Для начала попробуйте тестовый звонок, он совершенно бесплатен. Вам предложить прослушать сообщение что бы оценить качества звука через наушники или колонки, после этого Вам предложат оставить свое голосовое сообщение, которое Вы же потом и прослушаете. Это позволяет оценить качество работы вашего микрофона и качество передачи звука через интернет. Если есть проблемы с качеством звука или качеством интернет соединения, то обычно Скайп сам вам об этом сообщит после тестового звонка и предложит пути решения проблемы.
Если все ж вас не устроило качество, то имеет смысл попытаться отключить автоматическую настройку микрофона и в ручную установить уровень звука Настройка камеры в Скайпе
Если камера уже работала до Скайпа, то проблем обычно не возникает, Скайп сам корректно найдет и настроит веб-камеру. Если веб-камера подключается в первые, то следует подключить камеру, а после установить драйвера с диска который шел с камерой.
4. Задание
Задание 1. Найти с помощью одной из поисковых систем Интернета форумы по следующим темам:
·Компьютеры
·Информатика
·Информационные технологии на транспорте
• Информационные технологии железнодорожников и т.п. Зарегистрироваться на форуме. Предложить на форуме обсуждение интересующего вас вопроса по теме форума. Сохранить скрин окна форума в текстовом документе.
Задание 2. Зарегистрироваться в системе ICQ, настроить систему, найти в системе троих одногруппников, передать им текстовые сообщения.
Задание 3. Зарегистрироваться в системе Scype, настроить систему, найти в системе трех одногруппников. Добавить их свои Контакты. Осуществить видео звонок одному из них. Выполнить видео-сессию с тремя одногруппниками одновременно.
5. Содержание отчета
Отчет должен содержать:
1. Название работы.
2. Цель работы.
3. Описание порядка регистрации на форумах, в ISQ, в scype.
4. Вывод по работе.
6. Контрольные вопросы
1. Какие формы общения в реальном времени существуют в Интернете?
2. Порядок регистрации в ICQ.
3. Как добавить пользователя в ICQ?
4. Как установить статус в ICQ?
5. Порядок регистрации в Scype.
6. Как осуществить настройку web-камеры в Scype?
7. Как добавить пользователя в Scype?
Практическая работа №42
Тема: АСУ различного назначения, примеры их использования. Демонстрация использования различных видов АСУ на практике в технической сфере деятельности
Цель работы: получить представление об автоматических и автоматизированных системах управления в технической сфере деятельности.
Теоретические сведения к практической работе
Автоматизированная система управления или АСУ – комплекс аппаратных и программных средств, предназначенный для управления различными процессами в рамках технологического процесса, производства, предприятия. АСУ применяются в различных отраслях промышленности, энергетике, транспорте и тому подобное.
Создателем первых АСУ в СССР является доктор экономических наук, профессор, член-корреспондент Национальной академии наук Белоруссии, основоположник научной школы стратегического планирования Николай Иванович Ведута (1913-1998). В 1962-1967гг. в должности директора Центрального научно-исследовательского института технического управления (ЦНИИТУ), являясь также членом коллегии Министерства приборостроения СССР, он руководил внедрением первых в стране автоматизированных систем управления производством на машиностроительных предприятиях. Активно боролся против идеологических PR-акций по внедрению дорогостоящих ЭВМ, вместо создания настоящих АСУ для повышения эффективности управления производством.
Важнейшая задача АСУ – повышение эффективности управления объектом на основе роста производительности труда и совершенствования методов планирования процесса управления.
Цели автоматизации управления
Обобщенной целью автоматизации управления является повышение эффективности использования потенциальных возможностей объекта управления. Таким образом, можно выделить ряд целей:
· Предоставление лицу, принимающему решение (ЛПР) адекватных данных для принятия решений.
· Ускорение выполнения отдельных операций по сбору и обработке данных.
· Снижение количества решений, которые должно принимать ЛПР.
· Повышение уровня контроля и исполнительской дисциплины.
· Повышение оперативности управления.
· Снижение затрат ЛПР на выполнение вспомогательных процессов.
· Повышение степени обоснованности принимаемых решений.
В состав АСУ входят следующие виды обеспечений:
· информационное,
· программное,
· техническое,
· организационное,
· метрологическое,
· правовое,
· лингвистическое.
Основные классификационные признаки
Основными классификационными признаками, определяющими вид АСУ, являются:
· сфера функционирования объекта управления (промышленность, строительство, транспорт, сельское хозяйство, непромышленная сфера и так далее);
· вид управляемого процесса (технологический, организационный, экономический и так далее);
· уровень в системе государственного управления, включения управление народным хозяйством в соответствии с действующими схемами управления отраслями (для промышленности: отрасль (министерство), всесоюзное объединение, всесоюзное промышленное объединение, научно-производственное объединение, предприятие (организация), производство, цех, участок, технологический агрегат).
Функции АСУ
Функции АСУ в общем случае включают в себя следующие элементы (действия):
· планирование и (или) прогнозирование;
· учет, контроль, анализ;
· координацию и (или) регулирование.
Виды АСУ
Автоматизированная система управления технологическим процессом или АСУ ТП– решает задачи оперативного управления и контроля техническими объектами в промышленности, энергетике, на транспорте.
Автоматизированная система управления производством (АСУ П)– решает задачи организации производства, включая основные производственные процессы, входящую и исходящую логистику. Осуществляет краткосрочное планирование выпуска с учётом производственных мощностей, анализ качества продукции, моделирование производственного процесса.
Примеры:
· Автоматизированная система управления уличным освещением («АСУ УО»)– предназначена для организации автоматизации централизованного управления уличным освещением.
· Автоматизированная система управления наружного освещения («АСУНО»)– предназначена для организации автоматизации централизованного управления наружным освещением.
· Автоматизированная система управления дорожным движением или АСУ ДД– предназначена для управления транспортных средств и пешеходных потоков на дорожной сети города или автомагистрали
· Автоматизированная система управления предприятием или АСУП– Для решения этих задач применяются MRP,MRP II и ERP-системы. В случае, если предприятием является учебное заведение, применяются системы управления обучением.
· Автоматическая система управления для гостиниц.
· Автоматизированная система управления операционным риском – это программное обеспечение, содержащее комплекс средств, необходимых для решения задач. управления операционными рисками предприятий: от сбора данных до предоставления отчетности и построения прогнозов.
Задание №1.
С помощью гиперссылок перейдите на web-страницы, в которых приведены примеры автоматизированных систем управления.
Задание №2.
Ответить на вопросы:
· Что называется автоматизированной системой управления?
· Какую задачу решают автоматизированные системы управления?
· Какие цели преследуют АСУ?
· Какие функции осуществляют АСУ?
· Приведите примеры автоматизированных систем управления.
Задание №3. Сделать вывод о проделанной работе:
Контрольные вопросы:
1. Что такое АСУ?
2. В чем заключается идея управления?
3. Дайте определение автоматической системы.
4. Основное оборудование: ПК
В нашем каталоге доступно 74 874 рабочих листа
Перейти в каталогПолучите новую специальность за 2 месяца

Получите профессию
за 6 месяцев
Пройти курс
Рабочие листы
к вашим урокам
Скачать
6 666 378 материалов в базе
Настоящий материал опубликован пользователем Чернова Инна Анатольевна. Инфоурок является информационным посредником и предоставляет пользователям возможность размещать на сайте методические материалы. Всю ответственность за опубликованные материалы, содержащиеся в них сведения, а также за соблюдение авторских прав несут пользователи, загрузившие материал на сайт
Если Вы считаете, что материал нарушает авторские права либо по каким-то другим причинам должен быть удален с сайта, Вы можете оставить жалобу на материал.
Удалить материалВаша скидка на курсы
40%Курс повышения квалификации
72 ч. — 180 ч.
Курс профессиональной переподготовки
300 ч. — 1200 ч.
Курс повышения квалификации
72 ч. — 180 ч.
Мини-курс
4 ч.
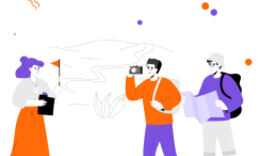






Оставьте свой комментарий
Авторизуйтесь, чтобы задавать вопросы.