
Получите профессию
за 6 месяцев
Пройти курс
Рабочие листы
к вашим урокам
Скачать
Смотреть ещё
686
методических разработок по информатике
Перейти в каталогМинистерство образования и науки Амурской области
государственное ПРОФЕССИОНАЛЬНОЕ образовательное
АВТОНОМНОЕ учреждение
«райчихинский индустриальный техникум»
Методические рекомендации
по выполнению практических работ
по дисциплине
«Информатика»
для студентов специальностей
21.02.15 Открытые горные работы
13.02.06 Релейная защита и автоматизация электроэнергетических систем
08.02.01 Строительство и эксплуатация зданий и сооружений
Разработчик: Ковтун О.А., преподаватель ГПОАУ «РИТ»
Райчихинск
2018г.
Методические рекомендации по выполнению практических работ студентами/ Автор работы: Ковтун Ольга Анатольевна, преподаватель информатики, — Райчихинск: ГПОАУ «РИТ», 2018. — 93 с.
21.02.15. Открытые горные работы
13.02.06. Релейная защита и автоматизация электроэнергетических систем
Методические рекомендации содержат задания для практических занятий и рекомендации по их выполнению
08.02.01 Строительство и эксплуатация зданий и сооружений
|

|
|
|
Перечень практических занятий. 5
Практическая №4. Среда программирования Turbo Pascal. Тестирование готовой программы (2ч.) 18
Практическая работа №6. Поиск информации на государственных образовательных порталах (2ч.) 24
Практическая работа №9. Операционная система. Графический интерфейс (2ч.) 34
В результате обучения на практических занятиях обучающийся должен:
знать/понимать:
З 1 логическую символику;
З 2 основные конструкции языка программирования;
З 3 свойства алгоритмов и основные алгоритмические конструкции; тезис о полноте формализации понятия алгоритма;
З 4 виды и свойства информационных моделей реальных объектов и процессов, методы и средства компьютерной реализации информационных моделей;
З 5 общую структуру деятельности по созданию компьютерных моделей;
З 6 назначение и области использования основных технических средств информационных и коммуникационных технологий и информационных ресурсов;
З 7 виды и свойства источников и приемников информации, способы кодирования и декодирования, причины искажения информации при передаче; связь полосы пропускания канала со скоростью передачи информации;
З 8 базовые принципы организации функционирования компьютерных сетей;
З 9 нормы информационной этики и права, информационной безопасности, принципы обеспечения информационной безопасности;
З 10 способы и средства обеспечения надежного функционирования средств ИКТ;
уметь:
У 1 выделять информационный аспект в деятельности человека; информационное взаимодействие в простейших социальных, биологических и технических системах;
У 2 строить информационные модели объектов, систем и процессов, используя для этого типовые средства (язык программирования, таблицы, графики, диаграммы, формулы и т.д.);
У 3 вычислять логические значения сложного высказывания по известным значениям элементарных высказываний;
У 4 проводить статистическую обработку данных с помощью компьютера;
У 5 интерпретировать результаты, получаемые в ходе моделирования реальных процессов;
У 6 устранять простейшие неисправности, инструктировать пользователей по базовым принципам использования ИКТ;
У 7 оценивать числовые параметры информационных объектов и процессов: объем памяти, необходимый для хранения информации; скорость передачи и обработки информации;
У 8 оперировать информационными объектами, используя имеющиеся знания о возможностях информационных и коммуникационных технологий, в том числе создавать структуры хранения данных; пользоваться справочными системами и другими источниками справочной информации; соблюдать права интеллектуальной собственности на информацию;
У 9 проводить виртуальные эксперименты и самостоятельно создавать простейшие модели в учебных виртуальных лабораториях и моделирующих средах;
У 10 выполнять требования техники безопасности, гигиены, эргономики и ресурсосбережения при работе со средствами информатизации; обеспечение надежного функционирования средств ИКТ;
использовать приобретенные знания и умения в практической деятельности и повседневной жизни для:
И 1 поиска и отбора информации, в частности связанной с личными познавательными интересами, самообразованием и профессиональной ориентацией;
И 2 представления информации в виде мультимедиа объектов с системой ссылок (для размещения в сети); создания собственных баз данных, цифровых архивов, медиатек;
И 3 подготовки и проведения выступления, участия в коллективном обсуждении, фиксации его хода и результатов;
И 4 личного и коллективного общения с использованием современных программных и аппаратных средств коммуникации;
И 5 соблюдения требований информационной безопасности, информационной этики и права;
И 6 приобретение практического опыта деятельности, предшествующего профессиональной, в основе которой лежит данный учебный предмет.
21.02.15. Открытые горные работы
13.02.06. Релейная защита и автоматизация электроэнергетических систем
08.02.01 Строительство и эксплуатация зданий и сооружений
Настоящие методические рекомендации предназначены для организации практических занятий студентов, получающих общее среднее образование.
|
№п/п |
Тема |
кол-во часов |
|
1. |
Введение |
2 |
|
2. |
Виды профессиональной информационной деятельности человека |
2 |
|
3. |
Подходы к понятию информации и измерению информации |
2 |
|
4. |
Основные информационные процессы и их реализация с помощью компьютера |
8 |
|
5. |
Управление процессами |
2 |
|
6. |
Архитектура компьютера |
2 |
|
7. |
Локальные сети |
4 |
|
8. |
Информационная безопасность |
2 |
|
9. |
Информационные системы и автоматизация информационных процессов |
18 |
|
10. |
Технические и программные средства телекоммуникационных технологий |
8 |
|
11. |
Возможности сетевого программного обеспечения |
3 |
|
|
ИТОГО |
53 |
1. Цель работы: научиться пользоваться образовательными информационными ресурсами, искать нужную информацию с их помощью; овладеть навыками установки программного обеспечения.
2. Оборудование, приборы, аппаратура, материалы: персональный компьютер с выходом в Интернет.
3. Краткие теоретические сведения
Информационные ресурсы. Образовательные информационные ресурсы
Понятие «информационного ресурса общества» (ИРО) является одним из ключевых понятий социальной информатики. Широкое использование этого понятия началось после выхода в 1984 году книги Громова Г.Р. «Национальные информационные ресурсы: проблемы промышленной эксплуатации».
«Информационный ресурс – это знания, представленные в проектной форме»,– такое краткое и недостаточно строгое определение было предложено профессором Ю.М. Каныгиным.
Таким образом, информационные ресурсы – это знания, подготовленные для целесообразного социального использования.
Понятие ИРО, накопленных в обществе знаний, может быть рассмотрено в узком и широком смысле слова.
ИРО в узком смысле слова – это знания, уже готовые для целесообразного социального использования, то есть отчужденные от носителей и материализованные знания.
ИРО в широком смысле слова включают в себя все отчужденные от носителей и включенные в информационный обмен знания, существующие как в устной, так и в материализованной форме.
Понятие ресурс определяется в Словаре русского языка С.И. Ожегова как запас, источник чего-нибудь.
Что же касается информационных ресурсов, то это понятие является сравнительно новым. Оно еще только начинает входить в жизнь современного общества, хотя в последние годы становится все более употребительным не только в научной литературе, но и в общественно-политической деятельности. Причиной этого, безусловно, является глобальная информатизация общества, в котором все больше начинает осознаваться особо важная роль информации и научных знаний.
Для классификации информационных ресурсов могут быть использованы следующие их наиболее важные параметры:
Под образовательными информационными ресурсами мы будем понимать текстовую, графическую и мультимедийную информацию, а также исполняемые программы (дистрибутивы), то есть электронные ресурсы, созданные специально для использования в процессе обучения на определенной ступени образования и для определенной предметной области.
При работе с образовательными ресурсами появляются такие понятия, как субъект и объект этих ресурсов. Выделяют следующие субъекты информационной деятельности:
К образовательным электронным ресурсам относят:
Установка программного обеспечения
Установка программного обеспечения осуществляется поэтапно:
Предусмотрена возможность отмены инсталляции на любой стадии. Кроме того, инсталлятор имитирует также процессы настройки и деинсталляции:
Удаление программы через панель управления:
1. В панели управления (Пуск-Панель управления) щелкните Установка и удаление программ.
2. В списке Установленные программы выберите название программы для удаления, а затем щелкните Удалить. Чтобы подтвердить удаление, нажмите кнопку Да.
3. На странице Удаление завершено нажмите кнопку Готово.
4. Задание
Задание 1.
1. Загрузите Интернет.
2. В строке поиска введите фразу «каталог образовательных ресурсов».
3. Перечислите, какие разделы включают в себя образовательные ресурсы сети Интернет.
4. Охарактеризуйте любые три.
Задание 2. С помощью Универсального справочника-энциклопедии найдите ответы на следующие вопросы:
Задание 3.
Установите программу «FineReader 6.0.Тренажер» из папки «ПР1» Рабочего стола на компьютер. Опишите все этапы установки.
Удалите программу «FineReader 6.0.Тренажер» через «Панель управления». Опишите все этапы.
5. Содержание отчета
Отчет должен содержать:
6. Контрольные вопросы
1. Цель работы: изучить лицензионные и свободно распространяемые программные продукты; научиться осуществлять обновление программного обеспечения с использованием сети Интернет.
2. Оборудование, приборы, аппаратура, материалы: персональный компьютер с выходом в Интернет.
3. Краткие теоретические сведения
Классификация программ по их правовому статусу
Задание 1. Законспектировать следующие сведения.
Программы по их правовому статусу можно разделить на три большие группы: лицензионные, условно бесплатные и свободно распространяемые.
Лицензионные программы. В соответствии с лицензионным соглашением разработчики программы гарантируют её нормальное функционирование в определенной операционной системе и несут за это ответственность.
Лицензионные программы разработчики обычно продают в коробочных дистрибутивах. В коробочке находятся CD-диски, с которых производится установка программы на компьютеры пользователей, и руководство пользователей по работе с программой.
Довольно часто разработчики предоставляют существенные скидки при покупке лицензий на использовании программы на большом количестве компьютеров или учебных заведениях.
Условно бесплатные программы. Некоторые фирмы разработчики программного обеспечения предлагают пользователям условно бесплатные программы в целях рекламы и продвижения на рынок. Пользователю предоставляется версия программы с определённым сроком действия (после истечения указанного срока действия программы прекращает работать, если за неё не была произведена оплата) или версия программы с ограниченными функциональными возможностями (в случае оплаты пользователю сообщается код, включающий все функции программы).
Свободно распространяемые программы. Многие производители программного обеспечения и компьютерного оборудования заинтересованы в широком бесплатном распространении программного обеспечения. К таким программным средствам можно отнести:
Но какое бы программное обеспечение вы не выбрали, существуют общие требования ко всем группам программного обеспечения:
Преимущества лицензионного и недостатки нелицензионного программного обеспечения
Лицензионное программное обеспечение имеет ряд преимуществ:
Приобретая нелицензионное программное обеспечение вы очень рискуете.
Административная ответственность за нарушение авторских прав. Согласно статьи 7.12 КоАП РФ 1, ввоз, продажа, сдача в прокат или иное незаконное использование экземпляров произведений или фонограмм в целях извлечения дохода в случаях, если экземпляры произведений или фонограмм являются контрафактными: влечет наложение административного штрафа: на юридических лиц - от 300 до 400 МРОТ с конфискацией контрафактных экземпляров, произведений и фонограмм, а также материалов и оборудования, используемых для их воспроизведения, и иных орудий совершения административного правонарушения.
Уголовная ответственность за нарушение авторских прав. Согласно статьи 146 УК РФ (часть 2), незаконное использование объектов авторского права или смежных прав, а равно приобретение, хранение, перевозка контрафактных экземпляров произведений или фонограмм в целях сбыта, совершенные в крупном размере, наказываются штрафом в размере от 200 до 400 МРОТ или в размере заработной платы или иного дохода осужденного за период от двух до четырех месяцев, либо обязательными работами на срок от 180 до 240 часов, либо лишением свободы на срок до двух лет.
При использовании нелицензионного, то есть измененной пиратами версии, программного продукта, могут возникнуть ряд проблем:
Организация обновления программного обеспечения через Интернет.
Любая операционная система, как и программные продукты, через какое-то время после установки должна обновляться. Обновления выпускаются для:
Если служба «Центр обновления Windows» включена, и некоторые программные компоненты системы, которые связанны с работой службы обновления, нуждаются в обновлении для ее функционирования, то эти обновления должны устанавливаться перед проверкой, загрузкой и установкой любых других обновлений. Эти обязательные обновления исправляют ошибки, а также обеспечивают усовершенствования и поддерживают совместимость с серверами корпорации Майкрософт, поддерживающими работу службы. Если служба обновления отключена, то получать обновления для операционной системы будет невозможно.
Обновления представляют собой дополнения к программному обеспечению, предназначенные для предотвращения или устранения проблем и улучшения работы компьютера. Обновления безопасности для Windows способствуют защите от новых и существующих угроз для конфиденциальности и устойчивой работы компьютера. Оптимальный способ получения обновлений безопасности - включить автоматическое обновление Windows и всегда оставаться в курсе последних проблем, связанных с безопасностью и предоставить операционной системе самостоятельно заботиться о своей безопасности. В этой статье речь пойдет именно о Центре обновления Windows.
Желательно обновлять компьютер как можно чаще. В этом случае использования автоматического обновления, операционная система Windows устанавливает новые обновления, как только они становятся доступными. Если не устанавливать обновления, то компьютер может подвергнуться риску в плане безопасности или же могут возникнуть нежелательные неполадки в работе Windows или программ.
Каждый день появляется все больше и больше новых вредоносных программ, использующих уязвимости Windows и другого программного обеспечения для нанесения ущерба и получения доступа к компьютеру и данным. Обновления Windows и другого программного обеспечения позволяют устранить уязвимости вскоре после их обнаружения. Если отложить установку обновлений, компьютер может стать уязвимым для таких угроз.
Обновления и программное обеспечение от Microsoft для продуктов Microsoft являются бесплатным предложением от службы поддержки, так что можно не волноваться за то, что с вас будет взиматься дополнительная плата за обеспечение надежности вашей системы. Чтобы узнать, являются ли обновления других программ бесплатными, обращайтесь к соответствующему издателю или изготовителю. При загрузке и установке обновлений различных программ в зависимости от типа подключения к Интернету может взиматься стандартная плата за местные или междугородные телефонные переговоры, а также плата за пользование Интернетом. В связи с тем, что обновления применяются к Windows и установленным на компьютере программам независимо от того, кто ими пользуется, после установки обновлений они будут доступны для всех пользователей компьютера.
Все обновления подразделяются на
В зависимости от типа обновления в «Центре обновления Windows» предлагаются следующие возможности:
Для обновления программного обеспечения через Интернет рекомендуется включить автоматическое обновление
Для автоматического обновления программ необходимо войти в систему с учетной записью «Администратор».
Нажмите кнопку Пуск, выберите команду Панель управления и два раза щелкните значок Автоматическое обновление.
Выберите вариант Автоматически (рекомендуется).
Под вариантом Автоматически загружать и устанавливать на компьютер рекомендуемые обновления выберите день и время, когда операционная система Windows должна устанавливать обновления.
Автоматическое обновление обеспечивает установку первоочередных обновлений, которые включают в себя обновления безопасности и другие важные обновления, помогающие защитить компьютер. Также рекомендуется регулярно посещать веб-узел Windows Update (http://www.microsoft.com/) для получения необязательных обновлений, например рекомендованных обновлений программного обеспечения и оборудования, которые помогут улучшить производительность компьютера.
Задание 2. Найти в Интернет закон РФ «Об информации, информатизации и защите информации» и выделить определения понятий:
Задание 3. Изучив источник «Пользовательское соглашение» Яндекс ответьте на следующие вопросы:
нарушением авторских прав и дискриминацией людей;
рассылкой спама;
обращением с животными?
http//www.informatika.ru;
http//www.student.informatika.ru;
http://mirgeo.ucoz.ru/.
Цель работы: изучить способы представления текстовой, графической, звуковой информации и видеоинформации
Приобретаемые умения и навыки: знать способы кодирования и декодирования текстовой информации, иметь представление о принципах дискретизации графической, звуковой и видеоинформации, уметь находить информационные объемы текстовой, графической и звуковой информации
Оснащение рабочего места: ПК, операционная система Windows XP, стандартные приложения Блокнот, Paint, Звукозапись, MS Word 2007
Содержание работы и последовательность её выполнения:
Преобразование информации из аналоговой формы в дискретную производится путем дискретизации, то есть разбиения непрерывного графического изображения и непрерывного (аналогового) звукового сигнала на отдельные элементы. В процессе дискретизации производится кодирование, то есть присвоение каждому элементу конкретного значения в форме кода. Любую информацию (текстовую, графическую, звуковую, видеоинформацию) можно представить в ЭВМ в виде двоичных кодов, т.е. в виде последовательности 0 и 1.
Дискретизация текстовой информации.
Для представления текстовой (символьной) информации в компьютере используется алфавит мощностью 256 символов. Один символ из такого алфавита несет 8 битов информации, так как 28 = 256. Но 8 битов = 1 байту, следовательно, двоичный код каждого символа в компьютерном тексте занимает 1 байт памяти.
В настоящее время существует 5 кодовых таблиц для русских букв: Windows (СР(кодовая страница)1251), MS – DOS (СР(кодовая страница)866), KOИ – 8 (Код обмена информацией, 8-битный) (используется в OS UNIX), Mac (Macintosh), ISO (OS UNIX).
В качестве международного стандарта принята кодовая таблица ASCII (American Standard Code for Information Interchange) — Американский стандартный код для информационного обмена. Она кодирует половину возможных символов: буквы английского алфавита, знаки математических операций, служебные символы и т.д. Вторая половина кодовой таблицы предназначена для размещения символов национальных алфавитов. В разных странах, на разных моделях ПК могут использоваться и разные варианты второй половины кодовой таблицы (их называют расширениями ASCII).
В конце 90-ых годов появился новый международный стандарт Unicode, который для кодировки стал использовать 2 байта (16 бит). Полная спецификация стандарта Unicode включает в себя все существующие, вымершие и искусственно созданные алфавиты мира, а также множество математических, музыкальных, химических и прочих символов.
Задание 1. Кодировать и декодировать текст, пользуясь таблицами кодирования ASCII, CP866 (Мои документы/Заготовки 1 курс):
1. Кодировать слова Lesson, Код.
2. Декодировать 196 206 204.
Задание 2. Определить текст в кодировке Windows, используя программу Блокнот:
1. Запустите стандартное приложение Блокнот (Пуск/Все программы /Стандартные/Блокнот).
2. С помощью дополнительной цифровой клавиатуры при нажатой клавише Alt ввести число 143, отпустить клавишу Alt, в документе появится символ «П». Повторить процедуру для следующих числовых кодов.
ü 143 174 162 239 167 160 171 160 32 174 225 165 173 236 32 175 165 225 226 224 235 169 32 228 160 224 226 227 170
ü 136 32 162 165 164 165 224 170 168 32 225 32 170 224 160 225 170 160 172 168 32 162 167 239 171 160 46
ü 144 160 173 168 172 32 227 226 224 174 172 44 32 175 224 174 229 174 164 239 32 175 174 32 175 160 224 170 227 44
ü 138 168 225 226 236 239 32 175 174 167 174 171 174 226 174 169 32 174 161 162 165 171 160 46
Задание 3. Кодировать текст, используя таблицу символов MS Word:
1. Запустите MS Word (Пуск/Все программы/MS Office/MS Word).
2. Откройте окно таблицы символов (Вставка/Символ/Другие символы).

3. В поле Шрифт выбирите Times New Roman, в поле из — кириллица (дес.). Например, для буквы «А» (русской заглавной) код знака– 192.
ü Дело мастера боится.
ü Без охоты нет работы.
ü Глаза страшатся, а руки делают.
ü За все браться — ничего не сделать.
Задание 4. Декодировать текст из кириллица десятичный код:
ü 205 229 32 241 232 228 232 32 241 235 238 230 224 32 240 243 234 232 44 32 237 229 32 225 243 228 229 242 32 241 234 243 234 232 46
ü 215 229 236 32 242 240 243 228 237 229 223 32 231 224 228 224 247 224 44 32 242 229 236 32 239 240 232 255 242 237 229 233 239 238 225 229 228 224 46
ü 196 240 243 227 32 241 239 238 240 232 242 44 32 224 32 237 229 228 240 243 227 32 239 238 228 228 224 234 232 226 224 229 242 46
Задание 5. Кодировать текст с помощью кодировочной таблицы ASCII (шестн)
Windows СР1251, MS – DOS СР866, OS UNIX KOИ – 8, ASCII, Unicode.
Задание 6. Расшифровать тексты, записанные в ASCII (дес.):
71 101 108 108 111 44 32 109 121 32 102 114 105 101 110 100 33
Задание 7. С помощью кодировки Unicode закодирована следующая фраза: «Не стыдно не знать, стыдно не учиться». Оцените информационный объем этой фразы.
Дискретизация графической информации.
В процессе кодирования изображения производится его пространственная дискретизация. Пространственную дискретизацию изображения можно сравнить с построением изображения из мозаики. Изображение разбивается на отдельные маленькие фрагменты (точки), причем каждому фрагменту присваивается значение его цвета, то есть код цвета (красный, зеленый, синий и так далее).
Качество изображения зависит от количества точек и количества используемых цветов. Количество цветов в палитре, N: 24=16, 28=256, 216=65 536, 224=16 777 216. 4, 8, 16, 24 — глубина цвета i (битов), т. е. количество информации, которое используется для кодирования цвета точки изображения. Количество цветов N в палитре и количество информации i для кодирования цвета каждой точки связаны между собой формулой: N=2i
Информационный объем рисунка (файла) вычисляется по формуле: V=k*i, где V - информационный объем, k - общее количество точек рисунка или разрешающая способность монитора, i - глубина цвета.
Рассчитаем необходимый объем памяти для одного из графических режимов. В современных компьютерах разрешение экрана обычно составляет 1280х1024 точек. Т.е. всего k = 1280 * 1024 = 1310720 точек. При глубине цвета i 32 бита на точку необходимый объем видеопамяти V = 32 * 1310720 = 41943040 бит = 5242880 байт = 5120 Кб = 5 Мб.
Задание 8. В графическом редакторе Paint создайте изображение и определите его информационный объем.
1. Запустите Paint (Пуск/Все программы /Стандартные/ Paint).
2. Задайте параметры рисунка 1 (Рисунок/Атрибуты): размер 570Í379 точек, палитра цветная.
3. Параметры рисунка 2: размер 570Í379 точек, палитра черно - белая.
|
|
|
|
Рисунок 1 |
Рисунок 2 |
4. Определите информационный объем изображений, учитывая, что глубина цвета i равна 24 бит для цветного и 1 бит для черно – белого.
Дискретизация звуковой информации.
В процессе кодирования непрерывного звукового сигнала производится его временная дискретизация. Непрерывная звуковая волне разбивается на отдельные маленькие временные участки (рис. 3)

Рис. 3. Временная дискретизация звука
Каждой «ступеньке» присваивается определенное значение уровня громкости звука. Уровни громкости звука можно рассматривать как набор возможных состояний N, для кодирования которых необходимо определенное количество информации (глубина звука) I. Количество уровней громкости цифрового звука можно рассчитать по формуле: N = 2i. Пусть глубина кодирования звука составляет 16 битов, тогда количество уровней громкости звука равно: N = 2i =216 = 65 536.
Чем большее количество измерений производится за 1 секунду (частота дискретизации), тем точнее «лесенка» цифрового звукового сигнала повторяет кривую аналогового сигнала.
Чем больше глубина и частота дискретизации звука, тем более качественных будет звучание оцифрованного звука. Самое низкое качество оцифрованного звука, соответствующее качеству телефонной связи, будет при частоте дискретизации 8000 раз в секунду, глубине дискретизации 8 битов и записи одной звуковой дорожки (режим моно). Самое высокое качество оцифрованного звука, соответствующее качеству аудио-CD, будет при частоте дискретизации 48 ООО раз в секунду, глубине дискретизации 16 битов и записи двух звуковых дорожек (режим стерео).
Необходимо помнить, что чем выше качество цифрового звук, тем больше информационный объем высококачественного звукового файла. Размер цифрового аудиофайла (V) измеряется по формуле: V=f*i*t*(2 или 1), где f –частота дискретизации (Гц), i — глубина звука, t – время звучания или записи звука, 1 если звук моно, 2 — стерео. По этой формуле размер измеряется в битах.
Задание 9. Записать с помощью приложения Звукозапись звук. Рассчитать объем полученных файлов, сравнить рассчитанные объемы с реальными, сравнить объемы между собой.
1. Запустите стандартное приложение Звукозапись (Пуск/Все программы /Стандартные/Звукозапись).
2. Для установки параметров дискретизации звука введите команду Файл/Свойства. В диалоговом окне Свойства объекта «Звук» щелкнуть по кнопке Преобразовать.
В диалоговом окне Выбор звука из раскрывающегося списка Атрибуты выбрать режим кодирования звука, например: частота дискретизации — 22,050 кГц, глубина кодирования — 8 бит (моно). Информационная емкость 1 секунд оцифрованного звука будет равна 21 Кбайт.

3.
С помощью микрофона запишите фразу «Я учусь в Россошанском колледже
мясной и молочной промышленности». Для начала записи оцифрованного звука
щелкнуть по кнопке Запись ![]() .
Для остановки записи, воспроизведения или перемотки звукового файла необходимо
воспользоваться соответствующими кнопками.
.
Для остановки записи, воспроизведения или перемотки звукового файла необходимо
воспользоваться соответствующими кнопками.
4. Сохраните файл с именем Звукозапись 1.
5. Создайте файлы Звукозапись 2, 3 фразы «Я учусь в Россошанском колледже мясной и молочной промышленности», изменив параметры: частота дискретизации — 24,000 кГц; 44,1 кГц, глубина кодирования — 16 бит; 16 бит (моно, стетео).
6. Рассчитайте объемы V1, V2, V3 звуковых файлов по формуле.
7. Сравните с реальными объемами (Свойства/Размер). Сравнить объемы между собой.
Представление видеоинформации.
Видеоинформация - это сочетание звуковой и графической информации. Если рассматривать видеоинформацию как последовательность изображений, появляющихся на экране с определенной частотой (частотой кадров), то можно понять, что видео может быть закодировано подобно тому, как кодируются растровые изображения (с той разницей, что этих изображений много). Такой способ используется в формате *.AVI (несжатое видео) - высокое качество и огромные размеры файлов. Существуют способы сжатия видеоинформации путем преобразования файла в другие форматы.
Цель работы: учить правилам написания программы: типы переменных, арифметические операции, операторы; отрабатывать алгоритм работы с программой в среде Turbo Pascal
Приобретаемые умения и навыки: составление блок-схем, написание текста программы, компиляция и выполнение, сохранение текста в программе Turbo Pascal
Оснащение рабочего места: ПК, операционная система Windows XP, программа Turbo Pascal
Содержание работы и последовательность её выполнения:
Задание 1. Составить
алгоритм и написать программу для следующей задачи: Вычислить значение
арифметического выражения ![]() .
.
Графический способ
записи алгоритма:
 |
Текст программы
на языке Turbo Pascal:
program primer_1;
var x, y:real;
begin
writeln('Введите значение x:');
read(x);
y:=7*x/(sqr(x)*x-15*x);
writeln('y = ',y:5:3);
end.
1. Запустите Паскаль (двойной щелчок левой кнопкой мышки на ярлыке Turbo Pascal).
2. Откройте новое окно для записи текста программы: File / New.
3. Наберите в окне редактора текст программы.
4. Используя команду Save пункта меню File, сохраните набранную вами программу на диск под именем primer_1.
5. Откомпилируйте исходную программу Compile / Compile или Alt +F9. Исправьте допущенные ошибки.
6. Запустите программу на выполнение — Ran / Ran или Ctrl+F9. Ответ запишите в тетрадь.
В этой программе все операторы выполняются последовательно друг за другом. Выполнение программы начинается с вызова процедуры вывода writeln, которая выводит на экран подсказку "Введите значение x:", что обеспечивает удобный интерфейс с пользователем. Вызов процедуры read приводит к прерыванию программы до тех пор, пока пользователь не введет число. Далее вычисляется значение арифметического выражения y и результат выводится на экран.
Задание 2. Разработать алгоритм и написать программу для следующей задачи: Найти площадь s и периметр p прямоугольника, если числа a и b - длины сторон прямоугольника.
Графический способ
записи алгоритма:
 |
Текст программы
на языке Turbo Pascal:
program primer_2;
var a, b, s, p:real;
begin
writeln('Введите значения a, b:');
read(a, b);
s:=a*b;
p:=2*(a+b);
writeln('s = ',y:5:3);
writeln('p = ',y:5:3);
end.
Задача решается в ходе выполнения линейного алгоритма. Алгоритм работы с программой аналогичен заданию 1.
Задание 3. Разработать алгоритм и написать программу для следующей задачи: Решить систему уравнений

Графический способ
записи алгоритма:
 |
Текст программы
на языке Turbo Pascal:
program primer_3;
var x, y:real;
begin
writeln('Введите значения x:');
read(x);
if x>7 then y:=1/(sqr(x)-4) else
y:=3*x-9;
writeln('y = ',y:5:3);
end.
Для решения задачи используется разветвляющийся алгоритм. Выполнение условия соответствует выполнению определенного действия.
Решение оформить в тетради, записав условие, блок-схему, текст программы, так же результат выполнения программы.
По ходу урока задания в Turbo Pascal сохраняются под именами primer_1, primer_2, primer_3 соответственно. В конце урока задания и тетрадь проверяется преподавателем. Оценка выставляется за работу на уроке, сохраненные задания в Turbo Pascal и оформление тетради.
Цель работы: изучение принципов архивации файлов, функций и режимов работы наиболее распространенных архиваторов, приобретение практических навыков работы по созданию архивных файлов и извлечению файлов из архивов.
Теоретические сведения к лабораторной работе
Архивация (упаковка) — помещение (загрузка) исходных файлов в архивный файл в сжатом или несжатом виде.
Архивация предназначена для создания резервных копий используемых файлов, на случай потери или порчи по каким-либо причинам основной копии (невнимательность пользователя, повреждение магнитного диска, заражение вирусом и т.д.).
Для архивации используются специальные программы, архиваторы, осуществляющие упаковку и позволяющие уменьшать размер архива, по сравнению с оригиналом, примерно в два и более раз.
Архиваторы позволяют защищать созданные ими архивы паролем, сохранять и восстанавливать структуру подкаталогов, записывать большой архивный файл на несколько дисков (многотомный архив).
Сжиматься могут как один, так и несколько файлов, которые в сжатом виде помещаются в так называемый архивный файл или архив. Программы большого объема, распространяемые на дискетах, также находятся на них в виде архивов.
Архивный файл — это специальным образом организованный файл, содержащий в себе один или несколько файлов в сжатом или несжатом виде и служебную информацию об именах файлов, дате и времени их создания или модификации.
Выигрыш в размере архива достигается за счет замены часто встречающихся в файле последовательностей кодов на ссылки к первой обнаруженной последовательности и использования алгоритмов сжатия информации.
Степень сжатия зависит от используемой программы, метода сжатия и типа исходного файла. Наиболее хорошо сжимаются файлы графических образов, текстовые файлы и файлы данных, для которых степень сжатия может достигать 5 - 40%, меньше сжимаются файлы исполняемых программ и загрузочных модулей — 60 - 90%. Почти не сжимаются архивные файлы. Программы для архивации отличаются используемыми методами сжатия, что соответственно влияет на степень сжатия.
Для того чтобы воспользоваться информацией, запакованной в архив, необходимо архив раскрыть или распаковать. Это делается либо той же программой-архиватором, либо парной к ней программой-разархиватором.
Разархивация (распаковка) — процесс восстановления файлов из архива в первоначальном виде. При распаковке файлы извлекаются из архива и помещаются на диск или в оперативную память.
Самораспаковывающийся архивный файл — это загрузочный, исполняемый модуль, который способен к самостоятельной разархивации находящихся в нем файлов без использования программы-архиватора.
Самораспаковывающийся архив получил название SFX-архив (SelF-eXtracting). Архивы такого типа в обычно создаются в форме .ЕХЕ-файла.
Архиваторы, служащие для сжатия и хранения информации, обеспечивают представление в едином архивном файле одного или нескольких файлов, каждый из которых может быть при необходимости извлечен в первоначальном виде. В оглавлении архивного файла для каждого содержащегося в нем файла хранится следующая информация:
Архиваторы имеют следующие функциональные возможности:
Уменьшение требуемого объема памяти для хранения файлов от 20% до 90% первоначального объема.
Обновление в архиве только тех файлов, которые изменялись со времени их последнего занесения в архив, т.е. программа-упаковщик сама следит за изменениями, внесенными пользователем в архивируемые файлы, и помещает в архив только новые и измененные файлы.
Объединение группы файлов с сохранением в архиве имен директорий с именами файлов, что позволяет при разархивации восстанавливать полную структуру директорий и файлов.
Написания комментариев к архиву и файлам в архиве.
Создание саморазархивируемых архивов, которые для извлечения файлов не требуют наличия самого архиватора.
Создание многотомных архивов– последовательности архивных файлов. Многотомные архивы предназначены для архивации больших комплексов файлов на дискеты.
Задание №1.
Задание №2. Архивация файлов WinZip
Задание №3. Архивация файлов WinRar
Таблица 1.
|
|
Архиваторы |
Размер исходных файлов |
|
|
WinZip |
WinRar |
||
|
Текстовые файлы:
1. Документ1.doc |
|
|
|
|
2. Документ2.doc |
|
|
|
|
3. Документ3.doc |
|
|
|
|
Графические файлы:
1. Зима.jpg |
|
|
|
|
2. Рябина.bmp |
|
|
|
|
Процент сжатия текстовой информации (для всех файлов) |
|
|
|
|
Процент сжатия графической информации (для всех файлов) |
|
|
|
Задание №4. Ответить на вопросы:
1. Что называется архивацией?
2. Для чего предназначена архивация?
3. Какой файл называется архивным?
4. Что называется разархивацией?
5. Какая информации хранится в оглавлении архивного файла?
6. Какие функциональные возможности имеют архиваторы?
Цель работы: изучение информационной технологии организации поиска информации на государственных образовательных порталах.
Теоретические сведения к лабораторной работе
В настоящее время существует множество справочных служб Интернет, помогающих пользователям найти нужную информацию. В таких службах используется обычный принцип поиска в неструктурированных документах– по ключевым словам.
Поисковая система– это комплекс программ и мощных компьютеров, способные принимать, анализировать и обслуживать запросы пользователей по поиску информации в Интернет. Поскольку современное Web-пространство необозримо, поисковые системы вынуждены создавать свои базы данных по Web- страницам. Важной задачей поисковых систем является постоянное поддержание соответствия между созданной информационной базой и реально существующими в Сети материалами. Для этого специальные программы (роботы) периодически обходят имеющиеся ссылки и анализируют их состояние. Данная процедура позволяет удалять исчезнувшие материалы и по добавленным на просматриваемые страницы ссылкам обнаруживать новые.
Служба World Wide Web (WWW)– это единое информационное пространство, состоящее из сотен миллионов взаимосвязанных электронных документов.
Отдельные документы, составляющие пространство Web, называют Web-страницами.
Группы тематически объединенных Web-страниц называют Web-узлами (сайтами).
Программы для просмотра Web-страниц называют браузерами (обозревателями).
К средствам поисковых систем относится язык запросов.
Используя различные приёмы можно добиться желаемого результата поиска.
!– запрет перебора всех словоформ.
+– обязательное присутствие слов в найденных документах.
-– исключение слова из результатов поиска.
&– обязательное вхождение слов в одно предложение.
~– требование присутствия первого слова в предложении без присутствия второго.
|– поиск любого из данных слов.
«»– поиск устойчивых словосочетаний.
$title– поиск информации по названиям заголовков.
$anchor–поиск информации по названию ссылок.
Содержание работы:
Задание №1.
1. Загрузите Интернет.
2. С помощью строки поиска найдите каталог ссылок на государственные образовательные порталы.
3. Выпишите электронные адреса шести государственных образовательных порталов и дайте им краткую характеристику. Оформите в виде таблицы:
|
№ |
Название портала |
Электронный адрес портала |
Характеристика портала |
|
|
|
|
|
|
|
|
|
|
|
|
|
|
|
|
|
|
|
|
|
|
|
|
|
|
|
|
|
|
Задание №2.
1. Откройте программу Enternet Explorer.
2. Загрузите страницу электронного словаря Promt– www.ver-dict.ru.
3. Из раскрывающегося списка выберите Русско-английский словарь (Русско-Немецкий).
4. В текстовое поле Слово для перевода: введите слово, которое Вам нужно перевести.
5. Нажмите на кнопку Найти.
6. Занесите результат в следующую таблицу:
|
Слово
|
Русско-Английский
|
Русско-Немецкий |
|
Информатика |
|
|
|
Клавиатура |
|
|
|
Программист |
|
|
|
Монитор |
|
|
|
Команда |
|
|
|
Винчестер |
|
|
|
Сеть |
|
|
|
Ссылка |
|
|
|
Оператор |
|
|
Задание №3.
1. Загрузите страницу электронного словаря– www.efremova.info.
2. В текстовое поле Поиск по словарю: введите слово, лексическое значение которого Вам нужно узнать.
3. Нажмите на кнопку Искать. Дождитесь результата поиска.
4. Занесите результат в следующую таблицу:
|
Слово
|
Лексическое значение |
|
Метонимия |
|
|
Видеокарта |
|
|
Железо |
|
|
Папирус |
|
|
Скальпель |
|
|
Дебет |
|
Задание №4. С помощью одной из поисковых систем найдите информацию и занесите ее в таблицу:
|
Личности 20 века |
||
|
Фамилия, имя |
Годы жизни |
Род занятий |
|
Джеф Раскин |
|
|
|
Лев Ландау |
|
|
|
Юрий Гагарин |
|
|
Задание №5. Заполните таблицу, используя поисковую систему Яндекс: www.yandex.ru.
|
Слова, входящие в запрос
|
Структура запроса
|
Количество найденных страниц |
Электронный адрес первой найденной ссылки |
|
Информационная система |
Информационная! Система! |
|
|
|
Информационная + система |
|
|
|
|
Информационная - система |
|
|
|
|
«Информационная система» |
|
|
|
|
Персональный компьютер |
Персональный компьютер |
|
|
|
Персональный & компьютер |
|
|
|
|
$title (Персональный компьютер) |
|
|
|
|
$anchor (Персональный компьютер) |
|
|
Задание №6. Произвести поиск сайтов в наиболее популярных поисковых системах общего назначения в русскоязычном Интернете (Рунете).
Краткая справка. Наиболее популярными русскоязычными поисковыми системами являются:
Rambler — www.rambler.ru;
Апорт — www.aport.ru;
Яndex— www.yandex.ru.
Англоязычные поисковые системы:
Yahoo — www.yahoo.com.
Специализированные поисковые системы позволяют искать информацию в специализированных слоях Интернета. К ним можно отнести поиск файлов на серверах FTP и систему поиска адресов электронной почты WhoWhere.
Порядок работы задания №6:
1. Создайте папку на рабочем столе с именем: Фамилия–Группа.
2. Запустите Internet Explorer.
Для перехода в определенное место или на определенную страницу воспользуйтесь адресной строкой главного окна Internet Explorer.
Краткая справка: Адрес узла (URL) обычно начинается с имени протокола, за которым следует обслуживающая узел организация, например в адресе http://www.rambler.ru «http://www» указывает, что это сервер Web, который использует протокол http, домен «.ru» определяет адрес российских узлов.
3. Произведите поиск в поисковой системе Rambler.
4. Введите в адресную строку адрес (URL) русскоязычной поисковой системы Rambler — www.rambler.ru и нажмите клавишу Enter. Подождите, пока загрузится страница. В это же время на панели, инструментов активизируется красная кнопка Остановить, предназначенная для остановки загрузки.
5.Рассмотрите загрузившуюся главную страницу– Вы видите поле для ввода ключевого слова и ряд рубрик. Для перехода на ссылки, имеющиеся на странице, подведите к ссылке курсор и щелкните левой кнопкой мыши. Ссылка может быть рисунком или текстом другого цвета (обычно с подчеркнутым шрифтом). Чтобы узнать, является ли элемент страницы ссылкой, подведите к нему указатель. Если указатель принимает вид руки с указательным пальцем, значит, элемент является ссылкой.
6. Введите в поле поиска словосочетание «Энциклопедия финансов» и нажмите кнопку Найти!
Убедитесь, что каталог Web работает достаточно быстро. Программа через некоторое время сообщит вам, что найдено определенное количество документов по этой тематике. Определите, сколько документов нашла поисковая система:_________
7. Запомните страницу из списка найденных, представляющую для вас интерес, командой Избранное/Добавить в папку.
8. Сохраните текущую страницу на компьютере. Выполните команду Файл/Сохранить как, выберите созданную ранее папку на рабочем столе для сохранения, задайте имя файла и нажмите кнопку Сохранить.
9.Для поиска информации на текущей странице выполните команду Правка/Найти на этой странице (или нажмите клавиши Ctrl-F). В окне поиска наберите искомое выражение, например «Финансы», и нажмите кнопку Найти далее. Откройте страничку одной из найденных энциклопедий.
10. Скопируйте сведения страницы в текстовый документ. Для копирования содержимого всей страницы выполните команду Правка/Выделить все и команду Правка/Копировать. Откройте новый документ текстового редактора MS Word и выполните команду Правка/Вставить.
Краткая справка: невозможно копирование сведений с одной Web-страницы на другую.
11. Произведите поиск в поисковой системе Яndex. Откройте поисковый сервер Яndex — www.yandex.ru. В поле поиска задайте «Энциклопедии», нажмите кнопку Найти, сравните результаты с поиском в Рамблере.
12. Сузьте круг поиска и найдите информацию, например, об управлении финансами (в поле поиска введите «Управление финансами»). Сравните полученные результаты с предыдущим поиском.
13. Введите одно слово «Финансы» в поле поиска. Отличается ли результат от предыдущего поиска? Попробуйте поставить перед поисковой системой задачу найти информацию о какой-нибудь конкретной валюте, предположим «Доллар». Сравните результаты поиска.
Краткая справка: не бойтесь повторять свой запрос на разных поисковых серверах. Зачастую один и тот же запрос на другом сервере дает совершенно иные результаты.
14. Произведите поиск картинок и фотографий в поисковой системе Яndex. В поле поиска наберите по-английски «Dollar» и укажите категорию поиска «Картинки». Запрос «Dollar» найдет в Интернете картинки, в имени которых встречается слово «Dollar». Высока вероятность того, что эти картинки связаны с финансами.
Задание №7. Ответить на вопросы:
Цель работы: выработать практические навыки определение скорости передачи данных, создания электронной почты, настойки ее параметров, работы с электронной почтой.
Оборудование: приборы, аппаратура, материалы: персональный компьютер с выходом в Интернет.
Краткие теоретические сведения.
Для связи удаленных друг с другом компьютеров могут использоваться обычные телефонные сети, которые в той или иной степени покрывают территории большинства государств. Телекоммуникация – дистанционная передача данных на базе компьютерных сетей и современных технических средств связи. Единственной проблемой в этом случае является преобразование цифровой (дискретной) информации, с которой оперирует компьютер, в аналоговую (непрерывную).
Модем – устройство, присоединяемое к персональному компьютеру и предназначенное для пересылки информации (файлов) по сети (локальной, телефонной). Модем осуществляет преобразование аналоговой информации в дискретную и наоборот. Работа модулятора модема заключается в том, что поток битов из компьютера преобразуется в аналоговые сигналы, пригодные для передачи по телефонному каналу связи. Демодулятор модема выполняет обратную задачу. Факс-модем – устройство, сочетающее возможность модема и средства для обмена факсимильными изображениями с другими факс-модемами и обычными телефаксными аппаратами.
Таким образом, данные, подлежащие передаче, преобразуются в аналоговый сигнал модулятором модема «передающего» компьютера. Принимающий модем, находящийся на противоположном конце линии, «слушает» передаваемый сигнал и преобразует его обратно в цифровой при помощи демодулятора. После того, как эта работа выполнена, информация может передаваться в принимающий компьютер.
Оба компьютера, как правило, могут одновременно обмениваться информацией в обе стороны. Этот режим работы называется полным дуплексным.
Дуплексный режим передачи данных – режим, при котором передача данных осуществляется одновременно в обоих направлениях.
В отличие от дуплексного режима передачи данных, полудуплексный подразумевает передачу в каждый момент времени только в одном направлении.
Кроме собственно модуляции и демодуляции сигналов модемы могут выполнять сжатие и декомпрессию пересылаемой информации, а также заниматься поиском и исправлением ошибок, возникнувших в процессе передачи данных по линиям связи.
Одной из основных характеристик модема является скорость модуляции (modulation speed), которая определяет физическую скорость передачи данных без учета исправления ошибок и сжатия данных. Единицей измерения этого параметра является количество бит в секунду (бит/с), называемое бодом.
Любой канал связи имеет ограниченную пропускную способность (скорость передачи информации), это число ограничивается свойствами аппаратуры и самой линии (кабеля).
Объем переданной информации вычисляется по формуле Q=q*t, где q – пропускная способность канала (в битах в секунду), а t – время передачи
Электронная почта – (самая распространенная услуга сети Internet) обмен письмами в компьютерных сетях. Само письмо представляет собой обычный файл, содержащий текст письма и специальный заголовок, в котором указано, от кого письмо направлено, кому предназначено, какая тема письма и дата отправления.
Адресация в системе электронной почты
Электронно-почтовый Internet-адрес имеет следующий формат: пользователь@машина
Пример адреса электронной почты:
Ivanov@softpro.saratov.ru
Ivanov – имя почтового ящика.
softpro.saratov – название почтового сервера
ru – код Российской Федерации
Точки и символ @ – разделительные знаки. Разделенные точками части электронного адреса называются доменами.
Вся часть адреса, расположенная справа от значка @, является доменным именем почтового сервера, содержащего ящик абонента. Главный принцип состоит в том, чтобы это имя отличалось от имен всех прочих серверов в компьютерной сети.
Примеры решения задач
Пример 1. Скорость передачи данных через ADSL-соединение равна 128000 бит/c. Через данное соединение передают файл размером 625 кбайт. Определить время передачи файла в секундах.
Решение:
1) выделим в заданных больших числах степени двойки и переведем размер файла в биты, чтобы «согласовать» единиц измерения:
128000 бит/c = 128 · 1000 бит/с = 27 · 125 · 8 бит/с = 27 · 53 · 23 бит/с = 210·53 бит/с
625 кбайт = 54 кбайт = 54 · 213 бит.
2) чтобы найти время передачи в секундах, нужно разделить размер файла на скорость передачи:
t=(54 · 213)бит / 210·53 бит/с = 40 с.
Ответ: 40 с .
Пример 2. Скорость передачи данных через ADSL-соединение равна 512000 бит/c. Передача файла через это соединение заняла 1 минуту. Определить размер файла в килобайтах.
Решение:
1) выделим в заданных больших числах степени двойки; переведем время в секунды (чтобы «согласовать» единицы измерения), а скорость передачи – в кбайты/с, поскольку ответ нужно получить в кбайтах:
1 мин = 60 с = 4 · 15 с = 22 · 15 с
512000 бит/c = 512 · 1000 бит/с = 29 · 125 · 8 бит/с = 29 · 53 · 23 бит/с = 212 · 53 бит/с = 29 · 53 бит/с = (29 · 53) / 210 кбайт/с = (53 / 2) кбайт/с
2) чтобы найти объем файла, нужно умножить время передачи на скорость передачи:
Q=q*t = 22 · 15 с *(53 / 2) кбайт/с = 3750 кбайт
Ответ: 3750 кбайт.
Пример 3. C помощью модема установлена связь с другим компьютером со скоростью соединения 19200, с коррекцией ошибок и сжатием данных.
а) Можно ли при таком соединении файл размером 2,6 килобайт передать за 1 секунду? Обоснуйте свой ответ.
б) Всегда ли при таком соединении файл размером 2,3 килобайт будет передаваться за 1 секунду? Обоснуйте свой ответ.
в) Можно ли при таком соединении оценить время передачи файла размером 4 Мб? Если можно, то каким образом?
Решение:
а) Для начала узнаем, какое количество килобайт мы можем передать за 1 секунду: 19200/1024/8 = 2,3 (Кбайт). Следовательно, если бы не было сжатия информации, то данный файл за одну секунду при данной скорости соединения было бы невозможно передать. Но сжатие есть, 2.6/2.3 < 4, следовательно, передача возможна.
б) Нет не всегда, так как скорость соединения это максимально возможная скорость передачи данных при этом соединении. Реальная скорость может быть меньше.
в) Можно указать минимальное время передачи этого файла: 4*1024*1024/4/19200, около 55 с (столько времени будет передаваться файл на указанной скорости с максимальной компрессией). Максимальное же время передачи оценить вообще говоря нельзя, так как в любой момент может произойти обрыв связи...
Содержание работы:
Задание 1. Решите задачу о передаче информации с помощью модема.
Вариант 1
Скорость передачи данных через АDSL-соединение равна 512000 бит/с. Через данное соединение передают файл размером 1500 Кб. Определите время передачи файла в секундах.
Вариант 2
Скорость передачи данных через АDSL-соединение равна 1024000 бит/с. Через данное соединение передают файл размером 2500 Кб. Определите время передачи файла в секундах.
Вариант 3
Скорость передачи данных через АDSL-соединение равна 1024000 бит/с. Передача файла через данное соединение заняла 5 секунд. Определите размер файла в килобайтах.
Вариант 4
Скорость передачи данных через АDSL-соединение равна 512000 бит/с. Передача файла через данное соединение заняла 8 секунд. Определите размер файла в килобайтах.
Задание 2. Решите задачу о передаче графической информации.
Вариант 1
Определите скорость работы модема, если за 256 с он может передать растровое изображение размером 640х480 пикселей. На каждый пиксель приходится 3 байта.
Вариант 2
Сколько секунд потребуется модему, передающему информацию со скоростью 56 000 бит/с, чтобы передать цветное растровое изображение размером 640 х 480 пикселей, при условии, что цвет каждого пикселя кодируется тремя байтами?
Вариант 3
Определите скорость работы модема, если за 132 с он может передать растровое изображение размером 640х480 пикселей. На каждый пиксель приходится 3 байта.
Вариант 4
Сколько секунд потребуется модему, передающему информацию со скоростью 28800 бит/с, чтобы передать цветное растровое изображение размером 640 х 480 пикселей, при условии, что цвет каждого пикселя кодируется тремя байтами?
Задание 3. Изучите презентацию «Электронная почта» (расположена на сетевом диске компьютера). И ответьте на вопросы:
Задание 4. Регистрация почтового ящика электронной почты.
Задание 5. Создание и отправка сообщения.
1. Цель работы: получить представление об автоматических и автоматизированных системах управления в социально-экономической сфере деятельности.
2. Оборудование, приборы, аппаратура, материалы: персональный компьютер с выходом в Интернет.
3. Краткие теоретические сведения.
Информационный процесс — процесс получения, создания, сбора, обработки, накопления, хранения, поиска, распространения и использования информации. (См. рис.)

Информационные системы - системы, в которых происходят информационные процессы. Если поставляемая информация извлекается из какого-либо процесса (объекта), а выходная применяется для целенаправленного изменения того же самого объекта, то такую информационную систему называют системой управления.
Виды систем управления: ручные, автоматизированные (человеко-машинные) , автоматические (технические) .
Автоматизированная система управления или АСУ – комплекс аппаратных и программных средств, предназначенный для управления различными процессами в рамках технологического процесса, производства, предприятия. АСУ применяются в различных отраслях промышленности, энергетике, транспорте и тому подобное.
Создателем первых АСУ в СССР является доктор экономических наук, профессор, член-корреспондент Национальной академии наук Белоруссии, основоположник научной школы стратегического планирования Николай Иванович Ведута (1913-1998). В 1962-1967гг. в должности директора Центрального научно-исследовательского института технического управления (ЦНИИТУ), являясь также членом коллегии Министерства приборостроения СССР, он руководил внедрением первых в стране автоматизированных систем управления производством на машиностроительных предприятиях. Активно боролся против идеологических PR-акций по внедрению дорогостоящих ЭВМ, вместо создания настоящих АСУ для повышения эффективности управления производством.
Важнейшая задача АСУ – повышение эффективности управления объектом на основе роста производительности труда и совершенствования методов планирования процесса управления.
Цели автоматизации управления. Обобщенной целью автоматизации управления является повышение эффективности использования потенциальных возможностей объекта управления. Таким образом, можно выделить ряд целей:
В состав АСУ входят следующие виды обеспечений:
ü информационное,
ü программное,
ü техническое,
ü организационное,
ü метрологическое,
ü правовое,
ü лингвистическое.
Основными классификационными признаками, определяющими вид АСУ, являются:
ü сфера функционирования объекта управления (промышленность, строительство, транспорт, сельское хозяйство, непромышленная сфера и так далее);
ü вид управляемого процесса (технологический, организационный, экономический и так далее);
ü уровень в системе государственного управления, включения управление народным хозяйством в соответствии с действующими схемами управления отраслями (для промышленности: отрасль (министерство), всесоюзное объединение, всесоюзное промышленное объединение, научно-производственное объединение, предприятие (организация), производство, цех, участок, технологический агрегат).
Функции АСУ:
ü планирование и (или) прогнозирование;
ü учет, контроль, анализ;
ü координацию и (или) регулирование.
Виды АСУ:
ü Автоматизированная система управления технологическим процессом или АСУ ТП– решает задачи оперативного управления и контроля техническими объектами в промышленности, энергетике, на транспорте.
ü Автоматизированная система управления производством (АСУ П)– решает задачи организации производства, включая основные производственные процессы, входящую и исходящую логистику. Осуществляет краткосрочное планирование выпуска с учётом производственных мощностей, анализ качества продукции, моделирование производственного процесса.
Примеры:
ü Автоматизированная система управления уличным освещением («АСУ УО»)– предназначена для организации автоматизации централизованного управления уличным освещением.
ü Автоматизированная система управления наружного освещения («АСУНО»)– предназначена для организации автоматизации централизованного управления наружным освещением.
ü Автоматизированная система управления дорожным движением или АСУ ДД– предназначена для управления транспортных средств и пешеходных потоков на дорожной сети города или автомагистрали
ü Автоматизированная система управления предприятием или АСУП– Для решения этих задач применяются MRP,MRP II и ERP-системы. В случае, если предприятием является учебное заведение, применяются системы управления обучением.
ü Автоматическая система управления для гостиниц.
ü Автоматизированная система управления операционным риском– это программное обеспечение, содержащее комплекс средств, необходимых для решения задач управления операционными рисками предприятий: от сбора данных до предоставления отчетности и построения прогнозов.
4. Задание
Задание 1. Изучить презентацию «Автоматизированные системы управления».
Задание 2. Найти сведения о станках с ЧПУ в Википедии.
Вставить в отчет адреса сайтов, на которых располагаются эти сведения и названия станков с ЧПУ
Отчёт
|
адрес |
Сведения о ЧПУ |
Название ЧПУ |
страница |
|
Прнднозначен для обработки точением заготовок из метала и др. материалов в виде тел вращения. |
Токарно -фрезерный обрабатывающий центр. |
Токарная групппа станков |
Задание 3. Ответить на контрольные вопросы
Задание 4. Найдите информацию об АСУ по вашей специальности.
Задание 5. Приведите свой пример оборудования с ЧПУ. Найдите в сети Интернет изображение такого оборудования и перечислите его.
например – 3D принтер
![]()
Задание 6. Приведите пример производства, на котором используется цепочка оборудования с ЧПУ, образующая единую автоматическую систему производства и перечислите его.
например – Автоматическая линия по обработке зубчатых колес
![]()
5. Контрольные вопросы
1. Что такое автоматизированная система управления.
2. Назначение АСУ.
3. Какие функции осуществляют АСУ?
4. Привести примеры АСУ.
Цель работы: закрепить навыки работы с операционной системой Windows, отработать навыки работы с файлами и папками в ОС Windows; научиться выполнять навигацию с помощью левой панели программы ПРОВОДНИК и изучить приемы копирования и перемещения объектов методом перетаскивания между панелями
Содержание работы:
Задание №1.
Заполнить таблицу:
|
Выполняемое действие |
Применяемая команда |
|
После загрузки ОС Windows указать, какие кнопки расположены на Панели задач. |
|
|
Перечислить, сколько и какие объекты (паки, документы, ярлыки, прикладные программы) расположены на рабочем столе. |
|
Задание №2.
Заполнить таблицу:
|
Выполняемое действие |
Применяемая команда |
|
Открыть Главное меню. Указать команду. |
|
|
Перечислить пункты обязательного раздела Главного меню. |
|
|
Перечислить пункты произвольного раздела Главного меню. |
|
Задание №3.
Заполнить таблицу:
|
Выполняемое действие |
Применяемая команда |
|
Открыть Контекстное меню. Указать команду. |
|
|
Перечислить пункты Контекстного меню, не выделяя объекты. |
|
|
Перечислить пункты Контекстного меню, выделив какой-либо из объектов. Указать, какой объект выделили. |
|
Задание №4.
Заполнить таблицу:
|
Выполняемое действие |
Команда |
|
Создать на рабочем столе папку с именем – номер группы. |
|
|
В созданной папке создать папку с именем – своя фамилия. |
|
|
В папке с именем – своя фамилия создать текстовый документ. Сохранить его под любым именем. |
|
|
Создать на рабочем столе еще одну папку с именем БИК. |
|
|
Скопировать папку – своя фамилия в папку БИК. |
|
|
Переименовать папку – своя фамилия и дать название – свое имя. |
|
|
Создать в папке БИК ярлык на приложение Word. |
|
|
Удалить с рабочего стола папку – номер группы. |
|
|
Удалить с рабочего стола папку БИК. |
|
|
Открыть папку Мои документы. |
|
|
Упорядочить объекты папки Мои документы по дате. |
|
|
Представить объекты папки Мои документы в виде таблицы. |
|
Работа с программой Проводник
Проводник – программа ОС Windows, предназначенная для навигации по файловой структуре компьютера. Рабочая область окна Проводника имеет панель дерева папок (левая панель) и панель содержимого папки (правая панель).
Чтобы просмотреть содержимое папки, необходимо щелкнуть на значке папки в левой панели или дважды щелкнуть на значке папки в правой панели. Чтобы загрузить приложение или документ, достаточно дважды щелкнуть на значке соответствующего файла.
Создание, удаление и переименование папок
Создать новую папку:
1) на панели дерева папок выделить папку, в которой нужно создать новую;
2) выбрать команду Файл/Создать/Папка. На панели содержимого папки появится новый значок папки с текстовым полем справа (выделено прямоугольной рамкой);
3) ввести имя папки в текстовое поле;
4) нажать клавишу Enter.
Изменить имя папки:
1) на панели дерева папок выделить папку, имя которой нужно изменить;
2) выбрать команду Файл/Переименовать или щелкнуть на имени папки;
3) в текстовом поле справа от значка (выделено прямоугольной рамкой) ввести новое имя;
4) нажать клавишу Enter.
Удалить папку:
1) на панели дерева папок выделить удаляемую папку;
2) выбрать команду Файл/Удалить или нажать клавишу Delete;
3) подтвердить в диалоговом окне удаление папки.
Команды переименования и удаления папки можно вызвать из контекстного меню папки.
Выделение файлов
Выделение файлов выполняется только на панели содержимого папки.
Выделить один файл – щелкнуть на его значке.
Выделить несколько файлов, находящихся рядом:
1) щелкнуть на первом по списку имени;
2) нажать и удерживать клавишу ^ Shift;
3) щелкнуть на последнем по списку имени.
Отменить выделение – щелкнуть вне области выделенной группы файлов.
Выделить несколько файлов, находящихся в разных местах:
1) щелкнуть на имени первого файла;
2) нажать и удерживать клавишу ^ Ctrl;
3) щелкать поочередно на именах всех нужных файлов.
Вместе с файлами могут быть выделены и папки.
Близлежащие значки можно выделить и с помощью мыши:
1) нажать левую клавишу мыши в любом свободном месте (это будет один из углов будущей прямоугольной области);
2) не отпуская клавишу мыши, переместить указатель (на экране будет рисоваться прямоугольная область, а все внутри выделяться);
3) когда все необходимые файлы будут выделены, отпустить клавишу.
Создание, переименование и удаление файлов
Создание файла: команда Файл/Создать ® выбрать нужный тип файла.
Переименование файла: команда Файл/Переименовать ® ввести новое имя.
Удаление файла: команда Файл/ Удалить или клавишей Delete.
Команды переименования и удаления файла можно вызвать из контекстного меню.
Копирование и перенос файлов
Копирование файла – это получение копии файла в новой папке. Файлы всегда копируются из одной папки в другую.
Перенос файла – это перемещение файла из одной папки в другую.
1 способ – копирование и перенос осуществлять стандартным образом через Буфер обмена.
2 способ – перенос осуществить перетаскиванием (перемещением) выделенного файла (группы файлов) с помощью мыши.
Если при перетаскивании держать нажатой клавишу ^ Ctrl, то произойдет копирование.
Поиск файлов
Поиск файлов выполняется с помощью команды Сервис/Найти/Файлы и папки... или с помощью команды Главное меню/Найти.
Включение флажка Просмотреть вложенные папки позволит искать необходимый файл и во вложенных папках выбранной папки. Если в выпадающем списке отсутствует необходимая Вам папка, Вы можете выбрать ее вручную с помощью кнопки Обзор....
Ярлык
Ярлык – это специальный файл, который хранит путь к данному файлу. Ярлык обычно располагают в удобном для пользователя месте.
Создание ярлыка:
1 способ – в контекстном меню выбрать команду Создать ярлык ® перенести ярлык в нужное место;
2 способ – по команде меню Файл/Создать/Ярлык ® перенести ярлык в нужное место.
Задание №5.
Изучить структуру окна программы ПРОВОДНИК, схематически отобразить её и подписать все элементы окна.
Задание №6.
Заполнить таблицу:
|
Запустить программу ПРОВОДНИК с помощью главного меню. Указать, какая папка открыта на левой панели ПРОВОДНИКА. |
|
|
На правой панели ПРОВОДНИКА создать папку Эксперимент. |
|
|
На левой панели развернуть папку Мои документы щелчком на значке узла «+». Убедиться в том, что на левой панели в папке Мои документы образовалась вложенная папка Эксперимент. |
|
|
Создать на правой панели ПРОВОДНИКА новую папку НОМЕР ГРУППЫ внутри папки Эксперимент. На левой панели убедиться в том, что рядом со значком папки Эксперимент образовался узел «+». О чем он свидетельствует? |
|
|
На левой панели ПРОВОДНИКА разыскать папку TEMP, но не раскрывать её. |
|
|
Методом перетаскивания переместить папку Эксперимент с правой панели ПРОВОДНИКА на левую - в папку TEMP. |
|
|
На левой панели ПРОВОДНИКА открыть папку TEMP. На правой панели убедиться в наличии в ней папки Эксперимент. |
|
|
Разыскать на левой панели ПРОВОДНИКА Корзину и перетащить папку Эксперимент на её значок. |
|
Задание №7. Ответить на вопросы:
Практическая работа №10 (1).
1. Цель работы: изучить понятие, связанные с программным и аппаратным обеспечением компьютерных сетей; выработать практические навыки обмена файлами между пользователями локальной компьютерной сети.
2. Оборудование, приборы, аппаратура, материалы: персональный компьютер, входящий в состав локальной сети.
3. Краткие теоретические сведения.
Основные понятия компьютерных сетей
Передача информации между компьютерами существует с самого момента возникновения ЭВМ. Она позволяет организовать совместную работу отдельных компьютеров, решать одну задачу с помощью нескольких компьютеров, совместно использовать ресурсы и решать множество других проблем.
Под компьютерной сетью понимают комплекс аппаратных и программных средств, предназначенных для обмена информацией и доступа пользователей к единым ресурсам сети.
Основное назначение компьютерных сетей - обеспечить совместный доступ пользователей к информации (базам данных, документам и т.д.) и ресурсам (жесткие диски, принтеры, накопители CD-ROM, модемы, выход в глобальную сеть и т.д.).
Абоненты сети – объекты, генерирующие или потребляющие информацию.
Абонентами сети могут быть отдельные ЭВМ, промышленные роботы, станки с ЧПУ (станки с числовым программным управлением) и т.д. Любой абонент сети подключён к станции.
Станция – аппаратура, которая выполняет функции, связанные с передачей и приёмом информации.
Для организации взаимодействия абонентов и станции необходима физическая передающая среда.
Физическая передающая среда – линии связи или пространство, в котором распространяются электрические сигналы, и аппаратура передачи данных.
Одной из основных характеристик линий или каналов связи является скорость передачи данных (пропускная способность).
Скорость передачи данных – количество бит информации, передаваемой за единицу времени.
Обычно скорость передачи данных измеряется в битах в секунду (бит/с) и кратных единицах Кбит/с и Мбит/с.
Соотношения между единицами измерения: 1 Кбит/с =1024 бит/с; 1 Мбит/с =1024 Кбит/с; 1 Гбит/с =1024 Мбит/с.
На базе физической передающей среды строится коммуникационная сеть. Таким образом, компьютерная сеть – это совокупность абонентских систем и коммуникационной сети.
По типу используемых ЭВМ выделяют однородные и неоднородные сети. В неоднородных сетях содержатся программно несовместимые компьютеры.
По территориальному признаку сети делят на локальные и глобальные.
Локальные сети (LAN, Local Area Network) объединяют абонентов, расположенных в пределах небольшой территории, обычно не более 2–2.5 км.
![]()
Локальные компьютерные сети позволят организовать работу отдельных предприятий и учреждений, в том числе и образовательных, решить задачу организации доступа к общим техническим и информационным ресурсам.
Глобальные сети (WAN, Wide Area Network) объединяют абонентов, расположенных друг от друга на значительных расстояниях: в разных районах города, в разных городах, странах, на разных континентах (например, сеть Интернет).
![]()
Взаимодействие между абонентами такой сети может осуществляться на базе телефонных линий связи, радиосвязи и систем спутниковой связи. Глобальные компьютерные сети позволят решить проблему объединения информационных ресурсов всего человечества и организации доступа к этим ресурсам.
Основные компоненты коммуникационной сети:
передатчик;
приёмник;
сообщения (цифровые данные определённого формата: файл базы данных, таблица, ответ на запрос, текст или изображение);
средства передачи (физическая передающая среда и специальная аппаратура, обеспечивающая передачу информации).
Топология локальных сетей
Под топологией компьютерной сети обычно понимают физическое расположение компьютеров сети относительно друг друга и способ соединения их линиями.
Топология определяет требования к оборудованию, тип используемого кабеля, методы управления обменом, надежность работы, возможность расширения сети. Существует три основных вида топологии сети: шина, звезда и кольцо.
Шина (bus), при которой все компьютеры параллельно подключаются к одной линии связи, и информация от каждого компьютера одновременно передается ко всем остальным компьютерам. Согласно этой топологии создается одноранговая сеть. При таком соединении компьютеры могут передавать информацию только по очереди, так как линия связи единственная.

Достоинства:
простота добавления новых узлов в сеть (это возможно даже во время работы сети);
сеть продолжает функционировать, даже если отдельные компьютеры вышли из строя;
недорогое сетевое оборудование за счет широкого распространения такой топологии.
Недостатки:
сложность сетевого оборудования;
сложность диагностики неисправности сетевого оборудования из-за того, что все адаптеры включены параллельно;
обрыв кабеля влечет за собой выход из строя всей сети;
ограничение на максимальную длину линий связи из-за того, что сигналы при передаче ослабляются и никак не восстанавливаются.
Звезда (star), при которой к одному центральному компьютеру присоединяются остальные периферийные компьютеры, причем каждый из них использует свою отдельную линию связи. Весь обмен информацией идет исключительно через центральный компьютер, на который ложится очень большая нагрузка, поэтому он предназначен только для обслуживания сети.

Достоинства:
выход из строя периферийного компьютера никак не отражается на функционировании оставшейся части сети;
простота используемого сетевого оборудования;
все точки подключения собраны в одном месте, что позволяет легко контролировать работу сети, локализовать неисправности сети путем отключения от центра тех или иных периферийных устройств;
не происходит затухания сигналов.
Недостатки:
выход из строя центрального компьютера делает сеть полностью неработоспособной;
жесткое ограничение количества периферийных компьютеров;
значительный расход кабеля.
Кольцо (ring), при котором каждый компьютер передает информацию всегда только одному компьютеру, следующему в цепочке, а получает информацию только от предыдущего в цепочке компьютера, и эта цепочка замкнута. Особенностью кольца является то, что каждый компьютер восстанавливает приходящий к нему сигнал, поэтому затухание сигнала во всем кольце не имеет никакого значения, важно только затухание между соседними компьютерами.

Достоинства:
легко подключить новые узлы, хотя для этого нужно приостановить работу сети;
большое количество узлов, которое можно подключить к сети (более 1000);
высокая устойчивость к перегрузкам.
Недостатки:
выход из строя хотя бы одного компьютера нарушает работу сети;
обрыв кабеля хотя бы в одном месте нарушает работу сети.
В отдельных случаях при конструировании сети используют комбинированную топологию. Например, дерево (tree)– комбинация нескольких звезд.
Каждый компьютер, который функционирует в локальной сети, должен иметь сетевой адаптер (сетевую карту). Функцией сетевого адаптера является передача и прием сигналов, распространяемых по кабелям связи. Кроме того, компьютер должен быть оснащен сетевой операционной системой.
При конструировании сетей используют следующие виды кабелей:
![]() неэкранированная
витая пара.
Максимальное расстояние, на котором могут быть расположены компьютеры,
соединенные этим кабелем, достигает 90 м. Скорость передачи информации - от 10
до 155 Мбит/с; экранированная витая пара. Скорость передачи информации - 16
Мбит/с на расстояние до 300 м.
неэкранированная
витая пара.
Максимальное расстояние, на котором могут быть расположены компьютеры,
соединенные этим кабелем, достигает 90 м. Скорость передачи информации - от 10
до 155 Мбит/с; экранированная витая пара. Скорость передачи информации - 16
Мбит/с на расстояние до 300 м.
![]() коаксиальный
кабель.
Отличается более высокой механической прочностью, помехозащищённостью и
позволяет передавать информацию на расстояние до 2000 м со скоростью 2-44
Мбит/с;
коаксиальный
кабель.
Отличается более высокой механической прочностью, помехозащищённостью и
позволяет передавать информацию на расстояние до 2000 м со скоростью 2-44
Мбит/с;
![]() Волоконно-оптический
кабель.
Идеальная передающая среда, он не подвержен действию электромагнитных полей,
позволяет передавать информацию на расстояние до 10 000 м со скоростью до 10
Гбит/с.
Волоконно-оптический
кабель.
Идеальная передающая среда, он не подвержен действию электромагнитных полей,
позволяет передавать информацию на расстояние до 10 000 м со скоростью до 10
Гбит/с.
Понятие о глобальных сетях
Глобальная сеть – это объединения компьютеров, расположенных на удаленном расстоянии, для общего использования мировых информационных ресурсов. На сегодняшний день их насчитывается в мире более 200. Из них наиболее известной и сетей в глобальных сетях нет какого-либо единого центра управления. Основу сети составляют десятки и сотни тысяч компьютеров, соединенных теми или иными каналами связи. Каждый компьютер имеет уникальный идентификатор, что позволяет "проложить к нему маршрут" для доставки информации. Обычно в глобальной сети объединяются компьютеры, работающие по разным правилам (имеющие различную архитектуру, системное программное обеспечение и т.д.). Поэтому для передачи информации из одного вида сетей в другой используются шлюзы.
Шлюзы (gateway) – это устройства (компьютеры), служащие для объединения сетей с совершенно различными протоколами обмена.
Протокол обмена – это набор правил (соглашение, стандарт), определяющий принципы обмена данными между различными компьютерами в сети.
Протоколы условно делятся на базовые (более низкого уровня), отвечающие за передачу информации любого типа, и прикладные (более высокого уровня), отвечающие за функционирование специализированных служб.
Главный компьютер сети, который предоставляет доступ к общей базе данных, обеспечивает совместное использование устройств ввода-вывода и взаимодействия пользователей называется сервером.
Компьютер сети, который только использует сетевые ресурсы, но сам свои ресурсы в сеть не отдает, называется клиентом (часто его еще называют рабочей станцией).
Для работы в глобальной сети пользователю необходимо иметь соответствующее аппаратное и программное обеспечение.
Программное обеспечение можно разделить на два класса:
программы-серверы, которые размещаются на узле сети, обслуживающем компьютер пользователя;
программы-клиенты, размещенные на компьютере пользователя и пользующиеся услугами сервера.
Глобальные сети предоставляют пользователям разнообразные услуги: электронная почта, удаленный доступ к любому компьютеру сети, поиск данных и программ и так далее.
4. Задание
Задание 1.
1. Создайте на локальном диске Z аудитории папку под именем Почта_1 (цифра в имени соответствует номеру вашего компьютера).
2. С помощью текстового редактора Word или WordPad создайте письмо к одногруппникам.
3. Сохраните данный текст в папке Почта_1 своего компьютера в файле письмо1.doc, где 1 – номер компьютера.
4. Откройте папку другого компьютера, например, Почта_2 и скопируйте в него файл письмо1 из своей папки Почта_1.
5. В своей папке Почта_1 прочитайте письма от других пользователей, например письмо2. Допишите в них свой ответ.
6. Переименуйте файл письмо2 .doc в файл письмо2_ответ1.doc
7. Переместите файл письмо2_ответ1.doc в папку Почта _2 и удалите его из своей папки
8. Далее повторите п.2-4 для других компьютеров.
9. Прочитайте сообщения от других пользователей в своей папке и повторите для них действия п.5-8.
Задание 2. Решите задачу.
Максимальная скорость передачи данных в локальной сети 100 Мбит/с. Сколько страниц текста можно передать за 1 сек, если 1 страница текста содержит 50 строк и на каждой строке - 70 символов.
5. Контрольные вопросы
1. Укажите основное назначение компьютерной сети.
2. Укажите объект, который является абонентом сети.
3. Укажите основную характеристику каналов связи.
4. Что такое локальная сеть, глобальная сеть?
5. Что понимается под топологией локальной сети?
6. Какие существуют виды топологии локальной сети?
7. Охарактеризуйте кратко топологию «шина», «звезда», «кольцо».
8. Что такое протокол обмена?
Цель работы. Изучение состава аппаратного обеспечения компьютерных сетей. Изучение программного обеспечения компьютерных сетей. Приобретение умения предоставлять общий доступ к принтеру локальной сети
План
1) Изучить назначение и основные функции аппаратного обеспечения компьютерных сетей
2) Изучить программное обеспечение компьютерных сетей
3) Выполнить настройку общего доступа к принтеру локальной сети
4) Ответить на контрольные вопросы
Краткие сведения
При физическом соединении двух или более компьютеров образуется компьютерная сеть. Компьютерная сеть представляет собой комплекс технических, коммуникационных и программных средств, обеспечивающих эффективное распределение вычислительных ресурсов.
Уже сейчас есть сферы человеческой деятельности, которые принципиально не могут существовать без сетей (например, работа банков, крупных библиотек и т. д.) Сети используются при управлении крупными автоматизированными производствами, газопроводами, электростанциями и т.п.
В общем случае, для создания компьютерных сетей необходимо специальное аппаратное обеспечение - сетевое оборудование и специальное программное обеспечение - сетевые программные средства. Назначение всех видов компьютерных сетей определяется двумя функциями:
ü обеспечение совместного использования аппаратных и программных ресурсов сети;
ü обеспечение совместного доступа к ресурсам данных.
Например, все участники локальной сети могут совместно использовать одно общее устройство печати - сетевой принтер или, например, ресурсы жестких дисков одного выделенного компьютера - файлового сервера. Аналогично можно совместно использовать и программное обеспечение. Если в сети имеется специальный компьютер, выделенный для совместного использования участниками сети, он называется файловым сервером. Основными компонентами сети являются рабочие станции, серверы, передающие среды (кабели) и сетевое оборудование.
Рабочими станциями называются компьютеры сети, на которых пользователями сети реализуются прикладные задачи.
Серверы сети - это аппаратно-программные системы, выполняющие функции управления распределением сетевых ресурсов общего доступа. Сервером может быть это любой подключенный к сети компьютер, на котором находятся ресурсы, используемые другими устройствами локальной сети. В качестве аппаратной части сервера используется достаточно мощные компьютеры.
Аппаратура локальной сети обычно состоит из кабеля, разъемов, Т-коннекторов (рис. 1), терминаторов и сетевых адаптеров. Кабель, очевидно, используется для передачи данных между рабочими станциями. Для подключения кабеля используются разъемы. Эти разъемы через Т-коннекторы подключаются к сетевым адаптерам - специальным платам, вставленным в слоты расширения материнской платы рабочей станции. Терминаторы подключаются к открытым концам сети.
|
Рис. 1. Т-коннектор |
Рис. 2. T-коннектор, присоединенный к сетевой карте |
Для Ethernet (Ethernet — пакетная технология передачи данных преимущественно локальных компьютерных сетей) могут быть использованы кабели разных типов: тонкий коаксиальный кабель, толстый коаксиальный кабель и неэкранированная витая пара. Для каждого типа кабеля используются свои разъемы и свой способ подключения к сетевому адаптеру.
Сети можно создавать с любым из типов кабеля.
|
1. Витая пара (TP - Twisted Pair)– это кабель, выполненный в виде скрученной пары проводов (рис. 3). Он может быть экранированным и неэкранированным. Экранированный кабель более устойчив к электромагнитным помехам. Витая пара наилучшим образом подходит для малых учреждений. Недостатками данного кабеля является высокий коэффициент затухания сигнала и высокая чувствительность к электромагнитным помехам, поэтому максимальное расстояние между активными устройствами в ЛВС при использовании витой пары должно быть не более 100 метров.
2. Коаксиальный кабель (рис. 4) состоит из одного цельного или витого центрального проводника, который окружен слоем диэлектрика. Проводящий слой алюминиевой фольги, металлической оплетки или их комбинации окружает диэлектрик и служит одновременно как экран против наводок. Общий изолирующий слой образует внешнюю оболочку кабеля. Коаксиальный кабель может использоваться в двух различных системах передачи данных: без модуляции сигнала и с модуляцией. В первом случае цифровой сигнал используется в таком виде, в каком он поступает из ПК и сразу же передается по кабелю на приемную станцию. Он имеет один канал передачи со скоростью до 10 Мбит/сек и максимальный радиус действия 4000 м. Во втором случае цифровой сигнал превращают в аналоговый и направляют его на приемную станцию, где он снова превращается в цифровой. Операция превращения сигнала выполняется модемом; каждая станция должна иметь свой модем. Этот способ передачи является многоканальным (обеспечивает передачу по десяткам каналов, используя для этого всего лишь один кабель). Таким способом можно передавать звуки, видео сигналы и другие данные. Длина кабеля может достигать до 50 км.
3. Оптоволоконный кабель (рис. 5) является более новой технологией, используемой в сетях. Носителем информации является световой луч, который модулируется сетью и принимает форму сигнала. |
Рис. 3 Кабель на основе витой пары |
|
|
Рис. 4. Устройство коаксиального кабеля 1 — внутренний проводник (медная проволока), 2 — изоляция (сплошной полиэтилен), 3 — внешний проводник (оплётка из меди), 4 — оболочка (светостабилизированный полиэтилен). |
||
|
Рис. 5. Оптоволоконный кабель |
Такая система устойчива к внешним электрическим помехам и таким образом возможна очень быстрая, секретная и безошибочная передача данных со скоростью до 2 Гбит/с. Количество каналов в таких кабелях огромно. Передача данных выполняется только в симплексном режиме, поэтому для организации обмена данными устройства необходимо соединять двумя оптическими волокнами (на практике оптоволоконный кабель всегда имеет четное, парное кол-во волокон). К недостаткам оптоволоконного кабеля можно отнести большую стоимость, а также сложность подсоединения. |
|
4. Радиоволны в микроволновом диапазоне используются в качестве передающей среды в беспроводных локальных сетях, либо между мостами или шлюзами для связи между локальными сетями. В первом случае максимальное расстояние между станциями составляет 200 - 300 м, во втором - это расстояние прямой видимости. Скорость передачи данных - до 2 Мбит/с.
Выделяют следующие виды сетевого оборудования.
1. Сетевые карты – это контроллеры, подключаемые в слоты расширения материнской платы компьютера, предназначенные для передачи сигналов в сеть и приема сигналов из сети (рис. 6).
2. Терминаторы - это резисторы номиналом 50 Ом, которые производят затухание сигнала на концах сегмента сети.
3. Концентраторы (Hub) – это центральные устройства кабельной системы или сети физической топологии "звезда", которые при получении пакета на один из своих портов пересылает его на все остальные (рис. 7). В результате получается сеть с логической структурой общей шины. Различают концентраторы активные и пассивные. Активные концентраторы усиливают полученные сигналы и передают их. Пассивные концентраторы пропускают через себя сигнал, не усиливая и не восстанавливая его.
|
Рис. 6. Сетевая карта в виде платы расширения, устанавливаемой в PCI-слот |
Рис. 7. Концентратор с фиксированным количеством портов |
4. Повторители (Repeater)- устройства сети, усиливает и заново формирует форму входящего аналогового сигнала сети на расстояние другого сегмента (рис. 8). Повторитель действует на электрическом уровне для соединения двух сегментов. Повторители ничего распознают сетевые адреса и поэтому не могут использоваться для уменьшения трафика.
Повторители (repeater) представляют собой сетевые устройства, функционирующие на первом (физическом) уровне эталонной модели OSI. Для того чтобы понять работу повторителя, необходимо знать, что по мере того, как данные покидают устройство отправителя и выходят в сеть, они преобразуются в электрические или световые импульсы, которые после этого передаются по сетевой передающей среде. Такие импульсы называются сигналами (signals). Когда сигналы покидают передающую станцию, они являются четкими и легко распознаваемыми. Однако чем больше длина кабеля, тем более слабым и менее различимым становится сигнал по мере прохождения по сетевой передающей среде.
|
Рис. 8. Повторители (Repeater) |
Целью использования повторителя является регенерация и ресинхронизация сетевых сигналов на битовом уровне, что позволяет передавать их по среде на большее расстояние. Термин повторитель (repeater) первоначально означал отдельный порт «на входе» некоторого устройства и отдельный порт на его «выходе». В настоящее время используются также повторители с несколькими портами. В эталонной модели OSI повторители классифицируются как устройства первого уровня, поскольку они функционируют только на битовом уровне и не просматривают другую содержащуюся в пакете информацию. |
5. Коммутаторы (Switch) - управляемые программным обеспечением центральные устройства кабельной системы, сокращающие сетевой трафик за счет того, что пришедший пакет анализируется для выяснения адреса его получателя и соответственно передается только ему (рис.9).
Использование коммутаторов является более дорогим, но и более производительным решением. Коммутатор обычно значительно более сложное устройство и может обслуживать одновременно несколько запросов. Если по какой-то причине нужный порт в данный момент времени занят, то пакет помещается в буферную память коммутатора, где и дожидается своей очереди. Построенные с помощью коммутаторов сети могут охватывать несколько сотен машин и иметь протяженность в несколько километров.
|
Рис. 9. Коммутатор |
6. Маршрутизаторы (Router) - стандартные устройства сети, работающие на сетевом уровне и позволяющее переадресовывать и маршрутизировать пакеты из одной сети в другую, а также фильтровать широковещательные сообщения (рис. 10).
7. Мосты (Bridge)- устройства сети, которое соединяют два отдельных сегмента, ограниченных своей физической длиной, и передают трафик между ними (рис.11). Мосты также усиливают и конвертируют сигналы для кабеля другого типа. Это позволяет расширить максимальный размер сети, одновременно не нарушая ограничений на максимальную длину кабеля, количество подключенных устройств или количество повторителей на сетевой сегмент.
|
Рис. 10. Беспроводной маршрутизатор |
Рис. 11. Мосты (Bridge)- |
8. Шлюзы (Gateway) - программно-аппаратные комплексы, соединяющие разнородные сети или сетевые устройства. Шлюзы позволяет решать проблемы различия протоколов или систем адресации. Они действует на сеансовом, представительском и прикладном уровнях модели OSI.
9. Мультиплексоры – это устройства центрального офиса, которое поддерживают несколько сотен цифровых абонентских линий. Мультиплексоры посылают и получают абонентские данные по телефонным линиям, концентрируя весь трафик в одном высокоскоростном канале для передачи в Internet или в сеть компании.
10. Межсетевые экраны (firewall, брандмауэры) - это сетевые устройства, реализующие контроль за поступающей в локальную сеть и выходящей из нее информацией и обеспечивающие защиту локальной сети посредством фильтрации информации. Большинство межсетевых экранов построено на классических моделях разграничения доступа, согласно которым субъекту (пользователю, программе, процессу или сетевому пакету) разрешается или запрещается доступ к какому-либо объекту (файлу или узлу сети) при предъявлении некоторого уникального, присущего только этому субъекту, элемента. В большинстве случаев этим элементом является пароль. В других случаях таким уникальным элементом является микропроцессорные карточки, биометрические характеристики пользователя и т. п. Для сетевого пакета таким элементом являются адреса или флаги, находящиеся в заголовке пакета, а также некоторые другие параметры. Таким образом, межсетевой экран - это программный и/или аппаратный барьер между двумя сетями, позволяющий устанавливать только авторизованные межсетевые соединения. Обычно межсетевые экраны защищают соединяемую с Internet корпоративную сеть от проникновения извне и исключает возможность доступа к конфиденциальной информации.
Беспроводные локальные сети считаются перспективным направлением развития ЛС. Их преимущество - простота и мобильность. Также исчезают проблемы, связанные с прокладкой и монтажом кабельных соединений - достаточно установить интерфейсные платы на рабочие станции, и сеть готова к работе.
Сердцем любой беспроводной сети является точка доступа (рис. 12), через которую конечные устройства по радио связываются с корпоративной сетью. Она определяет не только радиус действия и скорость передачи данных, но и решает элементарные задачи управления и обеспечения безопасности.
Хорошие точки доступа оснащаются двумя антеннами, причем в каждый момент времени работает антенна с лучшим качеством приема. Переключение антенн уже на удалении в несколько метров дает повышение качества и, соответственно, скорости передачи по сравнению с «однорукими» точками доступа. Обычно используемые ненаправленные антенны жестко крепятся к корпусу.
|
Радиохарактеристики точки доступа во многом определяются тем, какие антенны используются. Так, одну и ту же точку доступа с разными антеннами можно использовать для решения разных задач. Если, к примеру, точка доступа применяется в качестве радиомоста между зданиями, удаленными на 2 км или более (до 25 км), то предпочтительнее установить направленную антенну. |
Рис. 12. Точка доступа |
Программное обеспечение локальных сетей.
После подключения компьютеров к сети необходимо установить на них специальное сетевое программное обеспечение. Существует два подхода к организации сетевого программного обеспечения:
ü сети с централизованным управлением;
ü одно-ранговые сети. Сети с централизованным управлением.
В сети с централизованным управлением выделяются одна или несколько машин, управляющих обменом данными по сети. Диски выделенных машин, которые называются файл-серверами, доступны всем остальным компьютерам сети. На файл-серверах должна работать специальная сетевая операционная система. Обычно это мультизадачная ОS, использующая защищенный режим работы процессора.
Остальные компьютеры называются рабочими станциями. Рабочие станции имеют доступ к дискам файл-сервера и совместно используемым принтерам, но и только. С одной рабочей станции нельзя работать с дисками других рабочих станций. С одной стороны, это хорошо, так как пользователи изолированы друг от друга и не могут случайно повредить чужие данные. С другой стороны, для обмена данными пользователи вынуждены использовать диски файл-сервера, создавая для него дополнительную нагрузку.
Есть, однако, специальные программы, работающие в сети с централизованным управлением и позволяющие передавать данные непосредственно от одной рабочей станции к другой минуя файл-сервер. Пример такой программы - программа NetLink. После ее запуска на двух рабочих станциях можно передавать файлы с диска одной станции на диск другой, аналогично тому, как копируются файлы из одного каталога в другой при помощи программы Norton Commander.
На рабочих станциях должно быть установлено специальное программное обеспечение, часто называемое сетевой оболочкой. Это обеспечение работает в среде той ОS, которая используется на данной рабочей станции, - DOS, OS/2 и т.д.
Файл-серверы могут быть выделенными или невыделенными. В первом случае файл-сервер не может использоваться как рабочая станция и выполняет только задачи управления сетью. Во втором случае параллельно с задачей управления сетью файл-сервер выполняет обычные пользовательские программы в среде MS-DOS. Однако при этом снижается производительность файл-сервера и надежность работы всей сети в целом, так как ошибка в пользовательской программе, запущенной на файл-сервере, может привести к остановке работы всей сети. Поэтому не рекомендуется использовать невыделенные файл-серверы, особенно в ответственных случаях.
Существуют различные сетевые ОS, ориентированные на сети с централизованным управлением. Самые известные из них - Novell NetWare, Microsoft Lan Manager (на базе OS/2), а также выполненная на базе UNIX System V сетевая ОS VINES.
Контрольные вопросы
Основная часть
Дополнительная часть
20. Что такое топология сети?
21. Что представляет собой проводник витая пара?
22. Каково устройство коаксиального кабеля?
23.
Почему
оптоволоконный кабель является приоритетным для проводных сетей? В чем его
недостатки?
24. Что такое шлюзы? Какими могут быть шлюзы?
25. Зачем нужны повторители?
26. В чем состоят преимущества использования коммутаторов?
27. Для чего служит межсетевой экран (брандмауэр)?
28. Что такое концентратор?
29. Что такое маршрутизатор?
30. В чем заключаются преимущества и недостатки сетей с выделенным сервером?
31. Для чего предназначена программа NetLink?
32. Чем отличается выделенные файл-серверы от невыделенных?
1. Цель работы: выработать практические навыки работы с антивирусными программами, навыки правильной работы с компьютером.
2. Оборудование, приборы, аппаратура, материалы: персональный компьютер, антивирусная программа.
3. Краткие теоретические сведения.
Вирусы. Антивирусное программное обеспечение
Компьютерный вирус - программа способная самопроизвольно внедряться и внедрять свои копии в другие программы, файлы, системные области компьютера и в вычислительные сети, с целью создания всевозможных помех работе на компьютере.
Признаки заражения:
ü прекращение работы или неправильная работа ранее функционировавших программ
ü медленная работа компьютера
ü невозможность загрузки ОС
ü исчезновение файлов и каталогов или искажение их содержимого
ü изменение размеров файлов и их времени модификации
ü уменьшение размера оперативной памяти
ü непредусмотренные сообщения, изображения и звуковые сигналы
ü частые сбои и зависания компьютера и др.
Классификация компьютерных вирусов
По среде обитания:
По способу заражения:
По воздействию:
По особенностям алгоритма:
Основные меры по защите от вирусов
Классификация антивирусного программного обеспечения
ü Сканеры (детекторы). Принцип работы антивирусных сканеров основан на проверке файлов, секторов и системной памяти и поиске в них известных и новых (неизвестных сканеру) вирусов.
ü Мониторы. Это целый класс антивирусов, которые постоянно находятся в оперативной памяти компьютера и отслеживают все подозрительные действия, выполняемые другими программами. С помощью монитора можно остановить распостранение вируса на самой ранней стадии.
ü Ревизоры. Программы-ревизоры первоначально запоминают в специальных файлах образы главной загрузочной записи, загрузочных секторов логических дисков, информацию о структуре каталогов, иногда - объем установленной оперативной памяти. Программы-ревизоры первоначально запоминают в специальных файлах образы главной загрузочной записи, загрузочных секторов логических дисков, информацию о структуре каталогов, иногда - объем установленной оперативной памяти. Для определения наличия вируса в системе программы-ревизоры проверяют созданные ими образы и производят сравнение с текущим состоянием.
Профилактические мероприятия для компьютерного рабочего места
1. Требования к микроклимату, ионному составу и концентрации вредных химических веществ в воздухе помещений
На рабочих местах пользователей персональных компьютеров должны обеспечиваться оптимальные параметры микроклимата в соответствии с СанПин 2.2.4.548-96. Согласно этому документу для категории тяжести работ 1а температура воздуха должна быть в холодный период года не более 22-24оС, в теплый период года 20-25оС. Относительная влажность должна составлять 40-60%, скорость движения воздуха - 0,1 м/с. Для поддержания оптимальных значений микроклимата используется система отопления и кондиционирования воздуха. Для повышения влажности воздуха в помещении следует применять увлажнители воздуха или емкости с питьевой водой.
2. Требования к освещению помещений и рабочих мест
В компьютерных залах должно быть естественное и искусственное освещение. Световой поток из оконного проема должен падать на рабочее место оператора с левой стороны.
Искусственное освещение в помещениях эксплуатации компьютеров должно осуществляться системой общего равномерного освещения.
Допускается установка светильников местного освещения для подсветки документов. Местное освещение не должно создавать бликов на поверхности экрана.
Отраженная блескость на рабочих поверхностях ограничивается за счет правильного выбора светильника и расположения рабочих мест по отношению к естественному источнику света.
Для искусственного освещения помещений с персональными компьютерами следует применять светильники типа ЛПО36 с зеркализованными решетками, укомплектованные высокочастотными пускорегулирующими аппаратами. Допускается применять светильники прямого света, преимущественно отраженного света типа ЛПО13, ЛПО5, ЛСО4, ЛПО34, ЛПО31 с люминесцентными лампами типа ЛБ. Допускается применение светильников местного освещения с лампами накаливания. Светильники должны располагаться в виде сплошных или прерывистых линий сбоку от рабочих мест параллельно линии зрения пользователя при разном расположении компьютеров.
Для обеспечения нормативных значений освещенности в помещениях следует проводить чистку стекол оконных проемов и светильников не реже двух раз в год и проводить своевременную замену перегоревших ламп.
3. Требования к шуму и вибрации в помещениях
Уровни шума на рабочих местах пользователей персональных компьютеров не должны превышать значений, установленных СанПиН 2.2.4/2.1.8.562-96 и составляют не более 50 дБА.
Снизить уровень шума в помещениях можно использованием звукопоглощающих материалов с максимальными коэффициентами звукопоглощения в области частот 63-8000 Гц для отделки стен и потолка помещений. Дополнительный звукопоглощающий эффект создают однотонные занавески из плотной ткани, повешенные в складку на расстоянии 15-20 см от ограждения. Ширина занавески должна быть в 2 раза больше ширины окна.
4. Требования к организации и оборудованию рабочих мест
Рабочие места с персональными компьютерами по отношению к световым проемам должны располагаться так, чтобы естественный свет падал сбоку, желательно слева.
Схемы размещения рабочих мест с персональными компьютерами должны учитывать расстояния между рабочими столами с мониторами: расстояние между боковыми поверхностями мониторов не менее 1,2 м, а расстояние между экраном монитора и тыльной частью другого монитора не менее 2,0 м.
Рабочий стол может быть любой конструкции, отвечающей современным требованиям эргономики и позволяющей удобно разместить на рабочей поверхности оборудование с учетом его количества, размеров и характера выполняемой работы. Целесообразно применение столов, имеющих отдельную от основной столешницы специальную рабочую поверхность для размещения клавиатуры. Используются рабочие столы с регулируемой и нерегулируемой высотой рабочей поверхности. При отсутствии регулировки высота стола должна быть в пределах от 680 до 800 мм.
Глубина рабочей поверхности стола должна составлять 800 мм (допускаемая не менее 600 мм), ширина - соответственно 1 600 мм и 1 200 мм. Рабочая поверхность стола не должна иметь острых углов и краев, иметь матовую или полуматовую фактору.
Рабочий стол должен иметь пространство для ног высотой не менее 600 мм, шириной - не менее 500 мм, глубиной на уровне колен - не менее 450 мм и на уровне вытянутых ног - не менее 650 мм.
Быстрое и точное считывание информации обеспечивается при расположении плоскости экрана ниже уровня глаз пользователя, предпочтительно перпендикулярно к нормальной линии взгляда (нормальная линия взгляда 15 градусов вниз от горизонтали).
Клавиатура должна располагаться на поверхности стола на расстоянии 100-300 мм от края, обращенного к пользователю.
Для удобства считывания информации с документов применяются подвижные подставки (пюпитры), размеры которых по длине и ширине соответствуют размерам устанавливаемых на них документов. Пюпитр размещается в одной плоскости и на одной высоте с экраном.
Для обеспечения физиологически рациональной рабочей позы, создания условий для ее изменения в течение рабочего дня применяются подъемно-поворотные рабочие стулья с сиденьем и спинкой, регулируемыми по высоте и углам наклона, а также расстоянию спинки от переднего края сидения.
Конструкция стула должна обеспечивать:
ü ширину и глубину поверхности сиденья не менее 400 мм;
ü поверхность сиденья с закругленным передним краем;
ü регулировку высоты поверхности сиденья в пределах 400-550 мм и углом наклона вперед до 15 градусов и назад до 5 градусов;
ü высоту опорной поверхности спинки 300±20 мм, ширину - не менее 380 мм и радиус кривизны горизонтальной плоскости 400 мм;
ü угол наклона спинки в вертикальной плоскости в пределах 0±30 градусов;
ü регулировку расстояния спинки от переднего края сидения в пределах 260-400 мм;
ü стационарные или съемные подлокотники длиной не менее 250 мм и шириной 50-70 мм;
ü регулировку подлокотников по высоте над сиденьем в пределах 230±30 мм и внутреннего расстояния между подлокотниками в пределах 350-500 мм;
ü поверхность сиденья, спинки и подлокотников должна быть полумягкой, с нескользящим не электризующимся, воздухонепроницаемым покрытием, легко очищаемым от загрязнения.
Рабочее место должно быть оборудовано подставкой для ног, имеющей ширину не менее 300 мм, глубину не менее 400 мм, регулировку по высоте в пределах до 150 мм и по углу наклона опорной поверхности подставки до 20 град. Поверхность подставки должна быть рифленой и иметь по переднему краю бортик высотой 10 мм.
5. Режим труда и отдыха при работе с компьютером
Режим труда и отдыха предусматривает соблюдение определенной длительности непрерывной работы на ПК и перерывов, регламентированных с учетом продолжительности рабочей смены, видов и категории трудовой деятельности.
Виды трудовой деятельности на ПК разделяются на 3 группы: группа А - работа по считыванию информации с экрана с предварительным запросом; группа Б - работа по вводу информации; группа В - творческая работа в режиме диалога с ПК.
Если в течение рабочей смены пользователь выполняет разные виды работ, то его деятельность относят к той группе работ, на выполнение которой тратится не менее 50% времени рабочей смены.
Категории тяжести и напряженности работы на ПК определяются уровнем нагрузки за рабочую смену: для группы А - по суммарному числу считываемых знаков; для группы Б - по суммарному числу считываемых или вводимых знаков; для группы В - по суммарному времени непосредственной работы на ПК. В таблице приведены категории тяжести и напряженности работ в зависимости от уровня нагрузки за рабочую смену.
Виды категорий трудовой деятельности с ПК
|
Категория работы по тяжести и напряженности |
Уровень нагрузки за рабочую смену при видах работы на ПК |
||
|
Группа А Количество знаков |
Группа Б Количество знаков |
Группа В Время работы, ч |
|
|
I
II
III |
До 20000
До 40000
До 60000 |
До 15000
До 30000
До 40000 |
До 2,0
До 4,0
До 6,0 |
Количество и длительность регламентированных перерывов, их распределение в течение рабочей смены устанавливается в зависимости от категории работ на ПК и продолжительности рабочей смены.
При 8-часовой рабочей смене и работе на ПК регламентированные перерывы следует устанавливать:
ü для первой категории работ через 2 часа от начала смены и через 2 часа после обеденного перерыва продолжительностью 15 минут каждый;
ü для второй категории работ - через 2 часа от начала рабочей смены и через 1,5-2,0 часа после обеденного перерыва продолжительностью 15 минут каждый или продолжительностью 10 минут через каждый час работы;
ü для третьей категории работ - через 1,5- 2,0 часа от начала рабочей смены и через 1,5-2,0 часа после обеденного перерыва продолжительностью 20 минут каждый или продолжительностью 15 минут через каждый час работы.
При 12-часовой рабочей смене регламентированные перерывы должны устанавливаться в первые 8 часов работы аналогично перерывам при 8-часовой рабочей смене, а в течение последних 4 часов работы, независимо от категории и вида работ, каждый час продолжительностью 15 минут.
Продолжительность непрерывной работы на ПК без регламентированного перерыва не должна превышать 2 часа.
При работе на ПК в ночную смену продолжительность регламентированных перерывов увеличивается на 60 минут независимо от категории и вида трудовой деятельности.
Эффективными являются нерегламентированные перерывы (микропаузы) длительностью 1-3 минуты.
Регламентированные перерывы и микропаузы целесообразно использовать для выполнения комплекса упражнений и гимнастики для глаз, пальцев рук, а также массажа. Комплексы упражнений целесообразно менять через 2-3 недели.
Пользователям ПК, выполняющим работу с высоким уровнем напряженности, показана психологическая разгрузка во время регламентированных перерывов и в конце рабочего дня в специально оборудованных помещениях (комнатах психологической разгрузки).
6. Медико-профилактические и оздоровительные мероприятия.
Все профессиональные пользователи ПК должны проходить обязательные предварительные медицинские осмотры при поступлении на работу, периодические медицинские осмотры с обязательным участием терапевта, невропатолога и окулиста, а также проведением общего анализа крови и ЭКГ.
Не допускаются к работе на ПК женщины со времени установления беременности и в период кормления грудью.
Близорукость, дальнозоркость и другие нарушения рефракции должны быть полностью корригированы очками. Для работы должны использоваться очки, подобранные с учетом рабочего расстояния от глаз до экрана дисплея. При более серьезных нарушениях состояния зрения вопрос о возможности работы на ПК решается врачом-офтальмологом.
Для снятия усталости аккомодационных мышц и их тренировки используются компьютерные программы типа Relax.
Интенсивно работающим целесообразно использовать такие новейшие средства профилактики зрения, как очки ЛПО-тренер и офтальмологические тренажеры ДАК и «Снайпер-ультра».
Досуг рекомендуется использовать для пассивного и активного отдыха (занятия на тренажерах, плавание, езда на велосипеде, бег, игра в теннис, футбол, лыжи, аэробика, прогулки по парку, лесу, экскурсии, прослушивание музыки и т.п.). Дважды в год (весной и поздней осенью) рекомендуется проводить курс витаминотерапии в течение месяца. Следует отказаться от курения. Категорически должно быть запрещено курение на рабочих местах и в помещениях с ПК.
7. Обеспечение электробезопасности и пожарной безопасности на рабочем месте
На рабочем месте пользователя размещены дисплей, клавиатура и системный блок. При включении дисплея на электронно-лучевой трубке создается высокое напряжение в несколько киловольт. Поэтому запрещается прикасаться к тыльной стороне дисплея, вытирать пыль с компьютера при его включенном состоянии, работать на компьютере во влажной одежде и влажными руками.
Перед началом работы следует убедиться в отсутствии свешивающихся со стола или висящих под столом проводов электропитания, в целостности вилки и провода электропитания, в отсутствии видимых повреждений аппаратуры и рабочей мебели.
Токи статического электричества, наведенные в процессе работы компьютера на корпусах монитора, системного блока и клавиатуры, могут приводить к разрядам при прикосновении к этим элементам. Такие разряды опасности для человека не представляют, но могут привести к выходу из строя компьютера. Для снижения величин токов статического электричества используются нейтрализаторы, местное и общее увлажнение воздуха, использование покрытия полов с антистатической пропиткой.
Пожарная безопасность - состояние объекта, при котором исключается возможность пожара, а в случае его возникновения предотвращается воздействие на людей опасных его факторов и обеспечивается защита материальных ценностей.
Противопожарная защита - это комплекс организационных и технических мероприятий, направленных на обеспечение безопасности людей, предотвращение пожара, ограничение его распространения, а также на создание условий для успешного тушения пожара.
Пожарная безопасность обеспечивается системой предотвращения пожара и системой пожарной защиты. Во всех служебных помещениях обязательно должен быть «План эвакуации людей при пожаре», регламентирующий действия персонала в случае возникновения очага возгорания и указывающий места расположения пожарной техники.
Пожары в вычислительных центрах (ВЦ) представляют особую опасность, так как сопряжены с большими материальными потерями. Характерная особенность
ВЦ - небольшие площади помещений. Как известно, пожар может возникнуть при взаимодействии горючих веществ, окислителя и источников зажигания. В помещениях ВЦ присутствуют все три основные фактора, необходимые для возникновения пожара.
Горючими компонентами на ВЦ являются: строительные материалы для акустической и эстетической отделки помещений, перегородки, двери, полы, изоляция кабелей и др.
Источниками зажигания в ВЦ могут быть электрические схемы от ЭВМ, приборы, применяемые для технического обслуживания, устройства электропитания, кондиционирования воздуха, где в результате различных нарушений образуются перегретые элементы, электрические искры и дуги, способные вызвать загорания горючих материалов.
В современных ЭВМ очень высокая плотность размещения элементов электронных схем. В непосредственной близости друг от друга располагаются соединительные провода, кабели. При протекании по ним электрического тока выделяется значительное количество теплоты. При этом возможно оплавление изоляции. Для отвода избыточной теплоты от ЭВМ служат системы вентиляции и кондиционирования воздуха. При постоянном действии эти системы представляют собой дополнительную пожарную опасность.
Для большинства помещений ВЦ установлена категория пожарной опасности В.
Одна из наиболее важных задач пожарной защиты - защита строительных помещений от разрушений и обеспечение их достаточной прочности в условиях воздействия высоких температур при пожаре. Учитывая высокую стоимость электронного оборудования ВЦ, а также категорию его пожарной опасности, здания для ВЦ и части здания другого назначения, в которых предусмотрено размещение ЭВМ, должны быть первой и второй степени огнестойкости. Для изготовления строительных конструкций используются, как правило, кирпич, железобетон, стекло, металл и другие негорючие материалы. Применение дерева должно быть ограничено, а в случае использования необходимо пропитывать его огнезащитными составами.
4. Задание
Задание 1. Обновите через Интернет антивирусную программу, установленную на Вашем компьютере. Выполните проверку папки «Мои документы» на вирусы. Дать характеристику этой программы.
Задание 2. Укажите основные санитарно-гигиенические требования к кабинету информатики:
Задание 3. Укажите, какие действия запрещены в кабинете информатики.
Задание 4. Укажите комплекс упражнений для снятия усталости за компьютером.
5. Контрольные вопросы
Практическая работа № 12 (1).
Цель работы: закрепить навыки выравнивания абзацев и установки красной строки. Новым в этом упражнении является создание «водяных знаков». Вы можете создавать любые «водяные знаки», но лучше состоящие из нескольких одинаковых элементов.
Содержание работы и последовательность её выполнения:
3. Загрузите текстовый процессор MS Word.
4. Установите параметры страницы (Разметка страницы/Поля): Верхнее, Нижнее – 2; Левое – 3; Правое – 1,5.
5. Включите отображение непечатаемых (специальных) символов (¶) закладка Главная.
6. Наберите 6 абзацев:
Введение
Ввод текстовой и графической информации
Текстовые редакторы и программы распознавания образов
Выводы и предложения
Список использованной литературы
Приложение
7. Сохраните текст в файле с именем лпз_3 (Файл, Сохранить как…) (периодически в процессе и перед завершением работы с документом выполняйте команду сохранения файла).
Задание 1. Установить стиль Заголовок 1, Заголовок 2.
1. Для набранных абзацев установите стиль Заголовок 1 (Стиль/Заголовок 1)
2. За заголовком Ввод текстовой и графической информации начните новый абзац (Курсор в конец строки, Enter) и, установив стиль Заголовок 2, наберите подзаголовок - Назначение и классификация устройств ввода, к заголовку Текстовые редакторы и программы распознавания образов наберите подзаголовок Microsoft Word.
Измените параметры стиля Заголовок 1: Установите курсор в абзац любого заголовка, использующего стиль Заголовок 1, и в формате выбранного стиля последовательно измените формат шрифта (Формат/Шрифт): Times New Roman, Полужирный, размер 16, видоизменение - все прописные, интервал Разреженный; формат абзаца (Формат/Абзац): интервал после 12 пт., выравнивание По центру, положение на странице с новой страницы (Формат/Абзац на вкладке Положение на странице установите флажок С новой страницы).
3. Измените параметры стиля Заголовок 2: Установите курсор в абзац любого заголовка, использующего стиль Заголовок 2, и в формате выбранного стиля измените формат шрифта: Times New Roman, Полужирный, размер 16; формат абзаца: интервал перед и после 6 пт., выравнивание По центру.
Задание 2. Ввести и отформатировать текст.
1. После заголовка Введение начните новый абзац. Установите параметры абзаца: Выравнивание - по ширине; первая строка - отступ 1,25см, междустрочный интервал полуторный. Установите шрифт Times New Roman, размер 14. Введите следующий текст:
Цель работы заключается в ознакомлении и изучении технических и программных средств, использующихся для организации ввода текстовой и графической информации.
2. После заголовка Список использованной литературы добавьте:
Семакин И.Г., Хеннер Е.К. Информатика. Учебник 10-11 кл. – М., 2007.
Угринович Н.Д. Информатика и информационные технологии. Учебник 10–11 кл. – М., 2002.
Михеева Е.В., Титова О.И. Информатика: учебник. – М., 2005.
3. После подзаголовка Назначение и классификация устройств ввода начните новый абзац и введите следующий текст:
Ввод информации в компьютер обеспечивает подсистема ввода, которая реализована в виде устройств ввода информации. К таким устройствам относятся:
клавиатура,
манипуляторы (мышь, джойстик, трекбол, трекпойнт),
сканер;
дигитайзер (цифровой планшет),
тактильная панель (тачпад),
тактильный экран,
речевой ввод.
Существуют и другие устройства ввода информации.
4. После подзаголовка Microsoft Word начните новый абзац и введите следующий текст, пользуясь эффектами курсива, подчеркивания, полужирного выделения, верхнего и нижнего индекса (Формат/Шрифт):
Microsoft Word (далее Word) - мощный текстовой процессор, предназначенный для выполнения всех процессов обработки текста: от набора и верстки, до проверки орфографии, вставки в текст графики, распечатки текста. Встроенный язык программирования Visual Basic for Application расширяет возможности за счет написания макросов.
В Microsoft Word поддерживается автоматическая коррекция текста по границам, автоматический перенос и проверка правильности написания слов, имеются средства, позволяющие в считанные минуты создать деловое письмо, факс, автобиографию, расписание, календарь, научный документ с формулами и многое другое.
Word позволяет открывать много окон для одновременной работы с несколькими текстами, а так же разбить одно активное окно по горизонтали на два и выровнять их.
5. Поменяйте местами второй и третий абзацы в параграфе Microsoft Word (выделить 3-й абзац, Правка /Вырезать, курсор в начало 2-го абзаца, Правка/Вставить).
6. После заголовка Выводы и предложения введите текст:
В работе дан обзор современных технических и программных средств, обеспечивающих ввод текстовой и графической информации.
Задание 3. Вставить сноску, перекрестную ссылку.
1. Вставьте в конец страницы сноску ко второму абзацу подзаголовка Microsoft Word (курсор в конец 2-го абзаца, Вставка/Ссылки/Вставить сноску). Текст сноски: Целью лабораторной работы является приобретение практических навыков по оформлению документов средствами MS Word.
2. В конце списка устройств подзаголовка Назначение и классификация устройств ввода в квадратных скобках вставьте перекрестную ссылку на источник №1 Списка литературы (курсор в конец списка, (Вставка/Ссылка/Перекрестная ссылка, тип ссылки - Абзац, выбрать источник №1, Вставить).
Задание 4. Проверка орфографии и грамматики, замена в тексте, расстановка номеров страниц, формирование оглавления.
Системы проверки правописания, используемые в большинстве современных текстовых редакторов, позволяют выявлять значительную часть допущенных пользователем опечаток и орфографических ошибок. Подчеркивание слова красной волнистой линией свидетельствует о орфографической ошибке, зеленой волнистой линией — пунктуационной. Принцип действия типичной системы проверки правописания следующий: во встроенном словаре системы содержится большой набор слов анализируемого языка в различных грамматических формах (время, число и т.д.), система пытается найти проверяемое слово в этом словаре. Если слово найдено, то оно считается правильно написанным. Если слово не найдено в словаре, но есть похожие слова, то выдается сообщение об ошибке и предлагаются возможные варианты замены. Если ничего похожего не найдено, то система предлагает исправить слово или занести его в словарь.
1. Проверьте правописание и исправьте ошибки (курсор в начало текста, Сервис/Правописание).
2. Удалите текст Введения (Выделить текст, Правка/Вырезать).
3.
Отмените результат выполнения
команды (![]() Отменить).
Отменить).
4. Замените в тексте «Microsoft» на «MS» (Курсор в начало текста, Правка/Заменить).
5. Выделите весь Список литературы и Сортировка, по абзацам, по возрастанию).
6. В конце текста на последней странице вставьте дату и время (Вставка/Дата и время).
7. Расставьте номера страниц (Вставка/Номер страницы).
8. Добавьте в начало документа новую страницу. Создайте оглавление работы (Вставка/Ссылки/Оглавление).
9.
Просмотрите документ в режиме предварительного
просмотра ![]() .
.
Задание 5. Вставить рисунок
1. Под заголовком Приложение вставьте рисунок клавиатуры (Вставка/Рисунок). Под рисунком наберите название рисунка Рис. 1. Клавиатура.
2. Вставьте разрыв раздела со следующей страницы (Курсор в начало текущей страницы Вставка/Разрыв/Следующая страница).
3. Установите для созданного раздела Приложения ориентацию – альбомная, применить - К текущему разделу.
4. Растяните рисунок на всю страницу.
5. Перейдите на следующую страницу и вставьте рисунок сканера из Коллекции картинок MS Office. Растяните рисунок на всю страницу. Под рисунком наберите название рисунка Рис. 2. Сканер.
Задание 6. Создать гипертекстовые объекты.
Гипертекст – это способ организации текстовой информации, внутри которой установлены смысловые связи между её различными фрагментами (т.е. гиперсвязи). Гипертекстовую информацию можно читать в обычном порядке листая страницы на экране, можно перемещаясь по смысловым связям в произвольном порядке.
6. Сделайте закладки на ключевые слова (т.е. Клавиатура, Сканер названия Рис.1, 2): выделите необходимое слово Вставка/Закладка напишите это слово Добавить.
7. Сделайте гиперссылки: выделите нужное слово ( т. е. клавиатура из подзаголовка Назначение и классификация устройств ввода) Вставка/Гиперссылка/Связать с…/местом в документе/выберите место в документе/выберите нужную закладку.
8. Теперь при чтении текста Назначение и классификация устройств ввода можно по гиперсвязи быстро перейти к соответствующим рисункам клавиатуры, сканера.
9. Самостоятельно организовать гипертекстовый переход от рисунка к тексту.
В рабочей тетради необходимо законспектировать команды выполнения основных операций ЛПЗ.
Практическая работа № 12 (2).
Создание компьютерных публикаций на основе использования готовых шаблонов (для выполнения учебных заданий из различных предметных областей).
Теоретическая часть:
Программа MS Publisher позволяет создание публикаций, предназначенных для издания на принтере или в издательстве, рассылки электронной почтой или размещения в Интернете. Вместе с программой предоставлены заготовки (шаблоны) публикаций для широкого диапазона публикаций, бюлетни, брошуры, визитные карточки, листовки, объявления, сертификаты, резюме, каталоги и страницы веб-узлов.
Во время выбора типа создаваемой публикации в Publisherотображаются эскизы доступных заготовок (шаблонов). Для разработки публикации на основе одной из заготовок хватит щелкнуть её эскиз.
После того как откроется шаблон публикации, вам необходимо заменить текст и рисунки. Также можно менять цветовую и шрифтовую схемы, удалять или добавлять элементы макета и совершать любые другие необходимые изменения, чтоб публикация точно отображала стиль конкретной организации или деятельности.
Все элементы публикации, включая блоки текста, не зависят друг от друга. Любой элемент можно размещать точно в необходимом месте с возможностью управления размером, формой и внешнем видом каждого элемента.
Способы создания публикации:
· Публикация для печати – выбор шаблона определенного типа и задание для него шаблона оформления (имеются шаблоны нескольких категорий – бланки, буклеты, календари и др.)
· Web-узлы и электронная почта
· Наборы макетов
· Пустые публикации
· Создание публикации на основе уже имеющейся.
Запуск Publisher осуществляется по команде Пуск / Программы / Microsoft Office / Microsoft Publisher щелчком мыши. Либо щёлчком мыши по ярлыку Publisher, находящемуся на Рабочем столе или на Панели задач.
Практическая часть:
1. Используя глобальную сеть собрать материал для будущей газеты:
1. День защитника Отечества (история, празднование);
2. 8 марта;
3. День Св.Валентина (история, празднование);
4. Новый год.
2. Используя шаблоны программы, создайте по каждой теме публикации.
Практическая работа № 13 (1).
Цель работы: осваивать основные операции по созданию, редактированию и оформлению электронной таблицы, учить автоматизации вычислений при помощи относительных и абсолютных ссылок
Приобретаемые умения и навыки: расположение текста ячейки в две строки, автозаполнение числового
ряда, применение относительных и абсолютных ссылок при вычислениях, нахождение
суммы при помощи кнопки ![]() Автосумма
Автосумма
Оснащение рабочего места: ПК, операционная система Windows XP, MS Office / MS Excel
Содержание работы и последовательность её выполнения:
Задание 1. Создать
таблицу Карманные расходы. При помощи кнопки ![]() Автосумма найти
значения строки и столбца Итого.
Автосумма найти
значения строки и столбца Итого.
8. Запуск MS Excel осуществляется по команде Пуск/Все программы/Microsoft Office/Microsoft Excel.
9.
Для создания заголовка
объедините ячейки A1:G1
при помощи кнопки ![]() «Объединить»,
шрифт заголовка — Mistral, размер — 20.
«Объединить»,
шрифт заголовка — Mistral, размер — 20.
10. Введите и отформатируйте все не закрашенные данные, — закрашенные вычисляются по формуле.
11.
Чтобы рассчитать значения столбца Итого,
выделяем ячейку G3, нажимаем ![]() , протаскиванием мыши
корректируем диапазон сложения (B3:F3),
подтверждаем ввод клавишей Enter.
Копируем формулу в ячейки G4:
G10.
Аналогично находим значения строки Итого.
, протаскиванием мыши
корректируем диапазон сложения (B3:F3),
подтверждаем ввод клавишей Enter.
Копируем формулу в ячейки G4:
G10.
Аналогично находим значения строки Итого.
12. Сохраните таблицу в файле с именем лпз_13.

Задание 2. Создать таблицу Вычисление n-ого члена и суммы арифметической прогрессии по образцу. Произвести расчеты, используя относительную и абсолютную адресацию.
1. Перейдите на лист 2 электронной книги лпз_13.
2. Для создания заголовка объедините ячейки A1:Е1, шрифт заголовка — Bookman Old Style, размер — 11, начертание — полужирный, курсив.
3. Чтобы расположить текст в две строки, выполните команду Формат/Ячейка/Выравнивание/Переносить по словам. Затем перетащите границы столбца/строки, чтобы добиться красивого расположения текста.
4. Введите и отформатируйте все не закрашенные данные.

5. Для заполнения столбца n введите первые два значения (1 и 2) в С3, С4 выделите обе ячейки, протяните маркер заполнения вниз.
6. Чтобы найти значение a(n), в D3 введите формулу =$A$3+$B$3*(C3-1). Подтвердите ввод клавишей Enter. Затем скопируйте формулу в ячейки D4:D12. Объясните для чего используются знаки $.
7. Аналогично найдите значения столбца S(n).
Задание 2. Создать таблицу Командировочные расходы компании ZIMALETTO по образцу. Произвести расчеты закрашенных столбцов.
1. Перейдите на лист 3.
2. Шрифт заголовка — Monotype Corsiva, размер — 14, начертание — полужирный.
3. Введите все не закрашенные данные. Шрифт для текста Наиболее ликвидные валюты, наименования столбцов, а так же для диапазона ячеек А19:А22 — Times New Roman, размер — 12, шрифт данных таблицы по умолчанию — Calibri.
4. Расположить текст ячеек В2 — G2 в две строки.
5. Для данных столбца Стоимость проезда из г. Россошь, Расходы на 1 ч/д установите формат Денежный, обозначение р., разделитель групп разрядов — контекстное меню/Формат ячеек/Число Денежный, Числовой.

6. Для расчета столбца Сумма в ячейку F3 введите формулу =B3+C3*D3*E3. Скопируйте формулу в ячейки F4: F14.
7. Заполните последний столбец. Для этого переведите результат Суммы в одну их валют дополнительной таблицы (А17:В22). Формула перевода в доллары следующая =F3/$B$19.
8. Рассчитайте значения Итого.
9. Сохраните изменения в файле лпз_8.
10. Покажите результат работы преподавателю.
Практическая работа № 13 (2).
Наименование работы: Использование встроенных функции в MS Excel
Цель занятия: учить работе с функциями категорий Математические, Статистические, Логические с использованием Мастера функций
Приобретаемые умения и навыки: применение функций LOG10, LN, КОРЕНЬ, СТЕПЕНЬ,ФАКТР, СУММ категории Математические, функций МИН, МАКС, и СРЗНАЧ категории Статистические, функции ЕСЛИ категории Логические.
Оснащение рабочего места: ПК, операционная система Windows XP, MS Office / MS Excel
Содержание работы и последовательность её выполнения:
Задание 1. Создать и заполнить таблицу алгебраических функций.

13. В ячейках А1:Н1 создать шапку таблицы с предварительным форматированием ячеек.
14. Записать в столбец Число ряд чисел 0, 1…15 при помощи операции Автозаполнения.
15.
Заполнить столбец Десятичный логарифм
следующим образом: выделить ячейку В2, вызвать Мастер функций ![]() , выбрать категорию Математические,
выбрать функцию LOG10; в поле Число
ввести адрес А2, щелкнув на соответствующую ячейку или с клавиатуры;
скопировать формулу для всего столбца.
, выбрать категорию Математические,
выбрать функцию LOG10; в поле Число
ввести адрес А2, щелкнув на соответствующую ячейку или с клавиатуры;
скопировать формулу для всего столбца.
В ячейке В2 должно быть #ЧИСЛО!, т. к. логарифм 0 не существует.
16. Заполнить столбец Натуральный логарифм, Корень, Факториал аналогично, выбрав соответственно функции LN, КОРЕНЬ, ФАКТР.
17. Столбцы Квадрат и Куб заполнить следующим образом: выбрать функцию СТЕПЕНЬ, в поле Число ввести адрес А2, в поле Степень ввести 2 для квадратичной функции или 3 для кубической.
18. Заполнить столбец Показательная функция следующим образом: выбрать функцию СТЕПЕНЬ, в поле Число ввести 2, в поле Степень ввести адрес А2.
Любую функцию можно записать с клавиатуры, точно соблюдая текст названия функции и её синтаксис, применяемый в Мастере функций.
19. Сохраните таблицу в файле с именем лпз_9.
Задание 2. При помощи Статистических функций МИН(), МАКС(), и СРЗНАЧ() найти глубину самого мелкого озера, площадь самого обширного озера и среднюю высоту озёр над уровнем моря.

11. Перейдите на лист 2.
12. Введите и отформатируйте все не закрашенные данные. Шрифт текста с полужирным начертанием — Edwardian Script ITC
13.
Чтобы вычислить Глубину самого мелкого
озера необходимо выделить ячейку Е10, вызвать Мастер функций ![]() , выбрать категорию Статистические,
выбрать функцию МИН; в поле Число ввести диапазон D3:D8, ОК.
, выбрать категорию Статистические,
выбрать функцию МИН; в поле Число ввести диапазон D3:D8, ОК.
14. Аналогично рассчитайте Площадь самого обширного озера и Среднюю высоту над уровнем моря, выбрав соответственно функции МАКС, СРЗНАЧ.
Задание 3. Создать таблицу Ведомость вступительных экзаменов. При помощи логической функции ЕСЛИ вывести Результат «зачислен»/«не зачислен».

1. На листе 3 введите и отформатируйте все не закрашенные данные.
2. Рассчитайте столбец Сумма при помощи функции СУММ кат. Математические.
3.
Чтобы заполнить столбец Результат
необходимо
выделить ячейку G4, вызвать Мастер
функций ![]() ,
выбрать категорию Логические, выбрать функцию ЕСЛИ; в поле Лог_выражение
ввести F4>=$C$2, . в поле Значение_если_истина ввести зачислен, в
поле Значение_если_ложь — не зачислен.
,
выбрать категорию Логические, выбрать функцию ЕСЛИ; в поле Лог_выражение
ввести F4>=$C$2, . в поле Значение_если_истина ввести зачислен, в
поле Значение_если_ложь — не зачислен.
4. Сохраните изменения в файле лпз_9.
Практическая работа № 13 (3).
Цель работы: освоить основные операции по созданию, редактированию и оформлению электронных таблиц, построению графиков и диаграмм.
Краткие теоретические сведения.
Представление данных в виде прямоугольных таблиц является удобным и привычным. В виде таблиц можно оформлять деловые документы: счета, накладные, ведомости и прочее. Для работы с табличными данными предназначены современные программы, называемые электронными таблицами. Примером электронных таблиц служат электронные таблицы MS Exсel.
Все данные таблицы размещаются в ячейках. Содержимым ячейки может быть текст, числовое значение или формула.
Вводить данные в электронные таблицы можно с помощью автозаполнения, а также используя другие приемы вставки строк и столбцов или приемы удаления строк, столбцов и ячеек. Текст и числа рассматриваются как константы. Изменить их можно только путем редактирования соответствующих ячеек. Формулы же автоматически пересчитывают свои значения, как только хотя бы один их операнд был изменен.
В Excel операции перемещения и копирования данных осуществляется с помощью Drag-and Drop („перетащить и бросить”) и буфера обмена. Для копирования в Excel используется маркер заполнения – рамка выделения в правом нижнем углу, имеющая утолщение, напоминающее прямоугольник. При помощи него можно скопировать содержимое в соседние ячейки.
Формула — это совокупность операндов, соединенных между собой знаками операций и круглых скобок. Операндом может быть число, текст, логичное значение, адрес ячейки (ссылка на ячейку), функция. В формулах различают арифметические операции и операции отношений.
Excel допускает
· арифметические операции "+" — сложение, "-" — вычитание, "*" — умножение,"/" — деление, "^" — возведение в степень;
· операции отношений: ">" — больше, "<" — меньше, "=" — равно, "<=" — меньше или равно, ">=" — больше или равно, "<>" — не равно.
Арифметические операции и операции отношений выполняются над числовыми операндами. Над текстовыми операндами выполняется единственная операция "&", которая к тексту первого операнда присоединяет текст второго операнда. Текстовые константы в формуле ограничиваются двойными кавычками. При вычислении формулы сначала выполняются операции в круглых скобках, потом арифметические операции, за ними операции отношений.
Адрес ячейки включает имя колонки и номер строки. Адреса ячеек (ссылки на ячейки) можно использовать в формулах. Возможны относительные, абсолютные и смешанные ссылки. Ссылка, которая включает имя колонки и номер строки, является относительной. При копировании формулы, а также редактировании листа такая ссылка будет модифицироваться.
В абсолютных ссылках перед именем колонки и номером строки стоит символ $. Такие ссылки не модифицируются.
В смешанных ссылках абсолютной является название колонки и относительной — номер строки, или наоборот (например, $А1, А$1). В них модифицируется только относительная часть ссылки.
В формуле может быть ссылка на диапазон ячеек. Диапазон может быть только прямоугольным. Указывая диапазон ячеек, задают адрес верхней левой ячейки и через двоеточие — адрес нижней правой ячейки. Если в формуле есть ссылки на ячейки, которые находятся на другом листе, то ссылка должна содержать имя листа, восклицательный знак и адрес ячейки: например, лист! А1.
Функции. Excel содержит более 400 встроенных функций. Функция имеет имя и список аргументов в круглых скобках. Аргументами могут быть числовые и текстовые константы, ячейки, диапазоны ячеек. Некоторые функции доступны только тогда, когда открыта соответствующая надстройка.
Ввести функции в формулу можно вручную или с использованием мастера функций. Для работы с мастером функций надо нажать кнопку Мастер функций панели инструментов Стандартная или выполнить команду Вставка - Функции. При этом открывается диалоговое окно Мастер функций шаг 1 из 2, в котором можно выбрать категорию функций. При выборе категории в поле Функция выводится список функций данной категории. В этом списке можно выбрать нужную функцию. В строке состояния выводится краткое описание функции.
После выбора функции надо нажать кнопку Далее, в результате чего откроется окно диалога Мастер функций шаг 2 из 2, в котором можно указать аргументы функции. В поле Значение выводится значение функции при указанных аргументах. После нажатия кнопки Готово формула вставляется в активную ячейку.
Для наглядного представления данных, входящих в электронные таблицы, служат диаграммы и графики. Они размещаются обычно на рабочем листе и позволяют проводить сравнение данных, находить закономерности. Excel предоставляет широкие возможности в построении различных видов диаграмм (линейчатых, круговых, кольцевых, лепестковых и т.д.).
Для построения диаграмм входят в меню Мастер диаграмм, где выбирается тип диаграммы, ее объемный вариант, диапазон данных и устанавливается название диаграммы и меняется цвет. При необходимости добавляется легенда – прямоугольник, в которой помещаются обозначения и названия рядов данных.
При построении графика функции следует выбрать тип диаграммы – точечный, со значениями, соединенными сглаживающими данными.
Задание 1.
Создать таблицы ведомости начисления заработной платы за два месяца на разных листах электронной книги, произвести расчёты, форматирование, сортировку и защиту данных
Порядок работы:
1. Запустите редактор электронных таблиц Microsoft Excel и создайте электронную книгу.
2. Создайте таблицу расчёта заработной платы по образцу (см рис)
Введите исходные данные – Табельный номер, ФИО и Оклад, %Премии =27%, % удержания = 13%
|
ВЕДОМОСТЬ НАЧИСЛЕНИЯ ЗАРАБОТНОЙ ПЛАТЫ |
|
|
|
|||
|
|
за октябрь 2012 г |
|
|
|
|
|
|
Табель-ный номер |
Фамилия И. О. |
Оклад (руб) |
Премия (руб) |
Всего начислено (руб) |
Удержания (руб) |
К выдаче (руб) |
|
|
|
|
27% |
|
13% |
|
|
200 |
Петров И.Л. |
6500,00 |
|
|
|
|
|
201 |
Иванова И.Г. |
6850,00 |
|
|
|
|
|
202 |
Степанов А.Ш. |
7200,00 |
|
|
|
|
|
203 |
Шорохов С.М. |
7550,00 |
|
|
|
|
|
204 |
Галкин В.Ж. |
7900,00 |
|
|
|
|
|
205 |
Портнов М.Т. |
8250,00 |
|
|
|
|
|
206 |
Орлова Н.Н. |
8600,00 |
|
|
|
|
|
207 |
Стёпкина А.В. |
8950,00 |
|
|
|
|
|
208 |
Жарова Г.А. |
9300,00 |
|
|
|
|
|
209 |
Стольникова О.Д. |
9650,00 |
|
|
|
|
|
210 |
Дрынкина С.С. |
10000,00 |
|
|
|
|
|
211 |
Шпаро Н.Г. |
10350,00 |
|
|
|
|
|
212 |
Шашкин Р.Н. |
10700,00 |
|
|
|
|
|
213 |
Стелков Р.Х. |
11050,00 |
|
|
|
|
|
|
Всего |
|
|
|
|
|
|
|
|
|
|
|
|
|
|
|
|
|
Максимальный доход: |
|
||
|
|
|
|
Минимальный доход: |
|
||
|
|
|
|
Средний доход: |
|
||
|
|
|
|
|
|
|
|
Примечания: Выделите отдельные ячейки для значений % Премии(D4) и % Удержания (F4). Произведите расчёты во всех столбцах таблицы.
3. Рассчитайте итоги по столбцам, а также максимальный и минимальный и средний доходы по данным колонки «К выдаче» (с помощью Автосуммы или Функции-категория - Статистические функции)
4. Переименуйте ярлычок Листа 1, присвоив ему имя «Зарплата октябрь»
5. Скопируйте содержимое Листа «Зарплата октябрь» на новый лист. Можно воспользоваться командой Переместить – Скопировать.
6. Присвоить скопированному листу имя «Зарплата ноябрь». Исправьте название месяца в названии таблицы. Измените значение Премии на 32%. Убедитесь, что программа произвела пересчёт формул.
7. Между колонками «Премия» и «Всего начислено» вставьте новую колонку «Доплата» (Вставка/Столбец) и рассчитайте значение доплаты по формуле Доплата = Оклад * %Доплаты. Значение Доплаты примите равным 5%.
8. Измените формулу для расчёта значений колонки «Всего начислено».
Всего начислено = Оклад + Премия + Доплата
9. проведите условное форматирование значений колонки «К выдаче». Установите формат вывода значений между 7000 и 10000 – зелёным цветом шрифта; меньше 7000- красным; больше или равно 10000 – синим цветом шрифта. (Формат/ условное форматирование)
10. Проведите сортировку по фамилиям в алфавитном порядке по возрастанию.
11. Поставьте в ячейке (D3) комментарии: «Премия пропорциональна окладу» (Вставка/Примечание). При этом в правом верхнем углу появится красная точка, которая свидетельствует о наличии примечания.
12. Защитите лист «Зарплата ноябрь» от изменений. (Сервис/Защита/Защитить лист) Задайте пароль на лист. Убедитесь, что лист защищён и невозможно удаление данных. Снимите защиту листа.
13. Сохраните созданную электронную книгу под именем «Зарплата» в своей папке.
Задание 2.
Имеются данные о продажи газет в трех торговых точках за неделю:
|
|
А |
В |
С |
D |
Е |
F |
G |
Н |
|
1 |
День недели |
Понедельник |
Вторник |
Среда |
Четверг |
Пятница |
Суббота |
Воскресенье |
|
2 |
Точка 1 |
20 |
25 |
32 |
30 |
23 |
30 |
20 |
|
3 |
Точка 2 |
33 |
28 |
25 |
25 |
22 |
25 |
20 |
|
4 |
Точка 3 |
15 |
20 |
22 |
29 |
34 |
35 |
30 |
1. Внесите эти данные на Лист3 Рабочей книги и постройте гистограмму (столбчатую диаграмму), на которой будут отображены данные сразу обо всех трех торговых точках.
2. Создайте таблицу в MS Exсel, заполните ее данными.
3. Выделите блок клеток А1:Н4, содержащий данные для графической обработки (Данные располагаются в строках. Первая строка выделенного блока является строкой Х координат (опорные точки); следующие три строки выделенного блока содержат Y координаты (высоты столбиков) диаграммы.) и постройте диаграмму.
4. Укажите заголовок диаграммы: “Торговля газетами”.
Задание 3. Постройте линейную диаграмму, отражающую изменение количества проданных газет в течение недели (см. задание 3).
Задание 4. На основе таблицы продажи газет (см. задание 3) и постройте для нее ярусную диаграмму (столбчатая диаграмма 2-ой вид). Результаты работы сохраните.
Практическая работа №14 (1).
Цель работы: познакомить с проектировкой БД «Деятельность музея», учить построению запросов различных типов.
Приобретаемые умения и навыки: формирование запроса на создание таблицы, построение запросов на выборку по условию, расчет полей таблицы при помощи запроса на обновление, вычисления с помощью групповых операций Sum, Avg, Max, Count
Оснащение рабочего места: ПК, операционная система Windows XP, MS Access
Содержание работы и последовательность её выполнения:
Рассмотрим основное отношение, соответствующее теме «Деятельность музея»: Код экспоната, Наименование, Код зала, Дата поступления, Автор, Материал, Техника, Наименование зала, Код ответственного, Код сотрудника, ФИО, Оклад, Должность, Код экскурсии, Время проведения, График, Срок действия.
1. Скопируйте в свою папку, а затем откройте файл спроектированной БД «Деятельность музея» в СУБД MS Access.
2. Рассмотрите содержимое таблиц «Залы», «Сотрудники», «Экскурсии», «Экспонаты».
3. Перейдите в режим Конструктор и познакомьтесь со свойствами полей: типами, форматами, описаниями. Перейдите в Режим таблицы.
Задание 1.Сформировать запрос на создание таблицы Расписание, состоящей из полей Время проведения, График таблицы Экскурсии, поля ФИО таблицы Сотрудники.
1. Выполните команду Создание/Конструктор запросов.
2. В диалоговом окне Добавление таблицы выберите таблицу Экскурсии и нажмите кнопку Добавить. Добавьте таблицу Сотрудники. Закройте окно Добавление таблицы.
3. В ячейки строки Поля поместите поля Время проведения, График таблицы Экскурсии, поле ФИО таблицы Сотрудники. Для этого, перетащите поле из списка полей в бланк запроса, другой способ — открыть в первой ячейке строки Поле выпадающий список и выбрать нужное поле или выполнить двойной щелчок на поле в списке полей таблицы.
4.
Выберите тип запроса — Создание таблиц,
для этого щелкните по кнопке![]() . В окне Создание таблиц укажите имя Расписание,
расположение - В текущей базе данных.
. В окне Создание таблиц укажите имя Расписание,
расположение - В текущей базе данных.
5. Откройте и просмотрите созданную таблицу Расписание.
Задание 2. Выбрать экскурсии, стоимость которых больше 200 р. и отсортировать по возрастанию цены.
1. Вызовите бланк запроса командой Создание/Конструктор запросов.
2. В диалоговом окне Добавление таблицы выберите таблицу Экскурсии и нажмите кнопку Добавить. Закройте окно Добавление таблицы.
3. В ячейки строки Поля поместите поля Код экскурсии, Время проведения, График, Срок действия, Стоимость.
4. В строке Условия отбора поля Стоимость поместите выражение <=200.
5. В строке Сортировка поля Стоимость выберите по возрастанию.
6. Выполните
запрос, для этого щелкните по кнопке ![]() .
.
7. Закройте окно запроса, сохранив запрос под именем Доступные экскурсии.
Задание 3.Сформировать запрос-выборку, позволяющий получить из таблицы Экспонаты данные о экспонатах из материала бумага, поступивших после 1990 г.
1. Вызовите бланк запроса.
2. Выберите таблицу Экспонаты.
3. В ячейки строки Поля поместите поля Наименование, Автор, Техника, Материал, Дата поступления.
4. В поле Дата поступления в строке Условия отбора поместите выражение >1990.
5. В поле Материал в строке Условия отбора напишите бумага, сбросьте флажок Вывод на экран этого поля.
6. Сохраните запрос под именем Экспонаты из бумаги 1990.
Задание 4.С использованием Построителя выражений, создать запрос на выборку всех сотрудников, у которых оклад больше или равен 10 000р., но меньше 13 200р.
1. Создайте запрос на выборку по таблице Сотрудники, выбрав поля ФИО, Должность, Оклад.
2.
Для задания условия
выборки установите курсор в строку Условие отбора поля Оклад и откройте окно
Построитель выражении (![]() ).
).
3. В окне Построитель выражений выберите таблицу Сотрудники и используя поле Оклад, наберите условие [Сотрудники]![Оклад] > = 10000 And [Сотрудники]![Оклад] < 13200.
4. Сохраните запрос под именем Запрос 10 000.
Задание 5.Сформировать из таблицы «Сотрудники» запрос на выборку по условию: Фамилия на букву А, содержащий поля ФИО, Должность, Оклад.
1. В ячейки строки Поля поместите поля ФИО, Должность, Оклад.
2. В строке Условие отбора поля ФИО наберите условие — А* (символ * свидетельствует о наличии произвольных символов за буквой А). Проверьте, чтобы в строке Вывод на экран, отвечающей за вывод записей в динамическом наборе на экран компьютера, стояли галочки.
3. После запуска запроса на исполнение произойдет отбор по условию.
4. Сохраните запрос под именем Фамилия А*.
Задание 6. Вычислить сколько экскурсий закреплено за каждым экскурсоводом с помощью групповой операции Count.
1. В диалоговом окне Добавление таблицы выберите таблицы Экскурсии, Сотрудники.
2. В ячейки строки Поля поместите поля ФИО таблицы Сотрудники, поле Код ответственного таблицы Экскурсии.
3.
Выберите команду![]() Итоги. В бланке запроса появилась
строка Групповая операция.
Итоги. В бланке запроса появилась
строка Групповая операция.
4. В поле ФИО строка Групповая операция выберите Группировка, в поле Код ответственного той же строки — Count.
5. Сохраните запрос под именем Закрепленные экскурсии.
Задание 7. Вычислить средний оклад сотрудников музея по должностям с помощью групповой операции Avg.
1. Добавьте таблицу Сотрудники.
2. Сформируйте поля запроса Должность, Оклад.
3. Выберите команду Итоги.
4. В строке Групповая операция поля Должность выберите Группировка, в поле Оклад той же строки — Avg.
5. Сохраните запрос под именем Средний оклад.
Задание 8. Аналогично предыдущему заданию, с помощью групповой операции вычислить максимальное значение стоимости экскурсии и суммарное значение зарплаты.
Задание 9. С помощью запроса на обновление в таблице Сотрудники рассчитать поля Премия из расчета 38% от Оклада и Зарплата как сумма полей Оклад и Премия.
1. Введите в таблицу Сотрудники новые поля Премия и Зарплата.
2. Вызовите бланк запроса командой Создание/Конструктор запросов.
3. В диалоговом окне Добавление таблицы выберите таблицу Сотрудники и нажмите кнопку Добавить. Закройте окно Добавление таблицы.
4.
В группе Тип запроса выберите команду ![]() Обновление.
Обратите внимание на изменения в бланке запроса (Сортировка изменилась на
Обновление).
Обновление.
Обратите внимание на изменения в бланке запроса (Сортировка изменилась на
Обновление).
5. Из списка полей в бланк запроса перетащите поля, которые нужно обновить — Премия и Зарплата.
6. В строке Обновление поля Премия введите расчетную формулу [Оклад] * 0,38.
7. Для расчета Зарплаты в строке Обновление наберите [Оклад] + [Премия].
8. Сохраните запрос под именем Премия и Зарплата.
9. Проведите обновление по запросу, для чего дважды запустите на исполнение запрос на обновление Премия и Зарплата. При этом подтвердите выполнение запроса кнопкой Да в открывающемся диалоговом окне.
10. Откройте таблицу Сотрудники и проверьте правильность расчетов. Если все сделано правильно, то поля Премия и Зарплата будут заполнены.
11. Измените последовательность полей: поле Примечание поместите перед полем Оклад. Для этого, выделить поле Примечание, мышью перетащить на новое место.
Задание 10. Аналогично предыдущему заданию, с помощью запроса на обновление в таблице Экскурсии рассчитать поля Скидка из расчета 20% от Стоимости и Стоимость со скидкой как разность полей Стоимость и Скидка.
Практическая работа №14 (2).
Тема: Формирование структуры таблицы. Ввод и редактирование данных в режиме таблицы
1. Цель работы: научиться создавать однотабличные пользовательские формы и отчеты.
2. Задание: Создайте базу данных «Друзья».
1.В режиме Конструктора задайте поля: Фамилия, Имя, Дата рождения, Телефон. Увлечения (первичный ключ можно не указывать). Сохраните данные под именем Мои друзья.
2. Перейдите в режим Формы – Создание формы с помощью мастера. Введите данные о каждом друге. Увлечения вводите через запятую. Количество записей 8-10. Сохраните форму под именем Мои друзья.
3. Перейдите в режим Таблицы и просмотрите получившуюся БД. Внесите исправления, если это необходимо.
4. Выполните сортировку по возрастанию в поле Фамилия, затем Дата рождения.
5. Скройте поле Телефон. Сохраните изменения в таблице
6. Закройте окно БД.
7. Создайте запрос по дате рождения (телефону, увлечению)
Удаление с экрана одного поля:
1. Остановить курсор в нужном поле;
2. Выбрать Формат, Скрыть столбцы.
Удаление с экрана нескольких полей (или восстановление их отображения):
Замечания:
Ө скрытие полей в режиме таблицы не делает скрытым поле в режиме формы;
Ө значения, находящиеся в скрытых полях, могут быть использованы при создании запросов.
Приложение
Данные в таблицу БД вводить и редактировать намного удобнее, если воспользоваться экраном в виде некоторого бланка, формы. Такой способ позволяет видеть на экране все данные одной записи и вводить дополнительный текст, поясняющий значение каждого поля. Можно создать форму, напоминающую печатную форму, расположить в ней окна списков, фотографии, графики и др.
Access располагает мастером по разработке форм пяти видов:
1. В один столбец – поля выводятся на экран в виде последовательности строк.
2. Табличная форма – поля выводятся в виде строк и столбцов.
3. Диаграмма – для её создания выбирается таблица, содержащая числовые значения, которые можно представить в графическом виде.
4. Составная форма – объединяет в себе данные более одной таблицы БД. Позволяет просмотреть и изменить данные в нескольких таблицах одновременно.
5. Простая форма – единственная форма, которую Access создает автоматически, включает каждое поле таблицы и использует стандартный шаблон.
Ввод данных с использованием формы.
При вызове на экран окна формы, в которое можно вводить новые записи, выберите пункт меню ЗАПИСИ, Перейти, а затем в появившемся подменю позицию Новая.
Access создает новую незаполненную запись после последней записи таблицы. Новая запись выводится в виде формы с пустыми полями, с курсором в первом поле. Данные вводятся в каждом поле, не определенное с типом Счетчик. Переход от одного поля к другоу осуществляется нажатием клавишы TAB.
Перемещение в режиме формы.
Основные способы перемещения:
· Переход к первой записи – щелкнуть по кнопке Первая запись;
· Переход к последней записи - щелкнуть по кнопке Последняя запись;
· Переход к следующей записи – щелкнуть по кнопке Следующая запись;
· Переход к предыдущей записи – щелкнуть по кнопке Предыдущая запись;
· Переход к определенной записи по её номеру – щелкнуть в строке Запись и удалить находящийся в ней номер, затем ввести с клавиатуры номер нужной записи.
Для получения отчета улучшенного внешнего вида необходимо подготовить детальный отчет. Он должен иметь наглядную форму и содержать больше информации, чем простая распечатка таблицы. Целесообразно для создания обычного детального отчета использовать мастера отчетов.
Access включает следующие мастера отчетов:
1. В один столбец;
2. Группировка данных и вычисление итогов;
3. Почтовая наклейка;
4. Групповые вычисления;
5. Табличный отсчет;
6. Простой отчет;
7. Слияние с MS WORD.
При создании простого отчета выводятся все поля и записи из таблицы или запроса, причем каждое поле – на отдельной строке.
При выборе мастера отчета (за исключением Простого отчета) требуется определить стиль отчета (Строгий, Доклад, Табличный), его ориентацию на странице (Книжная, Альбомная), присвоить имя отчету и ввести заголовок отчета.
Если созданный мастером отчет не полностью вас удовлетворяет, измените его в режиме конструктора или создайте специальные стили, которые мастер будет использовать при создании следующих отчетов.
Практическая работа №15 (1).
Цель работы: научиться создавать изображения в среде растрового редактора Paint и познакомиться с инструментами редактора.
Задание 1
1. Запустите графический редактор paint.
2. Сравните окно программы на экране с рисунком.

3. Найдите все подписанные элементы окна на экране своего ПК.
4. Поэкспериментируйте с основным и дополнительным цветами палитры, для чего они нужны?
Задание 2.
1. Нарисуйте приведенные ниже картинки и раскрасьте их.

2. Сохраните результат в своей папке под именем Paint1.1.
Задание 3

18. Сохраните результат в своей папке под именем Paint1.2.
i. Используйте команду Отменить:
ü Если вы нарисовали неудачную линию и ее трудно стереть, не испортив других частей рисунка;
ü Если вы хотели закрасить какую-либо область, а краска «разлилась» по всему рисунку;
ü Если вы стерли часть рисунка Ластиком, а потом вам понадобилось ее вернуть.
![]() Задание
4 Нарисуйте
военный грузовик, используя различные элементы графического редактора.
Задание
4 Нарисуйте
военный грузовик, используя различные элементы графического редактора.
1. Инструментом Линия нарисуйте линию дороги.
2. Инструментом Прямоугольник нарисуйте кузов грузовика над дорогой. Не забудьте оставить место между кузовом и дорогой для колес.
3. Нарисуйте второй прямоугольник – капот машины. Если с первого раза вам не удастся точно совместить два прямоугольника, используйте команду Отменить.
4. Выберите инструмент Линия. В меню настройки инструментов выберите самую большую толщину линии.
5. Выберите инструмент Эллипс и нарисуйте колеса машины. Чтобы расположить колесо точно между машиной и дорогой, наведите курсор на линию дороги, и нажав левую кнопку мыши, растягивайте круг к машине.
6. Выберите инструмент Кривая и нарисуйте кабину в виде плавной кривой линии.
i. Чтобы нарисовать плавную кривую:
ü Проведите линию, держа нажатой кнопку мыши – получится отрезок прямой линии;
ü Подведите указатель мыши к некоторой внутренней точке отрезка, нажмите кнопку мыши и, не отпуская ее, перемаещайте указатель в сторону от отрезка – получится дуга;
ü Подведите указатель мыши к другой внутренней точке дуги и, двигая мышь с нажатой клавишей, измените изгиб дуги.
Рисовать кривую линию непросто, поэтому сначала потренируйтесь на свободном пространстве рабочего поля редактора.
7. Выберите инструмент Кисть. В меню настройки инструментов выберите профиль кисти – самый большой круг.
8. Выберите в палитре темно-зеленый цвет. Нарисуйте на кузове и капоте машины границы маскировочных пятен.
9. ![]() Инструментом
Заливка раскрасьте разными цветами пятна кузова, колеса и кабину.
Инструментом
Заливка раскрасьте разными цветами пятна кузова, колеса и кабину.
10. Сохраните результат в своей папке под именем Paint2.1.
Задание 5
Нарисуйте зимний пейзаж. Изобразите каждый элемент по отдельности и соберите в единый сюжет. Сохраните результат в своей папке под именем Paint2.2.
![]() Задание
6(разборка и сборка фигур). Составьте из частей круга звезду с
четырьмя лучами (рис 1).
Задание
6(разборка и сборка фигур). Составьте из частей круга звезду с
четырьмя лучами (рис 1).
1. Выберите инструмент Эллипс. В меню настройки инструментов выберите границы фигуры.
2. Нарисуйте окружность.
![]() 3. Выберите инструмент Выделение
прямоугольной области.
3. Выберите инструмент Выделение
прямоугольной области.
4. Выделите фрагмент рисунка, охватывающий четверть окружности (рис 2а).
5. Отодвиньте выделенный фрагмент в сторону.
6. Повторите эти действия для отделения всех четвертей (рис 2б)

Рисунок 2
7.Поочередно выделяя каждую дугу, соедините их в новом порядке, сначала как показано на рис. 2в, а затем – как на рисунке 1.
8. Сохраните результат в своей папке под именем Paint3.1 и позовите учителя.
![]()
![]() Задание 7.
Пирамида.
Нарисуйте пирамиду, состоящую из разноцветных колец одинаковой толщины (рис 3).
Для того, чтобы получить кольца одинаковой толщины, используется прием вспомогательных
построений.
Задание 7.
Пирамида.
Нарисуйте пирамиду, состоящую из разноцветных колец одинаковой толщины (рис 3).
Для того, чтобы получить кольца одинаковой толщины, используется прием вспомогательных
построений.
1. Выберите инструмент Линия.
2. В палитре выберите вспомогательный цвет для горизонтальных линий – серый.
3.Нарисуйте рядом две горизонтальные линии. Они будут ограничивать толщину колец.
4. Выберите инструмент Скругленный прямоугольник.
5. В палитре выберите цвет для границ колец – черный.

6. Наведите указатель мыши на верхнюю линию и двигайте мышь с нажатой левой кнопкой наискосок к нижней линии – вы получите контур кольца.
7. Нарисуйте еще несколько колец разной длины.
8. Инструментом Заливка раскрасьте кольца разными цветами.
9. В палитре выберите вспомогательный цвет – серый.
10. Щелкните на свободном пространстве рабочего поля. Серая краска заполнит область вокруг рисунка и вспомогательные линии сольются с фоном.
11. «Залейте» рабочее поле белым цветом.
12. С помощью инструмента Выделение соберите все кольца в пирамиду.
13. Сохраните результат в своей папке под именем Paint3.2 и позовите учителя.
i. Вспомогательные построения используются при рисовании довольно часто, когда нужно добиться точности. Вспомогательные линии рисуют цветом, отличным от основного. Чтобы удалить их, нужно «залить» всю область вокруг рисунка сначала цветом вспомогательных линий, а затем белым цветом.
![]()
![]() Задание 8 .Соприкасающиеся
квадраты. Нарисуйте четыре одинаковых квадрата, соприкасающихся своими
сторонами (рис 4).
Задание 8 .Соприкасающиеся
квадраты. Нарисуйте четыре одинаковых квадрата, соприкасающихся своими
сторонами (рис 4).
1. Выберите инструмент Прямоугольник. В меню настройки выберите тип краски «только границы».
![]() 2.
Нарисуйте один из четырех квадратов, используя клавишу Shift (рис 5а)
2.
Нарисуйте один из четырех квадратов, используя клавишу Shift (рис 5а)
![]() 3. Поместите указатель мыши точно
в один из углов первого квадрата и нарисуйте первый квадрат так, чтобы
соприкасающиеся стороны слились (рис 5б)
3. Поместите указатель мыши точно
в один из углов первого квадрата и нарисуйте первый квадрат так, чтобы
соприкасающиеся стороны слились (рис 5б)
4. дорисуйте остальные квадраты (рис 5, рис 4)
5. Сохраните результат в своей папке под именем Paint3.3 и позовите учителя.
Задание 9. Нарисуй кубик.
1.
![]() Выберите
инструмент Прямоугольник. В меню настройки инструментов выберите границы
фигуры.
Выберите
инструмент Прямоугольник. В меню настройки инструментов выберите границы
фигуры.
2. Нарисуйте квадрат, используя при рисовании клавишу Shift.
3. Выберите инструмент Линия. В меню настройки выберите самый тонкий тип линии.
4. Из трех вершин квадрата нарисуйте наклонные линии (рис 1а), пользуясь клавишей Shift.
5. Нарисуйте горизонтальную и вертикальную линии задней стенки кубика (рис 1б).
6. Ластиком аккуратно удалите выступающие части линий.
7.
![]() Инструментом Заливка закрасьте стороны
получившегося кубика разными цветами (рис 1в).
Инструментом Заливка закрасьте стороны
получившегося кубика разными цветами (рис 1в).
8. Сохраните результат в своей папке под именем Paint4.1 и позовите учителя.
![]() Задание 10. Вписанные
фигуры. Нарисуйте в графическом редакторе эллипс и окружность, вписанные в
прямоугольник и квадрат (Рис2).
Задание 10. Вписанные
фигуры. Нарисуйте в графическом редакторе эллипс и окружность, вписанные в
прямоугольник и квадрат (Рис2).
1.
![]() Нарисуйте
прямоугольник.
Нарисуйте
прямоугольник.
2. Рядом с прямоугольником нарисуйте квадрат, пользуясь клавишей Shift.
3. ![]() Выберите
инструмент Эллипс.
Выберите
инструмент Эллипс.
4. Установите указатель мыши точно в один из углов прямоугольника и двигайте мышь с нажатой левой кнопкой наискосок к его противоположному углу, как показано на рисунке, - получится эллипс, вписанный в прямоугольник.
5.
![]() Впишите в квадрат круг, пользуясь
клавишей Shift.
Впишите в квадрат круг, пользуясь
клавишей Shift.
6. Сохраните результат в своей папке под именем Paint4.2 и позовите учителя.
Задание 11. (дополнительное). Узор из кругов. Нарисуйте узор из кругов, используя вспомогательные построения (рис 4).Сохраните результат в своей папке под именем Paint4.3 и позовите учителя.

![]()
Задание 12. Изменение масштаба рисунка. Научитесь увеличивать и уменьшать масштаб рисунка.
1. Создайте в графическом редакторе любой рисунок, например рыбку (рис 1).
2. Увеличьте масштаб изображения.
i.
![]()
![]() Чтобы
увеличить масштаб изображения:
Чтобы
увеличить масштаб изображения:
ü Выберите инструмент Масштаб – указатель мыши примет вид увеличительного стекла в рамке;
ü Щелкните левой кнопкой мыши в нужной части рисунка.
3. Сделайте необходимые изменения на увеличенном рисунке.
4. Уменьшите масштаб рисунка.
i. Чтобы уменьшит масштаб изображения:
ü Выберите инструмент Масштаб – указатель мыши примет вид увеличительного стекла (без рамки);
ü Щелкните на рисунке мышью.
5. Сохраните результат в своей папке под именем Paint5.1 и позовите учителя.
Задание 13. Рисунок из пикселей. Нарисуйте акулу, показанную на рис 2.Сохраните результат в своей папке под именем Paint5.2 и позовите учителя.

![]() Рисунок 2 Рисунок в
натуральную величину и увеличенное изображение
Рисунок 2 Рисунок в
натуральную величину и увеличенное изображение
Задание 14 (дополнительное). Дорожный знак «Обгон запрещен». Нарисуйте по пикселям знак, показанный на рисунке. Перед рисованием с помощью инструмента Масштаб увеличьте изображение на рабочем поле и отобразите сетку (команда меню Вид → Масштаб → Показать сетку).
Сохраните результат в своей папке под именем Paint3.3 и позовите учителя.
![]() Алгоритм – это
план достижения заданной цели, решения некоторой задачи (жизненной,
технической, математической…).
Алгоритм – это
план достижения заданной цели, решения некоторой задачи (жизненной,
технической, математической…).
Задание 15.Витраж. Изображения, составленные из цветных кусочков стекла, называются витражами. Их используют для украшения окон, дверей. Создайте узор для витража, представленный на рис.1.
Алгоритм создания орнамента
1) Выбрать инструмент Прямоугольник. В меню настройки инструментов выбрать тип закраски «только границы».
2)
![]() Используя алгоритм из Практической
работы № 3, задания 3, построить четыре одинаковых квадрата, соприкасающихся
сторонами (рис 2а).
Используя алгоритм из Практической
работы № 3, задания 3, построить четыре одинаковых квадрата, соприкасающихся
сторонами (рис 2а).
3) Выбрать инструмент Линия.
4) Соединить середину верхней стороны полученного большого квадрата с его противоположными углами (рис 2б).
5) Повторите пункт 4 для всех сторон большого квадрата (рис 2в).
6) Раскрасить элементы орнамента разными цветами.
Конец алгоритма.
Сохраните результат в своей папке под именем Paint6.1 и позовите учителя.

Рисунок 2
Задание 16. Экзотическая бабочка. Нарисуйте изображение бабочки, приведенное на рисунке 3. Узор на крыльях бабочки состоит из разноцветных кругов, соприкасающихся в одной точке (рис 4). При выполнении этого задания сначала надо построить вспомогательную линию и отметить на ней точки, а затем нарисовать из этих точек окружности нужного размера. Цвет вспомогательной линии должен отличаться от цветаосновных окружностей, а ее толщину нужно выбрать минимальной.
Алгоритм построения основы крыльев бабочки
1) ![]() Выбрать в
палитре цвет вспомогательных построений (серый).
Выбрать в
палитре цвет вспомогательных построений (серый).
2) Выбрать инструмент Линия.
3) Провести вертикальную линию по центру рабочего поля.
4) В верхней части линии сделать 5 горизонтальных засечек на одинаковом небольшом расстоянии друг от друга (рис 4).
5) Выбрать инструмент Эллипс.
6) В меню настройки инструментов выбрать тип закраски «только границы».
7) ![]() В палитре выбрать цвет для заготовки черный.
В палитре выбрать цвет для заготовки черный.
8) Совместить указатель мыши с самой нижней засечкой.
9) ![]() Перемещая
мышь вправо и вниз при нажатой клавише Shift, нарисовать
окружность справа от линии.
Перемещая
мышь вправо и вниз при нажатой клавише Shift, нарисовать
окружность справа от линии.
10) Из этой же точки нарисовать окружность слева от линии так, чтобы правая и левая окружности были одинакового размера и соприкасались в одной точке на вспомогательной линии.
11) Совместить указатель мыши со следующей (расположенной выше) засечкой.
12) ![]() Повторять
пункты 8 – 11 для всех засечек, постепенно увеличивая размер окружности так,
чтобы все они соприкасались в одной точке.
Повторять
пункты 8 – 11 для всех засечек, постепенно увеличивая размер окружности так,
чтобы все они соприкасались в одной точке.
Конец алгоритма.
Нарисуйте по алгоритму две-три пары окружностей меньшего размера для нижних крыльев (рис4). Удалите вспомогательные построения при помощи инструмента Заливка.
Брюшко, голову и глаза бабочки нарисуйте отдельно, а затем переместите фрагменты на основной рисунок. Обведите заготовку крыльев непрерывной контурной линией. Раскрасьте бабочку по своему усмотрению. Добавьте в рисунок элементы пейзажа.
Сохраните результат в своей папке под именем Paint6.2 и позовите учителя.
Задание 17. Надписи на рисунке. Нередко возникает необходимость дополнить рисунок различными поясняющими надписями. Для этого в любом графическом редакторе предусмотрен инструмент текст.
Алгоритм нанесения надписи
1) Выбрать инструмент Текст.
2) Нарисовать прямоугольную текстовую рамку необходимого размера.
3) Провести настройку инструмента, используя открывшуюся панель форматирования шрифта.
4) Щелкнуть мышью внутри текстовой рамки и набрать текст.
5) Проверить ошибки.
6) Уточнить, правильно ли расположен текст.
7) Если необходимо, изменить настройки текста.
8) Удалить текстовую рамку, щелкнув за ее пределами.
Конец алгоритма
![]() Задание 18. Подарок на день рождения.
Нарисуйте подарок, который Винни Пух с Пятачком подарили на день рождения
ослику Иа-Иа: горшочек, где когда-то был мед, и лопнувший шарик. Напишите рядом
с рисунком песенку-ворчалку про горшочек, которую придумал Винни Пух.
Задание 18. Подарок на день рождения.
Нарисуйте подарок, который Винни Пух с Пятачком подарили на день рождения
ослику Иа-Иа: горшочек, где когда-то был мед, и лопнувший шарик. Напишите рядом
с рисунком песенку-ворчалку про горшочек, которую придумал Винни Пух.
Все надписи лучше сначала создать в стороне на свободном месте, а потом перенести на рисунок с помощью рамки выделения. При создании надписи можно поэкспериментировать с настройками текста: найти красивый шрифт, подобрать его размер, начертание, цвет.
Сохраните результат в своей папке под именем Paint7.1 и позовите учителя.
Практическая работа №15 (2).
Цели:
В своих папках создайте документ Microsoft Power Point.
Задание 1. Создать 6 слайдов.
Слайд 1: Титульный слайд – текст «Лекарственные средства», оформленный с использованием WordArt
Слайд 2: на нем отражается схематическое содержание презентации.
Заголовок: «Группы лекарственных средств»
Вставить три объекта с надписями: «Антимикробные средства», «Антидепрессанты», «Иммунотропные средства».
Для оформления использовать автофигуры (блок-схемы). Добавить к фигуре тень или объем, задать цвет фигуры.
Для фона используйте рисунок из каталога «мои рисунки». Для этого на слайде нажмите правую кнопку мыши и выберите «Фон…». Затем откройте список и выберите «Способы заливки», вкладка «Рисунок», кнопка «Рисунок», которая откроет доступ к Проводнику. Выбрать нужный рисунок.
Слайд 3: Заголовок - «Антимикробные средства», оформленный с использованием WordArt.
Вставить рисунки и добавить текст.
Слайд 4: Заголовок - «Антидепрессанты», оформленный с использованием WordArt.
Вставить рисунки и добавить текст.
Слайд 5: Заголовок - «Иммунотропные средства», оформленный с использованием WordArt.
Вставить рисунки и добавить текст.
Слайд 6: «спасибо за внимание», оформленный с использованием WordArt
Задание 2. Настроить «Анимация»Þ«Смена слайдов». Выставить любой эффект и продвижение по щелчку. Применить это ко всем слайдам.
Задание 3.
В процессе демонстрации презентации можно изменять последовательность слайдов. Существует два способа создания переходов.
Первый: создание гиперссылок на другие слайды или любые другие объекты (документы на локальном компьютере и Web-страницы).
Второй: размещение на слайдах управляющих элементов (Кнопок). Если активизировать кнопку (щелкнуть мышью), то произойдет некоторое событие (переход на другой слайд).
Схема прямых переходов презентации будет включать в себя:
· Гиперссылки, реализующие прямые переходы со слайда 2, который называется «центральным» слайдом презентации, на слайды 3,4,5;
· Кнопки, реализующие возврат из вышеперечисленных слайдов (3,4,5) на «центральный» слайд 2;
· Кнопку, реализующую переход с «центрального» слайда 2 на конец презентации 6.
Создание прямых переходов.
Создадим прямые переходы со слайда 2 к слайдам 3,4,5 с соответствующих графических объектов.
1. На слайде 2 «Группы лекарственных средств» щелчком правой кнопки мыши выделить блок «Антимикробные средства» и в контекстном меню выбрать Гиперссылка. Появится диалоговое окно Добавить гиперссылку.
2. Выбрать «Связать с: … местом в этом документе» или «Имя объекта в документе», в Обзоре выбрать слайд 2 «Антимикробные средства».
3. Повторить действия 1 и 2 для установки ссылок с других блоков слайда 2.
Создание кнопки возврата.
Реализуем это с помощью кнопок, которые должны быть размещены на соответствующих слайдах. Щелчок по кнопке будет приводить к переходу на соответствующий слайд.
1.
Вставка
Þ Фигуры Þ Фигурные стрелки
Þ ![]()
3. Щелчком правой кнопки мыши выделить кнопку и выбрать Гиперссылка. Появится диалоговое окно Добавить гиперссылку.
4. Выбрать «Связать с: … местом в этом документе», в Обзоре выбрать слайд 2 «Группы лекарственных средств».
5. Кнопка Возврат готова.
6. Кнопки Возврат на всех трех слайдах должны одинаково выглядеть и производить одинаковые действия. Поэтому лучше их копировать.
Создание кнопки перехода в конец.
Встать на второй слайд.
3. Щелчком правой кнопки мыши выделить кнопку и выбрать Гиперссылка. Появится диалоговое окно Добавить гиперссылку.
4. Выбрать «Связать с: … местом в этом документе», в Обзоре выбрать слайд 6.
5. Кнопка Возврат готова.
Сохранить презентацию под своим именем.
Проверить работу презентации.
Практическая работа №16 (1).
Цель работы: выполнить настройку браузера, рассмотреть примеры работы с Интернет – библиотекой, Интернет – СМИ, Интернет – турагенством, Интернет – магазином. Создать форум на Forum2x2.ru
Приобретаемые умения и навыки: настройка домашней страницы Internet Explorer, ограничение доступа к некоторой информации в сети, знакомство с параметрами подключения к Интернету, пример работы в электронной библиотеке: поиск и скачивание необходимой книги; знакомство с Интернет – СМИ на сайте http://www.voronezh-media.ru, изучение возможности организации тур-поездок на сайте http://globusvrn.ru/, заказ учебника в Интернет – магазине, создание форума
Оснащение рабочего места: ПК, Windows XP, Internet Explorer, MS Word
Содержание работы и последовательность её выполнения:
3адание 1. Произвести настройку браузера.
Веб-обозреватель, браузер — программное обеспечение для просмотра веб-сайтов. Все браузеры позволяют выполнить некоторые настройки для оптимизации работы пользователей в Интернете. В браузере Internet Explorer основная часть настроек содержится в меню Сервис/Свойства обозревателя.
1. Запустить браузер Internet Explorer (Пуск/Все программы/Internet Explorer).
2. Указать в качестве домашней страницы страницу http: //www. gismeteo.ru: Сервис/Свойства обозревателя/Общие в поле Домашняя страница ввести URL-адрес http: //www. gismeteo.ru. Щелкните на кнопке Домой. Браузер должен загрузить установленную домашнюю страницу. Рассмотрите страницу. Установите г. Россошь в качестве Мой город.
3. Установите шрифт по умолчанию Verdana (Times New Roman) на вкладке Общие/Шрифт.
4. Измените цвет просмотренных гиперссылок на фиолетовый (темно-фиолетовый), цвет непросмотренных гиперссылок на голубой (темно-голубой) при помощи настройки параметров Общие/Цвета.
5. Задайте сколько дней будут храниться ссылки посещенных страниц в журнале — 15 (10) дней: Общие/История просмотра/Параметры.
6. Ограничьте доступ к некоторой информации (насилие, ненормативная лексика и т. д.). Для этого на вкладке Содержание/Ограничение доступа/Параметры установите: сцены насилия — отсутствует, употребление наркотиков — ограничено, язык — присутствует.
7. Познакомьтесь с подключениями и настройками компьютера к Интернету на вкладке Подключения.
8. Аналогичные настройки можно выполнить в любом другом браузере.
Задание 2. Зайти на сайт интернет-библиотеки по адресу http://www.internet—biblioteka.ru. Изучить правила работы с библиотекой. Найти книгу Белов Е.Б. Основы информационной безопасности. Скачать ее. Составить список книг библиотеки по информатике. Список сохранить в своей папке в документе MS Word.
Задание 3. Изучить новости Воронежской области, открыв, например, адрес http://www.voronezh-media.ru/. Сохранить последние новости в документе MS Word.
Задание 4. Зайти на сайт турагентства по адресу http://globusvrn.ru/. Изучить возможности организации тур-поездок на ближайший месяц по России. Сохранить ближайшие туры в текстовом документе.
Электронная коммерция в Интернете — это коммерческая деятельность в сфере рекламы и распространения товаров и услуг посредством использования сети Интернет.
Одной из самых быстро развивающихся областей электронной коммерции является хостинг, т. е. услуги по размещению информации во Всемирной паутине. Хостинг включает в себя предоставление дискового пространства для размещения Web-сайтов на Web-сервере, предоставления к ним доступа по каналу связи с определенной пропускной способностью, а также прав администрирования сайта.
Важной составляющей электронной коммерции является информационно — рекламная деятельность. Реклама в Интернете реализуется с помощью баннеров. В Интернете баннер представляет собой небольшую прямоугольную картинку, на которой размещается реклама продукта или Web-сайта.
Широкое распространение в Интернете получила электронная торговля, Простейшим ее вариантов является виртуальная доска объявлений, где продавцы и покупатели просто обмениваются информацией о предлагаемом товаре.
Интересной формой электронной торговли являются Интернет-аукционы. На такие аукционы выставляются самые разные товары: произведения искусства, компьютерная техника, автомобили и т. д. Познакомьтесь с информацией сайта Интернет-аукцион http//www.molotok.ru
Самой удобной для покупателя формой электронной торговли являются Интернет-магазины. В российском Интернете существуют сотни магазинов, в которых можно купить все: компьютеры и программы, книги и CD, продукты питания и др.
В последнее время для расчетов через Интернет стали использоваться цифровые деньги. Покупатель перечисляет определенную сумму обычных денег в банк, а взамен получает эквивалентную сумму цифровых денег, которые существуют только в электронном виде и хранятся в «кошельке» (с использованием специальной программы) на компьютере покупателя. При расчетах через Интернет цифровые деньги поступают к продавцу, который переводит их в банк, а взамен получает обычные деньги.
Задание 5. Осуществить заказ в Интернет-магазине.
1. Открыть в браузере сайт Интернет-магазина (например, книжного магазина Ozon, который имеет адрес http://www.ozon .ru).
2. В поле поиска ввести фамилию автора или название произведения (например, Угринович Н.Д. Информатика. Учебник 10–11 кл.). Будет выведен список из нескольких десятков названий книг. Для заказа книги достаточно щелкнуть по значку В корзину.
3. Для просмотра заказа необходимо осуществить щелчок по ссылке Моя корзина, будет выведен список заказанных книг и общая цена покупки. Для начала оформления заказа щелкнуть по кнопке Оформить заказ. В последовательно появляющихся диалоговых окнах указать данные и адрес покупателя, способ оплаты и доставки книг.
Задание 6. Создать форум на Forum2x2.ru
Форум это интернет-сайт, на котором пользователи обсуждают разные темы. Кто-то создаёт раздел (тему), и начинает вести обсуждение на какую-то выбранную им тему. Главный залог успеха форума — это интересное, разнообразное и оригинальное содержание.
1. Загрузите сайт http://www.forum2x2.ru/
2. На главной странице Forum2x2 нажмите кнопку Создать бесплатный форум.
3. На следующем шаге выбираем вариант стиля. Стиль в процессе работы можно будет изменить.
4. При заполнении формуляра необходимо придумать название форуму, простой, информативный и легко запоминающийся интернет-адрес для форума, указать электронный адрес и пароль администратора. Форум создан.
5. Для управления форумом используйте Панель Администратора.
6. После первой отладки необходимо открыть форум для посетителей, пригласить первых гостей и начать общение. Ваша задача – дать зародиться на форуме активной дискуссии. Создавайте новые интересные темы, предполагающие обмен мнениями, ищите и публикуйте новую информацию, приглашайте на форум знакомых. В самом начале можно даже создать несколько фиктивных аккаунтов. Не оставляйте без внимания ни одно сообщение новых пользователей.
Практическая работа №16 (2).
Цель работы: научиться использовать возможности информационно - поисковых систем для поиска информации.
Задание. Используя информационно – поисковые системы сети Интернет найдите ответы на следующие вопросы:
www.geoman.ru
1. В каком году началась экспедиция Магеллана, доказавшая шарообразность Земли?
2. В каком году вышел основной труд Дарвина «Происхождение видов путем естественного отбора»?
3. Укажите годы жизни Вавилова Н.И.
www.forest.ru
4. Укажите общую площадь лесного фонда России.
www.moscowkremlin.ru
5. В каком году был построен государственный Кремлевский дворец?
6. В каком году открыт мемориальный архитектурный ансамбль «Могила Неизвестного солдата»?
7. Кто является архитектором Спасской башни Кремля?
8. Где, когда и кем создана Царь-пушка? Укажите ее вес.
www.biografia.ru
9. Годы жизни Кутузова Михаила Илларионовича.
10. В каком году совершила космический полет Валентина Терешкова?
11. Кто такой Зевс?
12. Каким видом спорта занималась спортсменка Скобликова Л.П.?
13. Где и когда родился художник Айвазовский? Как называлась его первая картина?
Практическая работа № 17 (1).
Цель работы: познакомить с основными приемами работы в программе FrontPage 2003
Приобретаемые умения и навыки: работа с текстом, таблицей, вставка рисунков, создание и настройка бегущей строки, интерактивных кнопок, добавление страниц
Оснащение рабочего места: ПК, Windows XP, MS Office / MS FrontPage 2003
Содержание работы и последовательность её выполнения:
1. Создайте папку Мой г. Райчихинск (фамилия) в своей папке.
2. Запустите программу MS FrontPage (Пуск/Все программы/Microsoft Office/Microsoft Office FrontPage2003).
3. Создайте новый сайт Файл/Создать/Одностраничный Web-узел (в области задач, справа).
4. В открывшемся окне Шаблоны веб—узлов щелкните по кнопке Обзор, откройте созданную вами папку Мой г. Райчихинск. В этом же окне в списке шаблонов выберите Одностраничный Web—узел и щелкните ОК.
Страница 1.
1. Откройте первую страницу сайта, дважды щелкнув имя index.htm в списке папок.
2. Щелкните правой кнопкой мыши в любом месте страницы и в контекстном меню выберите Свойства страницы — вкладку Общие и в строке Название введите имя страницы (например, Главная) — ОК.
3.
![]() Вставьте таблицу из 3 столбцов и 7 строк. Для этого
выберите Таблица/Вставить/Таблицу, задайте количество строк - 7,
столбцов - 3. В разделе Границы введите размер 0, щелкните ОК.
Вставьте таблицу из 3 столбцов и 7 строк. Для этого
выберите Таблица/Вставить/Таблицу, задайте количество строк - 7,
столбцов - 3. В разделе Границы введите размер 0, щелкните ОК.
4. Объедините ячейки, как показано на рисунке.
5. Сохраните созданную страницу (Файл/Сохранить).
6. Чтобы вставить рисунок в качестве фонового изображения, выполните команду Формат/Фон. В открывшемся окне щелкните кнопку Обзор. Далее Мои документы/Заготовки 1 курс. Выделите нужный файл — Открыть — ОК.
7. Введите в строку 1 таблицы заголовок страницы Мой город. Для заголовка можно использовать объект Word Art.
8. Вставьте фотографию города в ячейку 2 . Для этого щелкните левой кнопкой мыши внутри данной ячейки, выполните команду Вставка/Рисунок/Из файла. Аналогично вставьте фотографию в ячейку 4.
9. В строке 9 создайте бегущую строку, воспользовавшись командой Вставка/Веб-компонент — эффект бегущая строка. В строке Текст введите: Райчихинск — город, в котором я живу!!
10.
Просмотрите получившуюся страницу, щелкнув
в нижней части окна на кнопке ![]() .
.
11. Вернитесь в режим Конструктор, щелкнув на соответствующей кнопке.
12. Внесите изменения в созданные элементы (размер, расположение на странице, цвет), если это необходимо.
13. Введите в ячейку 3 текст:
Муниципальное образование города Райчихинск имеет статус города с 23 мая 1944 года, является муниципальным образованием на территории Амурской области Российской федерации.
Город Райчихинск является городским поселением, наделенным статусом городского округа Законом Амурской области от 11.03.2005 года № 446-ОЗ «О наделении муниципального образования города Райчихинска статусом городского округа и об установлении его границ» (действие с 01.01.2006).
Выполните форматирование текста.
14. Сохраните созданную страницу.
15. Разбейте ячейку 10 на 4 столбца: установите курсор внутри ячейки, выберите в контекстном меню/Разбить ячейки, задайте нужное количество столбцов.
16. Вставьте фото в образовавшиеся ячейки.
17. Создание активной кнопки. Установите курсор в ячейку 5, выполните команду Вставка/Веб—компонент — эффект интерактивная кнопка — Готово. В открывшемся окне выберите вид кнопки, в поле Текст введите текст На главную. Установите стиль шрифта надписи кнопки, щелкнув вкладку Шрифт. Здесь же можно выбрать Цвет кнопки Исходный, Цвет при наведении, Цвет при нажатии. На вкладке Рисунок щелкните переключатель Использовать для кнопки формат GIF и прозрачный фон.
18. Скопируйте эту кнопку в ячейки 6,7 и 8.
19. Измените текст второй кнопки на Символика. Для этого щелкните на ней правой кнопкой мыши/Свойства кнопки.
20. Аналогично измените текст на третьей и четвёртой кнопке на История и Предприятия соответственно.
21.
![]() Сохраните созданную страницу.
Сохраните созданную страницу.
Страница 2.
1. Создайте вторую страницу сайта. Для этого перейдите на вкладку Веб-узел.
Выделите строку index.htm одним щелчком левой кнопки мыши и скопируйте ее. В этом же окне появилась еще одна строка - index_копия(1).htm. Щелкните правой кнопкой мыши на имени, выберите команду Переименовать. Замените имя index_копия(1).htm на st2.htm Нажмите клавишу Tab. Замените текст названия Главная на Символика.
2. Двойным щелчком мыши откройте скопированную страницу st2.htm. Замените заголовок страницы Мой город на Герб г. Райчихинска.
3. Замените текст страницы на следующий:
Герб и флаг городского округа города Райчихинска утвержден Решением городского Совета народных депутатов от 25 августа 2009 года № 516/58 «О гербе и флаге городского округа города Райчихинска». Герб и флаг зарегистрированы в Государственном геральдическом регистре Российской Федерации
Город Райчихинск расположен на юге Амурской области. Территория составляет 225,52 кв.км. Граничит с Бурейским и Завитинским районами, городским округом - п.г.т Прогресс.
Город Райчихинск связан с другими городами и районами Амурской области автомобильной дорогой Благовещенск - Гомелевка. Расстояние до Благовещенска 160 км., до Бурея – 35 км., до Завитинска – 36 км.
Отформатируйте текст по вашему усмотрению.
4. Удалите фотографии, которые использовались на странице и вставьте новые.
5. Сохраните созданную страницу.
Страница 3.
1. Аналогично создайте третью страницу сайта st3.htm, текст названия История.
2. Заголовок страницы Это нашей истории строки.
3. Удалите текст и фотографии, которые вы использовали на предыдущей странице, и замените их на новые. Текст третьей страницы:
В состав города входят населенные пункты, не являющиеся муниципальными образованиями: поселок Широкий, с.Угольное.
Поселку Широкий присвоен статус сельского населенного пункта законом Амурской области от 02.09.2009 № 236-ОЗ «О внесении изменения в Закон Амурской области «О наделении муниципального образования города Райчихинска статусом городского округа и об установлении его границ» (действие с 01.01.2010 г).
Численность жителей города Райчихинска на 01.01.2011 – 21844 человек, в том числе поселок Широкий и с.Угольное – 1397 человек.
Страница 4.
1. Создайте четвертую страницу сайта st4.htm, текст названия Предприятия.
2. Заголовок страницы Предприятия нашего города.
3. Замените текст и фотографии страницы на новые. Текст четвертой страницы:
Список основных организаций и предприятий города Райчихинска
1 ОАО «Буреягэсстрой» СМЭУ Услуги отопления, водоснабжения и водоотведения 600 ул. Б.Хмельницкого, 6а
2 ООО «Райчихинское Пассажирское автотранспортное предприятие - 1 и 2» Услуги пассажирского транспорта 176 ул. Транспортная, 6
3 СП «Восточные электрические сети» Услуги энергоснабжения 350 Ул. Транспортная, 14
4 Общество с ограниченной ответственностью «Ремонтник» Ремонтностроительные работы 57 ул. Милицейская, 24
5 Общество с ограниченной ответственностью «СОЮЗ», «Коммерсант» Сдача внаем собственного имущества 48 ул. Калинина, 12
6 Открытое акционерное общество «Швейная фабрика» Пошив постельного белья, швейных изделий 15 ул. Школьная, 28
7 Общество с ограниченной ответственностью «Райчихинсгаз» Газоснабжение 25 ул. Сорокинская, 2
8 ООО «Амуруголь» Добыча бурого угля 1887 Ул. Победы-28
9 Общество с ограниченной ответственностью «Сатурн» Производство хлебобулочных изделий, розничная торговля 15 ул. Музыкальная, 13
10 Управляющая компания «Буреягэсстрой ЖКХ» Управление многоквартирными домами 17 ул. Победы-19
11 Общество с ограниченной ответственностью «ЖЭУ» Обслуживание жилищного фонда 120 ул. Милицейская, 24
12 Общество с ограниченной ответственностью «Райчихинская управляющая компания» Управление многоквартирными домами 25 ул. Победы-19
13 ООО «Райчихинский молочный завод» Переработка молока 15 ул. Отвальная, 2а
Настройте переходы активных кнопок на соответствующие страницы. Для этого выбираем контекстное меню/Свойства кнопки. В открывшемся окне щелкните на кнопке Обзор и выделите файл index.htm, ОК. Аналогично настройте действие остальных кнопок. Кнопка Символика должна переходить на файл st2.htm, кнопка История - на страницу st3.htm, кнопка Предприятия - на страницу st4.htm
4. Повторите эти действия на страницах index.htm, st2.htm, st3.htm. После каждого изменения не забывайте сохранять каждую страницу.
5. Закройте все окна. Откройте файл index.htm из вашей папки Мой г. Райчихинск и просмотрите созданный сайт.
6. Проверьте переходы всех кнопок и гиперссылок на каждой странице. Если необходимо внести изменения, то запустить программу FrontPage, откройте нужную страницу, внесите изменения и сохраните их.
Практическая работа № 17 (2).
![]()
1. Цель работы: выработать практические навыки работы с форумами, регистрации, настройки и работы в системах
2. Оборудование, приборы, аппаратура, материалы: персональный компьютер с выходом в Интернет, инсталляторы программ Skype, ICQ, интернет-браузер.
3. Краткие теоретические сведения.
Форум – это тематическое общение. В отличие от чата, на форуме обсуждают какую-то определенную тему. Можно сказать, что форум – это клуб по интересам. То есть форум – это такое место в Интернете, где собираются люди, которых объединяет одно увлечение или идея, и общаются на интересующую их тему. Они помогают друг другу советами и подсказками, обмениваются жизненным опытом, поддерживают друг друга.
Для того чтобы найти форум на интересующую тему, можно воспользоваться поисковой системой. Например, открыть сайт yandex.ru и напечатать в оранжевой строке поиска «форум интересующая тема». Например, «форум кошки».
Для общения в системе мгновенных сообщений ICQ каждому пользователю необходимо иметь специальный идентификационный номер, называемый ICQ UIN.
ICQ – служба передачи мгновенных сообщений в Интернете.
Регистрация в системе ICQ
Перейдите на страницу http://www.icq.com/join/ru
Перейдя на страницу регистрации ICQ, вы увидите стандартные поля, которые вы должны будете заполнить и после нажать кнопку Регистрация. Для успешной регистрации заполнять придётся все поля. Рекомендуем обращать внимание на всплывающие подсказки справа - они достаточно полезны при возникновении трудностей.
имя, Фамилия - до 20 символов в каждое поле;
адрес электронной почты может быть использован для входа в систему или восстановления забытого пароля;
Пароль - у большинства при регистрации возникают проблемы с его выбором. Происходит это из-за того, что сервис ICQ установил некие рамки для вводимого пароля - он не может быть короче 6 и длиннее 8 символов включительно. Он может состоять из заглавных и строчных латинских букв и цифр;
Дата рождения - эта информация необходима для большей безопасности вашего ICQ UIN, она будет доступна только вашим друзьям(изменить это правило можно в настройках приватности ICQ);
Пол;
Защита от роботов - 5-6 цифр, обычно раза с 2-3 получается распознать их.
Заполнив все поля, нажмите кнопку Регистрация.
Если все поля были заполнены верно, вы увидите страницу, на которой написано, что для завершения процесса регистрации номера аськи нужно нажать на ссылку в письме и чуть ниже кнопку для перехода в свой почтовый ящик - жмите её.
В своей почте во Входящих должно появиться новое письмо от ICQ Support, откройте его и нажмите ссылку в этом письме. Обычно оно приходит в течение 10 минут. Если письмо так и нет во Входящих, поищите его во вкладке Спам.
Итак, вы перешли по ссылке, подтвердив тем самым регистрацию и теперь видите страницу, на которой вас информируют о том, что вы успешно зарегистрировались в ICQ.
Для того, чтобы узнать какой номер UIN вами зарегистрирован, нужно нажать Скачать в верхнем меню сайта и на открывшейся странице в правом верхнем углу вы увидите свою фамилию и имя. Кликнув по этой надписи и вы увидите какой ICQ номер вы только что зарегистрировали.
После успешной регистрации, чтобы пользоваться новым ICQ номером, вам необходимо скачать бесплатную версию ICQ.
Skype – программное обеспечение с закрытым кодом, обеспечивающее шифрованную голосовую связь и видеосвязь через Интернет между компьютерами а также платные услуги для звонков на мобильные и стационарные телефоны.
Программа также позволяет совершать конференц-звонки (до 25 голосовых абонентов, включая инициатора), видеозвонки (в том числе видеоконференции до 10 абонентов), а также обеспечивает передачу текстовых сообщений (чат) и передачу файлов. Есть возможность вместо изображения с веб-камеры передавать изображение с экрана монитора
Регистрация в скайп:
Для начала вам необходимо скачать программу Скайп. После того как программа загрузилась, нажмите на файл установки «SkypeSetup».
Далее после распаковки должно открыться окно, в котором надо выбрать русский язык и нажать на кнопку «Я согласен - установить».
Дожидаемся конца установки.
В открывшимся окне, предварительно проверив соединение с интернетом, нажмите на надпись «У вас нет логина?».
Далее появится окно, в котором и произойдет регистрация Скайп. Вам необходимо заполнить все поля (Имя, пароль, электронная почта, а также надо будет придумать уникальный логин) и нажать
на кнопку «Я согласен (-на). Создать учетную запись».
В появившимся окне вводим свой логин и пароль, который указали при регистрации.
Настройка Скайпа - основные настройки Скайпа включают в себя настройку аудио параметров (микрофон и наушники) и видео (веб-камера). Обычно пользователям самостоятельно не приходиться в ручную настраивать Скайп, все необходимые настройки происходят автоматически. Но, не стандартный, старый и слабый микрофон или наушники могут потребовать вашего вмешательства.
Для начала попробуйте тестовый звонок, он совершенно бесплатен. Вам предложать прослушать сообщение что бы оценить качества звука через наушники или колонки, после этого Вам предложат оставить свое голосовое сообщение, которое Вы же потом и прослушаете. Это позволяет оценить качество работы вашего микрофона и качество передачи звука через интернет.
Если есть проблемы с качеством звука или качеством интернет соединения, то обычно Скайп сам вам об этом сообщит после тестового звонка и предложит пути решения проблемы.
Если все ж вас не устроило качество, то имеет смысл попытаться отключить автоматическую настройку микрофона и в ручную установить уровень звука
Настройка камеры в Скайпе
Если камера уже работала до Скайпа, то проблем обычно не возникает, Скайп сам корректно найдет и настроит веб-камеру. Если веб-камера подключается в первые, то следует подключить камеру, а после установить драйвера с диска который шел с камерой.
4. Задание
Задание 1. Найти с помощью одной из поисковых систем Интернета форумы по следующим темам:
Зарегистрироваться на форуме. Предложить на форуме обсуждение интересующего вас вопроса по теме форума. Сохранить скрин окна форума в текстовом документе под именем ПР25.doc.
Задание 2. Зарегистрироваться в системе ICQ, настроить систему, найти в системе троих одногруппников, передать им текстовые сообщения.
5. Контрольные вопросы
Основные источники:
1. Астафьева Н.Е., Гаврилова С.А., Цветкова М.С. Информатика и ИКТ: Практикум для профессий и специальностей технического и социально-экономического профилей / под ред. М.С., 2014. — 272 с.
2. Цветкова М.С. Информатика и ИКТ: учебник для сред. проф. образования / Цветкова М.С., Великович Л.С. – 6-е изд. с тер. – М.: Издательский центр «Академия», 2014. – 352 с.
3. Цветкова М.С. Информатика и ИКТ: Практикум для профессий и специальностей естественно-научного и гуманитарного профилей: учеб. пособие для нач. и сред. проф. образования / М.С. Цветкова, И.Ю. Хлобыстова. – М.: Издательский центр «Академия», 2013. – 240 с.
Дополнительные источники:
1. Бурьков Д.В., Полуянович Н.К. Практикум по информатике М.: Издательско-торговая корпорация «Дашков и К0»; Ростов н/Д: Наука-Спектр, 2009. – 192 с.
2. Жукова Е.Л., Бурда Е.Г. Информатика М.: Издательская торговая корпорация «Дашков и К0»; Академцентр, 2009. – 272 с.
3. Зологова Л.А., Плаксин М.А. и др. Информатика и ИКТ. Задачник – практикум в 2 томах. – М.: БИНОМ. Лаборатория знаний, 2012. – 294 с.
4. Колмыкова Е.А. Информатика: учеб. пособие для студ. сред. проф. образования / Е.А. Колмыкова, И.А. Кумская. – 2-е изд., стер. - М.: Издательский центр «Академия», 2006. – 416 с.
5. Фиошин М.Е. Информатика и ИКТ. 10 – 11 кл. Профильный уровень. В 2 ч. Ч. 1.: учебник для общеобразовательных учреждений / М.Е. Фиошина, А.А. Ресин, С.М. Юнусов. – 4-е изд., стереотип. – М.: Дрофа, 2012. – 255 с.
6. Фиошин М.Е. Информатика и ИКТ. 10 – 11 кл. Профильный уровень. В 2 ч. Ч.2 11 кл.: учебник для общеобразовательных учреждений / М.Е. Фиошина, А.А. Ресин, С.М. Юнусов. – 4-е изд., стереотип. – М.: Дрофа, 2011. – 271 с.
Интернет-ресурсы:
1. http://fcior.edu.ru – Федеральный центр информационно-образовательных ресурсов (ФЦИОР)
2. http://school-collection.edu.ru/ – Единая коллекция цифровых образовательных ресурсов
3. http://www.intuit.ru/studies/courses – открытые Интернет-курсы «Интуит» по курсу «Информатика»
4. http://lms.iite.unesco.org/ – Открытые электронные курсы «ИИТО ЮНЕСКО» по информационным технологиям
5. http://ru.iite.unesco.org/publications/ – открытая электронная библиотека «ИИТО ЮНЕСКО» по ИКТ в образовании
6. http://www.megabook.ru/ – Мегаэнциклопедия Кирилла и Мефодия, разделы « Наука / Математика. Кибернетика» и «Техника/ Компьютеры и Интернет»
7. http://www.ict.edu.ru – Портал «Информационно-коммуникационные технологии в образовании»
8. http://digital-edu.ru/ – справочник образовательных ресурсов «Портал цифрового образования»
9. http://window.edu.ru/ – Единое окно доступа к образовательным ресурсам Российской Федерации
10. http://freeschool.altlinux.ru/ – Портал Свободного программного обеспечения
11. http://books.altlinux.ru/altlibrary/openoffice – электронная книга «ОpenOffice.org: Теория и практика»
В нашем каталоге доступно 75 169 рабочих листов
Перейти в каталогПолучите новую специальность за 3 месяца

Получите профессию
за 6 месяцев
Пройти курс
Рабочие листы
к вашим урокам
Скачать
Методические рекомендации по выполнению практических работ по ОУД.07 "Информатика" являются частью программно-методического сопровождения ОПОП по специальностям: 13.02.11, 21.02.15, 13.02.06, 08.02.01 на базе основного общего образования.
Настоящие методические рекомендации предназначены для организации практических занятий студентов, получающих общее среднее образование.
6 669 347 материалов в базе







Настоящий материал опубликован пользователем Ковтун Ольга Анатольевна. Инфоурок является информационным посредником и предоставляет пользователям возможность размещать на сайте методические материалы. Всю ответственность за опубликованные материалы, содержащиеся в них сведения, а также за соблюдение авторских прав несут пользователи, загрузившие материал на сайт
Если Вы считаете, что материал нарушает авторские права либо по каким-то другим причинам должен быть удален с сайта, Вы можете оставить жалобу на материал.
Удалить материалВаша скидка на курсы
40%Курс профессиональной переподготовки
500/1000 ч.
Курс профессиональной переподготовки
300/600 ч.
Курс профессиональной переподготовки
300 ч. — 1200 ч.
Курс профессиональной переподготовки
300/600 ч.
Мини-курс
6 ч.
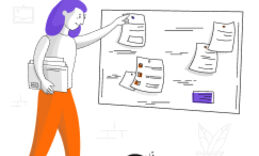






Оставьте свой комментарий
Авторизуйтесь, чтобы задавать вопросы.