
Получите профессию
за 6 месяцев
Пройти курс
Рабочие листы
к вашим урокам
Скачать
Смотреть ещё
682
методические разработки по информатике
Перейти в каталогГОСУДАРСТВЕННОЕ БЮДЖЕТНОЕ ПРОФЕССИОНАЛЬНОЕ
ОБРАЗОВАТЕЛЬНОЕ УЧРЕЖДЕНИЕ
«МИНЕРАЛОВОДСКИЙ РЕГИОНАЛЬНЫЙ МНОГОПРОФИЛЬНЫЙ КОЛЛЕДЖ»
МЕТОДИЧЕСКИЕ УКАЗАНИЯ
для проведения практических занятий
по дисциплине: ОУДп. 07 ИНФОРМАТИКА
по профессии:
08.01.07 Мастер общестроительных работ
08.01.10 Мастер жилищно-коммунального хозяйства –
технического профиля
МИНЕРАЛЬНЫЕ ВОДЫ, 2016
Рассмотрено и одобрено
на заседании МО ЕНД
Протокол №____ от «____»__________2016 г.
Председатель _____________
Константинова О.В.
Рассмотрено
на заседании методического совета
Протокол №___ от «___»_____2016г.
Председатель методического совета
______________
Автор: Кривенко Нелля Евгеньевна, преподаватель информатики высшей квалификационной категории ГБПОУ МРМК
Рецензент: Селютина О.Н, преподаватель спецдисциплин высшей квалификационной категории
АННОТАЦИЯ
Методические указания разработаны на основе Федерального государственного образовательного стандарта среднего общего образования (далее ФГОС СОО), Примерной программы общеобразовательной дисциплины ОУДп. 07 «Информатика» для профессиональных образовательных организаций, рекомендованной ФГАУ ФИРО протокол №3 от 21.07.2015 г. для профессии 08.01.07 Мастер общестроительных работ
08.01.10 Мастер жилищно-коммунального хозяйства – технического профиля
Регламентирующими документами для составления методических указаний для проведения практических занятий являются: федеральный государственный образовательный стандарт среднего общего образования, базисный учебный план, рабочая программа учебной дисциплины, учебный план учебного заведения, перспективно-тематический план дисциплины «Информатика и ИКТ».
Методические указания содержат материал для организации лабораторно-практических занятий. Методические указания включают:
1. Оглавление.
2. Введение.
3. Основная часть.
4. Заключение.
5. Список литературы.
Применение практических работ позволяет повысить качество знаний, совершенствовать практические навыки. Методические указания обеспечивают возможность эффективного проведения практических занятий, т. к. содержат систематизированный материал, удовлетворяющий требованиям к уровню подготовки учащихся.
Методические указания выполнены по дисциплине «Информатика» I курс объемом 78 часов занятий.
Данные методические указанияпредназначеныдля преподавателейпри подготовке и проведениизанятий, учащихся при самостоятельном изучении материала, а так же для широкого круга пользователей, желающих овладеть навыками работы с рассматриваемыми программами.
ОГЛАВЛЕНИЕ
Введение ......................................................................................................................... 5
1. Основная часть............................................................................................................ 6
1.1 Правила техники безопасности при работе с персональным компьютером.... 6
1.2 Тематический план проведения лабораторных занятий................................... 7
2. Инструкционные карты лабораторных занятий.......................................................... 9
2.1 Дискретное (цифровое) представление текстовой, графической, звуковой информации и видеоинформации.......................................................................... 9
2.2 Среда программированияTurboPascal. Тестирование готовой программы.... 15
2.3 Программная реализация несложного алгоритма......................................... 18
2.4 Проведение исследования на основе использования готовой компьютерной модели ................................................................................................................. 20
2.5 Создание архива данных. Извлечение данных из архива............................... 25
2.6 Защита информации, антивирусная защита.Работа с программой ESETNOD32 Antivirus............................................................................................................... 28
2.7 Использование системы проверки орфографии и грамматики в MSWord..... 30
2.8 Cоздание таблиц, списков, вставка формулв MSWord 2007.......................... 34
2.9Cоздание компьютерных публикаций на основе использования готовых шаблонов.............................................................................................................. 38
2.10 Использование относительных и абсолютных ссылок при автоматизации вычислений в MSExcel 2007................................................................................ 42
2.11 Использование встроенных функции в MSExcel 2007................................. 45
2.12 Использование диаграмм и графиков в MSExcel 2007................................. 47
2.13 Использование MSAccess 2007 для выполнения учебных заданий............. 51
2.14 Формирование запросов для работы с БД «Деятельность музея»................ 55
2.15 Создание и редактирование графических и мультимедийных объектов средствами компьютерных презентации............................................................. 59
2.16 Поисковые системы. Примеры поиска информации в интернет.................. 63
2.17 Браузер. Примеры работы с Интернет-библиотекой, Интернет-турагенством, Интернет-магазином. Организация форума......................................................... 66
2.18 Создание web-сайта в программе MSFrontPage 2003................................... 69
2.19
Заключение.................................................................................................................... 73
Список литературы........................................................................................................ 74
Введение
В современное время большой поток информации диктует требования к ее оптимизации, отбору, хранению и использованию по назначению не только в сфере образования. Проблема информатизации давно вышла за пределы учебного процесса. Изучение дисциплины «Информатика» позволяет расширить возможности учащихся в использовании современных информационных технологий на производстве, в сфере услуг, других отраслях хозяйства, быть конкурентоспособными на рынке труда. Информатика дает необходимые знания и практические умения работы с компьютером.
В качестве способа по формированию умений и навыков в учебной программе предусмотрены практические работы. Их выполнение является обязательным. Навыки предусматривают использование методов индукции и дедукции, развитие способности к занятию исследовательской деятельности, способствуют формированию абстрактного и логического мышления. Поэтому организация и проведение лабораторно-практических занятий является одной из приоритетных направлений в обучении информатики.
Цель методических указаний сводится к организации эффективной работы на лабораторно-практических занятиях, способствующей достижению Государственных стандартов по дисциплине «Информатика», формированию практических навыков, соответствующих требованиям современного общества.
Основная часть
1 Правила техники безопасности при работе с персональным компьютером
Общие требования безопасности:
1. Соблюдение данной инструкции обязательно для всех учащихся, работающих в кабинете;
2. Бережно относиться к компьютерной технике;
3. Спокойно, не торопясь, входить и выходить из кабинета, не задевая столы и аппаратуру;
4. Не двигать аппаратуру без разрешения учителя.
Травмоопасность в кабинете ИВТ:
1. При включении аппаратуры в электросеть;
2. Электромагнитное излучение.
Требования безопасности перед началом занятий:
1. Входить в кабинет по указанию преподавателя, соблюдая порядок и дисциплину.
2. Не включать аппаратуру без указания учителя.
Требования безопасности во время занятий:
1. При работе на ПЭВМ соблюдать правильную посадку: сидеть прямо, не сутулясь, опираясь областью лопаток на спинку стула, с небольшим наклоном головы вперёд; предплечья должны опираться на поверхность стола; уровень глаз должен приходиться на центр экрана;
2. Соблюдать расстояние от глаз до экрана ( 50-70 см);
3. Делать гимнастику для глаз через каждые 30 минут работы с дисплеем;
4. Не трогать разъёмы соединительных кабелей;
5. Не прикасаться к питающим проводам и устройствам заземления;
6. Не прикасаться к экрану и тыльной стороне монитора;
7. Не класть на монитор и клавиатуру книги, диски, тетради;
8. Не работать во влажной одежде и влажными руками;
9. Не выполняйте работы, не предусмотренные заданием учителя;
10. О всех недостатках, обнаруженных во время работы, сообщать преподавателю.
Требования безопасности в аварийных ситуациях:
1. При появлении запаха гари немедленно прекратить работу и сообщить преподавателю;
2. Не пытайтесь самостоятельно устранить неисправность, сообщите о ней преподавателю.
2
ТРЕБОВАНИЯ К РЕЗУЛЬТАТАМ ОБУЧЕНИЯ
Освоение содержания учебной дисциплины «Информатика» обеспечивает достижение обучающихся следующих предметных результатов:
−− сформированность представлений о роли информации и информационных
процессов в окружающем мире;
−− владение навыками алгоритмического мышления и понимание методов формального описания алгоритмов, владение знанием основных алгоритмических конструкций, умение анализировать алгоритмы;
−−использование готовых прикладных компьютерных программ по профилю подготовки;
−− владение способами представления, хранения и обработки данных на компьютере;
−− владение компьютерными средствами представления и анализа данных в
электронных таблицах;
−−сформированность представлений о базах данных и простейших средствах управления ими;
−−сформированность представлений о компьютерно-математических моделях и необходимости анализа соответствия модели и моделируемого объекта (процесса);
−− владение типовыми приемами написания программы на алгоритмическом
языке для решения стандартной задачи с использованием основных конструкций языка программирования;
−− сформированность базовых навыков и умений по соблюдению требований техники безопасности, гигиены и ресурсосбережения при работе со средствами информатизации;
−− понимание основ правовых аспектов использования компьютерных программ и прав доступа к глобальным информационным сервисам;
−− применение на практике средств защиты информации от вредоносных программ, соблюдение правил личной безопасности и этики в работе с информацией и средствами коммуникаций в Интернете.использовать приобретенные знания и умения в практической деятельности и повседневной жизни для:
ü эффективной организации индивидуального информационного пространства;
ü автоматизации коммуникационной деятельности;
ü эффективного применения информационных образовательных ресурсов в учебной деятельности.
Выписка из рабочей программа учебной дисциплины является частью программы подготовки квалифицированных рабочих, служащих на базе основного общего образования по профессии технического профиля.
Инструкционные карты практических занятий
Инструкционная карта
Практическоезанятие №1
Тема: Информационные ресурсы общества. Образовательные информационные ресурсы. Работа с программным обеспечением
Цель: научиться пользоваться образовательными информационными ресурсами, искать нужную информацию с их помощью; овладеть методами работы с программным обеспечением.
Теоретические сведения
Понятие «информационного ресурса общества» (ИРО) является одним из ключевых понятий социальной информатики. Широкое использование этого понятия началось после выхода в 1984 году книги Громова Г.Р. «Национальные информационные ресурсы: проблемы промышленной эксплуатации».
«Информационный ресурс– это знания, представленные в проектной форме»,– такое краткое и недостаточно строгое определение было предложено профессором Ю.М. Каныгиным.
Таким образом, информационные ресурсы– это знания, подготовленные для целесообразного социального использования.
Понятие ИРО, накопленных в обществе знаний, может быть рассмотрено в узком и широком смысле слова.
ИРО в узком смысле слова– это знания, уже готовые для целесообразного социального использования, то есть отчужденные от носителей и материализованные знания.
ИРО в широком смысле слова включают в себя все отчужденные от носителей и включенные в информационный обмен знания, существующие как в устной, так и в материализованной форме.
Понятие ресурс определяется в Словаре русского языка С.И. Ожегова как запас, источник чего-нибудь.
Что же касается информационных ресурсов, то это понятие является сравнительно новым. Оно еще только начинает входить в жизнь современного общества, хотя в последние годы становится все более употребительным не только в научной литературе, но и в общественно-политической деятельности. Причиной этого, безусловно, является глобальная информатизация общества, в котором все больше начинает осознаваться особо важная роль информации и научных знаний.
Для классификации информационных ресурсов могут быть использованы следующие их наиболее важные параметры:
Ø тематика хранящейся в них информации;
Ø форма собственности– государственная (федеральная, субъекта федерации, муниципальная), общественных организаций, акционерная, частная;
Ø доступность информации– открытая, закрытая, конфиденциальная;
Ø принадлежность к определенной информационной системе – библиотечной,- архивной, научно-технической;
Ø источник информации– официальная информация, публикации в СМИ, статистическая отчетность, результаты социологических исследований;
Ø назначение и характер использования информации– массовое региональное, ведомственное;
Ø форма представления информации – текстовая, цифровая, графическая, мультимедийная;
Ø вид носителя информации– бумажный, электронный.
Под образовательными информационными ресурсами мы будем понимать текстовую, графическую и мультимедийную информацию, а также исполняемые программы (дистрибутивы), то есть электронные ресурсы, созданные специально для использования в процессе обучения на определенной ступени образования и для определенной предметной области.
При работе с образовательными ресурсами появляются такие понятия, как субъект и объект этих ресурсов. Классификацию субъектов информационной деятельности произведем следующим образом:
Ø субъект, создающий объекты (все пользователи образовательной системы- преподаватель, студент);
Ø субъект, использующий объекты (все пользователи образовательной системы);
Ø субъект, администрирующий объекты, то есть обеспечивающий среду работы с объектами других субъектов (администраторы сети);
Ø субъект, контролирующий использование объектов субъектами (инженеры).
К образовательным электронным ресурсам можно отнести:
Ø учебные материалы (электронные учебники, учебные пособия, рефераты, дипломы),
Ø учебно-методические материалы (электронные методики, учебные программы),
Ø научно-методические (диссертации, кандидатские работы),
Ø дополнительные текстовые и иллюстративные материалы (лабораторные работы, лекции),
Ø системы тестирования (тесты– электронная проверка знаний),
Ø электронные полнотекстовые библиотеки;
Ø электронные периодические издания сферы образования;
Ø электронные оглавления и аннотации статей периодических изданий сферы образования,
Ø электронные архивы выпусков.
Содержание работы:
Задание №1
1. Загрузите Интернет.
2. В строке поиска введите фразу «каталог образовательных ресурсов».
3. Перечислите, какие разделы включают в себяобразовательные ресурсы сети Интернет.
|
1. |
|
2. |
|
3. |
|
4. |
|
5. |
|
6. |
|
7. |
|
8. |
|
9. |
|
10. |
|
11. |
|
12. |
4. Охарактеризуйте любые три.
|
Название |
Характеристика |
|
|
|
|
|
|
|
|
|
Задание №2
С помощью Универсального справочника-энциклопедии найдите ответы на следующие вопросы:
|
Вопрос |
Ответ |
|
1) укажите время утверждения григорианского календаря |
|
|
2) каков диаметр пылинки |
|
|
3) укажите смертельный уровень звука |
|
|
4) какова температура кипения железа |
|
|
5) какова температура плавления йода |
|
|
6) укажите скорость обращения Земли вокруг Солнца |
|
|
7) какова масса Земли |
|
|
8) какая гора в Австралии является самой высокой |
|
|
9) дайте характеристику народа кампа |
|
|
10) укажите годы правления Ивана III |
|
|
11) укажите годы правления Екатерины II |
|
|
12) укажите годы правления Ивана IV |
|
|
13) укажите годы правления Хрущева Н.С. |
|
|
14) в каком году был изобретен первый деревянный велосипед |
|
Задание №3. Ответьте на вопросы:
|
1. Что Вы понимаете под информационными ресурсами? |
|
|
2. Перечислите параметры для классификации информационных ресурсов. |
|
|
3. Что понимают под образовательными информационными ресурсами? |
|
|
4. Что можно отнести к образовательным электронным ресурсам? |
|
Задание №4. Сделайте вывод о проделанной практической работе:
|
|
|
|
|
|
|
|
Инструкционная карта
Практическоезанятие № 2
Тема: Лицензионные и свободно распространяемые программные продукты. Организация обновления программного обеспечения с использованием сети Интернет
Цель: изучить лицензионные и свободно распространяемые программные продукты; научиться осуществлять организацию обновления программного обеспечения с использованием сети Интернет.
Теоретические сведения
Классификация программ по их правовому статусу
Программы по их правовому статусу можно разделить на три большие группы: лицензионные, условно бесплатные и свободно - распространяемые.
1. Лицензионные программы. В соответствии с лицензионным соглашением разработчики программы гарантируют её нормальное функционирование в определенной операционной системе и несут за это ответственность.
Лицензионные программы разработчики обычно продают в коробочных дистрибутивов.
В коробочке находятся CD-диски, с которых производится установка программы на компьютеры пользователей, и руководство пользователей по работе с программой.
Довольно часто разработчики предоставляют существенные скидки при покупке лицензий на использовании программы на большом количестве компьютеров или учебных заведениях.
2. Условно бесплатные программы. Некоторые фирмы разработчики программного обеспечения предлагают пользователям условно бесплатные программы в целях рекламы и продвижения на рынок. Пользователю предоставляется версия программы с определённым сроком действия (после истечения указанного срока действия программы прекращает работать, если за неё не была произведена оплата) или версия программы с ограниченными функциональными возможностями (в случае оплаты пользователю сообщается код, включающий все функции программы).
3. Свободно распространяемые программы. Многие производители программного обеспечения и компьютерного оборудования заинтересованы в широком бесплатном распространении программного обеспечения. К таким программным средствам можно отнести:
Þ Новые недоработанные (бета) версии программных продуктов (это позволяет провести их широкое тестирование).
Þ Программные продукты, являющиеся частью принципиально новых технологий (это позволяет завоевать рынок).
Þ Дополнения к ранее выпущенным программам, исправляющие найденные ошибки или расширяющие возможности.
Þ Драйверы к новым или улучшенные драйверы к уже существующим устройствам.
Но какое бы программное обеспечение вы не выбрали, существуют общие требования ко всем группам программного обеспечения:
ü Лицензионная чистота (применение программного обеспечения допустимо только в рамках лицензионного соглашения).
ü Возможность консультации и других форм сопровождения.
ü Соответствие характеристикам, комплектации, классу и типу компьютеров, а также архитектуре применяемой вычислительной техники.
ü Надежность и работоспособность в любом из предусмотренных режимов работы, как минимум, в русскоязычной среде.
ü Наличие интерфейса, поддерживающего работу с использованием русского языка. Для системного и инструментального программного обеспечения допустимо наличие интерфейса на английском языке.
ü Наличие документации, необходимой для практического применения и освоения программного обеспечения, на русском языке.
ü Возможность использования шрифтов, поддерживающих работу с кириллицей.
ü Наличие спецификации, оговаривающей все требования к аппаратным и программным средствам, необходимым для функционирования данного программного обеспечения.
Преимущества лицензионного и недостатки нелицензионного программного обеспечения
Лицензионное программное обеспечение имеет ряд преимуществ.
1. Техническая поддержка производителя программного обеспечения.
При эксплуатации приобретенного лицензионного программного обеспечения у пользователей могут возникнуть различные вопросы. Владельцы лицензионных программ имеют право воспользоваться технической поддержкой производителя программного обеспечения, что в большинстве случаев позволяет разрешить возникшие проблемы.
2. Обновление программ.
Производители программного обеспечения регулярно выпускают пакеты обновлений лицензионных программ (patch, service-pack). Их своевременная установка - одно из основных средств защиты персонального компьютера (особенно это касается антивирусных программ). Легальные пользователи оперативно и бесплатно получают все вышедшие обновления.
3. Законность и престиж.
Покупая нелицензионное программное обеспечение, вы нарушаете закон, так как приобретаете "ворованные" программы. Вы подвергаете себя и свой бизнес риску юридических санкций со стороны правообладателей. У организаций, использующих нелегальное программное обеспечение, возникают проблемы при проверках лицензионной чистоты программного обеспечения, которые периодически проводят правоохранительные органы. За нарушение авторских прав в ряде случаев предусмотрена не только административная, но и уголовная ответственность. Нарушение законодательства, защищающего авторское право, может негативно отразиться на репутации компании. Нелицензионные копии программного обеспечения могут стать причиной несовместимости программ, которые в обычных условиях хорошо взаимодействуют друг с другом.
4. В ногу с техническим прогрессом
Управление программным обеспечением поможет определить потребности компании в программном обеспечении, избежать использования устаревших программ и будет способствовать правильному выбору технологии, которая позволит компании достичь поставленных целей и преуспеть в конкурентной борьбе.
5. Профессиональные предпродажные консультации
Преимущества приобретения лицензионного программного обеспечения пользователи ощущают уже при его покупке. Продажу лицензионных продуктов осуществляют сотрудники компаний - авторизованных партнеров ведущих мировых производителей программного обеспечения, квалифицированные специалисты. Покупатель может рассчитывать на профессиональную консультацию по выбору оптимального решения для стоящих перед ним задач.
6. Повышение функциональности
Если у вас возникнут пожелания к функциональности продукта, вы имеете возможность передать их разработчикам; ваши пожелания будут учтены при выпуске новых версий продукта.
Приобретая нелицензионное программное обеспечение вы очень рискуете.
Административная ответственность за нарушение авторских прав
Согласно статьи 7.12 КоАП РФ 1, ввоз, продажа, сдача в прокат или иное незаконное использование экземпляров произведений или фонограмм в целях извлечения дохода в случаях, если экземпляры произведений или фонограмм являются контрафактными: влечет наложение административного штрафа: на юридических лиц - от 300 до 400 МРОТ с конфискацией контрафактных экземпляров, произведений и фонограмм, а также материалов и оборудования, используемых для их воспроизведения, и иных орудий совершения административного правонарушения.
Уголовная ответственность за нарушение авторских прав
Согласно статьи 146 УК РФ (часть 2), незаконное использование объектов авторского права или смежных прав, а равно приобретение, хранение, перевозка контрафактных экземпляров произведений или фонограмм в целях сбыта, совершенные в крупном размере, наказываются штрафом в размере от 200 до 400 МРОТ или в размере заработной платы или иного дохода осужденного за период от двух до четырех месяцев, либо обязательными работами на срок от 180 до 240 часов, либо лишением свободы на срок до двух лет.
При использовании нелицензионного, то есть измененной пиратами версии, программного продукта, могут возникнуть ряд проблем.
Ø Некорректная работа программы. Взломанная программа– это изменённая программа, после изменений не прошедшая цикл тестирования.
Ø Нестабильная работа компьютера в целом.
Ø Проблемы с подключением периферии (неполный набор драйверов устройств).
Ø Отсутствие файла справки, документации, руководства.
Ø Невозможность установки обновлений.
Ø Отсутствие технической поддержки продукта со стороны разработчика.
Ø Опасность заражения компьютерными вирусами (от частичной потери данных до полной утраты содержимого жёсткого диска) или другими вредоносными программами.
Содержание работы:
Задание №1. Найти в Интернет закон РФ «Об информации, информатизации и защите информации» и выделить определения понятий:
|
1. информация |
|
|
|
|
|
|
|
|
2. информационные технологии |
|
|
|
|
|
|
|
|
3. информационно-телекоммуникационная сеть |
|
|
|
|
|
|
|
|
4. доступ к информации |
|
|
|
|
|
|
|
|
5. конфиденциальность информации |
|
|
|
|
|
|
|
|
6. электронное сообщение |
|
|
|
|
|
|
|
|
7. документированная информация |
|
|
|
|
|
|
Задание 2. Изучив источник «Пользовательское соглашение» Яндекс ответьте на следующие вопросы:
|
Вопрос |
Ответ |
|
1. По какому адресу находится страница с пользовательским соглашением Яндекс? |
|
|
2. В каких случаях Яндекс имеет право отказать пользователю в использовании своих служб? |
|
|
3. Каким образом Яндекс следит за операциями пользователей? |
|
|
4. Что подразумевается под термином «контент» в ПС? |
|
|
5. Что в ПС сказано о запрете публикации материалов, связанных с: ü нарушением авторских прав и дискриминацией людей; ü рассылкой спама;
ü обращением с животными;
ü размещением и пропагандой порнографии
|
|
|
|
|
|
|
|
|
|
|
|
6. Какого максимального объема могут быть файлы и архивы, размещаемые пользователями при использовании службы бесплатного хостинга? |
|
|
7. Ваш почтовый ящик на Почте Яндекса будет удален, если Вы не пользовались им более |
|
Задание 3. Изучив презентацию «Программное обеспечение компьютера» (располагается на сетевом диске), заполните таблицу:
|
Понятие |
Значение понятия |
|
1. Программное обеспечение (ПО) – это |
|
|
2. Утилитарные программы предназначены для |
|
|
3. Программные продукты (ПП) предназначены для |
|
|
4. Классы программных продуктов: |
|
|
5. Системное программное обеспечение включает в себя |
|
|
6. Операционная система предназначена для |
|
|
7. Функции ОС: |
|
|
8. Пакеты прикладных программ (ППП) –это |
|
|
9. К пакетам прикладных программ относят: |
|
Задание 4. Изучив программное обеспечение компьютера, за которым Вы работаете, заполните список:
Перечень программ Microsoft Office
|
1. |
|
2. |
|
3. |
|
4. |
|
5. |
|
6. |
|
7. |
|
8. |
|
9. |
|
10. |
Перечень стандартных программ
|
1. |
|
2. |
|
3. |
|
4. |
|
5. |
|
6. |
|
7. |
|
8. |
Задание №5. Ответьте на вопросы:
|
1. Что такое программное обеспечение компьютера? |
|
|
2. Какие программы являются условно бесплатными? |
|
|
3. Какие программные средства относят к свободно распространяемым программам? |
|
|
4. В чем преимущества лицензионного программного обеспечения? |
|
|
5. Какие проблемы могут возникнуть при использовании нелицензионного программного продукта? |
|
Задание №6. Сделайте вывод о проделанной практической работе:
|
|
|
|
|
|
|
|
Инструкционная карта
Практическоезанятие № 3
Тема: Дискретное (цифровое) представление текстовой, графической, звуковой информации и видеоинформации
Цель: изучить способы представления текстовой, графической, звуковой информации и видеоинформации, научиться записывать числа в различных системах счисления.
Теоретические сведения
Дискретное представление информации: кодирование цветного изображения в компьютере (растровый подход). Представление и обработка звука и видеоизображения.
Вся информация, которую обрабатывает компьютер должна быть представлена двоичным кодом с помощью двух цифр 0 и 1. Эти два символа принято называть двоичными цифрами или битами. С помощью двух цифр 0 и 1 можно закодировать любое сообщение. Это явилось причиной того, что в компьютере обязательно должно быть организованно два важных процесса: кодирование и декодирование.
Кодирование– преобразование входной информации в форму, воспринимаемую компьютером, то есть двоичный код.
Декодирование– преобразование данных из двоичного кода в форму, понятную человеку.
С точки зрения технической реализации использование двоичной системы счисления для кодирования информации оказалось намного более простым, чем применение других способов. Действительно, удобно кодировать информацию в виде последовательности нулей и единиц, если представить эти значения как два возможных устойчивых состояния электронного элемента:
0 – отсутствие электрического сигнала;
1 – наличие электрического сигнала.
Эти состояния легко различать. Недостаток двоичного кодирования – длинные коды. Но в технике легче иметь дело с большим количеством простых элементов, чем с небольшим числом сложных.
Способы кодирования и декодирования информации в компьютере, в первую очередь, зависит от вида информации, а именно, что должно кодироваться: числа, текст, графические изображения или звук.
Аналоговый и дискретный способ кодирования
Человек способен воспринимать и хранить информацию в форме образов (зрительных, звуковых, осязательных, вкусовых и обонятельных). Зрительные образы могут быть сохранены в виде изображений (рисунков, фотографий и так далее), а звуковые — зафиксированы на пластинках, магнитных лентах, лазерных дисках и так далее.
Информация, в том числе графическая и звуковая, может быть представлена в аналоговой или дискретной форме. При аналоговом представлении физическая величина принимает бесконечное множество значений, причем ее значения изменяются непрерывно. При дискретном представлении физическая величина принимает конечное множество значений, причем ее величина изменяется скачкообразно.
Примером аналогового представления графической информации может служить, например, живописное полотно, цвет которого изменяется непрерывно, а дискретного– изображение, напечатанное с помощью струйного принтера и состоящее из отдельных точек разного цвета. Примером аналогового хранения звуковой информации является виниловая пластинка (звуковая дорожка изменяет свою форму непрерывно), а дискретного–аудиокомпакт-диск (звуковая дорожка которого содержит участки с различной отражающей способностью).
Преобразование графической и звуковой информации из аналоговой формы в дискретную производится путем дискретизации, то есть разбиения непрерывного графического изображения и непрерывного (аналогового) звукового сигнала на отдельные элементы. В процессе дискретизации производится кодирование, то есть присвоение каждому элементу конкретного значения в форме кода.
Дискретизация– это преобразование непрерывных изображений и звука в набор дискретных значений в форме кодов.
Кодирование изображений
Создавать и хранить графические объекты в компьютере можно двумя способами – как растровое или как векторное изображение. Для каждого типа изображений используется свой способ кодирования.
Кодирование растровых изображений
Растровое изображение представляет собой совокупность точек (пикселей) разных цветов. Пиксель– минимальный участок изображения, цвет которого можно задать независимым образом.
В процессе кодирования изображения производится его пространственная дискретизация. Пространственную дискретизацию изображения можно сравнить с построением изображения из мозаики (большого количества маленьких разноцветных стекол). Изображение разбивается на отдельные маленькие фрагменты (точки), причем каждому фрагменту присваивается значение его цвета, то есть код цвета (красный, зеленый, синий и так далее).
Для черно-белого изображения информационный объем одной точки равен одному биту (либо черная, либо белая – либо 1, либо 0).
Для четырех цветного – 2 бита.
Для 8 цветов необходимо – 3 бита.
Для 16 цветов – 4 бита.
Для 256 цветов – 8 бит (1 байт).
Качество изображения зависит от количества точек (чем меньше размер точки и, соответственно, больше их количество, тем лучше качество) и количества используемых цветов (чем больше цветов, тем качественнее кодируется изображение).
Для представления цвета в виде числового кода используются две обратных друг другу цветовые модели: RGB или CMYK. Модель RGB используется в телевизорах, мониторах, проекторах, сканерах, цифровых фотоаппаратах… Основные цвета в этой модели: красный (Red), зеленый (Green), синий (Blue). Цветовая модель CMYK используется в полиграфии при формировании изображений, предназначенных для печати на бумаге.
Цветные изображения могут иметь различную глубину цвета, которая задается количеством битов, используемых для кодирования цвета точки.
Если кодировать цвет одной точки изображения тремя битами (по одному биту на каждый цвет RGB), то мы получим все восемь различных цветов.
|
R |
G |
B |
Цвет |
|
1 |
1 |
1 |
Белый |
|
1 |
1 |
0 |
Желтый |
|
1 |
0 |
1 |
Пурпурный |
|
1 |
0 |
0 |
Красный |
|
0 |
1 |
1 |
Голубой |
|
0 |
1 |
0 |
Зеленый |
|
0 |
0 |
1 |
Синий |
|
0 |
0 |
0 |
Черный |
На практике же, для сохранения информации о цвете каждой точки цветного изображения в модели RGB обычно отводится 3 байта (то есть 24 бита) - по 1 байту (то есть по 8 бит) под значение цвета каждой составляющей. Таким образом, каждая RGB-составляющая может принимать значение в диапазоне от 0 до 255 (всего 28=256 значений), а каждая точка изображения, при такой системе кодирования может быть окрашена в один из 16 777 216 цветов. Такой набор цветов принято называть TrueColor (правдивые цвета), потому что человеческий глаз все равно не в состоянии различить большего разнообразия.
Для того чтобы на экране монитора формировалось изображение, информация о каждой точке (код цвета точки) должна храниться в видеопамяти компьютера. Рассчитаем необходимый объем видеопамяти для одного из графических режимов. В современных компьютерах разрешение экрана обычно составляет 1280х1024 точек. Т.е. всего 1280 * 1024 = 1310720 точек. При глубине цвета 32 бита на точку необходимый объем видеопамяти: 32 * 1310720 = 41943040 бит = 5242880 байт = 5120 Кб = 5 Мб.
Растровые изображения очень чувствительны к масштабированию (увеличению или уменьшению). При уменьшении растрового изображения несколько соседних точек преобразуются в одну, поэтому теряется различимость мелких деталей изображения. При увеличении изображения увеличивается размер каждой точки и появляется ступенчатый эффект, который можно увидеть невооруженным глазом.
Кодирование векторных изображений
Векторное изображение представляет собой совокупность графических примитивов (точка, отрезок, эллипс…). Каждый примитив описывается математическими формулами. Кодирование зависит от прикладной среды.
Достоинством векторной графики является то, что файлы, хранящие векторные графические изображения, имеют сравнительно небольшой объем.
Важно также, что векторные графические изображения могут быть увеличены или уменьшены без потери качества.
Графические форматы файлов
Форматы графических файлов определяют способ хранения информации в файле (растровый или векторный), а также форму хранения информации (используемый алгоритм сжатия).
Наиболее популярные растровые форматы:
BMP
GIF
JPEG
TIFF
PNG
BitMaPimage (BMP)– универсальный формат растровых графических файлов, используется в операционной системе Windows. Этот формат поддерживается многими графическими редакторами, в том числе редактором Paint. Рекомендуется для хранения и обмена данными с другими приложениями.
TaggedImageFileFormat (TIFF)– формат растровых графических файлов, поддерживается всеми основными графическими редакторами и компьютерными платформами. Включает в себя алгоритм сжатия без потерь информации. Используется для обмена документами между различными программами. Рекомендуется для использования при работе с издательскими системами.
GraphicsInterchangeFormat (GIF)– формат растровых графических файлов, поддерживается приложениями для различных операционных систем. Включает алгоритм сжатия без потерь информации, позволяющий уменьшить объем файла в несколько раз. Рекомендуется для хранения изображений, создаваемых программным путем (диаграмм, графиков и так далее) и рисунков (типа аппликации) с ограниченным количеством цветов (до 256). Используется для размещения графических изображений на Web-страницах в Интернете.
PortableNetworkGraphic (PNG)– формат растровых графических файлов, аналогичный формату GIF. Рекомендуется для размещения графических изображений на Web-страницах в Интернете.
JointPhotographicExpertGroup (JPEG)– формат растровых графических файлов, который реализует эффективный алгоритм сжатия (метод JPEG) для отсканированных фотографий и иллюстраций. Алгоритм сжатия позволяет уменьшить объем файла в десятки раз, однако приводит к необратимой потере части информации. Поддерживается приложениями для различных операционных систем. Используется для размещения графических изображений на Web-страницах в Интернете.
Двоичное кодирование звука
Использование компьютера для обработки звука началось позднее, нежели чисел, текстов и графики.
Звук– волна с непрерывно изменяющейся амплитудой и частотой. Чем больше амплитуда, тем он громче для человека, чем больше частота, тем выше тон.
Звуковые сигналы в окружающем нас мире необычайно разнообразны. Сложные непрерывные сигналы можно с достаточной точностью представлять в виде суммы некоторого числа простейших синусоидальных колебаний.
Причем каждое слагаемое, то есть каждая синусоида, может быть точно задана некоторым набором числовых параметров – амплитуды, фазы и частоты, которые можно рассматривать как код звука в некоторый момент времени.
В процессе кодирования звукового сигнала производится его временная дискретизация– непрерывная волна разбивается на отдельные маленькие временные участки и для каждого такого участка устанавливается определенная величина амплитуды.
Таким образом непрерывная зависимость амплитуды сигнала от времени заменяется на дискретную последовательность уровней громкости.
Каждому уровню громкости присваивается его код. Чем большее количество уровней громкости будет выделено в процессе кодирования, тем большее количество информации будет нести значение каждого уровня и тем более качественным будет звучание.
Качество двоичного кодирования звука определяется глубиной кодирования и частотой дискретизации.
Частота дискретизации– количество измерений уровня сигнала в единицу времени.
Количество уровней громкости определяет глубину кодирования. Современные звуковые карты обеспечивают 16-битную глубину кодирования звука. При этом количество уровней громкости равно N = 216 = 65536.
Представление видеоинформации
В последнее время компьютер все чаще используется для работы с видеоинформацией. Простейшей такой работой является просмотр кинофильмов и видеоклипов. Следует четко представлять, что обработка видеоинформации требует очень высокого быстродействия компьютерной системы.
Что представляет собой фильм с точки зрения информатики? Прежде всего, это сочетание звуковой и графической информации. Кроме того, для создания на экране эффекта движения используется дискретная по своей сути технология быстрой смены статических картинок. Исследования показали, что если за одну секунду сменяется более 10-12 кадров, то человеческий глаз воспринимает изменения на них как непрерывные.
Казалось бы, если проблемы кодирования статической графики и звука решены, то сохранить видеоизображение уже не составит труда. Но это только на первый взгляд, поскольку, как показывает разобранный выше пример, при использовании традиционных методов сохранения информации электронная версия фильма получится слишком большой. Достаточно очевидное усовершенствование состоит в том, чтобы первый кадр запомнить целиком (в литературе его принято называть ключевым), а в следующих сохранять лишь отличия от начального кадра (разностные кадры).
Существует множество различных форматов представления видеоданных.
В среде Windows, например, уже более 10 лет (начиная с версии 3.1) применяется формат VideoforWindows, базирующийся на универсальных файлах с расширением AVI (AudioVideoInterleave – чередование аудио и видео).
Более универсальным является мультимедийный формат QuickTime, первоначально возникший на компьютерах Apple.
Содержание работы:
Вариант №__
Задание №1. Используя таблицу символов, записать последовательность десятичных числовых кодов в кодировке Windows для своих ФИО, названия улицы, по которой проживаете. Таблица символов отображается в редакторе MSWord с помощью команды: вкладка Вставка→Символ→Другие символы

В поле Шрифт выбираете TimesNewRoman, в поле из выбираете кириллица. Например, для буквы «А» (русской заглавной) код знака– 192.
Пример:
|
И |
В |
А |
Н |
О |
В |
|
А |
Р |
Т |
Е |
М |
|
200 |
194 |
192 |
205 |
206 |
194 |
|
192 |
208 |
210 |
197 |
204 |
|
П |
Е |
Т |
Р |
О |
В |
И |
Ч |
|
207 |
197 |
210 |
208 |
206 |
194 |
200 |
215 |
Выполнение задания №1
|
|
|
|
|
|
|
|
|
|
|
|
|
|
|
|
|
|
|
|
|
|
|
|
|
|
|
|
|
|
|
|
|
|
|
|
|
|
|
|
|
|
|
|
|
|
|
|
|
|
|
|
|
|
|
|
|
|
|
|
|
|
|
|
|
|
|
|
|
|
|
|
|
|
|
|
|
|
|
|
|
|
|
|
|
|
|
|
Задание №2. Используя стандартную программу БЛОКНОТ, определить, какая фраза в кодировке Windows задана последовательностью числовых кодов и продолжить код. Запустить БЛОКНОТ. С помощью дополнительной цифровой клавиатуры при нажатой клавише ALT ввести код, отпустить клавишу ALT. В документе появиться соответствующий символ.
Выполнение задания №2
|
|
|
|
|
|
|
|
|
|
|
|
|
|
|
|
|
|
0255 |
|
0243 |
0247 |
0243 |
0241 |
0252 |
|
0226 |
|
0225 |
0232 |
0234 |
|
0239 |
0238 |
|
|
|
|
|
|
|
|
|
|
|
|
|
|
|
0241 |
0239 |
0229 |
0246 |
0232 |
0235 |
0224 |
0252 |
0237 |
0238 |
0241 |
0242 |
0232 |
|
заполнить верхнюю строку названием специальности |
|||
|
|
|
|
|
|
|
|
|
|
Задание №3. Заполнить пропуски числами:
1.
|
|
Кбайт |
= |
байт |
= |
бит |
2.
|
|
Кбайт |
= |
байт |
= |
бит |
3.
|
|
Кбайт |
= |
байт |
= |
бит |
Решения:
Задание №4. Перевести десятичное число в двоичную систему счисления и сделать проверку:
1.
2.
Задание №5. Записать в развернутой форме восьмеричное число и, произведя вычисления, выразить в десятичной системе счисления:
|
|
|
|
|
|
|
|
|
|
|
|
Задание №6. Ответить на вопросы:
|
1. Что такое информация? |
|
|
2. Перечислить свойства информации. |
|
|
3. Какие виды информации Вы знаете? |
|
|
4. Приведите примеры аналогового представления графической информации. |
|
|
5. Что такое пиксель? |
|
|
6. Что такое система счисления? |
|
|
7. Напишите правило перевода десятичных чисел в двоичный код. |
|
|
8. Перечислите единицы измерения информации. |
|
Задание №7. Сделать вывод о проделанной практической работе:
|
|
|
|
|
|
|
|
Инструкционная карта
Практическоезанятие № 4
Тема: Среда программирования
Цель:изучить среду программирования на примере Qbasic, отработать навыки вычисления арифметических выражений в Qbasic, научиться составлять простейшие программы.
Теоретические сведения
Основные понятия языка Qbasic
Программа – это набор машинных команд, которые следует выполнить компьютеру для реализации того или иного алгоритма.
Иными словами, программа – это форма представления алгоритма для исполнения его машиной.
Под языком программирования (ЯП) понимают совокупность средств и правил представления алгоритма в виде, приемлемом для компьютера.
Команды на языке программирования называются операторами
Чтобы начать работу с QBasic, надо запустить программу QBasic.exe.(Команда:Пуск→Мойкомпьютер→Локальный дискС→папкаQbasic→файл QB)
После запуска QBasic на экране появится окно:

После написания программы, чтобы ее просмотреть, надо нажать
клавишу F5. программа будет исполнена в случае отсутствия синтаксических ошибок.
При допуске ошибки после запуска программы на экране появится окно с сообщением
об ошибке. Можно выбрать кнопку Справка, чтобы получить
информацию о допущенной ошибке, либо нажать клавишу EnterилиEsc. После осуществляется возврат
в окно редактирования, где курсор будет находиться в том месте, где была
допущена ошибка. После исправления ошибок можно запустить программу с места,
где она прервалась– F5, запустить программу сначала–Shift+F5. нажатием клавиши Alt осуществляется попадание в
меню.
Для перехода на русский язык предназначено правое сочетание клавиш Ctrl+Shift, на английский–левое сочетание клавиш Ctrl+Shift
Алфавит QBasicсодержит в себе следующие символы:
1. заглавные буквы латинского алфавита;
2. арабские цифры;
3. разделители;, ; . : ' (апостроф) " ( ) % (целая величина), & (длинное целое число), (пробел), ! (признак вещественной величины), # (признак второй точности), $ (текстовая величина);
4. знаки арифметических операций: +, -, *, / (деление), ^ (возведение в степень), \ (деление нацело), «МОД» (деление по модулю);
5. знаки операций отношений: >, <, =, <> (не равно), > =,< =.
Если необходимо вычислить значение арифметического выражения или нескольких арифметических выражений, то необязательно составлять программу. Можно использовать ЭВМ в режиме непосредственного счета.
Для этого не нужно делать никаких специальных переходов, потому что при включении ЭВМ находится в этом режиме.
 Для того чтобы произвести вычисления, достаточно после оператора PRINT набрать нужное выражение.
Для того чтобы произвести вычисления, достаточно после оператора PRINT набрать нужное выражение.
пример:Нахождение значения арифметического
выражения![]() в QBasic будет
выглядеть следующим образом–
в QBasic будет
выглядеть следующим образом–
PRINT 23*456-12/35+ SQR(56)
После запуска программы на исполнение нажатием клавиши F5 будет получено значение данного арифметического выражения: 10495.14.
ОператорPRINTвQBasic предназначен для вывода данных на экран. Если после оператора PRINT взять любую последовательность символов в кавычки, то эта последовательность и будет выведена на экран.
пример:
PRINT«Я учусь в Белгородском индустриальном колледже»
На экране получится:
Составление простейших программ
Для составления простейших (линейных) программ на языкеQBasic используются следующие операторы:
|
REM |
Оператор-комментарий для названия программы |
|
INPUT |
Оператор ввода исходных данных |
|
X=A Читается «переменной X присваивается значение переменной А» |
Оператор присваивания |
|
|
Оператор вывода искомых данных |
|
END |
Оператор завершения программы |
пример:Написать
программу вычисления выражения ![]() при
при![]() .
.
Программа
REM Вычисление выражения
x=3
y=TAN(3*x)*SIN(2*x)
PRINT «Значение выражения =»; y
END
Содержание работы:
Вариант №__
Задание №1. Написать программу для нахождения значения арифметического выражения:
|
|
|
записать условие задачи |
Программа:
__________________________________________________________________
Ответ: __________
Задание №2. Написать программу, которая выведет на экран Ваши ФИО и адрес местожительства.
Программа:
__________________________________________________________________
__________________________________________________________________
Задание №3. Написать программу вычисления выражения:
|
|
|
записать условие задачи |
Программа:
__________________________________
__________________________________
__________________________________
__________________________________
__________________________________
__________________________________
Ответ: __________
Задание №4. Ответить на вопросы:
|
1. Что такое программа? |
|
|
2. Что называется оператором? |
|
|
3. Как осуществляется просмотр результата программы в Qbasic? |
|
|
4. Для чего предназначен оператор INPUT в Qbasic? |
|
|
5. Как найти значение арифметического выражения в Qbasic? |
|
Задание №5. Сделать вывод о проделанной практической работе:
|
|
|
|
|
|
Инструкционная карта
Практическоезанятие № 5
Тема: Тестирование готовой программы
Цель:изучить на основе готовой программы операторы разветвляющейся структуры языка QBasic и научиться составлять простейшие программы с использованием операторов условного и безусловного перехода.
Теоретические сведения к
1. Определение разветвляющейся программы
Разветвляющейся называется программа, которая является записью разветвляющегося алгоритма, то есть выбирается один из нескольких возможных вариантов вычислительного процесса.
В разветвляющихся программах часто требуется обеспечить иной порядок выполнения операторов в отличие от линейных программ. Для этой цели служат операторы передачи управления.
Рассмотрим 2 из них.
2. Виды операторов передачи управления
1. Оператор безусловного перехода– служит для перехода из одной строки программы к другой.
Общий вид оператора:
GOTOn
Где GOTO – имя оператора («перейти к…»)
n – метка
В качестве метки используются натуральные числа с двоеточием после них. Метка указывается только в начале строки. Если в строке программы несколько операторов, то нельзя ставить метку перед вторым.
Например: программа, рисующая на экране 3 символа звездочки по диагонали.
CLS
1: PRINT “*”
PRINT“ *”
PRINT “ *”
Ctrl+Break – прерывание выполнения программы
2. Оператор условного перехода–обеспечивает в программе проверку условий и организацию ветвления.
При рассмотрении условного оператора потребуются понятия «отношение» и «логическое выражение».
Условные выражения – символьная запись, составленная из переменных, чисел, функций, строк символов.
Примеры:
1) a>f;
2) x<=a^2-5*a;
3) «информатика»<> «математика».
Знаками отношения в условных выражениях служат: =, >, <, <>, >=, <=.
Логические выражения – условные выражения, которые соединяются между собой знаками логических операций: AND(«и», конъюнкция) OR(«или», дизъюнкция) NOT(отрицание).
Примеры:
1) x>-4OR x<7;
2) x<=a^2-5*a AND y>=4;
Общий вид оператора:
Полная форма записи
IF <условие>THEN P1 ELSE P2
Сокращенная форма записи
IF<условие>THENP1
Где IF – имя оператора («если…»)
THEN– имя оператора («то…»)
ELSE– имя оператора («иначе…»)
<условие> – логическое выражение
P1, P2– группа операторов
Например:
1. IF x<y THEN a=x ELSE a=y
2. IF (2<=x) AND (x<=10) THEN y=SIN(x)
3. Тестирование готовой программы
Задача№1: составить программу для вычисления значения функции![]() .
.
Для того чтобы вычислить значение
функции, сначала необходимо проверить условие ![]() .
Согласно определению условного выражения данное условие является простым.
.
Согласно определению условного выражения данное условие является простым.
Для составления программы будем использовать полную форму записи оператора условного перехода (IF<условие>THENP1ELSEP2).
После оператора IF записывают проверяемое условие (для данной задачи–это условие x-4<>0), после оператора THENзаписывают выполнения действий, удовлетворяющие проверяемому условию (для данной задачи–это y=1/(x-4)– оператор присваивания). А после оператора ELSEзапишем вывод сообщения о неопределенности функции.
Программа будет выглядеть следующим образом:
|
CLS |
Очистка экрана от предыдущих значений |
|
REM Вычисление значения функции |
Название программы |
|
INPUT «Введем произвольное значение x»; x |
Осуществляется ввод исходных данных: значение переменной x |
|
IF x-4<>0 THEN y=1/(x-4):GOTO 1 ELSE GOTO 2 |
Смотрите примечание 1 |
|
1 PRINT «Значение функции =»; y: GOTO 3 |
Осуществляется вывод искомых данных: значение функции y и переход к завершению программы |
|
2 PRINT «Функция y не определена»: GOTO 3 |
Осуществляется вывод сообщения и переход к завершению программы |
|
3 END |
Завершение программы |
Примечание 1:После оператора IF указано проверяемое условие, после оператора THEN– вычисление функции по указанной формуле и переход (с помощью оператора безусловного перехода GOTO) к строке вывода искомого значения функции y. А после оператора ELSE указан переход к строке вывода сообщения «Функция y не определена». Обратите внимание: в начале каждой строки вывода стоят соответствующие метки.
Примечание 2:после запуска программы на исполнение нажатием клавиши F5 на экране появится подсказка оператора ввода «Введем произвольное значение x» и знак ?, после которого необходимо ввести произвольное значение переменной x. Затем нажатием клавиши Enterполучаем искомый результат–значение функции y.
Задача №2: составить программу для вычисления значения функции по
одной из формул ![]()
Программа:
CLS
REM Значение функции
INPUT«Введитеa, b, x»; a, b, x
IF x<10 THEN y=x+a:goto 1 ELSE y=SIN(x)-b:goto 1
1 PRINT“y=”; y
END
Содержание работы:
Вариант №__
Задание №1. Протестировать программу для задачи №1 и записать свои данные в таблицу:
|
Значения переменной x |
Значения функции y |
|
|
|
|
|
|
|
|
|
Задание №2. Составить программу, которая в зависимости от введённого числа либо вычисляет функцию, либо выдаёт сообщение, что функция не определена.
Условие задачи:________________________________________________
_______________________________________________________________
Программа:
|
|
|
|
|
|
|
|
|
|
|
|
|
|
Записать свои данные в таблицу:
|
Значения исходных данных |
Значения функции y |
|
|
|
|
|
|
|
|
|
Задание №3. Протестировать программу для задачи №2 и записать свои данные в таблицу:
|
Значения переменной x |
Значения функции y |
|
|
|
|
|
|
|
|
|
Задание №4. Составитьпрограмму для решения задачи.
Условие задачи:________________________________________________
_______________________________________________________________
Программа:
|
|
|
|
|
|
|
|
|
|
|
|
|
|
Записать свои данные в таблицу:
|
Значения исходных данных |
Значения функции y |
|
|
|
|
|
|
|
|
|
Задание №5. Ответить на вопросы:
|
1. Какая программа называется разветвляющейся? |
|
|
2. Укажите общий вид оператора условного перехода в Qbasic? |
|
|
3. Укажите общий вид оператора безусловного перехода в Qbasic? |
|
|
4. Что указывается после оператора IF? |
|
|
5. Какое выражение называется условным? |
|
|
6. Какие данные являются исходными для задачи? |
|
Задание №6. Сделать вывод о проделанной практической работе:
|
|
|
|
|
|
Инструкционная карта
Практическое занятие № 6
Тема: Программная реализация несложного алгоритма
Цель:закрепить навыки создания разветвляющихся программ и научиться составлять более сложные программы с использованием операторов условного и безусловного перехода.
Теоретические сведения
Рассмотреть решение задач.
Задача №1: составить программу для вычисления значения функции по
одной из формул 
Программа:
CLS
REM Значение функции
INPUT«Введитеa, b, k»; a, b, k
IF a<=-1 THEN y=k+a:goto 1 ELSE goto 2
2 IF (a>-1) AND (a<1) THEN y=SIN(a)-b:goto 1 ELSE y=ABS(1-a):goto 1
1 PRINT“y=”; y
END
Задача №2: составить программу для нахождения наименьшего из двух заданных неравных чисел отличных от нуля.
Программа:
CLS
REM Определение наименьшего числа
INPUT«Введитеa, b»; a, b
IF a<b THEN PRINT “a– наименьшее”:goto 1 ELSE PRINT “b– наименьшее”:goto 1
1 END
Содержание работы:
Вариант №__
Задание №1. Протестировать программу для задачи №1 и записать свои данные в таблицу:
|
Значения переменной x |
Значения функции y |
|
|
|
|
|
|
|
|
|
Задание №2. Составить программудля вычисления значения функции по одной из формул.
Условие задачи:________________________________________________
Программа:
|
|
|
|
|
|
|
|
|
|
|
|
|
|
|
|
Записать свои данные в таблицу:
|
Значения исходных данных |
Значения искомых данных |
|
|
|
|
|
|
|
|
|
Задание №3. Составить программудля вычисления значения функции по одной из формул.
Условие задачи:________________________________________________
Программа:
|
|
|
|
|
|
|
|
|
|
|
|
|
|
|
|
Записать свои данные в таблицу:
|
Значения исходных данных |
Значения искомых данных |
|
|
|
|
|
|
|
|
|
Задание №4. Протестировать программу для задачи №2 и записать свои данные в таблицу:
|
Значения переменной x |
Значения функции y |
|
|
|
|
|
|
|
|
|
Задание №5. Составитьпрограмму для решения задачи.
Условие задачи:________________________________________________
_______________________________________________________________
_______________________________________________________________
Программа:
|
|
|
|
|
|
|
|
|
|
|
|
|
|
|
|
Записать свои данные в таблицу:
|
Значения исходных данных |
Значения искомых данных |
|
|
|
|
|
|
|
|
|
Задание №6. Ответить на вопросы:
|
1. Какая программа называется разветвляющейся? |
|
|
2. Для чего предназначен операторIF…THEN…ELSE в Qbasic? |
|
|
3. Для чего предназначен операторGOTO в Qbasic? |
|
|
4. Для чего предназначен операторINPUT в Qbasic? |
|
|
5. Какие данные являются исходными для задачи? |
|
Задание №7. Сделать вывод о проделанной практической работе:
|
|
|
|
|
|
|
|
|
|
Инструкционная карта
Практическое занятие № 7
Тема: Программная реализация несложного алгоритма
Цель:изучить на основе готовой программы операторы циклической структуры языка QBasic и научиться составлять программы с использованием операторов цикла «ДО» и «ПОКА».
Теоретические сведения
Определение циклической программы
Если необходимо выполнить одинаковые действия, в которых изменяется только какая-либо величина, то применяются операторы цикла.
Циклической называется программа, которая является записью циклического алгоритма, то есть получение результата обеспечивается многократным выполнением одних и тех же действий.
1. Виды операторов цикла
Ø Оператор цикла «ДО»
Общий вид оператора:
|
FOR K=Kнач TO Kкон STEP ∆K |
–Заголовок цикла |
|
P |
–Тело цикла (перечень операторов) |
|
NEXT K |
–Окончание цикла |
Где FOR – имя оператора («ДЛЯ»)
K – переменная, называемая параметром цикла
Kнач– начальное значение параметра цикла
Kкон– конечное значение параметра цикла
∆K– шаг изменения параметра цикла
TO– имя оператора («ДО»)
STEP– имя оператора («ШАГ»)
NEXT– имя оператора («СЛЕДУЮЩИЙ»)
Работа оператора: изменение параметра происходит в строке NEXT, там же происходит сравнение с конечным значением. Если условие выполняется, то программа возвращается на строку, стоящую после оператора FOR,если не выполняется, то на строку, следующую за NEXT.
Ø Оператор цикла «ПОКА
Общий вид оператора:
|
WHILE<условие> |
–Заголовок цикла |
|
P |
–Тело цикла (перечень операторов) |
|
WEND |
–Окончание цикла |
Где WHILE – имя оператора («ПОКА»)
<условие>– условие окончания цикла (логическое выражение)
P – группа операторов, включающая рабочий блок циклического алгоритма и блок изменения переменных
WEND – оператор, завершающий цикл
Работа оператора: сначала следует оператор WHILEс условием, при котором цикл выполняется. Оператор WEND является последней строкой цикла. Доходя до оператора WEND, проверяется выполнение условия, указанного после оператора WHILE. Если оно не выполняется, то программа переходит к исполнению операторов, следующих за WEND.
Если ∆K=1, то конструкцию STEPможно опустить.
2. Тестирование готовой программы
Задача№1: составить программу для вычислениясуммы чисел первой сотни, которые делятся на 3.
Решение задачи:
Определяем:
Параметр цикла – переменная x;
Начальное значение параметра цикла – x:=3;
Конечное значение параметра цикла – x:=99;
Начальное значение суммы – y:=0;
Рабочий блок – y:=y+x
Проверка окончания цикла – x<99;
Формула изменения параметра цикла – x:=x+3.
Программа будет выглядеть следующим образом:
цикл типа «ДО»
|
CLS |
Очистка экрана от предыдущих значений |
|
REM Произведение |
Название программы |
|
y=0 |
Начальное значение суммы |
|
FOR x=3 TO 99 STEP 3 |
Начало цикла «ДО», указывается начальное значение параметра цикла x=3, конечное значение параметра цикла 99 и шаг изменения параметра цикла |
|
y=y+x |
Вычисление суммы чисел |
|
NEXT x |
Завершение цикла «ДО» |
|
PRINT “суммаy=”; y |
Вывод искомой суммы |
|
END |
Завершение программы |
цикл типа «ПОКА»
|
CLS |
Очистка экрана от предыдущих значений |
|
REM Произведение |
Название программы |
|
y=0: x=3 |
Начальное значение суммы и параметра цикла |
|
WHILE x<=99 |
Начало цикла «ПОКА» |
|
y=y+x |
Вычисление суммы чисел |
|
x=x+3 |
Изменение параметра цикла с указанием шага параметра |
|
WEND |
Завершение цикла «ПОКА» |
|
PRINT “ суммаy=”; y |
Вывод искомой суммы |
|
END |
Завершение программы |
Задача№2: составить программу для вычисления значения суммы ![]() .
.
Решение задачи:
Определяем:
1. Параметр цикла – переменная k;
2. Начальное значение параметра цикла – k:=4;
3. Конечное значение параметра цикла – k:=12;
4.
![]() , где S – промежуточная сумма и
, где S – промежуточная сумма и ![]() .
.
5. Начальное значение промежуточной суммы – S:=0;
6.
Рабочий блок –![]() .
.
7.
Проверка окончания цикла – ![]() ;
;
8. Формула изменения параметра цикла – k:=k+1.
цикл типа «ДО»
|
CLS |
Очистка экрана от предыдущих значений |
|
REM Сумма |
Название программы |
|
INPUT «Введите x»; x |
Ввод исходных данных |
|
IF x=4 THENGOTO1ELSE GOTO2 |
Проверка знаменателя на 0, если знаменатель равен нулю, то осуществляется переход к завершению программы, если не равен нулю– то к строке начала цикла |
|
2 S=0 |
Начальное значение суммы |
|
FOR k=4 TO 12 STEP 1 |
Начало цикла «ДО», указывается начальное значение параметра цикла k=4, конечное значение параметра цикла 12 и шаг изменения параметра цикла |
|
S=S+x^2*(k+1)/(x-4) |
Вычисление промежуточной суммы |
|
NEXT k |
Завершение цикла «ДО» |
|
z=31*x^2+5*S |
Вычисление итоговой суммы |
|
PRINT “Суммаz=”; z |
Вывод искомой суммы |
|
1: END |
Завершение программы |
цикл типа «ПОКА»
|
CLS |
Очистка экрана от предыдущих значений |
|
REM Сумма |
Название программы |
|
INPUT «Введите x»; x |
Ввод исходных данных |
|
IF x=4 THENGOTO1ELSE GOTO2 |
Проверка знаменателя на 0, если знаменатель равен нулю, то осуществляется переход к завершению программы, если не равен нулю– то к строке начала цикла |
|
2 S=0: k=4 |
Начальное значение суммы и параметра цикла |
|
WHILE k<=12 |
Начало цикла «ПОКА» |
|
S=S+x^2*(k+1)/(x-4) |
Вычисление промежуточной суммы |
|
k=k+1 |
Изменение параметра цикла с указанием шага параметра |
|
WEND |
Завершение цикла «ПОКА» |
|
z=31*x^2+5*S |
Вычисление итоговой суммы |
|
PRINT “Суммаz=”; z |
Вывод искомой суммы |
|
1: END |
Завершение программы |
Содержание работы:
Вариант №__
Задание №1. Составитьпрограмму для решения задачи, используя цикл «ДО».
Условие задачи:________________________________________________
_______________________________________________________________
_______________________________________________________________
Программа:
|
|
|
|
|
|
|
|
|
|
|
|
|
|
|
|
|
|
|
|
|
|
|
|
Ответ:_______
Задание №2. Составить программу для вычисления значения суммы, используя цикл «ПОКА»:
|
|
Программа:
|
|
|
|
|
|
|
|
|
|
|
|
|
|
|
|
|
|
|
|
|
|
|
|
Записать свои данные в таблицу:
|
Значения исходных данных |
Значения искомых данных |
|
|
|
|
|
|
|
|
|
Задание №3. Ответить на вопросы:
|
1. Какая программа называется циклической? |
|
|
2. Что указывается послеоператора FOR в Qbasic? |
|
|
3. Для чего предназначен операторWEND в Qbasic? |
|
|
4. Как переводится оператор WHILE в Qbasicна русский язык? |
|
|
5. Какие данные являются исходными для задачи№2, а какие искомыми? |
|
Задание №4. Сделать вывод о проделанной практической работе:
|
|
|
|
|
|
|
|
|
|
Инструкционная карта
Практическое занятие № 8
Тема: Проведение исследования на основе готовой компьютерной модели
Цель:провести исследование на основе готовой компьютерной модели, изучить на основе готовой программы графические операторы языка QBasic и научиться составлять простейшие программы с использованием графических операторов.
Теоретические сведения
Графические возможности BASIC
Монитор– это электронное устройство, для отображения информации, вводимой в ЭВМ или выводимой из ЭВМ. Мониторы могут работать в двух режимах: текстовом и графическом. Каждый элемент экрана может иметь свой цвет.
Для выполнения графических операций в BASIC имеются специальные операторы, обеспечивающие изображение определенных геометрических фигур или их элементов. В каждом таком операторе описывается вид фигуры и ее параметры: размеры и положение на экране.
Для перехода в графический режим в BASIC необходимо в начале программы указать команду SCREEN 9. вообще этот оператор имеет несколько форматов (0-текстовый режим, 1- с разрешением 320*200, 2- с разрешением 640*200, 9- с разрешением 640*350)
Характеристика экрана
![]() В
режиме SCREEN 9 экран
представляет собой координатную сетку с началом в левом верхнем углу, вправо от
которого увеличивается координата x, а вниз- координата y.
В
режиме SCREEN 9 экран
представляет собой координатную сетку с началом в левом верхнем углу, вправо от
которого увеличивается координата x, а вниз- координата y.
Основные графические операторы языкаBASIC
1. COLORI, F–оператор, задающий цвет, гдеF-цвет фона (номер), I-цвет изображения (номер).
Таблица цветов
|
0- черный 1- синий 2- зеленый 3- голубой 4- красный 5- розовый 6- коричневый 7- светло серый |
8- темно-серый 9- темно-синий 10- ярко-зеленый 11- ярко-голубой 12- ярко-красный 13- ярко-розовый 14- желтый 15- белый |
2. PSET (x, y), c–оператор, изображающий точку с координатами (x, y), где c- цвет точки.
3. LINE (х1, у1)-(х2, у2), c–оператор, изображающий отрезок прямой (х1, у1)- начало отрезка (х2 ,y2)- конец отрезка, c- номер цвета.
4. LINE (х1, у1)-(х2, у2), c, B– оператор, изображающий прямоугольник со сторонами, параллельными осями координат. (х1, у1)-координаты левой верхней вершины (х2, у2)- координаты правой нижней, c- номер цвета.
5. LINE (х1, у1)-(х2, у2), c, BF–оператор, изображающий закрашенный прямоугольник, c- номер цвета. Параметры B и BF не принимают никаких значений.
6. CIRCLE (х, у), R, c–оператор, изображающий окружность, где (х, у) - координаты центра окружности, R- радиус окружности, c- номер цвета окружности.
7. CIRCLE (х, у), R, c ,,, k– оператор, изображающий эллипс, где (х,у) -координаты центра окружности, из которой эллипс получается, R- радиус окружности, c- номер цвета окружности, k– значение коэффициента сжатия.
|
|
|
8.
![]() CIRCLE (х, у), R, c, a, b– оператор, изображающий дугу окружности (дуга строится от угла а к углу b), R-
радиус окружности, c- номер цвета окружности, углы выражаются в радианах
(например,
CIRCLE (х, у), R, c, a, b– оператор, изображающий дугу окружности (дуга строится от угла а к углу b), R-
радиус окружности, c- номер цвета окружности, углы выражаются в радианах
(например, ![]() )
)
9. CIRCLE (х, у), R, c, a, b, k– оператор, изображающий дугу эллипса.
10. PAINT (x, y), c1, c2– оператор, закрашивающий контуры, где (х, у)- координаты любой точки внутри закрашиваемого контура, с1 - цвет, которым закрашивается контур, с2 - цвет самого контура.
11. WINDOW (X1, Y1)- (X2, Y2)– оператор, устанавливающий новую систему координат, где левый нижний угол экрана получает координаты (x1, y1), а правый верхний- (x2, y2).
Так будет расположена система координат на экране после выполнения операторов
|
|
|
Тестирование готовой программы
Задача №1: в центре
экрана построить график функции ![]() для x, изменяющегося от
для x, изменяющегося от![]() до
до ![]() с шагом 0,01.
с шагом 0,01.
Программа:
|
CLS |
Очистка экрана от предыдущих значений |
|
SCREEN 9 |
Переход в графический режим |
|
WINDOW (-3.14*6, -6)-( 3.14*6, 6) |
Перемещение начала координат в центр экрана |
|
LINE (-3.14*6, 0)-( 3.14*6, 0), 3 |
Изображение горизонтальной оси координат |
|
LINE (0, -6)-(0, +6), 3 |
Изображение вертикальной оси координат |
|
FOR X=-3.14*6 TO 3.14*6 STEP 0.001 |
Начало цикла изображения точек данной функции, где X=-3.14*6– первая точка графика, X=3.14*6– последняя точка графика |
|
PSET (X, 2*SIN(X)+3), 5 |
Изображение точек графика данной функции |
|
NEXT X |
Завершение цикла |
|
END |
Завершение программы |
Содержание работы:
Вариант №__
Задание №1. Составить программу для построения графика функции для
x, изменяющегося от![]() до
до ![]() с шагом 0,001.
с шагом 0,001.
Условие задачи:________________________________________________
Программа:
|
|
|
|
|
|
|
|
|
|
|
|
|
|
|
|
|
|
Задание №2. Протестировать следующую программу и охарактеризовать каждую команду.
|
CLS |
|
|
SCREEN 9 |
|
|
CIRCLE (320, 175), 150, 7, 0, 180*3.14/180 |
|
|
CIRCLE (470, 175), 10, 5 |
|
|
PAINT (470, 175), 5, 5 |
|
|
LINE (470, 175)-(460, 175), 7 |
|
|
CIRCLE (400, 145), 10, 5 |
|
|
PAINT (400, 145), 5, 5 |
|
|
CIRCLE (170, 212), 50, 7, 90*3.14/180, 240*3.14/180 |
|
|
END |
|
Задание №3. Протестировать следующую программу:
CLS
SCREEN 9
LINE (470, 175)-(460, 175), 7
LINE (470, 175)-(460, 175), 7
LINE (470, 175)-(460, 175), 7
END
Задание №4. Протестировать следующую программуи охарактеризовать каждую команду:
|
CLS |
|
|
SCREEN 9 |
|
|
COLOR 15 |
|
|
LINE (100, 175)-(250, 250), 1 |
|
|
LINE (250, 250)-(400, 175), 5 |
|
|
LINE (400, 175)-(250, 100), 3 |
|
|
LINE (250, 100)-(100, 175), 7 |
|
|
LINE (100, 175)-(400, 175), 2 |
|
|
LINE (250, 100)-(250, 250), 0 |
|
|
END |
|
Задание №5. Ответить на вопросы:
|
1. Какова роль оператора SCREEN 9? |
|
|
2. Какой оператор служит для построения отрезков прямой линии? |
|
|
3. Для чего служит оператор PSET? |
|
|
4. Какой оператор служит для задания цвета фона? |
|
|
5. Какое максимальное значение принимает координата X в Qbasic, а какое – координата Y? |
|
|
6. Какие операторы Вы используете в своей программе для построения своего изображения? Перечислите их. |
|
Задание №6. Сделать вывод о проделанной практической работе:
|
|
|
|
|
|
|
|
|
|
Инструкционная карта
Практическоезанятие № 9
Тема: Создание архива данных. Извлечение данных из архива. Атрибуты файла и его объем
Цель: изучение принципов архивации файлов, функций и режимов работы наиболее распространенных архиваторов, приобретение практических навыков работы по созданию архивных файлов и извлечению файлов из архивов.
Теоретические сведения
Архивация (упаковка) — помещение (загрузка) исходных файлов в архивный файл в сжатом или несжатом виде.
Архивация предназначена для создания резервных копий используемых файлов, на случай потери или порчи по каким-либо причинам основной копии (невнимательность пользователя, повреждение магнитного диска, заражение вирусом и т.д.).
Для архивации используются специальные программы, архиваторы, осуществляющие упаковку и позволяющие уменьшать размер архива, по сравнению с оригиналом, примерно в два и более раз.
Архиваторы позволяют защищать созданные ими архивы паролем, сохранять и восстанавливать структуру подкаталогов, записывать большой архивный файл на несколько дисков (многотомный архив).
Сжиматься могут как один, так и несколько файлов, которые в сжатом виде помещаются в так называемый архивный файл или архив. Программы большого объема, распространяемые на дискетах, также находятся на них в виде архивов.
Архивный файл — это специальным образом организованный файл, содержащий в себе один или несколько файлов в сжатом или несжатом виде и служебную информацию об именах файлов, дате и времени их создания или модификации.
Выигрыш в размере архива достигается за счет замены часто встречающихся в файле последовательностей кодов на ссылки к первой обнаруженной последовательности и использования алгоритмов сжатия информации.
Степень сжатия зависит от используемой программы, метода сжатия и типа исходного файла. Наиболее хорошо сжимаются файлы графических образов, текстовые файлы и файлы данных, для которых степень сжатия может достигать 5 - 40%, меньше сжимаются файлы исполняемых программ и загрузочных модулей — 60 - 90%. Почти не сжимаются архивные файлы. Программы для архивации отличаются используемыми методами сжатия, что соответственно влияет на степень сжатия.
Для того чтобы воспользоваться информацией, запакованной в архив, необходимо архив раскрыть или распаковать. Это делается либо той же программой-архиватором, либо парной к ней программой-разархиватором.
Разархивация (распаковка) — процесс восстановления файлов из архива в первоначальном виде. При распаковке файлы извлекаются из архива и помещаются на диск или в оперативную память.
Самораспаковывающийся архивный файл — это загрузочный, исполняемый модуль, который способен к самостоятельной разархивации находящихся в нем файлов без использования программы-архиватора.
Самораспаковывающийся архив получил название SFX-архив (SelF-eXtracting). Архивы такого типа в обычно создаются в форме .ЕХЕ-файла.
Архиваторы, служащие для сжатия и хранения информации, обеспечивают представление в едином архивном файле одного или нескольких файлов, каждый из которых может быть при необходимости извлечен в первоначальном виде. В оглавлении архивного файла для каждого содержащегося в нем файла хранится следующая информация:
Ø имя файла;
Ø сведения о каталоге, в котором содержится файл;
Ø дата и время последней модификации файла;
Ø размер файла на диске и в архиве;
Ø код циклического контроля для каждого файла, используемый для проверки целостности архива.
Архиваторы имеют следующие функциональные возможности:
1. Уменьшение требуемого объема памяти для хранения файлов от 20% до 90% первоначального объема.
2. Обновление в архиве только тех файлов, которые изменялись со времени их последнего занесения в архив, т.е. программа-упаковщик сама следит за изменениями, внесенными пользователем в архивируемые файлы, и помещает в архив только новые и измененные файлы.
3. Объединение группы файлов с сохранением в архиве имен директорий с именами файлов, что позволяет при разархивации восстанавливать полную структуру директорий и файлов.
4. Написания комментариев к архиву и файлам в архиве.
5. Создание саморазархивируемых архивов, которые для извлечения файлов не требуют наличия самого архиватора.
6. Создание многотомных архивов– последовательности архивных файлов. Многотомные архивы предназначены для архивации больших комплексов файлов на дискеты.
Содержание работы:
1. В операционной системе Windows создайте папку Archives по адресуС:\ТЕМР. Создайте папки Pictures и Documents по адресуС:\ТЕМР\Archives.
2. Найдите и скопируйте в папку Picturesпо два рисунка с расширением *.jpgи *.bmp.
3. Сравните размеры файлов *.bmp и *.jpg. и запишите данные в таблицу_1.
4. В папку Documents поместите файлы *.doc(не менее 3) и запишите их исходные размеры в таблицу_1.
1. Запустите WinZip 7. (Пуск →Все программы → 7-Zip→7 ZipFileManager).
2. В появившемся диалоговом окне выберите папку, в которой будет создан архив: С:\ТЕМР\Archives\Pictures. Установите курсор на имя графического файла Зима.jpg. Выполните команду Добавить (+).
3. Введите имя архива в поле Архив – Зима.zip и убедитесь, что в поле Формат архива установлен тип Zip.
4. Установите в поле Режим изменения: добавить и заменить.
5. В раскрывающемся списке Уровень сжатия: выберите пункт Нормальный. Запустите процесс архивации кнопкой ОК.
6. Сравните размер исходного файла с размером архивного файла. Данные запишите в таблицу_1.
7. Создайте архив Зима1.zip, защищенный паролем. Для ввода пароля в диалоговом окнеДобавит к архиву в поле Введите пароль: ведите пароль, в поле Повторите пароль: подтвердите пароль. Обратите внимание на флажокПоказать пароль. Если он не установлен, пароль при вводе не будет отображаться на экране, а его символы будут заменены подстановочным символом "*". Это мера защиты пароля от посторонних. Однако в данном случае пользователь не может быть уверен в том, что он набрал пароль правильно. Поэтому при не установленном флажке система запрашивает повторный (контрольный) ввод пароля. Щелкните на кнопке ОК - начнется процесс создания защищенного архива.
8. Выделите архив Зима1.zip, выполните командуИзвлечь. В появившемся диалоговом окнеИзвлечь в поле Распаковать в: выберите папку-приемник - С:\ТЕМР\Archives\Pictures\Зима1\.
9. Щелкните на кнопке ОК. Процесс извлечения данных из архива не запустится, а вместо него откроется диалоговое окно для ввода пароля.
10. Убедитесь в том, что ввод неправильного пароля не позволяет извлечь файлы из архива.
11. Убедитесь в том, что ввод правильного пароля действительно запускает процесс.
12. Удалите созданный вами защищенный архив и извлеченные файлы.
13. Создайте самораспаковывающийся ZIP-архив. Для этого установите курсор на имя архива Зима.zip, выполните команду Добавить (+).
14. Введите имя архива в поле Архив – Зима.7z и убедитесь, что в поле Формат архива установлен тип 7z.
15. Установите в поле Режим изменения: добавить и заменить.
16. Установите флажокСоздать SFX-архив.
17. В раскрывающемся списке Уровень сжатия: выберите пункт Нормальный. Запустите процесс архивации кнопкой ОК.
18. Аналогичным образом создайте архивы для файлов Рябина.bmp, Документ1.doc, Документ2.doc, Документ3.doc. Сравнительные характеристики исходных файлов и их архивов занести в таблицу_1.
1. Запустите WinRar(Пуск →Все программы → WinRar).
2. В появившемся диалоговом окне выберите папку, в которой будет создан архив: С:\ТЕМР\Archives\Pictures.
3. Установите курсор на имя графического файла Зима.jpg.
4. Выполните командуДобавить. В появившемся диалоговом окне введите имя архива Зима.rar. Выберите формат нового архива - RAR, метод сжатия - Обычный. Убедитесь, что в группе Параметры архивации ни в одном из окошечек нет флажков. Щелкните на кнопке ОК для создания архива. Во время архивации отображается окно со статистикой. По окончании архивации окно статистики исчезнет, а созданный архив станет текущим выделенным файлом.
5. Аналогичным образом создайте архивы для файлов Рябина.bmp, Документ1.doc, Документ2.doc, Документ3.doc. Сравнительные характеристики исходных файлов и их архивов занести в таблицу_1.
6. Создайте самораспаковывающийся RAR – архив, включающий в себя текстовые и графические файлы.
7.
Определите процент сжатия файлов и заполните
таблицу_1. Процент сжатия определяется по формуле ![]() , где
S– размер архивных файлов, So– размер исходных файлов.
, где
S– размер архивных файлов, So– размер исходных файлов.
|
|
Архиваторы |
Размер исходных файлов |
|
|
WinZip |
WinRar |
||
|
Текстовые файлы: 1. Документ1.doc |
|
|
|
|
2. Документ2.doc |
|
|
|
|
3. Документ3.doc |
|
|
|
|
Графические файлы: 1. Зима.jpg |
|
|
|
|
2.Рябина.bmp |
|
|
|
|
Процент сжатия текстовой информации (для всех файлов) |
|
|
|
|
Процент сжатия графической информации (для всех файлов) |
|
|
|
Задание №4. Ответить на вопросы:
|
1. Что называется архивацией? |
|
|
2. Для чего предназначена архивация? |
|
|
3. Какой файл называется архивным? |
|
|
4. Что называется разархивацией? |
|
|
5. Какая информации хранится в оглавлении архивного файла? |
|
|
6. Какие функциональные возможности имеют архиваторы? |
|
Задание №5. Сделать вывод о проделанной практической работе:
|
|
|
|
|
|
|
|
|
|
Инструкционная карта
Практическоезанятие №10
Тема: Поиск информации на государственных образовательных порталах
Цель:изучение информационной технологии организации поиска информации на государственных образовательных порталах.
Теоретические сведения
В настоящее время существует множество справочных служб Интернет, помогающих пользователям найти нужную информацию.В таких службах используется обычный принцип поиска в неструктурированных документах– по ключевым словам.
Поисковая система–это комплекс программ и мощных компьютеров, способные принимать, анализировать и обслуживать запросы пользователей по поиску информации в Интернет. Поскольку современноеWeb-пространство необозримо, поисковые системы вынуждены создавать свои базы данных по Web- страницам. Важной задачей поисковых систем является постоянное поддержание соответствия между созданной информационной базой и реально существующими в Сети материалами. Для этого специальные программы (роботы) периодически обходят имеющиеся ссылки и анализируют их состояние. Данная процедура позволяет удалять исчезнувшие материалы и по добавленным на просматриваемые страницы ссылкам обнаруживать новые.
Служба WorldWideWeb (WWW)– это единое информационное пространство, состоящее из сотен миллионов взаимосвязанных электронных документов.
Отдельные документы, составляющие пространство Web, называютWeb-страницами.
Группы тематически объединенных Web-страниц называютWeb-узлами (сайтами).
Программы для просмотра Web-страниц называют браузерами (обозревателями).
К средствам поисковых систем относится язык запросов.
Используя различные приёмы можно добиться желаемого результата поиска.
!– запрет перебора всех словоформ.
+– обязательное присутствие слов в найденных документах.
-– исключение слова из результатов поиска.
&– обязательное вхождение слов в одно предложение.
~– требование присутствия первого слова в предложении без присутствия второго.
|– поиск любого из данных слов.
«»– поиск устойчивых словосочетаний.
$title– поиск информации по названиям заголовков.
$anchor–поиск информации по названию ссылок.
Содержание работы:
Задание №1.
1. Загрузите Интернет.
2. С помощью строки поиска найдите каталог ссылок на государственные образовательные порталы.
3. Выпишите электронные адреса шести государственных образовательных порталов и дайте им краткую характеристику. Оформите в виде таблицы:
|
№ |
Название портала |
Электронный адрес портала |
Характеристика портала |
|
|
|
|
|
|
|
|
|
|
|
|
|
|
|
|
|
|
|
|
|
|
|
|
|
|
|
|
|
|
Задание №2.
1. Откройте программу EnternetExplorer.
2. Загрузите страницу электронного словаря Promt–www.ver-dict.ru.
3. Из раскрывающегося списка выберите Русско-английский словарь (Русско-Немецкий).
4. В текстовое поле Слово для перевода: введите слово, которое Вам нужно перевести.
5. Нажмите на кнопкуНайти.
6. Занесите результат в следующую таблицу:
|
Слово |
Русско-Английский |
Русско-Немецкий |
|
Информатика |
|
|
|
Клавиатура |
|
|
|
Программист |
|
|
|
Монитор |
|
|
|
Команда |
|
|
|
Винчестер |
|
|
|
Сеть |
|
|
|
Ссылка |
|
|
|
Оператор |
|
|
Задание №3.
1. Загрузите страницу электронного словаря–www.efremova.info.
2. В текстовое поле Поиск по словарю: введите слово, лексическое значение которого Вам нужно узнать.
3. Нажмите на кнопкуИскать. Дождитесь результата поиска.
4. Занесите результат в следующую таблицу:
Слово |
Лексическое значение |
|
Метонимия |
|
|
Видеокарта |
|
|
Железо |
|
|
Папирус |
|
|
Скальпель |
|
|
Дебет |
|
Задание №4.С помощью одной из поисковых систем найдите информацию и занесите ее в таблицу:
|
Личности 20 века |
||
|
Фамилия, имя |
Годы жизни |
Род занятий |
|
Джеф Раскин |
|
|
|
Лев Ландау |
|
|
|
Юрий Гагарин |
|
|
Задание №5.Заполните таблицу, используя поисковую систему Яндекс: www.yandex.ru.
|
Слова, входящие в запрос |
Структура запроса |
Количество найденных страниц |
Электронный адрес первой найденной ссылки |
|
Информационная система |
Информационная! Система! |
|
|
|
Информационная + система |
|
|
|
|
Информационная - система |
|
|
|
|
«Информационная система» |
|
|
|
|
Персональный компьютер |
Персональный компьютер |
|
|
|
Персональный & компьютер |
|
|
|
|
$title (Персональный компьютер) |
|
|
|
|
$anchor (Персональный компьютер) |
|
|
Задание №6. Произвести поиск сайтов в наиболее популярных поисковых системах общего назначения в русскоязычном Интернете (Рунете).
Краткая справка. Наиболее популярными русскоязычными поисковыми системами являются:
Rambler — www.rambler.ru;
Апорт — www.aport.ru;
Яndex— www.yandex.ru.
Англоязычные поисковые системы:
Yahoo — www.yahoo.com.
Специализированные поисковые системы позволяют искать информацию в специализированных слоях Интернета. К ним можно отнести поиск файлов на серверах FTP и систему поиска адресов электронной почты WhoWhere.
Порядок работы задания №2:
1. Создайте папку на рабочем столе с именем: Фамилия–Группа.
2. Запустите InternetExplorer.
Для перехода в определенное место или на определенную страницу воспользуйтесь адресной строкой главного окна InternetExplorer.
Краткая справка: Адрес узла (URL) обычно начинается с имени протокола, за которым следует обслуживающая узел организация, например в адресе http://www.rambler.ru «http://www» указывает, что это сервер Web, который использует протокол http, домен «.ru» определяет адрес российских узлов.
2. Произведите поиск в поисковой системе Rambler.
Введите в адресную строку адрес (URL) русскоязычной поисковой системы Rambler — www.rambler.ru и нажмите клавишу Enter. Подождите, пока загрузится страница. В это же время на панели, инструментов активизируется красная кнопкаОстановить, предназначенная для остановки загрузки.
Рассмотрите загрузившуюся главную страницу– Вы видите поле для ввода ключевого слова и ряд рубрик. Для перехода на ссылки, имеющиеся на странице, подведите к ссылке курсор и щелкните левой кнопкой мыши. Ссылка может быть рисунком или текстом другого цвета (обычно с подчеркнутым шрифтом). Чтобы узнать, является ли элемент страницы ссылкой, подведите к нему указатель. Если указательпринимает вид руки с указательным пальцем, значит, элемент является ссылкой.
3. Введите в поле поиска словосочетание «Энциклопедия финансов» и нажмите кнопкуНайти!
4. Убедитесь, что каталог Web работает достаточно быстро. Программа через некоторое время сообщит вам, что найдено определенное количество документов по этой тематике. Определите, сколько документов нашла поисковая система:_________
5. Запомните страницу из списка найденных, представляющую для вас интерес, командой Избранное/Добавить в папку.
6. Сохраните текущую страницу на компьютере. Выполните команду Файл/Сохранить как,выберите созданную ранее папку на рабочем столе для сохранения, задайте имя файла и нажмите кнопку Сохранить.
7. Для поиска информации на текущей странице выполните команду Правка/Найти на этой странице (или нажмите клавиши Ctrl-F). В окне поиска наберите искомое выражение, например «Финансы», и нажмите кнопкуНайти далее. Откройте страничку одной из найденных энциклопедий.
8. Скопируйте сведения страницы в текстовый документ. Для копирования содержимого всей страницы выполните команду Правка/Выделить всеи команду Правка/Копировать. Откройте новый документ текстового редактора MSWord и выполните команду Правка/Вставить.
Краткая справка:невозможно копирование сведений с одной Web-страницы на другую.
9. Произведите поиск в поисковой системе Яndex. Откройте поисковый сервер Яndex — www.yandex.ru. В поле поиска задайте «Энциклопедии», нажмите кнопкуНайти, сравните результаты с поиском в Рамблере.
10. Сузьте круг поиска и найдите информацию, например, об управлении финансами (в поле поиска введите «Управление финансами»). Сравните полученные результаты с предыдущим поиском.
11. Введите одно слово «Финансы» в поле поиска. Отличается ли результат от предыдущего поиска? Попробуйте поставить перед поисковой системой задачу найти информацию о какой-нибудь конкретной валюте, предположим «Доллар». Сравните результаты поиска.
Краткая справка: не бойтесь повторять свой запрос на разных поисковых серверах. Зачастую один и тот же запрос на другом сервере дает совершенно иные результаты.
12. Произведите поиск картинок и фотографий в поисковой системе Яndex. В поле поиска наберите по-английски «Dollar» и укажите категорию поиска «Картинки». Запрос «Dollar» найдет в Интернете картинки, в имени которых встречается слово «Dollar». Высока вероятность того, что эти картинки связаны с финансами.
Задание №7. Ответить на вопросы:
1. Что понимают под поисковой системой? |
|
|
2. Перечислите популярные русскоязычные поисковые системы. |
|
|
3. Что такое ссылка и как определить, является ли элемент страницы ссылкой |
|
|
4. Возможно ли копирование сведений с одной Web-страницы на другую? |
|
|
5. Каким образом производится поиск картинок и фотографий в поисковых системах Интернет? |
|
Задание №8. Сделать вывод о проделанной практической работе:
|
|
|
|
|
|
|
|
|
|
Инструкционная карта
Практическое занятие №11
Тема: Создание ящика электронной почты и настройка его параметров. Формирование адресной книги
Цель:изучить процесс регистрации (открытия почтового ящика), подготовки, отправки и приема писем на почтовом сайте.
Теоретические сведения
Электронная почта– (самая распространенная услуга сети Internet) обмен письмами в компьютерных сетях. Само письмо представляет собой обычный файл, содержащий текст письма и специальный заголовок, в котором указано, от кого письмо направлено, кому предназначено, какая тема письма и дата отправления.
Адресация в системе электронной почты
Электронно-почтовый Internet-адрес имеет следующий формат
пользователь@машина
Пример адреса электронной почты: Ivanov@softpro.saratov.ru
Ivanov– имя почтового ящика.
softpro.saratov– название почтового сервера
ru– код Российской Федерации
Точки и символ @– разделительные знаки. Разделенные точками части электронного адреса называются доменами.
Вся часть адреса, расположенная справа от значка @, является доменным именем почтового сервера, содержащего ящик абонента. Главный принцип состоит в том, чтобы это имя отличалось от имен всех прочих серверов в компьютерной сети.
Содержание работы:
Задание №1.Изучите презентацию «Электронная почта» (расположена на сетевом диске компьютера). И заполните следующую таблицу:
Вопрос |
Ответ |
|
1. Что представляет собой электронная почта? |
|
|
2. Как записывается адрес электронной почты? |
|
|
3. В чем особенность электронной почты? |
|
|
4. Что представляет собой почтовый ящик? |
|
|
5. Что такое Спам? |
|
|
6. В чем преимущества электронной почты? |
|
|
7. Что такое протокол электронной почты? |
|
Задание №2.Регистрация почтового ящика электронной почты.
1. Откройте программу InternetExplorer.
2. В поле Адрес введите адрес поискового сервера http://www.mail.ru
3. На открывшейся Веб-странице выберите гиперссылку Регистрация в почте.
4. Заполните анкету, следуя рекомендациям, написанным справа от текстовых полей. Обязательно должны быть заполнены поля:
1) E-mail,
2) Пароль,
3) Если вы забудете пароль,
4) Дополнительная информация о пользователе (заполнить полностью).
5) Защита от авторегистрации (ввести зачеркнутые цифры).
5. Нажмите кнопкуЗарегистрировать почтовый ящик.
6. В случае необходимости исправьте ошибки и снова нажмите кнопкуЗарегистрировать почтовый ящик.
7. Ваш почтовый ящик считается зарегистрированным только после появления уведомления о том, что ваша регистрация успешно завершена.
Задание №3.Создание и отправка сообщения.
1. Для того, чтобы отправить письмо, Вам нужно выбрать нажать гиперссылкуНаписать письмо.
2. Напишите 2 письма своему одногруппнику, предварительно обменявшись с ним электронными адресами. Письма должны содержать не менее пяти предложений. Одно письмо сделайте в обычном формате, а второе в расширенном.
Задание №4. Сделать вывод о проделанной практической работе:
|
|
|
|
|
|
|
|
|
|
Инструкционная карта
Практическоезанятие №12
Тема: Демонстрация использования различных видов АСУ на практике в социально-экономической сфере деятельности
Цель:получить представление об автоматических и автоматизированных системах управления в социально-экономической сфере деятельности.
Теоретические сведения
Автоматизированная система управления или АСУ– комплекс аппаратных и программных средств, предназначенный для управления различными процессами в рамках технологического процесса, производства, предприятия. АСУ применяются в различных отраслях промышленности, энергетике, транспорте итому подобное.
Создателем первых АСУ в СССР является доктор экономических наук, профессор, член-корреспондент Национальной академии наук Белоруссии, основоположник научной школы стратегического планированияНиколай Иванович Ведута (1913-1998). В 1962-1967гг. в должности директора Центрального научно-исследовательского института технического управления (ЦНИИТУ), являясь также членом коллегии Министерства приборостроения СССР, он руководил внедрением первых в стране автоматизированных систем управления производством на машиностроительных предприятиях. Активно боролся против идеологических PR-акций по внедрению дорогостоящих ЭВМ, вместо создания настоящих АСУ для повышения эффективности управления производством.
Важнейшая задача АСУ– повышение эффективности управления объектом на основе роста производительности труда и совершенствования методов планирования процесса управления.
Цели автоматизации управления
Обобщенной целью автоматизации управления является повышение эффективности использования потенциальных возможностей объекта управления. Таким образом, можно выделить ряд целей:
1. Предоставление лицу, принимающему решение (ЛПР) адекватных данных для принятия решений.
2. Ускорение выполнения отдельных операций по сбору и обработке данных.
3. Снижение количества решений, которые должно принимать ЛПР.
4. Повышение уровня контроля и исполнительской дисциплины.
5. Повышение оперативности управления.
6. Снижение затрат ЛПР на выполнение вспомогательных процессов.
7. Повышение степени обоснованности принимаемых решений.
В состав АСУ входят следующие виды обеспечений:
Ø информационное,
Ø программное,
Ø техническое,
Ø организационное,
Ø метрологическое,
Ø правовое,
Ø лингвистическое.
Основные классификационные признаки
Основными классификационными признаками, определяющими вид АСУ, являются:
Ø сфера функционирования объекта управления (промышленность, строительство, транспорт, сельское хозяйство, непромышленная сфера и так далее);
Ø вид управляемого процесса (технологический, организационный, экономический и так далее);
Ø уровень в системе государственного управления, включения управление народным хозяйством в соответствии с действующими схемами управления отраслями (для промышленности: отрасль (министерство), всесоюзное объединение, всесоюзное промышленное объединение, научно-производственное объединение, предприятие (организация), производство, цех, участок, технологический агрегат).
Функции АСУ
Функции АСУ в общем случае включают в себя следующие элементы (действия):
Ø планирование и (или) прогнозирование;
Ø учет, контроль, анализ;
Ø координацию и (или) регулирование.
Виды АСУ
ÿ Автоматизированная система управления технологическим процессом или АСУ ТП– решает задачи оперативного управления и контроля техническими объектами в промышленности, энергетике, на транспорте.
ÿ Автоматизированная система управления производством (АСУ П)– решает задачи организации производства, включая основные производственные процессы, входящую и исходящую логистику. Осуществляет краткосрочное планирование выпуска с учётом производственных мощностей, анализ качества продукции, моделирование производственного процесса.
Примеры:
· Автоматизированная система управления уличным освещением («АСУ УО»)– предназначена для организации автоматизации централизованного управления уличным освещением.
· Автоматизированная система управления наружного освещения («АСУНО»)– предназначена для организации автоматизации централизованного управления наружным освещением.
· Автоматизированная система управления дорожным движением или АСУ ДД– предназначена для управления транспортных средств и пешеходных потоков на дорожной сети города или автомагистрали
ü Автоматизированная система управления предприятием или АСУП– Для решения этих задач применяются MRP,MRP II и ERP-системы. В случае, если предприятием является учебное заведение, применяются системы управления обучением.
ü Автоматическая система управлениядля гостиниц.
ü Автоматизированная система управления операционным риском– это программное обеспечение, содержащее комплекс средств, необходимых для решения задач управления операционными рисками предприятий: от сбора данных до предоставления отчетности и построения прогнозов.
Содержание работы:
Задание №1.
1. Просмотрите презентацию «Автоматизированные системы управления»(расположена на сетевом диске компьютера), в которой представлены виды АСУ. С помощью гиперссылок перейдите на web-страницы, в которых приведены примеры автоматизированных систем управления.
2. В качестве примера автоматизации на производстве просмотрите видеоролики «Конвейерная линия обработки металлопроката» и «Производство металлопроката труб».
Задание №2.
Ответить на вопросы:
|
1) Что называется автоматизированной системой управления? |
|
|
2) Какую задачу решают автоматизированные системы управления? |
|
|
3) Какие цели преследуют АСУ? |
|
|
4) Какие функции осуществляют АСУ? |
|
|
5) Приведите примеры автоматизированных систем управления. |
|
Задание №3. Сделать вывод о проделанной практической работе:
|
|
|
|
|
|
|
|
|
|
Инструкционная карта
Практическоезанятие №13
Тема: Операционная система. Графический интерфейс
Цель:закрепить навыки работы с операционной системой Windows, отработать навыки работы с файлами и папками в ОС Windows;научиться выполнять навигацию с помощью левой панели программы ПРОВОДНИК и изучить приемы копирования и перемещения объектов методом перетаскивания между панелями
Содержание работы:
Задание №1.
Заполнить таблицу:
|
Выполняемое действие |
Применяемая команда |
|
1. После загрузки ОС Windows указать, какие кнопки расположены на Панели задач. |
|
|
2. Перечислить, сколько и какие объекты (паки, документы, ярлыки, прикладные программы) расположены на рабочем столе. |
|
Задание №2.
Заполнить таблицу:
|
Выполняемое действие |
Применяемая команда |
|
1. Открыть Главное меню. Указать команду. |
|
|
2. Перечислить пункты обязательного раздела Главного меню. |
|
|
3. Перечислить пункты произвольного раздела Главного меню. |
|
Задание №3.
Заполнить таблицу:
|
Выполняемое действие |
Применяемая команда |
|
1. Открыть Контекстное меню. Указать команду. |
|
|
2. Перечислить пункты Контекстного меню, не выделяя объекты. |
|
|
3. Перечислить пункты Контекстного меню, выделив какой-либо из объектов. Указать, какой объект выделили. |
|
Задание №4.
Заполнить таблицу:
|
Выполняемое действие |
Команда |
|
1. Создать на рабочем столе папку с именем – номер группы. |
|
|
2. В созданной папке создать папку с именем – своя фамилия. |
|
|
3. В папке с именем – своя фамилия создатьтекстовый документ. Сохранить его под любым именем. |
|
|
4. Создать на рабочем столе еще одну папку с именем БИК. |
|
|
5. Скопировать папку – своя фамилия в папку БИК. |
|
|
6. Переименовать папку – своя фамилия и дать название – свое имя. |
|
|
7. Создать в папке БИК ярлык на приложение Word. |
|
|
8. Удалить с рабочего стола папку – номер группы. |
|
|
9. Удалить с рабочего стола папку БИК. |
|
|
10. Открыть папку Мои документы. |
|
|
11. Упорядочить объекты папки Мои документы по дате. |
|
|
12. Представить объекты папки Мои документы в виде таблицы. |
|
Работа с программой Проводник
Проводник – программа ОС Windows, предназначенная для навигации по файловой структуре компьютера. Рабочая область окна Проводника имеет панель дерева папок (левая панель) и панель содержимого папки (правая панель).
Чтобы просмотреть содержимое папки, необходимо щелкнуть на значке папки в левой панели или дважды щелкнуть на значке папки в правой панели. Чтобы загрузить приложение или документ, достаточно дважды щелкнуть на значке соответствующего файла.
Создание, удаление и переименование папок
Создать новую папку:
1) на панели дерева папок выделить папку, в которой нужно создать новую;
2) выбрать команду Файл/Создать/Папка. На панели содержимого папки появится новый значок папки с текстовым полем справа (выделено прямоугольной рамкой);
3) ввести имя папки в текстовое поле;
4) нажать клавишу Enter.
Изменить имя папки:
1) на панели дерева папок выделить папку, имя которой нужно изменить;
2) выбрать команду Файл/Переименоватьили щелкнуть на имени папки;
3) в текстовом поле справа от значка (выделено прямоугольной рамкой) ввести новое имя;
4) нажать клавишу Enter.
Удалить папку:
1) на панели дерева папок выделить удаляемую папку;
2) выбрать команду Файл/Удалитьили нажать клавишу Delete;
3) подтвердить в диалоговом окне удаление папки.
Команды переименования и удаления папки можно вызвать из контекстного меню папки.
Выделение файлов
Выделение файлов выполняется только на панели содержимого папки.
Выделить один файл – щелкнуть на его значке.
Выделить несколько файлов, находящихся рядом:
1) щелкнуть на первом по списку имени;
2) нажать и удерживать клавишу Shift;
3) щелкнуть на последнем по списку имени.
Отменить выделение – щелкнуть вне области выделенной группы файлов.
Выделить несколько файлов, находящихся в разных местах:
1) щелкнуть на имени первого файла;
2) нажать и удерживать клавишу Ctrl;
3) щелкать поочередно на именах всех нужных файлов.
Вместе с файлами могут быть выделены и папки.
Близлежащие значки можно выделить и с помощью мыши:
1) нажать левую клавишу мыши в любом свободном месте (это будет один из углов будущей прямоугольной области);
2) не отпуская клавишу мыши, переместить указатель (на экране будет рисоваться прямоугольная область, а все внутри выделяться);
3) когда все необходимые файлы будут выделены, отпустить клавишу.
Создание, переименование и удаление файлов
Созданиефайла: команда Файл/Создать ® выбрать нужный тип файла.
Переименованиефайла: команда Файл/Переименовать ® ввести новое имя.
Удалениефайла: команда Файл/ Удалить иликлавишей Delete.
Команды переименования и удаления файла можно вызвать из контекстного меню.
Копирование и перенос файлов
Копирование файла – это получение копии файла в новой папке. Файлы всегда копируются из одной папки в другую.
Перенос файла – это перемещение файла из одной папки в другую.
1 способ – копирование и перенос осуществлять стандартным образом через Буфер обмена.
2 способ – перенос осуществить перетаскиванием (перемещением) выделенного файла (группы файлов) с помощью мыши.
Если при перетаскивании держать нажатой клавишу Ctrl, то произойдет копирование.
Поиск файлов
Поиск файлов выполняется с помощью команды Сервис/Найти/Файлы и папки... или с помощью команды Главное меню/Найти.
Включение флажкаПросмотреть вложенные папки позволит искать необходимый файл и во вложенных папках выбранной папки. Если в выпадающем списке отсутствует необходимая Вам папка, Вы можете выбрать ее вручную с помощью кнопки Обзор....
Ярлык
Ярлык – это специальный файл, который хранит путь к данному файлу. Ярлык обычно располагают в удобном для пользователя месте.
Создание ярлыка:
1 способ – в контекстном меню выбрать командуСоздать ярлык® перенести ярлык в нужное место;
2 способ – по командеменю Файл/Создать/Ярлык ® перенести ярлык в нужное место.
Задание №5.
Изучить структуру окна программы ПРОВОДНИК, схематически отобразить её и подписать все элементы окна.
Задание №6.
Заполнить таблицу:
|
1. Запустить программу ПРОВОДНИК с помощью главного меню. Указать, какая папка открыта на левой панели ПРОВОДНИКА. |
|
|
2. На правой панели ПРОВОДНИКА создать папку Эксперимент. |
|
|
3. На левой панели развернуть папку Мои документы щелчком на значке узла «+». Убедиться в том, что на левой панели в папке Мои документы образовалась вложенная папка Эксперимент. |
|
|
4. Открыть папку Эксперимент. Указать содержимое правой панели ПРОВОДНИКА. |
|
|
5. Создать на правой панели ПРОВОДНИКА новую папку НОМЕР ГРУППЫ внутри папки Эксперимент. На левой панели убедиться в том, что рядом со значком папки Эксперимент образовался узел «+». О чем он свидетельствует? |
|
|
6. На левой панели ПРОВОДНИКА разыскать папку TEMP, но не раскрывать её. |
|
|
7. Методом перетаскивания переместить папку Эксперимент с правой панели ПРОВОДНИКА на левую - в папку TEMP. |
|
|
8. На левой панели ПРОВОДНИКА открыть папку TEMP. На правой панели убедиться в наличии в ней папки Эксперимент. |
|
|
9. Разыскать на левой панели ПРОВОДНИКА Корзину и перетащить папку Эксперимент на её значок. |
|
Задание №7.Ответить на вопросы:
|
1. Что такое файловая структура компьютера? |
|
|
2. Для чего предназначен ПРОВОДНИК? |
|
|
3. Что отображается на левой панели ПРОВОДНИКА? |
|
|
4. Что отображается на правой панели ПРОВОДНИКА? |
|
|
5. Для чего предназначено Главное меню? |
|
|
6. Как открывается контекстное меню? |
|
|
7. В чем особенности ОС Windows? |
|
|
8. Что является средствами управления ОС Windows? |
|
|
9. Перечислите основные элементы управления ОС Windows? |
|
|
10. Для чего предназначена Корзина? |
|
|
11. Перечислите основные типы представления объектов. |
|
|
12. Перечислите методы сортировки объектов. |
|
Задание №8. Сделать вывод о проделанной практической работе:
|
|
|
|
|
|
|
|
|
|
Инструкционная карта
Практическоезанятие №14
Тема: Разграничение прав доступа в сети, общее дисковое пространство в локальной сети
Цель:освоение приемов обмена файлами между пользователями локальной компьютерной сети.
Теоретические сведения
Основными устройствами для быстрой передачи информации на большие расстояния в настоящее время являются телеграф, радио, телефон, телевизионный передатчик, телекоммуникационные сети на базе вычислительных систем.
Передача информации между компьютерами существует с самого момента возникновения ЭВМ. Она позволяет организовать совместную работу отдельных компьютеров, решать одну задачу с помощью нескольких компьютеров, совместно использовать ресурсы и решать множество других проблем.
Под компьютерной сетью понимают комплекс аппаратных и программных средств, предназначенных для обмена информацией и доступа пользователей к единым ресурсам сети.
Основное назначение компьютерных сетей - обеспечить совместный доступ пользователей к информации (базам данных, документам и т.д.) и ресурсам (жесткие диски, принтеры, накопители CD-ROM, модемы, выход в глобальную сеть и т.д.).
Абоненты сети– объекты, генерирующие или потребляющие информацию.
Абонентами сети могут быть отдельные ЭВМ, промышленные роботы, станки с ЧПУ (станки с числовым программным управлением) и т.д. Любой абонент сети подключён к станции.
Станция– аппаратура, которая выполняет функции, связанные с передачей и приёмом информации.
Для организации взаимодействия абонентов и станции необходима физическая передающая среда.
Физическая передающая среда– линии связи или пространство, в котором распространяются электрические сигналы, и аппаратура передачи данных.
Одной из основных характеристик линий или каналов связи является скорость передачи данных (пропускная способность).
Скорость передачи данных– количество бит информации, передаваемой за единицу времени.
Обычно скорость передачи данных измеряется в битах в секунду (бит/с) и кратных единицах Кбит/с и Мбит/с.
Соотношения между единицами измерения: 1 Кбит/с =1024 бит/с; 1 Мбит/с =1024 Кбит/с; 1 Гбит/с =1024 Мбит/с.
На базе физической передающей среды строится коммуникационная сеть. Таким образом, компьютерная сеть – это совокупность абонентских систем и коммуникационной сети.
По территориальному признаку сети делят налокальные и глобальные.
|
Локальные сети (LAN, LocalAreaNetwork) объединяют абонентов, расположенных в пределах небольшой территории, обычно не более 2–2.5 км. Локальные компьютерные сети позволят организовать работу отдельных предприятий и учреждений, в том числе и образовательных, решить задачу организации доступа к общим техническим и информационным ресурсам. |
Глобальные сети (WAN, WideAreaNetwork) объединяют абонентов, расположенных друг от друга на значительных расстояниях: в разных районах города, в разных городах, странах, на разных континентах (например, сеть Интернет).Взаимодействие между абонентами такой сети может осуществляться на базе телефонных линий связи, радиосвязи и систем спутниковой связи. Глобальные компьютерные сети позволят решить проблему объединения информационных ресурсов всего человечества и организации доступа к этим ресурсам. |
|
|
|
Основные компоненты коммуникационной сети:
· передатчик;
· приёмник;
· сообщения (цифровые данные определённого формата: файл базы данных, таблица, ответ на запрос, текст или изображение);
· средства передачи (физическая передающая среда и специальная аппаратура, обеспечивающая передачу информации).
Топология локальных сетей.Под топологией компьютерной сети обычно понимают физическое расположение компьютеров сети относительно друг друга и способ соединения их линиями.
Топология определяет требования к оборудованию, тип используемого кабеля, методы управления обменом, надежность работы, возможность расширения сети. Существует три основных вида топологии сети: шина, звезда и кольцо.
![]() Шина (bus), при которой все компьютеры параллельно подключаются к одной линии
связи, и информация от каждого компьютера одновременно передается ко всем
остальным компьютерам. Согласно этой топологии создается одноранговая сеть. При
таком соединении компьютеры могут передавать информацию только по очереди, так
как линия связи единственная.
Шина (bus), при которой все компьютеры параллельно подключаются к одной линии
связи, и информация от каждого компьютера одновременно передается ко всем
остальным компьютерам. Согласно этой топологии создается одноранговая сеть. При
таком соединении компьютеры могут передавать информацию только по очереди, так
как линия связи единственная.
Достоинства:
ü простота добавления новых узлов в сеть (это возможно даже во время работы сети);
ü сеть продолжает функционировать, даже если отдельные компьютеры вышли из строя;
ü недорогое сетевое оборудование за счет широкого распространения такой топологии.
Недостатки:
ü сложность сетевого оборудования;
ü сложность диагностики неисправности сетевого оборудования из-за того, что все адаптеры включены параллельно;
ü обрыв кабеля влечет за собой выход из строя всей сети;
ü ограничение на максимальную длину линий связи из-за того, что сигналы при передаче ослабляются и никак не восстанавливаются.
![]() Звезда (star), при которой к одному центральному компьютеру
присоединяются остальные периферийные компьютеры, причем каждый из них
использует свою отдельную линию связи. Весь обмен информацией идет
исключительно через центральный компьютер, на который ложится очень большая
нагрузка, поэтому он предназначен только для обслуживания сети.
Звезда (star), при которой к одному центральному компьютеру
присоединяются остальные периферийные компьютеры, причем каждый из них
использует свою отдельную линию связи. Весь обмен информацией идет
исключительно через центральный компьютер, на который ложится очень большая
нагрузка, поэтому он предназначен только для обслуживания сети.
Достоинства:
ü выход из строя периферийного компьютера никак не отражается на функционировании оставшейся части сети;
ü простота используемого сетевого оборудования;
ü все точки подключения собраны в одном месте, что позволяет легко контролировать работу сети, локализовать неисправности сети путем отключения от центра тех или иных периферийных устройств;
ü не происходит затухания сигналов.
Недостатки:
ü выход из строя центрального компьютера делает сеть полностью неработоспособной;
ü жесткое ограничение количества периферийных компьютеров;
ü значительный расход кабеля.
Кольцо (ring), при котором каждый компьютер ![]() передает информацию всегда
только одному компьютеру, следующему в цепочке, а получает информацию только от
предыдущего в цепочке компьютера, и эта цепочка замкнута. Особенностью кольца
является то, что каждый компьютер восстанавливает приходящий к нему сигнал,
поэтому затухание сигнала во всем кольце не имеет никакого значения, важно
только затухание между соседними компьютерами.
передает информацию всегда
только одному компьютеру, следующему в цепочке, а получает информацию только от
предыдущего в цепочке компьютера, и эта цепочка замкнута. Особенностью кольца
является то, что каждый компьютер восстанавливает приходящий к нему сигнал,
поэтому затухание сигнала во всем кольце не имеет никакого значения, важно
только затухание между соседними компьютерами.
Достоинства:
ü легко подключить новые узлы, хотя для этого нужно приостановить работу сети;
ü большое количество узлов, которое можно подключить к сети (более 1000);
ü высокая устойчивость к перегрузкам.
Недостатки:
ü выход из строя хотя бы одного компьютера нарушает работу сети;
ü обрыв кабеля хотя бы в одном месте нарушает работу сети.
В отдельных случаях при конструировании сети используют комбинированную топологию. Например, дерево (tree)– комбинация нескольких звезд.
Каждый компьютер, который функционирует в локальной сети, должен иметь сетевой адаптер (сетевую карту). Функцией сетевого адаптера является передача и прием сигналов, распространяемых по кабелям связи. Кроме того, компьютер должен быть оснащен сетевой операционной системой.
При конструировании сетей используют следующие виды кабелей:
![]() неэкранированная
витая пара.Максимальное
расстояние, на котором могут быть расположены компьютеры, соединенные этим
кабелем, достигает 90 м. Скорость передачи информации - от 10 до 155 Мбит/с; экранированная
витая пара. Скорость передачи информации - 16 Мбит/сна расстояние до 300 м.
неэкранированная
витая пара.Максимальное
расстояние, на котором могут быть расположены компьютеры, соединенные этим
кабелем, достигает 90 м. Скорость передачи информации - от 10 до 155 Мбит/с; экранированная
витая пара. Скорость передачи информации - 16 Мбит/сна расстояние до 300 м.
![]() коаксиальный
кабель. Отличается более
высокой механической прочностью, помехозащищённостью и позволяет передавать
информацию на расстояние до 2000 м со скоростью 2-44 Мбит/с;
коаксиальный
кабель. Отличается более
высокой механической прочностью, помехозащищённостью и позволяет передавать
информацию на расстояние до 2000 м со скоростью 2-44 Мбит/с;
![]() волоконно-оптический
кабель. Идеальная передающая
среда, он не подвержен действию электромагнитных полей, позволяет передавать
информацию на расстояние до 10 000 м со скоростью до 10 Гбит/с.
волоконно-оптический
кабель. Идеальная передающая
среда, он не подвержен действию электромагнитных полей, позволяет передавать
информацию на расстояние до 10 000 м со скоростью до 10 Гбит/с.
Понятие о глобальных сетях.Глобальная сеть– это объединения компьютеров, расположенных на удаленном расстоянии, для общего использования мировых информационных ресурсов. На сегодняшний день их насчитывается в мире более 200. Из них наиболее известной и самой популярной является сеть Интернет.
В отличие от локальных сетей в глобальных сетях нет какого-либо единого центра управления. Основу сети составляют десятки и сотни тысяч компьютеров, соединенных теми или иными каналами связи. Каждый компьютер имеет уникальный идентификатор, что позволяет "проложить к нему маршрут" для доставки информации. Обычно в глобальной сети объединяются компьютеры, работающие по разным правилам (имеющие различную архитектуру, системное программное обеспечение и т.д.). Поэтому для передачи информации из одного вида сетей в другой используются шлюзы.
Протоколы условно делятся на базовые (более низкого уровня), отвечающие за передачу информации любого типа, и прикладные (более высокого уровня), отвечающие за функционирование специализированных служб.
Главный компьютер сети, который предоставляет доступ к общей базе данных, обеспечивает совместное использование устройств ввода-вывода и взаимодействия пользователей называется сервером.
Компьютер сети, который только использует сетевые ресурсы, но сам свои ресурсы в сеть не отдает, называется клиентом (часто его еще называют рабочей станцией).
Для работы в глобальной сети пользователю необходимо иметь соответствующее аппаратное и программное обеспечение.
Программное обеспечение можно разделить на два класса:
ü программы-серверы, которые размещаются на узле сети, обслуживающем компьютер пользователя;
ü программы-клиенты, размещенные на компьютере пользователя и пользующиеся услугами сервера.
Глобальные сети предоставляют пользователям разнообразные услуги: электронная почта, удаленный доступ к любому компьютеру сети, поиск данных и программ и так далее.
Содержание работы:
Задание №1.
1. Создайте на локальном диске Z аудитории папку под именем Почта_1 (цифра в имени соответствует номеру вашего компьютера).
2. С помощью текстового редактора Word или WordPad создайте письмо к одногруппникам.
3. Сохраните данный текст в папке Почта_1 своего компьютера в файле письмо1.doc, где 1 – номер компьютера.
4. Откройте папку другого компьютера, например, Почта_2 и скопируйте в него файл письмо1 из своей папки Почта_1.
5. В своей папке Почта_1 прочитайте письма от других пользователей, например письмо2. Допишите в них свой ответ.
6. Переименуйте файл письмо2 .doc в файл письмо2_ответ1.doc
7. Переместите файл письмо2_ответ1.doc в папку Почта _2 и удалите его из своей папки
8. Далее повторите п.2-4 для других компьютеров.
9. Прочитайте сообщения от других пользователей в своей папке и повторите для них действия п.5-8.
Задание №2.Ответить на вопросы:
|
1. Укажите основное назначение компьютерной сети. |
|
|
2. Укажите объект, который является абонентом сети. |
|
|
3. Укажите основную характеристику каналов связи. |
|
|
4. Что такое локальная сеть, глобальная сеть? |
|
|
5. Что понимается под топологией локальной сети? |
|
|
6. Какие существуют виды топологии локальной сети? |
|
|
7. Охарактеризуйте кратко топологию «шина», «звезда», «кольцо». |
|
|
8. Что такое протокол обмена? |
|
|
9. Решите задачу. Максимальная скорость передачи данных в локальной сети 100 Мбит/с. Сколько страниц текста можно передать за 1 сек, если 1 страница текста содержит 50 строк и на каждой строке - 70 символов |
|
Задание №3. Сделать вывод о проделанной практической работе:
|
|
|
|
|
|
|
|
Инструкционная карта
Практическоезанятие №15
Тема: Эксплуатационные требования к компьютерному рабочему месту. Профилактические мероприятия для компьютерного рабочего места в соответствии с его комплектацией для профессиональной деятельности
Цель:ознакомиться с эксплуатационными требованиями к компьютерному рабочему месту;профилактическими мероприятиями для компьютерного рабочего места в соответствии с его комплектацией для профессиональной деятельности.
Содержание работы:
Задание №1. Отразите основные санитарно-гигиенические требования к кабинету информатики:
|
1. |
|
|
|
|
|
|
|
2. |
|
|
|
|
|
|
|
3. |
|
|
|
|
|
|
|
4. |
|
|
|
|
|
|
|
5. |
|
|
|
|
|
|
|
6. |
|
|
|
|
Задание №2. Укажите некоторыетребования к помещениям кабинета информатики:
|
1. |
|
|
|
|
|
|
|
2. |
|
|
|
|
|
|
|
3. |
|
|
|
|
|
|
Задание №3. Укажите, какие действия запрещены в кабинете информатики:
|
1. |
|
|
|
|
|
|
|
2. |
|
|
|
|
|
|
|
3. |
|
|
|
|
|
|
|
4. |
|
|
|
|
|
|
Задание №4. Укажите комплекс упражнений для снятия усталости за компьютером:
|
1. |
|
|
|
|
|
2. |
|
|
|
|
|
3. |
|
|
|
|
|
4. |
|
|
|
|
|
5. |
|
|
|
|
|
6. |
|
|
|
|
|
|
Задание №5. Сделать вывод о проделанной практической работе:
|
|
|
|
|
|
|
|
Инструкционная карта
Практическоезанятие №16
Тема: Использование систем проверки орфографии и грамматики
Цель:.
Задание №1.
1. Открыть приложение MS Word.
2. Сохранить созданный документ под своей фамилией на рабочем столе с помощью команды:кнопка «Office»→Сохранитькак→ДокументWord→Выбрать Рабочий стол→Задать имя файла→Нажать кнопку Сохранить.
3. Установить следующие параметры страницы для своего документа. Для этого необходимо воспользоваться командой: вкладка Разметкастраницы→Поля→Обычное.
|
Поля |
|||
|
верхнее |
нижнее |
левое |
правое |
|
2 см |
2 см |
2,5 см |
2,5 см |
Задание №2
Цель задания: ввести понятие абзацный отступ. Обратите внимание, что в раскладке продуктов левый край ровный, но текст отодвинут от левого края.
Абзацные отступы и интервалы
Различие понятий «красная строка» и «отступы»: установленный размер красной (или висячей) строки распространяется только на первую строку абзаца. Отступ же действует на все строки абзаца и размер красной (или висячей) строки отсчитывается от установленного отступа. Перед тем, как начать выполнять каждое задание, тщательно проанализируйте его, обратите особое внимание на расположение концов абзацев.
Задание: Набрать следующий текст:
Тесто рассыпчатое
400 г муки
200 г масла
0,5 стакана воды
Растереть масло, добавить муку, воду, всыпать 0,5 чайной ложки соли и замесить тесто. Использовать для пирожков, ватрушек, пирогов.
Порядок выполнения задания №2:
1. Заголовок выровнять по центру с помощью элемента ![]() вкладки
Главная, шрифт полужирный
вкладки
Главная, шрифт полужирный ![]() вкладки Главная,
разрядка 3 пт (Команда: Контекстное меню→Шрифт→Вкладка «Интервал»→«Разреженный»
→на 3 пт). Для заголовка также установить Видоизменение– Все
прописные с помощью команды Контекстное меню→Шрифт.
вкладки Главная,
разрядка 3 пт (Команда: Контекстное меню→Шрифт→Вкладка «Интервал»→«Разреженный»
→на 3 пт). Для заголовка также установить Видоизменение– Все
прописные с помощью команды Контекстное меню→Шрифт.
Эти же команды можно выполнить с помощью элемента вкладки Главная
![]()
2. Основной текст выровнять по ширине, красная строка (Команда: Контекстное меню→Абзац→Отступ→Первая строка→Отступ).
3. Раскладка продуктов– шрифт полужирный, в конце каждой
строки отбит абзац (нажатие клавиши Enter). Выравнивание влево. Задать отступ слева.
Для этого выделите абзацы, которые нужно «отодвинуть», выполните команду Контекстное
меню→Абзац→Вкладка «Отступы и интервалы»→«Отступ слева» задайте размер
отступа в см. (Эту операцию можно выполнить, передвигая мышью по горизантальной
линейке треугольники и прямоугольник ![]() . Верхний треугольник соответствует
положению начала первой строки абзаца, нижний – величине отступа слева. Если
схватить и переместить мышью нижний прямоугольник, то верхний и нижний
треугольники переместяться вместе, то есть будет выполняться отступ с учетом
первой строки. В правой части линейки имеется только один треугольник,
соответствующий отступу справа.) Для словесного определения отступа никогда не
употребляйте характеристику «куда отодвинуть текст» (вправо, влево),
используйте только формулировку «откуда» (слева, справа) иначе не
избежать путаницы.
. Верхний треугольник соответствует
положению начала первой строки абзаца, нижний – величине отступа слева. Если
схватить и переместить мышью нижний прямоугольник, то верхний и нижний
треугольники переместяться вместе, то есть будет выполняться отступ с учетом
первой строки. В правой части линейки имеется только один треугольник,
соответствующий отступу справа.) Для словесного определения отступа никогда не
употребляйте характеристику «куда отодвинуть текст» (вправо, влево),
используйте только формулировку «откуда» (слева, справа) иначе не
избежать путаницы.
Если линейка не отображена в рабочем окне редактора, ее можно установить:
![]()
4. Поместить текст в рамку. Для этого сначала выделить весь текст и с помощью команды вкладка Разметка страницы→Границы страниц→Граница→Рамка→Тип рамка установить нужный тип рамки.
5. Залить текст цветом с помощью команды вкладка Разметка страницы→Границы страниц→Заливка→На вкладке Заливка выбрать необходимый цвет.
6. В результате получится следующий отформатированный текст.
ТЕСТО РАССЫПЧАТОЕ
400 г муки
200 г масла
0,5 стакана воды
Растереть масло, добавить муку, воду, всыпать 0,5 чайной ложки соли и замесить тесто. Использовать для пирожков, ватрушек, пирогов.
Задание №3.
Цель: закрепить навыки выравнивания абзацев и установки красной строки. Новым в этом упражнении является создание «водяных знаков». Вы можете создавать любые «водяные знаки», но лучше состоящие из нескольких одинаковых элементов.
Дорогие друзья!
![]() Приглашаю Вас на чаепитие
Приглашаю Вас на чаепитие
по случаю моего совершеннолетия.
Буду ждать в субботу,
7 января 2007г. в 14 часов.
Отличное настроение обязательно!
Оксана
Порядок выполнения задания №3:
1. Заголовок и основной текст выровнены по центру, подпись вправо. Текстовый эффект достигается за счет использования различных шрифтов, размеров, курсива, полужирного.
2. Для создания «водяных знаков» необходимо использовать вкладку Вставка.
3. Выполните следующие действия:
ü Используя полосы прокрутки, расположите свой текст в верхней части экрана таким образом, чтобы в нижней его части осталось свободное место для рисунка.
ü Перейдите на вкладку Вставка.
ü С помощью команды Фигуры выберите скругленный прямоугольник и, при помощи мыши, зажав клавишу Shift, растяните ее на листе ниже набранного текста приглашения. (Желательно чтобы на экране одновременно были видны и текст, и рисунок).
ü Выделив фигуру, воспользуйтесь командой Контур фигуры. Выберите Цвет, Толщину и Штрихи.
ü Для тиражирования фигуры выделите ее, скопируйте необходимое число раз. Новая фигура может при вставке поместиться поверх первоначальной, и создается впечатление, что ничего не вставилось. В этом случае подведите указатель мыши к верхней (выделенной) фигуре, нажмите левую клавишу мыши и, не отпуская ее, перетащите на новое место.
ü Чтобы создать орнамент, нужно расположить все его элементы в определенном порядке. Графические объекты перемещаются по листу с помощью мыши.
3. Когда Ваш узор готов, остается поместить его под текст. Для этого:
Ø выделите весь рисунок (удерживая клавишу Shift, щелкните по каждому элементу орнамента);
Ø сгруппируйте элементы орнамента для того, чтобы весь рисунок воспринимался как единый графический объект (командаКонтекстное меню→Группировка→Группироватьили с помощью элемента);
Ø переместите узор и поместите его поверх текста;
Ø затем поместите весь текст в рамку с помощью команды Формат→Границы
и заливка и на вкладке «Заливка» в раскрывающемся списке
«Тип» выберите — Рамка.![]()
![]()
Задание №1. Оформить текст следующего содержания.
Цель задания: отработать навыки редактирования текста; ввести понятия маркированный список и принудительный конец строки и продемонстрировать возможности их применения.
|
Вставка рисунка из библиотеки рисунков ClipArt в текст документа B. o Вызвать на экран окно документа В и установить курсор в позицию вставки рисунка. o Выполнить /Вставка/Рисунок: на экране ДП, подобная ДП «Открыть» (вызов файла на экран). o Найти, используя список «Каталог», в папке редактора WORD папку ClipArt и раскрыть её; в списке «Тип» установить «*.wmf»; в списке «Файл» выделить имя некоторого файла: в окне «Просмотр» появляется рисунок– «ОК»: рисунок включен в текст. |
Порядок выполнения задания №1
1. Набрать предложенный текст, выровнять его по
ширине с помощью элемента ![]() , а заголовок по центру–
, а заголовок по центру– ![]() .
.
2. Для заголовка установить размер шрифта 20, для
текста– 14, используя инструмент ![]() .
.
3. Для заголовка установить шрифт
MonotypeCorsiva, для текста– TimesNewRoman, используя инструмент ![]() .
.
4. Для текста установить маркированный список с помощью команды Формат→Список, выбрать нужный вид маркера.
5. В заголовке между словами вставить символ å с помощью командыВставка→Символ.
6. В последнем пункте все буквы «о» заменить на буквы «п». Перед набором текста последнего абзаца выполнить команду Сервис→Параметрыавтозамены. В поле Заменить ввести «о», в поле На– «п».
Задание №2. Оформить бланк следующего содержания.
Цель задания: закрепить навыки установки отступа для абзаца; ввести понятия нерастяжимый пробел и принудительный конец строки и продемонстрировать возможности их применения.
Содержание бланка
C
«Бизнес-Сервис»
113244, Москва,
Новая ул., 3
тел. 123-4567
факс 123-4566
Уважаемый Василий Никифорович!
Акционерное общество «Бизнес-Сервис» приглашает Вас 15 ноября 2006г. в 20 часов на традиционное осеннее заседание Клуба московских джентльменов.
Президент клуба
А. М. Ростокин
Порядок выполнения задания №2
1)
Текст реквизитов бланка
выравнивается по центру (элемент ![]() ), задан отступ справа (элемент линейки
), задан отступ справа (элемент линейки ![]() ).
Символ C - это символ шрифта Wingdings, выбирается с помощью
команды Вставка →Символ на вкладке Символы выбрать
шрифт- Wingdings, размер шрифта увеличен до 22 пт.
).
Символ C - это символ шрифта Wingdings, выбирается с помощью
команды Вставка →Символ на вкладке Символы выбрать
шрифт- Wingdings, размер шрифта увеличен до 22 пт.
2) Заполнение бланка. Обращение выровнено по центру, основной текст и подпись— по ширине. Подпись форматируется с помощью нерастяжимого пробела, сочетаний клавиш Shift+Ctrl+ «пробел», и принудительного конца строки, сочетаний клавиш Shift+Enter. Нерастяжимый пробел устанавливается между словами «Президент» и «клуба», «А.» и «М.» и «Ростокин», между словами «клуба» и «А.»- устанавливается обычный пробел. Принудительный конец строки – после слова «Ростокин».
3) Увеличение расстояния между абзацами (для реквизитов) достигнуто не пустыми абзацами, а интервалами перед абзацем Формат→Абзац..., на вкладке Отступы и интервалы в поле ввода Интервал перед установлен размер интервала в 6 пт.
4) Задать параметры страницы. Делать это удобнее до установки абзацных отступов.
Задание №3.Начертить обычный параллелепипед.
![]() Цель задания: научиться пользоваться панелью Рисование
редактора MSWord, познакомиться с инструментами, научиться менять тип
линии, вставлять рамку текста, установив для нее цвет линии и заполнения.
Цель задания: научиться пользоваться панелью Рисование
редактора MSWord, познакомиться с инструментами, научиться менять тип
линии, вставлять рамку текста, установив для нее цвет линии и заполнения.
Порядок выполнения задания №3
Можно предложить следующий порядок построения (все используемые кнопки с панели Рисование).
1)
Нарисовать прямоугольник ABB1А1![]() .
.
2)
Провести одну из наклонных
линий, например, A1D1![]() .
.
3) Скопировать A1D1 и вставить три раза ВС, В1С1, и AD.
4) Провести линии СС1DD1, DC и D1C1.
5)
Выделяя соответствующие
отрезки, выбрать Тип штриха – пунктирный ![]() .
.
6)
Дорисовать координатные оси,
выбрав инструмент Стрелка![]() .
.
7)
Самый трудоемкий процесс в этом
упражнении - обозначение вершин. Для того чтобы расположить букву в нужном
месте, включите кнопку Надпись на панели Рисование![]() и
растяните рамку, пользуясь мышью, до требуемого размера.
и
растяните рамку, пользуясь мышью, до требуемого размера.
8) Вызвав контекстное меню на выделенной рамке, выберите пункт Формат объекта.На вкладке Цвета и линии цвет заливки выберите Нет заливки, цвет линии – нет линии. Ваша рамка стала прозрачной. В ней можно помещать текст (нам нужна одна буква - обозначение вершины). Выделите свою рамку, скопируйте и затем вставьте 10 раз (перед вставкой снимите выделение с исходной рамки). Новая рамка может, после вставки, поместиться поверх предыдущей. В этом случае кажется, что вставки не произошло, а на самом деле достаточно переместить верхнюю рамку в сторону.
9) Нижний индекс получается при помощи команды Формат→Шрифт..., Видоизменение - подстрочный. Перемещаются рамки по листу при помощи мыши.
10)
Чертеж готов. Желательно
представить его в виде единого графического объекта. Для этого, включив кнопку ![]() растяните
пунктирную рамку вокруг всего рисунка (выделите рисунок) и выполните команду Действия→Группировать
растяните
пунктирную рамку вокруг всего рисунка (выделите рисунок) и выполните команду Действия→Группировать![]() .
Теперь можно перемещать чертеж целиком по листу. Мало того, можно изменять его
пропорции, если, выделив рисунок, потянуть мышью за узелки (квадратики на рамке
выделения).
.
Теперь можно перемещать чертеж целиком по листу. Мало того, можно изменять его
пропорции, если, выделив рисунок, потянуть мышью за узелки (квадратики на рамке
выделения).
Задание №4.1.
Цель задания: научиться создавать таблицу, вносить в нее текстовую информацию и выполнять обрамление таблицы.
|
|
понедельник |
вторник |
среда |
четверг |
пятница |
|
1 |
Математика |
Чтение |
Математика |
Русский язык |
Физическая культура |
|
2 |
Труд |
Музыка |
Чтение |
Этика |
Математика |
|
3 |
Чтение |
Русский язык |
Русский язык |
Математика |
Чтение |
|
4 |
Физическая культура |
Математика |
Труд |
ОБЖ |
ИЗО |
Порядок выполнения задания №4.1
1) Вставьте таблицу с требуемым числом ячеек.
2) Покажите, что для выделения строки (столбца) целиком нужно подвести указатель мыши левее (выше) и щелкнуть в тот момент, когда указатель имеет форму стрелки, указывающий на строку (столбец).
3) Столбец с нумерацией уроков выровняйте влево и при помощи мыши установите необходимую ширину. Все остальные ячейки выровняйте по центру. Дни недели и номера уроков выделите полужирным шрифтом. Форматирование шрифта можно произвести и после набора текста.
4) Заполните остальные ячейки, придерживаясь следующего требования: на первом уроке должны быть «короткие» названия уроков, вписывающиеся в одну строчку (например, чтение). И «длинные» — в две строчки (например, физическая культура), на втором уроке все предметы должны помещаться в одну строчку, остальные уроки произвольно.
5) Выполните просмотр с помощью команды Файл→Предварительный просмотр. Видно, что таблица не разлинована. Закройте просмотр (соответствующая кнопка).
6) Выделите таблицу и выполните обрамление Формат→Границы и заливка... на вкладке Граница выберите тип границы — Сетка. Выделяя таблицу, следите за тем, чтобы в выделение не попал маркер абзаца, следующего за таблицей, иначе тип границы — Сетка не будет Вам предложен.
7) Выполните просмотр.
8) На данном примере можно показать способы вставки и удаления строк и столбцов. Выделив строку (столбец), воспользуйтесь командой Таблица→Вставить (Удалить) строки (столбцы).
Обязательно сохраните файл, содержащий таблицу, так как работа с ним продолжается.
Задание №4.2 (дополнительное).
Цель задания: закрепить навык создания таблицы. Показать, каким образом можно изменить тип линий границы, выполнить фоновое заполнение и как разместить в «высоких» строчках текст вертикально посередине.
В таблице произошли следующие изменения:
Ø обрамление всей таблицы выполнено линиями одной толщины;
Ø предметы, помещающиеся в одну строчку, выровнены по вертикали в ячейке (больше не "подпрыгивают" вверх);
Ø все строки одинаковы по высоте;
Ø выполнено фоновое оформление.
|
|
понедельник |
вторник |
среда |
четверг |
пятница |
|
1 |
Математика |
Чтение |
Математика |
Русский язык |
Физическая культура |
|
2 |
Труд |
Музыка |
Чтение |
Этика |
Математика |
|
3 |
Чтение |
Русский язык |
Русский язык |
Математика |
Чтение |
|
4 |
Физическая культура |
Математика |
Труд |
ОБЖ |
ИЗО |
Порядок выполнения задания №4.2
1) Чтобы сравнять толщину линий нужно, выделив таблицу, выполнить команду Формат→Границы и заливка...на вкладке Граница выберите тип границы — Все, ширину – 1,5 пт.
2) Все названия уроков поместить в центре ячеек с помощью команды контекстного меню Выравнивание в ячейке…
3) Узкие строки (например, 2 урок) можно «расширить» за счет задания одинаковых интервалов перед и после абзаца. Для этого выполните команду Формат→Абзац и установите интервал «перед» и «после» – 12 пт.
4) Для фонового оформления выделите нужные ячейки и воспользуйтесь командой Формат→Границы и заливка...на вкладке Заливка выберите Тип узора – 10 %
5) Выполните просмотр, чтобы остаться довольными результатами своей работы
Инструкционная карта
Практическое занятие № 17
Тема: Создание, заполнение, оформление и редактирование электронных таблиц
Цельзанятия: осваивать основные операции по созданию, редактированию и оформлению электронной таблицы, учить автоматизации вычислений при помощи относительных и абсолютных ссылок
Содержание работы и последовательность её выполнения:
Задание 1. Создатьтаблицу Карманные расходы. При
помощи кнопки ![]() Автосумма найти
значения строки и столбца Итого.
Автосумма найти
значения строки и столбца Итого.
1. Запуск MSExcel 2007 осуществляется по команде Пуск/Все программы/MicrosoftOffice/MicrosoftExcel 2007.
2.
Для создания заголовкаобъедините ячейки A1:G1 при
помощи кнопки ![]() «Объединить» на закладке Главная,
шрифт заголовка — Mistral, размер — 20.
«Объединить» на закладке Главная,
шрифт заголовка — Mistral, размер — 20.
3. Введите и отформатируйте все не закрашенные данные, — закрашенные вычисляются по формуле.
4. Чтобы рассчитать значения столбца Итого,
выделяем ячейку G3, нажимаем ![]() , протаскиванием мыши
корректируем диапазон сложения (B3:F3), подтверждаем ввод клавишей Enter.
Копируем формулу в ячейки G4:G10. Аналогично находим значения строки Итого.
, протаскиванием мыши
корректируем диапазон сложения (B3:F3), подтверждаем ввод клавишей Enter.
Копируем формулу в ячейки G4:G10. Аналогично находим значения строки Итого.
5. Сохраните таблицу в файле с именем лпз_8.

Задание 2. Создатьтаблицу Вычисление n-ого члена и суммы арифметической прогрессии по образцу. Произвести расчеты, используя относительную и абсолютную адресацию.
1. Перейдите на лист 2 электронной книги лпз_8.
2. Для создания заголовкаобъедините ячейки A1:Е1, шрифт заголовка — BookmanOldStyle, размер — 11, начертание — полужирный, курсив.
3. Чтобы расположить текст в две строки, выполните команду закладка Главная/Выравнивание/Переносить по словам. Затем перетащите границы столбца/строки, чтобы добиться красивого расположения текста.
4. Введите и отформатируйте все не закрашенные данные.

5. Для заполнения столбца nвведите первые два значения (1 и 2) в С3, С4 выделите обе ячейки, протяните маркер заполнения вниз.
6. Чтобы найти значение a(n), в D3 введите формулу =$A$3+$B$3*(C3-1). Подтвердите ввод клавишей Enter. Затем скопируйте формулу в ячейки D4:D12.Объясните для чего используются знаки $.
7. Аналогично найдите значения столбца S(n).
Задание 2. Создатьтаблицу Командировочные расходы компании ZIMALETTO по образцу. Произвести расчеты закрашенных столбцов.
1. Перейдите на лист 3.
2. Шрифт заголовка — MonotypeCorsiva, размер — 14, начертание — полужирный.
3. Введите все не закрашенные данные.Шрифт для текста Наиболее ликвидные валюты, наименования столбцов, а так же для диапазона ячеек А19:А22 — TimesNewRoman, размер — 12, шрифт данных таблицы по умолчанию — Calibri.
4. Расположить текст ячеек В2 — G2в две строки.
5. Для данных столбца Стоимость проезда из г. Россошь, Расходы на 1 ч/д установите формат Денежный, обозначение р., разделитель групп разрядов — контекстное меню/Формат ячеек/Число Денежный, Числовой.

6. Для расчета столбца Сумма в ячейку F3 введите формулу =B3+C3*D3*E3.Скопируйтеформулу в ячейкиF4: F14.
7. Заполните последний столбец. Для этого переведите результат Суммы в одну их валют дополнительной таблицы (А17:В22). Формула перевода в доллары следующая =F3/$B$19.
8. Рассчитайте значения Итого.
9. Сохраните изменения в файле лпз_8.
10. Покажите результат работы преподавателю.
Инструкционная карта
Практическое занятие № 18
Тема: Создание, заполнение, оформление и редактирование электронных таблиц.
Цельзанятия: учить работе с функциями категорий Математические, Статистические, Логические с использованием Мастера функций
Содержание работы и последовательность её выполнения:
Задание 1. Создать и заполнить таблицу алгебраических функций.

6. В ячейках А1:Н1 создать шапку таблицы с предварительным форматированием ячеек.
7. Записать в столбецЧисло ряд чисел0, 1…15 при помощи операции Автозаполнения.
8.
Заполнить столбецДесятичный
логарифм следующим образом: выделить ячейку В2, вызвать Мастерфункций![]() ,
выбрать категорию Математические, выбрать функцию LOG10; в
поле Число ввести адрес А2, щелкнув на соответствующую ячейку или с
клавиатуры; скопировать формулу для всего столбца.
,
выбрать категорию Математические, выбрать функцию LOG10; в
поле Число ввести адрес А2, щелкнув на соответствующую ячейку или с
клавиатуры; скопировать формулу для всего столбца.
В ячейке В2 должно быть #ЧИСЛО!, т. к. логарифм 0 не существует.
9. Заполнить столбецНатуральный логарифм, Корень,Факториал аналогично, выбрав соответственно функцииLN,КОРЕНЬ, ФАКТР.
10. СтолбцыКвадрат и Куб заполнить следующим образом:выбрать функцию СТЕПЕНЬ, в поле Число ввести адрес А2, в поле Степень ввести 2 для квадратичной функции или 3 для кубической.
11. Заполнить столбецПоказательная функция следующим образом: выбрать функцию СТЕПЕНЬ, в поле Число ввести 2, в поле Степень ввести адрес А2.
Любую функцию можно записать с клавиатуры, точно соблюдая текст названия функции и её синтаксис, применяемый в Мастере функций.
12. Сохраните таблицу в файле с именем лпз_9.
Задание 2. При помощи Статистических функций МИН(), МАКС(), и СРЗНАЧ() найти глубину самого мелкого озера, площадь самого обширного озера и среднюю высоту озёр над уровнем моря.

11. Перейдите на лист 2.
12. Введите и отформатируйте все не закрашенные данные.Шрифт текста с полужирным начертанием —EdwardianScript ITC
13.
Чтобы вычислить Глубину
самого мелкого озера необходимо выделить ячейку Е10, вызвать Мастер
функций![]() , выбрать категорию Статистические,
выбрать функцию МИН; в поле Число ввести диапазонD3:D8, ОК.
, выбрать категорию Статистические,
выбрать функцию МИН; в поле Число ввести диапазонD3:D8, ОК.
14. Аналогично рассчитайте Площадь самого обширного озера и Среднюю высоту над уровнем моря, выбрав соответственно функции МАКС, СРЗНАЧ.
Задание 2. Создать таблицу Ведомость вступительных экзаменов. При помощи логической функции ЕСЛИ вывести Результат «зачислен»/«не зачислен».

1. На листе 3 введите и отформатируйте все не закрашенные данные.
2. Рассчитайте столбец Сумма при помощи функции СУММ кат. Математические.
3.
Чтобы заполнить столбец Результатнеобходимо выделить ячейку G4,
вызвать Мастерфункций![]() , выбрать категорию Логические, выбрать
функцию ЕСЛИ; в поле Лог_выражение ввести F4>=$C$2, .в полеЗначение_если_истинаввести
зачислен, в полеЗначение_если_ложь — не зачислен.
, выбрать категорию Логические, выбрать
функцию ЕСЛИ; в поле Лог_выражение ввести F4>=$C$2, .в полеЗначение_если_истинаввести
зачислен, в полеЗначение_если_ложь — не зачислен.
4. Сохраните изменения в файле лпз_9.
Инструкционная карта
Практическое занятие № 19
Тема: Проведение расчетов в электронной таблице с использованием формул, функций, диаграмм
Цельзанятия: освоить основные приемы работы с мастером диаграмм
Содержание работы и последовательность её выполнения:
Электронные таблицы позволяют визуализировать данные, размещенные на рабочем листе, в виде диаграммы. Диаграммы наглядно отображают зависимости между данными, что облегчает восприятие и помогает при анализе и сравнении данных. При создании диаграммы в электронной таблице, необходимо выделить диапазон ячеек, содержащий исходные данные для построения. Диаграммы связаны с исходными данными и обновляются при обновлении данных.
Задание 1. Построить гистограмму, отображающую рост количества серверов Интернета по годам.

13. Создать таблицу по образцу. Шрифт заголовка — Mistral, размер — 20.Года в ячейках D2:L2 ввести при помощи Автозаполнения.
14. Присвоить листу электронной книги имя Гистограмма.
15. Сохраните таблицу в файле с именем лпз_10.
16. Выделить диапазон ячеек В3:L3, содержащий исходные данные. Запустить Мастер диаграмм с помощью команды Вставка/Диаграммы, тип Гистограмма вариант Гистограмма с группировкой.
17. На закладке Конструктор (закладка появится когда диаграмма будет выделена) в группе Макеты диаграмм выбираем вариант Макет 1. Выделяем название диаграммы и вводим текст Количество серверов (млн.), шрифт названия — Mistral, размер — 20.
18. Удалим Легенду справа (текст Ряд 1) при помощи клавиши Delete.
19. В группе Данные/Выбрать данные в окне Выбор источника данных, Подписи горизонтальной оси нажимаем Изменить, в окне диапазон подписей оси протаскиванием мыши выделяем диапазон ячеек В2:L2, ОК, ОК.
20. Перейти на закладку Макет, в группе Подписи/Подписи данных выберите вариант У вершин снаружи.
21. В результате получим следующую гистограмму, в которой высота столбца пропорциональна значению величины.

Задание 2. Построить круговую диаграмму, позволяющую наглядно представить долю серверов Интернета, зарегистрированных в разных доменах.

1. Создать на листе 2 таблицу Распределение имен серверов Интернета по доменам.
2. Лист 2 переименовать в Круговая диаграмма.
3. Выделить диапазон ячеек В3:J3, содержащий исходные данные. Запустить Мастер диаграммВставка/Диаграммы, тип Круговая вариант Разрезанная круговая.
4. На закладке Конструктор в группе Макеты диаграмм выбираем вариант Макет 5. Выделяем название диаграммы и вводим текст Распределение имен серверов Интернета по доменам, шрифт названия — Calibri, размер — 16, начертание — курсив.
5. В группе Данные/Выбрать данные в окне Выбор источника данных, Подписи горизонтальной оси нажимаем Изменить, в окне диапазон подписей оси протаскиванием мыши выделяем диапазон ячеек В2:J2, ОК, ОК.
6. Перейти на закладку Макет, в группе Подписи/Подписи данных выберите вариант У вершин снаружи.
7. В результате получим следующую круговую диаграмму,в которой величина кругового сектора пропорциональна значению части.

Задание 3. Построить графики функций y=2xиy=(1/2)x.
Для построения графиков функций и отображения изменения величин в зависимости от времени используются диаграммы типа график.

1. Создать на листе 3 таблицу Числовое представление функций y=2xиy=(1/2)x.
2. Лист 3 переименовать в График.
3. Выделить диапазон ячеек В3:N4, содержащий исходные данные. Запустить Мастер диаграммВставка/Диаграммы, тип График вариант График.
4. В группе Данные/Выбрать данные в окне Выбор источника данных, Подписи горизонтальной оси нажимаем Изменить, в окне диапазон подписей оси протаскиванием мыши выделяем диапазон ячеек В2:N2; в графе Элементы легенды (ряды) выбираем ряд 1 Изменить, в появившемся окне набираем y=2^x, для ряда 2 набираем y=(1/2)^x ОК, ОК.
5. Перейти на закладку Макет, в группе Подписи/Название диаграммы выберите вариант Над диаграммой.
6. Чтобы сместить вертикальную ось по горизонтали в положение 0, выполняем команду на закладке Макет в группе Оси Оси/Основная горизонтальная ось/Дополнительные параметры основной горизонтальной оси указываем Вертикальная ось пересекает: в категории с номером 7, Положение оси: по делениям.
7. В результате получим следующие графики.

Задание 4. Построить графики функций y1=x2-1, y2=x2+1 иy3=2*(y1/y2)на интервале [- 3 ; 3] с шагом 0,3.
Задание 5. Построить графики функций y1=x^3/10, y2=sin(x)на интервале [- 2.5 ; 2.5] с шагом 0,5.
Покажите результат работы преподавателю.
Инструкционная карта
Практическое занятие № 20
Тема: Формирование запросов для работы с электронными каталогами библиотек
Цельзанятия: познакомить с основными объектами БД на примере учебной «Борей», учить проектировать и создавать БД «Библиотека», использовать СУБД для выполнения учебных заданий
Содержание работы и последовательность её выполнения:
Задание 1.Познакомиться с объектами БД на примере учебной «Борей».
При выполнении задания помните, что все внесенные в базу данных изменения записываются немедленно и их невозможно отменить. Работа с базой данных требует большей аккуратности, чем с текстами или таблицами.
22. Запустите программу MSAccess (Пуск/Все программы/MSOffice/MSAccess 2007).
23.
Откройте
учебную базу данных «Борей» (Локальные
шаблоны/Борей), при помощи кнопки ![]() Поиск расположения для
размещения БД укажите рабочую папку, измените имя файла, добавив в скобках
фамилию, например «Борей (Перебейнос)».
Поиск расположения для
размещения БД укажите рабочую папку, измените имя файла, добавив в скобках
фамилию, например «Борей (Перебейнос)».
24. Ознакомьтесь с окном программы и его элементами.
25. Если область переходов не отображается на экране, включите ее с помощью клавиши F11 или кнопки Область переходов у левой границы окна.
26. Щелкните кнопкой мыши на заголовке области переходов и в появившемся меню выполните команду Таблицы и связанные представления.
27. В области переходов найдите группу Заказы и разверните ее, щелкнув кнопкой мыши на заголовке группы.
28. Найдите таблицу Заказы и откройте ее двойным щелчком кнопки мыши.
29. Ознакомьтесь с содержимым таблицы. Для просмотра всей имеющейся информации используйте линейки прокрутки.
30. Перейдите в режим Конструктор (Главная/Режимы/Конструктор).
31. Последовательно перемещаясь от поля к полю, познакомьтесь со свойствами полей: типами, форматами, описаниями. Перейдите в Режим таблицы
32. Аналогично рассмотрите в группе Сотрудники таблицу Сотрудники.
33. Переключитесь между открытыми таблицами с помощью вкладок.
34. Щелкните кнопкой мыши на заголовке области переходов и в появившемся меню выполните команду Тип объекта.
35. В области переходов разверните категорию Формы и откройте форму Сведения о Сотрудниках.
36. Просмотрите сведения обо всех сотрудниках, используя для перехода от одной записи к другой кнопки в нижней части формы или клавиши PageUp/PageDown.
37. В конце добавьте запись о следующем сотруднике, используя личные данные.
38. Затем закройте форму Сведения о Сотрудниках. Откройте форму и найдите внесенные данные.
39. В группе Отчеты найдите и просмотрите отчет Адресная книга Сотрудников.
40. Закройте все открытые вкладки с помощью кнопки в правом углу строки заголовков вкладок.
41. С помощью меню области переходов верните режим группировки Таблицы и связанные представления.
42. Самостоятельно откройте форму Сведения о Сотрудниках и отчет Адресная книга Сотрудников.
43. Выполните команду Работа с базами данных/Показать или скрыть/Схема данных. В появившемся окне можно увидеть и проанализировать связи между таблицами.
44. Закройте открытые вкладки и завершите работу с программой MSAccess 2007.
Задание 2.Создать БД «Библиотека».
1. Запустите программу MS Access.
2. Выберите Новая база данных.Укажите папку, в которую будете сохранять базу данных. Укажите имя БД «Библиотека(Фамилия)».Нажмите кнопку Создать.
Задание 3.Создать таблицы Автор и Книги.
1. Перейдите на вкладку Создание/Таблица, режим Конструктор.
2. Введите имена полей, типы данных согласно приведеннымниже таблицам.
|
Таблица Автор режим Конструктор
|
Таблица Книги режим Конструктор |
Задание 4.Создать связи между таблицами.
1. Откройте диалоговое окно Схема данных, выполнив команду Работа с данными/Схема данных.
2. В диалоговом окне добавьте таблицы Автор, Книги.
3. Выберите поле Код автора в таблице Автор и переместите его с помощью мыши на поле Код автора из таблицы Книги.
4. В диалоге Связи проверьте правильность имен связываемых полей и включите опцию Обеспечить целостность данных.
5. Нажмите кнопку Создать.
Задание 5.Заполнить таблицу Автор.
1. Откройте таблицу Автор двойным щелчком.
2. Заполните таблицу согласно образцу.

Задание 6.Заполнитть таблицу Книги.
В таблице Книги в поле Код автора поставьте значение кода автора из таблицы Автор, которое соответствует имени нужного вам автора.

Задание 7.Найти книги в мягкой обложке.
1. Откройте таблицу Книги.
2. Поставьте курсор в поле Тип обложки.
3.
Выберите команду Главная/Фильтр.
Установите ![]() .
.
4. Снимите фильтр Главная/Применить фильтр.
Задание 8.Вывести на экран данные о книге и авторе.
1. Выполните команду Создание/Конструктор запросов.
2. В диалоговом окне Добавление таблицы выберите таблицу Книги и нажмите кнопку Добавить.Добавьте таблицу Автор. Закройте окно Добавление таблицы.
3. В ячейки строки Поляперетаскиванием поместитеполя Наименование, ФИО, Год издания, Цена.
4.
Выполните запрос, для
этого щелкните по кнопке![]() .
.
5. Закройте окно запроса, сохранив запрос с именем Книга/Автор.
Задание 9.Просмотреть результат запроса.
На вкладке Запросы выберите запрос Книга/Автор и откройте его.
Задание 10.Оформить отчет по таблице Книги.
1. Выполните команду Создание/Мастер отчетов.
2. Выберите таблицу Книги.
3. Укажите поля Наименование, Цена, Количество экземпляров для отчета.
4. Создайте отчет пошагово выбирая параметры в Мастере отчетов.
5. Отчет сохраните с именем Количество экземпляров.
Инструкционная карта
Практическое занятие № 21
Тема: «Формирование запросов для работы БД «Деятельность музея»
Цельзанятия: познакомить с проектировкой БД «Деятельность музея», учить построению запросов различных типов.
Содержание работы и последовательность её выполнения:
Рассмотрим основное отношение, соответствующее теме «Деятельность музея»:Код экспоната, Наименование, Код зала, Дата поступления, Автор, Материал, Техника, Наименование зала, Код ответственного, Код сотрудника, ФИО, Оклад, Должность, Код экскурсии, Время проведения, График, Срок действия.
45. Скопируйте в свою папку, а затем откройте файл спроектированной БД «Деятельность музея»в СУБД MSAccess 2007.
46. Рассмотрите содержимое таблиц «Залы», «Сотрудники», «Экскурсии», «Экспонаты».
47. Перейдите в режим Конструктор и познакомьтесь со свойствами полей: типами, форматами, описаниями. Перейдите в Режим таблицы.
Задание 1.Сформировать запрос на создание таблицы Расписание, состоящей из полей Время проведения, График таблицы Экскурсии, поля ФИО таблицы Сотрудники.
1. Выполните команду Создание/Конструктор запросов.
2. В диалоговом окне Добавление таблицы выберите таблицу Экскурсии и нажмите кнопку Добавить. Добавьте таблицу Сотрудники.Закройте окно Добавление таблицы.
3. В ячейки строки Поляпоместитеполя Время проведения, График таблицы Экскурсии, поле ФИО таблицы Сотрудники. Для этого, перетащите поле из списка полей в бланк запроса, другой способ — открыть в первой ячейке строкиПоле выпадающий список и выбрать нужное поле или выполнить двойной щелчок на поле в списке полей таблицы.
4.
Выберите тип запроса — Создание
таблиц, для этого щелкните по кнопке![]() . В окне Создание таблиц
укажите имя Расписание, расположение - В текущей базе данных.
. В окне Создание таблиц
укажите имя Расписание, расположение - В текущей базе данных.
5. Откройте и просмотрите созданную таблицу Расписание.
Задание 2.Выбрать экскурсии, стоимость которых больше 200 р. и отсортировать по возрастанию цены.
6. Вызовите бланк запроса командой Создание/Конструктор запросов.
7. В диалоговом окне Добавление таблицы выберите таблицу Экскурсии и нажмите кнопку Добавить.Закройте окно Добавление таблицы.
8. В ячейки строки Поляпоместитеполя Код экскурсии, Время проведения, График, Срок действия, Стоимость.
9. В строке Условия отбора поля Стоимость поместите выражение <=200.
10. В строке Сортировка поля Стоимость выберите по возрастанию.
11. Выполните запрос, для этого щелкните по кнопке![]() .
.
12. Закройте окно запроса, сохранив запрос под именем Доступные экскурсии.
Задание 3.Сформировать запрос-выборку, позволяющий получить из таблицы Экспонаты данные о экспонатах из материала бумага, поступивших после 1990 г.
1. Вызовите бланк запроса.
2. Выберите таблицу Экспонаты.
3. В ячейки строки Поляпоместитеполя Наименование, Автор, Техника, Материал, Дата поступления.
4. В поле Дата поступления в строке Условия отбора поместите выражение >1990.
5. В поле Материал в строке Условия отбора напишите бумага, сбросьте флажок Вывод на экран этого поля.
6. Сохраните запроспод именем Экспонаты из бумаги 1990.
Задание 4.С использованием Построителя выражений, создать запрос на выборку всех сотрудников, у которых оклад больше или равен 10 000р., но меньше 13 200р.
1. Создайте запрос на выборку по таблице Сотрудники, выбрав поля ФИО, Должность, Оклад.
2.
Для
задания условия выборки установите курсор в строку Условие отбора поля Оклад и
откройте окно Построитель выражении (![]() ).
).
3. В окне Построитель выражений выберите таблицу Сотрудники и используя поле Оклад, наберите условие[Сотрудники]![Оклад] > = 10000 And [Сотрудники]![Оклад] < 13200.
4. Сохраните запрос под именем Запрос 10 000.
Задание 5.Сформировать из таблицы «Сотрудники» запрос на выборку поусловию: Фамилия на букву А, содержащий поля ФИО, Должность, Оклад.
1. В ячейки строки Поля поместите поля ФИО, Должность, Оклад.
2. В строке Условие отбора поля ФИО наберите условие —А* (символ * свидетельствует о наличии произвольных символов за буквой А). Проверьте, чтобы в строке Вывод на экран, отвечающей за вывод записей в динамическом наборе на экран компьютера, стояли галочки.
3. После запуска запроса на исполнение произойдет отбор по условию.
4. Сохраните запрос под именем Фамилия А*.
Задание 6.Вычислить сколько экскурсий закреплено за каждым экскурсоводом с помощью групповой операции Count.
1. В диалоговом окне Добавление таблицы выберите таблицы Экскурсии, Сотрудники.
2. В ячейки строки Поля поместите поля ФИО таблицы Сотрудники, поле Код ответственного таблицы Экскурсии.
3.
Выберите команду![]() Итоги.
В бланке запроса появилась строка Групповая операция.
Итоги.
В бланке запроса появилась строка Групповая операция.
4. В поле ФИО строка Групповая операция выберите Группировка, в поле Код ответственного той же строки — Count.
5. Сохраните запрос под именем Закрепленные экскурсии.
Задание 7.Вычислить средний оклад сотрудников музея по должностям с помощью групповой операции Avg.
1. Добавьте таблицу Сотрудники.
2. Сформируйте поля запроса Должность, Оклад.
3. Выберите команду Итоги.
4. В строке Групповая операция поля Должность выберите Группировка, в поле Оклад той же строки — Avg.
5. Сохраните запрос под именем Средний оклад.
Задание 8. Аналогично предыдущему заданию, с помощью групповой операции вычислить максимальное значение стоимости экскурсии и суммарное значение зарплаты.
Задание 9.С помощью запроса на обновление в таблице Сотрудники рассчитать поля Премия из расчета 38% от Оклада и Зарплата как сумма полей Оклад и Премия.
1. Введите в таблицу Сотрудники новые поля Премия и Зарплата.
2. Вызовите бланк запроса командой Создание/Конструктор запросов.
3. В диалоговом окне Добавление таблицы выберите таблицу Сотрудники и нажмите кнопку Добавить.Закройте окно Добавление таблицы.
4.
В группеТип запросавыберите
команду ![]() Обновление. Обратите внимание на изменения
в бланке запроса (Сортировка изменилась на Обновление).
Обновление. Обратите внимание на изменения
в бланке запроса (Сортировка изменилась на Обновление).
5. Из списка полей в бланк запроса перетащите поля, которые нужно обновить — Премияи Зарплата.
6. В строке Обновление поля Премия введите расчетную формулу [Оклад] * 0,38.
7. Для расчета Зарплаты в строке Обновление наберите[Оклад] + [Премия].
8. Сохраните запрос под именем Премия и Зарплата.
9. Проведите обновление по запросу, для чего дважды запустите на исполнение запрос на обновление Премия и Зарплата. При этом подтвердите выполнение запроса кнопкой Дав открывающемся диалоговом окне.
10. Откройте таблицу Сотрудники и проверьте правильность расчетов. Если все сделано правильно, то поляПремияи Зарплатабудут заполнены.
11. Измените последовательность полей: поле Примечаниепоместите перед полем Оклад.Для этого, выделить полеПримечание, мышью перетащить на новое место.
Задание 10.Аналогично предыдущему заданию, с помощью запроса на обновление в таблице Экскурсии рассчитать поля Скидка из расчета 20% от Стоимости и Стоимость со скидкой как разность полей Стоимость и Скидка.
Инструкционная карта
Практическое занятие № 22
Тема: «Формирование запросов для работы БД «Деятельность музея»
Цельзанятия: познакомить с проектировкой БД «Деятельность музея», учить построению запросов различных типов.
Содержание работы и последовательность её выполнения:
Рассмотрим основное отношение, соответствующее теме «Деятельность музея»:Код экспоната, Наименование, Код зала, Дата поступления, Автор, Материал, Техника, Наименование зала, Код ответственного, Код сотрудника, ФИО, Оклад, Должность, Код экскурсии, Время проведения, График, Срок действия.
48. Скопируйте в свою папку, а затем откройте файл спроектированной БД «Деятельность музея»в СУБД MSAccess 2007.
49. Рассмотрите содержимое таблиц «Залы», «Сотрудники», «Экскурсии», «Экспонаты».
50. Перейдите в режим Конструктор и познакомьтесь со свойствами полей: типами, форматами, описаниями. Перейдите в Режим таблицы.
Задание 1.Сформировать запрос на создание таблицы Расписание, состоящей из полей Время проведения, График таблицы Экскурсии, поля ФИО таблицы Сотрудники.
6. Выполните команду Создание/Конструктор запросов.
7. В диалоговом окне Добавление таблицы выберите таблицу Экскурсии и нажмите кнопку Добавить. Добавьте таблицу Сотрудники.Закройте окно Добавление таблицы.
8. В ячейки строки Поляпоместитеполя Время проведения, График таблицы Экскурсии, поле ФИО таблицы Сотрудники. Для этого, перетащите поле из списка полей в бланк запроса, другой способ — открыть в первой ячейке строкиПоле выпадающий список и выбрать нужное поле или выполнить двойной щелчок на поле в списке полей таблицы.
9.
Выберите тип запроса — Создание
таблиц, для этого щелкните по кнопке![]() . В окне Создание таблиц
укажите имя Расписание, расположение - В текущей базе данных.
. В окне Создание таблиц
укажите имя Расписание, расположение - В текущей базе данных.
10. Откройте и просмотрите созданную таблицу Расписание.
Задание 2.Выбрать экскурсии, стоимость которых больше 200 р. и отсортировать по возрастанию цены.
13. Вызовите бланк запроса командой Создание/Конструктор запросов.
14. В диалоговом окне Добавление таблицы выберите таблицу Экскурсии и нажмите кнопку Добавить.Закройте окно Добавление таблицы.
15. В ячейки строки Поляпоместитеполя Код экскурсии, Время проведения, График, Срок действия, Стоимость.
16. В строке Условия отбора поля Стоимость поместите выражение <=200.
17. В строке Сортировка поля Стоимость выберите по возрастанию.
18. Выполните запрос, для этого щелкните по кнопке![]() .
.
19. Закройте окно запроса, сохранив запрос под именем Доступные экскурсии.
Задание 3.Сформировать запрос-выборку, позволяющий получить из таблицы Экспонаты данные о экспонатах из материала бумага, поступивших после 1990 г.
7. Вызовите бланк запроса.
8. Выберите таблицу Экспонаты.
9. В ячейки строки Поляпоместитеполя Наименование, Автор, Техника, Материал, Дата поступления.
10. В поле Дата поступления в строке Условия отбора поместите выражение >1990.
11. В поле Материал в строке Условия отбора напишите бумага, сбросьте флажок Вывод на экран этого поля.
12. Сохраните запроспод именем Экспонаты из бумаги 1990.
Задание 4.С использованием Построителя выражений, создать запрос на выборку всех сотрудников, у которых оклад больше или равен 10 000р., но меньше 13 200р.
5. Создайте запрос на выборку по таблице Сотрудники, выбрав поля ФИО, Должность, Оклад.
6.
Для
задания условия выборки установите курсор в строку Условие отбора поля Оклад и
откройте окно Построитель выражении (![]() ).
).
7. В окне Построитель выражений выберите таблицу Сотрудники и используя поле Оклад, наберите условие[Сотрудники]![Оклад] > = 10000 And [Сотрудники]![Оклад] < 13200.
8. Сохраните запрос под именем Запрос 10 000.
Задание 5.Сформировать из таблицы «Сотрудники» запрос на выборку поусловию: Фамилия на букву А, содержащий поля ФИО, Должность, Оклад.
5. В ячейки строки Поля поместите поля ФИО, Должность, Оклад.
6. В строке Условие отбора поля ФИО наберите условие —А* (символ * свидетельствует о наличии произвольных символов за буквой А). Проверьте, чтобы в строке Вывод на экран, отвечающей за вывод записей в динамическом наборе на экран компьютера, стояли галочки.
7. После запуска запроса на исполнение произойдет отбор по условию.
8. Сохраните запрос под именем Фамилия А*.
Задание 6.Вычислить сколько экскурсий закреплено за каждым экскурсоводом с помощью групповой операции Count.
6. В диалоговом окне Добавление таблицы выберите таблицы Экскурсии, Сотрудники.
7. В ячейки строки Поля поместите поля ФИО таблицы Сотрудники, поле Код ответственного таблицы Экскурсии.
8.
Выберите команду![]() Итоги.
В бланке запроса появилась строка Групповая операция.
Итоги.
В бланке запроса появилась строка Групповая операция.
9. В поле ФИО строка Групповая операция выберите Группировка, в поле Код ответственного той же строки — Count.
10. Сохраните запрос под именем Закрепленные экскурсии.
Задание 7.Вычислить средний оклад сотрудников музея по должностям с помощью групповой операции Avg.
6. Добавьте таблицу Сотрудники.
7. Сформируйте поля запроса Должность, Оклад.
8. Выберите команду Итоги.
9. В строке Групповая операция поля Должность выберите Группировка, в поле Оклад той же строки — Avg.
10. Сохраните запрос под именем Средний оклад.
Задание 8. Аналогично предыдущему заданию, с помощью групповой операции вычислить максимальное значение стоимости экскурсии и суммарное значение зарплаты.
Задание 9.С помощью запроса на обновление в таблице Сотрудники рассчитать поля Премия из расчета 38% от Оклада и Зарплата как сумма полей Оклад и Премия.
12. Введите в таблицу Сотрудники новые поля Премия и Зарплата.
13. Вызовите бланк запроса командой Создание/Конструктор запросов.
14. В диалоговом окне Добавление таблицы выберите таблицу Сотрудники и нажмите кнопку Добавить.Закройте окно Добавление таблицы.
15.
В группеТип запросавыберите
команду ![]() Обновление. Обратите внимание на изменения
в бланке запроса (Сортировка изменилась на Обновление).
Обновление. Обратите внимание на изменения
в бланке запроса (Сортировка изменилась на Обновление).
16. Из списка полей в бланк запроса перетащите поля, которые нужно обновить — Премияи Зарплата.
17. В строке Обновление поля Премия введите расчетную формулу [Оклад] * 0,38.
18. Для расчета Зарплаты в строке Обновление наберите[Оклад] + [Премия].
19. Сохраните запрос под именем Премия и Зарплата.
20. Проведите обновление по запросу, для чего дважды запустите на исполнение запрос на обновление Премия и Зарплата. При этом подтвердите выполнение запроса кнопкой Дав открывающемся диалоговом окне.
21. Откройте таблицу Сотрудники и проверьте правильность расчетов. Если все сделано правильно, то поляПремияи Зарплатабудут заполнены.
22. Измените последовательность полей: поле Примечаниепоместите перед полем Оклад.Для этого, выделить полеПримечание, мышью перетащить на новое место.
Задание 10.Аналогично предыдущему заданию, с помощью запроса на обновление в таблице Экскурсии рассчитать поля Скидка из расчета 20% от Стоимости и Стоимость со скидкой как разность полей Стоимость и Скидка.
Инструкционная карта
Практическое занятие №23
Тема: «Создание и редактирование графических и мультимедийныхобъектов средствами компьютерных презентаций»
Цельзанятия: освоить приемы создания мультимедийных презентаций с помощью программы MicrosoftPowerPoint 2007
Содержание работы и последовательность её выполнения:
Задание 1. Создать презентацию MicrosoftOffice. Основные компоненты.Вид слайдов представлен на рисунке Слайды.
51. Запустить программу PowerPoint 2007 (Пуск/Все программы/MicrosoftOffice/ PowerPoint 2007).
52. Выбрать дизайн презентации (закладка Дизайн, в группе Темы — Солнцестояние; цвета темы — Официальная).
Слайд 1.
1. Выбрать Макет для слайда 1 — Титульный слайд (закладка Главная/Макет).
2. Введите текст в соответствующие области. Текст так же можно вставить выполнив команду Вставка/Надпись и протащив рамку надписи на слайде. Шрифттекста — BookmanOldStyle, размеры — 66, 36 и 18 соответственно.
3. Вставьте рисунок бабочки (Вставка/Рисунок).
Слайд 1.
|
Слайд 2.
|
|
Слайд 3.
|
Слайд 4.
|
|
Слайд 5.
|
Слайд 6.
|
|
Слайд 7.
|
Слайд 8.
|
4. Вставьте файл музыки (Вставка/Звук/Звук из файла — автоматически).
5. Настройте анимацию слайда 1 (Анимация/Настройка анимации). На панели справаДобавить эффект/Вход для заголовка: Проявление с вращением, начало — Спредыдущим, скорость — Средне; для рисунка бабочки: Возникновение, начало — Послепредыдущего; для текста об авторе: Развертывание, начало — С предыдущим, скорость — Быстро.
6.
Выделяем значок звука ![]() и на
закладке Работа со звуком устанавливаем следующие параметры:
и на
закладке Работа со звуком устанавливаем следующие параметры: ![]() Скрыть
при показе,
Скрыть
при показе, ![]() Непрерывно, Воспроизведение звука —
Для всех слайдов.
Непрерывно, Воспроизведение звука —
Для всех слайдов.
7.
Запустите просмотр:
пиктограмма![]() или Показ слайдов/С текущего. Для
выхода из режима просмотр нажимаем кнопку Esc.
или Показ слайдов/С текущего. Для
выхода из режима просмотр нажимаем кнопку Esc.
8. Сохраните презентацию в файле с именем лпз_14.
Слайд 2.
1. Чтобы создать слайд 2 выполняем команду Главная/Создатьслайд, Макет —Заголовок и объект. Размер шрифта заголовка — 40.
2. Оформите структурную схему, как показано на рисунке Слайд 2. Для этого выполните команду Вставка/StartArt/Иерархия; добавьте 6 подчиненных фигур к главной и отредактируйте текст.Размер текста схемы- 11.
3. Параметры анимации для заголовка: вход —Цветная пишущая машинка, начало — Спредыдущим, скорость — Очень быстро; для схемы: вход — Развертывание, начало — Послепредыдущего; скорость — Средне.
Слайд 3.
1.
Слайд 3 создаем аналогично
второму. Вставляем рисунок. Устанавливаем размер рисунка 10 см ![]() 9см (Работа с рисунками/Размер).
9см (Работа с рисунками/Размер).
2. Основной текст создаем при помощи элемента Надпись. Оформляем списком (команда Главная/Маркеры). Размер заголовка— 40, основной текст —20.
3. Параметры анимации Входдля заголовка: Цветная пишущая машинка, начало — Спредыдущим, скорость — Очень быстро; для рисунка: Увеличение с поворотом, начало — С предыдущим; скорость — Средне; для элементов списка: Вылет, начало — После предыдущего, направление — Снизу, скорость — Средне.
4. Копируем слайд 3 пять раз и редактируем содержание, соответствующее рисункам слайдов 4-8.
1. Включите отображение нумерации слайдов (Вставка/Колонтитулы). Оставьте на вкладке Слайд включенными только следующие параметры: Номер слайда иНе показывать на титульном листе, Применить ко всем.
2. Запустите показ презентации Показ слайдов/Сначала.Просмотрите все созданные слайды (переход между слайдами по щелчку мыши).
3. Сохраните изменения в презентации, закройте программуPowerPoint.
Задание 2. Добавить 4 слайда. Создать гиперссылки.
1. Откройте презентацию лпз_14.
2. Добавьте в конец презентации 4 слайда и оформите как показано на рисунке.
|
Слайд 9.
|
Слайд 10.
|
|
Слайд 11.
|
Слайд 12.
|
3. С помощью модуля MicrosoftEquation 3.0(Вставка/Объект) создайте 2 объекта с математическими формулами. Настройте анимацию по своему усмотрению.
4. Создайте гистограмму (Вставка/Диаграмма), на листе Excel введите данные:

5. Нарисуйте с помощью панели рисования блок-схему и оформите ее как на образце. Настройте анимацию так чтобы фигуры вылетали по порядку следования снизу, а соответствующие линии, появлялись перед следующей фигурой.
6.
При создании гиперссылки
выделяем объект (текст, кнопку, картинку), Вставка/Гиперссылка, Место
в документе. Создайте гиперссылки от слова Объект (слайд 3) к слайду
9 и от словаДалее на этом слайде к слайду 4; от слова Графика
(слайд 5) к слайду 10 и от Далее к слайду 6; от слова Создание
(слайд 7) к слайду 11 и от Далее к слайду 8; от стрелки![]() (слайд 8) к
слайду 12.
(слайд 8) к
слайду 12.
7.
Инструкционная карта
Практическое занятие № 23
Тема: «Поисковые системы. Примеры поиска информации в Интернет»
Цельзанятия: познакомить с поисковыми системами Yandех, Rambler, Google, файловой поисковой системеFileSearch, освоить приемы эффективного поиска
Приобретаемыеуменияи навыки: поиск информации, извлечение фрагментов web - страниц, их вставка и сохранение в текстовых документах
Оснащениерабочегоместа:ПК, WindowsXP, InternetExplorer, MSWord
Содержание работы и последовательность её выполнения:
3адание 1.Просмотреть,сохранить загруженныеWeb-страницы. Извлечь фрагмент web - страниц, вставить его и сохранить в текстовом документе.
1. Зайти на сайт Московского государственного университета: http://www.msu.ru и найти информацию о правилах приема для поступающих. Сохранить web — страницу (Файл/Сохранить как..).
2. Зайти на сайт Российского футбольного союза http://www.rfs.ru и найти информацию о Мужской национальной сборной/Александр Кержаков. Скопировать фрагмент автобиографии в MSWord. Для этого: выделить тексте на Web-странице, скопировать его в буфер обмена (Правка/Копировать), запустить MSWord, выполнить команду (Правка/Вставить), сохранить полученный документ в своей папке, закрыть MSWord.
3. Зайти на сайт Государственного Русского музея http://www.rusmuseum.ru и найти картину Карла Брюллова «Последний день Помпеи». Сохранить файл с изображением, для этого: выделите изображение, контекстное меню/Сохранить изображение как…
4. Зайти на портал http://www.gramota.ru/ и проверить правильность написания слов «синхранизация», «минестерство», «орфаграфия».
5. Зайти на портал информационной поддержки Единого экзамена http://ege.edu.ru и скачать демонстрационную версию ЕГЭ по информатике за предыдущий год.
6. Зайти на сайт Вирусной энциклопедии http://www.viruslist.ru/ и найти информацию о том, что такое сетевые черви.
3адание 2. С использованием поисковых систем Yandех, Rambler, Google, Aport найти ответы на вопросы с указанием адреса страницы, где найден ответ.
1. За сколько ходов чемпион мира Г.Каспаров впервые проиграл шахматный матч компьютеру?
2. Найти репертуар театра Ленком на текущий месяц.
3. Узнать информацию о наличии железнодорожных билетов по маршруту «Россошь — Москва» на послезавтрашний день.
4. Найти почтовый индекс дома №40, находящегося по улице Лизюкова в г. Воронеж.
5. Кто стал чемпионом мира по фигурному катанию 2013 года среди спортивных пар?
6. Из какого произведения (название и автор) следующие строки: «Старик, я слышал много раз, что ты меня от смерти спас. Зачем?»
7. Когда компания AMD продемонстрировала свой первый двухъядерный процессор?
8. В 1908 году в Восточной Сибири, в районе фактории Ванавара произошло небывалое событие. Что за событие произошло?
9. В Древнем Риме за эту провинность отдавали на растерзание диким зверям, на Руси заливали в рот раскаленное олово. Что это за провинность?
10. Многие области науки остались «не охваченными» Нобелевской премией. Однако, в связи с её известностью и престижностью, другие наиболее престижные награды в других областях часто неформально называют Нобелевскими. Как называется аналогичная Нобелевской премия в области математики?
Советы при поиске в системе Яндекс
ü Проверяйте орфографию.Если поиск не нашел ни одного документа, то Вы, возможно, допустили орфографическую ошибку в написании слова. Проверьте правильность написания. Если вы использовали при поиске несколько слов, то посмотрите на количество каждого из слов в найденных документах (перед их списком после фразы «Результат поиска»). Какое-то из слов не встречается ни разу? Скорее всего, его вы и написали неверно.
ü Используйте синонимы.Если список найденных страниц слишком мал или не содержит полезных страниц, попробуйте изменить слово. Например, вместо «рефераты» возможно больше подойдет «курсовые работы» или «сочинения». Попробуйте задать для поиска три-четыре слова-синонима сразу. Для этого перечислите их через вертикальную черту (|). Тогда будут найдены страницы, где встречается хотя бы одно из них. Например, вместо «фотографии» попробуйте «фотографии | фото | фотоснимки».
ü Ищите больше, чем по одному слову Слово «психология» или «продукты» дадут при поиске поодиночке большое число бессмысленных ссылок. Добавьте одно или два ключевых слова, связанных с искомой темой. Например, «психология Юнга» или «продажа и покупка продовольствия». Рекомендуем также сужать область вашего вопроса. Если вы интересуетесь автомобилями ГАЗа, то запросы «автомобиль Волга» или «автомобиль ГАЗ» выдадут более подходящие документы, чем «легковые автомобили».
ü Не пишите большими буквами.Начиная слово с большой буквы, вы не найдете слов, написанных с маленькой буквы, если это слово не первое в предложении. Поэтому не набирайте обычные слова с большой буквы, даже если с них начинается ваш вопрос Яндексу. Заглавные буквы в запросе рекомендуется использовать только в именах собственных. Например, «группа Черный кофе», «телепередача Здоровье».
ü Найти похожие документыЕсли один из найденных документов ближе к искомой теме, чем остальные, нажмите на ссылку «похожие документы». Ссылка расположена под краткими описаниями найденных документов. Yandex проанализирует страницу и найдет документы, похожие на тот, что вы указали.
ü Используйте знаки "+" и "-". Чтобы исключить документы, где встречается определенное слово, поставьте перед ним знак минуса. И наоборот, чтобы определенное слово обязательно присутствовало в документе, поставьте перед ним плюс. Обратите внимание, что между словом и знаком плюс-минус не должно быть пробела.
ü Искать без морфологии Вы можете заставить Яндекс не учитывать формы слов из запроса при поиске. Например, запрос !иванов найдет только страницы с упоминанием этой фамилии, а не города "Иваново".
Задание 3. С помощью файловой поисковой системы FileSearch найтии скачатьфайл офисного свободно распространяемого приложения LibreOffice и файл драйвера.
Отличие файловой поисковой системы от обычных поисковых систем, таких как Yandex, Rambler, Aport и т.п. в том, что эти системы осуществляют поиск на www серверах и html страницах по их содержимому, в то время как FileSearch ищет файлы на FTP-серверах по именам самих файлов и каталогов. Если вы ищете какую-либо программу, или еще что-то, то на www-серверах вы скорее найдете их описание, а с ftp-серверов вы сможете перекачать их к себе.
1. Открыть в браузере сервер www.filesearch.ru
2. В поле поиска ввести имя файла, например LibreOffice. Другие поля формы поиска позволяют уточнить условия поиска, но их заполнение необязательно.
3. Через некоторое время в окне браузера появятся результаты поиска, т. е. перечень ссылок на серверы файловых архивов, на которых хранится этот файл. Активизировав одну из ссылок, можно приступить к загрузке найденного файла на свой компьютер.
4. Если имя файла неизвестно, а известно его назначение (например, драйвер), то можно воспользоваться тематическим каталогом. Для поиска нужного драйвера на начальной странице поисковой системы щелкнуть по ссылке Драйверы, из списка фирм производителей данного типа оборудования выбрать нужный и перейти к скачиванию.
С помощью FileSearch найти и скачать следующие файлы:
1. программу — архиватор 7-ZIP;
2. последнюю версию программы CPU-Z;
3. песню «Yesterday» группы Beatles;
4. фильм «Матрица» (Matrix) (без скачивания);
5. программу для записи компакт-дисков InfrRecoder;
6. фотографию Гарри Поттера (HarryPotter).
Инструкционная карта
Практическое занятие № 24
Тема: Использование систем проверки орфографии и грамматики
Тема: «Браузер. Примеры работы с Интернет – библиотекой, Интернет – СМИ, Интернет – турагенством, Интернет – магазином. Организация форума»
Цельзанятия: выполнитьнастройку браузера, рассмотреть примеры работы с Интернет – библиотекой, Интернет – СМИ, Интернет – турагенством, Интернет – магазином.Создать форум на Forum2x2.ru
Содержание работы и последовательность её выполнения:
3адание 1.Произвести настройку браузера.
Веб-обозреватель, браузер — программное обеспечение для просмотра веб-сайтов. Все браузеры позволяют выполнить некоторые настройки для оптимизации работы пользователей в Интернете. В браузере InternetExplorer основная часть настроек содержится в меню Сервис/Свойства обозревателя.
53. ЗапуститьбраузерInternetExplorer (Пуск/Всепрограммы/InternetExplorer).
54. Указать в качестве домашней страницы страницу http: //www. gismeteo.ru: Сервис/Свойства обозревателя/Общие в поле Домашняя страница ввести URL-адрес http: //www. gismeteo.ru. Щелкните на кнопкеДомой. Браузер должен загрузить установленную домашнюю страницу. Рассмотрите страницу. Установите г. Россошь в качестве Мой город.
55. Установите шрифт по умолчанию Verdana (TimesNewRoman) на вкладке Общие/Шрифт.
56. Измените цвет просмотренных гиперссылок на фиолетовый (темно-фиолетовый), цвет непросмотренных гиперссылок наголубой (темно-голубой) при помощи настройки параметров Общие/Цвета.
57. Задайтесколько дней будут храниться ссылки посещенных страниц в журнале — 15 (10) дней: Общие/История просмотра/Параметры.
58. Ограничьте доступ к некоторой информации (насилие, ненормативная лексика и т. д.). Для этого на вкладкеСодержание/Ограничение доступа/Параметрыустановите: сцены насилия — отсутствует, употребление наркотиков — ограничено, язык — присутствует.
59. Познакомьтесь с подключениями и настройками компьютера к Интернету на вкладкеПодключения.
60. Аналогичные настройки можно выполнить в любом другом браузере.
Задание 2.Зайти на сайт интернет-библиотеки по адресу http://www.internet—biblioteka.ru. Изучить правила работы с библиотекой. Найти книгу Белов Е.Б. Основы информационной безопасности. Скачать ее. Составить список книг библиотеки по информатике. Список сохранить в своей папке в документе MSWord.
Задание 3.Изучить новости Воронежской области, открыв, например, адрес http://www.voronezh-media.ru/. Сохранить последние новости в документе MSWord.
Задание 4.Зайти на сайт турагентства по адресу http://globusvrn.ru/. Изучить возможности организации тур-поездок на ближайший месяц по России. Сохранить ближайшие туры в текстовом документе.
Электронная коммерция в Интернете — это коммерческая деятельность в сфере рекламы и распространения товаров и услуг посредством использования сети Интернет.
Одной из самых быстро развивающихся областей электронной коммерции является хостинг, т. е. услуги по размещению информации во Всемирной паутине. Хостинг включает в себя предоставление дискового пространства для размещения Web-сайтов на Web-сервере, предоставления к ним доступа по каналу связи с определенной пропускной способностью, а также прав администрирования сайта.
Важной составляющей электронной коммерции является информационно — рекламная деятельность. Реклама в Интернете реализуется с помощью баннеров. В Интернете баннер представляет собой небольшую прямоугольную картинку, на которой размещается реклама продукта или Web-сайта.
Широкое распространение в Интернете получила электронная торговля, Простейшим ее вариантов является виртуальная доска объявлений, где продавцы и покупатели просто обмениваются информацией о предлагаемом товаре.
Интересной формой электронной торговли являются Интернет-аукционы. На такие аукционы выставляются самые разные товары: произведения искусства, компьютерная техника, автомобили и т. д. Познакомьтесь с информацией сайта Интернет-аукцион http//www.molotok.ru
Самой удобной для покупателя формой электронной торговли являются Интернет-магазины. В российском Интернете существуют сотни магазинов, в которых можно купить все: компьютеры и программы, книги и CD, продукты питания и др.
В последнее время для расчетов через Интернет стали использоваться цифровые деньги. Покупатель перечисляет определенную сумму обычных денег в банк, а взамен получает эквивалентную сумму цифровых денег, которые существуют только в электронном виде и хранятся в «кошельке» (с использованием специальной программы) на компьютере покупателя. При расчетах через Интернет цифровые деньги поступают к продавцу, который переводит их в банк, а взамен получает обычные деньги.
Задание 5. Осуществить заказ в Интернет-магазине.
1. Открыть в браузере сайт Интернет-магазина (например, книжного магазина Ozon, который имеет адрес http://www.ozon .ru).
2. В поле поиска ввести фамилию автора или название произведения (например, Угринович Н.Д. Информатика.Учебник 10–11 кл.). Будет выведен список из нескольких десятков названий книг. Для заказа книги достаточно щелкнуть по значкуВ корзину.
3. Для просмотра заказа необходимо осуществить щелчок по ссылке Моя корзина, будет выведен список заказанных книг и общая цена покупки. Для начала оформления заказа щелкнуть по кнопкеОформить заказ. В последовательно появляющихся диалоговых окнах указать данные и адрес покупателя, способ оплаты и доставки книг.
Задание 6. Создать форум на Forum2x2.ru
Форум это интернет-сайт, на котором пользователи обсуждают разные темы. Кто-то создаёт раздел(тему), и начинает вести обсуждение на какую-то выбранную им тему.Главный залог успеха форума — это интересное, разнообразное и оригинальное содержание.
1. Загрузите сайт http://www.forum2x2.ru/
2. На главной странице Forum2x2 нажмите кнопкуСоздать бесплатный форум.
3. На следующем шаге выбираемвариант стиля. Стиль в процессе работы можно будет изменить.
4. При заполнении формуляра необходимо придумать название форуму,простой, информативный и легко запоминающийся интернет-адрес для форума, указать электронный адрес и пароль администратора. Форум создан.
5. Для управления форумом используйте Панель Администратора.
6. После первой отладки необходимо открыть форум для посетителей, пригласить первых гостей и начать общение. Ваша задача – дать зародиться на форуме активной дискуссии. Создавайте новые интересные темы, предполагающие обмен мнениями, ищите и публикуйте новую информацию, приглашайте на форум знакомых. В самом начале можно даже создать несколько фиктивных аккаунтов. Не оставляйте без внимания ни одно сообщение новых пользователей.
Инструкционная карта
Практическое занятие № 25
Тема: «Создание и сопровождение Web-сайта»
Цельзанятия: познакомить с основными приемами работы в программе FrontPage 2003
Содержание работы и последовательность её выполнения:
Создайте папку Мой г. Россошь (фамилия) в своей папке.
Запустите программу MSFrontPage (Пуск/Все программы/MicrosoftOffice/MicrosoftOffice FrontPage2003).
Создайте новый сайт Файл/Создать/Одностраничный Web-узел(вобласти задач, справа).
В открывшемся окне Шаблоны веб—узлов щелкните по кнопке Обзор, откройте созданную вами папку Мой г. Россошь. В этом же окне в списке шаблонов выберите ОдностраничныйWeb—узел и щелкните ОК.
Страница 1.
1. Откройте первую страницу сайта, дважды щелкнув имя index.htmв списке папок.
2. Щелкните правой кнопкой мыши в любом месте страницы и в контекстном меню выберите Свойства страницы— вкладку Общие и в строке Название введите имя страницы (например, Главная) — ОК.
3.
![]() Вставьте таблицу из 3 столбцов
и 7 строк. Для этого выберите Таблица/Вставить/Таблицу, задайте
количество строк - 7, столбцов - 3. В разделе Границы введите размер 0,
щелкните ОК.
Вставьте таблицу из 3 столбцов
и 7 строк. Для этого выберите Таблица/Вставить/Таблицу, задайте
количество строк - 7, столбцов - 3. В разделе Границы введите размер 0,
щелкните ОК.
4. Объедините ячейки, как показано на рисунке.
5. Сохраните созданную страницу (Файл/Сохранить).
6. Чтобы вставить рисунок в качестве фонового изображения, выполните командуФормат/Фон. В открывшемся окне щелкните кнопку Обзор. Далее Мои документы/Заготовки 1 курс. Выделите нужный файл —Открыть—ОК.
7. Введите в строку 1 таблицы заголовок страницы Мой город. Для заголовка можно использовать объект WordArt.
8. Вставьте фотографию города в ячейку 2 . Для этого щелкните левой кнопкой мыши внутри данной ячейки, выполните команду Вставка/Рисунок/Из файла. Аналогично вставьте фотографию в ячейку 4.
9. В строке 9 создайте бегущую строку, воспользовавшись командой Вставка/Веб-компонент— эффект бегущая строка.В строке Текст введите:Россошь — город, в котором я живу!!
10.
Просмотрите получившуюся
страницу, щелкнув в нижней части окна на кнопке![]() .
.
11. Вернитесь в режим Конструктор, щелкнув на соответствующей кнопке.
12. Внесите изменения в созданные элементы (размер, расположение на странице, цвет), если это необходимо.
13. Введите в ячейку 3 текст:
Россошь возникла на рубеже XVII - XVIII веков. 4 января 1923 года слобода Россошь получила статус города. Площадь города составляет 5906 га. Население 64,1 тысячи человек.
Где Родины моей исток? – ты спросишь.
– А там, где вербы шепчутся листвой.
И, где стоит мой славный город Россошь,
Над чистой речкой Черной Калитвой.
Вишневый край, родимый край!
Ты никогда его не бросишь.
Вишневый край, родимый край,
Мой уголок, мой город Россошь...
Раиса Дерикот
14. Выполните форматирование текста.
15. Сохраните созданную страницу.
16. Разбейте ячейку 10 на 4 столбца: установите курсорвнутри ячейки, выберите в контекстном меню/Разбить ячейки, задайте нужное количество столбцов.
17. Вставьте фото в образовавшиеся ячейки.
18. Создание активной кнопки. Установите курсор в ячейку 5, выполните команду Вставка/Веб—компонент — эффект интерактивная кнопка — Готово. В открывшемся окне выберите вид кнопки, в поле Текст введите текстНа главную. Установите стиль шрифта надписи кнопки, щелкнув вкладку Шрифт. Здесь же можно выбрать Цвет кнопки Исходный, Цвет при наведении, Цвет при нажатии. На вкладке Рисунок щелкните переключатель Использовать для кнопки формат GIF и прозрачный фон.
19. Скопируйте эту кнопку в ячейки 6,7 и 8.
20. Измените текст второй кнопки на Символика. Для этого щелкните на ней правой кнопкой мыши/Свойства кнопки.
21. Аналогично измените текст на третьей и четвёртой кнопке наИсторияи Предприятиясоответственно.
22. Сохраните созданную страницу.

Страница 2.
1. Создайте вторую страницу сайта. Для этого перейдите на вкладку Веб-узел.
Выделите строку index.htmодним щелчком левой кнопки мыши и скопируйте ее. В этом же окне появилась еще одна строка - index_копия(1).htm. Щелкните правой кнопкой мыши на имени, выберите командуПереименовать. Замените имя index_копия(1).htm на st2.htmНажмите клавишу Tab.Замените текст названия ГлавнаянаСимволика.
2. Двойным щелчком мыши откройте скопированную страницу st2.htm. Замените заголовок страницы Мой город на Герб г. Россошь.
3. Замените текст страницы на следующий:
Город Россошь расположен на месте слияния двух рек, что и стало основной идеей герба города. Слияние рек Черной Калитвы и Сухой Россоши отражено голубым волнистым вилообразным крестом. Серебро в геральдике - символ чистоты, мудрости, благородства, мира, взаимосотрудничества. Зеленый цвет - является символом плодородия, спокойствия, здоровья и вечного обновления. Золотое яблоко показывает большое количество яблоневых садов вокруг города. Золото - символ урожая, богатства, прочности, величия, интеллекта и прозрения. В гербе города языком геральдических символов гармонично отражены природные особенности и основной профиль деятельности местного населения.
4. Отформатируйте текст по вашему усмотрению.
5. Удалите фотографии, которые использовались на странице и вставьте новые.
6. Сохраните созданную страницу.
Страница 3.
1. Аналогично создайте третью страницу сайта st3.htm, текст названия История.
2. Заголовок страницыЭто нашей истории строки.
3. Удалите текст и фотографии, которые вы использовали на предыдущей странице, и замените их на новые.Текст третьей страницы:
Первое упоминание о Россоши встречается в «Ведомости церквей» за 1721 год.
В семидесятых годах XIX века по проекту московского зодчего Буренина была возведена шестидесятиметровая колокольня, престол которой был освящен в честь святого князя Александра Невского в 1876 году.
Первые школы в Россоши появились еще до отмены крепостного права. К 1862 году их уже было четыре. Двухклассное министерское училище было открыто в 1871 г.
В ноябре 1871 г. было открыто движение по железной дороге Воронеж - Ростов-на-Дону. В 5-ти км от слободы была построена станция Михайловка (ныне Россошь).
Во время Великой Отечественной войны первые бомбы на Россошь были сброшены вражеским самолетом в сентябре 1941 года. 7 июля 1942 года в город ворвались немецкие танки. Россошь находилась в оккупации 6 месяцев и 9 дней. Освободили Россошь советские войска 16 января 1943 года.
Страница 4.
1. Создайте четвертую страницу сайта st4.htm, текст названия Предприятия.
2. Заголовок страницы Предприятия нашего города.
3. Замените текст и фотографии страницына новые.Текст четвертой страницы:
В городе расположены 19 промышленных предприятий, 11 строительных организаций, 3 предприятия автомобильного транспорта, 5 предприятий ж/д транспорта, 2 предприятия связи, 4 филиала вузов, 3 средних специальных учебных заведения, 3 профессиональных училища, 14 общеобразовательных школ, краеведческий музей, 9 учреждений культуры, 11 библиотек, 2 стадиона, 2 спорткомплекса, плавательный бассейн, специальная детско-юношеская школа олимпийского резерва, 16 спортивных залов, 7 лечебно-профилактических учреждений.
4. Настройте переходы активных кнопок на соответствующие страницы. Для этого выбираем контекстное меню/Свойства кнопки. В открывшемся окне щелкните на кнопке Обзор и выделите файл index.htm, ОК. Аналогично настройте действие остальных кнопок. Кнопка Символика должна переходить на файл st2.htm, кнопка История - на страницу st3.htm, кнопка Предприятия - на страницу st4.htm
5. Повторите эти действия на страницахindex.htm,st2.htm, st3.htm. После каждого изменения не забывайте сохранять каждую страницу.
6. Закройте все окна. Откройте файл index.htm из вашей папки Мой г. Россошь и просмотрите созданный сайт.
7. Проверьте переходы всех кнопок и гиперссылок на каждой странице. Если необходимо внести изменения, то запустить программу FrontPage, откройте нужную страницу, внесите изменения и сохраните их.
Инструкционная карта
Практическое занятие № 26
Тема: «Получение государственных и муниципальных услуг в электронной форме».
Аудитория: обучающиеся ГБПОУ МРМК (старше 14 лет).
Место проведения: компьютерные классы с доступом к сети Интернет из расчета 1 компьютер на одного или двух обучающихся.
Цель: знакомство обучающихся с государственными и муниципальными услугами, а также способами их получения.
Ожидаемый результат: регистрация на портале госуслуг обучающихся в образовательных организациях Ставропольского края, их родителей и других родственников.
Теоретическая часть:
Еще недавно для получения любой госуслуги необходимо проделать множество действий приходилось стоять в очередях, заполнять множество бланков. Это отнимало много времени и сил. Теперь же мы живем в эру информационных технологий, которые позволяют отправить запрос практически в любую организацию и получить от нее ответ через Интернет. Иными словами, для получения вашими родителями, например, справки о наличии налоговой задолженности перед государством или информации о наличии штрафов за нарушение правил дорожного движения, достаточно просто отправить электронный запрос через интернет-портал государственных услуг и получить ответ на сайте.
Таким образом, с помощью единого портала госуслуг (www.gosuslugi.ru) (ЕПГУ) и Ставропольского регионального портала госуслуг (www.26gosuslugi.ru) (РПГУ) теперь возможно оформить практически любую государственную услугу, а также получить информацию об адресах и телефонах ведомств их оказывающих, о том, какие необходимы документы для оформления услуги и каким образом осуществляется ее получение.
Для того чтобы иметь возможность пользоваться госуслугами с помощью данных интернет-порталов необходимо зарегистрироваться. Логин и пароль для работы с интернет-порталами – единый (для доступа используется Единая система идентификации и аутентификации – ЕСИА).
Более того, созданная на портале госуслуг учетная запись универсальна и используется на многих других Интернет-ресурсах и сервисах: поиск работы (www.trudvsem.ru), интернет-голосование, зоны с бесплатным Wi-Fi и др.
В ходе практической части занятия мы создадим учетные записи для портала госуслуг всем обучающимся, а кто уже зарегистрирован на портале госуслуг, может помочь выполнить эту процедуру своим друзьям (а дома, при желании – родителям и другим родственникам).
Существует 3 уровня регистрации:
упрощенная;
стандартная;
подтвержденная.
При упрощенном способе регистрации пользователи могут завести аккаунт в ЕСИА, используя лишь номер мобильного телефона или адрес электронной почты.
При попытке зарегистрироваться на порталах госуслуг с помощью мобильного телефона, пользователь получает на указанный номер SMS-сообщение с проверочным кодом. При регистрации с помощью электронной почты на указанный адрес приходит проверочная ссылка, которой можно воспользоваться в течение трех суток.
После ввода в Личном кабинете (ЛК) даты рождения, номера СНИЛС и паспортных данных и проверки этой информации в ведомственных базах данных, учетная запись становится стандартной.
Упрощенная и стандартная учетные записи позволяют получить доступ к ограниченному количеству госуслуг, преимущественно информационного характера.
Для доступа к абсолютно всем госуслугам в электронном виде пользователю необходимо пройти верификацию, т.е. предъявить паспорт в любом из центров обслуживания (организации, регистрирующие граждан на портале госуслуг – отделения МФЦ, МВД, ПФР, Почты РФ, центры занятости и др.) и подтвердить ранее введенную им при регистрации информацию. После данной процедуры учетная запись станет подтвержденной.
Получить информацию о ближайшем центре обслуживания можно перейдя по любой из следующих ссылок: https://esia.gosuslugi.ru/public/ra/ или https://www.gosuslugi.ru/help/address.
Практическая часть:
Для проведения практического занятия на компьютерах должен быть организован доступ в сеть Интернет и должны быть установлены ОС Windows, веб-браузеры Google Chrome, Mozilla Firefox начиная с версии 7.x или Internet Explorer начиная с версии 8.x.
Задание 1. Регистрация на портале (упрощенная учетная запись)
Данное задание выполняется обучающимися, которые не зарегистрированы на портале госуслуг. Если обучающийся уже имеет учетную запись, можно задание не выполнять, а использовать в дальнейшем свои учетные данные.
1. Зайдите на портал www.gosuslugi.ru
2. В правом углу страницы найдите кнопку «Зарегистрироваться» и кликните по ней
![]()

3. Ознакомьтесь с Условиями использования и Политикой конфиденциальности, которые регулируют отношения пользователей с оператором ЕСИА, которым является Министерство связи и массовых коммуникаций Российской Федерации, а также определяют общие условия сбора и обработки персональных данных пользователей в ЕСИА.
![]()

4. Укажите свои Фамилию, Имя, адрес электронной почты или номер мобильного телефона.
5. На указанную электронную почту придет письмо с проверочной ссылкой, которой можно воспользоваться в течение трех суток. Перейдите по ней. Если для регистрации выбран мобильный телефон, то придет смс с проверочным кодом.
6. Ссылка направит вас на форму, где можно задать пароль для входа в Личный кабинет. Система подскажет степень надежности введенного пароля, длина пароля должна быть не менее 8 символов.
![]()

7. Получив успешное сообщение о регистрации перейдите на главную страницу портала

На данном этапе создана упрощенная учетная запись, обеспечивающая доступ к услугам, не требующим обязательного подтверждения личности.
Задание 2. Регистрация на портале (стандартная учетная запись)
1. Зайдите на портал www.gosuslugi.ru, кликните по кнопке «Войти», введите данные, указанные при регистрации, и перейдите в Личный кабинет, кликнув по своей фамилии и выбрав пункт «Личный кабинет».
![]()

2. На вкладке «Персональная информация» кликните на кнопке «Посмотреть все личные данные» для перехода в раздел «Мои данные». Для заполнения личных данных кликните на кнопке «Заполнить профиль»
![]()

3. Для того, чтобы уровень упрощенной учетной записи повысился до стандартной, необходимо в обязательном порядке заполнить следующую информацию:
дата рождения и место рождения;
документ, удостоверяющий личность (серия и номер, кем и когда выдан, дата выдачи, код подразделения);
СНИЛС.
После заполнения всех данных будет выполняться автоматизированная проверка введенных паспортных данных и СНИЛС путем их поиска в федеральных базах данных. Такая проверка может занять некоторое время.
Примечание: проверка введенных данных на портале госуслуг может занять больше времени, чем продолжительность урока. В таком случае ученик самостоятельно дома проверит ход регистрации.
4. Остался один шаг для завершения регистрации на портале госуслуг – подтверждение личности. Для этого необходимо с паспортом обратиться в любой из центров обслуживания.
Задание 3. Мобильное приложение портала госуслуг
Государственные услуги сегодня доступны не только через Интернет, но и через мобильные приложения для разных видов мобильных операционных систем (android, ios, windows). Скачав специальное приложение и пройдя процедуру регистрации можно пользоваться мобильной версией портала.
1. Для установки мобильного приложения на телефон перейдите по адресу: www.gosuslugi.ru/help/mobile.
2. Пролистайте страницу до раздела «Установить приложение» и введите в соответствующее поле номер телефона для получения смс-сообщения со ссылкой для установки мобильного приложения «Госуслуги».
![]()

3. Установить мобильное приложение также можно самостоятельно, введя в интернет-браузере телефона адрес m.gosuslugi.ru.
По результатам откроется страница с описанием мобильного приложения «Госуслуги» в магазине приложений, соответствующему операционной системе телефона.
4. При первом запуске мобильного приложения необходимо кликнуть по кнопке «Войти», ввести свой логин и пароль от портала госуслуг и установить 4-х значный код доступа в целях безопасности.
5. На главном экране приложения выводится информация об имеющихся штрафах ГИБДД, а также о налоговой и судебной задолженностях.

6. Функционал приложения позволяет получить наиболее популярные услуги, ознакомиться со списком и статусами поданных ранее заявлений, посмотреть историю платежей, а также узнать подробную информацию об интересующей услуге из полного каталога.

7. При возникновении трудностей в процессе взаимодействия с порталом можно обратиться в службу технической поддержки, перейдя в соответствующий пункт меню приложения

Задание 4. Домашнее задание
1. Познакомить родителей и других родственников с возможностями сайта госуслуги электронного правительства.
2. Составить список из наиболее востребованных госуслуг и заполнить опросную форму по адресу: https://goo.gl/forms/ewzFqPRKAxSn4J492.
Полезные ресурсы
Единый портал государственных и муниципальных услуг www.gosuslugi.ru
Региональный портал государственных и муниципальных услуг
www.26gosuslugi.ru
Сайт Президента Российской Федерации
www.kremlin.ru
Портал Правительства Российской Федерации
www.government.ru
Портал органов государственной власти Ставропольского края
www.stavregion.ru
Общероссийская база вакансий «Работа в Росcии»
www.trudvsem.ru
Портал «Народный контроль Ставропольского края»
www.control26.ru
Заключение
Компьютер сегодня проникает во все сферы жизни, становится инструментом решения многих проблем. На рынке труда пользуются спросом выпускники, способные принимать быстрые нестандартные решения, умеющие творчески мыслить.
Поэтому информатика в учебном процессе занимает особое место. Главная задача обучения —способствовать получению необходимых знания, сформировать практические навыки использования информационных технологий. Это достигается при выполнении лабораторно-практических занятий.
Выполнение студентами лабораторных работ направлено на:
ü обобщение, систематизацию, углубление, закрепление полученных теоретических знаний по конкретным темам математического и общего естественнонаучного, общепрофессионального и специального циклов;
ü формирование умения применять полученные знания на практике, реализацию единства интеллектуальной и практической деятельности;
ü развитие интеллектуальных умений у будущих специалистов: аналитических, проектировочных, конструктивных и др.;
ü выработку при решении поставленных задач таких профессионально значимых качеств, как самостоятельность, ответственность, организованность, творческая инициатива.
Применение лабораторно-практических работ позволяет учащимся полноценно закрепить теоретический материал, формирует самостоятельность и инициативность. Это позволяет выпускнику быть конкурентоспособным, умеющим адаптироваться к изменяющимся условиям труда, комфортно чувствовать себя в коллективе.
Список литературы
1. Майкрософт. Учебные проекты с использованием MicrosoftOffice. – М., 2006.
2. Цветкова М.С. Информатика: учебник для студентов учреждений сред. проф. образования. – М.: Издательский центр «Академия», 2014.
3. Астафьева Н. Е., Гаврилова С. А., Цветкова М. С. Информатика и ИКТ: практикум для профессий и специальностей технического и социально-экономического профилей. Учебное пособие для студентов учреждений сред. проф. образования. – М.: Издательский центр «Академия», 2014.
4. Угринович Н. Д. Информатика и ИКТ. Базовый уровень: учебник для 10 класса. – 5-е изд. Москва. Бином. Лаборатория знаний, 2011 .
5. Угринович Н. Д. Информатика и ИКТ. Базовый уровень: учебник для 11 класса. – 5-е изд. Москва. Бином. Лаборатория знаний, 2011
6. Колмыкова Е.А. Информатика: учебное пособие для студентов учреждений сред. проф. образования. Гриф МО РФ. – М.: Издательский центр «Академия», 2014.
7. Михеева Е.В. Практикум по информации: учеб.пособие. – М., 2004.
8. Семакин И.Г. и др. Информатика. Структурированный конспект базового курса. – М., 2004.
9. Семакин И.Г., Хеннер Е.К. Информатика. Задачник-практикум. (в 2 томах). – М., 2011.
10.Семакин И.Г., Хеннер Е.К. Информатика. Учебник 10-11кл. – М., 2012.
11.Уваров В.М., Силакова Л.А., Красникова Н.Е. Практикум по основам информатики и вычислительной техники: учеб.пособие. – М., 2005.
12.Угринович Н.Д. и др. Практикум по информатике и информационным технологиям 10–11 кл. – М., 2004.
13.Угринович Н.Д. Информатика и информационные технологии. Учебник 10–11 кл. – М., 2002.
14.Угринович Н.Д. Исследование информационных моделей. Элективный курс.– М., 2003.
15.Шафрин Ю.А. Информатика. Информационные технологии. Том 1-2. – М., 2004.
Интернет ссылки материала, используемого при подготовке ЛПЗ
Архив
http://library.tuit.uz/lectures/pro_obes_inf_texn/Operatsioniye_sistemi_ofis_prilojeniya.htm
Создание Web-сайта в программе FrontPage 2003
http://festival.1september.ru/articles/520757/ \
В нашем каталоге доступно 74 699 рабочих листов
Перейти в каталогПолучите новую специальность за 2 месяца

Получите профессию
за 6 месяцев
Пройти курс
Рабочие листы
к вашим урокам
Скачать
6 665 151 материал в базе
Настоящий материал опубликован пользователем Кривенко Нелля Евгеньевна. Инфоурок является информационным посредником и предоставляет пользователям возможность размещать на сайте методические материалы. Всю ответственность за опубликованные материалы, содержащиеся в них сведения, а также за соблюдение авторских прав несут пользователи, загрузившие материал на сайт
Если Вы считаете, что материал нарушает авторские права либо по каким-то другим причинам должен быть удален с сайта, Вы можете оставить жалобу на материал.
Удалить материалВаша скидка на курсы
40%Курс повышения квалификации
72 ч. — 180 ч.
Курс профессиональной переподготовки
300/600 ч.
Курс повышения квалификации
36 ч. — 144 ч.
Мини-курс
6 ч.
Мини-курс
6 ч.
Мини-курс
4 ч.
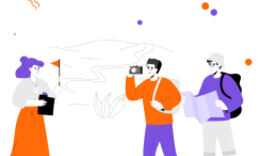






Оставьте свой комментарий
Авторизуйтесь, чтобы задавать вопросы.