
Получите профессию
за 6 месяцев
Пройти курс
Рабочие листы
к вашим урокам
Скачать
Смотреть ещё
681
методическую разработку по информатике
Перейти в каталог
Методические указания к выполнению практических работ для студентов специальности по теме
«Обработка мультимедийной информации»
по специальности «Оператор ЭВ и ВМ»
Старый Оскол
2015
Автор:
О.Н. Полянская – преподаватель по профессии «Оператор ЭВ и ВМ»
Представленное пособие предназначено для выполнения практических работ по профессии «Оператор ЭВ и ВМ» по теме «Обработка мультимедийной информации»
В данном пособии представлены основные сведения для выполнения практических работ, порядок выполнения и указания для выполнения очетов
Рекомендуется в качестве учебного пособия для организации работы студентов.
Содержание
Введение. Понятие технологии мультимедиа. 6
Практическая работа №1 «Изучение мультимедийных возможностей MS Windows XP». 15
Практическая работа №2 «Использование Nero Burning Rom для записи и копирования дисков» 20
Практическая работа №3 Создание и редактирование презентации. 26
Практическая работа №3Создание элементов управления презентации. 40
Практическая работа №5 Работа с программой Movie Maker 48
Практическая работа №6 «Работа с программой Movie Maker». 50
Мультимедиа - это компьютерная технология, позволяющая создавать средства обмена информацией между пользователем и компьютером с использованием звука (речь, музыка, шумовые эффекты), графики (картины, фотографии, чертежи), анимации (видеофильмы, мультипликация).
Само слово мультимедиа состоит из двух понятий: multi - много, media - средство, устройство, носитель. Дословный перевод - множество средств, устройств, носителей информации. Таким образом, мультимедийный компьютер должен иметь средства для ввода и вывода информации в виде звуков, графики и фильмов. Не в каждом компьютере может быть полный набор этих средств. Однако имеется стандарт на мультимедийный компьютер, и если он соответствует стандарту, значит, на нем есть все компоненты мультимедиа.
Имеется два аспекта представления мультимедийной информации - аппаратный и программный.
Аппаратная сторона представлена стандартными и специальными техническими средствами, входящими в состав компьютера.
Программные средства мультимедиа складываются их трех компонентов:
· Системные программные средства.
Системные программные средства - это набор программ, входящих в состав операционной системы компьютера и осуществляющих управление устройствами мультимедиа.
· Прикладные программные средства.
Прикладные программные средства - это готовые и, как правило, продаваемые программные системы на CD ROM или DVD дисках - фильмы, учебники, энциклопедии, игры, книги, виртуальные музеи, путеводители, рекламные материалы и т.д.
· Инструментальные программные средства.
Инструментальные программные средства - это пакеты программ для создания мультимедийных приложений:
- редакторы неподвижных графических изображений
- средства создания анимированных GIF-файлов
- средства аудио и видеомонтажа,
- средства создания презентаций,
- средства распознавания текстов, введенных со сканера,
- средства создания обучающих программ
- системы распознавания голоса и преобразования звуковых файлов в текстовые,
- системы создания приложений виртуальной реальности,
и другие.
Назначение, основные функции и достоинства PowerPoint
К важнейшим достоинствам средств мультимедиа следует отнести возможность создания презентаций. По сути дела презентация – это слайд фильм, проигрываемый с помощью компьютера.
В настоящее время имеется множество программ для создания мультимедийных презентаций в среде Windows: Acton (фирма Macromedia), Animation Works Interactive (фирма Gold Disk), Compel (фирма Asymetrics), Multimedia ToolBook (фирма Asymetrics), PowerPoint (фирма Microsoft). Программа PowerPoint фирмы Microsoft является одним из наиболее популярных пакетов подготовки презентаций. Назначение программы - создать презентацию из текстов, рисунков, фотографий, музыкальных файлов и видеофайлов. Работа сводится к созданию коллекции слайдов, установлению последовательности их показа и времени экспозиции.
Во время лекции, доклада или на иных выступлениях, как правило, используют средства наглядной демонстрации: плакаты, пособия, лабораторные опыты. Для этой же цели применяют диапроекторы, кодоскопы, демонстрирующие слайды графических рисунков на экран. Появление компьютера и мультимедийного проектора позволило перейти к подготовке и показу иллюстративного материала в виде презентации, которая сочетает все необходимые моменты по организации качественного сопровождения выступления докладчика, включая звук, видео и анимацию
Использование средств мультимедиа позволяет сделать презентацию более наглядной, доступной, понятной, позволяет выделить и сделать запоминающимися наиболее важные моменты. Однако не следует преувеличивать роль эффектного оформления - презентация должна быть информативной, а украшение ее спецэффектами должно только усиливать восприятие основных идей.
Презентацию можно сохранить в виде файла. Файлы, созданные в PowerPoint, имеют расширение ppt. Этот файл можно открыть и редактировать.
Таблицы и диаграммы можно готовить в EXCEL. Есть режим установки времени экспозиции, вставки и записи звука, видео, изменения последовательности демонстрации слайдов, анимации - оживления картинок (вплывающие тексты), отладки демонстрации и многое другое.
Последовательный показ слайдов осуществляется с помощью настройки в программе Power Point.
Достоинства презентации: интерактивность, копируемость, транспортабельность и наличие мультимедийных эффектов.
Термины и определения, используемые в PowerPoint:
Под презентацией (от латинского praesento —передаю, вручаю и английского present —представлять) подразумевается именно передача, представление аудитории новых для нее идей, планов, разработок. Компьютерная презентация — это файл, в который такие материалы собраны. Подобно тому, как текстовый документ состоит из страниц, файл презентации состоит из последовательности кадров, или слайдов.
Презентация - это набор слайдов и спецэффектов, сопровождающих их показ на экране, раздаточный материал, а также конспект и план доклада, хранящиеся в одном файле, созданном с помощью PowerPoint.
Слайд - это отдельная страница презентации, который может включать в себя заголовок, текст, графику, диаграммы, фотографии и т.д. Эти слайды можно не только выводить на экран компьютера или специального проектора по ходу выступления, но и напечатать на бумаге или изготовить с помощью специальных агентств 35-миллиметровые слайды на фотопленке.
Структура презентации - представляет собой документ, содержащий только заголовки слайдов, а также основной текст без графических изображений и специального оформления.
Шаблон - это презентация, формат которой и схема цветов могут использоваться для подготовки других презентаций. PowerPoint поставляется более чем со 100 профессионально оформленными шаблонами, которые можно использовать для подготовки презентаций.
Раздаточный материал - в качестве раздаточного материала служат распечатанные в компактном виде слайды презентации: два, четыре или шесть слайдов на одной странице. Служат для закрепления материала.
Конспект. Презентация — это не только то, что видит и слышит аудитория, но и заметки для выступающего: о чем не забыть, как расставить акценты. Эти заметки видны только докладчику: они выводятся на экран управляющего компьютера. Можно получить конспект доклада, при печати которого на каждой странице будет выведено уменьшенное изображение слайда и текст, поясняющий его содержание.
Подготовка мультимедийных презентаций
Классификация презентаций
По способу организации презентации можно классифицировать следующим образом:
· Интерактивные презентации.
· Непрерывно выполняющиеся презентации.
Интерактивные презентации - это презентации, ход которых управляется пользователем. Для них тоже должен существовать сценарий, но он допускает многовариантность развития действия в зависимости от вопросов пользователей.
Непрерывно выполняющиеся презентации - это нечто вроде демонстрации фильма, пользователь никак не влияет на проведение презентации.
Классификация презентации по направлению деятельности:
Маркетинговые презентации. Представляют основные сведения о направлениях деятельности компании и продукции, которую она выпускает.
Торговые презентации. Представляют всю необходимую информацию о товарах или услугах при заключении сделок. Особенно эффективны при продаже громоздких и сложных товаров (самолеты)
Обучающие презентации:
- Обучающие семинары - презентации: знакомство с новой техникой, обзор рынка, обучение студентов и повышение квалификации,
- Презентации для самообразования - интерактивные мультимедийные обучающие курсы.
- Презентации для клиентов крупных компаний - информирование о новых условиях, услугах, ценах и т.д.
Корпоративные презентации:
- Финансовые презентации - нацеленные на получение средств на фондовом рынке или кредитов. Освещают информацию о состоянии финансов корпорации, планах, традициях, успехах.
- Презентации для служб управления персоналом: структура компании, традиции, правила, перспективы.
- Другие презентации для целей корпорации.
Технология создания презентаций.
Для создания эффективных компьютерных презентаций необходимо выполнить три этапа (три П):
1. Планирование:
- Составление списка вопросов и проблем, решению которых должна помочь презентация.
- Составление схемы проведения презентации.
- Создание сценария презентации.
2. Производство:
- Сбор данных.
- Создание программного продукта с помощью профессиональных инструментальных программных средств.
3. Проведение презентации:
- Установка и проверка технических средств
- Проведение
Продолжительность презентации должна быть не более 25 - 30 мин. и содержать не более 25 - 30 слайдов. Плюс время на ответы слушателям и раздачу материалов, и заключительное общение.
Прежде чем приступать к созданию презентации с помощью инструментальных средств, следует составить как можно более подробную схему презентации.
Схема должна состоять из трех основных блоков:
НАЧАЛО:
· Знакомство с предметом презентации.
· Состояние предмета презентации.
· Описание предмета презентации.
ОСНОВНАЯ ЧАСТЬ:
· Характеристики предмета презентации, его полезные качества, преимущества.
· Сравнение с аналогичными объектами.
· Резюме по описанию и достоинствам предмета презентации.
ЗАКЛЮЧЕНИЕ:
1. Средства поддержки предмета презентации и дальнейшего сопровождения.
2. Адресная часть- процедура заказа или связи с организацией.
Эту схему необходимо детализировать, описав последовательность кадров, из которых будет состоять презентация. Рекомендуется сделать "рабочий лист" раскадровки, где для каждого кадра (слайда) указывается следующая информация:
1. Номер слайда и его название.
2. Длительность демонстрации в секундах.
3. Содержание экрана:
- Фото,
- Бегущие титры,
- Рисунок,
- Чертеж,
- Диаграмма,
- Мультфильм,
- Видеофильм,
- Кнопки управления последовательностью кадров,
- Меню.
4. Голос за кадром или текст ведущего.
5. Музыкальные или шумовые эффекты.
Элементы окна Power Point
Окно и инструментарий PowerPoint аналогичны продуктам Microsoft, в частности, Microsoft Word и Microsoft Excel и т.д.
Вверху окна PowerPoint находится Главное меню, предоставляющее доступ к командам через пункты: Файл, Правка, Вид, Вставка, Формат, Сервис, Показ слайдов, Окно. Каждая команда многоуровневая. Ниже Главного меню располагаются кнопки Панели инструментов. Включение и отключение Панелей инструментов выполняется командой Вид-Панели инструментов. Основные Панели инструментов, используемые в PowerPoint: Стандартная, Форматирование, Web, WordArt, Команды, Настройка изображения, Рецензирование, Рисование, Элементы управления, Эффекты анимации. Каждая из панелей представляет набор пиктограмм, предоставляющих быстрый доступ к соответствующим командам.
Внизу экрана находится Строка состояния, информирующая о номере текущего слайда и виде презентации.
Справа экрана расположена полоса прокрутки и бегунок перехода от слайда к слайду.
Окно презентации разделено на две части. В левой части - Панель Структура, в правой - Панель Слайд. Ниже Панели Слайд располагается Панель Заметки в виде строки. Можно изменить размеры любой из панелей, перетаскивая мышью разделительную полосу между ними. Для перехода между слайдами: полоса прокрутки Панели Слайд или щелкнуть мышью необходимый раздел Панели Структура.
В левом нижнем углу экрана находятся кнопки, управляющие режимами просмотра презентации: режим слайдов, режим структуры, режим сортировщика слайдов, режим показа слайдов.
Способы представления содержимого презентации-
режимы просмотра
Эти режимы существуют для облегчения процесса компоновки презентации. Изменить режим можно также из меню Вид.
1.
Если Вы хотите, чтобы на экране был только один
слайд, щелкните на кнопке ![]() Режим слайдов (рис.1).
В этом режиме осуществляется редактирование отдельных слайдов (как тексты, так
и объекты, размещенные на нем).
Режим слайдов (рис.1).
В этом режиме осуществляется редактирование отдельных слайдов (как тексты, так
и объекты, размещенные на нем).




Рис. 1. Режим редактирования отдельных слайдов
2. Для вывода на экран структуры слайдов выберите Режим структуры. В этом режиме видны заголовки и основной текст слайдов, порядок которых можно менять методом "перетащить и бросить". Здесь видно только текстовое наполнение (без объектов) с возможностью его редактирования, допуская перемещение слайдов и их копирование внутри презентации.

Рис. 2. Режим структуры презентации
3.
Для просмотра всех слайдов презентации щелкните на
кнопке ![]() Режим сортировщика слайдов, Вы
увидите содержимое слайдов и их последовательность. В этом режиме можно
создавать и дублировать слайды по одному и группами, а также менять их
последовательность. Порядок слайдов можно изменять, перетаскивая мышью слайды.
Вертикальная черта укажет новое место расположения слайда.
Режим сортировщика слайдов, Вы
увидите содержимое слайдов и их последовательность. В этом режиме можно
создавать и дублировать слайды по одному и группами, а также менять их
последовательность. Порядок слайдов можно изменять, перетаскивая мышью слайды.
Вертикальная черта укажет новое место расположения слайда.
Можно удалить лишние слайды, выделив их и нажав на клавиатуре Delete, перенести (или скопировать) с помощью стандартных действий выделения, вырезания (копирования) и вставки. Наверху под стандартной панелью инструментов появляется панель Сортировщик слайдов.

Рис. 3. Режим редактирования отдельных слайдов
В этом режиме панель инструментов форматирования заменяется другой — панелью инструментов эффектов перехода.
Установка режима перехода изображения слайдов. Можно создать визуальный эффект, при котором слайд двигается в кадре, постепенно появляясь и исчезая с экрана. Можно установить скорость перехода изображений. Для этого в режиме Сортировщика слайдов выделить нужный слайд, командой Смена слайдов - Показ слайдов в открывающемся списке выбрать эффект и установить переключатель скорости. Можно также установить звуковой эффект в открывающемся списке Звук
4.
Итог работы следует просмотреть в режиме ![]() Показ слайдов.
Показ слайдов.
Это режим, в котором показывают презентацию с текущего слайда. Обычно он полноэкранный, а слайды меняются либо автоматически, либо по щелчку мыши.
Способы создания презентаций
Существуют следующие способы создания новой презентации. Во-первых, с помощью мастера автосодержания, предлагающего выбрать в качестве исходного материала презентацию с определенным типовым содержанием и оформлением. Мастер автосодержания предоставляет несколько образцов презентаций на различные темы; например, проведение совещания в организации или определение стратегического направления работы.
Другой способ создания презентации состоит в выборе шаблона оформления, определяющего ее композицию, но не включающего содержание.
А можно также начать с пустой презентации, в которой не задано ни оформления, ни содержания.
При запуске PowerPoint открывается начальное окно диалога (рис.4), которое дает возможность создать презентацию, используя один из следующих способов:
1. Мастер автосодержания предоставляет возможность быстрого создания презентации по выбранной теме, запрашивая у пользователя соответствующую информацию.
2. Шаблон презентации предоставляет готовые шаблоны оформления – шаблоны дизайна;
3. Пустая презентация – возможность самостоятельного создания презентации без помощи мастеров и шаблонов.
Цель: Изучить мультимедийные возможности MS Windows XP
Освоить умение добавлять звуковые инструкции для тех, кто будет работать в дальнейшем с созданным документом или презентацией; воспроизводить на своем компьютере музыкальные компакт-диски;.
Теоретический материал
В Windows XP существуют специальные программы для мультимедиа :
Проигрыватель Windows Media,
Звукозапись,
Windows Movie Maker.
Задание 1 Изучите приемы работы с программами Windows Media, Звукозапись, Windows Movie Maker
При работе с программами Проигрыватель Windows Media, Звукозапись, Windows Movie Maker необходимо отрегулировать громкость звука. Регулировать громкость можно несколькими способами:
Программа ПроигрывательWindows Media
Программа Проигрыватель Windows Media
позволяет проигрывать музыкальные компакт-диски, используя DVD/CD-ROM. Запустив
музыкальный компакт-диск, можно продолжать работу с другими приложениями. В
Windows XP проигрывать компакт-диски на столько просто, что тут, и объяснять
ничего не надо. Вставьте DVD/CD-диск в устройство чтения компакт-дисков
(DVD/CD-ROM) и все. Windows XP автоматически запустит приложение Проигрыватель
Windows Media, которое начнет воспроизводить компакт-диск.
На экране появится окно Проигрыватель Windows Media, в котором с
помощью кнопок и команд меню можно управлять прослушиванием музыкальных записей
или просмотром видеофильма.
Программа Звукозапись позволяет
записывать небольшие звуковые файлы на диск, чтобы в дальнейшем использовать их
в своих программах или документах. Звуковые файлы можно пересылать по
электронной почте, по локальной сети, по сети Internet.
Подключите к компьютеру микрофон, при помощи программы Звукозапись вы
можете записать свой голос, сохранить его в файле, а затем вставить этот файл в
презентацию, в видеофильм.
Для того чтобы выполнить запись, запустите программу Звукозапись Пуск ––>
Программы ––> Стандартные ––> Развлечения ––> Звукозапись.
На экране появиться окно программы Звукозапись  .
.
Попробуйте использовать меню Правка и
Эффекты.
Теперь вы можете вставить звуковой файл в любой документ. Чтобы вставить
звуковой файл в документ, выполните следующее:
В документе файл появится в виде значка
громкоговорителя. Чтобы услышать его сделайте двойной щелчок по этому значку ).
Чтобы вставить звуковой файл в презентацию, выполните следующее:
Записать звук в презентацию можно и другим способом.
Программу Windows Movie Maker можно
использовать для записи видео на компьютер с видеокамеры, веб-камеры или
другого видеоисточника, а затем использовать записанное содержимое в фильмах.
Можно также импортировать существующие аудио-, видеоданные или изображения в
программу Windows Movie Maker, чтобы использовать в создаваемом фильме. После
выполнения изменений аудио- и видеосодержимого в программе Windows Movie Maker,
к которым относятся названия, видеопереходы или эффекты, можно создать готовый
фильм и показать его друзьям и родственникам.
Создаваемый фильм можно сохранить на компьютер или на записываемый (DVD/CD-R)
или перезаписываемый (DVD/CD-RW) компакт-диск. Этот фильм можно также показать
другим пользователям, отправив его по электронной почте или выложив на
веб-узел.
Задание 2 Создание фото-фильма «Пейзажи»

Файл проекта для вас будет исходным, а файл фильма можно просмотреть с помощью любой программы для просмотра фильмов. Проект при необходимости можно редактировать. Для использования в проектах в Windows Movie Maker можно импортировать файлы, имеющие следующие расширения:
Цель работы: Получить навыки работы с приводом для чтения и записи CD-R, CD-RW, DVD-R, DVD-RW дисков.
Задание 1
Изучить теоретический материал (п. 3,1).
1.1 Изучить возможности программы Nero;
1.2 Создать CD-диск с данными и проанализировать параметры записи;
1.3 Создать AudioCD и проанализировать параметры записи;
1.4 Создать DVD-диск с данными и проанализировать параметры записи;
1.5 Создать MP3 DVD-диск и проанализировать параметры записи;
1.6 Ответить на контрольные вопросы.
2 Порядок работы:
2.1 Ознакомиться с основными этапами записи оптических дисков:
- стирание диска (для CD-RW, DVD-RW);
- выбор режима записи (создание мультисессионного диска, продолжение мультисессии, без мультисессии);
- создание списка копируемых файлов;
- запись (прожиг) информации на диск;
- проверка записанных данных.
2.2 Создать CD диск с данными.
Существуют полная и «урезанная» версии Nero. Урезанная версия называется Nero Express и предназначена для новичков. Полная версия Nero Burning ROM обладает полным набором настроек, причем в ней предусмотрен режим Nero Express.
2.3 Запустить программу Nero Burning Rom через меню Пуск → Программы → NERO.
2.4 В появившемся окне выбрать нужный тип проекта (data CD, audio CD, video CD, CD copy и т.д.). Оставить по умолчанию data CD (диск данных).
2.5 На вкладке Мультисессия устанавить режим записи Мультисессионный диск.
2.6 На вкладке ISO выбрать длину имени файла макс. 31 символ, иначе файлы с именем более 11-ти символов будут автоматически переименованы до 11-ти символов (только если записываемый диск не нужно будет читать под MS-DOS).
2.7 На вкладках Наклейка, Дата, ввести название диска и дату записи.
2.8 Во вкладке запись выбрать скорость записи (иногда, когда не удается записать диск на большой скорости, удается его записать на более медленной).
2.9 Нажать кнопку Новый. В открывшемся «проводнике» с левой стороны (приемник) диск, куда копировать, с правой стороны источник (Мой компьютер), от куда копировать.
2.10 С помощью мыши перенести с источника на приемник нужные файлы и папки. В нижней части экрана находится шкала, по которой следим за количеством подготовленных для записи файлов. Желтая черта на шкале показывает максимум информации, который можно корректно записать. Превысив красную черту запись проекта не возможна.
2.11 Нажать кнопку Запись (прожиг), или через меню Рекордер Запись проекта. Снова откроется вкладка запись, где можно подкорректировать параметры записи. Нажать внизу кнопку Запись.
2.12 В открывшемся окне записи установить параметр проверки записи. В этом случае после записи проекта программа автоматически проверит записанные данные. Также можно проверить записанные данные путем обычного копирования на Жесткий диск.
2.13 Дописать диск с помощью Nero Express.
2.14 Позвать преподавателя для проверки.
2.15 Стереть диск с помощью Nero.
Содержание отчета:
Вывод о проделанной работе.
Контрольные вопросы:
2.16 Какова структура CD дисков?
2.17 Что означает CD-ROM и DVD-ROM?
2.18 Как записываются данные на носителях CD-ROM и CD-RW?
2.19 За счёт чего ёмкость DVD больше ёмкости дисков CD?
2.20 Назвать и охарактеризовать форматы DVD дисков.
2.21 Какая файловая система используется в DVD носителях?
2.22 Для чего предназначена программа Nero?
2.23 Как устроен привод для чтения оптических дисков?
3 Приложение:
3.1 Программа Nero
Программа Nero предусматривает два основных режима работы:
- режим эксперта, когда все настройки программы и процесса записи доступны (рисунок 1);

Рисунок 1
- облегченный режим, когда доступны только основные настройки и ничто не отвлекает от процесса записи (рисунок 2).

Рисунок 2
В ходе работы с программой можно с легкостью переходить из
одного режима в другой в зависимости от потребностей. Чтобы перейти из
полнофункционального режима в режим Nero Express, нужно на панели инструментов
щелкнуть мышкой по кнопке ![]() . Обратный
переход из режима Nero Express можно сделать, нажав на пункт, раскрывающегося
по стрелочке слева меню, Переход к Nero Burning ROM.
. Обратный
переход из режима Nero Express можно сделать, нажав на пункт, раскрывающегося
по стрелочке слева меню, Переход к Nero Burning ROM.
Помимо этих двух режимов в пакете Nero, появилось специальное средство Nero StartSmart, дополняющее режим Nero Express и позволяющее еще больше облегчить работу с Nero (рисунок 3).

Рисунок 3
Помощник Nero StartSmart позволяет очень удобно начать работу с программой Nero и выбрать тот тип диска, который нужно записать. После выбора нужного типа диска в Nero StartSmart можно перейти к заданию данных для записи в режиме Nero Express. Поэтому, если хотите максимально удобно начать работу с Nero, то рекомендуется делать это через Nero StartSmart. Пиктограмма Помощника помещается на Рабочий стол при установке Nero. В дальнейшем в случае необходимости всегда можно перейти в полнофункциональный режим, чтобы задать более «тонкие» настройки.
3.2 Физическое устройство компакт-диска
Компакт-диск состоит из нескольких слоев, соединенных в единую круглую тонкую пластину (рисунок 4). Диаметр подавляющего большинства компакт-дисков составляет 120 мм, что равняется пяти дюймам. Стандартный 5-дюймовый диск содержит 640—800 Мбайт информации.
Процесс изготовления CD-дисков включает несколько этапов. На первом этапе создается информационный файл для последующей записи на носитель. На втором этапе с помощью лазерного луча производится запись информации на носитель, в качестве которого используется стеклопластиковый диск с покрытием из фоторезистивного материала. Информация записывается в виде последовательности расположенных по спирали углублений, иногда называемых питами (pit — углубление). Глубина каждого пита, равна 0,12 мкм, ширина (в направлении, перпендикулярном плоскости рисунка) — 0,8 — 3,0 мкм. Они расположены вдоль спиральной дорожки, расстояние между соседними витками которой составляет 1,6 мкм, что соответствует плотности 16000 витков/дюйм (625 витков/мм). На следующем этапе производятся проявление фоторерезистивного слоя и металлизация диска. Изготовленный по такой технологии диск называется штампованным или CD-ROM диском. Штампованный информационный узор и отражающий слой отражают луч считывающего лазера по-разному в разных участках. После создания всех слоев диск готов к использованию. Информация считывается с рабочей стороны диска через прозрачную основу.
 |
а б
Рисунок 4 - Физическое устройство компакт-диска
Для однократной записи используются диски, представляющие собой обычный компакт-диск CD-R, отражающий слой которого выполнен, как правило, из золотой или серебряной пленки. Между ним и поликарбонатной основой расположен регистрирующий слой, выполненный из органического материала, темнеющего при нагревании. В процессе записи лазерный луч, длина волны которого, как и при чтении, составляет 780 нм, а интенсивность более чем в 10 раз выше, нагревает отдельные участки регистрирующего слоя, которые темнеют и рассеивают свет, образуя участки, подобные питам. Однако отражающая способность зеркального слоя и четкость питов у дисков CD-R ниже, чем у CD-ROM, изготовленных промышленным способом.
В перезаписываемых дисках CD-RW регистрирующий слой выполнен из органических соединений, известных под названиями цианин (Cyanine) и фталоцианин (Phtalocyanin), которые имеют свойство изменять свое фазовое состояние с аморфного на кристаллическое и обратно под воздействием лазерного луча. Такое изменение фазового состояния сопровождается изменением промежуточного слоя. При нагревании лазерным лучом выше некоторой критической температуры материал регистрирующего слоя переходит в аморфное состояние и остаётся в нем после остывания, а при нагревании до температуры значительно ниже критической восстанавливает своё первоначальное (кристаллическое) состояние (рисунок 5).
Из-за наличия регистрирующего слоя требования к отражающему слою у записываемых и перезаписываемых дисков выше, чем у штампованных, поэтому вместо алюминия приходится применять более дорогие материалы. Для отражающего слоя в CD-R и CD-RW применяют золото или серебро, хотя могут быть использованы сложные сплавы.
|
Лазерный луч |
|
Лазерный луч |
|||||||||
|
↓↓ |
|
↓↓ |
|||||||||
|
Поликарбонатная основа |
|
Поликарбонатная основа |
|||||||||
|
Регистрирующий слой |
|||||||||||
|
|
|
|
|
|
|
|
|
|
|
||
|
Отражающий слой |
|
Отражающий слой |
|||||||||
|
Защитный лаковый слой |
|
Защитный лаковый слой |
|||||||||
|
|||||||||||
Рисунок 5
Преимущество CD-R/RW дисков - они тускнеют и выходят из строя медленнее обычных, поскольку отражающий слой из золота и серебра менее подвержен окислению, чем алюминий в большинстве штампованных CD-ROM дисков. Недостатки CD-R/RW дисков - материал регистрирующего слоя CD-R/RW дисков более чувствителен к свету и так же подвержен окислению и разложению. Кроме того, регистрирующая пленка находится в полужидком состоянии и потому весьма чувствительна к ударам и деформациям.
3.3 DVD диски
DVD - это семейство оптических дисков, одинакового размера с компакт-дисками (CD), но значительно большей емкости хранения, достигнутой за счет увеличения плотности записи.
Преимущества DVD технологии:
- запись и воспроизведение высококачественного видео и аудио в реальном времени, эффективная работа с компьютерной мультимедийной информацией, а также обеспечение эффективного произвольного доступа к данным, хранимыми в виде множества мелких файлов;
- объем диска до 4,7 ГБ (около 2-х часов MPEG-2) на одну сторону для записи в один слой и 8,5 ГБ на одну сторону для двуслойной записи;
- возможность записи информации в два слоя на каждую из сторон;
- единая файловая система UDF(Universal Disk Format);
- возможность записи и многократной перезаписи DVD дисков;
- обратная совместимость с существующими CD-дисками - геометрические размеры DVD и CD дисков идентичны, все DVD оборудование способно читать диски CD-Audio и CD-ROM (спецификация MultyRead).
Стандарт DVD предусматривает четыре варианта дисков, которые образуются из комбинации числа рабочих слоёв и сторон и имеют следующие характеристики:
- DVD – 5 односторонний однослойный диск ёмкостью 4,7 Гб;
- DVD – 9 односторонний двухслойный диск ёмкостью 8,5 Гб;
- DVD – 10 двухсторонний однослойный диск ёмкостью 9,4 Гб;
- DVD – 18 двухсторонний двухслойный диск ёмкостью 17 Гб.
3.4 Устройство привода
Оптический привод - представляет собой устройство хранения данных с оптическим принципом считывания и записи.
В качестве основных узлов привода можно выделить: лазерный диод, который излучает свет; разделитель лазерного луча (интерференционный поляризатор); систему из двух фокусирующих линз и приемник отраженного от диска лазерного луча.
Привод чтения CD-дисков работает следующим образом:
- лазер генерирует маломощный пучок, который, проходя через направляющую призму и разделитель луча, попадает на отражающее зеркало;
- серводвигатель по командам микропроцессора перемещает каретку с отражающим зеркалом к нужной дорожке на компакт-диске;
- луч, попав на диск, отражается и попадает на зеркало. Отразившись от зеркала, попадает на разделитель луча. Разделительный куб отражает луч на другую направляющую призму;
- из призмы луч попадает в фотодатчик, сигналы от которого декодируются встроенным микропроцессором и передаются на компьютер в виде данных.
Обычно в CD - приводах используются инфракрасные полупроводниковые лазеры с длиной волны 780 нм, а в DVD – приводах с длиной волны 650 нм красная область спектра.
Отличие приводов CD и DVD состоит в количественной оценке скорости выполнения операций чтения, записи или же перезаписи дисков, поскольку за единицу скорости принято считать 1250Кб/с, что соответствует примерно 8х для CD – приводов.
Цель: овладеть приемами создания презентации
Задание:1Создание новой презентации
1.Начать создание новой (пустой) презентации.
2.К первому слайду применить макет - Титульный слайд. Ввести заголовок и подзаголовок слайда и отформатировать текст.
3.Вставить следующий слайд с разметкой слайда Маркированный список. Набрать заголовок и маркированный список на слайде.
4.Следующие 7 слайдов заполнить текстом, выбрав разметку слайда Заголовок, текст и графика.
5.Далее выполнить цветовое оформление каждого слайда разными способами.
6.Сохраните готовую презентацию под именем «Презентация 2»
ТЕХНОЛОГИЯ РАБОТЫ:
1. Запустите PowerPoint.
2. Выберите команду Файл – Создать.
3.Справа в окне Создание слайда выбрать Новую презентацию.
4.Далее выберите разметку слайда - Титульный слайд.
5.На первом слайде с выбранной разметкой в рамку Заголовок введите РУССКИЙ ЯЗЫК, а в подзаголовок- МОРФОЛОГИЯ.
6.Выделив текст, установите размер шрифта - 60, начертание –полужирный курсив, с цветом и тенью командой Формат- Шрифт.
7.Создайте следующий слайд презентации командой Вставка-Новый слайд.
· в окне Создать слайд выберите разметку слайда Маркированный список;
· на этом слайде в рамку Заголовок введите текст « Содержание:»;
· далее в рамку Текст слайда наберите:
v Имя существительное
v Имя прилагательное
v Имя числительное
v Глагол
v Местоимение
v Наречие
8.Командой Формат- Шрифт оформите текст красиво.
9.На следующих 6 слайдах дайте краткое определение каждой части речи по отдельности, выбрав разметку Заголовок, текст и графика. На каждом слайде добавить текст: «Придумайте примеры и напишите ручкой»;
Цветовое оформление слайдов:
10. Выполните заливку фона для первого слайда командой Формат- Фон.
В появившемся окне Фон откройте список цветов, затем выбрать Способы заливки - вкладку Градиентная – Заготовки - название заготовки Мох. Нажмите кнопку [Применить].
11. К следующему слайду примените Цветовую схему слайда, открыв окно Дизайн слайда с помощью Конструктора вверху справа.
12. К остальным слайдам применяем шаблон оформления слайдов командой Формат – Оформление слайда. В окне Применить шаблон оформления выберите для каждого слайда разные шаблоны. Для этого вызвать контекстное меню на выбранном шаблоне и выбрать команду Применить к выделенным слайдам.
13. Сохраните готовую презентацию под именем «Презентация 2»
Задание2 Вставка объектов
В РР основным элементом, который используется для создания слайда, является объект. На слайды можно добавить множество объектов с помощью команды Вставка:
1. -Рисунки.
В комплект PowerPoint входит стандартный набор рисунков в виде коллекции. Эта коллекция включает множество картинок, выполненных на профессиональном уровне и позволяющих придать презентации более красочный вид. Выбор рисунков самый широкий - карты, изображения людей, зданий, пейзажей и т.д.
Можно вставлять рисунки и сканированные фотографии из других приложений или из других мест (это называется импортированием графики).
1. Чтобы вставить сканированную фотографию, выбирают команду Вставка – Рисунок - Со сканера. Изображение откроется в приложении Microsoft Photo Editor, где его можно изменить.
2.
Чтобы вставить рисунок из другого приложения,
используют команду Вставка - Рисунок - Из файла или
кнопку ![]() на панели Рисование. В открывшемся окне
выберите нужный файл. При этом появится панель инструментов Настройка
изображения, с помощью которой можно кадрировать рисунок, перекрасить его,
обвести рамкой, отрегулировать яркость и контрастность.
на панели Рисование. В открывшемся окне
выберите нужный файл. При этом появится панель инструментов Настройка
изображения, с помощью которой можно кадрировать рисунок, перекрасить его,
обвести рамкой, отрегулировать яркость и контрастность.
3.
Для вставки рисунков из коллекции картинок выберите
команду Вставка – Рисунок – Картинки или щелкните ![]() на панели Рисование.
на панели Рисование.
а) справа в окне Коллекция клипов выбрать кнопку Упорядочить картинки;
б) откроется окно Коллекция картинок (рис.14);
в) в списке коллекций следует раскрыть Коллекцию Microsoft Office;
г) выбрать тему картинки из списка;
д) перенести картинку прямо на слайд, зацепив мышью (используется технология "перетащить и бросить").

Рис.14. Окно выбора картинок из коллекции ClipArt
2. –Диаграммы
Для создания диаграммы нужно выполнить команду Вставка – Диаграмма или же щелкнуть местозаполнитель диаграммы в макете. Затем на экране отобразится диаграмма и таблица связанных с ней данных. В таблице данных приводится образец содержимого, который показывает, где следует набирать свои метки строк и столбцов и собственно данные. Создав диаграмму, можно ввести в таблицу данных собственные данные, импортировать их из текстового файла или диаграмму Microsoft Excel, а также скопировать данные из другого приложения.
Вставка организационной или схематической диаграммы
В режиме слайдов отобразите слайд, куда вставляется организационная диаграмма.
Выполните команду Вставка – Рисунок - Схематическая (или организационная) диаграмма.
Составьте диаграмму, используя инструменты и меню организационной диаграммы. Для возвращения в PowerPoint выберите команду Файл - Выйти и вернуться в презентацию.
3. – Таблицы (Вставка - Таблица)
4. –Графические объекты WordArt (Вставка – Рисунок- Объект WordArt)
5. – Клипы мультимедиа (Вставка- Объект)
6. – Фильмы и звуки
(Вставка - Фильмы и звук)
7. – Комментарий (Вставка - Примечание)
Объектов на одном слайде может быть несколько. Для того, чтобы начать работу с объектом, его нужно выделить - щёлкнуть на нём. Затем можно менять его атрибуты: варьировать цвет текста и заливки, добавлять текст, изменять ориентацию и форму. Если во время выделения Вы будете удерживать нажатой кнопку Shift, то сможете выделить несколько объектов. Несколько объектов, объединённых в группу, считаются одним объектом. Для группы возможны те же операции, что и для простого объекта. Чтобы объединить объекты в группу, выполните команду Действия - Группировать, расположенного на панели инструментов Рисование. Для того, чтобы отменить группирование, выберите команду Действия - Разгруппировать. Для перемещения объектов в РР используются технологии "вырезать и скопировать" и "щёлкнуть и перетащить". Для удаления объекта выделите его, а затем нажмите клавишу Delete или выполните команду Правка - Очистить. Для изменения размеров объекта вручную надо выделить рисунок и навести указатель мыши на один из маркеров управления размерами до появления двунаправленной стрелки. Затем растянуть или сузить границы рисунка.
В РР предусмотрена возможность вставки в слайды таблиц Excel и Word для использования ранее набранной информации. Для того, чтобы вставить в слайд целую рабочую книгу, воспользуйтесь командой Вставка - Объект, а затем из группы Тип объекта выберите Лист Microsoft Excel. По умолчанию РР вставляет рабочую книгу, которая содержит один лист. Чтобы добавить новый лист выберите команду Вставка - Лист. Если же необходимо вставить рабочий лист, воспользуйтесь командами Правка- Копировать/Вставить.
Анимация в презентациях
После завершения оформления слайдов презентации можно выполнить анимацию отдельных объектов на слайдах. Анимация- это движение объектов на экране во время показа слайдов.
Анимация текста, графики, звука, кино и других объектов на слайдах позволяет подчеркивать различные аспекты содержания, управлять потоком информации, а также делает презентацию более привлекательной. Вы можете обеспечить появление каждого маркированного пункта независимо от остальных или постепенное появление объектов одного за другим. Для каждого пункта или объекта можно установить порядок его появления на слайде; например, «влетание» с левой или с правой стороны; а также порядок изменения пунктов или объектов при добавлении нового элемента; например, потускнение или изменение в цвете. Порядок и время показа анимационных элементов можно изменять, а показ можно автоматизировать, чтобы не пользоваться мышью.
В PowerPoint есть несколько средств анимации:
1. анимационные эффекты при переходе к каждому слайду – эффекты проявляются при появлении самого слайда;
2. анимация для отдельных объектов на слайде – эффекты проявляются при появлении объекта;
3. вставка видеоклипа.
1. Анимация при переходе к слайду задается командой Показ слайдов - Смена слайдов:

Рис 15. Меню Показ слайдов
а) список эффектов появится справа в окне Смена слайдов. Просмотрите весь список и выберите эффект. Например, жалюзи горизонтальные или растворение;
б) далее настроить параметры воспроизведения, т.е. следует указать скорость перехода слайда, сопровождается ли эффект звуком и начало перехода слайда:
· задать скорость (быстро, медленно, средне);
· добавить звук из коллекции (барабан, ветер …);
· начало перехода - слайд с эффектом анимации может появляться по щелчку или автоматически после (установить время перехода слайдов).
Как установить время перехода слайдов?
Выбрать автоматически после и задать время.
Перед выполнением демонстрации, выбрать команду Показ слайдов - Настройка презентации, в группе полей выбора Смена слайдов установите по времени;
в) так же можно настроить анимацию к каждому слайду, выделив слайд в левом окне. Для всех слайдов выбрать кнопку Применить ко всем слайдам;
г) для предварительного просмотра эффекта анимации нужно нажать по кнопке Просмотр.
2. При анимации отдельных объектов на слайде:
а) выделить объект;
б) выбрать команду Показ слайдов - Настройка анимации;
в) справа в окне Настройка анимации выбрать кнопку Добавить эффект, т.е. выбрать тип эффекта и направление движения - Вход, Выход, Выделение, Пути перемещения. К каждому меню открывается подменю со списком эффектов анимации. Выбрать эффект анимации;
г) настроить параметры воспроизведения: на полях указать начало перехода - по щелчку, с предыдущим или после предыдущего, направление движения объекта и скорость;
д)
![]() изменить порядок
построения анимации можно стрелками и над кнопкой Просмотр.
изменить порядок
построения анимации можно стрелками и над кнопкой Просмотр.
Убрать лишний эффект анимации к объекту следует кнопкой Удалить в этом же окне выше.
Кнопка Просмотр окна “Эффекты анимации” позволяет, не закрывая его, увидеть эффекты в действии и выбрать подходящие для каждого объекта с учетом последовательности их появления на слайде.
3. Вставка видеоклипа выполняется командой Вставка - Фильмы и звук- Фильм из коллекции картинок или Фильм из файла. В левом окне выбрать фильм из коллекции или в диалоговом окне выбрать фильм из файла. Видеоклип вставится в слайд и при показе слайдов.
Задание 3 Звуковое сопровождение в презентациях.
Для того, чтобы создавать и просматривать презентацию со звуковым сопровождением, необходимо, чтобы компьютер был оборудован звуковой картой, звуковыми колонками и, желательно, микрофоном (для записи речи). В PowerPoint есть несколько средств озвучивания:
1. звуковые эффекты при переходе к каждому слайду;
2. звуковые эффекты при построении слайда из отдельных элементов - эффекты проявляются при появлении объекта;
3. вставка звукозаписи:
а) аудиоклипов
б) дикторского текста
1. Звуки при переходе к слайду задаются в диалоговом окне Смена слайдов (см. п.1 предыдущего параграфа).
2. Для отдельных объектов звук задается в диалоговом окне Настройка анимации (см. п.2 предыдущего параграфа).
3. Вставка звукозаписи:
а) вставка аудиоклипов выполняется командой Вставка - Фильмы и звук- Звук из коллекции картинок или Звук из файла. В левом окне выбрать звук из коллекции или в диалоговом окне выбрать звуковой файл.
![]() В центре слайда появится маленький значок. Этот значок
можно перетащить в любое место слайда, а для воспроизведения звука нужно
щёлкнуть по нему в режиме показа слайдов. Автоматическое включение
воспроизведения звука настраивается при анимации слайдов.
В центре слайда появится маленький значок. Этот значок
можно перетащить в любое место слайда, а для воспроизведения звука нужно
щёлкнуть по нему в режиме показа слайдов. Автоматическое включение
воспроизведения звука настраивается при анимации слайдов.
б) Для добавления дикторского текста Ваш компьютер должен быть оснащён микрофоном и средством его поддержки. Текст сопровождения записывается командой Вставка – Фильмы и звук - Записать звук. Надиктовав текст, щёлкните правой кнопкой мыши и выйдите из режима слайда. РР спросит у Вас, хотите ли вы оставить слайд на экране во время звучания дикторского текста или задать для него время нахождения на экране в сортировщике слайдов. Также вы можете надиктовать текст для остальных слайдов презентации. Более того, текст можно записать предварительно командой Пуск-Программы-Стандартные-Мультимедиа-Фонограф и затем добавить в презентацию.
Для согласования времени демонстрации слайдов с Вашим сообщением можно выполнить демонстрацию презентации в режиме репетиции командой Показ слайдов - Настройка времени. По ней начинается демонстрация слайд-шоу с диалоговым окном “Репетиция” на экране.
![]()
Рис.16. Окно "Репетиция" для управления презентацией
Во время репетиции анимация объектов и переходы между слайдами выполняются по щелчку мыши. Секундомер окна “Репетиция” (рис.16) замеряет интервалы времени между щелчками и, после завершения демонстрации PowerPoint, предлагает сохранить эти значения, присвоив их соответствующим слайдам.
Также, чтобы вставить в слайд речевое сопровождение в виде внедренного объекта и начать запись, можно воспользоваться командой Показ слайдов - Звукозапись.
Откроется диалоговое окно, показывающее, сколько свободного места есть на диске и сколько минут можно записать. Нажмите кнопку Ок.
Просмотрите весь показ слайдов и по мере продвижения, записывайте речевое сопровождение.
В конце показа появится сообщение.
Чтобы сохранить время звучания вместе с речевым сопровождением, нажмите кнопку Да. Чтобы сохранить только речевое сопровождение, нажмите Нет.
Правый нижний угол каждого слайда, имеющего речевое сопровождение, помечается значком звука.
В ходе показа слайдов речевое сопровождение автоматически воспроизводится по мере просмотра. Для запуска показа слайдов без речевого сопровождения выберите в меню Показ слайдов команду Настройка презентации, затем установите флажок Без звукового сопровождения.
В ходе показа слайдов не слышны другие звуки, вставленные в слайды, поскольку во время записи не допускается одновременная запись и воспроизведение звуков.
Просмотр презентации
Можно посмотреть созданную презентацию с помощью команды Показ
слайдов - Начать показ или кнопкой Показ слайдов в нижней части Панели
структура. Просмотр презентации с текущего слайда выполняется
кнопкой ![]() . Смена слайдов клавишей Enter или
щелчком мыши. Можно использовать контекстное меню для установления порядка
показа или окончания показа.
. Смена слайдов клавишей Enter или
щелчком мыши. Можно использовать контекстное меню для установления порядка
показа или окончания показа.
Задание: 5 Вставка объектов. Анимация и звук
1. Открыть файл «Презентация 2».
2. Вставить объект WordArt в качестве заголовка, применив заливку и объем.
3. Последовательно вставьте рисунки в слайды, отрегулируйте их размеры, настройте изображение.
4. Нарисуйте пейзаж в Paint и вставьте в третий слайд в качестве фона.
5. Вставить таблицу в последний слайд.
6. Вставить диаграмму на основе созданной таблицы на следующий слайд.
7. Вставьте организационную диаграмму в следующий слайд.
8. Включите эффекты анимации для всех объектов.
9. Включите режимы анимации при переходе (смене) слайдов на экране.
10. Сохраните презентацию в файл под именем «Презентация 3»
ТЕХНОЛОГИЯ РАБОТЫ:
1. Открыть файл «Презентация 2».
2. Вставка Объекта WordArt:
а) на первом слайде удалите текст «Русский язык»;
б) на этот слайд вставьте объект WordArt командой Вставка–Рисунок – Объект WordArt;
в) в диалоговом окне выбрать нужный стиль надписи;
г) далее в окне Изменение текста в текстовом поле набрать текст «Русский язык». Здесь можете выбрать другой шрифт и размер.
д) выделить вставленный объект, увеличить его размеры и применить Способ заливки - Градиентная – Заготовка - Радуга.
е) применить также объем – стиль15.
Кнопки заливки и объема расположены на панели инструментов Рисование. При выделении объекта WordArt на экране отобразится панель инструментов WordArt, с помощью которой можно изменять созданный объект.
3. Вставьте рисунки из Коллекции картинок на слайды. Для этого:
а)
перейдите на второй слайд и выберите команду Вставка
– Рисунок – Картинки или щелкните ![]() на панели Рисование.
на панели Рисование.
б) справа в окне Коллекция клипов выбрать кнопку Упорядочить картинки;
в) откроется окно Коллекция картинок;
г) в списке коллекций следует раскрыть Коллекцию Microsoft Office;
д) выбрать тему картинки из списка;
е) перенести картинку прямо на слайд, зацепив мышью (используется технология "перетащить и бросить").
Вставьте таким образом различные рисунки на каждый слайд (по одному рисунку). При необходимости отрегулируйте размеры объектов на слайдах, выделив рисунок и наведя указатель мыши на один из маркеров управления размерами до появления двунаправленной стрелки. Затем растянуть или сузить границы рисунка.
4. С помощью приложения Paint нарисуйте пейзаж и вставьте на третий слайд командой Вставка – Рисунок - Из файла в качестве фона. Для этого увеличьте размер рисунка на весь слайд и контекстным меню (правой кнопкой мыши) измените порядок расположения рисунка командой Порядок - На задний план.
5.  Вставить следующую таблицу в
последний слайд с разметкой «пустой слайд»:
Вставить следующую таблицу в
последний слайд с разметкой «пустой слайд»:
|
|
Темы |
Существительное |
Прилагательное |
Глагол |
Наречие |
|
ф.и.о |
|
||||
|
1. Иванов |
4 |
5 |
5 |
4 |
|
|
2. Петров |
3 |
4 |
5 |
3 |
|
|
3. Бадмаев |
5 |
5 |
5 |
4 |
|
|
4. Батуев |
3 |
3 |
3 |
3 |
|
Рис.17. Таблица
а) перейдите на последний слайд и выберите команду Вставка - Создать слайд;
б) на панели задач выберите команду Формат- Разметка слайда;
в) просмотрите список макетов и выберите макет Заголовок и таблица.
г) введите заголовок- Журнал;
д) щелкните 2 раза на значке таблицы на слайде. В диалоговом окне установите количество строк и столбцов- 5 столбцов и 5 строк. Таблица появится на слайде;
е) заполните таблицу, как на рис.17.
При появлении таблицы на слайде в окне появится панель инструментов Таблицы и границы, с помощью которой можно изменить таблицу.
Таблицу также можно вставить в уже существующий слайд без изменения макета слайда командой Вставка - Таблица.
6. Теперь на следующий слайд нужно вставить диаграмму на основе созданной диаграммы:
а) выберите команду Вставка - Создать слайд
б) на панели задач выберите команду Формат- Разметка слайда.
в) просмотрите список макетов и выберите макет Заголовок и диаграмма;
г) введите заголовок- Диаграмма;
д) щелкните 2 раза на значке диаграммы на слайде. Появится таблица данных диаграммы. Введите сюда свои данные по предыдущей таблице, т.е. вместо значений 1кв., 2кв., 3 кв., 4 кв. введите значения 1-й строки предыдущей таблицы, а вместо значений Восток, Запад, Север введите фамилии из таблицы (1-й столбец);
е) закончив вводить данные, закройте таблицу данных. В итоге получите такую диаграмму.

Рис.18. Диаграмма
Диаграмму также можно вставить в уже существующий слайд без изменения макета слайда командой Вставка - Диаграмма.
7. Вставьте организационную диаграмму на следующий слайд с разметкой «пустой слайд»:

Рис. 19. Схематическая диаграмма
а) выполните команду Вставка - Схематическая диаграмма.
б) из предложенной библиотеки диаграмм выбрать тип диаграммы - организационная диаграмма.
в) ввести данный текст (рис.19) в диаграмму и отформатировать так же.
г) на появившейся панели инструментов Организационная диаграмма нажать кнопку автоформат и выбрать стиль диаграммы Рельефный градиент.
В итоге в презентации создано 11 слайдов.
8. Включите эффекты анимации для объектов:
а) выделите заголовок «Русский язык» на 1-м слайде;
б) выполните команду Показ слайдов - Настройка анимации;
в) справа в окне Настройка анимации нажмите кнопку Добавить эффект – Вход – Вылет;
г) далее здесь же настройте параметры воспроизведения: следует указать начало перехода - (по щелчку), направление движения объекта – (снизу) и скорость - (медленно);

Рис.20. Настройка анимации
д)
![]()
![]() изменить порядок построения анимации можно стрелками и над
кнопкой Просмотр;
изменить порядок построения анимации можно стрелками и над
кнопкой Просмотр;
е) к подзаголовку «Морфология» применить эффект - со скоростью света, начало – после предыдущего, скорость – быстро;
ж) аналогично включите различные эффекты анимации для всех объектов: для текста на слайдах, рисунков и диаграммы.
Лишний эффект анимации к объекту следует убрать кнопкой Удалить в этом же окне выше.
Кнопкой Просмотр просмотрите установленные эффекты в действии.
9. Теперь нужно включить режимы анимации при переходе слайдов:
а) перейти к 1-му слайду;
б) выбрать команду Показ слайдов - Смена слайдов;
в) список эффектов появится справа в окне Смена слайдов. Просмотрите весь список и выберите эффект. Например, жалюзи горизонтальные или растворение;
г) далее здесь же настройте параметры воспроизведения:
· задать скорость (средне);
· добавить звук из коллекции (аплодисменты);
· начало перехода (автоматически после);
· установить время перехода слайдов (например, 00:02).
10. Сохраните созданную презентацию под именем «Презентация 3».
Цель: овладение приемами создания элементов управления в презентациях в ввиде гиперссылок и настройки показа
Теоретические сведения
Интерактивность в презентациях
Существует возможность активно влиять на процесс показа презентаций. Для этого используют переход на слайд. С помощью гиперссылок можно изменить порядок просмотра слайдов презентации. Для любого объекта можно установить действие «перейти на слайд», которое будет выполняться по щелчку кнопкой мыши на этом объекте.
Гиперссылка – это объект, обеспечивающий ссылку на другой слайд в презентации, на файл на диске, на Web- страницу и даже на почтовый ящик в Интернет.
С помощью гиперссылки можно перемещаться по данной презентации, входить в другую презентацию, в другое приложение (например, Word), а также перемещаться по какому-либо адресу сети Интернет. Гиперссылки активизируются при запуске показа слайдов, но не в ходе ее создания. Одному объекту можно назначить разные действия, в том числе звук. Для выполнения действий следует щелкнуть объект или указать на него мышью. Текстовые гиперссылки подчеркиваются и выделяются цветом, сочетающимся с цветовой схемой.
Замена или редактирование места назначения гиперссылки
Допускается замена и редактирование места, указываемого гиперссылкой, (равно как и представляющего ее объекта) без потери гиперссылки. Редактирование гиперссылки выполняется контекстным меню. Щелкните правой кнопкой мыши по тексту или объекту с гиперссылкой и в открывающемся меню выберите команду Изменить гиперссылку.
Однако гиперссылка исчезает при удалении всего текста или объекта
Вставка гиперссылки в презентации
Гиперссылку можно присоединить к любому объекту, включая текст, фигуры, таблицы, диаграммы и рисунки или к командной (управляющей) кнопке.
1. Присоединение гиперссылки к объекту:
1 вариант - Гиперссылка быстро вставляется с помощью команды Вставка - Гиперссылка или кнопки Гиперссылка на панели инструментов Стандартная. Эта кнопка также используется в Word, Microsoft Excel и Microsoft Access.
2 вариант - командой Показ слайдов - Настройка действия.
(технологию вставки рассмотрим на примере)
2. Присоединение гиперссылки к управляющей кнопке.
Выполняется командой Показ слайдов - Управляющие кнопки.
Управляющую кнопку можно перемещать, копировать, изменять размеры и удалять так же, как и любой объект.
Внимание! Гиперссылка «работает» только в режиме показа слайдов. Для этого во время показа слайдов следует щелкнуть объект с гиперссылкой или указать на него мышью.
Устанавливая гиперссылку для перехода в какой-либо слайд, вставьте также в этот слайд гиперссылку для возврата в исходный слайд.
Задание 1Создание гиперссылок
Интерактивность в презентациях
1. Открыть файл «Презентация 3».
2. Перейти на 2-й слайд, и к существующему списку добавить новые элементы списка:
v Журнал
v Диаграмма
v Следующая тема
3. Присоединить гиперссылку к каждому элементу списка так, чтобы обеспечить переход по щелчку мыши на слайд по указанной теме.
Вставить гиперссылку 1-м вариантом – командой Вставка – Гиперссылка.
4. Присоединить гиперссылку 2-м вариантом – командой Показ слайдов – Настройка действия.
5. Проверить гиперссылку на выполнение.
6. Для обратного перехода к слайду «Содержание» нужно присоединить гиперссылку к управляющей кнопке. Эти управляющие кнопки вставить на слайды с определением части речи, а также на 8 - 11-й слайды.
7. Проверить управляющие кнопки в действии. Если есть ошибки в гиперссылках, отредактируйте их.
8. К управляющим кнопкам добавить анимацию так, чтобы кнопки появлялись на слайде в последнюю очередь.
9. Сохранить презентацию под прежним именем.
10. Выполнить демонстрацию презентации, используя гиперссылки и управляющие кнопки.
ТЕХНОЛОГИЯ РАБОТЫ:
1. Открыть файл «Презентация 3».
2. Перейти на 2-й слайд, установить курсор за словом «Наречие» и нажать клавишу Enter. Затем набрать новые элементы списка:
v Журнал
v Диаграмма
v Следующая тема
3. Теперь присоединяем гиперссылку к каждому элементу списка. Рассмотрим 1-й вариант создания гиперссылки. Для этого:
а) выделите текст или объект, к которому нужно присоединить гиперссылку: сначала выделяем слово «Имя существительное»;
б) выберите команду Вставка – Гиперссылка;
в) откроется диалоговое окно Добавление гиперссылки.

Рис.21. Добавление гиперссылки
г) текст, который вы выделили, появится в окне Текст. При желании текст можно ввести самим.
д) нажать кнопку местом в документе. Далее здесь в окне надо выбрать слайд, с которым хотите связать выделенный текст, и нажать кнопку ОК.
4. Рассмотрим 2-й вариант создания гиперссылки. Для этого:
а) выделите слово «Глагол»;
б) выберите команду Показ слайдов - Настройка действия.
в) Чтобы задать переход по щелчку в выделенном объекте, щелкните вкладку По щелчку мыши (рис. 22). В данном примере выберите это действие.
Чтобы задать переход по указанию мышью на объект, выбирают вкладку По указанию мышью.
Чтобы назначить объекту более одного действия, например, переход по гиперссылке и звук, установите гиперссылку на вкладке По щелчку мыши, а звук — на вкладке По указанию мышью;
г) щелкните Перейти по гиперссылке, затем выберите из списка место назначения гиперссылки – Слайд;

Рис 22. Настройка действия
д) откроется следующее диалоговое окно Гиперссылка на слайд. Здесь выберите слайд с темой «Глагол» и нажмите ОК в двух окнах.

Рис.23. Гиперссылка на слайд
е) аналогично присоедините гиперссылки к остальным словам данного слайда, используя по выбору 1-й или 2-й вариант.
Внимание! Для правильной работы с гиперссылками Смена слайдов должна идти по щелчку. Для этого выполните команду Показ слайдов – Смена слайдов и в открывшемся окне внизу справа активизируйте флажок По щелчку.
5. Проверить гиперссылки в действии. Для этого в режиме показа слайдов на 2-м слайде надо выполнить щелчок по тексту с гиперссылкой для перехода к слайду по заданной теме.
Таким образом, вы имеете возможность выполнить сразу переход со слайда «Содержание» к слайду по определенной теме. Но если вы заметили, что еще не предусмотрен такой же возврат от слайда с определениями к слайду «Содержание». Для этого воспользуемся управляющими кнопками.
6. Для того чтобы добавить в презентацию кнопку с закреплённым за неё действием (с гиперссылкой), выполните следующее:
а) откройте слайд, в который вы хотите вставить кнопку (3-й слайд) и выполните команду Показ слайдов - Управляющие кнопки;
б) затем выберите щелчком мыши подходящую кнопку (в начало или домой) и выполните на слайде щелчок левой кнопкой мыши в точку вставки управляющей кнопки (внизу справа);
в) после этого автоматически откроется знакомое вам диалоговое окно Настройка действия;
г) щелкните Перейти по гиперссылке, затем выберите из списка место назначения гиперссылки – Слайд;
д) в окне Гиперссылка на слайд выберите слайд «Содержание».
е) аналогично вставьте управляющие кнопки с 4-го по 11-й слайды.
7. Проверить управляющие кнопки в действии. Для этого в режиме показа слайдов надо выполнить щелчок по управляющей кнопке для возврата к слайду «Содержание». Если вы допустили ошибки в гиперссылках, отредактируйте их контекстным меню, выбрав команду Изменить гиперссылку.
8.
![]() Заметили ли вы, что при показе слайдов управляющие кнопки уже
отображены на слайде, а остальные объекты на слайде появляются потом?
Пользователь может нажать на управляющую кнопку, не досмотрев слайд до конца.
Для устранения такой ошибки надо применить анимацию к управляющей кнопке,
выделив ее и вызвав команду Показ слайдов - Настройка анимации. Дальнейшие
действия вы уже знаете, как выполнить. Но нужно обязательно проследить за тем,
чтобы эффект анимации управляющей кнопки проявился в последнюю очередь, после
появления всех объектов. Изменить порядок построения анимации можно
стрелками Порядок и над кнопкой Просмотр.
Заметили ли вы, что при показе слайдов управляющие кнопки уже
отображены на слайде, а остальные объекты на слайде появляются потом?
Пользователь может нажать на управляющую кнопку, не досмотрев слайд до конца.
Для устранения такой ошибки надо применить анимацию к управляющей кнопке,
выделив ее и вызвав команду Показ слайдов - Настройка анимации. Дальнейшие
действия вы уже знаете, как выполнить. Но нужно обязательно проследить за тем,
чтобы эффект анимации управляющей кнопки проявился в последнюю очередь, после
появления всех объектов. Изменить порядок построения анимации можно
стрелками Порядок и над кнопкой Просмотр.
9. Сохранить презентацию под именем «Презентация 3».
10. Выполнить демонстрацию презентации, используя гиперссылки и управляющие кнопки.
Задание 2 Репетиция презентации
Показ презентаций настраивается в соответствии с требованиями, определяемыми разработчиком. Управлять временем показа слайдов можно автоматически или с помощью мыши. Для автоматического управления устанавливается время показа каждого слайда в соответствии с длительностью сопровождающего презентацию доклада. Установка времени производится автоматическим хронометражем доклада, для чего проводится предварительная репетиция презентации:
1. Перейти к 1-му слайду и выбрать команду Показ слайдов - Настройка времени. Появляется полноэкранное изображение слайда, в углу которого находится диалоговое окно Настройка времени.
![]()
Рис. 24. Настройка времени
В окошке Репетиция (рис.24) хронометр отсчитывает секунды, в течение которых слайд остается на экране слайда (слева) и общее время презентации (справа).
Просматривая презентацию, следует нажать в нужный момент
перехода к следующему слайду кнопку ![]() . Временной интервал перехода
запоминается и отображается в режиме Сортировщика слайдов слева под
слайдом.
. Временной интервал перехода
запоминается и отображается в режиме Сортировщика слайдов слева под
слайдом.
При
необходимости пользователь может вернуться к 0:00:00 по команде ![]() или сделать
паузу:
или сделать
паузу: ![]() .
.
После завершения
настройки времени появляется окно диалога: 
Рис.25. Завершение настройки времени
2. Ручная установка времени показа слайдов выполняется, когда докладчик не уверен, что уложится во время, автоматически устанавливаемое на показ каждого слайда. Ручная установка производится следующим образом:
· перейти к слайду и выбрать команду Показ слайдов - Смена слайдов;
· в группе полей выбора Смена слайда установите требуемое значение:
![]()
Тем самым будет обеспечено ручное продвижение слайдов во время презентации.
Установка параметров показа презентации
Демонстрация слайдов позволит Вам без особых проблем создавать профессиональные слайды. Для того чтобы запустить демонстрацию слайдов с используемыми по умолчанию параметрами, выберите команду Вид - Показ слайдов. Если необходимо изменить параметры этого режима, то нужно выбрать команду Показ слайдов - Настройка презентации. В открывшемся окне Настройка презентации можно установить такие параметры:

Рис. 26. Настройка параметров показа
б) выбрать способ показа презентации. Варианты: Управляемый докладчиком, Управляемый пользователем, Автоматический;
в) определить количество показываемых слайдов;
г) осуществить смену слайдов вручную или По времени.
д) для непрерывной демонстрации до нажатия клавиши Esc, установите флажок Непрерывный цикл до нажатия Esc. Это прекрасный режим для демонстрации слайдов без вашего непосредственного участия.
е) выбрать цвет карандаша или пера – Цвет рисунка.
Создание произвольной презентации
Из созданной презентации вы можете выбрать определенное количество слайдов для демонстрации – сформировать произвольную презентацию для определенной категории слушателей. Это достигается следующим образом.
1. Выберите команду Показ слайдов - Произвольная демонстрация или Произвольный показ.
2. Выберите кнопку Создать. Появится окно Задание произвольного показа.

Рис.27. Окно Задание произвольного показа.
3. Выберите слайды, которые следует включить в новую презентацию, и нажмите кнопку Добавить.
4. Будет сформирована новая презентация для демонстрации. Укажите название варианта презентации и сохраните его.
5. Выполните демонстрацию произвольной презентации командой Показ слайдов – Произвольный показ

Рис.27. Окно выбора произвольной презентации
6. В окне Произвольный показ выбрать название презентации и нажать кнопку Показать.
В нашем каталоге доступно 74 504 рабочих листа
Перейти в каталогПолучите новую специальность за 2 месяца

Получите профессию
за 6 месяцев
Пройти курс
Рабочие листы
к вашим урокам
Скачать
6 664 202 материала в базе
Настоящий материал опубликован пользователем Полянская Ольга Николаевна. Инфоурок является информационным посредником и предоставляет пользователям возможность размещать на сайте методические материалы. Всю ответственность за опубликованные материалы, содержащиеся в них сведения, а также за соблюдение авторских прав несут пользователи, загрузившие материал на сайт
Если Вы считаете, что материал нарушает авторские права либо по каким-то другим причинам должен быть удален с сайта, Вы можете оставить жалобу на материал.
Удалить материалВаша скидка на курсы
40%Курс профессиональной переподготовки
300/600 ч.
Курс профессиональной переподготовки
500/1000 ч.
Курс повышения квалификации
36 ч. — 180 ч.
Мини-курс
6 ч.
Мини-курс
3 ч.
Мини-курс
3 ч.
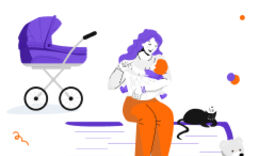






Оставьте свой комментарий
Авторизуйтесь, чтобы задавать вопросы.