
Получите профессию
за 6 месяцев
Пройти курс
Рабочие листы
к вашим урокам
Скачать
Смотреть ещё
682
методические разработки по информатике
Перейти в каталогГБПОУ «Образовательный центр с. Камышла»
Рассмотрено на заседании Утверждаю
МО преподавателей ОД Зам. директора по УПР
_______Р.К. Хуснутдинова _______Харразова Р.Р.
Протокол №___от «__»_____20__г. «__»_______20__г.
Методические указания
по выполнению всех видов
самостоятельных работ по дисциплине
«Информатика и ИКТ»
По профессиям:
«Хозяйка (ин) усадьбы» 35.01.23
«Мастер сельскохозяйственного производства» 35.01.11
Разработал преподаватель:
Гильманов Р.А.
с. Камышла 2014 г.
Методические указания по выполнению самостоятельной работы по учебной дисциплине «Информатика и ИКТ» на основе Федерального государственного образовательного стандарта (далее - ФГОС) по специальности среднего профессионального образования (далее СПО)
Разработчики:
Гильманов Рамис Асфирович, преподаватель информатики и ИКТ
|
1. |
Пояснительная записка |
4 |
|
2. |
Тематический план |
5 |
|
3. |
Критерии оценивания |
8 |
|
4. |
Методические рекомендации к самостоятельной работе |
9 |
|
5. |
Приложение |
15 |
|
6. |
Практические работы |
17 |
Дисциплина «Информатика и ИКТ» входит в общий гуманитарный и социально - экономический цикл дисциплин основной профессиональной образовательной программы и рекомендуется к освоению на 1 ,2 курсах.
В результате освоения дисциплины обучающийся должен уметь: п Оценивать достоверность информации, сопоставляя различные источники; п Распознавать информационные процессы в различных системах; п Использовать готовые информационные модели, оценивать их соответствие
реальному объекту и целям моделирования; п Осуществлять выбор способа представления информации в соответствии с
поставленной задачей; п Иллюстрировать учебные работы с использованием средств
информационных технологий; п Создавать информационные объекты сложной структуры, в том числе гипертекстовые;
п Просматривать, создавая, редактировать, сохранять записи в базах данных; п Осуществлять поиск информации в базах данных, компьютерных сетях и
пр.;
п Представлять числовую информацию различными способами (таблица,
массив, график, диаграмма и пр.); п Соблюдать правила техники безопасности и гигиенические рекомендации при использовании средств ИКТ;
Методические рекомендации по самостоятельной работе составлены в соответствии с требованиями рабочей программы учебной дисциплины. На изучение информатики на первом и вором курсе предусмотрено 112 аудиторных часов и 33 самостоятельной работы.
Целью самостоятельной работы студентов является выработка умений и навыков рациональной работы с информацией ее поиском, обработкой. Так же формирование умений пользоваться ПК и программным обеспечением для выполнения поставленных задач.
Для успешного усвоения материала самостоятельной работы студент должен изучить теоретический материал и выполнить примерные практические задания.
Контроль самостоятельной работы студентов осуществляется на учебных или дополнительных занятиях.
|
Самостоятельная работа студентов (СРС)
|
||||||||||||||||||||||||||||||||||||||||||||||||||
|
|
|
|
PowerPoint, Word, Excel) Подготовка презентации. |
|
|
9 |
Поиск информации с использованием компьютера. Программные поисковые сервисы. Создание ящика электронной почты и настройка его параметров |
Программные поисковые сервисы. Создание ящика электронной почты и настройка его параметров. Использование ключевых слов, фраз для поиска информации. Комбинации условия поиска. Поисковые системы. Пример поиска информации на государственных образовательных порталах. |
Поиск информации в интернете. Подготовка реферата. |
|
|
10 |
Программное и аппаратное обеспечение компьютера. Работа с программным обеспечением |
Виды программного обеспечения. Примеры комплектации компьютерного рабочего места в соответствии с целями его использования для различных направлений профессиональной деятельности. Операционная система. Программное и аппаратное обеспечение компьютерных сетей.. Сетевые операционные системы. |
Графический интерфейс пользователя. Разграничение прав доступа к сети. Подключение компьютера к сети. |
|
|
11 |
Внешние устройства, подключаемые к компьютеру. Графический интерфейс пользователя. Работа с программным обеспечением. |
Многообразие внешних устройств, подключаемых к компьютеру. Примеры использования внешних устройств. Программное обеспечение внешних устройств. |
Подготовка реферата. Подготовка презентации |
|
|
12 |
«Защита информации. Антивирусная защита |
Безопасность, гигиена, эргономика, ресурсосбережение. Защита информации, антивирусная защита. Эксплуатационные требования к компьютерному рабочему месту. |
Комплекс профилактических мероприятий для компьютерного рабочего места в соответствии с его комплектацией для профессионально й деятельности. установка защитных программ на ПК. Подготовка к зачетному занятию. |
Контрольная работа по пройденному материалу. |
|
|
2 курс |
|||
|
13 |
Создание таблиц базы данных с использованием конструктора и мастера таблиц |
Проектирование таблиц и отношений. Использование Мастеров БД. |
Работа в программе Microsoft Office Access. Ввод имён полей баз данных и их свойств. |
Проверка практической |
|
|
|
|
|
|
|
14 |
Редактирование и модификация таблиц базы данных. Создание пользовательских форм для ввода данных |
Корректировка имеющихся данных в базе. Добавление полей и связей. |
Работа в программе Microsoft Office Access. Создание связей между таблицами. |
Проверка практической |
|
15 |
Создание отчетов. Создание подчиненных форм |
Принципы создания и формирования отчета по таблицам. Создание подчиненных форм. |
Работа в программе Microsoft Office Access .Оформлен ие отчета по созданным таблицам |
Проверка практической |
|
16 |
Создание базы данных и работа с данными |
Сдача разработанной базы данных и оформленного отчета. |
Защита разработанной базы данных. Проверка владения программой Microsoft Office Access. Тестирование по пройденному материалу. |
Защита работы. |
Критерии оценивания
Основной целью оценки освоения учебной дисциплины является оценка освоенных умений и усвоенных знаний.
Оценка учебной дисциплины предусматривает использование накопительной системы оценивания.
Проверочные работы оцениваются по пятибалльной шкале:
«5» - правильно выполнено 95 - 100% заданий;
«4» - правильно выполнено 80 - 94% заданий;
«3» - правильно выполнено 70 - 79% заданий;
«2» - правильно выполнено менее 70% заданий.
Практические работы оцениваются по пятибалльной шкале
Для письменных работ учащихся определяются следующие критерии оценок.
Оценка «отлично» ставится, если:
- работа выполнена полностью;
- в теоретических выкладках решения нет пробелов и ошибок;
- в тексте нет синтаксических ошибок (возможны одна-две различные неточности, описки, не являющиеся следствием незнания или непонимания учебного материала).
Оценка «хорошо» ставится, если:
- работа выполнена полностью, но обоснования шагов решения недостаточны (если умение обосновывать рассуждения не являлось специальным объектом проверки);
- допущена одна ошибка или два-три недочета. Оценка «удовлетворительно» ставится, если:
- допущены более одной ошибки или двух-трех недочетов, но учащийся владеет обязательными умениями по проверяемой теме.
Оценка «неудовлетворительно» ставится, если:
- допущены существенные ошибки, показавшие, что учащийся не владеет обязательными знаниями по данной теме в полной мере.
- работа показала полное отсутствие у учащегося обязательных знаний и умений по проверяемой теме.
Самостоятельная работа на ПК оценивается следующим образом: Оценка «отлично» ставится, если:
- учащийся самостоятельно выполнил все этапы решения задач на ПК;
- работа выполнена полностью и получен верный ответ или иное требуемое представление результата работы;
Оценка «хорошо» ставится, если:
- работа выполнена полностью, но при выполнении обнаружилось недостаточное владение навыками работы с ПК в рамках поставленной задачи;
- правильно выполнена большая часть работы (свыше 85 %);
- работа выполнена полностью, но использованы наименее оптимальные подходы к решению поставленной задачи.
Оценка «удовлетворительно» ставится, если:
- работа выполнена не полностью, допущено более трех ошибок, но учащийся владеет основными навыками работы на ПК, требуемыми для решения поставленной задачи.
Оценка «неудовлетворительно» ставится, если:
- допущены существенные ошибки, показавшие, что учащийся не владеет обязательными знаниями, умениями и навыками работы на ПК или значительная часть работы выполнена не самостоятельно.
- работа показала полное отсутствие у учащихся обязательных знаний и навыков работы на ПК по проверяемой теме.
Методические рекомендации по выполнению реферата
Внеаудиторная самостоятельная работа в форме реферата является индивидуальной самостоятельно выполненной работой студента. Содержание реферата
Реферат, как правило, должен содержать следующие структурные элементы:
1. титульный лист;
2. содержание;
3. введение;
4. основная часть;
5. заключение;
6. список использованных источников;
7. приложения (при необходимости).
Примерный объем в машинописных страницах составляющих реферата представлен в таблице.
|
Рекомендуемый объем структурных элементов реферата
|
В содержании приводятся наименования структурных частей реферата, глав и параграфов его основной части с указанием номера страницы, с которой начинается соответствующая часть, глава, параграф.
Во введении дается общая характеристика реферата: обосновывается актуальность выбранной темы; определяется цель работы и задачи, подлежащие решению для её достижения; описываются объект и предмет исследования, информационная база исследования, а также кратко характеризуется структура реферата по главам.
Основная часть должна содержать материал, необходимый для достижения поставленной цели и задач, решаемых в процессе выполнения реферата. Она включает 2-3 главы, каждая из которых, в свою очередь, делится на 2-3 параграфа. Содержание основной части должно точно соответствовать теме проекта и полностью её раскрывать. Главы и параграфы реферата должны раскрывать описание решения поставленных во введении задач. Поэтому заголовки глав и параграфов, как правило, должны соответствовать по своей сути формулировкам задач реферата. Заголовка "ОСНОВНАЯ ЧАСТЬ" в содержании реферата быть не должно.
Главы основной части реферата могут носить теоретический, методологический и аналитический характер.
Обязательным для реферата является логическая связь между главами и последовательное развитие основной темы на протяжении всей работы, самостоятельное изложение материала, аргументированность выводов. Также обязательным является наличие в основной части реферата ссылок на использованные источники.
Изложение необходимо вести от третьего лица («Автор полагает...») либо использовать безличные конструкции и неопределенно-личные предложения («На втором этапе исследуются следующие подходы...», «Проведенное исследование позволило доказать...» и т.п.).
В заключении логически последовательно излагаются выводы, к которым пришел студент в результате выполнения реферата. Заключение должно кратко характеризовать решение всех поставленных во введении задач и достижение цели реферата.
Список использованных источников является составной частью работы и отражает степень изученности рассматриваемой проблемы. Количество источников в списке определяется студентом самостоятельно, для реферата их рекомендуемое количество от 10 до 20. При этом в списке обязательно должны присутствовать источники, изданные в последние 3 года, а также ныне действующие нормативно-правовые акты, регулирующие отношения, рассматриваемые в реферате.
В приложения следует относить вспомогательный материал, который при включении в основную часть работы загромождает текст (таблицы вспомогательных данных, инструкции, методики, формы документов и т.п.).
Оформление реферата При выполнении внеаудиторной самостоятельной работы в виде реферата необходимо соблюдать следующие требования:
• на одной стороне листа белой бумаги формата А-4
• размер шрифта-14; Times New Roman, цвет - черный
• междустрочный интервал - одинарный
• поля на странице - размер левого поля - 2 см, правого- 1 см, верхнего-2см,
нижнего-2см.
• отформатировано по ширине листа
• на первой странице необходимо изложить план (содержание) работы.
• в конце работы необходимо указать источники использованной
литературы
• нумерация страниц текста
Список использованных источников должен формироваться в алфавитном порядке по фамилии авторов. Литература обычно группируется в списке в такой последовательности:
1. законодательные и нормативно-методические документы и материалы;
2. специальная научная отечественная и зарубежная литература (монографии, учебники, научные статьи и т.п.);
3. статистические, инструктивные и отчетные материалы предприятий, организаций и учреждений.
Включенная в список литература нумеруется сплошным порядком от первого до последнего названия.
По каждому литературному источнику указывается: автор (или группа авторов), полное название книги или статьи, место и наименование издательства (для книг и брошюр), год издания; для журнальных статей указывается наименование журнала, год выпуска и номер. По сборникам трудов (статей) указывается автор статьи, ее название и далее название книги (сборника) и ее выходные данные.
Приложения следует оформлять как продолжение реферата на его последующих страницах.
Каждое приложение должно начинаться с новой страницы. Вверху страницы справа указывается слово "Приложение" и его номер. Приложение должно иметь заголовок, который располагается по центру листа отдельной строкой и печатается прописными буквами.
Приложения следует нумеровать порядковой нумерацией арабскими цифрами.
На все приложения в тексте работы должны быть ссылки. Располагать приложения следует в порядке появления ссылок на них в тексте.
Критерии оценки реферата
Срок сдачи готового реферата определяется утвержденным графиком.
В случае отрицательного заключения преподавателя студент обязан доработать или переработать реферат. Срок доработки реферата устанавливается руководителем с учетом сущности замечаний и объема необходимой доработки.
Реферат оценивается по системе:
Оценка "отлично" выставляется за реферат, который носит исследовательский характер, содержит грамотно изложенный материал, с соответствующими обоснованными выводами.
Оценка "хорошо" выставляется за грамотно выполненный во всех отношениях реферат при наличии небольших недочетов в его содержании или оформлении.
Оценка "удовлетворительно" выставляется за реферат, который удовлетворяет всем предъявляемым требованиям, но отличается поверхностью, в нем просматривается непоследовательность изложения материала, представлены необоснованные выводы.
Оценка "неудовлетворительно" выставляется за реферат, который не носит исследовательского характера, не содержит анализа источников и подходов по выбранной теме, выводы носят декларативный характер.
Студент, не представивший в установленный срок готовый реферат по дисциплине учебного плана или представивший реферат, который был оценен на «неудовлетворительно», считается имеющим академическую задолженность и не допускается к сдаче зачета по данной дисциплине.
Методические рекомендации по подготовке презентации
Компьютерную презентацию, сопровождающую выступление докладчика, удобнее всего подготовить в программе MS PowerPoint. Презентация как документ представляет собой последовательность сменяющих друг друга слайдов - то есть электронных страничек, занимающих весь экран монитора (без присутствия панелей программы). Чаще всего демонстрация презентации проецируется на большом экране, реже - раздается собравшимся как печатный материал. Количество слайдов адекватно содержанию и продолжительности выступления (например, для 5-минутного выступления рекомендуется использовать не более 10 слайдов).
На первом слайде обязательно представляется тема выступления и сведения об авторах. Следующие слайды можно подготовить, используя две различные стратегии их подготовки:
1 стратегия: на слайды выносится опорный конспект выступления и ключевые слова с тем, чтобы пользоваться ими как планом для выступления. В этом случае к слайдам предъявляются следующие требования:
■ объем текста на слайде - не больше 7 строк;
■ маркированный/нумерованный список содержит не более 7 элементов;
■ отсутствуют знаки пунктуации в конце строк в маркированных и нумерованных списках;
■ значимая информация выделяется с помощью цвета, кегля, эффектов анимации.
Особо внимательно необходимо проверить текст на отсутствие ошибок и опечаток. Основная ошибка при выборе данной стратегии состоит в том, что выступающие заменяют свою речь чтением текста со слайдов.
2 стратегия: на слайды помещается фактический материал (таблицы, графики, фотографии и пр.), который является уместным и достаточным средством наглядности, помогает в раскрытии стержневой идеи выступления. В этом случае к слайдам предъявляются следующие требования:
■ выбранные средства визуализации информации (таблицы, схемы, графики и т. д.) соответствуют содержанию;
■ использованы иллюстрации хорошего качества (высокого разрешения), с четким изображением (как правило, никто из присутствующих не заинтересован вчитываться в текст на ваших слайдах и всматриваться в мелкие иллюстрации);
Максимальное количество графической информации на одном слайде - 2 рисунка (фотографии, схемы и т.д.) с текстовыми комментариями (не более 2 строк к каждому). Наиболее важная информация должна располагаться в центре экрана.
Основная ошибка при выборе данной стратегии - «соревнование» со своим иллюстративным материалов (аудитории не предоставляется достаточно времени, чтобы воспринять материал на слайдах). Обычный слайд, без эффектов анимации должен демонстрироваться на экране не менее 10 - 15 секунд. За меньшее время присутствующие не успеет осознать содержание слайда. Если какая-то картинка появилась на 5 секунд, а потом тут же сменилась другой, то аудитория будет считать, что докладчик ее подгоняет. Обратного (позитивного) эффекта можно достигнуть, если докладчик пролистывает множество слайдов со сложными таблицами и диаграммами, говоря при этом «Вот тут приведен разного рода вспомогательный материал, но я его хочу пропустить, чтобы не перегружать выступление подробностями». Правда, такой прием делать в начале и в конце презентации - рискованно, оптимальный вариант - в середине выступления.
Если на слайде приводится сложная диаграмма, ее необходимо предварить вводными словами (например, «На этой диаграмме приводится то-то и то-то, зеленым отмечены показатели А, синим - показатели Б»), с тем, чтобы дать время аудитории на ее рассмотрение, а только затем приступать к ее обсуждению. Каждый слайд, в среднем должен находиться на экране не меньше 40 - 60 секунд (без учета времени на случайно возникшее обсуждение). В связи с этим лучше настроить презентацию не на автоматический показ, а на смену слайдов самим докладчиком.
Особо тщательно необходимо отнестись к оформлению презентации. Для всех слайдов презентации по возможности необходимо использовать один и тот же шаблон оформления, кегль - для заголовков - не меньше 24 пунктов, для информации - для информации не менее 18. В презентациях не принято ставить переносы в словах.
Подумайте, не отвлекайте ли вы слушателей своей же презентацией? Яркие краски, сложные цветные построения, излишняя анимация, выпрыгивающий текст или иллюстрация — не самое лучшее дополнение к научному докладу. Также нежелательны звуковые эффекты в ходе демонстрации презентации. Наилучшими являются контрастные цвета фона и текста (белый фон - черный текст; темно-синий фон - светло-желтый текст и т. д.). Лучше не смешивать разные типы шрифтов в одной презентации. Рекомендуется не злоупотреблять прописными буквами (они читаются хуже).
Неконтрастные слайды будут смотреться тусклыми и невыразительными, особенно в светлых аудиториях. Для лучшей ориентации в презентации по ходу выступления лучше пронумеровать слайды. Желательно, чтобы на слайдах оставались поля, не менее 1 см с каждой стороны. Вспомогательная информация (управляющие кнопки) не должны преобладать над основной информацией (текстом, иллюстрациями). Использовать встроенные эффекты анимации можно только, когда без этого не обойтись (например, последовательное появление элементов диаграммы). Для акцентирования внимания на какой-то конкретной информации слайда можно воспользоваться лазерной указкой.
Диаграммы готовятся с использованием мастера диаграмм табличного процессора MS Excel. Для ввода числовых данных используется числовой формат с разделителем групп разрядов. Если данные (подписи данных) являются дробными числами, то число отображаемых десятичных знаков должно быть одинаково для всей группы этих данных (всего ряда подписей данных). Данные и подписи не должны накладываться друг на друга и сливаться с графическими элементами диаграммы. Структурные диаграммы готовятся при помощи стандартных средств рисования пакета MS Office. Если при форматировании слайда есть необходимость пропорционально уменьшить размер диаграммы, то размер шрифтов реквизитов должен быть увеличен с таким расчетом, чтобы реальное отображение объектов диаграммы соответствовало значениям, указанным в таблице. В таблицах не должно быть более 4 строк и 4 столбцов — в противном случае данные в таблице будет просто невозможно увидеть. Ячейки с названиями строк и столбцов и наиболее значимые данные рекомендуется выделять цветом.
Табличная информация вставляется в материалы как таблица текстового процессора MS Word или табличного процессора MS Excel. При вставке таблицы как объекта и пропорциональном изменении ее размера реальный отображаемый размер шрифта должен быть не менее 18 pt. Таблицы и диаграммы размещаются на светлом или белом фоне.
Если Вы предпочитаете воспользоваться помощью оператора (что тоже возможно), а не листать слайды самостоятельно, очень полезно предусмотреть ссылки на слайды в тексте доклада ("Следующий слайд, пожалуйста...").
Заключительный слайд презентации, содержащий текст «Спасибо за внимание» или «Конец», вряд ли приемлем для презентации, сопровождающей публичное выступление, поскольку завершение показа слайдов еще не является завершением выступления. Кроме того, такие слайды, так же как и слайд «Вопросы?», дублируют устное сообщение. Оптимальным вариантом представляется повторение первого слайда в конце презентации, поскольку это дает возможность еще раз напомнить слушателям тему выступления и имя докладчика и либо перейти к вопросам, либо завершить выступление.
Для показа файл презентации необходимо сохранить в формате «Демонстрация PowerPоmt» (Файл — Сохранить как — Тип файла — Демонстрация PowerPоint). В этом случае презентация автоматически открывается в режиме полноэкранного показа (slideshow) и слушатели избавлены как от вида рабочего окна программы PowerPoint, так и от потерь времени в начале показа презентации.
После подготовки презентации полезно проконтролировать себя вопросами:
• удалось ли достичь конечной цели презентации (что удалось определить, объяснить, предложить или продемонстрировать с помощью нее?);
• к каким особенностям объекта презентации удалось привлечь внимание аудитории?
• не отвлекает ли созданная презентация от устного выступления? После подготовки презентации необходима репетиция выступления.
Приложение 1 Перечень тем для подготовки рефератов и презентаций.
Тема: Среда табличного процессора Microsoft Excel.
1. Электронные таблицы Excel.
2. Формулы и функции Excel.
3. Построение диаграмм и графиков в Excel.
4. Логические функции Excel.
5. Работа со списками Excel.
6. Фильтрация данных в Excel.
7. Задачи оптимизации в Excel.
8. Обмен данными между и другими приложениями windows.
Тема: СУБД ACCESS.
1. Реляционные и иерархические базы данных.
2. Разработка структуры таблиц и типов полей в базах данных.
3. Создание форм.
4. Сортировка и поиск данных. Фильтры.
5. Запросы.
6. Отчеты.
7. Создание страниц доступа к данным.
8. Создание макросов.
9. Взаимодействие баз данных с другими приложениями Microsoft Office.
Тема: Компьютерная графика.
1. Алгоритмы компьютерной графики.
2. Аппаратные средства компьютерной графики.
3. Современные графические системы.
4. Двумерная компьютерная графика.
5. Трехмерная компьютерная графика.
6. Понятие векторной и растровой графики.
7. Средства и технологии обработки графической информации.
8. Компьютерная графика и решаемые ею задачи.
9. Фрактальная графика.
10. Цветовые модели компьютерной графики.
11. Графические форматы файлов и их различия.
12. Графический редактор Adobe Photoshop.
13. Графический редактор Corel Draw
Тема: Компьютерная сеть. Локальная вычислительная сеть.
1. Топология локальных сетей.
2. Проводная и беспроводная связь.
3. Проводные линии связи.
4. Беспроводные линии связи.
5. История формирования Интернета. Современная статистика Интернета.
6. Структура Интернета. Руководящие органы и стандарты Интернета.
7. Каналы связи и способы доступа в Интернет.
8. Модемы и протоколы обмена.
9. Оборудование и цифровые технологии доступа в Интернет.
10. Программное обеспечение сети Интернет: операционные системы серверов.
11. Программное обеспечение сети Интернет: серверное программное обеспечение.
12. Протоколы и сервисы сети Интернет.
13. Многообразие компьютеров и внешних устройств.
14. Защита информации.
Тема: Личные сетевые сервисы сети Интернет.
1. Сервис Электронная почта (E-mail).
2. Система гипермедиа WWW.
3. Гипертекстовая система Hyper-G.
4. Сервис IRC.
5. Сервис MUD.
6. Сервис MOO.
7. Сервис rcQ.
8. Сервис Internet-телефония (ИТ).
Самостоятельная работа №1
Тема: «Создание презентации в MS Power Point»
Цели урока:
О Научиться составлять презентации в программе MS Power Point.
О Активизировать материал по теме «Healthy Lifestyle» путём составления презентаций в программе MS Power Point
Инструментарий: рабочее место, оборудованное ПК; программа MS Power Point, конспект, изображения.
Задачи:
О Ознакомиться с рабочей областью окна программы Power Point;
О Научится создавать и оформлять слайд.
О Научится добавлять на слайд рисунок, диаграмму и таблицу;
О Научится сохранять презентации и делать показ слайдов;
Работа в программе MS Power Point
Ознакомление с рабочей областью PowerPoint
|
|
При запуске программа Power Point открывается в обычном режиме, который позволяет создавать слайды и работать с ними
О В верхней части экрана находятся три кнопки, которые могут оказаться полезны.
О Отменить
которая отменяет последнее изменение. (Чтобы увидеть подсказку об отменяемом действии, поместите указатель на кнопку. Чтобы увидеть меню других последних изменений, которые также могут быть отменены, щелкните
О Вернуть
стрелку рядом с кнопкой Отменить. ' ') Изменение можно также отменить, нажав сочетание клавиш CTRL+Z.
или Повторить, которые возвращают или повторяют последнее изменение, в зависимости от выполненного действия. (Чтобы увидеть подсказку о повторяемом или возвращаемом действии, поместите указатель на кнопку.) Повторить или вернуть действие можно также, нажав сочетание клавиш CTRL+Y
, которая открывает область Справка
О Справка: Microsoft Office PowerPoint
PowerPoint. Справку также можно открыть, нажав клавишу F1.
Чтобы одновременно с добавлением слайда в презентацию выбрать макет нового слайда, можно выполнить следующие действия:
О На вкладке Слайды щелкните непосредственно под единственным содержащимся на этой вкладке слайдом.
О В группе Слайды вкладки Главная щелкните стрелку рядом с кнопкой Создать слайд.

О Появится коллекция, в
которой отображаются эскизы различных доступных макетов
слайдов.
|
|
О Щелкните нужный макет для нового слайда.
О Новый слайд появляется и на вкладке Слайды, где он выделяется как текущий, и в области Слайд. Повторите эту процедуру для каждого добавляемого слайда. Для оформления слайдов на панели инструментов на вкладке Темы можно выбрать подходяще оформление.
[] Цвета - |~А~| Шрифты т [о] Эффекты -
О Во вкладке Вставка можно добавить:
- Рисунок
- Таблицу
- Диаграмму
- Надпись
|
Тепы |
- Видео Звук
|
|
О Для удаления слайда, необходимо выделить слайд который желаете удалить, щелкнуть на нем правой кнопкой мыши и выбрать пункт удалить
Форм.
|
|
О Для настройки автоматического показа слайдов, необходимо на панели
инструментов выбрать пункт Показ слайдов, и выбираете
удобную для вас форму настройки.
|
|
|
|
|
Ш Microsoft PowerPoint - [Создание презентации в MS Power Point на английском] |
|
|
|
: "3j Файл Правка Вид Вставка Формат Сервис Показ слайдов Окно Справка I J J A Ш Л ^ . J\i - 4[ittJ-j 48 ; Verdana ▼ 18 ' Ж jf 4 S [Ш] Ш Ш jE |;Е || AT а' I =; ~ ^ ▼ | ^конструктор _| создать слайд I :г~о-\ |
|
|
|
|
|
|
|
|
|
|
|
|
|
|
|
Заметки к слайду
|
||||||||||||
|
Показывать при встаЕ
|

|
® Microsoft PowerPoint - [Создание презентации в MS Power Point на английском] |
|
Файл Правка Вид Вставка | Формат Сервис Показ слайдов Окно Справка |
|
U —' ■ Verdana ▼ IB |
|
I Разметка ела! х |
|
Применить разметку слайда:
|
||||||||||||||||||||||||||||||||||||||
|
|
Выбор числа строк и столбцов
|
|
|
|
О Изменить шрифт, положение текста на слайде и многое другое, необходимое для презентации можно с помощью панели управления.
|
Файл Правка Вид Вставка Формат Сервис |
Показ слайдов Окно Справка |
|
|||
|
iLJ Jduipuai^ai |
3 |
HU^JJ = » Л 71% |
|||
|
I Verdana - 18 - Ж К Ч S |
— |
— |
= |
|
ЁJ Конструктор Создать слайд |
|
■Щ |
Файл I Правка Вид Вставка Формат |
Сервис |
По |
|
|
ill |
L) |
Создать,,. |
Ctrl+N |
|
|
: V* |
i3 |
Открыть.,, |
Ctrl+o |
1 |
|
|
|
Закрыть |
|
|
|
|
я |
| Сохранить |
Ctrl+S |
|
|
|
Сохранить как.., |
|||
|
|
а |
Сохранить как веб-страницу... Поиск файлов.,, |
|
|
|
4 |
|
Разрешения |
|
|
|
|
|
Подготовить для компакт-диска,,. |
||
|
|
|
Предварительный просмотр веб-страницы |
||
|
|
|
Параметры страницы,.. |
|
|
|
5 |
Е |
Предварительный просмотр |
|
|
|
|
J |
Печать,.. |
Ctrl+P |
|
|
|
|
Отправить |
|
4 |
|
6 |
|
Свойства |
|
|
|
|
1 Создание презентации в MS Power. 2 Проверочная работа № 1 3 Самостоятельная работа № 2 |
|
|
|
|
7 |
|
4 Самостоятельная работа № 1 |
|
|
|
|
|
Выход |
||
|
|
17-S-4 = 101б5 -38521 -9113+55 = 544 (проверьте!).
Тема: «Построение совмещенных графиков в Microsoft Office
Цель: Научиться работать в программе Microsoft Office Excel.
Инструментарий: рабочее место, оборудованное ПК; программа MS Office Excel.
Задача: С помощью функций Microsoft Office Excel создать диаграммы и графики к заданным функциям.
|
Для построения графиков функций Y(X) в Microsoft Office Excel используется тип диаграммы Точечная:
|
Для этого требуется два ряда значений: Х и Y значения, которые должны быть соответственно расположены в левом и правом столбцах.
Можно совместить построение нескольких графиков. Такая возможность используется для графического решения систем уравнений с двумя переменными, при проведении сравнения анализа значений y при одних и тех же значениях x.
ЗАДАНИЕ 1: Построить графики функций y1= x 2 и y2= x 3 на интервале [- 3 ; 3] с шагом 0,5.
Алгоритм выполнения задания:
1. Заполнить таблицу значений:
|
|
2. Выделить таблицу и указать тип диаграммы Точечная ~ ^ I.
3. Выбрать формат точечной диаграммы с гладкими кривыми.
|
Работа с диаграммами |
4. В Макете указать название диаграммы «Графики», дать название осей: X и Y
юты [Режим совместимости] - Microsoft Excel
|
|
Данные Рецензирование Вид Щ Легенда "
Si
|[п«| Подписи данных т Названия осейт ■ J эблицэданныйт
|
Формулы |
|
Н1па |
|
U in |
|
Название диаграммы' |
|
Оси Сетка Оси |
Подписи_____________________
Конструктор Макет Формат
|
it I |
Я] Стенка диаграммы т t»] Основание диаграммы т
Область
построения" ^ Поворот объемной фигурь Фон
|
|
Название диаграммы
|
н |
Добавление, удаление или размещение названия диаграммы,
|
5. Должен получиться график:
|
PS. В версии 97-2003 для получения графика, представленного на рисунке надо провести редактирование.
|
|
|
2 |
|
-1, y2= x 2+1 |
|
и |
|
x |
ЗАДАНИЕ 2: Построить графики функций y1= у=К • (y1/ y2) на интервале [- 3 ; 3] с шагом 0,3.
|
|
|
Проведите исследование, поменяйте значение К. |
ЗАДАНИЕ 3: Построить графики функций y1=— и y2= 2х на интервале [- 3 ; 3] с шагом 0,5.
А В С DEFGHIJKLMJ
|
|
|
1 |
ТАБЛИЦА |
|
|||
|
2 |
X |
Y2=2"X |
Y1={1/2}AX |
|
|
|
3 |
-3,00 |
0,13 |
8,00 |
|
|
|
4 |
-2,50 |
0,18 |
5,66 |
|
|
|
5 |
-2,00 |
0,25 |
4,00 |
|
|
|
6 |
-1,50 |
0,35 |
2,83 |
|
|
|
7 |
-1,00 |
0,50 |
2,00 |
|
|
|
3 |
-0,50 |
0,71 |
1,41 |
|
|
|
9 |
0,00 |
1,00 |
1,00 |
|
|
|
10 |
0,50 |
1,41 |
0,71 |
|
|
|
11 |
1,00 |
2,00 |
0,50 |
|
|
|
12 |
1,50 |
2,83 |
0,35 |
|
|
|
13 |
2,00 |
4,00 |
0,25 |
|
|
|
14 |
2,50 |
5,66 |
0,18 |
|
|
|
15 |
3,00 |
8,00 |
0,13 |
|
|
|
16 |
|
|
|
|
|
|
17 |
|
|
|
|
|
|
13 |
|
|
|
|
|
|
13 |
|
|
|
|
|
|
20 |
|
|
|
|
|
|
21 |
|
|
|
|
|
|
22 |
|
|
|
|
|
|
23 |
|
|
|
|
|
|
"Y2=2»X -Y1 = (1/2)"X |
|
Совмещенные графики
|
|
-4,00 -3,00 -2,00 -1,00 0,00 1,00 2,00 3,00 4,00 |
|
|
|
y2=x2 на интервале [- 0,5 |
ЗАДАНИЕ 4: Построить графики функций y1= x 2 9] с шагом 0,5.
|
|
|
|
|
3 |
ЗАДАНИЕ 5: Построить графики функций y1=x 0,5] с шагом 0,5.
0 3
y2= —на интервале [- 5 ; -
x
|
|
|
|
2 2
ЗАДАНИЕ 6: Построить графики функций y1=------ , y2=—
x x
|
на интервале [0,5 ; 5] |
с шагом 0,5.
|
|
Практическая работа № 4 Microsoft Word
Тема: «Работа в программе Microsoft Word. Форматирование текста»
Цель: Овладеть навыками работы в программе Microsoft Word. Научиться пользоваться компонентами программы.
Инструментарий: рабочее место, оборудованное ПК; программа MS Word, материалы для практической (изображения).
Задание: Напечатать текст и отформатировать в соответствии с заданием.
|
I—|ja-|—«Ml |
Находим на рабочем столе ярлык программы Microsoft Word.
Или заходим в меню «Пуск» и выбираем из списка программ, программу Microsoft Word. Перед вами откроется диалоговое окно программы Microsoft Word:

|
^Формат по образцу Буфер обмена |
|
Calibri (Основной т( » 11 - А* а' 11 Ж Л' Ч - afe« Х2 Ж1 Аа Шрифт |
|
Страница: 1 из 1 Число слов: 0 ^ Ясский (Россия) |
|
УЖ'ЩР'^\ 90% yj |
^Е Документ2 - Microsoft Word Щ
Главная Вставка Разметка страницы Ссылки Рассылки
|
|
AaBbCcDc 11 Обычный ' |
AaBbCcDc Без инте... |
АаВЬС. Заголово... |
АаВЬСс Заголово... |
Ааь Название |
|
Стили |
|||||
|
■ » = Eg Абзац |
Задание № 1.
Напечатайте текст:
Я люблю смотреть телевидение, особенно новости.
Хотя телевидение, наиболее популярная часть СМИ, и играет большую роль в каждом цивилизованном обществе, вокруг него разгораются споры о его преимуществах и недостатках. Одно из преимуществ - это то, что просмотр телевидения дает возможность быть информированным. Телевизионные программы очень различны и у людей есть шанс выбирать, что они хотят смотреть из документалистики, текущих соревнований или спортивных программ, из фильмов, драм и различных телепередач. Телевидение подарило балет, оперу, и театр большим прослойкам людей. Телевидение также имеет большие возможности для обучения. С помощью телевидения, возможно учить иностранный язык, знать много хороших вещей в отношении флоры и фауны.
Телевидение отрезает людей от реального мира. Люди становятся ленивыми, вместо того, чтобы заняться спортом - они смотрят ящик. Телевизор занимает свободное время людей. Вместо того, чтобы читать книги, люди смотрят различные телевизионные программы. Лучший выход - это смотреть только отдельные программы.
В то же самое время, много аргументов против ТВ. Болезнь эта заключается в том, что много людей не знают, как провести свободное время без телевидения. Они могут смотреть телевизионные программы как в 6 утра, так и в любой другой день когда угодно, смотря что угодно. Среди любителей ТВ не только взрослые, но и дети. Это опасно для их здоровья и возможностей.
На сегодняшний день только некоторое количество людей могут жить без ТВ. Несмотря на увеличение вовлеченности в интернет, видео фильмы и другие высокотехнологические информационные ресурсы, телевидение продолжает играть важную роль в жизни людей. Если людям перестанет нравиться ТВ, они не будут его покупать и выключат его.
Выделите текст и выберите шрифт Broadway и установите размер шрифта 14.
|
|
|
|
|
| 1' 14 |
■А* а'1 Щ |
г---- + — |
|
■ ' Ljauang |
|
ж ' |
|
О BatangChe |
|
|
|
О Rciuhou/93 |
|
1 |
|
О Bell мт |
|
|
|
О Berlin Sans FB |
|
1 i i |
|
О Berlin Sans FB Demi |
_| t |
|
|
0 Bernard HI Condensed |
|
|
|
о жс&^уж |
|
( |
|
0 Bodoni MT |
|
; |
|
0 Bodoiii MT Black |
t |
|
|
(} В оdoniMT Condensed |
|
|
|
$ Bodoni MT Poster Compressed |
|
|
|
0 Book Aritiqua Ёё Жж Йй Фф Щщ |
|
|
|
О Bookman Old Style |
|
|
|
{} Bookshelf Symbol 7 |
|
|
|
{} B-KfldLey нйи,d era |
|
i |
|
$ Britannic Bold |
|
|
|
0 Broadway |
|
|
|
{} Browallia New |
ягтвгй |
|
|
(} BrowalliaUPC |
ягтвгй |
|
|
|
|
) |
|
0 Calibri Ёё Жж Йй Фф Щщ |
|
|
|
О California!! ЕВ |
|
|
|
О Calisto МТ |
|
|
|
О Cambria ЁёЖжЙйФфЩщ |
|
|
|
(У Cambria Math |
|
|
|
О Candara ЁёЖжЙЙФфЩщ |
|
|
|
{} CASTEI1AR |
|
|
|
|
||
Переключитесь на английскую раскладку клавиатуры.
Это можно сделать нажатием клавиш Alt+Shift или Ctrl+Shift.
А так же с помощью панели управления:
Отобр азнть дзы коаую п а н ел ь |
I like to watch TV especially news.
Although television, the most popular part of the mass media, plays a big role in every civilized society, there have been numerous debates concerning its advantages and disadvantages. One of the advantages of watching television is the possibility to be well informed. TV programmes are various and people have a chance to select what they want to see from documentaries, current events and sports programmes to films, dramas and entertainment programmes. TV brought ballet, opera, and theatre to big masses of people. Television provides great opportunities for education. With the help of TV it is possible to learn foreign languages, to know a lot of wonderful things concerning the world flora and fauna.
TV cuts people from the real world. People become lazy, instead of doing sports they watch TV. Television takes free time of the people. Instead of reading books people watch various TV programmes. The best thing is to watch only selective TV programmes.
At the same time there are a lot of arguments against TV. The grip it has on many people is great and they do not know how to spend their free time without television. They can watch television programmes from about six in the morning to the early hours of the next day watching everything. Among the biggest TV-viewers are not only adults but children as well. It is damaging for their health and abilities.
Only few people today can live without television. Despite of increasing influence of the Internet, video films and other high-technology sources of information television continues to play an important part in the human life. If people do not like TV they do not buy it or switch it off.
Выделите текст и выберите шрифт Chiller, и установите размер шрифта 22.
Chiller т 22
|
Разметка страницы |
|
Ссылки |
|
Рассылки |
I i fc I T'l
|
|
Главная
|
|
|
0 |
|
Вставить |
|
И |
jt Вырезать Копировать
J Формат по образцу Буфер обмена ^
Comic Sans MS
1г ouui^inaii <^4U OL_yie О Bookshelf Symbol 7 О 'B-KfldLey Нйк.d (ТС- О Britannic Bold О Ercadway
(} Bnowallia New О BrowalliaUPC
(У SWadf ЯГ7 О Calibri О California!! FB О Calisto MT
О Cambria ЁёЖжЙйФфЩщ О Cambria Math
<} Candara ЁёЖжЙйФфЩщ
О CASTEIXAR О Centaur
О Century ЁёЖжЙйФфЩщ О Century Gothic О С entury Schoolbook (} cmtl-
(} Colonna MT
О Comic Sans MS Ёё Жж Йй Фф Щщ О Con solas Ёё Жж Йй Фф Щщ О Constantm Ёё Жж Йй Фф Щщ (У Cooper Black о Copperplate Gothic Boi О Copperplate Gothic Lig
|
1 := |
|
ВПЙЯ егГегЙ |
|
Ёё Жж Йй Фф Щщ |
0 Corbel ЁёЖжЙйФфЩщ
|
|
Задание № 2.
Вставьте в текст картинки.
В папке «Все для практических» находим необходимые картинки и располагаем их в соответствии с заданием.
Я люблю смотреть телевидение, особенно новости.
Хотя телевидение, наиболее популярная часть СМИ, и играет большую роль в каждом цивилизованном обществе, вокруг него разгораются споры о его преимуществах и недостатках. Одно из преимуществ - это то, что просмотр телевидения дает возможность быть информированным. Телевизионные программы очень различны и у людей есть шанс выбирать, что они хотят смотреть из документалистики, текущих соревнований или спортивных программ, из фильмов, драм и различных телепередач. Телевидение подарило балет, оперу, и театр большим прослойкам людей. Телевидение также имеет большие возможности для обучения. С помощью телевидения, возможно учить иностранный язык, знать много хороших вещей в отношении флоры и фауны.
|
|
Телевидение отрезает людей от реального мира. Люди становятся ленивыми, вместо того, чтобы заняться спортом - они смотрят ящик. Телевизор занимает свободное время людей. Вместо того, чтобы читать книги, люди смотрят различные
|
|
телевизионные программы. Лучший выход - это смотреть только отдельные программы.
В то же самое время, много аргументов против ТВ. Болезнь эта заключается в том, что много людей не знают, как провести свободное время без телевидения. Они могут смотреть телевизионные программы как в 6 утра, так и в любой другой день когда угодно, смотря что угодно. Среди любителей ТВ не только взрослые, но и дети. Это опасно для их здоровья и возможностей.
|
Для первой картинки контуру. |
На сегодняшний день только некоторое количество людей могут жить без ТВ. Несмотря на увеличение вовлеченности в интернет, видео фильмы и другие высокотехнологические информационные ресурсы, телевидение продолжает играть важную роль в жизни людей. Если людям перестанет нравится ТВ, они не будут его покупать и выключат его.
|
|
выбираем свойства - обтекание текстом по
Нажимаем на картинке правой кнопкой мыши и выбираем необходимый параметр:
|
Выделяем текст и устанавливаем выравнивание по ширине: |
IT Обычный f Без hhti
|
|
Абзац
По ширине (Ctrl+J]
Выравнивание текста одновременно по левому и правому полям за счет добавления дополнительных интервалов меэкду словами там, где это необходимо.
Текст распределяется равномерно между левым и правым краями страницы.
|
t ■ |
■ 5 ■ |
■ G |
|
|
||
|
ПЮДИ СМ - ЭТО смо ое врем гом, что ;идения. |
Они могут смотоеть теле виз и6>
|
|

|
Для второй картинки снизу. |

выбираем свойства - обтекание текстом сверху и
Выделите заголовок первого теска и отформатируйте в соответствии с образцом.
|
Выделите необходимый текст , в меню «Вставка» выберите объект WordArt:
|
|
В открывшемся окне выберите необходимый стиль: WordArt 15.
Далее установите необходимые параметры: Шрифт: Utsaah Размер шрифта 40 Нажмите ОК. |
|
Расположите ваш объект по центру, над текстом. Выделите заголовок следующего текста : |
Television in the world
Установите размер шрифта 32, полужирный, добавьте подчеркивание:
|
Измените цвет текста а фиолетовый: |
|
|
|
В итоге: |
|
Расположения заголовка по центру:
|

|
Перевод курсора в начало следующей страницы: В меню вставка выбрать «Разрыв страницы» |
Вспомогательные функции.
Практическая работа № 5 Тема: «Создание календаря в программе MS Publisher»
Цель: научить основным приемам работы в издательской системе Publisher.
Инструментарий: издательская система; папка файлами-рисунками на ПК.
Задание: создать календарь в программе MS Publisher используя вспомогательные данные.
Создание календаря в Microsoft Publisher (2010)
Задание, создать календарь оригинальной формы.
] этан. Подготовительный. Математические расчеты
1. Выбрать форму создаваемого объекта и составляющих его блоков
|
объект - куб, составляющие - квадраты сторонние треугольники 2. Разработать разверстку, т.е. план распределения блоков на листе. Если предполагается, что объект будет объемным, добавить линии сгиба и припуски на склеивание. |
|
6,5 СМ сторона квадрата: (2Ы ,5)см/3=6,5 см |
объект - треугольная пирамида (тетраэдр), составляющие - равно-
|
|
3. Рассчитать или определить опытным путем (подбора) в соответствии с размерами бумаги размер одного блока. Формат бумаги А 4 (альбомный лист): 21x29.7см
|
|
сторона треугольника: (29,4-1,4см )/2,5~11см высота треугольника (по теореме
Пифагора): Jm^-(t) -9,53 см
II этап.Создание электронного макета на компьютере.
Создание сетки календаря
1. Загрузить издательскую систему Publisher.
2. В окне Файл / Создать (рис. 1) в разделе Доступные шаблоны выбрать Календари,
3. В новом окне (рис. 2) выбрать один из макетов Карманного календаря. Здесь же задать:
a) 11ветовую схему;
|
□ □ |
b) Ориентацию страницы: Альбомная.
c) Временной интервал: Год на странице;
d) Выбрать диапазон дат (год) в разделе Даты в календаре. 4. Нажать на кнопку Создать.
|
|
![]()
|
I <=> = ® i |
|
Впав»» Mm страниц* Рмсмжи Рецензирован** Вид |
|
Помсж шаб.-юмос |
|
& Моя шэблом* |
|
густая Д4 [книжная) |
Доступные шаблоны
Установление амилены и шаблоны из Интернета
fl Домашняя страница
Пустая Д4 ДОПОЛНИЛ Як.. |альбомиая» размерь
|
Популярны» |
|
К? |
|
П |
|
0 Открытии |
|
Буклеты |
|
Визитные карточки |
|
Наклейки |
|
Почтовые KapTovx |
|
Календари |
пусты* страниц
|
|
Бюллетеня
Рис. 1
|
|
яи *•> • г» • ..
![]()
|
Макт страницм Rmuuhm Рвцвюировамиа Вид |
|
Доступные шаблоны |
|
Поиск шаблонов |
|
A3 |альДоыиая1 |
|
A3 [кииамая] 297 «42 <м |
|
|
|
|
|
|
-1- |
|
|
|
|
шКГ |
* - |
|
|
|
Строки |
|
|
|
А4 (альбомная) 29.7 > Л <м |
Главна» &гтав«а
Клтги
Параметры
Цветовая СХМЯ:
Лагуна
Шрифтом* оаеыл:
(по умо лчаи»» из шаблона) »
|
с? . |
Б «пес - информация: Создать...
Настройка
Размер страницы
альбомная
Временной интервал Месяц на странши а Год на странице
Даты а
□
Создать
|
|
5. Изменить размер страницы на А4 (альбомная): на ленте Макет страницы в разделе Параметры страницы список Размер (рис. 3).
|
|
|
[£ d Ч • С - tf т ГЛЛп» ВП11 j ПП.1Р I J Рккр
|
|
п |
|
В |
|
VI НДПЁУШЛ1с£ицн* [7] Объекты |
|
X/' |
|
Мйпрлпгяюцие |
|
Встроенные |
|
Навнгац* |
■ 111 ■ i liil на lii 11 li 111 itil ii
февраль
г в с ч п с в
1 1
3 J J 4 7 а О
|
МДКГТ -ГГУ1ЧНЦ. *p*-|tcu.lr.i jiiHiit ВиД БЬфаВН!ГЬ ПО J^ >да .11ПЪ j il- iifi 1.11 Щ\ | Кпричнч,, 3 Перемыенсвать ■ Красное .. Сгрщицр________________ |
il и ч ч 4 Lt- rttiHi
■.сдан«не ■
Лагуна
|
u^A. |
|
2 О 2 О |
Ся4шы
нарт
■ I С 1 ■ С 1
! э j 1 Ь Т я
9 JO U 11 1] Ц 15
KUiU Крвснар Леднык
Шрифт
....i..
шрмь
п г t ч и с ■ 1*945 6 Т 8 Ъ ИНН
|
ттг-^- |
|
& |
|
Фцн |
1] 15 17 iB I?
|
|
Рис. 3
6. Уменьшенную копию календаря разместите в углу листа и разгруппируйте: команда Разгруппировать в контекстном меню (рис. 4),
|
|
|
шарь □ в с 1 и с ъ i 2 3 4- S Ь 7 S ч зО ii ni Ц ti 1Й ^ SO 31 22 £3 24 2Й s? aS 39 30 |
фецэала- П С С Ч □ С Е i 2 345-678? =£Т ii ii. 13 14 ijg вб lfl iff SO 2L 12 23 24 ab 28 3-9 |
март С 1 с а 3 4 9 иО з 1.6 1" 2 1) М 2 |
|
MLadi в ft e ч и e t » j 3 I 4 3 6 T & ? *» id 14 зс zi аз 33 24 23 зб 3" 2& 29 3.0- 31 |
lltflllL 1. 1 e 4 в e t ■ » 3 <1 3 * r 8 9 w 11 13 13 ц IJ ifr i" >9 19 if 21 23 33 34 23 2& X7 2& 29 30 |
ыМкЛш С к. г 6 7 в 1.1 ЗФ 29 2 37 В* 2 |
|
«umipi л i с ч а с ж |
□«шнра Л В С Ч Л С А |
иожор к С 1 в |
|
2 О] 2 О |
|
EtlfilJTt, КЗПииОй'а I Мрампрм вггалнн: ш Удилмь объект Сохранить Ki3K стандартный блак.., Сохранить кдк рисунок... Группировать Р«фуППИр<Ш0ТЬ Порядок |
|
Рис.4 |
|
it |
|
£ |
|
|
Создание развертки
7. Используя инструменты для рисования, создать рамку для одного блока: на ленте Вставка в разделе Иллюстрации список Фигуры (рис. 5).
|
|
|
Главная |
|
Вставка |
|
1окет страницы Ks ргнм1 Фигуры |
|
Рассылал |
Рецензирование Евд
|
£ |
|
D |
|
Страница Страницы Таблица Рисунок » каталога ' Последи не использованные фигуры Страницы Таблиц* Ы \ \ ПО □ Л "L ~Ц<> О Оз % Л. { > -ft |
W
д II^, EiiJMe-t-HMij
WordArt '
|
|
I Линии
|
'j |
' | ■ 11' " ' I " " I
"WMll г гч^-й %
Основные фигуры
|
Навигацияпп стр... f |
HDZ7UOD0 ДЬ0000 0001 Рис. 5
|
А А • & т |
|
|
|
|
| Г мвнаш Встав г.» |
Макет стр|«иць |
Ркомсм |
Рец?ю<иров»-1ие Вил 1 |
|
в \ \ О: нзмгигть »»гуру • Д"1_~ЦФОС> • Ыикмктл > Л г _____________________________ 8СТШ1 фигцр |
|
JX ■ |
|
С ТМИН »ИГ)Ц |
ZL.U..M ...... L.iZLil'lii... IftC.fr,,i..±. . ... I?!..
|
0»w« oemsitwe Упт • • tHKDM - U" ВчрОвМЖ • |
|
_____ С? jj 1.29 о. « |
|
4 Г«1ШПИЛ witou • ??? |
|
□ □ : |
|
Рашгр |
|
JiL. |
|
J2." |
|
■ по стр., |
|
8. Задать конкретные размеры выделенной фигуры (на ленте Формат в разделе Размер команды Ширина, Высота (рис. 6) или подобрать их опытным путем в соответствии с размерами бумаги (формат бумаги А4 (альбомный лист): 29,7x21 см). Для квадрата: ширина и высота по 6,5 см Для треугольника: ширина 11 см, высота 9,53 см. |
ji-----------------------------------------------------------------------
|
л и |
|
I |
|
I |
|
I |
|
ю |
«о |
||
|
..-л,и |
|
|
|
|
|
|
|
|
|
- |
— |
— |
— |
|
|
Рис. 6
|
|
9. Скопировать полученный блок несколько раз согласно плану (рис. 7).
|
|
mu^ ju^j t*9iii Ifilita ЦДО) .Ulii r |
|
|
|
|
|
|
|
|
|
|
Рис. 7 |
|
|
Создание макета
10. Добавьте на каждый блок календарь на 2 месяца, рисунки (рис. 8). На свое усмотрение отредактируйте дизайн блока (добавьте элементы, измените цвет и т.п.). Полученный блок сгруппируйте (соответствующая команда в контекстном меню). При необходимости разверните блок.
|
и юл» |
M M |
|
|
|
|
vrtrrrn ГГГГГГГ CCCCCf?C CCCCCCi |
|
|
|
|
|
Щ |
II П |
|
vrrrrrr wrrrrrrrrrr. РГГРГГР rrrrrrr rrillll |
|
Рис. 8 |
Многие команды работы с объектами можно найти в меню, появляющимся при нажатии правой кнопки мыши на объекте.
|
И. Добавить места склеивания (рис. 9): на ленте Вставка в разделе Иллюстрации список Фигуры раздел Основные фигуры объект Трапеция. |
|
% |
JL" Ш |
ч |
||
|
с; Ц |
Or |
1 . -п 71" |
|
л л |
||
|
12. Сгруппировать все блоки. |
\ |
ш |
мл шШ |
/ |
||
|
Рис. 9 |
|
* |
Поворот содержимого блока
|
|
|
Поворот на 45° |
|
Поворот на 45° |
|
Поворот на 135° |
|
Поворот на-135" |
|
Поворот на -45° |
|
& Поворот на -45° |
т
|
«у; - ■SS
|
|||||||||
|
|
|
|
|
ч |
Размеры блока
|
|
|
.... |
яд
|
|
6,5 см
|
|
—- ■ I
— 1М«
; - J ; -
|
|
7
|
|
|
|
|
|
![]()
|
Размер и поворот блоков |
|
-11 см |
|
|
|
1M4 |
|
|
|
|
|
|
|
|
|
|
. ..... |
|
|
|
|
|
|
|
Практическая работа № 6 Microsoft Word Тема: Работа с автофигурами и рисунками.
Цель:
1. Создавать объекты в Microsoft Word с помощью автофигур;
2. Редактировать фигуры и рисунки.
Инструментарий: рабочее место, оборудованное ПК; программа MS Word, материалы для практической (изображения).
Задание: С помощью автофигур и рисунков в Microsoft Word необходимо создать сайт туристической фирмы «Панда».
|
|
Методика выполнения задания:
1. Запустите Microsoft Word (Пуск - Все программы - Microsoft office - Microsoft Word 2010).
2. Шаг 1. Необходимо изменить Параметры страницы: вкладка Разметка страницы ^ Параметры страницы ^ Ориентация альбомная ^ ОК.
|
|
3. Шаг 2. Меняем цвет фона листа: вкладка Разметка страницы ^ Фон страницы ^ Цвет страницы ^ Другие цвета ^ Спектр (красный - 52, зеленый - 170, синий - 212) ^ ОК:
|
|
4. Шаг 3. Создание
«шапки» нашего сайта (Наименования и меню):
|
|
|
Из предложенных рисунков выбираем N 14. Вкладка Вставка ^ Рисунок ^ Вставить: |
|
|
Для того чтобы изменить размер рисунка необходимо: - Щелкнуть правой кнопкой мыши по рисунку (вызвать контекстное меню)
Под основным меню (в дополнительном) изменяем размеры рисунка: по вертикале - 2,51; по горизонтали - 2,54.
|
|
Чтобы рисунок можно было двигать в любом направлении необходимо:
- Выделить его;
- Перейти на вкладку Работа с рисунком;
- В меню Упорядочить щелкаем по функции Обтекание текстом ^ За текстом.
|
|
В той же вкладке (Работа с рисунками) переходим к меню Стили рисунков ^ Наклонная, белая (стиль рамки).
|
|
- Изменяем местоположение рисунка соответственно картинке:
| - Документ! - Microsoft Word
Вставка Разметка страницы Ссылки Рассылки Рецензирование Вид Надстройки
|
| Calibri {Qcho T|ll А" А | Аа" | Щ • зать Ж jf Ч ' ak X, X" . - ^ - А • 11 по образцу — - - 1 |
= ' i= ' V' iF iF 1Т ^ ^ " ЕЕ т |
АаБбВвГг, Л Обычный |
АаБбВвГг, АаБбВ АаБбВв Aclb ПБезинте.,, Заголово,.. Заголово,.. Название |
'А ,1.3, Изменить стили- k Вь |
|
i § | Шрифт г„ \ |
Абзац п. | |
|
Стили |
п« | Редакт |
|
j ■ I ■ 1 • 1-х- I • 1 • I ' 2 ■ I • 3 • I ' 4 ' I ' 5 • I • 6 • I • 7 • I • 6 ' I ' 9 • I ' 10' I'll' 1-12- I • 13 • 1-14' I • 15' I 16- 1-17' I 'IB- I '15' I -20- I • 21 • I ' 12 ' i -П- I • 24 ■ I -25- I -27' "i~| |
|
|
Создание наименование туристической фирмы:
- Вставка ^ Текст ^ WordArt ^ Градиентная заливка
- черная, контур - белый, тень - снаружи.
Теперь необходимо вставить надпись «Туристическая фирма»:
- Вкладка Вставить;
- В меню Текст выбираем - Надпись ^ Простая надпись.
- В появившемся объекте впишите надпись - Туристическая фирма;
- Измените размер шрифта - на 12, полужирный и сам шрифт - SchoolBook.
|
В появившемся объекте впишите наиенование туристической фирмы - Панда. |
|
|
|
Измените размер шрифта - на 48, и сам шрифт - SchoolBook. |
|
|
|
Измените местоположение объекта согласно рисунку: |
|
|
- Уменьшите объект по размеру текста;
Во вкладке Средства рисования выбираем Стиль фигуры ^ Заливка фигуры (нет заливки)
Контур фигуры (нет контура);
Располагаем надпись соответственно рисунку:
|
|
Вставка номера происходит аналогично предыдущему действию - с помощью объекта Надпись:
- Вкладка Вставить;
- В меню Текст выбираем - Надпись ^ Простая надпись.
- В появившемся объекте впишите надпись - «8 (4012) 51-46-13, 51-46-12»;
- Измените размер шрифта - на 26, полужирный и сам шрифт - Calibri, .
- Уменьшите объект по размеру текста;
|
—> |
- Во вкладке Средства рисования выбираем Стиль фигуры ^ Заливка фигуры (нет заливки) ^ Контур фигуры (нет контура); Стили WordArt ^ Экспресс-стили ^ «Заливка темно- бирюзовый, прозрачная, акцент 5, очистить, рельеф».
|
3' i'4' i ■ 5 • < ■ в • I • 7 • |
- Располагаем надпись соответственно рисунку:
■ 9 • I • 10- I • 11 ■ I '12' I 113' I • 14• i-15-i -le- I -17- I ■ 18• i • 19• i -20- i • 21 • i '22' i '23' i '24- i -25- |Д»- I -27-
![]()
|
Туристическая фирма |
|
ШШДШ 8 t4012) 51-46-13, 51-46-12 |
|
|
|
|
Вставка «кнопок-переключателей»:
- Из списка предложенных картинок выбираем N 7, 8, 9;
- Вставка ^ Рисунок (на панели Иллюстрации) ^ место расположение рисунков ^ Вставить;
|
|
- Изменяем размер (по вертикали и
горизонтали = 1,39 см):
|
|
- Выделяем кнопочки, затем во вкладке Работа с рисунками в меню Упорядочить щелкаем по функции Обтекание текстом ^ За текстом.
- Располагаем кнопочки соответственно рисунку:
|
|
|
|
|
5146-13,51-4-6-12 |
Павдда в
|
|
Создание основного меню:
- На вкладке Вставка, в меню Иллюстрации выбираем Фигуры ^ Скругленный прямоугольник (вместо курсора на экране появился крестик, щелкаем им по листу).
|
|
- Нажимаем правой кнопкой мыши по объекту (вызываем контекстное меню) ^ Добавить текст. В объекте появился курсор. Вписываем текст - «Главная»;
- Вызываем контекстное меню нашей фигуры, выбираем Дополнительные параметры разметки;
- В открывшемся окне Разметка переходим на вкладку Размер (Высота - 1 см, Ширина - 2,92 см)
- На вкладке Средства рисования ^ Стили фигур ^ «Сильный эффект, темно-бирюзовый, Акцент 5»;
- Измените размер шрифта - на 11, полужирный и сам шрифт - SchoolBook
|
|
|
|
Таким же образом создаем следующие надписи:
- «О компании» (Высота - 1 см, Ширина - 2,92 см)
- «Консультанты по отдыху» (Высота - 1 см, Ширина - 5,7 см)
- «Туры» (Высота - 1 см, Ширина - 2,92 см)
- «Телефоны» (Высота - 1 см, Ширина - 2,92 см) Расположить объекты меню согласно рисунку:
|
|
5. Шаг 4. Создание плаката под меню. Для начала необходимо вставить в документ картинки, которые в последствие образуют плакат:
- Вкладка Вставка ^ Иллюстрации ^ Рисунок (N 1, 2 и 3) по очереди;
- Меняем размер рисунков: Высота - 5,41; Ширина - 9,89;
-
Изменяем положение рисунков - Обтекание за текстом
(вкладка Работа с рисунками);
6. Шаг 5. Создание блоков идентификации и новостей.
- На вкладке Вставка, в меню Иллюстрации выбираем Фигуры ^ Скругленный прямоугольник (вместо курсора на экране появился крестик, щелкаем им по листу).
- Вызываем контекстное меню нашей фигуры, выбираем Дополнительные параметры разметки;
- В открывшемся окне Разметка переходим на вкладку Размер (Высота - 5,58 см, Ширина - 6 см);
- На вкладке Средства рисования ^ Стили фигур ^ «Сильный эффект, темно-бирюзовый, Акцент 5»;
- Выделяем наш прямоугольник, правой кнопкой мыши вызываем контекстное меню ^ Копировать; затем на вкладке Главная щелкаем по кнопке Вставить.
|
- Располагаем три рисунка на одной линии (согласно рисунку): |
|
I . I . t . ,Т*Х . I . ! - , ■ 2 ■ | ■ 3 ■ | .. 4 ■ I ■ 5 ■ ■ ■ 6 ■ ■ • 7 ■ I ■ 6 ■ I ■ 9 ■ I 'Ю- ■ -11- ' ■ 12' I ■ 13- I ■ 14■ ■ ■ IS- ' -16' I -17- I -IS- I -19- I -20- I ■ 21 ■ I ■ 22■ I -23- 1-24- ■ -25- 1.Л26- I ■27■ I
|
- Располагаем прямоугольники друг под другом:
|
|
- Изменяем его стиль (вкладка Средства рисования ^ Стили фигур ^ «Светлый контур 1, цветная заливка - Темно-бирюзовый, Акцент 5) и размер фигуры (Высота - 4,46 см, Ширина - 6 см);
|
|
|
- Ту же процедуру выполняем и с нижним прямоугольником: |
|
|
- Накладываем данную фигуру поверх первой:
- Используя объект надпись (Новая надпись), заполняем 1 блок;
- В объекте Надпись вписываем слово - Логин;
- Измените размер шрифта - на 11, сам шрифт - SchoolBook.
- Уменьшите объект по размеру текста;
- Во вкладке Средства рисования выбираем Стиль фигуры ^ Заливка фигуры (нет заливки) ^
Контур фигуры (нет контура);
|
- Аналогично вставляем еще 1 прямоугольник: |
|
|
- Таким же образом создаем Надпись - Пароль;
|
|
- Создаем поля для Логина и Пароля;
- На вкладке Вставка ^ Иллюстрации ^ Фигуры выбираем фигуру - Прямоугольник (растягиваем по листу документа);
- Изменяем его размер (Высота - 0,65 см, Ширина - 3,25 см) и стиль (заливка - белая, контур -
«Темно-бирюзовый, Акцент 5, более темный оттенок, 25%»);
|
- Располагаем надпись соответственно рисунку: |
![]()
|
Пароль |
|
Логин |
|
Г |
- Аналогично поле для Пароля.
|
ВОЙТИ |
|
Забыли пароль? Регистрация |
|
Первый блок заполнен. Таким же образом заполняем второй блок: |
- Располагаем надпись соответственно рисунку:
|
|
Для завершенности данного блока осталось добавить три надписи: «ВОЙТИ», «Забыли пароль?», «Регистрация»:
|
Пароль |
|
Оформление Б133 _ Горячие туры ... Все наши новости — |
7. Шаг 6. Создание внутреннего меню: С помощью все той же Надписи, создаем заголовок меню «Наши туры: автобусные туры, горячие туры, новогодние туры...»:
|
- - ч |
Наши туры: автобусные туры, горячие туры, новогодние туры... |
|
Г 1 Логин Д5ВВВВВЯ |
|
|
Пароль |
|
|
ВОЙТИ |
|
|
Забыли пароль? |
|
|
^ Регистрация ^ |
|
|
Новости компании |
|
|
' Л Оформление ВИЗ |
|
|
Горячие туры - |
|
|
Все наши новости —> V J |
|
Вставка картинок. Из предложенных картинок вставляем N 10.
Изменяем размер (высота - 3,19; Ширина - 5,46), Стиль рисунка (с отражением, белая); Используя Надпись, над рисунком создаем заголовок «Автобусные туры»:
Наши туры: автобусные туры, горячие туры, новогодние туры...
Автобусные туры
- Аналогично добавляем еще 4 рисунка:
|
|
|
Наши туры: автобусные туры, горячие туры, новогодние туры., |
|
Автооусные туры |
|
Свадебные туры |
|
Пляжный отдых |
|
Наши туры: автобусные туры, горячие туры, новогодние туры.. Автобусные туры Свадебные туры Пляжный отдых
|
|
Г |
|
1 |
|
T 1 Ш4 |
|
■ |
|
|
|
Затем создаем выноску для наших панд в правом углу (Вставка ^ Иллюстрации ^ Фигуры ^ Выноски ^ Скругленная прямоугольная выноска); Добавляем в выноску текст (правой кнопкой по выноске вызываем контекстное меню ^ Добавить текст) - «Отдых требует подготовки. И это мы берем на себя!»; Изменяем стиль текста. Выделите выноску ^ на вкладке Средства рисования в Стилях WordArt выбираем - «Заливка 0 светло-коричневый, текст 2, контур - фон 2»; С помощью желтого ромбика на выноске, направляем ее на рисунок с пандами: |
В правый нижний угол нашего документа
вставляем рисунок N 11. Изменяем положение рисунка - Обтекание за текстом
(вкладка Работа с рисунками); Выделяем рисунок, переходим на вкладку Работа с
рисунками, выбираем инструмент Обрезка и соответственно обрезаем лишние белые
края картинки; Изменяем стиль нашего рисунка - «Прямоугольник с размытыми
краями»:
|
|
8. Шаг 7. Заключительное оформление.
В заключение нам осталось оформить наш сайт красивыми бабочками. Вставляем рисунок N 12 в наш документ.
- Изменяем положение - Обтекание за тестом;
- Изменяем размер (Высота - 2,68, Ширина - 3,35);
- Размножим наших бабочек (Копировать, Вставить);
- Располагаем их хаотично;
- Некоторых бабочек обрезаем, некоторых переворачиваем (с помощью зеленого маркера при выделении рисунка).
|
|
Практическая работа № 7 Тема: «Создание причесок в программе Paint.NET»
Цель: Научиться работать с инструментами для рисования в программе Paint.NET.
Задача: Нарисовать прически в программе Paint.NET и предоставить материал для сдачи в электронном виде.
Материалы для практической работы:
Пользовательский интерфейс графического редактора Paint.NET разбит на 10 основных областей:
|
10 |
Окно графического редактора Paint.NET
1. Заглавие окна. Показывает название изображения с которым происходит работа в данное время, его масштаб, а также текущую версию Paint.NET.
2. Панель меню. С ее помощью можно получить доступ к различным пунктам меню. Путь к командам меню обычно описываются с помощью последовательности пунктов. Например строчка «Эффекты — Шум — Добавление шума...» обозначает, что нужно нажать на панели меню пункт «Эффекты», выбрать из выпадающего списка строчку «Шум» и нажать «Добавление шума.».
3. Панель инструментов. На ней размещены иконки для быстрого доступа к различным часто используемым командам. Состоит из двух рядов — на верхнем размещены постоянные иконки, а на нижнем — иконки для настройки параметров текущего инструмента.
4. Список изображений. Здесь показываются уменьшенные копии открытых изображений. Работает по принципу вкладок браузера — для того, чтобы открыть изображение в рабочей области Paint.NET нужно просто нажать на его миниатюру.
5. Рабочая область. В этой области отображается изображение с которым в данное время происходит работа.
6. Окно инструментов. В этом окне размещены главные инструменты для работы с изображением. Выбор нужного инструмента осуществляется простым нажатием на его иконку.
7. Окно истории. Здесь отображаются все действия, производимые над изображением. Позволяет легко отменить одну или несколько операций или повторить их снова.
8. Окно слоев. Это окно является самым простым средством для создания, редактирования и удаления слоев изображения.
9. Окно палитры. Самый простой способ для выбора и управления основным и вторичным цветами. При нажатии на кнопку «Больше» окно увеличивается и появляются дополнительные средства для работы с цветом.
10. Строка состояния. Эта область поделена не несколько секций. Первая слева показывает названия выбранных инструментов и средства контроля ими. Следующая секция отображает процесс обработки изображения (если оно происходит в данное время). Третий сектор показывает размер изображения. Последним идет индикатор положения курсора (отсчет ведется от левого верхнего угла рисунка).
|
Примеры причесок:
|
|
|
|
|
|
|
В нашем каталоге доступно 74 699 рабочих листов
Перейти в каталогПолучите новую специальность за 2 месяца

Получите профессию
за 6 месяцев
Пройти курс
Рабочие листы
к вашим урокам
Скачать
6 665 158 материалов в базе
Настоящий материал опубликован пользователем Гильманов Рамис Асфирович. Инфоурок является информационным посредником и предоставляет пользователям возможность размещать на сайте методические материалы. Всю ответственность за опубликованные материалы, содержащиеся в них сведения, а также за соблюдение авторских прав несут пользователи, загрузившие материал на сайт
Если Вы считаете, что материал нарушает авторские права либо по каким-то другим причинам должен быть удален с сайта, Вы можете оставить жалобу на материал.
Удалить материалВаша скидка на курсы
40%Курс повышения квалификации
36 ч. — 180 ч.
Курс профессиональной переподготовки
300/600 ч.
Курс профессиональной переподготовки
500/1000 ч.
Мини-курс
6 ч.
Мини-курс
6 ч.
Мини-курс
3 ч.
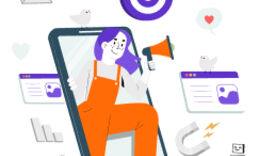






Оставьте свой комментарий
Авторизуйтесь, чтобы задавать вопросы.