- 01.12.2016
- 21215
- 54

Получите профессию
за 6 месяцев
Пройти курс
Рабочие листы
к вашим урокам
Скачать
Смотреть ещё
682
методические разработки по информатике
Перейти в каталогМинистерство образования и науки Российской Федерации
Казанский национальный исследовательский технический университет
Им. А.Н. Туполева-КАИ
Зеленодольский институт машиностроения и информационных технологий (филиал)
Отделение среднего профессионального образования
Ю.Н. Ершова
Методические указания к выполнению практических работ по информатике
Казань -2016
Оглавление
Тема: Информационные ресурсы общества. Образовательные информационные ресурсы.
Цель: научиться пользоваться образовательными информационными ресурсами, искать нужную информацию с их помощью.
Краткая теория
Понятие «информационного ресурса общества» (ИРО) является одним из ключевых понятий социальной информатики. Широкое использование этого понятия началось после выхода в 1984 году книги Громова Г.Р. «Национальные информационные ресурсы: проблемы промышленной эксплуатации».
«Информационный ресурс – это знания, представленные в проектной форме», - такое краткое и недостаточно строгое определение было предложено профессором Ю.М. Каныгиным.
Таким образом, информационные ресурсы – это знания, подготовленные для целесообразного социального использования.
Понятие ИРО, накопленных в обществе знаний, может быть рассмотрено в узком и широком смысле слова.
ИРО в узком смысле слова – это знания, уже готовые для целесообразного социального использования, то есть отчужденные от носителей и материализованные знания.
ИРО в широком смысле слова включают в себя все отчужденные от носителей и включенные в информационный обмен знания, существующие как в устной, так и в материализованной форме.
Понятие ресурс определяется в Словаре русского языка С. И. Ожегова как запас, источник чего-нибудь.
Что же касается информационных ресурсов, то это понятие является сравнительно новым. Оно еще только начинает входить в жизнь современного общества, хотя в последние годы становится все более употребительным не только в научной литературе, но и в общественно-политической деятельности. Причиной этого, безусловно, является глобальная информатизация общества, в котором все больше начинает осознаваться особо важная роль информации и научных знаний.
Для классификации информационных ресурсов могут быть использованы следующие их наиболее важные параметры:
· тематика хранящейся в них информации;
· форма собственности: государственная (федеральная, субъекта федерации, муниципальная), общественных организаций, акционерная, частная;
· доступность информации: открытая, закрытая, конфиденциальная;
· принадлежность к определенной информационной системе: библиотечной-архивной, научно-технической;
· источник информации: официальная информация, публикации в СМИ, статистическая отчетность, результаты социологических исследований;
· назначение и характер использования информации: массовое региональное, ведомственное:
· форма представления информации: текстовая, цифровая, графическая, мультимедийная;
· вид носителя информации: бумажный, электронный.
Под образовательными информационными ресурсами мы будем понимать текстовую, графическую и мультимедийную информацию, а также исполняемые программы (дистрибутивы), то есть электронные ресурсы, созданные специально для использования в процессе обучения на определенной ступени образования и для определенной предметной области,
При работе с образовательными ресурсами появляются такие понятия, как субъект и объект этих ресурсов. Классификацию субъектов информационной деятельности произведем следующим образом:
· субъект, создающий объекты (все пользователи образовательной системы-преподаватель, студент);
· субъект, использующий объекты (все пользователи образовательной системы);
· субъект, администрирующий объекты, то есть обеспечивающий среду работы с объектами других субъектов (администраторы сети);
· субъект, контролирующий использование объектов субъектами (инженеры).
К образовательным электронным ресурсам можно отнести;
· учебные материалы (электронные учебники, учебные пособия, рефераты, дипломы),
· учебно-методические материалы (электронные методики, учебные программы),
· научно-методические (диссертации, кандидатские работы),
· дополнительные текстовые и иллюстративные материалы (лабораторные работы, лекции),
· системы тестирования (тесты - электронная проверка знаний),
· электронные полнотекстовые библиотеки;
· электронные периодические издания сферы образования:
· электронные оглавления и аннотации статей периодических изданий сферы образования,
· электронные архивы выпусков.
Ход работы:
· Загрузите Интернет,
· В строке поиска введите фразу «каталог образовательных ресурсов».
· Перечислите, какие разделы включают в себя образовательные ресурсы сети Интернет.
1.
2.
3.
4.
5.
6.
7.
8.
9.
10.
· С помощью Универсального справочника-энциклопедии найдите ответы на следующие вопросы:
|
Вопрос |
Ответ |
|
|
1) укажите время утверждения григорианского календаря |
|
|
|
2) каков диаметр пылинки |
|
|
|
3) укажите смертельный уровень звука |
|
|
|
4) какова температура кипения железа |
|
|
|
5) какова температура плавления йода |
|
|
|
б) укажите скорость обращения Земли вокруг Солнца |
|
|
|
7) какова масса Земли |
|
|
|
8) какая гора в Австралии является самой высокой |
|
|
|
9) дайте характеристику народа кампа |
|
|
|
10) укажите годы правления Ивана III |
|
|
|
11) укажите годы правления Екатерины II |
|
|
|
12) укажите годы правления Ивана IV |
|
|
|
13) укажите годы правления Хрущева КС. |
|
|
|
14) в каком году был изобретен первый деревянный велосипед |
|
|
Задание:
1. Ознакомьтесь с краткой теорией.
2. Выполните ход работы по предложенной технологии.
3. Ответьте на контрольные вопросы
4. Сделайте вывод по проделанной работе.
Контрольные вопросы:
1. Что Вы понимаете под информационными ресурсами?
2. Перечислите параметры для классификации информационных ресурсов.
3. Что понимают под образовательными информационными ресурсами?
4. Что можно отнести к образовательным электронным ресурсам?
Тема: Поиск информации на государственных образовательных порталах
Цель: изучение технологии организации поиска информации на государственных образовательных порталах.
Краткая теория
В настоящее время существует множество справочных служб Интернет, помогающих пользователям найти нужную информацию. В таких службах используется обычный принцип поиска в неструктурированных документах - по ключевым словам.
Поисковая система — это комплекс программ и мощных компьютеров, способные принимать, анализировать и обслуживать запросы пользователей по списку информации в Интернет. Поскольку современное Web- пространство необозримо, поисковые системы вынуждены создавать свои базы данных по Web- страницам. Важной задачей поисковых систем является постоянное поддержание соответствия между созданной информационной базой и реально существующими в Сети материалами. Для этого специальные программы (роботы) периодически обходят имеющиеся ссылки и анализирует их состояние. Данная процедура позволяет удалять исчезнувшие материалы и по добавленным на просматриваемые страницы ссылкам обнаруживать новые.
Служба WorldWideWeb (WWW)— это единое информационное пространство, состоящее из сотен миллионов взаимосвязанных электронных документов. Отдельные документы, состоящие пространство Web, называют Web-страницами, группы тематически объединенных Web-страниц Web-узлами (сайтами). Программы для просмотра Web-страниц называют браузерами (обозревателями).
К средствам поисковых систем относится язык запросов.
Используя различные приёмы можно добиться желаемого результата поиска.
! – запрет перебора всех словоформ.
+ – обязательно присутствие слов в одно предложение.
- – исключение слова из результатов поиска.
& – обязательно вхождение слов в одно предложение.
~ – требование присутствие первого слова в предложении без присутствия второго,
| – поиск любого из данных слов.
«» – поиск устойчивых словосочетаний.
Stitle – поиск информации по названиям заголовков.
Sanchor– поиск информации по названиям ссылок.
Ход работы:
1. Загрузите Интернет.
2. С помощью строки поиска найдите каталок ссылок на государственные образовательные порталы.
3. Выпишите электронные адреса шести государственных образовательных порталов и дайте им краткую характеристику. Оформите в виде таблицы:
|
№ |
Название портала |
Электронный адрес портала |
Характеристика портала |
|
|
|
|
|
|
|
|
|
|
|
|
|
|
|
|
|
|
|
|
|
|
|
|
|
|
|
|
|
|
4. Откройте программу Enternet Explorer. Загрузите страницу электронного словаря Promt – www.ver-dict.ru.
5. Из раскрывающегося списка выберите Русско-английский словарь (Русско-Немецкий).
6. В текстовом поле Слово для перевода введите слово, которое Вам нужно перевести.
7. Нажмите кнопку Найти.
8. Занесите результат в таблицу:
|
Слово |
Русско-Английский |
Русско-Немецкий |
|
Информатика |
|
|
|
Клавиатура |
|
|
|
Программист |
|
|
|
Монитор |
|
|
|
Команда |
|
|
|
Винчестер |
|
|
|
Сеть |
|
|
|
Ссылка |
|
|
|
Оператор |
|
|
9. Загрузите страницу электронного словаря — www.efremova.info.
10. В текстовом поле Поиск по словарю: введите слово, лексическое значение которого Вам нужно узнать.
11. Нажмите на кнопку Искать. Дождитесь результата поиска.
12. Занесите результат в следующую таблицу:
|
Слово |
Лексическое значение |
|
Метонимия |
|
|
Видеокарта |
|
|
Железо |
|
|
Папирус |
|
|
Скальпель |
|
|
Дебет |
|
13. С помощью одной из систем найдите информацию и занесите ее в таблицу.
|
Личности 20 века |
||
|
Фамилия, имя |
Годы жизни |
Род занятий |
|
Джеф Раскин |
|
|
|
Лев Ландау |
|
|
|
Юрий Гагарин |
|
|
14. Заполните таблицу, используя поисковую систему Яндекс: www.yandex.ru.
|
Слова, входящие в запрос |
Структура запрос |
Количество найденных страниц |
|
Информационная система |
Информационная! система! |
|
|
Информационная+ система |
|
|
|
Информационная- система |
|
|
|
«Информационная система» |
|
|
|
Персональный компьютер |
Персональный компьютер |
|
|
Персональный & компьютер |
|
|
|
$title (Персональный компьютер) |
|
|
|
$anchor (Персональный компьютер) |
|
15. Произвести поиск сайтов в наиболее популярных поисковых системах общего назначения в русскоязычном Интернете (Рунета).
Наиболее популярными русскоязычными поисковыми системами являются:
Rambler— www.rambler.ru;
Апорт— www.aport.ru;
Яндекс— www.yandex.ru.
Англоязычные поисковые системы:
Yahoo— www.yahoo.com.
Специализированные поисковые системы позволяют искать информацию в специализированных слоях Интернета. К ним можно отнести поиск файлов на серверах FTRWhere.
16. Создайте папку на рабочем стол с именем: Фамилия — Группа.
17. Запустите Internet Explorer.
Для перехода в определенное место или на определенную страницу воспользуйтесь адресной строкой главного окна Internet Explorer.
Адрес узла (URL) обычно начинается с имени протокола, за которым следует обслуживающая узел организация, например, в адресе http://www.rambler.ru «http://www» указывает, что сервер Web, который использует протокол http домен «.ru» определяет адрес российских узлов.
18. Произведите поиск в системе Rambler.
Введите в адресную строку адрес (URL) русскоязычной системы Rambler— www.rambler.ru и нажмите клавишу Enter. Подождите, пока загрузится страница. В это же время на панели, инструментов активируется красная кнопка Остановить, предназначенная для остановки загрузки.
Рассмотрите загрузившуюся главную страницу – Вы видите поле для ввода ключевого слова и ряд рубрик. Для перехода на ссылки, имеющиеся на странице, подведите к ссылке курсор и щелкните левой кнопкой мыши. Ссылка может быть рисунком или текстом другого цвета (обычно с подчеркнутым шрифтом). Чтобы узнать, является ли элемент страницы ссылкой, подведите к нему указатель. Если указатель принимает вид руки с указательным пальцем, значит, элемент является ссылкой.
19. Введите в поле поиска словосочетание «Энциклопедия финансов» и нажмите кнопку Найти!
20. Убедитесь, что каталог Web работает достаточно быстро. Программа через некоторое время сообщит вам, что найдено определенное количество документов по этой тематике. Определите, сколько документов нашла поисковая система: ____________
21. Запомните страницу из списка найденных, представляющую для вас интерес, командой Избранное/Добавить в папку.
22. Сохраните текущую страницу на компьютере. Выполните команду Файл/Сохранить как, выберите созданную ранее папку на рабочем столе для сохранения, задайте имя файла и нажмите кнопку Сохранить.
23. Для поиска информации на текущей странице выполните команду Правка/Найти на этой странице (или нажмите Ctrl-F). В окне поиска наберите искомое выражение, например «Финансы» , и нажмите кнопку Найти далее. Откройте страничку одной из найденных энциклопедий.
24. Скопируйте сведения страницы в текстовой документ. Для копирования содержимого всей страницы выполните команду Правка/Выделить все и команду Правка/Копировать. Откройте новый документ текстового редактора MSWordи выполните команду Правка/Вставить.
Невозможно копирование сведений с одной Web-страницы на другую!
25. Произведите поиск в поисковой системе Яндекс. Откройте поисковый сервер Яндекс— www.yandex.ru. В поле поиска задайте «Энциклопедии», нажмите кнопку Найти, сравните результаты с поиском в Рамблере.
26. Сузьте круг поиска и найдите информацию, например, об управлении финансами (в поле поиска введите «Управление финансами»). Сравните полученные результаты с предыдущем поиском.
27. Введите одно слово «Финансы» в поле поиска. Отличается ли результат от предыдущего поиска? Попробуйте поставить перед поисковой системой задачу найти «Доллар». Сравните результаты поиска.
Не бойтесь повторять свой вопрос на разных поисковых серверах. Зачастую один и тот же запрос на другом сервере дает совершенно иные результаты.
28. Произведите поиск картинок и фотографий в поисковой системе Яндекс. В поле поиска наберите по-английски «Dollar» и укажите категорию поиска «Картинки». Запрос «Dollar» найдет в Интернете картинки, в имени которых встречается слово «Dollar». Высока вероятность того, что эти картинки связаны с финансами.
Задание:
1. Ознакомьтесь с краткой теорией.
2. Выполните ход работы по предложенной технологии.
3. Ответьте на контрольные вопросы
4. Сделайте вывод по проделанной работе.
Контрольные вопросы:
1. Что понимают под поисковой системой?
2. Перечислите популярные русскоязычные поисковые системы.
3. Что такое ссылка и как определить, является ли элемент страницы ссылкой
4. Возможно ли копирование сведений с одной Web-страницы на другую?
5. Каким образом производится поиск картинок и фотографий в поисковых системах Интернет?
Тема: Основы криптографии
Цель: познакомиться с симметричными и ассиметричными криптосистемами
Краткая теория
Криптография – наука о методах обеспечения конфиденциальности (невозможности прочтения информации посторонним), целостности данных (невозможности незаметного изменения информации), аутентификации (проверки подлинности авторства или иных свойств объекта), а также невозможности отказа от авторства.
Изначально криптография изучала методы шифрования информации — обратимого преобразования открытого (исходного) текста на основе секретного алгоритма или ключа в шифрованный текст (шифротекст). Традиционная криптография образует раздел симметричных криптосистем, в которых зашифрование и расшифрование проводится с использованием одного и того же секретного ключа. Помимо этого раздела современная криптография включает в себя асимметричные криптосистемы, системы электронной цифровой подписи (ЭЦП), хеш-функции, управление ключами, получение скрытой информации, квантовую криптографию.
Криптография не занимается защитой от обмана, подкупа или шантажа законных абонентов, кражи ключей и других угроз информации, возникающих в защищённых системах передачи данных.
Криптография — одна из старейших наук, её история насчитывает около 4 тысяч лет.
· Открытый (исходный) текст — данные (не обязательно текстовые), передаваемые без использования криптографии.
· Шифротекст, шифрованный (закрытый) текст — данные, полученные после применения криптосистемы (обычно — с некоторым указанным ключом).
· Ключ — параметр шифра, определяющий выбор конкретного преобразования данного текста. В современных шифрах криптографическая стойкость шифра целиком определяется секретностью ключа (принцип Керкгоффса).
· Шифр, криптосистема — семейство обратимых преобразований открытого текста в шифрованный.
· Шифрование — процесс нормального применения криптографического преобразования открытого текста на основе алгоритма и ключа, в результате которого возникает шифрованный текст.
· Расшифровывание — процесс нормального применения криптографического преобразования шифрованного текста в открытый.
· Асимметричный шифр, двухключевой шифр, шифр с открытым ключом — шифр, в котором используются два ключа, шифрующий и расшифровывающий. При этом, зная лишь ключ зашифровывания, нельзя расшифровать сообщение, и наоборот.
· Открытый ключ — тот из двух ключей асимметричной системы, который свободно распространяется. Шифрующий для секретной переписки и расшифровывающий — для электронной подписи.
· Секретный ключ, закрытый ключ — тот из двух ключей асимметричной системы, который хранится в секрете.
· Криптоанализ — наука, изучающая математические методы нарушения конфиденциальности и целостности информации.
· Криптоаналитик — учёный, создающий и применяющий методы криптоанализа.
· Криптография и криптоанализ составляют криптологию, как единую науку о создании и взломе шифров (такое деление привнесено с запада, до этого в СССР и России не применялось специального деления).
· Криптографическая атака — попытка криптоаналитика вызвать отклонения в атакуемой защищённой системе обмена информацией. Успешную криптографическую атаку называют взлом или вскрытие.
· Дешифрование (дешифровка) — процесс извлечения открытого текста без знания криптографического ключа на основе известного шифрованного. Термин дешифрование обычно применяют по отношению к процессу криптоанализа шифротекста (криптоанализ сам по себе, вообще говоря, может заключаться и в анализе криптосистемы, а не только зашифрованного ею открытого сообщения).
· Криптографическая стойкость — способность криптографического алгоритма противостоять криптоанализу.
· Имитозащита — защита от навязывания ложной информации. Другими словами, текст остаётся открытым, но появляется возможность проверить, что его не изменяли ни случайно, ни намеренно. Имитозащита достигается обычно за счет включения в пакет передаваемых данных имитовставки.
· Имитовставка — блок информации, применяемый для имитозащиты, зависящий от ключа и данных.
· Электронная цифровая подпись, или электронная подпись — асимметричная имитовставка (ключ защиты отличается от ключа проверки). Другими словами, такая имитовставка, которую проверяющий не может подделать.
· Центр сертификации — сторона, чья честность неоспорима, а открытый ключ широко известен. Электронная подпись центра сертификации подтверждает подлинность открытого ключа.
· Хеш-функция — функция, которая преобразует сообщение произвольной длины в число («свёртку») фиксированной длины. Для криптографической хеш-функции (в отличие от хеш-функции общего назначения) сложно вычислить обратную и даже найти два сообщения с общей хеш-функцией.
Криптография с симметричным ключом
Симметричные криптосистемы (англ. symmetric-key algorithm) — способ шифрования, в котором для шифрования и расшифровывания применяется один и тот же криптографический ключ. До изобретения схемы асимметричного шифрования единственным существовавшим способом являлось симметричное шифрование. Ключ алгоритма должен сохраняться в секрете обеими сторонами. Алгоритм шифрования выбирается сторонами до начала обмена сообщениями.
Алгоритмы шифрования и дешифрования данных широко применяются в компьютерной технике в системах сокрытия конфиденциальной и коммерческой информации от злонамеренного использования сторонними лицами. Главным принципом в них является условие, что передатчик и приемник заранее знают алгоритм шифрования, а также ключ к сообщению, без которых информация представляет собой всего лишь набор символов, не имеющих смысла.
Классическими примерами таких алгоритмов являются симметричные криптографические алгоритмы, перечисленные ниже:
· Простая перестановка
· Одиночная перестановка по ключу
· Двойная перестановка
· Перестановка "Магический квадрат"
В настоящее время симметричные шифры — это:
· блочные шифры. Обрабатывают информацию блоками определённой длины (обычно 64, 128 бит), применяя к блоку ключ в установленном порядке, как правило, несколькими циклами перемешивания и подстановки, называемыми раундами. Результатом повторения раундов является лавинный эффект — нарастающая потеря соответствия битовмежду блоками открытых и зашифрованных данных.
· поточные шифры, в которых шифрование проводится над каждым битом либо байтом исходного (открытого) текста с использованием гаммирования. Поточный шифр может быть легко создан на основе блочного (например, ГОСТ 28147-89 в режиме гаммирования), запущенного в специальном режиме.
Существует множество (не менее двух десятков) алгоритмов симметричных шифров, существенными параметрами которых являются:
· длина ключа
· число раундов
· длина обрабатываемого блока
· сложность аппаратной/программной реализации
· сложность преобразования
Виды симметричных шифров
блочные шифры
· AES (англ. Advanced Encryption Standard) - американский стандарт шифрования
· ГОСТ 28147-89 — советский и российский стандарт шифрования, также является стандартом СНГ
· DES (англ. Data Encryption Standard) - стандарт шифрования данных в США
· 3DES (Triple-DES, тройной DES)
· RC2 (Шифр Ривеста (Rivest Cipher или Ron’s Cipher))
· RC5
· Blowfish
· Twofish
· NUSH
· IDEA (International Data Encryption Algorithm, международный алгоритм шифрования данных)
· CAST (по инициалам разработчиков Carlisle Adams и Stafford Tavares)
· CRAB
· 3-WAY
потоковые шифры
· RC4 (алгоритм шифрования с ключом переменной длины)
· SEAL (Software Efficient Algorithm, программно-эффективный алгоритм)
· WAKE (World Auto Key Encryption algorithm, всемирный алгоритм шифрования на автоматическом ключе)
Сравнение с асимметричными криптосистемами
Достоинства
· скорость
· простота реализации (за счёт более простых операций)
· меньшая требуемая длина ключа для сопоставимой стойкости
· изученность (за счёт большего возраста)
Недостатки
· сложность управления ключами в большой сети
· сложность обмена ключами. Для применения необходимо решить проблему надёжной передачи ключей каждому абоненту, так как нужен секретный канал для передачи каждого ключа обеим сторонам
Для компенсации недостатков симметричного шифрования в настоящее время широко применяется комбинированная (гибридная) криптографическая схема, где с помощью асимметричного шифрования передаётся сеансовый ключ, используемый сторонами для обмена данными с помощью симметричного шифрования.
Важным недостатком симметричных шифров является невозможность их использования в механизмах формирования электронной цифровой подписи и сертификатов, так как ключ известен каждой стороне.
Криптография с открытым ключом
Криптографическая система с открытым ключом — система шифрования и/или электронной подписи (ЭП), при которой открытый ключ передаётся по открытому (то есть незащищённому, доступному для наблюдения) каналу и используется для проверки ЭП и для шифрования сообщения. Для генерации ЭП и для расшифровки сообщения используется закрытый ключ[1]. Криптографические системы с открытым ключом в настоящее время широко применяются в различных сетевых протоколах, в частности, в протоколах TLS и его предшественнике SSL (лежащих в основе HTTPS), в SSH. Также используется в PGP, S/MIME.
Применение
Алгоритмы криптосистемы с открытым ключом можно использовать
· как самостоятельное средство для защиты передаваемой и хранимой информации,
· как средство распределения ключей (обычно с помощью алгоритмов криптосистем с открытым ключом распределяют ключи, малые по объёму, а саму передачу больших информационных потоков осуществляют с помощью других алгоритмов),
· как средство аутентификации пользователей.
Преимущества
Преимущества асимметричных шифров перед симметричными:
· Не нужно предварительно передавать секретный ключ по надёжному каналу.
· Только одной стороне известен ключ дешифрования, который нужно держать в секрете (в симметричной криптографии такой ключ известен обеим сторонам и должен держаться в секрете обеими).
· В больших сетях число ключей в асимметричной криптосистеме значительно меньше, чем в симметричной.
Недостатки
Недостатки алгоритма несимметричного шифрования в сравнении с симметричным:
· В алгоритм сложнее внести изменения.
· Более длинные ключи. Шифрование-расшифрование с использованием пары ключей проходит на два-три порядка медленнее, чем шифрование-расшифрование того же текста симметричным алгоритмом.
· Требуются существенно бо́льшие вычислительные ресурсы, поэтому на практике асимметричные криптосистемы используются в сочетании с другими алгоритмами:
1. Для ЭЦП сообщение предварительно подвергается хешированию, а с помощью асимметричного ключа подписывается лишь относительно небольшой результат хеш-функции.
2. Для шифрования они используются в форме гибридных криптосистем, где большие объёмы данных шифруются симметричным шифром на сеансовом ключе, а с помощью асимметричного шифра передаётся только сам сеансовый ключ.
Виды асимметричных шифров
· RSA (Rivest-Shamir-Adleman)
· DSA (Digital Signature Algorithm)
· Elgamal (Шифросистема Эль-Гамаля)
· Diffie-Hellman (Обмен ключами Диффи — Хелмана)
· ECDSA (Elliptic Curve Digital Signature Algorithm) — алгоритм с открытым ключом для создания цифровой подписи.
· Rabin
Задание:
1. Ознакомьтесь с краткой теорией.
2. Ответьте на контрольные вопросы.
3. Зашифруйте с помощью ключа k = {5,13,6,9,11,4,1,7,3,12,2,8,10} слово «собственность».
Дано: исходный текст собственность
ключ k = {5,13,6,9,11,4,1,7,3,12,2,8,10}
Решение: пронумеруем буквы по порядку:
|
1 |
2 |
3 |
4 |
5 |
6 |
7 |
8 |
9 |
10 |
11 |
12 |
13 |
|
с |
о |
б |
с |
т |
в |
е |
н |
н |
о |
с |
т |
ь |
Запишем в соответствии с ключем:
|
5 |
13 |
6 |
9 |
11 |
4 |
1 |
7 |
3 |
12 |
2 |
8 |
10 |
|
т |
ь |
в |
н |
с |
с |
с |
е |
б |
т |
о |
н |
с |
Ответ: полученный набор букв – это зашифрованное с помощью ключа слово «собственность»
4. Расшифруйте зашифрованное с помощью ключа k = {5,10,3,9,2,8,6,7,1,4} слово «ряфинцмаио».
Дано: ключ k = {5,10,3,9,2,8,6,7,1,4}
шифр «ряфинцмаио»
Решение: данный набор букв – это зашифрованное с помощью ключа слово, поэтому действуем наоборот. Сначала нумеруем набор букв по ключу, а потом записывает по порядку.
|
5 |
10 |
3 |
9 |
2 |
8 |
6 |
7 |
1 |
4 |
|
р |
я |
ф |
и |
н |
ц |
м |
а |
и |
о |
|
1 |
2 |
3 |
4 |
5 |
6 |
7 |
8 |
9 |
10 |
|
и |
н |
ф |
о |
р |
м |
ф |
ц |
и |
я |
Ответ: слово «информация»
5. Сделайте вывод о проделанной работе.
Контрольные вопросы:
1. Дайте определение криптографии.
2. Что такое симметричные криптосистемы?
3. Перечислите симметричные криптографические алгоритмы.
4. Перечислите параметры алгоритмов симметричных шифров
5. Назовите виды симметричных шифров.
6. Назовите достоинства и недостатки симметричных криптосистем.
7. Что такое криптографическая система с открытым ключом?
8. Перечислите виды ассиметричных шифров
9. Как можно использовать алгоритмы криптосистемы с открытым ключом?
10. Перечислите преимущества и недостатки ассиметричных шифров по сравнению с симметричными.
Тема: Создание компьютерных презентаций в Microsoft Power Point
Цель: Закрепить теоретические знания о программе для создания презентаций Microsoft Power Point. Практически ознакомиться с возможностями Microsoft Power Point
Краткая теория
Программа MS Power Point является специализированным средством автоматизации для создания и оформления презентаций, призванных наглядно представить работы исполнителя группе других людей. Программа обеспечивает разработку электронных документов особого рода, отличающихся комплексным мультимедийным содержанием и особыми возможностями воспроизведения.
Любой документ MS Power Point представляет собой набор отдельных, но взаимосвязанных кадров, называемых слайдами. Каждый слайд в документе имеет собственный уникальный номер, присваиваемый по умолчанию в зависимости от места слайда. Последовательность слайдов в документе линейная.
Слайды могут содержать объекты самого разного типа, например: фон, текст, таблицы, графические изображения и т.п. при этом на каждом слайде присутствует, как минимум, один объект – фон, который является обязательным элементом любого слайда.
В оформлении презентаций выделяют два блока: оформление слайдов и представление информации на них.
Для создания качественной презентации необходимо соблюдать ряд требований, предъявляемых к оформлению данных блоков.
Оформление слайдов
1. Соблюдайте единый стиль оформления
2. Избегайте стилей, которые будут отвлекать от самой презентации
3. Вспомогательная информация (управляющие кнопки) не должны преобладать над основной информацией (текстом, иллюстрациями)
4. Для фона предпочтительны холодные тона
5. На одном слайде рекомендуется использовать не более трех цветов: один для фона, один для заголовка, один для текста
6. Для фона и текста используйте контрастные цвета
7. Обратите внимание на цвет гиперссылок (до и после использования)
8. Используйте возможности компьютерной анимации для представления информации на слайде
9. Не следует злоупотреблять различными анимационными эффектами, они не должны отвлекать внимание от содержания информации на слайде
Представление информации
1. Используйте короткие слова и предложения.
2. Минимизируйте число предлогов, наречий, прилагательных.
3. Заголовки должны привлекать внимание аудитории
4. Предпочтительно горизонтальное расположение информации
5. Наиболее важная информация должна располагаться в центре экрана
6. Если на слайде располагается картинка, надпись должна располагаться под ней
7. Для заголовка используйте шрифт не менее 24
8. Для информации - не менее 18
9. Шрифты без засечек легче читать с большого расстояния
10. Нельзя смешивать разные типы шрифтов в одной презентации
11. Для выделения информации следует использовать жирный шрифт, курсив или подчеркивание.
12. Нельзя злоупотреблять прописными буквами (они читаются хуже строчных)
13. Для выделения информации следует использовать:
- рамки, границы, заливку,
- штриховку, стрелки,
- рисунки, диаграммы, схемы для иллюстрации наиболее важных фактов
14. Не следует заполнять один слайд чрезмерно большим объемом информации: люди могут единовременно запомнить не более трех фактов, выводов, определений
15. Наибольшая эффективность достигается тогда, когда ключевые пункты отображаются по одному на каждом отдельном слайде.
16. Для обеспечения разнообразия следует использовать разные виды слайдов: с текстом, с таблицами, с диаграммами
Задание :
1. Ознакомиться с краткой теорией.
2. Создать презентацию на произвольную тему из 5 слайдов.
3. Сделать вывод о проделанной работе
Тема: Создание компьютерных публикаций на основе использования готовых шаблонов
Цель: Закрепить теоретические знания по работе в Word. Практически ознакомиться с возможностями текстового процессора Word по использованию готовых шаблонов.
Краткая теория
Шаблон – это образец для создания нового документа, в нем хранятся различные элементы, которые составляют основу документа Word. Другими словами, шаблоны определяют основную структуру документа и содержат его настройки: шрифты, автотекст, макросы, параметры страницы, форматирование, стили и т.д. Обычно шаблон создают на основе какого-либо уже существующего файла или документа. В документ вводят текст и другие элементы, оформляют, создают в нем необходимые для дальнейшей работы стили и т.д.
Резюме — документ, содержащий информацию о навыках, опыте работы, образовании и другую относящуюся к делу информацию, обычно требуемую при рассмотрении кандидатуры человека для найма на работу.
Жизнеописание, то есть CV, отличается от резюме объёмом и, как правило, пишется кандидатами на высокие посты. В нём даётся более подробная, чем в резюме, информация о себе, своём образовании и квалификации.
Резюме обычно состоит из нескольких разделов, информация в каждом из которых призвана в кратком виде ознакомить потенциального работодателя со всеми сведениями о кандидате, необходимыми для его приёма на работу. В резюме не следует включать информацию, не имеющую никакого отношения к предполагаемой работе. В резюме следует включать только ту информацию, которая поможет максимально охарактеризовать вас.
Резюме должно содержать:
· контактную информацию кандидата
· краткое описание должности, на которую он претендует
· краткое описание основных навыков
· описание опыта работы по специальности в обратном хронологическом порядке (как правило, трёх последних мест работы)
· описание образования (дипломы, сертификаты и пр.)
· достижения и доступные рекомендации
Иногда в резюме также включают информацию о членстве в профессиональных ассоциациях, научных публикациях и авторских патентах. Так же в резюме можно включить информацию о ваших увлечениях, лучше если это активные увлечения (например, спорт, туризм, танцы).
Не следует включать в резюме информацию о желаемом уровне заработной платы. Это лучше указать в сопроводительном письме к резюме. Здесь же можно дать любые дополнительные пояснения к резюме.
В разных странах структура резюме, или CV, может отличаться. В последнее время получили широкое распространение Интернет-резюме, заполняемые по определённому шаблону и размещаемые на специализированных сайтах рекрутинговых агентств. Существуют также профессиональные службы, предлагающие составление «грамотных» резюме.
Ещё одним, пока малораспространённым, типом резюме является видео-резюме, которое представляет собой короткий видеоролик, в котором кандидат рассказывает о себе, своих навыках и пр. И так же, как и в случае с Интернет-резюме, для них существуют специализированные сайты, на которых можно их разместить, и компании, которые занимаются их записью и размещением.
Ход работы:
1. Открыть Word 2007
2. Перейти на вкладку Файл
3. Выбрать пункт меню Создать
4. Выбрать в Установленных шаблонах Современное резюме или Городское резюме. Нажать кнопку Создать (см. рис. 1)

Рис. 1. Меню Создать
5. Выбранный шаблон откроется в виде нового документа (см. рис. 2, 3). Заполнить резюме своими данными

Рис. 2 Шаблон Современное резюме

Рис. 3 Шаблон Городское резюме
Задание:
1. Ознакомиться с краткой теорией
2. Выполнить работу по предложенной технологии
3. Сделать вывод о проделанной работе
Тема: Компьютерный текстовый документ как структура данных
Цель: научиться создавать оглавления, закладки, гиперссылки и внешние ссылки в текстовом документе.
Краткая теория
С давних времен и до наших дней важнейшим источником знаний для людей были и остаются книги. Текст книги имеет определенную структуру. Он делится на части, главы, параграфы, разделы. Наличие структуры помогает читателю сориентироваться в содержании издания, быстро найти в нем нужные сведения. В начале или в конце книги помещается содержание (оглавление), где указываются заголовки разделов и ссылки на начальные страницы этих разделов.
Еще одним средством поиска информации в книгах являются предметные указатели. Предметные указатели чаще всего используются в учебной литературе. В них помещаются основные термины текста в алфавитном порядке и даются ссылки на страницы книги, где эти понятия раскрываются и используются. Для того, чтобы читатель нашел нужное место в тексте книги, он должен путем перелистывания страниц добраться до той страницы, на которую указывает ссылка.
Есть еще один тип ссылок, применяемых в бумажных изданиях: ссылки на внешние источники информации: книги, статьи в периодических изданиях, статьи законодательства, государственные документы и пр. они задаются либо в сносках на той же странице, к фрагменту текста которой дается ссылка, либо путем указания номера записи в списке литературы, приводимом в конце книги. По такой ссылке вы ищете соответствующее издание в своей домашней библиотеке или в публичной библиотеке, возможно книжном магазине.
Методика ссылок используется и в электронных (цифровых) текстах и документах. Однако она качественно отличается от той, что описана выше: такие ссылки позволяют читателю мгновенно переходить к нужному разделу или любому фрагменту текста и даже к внешним источникам информации, если они хранятся в цифровой форме на данном компьютере или на других компьютерах, доступных по сетевой связи. Такие ссылки называют гиперссылками. Текст (документ), имеющий структуру, реализованную с помощью гиперссылок, будем называть гипертекстом.
Благодаря использованию механизма ссылок, документ, созданный, например, в текстовом процессоре и открытый в среде текстового процессора, можно сделать основной несложной информационной системы, превратив его в структуру данных.
Использование оглавлений и указателей
Рассмотрим пример создания информационной системы с помощью текстового процессора Microsoft Word. Требуется создать дневник студента, в котором будут храниться разнообразные сведения, необходимые студенту в процессе учебы. К таким сведениям могут относиться: расписание занятий и информация по изучаемым дисциплинам. По каждой дисциплине будут представлены: программа курса, рекомендуемая литература, содержание экзаменационных билетов. Сюда же можно будет занести конспекты лекций, сведения о текущей успеваемости и другую полезную информацию.
Универсальным решением такой задачи является построение базы данных средствами некоторой СУБД — системы управления базами данных. Однако если не выдвигать завышенных требований к системе, то можно обойтись и гиперструктурой, построенной с помощью Word.
Такой документ должен начинаться с оглавления. Каждый пункт оглавления должен представлять собой гиперссылку на соответствующий раздел документа. Однако «своими руками» делать оглавление совсем не обязательно. Word может создать его автоматически. Опишем, как это делается.
1. Начинаем с формирования первой страницы дневника, как это показано на рис. 1

Рисунок 1. Первая страница дневника.
2. Далее форматируем строку «Расписание занятий» как заголовок первого уровня, действуя по следующему алгоритму:
1) выделить строку;
2) выполнить команду Формат, Стили и форматирование;
3) в открывшемся окне выбрать стиль Заголовок 1 (заголовок первого уровня).
3. Далее выделим строку со словом «Понедельник» и назначим ей стиль Заголовок 2 (заголовок второго уровня). На следующей странице, где помещается расписание на вторник, слову «Вторник» назначим стиль Заголовок 2 и т.д.
4. При вводе раздела «Читаемые курсы», его заголовку назначается стиль Заголовок 1. Заголовкам подразделов «Физика», «Математика», «История» и др. назначается стиль Заголовок 2. Заголовкам подразделов «Учебная программа», «Учебная литература», «Экзаменационные билеты» назначается стиль Заголовок 3 (заголовки третьего уровня).
5. Полезно пронумеровать страницы всего документа командой Вставка, Номера страниц.
6. После этого можно создавать оглавление. Делается это следующим образом:
1) установить курсор на позицию в тексте, куда следует поместить оглавление. Перед этим можно ввести слово «Оглавление», а в следующую строку поставить курсор).
2) выполнить команду Вставка, Ссылка, Оглавление и указатели. Выбрав подходящие режимы в диалоговом окне (или приняв предлагаемые), щелкнуть на кнопке ОК. То, что вы увидите, показано на рис. 2.

Рисунок 2. Автоматически построенное оглавление.
Теперь для того чтобы быстро перейти к нужному разделу, достаточно подвести указатель мыши к соответствующей строке оглавления и при нажатой клавише Ctrl щелкнуть левой кнопкой. Например, если щелкнуть на слове «Понедельник», то на экране появится изображение с рис. 1.
Если дневник будет пополняться новыми разделами, то их заголовкам также надо будет назначать стили (уровни). Затем устанавливать курсор на старое оглавление и выполнять команду Оглавления и указатели. В диалоговом окне на вопрос Заменить выделенное оглавление? Отвечать Да.
Использование оглавлений и ссылок — это организация связей по вертикали. Структура связей, организованная в приведенном выше примере, - это одноуровневое дерево. Если книга очень большая, то в начале каждого раздела можно поместить оглавление этого раздела, содержащее указатели на его подразделы. Получим двухуровневое дерево. Такое наращивание уровней может продолжаться и дальше. Легко увидеть аналогию с файловой структурой компьютера: оглавления — это папки, образующие иерархическую структуру, а сами тексты разделов — это файлы.
Использование закладок и гиперссылок
С помощью гиперссылок можно организовать горизонтальные связи в текстовом документе, а также связи в любом направлении и на любых уровнях. Эти связи (их называют гиперсвязями) можно устанавливать между разными фрагментами одного раздела или между фрагментами разных разделов.
Рассмотри на примере, как устанавливаются закладки и гиперссылки. Есть два фрагмента текста из одного документ Word:
|
Фрагмент 1 В теории информации для бита дается следующее определение: Сообщение, уменьшающее неопределенность знания в два раза, несет 1 бит информации В этом определении есть понятия, которые требуют пояснения. Что такое «неопределенность знания»? поясним на примерах
|
Фрагмент 2 В стандартную кодовую таблицу (например, ASCII) помещаются все необходимые символы: английские и русские прописные и строчные буквы, цифры, знаки препинания, знаки арифметических операций, всевозможные скобки и пр. информационный объем восьмиразрядного двоичного кода принимается равным 1 байту, т.е. 1 байт=8 битов |
В первом фрагменте присутствует определение бита. Поставим закладку на
это определение для того, чтобы на него можно было выйти из любого другого
места текста, где будет использовано понятие бита. Чтобы поставить закладку,
нужно:
· выделить помечаемый фрагмент или поставить курсор в его начало;
· выполнить команду Вставка, Закладка;
· в появившемся диалоговом окне ввести имя закладки (любое имя, начинающееся с буквы и не содержащее пробелов), например Z1;
· щелкнуть на кнопке Добавить.
Закладка готова. Теперь создадим во втором фрагменте гиперссылку на помеченный закладной текст. Гиперссылку установим на слове «битов». Для этого нужно:
11. выделить слово «битов»;
12. выполнить команду Вставка, Гиперссылка;
13. в появившемся диалоговом окне в списке Связаться с: выбрать пункт место в документе;
14. выбрать имя закладки Z1;
15. щелкнуть на кнопке ОК.
Слово «битов» после установки на нем гиперссылки изменяет свой внешний вид. Например, окрашивается в фиолетовый цвет и подчеркивается. Это и есть характерный признак гиперссылки.
Чтобы перейти по гиперссылке к помеченному закладкой фрагменту, нужно нажать клавишу Ctrl и щелкнуть левой кнопкой мыши.
Создание внешних ссылок на файлы, Web-страницы и адреса электронной почты
Организация связей с внешними, по отношению к данному документу, источниками информации также осуществляется через расстановку в тексте гиперссылок. Перечень объектов, с которыми можно связаться, указан в диалоговом окне, открывающемся после выполнения команды Вставка, Гиперссылка. В списке Связаться с: есть следующие варианты:
· файлом, Web-страницей;
· новым документом;
· электронной почтой.
Для установки связи с существующим файлом нужно в диалоговом окне либо ввести его полное имя, либо с помощью окна проводника по файловой системе выбрать нужный файл.
Для установки связи с Web-страницей требуется указать адрес страницы или, обратившись к Web-обозревателю, открыть в нем нужную страницу, а потом вернуться в Word. Если в текстовом процессоре включен режима автоматической установки гиперссылок, то при вводе адреса Web-страницы он превращается в гиперссылку. Например: www.ldz.ru
В процессе связи с новым документом происходит открытие файла этого документа, после чего он может быть заполнен данными.
Наконец, организация гиперссылки на адрес электронной почты применяется в том случае, если нужно, чтобы при ее активизации сработала почтовая программа в режиме ввода текста письма по этому адресу. В режиме автоматической установки гиперссылок достаточно ввести в текст электронный адрес, и ссылка установится. Например: school34@mail.ru
Задание:
1. Ознакомьтесь с краткой теорией.
2. Воспроизведите на компьютере пример с автоматическим построением оглавления в личном дневнике учащегося.
3. Ответьте на контрольные вопросы.
4. Сделайте вывод по проделанной работе.
Контрольные вопросы:
1. Какие приемы структурирования используются в тексте книг?
2. Что такое гипертекст?
3. Что такое гиперссылка?
4. В каких случаях в компьютерном текстовом документе следует употреблять гиперсвязи?
5. Как автоматически построить оглавление?
Тема: Таблицы в документах WORD
Цель работы: Овладение основными приемами создания и форматирования таблиц и вычислений в них
Задание:
1. Создайте таблицу со следующими параметрами: число столбцов – 5, строк – 3, используя меню Вставка – Таблицы – Вставить таблицу – ОК. Менять выравнивание и направление текста можно в меню Макет.
|
Выровнять сверху по левому краю |
Выровнять сверху по центру |
Выровнять сверху по правому краю |
Направление текста |
Направление текста |
|
Выровнять по центру по левому краю |
Выровнять по центру |
Выровнять по центру по правому краю |
Направление текста |
Направление текста |
|
Выровнять снизу по левому краю |
Выровнять снизу по центру |
Выровнять снизу по правой стороне |
Направление текста |
Направление текста |
2. Создайте таблицу со следующими параметрами: число столбцов – 9, строк – 4, используя меню Вставка – Таблицы – Вставить таблицу – ОК. Объединять и разбивать ячейки можно в меню Макет.
|
|
|
1 |
2 |
3 |
4 |
5 |
6 |
|||
|
|
|
|
||||||||
|
|
|
|
а |
в |
с |
|||||
|
|
|
|
|
|
|
|
||||
3. Создайте таблицу со следующими параметрами: число столбцов – 4, строк – 3, используя меню Вставка – Таблицы – Вставить таблицу – ОК. Объедините ячейки 2-го и 4-го столбцов. Вставьте картинки из коллекции клипов.
|
Солнце
|
|
Горы |
|
|
Море |
Воздух |
||
|
Плавание |
Альпинизм |
4. Создайте таблицу со следующими параметрами: число столбцов – 4, строк – 3, используя меню Вставка – Таблицы – Вставить таблицу – ОК. Каждую ячейку выделите разным цветом.
|
Товар |
Фирма |
Цена |
Количество |
|
|
Рюкзак |
«Факел» |
7000 |
34 |
|
|
Пакет детский |
«Дружба» |
200 |
55 |
|
5. Создать таблицу 10 х 10, используя команду Вставка/таблица
В первой строке таблицы задать нумерованный список (Контекстное
меню /нумерация)
В первом столбце таблицы задать маркированный список (Контекстное меню
/маркеры)
Произвести объединение и разбиение ячеек в таблице по образцу.
Вписать текст (своя фамилия и имя), изменить направление текста командой Макет
/направление текста.

6. Оформить таблицу по образцу (размер шрифта - 16 пт.)

7. Произведите вычисления в таблице. Для перевода в $ в столбце «Цена, $» введите формулу «= «Цена, руб.»/ «Курс $» командой Работа с таблицами/Макет/Данные/Формула. Для вычисления стоимости товара в каждой ячейке столбца стоимость впишите формулу «=Цена*Количество». Для вычисления суммы по всему столбцу в ячейку Итого командой Работа с таблицами/Макет/Данные/Формула выберите формулу SUM и напишите в скобках ABOVE.
|
№ |
Товар |
Фирма |
Цена |
Количество |
Стоимость |
||
|
руб |
$ |
р. |
$ |
||||
|
1 |
Пакет |
«Дружба» |
2798 |
=2798/67,4 |
18 |
=2798*18 |
|
|
2 |
Пакет детский |
«Дружба» |
365 |
|
30 |
|
|
|
3 |
Ранец |
«Факел» |
1220 |
|
45 |
|
|
|
4 |
Рюкзак |
«Факел» |
445 |
|
50 |
|
|
|
5 |
Саквояж |
«Спорт» |
1275 |
|
25 |
|
|
|
6 |
Сумка |
«Факел» |
4850 |
|
29 |
|
|
|
Курс $ = 67,4 руб. |
Итого: |
|
|
||||
8. Сделайте вывод о проделанной работе.
Тема: Составные документы WORD
Цель работы: Овладение основными приемами обрамления и заполнения текста, различными способами выделений перечислений в тексте, оформления текста в виде нескольких колонок, создания и редактирования графических объектов, использования для художественного оформления коллекции графических клипов.
Краткая теория
Перечисления в текстовых документах часто оформляются в виде списков. Различают три типа списков: маркированный, нумерованный, многоуровневый. В таблице 1 приведены примеры трех типов списков. Список форматируется как до ввода элементов, так и для уже набранных в виде отдельных абзацев элементов. Для созданных списков допускается изменение их типа.
Таблица 1. Типы списков
|
Маркированный список |
Нумерованный список |
Многоуровневый список |
|
o Аппаратное обеспечение: •Системный блок •Монитор •Клавиатура •Принтер o Программное обеспечение: •Системное •Прикладное o Инструментарий программирования |
1. Аппаратное обеспечение: a) Системный блок b) Монитор c) Клавиатура d) Принтер 2. Программное обеспечение: a) Системное b) Прикладное 3. Инструментарий программирования |
1. Аппаратное обеспечение: 1.1.Системный блок 1.2.Монитор 1.3.Клавиатура 1.4.Принтер 2. Программное обеспечение: 2.1.Системное 2.2.Прикладное 3.Инструментарий программирования |
Существует несколько различных способов форматирования списков:
■с помощью команды Формат, Список;
■с помощью команды Список из контекстного меню;
■быстрое форматирование с помощью кнопок <Нумерация> и <Маркеры> на панели Форматирование.
Создание колонок в части документа
1. Выделите текст, который требуется разбить на колонки, или поместите курсор в то место, где должны начинаться колонки.
2. На вкладке Разметка страницы в группе Параметры страницы выберите команду Колонки.
3. Выберите пункт Другие колонки.
4. Задайте необходимое количество колонок.
5. В списке Применить выберите пункт К выделенному тексту или До конца документа.
ПРИМЕЧАНИЕ :
· Чтобы добавить между колонками вертикальную линию, выберите команду Колонки еще раз, выберите пункт Другие колонки и установите флажок Разделитель. Также можно настроить ширину колонок и расстояние между ними.
· Чтобы изменить разметку в последующих разделах документа, выделите текст или щелкните там, где необходимо внести изменения, и повторите действия, описанные выше. Например, можно перейти от одной колонки к двум, а на следующей странице снова вернуться к разметке с одной колонкой.
Форматирование документа с колонками
Перед вводом текста в пустой документ выполните указанные ниже действия.
1. На вкладке Разметка страницы в группе Параметры страницы выберите команду Колонки.
2. Выберите подходящую разметку.
Документ будет разбит на колонки.
ПРИМЕЧАНИЕ : Чтобы добавить между колонками вертикальную линию, выберите команду Колонки еще раз, выберите пункт Другие колонки и установите флажок Разделитель. Также можно настроить ширину колонок и расстояние между ними.
Отменить разбиение документа на колонки с помощью одной команды невозможно. Чтобы сделать это, выполните указанные ниже действия.
На вкладке Разметка страницы в группе Параметры страницы выберите команду Колонки, а затем — пункт Одна.
Важным компонентом создаваемого документа являются стили. Стили позволяют быстро оформлять разнообразные по внешнему виду и характеру тексты, т.к. применятся сразу все параметры форматирования. Стартовый набор стилей выбирается из присоединенного к документу шаблона. Стиль — поименованная совокупность форматов элементов текста. Использование стилей эффективно
В составных документах Word часто используется различного вида графика:
·клипы - рисунки из коллекции, созданной производителями программного обеспечения;
·графические объекты, хранящиеся в файлах и созданные специализированными средствами машинной графики;
·графические объекты, созданные при помощи панели инструментов Рисование Word, которая появляется на экране после нажатия кнопки <Рисование> на панели Стандартная.
В таблице 2 описаны основные действия с графическими объектами.
Таблица 2.Основные действия с графическими объектами.
|
Действие |
Содержание действия |
|
Выделение рисунка |
установите курсор на рисунке щелкните левой кнопкой мыши |
|
Выделение элементов рисунка |
перейдите в режим редактирования рисунка установите курсор на элементе рисунка нажмите левую кнопку мыши |
|
Удаление рисунка |
выделите рисунок нажмите клавишу <Del> |
|
Вставить рисунок как внедренный объект из файла |
установите курсор в место вставки рисунка выполните команду Вставка, Рисунок, Из файла укажите папку, имя файла, тип кнопка <ОК> |
|
вставка рисунка из файла со связью |
установите курсор в место вставки рисунка выполните команду Вставка, Рисунок укажите папку, имя файла, тип выберите переключатель Связь с файлом выберите переключатель Хранить в документе кнопка <ОК> |
|
Группировка элементов изображения |
выделите элемент рисунка нажмите клавишу <shift>и, не отпуская ее, выполните выделение следующих элементов рисунка нажмите кнопку <Рисование> выполните команду Группировать |
|
Наложение элементов изображения |
выделите элемент рисунка переместите элемент в нужное место нажмите кнопку <Рисование> выполните команду Порядок и выберите нужный параметр наложения объекта |
|
Перемещение рисунка |
выделите рисунок установите курсор на границу рисунка нажмите левую кнопку мыши и, не отпуская ее, перетащите рисунок в другое место |
|
Работа с элементами изображения или группами элементов |
выделите элемент рисунка выполните команду Правка, Копировать |
|
Разгруппировка элементов изображения |
выделите группу элементов рисунка нажмите кнопку < Рисование > выполните команду Разгруппировать |
|
Вращение элементов изображения |
выделите элемент рисунка нажмите кнопку <Рисование> выполните команду Повернуть, Отобразить и выберите необходимый параметр |
|
Копирование рисунка |
выделите рисунок установите курсор на границу кадра рисунка нажмите клавишу <Ctrl> нажмите левую кнопку мыши и, не отпуская ее, перетащите рисунок в другое место |
Ход работы:
1. Используя картинки из коллекции клипов и графические объекты из коллекции WordArt, создать пригласительный билет, поздравительную открытку или объявление (см. рис.1).
§ Вставить рисунок, который будет служить фоном для текста:
ü Выполнить команду Вставка, Клип;
ü Выбрать подходящую картинку и щелкнуть по ней левой клавишей мыши.
ü Расположит картинку на странице так, как вы считаете нужным.
§ Оформить фрагменты текста, используя возможности инструмента WordArt, который создает фигурный текст:
ü Выделить текст;
ü Выполнить команду Вставка, WordArt;
ü В окне <<Коллекция WordArt>> выбрать нужный стиль и нажать кнопку <ОК>;
ü В окне <<Изменение текста WordArt>> установить нужный размер шрифта и его начертание, нажать кнопку <ОК>;
ü Перенести появившийся фигурный текст на картинку, воспользовавшись командами контекстного меню или перетаскиванием мышью;
ü Увеличить фигурный текст, используя приемы работы с маркерами графического объекта.



Рисунок 1. Текст, оформленный с помощью инструментов коллекции WordArt и набора стандартных картинок.
2. На следующей странице с помощью панели Рисования нарисовать схему (см. рис.2).

Рисунок 2. Схема, созданная с помощью панели инструментов Рисование
3. На следующей странице создайте настенное объявление по примеру рис. 3. Для этого вставьте таблицу (2на 2) и проведите необходимое форматирование с помощью меню «Макет».
|
|
Оформление курсовых и дипломных проектов |
|||||||||||
|
89536212446 |
89536212446 |
89536212446 |
89536212446 |
89536212446 |
89536212446 |
89536212446 |
89536212446 |
89536212446 |
89536212446 |
89536212446 |
89536212446 |
89536212446 |
Рис. 3 Настенное объявление
4. На следующей странице наберите стихотворение в две колонки:
Верните в моду доброту,
Примите мудрое прощение.
Жестокость ранит красоту -
Спасите мир от разрушения!
Черствеют души от обид,
У жажды мщения во власти...
И, прячась в мертвый монолит,
Крадут у нас возможность счастья
Верните в моду доброту -
Сердца открыть совсем не сложно,
А завернуться в глухоту
В любой момент обратно можно...
Освобождайтесь ото лжи,
Не стоит чествовать злословие.
Храните чистоту души,
Встречая каждый день с любовью
5. На следующей странице наберите текст по предложенному образцу с использованием буквицы. Для этого установите курсор на первую строку текста (перед первой буквой, которая превратится в Буквицу). Выполните команду Вставка – Буквица – В тексте. Выделите буквицу зеленым цветом.
Алгоритм – это последовательность действий, приводящая к решению поставленной задачи. Алгоритмы бывают линейные, разветвляющиеся и циклические. Удобнее алгоритмы изображать в виде блок-схемы.
Сравните результат:
|
А |
лгоритм – это последовательность действий, приводящая к решению поставленной задачи. Алгоритмы бывают линейные, разветвляющиеся и циклические. Удобнее алгоритмы изображать в виде блок-схемы.
6. Сделайте сноску. Для этого поставьте курсор после слова, к которому делаем ссылку, выполните команду Ссылки – Вставить сноску.
Алгоритм[1] – это последовательность действий, приводящая к решению поставленной задачи. Алгоритмы бывают линейные, разветвляющиеся и циклические. Удобнее алгоритмы изображать в виде блок-схемы.
7. На следующей странице сделайте нумерованный список использованной в реферате литературы:
Список литературы:
1. Плотникова Н.Г. Информатика и информационно-коммуникационные технологии (ИКТ): учеб. пособие – М.: РИОР: ИНФРА-М, 2016. – 124 с.
2. Кравченко Л.В. Практикум по Microsoft Office 2007 (Word, Excel, Access), PhotoShop: учебно-методическое пособие/ Л.В. Кравченко. – 2-е изд, испр. И доп. – М.: ФОРУМ: ИНФРА-М, 2015
3. Малясова С.В., Демьяненко С.В. Информатика и ИКТ: пособие для подготовки к ЕГЭ:уч. пос. под ред. М.С. Цветковой. - М.: Академия, 2013
4. Астафьева Н.Е., Гаврилова С.А., Цветкова М.С. Информатика и ИКТ: практикум для проф. и спец. технического и социально-экономического профилей под ред. М.С. Цветковой. - М.: Академия, 2013
5. Цветкова М.С. Информатика и ИКТ: учебник. - М.: Академия, 2013
8. На следующей странице, используя маркированный список, наберите следующий текст
В магазине SUNRISE можно приобрести:
Ø Компьютеры
Ø Принтеры
Ø Средства Multimedia
Ø Лазерные диски
9. На следующей странице, используя средство для автоматического создания списка, набрать предложенный ниже текст (для вставки стрелок выполните команду Вставка – Символы).
Способы выделения текста
1. SHIFT + →←↑↓;
2. Протащить мышь по тексту;
3. Щелкнуть мышью на полосе выделения
4. Правка – выделить все;
5. F8+→←↑↓ или нажать F8 несколько раз
10. Измените формат номера командой Нумерация – Определить новый формат номера. В строке формат номера перед номером напишите «способ», после номера «-й». Сравните результат.
Способы выделения текста
способ 1-й SHIFT + →←↑↓;
способ 2-й Протащить мышь по тексту;
способ 3-й Щелкнуть мышью на полосе выделения
способ 4-й Правка – выделить все;
способ 5-й F8+→←↑↓ или нажать F8 несколько раз
11. На следующей странице вставьте таблицу, наберите многоуровневый список по примеру:
|
Окно Microsoft Word включает |
1.Заголовок 2.Строку меню: 2.1. Файл 2.1.1. Создать 2.1.2. Открыть 2.1.3. Закрыть 2.2. Правка 2.2.1 Вырезать 2.2.2 Копировать 2.2.3 Вставить 2.3. Вид 2.3.1. Нормальный 2.3.2. Структура документа 2.3.3. Разметка страницы
|
12. На следующей странице наберите формулу с использованием надстрочных и подстрочных индексов:
Ek= (m2v22-m1v12)/2
(Для этого выполните команду Главная – Шрифты – Надстрочный/Подстрочный индекс)
13.
На следующей странице набрать формулу, используя
команду Вставка – Объект – Microsoft Equation 3.0![]()
х![]()
14. На следующей странице, используя команду Вставка – Формула, введите теорему Пифагора:
![]()
Задание
1. Ознакомиться с краткой теорией.
2. Выполнить работу по предложенной технологии.
3. Ответить на контрольные вопросы.
4. Оформить отчет.
Контрольные вопросы
1. Какие виды графики используются в составных документах Word?
2. Перечислите основные действия с графическими объектами.
3. Что такое стили? Для чего они нужны?
4. Каким образом текст может быть разбит на несколько колонок?
5. Какие существуют способы форматирования списков.
6. Назовите типы списков.
Тема: Технологии информационного моделирования
Цель работы: научиться создавать регрессионные модели и вычислять корреляционные зависимости средствами MS Excel
1. По данным из следующей таблицы постройте с помощью Excel линейную, квадратичную, экспоненциальную и логарифмическую регрессионные модели. Определите параметры, выберите лучшую модель.
|
x |
2 |
4 |
6 |
8 |
10 |
12 |
14 |
16 |
18 |
20 |
22 |
24 |
26 |
28 |
|
y |
44 |
32 |
35 |
40 |
30 |
27 |
21 |
25 |
20 |
23 |
18 |
19 |
20 |
16 |
Для этого:
1) Построить точечную диаграмму по данным таблицы:
· вызвать Мастер диаграмм, нажав соответствующую кнопку на панели инструментов;
· выбрать на вкладке Стандартные тип: Точечная и нажать кнопку <Далее>;
· в строку Диапазон установить курсор и выделить в таблице блок ячеек А2:В15;
· оформить заголовки и названия осей.
2) Построить линейный тренд для диаграммы . Для этого:
· установить указатель мыши на одну из точек диаграммы и щелкнуть левой кнопкой мыши так, чтобы появились на всех точках черные метки;
· для выделенной диаграммы вызвать контекстное меню;
· выполнить команду Добавить линию тренда;
· в диалоговом окне <<Линия тренда>> на вкладке Тип выбрать окошко Линейная;
· на вкладке Параметры установить параметры:
Показывать уравнение на диаграмме: установить флажок
Поместить на диаграмму величину достоверности аппроксимации: установить флажок.
4) Нажать кнопку <OK>. На диаграмме появится линия тренда и описывающее ее уравнение.
3) Построить остальные тренды для диаграммы, воспользовавшись технологией п. 2. Оформить диаграмму и линии тренда.
4) Сравнить полученный результат с рисунком, представленным ниже

2. Для данных из таблицы, представленной ниже, постройте две линейные регрессионные модели.
|
Обеспечение учебного процесса |
||||
|
№ |
Обеспеченность учебниками (%) |
Успеваемость (средний бал) |
Обеспеченность компьютерами(%) |
Успеваемость (средний бал) |
|
1 |
50 |
3,81 |
10 |
3,98 |
|
2 |
78 |
4,15 |
25 |
4,01 |
|
3 |
94 |
4,69 |
19 |
4,34 |
|
4 |
65 |
4,37 |
78 |
4,41 |
|
5 |
99 |
4,53 |
45 |
3,94 |
|
6 |
87 |
4,23 |
32 |
3,62 |
|
7 |
100 |
4,73 |
90 |
4,6 |
|
8 |
63 |
3,69 |
21 |
4,24 |
|
9 |
79 |
4,08 |
34 |
4,36 |
|
10 |
94 |
4,2 |
45 |
3,99 |
|
11 |
93 |
4,32 |
67 |
4,5 |
Для этих же данных вычислите коэффициенты корреляции. Для этого на том же листе Excel, где находится таблица надо установить курсор на свободную ячейку и запустить функцию КОРРЕЛЛ. Она запросит два диапазона значений. Укажем, соответственно, В3:В13 и С3:С13 (D3:D13 и E3:E13). После их ввода будет выведен ответ: ρ. Сравните с приведенными на рисунке результатами.

Тема: Основы математической логики
Цель: познакомиться с основными логическими операциями
Краткая теория:
Функция ИЛИ возвращает значение ИСТИНА, если хотя бы один из аргументов имеет значение ИСТИНА, или ЛОЖЬ, если все аргументы имеют значение ЛОЖЬ.
Функция И возвращает значение ИСТИНА, если в результате вычисления всех аргументов получается значение ИСТИНА; возвращает значение ЛОЖЬ, если в результате вычисления хотя бы одного из аргументов получается значение ЛОЖЬ.
Функция ЕСЛИ возвращает одно значение, если заданное условие при вычислении дает значение ИСТИНА, и другое значение, если ЛОЖЬ.
Ход работы:
1. Запустите MS Excel 2007, заполните таблицу согласно рисунку 1.

Рисунок 1. Функция ИЛИ
2. Переименуйте Лист 1 в «Функцию ИЛИ»
3. Перейдите на Лист 2, переименуйте его в «Функцию И», заполните таблицу согласно рисунку 2

Рисунок 2. Функция И
4. Перейдите на Лист 3, переименуйте его в «Функцию ЕСЛИ», заполните таблицу:
|
|
А |
B |
C |
D |
E |
|
1 |
Ученик |
Количество баллов (задания 1-30) |
Количество баллов (задания 31-40) |
Количество баллов (задания 41-50) |
Результат (прошел/ не прошел) |
|
2 |
Иванов И.И. |
25 |
10 |
8 |
|
|
3 |
Петров П.П. |
16 |
8 |
9 |
|
|
4 |
Сидоров А.И. |
68 |
7 |
2 |
|
|
5 |
Гусев Р.Г. |
30 |
9 |
8 |
|
|
6 |
Антонов В.М. |
28 |
6 |
5 |
|
|
7 |
Михайлов О.Н. |
21 |
2 |
3 |
|
|
8 |
Николаев М.С. |
29 |
5 |
2 |
|
|
9 |
Сергеев В.Л. |
22 |
3 |
1 |
|
5. В ячейку Е2 наберите формулу:
=ЕСЛИ(СУММ(B2:D2)>30;"прошел";"не прошел")
6. Результат сравните с рис. 3

Рисунок 3. Функция ЕСЛИ
7. Перейдите на Лист 4, переименуйте его в «Функцию НЕ», заполните таблицу согласно рисунку 4.

Рисунок 4. Функция НЕ
8. В ячейку G4 введите формулу: =ИЛИ(D4;D8)
9. В ячейку К4 введите формулу: =И(D4;G4)
10. В ячейку К10 введите формулу: =НЕ(G4)
11. В ячейку N6 введите формулу: =ИЛИ(K4;K10)
12. В ячейку К17 введите формулу: =И(G4;N6)
13. В ячейку М19 введите формулу: =И(K17;D12)
14. В ячейку O19 введите формулу: =НЕ(M19)
15. В ячейку R8 введите формулу: =И(N6;O19)
16. Заполните таблицу истинности:
|
A |
B |
C |
F |
|
0 |
0 |
0 |
1 |
|
0 |
0 |
1 |
|
|
0 |
1 |
0 |
|
|
0 |
1 |
1 |
|
|
1 |
0 |
0 |
|
|
1 |
0 |
1 |
|
|
1 |
1 |
0 |
|
|
1 |
1 |
1 |
|
Задание:
1. Законспектируйте краткую теорию.
2. Выполните ход работы.
3. Сделайте вывод о проделанной работе
В нашем каталоге доступно 74 634 рабочих листа
Перейти в каталогПолучите новую специальность за 2 месяца

Получите профессию
за 6 месяцев
Пройти курс
Рабочие листы
к вашим урокам
Скачать
6 664 916 материалов в базе
Настоящий материал опубликован пользователем Ершова Юлия Николаевна. Инфоурок является информационным посредником и предоставляет пользователям возможность размещать на сайте методические материалы. Всю ответственность за опубликованные материалы, содержащиеся в них сведения, а также за соблюдение авторских прав несут пользователи, загрузившие материал на сайт
Если Вы считаете, что материал нарушает авторские права либо по каким-то другим причинам должен быть удален с сайта, Вы можете оставить жалобу на материал.
Удалить материалВаша скидка на курсы
40%Курс повышения квалификации
72 ч. — 180 ч.
Курс профессиональной переподготовки
300/600 ч.
Курс повышения квалификации
36 ч. — 180 ч.
Мини-курс
3 ч.
Мини-курс
5 ч.
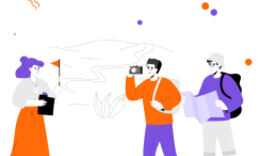






Оставьте свой комментарий
Авторизуйтесь, чтобы задавать вопросы.