
Получите профессию
за 6 месяцев
Пройти курс
Рабочие листы
к вашим урокам
Скачать
Смотреть ещё
682
методические разработки по информатике
Перейти в каталог
ФЕДЕРАЛЬНОЕ АГЕНТСТВО ЖЕЛЕЗНОДОРОЖНОГО ТРАНСПОРТА
КРАСНОЯРСКИЙ ИНСТИТУТ ЖЕЛЕЗНОДОРОЖНОГО ТРАНСПОРТА –
ФИЛИАЛ ФГБОУ ВПО
«ИРКУТСКИЙ ГОСУДАРСТВЕННЫЙ УНИСЕРСИТЕТ ПУТЕЙ СООБЩЕНИЯ»
КРАСНОЯРСКИЙ ТЕХНИКУМ ЖЕЛЕЗНОДОРОЖНОГО ТРАНСПОРТА
Е.В. Ляхова
Н.В. Назарова
ИНФОРМАТИКА
МЕТОДИЧЕСКИЕ УКАЗАНИЯ
по выполнению практических работ по дисциплине
для студентов первого курса всех специальностей
Красноярск 2014
УДК
ББК
О
Рецензент:
Котенева И.И., преподаватель информатики КрИЖТ ИрГУПС, преподаватель высшей квалификационной категории.
Ляхова Е.В., Назарова Н.В. Информатика: методические указания по выполнению практических работ по дисциплине для студентов первого курса всех специальностей.
. – Красноярск, 2014. – 112с.
Рассмотрено и одобрено на заседании цикловой комиссии «Математических и общих естественнонаучных дисциплин».
Протокол № 7 от «21 марта» 2014г.
Председатель цикловой комиссии Ананьева А.И.
ã Ляхова Е.В., 2014
ã Назарова Н.В., 2014
ã КрИЖТ ИрГУПС, 2014
ISBN
СОДЕРЖАНИЕ
|
Практическое занятие №1. Работа с программным обеспечением……………………. |
7 |
|
Практическое занятие №2. Лицензионные и свободно распространяемые программные продукты……………………………………………………………………. |
11 |
|
Практическое занятие №3. Представление числовой информации в различных системах счисления…………….. |
14 |
|
Практическое занятие №4. Математические операции над числами в различных системах счисления………………………………………………………………………... |
19 |
|
Практическое занятие №5. Среда программирования. Тестирование готовой программы………………………………………………………………………………….. |
22 |
|
Практическое занятие №6. Среда программирования. Составление программ на языке Pascal…………………………………………………………………………………. |
27 |
|
Практическое занятие №7. Создание архива данных. Извлечение данных из архива.. |
30 |
|
Практическое занятие №8. Поисковые системы. Пример поиска информации на государственных образовательных порталах................................................................. |
34 |
|
Практическое занятие №9. Единицы измерения скорости передачи данных………. |
36 |
|
Практическое занятие №10. Создание ящика электронной почты………..………….. |
39 |
|
Практическое занятие № 11. АСУ различного назначения, примеры их использования........................................................................................................................ |
41 |
|
Практическое занятие №12. Настройка пользовательского интерфейса. Управление объектами и элементами…... ……………………………………………………………… |
42 |
|
Практическое занятие № 13. Операции с файлами и папками. Создание папок и ярлыков…………………………............................................................................................ |
45 |
|
Практическое занятие №14. Программное и аппаратное обеспечение компьютерных сетей……………………………………………………………………….. |
48 |
|
Практическое занятие №15. Защита информации, антивирусная защита. Эксплуатационные требования к компьютерному рабочему месту................................ |
50 |
|
Практическое занятие №16. Использование систем проверки орфографии и грамматики…………………………………………………………………………………. |
52 |
|
Практическое занятие №17. Создание документа в текстовом редакторе MS Word……………………………………………………………………………………. |
56 |
|
Практическое занятие №18. Создание компьютерных публикаций на основе использования готовых шаблонов………………………………………………………… |
60 |
|
Практическое занятие №19. Создание различных возможностей динамических (электронных) таблиц для выполнения учебных заданий из различных предметных областей……………………………………………………………………………………… |
62 |
|
Практическое занятие №20. Сортировка и фильтрация данных в электронных таблицах…………………………………………………………………………………….. |
64 |
|
Практическое занятие №21. Формирование таблиц для работы с электронными каталогами библиотеки музеев, книгоиздания, СМИ в рамках учебных заданий из различных предметных областей…………………………………………………………. |
68 |
|
Практическое занятие №22. Формирование запросов, форм, отчетов для работы с электронными каталогами библиотеки музеев, книгоиздания, СМИ в рамках учебных заданий из различных предметных областей………………………………… |
72 |
|
Практическая работа № 23. Разработка компьютерных презентаций. Задание эффектов и демонстрация презентаций.....................................................................……. |
74 |
|
Практическое занятие № 24. Компьютерные презентации из различных предметных областей. Использование презентационного оборудования. …………………………… |
77 |
|
Практическое занятие №25. Браузер. Примеры работы с Интернет – магазином……. |
80 |
|
Практическое занятие №26. Создание Web-страницы на языке HTML……………… |
82 |
|
Практическое занятие №27. Размещение графики на Web-странице…………………. |
88 |
|
Практическое занятие № 28. Создание Web-страницы, содержащей таблицы……….. |
94 |
|
Практическое занятие №29. Создание Web-страниц в программе FrontPage 2003….. |
100 |
|
Практическое занятие № 30. Создание Web-сайта «Обо мне»………………………… |
105 |
ВВЕДЕНИЕ
Методическое пособие разработано в соответствии с рабочей программой учебной дисциплины «Информатика и ИКТ» для студентов первого курса всех специальностей, соответствующей Федеральному государственному образовательному стандарту (ФГОС) среднего профессионального образования указанной специальности.
В пособии представлены методические указания по выполнению 30 практических работ, которые направлены на систематизацию и закрепление теоретических знаний, формирование практических умений и навыков по основным разделам учебной дисциплины, а также соответствующих общих и профессиональных компетенций (ОК и ПК).
В результате выполнения практических работ студент должен уметь:
- использовать изученные прикладные программные средства.
Каждая практическая работа содержит краткие теоретические сведения по теме, необходимые студенту для выполнения заданий, порядок или пример выполнения работы, задания для самостоятельного выполнения, разработанные в соответствие с определенным уровнем сложности. Методическое пособие содержит список рекомендуемой литературы. Практические работы выполняются студентом индивидуально на персональном компьютере, фиксируя отчет в тетради для практических работ.
Тема: Работа с программным обеспечением.
Цель: овладеть навыками установки программного обеспечения.
Краткие теоретические сведения:
Информационные ресурсы. Образовательные информационные ресурсы
Понятие «информационного ресурса общества» (ИРО) является одним из ключевых понятий социальной информатики.
Информационные ресурсы – это знания, подготовленные для целесообразного социального использования.
Понятие ИРО, накопленных в обществе знаний, может быть рассмотрено в узком и широком смысле слова.
ИРО в узком смысле слова – это знания, уже готовые для целесообразного социального использования, то есть отчужденные от носителей и материализованные знания.
ИРО в широком смысле слова включают в себя все отчужденные от носителей и включенные в информационный обмен знания, существующие как в устной, так и в материализованной форме.
Установка программного обеспечения
Установка программного обеспечения осуществляется поэтапно:
· запуск инсталлятора InstallShield;
· выбор типа версии (полная или демонстрационная);
· принятие (или отклонение) лицензионного соглашения;
· ввод имени пользователя, названия организации;
· выбор каталога для размещения файлов программы;
· ввод кода инсталляции (только при выборе полной версии);
· выбор типа инсталляции (полная, типичная, выборочная);
· выбор компонентов для инсталляции (только для выборочной инсталляции);
· копирование файлов на жесткий диск;
· создание программной группы и ярлыков в главном меню;
· создание записи в реестре для обеспечения возможности удаления программы (или изменения состава компонентов) через панель управления.
Предусмотрена возможность отмены инсталляции на любой стадии. Кроме того, инсталлятор имитирует также процессы настройки и деинсталляции:
· определение наличия установленной версии и состава установленных компонентов;
· изменение состава компонентов;
· восстановление испорченной версии;
· полное удаление программы.
· удаление программы через панель управления:
· в панели управления (пуск - панель управления) щелкните установка и удаление программ.
· в списке установленные программы выберите название программы для удаления, а затем щелкните удалить. Чтобы подтвердить удаление, нажмите кнопку Да.
· на странице удаление завершено нажмите кнопку Готово.
Ход работы:
1 уровень:
1. Откройте окно объекта «Мой компьютер».
· Установите указатель мыши на значок папки «Мой компьютер».
· Дважды щелкните левой кнопкой мыши.
2. Выполните следующие действия с окном.
a) Переместите окно:
§ подведите указатель мыши к заголовку окна;
§ переместите окно, удерживая нажатой кнопку мыши.
b) Сверните окно:
§ подведите указатель мыши к кнопке «Свернуть»;
§ щелкните по кнопке.
c) Разверните окно:
§ подведите указатель мыши к кнопке «Развернуть» в заголовке окна;
§ щелкните левой кнопкой мыши.
d) Восстановите окно:
§ подведите указатель мыши к кнопке «Восстановить»;
§ щелкните по кнопке.
e) Измените размеры окна:
§ подведите указатель мыши к границе окна; добившись, чтобы указатель мыши представлял собой двойную стрелку, переместите границу окна, удерживая левую кнопку мыши.
f) Закройте окно:
§ подведите указатель мыши к кнопке «Закрыть»;
§ щелкните по кнопке.
2 уровень:
1. Откройте окно объекта «Мой компьютер».
2. Измените размер окна так, чтобы появились полосы прокрутки. Поэкспериментируйте с полосами прокрутки. Выберите оптимальный (на ваше усмотрение) размер окна.
3. Активизируйте контекстное меню рабочего поля окна.
4. Поместите пиктограммы (значки) в окне четырьмя способами.
5. Измените размещение пиктограмм в окне перетягиванием.
3 уровень:
1. Откройте окно диска С: или D:, или другого диска. Исследуйте характеристики диска: объем диска, объем диска в байтах и объем свободного места на диске.
2. Включите и выключите панели инструментов и строку состояния окна.
3. Откройте любую папку, которая есть на диске. Поместите пиктограммы окна поочередно всеми способами, используя основное меню окна.
4. Откройте 4 любые папки, которые размещаются на разных дисках(если возможно).
5. Сделайте поочередно активными окна.
6. Упорядочьте окна на экране Сверху – вниз, а затем Слева – направо.
7. Упорядочьте окна на экране каскадом. Сделайте активным окно «Мой компьютер».
8. Сверните и закройте все окна.
4 уровень:
1. Откройте окно «Мой компьютер». Уменьшите размер окна до квадратного вида и перетяните в центр экрана. Поместите пиктограммы окна поочередно всеми способами, используя основное меню окна.
2. Включите и выключите панели инструментов и строку состояния окна. Закройте окно «Мой компьютер».
3. Откройте 4 любые папки, которые размещаются на разных дисках.
4. Упорядочьте окна на экране всеми способами поочередно. Закройте все окна.
5. Создайте ярлыки для любых файлов (на ваше усмотрение).
6. Упорядочьте ярлыки на рабочем столе четырьмя способами.
7. Переименуйте созданные ярлыки. Смените значки созданных ярлыков.
8. Переместите один созданный ярлык в Корзину. Удалите ненужные ярлыки.
9. Закончите работу и сдайте отчет.
Задания для самостоятельной работы:
1. Откройте папку на рабочем столе «практическая работа № 1».
2. Установите программу из папки на компьютер.
3. Опишите все этапы установки.
4. Удалите программу через «Панель управления».
5. Опишите все этапы.
Содержание отчета
Отчет должен содержать:
1. Название работы
2. Цель работы
3. Задание и его решение
4. Вывод по работе
? Контрольные вопросы:
1. Что такое информационное общество?
2. Что такое информационные ресурсы?
3. Чем характеризуются национальные ресурсы общества?
4. Что такое операционная система?
5. Какие ОС вы знаете?
6. Перечислите элементы окна. Как изменить размер окна?
7. Какое окно называют активным?
8. Перечислите назначение полос прокрутки.
9. Для чего предназначено контекстное меню? Как активизировать контекстное меню?
10. Как исследовать свойства диска и файла?
11. Как включить и выключить панель инструментов.
Практическая работа № 2
Тема: Лицензионные и свободно
распространяемые программные продукты. Организация обновления программного
обеспечения с использованием сети Интернет.
Цель: изучить лицензионные и свободно распространяемые программные
продукты; научиться осуществлять организацию обновления программного
обеспечения с использованием сети Интернет.
Краткие теоретические сведения:
Классификация программ по их правовому статусу
Программы по их правовому статусу можно разделить на три большие группы: лицензионные, условно бесплатные и свободно - распространяемые.
Лицензионные программы
В соответствии с лицензионным соглашением разработчики программы гарантируют её нормальное функционирование в определенной операционной системе и несут за это ответственность. Лицензионные программы разработчики обычно продают в коробочных дистрибутивов. В коробочке находятся CD-диски, с которых производится установка программы на компьютеры пользователей, и руководство пользователей по работе с программой. Довольно часто разработчики предоставляют существенные скидки при покупке лицензий на использовании программы на большом количестве компьютеров или учебных заведениях.
Условно бесплатные программы
Некоторые фирмы разработчики программного обеспечения предлагают пользователям условно бесплатные программы в целях рекламы и продвижения на рынок. Пользователю предоставляется версия программы с определённым сроком действия (после истечения указанного срока действия программы прекращает работать, если за неё не была произведена оплата) или версия программы с ограниченными функциональными возможностями (в случае оплаты пользователю сообщается код, включающий все функции программы).
Свободно распространяемые программы
Многие производители программного обеспечения и компьютерного оборудования заинтересованы в широком бесплатном распространении программного обеспечения. К таким программным средствам можно отнести:
· Новые недоработанные (бета) версии программных продуктов (это позволяет провести их широкое тестирование).
· Программные продукты, являющиеся частью принципиально новых технологий (это позволяет завоевать рынок).
· Дополнения к ранее выпущенным программам, исправляющие найденные ошибки или расширяющие возможности.
· Драйверы к новым или улучшенные драйверы к уже существующим устройствам.
Но какое бы программное обеспечение вы не выбрали, существуют общие требования ко всем группам программного обеспечения:
· Лицензионная чистота (применение программного обеспечения допустимо только в рамках лицензионного соглашения).
· Возможность консультации и других форм сопровождения.
· Соответствие характеристикам, комплектации, классу и типу компьютеров, а также архитектуре применяемой вычислительной техники.
· Надежность и работоспособность в любом из предусмотренных режимов работы, как минимум, в русскоязычной среде.
· Наличие интерфейса, поддерживающего работу с использованием русского языка. Для системного и инструментального программного обеспечения допустимо наличие интерфейса на английском языке.
· Наличие документации, необходимой для практического применения и освоения программного обеспечения, на русском языке.
· Возможность использования шрифтов, поддерживающих работу с кириллицей.
· Наличие спецификации, оговаривающей все требования к аппаратным и программным средствам, необходимым для функционирования данного программного обеспечения.
Ход работы:
Задание №1. В папке на рабочем столе «Практическая работа №2» Найдите закон РФ «Об информации, информатизации и защите информации» и выпишите определения понятий:
1. Информация
2. информационные технологии
3. информационно-телекоммуникационная сеть
4. доступ к информации
5. конфиденциальность информации
6. электронное сообщение
7. документированная информация
Задание 2. Изучив источник «Пользовательское соглашение» Яндекс ответьте на следующие вопросы:
1. По какому адресу находится страница с пользовательским соглашением Яндекс?
2. В каких случаях Яндекс имеет право отказать пользователю в использовании своих служб?
3. Каким образом Яндекс следит за операциями пользователей?
4. Что подразумевается под термином «контент» в ПС?
5. Что в ПС сказано о запрете публикации материалов, связанных с нарушением авторских прав и дискриминацией людей;
6. Какого максимального объема могут быть файлы и архивы, размещаемые пользователями при использовании службы бесплатного хостинга?
Содержание отчета
Отчет должен содержать:
1. Название работы
2. Цель работы
3. Задание и его решение
4. Вывод по работе
? Контрольные вопросы:
1. Какие программные продукты вы знаете?
2. Назовите преимущества лицензионного и недостатки нелицензионного программного обеспечения?
3. Что такое электронное сообщение?
4. Что подразумевается под термином «контент» в ПС?
Практическая работа № 3
Тема: Представление числовой информации в различных системах счисления.
Цель: научиться переводить числа с одной системы счисления в другую.
Оборудование: персональный компьютер, технический калькулятор.
Краткие теоретические сведения:
Система счисления – это совокупность правил для обозначения и наименования чисел.
Непозиционной называется такая система счисления, в которой количественный эквивалент каждой цифры не зависит от ее положения (места, позиции) в записи числа.
Основанием системы счисления называется количество знаков или символов, используемых для изображения числа в данной системе счисления.
Наименование системы счисления соответствует ее основанию (например, десятичной называется система счисления так потому, что ее основание равно 10, т.е. используется десять цифр).
Система счисления называется позиционной, если значение цифры зависит от ее места (позиции) в записи числа.
Двоичная система счисления. Для записи чисел используются только две цифры – 0 и 1. Выбор двоичной системы объясняется тем, что электронные элементы, из которых строятся ЭВМ, могут находиться только в двух хорошо различимых состояниях. По существу эти элементы представляют собой выключатели. Как известно выключатель либо включен, либо выключен. Третьего не дано. Одно из состояний обозначается цифрой 1, другое – 0. Благодаря таким особенностям двоичная система стала стандартом при построении ЭВМ.
Восьмеричная система счисления. Для записи чисел используется восемь чисел 0,1,2,3,4,5,6,7.
Шестнадцатеричная система счисления. Для записи чисел в шестнадцатеричной системе необходимо располагать шестнадцатью символами, используемыми как цифры. В качестве первых десяти используются те же, что и в десятичной системе. Для обозначения остальных шести цифр (в десятичной они соответствуют числам 10,11,12,13,14,15) используются буквы латинского алфавита – A,B,C,D,E,F.
Правило перевода целых чисел из десятичной системы счисления в систему с основанием q:
1. Последовательно выполнять деление исходного числа и получаемых частных на q до тех пор, пока не получим частное, меньшее делителя.
2. Полученные при таком делении остатки – цифры числа в системе счисления q – записать в обратном порядке (снизу вверх).
Пример1. Перевести 7510 в двоичную систему счисления. А10→А2
Перевести 7510 в восьмиричную систему счисления. А10→А8
Перевести 7510 в шестнадцатеричную систему счисления. А10→А16
Решение:

Ответ: 7510=10010112 7510=1138
Т.к. в шестнадцатеричной системе счисления 14 – Е, а 11 – В, то получаем
7510=EB16
Правило: Для того чтобы число из любой системы счисления перевести в десятичную систему счисления, необходимо его представить в развернутом виде и произвести вычисления.
Пример 1.

Перевод целых чисел
Правило. Чтобы перевести целое двоичное число в восьмеричную (8=23) систему счисления необходимо:
· разбить данное число справа налево на группы по 3 цифры в каждой;
· рассмотреть каждую группу и записать ее соответствующей цифрой восьмеричной системы счисления.
Пример1. Перевести число 111010102 в восьмеричную систему счисления.
Решение:
11101010
3 5 2
Ответ: 111010102 = 3528
Пример. Перевести число 111100000101102 в восьмеричную систему счисления.
Решение:
111 110 000 010 110
7 6 0 2 6
Ответ: 111100000101102= 760268
Правило Чтобы перевести целое двоичное число в шестнадцатеричную (16=24) систему счисления необходимо:
· разбить данное число справа налево на группы по 4 цифры в каждой;
· рассмотреть каждую группу и записать ее соответствующей цифрой шестнадцатеричной системы счисления.
Пример. Перевести число 111000102 в шестнадцатеричную систему счисления.
Решение:
1110 0010
Е 2
Ответ: 111000102 = Е216
Правило Для того, чтобы восьмеричное (шестнадцатеричное) число перевести в двоичную систему счисления, необходимо каждую цифру этого числа заменить соответствующим числом, состоящим из 3 (4) цифр двоичной системы счисления.
Пример. Перевести число 5238 перевести в двоичную систему счисления.
Решение:
5 2 3
101 010 011
Ответ: 5288 = 1010100112
Пример. Перевести число 4ВА3516 перевести в двоичную систему счисления.
Решение:
4 В А 3 5
100 1011 1010 0011 0101
Ответ: 4ВА3516 = 100 1011 1010 0011 01012
Задания для самостоятельной работы:
1. Составить в тетради таблицу соответствия систем счисления от 0 до 30
|
Десятичная |
Двоичная |
Восьмеричная |
Шестнадцатеричная |
|
0 |
0 |
0 |
0 |
|
1 |
1 |
1 |
1 |
|
2 |
10 |
2 |
2 |
|
3 |
11 |
3 |
3 |
|
4 |
100 |
4 |
4 |
|
… |
… |
… |
… |
|
30 |
11110 |
36 |
1Е |
2. Перевести десятичные числа (345, 1023, 678) в двоичную ; (345, 1023) перевести в восьмеричную ; (678) в шестнадцатеричную системы счисления.
Содержание отчета
Отчет должен содержать:
1. Название работы
2. Цель работы
3. Задание и его решение
4. Вывод по работе
? Контрольные вопросы:
1. Что такое система счисления?
2. Что такое основание системы счисления?
3. Что такое непозиционная система счисления?
4. Что такое позиционная система счисления?
5. Из каких знаков состоит алфавит десятичной и двоичной систем?
6. Каковы правила сложения двоичных чисел?
7. Из каких символов состоят алфавиты восьмеричной и шестнадцатеричной систем?
8. В чем заключается преимущество восьмеричной или шестнадцатеричной системы по сравнению с двоичной?
Практическая работа № 4
Тема: Математические операции над числами в различных системах счисления.
Цель: научиться выполнять математические операции с числами в различных системах счисления.
Краткие теоретические сведения:
Система счисления – это совокупность правил для обозначения и наименования чисел.
Непозиционной называется такая система счисления, в которой количественный эквивалент каждой цифры не зависит от ее положения (места, позиции) в записи числа.
Основанием системы счисления называется количество знаков или символов, используемых для изображения числа в данной системе счисления.
Наименование системы счисления соответствует ее основанию (например, десятичной называется система счисления так потому, что ее основание равно 10, т.е. используется десять цифр).
Система счисления называется позиционной, если значение цифры зависит от ее места (позиции) в записи числа.
Двоичная система счисления. Для записи чисел используются только две цифры – 0 и 1. Выбор двоичной системы объясняется тем, что электронные элементы, из которых строятся ЭВМ, могут находиться только в двух хорошо различимых состояниях. По существу эти элементы представляют собой выключатели. Как известно выключатель либо включен, либо выключен. Третьего не дано. Одно из состояний обозначается цифрой 1, другое – 0. Благодаря таким особенностям двоичная система стала стандартом при построении ЭВМ.
Восьмеричная система счисления. Для записи чисел используется восемь чисел 0,1,2,3,4,5,6,7.
Шестнадцатеричная система счисления. Для записи чисел в шестнадцатеричной системе необходимо располагать шестнадцатью символами, используемыми как цифры. В качестве первых десяти используются те же, что и в десятичной системе. Для обозначения остальных шести цифр (в десятичной они соответствуют числам 10,11,12,13,14,15) используются буквы латинского алфавита – A,B,C,D,E,F.
Ход работы:
Математические операции в различных системах счисления
Сложение
Сложение чисел 15 и 6 в различных системах счисления
![]()

Ответ: 15+6 = 2110 = 101012 = 258 = 1516.
Вычитание
Вычитание чисел 45 и 18 в различных системах счисления
Десятичная: 4510–1810 Двоичная: 1011012–100102 Восьмеричная: 558–228
![]()
![]()
![]() 45
101101 55
45
101101 55
![]()
![]()
![]() 18 10010
22
18 10010
22
27 11011 33
Ответ: 45–18 = 2710 = 110112 = 338
Умножение
Перемножим числа 115 и 51
![]()

Ответ: 115 . 51 = 586510 = 10110111010012 = 133518.
Задания для самостоятельной работы:
1. Произвести сложение чисел 15, 7 и 3 в двоичной, восьмеричной и шестнадцатеричной системах счисления. Порядок действий и ответы записать в тетрадь.
2. Произвести вычитание чисел 56 и 21 в двоичной, восьмеричной и шестнадцатеричной системах счисления. Порядок действий и ответы записать в тетрадь.
3. Перевести числа 34 8 , 258 , 8916 и 1616 в двоичную систему счисления и выполнить произведение 34 8 и 258 , 8916 и 1616 в двоичной системе счисления. Порядок действий и ответы записать в тетрадь.
Содержание отчета
Отчет должен содержать:
5. Название работы
6. Цель работы
7. Задание и его решение
8. Вывод по работе
? Контрольные вопросы:
9. Что такое система счисления?
10. Что такое основание системы счисления?
11. Что такое непозиционная система счисления?
12. Что такое позиционная система счисления?
13. Из каких знаков состоит алфавит десятичной и двоичной систем?
14. Каковы правила сложения двоичных чисел?
15. Из каких символов состоят алфавиты восьмеричной и шестнадцатеричной систем?
16. В чем заключается преимущество восьмеричной или шестнадцатеричной системы по сравнению с двоичной?
Практическая работа № 5
Тема: Среда программирования. Тестирование готовой программы
Цель: изучить среду программирования и структуру программы Turbo Pascal, научиться составлять несложные программы в этой среде программирования, производить тестирование программы.
Оборудование: персональный компьютер, среда программирования Turbo Pascal.
Краткие теоретические сведения:
Паскаль - язык профессионального программирования, который назван в честь французского математика и философа Блеза Паскаля (1623-1662) и разработан в 1968-1971 гг. Никлаусом Виртом. Первоначально был разработан для обучения, но вскоре стал использоваться для разработки программных средств в профессиональном программировании.
Паскаль популярен среди программистов по следующим причинам:
· Отражает фундаментальные идеи алгоритмов в легко воспринимаемой форме, что предоставляет программисту средства, помогающие проектировать программы.
· Позволяет четко реализовать идеи структурного программирования и структурной организации данных.
· Использование простых и гибких структур управления: ветвлений, циклов.
Турбо Паскаль - это система программирования, созданная для повышения качества и скорости разработки программ (80-е гг.). Слово Турбо в названии системы программирования - это отражение торговой марки фирмы-разработчика Borland International (США).
Систему программирования Турбо Паскаль называют интегрированной (integration - объединение отдельных элементов в единое целое) средой программирования, т.к. она включает в себя редактор, компилятор, отладчик, имеет сервисные возможности.
Основные файлы Турбо Паскаля:
· Turbo.exe - исполняемый файл интегрированной среды программирования;
· urbo.hlp - файл, содержащий данные для помощи;
· Turbo.tp - файл конфигурации системы;
· Turbo.tpl - библиотека стандартных модулей, в которых содержатся встроенные процедуры и функции (SYSTEM, CRT, DOS, PRINTER, GRAPH, TURBO3, GRAPH3).
Для запуска интегрированной среды программирования нужно установить текущим каталог с Турбо Паскалем (TP7\BIN) и ввести команду: turbo.exe.
Окно программы содержит полосу меню, область окна и строку статуса.
Для входа в меню можно воспользоваться одним из способ:
Интегрированная среда программирования Турбо Паскаль позволяет иметь любое количество открытых окон, но в любой момент времени активным может быть только одно.
Активное окно - это окно с которым вы в настоящий момент работаете.
Общие горячие клавиши:
· F7 - запускает программу в режиме отладки с заходом внутрь процедур;
· F8 - запускает программу в режиме отладки, минуя вызов процедур;
Команды меню File:
· Open-F3 - открыть существующий файл (при активизации этой опции появляется окно со списком файлов, где можно выбрать необходимый),
· New - создать новый файл (очищает память редактора и переводит в режим создания нового файла, которому присваивается имя Noname.pas; имя можно изменить при записи файла на диск),
· Save-F2 - сохранить файл (переписывает файл из памяти редактора на диск),
· Save as - сохранить с новым именем,
· Save all - сохранить все в окнах (записывает содержимое всех окон редактора в соответствующие файлы),
· Change dir - смена каталога (позволяет изменить установленный по умолчанию диск или каталог),
· Print - печать файла,
· Get info - выдача информации о текущем состоянии программы и используемой памяти,
· DOS Shell - выход в DOS без выгрузки из памяти (для возврата ввести команду exit),
Программы на языке Паскаль имеют блочную структуру:
1. Блок типа PROGRAM - имеет имя, состоящее только из латинских букв и цифр. Его присутствие не обязательно, но рекомендуется записывать для быстрого распознавания нужной программы среди других листингов.
2. Программный блок, состоящий в общем случае из 7 разделов:
3. раздел описания модулей (uses);
Общая структура программы на языке Паскаль:
Рrogram ИМЯ..; {заголовок программы}
Uses ...; {раздел описания модулей}
Var ..; {раздел объявления переменных}
Begin {начало исполнительной части программы}
... {последовательность
... операторов}
End. {конец программы}
Пример программы, которая осуществляет сложение двух чисел и выводит сумму на экран:
Program Summa;
Uses
Crt;{Подключаем модуль Crt}
Var
number1, {переменная, в которой будет содержаться первое число}
number2, {переменная, в которой будет содержаться второе число}
rezult {переменная, в которой будет содержаться результат}
:integer; {указывает тип целых чисел}
Begin
ClrScr;{Используем процедуру очистки экрана из модуля Crt}
Write ('Введите первое число ');
{Выводим на экран символы, записанные между апострофами}
Readln (number1);
{Введенное пользователем число считываем в переменную number1}
Write ('Введите второе число ');
{Выводим на экран символы, записанные между апострофами}
Readln (number2);
{Введенное пользователем число считываем в переменную number2}
rezult := number1 + number2;
{Находим сумму введенных чисел и присваиваем переменной rezult}
Write ('Сумма чисел ', number1, ' и ', number2, ' равно ', rezult);
{Выводим на экран строчку, содержащую ответ задачи}
Readln;{Процедура задержки экрана}
End.
Ход работы:
Задание 1. Изучите внешний вид системы программирования Турбо Паскаль.
Задание 2. Откройте файл, в который Вы запишите программу, выполняющую сложение двух чисел. Для этого нажмите клавишу F10, чтобы выйти в главное меню, затем клавишами перемещения курсора выберите опцию File, а в выпавшем меню команду New.
Найдите в этой программе заголовок, раздел описания переменных, признак начала программы, признак конца программы, тело программы, комментарий. Ответьте на вопросы:
1. Какое назначение переменных number1, number2, rezult?
2. Что обозначает строка: number1, number2, rezult : integer; ?
3. Если присвоить переменным number1 и number2 соответственно значение 5 и 7, то какую строчку выдаст компьютер при исполнении последней процедуры Write? Запишите ее в отчет.
4. Переведите с английского языка слова: Write, Read. Как вы думаете, что должен делать операторы с таким названием?
5. Как вы понимаете запись: readln(number1); ?
6. Чему равно значение переменной rezult после выполнения оператора: rezult := number1 + number2; ?
7. Что делает оператор присваивания в этой программе?
Задание 3. Измените программу, выполненную в задании 2 так, чтобы она находила произведение двух чисел. Сохраните текстом программы в файле Proizv.pas. Результат покажите преподавателю.
Содержание отчета
Отчет должен содержать:
1. Название работы
2. Цель работы
3. Задание и его решение
4. Вывод по работе
1. Что такое среда программирования?
2. Опишите среду программирования Turbo Pascal.
3. Как сохранить текст программы в Тurbo Pascal?
4. Какова структура программы на языке Pascal?
5. Как осуществить запуск программы?
Практическая работа № 6
Тема: Среда программирования. Составление программ на языке Pascal.
Цель: научиться составлять несложные программы в среде программирования Turbo Pascal, производить тестирование программы.
Оборудование: персональный компьютер, среда программирования Turbo Pascal.
Краткие теоретические сведения:
Общая структура программы на языке Паскаль:
Рrogram ИМЯ..; {заголовок программы}
Uses ...; {раздел описания модулей}
Var ..; {раздел объявления переменных}
Begin {начало исполнительной части программы}
... {последовательность
... операторов}
End. {конец программы}
Ход работы:
Задание 1. Изучите внешний вид и структуру программы системы программирования Турбо Паскаль.
Ввести 2 действительных числа с и d. Найти число х, соответствующее целому от делении с и d. Определить символ, порядковый номер которого равняется аргументу х. В данном задании нужно вывести букву.

program Pr;
var x:byte;
c,d,x1:real;
BEGIN
repeat
writeln('vvesty C i D');
ReadLn(c,d);
if (c<d) then
writeln('Vu nepravilno vveli cheslo, vvedite eshe raz');
until (c>d);
x1:=c/d;
x:=trunc(x1);
writeln('x = ', x);
x:=x+64;
if x>91 then
writeln(' takoy bukvi NET')
else
WriteLn('Vu poluchili bykvu:::: ',char(x));
writeln('END-END');
readln;end.
Задание 2. Откройте файл, в который Вы запишите программу. Для этого нажмите клавишу F10, чтобы выйти в главное меню, затем клавишами перемещения курсора выберите опцию File, а в выпавшем меню команду New.
Найдите в этой программе заголовок, раздел описания переменных, признак начала программы, признак конца программы, тело программы, комментарий. Наберите текст программы.
Задание 3. Измените программу, выполненную в задании 2 так, чтобы она находила значение функции:

Сохраните текстом программы в файле function.pas. Результат покажите преподавателю.

Содержание отчета
Отчет должен содержать:
5. Название работы
6. Цель работы
7. Задание и его решение
8. Вывод по работе
? Контрольные вопросы:
6. Что такое среда программирования?
7. Опишите среду программирования Turbo Pascal.
8. Как сохранить текст программы в Тurbo Pascal?
9. Какова структура программы на языке Pascal?
10. Как осуществить запуск программы?
Практическая работа № 7
Тема: Создание архива данных. Извлечение данных из архива.
Цель: изучить способы сжатия информации; свойства алгоритма сжатия; основные понятия технологии сжатия информации; основные форматы упаковки данных; приёмы работы с программой WinRar.
Оборудование: персональный компьютер, программа WinRar.
Краткие теоретические сведения:
Основы сжатия информации
Потребность в сжатии данных возникает по двум причинам:
1. информация не умещается на диске и её нужно уплотнить (особенно, если есть диаграммы, рисунки, графики);
2. необходимо выполнять резервное копирование всей информации на ПК, и часто эти копии занимают большой объём памяти, что опять ведёт к уплотнению информации.
Все методы сжатия информации можно условно поделить на два класса: сжатие с потерей информации и сжатие без потери информации.
Основные понятия технологии сжатия данных
Исходный файл. Файл, подвергаемый сжатию.
Архивный файл. Файл, полученный в результате сжатия исходного.
Архивный том. При создании архивной копии на носителях малой ёмкости например, на дискетах, архивный файл может «нарезаться» на фрагменты, равные ёмкости отдельных носителей.
Сплошной файл. Архивный файл непрерывной структуры. При упаковке группы исходных файлов создаётся один большой файл, который может иметь как сплошную так и несплошную структуру. Самораспаковывающийся архив. Многие программы, выполняющие сжатие файлов, позволяют создавать так называемые самораспаковывающиеся архивы, имеющие расширение имени .EXE.
Основные форматы упаковки данных
Существует большое количество форматов упаковки. Каждая программа использует свой формат, но чаще всего встречаются форматы .ZIP, .ARJ, .RAR.
Основные операции с архивами
1. Извлечение файлов. Команда Извлечь файлы из архива запускает операцию распаковки архива. Извлекаются предварительно помеченные файлы и помещаются в ту же папку, где находился архив.
2. Извлечение в заданную папку. Команда Извлечь в указанную папку.
3. Проверка архивных файлов. Выполняется командой Протестировать файлы в архиве. Если архи повреждён (часто это бывает на дискете), то его необходимо реставрировать.
4. Просмотр архива. Выполняется командой Просмотреть файл. Настройка средств просмотра выполняется командой Параметры на вкладке Просмотр.
5. Удаление файлов. Выполняется командой Удалить файлы или соответствующей кнопкой на панели инструментов.
6. Вставка примечаний. Примечания – это текстовые сообщения длиной до 62000 символов, которые выдаются на экран в режиме работы с архивом.
7. Защита архива от повреждений. Чаще всего повреждаются сплошные архивы или архивы на ненадёжных носителях, поэтому программа предоставляет пользователю возможность вместе с файлом сохранить информацию о его структуре.
8. Защита архива от изменений. Выполняется командой Заблокировать архив. В архив, защищённый подобным образом, нельзя внести комментарии и изменения.
9. Преобразование архивного файла в самораспаковывающийся. Команда Операции/Преобразовать архив в SFX. Такие архивы очень удобны в работе.
10. Просмотр информации об архиве. Выполняется командой Операции/Показать информацию.
11. Проверить архивы на вирусы. Эта команда доступна как в режиме управления файлами, так и в режиме управления архивами. Она распаковывает один или несколько архивов во временную папку, после чего проверяет содержимое этой папки с помощью одного из антивирусных сканеров, установленных на компьютере пользователя.
ЗАМЕЧАНИЕ! Остальные возможности программы изучите во время выполнения практического задания!
Ход работы:
1. Откройте диск D, папку BANK, найдите свою папку.
2. На значке своей паки щёлкните правой кнопкой мыши и выберите команду Добавить в архив. Появится диалоговое окно, представленное на рисунке. Задайте имя создаваемому архиву Мой архив.
3. Установите следующие флажки: Создать SFX-архив, Добавить электронную подпись, Заблокировать архив, Протестировать файлы после упаковки.
4. На вкладке Комментарий напишите комментарий вручную о том, что Вы изучаете основы работы с программой – архиватором.
5. На вкладке Дополнительно нажмите команду Установить пароль. Задайте пароль и запомните его. Изучите остальные вкладки и нажмите ОК.
6. Обратите внимание, где создалась архивная копия Вашей папки и с каким значком она создалась.

Рис.7.1. Имя и параметры архива
7. Откройте программу WinRar командой Пуск/Программы Главного меню.
8. Командой Файл/Выбрать диск найдите папку BANK, в которой найдите архивную копию своей папки и выделите её одним щелчком мыши.
9. На панели инструментов программы WinRar нажмите кнопку Информация и изучите все вкладки открывшегося диалогового окна. Содержимое каждой вкладки выпишите в отчёт.
10. Выполните команду Операции/Создать отчёт. Данные созданного отчёта выпишите в тетрадь.
11. Выделите свою архивную папку и на панели инструментов нажмите кнопку Просмотр.
12. Стрелкой «Перейти на уровень выше» вернитесь в папку BANK.
13. Вставьте свою дискету в дисковод и на панели инструментов программы WinRar нажмите кнопку Извлечь, в появившемся диалоговом окне выберите Диск 3,5А.
14. Создайте в папке BANK какую-нибудь папку и попробуйте заархивировать её по-другому: щёлкните на ней ПКМ и в контекстном меню выберите команду Добавить в архив ----.rar. Появилось диалоговое окно Имя и параметры архива?
15. Щёлкните на архивном файле Мой архив. Какие новые команды есть в контекстном меню? Запишите в отчёт.
16. Попробуйте разные команды для извлечения папки Мой архив из архивного файла: Извлечь, Извлечь с помощью команды WinRar и т. д. Всегда ли программа требует ввести заданный пароль?
Содержание отчета
Отчет должен содержать:
1. Название работы
2. Цель работы
3. Задание и его решение
4. Вывод по работе
? Контрольные вопросы:
1. Когда возникает потребность в сжатии информации?
2. Как происходит сжатие с потерей информации и без потери информации?
3. Сформулируйте основные свойства алгоритмов сжатия.
4. Дайте определение основных понятий теории сжатия информации.
5. Какие форматы сжатия данных Вы знаете?
6. Перечислите основные возможности программы WinRar.
7. Чем удобны самораспаковывающиеся архивы?
8. Какой архив труднее восстановить: сплошной или несплошной? Почему?
9. Что такое «многотомные архивы»?
Практическая работа № 8
Тема: Поисковые системы. Пример поиска информации на государственных образовательных порталах.
Цель: научиться самостоятельно работать с информационно - поисковой системой; находить нужную информацию.
Программное обеспечение: ОС Windows XP; программа – информационно-поисковая система.
Краткие теоретические сведения:
Основная
функция поисковых систем:
Основной функцией поисковых систем является оперативное предоставление
нужной информации, извлекаемой из имеющейся информации в компьютере.
Когда пользователь обращается к поисковой системе
с запросом, в операционной системе Windows 9x, 2000, XP имеется мощное
средство поиска, которое вызывается из главного меню. НАЙТИ – пункт,
позволяющий вести поиск объектов (нужных файлов, папок, информации по отдельным
фразам или ключевым словам) на вашем компьютере и на компьютерах сети.
Ход работы:
1 уровень:
1. Запустите информационно-поисковую систему.
Первый способ: в главном меню откройте Файл, выберите Найти. Появится окошко Обычный поиск. Ниже увидите Расширенный поиск, Найти в документе.
Второй способ: нажмите кнопку Пуск / Найти / Файлы и Папки. Откроется окошко Результаты поиска.
2. Выполните поиск файла Родной язык.
· Нажмите на клавишу Изображение, музыка или видео. Далее выберите «Изображение и фотографии». Нажмите кнопку Найти.
· . Установите мышку на выражении «Указать имя файла или ключевые слова». В окошке наберите имя файла Родной язык.
· Нажмите кнопку Найти. В окошке появится результат поиска: появится файл или ПОИСК НЕ ДАЛ РЕЗУЛЬТАТОВ.
3. Осуществите поиск по фразе или ключевому слову.
· Первым способом в окошке наберите фразу, которую необходимо найти: Упразднить язык…
· Нажмите кнопку Найти. Появится результат поиска – название файла, где находится ваша фраза.
2 уровень:
· Найдите одним из способов файл с рисунком Осень.
3 уровень:
1. Создайте свой файл. Назовите его. Поместите в нем любую информацию.
2. Найдите файл по любой фразе, которую вы выберите.
4 уровень:
1. Создайте свой файл. Назовите его. Поместите в нем любую информацию.
2. Несколькими способами найдите эту информацию, выполнив как обычный поиск, так и расширенный поиск.
Содержание отчета
Отчет должен содержать:
1. Название работы
2. Цель работы
3. Задание и его решение
4. Вывод по работе
? Контрольные вопросы:
· Для чего предназначены информационно-поисковые системы?
· Что такое информационно-поисковая система?
· Каковы основные правила поиска по ключевым словам?
· Можно ли задавать для поиска целые выражения?
· По каким параметрам можно вести поиск?
· Сформулируйте основные правила записи ключевых слов?
· Как выполняется расширенный поиск?
Практическая работа №9
Тема: Единицы измерения скорости передачи данных.
Цель работы: выработать практические навыки определение скорости передачи данных.
Оборудование: персональный компьютер с выходом в Интернет.
Краткие теоретические сведения:
Дуплексный режим передачи данных – режим, при котором передача данных осуществляется одновременно в обоих направлениях.
Объем переданной информации вычисляется по формуле Q=q*t, где q – пропускная способность канала (в битах в секунду), а t – время передачи
Примеры решения задач
Пример 1. Скорость передачи данных через ADSL-соединение равна 128000 бит/c. Через данное соединение передают файл размером 625 Кбайт. Определить время передачи файла в секундах.
Решение:
1) выделим в заданных больших числах степени двойки и переведем размер файла в биты, чтобы «согласовать» единиц измерения:
128000 бит/c = 128 · 1000 бит/с = 27 · 125 · 8 бит/с = 27 · 53 · 23 бит/с = 210·53 бит/с
625 Кбайт = 54 Кбайт = 54 · 213 бит.
2) чтобы найти время передачи в секундах, нужно разделить размер файла на скорость передачи:
t=(54 · 213)бит / 210·53 бит/с = 40 с.
Ответ: 40 с.
Пример 2. Скорость передачи данных через ADSL-соединение равна 512000 бит/c. Передача файла через это соединение заняла 1 минуту. Определить размер файла в килобайтах.
Решение:
1) выделим в заданных больших числах степени двойки; переведем время в секунды (чтобы «согласовать» единицы измерения), а скорость передачи – в Кбайт/с, поскольку ответ нужно получить в Кбайт:
1 мин = 60 с = 4 · 15 с = 22 · 15 с
512000 бит/c = 512 · 1000 бит/с = 29 · 125 · 8 бит/с = 29 · 53 · 23 бит/с = 212 · 53 бит/с = 29 · 53 бит/с = (29 · 53) / 210 Кбайт/с = (53 / 2) Кбайт/с
2) чтобы найти объем файла, нужно умножить время передачи на скорость передачи:
Q=q*t = 22 · 15 с *(53 / 2) кбайт/с = 3750 Кбайт
Ответ: 3750 Кбайт.
Пример 3. C помощью модема установлена связь с
другим компьютером со скоростью соединения 19200, с коррекцией ошибок и сжатием
данных.
а) Можно ли при таком соединении файл размером 2,6 килобайт передать за 1
секунду? Обоснуйте свой ответ.
б) Всегда ли при таком соединении файл размером 2,3 килобайт будет передаваться
за 1 секунду? Обоснуйте свой ответ.
в) Можно ли при таком соединении оценить время передачи файла размером 4 Мб?
Если можно, то каким образом?
Решение:
а) Для начала
узнаем, какое количество килобайт мы можем передать за 1 секунду: 19200/1024/8
= 2,3 (Кбайт). Следовательно, если бы не было сжатия информации, то данный файл
за одну секунду при данной скорости соединения было бы невозможно передать. Но
сжатие есть, 2.6/2.3 < 4, следовательно, передача возможна.
б) Нет не всегда, так как скорость соединения это максимально возможная
скорость передачи данных при этом соединении. Реальная скорость может быть
меньше.
в) Можно указать минимальное время передачи этого файла: 4*1024*1024/4/19200,
около 55 с (столько времени будет передаваться файл на указанной скорости с
максимальной компрессией). Максимальное же время передачи оценить, вообще говоря,
нельзя, так как в любой момент может произойти обрыв связи.
Ход работы:
Задание 1. Решите задачу о передаче информации с помощью модема
Вариант 1
Скорость передачи данных через АDSL-соединение равна 512000 бит/с. Через данное соединение передают файл размером 1500 Кб. Определите время передачи файла в секундах.
Вариант 2
Скорость передачи данных через АDSL-соединение равна 1024000 бит/с. Через данное соединение передают файл размером 2500 Кб. Определите время передачи файла в секундах.
Вариант 3
Скорость передачи данных через АDSL-соединение равна 1024000 бит/с. Передача файла через данное соединение заняла 5 секунд. Определите размер файла в килобайтах.
Вариант 4
Скорость передачи данных через АDSL-соединение равна 512000 бит/с. Передача файла через данное соединение заняла 8 секунд. Определите размер файла в килобайтах.
Задание 2. Решите задачу о передаче графической информации
Вариант 1
Определите скорость работы модема, если за 256 с он может передать растровое изображение размером 640х480 пикселей. На каждый пиксель приходится 3 байта.
Вариант 2
Сколько секунд потребуется модему, передающему информацию со скоростью 56 000 бит/с, чтобы передать цветное растровое изображение размером 640 х 480 пикселей, при условии, что цвет каждого пикселя кодируется тремя байтами?
Вариант 3
Определите скорость работы модема, если за 132 с он может передать растровое изображение размером 640х480 пикселей. На каждый пиксель приходится 3 байта.
Вариант 4
Сколько секунд потребуется модему, передающему информацию со скоростью 28800 бит/с, чтобы передать цветное растровое изображение размером 640 х 480 пикселей, при условии, что цвет каждого пикселя кодируется тремя байтами?
Содержание отчета
Отчет должен содержать:
1. Название работы.
2. Цель работы.
3. Оформленные примеры задач.
4. Номер варианта.
5. Задание и его решение.
6. Вывод по работе.
? Контрольные вопросы:
1. Что такое модем? Для чего он предназначен?
2. Дайте характеристику режимам передачи данных.
Практическая работа №10
Тема: Создание ящика электронной почты.
Цель работы: выработать практические навыки создания электронной почты, настойки ее параметров, работы с электронной почтой.
Оборудование: персональный компьютер с выходом в Интернет.
Краткие теоретические сведения:
Электронная почта – (самая распространенная услуга сети Internet) обмен письмами в компьютерных сетях.
Адресация в системе электронной почты
Электронно-почтовый Internet-адрес имеет следующий формат: пользователь@машина
Пример адреса электронной почты: Ivanov@softpro.saratov.ru
Ivanov – имя почтового ящика.
softpro.saratov – название почтового сервера
ru – код Российской Федерации
Точки и символ @ – разделительные знаки. Разделенные точками части электронного адреса называются доменами.
Вся часть адреса, расположенная справа от значка @, является доменным именем почтового сервера, содержащего ящик абонента.
Ход работы:
1 уровень:
Задание 1. Регистрация почтового ящика электронной почты.
1. Откройте программу Internet Explorer.
2. В поле Адрес введите адрес поискового сервера http://www.mail.ru
3. На открывшейся Веб-странице, выберите гиперссылку Регистрация в почте.
4. Заполните анкету, следуя рекомендациям, написанным справа от текстовых полей. Обязательно должны быть заполнены поля:
· E-mail,
· Пароль,
· Если вы забудете пароль,
· Дополнительная информация о пользователе (заполнить полностью).
· Защита от авторегистрации (ввести зачеркнутые цифры).
5. Нажмите кнопку Зарегистрировать почтовый ящик.
6. В случае необходимости исправьте ошибки и снова нажмите кнопку Зарегистрировать почтовый ящик.
7. Ваш почтовый ящик считается зарегистрированным только после появления уведомления о том, что ваша регистрация успешно завершена.
Задание 2. Создание и отправка сообщения.
1. Для того, чтобы отправить письмо, Вам нужно выбрать нажать гиперссылку Написать письмо.
2. Напишите 2 письма своему одногруппнику, предварительно обменявшись с ним электронными адресами. Письма должны содержать не менее пяти предложений. Одно письмо сделайте в обычном формате, а второе в расширенном.
2 уровень:
1. Создайте новое письмо.
2. Введите все адреса и текст письма.
3. Добавьте в письмо любой Word-документ, созданный ранее.
4. Задайте параметры подтверждения о получении письма адресатом.
5. Отправьте письмо по адресу, предложенному преподавателем.
6. Закройте окна. Закончите работу. Сдайте отчет.
3 уровень:
1. Откройте Wеb-страницу Государственной Думы РФ http://www.duma.gov.ru/
2. Просмотрите состав Государственной думы, выпишите информацию о любых трех фракциях.
3. Сохраните данные в своей рабочей папке.
4. Отправьте электронное письмо другу (подруге). В письмо добавьте фотографии состава фракций.
5. Закройте окна. Закончите работу. Сдайте отчет.
Содержание отчета
Отчет должен содержать:
1. Название работы.
2. Цель работы.
3. Задание и его решение.
4. Вывод по работе.
? Контрольные вопросы:
1. Что представляет собой электронная почта?
2. Как записывается адрес электронной почты?
3. В чем особенность электронной почты?
4. Что представляет собой почтовый ящик?
5. Что такое спам?
6. В чем преимущества электронной почты?
7. Что такое протокол электронной почты?
Практическая работа № 11
Тема: АСУ различного назначения, примеры их использования.
Цель: получить представление об автоматических и автоматизированных системах управления.
Оборудование: персональный компьютер.
Ход работы:
Задание №1.
Просмотрите презентацию «Автоматизированные системы управления» (расположена на сетевом диске компьютера), в которой представлены виды АСУ. С помощью гиперссылок перейдите на web-страницы, в которых приведены примеры автоматизированных систем управления.
Задание №2.
Ответить на вопросы:
1. Что называется автоматизированной системой управления?
2. Какую задачу решают автоматизированные системы управления?
3. Какие цели преследуют АСУ?
4. Какие функции осуществляют АСУ?
5. Приведите примеры автоматизированных систем управления.
Задание №3
Используя данные презентации создать схему отображающую любой информационный процесс
Задание № 4
Выписать все примеры АСУ.
Содержание отчета
Отчет должен содержать:
1. Название работы
2. Цель работы
3. Задание и его решение
4. Вывод по работе
? Контрольные вопросы:
1. Что такое автоматизированная система управления?
2. Какие функции автоматизированных систем управления вы знаете?
3. Какую задачу решают автоматизированные системы управления?
4. Что такое автоматизированная система управления производством?
5. Что такое автоматизированная система управления наружного освещения?
6. Перечислите основные задачи АСУ?
Практическая работа № 12
Тема: Настройка пользовательского интерфейса. Управление объектами и элементами.
Цель: Научиться создавать, удалять, переименовывать папки, перемещать и выделять файлы, работать с ярлыками и пиктограммами, просматривать свойства документов, работать с окнами программ и документов.
Ход работы:
|
Задание |
Алгоритм выполнения задания |
|
1. Откройте окно объекта «Мой компьютер». |
1. Установите указатель мыши на значок папки «Мой компьютер». 2. Дважды щелкните левой кнопкой мыши.
|
|
2. Выполните следующие действия с окном. |
g) Переместите окно: § подведите указатель мыши к заголовку окна; § переместите окно, удерживая нажатой кнопку мыши. h) Сверните окно: § подведите указатель мыши к кнопке «Свернуть»; § щелкните по кнопке. i) Разверните окно: § подведите указатель мыши к кнопке «Развернуть» в заголовке окна; § щелкните левой кнопкой мыши. j) Восстановите окно: § подведите указатель мыши к кнопке «Восстановить»; § щелкните по кнопке. k) Измените размеры окна: § подведите указатель мыши к границе окна; добившись, чтобы указатель мыши представлял собой двойную стрелку, переместите границу окна, удерживая левую кнопку мыши. l) Закройте окно: § подведите указатель мыши к кнопке «Закрыть»; § щелкните по кнопке.
|
Задание №2.
Заполнить таблицу:
|
Выполняемое действие |
Применяемая команда |
|
1. После загрузки ОС Windows указать, какие кнопки расположены на Панели задач. |
|
|
2. Перечислить, сколько и какие объекты (папки, документы, ярлыки, прикладные программы) расположены на рабочем столе. |
|
Задания для самостоятельной работы:
2 уровень:
6. Откройте окно объекта «Мой компьютер».
7. Измените размер окна так, чтобы появились полосы прокрутки. Поэкспериментируйте с полосами прокрутки. Выберите оптимальный (на ваше усмотрение) размер окна.
8. Активизируйте контекстное меню рабочего поля окна.
9. Поместите пиктограммы (значки) в окне четырьмя способами.
10. Измените размещение пиктограмм в окне перетягиванием.
11. Заполнить таблицу:
|
Выполняемое действие |
Применяемая команда |
|
1. Открыть Контекстное меню. Указать команду. |
|
|
2. Перечислить пункты Контекстного меню, не выделяя объекты. |
|
|
3. Перечислить пункты Контекстного меню, выделив какой-либо из объектов. Указать, какой объект выделили. |
|
3 уровень:
9. Откройте окно диска С: или D:, или другого диска. Исследуйте характеристики диска: объем диска, объем диска в байтах и объем свободного места на диске.
10. Включите и выключите панели инструментов и строку состояния окна.
11. Откройте любую папку, которая есть на диске. Поместите пиктограммы окна поочередно всеми способами, используя основное меню окна.
12. Откройте 4 любые папки, которые размещаются на разных дисках.
13. Сделайте поочередно активными окна.
14. Упорядочьте окна на экране Сверху – вниз, а затем Слева – направо.
15. Упорядочьте окна на экране каскадом. Сделайте активным окно «Мой компьютер».
16. Сверните и закройте все окна.
4 уровень:
10. Откройте окно «Мой компьютер». Уменьшите размер окна до квадратного вида и перетяните в центр экрана. Поместите пиктограммы окна поочередно всеми способами, используя основное меню окна.
11. Включите и выключите панели инструментов и строку состояния окна. Закройте окно «Мой компьютер».
12. Откройте 4 любые папки, которые размещаются на разных дисках.
13. Упорядочьте окна на экране всеми способами поочередно. Закройте все окна.
14. Создайте ярлыки для любых файлов (на ваше усмотрение).
15. Упорядочьте ярлыки на рабочем столе четырьмя способами.
16. Переименуйте созданные ярлыки. Смените значки созданных ярлыков.
17. Переместите один созданный ярлык в Корзину. Удалите ненужные ярлыки.
18. Закончите работу и сдайте отчет.
Содержание отчета
Отчет должен содержать:
1. Название работы
2. Цель работы
3. Задание и его решение
4. Вывод по работе
? Контрольные вопросы:
1. Что такое операционная система?
2. Какие ОС вы знаете?
3. Перечислите элементы окна. Как изменить размер окна?
4. Какое окно называют активным?
5. Перечислите назначение полос прокрутки.
6. Для чего предназначено контекстное меню? Как активизировать контекстное меню?
7. Как открыть папку?
8. Как можно разместить пиктограммы в окне и на рабочем столе?
9. Каково преимущество размещения пиктограмм в виде таблицы?
10. Как исследовать свойства диска и файла?
11. Как включить и выключить панель инструментов окна?
Практическая работа № 13
Тема: Операции с файлами и папками. Создание папок и ярлыков. Работа в программе оболочки.
Цель: Научиться создавать папки и ярлыки, осуществлять операции с файлами и каталогами; осуществлять поиск файлов.
Краткие теоретические сведения:
Проводник – программа ОС Windows, предназначенная для навигации по файловой структуре компьютера. Рабочая область окна Проводника имеет панель дерева папок (левая панель) и панель содержимого папки (правая панель).
Поиск файлов
Поиск файлов выполняется с помощью команды Сервис/Найти/Файлы и папки... или с помощью команды Главное меню/Найти.
Ход работы:
|
Задание |
Алгоритм выполнения задания |
|
1. Создайте в рабочем диске папку «Учебная» |
1. Откройте папку «Мой компьютер». 2. Откройте папку «диск D:». Выберите пункт «Файл». 3. Выберите команду «Создать». 4. Переместите указатель мыши по направлению стрелки. 5. Выберите пункт «Папка». В поле ввода имени введите название «Учебная». 6. Нажмите кнопку «Enter». |
|
2. Откройте эту папку. |
1. Наведите указатель мыши на пиктограмму папки и дважды щелкните левой кнопкой мыши по значку. |
|
3. Создайте в папке папку с именем вашей группы. |
1. Откройте папку «Мой компьютер». 2. Откройте папку «диск D:». Выберите пункт «Файл». 3. Выберите команду «Создать». 4. Переместите указатель мыши по направлению стрелки. 5. Выберите пункт «Папка». В поле ввода имени введите название вашей группы. 6. Нажмите кнопку «Enter». |
|
4. Создайте в этой папке папку с именем – ваша ФАМИЛИЯ. |
1. Повторите пункты 1 – 6 предыдущего задания. В поле ввода имени введите название вашей фамилии. |
Задания для самостоятельной работы:
2 уровень:
1. Изучить структуру окна программы ПРОВОДНИК, схематически отобразить её и подписать все элементы окна.
2. Создайте в рабочем диске дерево каталогов:
D:\Учебная\[имя группы]\[фамилия учащегося]\ ФИО.doc.
D:\Учебная\[имя группы]\[фамилия учащегося]\ Адрес.doc
3. Откройте личную папку. Откройте в окне папки панель инструментов и строку состояния.
4. Создайте текстовый документ. Введите свою фамилию, имя, отчество. Сохраните документ и закройте окно.
5. Создайте и сохраните второй текстовый документ с именем «Адрес» и текстом – вашим адресом. Просмотрите свойства этих документов.
6. Создайте ярлыки для личной папки и текстовых документов.
3 уровень:
1. Создайте в рабочем диске дерево каталогов:
D:\Учебная\[имя группы]\[фамилия учащегося]\ ФИО.doc.
D:\Учебная\[имя группы]\[фамилия учащегося]\ Адрес.doc
2. Введите текст в созданные файлы. Сохраните документы.
3. Переместите два ярлыка из личной папки в папку «Учебная». Скопируйте один текстовый документ из личной папки в папку «Учебная» способом перетягивания пиктограмм файла. Скопируйте второй текстовый документ из личной папки в папку «Учебная», используя буфер обмена.
4. Удалите все файлы и ярлыки из папки «Учебная» (кроме личной).
5. Верните ярлыки из корзины в исходную папку.
4 уровень:
1. Создайте в рабочем диске дерево каталогов:
D:\Учебная\[имя группы]\[фамилия учащегося]
2. Найдите на диске файл SOL.EXE и скопируйте его в личную папку. Проверьте свойства этого файла.
3. Установите в личную папку программу, предложенную преподавателем, и создайте ярлык запуска программы на рабочем столе. Переименуйте ярлык и смените значок ярлыка.
4. Удалите ярлык в Корзину.
5. Восстановите все удаленные файлы. Закончите работу и сделайте отчет.
Содержание отчета
Отчет должен содержать:
1. Название работы
2. Цель работы
3. Задание и его решение
4. Вывод по работе
? Контрольные вопросы:
1. Что такое файл? Как его открыть?
2. Из чего состоит имя файла?
3. Что произойдет с файлом, если удалить его расширение?
4. Что такое каталог? Каково его назначение?
5. Как запустить Проводник?
6. Для чего необходим Проводник и какова его структура?
7. Какие действия выполняются над папками и ярлыками?
8. Как проверить свойства папки или файла?
9. Что такое корзина, и какие действия выполняются с файлами корзины?
10. Для чего необходим буфер обмена?
Тема: Программное и аппаратное обеспечение компьютерных сетей.
Цель работы: изучить понятие, связанные с программным и аппаратным обеспечением компьютерных сетей; выработать практические навыки обмена файлами между пользователями локальной компьютерной сети.
Оборудование: персональный компьютер, входящий в состав локальной сети.
Краткие теоретические сведения:
Основные понятия компьютерных сетей
Под компьютерной сетью понимают комплекс аппаратных и программных средств, предназначенных для обмена информацией и доступа пользователей к единым ресурсам сети.
Абоненты сети – объекты, генерирующие или потребляющие информацию.
Станция – аппаратура, которая выполняет функции, связанные с передачей и приёмом информации.
Физическая передающая среда – линии связи или пространство, в котором распространяются электрические сигналы, и аппаратура передачи данных.
Скорость передачи данных – количество бит информации, передаваемой за единицу времени.
Обычно скорость передачи данных измеряется в битах в секунду (бит/с) и кратных единицах Кбит/с и Мбит/с.
Соотношения между единицами измерения: 1 Кбит/с =1024 бит/с; 1 Мбит/с =1024 Кбит/с; 1 Гбит/с =1024 Мбит/с.
Ход работы:
Задание 1
1. Создайте на локальном диске аудитории папку под именем Почта_1 (цифра в имени соответствует номеру вашего компьютера).
2. С помощью текстового редактора Word или WordPad создайте письмо к одногруппникам.
3. Сохраните данный текст в папке Почта_1 своего компьютера в файле письмо1.doc, где 1 – номер компьютера.
4. Откройте папку другого компьютера, например, Почта_2 и скопируйте в него файл письмо1 из своей папки Почта_1.
5. В своей папке Почта_1 прочитайте письма от других пользователей, например письмо2. Допишите в них свой ответ.
6. Переименуйте файл письмо2 .doc в файл письмо2_ответ1.doc
7. Переместите файл письмо2_ответ1.doc в папку Почта _2 и удалите его из своей папки
8. Далее повторите п.2-4 для других компьютеров.
9. Прочитайте сообщения от других пользователей в своей папке и повторите для них действия п.5-8.
Задание 2. Решите задачу.
Максимальная скорость передачи данных в локальной сети 100 Мбит/с. Сколько страниц текста можно передать за 1 сек, если 1 страница текста содержит 50 строк и на каждой строке - 70 символов.
Задание 3. Продолжите заполнение таблицы, добавив по 2 собственных примера:
|
|
Хранение информации |
Обмен информацией |
Обработка информации |
|
Природа |
Генетический код, … |
Сигнал тревоги у птичьей стаи |
Поиск следов собакой, … |
|
Техника |
Запись на DVD, … |
Отключение мотора холодильника по сигналу реле |
Работа пожарной сигнализации, … |
|
Общество |
Составление энциклопедий |
Беседа, … |
Подготовка реферата, … |
Содержание отчета
Отчет должен содержать:
1. Название работы
2. Цель работы
3. Задание и его решение
4. Вывод по работе
? Контрольные вопросы:
1. Укажите основное назначение компьютерной сети.
2. Укажите объект, который является абонентом сети.
3. Укажите основную характеристику каналов связи.
4. Что такое локальная сеть, глобальная сеть?
5. Что понимается под топологией локальной сети?
6. Какие существуют виды топологии локальной сети?
7. Охарактеризуйте кратко топологию «шина», «звезда», «кольцо».
Практическая работа № 15
Тема: Защита информации, антивирусная защита. Эксплуатационные требования к компьютерному рабочему месту.
Цель работы: выработать практические навыки работы с антивирусными программами, навыки правильной работы с компьютером.
Оборудование: персональный компьютер, антивирусная программа.
Ход работы:
Задание 1. Обновите через Интернет антивирусную программу, установленную на Вашем компьютере. Выполните проверку папки «Мои документы» на вирусы. Дать характеристику этой программы.
Задание 2. Укажите требования к помещениям кабинета нформатики.
Задание 3. Укажите, какие действия запрещены в кабинете информатики.
Задание 4. Укажите комплекс упражнений для снятия усталости за компьютером.
Задание 5. Проверка компьютера на вирусы с помощью антивирусной программы Avira AntiVir .
Для проверки работоспособности антивирусных программ их производители предусматривают возможность создания текстового файла, содержащего специальную текстовую строку, который все основные антивирусные программы распознают как “EICAR Test File”.
Хотя данный файл обрабатывается антивирусными программами точно так же, как вирус, он не является вирусом и не вызывает заражения компьютера или каких-либо других нежелательных эффектов.
1. Запустите на исполнение стандартное приложение Windows - текстовый редактор Блокнот.
2. Введите эту строку с клавиатуры:
![]() X5O!P%@AP[4\PZX54(P^)7CC)7}$EICAR-STANDARD-ANTIVIRUS-TEST-FILE!$H+H*
X5O!P%@AP[4\PZX54(P^)7CC)7}$EICAR-STANDARD-ANTIVIRUS-TEST-FILE!$H+H*
![]() 3. Дважды сохраните созданный текстовый
файл в папке Мои документы под именем eicar.txt и eicar2.txt.
3. Дважды сохраните созданный текстовый
файл в папке Мои документы под именем eicar.txt и eicar2.txt.
4. Откройте папку Мои документы и переименуйте только что сохраненный файл eicar.txt в eicar.com. Убедитесь, что сторож антивирусной программы Avira AntiVir обнаружил созданный нами “тестовый вирус”.
При наличии доступа в Интернет щелкните мышью на имеющейся в верхней части окна гиперссылке с названием обнаруженного “вируса” (Eicar-Test-Signature) и прочитайте в открывшемся окне браузера описание этого “вируса”.
5. В появившемся окне предупреждения от антивирусного сторожа выберите кнопку Delete (“удалить вирус”), так как кнопка Repair (“лечить”) невозможна. Щелкните мышью на кнопке ОК для подтверждения операции.
Вы также можете выбрать следующие варианты действий с обнаруженным вирусом:
1. Move to quarantine - поместить подозрительный файл в “карантин” — особую папку на диске — для последующего более детального выяснения наличия вируса или лечения файла другой антивирусной программой (если его не может вылечить программа Avira AntiVir);
2. Rename - переименовать файл (при этом программа автоматически меняет его расширение имени, чтобы избежать возможного запуска из этого файла зараженной программы, открытия зараженного макровирусом документа Word и т.д.);
3. Access deny — запретить доступ — файл остается на диске неизменным, но не может быть открыт, запущен и т.п.;
4. Ignore — игнорировать сообщение антивирусной программы и продолжить работу с файлом 6. Снова откройте окно папки Мои документы и убедитесь, что файл eicar.com перестал существовать.
Содержание отчета
Отчет должен содержать:
1. Название работы
2. Цель работы
3. Задание и его решение
4. Вывод по работе
? Контрольные вопросы:
1. Что такое вирус?
2. Дайте классификацию вирусов.
3. Для чего нужны антивирусные программы?
4. Дайте их классификацию
5. Требования к кабинету информатики.
6. Комплекс упражнений для снятия усталости за компьютером.
Тема: Использование систем проверки орфографии и грамматики.
Цель работы: выработать практические навыки использования систем проверки орфографии и грамматики.
Оборудование: персональный компьютер, текстовый процессор MS Word.
Краткие теоретические сведения:
Проверка орфографии
Одним из важных качеств текста является отсутствие грамматических ошибок. Грамматические ошибки в тексте могут возникнуть, во-первых, по незнанию человека, во-вторых, в результате опечатки при наборе текста. Для устранения грамматических ошибок в среду Word встроена автоматизированная система проверки правописания. Основу этой системы составляет база данных — вариантов написания русских и английских слов, и база знаний — правил грамматики. Эта система сверяет каждое написанное слово с базой данных, а также анализирует правильность написания словосочетаний и предложений (согласованность падежей, расстановку запятых и т. д.). При обнаружении ошибок система выдает подсказку и в некоторых случаях — варианты исправления ошибок. Эта система является примером системы искусственного интеллекта.
По умолчанию Microsoft Word проверяет орфографию и грамматику автоматически при вводе текста, выделяя возможные орфографические ошибки красной волнистой линией, а возможные грамматические ошибки — зеленой волнистой линией. Система проверки орфографии по умолчанию включена всегда.
Исправлять ошибки можно по мере ввода текста, а можно провести проверку сразу во всем тексте по окончании ввода.
Для исправления ошибки по мере ввода щелкните правой кнопкой мыши на тексте, подчеркнутом волнистой зеленой или красной линией, а затем выберите предложенный вариант или соответствующую команду в контекстном меню.
При исправлении орфографической ошибки в контекстном меню часто предлагаются слова, близкие по написанию.
Но лучше осуществить проверку правописания сразу во всем тексте по окончании ввода. Это существенно сэкономит время.
Следует заметить, что не всегда слово, подчеркнутое красной линией, написано неправильно. Вполне возможно, что это какой-нибудь специальный термин, которого нет в словаре. Очень часто подчеркиваются имена собственные, а также составные лова (например, «автотекст», «автозамена» и пр.), которые также отсутствуют в базе данных приложения.
Если слово написано правильно, но подчеркнуто красной линией, можно добавить его в пользовательский словарь, и больше не будет выделяться подчеркиванием.
Если в результате опечатки получается слово, имеющееся в словаре, то программа проверки орфографии его не пометит, например, если вместо слова «кот» написано слово «кто» или вместо слова «парта» написано слово «пара». Чтобы устранить такие ситуации, следует внимательно перечитать текст самому или, что еще лучше, попросить об этом другого человека.
Автозамена и Автотекст
Для автоматизации ввода и исправления текста в среде Word существуют инструменты Автозамена и Автотекст.
Бывает, что при вводе текста с клавиатуры вместо нужной клавиши нажимается соседняя или две буквы нажимаются в обратном порядке. Инструмент Автозамена имеет встроенный словарь наиболее типичных опечаток и ошибочных написаний.
При обнаружении таких опечаток слово автоматически заменяется на правильное. Словарь Автозамены можно пополнять.
Практически у каждого пользователя есть свои особенности набора и «индивидуальные» опечатки и ошибки. Если в процессе набора вы ввели слово с опечаткой, то можно не только исправить его, но и включить в словарь автозамен. Для этого в контекстном меню следует выбрать команду Автозамена.
Инструменты Автотекст и Автозамена можно использовать для быстрого ввода стандартных фраз по нескольким первым буквам.
Инструмент Автотекст содержит список фраз длиной до 32 символов, которые среда автоматически предлагает вставить, когда набраны первые несколько букв. Эти фразы можно выбирать из списка элементов Автотекста. Кроме того, в этом списке содержатся элементы для вставки служебной информации, которая, как правило, вставляется в колонтитул, например имя автора, дата создания, дата печати, имя файла.
Иногда ошибки в словах исправляются без выделения и предупреждения, несмотря на то, что они не записаны в словарь автозамен. Это происходит в тех случаях, когда есть только один вариант исправления слова, например, в причастиях и прилагательных с двойными согласными («вызванный», «переданный», «деревянный» и пр.), или если вместо одной буквы написаны одинаковые буквы подряд («теекст», «слуучай»).
Ход работы:
Задание 1.
Опишите основные команды MS Word, позволяющие проверить правописание текста, и действия, которые нужно сделать для проверки.
Задание 2.
1. Подберите фрагмент текста из истории города Рославля (3 листа формата А4, шрифт - 14 пт, абзац - 1,5) , внесите в него ошибки различного типа – орфографические, грамматические, пунктуационные, стилистические и т.п. Сохраните файл с ошибками в вашей папке на Рабочем столе в папке ПР16 под именем ПР16_1.doc.
2. Проверьте правописание этого фрагмента средствами MS Word.
3. Убедитесь, что Word находит и выделяет ошибки, исправьте ошибки в процессе ввода текста с помощью контекстного меню.
4. Убедитесь, что при вводе текста в нем автоматически появляются переносы слов по слогам. Сохраните этот файл в вашей папке на Рабочем столе в папке ПР16 под именем ПР16_2.doc.
Задание 3.
Наберите следующие слова, нажмите пробел и проследите за исправлениями:
пРИМЕР, напирмер, нелзя.
Задание 4.
Для проверки Автозамены наберите следующие слова в 1),2),3) пунктах, достаточно набрать несколько символов, пока не появится все слово и нажать ENTER, в 4),5) пунктах набрать полностью и нажать пробел.
1. Текущую дату (ДД.ММ.ГГГГ)
2. Пятница
3. Апрель
4. ПРимер
5. НОМЕР
В файле ПР16_2.doc сделайте подпись (используя Автозамену) текущей даты.
Содержание отчета
Отчет должен содержать:
1. Название работы
2. Цель работы
3. Задание и его решение
4. Ответы на контрольные вопросы
5. Вывод по работе
? Контрольные вопросы:
1. Каковы возможности MS Word для проверки ошибок различного рода в текстовых документах?
2. Каков порядок проверки орфографии и грамматики в MS Word?
3. Для каких целей нужны функции автозамены и автотекста?
Тема: Создание документа в текстовом редакторе MS Word.
Цель: выработать практические навыки умения запускать, сохранять, закрывать документ; устанавливать параметры страницы, вводить текст и различные символы, применять видоизменения для символов, форматировать текст, создавать и форматировать таблицы, создавать нумерованные и маркированные списки, вводить и редактировать формулы, вставлять в документ объекты и форматировать их.
Краткие теоретические сведения:
Программа текстового процессора разбивает текст на составляющие элементы, к которым относятся: страницы, абзацы, символы. Каждому из этих элементов приписываются определённые признаки, называемые форматом.
Формат элемента текста (страницы, абзаца, символа) – это свойство данного элемента. Процесс задания форматов в программах обработки текста называется форматированием.
Абзац в документе Word – это фрагмент текста, завершаемый знаком абзаца ¶. Этот знак является скрытым символом, который вводится всякий раз, когда вы нажимаете клавишу ENTER.
Форматирование символов направлено на отдельные буквы, слова, текстовые фрагменты и заключается в выборе гарнитуры и размера шрифта, начертания (курсив, полужирные и т.д.), цвета шрифта, межсимвольного расстояния и прочее.
Для форматирования символов используют основные клавиши Ctrl+Shift+I или Ctrl+I – начертание курсивом, Ctrl+Shift+B или Ctrl+B – полужирное начертание, Ctrl+Shift+U или Ctrl+U – подчёркивание; используется панель инструментов ФОРМАТИРОВАНИЕ, диалога ШРИФТ.
Форматирование абзаца задаёт параметры расположения абзаца относительно полей страницы и относительно соседних абзацев, определяет межстрочный интервал и абзацный отступ.
Для форматирования абзацев используют панели инструментов ФОРМАТИРОВАНИЕ, диалоговое окно АБЗАЦ.
Добавление
формул в
текстовом редакторе Microsoft Word выполняется следующим образом:
1. Установите курсор в место ввода формулы.
2. В меню «Вставка» выберите команду «Объект», щелкните на вкладке
«Создание» и в списке «Тип объекта» выберите Microsoft Equation 3.0.
3. Для запуска Редактора формул щелкните на кнопке OK. На экране
появятся меню и панель инструментов Редактора формул, как показано на
рис.17.1

Рис 17.1
4.
Введите
формулу с помощью панели инструментов Формула.
5. Закончив ввод формулы, щелкните в документе за пределами рамки
формулы.
Ход работы:
Задание № 1
|
Задание |
Алгоритм выполнения задания |
|
1. Запустите текстовый редактор и просмотрите его меню. |
1. Выполните команду Пуск \ Программы \ Microsoft Word. 2. Для просмотра меню щелкните по названию меню левой кнопкой мыши.
|
|
2. Введите Текст№1. |
1. Наберите с клавиатуры текст. |
|
3. Задайте параметры страницы. |
1. Выполните команду Файл \ Параметры страницы. 2. Откройте вкладку Поля. 3. Введите значения полей: левое поле –2,5 см, правое – 1,5 см, снизу и сверху – 2 см. 4. Выберите ориентацию страницы – Книжная. 5. Откройте вкладку Размер бумаги. 6. Выберите размер бумаги А5. 7. Нажмите ОК. |
|
4. Смените шрифт и его размер. |
1. Выделите текст; 2. Выполните команду Формат \ Шрифт; 3. Откройте вкладку Шрифт; 4. Выберите шрифт Times New Roman, размер –14; 5. Нажмите ОК. |
|
5. Задайте способ выравнивания текста — по ширине. |
1. Выполните команду Формат \ Абзац. 2. Откройте вкладку Отступы и интервалы. 3.
Выберите в списке Выравнивание
— по ширине: левой кнопкой мыши щелкните на кнопку 4. Нажмите ОК. |
Задание № 2
|
Задание |
Алгоритм выполнения задания |
|
1. Вставьте рисунок в текстовый документ |
2. Установите курсор в точку вставки рисунка в документ. 3. В горизонтальном меню выберите пункт «Вставка». 4. В ниспадающем меню выберите команду «Рисунок». 5. В подчинённом меню выберите «Из файла». 6. В диалоговом окне «Добавить» выберите папку и рисунок в ней. 7. Нажмите кнопку «Добавить». |
|
2. Измените размеры иллюстрации. |
С помощью мыши: 1. Выделите рисунок. 2. Подведите курсор к углу рамки и после того, как он примет вид диагональной стрелки, нажмите правую клавишу мыши. 3. Нажмите клавишу «CTRL» и, не отпуская её, установите необходимый размер изображения. 4. Отпустите нажатые клавиши. С помощью диалогового окна: 1. Выделите рисунок. 2. Выполните команду Формат – Рисунок. 3. Установите необходимый размер или масштаб изображения. 4. Нажмите кнопку ОК. |
|
3. Вставьте таблицу из 2-х строк и 2-х столбцов в текст. |
1. Выберите в горизонтальном меню Word команду «Таблица». 2. В ниспадающем меню выберите команду «Вставить» – «Таблица». 3. В открывшемся окне выберите необходимое число строк и столбцов для таблицы. Затем нажмите кнопку ОК. |
ТЕКСТ №1
Витамин Е значительно быстрее разлагается в теле у курящих людей. Исследование, проведенное в университете штата Орегон, показало, что в плазме крови у курильщиков содержание витамина Е сокращается на 13% быстрее, чем у некурящих.
Еще быстрее концентрация витамина падает в тканях организма. Витамин Е является важным антиоксидантом. Его недостаток приводит к повреждению тканей токсинами и свободными радикалами, что может вести к развитию рака. Поэтому курящим людям необходимо увеличить количество витамина Е, получаемого с пищей.
Однако витамин Е содержится в основном в жирной пище, которую в борьбе с лишним весом часто исключают из диеты. Это ведет к систематической нехватке витамина Е у многих людей.
Содержится витамин Е в растительном масле, авокадо, маргарине, подсолнечных семечках, жирной рыбе, яйцах, фундуке, хлопьях к завтраку из непросеянной муки и в шпинате.
Задание №3
Вставьте в
текстовый документ математическую формулу ![]()
![]()
Задание № 4
Набрать по образцу следующий текст (использовать различные начертания и цвет для каждой отдельной строки):
Декабрь, январь и февраль – зимние месяцы.
Март, апрель и май – весенние месяцы.
Июнь, июль и август – летние месяцы.
Сентябрь, октябрь и ноябрь – осенние месяцы.
Задание № 5
Напишите в 2 колонки список.
v Лишний символ
v Неверный символ
v Пропущенный символ
v Перестановка
Задание № 6
Создайте заголовок
![]()
Содержание отчета
Отчет должен содержать:
1. Название работы
2. Цель работы
3. Задание и его решение
4. Ответы на контрольные вопросы
5. Вывод по работе
? Контрольные вопросы:
1. Как вставить рисунок в текст?
2. Можно ли переместить вставленный рисунок из одной части текста в другую?
3. Как вставить картинку из библиотеки графических файлов?
4. Как отдельное слово из текста преобразовать в объект WordArt?
5. Как изображение экрана перенести в документ как объект?
Практическая работа № 18
Тема: Создание компьютерных публикаций на основе использования готовых шаблонов.
Цель работы: выработать практические навыки создания публикаций средствами MS Publisher.
Оборудование: персональный компьютер, программа MS Publisher.
Краткие теоретические сведения:
Программа MS Publisher позволяет создание публикаций, предназначенных для издания на принтере или в издательстве, рассылки электронной почтой или размещения в Интернете. Вместе с программой предоставлены заготовки (шаблоны) публикаций для широкого диапазона публикаций, бюлетни, брошуры, визитные карточки, листовки, объявления, сертификаты, резюме, каталоги и страницы веб-узлов.
Во время выбора типа создаваемой публикации в Publisherотображаются эскизы доступных заготовок (шаблонов). Для разработки публикации на основе одной из заготовок хватит щелкнуть её эскиз.
После того как откроется шаблон публикации, вам необходимо заменить текст и рисунки. Также можно менять цветовую и шрифтовую схемы, удалять или добавлять элементы макета и совершать любые другие необходимые изменения, чтоб публикация точно отображала стиль конкретной организации или деятельности.
Способы создания публикации:
Запуск Publisher осуществляется по команде Пуск / Программы / Microsoft Office / Microsoft Publisher щелчком мыши. В Публикациях для печати (открыть) предлагается достаточно большое число типов публикации:
Ход работы:
Задание 1. Создать визитную карточку на основе шаблона. Сохраните визитную карточку в своей папке под именем ПР18_1.pub.
Задание 2. Подготовить необходимые графические файлы и создать календарь на основе шаблона. Сохраните календарь в своей папке под именем ПР18_2.pub.
Содержание отчета
Отчет должен содержать:
1. Название работы
2. Цель работы
3. Задание и его решение
4. Вывод по работе
? Контрольные вопросы:
1. Каковы возможности MS Publisher?
2. Какие виды публикаций различают в MS Publisher?
3. Охарактеризуйте основные этапы создания публикаций в MS Publisher.
Практическая работа № 19
Тема: Создание различных возможностей динамических (электронных) таблиц для выполнения учебных заданий из различных предметных областей.
Цель работы: освоить основные операции по созданию, редактированию и оформлению электронных таблиц, построению графиков и диаграмм.
Оборудование: персональный компьютер, программа MS Excel.
Ход работы:
Задание 1.
1. Запишите формулы по всем требованиям MS Excel:

2. Составьте для этих формул таблицу по образцу:
|
|
A |
B |
C |
D |
|
1 |
a |
b |
c |
x |
|
2 |
0,1 |
0,2 |
0,3 |
0,1 |
|
3 |
|
|
|
0,2 |
|
4 |
|
|
|
0,3 |
|
5 |
|
|
|
0,4 |
|
6 |
|
|
|
0,5 |
3. Запишите формулу вычисления в ячейку Е2 и скопируйте в ячейки Е3:Е6.
4. Добавьте абсолютную адресацию в необходимые ячейки.
5. Сохраните под именем ПР18.xls.
Задание 2. Запишите формулу по всем требованиям MS Excel. Рассчитайте значение функции у для х от 0 до 1 с шагом 0,1 на Листе2 Рабочей книги. Построить график функции у(х).

|
|
A |
B |
C |
D |
E |
|
1 |
a |
b |
c |
x |
y |
|
2 |
0,1 |
0,2 |
0,3 |
0 |
|
|
3 |
|
|
|
|
|
Задание 3. Имеются данные о продажи газет в трех торговых точках за неделю:
|
|
А |
В |
С |
D |
Е |
F |
G |
Н |
|
1 |
День недели |
Понедельник |
Вторник |
Среда |
Четверг |
Пятница |
Суббота |
Воскре сенье |
|
2 |
Точка 1 |
20 |
25 |
32 |
30 |
23 |
30 |
20 |
|
3 |
Точка 2 |
33 |
28 |
25 |
25 |
22 |
25 |
20 |
|
4 |
Точка 3 |
15 |
20 |
22 |
29 |
34 |
35 |
30 |
Внесите эти данные на Лист3 Рабочей книги и постройте гистограмму (столбчатую диаграмму), на которой будут отображены данные сразу обо всех трех торговых точках.
1. Создайте таблицу в MS Exсel, заполните ее данными.
2. Выделите блок клеток А1:Н4, содержащий данные для графической обработки.
3. Укажите заголовок диаграммы: “Торговля газетами”.
Задание 4. Постройте линейную диаграмму, отражающую изменение количества проданных газет в течение недели (см. задание 3).
Задание 5. На основе таблицы продажи газет (см. задание 3) и постройте для нее ярусную диаграмму (столбчатая диаграмма 2-ой вид). Результаты работы сохраните в ранее сохраненном файле ПР19.xls.
Содержание отчета
Отчет должен содержать:
5. Название работы
6. Цель работы
7. Задание и его решение
8. Вывод по работе
? Контрольные вопросы:
1. Что такое редактор электронных таблиц?
2. Как называется документ, созданный в табличном процессоре. Из каких частей он состоит?
3. Какие данные можно вносить в ячейки электронной таблицы?
4. Как построить диаграммы по числовым данным?
Практическая работа № 20
Тема: Сортировка и фильтрация данных в электронных таблицах.
Цель: Научиться производить выборку, сортировку, поиск и исключение данных по условию, находить промежуточные итоги в MS Excel.
Ход работы:
1 уровень
1. Создайте таблицу «МАШИНЫ», используя необходимый формат ячеек:
|
№ |
Тип |
Дата |
Расположение |
Описание |
Стоимость |
Остаточная стоимость |
Метод |
Срок |
Амортизация |
|
1 |
Здание |
15.04.1981 |
Москва |
Центр |
125000 |
10500 |
МУЦ |
15 |
954,17 |
|
2 |
Оборудование |
25.04.1981 |
Москва |
Стойка |
520000 |
200 |
МУБ |
7 |
29,26 |
|
3 |
Оборудование |
25.04.1981 |
Москва |
Мебель |
3425 |
1500 |
МРН |
5 |
385 |
|
4 |
Оборудование |
30.04.1981 |
Москва |
Инструмент |
1440 |
100 |
МУБ |
5 |
70,61 |
|
5 |
Оборудование |
15.04.1981 |
Киев |
Стойка |
520000 |
200 |
МУБ |
7 |
29,26 |
|
6 |
Здание |
23.07.1990 |
Киев |
Тех.центр |
82000 |
74000 |
МУЦ |
31,5 |
273,5 |
|
7 |
Машина |
15.08.1991 |
Москва |
ВАЗ |
115000 |
4000 |
МРН |
5 |
900 |
|
8 |
Машина |
15.08.1991 |
Москва |
ВАЗ |
110000 |
4000 |
МРН |
5 |
900 |
|
9 |
Машина |
15.08.1991 |
Москва |
ВАЗ |
115000 |
4000 |
МРН |
5 |
900 |
|
10 |
Машина |
15.08.1991 |
Москва |
ВАЗ |
100000 |
4000 |
МРН |
5 |
900 |
|
11 |
Машина |
15.08.1991 |
Москва |
Opel |
380000 |
5000 |
МРН |
5 |
920 |
|
12 |
Машина |
15.08.1991 |
Москва |
Opel |
408000 |
5000 |
МРН |
5 |
960 |
|
13 |
Машина |
15.08.1991 |
Киев |
Ford |
620000 |
7000 |
МРН |
5 |
1000 |
|
14 |
Машина |
15.08.1991 |
Киев |
Ford |
740000 |
7000 |
МРН |
5 |
1000 |
|
15 |
Машина |
15.08.1991 |
Киев |
Ford |
620000 |
7000 |
МРН |
5 |
1000 |
|
16 |
Машина |
15.12.1991 |
Москва |
Opel |
380000 |
5000 |
МРН |
5 |
960 |
|
17 |
Машина |
15.12.1991 |
Москва |
Opel |
408000 |
5000 |
МРН |
5 |
960 |
|
18 |
Машина |
15.12.1991 |
Москва |
Opel |
408000 |
5000 |
МРН |
5 |
920 |
|
19 |
Машина |
15.12.1991 |
Москва |
BMV |
800000 |
6500 |
МРН |
5 |
1060 |
|
20 |
Машина |
15.12.1991 |
Москва |
BMV |
950000 |
6500 |
МРН |
5 |
1000 |
|
21 |
Машина |
15.12.1991 |
Москва |
BMV |
900000 |
6500 |
МРН |
5 |
1000 |
2 уровень:
1. Для «шапки» таблицы (первой строки) установите:
ü ориентацию текста 90 градусов;
ü шрифт - Times New Roman, начертание – полужирный, размер – 16, цвет – темно-синий;
ü заливку голубого цвета.
2. Для оставшейся таблицы:
ü ориентацию текста 0 градусов;
ü шрифт - Times New Roman, начертание – обычный, размер – 14, цвет – черный.
3. Для всей таблицы установите внешние границы.
4. Примените заливку разного цвета к строкам, содержащим машины, оборудование и здание.
Скопируйте имеющуюся базу данных (таблицу) на семь листов, переименовав их:
«Пример 1», «Пример 2»,…., «Пример 7».
Фильтрация данных:
используется для выборки данных из общего числа записей.
3 уровень:
Пример 1: Произведите фильтрацию, оставив только машины.
1. Откройте лист «Пример 1»;
2. Выделите структуру данных (шапку таблицы);
3. В строке главного меню нажмите кнопку «Данные», выберите «Фильтр» - «Автофильтр»;
4. Нажмите кнопку раскрывающегося списка ![]() в имени поля «Тип», выберите в перечне
«Машина», т.е. все записи, не относящиеся к машинам, свернутся;
в имени поля «Тип», выберите в перечне
«Машина», т.е. все записи, не относящиеся к машинам, свернутся;
5. Сохранить документ.
Пример 2: Произведите фильтрацию, оставив только оборудование стойки (откройте лист «Пример 2», выполните самостоятельно).
Сортировка данных:
используется для упорядочивания данных из общего числа записей по возрастанию или убыванию.
Пример 3: Произведите сортировку стоимости машин ВАЗ по возрастанию.
1. Откройте лист «Пример 3»;
2. Выделите всю таблицу;
3. В строке главного меню нажмите кнопку «Данные», выберите «Сортировка»;
4. В открывшемся окне выберите имя поля «Стоимость», укажите способ сортировки – «по возрастанию» - ОК;
5. В строке главного меню нажмите кнопку «Данные», выберите «Фильтр» - «Автофильтр»;
6. Нажмите кнопку раскрывающегося списка ![]() в имени поля «Описание», выберите в
перечне «ВАЗ»;
в имени поля «Описание», выберите в
перечне «ВАЗ»;
7. Сохраните документ.
Поиск данных по условию:
используется для нахождения данных из общего числа записей по конкретно заданному условию.
Пример 4: Найдите те машины, стоимость которых не больше 200000.
1. Откройте лист «Пример 4»;
2. В строке главного меню нажмите кнопку «Данные», выберите «Фильтр» - «Автофильтр»;
3. Нажмите кнопку раскрывающегося списка ![]() в имени поля «Тип», выберите в перечне
«Машины»;
в имени поля «Тип», выберите в перечне
«Машины»;
4. Нажмите кнопку раскрывающегося списка ![]() в имени поля «Стоимость», выберите в
перечне «Условие»;
в имени поля «Стоимость», выберите в
перечне «Условие»;
5. В открывшемся окне выберите знак «меньше», в соседней области введите с клавиатуры значение «200000» - ОК;
6. Сохранить документ.
Пример 5: Найти те машины, которые находятся в городе Киеве и имеют остаточную стоимость больше 1000 (откройте лист «Пример 5», выполните самостоятельно).
Исключение данных по условию:
используется для исключения данных из общего числа записей по конкретно заданному условию.
Пример 6: Исключите те машины, стоимость которых не больше 300000.
1. Открыть лист «Пример 6»;
2. В строке главного меню нажмите кнопку «Данные», выберите «Фильтр» - «Автофильтр»;
3. Нажмите кнопку раскрывающегося списка ![]() в имени поля «Тип», выберите в перечне
«Машины»;
в имени поля «Тип», выберите в перечне
«Машины»;
4. Нажмите кнопку раскрывающегося списка ![]() в имени поля «Стоимость», выберите в
перечне «Условие»;
в имени поля «Стоимость», выберите в
перечне «Условие»;
5. В открывшемся окне выберите знак «больше», в соседней области введите с клавиатуры значение «300000» - ОК;
6. Сохраните документ.
Нахождение промежуточных итогов:
Пример 7: Найдите общую стоимость автомобилей Opel.
1. Откройте лист «Пример 7»;
2. Установите фильтр;
3. Произведите сортировку по полю «Описание»;
4. Нажмите кнопку раскрывающегося списка ![]() в имени поля «Описание», выберите в перечне «Opel»;
в имени поля «Описание», выберите в перечне «Opel»;
5. В строке главного меню нажмите кнопку «Данные», выберите «Итоги»;
6. В открывшемся окне выберите в области «При каждом изменении в..» имя поля «Описание»; в перечне операций укажите «сумма»; в области «Добавить итого по..» установите флажок на имени поля «Стоимость».
7. Сохраните документ.
Содержание отчета
Отчет должен содержать:
1. Название работы
2. Цель работы
3. Задание и его решение
4. Вывод по работе
? Контрольные вопросы:
1. Для чего используется фильтрация данных?
2. Как осуществить фильтрацию данных в электронной таблице?
3. Как произвести сортировку данных в электронной таблице?
4. Как из общего числа записей выбрать данные, которые удовлетворяют определенному условию?
5. Как из общего числа записей исключить данные, удовлетворяющие определенному условию?
6. С помощью какой команды можно создать промежуточные итоги по какому – либо полю?
Практическая работа № 21
Тема: Формирование таблиц для работы с электронными каталогами библиотеки музеев, книгоиздания, СМИ в рамках учебных заданий из различных предметных областей.
Цель работы: выработать практические навыки работы с базами данных, формирования запросов к базам данных.
Оборудование: персональный компьютер, MS Access.
Краткие теоретические сведения:
При работе с базой данных Access допустимы следующие типы полей:
1. Текстовый - одна строка текста (до 255 символов)
2. Поле МЕМО - текст, состоящий из нескольких строк, которые затем можно будет просмотреть при помощи полос прокрутки (до 65 535 символов).
3. Числовой - число любого типа (целое, вещественное и т.д.).
4. Дата/время - поле, содержащее дату или время.
5. Денежный - поле, выраженное в денежных единицах (р., $ и т.д.)
6. Счетчик - поле, которое вводится автоматически с вводом каждой записи.
7. Логический - содержит одно из значений TRUE (истина) или FALSE (ложно) и применяется в логических операциях.
8. Поле объекта OLE - содержит рисунки, звуковые файлы, таблицы Excel, документ Word и т.д.
Объекты Access
1. Таблицы - основные объекты базы данных. В них хранятся данные. Реляционная база данных может иметь много взаимосвязанных полей.
2. Запросы - это специальные структуры, предназначенные для обработки данных. С помощью запросов данные упорядочивают, фильтруют, отбирают, изменяют, объединяют, то есть обрабатывают.
3. Формы - это объекты, с помощью которых в базу вводят новые данные или просматривают имеющиеся.
4. Отчеты - это формы "наоборот". С их помощью данные выдают на принтер в удобном и наглядном виде.
5. Макросы - это макрокоманды. Если какие-то операции с базой производятся особенно часто, имеет смысл сгруппировать несколько команд в один макрос и назначить его выделенной комбинации клавиш.
6. Модули - это программные процедуры, написанные на языке Visual Basic.
Ход работы:
Задание 1. Создайте БД «Библиотека».
1. Запустите программу MS Access: Пуск/Программы/ MS Access.
2. Выберите Новая база данных.
3. Укажите папку, в которую будете сохранять вашу базу данных.
4. Укажите имя БД «ПР№21_Библиотека».
5. Нажмите кнопку Создать.
Задание 2. Создайте таблицы «Автор» и «Книги».
1. Перейдите на вкладку «Таблицы».
2. Нажмите кнопку Создать в окне БД.
3. Выберите вариант «Конструктор».
4. В поле «Имя поля» введите имена полей.
5. В поле Тип данных введите типы данных согласно ниже приведенной таблицы. Свойства полей задайте в нижней части окна.
«Книги»
|
Имя поля |
Тип данных |
Свойства |
|
Код книги |
Счетчик |
Индексированное поле; совпадения не допускаются |
|
Наименование |
Текстовый |
|
|
Год издания |
Дата/время |
|
|
Код издательства |
Числовой |
Индексированное поле; допускаются совпадения |
|
Тема |
Текстовый |
|
|
Тип обложки |
Текстовый |
|
|
Формат |
Текстовый |
|
|
Цена |
Денежный |
|
|
Количество |
Числовой |
|
|
Наличие |
Логический |
|
|
Месторасположение |
Поле мемо |
|
«Автор»
|
Имя поля |
Тип данных |
Свойства |
|
Код автора |
Счетчик |
Индексированное поле; совпадения не допускаются |
|
Фамилия |
Текстовый |
|
|
Имя |
Текстовый |
|
|
Отчество |
Текстовый |
|
|
Год рождения |
Дата |
|
|
Адрес |
Текстовый |
|
|
Примечание |
Поле мемо |
|
«Издательство»
|
Имя поля |
Тип данных |
Свойства |
|
Код издательства |
Счетчик |
Индексированное поле; совпадения не допускаются |
|
Наименование |
Текстовый |
|
|
Адрес |
Текстовый |
|
|
Телефон |
Текстовый |
|
|
Факс |
Текстовый |
|
|
Таблица «Книги - Автор» |
|
|
|
Код автора |
Числовой |
Индексированное поле; допускаются совпадения |
|
Код книги |
Числовой |
Индексированное поле; допускаются совпадения |
Задание 3. Задайте связи между таблицами.
1. Откройте окно диалога «Схема данных», выполнив команду Сервис/Схема данных.
2. В диалоговом окне добавьте ваши таблицы, выбрав из контекстного меню «Добавить таблицу».
3. Выберите поле «Код автора» в таблице «Автор» и переместите его с помощью мыши на поле «Код автора» из таблицы «Книги».
4. В диалоге «Связи» проверьте правильность имен связываемых полей и включите опцию Обеспечить целостность данных.
5. Нажмите кнопку Создать.
Задание 4. Заполните таблицу «Автор».
1. Откройте таблицу Автор двойным щелчком.
2. Заполняйте таблицу согласно именам полей.
Задание 5. Заполните таблицу «Книги».
1. В таблице Книги в поле Код автора поставьте значение кода автора из таблицы Автор, которое соответствует имени нужного вам автора.
2. Поле Код издательства не заполняйте.
Содержание отчета
Отчет должен содержать:
5. Название работы
6. Цель работы
7. Задание и его решение
8. Вывод по работе
? Контрольные вопросы:
1. Что такое база данных?
2. В чем назначение системы управления базами данных?
3. Какие требования предъявляются к базам данных?
4. Указать модели организации баз данных. Дать краткую характеристику. Привести примеры.
5. Указать особенности реляционных баз данных?
6. Что такое запись, поле базы данных?
Практическая работа № 22
Тема: Формирование запросов, форм и отчетов для работы с электронными каталогами библиотеки музеев, книгоиздания, СМИ в рамках учебных заданий из различных предметных областей.
Цель работы: выработать практические навыки работы с базами данных, формирования запросов к базам данных.
Оборудование: персональный компьютер, MS Access.
Ход работы:
Задание 1. Откройте БД «Библиотека», созданную на прошлом занятии.
Задание 2. Найдите книги в мягкой обложке.
1. Откройте таблицу «Книги».
2. Выберите меню Записи Фильтр - Изменить фильтр; поставьте курсор в поле Тип обложки и введите Мягкая.
3. Выберите меню Записи – Применить фильтр.
Задание 3. Выведите на экран данные о книге и издательстве.
1. Зайдите на вкладку Запросы.
2. Выберите пункт Создание запроса с помощью Мастера.
3. В открывшемся окне выберите таблицу Книги. Добавьте в запрос необходимые поля.
4. Выберите таблицу Издательство и добавьте нужные поля.
Задание 4. Просмотрите результат запроса.
На вкладке Запросы выберите название созданного вами запроса и откройте его.
Задание 5. Напечатайте данные о книгах.
1. Перейдите на вкладку Отчеты.
2. Выберите пункт Создание отчетов с помощью Мастера. Нажмите клавишу ОК.
3. Выберите таблицу Книги.
4. Укажите поля, необходимые для отчета, и создайте отчет.
5. Выберите пункт меню Файл – Печать.
6. Задайте параметры печати.
Задание 6. Напечатайте отчет о наличии книг А.С. Пушкина.
1. При создании отчета выбирайте не таблицу, а запрос по книгам А.С. Пушкина.
Содержание отчета
Отчет должен содержать:
1. Название работы
2. Цель работы
3. Задание и его решение
4. Вывод по работе
? Контрольные вопросы:
1. Что такое запрос?
2. Как создать запрос на выборку по одному критерию?
3. Какие функции используются при создании сложных запросов?
4. Как создать сложный запрос?
5. Как изменить данные в уже созданной базе данных?
6. Что такое сортировка, фильтрация данных?
7. Для чего нужны связанные таблицы?
8. Как создаются связанные таблицы?
9. Как устанавливается связь между таблицами?
10. Каковы преимущества режима целостности данных?
11. Как отображается информация в полях, которые ссылаются на другую таблицу?
12. Что нужно сделать, чтобы информация в связанных полях выдавалась в текстовой форме?
Практическая работа № 23
Тема: «Разработка компьютерных презентаций. Задание эффектов и демонстрация презентаций.»
Цель: научиться создавать презентации с помощью приложения PowerPoint
Оборудование: персональный компьютер, приложение PowerPoint.
Ход работы:
Задание № 1. Создать презентацию.
Вы решили подготовить с применением шаблона оформления.
1) Для этого надо открыть Microsoft PowerPoint
2) В появившемся окне выбираем Создать слайд, используя шаблон оформления – ОК
3) Выберите любой понравившийся шаблон (например, Океан) - ОК
4) В появившемся окне Разметка слайда выберите автомакет Титульный лист
5) Введите текст заголовка и подзаголовка (далее в задании текст, выделенный курсивом – это текст презентации)
Красноярский информационно-аналитический центр
6) Создайте второй слайд (Вставка/Новый слайд), выбрав автомакет Маркированный список.
Заголовок –ресурсы сайта ИАЦ (http://pages.marsu.ru/iac/ )
7) Сохраните презентацию под именем present в своей папке.
1) В свою презентацию добавьте еще один слайд (Вставка/Новый слайд), разметка слайда автомакет Текст и графика
2) Вставьте картинку из библиотеки Clipart
Вставка/ Рисунок/ Картинки…на ваш вкус из группы Office
2) Добавьте на слайд надпись выпускная работа обычно снабжается иллюстративным материалом в виде фотографий, рисунков, слайдов (Вставка / Надпись/ Щелкаете мышкой на то место, где хотите сделать надпись – появляется рамочка, куда вводится необходимый текст)
3) Сохраните презентацию.
В конец презентации надо добавить новый слайд, содержащий таблицу.
1) Добавьте новый слайд, выбрав автомакет Таблица.
2) Создайте таблицу из 2 столбцов и 4 строк
3)Заполните ячейки таблицы и дайте ей название в соответствии с образцом.
Информационные технологии
Технология |
Инструмент |
|
Интернет |
Информационные ресурсы - www |
|
Мультимедиа |
CD |
|
Сеть |
Информационные системы управления |
4) Отформатируйте таблицу, используя приемы, знакомые вам по работе с текстовым редактором Word. (измените шрифт, цвет, размер, и т.п.)
1) Поменяйте шаблон оформления (Формат – Применить шаблон оформления)
2) Поменяйте размер, шрифт и цвет заголовка и текста (Щелкнуть по объекту и форматировать, как в текстовом редакторе Word).
3) Поменяйте цвета слайда (Формат-Цветовая схема слайда – Применить).
4) В режиме сортировщика слайдов (Вид – сортировщик слайдов) поменять местами 3 и 4 слайд методом перетаскивания.
1) Перейти к слайду 2, выберите команду и установите следующие параметры объектов.
2) Отметить в окне Объекты для анимации заголовок и текст
Порядок - первым, анимация - автоматически, через 0 секунд
Видоизменение – сбор сверху; появление текста – по буквам
Текст 2 – появляется вторым, автоматически через 1 секунду,
вылет – справа, по абзацам
3) Перейдите в Режим сортировщика слайдов. Выделите слайды 3 и 4. Выведите на экран панель эффекты анимации и выберите вариант анимации.
4) Перейдите в Режим слайдов и задайте для слайда 4 показ слайдов/настройка анимации анимацию заголовка – спираль, анимацию таблицы – жалюзи вертикальные.
Вы сможете сократить время создания анимации, если выделите нужный объект и воспользуетесь одним из предлагаемых способов
· В меню Показ слайдов выберите команду Встроенная анимация и укажите в списке эффектов желаемый
· Воспользуйтесь кнопками панели Эффекты анимации
(Вид – панели инструментов – эффекты анимации)
Задание №6. Добавление звука и эффекта перехода.
Включите в презентацию музыкальное сопровождение. Для этого
1) перейдите к слайду 1.
2) Выберите Показ слайдов – Настройка анимации – Параметры эффектов для каждого элемента анимации. Выберите эффект и звук (например, эффект – вход, звук – колокольчики)
3) Перейдите в Режим сортировщика слайдов и задайте следующие эффекты перехода для слайдов (Показ слайдов – смена слайдов)
Слайд 1 – выцветание через черное, Слайд 2 – шашки горизонтальные, Слайд 3 – шашки вертикальные, Слайд 4 – жалюзи горизонтальные
Просмотрите и сохраните презентацию.
Задание №7. Создайте последний слайд с информацией о себе.
Выберите автомакет, картинку или фотографию, эффекты анимации.
Содержание отчета
Отчет должен содержать:
1. Название работы
1. Цель работы
3. Задание и его решение
4. Вывод по работе
? Контрольные вопросы:
1. Как создать презентацию?
2. Как добавить второй лист к презентации?
3. Как добавить график в презентацию?
4. Как добавить таблицу в презентацию?
5. Напишите алгоритм добавления звука и эффекта перехода?
Практическая работа № 24
Тема: Компьютерные презентации из различных предметных областей. Использование презентационного оборудования.
Цель: выработать практические навыки работы с компьютерными презентациями средствами MS Power Point, научиться пользоваться презентационным оборудованием.
Ход работы:
Задание: Создать электронную иллюстрацию выступления, касающегося структуры построения курса любой предметной области.
Этап 1: Разработка презентации.
Для начала нужно сформулировать тему будущей презентации, хотя бы ориентировочно определить количество слайдов и их структуру. Продумать варианты оформления слайдов.
Подготовим шесть слайдов.
На первом отразим название курса и его продолжительность (титульный лист презентации).
На втором - графически отобразим структуру курса.
На остальных - содержание занятий, соответственно по темам:
Этап 2: Создание презентации.
Рекомендации: Слайд № 2..
Самый сложный по изготовлению и насыщенный слайд.
1. Выберите разметку «Только заголовок».
Если панель «Рисование» отсутствует на экране, активизировать ее можно, выполнив команду «Вид - Панели инструментов». На экране появится диалоговое окно «Панели инструментов». В списке панелей инструментов активизируйте переключатель «Рисование».
Панель «Рисование» можно перемещать по экрану мышью, чтобы она не загораживала ту часть слайда, с которой вы собираетесь работать. Рис. 24.1 показана структура курса Microsoft office.

Рис. 24.1
Итак, панель «Рисование» активна, выберите на ней инструмент «Надпись». Указатель мыши принял форму текстового курсора, установите его в нужное место и введите название первого раздела.
Далее воспользуемся графическими возможностями оформления текста.
Три оставшихся оформлены таким же образом.
Перечень занятий придумайте сами с применением тех же приемов, только выбрано более простое оформление (отсутствует заливка, выбран только цвет линии).
Сохраните презентацию. Подготовьтесь продемонстрировать свою работу группе.
Содержание отчета
Отчет должен содержать:
1. Название работы
2. Цель работы
3. Задание и порядок его выполнения
4. Вывод по работе
? Контрольные вопросы:
1. Для чего предназначена программа MS Power Point?
2. Из каких действий состоит процесс создания презентаций?
3. Что такое слайд?
4. Как добавить в презентацию новый слайд?
5. Как удалить из презентации ненужный слайд?
6. Как перейти к предыдущему слайду?
7. Как запустить презентацию для просмотра?
8. Как добавить в слайд текст, объект?
9. Что такое дизайн слайда, шаблон?
10. Какое расширение имеют файлы, созданные в MS Power Point?
Тема: Браузер. Примеры работы с Интернет – магазином.
Цель работы: освоить приемы работы с браузером Internet Explorer; изучить среды браузера и его настройку; получить навыки извлечения web-страниц путем указания URL-адресов; навигация по гиперссылкам.
Оборудование: персональный компьютер с выходом в Интернет, браузер Internet Explorer.
Краткие теоретические сведения:
Браузер – это программа для просмотра web-страниц.
Настройка браузера
Все браузеры позволяют выполнить некоторые настройки для оптимизации работы пользователей в Интернете. В браузереInternet Explorer основная часть настроек содержится в меню Сервис – Свойства обозревателя.
Вкладка Общие
Позволяет задать адрес домашней страницы, которая будет автоматически загружаться в окно браузера при его запуске, цвета гиперссылок по умолчанию, название шрифта по умолчанию. Здесь же определяется сколько дней будет храниться ссылка посещенных страниц в журнале. Кроме того, для ускорения просмотра. Все посещенные страницы помещаются в специальную папку, и с помощью кнопки Параметры можно задать разные способы обновления таких страниц.
Вкладка Безопасность
Позволяет создать списки надежных узлов и узлов с ограниченными функциями.
Вкладка Конфиденциальность
Дает возможность настроить работу с файлами cookie, с помощью которых информация о пользователе автоматически передается на сервер.
Вкладка Содержание
Позволяет ограничить доступ к некоторой информации (насилие, ненормативная лексика и т.д.).
Вкладка Подключения
Позволяет установить подключение к Интернету.
На вкладке Дополнительно можно задать некоторые дополнительные параметры работы (отключить загрузку графических изображений, отменить подчеркивание ссылок, запретить отладку сценариев и т.д.).
Вкладка Программы позволяет определить программы, которые будут по умолчанию использоваться службами Интернета (почтовые программы,html-редакторы и т.п.).
Ход работы:
Задание 1. Изучите элементы среды Internet Explorer, возможности настройки этого браузера. Занесите в список надежных узлов сайтыhttp://www.gismeteo.ru, http://www.yandex.ru. Запретите загрузку файлов. Заблокируйте всплывающие окна.
Задание 2. Восстановите настройки Internet Explorer по умолчанию.
Задание 3. Зайдите на сайт интернет-библиотеки по адресу http://www.internet-biblioteka.ru, зарегистрируйтесь. Изучите правила работы с библиотекой. Найдите книгу Комоловой Н. "Компьютерная верстка и дизайн. Самоучитель". Скачайте ее. Составьте список книг библиотеки по информатике. Список сохраните в своей папке в документе MS Word под именем ПР23_3.doc.
Задание 4. Изучите новости Смоленской области, открыв, например, адрес http://gagarincity.ru/smolnews/. Сохраните последние новости в документе MS Word под именем ПР23_4.doc.
Задание 5. Зайдите на сайт турагентства по адресу http://agency.travelplus.ru. Изучите возможности организации тур-поездок на ближайший месяц по России. Сохраните ближайшие туры в текстовом документе под именем ПР23_5.txt.
Содержание отчета
Отчет должен содержать:
5. Название работы
6. Цель работы
7. Задание и порядок его выполнения
8. Вывод по работе
? Контрольные вопросы:
1. Что такое браузер?
2. Как осуществить настройку браузера?
3. Для чего нужна адресная строка в браузере?
4. Как осуществить поиск информации в Интернете с помощью браузера?
Практическая работа № 26
Тема: Создание Web-страницы на языке HTML.
Цель работы: Научиться создавать Web-страницу, используя стандартную программу MS Office Блокнот (Notepad) , используя зык HTML.
Оборудование: персональный компьютер, программа БЛОКНОТ, интернет-браузер.
Краткие теоретические сведения:
HTML - документ - это просто текстовый файл с расширением *.htm или *.html.
Вот самый простой HTML - документ:
<html> <head> <title> Практическая 1. Пример 1.</title>
</head> <body> <H1> Привет!
</H1>
<P> Это простейший пример HTML-документа. </P> <P> Этот html-файл может быть одновременно открыт и в блокноте, и в Internet Explorer'е. Сохранив изменения в блокноте, просто нажмите кнопку Reload ('перезагрузить') в Explorer'е, чтобы увидеть эти изменения. </P> </body> </html>
Для удобства чтения в примере введены дополнительные отступы, однако в HTML это совсем не обязательно. Более того, браузеры просто игнорируют символы конца строки и множественные пробелы в HTML-файлах. Поэтому пример мог бы выглядеть вот так:
<html> <head> <title>Практическая 1. Пример 1.</title>
</head> <body> <H1>Привет!</H1>
<P>Это простейший пример HTML-документа.</P> <P>Этот html-файл может быть одновременно открыт и в блокноте, и в Internet Explorer'е. Сохранив изменения в блокноте, просто нажмите кнопку Reload ('перезагрузить') в Explorer'е, чтобы увидеть эти изменения.</P> </body> </html>
Как видно из примера, вся информация о форматировании документа сосредоточена в его фрагментах, заключенных между знаками "<" и ">".
Такой фрагмент (например, <html>) называется меткой (по-английски — tag, читается "тег").
Большинство HTML - меток - парные, то есть на каждую открывающую метку вида <tag> есть закрывающая метка вида </tag> с тем же именем, но с добавлением "/".
Метки можно вводить как большими, так и маленькими буквами. Например, метки <body>, <BODY> и <Body> будут восприняты браузером одинаково.
Многие метки, помимо имени, могут содержать атрибуты — элементы, дающие дополнительную информацию о том, как браузер должен обработать текущую метку.
Ход работы:
Задания для самостоятельной работы:
Задание 1. Создание HTML – документа.
1. Создайте папку, в которой Вы будете сохранять созданные Web-страницы.
2. Запустите стандартную программу Блокнот (Notepad) и наберите следующий текст с элементами форматирования:
<HTML><HEAD><TITLE> Учебный файл HTML </TITLE>
</HEAD><BODY>Расписание занятий на вторник</BODY></HTML>
3. Сохраните файл под именем moi.html.
4. Для просмотра своей первой интернет-страницы двойным щелчком мыши откройте сохраненный документ.
Задание 2. Управление расположением текста на экране.
1. Внесите изменения в текст, расположив слова "Расписание", "занятий", "на вторник" на разных строках:
<HTML><HEAD><TITLE> Учебный файл HTML </TITLE>
</HEAD><BODY>Расписаниезанятийна вторник</BODY></HTML>
2. Сохраните внесенные изменения, с помощью команд «Файл» - «Сохранить».
3. Просмотрите с помощью брaузера Microsoft Internet Explorer новую полученную Web-страницу используя клавишу F5 или с помощью кнопки «Обновить».
Предыдущие шаги не вызвали никаких видимых изменений в документе html — при отображении гипертекста брaузеры автоматически размещают текст на экране, не принимая во внимание встречающиеся в файле переводы строк и идущих подряд пробелов.
Существуют специальные команды, выполняющие перевод строки и задающие начало нового абзаца.
Тег перевода строки <BR> отделяет строку от последующего текста или графики.
Тег абзаца <P> тоже отделяет строку, но еще добавляет пустую строку, которая зрительно выделяет абзац.
Оба тега являются одноэлементными (не требуют закрывающего тега).
4. Внесите изменения в текст файла HTML:
<HTML><HEAD><TITLE> Учебный файл HTML </TITLE>
</HEAD><BODY>Расписание <P>занятий <BR>на вторник</BODY></HTML>
5. Сохраните внесенные изменения в файле moi.html. Просмотрите с помощью брaузера обновленную страницу.
Задание 3. Выделение фрагментов текста.
Теги выделения фрагментов текста позволяют управлять отображением отдельных символов и слов.
Существует три тега выделения фрагментов текста:
<B> : </B> — для выделения полужирным,
<I> : </I> — для выделения курсивом,
<U> : </U> — для выделения подчеркиванием.
1. Внесите изменения в файл moi.html:
<HTML><HEAD><TITLE> Учебный файл HTML </TITLE>
</HEAD><BODY><B>Расписание</B> <I>занятий</I> <U> на вторник</U></BODY></HTML>
2. Посмотрите новую полученную Web-страницу.
3.
Попробуйте
использовать вложение тегов:
<I><B>Расписание</B></I> <I>занятий</I>
<U> на вторник</U>
Задание 4. Изменение размера текста.
Существует два способа управления размером текста, отображаемого браузером:
- использование стилей заголовка;
- задание размера текущего шрифта.
1. Внесите изменения в файл moi.html:
<HTML><HEAD><TITLE> Учебный файл HTML </TITLE>
</HEAD><BODY><H1>Расписание</H1> <I>занятий</I> <U>на вторник</U></BODY></HTML>
1. Просмотрите обновления через браузер.
2. Внесите следующие изменения в файл moi.html:
<HTML><HEAD><TITLE> Учебный файл HTML </TITLE>
</HEAD><BODY><FONT SIZE="7">Расписание</FONT> занятий на вторник</BODY></HTML>
3. Самостоятельно измените размер шрифта для текста "занятия на вторник", используя тег <FONT>.
Задание 5. Гарнитура и цвет шрифта.
Тег <FONT> предоставляет возможности управления размером, начертанием и цветом текста.
Изменение гарнитуры шрифта выполняется простым добавлением к тегу <FONT> атрибута FACE.
Например, для изображения текста шрифтом Arial необходимо записать <FONT FACE="ARIAL">.
Для изменения цвета шрифта в теге <FONT> можно использовать атрибут COLOR="X".
Вместо Х надо подставить либо название цвета (в кавычках), либо его шестнадцатеричное значение.
При задании цвета шестнадцатеричным числом можно представить этот цвет разложенным на три составляющие: красную(R), зеленую (G), синюю (B), каждая из которых имеет значение от 0 до FF.
Внесите изменения в файл moi.html:
<HTML>
<HEAD><TITLE> Учебный файл HTML </TITLE>
</HEAD> <BODY><U><I><B><FONT COLOR="#FF0000" FACE="ARIAL" SIZE="7">Расписание</FONT></B></I></U> занятий на вторник
</BODY>
</HTML>
1. Самостоятельно измените размер, цвет, гарнитуру, стиль текста документа.
Задание 6. Выравнивание текста по горизонтали.
С помощью тегов HTML можно управлять горизонтальным выравниванием текста. Если не оговаривать способ выравнивания, все элементы в документе будут выравниваться по левому краю и иметь неровное правое поле.
Современные браузеры для выравнивания текста используется атрибут ALIGN, который встраивается в теги абзаца или заголовка.
o ALIGN=CENTER — Выравнивание по центру
o ALIGN=RIGHT — Выравнивание по правому краю
o ALIGN=LEFT — Выравнивание по левому краю
1. Внесите изменения в файл moi.html:
<HTML>
<HEAD><TITLE> Учебный файл HTML </TITLE>
</HEAD> <BODY> <P ALIGN=CENTER><FONT COLOR="#008080" SIZE="7"><B>Расписание</B></FONT><BR>
<FONT SIZE="6"><I>занятий на вторник</I></FONT> </P> </BODY> </HTML>
2. Просмотрите изменения вашей интернет-страницы.
Задание 7. Задание цвета фона и текста
Цвета фона и текста документа устанавливаются в начале файла HTML в теге <BODY>.
Атрибут BGCOLOR задает фон для всей страницы.
Атрибуты LINK= и VLINK= определяют цвета соответственно непросмотренных и просмотренных ссылок.
Атрибут TEXT= определяет цвет текста.
1. Внесите изменения в файл moi.html:
<HTML>
<HEAD><TITLE> Учебный файл HTML </TITLE>
</HEAD> <BODY BGCOLOR="#FFFFCC" TEXT="#330066"> <P ALIGN=CENTER><FONT COLOR="#008080" SIZE="7"><B>Расписание</B></FONT><BR>
<FONT SIZE="6"><I>занятий на вторник</I></FONT>
</P> </BODY> </HTML>
Задание 8. Создайте собственный HTML-документ, содержащий небольшой рассказ о себе и своих увлечениях.
? Контрольные вопросы:
1. Что такое WWW?
2. Что такое web-страница?
3. Что такое сайт?
4. Что включает в себя сопровождение сайта?
5. Что такое тег (атрибуты тега)?
6. Этапы создания web-страницы?
Тема: Размещение графики на Web-странице.
Цель: Научиться внедрять в HTML-документ графические изображения.
Ход работы:
Одна из наиболее привлекательных черт Web – страниц - это возможность включения ссылок на графические и иные типы данных в HTML-документ. Делается это при помощи тега <IMG>. Использование этого тега позволяет значительно улучшить внешний вид и функциональность документов.
Существует несколько способов использования графики в HTML-документах.
Один из них - это внедрение графических образов в документ, что позволяет пользователю видеть изображения непосредственно в контексте других элементов документа.
Синтаксис тега:
<IMG SRC="URL" ALT="text" HEIGHT=n1 WIDTH=n2 ALIGN=top|middle|bottom|texttop>
Элементы синтаксиса тега:
URL
Обязательный параметр, имеющий такой же синтаксис, как и стандартный URL. Данный URL указывает браузеру, где находится рисунок. Рисунок должен храниться в графическом формате, поддерживаемом браузером. На сегодняшний день форматы GIF и JPG поддерживаются большинством браузеров.
ALT="text"
Этот необязательный элемент задает текст, который будет отображен браузером, не поддерживающим отображение графики или с отключенной подкачкой изображений. Обычно, это короткое описание изображения, которое пользователь мог бы или сможет увидеть на экране. Если данный параметр отсутствует, то на месте рисунка большинство браузеров выводит пиктограмму (иконку), активизировав которую, пользователь может увидеть изображение. Тег ALT рекомендуется, если ваши пользователи используют браузер, не поддерживающий графический режим, например Lynx.
HEIGTH=n1
Этот необязательный параметр используется для указания высоты рисунка в пикселях. Если данный параметр не указан, то используется оригинальная высота рисунка. Это параметр позволяет сжимать или растягивать изображения по вертикали, что позволяет более четко определять внешний вид документа. Однако некоторые браузеры не поддерживают данный параметр. С другой стороны, экранное разрешение у вашего клиента может отличаться от вашего, поэтому будьте внимательны при задании абсолютной величины графического объекта.
WIDTH=n2
Параметр также необязателен, как и предыдущий. Позволяет задать абсолютную ширину рисунка в пикселях.
ALIGN
Этот параметр используется, чтобы сообщить браузеру, куда поместить следующий блок текста. Это позволяет более строго задать расположение элементов на экране. Если данный параметр не используется, то большинство браузеров располагает изображение в левой части экрана, а текст - справа от него.
BORDER
Этот параметр позволяет автору определить ширину рамки вокруг рисунка.
VSPACE
Позволяет установить размер в пикселях пустого пространства над и под рисунком, чтобы текст не наезжал на рисунок. Особенно это важно для динамически формируемых изображений, когда нельзя заранее увидеть документ.
HSPACE
То же самое, что и VSPACE, но только по горизонтали.
ФОНОВЫЕ РИСУНКИ
Большинство браузеров позволяет включать в документ фоновый рисунок, который будет отображаться на фоне всего документа. Описание фонового рисунка включается в тег BODY и выглядит следующим образом: <BODY BACKGROUND="picture.gif">
Задание 1. Размещение графики на Web-странице.
Тег <img> является одиночным, т.е. закрывающий тег не
применяется.
Графика в Web, как правило, распространяется в трех форматах: GIF, JPG, PNG.
Перед выполнением упражнения поместите файл moi.jpg в ту же папку, которая будет использована для хранения создаваемой Web-страницы.
1. Внесите изменения в файл moi.html, созданный на прошлом занятии (если файл утрачен, создайте новый):
<HTML><HEAD><TITLE> Учебный файл HTML </TITLE>
</HEAD><BODY BGCOLOR="#FFFFFF" TEXT="#330066"><P ALIGN=CENTER><FONT COLOR="#008080" SIZE="7"><B>Расписание</B></FONT><BR>
<FONT SIZE="6"><I>занятий на вторник</I></FONT><BR><BR>
<IMG SRC="moi.jpg"></P></BODY></HTML>
2. Самостоятельно внесите изменения в файл moi.html, опробовав использование таких атрибутов графики как ALT, BORDER, HEIGHT, WIDTH. Пример использования атрибутов приведен в таблице ниже:
|
Атрибут |
Формат |
Описание |
|
ALT |
<IMG SRC="moi.jpg" ALT="картина"> |
Надпись "картинка" выводится на экран при подведении указателя мыши к изображению. |
|
BORDER |
<IMG SRC="moi.jpg" BORDER="3"> |
Задает рамку вокруг изображения толщиной 3 пикселя. |
|
ALIGN |
<IMG SRC="moi.jpg" ALIGN=TOP"> |
Выравнивает изображение относительно текста по верхней границе текста. |
|
HEIGHT |
<IMG SRC="moi.jpg" HEIGHT=111> |
Вертикальный размер изображения принудительно устанавливается в 111 пикселей. |
|
WIDTH |
<IMG SRC="moi.jpg" WIDTH=220> |
Горизонтальный размер изображения принудительно устанавливается в 220 пикселей. |
|
VSPACE |
<IMG SRC="moi.jpg" VSPACE="8"> |
Атрибут добавляет верхнее и нижнее пустые поля высотой 8 пикселей. |
|
HSPACE |
<IMG SRC="moi.jpg" HSPACE="8"> |
Добавляет левое и правое пустые поля шириной 8 пикселей. |
Задание 2. Фоновое отображение графики на Web-странице.
1. Поместите файл back.jpg в ту же папку, что и moi.html.
2. Внесите изменения в файл moi.html:
<HTML><HEAD><TITLE> Учебный файл HTML </TITLE>
</HEAD><BODY BACKGROUND="back.jpg" TEXT="#330066"><P ALIGN=CENTER><FONT COLOR="#008080" SIZE="7"><B>Расписание</B></FONT><BR>
<FONT SIZE="6"> <I>занятий на вторник</I></FONT><BR><BR>
</P></BODY></HTML>
Задание 3. Линейки и буквицы.
Графические элементы возможно применять в качестве различного вида "украшений". Если Вы придумаете что-нибудь оригинальное, ваша Web-страница будет смотреться необычно и запомнится посетителю.
Можно применить графический элемент в качестве буквицы. Встроить буквицу в текст можно следующим образом:
![]() <IMG SRC="b.gif" WIDTH="60"
HEIGHT="59" BORDER="0" АLТ="В">
<IMG SRC="b.gif" WIDTH="60"
HEIGHT="59" BORDER="0" АLТ="В">
от пример встроенной в текст буквицы, она добавлена в начало параграфа.
Для экономии места приводится текст только того места странички где вставлена буквица. На всякий случай в качестве альтернативного текста дается буква "В", чтобы пользователю с отключенной графикой не приходилось строить догадки относительно первой буквы.
1. Разместите в Вашем документе moi.html разделитель anim_hr.gif.
2. Задайте этому изображению высоту, равную 2 пикселям.
3. Сместите анимированный разделитель в центр документа.
4. В слове Расписание замените букву Р изображением, взять его Вы можете у преподавателя.
5. Изменяя значение атрибута ALIGN, добейтесь наилучшего расположения буквы на экране.
6. Используя любой графический редактор, создайте свое, альтернативное, изображение буквы Р и встройте его в документ.
Задание 4. Графические маркеры.
Язык HTML позволяет создавать маркированные и нумерованные списки.
Пример маркированного списка:
o элемент списка
o элемент списка
o ...
o элемент списка
В терминах языка HTML это выглядит так:
<ul><li>элемент списка<li>элемент списка<li>...<li>элемент списка</ul>
Пример нумерованного списка:
5. элемент списка
6. элемент списка
7. ...
8. элемент списка
В терминах языка HTML это выглядит так:
<ol><li>элемент списка<li>элемент списка<li>...<li>элемент списка</ol>
Одно дело, когда маркерами списка являются стандартные кружочки, и совсем другое - когда каждый сам имеет возможность создать маркер.
Маркером может быть все, что угодно - от просто цветных и немного выпуклых кружков и квадратов до изощренных миниатюрных художественных работ.
Чтобы проиллюстрировать возможность вставки в список графических маркеров, заменим кружки в маркированном списке на красные треугольники.
1. Сначала надо создать такой треугольник в любой программе либо скачать уже готовый.
2. Этот файл нужно поместить рядом с уже созданным файлом moi.html.
3. Теперь введем в тег <UL> атрибут STYLE:
<UL STYLE="list-style-image: url('marker.gif');">
![]() Ваш список должен
выглядеть так:
Ваш список должен
выглядеть так:
элемент списка
Обратите внимание на то, что при указании имени файла мы заключили его не в обычные двойные кавычки, а в одинарные. Это сделано потому, что все значение атрибута STYLE= заключено в двойные кавычки.
Задание 5. Оформление кнопок.
Еще одно частое применение графических элементов - это оформление кнопок.
Вообще говоря, кнопка - это элемент взаимодействия с пользователем, так как предполагается, что когда он на ней нажмет, то что-нибудь произойдет.
Сейчас мы не будем рассматривать методы такого взаимодействия. Пока мы только научимся создавать кнопки и использовать в них элементы графики.
1. Чтобы создать кнопку, поместите в Ваш HTML-документ следующий код:
<BUTTON>ЭТO KHОПKА</BUTTON>
В браузере она
должна выглядеть так: ![]()
Между тегами <BUTTON>...</BUTTON> можно поместить не только текст, но и изображение. Если мы поместим туда тег <IMG>, то получим кнопку с графическим изображением.
2. У преподавателя возьмите изображение home-button.gif, поместите его в ту же папку, что и файл moi.html.
3. Замените текст «ЭТO KHОПKА» на описание тега <IMG>, указывающего на файл home-button.gif.
4. В тег <BUTTON> введите атрибут onClick - этот атрибут позволяет описать действия, которые необходимо отработать браузеру при шелчке мыши по объекту. Обновленный тег должен вылядеть так: <BUTTON onClick="location.href=''">
Теперь
при нажатии указателем мыши на созданную кнопку браузер перейдет на главную
страницу: ![]()
? Контрольные вопросы:
1. С помощью какого тега происходит вставка графических объектов в Web-страницу?
2. Каким образом создать фоновое изображение Web-страницы?
3. Как создать маркированные и нумерованные списки?
4. Как поместить кнопки на создаваемой Web-странице?
5. Какое расширение будет иметь созданная Web-страница в Блокноте, содержащая графические изображения?
6. Каким главным условием является отображение на Web-странице созданных в ней графических изображений, кнопок, фонового рисунка?
Практическая работа № 28
Тема: Создание Web-страницы, содержащей таблицы.
Цель: Научиться создавать таблицы в HTML – документе, объединять ячейки таблицы.
Ход работы:
Во время работы с текстовым редактором MS Word вам приходилось работать с таблицами и объединять несколько ячеек в одну.
Таблица заполняется горизонтальными рядами ячейка за ячейкой слева направо. Заполнение начинается с левого верхнего угла и заканчивается правым нижним. Каждая ячейка должна быть заполнена. Для создания пустых ячеек используются пробелы.
Теги оформления таблиц
|
Тег |
Форма записи |
Примечание |
|
TABLE |
<TABLE>текст</TABLE> |
Объявление таблиц. |
|
TR |
<TR>текст</TR> |
Объявление строки. |
|
TD |
<TD>текст</TD> |
Объявление ячейки в строке. |
Атрибуты тега <TABLE>
|
Атрибут |
Форма записи |
Примечание |
|
BORDER |
<TABLE BORDER=X> |
Задает рамку вокруг таблицы. |
|
WIDTH |
<TABLE WIDTH=XX%> |
Задает ширину таблицы как ХХ% от ширины страницы или как ХХ пикселов. |
|
BGCOLOR |
<TABLE BGCOLOR="#RRGGBB"> |
Задает цвет фона таблицы. |
Атрибуты тегов <TD> и <TR>
|
Атрибут |
Форма записи |
Примечание |
|
ALIGN |
<TD ALIGN=X> |
Устанавливает выравнивание по горизонтали (Right, Left, Center) |
|
VALIGN |
<TD VALIGN=X> |
Устанавливает выравнивание по вертикали (Top, Middle, Bottom, Baseline) |
|
BGCOLOR |
<TD BGCOLOR= "#RRGGBB"> |
Задает цвет фона ячейки. |
HTML тоже позволяет объединять ячейки с помощью параметров rowspan и colspan, прописываемых в теге <td> (или <th>).
Параметр rowspan объединяет ячейки в одном столбце, расположенные ниже от текущей ячейки, то есть смежные ячейки по вертикали.
Параметр colspan объединяет ячейки в одной строке, расположенные справа от текущей ячейки, то есть смежные ячейки по горизонтали.
Задания для самостоятельной работы:
Задание 1. Создайте простую таблицу, состоящую из четырех строк и шести столбцов (расписание занятий на неделю):
<table width="600" height="100" border="2" cellpadding="0" cellspacing="0">
<tr align="center" bgcolor="#FFFF00">
<td>Понедельник</td>
<td>Вторник</td>
<td>Среда</td>
<td>Четверг</td>
<td>Пятница</td>
<td>Суббота</td></tr>
<tr align="center" bgcolor="#66FFCC">
<td>Математика</td>
<td>Информатика</td>
<td>Химия</td>
<td>Математика</td>
<td>Биология</td>
<td>Русский язык</td></tr>
<tr align="center" bgcolor="#66FFCC">
<td>Литература</td>
<td>Русский язык</td>
<td>Физика</td>
<td>Информатика </td>
<td>Иностранный язык</td>
<td>Биология</td></tr>
<tr align="center" bgcolor="#66FFCC">
<td>Биология</td>
<td>Математика</td>
<td>Химия</td>
<td>Литература</td>
<td>Русский язык</td>
<td>Информатика</td> </tr> </table>
Таблица должна выглядеть так:
|
Понедельник |
Вторник |
Среда |
Четверг |
Пятница |
Суббота |
|
Математика |
Информатика |
Химия |
Математика |
Биология |
Русский язык |
|
Литература |
Русский язык |
Физика |
Информатика |
Иностранный язык |
Биология |
|
Биология |
Математика |
Химия |
Литература |
Русский язык |
Информатика |
Задание 2. Объедините ячейки Понедельник и Вторник.
Для этого прописываем в первой строке в теге <td> параметр colspan="2", тем самым мы сделаем одну ячейку равной двум:
<table width="600" height="100" border="2" cellpadding="0" cellspacing="0">
<tr align="center" bgcolor="# FFFF00">
<td colspan="2">Понедельник и Вторник</td>
<td>Среда </td>
<td>Четверг</td>
<td>Пятница</td>
<td>Суббота</td></tr>
<tr align="center" bgcolor="#66FFCC">
<td>Математика</td>
<td>Информатика</td>
<td>Химия</td>
<td>Математика</td>
<td>Биология</td>
<td>Русский язык</td> </tr>
<tr align="center" bgcolor="#66FFCC">
<td>Литература</td>
<td>Русский язык</td>
<td>Физика</td>
<td>Информатика </td>
<td>Иностранный язык</td>
<td>Биология</td> </tr>
<tr align="center" bgcolor="#66FFCC">
<td>Биология</td>
<td>Математика</td>
<td>Химия</td>
<td>Литература</td>
<td>Русский язык</td>
<td>Информатика</td> </tr> </table>
Таблица примет следующий вид:
|
Понедельник и Вторник |
Среда |
Четверг |
Пятница |
Суббота |
|
|
Математика |
Информатика |
Химия |
Математика |
Биология |
Русский язык |
|
Литература |
Русский язык |
Физика |
Информатика |
Иностранный язык |
Биология |
|
Биология |
Математика |
Химия |
Литература |
Русский язык |
Информатика |
Задание 3. Объедините ячейки: Понедельник, Вторник, Среда, Четверг, Пятница, Суббота.
Для этого достаточно заменить colspan="2" на colspan="6":
<table width="600" height="100" border="2" cellpadding="0" cellspacing="0">
<tr align="center" bgcolor="#FFFF00">
<td colspan="6">Понедельник, Вторник, Среда, Четверг, Пятница и Суббота</td></tr>
<tr align="center" bgcolor="#66FFCC">
<td>Математика</td>
<td>Информатика</td>
<td>Химия</td>
<td>Математика</td>
<td>Биология</td>
<td>Русский язык</td> </tr>
<tr align="center" bgcolor="#66FFCC">
<td>Литература</td>
<td>Русский язык</td>
<td>Физика</td>
<td>Информатика </td>
<td>Иностранный язык</td>
<td>Биология</td> </tr>
<tr align="center" bgcolor="#66FFCC">
<td>Биология</td>
<td>Математика</td>
<td>Химия</td>
<td>Литература</td>
<td>Русский язык</td>
<td>Информатика</td> </tr>
</table>
Таблица примет следующий вид:
|
Понедельник, Вторник, Среда, Четверг, Пятница и Суббота |
|||||
|
Математика |
Информатика |
Химия |
Математика |
Биология |
Русский язык |
|
Литература |
Русский язык |
Физика |
Информатика |
Иностранный язык |
Биология |
|
Биология |
Математика |
Химия |
Литература |
Русский язык |
Информатика |
Теперь перейдем к параметру rowspan, чтобы объединить ячейки по вертикали
Задание 4. Объедините следующие ячейки: Математика и Литература в столбце Понедельник; Информатика и Русский язык в столбце Вторник; Химия и Физика в столбце Среда; Математика и Информатика в столбце Четверг; Биология и Иностранный язык в столбце Пятница; Русский язык и Биология в столбце Суббота.
Для этого в первой строке прописываем параметр rowspan="2" в теге <td>:
<table width="600" height="100" border="2" cellpadding="0" cellspacing="0">
<tr align="center" bgcolor="#FFFF00">
<td>Понедельник</td>
<td>Вторник</td>
<td>Среда</td>
<td>Четверг</td>
<td>Пятница</td>
<td>Суббота</td></tr>
<tr align="center" bgcolor="#66FFCC">
<td rowspan="2">Математика и Литература</td>
<td rowspan="2">Информатика и Русский язык</td>
<td rowspan="2">Химия и Физика</td>
<td rowspan="2">Математика и Информатика</td>
<td rowspan="2">Биология и Иностранный язык</td>
<td rowspan="2">Русский язык и Биология</td> </tr> </table>
Таблица будет выглядеть так:
|
Понедельник |
Вторник |
Среда |
Четверг |
Пятница |
Суббота |
|
|
Математика и Литература |
Информатика и Русский язык |
Химия и Физика |
Математика и Информатика |
Биология и Иностранный язык |
Русский язык и Биология |
|
Задание №5. Составьте таблицу итоговых оценок вашей группы за текущий месяц по произвольным пяти предметам.
? Контрольные вопросы:
1. Как добавить таблицу в HTML - документ?
2. Как объединить строки в таблице?
3. Как объединить столбцы в таблице?
4. Какое действие позволяет выполнить параметр rowspan?
5. Какое действие позволяет выполнить параметр colspan?
Практическая работа № 29
Тема: Создание Web-страниц в программе FrontPage 2003.
Цель: Научиться создавать таблицы в в программе FrontPage 2003.
Ход работы:
1. Создайте папку Мой сайт в своей папке.
2. Запустить программу FrontPage (Пуск R Все программы R Microsoft Office - Microsoft Office FrontPage2003).
3. Создайте новый сайт Файл - Создать. В Области задач (окно справа) щелкните на ссылке - Одностраничный Web-узел.
4. В открывшемся окне Шаблоны веб-узлов щелкните на кнопке Обзор, откройте в этом окне в строке Папка - Мой компьютер - Общие документы, найдите свою папку и в ней выделите одним щелчком папку Мой сайт и нажмите кнопку Открыть.
5.
![]() В этом же окне в
списке шаблонов выберите Одностраничный Web-узел и щелкните
ОК.
В этом же окне в
списке шаблонов выберите Одностраничный Web-узел и щелкните
ОК.
6. Откройте первую страницу сайта, дважды щелкнув имя index.htm в списке папок.
Щелкните правой кнопкой мыши в любом месте страницы и в контекстном меню выберите Свойства страницы - вкладку Общие и в строке Название введите имя страницы (например, Главная страница)
· Вставьте таблицу из 3 столбцов и 7 строк. Для этого в меню Таблица выберите команду Вставить- Таблицу, задайте количество строк - 7,столбцов - 3. В разделе Границы введите размер 0, щелкните ОК.
· Объедините ячейки, как показано на рисунке. Рис 29.1
· Уменьшите размер левой колонки таблицы (потянуть за правую границу колонки влево).
· Сохраните созданную страницу (меню Файл - Сохранить)
· Вставка рисунка в качестве фонового изображения. В меню Формат щелкните Фон. В открывшемся окне перейдите на вкладку Форматирование и щелкните кнопку Обзор. Далее Мои документы - Мои рисунки - Рисунок 1. Выделите нужный файл - Открыть - ОК. (Чтобы просмотреть имеющиеся рисунки, на панели инструментов окна Рисунок нужно щелкнуть на кнопке Представления и выбрать Эскизы)

Рис 29.2
· Введите в строку 1 таблицы заголовок страницы Мой город. Для заголовка можно использовать объект Word Art.
· Вставьте рисунок в ячейку 2 . Для этого щелкните левой кнопкой мыши внутри данной ячейки. В меню Вставка выберите Рисунок, а затем Из файла. В открывшемся окне Рисунок в строке Папка выберите Мои документы - Мои рисунки - Наш грод. Выделите файл gerb и щелкните ОК. Аналогично вставьте рисунок в ячейку 4.
· В строке 9 создайте бегущую строку. Для этого щелкните левой кнопкой мыши внутри данной строки. В меню Вставка выберите Веб-компонент- эффект бегущая строка - Готово. В строке Текст введите Комсомольк-на-Амуре - город, в котором я живу и щелкните ОК.
· Просмотрите получившуюся страницу, щелкнув в нижней части окна на кнопке Просмотр.
· Вернитесь в режим Конструктор, щелкнув на соответствующей кнопке.
· Внесите изменения в созданные элементы (размер, расположение на странице, цвет), если это необходимо.
· Введите в ячейку 3 текст стихотворения:
Я на небо взгляну - и утонет мой взор, Я как будто лечу, рассекая простор. Я на сопки взгляну - запоёт тут душа До чего же тайга хороша, хороша! Я увижу Амур - и на сердце теплей, И спокойнее как-то, и веселей. Среди этой природы, средь такой красоты Вырос город надежды и город мечты. В Комсомольске живу я, и этим горжусь, Сделать краше и лучше свой город стремлюсь.
Е. Смирнова
· Выполните форматирование текста.
· Сохраните созданную страницу (меню Файл - Сохранить)
· Разбейте ячейку 10 на 4 столбца (установите курсор внутри ячейки, щёлкните правой кнопкой мыши, выберите в контекстном меню команду Разбить ячейки, задайте нужное количество столбцов).
· Вставьте рисунки в образовавшиеся ячейки. Смотрите образцы страниц в папке Temp на Server - Внешний вид страниц.
· Создание активной кнопки:
1. Установите курсор внутри ячейки 5.
2. Вставка выберите Веб-компонент - эффект интерактивная кнопка - Готово
3. В открывшемся окне Меняющаяся кнопка выберите вид кнопки, в поле Текст введите текст На главную
4. Установите стиль шрифта надписи кнопки, щелкнув вкладку Шрифт. Здесь же можно выбрать Цвет кнопки Исходный, Цвет при наведении, Цвет при нажатии. На вкладке Рисунок щелкните переключатель Использовать для кнопки формат GIF и прозрачный фон.
5. Скопируйте эту кнопку в ячейки 6,7 и 8.
6. Измените параметры на второй кнопке. Для этого щелкните на ней правой кнопкой мыши - команда Свойства кнопки. Текст На главную замените на История. Щелкните ОК.
7. Аналогично измените параметры на третьей и четвёртой кнопке. Текст На главную замените на Памятники и Предприятия соответственно.
· Сохраните созданную страницу (меню Файл - Сохранить)
· Создайте вторую страницу сайта.
1. Перейдите на вкладку Веб-узел.
2. Выделите строку index.htm одним щелчком левой кнопки мыши и скопируйте ее. В этом же окне появилась еще одна строка - index_копия(1).htm. Щелкните правой кнопкой мыши на имени, выберите команду Переименовать. Замените имя index_копия(1).htm на st2.htm Нажмите клавишу Tab.
3. Замените текст названия Главная страница на История города.
4. Двойным щелчком мыши откройте скопированную страницу st2.htm
· Замените заголовок страницы Мой город на Это нашей истории строки.
· Удалите стихотворение, которое вводили на Главной странице. Вместо него введите текст:
10 мая 1932 г.
С пароходами "Колумб" и "Коминтерн" высадилась первая партия комсомольцев - строителей завода и будущего города.
16 июля 1932 г.
Вступил в строй лесозавод - первое промышленное предприятие Комсомольска.
10 декабря 1932 г.
Президиум ВЦИК постановил переименовать село Пермское Нижне-Тамбовского района в город Комсомольск-на-Амуре.
26 мая 1933 г.
Начато строительство завода "Амурсталь".
25 марта 1936 г.
Сдана в эксплуатацию телефонная станция, на 600 абонентов.
12 июня 1938 г.
Судостроители Комсомольска заложили первое судно.
15 февраля 1942 г.
Завод "Амурсталь" вступил в строй.
Октябрь 1949 г.
Сдан в эксплуатацию первый жилой микрорайон - 15-й квартал.
1 сентября 1954 г.
Открыт педагогический институт.
5 декабря 1961 г.
Прошли трамваи по новой линии: площадь Металлургов - Дзёмги.
10 июня 1967 г.
Президиум Верховного Совета СССР наградил Комсомольск-на-Амуре орденом Ленина.
· Отформатируйте текст по вашему усмотрению.
· Удалите фотографии, которые использовались на Главной странице и вставьте новые, как показано на образце .
· Сохраните созданную страницу (меню Файл - Сохранить)
· Создайте третью страницу сайта.
1. Перейдите на вкладку Веб - узел.
2. Выделите строку st2.htm одним щелчком левой кнопки мыши и скопируйте ее. В этом же окне появилась еще одна строка - st2_копия(1).htm Выделите эту строку, затем еще раз щелкните на имени левой кнопкой мыши. Замените имя st2_копия(1).htm наst3.htm Нажмите клавишу Tab.
3. Замените текст названия История города на Памятные места.
4. Двойным щелчком мыши откройте скопированную страницу st3.htm
· Замените заголовок страницы. Это нашей истории строки на Памятные места.
· Удалите текст и фотографии, которые вы использовали на предыдущей странице, и замените их на новые как показано на образце .
· Сохраните созданную страницу (меню Файл - Сохранить)
· Создайте четвёртую страницу сайта.
1. Перейдите на вкладку Веб- узел.
2. Выделите строку st3.htm одним щелчком левой кнопки мыши и скопируйте ее. В этом же окне появилась еще одна строка - st3_копия(1).htm Выделите эту строку, затем еще раз щелкните на имени левой кнопкой мыши. Замените имя st3_копия(1).htm наst4.htm Нажмите клавишу Tab.
3. Замените текст названия Памятные места на Предприятия города.
4. Двойным щелчком мыши откройте скопированную страницу st4.htm
· Замените заголовок страницы Памятные места на Предприятия города.
· Удалите текст и фотографии, которые вы использовали на предыдущей странице, и замените их на новые как показано на образце.
· Сохраните созданную страницу (меню Файл - Сохранить)
· Настройте переходы активных кнопок на соответствующие страницы. Для этого щелкните правой кнопкой мыши на созданной кнопке На главную, в контекстном меню выберите пункт Свойства кнопки. В открывшемся окне Меняющиеся кнопки щелкните на кнопке Обзор и выделите файл index.htm. Щелкните ОК.
? Контрольные вопросы:
1. Что такое WWW?
2. Что такое web-страница?
3. Что такое сайт?
4. Что включает в себя сопровождение сайта?
5. Что такое тег (атрибуты тега)?
6. Этапы создания web-страницы?
Практическая работа № 30
Тема: Создание Web-сайта «Обо мне».
Цель: Отработать навыки создавать Web-страницы.
Краткий теоретический материал.

Рис 26.1. Пример структуры сайта
Таблица 26.1
Тэги и их атрибуты
|
Атрибут |
Действие |
|
<FONT COLOR=”цвет” size=“число от 1 до 7” FACE=“шрифт”> |
Меняет цвет, Размер, гарнитуру шрифта текста |
|
<BODY TEXT=”color” BGCOLOR="цвет”> |
Меняет цвет всего текста Цвет фона страницы |
|
<BODY BACKGROUND="URL"> |
Добавляет фоновую картинку (графический файл формата *.jpg, *.gif) |
|
<IMG SRC=”файл” ALIGN=”значение”> |
вставка графического изображения |
Таблица26. 2.
Цвета

Ход работы:
Задание 1. Создайте с помощью языка HTML в БЛОКНОТЕ или с помощью FrontPage 2003 web-сайт «Мой сайт», состоящий из трех страниц
Страница 1 должна содержать:
Страницы 2 и 3 должны содержать:
Сайт должен содержать информацию о вас, а также ваших родственниках, друзьях и т.п.
Требования к сайту:
Задание 2. Протестируйте работоспособность сайта в браузере (по возможность в двух различных). Протестируйте работоспособность сайта при выключенной графике.
Задание 3. Измените в настройках браузера шрифт по умолчанию на Courier New, размер 14 и убедиться, что это не повлияет на внешний вид страниц сайта.
Содержание отчета
Отчет должен содержать:
1. Название работы
2. Цель работы
3. Задание и порядок его выполнения
4. Вывод по работе
? Контрольные вопросы:
7. Что такое WWW?
8. Что такое web-страница?
9. Что такое сайт?
10. Что включает в себя сопровождение сайта?
11. Что такое тег (атрибуты тега)?
12. Этапы создания web-страницы?
1. Горбатова О.В. Информатика. - М.: ГОУ "Учебно-методический центр по образованию на железнодорожном транспорте", 2008. - 242с.
2. Колмыкова Е.А., Кумскова И.А. Информатика. - М.: Академия, 2009. - 416с.
3. Семакин И.Г., Хеннер Е.К. Информационные системы и модели М.: БИНОМ, 2006.
4. Шафрин Ю. Информационные технологии, ч. I – М.: Лаборатория Базовых Знаний, 2003. - 320с.
5. Шафрин Ю. Информационные технологии, ч. II – М.: Лаборатория Базовых Знаний, 2003. - 336с.
6. Жилин А.С. Логические задания по информатике. Форма доступа: http://edu.hl.ru/metodic/metod2.htm.
7. Задачи по информатике. Форма доступа: www.problems.ru/inf/.
8. Book.ru: Электронная библиотека – Режим доступа: http: // www. вook.ru; по регистрации.
9. Электронно-библиотечная система «Научно-издательского центра ИНФРА - М». – Режим доступа: http: // znanium. com; по регистрации.
Учебно-методическое издание
Ляхова Елизавета Викторовна
ИНФОРМАТИКА
Методические указания по выполнению практических работ по дисциплине для студентов первого курса очной формы обучения всех специальностей
![]()
Подписано в печать
Формат бумаги ![]()
___ авт. л.; ____ печ. л.
Экз.
План издания 2014
г. № ![]() КТЖТ
КТЖТ
Отпечатано в КрИЖТ ИрГУПС
Красноярск, ул. Л. Кецховели, 89
В нашем каталоге доступно 74 699 рабочих листов
Перейти в каталогПолучите новую специальность за 3 месяца

Получите профессию
за 6 месяцев
Пройти курс
Рабочие листы
к вашим урокам
Скачать
6 665 126 материалов в базе
Настоящий материал опубликован пользователем Назарова Наталья Владимировна. Инфоурок является информационным посредником и предоставляет пользователям возможность размещать на сайте методические материалы. Всю ответственность за опубликованные материалы, содержащиеся в них сведения, а также за соблюдение авторских прав несут пользователи, загрузившие материал на сайт
Если Вы считаете, что материал нарушает авторские права либо по каким-то другим причинам должен быть удален с сайта, Вы можете оставить жалобу на материал.
Удалить материалВаша скидка на курсы
40%Курс профессиональной переподготовки
300 ч. — 1200 ч.
Курс повышения квалификации
36 ч. — 180 ч.
Курс профессиональной переподготовки
300 ч. — 1200 ч.
Мини-курс
4 ч.
Мини-курс
6 ч.
Мини-курс
6 ч.
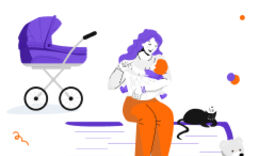






Оставьте свой комментарий
Авторизуйтесь, чтобы задавать вопросы.