- 16.02.2016
- 1054
- 2
Смотреть ещё
682
методические разработки по информатике
Перейти в каталогМИНИСТЕРСТВО ОБРАЗОВАНИЯ И НАУКИ РЕСПУБЛИКИ КАЗАХСТАН
АКТАУСКИЙ ГОСУДАРСТВЕННЫЙ УНИВЕРСИТЕТ ИМ. Ш.Е.ЕСЕНОВА
ИНЖЕНЕРНО-ТЕХНИЧЕСКИЙ ИНСТИТУТ
Кафедра: Вычислительная техника и программное обеспечение
Практикум на компьютере
Методические указания по выполнению лабораторных работ
В методическом указание рассматриваются основные вопросы программирования и алгоритмы построения на языке Visual Basic, подпрограмм – функций, подпрограмм – процедур, компонентов и массивов, создание макросов, мультимедиа, анимации, базы данных и её использование.
В целях закрепления пройденного материала в конце предлагаются индивидуальные задания для самостоятельного выполнения.
Предполагается, что студент уже знаком с операционной системой Windows, c языком программирования Turbo Pascal, MS Office, а также имеет начальные навыки работы с компьютером.
Методические указания предназначены для студентов 050704 «Вычислительная техника и программное обеспечение», а также продолжающих изучение других языков программирования.
В данном методическом указании в четкой и очень доступной форме изложен порядок выполнения лабораторных работ. Представленное методическое указание соответствует силлабусу и можно рекомендовать для внедрения и применения на кафедре «ВТиПО».
Содержание
Лабораторная работа №1. Среда программирования Visual Basic. Стандартные
элементы управления. Создание простого приложения…….1
Лабораторная работа №2. Линейный алгоритм…………………………………….4
Лабораторная работа №3. Программирование разветвляющихся алгоритмов…..8
Лабораторная работа №4. Программирование линейного и разветвлённого алгоритма. Арифметические операторы. Сравнение. Логические операции. Конкатенация. Приоритет. Математические функции. Безусловный переход.
Условный переход. Операторы выбора………………………………………………..10
Лабораторная работа №5. Программирование циклических алгоритмов………..12
Лабораторная работа №6. Использование подпрограмм – функций……………...16
Лабораторная работа №7. Использование подпрограмм – процедур……………..19
Лабораторная работа №8. Использование компоненты «Переключатель»
Option Button…………………………………………….21
Лабораторная работа №9. Использование компоненты “Флажок” CheckBox
и компоненты “Поле со списком” ComboBox………...24
Лабораторная работа №10. Использование одномерных массивов………………………………………………………………………………...26
Лабораторная работа №11. Использование двумерных массивов………………...28
Лабораторная работа №12. Использование компоненты “Поле со списком”
ComboBox……………………………………………...31
Лабораторная работа №13. Использование списка ListBox………………………..34
Лабораторная работа №14. Использование набора вкладок TabStrip……………..36
Лабораторная работа №15. Использование Visual Basic для создания макросов
в редакторе Word………………………………………39
Лабораторная работа №16. Использование Visual Basic для создания макросов
в электронной таблице Excel………………………….44
Лабораторная работа №17. Использование мультимедиа. Анимация.
Создание формы с элементами мультипликации созданных с использованием таймера…………………………………………………………………………………...61
Лабораторная работа №18. Формы, меню, модули. Многодокументный интерфейс.
Добавление меню………………………………………64
Лабораторная работа №19. Создание базы данных и её использование…………..68
Лабораторная работа № 1
Тема: Среда программирования Visual Basic. Стандартные элементы управления. Создание простого приложения.
Цель: Научиться создавать простые приложения, открывать, сохранять проект. Знакомство со стандартными элементами управления.
Программное обеспечение: WINDOWS XP, Microsoft Visual Basic 6.0
Техническое обеспечение: Персональный компьютер
Ход работы:
1. Запустите программу Visual Basic 6.0.
2. На экране появится окно среды программирования на Visual Basic.

В окне среды программирования на VB будет находиться окно New Project, где автоматически выбран стандартный проект, вам необходимо нажать на кнопку Открыть, после чего появится непосредственное окно среды программирования на VB. Прежде всего вам необходимо привыкнуть к мысли, что среда программирования на VB очень отличается от редакторов программ на Бейсике и Паскале. Не ищите в окне участка, куда бы вы поместили привычные операторы Print, Input, и т.п. такого участка там нет. Сам текст программы записывается при создании событий на какие-либо воздействия на элементы управления. Но об этом мы поговорим чуть позже, а пока давайте рассмотрим окно среды программирования и те элементы, которые будут нам сразу же необходимы.

Перед вами окно программирования на VB. Оно состоит из:
- строки заголовка;
- строки меню;
- панели инструментов;
- панели элементов управления;
- рабочей поверхности окна, где расположена форма1;
Иногда имеются окно свойств (Properties), окно проекта (Projects), и окно заголовка (Caption).
Наша программ или приложение состоит из одной или нескольких форм, на которой расположены различные элементы управления.
Для того, чтобы сохранить свой проект необходимо в меню выбрать команду File, Save Project или Save Project as, как и во всех программах Windows появится окно сохранения файла в определённое место на диске, где необходимо указать новое имя проекта. Лучше всего сохранять проекты в отдельные папки на диске, так как проект состоит как минимум из двух файлов – проект и форма.
Точно так же с помощью команды меню File можно открыть сохранённый ранее проект- File, Open Project.
Сохранение проекта

Открытие проекта

Если в вашем окне программ VB не хватает какого-либо окна необходимо
воспользоваться пунктом меню View, где можно вызвать на экран недостающее окно.

Три окна – форма, свойства и панель элементов управления необходимы нам для работы практически всегда, поэтому, если в результате правильных или неправильных действий эти окна исчезли с экрана откройте их с помощью команды
View пункта меню.
Рассмотрим подробнее Формы Visual Basic.
Большинство приложений на VB строятся на основе экранной формы. Форма – это холст, на котором вы «рисуете» своё приложение. Во многих случаях приложение имеет несколько форм и VB позволяет отображать и скрывать их во время работы приложения. Закрывая главную форму вы выходите из приложения.
Как и все объекты VB формы имеют свойства, чтобы выбрать форму , щёлкните её в каком-либо месте, свободном от объектов. После этого свойства формы появятся в окне свойств. Форма – это окно, поэтому форма имеет свойства Minimize (Минимизировать), Maximize (Максимизировать, развернуть), и кнопку Close (Закрыть). Первые две кнопки можно отключить, установив для формы значение свойств MinButton и MaxButton в состояние False.

Теперь подробнее рассмотрим сами элементы управления и для чего они предназначены.
Командные кнопки VB(Command Button)
- это один из наиболее полезных объектов VB. Кнопки дают пользователю возможность управлять приложением. Используя средства VB, вы определяете, какую кнопку нажал пользователь, и выполняете соответствующее действие.
Чтобы пометить кнопку в форму, как впрочем и любой другой элемент управления, необходимо:
1. щёлкнуть значок кнопки в панели элементов управления, чтобы он остался в нажатом состоянии.
2. Щёлкните в каком либо месте формы и растяните вниз границы кнопки. Размеры кнопки можно изменять, используя маркеры изменения размера. Чтобы переместить кнопку в другое место на форме необходимо просто перетащить мышью в нужное место, удерживая клавишу мыши нажатой.


3. В окне свойств введите заголовок (свойство Caption) кнопки – любой текст, и он появится на кнопке.

4. Можно также поменять и другие свойства кнопки, например шрифт надписи для этого в окне свойств найдите свойство Font и щёлкните мышью на три точки, появится окно формата шрифтов, где можно поменять и сам шрифт и его размеры и начертание.

Если выполнить двойной щелчок на кнопку левой клавишей мыши откроется редактор кода, в который необходимо занести собственный код, который будет выполняться в ответ на щелчок кнопки.
В редакторе коду уже занесены две строки, свой код необходимо набрать между ними, после чего можно закрыть окно редактора кода с помощью кнопки закрыть.

Надпись (Label)
Надписи позволяют отображать текст, который не должен редактироваться пользователем. Вы можете изменить содержание надписи в коде, установив значение свойства Caption (заголовок).
Если вам необходимо создать многострочную надпись, вы установите свойство надписи WordWrap (автоматический перенос слов) в состояние True.
Если вам необходимо изменить цвет фона, вы установите свойство надписи BackColor в состояние любого из цветов палитры.
 |

Если вам необходимо установить эффект окна, вы установите свойство надписи Border Style (Стиль рамки) на Fixed.
1. Используя полученные знания давайте создадим первое приложение, которое при щелчке на кнопку выводит текст надписи:
1. Откройте новую форму и поместите на неё два элемента управления: кнопку и надпись.
2. В окне свойств надписи найдите свойство Caption и удалите всё, что там есть, чтобы подпись была пустая.
3. В окне свойств кнопки найдите свойство Caption и введите туда текста НАЖМИ НА КНОПКУ, ЧТОБЫ ПОЯВИЛСЯ ТЕКСТ.
4. Двойным щелчком левой клавишей мыши на кнопку откройте редактор кода и занесите туда следующий код:
Private Sub Command1_Click()
Label1.Caption = “поздравляю. Кнопка работает!”
End Sub
2. Запустите приложение нажав на панели инструментов кнопку Start или выполнив команду меню Run, Start.
3. На появившейся форме попробуйте щёлкнуть на свою кнопку, если программа была написана правильно, то на форме появится указанный текст.
4. Закройте приложение нажав на кнопку ЗАКРЫТЬ в правом верхнем углу формы и сохраните проект командой Save Project.
Текстовое окно (TextBox)
Во время выполнения приложения вы можете вводить текст в текстовое окно. Текстовое окно может отображать больший объём текста, чем надпись, причём в текстовое окно можно поставить линейки прокрутки.
В текстовое окно можно предусмотреть ввод исходных данных в коде, причём как текстовых, так и числовых. Но необходимо помнить при этом, что если мы вводим в текстовое окно число, оно всё равно воспринимается как текст и выполнять арифметические действия с этим числом можно лишь только тогда, когда оно преобразовано в числовой формат функцией VAL().
Графическое окно (PictureBox)
Графическое окно может содержать:
- рисунок, взятый из какого-либо графического файла;
- в нем можно рисовать, вызывая соответствующие графические методы;
- оно является контейнером для других элементов управления
Чтобы вставить в графическое окно рисунок:
1. Щёлкните значок графического окна на панели элементов управления и поместите его в форму.
2. В окне свойств графического окна найдите свойство Picture и щёлкните небольшую кнопку справа от свойства с изображением трёх точек. Появится диалог Load Picture в котором необходимо выбрать графический файл с рисунком, которым вы хотите поместить в графическое окно.
3. Нажмите на кнопку Открыть.

Флажок (ChekBox)
Флажок – это небольшое окно с заголовком. Когда пользователь щёлкает это окно, в нём появляется отметка. Повторный щелчок удаляет отметку.
Флажок идеально подходит для тех случаев, когда пользователю необходимо выбрать один или несколько из предложенных вариантов или не выбрать ни один вариант.

Подготовьте форму предложенному рисунку, разместив на ней НАДПИСЬ, ТРИ ФЛАЖКА и КОМАНДНУЮ КНОПКУ.
В код кнопки поместите код, который проверяет значение свойств Value (значение) для каждого флажка, чтобы определить, какие из них были отмечены. Флажок отмечен, если свойство Value значение vbChecked.
В код кнопки занесите следующее.
Private Sub Command1_Click()
If Check1.Value = vbChecked Then msg = “пицца с грибами”: GoTo 1
If Check2.Value = vbChecked Then msg = “пицца с ветчиной”: GoTo 1
If Check3.Value = vbChecked Then msg = “пицца с томатным соусом”: GoTo 1
msg = “пицца без слоя”
1 MsgBox (msg)
End Sub
Теперь давайте запустим приложение.
Переключатель (OptionButton)
Переключатель похож на флажок, но имеет одно существенное отличие: вы можете отметить в приложении только один переключатель. Включение второго переключателя автоматически выключает другие переключатели.
Рамка (Frame)
Используется для улучшения внешнего вида формы. Она также может быть контейнером для других объектов.
Для этих же целей используются элементы Линии (Line) и Фигуры (Share) Рисунок (Image)
Рисунок более простой элемент управления чем графическое окно. Но в нём нельзя нарисовать графические объекты, как в графическом окне и он не служит контейнером для других элементов управления. Если эти возможности вам не нужны в приложении и вам достаточно просто вызвать в форму кокой либо рисунок из файла, лучше пользоваться именно этим элементом управления, так как он занимает гораздо меньшие ресурсы машины при выполнении приложения.
Остальные элементы управления будем рассматривать в процессе выполнения следующих лабораторных работ по мере необходимости.
Задания для самостоятельного выполнения
1.  Создать приложение, которое при нажатии на
кнопку выводит текст “Начался урок”.
Создать приложение, которое при нажатии на
кнопку выводит текст “Начался урок”.
2. Создать приложение которое сообщает о правильности ответа на вопрос теста.
 |
В ответ на выбранный флажок должно появиться сообщение “ПРАВИЛЬНО” или “НЕ ПРАВИЛЬНО”.
Литература:
1. Б.Ж. Туркпенбаева, И.Н. Куценко Программирование на Visual Basic. Часть II.
АктГУ им.Ш.Есенова. - Актау, 2001
2. Потапкин А.В. Основы Visual Basic., М.: 1995
3. М.Мур, Д.Фернандес. Visual Basic сегодня. Минск, 1997
4. Тим Андерсен Visual Basic шаг за шагом. – М., Бином, 1998
Лабораторная работа №2
Тема: Линейные алгоритмы
Цель: Изучить структуру программы, типы переменных, основные операции
и приоритет их выполнения.
Программное обеспечение: WINDOWS XP, Microsoft Visual Basic 6.0
Техническое обеспечение: Персональный компьютер
Краткие теоретические сведения
Структура программы
Программа на Visual Basic состоит из одного модуля и возможно связанных с ним нескольких диалоговых форм UserForm.
Внутри модуля и формы может располагаться последовательность процедур и функций в произвольном порядке. Каждая процедура или функция состоит из последовательности операторов. Каждый оператор записывается в отдельной строке. Очень длинные операторы можно переносить на следующую строку, указав в конце строки символ подчеркивания « _». При записи операторов не различаются прописные и строчные буквы. Можно использовать русские буквы (в связи с этим нужно быть очень внимательным при наборе одинаковых по написанию латинских и русских букв!). Программа может содержать строки комментариев. Строка комментариев начинается со знака апостроф « ” ».
Текст процедуры и функции содержит объявления переменных, комментарии и исполнимые операторы. Объявление переменной должно предшествовать ее первому использованию. Лучше всего объявления переменных выполнять в начале программы. Переменные, объявленные в модуле, могут использоваться как общие переменные во всех процедурах модуля и форм.
Типы переменных
Каждая переменная имеет имя (идентификатор). Идентификатор переменной может содержать до 255 букв и цифр. Первым символом должна быть буква.
В процедуре или функции переменная объявляется с помощью оператора Dim, например, следующим образом:
Dim X as Single, Y as Long, Z as Single
Если в программе переменная не объявлена, то по умолчанию считается, что она имеет тип Variant.
Объявление переменной – это не формальная процедура, т.к. в зависимости от объявления реализуются различные алгоритмы кодировки и декодировки числовых значений в ячейки памяти компьютера.
Переменные могут быть следующих основных типов:
Single – это вещественное (с
дробной частью) число. Занимает 4 байта памяти. Точность представления – 7
десятичных знаков после запятой. Например, 4/3 будет представлено как
0,1333333х101. Пределы представления Single: от ![]() 1.4х10-45 до
1.4х10-45 до ![]() 3.4х1038.
3.4х1038.
Double – это вещественное число. Занимает 8 байт памяти. Точность представления – 14 десятичных знаков после запятой. Пределы представления Double – от ±4.9х10-324 до ±1.79х10308.
Integer – это целое со знаком число. Занимает 2 байта памяти. Пределы – от -32768 до 32767.
Long – это целое со знаком число. Занимает 4 байта памяти. Пределы: ~±2 млрд.
Byte – это целое положительное число в пределах от 0 до 255.
Variant – может принимать один из выше перечисленных типов в зависимости от присваиваемого значения. Занимает 16 байт памяти. Используется при работе с объектами. Лучше этим типом без надобности не пользоваться.
String – строка символов. Может хранить от 0 до почти 2 млрд. символов.
Способы представления чисел
Целые числа - +5, -10, 5.
Вещественные числа - +8.1 означает 8,1
(В качестве разделителя целой и дробной части используется не запятая, а точка).
+8.1Е2 означает 8,1х102= 810
-8.1Е-3 означает –8,1х10![]() =-0.0081
(экспоненциальная форма)
=-0.0081
(экспоненциальная форма)
Оператор присваивания
Y =5 – переменной Y присваивает значение5,
Y=A+B – вычисляется значение выражения А+В и присваивается переменной Y.
В выражении могут использоваться следующие операции:
+ – сложение, - – вычитание, * – умножение, / – деление, \ – целочисленное деление, ^ – возведение в степень, mod – остаток от целочисленного деления.
Приоритет арифметических операций - общепринятый, т.е. ^ (возведение в степень) – самый высокий приоритет, + или - – самый низкий приоритет. Можно использовать круглые скобки.
В выражениях могут использоваться обращения к функциям в виде функция (аргумент). Обращение к функции имеет более высокий приоритет, чем возведение в степень. Могут, например, осуществляться обращения к следующим стандартным функциям:
Sin (аргумент) – вычисление синуса,
Cos (аргумент) – вычисление косинуса,
Sqr (аргумент) – вычисление квадратного корня,
Tan (аргумент) – вычисление тангенса,
Atn (аргумент) – вычисление арктангенса,
Abs (аргумент) – абсолютное значение,
Log (аргумент) – натуральный логарифм,
Exp (аргумент) – е в степени «аргумент»,
Int (аргумент) – целая часть числа без округления,
Str (число) – преобразование числа в строку символов,
Val (строка) – преобразование строки символов в числовое значение. Если строка не является числом, то результатом будет ноль.
PI – константа π. Функция без аргумента.
Пример оператора присваивания для выражения:

приведен ниже:
Y= (exp(-x^2)+sin(x)^3)/(4*(x+5))+tan(x)
Работа в Visual Basic
Составим программу вычисления выражения y = sin (x).
1. Войдите в Visual Basic .
На экране появится окно:

2.
Перетащите с Панели элементов в поле UserForm компоненту "Метка" ![]()
(Label) в верхнюю часть поля. Появится надпись "Label 1".
3. Измените свойство Caption на "аргумент X:" на экране появится:

4.
Перетащите на форму ниже "аргумента X:" компоненту "Поле"
(TextBox) ![]() .
.
Эта компонента позволяет вводить с экрана любую строку.
5. Измените свойство Text на строку "1.5".
6. Измените свойство Name на "XS". Теперь к элементам компоненты "Поле"
можно обращаться как к переменной XS.
7. На экране появится:

8.
Перетащите на форму компоненту ![]() для надписи "значение Y:"
для надписи "значение Y:"
9. Измените свойство Caption на "значение Y:".
10.
Перетащите на форму ниже "значение Y:" компоненту "Поле" ![]()
11. Измените свойство Text на пустую строку.
12. Измените свойство Name на "YS".
13. На экране появится:

14.
Перетащите на форму компоненту "Кнопка" ![]()
15. Измените свойство Caption на строку "ОТВЕТ".
16. На экране появится:

17. Выделить кнопку "ОТВЕТ"
18. Щелкните 2 раза мышкой на "ОТВЕТ", появится:
Private Sub CommandButton1_Click()
End Sub
вставьте сюда следующий текст на Basic:
Dim X as single, Y as single
X=val(XS.text)
Y=sin(X)
YS.text=str(Y)
19.Запустите программу на счет:
Запуск/Запуск программы/UserForm
20.Нажмите кнопку "ОТВЕТ". В окне Y должно появится числовое значение для sin (1.5) в виде числа.
21. Введите в окно для X любое числовые значения (например 0.5).
22. Нажмите кнопку "ОТВЕТ", в окне для Y должно появиться соответствующее функции значение.
23. Осуществите выход из программы нажав X в правом верхнем углу формы.
Задания для самостоятельного выполнения:

1.
Проверьте:
при Х=1.5 значение Y=6.932295

2.
Проверьте:
при Х=1.5 значение Y=-8.06649E-02

3.
Проверьте:
при Х=1.5 и Z=2.0 значение Y=1.008976
Литература:
1. Б.Ж. Туркпенбаева, И.Н. Куценко Программирование на Visual Basic. Часть II.
АктГУ им.Ш.Есенова. - Актау, 2001
2. Потапкин А.В. Основы Visual Basic., М.: 1995
3. М.Мур, Д.Фернандес. Visual Basic сегодня. Минск, 1997
4. Тим Андерсен Visual Basic шаг за шагом. – М., Бином, 1998
Лабораторная работа № 3
Тема: Программирование разветвляющихся алгоритмов
Цель: Изучить операторы If, Select
Программное обеспечение: WINDOWS XP, Microsoft Visual Basic 6.0
Техническое обеспечение: Персональный компьютер
Краткие теоретические сведения
Оператор условного перехода If.
1-я основная форма записи оператора If:
If условие then
опереторы
end If
Логика работы: если значение условия истина, то выполняются операторы, иначе текст программы за end If.
2-я основная форма записи оператора If:
If условие then
операторы 1
else
операторы 2
end If
Логика работы: если значение условия истина, то выполняются операторы 1, иначе выполняются операторы 2.
В условии могут применяться следующие операции сравнения:
< - меньше, > - больше, <= - меньше-равно, >= - больше-равно, = - равно, <> - неравно,
и логические операции:
not – логическое не, and – логическое и, or – логическое или.
Использование оператора if продемонстрировано на примере 1.
Оператор ветвления Select.
Формат оператора:
Select Case i
Case условие 1
операторы 1
Case условие 2
операторы 2
……
Case else
операторы 0
end Select
Переменная i должна быть целого типа (Byte, Integer, Long).
Логика работы:
1. Проверяется совпадение i с условием 1.
2. Если i совпадает с условием 1 , то выполняются операторы 1 и переход за end Select.
3. Если i не совпадает с условием 1, то проверяется условие 2.
4. И т.д.
5. Если i не совпадает ни с одним условием, то выполняются операторы 0.
Примеры условий:
1. Case 4
Вместо 4 может быть любое целое число
2. Case 4 , 8, 11
Это список целых чисел
3. Case 5 to 11
Это диапазон целых чисел от 5 до 11
4. Case Is<5,
где вместо 5 может быть любое целое число, Is - идентификатор, вместо < может быть любая операция сравнения ( >, >=, <=, <>).
Использование оператора Select продемонстрировано на примере 2.
Пример 1.
Составить программу для вычисления выражения:
Y =
Структура диалогового окна Visual Basic аналогична л.р. 1
Текст программы:
Private Sub CommandButton1_Click()
Dim X as Single, Y as Single
X = Val (text1. text)
If (– 4 <= x) and (x <= 0) or (2 <= x) and (x <= 3) then
Y = Sin (x)^3
else
if (– 6 <= x) and (x <= - 4) then
Y = 4.1*Tan (x)/(x^2 + 4)
else
Y = 1
end if
end if
text2.text = Str (Y)
end Sub
Пример 2.
Вычислить выражение:
У= 
Диалоговое окно Visual Basic должно содержать окна для ввода Х и К.
Текст программы:
Private Sub CommandButton1_Click( )
Dim K as integer
Dim x as Single, y as single
x= val ( text1. text)
K= Int ( Val (text2.text ))
Select Case K
Case 1
y= sin (x)^2/ (2*x^3)
Case 3,4, Is<=0
y= (exp (x) + exp (–x)) / (2*(x^2+4))
Case else
y=1
end Select
text3.text= str (y)
end Sub
Задания для самостоятельного выполнения:
1. Составить программу вычисления:
Y=
2. Составить программу вычисления:
Y=
Литература:
1. Б.Ж. Туркпенбаева, И.Н. Куценко Программирование на Visual Basic. Часть II.
АктГУ им.Ш.Есенова. - Актау, 2001
2. Потапкин А.В. Основы Visual Basic., М.: 1995
3. М.Мур, Д.Фернандес. Visual Basic сегодня. Минск, 1997
4. Тим Андерсен Visual Basic шаг за шагом. – М., Бином, 1998
Лабораторная работа № 4
Тема: Программирование линейного и разветвлённого алгоритма. Арифметические операторы. Сравнение. Логические операции. Конкатенация. Приоритет. Математические функции. Безусловный переход. Условный переход. Операторы выбора.
Цель: Научиться программировать линейный и разветвленный алгоритм.
Программное обеспечение: WINDOWS XP, Microsoft Visual Basic 6.0
Техническое обеспечение: Персональный компьютер
Ход работы:
1. Создать форму, которая содержит возможности расчёта суммы двух произвольных чисел, их произведение и разности. (Линейный алгоритм)
1.1 Создать форму, показанную на рисунке:
 |
1.2 Поместите указатель мыши на кнопку Command1 и выполните двойной щелчок левой клавишей мыши, откроется код кнопки Command1, в него запишите следующую программу:
Private Sub Command1_Click()
Label4.Caption = Str(Val(Text1.Text)+ Val(Text2.Text))
End Sub
Строка программы содержит указания поместить результат вычислениё в текстовую надпись Label4 в её заголовок Caption. Набирать необходимо только подчёркнутую строку, первая и последняя строки появляются автоматически. Также в программу входят две функции Visual BASIC – STR() и VAL(). Функция VAL() преобразует текстовую величину, помещённую в текстовую надпись Text1.Text и Text2.Text в числовую, а функция VAL() выполняет обратное преобразование числовой величины в текстовую для дальнейшего помещения её в текстовую надпись Text4.Text. Таким образом мы заносим два числа в текстовые надписи, но они первоначально воспринимаются как символьные (текстовые) величины, затем функция VAL() преобразует их в числовые, два числа складываются и результат сложения функцией STR() преобразуются в символьную величину, которая и выводится в текстовые надписи Text4.Text.
В код кнопки Command2 занесите программу:
Private Sub Command2_Click()
Label4.Caption = Str(Val(Text1.Text) – Val(Text2.Text))
End Sub
В код кнопки Command3 занесите программу:
Private Sub Command3_Click()
Label4.Caption = Str(Val(Text1.Text) * Val(Text2.Text))
End Sub
Запустите приложение выбрав пункт меню Run, Start или нажав на кнопку (Рисунок)
На панели инструментов.
2. Это же приложение можно выполнить с применение имён переменных. Для такой задачи применение имён переменных не внесёт сокращение или упрощения программы, но для решения более сложных задач с большим количеством расчётов постоянное использование функции VAL() и STR() для вычисления становится слишком громоздким.
Подготовьте точно такую же форму или удалите коды кнопок созданной форме, что конечно проще.
В коды кнопок занесите следующие программы:
Private Sub Command1_Click()
Dim a as Single
Dim b as Single
A= Val(Text1.Text)
B = Val(Text2.Text)
S = A + B
Label4.Caption = Str(s)
End Sub
Private Sub Command2 _Click()
Dim a As Single
Dim b As Single
Dim s As Single
A = Val(Text1.Text)
B = Val(Text2.text)
s = a – b
Label4.Caption = Str(s)
End Sub
Private Sub Command3_Click()
Dim a As Single
Dim b As Single
Dim s As Single
a = Val(Text1.Text)
b = Val(Text2.Text)
s = a * b
Label4.Caption = Str(s)
End Sub
Запустите приложение.
3. Создать приложение, которое бы вычисляло действительные корни квадратного уравнения.
3.1 Подготовьте форму:
 |
Надписи(Label6), (Label7), (Label5) пока не содержат никакой информации.
В код кнопки ДИСКРИМИНАНТ (command1) занести следующий код:
Private Sub CommandButton1_Click()
Dim a As Single
Dim b As Single
Dim c As Single
Dim d As Single
Dim x As Single
Dim x1 As Single
Dim x2 As Single
a = Val(Text1.Text)
b = Val(Text2.Text)
c = Val(Text3.Text)
d = b ^ 2 - 4 * a * c
Label4.Caption = Str(s)
End Sub
В код кнопки РЕЗУЛЬТАТ (command2) занести следующий код:
Private Sub CommandButton2_Click()
Dim a As Single
Dim b As Single
Dim c As Single
Dim d As Single
Dim x As Single
Dim x1 As Single
Dim x2 As Single
a = Val(Text1.Text)
b = Val(Text2.Text)
c = Val(Text3.Text)
d = b ^ 2 - 4 * a * c
If d < 0 Then label6.Caption = "нет действительных корней"
If d = 0 Then label6.Caption = Str(-b / (2 * a))
If d > 0 Then label6.Caption = Str((-b + Sqr(d)) / (2 * a))
If d > 0 Then label7.Caption = Str((-b - Sqr(d)) / (2 * a))
End Sub
Запустите приложение. В текстовые поля ввести числовые значения и нажать последовательно на кнопки ДИСКРИМИНАНТ и РЕЗУЛЬТАТ.
Задания для самостоятельного выполнения
1. Вычислить значение функции (линейный алгоритм):
![]()
2. Вычислить значение функции, учитывая все ограничения (ветвление):
![]()
Литература:
1. Б.Ж. Туркпенбаева, И.Н. Куценко Программирование на Visual Basic. Часть II.
АктГУ им.Ш.Есенова. - Актау, 2001
2. Потапкин А.В. Основы Visual Basic., М.: 1995
3. М.Мур, Д.Фернандес. Visual Basic сегодня. Минск, 1997
4. Тим Андерсен Visual Basic шаг за шагом. – М., Бином, 1998
Лабораторная работа № 5
Тема: Программирование циклических алгоритмов.
Цель: Изучить операторы цикла For, While, Until.
Программное обеспечение: WINDOWS XP, Microsoft Visual Basic 6.0
Техническое обеспечение: Персональный компьютер
Краткие теоретические сведения
Оператор цикла For
Формат оператора:
For i = imin to imax step h
операторы
next i
Логика работы:
1. Переменной i присваивается imin и выполняются операторы.
2. Переменной i присваивается imin + h и выполняются операторы.
3. И т.д. до тех пор пока i не станет больше imax .
Переменную i можно использовать в операторах.
Если h = 1, то step h можно не указывать.
Оператор цикла Do While
Формат оператора:
Do While условие
операторы
Loop
Логика работы:
1. Проверяется условие.
2. Если условие выполняется, то выполняются операторы.
3. Проверяется условие.
4. Если условие выполняется, то выполняются операторы.
И т.д. до тех пор, пока условие не окажется ложным.
Оператор цикла Do Until
Формат оператора:
Do Until условие
операторы
Loop
Логика работы:
1. Проверяется условие.
2. Если условие не выполняется, то выполняются операторы.
3. Проверяется условие.
4. Если условие не выполняется, то выполняются операторы.
И т.д. до тех пор, пока условие не окажется истинным.
Пример 1.
Составить программу вычисления выражения:
Y =  x2i
x2i![]()
Диалоговое окно Visual Basic должно содержать окна для ввода переменных X и N.
Текст программы:
Private Sub СommandButton1_Сlick()
Dim i as integer, N as integer
Dim x as single, y as single
Dim a as single
x = val(text1.text)
N = int(val(text2.text))
a = 1
y = 0
For i = 1 to N
a = sin(x)^(2*i)*x^(2*i)/i
y=y+a
Next i
Text3. text = str(y)
end sub
Пример 2.
Составить программу вычисления выражения:

Задание идентично примеру 1 с циклом For, только вместо For использовать Do While:
Заменим цикл for i = 1 to N на цикл Do While:
i = 1
y = 0
Do While i <= N
A = (x^2 + i)/(i+i+1)
Y= Y+A
![]() i= i+1 этого нет в цикле for
i= i+1 этого нет в цикле for
Loop
Задания для самостоятельного выполнения
1. Составить программу вычисления выражения:
y = 
В задании последовательно использовать циклы For, Do While, Do Until.
2. Составить программу вычисления выражения:

В задании одновременно использовать циклы For, Do While, Do Until.
Литература:
1. Б.Ж. Туркпенбаева, И.Н. Куценко Программирование на Visual Basic. Часть II.
АктГУ им.Ш.Есенова. - Актау, 2001
2. Потапкин А.В. Основы Visual Basic., М.: 1995
3. М.Мур, Д.Фернандес. Visual Basic сегодня. Минск, 1997
4. Тим Андерсен Visual Basic шаг за шагом. – М., Бином, 1998
Лабораторная работа № 6
Тема: Использование подпрограмм – функций
Цель: Изучить структуру и правила обращения к подпрограммам-функциям.
Программное обеспечение: WINDOWS XP, Microsoft Visual Basic 6.0
Техническое обеспечение: Персональный компьютер
Краткие теоретические сведения
Очень часто приходится сталкиваться с обращением в программе к одним и тем же действиям. В этом случае используются подпрограммы.
Подпрограммы-функции – это подпрограммы, которые можно использовать в выражениях. Правила обращения к подпрограммам-функциям такие же, как к стандартным функциям Sin, Cos и т.п. Например, к пользовательской функции Z(X) можно обратиться в выражении:
Y=Sin(x)+Cos(x)+Z(x)
Текст подпрограммы-функции имеет следующую структуру:
Function Z(параметры) as тип функции
Текст функции
Z=возвращаемое значение
End Function
Тип функции может быть одним из стандартных типов переменных, описанных в лабораторной работе 1 (например, Single).
Имя функции Z может быть любым идентификатором, как и для переменной.
В тексте функции обязательно должна присутствовать строка, присваивающая имени функции результат.
Функция может иметь один или несколько параметров. Каждый из параметров объявляется в виде имя параметра as тип параметра. Имя параметра – это любой идентификатор. Тип параметра соответствует типам переменных, рассмотренных в лабораторной работе 1.
Пример текста функции с двумя параметрами приведен ниже:
Function Z(x as Single, y as Single) as Single
Z=x^2+y^2
End Function
Порядок следования параметров при вызове функции должен соответствовать по смыслу порядку их объявления в функции.
Пример:
Составить программу вычисления выражения:
 ,
,
где Z(x) функция пользователя:
Z(x) = ex + e–x
1. Оформите диалоговое окно по аналогии с лабораторной работой № 1:

2. Заполните текст функции Z(x) по следующему алгоритму:
![]() а) Пункт меню Вид Программа
а) Пункт меню Вид Программа
![]() б) Пункт меню Вставка Процедура
б) Пункт меню Вставка Процедура
в) Заполнить диалоговое окно:

и нажать ОК.
г) Появиться текст
Public Function Z( )
End Function
Этот текст заменить на текст:
Public Function Z(x as Single) as Single
Z = exp(x) + exp(-x)
End Function
в соответствии с условием задания.
![]() 3. Пункт меню Вид Объект
3. Пункт меню Вид Объект
4. Отработайте действия по кнопке ОТВЕТ для вычисления
Private Sub CommandButton1_Click()
Dim x as Single, y as Single
x=Val(text1.text)
y=sin(x)^2*Z(x)^3/(1+abs(x^3+1))+Z(x)
text.text=str(y)
end Sub
5. Запустите программу на выполнению по F5.
Задания для самостоятельного выполнения
1. Составить программу вычисления выражения:
 ,
,
где k(x) и m(x) – функции пользователя:
k(x) = sin (x) + cos(x)
m(x) = ex + tg x
2. Составить программу вычисления выражения:
 ,
,
где k(x,z) и m(x,z) – функции пользователя:
k(x,z)=sin(x)+cos(z)
m(x,z)=ex +|x|z+1z2
3. Открыть модуль. По аналогии с примером записать текст функции:
![]()
Выйти из среды Visual Basic в Excel. В ячейку А1 занести число 1.5. В ячейке А2 обратиться к функции Z с параметром А1. В результате в ячейке А2 появится числовое значение функции Z от 1.5.
Литература:
1. Б.Ж. Туркпенбаева, И.Н. Куценко. Программирование на Visual Basic. Часть II.
АктГУ им.Ш.Есенова. - Актау, 2001
2. Потапкин А.В. Основы Visual Basic., М.: 1995
3. М.Мур, Д.Фернандес. Visual Basic сегодня. Минск, 1997
4. Тим Андерсен Visual Basic шаг за шагом. – М., Бином, 1998
Лабораторная работа № 6
Тема: Использование подпрограмм – процедур
Цель: Изучить структуру и правила обращения к подпрограммам-процедурам.
Программное обеспечение: WINDOWS XP, Microsoft Visual Basic 6.0
Техническое обеспечение: Персональный компьютер
Краткие теоретические сведения
Подпрограммы-процедуры в отличие от подпрограмм-функций сами по себе не возвращают никакого значения. Процедура выполняет только действия заложенные в ней.
К процедуре нельзя обращаться в выражении. Обращение к процедуре осуществляется в виде отдельного оператора:
Call имя процедуры(параметры)
Подпрограмма-процедура имеет следующую структуру:
Sub имя процедуры(параметры)
Текст процедуры
End Sub
Имя процедуры может быть любым идентификатором, как и для переменной.
Процедура может иметь ни одного или несколько параметров. Правила объявления параметров идентичны подпрограммам-функциям, что было рассмотрено в лабораторной работе №5. В отличие от функций единственным способом передачи результатов из процедуры являются параметры процедуры.
Пример:
Составить программу подсчёта всех простых чисел от 1 до N. Алгоритм проверки простого числа оформить в виде процедуры PR ( K, B ), где K – проверяемое число, B=True, если K простое и B=False, если K не простое.
1. Оформить диалоговое окно:

2. Текст программы нажатия кнопки Ответ:
Private Sub CommandButton1_Click( )
Dim N as Long, i as Long, B as boolean, K as integer
N= int (Val (text1.text))
K=0
for i=1 to N
Call PR (i,B)
If B Then
K=K+1
end if
Next i
Text2.text= str (K)
end Sub
3. Запишите текст процедуры PR по следующему алгоритму:
![]() а) Пункт меню Вид Программа
а) Пункт меню Вид Программа
![]() б) Пункт меню Вставка Процедура
б) Пункт меню Вставка Процедура
в) Заполнить диалоговое окно:

и нажать OK.
г) Появится текст:
Public Sub PR ( )
end Sub
Этот текст заменить на текст:
Public Sub PR ( i as Long, B as Boolean)
B= True
j= 2
do While j<i
if ( i mod j)=0 then
B= False
j= i
Else
j= j+1
end if
Loop
end Sub
4. Запустите программу на выполнению по F5.
Задания для самостоятельного выполнения
1. Составить программу нахождения количества простых чисел в пределах от заданных значений K и N.
2. Составить программу нахождения количества чисел делящихся на F в пределах от заданных значений K и N.
3. Задание:
1. Выйти в Excel
2. Выбрать пункт меню Макрос-Начать запись
3. В окне “Имя макроса” указать имя макроса Primer
4. Проделать над строками и столбцами таблицы Excel процедуры вставки и удаления строк и столбцов. Например, удалить строки 3-5, удалить столбцы D,F, вставить строки 1-2, вставить столбцы A-D.
5. Закончить запись макроса.
6. Войти в Visual Basic.
7. Проанализировать текст процедуры Primer, находящийся в модуле.
8. Выйти из Visual Basic.
9. Запустить на выполнение макрос Primer:
Макрос-Макросы
В окне “Макрос” указать Primer и нажать кнопку “Выполнить”.
Литература:
1. Б.Ж. Туркпенбаева, И.Н. Куценко Программирование на Visual Basic. Часть II.
АктГУ им.Ш.Есенова. - Актау, 2001
2. Потапкин А.В. Основы Visual Basic., М.: 1995
3. М.Мур, Д.Фернандес. Visual Basic сегодня. Минск, 1997
4. Тим Андерсен Visual Basic шаг за шагом. – М., Бином, 1998
Лабораторная работа № 7
Тема: Использование компоненты «Переключатель» Option Button
Цель: Научиться составлять программы с использованием переключателя OptionButton.
Программное обеспечение: WINDOWS XP, Microsoft Visual Basic 6.0
Техническое обеспечение: Персональный компьютер
Пример 1.
1. Набрать пункт меню Вставка-Модуль
2. Появится окно:


Здесь набрать объявление глобальной переменной:
Public_ nn_ as_ Byte
3. Выбрать пункт меню Вставка-UserForm. Появится диалоговое окно UserForm вместе с панелью элементов.
4. Создать диалоговое окно:
 |
Name XS
Name XY
Компонента рамка ![]()
Компонента переключатель ![]()
5. На компоненте «Функция Sin» сделать двойной щелчок мышью
Набрать текст процедуры:
Private Sub OptionButton1_Click( )
nn = 1
end Sub
6. Для компоненты «Функция Cos» аналогичным образом задать nn =2
7. Записать текст процедуры CommandButton1_Click для кнопки «Ответ»:
Private Sub CommonButton1_Click()
Dim X as Single, Y as Single
X = Val (text1. text)
Select_Case nn
Case 1
Y = Sin (x)
Case 2
Y = Cos (x)
end Select
text2. text =Str (Y)
End Sub
8. Запустить программу на счёт.
Задания для самостоятельного выполнения
1. Создать аналогичную программу для выбора 4-х функций:
Функция 1→
Функция
2→
Функция
3→
Функция
4→![]()
В диалоговом окне предусмотреть
кнопку ![]() . Для
этого в событии Click этой
кнопки набрать оператор END.
. Для
этого в событии Click этой
кнопки набрать оператор END.
2. Создать программу для выбора функций двух переменных Z=fi(x,y):
![]()


Пример 2.
В этом примере в отличие от примера 1 результат получается без использования кнопки “Ответ”.
1. Создать диалоговое окно:
![]()
2. Для объекта OptionButton1 активизировать текст события Change. Это событие возникает при установке OptionButton в значение True. Запрограммируем текст события Change объекта “Функция Sin” OptionButton1:
Private Sub OptionButton1_Change()
Dim X as Single, Y as Single
If OptionButton1.Value then
X=Val(text1.Text)
Y=Sin(X)
Text2.Text=Str(Y)
End If
End Sub
3. Для компоненты “Функция Cos” событие Change запрограммировать аналогичным образом.
Задания для самостоятельного выполнения
1. По аналогии с примером 2 запрограммировать выбор функций по индивидуальному заданию 1.
2. По аналогии с примером 2 запрограммировать выбор функций по индивидуальному заданию 2.
Литература:
1. Б.Ж. Туркпенбаева, И.Н. Куценко Программирование на Visual Basic. Часть II.
АктГУ им.Ш.Есенова. - Актау, 2001
2. Потапкин А.В. Основы Visual Basic., М.: 1995
3. М.Мур, Д.Фернандес. Visual Basic сегодня. Минск, 1997
4. Тим Андерсен Visual Basic шаг за шагом. – М., Бином, 1998
Лабораторная работа № 8
Тема: Использование компоненты “Флажок” CheckBox и компоненты “Поле со списком” ComboBox.
Цель: Научиться составлять программы с использованием компонент CheckBox и ComboBox.
Программное обеспечение: WINDOWS XP, Microsoft Visual Basic 6.0
Техническое обеспечение: Персональный компьютер
Пример 1.
1. Создать диалоговое окно
![]()
2. Двойным щелчком мыши по Bold открыть текст процедуры-события CheckBox1_Click. Записать следующий текст для управления жирным/обычным текстом в окне XS:
Private Sub CheckBox1_Click( )
Select Case CheckBox1.Value
Case True
XS.Font.Bold = True
Case False
XS.Font.Bold = False
end Select
end Sub
3. Аналогичным образом запрограммировать компоненты Italic и Underline устанавливая в True или False соответственно свойства XS.Font.Italic и XS.Font.Underline.
4. Установить размер шрифта окна XS в зависимости от числа в окне SS. Для этого запрограммировать событие Click кнопки OK:
Private Sub CommandButton1_Click( )
XS.Font.Size = Int ( Val ( SS.Text ))
End Sub
5. Запустить программу на счет.
Пример 2.
1. Добавить в диалоговое окно предыдущего примера в зону Шрифт компоненту Combo Box (поле со списком) и подпись «Шрифт».
2. Перейти в меню Вид-Программа и для События Activate объекта User Form набрать текст программы для заполнения списка в Combo Box 1:
Private Sub UserForm_Activate( )
ComboBox1.AddItem (“Arial”)
ComboBox1.AddItem (“Courier New”)
ComboBox1.AddItem (“Times New Roman”)
ComboBox1.AddItem (“Tahoma”)
end Sub
Этот список в ComboBox1 представляет собой названия шрифтов.
3. Двойным щелчком мыши по ComboBox1 войти в раздел Программа и для события Change объекта ComboBox1 набрать текст установки типа шрифта в окно XS:
Private Sub ComboBox1_Change( )
XS.Font.Name = ComboBox1.Text
end Sub
4. Запустить программу на выполнение и проверить установку типа шрифта в окне XS.
Задания для самостоятельного выполнения
1) 1.Запрограммировать размер шрифта так, чтобы он не оказался меньше 5 и больше 30.
2. В зависимости от размера шрифта автоматически изменять высоту окна XS.
2) 1. Добавить к имеющемуся списку в ComboBox1 ещё 4 типа шрифтов.
2. Установить по ComboBox1 тип шрифта в окно SS задания размера шрифта и в окно самого ComboBox1.
Литература:
1. Б.Ж. Туркпенбаева, И.Н. Куценко Программирование на Visual Basic. Часть II.
АктГУ им.Ш.Есенова. - Актау, 2001
2. Потапкин А.В. Основы Visual Basic., М.: 1995
3. М.Мур, Д.Фернандес. Visual Basic сегодня. Минск, 1997
4. Тим Андерсен Visual Basic шаг за шагом. – М., Бином, 1998
Лабораторная работа № 9
Тема: Использование одномерных массивов
Цель: Изучить использование одномерных массивов.
Программное обеспечение: WINDOWS XP, Microsoft Visual Basic 6.0
Техническое обеспечение: Персональный компьютер
Краткие теоретические сведения
Массив – это набор данных одного и того же типа. Перед первым использованием элементов массива массив нужно объявить оператором Dim, как это показано на примере:
Dim X(1 to 100) as Single
Здесь объявлен одномерный массив типа Single на 100 элементов. В скобках указывается начальное и конечное значения индексов массива. Индекс изменяется с шагом +1.
В программе можно обращаться к элементу массива в виде, например, X(33). Элемент массива можно использовать как и обычную переменную.
Пример:
1. Выбрать пункт меню Вставка-Модуль.
2. Сделать объявление массива Х:
Public X (1 to 6) as Single
3. Выбрать пункт меню Вставка-UserForm.
4. Выбрать пункт меню Вид-Программа. Для события Activate объекта
UserForm набрать текст заполнения массива Х табличными значениями функции
x2 + sin(x) – ex :
Private Sub UserForm_Activate( )
Dim i as Byte, Y as Single
for i=1 to 6
y= i/5
x (i)= y^2 + sin(y) – exp (y)
‘Вывод элементов массива в электронную таблицу
Cells(i,1)=x(i)
Next i
end Sub
5. Создать диалоговое окно:
![]()
В окно XS в зависимости от выделенной кнопки OptionButton должно появиться число элементов массива Х больших 0 (кнопка “>0”), меньших 0 (кнопка “<0”), равных 0 (кнопка “=0”), максимальное число в массиве Х (кнопка “max”), минимальное число в Х ( кнопка “min”) и среднее арифметическое (кнопка “ср.арифм”).
6. Покажем это на примере кнопки “>0”:
Двойным щелчком мыши по компоненте “>0” перейти в раздел Программа и набрать текст процедуры OptionButton1_Click:
Private Sub OptionButton1_Click( )
Dim_KOL_as Byte, i as Byte
KOL= 0
for i= 1 to 6
if x(i) >0 then
KOL = KOL + 1
end if
Next i
Text1.text= Str (KOL)
end Sub
Задания для самостоятельного выполнения
1. Для остальных кнопок OptionButton события Click разработать самостоятельно аналогично пункту 6 примера.
2. Вместо функции x2 + sin (x) – ex оформить массив X для функции:

Литература:
1. Б.Ж. Туркпенбаева, И.Н. Куценко Программирование на Visual Basic. Часть II.
АктГУ им.Ш.Есенова. - Актау, 2001
2. Потапкин А.В. Основы Visual Basic., М.: 1995
3. М.Мур, Д.Фернандес. Visual Basic сегодня. Минск, 1997
4. Тим Андерсен Visual Basic шаг за шагом. – М., Бином, 1998
Лабораторная работа № 10
Тема: Использование двумерных массивов.
Цель: Изучить использование двумерных массивов.
Программное обеспечение: WINDOWS XP, Microsoft Visual Basic 6.0
Техническое обеспечение: Персональный компьютер
Краткие теоретические сведения
Массив – это набор данных одного и того же типа. Аналогом двумерного массива является обычная матрица.
Перед первым использованием элементов двумерного массива его нужно объявить оператором Dim как это показано на примере:
Dim X(1 to 100, 1 to 50) as Single
Здесь объявлен двумерный массив типа Single на 100 строк и 50 столбцов.
В программе можно обращаться к элементу массива в виде, напрмер, X(5,10). Элементы массива можно использовать как обычную переменную.
Пример:
![]() 1. Подготовить
диалоговое окно:
1. Подготовить
диалоговое окно:
2. Сделайте объявление двумерного массива Х:
· Вид–Программа
· Вставка–Модуль
· набрать объявление:
Public Xmas (1 to 6, 1 to 6) as Single
· Окно–Книга1 UserForm1(UserForm)
3. Алгоритм работы программы:
При выборе переключателя "Функция" осуществляется пересчет двумерной матрицы Xmas для выбранной функции:
функция 1- 
функция 2- 
функция 3- 
При выборе переключателя в группе "выбор алгоритма" производятся следующие вычисления:
· сумма элементов: сумма всех элементов Xmas;
· среднее арифметическое: среднее арифметическое всех элементов Xmas;
· max: максимальное значение в Xmas;
· min: минимальное значение в Xmas;
· кол-во >0: число элементов Xmas > 0;
· кол-во =0: число элементов в Xmas = 0;
· кол-во < 0: число элементов Xmas < 0.
4. Заполнение двумерного массива Xmas.
Сделаем это для переключателя "Функция 1":
· Вид-Программа
· Для объекта OptionButton1 активизируем текст события Change. Это событие возникает при установке флажка OptionButton1.Value из false в true.
Запрограммируем текст события Change:
Private Sub OptionButton1_Change( )
Dim i as Byte, j as Byte, x as Single, Y as Single
if OptionButton1.Value then
for i =1 to 6
x= 1+ j/3
for j =1 to 6
x= –2+ j/2
Xmas (i,j)= (exp (–x*y) +exp (x*y)) / (abs (sin (x)^2+ cos (y)^2) +1)
‘Вывод элементов массива в электронную таблицу
Cells(i,j)=Xmas(i,j)
Next j
Next i
‘Переустановка переключателей "Выбор алгоритма"
“ для автоматических вычислений
OptionButton5.Value =true
OptionButton4.Value =true
End if
End Sub
5. Выполнение действий с двумерным массивом Xmas:
Запрограммируем переключатели "Сумма диагонали" и "max".
Действия по переключателю "Сумма диагонали" программируются событием Change переключателя OptionButton4:
Private Sub OptionButton4_Change( )
Dim S as Single, i as Byte
if OptionButton4.Value then
S=0
for i =1 to 6
S= S+ Xmas(i,i)
Next i
Text1. Text = str (S)
end if
end Sub
Программа события Change переключается "max" OptionButton5:
Private Sub OptionButton5_Change( )
Dim m as Single, i as Byte, j as Byte
if OptionButton5.Value then
m= –1. 0E-30
for i =1 to 6
for j =1 to 6
if m < Xmas(i,j) then
m= Xmas(i,j)
end if
Next j
Next i
Text1.Text = str (m)
end if
end Sub
6. Текст события UserForm1_Activate для проведения вычислений в момент запуска программы на счет:
Private Sub UserForm1_Activate( )
OptionButton2.Value = true
OptionButton1.Value = true
end Sub
Задания для самостоятельного выполнения
1. Доработайте программу для переключателей "Функция 2" и "Функция 3"
2. Доработайте программу для переключателей "сумма элементов", "min", "среднее арифметическое".
3. Доработайте программу для переключателей "кол-во>0", "кол-во=0", "кол-во< 0".
Литература:
1. Б.Ж. Туркпенбаева, И.Н. Куценко Программирование на Visual Basic. Часть II.
АктГУ им.Ш.Есенова. - Актау, 2001
2. Потапкин А.В. Основы Visual Basic., М.: 1995
3. М.Мур, Д.Фернандес. Visual Basic сегодня. Минск, 1997
4. Тим Андерсен Visual Basic шаг за шагом. – М., Бином, 1998
Лабораторная работа №11
Тема: Использование компоненты “Поле со списком” ComboBox.
Цель: Научиться составлять программы с использованием компоненты ComboBox.
Программное обеспечение: WINDOWS XP, Microsoft Visual Basic 6.0
Техническое обеспечение: Персональный компьютер
Пример:
1. Подготовить диалоговое окно UserForm:
![]()
Логика работы программы:
Комбинированный список предназначен для вывода списка студентов. При выборе из списка конкретного студента в области "оценки" появляется его оценка по предмету "Политология"
Изменить оценку и (или) фамилию можно набрав новую оценку и новую фамилию, а затем, нажав кнопку "Изменить".
Добавить в список нового студента с оценкой можно набором новой фамилии и оценки нажатием клавиши "Добавить"
Кнопкой "Удалить" удаляется студент из списка.
Для выхода из программы по кнопке "Выход" воспользоваться в событии Click этой кнопки оператором End.
2. Создаем массив для оценок по предмету "Политология":
a) Вставка®Модуль
b) Набрать объявление:
Public Polit (0 to 50) as Byte
Public Numb as Byte
3. Текст события Click кнопки "Добавить":
Private Sub CommandButton3_Click( )
Dim K as Byte
K=Int(Val(text1.Text))
If (k <= 5) and (k >= 2) then
If ComboBox1. ListCount < 50 then
Polit(ComboBox1.ListCount)=K
ComboBox1.AddItem(ComboBox1.Text)
else
MsgBox ("слишком длинный список")
end if
else
MsgBox ("ошибка данных")
end if
end sub
4. Текст события Click кнопки "Удалить":
Private Sub CommandButton2_Click( )
dim i as Byte
if ComboBox1.ListCount > 0 then
for i = ComboBox1.ListIndex to 49
Polit(i) = Polit (i + 1)
Next i
ComboBox1.RemoveItem (ComboBox1.ListIndex)
end if
end sub
5. Текст события Click кнопки "Изменить":
Private Sub Command Button1_Click( )
Dim K as Byte, m as Byte
m = ComboBox1.ListIndex
K = Int (Val(Pl.Text))
If (K<=5) and (K>=2) then
Polit(m) = k
ComboBox1.List(Numb) = ComboBox1.Text
else
MsgBox ("ошибка данных")
end if
end sub
Текст события Click объекта ComboBox1:
Private Sub 1 ComboBox1_Click( )
Numb = ComboBox1. ListIndex
Pl.Text=Polit(numb)
end sub
6. В пп.3,4,5 использованы следующие свойства и процедуры объекта ComboBox1:
ListCount – число элементов списка начиная с нуля;
ListIndex – текущий элемент списка;
AddItem (текст) – добавляет элемент в конец списка;
RemoveItem (номер) – удаляет элемент номер из списка;
Text – текст в окне ComboBox;
Click – событие, возникающее при установке в окно Text элемента из списка.
Задания для самостоятельного выполнения
1. Дополнить программу оценками по предметам "Информатика", "Экономика", "История".
2. Дополнить программу средней оценкой по всем предметам.
Литература:
1. Б.Ж. Туркпенбаева, И.Н. Куценко Программирование на Visual Basic. Часть II.
АктГУ им.Ш.Есенова. - Актау, 2001
2. Потапкин А.В. Основы Visual Basic., М.: 1995
3. М.Мур, Д.Фернандес. Visual Basic сегодня. Минск, 1997
4. Тим Андерсен Visual Basic шаг за шагом. – М., Бином, 1998
Лабораторная работа № 12
Тема: Использование списка ListBox
Цель: Научиться составлять программы с использованием ListBox
Программное обеспечение: WINDOWS XP, Microsoft Visual Basic 6.0
Техническое обеспечение: Персональный компьютер
Пример:
1. Подготовить диалоговое окно:

Кнопка “Добавить” представляет собой компоненту “Выключатель” ToggleButton.
Внутри компонент TextBox указаны Name объектов.
Установите LT.Enabled в false, т.к. плотность населения страны вычисляется.
2. Объявите массивы PLC (для площади), CHC (для численности населения),
LTC (для плотности населения) и STC (для столицы страны):
· пункт меню Вставка – Модуль
· набрать объявления:
Public Const Kol =55
Public PLC (1 to Kol) as Long
Public CHC (1 to Kol) as Long
Public LTC (1 to Kol) as Single
Public STC (1 to Kol) as String
· пункт меню Окно – Книга1 UserForm1(UserForm)
3. Набрать текст события UsrForm1.Activate для заполнения списка. Это событие возникает при создании формы UserForm.
Pribate Sub UserForm1_Activate ( )
ListBox1. AddItem ("Беларусь")
ListBox1. AddItem ("Россия")
ListBox1. AddItem ("Польша")
PL (1) =207600
CH (1) =9675000
ST (1) ="Минск"
PL (2) =17075000
CH (2) = 139000000
ST (2) ="Москва"
PL (3) =313000
CH (3) =35400000
ST (3) ="Варшава"
end Sub
4. Набрать текст события ListBox1_Change для установки из массивов в окна площади, численности и столицы. Это событие возникает при смене элемента списка в ListBox.
Private Sub ListBox1_Change( )
Dim K as Byte
K =ListBox1. ListIndex+1
PL. Text =str (PLC (K))
CH. Text =str (CHC (K))
LT. Text =str (CHC (K) / PLC (K) / 1000)
ST. Text =STC (K)
end Sub
5. В случае изменений по стране эти изменения заносятся при смене фокуса окон. Для этого заполните события Exit текстовых окон PL, CH, St. Это событие возникает при снятии фокуса с компоненты Text Box.
Private Sub PL_Exit ( )
Dim K as Byte
K =ListBox1.ListIndex+1
PLC (K) =Val (PL.Text)
LT. Text =str CHC (K) / PLC (K) / 1000)
end Sub
Private Sub CH_Exit ( )
Dim K as Byte
K =ListBox1.ListIndex
CHC (K) =Val (CH. Text)
LT. Text =str (CHC (K) / PLC (K) / 1000)
end Sub
Private Sub ST_Exit ( )
STC (ListBox1.ListIndex+1)=ST.Text
end Sub
6. Запустите программу на счет и проверьте смену стран из списка и изменения в пределах страны.
Задания для самостоятельного выполнения
1. По кнопке "Удалить" провести удаление страны из списка.
Для этого воспользуйтесь процедурой ListBox1.RemoveItem(i) удаления i-го эле- мента из списка.
Не забудьте проделать процедуру удаления из массивов PLC, CHC, STC. Для этого можете воспользоваться лабораторной работой №11.
2. По кнопке "Добавить" провести добавление страны в список. Добавляемая страна набирается в окне "страна" ниже кнопки "Добавить".
Добавление страны в список осуществить путем предварительной фиксации выключателя “Добавить”. При этом необходимо воспользоваться свойством ToggleButton1.Value, которое принимает значение True, если выключатель зафиксирован, и False в противном случае. Проверку ToggleButton1.Value осуществить в событии ToggleButton1.Click для добавления страны в список и событиях Exit компонент PL,CH,LT и ST для исключения пересчетов при фиксированном положении выключателя ToggleButton.
В качестве подсказки воспользуйтесь текстом для клавиш "Добавить" из лабораторной работы №11.
Для справки приводим данные по некоторым странам:
|
страна |
столица |
численность чел. |
Площадь тыс. кв. м |
|
США |
Вашингтон |
229 000 000 |
9 400 000 |
|
Литва |
Вильнюс |
3 445 000 |
65 000 |
|
Украина |
Киев |
50 135 000 |
603 700 |
|
Франция |
Париж |
57 800 000 |
551 000 |
|
Англия |
Лондон |
56 000 000 |
224 000 |
Литература:
1. Б.Ж. Туркпенбаева, И.Н. Куценко Программирование на Visual Basic. Часть II.
АктГУ им.Ш.Есенова. - Актау, 2001
2. Потапкин А.В. Основы Visual Basic., М.: 1995
3. М.Мур, Д.Фернандес. Visual Basic сегодня. Минск, 1997
4. Тим Андерсен Visual Basic шаг за шагом. – М., Бином, 1998
Лабораторная работа № 13
Тема: Использование набора вкладок TabStrip
Цель: Научиться составлять программы с использованием набора вкладок TabStrip.
Программное обеспечение: WINDOWS XP, Microsoft Visual Basic 6.0
Техническое обеспечение: Персональный компьютер
Пример:
1. Подготовить диалоговое окно:

Внутри компонент TextBox указаны Name объектов.
Программа для Ф.И.О. из списка ComboBox осуществляет по месяцам начисление заработной платы. Т.к. начисления за стаж ST и премия PR вычисляются, то необходимо свойства ST.Enabled, PR.Enabled SUMM.Enabled, SUMMDol.Enabled установить в false. В событие Click кнопки "Выход" поместите оператор End для выхода из программы. Ниже приведены тексты программы без начислений за стаж и без вычисления “Итого в $” по курсу доллара.
2. Объявите массивы, где будут храниться начисления:
· пункт меню Вставка-Модуль
· набрать объявления:
Public OKLMas (1 to 12,0 to 50) as Long
Public PROMas (1 to 12,0 to 50) as Byte
В этих объявлениях 12- это число месяцев, 50- число Ф.И.О.
· пункт меню Окно-Книга 1 UserForm1(UserForm)
3. Набрать текст события Activate формы UserForm1 для заполнения списка Ф.И.О., заполнения массива окладов OKLMas и массива % за премии PROMAS, заполнения компоненты TabStrip месяцами:
Private Sub UserForm1_Activate( )
'Заполнение списка ComboBox
ComboBox1.AddItem("Иванов И.И.")
ComboBox1.AddItem("Петров П.П.")
ComboBox1.AddItem ("Сидоров С.С.")
ComboBox1.AddItem ("Яковлев Я.Я.")
'Заполнение массивов окладов:
for i=1 to 12
for i=0 to 50
OKLMas (i,j)=50000
Next i
'Заполнение массива премий %:
for i=1 to 12
for i=0 to 50
PROMas (i,j)=50
Next i
'Заполнение TabStrip месяцами:
TabStrip1Tabs.Clear
TabStrip1.Tabs.Add("Янв")
TabStrip1.Tabs.Add("Фев")
TabStrip1.Tabs.Add("Март")
TabStrip1.Tabs.Add("Апр")
TabStrip1.Tabs.Add("Май")
TabStrip1.Tabs.Add("Июнь")
TabStrip1.Tabs.Add("Июль")
TabStrip1.Tabs.Add("Авг")
TabStrip1.Tabs.Add("Сен")
TabStrip1.Tabs.Add("Окт")
TabStrip1.Tabs.Add("Ноя")
TabStrip1.Tabs.Add("Дек")
end Sub
4. Установка события TabStrip1_ Change смены месяца:
Private TabStrip1_Change( )
Dim i as Integer, k as Byte, mP as Long
i= ComboBox1.ListIndex
k= TubStrip1.Value+1
if i >= 0 then
OKL.Text= str(OKLMas(k,i))
PRO.Text= str(PROMas(k,i))
mP= OKLMas(k,j)*PROMas(k,j)\100
PR.Text=str (mP)
SUMM.Text= str(OKLMas(k,j)+ mP)
end if
end Sub
5. Установка события ComboBox1_ Change смены Ф.И.О.:
Private ComboBox1_Change( )
Dim i as Integer, k as Byte, mP as Long
i= ComboBox1.ListIndex
k= TabStrip1.Value+1
OKL. Text= str(OKLMas(k,i))
PRO. Text= str(PROMas(k,i))
mP= OKLMas(k,j)*PROMas(k,j)\100
PR.Text=str(mP)
SUMM.Text= str(OKLMas(k,j)+ mP)
end Sub
6. Установка события OKL_ Exit для запоминания оклада и пересчетов при снятии фокуса с объекта OKL:
Private Sub OKL_ Exite( )
Dim i as Integer, k as Byte, mP as Long
i= ComboBox1. ListIndex
k= TabStrip1.Value+1
OKLMas(k,i)= Int(Val(OKL.Text))
mP= OKLMas(k,i) * PROMas(k,i)\100
PR.Text=str (mP)
SUMM.Text= str (OKLMas(k,j)+ mP)
end Sub
7. Установка события PRO_ Exit для запоминания % премии и пересчетов при снятии фокуса с объекта PRO:
Private Sub PRO_Exite( )
Dim i as Integer, k as Byte, mP as Long
i= ComboBox1.ListIndex
k= TabStrip1.Value+1
PROMas (k,i)= Int (Val (PRO.Text))
mP= OKLMas(k,i) * PROMas(k,i)\100
PR.Text=str (mP)
SUMM.Text= str (OKLMas(k,j)+ mP)
end Sub
8. Запустите программу на счет и проверьте изменения оклады и % премии для текущего и следующего месяца. Не забудьте, что все пересчеты производятся при снятии фокуса с окон оклад и премия %.
Задания для самостоятельного выполнения
1. Доработать программу добавлением начислений за стаж. За стаж % берется от оклада. По умолчанию взять % за стаж=30
2. Доработать программу добавлением курса доллара для каждого месяца и пересчетом "Итого" в "Итого в $".
Литература:
1. Б.Ж. Туркпенбаева, И.Н. Куценко Программирование на Visual Basic. Часть II.
АктГУ им.Ш.Есенова. - Актау, 2001
2. Потапкин А.В. Основы Visual Basic., М.: 1995
3. М.Мур, Д.Фернандес. Visual Basic сегодня. Минск, 1997
4. Тим Андерсен Visual Basic шаг за шагом. – М., Бином, 1998
Лабораторная работа № 14
Тема: Использование Visual Basic для создания макросов в редакторе Word
Цель: Научиться создавать, сохранять, редактировать, выполнять макросы и присваивать отдельным макросам кнопки на панели инструментов.
Программное обеспечение: WINDOWS XP, Microsoft Visual Basic 6.0
Техническое обеспечение: Персональный компьютер
Ход работы:
1. Создать макрос который открывает файл.
1.1 Открыть текстовый редактор Word.
1.2 Создать новый текстовый файл и занести в него следующий текст:
Создаём макрос
1.3 Сохранить файл под именем ПРИМЕР
1.4 Закрыть созданный файл и создать новый.

1.5 В меню текстового редактора выбрать команду СЕРВИС, МАКРОС, НАЧАТЬ ЗАПИСЬ.
1.6 Набрать имя макроса ОТКРЫТИЕ с клавиатуры.

1.7 На экране появится панель с кнопкой ЗАВЕРШИТЬ ЗАПИСЬ. Все действия, производимые мышью и клавиатурой с этого момента записываются в макрос в виде команд на Visual Basic, поэтому необходимо чётко проделывать все операции, не допуская лишних действий.
В меню текстового редактора выбрать команду ФАЙЛ, ОТКРЫТЬ
Найти в списке файлов созданный вами файл ПРИМЕР и дать ему команду ОТКРЫТЬ
Остановить запись макроса
Закрыть файл ПРИМЕР и выполнить команду СЕРВИС, МАКРОС.
В списке появившихся макросов выбрать макрос ОТКРЫТИЕ и дать команду ВЫПОЛНИТЬ.

Если макрос был создан правильно, то на экране появиться файл пример.
2. Посмотреть содержимое макроса ОТКРЫТИЕ
В меню текстового редактора выбрать команду СЕРВИС, МАКРОС
Найти в списке макросов макрос ОТКРЫТИЕ и выполнить команду ИЗМЕНИТЬ
На экране появится текст макроса написанный на языке Visual Basic:
Sub Открытие()
'
'Открытие Макрос
' Макрос записан 24.10.98
'
'
Documents.Open FileName:="Ïðèìåð.doc", ConfirmConversions:=True, ReadOnly _
:=False, AddToRecentFiles:=False, PasswordDocument:="", PasswordTemplate _
:="", Revert:=False, WritePasswordDocument:="", WritePasswordTemplate:="" _
, Format:=wdOpenFormatAuto
End Sub
3. Назначить макросу кнопку на панели инструментов.
В меню текстового редактора выбрать команду СЕРВИС, НАСТРОЙКА
В появившимся окне НАСТРОЙКА выбрать страничку КОМАНДЫ
В окне КАТЕГОРИИ найти категорию МАКРОСЫ, при этом в окне МАКРОСЫ появится список всех макросов.

Найти в списке имя своего макроса ОТКРЫТИЕ и, удерживая клавишу мыши нажатой, переместить его на панель инструментов.
На пане инструментов появиться новая кнопка, установить указатель мыши на новую кнопу и нажать правую клавишу мыши, появится ниспадающее меню с командой ВЫБРАТЬ ЗНАЧЁК ДЛЯ КНОПКИ и окно с возможными иконами для новой кнопки.
Выбрать понравившуюся.

Закрыть окно НАСТРОЙКА
На панели инструментов появится новая кнопка с выбранным рисунком. Для проверки нажать на неё мышью.
4. Создать макрос, который строит графическое изображение.
Посмотреть содержимое макроса:
Sub Макрос4()
‘Макрос4 Макрос
‘Макрос записан 26.10.98
ActiveDocument.Shapes.AddShape(msoShapeRectangle, 153#, 132#, 127#,_ 105#).Select
Selection.ShapeRange.Fill.OnceColorGradient msoGradientHorisontal, 4, 0.23
End Sub
Изменить цвета прямоугольника и овала.
5. Создать макрос, который выводит на экран таблицу:
|
№ |
Школа |
Предмет |
|
1 |
№1 |
Информатика |
Посмотреть содержимое макроса:
Sub таблица()
‘таблица Макрос
‘Макрос записан 26.10.98
Selection.TypeParagraph
Selection.TypeParagraph
ActiveDocument.Tables.Add Range:=Selection.Range, NumRows:=2, NumColumns:=3
Selection.TypeText Text:="№"
Selection.MoveRight Unit:=wdCharacter, Count:=1
Selection.TypeText Text:="школа"
Selection.MoveRight Unit:=wdCharacter, Count:=1
Selection.TypeText Text:="Предмет"
Selection.MoveDown Unit:=wdLine, Count:=1
Selection.MoveUp Unit:=wdLine, Count:=1
Selection.MoveDown Unit:=wdLine, Count:=1
Selection.MoveRight Unit:=wdCharacter, Count:=1
Selection.MoveUp Unit:=wdLine, Count:=1
Selection.TypeText Text:="1"
Selection.MoveRight Unit:=wdCharacter, Count:=1
Selection.TypeText Text:="№1"
Selection.MoveRight Unit:=wdCharacter, Count:=1
Selection.TypeText Text:="Информатика"
Selection.MuveLeft Unit:=wdCharacter, Count:=13, Ectend:=wdExtend
Selection.MoveUp Unit:=wdLine, Count:=1, Extend:=wdExtend
Selection.ParagraphFormat.Alignment = wdAlginParagraphCenter
Selection.MoveRight Unit:=wdCharacter, Count:=1
End Sub
Изменить количество строк на 3 строки и количество столбцов на 4.
Задания для самостоятельного выполнения
1. Создать макрос, который открывает файл ОТЧЁТ и присвоить ему кнопку на панели инструментов.
2. Создать макрос, который автоматически выводит на экран текст:
МИНИСТЕРСТВО
ОБРАЗОВАНИЯ, КУЛТУРЫ И ЗДРАВООХРАНЕНИЯ
РЕСПУБЛИКИ КАЗАХСТАН АКТАУСКИЙ
УНИВЕРСИТЕТ им. Ш. Е. ЕСЕНОВА ФАКУЛЬТЕТ
ЕСТЕСТВОЗНАНИЯ КАФЕДРА
ИНФОРМАТИКИ И ВЫЧИСЛИТЕЛЬНОЙ ТЕХНИКИ КУРСТОВАЯ
РАБОТА ПО ДИСЦИПЛИНЕ СПЕЦИАЛИЗАЦИИ ВЫПОЛНИЛ
СТУДЕНТ ГРУППЫ
ВТиПО-04-1
и присвоить ему кнопку на панели инструментов.
3. Создать макрос, который автоматически выводит на экран изображение:
![]()
и присвоить ему кнопку на панели инструментов.
Литература:
1. Б.Ж. Туркпенбаева, И.Н. Куценко Программирование на Visual Basic. Часть II.
АктГУ им.Ш.Есенова. - Актау, 2001
2. Потапкин А.В. Основы Visual Basic., М.: 1995
3. М.Мур, Д.Фернандес. Visual Basic сегодня. Минск, 1997
4. Тим Андерсен Visual Basic шаг за шагом. – М., Бином, 1998
Лабораторная работа №15
Тема: Использование Visual Basic для создания макросов в электронной таблице Excel
Цель: Научиться создавать, сохранять, редактировать, выполнять макросы и присваивать отдельным макросам кнопки на панели инструментов.
Программное обеспечение: WINDOWS XP, Microsoft Visual Basic 6.0
Техническое обеспечение: Персональный компьютер
Ход работы:
1. Cоздать макрос, который открывает файл.
5.1 Открыть электронную таблицу Excel.
5.2 Создать новую таблицу и занести в нее следующее:

5.3 Сохранить файл под именем ПРИМЕР
5.4 Закрыть созданный файл и создать новый.
5.5 В меню электронной таблицы выбрать СЕРВИС, МАКРОС, НАЧАТЬ ЗАПИСЬ.

5.6 В появившемся окне ЗАПИСЬ МАКРОСА набрать имя нового макроса
НАЧАЛО и нажать кнопку OK. 
5.7 На экраны появится панель с кнопкой ЗАВЕРШИТЬ ЗАПИСЬ. Все действия, производимые мышью и клавиатурой с этого момента записываются в макрос в виде команд на Visual Basic, поэтому необходимо чётко проделывать все операции, не допуская лишних действий.
5.8 В меню электронной таблицы выбрать ФАЙЛ, ОТКРЫТЬ
![]()
5.9 Найти в списке файлов созданный вами файл ПРИМЕР и дать команду ОТКРЫТЬ
5.10 Остановить запись макроса
5.11 Закрыть файл ПРИМЕР и выполнить команду СЕРВИС, МАКРОС.
5.12 В списке появившихся макросов выбрать макрос НАЧАЛО и дать команду ВЫПОЛНИТЬ
5.13 Если макрос был создан правильно, то на экране появится файл ПРИМЕР.
6. Посмотреть содержимое макроса ОТКРЫТИЕ
В меню электронной таблицы выбрать команду СЕРВИС, МАКРОС
Найти в списке макросов макрос НАСАЛО и выполнить команду ИЗМЕНИТЬ
На экране появится текст макроса написанный на языке Visual Basic:
Sub начало()
‘начало Макрос
‘Макрос записан 23.01.07 (Казиева Гульнара Данабаевна)
Aplication.WindowState = xlMinimized
Aplication.WindowState = xlNormal
Workbooks.Open FileName:=”C:\Мои документы\пример.xls”
End Sub
7 Назначить макросу кнопку на панели инструментов.
7.1В меню электронной таблицы выбрать команду СЕРВИС, НАСТРОЙКА
7.2 В появившимся окне НАСТРОЙКА выбрать страничку КОМАНДЫ

7.3 В окне КАТЕГОРИИ найти категорию МАКРОСЫ, при этом справа появится изображение и надпись НАСТРАИВАЕМАЯ КНОПКА.
7.4 Необходимо мышью, при нажатой клавише мыши, переместить кнопку на панель инструментов и не закрывая окно НАСТРОЙКА выполнить следующее действие.
7.5Установить указатель мыши на новую кнопку и нажать правую клавишу мыши, появится меню, в котором необходимо выбрать команду НАЗНАСИТЬ МАКРОС, появится список макросов, в котором необходимо выбрать макрос НАЧАЛО.


7.6 После чего нажать кнопку ЗАКРЫТЬ в окне НАСТРОЙКА.
7.7 На панели инструментов появится новая кнопка. Для проверки нажать не неё мышью.
8.0 Создать макрос, который строит графическое изображение.
![]()
Просмотреть содержимое макроса:
Sub графика()
‘графика Макрос
‘Макрос записан 23.01.99 (Саурбаева Роза Сарсенбековна)
ActiveSheet.Shapes.AddShape(msoShapeRestangle, 39.75,24#, 109.5,92.25)._
Select
Selection.ShapeRange.Line.Weight = 0.75
Selection.ShapeRange.Line.DashStyle = msoLineSolid
Selection.ShapeRange.Line.Style = msoLineSingle
Selection.ShapeRange.Line.Transparency = 0#
Selection.ShapeRange.Line.Visible = msoTrue
Selection.ShapeRange.Line.ForeColor.SchemeColor = 64
Selection.ShapeRange.line.backcolor.rgb = rgb(255, 255,255)
Selection.ShapeRange.Line.BackColor.RGB = RGB(255, 255, 255)
Selection.ShapeRange.Fill.Visible = msoTrue
Selection.ShapeRange.Fill.ForeColor.SchemeColor = 9
Selection.ShapeRange.Fill.Transparency = 0#
Selection.ShapeRange.Fill.OneColorGradient msoGradientHorizontal, 1, 0.23
Activesheet.chapes.addchape(msoShapeOval, 111#, 70.5, 129.75, 100.5).Select
Selection.ShapeRange.Fill.Visible = msoTrue
Selection.ShapeRange.Fill.Solid
Selection.ShapeRange.Fill.ForeColor.SchemeColor = 9
Selection.ShapeRange.Fill.Transparency = 0#
Selection.ShapeRange.Line.Weight = 0.75
Selection.ShapeRange.Line.Style = msoLineSingle
Selection.ShapeRange.Line.Transparency = 0#
Selection.ShapeRange.Line.Visible = msoTrue
Selection.ShapeRange.Line.ForeColor.SchemeColor = 64
Selection.ShapeRange.Line.BackColor.RGB = RGB(255, 255, 255)
Selection.ShapeRange.Line.Pattern = msoPatternDashedVertical
Selection.ShapeRange.Line.Weight = 0.75
Selection.ShapeRange.Line.Style = msoLineSingle
Selection.ShapeRange.Line.Transparency = 0#
Selection.ShapeRange.Line.Visible = msoTrue
Selection.ShapeRange.Line.ForeColor.SchemeColor = 64
Selection.ShapeRange.Line.BackColor.RGB = RGB(255, 255, 255)
Selection.ShapeRange.Line.Pattern = msoPatternDashedVertical
Selection.ShapeRange.Fill.Visible = msoTrue
Selection.ShapeRange.Fill.ForeColor = RGB = RGB(0, 0, 0)
Selection.ShapeRange.Fill.BackColor.RGB = RGB(255, 255, 255)
Selection.ShapeRange.Fill.Patterned msoPatternDashedVertical
End Sub
Изменить цвета прямоугольника и овала.
9. Создать макрос, который автоматически в файле НАЧАЛО меняет формулу B2 из=B1*20+B1^2 в B1^3
Просмотреть содержимое макроса.
Sub формула()
‘
‘Формула Макрос
‘Макрос записан 23.01.99 (Саурбаева Роза Сарсенбековна)
‘
‘
Workbooks.Open FileName:=”C:\Мои документы\пример.xls”
Range(“B2”).Select
ActiveCell.FormulaR1C1 = “=R[-1]C^3”
Range (“B3”) Select
End Sub
Задания для самостоятельного выполнения
1. Создать макрос, который бы открывал файл ТАБЛИЦА, который содержит следующее:
|
Наименование |
Январь |
Февраль |
Март |
Апрель |
Май |
|
должностей |
|
|
|
|
|
|
Перзидент |
10000 |
10000 |
10000 |
10000 |
10000 |
|
Вице - президент |
900 |
900 |
900 |
900 |
900 |
|
Гл. технолог |
800 |
800 |
800 |
800 |
800 |
|
Экономист |
700 |
700 |
700 |
700 |
700 |
2. Присвоить этому макросу кнопку на панели инструментов.
![]()
3. Создать макрос, который бы строил изображение фигуры, рядом с построенной таблицей:
4. Создать макрос, который в файле ТАБЛИЦА изменяет значение зарплаты ПРЕЗИДЕНТА и ВИЦЕ – ПРЕЗИДЕНТА за январь и присвоить ему кнопку на панели инструментов.
Литература:
1. Б.Ж. Туркпенбаева, И.Н. Куценко Программирование на Visual Basic. Часть II.
АктГУ им.Ш.Есенова. - Актау, 2001
2. Потапкин А.В. Основы Visual Basic., М.: 1995
3. М.Мур, Д.Фернандес. Visual Basic сегодня. Минск, 1997
4. Тим Андерсен Visual Basic шаг за шагом. – М., Бином, 1998
Лабораторная работа № 18
Тема: Использование мультимедиа. Анимация. Создание формы с элементами мультипликации созданных с использованием таймера.
Цель: Научиться создавать формы с элементами мультипликации, с анимацией. Использовать их для применения.
Программное обеспечение: WINDOWS XP, Microsoft Visual Basic 6.0
Техническое обеспечение: Персональный компьютер
Ход работы:
1. Создать форму с двумя элементами – Image и Timer как показано на рисунке
![]()
2. В окне свойств объекта Image изменить свойства Picture на файл bfly1.bmp, который находится на головном каталоге диска C:
3. В окне свойств Form – BackColor установите белый цвет.
4. Введите в свойства объекта Timer Interval 200.
5. Выполните двойной щелчок таймера, чтобы открыть код события Timer. Этот код будет выполняться каждые 200 миллисекунд.
Добавьте в события следующий код:
Private Sub Timer1_Timer()
Static toggle As Boolean
Static pos As Integer
If toggle = True Then
Set Image1.Picture = LoadPicture ("C:\bfly1.bmp")
toggle = False
Else
Set Image1.Picture = LoadPicture ("C:\bfly2.bmp")
toggle = True
End If
pos = (pos + 200) Mod Me.Width
image1.Left = pos
End Sub
6. Запустите программу на выполнение и посмотрите как движется бабочка.
Поменяйте свойство таймера Interval на большее или меньшее значение.
В коде события таймера указано конкретное имя файла и конкретный объект, где этот файл воспроизводится, СЛЕДОВАТЕЛЬНО, ЕСЛИ МЫ ХОТИМ НАСТРОИТЬ С ПОМОЩЬЮ ТАЙМЕРА НЕСКОЛЬКО ОБЪЕКТОВ, ДЛЯ КАЖДОГО БУДЕМ СОЗДАВАТЬ СВОЙ ТАЙМЕР, УКАЗЫВАТЬ ИМЯ КОНКРЕТНОГО ОБЪЕКТА В КОДЕ ТАЙМЕРА. Создадим форму с несколькими объектами, выполняющими одновременное движение и изменение.
Задания для самостоятельного выполнения
1. Создать форму с тремя объектами Image (рисунок) и тремя таймерами. В окне свойств каждого таймера укажите Interval 200, 100, 50.
2. Не закрывая окна Visual Basic, вызвать графический редактор Paint и создать в нём следующие файлы:
hh.bmp hh1.bmp
![]()
![]()
gg.bmp
![]()
gg1.bmp
точно такой же как и gg.bmp но цвет букв измените на контрастный.
ss.bmp ss1.bmp
![]()
![]()
3. В окно кода первого таймера занесите:
Private Sub Timer1_Timer()
Static toggle As Boolean
Static pos As Integer
If toggle = True Then
Set Image1.Picture = LoadPicture ("C:\hh.bmp")
toggle = False
Else
Set Image1.Picture = LoadPicture ("C:\hh1.bmp")
toggle = True
End If
pos = (pos + 0) Mod Me.Width
image1.Left = pos
End Sub
Второго таймера
Private Sub Timer2_Timer()
Static toggle As Boolean
Static pos1 As Integer
If toggle = True Then
Set Image2.Picture = LoadPicture ("C:\gg.bmp")
toggle = False
Else
Set Image2.Picture = LoadPicture ("C:\gg1.bmp")
toggle = True
End If
pos1 = (pos1 + 200) Mod Me.Width
image2.Left = pos1
End Sub
В окно третьего таймера занесите:
Private Sub Timer1_Timer()
Static toggle As Boolean
Static pos As Integer
If toggle = True Then
Set Image1.Picture = LoadPicture ("C:\ss.bmp")
toggle = False
Else
Set Image1.Picture = LoadPicture ("C:\ss1.bmp")
toggle = True
End If
pos = (pos + 100) Mod Me.Width
image1. Left = pos
End Sub
4. Запустите программу на выполнение.
Литература:
1. Б.Ж. Туркпенбаева, И.Н. Куценко Программирование на Visual Basic. Часть II.
АктГУ им.Ш.Есенова. - Актау, 2001
2. Потапкин А.В. Основы Visual Basic., М.: 1995
3. М.Мур, Д.Фернандес. Visual Basic сегодня. Минск, 1997
4. Тим Андерсен Visual Basic шаг за шагом. – М., Бином, 1998
Лабораторная работа № 19
Тема: Формы, меню, модули. Многодокументный интерфейс.
Добавление меню.
Цель: Научиться создать приложения из нескольких форм. Создать и добавлять меню.
Программное обеспечение: WINDOWS XP, Microsoft Visual Basic 6.0
Техническое обеспечение: Персональный компьютер
Чтобы построить законченное приложение необходимо в него включить несколько форм. Окна форм могут появиться одновременно или по выполнению какого либо действия – событию, например по щелчку мышью, по командной кнопки. Рассмотрим пример создания приложения из нескольких форм:
1. Открыть новый проект и в окне первой формы установить два элемента: Надпись (Label1) и командная кнопка (Command), как показано на рисунке:
![]()
2. В заголовок надписи (Caption) поместить фразу: Чтобы показать другую форму нажмите на кнопку.
3. В заголовок кнопки поместить текст Кнопка.
4. Откройте КОД кнопки и поместите в него команду: Form2.Show.
5. Закройте код кнопки.
6. В пункте меню Project (Проект) выберите пункт Add Form (добавить форму),
7. Выберите новый тип формы – Form (стандартная).
8. На экране появится окно новой формы, которая будет иметь имя Form2.
9. На вторую форму поместите такие же элементы управления - Label1 и Command1
![]()
С заголовками Caption для надписи – Щелкните OK, чтобы закрыть форму, и для командной кнопки Ok.
10. Откройте КОД кнопки второй формы и поместите в него команду Form1.Show.
11. Запустите приложение.
Создание меню
Большинство приложений Windows использует меню, которые предоставляют пользователям возможность полностью управлять приложением.
1. Начните новый проект и выберите в меню Tools (Сервис) пункт MENU EDITOR (Редактор меню). Появится окно редактора меню:

2. В окне Caption напечатайте заголовок первого пункта меню.
3. В окне Name напечатайте имя меню (выбирайте имя так, чтобы оно запомнилось и отражало действия меню)
4. Щелкните мышью на кнопку Next (далее), чтобы добавить меню в список. Выполните действия три раза, чтоб создать в линейке пункты меню: Файл, Правка, Справка. Символ & перед какой либо буквой в заголовке меню созаёт горячую клавишу. При выводе меню эта буква будет подчёркнута.
5. Выделите в списке пункт меню Справка и щёлкните кнопку Insert. Выше этого пункта появится пустая строка, куда занесите заголовок – открыть и имя – mnufileopen. Нажмите кнопку со стрелкой. В списке перед командой открыть появится отступ.
6. Щёлкните Ok, чтобы закрыть редактор.

7. Запустите форму
Настройка меню
Существует несколько способов, рассмотрим настройку посредством опций редактора.
1. Откройте окно редактора меню.
2. Установите флажок у опций Enabled (доступный) и Visible (Видимый). Они управляют доступностью и видимостью меню. Если опцию Enabled отключить, то меню не будет и не отвечает ни на какие действия. Если отключить опцию Visible то меню не будет видно.
3. В окне Shortcut выберите комбинацию клавиш, нажатие которых будет выполнять соответствующий пункт меню.
4. Выберите опцию Checked (отмечаемый), чтобы создать пункт меню, выбор которого устанавливает рядом с ним отметку.
5. Создайте подменю, добавив дополнительные отступы для всех пунктов подменю:
Файл ... Открыть …… Загрузить рисунок …… Загрузить текст Правка Справка … Показать подсказки
Всплывающее меню
Меню, которое появляется при нажатии правой клавиши мыши.
1. Откройте редактор меню и создайте новое меню.
2. В заголовок – Всплывающее меню. В имя mnuPopup. Для него отключите отметку значка Visible.Добавьте несколько пунктов меню с отступом:
Файл … Открыть …… Загрузить рисунок …… Загрузить текст Правка Справка … Показать подсказки Всплывающее меню … Сохранить рисунок … Открыть новый рисунок … Удалить рисунок
3. Поместите в форму графическое окн. Откройте код графического окна и введите команды:
If Button And vbRightButton Then PopupMenu mnuPopup.
End if
4. В правом верхнем выпадающем списке выберите: MouseDown
5. Закройте редактор кода и редактор меню.
6. В форме выберите пункт созданного меню и щёлкните на него мышью, откроется редактор кода для выбранного пункта меню. Наберите программу:
Private Sub mnufileopenpic_Click()
MsgBox “Этот пункт загружает рисунок”
Set Picture1.Picture = LoadPicture(“c:\hh.bmp”)
End Sub
Задания для самостоятельного выполнения
1. Создать форму с меню, состоящим из двух команд: ТЕКСТЫ, РИСУНКИ.
В пункте ТЕКСТЫ (mnd) две команды:
Текст1 (mnt1) и текст 2 (mnt2).
Рисунок 1(mnr1) , Рисунок2 (mnr2).
2. Далее добавьте четыре формы, каждая из которых будет содержать два элемента: кнопку управления с кодом Form1.show и текстовую вставку (2 формы) или графическое окно (2 формы).
3. В графические окна поместите рисунки с помощью свойства Picture в окне Properties ние True.
4. Настройте пункты меню так, чтобы они показывали соответствующие формы. Для этого введите в коды команд меню команды Foem2.show, Form3.show и т.д.
Команды меню будут содержать коды:
Private Sub mnr1_Click()
Form4.Show
End Sub
Private Sub mnr2_Click()
Form5.show
End Sub
Private Sub mnt2_click()
Form3.Show
End Sub
5. Запустите приложение.
Литература:
1. Б.Ж. Туркпенбаева, И.Н. Куценко Программирование на Visual Basic. Часть II.
АктГУ им.Ш.Есенова. - Актау, 2001
2. Потапкин А.В. Основы Visual Basic., М.: 1995
3. М.Мур, Д.Фернандес. Visual Basic сегодня. Минск, 1997
4. Тим Андерсен Visual Basic шаг за шагом. – М., Бином, 1998
Лабораторная работа № 20
Тема: Создание базы данных и её использование.
Цель: Научиться создавать базы данных.
Программное обеспечение: WINDOWS XP, Microsoft Visual Basic 6.0
Техническое обеспечение: Персональный компьютер
Ход работы:
1. Создать каталог для своей базы данных, используя ПРОВОДНИК (C:\База)
2. В меню Add-ins (Расширения) выбрать пункт Visual Data Menager.
3. В его меню File выбрать NEW, MICROSOFT ACCESS, ВЕРСИЯ 7.0 MDB). Появится диалог FILE SELECTION (Выбор файла). В этом диалоге найдите каталог БАЗА и напечатайте имя файла базы данных Sort.mbd,

4. В появившемся окне базы данных выполнить правый щелчок пункта Properties (Свойства). Пункт New Table (новая таблица).

5. Появится диалог Table Structure. В окне Name напечатайте Members (члены) и щелкните кнопку Add Filed (Добавить поле), вам необходимо ввести следующие данные:

|
name |
type |
size |
required |
|
LastName(фамилия) |
Text |
50 |
Включён |
|
FirstName(имя) |
Text |
50 |
Выключен |
|
Adress1(Улица) |
Text |
50 |
Выключен |
|
Adress2 (Дом) |
Text |
50 |
Выключен |
|
Town (город) |
Text |
50 |
Выключен |
|
Country (Страна) |
Text |
50 |
Выключен |
|
PostCode (Почтовый код) |
Text |
50 |
Выключен |
|
Telephone (Телефон) |
Text |
50 |
Выключен |
|
Notes (Примечания) |
Memo |
Недоступно |
Выключен |
|
ID (индетефикатор) |
Text |
4 |
Включён* |
* включите пометку AutoIncField.
6. Далее щёлкните кнопку Add index (добавить индекс) чтобы вставить индексы для новой таблицы. Индексы ускоряют сортировку и поиск данных. Необходимо добавить два индекса.
|
Name |
Indexed Fields (Индексированные поля) |
Primary (Первичное) |
Unique (Уникальное) |
|
ID |
ID |
Включен |
Включён |
|
LastName |
LastName |
Выключен |
Выключен |
И щёлкните Close, чтобы закрыть диалог. Параметр Ignore Nuls должен быть выключен.
7. Теперь нажмите кнопку Build the Table, чтобы создать таблицу с заданной структурой.
8. Запустите Visual Data Manager. Проверьте, что значки Table Type Recordset (набор записей табличного типа) и UseData Control on New Form (Использовать в новой дате элемент управления ДАТА) в линейку инструментов находятся в нажатом сотоянии.

9. Откройте базу данных Sort.mdb, используя меню File, Open. Выполните правый щелчок мышью пункта MEMBRES и выберите пункт Open во всплывающем меню.
10. Откроется таблица базы данных, в которую необходимо занести данные. Первоначально в нижней части окна будет находиться запись New Records, что означает Новая запись. Введите данные в поля и нажмите кнопку Yes.

11. Добавьте ещё три произвольных записи с помощью кнопки Add. После чего щёлкните кнопку Close.
Создание формы для работы с данными
Воспользуемся созданной базой данных.
1. Создать форму, на которой будет находится два элемента TextBox, один элемент Label и элемент Data:

2. Выберите элемент управления Data и посмотрите его свойства. Найдите свойство DatabaseName и щёлкните кнопку с тремя точками справа. Установите имя файла Sort.mbd, чтобы создать файл с базой данных.
3. Рядом со свойством RecordSourse (источник записи) элемента управления Data находится стрелка выпадающего списка. Щёлкните его и выберите Members.
4. Выберите первое текстовое окно и установите его свойство DataSource на Datal, а свойства DataField на FirstName у второго текстового окна.

5. Запустите приложение и вы увидите, что в текстовых полях будут появляться имена и фамилии занесённых в базу данных людей.
6. Аналогично создайте текстовые поля и надписи для вывода других полей записи, которые присутствуют в базе данных.
|
Элемент |
Свойство Data Source |
Свойство DataField |
|
TextBox1 |
Data1 |
FirstName |
|
TextBox2 |
Data1 |
LastName |
|
TextBox3 |
Data1 |
Address |
|
TextBox4 |
Data1 |
Town |
|
TextBox5 |
Data1 |
Country |
|
TextBox6 |
Data1 |
Telephone |
Как добавить запись
1. Добавте в форму немного места для размещения кнопок. Поместите в форму кнопку, присвойте ей имя CdAdd, а свойству caption (Заголовок) текст ДОБАВИТЬ. Затем введите следующий код в её событие Click
2. Data1.Recordset.AddNewэ
3. Когда вы запустите приложение, щёлкните кнопку ДОБАВИТЬ, чтобы создать новую чистую запись. Введите в неё данные. Как только вы щёлкните кнопку перемещения к следующей записи элемента управления Data все занесённые поля будут сохранены.
4. Ниже приведён код кнопки УДАЛИТЬ.
5. With Data1.Recordset.
If MsgBox (“действительно удалить” + .Filelds(“LastName”) + “?”,vbYesNo)=vbYes nThen
.Delete ‘удалить записть
.MoveNext ‘Перейти к следующей записи
If.EOF Then.MoveLast ‘перейти к последней записи
End If
End With
Задания для самостоятельного выполнения
|
Вариант |
Тема |
Необходимые данные |
|
1 |
Моя семья |
Имя, фамилия, адрес, возраст, дата рождения, место рождения, доход. |
|
2 |
Группы специальности ЭП |
Название, количество студентов, количество отличников, год поступления, год окончания, возможные темы дипломных работ. |
Литература:
1. Б.Ж. Туркпенбаева, И.Н. Куценко Программирование на Visual Basic. Часть II.
АктГУ им.Ш.Есенова. - Актау, 2001
2. Потапкин А.В. Основы Visual Basic., М.: 1995
3. М.Мур, Д.Фернандес. Visual Basic сегодня. Минск, 1997
4. Тим Андерсен Visual Basic шаг за шагом. – М., Бином, 1998
В нашем каталоге доступно 74 636 рабочих листов
Перейти в каталогПолучите новую специальность за 2 месяца

Получите профессию
за 6 месяцев
Пройти курс
Рабочие листы
к вашим урокам
Скачать
6 664 898 материалов в базе
Настоящий материал опубликован пользователем Байболатова Жулдуз Кенжегалиевна. Инфоурок является информационным посредником и предоставляет пользователям возможность размещать на сайте методические материалы. Всю ответственность за опубликованные материалы, содержащиеся в них сведения, а также за соблюдение авторских прав несут пользователи, загрузившие материал на сайт
Если Вы считаете, что материал нарушает авторские права либо по каким-то другим причинам должен быть удален с сайта, Вы можете оставить жалобу на материал.
Удалить материалВаша скидка на курсы
40%Курс профессиональной переподготовки
500/1000 ч.
Курс повышения квалификации
72 ч. — 180 ч.
Курс повышения квалификации
72 ч. — 180 ч.
Курс повышения квалификации
36 ч. — 180 ч.
Мини-курс
3 ч.
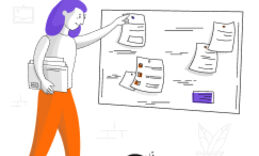






Оставьте свой комментарий
Авторизуйтесь, чтобы задавать вопросы.