- Учебник: «Химия», Габриелян О.С.
- 06.10.2020
- 130
- 2


Получите профессию
за 6 месяцев
Пройти курс
Рабочие листы
к вашим урокам
Скачать
Смотреть ещё
2 337
методических разработок по географии
Перейти в каталог Открытая (сменная) общеобразовательная школа №4
Открытая (сменная) общеобразовательная школа №4
Практикум
по
Программному обеспечению
Составитель:
г. Новокузнецк 2004
Содержание
I. Работа с файлами и каталогами.. 3
1.1 Практические задания для изучения темы Norton Commander, DOS 3
1.2 Практические задания для изучения темы ОС Windows 9x.. 8
2.1 Создание и обработка текстов при помощи MS Word 97. 19
III. Создание Web страниц.. 54
I. Работа с файлами и каталогами
это одновременно и цель, и средство
работы с компьютером. Основная мощь
современных вычислительных систем
заключена в аппаратном обеспечении,
но без программного обеспечения она
не реализуется. Поэтому навыки освоения нового программного обеспечения являются основными навыками работы с компьютером
1.1 Практические задания для изучения темы Norton Commander, DOS
Пояснение: практические работы подходят для изучения и закрепления материала по данным темам.
1. Файл- это именованная единица информации имеющая внутреннею структуру. В DOS существует ограничение на размер имени файла 8 символов под имя и 3 под расширение. Символы которые не используются в имени файла <>=+|\ *^%.:; {] /
По расширению:
Exe, Com - исполнительные файлы;
Bat – пакетные;
Doc, txt - текстовые файлы;
Bat, sys, ini – системные файлы.
2. Каталог (директория, папка) – именованный список файлов и других каталогов. Каталог, содержащий все остальные каталоги, называется корневым.
3. Операционная система – комплекс программ, функциями которого является контроль за использованием и распределением ресурсов вычислительной системы.
4. NC - программа (оболочка), которая позволяет просматривать содержимое каталогов, выполнять команды DOS без редактирования командной строки, предоставляет пользователю «быстрое» меню и т.д. Программы – оболочки упрощают работу О.С.
5. Dos (дисковая операционная система) - программа, производящая диалог с пользователем и управляющая работой компьютера.
Практическая работа №1
ЦЕЛЬ РАБОТЫ: освоение навыков работы с клавиатурой.
В текстовом редакторе набрать следующий текст. Набранный текст сохранить в файле chisla.txt
1 2 3 4 5 6 7 8 9
9
8
7
6
5
4
3
2
1
0,9,1,8,2,7,3,6,4,5
9;8;7;6;5;0;1;2;3;4
10:11:12:13:14:15:16:17:18:19
1+23+456+789-100
123*321*132*231*213*312
½ +1/3+1/4+1/5+1/6-1/7*1/8+1/9
(111)(222)(333)(444)(555)(666)(777)(888)(999)
{11}{22}{33}{44}{55}{66}{77}{88}{99}
[1111]
0,9,1,8,2,7,3,6,4,5
9;8;7;6;5;0;1;2;3;4
10:11:12:13:14:15:16:17:18:19
1+23+456+789-100
123*321*132*231*213*312
½ +1/3+1/4+1/5+1/6-1/7*1/8+1/9
(111)(222)(333)(444)(555)(666)(777)(888)(9)
{11}{22}{33}{44}{55}{66}{77}{88}{99}
[2222]
[3333]
[4444]
[5555]
[6666]
[7777]
[8888]
[9999]
44-86-83,45-27-94,44-89-24,44-93-09,44-31-36,44-26-98,55-69-94
55-55-51
38-75-60
61-40-97
37-65-38
57-40-86
(3832)-68-00-95
8-3832-23-12-57
8-095-492-81-94
sin x,cos(x),x^2,exp(x),ln(y)
1gradus=0.17radian
1<one>,2<two>,3<three>,4<four>
5<five>,6<six>,7<seven>,8<eight>
9<nine>,10<ten>,11<eleven>
12<twelve>,13<thirteen>,14<fourteen>
15<fifteen>,16<sixteen>,17<seventeen>
18<eighteen>,19<nineteen>,20<twenty>
ЦЕЛЬ РАБОТЫ (для практических работ №2-5):
· освоение способов создания файлов и каталогов;
· отработка основных команд копирование, перенос, переименовывание;
· работа с меню поиск .
Практическая работа №2
1. В корневом каталоге создать три каталога с именами 111, 222, 333.
2. В каталоге 111 создать текстовый файл с именем Disk.txt, содержащий следующий текст:
Накопители на жёстком диске (винчестеры) предназначены для постоянного хранения информации, используемой при работе с компьютером: программ операционной системы, часто используемых пакетов программ, редакторов документов, трансляторов с языков программирования и т.д. Наличие жёсткого диска значительно повышает удобство работы с компьютером.
3. В каталоге 222 создать текстовый файл с именем Modem.txt, содержащий следующий текст:
Модем - устройство, позволяющее компьютеру выходить на связь с другим компьютером посредством телефонных линий.
Факс-модем - модем, позволяющий также принимать и посылать факсимильные сообщения.
По своему внешнему виду и месту установки модемы подразделяются на внутренние и внешние. Внутренние модемы представляют собой электронную плату, устанавливаемую непосредственно в компьютер.
4. В каталоге 333 создать текстовый файл с именем 4.txt, содержащий следующий текст:
Монитор ( дисплей ) компьютера IBM PC предназначен для вывода на экран текстовой и графической информации. Мониторы бывают цветными и монохромными. Они могут работать в одном из двух режимов: текстовом или графическом.
5. Найти в компьютере текстовый файл, который начинается на Re, и скопировать его в каталог 333.
6. В корневом каталоге создать каталог с именем 444 и скопировать в него все созданные текстовые файлы.
7. В корневом каталоге создать каталог с именем 555 и переместить в него все текстовые файлы из каталога 444.
Практическая работа №3
1. В каталоге с номером своей подгруппы создать каталог HIMIK и скопировать туда файл sintez из каталога CBA, тоже самое сделать с файлом bioxim.
2. Переименовать в каталоге файл sintez в sintez2.
3. Из CBA в Himik перенести файлы argon и serebro.
4. Из каталога CBA запустить bat файл.
5. При помощи NC найти текстовый файл, который заканчивается на e и начинается на R, и скопировать его в каталог Himik.
6. В каталоге Himik при помоши NC создать текстовый файл с именем TEXT, содержащий следующую информацию:
SET windir=C:\WINDOWS
SET winbootdir=C:\WINDOWS
SET COMSPEC=C:\WINDOWS\COMMAND.COM
SET PATH=C:\WINDOWS;C:\WINDOWS\COMMAND
SET PROMPT=$p$g
SET TEMP=C:\WINDOWS\TEMP
SET TMP=C:\WINDOWS\TEMP
7. Выйти в DOS и изменить текущею дату на 11.11.2000.
8. Проверить правильность текущего времени, и, если неправильно, изменить его.
9. Из каталога СВА скопировать группой файлы в каталог HIMIK, likvid1 likvid2 likvid3 likvid10 likvid8 likvid9.
10. Создать bat файл с именем pusk, при запуске которого выводилось текущее время.
11. Скопировать каталог Himik на дискету.
12. Запустить Nc.
13. При помощи меню узнать тактовую частоту процессора и объем жесткого диска. Создать текстовый файл KOMP с полученной информацией. Скопировать его на дискету.
14. При помощи текстового редактора создать текстовый файл Tablica следующего вида:
*****************************************************
* фамилия * имя * отчество *
*****************************************************
* * * *
***************************************************** * * * *
* ***************************************************
Практическая работа №4
1.В папке с номером своей подгруппы создать папку с именем своей фамилии.
2.С корневого каталога скопировать папку Zadacha в папку с именем своей фамилии.
3. В папке с именем своей фамилии создать три папки One,Two,Three.
4.В папку One скопировать все текстовые файлы из папки Zadacha.
5.В папку Two скопировать все исполняемые файлы из папки Zadacha.
6.В папку Three перенести все графические файлы из папки Zadacha.
7.Удалить все файлы из папки Zadacha.
8.В папке Zadacha создать текстовый файл Elka.txt и при помощи символов * нарисовать елку.
9.Переименовать в папке Three все файлы на имена 11,12,13,14 и т.д.
10. Создать bat файл, при запуске которого выводилось бы текущее время и дата.
11. Найти файлы с расширениями txt, exe, bat, в имени которых есть буква E, и скопировать их в папку Zadacha.
12. Определить тип мыши и тип видеоадаптера, в папке Zadacha создать текстовый файл Sistema и занести в него полученные данные.
Практическая работа №5 DOS и NC
В ТОЧНОСТИ КАК ЗДЕСЬ.
1234567890, 0987654321, йцукенгшщзхъ, эждлорпавыф, ячсмитьбю., эждлорпавыф, йцукенгшщзхъ, qwertyu, ioplkjhgf, dsazxcvbnm.
С 2001 года на базе ООШ №4 действует бизнес-школа, так как новые экономические условия диктуют новые экономические отношения. Для овладения навыками предпринимательской деятельности бизнес-школа предусматривает запуск школьных компаний.
Школьная компания – это своего рода практика по экономике и предпринимательству для учащихся, имеющих намерение постигнуть азы частного бизнеса.
1.2 Практические задания для изучения темы ОС Windows 9x
Пояснение: практические задания предназначены для освоения навыков работы с файлами, папками и стандартными программами в ОС Windows.
Особенности Windows:
Запуск Windows происходит автоматически, выход при нажатии на кнопку Пуск – Завершение работы.
После загрузки Windows на экране появляется Рабочий стол (Desctop) – своеобразный титульный лист системы.
На Рабочем столе находятся следующие элементы:
Важнейшая деталь интерфейса Windows 98 – панель задач, которая располагается поверх всех окон и содержит:
· кнопку “Пуск”, предназначенную для вызова Главного меню системы
· значки открытых приложений;
· дополнительную информацию, например, указатель алфавита, текущее время.
ЦЕЛЬ РАБОТЫ: изучение команд работы с файлами и папками:
§ создание папок и документов;
§ выделение объектов;
§ переименование, копирование и
перемещение файлов
и папок;
§ удаление, восстановление файлов и папок;
§ просмотр информации о файле, папке или ярлыке
1. Используя команду меню Файл, Создать или контекстное меню (щелкните правой кнопкой мыши в пространстве окна), создайте в папке с номером своей подгруппы две папки с именами Папка1 и Папка2 и следующие документы:
§ Текстовый документ
§ Документ Microsoft Word
§ Точечный рисунок.
2. Переименуйте приведенные ниже объекты, для чего выделите их и используйте команду меню Файл, Переименовать или контекстное меню (щелкните правой кнопкой мыши по значку объекта).
В именах папок расширения обычно не используются.
|
Исходное название |
Новое название |
Имя файла |
|
Папка1 |
Важные документы |
|
|
Папка2 |
Рисунки |
|
|
Текстовый документ |
Письмо |
Письмо.txt |
|
Документ Microsoft Word |
Отчет |
Отчет.doc |
|
Точечный рисунок |
Схема |
Схема.bmp |
Примечание. Чтобы выделить несколько объектов, поочередно щелкните по ним мышью, удерживая клавишу Сtrl. Для выделения всех объектов активной папки достаточно нажать клавиши Ctrl+A или выбрать команду меню Правка/Выделить всё.
3. Скопируйте файлы:
Письмо и Отчет – в папку Важные документы
Схема – в папку Рисунки, выполнив следующее:
§ выделите объекты;
§ выберите в исходной папке команду меню Правка/Копировать или команду контекстного меню Копировать;
§ перейдите в целевую папку;
§ выберите в целевой папке команду меню Правка/Вставить или команду контекстного меню Вставить.
Примечание. Универсальный способ управления объектами – «перетаскивание» их к месту назначения правой кнопкой мыши. Отпустив правую кнопку мыши, вы увидите меню выбора действия с командами Переместить, Копировать, Создать ярлык и Отменить.
4. Удалите все файлы из папки Важные документы, предварительно выделив их, одним их способов, приведенных ниже:
а) переместите файлы в Корзину (обратите внимание на то, что Корзина «наполнилась»);
б) нажмите клавишу Del;
в) с помощью команд меню Файл/Удалить или контекстного меню Удалить.
5. Найдите удаленные файлы в Корзине и восстановите их, выполнив следующее:
§ раскройте Корзину;
§ выделите необходимые файлы;
§ выберите команду меню Корзины Файл/Восстановить или контекстного меню Восстановить.
ЦЕЛЬ РАБОТЫ: повторение работы в среде Windows, закрепление изученных команд:
§ запуск программ на выполнение, переключение между задачами;
§ создание файлов и папок;
§ переименование, копирование и перемещение файлов и папок;
§ удаление, восстановление файлов и папок;
§ просмотр информации о файле, папке или ярлыке;
§ поиск файла/папки на диске;
§ добавление пунктов в главное меню;
§ распечатка документов, очередность заданий на печать;
§ работа с программой Проводник.
1. Создайте в папке с номером своей подгруппы папки с именами Рабочие документы, Таблицы Excel и Бланки.
2. Найдите папку с именем Документы и скопируйте документы типа .doc на дискету в папку Рабочие документы.
3. Найдите папку Архив писем и скопируйте документы Письмо.doc и Служебная записка.dос Рабочие документы.
4. Переименуйте папку Рабочие документы, находящуюся на дискете, в папку Важные документы.
5. Создайте на Рабочем столе папку Пример и скопируйте в нее документы из папки Важные документы.
6. Переименуйте папку Пример в Документы для отчета.
7. Создайте на Рабочем столе ярлыки для программы Калькулятор (файл calc.exe), Microsoft Word (файл winword.exe), Microsoft Excel (файл excel.exe) и Проводник (файл explorer.exe).
8. Создайте на Рабочем столе папку OFFICE 97 и перенесите в нее ярлыки программ Microsoft Word и Microsoft Excel.
9. В папке Документы для отчета создайте папку Рисунки и скопируйте в нее документ ОРЕЛ.bmp (используйте команду Поиск (Найти) Главного меню).
ЦЕЛЬ РАБОТЫ:
§ создание файлов и папок;
§ создание дерева каталогов.
1. В папке c номером своей подгруппы создать и сохранить в файле mars.txt следующий текст:
Давление у поверхности Марса – около 1 кПа (8 мм рт.ст ), атмосфера в основном состоит из углекислого газа (его там более 95 %), дневная температура в тропиках и на экваторах не превышает 10 градусов, а ночью опускается до –100 градусов.
20 июля 1976 года на Марс совершил посадку американский космический аппарат “Viking-1”, а 6 сентября опустился “Viking-2”. Исследования состава грунта показали на высокое содержание железа (14%) и кремния (до 20%). Отмечено также много других элементов: кальций (5%), алюминий (4%), магний (5%) и т.д.
2. В папке c номером своей подгруппы создать папки A,B,C,D,E,F,G,H,W так, чтобы они образовали следующее дерево:

ЦЕЛЬ РАБОТЫ:
· освоение способов создания файлов и каталогов;
· отработка основных команд копирование, перенос, переименовывание;
· работа с меню поиск;
· работа с Сетевым окружением.
1. Скопировать папку CBA c диска С на главном компьютере при помощи сетевого окружения (имя главного ПК Center), в папку с номером своей подгруппы.
2. В каталоге с номером своей подгруппы создать каталог HIMIK и скопировать туда файл sintez из каталога CBA, тоже самое сделать с файлом biohim.
3. Переименовать в каталоге файл sintez в sintez2.
4. Из CBA в Himik перенести файлы argon и serebro.
5. Найти текстовый файл, который заканчивается на E и начинается на M, и скопировать его в каталог Himik.
6. В каталоге Himik при помощи Блокнота создать текстовый файл с именем TEXT, содержащий следующую информацию:
1. На рабочем столе дважды щелкните значок Мой компьютер.
2. Дважды щелкните значок диска, содержащий открываемые папку или файл, а затем дважды щелкните необходимые папку или файл.
Примечания:
· если необходимо открыть файл с помощью определенной программы, то щелкните этот файл правой кнопкой мыши, выберите команду Открыть с помощью, а затем укажите соответствующую программу.
7. Из каталога СВА скопировать группой файлы в каталог HIMIK, likvid1 likvid2 likvid3 likvid10 likvid8 likvid9.
8. Скопировать каталог Himik на дискету.
9. На дискете создать текстовый файл Olen следующего вида:
* * *
*****
**
***
***
**
***
***********
********* *
** ** *
** **
* *
* *
ЦЕЛИ РАБОТЫ:
§ изучение настроек Рабочего стола;
§ повторение работы с окнами;
§ изучение работы со справочной системой;
§ изучение настройки Главного меню.
1. Разместите значки, находящиеся на Рабочем столе, в произвольном порядке. Для его вызова щелкните на свободном месте Рабочего стола правой кнопкой мыши.
При помощи контекстного меню Рабочего стола упорядочьте их размещение.
2. Установите новые параметры Рабочего стола (фон, заставка, оформление), воспользовавшись диалоговыми окнами. После установки новых параметров верните интерфейс в исходное положение.
Для установки новых свойств интерфейса Рабочего стола в контекстном меню Рабочего стола запустите команду Свойства и выполните следующие действия:
§ установите закладку Фон. Выберите фоновый узор и рисунок, используя линейки прокрутки в соответствующих окнах закладки. Щелкните по кнопке Применить;
§ установите закладку Заставка. Выберите в Заставке желаемую картинку, предварительно просмотрите ее, щелкнув по кнопке Просмотр, и установите необходимые параметры кнопкой Параметры. Установите временной интервал и, при необходимости, пароль;
§ установите закладку Оформление. В окне Элемент выберите Рабочий стол, а в окне Схема — схему оформления, отличную от стандартной. измените цвет и щелкните по кнопке Применить.
3. Проверьте правильность установки даты и времени.
Внимание! Системное время используется для определения момента создания и изменения файлов.
4. В Главном меню Пуск, Программы, Стандартные запустите на выполнение две программы (на выбор). Разверните обе программы на весь экран (каскадом, слева направо, сверху вниз).
5. Сверните окно одной из программ, а окно второй восстановите до первоначального размера кнопкой Восстановить. Измените с помощью мыши размеры окна.
6. Закройте открытые программы.
7. Создайте ярлык для программы Norton Commander (файл nc.exe) и поместите его на Рабочий стол. Запустите программу при помощи созданного ярлыка. Установите полноэкранный режим работы программы, затем оконный режим. Завершите работу программы. Удалите созданный ярлык по окончании работы.
8. Поместите программу Norton Commander в меню Программы. Запустите программу из Главного меню.
Для размещения программы в Главном меню или меню Программы:
§ щелкните по кнопке Пуск и выберите в Главном меню пункт Настройка;
§ выберите пункт Панель задач и откройте вкладку Настройка меню;
§ щелкните по кнопке Добавить, а затем — по кнопке Обзор;
§ найдите нужную программу и дважды щелкните по ней;
§ щелкните по кнопке Далее и затем дважды щелкните по нужной папке в структуре меню;
§ введите в поле название новой команды, добавляемой в меню, и щелкните по кнопке Готово;
§ при необходимости выберите для программы значок, а затем щелкните по кнопке Готово.
9. Удалите программу Norton Commander из меню Программы.
Для удаления программы из Главного меню или меню Программы:
§ щелкните по кнопке Пуск и выберите в Главном меню пункт Настройка;
§ выберите пункт Панель задач и откройте вкладку Настройка меню;
§ щелкните по кнопке Удалить, а затем найдите в структуре меню удаляемую программу;
§ для того, чтобы открыть меню, щелкните на стоящим рядом знаке "+". Некоторые меню, например, Стандартные, содержат подменю. В этом случае, чтобы добраться до нужного пункта, необходимо развернуть всю структуру. Выделите удаляемый пункт меню и щелкните по кнопке Удалить;
§ выделите программу и щелкните по кнопке Удалить. При этом удаляется только ярлык, созданный в меню. Сама программа остается на диске.
10. Найдите в справочной системе Windows два термина, например:
§ мультимедиа;
§ настройка меню Пуск.
Скопируйте по очереди их описание и поместите сводный текст в файл Справка.txt при помощи программы-редактора Блокнот. Предварительно изучите меню Справка программы Блокнот.
Для того чтобы получить доступ к справочной системе:
§ запустите команду Справка меню Пуск. Выберите закладку Указатель;
§ найдите в окне указателя необходимый термин и щелкните по кнопке Показать;
§ выделите текст с помощью мыши или при помощи опции контекстного меню Выделить все;
§ скопируйте содержание справки в Буфер командой меню окна справки, Параметры, Копировать или при помощи опции контекстного меню Копировать;
§ запустите программу-редактор Блокнот из Главного меню, выполнив команду Пуск, Программы, Стандартные. Поместите скопированный материал в Блокнот командой Правка, Вставить. Сохраните отобранный материал при помощи команды Файл, Сохранить.
11. Перезагрузите компьютер.
ЦЕЛЬ РАБОТЫ: проверка умения работы в среде Windows 95 (98).
1.
 |
2. На рабочем столе создайте папку КОПИИ и сделайте в ней резервную копию.
3. Найдите папку Архив писем. Откройте папку Архив писем и скопируйте документ Письмо в папку Входящие, а Служебную записку в папку Исходящие.
4. Переименуйте папку Штатное расписание в Список сотрудников.
5. В папке Список сотрудников создайте текстовый документ, переименуйте его в Домашний адрес. Откройте файл Домашний адрес, наберите свои координаты, закройте окно программы Блокнот, при этом изменения сохраните.
6. Создайте на рабочем столе папку Документы для зачета и скопируйте в нее 3 папки: Приказы, Список сотрудников, Письма.
7. На рабочем столе создайте ярлыки:
§ для программы Проводник (файл explorer.exe),
§ для папки Диск А.
8. Перенесите эти ярлыки в папку Документы для зачета.
9. Вызовите контекстное меню Панели задач. Установите режим Автоматически убирать с экрана. Установите точные дату и время.
10. Откройте программу Paint. Сверните окно Paint в кнопку на панели задач. Откройте программу Калькулятор. Сверните окно программы Калькулятор.
11. Скопируйте папку Документы для зачета на дискету в сетевом окружении.
12. Запустите программу Проводник. Выведите дерево папки Мой документы.
13. Удалите с Рабочего стола созданные файлы и папки.
ЦЕЛЬ РАБОТЫ:
1. С помощью приложения Word Pad воспроизвести следующий текст.
Можно ль где-нибудь на свете
Полностью тождества найти?
Повторяются ль в эфире
пройденные
Звёзд пути?
Звездам дважды не стремится
По покинутым путям,
В том же месте не светится
Тем же плещущим лучам.
В том, что вечно но в их путь,
И в законности движений
Их не сбить, не обмануть!
2. Каждое предложение сделать разным цветом и шрифтом.
3.Сохранить весь текст в своей рабочей папке под именем poema.doc
ЦЕЛЬ РАБОТЫ:

1. При помощи графического редактора Paint нарисовать рисунок.
2. Добавить свои элементы.
3. Разукрасить его.
4. Сохранить его в папке с номером своей подгруппы под именем Дом.
ЦЕЛЬ РАБОТЫ: проверка умения работы в среде Windows 95 (98).
1. В папке с номером своей подгруппы создать папку XYZ.
2. В папке XYZ создать и сохранить в файле Serebro.txt, содержащий следующий текст:
**************************************
* название – серебро *
* обозначение – Ag *
* порядковый номер: 47 *
* атомный вес: 107.868 *
*распределение электронов в атоме *
**************************************
3. С центрального ПК скопировать папку Setup.
4. В папке с номером своей подгруппы создать папки AA, BB, CC и EE.
5. Скопировать из папки Setup все исполняемые файлы в папку AA.
6. Удалить из папки Setup все файлы с расширением bak.
7. Перенести из папки Setup все текстовые файлы в папку ВВ.
8. Все графические файлы перенести в папку СС.
9. Просмотреть графические файлы и переименовать их так, чтобы по названию файла можно было понять об их содержании.
10. Переименовать папку EE в Final.
11. Скопировать файл Serebro в папку Final.
12. Переименовать файл Serebro в SerebroNew.
13. Из папки CBA c центрального Пк скопировать файл text.doc в папку Final. При помощи WordPad поменять местами первую и последнюю строки. Каждую строку сделать разным цветом, шрифтом. Произвести выравнивание первого абзаца по правому краю, второго по левому, третьего по центру. В каждом абзаце установить разный размер шрифта и разное выделение.
14. Пользуясь коллекцией картинок (центральный ПК папка Clipart) и графическим редактором, составить рисунок на котором будут изображены все составные части ПК. Сохранить рисунок под именем Komp.bmp в папке Final.
15. При помощи графического редактора Paint нарисовать ПК (схематично), сохранить его как PC.bmp.
16. При помощи WordPad создать файл, в котором будет содержаться ответ на вопрос: «Как устроен системный блок?». И вставить в текст рисунок из файла PC.bmp.
17. В папке Дискета на центральном ПК создать папку с именем своей фамилии и скопировать туда папку XYZ.
2.1 Создание и обработка текстов при помощи MS Word 97
Исторически бумага является
Основным средством обмена информации
между людьми. Компьютер намного
повысил возможности электронного
обмена информацией, но документы
представленные в «бумажном » виде,
и сегодня имеют особую ценность,
хотя бы потому, что на них можно
поставить и приложить к ним печать
Пояснение: практические задания предназначены для освоения навыков создания текстов различной сложности (таблицы, столбцы, графические объекты, различные бланки).
При подготовке текстовых документов на компьютере используется три основные группы операций. Операции ввода позволяют перевести исходный текст из его внешней формы в электронный вид, то есть, в файл, хранящийся на компьютере. Под вводом необязательно понимать машинописный набор с помощью клавиатуры. Существуют аппаратные средства, позволяющие выполнять ввод текста путем сканирования бумажного оригинала, и программы распознавания образов для перевода документов из формата графического изображения в текстовый формат.
Операции редактирования (правки) позволяют изменить уже существующий электронный документ путем добавления или удаления его фрагментов, перестановки частей документа, слияние нескольких файлов, в один или, наоборот, разбиением единого документа на несколько более мелких. Ввод и редактирование при работе над текстом часто выполняются параллельно.
При вводе и редактировании формируется содержание текстового документа. Оформление документа задают операциями форматирования. Команды форматирования позволяют точно определить как будет выглядеть текст на экране монитора или на бумаге после печати на принтере.
ЦЕЛЬ РАБОТЫ: изучение возможностей текстового процессора Word:
§ правила набора текста;
§ исправление ошибок, редактирование текста;
§ сохранение документа в папке;
§ открытие документа.
1. Запустите программу Microsoft Word.
2. Установите режим работы с документом Разметка страницы (меню Вид).
3. Установите основные параметры, которые будут действовать при вводе текста (шрифт Times New Roman, размер 12 пт, отступы для абзаца: слева и справа 0, красной строки нет).
4. Наберите следующий текст: (обратите внимание, в каком месте при вводе текста нажимать клавишу Enter).
Электронные «деньги»: основные понятия Enter
ПЛАСТИКОВАЯ КАРТОЧКА – это обобщающий термин, обозначающий все виды карточек, различных по их назначению, набору оказываемых услуг, техническим возможностям. Карточка может служить пропуском в здание, водительским удостоверением, средством доступа к компьютеру, оплаты телефонных переговоров, приобретаемых в магазине товаров и т.д. Рассмотрим так называемые ФИНАНСОВЫЕ КАРТОЧКИ, используемые для платежей. Enter
Виды финансовых карточек: обыкновенные пластиковые карточки, магнитные карты, электронные (микропроцессорные и лазерные) карты. Enter
ОБЫКНОВЕННЫЕ ПЛАСТИКОВЫЕ КАРТЫ с фиксированной покупательной способностью – это самые простые карточки. Обычно на них нанесены имя изготовителя, имя владельца и его идентифицирующий код. Enter
МАГНИТНЫЕ КАРТЫ выглядят также, но имеют на обратной стороне магнитную полосу, способную хранить около 100 байтов информации, которая может считываться специальными устройствами. Enter
МИКРОПРОЦЕССОРНЫЕ КАРТЫ выглядят также, но имеют встроенный микропроцессор (чип). Их называют многофункциональными. С их помощью клиент банка может снимать наличные деньги со своего счета через банкомат, оплачивать товары и услуги в организациях розничной торговли, получать ссуду и т.д. Enter
2. Сохраните документ в своей рабочей папке с именем Электронные деньги:
§ выберите команду Файл, Сохранить как;
§ откройте в окне Сохранение документа свою рабочею папку (если открыта другая папка);
§ наберите в строке имя файла Электронные деньги (тип файла по умолчанию будет Документ Word);
§ нажмите кнопку Сохранить.
3. Закройте документ.
ЦЕЛЬ РАБОТЫ: изучение возможностей текстового процессора Word:
§ правила набора текста;
§ изменение типа и размера шрифтов
§ работа с буфером обмена
§ сохранение документа в папке;
1.Напишите предложение, скопируйте его несколько раз, сделайте каждое предложение разным шрифтом.
Я изучаю Microsoft Word успешно.
Я изучаю Microsoft Word успешно.
Я изучаю Microsoft Word успешно.
Я изучаю Microsoft Word успешно.
Я изучаю Microsoft Word успешно.
Я изучаю Microsoft Word успешно.
Я изучаю Microsoft Word успешно.
Я изучаю Microsoft Word успешно.
Я изучаю Microsoft Word успешно.
Я изучаю Microsoft Word успешно.
Я изучаю Microsoft Word успешно.
Я изучаю Microsoft Word успешно.
Я изучаю Microsoft Word успешно.
Я изучаю Microsoft Word успешно.
Я изучаю Microsoft Word успешно.
Я изучаю Microsoft Word успешно.
Я изучаю Microsoft Word успешно.
2. Наберите текст, а затем произведите его форматирование, придерживаясь образца.
Сырки, муку, маргарин, яйца, соду смешать и поставить в холодильник на два часа.
Тонко раскатать тесто. Смазать белком, взбитым с сахаром, и свернуть рулетом. Нарезать ломтиками и сложить на смазанный противень. Печь примерно 25 минут.
2 сырка по 100 г, 1 пачка маргарина, 2 яйца, 1 стакан сахара, 0,5 чайной ложки соды, погашенной уксусом, 2,5 стакана муки.
ЦЕЛЬ РАБОТЫ: форматирование абзацев:
§ правила набора текста;
§ выравнивание абзацев;
§ способы выделения текста;
§ сохранение документа в папке;
Наберите текст, а затем произведите его форматирование, придерживаясь образца. В каждом абзаце сделать разный шрифт и цвет букв, настроить анимацию.
Для перемещения и изменения размеров фрагментов служит тот же инструмент Slice Select (Выделение фрагментов). Щелкните им внутри одного из выделенных пользовательских фрагментов и перетащите их все на другое место. Чтобы перемещение было строго вертикальным, горизонтальным или под углом 45°, держите нажатой клавишу Shift.
ПРИМЕЧАНИЕ: Можно менять размеры и положение только пользовательских фрагментов. Размеры и положение фрагментов других типов определяются автоматически и пересчитываются каждый раз при изменении соседних пользовательских фрагментов.
Если перетащить выделенные фрагменты при нажатой клавише Alt, они будут продублированы: то есть одновременно появятся на новом месте и останутся на старом.
Для изменения размеров выделите фрагмент и перетаскивайте его манипуляторы. Угловой манипулятор меняет и ширину, и высоту фрагмента, а манипулятор на середине стороны только ширину или только высоту. В ImageReady можно выбрать несколько соседних фрагментов и изменять их общую ширину или высоту одновременно.
При перемещении и изменении размеров фрагментов также можно пользоваться привязкой к направляющим, сетке, границам других фрагментов или к границам изображения.
ЦЕЛЬ РАБОТЫ: форматирование абзацев:
§ правила набора текста;
§ выравнивание абзацев при помощи линейки;
§ способы выделения текста;
§ сохранение документа в папке;
Наберите текст, а затем произведите его форматирование, придерживаясь образца.
Как был изобретен компьютер.
Многие тысячи лет назад для счета использовались счетные палочки, камешки и многие другие предметы. По мере развития общества в каждой сфере человеческой деятельности возникала потребность в сложных расчетах. Перед человеком встала потребность автоматизации обработки данных, в том числе вычислений. Так, более 1500 лет назад, для облегчения вычислений стали использоваться счеты.
1642 г. – Блез Паскаль изобрел устройство, механически выполняющее сложение чисел.
1673 г. – Готфрид Вильгельм Лейбниц сконструировал арифмометр, позволяющий механически выполнять четыре арифметических действия.
С 19 в. арифмометры получили очень широкое применение. На них выполняли очень сложные расчеты, например расчеты баллистических таблиц для артиллерийских стрельб.
В первой половине 19 в. английский математик Чарльз Бэббидж попытался построить универсальное вычислительное устройство – Аналитическую машину. Принцип действия Аналитической машины заключался в следующем: выполнять вычисления без участия человека, т. е. уметь исполнять программы, вводимые с помощью перфокарт (карт из плотной бумаги с информацией, наносимой с помощью отверстий, они в то время уже широко употреблялись в ткацких станках);
С 1943 г. группа специалистов под руководством Джона Мочли и Преспера Экерта в США начала конструировать подобную машину уже на основе электронных ламп. Машина ENIAC (для задания ее программы приходилось в течении нескольких часов или даже нескольких дней подсоединять нужным образом провода). С целью упрощения процесса задания программ, Джон Мочли и Преспер Экерт стали конструировать новую машину, которая могла бы хранить программу в своей памяти.
ЦЕЛЬ РАБОТЫ: проверка умения форматировать абзацы и работать со шрифтами.
1. Откройте документ с именем Электронные деньги (находится в папке Мои документы). Выполните следующие задания для форматирования документа:
Примечание. Перед форматированием текст необходимо выделить и использовать панель инструментов Форматирование или команды Формат, Шрифт (для форматирования шрифтов) или Формат, Абзац (для форматирования абзацев).
|
Абзац 1 (заголовок): |
оформите шрифтом Times New Roman 16 пт, полужирный курсив (Формат, Шрифт); для заголовка добавьте границы (Формат, Границы и заливка, рамка вокруг текста), выравнивание По ширине, отступов нет; после заголовка вставьте пустую строку. |
|
Абзац 2: |
оформите шрифтом Tahoma 12 пт; отступов слева и справа нет; выступ первой строки 6 см; выравнивание границ абзацев По ширине; после абзаца вставьте пустую строку; оформите заливку к тексту, применив команду Формат, Границы и заливка, Применить к тексту. |
|
Абзац 3: |
оформите шрифтом Tahoma 12 пт, курсив подчеркнутый; отступов нет; выравнивание границ абзаца По правому краю. |
|
Абзацы 4: |
оформите шрифтом Times New Roman 12 пт; выравнивание границ абзаца По левому краю; перед абзацами добавьте нумерацию. |
|
Абзац 5: |
оформите шрифтом Times New Roman 12 пт; отступов нет; выравнивание границ абзаца По ширине. |
|
Абзац 6: |
оформите шрифтом Times New Roman 12 пт, курсив подчеркнутый; отступ слева 3 см; выравнивание границ абзаца По левому краю. |
|
Абзацы 7: |
оформите шрифтом Times New Roman 12 пт, выравнивание границ абзаца По левому краю; перед абзацами добавьте маркеры. |
|
Абзац 8: |
оформите шрифтом Arial 12пт, отступов слева и справа нет; отступ первой строки 1 см; выравнивание границ абзаца По центру; оформите границу справа двойной линией. |
|
Абзац 9: |
оформите также как абзац 8. Для этого скопируйте формат с помощью кнопки Формат по образцу Панели инструментов Стандартная. |
|
Абзац 10: |
оформите шрифтом Courier New 12 пт; отступы слева и справа по 2 см; отступа первой строки нет; выравнивание границ абзаца По ширине. |
4. Сохраните отредактированный документ в своей рабочей папке
ЦЕЛЬ РАБОТЫ: изучение возможностей редактирования документа:
§ разбивка документа на абзацы;
§ слияние абзацев, исправление ошибок, редактирование текста;
§ создание индивидуальных стилей оформления;
1. Из папки Задача на центральном ПК скопировать в свою папку файл Задание_№1.
2. Привести текст к нормальному виду, убрать эффекты, межстрочный и межсимвольный интервал.
3.
![]() Используя символ возврат каретки (не видимые символы, ), установить
в каждом абзаце красную строку.
Используя символ возврат каретки (не видимые символы, ), установить
в каждом абзаце красную строку.
4. Создать новый стиль форматирования абзаца и назвать его Стиль1-5 (Arial шрифт 14, межстрочный интервал 1,5 с курсивным выделением текста), и применить его к первым пяти абзацам
5. Создать новый стиль форматирования абзаца и назвать его Стиль5-10 (Tahoma шрифт 12, межстрочный интервал 1,7 с жирным выделением текста), и применить его к остальным абзацам.
6. Полученный документ сохранить в своей папке под именем DOC1.
7. В папке Дискета создать папку со своей фамилией и скопировать туда файл Doc1.
ЦЕЛЬ РАБОТЫ: изучение возможностей редактирования документа:
§ создание индивидуальных стилей оформления;
§ создание оглавления;
§ нумерация страниц;
Из папки Мои Документы скопировать файл РЕФЕРАТ. Создать оглавление и вставить номера страниц.
ЦЕЛЬ РАБОТЫ: изучение возможностей редактирования документа:
§ форматирование абзацев;
§ разбитие текста на колонки
Создать, используя карточку следующий текст, сохранить текст в файле gaseta. doc.
Юрий Хопта
|
Е |
ё автор, доктор архитектуры Святозар Заварихин, хорошо знаком читателям “НП” по многим публикациям на наших страницах. Тем, кому хотелось бы знать историю нашего города, но не досуг вникать в громоздкие труды научного краеведения, стоит прочесть новую книгу Святозара Заварихина “Явления Санкт – Петербурга”. Она в равной степени свободна от тягостного архивного педантизма и от натужной занимательности исторической беллетристик
Практическая работа № 9. Работа с таблицами
ЦЕЛЬ РАБОТЫ: изучение возможностей редактирования документа:
§ создание таблиц;
§ форматирование таблиц;
1. Создайте таблицу размером 3х3.
2. Введите данные в ячейки, как в образце:
|
11 |
12 |
13 |
|
21 |
22 |
23 |
|
31 |
32 |
33 |
3. Выделяя нужные элементы таблицы, установите форматы:
n столбец 1 – выравнивание по правому краю
n столбец 2 – выравнивание по центру
4. Установите ширину столбца 1 – 8 см, столбцов 2 и 3 – по 2 см.
5. Сцентрируйте таблицу относительно страницы.
6. Вставьте две новые строки после первой строки.
7. Переместите первую строку в конец таблицы.
8. Добавьте пустой столбец в конец таблицы.
9. Переместите столбец 3 в начало таблицы.
10. Уменьшите ширину столбца 2, не изменяя ширины всей таблицы.
11. Объедините ячейки первой строки. Разбейте объединенную ячейку на 4 ячейки.
12. Удалите первую строку и последний столбец. Удалите данные из ячеек столбца 1.
13. Преобразуйте таблицу в текст (разделитель – символ абзаца). Преобразуйте текст в таблицу
14. Оформите внешнюю границу таблицы по образцу:
|
|
|
|
|
|
|
|
15. Сохраните документ под именем Таблица1.doc.
ЦЕЛЬ РАБОТЫ: проверка умения форматировать абзацы и создавать таблицы;
Создать резюме по образцу, внести свои данные, заполнить таблицу.
Иванов Василий Иванович
|
Сведения о себе |
1986 г. Новокузнецк Русский Мать: Иванова М.В Отец: Иванов И.К |
||||
|
Цель |
Получить 5 по информатике |
||||
|
Образование |
ООШ №4 Ученик __________ профессии |
||||
|
Награды |
Почетная грамота |
||||
|
Интересы и увлечения |
Коллекционирование видео кассет |
||||
|
Знание языков |
Английский в совершенстве |
||||
Темы занятий |
ТО |
ПО |
всего |
|
|
|
Тема 1. Техника безопасности. |
2 |
|
2 |
|
|
|
Тема 2. Информация. Информационные процессы. |
4 |
|
4 |
|
|
|
Тема 3. Знакомство с компьютером. |
16 |
|
16 |
|
|
|
Тема 4 .Программное обеспечение. |
22 |
8 |
30 |
|
|
|
Тема 5. Пакет MS Office 97 |
41 |
49 |
90 |
|
|
|
Тема 6. Средства коммуникаций |
6 |
|
6 |
|
|
|
Тема 7. Создание Web страниц. |
14 |
13 |
27 |
|
|
ИТОГО |
105 |
70 |
175 |
|
|
ЦЕЛЬ РАБОТЫ: изучение возможностей редактирования документа:
§ создание таблиц при помощи панели инструментов Таблицы и границы;
§ форматирование таблиц;
|
Прибыль от продаж |
хлеб |
молоко |
Расходы |
Штрафы |
||||
|
доставка |
хранение |
|||||||
|
1998 1999 |
100 150 |
100 130 |
12 15 |
10 20 |
----- |
|||
|
Прибыль за 2 года |
250 |
230 |
|
|
||||
|
|
|
|||||||
|
|
Расходы за 2 года |
17 |
30 |
-------- |
||||
|
Прибыль с учетом расходов за 2 года
|
433 |
|||||||
ЦЕЛЬ РАБОТЫ: вставка и выравнивание графических рисунков
Набрать в текстовом редакторе Word следующий текст и вставить рисунки, подходящие по смыслу, настроить межстрочный интервал.
Есть в русской природе усталая нежность,
Безмолвная боль затаенной печали,
Безвыходность горя, безгласность, безбрежность
Холодная высь, уходящие дали.
J
Над зябкой рекою дымится прохлада,
Чернеет громада застывшего бора,
И сердцу так больно, и сердце не радо.
Неподвижный камыш. Не трепещет осока. Q
Голубая тишь. Безглагольность покоя.
Луга убегают далеко – далеко.
Во всем утомленье, глухое, немое.
E Войти на закрытые, как в свежие волны,
Деревья так грустно, странно, безмолвно,
И сердцу так грустно, и сердце не радо.
ЦЕЛЬ РАБОТЫ: проверка умений создания таблиц и вставки рисунков.
Создать факс по образцу, внести свои данные, заполнить таблицу.
Факсимильное сообщение
|
Кому: |
Титову Е.Ю |
От: |
Иванова И.П |
|
Факс: |
72343542784278 |
Дата: |
20 июня 2022 |
|
Тел.: |
4566753 |
Стр.: |
1 |
|
Тема: |
Оплата |
Копия: |
123.doc |
срочно для ознакомления подтвердить получение
требует ответа вернуть с пометками
•Заметки: Рассмотреть срочно
|
|
|
|
|||
|
|
|
|
|||
|
|
|
|
ЦЕЛЬ РАБОТЫ: изучение возможностей работы с графикой;
Изобразить в текстовом редакторе WORD следующие картинки, закрасить разными цветами.
 |
Расцветали яблони и груши,
Поплыли туманы над рекой,
Выходила на берег Катюша,
На высокий берег и крутой.










ЦЕЛЬ РАБОТЫ: проверка умений создания таблиц, вставки рисунков и форматирования текста.
1. Заполнить таблицу текстом и автофигурами.
|
ГЕОМЕТРИЧЕСКИЕ ФИГУРЫ |
|||||
|
отрезок |
Треугольник |
ромб |
прямоугольник |
круг |
трапеция |
|
|
|
|
|
|
|
2. Каждую фигуру сделать разным цветом.
![]()
3. Заполнить таблицу семью 16–ти лучевыми звёздами и словами, обозначающими цвета радуги.
4. Каждое слово сделать соответствующим ему цветом.
5. Каждую звезду закрасить соответствующим цветом радуги.
|
красный |
оранжевый |
жёлтый |
зелёный |
голубой |
синий |
фиолетовый |
|
|
|
|
|
|
|
|
![]()
6. Заполнить таблицу текстом и автофигурами с объёмами:
|
куб |
Конус |
пирамида |
цилиндр |
|
|
|
|
|
7. Таблицы сохранить в файле таблицы.doc
ЦЕЛЬ РАБОТЫ: проверка умений создания таблиц и вставки рисунков.
С помощью автофигур, надписей и объектов Word Art сконструировать следующие схемы:

ЦЕЛЬ РАБОТЫ: проверка умений создания таблиц, вставки рисунков и форматирования текста.
С помощью приложения Word, составить следующую таблицу:
|
|
Молитва(читать утром и вечером) О, мой бог! Убереги меня от тяжкого греха непосещения занятий информатики во втором полугодии
|
|
|
И цепи нет на дубе том, Ни днём, ни ночью кот учёный Не ходит по цепи кругом. |
От действия луны зависят приливы и отливы на Земле |
|
2. В крайней нижней таблице написать фамилию или расписаться.
3. Предложение в нижней средней строке сделать зеленого цвета.
4. Измененную таблицу сохранить в файле сказка. doc.
ЦЕЛЬ РАБОТЫ: проверка умений создания таблиц, вставки рисунков и форматирования текста.
Дорогие друзья!
 Приглашаю Вас на праздник
Приглашаю Вас на праздник
по случаю моего совершеннолетия.
Буду ждать в субботу, 7 января 2002 года в 14 часов.
Отличное настроение обязательно!
Ключ к заданию
1. Наберите текст, используйте различные шрифты.
2. Для создания «водяных знаков» выполните следующие действия:
Ø Выберите нужную фигуру на панели Рисования;
Ø Выделив фигуру, воспользуйтесь кнопками Цвет линии и Тип линии на панели Рисование, выберите цвет и толщину линии;
Ø Для тиражирования фигуры выделите её, скопируйте (Правка - Копировать) и вставьте (Правка - Вставить);
Ø Чтобы создать орнамент, нужно расположить все его элементы в определенном порядке. Графические объекты перемещаются по листу с помощью мыши.
Ø Когда узор готов, остаётся поместить его под текст (для этого выделите рисунок, удерживая клавишу Shift, щелкните по каждому элементу орнамента);
Ø Переместите узор поверх текста;
Ø Не снимая выделения с рисунка нажмите кнопку Действия – Порядок – Поместить на задний план.
ЦЕЛЬ РАБОТЫ: проверка умения работы с текстовым процессором Word.
 С химической точки зрения
рубины представляют собой окись алюминия. Минерологи считают рубины
разновидностью корундов, к которым принадлежат также синие сапфиры. Не случайно
иначе рубины называют благородными красными корундами.
С химической точки зрения
рубины представляют собой окись алюминия. Минерологи считают рубины
разновидностью корундов, к которым принадлежат также синие сапфиры. Не случайно
иначе рубины называют благородными красными корундами.
|
С |
 вое название эти камни получили за характерный цвет
(латинское rubeus – «красный»), который им придают окиси хрома.
Красный цвет часто ассоциируется с глубокими чувствами, поэтому рубин в
древности считали символом страсти, а его розовую разновидность связывали с
воплощением нежной любви. На востоке рубин издавна был наиболее ценным
драгоценным камнем. Его название на санскрите («маникия») переводится как «царь
самоцветов». Индейцы ценили рубины очень высоко, считая их вместе с алмазом и
жемчугом «величайшими» камнями мира. Не случайно иное название рубина на
санскрите – «ратнанайана», то есть «вождь самоцветов».
вое название эти камни получили за характерный цвет
(латинское rubeus – «красный»), который им придают окиси хрома.
Красный цвет часто ассоциируется с глубокими чувствами, поэтому рубин в
древности считали символом страсти, а его розовую разновидность связывали с
воплощением нежной любви. На востоке рубин издавна был наиболее ценным
драгоценным камнем. Его название на санскрите («маникия») переводится как «царь
самоцветов». Индейцы ценили рубины очень высоко, считая их вместе с алмазом и
жемчугом «величайшими» камнями мира. Не случайно иное название рубина на
санскрите – «ратнанайана», то есть «вождь самоцветов».
|
П |
ринято считать, что жители Европы впервые познакомились с восточными рубинами после похода Александра Македонского, то есть не ранее IV в. до н. э., однако эти камни под именем карбункулов могли попадать в Европу из Африки. Термин «рубин» в его современном значении ввел в обиход в 1747 г. минеролог Валериус. До этого словом «рубер» или «руберус» обозначали и красные гранаты, и рубины, и шпинель. В Древней Руси рубины наряду с другими драгоценными камнями красного цвета именовались «лалами» и «яхонтами».
|
Б |
огатые месторождения рубинов существуют на территории
Бирмы, Пакистана, Шри-Ланки, в Индии, Таиланде. В Африке эти камни традиционно
добывают в Зимбабве и Кении. В России рубины известны лишь на Полярном Урале.
|
|
|
|
|||
|
|
|
|
|||
|
|
|
|
 ''''
''''
2.2 Excel 97
Иметь дело с обширными таблицами, содержащими как основные, так и производные данные, приходится во многих областях жизни. В частности, это относится ко всем видам финансовой и учетной деятельности. В докомпьютерную эпоху такие таблицы велись вручную: основные данные вписывали, производные данные вычисляли на арифмометрах, а сама таблиц либо имела вид большого разграфленного листа бумаги (ведомости), либо хранилась в виде картотеки.
Автоматизация табличных расчетов во много раз повышает эффективность и качество работы. Компьютерные программы, предназначенные для хранения и обработки данных, представленных в табличном виде, называют электронными таблицами.
Таблицы состоят из столбцов и строк. Элементы данных записываются на пересечение строк и столбцов (ячейка). Данные в таблицах можно не только хранить, но и обрабатывать. Табличные вычисления можно выполнять с любыми данными, но особенно удобно это делать с числовыми данными. Благодаря наглядности намного упрощается проведение любых расчетов, использующих данные, хранящиеся в таблицах.
Примеров использования таблиц в обычной жизни можно привести сколько угодно. Например, каждая страница классного журнала является таблицей. В этой таблице столбцы обозначают даты уроков, а строки служат для записи данных об успеваемости учеников.
Практическая работа №1. Решение задач
Составить таблицу, вычисляющую n-й член и сумму арифметической прогрессии.
Формула n-го члена арифметической прогрессии:
an =a1+d (n-1)
Формула суммы n первых членов арифметической прогрессии:
Sn= (a 1+a n )*n/2,
где a-первый член прогрессии, а d - разность арифметической прогрессии.
Выполнение упражнения можно разложить по следующим этапам:
1. Выделите ячейку А1 и введите в нее заголовок таблицы ”Вычисление n-го члена и суммы арифметической прогрессии”.
2. Сформатируйте строку заголовков таблицы. В ячейку А3 введите “d”, в ячейку В3- ”n”, в С3 - ”a”, в D3 - ”S ”.
3. В ячейку А4 введите величину разности арифметической прогрессии (пример - 0,725).
4. Далее нужно заполнить ряд нижних ячеек таким же числом.
5. В следующем столбце размещается последовательность чисел от 1 до 10.
6. В третьем столбце размещаются n-е члены прогрессии. Введите в ячейку С4 значение первого члена арифметической прогрессии равное -2. В ячейку С5 нужно поместить формулу для вычисления n-го члена прогрессии, для этого выделите ячейку С5 и наберите в ней формулу =С4+А4.
7. Выделите С5 и заполните формулой, ”протащив” маркер заполнения вниз, ряд ячеек, ниже С5.
8. Аналогично введите в D4 формулу =(x+С4)*n/2, где x - первый член вашей арифметической прогрессии.
9. Выделите ячейку D4 и заполните формулами нижние ячейки, протащив вниз маркер заполнения.
10. Оформим таблицу:
11. Выделите все ячейки таблицы, содержащие данные (без заголовка) и выполните команду [формат - столбец - подгон ширины].
12. Оформим заголовок:
выделите ячейки от А1 до D1 и выполните команду [формат - ячейки], выберите закладку Выравнивание и “Центрировать по выделению” и “Переносить по словам”.
13. Выполним обрамление таблицы:
выделите таблицу (без заголовка) и выполните команду [формат - ячейки...], выберите вкладку Рамка, определите стиль линии и активизируйте переключатели Сверху, Снизу, Слева, Справа. Затем выделите заголовок: от А1 до D2 и, проделав те же операции, установите переключатель Контур, получится рамка вокруг всех выделенных ячеек.
ПРИМЕР:
|
Вычисление n-го члена и суммы арифметической прогрессии |
|||
|
D |
n |
а |
S |
|
0,725 |
1 |
-2 |
-2 |
|
0,725 |
2 |
-1,275 |
-2,55 |
|
0,725 |
3 |
-0,55 |
-1,65 |
|
0,725 |
4 |
0,175 |
0,7 |
|
0,725 |
5 |
0,9 |
4,5 |
|
0,725 |
6 |
1,625 |
9,75 |
|
0,725 |
7 |
2,35 |
16,45 |
|
0,725 |
8 |
3,075 |
24,6 |
|
0,725 |
9 |
3,8 |
34,2 |
|
0,725 |
10 |
4,525 |
45,25 |
Практическая работа №2. Решение задач
Некая фирма, торгующая мороженым в городе Новокузнецке, ведет учет выручки (в тыс. руб.) по трем округам города в летние месяцы 2004 г.
Исходные данные - девять чисел, каждое из которых - выручка по конкретному округу за конкретный месяц.
Найти:
-сумму выручки по городу за каждый месяц;
-сумму выручки по каждому округу за все лето;
-общую сумму выручки;
Сначала введем в таблицу исходные данные. В ячейках А1 и А2 запишем ”Продажа мороженного ...”, ”Лето 1998”. В ячейках А6-А9 наберем названия округов, в ячейках C5-Е5 - названия месяцев. В ячейках С6, D6,...мы вводим числа, которые представляют собой исходные значения выручки.
Теперь приступим к расчетам. В ячейку С10 необходимо поместить сумму июнь по всем округам, т. е. С6+С7+С8+С9 (c помощью Мастера диаграмм или вручную =СУММ(С6:С9)). Далее такие же формулы записываем в D10 и Е10 (=СУММ(D6:D9) и =СУММ(Е6:Е9)). Далее перейдем к суммированию по месяцам(=СУММ(С6:Е6), =СУММ(С7:Е7)). В ячейке F10 окажется итоговая сумма - по всем округам за все лето.
Рассчитаем доли округов за все лето в полной сумме: =F7/F10- это
доля Центрального округа и т. д. Затем переведем в % .
Продажа мороженого по округам города Новокузнецка
Лето 2004 г.
|
|
Июнь |
Июль |
Август |
всего |
в проц. |
|
Центральный район |
140 |
160 |
120 |
420 |
40% |
|
Заводской |
85 |
80 |
100 |
265 |
22% |
|
Кузнецкий |
120 |
135 |
140 |
395 |
38% |
|
всего |
455 |
490 |
465 |
1410 |
100% |
Практическая работа № 3. Работа с мастером функции и диаграмм
1. В произвольном файле создать таблицу.
|
Фамилия |
математика |
Физика |
русский язык |
химия |
|
Иванов |
5 |
4 |
5 |
3 |
|
Петров |
2 |
3 |
5 |
5 |
|
Сидоров |
4 |
5 |
2 |
5 |
|
Михайлов |
4 |
2 |
4 |
3 |
2. В свободных ячейках вывести по формулам следующие данные:
a) средний балл каждого ученика;
b) сумму баллов для каждого предмета;
c) максимальный средний балл;
d) самый популярный предмет.
3. Скопировать таблицу во второй лист.
4. Отсортировать данные во втором окне по алфавиту, а в первом по убыванию среднего балла.
5. Во втором окне добавить фамилию Кузнецов с произвольными данными.
6. Удалить строку с данными по Михайлову.
7. Вставить столбец с предметом «Информатика» с оценками 5.
8. В первом окне изменить представление данных в каждом столбце, а также положение чисел в столбцах.
9. В первом листе строки сделать разным шрифтом, во втором столбцы.
10. Построить:
a) столбчатую диаграмму средних баллов;
b) круговую диаграмму;
c) гистограмму;
d) сохранить таблицу.
Практическая работа №4. Построение диаграмм по образцу.
Построить диаграмму, основанную на данных задачи №3 (про мороженое).
1. Выделяем столбцы под диаграмму.
2. Щелкните по кнопке Мастера диаграмм.
3. ”Нарисуйте” окно под диаграмму.
4. Ответьте на вопросы пяти диалоговых окон Мастера диаграмм ( частности, укажите диапазон ячеек с названиями областей в окне 1 и введите заголовок в окне 5).
5. Отрегулируйте размер и позицию диаграммы на рабочем листе.
Практическая работа №5. Решение задач
Составить таблицу к задаче и решить.
Задача №1.Собираясь на пляж, веселые человечки решили запастись питьем. Незнайка взял с собой 2 литра кваса и литр газировки, Пончик – литр газировки и 3 литра малинового сиропа, Винтик и Шпунтик вместе взяли 3 литра кваса и 2 литра газировки, доктор Пилюльки – 1 литр кваса и 1 литр касторки. 1 литр кваса в Цветочном городе стоит 1 монету, 1 литр газировки – 3 монеты, 1 литр касторки – 2 монеты, 1 литр сиропа – 6 монет.
Построить электронную таблицу, из которой будет видно: сколько всего напитков взял с собой каждый из человечков и сколько это ему стоило; какое количество напитка каждого вида взяли все человечки вместе и сколько это стоило; сколько всего было взято жидкости и сколько потрачено денег всеми человечками вместе.
Задача №2. Охотник Пулька всегда берет с собой на охоту собаку Бульку, которая загоняет для него зверя. Для того, чтобы загнать зайца, Булька должна пробежать 8 км, чтобы загнать волка – 15, лису –10. За декабрь месяц Пулька добыл 5 зайцев и одного волка, за январь - 8 зайцев, 2 волков и 2 лис, за март – 4 волков, 3 лис и 5 зайцев.
Построить электронную таблицу, из которой будет видно: сколько зверей каждого вида добыл Пулька за сезон; сколько всего зверей он добывал каждый месяц и сколько – за весь сезон; сколько километров пришлось пробежать Бульке на охоте каждый месяц, сколько – за весь сезон и сколько – в погоне за зверями одного вида.
Задача №3. Во время каникул веселые человечки отправились путешествовать на разных видах транспорта. Незнайка проплыл 50 км на пароходе, проехал 40 км на поезде и пролетел 100 км на самолете. Поэт Цветик проплыл на пароходе 100 км и проехал на поезде 20 км. Торопыжка пролетел на самолете 200 км и проехал поездом 10 км. Доктор Медуница проехала на поезде 30 км и проплыла на пароходе 60 км. Стоимость проезда на поезде составляет 1 монету за км, на пароходе – 2 монеты за км, на самолете – 4 монеты за км.
Построить электронную таблицу, из которой будет видно: какое расстояние проехал каждый из человечков и сколько денег он заплатил за дорогу; какое расстояние все человечки вместе проехали на каждом виде транспорта и сколько им это стоило; сколько денег все человечки вместе заплатили за все виды транспорта.
Задача №4. Веселые человечки решили сходить в поход. Пончик испек для всех пирожки с мясом, яблоками, капустой и повидлом и разложил их по пакетам, кулькам и коробкам. Пирожков с мясом оказалось 3 коробки, 2 кулька и 3 пакета. Пирожков с яблоками – 5 пакетов, 1 кулек и 2 коробки. Пирожков с повидлом – 6 кульков и 1 коробка. Пирожков с капустой - 2 пакета, 1 коробка и 1 кулек. В коробку вмещается 20 пирожков, в пакет – 25, в кулек – 15.
Построить электронную таблицу, из которой будет видно: сколько всего пирожков испек Пончик и сколько среди них было пирожков каждого сорта; сколько пирожков было уложено в упаковку каждого вида; сколько всего упаковок понадобилось Пончик и сколько среди них было упаковок каждого вида.
Практическая работа №6. Построение графиков функций
Построить график следующих функций.

![]()
Практическая работа №7. Фильтрация данных
1. Создать список из 10 терминов по теме Excel. Настроить фильтр таким образом чтобы выводились на экран термины которые содержат букву (о) и не содержат букву (к).
2. Создать список из 10 терминов по теме Word. Настроить фильтр таким образом чтобы выводились на экран термины которые содержат букву (а) и не содержат букву (и).
Практическая работа №8. Построение объектов по координатам.
Практическая работа №9. Итоговая
1. Построить таблицу последующим данным.
Столица Франции – Париж. Площадь Франции – 552 тыс. кв. км.. Население 52 мл. чел. Форма правления – республика.
Столица Австрии – Вена. Площадь Австрии – 84 тыс. кв. км. Форма правления – федеральная республика.
Столица Великобритании – Лондон. Площадь – 244 тыс. кв. км. Население – 56 мл. чел. Форма правления – Конституционная монархия.
Столица Швейцарии – Берн. Площадь – 41 тыс. кв. км. Население 7 мл.чел. Форма правления – конфедерация.
Площадь Италии – 301 тыс кв. км. Население - 55 мл. чел. Форма правления республика.
Столица Канады - Оттава – Вена. Площадь – 9974 тыс. кв. км. Население 22 мл. чел.
Столица Омана – Маскат. Население – 1 мл. чел. Форма правления – абсолютная монархия.
Столица Японии – Токио. Площадь Австрии – 370 тыс. кв. км. Население 108 мл. чел. Форма правления – конституционная монархия.
(1 бал)
2. Составить таблицу и решить задачу. Построить диаграмму сколько денег получал незнайка за продажу каждой газеты за неделю.
Во время каникул Незнайка решил поработать продавцом газет и проработал целую неделю.
За каждый проданный экземпляр газеты «Известия » он получал 10 монет, «Техника» - 7 монет, «Медицина» - 8 монет.
В понедельник он продал Известий – 8 экземпляров, Техника – 7 экземпляров, медицина – 5 экземпляров. Во вторник он продал Известий – 13 экземпляров, Техника – 4 экземпляров, медицина – 8 экземпляров. В среду он продал Известий – 10 экземпляров, Техника – 10 экземпляров, медицина – 12 экземпляров. В четверг он продал Известий – 8 экземпляров, Техника – 7 экземпляров, медицина – 15 экземпляров. В пятницу он продал Известий – 10 экземпляров, Техника – 5 экземпляров, медицина – 8 экземпляров. В субботу он продал Известий – 9 экземпляров, Техника – 13 экземпляров, медицина – 8 экземпляров. В воскресенье он продал Известий – 5 экземпляров, Техника – 6 экземпляров, медицина – 9 экземпляров.
Сколько экземпляров каждой газеты Незнайка продавал каждый день и сколько за неделю. Сколько денег он зарабатывал каждый день и сколько за неделю. Сколько денег он получал за продажу газеты каждого вида за всю неделю.
(2 бала)
3. Построить график функции p=v 2 +6 на интервале -30..30. (1 бал)
4.Задать координаты по своему усмотрению. Чтобы получился следующий рисунок. (1 бал)
![]()
2.3. MS PowerPoint 97
PowerPoint позволяет подготовить слайды, содержание, заметки и выдачи (раздаточный материал). При демонстрации материалов можно использовать гиперссылки, цветной, подчеркнутый текст, или графика, выбор которых позволяет выполнить переход к другому файлу, фрагменту файла, Web-странице или HTML-странице на Интернете.
Творческий проект
«Электронный урок – урок будущего».
Цель проекта: Разработка детальной структуры тестирующей программы по «Программному обеспечению». В основе данной программы лежит телевизионная игра «Кто хочет стать миллионером?».
Задачи проекта:
1. Выбрать тему тестирующей программы.
2. Изучить и систематизировать литературу по выбранной теме.
3. Определить содержание каждого кадра тестирующей программы.
Этапы работы над проектом
1 этап: «Разработка проектного задания»
Определение темы, уточнение целей, актуальность проблемы, определение источников информации, постановка задач, выбор критериев оценки.
2 этап. «Разработка проекта»
Сбор и уточнение информации, выбор оптимального варианта, уточнение планов деятельности, создание проекта.
Самостоятельная работа с информацией, анализ, обобщение, синтез идей, работа над проектом и оформление проекта.
Этапы создания проекта
1. Структура программы
1.1 Структура кадров программы с первого по десятый
![]()
Первые десять кадров программы, содержат четко подобранный и систематизированный материал по теме. Эти кадры будем называть обучающими кадрами программы. В них содержится вопрос, четыре варианта ответа и две подсказки 50/50 и звонок другу. Каждый кадр содержит графические элементы, элементы движения объектов и звуковые эффекты.
1.2 Структура кадров программы с одиннадцатого по девятнадцатый
![]() Девять кадров
с 11 по 19 являются промежуточными кадрами между вопросами. Они состоят из
надписи, которая сообщает, что вы правильно ответили на N-ый вопрос, и кнопку перехода к
следующему вопросу. Также содержит анимационные и звуковые эффекты.
Девять кадров
с 11 по 19 являются промежуточными кадрами между вопросами. Они состоят из
надписи, которая сообщает, что вы правильно ответили на N-ый вопрос, и кнопку перехода к
следующему вопросу. Также содержит анимационные и звуковые эффекты.
1.3 Структура кадров программы с двадцатого по двадцать девятый
![]()
Десять кадров с 20 по 29 являются кадрами подсказками «50/50». Состоят из вопроса и двух вариантов ответа. Активируются при выборе подсказки 50/50.
Замечание: преподаватель сам выбирает, сколько раз ученик может воспользоваться данной подсказкой.
1.4 Структура кадров программы с тридцатого по тридцать девятый
![]() Десять кадров с 30 по 39 являются промежуточными
кадрами между кадрами, содержащими вопрос и четыре варианта ответа, и
подсказкой «звонок другу». Состоят из номера телефона и фамилии абонента.
Активируются при выборе подсказки «звонок другу». Переход к следующему кадру
осуществляется нажатием на номер телефона абонента.
Десять кадров с 30 по 39 являются промежуточными
кадрами между кадрами, содержащими вопрос и четыре варианта ответа, и
подсказкой «звонок другу». Состоят из номера телефона и фамилии абонента.
Активируются при выборе подсказки «звонок другу». Переход к следующему кадру
осуществляется нажатием на номер телефона абонента.
1.5 Структура кадров программы с сорокового по сорок девятый
![]()
Десять кадров с 40 по 49 являются кадрами подсказками «звонок другу». Состоят из вопроса, правильного варианта ответа и кнопки возврата в исходный вопрос.
Замечание: преподаватель сам выбирает, сколько раз ученик может воспользоваться данной подсказкой.
1.6 Структура пятидесятого кадра программы
![]() Пятидесятый
кадр программы активируется при выборе неправильного варианта ответа. Состоит
из надписи «Вы проиграли».
Пятидесятый
кадр программы активируется при выборе неправильного варианта ответа. Состоит
из надписи «Вы проиграли».
1.7 Структура пятьдесят первого кадра программы
![]()
Пятьдесят первый кадр программы активируется при выборе правильного варианта ответа, в последнем вопросе. Состоит из надписи «Вы выиграли».
2. Схематическая структура первого вопроса программы
Разноцветными стрелками показаны переходы по гиперссылкам между кадрами.
3.Правила оформления кадров программы.
Предварительно перед разработкой компьютерной программы составляется подробное описание каждого её кадра. Кадры программы оформляются в тетради в клеточку.
Для каждого кадра настраиваются анимационные эффекты, как для текста, так и для графических объектов. Анимация делается автоматической с нулевым интервалом.
Цветовое оформление кадров должно быть оптимальным, для восприятия человеческим глазом. Рекомендуется, пользовался стандартными цветовыми схемами.
2.3. MS Access 97
в современном мире. Всё, с чем мы
ежедневно сталкиваемся в жизни, скорее
всего, зарегистрировано в той или иной
базе. Умение работать с базами данных
сегодня является одним из важнейших
навыков в работе с компьютером,
а специалисты в этой области никогда
не окажутся безработными.
Хранение информации – одна из важнейших функций компьютера. Одним из распространенных средств такого хранения являются базы данных. База данных – это файл специального формата, содержащий информацию, структурированную заданным образом.
Большинство баз данных имеют табличную структуру. В табличной структуре адрес данных определяется пересечением строк и столбцов. В базе данных столбцы называются полями, а строки - записями. Поля образуют структуру базы данных, а записи составляют информацию, которая в ней содержится.
Для того чтобы легко усвоить понятие структуры базы данных, надо представить себе пустую базу, в которой пока еще нет никаких данных. Несмотря на то, что данных в базе нет, информация в ней все-таки есть. Это структура базы, то есть набор полей. Они определят, что будет записано в эту базу, и в каком виде.
Простейшие базы можно создавать, не прибегая к специальным программным средствам. Чтобы файл считался базой данных, информация в нем должна иметь структуру (поля) и быть форматирована так, чтобы содержимое соседних полей легко различалось. Простейшие базы данных можно создавать в текстовом редакторе Блокнот, то есть обычный текстовый файл при определенном форматировании тоже может считаться базой данных.
Пример:
Фамилия Имя Отчество Дата рождения
Иванов Сергей Иванович 16.09.87
Ким Виктор Петрович 23.07.67
Михайлов Сергей Александрович 12.12.81
Творческий проект: «Телефонный справочник»
Цель проекта: разработать телефонный справочник с номерами городских абонентов и предприятий, на примере города Новокузнецка.
а) запустим MS Access;
б) установим переключатель Новая база данных и щелкнем на кнопке OK;
в) откроется окно Файл новой базы данных, в котором необходимо указать имя новой базы данных и указать, на каком диске и в какой папке она будет хранится;
г) для закрытия диалогового окна выполнить щелчок на кнопке Создать. В результате будет создана новая база данных, а на экране появится пустоте окно, в которое можно поместить её объекты.
|
Имя поля |
Тип данных |
Описание |
Код абонента счетчик
Фамилия текстовый
Имя текстовый
Отчество текстовый
Район текстовый
Улица текстовый
Дом текстовый
Квартира текстовый
Телефон текстовый
Установить следующие свойства полей созданной таблицы:
|
Имя поля |
Размер поля |
Формат поля |
Фамилия 30
Имя 20
Отчество 20
Код абонента 5
а) выполнить щелчок в колонке тип данных поля район и из списка выбрать значение мастер подстановок;
б) в диалоговом окне Создание подстановки установить опцию будет установлен фиксированный набор значений, который позволяет самостоятельно сформировать список значений для поля, и нажать кнопку Далее;
в) в диалоговом окне Создание подстановки следует ввести в столбик значения (Центральный, Кузнецкий, Заводской и т.д.), для завершения нажать кнопку Готово.
а) Из меню сервис выбрать команду Схема данных. На экране появится окно Схема данных, в котором можно создавать, просматривать или удалять связи между таблицами;
б) укажите системе те таблицы, между которыми нужно установить связь (выделяя их и нажимая кнопку добавить), после добавления всех таблиц нажать кнопку Закрыть;
в) переместите используемое для связи поле (в данном случае Код абонента) к соответствующему полю (Код предприятия) с помощью мыши. На экране появится диалоговое окно Связи;
г) определите параметры связи. Щелкните на кнопке Объединение и выбрать опцию Обеспечение целостности данных;
д) после нажатия кнопки Создать в окне Связи созданная связь между таблицами Городские номера и Телефоны предприятий будет отображаться графически.
а) открыть таблицу городские номера;
б) в меню Записи активировать команду Фильтр, а в открывшемся меню команду Изменить фильтр;
в) в окне создания фильтра в поле Дом указать критерий отбора (номер дома), выбрать команду применить фильтр;
В результате фильтрации будут показаны только те данные, которые удовлетворяют критерию отбора.
а) выбрать поля, по которым осуществляется поиск;
б) определить порядок сортировки;
в) установить критерий отбора;
г) применить фильтр.
а) в данном случае вместо критерия отбора пишется вспомогательная фраза: «Какие данные нужно ввести», она записывается также в поле Условие отбора (только в квадратных скобках).
Пример:
![]()
12. Настроить поиск с выводом запроса:
а) поиск адреса по телефону (городских абонентов и предприятий)
б) поиск телефона по названию предприятия.
в) поиск всех телефонов по определенному адресу.
13. При помощи автоформ создать формы для всех таблиц и запросов. Настроить различные шрифты и вставить рисунки.
14. Создать отчет Сводные данные по городским телефонам, в котором указаны следующие данные Фамилия, Имя, Улица, Дом, Телефон (таблица Городские номера).
15. Создать отчет Сводные данные по предприятиям, в котором указаны следующие данные Название предприятия, Адрес, Отдел, Телефон (таблица Телефоны предприятий).
III. Создание Web страниц
Все Web-страницы Интернета
имеют одну общую черту – они созданы
с помощью средств языка HTML.
HTML – необычный язык
программирования, хотя процесс
создания Web-страниц очень близок
к процессу программирования.
HTML – это язык разметки
гипертекста. Он определяет правила,
согласно которым обычный текст
представляется в виде Web-страниц.
Современный этап развития Интернета начался в начале 90-х годов с появлением нового протокола обмена информацией. Этот протокол называется HTTP (Hypertext Transfer Protocol - протокол передачи гипертекста). Вместе с этим протоколом появилась и служба World Wide Web (часто также называемая WWW или просто Web), которая представляет собой обширную сеть серверов HTTP, передающих файлы через Интернет.
Основную часть этих файлов представляют собой Web-страницы – специальные файлы, написанные на языке HTML (Hypertext Markup Language – язык разметки гипертекста). Web-страницы публикуются в Интернете путем размещения таких файлов на серверах HTTP (Web-узлах). Содержание Web-страниц может быть разным и посвященным совершенно произвольным темам, но все они используют одну и ту же основу – язык HTML. Документы HTML обычно имеют расширение .HTM или .HTML.
Язык HTML появился одновременно со службой World Wide Web и развивался вместе с ней, постепенно вбирая в себя новые черты, которые позволяли создавать все более и более впечатляющие Web-страницы. Он является основой World Wide Web и одновременно причиной ее широчайшей популярности. Смысл и назначение языка HTML можно понять, исходя из его названия.
Гипертекст – это текст, в который встроены специальные коды, управляющие дополнительными элементами, такими как форматирование, иллюстрации, мультимедийные вставки и гиперссылки на другие документы. Под разметкой понимается вставка в текст этих кодов, определяющих то, как итоговый гипертекстовый документ должен отображаться специальной программой - броузером. Разметка может быть простой или сложной, но в любом случае исходный текст сохраняется в документе в неизменном виде.
Но самое важное слово в этом описании – язык. HTML представляет собой компьютерный язык, в некотором смысле родственный языкам программирования. Он включает достаточно строгие правила, которые необходимо соблюдать, чтобы получить правильные результаты.
Творческий проект: «Создание электронного справочника при помощи языка программирования HTML»
Цель проекта: разработка электронного справочника.
Задачи проекта:
1. Выбрать тему электронного справочника.
2. Изучить и систематизировать литературу по выбранной теме.
3. Определить содержание каждой страницы.
4. Создать HTML страницы.
5. Оформить проект при помощи рисунков
Этапы работы над проектом.
1 этап: «Разработка проектного задания»
Определение темы, уточнение целей, актуальность проблемы, определение источников информации, постановка задач, выбор критериев оценки.
2 этап. «Разработка проекта»
Сбор и уточнение информации, выбор оптимального варианта, уточнение планов деятельности, создание проекта.
Самостоятельная работа с информацией, анализ, обобщение, синтез идей, работа над проектом и оформление проекта.
Темы для создания электронного справочника
1. Norton Commander
2. Основные принципы хранения информации на магнитных дисках
3. Операционная система Ms-Dos
4. Компьютерные вирусы
5. Ms Word 97
6. Введение в электронные таблицы Ms Excel
7. Power Point. Создание презентаций
8. Ms Access
9. Internet
10. Введение в язык HTML
11. Состав и назначения основных блоков ПК
Пример созданного электронного справочника по теме MS Dos
1 страница
(главная страница содержит план электронного справочника, при выборе одного из пунктов осуществляется переход к этому разделу)
![]()
![]() 1. Введение в
Dos
1. Введение в
Dos
2. Установка даты и времени
3. Запуск
программ
4. Создание загрузочной дискеты
5. Подсказки
по командам DOS Переключение алфавитов на клавиатуре
6. Работа с файлами
7. Работа с каталогами
2 страница
 Введение в DOS
Введение в DOS
DOS является самой старой операционной системой для PC. Для управления компьютером в DOS'е надо вводить английские текстовые команды с клавиатуры. Это очень неудобно, поэтому при работе в операционной системе DOS обычно используют программу Norton Commander, которая значительно упрощает процесс общения с компьютером.
![]()
![]() Если вы не знакомы с азами DOS, это будет
конец вашей самостоятельной работе на персональном компьютере. Вы не сможете ни
установить Norton Commander на диск, ни запустить его. Без знания DOS вы также
не сможете бороться с вирусами, настраивать игры и сжимать большие файлы до
размера нескольких дискет, чтобы перенести их на другой компьютер.
Если вы не знакомы с азами DOS, это будет
конец вашей самостоятельной работе на персональном компьютере. Вы не сможете ни
установить Norton Commander на диск, ни запустить его. Без знания DOS вы также
не сможете бороться с вирусами, настраивать игры и сжимать большие файлы до
размера нескольких дискет, чтобы перенести их на другой компьютер.
![]()
Назад
3 страница
![]()
Для нормальной работы
компьютера нужно правильно установить дату и время на вашем компьютере. В этом
случае вы можете легко сравнивать файлы по дате и времени их создания.
![]()
Для установки даты, введите команду date - дата
На экране появится сообщение типа: Текущая дата: Пт, 21.06.1996
Введите новую дату (дд-мм-гг):
или:
Current date is Fri 06-21-1996
Enter new date (mm-dd-yy):
Во втором варианте дата вводится по-американски: сначала месяц, потом день
Теперь установим время с помощью команды Time
На экране появится сообщение типа :
Текущее время: 10.39.59,81
Введите новое время:
или:
Сurrent time is 10::39:81a
Enter new time :
Число 81 означает сотые доли секунды, в некоторых версиях DOS сотые доли не
вводятся. Символ "а" в английском варианте указывает на время до полудня.
Назад
![]() 4 страница
4 страница
![]()
![]()
Запуск программ
![]()
Для запуска программы
нужно перейти в тот каталог, в котором находится нужная программа и набрать её
имя, можно без расширения, т.к. все исполняемые файлы имеют расширение EXE или
COM, а также BAT. Например, если вы находитесь в корневом каталоге на диске D:
и хотите запустить игру DOOM2.EXE из каталога ![]() C:\GAMES\DOOM2, тогда последовательность действий
должна быть следующей:
C:\GAMES\DOOM2, тогда последовательность действий
должна быть следующей:
Сначала надо сменить текущий диск: C:. Затем, если вы оказались не в корневом
каталоге, надо перейти в корневой каталог: CD \
После этого надо перейти в корневой каталог C:\GAMES\DOOM2.
И, наконец, запустить
игру. C:\GAMES\DOOM\DOOM и
нажать ENTER.
Назад
5 страница
Создание загрузочной дискеты
С помощью команды Format вы
можете создать загрузочную или системную дискету, т.е. дискету, с которой можно
загрузить ![]() операционную
систему. Для этого в команде Format надо задать ключ /s. Попробуем создать
загрузочную дискету в дисководе A: Если A: у вас трёхдюймовый дисковод, то
введите команду:
операционную
систему. Для этого в команде Format надо задать ключ /s. Попробуем создать
загрузочную дискету в дисководе A: Если A: у вас трёхдюймовый дисковод, то
введите команду:
C:\>Format A: /s/f:1.44
Для пятидюймового дисковода команда должна быть следующей:
C:\>Format A: /s/f:1.2
После этого на дискету будут скопированы файлы операционной системы.
Назад
6 страница
Поиск подсказок по командам DOS
Каждая команда DOS имеет краткую подсказку, которая содержит описание назна чения команды., общий вид вызова и перечень ключей. Получим подсказку по команде prompt, для этого наберите на клавиатуре:
C:\prompt /? и нажмём Enter
Изменение приглашения в командной строке DOS.
PROMPT [текст]
текст Новое приглашение командной строки.
Приглашение может включать обычные символы и следующие коды:
$Q = (знак равенства)
$$ $ (символ доллара)
$T Текущее время
$D Текущая дата
$P Текущие диск и путь
$V Номер версии DOS
$N Текущий диск
$G > ("знак больше")
$L < ("знак меньше")
$B | (вертикальная черта)
$H Backspace (удаление предыдущего символа)
$E Код Escape (ASKII 27)
$_ Возврат каретки и перевод строки
Ввод Promt без параметров позволяет восстановить исходный вид приглашения.
В квадратных скобках
указываются необязательные параметры. Другими словами, всё, что заключено в
квадратные, является дополнительными параметрами, которые изменяют действие
команды.
Назад
7 страница
![]() Работа с файлами
Работа с файлами
FileFind - поиск файла (FileFind c:\*.txt)
Movе - перемещение файла (c:\Temp c:\Temp2)
Move - переименование файла (c:\temp c:\temp2)
Copy - копирование файла (Copy a:\*.* c:\Temp)
Copy - распечатка (c:\temp\1.doc PRN)
Del - удаление (Del c:\temp\1.doc)
8 страница
Работа с каталогами
CD - смена каталога (CD: temp)
CD\ - корневой каталог
Ren - переименование каталога(c:\1.doc c:\3.doc)
Dir - просмотр текущего каталога
MD - создние каталога (MD c:\.)
Rd - удаление каталога (c:\help)
Deltre - удаление каталога со всем его содержимым (DelTre c:\temp\y)
Tree - вывод дерева
каталогов
Назад
В нашем каталоге доступно 74 699 рабочих листов
Перейти в каталогПолучите новую специальность за 3 месяца

Получите профессию
за 6 месяцев
Пройти курс
Рабочие листы
к вашим урокам
Скачать
6 665 185 материалов в базе





Настоящий материал опубликован пользователем Бурдаков Евгений Юрьевич. Инфоурок является информационным посредником и предоставляет пользователям возможность размещать на сайте методические материалы. Всю ответственность за опубликованные материалы, содержащиеся в них сведения, а также за соблюдение авторских прав несут пользователи, загрузившие материал на сайт
Если Вы считаете, что материал нарушает авторские права либо по каким-то другим причинам должен быть удален с сайта, Вы можете оставить жалобу на материал.
Удалить материалВаша скидка на курсы
40%Курс профессиональной переподготовки
500/1000 ч.
Курс повышения квалификации
36 ч. — 144 ч.
Курс повышения квалификации
72 ч. — 180 ч.
Курс профессиональной переподготовки
300/600 ч.
Мини-курс
4 ч.
Мини-курс
6 ч.
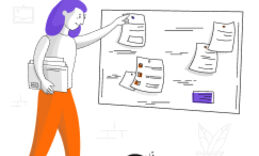






Оставьте свой комментарий
Авторизуйтесь, чтобы задавать вопросы.